Výběr výrobku pro branding...2. Otevření nástroje brandingu 3. Výběr barevné varianty loga...4. Otevření editoru brandingu..6
|
|
|
- Nela Kubíčková
- před 6 lety
- Počet zobrazení:
Transkript
1
2 Obsah Výběr výrobku pro branding....2 Otevření nástroje brandingu 3 Výběr barevné varianty loga....4 Otevření editoru brandingu..6 Popis ovládacích prvků editoru brandingu....6 Ovládací prvky a klávesy v editoru Vytvoření vlastní grafiky v editoru Práce s textem na výrobku Práce s linkou na výrobku Práce s rámečkem na výrobku Finalizace návrhu a odeslání výrobku do výroby Zobrazení náhledu v PDF souboru.13
3 Výběr výrobku pro branding Vyberte si v našem e-shopu požadované zboží. U zboží, umožňujícího online vizualizaci a umístění vašeho logotypu naleznete barevné tlačítko zobrazující možnost vizualizace daného výrobku: Kliknutím na toto tlačítko se vám otevře vizualizační software, ve kterém budete moci dále pracovat se svým logem: Pro nahrání požadovaného loga stiskněte nyní tlačítko Nahrajte logo. Upozorňujeme, že nahrávané logo musí být v požadovaném formátu a kvalitě.
4 Nyní klikněte na tlačítko NAHRÁT NOVÉ LOGO, otevře se vám okno s informací o požadovaných formátech loga, nutných pro správné zobrazení a profesionální práci s výrobkem: Nahrajte své logo ve vybraném formátu stisknutím tlačítka ZVOLTE SOUBOR LOGA a zvolte svůj soubor obsahující logo umístěný na vašem zdrojovém disku.
5 Po nahrání vašeho loga se vám zobrazí následující komunikační okno, ve kterém vyhodnotíte správnost plné barevnosti vašeho loga a správnost systémem automaticky navržených variant v bílé a černé. V případě, že nejste spokojeni s navrženou konkrétní barevnou variantou vašeho loga a nemáte k dispozici kvalitnější verzi logotypu, vyberte pod danou barevnou variantou tlačítkem OK/NESPRÁVNĚ svou volbu: Potvrďte svůj výběr tlačítkem POTVRDIT NOVÉ LOGO, poté bude vámi nahrané logo a jeho zvolená barevná varianta nahrána do GALERIE LOG, se kterými můžete pracovat i kdykoliv v budoucnosti, pokud navštívíte znovu naše stránky e-shopu.
6 Nyní kliknutím na motiv vašeho LOGA zobrazeného v nabídkové GALERII dojde k automatickému rozmístění tohoto loga na všechny zvolené reklamní předměty v našem eshopu, a to již v předdefinovaných zónách vhodných pro potisk vašeho loga na našem výrobku: Nyní vyberte v nabídce našeho e-shopu požadovaný výrobek a proveďte svou volbu kliknutím na něj, poté se vám otevře stránka s výrobkem, na kterém uvidíte své logo:
7 Pro úpravu a editaci loga na vybraném výrobku klikněte na tlačítko UPRAVIT, výrobek se vám otevře ve speciálním editoru, ve kterém můžete s logem dále pracovat: V tomto EDITORU LOGA můžete nalézt v jeho levé části následující ovládací prvky a funkce: Vložení dalšího loga z galerie logotypů do zobrazení tohoto konkrétního výrobku Vložení textu, doprovodného prvku vizualizace vašeho loga, s možností vložení vlastního textu, jeho editace a formátování. Vložení a formátování linky Vložení a formátování obrazce/rámečku Krok zpět Krok vpřed Pomůcka pro ukotvení zvolených objektů na výrobku pro společný posun objektů po ploše výrobku v předdefinované zóně pro potisk. Zobrazení nápovědy
8 Ovládací prvky a klávesy v editoru Ovládání plochy editoru: Kolečko myši = přiblížení/zvětšení Potažení levým tlačítkem myši = posunutí objektu v tiskové zóně Mezerník + levé tlačítko myši = posunutí tiskové zóny Podržení Alt = aktivace kotvy při posouvání objektů Ovládání vizualizační zóny: Kolečko myši = přiblížení/zvětšení vizualizace obrázku Potažení levým tlačítkem myši = posunutí objektu v tiskové zóně Ctrl + R = reset tiskové zóny (přiblížení/pozice) Ctrl + C = kopírovat aktivní objekt Ctrl + V = vložit objekt ze schránky Ctrl + R = reset tiskové zóny (přiblížení/pozice)
9 Vytvoření vlastní grafiky v editoru Stisknutím tlačítka LOGO se zobrazí okno s možností vložení dalšího vámi vybraného loga pro vložení do motivu na daný výrobek. Po výběru vašeho loga z galerie nebo nahrání nového logotypu z vašeho disku se toto logo automaticky vloží na předdefinovanou pozici v Editoru: Nyní můžete toto logo upravovat, tj. zvolit jeho umístění, velikost a rozměry na vybraném výrobku, čivybrat jeho ČERNOU anebo BÍLOU variantu. Po této úpravě můžete opět uložit motiv do galerie pomocí tlačítka ULOŽIT MOTIV, nebo odeslat zpracovaný motiv k výrobě stisknutím tlačítka POKRAČOVAT. Taktéž můžete zvolit funkci TEXT a dále pokračovat ve své práci na vizualizaci motivu.
10 Práce s textem na výrobku Stisknutím tlačítka TEXT dojde k vložení textového pole do předdefinované pozice vašeho pracovního motivu: V dolní části editoru můžete nalézt sadu klasických funkcí pro další práci s vaším textem: Po úpravě vašeho textu můžete opět přejít k funkci uložení motivu do galerie kliknutím na tlačítko ULOŽIT MOTIV nebo POKRAČOVAT a odeslat zpracovaný motiv do výroby, případně pokračovat s prací v editoru a použít další funkce. My company
11 Práce s linkou na výrobku Stisknutím tlačítka LINKA dojde k vložení linky do předdefinované pozice vašeho pracovního motivu: Nyní můžete pracovat s touto vloženou LINKOU za použití těchto funkcí, měnit barvu či zvolit tloušťku linky pomocí tlačítek pod editorem anebo funkcí, ukotvených přímo k obrazci linky: Duplikovat objekt Objekt do svrchní vrstvy Objekt do spodní vrstvy Smazat objekt Barva linky Tloušťka linky Zvětšit/Zmenšit tloušťku linky Po úpravě linky můžete opět přejít k funkci uložení motivu do galerie kliknutím na tlačítko ULOŽIT MOTIV nebo POKRAČOVAT a odeslat zpracovaný motiv do výroby, případně pokračovat s prací v editoru a použít další funkce.
12 Práce s rámečkem na výrobku Stisknutím tlačítka RÁMEČEK dojde k vložení rámečku do předdefinované pozice vašeho pracovního motivu: Nyní můžete pracovat s tímto vloženým RÁMEČKEM za použití těchto funkcí, měnit barvu výplně, barvu a tloušťku obrysu pomocí tlačítek pod editorem anebo funkcí, ukotvených přímo k obrazci rámečku: Duplikovat objekt Objekt do svrchní vrstvy Objekt do spodní vrstvy Smazat objekt Barva výplně Barva obrysu Tloušťka linky Zvětšit/Zmenšit tloušťku linky Po úpravě rámečku můžete opět přejít k funkci uložení motivu do galerie kliknutím na tlačítko ULOŽIT MOTIV nebo POKRAČOVAT a odeslat zpracovaný motiv do výroby, případně pokračovat s prací v editoru a použít další funkce.
13 V pravé dolní části EDITORU LOGA můžete nalézt dvě tlačítka - funkce ULOŽIT MOTIV a POKRAČOVAT. Tlačítko ULOŽIT MOTIV umožňuje vytvořenou grafiku, tak jak ji vidíte, uložit do vaší galerie, kde vám bude kdykoliv přístupná, a to i v případě, že opustíte naše internetové stránky. Po realizaci tohoto kroku vám budou dále poskytnuty tyto možnosti další pokračování: Zavře editor a vámi vybraný motiv logotypu s potiskem se zobrazí na všech zvolených výrobcích našeho e-shopu pro další výběr nebo objednávku zboží Potvrdí motiv na daném zboží k výrobě. Zobrazí se vám náhledový PDF soubor s vizualizací logotypu na předmětu s rozměry potisku a následně můžete tuto vizualizaci vložením ové adresy zaslat sobě, kdy se soubor automaticky odešle také agentuře, případně dalším libovolným kontaktům dle vaší volby. Klik na toto tlačítko Vás vrátí zpět do editoru, kde můžete dále pracovat na motivu potisku. Předchozí motiv NEBUDE ULOŽEN.
14 Funkce POKRAČOVAT umožňuje vygenerování náhledového PDF souboru s vaší provedenou vizualizací logotypu na předmětu s rozměry potisku. Následně můžete tuto vizualizaci vložením ové adresy POTVRDIT K VÝROBĚ a zaslat tento PDF soubor sobě, vaší reklamní nebo výrobní agentuře anebo dalším libovolným kontaktům dle vlastní volby.
15
Uživatelský manuál aplikace. Dental MAXweb
 Uživatelský manuál aplikace Dental MAXweb Obsah Obsah... 2 1. Základní operace... 3 1.1. Přihlášení do aplikace... 3 1.2. Odhlášení z aplikace... 3 1.3. Náhled aplikace v jiné úrovni... 3 1.4. Změna barevné
Uživatelský manuál aplikace Dental MAXweb Obsah Obsah... 2 1. Základní operace... 3 1.1. Přihlášení do aplikace... 3 1.2. Odhlášení z aplikace... 3 1.3. Náhled aplikace v jiné úrovni... 3 1.4. Změna barevné
Územní plán Ústí nad Labem
 mapová aplikace Územní plán Ústí nad Labem Návod na ovládání veřejné mapové aplikace: Územní plán Ústí nad Labem Logo, název Panel nástrojů Vrstvy Odkazy Výběr podkladové mapy Rychlá navigace Hledání Obsah
mapová aplikace Územní plán Ústí nad Labem Návod na ovládání veřejné mapové aplikace: Územní plán Ústí nad Labem Logo, název Panel nástrojů Vrstvy Odkazy Výběr podkladové mapy Rychlá navigace Hledání Obsah
Pro správné zobrazení mapové aplikace je potřeba mít nainstalovaný zásuvný modul Flash Adobe Player.
 Návod na ovládání veřejné mapové aplikace: Generel cyklodopravy Pro správné zobrazení mapové aplikace je potřeba mít nainstalovaný zásuvný modul Flash Adobe Player. Logo, název Panel nástrojů Odkazy Vrstvy
Návod na ovládání veřejné mapové aplikace: Generel cyklodopravy Pro správné zobrazení mapové aplikace je potřeba mít nainstalovaný zásuvný modul Flash Adobe Player. Logo, název Panel nástrojů Odkazy Vrstvy
PROFI TDi s.r.o. 696 37, Želetice 40 www.profi-tdi.cz info@profi-tdi.cz. Návod k používání systému OTDI.CZ
 Návod k používání systému OTDI.CZ Vážený kliente. Děkujeme za projevený zájem o náš on-line systém evidence kontrol, určený speciálně pro účely dozorů staveb. Systém OTDI.CZ nabízí svým uživatelům zejména:
Návod k používání systému OTDI.CZ Vážený kliente. Děkujeme za projevený zájem o náš on-line systém evidence kontrol, určený speciálně pro účely dozorů staveb. Systém OTDI.CZ nabízí svým uživatelům zejména:
Základní uživatelský manuál služby WMS Drive
 Základní uživatelský manuál služby WMS Drive Uživatelský manuál Obsah Uživatelský manuál Obsah 2 Webový klient Základní prostředí 3 Webový klient Oblíbené položky 4 Webový klient Upload souborů 5 Webový
Základní uživatelský manuál služby WMS Drive Uživatelský manuál Obsah Uživatelský manuál Obsah 2 Webový klient Základní prostředí 3 Webový klient Oblíbené položky 4 Webový klient Upload souborů 5 Webový
Dealer Extranet 3. Správa objednávek
 Dealer Extranet 3 Správa objednávek Obsah Zpracování objednávky 3 Vyhledávací pole 4 Konfigurátor 5 Rychlá objednávka 6 Rychlá objednávka náhradních dílů a nestandardních produktů 7 Oblíbené 8 Objednávání
Dealer Extranet 3 Správa objednávek Obsah Zpracování objednávky 3 Vyhledávací pole 4 Konfigurátor 5 Rychlá objednávka 6 Rychlá objednávka náhradních dílů a nestandardních produktů 7 Oblíbené 8 Objednávání
Jak se orientovat ve světě ESTOFANu verze 3.0.3?
 Jak se orientovat ve světě ESTOFANu verze 3.0.3? Systém ESTOFAN je určen pro administraci a editaci webových stránek, které jsou provozovány reklamní agenturou PANKREA. 1. Přihlášení Po objednávce a vytvoření
Jak se orientovat ve světě ESTOFANu verze 3.0.3? Systém ESTOFAN je určen pro administraci a editaci webových stránek, které jsou provozovány reklamní agenturou PANKREA. 1. Přihlášení Po objednávce a vytvoření
Obsah. Zdroj vlastní
 Zdroj www.zoner.cz, vlastní Obsah 1. Jak zmenšit fotky... 1.1 Vyberte fotky... 1.2 Nastavte rozměry... 1.3 Potvrďte změnu (jednotlivě nebo hromadně)... 2. Jak ořezat fotku... 2.1 V modulu Vyvolat zvolte
Zdroj www.zoner.cz, vlastní Obsah 1. Jak zmenšit fotky... 1.1 Vyberte fotky... 1.2 Nastavte rozměry... 1.3 Potvrďte změnu (jednotlivě nebo hromadně)... 2. Jak ořezat fotku... 2.1 V modulu Vyvolat zvolte
Odpadové hospodářství v ORP Ústí nad Labem
 mapová aplikace Odpadové hospodářství Návod na ovládání veřejné mapové aplikace: Odpadové hospodářství v ORP Ústí nad Labem Pro správné zobrazení mapové aplikace je potřeba mít nainstalovaný zásuvný modul
mapová aplikace Odpadové hospodářství Návod na ovládání veřejné mapové aplikace: Odpadové hospodářství v ORP Ústí nad Labem Pro správné zobrazení mapové aplikace je potřeba mít nainstalovaný zásuvný modul
Elektronická evidence činnosti studentů DSP na FLD Česká zemědělská univerzita v Praze
 Elektronická evidence činnosti studentů DSP na FLD Česká zemědělská univerzita v Praze 1 Návod pro studenty DSP 1.1 Vyplnění tabulky v Excelu Vzorovou tabulku ke stažení naleznete na webu www.fld.czu.cz
Elektronická evidence činnosti studentů DSP na FLD Česká zemědělská univerzita v Praze 1 Návod pro studenty DSP 1.1 Vyplnění tabulky v Excelu Vzorovou tabulku ke stažení naleznete na webu www.fld.czu.cz
Návod k použití programu Business Plan
 Návod k použití programu Business Plan Osnova Po spuštění programu... 3 Otevření existujícího projektu... 4 Prostředí programu... 5 Váš obchodní plán... 6 Náhled a tisk... 6 Uložení... 6 Vážený uživateli,
Návod k použití programu Business Plan Osnova Po spuštění programu... 3 Otevření existujícího projektu... 4 Prostředí programu... 5 Váš obchodní plán... 6 Náhled a tisk... 6 Uložení... 6 Vážený uživateli,
ONLINE Documentation Moeller Internet Sales Application
 ONLINE Documentation Moeller Internet Sales Application Přehled Vítejte v elektronickém obchodě Moeller, přístup do systému je ze stránky na adrese www.eshop.moeller.cz, kde budete muset zadat jméno uživatele
ONLINE Documentation Moeller Internet Sales Application Přehled Vítejte v elektronickém obchodě Moeller, přístup do systému je ze stránky na adrese www.eshop.moeller.cz, kde budete muset zadat jméno uživatele
Manuál aplikace Projektový záměr
 Manuál aplikace Projektový záměr Registrace a přihlášení 1. Registrace a přihlášení probíhá na titulní stránce aplikace, která je na adrese www.pz.olomoucka-aglomerace.eu. Pro jistotu Vám na zadanou adresu
Manuál aplikace Projektový záměr Registrace a přihlášení 1. Registrace a přihlášení probíhá na titulní stránce aplikace, která je na adrese www.pz.olomoucka-aglomerace.eu. Pro jistotu Vám na zadanou adresu
GEOM LITE - MANUÁL hlavní obrazovka
 GEOM LITE - MANUÁL hlavní obrazovka Levý panel Pomoci levého panelu je možné vybírat aktivní vrstvy, měnit jejich průhlednost a pořadí. V dolní části je zobrazena legenda. Horní panel V horním panelu se
GEOM LITE - MANUÁL hlavní obrazovka Levý panel Pomoci levého panelu je možné vybírat aktivní vrstvy, měnit jejich průhlednost a pořadí. V dolní části je zobrazena legenda. Horní panel V horním panelu se
Podrobný návod pro administraci zákaznických účtů na portálu Czechiatour.eu
 2013 Podrobný návod pro administraci zákaznických účtů na portálu Czechiatour.eu Czechiatour.eu 1.2.2013 Vážení zákazníci portálu Czechiatour.eu. Abychom Vám co nejvíce usnadnili orientaci v administraci
2013 Podrobný návod pro administraci zákaznických účtů na portálu Czechiatour.eu Czechiatour.eu 1.2.2013 Vážení zákazníci portálu Czechiatour.eu. Abychom Vám co nejvíce usnadnili orientaci v administraci
Manuál aplikace Projektový záměr
 Manuál aplikace Projektový záměr Registrace a přihlášení 1. Registrace a přihlášení probíhá na titulní stránce aplikace, která je na adrese pz-iti.brno.cz. Pro jistotu Vám na zadanou adresu přijde e-mail
Manuál aplikace Projektový záměr Registrace a přihlášení 1. Registrace a přihlášení probíhá na titulní stránce aplikace, která je na adrese pz-iti.brno.cz. Pro jistotu Vám na zadanou adresu přijde e-mail
METODICKÝ POKYN PRÁCE S MS Word MÍRNĚ POKROČILÍ. Tento projekt je spolufinancován Evropským sociálním fondem a státním rozpočtem České republiky.
 METODICKÝ POKYN PRÁCE S MS Word MÍRNĚ POKROČILÍ Formátování textu Text formátujeme (určujeme jeho vlastnosti) na pásu karet DOMŮ. U textu můžeme formátovat font, velikost písma, řez, barvu písma, barvu
METODICKÝ POKYN PRÁCE S MS Word MÍRNĚ POKROČILÍ Formátování textu Text formátujeme (určujeme jeho vlastnosti) na pásu karet DOMŮ. U textu můžeme formátovat font, velikost písma, řez, barvu písma, barvu
Stručný manuál pro webový editor. Ukládáni základních informací, tvorba menu
 Stručný manuál pro webový editor Ukládáni základních informací, tvorba menu Po přihlášení ( zadejte zaslané přihlašovací jméno a heslo ) se Vám zobrazí stránka, kde jsou následující údaje: 1. blok, který
Stručný manuál pro webový editor Ukládáni základních informací, tvorba menu Po přihlášení ( zadejte zaslané přihlašovací jméno a heslo ) se Vám zobrazí stránka, kde jsou následující údaje: 1. blok, který
Nápověda ke způsobům identifikace osob uvedených v dotazníku AMLZ a k vložení elektronického podpisu
 Nápověda ke způsobům identifikace osob uvedených v dotazníku AMLZ a k vložení elektronického podpisu 1. Způsob identifikace osob V dotazníku dle AMLZ se musí některým z níže uvedených způsobů identifikovat
Nápověda ke způsobům identifikace osob uvedených v dotazníku AMLZ a k vložení elektronického podpisu 1. Způsob identifikace osob V dotazníku dle AMLZ se musí některým z níže uvedených způsobů identifikovat
RECEPTY. Práce s BIDVest recepty tvorba a správa vlastních receptů
 RECEPTY Práce s BIDVest recepty tvorba a správa vlastních receptů Obsah Recepty stručně... 2 Zařazení a zobrazení receptů... 2 Úprava BIDVest receptu... 3 Vyhledání položek receptu... 3 Uložení a tisk
RECEPTY Práce s BIDVest recepty tvorba a správa vlastních receptů Obsah Recepty stručně... 2 Zařazení a zobrazení receptů... 2 Úprava BIDVest receptu... 3 Vyhledání položek receptu... 3 Uložení a tisk
Tabulkový kalkulátor
 1.1.1 GRAF Vhodným doplněním textů a tabulek jsou grafy. Graf je v podstatě obrázek graficky zobrazující hodnoty údajů z tabulky. Je vhodným objektem pro porovnávání údajů a jejich analýzu. Graf můžeme
1.1.1 GRAF Vhodným doplněním textů a tabulek jsou grafy. Graf je v podstatě obrázek graficky zobrazující hodnoty údajů z tabulky. Je vhodným objektem pro porovnávání údajů a jejich analýzu. Graf můžeme
Elfeweb. Manuál. Chcete být stále dostupní pro všechny Vaše zákazníky? Chcete funkční web bez zbytečného zařizování?
 Chcete být stále dostupní pro všechny Vaše zákazníky? Chcete funkční web bez zbytečného zařizování? Manuál Obsah 1. obecné vysvětlení principu získání webu 2. přihlášení / registrace 3. proces ověření
Chcete být stále dostupní pro všechny Vaše zákazníky? Chcete funkční web bez zbytečného zařizování? Manuál Obsah 1. obecné vysvětlení principu získání webu 2. přihlášení / registrace 3. proces ověření
Hlavní okno aplikace
 Hlavní okno aplikace Ovládací prvky mapy Základní ovládací panel Panely pro ovládání jednotlivých funkcí aplikace jsou zobrazeny/skryty po kliknutí na záhlaví příslušného panelu. Vrstvy Seznam vrstev slouží
Hlavní okno aplikace Ovládací prvky mapy Základní ovládací panel Panely pro ovládání jednotlivých funkcí aplikace jsou zobrazeny/skryty po kliknutí na záhlaví příslušného panelu. Vrstvy Seznam vrstev slouží
verze Grafický editor PALSTAT s.r.o. systémy řízení jakosti PALSTAT CAQ 1 Obsah
 1 Obsah 1 Obsah... 1 2 Úvod... 2 2.1 Výhody... 2 2.2 Základní ovládání... 2 3 Menu... 3 3.1 Menu Soubor... 3 3.1.1 Menu Soubor / Nový... 3 3.1.2 Menu Soubor / Otevřít... 3 3.1.3 Menu Soubor / Otevřít podle
1 Obsah 1 Obsah... 1 2 Úvod... 2 2.1 Výhody... 2 2.2 Základní ovládání... 2 3 Menu... 3 3.1 Menu Soubor... 3 3.1.1 Menu Soubor / Nový... 3 3.1.2 Menu Soubor / Otevřít... 3 3.1.3 Menu Soubor / Otevřít podle
Rychlá navigace Prolínání vrstev
 mapová aplikace Historické mapy Návod na ovládání veřejné mapové aplikace: Historické mapy Logo, název Panel nástrojů Vrstvy Odkazy Výběr podkladové mapy Rychlá navigace Prolínání vrstev Obsah mapové aplikace:
mapová aplikace Historické mapy Návod na ovládání veřejné mapové aplikace: Historické mapy Logo, název Panel nástrojů Vrstvy Odkazy Výběr podkladové mapy Rychlá navigace Prolínání vrstev Obsah mapové aplikace:
Google Apps. weby 1. verze 2012
 Google Apps weby verze 0 Obsah Obsah... Úvod... Zahájení práce... Nastavení webu... Úprava stránky... Popis prostředí... Rozložení stránky... Nadpis stránky... Úprava textu... Vložení odkazu... 8 Vložení
Google Apps weby verze 0 Obsah Obsah... Úvod... Zahájení práce... Nastavení webu... Úprava stránky... Popis prostředí... Rozložení stránky... Nadpis stránky... Úprava textu... Vložení odkazu... 8 Vložení
Systém pro podávání připomínek a námitek ke konceptu Územního plánu hl. m. Prahy
 Systém pro podávání připomínek a námitek ke konceptu Územního plánu hl. m. Prahy Uživatelská podpora aplikace po - pá 9:00-15:00 tel.: 2 3600 5045, 2 3600 5096, 2 3600 5695 email: up_pripominky@urm.mepnet.cz
Systém pro podávání připomínek a námitek ke konceptu Územního plánu hl. m. Prahy Uživatelská podpora aplikace po - pá 9:00-15:00 tel.: 2 3600 5045, 2 3600 5096, 2 3600 5695 email: up_pripominky@urm.mepnet.cz
E-NABÍDKA PARTNER.REDA.CZ
 E-NABÍDKA PARTNER.REDA.CZ Reda e-nabídka představuje mocný nástroj, díky kterému mohou naši registrovaní klienti přímo z prostředí e-shopu partner.reda.cz vytvářet vlastní produktové nabídky pro své zákazníky.
E-NABÍDKA PARTNER.REDA.CZ Reda e-nabídka představuje mocný nástroj, díky kterému mohou naši registrovaní klienti přímo z prostředí e-shopu partner.reda.cz vytvářet vlastní produktové nabídky pro své zákazníky.
Práce s administračním systémem internetových stránek Podaných rukou
 Práce s administračním systémem internetových stránek Podaných rukou 2011 Ing. Jakub Matas Přihlášení a uživatelský účet Přihlášení Přihlášení do aplikace lze dvěma způsoby: 1. Pomocí panelu ve vrchní
Práce s administračním systémem internetových stránek Podaných rukou 2011 Ing. Jakub Matas Přihlášení a uživatelský účet Přihlášení Přihlášení do aplikace lze dvěma způsoby: 1. Pomocí panelu ve vrchní
Elektronický formulář
 Elektronický formulář a postup při jeho podání ÚVOD... 2 INSTALACE PROGRAMU... 2 Požadavky na vybavení... 2 Instalace programu... 2 POSTUP PŘI PRÁCI S ELEKTRONICKÝM FORMULÁŘEM ŽÁDOSTI... 3 Ukládání formuláře...
Elektronický formulář a postup při jeho podání ÚVOD... 2 INSTALACE PROGRAMU... 2 Požadavky na vybavení... 2 Instalace programu... 2 POSTUP PŘI PRÁCI S ELEKTRONICKÝM FORMULÁŘEM ŽÁDOSTI... 3 Ukládání formuláře...
Manuál k programu KaraokeEditor
 Manuál k programu KaraokeEditor Co je KaraokeEditor? Program slouží pro editaci tagů v hudebních souborech formátu mp3. Tagy jsou doprovodné informace o písni, uložené přímo v mp3. Aplikace umí pracovat
Manuál k programu KaraokeEditor Co je KaraokeEditor? Program slouží pro editaci tagů v hudebních souborech formátu mp3. Tagy jsou doprovodné informace o písni, uložené přímo v mp3. Aplikace umí pracovat
JEDNODUCHÝ PRŮVODCE STRÁNKAMI www.dedra.cz
 JEDNODUCHÝ PRŮVODCE STRÁNKAMI www.dedra.cz Pomocí tohoto jednoduchého průvodce se budete lépe orientovat na našich internetových stánkách a bez problémů využívat výhod nového automatického objednávkového
JEDNODUCHÝ PRŮVODCE STRÁNKAMI www.dedra.cz Pomocí tohoto jednoduchého průvodce se budete lépe orientovat na našich internetových stánkách a bez problémů využívat výhod nového automatického objednávkového
Pokyny pro žáky k testování písemné zkoušky na počítači
 Pokyny pro žáky k testování písemné zkoušky na počítači Posadíte se na určené místo v počítačové učebně, kde již předtím správce zkoušky spustil určený internetový prohlížeč s IP adresou zkouškového serveru.
Pokyny pro žáky k testování písemné zkoušky na počítači Posadíte se na určené místo v počítačové učebně, kde již předtím správce zkoušky spustil určený internetový prohlížeč s IP adresou zkouškového serveru.
PRÁCE S TEXTOVÝM EDITOREM 6.4 TEXTOVÉ POLE
 6.4 TEXTOVÉ POLE Při tvorbě dokumentů je někdy třeba vkládat texty do rámců, kterým říkáme Textová pole. Tato textová pole, ale nemusí mít vždy pravidelný tvar (obdélník). Pomocí textových polí můžeme
6.4 TEXTOVÉ POLE Při tvorbě dokumentů je někdy třeba vkládat texty do rámců, kterým říkáme Textová pole. Tato textová pole, ale nemusí mít vždy pravidelný tvar (obdélník). Pomocí textových polí můžeme
Postup při nahrávání fotografií a zprávy z výlepu do aplikace AFIŠ Obsah
 Postup při nahrávání fotografií a zprávy z výlepu do aplikace AFIŠ Obsah 1) Přihlášení:... 2 2) Nahrát fotografie a zprávu z výlepu... 2 a) Nahrát všechny fotografie najednou a následně je třídit... 3
Postup při nahrávání fotografií a zprávy z výlepu do aplikace AFIŠ Obsah 1) Přihlášení:... 2 2) Nahrát fotografie a zprávu z výlepu... 2 a) Nahrát všechny fotografie najednou a následně je třídit... 3
Návod k použití služby
 Návod k použití služby - 1 - Obsah Obsah... 2 Technické požadavky... 3 Úvodní stránka služby... 4 Úvodní stránka Chci kartu... 5 Chci kartu: Žádost o změnu vzhledu stávající karty... 6 Chci kartu: Žádost
Návod k použití služby - 1 - Obsah Obsah... 2 Technické požadavky... 3 Úvodní stránka služby... 4 Úvodní stránka Chci kartu... 5 Chci kartu: Žádost o změnu vzhledu stávající karty... 6 Chci kartu: Žádost
FLUO+ 3.4. Uživatelská příručka
 FLUO+ 3.4 Uživatelská příručka FLUO+ 3.4 FLUO+ 3.4 Copyright 2014 PROMICRA, s.r.o. Všechna práva vyhrazena. Obsah Úvod... 5 Instalace modulu FLUO+ 3.4... 7 Použití modulu FLUO+ 3.4... 9 Minimální systémové
FLUO+ 3.4 Uživatelská příručka FLUO+ 3.4 FLUO+ 3.4 Copyright 2014 PROMICRA, s.r.o. Všechna práva vyhrazena. Obsah Úvod... 5 Instalace modulu FLUO+ 3.4... 7 Použití modulu FLUO+ 3.4... 9 Minimální systémové
Příručka k online formuláři pro podávání žádostí
 Příloha č. 5 výzvy č.j.: MSMT-23457/2018-2 Příručka k online formuláři pro podávání žádostí Podprogram 133D 531 Podpora materiálně technické základny sportu ÚSC, SK a TJ Státní podpora sportu 2019/2020
Příloha č. 5 výzvy č.j.: MSMT-23457/2018-2 Příručka k online formuláři pro podávání žádostí Podprogram 133D 531 Podpora materiálně technické základny sportu ÚSC, SK a TJ Státní podpora sportu 2019/2020
UŽIVATELSKÝ MANUÁL. pro nákup pneumatik a pneuservisních služeb.
 UŽIVATELSKÝ MANUÁL pro nákup pneumatik a pneuservisních služeb http://lesycr.bestdrive.cz/ Tento manuál je určen pracovníkům, kteří jsou pověřeni nákupem pneumatik a pneuservisních služeb pro svou OJ.
UŽIVATELSKÝ MANUÁL pro nákup pneumatik a pneuservisních služeb http://lesycr.bestdrive.cz/ Tento manuál je určen pracovníkům, kteří jsou pověřeni nákupem pneumatik a pneuservisních služeb pro svou OJ.
Instalace a aktivace 3E pluginů pro SketchUp 2015 Rychlý průvodce instalací a aktivací pluginů: 3E Parametrické tvary, 3E Doors&Windows a 3E Katalog.
 Instalace a aktivace 3E pluginů pro SketchUp 2015 Rychlý průvodce instalací a aktivací pluginů: 3E Parametrické tvary, 3E Doors&Windows a 3E Katalog. 1. Stáhněte instalační soubor vybraného 3E pluginu
Instalace a aktivace 3E pluginů pro SketchUp 2015 Rychlý průvodce instalací a aktivací pluginů: 3E Parametrické tvary, 3E Doors&Windows a 3E Katalog. 1. Stáhněte instalační soubor vybraného 3E pluginu
METODICKÝ POKYN PRÁCE S MS PowerPoint - ZAČÁTEČNÍCI. Tento projekt je spolufinancován Evropským sociálním fondem a státním rozpočtem České republiky.
 METODICKÝ POKYN PRÁCE S MS PowerPoint - ZAČÁTEČNÍCI Základní rozložení plochy Výchozím stavem při práci je normální zobrazení. pás karet - základní nabídka příkazů Pořadí jednotlivých snímků Základní plocha
METODICKÝ POKYN PRÁCE S MS PowerPoint - ZAČÁTEČNÍCI Základní rozložení plochy Výchozím stavem při práci je normální zobrazení. pás karet - základní nabídka příkazů Pořadí jednotlivých snímků Základní plocha
středa A 10 B 20 C 30
 středa 30.1.2019 Většina ovládacích prvků nabízí možnosti použít vzhled aktuálního motivu nebo nastavit formát přímo. Chcete-li změnit celkový vzhled dokumentu, použijte nové prvky ve skupině Motivy na
středa 30.1.2019 Většina ovládacích prvků nabízí možnosti použít vzhled aktuálního motivu nebo nastavit formát přímo. Chcete-li změnit celkový vzhled dokumentu, použijte nové prvky ve skupině Motivy na
Přihlášení, Vytvoření kurzu, Vytvoření úkolu, Odevzdání práce Ústřední knihovna Univerzita Karlova
 Stručná příručka pro práci se systémem Turnitin na UK (učitel) - 2017 Přihlášení, Vytvoření kurzu, Vytvoření úkolu, Odevzdání práce Ústřední knihovna Univerzita Karlova Do webového prohlížeče zadejte adresu
Stručná příručka pro práci se systémem Turnitin na UK (učitel) - 2017 Přihlášení, Vytvoření kurzu, Vytvoření úkolu, Odevzdání práce Ústřední knihovna Univerzita Karlova Do webového prohlížeče zadejte adresu
Nastavení lokálního úložiště certifikátů v OSx
 Nastavení lokálního úložiště certifikátů v OSx Aby bylo možné používat lokální úložiště, je nezbytné vytvořit zálohu privátní části elektronického podpisu, tj. soubor s koncovou *.pfx, nebo *.p12. Soubor
Nastavení lokálního úložiště certifikátů v OSx Aby bylo možné používat lokální úložiště, je nezbytné vytvořit zálohu privátní části elektronického podpisu, tj. soubor s koncovou *.pfx, nebo *.p12. Soubor
Jednoduché stříhání videa
 Pátek 23. listopadu Jednoduché stříhání videa Máte-li v projektu vložený alespoň jeden videozáznam, objeví se pod náhledem ovládací tlačítka pro spuštění (respektive zastavení) přehrávání a posun vpřed
Pátek 23. listopadu Jednoduché stříhání videa Máte-li v projektu vložený alespoň jeden videozáznam, objeví se pod náhledem ovládací tlačítka pro spuštění (respektive zastavení) přehrávání a posun vpřed
Hlavní okno aplikace
 Hlavní okno aplikace Ovládací prvky mapy Základní ovládací panel Panely pro ovládání jednotlivých funkcí aplikace jsou zobrazeny/skryty po kliknutí na záhlaví příslušného panelu. Vrstvy Seznam vrstev slouží
Hlavní okno aplikace Ovládací prvky mapy Základní ovládací panel Panely pro ovládání jednotlivých funkcí aplikace jsou zobrazeny/skryty po kliknutí na záhlaví příslušného panelu. Vrstvy Seznam vrstev slouží
Příručka k online formuláři pro podávání žádostí
 Příručka k online formuláři pro podávání žádostí Podprogram 133D 531 Podpora materiálně technické základny sportu ÚSC, SK a TJ Státní podpora sportu 2017/2018 investiční prostředky Ministerstvo školství,
Příručka k online formuláři pro podávání žádostí Podprogram 133D 531 Podpora materiálně technické základny sportu ÚSC, SK a TJ Státní podpora sportu 2017/2018 investiční prostředky Ministerstvo školství,
METODICKÝ POKYN PRÁCE S MS PowerPoint - POKROČILÍ. Tento projekt je spolufinancován Evropským sociálním fondem a státním rozpočtem České republiky.
 METODICKÝ POKYN PRÁCE S MS PowerPoint - POKROČILÍ Pozadí snímku Pozadí snímku můžeme nastavit všem snímkům stejné nebo můžeme volit pro jednotlivé snímky různé pozadí. Máme několik možností: Pozadí snímku
METODICKÝ POKYN PRÁCE S MS PowerPoint - POKROČILÍ Pozadí snímku Pozadí snímku můžeme nastavit všem snímkům stejné nebo můžeme volit pro jednotlivé snímky různé pozadí. Máme několik možností: Pozadí snímku
Free and open source v geoinformatice. Příloha 2 - Praktické cvičení gvsig
 Free and open source v geoinformatice Příloha 2 - Praktické cvičení gvsig Data: vrstva okresů z ArcČR v 3.1 (data ke stažení na http://www.geoinformatics.upol.cz/foss/) Krok 1: Zapněte aplikaci gvsig a
Free and open source v geoinformatice Příloha 2 - Praktické cvičení gvsig Data: vrstva okresů z ArcČR v 3.1 (data ke stažení na http://www.geoinformatics.upol.cz/foss/) Krok 1: Zapněte aplikaci gvsig a
Špatné nastavení oddělovače pro datum
 Špatné nastavení oddělovače pro datum Program: Veškeré programy firmy INISOFT s.r.o. Vypracoval: Lukáš Grill Datum revize: 21.8.2015 (oddělení technické podpory) Cílem tohoto dokumentu je popsat postup
Špatné nastavení oddělovače pro datum Program: Veškeré programy firmy INISOFT s.r.o. Vypracoval: Lukáš Grill Datum revize: 21.8.2015 (oddělení technické podpory) Cílem tohoto dokumentu je popsat postup
Ovládání Kalkulačky popisuje samostatná kapitola na https://www.rychlapokladna.cz/navody/.
 !!! Návod k instalaci, registraci, nastavení EET a tisku v aplikaci (verze 1.2.4.) EET START kalkulačka a) Úprava v zařízení krok 1-2 b) Instalace aplikace krok 3 c) Registrace krok 4-6 d) Přihlášení do
!!! Návod k instalaci, registraci, nastavení EET a tisku v aplikaci (verze 1.2.4.) EET START kalkulačka a) Úprava v zařízení krok 1-2 b) Instalace aplikace krok 3 c) Registrace krok 4-6 d) Přihlášení do
Proces editace JOSM. Tato příručka může být stažena jako josm_more-about-josm_en.odt or josm_more-aboutjosm_en.pdf
 Proces editace JOSM Tato příručka může být stažena jako josm_more-about-josm_en.odt or josm_more-aboutjosm_en.pdf Zkontrolováno 12.7.2015 V předchozí části jste nainstalovali JOSM a začali kreslit své
Proces editace JOSM Tato příručka může být stažena jako josm_more-about-josm_en.odt or josm_more-aboutjosm_en.pdf Zkontrolováno 12.7.2015 V předchozí části jste nainstalovali JOSM a začali kreslit své
MS PowerPoint ZÁKLADY
 MS PowerPoint ZÁKLADY UKÁZKA ŠKOLÍCÍCH MATERIÁLŮ Centrum služeb pro podnikání s.r.o. 2014, I. Verze, TP OBSAH 1. Úvod do PowerPointu... 1 2. Otevření PowerPointu... 1 3. Pracovní prostředí PowerPointu...
MS PowerPoint ZÁKLADY UKÁZKA ŠKOLÍCÍCH MATERIÁLŮ Centrum služeb pro podnikání s.r.o. 2014, I. Verze, TP OBSAH 1. Úvod do PowerPointu... 1 2. Otevření PowerPointu... 1 3. Pracovní prostředí PowerPointu...
Vystavení certifikátu PostSignum v operačním systému MAC OSx
 Vystavení certifikátu PostSignum v operačním systému MAC OSx Návod popisuje kroky od vystavení certifikátu až po odeslání a podepsání dat v obchodním systému CS OTE v prostředí operačního systému Apple
Vystavení certifikátu PostSignum v operačním systému MAC OSx Návod popisuje kroky od vystavení certifikátu až po odeslání a podepsání dat v obchodním systému CS OTE v prostředí operačního systému Apple
PODROBNÝ POSTUP PRO VYGENEROVÁNÍ A ZASLÁNÍ ŽÁDOSTI O
 PODROBNÝ POSTUP PRO VYGENEROVÁNÍ A ZASLÁNÍ ŽÁDOSTI O DOTACI PŘES PORTÁL FARMÁŘE Krok 1 Pro podání žádosti o dotaci na MAS musí každý žadatel vygenerovat příslušný formulář žádosti ze svého účtu přes Portál
PODROBNÝ POSTUP PRO VYGENEROVÁNÍ A ZASLÁNÍ ŽÁDOSTI O DOTACI PŘES PORTÁL FARMÁŘE Krok 1 Pro podání žádosti o dotaci na MAS musí každý žadatel vygenerovat příslušný formulář žádosti ze svého účtu přes Portál
Návod na zadávání nabídky na stránkách www.imalina.cz a orientace v administračním prostředí partnera krok za krokem. Je to jednoduché!
 Návod na zadávání nabídky na stránkách www.imalina.cz a orientace v administračním prostředí partnera krok za krokem. Je to jednoduché! V případě jakýchkoliv dotazů nás neváhejte kontaktovat. Jsme Vám
Návod na zadávání nabídky na stránkách www.imalina.cz a orientace v administračním prostředí partnera krok za krokem. Je to jednoduché! V případě jakýchkoliv dotazů nás neváhejte kontaktovat. Jsme Vám
GRANTYS online formulář žádosti
 GRANTYS online formulář žádosti Jste tu poprvé? Registrovat Znáte své přihlašovací údaje? Přihlásit (přihlašovací jméno = vaše IČ nebo jiná kombinace písmen a číslic, kterou jste dostali spolu s heslem
GRANTYS online formulář žádosti Jste tu poprvé? Registrovat Znáte své přihlašovací údaje? Přihlásit (přihlašovací jméno = vaše IČ nebo jiná kombinace písmen a číslic, kterou jste dostali spolu s heslem
Odevzdání závěrečné práce
 Odevzdání závěrečné práce 1. Přihlaste se do Osobní administrativy UIS. Pro odevzdání Vaší závěrečné práce zvolte v základní nabídce v modulu Moje studium možnost Portál studenta. 2. Nyní máte před sebou
Odevzdání závěrečné práce 1. Přihlaste se do Osobní administrativy UIS. Pro odevzdání Vaší závěrečné práce zvolte v základní nabídce v modulu Moje studium možnost Portál studenta. 2. Nyní máte před sebou
Kompletní návod na nákup a čtení eknih ve formátech PDF a epub na PC i čtečkách s E-Ink technologií (Sony, Nook, a další)
 Kompletní návod na nákup a čtení eknih ve formátech PDF a epub na PC i čtečkách s E-Ink technologií (Sony, Nook, a další) - 1 - ereading Jaromír Frič Obsah O tomto dokumentu... 3 1. Instalace čtečky...
Kompletní návod na nákup a čtení eknih ve formátech PDF a epub na PC i čtečkách s E-Ink technologií (Sony, Nook, a další) - 1 - ereading Jaromír Frič Obsah O tomto dokumentu... 3 1. Instalace čtečky...
Manuál k editoru TinyMCE
 Manuál k editoru TinyMCE Popis ovládacích prvků UPOZORNĚNÍ: Některé tlačítka nemusí být k dispozici. Styl písma Dolní a horní index Zarovnání textu Může se aplikovat na označený text. B - tučné písmo,
Manuál k editoru TinyMCE Popis ovládacích prvků UPOZORNĚNÍ: Některé tlačítka nemusí být k dispozici. Styl písma Dolní a horní index Zarovnání textu Může se aplikovat na označený text. B - tučné písmo,
Nápověda k ESSELTE EaSY print
 Nápověda k ESSELTE EASY PRINT Obsah 1. Požadavky na systém 3 1.1. Prohlížeč internetu 3 1.2. Acrobat Reader 3 2. Registrace, přihlášení a můj účet 4 2.1. Proč se registrovat? 4 2.2. Jak se registrovat?
Nápověda k ESSELTE EASY PRINT Obsah 1. Požadavky na systém 3 1.1. Prohlížeč internetu 3 1.2. Acrobat Reader 3 2. Registrace, přihlášení a můj účet 4 2.1. Proč se registrovat? 4 2.2. Jak se registrovat?
UniLog-D. v1.01 návod k obsluze software. Strana 1
 UniLog-D v1.01 návod k obsluze software Strana 1 UniLog-D je PC program, který slouží k přípravě karty pro záznam událostí aplikací přístroje M-BOX, dále pak k prohlížení, vyhodnocení a exportům zaznamenaných
UniLog-D v1.01 návod k obsluze software Strana 1 UniLog-D je PC program, který slouží k přípravě karty pro záznam událostí aplikací přístroje M-BOX, dále pak k prohlížení, vyhodnocení a exportům zaznamenaných
SMART Notebook v.10 PRO PEDAGOGY - orientace v programu
 SMART Notebook v.10 PRO PEDAGOGY - orientace v programu Mgr. Magda Sováková ESF PROJEKT OP VK ČÍSLO PROJEKTU CZ.1.07/1.1.07/11.0047 EFEKTIVNÍ VYUŽÍVÁNÍ ICT VE VÝUCE VŠEOBECNĚ VZDĚLÁVACÍCH A ODBORNÝCH PŘEDMĚTŮ
SMART Notebook v.10 PRO PEDAGOGY - orientace v programu Mgr. Magda Sováková ESF PROJEKT OP VK ČÍSLO PROJEKTU CZ.1.07/1.1.07/11.0047 EFEKTIVNÍ VYUŽÍVÁNÍ ICT VE VÝUCE VŠEOBECNĚ VZDĚLÁVACÍCH A ODBORNÝCH PŘEDMĚTŮ
Ekoškola - manuál pro správce školy
 Ekoškola - manuál pro správce školy Obsah 1. Registrace 2. Administrace školy 3. Ekoškola - úkol měsíce 1. Registrace Registrace školy se provádí na adrese www.ekolampov.cz/cz/registrace-skoly. Zde zadejte
Ekoškola - manuál pro správce školy Obsah 1. Registrace 2. Administrace školy 3. Ekoškola - úkol měsíce 1. Registrace Registrace školy se provádí na adrese www.ekolampov.cz/cz/registrace-skoly. Zde zadejte
Formuláře. Téma 3.2. Řešený příklad č Zadání: V databázi formulare_a_sestavy.accdb vytvořte formulář pro tabulku student.
 Téma 3.2 Formuláře Formuláře usnadňují zadávání, zobrazování, upravování nebo odstraňování dat z tabulky nebo z výsledku dotazu. Do formuláře lze vybrat jen určitá pole z tabulky, která obsahuje mnoho
Téma 3.2 Formuláře Formuláře usnadňují zadávání, zobrazování, upravování nebo odstraňování dat z tabulky nebo z výsledku dotazu. Do formuláře lze vybrat jen určitá pole z tabulky, která obsahuje mnoho
Část 1 Zřízení Profilu Zadavatele Část 2 Uveřejnění dokumentů na zřízený profil zadavatele Část 3 Menu 1) Změna hesla 2) Moje ID
 Část 1 Zřízení Profilu Zadavatele Část 2 Uveřejnění dokumentů na zřízený profil zadavatele Část 3 Menu 1) Změna hesla 2) Moje ID Část 1 Zřízení Profilu Zadavatele Krok 1. Ve svém internetovém prohlížeči
Část 1 Zřízení Profilu Zadavatele Část 2 Uveřejnění dokumentů na zřízený profil zadavatele Část 3 Menu 1) Změna hesla 2) Moje ID Část 1 Zřízení Profilu Zadavatele Krok 1. Ve svém internetovém prohlížeči
Manuál k tvorbě absolventské práce
 Manuál k tvorbě absolventské práce VLOŽENÍ ČÍSLA STRÁNKY... 2 OBRÁZKOVÝ NÁVOD PRO VKLÁDÁNÍ ČÍSEL STRÁNEK... 2 ŘÁDKOVÁNÍ 1,5... 3 OBRÁZKOVÝ NÁVOD PRO ŘÁDKOVÁNÍ... 3 ZAROVNÁNÍ TEXTU DO BLOKU... 4 OBRÁZKOVÝ
Manuál k tvorbě absolventské práce VLOŽENÍ ČÍSLA STRÁNKY... 2 OBRÁZKOVÝ NÁVOD PRO VKLÁDÁNÍ ČÍSEL STRÁNEK... 2 ŘÁDKOVÁNÍ 1,5... 3 OBRÁZKOVÝ NÁVOD PRO ŘÁDKOVÁNÍ... 3 ZAROVNÁNÍ TEXTU DO BLOKU... 4 OBRÁZKOVÝ
Nastavení stránky : Levým tlačítkem myši kliknete v menu na Soubor a pak na Stránka. Ovládání Open Office.org Draw Ukládání dokumentu :
 Ukládání dokumentu : Levým tlačítkem myši kliknete v menu na Soubor a pak na Uložit jako. Otevře se tabulka, v které si najdete místo adresář, pomocí malé šedočerné šipky (jako na obrázku), do kterého
Ukládání dokumentu : Levým tlačítkem myši kliknete v menu na Soubor a pak na Uložit jako. Otevře se tabulka, v které si najdete místo adresář, pomocí malé šedočerné šipky (jako na obrázku), do kterého
Stručný návod k elektronickému ohlášení změn v ilpis
 Verze 1, 26. 3. 2015 Tento návod popisuje základní kroky při vytvoření elektronického ohlášení změn v ilpis a podání tohoto ohlášení na Portálu farmáře SZIF. Návod se zaměřuje na dva nejčastější druhy
Verze 1, 26. 3. 2015 Tento návod popisuje základní kroky při vytvoření elektronického ohlášení změn v ilpis a podání tohoto ohlášení na Portálu farmáře SZIF. Návod se zaměřuje na dva nejčastější druhy
Manuál k administraci
 Manuál k administraci webových stránek WeWeb WeWeb řešení pro každého WeWeb řešení pro každého V tomto podrobném návodu se dozvíte, jakým způsobem upravovat vaše webové stránky, pomocí administračního
Manuál k administraci webových stránek WeWeb WeWeb řešení pro každého WeWeb řešení pro každého V tomto podrobném návodu se dozvíte, jakým způsobem upravovat vaše webové stránky, pomocí administračního
Návod na instalaci programu evito Win Service. Instalace programu evito Win Service
 Návod na instalaci programu evito Win Service USB ANT+ je zařízení určené pro přenos naměřených hodnot prostřednictvím PC. Zajišťuje komunikaci ve chvíli, kdy je vloženo do USB slotu v počítači. Podmínkou
Návod na instalaci programu evito Win Service USB ANT+ je zařízení určené pro přenos naměřených hodnot prostřednictvím PC. Zajišťuje komunikaci ve chvíli, kdy je vloženo do USB slotu v počítači. Podmínkou
Budovy a místnosti. 1. Spuštění modulu Budovy a místnosti
 Budovy a místnosti Tento modul představuje jednoduchou prohlížečku pasportizace budov a místností VUT. Obsahuje detailní přehled všech budov a místností včetně fotografií, výkresů objektů, leteckých snímků
Budovy a místnosti Tento modul představuje jednoduchou prohlížečku pasportizace budov a místností VUT. Obsahuje detailní přehled všech budov a místností včetně fotografií, výkresů objektů, leteckých snímků
WEBsro.cz. Krok za krokem Založení internetového obchodu. krásné weby pro české podnikatele 1 / 9
 Krok za krokem Založení internetového obchodu Kontakt:... obchod@websro.cz, www.websro.cz Verze:.... / 9 Krok - Založení eshopu Klik na ikonu Nová stránka () a dále Výpis produktů (). Vložte Nadpis ()
Krok za krokem Založení internetového obchodu Kontakt:... obchod@websro.cz, www.websro.cz Verze:.... / 9 Krok - Založení eshopu Klik na ikonu Nová stránka () a dále Výpis produktů (). Vložte Nadpis ()
Průvodce instalací modulu Offline VetShop verze 3.4
 Průvodce instalací modulu Offline VetShop verze 3.4 Úvod k instalaci Tato instalační příručka je určena uživatelům objednávkového modulu Offline VetShop verze 3.4. Obsah 1. Instalace modulu Offline VetShop...
Průvodce instalací modulu Offline VetShop verze 3.4 Úvod k instalaci Tato instalační příručka je určena uživatelům objednávkového modulu Offline VetShop verze 3.4. Obsah 1. Instalace modulu Offline VetShop...
Způsoby získání autentizačních údajů
 Návod ke stažení certifikátu EET a vložení do aplikace (verze 1.2.4.) 1) Způsob získání autentizačních údajů krok 1 2) Daňový portál krok 2 3) Založit provozovnu krok 3 4) Vygenerování certifikátu krok
Návod ke stažení certifikátu EET a vložení do aplikace (verze 1.2.4.) 1) Způsob získání autentizačních údajů krok 1 2) Daňový portál krok 2 3) Založit provozovnu krok 3 4) Vygenerování certifikátu krok
Zóny a pravidla UŽIVATELSKÁ PŘÍRUČKA
 Zóny a pravidla UŽIVATELSKÁ PŘÍRUČKA Verze 4.1.30 10/2014 Obsah Zóny... 2 Omezení modulu Zóny a pravidla... 2 Vstup do modulu Zóny a pravidla... 3 Karta zóny... 3 Vytvoření nové zóny... 3 Editace zóny...
Zóny a pravidla UŽIVATELSKÁ PŘÍRUČKA Verze 4.1.30 10/2014 Obsah Zóny... 2 Omezení modulu Zóny a pravidla... 2 Vstup do modulu Zóny a pravidla... 3 Karta zóny... 3 Vytvoření nové zóny... 3 Editace zóny...
Hydroprojekt CZ a.s. WINPLAN systém programů pro projektování vodohospodářských liniových staveb. HYDRONet 3. Modul SITUACE
 Hydroprojekt CZ a.s. systém programů pro projektování vodohospodářských liniových staveb HYDRONet 3 W I N P L A N s y s t é m p r o g r a m ů p r o p r o j e k t o v á n í v o d o h o s p o d á ř s k ý
Hydroprojekt CZ a.s. systém programů pro projektování vodohospodářských liniových staveb HYDRONet 3 W I N P L A N s y s t é m p r o g r a m ů p r o p r o j e k t o v á n í v o d o h o s p o d á ř s k ý
DISTRIBUCE STANOVISEK K PRACOVNÍM DOKUMENTŮM CEN, CENELEC, ETSI, ISO a IEC. Návod pro zpracovatele úkolů mezinárodní spolupráce
 DISTRIBUCE STANOVISEK K PRACOVNÍM DOKUMENTŮM CEN, CENELEC, ETSI, ISO a IEC Návod pro zpracovatele úkolů mezinárodní spolupráce 1. Umístění dokumentů v prostředí Internetu Databáze jsou přístupné prostřednictvím
DISTRIBUCE STANOVISEK K PRACOVNÍM DOKUMENTŮM CEN, CENELEC, ETSI, ISO a IEC Návod pro zpracovatele úkolů mezinárodní spolupráce 1. Umístění dokumentů v prostředí Internetu Databáze jsou přístupné prostřednictvím
Spuštění. Panel Menu. Menu Soubor. Menu - Upravit. Menu obsahuje následující položky: Soubor, Upravit, Speciální řezání, Nastavení, Nápověda
 Spuštění Panel Menu Menu obsahuje následující položky: Soubor, Upravit, Speciální řezání, Nastavení, Nápověda Menu Soubor Otevřete nabídku menu, která obsahuje následující položky: Otevřít funkce slouží
Spuštění Panel Menu Menu obsahuje následující položky: Soubor, Upravit, Speciální řezání, Nastavení, Nápověda Menu Soubor Otevřete nabídku menu, která obsahuje následující položky: Otevřít funkce slouží
Manuál k editaci webu NUDZ
 Manuál k editaci webu NUDZ Obsah Úvod 2 Vstup do redakčního systému a na intranet 4 Uživatelé (všichni zaměstnanci) Editace osobních stránek 5 9 Publikace, projekty 10 Fotogalerie 11 12 Zobrazení stránky
Manuál k editaci webu NUDZ Obsah Úvod 2 Vstup do redakčního systému a na intranet 4 Uživatelé (všichni zaměstnanci) Editace osobních stránek 5 9 Publikace, projekty 10 Fotogalerie 11 12 Zobrazení stránky
MOJESODEXO.CZ POUKÁZKY V OBÁLKÁCH. Uživatelská příručka
 MOJESODEXO.CZ POUKÁZKY V OBÁLKÁCH Uživatelská příručka 1. Úvod Tento dokument vám pomůže lépe pochopit, co je to objednávka poukázek v obálkách a jak takovou objednávku vytvořit. 1.1 Co jsou to poukázky
MOJESODEXO.CZ POUKÁZKY V OBÁLKÁCH Uživatelská příručka 1. Úvod Tento dokument vám pomůže lépe pochopit, co je to objednávka poukázek v obálkách a jak takovou objednávku vytvořit. 1.1 Co jsou to poukázky
Postup evaluace vlastního hodnocení školy pomocí Informačního Systému DIAGNOSTIC
 Postup evaluace vlastního hodnocení školy pomocí Informačního Systému DIAGNOSTIC Náhled stránky www.diagnostic.cz Postupujte podle bodů 1-5: 1. Registrace a přihlášení 2. Objednávka a zaplacení 3. Založení
Postup evaluace vlastního hodnocení školy pomocí Informačního Systému DIAGNOSTIC Náhled stránky www.diagnostic.cz Postupujte podle bodů 1-5: 1. Registrace a přihlášení 2. Objednávka a zaplacení 3. Založení
1. Návod pro studenty FSV UK na modul Témata prací (Výběr práce)
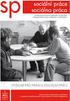 1. Návod pro studenty FSV UK na modul Témata prací (Výběr práce) Tento manuál se uplatní pro přihlašování studentů na vypsaná témata bakalářských, magisterských, rigorózních a disertačních prací v systému
1. Návod pro studenty FSV UK na modul Témata prací (Výběr práce) Tento manuál se uplatní pro přihlašování studentů na vypsaná témata bakalářských, magisterských, rigorózních a disertačních prací v systému
X-TRADE BROKERS DOM MAKLERSKI SPÓŁKA AKCYJNA,
 Profil investora Založení Profilu investora Profil investora, jehož prostřednictvím můžete spravovat své účty, registrovat se na semináře, stahovat obchodní aplikace a školící materiály, si můžete založit
Profil investora Založení Profilu investora Profil investora, jehož prostřednictvím můžete spravovat své účty, registrovat se na semináře, stahovat obchodní aplikace a školící materiály, si můžete založit
Průvodce pro přenos dat
 Průvodce pro přenos dat (pro tonometr OMRON M6 Comfort IT a OMRON M3 IT) 1)Před prvním použití se musíte nejdříve zaregistrovat. 2)Přejděte na webovou stránku: http://bi-link.omron.com/home/landing 3)Zde
Průvodce pro přenos dat (pro tonometr OMRON M6 Comfort IT a OMRON M3 IT) 1)Před prvním použití se musíte nejdříve zaregistrovat. 2)Přejděte na webovou stránku: http://bi-link.omron.com/home/landing 3)Zde
Metodický návod. odboru 34 - Státní dozor nad hazardními hrami PRO OBSLUHU MODULU SDSL OBCE (OHLAŠOVANÉ HRY)
 MINISTERSTVO FINANCÍ Státní dozor nad hazardními hrami Mgr. Karel Blaha ředitel odboru 34 Letenská 525/15, Praha 1, PSČ 118 10 Pracoviště: Legerova 1581/69, Praha 1, PSČ 11810 Sekretariát telefon: +420
MINISTERSTVO FINANCÍ Státní dozor nad hazardními hrami Mgr. Karel Blaha ředitel odboru 34 Letenská 525/15, Praha 1, PSČ 118 10 Pracoviště: Legerova 1581/69, Praha 1, PSČ 11810 Sekretariát telefon: +420
Postupy práce se šablonami IS MPP
 Postupy práce se šablonami IS MPP Modul plánování a přezkoumávání, verze 1.20 vypracovala společnost ASD Software, s.r.o. dokument ze dne 27. 3. 2013, verze 1.01 Postupy práce se šablonami IS MPP Modul
Postupy práce se šablonami IS MPP Modul plánování a přezkoumávání, verze 1.20 vypracovala společnost ASD Software, s.r.o. dokument ze dne 27. 3. 2013, verze 1.01 Postupy práce se šablonami IS MPP Modul
Migrace na aplikaci Outlook 2010
 V tomto průvodci Microsoft Aplikace Microsoft Outlook 2010 vypadá velmi odlišně od aplikace Outlook 2003, a proto jsme vytvořili tohoto průvodce, který vám pomůže se s ní rychle seznámit. Dozvíte se o
V tomto průvodci Microsoft Aplikace Microsoft Outlook 2010 vypadá velmi odlišně od aplikace Outlook 2003, a proto jsme vytvořili tohoto průvodce, který vám pomůže se s ní rychle seznámit. Dozvíte se o
Podrobný návod na instalaci programu HiddenSMS
 Podrobný návod na instalaci programu HiddenSMS Poslední aktualizace: 9. 6. 2009 Samotná instalace programu HiddenSMS se skládá ze dvou kroků: I. PŘIPOJENÍ TELEFONU S POČÍTAČEM - podrobný popis najdete
Podrobný návod na instalaci programu HiddenSMS Poslední aktualizace: 9. 6. 2009 Samotná instalace programu HiddenSMS se skládá ze dvou kroků: I. PŘIPOJENÍ TELEFONU S POČÍTAČEM - podrobný popis najdete
Google Apps. dokumenty 3. verze 2012
 Google Apps dokumenty verze 0 Obsah Obsah... Úvod... Prezentace... Popis prostředí... Menu a panely nástrojů... Menu a panely nástrojů... Vytvoření prvního snímku... Nový snímek... 7 Úprava objektu...
Google Apps dokumenty verze 0 Obsah Obsah... Úvod... Prezentace... Popis prostředí... Menu a panely nástrojů... Menu a panely nástrojů... Vytvoření prvního snímku... Nový snímek... 7 Úprava objektu...
Manuál pro Zákaznický servis CCS
 Manuál pro Zákaznický servis CCS 1 Obsah: 1. PŘIHLÁŠENÍ DO SYSTÉMU 3 2. VÝBĚR Z MENU (DOMŮ) 4 - VYHLEDÁVÁNÍ 5 3. KONTAKTY 6 4. OBJEDNÁVKA KARET 7 5. DOSUD NEVYŘÍZENÉ OBJEDNÁVKY KARET 8 6. DOSUD NEVYŘÍZENÉ
Manuál pro Zákaznický servis CCS 1 Obsah: 1. PŘIHLÁŠENÍ DO SYSTÉMU 3 2. VÝBĚR Z MENU (DOMŮ) 4 - VYHLEDÁVÁNÍ 5 3. KONTAKTY 6 4. OBJEDNÁVKA KARET 7 5. DOSUD NEVYŘÍZENÉ OBJEDNÁVKY KARET 8 6. DOSUD NEVYŘÍZENÉ
4x standardní vstupy
 Uvedení do provozu Toto DVR je speciálně vyrobeno pro USB rozhraní, USB3104 převádí videosignál pomocí USB do počítače. Má vkusný černý design a malou velikost, umožňuje jednoduché připojení k počítači.
Uvedení do provozu Toto DVR je speciálně vyrobeno pro USB rozhraní, USB3104 převádí videosignál pomocí USB do počítače. Má vkusný černý design a malou velikost, umožňuje jednoduché připojení k počítači.
Elektronická komunikace s ČSSZ
 Elektronická komunikace s ČSSZ Elektronická komunikace není ani v roce 2017 povinná. Nicméně je dobré být připraven a na elektronickou komunikaci se připravit. Elektronická komunikace v DUNA MZDY se týká
Elektronická komunikace s ČSSZ Elektronická komunikace není ani v roce 2017 povinná. Nicméně je dobré být připraven a na elektronickou komunikaci se připravit. Elektronická komunikace v DUNA MZDY se týká
1. Nastavení dokumentu
 Obsah as a asta 2. Okno / více dokumentů otevírání, zavírání, vytváření nového, přepínání, ukládání 3. Barevný režim dokumentu 4. Zobrazení, vlastní pohledy 5. Objekty vkládání 1. Nastavení dokumentu Uprostřed
Obsah as a asta 2. Okno / více dokumentů otevírání, zavírání, vytváření nového, přepínání, ukládání 3. Barevný režim dokumentu 4. Zobrazení, vlastní pohledy 5. Objekty vkládání 1. Nastavení dokumentu Uprostřed
Modul IRZ návod k použití
 Modul IRZ návod k použití Verze: 2 Datum: 26. 2. 2016 Tento dokument představuje stručný návod na použití modulu IRZ v programu EVI 8. Modul IRZ je určen na evidenci odpadů pro IRZ provozovny a hlášení
Modul IRZ návod k použití Verze: 2 Datum: 26. 2. 2016 Tento dokument představuje stručný návod na použití modulu IRZ v programu EVI 8. Modul IRZ je určen na evidenci odpadů pro IRZ provozovny a hlášení
