Postupy práce se šablonami IS MPP
|
|
|
- Petra Doležalová
- před 9 lety
- Počet zobrazení:
Transkript
1 Postupy práce se šablonami IS MPP Modul plánování a přezkoumávání, verze 1.20 vypracovala společnost ASD Software, s.r.o. dokument ze dne , verze 1.01
2 Postupy práce se šablonami IS MPP Modul plánování a přezkoumávání, verze 1.20 Počet stran v dokumentu celkem: 24 IS MPP 1.20 Postupy práce se šablonami, dokument ze dne , verze
3 Obsah 1 ÚVOD ZÁKLADNÍ CHARAKTERISTIKA A PŘEDPOKLADY TYPY DOKUMENTŮ ZALOŽENÍ NOVÉHO UŽIVATELSKY DEFINOVANÉHO TYPU DOKUMENTU EDITACE ŠABLONY V PROGRAMU MICROSOFT OFFICE WORD DEFINOVÁNÍ STRUKTURY DATOVÝCH ZDROJŮ A POLOŽEK VLASTNOSTI DATOVÉHO ZDROJE VLASTNOSTI DATOVÉ POLOŽKY VZHLED EDITOVANÉ ŠABLONY VZHLED VYGENEROVANÉHO DOKUMENTU PŘÍKLADY ČASTÝCH CHYB PŘI DEFINOVÁNÍ ŠABLONY DOKUMENTU DOKUMENTY DATOVÉ ZDROJE IS MPP 1.20 Postupy práce se šablonami, dokument ze dne , verze
4 1 Úvod Smyslem tohoto dokumentu je ukázat uživatelům, jakým způsobem lze do systému IS MPP zadat nové uživatelsky (vlastní) definované typy dokumentů a šablon, případně jak provádět jejich úpravu. - v dokumentu označuje konkrétní příklad 2 Základní charakteristika a předpoklady V aplikaci jsou Typy dokumentů součástí objektu Ovládací panely. Předpokladem pro úspěšné zahájení definování typů dokumentů je, že uživatel je založen v systému a má přiřazenou roli Správce písemných dokumentů. IS MPP 1.20 Postupy práce se šablonami, dokument ze dne , verze
5 3 Typy dokumentů Po otevření sekce Typy dokumentů (součástí modulu Ovládací panely) se v pravé části průzkumníka zobrazí seznam typů dokumentů. Zde jsou již systémem předdefinované typy dokumentů, které nelze v aplikaci smazat (např. Oznámení, Zápis, Závěr, atd.). U systémem předdefinovaných typů dokumentů lze modifikovat pouze platnost, popis, přidat nebo modifikovat uživatelské šablony. Uživateli je umožněno vytvořit si i vlastní uživatelsky definované typy dokumentů včetně uživatelských šablon. V případě, že potřebujete do systému vložit vlastní vzhled šablony, není nutné zakládat nový typ dokumentu. Pouze ke stávajícímu typu dokumentu provedete přidání této vlastní uživatelsky definované šablony. Postupujte v následujících krocích: - otevřete si detail stávajícího typu dokumentu, ke kterému chcete šablonu přidávat. - definujte novou šablonu. - k šabloně přidejte programová místa, ve kterých má být dostupná. - proveďte vytvoření nového dokumentu šablony (dokument bude zcela prázdný). Případně lze využít systémem předdefinovaných šablon (tzn. nejlépe před definováním nové šablony si některou ze stávajících šablon uložíte na disk a následně po nadefinování nové ji nahrajete do systému). - vzhled a obsah šablony se edituje v programu Microsoft Office Word otevřeném přes IS MPP. Podrobný postup je uveden v kapitole 3.1 Přidání nové uživatelsky definované šablony ke stávajícímu typu dokumentu. V případě, že potřebujete založit zcela nový typ dokumentu, postupujte v následujících krocích: - proveďte založení nového typu dokumentu. - k typu dokumentu přidejte programové místa, ve kterých má být dokument dostupný. - definujte novou šablonu. - k šabloně přidejte programová místa, ve kterých má být dostupná. - proveďte vytvoření nového dokumentu šablony (dokument bude zcela prázdný). Případně lze využít systémem předdefinovaných šablon (tzn. nejlépe před definováním nové šablony si některou ze stávajících šablon uložíte na disk a následně po nadefinování nové ji nahrajete do systému). - vzhled a obsah šablony se edituje v programu Microsoft Office Word otevřeném přes IS MPP. Podrobný postup je uveden v kapitole 3.2 Založení nového uživatelsky definovaného typu dokumentu. IS MPP 1.20 Postupy práce se šablonami, dokument ze dne , verze
6 3.1 Přidání nové uživatelsky definované šablony ke stávajícímu typu dokumentu V této kapitole je popsán postup, jakým způsobem lze v IS MPP ke stávajícímu systémem předdefinovanému typu dokumentu přidat novou uživatelsky definovanou šablonu. Postup je následující: 1. v seznamu typů dokumentů kliknout pravým tlačítkem myši na vybraný typ dokumentu zobrazí se nabídka s volbami Nový, Otevřít, Smazat ( Pravým tl. myši klikněte na typ dokumentu Zápis ) 2. kliknout na volbu Otevřít - pro vybraný typ dokumentu se aktivuje okno Typ dokumentu záložka Definice IS MPP 1.20 Postupy práce se šablonami, dokument ze dne , verze
7 okno Typ dokumentu záložka Definice Na záložce Definice se definují základní údaje o typu dokumentu, tzn. název (nelze modifikovat u systémem předdefinovaných typů dokumentů), platnost a popis. 3. kliknout na záložku Šablony zobrazí se seznamu šablon přiřazených k danému typu dokumentu Obr. okno Typ dokumentu záložka Definice okno Typ dokumentu záložka Šablony Na záložce Šablony se nabízí seznam dostupných šablon daného typu dokumentu. Lze zde přidat nebo modifikovat uživatelsky definovanou šablonu. 4. pravým tlačítkem myši kliknout do seznamu šablon zobrazí se nabídka s volbami Nová, Otevřít, Odstranit 5. kliknout na volbu Nová aktivuje se okno Šablona záložka Definice Obr. okno Typ dokumentu záložka Šablony IS MPP 1.20 Postupy práce se šablonami, dokument ze dne , verze
8 Poznámka: Volba Nová slouží pro definování zcela nového typu šablony. Volba Otevřít slouží k otevření detailu vybrané šablony pro případnou úpravu. Volba Odstranit slouží ke smazání vybrané šablony (volba je dostupná pouze, pokud je vybraná šablona uživatelsky definovaná a v systému nebyla dosud použita, tzn. v systému neexistuje pro tuto šablonu dokument přezkoumání). okno Šablona záložka Definice Na záložce Definice se definují základní údaje o šabloně, tzn. název (nelze u systémem předdefinovaných typů dokumentů), platnost a popis šablony. 6. do pole Název zadat název šablony ( Zadejte název šablony: Zápis z dílčího přezkoumání XXX, místo XXX uvedete vlastní označení pro snadnější rozlišení) 7. kliknout na tl. Použít dojde k uložení šablony k typu dokumentu 8. kliknout na záložku Programová místa seznam programových míst přiřazených šabloně v okně Šablona záložka Programová místa Obr. okno Šablona záložka Definice Poznámka: Na záložce Definice v okně Šablona lze zadat i popis šablony a změnit platnost. Název lze definovat pouze, pokud je šablona uživatelsky definovaná. Zatrhávací pole Přenášet do aktovky určuje, zda má být vybraná šablona dostupná i v offline aktovce. IS MPP 1.20 Postupy práce se šablonami, dokument ze dne , verze
9 okno Šablona záložka Programová místa 9. pravým tlačítkem myši kliknout do seznamu programových míst zobrazí se nabídka s volbami Přidat, Odebrat 10. kliknout na volbu Přidat aktivuje se okno Programová místa, ve kterém stejným způsobem jako u přidání programových míst k typu dokumentu (popsáno výše) provést přiřazení programových míst vybrané šabloně ( Přidejte programové místo Dílčí akce ) Obr. okno Šablona záložka Programová místa Obr. okno Programová místa Poznámka: Volby Přidat a Odebrat jsou dostupné pouze u uživatelsky definovaných šablon. Volba Odebrat umožní odebrat vybrané programové místo. IS MPP 1.20 Postupy práce se šablonami, dokument ze dne , verze
10 11. kliknout na tl. Šablona zobrazí se nabídka s volbami Zobrazit šablonu, Vytvořit novou, Nahrát ze souboru, Uložit do souboru 12. kliknout na volbu Vytvořit novou vytvoří nový prázdný dokument šablony a zobrazí se k editaci v programu Microsoft Office Word ( Předcházejícím postupem jsme si vytvořili novou šablonu s vytvořením prázdného dokumentu šablony. Nyní místo volby Vytvořit novou využijte volbu Nahrát ze souboru. Tzn. uzavřete detailové okno s vlastní šablonou, otevřete si detail systémem předdefinované šablony s názvem Zápis z dílčího (konečného) přezkoumání hospodaření a pomocí volby Uložit do souboru si ji uložte na disk. Nyní se opět vraťte do detailu vlastní šablony a pomocí volby Nahrát ze souboru provedete její nahrání do systému. Nakonec pomocí volby Zobrazit šablonu ji otevřete pro modifikaci v programu MS Word a provedete potřebnou úpravu vzhledu šablony). Obr. okno Šablona Vytvořit novou Poznámka: Volby po stisku tl. Šablona v okně Šablona: Zobrazit šablonu volba je přístupná v případě existujícího dokumentu šablony a provede zobrazení obsahu této šablony v programu Microsoft Office Word. Zobrazit Datové zdroje volba aktivuje dialogové okno Datové zdroje, které umožní uživateli zobrazit seznam všech datových položek pro přiřazené programové místo dané šablony. Vygenerovat s testovacími daty vygeneruje dokument ze šablony a datové položky naplní testovacími daty. Vytvořit novou vytvoří nový prázdný dokument šablony a zobrazí se k editaci v programu Microsoft Office Word. Uložit do souboru volba je přístupná v případě existujícího dokumentu šablony, který umožní uložit do souboru na disk. Nahrát ze souboru umožní nahrát dokument existující šablony ze souboru (tzn. pokud jsme si již dříve za pomoci předchozí volby Uložit do souboru uložili jinou v systému definovanou šablonu, tak pomocí volby Nahrát ze souboru použijeme tento dokument pro vlastní šablonu). IS MPP 1.20 Postupy práce se šablonami, dokument ze dne , verze
11 Po provedení výše uvedeného postupu bude v systému IS MPP dostupná nová uživatelsky definovaná šablona přiřazená vybranému typu dokumentu. Definování vzhledu dokumentu šablony je popsáno v kapitole 4 Editace šablony v programu Microsoft Office Word. okno Šablona volba Zobrazit Datové zdroje Před zobrazením šablony pro modifikaci lze kliknutím na volbu Zobrazit Datové zdroje otevřít detailové okno Datové zdroje, které uživateli umožní zobrazit seznam všech datových zdrojů a položek dostupných pro vybranou šablonu. Detailové okno může uživatel ponechat otevřené a používat jej při úpravě šablony pro náhled v rozmístění datových zdrojů a položek. Obr. okno Šablona Zobrazit Datové zdroje Obr. okno Datové zdroje Popis položek dostupných v okně Datové zdroje: Zatrhávací pole Zobrazovat Datové položky v případě zatrhnutí se zobrazí všechny dostupné Datové položky. znázorňuje programové místo, pro které je stromová struktura zobrazena. označení pro datový zdroj. označení pro rozšířený datový zdroj typu seznam tento datový zdroj je tvořen seznamem podřazeného datového zdroje (např. kontrolní skupina může obsahovat více jak jednoho kontrolora). označení pro datovou položku. Poznámka: Přehled všech datových zdrojů a položek dostupných v IS MPP lze zobrazit pod objektem Dokumenty - datové zdroje (viz. kapitola 5 Dokumenty - datové zdroje). IS MPP 1.20 Postupy práce se šablonami, dokument ze dne , verze
12 3.2 Založení nového uživatelsky definovaného typu dokumentu V této kapitole je popsán postup, jakým způsobem lze v aplikaci IS MPP založit zcela nový typ dokumentu. Postup pro založení nového typu dokumentu: 1. pravým tlačítkem myši kliknout do pravé části průzkumníka se seznamem typů dokumentů zobrazí se nabídka s volbami Nový, Otevřít, Smazat 2. kliknout na volbu Nový - aktivuje se okno Typ dokumentu záložka Definice pro založení nového uživatelsky definovaného typu dokumentu Poznámka: Volba Otevřít slouží k otevření detailu vybraného typu dokumentu pro případnou úpravu. Volba Smazat slouží ke smazání vybraného typu dokumentu (dostupná pokud je vybraný typ dokumentu uživatelsky definovaný a není z něj vytvořen žádný dokument přezkoumání uložený v systému). IS MPP 1.20 Postupy práce se šablonami, dokument ze dne , verze
13 okno Typ dokumentu záložka Definice 3. do pole Název zadat název typu dokumentu 4. kliknout na tl. Použít provede se uložení typu dokumentu 5. kliknout na záložku Programová místa zobrazí se seznam programových míst přiřazených typu dokumentu Obr. okno Typ dokumentu záložka Definice Poznámka: Na záložce Definice v okně Typ dokumentu lze zadat popis typu dokumentu, změnit platnost a pokud je typ dokumentu uživatelsky definovaný změnit i název. okno Typ dokumentu záložka Programová místa 6. pravým tlačítkem myši kliknout do seznamu programových míst typu dokumentu zobrazí se nabídka s volbami Přidat, Odebrat 7. kliknout na volbu Přidat aktivuje se okno Programová místa Obr. okno Typ dokumentu záložka Programová místa IS MPP 1.20 Postupy práce se šablonami, dokument ze dne , verze
14 Poznámka: Volba Odebrat slouží k odebrání vybraného programového místa pro uživatelsky definovaný typ dokumentu. Pokud je stejné programové místo přiřazeno v šabloně v rámci tohoto typu dokumentu, je zobrazeno upozornění, že programové místo nelze odebral. 8. kliknout levým tl. myši do boxu provést výběr jednoho nebo více programových míst 9. kliknout na tl. OK uzavře se okno Programová místa a dojde k přidání vybraných programových míst k typu dokumentu do seznamu v okně Typ dokumentu záložka Programová místa Obr. okno Programová místa okno Typ dokumentu záložka Šablony Na záložce Šablony lze přidat a modifikovat uživatelskou šablonu. 10. kliknout na záložku Šablony zobrazí se seznam šablon přiřazených k danému typu dokumentu 11. pravým tlačítkem myši kliknout do seznamu šablon zobrazí se nabídka s volbami Nová, Otevřít, Odstranit 12. kliknout na volbu Nová aktivuje se okno Šablona záložka Definice Obr. okno Typ dokumentu záložka Šablony Postup pro přidání a definování nové šablony je již popsán v kapitole 3.1 Přidání nové uživatelsky definované šablony ke stávajícímu typu dokumentu okno Šablona - záložka Definice. IS MPP 1.20 Postupy práce se šablonami, dokument ze dne , verze
15 4 Editace šablony v programu Microsoft Office Word Pro práci s datovými zdroji a datovými položkami v dokumentu programu Microsoft Office Word (otevřeno přes aplikaci IS MPP) slouží panel nástrojů ASDSoft command bar. 4.1 Definování struktury datových zdrojů a položek V této kapitole je popsán postup, jakým způsobem se provádí vytváření struktury dokumentu šablony. Postup vytváření struktury datových zdrojů a položek: 1. nastavit pozici kurzoru na místo pro vložení datové položky 2. kliknout na tl. Datové zdroje (panel nástrojů ASDSoft command bar) aktivuje se okno Datové zdroje, které slouží pro přidání datových zdrojů a datových položek do dokumentu Poznámka: Další volby v panelu nástrojů ASDSoft command bar : Tlačítko Zobrazit slouží ke zobrazení skrytých datových zdrojů v dokumentu. Tlačítko Schovat slouží ke skrytí datových zdrojů v dokumentu. Tlačítko Vlastnosti slouží pro nastavení vlastností vybraného datového zdroje nebo datové položky v dokumentu. 3. v sekci Datové zdroje vybrat datový zdroj ( Vyberte datový zdroj: Přezkoumání) 4. kliknout na tl. Vložit dojde k vložení vybraného datového zdroje (vybarveno žlutou barvou) do šablony dokumentu v programu Microsoft Office Word Obr. okno Datové zdroje IS MPP 1.20 Postupy práce se šablonami, dokument ze dne , verze
16 Poznámka: V poli Popis se zobrazuje doplňující informativní popis vybraného datového zdroje. Zatrhávací pole Tabulka je dostupné po vybrání datového zdroje (v dokumentu programu Microsoft Office Word je vybarveno oranžovou barvou) tvořeného skupinou datových zdrojů a položek pro vkládání do dokumentu ve formátu tabulky. 5. nastavit pozici kurzoru mezi šipky >><< datového zdroje 6. kliknout na tl. Datové zdroje (panel nástrojů ASDSoft command bar) aktivuje se okno Datové zdroje, kde se budou nabízet pouze datové zdroje a položky, které lze pod tento nadřazený datový zdroj zařadit (pro uvedený příklad je vloženým nadřazeným datovým zdrojem Přezkoumání v dokumentu zobrazen jako <<Přezkoumání>><<Přezkoumání>>) 7. v sekci Datové zdroje vybrat datový zdroj nabízí se pouze datové zdroje dostupné pro nadřazený datový zdroj ( Vyberte datový zdroj: Územní celek) 8. kliknout na tl. Vložit dojde k vložení vybraného datového zdroje (vybarveno žlutou barvou) do šablony dokumentu v programu Microsoft Office Word Obr. okno Datové zdroje IS MPP 1.20 Postupy práce se šablonami, dokument ze dne , verze
17 9. nastavit pozici kurzoru mezi šipky >><< datového zdroje ( Nastavit mezi šipky datového zdroje: Územní celek) 10. zapsat text a případně naformátovat požadovaný vzhled ( Zapište: Zápis z dílčího (konečného) přezkoumání hospodaření ÚC, IČ za rok) 11. nastavit pozici kurzoru do zapsaného textu, kde se má zobrazovat údaj datové položky ( Pozici kurzoru nastavte za slovem ÚC, zde budeme vkládat datovou položku pro název územního celku) 12. kliknout na tl. Datové zdroje (panel nástrojů ASDSoft command bar) aktivuje se okno Datové zdroje, kde se budou nabízet pouze datové zdroje a položky, které lze pod tento nadřazený datový zdroj zařadit (pro uvedený příklad je nadřazeným datovým zdrojem Územní celek v dokumentu je zobrazeno jako <<Územní_celek>><< Územní_celek>>) IS MPP 1.20 Postupy práce se šablonami, dokument ze dne , verze
18 13. v sekci Datové položky vybrat datovou položku nabízí se pouze datové položky dostupné pro nadřazený datový zdroj ( Vyberte datovou položku: Název) 14. kliknout na tl. Vložit dojde k vložení vybrané datové položky (vybarveno zelenou barvou) do šablony dokumentu v programu Microsoft Office Word Obr. okno Datové zdroje ( Stejným způsobem jako v předchozích bodech vložte do dokumentu šablony datovou položku pro IČ. Údaj za jaký rok bylo přezkoumání provedeno je dostupný v rámci datového zdroje Přezkoumání, tzn.text za rok včetně vložení datové položky <<Rok>> lze vložit pouze přímo pod nadřazený datový zdroj <<Přezkoumání>><< Přezkoumání >>. Výsledek je znázorněn na níže uvedeném obrázku.) IS MPP 1.20 Postupy práce se šablonami, dokument ze dne , verze
19 4.2 Vlastnosti datového zdroje V této kapitole je popsán postup, jakým způsobem lze provést nastavení vlastností datového zdroje. Postup pro nastavení vlastností datového zdroje: 1. kliknout na datový zdroj ( Klikněte na datový zdroj «Písemnost_seznam_přezkoumané») 2. kliknout na tl. Vlastnosti (panel nástrojů ASDSoft command bar) aktivuje se okno Datový zdroj - vlastnosti pro možnost definovat vlastnosti vybraného datového zdroje 3. kliknout na rozbalovací seznam a vybrat hodnotu podmínky pokud je (vyplněn / nevyplněn) 4. kliknout na rozbalovací seznam a vybrat hodnotu podmínky potom (nedělej nic / ponech jinak smaž / smaž jinak ponech) 5. kliknout na tlačítko Přidat aktivuje se okno Výběr třídění, kde lze vybrat, podle čeho má být seznam datového zdroje setříděn a kliknutím na tl. OK provést přidání vybrané položky (lze provádět po jednom záznamu). Samotné setřídění položek je v závislosti na zadaném pořadí. ( Vyberte setřídit podle těchto položek v uvedeném pořadí: Druh-Skupina, Druh, Popis.) 6. kliknout na tl. OK uloží definované vlastnosti a okno se uzavře Obr. okno Datový zdroj vlastnosti IS MPP 1.20 Postupy práce se šablonami, dokument ze dne , verze
20 Poznámka: Například při generování dokumentu se text ve zprávě z přezkoumání Nebyly zjištěny chyby a nedostatky ( 10 odst. 3 písm. a) zákona č. 420/2004 Sb.) zobrazí jen v případě, že existují chyby a nedostatky s typem B, v opačném případě bude text vymazán. Tzn. vlastnost datového zdroje bude definována následovně: Pokud je <Chyba_a_nedostatek_typu_B_seznam_všech> vyplněn, potom ponech jinak smaž. 4.3 Vlastnosti datové položky Vlastnost datové položky lze definovat stejným způsobem jako vlastnosti datového zdroje, tzn. po kliknutí na vybranou datovou položku v dokumentu programu Microsoft Office Word a kliknutí na tl. Vlastnosti (panel nástrojů ASDSoft command bar) se aktivuje okno Datová položka <<název datové položky>> - vlastnosti pro výběr druhu a zobrazení datové položky. Z rozbalovacího seznamu Druh uživatel nejprve vybere typ datové položky. Lze vybrat z těchto možností: Vlastní formátovací řetězec Datum Řetězec Číslo Podle provedeného výběru druhu datové položky se zpřístupní upřesňující nastavení pro způsob zobrazení datové položky. Kliknutím na tl. OK dojde k uložení definované vlastnosti a okno se uzavře. Obr. okno Datová položka <<název datové položky>> - vlastnosti ( Datové položce «Skutečný_termín» nastavte vlastnost s výsledným zobrazením v následujícím tvaru Datum v krátkém formátu, tzn. ve vygenerovaném dokumentu se má zobrazit např ) IS MPP 1.20 Postupy práce se šablonami, dokument ze dne , verze
21 4.4 Vzhled editované šablony 4.5 Vzhled vygenerovaného dokumentu IS MPP 1.20 Postupy práce se šablonami, dokument ze dne , verze
22 4.6 Příklady častých chyb při definování šablony dokumentu Na co si dávat pozor!!! Datový zdroj vložený do dokumentu šablony je tvořen začátkem a konce se stejným názvem (např. <<Přezkoumání>><<Přezkoumání>>). Mezi začátek a konec datového zdroje lze zapsat libovolný text a vkládat další datové zdroje nebo položky dostupné pro tento nadřazený datový zdroj. Při vkládání dbejte na správném umístění kurzoru, tzn. před otevřením okna Datové zdroje pro vkládání datových zdrojů a položek musí být kurzor umístěn mezi značkou začátku a konce datového zdroje. Příklad č.1 poškození datového zdroje: - na níže uvedeném obrázku je znázorněno poškození datového zdroje, ke kterému došlo díky vymazání konce značky datového zdroje <<Územní_celek>> - vzhled správně definované struktury: IS MPP 1.20 Postupy práce se šablonami, dokument ze dne , verze
23 Příklad č.2 neexistence nadřazeného datového zdroje - na níže uvedeném obrázku je znázorněna struktura bez nadřazeného datového zdroje. K tomuto problému došlo přesunutím pouze části dříve nadefinovaného celku struktury na jiné místo v dokumentu šablony. Přesunutá struktura byla původně součástí nadřazeného datového zdroje <<Akce_přezkoumání>><<Akce_přezkoumání>>. - vzhled správně definované struktury: IS MPP 1.20 Postupy práce se šablonami, dokument ze dne , verze
24 5 Dokumenty datové zdroje V průzkumníku pod objektem Dokumenty datové zdroje má uživatel možnost zobrazit všechny dostupné datové zdroje a položky v IS MPP v členění podle vybraného programového místa. Seznam je zobrazen v podobě stromové struktury. Popis položek dostupných pod objektem Dokumenty - datové zdroje: Rozbalovací seznam Programové místo slouží pro výběr programového místa, pro které se má zobrazit seznam datových položek a zdrojů. Zatrhávací pole Zobrazovat Datové položky po zatrhnutí se zobrazí dostupné datové položky. označení pro programové místo, pro které je stromová struktura zobrazena. označení pro datový zdroj. označení pro rozšířený datový zdroj typu seznam tento datový zdroj je tvořen seznamem podřazeného datového zdroje (např. kontrolní skupina může obsahovat více jak jednoho kontrolora). označení pro datovou položku. Poznámka: Použití datových zdrojů a položek je popsáno v kapitole 4.1 Definování struktury datových zdrojů a položek. IS MPP 1.20 Postupy práce se šablonami, dokument ze dne , verze
Technologické postupy práce s aktovkou IS MPP
 Technologické postupy práce s aktovkou IS MPP Modul plánování a přezkoumávání, verze 1.20 vypracovala společnost ASD Software, s.r.o. dokument ze dne 27. 3. 2013, verze 1.01 Technologické postupy práce
Technologické postupy práce s aktovkou IS MPP Modul plánování a přezkoumávání, verze 1.20 vypracovala společnost ASD Software, s.r.o. dokument ze dne 27. 3. 2013, verze 1.01 Technologické postupy práce
Technologické postupy přezkoumávání IS MPP
 Technologické postupy přezkoumávání IS MPP Modul plánování a přezkoumávání, verze 1.20 vypracovala společnost ASD Software, s.r.o. dokument ze dne 27. 3. 2013, verze 1.01 Technologické postupy přezkoumávání
Technologické postupy přezkoumávání IS MPP Modul plánování a přezkoumávání, verze 1.20 vypracovala společnost ASD Software, s.r.o. dokument ze dne 27. 3. 2013, verze 1.01 Technologické postupy přezkoumávání
Příručka pro plánovače IS MPP
 Příručka pro plánovače IS MPP Modul plánování a přezkoumávání, verze 1.20 vypracovala společnost ASD Software, s.r.o. dokument ze dne 27. 3. 2013, verze 1.01 Příručka pro plánovače IS MPP Modul plánování
Příručka pro plánovače IS MPP Modul plánování a přezkoumávání, verze 1.20 vypracovala společnost ASD Software, s.r.o. dokument ze dne 27. 3. 2013, verze 1.01 Příručka pro plánovače IS MPP Modul plánování
Prohlížení a editace externích předmětů
 Prohlížení a editace externích předmětů 1. Spuštění modulu Externí předměty 2. Popis prostředí a ovládacích prvků 2.1. Rozbalovací seznamy 2.3. Seznamy 2.3.1. Definice předmětů 2.3.2. Vypsané předměty
Prohlížení a editace externích předmětů 1. Spuštění modulu Externí předměty 2. Popis prostředí a ovládacích prvků 2.1. Rozbalovací seznamy 2.3. Seznamy 2.3.1. Definice předmětů 2.3.2. Vypsané předměty
CUZAK. Uživatelská příručka. Verze 2.0 2014
 CUZAK Uživatelská příručka Verze 2.0 2014 Copyright 2014 Altair Software s.r.o. Všechna práva vyhrazena. Všechna práva vyhrazena. Všechna informace, jež jsou publikována na v tomto dokumentu, jsou chráněna
CUZAK Uživatelská příručka Verze 2.0 2014 Copyright 2014 Altair Software s.r.o. Všechna práva vyhrazena. Všechna práva vyhrazena. Všechna informace, jež jsou publikována na v tomto dokumentu, jsou chráněna
Uživatelský manuál aplikace. Dental MAXweb
 Uživatelský manuál aplikace Dental MAXweb Obsah Obsah... 2 1. Základní operace... 3 1.1. Přihlášení do aplikace... 3 1.2. Odhlášení z aplikace... 3 1.3. Náhled aplikace v jiné úrovni... 3 1.4. Změna barevné
Uživatelský manuál aplikace Dental MAXweb Obsah Obsah... 2 1. Základní operace... 3 1.1. Přihlášení do aplikace... 3 1.2. Odhlášení z aplikace... 3 1.3. Náhled aplikace v jiné úrovni... 3 1.4. Změna barevné
Studijní skupiny. 1. Spuštění modulu Studijní skupiny
 Studijní skupiny 1. Spuštění modulu Studijní skupiny 2. Popis prostředí a ovládacích prvků modulu Studijní skupiny 2.1. Rozbalovací seznamy 2.2. Rychlé filtry 2.3. Správa studijních skupin 2.3.1. Seznam
Studijní skupiny 1. Spuštění modulu Studijní skupiny 2. Popis prostředí a ovládacích prvků modulu Studijní skupiny 2.1. Rozbalovací seznamy 2.2. Rychlé filtry 2.3. Správa studijních skupin 2.3.1. Seznam
CUZAK. Uživatelská příručka. Verze 2.0 2015
 CUZAK Uživatelská příručka Verze 2.0 2015 Copyright 2015 Altair CUZAK s.r.o. Všechna práva vyhrazena. Všechna práva vyhrazena. Všechna informace, jež jsou publikována na v tomto dokumentu, jsou chráněna
CUZAK Uživatelská příručka Verze 2.0 2015 Copyright 2015 Altair CUZAK s.r.o. Všechna práva vyhrazena. Všechna práva vyhrazena. Všechna informace, jež jsou publikována na v tomto dokumentu, jsou chráněna
Návod k obsluze aplikace EKOR 2 Trial
 Návod k obsluze aplikace EKOR 2 Trial Ostrava, leden 2010 Obsah O programu:... 4 Přihlášení do programu:... 5 Nastavení uživatelských údajů:... 7 Vstup do aplikace:... 7 1. Zvolte si firmu... 9 2. Evidence...
Návod k obsluze aplikace EKOR 2 Trial Ostrava, leden 2010 Obsah O programu:... 4 Přihlášení do programu:... 5 Nastavení uživatelských údajů:... 7 Vstup do aplikace:... 7 1. Zvolte si firmu... 9 2. Evidence...
Formátování pomocí stylů
 Styly a šablony Styly, šablony a témata Formátování dokumentu pomocí standardních nástrojů (přímé formátování) (Podokno úloh Zobrazit formátování): textu jsou přiřazeny parametry (font, velikost, barva,
Styly a šablony Styly, šablony a témata Formátování dokumentu pomocí standardních nástrojů (přímé formátování) (Podokno úloh Zobrazit formátování): textu jsou přiřazeny parametry (font, velikost, barva,
Informační systém Národní soustavy kvalifikací (IS NSK) Návod na obsluhu interního webu - tvorba kvalifikačního a hodnoticího standardu
 Informační systém Národní soustavy kvalifikací (IS NSK) Návod na obsluhu interního webu - tvorba kvalifikačního a hodnoticího standardu 28.5.2013 Obsah Interní web IS NSK tvorba standardu Obsah... 2 Návod
Informační systém Národní soustavy kvalifikací (IS NSK) Návod na obsluhu interního webu - tvorba kvalifikačního a hodnoticího standardu 28.5.2013 Obsah Interní web IS NSK tvorba standardu Obsah... 2 Návod
Úvod...1 Instalace...1 Popis funkcí...2 Hlavní obrazovka...2 Menu...3 Práce s aplikací - příklad...5
 Rejstřík Úvod...1 Instalace...1 Popis funkcí...2 Hlavní obrazovka...2 Menu...3 Práce s aplikací - příklad...5 Úvod Správcovská aplikace slouží k vytvoření vstupního a zašifrovaného souboru pro odečtovou
Rejstřík Úvod...1 Instalace...1 Popis funkcí...2 Hlavní obrazovka...2 Menu...3 Práce s aplikací - příklad...5 Úvod Správcovská aplikace slouží k vytvoření vstupního a zašifrovaného souboru pro odečtovou
Uživatelská příručka
 Tel.: 558 646 913 Fax: 558 6626 500 Webové stránky města Kolín Uživatelská příručka Vypracovala Kateřina Klichová 28. 4. 2011 Obsah 1 Přílohy... 1 1.1 Vložení přílohy... 1 1.2 Smazání přílohy... 2 1.3
Tel.: 558 646 913 Fax: 558 6626 500 Webové stránky města Kolín Uživatelská příručka Vypracovala Kateřina Klichová 28. 4. 2011 Obsah 1 Přílohy... 1 1.1 Vložení přílohy... 1 1.2 Smazání přílohy... 2 1.3
Uživatelská příručka pro ředitele škol
 Národní šetření výsledků žáků v počátečním vzdělávání Uživatelská příručka pro ředitele škol Název souboru: Modul IDM - Uživatelská příručka pro ředitele škol V2.doc Strana 1 Obsah 1 Úvod... 3 2 Přihlášení
Národní šetření výsledků žáků v počátečním vzdělávání Uživatelská příručka pro ředitele škol Název souboru: Modul IDM - Uživatelská příručka pro ředitele škol V2.doc Strana 1 Obsah 1 Úvod... 3 2 Přihlášení
1 Tabulky Příklad 7 Access 2010
 TÉMA: Řazení a filtrace dat Sekretářka společnosti Naše zahrada pracuje s rozsáhlými tabulkami. Pro přehlednější práci s daty používá řazení a filtraci dat na základě různých kritérií. Zadání: Otevřete
TÉMA: Řazení a filtrace dat Sekretářka společnosti Naše zahrada pracuje s rozsáhlými tabulkami. Pro přehlednější práci s daty používá řazení a filtraci dat na základě různých kritérií. Zadání: Otevřete
Reliance 3 design OBSAH
 Reliance 3 design Obsah OBSAH 1. První kroky... 3 1.1 Úvod... 3 1.2 Založení nového projektu... 4 1.3 Tvorba projektu... 6 1.3.1 Správce stanic definice stanic, proměnných, stavových hlášení a komunikačních
Reliance 3 design Obsah OBSAH 1. První kroky... 3 1.1 Úvod... 3 1.2 Založení nového projektu... 4 1.3 Tvorba projektu... 6 1.3.1 Správce stanic definice stanic, proměnných, stavových hlášení a komunikačních
TAXexpert5 modul Kartotéka II.
 TAXexpert5 modul Kartotéka II. Strana 1 (celkem 11) Základní obrazovka kartotéky Aplikace Kartotéka nahrazuje od verze 5.4.1 stávající modul CRM. Data byla převedena. Základní obrazovka se kromě společných
TAXexpert5 modul Kartotéka II. Strana 1 (celkem 11) Základní obrazovka kartotéky Aplikace Kartotéka nahrazuje od verze 5.4.1 stávající modul CRM. Data byla převedena. Základní obrazovka se kromě společných
Zdokonalování gramotnosti v oblasti ICT. Kurz MS Excel kurz 6. Inovace a modernizace studijních oborů FSpS (IMPACT) CZ.1.07/2.2.00/28.
 Zdokonalování gramotnosti v oblasti ICT Kurz MS Excel kurz 6 1 Obsah Kontingenční tabulky... 3 Zdroj dat... 3 Příprava dat... 3 Vytvoření kontingenční tabulky... 3 Možnosti v poli Hodnoty... 7 Aktualizace
Zdokonalování gramotnosti v oblasti ICT Kurz MS Excel kurz 6 1 Obsah Kontingenční tabulky... 3 Zdroj dat... 3 Příprava dat... 3 Vytvoření kontingenční tabulky... 3 Možnosti v poli Hodnoty... 7 Aktualizace
Sklady. Níže popsaný návod je určen pro uživatele s rolí Administrátor nebo Správce skladu. Přehled funkcí 2. Postup pro vytvoření nového skladu 2
 Sklady Níže popsaný návod je určen pro uživatele s rolí Administrátor nebo Správce skladu. Obsah : Přehled funkcí 2 Postup pro vytvoření nového skladu 2 Položky skladů 2 Množství na skladech 2 Inventura
Sklady Níže popsaný návod je určen pro uživatele s rolí Administrátor nebo Správce skladu. Obsah : Přehled funkcí 2 Postup pro vytvoření nového skladu 2 Položky skladů 2 Množství na skladech 2 Inventura
Podrobný návod pro administraci zákaznických účtů na portálu Czechiatour.eu
 2013 Podrobný návod pro administraci zákaznických účtů na portálu Czechiatour.eu Czechiatour.eu 1.2.2013 Vážení zákazníci portálu Czechiatour.eu. Abychom Vám co nejvíce usnadnili orientaci v administraci
2013 Podrobný návod pro administraci zákaznických účtů na portálu Czechiatour.eu Czechiatour.eu 1.2.2013 Vážení zákazníci portálu Czechiatour.eu. Abychom Vám co nejvíce usnadnili orientaci v administraci
50 Zápisník skupiny. Popis modulu
 50 Zápisník skupiny Uživatelský modul Zápisník skupiny slouží ke strukturovanému (stromová struktura) uchovávání textových informací. Modul umožňuje text základním způsobem upravovat, texty je možné přenášet
50 Zápisník skupiny Uživatelský modul Zápisník skupiny slouží ke strukturovanému (stromová struktura) uchovávání textových informací. Modul umožňuje text základním způsobem upravovat, texty je možné přenášet
Modul IRZ návod k použití
 Modul IRZ návod k použití Verze: 2 Datum: 26. 2. 2016 Tento dokument představuje stručný návod na použití modulu IRZ v programu EVI 8. Modul IRZ je určen na evidenci odpadů pro IRZ provozovny a hlášení
Modul IRZ návod k použití Verze: 2 Datum: 26. 2. 2016 Tento dokument představuje stručný návod na použití modulu IRZ v programu EVI 8. Modul IRZ je určen na evidenci odpadů pro IRZ provozovny a hlášení
Průvodce aplikací FS Karta
 Průvodce aplikací FS Karta Základní informace k Aplikaci Online aplikace FS Karta slouží k bezpečnému ukládání osobních údajů fyzických osob a k jejich zpracování. Osobní údaje jsou uloženy ve formě karty.
Průvodce aplikací FS Karta Základní informace k Aplikaci Online aplikace FS Karta slouží k bezpečnému ukládání osobních údajů fyzických osob a k jejich zpracování. Osobní údaje jsou uloženy ve formě karty.
Školící dokumentace administrátorů IS KRIZKOM (úroveň KRAJ) (role manager, administrátor )
 Školící dokumentace administrátorů IS KRIZKOM (úroveň KRAJ) (role manager, administrátor ) DATASYS s.r.o., Jeseniova 2829/20, 130 00 Praha 3 tel.: +420225308111, fax: +420225308110 www.datasys.cz Obsah
Školící dokumentace administrátorů IS KRIZKOM (úroveň KRAJ) (role manager, administrátor ) DATASYS s.r.o., Jeseniova 2829/20, 130 00 Praha 3 tel.: +420225308111, fax: +420225308110 www.datasys.cz Obsah
1 Úvod. 2 Registrace a přihlášení. Registrace). Zobrazí se stránka, kde budete mít na výběr ze dvou možností. Můžete vytvořit nové či.
 1 Úvod Aplikace XPERA Projects, která je určena pro sběr a řešení požadavků, přináší nový rozměr a efektivity mobilního klienta. Aplikace Xpera Projects pro ios znamená mít řešené případy stále s sebou.
1 Úvod Aplikace XPERA Projects, která je určena pro sběr a řešení požadavků, přináší nový rozměr a efektivity mobilního klienta. Aplikace Xpera Projects pro ios znamená mít řešené případy stále s sebou.
NOVÁ ZÁLOŽKA DOKUMENTY... 2 DATOVÁ SCHRÁNKA - INFORMACE O ADRESÁTECH... 8 SUBJEKTY - OBECNÝ ZMOCNĚNEC... 9
 NOVINKY VERZE 13.6.0 ze dne 9. 5. 2018 Vážení uživatelé, v uplynulém týdnu jsme pro vás v systému Insolvenční správce připravili několik novinek. Tou nejzásadnější z nich je, že došlo ke kompletnímu přepracování
NOVINKY VERZE 13.6.0 ze dne 9. 5. 2018 Vážení uživatelé, v uplynulém týdnu jsme pro vás v systému Insolvenční správce připravili několik novinek. Tou nejzásadnější z nich je, že došlo ke kompletnímu přepracování
PALSTAT s.r.o. systémy řízení jakosti PALSTAT CAQ verze. 3.00.01.09 Kontakty 08/2010. 1 Obsah
 1 Obsah 1 Obsah... 1 2 Úvod a spouštění SW Palstat CAQ... 2 2.1.1 Návaznost na další SW moduly Palstat CAQ... 2 2.2 Přihlášení do programu... 2 2.2.1 Stanovení přístupu a práv uživatele... 2 2.2.2 Spuštění
1 Obsah 1 Obsah... 1 2 Úvod a spouštění SW Palstat CAQ... 2 2.1.1 Návaznost na další SW moduly Palstat CAQ... 2 2.2 Přihlášení do programu... 2 2.2.1 Stanovení přístupu a práv uživatele... 2 2.2.2 Spuštění
Úvod...1 Instalace...1 Popis funkcí...2 Hlavní obrazovka...2 Menu...3 Práce s aplikací - příklad...5
 Rejstřík Úvod...1 Instalace...1 Popis funkcí...2 Hlavní obrazovka...2 Menu...3 Práce s aplikací - příklad...5 Úvod Správcovská aplikace slouží k vytvoření vstupního a zašifrovaného souboru pro odečtovou
Rejstřík Úvod...1 Instalace...1 Popis funkcí...2 Hlavní obrazovka...2 Menu...3 Práce s aplikací - příklad...5 Úvod Správcovská aplikace slouží k vytvoření vstupního a zašifrovaného souboru pro odečtovou
Mzdové dokumenty propojení Ms Word, OOD
 Mzdové dokumenty propojení Ms Word, OOD Tato funkce umožňuje komunikaci mezi programem Premier, v němž má uživatel data a produkty Ms Word a OpenOffice. Pokud chcete využít Vaši stávající pracovní smlouvu
Mzdové dokumenty propojení Ms Word, OOD Tato funkce umožňuje komunikaci mezi programem Premier, v němž má uživatel data a produkty Ms Word a OpenOffice. Pokud chcete využít Vaši stávající pracovní smlouvu
Základní informace a postup instalace systému IS MPP
 Základní informace a postup instalace systému IS MPP Modul plánování a přezkoumávání, verze 1.20 vypracovala společnost ASD Software, s.r.o. dokument ze dne 27. 3. 2013, verze 1.01 Základní informace a
Základní informace a postup instalace systému IS MPP Modul plánování a přezkoumávání, verze 1.20 vypracovala společnost ASD Software, s.r.o. dokument ze dne 27. 3. 2013, verze 1.01 Základní informace a
Tento projekt je spolufinancován Evropským sociálním fondem a státním rozpočtem České republiky. PORTÁL KUDY KAM. Manuál pro editaci ŽS. Verze 1.
 Tento projekt je spolufinancován Evropským sociálním fondem a státním rozpočtem České republiky. PORTÁL KUDY KAM Manuál pro editaci ŽS Verze 1.0 2012 AutoCont CZ a.s. Veškerá práva vyhrazena. Tento dokument
Tento projekt je spolufinancován Evropským sociálním fondem a státním rozpočtem České republiky. PORTÁL KUDY KAM Manuál pro editaci ŽS Verze 1.0 2012 AutoCont CZ a.s. Veškerá práva vyhrazena. Tento dokument
DIPL 2. Stručný manuál pro vysokoškolské kvalifikační práce.
 DIPL 2 Stručný manuál pro vysokoškolské kvalifikační práce. Obsah STUDENTI VYTVOŘENÍ VOLNÉHO TÉMATU VŠKP VÝBĚR TÉMATU VŠKP Z VOLNÝCH TÉMAT KONTROLA ZADÁNÍ TÉMATU FORMÁLNÍ ÚPRAVA VYPLNĚNÍ ÚDAJŮ ELEKTRONICKÉ
DIPL 2 Stručný manuál pro vysokoškolské kvalifikační práce. Obsah STUDENTI VYTVOŘENÍ VOLNÉHO TÉMATU VŠKP VÝBĚR TÉMATU VŠKP Z VOLNÝCH TÉMAT KONTROLA ZADÁNÍ TÉMATU FORMÁLNÍ ÚPRAVA VYPLNĚNÍ ÚDAJŮ ELEKTRONICKÉ
43 HTML šablony. Záložka Šablony v systému
 43 HTML šablony Modul HTML šablony slouží ke správě šablon pro výstupy z informačního systému modularis ve formátu HTML. Modul umožňuje k šablonám doplňovat patičku, dokumentaci a vázat šablony na konkrétní
43 HTML šablony Modul HTML šablony slouží ke správě šablon pro výstupy z informačního systému modularis ve formátu HTML. Modul umožňuje k šablonám doplňovat patičku, dokumentaci a vázat šablony na konkrétní
Microsoft. Word. Hromadná korespondence. Mgr. Jan Veverka Střední odborná škola sociální Evangelická akademie
 Microsoft Word Hromadná korespondence Mgr. Jan Veverka Střední odborná škola sociální Evangelická akademie Hromadná korespondence Funkce hromadná korespondence umožňuje vytvoření malé databáze (tabulky)
Microsoft Word Hromadná korespondence Mgr. Jan Veverka Střední odborná škola sociální Evangelická akademie Hromadná korespondence Funkce hromadná korespondence umožňuje vytvoření malé databáze (tabulky)
Základní informace pro zprovoznění Aktovky Dozory IS MPP
 Základní informace pro zprovoznění Aktovky Dozory IS MPP Modul plánování a přezkoumávání, verze 1.20 vypracovala společnost ASD Software, s.r.o. dokument ze dne 15. 6. 2015, verze 1.00 Základní informace
Základní informace pro zprovoznění Aktovky Dozory IS MPP Modul plánování a přezkoumávání, verze 1.20 vypracovala společnost ASD Software, s.r.o. dokument ze dne 15. 6. 2015, verze 1.00 Základní informace
Školící dokumentace administrátorů IS KRIZKOM (úroveň ÚSÚ) role ( administrátor )
 Školící dokumentace administrátorů IS KRIZKOM (úroveň ÚSÚ) role ( administrátor ) DATASYS s.r.o., Jeseniova 2829/20, 130 00 Praha 3 tel.: +420225308111, fax: +420225308110 www.datasys.cz Obsah 1.1 Historie
Školící dokumentace administrátorů IS KRIZKOM (úroveň ÚSÚ) role ( administrátor ) DATASYS s.r.o., Jeseniova 2829/20, 130 00 Praha 3 tel.: +420225308111, fax: +420225308110 www.datasys.cz Obsah 1.1 Historie
Návod pro práci s aplikací
 Návod pro práci s aplikací NASTAVENÍ FAKTURACÍ...1 NASTAVENÍ FAKTURAČNÍCH ÚDA JŮ...1 Texty - doklady...1 Fakturační řady Ostatní volby...1 Logo Razítko dokladu...2 NASTAVENÍ DALŠÍCH ÚDA JŮ (SEZNAMŮ HODNOT)...2
Návod pro práci s aplikací NASTAVENÍ FAKTURACÍ...1 NASTAVENÍ FAKTURAČNÍCH ÚDA JŮ...1 Texty - doklady...1 Fakturační řady Ostatní volby...1 Logo Razítko dokladu...2 NASTAVENÍ DALŠÍCH ÚDA JŮ (SEZNAMŮ HODNOT)...2
Word Lekce III. a IV.
 Word 2007 Lekce III. a IV. Záložní kopie Povolení a nastavení automatického obnovení a automatického uložení může být žádoucí ve chvíli, kdy aplikace Word nahlásí neočekávanou chybu, kolizi aplikace a
Word 2007 Lekce III. a IV. Záložní kopie Povolení a nastavení automatického obnovení a automatického uložení může být žádoucí ve chvíli, kdy aplikace Word nahlásí neočekávanou chybu, kolizi aplikace a
14 Deník poradny. Popis modulu. Záložka Deník poradny
 14 Deník poradny Uživatelský modul Deník poradny realizuje běžnou denní agendu poradenských pracovníků. V tomto modulu jsou evidovány pokládané dotazy spolu s poskytovanými odpověďmi a radami. Dotazy,
14 Deník poradny Uživatelský modul Deník poradny realizuje běžnou denní agendu poradenských pracovníků. V tomto modulu jsou evidovány pokládané dotazy spolu s poskytovanými odpověďmi a radami. Dotazy,
Uživatelská příručka administrativního rozhraní Vědecké knihovny v Olomouci
 Držitel certifikátu jakosti ISO 9001:2001 Uživatelská příručka administrativního rozhraní Vědecké knihovny v Olomouci Stránka 1/44 Obsah 1.Redakční systém...4 1.1. Povolené jazykové mutace...4 5.2.1 Překlad
Držitel certifikátu jakosti ISO 9001:2001 Uživatelská příručka administrativního rozhraní Vědecké knihovny v Olomouci Stránka 1/44 Obsah 1.Redakční systém...4 1.1. Povolené jazykové mutace...4 5.2.1 Překlad
Návod k použití programu Business Plan
 Návod k použití programu Business Plan Osnova Po spuštění programu... 3 Otevření existujícího projektu... 4 Prostředí programu... 5 Váš obchodní plán... 6 Náhled a tisk... 6 Uložení... 6 Vážený uživateli,
Návod k použití programu Business Plan Osnova Po spuštění programu... 3 Otevření existujícího projektu... 4 Prostředí programu... 5 Váš obchodní plán... 6 Náhled a tisk... 6 Uložení... 6 Vážený uživateli,
1. Pro přihlášení k odběru novinek klikněte na tlačítko Registrace nového uživatele.
 1. Vstup do aplikace Na adrese: http://prace.statnisprava.cz 2. První stránka aplikace 1. Pro přihlášení k odběru novinek klikněte na tlačítko Registrace nového uživatele. 2. Poté budete přesměrováni na
1. Vstup do aplikace Na adrese: http://prace.statnisprava.cz 2. První stránka aplikace 1. Pro přihlášení k odběru novinek klikněte na tlačítko Registrace nového uživatele. 2. Poté budete přesměrováni na
Uživatelská příručka pro respondenty
 Uživatelská příručka pro respondenty Statistický informační systém Českého statistického úřadu Subsystém DANTE WEB Funkční blok Objednavatel: Český statistický úřad Na padesátém 81, 100 82 Praha 10 Dodavatel:
Uživatelská příručka pro respondenty Statistický informační systém Českého statistického úřadu Subsystém DANTE WEB Funkční blok Objednavatel: Český statistický úřad Na padesátém 81, 100 82 Praha 10 Dodavatel:
Gymnázium Ostrava Hrabůvka, příspěvková organizace Františka Hajdy 34, Ostrava Hrabůvka
 Gymnázium Ostrava Hrabůvka, příspěvková organizace Františka Hajdy 34, Ostrava Hrabůvka Projekt Využití ICT ve výuce na gymnáziích, registrační číslo projektu CZ.1.07/1.1.07/02.0030 MS Power Point Metodický
Gymnázium Ostrava Hrabůvka, příspěvková organizace Františka Hajdy 34, Ostrava Hrabůvka Projekt Využití ICT ve výuce na gymnáziích, registrační číslo projektu CZ.1.07/1.1.07/02.0030 MS Power Point Metodický
Základní uživatelský manuál služby WMS Drive
 Základní uživatelský manuál služby WMS Drive Uživatelský manuál Obsah Uživatelský manuál Obsah 2 Webový klient Základní prostředí 3 Webový klient Oblíbené položky 4 Webový klient Upload souborů 5 Webový
Základní uživatelský manuál služby WMS Drive Uživatelský manuál Obsah Uživatelský manuál Obsah 2 Webový klient Základní prostředí 3 Webový klient Oblíbené položky 4 Webový klient Upload souborů 5 Webový
Už ivatelska dokumentace
 Už ivatelska dokumentace Aplikace Portál úspěšných projektů je určena k publikování informací o projektech realizovaných za přispění některého z Operačních programů v gesci Ministerstva vnitra České republiky.
Už ivatelska dokumentace Aplikace Portál úspěšných projektů je určena k publikování informací o projektech realizovaných za přispění některého z Operačních programů v gesci Ministerstva vnitra České republiky.
Návod - katalog. ANTEE s.r.o. - tel.: , fax: , helpdesk: ,
 Návod - katalog Strana 1/9 Obsah 1. Úvod...3 1.1. Založení katalogu...3 1.2. Drobečková navigace...3 1.3. Popis funkcí katalogu...4 2. Struktura katalogu...4 2.1. Vytvoření kategorie...4 2.2. Hierarchie
Návod - katalog Strana 1/9 Obsah 1. Úvod...3 1.1. Založení katalogu...3 1.2. Drobečková navigace...3 1.3. Popis funkcí katalogu...4 2. Struktura katalogu...4 2.1. Vytvoření kategorie...4 2.2. Hierarchie
Tento projekt je spolufinancován Evropským sociálním fondem a státním rozpočtem České republiky. PORTÁL KUDY KAM. Manuál pro administrátory. Verze 1.
 Tento projekt je spolufinancován Evropským sociálním fondem a státním rozpočtem České republiky. PORTÁL KUDY KAM Manuál pro administrátory Verze 1.0 2012 AutoCont CZ a.s. Veškerá práva vyhrazena. Tento
Tento projekt je spolufinancován Evropským sociálním fondem a státním rozpočtem České republiky. PORTÁL KUDY KAM Manuál pro administrátory Verze 1.0 2012 AutoCont CZ a.s. Veškerá práva vyhrazena. Tento
Zpracování ročních zpráv v IS FKVS Příručka pro koncové uživatele
 Zpracování ročních zpráv v IS FKVS Příručka pro koncové uživatele vypracovala společnost ASD Software, s.r.o. dokument ze dne 1.10.2007, verze 1.01 Obsah Obsah... 2 1. Úvod... 3 2. Spuštění počítače, spuštění
Zpracování ročních zpráv v IS FKVS Příručka pro koncové uživatele vypracovala společnost ASD Software, s.r.o. dokument ze dne 1.10.2007, verze 1.01 Obsah Obsah... 2 1. Úvod... 3 2. Spuštění počítače, spuštění
Internetový přístup do databáze FADN CZ - uživatelská příručka Modul FADN BASIC
 Internetový přístup do databáze FADN CZ - uživatelská příručka Modul FADN BASIC Modul FADN BASIC je určen pro odbornou zemědělskou veřejnost bez větších zkušeností s internetovými aplikacemi a bez hlubších
Internetový přístup do databáze FADN CZ - uživatelská příručka Modul FADN BASIC Modul FADN BASIC je určen pro odbornou zemědělskou veřejnost bez větších zkušeností s internetovými aplikacemi a bez hlubších
Jak se orientovat ve světě ESTOFANu verze 3.0.3?
 Jak se orientovat ve světě ESTOFANu verze 3.0.3? Systém ESTOFAN je určen pro administraci a editaci webových stránek, které jsou provozovány reklamní agenturou PANKREA. 1. Přihlášení Po objednávce a vytvoření
Jak se orientovat ve světě ESTOFANu verze 3.0.3? Systém ESTOFAN je určen pro administraci a editaci webových stránek, které jsou provozovány reklamní agenturou PANKREA. 1. Přihlášení Po objednávce a vytvoření
1 Tabulky Příklad 3 Access 2010
 TÉMA: Vytvoření tabulky v návrhovém zobrazení Pro společnost Naše zahrada je třeba vytvořit databázi pro evidenci objednávek o konkrétní struktuře tabulek. Do databáze je potřeba ještě přidat tabulku Platby,
TÉMA: Vytvoření tabulky v návrhovém zobrazení Pro společnost Naše zahrada je třeba vytvořit databázi pro evidenci objednávek o konkrétní struktuře tabulek. Do databáze je potřeba ještě přidat tabulku Platby,
Sada 2 Microsoft Word 2007
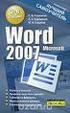 S třední škola stavební Jihlava Sada 2 Microsoft Word 2007 09. Obsah dokumentu Digitální učební materiál projektu: SŠS Jihlava šablony registrační číslo projektu:cz.1.09/1.5.00/34.0284 Šablona: III/2 -
S třední škola stavební Jihlava Sada 2 Microsoft Word 2007 09. Obsah dokumentu Digitální učební materiál projektu: SŠS Jihlava šablony registrační číslo projektu:cz.1.09/1.5.00/34.0284 Šablona: III/2 -
WEBOVÝ PORTÁL. SOCIÁLNÍ SLUŽBY v Plzeňském kraji UŽIVATELSKÝ MANUÁL
 WEBOVÝ PORTÁL SOCIÁLNÍ SLUŽBY v Plzeňském kraji UŽIVATELSKÝ MANUÁL pro vkládání článků 1. Přihlášení Otevřete si portál Sociální služby v Plzeňském kraji, viz následující odkaz: https://socialnisluzby.plzensky-kraj.cz/
WEBOVÝ PORTÁL SOCIÁLNÍ SLUŽBY v Plzeňském kraji UŽIVATELSKÝ MANUÁL pro vkládání článků 1. Přihlášení Otevřete si portál Sociální služby v Plzeňském kraji, viz následující odkaz: https://socialnisluzby.plzensky-kraj.cz/
Manuál elektronické registrace do databáze hodnotitelů OP PPR
 Manuál elektronické registrace do databáze hodnotitelů OP PPR Verze: 0 Září 2015 Helpline: ISKP.OPPR@praha.eu 1 Po přihlášení do portálu ISKP 14+ (https://mseu.mssf.cz/) je uživateli v levé horní části
Manuál elektronické registrace do databáze hodnotitelů OP PPR Verze: 0 Září 2015 Helpline: ISKP.OPPR@praha.eu 1 Po přihlášení do portálu ISKP 14+ (https://mseu.mssf.cz/) je uživateli v levé horní části
Nástrojová lišta v editačním poli
 Nástrojová lišta v editačním poli Název projektu PŘEJÍT NA konkrétní sekci webu ZOBRAZIT zobrazí a) pracovní verzi webu (tj. nepublikovanou) b) publikovanou verzi webu a) Odstranit odstraní zobrazenou
Nástrojová lišta v editačním poli Název projektu PŘEJÍT NA konkrétní sekci webu ZOBRAZIT zobrazí a) pracovní verzi webu (tj. nepublikovanou) b) publikovanou verzi webu a) Odstranit odstraní zobrazenou
Microsoft Word - Styly, obsah a další
 Microsoft Word - Styly, obsah a další Definice uživatelských stylů Nový - tzv. uživatelský styl - se vytváří pomocí panelu Styly a formátování stiskem tlačítka Nový styl. Po stisknutí tlačítka se objeví
Microsoft Word - Styly, obsah a další Definice uživatelských stylů Nový - tzv. uživatelský styl - se vytváří pomocí panelu Styly a formátování stiskem tlačítka Nový styl. Po stisknutí tlačítka se objeví
Návod - katalog. ANTEE s.r.o. - tel.: , fax: , helpdesk: ,
 Návod - katalog Strana 1/7 Obsah 1. Úvod...3 1.1. Založení katalogu...3 1.2. Drobečková navigace...3 1.3. Popis funkcí katalogu...4 2. Struktura katalogu...4 2.1. Vytvoření kategorie...4 2.2. Hierarchie
Návod - katalog Strana 1/7 Obsah 1. Úvod...3 1.1. Založení katalogu...3 1.2. Drobečková navigace...3 1.3. Popis funkcí katalogu...4 2. Struktura katalogu...4 2.1. Vytvoření kategorie...4 2.2. Hierarchie
Hlavní okno aplikace
 Hlavní okno aplikace Ovládací prvky mapy Základní ovládací panel Panely pro ovládání jednotlivých funkcí aplikace jsou zobrazeny/skryty po kliknutí na záhlaví příslušného panelu. Vrstvy Seznam vrstev slouží
Hlavní okno aplikace Ovládací prvky mapy Základní ovládací panel Panely pro ovládání jednotlivých funkcí aplikace jsou zobrazeny/skryty po kliknutí na záhlaví příslušného panelu. Vrstvy Seznam vrstev slouží
UniLog-D. v1.01 návod k obsluze software. Strana 1
 UniLog-D v1.01 návod k obsluze software Strana 1 UniLog-D je PC program, který slouží k přípravě karty pro záznam událostí aplikací přístroje M-BOX, dále pak k prohlížení, vyhodnocení a exportům zaznamenaných
UniLog-D v1.01 návod k obsluze software Strana 1 UniLog-D je PC program, který slouží k přípravě karty pro záznam událostí aplikací přístroje M-BOX, dále pak k prohlížení, vyhodnocení a exportům zaznamenaných
PRÁCE S APLIKACÍ Evidence městských knih
 PRÁCE S APLIKACÍ Evidence městských knih Po prvním spuštění Aplikace založení databází... 2 Založení prefixu, číslování záznamů... 7 Popis navigačních tlačítek... 8 Založení nového záznamu městské knihy...
PRÁCE S APLIKACÍ Evidence městských knih Po prvním spuštění Aplikace založení databází... 2 Založení prefixu, číslování záznamů... 7 Popis navigačních tlačítek... 8 Založení nového záznamu městské knihy...
41 Konzultace bariéry
 41 Konzultace bariéry Uživatelský modul Konzultace realizuje běžnou denní agendu pracovníků konzultačního centra pro odstraňování bariér. V tomto modulu jsou evidovány pokládané dotazy/požadavky spolu
41 Konzultace bariéry Uživatelský modul Konzultace realizuje běžnou denní agendu pracovníků konzultačního centra pro odstraňování bariér. V tomto modulu jsou evidovány pokládané dotazy/požadavky spolu
742 Jak prohlížet seznam dat pomocí formuláře. další záznamy pomocí formuláře
 Formuláře 742 Jak prohlížet seznam dat pomocí formuláře pokročilý Pokud si přejete prohlížet seznam dat po jednotlivých záznamech ve formulářovém zobrazení, pak postupujte takto: Klepněte myší kamkoliv
Formuláře 742 Jak prohlížet seznam dat pomocí formuláře pokročilý Pokud si přejete prohlížet seznam dat po jednotlivých záznamech ve formulářovém zobrazení, pak postupujte takto: Klepněte myší kamkoliv
Manuál PVU zadavatel Platnost pro elektronický nástroj X-EN verze 3 a novější
 Manuál PVU zadavatel Platnost pro elektronický nástroj X-EN verze 3 a novější 1 Vytvoření profilu zadavatele... 2 1.1 Doplnění identifikátoru profilu zadavatele ve VVZ... 2 2 Správa profilu... 3 2.1 Vytvoření
Manuál PVU zadavatel Platnost pro elektronický nástroj X-EN verze 3 a novější 1 Vytvoření profilu zadavatele... 2 1.1 Doplnění identifikátoru profilu zadavatele ve VVZ... 2 2 Správa profilu... 3 2.1 Vytvoření
Osoba jednající za správce číselníku
 Osoba jednající za správce číselníku Návod k obsluze informačního systému o datových prvcích (IS DP) vypracovala společnost ASD Software, s. r. o. dokument ze dne 13. 09. 2018, verze 1.00 Osoba jednající
Osoba jednající za správce číselníku Návod k obsluze informačního systému o datových prvcích (IS DP) vypracovala společnost ASD Software, s. r. o. dokument ze dne 13. 09. 2018, verze 1.00 Osoba jednající
Nastavení lokálního úložiště certifikátů v OSx
 Nastavení lokálního úložiště certifikátů v OSx Aby bylo možné používat lokální úložiště, je nezbytné vytvořit zálohu privátní části elektronického podpisu, tj. soubor s koncovou *.pfx, nebo *.p12. Soubor
Nastavení lokálního úložiště certifikátů v OSx Aby bylo možné používat lokální úložiště, je nezbytné vytvořit zálohu privátní části elektronického podpisu, tj. soubor s koncovou *.pfx, nebo *.p12. Soubor
36 Elektronické knihy
 36 Elektronické knihy Uživatelský modul Elektronické knihy slouží k přípravě a publikování informací ve formátu HTML. Tento formát je vhodný pro prezentaci informací na internetu a je široce podporován
36 Elektronické knihy Uživatelský modul Elektronické knihy slouží k přípravě a publikování informací ve formátu HTML. Tento formát je vhodný pro prezentaci informací na internetu a je široce podporován
Základní školení pro administrátory
 Základní školení pro administrátory Pozn.: Níže popsaný návod je určen pro uživatele s rolí Administrátor, není-li uvedeno jinak. Obsah : Založení nového žáka 2 Nový stav zápisu do organizace 2 Osobní
Základní školení pro administrátory Pozn.: Níže popsaný návod je určen pro uživatele s rolí Administrátor, není-li uvedeno jinak. Obsah : Založení nového žáka 2 Nový stav zápisu do organizace 2 Osobní
Internetový přístup do databáze FADN CZ - uživatelská příručka Modul FADN RESEARCH / DATA
 Internetový přístup do databáze FADN CZ - uživatelská příručka Modul FADN RESEARCH / DATA Modul FADN RESEARCH je určen pro odborníky z oblasti zemědělské ekonomiky. Modul neomezuje uživatele pouze na předpřipravené
Internetový přístup do databáze FADN CZ - uživatelská příručka Modul FADN RESEARCH / DATA Modul FADN RESEARCH je určen pro odborníky z oblasti zemědělské ekonomiky. Modul neomezuje uživatele pouze na předpřipravené
1 Filozofie knihy jízd
 Návod k obsluze knihy jízd v rozhraní RealTimeGPSLocator.com 1 Filozofie knihy jízd...1 2 Funkce knihy jízd...1 2.1 Oblíbená místa...2 2.2 Nastavení vozidel...3 2.3 Údaje vozidel sledované firmy...3 2.4
Návod k obsluze knihy jízd v rozhraní RealTimeGPSLocator.com 1 Filozofie knihy jízd...1 2 Funkce knihy jízd...1 2.1 Oblíbená místa...2 2.2 Nastavení vozidel...3 2.3 Údaje vozidel sledované firmy...3 2.4
Zahájit skenování ze skla tiskárny nebo z automatického podavače dokumentů (ADF). Přistupovat k souborům se skeny uloženým v poštovní schránce.
 Fiery Remote Scan Program Fiery Remote Scan umožňuje spravovat skenování na Fiery server a na tiskárně ze vzdáleného počítače. Prostřednictvím programu Fiery Remote Scan můžete provádět tyto akce: Zahájit
Fiery Remote Scan Program Fiery Remote Scan umožňuje spravovat skenování na Fiery server a na tiskárně ze vzdáleného počítače. Prostřednictvím programu Fiery Remote Scan můžete provádět tyto akce: Zahájit
Metodický návod. odboru 34 - Státní dozor nad hazardními hrami PRO OBSLUHU MODULU SDSL OBCE (OHLAŠOVANÉ HRY)
 MINISTERSTVO FINANCÍ Státní dozor nad hazardními hrami Mgr. Karel Blaha ředitel odboru 34 Letenská 525/15, Praha 1, PSČ 118 10 Pracoviště: Legerova 1581/69, Praha 1, PSČ 11810 Sekretariát telefon: +420
MINISTERSTVO FINANCÍ Státní dozor nad hazardními hrami Mgr. Karel Blaha ředitel odboru 34 Letenská 525/15, Praha 1, PSČ 118 10 Pracoviště: Legerova 1581/69, Praha 1, PSČ 11810 Sekretariát telefon: +420
PROFI TDi s.r.o. 696 37, Želetice 40 www.profi-tdi.cz info@profi-tdi.cz. Návod k používání systému OTDI.CZ
 Návod k používání systému OTDI.CZ Vážený kliente. Děkujeme za projevený zájem o náš on-line systém evidence kontrol, určený speciálně pro účely dozorů staveb. Systém OTDI.CZ nabízí svým uživatelům zejména:
Návod k používání systému OTDI.CZ Vážený kliente. Děkujeme za projevený zájem o náš on-line systém evidence kontrol, určený speciálně pro účely dozorů staveb. Systém OTDI.CZ nabízí svým uživatelům zejména:
Národní šetření výsledků žáků v počátečním vzdělávání
 Národní šetření výsledků žáků v počátečním vzdělávání Uživatelská příručka pro ředitele škol Název souboru: Modul IDM - Uživatelská příručka pro ředitele škol V4.doc Strana 1 Obsah 1 Úvod... 3 2 Přihlášení
Národní šetření výsledků žáků v počátečním vzdělávání Uživatelská příručka pro ředitele škol Název souboru: Modul IDM - Uživatelská příručka pro ředitele škol V4.doc Strana 1 Obsah 1 Úvod... 3 2 Přihlášení
ZEBU webdesign s.r.o. Technologická 372/2 +420 597 305 937 70800 Ostrava Pustkovec info@zebu.cz
 DIČ: CZ24704091 Strana: 1 / 18 Obsah 1. Úvod... 3 2. Přihlášení... 4 2.1. Zapomenuté heslo... 4 3. Redakční systém... 5 3.1. Sekce Stránky... 5 3.1.1. Přidání přesměrování... 6 3.1.2. Přidání překladu...
DIČ: CZ24704091 Strana: 1 / 18 Obsah 1. Úvod... 3 2. Přihlášení... 4 2.1. Zapomenuté heslo... 4 3. Redakční systém... 5 3.1. Sekce Stránky... 5 3.1.1. Přidání přesměrování... 6 3.1.2. Přidání překladu...
Podrobný postup pro podání Hlášení o změnách přes Portál Farmáře. Programu rozvoje venkova ( )
 Podrobný postup pro podání Hlášení o změnách přes Portál Farmáře Programu rozvoje venkova (2014 2020) V tomto dokumentu je uveden podrobný postup pro podání Hlášení o změnách prostřednictvím Portálu farmáře
Podrobný postup pro podání Hlášení o změnách přes Portál Farmáře Programu rozvoje venkova (2014 2020) V tomto dokumentu je uveden podrobný postup pro podání Hlášení o změnách prostřednictvím Portálu farmáře
Stručný manuál pro webový editor. Ukládáni základních informací, tvorba menu
 Stručný manuál pro webový editor Ukládáni základních informací, tvorba menu Po přihlášení ( zadejte zaslané přihlašovací jméno a heslo ) se Vám zobrazí stránka, kde jsou následující údaje: 1. blok, který
Stručný manuál pro webový editor Ukládáni základních informací, tvorba menu Po přihlášení ( zadejte zaslané přihlašovací jméno a heslo ) se Vám zobrazí stránka, kde jsou následující údaje: 1. blok, který
KRAJSKÝ ÚŘAD KARLOVARSKÉHO KRAJE. Manuál. Uživatele aplikace informačního systému pro
 Manuál Uživatele aplikace informačního systému pro zjišťování údajů a vypracování Přehledu o předběžném odhadu nákladů na obnovu majetku sloužícího k zabezpečení základních funkcí v území Karlovarského
Manuál Uživatele aplikace informačního systému pro zjišťování údajů a vypracování Přehledu o předběžném odhadu nákladů na obnovu majetku sloužícího k zabezpečení základních funkcí v území Karlovarského
Založení nové karty - základy
 Příručka uživatele systému Museion Založení nové karty - základy Autorská práva Copyright 2012-2013 MUSOFT.CZ, s.r.o.. Všechna práva vyhrazena. Tato příručka je chráněna autorskými právy a distribuována
Příručka uživatele systému Museion Založení nové karty - základy Autorská práva Copyright 2012-2013 MUSOFT.CZ, s.r.o.. Všechna práva vyhrazena. Tato příručka je chráněna autorskými právy a distribuována
MS OFFICE POWER POINT 2010
 MS OFFICE POWER POINT 2010 Program Power Point patří do rodiny programů Microsoft Office a slouží ke tvorbě prezentací. Prezentace je tvořena snímky, které jsou postupně zobrazovány a to buď po nějaké
MS OFFICE POWER POINT 2010 Program Power Point patří do rodiny programů Microsoft Office a slouží ke tvorbě prezentací. Prezentace je tvořena snímky, které jsou postupně zobrazovány a to buď po nějaké
Návod na instalaci a použití programu
 Návod na instalaci a použití programu Minimální konfigurace: Pro zajištění funkčnosti a správné činnosti SW E-mentor je potřeba software požívat na PC s následujícími minimálními parametry: procesor Core
Návod na instalaci a použití programu Minimální konfigurace: Pro zajištění funkčnosti a správné činnosti SW E-mentor je potřeba software požívat na PC s následujícími minimálními parametry: procesor Core
Manuál k administraci
 Manuál k administraci webových stránek WeWeb WeWeb řešení pro každého WeWeb řešení pro každého V tomto podrobném návodu se dozvíte, jakým způsobem upravovat vaše webové stránky, pomocí administračního
Manuál k administraci webových stránek WeWeb WeWeb řešení pro každého WeWeb řešení pro každého V tomto podrobném návodu se dozvíte, jakým způsobem upravovat vaše webové stránky, pomocí administračního
Zpracování volby prezidenta České republiky leden 2018
 Zpracování volby prezidenta České republiky leden 2018 Důležité upozornění! Volby si zakládejte nejpozději v den uzavření seznamu voličů, tzn. do středy 10. 1. 2018 do 16 hodin!! Kontrola v Evidenci obyvatel
Zpracování volby prezidenta České republiky leden 2018 Důležité upozornění! Volby si zakládejte nejpozději v den uzavření seznamu voličů, tzn. do středy 10. 1. 2018 do 16 hodin!! Kontrola v Evidenci obyvatel
ÚVOD 3 SEZNÁMENÍ SE SYSTÉMEM 4
 ÚVOD 3 SEZNÁMENÍ SE SYSTÉMEM 4 JEDNODUCHÉ PŘIHLÁŠENÍ 4 ADMINISTRAČNÍ PROSTŘEDÍ 5 PŘEPÍNÁNÍ JAZYKOVÉ VERZE 5 POLOŽKY HORNÍHO MENU 5 DOPLŇKOVÉ POLOŽKY MENU: 6 STROM SE STRÁNKAMI, RUBRIKAMI A ČLÁNKY 7 TITULNÍ
ÚVOD 3 SEZNÁMENÍ SE SYSTÉMEM 4 JEDNODUCHÉ PŘIHLÁŠENÍ 4 ADMINISTRAČNÍ PROSTŘEDÍ 5 PŘEPÍNÁNÍ JAZYKOVÉ VERZE 5 POLOŽKY HORNÍHO MENU 5 DOPLŇKOVÉ POLOŽKY MENU: 6 STROM SE STRÁNKAMI, RUBRIKAMI A ČLÁNKY 7 TITULNÍ
Uživatelské postupy v ISÚI
 Uživatelské postupy v ISÚI Změna typu stavebního objektu Tabulka úprav: Verze dokumentu Popis změn Datum vydání 1.0 Nový dokument 6. 6. 2016 2.0 Doplnění funkčnosti automatického zakládání adresních míst
Uživatelské postupy v ISÚI Změna typu stavebního objektu Tabulka úprav: Verze dokumentu Popis změn Datum vydání 1.0 Nový dokument 6. 6. 2016 2.0 Doplnění funkčnosti automatického zakládání adresních míst
Docházkový systém modul E-PORTÁL
 Docházkový systém modul E-PORTÁL E-PORTÁL slouží k prohlížení docházky pomocí internetového prohlížeče, na základě přiřazených práv jednotlivým zaměstnancům (uživatelům). V E-PORTÁLu lze také plánovat
Docházkový systém modul E-PORTÁL E-PORTÁL slouží k prohlížení docházky pomocí internetového prohlížeče, na základě přiřazených práv jednotlivým zaměstnancům (uživatelům). V E-PORTÁLu lze také plánovat
GEOM LITE - MANUÁL hlavní obrazovka
 GEOM LITE - MANUÁL hlavní obrazovka Levý panel Pomoci levého panelu je možné vybírat aktivní vrstvy, měnit jejich průhlednost a pořadí. V dolní části je zobrazena legenda. Horní panel V horním panelu se
GEOM LITE - MANUÁL hlavní obrazovka Levý panel Pomoci levého panelu je možné vybírat aktivní vrstvy, měnit jejich průhlednost a pořadí. V dolní části je zobrazena legenda. Horní panel V horním panelu se
PhD. Milan Klement, Ph.D. Použití systému studijní agendy STAG
 Příručka pro použití systému studijní agendy STAG na PdF UP Určeno pro koordinátory STAGu kateder Část 3: Zapisování známek do STAGu a generování zkušebních katalogů Vypracoval: PhDr. Milan Klement, Ph.D.
Příručka pro použití systému studijní agendy STAG na PdF UP Určeno pro koordinátory STAGu kateder Část 3: Zapisování známek do STAGu a generování zkušebních katalogů Vypracoval: PhDr. Milan Klement, Ph.D.
DIPL 2. Příloha č. 1 ke Směrnici rektora č. 120/08 o vysokoškolských kvalifikačních pracích. Stručný manuál pro vysokoškolské kvalifikační práce.
 Příloha č. 1 ke Směrnici rektora č. 120/08 o vysokoškolských kvalifikačních pracích DIPL 2 Stručný manuál pro vysokoškolské kvalifikační práce. Mgr. Martin Svitanek Obsah STUDENTI I. FÁZE ZADÁVÁNÍ VŠKP
Příloha č. 1 ke Směrnici rektora č. 120/08 o vysokoškolských kvalifikačních pracích DIPL 2 Stručný manuál pro vysokoškolské kvalifikační práce. Mgr. Martin Svitanek Obsah STUDENTI I. FÁZE ZADÁVÁNÍ VŠKP
Jídelníčky WEB NÁVOD
 Jídelníčky WEB NÁVOD www.aktion.cz POPIS V tomto manuálu naleznete informace o webové aplikaci a agendě Jídelníčky. Jde o jednoduchý nástroj pro tvorbu, editaci a mazání jídelníčků v systému Aktion.NEXT.
Jídelníčky WEB NÁVOD www.aktion.cz POPIS V tomto manuálu naleznete informace o webové aplikaci a agendě Jídelníčky. Jde o jednoduchý nástroj pro tvorbu, editaci a mazání jídelníčků v systému Aktion.NEXT.
Nápověda k systému CCS Carnet Mini
 Nápověda k systému CCS Carnet Mini Manuál k aplikaci pro evidenci knihy jízd Vážený zákazníku, vítejte v našem nejnovějším systému pro evidenci knihy jízd - CCS Carnet Mini. V následujících kapitolách
Nápověda k systému CCS Carnet Mini Manuál k aplikaci pro evidenci knihy jízd Vážený zákazníku, vítejte v našem nejnovějším systému pro evidenci knihy jízd - CCS Carnet Mini. V následujících kapitolách
TERMÍNY ZKOUŠEK VYPISOVÁNÍ (verze 2)
 TERMÍNY ZKOUŠEK VYPISOVÁNÍ (verze 2) K práci s termíny zkoušek slouží modul Termíny zkoušek vypisování, přístupný na hlavní stránce SIS po přihlášení. I. VYPSÁNÍ NOVÉHO TERMÍNU Termín zápočtu nebo zkoušky
TERMÍNY ZKOUŠEK VYPISOVÁNÍ (verze 2) K práci s termíny zkoušek slouží modul Termíny zkoušek vypisování, přístupný na hlavní stránce SIS po přihlášení. I. VYPSÁNÍ NOVÉHO TERMÍNU Termín zápočtu nebo zkoušky
Manuál pro školy PORTÁL ČŠI
 Manuál pro školy PORTÁL ČŠI Obsah: Kapitola 1) Přihlášení a změna hesla str. 2 2) Vytvoření účtu pro pracovníka školy str. 3 3) Založení akce str. 4 4) Vyplňování formulářů str. 6 5) Přístup do Portálu
Manuál pro školy PORTÁL ČŠI Obsah: Kapitola 1) Přihlášení a změna hesla str. 2 2) Vytvoření účtu pro pracovníka školy str. 3 3) Založení akce str. 4 4) Vyplňování formulářů str. 6 5) Přístup do Portálu
AutoCAD definice bloku
 Kreslení 2D technické dokumentace AutoCAD definice bloku Ing. Richard Strnka, 2012 1. Definice bloku Výklad: Blok je v podstatě definice bloku, která zahrnuje název bloku, geometrii bloku, umístění základního
Kreslení 2D technické dokumentace AutoCAD definice bloku Ing. Richard Strnka, 2012 1. Definice bloku Výklad: Blok je v podstatě definice bloku, která zahrnuje název bloku, geometrii bloku, umístění základního
Nejsnazší cesta k půjčení firemního vozu
 Novinky Aplikace O 2 Car Control dostala nový, vylepšený design Nejsnazší cesta k půjčení firemního vozu Návody Co je Dispečerské okno? Kde Dispečerské okno najdete? Nová funkce Autopůjčovna Novinky Autopůjčovna
Novinky Aplikace O 2 Car Control dostala nový, vylepšený design Nejsnazší cesta k půjčení firemního vozu Návody Co je Dispečerské okno? Kde Dispečerské okno najdete? Nová funkce Autopůjčovna Novinky Autopůjčovna
Pracovní balíček 10 Nástroje pro optimalizaci výrobních a lidských zdrojů. Příloha 2 Dílčí výstup: Nástroj pro rozvrhování lidských zdrojů
 Pracovní balíček 10 Nástroje pro optimalizaci výrobních a lidských zdrojů Příloha 2 Dílčí výstup: Nástroj pro rozvrhování lidských zdrojů 1. Úvod Výpočetní techniku potkáváme dnes již na každém kroku,
Pracovní balíček 10 Nástroje pro optimalizaci výrobních a lidských zdrojů Příloha 2 Dílčí výstup: Nástroj pro rozvrhování lidských zdrojů 1. Úvod Výpočetní techniku potkáváme dnes již na každém kroku,
Profesis on-line 20.1.2015. Obrázky v prezentaci byly upraveny pro potřeby prezentace.
 Profesis on-line 20.1.2015 Obrázky v prezentaci byly upraveny pro potřeby prezentace. Adresa systému: www.profesis.cz Údaje nutné pro přihlášení: - přihlašovací jméno: sedmimístné číslo autorizace (včetně
Profesis on-line 20.1.2015 Obrázky v prezentaci byly upraveny pro potřeby prezentace. Adresa systému: www.profesis.cz Údaje nutné pro přihlášení: - přihlašovací jméno: sedmimístné číslo autorizace (včetně
C. 3. Vytvoření metodiky práce s implementovaným IS včetně jeho naplnění daty relevantních procesů a způsobů jejich vyhodnocování
 Název příjemce podpory: MĚSTO VESELÍ NAD MORAVOU tř. Masarykova 119 698 13 Veselí nad Moravou IMPLEMENTACE PROCESNÍHO ŘÍZENÍ V OBLASTI SAMOSTATNÉ PŮSOBNOSTI MĚSTA VESELÍ NAD MORAVOU C. 3. Vytvoření metodiky
Název příjemce podpory: MĚSTO VESELÍ NAD MORAVOU tř. Masarykova 119 698 13 Veselí nad Moravou IMPLEMENTACE PROCESNÍHO ŘÍZENÍ V OBLASTI SAMOSTATNÉ PŮSOBNOSTI MĚSTA VESELÍ NAD MORAVOU C. 3. Vytvoření metodiky
PREZENTACE 1.22 HYPERTEXTOVÉ ODKAZY
 1.22 HYPERTEXTOVÉ ODKAZY Při práci s prezentací bývá v některých případech vhodné vzájemně propojit snímky prezentace tak, abychom se mohli pohybovat nejen o snímek vpřed a vzad, ale i tzv. na přeskáčku.
1.22 HYPERTEXTOVÉ ODKAZY Při práci s prezentací bývá v některých případech vhodné vzájemně propojit snímky prezentace tak, abychom se mohli pohybovat nejen o snímek vpřed a vzad, ale i tzv. na přeskáčku.
Manuál pro školy PORTÁL ČŠI
 Manuál pro školy PORTÁL ČŠI Obsah: Kapitola 1) Přihlášení a změna hesla str. 2 2) Vytvoření účtu pro pracovníka školy str. 3 3) Založení akce str. 4 4) Vyplnění formulářů str. 6 5) Přístup a vyhledání
Manuál pro školy PORTÁL ČŠI Obsah: Kapitola 1) Přihlášení a změna hesla str. 2 2) Vytvoření účtu pro pracovníka školy str. 3 3) Založení akce str. 4 4) Vyplnění formulářů str. 6 5) Přístup a vyhledání
