Obsah. Obsah. Úvod... 7
|
|
|
- Jiřina Vávrová
- před 9 lety
- Počet zobrazení:
Transkript
1
2
3
4
5 Obsah Obsah Úvod Digitální fotografie Prohlížení obrázků pomocí Nero PhotoSnap Viewer Zobrazení na celou obrazovku Jak zjednodušit přechod do jiné složky Informace o obrázku Prohlížení fotografií pomocí aplikace Nero Home Úprava obrázků pomocí Nero PhotoSnap Jak pracovat s oknem Nero PhotoSnap Změna expozice Jak pracovat s předvolbami Jas a kontrast Oříznutí Vyvážení barev Změna velikosti Natočení Šum Další efekty Tisk obrázku Zpracování digitálního videa pomocí aplikace Nero Vision Jak vytvořit prezentaci Popis okna Jak otevřít a uložit projekt Prezentace na časové ose Export projektu Nahrávání videa Střih videa Střih videa Přechody Titulky Zvuk Efekty Import DVD Vytvoření DVD Sestavení obsahu DVD Rozdělení titulu na kapitoly Vytvoření nabídky DVD Nastavení menu kapitol...85 Digitální fotografie a video v Nero 8 5
6 Obsah Jak uložit menu jako šablonu Náhled menu Vypálení DVD Vytvoření nabídky DVD v pokročilém režimu Jak vypálit disk Vypalování datových disků Vypalování DVD Kopírování disků Rejstřík Digitální fotografie a video v Nero 8
7 Úvod Program Nero je dnes velkým konglomerátem aplikací, které všechny usměrňují uživatele k jedinému hlavnímu cíli vypálit kvalitní disk, a to jak CD, tak DVD. Ke stejnému cíli bychom měli dospět i při četbě této knihy, což znamená, že byste si měli sami vypálit disk s vlastními fotografiemi nebo vlastním videem. Program Nero je na trhu několik let a za tu dobu si získal spoustu příznivců. V současnosti je to u nás patrně nejpoužívanější aplikace zabývající se vypalováním optických disků. Od podzimu roku 2007 je k dispozici verze Nero 8 a podle ní je také psána tato kniha. Hlavní a nejdůležitější složkou programového balíku je Nero Burning ROM, aplikace, která dovede vypálit ze zdrojových dat prakticky každý typ optického disku. Její poněkud zjednodušenou verzí je Nero Express. Tyto aplikace použijeme v závěru této knihy k vypálení dat na disky, ale k tomu máme ještě daleko. S tím souvisí i ostatní aplikace dodávané s Nerem; na tomto místě nebudu vyjmenovávat všechny, ale jen ty, které mohou bezprostředně souviset s předmětem této knihy (v abecedním pořadí): Nero BackItUp vám umožní pravidelně zálohovat data. Nero CoverDesigner umožňuje tisknout obaly vypálených CD a DVD. Nero Home je ústřední aplikace pro přístup ke všem mediálním souborům umožňující jejich prohlížení a správu v počítači nebo na obrazovce televizoru. Nero Manuals není aplikace, pod touto položkou najdete v nabídce Úvod Start uživatelské příručky k jednotlivým aplikacím Nero. Nero PhotoSnap je program k editaci a úpravě statických obrázků (digitálních fotografií). Nero PhotoSnap Viewer umožňuje poměrně komfortně prohlížet fotografie a jiné obrázky. Nero Recode slouží k překódování nechráněných filmů DVD na disky DVD nebo pevné disky, a to bez ztráty kvality. Nero ShowTime umožňuje sledovat filmy DVD, poslouchat hudbu a vlastně proměnit počítač v domácí kino. Nero StartSmart je jakýsi rozcestník, který se vás otáže, jaké máte záměry, a podle toho zvolí příslušnou aplikaci. Nero Vision je program pro úpravy a střih videa. Poznámka Všechny tyto aplikace jsou popsány v publikaci Nero 8 kompletní průvodce vypalováním CD a DVD, kterou vydalo nakladatelství Grada v roce Komu je kniha určena Tato kniha je určena všem, kteří začínají s digitální fotografií nebo již nějaký čas fotografují a chtějí své obrázky prohlížet v naprosté pohodě. Právě tak je tato kniha určena majitelům videokamer, kteří se nespokojí s prostým přehráváním záznamu a chtějí jej umět sestříhat, opatřit titulky a zvukem a vypálit na DVD. Digitální fotografie a video v Nero 8 7
8 Úvod Co musí umět čtenář, který chce číst tuto knihu Čtenář této knihy by toho měl umět přece jen o trochu víc než úplný začátečník. Kromě toho, že umí počítač spustit a vypnout, spouštět programy, pracovat s klávesnicí a myší, od něj očekávám, že se vyzná v systému souborů a složek a umí pracovat se základními dialogovými okny pro otevření a uložení souboru. Těžiště knihy je někde jinde a není v ní místo na opakování základních dovedností. Co obsahuje tato kniha Kniha je rozdělena do dvou rozsáhlých a jedné krátké kapitoly. První z nich se zabývá aplikacemi pro zpracování digitální fotografie, druhá digitálního videa, třetí je věnována vypalování disků. V první kapitole se na úvod seznámíte s možnostmi prohlížení obrázků v aplikacích Nero PhotoSnap Viewer a Nero Home. Velká část této kapitoly je pak věnována úpravám fotografií v aplikaci Nero PhotoSnap. Po seznámení s možnostmi tohoto programu jsou popsány nejdůležitější funkce úprava expozice obrázku, jasu a kontrastu, oříznutí, vyvážení barev, změna velikosti. Dočtete se zde také o mnoha zajímavých a mnohdy i zábavných efektech. Druhá kapitola je celá věnována aplikaci Nero Vision, jejímž hlavním úkolem je zpracování projektu pro budoucí DVD a jeho vypálení. Základní možnosti programu jsou popsány na vytvoření jednoduché prezentace fotografií. Znalosti takto získané pak jistě uplatníte při složitějších operacích při vlastním střihu videa editaci videoklipů, přechodů, titulků, zvuku atd. Z takto upraveného videa (několika filmů neboli titulů) již lze sestavit DVD, a protože každé DVD by mělo mít úvodní menu, je velká část kapitoly věnována popisu vytváření menu, a to jak podle šablony, tak zcela podle vlastní fantazie čtenáře. Závěrečná třetí kapitola je pojata jako rychlokurz vypalování disků. Použité konvence a struktura knihy Kniha je rozdělena do kapitol, které mají svoji vlastní strukturu. Pro snazší orientaci v knize jsou použity následující typografické prvky: Kurzíva označuje názvy softwaru. Tučně jsou označeny internetové adresy, názvy dialogových oken a příkazy z nabídek programů, např. Soubor Otevřít. Pro názvy kláves a klávesových zkratek jsou použity Kapitálky. Kromě toho se v textu setkáte s množstvím ikonek, které označují jiné typy odstavců: Poznámka Takto bude uveden odstavec, který rozšiřuje probíranou problematiku o nějakou zajímavost či výjimečnost. Upozornění Varování upozorňuje na úskalí, se kterým se můžete při práci setkat, a je proto dobré zůstat stále ve střehu. Tip Tip vám nabízí zpravidla nějaké usnadnění, kterým si oproti standardnímu postupu můžete práci ulehčit. Na tomto místě musím předpokládat, že máte již ve svém počítači program Nero nainstalován, že jste si již některé jeho aplikace vyzkoušeli a vše pracuje bez závad. Abychom si v textu knihy vzájemně porozuměli, je třeba na tomto místě vysvětlit 8 Digitální fotografie a video v Nero 8
9 Úvod několik základních pojmů, a to většinou proto, že v běžné praxi se používají jiné výrazy pro stejná označení. Ukazatel myši grafický symbol ovládaný pohybem myši po podložce, též kurzor myši nebo myší kurzor. Najetí umístění ukazatele myši na objekt, kterým se bude uživatel dále zabývat. Klepnutí stisknutí a následné uvolnění levého tlačítka myši; dříve kliknutí. Poklepání dvojí rychlé stisknutí levého tlačítka myši, nutné například ke spuštění programu pomocí ikony; dříve dvojklik nebo dablklik Stisk tlačítka tlačítkem se zde rozumí grafický orámovaný objekt na obrazovce, ve kterém je umístěn text nebo piktogram. Tlačítko se stiskne najetím na objekt a následným klepnutím. Zpravidla se tak vyvolá akce. Zadání příkazu z nabídky nabídka je lišta umístěná pod horním okrajem okna, příkaz se zadává klepnutím na název skupiny příkazů a dále na položku příkazu z rozbalené rolety. Místní nabídka nabídka otevřená stiskem pravého tlačítka myši na objektu, jehož se má příkaz týkat. Příkaz se ale zadává stiskem levého tlačítka myši. Výběr označená část textu, obrázku, dokumentu. Všechny další operace se budou týkat celého tohoto výběru, ale nikoli dalších objektů. Klávesová zkratka současný stisk dvou nebo více kláves, jedna z nich je přeřaďovač Ctrl, Alt nebo Shift. Zapisuje se například Ctrl+S, což znamená, že je třeba nejdříve stisknout klávesu Ctrl, podržet, přidat stisk klávesy S a vše uvolnit. Ikona vers. Tlačítko. Ikonou se rozumí objekt na pracovní ploše Windows nebo v otevřeném okně, skládá se z piktogramu a popisku a je třeba ji aktivovat poklepáním; většinou se jejím prostřednictvím spouštějí aplikace. Tlačítko je zpravidla ohraničený objekt v aplikačním nebo dialogovém okně, k jeho aktivaci stačí jediné klepnutí a jeho prostřednictvím se vykoná určitý příkaz (naznačený popiskem nebo piktogramem) nebo otevře dialogové okno. Názvy tlačítek, které uvádíme v této knize, jsou shodné s popiskem, který se zobrazí po najetí ukazatelem myši na tlačítko. Pokud některá tlačítka nedávají popisek (stává se to), uvádíme název tlačítka shodný s následující akcí, následně otevřeným dialogovým oknem nebo výrazem vyplývajícím z kontextu; v každém případě se pokoušíme umístění tohoto tlačítka lokalizovat pomocí obrázku. Poznámka Tato kniha je napsána v prostředí Windows Vista. Znamená to, že všechny obrázky i postupy budou odpovídat tomuto novému operačnímu systému. Používáte-li ve svém počítači ještě starší systém (pravděpodobně Windows XP), nemůže to být na škodu, protože všechny aplikace Nera pracují stejně bez ohledu na operační systém. Rozdíly však mohou být v některých dialogových oknech a zejména pak při použití aplikace Průzkumník, s níž se v textu také setkáte. Pro majitele systému Windows XP bude na tomto místě vloženo do knihy několik speciálních odstavců. Digitální fotografie a video v Nero 8 9
10 1. Digitální fotografie Pro práci s obrázky a tedy i digitálními fotografiemi jsou v Nero 8 určeny dvě aplikace: Nero PhotoSnap Viewer slouží jako prohlížeč obrázků. Nero PhotoSnap je poměrně účinný nástroj pro úpravu obrázků. Oběma těmto aplikacím je věnována tato kapitola. 1.1 Prohlížení obrázků pomocí Nero PhotoSnap Viewer Jakmile spustíte poprvé aplikaci Nero PhotoSnap Viewer, otevře se před vámi okno programu, které je zcela prázdné. Další pokračování umožňuje panel nabí- dek a také panel nástrojů, který je ale zpočátku prakticky neaktivní. Je potřeba, abyste sami programu sdělili, kde nějaké ty obrázky jsou. Proto stiskněte tlačítko Otevřít na panelu nástrojů, eventuálně zadejte příkaz Soubor Otevřít. Otevře se dialogové okno Vyberte obrázek pro otevření jako na obrázku 1.1. Je to standardní okno pro otevření souborů, jaké znáte z ostatních aplikací pracujících pod Windows. V levém panelu okna je třeba vyhledat disk a složku, v níž máte uloženy fotografie. (O způsobu třídění si povíme o pár stránek dále.) V pravém panelu okna se nabízejí soubory s uloženými obrázky. Můžete je nechat zobrazit několika způsoby, když z místní nabídky otevřené na ploše okna zadáte Obrázek 1.1: Jak otevřít obrázek prostřednictvím dialogového okna 10 Digitální fotografie a video v Nero 8
11 příkaz Zobrazit. Windows Vista zde nabízejí sedm způsobů zobrazení. V pravé části okna se zobrazuje náhled obrázku, na jehož ikonu klepnete. Tento náhled můžete zvětšit nebo zmenšit, když přesunete rozhraní mezi oběma panely okna, tento pohyb naznačuje na obrázku 1.1 ukazatel myši podobný dvousměrné šipce. Zastavíte-li ukazatelem myši na některé ikoně, dostanete stručný popisek obrázku, udává se zde datum vzniku fotografie, rozlišení a velikost souboru. Obrázek otevřete, pokud na ikonu poklepete nebo stisknete tlačítko OK. Obrázek se otevře do okna aplikace Nero PhotoSnap tak, aby jeho okno optimálně vyplnil. Stiskem kláves + (plus) nebo (minus) na numerické klávesnici můžete zobrazení zvětšit nebo zmenšit, pak spatříte třeba jen výřez jako na obrázku 1.2. Stejně vám poslouží tlačítka Zvětšit a Zmenšit na panelu nástrojů. Základní informace o obrázku můžete získat dole na stavovém řádku zobrazuje se zde název obrázku, údaj o jeho rozlišení a procento zvětšení (zmenšení) oproti základní velikosti. Mezi obrázky můžete procházet, a to vždy k následujícímu nebo k předchozímu (řazeno podle názvu souboru). K tomu lze využít tlačítek Předchozí a Další vpravo na panelu nástrojů, ale určitě pro vás bude výhodnější použít klávesy Page Down nebo Page Up. Pokud totiž později použijete režim prohlížení celé obrazovky, logicky nejsou tlačítka na panelu nástrojů dostupná. Tip Nejjednodušší asi bude procházet mezi obrázky otáčením kolečka myši. Obrázek 1.2: Okno aplikace Nero PhotoSnap Viewer během prohlížení obrázku Digitální fotografie a video v Nero 8 11
12 Obrázek 1.3: Základní nastavení aplikace Nero PhotoSnap Viewer Jak už jsem uvedl, měřítko zobrazení můžete změnit, a to tlačítky na panelu nástrojů nebo stiskem kláves + a. Pro úpravu měřítka zobrazení však dává program další účinné nástroje. Jistě jste si už povšimli, že po otevření se obrázek přizpůsobí velikosti okna. To není samo sebou, je to dáno základním nastavením, které ovšem sami můžete změnit. Okno Předvolby, které slouží pro základní nastavení, otevřete zadáním příkazu Soubor Možnosti. Najdete zde pět zaškrtávacích políček a jedno tlačítko viz obrázek 1.3. Aby se obrázek po otevření přizpůsobil velikosti okna (buď podle šířky, nebo podle výšky), musí být zaškrtnuto políčko Nastavovat velikost obrázku automaticky. Pokud toto nastavení zrušíte, bude se obrázek zobrazovat v základní velikosti, tedy 100 %. Pak to znamená, že 1 pixel obrázku odpovídá 1 pixelu obrazovky, a většina digitálních fotografií je mnohem větší než obrazovka, takže spatříte jen výřez. Poznámka Pixel (picture element) je nejmenší jednotka digitální rastrové (bitmapové) grafiky. Představuje jeden bod na monitoru, resp. jeden bod obrázku zadaný svou barvou a pozicí. K tomuto oknu se na dalších stránkách vrátíme, až nastane vhodná chvíle. Prozatím si můžete nastavit barvu pozadí okna, když stisknete tlačítko Výběr barvy a zvolíte některou ze 48 nabízených možností. Měřítko zobrazení můžete měnit skokem, pokud otevřete místní nabídku a z ní zvolíte příkaz Přesné zvětšení. Rozbalená podnabídka vám dá vybrat ze sedmi možností od 12,5 do 800 %. Tip Máte-li zájem nastavit odlišné měřítko zobrazení, pak zadejte příkaz Zobrazit Zvětšit Vlastní a v otevřeném dialogovém okně Nastavit zadejte hodnotu v rozmezí od 1 do 800. Tip Je-li obrázek větší než vymezená plocha okna, můžete jím na obrazovce posunovat. K tomu vám poslouží buď vodorovný a svislý posuvník na okraji okna, nebo přímo tažení pomocí myši na ploše obrázku. Ukazatel myši se přitom stále podobá obyčejné šipce. Nero PhotoSnap Viewer nerozpozná obrázky fotografované na výšku. Chcete-li si takovou fotografii prohlédnout ve správné poloze, je třeba obrázek otočit, a to stiskem jednoho z tlačítek Vlevo nebo Vpravo na panelu nástrojů. Toto otočení je však jen dočasné, při dalším prohlížení bude obrázek opět orientován chybně Zobrazení na celou obrazovku Optimální je, využijete-li pro předvádění obrázku celou plochu monitoru. To vám umožní tlačítko Na celou obrazovku na panelu nástrojů, také však stačí na obrázku poklepat. 12 Digitální fotografie a video v Nero 8
13 Pokud by poklepání nestačilo, znamená to, že je třeba v dialogovém okně Předvolby zaškrtnout políčko Dvojím kliknutím vždy otevřít obrázek na celou obrazovku (viz obrázek 1.3). Pokud chcete i při prohlížení Na celou obrazovku vědět, jak se obrázek jmenuje a kde je uložen, zaškrtněte v dialogovém okně Předvolby políčko Zobrazit název obrázku při zobrazení na celou obrazovku. Malý popisek se pak nachází v levém horním rohu okna. Při zobrazení Na celou obrazovku nejsou k dispozici žádné nástroje. Po pravdě řečeno budete potřebovat pouze tři, a s těmi si poradíte takto: K jinému obrázku přejdete stiskem klávesy Page Up (Page Down) nebo otáčením kolečka myši. Obrázek otočíte, pokud otevřete pravým tlačítkem myši místní nabídku a z ní zadáte příkaz Otočit vlevo (Otočit vpravo). Měřítko zobrazení upravíte stiskem kláves + nebo na numerické klávesnici. Tip Prohlížení na celé obrazovce zrušíte nejlépe stiskem klávesy ESC. Stisknete-li tlačítko Upravit na panelu nástrojů, otevře se aktuální obrázek v okně aplikace Nero PhotoSnap, která je určena k editaci obrázků; o ní si můžete číst o několik stránek dál. Okno aplikace Nero PhotoSnap Viewer zůstává nadále otevřeno a můžete se k němu kdykoli vrátit Jak zjednodušit přechod do jiné složky Aplikace Nero PhotoSnap Viewer nedisponuje vlastním nástrojem pro procházení a třídění obrázků. Je schopna pouze procházet mezi obrázky nacházejícími se v aktuální složce. Záhy zjistíte, že je to velmi nepraktické, a možná se začnete poohlížet po jiném nástroji. Ještě však chvíli počkejte. Je možné, že autoři programu Nero tuto situaci v příštích verzích změní k lepšímu, my si však vůbec nemusíme zoufat. Vše se totiž dá pohodlně obejít, pokud použijete pro Obrázek 1.4: Využití aplikace Průzkumník pro procházení mezi složkami a výběr obrázků Digitální fotografie a video v Nero 8 13
14 procházení mezi složkami aplikaci Průzkumník. Znamená to, že můžete vynechat dialogové okno Otevřít. Podívejte se na obrázek 1.4. Jsou zde vedle sebe uspořádána okna Nero PhotoSnap (vpravo) a Průzkumník (vlevo). V okně aplikace Průzkumník je dostupný jak strom složek, kterým můžete výhodně procházet celým systémem složek na disku, tak i okno s miniaturami obrázků. Pouhým přetažením ikony obrázku levým tlačítkem myši do okna aplikace PhotoSnap se daný obrázek otevře, tím se zpřístupní celá složka a můžete pokračovat v prohlížení obrázků. Okno aplikace Průzkumník může zůstat trvale otevřeno, zatímco okno Nero PhotoSnap Viewer můžete po změně složky ihned maximalizovat (už víte, že stačí na obrázku poklepat). Před otevřením jiné složky stačí okno PhotoSnap obnovit a okno Průzkumníka bude ihned dostupné Informace o obrázku Aplikace Nero PhotoSnap Viewer vám může podat komplexní informace o aktuálně otevřeném obrázku, když na panelu nástrojů stisknete tlačítko Informace. Otevře se dialogové okno Informace o souboru viz obrázek 1.5. Nejdůležitější informace získáte v horní části okna jedná se především o velikost obrázku v pixelech a rozlišení v dpi. Poznámka Jednotka dpi (dot per inch) určuje, kolik obrazových bodů (pixelů) se vejde do délky jednoho palce (2,54 cm). Obrázek 1.5: Okno podává informace o právě otevřeném obrázku Další informace, tzv. metadata, jsou zde rozděleny do tří skupin: Hlavní obrázek získáte zde informace o typu fotoaparátu, orientaci obrázku, rozlišení, času poslední změny; zpravidla to bývá datum a čas pořízení snímku. Specifikace EXIF (z anglického Exchangeable image file format) je způsob pro ukládání metadat, která do obrázků vkládají digitální fotoaparáty. Většina moderních přístrojů tato metadata ukládá, nesetkáte se s nimi pochopitelně u skenovaných obrázků apod. Jsou zde k dispozici základní údaje o délce expozice a clonovém čísle, datu vytvoření snímku, použití blesku atd. Náhled nejméně podstatná část informací, zpravidla se zde nedovíte nic jiného, než je uvedeno výše. 14 Digitální fotografie a video v Nero 8
15 Pokud byste chtěli tyto informace dále zpracovat, můžete stisknout tlačítko Zkopírovat do schránky a potom obsah schránky vložit například do okna textového editoru. 1.2 Prohlížení fotografií pomocí aplikace Nero Home Aplikace Nero Home vám umožní něco, co Nero PhotoSnap Viewer zatím nedokáže prohlížet si fotografie jako prezentaci. Její ovládání je někdy trochu těžkopádné, ale poskytne za to aspoň částečný komfort. V základním zobrazení ihned po spuštění (viz obrázek 1.6) spatříte na modré ploše několik ikon seřazených do kruhu. Tato aplikace totiž přehrává nejen fotografie, ale vše, co je vlastně myslitelné, tedy i video, zvuky atd. K fotografiím se ale zprvu prokousávejte trochu jinou cestou. Zvolíte-li ikonu Zařízení (podobá se nejspíše mobilnímu telefonu), můžete zvolit položku Tento počítač. Klepnete-li na ni, nabídne vám okno seznam disků a dalších složek v počítači. Víte-li, kde jsou fotografie uloženy, máte vyhráno. Postupným dalším poklepáním přes název disku, název složky a název podsložky byste se měli dostat až k aktuální složce obrázků, jako třeba na obrázku 1.7. Nabídka po levé straně okna vám dává vybrat další postup; jakmile se Nero Home Obrázek 1.6: Okno aplikace Nero Home nastavené pro prohlížení fotografií Digitální fotografie a video v Nero 8 15
16 : Obrázek 1.7: Výběr složky k přehrávání blíže seznámí s obsahem složky, bude vám vlevo dole předvádět náhled prezentace. Pro přehrávání je třeba nejdříve položku vybrat (vyberete ji klepnutím, vpravo je vidět symbol zaškrtnutí) a pak klepnout na položku Přehrát; někdy se může stát, že budete muset chvíli počkat, než se prezentace spustí. Tip Pokud vyberete více položek (klepnutím při stisknuté klávese SHIFT nebo CTRL), budou přehrávány v jedné prezentaci obrázky ze všech vybraných složek). V základním nastavení setrvá obrázek na ploše pět vteřin. Mezi obrázky jsou řazeny náhodně přechody. Když v záhlaví okna stisknete tlačítko Maximalizovat, bude prezentace probíhat na celé obrazovce a navíc se všechny prvky okna stanou neviditelnými. Tlačítka určená pro manipulaci s oknem se zobrazí až poté, co ukazatelem myši najedete do pravého horního rohu. Přehrávání fotografií můžete sledovat klidně se založenýma rukama, ale lepší bude, když je budete sami řídit. Najedete-li ukazatelem myši nad promítací plochu, zobrazí se ovládací panel, který můžete vidět na obrázku 1.8. Červený proužek vás informuje o tom, jak daleko pre zentace postoupila; kle pnete-li sem, prezen tace přeskočí na snímek odpovídající dané pozici tak jako na obrázku 1.8. Zde je navíc v levém dolním rohu pa trný začínající přechod. 16 Digitální fotografie a video v Nero 8
17 Obrázek 1.8: Prohlížení prezentace v okně Nero Home Sada tlačítek na panelu má odleva následující funkce: O jeden obrázek vzad. Pozastavit prezentaci/pokračovat v pre zentaci. O jeden obrázek vpřed. Přehrávání prezentace vzad, dalším klepnutím se zvýší rychlost přehrávání. Přehrávání prezentace vpřed, dalším klepnutím se zvýší rychlost přehrávání. Ukončení prezentace. Stisknete-li během přehrávání klávesu Esc, bude se prezentace přehrávat dál, ale ve zmenšeném zobrazení a po levé straně okna se zobrazí nabídka, která vám umožní odejít z této prezentace (Zpět) nebo nastavit další parametry přehrávání stiskem tlačítka Nastavení viz obrázek 1.9. Okno aplikace Nero Home, umožňující toto nastavení, zde v knize nehledejte, je velmi jednoduché. Můžete zde: Nastavit kvalitu přehrávání (od vysoké až po nízkou, ale to jen v případě, že máte skutečně pomalý stroj). Přehrávat v náhodném pořadí. Prezentaci po skočení opakovat. Vybírat efekty, tj. dobu zobrazení snímku, animaci, přizpůsobit hudbu na pozadí, zvolit přechody a dobu přechodu. Zvolit oblíbené přechody, tedy ty, které budou v prezentaci používány. K předchozí nabídce okna Nero Home se vždy vrátíte stiskem tlačítka Zpět. Poklepete-li v režimu nastavení na zmenšené okno obrázku (nikoli na náhled), bude se prezentace opět předvádět v plném zobrazení. Digitální fotografie a video v Nero 8 17
18 Obrázek 1.9: Menu k nastavení prezentace A teď je třeba se vrátit k doprovodné hudbě, o které jsem se zmínil na předchozích řádcích. Tu je třeba mít na pevném disku, v horším případě na CD vloženém do mechaniky. Pokud chcete, aby se na ni vztahovalo výše uvedené nastavení (je to celkem zbytečné), potom je třeba ji spustit rovněž pomocí aplikace Nero Home, a to stejným způsobem jako prezentaci fotografií přes Tento počítač a systémem disků a složek až k hudebním skladbám. Jakmile začne hudba hrát, můžete se vrátit zpět k prezentaci fotografií, ale musíte se opět proklikat systémem tlačítek zpět a znovu přes Tento počítač najít správnou složku. Po pravdě řečeno, asi je jednodušší doprovodnou hudbu pouštět pomocí jiné aplikace, například Windows Media Home. 1.3 Úprava obrázků pomocí Nero PhotoSnap Aplikace Nero PhotoSnap je určena k úpravě digitálních fotografií a vůbec všech obrázků uložených v rastrovém formátu (BMP, JPEG, GIF, PNG atd.). Můžete ji spustit přímo standardním postupem, a potom se otevře její okno prázdné a obrázek je třeba otvírat dalšími metodami, nebo můžete k této aplikaci přejít od prohlížení obrázku v Nero PhotoSnap Viewer stiskem tlačítka Upravit na panelu nástrojů. Možná se ptáte, k čemu vlastně je tato aplikace dobrá, když přece z vašeho fotoaparátu vypadávají krásné a pohledné obrázky, které stačí jen promítnout. Skutečnost je však poněkud jiná a je potřeba se nad ní zamyslet. 18 Digitální fotografie a video v Nero 8
19 Především byste měli své fotografie podrobit výběru. V terénu uděláte mnohem víc obrázků, než později budete používat. Každý motiv teď můžete fotografovat třeba desetkrát, dvacetkrát i víckrát, pokud vám ovšem objekt neuteče nebo vás někdo neodežene. A tyto vybrané obrázky byste si měli prohlédnout velmi kritickým okem. Vůbec byste neměli spoléhat na zázračné možnosti automatické expozice. Tím nechci říct, že byste měli nastavovat expozici ručně, to vůbec ne, ale automatika je automatika a vidí svět poněkud jinak, a z toho plyne, že nějaká ta dodatečná úprava asi bude nutná. Přestože máte transfokátor (zoom) s ohniskovými vzdálenostmi od nuly do nekonečna, a tedy i možnost připravit si přesný výřez v terénu, zdaleka se vám to nemusí na místě podařit. Nemáte tam totiž ten správný klid, zejména pokud je na pořízení snímku jen málo času. Někdy se stane, že ani dlouhé sklo nepomůže a vy prostě k objektu blíž nemůžete. Pak je dodatečný výřez nutný. A co barevný odstín, je v pořádku? Opravdu se vám nevloudil do obrázku nějaký ten falešný přísvit? Používáte blesk? Pak se dobře podívejte, nemá-li někdo na obrázku červené oči. Asi by se mu to vůbec nelíbilo. Z toho plyne následující: každá fotografie by měla projít přinejmenším těmito základnímu úpravami: Jas a kontrast. Expozice. Oříznutí. Vyvážení barev. Odstranění červených očí. Vše toto dokáže velmi snadno aplikace Nero PhotoSnap, a nejen to. Umí ale i další efekty, které možná nevyužijete v běžné fotografii, ale lze jimi dosáhnout docela zajímavých výsledků. Upozornění Nikdy neměňte původní snímek, měli byste si jej alespoň v jednom exempláři ponechat tak, jak jste jej nafotografovali. Ideální je, když obrázky co nejdříve vypálíte na nepřepisovatelné médium (CD nebo DVD) a upravovat budete pouze kopie Jak pracovat s oknem Nero PhotoSnap Než se pustíte do jakékoli další úpravy, zkuste nejdříve, jak si s obrázkem poradí automatika. Současně si budeme demonstrovat, jak vlastně aplikaci Nero PhotoSnap používat a jaké nástroje má k dispozici. Na obrázku 1.10 najdete okno aplikace Nero PhotoSnap s jedním otevřeným obrázkem, který přímo volá po úpravě (ještě s ní ale chvíli počkáme). Jedná se o standardní aplikační okno, které však nemá panel nabídek. Všechny příkazy k operacím se soubory je třeba zadávat z panelu nástrojů. Pro vlastní úpravy fotografií je po pravé straně okna umístěn panel Nástroje, na němž je ve standardním zobrazení dostupných 12 nástrojů, a pokud použijete volbu Další efekty, najdete zde dalších 17 nástrojů. Poznámka Uvědomuji si, že používané názvosloví je poněkud nešťastné. Panel nástrojů je standardní lišta používaná ve většině aplikačních oken a je umístěna vodorovně pod záhlavím okna. Budu jej uvádět vždy malými písmeny. Panel Nástroje je skutečný panel umístěný u pravého okraje okna a budu jej uvádět tučným písmem. Pevně doufám, že je mezi sebou nebudete zaměňovat. Digitální fotografie a video v Nero 8 19
20 Obrázek 1.10: Okno aplikace Nero PhotoSnap s otevřeným obrázkem připraveným pro úpravy Na panelu nástrojů můžete najít (odleva doprava) tyto ovládací prvky, vesměs se jedná o tlačítka: Otevřít otevře standardní okno pro otvírání souborů Vyberte obrázek pro otevření. Tlačítko je dvojité, jeho pravá číst vám umožní otevřít některý z naposledy otevřených souborů. Uložit přímý stisk tlačítka uloží aktuální stav obrázku, tedy včetně eventuální úpravy. Nechcete-li původní obrázek změnit, stiskněte pravou část tlačítka, čímž se rozevře nabídka s dvěma příkazy. První z nich (Uložit jako) vám umožní uložit aktuální obrázek pod jiným názvem nebo i na jiné místo. Druhý příkaz (Nastavení) je dostupný tehdy, je-li možné při ukládání nastavit ještě další parametr, například kompresi při ukládání ve formátu JPEG. Vzít zpět stisk tlačítka vrátí poslední vykonanou akci a obnoví předchozí stav obrázku. Ve standardním nastavení lze takto postupně odvolat až 10 kroků. Tlačítko je opět doplněno malou nabídkou, která se otevře po stisku jeho pravé části. Můžete tak vzít zpět jen poslední krok nebo se vrátit k úplnému začátku zadáním příkazu Vzít zpět vše. Opakovat stisk tlačítka umožní znovu zopakovat akci, která byla odvolána stiskem tlačítka Vzít zpět. Celý obrázek upraví měřítko zobrazení tak, aby se obrázek optimálně vešel právě do okna. Zvětšit stiskem tohoto tlačítka můžete zvětšovat měřítko zobrazení postupně v několika krocích; obdobně vám poslouží klávesa + na numerické klávesnici. 20 Digitální fotografie a video v Nero 8
Obsah. Obsah. Úvod... 7
 Obsah Obsah Úvod... 7 1. Digitální fotografie... 10 1.1 Prohlížení obrázků pomocí Nero PhotoSnap Viewer... 10 1.1.1 Zobrazení na celou obrazovku...12 1.1.2 Jak zjednodušit přechod do jiné složky...13 1.1.3
Obsah Obsah Úvod... 7 1. Digitální fotografie... 10 1.1 Prohlížení obrázků pomocí Nero PhotoSnap Viewer... 10 1.1.1 Zobrazení na celou obrazovku...12 1.1.2 Jak zjednodušit přechod do jiné složky...13 1.1.3
TIP: Pro vložení konce stránky můžete použít klávesovou zkratku CTRL + Enter.
 Dialogové okno Sloupce Vložení nového oddílu Pokud chcete mít oddělené jednotlivé části dokumentu (například kapitoly), musíte roz dělit dokument na více oddílů. To mimo jiné umožňuje jinak formátovat
Dialogové okno Sloupce Vložení nového oddílu Pokud chcete mít oddělené jednotlivé části dokumentu (například kapitoly), musíte roz dělit dokument na více oddílů. To mimo jiné umožňuje jinak formátovat
Za ízení TouchPad aklávesnice
 Za ízení TouchPad aklávesnice Číslo dokumentu: 430406-221 Leden 2007 Tato příručka popisuje funkce zařízení TouchPad a klávesnice počítače. Obsah 1 Za ízení TouchPad Popis zařízení TouchPad.........................
Za ízení TouchPad aklávesnice Číslo dokumentu: 430406-221 Leden 2007 Tato příručka popisuje funkce zařízení TouchPad a klávesnice počítače. Obsah 1 Za ízení TouchPad Popis zařízení TouchPad.........................
Používání klávesnice. Zobrazit vše. V tomto článku
 Stránka č. 1 z 7 Zobrazit vše Používání klávesnice V tomto článku Jak jsou klávesy uspořádány? Psaní textu Použití klávesových zkratek Používání navigačních kláves Použití numerické klávesnice Tři zvláštní
Stránka č. 1 z 7 Zobrazit vše Používání klávesnice V tomto článku Jak jsou klávesy uspořádány? Psaní textu Použití klávesových zkratek Používání navigačních kláves Použití numerické klávesnice Tři zvláštní
Záloha a obnovení Uživatelská příručka
 Záloha a obnovení Uživatelská příručka Copyright 2009 Hewlett-Packard Development Company, L.P. Windows je ochranná známka společnosti Microsoft Corporation registrovaná v USA. Informace uvedené v této
Záloha a obnovení Uživatelská příručka Copyright 2009 Hewlett-Packard Development Company, L.P. Windows je ochranná známka společnosti Microsoft Corporation registrovaná v USA. Informace uvedené v této
primární tlačítko (obvykle levé). Klepnutí se nejčastěji používá k výběru (označení) položky nebo k otevření nabídky.
 Říjen Myš Pokud na něco myší ukážeme, e, často se zobrazí krátký popis položky. Pokud například ukážeme na složku Koš na ploše, zobrazí se následující popis: Obsahuje smazané soubory a složky. Takzvaná
Říjen Myš Pokud na něco myší ukážeme, e, často se zobrazí krátký popis položky. Pokud například ukážeme na složku Koš na ploše, zobrazí se následující popis: Obsahuje smazané soubory a složky. Takzvaná
1 - Prostředí programu WORD 2007
 1 - Prostředí programu WORD 2007 Program WORD 2007 slouží k psaní textů, do kterých je možné vkládat různé obrázky, tabulky a grafy. Vytvořené texty se ukládají jako dokumenty s příponou docx (formát Word
1 - Prostředí programu WORD 2007 Program WORD 2007 slouží k psaní textů, do kterých je možné vkládat různé obrázky, tabulky a grafy. Vytvořené texty se ukládají jako dokumenty s příponou docx (formát Word
Rozšířená nastavení. Kapitola 4
 Kapitola 4 Rozšířená nastavení 4 Nástroje databáze Jak již bylo zmíněno, BCM používá jako úložiště veškerých informací databázi SQL, která běží na všech lokálních počítačích s BCM. Jeden z počítačů nebo
Kapitola 4 Rozšířená nastavení 4 Nástroje databáze Jak již bylo zmíněno, BCM používá jako úložiště veškerých informací databázi SQL, která běží na všech lokálních počítačích s BCM. Jeden z počítačů nebo
1. PROSTŘEDÍ PROGRAMU. Pás karet se záložkami (na obrázku aktivovaná karta Domů ) Hlavní okno, ve kterém se edituje aktuální snímek prezentace
 Práce v PowerPointu 2007 PowerPoint je program z balíčku programů MS Office, který slouží pro tvorbu tzv. prezentací. Prezentace je určená k promítání při různých konferencí, veletrzích, přednáškách apod.
Práce v PowerPointu 2007 PowerPoint je program z balíčku programů MS Office, který slouží pro tvorbu tzv. prezentací. Prezentace je určená k promítání při různých konferencí, veletrzích, přednáškách apod.
Ovládání TV platformy a funkce Chytrá TV
 Ovládání TV platformy a funkce Chytrá TV Obsah Popis dálkového ovladače 3 Ovládání TV služby 4 1. Informace o pořadu 4 2. Seznam TV kanálů 5 3. Možnosti kanálů 5 4. Programový průvodce 6 5. Změna pořadí
Ovládání TV platformy a funkce Chytrá TV Obsah Popis dálkového ovladače 3 Ovládání TV služby 4 1. Informace o pořadu 4 2. Seznam TV kanálů 5 3. Možnosti kanálů 5 4. Programový průvodce 6 5. Změna pořadí
Zálohování a obnova Uživatelská příručka
 Zálohování a obnova Uživatelská příručka Copyright 2007 Hewlett-Packard Development Company, L.P. Windows je ochranná známka Microsoft Corporation registrovaná v USA. Informace uvedené v této příručce
Zálohování a obnova Uživatelská příručka Copyright 2007 Hewlett-Packard Development Company, L.P. Windows je ochranná známka Microsoft Corporation registrovaná v USA. Informace uvedené v této příručce
WEBMAP Mapový server PŘÍRUČKA PRO WWW UŽIVATELE. 2005-2008 Hydrosoft Veleslavín, s.r.o., U Sadu 13, Praha 6 www.hydrosoft.eu
 WEBMAP Mapový server PŘÍRUČKA PRO WWW UŽIVATELE 2005-2008 Hydrosoft Veleslavín, s.r.o., U Sadu 13, Praha 6 www.hydrosoft.eu Obsah Obsah 1 1.1 3 Internetový... prohlížeč map 4 Rozložení ovládacích... prvků
WEBMAP Mapový server PŘÍRUČKA PRO WWW UŽIVATELE 2005-2008 Hydrosoft Veleslavín, s.r.o., U Sadu 13, Praha 6 www.hydrosoft.eu Obsah Obsah 1 1.1 3 Internetový... prohlížeč map 4 Rozložení ovládacích... prvků
Stručný obsah. 7 Aplikace dodávané jako příslušenství Windows 140. 8 Multimediální aplikace 187
 Stručný obsah 1 Úvod do systému 35 2 Nabídka Start a úvodní obrazovka, spouštění aplikací 45 3 Pracovní plocha a hlavní panel 59 4 Okna 86 5 Windows 10 v dotykovém režimu 103 6 Aplikace systému Windows
Stručný obsah 1 Úvod do systému 35 2 Nabídka Start a úvodní obrazovka, spouštění aplikací 45 3 Pracovní plocha a hlavní panel 59 4 Okna 86 5 Windows 10 v dotykovém režimu 103 6 Aplikace systému Windows
Uživatelský manuál pro práci se stránkami OMS a MS provozované portálem Myslivost.cz. Verze 1.0
 Uživatelský manuál pro práci se stránkami OMS a MS provozované portálem Myslivost.cz Verze 1.0 Obsah Základní nastavení stránek po vytvoření... 3 Prázdný web... 3 Přihlášení do administrace... 3 Rozložení
Uživatelský manuál pro práci se stránkami OMS a MS provozované portálem Myslivost.cz Verze 1.0 Obsah Základní nastavení stránek po vytvoření... 3 Prázdný web... 3 Přihlášení do administrace... 3 Rozložení
rozlišení obrazovky 1024 x 768 pixelů operační systém Windows 2000, Windows XP, Windows Vista 1 volný sériový port (volitelný) přístup na internet
 1. Úvod Tato příručka obsahuje všechny informace, které budete potřebovat k práci s programem OmegaDirect. Pomocí příkladů bude v této příručce vysvětleno: zadání objednávky, správa a evidence objednávek,
1. Úvod Tato příručka obsahuje všechny informace, které budete potřebovat k práci s programem OmegaDirect. Pomocí příkladů bude v této příručce vysvětleno: zadání objednávky, správa a evidence objednávek,
Zálohování a zotavení Uživatelská příručka
 Zálohování a zotavení Uživatelská příručka Copyright 2009 Hewlett-Packard Development Company, L.P. Windows je USA registrovaná ochranná známka společnosti Microsoft Corporation. Informace uvedené v této
Zálohování a zotavení Uživatelská příručka Copyright 2009 Hewlett-Packard Development Company, L.P. Windows je USA registrovaná ochranná známka společnosti Microsoft Corporation. Informace uvedené v této
Přednáška - Základy PC. Ing. Michaela Mudrochová Algoritmus individuálního vzdělávání CZ.1.07/3.1.00/50.0078
 Přednáška - Základy PC Ing. Michaela Mudrochová Algoritmus individuálního vzdělávání CZ.1.07/3.1.00/50.0078 1 Základy PC o o o Operační systém Microsoft Windows Historie Vývoj současnost Systém, který
Přednáška - Základy PC Ing. Michaela Mudrochová Algoritmus individuálního vzdělávání CZ.1.07/3.1.00/50.0078 1 Základy PC o o o Operační systém Microsoft Windows Historie Vývoj současnost Systém, který
Poukázky v obálkách. MOJESODEXO.CZ - Poukázky v obálkách Uživatelská příručka MOJESODEXO.CZ. Uživatelská příručka. Strana 1 / 1. Verze aplikace: 1.4.
 MOJESODEXO.CZ Poukázky v obálkách Verze aplikace: 1.4.0 Aktualizováno: 22. 9. 2014 17:44 Strana 1 / 1 OBSAH DOKUMENTU 1. ÚVOD... 2 1.1. CO JSOU TO POUKÁZKY V OBÁLKÁCH?... 2 1.2. JAKÉ POUKÁZKY MOHOU BÝT
MOJESODEXO.CZ Poukázky v obálkách Verze aplikace: 1.4.0 Aktualizováno: 22. 9. 2014 17:44 Strana 1 / 1 OBSAH DOKUMENTU 1. ÚVOD... 2 1.1. CO JSOU TO POUKÁZKY V OBÁLKÁCH?... 2 1.2. JAKÉ POUKÁZKY MOHOU BÝT
TVORBA MULTIMEDIÁLNÍCH PREZENTACÍ. Mgr. Jan Straka
 TVORBA MULTIMEDIÁLNÍCH PREZENTACÍ Mgr. Jan Straka Nejčastěji používaný program pro tvorbu multimediálních prezentací je PowerPoint. V naší škole v současné době užíváme verzi 2010, budeme se tedy věnovat
TVORBA MULTIMEDIÁLNÍCH PREZENTACÍ Mgr. Jan Straka Nejčastěji používaný program pro tvorbu multimediálních prezentací je PowerPoint. V naší škole v současné době užíváme verzi 2010, budeme se tedy věnovat
1. Požadavky na provoz aplikací IISPP
 1. Požadavky na provoz aplikací IISPP 1.1. Podporované prohlížeče Aplikace IISPP jsou primárně vyvíjeny a testovány v prohlížečích Internet Explorer a Mozilla Firefox. V jiných než uvedených prohlížečích
1. Požadavky na provoz aplikací IISPP 1.1. Podporované prohlížeče Aplikace IISPP jsou primárně vyvíjeny a testovány v prohlížečích Internet Explorer a Mozilla Firefox. V jiných než uvedených prohlížečích
IP kamerový systém - uživatelský návod k obsluze
 IP kamerový systém - uživatelský návod k obsluze _ Připoj se k nám! Obsah Úvod 2 Přístup do systému 2 Počítač s Windows 2 Prvotní instalace 2 Ovládání kamerového systému na počítači 3 Živý náhled...................................................
IP kamerový systém - uživatelský návod k obsluze _ Připoj se k nám! Obsah Úvod 2 Přístup do systému 2 Počítač s Windows 2 Prvotní instalace 2 Ovládání kamerového systému na počítači 3 Živý náhled...................................................
1001 tipů a triků pro Microsoft Windows 10
 1001 tipů a triků pro Microsoft Windows 10 Vyšlo také v tištěné verzi Objednat můžete na www.computerpress.cz www.albatrosmedia.cz Josef Pecinovský 1001 tipů a triků pro Microsoft Windows 10 e-kniha Copyright
1001 tipů a triků pro Microsoft Windows 10 Vyšlo také v tištěné verzi Objednat můžete na www.computerpress.cz www.albatrosmedia.cz Josef Pecinovský 1001 tipů a triků pro Microsoft Windows 10 e-kniha Copyright
téma: Formuláře v MS Access
 DUM 06 téma: Formuláře v MS Access ze sady: 3 tematický okruh sady: Databáze ze šablony: 07 - Kancelářský software určeno pro: 2. ročník vzdělávací obor: vzdělávací oblast: číslo projektu: anotace: metodika:
DUM 06 téma: Formuláře v MS Access ze sady: 3 tematický okruh sady: Databáze ze šablony: 07 - Kancelářský software určeno pro: 2. ročník vzdělávací obor: vzdělávací oblast: číslo projektu: anotace: metodika:
Pinnacle VideoSpin 1.1.1.525 CZ
 Pinnacle VideoSpin 1.1.1.525 CZ typ: freeware operační systém: Windows XP, Windows Vista velikost: 149 MB internet: http://www.videospin.com Co říci na úvod? Program Pinnacle VideoSpin je jeden z mála
Pinnacle VideoSpin 1.1.1.525 CZ typ: freeware operační systém: Windows XP, Windows Vista velikost: 149 MB internet: http://www.videospin.com Co říci na úvod? Program Pinnacle VideoSpin je jeden z mála
Výsledky přijímacích zkoušek
 Výsledky přijímacích zkoušek V tomto modulu komise zadává výsledky přijímací zkoušky a navrhuje, zda uchazeče přijmout či nepřijmout včetně odůvodnění. 1. Spuštění modulu "Výsledky přijímacích zkoušek"
Výsledky přijímacích zkoušek V tomto modulu komise zadává výsledky přijímací zkoušky a navrhuje, zda uchazeče přijmout či nepřijmout včetně odůvodnění. 1. Spuštění modulu "Výsledky přijímacích zkoušek"
Komfortní datová schránka
 Komfortní datová schránka Obsah 1. Komfortní datová schránka... 2 2. Záložka Schránky... 2 2.1. Přidání datové schránky... 2 2.2. Přidání složky do evidence datové schránky... 4 2.3. Přidání dalšího uživatele
Komfortní datová schránka Obsah 1. Komfortní datová schránka... 2 2. Záložka Schránky... 2 2.1. Přidání datové schránky... 2 2.2. Přidání složky do evidence datové schránky... 4 2.3. Přidání dalšího uživatele
Digitální album návod k použití
 Digitální album návod k použití ALBUM je schopné stahovat (nahrávat) fotografie přímo z digitálního fotoaparátu bez použití počítače. Pojme více než 20 tisíc fotografií ve formátu JPG, optimalizovaných
Digitální album návod k použití ALBUM je schopné stahovat (nahrávat) fotografie přímo z digitálního fotoaparátu bez použití počítače. Pojme více než 20 tisíc fotografií ve formátu JPG, optimalizovaných
Manuál Kentico CMSDesk pro KDU-ČSL
 Manuál Kentico CMSDesk pro KDU-ČSL 2011 KDU-ČSL Obsah 1 Obecně... 3 1.1 Přihlašování... 3 1.2 Uživatelské prostředí... 4 2 Stránky... 4 2.1 Vytvoření nové stránky... 4 2.1.1 Texty... 7 2.1.2 Styly textu...
Manuál Kentico CMSDesk pro KDU-ČSL 2011 KDU-ČSL Obsah 1 Obecně... 3 1.1 Přihlašování... 3 1.2 Uživatelské prostředí... 4 2 Stránky... 4 2.1 Vytvoření nové stránky... 4 2.1.1 Texty... 7 2.1.2 Styly textu...
vismo Edituj, co vidíš.
 WEBHOUSE Pojdte dál. Online vismo Edituj, co vidíš. První kroky s WEBHOUSE vismo Online 5.2 Děkujeme za zájem o systém WEBHOUSE vismo Online moderní redakční systém určený pro správu obsahu webových stránek.
WEBHOUSE Pojdte dál. Online vismo Edituj, co vidíš. První kroky s WEBHOUSE vismo Online 5.2 Děkujeme za zájem o systém WEBHOUSE vismo Online moderní redakční systém určený pro správu obsahu webových stránek.
Seznámení žáků s pojmem makra, možnosti využití, praktické vytvoření makra.
 Metodické pokyny k pracovnímu listu č. 11 Používání maker Třída: 8. Učivo: Základy vytváření maker Obsah inovativní výuky: Seznámení žáků s pojmem makra, možnosti využití, praktické vytvoření makra. Doporučený
Metodické pokyny k pracovnímu listu č. 11 Používání maker Třída: 8. Učivo: Základy vytváření maker Obsah inovativní výuky: Seznámení žáků s pojmem makra, možnosti využití, praktické vytvoření makra. Doporučený
EMC2399. Programové vybavení pro řízení, sběr a zpracování dat pro EMC měření spektrálním analyzátorem Aeroflex řady 2399
 EMC2399 Programové vybavení pro řízení, sběr a zpracování dat pro EMC měření spektrálním analyzátorem Aeroflex řady 2399 Uživatelská příručka EMPOS spol. s r.o. 1. Obsah 1. Obsah... 2 2. Určení programového
EMC2399 Programové vybavení pro řízení, sběr a zpracování dat pro EMC měření spektrálním analyzátorem Aeroflex řady 2399 Uživatelská příručka EMPOS spol. s r.o. 1. Obsah 1. Obsah... 2 2. Určení programového
Tablet Android 4.0 (cz)
 Tablet Android 4.0 (cz) LTLM S7 Děkujeme, že jste si zakoupili náš tablet. Prosím, pečlivě si přečtěte tento manuál, předtím než začnete zařízení používat. Uchovejte tento manuál k pozdějšímu nahlédnutí.
Tablet Android 4.0 (cz) LTLM S7 Děkujeme, že jste si zakoupili náš tablet. Prosím, pečlivě si přečtěte tento manuál, předtím než začnete zařízení používat. Uchovejte tento manuál k pozdějšímu nahlédnutí.
Manuál uživatele čipové karty s certifikátem
 Manuál uživatele čipové karty s certifikátem Obsah 1 Úvod... 3 2 Instalace čipové karty s certifikátem... 5 3 Instalace čtečky čipových karet... 10 3.1 Instalace z Windows Update... 10 3.2 Manuální instalace
Manuál uživatele čipové karty s certifikátem Obsah 1 Úvod... 3 2 Instalace čipové karty s certifikátem... 5 3 Instalace čtečky čipových karet... 10 3.1 Instalace z Windows Update... 10 3.2 Manuální instalace
PowerPoint 2010. podrobný průvodce. Marek Laurenčík. Vydala Grada Publishing, a.s. U Průhonu 22, Praha 7 jako svou 4271. publikaci
 PowerPoint 2010 podrobný průvodce Marek Laurenčík Vydala Grada Publishing, a.s. U Průhonu 22, Praha 7 jako svou 4271. publikaci Spoluautor Michal Bureš Odpovědný redaktor Pavel Němeček Sazba Tomáš Brejcha
PowerPoint 2010 podrobný průvodce Marek Laurenčík Vydala Grada Publishing, a.s. U Průhonu 22, Praha 7 jako svou 4271. publikaci Spoluautor Michal Bureš Odpovědný redaktor Pavel Němeček Sazba Tomáš Brejcha
Obsah. Obsah. Úvod...9. 1. Začínáme...13. 2. Bez hlavního panelu to nejde...37. 3. Ovládání programů...51
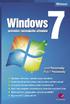 WINDOWS 7 PRŮVODCE ZAČÍNAJÍCÍHO UŽIVATELE 5 Obsah Úvod...9 1. Začínáme...13 1.1 Zvládne váš počítač Windows 7?...14 1.2 Spouštění systému...16 1.3 Popis systému...17 1.4 Ikony...18 1.5 Jak se orientovat
WINDOWS 7 PRŮVODCE ZAČÍNAJÍCÍHO UŽIVATELE 5 Obsah Úvod...9 1. Začínáme...13 1.1 Zvládne váš počítač Windows 7?...14 1.2 Spouštění systému...16 1.3 Popis systému...17 1.4 Ikony...18 1.5 Jak se orientovat
V této části manuálu bude popsán postup jak vytvářet a modifikovat stránky v publikačním systému Moris a jak plně využít všech možností systému.
 V této části manuálu bude popsán postup jak vytvářet a modifikovat stránky v publikačním systému Moris a jak plně využít všech možností systému. MENU Tvorba základního menu Ikona Menu umožňuje vytvořit
V této části manuálu bude popsán postup jak vytvářet a modifikovat stránky v publikačním systému Moris a jak plně využít všech možností systému. MENU Tvorba základního menu Ikona Menu umožňuje vytvořit
WEBDISPEČINK NA MOBILNÍCH ZAŘÍZENÍCH PŘÍRUČKA PRO WD MOBILE
 WEBDISPEČINK NA MOBILNÍCH ZAŘÍZENÍCH PŘÍRUČKA PRO WD MOBILE Úvodem WD je mobilní verze klasického WEBDISPEČINKU, která je určena pro chytré telefony a tablety. Je k dispozici pro platformy ios a Android,
WEBDISPEČINK NA MOBILNÍCH ZAŘÍZENÍCH PŘÍRUČKA PRO WD MOBILE Úvodem WD je mobilní verze klasického WEBDISPEČINKU, která je určena pro chytré telefony a tablety. Je k dispozici pro platformy ios a Android,
Uživatelská dokumentace
 Uživatelská dokumentace k projektu Czech POINT Provozní řád Konverze dokumentů z elektronické do listinné podoby (z moci úřední) Vytvořeno dne: 29.11.2011 Verze: 2.0 2011 MVČR Obsah 1. Přihlášení do centrály
Uživatelská dokumentace k projektu Czech POINT Provozní řád Konverze dokumentů z elektronické do listinné podoby (z moci úřední) Vytvořeno dne: 29.11.2011 Verze: 2.0 2011 MVČR Obsah 1. Přihlášení do centrály
Android Elizabeth. Verze: 1.3
 Android Elizabeth Program pro měření mezičasů na zařízeních s OS Android Verze: 1.3 Naposledy upraveno: 12. března 2014 alesrazym.cz Aleš Razým fb.com/androidelizabeth Historie verzí Verze Datum Popis
Android Elizabeth Program pro měření mezičasů na zařízeních s OS Android Verze: 1.3 Naposledy upraveno: 12. března 2014 alesrazym.cz Aleš Razým fb.com/androidelizabeth Historie verzí Verze Datum Popis
Inovace výuky prostřednictvím šablon pro SŠ
 Název projektu Číslo projektu Název školy Autor Název šablony Název DUMu Stupeň a typ vzdělávání Vzdělávací oblast Vzdělávací obor Tematický okruh Inovace výuky prostřednictvím šablon pro SŠ CZ.1.07/1.5.00/34.0748
Název projektu Číslo projektu Název školy Autor Název šablony Název DUMu Stupeň a typ vzdělávání Vzdělávací oblast Vzdělávací obor Tematický okruh Inovace výuky prostřednictvím šablon pro SŠ CZ.1.07/1.5.00/34.0748
Zadání. Založení projektu
 Zadání Cílem tohoto příkladu je navrhnout symetrický dřevěný střešní vazník délky 13 m, sklon střechy 25. Materiálem je dřevo třídy C24, fošny tloušťky 40 mm. Zatížení krytinou a podhledem 0,2 kn/m, druhá
Zadání Cílem tohoto příkladu je navrhnout symetrický dřevěný střešní vazník délky 13 m, sklon střechy 25. Materiálem je dřevo třídy C24, fošny tloušťky 40 mm. Zatížení krytinou a podhledem 0,2 kn/m, druhá
Novinky verzí SKLADNÍK 4.24 a 4.25
 Novinky verzí SKLADNÍK 4.24 a 4.25 Zakázky standardní přehled 1. Možnosti výběru 2. Zobrazení, funkce Zakázky přehled prací 1. Možnosti výběru 2. Mistři podle skupin 3. Tisk sumářů a skupin Zakázky ostatní
Novinky verzí SKLADNÍK 4.24 a 4.25 Zakázky standardní přehled 1. Možnosti výběru 2. Zobrazení, funkce Zakázky přehled prací 1. Možnosti výběru 2. Mistři podle skupin 3. Tisk sumářů a skupin Zakázky ostatní
Ukázka knihy z internetového knihkupectví www.kosmas.cz
 Ukázka knihy z internetového knihkupectví www.kosmas.cz U k á z k a k n i h y z i n t e r n e t o v é h o k n i h k u p e c t v í w w w. k o s m a s. c z, U I D : K O S 1 8 0 0 4 3 U k á z k a k n i h
Ukázka knihy z internetového knihkupectví www.kosmas.cz U k á z k a k n i h y z i n t e r n e t o v é h o k n i h k u p e c t v í w w w. k o s m a s. c z, U I D : K O S 1 8 0 0 4 3 U k á z k a k n i h
Úprava fotografií hledání detailu, zvětšování (pracovní list)
 Zvyšování kvality výuky v přírodních a technických oblastech CZ.1.07/1.128/02.0055 Úprava fotografií hledání detailu, zvětšování (pracovní list) Označení: EU-Inovace-Inf-6-01 Předmět: Informatika Cílová
Zvyšování kvality výuky v přírodních a technických oblastech CZ.1.07/1.128/02.0055 Úprava fotografií hledání detailu, zvětšování (pracovní list) Označení: EU-Inovace-Inf-6-01 Předmět: Informatika Cílová
Ukazovací za ízení aklávesnice
 Ukazovací za ízení aklávesnice Číslo dokumentu: 419467-221 Leden 2007 Tato příručka popisuje funkce ukazovacích zařízení a klávesnice. Obsah 1 Ukazovací za ízení Popis ukazovacích zařízení.......................
Ukazovací za ízení aklávesnice Číslo dokumentu: 419467-221 Leden 2007 Tato příručka popisuje funkce ukazovacích zařízení a klávesnice. Obsah 1 Ukazovací za ízení Popis ukazovacích zařízení.......................
DATABÁZE 2007. DŮLEŽITÉ: Před načtením nové databáze do vaší databáze si prosím přečtěte následující informace, které vám umožní:
 DATABÁZE 2007 DŮLEŽITÉ: Před načtením nové databáze do vaší databáze si prosím přečtěte následující informace, které vám umožní: - jednoduše a rychle provést úpravy ve struktuře vaší databáze podle potřeby
DATABÁZE 2007 DŮLEŽITÉ: Před načtením nové databáze do vaší databáze si prosím přečtěte následující informace, které vám umožní: - jednoduše a rychle provést úpravy ve struktuře vaší databáze podle potřeby
Pokyny k instalaci FRIATRACE Verze 5.3
 FRIATOOLS CS Pokyny k instalaci FRIATRACE Verze 5.3 1 1 Obsah 1. Představení softwaru FRIATRACE 3 2. Instalace softwaru FRIATRACE 4 3. Instalační program 4 4. Instalace v systémech Microsoft Windows 2000,
FRIATOOLS CS Pokyny k instalaci FRIATRACE Verze 5.3 1 1 Obsah 1. Představení softwaru FRIATRACE 3 2. Instalace softwaru FRIATRACE 4 3. Instalační program 4 4. Instalace v systémech Microsoft Windows 2000,
Obsah. Úvod... 11. O čem je tato kniha...12 Pro koho je kniha určena...12 Pracovní soubory...13 Používané konvence...14. 1. Začínáme s Wordem...
 WORD 2003 5 Obsah Úvod... 11 O čem je tato kniha...12 Pro koho je kniha určena...12 Pracovní soubory...13 Používané konvence...14 1. Začínáme s Wordem... 15 1.1 Základní pojmy...16 1.2 Instalace a první
WORD 2003 5 Obsah Úvod... 11 O čem je tato kniha...12 Pro koho je kniha určena...12 Pracovní soubory...13 Používané konvence...14 1. Začínáme s Wordem... 15 1.1 Základní pojmy...16 1.2 Instalace a první
Nastavení telefonu T-Mobile MDA Touch
 Nastavení telefonu T-Mobile MDA Touch Telefon s integrovaným kapesním počítačem T-Mobile MDA Touch, zakoupený v prodejní síti společnosti T-Mobile Czech Republic a.s., má potřebné parametry pro použití
Nastavení telefonu T-Mobile MDA Touch Telefon s integrovaným kapesním počítačem T-Mobile MDA Touch, zakoupený v prodejní síti společnosti T-Mobile Czech Republic a.s., má potřebné parametry pro použití
Adobe Premiere Pro CS3
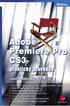 Adobe Premiere Pro CS3 praktický průvodce Josef Pecinovský Vydala Grada Publishing, a.s. U Průhonu 22, Praha 7 jako svou 3437. publikaci Odpovědný redaktor Dušan Mikeš Návrh vnitřního layoutu Miroslav
Adobe Premiere Pro CS3 praktický průvodce Josef Pecinovský Vydala Grada Publishing, a.s. U Průhonu 22, Praha 7 jako svou 3437. publikaci Odpovědný redaktor Dušan Mikeš Návrh vnitřního layoutu Miroslav
Ukázka knihy z internetového knihkupectví www.kosmas.cz
 Ukázka knihy z internetového knihkupectví www.kosmas.cz U k á z k a k n i h y z i n t e r n e t o v é h o k n i h k u p e c t v í w w w. k o s m a s. c z, U I D : K O S 1 8 1 0 8 2 U k á z k a k n i h
Ukázka knihy z internetového knihkupectví www.kosmas.cz U k á z k a k n i h y z i n t e r n e t o v é h o k n i h k u p e c t v í w w w. k o s m a s. c z, U I D : K O S 1 8 1 0 8 2 U k á z k a k n i h
Tlačítkový spínač s regulací svitu pro LED pásky TOL-02
 Tlačítkový spínač s regulací svitu pro LED pásky TOL-02 Tlačítkový spínač slouží ke komfortnímu ovládání napěťových LED pásků. Konstrukčně je řešen pro použití v hliníkových profilech určených pro montáž
Tlačítkový spínač s regulací svitu pro LED pásky TOL-02 Tlačítkový spínač slouží ke komfortnímu ovládání napěťových LED pásků. Konstrukčně je řešen pro použití v hliníkových profilech určených pro montáž
Testování uživatelského rozhraní aplikace fotoaparátu telefonu Sony Ericsson Xperia Neo
 České Vysoké Učení Technické Fakulta Elektrotechnická Testování uživatelského rozhraní aplikace fotoaparátu telefonu Sony Ericsson Xperia Neo AD7B39TUR - Semestrální projekt A Martin Friebel friebmar@fel.cvut.cz
České Vysoké Učení Technické Fakulta Elektrotechnická Testování uživatelského rozhraní aplikace fotoaparátu telefonu Sony Ericsson Xperia Neo AD7B39TUR - Semestrální projekt A Martin Friebel friebmar@fel.cvut.cz
Autodesk Inventor 8 vysunutí
 Nyní je náčrt posazen rohem do počátku souřadného systému. Autodesk Inventor 8 vysunutí Následující text popisuje vznik 3D modelu pomocí příkazu Vysunout. Vyjdeme z náčrtu na obrázku 1. Obrázek 1: Náčrt
Nyní je náčrt posazen rohem do počátku souřadného systému. Autodesk Inventor 8 vysunutí Následující text popisuje vznik 3D modelu pomocí příkazu Vysunout. Vyjdeme z náčrtu na obrázku 1. Obrázek 1: Náčrt
Chronis IB / IB L Programovatelné spínací hodiny
 Abyste mohli optimálně využít všech výhod programovatelných spínacích hodin Chronis IB / IB L, přečtěte si pozorně následující návod k obsluze a provozu. Chronis IB / IB L jsou programovatelné spínací
Abyste mohli optimálně využít všech výhod programovatelných spínacích hodin Chronis IB / IB L, přečtěte si pozorně následující návod k obsluze a provozu. Chronis IB / IB L jsou programovatelné spínací
NÁVOD K OBSLUZE. Obj. č.: 64 61 50
 NÁVOD K OBSLUZE Obj. č. 64 61 50 Úvod Vážení zákazníci, děkujeme za Vaši důvěru a za nákup našeho malého bezdrátového pokojového a venkovního teploměru. Tento přístroj dokáže přijímat signály naměřené
NÁVOD K OBSLUZE Obj. č. 64 61 50 Úvod Vážení zákazníci, děkujeme za Vaši důvěru a za nákup našeho malého bezdrátového pokojového a venkovního teploměru. Tento přístroj dokáže přijímat signály naměřené
Testovací aplikace Matematika není věda
 Testovací aplikace Matematika není věda Příručka k http://matematika.komenacek.cz/ Příručka k portálu http://matematika.komenacek.cz/ 2 Uživatelská příručka k portálu 202 BrusTech s.r.o. Všechna práva
Testovací aplikace Matematika není věda Příručka k http://matematika.komenacek.cz/ Příručka k portálu http://matematika.komenacek.cz/ 2 Uživatelská příručka k portálu 202 BrusTech s.r.o. Všechna práva
LASERJET PRO CM1410 COLOR MFP SERIES. Stručná referenční příručka
 LASERJET PRO CM1410 COLOR MFP SERIES Stručná referenční příručka Tisk na zvláštní papír, štítky a průhledné fólie 1. V nabídce Soubor používaného programu klikněte na položku Tisk. 2. Vyberte produkt a
LASERJET PRO CM1410 COLOR MFP SERIES Stručná referenční příručka Tisk na zvláštní papír, štítky a průhledné fólie 1. V nabídce Soubor používaného programu klikněte na položku Tisk. 2. Vyberte produkt a
Vizualizace v ArConu (1.část) světla a stíny
 Vizualizace v ArConu (1.část) světla a stíny Při vytváření návrhu v ArConu chcete určitě docílit co nejvíce reálnou (nebo někdy stylizovanou) vizualizaci. Na výsledek vizualizace mají kromě samotného architektonického
Vizualizace v ArConu (1.část) světla a stíny Při vytváření návrhu v ArConu chcete určitě docílit co nejvíce reálnou (nebo někdy stylizovanou) vizualizaci. Na výsledek vizualizace mají kromě samotného architektonického
ROZCVIČKY. (v nižší verzi může být posunuta grafika a špatně funkční některé odkazy).
 ROZCVIČKY Z MATEMATIKY 8. ROČ Prezentace jsou vytvořeny v MS PowerPoint 2010 (v nižší verzi může být posunuta grafika a špatně funkční některé odkazy). Anotace: Materiál slouží k procvičení základních
ROZCVIČKY Z MATEMATIKY 8. ROČ Prezentace jsou vytvořeny v MS PowerPoint 2010 (v nižší verzi může být posunuta grafika a špatně funkční některé odkazy). Anotace: Materiál slouží k procvičení základních
29 Evidence smluv. Popis modulu. Záložka Evidence smluv
 29 Evidence smluv Uživatelský modul Evidence smluv slouží ke správě a evidenci smluv organizace s možností připojení vlastní smlouvy v elektronické podobě včetně přidělování závazků ze smluv jednotlivým
29 Evidence smluv Uživatelský modul Evidence smluv slouží ke správě a evidenci smluv organizace s možností připojení vlastní smlouvy v elektronické podobě včetně přidělování závazků ze smluv jednotlivým
Úprava tabulek v MS Word. Centrum pro virtuální a moderní metody a formy vzdělávání na Obchodní akademii T. G. Masaryka, Kostelec nad Orlicí
 Úprava tabulek v MS Word Centrum pro virtuální a moderní metody a formy vzdělávání na Obchodní akademii T. G. Masaryka, Kostelec nad Orlicí Jestli-že chcete uspořádat informace do pravidelných řádků a
Úprava tabulek v MS Word Centrum pro virtuální a moderní metody a formy vzdělávání na Obchodní akademii T. G. Masaryka, Kostelec nad Orlicí Jestli-že chcete uspořádat informace do pravidelných řádků a
Dálkové ovládání HP Media remote control (pouze u vybraných modelů) Uživatelská příručka
 Dálkové ovládání HP Media remote control (pouze u vybraných modelů) Uživatelská příručka Copyright 2008 Hewlett-Packard Development Company, L.P. Windows a Windows Vista jsou registrované ochranné známky
Dálkové ovládání HP Media remote control (pouze u vybraných modelů) Uživatelská příručka Copyright 2008 Hewlett-Packard Development Company, L.P. Windows a Windows Vista jsou registrované ochranné známky
VZDĚLÁVACÍ MATERIÁL III/2
 VZDĚLÁVACÍ MATERIÁL III/2 Vy_32_inovace_009_Pl7 Vzdělávací oblast: Vzdělávací obor (okruh): Vyučovací předmět: Informační a komunikační technologie Informatika Informatika Téma: MS Word 2007 Očekávaný
VZDĚLÁVACÍ MATERIÁL III/2 Vy_32_inovace_009_Pl7 Vzdělávací oblast: Vzdělávací obor (okruh): Vyučovací předmět: Informační a komunikační technologie Informatika Informatika Téma: MS Word 2007 Očekávaný
Zabezpečení Uživatelská příručka
 Zabezpečení Uživatelská příručka Copyright 2008 Hewlett-Packard Development Company, L.P. Microsoft a Windows jsou registrované ochranné známky společnosti Microsoft Corporation v USA. Informace uvedené
Zabezpečení Uživatelská příručka Copyright 2008 Hewlett-Packard Development Company, L.P. Microsoft a Windows jsou registrované ochranné známky společnosti Microsoft Corporation v USA. Informace uvedené
Photoshop CS6. Adobe. Mojmír Král, Tomáš Flídr
 Adobe Photoshop CS6 Mojmír Král, Tomáš Flídr Importování snímků v různých datových formátech Přehledné a snadné uspořádání i třídění snímků Úpravy a zpracování snímků ve formáru RAW Úpravy a zpracování
Adobe Photoshop CS6 Mojmír Král, Tomáš Flídr Importování snímků v různých datových formátech Přehledné a snadné uspořádání i třídění snímků Úpravy a zpracování snímků ve formáru RAW Úpravy a zpracování
KAPITOLA 11: ZONER MEDIA EXPLORER 4
 KAPITOLA : ZONER MEDIA EXPLORER 4 2. ČÁST: REFERENČNÍ PŘÍRUČKA ZONER CALLISTO 4 ZONER MEDIA EXPLORER 4 Součástí balíku Zoner Callista 4 je i několik dalších programů, které vám mohou při práci s grafickými
KAPITOLA : ZONER MEDIA EXPLORER 4 2. ČÁST: REFERENČNÍ PŘÍRUČKA ZONER CALLISTO 4 ZONER MEDIA EXPLORER 4 Součástí balíku Zoner Callista 4 je i několik dalších programů, které vám mohou při práci s grafickými
Filmy z vašeho života
 Pinnacle Studio Verze 17 Včetně aplikací Pinnacle Studio Plu a Pinnacle Studio Ultimate Filmy z vašeho života Copyright 2013 Corel Corporation. Všechna práva vyhrazena. Respektujte prosím práva umělců
Pinnacle Studio Verze 17 Včetně aplikací Pinnacle Studio Plu a Pinnacle Studio Ultimate Filmy z vašeho života Copyright 2013 Corel Corporation. Všechna práva vyhrazena. Respektujte prosím práva umělců
4 Část II Základy práce v systému. 6 Část III Úvodní obrazovka. 8 Část IV Práce s přehledy. 13 Část V Kontakty. 19 Část VI Operativa
 2 Dokumentace SMAN Obsah Kapitoly Část I Úvod 4 Část II Základy práce v systému 6 Část III Úvodní obrazovka 8 Část IV Práce s přehledy 13 Část V Kontakty 19 Část VI Operativa 23 Část VII Nabídky 35 Index
2 Dokumentace SMAN Obsah Kapitoly Část I Úvod 4 Část II Základy práce v systému 6 Část III Úvodní obrazovka 8 Část IV Práce s přehledy 13 Část V Kontakty 19 Část VI Operativa 23 Část VII Nabídky 35 Index
Česky. Funkce zařízení WideCam F100
 Obsah Funkce zařízení WideCam F100 1 Nastavení zařízení 2 Nastavení IPM (Mechanismu ochrany snímků) 3 Webcam Companion 4 (pro HD nahrávání) 4 Jak používat aplikaci Webcam Companion 4 5-12 Řešení problémů
Obsah Funkce zařízení WideCam F100 1 Nastavení zařízení 2 Nastavení IPM (Mechanismu ochrany snímků) 3 Webcam Companion 4 (pro HD nahrávání) 4 Jak používat aplikaci Webcam Companion 4 5-12 Řešení problémů
Web n walk NÁVOD PRO UŽIVATELE. Manager
 Web n walk NÁVOD PRO UŽIVATELE Manager Obsah 03 Úvod 04 Požadavky na hardware a software 04 Připojení zařízení k počítači 05 Uživatelské rozhraní 05 Výběr sítě 06 Připojení k internetu 06 Nastavení možností
Web n walk NÁVOD PRO UŽIVATELE Manager Obsah 03 Úvod 04 Požadavky na hardware a software 04 Připojení zařízení k počítači 05 Uživatelské rozhraní 05 Výběr sítě 06 Připojení k internetu 06 Nastavení možností
Příručka pro zadavatele E-ZAK krok za krokem
 Příručka pro zadavatele E-ZAK krok za krokem Vyrobeno pro příspěvkové organizace Jihomoravského kraje pro administrace zakázek s předpokládanou hodnotou vyšší než 500 tis. Kč bez DPH Tento dokument slouží
Příručka pro zadavatele E-ZAK krok za krokem Vyrobeno pro příspěvkové organizace Jihomoravského kraje pro administrace zakázek s předpokládanou hodnotou vyšší než 500 tis. Kč bez DPH Tento dokument slouží
Uživatelská p íru ka UMAX VisionBook 7Q Plus
 Uživatelská p íru ka UMAX VisionBook 7Q Plus Uživatelská p íru ka Uživate ská príru ka VisionBook 7Q Plus Popis za ízení 1. Tla ítko zapnutí / vypnutí (Power) 2. Tla ítka pro ovládání hlasitosti 3. Micro
Uživatelská p íru ka UMAX VisionBook 7Q Plus Uživatelská p íru ka Uživate ská príru ka VisionBook 7Q Plus Popis za ízení 1. Tla ítko zapnutí / vypnutí (Power) 2. Tla ítka pro ovládání hlasitosti 3. Micro
Semestrální práce Testování uživatelského rozhraní
 Semestrální práce Testování uživatelského rozhraní Koudelka Lukáš A2 testování bez uživatele Stránka 1 Úvod... 3 Popis zařízení... 3 Cílová skupina... 3 Testované případy... 3 Kontingentní průchod... 4
Semestrální práce Testování uživatelského rozhraní Koudelka Lukáš A2 testování bez uživatele Stránka 1 Úvod... 3 Popis zařízení... 3 Cílová skupina... 3 Testované případy... 3 Kontingentní průchod... 4
NUR - Interaktivní panel, D1
 NUR - Interaktivní panel, D1 Petr Fišer, Roman Kubů, Jiří Slivárich {fiserp10, kuburoma, slivajir}@fel.cvut.cz Obsah Úvod... 3 Interaktivní panel... 3 Předpokládané využití...3 Cílové skupiny... 3 Upoutání
NUR - Interaktivní panel, D1 Petr Fišer, Roman Kubů, Jiří Slivárich {fiserp10, kuburoma, slivajir}@fel.cvut.cz Obsah Úvod... 3 Interaktivní panel... 3 Předpokládané využití...3 Cílové skupiny... 3 Upoutání
GOCLEVER TAB I70 Uživatelská příručka
 GOCLEVER TAB I70 Uživatelská příručka 1 Pohled zepředu: Světelný senzor Pohled zboku: MicroSD karta Napájení Host USB Port OTG USB Port Mini Sluchátka HDMI port USB host se používá především k připojení
GOCLEVER TAB I70 Uživatelská příručka 1 Pohled zepředu: Světelný senzor Pohled zboku: MicroSD karta Napájení Host USB Port OTG USB Port Mini Sluchátka HDMI port USB host se používá především k připojení
UŽIVATELSKÁ PŘÍRUČKA PRO WEBOVOU KAMERU HP WEBCAM HD
 UŽIVATELSKÁ PŘÍRUČKA PRO WEBOVOU KAMERU HP WEBCAM HD Copyright 2012 Hewlett-Packard Development Company, L.P. Microsoft, Windows a Windows Vista jsou registrovanými ochrannými známkami společnosti Microsoft
UŽIVATELSKÁ PŘÍRUČKA PRO WEBOVOU KAMERU HP WEBCAM HD Copyright 2012 Hewlett-Packard Development Company, L.P. Microsoft, Windows a Windows Vista jsou registrovanými ochrannými známkami společnosti Microsoft
KNIHY 2.0. (Program pro evidenci knih a jejich výpůjček)
 KNIHY 2.0 (Program pro evidenci knih a jejich výpůjček) Tento program dokáže vést kompletní evidenci o knihách a o jejich výpůjčkách. Umožňuje uchovávat data o knihách (autor, název, cena, klíčová slova
KNIHY 2.0 (Program pro evidenci knih a jejich výpůjček) Tento program dokáže vést kompletní evidenci o knihách a o jejich výpůjčkách. Umožňuje uchovávat data o knihách (autor, název, cena, klíčová slova
Návod k používání registračního systému ČSLH www.hokejovaregistrace.cz
 Návod k používání registračního systému ČSLH www.hokejovaregistrace.cz Osnova Přihlášení do systému Základní obrazovka Správa hráčů Přihlášky hráčů k registraci Žádosti o prodloužení registrace Žádosti
Návod k používání registračního systému ČSLH www.hokejovaregistrace.cz Osnova Přihlášení do systému Základní obrazovka Správa hráčů Přihlášky hráčů k registraci Žádosti o prodloužení registrace Žádosti
Obsah. Úvod...13. 1. Office 2007 seznamte se...17. 2. Dokumenty a soubory...33. Obsah
 OFFICE 2007 PODROBNÝ PRŮVODCE 5 Obsah Úvod...13 Komu je určena tato kniha... 13 O čem je tato kniha... 14 Použité konvence a struktura knihy... 15 Názvosloví... 15 1. Office 2007 seznamte se...17 1.1 Popis...
OFFICE 2007 PODROBNÝ PRŮVODCE 5 Obsah Úvod...13 Komu je určena tato kniha... 13 O čem je tato kniha... 14 Použité konvence a struktura knihy... 15 Názvosloví... 15 1. Office 2007 seznamte se...17 1.1 Popis...
Uživatelská příručka Tablet G7 DUAL SIM (cz)
 Uživatelská příručka Tablet G7 DUAL SIM (cz) Děkujeme, že jste si zakoupili náš tablet. Prosím, pečlivě si přečtěte tento manuál, předtím než začnete zařízení používat. Uchovejte tento manuál k pozdějšímu
Uživatelská příručka Tablet G7 DUAL SIM (cz) Děkujeme, že jste si zakoupili náš tablet. Prosím, pečlivě si přečtěte tento manuál, předtím než začnete zařízení používat. Uchovejte tento manuál k pozdějšímu
Uživatelská příručka k aplikaci Pinnacle Studio 19
 Uživatelská příručka k aplikaci Pinnacle Studio 19 Včetně aplikace Pinnacle Studio Plus a Pinnacle Studio Ultimate Obsah Dříve než začnete................................. 1 Zkratky a konvence...................................
Uživatelská příručka k aplikaci Pinnacle Studio 19 Včetně aplikace Pinnacle Studio Plus a Pinnacle Studio Ultimate Obsah Dříve než začnete................................. 1 Zkratky a konvence...................................
BRICSCAD V16. Modelování strojírenských sestav
 BRICSCAD V16 Modelování strojírenských sestav Protea spol. s r.o. Makovského 1339/16 236 00 Praha 6 - Řepy tel.: 235 316 232, 235 316 237 fax: 235 316 038 e-mail: obchod@protea.cz web: www.protea.cz Copyright
BRICSCAD V16 Modelování strojírenských sestav Protea spol. s r.o. Makovského 1339/16 236 00 Praha 6 - Řepy tel.: 235 316 232, 235 316 237 fax: 235 316 038 e-mail: obchod@protea.cz web: www.protea.cz Copyright
Zadávání tiskových zakázek prostřednictvím JDF a Adobe Acrobat Professional
 Zadávání tiskových zakázek prostřednictvím JDF a Adobe Acrobat Professional Nejčastěji se o JDF hovoří při řízení procesů v tiskových provozech. JDF se však má stát komunikačním prostředkem mezi všemi
Zadávání tiskových zakázek prostřednictvím JDF a Adobe Acrobat Professional Nejčastěji se o JDF hovoří při řízení procesů v tiskových provozech. JDF se však má stát komunikačním prostředkem mezi všemi
Návod pro ovládání systému Fibaro z aplikace pro ipad
 Návod pro ovládání systému Fibaro z aplikace pro ipad Obsah 1. První spuštění... 2 1.1 Hlavní (výchozí) stránka ovládací aplikace... 5 1.2 Světla... 8 1.3 - Přehled teplot (Climate)... 9 1.4 Scény (hromadné
Návod pro ovládání systému Fibaro z aplikace pro ipad Obsah 1. První spuštění... 2 1.1 Hlavní (výchozí) stránka ovládací aplikace... 5 1.2 Světla... 8 1.3 - Přehled teplot (Climate)... 9 1.4 Scény (hromadné
HDCVI DVR Uživatelský manuál. Uživatelský manuál záznamové zařízení Dahua & BCS HDCVI
 Uživatelský manuál záznamové zařízení Dahua & BCS HDCVI Obsah 1. Obsah balení a instalace pevného disku... 1 1.1 Obsah balení... 1 1.2 Instalace pevného disku (HDD)... 1 1.2.1 Otevření skříně... 1 1.2.2
Uživatelský manuál záznamové zařízení Dahua & BCS HDCVI Obsah 1. Obsah balení a instalace pevného disku... 1 1.1 Obsah balení... 1 1.2 Instalace pevného disku (HDD)... 1 1.2.1 Otevření skříně... 1 1.2.2
AutoCAD Architecture 2008
 AutoCAD Architecture 2008 AutoCAD Architecture 2008 (dále jen ACA2008) je nová verze (a nový název) známého a oblíbeného stavařského programového balíku Architectural Desktop (ADT). Je speciálně navržený
AutoCAD Architecture 2008 AutoCAD Architecture 2008 (dále jen ACA2008) je nová verze (a nový název) známého a oblíbeného stavařského programového balíku Architectural Desktop (ADT). Je speciálně navržený
NÁVOD K HODINKÁM S KAMEROU 1. Úvod Dostává se Vám do rukou kamera s mikrofonem, záznamem obrazu a zvuku skrytá v náramkových hodinkách.
 NÁVOD K HODINKÁM S KAMEROU 1. Úvod Dostává se Vám do rukou kamera s mikrofonem, záznamem obrazu a zvuku skrytá v náramkových hodinkách. Připojení k PC je pomocí USB konektoru na rekordéru, z PC je rekordér
NÁVOD K HODINKÁM S KAMEROU 1. Úvod Dostává se Vám do rukou kamera s mikrofonem, záznamem obrazu a zvuku skrytá v náramkových hodinkách. Připojení k PC je pomocí USB konektoru na rekordéru, z PC je rekordér
1 Seznámení s Word 2010, karty, nejčastější činnosti. 2 Tvorba dokumentu
 1 Seznámení s Word 2010, karty, nejčastější činnosti Možnosti spuštění Wordu: 4 způsoby Psaní: ukončení řádku, ukončení odstavce, prázdný řádek, velká písmena, trvalé psaní velkými písmeny, psaní diakritiky,
1 Seznámení s Word 2010, karty, nejčastější činnosti Možnosti spuštění Wordu: 4 způsoby Psaní: ukončení řádku, ukončení odstavce, prázdný řádek, velká písmena, trvalé psaní velkými písmeny, psaní diakritiky,
Obsah. Úvod... 9. 1. Pracovní den začíná... 13. 2. Kancelářská agenda... 43
 Obsah Úvod... 9 Papírová versus elektronická kancelář... 9 Jak je kniha uspořádána... 11 Používané konvence... 12 1. Pracovní den začíná... 13 1.1 Na pošťáka čekat nemusíte aneb vyřízení došlé pošty...
Obsah Úvod... 9 Papírová versus elektronická kancelář... 9 Jak je kniha uspořádána... 11 Používané konvence... 12 1. Pracovní den začíná... 13 1.1 Na pošťáka čekat nemusíte aneb vyřízení došlé pošty...
Textové editory a procesory
 Textové editory a procesory Textové editory a procesory... Chyba! Záložka není definována. 1. Úvod... 3 1.1 Textové procesory... 3 1.2 Způsob psaní dokumentu... 3 1.3 Označování... 4 1.4 Lupa... 4 1.5
Textové editory a procesory Textové editory a procesory... Chyba! Záložka není definována. 1. Úvod... 3 1.1 Textové procesory... 3 1.2 Způsob psaní dokumentu... 3 1.3 Označování... 4 1.4 Lupa... 4 1.5
Stolní lampa JETT-677 - Návod k použití
 Stolní lampa JETT-677 - Návod k použití Obsah ÚVOD... 3 DŮLEŽITÉ BEZPEČNOSTNÍ POKYNY... 3 POPIS PŘÍSTROJE A JEDNOTLIVÝCH ČÁSTÍ... 4 NEŽ ZAČNETE PŘÍSTROJ POUŽÍVAT... 5 INSTALACE... 5 NASTAVENÍ ČASU A BUDÍKU...
Stolní lampa JETT-677 - Návod k použití Obsah ÚVOD... 3 DŮLEŽITÉ BEZPEČNOSTNÍ POKYNY... 3 POPIS PŘÍSTROJE A JEDNOTLIVÝCH ČÁSTÍ... 4 NEŽ ZAČNETE PŘÍSTROJ POUŽÍVAT... 5 INSTALACE... 5 NASTAVENÍ ČASU A BUDÍKU...
Pomocník diabetika Uživatelská příručka
 Pomocník diabetika Uživatelská příručka Úvod Pomocník diabetika je označení pro webovou aplikaci určenou pro diabetiky zejména prvního typu. Webová aplikace je taková aplikace, se kterou můžete pracovat
Pomocník diabetika Uživatelská příručka Úvod Pomocník diabetika je označení pro webovou aplikaci určenou pro diabetiky zejména prvního typu. Webová aplikace je taková aplikace, se kterou můžete pracovat
Vodafone promo kit uživatelský manuál http://promo.vodafone.cz/ Uživatelský manuál pro aplikaci. Vodafone promo kit. Verze dokumentu: 2.
 Uživatelský manuál pro aplikaci Vodafone promo kit Verze dokumentu: 2.1 Vytvořeno: V Praze dne 8. 9. 2011 1 Obsah Vodafone promo kit uživatelský manuál Webové rozhraní aplikace Vodafone promo kit... 4
Uživatelský manuál pro aplikaci Vodafone promo kit Verze dokumentu: 2.1 Vytvořeno: V Praze dne 8. 9. 2011 1 Obsah Vodafone promo kit uživatelský manuál Webové rozhraní aplikace Vodafone promo kit... 4
Návod k použití aplikace MARKETINGOVÉ PRŮZKUMY.CZ
 www.marketingovepruzkumy.cz Návod k použití aplikace MARKETINGOVÉ PRŮZKUMY.CZ 28.4.2011 Miloš Voborník Obsah 1. Uživatelská příručka... 1 1.1. Běžný uživatel... 1 1.1.1. Celkové rozvržení, úvodní strana...
www.marketingovepruzkumy.cz Návod k použití aplikace MARKETINGOVÉ PRŮZKUMY.CZ 28.4.2011 Miloš Voborník Obsah 1. Uživatelská příručka... 1 1.1. Běžný uživatel... 1 1.1.1. Celkové rozvržení, úvodní strana...
DUM 05 téma: Základy obsluha Gimp
 DUM 05 téma: Základy obsluha Gimp ze sady: 02 tematický okruh sady: Bitmapová grafika ze šablony: 09 Počítačová grafika určeno pro: 2. ročník vzdělávací obor: 18-20-M/01 Informační technologie - Aplikace
DUM 05 téma: Základy obsluha Gimp ze sady: 02 tematický okruh sady: Bitmapová grafika ze šablony: 09 Počítačová grafika určeno pro: 2. ročník vzdělávací obor: 18-20-M/01 Informační technologie - Aplikace
Jsem na desktopu a šoupnutím z levého okraje se vrátím k naposledy spuštěné aplikaci Metra. V tomto případě k dotykové strategii Armed!
 Klávesové zkratky a dotyky pro operační systém Windows 8 Pro Vaši pohodlnější práci s operačním systémem Windows 8 lze využít i klávesových zkratek a pohybových gest. Jejich nejdůležitější přehled najdete
Klávesové zkratky a dotyky pro operační systém Windows 8 Pro Vaši pohodlnější práci s operačním systémem Windows 8 lze využít i klávesových zkratek a pohybových gest. Jejich nejdůležitější přehled najdete
Aktualizace softwaru Uživatelská příručka
 Aktualizace softwaru Uživatelská příručka Copyright 2007 Hewlett-Packard Development Company, L.P. Windows je ochranná známka Microsoft Corporation registrovaná v USA. Informace uvedené v této příručce
Aktualizace softwaru Uživatelská příručka Copyright 2007 Hewlett-Packard Development Company, L.P. Windows je ochranná známka Microsoft Corporation registrovaná v USA. Informace uvedené v této příručce
Návod na zřízení datové schránky právnické osoby nezapsané v obchodním rejstříku
 Návod na zřízení datové schránky právnické osoby nezapsané v obchodním rejstříku Zřízení datové schránky Právnické osobě, která není zapsána v obchodním rejstříku, zřídí ministerstvo datovou schránku právnické
Návod na zřízení datové schránky právnické osoby nezapsané v obchodním rejstříku Zřízení datové schránky Právnické osobě, která není zapsána v obchodním rejstříku, zřídí ministerstvo datovou schránku právnické
Pinnacle Studio 14. Josef Pecinovský. Obsah. Odpovědný redaktor Ing. Pavel Němeček Sazba Jana Davídková Počet stran 128 První vydání, Praha 2010
 Obsah Josef Pecinovský Pinnacle Studio 14 Vydala Grada Publishing, a.s. U Průhonu 22, Praha 7 jako svou 3931. publikaci Odpovědný redaktor Ing. Pavel Němeček Sazba Jana Davídková Počet stran 128 První
Obsah Josef Pecinovský Pinnacle Studio 14 Vydala Grada Publishing, a.s. U Průhonu 22, Praha 7 jako svou 3931. publikaci Odpovědný redaktor Ing. Pavel Němeček Sazba Jana Davídková Počet stran 128 První
