Textové editory a procesory
|
|
|
- Alois Vopička
- před 9 lety
- Počet zobrazení:
Transkript
1 Textové editory a procesory Textové editory a procesory... Chyba! Záložka není definována. 1. Úvod Textové procesory Způsob psaní dokumentu Označování Lupa Netisknutelné znaky Formátování znaků Kartička písmo Kartička Písmo Řez písma Velikost Podtržení Barva Styl Kartička Proložení znaků Mezery Umístění Vyrovnávání písem Formátování odstavců Zarovnání Řádkování Mezery Odsazení Jazykové korekce Jazyk Kontrola pravopisu Dělení slov Automatické opravy Efekty v dokumentu Odrážky a číslování Kartička Odrážky Kartička Číslování Kartička Víceúrovňové Číslování stránek Záhlaví a zápatí Novinové sloupce Tabulky Tabulátory Umístění zarážek /26
2 6.1.2 Zarovnání Vodící znak Výchozí krok Nastavení tabulátorů Tabulky Vložení tabulky Zapisování dat do tabulky Označování částí tabulky Úprava velikosti řádků a sloupců tabulky Vkládání a odstranění řádků a sloupců tabulky Výpočty v tabulkách Konverze text «tabulka Rozdělení tabulky Ohraničení a stínování Kartička Ohraničení Kartička Ohraničení stránky Kartička Stínování Vložené objekty Obrázky Vzorec Umělecký text Číslování stránek Poznámky pod čarou a vysvětlivky Titulky Výkonná pole Vložení pole Odstranění pole Aktualizace pole Vybrané typy polí Čas Datum Název souboru Počet stran Číslo stránky Křížové odkazy Obsah, rejstřík, seznamy Vytvoření obsahu Vytvoření rejstříku Vytvoření seznamu /26
3 1. Úvod 1.1 Textové procesory Textový procesor je v program, který slouží k vytváření formátovaného textu. Na rozdíl od textových editorů, se kterými se často pletou, umožňují textové procesory měnit vzhled obsahu dokumentu (fonty, velikost písma, nadpisy ). Současné běžné textové procesory používají metodu WYSIWYG, takže uživatel na obrazovce vidí (téměř) přesně to, co se později bude tisknout na tiskárně. Profesionální sazba se provádí pomocí pokročilých DTP programů. Textový procesor ukládá do textu doplňující informace o formátování a vzhledu, které se ve WYSIWYG aplikacích nezobrazují. Místo toho se přímo mění zobrazovaný formát písma, formátování a podobně. Informace o formátování je však nutné ukládat do souboru, aby byly k dispozici i při další práci s dokumentem. Kromě změny vzhledu dokumentu je možné do textu vkládat i pokročilejší obsah, jako jsou obrázky, grafy, tabulky a další prvky. Mezi textové procesory patří: Microsoft Word OpenOffice.org Writer WordPad Microsoft Word je jedním ze skupiny textových procesorů a je určen pro následující oblasti činností: Pořízení textu. Pokročilá editace textu. Použití vkládaných objektů (tabulky, grafy, grafika, části vytvořené v jiných programech atd.). Vytištění hotového dokumentu na tiskárně. Vytvoření WWW stánek. 1.2 Způsob psaní dokumentu Při psaní textu v textových procesorech se vychází ze způsobu psaní na psacím stroji, jsou tady však určité odlišnosti. Text vložený z klávesnice se objeví tam, kde je textový kurzor (kromě textového kurzoru je k dispozici ještě kurzor myši). Lze se kdykoliv vrátit k napsanému textu a provést úpravy (program sám provede potřebné přeformátování, snaží se však zachovat formátování nastavené uživatelem). 3/26
4 Pro psaní číslic je vhodné používat numerickou část klávesnice, která je k tomuto účelu určena. Horní řada kláves je primárně vyhrazena znakům s diakritikou. Základní části textu pro formátování jsou odstavec a znak (neexistuje taková část textu jako např. řádek). Nelze používat mezeru jako formátovací znak. Mezera je pouze znak, který je určen pro oddělení jednotlivých slov a píše se vždy pouze jedna! Pokud je potřeba vytvořit větší mezeru, použije se TABULÁTOR. Pro ukončení řádku se nepoužívá ENTER ani jiná klávesa, program si sám zajistí ukončení řádku. Klávesa ENTER se použije pouze pro ukončení odstavce. Většina typů písem používaných systémem Windows jsou písma proporcionální, kde každému znaku je vždy vyhrazen odpovídající prostor (iiii má menší prostor, mmmm má větší prostor) 1.3 Označování Vždy se pracuje s označenou částí. Označování je tedy jeden z nejdůležitějších postupů. Označení objektu Postup Libovolný text Slovo Řádek textu Několik řádků Odstavec Věta Táhnout myš po zvoleném textu Poklepat na zvoleném slově Kliknout ve výběrovém pruhu Táhnout myš ve výběrovém pruhu Poklepat na výběrovém pruhu nebo 3 krát kliknout do odstavce CTRL + kliknout na větu Výběrový pruh je volný pruh před začátkem textu. Kurzor myši se v něm mění na šipku ukazující vpravo. 1.4 Lupa Lupa umožňuje nastavit velikost zobrazovaného dokumentu. Její hodnota se udává v procentech, kde 100% znamená, že 1 bodu písma odpovídá 1 bod na obrazovce (v rozlišení obrazovky 800x600 bodů pak bude písmo velikosti 10b. samozřejmě menší než v rozlišení obrazovky 640x480 bodů). Nastavení lupy se týká pouze obrazovky, v žádném případě se netýká velikosti výsledného výtisku (tam je dodrženo, že 1 bod písma = 0,3528 mm ) Nabídka Zobrazit, položka Lupa. 1.5 Netisknutelné znaky Pro snadnější orientaci v textu je možné povolit nebo potlačit zobrazení tzv. netisknutelných znaků. Tyto znaky se zobrazují pouze na obrazovce, v žádném případě se neobjeví na výtisku. 4/26
5 Zapnutí/vypnutí netisknutelných znaků tlačítko na standardním panelu s nástroji. 2. Formátování znaků Nabídka Formát, položka Písmo. Obsah 2.1 Kartička písmo Kartička Písmo 5/26
6 Zde je možné si zvolit tvar písma, které se použije pro vybraný (nebo nově napsaný) text. Základní typy písma systému Windows Arial Times New Roman Courier New Základní typ bezpatkového písma. Základní typ patkového písma. Základní typ monotypového patkového písma. (Písmo psacího stroje). Pozn.: Pro psaní faxových předloh se důrazně doporučuje bezpatkové písmo Řez písma Určuje tvarovou variantu základního tvaru zvoleného typu písma. Obvykle jsou k dispozici 4 řezy. Obyčejné, Kurzíva, Tučné, Tučná kurzíva Oba dva tučné řezy je potřeba používat s rozvahou. Pro zvýraznění slova v textu se obvykle používá kurzíva Velikost Určuje velikost písma. Zvolená velikost je dodržena na výtisku. Jak veliké písmo bude na obrazovce je možné ovlivnit nastavením lupy. Velikost písma je určena v typografických bodech. 1 = 72 bodů 1 bod je asi 0,3528 mm Základní velikost písma je 10 bodů. Pro běžný text se doporučuje velikost v rozsahu 10 až 12 bodů, poznámky pod čarou, zápatí a záhlaví velikostí 8 až 10 bodů, nadpisy 12 až 20 bodů Podtržení Je možné volit z několika druhů podtržení. V počítačové sazbě se podtržení většinou nepoužívá Barva Je možné volit z palety 16 základních barev. Barva automatická je výchozí hodnota. Tato barva se vždy tiskne jako černá, ale zobrazuje se podle nastavení barev systému Windows Styl Dodatečné efekty aplikované na písmo. 6/26
7 Přeškrtnuté, KAPITÁLKY Horní a dolní index, VŠECHNA VELKÁ Skrytý text není vidět na výtisku, ale může být vidět na obrazovce to záleží na tom, zda je zapnuté zobrazování netisknutelných znaků. 2.2 Kartička Proložení znaků Mezery Zde se nastavují mezery mezi znaky. Jsou zde 3 možnosti - normální, rozšířené a zúžené Umístění Zde se nastavuje poloha textu vůči řádce. Jsou zde opět 3 možnosti - normální, zvýšené a snížené Vyrovnávání písem Upravuje mezery mezi znaky. Je to dodatečná úprava písma, kterou je potřeba zapnout běžně zůstává vypnutá. Úprava párování má význam pouze pro větší velikosti písma. Informace o párování si nese v sobě každý typ písma. Nepárované Párované A V A AVA Obsah 7/26
8 3. Formátování odstavců Odstavec je část textu zakončená znakem konec odstavce ( ). Tyto znaky jsou nebo nejsou vidět v závislosti na nastavení zobrazování netisknutelných znaků. Je zde tedy určitý rozdíl oproti běžnému chápání odstavce jako části textu, který patří logicky k sobě. Nabídka Formát, položka Odstavec. 3.1 Zarovnání Zde se nastavuje jedna ze čtyř možností zarovnání textu. Kromě základního zarovnání vlevo je taky často využívaná možnost zarovnání z obou stran (do bloku). Zarovnání vlevo Zarovnání na střed Zarovnání vpravo Zarovnání do bloku Toto je příklad textu, který slouží jako ukázka při předvádění různých typů zarovnání textu. Toto je příklad textu, který slouží jako ukázka při předvádění různých typů zarovnání textu. Toto je příklad textu, který slouží jako ukázka při předvádění různých typů zarovnání textu. Toto je příklad textu, který slouží jako ukázka při předvádění různých typů zarovnání textu. 3.2 Řádkování Nastavení řádkování odpovídá psacímu stroji, je však doplněno o nové volby. jednoduché - jako psací stroj, dle největšího písma v řádku 1,5 řádku - dle největšího písma v řádku dvojité - dle největšího písma v řádku násobky - pro nastavení většího než dvojitého řádkování nejméně - přesné určení nejmenší možné velikosti řádku přesně - přesné určení velikosti řádku 3.3 Mezery Zde se nastavují meziodstavcové mezery. Oproti obvyklému způsobu s využitím klávesy ENTER má toto nastavení jednu výhodu, a to je chování odstavců na zlomech stránek. Přímé nastavení meziodstavcové mezery odstraňuje nutnost korekce začátků jednotlivých stránek. 8/26
9 3.4 Odsazení Odsazení textu není totožné s okraji. Odsazením se rozumí dodatečné odsazení zleva či zprava, které se přičítá k nastaveným okrajům. Speciální odsazení se týká pouze prvního řádku odstavce. K dispozici jsou následující tři možnosti. (žádné) - První řádek je stejně dlouhý jako řádky ostatní. První řádek - První řádek je kratší než ostatní Předsazení - První řádek je delší než ostatní Obsah 9/26
10 4. Jazykové korekce 4.1 Jazyk Se všemi jazykovými korekcemi souvisí volba jazyka, ve kterém je text pořízen. Word umožňuje pro každý odstavec textu zvolit jazyk, který je odlišný od odstavců okolních. Nabídka Nástroje, příkaz Jazyk, položka Nastavit jazyk. Při volbě jazyka je potřeba vycházet z toho, zda slovník pro zvolený jazyk je instalován či nikoliv. Běžně jsou dodávány slovníky pro češtinu, němčinu a všechny verze angličtiny. 4.2 Kontrola pravopisu Word od verze 7.0 provádí automatickou kontrolu pravopisu rovnou při psaní dokumentu. Kontrola je prováděna tak, že každé napsané slovo je porovnáváno se zabudovaným slovníkem. Pokud slovo není nalezeno ve slovníku, je označeno červenou vlnovkou. V tuto chvíli může nastat několik situací: Slovo je správně a vlnovka mi nevadí - budu pokračovat dále. Slovo je správně a vlnovka mi vadí: o Málo používané slovo - nechám slovo při kontrole přeskakovat. o Často používané slovo - nechám slovo přidat do slovníku. Slovo není správně - opravím slovo nebo si vyberu z nabízených oprav. Všechny popsané akce lze provést pomocí pravého tlačítka myši (nebo je možné využít dialog Pravopis z nabídky Nástroje). 10/26
11 4.3 Dělení slov Nabídka Nástroje, příkaz Jazyk, položka Dělení slov. Nastavení dělení (nebo nedělení slov) je platné pro celý dokument. Volby: Automatické dělení slov - zapne (vypne) dělení slov pro celý dokument. Dělit slova psaná VELKÝMI PÍSMENY - povolí (zakáže) dělit slova psaná velkými písmeny (např. zkratky společností). Šířka oblasti pro dělení slov - menší hodnota znamená častější dělení, větší hodnota znamená méně časté dělení (běžná hodnota je 0,75 cm). Max. rozdělených řádků za sebou - určuje, kolik může za sebou následovat řádků s rozděleným slovem na konci, než se objeví řádek nerozdělený. 4.4 Automatické opravy Nabídka Nástroje, položka Automatické opravy. Tento nástroj umožňuje sdělit Wordu, které opravy smí provést sám bez nutnosti potvrzení. Automatické opravy jsou funkční pouze při psaní dokumentu, ne při jeho úpravách. Volby: Zaměnit: Za: - zde se zadávají dvojice slov, které mohou být automaticky zaměněny. Pokud by byla zadána např. dvojice bukňa - buňka, znamená to, že při každém napsání slova bukňa bude toto slovo nahrazeno slovem buňka. Oprava DVou POčátečních VElkých PÍsmen - tato funkce koriguje případy, kdy dojde k opožděnému uvolnění klávesy SHIFT při psaní úvodního velkého písmene ve slově. Dvě počáteční velká písmena budou nahrazena jediným. Velká písmena na začátku vět - tato funkce ohlídá, aby se na začátku věty objevilo velké písmeno. Opravit nechtěné přepnutí klávesy caps LOCK - tato funkce koriguje případy, kdy je místo levé klávesy SHIFT stisknuta klávesa CAPS LOCK. Pokud se v textu objeví slovo ve tvaru slovo a je zapnutý CAPS LOCK, pak bude CAPS LOCK vypnut a slovo upraveno do správného tvaru - Slovo. Funkce Velká písmena na začátku vět a Oprava DVou POčátečních VElkých Písmen jsou navíc doplněny slovníkem vyjímek, které určují, kdy jsou tyto funkce zakázané. Obsah 11/26
12 5. Efekty v dokumentu 5.1 Odrážky a číslování Nabídka Formát, položka Odrážky a číslování Kartička Odrážky Zde lze vybrat jednu z předdefinovaných odrážek, nebo vytvořit vlastní vzhled odrážkovaného seznamu pomocí tlačítka Vlastní. 12/26
13 Kteroukoliv ze šesti předvolených odrážek je možno nahradit: 1. Označit myší, která odrážka bude nahrazena. 2. Tlačítko Odrážka. 3. Vybrat odrážku nejlépe z obrázkového písma Wingding nebo Symbol Kartička Číslování Kartička Víceúrovňové. 13/26
14 Víceúrovňové číslování (někdy také nazývané právnické) umožňuje rozdělit odstavce a nadpisy do maximálně 9 úrovní. Dělení do úrovní lze provést dvěma způsoby: 1. Předem pomocí tabulátorů, kde počet tabulátorů před odstavcem vyznačuje úroveň (1 tabulátor = 2. úroveň, 2 tabulátory = 3. úroveň, ). 2. Dodatečně pomocí tlačítek Zvětšit/Zmenšit odsazení Pro každou úroveň je pak možné nastavit vlastní formát číslování nebo odrážek. Je také možné v dané úrovni číslování nebo odrážku vynechat. K tomu je určeno tlačítko Vlastní. 14/26
15 Odrážky a číslování patří mezi parametry odstavce, a z toho tedy plyne jejich rozsah platnosti - minimálně jeden odstavec. 5.2 Číslování stránek Pokud jsou v dokumentu vyžadovány číslované stránky, lze s výhodou využít tuto funkci. Při požadavku složitějšího způsobu číslování stránek je potřeba upravit záhlaví nebo zápatí dokumentu. Nabídka Vložit, položka Čísla stránek. Tlačítko Formát. Pomocí volby Začít od: lze nastavit počáteční číslo stránky. 5.3 Záhlaví a zápatí Nabídka Zobrazit, položka Záhlaví a zápatí. Nahoře na stránce se objeví a dole se objeví. 15/26
16 Dále se objeví speciální panel s nástroji. Se záhlavím resp. zápatím lze pracovat jako s jinou částí dokumentu. Navíc se zde využívá možností polí (STRÁNKA, DATUM, ČAS), která mění svou hodnotu tak, aby byla vždy aktuální. Práce se záhlavím a zápatím se ukončí pomocí tlačítka Zavřít na panelu s nástroji. Záhlaví pak bude vytištěno vždy nahoře na každé straně dokumentu, zápatí dole na každé straně. Ve vzhledu stránky lze nastavit různé záhlaví/zápatí na sudých a lichých stránkách a jiné na první stránce. 5.4 Novinové sloupce Nabídka Formát položka Sloupce. Při využití sloupcové sazby je možno text rozdělit až na 10 sloupců. Po zobrazení textu ve sloupcích se změní zobrazení pravítka. 6. Tabulky 6.1 Tabulátory Nabídka Formát, položka Tabulátory. Tabulátory v případě Wordu jsou pouze rozšířením možností, které nabízí každý psací stroj. Stejný zůstává princip použití. V prvním kroku je potřeba nastavit tabulační zarážky, ve druhém je možné se po těchto zarážkách pohybovat pomocí klávesy tabulátoru (TAB). Pokud není použita klávesa tabulátoru, přítomnost tabulačních zarážek se nijak neprojeví. Tabulátory nenahrazují okraje. Na tomto místě se hodí připomenout, že znak mezera se nepoužívá na formátování textu (např. zarovnání sloupce čísel pod sebou), ale pouze jako znak oddělující dvě sousední slova. Na formátování textu se použije tabulátor Umístění zarážek Do tohoto políčka se napíše, kde se má nastavovaná zarážka objevit. Údaje se zadávají v cm a korespondují s hodnotami na pravítku, které je zobrazeno nad textem. Zapsaná hodnota neurčuje vzdálenosti mezi tabulátory, ale jejich polohu! Zarovnání 16/26
17 Určuje zarovnání textu vůči nastavené pozici tabulátoru levý tabulátor pravý tabulátor tabulátor na střed tabulátor na desetinou čárku Vodící znak Určuje znak, kterým bude vyplněno volné místo, které zbyde po použití tabulátoru. Vodící znak žádný. Vodící znak tečky. Vodící znak čárky. Vodící znak čára Výchozí krok. Toto nastavení je aktivní v případě, že nejsou nastaveny žádné zarážky, nebo už jsou všechny vyčerpány. Pokud je výchozí krok 1,5 cm a nejsou nastaveny žádné tabulátory, znamená to, že po opakovaném stisku klávesy tabulátoru (TAB) kurzor postupně poskočí na pozice 1,5 cm; 3 cm; 4,5 cm; 6 cm; 7,5 cm; atd. Pokud je ovšem výchozí krok 1,5 cm a jsou navíc nastaveny tabulátory 3, 5 a 7 cm, znamená to, že po opakovaném stisku klávesy tabulátoru (TAB) kurzor postupně poskočí na pozice 3 cm; 5 cm; 7 cm; 7,5 cm (tj. nejbližší násobek hodnoty 1,5 cm); 9 cm; atd Nastavení tabulátorů Nastavení tabulačních zarážek se provede tak, že se zapíše umístění zarážky, zvolí se zarovnání a vodící znak a klikne se na tlačítko Nastavit. To se opakuje podle potřeby několikrát. Celý proces se ukončí tlačítkem OK. Jednotlivé tabulátory pak obdrží značku na pravítku podle typu. Platnost nastavení tabulátorů je jeden odstavec resp. všechny označené odstavce. 6.2 Tabulky Tabulky je vhodné využít nejen pro vkládání dat ve formě klasické tabulky, ale i pro vysázení textu podle speciálních požadavků Vložení tabulky Nabídka Tabulka položka Vložit tabulku. 17/26
18 Zobrazí se tabulka s vyznačenou mřížkou. Pokud není mřížka zobrazena, lze její zobrazení zapnout volbou Mřížka z nabídky Tabulka Zapisování dat do tabulky Základní stavební jednotkou tabulky je buňka. Data se zapisují právě do nich. Pohyb po buňkách je realizován pomocí kurzorových šipek nebo pomocí kláves TAB a SHIFT+TAB. Do tabulky lze zapisovat čísla, texty, lze do ní vkládat též obrázky a jiné objekty. Údaje v tabulce lze kopírovat, přesouvat a mazat. Kopírovat a přesouvat je možno pomocí schránky i pomocí metody "táhni a pusť" (Drag and Drop). Údaje lze mazat pomocí kláves BACKSPACE i DELETE. Veškerá data v tabulce lze formátovat pomocí všech standardních příkazů MS Wordu. Rámečky kolem tabulky lze vytvořit příkazem Ohraničení a stínování z nabídky Formát Označování částí tabulky Označení buňky Umístěním ukazatele do příslušné buňky, označení pomocí přidržené klávesy SHIFT a kurzorových šipek. Nastavením ukazatele ve výběrovém pruhu buňky a kliknutím. Při označení více buněk je třeba zatáhnout přes více buněk. Označení řádku 1. Pomocí menu o Umístit kursor do určitého řádku. o Nabídka Tabulka položka Vybrat řádek. 2. Pomocí myši o Umístit ukazatel myši ve výběrovém pruhu řádku a kliknout. Při označení více řádků najednou je třeba ve výběrovém pruhu zatáhnout přes více řádků. 18/26
19 Označení sloupce 1. Pomocí menu o Umístit kursor do určitého sloupce. o Nabídka Tabulka položka Vybrat sloupec. 2. Pomocí myši o Umístit ukazatel myši těsně nad příslušný sloupec a kliknout. Při označení více sloupců najednou je třeba zatáhnout přes více sloupců. Označení celé tabulky 1. Pomocí menu o Umístit kursor do tabulky. o Nabídka Tabulka položka Vybrat tabulku. 2. Pomocí myši o Zatáhnout přes všechny řádky nebo sloupce v tabulce Úprava velikosti řádků a sloupců tabulky 1. Umístit kursor do tabulky. 2. Nabídka Tabulka položka Výška a šířka buňky. nebo pomocí vodorovného a svislého pravítka Vkládání a odstranění řádků a sloupců tabulky Vložení řádku 1. Označení řádku, před který se bude vkládat nový řádek. 2. Nabídka Tabulka položka Vložit řádky. 19/26
20 Odstranění řádku 1. Označení příslušného řádku. 2. Nabídka Tabulka položka Odstranit řádky. Vložení sloupce 1. Označení sloupce, před který se bude vkládat nový sloupec. 2. Nabídka Tabulka položka Vložit sloupce. Odstranění sloupce 1. Označení příslušného sloupce. 2. Nabídka Tabulka položka Odstranit sloupce. Odstranění celé tabulky 1. Označení všech řádků tabulky. 2. Nabídka Tabulka položka Odstranit řádky Výpočty v tabulkách Nabídka Tabulka položka Vzorec. Při vytváření vzorců je možno pro odkaz na jednotlivé buňky použít klasickou notaci známou z Excelu - t.j. sloupce označené písmeny a řádky čísly Konverze text «tabulka Nabídka Tabulka položka Převést text na tabulku. Nabídka Tabulka položka Převést tabulku na text. 20/26
21 6.2.8 Rozdělení tabulky Tato volba umožňuje rozdělit tabulku na několik částí a mezi ně vložit jiný text. 1. Označení řádku, před kterým se má tabulka rozdělit. 2. Nabídka Tabulka položka Rozdělit tabulku. 6.3 Ohraničení a stínování Nabídka Formát, položka Ohraničení a stínování Kartička Ohraničení. Postup nastavení ohraničení nebo 1. Výběr objektu, odstavce, tabulky, 2. Výběr typu ohraničení z předdefinovaných typů. 3. Volba typu a barvy čáry. 1. Výběr objektu, odstavce, tabulky, 2. Kliknutí myší na nastavovanou část ohraničení (v poli Ohraničení ). 3. Volba typu a barvy čáry. 4. Opakování kroků 1. a 2. dokud nejsou nastaveny všechny části ohraničení Kartička Ohraničení stránky. Umožňuje vytvářet ohraničení celých stran textu. Postup je obdobný jako při vytváření ohraničení textu Kartička Stínování. Stínováním se rozumí vyplnění plochy pod napsaným textem určitou barvou (stupněm barvy) nebo šrafováním nebo jiným vzorkem. Běžně je stínování vytvářeno černou barvou na bílém pozadí, toto je však možné libovolně měnit. Výchozí nastavení plochy pod textem je žádná barva, nikoliv barva bílá. 21/26
22 Obsah 7. Vložené objekty Termínem objekt se označují části, které sice lze zahrnout do dokumentu, ale nelze je vytvořit ani upravovat interními nástroji Wordu. Se všemi objekty se pracuje velice podobně. Jako příklad objektu budou v následující části použity obrázky. 7.1 Obrázky Nabídka Vložit, příkaz Obrázek, položka Ze souboru. Jiné objekty by se vkládaly pomocí volby Objekt z nabídky Vložit. Po vložení objektu obtéká text tento objekt. Pokud se s ním mají provádět další operace (úprava velikosti, přesun), je potřeba ho označit. Označení se provede kliknutím myší na objekt. Označený objekt se pozná podle přítomnosti manipulačních bodů. Tažením za kterýkoliv manipulační bod lze upravovat velikost obrázku. Zachycením uvnitř a tažením lze obrázek přemisťovat. 7.2 Vzorec Nabídka Vložit položka Objekt, položka v seznamu Microsoft Equation. 22/26
23 7.3 Umělecký text Nabídka Vložit položka Obrázek, příkaz Microsoft WordArt. 7.4 Číslování stránek Nabídka Vložit položka Čísla stránek. Při použití číslování stránek se vloží na určené místo rám s výkonným polem Číslo stránky. Druhý možný postup je vložení tohoto pole přímo do záhlaví nebo zápatí dokumentu. 7.5 Poznámky pod čarou a vysvětlivky Nabídka Vložit položka Poznámka pod čarou. Poznámky pod čarou se zobrazují obvykle na konci každé stránky pod oddělujícím znakem, vysvětlivky se zobrazují obvykle na konci dokumentu. Oba tyto prvky jsou označeny značkou. 7.6 Titulky Nabídka Vložit položka Titulek. Titulkovací funkce umožňuje přidat titulek ke každému objektu v dokumentu. U vybraných objektů je možno nastavit automatické titulkování. 7.7 Výkonná pole Výkonná pole umožňují provádět částečnou automatizaci operací. Typickým použitím polí je číslování stránek, číslování seznamů, vkládání aktuálního data a času, propojování dokumentů, tvorba rejstříků a pod. 23/26
24 7.7.1 Vložení pole Nabídka Vložit položka Pole. Kódy polí se zapisují do speciálních typů závorek, které nelze napsat z klávesnice. Přepínač mezi zobrazením kódu pole a jeho výsledkem je možno najít na kartě Zobrazení, nabídka Nástroje položka Možnosti Odstranění pole Označení celého pole. Smazání libovolným postupem Aktualizace pole Označení pole. Stisk klávesy F9. V základním nastavení Wordu se všechna pole aktualizují automaticky před tiskem Vybrané typy polí Nepovinné parametry jsou zapsány v hranatých závorkách. 24/26
25 Čas Zápis: {TIME "Formát data a času"]} Pole vkládá aktuální čas. Pokud nezadáte jiný formát času, použije pole ČAS standardní formát času nastavený ve volbě Místní nastavení v aplikaci Ovládací panely Datum Zápis: {DATE [\l přepínač][ \@ "Formát dat a času"]} Pole vloží aktuální datum. Pokud nevyberete odlišný formát, pole DATUM použije standardní formát data nastavený pomocí volby Místní nastavení v aplikaci Ovládací panely. \l přepínač Vloží se datum s formátem posledně použitým při výběru položky Datum a čas z nabídky Vložit Název souboru Zápis: {FILENAME [ \p Přepínač]} Pole vkládá název souboru. Pole lze použít i v případě, že potřebujete zjistit místo uložení dokumentu. \p přepínač K názvu souboru se doplní úplná cesta Počet stran Zápis: {PAGES} Pole vkládá počet stránek dokumentu Číslo stránky Zápis: {PAGE [\* Formát]} Pole vloží číslo stránky dokumentu. Použitím pole POČSTR spolu s polem STRÁNKA je možno k číslu aktuální stránky připojit celkový počet stránek v dokumentu. Typickou výslednou hodnotou textu a pole "Str. {PAGE}/{PAGES}," bude řetězec "Str. 10/20." Křížové odkazy Nabídka Vložit položka Křížový odkaz. Křížový odkaz umožňuje odkazování na objekty vložené v dokumentu, a to na každý z objektů i vícekrát. 7.8 Obsah, rejstřík, seznamy 25/26
26 Obsah je vytvářen na základě použitých stylů nebo předem definovaných výkonných polí. Rejstřík je možno vytvořit buď na základě výkonných polí nebo na základě tzv. konkordančního souboru, který definuje jednotlivé položky rejstříku. Seznamy se vytvářejí na základě titulků, výkonných polí nebo použitých stylů Vytvoření obsahu Nabídka Vložit položka Rejstřík a seznamy. Kartička Obsah Vytvoření rejstříku Nabídka Vložit položka Rejstřík a seznamy. Kartička Rejstřík Vytvoření seznamu Nabídka Vložit položka Rejstřík a seznamy. Kartička Seznam obrázků. 26/26
1 Seznámení s Word 2010, karty, nejčastější činnosti. 2 Tvorba dokumentu
 1 Seznámení s Word 2010, karty, nejčastější činnosti Možnosti spuštění Wordu: 4 způsoby Psaní: ukončení řádku, ukončení odstavce, prázdný řádek, velká písmena, trvalé psaní velkými písmeny, psaní diakritiky,
1 Seznámení s Word 2010, karty, nejčastější činnosti Možnosti spuštění Wordu: 4 způsoby Psaní: ukončení řádku, ukončení odstavce, prázdný řádek, velká písmena, trvalé psaní velkými písmeny, psaní diakritiky,
VZDĚLÁVACÍ MATERIÁL III/2
 VZDĚLÁVACÍ MATERIÁL III/2 Vy_32_inovace_009_Pl7 Vzdělávací oblast: Vzdělávací obor (okruh): Vyučovací předmět: Informační a komunikační technologie Informatika Informatika Téma: MS Word 2007 Očekávaný
VZDĚLÁVACÍ MATERIÁL III/2 Vy_32_inovace_009_Pl7 Vzdělávací oblast: Vzdělávací obor (okruh): Vyučovací předmět: Informační a komunikační technologie Informatika Informatika Téma: MS Word 2007 Očekávaný
1 - Prostředí programu WORD 2007
 1 - Prostředí programu WORD 2007 Program WORD 2007 slouží k psaní textů, do kterých je možné vkládat různé obrázky, tabulky a grafy. Vytvořené texty se ukládají jako dokumenty s příponou docx (formát Word
1 - Prostředí programu WORD 2007 Program WORD 2007 slouží k psaní textů, do kterých je možné vkládat různé obrázky, tabulky a grafy. Vytvořené texty se ukládají jako dokumenty s příponou docx (formát Word
TIP: Pro vložení konce stránky můžete použít klávesovou zkratku CTRL + Enter.
 Dialogové okno Sloupce Vložení nového oddílu Pokud chcete mít oddělené jednotlivé části dokumentu (například kapitoly), musíte roz dělit dokument na více oddílů. To mimo jiné umožňuje jinak formátovat
Dialogové okno Sloupce Vložení nového oddílu Pokud chcete mít oddělené jednotlivé části dokumentu (například kapitoly), musíte roz dělit dokument na více oddílů. To mimo jiné umožňuje jinak formátovat
DATABÁZE 2007. DŮLEŽITÉ: Před načtením nové databáze do vaší databáze si prosím přečtěte následující informace, které vám umožní:
 DATABÁZE 2007 DŮLEŽITÉ: Před načtením nové databáze do vaší databáze si prosím přečtěte následující informace, které vám umožní: - jednoduše a rychle provést úpravy ve struktuře vaší databáze podle potřeby
DATABÁZE 2007 DŮLEŽITÉ: Před načtením nové databáze do vaší databáze si prosím přečtěte následující informace, které vám umožní: - jednoduše a rychle provést úpravy ve struktuře vaší databáze podle potřeby
Úprava tabulek v MS Word. Centrum pro virtuální a moderní metody a formy vzdělávání na Obchodní akademii T. G. Masaryka, Kostelec nad Orlicí
 Úprava tabulek v MS Word Centrum pro virtuální a moderní metody a formy vzdělávání na Obchodní akademii T. G. Masaryka, Kostelec nad Orlicí Jestli-že chcete uspořádat informace do pravidelných řádků a
Úprava tabulek v MS Word Centrum pro virtuální a moderní metody a formy vzdělávání na Obchodní akademii T. G. Masaryka, Kostelec nad Orlicí Jestli-že chcete uspořádat informace do pravidelných řádků a
Manuál Kentico CMSDesk pro KDU-ČSL
 Manuál Kentico CMSDesk pro KDU-ČSL 2011 KDU-ČSL Obsah 1 Obecně... 3 1.1 Přihlašování... 3 1.2 Uživatelské prostředí... 4 2 Stránky... 4 2.1 Vytvoření nové stránky... 4 2.1.1 Texty... 7 2.1.2 Styly textu...
Manuál Kentico CMSDesk pro KDU-ČSL 2011 KDU-ČSL Obsah 1 Obecně... 3 1.1 Přihlašování... 3 1.2 Uživatelské prostředí... 4 2 Stránky... 4 2.1 Vytvoření nové stránky... 4 2.1.1 Texty... 7 2.1.2 Styly textu...
WEBMAP Mapový server PŘÍRUČKA PRO WWW UŽIVATELE. 2005-2008 Hydrosoft Veleslavín, s.r.o., U Sadu 13, Praha 6 www.hydrosoft.eu
 WEBMAP Mapový server PŘÍRUČKA PRO WWW UŽIVATELE 2005-2008 Hydrosoft Veleslavín, s.r.o., U Sadu 13, Praha 6 www.hydrosoft.eu Obsah Obsah 1 1.1 3 Internetový... prohlížeč map 4 Rozložení ovládacích... prvků
WEBMAP Mapový server PŘÍRUČKA PRO WWW UŽIVATELE 2005-2008 Hydrosoft Veleslavín, s.r.o., U Sadu 13, Praha 6 www.hydrosoft.eu Obsah Obsah 1 1.1 3 Internetový... prohlížeč map 4 Rozložení ovládacích... prvků
1. PROSTŘEDÍ PROGRAMU. Pás karet se záložkami (na obrázku aktivovaná karta Domů ) Hlavní okno, ve kterém se edituje aktuální snímek prezentace
 Práce v PowerPointu 2007 PowerPoint je program z balíčku programů MS Office, který slouží pro tvorbu tzv. prezentací. Prezentace je určená k promítání při různých konferencí, veletrzích, přednáškách apod.
Práce v PowerPointu 2007 PowerPoint je program z balíčku programů MS Office, který slouží pro tvorbu tzv. prezentací. Prezentace je určená k promítání při různých konferencí, veletrzích, přednáškách apod.
Používání klávesnice. Zobrazit vše. V tomto článku
 Stránka č. 1 z 7 Zobrazit vše Používání klávesnice V tomto článku Jak jsou klávesy uspořádány? Psaní textu Použití klávesových zkratek Používání navigačních kláves Použití numerické klávesnice Tři zvláštní
Stránka č. 1 z 7 Zobrazit vše Používání klávesnice V tomto článku Jak jsou klávesy uspořádány? Psaní textu Použití klávesových zkratek Používání navigačních kláves Použití numerické klávesnice Tři zvláštní
Obsah. Podrobná uživatelská příručka
 Obsah 1 Než začneme pracovat s daty 11 Co je Office 2013 12 Požadavky na systém 13 Vytvořte si účet Microsoft 14 Spouštění aplikací 16 Spouštění aplikací z Windows 8 16 Spouštění aplikací z nabídky Start
Obsah 1 Než začneme pracovat s daty 11 Co je Office 2013 12 Požadavky na systém 13 Vytvořte si účet Microsoft 14 Spouštění aplikací 16 Spouštění aplikací z Windows 8 16 Spouštění aplikací z nabídky Start
Poukázky v obálkách. MOJESODEXO.CZ - Poukázky v obálkách Uživatelská příručka MOJESODEXO.CZ. Uživatelská příručka. Strana 1 / 1. Verze aplikace: 1.4.
 MOJESODEXO.CZ Poukázky v obálkách Verze aplikace: 1.4.0 Aktualizováno: 22. 9. 2014 17:44 Strana 1 / 1 OBSAH DOKUMENTU 1. ÚVOD... 2 1.1. CO JSOU TO POUKÁZKY V OBÁLKÁCH?... 2 1.2. JAKÉ POUKÁZKY MOHOU BÝT
MOJESODEXO.CZ Poukázky v obálkách Verze aplikace: 1.4.0 Aktualizováno: 22. 9. 2014 17:44 Strana 1 / 1 OBSAH DOKUMENTU 1. ÚVOD... 2 1.1. CO JSOU TO POUKÁZKY V OBÁLKÁCH?... 2 1.2. JAKÉ POUKÁZKY MOHOU BÝT
Microsoft Office Project 2003 Úkoly projektu 1. Začátek práce na projektu 1.1 Nastavení data projektu Plánovat od Datum zahájení Datum dokončení
 1. Začátek práce na projektu Nejprve je třeba pečlivě promyslet všechny detaily projektu. Pouze bezchybné zadání úkolů a ovládání aplikace nezaručuje úspěch projektu jako takového, proto je přípravná fáze,
1. Začátek práce na projektu Nejprve je třeba pečlivě promyslet všechny detaily projektu. Pouze bezchybné zadání úkolů a ovládání aplikace nezaručuje úspěch projektu jako takového, proto je přípravná fáze,
WEBDISPEČINK NA MOBILNÍCH ZAŘÍZENÍCH PŘÍRUČKA PRO WD MOBILE
 WEBDISPEČINK NA MOBILNÍCH ZAŘÍZENÍCH PŘÍRUČKA PRO WD MOBILE Úvodem WD je mobilní verze klasického WEBDISPEČINKU, která je určena pro chytré telefony a tablety. Je k dispozici pro platformy ios a Android,
WEBDISPEČINK NA MOBILNÍCH ZAŘÍZENÍCH PŘÍRUČKA PRO WD MOBILE Úvodem WD je mobilní verze klasického WEBDISPEČINKU, která je určena pro chytré telefony a tablety. Je k dispozici pro platformy ios a Android,
TVORBA MULTIMEDIÁLNÍCH PREZENTACÍ. Mgr. Jan Straka
 TVORBA MULTIMEDIÁLNÍCH PREZENTACÍ Mgr. Jan Straka Nejčastěji používaný program pro tvorbu multimediálních prezentací je PowerPoint. V naší škole v současné době užíváme verzi 2010, budeme se tedy věnovat
TVORBA MULTIMEDIÁLNÍCH PREZENTACÍ Mgr. Jan Straka Nejčastěji používaný program pro tvorbu multimediálních prezentací je PowerPoint. V naší škole v současné době užíváme verzi 2010, budeme se tedy věnovat
Seznámení žáků s pojmem makra, možnosti využití, praktické vytvoření makra.
 Metodické pokyny k pracovnímu listu č. 11 Používání maker Třída: 8. Učivo: Základy vytváření maker Obsah inovativní výuky: Seznámení žáků s pojmem makra, možnosti využití, praktické vytvoření makra. Doporučený
Metodické pokyny k pracovnímu listu č. 11 Používání maker Třída: 8. Učivo: Základy vytváření maker Obsah inovativní výuky: Seznámení žáků s pojmem makra, možnosti využití, praktické vytvoření makra. Doporučený
6.1.5 Záložka - Ukládaní...52 6.1.6 Záložka - Zabezpečení...53 6.1.7 Záložka - Pravopis...53 6.1.8 Záložka - Umístění souborů...53 6.1.
 MS Word II OBSAH 1 Styly......5 1.1 Vytváření nových stylů........6 1.2 Použití stylu před napsáním textu.......7 1.3 Převedení textu do odlišného stylu.......10 1.4 Úprava stylu, změna vlastností stylu....10
MS Word II OBSAH 1 Styly......5 1.1 Vytváření nových stylů........6 1.2 Použití stylu před napsáním textu.......7 1.3 Převedení textu do odlišného stylu.......10 1.4 Úprava stylu, změna vlastností stylu....10
4 Část II Základy práce v systému. 6 Část III Úvodní obrazovka. 8 Část IV Práce s přehledy. 13 Část V Kontakty. 19 Část VI Operativa
 2 Dokumentace SMAN Obsah Kapitoly Část I Úvod 4 Část II Základy práce v systému 6 Část III Úvodní obrazovka 8 Část IV Práce s přehledy 13 Část V Kontakty 19 Část VI Operativa 23 Část VII Nabídky 35 Index
2 Dokumentace SMAN Obsah Kapitoly Část I Úvod 4 Část II Základy práce v systému 6 Část III Úvodní obrazovka 8 Část IV Práce s přehledy 13 Část V Kontakty 19 Část VI Operativa 23 Část VII Nabídky 35 Index
Uživatelská dokumentace
 Uživatelská dokumentace k projektu Czech POINT Provozní řád Konverze dokumentů z elektronické do listinné podoby (z moci úřední) Vytvořeno dne: 29.11.2011 Verze: 2.0 2011 MVČR Obsah 1. Přihlášení do centrály
Uživatelská dokumentace k projektu Czech POINT Provozní řád Konverze dokumentů z elektronické do listinné podoby (z moci úřední) Vytvořeno dne: 29.11.2011 Verze: 2.0 2011 MVČR Obsah 1. Přihlášení do centrály
rozlišení obrazovky 1024 x 768 pixelů operační systém Windows 2000, Windows XP, Windows Vista 1 volný sériový port (volitelný) přístup na internet
 1. Úvod Tato příručka obsahuje všechny informace, které budete potřebovat k práci s programem OmegaDirect. Pomocí příkladů bude v této příručce vysvětleno: zadání objednávky, správa a evidence objednávek,
1. Úvod Tato příručka obsahuje všechny informace, které budete potřebovat k práci s programem OmegaDirect. Pomocí příkladů bude v této příručce vysvětleno: zadání objednávky, správa a evidence objednávek,
materiál č. šablony/č. sady/č. materiálu: Autor: Karel Dvořák Vzdělávací oblast předmět: Informatika Ročník, cílová skupina: 8.
 Masarykova základní škola Klatovy, tř. Národních mučedníků 185, 339 01 Klatovy; 376312154, fax 376326089 E-mail: skola@maszskt.investtel.cz; internet: www.maszskt.investtel.cz Kód přílohy vzdělávací VY_32_INOVACE_IN8DV_05_02_17
Masarykova základní škola Klatovy, tř. Národních mučedníků 185, 339 01 Klatovy; 376312154, fax 376326089 E-mail: skola@maszskt.investtel.cz; internet: www.maszskt.investtel.cz Kód přílohy vzdělávací VY_32_INOVACE_IN8DV_05_02_17
Příloha č. 1. Specifikace jednotlivých e-learningových výukových kurzů:
 Příloha č. 1 Specifikace jednotlivých e-learningových výukových kurzů: MS Word 2007: úvod úvod do práce s Wordem, pohyb v dokumentu, zápis textu, práce s dokumentem a okny pro více dokumentů, použití automatických
Příloha č. 1 Specifikace jednotlivých e-learningových výukových kurzů: MS Word 2007: úvod úvod do práce s Wordem, pohyb v dokumentu, zápis textu, práce s dokumentem a okny pro více dokumentů, použití automatických
Uživatelský manuál pro práci se stránkami OMS a MS provozované portálem Myslivost.cz. Verze 1.0
 Uživatelský manuál pro práci se stránkami OMS a MS provozované portálem Myslivost.cz Verze 1.0 Obsah Základní nastavení stránek po vytvoření... 3 Prázdný web... 3 Přihlášení do administrace... 3 Rozložení
Uživatelský manuál pro práci se stránkami OMS a MS provozované portálem Myslivost.cz Verze 1.0 Obsah Základní nastavení stránek po vytvoření... 3 Prázdný web... 3 Přihlášení do administrace... 3 Rozložení
Vodafone promo kit uživatelský manuál http://promo.vodafone.cz/ Uživatelský manuál pro aplikaci. Vodafone promo kit. Verze dokumentu: 2.
 Uživatelský manuál pro aplikaci Vodafone promo kit Verze dokumentu: 2.1 Vytvořeno: V Praze dne 8. 9. 2011 1 Obsah Vodafone promo kit uživatelský manuál Webové rozhraní aplikace Vodafone promo kit... 4
Uživatelský manuál pro aplikaci Vodafone promo kit Verze dokumentu: 2.1 Vytvořeno: V Praze dne 8. 9. 2011 1 Obsah Vodafone promo kit uživatelský manuál Webové rozhraní aplikace Vodafone promo kit... 4
INFORMATIKA. aplikační software pro práci s informacemi PRAŽSKÝ HRAD. Pracovní list pro žáky. Gymnázium K. V. Raise, Hlinsko, Adámkova 55
 INFORMATIKA aplikační software pro práci s informacemi PRAŽSKÝ HRAD Pracovní list pro žáky Autor: RNDr. Ivanka Dvořáčková 2013 PRAŽSKÝ HRAD pracovní list V delších dokumentech (seminární práce, bakalářské
INFORMATIKA aplikační software pro práci s informacemi PRAŽSKÝ HRAD Pracovní list pro žáky Autor: RNDr. Ivanka Dvořáčková 2013 PRAŽSKÝ HRAD pracovní list V delších dokumentech (seminární práce, bakalářské
Formát fontu: tučný, kurziva, tučný a kurziva pouze pro TrueType fonty. Výška 0 Výška textu Použít Big font (Velké písmo)
 11 Koment e ve v kresu Komentáře ve výkrese přidávají informace, které nemohou být znázorněny graficky. Tyto informace mohou být do výkresu doplněny jako samostatné texty nebo texty v kótách, poznámky
11 Koment e ve v kresu Komentáře ve výkrese přidávají informace, které nemohou být znázorněny graficky. Tyto informace mohou být do výkresu doplněny jako samostatné texty nebo texty v kótách, poznámky
Vytvoření nebo odstranění makra Excel
 Vytvoření nebo odstranění makra Excel Záznam makra Když zaznamenáváte makro, zaznamená program pro záznam makra všechny kroky nutné k provedení akcí, které má makro provést. Navigace na pásu karet není
Vytvoření nebo odstranění makra Excel Záznam makra Když zaznamenáváte makro, zaznamená program pro záznam makra všechny kroky nutné k provedení akcí, které má makro provést. Navigace na pásu karet není
téma: Formuláře v MS Access
 DUM 06 téma: Formuláře v MS Access ze sady: 3 tematický okruh sady: Databáze ze šablony: 07 - Kancelářský software určeno pro: 2. ročník vzdělávací obor: vzdělávací oblast: číslo projektu: anotace: metodika:
DUM 06 téma: Formuláře v MS Access ze sady: 3 tematický okruh sady: Databáze ze šablony: 07 - Kancelářský software určeno pro: 2. ročník vzdělávací obor: vzdělávací oblast: číslo projektu: anotace: metodika:
SEMINÁ KOMUNIKA NÍCH DOVEDNOSTÍ TYPOGRAFICKÉ ZÁSADY ÚPRAVY TEXTU. rozvržení stránky. ást 1
 íslo projektu íslo materiálu Název školy Autor CZ.1.07/1.5.00/34.0029 VY_32_INOVACE_21-15 St ední pr myslová škola stavební, eské Bud jovice, Resslova 2 RNDr. Vladimír Kostka SEMINÁ KOMUNIKA NÍCH DOVEDNOSTÍ
íslo projektu íslo materiálu Název školy Autor CZ.1.07/1.5.00/34.0029 VY_32_INOVACE_21-15 St ední pr myslová škola stavební, eské Bud jovice, Resslova 2 RNDr. Vladimír Kostka SEMINÁ KOMUNIKA NÍCH DOVEDNOSTÍ
Integrovaný Ekonomický Systém Zakázkový list - IES WIN 2006
 Úvod...2 1. Zakázkový list...2 1.1. Identifikační údaje...2 1.2. Položková část...2 1.3. Rezervace (materiálu, resp. zboží)...3 1.4. Materiálové náklady (resp. Výdej nebo Prodej ze skladu)...3 1.5. Běžné
Úvod...2 1. Zakázkový list...2 1.1. Identifikační údaje...2 1.2. Položková část...2 1.3. Rezervace (materiálu, resp. zboží)...3 1.4. Materiálové náklady (resp. Výdej nebo Prodej ze skladu)...3 1.5. Běžné
Obsah. Obsah. Úvod... 9. 1. Makra v Excelu... 13. 2. Nahrávání maker... 19. 3. První setkání s editorem jazyka Visual Basic... 31
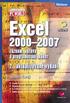 EXCEL 2000 2007 5 Obsah Úvod... 9 1. Makra v Excelu... 13 1.1 Proč je v Excelu obsažen i programovací jazyk...13 1.2 Něco málo o vývoji Excelu z hlediska programování...16 1.3 Typy listů v sešitu a jejich
EXCEL 2000 2007 5 Obsah Úvod... 9 1. Makra v Excelu... 13 1.1 Proč je v Excelu obsažen i programovací jazyk...13 1.2 Něco málo o vývoji Excelu z hlediska programování...16 1.3 Typy listů v sešitu a jejich
Novinky verzí SKLADNÍK 4.24 a 4.25
 Novinky verzí SKLADNÍK 4.24 a 4.25 Zakázky standardní přehled 1. Možnosti výběru 2. Zobrazení, funkce Zakázky přehled prací 1. Možnosti výběru 2. Mistři podle skupin 3. Tisk sumářů a skupin Zakázky ostatní
Novinky verzí SKLADNÍK 4.24 a 4.25 Zakázky standardní přehled 1. Možnosti výběru 2. Zobrazení, funkce Zakázky přehled prací 1. Možnosti výběru 2. Mistři podle skupin 3. Tisk sumářů a skupin Zakázky ostatní
Základy typografie (typografická pravidla)
 Projekt: Inovace oboru Mechatronik pro Zlínský kraj Registrační číslo: CZ.1.07/1.1.08/03.0009 Základy typografie (typografická pravidla) Obsah Základy typografie (typografická pravidla)... 1 Úvod... 2
Projekt: Inovace oboru Mechatronik pro Zlínský kraj Registrační číslo: CZ.1.07/1.1.08/03.0009 Základy typografie (typografická pravidla) Obsah Základy typografie (typografická pravidla)... 1 Úvod... 2
29 Evidence smluv. Popis modulu. Záložka Evidence smluv
 29 Evidence smluv Uživatelský modul Evidence smluv slouží ke správě a evidenci smluv organizace s možností připojení vlastní smlouvy v elektronické podobě včetně přidělování závazků ze smluv jednotlivým
29 Evidence smluv Uživatelský modul Evidence smluv slouží ke správě a evidenci smluv organizace s možností připojení vlastní smlouvy v elektronické podobě včetně přidělování závazků ze smluv jednotlivým
Android Elizabeth. Verze: 1.3
 Android Elizabeth Program pro měření mezičasů na zařízeních s OS Android Verze: 1.3 Naposledy upraveno: 12. března 2014 alesrazym.cz Aleš Razým fb.com/androidelizabeth Historie verzí Verze Datum Popis
Android Elizabeth Program pro měření mezičasů na zařízeních s OS Android Verze: 1.3 Naposledy upraveno: 12. března 2014 alesrazym.cz Aleš Razým fb.com/androidelizabeth Historie verzí Verze Datum Popis
Sada 2 Microsoft Word 2007
 S třední škola stavební Jihlava Sada 2 Microsoft Word 2007 14. Kontrola pravopisu Digitální učební materiál projektu: SŠS Jihlava šablony registrační číslo projektu:cz.1.09/1.5.00/34.0284 Šablona: III/2
S třední škola stavební Jihlava Sada 2 Microsoft Word 2007 14. Kontrola pravopisu Digitální učební materiál projektu: SŠS Jihlava šablony registrační číslo projektu:cz.1.09/1.5.00/34.0284 Šablona: III/2
INTERNETOVÝ TRH S POHLEDÁVKAMI. Uživatelská příručka
 INTERNETOVÝ TRH S POHLEDÁVKAMI Uživatelská příručka 1. března 2013 Obsah Registrace... 3 Registrace fyzické osoby... 3 Registrace právnické osoby... 6 Uživatelské role v systému... 8 Přihlášení do systému...
INTERNETOVÝ TRH S POHLEDÁVKAMI Uživatelská příručka 1. března 2013 Obsah Registrace... 3 Registrace fyzické osoby... 3 Registrace právnické osoby... 6 Uživatelské role v systému... 8 Přihlášení do systému...
NÁVRHOVÝ PROGRAM VÝMĚNÍKŮ TEPLA FIRMY SECESPOL CAIRO 3.5.5 PŘÍRUČKA UŽIVATELE
 NÁVRHOVÝ PROGRAM VÝMĚNÍKŮ TEPLA FIRMY SECESPOL CAIRO 3.5.5 PŘÍRUČKA UŽIVATELE 1. Přehled možností programu 1.1. Hlavní okno Hlavní okno programu se skládá ze čtyř karet : Projekt, Zadání, Výsledky a Návrhový
NÁVRHOVÝ PROGRAM VÝMĚNÍKŮ TEPLA FIRMY SECESPOL CAIRO 3.5.5 PŘÍRUČKA UŽIVATELE 1. Přehled možností programu 1.1. Hlavní okno Hlavní okno programu se skládá ze čtyř karet : Projekt, Zadání, Výsledky a Návrhový
Obsah. Obsah. Úvod... 7
 Obsah Obsah Úvod... 7 1. Digitální fotografie... 10 1.1 Prohlížení obrázků pomocí Nero PhotoSnap Viewer... 10 1.1.1 Zobrazení na celou obrazovku...12 1.1.2 Jak zjednodušit přechod do jiné složky...13 1.1.3
Obsah Obsah Úvod... 7 1. Digitální fotografie... 10 1.1 Prohlížení obrázků pomocí Nero PhotoSnap Viewer... 10 1.1.1 Zobrazení na celou obrazovku...12 1.1.2 Jak zjednodušit přechod do jiné složky...13 1.1.3
Online travel solutions s.r.o. YONAD.CZ. Uživatelská příručka. Verze červen 2009
 Online travel solutions s.r.o. YONAD.CZ Uživatelská příručka Verze červen 2009 OBSAH 1. Úvod 2. Zprávy 3. Nastavení 3.1. Přidat nový typ pokoje 3.2. Editovat či smazat již stávající typ pokoje 3.3. Sezóny
Online travel solutions s.r.o. YONAD.CZ Uživatelská příručka Verze červen 2009 OBSAH 1. Úvod 2. Zprávy 3. Nastavení 3.1. Přidat nový typ pokoje 3.2. Editovat či smazat již stávající typ pokoje 3.3. Sezóny
UŽIVATELSKÁ PŘÍRUČKA REGISTR CHMELNIC NA EAGRI ZÁKLADNÍ POPIS FUNKCÍ A FORMULÁŘŮ. CCV, s. r. o.
 UŽIVATELSKÁ PŘÍRUČKA REGISTR CHMELNIC NA EAGRI ZÁKLADNÍ POPIS FUNKCÍ A FORMULÁŘŮ CCV, s. r. o. Uživatelská příručka Registr chmelnic na eagri Základní popis funkcí a formulářů Verze 1.8 Registr chmelnic
UŽIVATELSKÁ PŘÍRUČKA REGISTR CHMELNIC NA EAGRI ZÁKLADNÍ POPIS FUNKCÍ A FORMULÁŘŮ CCV, s. r. o. Uživatelská příručka Registr chmelnic na eagri Základní popis funkcí a formulářů Verze 1.8 Registr chmelnic
POUŽÍVÁME TABULKY A GRAFY VE VÝUCE
 POUŽÍVÁME TABULKY A GRAFY VE VÝUCE ELIŠKA TRETEROVÁ ČÍSLO OPERAČNÍHO PROGRAMU: CZ.1.07 NÁZEV OPERAČNÍHO PROGRAMU: VZDĚLÁVÁNÍ PRO KONKURENCESCHOPNOST ČÍSLO PRIORITNÍ OSY: 7.1 ČÍSLO OBLASTI PODPORY: 7.1.3
POUŽÍVÁME TABULKY A GRAFY VE VÝUCE ELIŠKA TRETEROVÁ ČÍSLO OPERAČNÍHO PROGRAMU: CZ.1.07 NÁZEV OPERAČNÍHO PROGRAMU: VZDĚLÁVÁNÍ PRO KONKURENCESCHOPNOST ČÍSLO PRIORITNÍ OSY: 7.1 ČÍSLO OBLASTI PODPORY: 7.1.3
Podrobný postup pro vygenerování a zaslání Žádosti o podporu a příloh OPR přes Portál farmáře
 Podrobný postup pro vygenerování a zaslání Žádosti o podporu a příloh OPR přes Portál farmáře 3. a 4. výzva příjmu žádostí Operačního programu Rybářství (2014 2020) V následujícím dokumentu je uveden podrobný
Podrobný postup pro vygenerování a zaslání Žádosti o podporu a příloh OPR přes Portál farmáře 3. a 4. výzva příjmu žádostí Operačního programu Rybářství (2014 2020) V následujícím dokumentu je uveden podrobný
Návod k používání registračního systému ČSLH www.hokejovaregistrace.cz
 Návod k používání registračního systému ČSLH www.hokejovaregistrace.cz Osnova Přihlášení do systému Základní obrazovka Správa hráčů Přihlášky hráčů k registraci Žádosti o prodloužení registrace Žádosti
Návod k používání registračního systému ČSLH www.hokejovaregistrace.cz Osnova Přihlášení do systému Základní obrazovka Správa hráčů Přihlášky hráčů k registraci Žádosti o prodloužení registrace Žádosti
Inovace výuky prostřednictvím šablon pro SŠ
 Název projektu Číslo projektu Název školy Autor Název šablony Název DUMu Stupeň a typ vzdělávání Vzdělávací oblast Vzdělávací obor Tematický okruh Inovace výuky prostřednictvím šablon pro SŠ CZ.1.07/1.5.00/34.0748
Název projektu Číslo projektu Název školy Autor Název šablony Název DUMu Stupeň a typ vzdělávání Vzdělávací oblast Vzdělávací obor Tematický okruh Inovace výuky prostřednictvím šablon pro SŠ CZ.1.07/1.5.00/34.0748
EMC2399. Programové vybavení pro řízení, sběr a zpracování dat pro EMC měření spektrálním analyzátorem Aeroflex řady 2399
 EMC2399 Programové vybavení pro řízení, sběr a zpracování dat pro EMC měření spektrálním analyzátorem Aeroflex řady 2399 Uživatelská příručka EMPOS spol. s r.o. 1. Obsah 1. Obsah... 2 2. Určení programového
EMC2399 Programové vybavení pro řízení, sběr a zpracování dat pro EMC měření spektrálním analyzátorem Aeroflex řady 2399 Uživatelská příručka EMPOS spol. s r.o. 1. Obsah 1. Obsah... 2 2. Určení programového
V této části manuálu bude popsán postup jak vytvářet a modifikovat stránky v publikačním systému Moris a jak plně využít všech možností systému.
 V této části manuálu bude popsán postup jak vytvářet a modifikovat stránky v publikačním systému Moris a jak plně využít všech možností systému. MENU Tvorba základního menu Ikona Menu umožňuje vytvořit
V této části manuálu bude popsán postup jak vytvářet a modifikovat stránky v publikačním systému Moris a jak plně využít všech možností systému. MENU Tvorba základního menu Ikona Menu umožňuje vytvořit
Testovací aplikace Matematika není věda
 Testovací aplikace Matematika není věda Příručka k http://matematika.komenacek.cz/ Příručka k portálu http://matematika.komenacek.cz/ 2 Uživatelská příručka k portálu 202 BrusTech s.r.o. Všechna práva
Testovací aplikace Matematika není věda Příručka k http://matematika.komenacek.cz/ Příručka k portálu http://matematika.komenacek.cz/ 2 Uživatelská příručka k portálu 202 BrusTech s.r.o. Všechna práva
Návod k použití aplikace jízdního řádu v mobilním telefonu. Stažení
 Návod k použití aplikace jízdního řádu v mobilním telefonu Stažení Z našich stránek nebo z www.mhdvmobilu.cz si stáhněte do počítače kompletní soubory aplikace v archivu ZIP. V počítači ho rozbalte a dva
Návod k použití aplikace jízdního řádu v mobilním telefonu Stažení Z našich stránek nebo z www.mhdvmobilu.cz si stáhněte do počítače kompletní soubory aplikace v archivu ZIP. V počítači ho rozbalte a dva
Podrobný postup pro doplnění Žádosti o dotaci prostřednictvím Portálu Farmáře. 1. kolo příjmu žádostí Programu rozvoje venkova (2014 2020)
 Podrobný postup pro doplnění Žádosti o dotaci prostřednictvím Portálu Farmáře 1. kolo příjmu žádostí Programu rozvoje venkova (2014 2020) V tomto dokumentu je uveden podrobný postup doplnění Žádosti o
Podrobný postup pro doplnění Žádosti o dotaci prostřednictvím Portálu Farmáře 1. kolo příjmu žádostí Programu rozvoje venkova (2014 2020) V tomto dokumentu je uveden podrobný postup doplnění Žádosti o
Manuál uživatele čipové karty s certifikátem
 Manuál uživatele čipové karty s certifikátem Obsah 1 Úvod... 3 2 Instalace čipové karty s certifikátem... 5 3 Instalace čtečky čipových karet... 10 3.1 Instalace z Windows Update... 10 3.2 Manuální instalace
Manuál uživatele čipové karty s certifikátem Obsah 1 Úvod... 3 2 Instalace čipové karty s certifikátem... 5 3 Instalace čtečky čipových karet... 10 3.1 Instalace z Windows Update... 10 3.2 Manuální instalace
Programový komplet pro evidence provozu jídelny v. 2.55. modul Sklad. 2001 Sviták Bechyně Ladislav Sviták hotline: 608/253 642
 Programový komplet pro evidence provozu jídelny v. 2.55 modul Sklad 2001 Sviták Bechyně Ladislav Sviták hotline: 608/253 642 Obsah 1 Programový komplet pro evidenci provozu jídelny modul SKLAD...3 1.1
Programový komplet pro evidence provozu jídelny v. 2.55 modul Sklad 2001 Sviták Bechyně Ladislav Sviták hotline: 608/253 642 Obsah 1 Programový komplet pro evidenci provozu jídelny modul SKLAD...3 1.1
PŘÍLOHA č. 2C PŘÍRUČKA IS KP14+ PRO OPTP - ZPRÁVA O REALIZACI
 PŘÍLOHA č. 2C PRAVIDEL PRO ŽADATELE A PŘÍJEMCE PŘÍRUČKA IS KP14+ PRO OPTP - ZPRÁVA O REALIZACI OPERAČNÍ PROGRAM TECHNICKÁ POMOC Vydání 1/7, platnost a účinnost od 04. 04. 2016 Obsah 1 Zprávy o realizaci...
PŘÍLOHA č. 2C PRAVIDEL PRO ŽADATELE A PŘÍJEMCE PŘÍRUČKA IS KP14+ PRO OPTP - ZPRÁVA O REALIZACI OPERAČNÍ PROGRAM TECHNICKÁ POMOC Vydání 1/7, platnost a účinnost od 04. 04. 2016 Obsah 1 Zprávy o realizaci...
POSTUP TVORBY DOKUMENTU základní funkce. Osnova. Vložení textu
 POSTUP TVORBY DOKUMENTU základní funkce Dříve či později se každý uživatele Wordu setká s potřebou sepsání obsáhlejšího dokumentu. Jako úkol si vytvoříme jakýsi referát o několika stranách, do kterého
POSTUP TVORBY DOKUMENTU základní funkce Dříve či později se každý uživatele Wordu setká s potřebou sepsání obsáhlejšího dokumentu. Jako úkol si vytvoříme jakýsi referát o několika stranách, do kterého
BRICSCAD V16. Modelování strojírenských sestav
 BRICSCAD V16 Modelování strojírenských sestav Protea spol. s r.o. Makovského 1339/16 236 00 Praha 6 - Řepy tel.: 235 316 232, 235 316 237 fax: 235 316 038 e-mail: obchod@protea.cz web: www.protea.cz Copyright
BRICSCAD V16 Modelování strojírenských sestav Protea spol. s r.o. Makovského 1339/16 236 00 Praha 6 - Řepy tel.: 235 316 232, 235 316 237 fax: 235 316 038 e-mail: obchod@protea.cz web: www.protea.cz Copyright
SCHÉMA PROCESU MTM ÚPRAV V SYSTÉMU INVESMARK FUTURA
 SCHÉMA PROCESU MTM ÚPRAV V SYSTÉMU INVESMARK FUTURA PŘÍPRAVA V PROGRAMU PGS Zadání názvů úprav: Při práci v programu PGS se díly ukládají pod odlišnými názvy, čím se zabrání přepsání původních dílů. Také
SCHÉMA PROCESU MTM ÚPRAV V SYSTÉMU INVESMARK FUTURA PŘÍPRAVA V PROGRAMU PGS Zadání názvů úprav: Při práci v programu PGS se díly ukládají pod odlišnými názvy, čím se zabrání přepsání původních dílů. Také
Příručka pro zadavatele E-ZAK krok za krokem
 Příručka pro zadavatele E-ZAK krok za krokem Vyrobeno pro příspěvkové organizace Jihomoravského kraje pro administrace zakázek s předpokládanou hodnotou vyšší než 500 tis. Kč bez DPH Tento dokument slouží
Příručka pro zadavatele E-ZAK krok za krokem Vyrobeno pro příspěvkové organizace Jihomoravského kraje pro administrace zakázek s předpokládanou hodnotou vyšší než 500 tis. Kč bez DPH Tento dokument slouží
DUM 05 téma: Základy obsluha Gimp
 DUM 05 téma: Základy obsluha Gimp ze sady: 02 tematický okruh sady: Bitmapová grafika ze šablony: 09 Počítačová grafika určeno pro: 2. ročník vzdělávací obor: 18-20-M/01 Informační technologie - Aplikace
DUM 05 téma: Základy obsluha Gimp ze sady: 02 tematický okruh sady: Bitmapová grafika ze šablony: 09 Počítačová grafika určeno pro: 2. ročník vzdělávací obor: 18-20-M/01 Informační technologie - Aplikace
Rozšířená nastavení. Kapitola 4
 Kapitola 4 Rozšířená nastavení 4 Nástroje databáze Jak již bylo zmíněno, BCM používá jako úložiště veškerých informací databázi SQL, která běží na všech lokálních počítačích s BCM. Jeden z počítačů nebo
Kapitola 4 Rozšířená nastavení 4 Nástroje databáze Jak již bylo zmíněno, BCM používá jako úložiště veškerých informací databázi SQL, která běží na všech lokálních počítačích s BCM. Jeden z počítačů nebo
170/2010 Sb. VYHLÁŠKA. ze dne 21. května 2010
 170/2010 Sb. VYHLÁŠKA ze dne 21. května 2010 o bateriích a akumulátorech a o změně vyhlášky č. 383/2001 Sb., o podrobnostech nakládání s odpady, ve znění pozdějších předpisů Ministerstvo životního prostředí
170/2010 Sb. VYHLÁŠKA ze dne 21. května 2010 o bateriích a akumulátorech a o změně vyhlášky č. 383/2001 Sb., o podrobnostech nakládání s odpady, ve znění pozdějších předpisů Ministerstvo životního prostředí
IP kamerový systém - uživatelský návod k obsluze
 IP kamerový systém - uživatelský návod k obsluze _ Připoj se k nám! Obsah Úvod 2 Přístup do systému 2 Počítač s Windows 2 Prvotní instalace 2 Ovládání kamerového systému na počítači 3 Živý náhled...................................................
IP kamerový systém - uživatelský návod k obsluze _ Připoj se k nám! Obsah Úvod 2 Přístup do systému 2 Počítač s Windows 2 Prvotní instalace 2 Ovládání kamerového systému na počítači 3 Živý náhled...................................................
Pomocník diabetika Uživatelská příručka
 Pomocník diabetika Uživatelská příručka Úvod Pomocník diabetika je označení pro webovou aplikaci určenou pro diabetiky zejména prvního typu. Webová aplikace je taková aplikace, se kterou můžete pracovat
Pomocník diabetika Uživatelská příručka Úvod Pomocník diabetika je označení pro webovou aplikaci určenou pro diabetiky zejména prvního typu. Webová aplikace je taková aplikace, se kterou můžete pracovat
Výsledky přijímacích zkoušek
 Výsledky přijímacích zkoušek V tomto modulu komise zadává výsledky přijímací zkoušky a navrhuje, zda uchazeče přijmout či nepřijmout včetně odůvodnění. 1. Spuštění modulu "Výsledky přijímacích zkoušek"
Výsledky přijímacích zkoušek V tomto modulu komise zadává výsledky přijímací zkoušky a navrhuje, zda uchazeče přijmout či nepřijmout včetně odůvodnění. 1. Spuštění modulu "Výsledky přijímacích zkoušek"
Sada 2 - MS Office, Excel
 S třední škola stavební Jihlava Sada 2 - MS Office, Excel 17. Excel 2007. Seznamy Digitální učební materiál projektu: SŠS Jihlava šablony registrační číslo projektu:cz.1.09/1.5.00/34.0284 Šablona: III/2
S třední škola stavební Jihlava Sada 2 - MS Office, Excel 17. Excel 2007. Seznamy Digitální učební materiál projektu: SŠS Jihlava šablony registrační číslo projektu:cz.1.09/1.5.00/34.0284 Šablona: III/2
Program ZK Daňová evidence. Úvod. Uživatelská dokumentace programu. Základní vlastnosti programu. Určení programu. Co program vyžaduje
 Program ZK Daňová evidence Určení programu verze 2.0 Uživatelská dokumentace programu Úvod Program ZK Daňová evidence pracující v prostředí Microsoft Windows XP a vyšších je určen pro vedení jednoduchého
Program ZK Daňová evidence Určení programu verze 2.0 Uživatelská dokumentace programu Úvod Program ZK Daňová evidence pracující v prostředí Microsoft Windows XP a vyšších je určen pro vedení jednoduchého
Autodesk Inventor 8 vysunutí
 Nyní je náčrt posazen rohem do počátku souřadného systému. Autodesk Inventor 8 vysunutí Následující text popisuje vznik 3D modelu pomocí příkazu Vysunout. Vyjdeme z náčrtu na obrázku 1. Obrázek 1: Náčrt
Nyní je náčrt posazen rohem do počátku souřadného systému. Autodesk Inventor 8 vysunutí Následující text popisuje vznik 3D modelu pomocí příkazu Vysunout. Vyjdeme z náčrtu na obrázku 1. Obrázek 1: Náčrt
KNIHY 2.0. (Program pro evidenci knih a jejich výpůjček)
 KNIHY 2.0 (Program pro evidenci knih a jejich výpůjček) Tento program dokáže vést kompletní evidenci o knihách a o jejich výpůjčkách. Umožňuje uchovávat data o knihách (autor, název, cena, klíčová slova
KNIHY 2.0 (Program pro evidenci knih a jejich výpůjček) Tento program dokáže vést kompletní evidenci o knihách a o jejich výpůjčkách. Umožňuje uchovávat data o knihách (autor, název, cena, klíčová slova
vismo Edituj, co vidíš.
 WEBHOUSE Pojdte dál. Online vismo Edituj, co vidíš. První kroky s WEBHOUSE vismo Online 5.2 Děkujeme za zájem o systém WEBHOUSE vismo Online moderní redakční systém určený pro správu obsahu webových stránek.
WEBHOUSE Pojdte dál. Online vismo Edituj, co vidíš. První kroky s WEBHOUSE vismo Online 5.2 Děkujeme za zájem o systém WEBHOUSE vismo Online moderní redakční systém určený pro správu obsahu webových stránek.
Soukromá střední odborná škola Frýdek-Místek, s.r.o. VY_32_INOVACE_61_IVT_MSOFFICE_11_Word
 Číslo projektu Název školy Název Materiálu Autor Tematický okruh Ročník CZ.1.07/1.5.00/34.0499 Soukromá střední odborná škola Frýdek-Místek, s.r.o. VY_32_INOVACE_61_IVT_MSOFFICE_11_Word Ing. Pavel BOHANES
Číslo projektu Název školy Název Materiálu Autor Tematický okruh Ročník CZ.1.07/1.5.00/34.0499 Soukromá střední odborná škola Frýdek-Místek, s.r.o. VY_32_INOVACE_61_IVT_MSOFFICE_11_Word Ing. Pavel BOHANES
Příprava odborného pojednání Yvona Řepová
 Příprava odborného pojednání Yvona Řepová Název školy Název a číslo projektu Název modulu Obchodní akademie a Střední odborné učiliště, Veselí nad Moravou Motivace žáků ke studiu technických předmětů OP
Příprava odborného pojednání Yvona Řepová Název školy Název a číslo projektu Název modulu Obchodní akademie a Střední odborné učiliště, Veselí nad Moravou Motivace žáků ke studiu technických předmětů OP
Revize dokumentu B 1/11 http://www.imega.cz/develop/teacher/ TEACHER. Přidávání zvukových záznamů. Návody k programu Teacher, platí od verze 1.
 Revize dokumentu B 1/11 http://www.imega.cz/develop/teacher/ TEACHER Přidávání zvukových záznamů Návody k programu Teacher, platí od verze 1.8a Obsah Získání zvukového záznamu... 2 Nahráním z mikrofonu
Revize dokumentu B 1/11 http://www.imega.cz/develop/teacher/ TEACHER Přidávání zvukových záznamů Návody k programu Teacher, platí od verze 1.8a Obsah Získání zvukového záznamu... 2 Nahráním z mikrofonu
NÁVODY PRO PEDAGOGY. Garant LMS Moodle Mgr. Naděžda Fasurová, Ph.D. VŠKE, a.s. Vstup do systému Moodle na VŠKE
 NÁVODY PRO PEDAGOGY Garant LMS Moodle Mgr. Naděžda Fasurová, Ph.D. VŠKE, a.s. Vstup do systému Moodle na VŠKE Elektronický výukový systém VŠKE pro podporu kombinované formy studia a elearning najdete na
NÁVODY PRO PEDAGOGY Garant LMS Moodle Mgr. Naděžda Fasurová, Ph.D. VŠKE, a.s. Vstup do systému Moodle na VŠKE Elektronický výukový systém VŠKE pro podporu kombinované formy studia a elearning najdete na
Operace nad celými tabulkami
 10 Operace nad celými tabulkami V předchozích kapitolách jsme se převážně zabývali sloupci tabulek. V této kapitole se naučíme provádět některé operace, které ovlivňují tabulky jako celek. Probereme vlastnosti
10 Operace nad celými tabulkami V předchozích kapitolách jsme se převážně zabývali sloupci tabulek. V této kapitole se naučíme provádět některé operace, které ovlivňují tabulky jako celek. Probereme vlastnosti
Stručný návod na práci v modulu podatelna a výpravna
 Spisová služba / Elisa Stručný návod na práci v modulu podatelna a výpravna Strana 1 (celkem 16) Obsah Obsah... 2 1. Modul podatelna... 3 1.1 Příjem datová schránka... 3 1.2 Příjem obecná zásilka... 5
Spisová služba / Elisa Stručný návod na práci v modulu podatelna a výpravna Strana 1 (celkem 16) Obsah Obsah... 2 1. Modul podatelna... 3 1.1 Příjem datová schránka... 3 1.2 Příjem obecná zásilka... 5
PowerPoint 2010. podrobný průvodce. Marek Laurenčík. Vydala Grada Publishing, a.s. U Průhonu 22, Praha 7 jako svou 4271. publikaci
 PowerPoint 2010 podrobný průvodce Marek Laurenčík Vydala Grada Publishing, a.s. U Průhonu 22, Praha 7 jako svou 4271. publikaci Spoluautor Michal Bureš Odpovědný redaktor Pavel Němeček Sazba Tomáš Brejcha
PowerPoint 2010 podrobný průvodce Marek Laurenčík Vydala Grada Publishing, a.s. U Průhonu 22, Praha 7 jako svou 4271. publikaci Spoluautor Michal Bureš Odpovědný redaktor Pavel Němeček Sazba Tomáš Brejcha
Tisk, Databázové okno, Editace
 Školení programu TopoL xt Tisk, Databázové okno, Editace Obsah: 1. Uživatelské rozhraní (heslovitě, bylo součástí minulého školení) 2. Nastavení programu (heslovitě, bylo součástí minulého školení) 3.
Školení programu TopoL xt Tisk, Databázové okno, Editace Obsah: 1. Uživatelské rozhraní (heslovitě, bylo součástí minulého školení) 2. Nastavení programu (heslovitě, bylo součástí minulého školení) 3.
Manuál pro WebRSD. verze 2.0 z 14. 10. 2011
 Manuál pro WebRSD verze 2.0 z 14. 10. 2011 Tento manuál je inovací předchozího manuálu z 15. října 2005. Je vytvořen, aby pomáhal vedoucím soutěží prezentovat výsledky a další informace na webu ŠSČR. Ke
Manuál pro WebRSD verze 2.0 z 14. 10. 2011 Tento manuál je inovací předchozího manuálu z 15. října 2005. Je vytvořen, aby pomáhal vedoucím soutěží prezentovat výsledky a další informace na webu ŠSČR. Ke
Semestrální práce Testování uživatelského rozhraní
 Semestrální práce Testování uživatelského rozhraní Koudelka Lukáš A2 testování bez uživatele Stránka 1 Úvod... 3 Popis zařízení... 3 Cílová skupina... 3 Testované případy... 3 Kontingentní průchod... 4
Semestrální práce Testování uživatelského rozhraní Koudelka Lukáš A2 testování bez uživatele Stránka 1 Úvod... 3 Popis zařízení... 3 Cílová skupina... 3 Testované případy... 3 Kontingentní průchod... 4
Vyplňte API klíč, který si vygenerujete v Nastavení obchodu v profilu Uloženky v části Nastavit klíč pro API.
 Obsah Aktivace modulu... 2 Nastavení poboček a cen... 3 Cena... 5 Zdarma od... 5 Mapování stavů zásilek... 6 Zobrazení dopravy na eshopu... 6 Práce s objednávkami... 9 Vytvoření zásilky... 10 Stornování
Obsah Aktivace modulu... 2 Nastavení poboček a cen... 3 Cena... 5 Zdarma od... 5 Mapování stavů zásilek... 6 Zobrazení dopravy na eshopu... 6 Práce s objednávkami... 9 Vytvoření zásilky... 10 Stornování
S T A N D A R D S A M O S T A T N É
 S T A N D A R D S A M O S T A T N É O D B O R N É P R Á C E Žáci zpracovávají samostatnou odbornou práci na závěr svého studia v posledním ročníku k naplnění závěrečných zkoušek. Standard se týká tříletých
S T A N D A R D S A M O S T A T N É O D B O R N É P R Á C E Žáci zpracovávají samostatnou odbornou práci na závěr svého studia v posledním ročníku k naplnění závěrečných zkoušek. Standard se týká tříletých
1. Požadavky na provoz aplikací IISPP
 1. Požadavky na provoz aplikací IISPP 1.1. Podporované prohlížeče Aplikace IISPP jsou primárně vyvíjeny a testovány v prohlížečích Internet Explorer a Mozilla Firefox. V jiných než uvedených prohlížečích
1. Požadavky na provoz aplikací IISPP 1.1. Podporované prohlížeče Aplikace IISPP jsou primárně vyvíjeny a testovány v prohlížečích Internet Explorer a Mozilla Firefox. V jiných než uvedených prohlížečích
NÁVOD K HODINKÁM S KAMEROU 1. Úvod Dostává se Vám do rukou kamera s mikrofonem, záznamem obrazu a zvuku skrytá v náramkových hodinkách.
 NÁVOD K HODINKÁM S KAMEROU 1. Úvod Dostává se Vám do rukou kamera s mikrofonem, záznamem obrazu a zvuku skrytá v náramkových hodinkách. Připojení k PC je pomocí USB konektoru na rekordéru, z PC je rekordér
NÁVOD K HODINKÁM S KAMEROU 1. Úvod Dostává se Vám do rukou kamera s mikrofonem, záznamem obrazu a zvuku skrytá v náramkových hodinkách. Připojení k PC je pomocí USB konektoru na rekordéru, z PC je rekordér
1 Seznámení. Kapitola 1: Seznámení 7
 Kapitola 1: Seznámení 7 Microsoft Office 365 ProPlus Použití PowerPointu Prezentace Barvy motivu Rozložení snímku Předloha snímku Motiv 1 Seznámení PowerPoint 2016 je program určený především pro tvorbu
Kapitola 1: Seznámení 7 Microsoft Office 365 ProPlus Použití PowerPointu Prezentace Barvy motivu Rozložení snímku Předloha snímku Motiv 1 Seznámení PowerPoint 2016 je program určený především pro tvorbu
Obsah. Úvodem 11 Komu je kniha určena 12 Co v knize najdete 12
 Obsah Úvodem 11 Komu je kniha určena 12 Co v knize najdete 12 KAPITOLA 1 Windows a práce v síti 15 Význam počítačových sítí v kancelářské praxi 16 Základ pracoviště lokální počítačová síť 16 Informace
Obsah Úvodem 11 Komu je kniha určena 12 Co v knize najdete 12 KAPITOLA 1 Windows a práce v síti 15 Význam počítačových sítí v kancelářské praxi 16 Základ pracoviště lokální počítačová síť 16 Informace
Jednotný vizuální styl: podpis v emailové korespondenci.
 Jednotný vizuální styl: podpis v emailové korespondenci. Při elektronické komunikaci je potřeba sjednotit formát podpisu všech pracovníků. V tomto návodu naleznete postupy jak si elektronická podpis vytvořit
Jednotný vizuální styl: podpis v emailové korespondenci. Při elektronické komunikaci je potřeba sjednotit formát podpisu všech pracovníků. V tomto návodu naleznete postupy jak si elektronická podpis vytvořit
PALETOVÉ REGÁLY SUPERBUILD NÁVOD NA MONTÁŽ
 PALETOVÉ REGÁLY SUPERBUILD NÁVOD NA MONTÁŽ Charakteristika a použití Příhradový regál SUPERBUILD je určen pro zakládání všech druhů palet, přepravek a beden všech rozměrů a pro ukládání kusového, volně
PALETOVÉ REGÁLY SUPERBUILD NÁVOD NA MONTÁŽ Charakteristika a použití Příhradový regál SUPERBUILD je určen pro zakládání všech druhů palet, přepravek a beden všech rozměrů a pro ukládání kusového, volně
Zabezpečení Uživatelská příručka
 Zabezpečení Uživatelská příručka Copyright 2008 Hewlett-Packard Development Company, L.P. Microsoft a Windows jsou registrované ochranné známky společnosti Microsoft Corporation v USA. Informace uvedené
Zabezpečení Uživatelská příručka Copyright 2008 Hewlett-Packard Development Company, L.P. Microsoft a Windows jsou registrované ochranné známky společnosti Microsoft Corporation v USA. Informace uvedené
Chronis IB / IB L Programovatelné spínací hodiny
 Abyste mohli optimálně využít všech výhod programovatelných spínacích hodin Chronis IB / IB L, přečtěte si pozorně následující návod k obsluze a provozu. Chronis IB / IB L jsou programovatelné spínací
Abyste mohli optimálně využít všech výhod programovatelných spínacích hodin Chronis IB / IB L, přečtěte si pozorně následující návod k obsluze a provozu. Chronis IB / IB L jsou programovatelné spínací
ČÁST PÁTÁ POZEMKY V KATASTRU NEMOVITOSTÍ
 ČÁST PÁTÁ POZEMKY V KATASTRU NEMOVITOSTÍ Pozemkem se podle 2 písm. a) katastrálního zákona rozumí část zemského povrchu, a to část taková, která je od sousedních částí zemského povrchu (sousedních pozemků)
ČÁST PÁTÁ POZEMKY V KATASTRU NEMOVITOSTÍ Pozemkem se podle 2 písm. a) katastrálního zákona rozumí část zemského povrchu, a to část taková, která je od sousedních částí zemského povrchu (sousedních pozemků)
Uživatelské postupy v ISÚI Založení ulice a změna příslušnosti adresního místa k ulici
 Uživatelské postupy v ISÚI Založení ulice a změna příslušnosti adresního místa k ulici Založení ulice a změna příslušnosti adresního místa k ulici Strana 1/17 Obsah 1) Založení nového návrhu změny... 3
Uživatelské postupy v ISÚI Založení ulice a změna příslušnosti adresního místa k ulici Založení ulice a změna příslušnosti adresního místa k ulici Strana 1/17 Obsah 1) Založení nového návrhu změny... 3
Modul Řízení objednávek. www.money.cz
 Modul Řízení objednávek www.money.cz 2 Money S5 Řízení objednávek Funkce modulu Obchodní modul Money S5 Řízení objednávek slouží k uskutečnění hromadných akcí s objednávkami, které zajistí dostatečné množství
Modul Řízení objednávek www.money.cz 2 Money S5 Řízení objednávek Funkce modulu Obchodní modul Money S5 Řízení objednávek slouží k uskutečnění hromadných akcí s objednávkami, které zajistí dostatečné množství
SAUT 3.1. program pro vyhodnocení výsledků zkoušení impulzní odrazovou metodou
 SAUT 3.1 program pro vyhodnocení výsledků zkoušení impulzní odrazovou metodou Úvod Program SAUT 3.1 je určen k zobrazení a vyhodnocení výsledků automatizovaného zkoušení ultrazvukem přístroji Microplus
SAUT 3.1 program pro vyhodnocení výsledků zkoušení impulzní odrazovou metodou Úvod Program SAUT 3.1 je určen k zobrazení a vyhodnocení výsledků automatizovaného zkoušení ultrazvukem přístroji Microplus
Jak pracovat s kalkulačním programem HELUZ komín
 Jak pracovat s kalkulačním programem HELUZ komín Aplikace Heluz komíny je určena pro výpočet potřebných komponentů zvoleného komínového systému a pro zjištění jeho ceníkové ceny. V levém sloupci je nabídka:
Jak pracovat s kalkulačním programem HELUZ komín Aplikace Heluz komíny je určena pro výpočet potřebných komponentů zvoleného komínového systému a pro zjištění jeho ceníkové ceny. V levém sloupci je nabídka:
Školní knihovna pro Windows. Verze 2.0
 Školní knihovna pro Windows Verze 2.0 Uživatelská pøíruèka 1999 1 Copyright 1999 Ing. Radomír Kadlec 2 Školní knihovna pro Windows Obsah Úvod... 5 Instalace a spuštìní programu... 7 Požadavky na technické
Školní knihovna pro Windows Verze 2.0 Uživatelská pøíruèka 1999 1 Copyright 1999 Ing. Radomír Kadlec 2 Školní knihovna pro Windows Obsah Úvod... 5 Instalace a spuštìní programu... 7 Požadavky na technické
Zadání. Založení projektu
 Zadání Cílem tohoto příkladu je navrhnout symetrický dřevěný střešní vazník délky 13 m, sklon střechy 25. Materiálem je dřevo třídy C24, fošny tloušťky 40 mm. Zatížení krytinou a podhledem 0,2 kn/m, druhá
Zadání Cílem tohoto příkladu je navrhnout symetrický dřevěný střešní vazník délky 13 m, sklon střechy 25. Materiálem je dřevo třídy C24, fošny tloušťky 40 mm. Zatížení krytinou a podhledem 0,2 kn/m, druhá
TENTO PROJEKT JE S POLUFINANC OVÁN E VROPS KÝM S OCIÁLNÍM FONDEM A STÁTNÍM ROZPOČTEM ČESKÉ REPUBLIKY.
 Prezentace v programu POWERPOINT Vypracovala: Ing. Jana Wasserbauerová TENTO PROJEKT JE S POLUFINANC OVÁN E VROPS KÝM S OCIÁLNÍM FONDEM A STÁTNÍM ROZPOČTEM ČESKÉ REPUBLIKY. Co je to PowerPoint? jeden z
Prezentace v programu POWERPOINT Vypracovala: Ing. Jana Wasserbauerová TENTO PROJEKT JE S POLUFINANC OVÁN E VROPS KÝM S OCIÁLNÍM FONDEM A STÁTNÍM ROZPOČTEM ČESKÉ REPUBLIKY. Co je to PowerPoint? jeden z
primární tlačítko (obvykle levé). Klepnutí se nejčastěji používá k výběru (označení) položky nebo k otevření nabídky.
 Říjen Myš Pokud na něco myší ukážeme, e, často se zobrazí krátký popis položky. Pokud například ukážeme na složku Koš na ploše, zobrazí se následující popis: Obsahuje smazané soubory a složky. Takzvaná
Říjen Myš Pokud na něco myší ukážeme, e, často se zobrazí krátký popis položky. Pokud například ukážeme na složku Koš na ploše, zobrazí se následující popis: Obsahuje smazané soubory a složky. Takzvaná
Zámkový systém pro trez ory
 Zámkový systém pro trez ory NÁVOD K PROGRAMOVÁNÍ A OBSLUZE Informace o TechMaster 4 1. Master Menu 7 1.1. Nastavení asu a data 7 1.2. asový zámek 7 1.2.1. asový zámek dodatek 7 1.2.2. asový zámek ov ení
Zámkový systém pro trez ory NÁVOD K PROGRAMOVÁNÍ A OBSLUZE Informace o TechMaster 4 1. Master Menu 7 1.1. Nastavení asu a data 7 1.2. asový zámek 7 1.2.1. asový zámek dodatek 7 1.2.2. asový zámek ov ení
Vyhláška č. 294/2015 Sb., kterou se provádějí pravidla provozu na pozemních komunikacích
 Změny 1 vyhláška č. 294/2015 Sb. Vyhláška č. 294/2015 Sb., kterou se provádějí pravidla provozu na pozemních komunikacích a která s účinností od 1. ledna 2016 nahradí vyhlášku č. 30/2001 Sb. Umístění svislých
Změny 1 vyhláška č. 294/2015 Sb. Vyhláška č. 294/2015 Sb., kterou se provádějí pravidla provozu na pozemních komunikacích a která s účinností od 1. ledna 2016 nahradí vyhlášku č. 30/2001 Sb. Umístění svislých
