Obsah. Úvod Office 2007 seznamte se Dokumenty a soubory Obsah
|
|
|
- Marcel Kadlec
- před 9 lety
- Počet zobrazení:
Transkript
1
2
3
4
5 OFFICE 2007 PODROBNÝ PRŮVODCE 5 Obsah Úvod...13 Komu je určena tato kniha O čem je tato kniha Použité konvence a struktura knihy Názvosloví Office 2007 seznamte se Popis Instalace Spouštění aplikací Co lze od MS Office očekávat Pás karet Tlačítko Office Panel nástrojů Rychlý přístup Nastavení aplikací Dialogové okno Možnosti aplikace Jazykové nastavení Dokumenty a soubory Otevření nového dokumentu Uložení dokumentu Jaký bude formát uloženého souboru? Na který disk uložit soubor? Do které složky uložit soubor Jaký bude název souboru? Obsah
6 6 OFFICE 2007 PODROBNÝ PRŮVODCE Průběžné ukládání dokumentu Automatické ukládání dokumentu Vlastnosti dokumentu Nastavení parametrů ukládání Otevření dokumentu Import dat Historie Co dělat v případě potíží Jak pracovat s dokumentem Jak pracovat s okny Aplikační okna Dokumentová okna Dialogová okna Podokna Lupa Klávesové zkratky Zobrazení dokumentu nebo částí oken Odvolání akce Výběr Označení výběru při formátování textu Označení výběru v aplikaci Excel Označení grafických objektů Kopírování a přesun výběru Přesun a kopírování textu pomocí myši Přesun a kopírování pomocí schránky Schránka sady Office Prohledávání dokumentu Jak hledat v aplikaci Word Jak hledat v aplikaci Excel Obsah
7 OFFICE 2007 PODROBNÝ PRŮVODCE 7 Jak hledat v aplikaci PowerPoint Jak hledat v aplikaci Access Jak hledat v aplikaci Publisher Jak pracovat s textem Jak psát text Psaní textu v aplikaci Word Dialogové okno Symbol Formát písma Velká a malá Formát odstavce Odsazení Zarovnání Řádkování Tok textu Odrážky a číslování Ohraničení a stínování Ohraničení stránky Kreslení ohraničení (Excel) Stínování Kopírování formátu Tabulátory Tabulky Vytvoření tabulky převedením textu na tabulku Jak vytvořit novou tabulku Jak pracovat s daty v tabulce Úprava tabulky Formát tabulky Jak pracovat s obrázky Jak na objekty Obrázky Obsah
8 8 OFFICE 2007 PODROBNÝ PRŮVODCE 5.3 Jak pracovat s barvami Jak pracovat s tvary Jak rozmístit objekty na ploše snímku Formát tvaru Seskupení a oddělení objektů Pořadí Překlopení, otočení a otáčení objektů Další objekty Kliparty WordArty SmartArt Textová pole Propojení mezi aplikacemi Hypertextové odkazy Další společné funkce Pravopis a gramatika Nastavení jazyka Kontrola překlepů Kontrola mluvnice Tezaurus Automatické opravy Karta Automatické opravy Karta Automatické úpravy formátu při psaní Karta Automatické opravy pro matematiku Komentáře Tisk dokumentu Náhled před tiskem Tisk dokumentu Obsah
9 OFFICE 2007 PODROBNÝ PRŮVODCE 9 7. Word Seznamujeme se s Wordem Formát stránky Tok textu Víceúrovňové číslování Styly Jak používat vestavěné styly Co je styl Úprava stylů Vlastní styly Styl textu Nadpisy a osnova Jak pracovat s nadpisy Číslování nadpisů Oddíly Nastavení charakteristik oddílu Záhlaví a zápatí Sloupce Excel Seznamujeme se s Excelem Začínáme Excel jako kalkulačka Operace s oknem Listy Operace s listy Pole názvů Zobrazení dokumentu Zadávání dat Pracovní režimy Obsah
10 10 OFFICE 2007 PODROBNÝ PRŮVODCE 8.5 Základní operace s tabulkou Vymazání obsahu buňky Velikost buňky Operace s buňkami Kopírování a přesun dat Jak vyplnit data na několik listů Řady Vkládání buněk do tabulky Jak něco vložit jinak Vzorce Odkazy Kopírování vzorců Absolutní a relativní odkaz Využití názvů buněk a oblasti při sestavování vzorce Funkce Formát čísla Podmíněné formátování Grafy PowerPoint Sestavujeme prezentaci Základní pojmy Pracovní plocha aplikace Jak otevřít novou prezentaci Vložení nového snímku Vzhled snímku Kopie, přesun, odstranění a skrytí snímku Pracujeme se snímky Knihovna snímků Vložení snímku z jiné prezentace Práce s osnovou Obsah
11 OFFICE 2007 PODROBNÝ PRŮVODCE 11 Fotoalbum Zvuk Předvádění prezentace Přechody Animace Časování Outlook Začínáme s Outlookem Moduly Outlooku Okno programu Navigační podokno Nastavení parametrů Outlook Dnes Kontakty Elektronická pošta Správa pošty Nevyžádaná pošta Jak číst zprávu Nová poštovní zpráva Zabezpečení pošty Kalendář Vzhled kalendáře Události Jak svolat schůzku Úkoly Access Základní pojmy Začínáme pracovat s Accessem Panel Všechny tabulky Obsah
12 12 OFFICE 2007 PODROBNÝ PRŮVODCE 11.4 Relace Formuláře Filtry Dotazy Sestavy a tisk MS Publisher Jak vytvořit publikaci Jak pracovat s publikací Formát pozadí Jak propojit textová pole Obtékání textu Kontrola návrhu Rejstřík Obsah
13 OFFICE 2007 PODROBNÝ PRŮVODCE 13 Úvod Úvod Začátkem roku 2007 uvádí firma Microsoft na trh novou verzi kancelářského balíku MS Office s označením Obsahuje nejnovější verze softwarových produktů firmy Microsoft, které jsou využitelné především v kancelářské praxi, avšak i v dalších oblastech lidského konání, ať už v průmyslu, ve vědě nebo školství. Jak už asi víte, zaznamenává tato verze Microsoft Office 2007 podstatné změny oproti předchozím verzím, nejedná se tedy jen o kosmetické změny designu a opatrné přidávání nových funkcí, jako tomu bylo u verzí předchozích. Pravda, nových funkcí tato verze zase nenabízí tolik (ani to už dost dobře nejde), zato je tady podstatná změna, co se týče vnějšího vzhledu a způsobu ovládání programu. Komu je určena tato kniha Kniha je určena všem, kteří se chtějí seznámit se základy práce s kancelářským balíkem MS Office 2007 a nechtějí nebo nemohou studovat mnohasetstránkové příručky. Autor předpokládá, že čtenář ovládá základy práce s počítačem, je seznámen se základními principy Windows a dokáže pracovat s klávesnicí a myší. Protože kniha nemůže jít příliš do hloubky, je nutné, aby čtenář ovládal základní manipulace s aplikačními i dialogovými okny, vyznal se v systému souborů a složek a uměl pracovat se schránkou. Nová verze Komu je určena tato kniha Komu je určena tato kniha
14 14 OFFICE 2007 PODROBNÝ PRŮVODCE O čem je tato kniha O čem je tato kniha Tato knížka si vzala za úkol seznámit čtenáře se všemi součástmi kancelářského balíku MS Office Protože se jedná o neobvykle mohutný konglomerát aplikací, není možné, aby byly jednotlivé moduly popisovány do nejmenších detailů. Autor publikace se proto snažil vybrat a popsat nejdůležitější postupy, používané u hlavních aplikací kancelářského balíku a jejich hlavní funkce. Kniha je rozdělena do dvanácti kapitol. Polovina z nich je věnována hlavním aplikacím MS Office 2007, zbývající pak popisují společné funkce a pomocné programy. Úvodní kapitola je seznamovací; popisuje se v ní instalace kancelářského balíku, spouštění aplikací a základní nastavení. Druhá kapitola je celá věnována základním operacím s dokumenty a soubory, tedy jejich uložení a otevření. Ve třetí kapitole se čtenář dočte o základních metodách ovládání programu. Seznámí se s prací s okny, způsobem zobrazování dokumentů, odvoláním akce, základními metodami označení výběru, kopírováním a přesunem dat a prohledáváním dokumentů. Čtvrtá kapitola se zabývá textem a základním způsobem jeho editace. Největší důraz je zde kladen na formátování textu. Jako doplněk jsou v této kapitole popsány vytvoření a editace tabulek a práce s tabulátory. S obrázky se čtenář setká v páté kapitole. Pojednává o vkládání a úpravě obrázků ze souboru, automatických tvarech, klipartech, WordArtech i textových polích. Další společné funkce jsou předmětem zájmu šesté kapitoly. Jedná se především o kontrolu pravopisu a gramatiky, automatické opravy, komentáře a tisk dokumentů. Následující kapitoly jsou věnovány jednotlivým aplikacím MS Office Sedmá kapitola pojednává o textovém procesoru Word; hlavní důraz je zde kladen na formátování dokumentu s využitím stylů, dočtete se rovněž o práci s nadpisy a osnovou a rozdělení dokumentu do oddílů. V osmé kapitole se poměrně podrobně píše o tabulkovém kalkulátoru Excel. Začíná se nejjednoduššími operacemi s buňkami, listy a okny, text pokračuje popisem zadávání dat, přes vkládání vzorců a použití funkcí až po práci s grafy. S tvorbou prezentací v aplikaci PowerPoint vás seznámí devátá kapitola. Tvorba prezentace je popsána od vytvoření prvního snímku, přes práci s osnovou, operace se snímky, rozmisťování objektů, nastavení přechodů až po animaci jednotlivých objektů na obrazovce. Kdo potřebuje zpracovávat data hromadného charakteru, neměl by vynechat jedenáctou kapitolu, věnovanou databázovému programu Access. Sice není dlouhá, ale základní operace při práci s tabulkami, formuláři, dotazy a sestavami jsou zde popsány, přičemž je zde zmíněna i jedna s největších výhod databázových aplikací, propojení tabulek pomocí tzv. relací. O tom, jak pracovat s elektronickou poštou, jak si vést seznam kontaktů, jak pracovat s kalendářem a jak si hlídat termínované úkoly se dočtete v desáté kapitole, věnované elektronickému diáři Outlook. Celá knížka je doprovázena velkým množstvím konkrétních příkladů včetně podrobných postupů a stovkami obrázků. Úvod
15 + Použité konvence a struktura knihy Kniha je rozdělena do kapitol, které mají svoji vlastní strukturu. Pro snazší orientaci v knize jsou použity následující typografické prvky: Kurziva označuje názvy internetových adres a odkazů. Tučně jsou označeny názvy karet, dialogových oken, příkazy z nabídek programů a texty, které považujeme za důležité. Pro názvy kláves a klávesových zkratek jsou použity KAPITÁLKY. Kromě toho se v textu setkáte s množstvím ikonek, které označují jiné typy odstavců: OFFICE 2007 PODROBNÝ PRŮVODCE Použité konvence a struktura knihy 15 Úvod Tento symbol označuje odstavec, který rozšiřuje probíranou problematiku o nějakou zajímavost či výjimečnost. Poznámka není nezbytná k pochopení dané problematiky, většinou upozorňuje na další používané termíny označující stejnou skutečnost a prozrazuje další souvislosti. Vykřičník upozorňuje na fakta, která byste měli určitě vědět, na situace, na něž byste měli dávat pozor, a na komplikace, se kterými se můžete při práci setkat. Tento symbol vás upozorní na různé tipy a triky, kterými můžete zefektivnit svoji práci. Nabízí tak nějaké usnadnění nebo tip, kterým si oproti standardnímu postupu můžete práci ulehčit. Názvosloví Protože mezi čtenáři této knihy mohou být i uživatelé, kteří mají malé zkušenosti s prací na počítači, nebo takoví, kteří už s počítačem pracovali, ale neznají používané názvosloví, nabízím teď stručný přehled nejdůležitějších operací a názvů, abychom si v dalším textu dobře rozuměli a abych nemusel základní věci vysvětlovat tam, kde už je důležitější něco jiného. ü Ukazatel myši grafický symbol ovládaný pohybem myši po podložce, též kurzor myši nebo myší kurzor. ü Najetí umístění ukazatele myši na objekt, kterým se bude uživatel dále zabývat. ü Klepnutí stisknutí a následné uvolnění levého tlačítka myši; dříve kliknutí. ü Poklepání dvojí rychlé stisknutí levého tlačítka myši, nutné například ke spuštění programu pomocí ikony; dříve dvojklik nebo dablklik. ü Stisk tlačítka tlačítkem se zde rozumí grafický orámovaný objekt na obrazovce, ve kterém je umístěn text nebo piktogram. Tlačítko se stiskne najetím na objekt a následným klepnutím. Zpravidla se tak vyvolá akce. Názvosloví Názvosloví
16 16 OFFICE 2007 PODROBNÝ PRŮVODCE ü Zadání příkazu z nabídky nabídka je lišta umístěná pod horním okrajem okna, příkaz se zadává klepnutím na název skupiny příkazů a dále na položku příkazu z rozbalené rolety. ü Místní nabídka nabídka otevřená stiskem pravého tlačítka myši na objektu, jehož se má příkaz týkat. Příkaz se ale zadává stiskem levého tlačítka myši. ü Výběr označená část textu, obrázku, dokumentu. Všechny další operace se budou týkat celého tohoto výběru, ale nikoli dalších objektů. ü Klávesová zkratka současný stisk dvou nebo více kláves, jedna z nich je přeřaďovač CTRL, ALT nebo SHIFT. Zapisuje se například CTRL+S, což znamená, že je třeba nejdříve stisknout klávesu CTRL, podržet, přidat stisk klávesy S a vše uvolnit. Úvod
17 OFFICE 2007 PODROBNÝ PRŮVODCE Office 2007 seznamte se Office 2007 seznamte se Vítejte, vážení čtenáři, ve světě MS Office Na dlouhé úvody už není čas, ostatně dost jste si jich užili na předchozích stranách. Na tomto místě už se dáme společně do práce. Možná máte zkušenosti s předchozími verzemi tohoto kancelářského balíku, možná jste v prostředí kancelářských balíků úplnými nováčky, nebo jste si vyzkoušeli obdobné programy jiných výrobců. Úvodní kapitola této knížky vás seznámí se všemi funkcemi systému, které jsou společné pro všechny aplikace MS Office. Všechny se totiž, až na malé výjimky, ovládají stejně, pracují ve stejném aplikačním okně, používají stejná dokumentová okna, mají prakticky stejné pásy karet a ovládají se stejnými klávesovými zkratkami. Až na výjimky používají totožný způsob správy souborů. Kancelářský balík se dodává na trh v několika verzích. Tato kniha je psána podle verze o sadě Microsoft Office Enterprise O čem je tato kapitola 1. Office 2007 seznamte se
18 18 OFFICE 2007 PODROBNÝ PRŮVODCE Popis Základní aplikace MS Office 2007 Pomocné aplikace MS Office Popis Nejprve si stručně řekneme, co vlastně můžeme od kancelářského balíku MS Office 2007 očekávat. Existují totiž lidé, kteří dokážou s touto mohutnou množinou programů pracovat dlouhá léta, přičemž využívají vlastně jen Outlook, Word a Excel a netuší, nebo nechtějí vědět, že k dispozici mají také další užitečné nástroje. MS Office 2007 obsahuje tyto základní aplikace: ü MS Office Word 2007 textový procesor, jehož hlavní doménou je zpracování textu. Lze jej však považovat za integrující aplikaci celého kancelářského balíku, protože právě v dokumentu Wordu lze soustředit data zpracovaná dalšími aplikacemi (tabulky, grafy, obrázky, databáze). ü MS Office Excel 2007 tabulkový kalkulátor, určený především pro upravování tabulek a grafů. ü MS Office PowerPoint 2007 program, jehož hlavní doménou je vytváření prezentací, lze jej však výhodně využít i pro tvorbu jednodušších vektorových obrázků a ty pak exportovat ve formátu wmf. ü MS Office Outlook 2007 elektronický diář, tedy správce elektronické pošty, kalendář, plánovač, adresář. ü MS Office Access 2007 program určený pro vytváření a správu databází. ü MS Publisher 2007 aplikace určená pro publikování obchodních a marketingových materiálů, tedy jednoduchých publikací. Kromě toho je součástí tohoto kancelářského balíku ještě několik pomocných aplikací: ü MS Office Picture Manager jednoduchý editor obrázků, určený k jejich celkové úpravě a nikoli ke kreslení. ü Galerie médií správce multimediálních souborů (grafika, video, zvukové soubory apod.), tzv. klipů. ü MS Office 2007 jazykové nastavení malá aplikace určující, s jakými jazyky si instalace v aktuálním počítači bude rozumět. ü MS Groove 2007, MS InfoPath 2007 a MS OneNote 2007, které se uplatní v oblasti řízení informací. Těmito třemi aplikacemi se tato kniha nezabývá. A teď možná to hlavní všechny tyto aplikace jsou mezi sebou vzájemně propojeny natolik, že spolu mohou prostřednictvím svých dokumentů aktivně spolupracovat. Instalace 1.2 Instalace V každém případě doufám, že tento program používáte legálně, a proto jej instalujete z oficiálně zakoupených disků, nebo jej již máte nainstalován ve své firmě správcem sítě. Instalace MS Office je velmi jednoduchá, a stejně si myslím, že většina z vás se touto operací zabývat vůbec nebude, protože na to ve své firmě mají lidi. O instalaci MS Office se zmíním jen stručně. Jedná se o operaci poměrně jednoduchou, a navíc ji nebudete dělat příliš často. Po vložení instalačního CD do mechaniky by se měl automaticky spustit instalační program. Pokud se tak nestane, pomocí programu Průzkumník otevřete složku kompaktního disku a poklepejte na ikoně Setup.exe. 1. Office 2007 seznamte se
19 OFFICE 2007 PODROBNÝ PRŮVODCE Office 2007 seznamte se Obr. 1.1: Vložení kódu Instalátor vás ihned požádá o vložení instalačního kódu; pokud jej zadáte chybně, bude reakce podobná jako na obrázku 1.1. Pokud se vše podařilo, k další části instalace postoupíte stiskem tlačítka Pokračovat. Instalátor vás nechá zvolit, zda si přejete instalovat Word typickým způsobem, což vám doporučuji, nebo zda chcete navolit nějaké další parametry. Tím se rozumí především výběr jednotlivých složek MS Office jako na obrázku 1.2 (máte-li dost místa na disku, je to zbytečné), určení jiného místa na disku než je složka C:\Program Files\Microsoft Office (nedoporučuji) nebo změnu údajů o uživateli (lze učinit kdykoli dodatečně). Platí, že pokud do instalace nijak nezasáhnete, patrně tím nic nepokazíte. Pokud si přece jen přejete některé složky neinstalovat, potom na kartě Možnosti instalace rozhodněte pomocí místní nabídky (otvírané pravým tlačítkem myši) o tom, zda má být položka instalována (Spouštět z tohoto počítače), zda nemá být instalována vůbec (není k dispozici), nebo v případě, zda si nejste jisti, můžete rozhodnout o instalaci při prvním použití. Instalační kód Způsob instalace Možnosti instalace Pokud dojde k této situaci, budete vyzváni k vložení instalačního disku. 1.2 Instalace
20 20 OFFICE 2007 PODROBNÝ PRŮVODCE Obr. 1.2: Výběr složek programu Dokončení instalace V obou případech pak po stisku tlačítka Pokračovat už jenom několik minut sledujete, jak instalátor postupně zaplňuje pevný disk vašeho počítače a připravuje MS Office ke spuštění. Po skončení instalace dostanete jednoduchou zprávu. Teď už jen stačí okno zavřít a ihned můžete program spustit; restartování počítače je zbytečné. Spouštění aplikací 1.3 Spouštění aplikací Word lze spustit několika způsoby. Každý z vás si jistě zvolí ten, který mu bude vyhovovat nejvíc: ü Z nabídky Start Všechny Programy Microsoft Office Microsoft Office Word 2007 viz obrázek 1.3. K tomu není co dodávat, s nabídkou Start musí umět pracovat každý začínající uživatel Windows. Za zmínku snad stojí to, že uvedená cesta se týká výhradně systému Windows XP, v jiných systémech může být cesta poněkud jiná. Hlavní aplikace programu najdete přímo v podnabídce Microsoft Office. Pomocné aplikace (Diagnostické nástroje, MS Picture Manager) se pak nacházejí v podnabídce Nástroje sady Microsoft Office. 1. Office 2007 seznamte se
21 OFFICE 2007 PODROBNÝ PRŮVODCE 21 Obr. 1.3: Spouštění MS Office z nabídky Start 1. Office 2007 seznamte se ü Poklepáním na zástupce aplikace na pracovní ploše. Bývá zvykem si zástupce programů, jež uživatel používá nejčastěji, umístit na pracovní plochu, ale není to právě nejšťastnější místo. Při běžné práci bývá pracovní plocha Windows nedostupná, protože je zakrytá větším či menším množstvím otevřených oken. Ponechte si raději pracovní plochu jako místo pro dočasné odložení souborů. ü Z dialogového okna Spustit; toto okno otevřete z nabídky Start Spustit. V okně do vstupního pole Otevřít napište název aplikace a stiskněte tlačítko OK viz obrázek 1.4. Zástupce aplikace na pracovní ploše Dialogové okno Spustit Obr. 1.4: Dialogové okno Spustit Pro upřesnění pro spuštění aplikace MS Word je třeba napsat výraz winword, MS Excel spustíte příkazem excel, MS PowerPoint příkazem powerpnt, pro MS Outlook napište outlook a MS Access lze spustit zápisem msaccess. ü Z panelu Snadné spuštění. Tento panel se zobrazuje jako součást hlavního panelu Windows (počínají verzí Windows 98). Protože na něm asi tlačítko aplikací MS Office marně hledáte, ukážeme si na příkladu Wordu, jak je sem umístit. Panel Snadné spuštění Pokud se panel Snadné spuštění nezobrazuje, otevřete na hlavním panelu místní nabídku (klepnutím pravým tlačítkem myši) a z ní zadejte příkaz Panely nástrojů Snadné spuštění. 1.3 Spouštění aplikací
22 22 OFFICE 2007 PODROBNÝ PRŮVODCE 1. Rozevřete místní nabídku tak, aby byla dostupná položka s příkazem ke spuštění programu Word. 2. Uchopte položku Microsoft Office Word 2007 pravým tlačítkem myši a přesuňte ji na panel Snadné spuštění, tak jako na obrázku 1.5. Obr. 1.5: Umístění tlačítka na panel Snadné spuštění 3. Uvolněte stisk myši, zobrazí se místní nabídka. 4. Z této nabídky zadejte příkaz Kopírovat sem. Od tohoto okamžiku můžete Word (nebo jinou aplikaci) spustit kdykoli s minimální námahou, protože hlavní panel Windows je pořád po ruce. Co lze od MS Office očekávat Změny oproti předchozím verzím 1.4 Co lze od MS Office očekávat Dovolte mi teď několik slov o tom, jak vlastně nový MS Office 2007 vypadá. Zejména uživatelé starších verzí budou tak trochu překvapeni, protože se setkají se zcela novým prostředím. Mnohdy se uvádí, že toto řešení je revoluční, ale časem zjistíte, že se vlastně o žádnou revoluci nejedná. Všechny aplikace totiž dokážou spolehlivě vykonávat totéž co ve verzích předchozích a mnoho skutečně nových funkcí zde nenajdete. Změna spočívá především ve způsobu ovládání programů. Každý si ihned všimne, že kamsi do nenávratna zmizel panel nabídek. Marně budete, až na jednu výjimku, hledat panely nástrojů. Nepřísluší mi hodnotit, zda jsou to změny k lepšímu nebo horšímu, sami autoři programu tvrdí, že k těmto změnám sáhli na návrhy uživatelů. Co se tedy vlastně změnilo? Panel nabídek a panely nástrojů jsou nahrazeny pásem karet. Jedná se o jakési řídící centrum, které je trvale umístěno v horní části okna a ty nejdůležitější nástroje jsou tedy trvale k dispozici. Zatímco například v aplikaci Word bylo k dispozici víc než 20 panelů nástrojů, které bylo podle potřeby otvírat a zavírat (byť to někdy dokázaly samy), Office 2007 nabízí v tomto ohledu panel jediný, který se pružně přizpůsobuje dané situaci. 1. Office 2007 seznamte se
23 OFFICE 2007 PODROBNÝ PRŮVODCE 23 Pás karet Pás karet je univerzální. Naučíte-li se s ním pracovat v jedné aplikaci MS Office 2007, budete jej umět prakticky ihned používat i v aplikaci jiné. Zjistíte to snadno, protože po spuštění kterékoli z aplikací je okamžitě k dispozici karta nazvaná Domů viz obrázek 1.6. Pás karet Poněkud odlišná je situace v programu MS Outlook 2007, který stále ještě zobrazuje standardní nabídku známou ze starších verzí. V některých situacích, například při editaci poštovní zprávy, je však pás karet k dispozici. Program MS Publisher 2007 pás karet nepoužívá vůbec. 1. Office 2007 seznamte se Obr. 1.6: Pás karet MS Excel 2007 Každá karta je v horní části uvedena ouškem. V tomto oušku je uveden název karty (například Domů, Vložení, Rozložení stránky atd.). Nemusím vám jistě radit, že k jiné kartě se dostanete klepnutím na její ouško. K dalším kartám se ale dostanete i tak, že na prostor pásu karet najedete ukazatelem myši a pak budete otáčet kolečkem myši. Některé karty jsou ukryty a zobrazí se až tehdy, když jich bude potřeba; tímto způsobem zareaguje Word například na klepnutí na vložený obrázek. S pásem karet lze pracovat bez použití myši, s pouhou klávesnicí. Stiskem klávesy ALT aktivujete maličká tlačítka s názvy kláves, které je třeba pro spuštění dané funkce stisknout. Na obrázku 1.7 můžete vidět, že jednotlivé karty jsou přístupné například po stisku klávesy R, E nebo K, Tlačítko Office aktivujete stiskem klávesy S a panel Rychlý přístup obsloužíte stiskem kláves s číslicemi (na numerické části klávesnice). Karty pásu karet Panel Rychlý přístup Obr. 1.7: Ovládání pásu karet klávesnicí (stisk klávesy Alt) Pás karet můžete minimalizovat, což v důsledku znamená, že se vám zvětší plocha s dokumentem. Stačí k tomu otevřít na pásu karet místní nabídku a z ní zadat příkaz Minimalizovat pás karet jako na obrázku 1.8. Z minimalizovaného pásu karet se zobrazují pouze názvy karet; klepnutím na tento název se ale zobrazí karta celá. Jakmile zvolíte příslušnou operaci, pás karet se opět poslušně skryje. Pokud chcete, aby se pás karet zobrazoval kompletní, zadejte opět z místní nabídky příkaz Minimalizovat pás karet. Minimalizace pásu karet 1.4 Co lze od MS Office očekávat
24 24 OFFICE 2007 PODROBNÝ PRŮVODCE Obr. 1.8: Minimalizace pásu karet Pás karet se zobrazuje v plné šíři pouze při maximalizovaném oknu, které odpovídá rozlišení obrazovky pixelů. Je-li okno menší, mohou se některé části okna stáhnout do jednoho tlačítka a stanou se dostupnými až po stisku tohoto tlačítka, jako například na obrázku 1.9. Rozdělení pásu karet Tlačítko Více Protože nástrojů je na každé kartě umístěno poměrně mnoho, je každá karta pro přehlednost rozdělena do skupin, které jsou odděleny svislou příčkou, mají vlastní lištu a jsou označeny názvem. Tyto skupiny v sobě sdružují nástroje týkající se společného úkolu. Tak na kartě Domů v aplikaci MS Excel na obrázku 1.6 můžete odleva zaznamenat skupiny Schránka, Písmo, Zarovnání, Číslo atd. Obr. 1.9: Rozbalení dočasně nedostupné sekce Každá skupina obsahuje nástroje, jejichž pomocí lze zadat jednotlivé příkazy. Těmito nástroji jsou především tlačítka, ale můžete zde najít i číselná pole, vstupní pole, rozevírací seznamy. Nejčastěji používané příkazy mají ovládací prvky velké, a tedy snadno dostupné. Ty, o nichž autoři programu usoudili, že se budou používat méně častěji, jsou na kartách méně nápadné, jejich tlačítka jsou většinou malá. Některé příkazy nebo nastavení jsou dostupné až v dialogových oknech nebo podoknech. Pokud je k dané skupině k dispozici okno nebo podokno, je lišta této skupiny doplněna na pravé straně tlačítkem Více, jako na obrázku Stiskem tohoto tlačítko lze dialogové okno nebo podokno otevřít. Mnohé ovládací prvky na pásu karet umějí napovídat. Pokud nad nimi na okamžik zastavíte pohyb ukazatele myši, zobrazí se podobný popisek jako na obrázku Obr. 1.10: Stisk tlačítka Více 1. Office 2007 seznamte se
25 OFFICE 2007 PODROBNÝ PRŮVODCE 25 Některá tlačítka na pásu karet stačí pro zadání příkazu pouze stisknout, jiná mají složitější strukturu. Jedná-li se o tlačítko velké, je opatřeno v dolní části šipkou tak, jako tlačítko Motivy na obrázku Vzápětí se rozevře nabídka, která může obsahovat například bohatý výběr možností, nebo seznam dalších příkazů, jež mnohdy opět vedou k otevření dialogových oken. Nabídky tlačítek 1. Office 2007 seznamte se Obr. 1.11: Nabídka tlačítka Motivy Existují tlačítka, která jsou dvojitá. Horní (levá) část tlačítka vykoná přímo implicitně nastavenou akci, spodní (pravá) část tlačítka dá k dispozici nabídku možností, která základní nastavení rozšiřuje. Příkladem takových tlačítek mohou být tlačítka Vložit, Odebrat šipky (Excel) nebo Zvýraznění (Word na kartě Domů) viz obrázek Obr. 1.12: Dvojitá tlačítka 1.4 Co lze od MS Office očekávat
26 26 OFFICE 2007 PODROBNÝ PRŮVODCE Posuvníky Někdy je úplná nabídka všech možností daného nastavení zpočátku nedostupná, což lze vidět například u formátování pomocí stylem grafu viz obrázek Zde jsou pro přímý kontakt s myší dostupná pouze čtyři tlačítka, přestože jich je k dispozici 48. Proto najdete vpravo malý posuvník, kterým lze do zorného pole umístit další tlačítka. Na obrázku 1.13 míří na tento posuvník ukazatel myši. Obr. 1.13: Přechod k další části nabídky možností pomocí posuvníku Pokud byste chtěli mít dostupnou celou nabídku, můžete stisknout tlačítko Více, které najdete v dolní části již zmíněného posuvníku. Obrázek 1.14 ukazuje zobrazení plné nabídky; ve skutečnosti je stav na obrazovce poněkud jiný, protože úplná nabídka zakrývá pás karet. Obr. 1.14: Zobrazení plné nabídky možností Dynamický náhled MS Office 2007 disponuje tzv. dynamickým náhledem. Znamená to, že editovaný dokument bezprostředně reaguje na všechny budoucí změny na pásu karet nebo v dialogových oknech, takže jej můžete použít jako ten nejlepší náhled. Pokud danou akci nepotvrdíte, například klepnutím na tlačítko nebo stiskem 1. Office 2007 seznamte se
27 OFFICE 2007 PODROBNÝ PRŮVODCE 27 tlačítka OK, vrátí se dokument k původnímu vzhledu. Na obrázku 1.15 můžete vidět ukázku použití dynamického náhledu. Vybraná oblast tabulky (aplikace Excel) pružně reaguje na výběr červené barvy v nabídce tlačítka Barva výplně ještě dříve, než je toto nastavení potvrzeno. 1. Office 2007 seznamte se Obr. 1.15: Příklad dynamického náhledu Tlačítko Office Úplně v levém horním rohu okna se nachází Tlačítko Office. Je zcela stejné pro všechny aplikace. Jsou pod ním ukryty ty operace, které se nehodilo z různých důvodů umístit na pás karet, jako je třeba uložení a otevření dokumentu, tisk dokumentu nebo odeslání dokumentu. Pozice Tlačítka Office je velmi výhodná, protože nelze skrýt a je tedy neustále k dispozici. Když Tlačítko Office stisknete, rozevře se nabídka s příkazy viz obrázek Kromě toho se zde nabízí 17 posledních dokumentů, s kterými jste pracovali. Klepnutím na položku bude dokument vzápětí otevřen (pokud ovšem ještě existuje). V nabídce Tlačítka Office najdete i tlačítko Možnosti aplikace, kterým otevřete dialogové okno pro základní nastavení parametrů aplikace, a také tlačítko Ukončit aplikaci. Tlačítko Office Nabídka naposledy otevřených dokumentů 1.4 Co lze od MS Office očekávat
28 28 OFFICE 2007 PODROBNÝ PRŮVODCE Obr. 1.16: Nabídka Tlačítka Office Panel nástrojů Rychlý přístup Umístění panelu Rychlý přístup Panel nástrojů Rychlý přístup Záhlaví okna je vlevo překryté malým panelem nástrojů Rychlý přístup. Implicitně jsou na něm umístěna tlačítka nejčastěji používaných operací. Tento panel je vlastně jediné místo, které si může upravit sám uživatel. Na panelu Rychlý přístup jsou implicitně umístěna tlačítka pro průběžné uložení dokumentu (Uložit), pro odvolání (Zpět) a opakování (Opakovat) operace. Tento panel můžete umístit na spodní stranu pásu karet, takže vám nebude zakrývat záhlaví okna. Příkaz k této operaci je dostupný z místní nabídky otevřené na libovolném místě pásu karet (viz obrázek 1.17) nebo na panelu Rychlý přístup. Obr. 1.17: Nabídka Tlačítka Office 1. Office 2007 seznamte se
29 OFFICE 2007 PODROBNÝ PRŮVODCE Office 2007 seznamte se Obr. 1.18: Jak přizpůsobit panel nástrojů Rychlý přístup (Word) Na tento panel můžete podle potřeby rozmisťovat vlastní ovládací prvky, když stisknete tlačítko po pravé straně a zvolíte další položky z rozevřené nabídky jako na obrázku Příkazy, které lze doplnit, se liší podle toho, s kterou aplikací pracujete. Panely Rychlý přístup jsou navzájem nezávislé, což znamená, že úpravy tohoto panelu v jedné aplikaci se nepromítnou do aplikace jiné. Zadáte-li z této nabídky příkaz Další příkazy, otevře se dialogové okno Možnosti aplikace jako na obrázku Vím, patrně jako začátečníci do tohoto okna ještě nebudete mít chuť zabrousit, ale jako zkušenější uživatelé brzy začnete potřebovat mít po ruce některý z příkazů, který pro vás autoři Wordu opomněli umístit na nějaké význačnější místo. Dejme tomu, že chcete mít vždy po ruce dialogové okno Lupa. Teď je třeba vědět, že příkaz k zobrazení lupy je zobrazen na Kartě zobrazení. Právě tuto kartu je třeba zvolit v rozevíracím seznamu Zadejte příkazy z. V seznamu příkazu pak zvolte ten, který vás zajímá, a pak stiskněte tlačítko Přidat. Přejděte pohledem k seznamu Přizpůsobit panel nástrojů Rychlý přístup. Najdete zde seznam příkazů, pro které již panel nástrojů Rychlý přístup poskytuje tlačítko, a nyní k němu přibyl ten, který jste sami zvolili. Takto můžete postupně přidat na panel nástrojů Rychlý přístup další příkazy, neměli byste to ale přehánět. Pořadí příkazů můžete změnit, a to stiskem dvou tlačítek se šipkami (Nahoru a Dolů) umístěných po pravé straně dialogového okna. Jestliže se vám už nějaký příkaz na panelu nástrojů Rychlý přístup nehodí, vyberte jej v seznamu Přizpůsobit panel nástrojů Rychlý přístup a stiskněte tlačítko Odebrat. Jestliže se má panel nástrojů Rychlý přístup zobrazovat v původní, výchozí podobě, stiskněte tlačítko Původní. Dialogové okno Možnosti aplikace Přizpůsobit panel nástrojů Rychlý přístup 1.4 Co lze od MS Office očekávat
30 30 OFFICE 2007 PODROBNÝ PRŮVODCE Obr. 1.19: Přizpůsobení panelu nástrojů Rychlý přístup Nastavení aplikací Jak otevřít dialogové okno Možnosti aplikace 1.5 Nastavení aplikací Pro správné ovládání i chování aplikací (podle požadavků uživatele) je důležité správné nastavení. Nastavení je individuální, protože každý uživatel potřebuje pracovat s MS Office za jiným účelem, a každý má jiné požadavky a návyky. Základní parametry se nastavují pro všechny aplikace jednotným způsobem, ale pro každou zvlášť. Pro tyto účely je třeba dialogové okno Možnosti aplikace, které lze otevřít z nabídky Tlačítka Office, nebo stiskem klávesové zkratky ALT+N, M; klávesy N a M je třeba stisknout postupně, nikoli najednou. Pro správnou funkci všech nástrojů je důležité rovněž jazykové nastavení, které je ovšem pro všechny aplikace společné. K tomu se řadí také dialogové okno Automatické opravy, jehož nastavení se rovněž promítá do všech aplikací. S dialogovým oknem Automatické opravy se seznámíme v kapitole věnované editaci textu. 1. Office 2007 seznamte se
31 OFFICE 2007 PODROBNÝ PRŮVODCE 31 Dialogové okno Možnosti aplikace Dialogové okno Možnosti aplikace (viz obrázek 1.20) je rozděleno na dvě části; vlevo se zobrazuje několik kategorií nastavení, z nichž jedna (implicitně Oblíbené) je v daný okamžik aktuální, a proto se zobrazuje. Ostatní zpřístupníte klepnutím na příslušnou položku. V pravé, větší části okna najdete příslušné nastavovací prvky. I tato část okna je rozdělena na několik částí, které jsou zvýrazněny šedým pruhem a modrým názvem. Pod nimi najdete už konkrétní nastavovací prvky, jako jsou zaškrtávací políčka, seznamy, přepínače, číselná pole. Dialogové okno Možnosti aplikace 1. Office 2007 seznamte se Obr. 1.20: Dialogové okno Možnosti aplikace (PowerPoint) Na tomto místě se nebudeme tímto oknem zabývat podrobně, nehledě na to, že mnohá nastavení jsou pro různé aplikace odlišná. Vždy, když to bude potřeba, vás na možnost nastavení v tomto okně odkážu. Přesto jistě nepohrdnete tím, když vás upozorním na několik užitečných a univerzálních nastavení: ü Osobní nastavení, tedy jméno a iniciály, vložíte na kartě Oblíbené. 1.5 Nastavení aplikací
32 32 OFFICE 2007 PODROBNÝ PRŮVODCE ü Standardně nedostupnou kartu Vývojář, určenou pro práci s makry, zpřístupníte zaškrtnutím políčka Zobrazit na pásu karet Vývojář (Oblíbené). ü Vzhled aplikace MS Office (modré, stříbrné, černé) změníte v kategorii Oblíbené v rozevíracím seznamu Barevné schéma. Pro snímání obrázků v této knize je použito základní schéma, modré. ü Z kategorie Oblíbené můžete přímo přejít k základnímu nastavení jazyků, o němž se píše o několik stránek dále. ü Počet naposledy otevřených dokumentů, který se bude zobrazovat v nabídce Tlačítka Office, nastavíte v kategorii Upřesnit, sekce Zobrazení, v číselném poli Zobrazit tento počet naposledy použitých dokumentů (maximálně 50). Jazykové nastavení Jazykové nastavení Překontrolujte jazykové nastavení. Spusťte aplikaci Jazykové nastavení MS Office 2007 (z nabídky Start Všechny Programy Microsoft Office Nástroje sady Microsoft Office MS Office 2007 Jazykové nastavení). V okně programu (viz obrázek 1.21) překontrolujte v poli Povolené jazyky pro úpravy seznam jazyků; implicitně jsou nastaveny Čeština a Angličtina. Budete-li pracovat s dalšími jazyky, vyberte postupně tyto jazyky v seznamu Dostupné jazyky pro úpravy a stiskněte tlačítko Přidat. Výběr jazyků je důležitý například pro kontrolu pravopis a gramatiky, tezaurus a další funkce. Obr. 1.21: Nastavení jazykové sady 1. Office 2007 seznamte se
33 OFFICE 2007 PODROBNÝ PRŮVODCE Dokumenty a soubory Dokumenty a soubory Jakmile spustíte kteroukoli aplikaci, automaticky se předpokládá, že budete pracovat s novým prázdným dokumentem, a proto bude ihned otevřen. Máte-li zájem pracovat s jiným dokumentem, můžete jej otevřít, tím ale aplikace usoudí, že se původně vytvořeným novým dokumentem nehodláte zabývat a zavře jej. Kdybyste ovšem v tomto novém dokumentu udělali sebemenší změnu, aplikace už jej ponechá otevřený stále, dokud sami nerozhodnete, jaký bude jeho osud. Jestliže však nebudete opatrní, o svůj dokument můžete přijít. Nový dokument Výše uvedené informace se netýkají aplikace Outlook, který ukládá všechna data automaticky, a také aplikace Access, která používá poněkud odlišnou metodiku. Dokumenty jednotlivých aplikací MS Office 2007 se nazývají takto: ü Word dokument. ü Excel sešit. Jak se nazývá dokument 2. Dokumenty a soubory
34 34 OFFICE 2007 PODROBNÝ PRŮVODCE ü PowerPoint prezentace. ü Access databáze. ü Publisher publikace. Pro všechny výše uvedené názvy budu nadále používat sjednocující pojem dokument. Pokud je dokument otevřen, je umístěn v operační paměti počítače. Je to jediné rozumné místo, kde se s ním dá dobře pracovat, ale je to také místo nejméně bezpečné. Stačí výpadek proudu nebo neuvážené jednání a o draze získaný text můžete přijít zcela bez náhrady. Na svá data musíte myslet kdykoli a za všech okolností. Vědomí, že zpracovávaný dokument je umístěn jen v operační paměti, která je vlastně jen virtuální médium a při sebemenší kolizi se vymaže, musí být pro vaše počínání naprosto určující. Všechny aplikace sice dokumenty v pravidelných intervalech ukládají a v případě nehody vám je nabídnou k obnově, ale na to nelze vždy spoléhat. Databázi Accessu není třeba ukládat, děje se tak automaticky při přechodu na jiný záznam. Jedině uložený dokument je v bezpečí. Proto neváhejte a okamžitě nový dokument uložte na disk. Potom však trvale dbejte na to, aby data uložená na disku byla neustále aktualizována. Otevření nového dokumentu Dialogové okno Nový dokument 2.1 Otevření nového dokumentu Jestliže chcete pracovat s novým dokumentem a ten není právě k dispozici: ü Stiskněte Tlačítko Office a z rozevřené nabídky zadejte příkaz Nový. ü Stiskněte klávesovou zkratku CTRL+N. Pokud použijete klávesovou zkratku, vloží se nový prázdný dokument a aplikace s vámi o ničem nebude diskutovat. Jestliže však použijete nabídku Tlačítko Office, otevře se dialogové okno Nový dokument (Nová prezentace, Nový sešit) viz obrázek 2.1. Zde si můžete vybrat, jak má nový dokument vlastně vypadat. Standardní prázdný dokument (podle normální šablony) získáte, pokud klepnete na ikonu Prázdný dokument a stiskněte tlačítko Vytvořit. Je to v důsledku stejná akce jako kdybyste stiskli klávesovou zkratku CTRL+N. 2. Dokumenty a soubory
35 OFFICE 2007 PODROBNÝ PRŮVODCE Dokumenty a soubory Obr. 2.1: Dialogové okno Nový dokument Chcete-li otevřít nový dokument podle jiné šablony, zvolte vhodnou kategorii v seznamu Šablony. Plocha okna nabídne ikony šablon zahrnutých do této kategorie. Klepnutím na ikonu získáte náhled šablony a tedy i budoucího vzhledu dokumentu. Dokument vytvoříte stiskem tlačítka Vytvořit. Šablony lze rozdělit do dvou skupin nainstalované a stahované z internetu. Nainstalované šablony jsou k dispozici po klepnutí na druhou položku seznamu. Většina šablon je ale k dispozici pomocí služby Microsoft Office Online, což je i případ obrázku 2.1. Chcete-li vybranou šablonu zpřístupnit, je třeba stisknout tlačítko Stáhnout. Pokud nemáte počítač připojený k internetu, budou pro vás ostatní šablony nedostupné. Nový dokument podle šablony Šablony na internetu Šablony z internetu můžete stahovat pouze tehdy, usoudí-li služba Microsoft Office Online, že vaše instalace MS Office je legální. 2.1 Otevření nového dokumentu
36 36 OFFICE 2007 PODROBNÝ PRŮVODCE Obr. 2.2: Stažená šablona Obr. 2.3: Vložení nového dokumentu podle šablony (PowerPoint) 2. Dokumenty a soubory
37 OFFICE 2007 PODROBNÝ PRŮVODCE 37 Jak vypadá stažená šablona podle obrázku 2.1, si můžete prohlédnout na obrázku 2.2. Současně se otevře okno nápovědy, které vám s právě staženou šablonou může pomoci. Pokud byste chtěli vytvořit nový dokument věrně se podobající již hotovému dokumentu, vyberte kategorii Nový z existujícího a v otevřeném dialogovém okně Nový z existujícího dokumentu vyhledejte příslušný soubor. Toto okno (viz obrázek 2.3) se věrně podobá oknu pro otevření nebo uložení dokumentu, o kterém se dočtete o několik stran dále. Nový dokument z existujícího dokumentu Zvolíte-li v okně Nový dokument položku Šablony, otevře se stejnojmenné dialogové okno, kde budete moci vyhledat vlastní šablony. O tom se ale dočtete více v kapitole věnované šablonám. 2.2 Uložení dokumentu Jakmile otevřete nový dokument, získá tento dokument pracovní název. Tento název se liší podle typu použité aplikace. Přehled uvádí následující tabulka: Aplikace MS Word MS Excel MS PowerPoint MS Outlook MS Publisher Název dokumentu Dokument Sešit Prezentace Bez názvu zpráva Publikace Uložení dokumentu 2. Dokumenty a soubory Pracovní název je doplněn pořadovým číslem a zobrazuje se v záhlaví okna. Takový dokument však není uložen, nachází se pouze v operační paměti počítače. Povšimněte si, že také není opatřen žádnou příponou. Kdyby došlo k přerušení přívodu proudu do operační paměti počítače (výpadek elektřiny, vypnutí nebo restartování počítače), dokument se může nenávratně ztratit. Proto si pamatujte, že dokument je třeba uložit co nejdříve! Rozpracovaný dokument musíte uložit. Nečekejte, až vás k tomu vyzve Word při zavírání okna, přistupte k této akci sami, a to co nejdříve. Při uložení dokumentu můžete postupovat několika způsoby: ü Z nabídky Tlačítka Office zadejte příkaz Uložit nebo lépe Uložit jako. ü Stiskněte klávesovou zkratku CTRL+S, F12 nebo ALT+F. ü Stiskněte tlačítko Uložit na panelu Rychlý přístup. ü Z nabídky Tlačítka Office zadejte příkaz Uložit jako. Jak uložit dokument 2.2 Uložení dokumentu
38 38 OFFICE 2007 PODROBNÝ PRŮVODCE Obr. 2.4: Příkaz k uložení dokumentu (Excel) Dialogové okno Uložit jako První tři výše uvedené metody mají stejný důsledek otevře se dialogové okno Uložit jako (jedná se samozřejmě o situaci, kdy dokument ještě nebyl uložen). V případě, že si zvolíte příkaz Uložit jako, můžete ještě vybírat z podnabídky jako na obrázku 2.4. Výhoda tohoto postupu spočívá ve skutečnosti, že dále otevřené dialogové okno Uložit jako již nabízí příslušné nastavení pro daný způsob uložení. Použijete-li jiný způsob otevření okna, můžete toto nastavení volit dodatečně. Pokaždé, když budete poprvé ukládat nový dokument, otevře aplikace dialogové okno Uložit jako (viz obrázek 2.5), v němž se bude dotazovat, kam a pod jakým názvem si přejete daný dokument uložit. Povšimněme si nyní okna Uložit jako. Na první pohled je možná toto okno značně nepřehledné. Brzy ovšem zjistíte, že je dokonale organizováno a nabízí poměrně velký komfort. Dialogové okno Uložit jako (i okna od něj odvozená, například Otevřít nebo Procházet) lze zvětšovat a do jisté míry i zmenšovat, pokud zatáhnete za úchyt v pravém dolním rohu, což naznačuje i obrázek 2.5. Způsob zobrazení objektů v okně můžete změnit, pokud rozevřete nabídku tlačítka Zobrazení v pravém horním rohu okna jako na obrázku 2.5. Myslete neustále na to, že nestačí jen napsat název do vstupního pole Název souboru. Při ukládání je totiž důležité nejen to, jak se bude příslušný soubor nazývat, ale také to, kde bude tento soubor uložen a také v jakém formátu. 2. Dokumenty a soubory
39 OFFICE 2007 PODROBNÝ PRŮVODCE Dokumenty a soubory Obr. 2.5: Dialogové okno Uložit jako (Excel) Při ukládání dokumentu do souboru musíte vždy odpovědět na tyto čtyři zásadní otázky: ü Jaký bude typ (formát) uloženého souboru? ü Na kterém disku bude soubor uložen? ü Ve které složce bude soubor uložen? ü Jaký bude mít soubor název? Postupně si na tyto otázky odpovíme. Otázky při ukládání dokumentu Jaký bude formát uloženého souboru? Ani odpověď na tuto otázku není nejjednodušší. MS Office 2007 totiž přichází s novým formátem dokumentů pro většinu aplikací. Hlavní předností tohoto formátu je větší stupeň komprese, což znamená, že tyto soubory budou menší v porovnání se staršími verzemi. Záleží velice na tom, zda budete s uloženým dokumentem dále pracovat výhradně v prostředí MS Office 2007, nebo jej bude třeba někdy otvírat pomocí starších verzí. Platí, že MS Office 2007 umí pracovat s dokumenty nižších verzí, ale neexistuje zpětná kompatibilita. Pokud tedy víte, že právě ukládaný dokument bude otvírat někdo, kdo má k dispozici starší verzi MS Office, musíte mu svůj dokument zpřístupnit. Jaký bude formát uloženého souboru? Kompatibilita s nižšími verzemi 2.2 Uložení dokumentu
Obsah. Obsah. Úvod... 7
 Obsah Obsah Úvod... 7 1. Digitální fotografie... 10 1.1 Prohlížení obrázků pomocí Nero PhotoSnap Viewer... 10 1.1.1 Zobrazení na celou obrazovku...12 1.1.2 Jak zjednodušit přechod do jiné složky...13 1.1.3
Obsah Obsah Úvod... 7 1. Digitální fotografie... 10 1.1 Prohlížení obrázků pomocí Nero PhotoSnap Viewer... 10 1.1.1 Zobrazení na celou obrazovku...12 1.1.2 Jak zjednodušit přechod do jiné složky...13 1.1.3
Obsah. Podrobná uživatelská příručka
 Obsah 1 Než začneme pracovat s daty 11 Co je Office 2013 12 Požadavky na systém 13 Vytvořte si účet Microsoft 14 Spouštění aplikací 16 Spouštění aplikací z Windows 8 16 Spouštění aplikací z nabídky Start
Obsah 1 Než začneme pracovat s daty 11 Co je Office 2013 12 Požadavky na systém 13 Vytvořte si účet Microsoft 14 Spouštění aplikací 16 Spouštění aplikací z Windows 8 16 Spouštění aplikací z nabídky Start
TIP: Pro vložení konce stránky můžete použít klávesovou zkratku CTRL + Enter.
 Dialogové okno Sloupce Vložení nového oddílu Pokud chcete mít oddělené jednotlivé části dokumentu (například kapitoly), musíte roz dělit dokument na více oddílů. To mimo jiné umožňuje jinak formátovat
Dialogové okno Sloupce Vložení nového oddílu Pokud chcete mít oddělené jednotlivé části dokumentu (například kapitoly), musíte roz dělit dokument na více oddílů. To mimo jiné umožňuje jinak formátovat
1. PROSTŘEDÍ PROGRAMU. Pás karet se záložkami (na obrázku aktivovaná karta Domů ) Hlavní okno, ve kterém se edituje aktuální snímek prezentace
 Práce v PowerPointu 2007 PowerPoint je program z balíčku programů MS Office, který slouží pro tvorbu tzv. prezentací. Prezentace je určená k promítání při různých konferencí, veletrzích, přednáškách apod.
Práce v PowerPointu 2007 PowerPoint je program z balíčku programů MS Office, který slouží pro tvorbu tzv. prezentací. Prezentace je určená k promítání při různých konferencí, veletrzích, přednáškách apod.
1 - Prostředí programu WORD 2007
 1 - Prostředí programu WORD 2007 Program WORD 2007 slouží k psaní textů, do kterých je možné vkládat různé obrázky, tabulky a grafy. Vytvořené texty se ukládají jako dokumenty s příponou docx (formát Word
1 - Prostředí programu WORD 2007 Program WORD 2007 slouží k psaní textů, do kterých je možné vkládat různé obrázky, tabulky a grafy. Vytvořené texty se ukládají jako dokumenty s příponou docx (formát Word
Záloha a obnovení Uživatelská příručka
 Záloha a obnovení Uživatelská příručka Copyright 2009 Hewlett-Packard Development Company, L.P. Windows je ochranná známka společnosti Microsoft Corporation registrovaná v USA. Informace uvedené v této
Záloha a obnovení Uživatelská příručka Copyright 2009 Hewlett-Packard Development Company, L.P. Windows je ochranná známka společnosti Microsoft Corporation registrovaná v USA. Informace uvedené v této
rozlišení obrazovky 1024 x 768 pixelů operační systém Windows 2000, Windows XP, Windows Vista 1 volný sériový port (volitelný) přístup na internet
 1. Úvod Tato příručka obsahuje všechny informace, které budete potřebovat k práci s programem OmegaDirect. Pomocí příkladů bude v této příručce vysvětleno: zadání objednávky, správa a evidence objednávek,
1. Úvod Tato příručka obsahuje všechny informace, které budete potřebovat k práci s programem OmegaDirect. Pomocí příkladů bude v této příručce vysvětleno: zadání objednávky, správa a evidence objednávek,
Rozšířená nastavení. Kapitola 4
 Kapitola 4 Rozšířená nastavení 4 Nástroje databáze Jak již bylo zmíněno, BCM používá jako úložiště veškerých informací databázi SQL, která běží na všech lokálních počítačích s BCM. Jeden z počítačů nebo
Kapitola 4 Rozšířená nastavení 4 Nástroje databáze Jak již bylo zmíněno, BCM používá jako úložiště veškerých informací databázi SQL, která běží na všech lokálních počítačích s BCM. Jeden z počítačů nebo
TVORBA MULTIMEDIÁLNÍCH PREZENTACÍ. Mgr. Jan Straka
 TVORBA MULTIMEDIÁLNÍCH PREZENTACÍ Mgr. Jan Straka Nejčastěji používaný program pro tvorbu multimediálních prezentací je PowerPoint. V naší škole v současné době užíváme verzi 2010, budeme se tedy věnovat
TVORBA MULTIMEDIÁLNÍCH PREZENTACÍ Mgr. Jan Straka Nejčastěji používaný program pro tvorbu multimediálních prezentací je PowerPoint. V naší škole v současné době užíváme verzi 2010, budeme se tedy věnovat
Příloha č. 1. Specifikace jednotlivých e-learningových výukových kurzů:
 Příloha č. 1 Specifikace jednotlivých e-learningových výukových kurzů: MS Word 2007: úvod úvod do práce s Wordem, pohyb v dokumentu, zápis textu, práce s dokumentem a okny pro více dokumentů, použití automatických
Příloha č. 1 Specifikace jednotlivých e-learningových výukových kurzů: MS Word 2007: úvod úvod do práce s Wordem, pohyb v dokumentu, zápis textu, práce s dokumentem a okny pro více dokumentů, použití automatických
Seznámení žáků s pojmem makra, možnosti využití, praktické vytvoření makra.
 Metodické pokyny k pracovnímu listu č. 11 Používání maker Třída: 8. Učivo: Základy vytváření maker Obsah inovativní výuky: Seznámení žáků s pojmem makra, možnosti využití, praktické vytvoření makra. Doporučený
Metodické pokyny k pracovnímu listu č. 11 Používání maker Třída: 8. Učivo: Základy vytváření maker Obsah inovativní výuky: Seznámení žáků s pojmem makra, možnosti využití, praktické vytvoření makra. Doporučený
Pokyny k instalaci FRIATRACE Verze 5.3
 FRIATOOLS CS Pokyny k instalaci FRIATRACE Verze 5.3 1 1 Obsah 1. Představení softwaru FRIATRACE 3 2. Instalace softwaru FRIATRACE 4 3. Instalační program 4 4. Instalace v systémech Microsoft Windows 2000,
FRIATOOLS CS Pokyny k instalaci FRIATRACE Verze 5.3 1 1 Obsah 1. Představení softwaru FRIATRACE 3 2. Instalace softwaru FRIATRACE 4 3. Instalační program 4 4. Instalace v systémech Microsoft Windows 2000,
Obsah. Úvod... 11. O čem je tato kniha...12 Pro koho je kniha určena...12 Pracovní soubory...13 Používané konvence...14. 1. Začínáme s Wordem...
 WORD 2003 5 Obsah Úvod... 11 O čem je tato kniha...12 Pro koho je kniha určena...12 Pracovní soubory...13 Používané konvence...14 1. Začínáme s Wordem... 15 1.1 Základní pojmy...16 1.2 Instalace a první
WORD 2003 5 Obsah Úvod... 11 O čem je tato kniha...12 Pro koho je kniha určena...12 Pracovní soubory...13 Používané konvence...14 1. Začínáme s Wordem... 15 1.1 Základní pojmy...16 1.2 Instalace a první
Obsah. Obsah. Úvod...9. 1. Začínáme...13. 2. Bez hlavního panelu to nejde...37. 3. Ovládání programů...51
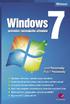 WINDOWS 7 PRŮVODCE ZAČÍNAJÍCÍHO UŽIVATELE 5 Obsah Úvod...9 1. Začínáme...13 1.1 Zvládne váš počítač Windows 7?...14 1.2 Spouštění systému...16 1.3 Popis systému...17 1.4 Ikony...18 1.5 Jak se orientovat
WINDOWS 7 PRŮVODCE ZAČÍNAJÍCÍHO UŽIVATELE 5 Obsah Úvod...9 1. Začínáme...13 1.1 Zvládne váš počítač Windows 7?...14 1.2 Spouštění systému...16 1.3 Popis systému...17 1.4 Ikony...18 1.5 Jak se orientovat
1 Seznámení s Word 2010, karty, nejčastější činnosti. 2 Tvorba dokumentu
 1 Seznámení s Word 2010, karty, nejčastější činnosti Možnosti spuštění Wordu: 4 způsoby Psaní: ukončení řádku, ukončení odstavce, prázdný řádek, velká písmena, trvalé psaní velkými písmeny, psaní diakritiky,
1 Seznámení s Word 2010, karty, nejčastější činnosti Možnosti spuštění Wordu: 4 způsoby Psaní: ukončení řádku, ukončení odstavce, prázdný řádek, velká písmena, trvalé psaní velkými písmeny, psaní diakritiky,
Výsledky přijímacích zkoušek
 Výsledky přijímacích zkoušek V tomto modulu komise zadává výsledky přijímací zkoušky a navrhuje, zda uchazeče přijmout či nepřijmout včetně odůvodnění. 1. Spuštění modulu "Výsledky přijímacích zkoušek"
Výsledky přijímacích zkoušek V tomto modulu komise zadává výsledky přijímací zkoušky a navrhuje, zda uchazeče přijmout či nepřijmout včetně odůvodnění. 1. Spuštění modulu "Výsledky přijímacích zkoušek"
Používání klávesnice. Zobrazit vše. V tomto článku
 Stránka č. 1 z 7 Zobrazit vše Používání klávesnice V tomto článku Jak jsou klávesy uspořádány? Psaní textu Použití klávesových zkratek Používání navigačních kláves Použití numerické klávesnice Tři zvláštní
Stránka č. 1 z 7 Zobrazit vše Používání klávesnice V tomto článku Jak jsou klávesy uspořádány? Psaní textu Použití klávesových zkratek Používání navigačních kláves Použití numerické klávesnice Tři zvláštní
1. Požadavky na provoz aplikací IISPP
 1. Požadavky na provoz aplikací IISPP 1.1. Podporované prohlížeče Aplikace IISPP jsou primárně vyvíjeny a testovány v prohlížečích Internet Explorer a Mozilla Firefox. V jiných než uvedených prohlížečích
1. Požadavky na provoz aplikací IISPP 1.1. Podporované prohlížeče Aplikace IISPP jsou primárně vyvíjeny a testovány v prohlížečích Internet Explorer a Mozilla Firefox. V jiných než uvedených prohlížečích
Manuál Kentico CMSDesk pro KDU-ČSL
 Manuál Kentico CMSDesk pro KDU-ČSL 2011 KDU-ČSL Obsah 1 Obecně... 3 1.1 Přihlašování... 3 1.2 Uživatelské prostředí... 4 2 Stránky... 4 2.1 Vytvoření nové stránky... 4 2.1.1 Texty... 7 2.1.2 Styly textu...
Manuál Kentico CMSDesk pro KDU-ČSL 2011 KDU-ČSL Obsah 1 Obecně... 3 1.1 Přihlašování... 3 1.2 Uživatelské prostředí... 4 2 Stránky... 4 2.1 Vytvoření nové stránky... 4 2.1.1 Texty... 7 2.1.2 Styly textu...
Manuál uživatele čipové karty s certifikátem
 Manuál uživatele čipové karty s certifikátem Obsah 1 Úvod... 3 2 Instalace čipové karty s certifikátem... 5 3 Instalace čtečky čipových karet... 10 3.1 Instalace z Windows Update... 10 3.2 Manuální instalace
Manuál uživatele čipové karty s certifikátem Obsah 1 Úvod... 3 2 Instalace čipové karty s certifikátem... 5 3 Instalace čtečky čipových karet... 10 3.1 Instalace z Windows Update... 10 3.2 Manuální instalace
WEBDISPEČINK NA MOBILNÍCH ZAŘÍZENÍCH PŘÍRUČKA PRO WD MOBILE
 WEBDISPEČINK NA MOBILNÍCH ZAŘÍZENÍCH PŘÍRUČKA PRO WD MOBILE Úvodem WD je mobilní verze klasického WEBDISPEČINKU, která je určena pro chytré telefony a tablety. Je k dispozici pro platformy ios a Android,
WEBDISPEČINK NA MOBILNÍCH ZAŘÍZENÍCH PŘÍRUČKA PRO WD MOBILE Úvodem WD je mobilní verze klasického WEBDISPEČINKU, která je určena pro chytré telefony a tablety. Je k dispozici pro platformy ios a Android,
PowerPoint 2010. podrobný průvodce. Marek Laurenčík. Vydala Grada Publishing, a.s. U Průhonu 22, Praha 7 jako svou 4271. publikaci
 PowerPoint 2010 podrobný průvodce Marek Laurenčík Vydala Grada Publishing, a.s. U Průhonu 22, Praha 7 jako svou 4271. publikaci Spoluautor Michal Bureš Odpovědný redaktor Pavel Němeček Sazba Tomáš Brejcha
PowerPoint 2010 podrobný průvodce Marek Laurenčík Vydala Grada Publishing, a.s. U Průhonu 22, Praha 7 jako svou 4271. publikaci Spoluautor Michal Bureš Odpovědný redaktor Pavel Němeček Sazba Tomáš Brejcha
Obsah. Obsah. Úvod... 9. 1. Makra v Excelu... 13. 2. Nahrávání maker... 19. 3. První setkání s editorem jazyka Visual Basic... 31
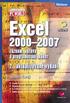 EXCEL 2000 2007 5 Obsah Úvod... 9 1. Makra v Excelu... 13 1.1 Proč je v Excelu obsažen i programovací jazyk...13 1.2 Něco málo o vývoji Excelu z hlediska programování...16 1.3 Typy listů v sešitu a jejich
EXCEL 2000 2007 5 Obsah Úvod... 9 1. Makra v Excelu... 13 1.1 Proč je v Excelu obsažen i programovací jazyk...13 1.2 Něco málo o vývoji Excelu z hlediska programování...16 1.3 Typy listů v sešitu a jejich
1 Seznámení. Kapitola 1: Seznámení 7
 Kapitola 1: Seznámení 7 Microsoft Office 365 ProPlus Použití PowerPointu Prezentace Barvy motivu Rozložení snímku Předloha snímku Motiv 1 Seznámení PowerPoint 2016 je program určený především pro tvorbu
Kapitola 1: Seznámení 7 Microsoft Office 365 ProPlus Použití PowerPointu Prezentace Barvy motivu Rozložení snímku Předloha snímku Motiv 1 Seznámení PowerPoint 2016 je program určený především pro tvorbu
Poukázky v obálkách. MOJESODEXO.CZ - Poukázky v obálkách Uživatelská příručka MOJESODEXO.CZ. Uživatelská příručka. Strana 1 / 1. Verze aplikace: 1.4.
 MOJESODEXO.CZ Poukázky v obálkách Verze aplikace: 1.4.0 Aktualizováno: 22. 9. 2014 17:44 Strana 1 / 1 OBSAH DOKUMENTU 1. ÚVOD... 2 1.1. CO JSOU TO POUKÁZKY V OBÁLKÁCH?... 2 1.2. JAKÉ POUKÁZKY MOHOU BÝT
MOJESODEXO.CZ Poukázky v obálkách Verze aplikace: 1.4.0 Aktualizováno: 22. 9. 2014 17:44 Strana 1 / 1 OBSAH DOKUMENTU 1. ÚVOD... 2 1.1. CO JSOU TO POUKÁZKY V OBÁLKÁCH?... 2 1.2. JAKÉ POUKÁZKY MOHOU BÝT
Uživatelský manuál pro práci se stránkami OMS a MS provozované portálem Myslivost.cz. Verze 1.0
 Uživatelský manuál pro práci se stránkami OMS a MS provozované portálem Myslivost.cz Verze 1.0 Obsah Základní nastavení stránek po vytvoření... 3 Prázdný web... 3 Přihlášení do administrace... 3 Rozložení
Uživatelský manuál pro práci se stránkami OMS a MS provozované portálem Myslivost.cz Verze 1.0 Obsah Základní nastavení stránek po vytvoření... 3 Prázdný web... 3 Přihlášení do administrace... 3 Rozložení
Návod k používání registračního systému ČSLH www.hokejovaregistrace.cz
 Návod k používání registračního systému ČSLH www.hokejovaregistrace.cz Osnova Přihlášení do systému Základní obrazovka Správa hráčů Přihlášky hráčů k registraci Žádosti o prodloužení registrace Žádosti
Návod k používání registračního systému ČSLH www.hokejovaregistrace.cz Osnova Přihlášení do systému Základní obrazovka Správa hráčů Přihlášky hráčů k registraci Žádosti o prodloužení registrace Žádosti
Uživatelská dokumentace
 Uživatelská dokumentace k projektu Czech POINT Provozní řád Konverze dokumentů z elektronické do listinné podoby (z moci úřední) Vytvořeno dne: 29.11.2011 Verze: 2.0 2011 MVČR Obsah 1. Přihlášení do centrály
Uživatelská dokumentace k projektu Czech POINT Provozní řád Konverze dokumentů z elektronické do listinné podoby (z moci úřední) Vytvořeno dne: 29.11.2011 Verze: 2.0 2011 MVČR Obsah 1. Přihlášení do centrály
Zálohování a zotavení Uživatelská příručka
 Zálohování a zotavení Uživatelská příručka Copyright 2009 Hewlett-Packard Development Company, L.P. Windows je USA registrovaná ochranná známka společnosti Microsoft Corporation. Informace uvedené v této
Zálohování a zotavení Uživatelská příručka Copyright 2009 Hewlett-Packard Development Company, L.P. Windows je USA registrovaná ochranná známka společnosti Microsoft Corporation. Informace uvedené v této
VZDĚLÁVACÍ MATERIÁL III/2
 VZDĚLÁVACÍ MATERIÁL III/2 Vy_32_inovace_009_Pl7 Vzdělávací oblast: Vzdělávací obor (okruh): Vyučovací předmět: Informační a komunikační technologie Informatika Informatika Téma: MS Word 2007 Očekávaný
VZDĚLÁVACÍ MATERIÁL III/2 Vy_32_inovace_009_Pl7 Vzdělávací oblast: Vzdělávací obor (okruh): Vyučovací předmět: Informační a komunikační technologie Informatika Informatika Téma: MS Word 2007 Očekávaný
Ovládání TV platformy a funkce Chytrá TV
 Ovládání TV platformy a funkce Chytrá TV Obsah Popis dálkového ovladače 3 Ovládání TV služby 4 1. Informace o pořadu 4 2. Seznam TV kanálů 5 3. Možnosti kanálů 5 4. Programový průvodce 6 5. Změna pořadí
Ovládání TV platformy a funkce Chytrá TV Obsah Popis dálkového ovladače 3 Ovládání TV služby 4 1. Informace o pořadu 4 2. Seznam TV kanálů 5 3. Možnosti kanálů 5 4. Programový průvodce 6 5. Změna pořadí
Zálohování a obnova Uživatelská příručka
 Zálohování a obnova Uživatelská příručka Copyright 2007 Hewlett-Packard Development Company, L.P. Windows je ochranná známka Microsoft Corporation registrovaná v USA. Informace uvedené v této příručce
Zálohování a obnova Uživatelská příručka Copyright 2007 Hewlett-Packard Development Company, L.P. Windows je ochranná známka Microsoft Corporation registrovaná v USA. Informace uvedené v této příručce
primární tlačítko (obvykle levé). Klepnutí se nejčastěji používá k výběru (označení) položky nebo k otevření nabídky.
 Říjen Myš Pokud na něco myší ukážeme, e, často se zobrazí krátký popis položky. Pokud například ukážeme na složku Koš na ploše, zobrazí se následující popis: Obsahuje smazané soubory a složky. Takzvaná
Říjen Myš Pokud na něco myší ukážeme, e, často se zobrazí krátký popis položky. Pokud například ukážeme na složku Koš na ploše, zobrazí se následující popis: Obsahuje smazané soubory a složky. Takzvaná
Úprava tabulek v MS Word. Centrum pro virtuální a moderní metody a formy vzdělávání na Obchodní akademii T. G. Masaryka, Kostelec nad Orlicí
 Úprava tabulek v MS Word Centrum pro virtuální a moderní metody a formy vzdělávání na Obchodní akademii T. G. Masaryka, Kostelec nad Orlicí Jestli-že chcete uspořádat informace do pravidelných řádků a
Úprava tabulek v MS Word Centrum pro virtuální a moderní metody a formy vzdělávání na Obchodní akademii T. G. Masaryka, Kostelec nad Orlicí Jestli-že chcete uspořádat informace do pravidelných řádků a
INTERNETOVÝ TRH S POHLEDÁVKAMI. Uživatelská příručka
 INTERNETOVÝ TRH S POHLEDÁVKAMI Uživatelská příručka 1. března 2013 Obsah Registrace... 3 Registrace fyzické osoby... 3 Registrace právnické osoby... 6 Uživatelské role v systému... 8 Přihlášení do systému...
INTERNETOVÝ TRH S POHLEDÁVKAMI Uživatelská příručka 1. března 2013 Obsah Registrace... 3 Registrace fyzické osoby... 3 Registrace právnické osoby... 6 Uživatelské role v systému... 8 Přihlášení do systému...
Stručný obsah. 7 Aplikace dodávané jako příslušenství Windows 140. 8 Multimediální aplikace 187
 Stručný obsah 1 Úvod do systému 35 2 Nabídka Start a úvodní obrazovka, spouštění aplikací 45 3 Pracovní plocha a hlavní panel 59 4 Okna 86 5 Windows 10 v dotykovém režimu 103 6 Aplikace systému Windows
Stručný obsah 1 Úvod do systému 35 2 Nabídka Start a úvodní obrazovka, spouštění aplikací 45 3 Pracovní plocha a hlavní panel 59 4 Okna 86 5 Windows 10 v dotykovém režimu 103 6 Aplikace systému Windows
Ukázka knihy z internetového knihkupectví www.kosmas.cz
 Ukázka knihy z internetového knihkupectví www.kosmas.cz U k á z k a k n i h y z i n t e r n e t o v é h o k n i h k u p e c t v í w w w. k o s m a s. c z, U I D : K O S 1 8 1 0 8 2 U k á z k a k n i h
Ukázka knihy z internetového knihkupectví www.kosmas.cz U k á z k a k n i h y z i n t e r n e t o v é h o k n i h k u p e c t v í w w w. k o s m a s. c z, U I D : K O S 1 8 1 0 8 2 U k á z k a k n i h
Komfortní datová schránka
 Komfortní datová schránka Obsah 1. Komfortní datová schránka... 2 2. Záložka Schránky... 2 2.1. Přidání datové schránky... 2 2.2. Přidání složky do evidence datové schránky... 4 2.3. Přidání dalšího uživatele
Komfortní datová schránka Obsah 1. Komfortní datová schránka... 2 2. Záložka Schránky... 2 2.1. Přidání datové schránky... 2 2.2. Přidání složky do evidence datové schránky... 4 2.3. Přidání dalšího uživatele
Obsah. Úvod... 9. 1. Pracovní den začíná... 13. 2. Kancelářská agenda... 43
 Obsah Úvod... 9 Papírová versus elektronická kancelář... 9 Jak je kniha uspořádána... 11 Používané konvence... 12 1. Pracovní den začíná... 13 1.1 Na pošťáka čekat nemusíte aneb vyřízení došlé pošty...
Obsah Úvod... 9 Papírová versus elektronická kancelář... 9 Jak je kniha uspořádána... 11 Používané konvence... 12 1. Pracovní den začíná... 13 1.1 Na pošťáka čekat nemusíte aneb vyřízení došlé pošty...
vismo Edituj, co vidíš.
 WEBHOUSE Pojdte dál. Online vismo Edituj, co vidíš. První kroky s WEBHOUSE vismo Online 5.2 Děkujeme za zájem o systém WEBHOUSE vismo Online moderní redakční systém určený pro správu obsahu webových stránek.
WEBHOUSE Pojdte dál. Online vismo Edituj, co vidíš. První kroky s WEBHOUSE vismo Online 5.2 Děkujeme za zájem o systém WEBHOUSE vismo Online moderní redakční systém určený pro správu obsahu webových stránek.
DATABÁZE 2007. DŮLEŽITÉ: Před načtením nové databáze do vaší databáze si prosím přečtěte následující informace, které vám umožní:
 DATABÁZE 2007 DŮLEŽITÉ: Před načtením nové databáze do vaší databáze si prosím přečtěte následující informace, které vám umožní: - jednoduše a rychle provést úpravy ve struktuře vaší databáze podle potřeby
DATABÁZE 2007 DŮLEŽITÉ: Před načtením nové databáze do vaší databáze si prosím přečtěte následující informace, které vám umožní: - jednoduše a rychle provést úpravy ve struktuře vaší databáze podle potřeby
Soukromá střední odborná škola Frýdek-Místek, s.r.o.
 Číslo projektu Název školy Název Materiálu Autor Tematický okruh Ročník Datum tvorby Anotace Zdroje CZ.1.07/1.5.00/34.0499 Soukromá střední odborná škola Frýdek-Místek, s.r.o. VY_32_INOVACE_119_ IVT_OUTLOOK_10
Číslo projektu Název školy Název Materiálu Autor Tematický okruh Ročník Datum tvorby Anotace Zdroje CZ.1.07/1.5.00/34.0499 Soukromá střední odborná škola Frýdek-Místek, s.r.o. VY_32_INOVACE_119_ IVT_OUTLOOK_10
Android Elizabeth. Verze: 1.3
 Android Elizabeth Program pro měření mezičasů na zařízeních s OS Android Verze: 1.3 Naposledy upraveno: 12. března 2014 alesrazym.cz Aleš Razým fb.com/androidelizabeth Historie verzí Verze Datum Popis
Android Elizabeth Program pro měření mezičasů na zařízeních s OS Android Verze: 1.3 Naposledy upraveno: 12. března 2014 alesrazym.cz Aleš Razým fb.com/androidelizabeth Historie verzí Verze Datum Popis
Zabezpečení Uživatelská příručka
 Zabezpečení Uživatelská příručka Copyright 2008 Hewlett-Packard Development Company, L.P. Microsoft a Windows jsou registrované ochranné známky společnosti Microsoft Corporation v USA. Informace uvedené
Zabezpečení Uživatelská příručka Copyright 2008 Hewlett-Packard Development Company, L.P. Microsoft a Windows jsou registrované ochranné známky společnosti Microsoft Corporation v USA. Informace uvedené
Nastavení telefonu T-Mobile MDA Touch
 Nastavení telefonu T-Mobile MDA Touch Telefon s integrovaným kapesním počítačem T-Mobile MDA Touch, zakoupený v prodejní síti společnosti T-Mobile Czech Republic a.s., má potřebné parametry pro použití
Nastavení telefonu T-Mobile MDA Touch Telefon s integrovaným kapesním počítačem T-Mobile MDA Touch, zakoupený v prodejní síti společnosti T-Mobile Czech Republic a.s., má potřebné parametry pro použití
Textové editory a procesory
 Textové editory a procesory Textové editory a procesory... Chyba! Záložka není definována. 1. Úvod... 3 1.1 Textové procesory... 3 1.2 Způsob psaní dokumentu... 3 1.3 Označování... 4 1.4 Lupa... 4 1.5
Textové editory a procesory Textové editory a procesory... Chyba! Záložka není definována. 1. Úvod... 3 1.1 Textové procesory... 3 1.2 Způsob psaní dokumentu... 3 1.3 Označování... 4 1.4 Lupa... 4 1.5
Web n walk NÁVOD PRO UŽIVATELE. Manager
 Web n walk NÁVOD PRO UŽIVATELE Manager Obsah 03 Úvod 04 Požadavky na hardware a software 04 Připojení zařízení k počítači 05 Uživatelské rozhraní 05 Výběr sítě 06 Připojení k internetu 06 Nastavení možností
Web n walk NÁVOD PRO UŽIVATELE Manager Obsah 03 Úvod 04 Požadavky na hardware a software 04 Připojení zařízení k počítači 05 Uživatelské rozhraní 05 Výběr sítě 06 Připojení k internetu 06 Nastavení možností
Aktualizace softwaru Uživatelská příručka
 Aktualizace softwaru Uživatelská příručka Copyright 2007 Hewlett-Packard Development Company, L.P. Windows je ochranná známka Microsoft Corporation registrovaná v USA. Informace uvedené v této příručce
Aktualizace softwaru Uživatelská příručka Copyright 2007 Hewlett-Packard Development Company, L.P. Windows je ochranná známka Microsoft Corporation registrovaná v USA. Informace uvedené v této příručce
POUŽÍVÁME TABULKY A GRAFY VE VÝUCE
 POUŽÍVÁME TABULKY A GRAFY VE VÝUCE ELIŠKA TRETEROVÁ ČÍSLO OPERAČNÍHO PROGRAMU: CZ.1.07 NÁZEV OPERAČNÍHO PROGRAMU: VZDĚLÁVÁNÍ PRO KONKURENCESCHOPNOST ČÍSLO PRIORITNÍ OSY: 7.1 ČÍSLO OBLASTI PODPORY: 7.1.3
POUŽÍVÁME TABULKY A GRAFY VE VÝUCE ELIŠKA TRETEROVÁ ČÍSLO OPERAČNÍHO PROGRAMU: CZ.1.07 NÁZEV OPERAČNÍHO PROGRAMU: VZDĚLÁVÁNÍ PRO KONKURENCESCHOPNOST ČÍSLO PRIORITNÍ OSY: 7.1 ČÍSLO OBLASTI PODPORY: 7.1.3
Novinky verzí SKLADNÍK 4.24 a 4.25
 Novinky verzí SKLADNÍK 4.24 a 4.25 Zakázky standardní přehled 1. Možnosti výběru 2. Zobrazení, funkce Zakázky přehled prací 1. Možnosti výběru 2. Mistři podle skupin 3. Tisk sumářů a skupin Zakázky ostatní
Novinky verzí SKLADNÍK 4.24 a 4.25 Zakázky standardní přehled 1. Možnosti výběru 2. Zobrazení, funkce Zakázky přehled prací 1. Možnosti výběru 2. Mistři podle skupin 3. Tisk sumářů a skupin Zakázky ostatní
Sada 2 - MS Office, Excel
 S třední škola stavební Jihlava Sada 2 - MS Office, Excel 17. Excel 2007. Seznamy Digitální učební materiál projektu: SŠS Jihlava šablony registrační číslo projektu:cz.1.09/1.5.00/34.0284 Šablona: III/2
S třední škola stavební Jihlava Sada 2 - MS Office, Excel 17. Excel 2007. Seznamy Digitální učební materiál projektu: SŠS Jihlava šablony registrační číslo projektu:cz.1.09/1.5.00/34.0284 Šablona: III/2
1.Kontrola instalace MSDE SQL 2000
 Návod je určen pro systémy Windows 2000, XP, Vista a 7 32-bit, kde postačí SQL server MSDE 2000. Postup instalace pro 64-bitové systémy naleznete v jiném příslušném návodu. Náhledy pro tento návod byly
Návod je určen pro systémy Windows 2000, XP, Vista a 7 32-bit, kde postačí SQL server MSDE 2000. Postup instalace pro 64-bitové systémy naleznete v jiném příslušném návodu. Náhledy pro tento návod byly
Microsoft Office Project 2003 Úkoly projektu 1. Začátek práce na projektu 1.1 Nastavení data projektu Plánovat od Datum zahájení Datum dokončení
 1. Začátek práce na projektu Nejprve je třeba pečlivě promyslet všechny detaily projektu. Pouze bezchybné zadání úkolů a ovládání aplikace nezaručuje úspěch projektu jako takového, proto je přípravná fáze,
1. Začátek práce na projektu Nejprve je třeba pečlivě promyslet všechny detaily projektu. Pouze bezchybné zadání úkolů a ovládání aplikace nezaručuje úspěch projektu jako takového, proto je přípravná fáze,
téma: Formuláře v MS Access
 DUM 06 téma: Formuláře v MS Access ze sady: 3 tematický okruh sady: Databáze ze šablony: 07 - Kancelářský software určeno pro: 2. ročník vzdělávací obor: vzdělávací oblast: číslo projektu: anotace: metodika:
DUM 06 téma: Formuláře v MS Access ze sady: 3 tematický okruh sady: Databáze ze šablony: 07 - Kancelářský software určeno pro: 2. ročník vzdělávací obor: vzdělávací oblast: číslo projektu: anotace: metodika:
EMC2399. Programové vybavení pro řízení, sběr a zpracování dat pro EMC měření spektrálním analyzátorem Aeroflex řady 2399
 EMC2399 Programové vybavení pro řízení, sběr a zpracování dat pro EMC měření spektrálním analyzátorem Aeroflex řady 2399 Uživatelská příručka EMPOS spol. s r.o. 1. Obsah 1. Obsah... 2 2. Určení programového
EMC2399 Programové vybavení pro řízení, sběr a zpracování dat pro EMC měření spektrálním analyzátorem Aeroflex řady 2399 Uživatelská příručka EMPOS spol. s r.o. 1. Obsah 1. Obsah... 2 2. Určení programového
Evidence dat v prostředí MS Excelu Kontingenční tabulka a kontingenční graf
 Evidence dat v prostředí MS Excelu Kontingenční tabulka a kontingenční graf Základní charakteristiky sumarizační tabulka narozdíl od souhrnu je samostatná (tzn., že je vytvářena mimo seznam) nabízí širší
Evidence dat v prostředí MS Excelu Kontingenční tabulka a kontingenční graf Základní charakteristiky sumarizační tabulka narozdíl od souhrnu je samostatná (tzn., že je vytvářena mimo seznam) nabízí širší
Vodafone promo kit uživatelský manuál http://promo.vodafone.cz/ Uživatelský manuál pro aplikaci. Vodafone promo kit. Verze dokumentu: 2.
 Uživatelský manuál pro aplikaci Vodafone promo kit Verze dokumentu: 2.1 Vytvořeno: V Praze dne 8. 9. 2011 1 Obsah Vodafone promo kit uživatelský manuál Webové rozhraní aplikace Vodafone promo kit... 4
Uživatelský manuál pro aplikaci Vodafone promo kit Verze dokumentu: 2.1 Vytvořeno: V Praze dne 8. 9. 2011 1 Obsah Vodafone promo kit uživatelský manuál Webové rozhraní aplikace Vodafone promo kit... 4
Pomocník diabetika Uživatelská příručka
 Pomocník diabetika Uživatelská příručka Úvod Pomocník diabetika je označení pro webovou aplikaci určenou pro diabetiky zejména prvního typu. Webová aplikace je taková aplikace, se kterou můžete pracovat
Pomocník diabetika Uživatelská příručka Úvod Pomocník diabetika je označení pro webovou aplikaci určenou pro diabetiky zejména prvního typu. Webová aplikace je taková aplikace, se kterou můžete pracovat
1001 tipů a triků pro Microsoft Windows 10
 1001 tipů a triků pro Microsoft Windows 10 Vyšlo také v tištěné verzi Objednat můžete na www.computerpress.cz www.albatrosmedia.cz Josef Pecinovský 1001 tipů a triků pro Microsoft Windows 10 e-kniha Copyright
1001 tipů a triků pro Microsoft Windows 10 Vyšlo také v tištěné verzi Objednat můžete na www.computerpress.cz www.albatrosmedia.cz Josef Pecinovský 1001 tipů a triků pro Microsoft Windows 10 e-kniha Copyright
Testovací aplikace Matematika není věda
 Testovací aplikace Matematika není věda Příručka k http://matematika.komenacek.cz/ Příručka k portálu http://matematika.komenacek.cz/ 2 Uživatelská příručka k portálu 202 BrusTech s.r.o. Všechna práva
Testovací aplikace Matematika není věda Příručka k http://matematika.komenacek.cz/ Příručka k portálu http://matematika.komenacek.cz/ 2 Uživatelská příručka k portálu 202 BrusTech s.r.o. Všechna práva
V této části manuálu bude popsán postup jak vytvářet a modifikovat stránky v publikačním systému Moris a jak plně využít všech možností systému.
 V této části manuálu bude popsán postup jak vytvářet a modifikovat stránky v publikačním systému Moris a jak plně využít všech možností systému. MENU Tvorba základního menu Ikona Menu umožňuje vytvořit
V této části manuálu bude popsán postup jak vytvářet a modifikovat stránky v publikačním systému Moris a jak plně využít všech možností systému. MENU Tvorba základního menu Ikona Menu umožňuje vytvořit
Obsah. Úvodem 11 Komu je kniha určena 12 Co v knize najdete 12
 Obsah Úvodem 11 Komu je kniha určena 12 Co v knize najdete 12 KAPITOLA 1 Windows a práce v síti 15 Význam počítačových sítí v kancelářské praxi 16 Základ pracoviště lokální počítačová síť 16 Informace
Obsah Úvodem 11 Komu je kniha určena 12 Co v knize najdete 12 KAPITOLA 1 Windows a práce v síti 15 Význam počítačových sítí v kancelářské praxi 16 Základ pracoviště lokální počítačová síť 16 Informace
MSSF Benefit praktický průvodce pro žadatele v rámci Operačního programu Rozvoj lidských zdrojů
 MSSF Benefit praktický průvodce pro žadatele v rámci Operačního programu Rozvoj lidských zdrojů MSSF Benefit dostupnost a instalace MSSF Benefit bude dostupný ke stažení na stránkách www.kr-olomoucky.cz
MSSF Benefit praktický průvodce pro žadatele v rámci Operačního programu Rozvoj lidských zdrojů MSSF Benefit dostupnost a instalace MSSF Benefit bude dostupný ke stažení na stránkách www.kr-olomoucky.cz
Příručka pro zadavatele E-ZAK krok za krokem
 Příručka pro zadavatele E-ZAK krok za krokem Vyrobeno pro příspěvkové organizace Jihomoravského kraje pro administrace zakázek s předpokládanou hodnotou vyšší než 500 tis. Kč bez DPH Tento dokument slouží
Příručka pro zadavatele E-ZAK krok za krokem Vyrobeno pro příspěvkové organizace Jihomoravského kraje pro administrace zakázek s předpokládanou hodnotou vyšší než 500 tis. Kč bez DPH Tento dokument slouží
Zabezpečení. Uživatelská příručka
 Zabezpečení Uživatelská příručka Copyright 2006 Hewlett-Packard Development Company, L.P. Microsoft a Windows jsou registrované ochranné známky společnosti Microsoft Corporation v USA. Informace uvedené
Zabezpečení Uživatelská příručka Copyright 2006 Hewlett-Packard Development Company, L.P. Microsoft a Windows jsou registrované ochranné známky společnosti Microsoft Corporation v USA. Informace uvedené
Vytvoření nebo odstranění makra Excel
 Vytvoření nebo odstranění makra Excel Záznam makra Když zaznamenáváte makro, zaznamená program pro záznam makra všechny kroky nutné k provedení akcí, které má makro provést. Navigace na pásu karet není
Vytvoření nebo odstranění makra Excel Záznam makra Když zaznamenáváte makro, zaznamená program pro záznam makra všechny kroky nutné k provedení akcí, které má makro provést. Navigace na pásu karet není
CLOUDOVÁ ŘEŠENÍ OFFICE 365 PRO JEDNOTLIVCE
 CLOUDOVÁ ŘEŠENÍ OFFICE 365 PRO JEDNOTLIVCE B2 CLOUDOVÁ ŘEŠENÍ OFFICE 365 PRO JEDNOTLIVCE Jakub Filip 21. 3. 2015-1 - OBSAH Přihlášení ke cloudovým službám Office 365................... 3 Vytvoření a správa
CLOUDOVÁ ŘEŠENÍ OFFICE 365 PRO JEDNOTLIVCE B2 CLOUDOVÁ ŘEŠENÍ OFFICE 365 PRO JEDNOTLIVCE Jakub Filip 21. 3. 2015-1 - OBSAH Přihlášení ke cloudovým službám Office 365................... 3 Vytvoření a správa
IP kamerový systém - uživatelský návod k obsluze
 IP kamerový systém - uživatelský návod k obsluze _ Připoj se k nám! Obsah Úvod 2 Přístup do systému 2 Počítač s Windows 2 Prvotní instalace 2 Ovládání kamerového systému na počítači 3 Živý náhled...................................................
IP kamerový systém - uživatelský návod k obsluze _ Připoj se k nám! Obsah Úvod 2 Přístup do systému 2 Počítač s Windows 2 Prvotní instalace 2 Ovládání kamerového systému na počítači 3 Živý náhled...................................................
29 Evidence smluv. Popis modulu. Záložka Evidence smluv
 29 Evidence smluv Uživatelský modul Evidence smluv slouží ke správě a evidenci smluv organizace s možností připojení vlastní smlouvy v elektronické podobě včetně přidělování závazků ze smluv jednotlivým
29 Evidence smluv Uživatelský modul Evidence smluv slouží ke správě a evidenci smluv organizace s možností připojení vlastní smlouvy v elektronické podobě včetně přidělování závazků ze smluv jednotlivým
Školní knihovna pro Windows. Verze 2.0
 Školní knihovna pro Windows Verze 2.0 Uživatelská pøíruèka 1999 1 Copyright 1999 Ing. Radomír Kadlec 2 Školní knihovna pro Windows Obsah Úvod... 5 Instalace a spuštìní programu... 7 Požadavky na technické
Školní knihovna pro Windows Verze 2.0 Uživatelská pøíruèka 1999 1 Copyright 1999 Ing. Radomír Kadlec 2 Školní knihovna pro Windows Obsah Úvod... 5 Instalace a spuštìní programu... 7 Požadavky na technické
2008 Nokia. Všechna práva vyhrazena. Nokia, Nokia Connecting People a Nseries jsou ochranné známky nebo registrované ochranné známky společnosti
 Chat 1. vydání 2008 Nokia. Všechna práva vyhrazena. Nokia, Nokia Connecting People a Nseries jsou ochranné známky nebo registrované ochranné známky společnosti Nokia Corporation. Nokia tune je zvuková
Chat 1. vydání 2008 Nokia. Všechna práva vyhrazena. Nokia, Nokia Connecting People a Nseries jsou ochranné známky nebo registrované ochranné známky společnosti Nokia Corporation. Nokia tune je zvuková
Jednotný vizuální styl: podpis v emailové korespondenci.
 Jednotný vizuální styl: podpis v emailové korespondenci. Při elektronické komunikaci je potřeba sjednotit formát podpisu všech pracovníků. V tomto návodu naleznete postupy jak si elektronická podpis vytvořit
Jednotný vizuální styl: podpis v emailové korespondenci. Při elektronické komunikaci je potřeba sjednotit formát podpisu všech pracovníků. V tomto návodu naleznete postupy jak si elektronická podpis vytvořit
KNIHY 2.0. (Program pro evidenci knih a jejich výpůjček)
 KNIHY 2.0 (Program pro evidenci knih a jejich výpůjček) Tento program dokáže vést kompletní evidenci o knihách a o jejich výpůjčkách. Umožňuje uchovávat data o knihách (autor, název, cena, klíčová slova
KNIHY 2.0 (Program pro evidenci knih a jejich výpůjček) Tento program dokáže vést kompletní evidenci o knihách a o jejich výpůjčkách. Umožňuje uchovávat data o knihách (autor, název, cena, klíčová slova
UŽIVATELSKÁ PŘÍRUČKA PRO INTERNETBANKING PPF banky a.s.
 UŽIVATELSKÁ PŘÍRUČKA PRO INTERNETBANKING PPF banky a.s. PPF banka a.s., Evropská 2690/17, P.O. Box 177, 160 41 Praha 6 1/17 Obsah: 1. Všeobecné informace... 3 2. Způsoby přihlášení do Internetbankingu
UŽIVATELSKÁ PŘÍRUČKA PRO INTERNETBANKING PPF banky a.s. PPF banka a.s., Evropská 2690/17, P.O. Box 177, 160 41 Praha 6 1/17 Obsah: 1. Všeobecné informace... 3 2. Způsoby přihlášení do Internetbankingu
Příručka poskytovatele Národního geoportálu INSPIRE
 Příručka poskytovatele Národního geoportálu INSPIRE 1 // 32 OBSAH Funkcionalita poskytovatele... 3 1. Správa metadat datových sad... 3 Zveřejnění/skrytí záznamu... 4 Sdílení záznamu... 4 2. Nahrání datové
Příručka poskytovatele Národního geoportálu INSPIRE 1 // 32 OBSAH Funkcionalita poskytovatele... 3 1. Správa metadat datových sad... 3 Zveřejnění/skrytí záznamu... 4 Sdílení záznamu... 4 2. Nahrání datové
Aplikované úlohy Solid Edge. SPŠSE a VOŠ Liberec. Ing. Jana Kalinová [ÚLOHA 01 ÚVOD DO PROSTŘEDÍ OBJEMOVÁ SOUČÁST; PŘÍKAZ SKICA A JEJÍ VAZBENÍ]
![Aplikované úlohy Solid Edge. SPŠSE a VOŠ Liberec. Ing. Jana Kalinová [ÚLOHA 01 ÚVOD DO PROSTŘEDÍ OBJEMOVÁ SOUČÁST; PŘÍKAZ SKICA A JEJÍ VAZBENÍ] Aplikované úlohy Solid Edge. SPŠSE a VOŠ Liberec. Ing. Jana Kalinová [ÚLOHA 01 ÚVOD DO PROSTŘEDÍ OBJEMOVÁ SOUČÁST; PŘÍKAZ SKICA A JEJÍ VAZBENÍ]](/thumbs/33/13105159.jpg) Aplikované úlohy Solid Edge SPŠSE a VOŠ Liberec Ing. Jana Kalinová [ÚLOHA 01 ÚVOD DO PROSTŘEDÍ OBJEMOVÁ SOUČÁST; PŘÍKAZ SKICA A JEJÍ VAZBENÍ] 1 CÍL KAPITOLY. Cílem této kapitoly je sžití se s win prostředím
Aplikované úlohy Solid Edge SPŠSE a VOŠ Liberec Ing. Jana Kalinová [ÚLOHA 01 ÚVOD DO PROSTŘEDÍ OBJEMOVÁ SOUČÁST; PŘÍKAZ SKICA A JEJÍ VAZBENÍ] 1 CÍL KAPITOLY. Cílem této kapitoly je sžití se s win prostředím
Přednáška - Základy PC. Ing. Michaela Mudrochová Algoritmus individuálního vzdělávání CZ.1.07/3.1.00/50.0078
 Přednáška - Základy PC Ing. Michaela Mudrochová Algoritmus individuálního vzdělávání CZ.1.07/3.1.00/50.0078 1 Základy PC o o o Operační systém Microsoft Windows Historie Vývoj současnost Systém, který
Přednáška - Základy PC Ing. Michaela Mudrochová Algoritmus individuálního vzdělávání CZ.1.07/3.1.00/50.0078 1 Základy PC o o o Operační systém Microsoft Windows Historie Vývoj současnost Systém, který
TRUST SILVERLINE DIRECT ACCESS
 Návod k prvnímu použití zařízení Kapitola 1. Připojení (3.1) 2. Odinstalování starších ovladačů a zařízení (3.2) 3. Instalace v systému Windows (3.3) 4. Kontrola (3.4) 5. Testování (3.5)! 1 Úvod Tento
Návod k prvnímu použití zařízení Kapitola 1. Připojení (3.1) 2. Odinstalování starších ovladačů a zařízení (3.2) 3. Instalace v systému Windows (3.3) 4. Kontrola (3.4) 5. Testování (3.5)! 1 Úvod Tento
Uživatelské postupy v ISÚI Založení ulice a změna příslušnosti adresního místa k ulici
 Uživatelské postupy v ISÚI Založení ulice a změna příslušnosti adresního místa k ulici Založení ulice a změna příslušnosti adresního místa k ulici Strana 1/17 Obsah 1) Založení nového návrhu změny... 3
Uživatelské postupy v ISÚI Založení ulice a změna příslušnosti adresního místa k ulici Založení ulice a změna příslušnosti adresního místa k ulici Strana 1/17 Obsah 1) Založení nového návrhu změny... 3
UŽIVATELSKÁ PŘÍRUČKA PRO WEBOVOU KAMERU HP WEBCAM HD
 UŽIVATELSKÁ PŘÍRUČKA PRO WEBOVOU KAMERU HP WEBCAM HD Copyright 2012 Hewlett-Packard Development Company, L.P. Microsoft, Windows a Windows Vista jsou registrovanými ochrannými známkami společnosti Microsoft
UŽIVATELSKÁ PŘÍRUČKA PRO WEBOVOU KAMERU HP WEBCAM HD Copyright 2012 Hewlett-Packard Development Company, L.P. Microsoft, Windows a Windows Vista jsou registrovanými ochrannými známkami společnosti Microsoft
Návod k použití aplikace MARKETINGOVÉ PRŮZKUMY.CZ
 www.marketingovepruzkumy.cz Návod k použití aplikace MARKETINGOVÉ PRŮZKUMY.CZ 28.4.2011 Miloš Voborník Obsah 1. Uživatelská příručka... 1 1.1. Běžný uživatel... 1 1.1.1. Celkové rozvržení, úvodní strana...
www.marketingovepruzkumy.cz Návod k použití aplikace MARKETINGOVÉ PRŮZKUMY.CZ 28.4.2011 Miloš Voborník Obsah 1. Uživatelská příručka... 1 1.1. Běžný uživatel... 1 1.1.1. Celkové rozvržení, úvodní strana...
Windows 7 kompletní příručka. Bohdan Cafourek. Vydala Grada Publishing a.s. U Průhonu 22, Praha 7 jako svou 4211. publikaci
 Windows 7 kompletní příručka Bohdan Cafourek Vydala Grada Publishing a.s. U Průhonu 22, Praha 7 jako svou 4211. publikaci Odpovědný redaktor Petr Somogyi Sazba Petr Somogyi Počet stran 336 První vydání,
Windows 7 kompletní příručka Bohdan Cafourek Vydala Grada Publishing a.s. U Průhonu 22, Praha 7 jako svou 4211. publikaci Odpovědný redaktor Petr Somogyi Sazba Petr Somogyi Počet stran 336 První vydání,
TRANSFORMACE. Verze 4.0
 TRANSFORMACE Verze 4.0 Obsah: 1. Instalace 1.1. Požadavky programu 1.2. Ochrana programu 1.3. Instalace 2. Rastr 2.1 Rastrové referenční výkresy 2.1.1 Menu Nástroje 3. Transformace rastru 3.1 Otevřít 3.2
TRANSFORMACE Verze 4.0 Obsah: 1. Instalace 1.1. Požadavky programu 1.2. Ochrana programu 1.3. Instalace 2. Rastr 2.1 Rastrové referenční výkresy 2.1.1 Menu Nástroje 3. Transformace rastru 3.1 Otevřít 3.2
Sada 2 Microsoft Word 2007
 S třední škola stavební Jihlava Sada 2 Microsoft Word 2007 15. Hromadná korespondence (1) Digitální učební materiál projektu: SŠS Jihlava šablony registrační číslo projektu:cz.1.09/1.5.00/34.0284 Šablona:
S třední škola stavební Jihlava Sada 2 Microsoft Word 2007 15. Hromadná korespondence (1) Digitální učební materiál projektu: SŠS Jihlava šablony registrační číslo projektu:cz.1.09/1.5.00/34.0284 Šablona:
Obsah. Obsah. Úvod... 7
 Obsah Obsah Úvod... 7 1. Digitální fotografie... 10 1.1 Prohlížení obrázků pomocí Nero PhotoSnap Viewer... 10 1.1.1 Zobrazení na celou obrazovku...12 1.1.2 Jak zjednodušit přechod do jiné složky...13 1.1.3
Obsah Obsah Úvod... 7 1. Digitální fotografie... 10 1.1 Prohlížení obrázků pomocí Nero PhotoSnap Viewer... 10 1.1.1 Zobrazení na celou obrazovku...12 1.1.2 Jak zjednodušit přechod do jiné složky...13 1.1.3
Za ízení TouchPad aklávesnice
 Za ízení TouchPad aklávesnice Číslo dokumentu: 430406-221 Leden 2007 Tato příručka popisuje funkce zařízení TouchPad a klávesnice počítače. Obsah 1 Za ízení TouchPad Popis zařízení TouchPad.........................
Za ízení TouchPad aklávesnice Číslo dokumentu: 430406-221 Leden 2007 Tato příručka popisuje funkce zařízení TouchPad a klávesnice počítače. Obsah 1 Za ízení TouchPad Popis zařízení TouchPad.........................
NÁVODY PRO PEDAGOGY. Garant LMS Moodle Mgr. Naděžda Fasurová, Ph.D. VŠKE, a.s. Vstup do systému Moodle na VŠKE
 NÁVODY PRO PEDAGOGY Garant LMS Moodle Mgr. Naděžda Fasurová, Ph.D. VŠKE, a.s. Vstup do systému Moodle na VŠKE Elektronický výukový systém VŠKE pro podporu kombinované formy studia a elearning najdete na
NÁVODY PRO PEDAGOGY Garant LMS Moodle Mgr. Naděžda Fasurová, Ph.D. VŠKE, a.s. Vstup do systému Moodle na VŠKE Elektronický výukový systém VŠKE pro podporu kombinované formy studia a elearning najdete na
Modul Řízení objednávek. www.money.cz
 Modul Řízení objednávek www.money.cz 2 Money S5 Řízení objednávek Funkce modulu Obchodní modul Money S5 Řízení objednávek slouží k uskutečnění hromadných akcí s objednávkami, které zajistí dostatečné množství
Modul Řízení objednávek www.money.cz 2 Money S5 Řízení objednávek Funkce modulu Obchodní modul Money S5 Řízení objednávek slouží k uskutečnění hromadných akcí s objednávkami, které zajistí dostatečné množství
Bezpečnostní pokyny. Nepoužívejte tablet v mimořádně studeném nebo horkém, prašném, vlhkém nebo suchém prostředí. Zabraňte pádu zařízení.
 Bezpečnostní pokyny Nepoužívejte tablet v mimořádně studeném nebo horkém, prašném, vlhkém nebo suchém prostředí. Zabraňte pádu zařízení. Prosím, nabíjejte baterie, když: o symbol baterie ukazuje, že je
Bezpečnostní pokyny Nepoužívejte tablet v mimořádně studeném nebo horkém, prašném, vlhkém nebo suchém prostředí. Zabraňte pádu zařízení. Prosím, nabíjejte baterie, když: o symbol baterie ukazuje, že je
Office 2016. Průvodce uživatele. Office 2016. Průvodce uživatele. Josef Pecinovský, Rudolf Pecinovský. www.grada.cz. Průvodce uživatele
 Kniha vám odpoví na otázky: Jak ukládat data do cloudu (na internetové úložiště) Jak vytisknout data na papír nebo do dokumentu PDF Jak kontrolovat pravopis a gramatiku Jak rychle a účelně formátovat vzhled
Kniha vám odpoví na otázky: Jak ukládat data do cloudu (na internetové úložiště) Jak vytisknout data na papír nebo do dokumentu PDF Jak kontrolovat pravopis a gramatiku Jak rychle a účelně formátovat vzhled
POSTUP TVORBY DOKUMENTU základní funkce. Osnova. Vložení textu
 POSTUP TVORBY DOKUMENTU základní funkce Dříve či později se každý uživatele Wordu setká s potřebou sepsání obsáhlejšího dokumentu. Jako úkol si vytvoříme jakýsi referát o několika stranách, do kterého
POSTUP TVORBY DOKUMENTU základní funkce Dříve či později se každý uživatele Wordu setká s potřebou sepsání obsáhlejšího dokumentu. Jako úkol si vytvoříme jakýsi referát o několika stranách, do kterého
4 Část II Základy práce v systému. 6 Část III Úvodní obrazovka. 8 Část IV Práce s přehledy. 13 Část V Kontakty. 19 Část VI Operativa
 2 Dokumentace SMAN Obsah Kapitoly Část I Úvod 4 Část II Základy práce v systému 6 Část III Úvodní obrazovka 8 Část IV Práce s přehledy 13 Část V Kontakty 19 Část VI Operativa 23 Část VII Nabídky 35 Index
2 Dokumentace SMAN Obsah Kapitoly Část I Úvod 4 Část II Základy práce v systému 6 Část III Úvodní obrazovka 8 Část IV Práce s přehledy 13 Část V Kontakty 19 Část VI Operativa 23 Část VII Nabídky 35 Index
Citace PRO. návod na využívání citačního manažera. Místo vydání: Brno Vydavatel: Citace.com Datum vydání: 11.11.2015 Verze: 3.0. ...
 ...citovat je snadné Citační manažer návod na využívání citačního manažera Místo vydání: Brno Vydavatel: Citace.com Datum vydání: 11.11.2015 Verze: 3.0 Citace dokumentu : návod na využívání citačního manažera
...citovat je snadné Citační manažer návod na využívání citačního manažera Místo vydání: Brno Vydavatel: Citace.com Datum vydání: 11.11.2015 Verze: 3.0 Citace dokumentu : návod na využívání citačního manažera
Manuál pro WebRSD. verze 2.0 z 14. 10. 2011
 Manuál pro WebRSD verze 2.0 z 14. 10. 2011 Tento manuál je inovací předchozího manuálu z 15. října 2005. Je vytvořen, aby pomáhal vedoucím soutěží prezentovat výsledky a další informace na webu ŠSČR. Ke
Manuál pro WebRSD verze 2.0 z 14. 10. 2011 Tento manuál je inovací předchozího manuálu z 15. října 2005. Je vytvořen, aby pomáhal vedoucím soutěží prezentovat výsledky a další informace na webu ŠSČR. Ke
Josef Pecinovský PowerPoint 2007
 Josef Pecinovský PowerPoint 2007 Jak na PowerPoint 2007 v rekordním čase Josef Pecinovský Vydala Grada Publishing, a.s. U Průhonu 22, Praha 7 jako svou 3054. publikaci Odpovědný redaktor Karel Samohýl
Josef Pecinovský PowerPoint 2007 Jak na PowerPoint 2007 v rekordním čase Josef Pecinovský Vydala Grada Publishing, a.s. U Průhonu 22, Praha 7 jako svou 3054. publikaci Odpovědný redaktor Karel Samohýl
Základní příručka pro učitele
 Základní příručka pro učitele [Type the company address] Obsah CENTRUM KLASIFIKACE JOULE: PŘEHLED... 4 Výhody Centra klasifikace Joule... 4 Centrum klasifikace Joule: Dokumentace učitele... 5 Přístup do
Základní příručka pro učitele [Type the company address] Obsah CENTRUM KLASIFIKACE JOULE: PŘEHLED... 4 Výhody Centra klasifikace Joule... 4 Centrum klasifikace Joule: Dokumentace učitele... 5 Přístup do
Registr UJO. Příručka pro uživatele. Institut biostatistiky a analýz. Lékařské a Přírodovědecké fakulty Masarykovy univerzity.
 Registr UJO Příručka pro uživatele Vytvořil: Lékařské a Přírodovědecké fakulty Masarykovy univerzity Obsah Projekt UJO...... 3 On-line klinický registr obecná charakteristika. 4 On-line Registr UJO - základní
Registr UJO Příručka pro uživatele Vytvořil: Lékařské a Přírodovědecké fakulty Masarykovy univerzity Obsah Projekt UJO...... 3 On-line klinický registr obecná charakteristika. 4 On-line Registr UJO - základní
První kroky v portálu
 První kroky v portálu Přihlášení Přihlášení provedete na hlavní stránce portálu zadáním svého uživatelského jména a hesla. Je stejné jako do sítě UHK. Orientace v portálu Hlavní menu je v horní části portálu,
První kroky v portálu Přihlášení Přihlášení provedete na hlavní stránce portálu zadáním svého uživatelského jména a hesla. Je stejné jako do sítě UHK. Orientace v portálu Hlavní menu je v horní části portálu,
Podrobný postup pro doplnění Žádosti o dotaci prostřednictvím Portálu Farmáře. 1. kolo příjmu žádostí Programu rozvoje venkova (2014 2020)
 Podrobný postup pro doplnění Žádosti o dotaci prostřednictvím Portálu Farmáře 1. kolo příjmu žádostí Programu rozvoje venkova (2014 2020) V tomto dokumentu je uveden podrobný postup doplnění Žádosti o
Podrobný postup pro doplnění Žádosti o dotaci prostřednictvím Portálu Farmáře 1. kolo příjmu žádostí Programu rozvoje venkova (2014 2020) V tomto dokumentu je uveden podrobný postup doplnění Žádosti o
Word 2010. snadno a rychle. Nadpis kapitoly. Mojmír Král. Vydala Grada Publishing, a.s. U Průhonu 22, Praha 7 jako svou 4195.
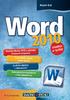 Nadpis kapitoly Mojmír Král Word 2010 snadno a rychle Vydala Grada Publishing, a.s. U Průhonu 22, Praha 7 jako svou 4195. publikaci Odpovědný redaktor Petr Somogyi Sazba Petr Somogyi Počet stran 144 První
Nadpis kapitoly Mojmír Král Word 2010 snadno a rychle Vydala Grada Publishing, a.s. U Průhonu 22, Praha 7 jako svou 4195. publikaci Odpovědný redaktor Petr Somogyi Sazba Petr Somogyi Počet stran 144 První
