MG5500 series. Příručka online. Tisk Kopírování. čeština (Czech)
|
|
|
- Otakar Havlíček
- před 8 lety
- Počet zobrazení:
Transkript
1 MG5500 series Příručka online Tisk Kopírování čeština (Czech)
2 Obsah Tisk Tisk z počítače Tisk z aplikačního softwaru, který používáte (ovladač tiskárny) Tisk s využitím snadného nastavení Nastavení typu média v ovladači tiskárny Různé metody tisku Nastavení funkcí Velikost stránky a Orientace Nastavení počtu kopií a pořadí tisku Nastavení okraje pro sešití Spuštění tisku bez ohraničení Tisk přizpůsobený velikosti stránky Tisk v měřítku Tisk rozvržené stránky Vedle sebe/tisk plakátu Tisk brožury Oboustranný tisk Tisk razítka nebo pozadí Registrace razítka Registrace obrazových dat pro použití jako pozadí Nastavení tisku obálek Tisk na média Hagaki Zobrazení výsledků tisku před tiskem Nastavení rozměrů papíru (Uživatelská velikost) Úprava tištěného dokumentu nebo přetisk z historie tisku Změna kvality tisku a úprava obrazových dat Nastavení úrovně ve funkci Kvalita tisku (Uživatelská) Tisk barevného dokumentu monochromaticky Nastavení opravy barev Optimální fotografický tisk obrazových dat Nastavení barev v ovladači tiskárny Tisk pomocí profilů ICC Vyhodnocení profilu ICC Nastavení vyvážení barev Nastavení vyvážení barev pomocí barevných vzorků (ovladač tiskárny) Nastavení jasu Nastavení intenzity Nastavení kontrastu
3 Nastavení intenzity/kontrastu pomocí barevných vzorků (ovladač tiskárny) Přehled ovladače tiskárny Ovladač tiskárny Canon IJ Otevření okna nastavení ovladače tiskárny Monitor stavu Canon IJ Kontrola stavu inkoustu z počítače Náhled tiskárny Canon IJ Odstranění nepotřebné tiskové úlohy Pokyny k používání (ovladač tiskárny) Popis ovladače tiskárny Popis karty Rychlé nastavení Popis karty Hlavní Popis karty Vzhled stránky Popis karty Údržba Popis aplikace Náhled na tiskárnu Canon IJ Popis aplikace Náhled na tiskárnu Canon IJ XPS Popis dialogového okna Monitor stavu Canon IJ Aktualizace ovladačů MP Drivers Získání nejnovějších ovladačů MP Drivers Odstranění nepotřebných ovladačů MP Drivers Příprava před instalací ovladačů MP Drivers Instalace ovladačů MP Drivers Tisk pomocí ovládacího panelu zařízení Tisk šablon, například linkovaného papíru nebo papíru pro grafy Použití tisku prostřednictvím webové služby Upozornění k tisku prostřednictvím webové služby Tisk fotografií z online alba fotografií Stažení a tisk formulářů šablon Nastavení pro webovou službu Tisk v režimu přístupového bodu Kopírování Vytváření kopií Zobrazí obrazovku s náhledem Položky nastavení Zmenšení nebo zvětšení kopie Oboustranné kopírování
4 Nabídka Speciální kopie Kopírování dvou stránek s přizpůsobením tisku na jednu stránku Kopírování čtyř stránek s přizpůsobením tisku na jednu stránku Kopírování silných originálů, například knih Kopírování bez okrajů Kopírování fotografií
5 Tisk Tisk z počítače Tisk z aplikačního softwaru, který používáte (ovladač tiskárny) Tisk pomocí ovládacího panelu zařízení Tisk šablon, například linkovaného papíru nebo papíru pro grafy Použití tisku prostřednictvím webové služby Upozornění k tisku prostřednictvím webové služby Tisk fotografií z online alba fotografií Stažení a tisk formulářů šablon Nastavení pro webovou službu Tisk v režimu přístupového bodu 5
6 Tisk z počítače Tisk z aplikačního softwaru, který používáte (ovladač tiskárny) 6
7 Tisk z aplikačního softwaru, který používáte (ovladač tiskárny) Tisk s využitím snadného nastavení Základní Různé metody tisku Změna kvality tisku a úprava obrazových dat Přehled ovladače tiskárny Popis ovladače tiskárny Aktualizace ovladačů MP Drivers 7
8 Tisk s využitím snadného nastavení Tato část popisuje jednoduchý postup nastavení na kartě Rychlé nastavení, která umožňují tisk vhodný pro toto zařízení. 1. Zkontrolujte, zda je zařízení zapnuté 2. Vložte papír do zařízení 3. Otevřete okno nastavení ovladače tiskárny 4. Vyberte často používaný profil V možnostech Běžně používaná nastavení (Commonly Used Settings) na kartě Rychlé nastavení (Quick Setup) vyberte profil tisku, který je vhodný pro daný účel. Po zadání profilu tisku se nastavení Další funkce (Additional Features), Typ média (Media Type) a Velikost papíru v tiskárně (Printer Paper Size) automaticky přepnou na přednastavené hodnoty. 5. Vyberte požadovanou kvalitu tisku V závislosti na účelu vyberte v nastavení Kvalita tisku (Print Quality) možnost Vysoká (High), Standardní (Standard) nebo Koncept (Draft). 8
9 Důležité Dostupnost nastavení kvality tisku, která můžete použít, závisí na profilu tisku. 6. Dokončete nastavení Klepněte na tlačítko OK. Po spuštění tisku bude dokument vytištěn podle nastavení, které odpovídá danému účelu. Důležité Pokud zaškrtnete políčko Vždy tisknout s aktuálním nastavením (Always Print with Current Settings) budou na kartách Rychlé nastavení (Quick Setup), Hlavní 9
10 (Main) a Vzhled stránky (Page Setup) uložena všechna zadaná nastavení a příště budete moci opět tisknout podle stejných nastavení. Klepnutím na tlačítko Uložit... (Save...) v okně Běžně používaná nastavení (Commonly Used Settings) zaregistrujete zadaná nastavení. 10
11 Nastavení typu média v ovladači tiskárny Nejlepších výsledků při použití tohoto zařízení dosáhnete, pokud vyberete typ média, který nejlépe odpovídá účelu tisku. V zařízení můžete použít následující typy médií. Komerčně dostupné papíry Název média Typ média (Media Type) v ovladači tiskárny Běžný papír (včetně recyklovaného papíru) Běžný papír (Plain Paper) Obálky Obálka (Envelope) Originální papíry Canon (tisk fotografií) Název média <Model č.> Lesklý fotografický papír Photo Paper Plus Glossy II <PP-201> Fotografický papír Photo Paper Pro Platinum <PT-101> Photo Paper Pro Luster <LU-101> Pololesklý fotografický papír Photo Paper Plus Semigloss <SG-201> Lesklý fotografický papír Photo Paper Glossy <GP-501/GP-601> Matný fotografický papír Matte Photo Paper <MP-101> Typ média (Media Type) v ovladači tiskárny Photo Paper Plus Glossy II Photo Paper Pro Platinum Photo Paper Pro Luster Photo Paper Plus Semi-gloss Glossy Photo Paper Matte Photo Paper Originální papíry Canon (tisk obchodních dopisů) Název média <Model č.> Papír pro vysoké rozlišení High Resolution Paper <HR-101N> Typ média (Media Type) v ovladači tiskárny High Resolution Paper Originální papíry Canon (vlastní produkty) Název média <Model č.> Nažehlovací listy <TR-301> Fotografické nálepky <PS-101> Typ média (Media Type) v ovladači tiskárny Nažehlovací listy (T-Shirt Transfers) Photo Paper Plus Glossy II 11
12 Různé metody tisku Nastavení funkcí Velikost stránky a Orientace Nastavení počtu kopií a pořadí tisku Nastavení okraje pro sešití Spuštění tisku bez ohraničení Tisk přizpůsobený velikosti stránky Tisk v měřítku Tisk rozvržené stránky Vedle sebe/tisk plakátu Tisk brožury Oboustranný tisk Tisk razítka nebo pozadí Registrace razítka Registrace obrazových dat pro použití jako pozadí Nastavení tisku obálek Tisk na média Hagaki Zobrazení výsledků tisku před tiskem Nastavení rozměrů papíru (Uživatelská velikost) Úprava tištěného dokumentu nebo přetisk z historie tisku 12
13 Nastavení funkcí Velikost stránky a Orientace Velikost a orientace stránky jsou přednostně určeny softwarovou aplikací. Pokud jsou v nastavení Velikost stránky (Page Size) a Orientace (Orientation) na kartě Vzhled stránky (Page Setup) hodnoty velikosti a orientace stránky stejné jako hodnoty nastavené v aplikaci, není nutné je vybírat na kartě Vzhled stránky (Page Setup). Pokud tato nastavení nemůžete zadat v softwarové aplikaci, postupujte při výběru velikosti a orientaci stránky takto: Na kartě Rychlé nastavení (Quick Setup) můžete také nastavit velikost stránky a orientaci. 1. Otevřete okno nastavení ovladače tiskárny 2. Vyberte požadovanou velikost tiskového papíru Vyberte velikost papíru v seznamu Velikost stránky (Page Size) na kartě Vzhled stránky (Page Setup). 3. Nastavte hodnoty Orientace (Orientation) V části Orientace (Orientation) vyberte možnost Na výšku (Portrait) nebo Na šířku (Landscape). Zaškrtněte políčko Otočit o 180 stupňů (Rotate 180 degrees), pokud chcete původní dokument vytisknout otočený o 180 stupňů. 4. Dokončete nastavení Klepněte na tlačítko OK. Po spuštění tisku se dokument vytiskne s vybranou velikostí a orientací stránky. 13
14 Poznámka Je-li v nastavení Rozvržení stránky (Page Layout) vybrána možnost Normální velikost (Normal-size), zobrazí se políčko Automaticky zmenšit velikost dokumentu, který nemůže tiskárna vytisknout (Automatically reduce large document that the printer cannot output). Za normálních okolností můžete políčko Automaticky zmenšit velikost dokumentu, který nemůže tiskárna vytisknout (Automatically reduce large document that the printer cannot output) nechat zaškrtnuté. Pokud během tisku nechcete zmenšit velké dokumenty, které nelze vytisknout na tiskárně, zrušte zaškrtnutí políčka. 14
15 Nastavení počtu kopií a pořadí tisku Chcete-li zadat počet kopií a pořadí tisku, postupujte takto: Počet kopií můžete také nastavit na kartě Rychlé nastavení (Quick Setup). 1. Otevřete okno nastavení ovladače tiskárny 2. Zadejte počet kopií, které se mají vytisknout Na kartě Vzhled stránky (Page Setup) v položce Počet kopií (Copies) zadejte počet kopií k vytištění. 3. Zadejte pořadí tisku Pokud chcete začít tisknout od poslední stránky, zaškrtněte políčko Tisk od poslední stránky (Print from Last Page). Pokud chcete začít tisknout od první stránky, zaškrtnutí tohoto políčka zrušte. Pokud tisknete více kopií dokumentu a chcete všechny stránky vytisknout jako zkompletované sady kopií, zaškrtněte políčko Kompletovat (Collate). Pokud chcete všechny stránky se stejným číslem vytisknout pohromadě, zrušte zaškrtnutí tohoto políčka. Tisk od poslední stránky (Print from Last Page): /Kompletovat (Collate): 15
16 Tisk od poslední stránky (Print from Last Page): /Kompletovat (Collate): Tisk od poslední stránky (Print from Last Page): /Kompletovat (Collate): Tisk od poslední stránky (Print from Last Page): /Kompletovat (Collate): 4. Dokončete nastavení Klepněte na tlačítko OK. Po spuštění tisku se vytiskne zadaný počet kopií v zadaném pořadí. Důležité Pokud softwarová aplikace, pomocí které byl dokument vytvořen, obsahuje stejnou funkci, zadejte nastavení v ovladači tiskárny. Pokud však nejsou výsledky tisku uspokojivé, použijte nastavení funkce v softwarové aplikaci. Pokud počet kopií a pořadí tisku určíte v softwarové aplikaci i v ovladači tiskárny, může být výsledný počet kopií násobkem hodnot obou nastavení nebo se nemusí aktivovat určené pořadí tisku. Je-li v poli Rozvržení stránky (Page Layout) vybrána možnost Vedle sebe/plakát (Tiling/Poster), je políčko Tisk od poslední stránky (Print from Last Page) zobrazeno šedě a není dostupné. Je-li v nabídce Rozvržení stránky (Page Layout) vybrána možnost Brožura (Booklet), položky Tisk od poslední stránky (Print from Last Page) a Kompletovat (Collate) jsou zabarveny šedě a nelze je upravit. Je-li vybrána možnost Oboustranný tisk (Duplex Printing), položka Tisk od poslední stránky (Print from Last Page) je zabarvena šedě a nelze ji upravit. Poznámka Nastavením možností Tisk od poslední stránky (Print from Last Page) i Kompletovat (Collate) můžete tisknout tak, že jednotlivá seskupení stránek budou 16
17 kompletována od poslední stránky. Tato nastavení lze použít v kombinaci s nastaveními Normální velikost (Normal-size), Bez ohraničení (Borderless), Přizpůsobené velikosti stránky (Fit-to-Page), V měřítku (Scaled), Rozvržení stránky (Page Layout) a Oboustranný tisk (Duplex Printing). 17
18 Nastavení okraje pro sešití Chcete-li nastavit sešívanou stranu a šířku okraje, postupujte takto: 1. Otevřete okno nastavení ovladače tiskárny 2. Zadejte stranu, která má být sešita Zkontrolujte umístění okraje pro sešití na kartě Vzhled stránky (Page Setup) v nastavení Sešívaná strana (Stapling Side). Tiskárna analyzuje nastavení Orientace (Orientation) a Rozvržení stránky (Page Layout) a automaticky vybere nejlepší umístění sponky. Pokud chcete nastavení změnit, vyberte ze seznamu jinou hodnotu. 3. Nastavte šířky okraje V případě potřeby klepněte na tlačítko Zadat okraj... (Specify Margin...), nastavte šířku okraje a klepněte na tlačítko OK. 18
19 Poznámka Tiskárna automaticky zmenší oblasti tisku v závislosti na velikosti okraje pro sešití. 4. Dokončete nastavení Na kartě Vzhled stránky (Page Setup) klepněte na tlačítko OK. Při provádění tisku jsou data vytištěna se zadaným nastavením sešívané strany a šířky okraje. Důležité Možnosti Sešívaná strana (Stapling Side) a Zadat okraj... (Specify Margin...) jsou v následujících případech zabarveny šedě a nejsou k dispozici: Pokud je v nastavení Rozvržení stránky (Page Layout) vybrána jedna z položek Bez ohraničení (Borderless), Vedle sebe/plakát (Tiling/Poster) nebo Brožura (Booklet) V nastavení Rozvržení stránky (Page Layout) je vybrána položka V měřítku (Scaled) (Je-li vybrána také položka Oboustranný tisk (Duplex Printing), lze vybrat pouze možnost Sešívaná strana (Stapling Side).) 19
20 Spuštění tisku bez ohraničení Funkce tisku bez ohraničení zvětší obraz tak, aby mírně přesahoval okraj papíru, a umožňuje tak tisk bez okraje. Při běžném tisku se okolo oblasti dokumentu vytvoří okraje. Při tisku bez ohraničení nebudou tyto okraje vytvořeny. Chcete-li vytisknout data (například fotografii) bez okraje, nastavte tisk bez ohraničení. Postup tisku stránky bez ohraničení je následující: Tisk bez ohraničení můžete také nastavit v části Další funkce (Additional Features) na kartě Rychlé nastavení (Quick Setup). Nastavení tisku bez ohraničení 1. Otevřete okno nastavení ovladače tiskárny 2. Nastavte tisk bez ohraničení Ze seznamu Rozvržení stránky (Page Layout) vyberte možnost Bez ohraničení (Borderless) na kartě Vzhled stránky (Page Setup). 20
21 Po zobrazení výzvy k potvrzení klepněte na tlačítko OK. Po zobrazení okna s nabídkou změny nastavení typu média vyberte typ média ze seznamu a klepněte na tlačítko OK. 3. Zkontrolujte velikost papíru Zkontrolujte seznam Velikost stránky (Page Size). Pokud jej chcete změnit, vyberte ze seznamu jinou velikost stránky. V seznamu jsou zobrazeny pouze velikosti, které mohou být použity pro tisk bez ohraničení. 4. Nastavte velikost přesahu papíru Podle potřeby nastavte velikost přesahu pomocí posuvníku Velikost přesahu (Amount of Extension). Posunutím posuvníku doprava lze zvýšit velikost přesahu papíru, posunutím posuvníku doleva lze přesah snížit. Ve většině případů doporučujeme posuvník nastavit do druhé polohy zprava. Důležité Přesunete-li posuvník Velikost přesahu (Amount of Extension) úplně doprava, mohou se na zadní straně papíru vytvářet rozmazané inkoustové skvrny. 5. Dokončete nastavení Klepněte na tlačítko OK. Po spuštění tisku budou data vytištěna na papír zcela bez ohraničení. Důležité Pokud je vybrána velikost stránky, kterou nelze použít pro tisk bez ohraničení, velikost se automaticky změní na velikost stránky použitelnou pro tisk bez ohraničení. Je-li zaškrtnuta možnost Bez ohraničení (Borderless), zabarví se nastavení Velikost papíru v tiskárně (Printer Paper Size), Oboustranný tisk (Duplex Printing) a Sešívaná strana (Stapling Side) a tlačítko Razítko/Pozadí... (Stamp/Background...) (Razítko... (Stamp...)) na kartě Vzhled stránky (Page Setup) šedě a nejsou k dispozici. Je-li v seznamu Typ média (Media Type) na kartě Hlavní (Main) vybrána možnost Obálka (Envelope), High Resolution Paper nebo Nažehlovací listy (T-Shirt Transfers), nelze použít tisk bez ohraničení. V závislosti na typu média použitého k tisku bez ohraničení může být kvalita tisku v horní a dolní části listu zhoršena nebo se mohou vytvořit skvrny. 21
22 Pokud se poměr výšky a šířky liší od rozměrů obrazových dat, potom se na média některých velikostí pravděpodobně nevytiskne část obrazu. V takovém případě v aplikaci ořízněte obrazová data podle velikosti papíru. Poznámka Je-li v nabídce Typ média (Media Type) na kartě Hlavní (Main) vybrána možnost Běžný papír (Plain Paper), nedoporučujeme používat tisk bez ohraničení. Z tohoto důvodu se při výběru médií zobrazí odpovídající zpráva. Pokud pro zkušební tisk používáte běžný papír, vyberte možnost Běžný papír (Plain Paper) a klepněte na tlačítko OK. Zvětšení vytištěné oblasti dokumentu Nastavení velkého přesahu umožňuje bezproblémový tisk bez ohraničení. Část dokumentu přesahující velikost papíru se ovšem nevytiskne. Z tohoto důvodu mohou objekty blízko obvodu fotografie na vytištěném obraze chybět. Zkuste jednou vytisknout dokument bez ohraničení. Pokud nejste s výsledkem tisku bez ohraničení spokojeni, snižte hodnotu velikosti přesahu. Velikost přesahu se sníží posunutím posuvníku Velikost přesahu (Amount of Extension) doleva. Důležité Po zmenšení velikosti přesahu se může na výtisku v závislosti na velikosti papíru nečekaně objevit okraj. Poznámka Po nastavení posuvníku Velikost přesahu (Amount of Extension) do polohy zcela vpravo se obrazová data vytisknou ve skutečné velikosti. Pokud použijete toto nastavení při tisku strany pohlednice obsahující adresu, PSČ odesílatele se vytiskne ve správné poloze. Je-li na kartě Hlavní (Main) zaškrtnuto políčko Náhled před tiskem (Preview before printing), můžete před tiskem potvrdit, zda chcete tisknout bez ohraničení. 22
23 Tisk přizpůsobený velikosti stránky Postup tisku automaticky zvětšeného nebo zmenšeného dokumentu tak, aby se přizpůsobil velikosti stránky, je následující: 1. Otevřete okno nastavení ovladače tiskárny 2. Nastavte tisk přizpůsobený velikosti stránky Ze seznamu Rozvržení stránky (Page Layout) na kartě Vzhled stránky (Page Setup) vyberte možnost Přizpůsobené velikosti stránky (Fit-to-Page). 3. Vyberte velikost papíru dokumentu Pomocí nastavení Velikost stránky (Page Size) vyberte velikost stránky nastavenou v používané softwarové aplikaci. 4. Vyberte požadovanou velikost papíru 23
24 Vyberte velikost papíru vloženého do zařízení ze seznamu Velikost papíru v tiskárně (Printer Paper Size). Pokud je Velikost papíru v tiskárně (Printer Paper Size) menší než Velikost stránky (Page Size), obraz stránky bude zmenšen. Pokud je Velikost papíru v tiskárně (Printer Paper Size) větší než Velikost stránky (Page Size), obraz stránky bude zvětšen. Aktuální nastavení se zobrazí v náhledu nastavení na levé straně okna ovladače tiskárny. 5. Dokončete nastavení Klepněte na tlačítko OK. Po spuštění tisku bude dokument zvětšen nebo zmenšen na velikost stránky. 24
25 Tisk v měřítku Chcete-li vytisknout dokument se zvětšením nebo zmenšením stránek, postupujte následovně: 1. Otevřete okno nastavení ovladače tiskárny 2. Nastavte tisk v měřítku V seznamu Rozvržení stránky (Page Layout) na kartě Vzhled stránky (Page Setup) vyberte možnost V měřítku (Scaled). 3. Vyberte velikost papíru dokumentu Pomocí nastavení Velikost stránky (Page Size) vyberte velikost stránky nastavenou v používané softwarové aplikaci. 4. Nastavte měřítko pomocí některé z následujících metod: 25
26 Výběrem hodnoty v poli Velikost papíru v tiskárně (Printer Paper Size) Pokud je velikost papíru v tiskárně menší než Velikost stránky (Page Size), obraz stránky bude zmenšen. Pokud je velikost papíru v tiskárně větší než Velikost stránky (Page Size), obraz stránky bude zvětšen. Zadejte měřítko Zadejte hodnotu přímo do pole Měřítko (Scaling). Aktuální nastavení se zobrazí v náhledu nastavení na levé straně okna ovladače tiskárny. 5. Dokončete nastavení 26
27 Klepněte na tlačítko OK. Po spuštění tisku se dokument vytiskne v zadaném měřítku. Důležité Pokud aplikační software, ve kterém jste vytvořili původní dokument, obsahuje funkci tisku v měřítku, nakonfigurujte nastavení v aplikačním softwaru. Toto nastavení není potřeba konfigurovat i v ovladači tiskárny. Poznámka Volbou možnosti V měřítku (Scaled) změníte tisknutelnou oblast dokumentu. 27
28 Tisk rozvržené stránky Funkce tisku rozvržené stránky umožňuje vytisknout obraz více stránek na jeden list papíru. Při tisku rozvržené stránky postupujte takto: 1. Otevřete okno nastavení ovladače tiskárny 2. Nastavte tisk rozvržené stránky Ze seznamu Rozvržení stránky (Page Layout) na kartě Vzhled stránky (Page Setup) vyberte možnost Rozvržení stránky (Page Layout). Aktuální nastavení se zobrazí v náhledu nastavení na levé straně okna ovladače tiskárny. 3. Vyberte požadovanou velikost papíru Vyberte velikost papíru vloženého do zařízení ze seznamu Velikost papíru v tiskárně (Printer Paper Size). Nastavení rozvržení dvou stránek zleva doprava je dokončeno. 28
29 4. Nastavte počet a pořadí stránek, které mají být vytištěny na jeden list V případě potřeby klepněte na tlačítko Zadat... (Specify...), zadejte následující nastavení v dialogovém okně Tisk rozvržené stránky (Page Layout Printing), a klepněte na tlačítko OK. Stránky (Pages) Pokud chcete změnit počet stránek, které se mají tisknout na jeden list papíru, vyberte v seznamu požadovaný počet stránek. Pořadí stránek (Page Order) Pořadí uspořádání stránek můžete změnit výběrem požadovaného způsobu umístění ze seznamu. Ohraničení stránky (Page Border) Chcete-li kolem každé stránky dokumentu vytisknout rámeček, zaškrtněte toto políčko. 5. Dokončete nastavení Na kartě Vzhled stránky (Page Setup) klepněte na tlačítko OK. Po zahájení tisku bude zadaný počet stránek uspořádán na každém listu papíru v určeném pořadí. 29
30 Vedle sebe/tisk plakátu Funkce tisku vedle sebe/tisku plakátu umožňuje zvětšit obrazová data, rozdělit je na několik stránek a vytisknout tyto stránky na samostatné listy papíru. Takto vytištěné stránky lze také slepit a získat tiskovinu velkého formátu, např. plakát. Při tisku vedle sebe/tisku plakátu postupujte takto: Nastavení Vedle sebe/tisk plakátu 1. Otevřete okno nastavení ovladače tiskárny 2. Nastavení možnosti Vedle sebe/tisk plakátu Na kartě Vzhled stránky (Page Setup) v seznamu Rozvržení stránky (Page Layout) vyberte možnost Vedle sebe/plakát (Tiling/Poster). Aktuální nastavení se zobrazí v náhledu nastavení na levé straně okna ovladače tiskárny. 30
31 3. Vyberte požadovanou velikost papíru Vyberte velikost papíru vloženého do zařízení ze seznamu Velikost papíru v tiskárně (Printer Paper Size). Tím je dokončeno nastavení pro rozdělení dokumentu na 2 a provedení tisku vedle sebe/tisku plakátu. 4. Nastavte počet rozdělení obrazu a stránky, které se budou tisknout V případě potřeby klepněte na tlačítko Zadat... (Specify...), v dialogovém okně Vedle sebe/tisk plakátu (Tiling/Poster Printing) zadejte následující nastavení a klepněte na tlačítko OK. Rozdělení obrazu (Image Divisions) Zadejte počet částí (svislé x vodorovné). Se zvyšujícím se počtem rozdělení roste i počet listů použitých k tisku. Pokud následně slepíte stránky dohromady, abyste vytvořili plakát, vyšší počet rozdělení vám umožní vytvořit větší plakát. Tisk "Odstřihnout/Slepit" na okraje (Print "Cut/Paste" in margins) Chcete-li vynechat slova "Odstřihnout" a "Slepit", zrušte zaškrtnutí tohoto políčka. Poznámka V případě použití některých ovladačů tiskárny nebo provozních prostředí nemusí být tato funkce k dispozici. Tisk čar "Odstřihnout/Slepit" na okraje (Print "Cut/Paste" lines in margins) Chcete-li vynechat dělicí čáry, zrušte zaškrtnutí tohoto políčka. Rozsah tištěných stránek (Print page range) Určuje rozsah tisku. Za normálních podmínek vyberte možnost Vše (All). Chcete-li přetisknout jen určitou stránku, vyberte možnost Stránky (Pages) a zadejte číslo stránky, kterou chcete vytisknout. Chcete-li určit více stránek, zadejte čísla požadovaných stránek. Čísla stránek oddělujte čárkami nebo pomlčkou. Poznámka Rozsah stránek můžete také zadat klepnutím na stránky v náhledu nastavení. 31
32 5. Dokončete nastavení Na kartě Vzhled stránky (Page Setup) klepněte na tlačítko OK. Po spuštění tisku bude dokument rozdělen na několik stránek. Tisk pouze vybraných stránek Pokud během tisku začne docházet nebo zcela dojde inkoust, můžete opakovat tisk pouze určitých stránek následujícím postupem: 1. Nastavte rozsah stránek V náhledu nastavení v levé části karty Vzhled stránky (Page Setup) postupně klepněte na stránky, které se nemají tisknout. Stránky, na které klepnete, jsou z náhledu odstraněny a zobrazují se pouze stránky, které se mají tisknout. Poznámka Chcete-li odstraněné stránky zobrazit, znovu na ně klepněte. Klepnutím pravým tlačítkem na náhled nastavení vyberete možnost Tisknout všechny stránky (Print all pages) nebo Odstranit všechny stránky (Delete all pages). 2. Dokončete nastavení Po dokončení výběru stránek klepněte na tlačítko OK. Po zahájení tisku budou vytištěny pouze vybrané stránky. 32
33 Důležité Protože při tisku vedle sebe/tisku plakátu se dokument zvětší, může se stát, že výsledek tisku bude hrubý. 33
34 Tisk brožury Funkce tisku brožury umožňuje tisknout data ve tvaru vhodném pro přeložení. Data se tisknout na obě strany papíru. Tento typ tisku zaručí kompletování stránek ve správném pořadí podle jejich čísel tak, aby mohly být přeloženy a uprostřed sešity. Při tisku brožury postupujte takto: 1. Otevřete okno nastavení ovladače tiskárny 2. Nastavte tisk brožury Ze seznamu Rozvržení stránky (Page Layout) vyberte možnost Brožura (Booklet) na kartě Vzhled stránky (Page Setup). Aktuální nastavení se zobrazí v náhledu nastavení na levé straně okna. 3. Vyberte požadovanou velikost papíru Vyberte velikost papíru vloženého do zařízení ze seznamu Velikost papíru v tiskárně (Printer Paper Size). 4. Určete okraj pro sešívání a jeho šířku 34
35 Klepněte na tlačítko Zadat... (Specify...), v dialogovém okně Tisk brožury (Booklet Printing) určete následující nastavení a klepněte na tlačítko OK. Okraj pro sešití (Margin for stapling) Určete, na které straně má být okraj pro sešití po přeložení brožury. Vložit prázdnou stránku (Insert blank page) Chcete-li ponechat jednu stranu listu prázdnou, zaškrtněte políčko a vyberte stranu, kterou chcete ponechat prázdnou. Okraj (Margin) Zadejte šířku okraje. Zadaná vzdálenost od středu papíru bude udávat šířku okraje jedné stránky. Ohraničení stránky (Page Border) Chcete-li kolem každé stránky dokumentu vytisknout rámeček, zaškrtněte odpovídající políčko. 5. Dokončete nastavení Na kartě Vzhled stránky (Page Setup) klepněte na tlačítko OK. Když spustíte tisk, dokument se automaticky vytiskne nejprve na jednu stranu listu papíru, a poté na druhou. Po dokončení tisku přeložte listy uprostřed a vytvořte brožuru. Důležité Možnost Brožura (Booklet) nelze vybrat, pokud je v části Typ média (Media Type) na kartě Hlavní (Main) zvolen jiný papír než Běžný papír (Plain Paper). Poznámka Razítko a pozadí se nevytisknou na prázdné listy vložené pomocí funkce tisku brožury Vložit prázdnou stránku (Insert blank page). 35
36 Oboustranný tisk Postup pro tisk dat na obě strany papíru: Oboustranný tisk můžete také nastavit v části Další funkce (Additional Features) na kartě Rychlé nastavení (Quick Setup). Postup při automatickém oboustranném tisku Oboustranný tisk můžete použít, aniž byste museli obracet papír. 1. Otevřete okno nastavení ovladače tiskárny 2. Nastavte automatický oboustranný tisk Na kartě Vzhled stránky (Page Setup) zaškrtněte políčko Oboustranný tisk (Duplex Printing) a zkontrolujte zaškrtnutí možnosti Automaticky (Automatic). 3. Vyberte rozvržení Ze seznamu Rozvržení stránky (Page Layout) vyberte možnosti Normální velikost (Normal-size), Přizpůsobené velikosti stránky (Fit-to-Page), V měřítku (Scaled) nebo Rozvržení stránky (Page Layout). 36
37 4. Nastavte oblast tisku Při oboustranném tisku je oblast tisku dokumentu o trochu užší než obvykle a může se stát, že se dokument nevejde na stránku. Klepněte na položku Nastavení oblasti tisku... (Print Area Setup...), vyberte jednu z následujících metod zpracování a klepněte na tlačítko OK. Použít tisk normální velikosti (Use normal-size printing) Tisk bez zmenšení stránky. Použít zmenšený tisk (Use reduced printing) Tisk nepatrně zmenšené stránky. 5. Zadejte stranu, která má být sešita V nabídce Orientace (Orientation) a Rozvržení stránky (Page Layout) se automaticky vybere nejlepší Sešívaná strana (Stapling Side). Pokud chcete nastavení změnit, vyberte ze seznamu jinou sešívanou stranu. 6. Nastavte šířky okraje V případě potřeby klepněte na tlačítko Zadat okraj... (Specify Margin...), nastavte šířku okraje a klepněte na tlačítko OK. 7. Dokončete nastavení Na kartě Vzhled stránky (Page Setup) klepněte na tlačítko OK. Po spuštění tisku začne oboustranný tisk. Postup při ručním oboustranném tisku Oboustranný tisk můžete provést ručně. 1. Otevřete okno nastavení ovladače tiskárny 2. Nastavte oboustranný tisk Na kartě Vzhled stránky (Page Setup) zaškrtněte políčko Oboustranný tisk (Duplex Printing) a zrušte zaškrtnutí políčka Automaticky (Automatic). 37
38 3. Vyberte rozvržení Ze seznamu Rozvržení stránky (Page Layout) vyberte možnosti Normální velikost (Normal-size), Přizpůsobené velikosti stránky (Fit-to-Page), V měřítku (Scaled) nebo Rozvržení stránky (Page Layout). 4. Zadejte stranu, která má být sešita V nabídce Orientace (Orientation) a Rozvržení stránky (Page Layout) se automaticky vybere nejlepší Sešívaná strana (Stapling Side). Pokud chcete nastavení změnit, vyberte ze seznamu jinou sešívanou stranu. 5. Nastavte šířky okraje V případě potřeby klepněte na tlačítko Zadat okraj... (Specify Margin...), nastavte šířku okraje a klepněte na tlačítko OK. 6. Dokončete nastavení Na kartě Vzhled stránky (Page Setup) klepněte na tlačítko OK. Po spuštění tisku se dokument vytiskne nejprve na jednu stranu listu papíru. Po vytištění jedné strany vložte papír správně znovu podle pokynů. Potom klepnutím na tlačítko Spustit tisk (Start Printing) vytiskněte opačnou stranu. Důležité V následujících případech se políčko Oboustranný tisk (Duplex Printing) zobrazí šedě a není dostupné: 38
39 V seznamu Typ média (Media Type) je vybráno jiné médium než Běžný papír (Plain Paper). Ze seznamu Rozvržení stránky (Page Layout) je vybrána možnost Vedle sebe/ Plakát (Tiling/Poster) a Bez ohraničení (Borderless). Je-li v seznamu Rozvržení stránky (Page Layout) vybrána možnost Brožura (Booklet), budou možnosti Oboustranný tisk (Duplex Printing) a Sešívaná strana (Stapling Side) zabarveny šedě a nebudou dostupné. Oboustranný tisk (Duplex Printing) lze provádět pouze tehdy, je-li jako Velikost stránky (Page Size) na kartě Vzhled stránky (Page Setup) zvolena jedna z následujících velikostí papíru. Letter 22x28cm 8.5"x11" (Letter 8.5"x11" 22x28cm), A4 Po vytištění přední stránky se tisk zastaví na dobu nezbytnou pro zaschnutí inkoustu (provoz se dočasně zastaví), pak se spustí tisk zadní stránky. Během této doby se nedotýkejte papíru. Dobu čekání na zaschnutí můžete změnit v oddílu Uživatelská nastavení (Custom Settings) na kartě Údržba (Maintenance). Poznámka Pokud se při oboustranném tisku budou na zadní straně papíru vytvářet rozmazané inkoustové skvrny, použijte funkci Čištění spodní desky (Bottom Plate Cleaning) na kartě Údržba (Maintenance). Příbuzná témata Čištění vnitřku zařízení Změna provozního režimu zařízení 39
40 Tisk razítka nebo pozadí V případě použití některých ovladačů tiskárny nebo provozních prostředí nemusí být funkce Razítko (Stamp) nebo Pozadí (Background) k dispozici. Funkce Razítko (Stamp) umožňuje vytisknout text razítka nebo bitovou mapu přes data dokumentu nebo pod nimi. Můžete rovněž vytisknout datum, čas a uživatelské jméno. Funkce Pozadí (Background) umožňuje vytisknout světlý obrázek pod daty dokumentu. Chcete-li vytisknout razítko nebo pozadí, postupujte takto: Tisk razítka Razítka DŮVĚRNÉ", DŮLEŽITÉ" a další razítka, která jsou v podnicích často používána, jsou již registrována. 1. Otevřete okno nastavení ovladače tiskárny 2. Na kartě Vzhled stránky (Page Setup) klepněte na tlačítko Razítko/ Pozadí... (Stamp/Background...) nebo Razítko... (Stamp...) Otevře se dialogové okno Razítko/Pozadí (Stamp/Background) nebo Razítko (Stamp). 40
41 Poznámka V ovladači tiskárny XPS je místo tlačítka Razítko/Pozadí... (Stamp/ Background...) k dispozici tlačítko Razítko... (Stamp...) a lze použít pouze funkci razítka. 3. Vyberte razítko Zaškrtněte políčko Razítko (Stamp) a v seznamu vyberte razítko, které chcete použít. Aktuální nastavení se zobrazí v náhledu nastavení na levé straně karty Vzhled stránky (Page Setup). 4. Nastavte podrobnosti razítka V případě potřeby zadejte následující nastavení a poté klepněte na tlačítko OK. Tlačítko Vlastní razítko... (Define Stamp...) Chcete-li změnit text, bitovou mapu nebo umístění razítka, klepněte sem. Razítko umístit přes text (Place stamp over text) Zaškrtněte toto políčko, pokud chcete tisknout razítko přes text dokumentu. Poznámka V částech, kde se razítko a data dokumentu překrývají, se vytiskne přednostně razítko, protože razítko se tiskne přes data dokumentu. Pokud políčko nezaškrtnete, vytiskne se razítko za data dokumentu a v závislosti na použité aplikaci se může stát, že v překrývajících se částech bude část razítka skrytá. Možnost Razítko umístit přes text (Place stamp over text) nelze použít, je-li použit ovladač tiskárny XPS. Je-li použit ovladač tiskárny XPS, je razítko vytištěno obvyklým způsobem v popředí dokumentu. Tisk poloprůhledného razítka (Print semitransparent stamp) Zaškrtněte toto políčko, chcete-li v dokumentu vytisknout poloprůhledné razítko. Tato funkce je k dispozici pouze tehdy, je-li použit ovladač tiskárny XPS. 41
42 Razítko jen na první stránce (Stamp first page only) Zaškrtněte toto políčko, pokud chcete tisknout razítko pouze na první stránce. 5. Dokončete nastavení Na kartě Vzhled stránky (Page Setup) klepněte na tlačítko OK. Po spuštění tisku budou data vytištěna s určeným razítkem. Tisk pozadí Na ukázku jsou připraveny dva soubory bitových map. 1. Otevřete okno nastavení ovladače tiskárny 2. Na kartě Vzhled stránky (Page Setup) klepněte na tlačítko Razítko/ Pozadí... (Stamp/Background...) Otevře se dialogové okno Razítko/Pozadí (Stamp/Background). 3. Vyberte pozadí Zaškrtněte políčko Pozadí (Background) a vyberte v seznamu pozadí, které chcete použít. Aktuální nastavení se zobrazí v náhledu nastavení na levé straně karty Vzhled stránky (Page Setup). 4. Nastavte podrobnosti pozadí V případě potřeby proveďte následující nastavení a poté klepněte na tlačítko OK. Tlačítko Vybrat pozadí... (Select Background...) Chcete-li použít jiné pozadí nebo změnit jeho rozvržení či hustotu, klepněte sem. Pozadí jen na první stránce (Background first page only) Zaškrtněte toto políčko, pokud chcete tisknout pozadí pouze na první stránce. 5. Dokončete nastavení Na kartě Vzhled stránky (Page Setup) klepněte na tlačítko OK. Po spuštění tisku budou data vytištěna se zadaným pozadím. Důležité Je-li vybrána možnost Bez ohraničení (Borderless), bude tlačítko Razítko/Pozadí... (Stamp/Background...) nebo tlačítko Razítko... (Stamp...) zobrazeno šedě a nebude dostupné. 42
43 Poznámka Razítko a pozadí se nevytisknou na prázdné listy vložené pomocí funkce tisku brožury Vložit prázdnou stránku (Insert blank page). Příbuzná témata Registrace razítka Registrace obrazových dat pro použití jako pozadí 43
44 Registrace razítka V případě použití některých ovladačů tiskárny nebo provozních prostředí nemusí být tato funkce k dispozici. Můžete vytvořit a registrovat nové razítko. Můžete rovněž změnit a znovu zaregistrovat některá nastavení existujících razítek. Nepotřebná razítka lze kdykoli odstranit. Při registraci nového razítka postupujte takto: Registrace nového razítka 1. Otevřete okno nastavení ovladače tiskárny 2. Na kartě Vzhled stránky (Page Setup) klepněte na tlačítko Razítko/ Pozadí... (Stamp/Background...) nebo Razítko... (Stamp...) Otevře se dialogové okno Razítko/Pozadí (Stamp/Background) nebo Razítko (Stamp). 44
45 Poznámka V ovladači tiskárny XPS je místo tlačítka Razítko/Pozadí... (Stamp/ Background...) k dispozici tlačítko Razítko... (Stamp...) a lze použít pouze funkci razítka. 3. Klepněte na tlačítko Vlastní razítko... (Define Stamp...) Otevře se dialogové okno Nastavení razítka (Stamp Settings). 4. Konfigurujte razítko a zároveň sledujte jeho náhled Karta Razítko (Stamp) V nastavení Typ razítka (Stamp Type) vyberte v závislosti na daném účelu možnost Text, Bitová mapa (Bitmap) nebo Datum/čas/jméno uživatele (Date/ Time/User Name). Při registraci možnosti Text musí být znaky již zadány v poli Text razítka (Stamp Text). Podle potřeby upravte nastavení Písmo TrueType (TrueType Font), Styl (Style), Velikost (Size) a Obrys (Outline). Po klepnutí na tlačítko Vybrat barvu... (Select Color...) lze vybrat barvu razítka. Pokud jste vybrali možnost Bitová mapa (Bitmap), klepněte na tlačítko Vybrat soubor... (Select File...) a vyberte soubor bitové mapy (.bmp), který chcete použít. Podle potřeby změňte nastavení Velikost (Size) a Průhledná bílá oblast (Transparent white area). Pokud jste vybrali možnost Datum/čas/jméno uživatele (Date/Time/User Name), zobrazí se v části Text razítka (Stamp Text) datum a čas vytvoření a 45
46 uživatelské jméno vytištěného objektu. Podle potřeby změňte nastavení Písmo TrueType (TrueType Font), Styl (Style), Velikost (Size) a Obrys (Outline). Po klepnutí na tlačítko Vybrat barvu... (Select Color...) lze vybrat barvu razítka. Důležité Je-li vybrána možnost Datum/čas/jméno uživatele (Date/Time/User Name), bude pole Text razítka (Stamp Text) zobrazeno šedě. Karta Umístění (Placement) Vyberte polohu razítka v seznamu Poloha (Position). V seznamu Poloha (Position) můžete také vybrat možnost Uživatelská (Custom) a zadat souřadnice do polí Pol. raz. x (X-Position) a Pol. raz. y (Y-Position). Razítko lze přemístit také přetažením v okně náhledu. Chcete-li změnit úhel pozice razítka, přímo zadejte hodnotu do pole Orientace (Orientation). Důležité Pokud je v nabídce Typ razítka (Stamp Type) na kartě Razítko (Stamp) vybrána možnost Bitová mapa (Bitmap), možnost Orientace (Orientation) nelze upravit. 5. Uložte razítko Klepněte na kartu Uložit nastavení (Save settings), zadejte nový název do pole Název (Title) a klepněte na tlačítko Uložit (Save). Po zobrazení výzvy k potvrzení klepněte na tlačítko OK. Poznámka Na začátku a konci názvu nelze zadat mezery, tabulátory ani nové řádky. 6. Dokončete nastavení Klepněte na tlačítko OK. Opět se otevře dialogové okno Razítko/Pozadí (Stamp/ Background) nebo Razítko (Stamp). Registrovaný název se zobrazí v seznamu Razítko (Stamp). Změna a registrace některých nastavení razítek 1. Vyberte razítko, jehož nastavení chcete změnit 46
47 V dialogovém okně Razítko/Pozadí (Stamp/Background) (Razítko (Stamp)) zaškrtněte políčko Razítko (Stamp). Následně ze seznamu vyberte název razítka, které chcete změnit. 2. Klepněte na tlačítko Vlastní razítko... (Define Stamp...) Otevře se dialogové okno Nastavení razítka (Stamp Settings). 3. Konfigurujte razítko a zároveň sledujte jeho náhled 4. Uložte razítko s přepsáním Na kartě Uložit nastavení (Save settings) klepněte na tlačítko Uložit s přepsáním (Save overwrite). Pokud chcete uložit razítko s jiným názvem, napište nový název do pole Název (Title) a klepněte na tlačítko Uložit (Save). Po zobrazení výzvy k potvrzení klepněte na tlačítko OK. 5. Dokončete nastavení Klepněte na tlačítko OK. Opět se otevře dialogové okno Razítko/Pozadí (Stamp/ Background) nebo Razítko (Stamp). Registrovaný název se zobrazí v seznamu Razítko (Stamp). Odstranění nepotřebného razítka 1. V dialogovém okně Razítko/Pozadí (Stamp/Background) nebo Razítko (Stamp) klepněte na tlačítko Vlastní razítko... (Define Stamp...) Otevře se dialogové okno Nastavení razítka (Stamp Settings). 2. Vyberte razítko, které chcete odstranit Na kartě Uložit nastavení (Save settings) v seznamu Razítka (Stamps) vyberte název razítka, která chcete odstranit. Poté klepněte na tlačítko Odstranit (Delete). Po zobrazení výzvy k potvrzení klepněte na tlačítko OK. 3. Dokončete nastavení Klepněte na tlačítko OK. Opět se otevře dialogové okno Razítko/Pozadí (Stamp/ Background) nebo Razítko (Stamp). 47
48 Registrace obrazových dat pro použití jako pozadí V případě použití některých ovladačů tiskárny nebo provozních prostředí nemusí být tato funkce k dispozici. Můžete zvolit soubor bitové mapy (.bmp) a zaregistrovat jej jako nové pozadí. Můžete rovněž změnit a zaregistrovat některá nastavení existujících pozadí. Nepotřebná pozadí lze odstranit. Při registraci obrazových dat, která mají být použita jako pozadí, postupujte takto: Registrace nového pozadí 1. Otevřete okno nastavení ovladače tiskárny 2. Na kartě Vzhled stránky (Page Setup) klepněte na tlačítko Razítko/ Pozadí... (Stamp/Background...) Otevře se dialogové okno Razítko/Pozadí (Stamp/Background). 48
49 Poznámka V ovladači tiskárny XPS je místo tlačítka Razítko/Pozadí... (Stamp/ Background...) k dispozici tlačítko Razítko... (Stamp...) a funkci Pozadí (Background) nelze použít. 3. Klepněte na tlačítko Vybrat pozadí... (Select Background...) Otevře se dialogové okno Nastavení pozadí (Background Settings). 4. Vyberte soubor s obrázkem, který chcete zaregistrovat jako pozadí Klepněte na tlačítko Vybrat soubor... (Select File...). Vyberte cílový rastrový soubor (.bmp) a klepněte na tlačítko Otevřít (Open). 5. S pomocí okna náhledu určete následující nastavení Metoda rozvržení (Layout Method) Vyberte způsob umístění obrazových dat pozadí. Vyberete-li možnost Uživatelská (Custom), můžete zadat souřadnice do polí Pol. raz. x (X-Position) a Pol. raz. y (Y-Position). Polohu pozadí lze také změnit přímo přetažením obrázku v okně náhledu. Intenzita (Intensity) Pomocí posuvníku Intenzita (Intensity) nastavte intenzitu obrazových dat pozadí. Posunutím posuvníku doprava lze pozadí ztmavit a posunutím posuvníku doleva lze pozadí zesvětlit. Pro tisk pozadí s původní intenzitou bitové mapy posuňte posuvník do polohy zcela vpravo. 6. Uložte pozadí 49
50 Klepněte na kartu Uložit nastavení (Save settings), zadejte nový název do pole Název (Title) a klepněte na tlačítko Uložit (Save). Po zobrazení výzvy k potvrzení klepněte na tlačítko OK. Poznámka Na začátku a konci názvu nelze zadat mezery, tabulátory ani nové řádky. 7. Dokončete nastavení Po klepnutí na tlačítko OK se znovu otevře dialogové okno Razítko/Pozadí (Stamp/ Background). V seznamu Pozadí (Background) se zobrazí zaregistrovaný název. Změna a registrace některých nastavení pozadí 1. Vyberte pozadí, jehož nastavení chcete změnit V dialogovém okně Razítko/Pozadí (Stamp/Background) zaškrtněte políčko Pozadí (Background). Následně ze seznamu vyberte název pozadí, které chcete změnit. 2. Klepněte na tlačítko Vybrat pozadí... (Select Background...) Otevře se dialogové okno Nastavení pozadí (Background Settings). 3. Během prohlížení okna náhledu upravte každou z položek na kartě Pozadí (Background) 4. Uložte pozadí Na kartě Uložit nastavení (Save settings) klepněte na tlačítko Uložit s přepsáním (Save overwrite). Pokud chcete uložit pozadí s jiným názvem, zadejte nový název do pole Název (Title) a klepněte na tlačítko Uložit (Save). Po zobrazení výzvy k potvrzení klepněte na tlačítko OK. 5. Dokončete nastavení Po klepnutí na tlačítko OK se znovu otevře dialogové okno Razítko/Pozadí (Stamp/ Background). V seznamu Pozadí (Background) se zobrazí zaregistrovaný název. 50
51 Odstranění nepotřebného pozadí 1. V dialogovém okně Razítko/Pozadí (Stamp/Background) klepněte na tlačítko Vybrat pozadí... (Select Background...) Otevře se dialogové okno Nastavení pozadí (Background Settings). 2. Vyberte pozadí, které chcete odstranit Vyberte název pozadí, které chcete odstranit, ze seznamu Pozadí (Backgrounds) na kartě Uložit nastavení (Save settings) a klepněte na tlačítko Odstranit (Delete). Po zobrazení výzvy k potvrzení klepněte na tlačítko OK. 3. Dokončete nastavení Po klepnutí na tlačítko OK se znovu otevře dialogové okno Razítko/Pozadí (Stamp/ Background). 51
52 Nastavení tisku obálek Používáte-li ovladač tiskárny XPS, při čtení těchto informací nahrazujte odkaz Monitor stavu Canon IJ odkazem Monitor stavu Canon IJ XPS. Při tisku obálky postupujte takto: 1. Vložte obálku do zařízení 2. Otevřete okno nastavení ovladače tiskárny 3. Vyberte typ média V části Běžně používaná nastavení (Commonly Used Settings) na kartě Rychlé nastavení (Quick Setup) vyberte možnost Obálka (Envelope). 4. Vyberte požadovanou velikost tiskového papíru Je-li zobrazeno dialogové okno Nastavení velikosti obálky (Envelope Size Setting), vyberte možnost Obchodní obálka 10 (Envelope Com 10), Obálka DL (Envelope DL), Yougata 4 105x235mm (Yougata "x9.25") nebo Yougata 6 98x190mm (Yougata "x7.48") a poté klepněte na tlačítko OK. 5. Nastavte orientaci Chcete-li tisknout adresu vodorovně, vyberte v poli Orientace (Orientation) nastavení Na šířku (Landscape). 52
53 6. Vyberte požadovanou kvalitu tisku V závislosti na požadované kvalitě vyberte v nastavení Kvalita tisku (Print Quality) možnost Vysoká (High) nebo Standardní (Standard). 7. Dokončete nastavení Klepněte na tlačítko OK. Po spuštění tisku budou data vytištěna na obálku. Důležité Po zahájení tisku obálek jsou zobrazena hlášení Rádce. Chcete-li hlášení Rádce skrýt, zaškrtněte políčko Tuto zprávu příště nezobrazovat (Do not show this message again). Chcete-li Rádce zobrazit znovu, klepněte na tlačítko Zobrazit stav tiskárny (View Printer Status) na kartě Údržba (Maintenance) a spusťte aplikaci Monitor stavu Canon IJ. Potom klepněte na možnost Tisk obálek (Envelope Printing) v části Zobrazit hlášení Rádce (Display Guide Message) nabídky Možnosti (Option) a povolte tak nastavení. 53
54 Tisk na média Hagaki Tato část popisuje postup tisku médií Hagaki. 1. Vložte médium Hagaki do zařízení 2. Otevřete okno nastavení ovladače tiskárny 3. Vyberte běžně používaná nastavení Zobrazte kartu Rychlé nastavení (Quick Setup) a v možnosti Běžně používaná nastavení (Commonly Used Settings) vyberte položku Standardní (Standard). 4. Vyberte typ média V možnosti Typ média (Media Type) vyberte položku Hagaki A, Ink Jet Hagaki, Hagaki K nebo Hagaki. Důležité Toto zařízení nedokáže tisknout na média Hagaki s připevněnou fotografií nebo nálepkou. Při tisku na obě strany média Hagaki samostatně získáte čistější výtisk tím, že nejprve vytisknete stranu se zprávou a poté stranu s adresou. 5. Vyberte požadovanou velikost tiskového papíru V možnosti Velikost papíru v tiskárně (Printer Paper Size) vyberte položku Hagaki 100x148mm nebo Hagaki 2 200x148mm. Důležité Zpětná média Hagaki lze použít pouze při tisku z počítače. Při tisku zpětného média Hagaki vždy nastavte velikost papíru v aplikačním softwaru nebo ovladači tiskárny na možnost Hagaki 2 200x148mm. Zpětná média Hagaki nepřekládejte. Případné přeložení způsobí, že zařízení nebude schopné papír podat správně a dojde k posunu řádků nebo uvíznutí papíru. Zpětná média Hagaki nelze tisknout bez ohraničení. 6. Nastavte orientaci tisku Chcete-li tisknout adresu vodorovně, nastavte možnost Orientace (Orientation) na hodnotu Na šířku (Landscape). 54
MX720 series. Příručka online. Tisk Kopírování. čeština (Czech)
 MX720 series Příručka online Tisk Kopírování čeština (Czech) Tisk Tisk z počítače Tisk z aplikačního softwaru, který používáte (ovladač tiskárny) Tisk pomocí ovládacího panelu zařízení Tisk fotografických
MX720 series Příručka online Tisk Kopírování čeština (Czech) Tisk Tisk z počítače Tisk z aplikačního softwaru, který používáte (ovladač tiskárny) Tisk pomocí ovládacího panelu zařízení Tisk fotografických
MG2400 series. Příručka online. Tisk Kopírování. čeština (Czech)
 MG2400 series Příručka online Tisk Kopírování čeština (Czech) Obsah Tisk............................................................ 4 Tisk z počítače...........................................................
MG2400 series Příručka online Tisk Kopírování čeština (Czech) Obsah Tisk............................................................ 4 Tisk z počítače...........................................................
Používání funkcí tiskárny
 Canon JX210P series Příručka online Стор. 1 із 91 MC-3549-V1.00 Jak používat tuto příručku Vytištění této příručky Získání nejnovějšího ovladače tiskárny Používání funkcí tiskárny Nastavení počtu kopií
Canon JX210P series Příručka online Стор. 1 із 91 MC-3549-V1.00 Jak používat tuto příručku Vytištění této příručky Získání nejnovějšího ovladače tiskárny Používání funkcí tiskárny Nastavení počtu kopií
Používání funkcí tiskárny
 Canon JX510P series Příručka online Стор. 1 із 91 MC-3572-V1.00 Jak používat tuto příručku Vytištění této příručky Získání nejnovějšího ovladače tiskárny Používání funkcí tiskárny Nastavení počtu kopií
Canon JX510P series Příručka online Стор. 1 із 91 MC-3572-V1.00 Jak používat tuto příručku Vytištění této příručky Získání nejnovějšího ovladače tiskárny Používání funkcí tiskárny Nastavení počtu kopií
Tisk do souboru se provádí podobně jako tisk na papír, směřování tisku do souboru je dáno nastavením v ovladači tiskárny:
 Tisk do souboru Tisk do souboru tiskárny Tisk do souboru se provádí podobně jako tisk na papír, směřování tisku do souboru je dáno nastavením v ovladači tiskárny: Vytištěný soubor potom můžete předat k
Tisk do souboru Tisk do souboru tiskárny Tisk do souboru se provádí podobně jako tisk na papír, směřování tisku do souboru je dáno nastavením v ovladači tiskárny: Vytištěný soubor potom můžete předat k
Ovladač Fiery Driver pro systém Mac OS
 2016 Electronics For Imaging, Inc. Informace obsažené v této publikaci jsou zahrnuty v Právní oznámení pro tento produkt. 30. května 2016 Obsah Ovladač Fiery Driver pro systém Mac OS Obsah 3...5 Fiery
2016 Electronics For Imaging, Inc. Informace obsažené v této publikaci jsou zahrnuty v Právní oznámení pro tento produkt. 30. května 2016 Obsah Ovladač Fiery Driver pro systém Mac OS Obsah 3...5 Fiery
Vaše uživatelský manuál CANON FAX-JX510P http://cs.yourpdfguides.com/dref/2378843
 Můžete si přečíst doporučení v uživatelské příručce, technickém průvodci, nebo průvodci instalací pro. Zjistíte si odpovědi na všechny vaše otázky, týkající se v uživatelské příručce (informace, specifikace,
Můžete si přečíst doporučení v uživatelské příručce, technickém průvodci, nebo průvodci instalací pro. Zjistíte si odpovědi na všechny vaše otázky, týkající se v uživatelské příručce (informace, specifikace,
Uživatelská příručka. Čeština
 Uživatelská příručka 1 Práce se skenerem Tato příručka popisuje používání plochého skeneru dokumentů HP Scanjet 8270 a jeho příslušenství, řešení problémů při instalaci a kontaktování oddělení podpory
Uživatelská příručka 1 Práce se skenerem Tato příručka popisuje používání plochého skeneru dokumentů HP Scanjet 8270 a jeho příslušenství, řešení problémů při instalaci a kontaktování oddělení podpory
Software pro úpravu snímků LAB-10. Návod k obsluze
 Software pro úpravu snímků LAB-10 Návod k obsluze CZ Úvod Charakteristické vlastnosti programu LAB-10 Program LAB-10 je určen ke zpracování snímků skenovaných skenerem filmů ES-10 a je vybaven následujícími
Software pro úpravu snímků LAB-10 Návod k obsluze CZ Úvod Charakteristické vlastnosti programu LAB-10 Program LAB-10 je určen ke zpracování snímků skenovaných skenerem filmů ES-10 a je vybaven následujícími
MG3500 series. Příručka online. Skenování. čeština (Czech)
 MG3500 series Příručka online Skenování čeština (Czech) Obsah Skenování....................................................... 4 Skenování z počítače......................................................
MG3500 series Příručka online Skenování čeština (Czech) Obsah Skenování....................................................... 4 Skenování z počítače......................................................
Sestavy. Téma 3.3. Řešený příklad č Zadání: V databázi zkevidence.accdb vytvořte sestavu, odpovídající níže uvedenému obrázku.
 Téma 3.3 Sestavy Sestavy slouží k výstupu informací na tiskárnu. Tisknout lze také formuláře, ale v sestavách má uživatel více možností pro vytváření sumárních údajů. Pokud všechna pole, která mají být
Téma 3.3 Sestavy Sestavy slouží k výstupu informací na tiskárnu. Tisknout lze také formuláře, ale v sestavách má uživatel více možností pro vytváření sumárních údajů. Pokud všechna pole, která mají být
LASERJET ENTERPRISE COLOR FLOW MFP. Stručná referenční příručka M575
 LASERJET ENTERPRISE COLOR FLOW MFP Stručná referenční příručka M575 Tisk uložené úlohy Chcete-li vytisknout úlohu uloženou v paměti zařízení, použijte následující postup. 1. Na hlavní obrazovce ovládacího
LASERJET ENTERPRISE COLOR FLOW MFP Stručná referenční příručka M575 Tisk uložené úlohy Chcete-li vytisknout úlohu uloženou v paměti zařízení, použijte následující postup. 1. Na hlavní obrazovce ovládacího
ZÁKLADNÍ UŽIVATELSKÝ MANUÁL PRO SÍŤOVÉ FAXOVÁNÍ
 ZÁKLADNÍ UŽIVATELSKÝ MANUÁL PRO SÍŤOVÉ FAXOVÁNÍ 1 2 Obsah 1 Instalování software 4 Instalace Network Fax Drivers 2 Odesílání faxu 5 Odesílání ze stroje Síťové odesílání Základní odesílací funkce Základní
ZÁKLADNÍ UŽIVATELSKÝ MANUÁL PRO SÍŤOVÉ FAXOVÁNÍ 1 2 Obsah 1 Instalování software 4 Instalace Network Fax Drivers 2 Odesílání faxu 5 Odesílání ze stroje Síťové odesílání Základní odesílací funkce Základní
Příručka Google Cloud Print
 Příručka Google Cloud Print Verze A CZE Definice poznámek V celé příručce uživatele je použit následující styl poznámek: Poznámky uvádějí, jak reagovat na situaci, která může nastat, nebo poskytují tipy,
Příručka Google Cloud Print Verze A CZE Definice poznámek V celé příručce uživatele je použit následující styl poznámek: Poznámky uvádějí, jak reagovat na situaci, která může nastat, nebo poskytují tipy,
Vítá vás Corel PHOTO-PAINT, výkonná aplikace pro úpravu rastrových obrázků, která umožňuje retušovat fotografie a vytvářet originální grafiku.
 Maskování obrázků Vítá vás Corel PHOTO-PAINT, výkonná aplikace pro úpravu rastrových obrázků, která umožňuje retušovat fotografie a vytvářet originální grafiku. Co se naučíte V tomto kurzu se naučíte vytvořit
Maskování obrázků Vítá vás Corel PHOTO-PAINT, výkonná aplikace pro úpravu rastrových obrázků, která umožňuje retušovat fotografie a vytvářet originální grafiku. Co se naučíte V tomto kurzu se naučíte vytvořit
Používání Webových služeb pro skenování v síti (operační systém Windows Vista SP2 nebo novější, Windows 7 a Windows 8)
 Používání Webových služeb pro skenování v síti (operační systém Windows Vista SP2 nebo novější, Windows 7 a Windows 8) Protokol Webových služeb umožňuje uživatelům operačního systému Windows Vista (SP2
Používání Webových služeb pro skenování v síti (operační systém Windows Vista SP2 nebo novější, Windows 7 a Windows 8) Protokol Webových služeb umožňuje uživatelům operačního systému Windows Vista (SP2
Příručka Google Cloud Print
 Příručka Google Cloud Print Verze 0 CZE Definice poznámek V celé příručce uživatele je použit následující styl poznámek: Poznámky uvádějí, jak reagovat na situaci, která může nastat, nebo poskytují tipy,
Příručka Google Cloud Print Verze 0 CZE Definice poznámek V celé příručce uživatele je použit následující styl poznámek: Poznámky uvádějí, jak reagovat na situaci, která může nastat, nebo poskytují tipy,
Úvod. OLYMPUS Stream Rychlý návod k obsluze
 Upozornění * Podívejte se prosím na on-line nápovědu v návodu (help) softwaru, nastavení softwaru, kalibraci systému a podrobná nastavení.. *Tento návod k obsluze obsahuje základní funkce verze SW Start
Upozornění * Podívejte se prosím na on-line nápovědu v návodu (help) softwaru, nastavení softwaru, kalibraci systému a podrobná nastavení.. *Tento návod k obsluze obsahuje základní funkce verze SW Start
6 Nastavení tisku (DPOF)
 Výběr k tisku 6 Výběr snímků k tisku umožňuje uložit informace o objednání fotografií (počet výtisků a zobrazení data/času na snímku) přímo ke snímkům na kartě. Výběr k tisku lze provést jen u snímků uložených
Výběr k tisku 6 Výběr snímků k tisku umožňuje uložit informace o objednání fotografií (počet výtisků a zobrazení data/času na snímku) přímo ke snímkům na kartě. Výběr k tisku lze provést jen u snímků uložených
1. Otevřete dokument, který chcete číst. 2. Na kartě Zobrazení klikněte ve skupině Zobrazení dokumentů na položku Čtení na celé obrazovce.
 2. lekce Čtení dokumentů 1. Otevřete dokument, který chcete číst. 2. Na kartě Zobrazení klikněte ve skupině Zobrazení dokumentů na položku Čtení na celé obrazovce. 3. Přecházení mezi stránkami v dokumentu:
2. lekce Čtení dokumentů 1. Otevřete dokument, který chcete číst. 2. Na kartě Zobrazení klikněte ve skupině Zobrazení dokumentů na položku Čtení na celé obrazovce. 3. Přecházení mezi stránkami v dokumentu:
Fiery Driver Configurator
 2015 Electronics For Imaging, Inc. Informace obsažené v této publikaci jsou zahrnuty v Právní oznámení pro tento produkt. 16. listopadu 2015 Obsah 3 Obsah Fiery Driver Configurator...5 Systémové požadavky...5
2015 Electronics For Imaging, Inc. Informace obsažené v této publikaci jsou zahrnuty v Právní oznámení pro tento produkt. 16. listopadu 2015 Obsah 3 Obsah Fiery Driver Configurator...5 Systémové požadavky...5
Online návod. Start Klikněte na toto tlačítko "Start".
 Online návod Start Klikněte na toto tlačítko "Start". Úvod Tento návod popisuje tiskové funkce multifunkčních digitálních systémů e-studio161. Informace o následujících tématech vyhledejte v návodu k obsluze
Online návod Start Klikněte na toto tlačítko "Start". Úvod Tento návod popisuje tiskové funkce multifunkčních digitálních systémů e-studio161. Informace o následujících tématech vyhledejte v návodu k obsluze
FAX 1190L Příručka uživatele programů
 FAX 1190L Příručka uživatele programů Před používáním přístroje si důkladně pročtěte tento manuál a uchovejte jej pro případné pozdější dotazy. Pro zajištění bezpečného a správného používání si pročtěte
FAX 1190L Příručka uživatele programů Před používáním přístroje si důkladně pročtěte tento manuál a uchovejte jej pro případné pozdější dotazy. Pro zajištění bezpečného a správného používání si pročtěte
LASERJET PRO 500 COLOR MFP. Stručná referenční příručka M570
 LASERJET PRO 500 COLOR MFP Stručná referenční příručka M570 Použití přímého tisku z jednotky USB 1. Připojte jednotku USB flash k portu USB na přední straně zařízení. 2. Otevře se nabídka Flash disk USB.
LASERJET PRO 500 COLOR MFP Stručná referenční příručka M570 Použití přímého tisku z jednotky USB 1. Připojte jednotku USB flash k portu USB na přední straně zařízení. 2. Otevře se nabídka Flash disk USB.
TISKÁRNA / POČÍTAČOVÝ FAX PŘÍRUČKA UŽIVATELE FAX-2920
 TISKÁRNA / POČÍTAČOVÝ FAX PŘÍRUČKA UŽIVATELE FAX-2920 Obsah 1 Používání přístroje jako tiskárny Používání ovladače tiskárny Brother...1-1 Jak tisknout dokument...1-1 Nastavení ovladače tiskárny (Pro Windows
TISKÁRNA / POČÍTAČOVÝ FAX PŘÍRUČKA UŽIVATELE FAX-2920 Obsah 1 Používání přístroje jako tiskárny Používání ovladače tiskárny Brother...1-1 Jak tisknout dokument...1-1 Nastavení ovladače tiskárny (Pro Windows
Jak stroj používat. Přehledný návod 1/5
 Jak stroj používat Přehledný návod 1/5 PODPORA Potřebuji poradit s ovládáním stroje Jak systém používat panel Zobrazení Přepínač režimu Nápovědy zvětšeného zobrazení Přihlášení/odhlášení Přerušení kopírovací
Jak stroj používat Přehledný návod 1/5 PODPORA Potřebuji poradit s ovládáním stroje Jak systém používat panel Zobrazení Přepínač režimu Nápovědy zvětšeného zobrazení Přihlášení/odhlášení Přerušení kopírovací
1. Nastavení dokumentu
 Obsah as a asta 2. Okno / více dokumentů otevírání, zavírání, vytváření nového, přepínání, ukládání 3. Barevný režim dokumentu 4. Zobrazení, vlastní pohledy 5. Objekty vkládání 1. Nastavení dokumentu Uprostřed
Obsah as a asta 2. Okno / více dokumentů otevírání, zavírání, vytváření nového, přepínání, ukládání 3. Barevný režim dokumentu 4. Zobrazení, vlastní pohledy 5. Objekty vkládání 1. Nastavení dokumentu Uprostřed
Pokyny pro obsluhu. Používání domovské obrazovky Příprava tisku Tisk CAD výkresů Tisk plakátů... 8
 Pokyny pro obsluhu Tato příručka obsahuje vybrané pokyny pro používání tiskárny a informace o často používaných funkcích tiskárny. Podrobné pokyny pro používání tiskárny najdete v dokumentu Uživatelská
Pokyny pro obsluhu Tato příručka obsahuje vybrané pokyny pro používání tiskárny a informace o často používaných funkcích tiskárny. Podrobné pokyny pro používání tiskárny najdete v dokumentu Uživatelská
PŘEHLEDNÝ NÁVOD 1/4 - JAK STROJ POUŽÍVAT
 PŘEHLEDNÝ NÁVOD 1/4 - JAK STROJ POUŽÍVAT Jak systém používat Panel Práce s dotykovým panelem* Přepnutí do hlavní nabídky Oblast mobilního přístupu (funkce NFC) 1. Klepnutím zvolíte nebo určíte nabídku.
PŘEHLEDNÝ NÁVOD 1/4 - JAK STROJ POUŽÍVAT Jak systém používat Panel Práce s dotykovým panelem* Přepnutí do hlavní nabídky Oblast mobilního přístupu (funkce NFC) 1. Klepnutím zvolíte nebo určíte nabídku.
Formátování pomocí stylů
 Styly a šablony Styly, šablony a témata Formátování dokumentu pomocí standardních nástrojů (přímé formátování) (Podokno úloh Zobrazit formátování): textu jsou přiřazeny parametry (font, velikost, barva,
Styly a šablony Styly, šablony a témata Formátování dokumentu pomocí standardních nástrojů (přímé formátování) (Podokno úloh Zobrazit formátování): textu jsou přiřazeny parametry (font, velikost, barva,
Příklady pracovních postupů
 2014 Electronics For Imaging. Informace obsažené v této publikaci jsou zahrnuty v Právním upozornění pro tento produkt. 11 června 2014 Obsah 3 Obsah Příklady pracovních postupů tisku na serveru Fiery Server...5
2014 Electronics For Imaging. Informace obsažené v této publikaci jsou zahrnuty v Právním upozornění pro tento produkt. 11 června 2014 Obsah 3 Obsah Příklady pracovních postupů tisku na serveru Fiery Server...5
Možnost skla pro předlohy
 Xerox WorkCentre 8/8/8/8/890 Vytvoření kopie Domovská stránka služeb Stav úloh Doteková obrazovka Start Vymazat vše Stop. Vložte předlohy do vstupní přihrádky podavače předloh lícem nahoru. Nastavte vodítka
Xerox WorkCentre 8/8/8/8/890 Vytvoření kopie Domovská stránka služeb Stav úloh Doteková obrazovka Start Vymazat vše Stop. Vložte předlohy do vstupní přihrádky podavače předloh lícem nahoru. Nastavte vodítka
Sharpdesk Mobile verze 1.1, návod k použití
 Sharpdesk Mobile verze 1.1, návod k použití Pro ipad SHARP CORPORATION 27. duben 2012 1 Obsah 1 Přehled... 3 2 Pracovní prostředí... 4 3 Instalace a spuštění... 5 4 Nastavení tiskárny/skeneru... 6 5 Nastavení
Sharpdesk Mobile verze 1.1, návod k použití Pro ipad SHARP CORPORATION 27. duben 2012 1 Obsah 1 Přehled... 3 2 Pracovní prostředí... 4 3 Instalace a spuštění... 5 4 Nastavení tiskárny/skeneru... 6 5 Nastavení
Ovládací panel. Barevná multifunkční tiskárna Xerox WorkCentre 6655 Technologie Xerox ConnectKey 2.0
 Ovládací panel Služby dostupné na vaší sestavě tiskárny se mohou lišit. Podrobnosti týkající se služeb a nastavení najdete v uživatelské příručce. 4 5 Dotyková obrazovka Nabídky 6 8 Alfanumerická klávesnice
Ovládací panel Služby dostupné na vaší sestavě tiskárny se mohou lišit. Podrobnosti týkající se služeb a nastavení najdete v uživatelské příručce. 4 5 Dotyková obrazovka Nabídky 6 8 Alfanumerická klávesnice
1 Informace o kameře Česky
 WC NX Ultra Cz.fm Page 72 Friday, September 5, 2003 8:42 AM 1 Informace o kameře Česky Pohled zepředu Pohled zboku 1 2 3 4 1. Spoušt Stisknutím tohoto tlačítka spustíte aplikaci PC-CAM Center nebo pořídíte
WC NX Ultra Cz.fm Page 72 Friday, September 5, 2003 8:42 AM 1 Informace o kameře Česky Pohled zepředu Pohled zboku 1 2 3 4 1. Spoušt Stisknutím tohoto tlačítka spustíte aplikaci PC-CAM Center nebo pořídíte
Používání pokročilých funkcí skeneru Kodak i5000v
 Používání pokročilých funkcí skeneru Kodak i5000v Obsah Používání pokročilých funkcí skeneru pomocí zkušební konzoly VRS... 3 Zkušební konzola VRS... 3 Rozšířené vlastnosti... 5 Obrazovka Barvy... 6 Obrazovka
Používání pokročilých funkcí skeneru Kodak i5000v Obsah Používání pokročilých funkcí skeneru pomocí zkušební konzoly VRS... 3 Zkušební konzola VRS... 3 Rozšířené vlastnosti... 5 Obrazovka Barvy... 6 Obrazovka
Pomocí filtrů dokážete změnit obrázek k nepoznání. Z fotografie dokážete udělat umělecké dílo, které bude vypadat jako mozaika, náčrtek, sítotisk
 Obsah 1. Ga a a jejich h dia a a a 2. Použití filtru Pattern Marker (V řit vzorek) 3. Použití filtru Vanishing Point (Úběžný bod) Pomocí filtrů dokážete změnit obrázek k nepoznání. Z fotografie dokážete
Obsah 1. Ga a a jejich h dia a a a 2. Použití filtru Pattern Marker (V řit vzorek) 3. Použití filtru Vanishing Point (Úběžný bod) Pomocí filtrů dokážete změnit obrázek k nepoznání. Z fotografie dokážete
Maximální rozměr fotografie 305x305 mm (větší foto může být použito v případě výkonnějšího počítače).
 Návod k použití ÚVOD Děkujeme Vám, že jste si vybrali program od firmy Universal Laser Systems. Autorizovaný program je vytvořen k snadnému a efektivní mu zpracování fotek a k jejich přípravě na laserové
Návod k použití ÚVOD Děkujeme Vám, že jste si vybrali program od firmy Universal Laser Systems. Autorizovaný program je vytvořen k snadnému a efektivní mu zpracování fotek a k jejich přípravě na laserové
Windows. Ovladač tiskárny PCL6 V4. Uživatelská příručka
 Windows Ovladač tiskárny PCL6 V4 Uživatelská příručka USRMA-1123-03 2017-11 cs Copyright CANON INC. 2017 Obsah Úvod... 2 Jak používat příručku... 3 Zápisy používané v této příručce... 4 Odmítnutí odpovědnosti...
Windows Ovladač tiskárny PCL6 V4 Uživatelská příručka USRMA-1123-03 2017-11 cs Copyright CANON INC. 2017 Obsah Úvod... 2 Jak používat příručku... 3 Zápisy používané v této příručce... 4 Odmítnutí odpovědnosti...
Začněte zde. Podle pokynů na Instalačním listu nainstalujte hardware. Potom pokračujte následujícími kroky a optimalizujte kvalitu tisku.
 Začněte zde Vyrovnání tiskových kazet bez počítače Podle pokynů na Instalačním listu nainstalujte hardware. Potom pokračujte následujícími kroky a optimalizujte kvalitu tisku. 1 Zkontrolujte, zda je v
Začněte zde Vyrovnání tiskových kazet bez počítače Podle pokynů na Instalačním listu nainstalujte hardware. Potom pokračujte následujícími kroky a optimalizujte kvalitu tisku. 1 Zkontrolujte, zda je v
Cvičení č. 2 : POLITICKÁ MAPA VYBRANÉHO KONTINENTU
 Cvičení č. 2 : POLITICKÁ MAPA VYBRANÉHO KONTINENTU - Procvičení práce v programu AEJEE, tvorba vlastního projektu V tomto cvičení se naučíte vytvářet vlastní projekt. Hlavním cílem je naučit se přidat
Cvičení č. 2 : POLITICKÁ MAPA VYBRANÉHO KONTINENTU - Procvičení práce v programu AEJEE, tvorba vlastního projektu V tomto cvičení se naučíte vytvářet vlastní projekt. Hlavním cílem je naučit se přidat
Pokyny pro obsluhu. Používání domovské obrazovky Příprava tisku Tisk CAD výkresů Tisk plakátů... 8
 Pokyny pro obsluhu Tato příručka obsahuje vybrané pokyny pro používání tiskárny a informace o často používaných funkcích tiskárny. Podrobné pokyny pro používání tiskárny najdete v dokumentu Uživatelská
Pokyny pro obsluhu Tato příručka obsahuje vybrané pokyny pro používání tiskárny a informace o často používaných funkcích tiskárny. Podrobné pokyny pro používání tiskárny najdete v dokumentu Uživatelská
7 Přímý tisk (PictBridge)
 7 Použití funkce Přímý tisk Po připojení fotoaparátu k tiskárně slučitelné s normou PictBridge pomocí USB kabelu můžete přímo bez počítače tisknout pořízené snímky. Po připojení tiskárny k fotoaparátu
7 Použití funkce Přímý tisk Po připojení fotoaparátu k tiskárně slučitelné s normou PictBridge pomocí USB kabelu můžete přímo bez počítače tisknout pořízené snímky. Po připojení tiskárny k fotoaparátu
5210n / 5310n Stručná příručka
 5210n / 5310n Stručná příručka 1 2 3 4 VÝSTRAHA: Před instalací a spuštěním tiskárny Dell je třeba se seznámit s bezpečnostními pokyny v Příručce majitele a řídit se jimi. 5 6 7 8 1 Volitelný výstupní
5210n / 5310n Stručná příručka 1 2 3 4 VÝSTRAHA: Před instalací a spuštěním tiskárny Dell je třeba se seznámit s bezpečnostními pokyny v Příručce majitele a řídit se jimi. 5 6 7 8 1 Volitelný výstupní
Provozní pokyny Průvodce Mopria
 Provozní pokyny Průvodce Mopria Pro bezpečné a správné použití si před použitím tohoto zařízení přečtěte "Bezpečnostní informace". OBSAH Úvod... 2 Význam symbolů... 2 Vyloučení odpovědnosti... 2 Přípravy...
Provozní pokyny Průvodce Mopria Pro bezpečné a správné použití si před použitím tohoto zařízení přečtěte "Bezpečnostní informace". OBSAH Úvod... 2 Význam symbolů... 2 Vyloučení odpovědnosti... 2 Přípravy...
Zdokonalování gramotnosti v oblasti ICT. Kurz MS Excel kurz 4. Inovace a modernizace studijních oborů FSpS (IMPACT) CZ.1.07/2.2.00/28.
 Zdokonalování gramotnosti v oblasti ICT Kurz MS Excel kurz 4 1 Obsah Rozdělení textu do sloupců... 3 Rozdělení obsahu na základě oddělovače... 3 Rozdělení obsahu na základě hranice sloupců... 5 Odebrat
Zdokonalování gramotnosti v oblasti ICT Kurz MS Excel kurz 4 1 Obsah Rozdělení textu do sloupců... 3 Rozdělení obsahu na základě oddělovače... 3 Rozdělení obsahu na základě hranice sloupců... 5 Odebrat
Nestandardní režimy tisku
 Nestandardní režimy tisku 2013 LANIKO Morava s.r.o. Obsah 1 Přehled nestandardních režimů tisku... 3 2 Volba režimu tisku v ovladači tiskárny na PC... 4 2.1 Normální tisk... 6 2.2 Zkušební tisk... 6 2.3
Nestandardní režimy tisku 2013 LANIKO Morava s.r.o. Obsah 1 Přehled nestandardních režimů tisku... 3 2 Volba režimu tisku v ovladači tiskárny na PC... 4 2.1 Normální tisk... 6 2.2 Zkušební tisk... 6 2.3
Návod k nastavení uvolnění tisku
 Návod k nastavení uvolnění tisku OBSAH O TOMTO NÁVODU.................................................................................... 2 FUNKCE UVOLNĚNÍ TISKU.............................................................................
Návod k nastavení uvolnění tisku OBSAH O TOMTO NÁVODU.................................................................................... 2 FUNKCE UVOLNĚNÍ TISKU.............................................................................
Vektorizace obrázků. Co se naučíte. Vítá vás aplikace CorelDRAW, komplexní profesionální program pro grafický návrh a práci s vektorovou grafikou.
 Vektorizace obrázků Vítá vás aplikace CorelDRAW, komplexní profesionální program pro grafický návrh a práci s vektorovou grafikou. V tomto kurzu převedeme rastrový obrázek na vektorový pomocí trasování.
Vektorizace obrázků Vítá vás aplikace CorelDRAW, komplexní profesionální program pro grafický návrh a práci s vektorovou grafikou. V tomto kurzu převedeme rastrový obrázek na vektorový pomocí trasování.
Jak používat program P-touch Transfer Manager
 Jak používat program P-touch Transfer Manager Verze 0 CZE Úvod Důležité upozornění Obsah tohoto dokumentu a technické parametry příslušného výrobku podléhají změnám bez předchozího upozornění. Společnost
Jak používat program P-touch Transfer Manager Verze 0 CZE Úvod Důležité upozornění Obsah tohoto dokumentu a technické parametry příslušného výrobku podléhají změnám bez předchozího upozornění. Společnost
Gymnázium Vincence Makovského se sportovními třídami Nové Město na Moravě
 VY_32_INOVACE_INF_BU_18 Sada: Digitální fotografie Téma: Vkládání obrázků a textů do obrázku Autor: Mgr. Miloš Bukáček Předmět: Informatika Ročník: 4. ročník osmiletého gymnázia, třída 4.A Využití: Prezentace
VY_32_INOVACE_INF_BU_18 Sada: Digitální fotografie Téma: Vkládání obrázků a textů do obrázku Autor: Mgr. Miloš Bukáček Předmět: Informatika Ročník: 4. ročník osmiletého gymnázia, třída 4.A Využití: Prezentace
Ovládací panel. Barevná multifunkční tiskárna Xerox AltaLink C8030/C8035/C8045/C8055/C8070
 Ovládací panel Dostupné aplikace se mohou v různých sestavách tiskárny lišit. Podrobnosti o aplikacích a funkcích najdete v uživatelské příručce. 5 9 8 7 6 0 5 6 7 8 9 0 Stisknutím tlačítka Domovská obrazovka
Ovládací panel Dostupné aplikace se mohou v různých sestavách tiskárny lišit. Podrobnosti o aplikacích a funkcích najdete v uživatelské příručce. 5 9 8 7 6 0 5 6 7 8 9 0 Stisknutím tlačítka Domovská obrazovka
Úvodní příručka. Správa souborů Kliknutím na kartu Soubor můžete otevřít, uložit, vytisknout a spravovat své soubory Wordu.
 Úvodní příručka Microsoft Word 2013 vypadá jinak než ve starších verzích, proto jsme vytvořili tuto příručku, která vám pomůže se s ním rychle seznámit. Panel nástrojů Rychlý přístup Příkazy tady umístěné
Úvodní příručka Microsoft Word 2013 vypadá jinak než ve starších verzích, proto jsme vytvořili tuto příručku, která vám pomůže se s ním rychle seznámit. Panel nástrojů Rychlý přístup Příkazy tady umístěné
Průvodce pro pokročilé uživatele. Průvodce pro začínající uživatele. Odstraňování problémů. Podrobně popisuje jednotlivé funkce tohoto produktu.
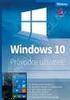 ip4600 series Příručka online Стр. 1 из 402 стр. Jak používat tuto příručku Vytištění této příručky MC-2997-V1.00 Průvodce pro začínající uživatele Poskytuje přehled o tomto produktu. Průvodce pro pokročilé
ip4600 series Příručka online Стр. 1 из 402 стр. Jak používat tuto příručku Vytištění této příručky MC-2997-V1.00 Průvodce pro začínající uživatele Poskytuje přehled o tomto produktu. Průvodce pro pokročilé
Obsah. 1. Změny rozměrů a rozlišení. Změna rozměrů v obrazových bodech pro webový výstup. 1. Změny rozměrů a rozlišení. 2. Pravítka, mřížky, vodítka
 Obsah 1. Změny rozměrů a rozlišení 2. Pravítka, mřížky, vodítka 1. Změny rozměrů a rozlišení V této kapitole se naučíme měnit rozměry obrázků podle toho, jaké bude jeho výsledné použití. Pro obrázky používané
Obsah 1. Změny rozměrů a rozlišení 2. Pravítka, mřížky, vodítka 1. Změny rozměrů a rozlišení V této kapitole se naučíme měnit rozměry obrázků podle toho, jaké bude jeho výsledné použití. Pro obrázky používané
Uživatelská příručka programu CEWE fotosvět profi
 Uživatelská příručka programu CEWE fotosvět profi Program CEWE fotosvět profi Vám umožní pomocí Adobe InDesign objednat CEWE FOTOKNIHU. Abyste vše zvládli správně na první pokus, přečtěte si prosím níže
Uživatelská příručka programu CEWE fotosvět profi Program CEWE fotosvět profi Vám umožní pomocí Adobe InDesign objednat CEWE FOTOKNIHU. Abyste vše zvládli správně na první pokus, přečtěte si prosím níže
Výkresy. Projekt SIPVZ D Modelování v SolidWorks. Autor: ing. Laďka Krejčí
 Výkresy Projekt SIPVZ 2006 3D Modelování v SolidWorks Autor: ing. Laďka Krejčí 2 Obsah úlohy Otevření šablony výkresu Vlastnosti, úprava a uložení formátu listu Nastavení detailů dokumentu Vytvoření výkresu
Výkresy Projekt SIPVZ 2006 3D Modelování v SolidWorks Autor: ing. Laďka Krejčí 2 Obsah úlohy Otevření šablony výkresu Vlastnosti, úprava a uložení formátu listu Nastavení detailů dokumentu Vytvoření výkresu
Příručka Google Cloud Print
 Příručka Google Cloud Print Verze B CZE Definice poznámek V celé příručce uživatele je použit následující styl poznámek: Poznámky uvádějí, jak reagovat na situaci, která může nastat, nebo poskytují tipy,
Příručka Google Cloud Print Verze B CZE Definice poznámek V celé příručce uživatele je použit následující styl poznámek: Poznámky uvádějí, jak reagovat na situaci, která může nastat, nebo poskytují tipy,
Uživatelská příručka k webové kameře HP Elite Autofocus
 Uživatelská příručka k webové kameře HP Elite Autofocus v4.2.cs Part number: 5992-2507 Copyright 2007 2009 Hewlett-Packard Development Company, L.P. Informace obsažené v tomto dokumentu mohou být změněny
Uživatelská příručka k webové kameře HP Elite Autofocus v4.2.cs Part number: 5992-2507 Copyright 2007 2009 Hewlett-Packard Development Company, L.P. Informace obsažené v tomto dokumentu mohou být změněny
STRUč Ná Př íruč KA pro Windows Vista
 STRUč Ná Př íruč KA pro Windows Vista OBSAH Kapitola 1: SYSTéMOVé POžADAVKY...1 Kapitola 2: INSTALACE SOFTWARU TISKáRNY V SYSTéMU WINDOWS...2 Instalace softwaru pro lokální tisk... 2 Instalace softwaru
STRUč Ná Př íruč KA pro Windows Vista OBSAH Kapitola 1: SYSTéMOVé POžADAVKY...1 Kapitola 2: INSTALACE SOFTWARU TISKáRNY V SYSTéMU WINDOWS...2 Instalace softwaru pro lokální tisk... 2 Instalace softwaru
Zahájit skenování ze skla tiskárny nebo z automatického podavače dokumentů (ADF). Přistupovat k souborům se skeny uloženým v poštovní schránce.
 Fiery Remote Scan Program Fiery Remote Scan umožňuje spravovat skenování na Fiery server a na tiskárně ze vzdáleného počítače. Prostřednictvím programu Fiery Remote Scan můžete provádět tyto akce: Zahájit
Fiery Remote Scan Program Fiery Remote Scan umožňuje spravovat skenování na Fiery server a na tiskárně ze vzdáleného počítače. Prostřednictvím programu Fiery Remote Scan můžete provádět tyto akce: Zahájit
Průvodce pro začínající uživatele. Průvodce pro pokročilé uživatele. Řešení potíží. Podrobně popisuje jednotlivé funkce tohoto produktu.
 Canon ip4800 series Příručka online Stránka 1 z 480 stránek Jak používat tuto příručku Vytištění této příručky MC-5253-V1.00 Průvodce pro začínající uživatele Poskytuje přehled o tomto produktu. Průvodce
Canon ip4800 series Příručka online Stránka 1 z 480 stránek Jak používat tuto příručku Vytištění této příručky MC-5253-V1.00 Průvodce pro začínající uživatele Poskytuje přehled o tomto produktu. Průvodce
Vítá vás Corel PHOTO-PAINT, výkonná aplikace pro úpravu rastrových obrázků, která umožňuje retušovat fotografie a vytvářet originální grafiku.
 Retušování obrázků Vítá vás Corel PHOTO-PAINT, výkonná aplikace pro úpravu rastrových obrázků, která umožňuje retušovat fotografie a vytvářet originální grafiku. V tomto kurzu se naučíte retušovat naskenované
Retušování obrázků Vítá vás Corel PHOTO-PAINT, výkonná aplikace pro úpravu rastrových obrázků, která umožňuje retušovat fotografie a vytvářet originální grafiku. V tomto kurzu se naučíte retušovat naskenované
Instalační a uživatelská příručka
 Instalační a uživatelská příručka 1304 Aplikace MESIresults je určena pro použití s automatickým zařízením měření indexu kotníkových tlaků (ABPI MD). Při použití USB kabelu může být zařízení ABPI MD připojeno
Instalační a uživatelská příručka 1304 Aplikace MESIresults je určena pro použití s automatickým zařízením měření indexu kotníkových tlaků (ABPI MD). Při použití USB kabelu může být zařízení ABPI MD připojeno
Formuláře. Téma 3.2. Řešený příklad č Zadání: V databázi formulare_a_sestavy.accdb vytvořte formulář pro tabulku student.
 Téma 3.2 Formuláře Formuláře usnadňují zadávání, zobrazování, upravování nebo odstraňování dat z tabulky nebo z výsledku dotazu. Do formuláře lze vybrat jen určitá pole z tabulky, která obsahuje mnoho
Téma 3.2 Formuláře Formuláře usnadňují zadávání, zobrazování, upravování nebo odstraňování dat z tabulky nebo z výsledku dotazu. Do formuláře lze vybrat jen určitá pole z tabulky, která obsahuje mnoho
Pro zákazníky používající systém Windows pro sít ové připojení
 Pro zákazníky používající systém Windows pro sít ové připojení Pokud používáte odlišný operační systém nebo architekturu serveru a klienta, připojení nemusí pracovat správně pokud použijete postupy popsané
Pro zákazníky používající systém Windows pro sít ové připojení Pokud používáte odlišný operační systém nebo architekturu serveru a klienta, připojení nemusí pracovat správně pokud použijete postupy popsané
TISKOVÉ SESTAVY TISKOVÉ SESTAVY... 1
 TISKOVÉ SESTAVY Ve Windomech existují dva typy sestav. Jsou to sestavy vestavěné a uživatelské. Oba typy sestav lze vytvořit přímo na míru uživateli buď přímo vlastní tvorbou sestavy (v případě uživatelských
TISKOVÉ SESTAVY Ve Windomech existují dva typy sestav. Jsou to sestavy vestavěné a uživatelské. Oba typy sestav lze vytvořit přímo na míru uživateli buď přímo vlastní tvorbou sestavy (v případě uživatelských
Kapitola 1: Úvod. 1.1 Obsah balení. 1.2 Požadavky na systém. Česky
 Kapitola 1: Úvod 1.1 Obsah balení Po obdržení televizního adaptéru TVGo A03 zkontrolujte, zda balení USB TV Super Mini obsahuje následující položky. Adaptér TVGo A03 Disk CD s ovladači Dálkový ovladač
Kapitola 1: Úvod 1.1 Obsah balení Po obdržení televizního adaptéru TVGo A03 zkontrolujte, zda balení USB TV Super Mini obsahuje následující položky. Adaptér TVGo A03 Disk CD s ovladači Dálkový ovladač
PT Instalace programového vybavení
 PT-2100 Instalace programového vybavení English pro Windows Obecné Specifikace P-touch Editor P-touch Quick Editor Printer Driver Umožňuje vytvářet libovolné štítky pomocí různých vzorů, fontů, šablon
PT-2100 Instalace programového vybavení English pro Windows Obecné Specifikace P-touch Editor P-touch Quick Editor Printer Driver Umožňuje vytvářet libovolné štítky pomocí různých vzorů, fontů, šablon
Provozní pokyny. Příručka AirPrint. Pro bezpečné a správné použití si před použitím tohoto zařízení přečtěte "Bezpečnostní informace".
 Provozní pokyny Příručka AirPrint https Pro bezpečné a správné použití si před použitím tohoto zařízení přečtěte "Bezpečnostní informace". OBSAH Jak číst tuto příručku...2 Použité symboly...2 Vyloučení
Provozní pokyny Příručka AirPrint https Pro bezpečné a správné použití si před použitím tohoto zařízení přečtěte "Bezpečnostní informace". OBSAH Jak číst tuto příručku...2 Použité symboly...2 Vyloučení
Xerox ColorQube 8700 / 8900 Ovládací panel
 Ovládací panel Služby dostupné na vaší sestavě tiskárny se mohou lišit. Podrobnosti týkající se služeb a nastavení najdete v uživatelské příručce. 3 5 Uvolnění přístupových dvířek k inkoustu Nabídky 7
Ovládací panel Služby dostupné na vaší sestavě tiskárny se mohou lišit. Podrobnosti týkající se služeb a nastavení najdete v uživatelské příručce. 3 5 Uvolnění přístupových dvířek k inkoustu Nabídky 7
Aplikace Fiery pro tvorbu finálních výtisků v4.8
 Aplikace Fiery pro tvorbu finálních výtisků v4.8 2016 Electronics For Imaging, Inc. Informace obsažené v této publikaci jsou zahrnuty v Právní oznámení pro tento produkt. 14. ledna 2016 Obsah 3 Obsah Fiery
Aplikace Fiery pro tvorbu finálních výtisků v4.8 2016 Electronics For Imaging, Inc. Informace obsažené v této publikaci jsou zahrnuty v Právní oznámení pro tento produkt. 14. ledna 2016 Obsah 3 Obsah Fiery
HP Deskjet 3900 series. Uživatelská příručka
 HP Deskjet 3900 series Uživatelská příručka Upozornění společnosti Hewlett-Packard Informace obsažené v tomto dokumentu mohou být změněny bez předchozího upozornění. Všechna práva vyhrazena. Kopírování,
HP Deskjet 3900 series Uživatelská příručka Upozornění společnosti Hewlett-Packard Informace obsažené v tomto dokumentu mohou být změněny bez předchozího upozornění. Všechna práva vyhrazena. Kopírování,
Průvodce aplikací. Aplikaci easyeldp spusťte z nabídky Start pomocí ikony KomixFiller, kterou naleznete ve složce Komix.
 Instalace aplikace easyeldp Aplikaci easyeldp je třeba instalovat na počítač, který splňuje příslušné systémové požadavky. Při instalaci postupujte následovně: 1) Spusťte instalaci aplikace easyeldp z
Instalace aplikace easyeldp Aplikaci easyeldp je třeba instalovat na počítač, který splňuje příslušné systémové požadavky. Při instalaci postupujte následovně: 1) Spusťte instalaci aplikace easyeldp z
Úvod. Kontrast a jas. Sériové porty
 1 Aktualizace grafického uživatelského rozhraní a komunikace Úvod Kontrast a jas Sériové porty Tento dodatek doplňuje Uživatelskou a technickou referenční příručku k plicnímu ventilátoru 840 a poskytuje
1 Aktualizace grafického uživatelského rozhraní a komunikace Úvod Kontrast a jas Sériové porty Tento dodatek doplňuje Uživatelskou a technickou referenční příručku k plicnímu ventilátoru 840 a poskytuje
UniLog-D. v1.01 návod k obsluze software. Strana 1
 UniLog-D v1.01 návod k obsluze software Strana 1 UniLog-D je PC program, který slouží k přípravě karty pro záznam událostí aplikací přístroje M-BOX, dále pak k prohlížení, vyhodnocení a exportům zaznamenaných
UniLog-D v1.01 návod k obsluze software Strana 1 UniLog-D je PC program, který slouží k přípravě karty pro záznam událostí aplikací přístroje M-BOX, dále pak k prohlížení, vyhodnocení a exportům zaznamenaných
Informace o této příručce
 Informace o této příručce Terminologie příručky V této příručce jsou používány následující termíny. Signalizuje důležité informace týkající se prováděných činností. Nezapomeňte si přečíst přečíst oddíly
Informace o této příručce Terminologie příručky V této příručce jsou používány následující termíny. Signalizuje důležité informace týkající se prováděných činností. Nezapomeňte si přečíst přečíst oddíly
První kroky s aplikací ActivInspire
 První kroky s aplikací ActivInspire Výukový program 1 Otevření předváděcího sešitu 1. Klikněte na tlačítko Hlavní nabídka. 2. Klikněte na položku Soubor. 3. Klikněte na položku Otevřít. 4. Vyhledejte umístění
První kroky s aplikací ActivInspire Výukový program 1 Otevření předváděcího sešitu 1. Klikněte na tlačítko Hlavní nabídka. 2. Klikněte na položku Soubor. 3. Klikněte na položku Otevřít. 4. Vyhledejte umístění
Uživatelská příručka NPD4043-00 CS
 NPD4043-00 CS Autorská práva a ochranné známky Žádná část této publikace nesmí být bez předchozího písemného souhlasu společnosti Seiko Epson Corporation reprodukována, uložena v systému umožňujícím stažení
NPD4043-00 CS Autorská práva a ochranné známky Žádná část této publikace nesmí být bez předchozího písemného souhlasu společnosti Seiko Epson Corporation reprodukována, uložena v systému umožňujícím stažení
1 Tiskárna HP Deskjet 3840 series
 1 Tiskárna HP Deskjet 3840 series Pro vyhledání odpovědi na dotaz vyberte jedno z níže uvedených témat: Upozornění Speciální funkce Začínáme Připojení k tiskárně Tisk fotografií Tisk jiných dokumentů Tipy
1 Tiskárna HP Deskjet 3840 series Pro vyhledání odpovědi na dotaz vyberte jedno z níže uvedených témat: Upozornění Speciální funkce Začínáme Připojení k tiskárně Tisk fotografií Tisk jiných dokumentů Tipy
AR-5316E/5320E Online Manuál. Start Klepněte na tlačítko "Start".
 AR-56E/50E Online Manuál Start Klepněte na tlačítko "Start". Úvod Tento návod popisuje funkce digitálního multifunkčního systému AR-56E/50E v roli tiskárny. Informace o následujících tématech naleznete
AR-56E/50E Online Manuál Start Klepněte na tlačítko "Start". Úvod Tento návod popisuje funkce digitálního multifunkčního systému AR-56E/50E v roli tiskárny. Informace o následujících tématech naleznete
Fiery JobMaster-Fiery Impose-Fiery Compose
 Fiery JobMaster-Fiery Impose-Fiery Compose 2014 Electronics For Imaging. Informace obsažené v této publikaci jsou zahrnuty v Právním upozornění pro tento produkt. 30 června 2014 Obsah 3 Obsah Fiery JobMaster-Fiery
Fiery JobMaster-Fiery Impose-Fiery Compose 2014 Electronics For Imaging. Informace obsažené v této publikaci jsou zahrnuty v Právním upozornění pro tento produkt. 30 června 2014 Obsah 3 Obsah Fiery JobMaster-Fiery
Xerox ColorQube 9301 / 9302 / 9303 Ovládací panel
 Xerox ColorQube 90 / 90 / 90 Ovládací panel Služby dostupné na vaší sestavě tiskárny se mohou lišit. Podrobnosti týkající se služeb a nastavení najdete v uživatelské příručce.? Nabídky GHI PRS ABC JKL
Xerox ColorQube 90 / 90 / 90 Ovládací panel Služby dostupné na vaší sestavě tiskárny se mohou lišit. Podrobnosti týkající se služeb a nastavení najdete v uživatelské příručce.? Nabídky GHI PRS ABC JKL
LASERJET PROFESSIONAL M1130/M1210 ŘADA MFP. Stručná referenční příručka
 LASERJET PROFESSIONAL M1130/M1210 ŘADA MFP Stručná referenční příručka Tisk na speciální papír, štítky nebo fólie v systému Windows 1. V nabídce Soubor v softwarovém programu klikněte na položku Tisk.
LASERJET PROFESSIONAL M1130/M1210 ŘADA MFP Stručná referenční příručka Tisk na speciální papír, štítky nebo fólie v systému Windows 1. V nabídce Soubor v softwarovém programu klikněte na položku Tisk.
Zdokonalování gramotnosti v oblasti ICT. Kurz MS Excel kurz 6. Inovace a modernizace studijních oborů FSpS (IMPACT) CZ.1.07/2.2.00/28.
 Zdokonalování gramotnosti v oblasti ICT Kurz MS Excel kurz 6 1 Obsah Kontingenční tabulky... 3 Zdroj dat... 3 Příprava dat... 3 Vytvoření kontingenční tabulky... 3 Možnosti v poli Hodnoty... 7 Aktualizace
Zdokonalování gramotnosti v oblasti ICT Kurz MS Excel kurz 6 1 Obsah Kontingenční tabulky... 3 Zdroj dat... 3 Příprava dat... 3 Vytvoření kontingenční tabulky... 3 Možnosti v poli Hodnoty... 7 Aktualizace
Pro uživatele nástroje RICOH Smart Device Connector: Konfigurace zařízení
 Pro uživatele nástroje RICOH Smart Device Connector: Konfigurace zařízení OBSAH 1. Pro všechny uživatele Úvod... 3 Jak číst tuto příručku... 3 Ochranné známky...4 Co je to RICOH Smart Device Connector?...
Pro uživatele nástroje RICOH Smart Device Connector: Konfigurace zařízení OBSAH 1. Pro všechny uživatele Úvod... 3 Jak číst tuto příručku... 3 Ochranné známky...4 Co je to RICOH Smart Device Connector?...
PENTAX O-FC1. Obrazovka s menu. Spuštění záznamu na dálku. Z menu vyberte funkci
 PENTAX O-FC1 Obrazovka s menu Z menu vyberte funkci Uživatelská příručka V této příručce je vysvětleno jak používat funkce dálkového ovládání s fotoaparáty, které jsou kompatibilní s touto paměťovou kartou.
PENTAX O-FC1 Obrazovka s menu Z menu vyberte funkci Uživatelská příručka V této příručce je vysvětleno jak používat funkce dálkového ovládání s fotoaparáty, které jsou kompatibilní s touto paměťovou kartou.
HP OfficeJet 4650 All-in-One series
 HP OfficeJet 4650 All-in-One series Obsah 1 Postup... 1 2 Začínáme... 2 Usnadnění... 2 Části tiskárny... 3 Ovládací panel a kontrolky stavu... 4 Základní informace o papíru... 6 Vkládání médií... 9 Vložení
HP OfficeJet 4650 All-in-One series Obsah 1 Postup... 1 2 Začínáme... 2 Usnadnění... 2 Části tiskárny... 3 Ovládací panel a kontrolky stavu... 4 Základní informace o papíru... 6 Vkládání médií... 9 Vložení
Použití ovládacího panelu. nebo na skleněnou plochu skeneru. 2 Na domovské obrazovce stiskněte možnost Faxování a poté zadejte potřebné údaje.
 Stručná příručka Kopírování Kopírování Poznámky: Zkontrolujte, zda je velikost originálního dokumentu shodná s velikostí výstupu, aby nedošlo k oříznutí obrazu. Chcete-li rychle kopírovat, na ovládacím
Stručná příručka Kopírování Kopírování Poznámky: Zkontrolujte, zda je velikost originálního dokumentu shodná s velikostí výstupu, aby nedošlo k oříznutí obrazu. Chcete-li rychle kopírovat, na ovládacím
Xerox WorkCentre 5845 / 5855 / 5865 / 5875 / 5890 Ovládací panel
 8 / 8 / 86 / 87 / 890 Ovládací panel Služby dostupné na vaší sestavě tiskárny se mohou lišit. Podrobnosti týkající se služeb a nastavení najdete v uživatelské příručce. ABC DEF Nabídky GHI PQRS 7 JKL TUV
8 / 8 / 86 / 87 / 890 Ovládací panel Služby dostupné na vaší sestavě tiskárny se mohou lišit. Podrobnosti týkající se služeb a nastavení najdete v uživatelské příručce. ABC DEF Nabídky GHI PQRS 7 JKL TUV
HP Photosmart Premium Web C309 series. Nápověda systému Windows
 HP Photosmart Premium Web C309 series Nápověda systému Windows HP Photosmart Premium Web C309 series Obsah 1 Nápověda k zařízení HP Photosmart Premium Web C309 series...3 2 Poznejte HP Photosmart Části
HP Photosmart Premium Web C309 series Nápověda systému Windows HP Photosmart Premium Web C309 series Obsah 1 Nápověda k zařízení HP Photosmart Premium Web C309 series...3 2 Poznejte HP Photosmart Části
Příručka Google Cloud Print
 Příručka Google Cloud Print Verze 0 CZE Definice poznámek V celé příručce uživatele je použita následující ikona: Poznámky uvádějí, jak reagovat na situaci, která může nastat, nebo poskytují tipy, jak
Příručka Google Cloud Print Verze 0 CZE Definice poznámek V celé příručce uživatele je použita následující ikona: Poznámky uvádějí, jak reagovat na situaci, která může nastat, nebo poskytují tipy, jak
Průvodce kvalitou barev
 Stránka 1 z 5 Průvodce kvalitou barev Tento průvodce se snaží uživatelům vysvětlit operace, které jsou na tiskárně k dispozici a mohou být užity pro úpravu a přizpůsobení barevného výstupu. nabídka Kvalita
Stránka 1 z 5 Průvodce kvalitou barev Tento průvodce se snaží uživatelům vysvětlit operace, které jsou na tiskárně k dispozici a mohou být užity pro úpravu a přizpůsobení barevného výstupu. nabídka Kvalita
Příručka Univerzálního tiskového ovladače
 Příručka Univerzálního tiskového ovladače Brother Universal Printer Driver (BR-Script3) Brother Mono Universal Printer Driver (PCL) Brother Universal Printer Driver (Inkjet) Verze B CZE 1 Souhrn 1 Brother
Příručka Univerzálního tiskového ovladače Brother Universal Printer Driver (BR-Script3) Brother Mono Universal Printer Driver (PCL) Brother Universal Printer Driver (Inkjet) Verze B CZE 1 Souhrn 1 Brother
Stručný Průvodce (Čeština)
 Stručný Průvodce (Čeština) INSTALACE A NASTAVENÍ SKENERU Postupujte krok po kroku podle postupu popsaného níže, aby se USB skener nainstaloval správně. Krok 1. Připojení skeneru k počítači 1. Připojte
Stručný Průvodce (Čeština) INSTALACE A NASTAVENÍ SKENERU Postupujte krok po kroku podle postupu popsaného níže, aby se USB skener nainstaloval správně. Krok 1. Připojení skeneru k počítači 1. Připojte
OBSAH. ÚVOD...5 O Advance CADu...5 Kde nalézt informace...5 Použitím Online nápovědy...5. INSTALACE...6 Systémové požadavky...6 Začátek instalace...
 OBSAH ÚVOD...5 O Advance CADu...5 Kde nalézt informace...5 Použitím Online nápovědy...5 INSTALACE...6 Systémové požadavky...6 Začátek instalace...6 SPUŠTĚNÍ ADVANCE CADU...7 UŽIVATELSKÉ PROSTŘEDÍ ADVANCE
OBSAH ÚVOD...5 O Advance CADu...5 Kde nalézt informace...5 Použitím Online nápovědy...5 INSTALACE...6 Systémové požadavky...6 Začátek instalace...6 SPUŠTĚNÍ ADVANCE CADU...7 UŽIVATELSKÉ PROSTŘEDÍ ADVANCE
HP Deskjet 3510 e-all-in-one series
 HP Deskjet 3510 e-all-in-one series Obsah 1 Postup...3 2 Poznejte zařízení HP Deskjet 3510 series Části tiskárny...5 Funkce ovládacího panelu...6 Nastavení bezdrátového připojení...6 Stavové kontrolky...7
HP Deskjet 3510 e-all-in-one series Obsah 1 Postup...3 2 Poznejte zařízení HP Deskjet 3510 series Části tiskárny...5 Funkce ovládacího panelu...6 Nastavení bezdrátového připojení...6 Stavové kontrolky...7
WinFAS. Agenda ÚČTO Založení nové knihy, číselné řady a šablony
 Agenda ÚČTO Založení nové knihy, číselné řady a šablony poslední úpravy 16. 3. 2006 O PROBLEMATICE - Níže uvedené postupy slouží pro vytvoření nových knih, číselných řad a šablon - Postup platí pro závazky,
Agenda ÚČTO Založení nové knihy, číselné řady a šablony poslední úpravy 16. 3. 2006 O PROBLEMATICE - Níže uvedené postupy slouží pro vytvoření nových knih, číselných řad a šablon - Postup platí pro závazky,
Gymnázium Vincence Makovského se sportovními třídami Nové Město na Moravě
 VY_32_INOVACE_INF_BU_20 Sada: Digitální fotografie Téma: DVD promítání a tisk fotografií Autor: Mgr. Miloš Bukáček Předmět: Informatika Ročník: 3. ročník osmiletého gymnázia, třída 3.A Využití: Prezentace
VY_32_INOVACE_INF_BU_20 Sada: Digitální fotografie Téma: DVD promítání a tisk fotografií Autor: Mgr. Miloš Bukáček Předmět: Informatika Ročník: 3. ročník osmiletého gymnázia, třída 3.A Využití: Prezentace
