Návod k prvnímu použití zařízení Kapitola 1 Úvod 2 Bezpeč e no no t s ní o ní p o at a ř t ení C Z 3 Fun u kce foto kce fo aparátu Funkce Popis
|
|
|
- Matyáš Marek
- před 8 lety
- Počet zobrazení:
Transkript
1 Návod k prvnímu použití zařízení Kapitola 1. Odinstalování starších ovladačů a zařízení (4.1) 2. Instalace ovladače a připojení (4.2) 3. Instalace softwaru (4.3) 4. Kontrola po instalaci (5)! 1 Úvod Tento návod k použití je určen pro uživatele zařízení TRUST 110T SPACEC@M. K instalaci tohoto zařízení je zapotřebí základní znalost počítačů. V případě jakýchkoli problémů se obraťte na centrum péče o zákazníky společnosti Trust. Další informace o těchto centrech péče o zákazníky naleznete na poslední straně této instalační příručky. Zařízení TRUST 110T SPACEC@M lze použít k vytváření krátkých filmů, fotografií (snímků) nebo je lze použít jako webovou kameru při videokonferenci. Při videokonferenci budete muset ke zvukové kartě připojit samostatný mikrofon. 2 Bezpečnostní opatření Před použitím zařízení si pozorně přečtěte následující pokyny. - Fotoaparát TRUST 110T SPACEC@M nevyžaduje žádnou speciální údržbu. Fotoaparát čistěte navlhčeným, měkkým hadříkem. - K čistění zařízení nepoužívejte agresivní látky, například lakový benzín. Tyto látky by mohly poškodit použitý materiál. - Neponořujte zařízení do žádné kapaliny. To by mohlo být nebezpečné a mohlo by dojít k poškození zařízení. Nepoužívejte zařízení v blízkosti vody. - Na kabel nic nepokládejte. Nepoužívejte toto zařízení v místech, kde by někdo mohl šlapat na kabel a způsobit tak jeho opotřebení nebo poškození. - Neopravujte zařízení sami. Pokud toto zařízení otevřete, můžete se dotknout součástí pod napětím. - V následujících případech nechejte zařízení opravit kvalifikovanými pracovníky: - Kabel nebo zástrčka jsou poškozeny nebo opotřebovány. - Zařízení přišlo do styku s deštěm, vodou nebo jinou kapalinou. 3 Funkce fotoaparátu Následující tabulka odpovídá obrázku 1 na rozkládacím listu. Funkce Popis C Z 1 Zaostřovací kroužek. Slouží k zaostření obrazu. 2 Objektiv Slouží k záznamu obrazu. 3 Indikátor Signalizuje, že je fotoaparát zapnut. Tabulka 1: Funkce fotoaparátu 1
2 4 Instalace Fotoaparát lze připojit a používat na počítači až po instalaci ovladače a softwaru. V následujících kapitolách jsou uvedeny pokyny k instalaci ovladače a softwaru dodaného s fotoaparátem. S tímto ovladačem pracuje fotoaparát jen na počítačích se systémem Windows 98 nebo novějším. Fotoaparát nepracuje na počítačích Apple Mac se systémy OS 8, 9 nebo Mac OS X. Nejnovější ovladač lze stáhnout na adrese Zkontrolujte, zda je k dispozici nový ovladač a použijte jej pro instalaci. Ujistěte se, že nejsou v průběhu instalace spuštěny ostatní programy. V průběhu instalace v systému Windows XP se možná zobrazí zpráva, že tento ovladač nebyl podepsán. To však nezpůsobuje žádný problém s funkčností ovladače. Pokračujte v instalaci. V příkladech je jednotka CD-ROM označena jako D:\. Toto označení může být na vašem počítači odlišné. V průběhu instalace mějte připravený disk CD-ROM se systémem Windows. Možná budete vyzváni k vložení tohoto disku do jednotky CD-ROM. 4.1 Odinstalování starších ovladačů a zařízení Nejčastější příčina chyb v průběhu instalace je přítomnost ovladače pro podobné, starší zařízení. Nejlepším řešením je před instalací nového ovladače nejprve odebrat všechny ovladače pro starší zařízení. 1. V systému Windows aktivujte Nouzový režim (při spouštění systému Windows stiskněte klávesu F8 a z nabídky, která se zobrazí, vyberte položku Nouzový režim). 2. Klepněte na tlačítko Start, Nastavení, Ovládací panely a poklepejte na ikonu Přidat nebo odebrat programy. 3. Vyhledejte všechny programy pro podobná, starší zařízení a odeberte je klepnutím na tlačítko Přidat nebo odebrat. V Nouzovém režimu se mohou některé programy zobrazit dvakrát. V takovém případě odeberte všechny programy, které jsou zobrazeny dvakrát. 4. Restartujte počítač. 4.2 Instalace ovladače a připojení Fotoaparát nainstalujte, než jej připojíte k počítači. Při připojení fotoaparátu v systému Windows 2000 nebo Windows XP možná systém zobrazí zprávu, že tento ovladač nebyl podepsán. Tuto zprávu můžete ignorovat, protože neovlivňuje funkčnost ovladače. Tato skutečnost znamená pouze to, že v době, kdy byl napsán tento návod, nebyl tento ovladač plně certifikován společností Microsoft. Pokračujte v instalaci klepnutím na tlačítko Ano. 1. Do jednotky CD-ROM v počítači vložte disk CD-ROM. Automaticky se spustí program Trust Software Installer. Pokud se instalační program nespustí automaticky, spusťte program Setup.exe na disku CD-ROM. Zobrazí se obrázek 2. Okno programu Trust Software Installer se zobrazí v systémech Windows 98, Windows ME, Windows 2000 a Windows XP. 2. Klepnutím na položku Install 120/110T SPACEC@M (Nainstalovat 120 SPACEC@M) spusťte instalaci. Zobrazí se obrázek Klepnutím na tlačítko Next (Další) spusťte instalaci. Postupujte podle pokynů na obrazovce. 2
3 4. Před instalací se zobrazí obrázek 4. Klepnutím na tlačítko Finish (Dokončit) dokončete instalaci. Nyní jste dokončili instalaci ovladače. Potom připojte fotoaparát. 5. Zapojte kabel USB do volného portu USB na počítači. Fotoaparát se automaticky zapne a systém Windows jej rozpozná. V systémech Windows XP a Windows ME se instalace dokončí automaticky. V systému Windows 98 je však nutno provést několik kroků. Používáte-li systém Windows 98, dokončete instalaci podle pokynů uvedených v bodech 6 až Po připojení fotoaparátu v systému Windows 98 se zobrazí obrázek 5. Pokračujte klepnutím na tlačítko Další. Zobrazí se obrázek Vyberte volbu Vyhledat nejvhodnější ovladač tohoto zařízení (doporučeno) a klepněte na tlačítko Další. Zobrazí se obrázek Klepněte na tlačítko Jiné umístění a zadejte umístění ovladače: [D:\Driver]. 9. Klepněte na tlačítko Další a postupujte podle pokynů na obrazovce. 10. Instalaci dokončete klepnutím na tlačítko Dokončit. Nyní jste dokončili instalaci fotoaparátu. Pokyny k instalaci softwaru dodaného s fotoaparátem naleznete v následující kapitole. 4.3 Instalace softwaru Programy dodané s fotoaparátem (Photo Impression a Video Impression) se instalují přesně stejným způsobem. Jako příklad je uvedena instalace programu Photo Impression Photo Impression 1. Klepněte na položku Photo Impression v programu Trust Software Installer (viz obrázek 2). 2. V okně, které se zobrazí, vyberte jazyk, který chcete použít k instalaci programu, a klepněte na tlačítko OK. 3. Klepnutím na tlačítko Yes (Ano) potvrďte souhlas s licenční smlouvou a pokračujte v instalaci. 4. Postupujte podle pokynů na obrazovce. 5. Po dokončení instalace klepněte na tlačítko Finish (Dokončit) a restartujte počítač. Nyní jste dokončili instalaci programu Photo Impression. Zopakováním uvedeného postupu nainstalujte program Video Impression Microsoft NetMeeting (Windows 98 / Windows ME / Windows 2000) NetMeeting je program, který se dodává se systémy Windows 98 / Windows ME / Windows Pomocí tohoto programu lze použít fotoaparát TRUST 110T SPACEC@M jako webovou kameru. Program NetMeeting se instalujte následujícím způsobem. 1. Klepněte na tlačítko Start v levém spodním rohu plochy. Přejděte na příkaz Programy, Příslušenství, Nástroje Internetu a klepněte na příkaz NetMeeting. 2. Pokračujte klepnutím na tlačítko Další. 3. Vyplňte podrobnosti, jako například křestní jméno, příjmení, elektronickou adresu, zemi a komentář, které chcete zobrazit v seznamu. Klepněte na tlačítko Další. C Z 3
4 4. Nechcete-li být zobrazeni v seznamu programu NetMeeting list, zaškrtněte políčko Nezobrazovat mé jméno v adresáři. Klepnutím na tlačítko Další pokračujte v instalaci. Postupujte podle pokynů na obrazovce. 5. V průběhu instalace musíte nainstalovat kameru. Jako kameru, kterou chcete používat pro program NetMeeting, vyberte TRUST 110T SPACEC@M a klepněte na tlačítko Další. 6. Chcete-li mít zástupce programu NetMeeting na ploše, zaškrtněte políčko Umístit zástupce programu NetMeeting na plochu. Chcete-li mít zástupce programu NetMeeting na panelu Snadné spuštění, zaškrtněte políčko Umístit zástupce programu NetMeeting na panel Snadné spuštění. 7. Žádné z těchto políček nemusíte zaškrtnout. Klepnutím na tlačítko Další pokračujte v instalaci. Podle pokynů na obrazovce proveďte konfiguraci zvuku a obrazu. 8. Instalaci programu NetMeeting dokončete klepnutím na tlačítko Dokončit. Nyní se automaticky Spustí program NetMeeting. Pokud nelze řádně provést test nebo konfiguraci zvuku, zkontrolujte, zda zvuková karta a zařízení splňují systémové požadavky na program NetMeeting nebo zda jsou tato zařízení správně připojena a nainstalována. 4.4 Instalace programu Microsoft NetMeeting (Windows XP) Program NetMeeting se instaluje v systému Windows XP následujícím způsobem. 1. Klepněte na tlačítko Start v levém spodním rohu hlavního panelu. 2. Klepněte na příkaz Spustit. 3. Zadejte název conf. 4. Asi za 30 sekund se zobrazí Průvodce instalací programu NetMeeting. 5. Podle pokynů na obrazovce nainstalujte tento program. 4.5 Instalace programu Windows Messenger (Windows XP) Program Windows Messenger je již nainstalován v operačním systému Windows XP. Program Windows Messenger lze spustit klepnutím na příslušný příkaz v nabídce Start. Podle pokynů na obrazovce zadejte své osobní nastavení. Po dokončení instalace můžete zkontrolovat, zda bylo vše právně nainstalováno. Příslušné pokyny naleznete v následující kapitole. 5 Kontrola po instalaci Po instalaci zařízení a ovladače jsou na počítači nainstalovány následující položky a je možné je zkontrolovat. Klepněte na tlačítko Start, přejděte na příkaz Nastavení a na příkaz Ovládací panely. Poklepejte na ikonu Systém a klepněte na kartu Správce zařízení. V seznamu Zařízení pro zpracování obrázků vyberte položku TRUST 120/110T SPACEC@M Klepněte na tlačítko Start, přejděte na příkaz Nastavení, na příkaz Ovládací panely a potom poklepejte na ikonu Přidat nebo odebrat programy. Klepněte na položku 120/110T SpaceC@m Klepněte na položku ArcSoft PhotoImpression Klepněte na položku ArcSoft VideoImpression Klepněte na tlačítko Start, přejděte na příkaz Programy, na příkaz Trust 4
5 Klepněte na příkaz Uninstall 120/110T TRUST 110T Výše uvedené informace se budou lišit, pokud uživatel instalaci změnil (pokud například nebyly nainstalovány všechny součásti nebo byla vybrána jiná než výchozí umístění). K odchylkám může docházet také v důsledku dostupnosti nových ovladačů v Internetu. Umístění nebo názvy v Ovládacích panelech mohou být v různých operačních systémech různé. 6 Použití kamery a softwaru 6.1 Photo Impression 1. Klepněte na ikonu Photo Impression na ploše systému Windows. Zobrazí se obrázek Klepněte na položku Camera/Scanner (Kamera / skener) (A). Zobrazí se obrázek 9. B C D E Camera model (Model fotoaparátu) TWAIN settings (Nastavení rozhraní TWAIN) TWAIN window (Okno rozhraní TWAIN) Video function (Funkce video) Vyberte model fotoaparátu, který chcete používat. (TRUST 110T SPACEC@M) Nastavení pro ukládání záznamů. Zobrazuje se v něm paměť fotoaparátu. Slouží k záznamu živého zobrazení videa. Tabulka 2: Funkce programu Photo Impression (obrázek 8) 3. Jako B vyberte položku VGA USB Camera (2120) (viz obrázek 9). 4. Klepněte na ikonu Camera/Scanner (Kamera / skener) (D). Nyní se otevře okno rozhraní TWAIN. C Z Snap Shot (Snímek) Property (Vlastnosti) Format (Formát) Exit (Konec) Vytvoří snímek aktuálního (živého) obrazu fotoaparátu. Nastavení fotoaparátu (jas, kontrast, atd.). Velikost obrazu (320x240 / 352x288 / 640x480). Zavře okno rozhraní TWAIN. Tabulka 3: Funkce okna rozhraní TWAIN 5. Klepnutím na tlačítko Snap Shot (Snímek) vytvořte fotografii. 6. Klepnutím na tlačítko Transfer (Přenést) přeneste fotografii do programu Photo Impression. Fotografie se nyní zobrazí s dalšími fotografiemi na obrázku Fotografii lze nyní vybrat a upravit. Fotografii vyberte klepnutím na ni po následným klepnutím na tlačítko OK. 5
6 8. Záznam se nyní zobrazí v obrázku 5. Nyní lze fotografii upravit pomocí programu Photo Impression. V nápovědě k tomuto programu (otazník v pravém horním rohu okna) naleznete další informace o způsobu úpravy fotografie. Zde jsou vysvětleny všechny možnosti úprav fotografií, které jsou k dispozici. 6.2 Video Impression 1.6 Program Video Impression 1.6 lze používat k vytváření videozáznamů (bez zvuku) pomocí fotoaparátu TRUST 110T SPACEC@M. 1. Klepněte na ikonu ArcSoft Video Impression na ploše systému Windows. Zobrazí se obrázek Klepněte na ikonu New (Nový) (A). Zobrazí se obrázek Klepněte na ikonu Capture (Zachytit) (B). Zobrazí se obrázek Jako C vyberte položku VGA USB Camera (2120). 5. Klepnutím na tlačítko D zobrazte nastavení fotoaparátu. Zobrazí se obrázek V poli Color Space / Compression: (Barevný prostor / komprese) vyberte formát RGB V případě potřeby vyberte formát obrazu pomocí položky Output Size (Výstupní velikost). 8. Klepnutím na tlačítko Apply (Použít) a potom na tlačítko OK uložte nová nastavení. Znovu se zobrazí se obrázek Klepnutím na tlačítko E zobrazte živé zobrazení videa. Živé zobrazení videa bude ní zobrazeno v okně I. 10. Klepnutím na tlačítko F spusťte záznam videa. 11. Chcete-li zastavit záznam videa, klepněte na tlačítko H nebo na klávesu ESC na klávesnici. 12. Záznam lze zobrazit klepnutím na tlačítko G. 13. Záznam lze uložit klepnutím na ikonu diskety J. Můžete vybrat umístění, do kterého chcete záznam uložit. Toto byl stručný popis programu Video Impression 1.6. Podrobnější informace naleznete v nápovědě k programu. Lze ji zobrazit klepnutím na ikonu otazníku v tomto programu. Nápověda obsahuje informace o všech funkcích programu. 6.3 Použití fotoaparátu jako webové kamery (NetMeeting) Doporučuje se připojit ke zvukové kartě samostatný mikrofon, abyste mohli optimálně využívat zvukových funkcí programu NetMeeting. 1. Před spuštěním programu NetMeeting se ujistěte, že je v počítači nainstalován účet sítě Internet, a že jsou ke zvukové kartě připojeny reproduktory a mikrofon. 2. Spusťte program NetMeeting (Klepněte na tlačítko Start, přejděte na příkaz Programy, Příslušenství, Nástroje Internetu a klepněte na příkaz NetMeeting) 3. Otevřou se dvě okna: NetMeeting a Telefonické připojení. Okno Telefonické připojení se NEZOBRAZÍ, pokud jste již připojeni k Internetu nebo pokud se k Internetu připojujete pomocí linky ADSL nebo kabelového modemu. 6
7 4. Vyplňte uživatelské jméno a heslo a klepnutím na tlačítko Připojit se připojte k Internetu. 5. Po připojení k Internetu zůstane zobrazeno pouze okno programu NetMeeting. Okno Telefonické připojení se zavře. 6. Některá nastavení by se měla provést jen jednou. V nabídce Nástroje klepněte na příkaz Možnosti a potom klepněte na kartu Video. 7. Nechcete-li zobrazit zrcadlový obraz kamery, nezaškrtávejte políčko V náhledu zobrazit zrcadlový obraz. V tomto okně lze také změnit nastavení obrazu, například velikost a kvalitu obrazu. Klepnutím na tlačítko OK uložte nová nastavení a přejděte zpět do výchozího okna programu NetMeeting. Jednorázová nastavení jsou nyní dokončena. 8. V programu NetMeeting otevřete nabídku Zobrazit a klepněte na příkaz Vlastní video (nové okno). Nyní se otevře další okno (Vlastní video). 9. Klepnutím na tlačítko Spustit ( ) zapněte aktuální obraz videa. Tento obraz uvidí i osoba, se kterou se spojujete pomocí programu NetMeeting. 10. Nyní jste připraveni k připojení pomocí programu NetMeeting. Klepněte na ikonu telefonního seznamu v programu NetMeeting. Zobrazí se nové okno. 11. V panelu Adresa zadejte název serveru ILS (například ils.worldonline.nl) a stiskněte klávesu ENTER. 12. Poklepejte na osobu v seznamu. Vytvoří se připojení pomocí programu. Tato osoba se s vámi možná nebude chtít spojit, protože komunikuje s jinou osobou. V takovém případě vyberte ze seznamu jinou osobu. V síti Internet lze nalézt adresy dalších serverů ILS. Chcete-li získat další informace nebo řešit problémy, klepněte na nabídku Nápověda ve výchozím okně programu NetMeeting. Nápověda obsahuje popis všech funkcí, které jsou k dispozici v programu NetMeeting. 6.4 Webová kamera a Internet C Z Fotoaparát TRUST 110T SPACEC@M lze také použít jako webovou kameru, například na internetové stránce. Toto jsou názvy několika serverů s informacemi o webových kamerách. Z těchto serverů lze stáhnout software, který lze použít k odesílání živého zobrazení videa prostřednictvím Internetu. Na příslušných serverech naleznete informace o způsobu instalace a používání tohoto softwaru. 7
8 7 Technické údaje Typ čidla CMOS Záznamový prvek (CCD) 1/4 palce Zaostřování Ruční zaostřování Rozlišení počet pixelů 100 K (352 x 288) Hloubka barev 24 bitů Vzdálenost 30 cm až nekonečno Vestavěný mikrofon Ne Minimální osvětlení 50 luxů Rychlost přenosu dat Rozhraní TWAIN Kompatibilita se systémem Windows Kompatibilita s počítači MAC 30 snímků za sekundu při velikosti obrazu 160 x 120 (QCIF). 25 snímků za sekundu při velikosti obrazu 320 x 240 (CIF). Ano Windows 98 / Windows ME / Windows 2000 / Windows XP Ne Připojení USB 1.0 Napájení Rozměry (V x Š x H): Hmotnost Tabulka 4: Technické údaje Prostřednictvím portu USB 68 x 85 x 84 (včetně stativu). 108 gramů 8
9 8 Odstraňování potíží Postup 1. Přečtěte si níže uvedená řešení. 2. Zkontrolujte aktuální časté otázky, ovladače a návody k použití, které jsou k dispozici v Internetu ( Problém Příčina Možné řešení Po připojení fotoaparátu nerozpozná systém Windows nové zařízení. Při použití zásuvky USB se počítač zablokuje. Zobrazí se chybová zpráva Nebylo rozpoznáno žádné zachytávací zařízení. Ve Správci zařízení je u položky TRUST 110T SPACEC@M zobrazen vykřičník!. Fotoaparát není připojen k počítači. Problém zde není uveden Port USB počítače není funkční. Fotoaparát není připojen k portu USB. Fotoaparát byl připojen k rozbočovači USB, který nemá napájecí zdroj. Port USB sdílel požadavek přerušení s jiným zařízením. Fotoaparát není připojen k portu USB. Fotoaparát byl připojen k rozbočovači USB, který nemá napájecí zdroj. Fotoaparát byl připojen k rozbočovači USB, který nemá napájecí zdroj. Kabely nejsou připojeny správně. Nejnovější časté otázky jsou k dispozici v síti Internet. Vyzkoušejte jiný port USB nebo připojte zařízení k jinému počítači. Připojte fotoaparát k portu USB port (viz kapitola 4.2). Zapojte fotoaparát do rozbočovače USB s napájecím zdrojem nebo do portu USB na počítači. Zkontrolujte nastavení USB na počítači. Připojte fotoaparát k portu USB. Zapojte fotoaparát do rozbočovače USB s napájecím zdrojem nebo do portu USB na počítači. Zapojte fotoaparát do rozbočovače USB s napájecím zdrojem nebo do portu USB na počítači.! Znovu připojte kabely (viz kapitola 4.2). Časté otázky a další informace o výrobku naleznete na adrese C Z 9
10 Problém Příčina Možné řešení Tabulka 5: Odstraňování potíží Vyskytl se problém s rozhraním USB. - Přejděte na adresu - Vyberte položku COMPUTER PRODUCTS (VÝROBKY PRO POČÍTAČE). - Vyberte položku CUSTOMER CARE (PÉČE O ZÁKAZNÍKY). - Klepněte na položku USB v TROUBLESHOOTERS (PORADCE PŘI POTÍŽÍCH) 9 Záruční podmínky - Na naše výrobky se vztahuje dvouletá záruční doba výrobce, která začíná dnem prodeje. - V případě závady předejte výrobek zpět prodejci a přiložte popis závady, doklad o zakoupení a veškeré příslušenství. - V průběhu záruční doby dostanete podobný model, pokud bude k dispozici. Pokud nebude podobný výrobek k dispozici, bude váš výrobek opraven. - Pokud chybí některé součásti, například návod k použití, software nebo jiné součásti, obraťte se na technickou podporu naší společnosti. - Záruka pozbývá platnosti, pokud byl výrobek otevřen, mechanicky poškozen, použit nesprávným způsobem, upraven, pokud jej opravovala jiná společnost, pokud byl poškozen v důsledku nedbalosti nebo pokud byl výrobek použit k účelu, ke kterému nebyl původně určen. - Záruka se nevztahuje na: škody vzniklé v důsledku nehod nebo katastrof, jako je například požár, povodeň, zemětřesení, válka, vandalismus nebo krádež nekompatibilitu s hardwarem nebo softwarem, který není uveden v minimálních požadavcích na systém příslušenství, například akumulátory, pojistky (pokud jsou použity) - Za žádných okolností výrobce nezodpovídá za nepřímé nebo následné škody, včetně ztráty příjmu nebo jiných obchodních ztrát způsobených používáním tohoto výrobku. 10
Návod k prvnímu použití zařízení
 Návod k prvnímu použití zařízení Kapitola 1. Odinstalování starších ovladačů a zařízení (4.1) 2. Připojení (4.2) 3. Instalace v systému Windows (4.3) 4. Kontrola po dokončení instalace (5)! 1 Úvod Tento
Návod k prvnímu použití zařízení Kapitola 1. Odinstalování starších ovladačů a zařízení (4.1) 2. Připojení (4.2) 3. Instalace v systému Windows (4.3) 4. Kontrola po dokončení instalace (5)! 1 Úvod Tento
ZAŘÍZENÍ PRO ČTENÍ KARET TRUST 630 USB 2.0. Návod k prvnímu použití zařízení
 Návod k prvnímu použití zařízení ZAŘÍZENÍ PRO ČTENÍ KARET TRUST 630 USB 2.0 Kapitola 1. Úvod (1) 2. Instalace a aktivace (3) Odebrání starých ovladačů (3.1) Instalace v systémech Windows 98 SE / Windows
Návod k prvnímu použití zařízení ZAŘÍZENÍ PRO ČTENÍ KARET TRUST 630 USB 2.0 Kapitola 1. Úvod (1) 2. Instalace a aktivace (3) Odebrání starých ovladačů (3.1) Instalace v systémech Windows 98 SE / Windows
TRUST AMI MOUSE 150T OPTICAL WEB SCROLL
 1 Úvod Tento návod k použití je určen pro uživatele myši TRUST AMI MOUSE 150T OPTICAL WEB SCROLL. S touto myší získáte dokonalou kontrolu nad celou obrazovkou. Otáčením kuličky se můžete posunovat v okně
1 Úvod Tento návod k použití je určen pro uživatele myši TRUST AMI MOUSE 150T OPTICAL WEB SCROLL. S touto myší získáte dokonalou kontrolu nad celou obrazovkou. Otáčením kuličky se můžete posunovat v okně
Návod k prvnímu použití zařízení Kapitola 1. Připojení (3.1) 2. Instalace v systému Windows (3.2) 3. Testování (3.2)
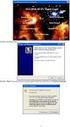 Návod k prvnímu použití zařízení Kapitola 1. Připojení (3.1) 2. Instalace v systému Windows (3.2)! 3. Testování (3.2) 1 Úvod Tento návod k použití je určen pro uživatele myši TRUST AMI MOUSE 140T WEB SCROLL.
Návod k prvnímu použití zařízení Kapitola 1. Připojení (3.1) 2. Instalace v systému Windows (3.2)! 3. Testování (3.2) 1 Úvod Tento návod k použití je určen pro uživatele myši TRUST AMI MOUSE 140T WEB SCROLL.
STRUč Ná Př íruč KA pro Windows Vista
 STRUč Ná Př íruč KA pro Windows Vista OBSAH Kapitola 1: SYSTéMOVé POžADAVKY...1 Kapitola 2: INSTALACE SOFTWARU TISKáRNY V SYSTéMU WINDOWS...2 Instalace softwaru pro lokální tisk... 2 Instalace softwaru
STRUč Ná Př íruč KA pro Windows Vista OBSAH Kapitola 1: SYSTéMOVé POžADAVKY...1 Kapitola 2: INSTALACE SOFTWARU TISKáRNY V SYSTéMU WINDOWS...2 Instalace softwaru pro lokální tisk... 2 Instalace softwaru
AMI MOUSE 250SP WIRELESS OPTICAL
 mjw@password-it.comtrust AMI MOUSE 250SP WIRELESS OPTICAL Návod k prvnímu použití zařízení Kapitola 1. Připojení (3.1) 2. Odinstalování starších ovladačů a zařízení (3.2) 3. Instalace v systému Windows
mjw@password-it.comtrust AMI MOUSE 250SP WIRELESS OPTICAL Návod k prvnímu použití zařízení Kapitola 1. Připojení (3.1) 2. Odinstalování starších ovladačů a zařízení (3.2) 3. Instalace v systému Windows
TRUST 100MB SPEEDSHARE PCI CARD
 1 Úvod Blahopřejeme vám k zakoupení karty Trust 100MB Speedshare PCI. Karta Trust 100MB Speedshare PCI vám umožňuje připojení vašeho počítače k místní síti (LAN) nebo širokopásmové připojení k internetu.
1 Úvod Blahopřejeme vám k zakoupení karty Trust 100MB Speedshare PCI. Karta Trust 100MB Speedshare PCI vám umožňuje připojení vašeho počítače k místní síti (LAN) nebo širokopásmové připojení k internetu.
1 Informace o kameře Česky
 WC NX Ultra Cz.fm Page 72 Friday, September 5, 2003 8:42 AM 1 Informace o kameře Česky Pohled zepředu Pohled zboku 1 2 3 4 1. Spoušt Stisknutím tohoto tlačítka spustíte aplikaci PC-CAM Center nebo pořídíte
WC NX Ultra Cz.fm Page 72 Friday, September 5, 2003 8:42 AM 1 Informace o kameře Česky Pohled zepředu Pohled zboku 1 2 3 4 1. Spoušt Stisknutím tohoto tlačítka spustíte aplikaci PC-CAM Center nebo pořídíte
Začněte zde. Podle pokynů na Instalačním listu nainstalujte hardware. Potom pokračujte následujícími kroky a optimalizujte kvalitu tisku.
 Začněte zde Vyrovnání tiskových kazet bez počítače Podle pokynů na Instalačním listu nainstalujte hardware. Potom pokračujte následujícími kroky a optimalizujte kvalitu tisku. 1 Zkontrolujte, zda je v
Začněte zde Vyrovnání tiskových kazet bez počítače Podle pokynů na Instalačním listu nainstalujte hardware. Potom pokračujte následujícími kroky a optimalizujte kvalitu tisku. 1 Zkontrolujte, zda je v
Stručný Průvodce (Čeština)
 Stručný Průvodce (Čeština) Obsah balení 1. Skener 2. USB kabel 3. Stručný průvodce 4. Instalační CD-ROM Instalace a nastavení skeneru Krok 1. Připojení skeneru k počítači Zkontrolujte zda je skener VYPNUTÝ.
Stručný Průvodce (Čeština) Obsah balení 1. Skener 2. USB kabel 3. Stručný průvodce 4. Instalační CD-ROM Instalace a nastavení skeneru Krok 1. Připojení skeneru k počítači Zkontrolujte zda je skener VYPNUTÝ.
QL-500 QL-560 QL-570 QL-650TD QL-1050
 QL-500 QL-560 QL-570 QL-650TD QL-1050 Příručka pro instalaci programů Čeština Verze A Úvod Charakteristika P-touch Editor Ovladač tiskárny Usnadňuje vytváření široké škály vlastních štítků v různých návrzích
QL-500 QL-560 QL-570 QL-650TD QL-1050 Příručka pro instalaci programů Čeština Verze A Úvod Charakteristika P-touch Editor Ovladač tiskárny Usnadňuje vytváření široké škály vlastních štítků v různých návrzích
320 User s manual V2.0
 320 SPACEC@M User s manual D K S E H U C Z S K FI N O T R V2.0 320 SPACEC@M D K S E H U Děkujeme vám za zakoupení produktu. Registrovat produkt můžete na našem internetovém serveru na adrese www.trust.com/register,
320 SPACEC@M User s manual D K S E H U C Z S K FI N O T R V2.0 320 SPACEC@M D K S E H U Děkujeme vám za zakoupení produktu. Registrovat produkt můžete na našem internetovém serveru na adrese www.trust.com/register,
Obsah Úvod Systémové požadavky pro kameru 1.3 mega pixelů Systémové požadavky pro kameru 500K pixelů
 Obsah Úvod 1 Systémové požadavky 1 Obsah balení 2 USB PC Kamera 3 Specifikace 4 Instalace ovladače 6 Použití aplikace Amcap 7 Test mikrofonu 9 Prohlížení obrázků 9 Popis kamery 11 Nastavení Vlastností
Obsah Úvod 1 Systémové požadavky 1 Obsah balení 2 USB PC Kamera 3 Specifikace 4 Instalace ovladače 6 Použití aplikace Amcap 7 Test mikrofonu 9 Prohlížení obrázků 9 Popis kamery 11 Nastavení Vlastností
STRUČNÁ PŘÍRUČKA. Instalace ovladačů Nokia Connectivity Cable Drivers
 STRUČNÁ PŘÍRUČKA Instalace ovladačů Nokia Connectivity Cable Drivers Obsah 1. Úvod...1 2. Nutné podmínky...1 3. Instalace Ovladačů Nokia Connectivity Cable Drivers...2 3.1 Před začátkem instalace...2 3.2
STRUČNÁ PŘÍRUČKA Instalace ovladačů Nokia Connectivity Cable Drivers Obsah 1. Úvod...1 2. Nutné podmínky...1 3. Instalace Ovladačů Nokia Connectivity Cable Drivers...2 3.1 Před začátkem instalace...2 3.2
MD-3100 USB ADSL MODEM A B C D. Zapněte počítač Vložte instalační disk CD-ROM ZAP. 2 Nainstalujte ovladač. 3 Není potřeba žádná činnost 4
 MD-300 USB ADSL MODEM Informace o výrobku A. Indikátor napájení (zap: připojeno k USB a zaputý počítač / vyp: nepřipojeno nebo vypnutý počítač B. Indikátor ADSL LINK (bliká: vyhledávání linky ADSL / svítí:
MD-300 USB ADSL MODEM Informace o výrobku A. Indikátor napájení (zap: připojeno k USB a zaputý počítač / vyp: nepřipojeno nebo vypnutý počítač B. Indikátor ADSL LINK (bliká: vyhledávání linky ADSL / svítí:
360 USB 2.0 SPACEC@M. User s manual V1.0
 360 USB 2.0 SPACEC@M GR User s manual DK SE HU SK V1.0 360 USB 2.0 SPACEC@M GR DK SE HU Děkujeme vám za zakoupení produktu. Registrovat produkt můžete na našem internetovém serveru na adrese www.trust.com/register,
360 USB 2.0 SPACEC@M GR User s manual DK SE HU SK V1.0 360 USB 2.0 SPACEC@M GR DK SE HU Děkujeme vám za zakoupení produktu. Registrovat produkt můžete na našem internetovém serveru na adrese www.trust.com/register,
STRUČNÁ PŘÍRUČKA. Instalace ovladačů Nokia Connectivity Cable Drivers
 STRUČNÁ PŘÍRUČKA Instalace ovladačů Nokia Connectivity Cable Drivers Obsah 1. Úvod...1 2. Nutné podmínky...1 3. Instalace Ovladačů Nokia Connectivity Cable Drivers...2 3.1 Před začátkem instalace...2 3.2
STRUČNÁ PŘÍRUČKA Instalace ovladačů Nokia Connectivity Cable Drivers Obsah 1. Úvod...1 2. Nutné podmínky...1 3. Instalace Ovladačů Nokia Connectivity Cable Drivers...2 3.1 Před začátkem instalace...2 3.2
Návod pro uživatele DS150E. Dangerfield May 2009 V3.0 Delphi PSS
 Návod pro uživatele DS150E 1 OBSAH Hlavní součásti...3 Zápis do elektronické řídicí jednotky (OBD)...86 Pokyny k instalaci......5 Skenování... 89 Konfigurace technologie Bluetooth...26 Diagnostický program...39
Návod pro uživatele DS150E 1 OBSAH Hlavní součásti...3 Zápis do elektronické řídicí jednotky (OBD)...86 Pokyny k instalaci......5 Skenování... 89 Konfigurace technologie Bluetooth...26 Diagnostický program...39
STRUČNÝ PRŮVODCE (ČEŠTINA)
 STRUČNÝ PRŮVODCE (ČEŠTINA) INSTALACE A NASTAVENÍ Krok 1. Připojení skeneru k počítači Pomocí kabelu USB připojte skener k počítači 1. Zapojte síťový adaptér do konektoru skeneru. 2. Zapojte druhý konec
STRUČNÝ PRŮVODCE (ČEŠTINA) INSTALACE A NASTAVENÍ Krok 1. Připojení skeneru k počítači Pomocí kabelu USB připojte skener k počítači 1. Zapojte síťový adaptér do konektoru skeneru. 2. Zapojte druhý konec
STRUČNÝ PRŮVODCE (ČEŠTINA) OBSAH BALENI
 STRUČNÝ PRŮVODCE (ČEŠTINA) OBSAH BALENI 1. Skener 2. USB kabel 3. Napájecí kabel 4. Síťový adaptér 5. Uživatelská příručka 6. Instalační CD-ROM 1 INSTALACE A NASTAVENÍ SKENERU Krok 1. Odemknutí skeneru
STRUČNÝ PRŮVODCE (ČEŠTINA) OBSAH BALENI 1. Skener 2. USB kabel 3. Napájecí kabel 4. Síťový adaptér 5. Uživatelská příručka 6. Instalační CD-ROM 1 INSTALACE A NASTAVENÍ SKENERU Krok 1. Odemknutí skeneru
STRUČNÝ PRŮVODCE (ČEŠTINA) OBSAH BALENÍ
 STRUČNÝ PRŮVODCE (ČEŠTINA) OBSAH BALENÍ 1. Skener 2. USB kabel x 2 3. Síťový adaptér 4. Stručný průvodce 5. Instalační CD-ROM 6. Kalibrační list 7. Čistící hadřík 8. Ochranný modul 1 INSTALACE A NASTAVENÍ
STRUČNÝ PRŮVODCE (ČEŠTINA) OBSAH BALENÍ 1. Skener 2. USB kabel x 2 3. Síťový adaptér 4. Stručný průvodce 5. Instalační CD-ROM 6. Kalibrační list 7. Čistící hadřík 8. Ochranný modul 1 INSTALACE A NASTAVENÍ
Stručný Průvodce (Čeština)
 Stručný Průvodce (Čeština) Obsah balení 1. Skener 2. USB kabel 3. Síťový adaptér 4. Stručný průvodce 5. Instalační CD-ROM Popis skeneru 1. USB Port: skener se připojuje pomocí přiloženého USB kabelu k
Stručný Průvodce (Čeština) Obsah balení 1. Skener 2. USB kabel 3. Síťový adaptér 4. Stručný průvodce 5. Instalační CD-ROM Popis skeneru 1. USB Port: skener se připojuje pomocí přiloženého USB kabelu k
Motorola Phone Tools. Začínáme
 Motorola Phone Tools Začínáme Obsah Minimální požadavky... 2 Před instalací aplikace Motorola Phone Tools... 3 Instalace aplikace Motorola Phone Tools... 4 Instalace a konfigurace mobilního zařízení...
Motorola Phone Tools Začínáme Obsah Minimální požadavky... 2 Před instalací aplikace Motorola Phone Tools... 3 Instalace aplikace Motorola Phone Tools... 4 Instalace a konfigurace mobilního zařízení...
ZAČNĚTE ZDE. Bezdrátové USB Kabelové. Chcete tiskárnu připojit k bezdrátové síti? Přejděte do části Instalace a nastavení bezdrátového připojení.
 ZAČNĚTE ZDE Odpovíte-li na některou z otázek ano, přejděte do příslušné části, kde najdete pokyny k instalaci a připojení. Chcete tiskárnu připojit k bezdrátové síti? Přejděte do části Instalace a nastavení
ZAČNĚTE ZDE Odpovíte-li na některou z otázek ano, přejděte do příslušné části, kde najdete pokyny k instalaci a připojení. Chcete tiskárnu připojit k bezdrátové síti? Přejděte do části Instalace a nastavení
Poznámky k instalaci tiskového systému HP LaserJet P2015 Series
 Poznámky k instalaci tiskového systému HP LaserJet P2015 Series Autorská práva a licence 2006 Copyright Hewlett-Packard Development Company, L.P. Reprodukce, úpravy nebo překlad jsou bez předchozího písemného
Poznámky k instalaci tiskového systému HP LaserJet P2015 Series Autorská práva a licence 2006 Copyright Hewlett-Packard Development Company, L.P. Reprodukce, úpravy nebo překlad jsou bez předchozího písemného
Česky. Funkce kamery VideoCAM GF112. Instalace kamery VideoCAM GF112. 2 Objektiv 3 Nastavitelná základna
 Funkce kamery VideoCAM GF112 1 Tlačítko pro fotografování 2 Objektiv 3 Nastavitelná základna Instalace kamery VideoCAM GF112 1. Nejdříve nainstalujte ovladač a potom k portu USB připojte zařízení VideoCAM
Funkce kamery VideoCAM GF112 1 Tlačítko pro fotografování 2 Objektiv 3 Nastavitelná základna Instalace kamery VideoCAM GF112 1. Nejdříve nainstalujte ovladač a potom k portu USB připojte zařízení VideoCAM
Aktualizace softwaru Uživatelská příručka
 Aktualizace softwaru Uživatelská příručka Copyright 2008 Hewlett-Packard Development Company, L.P. Windows je ochranná známka Microsoft Corporation registrovaná v USA. Informace uvedené v této příručce
Aktualizace softwaru Uživatelská příručka Copyright 2008 Hewlett-Packard Development Company, L.P. Windows je ochranná známka Microsoft Corporation registrovaná v USA. Informace uvedené v této příručce
panelu na tlačítko Start ->Programy -> VideoCAM Look>Uninstall VideoCAM Look a potom instalaci
 Důležité upozornění: Nejdříve nainstalujte ovladač a potom k portu USB připojte zařízení VideoCAM Look. Přečtěte si toto důležité upozornění před instalací 1. Instalace softwaru VideoCAM Look A. Vložte
Důležité upozornění: Nejdříve nainstalujte ovladač a potom k portu USB připojte zařízení VideoCAM Look. Přečtěte si toto důležité upozornění před instalací 1. Instalace softwaru VideoCAM Look A. Vložte
Funkce kamery VideoCAM Trek. Instalace kamery VideoCAM Trek
 Česky Funkce kamery VideoCAM Trek 1 Tlačítko pro fotografování 2 Indikátor LED 3 Objektiv 4 Otočný podstavec Instalace kamery VideoCAM Trek 1. Nejdříve nainstalujte ovladač a potom k portu USB připojte
Česky Funkce kamery VideoCAM Trek 1 Tlačítko pro fotografování 2 Indikátor LED 3 Objektiv 4 Otočný podstavec Instalace kamery VideoCAM Trek 1. Nejdříve nainstalujte ovladač a potom k portu USB připojte
Aktualizace softwaru Uživatelská příručka
 Aktualizace softwaru Uživatelská příručka Copyright 2008, 2009 Hewlett-Packard Development Company, L.P. Windows je registrovaná ochranná známka společnosti Microsoft Corporation v USA. Informace uvedené
Aktualizace softwaru Uživatelská příručka Copyright 2008, 2009 Hewlett-Packard Development Company, L.P. Windows je registrovaná ochranná známka společnosti Microsoft Corporation v USA. Informace uvedené
KLÁVESNICE EASY SCROLL SILVERLINE
 Postup při prvním použití Kapitola 1. Odinstalování starších ovladačů a zařízení (3.1) 2. Připojení (3.2) 3. Instalace softwaru v systému Windows (3.3) 4. Kontrola po dokončení instalace (4.0)! 1 Úvod
Postup při prvním použití Kapitola 1. Odinstalování starších ovladačů a zařízení (3.1) 2. Připojení (3.2) 3. Instalace softwaru v systému Windows (3.3) 4. Kontrola po dokončení instalace (4.0)! 1 Úvod
TRUST USB2 EASY FILE TRANSFER CABLE. Instrukce při prvním použití 1. Instalace ovladače (4.2) 2. Připojení kabelu (4.3)
 Instrukce při prvním použití Kapitola 1. Instalace ovladače (4.2) 2. Připojení kabelu (4.3)! 3. Přenos údajů mezi dvěma počítači (6.1) 1 Úvod Toto je uživatelská příručka pro uživatele TRUST USB2 EASY
Instrukce při prvním použití Kapitola 1. Instalace ovladače (4.2) 2. Připojení kabelu (4.3)! 3. Přenos údajů mezi dvěma počítači (6.1) 1 Úvod Toto je uživatelská příručka pro uživatele TRUST USB2 EASY
Tato stručná uživatelská příručka vám pomůže začít používat produkt IRIScan TM Mouse 2.
 Tato stručná uživatelská příručka vám pomůže začít používat produkt IRIScan TM Mouse 2. Popisy uvedené v této příručce jsou založeny na operačních systémech Windows 7 a Mac OS X Mountain Lion. Přečtěte
Tato stručná uživatelská příručka vám pomůže začít používat produkt IRIScan TM Mouse 2. Popisy uvedené v této příručce jsou založeny na operačních systémech Windows 7 a Mac OS X Mountain Lion. Přečtěte
Instalační manuál pixel-fox
 Instalační manuál pixel-fox Verze 01/2011 V5 (CZ) - Subject to change without notice! Systémové požadavky: Aktuální minimální systémové požadavky pro používání software pixel-fox na vašem PC jsou: - IBM
Instalační manuál pixel-fox Verze 01/2011 V5 (CZ) - Subject to change without notice! Systémové požadavky: Aktuální minimální systémové požadavky pro používání software pixel-fox na vašem PC jsou: - IBM
Externí zařízení. Uživatelská příručka
 Externí zařízení Uživatelská příručka Copyright 2007 Hewlett-Packard Development Company, L.P. Windows je v USA registrovaná ochranná známka společnosti Microsoft Corporation. Informace obsažené v tomto
Externí zařízení Uživatelská příručka Copyright 2007 Hewlett-Packard Development Company, L.P. Windows je v USA registrovaná ochranná známka společnosti Microsoft Corporation. Informace obsažené v tomto
PT Instalace programového vybavení
 PT-2100 Instalace programového vybavení English pro Windows Obecné Specifikace P-touch Editor P-touch Quick Editor Printer Driver Umožňuje vytvářet libovolné štítky pomocí různých vzorů, fontů, šablon
PT-2100 Instalace programového vybavení English pro Windows Obecné Specifikace P-touch Editor P-touch Quick Editor Printer Driver Umožňuje vytvářet libovolné štítky pomocí různých vzorů, fontů, šablon
Tlačítko spouště lze použít k záznamu fotografií nebo k zaostření čočky.
 Důležité upozornění: Nejdříve nainstalujte ovladač a potom k portu USB připojte zařízení VideoCAM Messenger. Přečtěte si toto důležité upozornění před instalací 1. Instalace softwaru VideoCAM Messenger
Důležité upozornění: Nejdříve nainstalujte ovladač a potom k portu USB připojte zařízení VideoCAM Messenger. Přečtěte si toto důležité upozornění před instalací 1. Instalace softwaru VideoCAM Messenger
ÚVODNÍ PŘÍRUČKA PROGRAMU NOKIA MODEM OPTIONS. Copyright 2003 Nokia. Všechna práva vyhrazena 9356501 Issue 1
 ÚVODNÍ PŘÍRUČKA PROGRAMU NOKIA MODEM OPTIONS Copyright 2003 Nokia. Všechna práva vyhrazena 9356501 Issue 1 Obsah 1. ÚVOD...1 2. INSTALACE PROGRAMU NOKIA MODEM OPTIONS...1 3. PŘIPOJENÍ TELEFONU NOKIA 6600
ÚVODNÍ PŘÍRUČKA PROGRAMU NOKIA MODEM OPTIONS Copyright 2003 Nokia. Všechna práva vyhrazena 9356501 Issue 1 Obsah 1. ÚVOD...1 2. INSTALACE PROGRAMU NOKIA MODEM OPTIONS...1 3. PŘIPOJENÍ TELEFONU NOKIA 6600
Stručný Průvodce (Čeština)
 Stručný Průvodce (Čeština) INSTALACE A NASTAVENÍ SKENERU Postupujte krok po kroku podle postupu popsaného níže, aby se USB skener nainstaloval správně. Krok 1. Připojení skeneru k počítači 1. Připojte
Stručný Průvodce (Čeština) INSTALACE A NASTAVENÍ SKENERU Postupujte krok po kroku podle postupu popsaného níže, aby se USB skener nainstaloval správně. Krok 1. Připojení skeneru k počítači 1. Připojte
Děkujeme Vám za zakoupení HSPA USB modemu Huawei E1750. Pomocí něj se můžete připojit k vysokorychlostnímu internetu.
 Děkujeme Vám za zakoupení HSPA USB modemu Huawei E1750. Pomocí něj se můžete připojit k vysokorychlostnímu internetu. Poznámka: Tento manuál popisuje vzhled USB modemu a postup přípravy modemu, instalace
Děkujeme Vám za zakoupení HSPA USB modemu Huawei E1750. Pomocí něj se můžete připojit k vysokorychlostnímu internetu. Poznámka: Tento manuál popisuje vzhled USB modemu a postup přípravy modemu, instalace
Symbol pro třídění odpadu v evropských zemích
 Symbol pro třídění odpadu v evropských zemích Česky Tento symbol označuje, že tento výrobek je třeba zlikvidovat jako tříděný odpad. Pro uživatele v evropských zemích platí následující zásady: Tento výrobek
Symbol pro třídění odpadu v evropských zemích Česky Tento symbol označuje, že tento výrobek je třeba zlikvidovat jako tříděný odpad. Pro uživatele v evropských zemích platí následující zásady: Tento výrobek
příklad. 2. Informace o technické podpoře jsou na poslední straně.
 Poznámka 1. Model produktu zobrazený v této příručce je Archer C7 a slouží jako příklad. 2. Informace o technické podpoře jsou na poslední straně. Připojení hardwaru Vypněte váš modem (jestliže má záložní
Poznámka 1. Model produktu zobrazený v této příručce je Archer C7 a slouží jako příklad. 2. Informace o technické podpoře jsou na poslední straně. Připojení hardwaru Vypněte váš modem (jestliže má záložní
Kapitola 1: Úvod. 1.1 Obsah balení. 1.2 Požadavky na systém. Česky
 Kapitola 1: Úvod 1.1 Obsah balení Po obdržení televizního adaptéru TVGo A03 zkontrolujte, zda balení USB TV Super Mini obsahuje následující položky. Adaptér TVGo A03 Disk CD s ovladači Dálkový ovladač
Kapitola 1: Úvod 1.1 Obsah balení Po obdržení televizního adaptéru TVGo A03 zkontrolujte, zda balení USB TV Super Mini obsahuje následující položky. Adaptér TVGo A03 Disk CD s ovladači Dálkový ovladač
2.1.2 V následujícím dialogovém okně zvolte Instalovat ze seznamu či daného umístění. stiskněte tlačítko Další
 Autodiagnostika ROBEKO Diagnostický kabel VAG1 VAGR1 Instalace pro operační systémy Windows 1. Úvod : Před použitím kabelu je nutné nejprve nainstalovat příslušné ovladače v operačním systému Vašeho počítače.
Autodiagnostika ROBEKO Diagnostický kabel VAG1 VAGR1 Instalace pro operační systémy Windows 1. Úvod : Před použitím kabelu je nutné nejprve nainstalovat příslušné ovladače v operačním systému Vašeho počítače.
Externí za ízení. Číslo dokumentu: Tato příručka popisuje použití volitelných externích zařízení. Leden 2007
 Externí za ízení Číslo dokumentu: 430221-221 Leden 2007 Tato příručka popisuje použití volitelných externích zařízení. Obsah 1 Použití za ízení USB Připojení zařízení USB........................... 1 2
Externí za ízení Číslo dokumentu: 430221-221 Leden 2007 Tato příručka popisuje použití volitelných externích zařízení. Obsah 1 Použití za ízení USB Připojení zařízení USB........................... 1 2
Krok č. 1. SAGEM F@st 840. ADSL USB modem. Jednoduchý instalační návod
 Krok č. 1 SAGEM F@st 840 ADSL USB modem Jednoduchý instalační návod Krok č. 1 Předtím, než začnete: Ujistěte se, že dodávka samoinstalačního balíčku Vašeho ADSL USB modemu SAGEM F@st 840 obsahuje tyto
Krok č. 1 SAGEM F@st 840 ADSL USB modem Jednoduchý instalační návod Krok č. 1 Předtím, než začnete: Ujistěte se, že dodávka samoinstalačního balíčku Vašeho ADSL USB modemu SAGEM F@st 840 obsahuje tyto
Návod pro připojení telefonu Nokia 6230 přes infračervený port pro Windows XP instalace programu PC Suite - GPRS
 Návod pro připojení telefonu Nokia 6230 přes infračervený port pro Windows XP instalace programu PC Suite - GPRS 1. Instalace kabelu Do počítače vložte instalační CD Nokia 6230 CD-ROM, které je obsažené
Návod pro připojení telefonu Nokia 6230 přes infračervený port pro Windows XP instalace programu PC Suite - GPRS 1. Instalace kabelu Do počítače vložte instalační CD Nokia 6230 CD-ROM, které je obsažené
MODEM OPTIONS PRO TELEFON NOKIA 3650 ÚVODNÍ PŘÍRUČKA PROGRAMU
 ÚVODNÍ PŘÍRUČKA PROGRAMU MODEM OPTIONS PRO TELEFON NOKIA 3650 Copyright 2003 Nokia. Všechna práva vyhrazena 9355538 Issue 1 Vydaná elektronická příručka odpovídá "Podmínkám a ustanovením uživatelských
ÚVODNÍ PŘÍRUČKA PROGRAMU MODEM OPTIONS PRO TELEFON NOKIA 3650 Copyright 2003 Nokia. Všechna práva vyhrazena 9355538 Issue 1 Vydaná elektronická příručka odpovídá "Podmínkám a ustanovením uživatelských
Instalační příručka pro Windows Vista
 Instalační příručka pro Windows Vista Než je možno tiskárnu použít, musíte připravit hardware a instalovat ovladač. Ve Stručném návodu k obsluze a v této Instalační příručka pro Windows Vista naleznete
Instalační příručka pro Windows Vista Než je možno tiskárnu použít, musíte připravit hardware a instalovat ovladač. Ve Stručném návodu k obsluze a v této Instalační příručka pro Windows Vista naleznete
českém Úvod Obsah balení Důležité! WC002 Sweex USB Webcam 100K with Microphone
 WC002 Sweex USB Webcam 100K with Microphone Úvod Především bychom vám chtěli poděkovat za zakoupení zařízení Sweex USB Webcam 100K with Microphone. Pomocí této webové kamery se můžete účastnit video-chatu
WC002 Sweex USB Webcam 100K with Microphone Úvod Především bychom vám chtěli poděkovat za zakoupení zařízení Sweex USB Webcam 100K with Microphone. Pomocí této webové kamery se můžete účastnit video-chatu
Aktualizace softwaru Uživatelská příručka
 Aktualizace softwaru Uživatelská příručka Copyright 2009 Hewlett-Packard Development Company, L.P. Windows je ochranná známka Microsoft Corporation registrovaná v USA. Informace uvedené v této příručce
Aktualizace softwaru Uživatelská příručka Copyright 2009 Hewlett-Packard Development Company, L.P. Windows je ochranná známka Microsoft Corporation registrovaná v USA. Informace uvedené v této příručce
ThinkPad Wireless WAN Card. Stručná úvodní příručka
 ThinkPad Wireless WAN Card Stručná úvodní příručka Kapitola 1. Popis produktu Pokud váš počítač ThinkPad podporuje kartu bezdrátové sítě WAN (Wide Area Network), můžete tuto kartu bezdrátové sítě WAN
ThinkPad Wireless WAN Card Stručná úvodní příručka Kapitola 1. Popis produktu Pokud váš počítač ThinkPad podporuje kartu bezdrátové sítě WAN (Wide Area Network), můžete tuto kartu bezdrátové sítě WAN
Uživatelská příručka k webové kameře HP Elite Autofocus
 Uživatelská příručka k webové kameře HP Elite Autofocus v4.2.cs Part number: 5992-2507 Copyright 2007 2009 Hewlett-Packard Development Company, L.P. Informace obsažené v tomto dokumentu mohou být změněny
Uživatelská příručka k webové kameře HP Elite Autofocus v4.2.cs Part number: 5992-2507 Copyright 2007 2009 Hewlett-Packard Development Company, L.P. Informace obsažené v tomto dokumentu mohou být změněny
Aplikace Capture Pro. Referenční příručka. A-61640_cs
 Aplikace Capture Pro Referenční příručka A-61640_cs Začínáme s aplikací Kodak Capture Pro Tato příručka obsahuje jednoduché postupy pro rychlé zahájení práce, včetně instalace a spuštění aplikace Kodak
Aplikace Capture Pro Referenční příručka A-61640_cs Začínáme s aplikací Kodak Capture Pro Tato příručka obsahuje jednoduché postupy pro rychlé zahájení práce, včetně instalace a spuštění aplikace Kodak
Aktualizace softwaru Uživatelská příručka
 Aktualizace softwaru Uživatelská příručka Copyright 2009 Hewlett-Packard Development Company, L.P. Windows a Windows Vista jsou v USA registrované ochranné známky společnosti Microsoft Corporation. Důležité
Aktualizace softwaru Uživatelská příručka Copyright 2009 Hewlett-Packard Development Company, L.P. Windows a Windows Vista jsou v USA registrované ochranné známky společnosti Microsoft Corporation. Důležité
Externí zařízení. Uživatelská příručka
 Externí zařízení Uživatelská příručka Copyright 2007 Hewlett-Packard Development Company, L.P. Windows je ochranná známka Microsoft Corporation registrovaná v USA. Informace uvedené v této příručce se
Externí zařízení Uživatelská příručka Copyright 2007 Hewlett-Packard Development Company, L.P. Windows je ochranná známka Microsoft Corporation registrovaná v USA. Informace uvedené v této příručce se
Průvodce nastavením Wi-Fi
 Průvodce nastavením Wi-Fi Připojení tiskárny prostřednictvím Wi-Fi Připojení k počítači pomocí Wi-Fi routeru Přímé připojení k počítači Připojení k chytrému zařízení pomocí Wi-Fi routeru Přímé připojení
Průvodce nastavením Wi-Fi Připojení tiskárny prostřednictvím Wi-Fi Připojení k počítači pomocí Wi-Fi routeru Přímé připojení k počítači Připojení k chytrému zařízení pomocí Wi-Fi routeru Přímé připojení
českém Úvod Obsah balení Technické údaje PU052 Sweex 2 Port USB 2.0 & 2 Port FireWire PC Card
 PU052 Sweex 2 Port USB 2.0 & 2 Port FireWire PC Card Úvod Především bychom vám chtěli poděkovat za zakoupení výrobku Sweex 2 Port USB 2.0 & 2 Port FireWire PC Card. Tato karta umožní jednoduchým způsobem
PU052 Sweex 2 Port USB 2.0 & 2 Port FireWire PC Card Úvod Především bychom vám chtěli poděkovat za zakoupení výrobku Sweex 2 Port USB 2.0 & 2 Port FireWire PC Card. Tato karta umožní jednoduchým způsobem
Certifikační autorita EET Modelové postupy vytvoření souboru žádosti o certifikát
 Certifikační autorita EET Modelové postupy vytvoření souboru žádosti o certifikát verze 1.0, 1.9.2016 OBSAH 1 Úvod... 3 2 Sestavení souboru žádosti o certifikát ve Windows 7... 4 Přidání modulu snap-in
Certifikační autorita EET Modelové postupy vytvoření souboru žádosti o certifikát verze 1.0, 1.9.2016 OBSAH 1 Úvod... 3 2 Sestavení souboru žádosti o certifikát ve Windows 7... 4 Přidání modulu snap-in
Externí zařízení Uživatelská příručka
 Externí zařízení Uživatelská příručka Copyright 2008 Hewlett-Packard Development Company, L.P. Informace uvedené v této příručce se mohou změnit bez předchozího upozornění. Jediné záruky na produkty a
Externí zařízení Uživatelská příručka Copyright 2008 Hewlett-Packard Development Company, L.P. Informace uvedené v této příručce se mohou změnit bez předchozího upozornění. Jediné záruky na produkty a
Externí za ízení. Číslo dokumentu: Tato příručka popisuje použití volitelných externích zařízení. Kv ten 2006
 Externí za ízení Číslo dokumentu: 405762-221 Kv ten 2006 Tato příručka popisuje použití volitelných externích zařízení. Obsah 1 Použití za ízení USB Připojení zařízení USB........................... 1
Externí za ízení Číslo dokumentu: 405762-221 Kv ten 2006 Tato příručka popisuje použití volitelných externích zařízení. Obsah 1 Použití za ízení USB Připojení zařízení USB........................... 1
Ladibug Software pro vizuální prezentaci Visual Presenter Návod k použití
 Ladibug Software pro vizuální prezentaci Visual Presenter Návod k použití Obsah 1. Úvod... 2 2. Systémové požadavky... 2 3. Instalace Ladibug... 3 4. Připojení... 6 5. Začínáme používat Ladibug... 7 6.
Ladibug Software pro vizuální prezentaci Visual Presenter Návod k použití Obsah 1. Úvod... 2 2. Systémové požadavky... 2 3. Instalace Ladibug... 3 4. Připojení... 6 5. Začínáme používat Ladibug... 7 6.
INSTALAČNÍ POSTUP PRO APLIKACI ELIŠKA 4
 INSTALAČNÍ POSTUP PRO APLIKACI ELIŠKA 4 1. Dříve než spustíte instalaci Vítáme Vás při instalaci nové verze aplikace eliška. Před samotnou instalací, prosím, ověřte, že jsou splněné následující podmínky:
INSTALAČNÍ POSTUP PRO APLIKACI ELIŠKA 4 1. Dříve než spustíte instalaci Vítáme Vás při instalaci nové verze aplikace eliška. Před samotnou instalací, prosím, ověřte, že jsou splněné následující podmínky:
COLOR LASERJET ENTERPRISE CM4540 MFP SERIES. Průvodce instalací softwaru
 COLOR LASERJET ENTERPRISE CM4540 MFP SERIES Průvodce instalací softwaru HP Color LaserJet Enterprise CM4540 MFP Series Průvodce instalací softwaru Autorská práva a licence 2010 Copyright Hewlett-Packard
COLOR LASERJET ENTERPRISE CM4540 MFP SERIES Průvodce instalací softwaru HP Color LaserJet Enterprise CM4540 MFP Series Průvodce instalací softwaru Autorská práva a licence 2010 Copyright Hewlett-Packard
ŘADA LASERJET ENTERPRISE M4555 MFP. Průvodce instalací softwaru
 ŘADA LASERJET ENTERPRISE M4555 MFP Průvodce instalací softwaru Řada HP LaserJet Enterprise M4555 MFP Průvodce instalací softwaru Autorská práva a licence 2011 Copyright Hewlett-Packard Development Company,
ŘADA LASERJET ENTERPRISE M4555 MFP Průvodce instalací softwaru Řada HP LaserJet Enterprise M4555 MFP Průvodce instalací softwaru Autorská práva a licence 2011 Copyright Hewlett-Packard Development Company,
ZMODO NVR KIT. Instalační příručka
 ZMODO NVR KIT Instalační příručka KROK 1 1. Zkontrolujte si obsah balení ZMODO NVR Kitu: NVR server 4 x IP kamera Napájecí adaptéry pro IP kamery LAN kabel CD se softwarem Příručka ( ke stažení na www.umax.cz)
ZMODO NVR KIT Instalační příručka KROK 1 1. Zkontrolujte si obsah balení ZMODO NVR Kitu: NVR server 4 x IP kamera Napájecí adaptéry pro IP kamery LAN kabel CD se softwarem Příručka ( ke stažení na www.umax.cz)
Instalační průvodce pro EasyGate UMTS Data
 Instalační průvodce pro EasyGate UMTS Data Tento instalační průvodce slouží pro rychlé nainstalování ovladačů pro EasyGate UMTS Data a zprovoznění internetového připojení pomocí HSDPA/GPRS. Vložené screenshoty
Instalační průvodce pro EasyGate UMTS Data Tento instalační průvodce slouží pro rychlé nainstalování ovladačů pro EasyGate UMTS Data a zprovoznění internetového připojení pomocí HSDPA/GPRS. Vložené screenshoty
Téma 1 - řešení s obrázky
 Téma 1 - řešení s obrázky 1. Instalace Windows Server 2008 R2 1.1. Spusťte Správce serveru ( Start -> Nástroje pro správu -> Správce serveru) 1.2. Rozbalte možnost Role a dále pak Hyper-V -> Správce technologie
Téma 1 - řešení s obrázky 1. Instalace Windows Server 2008 R2 1.1. Spusťte Správce serveru ( Start -> Nástroje pro správu -> Správce serveru) 1.2. Rozbalte možnost Role a dále pak Hyper-V -> Správce technologie
T-Mobile Internet. Manager. pro Windows NÁVOD PRO UŽIVATELE
 T-Mobile Internet Manager pro Windows NÁVOD PRO UŽIVATELE Obsah 03 Úvod 04 Požadavky na hardware a software 04 Připojení zařízení k počítači 05 Uživatelské rozhraní 05 Výběr sítě 06 Připojení k internetu
T-Mobile Internet Manager pro Windows NÁVOD PRO UŽIVATELE Obsah 03 Úvod 04 Požadavky na hardware a software 04 Připojení zařízení k počítači 05 Uživatelské rozhraní 05 Výběr sítě 06 Připojení k internetu
SOFTWARE PRO KONTROLU DIABETU. Instalační příručka
 SOFTWARE PRO KONTROLU DIABETU Instalační příručka 2010, Medtronic MiniMed, Inc. Všechna práva vyhrazena. Paradigm, Paradigm Link a CareLink jsou registrované ochranné známky společnosti Medtronic, Inc.
SOFTWARE PRO KONTROLU DIABETU Instalační příručka 2010, Medtronic MiniMed, Inc. Všechna práva vyhrazena. Paradigm, Paradigm Link a CareLink jsou registrované ochranné známky společnosti Medtronic, Inc.
DSM-320 bezdrátový přehrávač médií. Ethernetový kabel (CAT 5 UTP/nepřekřížený) Dálkový ovladač s bateriemi
 Toto zařízení pracuje s následujícími operačními systémy: Windows XP, 2000, Me a 98SE Než začnete DSM-320 Bezdrátový přehrávač médií Budete potřebovat následující vybavení: Počítač s procesorem min. 500
Toto zařízení pracuje s následujícími operačními systémy: Windows XP, 2000, Me a 98SE Než začnete DSM-320 Bezdrátový přehrávač médií Budete potřebovat následující vybavení: Počítač s procesorem min. 500
BT180 CLASS I USB BLUETOOTH ADAPTER Informace o produktu
 Informace o produktu C A B D A: Zástrčka USB B: Ochranné víčko C: Indikátor spojení [pomalu bliká = připraveno k použití] [Bliká rychle = Bluetooth je v chodu] D: Prodlužovací kabel USB Instalace ON Zapněte
Informace o produktu C A B D A: Zástrčka USB B: Ochranné víčko C: Indikátor spojení [pomalu bliká = připraveno k použití] [Bliká rychle = Bluetooth je v chodu] D: Prodlužovací kabel USB Instalace ON Zapněte
Uživatelská příručka AE6000. Dvoupásmový bezdrátový adaptér Mini USB AC580
 Uživatelská příručka AE6000 Dvoupásmový bezdrátový adaptér Mini USB AC580 a Obsah Přehled výrobku Funkce 1 Instalace Instalace 2 Konfigurace bezdrátové sítě Wi-Fi Protected Setup 3 Konfigurační utilita
Uživatelská příručka AE6000 Dvoupásmový bezdrátový adaptér Mini USB AC580 a Obsah Přehled výrobku Funkce 1 Instalace Instalace 2 Konfigurace bezdrátové sítě Wi-Fi Protected Setup 3 Konfigurační utilita
Stručná instalační příručka SUSE Linux Enterprise Server 11
 Stručná instalační příručka SUSE Linux Enterprise Server 11 RYCHLÝ ÚVODNÍ LIST NOVELL Při instalaci nové verze systému SUSE Linux Enterprise 11 postupujte podle následujících pokynů. Tento dokument obsahuje
Stručná instalační příručka SUSE Linux Enterprise Server 11 RYCHLÝ ÚVODNÍ LIST NOVELL Při instalaci nové verze systému SUSE Linux Enterprise 11 postupujte podle následujících pokynů. Tento dokument obsahuje
Instalace programového vybavení
 Instalace programového vybavení English pro Windows Obecné Specifikace P-touch Editor P-touch Quick Editor Printer Driver Umožňuje vytvářet libovolné štítky pomocí různých vzorů, fontů, šablon a klipártů.
Instalace programového vybavení English pro Windows Obecné Specifikace P-touch Editor P-touch Quick Editor Printer Driver Umožňuje vytvářet libovolné štítky pomocí různých vzorů, fontů, šablon a klipártů.
350 Series. Řešení problémů s instalací
 350 Series Řešení problémů s instalací Květen 2006 www.lexmark.com Lexmark a Lexmark se znakem diamantu jsou ochranné známky společnosti Lexmark International, Inc., registrované ve Spojených státech a
350 Series Řešení problémů s instalací Květen 2006 www.lexmark.com Lexmark a Lexmark se znakem diamantu jsou ochranné známky společnosti Lexmark International, Inc., registrované ve Spojených státech a
Bezdrátový mikro adaptér USB N150 WNA1000M-Návod k instalaci
 Bezdrátový mikro adaptér USB N150 WNA1000M-Návod k instalaci Tato příručka popisuje expresní instalaci pomocí průvodce NETGEAR Smart Wizard a instalaci samostatného ovladače pro systém Windows. Poznámka:
Bezdrátový mikro adaptér USB N150 WNA1000M-Návod k instalaci Tato příručka popisuje expresní instalaci pomocí průvodce NETGEAR Smart Wizard a instalaci samostatného ovladače pro systém Windows. Poznámka:
PREDATOR SV 85. User s manual V1.0
 PREDATOR SV 85 User s manual SK V1.0 PREDATOR SV 85 GR DK SE HU Děkujeme vám za zakoupení produktu. Registrovat produkt můžete na našem internetovém serveru na adrese www.trust.com/register, získáte tak
PREDATOR SV 85 User s manual SK V1.0 PREDATOR SV 85 GR DK SE HU Děkujeme vám za zakoupení produktu. Registrovat produkt můžete na našem internetovém serveru na adrese www.trust.com/register, získáte tak
Návod pro připojení telefonu Sony Ericsson P900 jako modem přes datový kabel a pro Windows 2000/XP
 Návod pro připojení telefonu Sony Ericsson P900 jako modem přes datový kabel a pro Windows 2000/XP Nepřipojujte telefon k počítači, budete k tomu vyzváni později 1. Instalace softwaru Do počítače vložte
Návod pro připojení telefonu Sony Ericsson P900 jako modem přes datový kabel a pro Windows 2000/XP Nepřipojujte telefon k počítači, budete k tomu vyzváni později 1. Instalace softwaru Do počítače vložte
Provozní pokyny Průvodce Mopria
 Provozní pokyny Průvodce Mopria Pro bezpečné a správné použití si před použitím tohoto zařízení přečtěte "Bezpečnostní informace". OBSAH Úvod... 2 Význam symbolů... 2 Vyloučení odpovědnosti... 2 Přípravy...
Provozní pokyny Průvodce Mopria Pro bezpečné a správné použití si před použitím tohoto zařízení přečtěte "Bezpečnostní informace". OBSAH Úvod... 2 Význam symbolů... 2 Vyloučení odpovědnosti... 2 Přípravy...
SOFTWARE PRO KONTROLU DIABETU
 SOFTWARE PRO KONTROLU DIABETU Instalační příručka 2007, Medtronic MiniMed. Všechna práva vyhrazena. Paradigm a Paradigm Link jsou registrované ochranné známky společnosti Medtronic, Inc. CareLink, Com-Station
SOFTWARE PRO KONTROLU DIABETU Instalační příručka 2007, Medtronic MiniMed. Všechna práva vyhrazena. Paradigm a Paradigm Link jsou registrované ochranné známky společnosti Medtronic, Inc. CareLink, Com-Station
Úvod. Děkujeme vám za zakoupení tohoto výrobku Rollei! Před použitím zařízení, přečtěte si prosím pozorně tento návod.
 Úvod Děkujeme vám za zakoupení tohoto výrobku Rollei! Před použitím zařízení, přečtěte si prosím pozorně tento návod. Pozor! 1.Tento výrobek je citlivé zařízení, zacházejte s ním opatrně. Chcete-li ochránit
Úvod Děkujeme vám za zakoupení tohoto výrobku Rollei! Před použitím zařízení, přečtěte si prosím pozorně tento návod. Pozor! 1.Tento výrobek je citlivé zařízení, zacházejte s ním opatrně. Chcete-li ochránit
IRISPen Air 7. Stručná uživatelská příručka. (ios)
 IRISPen Air 7 Stručná uživatelská příručka (ios) Tato stručná uživatelská příručka vám pomůže začít používat produkt IRISPen TM Air 7. Přečtěte si tuto příručku před zahájením práce s tímto skenerem a
IRISPen Air 7 Stručná uživatelská příručka (ios) Tato stručná uživatelská příručka vám pomůže začít používat produkt IRISPen TM Air 7. Přečtěte si tuto příručku před zahájením práce s tímto skenerem a
F: Tlačítko pro připojení G: Prostor pro baterie H: Připojení nabíječky I: Čidlo a indikátor pohybu. 12 h
 TRUST MI5400X BLUETOOTH OPTICAL MOUSE Informace o výrobku Myš Nabíjecka F A B D G I E C H J A: Pravé tlačítko myši B: Kolečko Intelli/indikátor stavu baterie vyprázdnění a nabíjení C: Levé tlačítko myši
TRUST MI5400X BLUETOOTH OPTICAL MOUSE Informace o výrobku Myš Nabíjecka F A B D G I E C H J A: Pravé tlačítko myši B: Kolečko Intelli/indikátor stavu baterie vyprázdnění a nabíjení C: Levé tlačítko myši
Jak obnovit ztraceny dokumentu
 ID článku: 316951 - Poslední aktualizace: dubna 2007 - Revize: 1 Jak obnovit ztraceny dokumentu Zobrazení původního anglického článku a jeho překladu vedle sebe. UPOZORNĚNÍ: TENTO ČLÁNEK BYL STROJOVĚ PŘELOŽENMicrosoft
ID článku: 316951 - Poslední aktualizace: dubna 2007 - Revize: 1 Jak obnovit ztraceny dokumentu Zobrazení původního anglického článku a jeho překladu vedle sebe. UPOZORNĚNÍ: TENTO ČLÁNEK BYL STROJOVĚ PŘELOŽENMicrosoft
Obsah Zapojení:... 3 Yakumo Power E-Net/Yakumo Power E-Net USB s přední kontrolní panel... 4 Instalace softwaru a ovladačů... 5 Konfigurace...
 Obsah Zapojení:... 3 Yakumo Power E-Net/Yakumo Power E-Net USB s přední kontrolní panel... 4 Instalace softwaru a ovladačů... 5 Konfigurace... 6 Bezpečnostní upozornění:... 8 Servis a záruka... 8 Zapojení:
Obsah Zapojení:... 3 Yakumo Power E-Net/Yakumo Power E-Net USB s přední kontrolní panel... 4 Instalace softwaru a ovladačů... 5 Konfigurace... 6 Bezpečnostní upozornění:... 8 Servis a záruka... 8 Zapojení:
Instalační manuál pixel-fox
 Instalační manuál pixel-fox Verze 11/2011 V6 (CZ) - Subject to change without notice! Systémové požadavky: Aktuální minimální systémové požadavky pro používání software pixel-fox na vašem PC jsou: - IBM
Instalační manuál pixel-fox Verze 11/2011 V6 (CZ) - Subject to change without notice! Systémové požadavky: Aktuální minimální systémové požadavky pro používání software pixel-fox na vašem PC jsou: - IBM
Nastavení telefonu T-Mobile MDA Vario III
 Nastavení telefonu T-Mobile MDA Vario III Telefon s integrovaným kapesním počítačem T-Mobile MDA Vario III, zakoupený v prodejní síti společnosti T-Mobile Czech Republic a.s., má potřebné parametry pro
Nastavení telefonu T-Mobile MDA Vario III Telefon s integrovaným kapesním počítačem T-Mobile MDA Vario III, zakoupený v prodejní síti společnosti T-Mobile Czech Republic a.s., má potřebné parametry pro
IRISPen Air 7. Stručná uživatelská příručka. (Android)
 IRISPen Air 7 Stručná uživatelská příručka (Android) Tato stručná uživatelská příručka vám pomůže začít používat produkt IRISPen Air TM 7. Přečtěte si tuto příručku před zahájením práce s tímto skenerem
IRISPen Air 7 Stručná uživatelská příručka (Android) Tato stručná uživatelská příručka vám pomůže začít používat produkt IRISPen Air TM 7. Přečtěte si tuto příručku před zahájením práce s tímto skenerem
/ NVR-4008 / NVR-4016
 DINOX rekordéry: NVR-4004 NVR-4008 NVR-4016 Rychlá uživatelská příručka Obsah Rychlá uživatelská příručka... 1 Před instalací NVR... 3 Instalace NVR... 3 Instalace pevného disku... 3 Přední panel... 5
DINOX rekordéry: NVR-4004 NVR-4008 NVR-4016 Rychlá uživatelská příručka Obsah Rychlá uživatelská příručka... 1 Před instalací NVR... 3 Instalace NVR... 3 Instalace pevného disku... 3 Přední panel... 5
Network Video Recorder Uživatelský manuál
 Network Video Recorder Uživatelský manuál Naskenujte QR kód a klikněte na odkaz pro více informací. NVR Lite & Pro Series QSG NVR Ultra Series QSG Toolbox: http://www.dahuasecurity.com/tools.html 1 Vítejte
Network Video Recorder Uživatelský manuál Naskenujte QR kód a klikněte na odkaz pro více informací. NVR Lite & Pro Series QSG NVR Ultra Series QSG Toolbox: http://www.dahuasecurity.com/tools.html 1 Vítejte
Diva 852 ISDN T/A. Návod k rychlé instalaci. www.eicon.com
 Diva 852 ISDN T/A Návod k rychlé instalaci www.eicon.com Obsah Obsah... 2 Úvod... 2 Kontrolky... 2 Zákaznický servis... 2 Instalace v systému Windows... 3 Instalace v poèítaèích Macintosh... 4 Instalace
Diva 852 ISDN T/A Návod k rychlé instalaci www.eicon.com Obsah Obsah... 2 Úvod... 2 Kontrolky... 2 Zákaznický servis... 2 Instalace v systému Windows... 3 Instalace v poèítaèích Macintosh... 4 Instalace
Instalační příručka Command WorkStation 5.6 se sadou Fiery Extended Applications 4.2
 Instalační příručka Command WorkStation 5.6 se sadou Fiery Extended Applications 4.2 Sada Fiery Extended Applications Package (FEA) v4.2 obsahuje aplikace Fiery pro provádění úloh souvisejících se serverem
Instalační příručka Command WorkStation 5.6 se sadou Fiery Extended Applications 4.2 Sada Fiery Extended Applications Package (FEA) v4.2 obsahuje aplikace Fiery pro provádění úloh souvisejících se serverem
Aktualizace softwaru Uživatelská příručka
 Aktualizace softwaru Uživatelská příručka Copyright 2007 Hewlett-Packard Development Company, L.P. Windows je ochranná známka Microsoft Corporation registrovaná v USA. Informace uvedené v této příručce
Aktualizace softwaru Uživatelská příručka Copyright 2007 Hewlett-Packard Development Company, L.P. Windows je ochranná známka Microsoft Corporation registrovaná v USA. Informace uvedené v této příručce
Postup přechodu na podporované prostředí. Přechod aplikace BankKlient na nový operační systém formou reinstalace ze zálohy
 Postup přechodu na podporované prostředí Přechod aplikace BankKlient na nový operační systém formou reinstalace ze zálohy Obsah Zálohování BankKlienta... 3 Přihlášení do BankKlienta... 3 Kontrola verze
Postup přechodu na podporované prostředí Přechod aplikace BankKlient na nový operační systém formou reinstalace ze zálohy Obsah Zálohování BankKlienta... 3 Přihlášení do BankKlienta... 3 Kontrola verze
P D S - 5 P. Psychologický diagnostický systém. Instalační manuál. Popis instalace a odinstalace programu Popis instalace USB driverů
 P D S - 5 P Psychologický diagnostický systém Instalační manuál Popis instalace a odinstalace programu Popis instalace USB driverů GETA Centrum s.r.o. 04 / 2012 GETA Centrum s.r.o. Nad Spádem 9/206, 147
P D S - 5 P Psychologický diagnostický systém Instalační manuál Popis instalace a odinstalace programu Popis instalace USB driverů GETA Centrum s.r.o. 04 / 2012 GETA Centrum s.r.o. Nad Spádem 9/206, 147
Návod pro připojení telefonu Nokia 6100 přes datový kabel USB pro Windows 2000/XP instalace programu PC Suite a modem GPRS
 Návod pro připojení telefonu Nokia 6100 přes datový kabel USB pro Windows 2000/XP instalace programu PC Suite a modem GPRS Důležité: Nejprve nainstalujte ovladač USB kabelu (viz. DKU5_USBkabel.pdf ), poté
Návod pro připojení telefonu Nokia 6100 přes datový kabel USB pro Windows 2000/XP instalace programu PC Suite a modem GPRS Důležité: Nejprve nainstalujte ovladač USB kabelu (viz. DKU5_USBkabel.pdf ), poté
FilmScan35 I. Uživatelská příručka
 FilmScan35 I Uživatelská příručka -1- I. Obsah balení FilmScan35 I FilmScan35 I Držák negativů Držák diapozitivů CD-ROM Instalační příručka Čistící štětec -2- POZNÁMKA Filmový skener podporuje Windows
FilmScan35 I Uživatelská příručka -1- I. Obsah balení FilmScan35 I FilmScan35 I Držák negativů Držák diapozitivů CD-ROM Instalační příručka Čistící štětec -2- POZNÁMKA Filmový skener podporuje Windows
Gluco Diary Elektronický diář měření krevní glukózy
 Gluco Diary Elektronický diář měření krevní glukózy (Uživatelská příručka) Obsah 1. Představení programu Gluco Diary a. Uživatelská příručka b. Zákaznický servis 2. Součásti programu Gluco Diary 3. Požadavky
Gluco Diary Elektronický diář měření krevní glukózy (Uživatelská příručka) Obsah 1. Představení programu Gluco Diary a. Uživatelská příručka b. Zákaznický servis 2. Součásti programu Gluco Diary 3. Požadavky
Pro Windows 98. Pro rozhraní USB
 CZ Návod k použití softwaru Pro Windows 98 Pro rozhraní USB Pokyny v návodu předpokládají základní znalost práce s operačním systémem Windows. Pokud Vám práce s operačním systémem činí problémy, přečtěte
CZ Návod k použití softwaru Pro Windows 98 Pro rozhraní USB Pokyny v návodu předpokládají základní znalost práce s operačním systémem Windows. Pokud Vám práce s operačním systémem činí problémy, přečtěte
