KLÁVESNICE EASY SCROLL SILVERLINE
|
|
|
- Alexandra Marešová
- před 8 lety
- Počet zobrazení:
Transkript
1 Postup při prvním použití Kapitola 1. Odinstalování starších ovladačů a zařízení (3.1) 2. Připojení (3.2) 3. Instalace softwaru v systému Windows (3.3) 4. Kontrola po dokončení instalace (4.0)! 1 Úvod Tento návod k použití je určen pro uživatele KLÁVESNICE TRUST EASY SCROLL SILVERLINE. KLÁVESNICE TRUST EASY SCROLL SILVERLINE je vybavena 33 multifunkčními tlačítky a byla navržena tak, aby byla práce s počítačem při jejím použití efektivnější a produktivnější. Nyní máte k dispozici více funkčních tlačítek, což usnadňuje práci s počítačem, a jednoduchým stiskem tlačítka můžete rychle spouštět programy (například Office). Pomocí navigační kolečka Trust lze posouvat libovolnou (internetovou) stránku nahoru a dolů. Jednoduchým klepnutím a otočením vestavěného kolečka získáte přístup k často používanému textu, úloze nebo aplikaci. 2 Bezpečnost Před použitím zařízení si pozorně přečtěte následující pokyny: - KLÁVESNICE TRUST EASY SCROLL SILVERLINE nevyžaduje žádnou speciální údržbu. K jejímu čištění používejte suchý, měkký hadřík. - K čištění nepoužívejte agresivní látky, jako například benzín nebo lakový benzín. Tyto látky by mohly poškodit použitý materiál. - Neponořujte zařízení do žádné kapaliny. To by mohlo být nebezpečné a mohlo by dojít k poškození zařízení. Nepoužívejte toto zařízení v blízkosti vody. - Na kabel nic nepokládejte. Nepoužívejte toto zařízení v místech, kde by někdo mohl šlapat na kabel a způsobit tak jeho opotřebení nebo poškození. - Zařízení sami neopravujte. 3 Instalace 3.1 Odinstalování starších ovladačů a zařízení Nejčastější příčina chyb v průběhu instalace je přítomnost ovladače pro podobné, starší zařízení. Nejlepším řešením je před instalací nového ovladače nejprve odinstalovat všechny ovladače pro starší zařízení. 1. V systému Windows přepněte počítač do Nouzového režimu (před spuštěním systému Windows stiskněte klávesu F8 a potom ze zobrazené nabídky vyberte volbu Nouzový režim). 2. V nabídce Start přejděte na příkaz Nastavení, klepněte na příkaz Ovládací panely a potom klepněte na ikonu Přidat nebo odebrat programy. 3. Vyhledejte všechny programy pro podobná, starší zařízení a odeberte je klepnutím na tlačítko Přidat nebo odebrat. V Nouzovém režimu se mohou některé programy zobrazit dvakrát. V takovém případě odeberte všechny programy, které jsou zobrazeny dvakrát. 4. Restartujte počítač. 3.2 Připojení 1. Zapojte fialovou zástrčku klávesnice do portu klávesnice PS/2 na počítači. Příslušné pokyny naleznete v příručce k počítači nebo k základní desce. 2. Zapněte počítač. 3. Klávesnice se nainstaluje jako standardní klávesnice PS/2. 4. Hardwarová instalace je dokončena, nyní pokračujte instalaci softwaru pro použití multifunkčních tlačítek. 1
2 3.3 Instalace softwaru v systémech Windows 95 / 98 / ME / 2000 / XP Poznámka: Nejnovější ovladač nebo software lze stáhnout na adrese Zkontrolujte, zda je k dispozici nový ovladač a použijte jej pro instalaci. Poznámka: Ujistěte se, že není při instalaci spuštěn žádný program. Poznámka: V příkladu je jednotka CD-ROM označena jako D:\. Toto označení může být na vašem počítači odlišné, může být použito písmeno E:\ nebo jiné písmeno. 1. Vložte disk CD-ROM do jednotky CD-ROM počítače. Automaticky se spustí instalační program. Pokud se program nespustí automaticky, postupujte následujícím způsobem: a) V nabídce Start klepněte na příkaz Spustit. b) Zadejte [D:\SETUP.EXE] a klepnutím na tlačítko OK spusťte instalační program pro Trust Software. 2. Zobrazí se obrázek Klepnutím na položku EASY SCROLL SILVERLINE KEYBOARD spusťte instalaci klávesnice. 4. Postupujte podle pokynů na obrazovce. Instalace softwaru pro klávesnici je nyní dokončena. 4 Kontrola po dokončení instalace Po instalaci zařízení a ovladače jsou na počítači nainstalovány následující položky a lze je zkontrolovat následujícím způsobem: V nabídce Start přejděte na příkaz Nastavení a klepněte na příkaz Ovládací panely. Poklepejte na ikonu Systém a vyberte kartu Správce zařízení. - Klávesnice Standardní 101/102 kláves nebo klávesnice Microsoft Natural V nabídce Start přejděte na příkaz Nastavení, klepněte na příkaz Ovládací panely a potom klepněte na ikonu Přidat nebo odebrat programy. Trust EASY SCROLL SILVERLINE KEYBOARD V nabídce Start přejděte na příkaz Programy, příkaz Trust a potom klepněte na příkaz EASY SCROLL SILVERLINE KEYBOARD Trust - EASY SCROLL SILVERLINE KEYBOARD v1.0 Poznámka: Informace uvedené v této kapitole se mohou lišit, pokud uživatel instalaci změnil (pokud například nebyly nainstalovány všechny součásti nebo byla vybrána jiná než výchozí umístění). Poznámka: Rozdíly mohou vzniknout také v důsledku použití nových ovladačů, které jsou k dispozici na Internetu. Poznámka: Umístění nebo název položky Ovládací panely se může v různých operačních systémech lišit. 2
3 5 Použití 5.1 Tlačítka na klávesnici Kromě standardních kláves obsahuje klávesnice také 33 multimediálních tlačítek. Tato jsou uvedena v následujícím seznamu. Pomocí tlačítka Office Lock (obr. 4) lze přepínat mezi normálními funkčními tlačítky a tlačítky pro sadu Office. Office lock Obr. 4 Přepněte funkci z režimu normálních funkčních kláves do režimu rozšířených funkčních kláves. Indikátor pod mezerníkem s ikonou obr.4 bude svítit. Nápověda Otevře soubor nápovědy pro aktivní okno (pokud je soubor k dispozici). Nový V programech podporujících tento příkaz vytvoří nový dokument. Otevřít V programech podporujících tento příkaz otevře dokument. Uložit Uloží soubor v aktivním okně. Nahradit Kontrola pravopisu Vyhledá a nahradí zadaný text a formátování. V aktivním dokumentu spustí nástroj pro kontrolu pravopisu, pokud program tuto funkci nabízí. Znovu Zopakuje předchozí krok, který byl vzat zpět. Odpovědět Vytvoří v aktivním okně odpověď na elektronickou zprávu. 3
4 Odpovědět všem Vytvoří v aktivním okně odpověď na všechny elektronické zprávy. Předat dál V aktivním okně předá dál elektronickou zprávu. Odeslat Odešle v aktivním okně elektronickou zprávu. Tisk Vytiskne dokument v aktivním okně. *Tučné Změní písmo označených znaků na tučné nebo na normální. Euro Stiskem jednoho tlačítka lze zobrazit znak Euro. Indikátory Office a Num. lock musí svítit. Word Otevře aplikaci Microsoft Word. Toto funkční tlačítko lze dle potřeb uživatele naprogramovat pro jinou aplikaci. Excel Otevře aplikaci Microsoft Excel. Toto funkční tlačítko lze dle potřeb uživatele naprogramovat pro jinou aplikaci. Power Point Otevře aplikaci Microsoft PowerPoint. Toto funkční tlačítko lze dle potřeb uživatele naprogramovat pro jinou aplikaci. 4
5 Kalendář Otevře kalendář aplikace Microsoft Outlook. Toto funkční tlačítko lze dle potřeb uživatele naprogramovat pro jinou aplikaci. V dialogovém okně Možnosti sítě Internet v systému Windows můžete také vybrat, který kalendář se bude používat. Zpět V programech podporujících příkaz Zpět, například ve webovém prohlížeči, přejde na předchozí zobrazenou položku. Předat dál V programech podporujících příkaz Vpřed, například ve webovém prohlížeči, přejde na následující položku zobrazenou ve stejné relaci. Zastavit Zastaví načítání nebo aktualizaci webové stránky nebo obsahu určitého okna. Internet Explorer Spustí výchozí webový prohlížeč a přejde domovskou webovou stránku. Je-li již webový prohlížeč aktivován, otevře domovskou webovou stránku. Můžete změnit přiřazení klávesy WWW, aby se spouštěl jiný webový prohlížeč, jiná domovská webová stránka nebo jiná aplikace. 5
6 Program elektronické pošty Spustí výchozí program elektronické pošty. Nevíte-li jistě, který program elektronické pošty je nastaven jako výchozí, můžete to zjistit stiskem tohoto tlačítka. Přiřazení klávesy elektronické pošty můžete změnit na jiný program elektronické pošty nebo na jinou aplikaci. Program elektronické pošty můžete změnit také v položce Možnosti sítě internet v systému Windows. Oblíbené Otevře podokno s oblíbenými položkami v aplikaci Internet Explorer. V něm lze ukládat zástupce často používaných souborů, webových stránek nebo jiných položek, ke kterým chcete mít snadný přístup. Aktualizovat Aktualizuje informace na aktivní webové stránce nebo obsah určitého okna. Hledat Otevře podokno Hledat v aplikaci Internet Explorer. Přehrávat/Pozastav Spustí přehrávání nebo pozastaví přehrávání it média. Je-li přehrávání pozastaveno, lze je spustit opětovným stiskem tohoto tlačítka. Zastavit Zastaví přehrávání média. Zvýšit hlasitost Zvýší hlasitost. Chcete-li zvýšit hlasitost rychleji, podržte toto tlačítko stisknuté. 6
7 Snížit hlasitost Sníží hlasitost. Chcete-li snížit hlasitost rychleji, podržte toto tlačítko stisknuté. Ztlumit Vypne zvuk. Opětovným stiskem tohoto tlačítka lze zvuk opět zapnout. Předchozí stopa Přejde na předchozí stopu média. Jedním stiskem tohoto tlačítka lze vždy přejít na přecházející stopu. Další stopa Přejde na další stopu média. Jedním stiskem tohoto tlačítka lze vždy přejít na následující stopu. Vysunout Vysune disk CD-ROM z jednotky CD-ROM. Vypne počítač, pokud počítač podporuje řízení spotřeby a pokud je tato funkce aktivní. Vypnout Počítač lze vypnout přímo stiskem tohoto tlačítka. Není-li řízení spotřeby aktivní, nebude toto tlačítko funkční. Dostupnost funkce zapnutí závisí na funkci nastavení základní desky. Další informace o těchto funkcí naleznete v příručce k počítači nebo se obraťte na výrobce počítače. 7
8 Přepne počítač do režimu spánku, pokud Režim spánku počítač podporuje řízení spotřeby a pokud je tato funkce aktivní. Počítač lze stiskem tohoto tlačítka přepnout do režimu spánku a zajistit tak ochranu dat a úsporu energie. Není-li řízení spotřeby aktivní, nebude toto tlačítko funkční. Otevře v systému Windows dialogové okno Odhlásit. Odhlášení ukončí všechny programy, odpojí počítač od sítě a připraví počítač k tomu, aby jej mohl používat jiný uživatel. Odhlásit Poznámka: pro tlačítko Odhlásit: Pro systém Win 98 / ME / XP: Některé aplikace vyžadují značnou část systémových prostředků. To může způsobit zpoždění odezvy tlačítka Odhlásit. Pokud se po stisku tohoto tlačítka dialogové okno Odhlásit neotevře nebo se otevře pouze nabídka Start, stiskněte klávesu ESC a potom znovu stiskněte tlačítko Odhlásit. Pro systém Win 2000 / XP: Tlačítko Odhlásit je nutno aktivovat. To lze provést následujícím způsobem: Přejděte na příkaz Nastavení, klepněte na příkaz Hlavní panel a na kartě Upřesnit zaškrtněte políčko Zobrazit příkaz Odhlásit: 8
9 Tento počítač Otevře složku Tento počítač. Ve složce Tento počítač se zobrazuje obsah disketové jednotky, pevného disku, jednotky CD-ROM a síťových jednotek. Lze zde také hledat a otevírat soubory a složky a získat přístup k volbám v Ovládacím panelu a měnit nastavení počítače. Kalkulačka Vyjmout Spustí Kalkulačku Microsoft. Vyjme vybranou položku Vložit Do aktuálního umístění vloží vyjmutou nebo kopírovanou položku. Kopírovat Zkopíruje vybranou položku. Označit Označí vybranou položku a k označení textu použije symboly nebo. Zpět V programech podporujících příkaz Zpět, například ve webovém prohlížeči, přejde na předchozí zobrazenou položku. Předat dál V programech podporujících příkaz Vpřed, například ve webovém prohlížeči, přejde na následující položku zobrazenou ve stejné relaci. Přepnout program Aktivuje dříve otevřené okno. Stiskněte tlačítko a vyberte okno, které chcete aktivovat. 9
10 Ukončit program Stiskem tlačítka lze ukončit aktivní aplikaci systému Windows. Navigační kolečko Slouží k pohybu v dokumentech, které lze posouvat, stejně jako při použití šipek k posouvání nebo kolečka myši, v tomto případě však ruce zůstávají na klávesnici. *Volitelná funkce: Stiskem navigačního kolečka zobrazte místní nabídku na obrazovce. Software Multimediální tlačítka lze naprogramovat pomocí softwaru pro klávesnici. Postupujte následujícím způsobem: 1. Poklepejte na ikonu Trust na pravé straně hlavního panelu. Zobrazí se obrázek Zobrazí se tlačítka multimédií. 3. Chcete-li změnit funkci určitého tlačítka, klepněte na něj. Zobrazí se obrázek Po klepnutí na tlačítko se zobrazí tři volby. Jednotlivé volby (shora dolů): První: předem naprogramovaná funkce. Není nutno nic provést. Druhá: jedna funkce, kterou lze přiřadit výběrem funkce ze seznamu. Klepnutím na trojúhelník zobrazte seznam funkcí, ze kterých lze klepnutím jednu funkci vybrat. Třetí: spuštění programu nebo zobrazení webových stránek. Výběrem této položky přiřadíte tlačítku zvolený speciální program nebo webové stránky. První a druhou volbu není nutno vysvětlovat. Vyberete-li třetí volbu, postupujte následujícím způsobem: - Klepnutím na tlačítko spusťte program nebo zobrazte webové stránky. - Soubor vyberete tak, že klepnete na tlačítko Procházet a vyberete určitý sobor nebo program. - Klepněte na tlačítko Otevřít. Program je nyní přiřazen. - Můžete také přímo zadat adresu URL, například a klepnout na tlačítko OK. Webové stránky lze nyní zobrazit stiskem tohoto tlačítka. Klepnutím pravým tlačítkem myši na tuto ikonu lze zobrazit další funkce. Pomocí funkce zobrazení na obrazovce lze změnit nastavení nabídky na obrazovce, která se zobrazí při použití multimediálních tlačítek. Lze změnit barvu okna, velikost textu atd. Na této kartě lze také zadat, jak dlouho bude po stisku multimediálního tlačítka zobrazena tato nabídka na obrazovce (1 10 sekund). Provedená požadovaná nastavení potvrďte klepnutím na tlačítko OK. 10
11 Použití speciálních kláves 1. Chcete-li používat tlačítka se speciálními funkcemi, aktivujte je pomocí speciálního tlačítka pro sadu Office. To je zobrazeno na obr Nyní můžete používat všechny speciální funkce, které jsou uvedeny nad klávesami. Vypnutím lze aktivovat funkce uvedené na přední straně kláves (F1, F2, F3). Používání kolečka Po stisknutí kolečka se zobrazí nabídka (obr. 7) s několika volbami. Nejprve stiskněte kolečko a zadáním dat nakonfigurujte jeho funkci. Zobrazí se nabídka (obr. 6) Zde můžete zadat data pro text v prvních pěti částech. Další čtyři funkce jsou funkční tlačítka pro dokumenty, programy nebo webové stránky. Klepněte na další funkční tlačítko s číslem, vyhledejte správný soubor a vyberte jej a potom jej přiřaďte stiskem tlačítka OK. Chcete-li použít webové stránky, zadejte do prázdného místa pouze adresu URL (například Konfiguraci dokončete klepnutím na tlačítko OK a klávesnice bude připravena k použití. Znak Euro Znak Euro je umístěn na klávese Num Lock a lze jej ovládat pomocí tlačítka Office Lock (obr. 4). Klávesa se znakem bude funkční pouze tehdy, pokud budou zapnuty klávesy Office Lock a Num Lock (indikátor s textem 1 se rozsvítí). U většiny počítačů indikátor funkce Num Lock standardně vždy svítí. I po instalaci softwaru klávesnice bude indikátor Office Lock standardně svítit. Chcete-li zapnout běžnou funkci číselné klávesnice, vypněte klávesu Office Lock (indikátor Office zhasne). Nyní se již po znak nezobrazí. Funkce klávesy Num lock bude opět normální Odinstalování softwaru Chcete-li odinstalovat software, přejděte v nabídce Start na příkaz Programy, dále na příkaz Trust, potom klepněte na příkaz EASY SCROLL SILVERLINE KEYBOARD a vyberte volbu Uninstall (Odinstalovat). Postupujte podle pokynů na obrazovce a dokončete tak odinstalování softwaru. 11
12 6 Odstraňování problémů Postup 1. Přečtěte si níže uvedená řešení. 2. Zkontrolujte aktuální informace o často používaných otázkách, ovladače a návody k použití na Internetu ( Problém Příčina Možné řešení Software nepracuje správně Jiný aplikační software nelze správně nainstalovat Nelze přiřadit výchozí klávesové zkratky v systému Microsoft Windows. Tlačítka Word, Excel, PowerPoint nebo Kalendář nejsou funkční. Tlačítko Odhlásit není funkční. Je stále nainstalován starší software. Možná dochází ke konfliktu. Software využívá příslušné prostředky. Příslušné programy nejsou nainstalovány. Systém využívá příslušné prostředky. Odeberte jiný ovladač nebo software klávesnice, restartujte počítač a znovu nainstalujte software Trust. Zobrazí se výběr voleb, ze kterého lze vybrat instalaci. Tento problém může být způsoben softwarem od společnosti Trust. Odeberte jej a nainstalujte požadovanou aplikaci a potom znovu nainstalujte software od společnosti Trust. Software převzal některé systémové prostředky pro klávesové zkratky. Následujících 5 kombinací kláves již nelze použít. Ctrl + Alt + E, Ctrl + Alt + P, Ctrl + Alt + O, Ctrl + Alt + D, Ctrl + Alt + C. Nainstalujte programy sady Office. Některý software sdílí mnoho systémových prostředků. V důsledku toho není v systému někdy možné použít tlačítko Odhlásit. Pokud se po stisku klávesy Odhlásit nezobrazí dialogové okno nebo se pouze otevře nabídka Start, stiskněte klávesu Esc a znovu stiskněte klávesu Odhlásit. 12
13 Problém Příčina Možné řešení Tlačítka pro sadu Office nejsou funkční. Nelze zrušit označení cílových položek. Myš je vybavena podobnou funkcí zobrazení místní nabídky, která je v konfliktu s funkcí zobrazení místní nabídky klávesnice. Multimediální tlačítka nereagují nebo funkce posouvání nepracuje. Systém Windows zobrazuje po zapnutí počítače chybové hlášení o klávesnici. Program je nepodporuje. Funkci je nutno deaktivovat. Konflikt softwaru myši se softwarem klávesnice. Klávesnice nebyla připojena nebo software nebyl nainstalován (správně). V systému Windows 2000, je nutno funkci Odhlásit aktivovat, protože je standardně neaktivní. Tyto klávesy odpovídají standardní definici společnosti Microsoft pro klávesové zkratky. Ujistěte se, zda určitá softwarová aplikace tento druh funkcí podporuje. Doporučujeme používat sadu Office 2000 a prohlížeč IE5 nebo novější. Pokud stiskem tlačítka Označit a pomocí posuvných tlačítek označíte cílové položky, tlačítko Označit bude vždy aktivní. Stiskem tlačítek Vyjmout, Vložit a Kopírovat lze upravit dokument a ukončit funkci Označit. Lze ji však také zrušit stiskem klávesy Esc. Deaktivujte funkci klávesnice nebo funkci myši. Funkci zobrazení místní nabídky klávesnice lze deaktivovat nebo aktivovat označením nebo zrušením označení položky Enable Office Keyboard Menu (Aktivovat klávesnici sady Office) při konfiguraci klávesnice. Připojte fialovou zástrčku klávesnice PS/2 do správného portu na počítači (zkontroluje, zda to není port pro myš). Přečtěte si příručku k počítači nebo k základní desce. Zkontrolujte, zda port pracuje správně. K připojení klávesnice k počítači nepoužívejte redukci, pokud máte starší konektor DIN. 13
14 Problém Příčina Možné řešení Klávesa Num lock není funkční. Tlačítko znak Euro není funkční. Tlačítko Office lock (obr. 4) je zapnuté. Systém Windows je nepodporuje. Vypněte tlačítko Office Lock. Funkce klávesy Num lock bude opět normální. Pokud se při prvním stisku tlačítka nezobrazí znak, nejprve zkontrolujte, zda indikátory Office Lock (obr. 4) a Num Lock svítí. Pokud oba indikátory svítí, stiskněte znovu tlačítko. Nejnovější verze skupiny systémů Windows, například Windows XP, Windows 2000, Me a 98 umožňují výběr typů písma a uživatelská nastavení měny pro znak Euro. Abyste mohli správně zadávat, zobrazovat a tisknout písmo, bude možná nutno aktualizovat operační systém. Stáhněte aktualizační soubor z webových stránek společnosti Microsoft: ndows/euro.asp Pokud nelze problémy odstranit ani pomocí uvedených řešení, obraťte se na centrum péče o zákazníky společnosti Trust. Více informací naleznete na zadní straně tohoto návodu k použití. Připravte si následující informace: Číslo typu výrobku. Čísla pro jazykové verze: US; FR; IT; GM; UK; SP; CZ. Dobrý popis problému. Dobrý popis situace, kdy se tento problém vyskytuje. 14
Návod k prvnímu použití zařízení
 Návod k prvnímu použití zařízení Kapitola 1. Odinstalování starších ovladačů a zařízení (4.1) 2. Připojení (4.2) 3. Instalace v systému Windows (4.3) 4. Kontrola po dokončení instalace (5)! 1 Úvod Tento
Návod k prvnímu použití zařízení Kapitola 1. Odinstalování starších ovladačů a zařízení (4.1) 2. Připojení (4.2) 3. Instalace v systému Windows (4.3) 4. Kontrola po dokončení instalace (5)! 1 Úvod Tento
Stručný postup prvního použití. 1. Část (4.1) 2. Připojení (4.2) 3. Instalace pod Windows (4.3) 4. Test (5)
 Stručný postup prvního použití Část 1. Část (4.1) 2. Připojení (4.2) 3. Instalace pod Windows (4.3) 4. Test (5)! 1 Úvod Tento návod je určený pro uživatele Multifunkční klávesnice TRUST. Multifunkční klávesnice
Stručný postup prvního použití Část 1. Část (4.1) 2. Připojení (4.2) 3. Instalace pod Windows (4.3) 4. Test (5)! 1 Úvod Tento návod je určený pro uživatele Multifunkční klávesnice TRUST. Multifunkční klávesnice
AMI MOUSE 250SP WIRELESS OPTICAL
 mjw@password-it.comtrust AMI MOUSE 250SP WIRELESS OPTICAL Návod k prvnímu použití zařízení Kapitola 1. Připojení (3.1) 2. Odinstalování starších ovladačů a zařízení (3.2) 3. Instalace v systému Windows
mjw@password-it.comtrust AMI MOUSE 250SP WIRELESS OPTICAL Návod k prvnímu použití zařízení Kapitola 1. Připojení (3.1) 2. Odinstalování starších ovladačů a zařízení (3.2) 3. Instalace v systému Windows
Návod k prvnímu použití zařízení Kapitola 1. Připojení (3.1) 2. Instalace v systému Windows (3.2) 3. Testování (3.2)
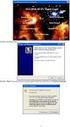 Návod k prvnímu použití zařízení Kapitola 1. Připojení (3.1) 2. Instalace v systému Windows (3.2)! 3. Testování (3.2) 1 Úvod Tento návod k použití je určen pro uživatele myši TRUST AMI MOUSE 140T WEB SCROLL.
Návod k prvnímu použití zařízení Kapitola 1. Připojení (3.1) 2. Instalace v systému Windows (3.2)! 3. Testování (3.2) 1 Úvod Tento návod k použití je určen pro uživatele myši TRUST AMI MOUSE 140T WEB SCROLL.
TRUST AMI MOUSE 150T OPTICAL WEB SCROLL
 1 Úvod Tento návod k použití je určen pro uživatele myši TRUST AMI MOUSE 150T OPTICAL WEB SCROLL. S touto myší získáte dokonalou kontrolu nad celou obrazovkou. Otáčením kuličky se můžete posunovat v okně
1 Úvod Tento návod k použití je určen pro uživatele myši TRUST AMI MOUSE 150T OPTICAL WEB SCROLL. S touto myší získáte dokonalou kontrolu nad celou obrazovkou. Otáčením kuličky se můžete posunovat v okně
TRUST SILVERLINE DIRECT ACCESS
 Návod k prvnímu použití zařízení Kapitola 1. Připojení (3.1) 2. Odinstalování starších ovladačů a zařízení (3.2) 3. Instalace v systému Windows (3.3) 4. Kontrola (3.4) 5. Testování (3.5)! 1 Úvod Tento
Návod k prvnímu použití zařízení Kapitola 1. Připojení (3.1) 2. Odinstalování starších ovladačů a zařízení (3.2) 3. Instalace v systému Windows (3.3) 4. Kontrola (3.4) 5. Testování (3.5)! 1 Úvod Tento
Zá kládní nástávení prostr edí operáč ní ho syste mu Windows 7 á vybrány čh áplikáčí
 Zá kládní nástávení prostr edí operáč ní ho syste mu Windows 7 á vybrány čh áplikáčí Doporučené změny z výchozího nastavení pro pohodln ější práci s odečítači a digitálními lupami (kombinováno s informacemi
Zá kládní nástávení prostr edí operáč ní ho syste mu Windows 7 á vybrány čh áplikáčí Doporučené změny z výchozího nastavení pro pohodln ější práci s odečítači a digitálními lupami (kombinováno s informacemi
Polohovací zařízení a klávesnice Uživatelská příručka
 Polohovací zařízení a klávesnice Uživatelská příručka Copyright 2008 Hewlett-Packard Development Company, L.P. Windows je registrovaná ochranná známka společnosti Microsoft Corporation v USA. Informace
Polohovací zařízení a klávesnice Uživatelská příručka Copyright 2008 Hewlett-Packard Development Company, L.P. Windows je registrovaná ochranná známka společnosti Microsoft Corporation v USA. Informace
ZAŘÍZENÍ PRO ČTENÍ KARET TRUST 630 USB 2.0. Návod k prvnímu použití zařízení
 Návod k prvnímu použití zařízení ZAŘÍZENÍ PRO ČTENÍ KARET TRUST 630 USB 2.0 Kapitola 1. Úvod (1) 2. Instalace a aktivace (3) Odebrání starých ovladačů (3.1) Instalace v systémech Windows 98 SE / Windows
Návod k prvnímu použití zařízení ZAŘÍZENÍ PRO ČTENÍ KARET TRUST 630 USB 2.0 Kapitola 1. Úvod (1) 2. Instalace a aktivace (3) Odebrání starých ovladačů (3.1) Instalace v systémech Windows 98 SE / Windows
Aktualizace softwaru Uživatelská příručka
 Aktualizace softwaru Uživatelská příručka Copyright 2008 Hewlett-Packard Development Company, L.P. Windows je ochranná známka Microsoft Corporation registrovaná v USA. Informace uvedené v této příručce
Aktualizace softwaru Uživatelská příručka Copyright 2008 Hewlett-Packard Development Company, L.P. Windows je ochranná známka Microsoft Corporation registrovaná v USA. Informace uvedené v této příručce
Kapitola 1: Úvod. 1.1 Obsah balení. 1.2 Požadavky na systém. Česky
 Kapitola 1: Úvod 1.1 Obsah balení Po obdržení televizního adaptéru TVGo A03 zkontrolujte, zda balení USB TV Super Mini obsahuje následující položky. Adaptér TVGo A03 Disk CD s ovladači Dálkový ovladač
Kapitola 1: Úvod 1.1 Obsah balení Po obdržení televizního adaptéru TVGo A03 zkontrolujte, zda balení USB TV Super Mini obsahuje následující položky. Adaptér TVGo A03 Disk CD s ovladači Dálkový ovladač
Aktualizace softwaru Uživatelská příručka
 Aktualizace softwaru Uživatelská příručka Copyright 2009 Hewlett-Packard Development Company, L.P. Windows je ochranná známka Microsoft Corporation registrovaná v USA. Informace uvedené v této příručce
Aktualizace softwaru Uživatelská příručka Copyright 2009 Hewlett-Packard Development Company, L.P. Windows je ochranná známka Microsoft Corporation registrovaná v USA. Informace uvedené v této příručce
Polohovací zařízení a klávesnice Uživatelská příručka
 Polohovací zařízení a klávesnice Uživatelská příručka Copyright 2007 Hewlett-Packard Development Company, L.P. Microsoft a Windows jsou registrované ochranné známky společnosti Microsoft Corporation. Informace
Polohovací zařízení a klávesnice Uživatelská příručka Copyright 2007 Hewlett-Packard Development Company, L.P. Microsoft a Windows jsou registrované ochranné známky společnosti Microsoft Corporation. Informace
ZAČNĚTE ZDE. Bezdrátové USB Kabelové. Chcete tiskárnu připojit k bezdrátové síti? Přejděte do části Instalace a nastavení bezdrátového připojení.
 ZAČNĚTE ZDE Odpovíte-li na některou z otázek ano, přejděte do příslušné části, kde najdete pokyny k instalaci a připojení. Chcete tiskárnu připojit k bezdrátové síti? Přejděte do části Instalace a nastavení
ZAČNĚTE ZDE Odpovíte-li na některou z otázek ano, přejděte do příslušné části, kde najdete pokyny k instalaci a připojení. Chcete tiskárnu připojit k bezdrátové síti? Přejděte do části Instalace a nastavení
Migrace na aplikaci Outlook 2010
 V tomto průvodci Microsoft Aplikace Microsoft Outlook 2010 vypadá velmi odlišně od aplikace Outlook 2003, a proto jsme vytvořili tohoto průvodce, který vám pomůže se s ní rychle seznámit. Dozvíte se o
V tomto průvodci Microsoft Aplikace Microsoft Outlook 2010 vypadá velmi odlišně od aplikace Outlook 2003, a proto jsme vytvořili tohoto průvodce, který vám pomůže se s ní rychle seznámit. Dozvíte se o
Začněte zde. Podle pokynů na Instalačním listu nainstalujte hardware. Potom pokračujte následujícími kroky a optimalizujte kvalitu tisku.
 Začněte zde Vyrovnání tiskových kazet bez počítače Podle pokynů na Instalačním listu nainstalujte hardware. Potom pokračujte následujícími kroky a optimalizujte kvalitu tisku. 1 Zkontrolujte, zda je v
Začněte zde Vyrovnání tiskových kazet bez počítače Podle pokynů na Instalačním listu nainstalujte hardware. Potom pokračujte následujícími kroky a optimalizujte kvalitu tisku. 1 Zkontrolujte, zda je v
Ukazovací zařízení a klávesnice Uživatelská příručka
 Ukazovací zařízení a klávesnice Uživatelská příručka Copyright 2009 Hewlett-Packard Development Company, L.P. Informace uvedené v této příručce se mohou změnit bez předchozího upozornění. Jediné záruky
Ukazovací zařízení a klávesnice Uživatelská příručka Copyright 2009 Hewlett-Packard Development Company, L.P. Informace uvedené v této příručce se mohou změnit bez předchozího upozornění. Jediné záruky
Motorola Phone Tools. Začínáme
 Motorola Phone Tools Začínáme Obsah Minimální požadavky... 2 Před instalací aplikace Motorola Phone Tools... 3 Instalace aplikace Motorola Phone Tools... 4 Instalace a konfigurace mobilního zařízení...
Motorola Phone Tools Začínáme Obsah Minimální požadavky... 2 Před instalací aplikace Motorola Phone Tools... 3 Instalace aplikace Motorola Phone Tools... 4 Instalace a konfigurace mobilního zařízení...
Polohovací zařízení a klávesnice Uživatelská příručka
 Polohovací zařízení a klávesnice Uživatelská příručka Copyright 2009 Hewlett-Packard Development Company, L.P. Windows je registrovaná ochranná známka společnosti Microsoft Corporation v USA. Informace
Polohovací zařízení a klávesnice Uživatelská příručka Copyright 2009 Hewlett-Packard Development Company, L.P. Windows je registrovaná ochranná známka společnosti Microsoft Corporation v USA. Informace
Polohovací zařízení a klávesnice Uživatelská příručka
 Polohovací zařízení a klávesnice Uživatelská příručka Copyright 2008 Hewlett-Packard Development Company, L.P. Windows je ochranná známka společnosti Microsoft Corporation registrovaná v USA. Informace
Polohovací zařízení a klávesnice Uživatelská příručka Copyright 2008 Hewlett-Packard Development Company, L.P. Windows je ochranná známka společnosti Microsoft Corporation registrovaná v USA. Informace
Aktualizace softwaru Uživatelská příručka
 Aktualizace softwaru Uživatelská příručka Copyright 2008, 2009 Hewlett-Packard Development Company, L.P. Windows je registrovaná ochranná známka společnosti Microsoft Corporation v USA. Informace uvedené
Aktualizace softwaru Uživatelská příručka Copyright 2008, 2009 Hewlett-Packard Development Company, L.P. Windows je registrovaná ochranná známka společnosti Microsoft Corporation v USA. Informace uvedené
Polohovací zařízení a klávesnice Uživatelská příručka
 Polohovací zařízení a klávesnice Uživatelská příručka Copyright 2007 Hewlett-Packard Development Company, L.P. Microsoft a Windows jsou registrované ochranné známky společnosti Microsoft Corporation v
Polohovací zařízení a klávesnice Uživatelská příručka Copyright 2007 Hewlett-Packard Development Company, L.P. Microsoft a Windows jsou registrované ochranné známky společnosti Microsoft Corporation v
Jak obnovit ztraceny dokumentu
 ID článku: 316951 - Poslední aktualizace: dubna 2007 - Revize: 1 Jak obnovit ztraceny dokumentu Zobrazení původního anglického článku a jeho překladu vedle sebe. UPOZORNĚNÍ: TENTO ČLÁNEK BYL STROJOVĚ PŘELOŽENMicrosoft
ID článku: 316951 - Poslední aktualizace: dubna 2007 - Revize: 1 Jak obnovit ztraceny dokumentu Zobrazení původního anglického článku a jeho překladu vedle sebe. UPOZORNĚNÍ: TENTO ČLÁNEK BYL STROJOVĚ PŘELOŽENMicrosoft
2.1.2 V následujícím dialogovém okně zvolte Instalovat ze seznamu či daného umístění. stiskněte tlačítko Další
 Autodiagnostika ROBEKO Diagnostický kabel VAG1 VAGR1 Instalace pro operační systémy Windows 1. Úvod : Před použitím kabelu je nutné nejprve nainstalovat příslušné ovladače v operačním systému Vašeho počítače.
Autodiagnostika ROBEKO Diagnostický kabel VAG1 VAGR1 Instalace pro operační systémy Windows 1. Úvod : Před použitím kabelu je nutné nejprve nainstalovat příslušné ovladače v operačním systému Vašeho počítače.
Aktualizace softwaru Uživatelská příručka
 Aktualizace softwaru Uživatelská příručka Copyright 2009 Hewlett-Packard Development Company, L.P. Windows a Windows Vista jsou v USA registrované ochranné známky společnosti Microsoft Corporation. Důležité
Aktualizace softwaru Uživatelská příručka Copyright 2009 Hewlett-Packard Development Company, L.P. Windows a Windows Vista jsou v USA registrované ochranné známky společnosti Microsoft Corporation. Důležité
Děkujeme Vám za zakoupení HSPA USB modemu Huawei E1750. Pomocí něj se můžete připojit k vysokorychlostnímu internetu.
 Děkujeme Vám za zakoupení HSPA USB modemu Huawei E1750. Pomocí něj se můžete připojit k vysokorychlostnímu internetu. Poznámka: Tento manuál popisuje vzhled USB modemu a postup přípravy modemu, instalace
Děkujeme Vám za zakoupení HSPA USB modemu Huawei E1750. Pomocí něj se můžete připojit k vysokorychlostnímu internetu. Poznámka: Tento manuál popisuje vzhled USB modemu a postup přípravy modemu, instalace
TouchPad a klávesnice
 TouchPad a klávesnice Uživatelská příručka Copyright 2007 Hewlett-Packard Development Company, L.P. Windows je registrovaná ochranná známka společnosti Microsoft Corporation v USA. Informace uvedené v
TouchPad a klávesnice Uživatelská příručka Copyright 2007 Hewlett-Packard Development Company, L.P. Windows je registrovaná ochranná známka společnosti Microsoft Corporation v USA. Informace uvedené v
Návod k použití pro uživatele Systému monitoringu návštěvnosti oficiálních turistických informačních center
 Návod k použití pro uživatele Systému monitoringu návštěvnosti oficiálních turistických informačních center Systém monitoringu návštěvnosti a využívání služeb TIC Projekt: Marketingové aktivity ke zvýšení
Návod k použití pro uživatele Systému monitoringu návštěvnosti oficiálních turistických informačních center Systém monitoringu návštěvnosti a využívání služeb TIC Projekt: Marketingové aktivity ke zvýšení
Ovládací panel. Barevná multifunkční tiskárna Xerox WorkCentre 6655 Technologie Xerox ConnectKey 2.0
 Ovládací panel Služby dostupné na vaší sestavě tiskárny se mohou lišit. Podrobnosti týkající se služeb a nastavení najdete v uživatelské příručce. 4 5 Dotyková obrazovka Nabídky 6 8 Alfanumerická klávesnice
Ovládací panel Služby dostupné na vaší sestavě tiskárny se mohou lišit. Podrobnosti týkající se služeb a nastavení najdete v uživatelské příručce. 4 5 Dotyková obrazovka Nabídky 6 8 Alfanumerická klávesnice
Ukazovací zařízení a klávesnice Uživatelská příručka
 Ukazovací zařízení a klávesnice Uživatelská příručka Copyright 2009 Hewlett-Packard Development Company, L.P. Microsoft a Windows jsou registrované ochranné známky společnosti Microsoft Corporation v USA.
Ukazovací zařízení a klávesnice Uživatelská příručka Copyright 2009 Hewlett-Packard Development Company, L.P. Microsoft a Windows jsou registrované ochranné známky společnosti Microsoft Corporation v USA.
STRUč Ná Př íruč KA pro Windows Vista
 STRUč Ná Př íruč KA pro Windows Vista OBSAH Kapitola 1: SYSTéMOVé POžADAVKY...1 Kapitola 2: INSTALACE SOFTWARU TISKáRNY V SYSTéMU WINDOWS...2 Instalace softwaru pro lokální tisk... 2 Instalace softwaru
STRUč Ná Př íruč KA pro Windows Vista OBSAH Kapitola 1: SYSTéMOVé POžADAVKY...1 Kapitola 2: INSTALACE SOFTWARU TISKáRNY V SYSTéMU WINDOWS...2 Instalace softwaru pro lokální tisk... 2 Instalace softwaru
Uživatelská příručka. Čeština
 Uživatelská příručka 1 Práce se skenerem Tato příručka popisuje používání plochého skeneru dokumentů HP Scanjet 8270 a jeho příslušenství, řešení problémů při instalaci a kontaktování oddělení podpory
Uživatelská příručka 1 Práce se skenerem Tato příručka popisuje používání plochého skeneru dokumentů HP Scanjet 8270 a jeho příslušenství, řešení problémů při instalaci a kontaktování oddělení podpory
TouchPad a klávesnice
 TouchPad a klávesnice Uživatelská příručka Copyright 2007 Hewlett-Packard Development Company, L.P. Windows je registrovaná ochranná známka společnosti Microsoft Corporation v USA. Informace uvedené v
TouchPad a klávesnice Uživatelská příručka Copyright 2007 Hewlett-Packard Development Company, L.P. Windows je registrovaná ochranná známka společnosti Microsoft Corporation v USA. Informace uvedené v
Průvodce nastavením Wi-Fi
 Průvodce nastavením Wi-Fi Připojení tiskárny prostřednictvím Wi-Fi Připojení k počítači pomocí Wi-Fi routeru Přímé připojení k počítači Připojení k chytrému zařízení pomocí Wi-Fi routeru Přímé připojení
Průvodce nastavením Wi-Fi Připojení tiskárny prostřednictvím Wi-Fi Připojení k počítači pomocí Wi-Fi routeru Přímé připojení k počítači Připojení k chytrému zařízení pomocí Wi-Fi routeru Přímé připojení
Instalační příručka Command WorkStation 5.6 se sadou Fiery Extended Applications 4.2
 Instalační příručka Command WorkStation 5.6 se sadou Fiery Extended Applications 4.2 Sada Fiery Extended Applications Package (FEA) v4.2 obsahuje aplikace Fiery pro provádění úloh souvisejících se serverem
Instalační příručka Command WorkStation 5.6 se sadou Fiery Extended Applications 4.2 Sada Fiery Extended Applications Package (FEA) v4.2 obsahuje aplikace Fiery pro provádění úloh souvisejících se serverem
Modul 2. První sada úkolů:
 Zadání První sada úkolů: Modul 2 Všechny potřebné složky a soubory pro splnění následující sady úkolů se nachází ve složce sada1. 1. Ve složce Ulohy vytvořte čtyři nové složky (podle obrázku) a pojmenujte
Zadání První sada úkolů: Modul 2 Všechny potřebné složky a soubory pro splnění následující sady úkolů se nachází ve složce sada1. 1. Ve složce Ulohy vytvořte čtyři nové složky (podle obrázku) a pojmenujte
Návod k prvnímu použití zařízení Kapitola 1 Úvod 2 Bezpeč e no no t s ní o ní p o at a ř t ení C Z 3 Fun u kce foto kce fo aparátu Funkce Popis
 Návod k prvnímu použití zařízení Kapitola 1. Odinstalování starších ovladačů a zařízení (4.1) 2. Instalace ovladače a připojení (4.2) 3. Instalace softwaru (4.3) 4. Kontrola po instalaci (5)! 1 Úvod Tento
Návod k prvnímu použití zařízení Kapitola 1. Odinstalování starších ovladačů a zařízení (4.1) 2. Instalace ovladače a připojení (4.2) 3. Instalace softwaru (4.3) 4. Kontrola po instalaci (5)! 1 Úvod Tento
Ukazovací zařízení a klávesnice Uživatelská příručka
 Ukazovací zařízení a klávesnice Uživatelská příručka Copyright 2009 Hewlett-Packard Development Company, L.P. Microsoft a Windows jsou registrované ochranné známky společnosti Microsoft Corporation v USA.
Ukazovací zařízení a klávesnice Uživatelská příručka Copyright 2009 Hewlett-Packard Development Company, L.P. Microsoft a Windows jsou registrované ochranné známky společnosti Microsoft Corporation v USA.
Ukazovací zařízení a klávesnice Uživatelská příručka
 Ukazovací zařízení a klávesnice Uživatelská příručka Copyright 2007 Hewlett-Packard Development Company, L.P. Microsoft a Windows jsou registrované ochranné známky společnosti Microsoft Corporation. Informace
Ukazovací zařízení a klávesnice Uživatelská příručka Copyright 2007 Hewlett-Packard Development Company, L.P. Microsoft a Windows jsou registrované ochranné známky společnosti Microsoft Corporation. Informace
českém Úvod Obsah balení Technické údaje Receiver Klávesnice WWW.SWEEX.COM EA2500010 Bezdrátová sada Desktop Set Sweex
 EA2500010 Bezdrátová sada Desktop Set Sweex Úvod Děkujeme vám za zakoupení bezdrátové sady Desktop Set Sweex. Jedná se kompletní sadu s bezdrátovou klávesnicí, bezdrátovou optickou myší a receiverem. Už
EA2500010 Bezdrátová sada Desktop Set Sweex Úvod Děkujeme vám za zakoupení bezdrátové sady Desktop Set Sweex. Jedná se kompletní sadu s bezdrátovou klávesnicí, bezdrátovou optickou myší a receiverem. Už
Instalační návod a Návod k obsluze
 Instalační návod a Návod k obsluze EKRUCBS Instalační návod a Návod k obsluze čeština Obsah Obsah Pro uživatele 2 1 Tlačítka 2 2 Stavové ikony 2 Pro instalačního technika 3 3 Přehled: Instalace a konfigurace
Instalační návod a Návod k obsluze EKRUCBS Instalační návod a Návod k obsluze čeština Obsah Obsah Pro uživatele 2 1 Tlačítka 2 2 Stavové ikony 2 Pro instalačního technika 3 3 Přehled: Instalace a konfigurace
Externí za ízení. Číslo dokumentu: Tato příručka popisuje použití volitelných externích zařízení. Leden 2007
 Externí za ízení Číslo dokumentu: 430221-221 Leden 2007 Tato příručka popisuje použití volitelných externích zařízení. Obsah 1 Použití za ízení USB Připojení zařízení USB........................... 1 2
Externí za ízení Číslo dokumentu: 430221-221 Leden 2007 Tato příručka popisuje použití volitelných externích zařízení. Obsah 1 Použití za ízení USB Připojení zařízení USB........................... 1 2
ZMODO NVR KIT. Instalační příručka
 ZMODO NVR KIT Instalační příručka KROK 1 1. Zkontrolujte si obsah balení ZMODO NVR Kitu: NVR server 4 x IP kamera Napájecí adaptéry pro IP kamery LAN kabel CD se softwarem Příručka ( ke stažení na www.umax.cz)
ZMODO NVR KIT Instalační příručka KROK 1 1. Zkontrolujte si obsah balení ZMODO NVR Kitu: NVR server 4 x IP kamera Napájecí adaptéry pro IP kamery LAN kabel CD se softwarem Příručka ( ke stažení na www.umax.cz)
Konvertibilní Tablet STRUČNÁ PŘÍRUČKA 8085 LKB001X CJB1FH002ASA
 V Konvertibilní Tablet STRUČNÁ PŘÍRUČKA 8085 LKB001X CJB1FH002ASA Obsah 1 Začínáme... 1 1.1 Vzhled... 1 1.2 Nabíjení tabletu a klávesnice... 3 1.3 Vložení karet microsd a SIM... 4 1.4 Připojení k přístupovému
V Konvertibilní Tablet STRUČNÁ PŘÍRUČKA 8085 LKB001X CJB1FH002ASA Obsah 1 Začínáme... 1 1.1 Vzhled... 1 1.2 Nabíjení tabletu a klávesnice... 3 1.3 Vložení karet microsd a SIM... 4 1.4 Připojení k přístupovému
Modul 2. Druhá sada úkolů:
 Zadání Druhá sada úkolů: Modul 2 Všechny potřebné složky a soubory pro splnění následující sady úkolů se nachází ve složce sada2. 1. Ve složce Ulohy vytvořte šest nových složek (podle obrázku) a pojmenujte
Zadání Druhá sada úkolů: Modul 2 Všechny potřebné složky a soubory pro splnění následující sady úkolů se nachází ve složce sada2. 1. Ve složce Ulohy vytvořte šest nových složek (podle obrázku) a pojmenujte
T-Mobile Internet. Manager. pro Windows NÁVOD PRO UŽIVATELE
 T-Mobile Internet Manager pro Windows NÁVOD PRO UŽIVATELE Obsah 03 Úvod 04 Požadavky na hardware a software 04 Připojení zařízení k počítači 05 Uživatelské rozhraní 05 Výběr sítě 06 Připojení k internetu
T-Mobile Internet Manager pro Windows NÁVOD PRO UŽIVATELE Obsah 03 Úvod 04 Požadavky na hardware a software 04 Připojení zařízení k počítači 05 Uživatelské rozhraní 05 Výběr sítě 06 Připojení k internetu
Externí zařízení Uživatelská příručka
 Externí zařízení Uživatelská příručka Copyright 2008 Hewlett-Packard Development Company, L.P. Informace uvedené v této příručce se mohou změnit bez předchozího upozornění. Jediné záruky na produkty a
Externí zařízení Uživatelská příručka Copyright 2008 Hewlett-Packard Development Company, L.P. Informace uvedené v této příručce se mohou změnit bez předchozího upozornění. Jediné záruky na produkty a
STRUČNÁ PŘÍRUČKA. Instalace ovladačů Nokia Connectivity Cable Drivers
 STRUČNÁ PŘÍRUČKA Instalace ovladačů Nokia Connectivity Cable Drivers Obsah 1. Úvod...1 2. Nutné podmínky...1 3. Instalace Ovladačů Nokia Connectivity Cable Drivers...2 3.1 Před začátkem instalace...2 3.2
STRUČNÁ PŘÍRUČKA Instalace ovladačů Nokia Connectivity Cable Drivers Obsah 1. Úvod...1 2. Nutné podmínky...1 3. Instalace Ovladačů Nokia Connectivity Cable Drivers...2 3.1 Před začátkem instalace...2 3.2
QL-500 QL-560 QL-570 QL-650TD QL-1050
 QL-500 QL-560 QL-570 QL-650TD QL-1050 Příručka pro instalaci programů Čeština Verze A Úvod Charakteristika P-touch Editor Ovladač tiskárny Usnadňuje vytváření široké škály vlastních štítků v různých návrzích
QL-500 QL-560 QL-570 QL-650TD QL-1050 Příručka pro instalaci programů Čeština Verze A Úvod Charakteristika P-touch Editor Ovladač tiskárny Usnadňuje vytváření široké škály vlastních štítků v různých návrzích
Napájení. Číslo dokumentu: 396855-221. V této příručce je popsán způsob napájení počítače. B ezen 2006
 Napájení Číslo dokumentu: 396855-221 B ezen 2006 V této příručce je popsán způsob napájení počítače. Obsah 1 Umíst ní ovládacích prvk a indikátor napájení 2 Zdroje napájení Připojení adaptéru střídavého
Napájení Číslo dokumentu: 396855-221 B ezen 2006 V této příručce je popsán způsob napájení počítače. Obsah 1 Umíst ní ovládacích prvk a indikátor napájení 2 Zdroje napájení Připojení adaptéru střídavého
Symbol pro třídění odpadu v evropských zemích
 Symbol pro třídění odpadu v evropských zemích Česky Tento symbol označuje, že tento výrobek je třeba zlikvidovat jako tříděný odpad. Pro uživatele v evropských zemích platí následující zásady: Tento výrobek
Symbol pro třídění odpadu v evropských zemích Česky Tento symbol označuje, že tento výrobek je třeba zlikvidovat jako tříděný odpad. Pro uživatele v evropských zemích platí následující zásady: Tento výrobek
PT Instalace programového vybavení
 PT-2100 Instalace programového vybavení English pro Windows Obecné Specifikace P-touch Editor P-touch Quick Editor Printer Driver Umožňuje vytvářet libovolné štítky pomocí různých vzorů, fontů, šablon
PT-2100 Instalace programového vybavení English pro Windows Obecné Specifikace P-touch Editor P-touch Quick Editor Printer Driver Umožňuje vytvářet libovolné štítky pomocí různých vzorů, fontů, šablon
Použití Office 365 na telefonu s Androidem
 Použití Office 365 na telefonu s Androidem Úvodní příručka Kontrola e-mailů Telefon s Androidem si můžete nastavit tak, aby odesílal a přijímal poštu z vašeho účtu Office 365. Kontrola kalendáře z libovolného
Použití Office 365 na telefonu s Androidem Úvodní příručka Kontrola e-mailů Telefon s Androidem si můžete nastavit tak, aby odesílal a přijímal poštu z vašeho účtu Office 365. Kontrola kalendáře z libovolného
TouchPad a klávesnice Uživatelská příručka
 TouchPad a klávesnice Uživatelská příručka Copyright 2007 Hewlett-Packard Development Company, L.P. Windows je registrovaná ochranná známka společnosti Microsoft Corporation v USA. Informace uvedené v
TouchPad a klávesnice Uživatelská příručka Copyright 2007 Hewlett-Packard Development Company, L.P. Windows je registrovaná ochranná známka společnosti Microsoft Corporation v USA. Informace uvedené v
Návod pro uživatele DS150E. Dangerfield May 2009 V3.0 Delphi PSS
 Návod pro uživatele DS150E 1 OBSAH Hlavní součásti...3 Zápis do elektronické řídicí jednotky (OBD)...86 Pokyny k instalaci......5 Skenování... 89 Konfigurace technologie Bluetooth...26 Diagnostický program...39
Návod pro uživatele DS150E 1 OBSAH Hlavní součásti...3 Zápis do elektronické řídicí jednotky (OBD)...86 Pokyny k instalaci......5 Skenování... 89 Konfigurace technologie Bluetooth...26 Diagnostický program...39
MODEM OPTIONS PRO TELEFON NOKIA 3650 ÚVODNÍ PŘÍRUČKA PROGRAMU
 ÚVODNÍ PŘÍRUČKA PROGRAMU MODEM OPTIONS PRO TELEFON NOKIA 3650 Copyright 2003 Nokia. Všechna práva vyhrazena 9355538 Issue 1 Vydaná elektronická příručka odpovídá "Podmínkám a ustanovením uživatelských
ÚVODNÍ PŘÍRUČKA PROGRAMU MODEM OPTIONS PRO TELEFON NOKIA 3650 Copyright 2003 Nokia. Všechna práva vyhrazena 9355538 Issue 1 Vydaná elektronická příručka odpovídá "Podmínkám a ustanovením uživatelských
TouchPad a klávesnice
 TouchPad a klávesnice Uživatelská příručka Copyright 2007 Hewlett-Packard Development Company, L.P. Windows je registrovaná ochranná známka společnosti Microsoft Corporation v USA. Informace uvedené v
TouchPad a klávesnice Uživatelská příručka Copyright 2007 Hewlett-Packard Development Company, L.P. Windows je registrovaná ochranná známka společnosti Microsoft Corporation v USA. Informace uvedené v
STRUČNÁ PŘÍRUČKA. Instalace ovladačů Nokia Connectivity Cable Drivers
 STRUČNÁ PŘÍRUČKA Instalace ovladačů Nokia Connectivity Cable Drivers Obsah 1. Úvod...1 2. Nutné podmínky...1 3. Instalace Ovladačů Nokia Connectivity Cable Drivers...2 3.1 Před začátkem instalace...2 3.2
STRUČNÁ PŘÍRUČKA Instalace ovladačů Nokia Connectivity Cable Drivers Obsah 1. Úvod...1 2. Nutné podmínky...1 3. Instalace Ovladačů Nokia Connectivity Cable Drivers...2 3.1 Před začátkem instalace...2 3.2
POZOR!!! INSTALACE POD WINDOWS 200 / XP / VISTA PROBÍHÁ VE DVOU ETAPÁCH A JE NUTNÉ DOKON
 Program SK2 Připojení adaptérusk2 k počítači Propojte svůj počítač pomocí přiloženého propojovacího USB kabelu s adaptérem SK2. SK2 v prostředí Windows 2000 - XP - Vista - po propojení počítače s adaptérem
Program SK2 Připojení adaptérusk2 k počítači Propojte svůj počítač pomocí přiloženého propojovacího USB kabelu s adaptérem SK2. SK2 v prostředí Windows 2000 - XP - Vista - po propojení počítače s adaptérem
Průvodce aktualizací systému Windows 8.1 krok za krokem
 Průvodce aktualizací systému Windows 8.1 krok za krokem Instalace a aktualizace systému Windows 8.1 Aktualizujte prostředí BIOS, aplikace, ovladače a spusťte službu Windows Update Vyberte typ instalace
Průvodce aktualizací systému Windows 8.1 krok za krokem Instalace a aktualizace systému Windows 8.1 Aktualizujte prostředí BIOS, aplikace, ovladače a spusťte službu Windows Update Vyberte typ instalace
2011 Všechna práva vyhrazena. Stručné pokyny k zařízení Acer ICONIA TAB Model: A500/A501 Původní vydání: 4/2011. Acer ICONIA TAB.
 2011 Všechna práva vyhrazena Stručné pokyny k zařízení Acer ICONIA TAB Model: A500/A501 Původní vydání: 4/2011 Acer ICONIA TAB Číslo modelu: Sériové číslo: Datum zakoupení: Místo zakoupení: Informace o
2011 Všechna práva vyhrazena Stručné pokyny k zařízení Acer ICONIA TAB Model: A500/A501 Původní vydání: 4/2011 Acer ICONIA TAB Číslo modelu: Sériové číslo: Datum zakoupení: Místo zakoupení: Informace o
Ukazovací zařízení a klávesnice Uživatelská příručka
 Ukazovací zařízení a klávesnice Uživatelská příručka Copyright 2009 Hewlett-Packard Development Company, L.P. Windows je registrovaná ochranná známka společnosti Microsoft Corporation v USA. Informace
Ukazovací zařízení a klávesnice Uživatelská příručka Copyright 2009 Hewlett-Packard Development Company, L.P. Windows je registrovaná ochranná známka společnosti Microsoft Corporation v USA. Informace
Ukazovací zařízení a klávesnice Uživatelská příručka
 Ukazovací zařízení a klávesnice Uživatelská příručka Copyright 2009 Hewlett-Packard Development Company, L.P. Microsoft a Windows jsou registrované ochranné známky společnosti Microsoft Corporation v USA.
Ukazovací zařízení a klávesnice Uživatelská příručka Copyright 2009 Hewlett-Packard Development Company, L.P. Microsoft a Windows jsou registrované ochranné známky společnosti Microsoft Corporation v USA.
Windows RT 8.1 Update Step-by-Step Guide
 Windows RT 8.1 Update Step-by-Step Guide Aktualizace Windows RT na verzi Windows RT 8.1 Nainstalováním nejnovějších aktualizací Windows zajistěte, aby byl počítač s Windows RT v aktuálním stavu Zjištění
Windows RT 8.1 Update Step-by-Step Guide Aktualizace Windows RT na verzi Windows RT 8.1 Nainstalováním nejnovějších aktualizací Windows zajistěte, aby byl počítač s Windows RT v aktuálním stavu Zjištění
Aktualizace softwaru Uživatelská příručka
 Aktualizace softwaru Uživatelská příručka Copyright 2007 Hewlett-Packard Development Company, L.P. Windows je ochranná známka Microsoft Corporation registrovaná v USA. Informace uvedené v této příručce
Aktualizace softwaru Uživatelská příručka Copyright 2007 Hewlett-Packard Development Company, L.P. Windows je ochranná známka Microsoft Corporation registrovaná v USA. Informace uvedené v této příručce
Polohovací zařízení a klávesnice Uživatelská příručka
 Polohovací zařízení a klávesnice Uživatelská příručka Copyright 2008 Hewlett-Packard Development Company, L.P. Windows je ochranná známka společnosti Microsoft Corporation registrovaná v USA. Informace
Polohovací zařízení a klávesnice Uživatelská příručka Copyright 2008 Hewlett-Packard Development Company, L.P. Windows je ochranná známka společnosti Microsoft Corporation registrovaná v USA. Informace
Ukazovací zařízení a klávesnice Uživatelská příručka
 Ukazovací zařízení a klávesnice Uživatelská příručka Copyright 2008 Hewlett-Packard Development Company, L.P. Microsoft a Windows jsou registrované ochranné známky společnosti Microsoft Corporation v USA.
Ukazovací zařízení a klávesnice Uživatelská příručka Copyright 2008 Hewlett-Packard Development Company, L.P. Microsoft a Windows jsou registrované ochranné známky společnosti Microsoft Corporation v USA.
Aplikace Microsoft Office Outlook 2003 se součástí Business Contact Manager
 Aplikace Microsoft Office Outlook 2003 se součástí Business Contact Manager Tipy a triky Obsah Tento dokument obsahuje tipy a triky, které vám pomohou maximalizovat produktivitu při používání aplikace
Aplikace Microsoft Office Outlook 2003 se součástí Business Contact Manager Tipy a triky Obsah Tento dokument obsahuje tipy a triky, které vám pomohou maximalizovat produktivitu při používání aplikace
AR-5316E/5320E Online Manuál. Start Klepněte na tlačítko "Start".
 AR-56E/50E Online Manuál Start Klepněte na tlačítko "Start". Úvod Tento návod popisuje funkce digitálního multifunkčního systému AR-56E/50E v roli tiskárny. Informace o následujících tématech naleznete
AR-56E/50E Online Manuál Start Klepněte na tlačítko "Start". Úvod Tento návod popisuje funkce digitálního multifunkčního systému AR-56E/50E v roli tiskárny. Informace o následujících tématech naleznete
Ochranný obal s bluetooth qwerty klávesnicí pro iphone 4G BKO
 Ochranný obal s bluetooth qwerty klávesnicí pro iphone 4G BKO Přečtěte si laskavě tento Návod k použití před prvním použitím přístroje. Úvod Praktický stylový obal pro iphone je díky bezdrátové bluetooth
Ochranný obal s bluetooth qwerty klávesnicí pro iphone 4G BKO Přečtěte si laskavě tento Návod k použití před prvním použitím přístroje. Úvod Praktický stylový obal pro iphone je díky bezdrátové bluetooth
Příručka pro instalaci PCI Analog TV Card Lite
 Příručka pro instalaci PCI Analog TV Card Lite Obsah V2.1 Kapitola 1Instalace PCI Analog TV Card Lite... 2 1.1 Obsah balíčku... 2 1.2 Požadavky na systém...2 1.3 Instalace hardwaru... 2 Kapitola 2Rychlá
Příručka pro instalaci PCI Analog TV Card Lite Obsah V2.1 Kapitola 1Instalace PCI Analog TV Card Lite... 2 1.1 Obsah balíčku... 2 1.2 Požadavky na systém...2 1.3 Instalace hardwaru... 2 Kapitola 2Rychlá
ÚVODNÍ PŘÍRUČKA PROGRAMU NOKIA MODEM OPTIONS. Copyright 2003 Nokia. Všechna práva vyhrazena 9356501 Issue 1
 ÚVODNÍ PŘÍRUČKA PROGRAMU NOKIA MODEM OPTIONS Copyright 2003 Nokia. Všechna práva vyhrazena 9356501 Issue 1 Obsah 1. ÚVOD...1 2. INSTALACE PROGRAMU NOKIA MODEM OPTIONS...1 3. PŘIPOJENÍ TELEFONU NOKIA 6600
ÚVODNÍ PŘÍRUČKA PROGRAMU NOKIA MODEM OPTIONS Copyright 2003 Nokia. Všechna práva vyhrazena 9356501 Issue 1 Obsah 1. ÚVOD...1 2. INSTALACE PROGRAMU NOKIA MODEM OPTIONS...1 3. PŘIPOJENÍ TELEFONU NOKIA 6600
Externí zařízení. Uživatelská příručka
 Externí zařízení Uživatelská příručka Copyright 2007 Hewlett-Packard Development Company, L.P. Windows je v USA registrovaná ochranná známka společnosti Microsoft Corporation. Informace obsažené v tomto
Externí zařízení Uživatelská příručka Copyright 2007 Hewlett-Packard Development Company, L.P. Windows je v USA registrovaná ochranná známka společnosti Microsoft Corporation. Informace obsažené v tomto
Návod pro připojení telefonu Nokia 6230 přes infračervený port pro Windows XP instalace programu PC Suite - GPRS
 Návod pro připojení telefonu Nokia 6230 přes infračervený port pro Windows XP instalace programu PC Suite - GPRS 1. Instalace kabelu Do počítače vložte instalační CD Nokia 6230 CD-ROM, které je obsažené
Návod pro připojení telefonu Nokia 6230 přes infračervený port pro Windows XP instalace programu PC Suite - GPRS 1. Instalace kabelu Do počítače vložte instalační CD Nokia 6230 CD-ROM, které je obsažené
Tato stručná uživatelská příručka vám pomůže začít používat produkt IRIScan TM Mouse 2.
 Tato stručná uživatelská příručka vám pomůže začít používat produkt IRIScan TM Mouse 2. Popisy uvedené v této příručce jsou založeny na operačních systémech Windows 7 a Mac OS X Mountain Lion. Přečtěte
Tato stručná uživatelská příručka vám pomůže začít používat produkt IRIScan TM Mouse 2. Popisy uvedené v této příručce jsou založeny na operačních systémech Windows 7 a Mac OS X Mountain Lion. Přečtěte
z aplikace Access 2003
 V tomto průvodci Microsoft Aplikace Microsoft Access 2010 vypadá velmi odlišně od aplikace Access 2003, a proto jsme vytvořili tohoto průvodce, který vám pomůže se s ní rychle seznámit. Dozvíte se o klíčových
V tomto průvodci Microsoft Aplikace Microsoft Access 2010 vypadá velmi odlišně od aplikace Access 2003, a proto jsme vytvořili tohoto průvodce, který vám pomůže se s ní rychle seznámit. Dozvíte se o klíčových
Ukazovací zařízení a klávesnice Uživatelská příručka
 Ukazovací zařízení a klávesnice Uživatelská příručka Copyright 2008 Hewlett-Packard Development Company, L.P. Windows je ochranná známka společnosti Microsoft Corporation registrovaná ve Spojených státech.
Ukazovací zařízení a klávesnice Uživatelská příručka Copyright 2008 Hewlett-Packard Development Company, L.P. Windows je ochranná známka společnosti Microsoft Corporation registrovaná ve Spojených státech.
Software Capture Pro. Začínáme. A-61640_cs
 Software Capture Pro Začínáme A-61640_cs Začínáme se softwarem Kodak Capture Pro Software a Capture Pro Limited Edition Instalace softwaru: Kodak Capture Pro Software a Network Edition... 1 Instalace softwaru:
Software Capture Pro Začínáme A-61640_cs Začínáme se softwarem Kodak Capture Pro Software a Capture Pro Limited Edition Instalace softwaru: Kodak Capture Pro Software a Network Edition... 1 Instalace softwaru:
Polohovací zařízení a klávesnice
 Polohovací zařízení a klávesnice Uživatelská příručka Copyright 2007 Hewlett-Packard Development Company, L.P. Windows je v USA registrovaná ochranná známka společnosti Microsoft Corporation. Informace
Polohovací zařízení a klávesnice Uživatelská příručka Copyright 2007 Hewlett-Packard Development Company, L.P. Windows je v USA registrovaná ochranná známka společnosti Microsoft Corporation. Informace
Ukazovací zařízení a klávesnice Uživatelská příručka
 Ukazovací zařízení a klávesnice Uživatelská příručka Copyright 2008 Hewlett-Packard Development Company, L.P. Microsoft a Windows jsou registrované ochranné známky společnosti Microsoft Corporation v USA.
Ukazovací zařízení a klávesnice Uživatelská příručka Copyright 2008 Hewlett-Packard Development Company, L.P. Microsoft a Windows jsou registrované ochranné známky společnosti Microsoft Corporation v USA.
TouchPad a klávesnice
 TouchPad a klávesnice Copyright 2006 Hewlett-Packard Development Company, L.P. Microsoft a Windows jsou registrované ochranné známky společnosti Microsoft Corporation v USA. Informace uvedené v této příručce
TouchPad a klávesnice Copyright 2006 Hewlett-Packard Development Company, L.P. Microsoft a Windows jsou registrované ochranné známky společnosti Microsoft Corporation v USA. Informace uvedené v této příručce
Připojení ke vzdálené aplikaci Target 2100
 Připojení ke vzdálené aplikaci Target 2100 Pro úspěšné připojení ke vzdálené aplikaci Target 2100 je nutné připojovat se ze stanice s Windows XP SP3, Windows Vista SP1 nebo Windows 7. Žádná VPN není potřeba,
Připojení ke vzdálené aplikaci Target 2100 Pro úspěšné připojení ke vzdálené aplikaci Target 2100 je nutné připojovat se ze stanice s Windows XP SP3, Windows Vista SP1 nebo Windows 7. Žádná VPN není potřeba,
Možnosti programu. KAPITOLA 5 Možnosti
 KAPITOLA 5 Možnosti Nastavení v možnostech programu a uživatelského rozhraní určují, jak se ZoomText spouští, ukončuje a indikuje na ploše systému. Můžete si také aktivovat automatickou aktualizaci, kdy
KAPITOLA 5 Možnosti Nastavení v možnostech programu a uživatelského rozhraní určují, jak se ZoomText spouští, ukončuje a indikuje na ploše systému. Můžete si také aktivovat automatickou aktualizaci, kdy
Poznámky k instalaci tiskového systému HP LaserJet P2015 Series
 Poznámky k instalaci tiskového systému HP LaserJet P2015 Series Autorská práva a licence 2006 Copyright Hewlett-Packard Development Company, L.P. Reprodukce, úpravy nebo překlad jsou bez předchozího písemného
Poznámky k instalaci tiskového systému HP LaserJet P2015 Series Autorská práva a licence 2006 Copyright Hewlett-Packard Development Company, L.P. Reprodukce, úpravy nebo překlad jsou bez předchozího písemného
IRISPen Air 7. Stručná uživatelská příručka. (Android)
 IRISPen Air 7 Stručná uživatelská příručka (Android) Tato stručná uživatelská příručka vám pomůže začít používat produkt IRISPen Air TM 7. Přečtěte si tuto příručku před zahájením práce s tímto skenerem
IRISPen Air 7 Stručná uživatelská příručka (Android) Tato stručná uživatelská příručka vám pomůže začít používat produkt IRISPen Air TM 7. Přečtěte si tuto příručku před zahájením práce s tímto skenerem
Razer Deathstalker česká příručka
 Razer Deathstalker česká příručka Seznam: Str. 1 - Obsah balení a systémové požadavky Str. 2 - Přehled rozvržení klávesnice Str. 3 Instalace a technická podpora Str. 4 Používání Str. 6 Nastavení Str. 10
Razer Deathstalker česká příručka Seznam: Str. 1 - Obsah balení a systémové požadavky Str. 2 - Přehled rozvržení klávesnice Str. 3 Instalace a technická podpora Str. 4 Používání Str. 6 Nastavení Str. 10
Používání u a Internetu
 Používání e-mailu a Internetu Je pro vás systém Windows 7 nový? I když má tento systém mnoho společného s verzí systému Windows, kterou jste používali dříve, můžete potřebovat pomoc, než se v něm zorientujete.
Používání e-mailu a Internetu Je pro vás systém Windows 7 nový? I když má tento systém mnoho společného s verzí systému Windows, kterou jste používali dříve, můžete potřebovat pomoc, než se v něm zorientujete.
F: Tlačítko pro připojení G: Prostor pro baterie H: Připojení nabíječky I: Čidlo a indikátor pohybu. 12 h
 TRUST MI5400X BLUETOOTH OPTICAL MOUSE Informace o výrobku Myš Nabíjecka F A B D G I E C H J A: Pravé tlačítko myši B: Kolečko Intelli/indikátor stavu baterie vyprázdnění a nabíjení C: Levé tlačítko myši
TRUST MI5400X BLUETOOTH OPTICAL MOUSE Informace o výrobku Myš Nabíjecka F A B D G I E C H J A: Pravé tlačítko myši B: Kolečko Intelli/indikátor stavu baterie vyprázdnění a nabíjení C: Levé tlačítko myši
Ladibug Software pro vizuální prezentaci Visual Presenter Návod k použití
 Ladibug Software pro vizuální prezentaci Visual Presenter Návod k použití Obsah 1. Úvod... 2 2. Systémové požadavky... 2 3. Instalace Ladibug... 3 4. Připojení... 6 5. Začínáme používat Ladibug... 7 6.
Ladibug Software pro vizuální prezentaci Visual Presenter Návod k použití Obsah 1. Úvod... 2 2. Systémové požadavky... 2 3. Instalace Ladibug... 3 4. Připojení... 6 5. Začínáme používat Ladibug... 7 6.
RAZER HUNTSMAN ELITE
 RAZER HUNTSMAN ELITE Česká příručka Tato česká příručka slouží pouze k základnímu obeznámení s nejdůležitějšími funkcemi a nastaveními zařízení. Detailnější informace naleznete v originálním anglickém
RAZER HUNTSMAN ELITE Česká příručka Tato česká příručka slouží pouze k základnímu obeznámení s nejdůležitějšími funkcemi a nastaveními zařízení. Detailnější informace naleznete v originálním anglickém
Point of View Android 2.3 Tablet - User s Manual ProTab 2XXL
 Obsah 1. Úvod... 2 2. Příslušenství... 2 3. Technická specifikace... 3 4. Spouštění a vypínání... 4 5. Pracovní plocha... 5 6. Tlačítka... 5 7. APP zásuvky... 6 8. Nastavení systému... 6 9. Instalace,
Obsah 1. Úvod... 2 2. Příslušenství... 2 3. Technická specifikace... 3 4. Spouštění a vypínání... 4 5. Pracovní plocha... 5 6. Tlačítka... 5 7. APP zásuvky... 6 8. Nastavení systému... 6 9. Instalace,
Instalace pluginů pro formuláře na eportálu ČSSZ
 Instalace pluginů pro formuláře na eportálu ČSSZ Uživatelská příručka Aktualizováno: 10. 8. 2017 Obsah Instalace pluginů pro formuláře na eportálu ČSSZ... 1 Obsah... 2 1 Přehled změn v tomto dokumentu...
Instalace pluginů pro formuláře na eportálu ČSSZ Uživatelská příručka Aktualizováno: 10. 8. 2017 Obsah Instalace pluginů pro formuláře na eportálu ČSSZ... 1 Obsah... 2 1 Přehled změn v tomto dokumentu...
Použití Office 365 na iphonu nebo ipadu
 Použití Office 365 na iphonu nebo ipadu Úvodní příručka Kontrola e-mailů iphone nebo ipad si můžete nastavit tak, aby odesílal a přijímal poštu z vašeho účtu Office 365. Kontrola kalendáře z libovolného
Použití Office 365 na iphonu nebo ipadu Úvodní příručka Kontrola e-mailů iphone nebo ipad si můžete nastavit tak, aby odesílal a přijímal poštu z vašeho účtu Office 365. Kontrola kalendáře z libovolného
ThinkPad Wireless WAN Card. Stručná úvodní příručka
 ThinkPad Wireless WAN Card Stručná úvodní příručka Kapitola 1. Popis produktu Pokud váš počítač ThinkPad podporuje kartu bezdrátové sítě WAN (Wide Area Network), můžete tuto kartu bezdrátové sítě WAN
ThinkPad Wireless WAN Card Stručná úvodní příručka Kapitola 1. Popis produktu Pokud váš počítač ThinkPad podporuje kartu bezdrátové sítě WAN (Wide Area Network), můžete tuto kartu bezdrátové sítě WAN
IRISPen Air 7. Stručná uživatelská příručka. (ios)
 IRISPen Air 7 Stručná uživatelská příručka (ios) Tato stručná uživatelská příručka vám pomůže začít používat produkt IRISPen TM Air 7. Přečtěte si tuto příručku před zahájením práce s tímto skenerem a
IRISPen Air 7 Stručná uživatelská příručka (ios) Tato stručná uživatelská příručka vám pomůže začít používat produkt IRISPen TM Air 7. Přečtěte si tuto příručku před zahájením práce s tímto skenerem a
Polohovací zařízení a klávesnice Uživatelská příručka
 Polohovací zařízení a klávesnice Uživatelská příručka Copyright 2007 Hewlett-Packard Development Company, L.P. Windows je registrovaná ochranná známka společnosti Microsoft Corporation v USA. Informace
Polohovací zařízení a klávesnice Uživatelská příručka Copyright 2007 Hewlett-Packard Development Company, L.P. Windows je registrovaná ochranná známka společnosti Microsoft Corporation v USA. Informace
Ukazovací zařízení a klávesnice Uživatelská příručka
 Ukazovací zařízení a klávesnice Uživatelská příručka Copyright 2008 Hewlett-Packard Development Company, L.P. Microsoft a Windows jsou registrované ochranné známky společnosti Microsoft Corporation v USA.
Ukazovací zařízení a klávesnice Uživatelská příručka Copyright 2008 Hewlett-Packard Development Company, L.P. Microsoft a Windows jsou registrované ochranné známky společnosti Microsoft Corporation v USA.
Česky. Funkce kamery VideoCAM GF112. Instalace kamery VideoCAM GF112. 2 Objektiv 3 Nastavitelná základna
 Funkce kamery VideoCAM GF112 1 Tlačítko pro fotografování 2 Objektiv 3 Nastavitelná základna Instalace kamery VideoCAM GF112 1. Nejdříve nainstalujte ovladač a potom k portu USB připojte zařízení VideoCAM
Funkce kamery VideoCAM GF112 1 Tlačítko pro fotografování 2 Objektiv 3 Nastavitelná základna Instalace kamery VideoCAM GF112 1. Nejdříve nainstalujte ovladač a potom k portu USB připojte zařízení VideoCAM
Požadavky pro konfiguraci internetového připojení
 Požadavky pro konfiguraci internetového připojení Abyste mohli připojit přístupový bod k AP Manageru, musí být v položce TCP/IP vašeho počítače nastaveny následující parametry : Statická IP adresa: 192.168.1.x
Požadavky pro konfiguraci internetového připojení Abyste mohli připojit přístupový bod k AP Manageru, musí být v položce TCP/IP vašeho počítače nastaveny následující parametry : Statická IP adresa: 192.168.1.x
