Zoner Photo Studio 11
|
|
|
- Petra Tesařová
- před 8 lety
- Počet zobrazení:
Transkript
1 Zoner Photo Studio 11
2 Obsah Zoner Photo Studio 11 7 Úvodem... 7 Minimální... systémové požadavky 7 Upozornění... 7 Instalace... programu 7 Odinstalování... programu 8 Přehled... funkcí a novinek 8 Edice... Home a Professional 13 Řešení... problémů se ZPS 13 Podporované... formáty 15 Klávesové... zkratky 17 Kontaktní... údaje 23 Copyright Prostředí programu 25 Okno... Navigátor 26 Okno... Náhled 27 Okno... Průzkumník 27 Okno... Editor 29 Okno... Informace 31 Okno... Akce 31 Okno... Prohlížeč 31 Histogram Získání obrázků 33 Kopírovat... ze zařízení 33 Skenovat... pomocí TWAIN 34 Získat... ze schránky 34 Snímání... obrazovky 34 Stáhnout... obrázky z webu 35 Získat... z DNG/RAW 36 Formáty... souborů 37 Vlastnosti... formátu RAW 38 Úpravy, vylepšení a efekty 39 Úpravy... obrázků 39 Otočení... a převrácení 39 Změna... rozměrů 40 Metody přerastrování Pokročilá... změna rozměrů 40 Velikost... plátna 41 Okraje... a rámečky 41 Specifický... ořez 41 2
3 Text... do obrázku 42 Obrázek... do obrázku 42 Změna... bitové hloubky 42 ICC... profily 42 Konvertovat... soubor 43 Konvertovat... do JPEG pro Web 43 Hromadný... filtr 43 Vylepšení... obrázků 44 Automatické... vylepšení 44 Úrovně Křivky Upravit... barvy 46 Upravit... teplotu barev 46 Vylepšit... expozici 46 Kombinovaná... úprava obrazu 46 Doostřit Rozmazat Projasnit... stíny 48 Šum Chromatická... vada 48 Soudkovitost Vinětace Řádkový... proklad 49 Efekty Odstíny... šedi 51 Míchání... kanálů 52 Barevné... tónování 52 Uživatelský... filtr 52 Variace Obálky Okraje... fotografie 53 Zásuvné... moduly 54 Editovat... obrázek 54 Univerzální... dialog pro obrázkové filtry 54 Zobrazení... v Editoru 55 Ztrátová... komprese JPEG a bezeztrátové operace 56 Nástroje Editoru 58 Nástroje... Měřítko a Posun 58 Nástroj... Ořez 59 Nástroj... Redukce červených očí 59 Nástroje... pro retuš 60 Nástroje... pro vyrovnání 60 Nástroje... Štětec a Výplň 61 Vytváření... výběru v obrázku 62 Vložení... obrázku a textu 63 3
4 Přechodový... filtr 63 Dočasná... vrstva a maska vrstvy 64 Informace 65 Formátovací... řetězec 65 Modifikace... formátovacího řetězce 65 Import... a export dat 71 Generovat... seznamy 71 Import... a export popisků 71 Import... informací z ACDSee 5 71 Načíst... klíčová slova 71 Operace... s informacemi 72 Odstranit... datové bloky z JPEG 72 Smazat... zálohu informací 72 Přidat... náhled do EXIF 72 Odstranit... náhled z EXIF 72 Opravit... pozici dat EXIF 72 Nastavit... datum podle EXIF 73 Zvuková... poznámka 73 Digitální... podpis 73 Přidat... digitální podpis 73 Ověřit... digitální podpis 74 Odstranit... digitální podpis 74 Hodnocení... obrázku 74 Značka GPS Přiřazení... GPS údajů 75 Zobrazení... GPS údajů 75 Odstranění... GPS údajů 76 Mapové... podklady 76 Spolupráce... s Google Earth 76 Panel... klíčových slov 77 Panel... pro popis fotek 78 Informace... o obrázku 78 Statistiky Hromadné... přiřazení informací 79 Najdi... a nahraď 79 Organizování souborů 81 Souborové... operace 81 Alba CD kompilace HTML... Album 82 Řazení Filtr zobrazení Vyhledávání
5 Archiv... médií 84 Přidat... médium 84 Přejmenovat... médium 84 Odstranit... médium 84 Údržba... archivu médií 84 Odstranit... velké náhledy 85 Založit... nový archiv 85 Vykopírovat... soubory 85 Hromadné... přejmenování 85 Tipy... pro hromadné přejmenování 86 Porovnat... obrázky 86 Třídit... obrázky 87 Publikování 88 Promítání... obrázků 88 Tapeta Tisk jednoho... obrázku 88 Tisk a... export více obrázků 89 Tisk... pomocí šablon 90 Indexový... tisk 90 Kalendáře Spořič... papíru 91 Nastavení... tisku 91 Převést... na bitmapu 92 Export... do PDF 92 Panoráma Tipy... pro skládání panorámat 94 3D obrázky PDF... promítání 95 HDR Vytvořit... galerii HTML 96 Uložit... přes FTP 97 Odeslat... em 97 Vypálit... CD/DVD s obrázky 98 DVD... Promítání 98 Nastavení programu 100 Vzhled Všeobecné Zobrazení Vyrovnávací... paměť 100 Náhledy Popisy... náhledů 101 Editor Složky Integrace
6 Správa... barev 102 Informace Uživatelské... informace 103 Značky Formát... RAW 104 Uživatelské... aplikace 104 Certifikáty... pro podpis 104 Ostatní Filtry Zásuvné... moduly 105 Nastavení... GPS 105 Kalibrovat... monitor 105 Vlastní Uložení,... načtení a obnovení nastavení 106 6
7 Zoner Photo Studio 11 Úvodem Vážení přátelé, děkujeme za vaše rozhodnutí používat Zoner Photo Studio. Tento program navazuje na dlouhou řadu úspěšných předchůdců a průběžně rozšiřuje své schopnosti o uživatelské a technologické novinky v oblasti digitální fotografie. Věříme, že se Zoner Photo Studio stane nepostradatelným pomocníkem každého začínajícího i profesionálního fotografa. Přejeme vám mnoho úspěchů nejenom při práci s digitální fotografií! Minimální systémové požadavky OS: Microsoft Windows 2000*, XP, Vista, MSIE 6+ Procesor: kompatibilní s Intel Pentium 300 MHz Paměť: 256 MB RAM HDD: 150 MB volného místa na disku Rozlišení: High Color *Stahování fotografií přes rozhraní WIA není podporováno na Windows Systémové požadavky pro pokročilejší práci ZONER software, s.r.o. Práce s většími fotografiemi a panoramaty je obzvláště náročná na paměť. Doporučujeme rozšířit paměť počítače a to alespoň na 512 MB RAM nebo více. Pro větší komfort práce je také vhodný výkonnější procesor. Zoner Photo Studio využívá výhod vícejádrových procesorů v případě detekce více jader jsou úlohy a výpočty automaticky rozděleny mezi tato jádra. Pro lepší komfort práce doporučujeme větší rozlišení monitoru ideálně v kombinaci s True Color. Upozornění Zoner Photo Studio pracuje přímo se soubory v souborové struktuře všech zařízení připojených k počítači. Díky tomu je možné začít s těmito soubory ihned pracovat, ale je také možné tyto soubory smazat nebo neobnovitelně upravit. Proto mějte vždy na paměti základní pravidlo pro práci s digitálními fotografiemi: Vždy pracujte s kopiemi souborů a originály fotografií pravidelně zálohujte! Zoner Photo Studio 11 již nepodporuje přímé stahování z fotoaparátů Canon z důvodu zastavení podpory výrobcem. Pokud vlastníte takovýto fotoaparát, pak můžete stáhnout fotografie pomocí rozhraní WIA (některé fotoaparáty je třeba přepnout do režimu PTP, viz pokyny výrobce) nebo pomocí originálních ovladačů a software výrobce, případně pomocí čtečky paměťových karet. Vizte kapitola Kopírovat ze zařízení. Pozn.: Technologie WIA není podporována v Microsoft Windows Instalace programu Před instalací programu se ujistěte, že konfigurace vašeho počítače odpovídá alespoň minimálním systémovým požadavkům a zda máte oprávnění instalovat program jako administrátor systému. Pro instalaci vyžaduje program dočasně 150 MB volného místa na systémovém disku. 7
8 Pokud chcete v programu Zoner Photo Studio využívat vypalovací mechaniku CD/DVD, nainstalujte si prosím ovladače potřebné pro správnou funkci vypalování z prostředí programu Zoner Photo Studio. Tento ovladač naleznete na instalačním CD nebo na webových stránkách firmy ZONER software, s.r.o. v sekci Podpora na adrese Pokud budete po instalaci požádáni o provedení restartu operačního systému, doporučujeme jej provést, zejména pokud hodláte ihned využívat funkce pro vypalování. Odinstalování programu Program Zoner Photo Studio je možné odinstalovat dvěma způsoby: Klikněte na tlačítko Start na hlavním panelu Windows, pokračujte do Ovládacích panelů, spusťte Přidat nebo odebrat programy, vyberte Zoner Photo Studio 11 a stiskněte tlačítko odebrat. Klikněte na tlačítko Start na hlavním panelu Windows, pokračujte do složky Zoner Photo Studio 11 a vyberte položku Odinstalovat aplikaci Zoner Photo Studio 11. Přehled funkcí a novinek V tomto oddílu naleznete vyjmenování základních vlastností programu Zoner Photo Studio 11. Novinky v této verzi jsou označeny hvězdičkou*. Prostředí okno Prohlížeč pro rychlé prohlížení obrázků * plně škálovatelné, podpora vizuálních stylů Windows XP a Windows Vista nová kontextová nápověda k produktu * plná podpora Unicode možnost otevření libovolného počtu Průzkumníků a Editorů (nezávislé zobrazení) nezávislá informační okna Náhled a Informace okno Akce galerie nástrojů sdružená s Návody * Návody s doporučenými postupy pro začínající uživatele možnost definice vlastních klávesových zkratek pro položky menu uživatelem definovatelná viditelnost položek menu v Průzkumníku a Editoru konfigurovatelné panely nástrojů v Průzkumníku a Editoru uživatelské panely nástrojů v Průzkumníku a Editoru * barevné posuvníky ve filtrech konfigurovatelné zobrazení položek v okně Informace různé ikony pro zaregistrované soubory podle typu obrázku zobrazení kalibrační fotografie a grafiky ukládání a obnova nastavení celého prostředí jednotná správa přednastavení (presetů) všech filtrů * zobrazení náhledů obrázků, přednačítání náhledů obrázků až do konce složky, náhled obsahu složky konfigurace náhledu histogram přes kontextové menu (velikost, vzhled, kanály, ) * signalizace přepalů v obrázku ikonou v histogramu * zobrazení rozšířených informací pod náhledy možnost přímé změny ikony libovolné složky* uživatelsky definovaná bublinová nápověda (tooltip) spouštění uživatelských aplikací přes lokální nabídku 8
9 historie použitých složek pokročilá práce se soubory, dialog na kopírování a přesun souborů (zobrazení průběhu operace, měření rychlosti, varování při přepisování souboru), možnost vyvolat kopírování/přesun/přejmenování z Editoru a při promítání obrázků, možnost přejmenování souborů při kolizi a porovnání obsahu obrázků, možnost provádění kopírování a přesunu souborů na pozadí využívání uložených náhledů v JPEG, TIFF, PSD a RAW souborech, ukládání náhledů do JPEG, TIFF vylepšená kontrola a instalace nových sestavení přímo z programu * průvodce při prvním spuštění produktu * Získávání obrázků stahování digitálních fotografií z připojených přístrojů s podporou USB storage, kopírování jenom novějších obrázků, automatické přiřazení textů do EXIF (autor, copyright), možnost vytvářet novou složku podle data stahování nebo data pořízení obrázku stahování obrázků pomocí rozhraní WIA spolupráce s externím DNG konvertorem (plnohodnotná konverze většiny RAW formátů) konverze DNG/RAW formátů možnost popisování obrázků DNG plná podpora formátu HD Photo (dříve Windows Media Photo) přímá podpora CRW/CR2 a NEF v získávání z DNG/RAW * načítání souborů JPEG 2000 Codestream, skupiny formátů portable bitmap PNM, PPM, PAM, PBM, PGM, formátu PSB (Adobe PhotoShop), WBMP ( wireless formát), ICO souborů s vnitřní PNG kompresí skenování obrázků přes rozhraní TWAIN kopie obrázků ze schránky Windows pokročilé snímání obrazovkys výběrem pouze vybraných prvků uživatelského rozhraní * stahování obrázků z webu Úpravy obrázků v Editoru dočasná vrstva pro úpravy: práce s maskou a editace výběru * nástroje pro výběr Magnetické laso a Eliptický výběr * nástroj pro automatické odstranění červených očí * nástroj Mřížka pro lokální deformace obrazu * úprava velikosti aktuálního výběru v Editoru * volitelné přichytávání (snapování) k hranám u nástrojů v Editoru * přechodový filtr podpora tlakově senzitivních tabletů podpora filtrových dialogů bez oken náhledů efektový štětec, určený pro lokální změny jasu, kontrastu, sytosti a doostření pro názornou změnu barevného a jasového podání fotografie možnost založení prázdného obrázku o daných rozměrech a barvě nástroj Vložit obrázek umožňuje přenášení části obrazu ořez s definovaným poměrem (velikostí) stran, rychlý výběr maximální plochy podle zvoleného poměru, automatické přizpůsobení poměru stran, možnost definice vlastních poměrů a pevných velikostí nástroj obdélníkový výběr, laso, polygonové laso a kouzelná hůlka pro výběr libovolné části obrázku, podpora vyhlazování hran (antialiasing) 9
10 nástroj žehlička pro vyhlazení drobných nerovností nástroj výplň a štětec vícekroková funkce Zpět/Opakovat srovnání horizontu a vertikály srovnání kolinearity (kácející se linie) nástroj pro korekci perspektivy redukce jevu červených očí s výběrem barvy kapátkem klonovací razítko pro retuše obrázků volba výchozího měřítka zobrazení (vsadit do plochy, vsadit kratší hranu, nebo 1:1), možnost zamknout měřítko zobrazení při přechodu mezi obrázky zobrazení aktivních ostřících bodů u neupravovaných fotek z digitálních zrcadlovek Canon Základní funkce pro manipulaci s obrázky změna velikosti s pokročilými funkcemi (Lanczos, Mitchell, ) s možností doostřit obrázek otáčení o 90, přesné otočení po 0,1, otočení podle EXIF a podle proporcí automatické otáčení obrázku podle příznaku orientace v EXIF při práci s obrázkem otevření v Editoru, prohlížení obrázků, export do HTML nastavení okrajů, vnější a vnitřní rámeček horizontální a vertikální překlopení konverze souborových formátů funkce velikost plátna rozdělení a spojování vícestránkových souborů TIFF * prohlížení formátu DICOM * Funkce pro vylepšení obrázků nástroj pro automatické vylepšení obrázku * vylepšený nástroj pro automatické odstranění červených očí * podpora HDR (High Dynamic Range) skládání více fotografií s různým expozičním rozsahem přímé volání nástroje HDR z konverzních dialogů RAW (při konverzi RAW dat lze upravovat barevnost i expozici) úprava úrovní barevných složek, jasu, kontrastu (i automaticky), gamma korekce funkce Hromadný filtr (uživatelem definovaná posloupnost operací) podpora 16 bitů/kanál u většiny filtrů pro úpravu obrazu pokročilá úprava úrovní barevných složek pomocí křivek, políčka pro zadávání vstupních/výstupních hodnot křivky automatické vyrovnání bílé, odstín, sytost, světlost, vše v režimech normální, pouze světlé nebo pouze tmavé části úprava teploty barev, s ručním určením šedého a bílého bodu kapátkem automatické vylepšení expozice, vyrovnání bílé, vylepšení pro nízký a vysoký kontrast, vylepšení při podexponování nebo přeexponování, vše ve třech stupních intenzity a ve třech režimech kombinované úpravy obrazu (vyrovnání histogramu, vyrovnání histogramu podle RGB složek, vylepšení stinných míst, vše ve třech režimech) zaostření, maskování neostrosti (unsharp mask), speciální filtr Doostřit rozmazání, včetně pokročilých metod typu směrové rozmazání, rotace a zoom 10
11 zobrazení histogramu, přepalů a podexponovaných míst projasnění stínů redukce šumu odstranění řádkového prokladu u obrázků z videa odstranění soudkovitosti odstranění a přidání vinětace * odstranění chromatické vady (aberace) Obrázkové efekty podpora zásuvných modulů typu 8bf aplikace Adobe Photoshop v Editoru barevné tónování text do obrázku (včetně automatického vkládaní údajů z EXIF) s možností relativní velikosti písma, podpora víceřádkového textu s možností zarovnání a řádkování obrázek do obrázku míchání kanálů odstíny šedi volitelně v několika režimech exploze, olejomalba, vlny, kresba tužkou, posterizace protlačení, detekce hran, stará fotografie a negativ obálky a 3D tlačítka průhledné hrany a měkký stín obrázek do obrázku, obálky, 3D tlačítka přidání filmového zrna Organizace přímé odečítání GPS souřadnic z Google Earth * export do formátu KML a KMZ včetně obrázků pro Google Earth * přiřazení GPS údajů vkládání souřadnic ze schránky ve formátu KML * automatické třídění obrázků podle údajů z informací do složek * statistiky souborů podle zvolených informací z metadat (ohnisková vzdálenost, ISO, ) * panel s informacemi Kde mám fotky?, pokud je uživatel v prázdné složce Obrázky * možnost definice a přiřazení uživatelských informací * rozšíření vyhledávání a filtrování o všechny textové informace * barevné značky k označení fotografií * funkce pro porovnání obrázků režim zobrazení složky dlaždice kombinující náhledy s definovaným zobrazením metadat hromadné přiřazení popisků současně více složkám funkce Najdi a nahraď pro textové informace uložené v obrázku (např. popis, autor,...) panel pro snadný popis fotografií v Průzkumníku a Promítání Zoner Photo Map off-line mapové podklady pro funkci Zobrazení GPS údajů, sloužících k zobrazení pozice na mapě, kde byla fotografie pořízena; funkce Přiřazení GPS údajů vložení souřadnic ze záznamu trasy (track log) z GPS přístroje do obrázku, indikace přítomnosti GPS souřadnic ikonou v náhledech přímé zobrazování a odečítání pozice v mapovém software OziExplorer a SmartMaps (PLANstudio) 11
12 přímé odečítání z on-line map služby Mapy.cz (portál Seznam.cz) možnost vyhledávat a filtrovat podle GPS údajů přenos aktuálních souřadnic přes schránku mezi obrázky v dialogu pro přiřazení GPS údajů osobní hodnocení obrázku náhledy na video soubory v průzkumníku přejmenovávání souborů v průzkumníku program nabízí vhodné jméno na základě analýzy dřívějších jmen souboru a adresářů digitální podpis JPEG a TIFF obrázků plná podpora EXIF až do verze 2.2 a IPTC i se zálohováním a obnovou (i se všemi markery ) editace EXIF informací (data pořízení, ISO, délky expozice a clony) archiv médií s možností řazení a vyhledávání podle informací z EXIF podpora náhledů a EXIF informací formátů RAW (Canon, Sony, Olympus, Nikon, Minolta, Pentax, DNG Digital Negative) podpora formátu Paint Shop Pro verze 6 a vyšší podpora formátu Adobe Photoshop, včetně načítání malých náhledů třídění fotografií do libovolného počtu alb (složky Windows se zástupci obrázků) podpora privátních dat výrobců (MakerNote) Canon, Olympus a dalších výrobců import a export popisků, import informací z ACD Systems ACDSee 5 generování seznamu souborů nastavení data a času podle EXIF, možnost posunu času vytvoření o konstantní hodnotu (užitečné např. při špatně nastaveném času na fotoaparátu) klíčová slova s podporou kategorií (stromová struktura), poznámky a zvukové poznámky v EXIF, načtení seznamu klíčových slov z obrázků, drag & drop klíčových slov na soubory v průzkumníku vyhledávání, filtrování, řazení, výběr médií i podle EXIF položek (ISO, čas expozice, clona, ) tradiční souborové operace Windows hromadné přejmenování a konverze správa barev, práce s barevnými profily, hromadné přiřazení ICC profilu univerzální formátovací řetězec nové značky a bohatší možnosti formátování, možnost použití zvýraznění, tučného písma a kurzíva uživatelské řazení souborů i složek vytváření seznamu souborů včetně složek Tisk a export nové moderní HTML šablony * šablona pro přímý export do GoogleEarth * dynamicky generované kalendáře, volitelné zobrazování názvů svátků v kalendáři týdenní kalendáře * jednořádkové měsíční kalendárium * možnost oddělení bloku měsíce (týdne) a názvu měsíce v šabloně * možnost rotace a deformace bloků v šabloně kalendáře * přednastavení (presety) tisku kalendářů pro každou šablonu zvlášť * volitelně zobrazování státních a ostatních svátků jako volné dny 12
13 indexové tisky a spořič papíru optimalizovaný tisk na plochu zadaného formátu složení panoramatické fotografie z několika dílčích snímků, možnost přímého skládání vertikálních panorámat vytváření stereoskopických obrázků anaglyfů, s možností hledat společné body automaticky pokročilý tisk z Editoru (na celou stránku, podle DPI nebo vlastní rozměry) tvorba DVD promítání, volitelné nastavení vzhledu menu, potlačení poblikávání a podpora prokládaného obrazu, efekt Pan&Zoom, automatická tvorba kapitol v promítání, import zvukových formátů WAW, MP3, OGG a WMA ukládání formátu JPEG pro Web podle cílového objemu souboru vypalování obrázků na CD/DVD včetně prohlížeče Zoner CD Viewer podpora správy barev (color management) pro profesionální tisky tisk podle 260 tématických šablon plná editace tiskové stránky ukládání tiskových výstupů export alb do PDF PDF promítání tvorba prezentace ve formátu PDF včetně přechodových efektů a vložené hudby odesílání dat na FTP generování galerií HTML možnost uložení nastavení, zobrazení průběhu generování stránek HTML alba s podporou stromové struktury a synchronizace změn bez potřeby ukládat na internet vždy celé album znovu správa zakázek pro digitální fotosběrny promítání alb a složek včetně podsložek, možnost dočasného a trvalého* otáčení obrázků, spuštění promítání i bez konfiguračního dialogu, zobrazení histogramu a přepalů, zobrazení s přechodovými efekty, možnost uložení sad nastavení parametrů promítání, možnost změny měřítka zobrazení a jeho zamknutí při přechodu mezi obrázky zasílání souborů em změna rozměru obrázků, konverze na JPEG, komprese ZIP, kontrola velikosti, možnost odeslání do schránky pro snadné přiložení připravených souborů do existujícího u, automatická konverze do profilu srgb ukládání tapety na plochu Windows s možností změny velikosti obrázku Edice Home a Professional Program Zoner Photo Studio 11 je distribuován ve dvou základních edicích. Používanou edici zjistíte po kliknutí na tlačítko Nápověda a volbou O aplikaci Edice Home je cíleně přizpůsobena domácím uživatelům s důrazem na jednoduchost a přehlednost. Uživatelé této verze nejsou zahlceni nástroji nad rámec jejich každodenních potřeb a zároveň v této edici naleznou vše pro rychlé a co nejsnazší dosažení požadovaného výsledku. Nástroje pro automatické vylepšení expozice či odstranění červených očí jedním kliknutím, tradiční provedení nástrojů bez nutnosti hlubší znalosti problematiky, okno Akce s přehledně uspořádanými nástroji nebo funkce pro automatické roztřídění obrázků od složek, to vše jsou charakteristické požadavky uživatelů, kteří očekávají snadné a bezproblémové zvládnutí svých úloh v celém spektru práce s digitální fotografií. Edice Professional je zaměřena na zkušené uživatele s vysokými nároky na zpracování obrazu. Je založena na algoritmech v barevné hloubce 16 bitů na barevný kanál s možností aktivace správy barev. Také výběr pokročilých nástrojů pro editaci obrazu, včetně práce s maskami, pokročilými retušovacími nástroji s podporou tlakově senzitivního tabletu, zpracování RAW souborů či skládání obrazu vysokého dynamického rozsahu (HDR) jsou jasně určeny problematice znalým uživatelům. Řešení problémů se ZPS Pokud při používání programu Zoner Photo Studio narazíte na nějaké potíže, v první řadě se přesvědčte, že používáte nejnovější sestavení programu pomocí funkce Nápověda Ověření aktuální verze přímo v prostředí programu. 13
14 V případě že používáte poslední sestavení a ani případná instalace opravného souboru nepomohla vyřešit váš problém, prostudujte, prosím, nejprve seznam nejčastěji kladených otázek na adrese možná zde naleznete řešení na základě publikovaných zkušeností technické podpory. Pokud jste ani zde nenalezli odpověď na svoji otázku nebo máte konkrétní uživatelský problém, prosím kontaktujte technickou podporu firmy ZONER software, s.r.o.. Pokuste se sdělit všechny potřebné informace (verzi programu, operační systém a jeho speciální nastavení,...) a přesný popis vedoucí k chybě nebo způsobující problémy s prací v programu Zoner Photo Studio. Na adresu podpory můžete napsat i vaše připomínky k funkcím i požadavky na rozšíření možností, kterými se budeme při vývoji programu zabývat. Technická podpora Kontakty a formuláře naleznete na webu: Telefonická podpora na čísle je možná v provozní době pondělí až pátek 9:00 17:00. 14
15 Podporované formáty Zoner Photo Studio 11 podporuje čtení těchto formátů: Bitmapové formáty PSD, PSB Adobe Photoshop Image JPEG File Interchange Format GIF Compuserve Graphics Interchange Format TIFF Tagged Image File Format PNG Portable Network Graphics PCD Kodak Photo CD BMP Windows Bitmap PCX ZSoft Image File TGA TrueVision Targa ICO Windows icons RLE Windows Bitmap MAC Mac Paint WPG WordPerfect Graphics (bitmap) DIB Windows Bitmap BMI Zoner Bitmap Image PSP, PSPIMAGE Paint Shop Pro CRW, CR2 Canon RAW DNG Digital Negative ( Adobe RAW ) MRW Minolta RAW NEF Nikon RAW ORF Olympus RAW PEF Pentax RAW ARW, SRF, SR2 Sony RAW MEF Mamiya RAW ERF Epson RAW RAW ostatní RAW formáty THM JPEG náhled HDP, WDP HD Photo (dříve Windows Media Photo) JP2, J2K, JPC JPEG 2000 Codestream PNM, PPM, PAM, PBM, PGM skupina formátů portable bitmap WBMP wireless formát 3FR Hasselblad RAW Image BMS, JPS, PNS Stereo Image 15
16 DCM DICOM Image KDC Kodak Digital Camera Image RAF Fuji RAW Vektorové formáty WMF Windows Metafile EMF Enhanced Metafile ZBR Zebra pro Windows, nejstarší grafický editor z produkce ZONER software, s.r.o. ZMF Formát programu Zoner Callisto až do verze 5 ZCL formát pro uložení klipartů Zoner Callista 3 ZMP tiskové šablony Zoner Photo Studia s referencemi na obrázky Multimediální formáty FLI, FLC animace Pokud máte nainstalovanou podporu DirectX ve Windows, podporuje Zoner Photo Studio navíc tyto formáty: Video soubory ASF, AVI, M1V, MOV, MPE, MPEG, MPG, QT, WMV Zvukové soubory AIF, AIFF, AU, MID, MIDI, MP2, MP3, MPA, RMI, SND, WAV, WMA Více informací o DirectX naleznete zde: Pokud máte problémy s přehráním formátu AVI, pak je možné, že nemáte nainstalovanou odpovídající systémovou komponentu pro dekompresi videa. Většinu takových problémů řeší instalace univerzálního dekodéru FFDShow viz 16
17 Klávesové zkratky Globální zkratky Ctrl+M Alt+číslo (0 9) F1 F5 F8 F9 Alt+C Alt+M F2 Ctrl+Shift+číslo (1 5) Ctrl+Shift+0 Shift+Alt+číslo (1 9) Shift+Alt+0 Možnosti Přepínání rozložení oken Témata nápovědy Obnovit Režimy Navigátoru Náhled Informace Kopírovat do složky Přesunout do složky Přejmenovat Nastavení hodnocení Odstranění hodnocení Nastavení značky Odstranění značky Základní úpravy obrazu Ctrl+L Ctrl+R Ctrl+Shift+R Ctrl+Shift+W Ctrl+E Shift+E Ctrl+W Ctrl+Shift+T Ctrl+T Ctrl+Shift+B Ctrl+Q Shift+Q Otočit vlevo Otočit vpravo Přesně otočit Specifický ořez Změna rozměrů Pokročilá změna rozměrů Velikost plátna Obrázek do obrázku Text do obrázku Okraje a rámečky Hromadný filtr Aplikovat poslední použitý hromadný filtr Vylepšení obrazu Ctrl+0 Shift+L Shift+C Ctrl+1 Ctrl+2 Ctrl+3 Ctrl+4 Ctrl+5 Ctrl+6 Ctrl+7 Automaticky vylepšit Úrovně Křivky Upravit barvy Upravit teplotu barev Vylepšit expozici Kombinovaná úprava obrazu Doostřit Rozmazat Projasnit stíny 17
18 Ctrl+Shift+N Ctrl+Shift+A Ctrl+Shift+D Ctrl+Shift+V Ctrl+Shift+L Ctrl+G Šum Chromatická vada Soudkovitost Vinětace Řádkový proklad Odstíny šedi Pouze okno Průzkumník Backspace Esc Num * Num / Num + Num Ctrl+Shift+K Delete Shift+Delete Ctrl+Shift+C Ctrl+C Ctrl+X Ctrl+V Ctrl+A Ctrl+I Ctrl+F Ctrl+P Ctrl+O F3 Ctrl+F3 F4 F7 Ctrl+Shift+P Ctrl+Shift+S Ctrl+Shift+M Ctrl+Shift+F Shift+Enter Shift+Alt+Enter Alt+Enter Enter Ctrl+Enter Ctrl+K Ctrl+Shift+Q Ctrl+J Ctrl+Q O úroveň výš Zrušit výběr Inverze výběru Speciální výběr podle masky Přidat k výběru Odstranit z výběru Najdi a nahraď Smazat soubor/složku Smazat soubor/složku bez koše Kopírovat obrázek do schránky Kopírovat soubory/složku Vyjmout soubory/složku Vložit soubory/složku Vybrat vše Inverze výběru Najít Tisk a export Třídit obrázky Promítnout obrázky Nastavení promítání Prohlížeč Nová složka Přehrát zvukovou poznámku Zastavit přehrávání Odeslat em Konvertovat soubor Informace o obrázku Informace o obrázku Vlastnosti souboru Otevřít v Editoru Otevřít v novém Editoru Hromadné přiřazení informací Hromadné přejmenování Porovnat obrázky Hromadný filtr nastavení 18
19 Shift+Q Shift+K Alt+číslo (1 až 9) Alt+0 F8 F9 Aplikovat poslední použitý hromadný filtr Zobrazení/schování panelu klíčových slov Uživatelské rozložení oken Výchozí rozložení oken Režimy Navigátoru Režimy Náhledu Panel pro popis fotek Ctrl+Tab Enter Shift+Enter Ctrl+Enter Přecházení mezi Panelem pro popis a Průzkumníkem Přechod na další obrázek Přechod na předchozí obrázek Odřádkování v poli pro popisek Pouze okno Editor Ctrl+N Ctrl+Del Ctrl+Shift+Del Ctrl+O Ctrl+S Ctrl+Shift+S Ctrl+Shift+E Shift+R Z P C H K V X R S U B G E M O L N A W Q Ctrl+Shift+I Nový obrázek Smazat soubor Smazat soubor bez koše Otevřít soubor Uložit soubor Uložit jako Export do PDF pouze v předtiskovém (vektorovém) editoru Převést na bitmapu pouze v předtiskovém (vektorovém) editoru Měřítko* Posun (panning)* Ořez* Srovnání horizontu* Úprava kolinearity* Perspektiva* Deformační mřížka* Redukce červených očí* Klonovací razítko* Žehlička* Štětec* Výplň* Efektový štětec* Obdélníkový výběr* Elipsový výběr* Laso* Polygonové laso* Magnetické laso* Kouzelná hůlka* Editovat výběr* Invertovat výběr 19
20 I Vložit obrázek* T Vložit text* F Přechodový filtr* Ctrl+A Vyber vše pro ořez se zaručením poměru stran Shift+A Vyber vše pro ořez s automatickou změnou orientace ` (klávesa pod Esc) Prohodit hodnoty poměrů stran Ctrl+C Kopírovat obrázek Ctrl+Ins Kopírovat obrázek Ctrl+V Vložit obrázek Shift+Ins Vložit obrázek Ctrl+Shift+Ins Vložit obrázek jako nový Shift+Enter Informace o obrázku Enter Přejít do okna Průzkumník Ctrl+Enter Přejít do okna Prohlížeč F3 Spustit promítání Esc Zavření Editoru (pokud není výběr apod.) Ctrl+F Celá obrazovka Kurzory Posun obrázku Mezerník Dočasný mód posunu* Ctrl+Mezerník Dočasný mód měřítka* Tab Přepínání měřítko ořez Ctrl+Tab Přepínání ořezových značek (vypnuto/zlatý řez/třetiny) 1 Měřítko 10 %* 2 Měřítko 25 %* 3 Měřítko 50 %* 4 Měřítko 100 %* 5 Měřítko 200 %* 6 Měřítko 400 %* 7 Měřítko 800 %* 8 Měřítko 1600 % * Num + Měřítko plus* Num Měřítko mínus* Num 0 Měřítko celý obrázek* Num * Měřítko 100 %* Num. Vsadit na kratší stranu * Num / Zamknout měřítko * F11 Předchozí strana F12 Následující strana Ctrl+Shift+X Smazat stranu Home První soubor* End Poslední soubor* Page Up Předchozí soubor* Page Down Následující soubor* 20
21 Shift+O Zobrazit přepal Shift+P Náhled barev před tiskem (při zapnuté správě barev a zvoleném profilu tiskárny) Ctrl+Shift+O Zobrazit ostřící body (pouze u neořezaných snímků z fotoaparátů Canon) Ctrl+H Histogram Ctrl+Z Zpět Ctrl+Y Opakovat Ctrl+Shift+Z Opakovat Shift+Z Zpět poslední krok Ctrl+P Tisk *zkratky neběží z pochopitelných důvodů při editaci textu a podobných režimech vektorového editoru Okno Prohlížeč Ctrl+O Otevřít Shift+Enter Informace o obrázku Home První PgUp Předchozí PgDown Další End Poslední Ctrl+Enter Přejít do Editoru Enter Přejít do Průzkumníka Ctrl+C Kopírovat L Otočit dočasně vlevo R Otočit dočasně vpravo Ctrl+L Otočit vlevo Ctrl+R Otočit vpravo Num + Zvětšit Num - Zmenšit Num * Normální velikost 1:1 Num 0 Vsadit celý K Zamknout Ctrl+F Celá obrazovka Shift+I Zobrazit záhlaví Ctrl+I Zobrazit zápatí F3 Spustit promítání F3 Pozastavit promítání Ctrl+F3 Nastavit promítání Editor označování a ořez Kurzory Ctrl+Kurzory Shift+Kurzory Posun označovacího rámce Rychlý posun označovacího rámce Změna označovacího rámce Editor tiskových sestav při textovém nástroji 21
22 Ctrl+B Ctrl+I Ctrl+A Ctrl+D Tučné písmo Kurzíva Vybrat vše Zdvojení vybraného objektu v Editoru tiskových sestav Editor použití kolečka myši otáčení Předchozí nebo následující obrázek nebo změna měřítka obrázku (podle Nastavení Možnosti Editor Používat kolečko myši pro přechod mezi obrázky) stisk Celá obrazovka Ctrl+otáčení Vertikální posun obrázku Shift+otáčení Horizontální posun obrázku Ctrl+Shift+otáčení Změna měřítka 22
23 Kontaktní údaje ZONER software, s.r.o., Nové sady 18/583, Brno tel.: , fax: info@zoner.cz Copyright Autorský tým Dušan Doležal, Petr Grolich, Aleš Hasala, Ladislav Matula, Pavel Minář, Petr Minář, Martin Sliwka, Vojtěch Tryhuk. Poděkování Zdeněk Bulín, Jan Kovařík, Jaroslav Mejstřík, svačinář Pepin. Zoner Photo Studio 11 Nápověda Části nápovědy lze libovolně tisknout pouze pro osobní potřebu, pokud není společností ZONER software, s.r.o. povoleno jinak. Nápověda i její tištěné kopie jsou chráněny autorským zákonem a nelze je dále bez povolení šířit zdarma ani za úplatu. Žádná část nápovědy nesmí být kopírována, vydávána, ukládána v zobrazovacích systémech nebo přenášena jakýmkoli způsobem včetně elektronického, fotografického či jiného záznamu bez písemného svolení ZONER software, s.r.o. Informace jsou poskytovány bez záruky, mohou se bez upozornění změnit a nemohou být považovány za závazek producenta. ZONER software, s.r.o. nepřejímá žádnou odpovědnost za případné chyby nebo nepřesnosti, které mohou být v textu. Revize textu: 1 Text neprošel jazykovou korekturou. Software: ZONER software, s.r.o. Dokumentace: ZONER software, s.r.o. Ilustrace a fotografie: ZONER software, s.r.o. Všechna práva vyhrazena. Zoner Callisto, Zoner Media Explorer a Zoner Photo Studio jsou registrované ochranné známky společnosti ZONER software, s.r.o., Windows je registrovaná ochranná známka společnosti Microsoft Corp. Ostatní názvy mohou být registrovanými ochrannými známkami svých vlastníků. JPEG importní a exportní filtr Copyright , Thomas G. Lane Copyright , Independent JPEG Group PNG importní a exportní filtr Copyright Glenn Randers-Pehrson ZLIB kompresní a dekompresní knihovna Copyright Jean-Loup Gailly, Mark Adler minizip 0.15 Copyright 1998 Gilles Vollant Regex library Copyright , Dr John Maddock Intel Integrated Performance Primitives Copyright , Intel Corporation. All Rights Reserved SpiderMonkey JavaScript Engine 23
24 Vývoj konzultován s prof. RNDr. Miloslavem Druckmüllerem, CSc. TIFF importní a exportní filtr Copyright Sam Leffler Copyright Silicon Graphics, Inc. DCRaw Copyright by Dave Coffin Little cms Copyright Marti Maria Adobe XMP Software Development Kit Copyright Adobe Systems Incorporated Template Numerical Toolkit National Institute of Technology, USA HD Photo DPK 1.0 Copyright Microsoft Corporation Adobe DNG Software Development Kit 1.1 Copyright 2006 Adobe Systems Incorporated JasPer Copyright Michael David Adams Thin Plate Spline 2D point morpher Copyright Jarno Elonen 24
25 Prostředí programu Prostředí programu Zoner Photo Studio se skládá z několika funkčních oken, která lze zapnout a umístit v hlavním okně podle potřeby. Okno Navigátor je vždy pouze jedno, okna Náhled a Informace se mohou sloučit v jedno, oken Průzkumník a Editor můžete mít zobrazeno i více. Pro rychlé prohlížení a promítání se používá okno Prohlížeč. 1 hlavní okno Zoner Photo Studia, 2 okno Navigátor, 3 okno Průzkumník, 4 hlavní nabídka programu, 5 okno Akce, 6 panely okna Průzkumník, 7 Panel klíčových slov, 8 okno Náhled, 9 Panel pro popis fotek, 10 histogram Ovládání oken Okna lze přesouvat v rámci hlavního okna programu Zoner Photo Studio klepnutím a tažením myší za jejich titulkový pruh (lišta s názvem okna a nabídkou). Při tažení se obrys okna zabarví fialově a naznačujete tak svoji budoucí pozici. Tažené okno se přichytává k ostatním oknům a okrajům hlavního okna. Po umístění okna na nové místo lze jeho velikost změnit tažením za okraje. Ukotvená a volná okna Ve výchozí konfiguraci programu jsou okna ukotvená v hlavním okně programu. Pomocí místní nabídky vyvolané druhým tlačítkem myši na titulku okna lze okno Zavřít a volbou Zrušit ukotvení uvolnit okno z prostředí programu a to pak používat samostatně. Okna Průzkumník a Prohlížec nelze ukotvit. Volná okna se chovají jako nezávislé aplikace, tj. objeví se na hlavním panelu Windows (Taskbar). A přepínání mezi nimy probíhá stejně jako mezi aplikacemi pomocí [Alt+Tab]. V místní nabídce lze neukotvenému oknu nastavit vlastnost Vždy navrchu, také ho lze pomocí této nabídky Ukotvit a Zavřít. Totéž lze dosáhnout i pomocí tlačítek v pravé horní části okna, pokud jsou zobrazena viz Nastavení programu sekce Vzhled. 25
26 Rozložení oken Kromě standardního rozložení oken (v levé části Navigátor a Náhled, v pravé části Průzkumník) lze Zoner Photo Studio používat v mnoha různých variacích s ukotvenými nebo volnými okny. Mezi různými rozloženími oken se přepíná klávesami [Alt+0] až [Alt+9] nebo pomocí nabídky Okna. Vaše vlastní rozložení oken uložíte volbou Okna Uložit rozložení oken. Ukládá se pouze rozložení oken, neukládají se další informace jako např. aktuální složka. Pro rychlý přístup do uživatelských složek slouží Oblíbené složky, které jsou dostupné tlačítkem z panelu nástrojů Průzkumníka. K výchozímu nastavení oken se vrátíte klávesovou zkratkou [Alt+0] Hlavní nabídka Hlavní nabídka (menu) programu Zoner Photo Studio je v okně Průzkumník. Nabídka funkcí je rozdělena podle oblastí práce s fotografií na Získat, Upravit, Informace, Organizovat a Publikovat. Druhá část nabídky obsahuje funkce pro práci s okny, nastavení prostředí a nápovědu. Při zmenšení okna Průzkumník dochází k automatické redukci druhé části nabídky na ikony, případně k redukci nabídek funkcí (první část) do nabídky Menu. V nabídce Okna je možné zapnout a vypnou zobrazení jednotlivých oken programu, případně otevřít nové okno Editor nebo Průzkumník. Také je zde možnost uložit rozvržení oken a obnovit výchozí rozložení oken. Nabídka Nastavení obsahuje dialog Možnosti [Ctrl+M], ve kterém lze najít další nastavení programu. Správa nastavení filtrů vám umožní exportovat jednotlivá nastavení funkcí. Můžete si zde také uložit, opětovně načíst nebo obnovit výchozí nastavení celého programu. Dále je zde možné vyvolat zobrazení kalibrační fotografie s návodem na jednoduché sladění barev na monitoru. Poslední volba Vlastní slouží k uživatelskému nastavení nabídky, klávesových zkratek a panelů nástrojů vše zvlášť pro okna Průzkumník i Editor. V nabídce Nápověda naleznete Témata nápovědy [F1]. Volba Ověření aktuální verze vám umožní pomocí internetu jednoduše zjistit, zda máte poslední sestavení programu. Položka Upgrade nebo Koupit/Registrovat umožní zadat nové sériové číslo pro aktivaci programu. Aktuální číslo sestavení a aktivní zaregistrovanou variantu programu zjistíte v dialogu O aplikaci. Okno Navigátor Okno Navigátor zobrazuje obsah v něm vybrané složky v okně Průzkumník podle zvoleného režimu zobrazení nejčastěji náhledy obrázků. Strom Při tomto zobrazení můžete procházet kompletní strukturu složek vašeho počítače. Obrázky Zkratka do složky, ve které uchováváte vaše obrázky. Nejčastěji se jedná o systémovou složku Obrázky (My Pictures), která se nachází ve složce Dokumenty (My Documents). Nastavuje se při prvním spuštění programu nebo v Nastavení sekce Složky. Složky ZPS Zkratka do složky, ve které jsou obsaženy všechny speciální složky programu Zoner Photo Studio Alba, CD kompilace, Archiv médií, Výsledky hledání a HTML Alba. Cesta se nastavuje po instalaci automaticky do složky Dokumenty (My Documents) a je možné ji změnit v Nastavení sekce Složky. Alba Zobrazí uživatelská alba. Alba programu Zoner Photo Studio představují tradiční složky Windows a jednotlivé položky jsou zástupci, takže s alby lze pracovat i mimo program. Umístění Alb a dalších speciálních složek se odvozuje od nastavení Složek Zoner Photo Studio. HTML Alba V této složce se vytváří, ukládá a spravuje stromová struktura složek pro HTML Alba. Každé HTML album i složka mohou mít svůj obrázek, titulek, popis a vlastní nastavení parametrů. Při otevření této složky v okně Průzkumník se při jeho dolním okraji zobrazí ovládací panel. Další informace viz HTML Alba. CD kompilace Složka kompilací určených k vypalování. Při otevření této složky v okně Průzkumník se při jeho dolním okraji zobrazí vypalovací panel. Tlačítko Vypálit spustí vypalovací proces s aktuální kompilací. Tlačítko Přepočítat velikost ověří velikost souborů na disku. Archiv médií Složka s obrazy archivních médií (nejčastěji CD) s načtenými náhledy na obrázky a dalšími fotografickými informacemi. Vytváření off-line archivu je dále věnována celá kapitola Archiv médií. 26
27 Výsledky hledání Do této složky se automaticky ukládají výsledky předchozích vyhledávání. Vyhledávání se spouští v nabídce okna Průzkumník Organizovat Najít [Ctrl+F] Okno Navigátoru podporuje práci metodou táhni a pusť (drag & drop) stejně jako standardní průzkumník Windows. Je možné využít automatického posunu (autoscroll) zobrazeného stromu složek a to tak, že zastavíte ukazatelem myši u okraje, za který se chceme posunout. Podobně je možné dosáhnout automatického rozbalení části stromu zastavením na složce s křížkem symbolizujícím, že složka má další podsložky. Okno Náhled Toto okno je určeno pro rychlé zobrazení náhledu obrázku vybraného (označeného) v okně Průzkumník a některých informací o tomto obrázku. Okno lze přepnout v nabídce titulkového pruhu na zobrazení okna Informace, pokud toto okno není zapnuté. Z místní nabídky v tomto okně je možné zapnout zobrazení přepalů a slitých stínů v obrázku (to lze dočasně provést také stiskem kolečka myši v okně Náhled) a histogramu. Poklepání myší v okně Náhledu vyvolá okno Editoru. Zobrazování přepalů a slitých stínů lze upřesnit v nastavení programu. V dolní části okna jsou zobrazeny informace o velikosti souboru, rozměrech a datech vytvoření a změny. Okno Průzkumník Průzkumník je nejdůležitějším oknem programu, obsahuje hlavní nabídku programu Zoner Photo Studio. Funkce v nabídce jsou sdruženy do kategorií podle typu práce s obrázky získávání, úpravy, informace, organizace a publikování. Těmto funkcím se věnují další kapitoly. 1 změna řazení, 2 režim náhledů, 3 trvalé otočení obrázků, 4 ovládání Panelu klíčových slov a Panelu pro popis fotek, 5 Filtr zobrazení složky, 6 tlačítko pro ukotvení okna, 7 Základní panel, 8 Uživatelský panel, 9 Navigační panel, 10 záhlaví pro řazení Důležité funkce pro práci se také nacházejí v Základním panelu, Navigačním panelu a Uživatelském panelu, které jsou umístěny na horním okraji okna. U dolního okraje okna může být zapnut Panel pro popis fotek a další panely se zobrazí ve speciálních složkách programu (např. panel pro nastavení HTML alba). U levého okraje okna se zobrazuje Panel klíčových slov. Hlavní plocha okna Průzkumník je určena pro zobrazení aktuálního obsahu složky vybrané v Navigátoru. Výchozím režimem zobrazení jsou Náhledy. Další režimy Velké ikony, Malé ikony, Seznam a Detaily jsou podobné jako režimy standardního průzkumníka Windows. Poslední možnost zobrazení Dlaždice v sobě kombinuje zobrazení 27
28 náhledu na obrázek a informací v několika řádcích. Typ zobrazení je možné změnit buď tlačítkem Režim zobrazení v Navigačním panelu okna nebo v kontextové nabídce, které se zobrazí stiskem pravého tlačítka myši na volné ploše Průzkumníka a dále pomocí klávesy [Ctrl] a otáčením kolečka myši. Zobrazení náhledů a informací u nich je možné změnit v Nastavení Možnosti Náhledy a v Nastavení Možnosti Popisy náhledů. Průzkumník programu Zoner Photo Studio má téměř totožné ovládání jako standardní průzkumník Windows výběr fotografií, přesunování a kopírování souborů metodou táhni a pusť (drag & drop). Pomocí ikon v hlavním panelu můžete navíc vybrané soubory prohlížet, upravovat v Editoru, otáčet, tisknout, atd. Navigační panel zobrazuje historii zobrazených složek, oblíbené složky a nastavuje se v něm způsob řazení a výše popsaný režim zobrazení. V Uživatelském panelu jsou umístěny nejdůležitější funkce pro úpravu (filtry), které lze z okna Průzkumník použít na více vybraných fotografií současně provést jejich hromadnou úpravu. Při organizaci fotografií je někdy vhodné používat více oken Průzkumník. Další okna Průzkumník otevřete přes nabídku Okna Průzkumník Otevřít nového průzkumníka. Pokud je otevřeno více oken Průzkumník, přepíná se mezi nimi opět přes tuto ikonu nebo přímo kliknutím do zvoleného okna. Podle tohoto okna se řídí zobrazení stromu složek v Navigátoru, zde se vždy zvýrazní odpovídající složka. Kursor myši s přesýpacími hodinami indikuje, zda Průzkumník v dané chvíli provádí nějakou činnost jako je načítání náhledů na pozadí Režim Náhledy Výchozí režim, ve kterém jsou v okně Průzkumník zobrazeny náhledy obrázků s možností rozšíření o další informace. V náhledech se zobrazují i malé grafické symboly indikující přítomnost dalších informací (metadat) v obrázku. Postupně z levého horního okraje doprava jsou to fotografické informace (EXIF), popisky (název, autor, popis, ), klíčová slova, zvuková poznámka, záloha informací, digitální podpis, GPS data a on/off-line indikátor. Ten se zobrazuje pouze při procházení Archivu médií a oznamuje, zda je právě teď dostupný původní soubor. Poklepáním na každý z těchto symbolů se zobrazí dialog zobrazující související informace. Zcela vpravo je zobrazena ikona programu zaregistrovaného k danému typu souboru v prostředí Windows. Poklepáním na ikonu je možné obrázek v tomto programu otevřít (poklepání na ikonu není shodné s poklepáním na náhled). Zobrazení tohoto symbolu je možné pro urychlení programu v Nastavení Možnosti Náhledy zakázat. U spodního okraje vlevo mohou být symboly zástupce, známého z Windows, který upozorňuje, že se nepracuje s fyzickým souborem. V pravé dolní části náhledu se zobrazuje barevná značka a hodnocení fotografie. Pod náhledy je možné zobrazit několik řádků s rozšířenými informacemi (čas, clona, ), jejich obsah je možné nastavit v Nastavení Možnosti Popisy náhledů. Pro zrychlení procházení složek s obrázky se používají buď náhledy uložené v obrázcích (např. EXIF) nebo se generují z obrázků a pak ukládají do dočasného souboru na disk. Odsud jsou načteny při jejich opětovném zobrazení. Umístění a limit pro maximální velikost dočasného souboru určíte v Nastavení Možnosti Vyrovnávací paměť. Paměťovou náročnost uložených náhledů lze zmenšit zapnutím volby Používat JPEG kompresi pro náhledy a nastavením kvality, nicméně použití komprese JPEG mírně zpomalí práci s Průzkumníkem. Dále je zde možné vypnout načítání náhledů z EXIF to se hodí pokud pracujete s obrázky již upravenými v programu, který do nich zároveň neuložil aktualizovaný náhled. Zoner Photo Studio při ukládání upravených obrázků generuje samozřejmě vždy náhled nový. Do obrázků, ve kterých náhled EXIF není nebo je neaktuální, je možné vložit nový pomocí funkce Informace Operace s informacemi Přidat náhled do EXIF. Tato funkce pracuje pouze s obrázky typu JPEG a TIFF. Režim Detaily V režimu Detaily se vždy zobrazuje řadicí záhlaví, které obsahuje textové informace o souborech. Pomocí kontextové nabídky, kterou vyvoláte druhým tlačítkem v tomto záhlaví, můžete přidávat nebo ubírat jednotlivé atributy. Chycením a táhnutím za libovolný atribut je možné přesunout celý sloupec na jinou pozici. Stisknutím jednotlivých atributů v záhlaví můžete obrázky pohodlně seřadit podle tohoto atributu. Opakovaným stiskem je možné změnit směr řazení ten je vždy indikován šipkou vedle jména atributu. Pozadí souborů je po instalaci barevně rozlišeno podle typu souboru. Toto rozlišení je možné vypnout v Nastavení Možnosti Zobrazení Používat barevné zvýraznění u podporovaných formátů. Je-li to možné, zobrazí se u ukazatele myši náhled na soubor pod ukazatelem. 28
29 Režim Dlaždice Tento režim je podobný režimu Náhledy s rozšířenými informacemi, ovšem s tím rozdílem, že se přídavné informace o obrázcích zobrazují vpravo vedle náhled, což je praktické zejména v případě delších zobrazovaných řetězců informací. Šířka sloupce je stanovena automaticky podle velikosti náhledu a šířky okna Průzkumníka. Parametry zobrazení dlaždic je možné nastavit v Nastavení Možnosti Popisy náhledů. Pokud je zobrazený popis fotografie větší než je plocha pro jeho zobrazení, pak se v pravé části oblasti s popisem zobrazí šipky, pomocí kterých lze text posouvat. Další způsob pro posunutí textu je stisknutí kolečka myši v oblasti s popiskem a táhnutí myší požadovaným směrem. Informace ve stavovém řádku Stavový řádek v Průzkumníku obsahuje u spodního okraje vlevo informace související s označeným obrázkem. Tyto informace jsou konfigurovatelné v Nastavení Všeobecné Informační stavový řádek (nastavení je společné i pro okno Editoru.) Vytváření a úpravy konfiguračního řetězce budou vysvětleny podrobněji dále. V pravé části se zobrazují další informace celkový počet objektů a dále počet a velikost vybraných souborů. Zobrazované typy souborů Program standardně zobrazuje soubory podporovaných grafických, zvukových a video formátů. Rozšíření nebo omezení zobrazení typů souborů se provádí v Nastavení Možnosti Zobrazení. Další nastavení související se zobrazením objektů v okně Průzkumník je Zobrazit složky v Průzkumníku. Okno Editor Okno Editor slouží k individuální úpravě obrázků pomocí nástrojů a grafických funkcí (filtrů). Okno Editor je vždy volné chová se jako aplikace Windows. Oken je možné zobrazit více najednou. Editor vyvoláte několika způsoby. Z nabídky Okna volbou Editor Otevřít nový Editor otevřete prázdné okno bez fotografie. Vybranou fotografii v Editoru otevřete z okna Průzkumník klepnutím na ikonu Editor v hlavním panelu, z nabídky Upravit Editovat obrázek [Enter], nebo volbou Editor z kontextové nabídky zobrazené po klepnutí pravým tlačítkem na náhled obrázku. Zoner Photo Studio lze také nastavit tak, aby se vybraný obrázek v okně Průzkumník otevřel po poklepání myší v Editoru místo v Prohlížeči. Během procházení obrázků v Prohlížeči lze Editor spustit volbou Soubor Přejít do Editoru [Ctrl+Enter] nebo kliknutím na ikonu Editor v panelu nástrojů Prohlížeče. Okno Editor zavřete stiskem [Esc] nebo [Alt+F4], pokud jste v obrázku provedli změny, budete vyzváni k potvrzení nebo odmítnutí změn před uložením. Další okno Editoru (druhé, třetí atd.) s obrázkem se otevře klávesovou zkratkou [Ctrl+Enter] nebo z nabídky okna Průzkumník Upravit Editovat obrázek v novém okně Editor může být spuštěn také samostatně jako asociovaný prohlížeč obrázků z Windows. Asociace k formátům se nastavují v dialogu Nastavení Možnosti Integrace. 29
30 1 nabídka, 2 Základní panel, 3 panel Maska, 4 panel Vrstva, 5 Uživatelský panel, 6 panel Měřítko, 7 Alternativní panel nástroje, 8 panel Nástroje, 9 úchopový bod V okně Editor jsou dostupné nabídky: Soubor, Upravit, Vylepšit, Efekty, Vrstva, Výběr a Zobrazit. Obsah těchto nabídek je popsán v samostatných kapitolách. Pod nabídkami jsou umístěny panely s ikonami funkcí a nástrojů a alternativní panel zvoleného nástroje. Ikony funkcí v některých panelech je možné libovolně upravit například z místní nabídky volbou Vlastní nebo v Nastavení Vlastní Alternativní panel nástroje se automaticky přizpůsobuje nástroji zvolenému v panelu nástrojů, který je umístěn u levého okraje okna Editor.. V nabídce Soubor je funkce Přejít do Průzkumníka [Enter] a Přejít do Prohlížeče [Ctrl+Enter] pro rychlý přechod do okna Průzkumník nebo Prohlížeč. V hlavním panelu jsou tyto nabídky pod ikonami Průzkumník a Prohlížeč, dále zde jsou ikony šipek pro rychlý přesun na předchozí nebo následující soubor ve složce (lze též dosáhnout točením kolečka myši, volitelně podle Nastavení Možnosti Editor Používat kolečko myši pro přechod mezi obrázky nebo klávesou PgUp, resp. PgDown). Ve stavovém řádku okna se zobrazují informace o právě otevřeném obrázku. Informace vlevo jsou konfigurovatelné a nastavují se pomocí univerzálního formátovacího řetězce v nastavení programu. Toto nastavení je společné pro Editor a Průzkumník. Sestavení a úpravě tohoto řetězce je věnována samostatná kapitola Formátovací řetězec. Vpravo od stavového řádku je informace o velikosti obrázku, barevné hloubce a zobrazené stránce. Další blok informací ve stavovém řádku je využit pro zobrazení aktuální pozice ukazatele myši. Pokud existuje nějaký výběr, zobrazuje se zde ještě jeho šířka a výška. Zcela vpravo dole se zobrazuje příznak změněného obrázku. Pokud byl obrázek změněn, zobrazuje se v těchto místech hvězdička. Ta indikuje, že bude-li Editor ukončen, budete vyzváni k uložení dat. Nebude-li obrázek uložen, veškeré neuložené změny budou ztraceny. Editor lze také přepnout do celoobrazovkového režimu [Ctrl+F] nebo stiskem kolečka myši. V tomto režimu jsou nabídky i panely skryté. Zpět do normálního režimu zobrazení se přepnete dalším stiskem [Ctrl+F] nebo stiskem kolečka myši. 30
Úvod...9 Historie počítačů...9 Digitální fotoaparát...10 Co čekat od počítače...10 Historie od verze 5 po verzi 8...10
 Obsah Úvod...................................................9 Historie počítačů...................................9 Digitální fotoaparát.................................10 Co čekat od počítače...............................10
Obsah Úvod...................................................9 Historie počítačů...................................9 Digitální fotoaparát.................................10 Co čekat od počítače...............................10
Získávání obrázků. Úpravy fotografií. ZPS 10 Home (Office) ZPS 10 Xpress. ZPS 10 Professional ZPS 10. Classic
 Získávání obrázků získávání obrázků z fotoaparátu získávání obrázků skenováním stáhnutí obrázků ze schránky snímání obrazovky stahování obrázků z webu získat z Adobe DNG získat z Canon RAW Úpravy fotografií
Získávání obrázků získávání obrázků z fotoaparátu získávání obrázků skenováním stáhnutí obrázků ze schránky snímání obrazovky stahování obrázků z webu získat z Adobe DNG získat z Canon RAW Úpravy fotografií
Obsah. Úvod 11. Poděkování 9. Použité konvence 12. KAPITOLA 1 Poznáváme Zoner Photo Studio 13
 Poděkování 9 Úvod 11 Použité konvence 12 KAPITOLA 1 Poznáváme Zoner Photo Studio 13 Instalace a spuštění 14 Okno aplikace 17 Základní nastavení 19 Jak pracovat s dialogovými okny 23 Vyhledat složku 23
Poděkování 9 Úvod 11 Použité konvence 12 KAPITOLA 1 Poznáváme Zoner Photo Studio 13 Instalace a spuštění 14 Okno aplikace 17 Základní nastavení 19 Jak pracovat s dialogovými okny 23 Vyhledat složku 23
Vysoké učení technické v Brně Fakulta elektrotechniky a komunikačních technologií Institut experimentálních technologií
 Vysoké učení technické v Brně Fakulta elektrotechniky a komunikačních technologií Institut experimentálních technologií Kolejní 2906/4 612 00 Brno http://www.ietbrno.eu 1 Vysoké učení technické v Brně
Vysoké učení technické v Brně Fakulta elektrotechniky a komunikačních technologií Institut experimentálních technologií Kolejní 2906/4 612 00 Brno http://www.ietbrno.eu 1 Vysoké učení technické v Brně
Instalace a první spuštění programu. www.zoner.cz
 Instalace a první spuštění programu www.zoner.cz CZ Průvodce instalací Z nabídky instalačního CD vyberte Zoner Photo Studio 13 v požadované jazykové verzi * a klikněte na položku Instalace programu. Pokud
Instalace a první spuštění programu www.zoner.cz CZ Průvodce instalací Z nabídky instalačního CD vyberte Zoner Photo Studio 13 v požadované jazykové verzi * a klikněte na položku Instalace programu. Pokud
Novinky ve verzi 12 Screenshoty Rozdíly mezi edicemi. Úvod Úpravy fotografií Organizování RAW Sdílení Vlastnosti
 Hlavní stránka Produkty Zoner Photo Studio Podrobný přehled vlastností Ostatní informace k programu Výběr edice programu Edice zaměřená na zkušené uživatele s vysokými nároky na zpracování obrazu z řad
Hlavní stránka Produkty Zoner Photo Studio Podrobný přehled vlastností Ostatní informace k programu Výběr edice programu Edice zaměřená na zkušené uživatele s vysokými nároky na zpracování obrazu z řad
Windows 10 (5. třída)
 Windows 10 (5. třída) Pracovní plocha: takto vypadá Pracovní plocha u nás ve škole - pozadí Pracovní plochy - ikony na Pracovní ploše ikona Student 17 (se jménem přihlášeného uživatele) ikona Tento počítač
Windows 10 (5. třída) Pracovní plocha: takto vypadá Pracovní plocha u nás ve škole - pozadí Pracovní plochy - ikony na Pracovní ploše ikona Student 17 (se jménem přihlášeného uživatele) ikona Tento počítač
Windows 8.1 (5. třída)
 Windows 8.1 (5. třída) Pracovní plocha: takto vypadá Pracovní plocha u nás ve škole - pozadí Pracovní plochy - ikony na pracovní ploše - Hlavní panel - ikony na Hlavním panelu (zvýrazněná ikona spuštěné
Windows 8.1 (5. třída) Pracovní plocha: takto vypadá Pracovní plocha u nás ve škole - pozadí Pracovní plochy - ikony na pracovní ploše - Hlavní panel - ikony na Hlavním panelu (zvýrazněná ikona spuštěné
Gymnázium Vysoké Mýto nám. Vaňorného 163, 566 01 Vysoké Mýto
 Gymnázium Vysoké Mýto nám. Vaňorného 163, 566 01 Vysoké Mýto Registrační číslo projektu Šablona CZ.1.07/1.5.00/34.0951 III/2 INOVACE A ZKVALITNĚNÍ VÝUKY PROSTŘEDNICTVÍM ICT Autor Mgr. Petr Štorek,Ph. D.
Gymnázium Vysoké Mýto nám. Vaňorného 163, 566 01 Vysoké Mýto Registrační číslo projektu Šablona CZ.1.07/1.5.00/34.0951 III/2 INOVACE A ZKVALITNĚNÍ VÝUKY PROSTŘEDNICTVÍM ICT Autor Mgr. Petr Štorek,Ph. D.
Gymnázium Vysoké Mýto nám. Vaňorného 163, 566 01 Vysoké Mýto
 Gymnázium Vysoké Mýto nám. Vaňorného 163, 566 01 Vysoké Mýto Registrační číslo projektu Šablona CZ.1.07/1.5.00/34.0951 III/2 INOVACE A ZKVALITNĚNÍ VÝUKY PROSTŘEDNICTVÍM ICT Autor Mgr. Petr Štorek,Ph. D.
Gymnázium Vysoké Mýto nám. Vaňorného 163, 566 01 Vysoké Mýto Registrační číslo projektu Šablona CZ.1.07/1.5.00/34.0951 III/2 INOVACE A ZKVALITNĚNÍ VÝUKY PROSTŘEDNICTVÍM ICT Autor Mgr. Petr Štorek,Ph. D.
SYLABUS Digitální fotografie, Úpravy a vylepšení digitálních fotografií 1.0 (DF2)
 SYLABUS Digitální fotografie, Úpravy a vylepšení digitálních fotografií 1.0 (DF2) Upozornění: Oficiální znění Sylabu Digitální fotografie 1.0 je publikováno na webových stránkách pracovní skupiny ECDL-CZ
SYLABUS Digitální fotografie, Úpravy a vylepšení digitálních fotografií 1.0 (DF2) Upozornění: Oficiální znění Sylabu Digitální fotografie 1.0 je publikováno na webových stránkách pracovní skupiny ECDL-CZ
Zoner PhotoStudio 11 archivace, správa, publikování a základní úpravy digitálních fotografií
 Zoner PhotoStudio 11 archivace, správa, publikování a základní úpravy digitálních fotografií Zlobí se... má k tomu svůj důvod! www.zonerpress.cz archivace správa publikování a základy úprav digitálních
Zoner PhotoStudio 11 archivace, správa, publikování a základní úpravy digitálních fotografií Zlobí se... má k tomu svůj důvod! www.zonerpress.cz archivace správa publikování a základy úprav digitálních
Příručka k programu. Kouzlo digitální fotografie
 Kouzlo digitální fotografie Příručka k programu Úvodem Vážení přátelé, děkujeme za vaše rozhodnutí používat správce digitálních fotografií a multimediálních dat Zoner Photo Studio. Tento program navazuje
Kouzlo digitální fotografie Příručka k programu Úvodem Vážení přátelé, děkujeme za vaše rozhodnutí používat správce digitálních fotografií a multimediálních dat Zoner Photo Studio. Tento program navazuje
Gymnázium Vysoké Mýto nám. Vaňorného 163, 566 01 Vysoké Mýto
 Gymnázium Vysoké Mýto nám. Vaňorného 163, 566 01 Vysoké Mýto Registrační číslo projektu Šablona CZ.1.07/1.5.00/34.0951 III/2 INOVACE A ZKVALITNĚNÍ VÝUKY PROSTŘEDNICTVÍM ICT Autor Mgr. Petr Štorek,Ph. D.
Gymnázium Vysoké Mýto nám. Vaňorného 163, 566 01 Vysoké Mýto Registrační číslo projektu Šablona CZ.1.07/1.5.00/34.0951 III/2 INOVACE A ZKVALITNĚNÍ VÝUKY PROSTŘEDNICTVÍM ICT Autor Mgr. Petr Štorek,Ph. D.
Zoner Photo Studio 12
 Zoner Photo Studio 12 Obsah Zoner Photo Studio 12 7 Úvodem... 7 Minimální... systémové požadavky 7 Upozornění... 7 Instalace... programu 7 Odinstalování... programu 8 Přehled... funkcí a novinek 8 Řešení...
Zoner Photo Studio 12 Obsah Zoner Photo Studio 12 7 Úvodem... 7 Minimální... systémové požadavky 7 Upozornění... 7 Instalace... programu 7 Odinstalování... programu 8 Přehled... funkcí a novinek 8 Řešení...
Gymnázium Vysoké Mýto nám. Vaňorného 163, 566 01 Vysoké Mýto
 Gymnázium Vysoké Mýto nám. Vaňorného 163, 566 01 Vysoké Mýto Registrační číslo projektu Šablona CZ.1.07/1.5.00/34.0951 III/2 INOVACE A ZKVALITNĚNÍ VÝUKY PROSTŘEDNICTVÍM ICT Autor Mgr. Petr Štorek,Ph. D.
Gymnázium Vysoké Mýto nám. Vaňorného 163, 566 01 Vysoké Mýto Registrační číslo projektu Šablona CZ.1.07/1.5.00/34.0951 III/2 INOVACE A ZKVALITNĚNÍ VÝUKY PROSTŘEDNICTVÍM ICT Autor Mgr. Petr Štorek,Ph. D.
Příručka k programu. Kouzlo digitální fotografie. Úvodem
 Kouzlo digitální fotografie Příručka k programu Úvodem Vážení přátelé, děkujeme za vaše rozhodnutí používat správce digitálních fotografií a multimediálních dat Zoner Photo Studio. Tento program navazuje
Kouzlo digitální fotografie Příručka k programu Úvodem Vážení přátelé, děkujeme za vaše rozhodnutí používat správce digitálních fotografií a multimediálních dat Zoner Photo Studio. Tento program navazuje
Platí pro: Outlook 2013
 Platí pro: Outlook 2013 = AKCE KLÁVESOVÁ ZKRATKA Základní navigace Přechod do složky Pošta CTRL+1 Přechod do složky Kalendář CTRL+2 Přechod do složky Kontakty CTRL+3 Přechod do složky Úkoly CTRL+4 Přechod
Platí pro: Outlook 2013 = AKCE KLÁVESOVÁ ZKRATKA Základní navigace Přechod do složky Pošta CTRL+1 Přechod do složky Kalendář CTRL+2 Přechod do složky Kontakty CTRL+3 Přechod do složky Úkoly CTRL+4 Přechod
Příručka k programu. Kouzlo digitální fotografie. Úvodem
 Kouzlo digitální fotografie Příručka k programu Úvodem Vážení přátelé, děkujeme za vaše rozhodnutí používat správce digitálních fotografií a multimediálních dat Zoner Photo Studio. Tento program navazuje
Kouzlo digitální fotografie Příručka k programu Úvodem Vážení přátelé, děkujeme za vaše rozhodnutí používat správce digitálních fotografií a multimediálních dat Zoner Photo Studio. Tento program navazuje
K 2 - Základy zpracování textu
 Radek Maca Makovského 436 Nové Město na Moravě 592 31 tel. 0776 / 274 152 e-mail: rama@inforama.cz http://www.inforama.cz K 2 - Základy zpracování textu Mgr. Radek Maca Word I 1 slide ZÁKLADNÍ POJMY PRVKY
Radek Maca Makovského 436 Nové Město na Moravě 592 31 tel. 0776 / 274 152 e-mail: rama@inforama.cz http://www.inforama.cz K 2 - Základy zpracování textu Mgr. Radek Maca Word I 1 slide ZÁKLADNÍ POJMY PRVKY
Kapitola 1: Úvod. 1.1 Obsah balení. 1.2 Požadavky na systém. Česky
 Kapitola 1: Úvod 1.1 Obsah balení Po obdržení televizního adaptéru TVGo A03 zkontrolujte, zda balení USB TV Super Mini obsahuje následující položky. Adaptér TVGo A03 Disk CD s ovladači Dálkový ovladač
Kapitola 1: Úvod 1.1 Obsah balení Po obdržení televizního adaptéru TVGo A03 zkontrolujte, zda balení USB TV Super Mini obsahuje následující položky. Adaptér TVGo A03 Disk CD s ovladači Dálkový ovladač
Územní plán Ústí nad Labem
 mapová aplikace Územní plán Ústí nad Labem Návod na ovládání veřejné mapové aplikace: Územní plán Ústí nad Labem Logo, název Panel nástrojů Vrstvy Odkazy Výběr podkladové mapy Rychlá navigace Hledání Obsah
mapová aplikace Územní plán Ústí nad Labem Návod na ovládání veřejné mapové aplikace: Územní plán Ústí nad Labem Logo, název Panel nástrojů Vrstvy Odkazy Výběr podkladové mapy Rychlá navigace Hledání Obsah
CTRL+C kopírovat CTRL+V vložit DELETE odstranit. CTRL při přetažení položky zkopírovat vybranou položku. F2 přejmenovat vybranou položku
 Obecné klávesové zkratky CTRL+C kopírovat CTRL+V vložit DELETE odstranit CTRL při přetažení položky zkopírovat vybranou položku F2 přejmenovat vybranou položku CTRL+ŠIPKA DOLEVA předchozího slova CTRL+ŠIPKA
Obecné klávesové zkratky CTRL+C kopírovat CTRL+V vložit DELETE odstranit CTRL při přetažení položky zkopírovat vybranou položku F2 přejmenovat vybranou položku CTRL+ŠIPKA DOLEVA předchozího slova CTRL+ŠIPKA
POČÍTAČOVÁ GRAFIKA. Počítačová grafika 1
 Počítačová grafika 1 POČÍTAČOVÁ GRAFIKA Gymnázium Jiřího Wolkera v Prostějově Výukové materiály z matematiky pro nižší gymnázia Autoři projektu Student na prahu 21. století - využití ICT ve vyučování matematiky
Počítačová grafika 1 POČÍTAČOVÁ GRAFIKA Gymnázium Jiřího Wolkera v Prostějově Výukové materiály z matematiky pro nižší gymnázia Autoři projektu Student na prahu 21. století - využití ICT ve vyučování matematiky
Supernova 16 Ovládací zkratky. Akce Funkce Stolní počítač Přenosný počítač Automatické popisování grafických objektů LEVÝ CONTROL + PRAVÁ HRANATÁ
 Supernova 16 Ovládací zkratky Akce Funkce Stolní počítač Přenosný počítač Automatické popisování grafických objektů PRAVÁ HRANATÁ G Otevřít kontextové menu ovládacího panelu ZÁVORKA MEZERNÍK Předčítací
Supernova 16 Ovládací zkratky Akce Funkce Stolní počítač Přenosný počítač Automatické popisování grafických objektů PRAVÁ HRANATÁ G Otevřít kontextové menu ovládacího panelu ZÁVORKA MEZERNÍK Předčítací
Pro správné zobrazení mapové aplikace je potřeba mít nainstalovaný zásuvný modul Flash Adobe Player.
 Návod na ovládání veřejné mapové aplikace: Generel cyklodopravy Pro správné zobrazení mapové aplikace je potřeba mít nainstalovaný zásuvný modul Flash Adobe Player. Logo, název Panel nástrojů Odkazy Vrstvy
Návod na ovládání veřejné mapové aplikace: Generel cyklodopravy Pro správné zobrazení mapové aplikace je potřeba mít nainstalovaný zásuvný modul Flash Adobe Player. Logo, název Panel nástrojů Odkazy Vrstvy
verze Grafický editor PALSTAT s.r.o. systémy řízení jakosti PALSTAT CAQ 1 Obsah
 1 Obsah 1 Obsah... 1 2 Úvod... 2 2.1 Výhody... 2 2.2 Základní ovládání... 2 3 Menu... 3 3.1 Menu Soubor... 3 3.1.1 Menu Soubor / Nový... 3 3.1.2 Menu Soubor / Otevřít... 3 3.1.3 Menu Soubor / Otevřít podle
1 Obsah 1 Obsah... 1 2 Úvod... 2 2.1 Výhody... 2 2.2 Základní ovládání... 2 3 Menu... 3 3.1 Menu Soubor... 3 3.1.1 Menu Soubor / Nový... 3 3.1.2 Menu Soubor / Otevřít... 3 3.1.3 Menu Soubor / Otevřít podle
MS Word základy. Úvod do MS Word. Nový dokument. Vytvoření zástupce programu na ploše. Otevření dokumentu a popis prostředí: Ukládání souboru:
 MS Word základy Úvod do MS Word. Vytvoření zástupce programu na ploše. Start Programy PK na Microsoft Word Odeslat Plocha Vytvořit zástupce Otevření dokumentu a popis prostředí: Spuštění programu Start
MS Word základy Úvod do MS Word. Vytvoření zástupce programu na ploše. Start Programy PK na Microsoft Word Odeslat Plocha Vytvořit zástupce Otevření dokumentu a popis prostředí: Spuštění programu Start
Přístroj podporuje 16 druhů formátů souborů, mezi které patří PDF, CHM, EPUB, TXT, HTM, HTML, RTF, PDB, DJVU, DJV, iw44, iw4, FB2, PRC, MOBI, a TCR.
 Základní ovládání Chcete-li zapnout přístroj, stiskněte a podržte tlačítko napájení. Po úvodní obrazovce se automaticky se otevře hlavní nabídka na obrazovce Domů. Hlavní nabídka obsahuje položky Knihy,
Základní ovládání Chcete-li zapnout přístroj, stiskněte a podržte tlačítko napájení. Po úvodní obrazovce se automaticky se otevře hlavní nabídka na obrazovce Domů. Hlavní nabídka obsahuje položky Knihy,
Gymnázium Vysoké Mýto nám. Vaňorného 163, 566 01 Vysoké Mýto
 Gymnázium Vysoké Mýto nám. Vaňorného 163, 566 01 Vysoké Mýto Registrační číslo projektu Šablona CZ.1.07/1.5.00/34.0951 III/2 INOVACE A ZKVALITNĚNÍ VÝUKY PROSTŘEDNICTVÍM ICT Autor Mgr. Petr Štorek,Ph. D.
Gymnázium Vysoké Mýto nám. Vaňorného 163, 566 01 Vysoké Mýto Registrační číslo projektu Šablona CZ.1.07/1.5.00/34.0951 III/2 INOVACE A ZKVALITNĚNÍ VÝUKY PROSTŘEDNICTVÍM ICT Autor Mgr. Petr Štorek,Ph. D.
Osnovy kurzů. pilotního projektu v rámci I. Etapy realizace SIPVZ. Systém dalšího vzdělávání veřejnosti. počítačová gramotnost
 Osnovy kurzů pilotního projektu v rámci I. Etapy realizace SIPVZ Systém dalšího vzdělávání veřejnosti počítačová gramotnost Začínáme s počítačem Úvod...5 Co je to počítač, informace, použití...10 Hlavní
Osnovy kurzů pilotního projektu v rámci I. Etapy realizace SIPVZ Systém dalšího vzdělávání veřejnosti počítačová gramotnost Začínáme s počítačem Úvod...5 Co je to počítač, informace, použití...10 Hlavní
Obecné klávesové zkratky
 Obecné klávesové zkratky CTRL+C CTRL+X CTRL+V CTRL+Z DELETE SHIFT+DELETE kopírovat vyjmout vložit zpět odstranit trvale odstranit vybrané položky, bez umístění do Koše CTRL při přetažení položky CTRL+SHIFT
Obecné klávesové zkratky CTRL+C CTRL+X CTRL+V CTRL+Z DELETE SHIFT+DELETE kopírovat vyjmout vložit zpět odstranit trvale odstranit vybrané položky, bez umístění do Koše CTRL při přetažení položky CTRL+SHIFT
FLUO+ 3.4. Uživatelská příručka
 FLUO+ 3.4 Uživatelská příručka FLUO+ 3.4 FLUO+ 3.4 Copyright 2014 PROMICRA, s.r.o. Všechna práva vyhrazena. Obsah Úvod... 5 Instalace modulu FLUO+ 3.4... 7 Použití modulu FLUO+ 3.4... 9 Minimální systémové
FLUO+ 3.4 Uživatelská příručka FLUO+ 3.4 FLUO+ 3.4 Copyright 2014 PROMICRA, s.r.o. Všechna práva vyhrazena. Obsah Úvod... 5 Instalace modulu FLUO+ 3.4... 7 Použití modulu FLUO+ 3.4... 9 Minimální systémové
MS Word. verze Přehled programů pro úpravu textu
 MS Word verze 2013 Přehled programů pro úpravu textu Pro úpravu textu slouží textový editor Jednoduché (zdarma, součást operačního systému MS Windows): Poznámkový blok, WordPad Komplexní: MS Word, Writer
MS Word verze 2013 Přehled programů pro úpravu textu Pro úpravu textu slouží textový editor Jednoduché (zdarma, součást operačního systému MS Windows): Poznámkový blok, WordPad Komplexní: MS Word, Writer
ORGANIZACE DAT V PROSTŘEDÍ MS WINDOWS 10
 ORGANIZACE DAT V PROSTŘEDÍ MS WINDOWS 10 Disky, složky, soubory 1. Disky a) označují se písmenem a dvojtečkou A:, B: disketové jednotky C:,... pevné místní disky (někdy disk rozdělený na více oddílů) D:,...
ORGANIZACE DAT V PROSTŘEDÍ MS WINDOWS 10 Disky, složky, soubory 1. Disky a) označují se písmenem a dvojtečkou A:, B: disketové jednotky C:,... pevné místní disky (někdy disk rozdělený na více oddílů) D:,...
Odpadové hospodářství v ORP Ústí nad Labem
 mapová aplikace Odpadové hospodářství Návod na ovládání veřejné mapové aplikace: Odpadové hospodářství v ORP Ústí nad Labem Pro správné zobrazení mapové aplikace je potřeba mít nainstalovaný zásuvný modul
mapová aplikace Odpadové hospodářství Návod na ovládání veřejné mapové aplikace: Odpadové hospodářství v ORP Ústí nad Labem Pro správné zobrazení mapové aplikace je potřeba mít nainstalovaný zásuvný modul
Klávesové zkratky v aplikaci Excel 2010
 Klávesové zkratky v aplikaci Excel 2010 Tento článek popisuje, co jsou klávesové zkratky a jak je lze používat pro přístup k pásu karet. Obsahuje také seznam klávesových zkratek v kombinaci s klávesou
Klávesové zkratky v aplikaci Excel 2010 Tento článek popisuje, co jsou klávesové zkratky a jak je lze používat pro přístup k pásu karet. Obsahuje také seznam klávesových zkratek v kombinaci s klávesou
Kontextové dokumenty
 Příručka uživatele systému Museion Kontextové dokumenty Autorská práva Copyright 2012-2015 MUSOFT.CZ, s.r.o.. Všechna práva vyhrazena. Tato příručka je chráněna autorskými právy a distribuována na základě
Příručka uživatele systému Museion Kontextové dokumenty Autorská práva Copyright 2012-2015 MUSOFT.CZ, s.r.o.. Všechna práva vyhrazena. Tato příručka je chráněna autorskými právy a distribuována na základě
WORD. (zobecněno pro verzi 2007)
 WORD (zobecněno pro verzi 2007) Program MS Word patří softwarově do skupiny uživatelských aplikací, které se nazývají textové editory. Slouží především k editacím či-li úpravám textů vč. vkládání grafických
WORD (zobecněno pro verzi 2007) Program MS Word patří softwarově do skupiny uživatelských aplikací, které se nazývají textové editory. Slouží především k editacím či-li úpravám textů vč. vkládání grafických
Stručný průvodce úpravou fotografií / obrázků. Zoner Photo Studio 9
 Zoner Photo Studio 9 Úvodní tipy pro naprosté začátečníky Máme-li k dispozici profesionální software na úpravu obrázků / fotografií, lze s fotografiemi dělat hotové zázraky, případně je změnit k nepoznání.
Zoner Photo Studio 9 Úvodní tipy pro naprosté začátečníky Máme-li k dispozici profesionální software na úpravu obrázků / fotografií, lze s fotografiemi dělat hotové zázraky, případně je změnit k nepoznání.
z aplikace Access 2003
 V tomto průvodci Microsoft Aplikace Microsoft Access 2010 vypadá velmi odlišně od aplikace Access 2003, a proto jsme vytvořili tohoto průvodce, který vám pomůže se s ní rychle seznámit. Dozvíte se o klíčových
V tomto průvodci Microsoft Aplikace Microsoft Access 2010 vypadá velmi odlišně od aplikace Access 2003, a proto jsme vytvořili tohoto průvodce, který vám pomůže se s ní rychle seznámit. Dozvíte se o klíčových
4 Microsoft Windows XP Jednoduše
 Obsah ÚVOD Nové zkušenosti s novými Windows XP 11 Vaším cílem je: 11 A. Hraní her, využívání encyklopedií a výukových programů, účetnictví 11 B. Procházení WWW stránek Internetu, využívání elektronické
Obsah ÚVOD Nové zkušenosti s novými Windows XP 11 Vaším cílem je: 11 A. Hraní her, využívání encyklopedií a výukových programů, účetnictví 11 B. Procházení WWW stránek Internetu, využívání elektronické
Operační systém MS Windows XP Professional
 Operační systém MS Windows XP Professional Operační systém základní programové vybavení počítače zprostředkovává komunikaci uživatele s počítačem s technickým vybavením počítače s aplikačním programovým
Operační systém MS Windows XP Professional Operační systém základní programové vybavení počítače zprostředkovává komunikaci uživatele s počítačem s technickým vybavením počítače s aplikačním programovým
Zoner Photo Studio 14
 Zoner Photo Studio 14 Obsah Zoner Photo Studio 14 7 Úvodem... 7 Minimální... systémové požadavky 7 Upozornění... 7 Instalace... programu 7 Odinstalování... programu 8 Řešení... problémů se ZPS 8 Podporované...
Zoner Photo Studio 14 Obsah Zoner Photo Studio 14 7 Úvodem... 7 Minimální... systémové požadavky 7 Upozornění... 7 Instalace... programu 7 Odinstalování... programu 8 Řešení... problémů se ZPS 8 Podporované...
Gymnázium Vysoké Mýto nám. Vaňorného 163, Vysoké Mýto
 Gymnázium Vysoké Mýto nám. Vaňorného 163, 566 01 Vysoké Mýto Registrační číslo projektu Šablona CZ.1.07/1.5.00/34.0951 III/2 INOVACE A ZKVALITNĚNÍ VÝUKY PROSTŘEDNICTVÍM ICT Autor Mgr. Petr Štorek,Ph. D.
Gymnázium Vysoké Mýto nám. Vaňorného 163, 566 01 Vysoké Mýto Registrační číslo projektu Šablona CZ.1.07/1.5.00/34.0951 III/2 INOVACE A ZKVALITNĚNÍ VÝUKY PROSTŘEDNICTVÍM ICT Autor Mgr. Petr Štorek,Ph. D.
Recognoil RRW Manager rychlý návod k obsluze
 Recognoil RRW Manager rychlý návod k obsluze Obsah: 1) Úvod charakteristika funkcí 2) Instalace 3) První spuštění - menu 4) Selektivní vyhodnocení plochy + uložení 5) Práce s projektem a exporty 6) Poznámky
Recognoil RRW Manager rychlý návod k obsluze Obsah: 1) Úvod charakteristika funkcí 2) Instalace 3) První spuštění - menu 4) Selektivní vyhodnocení plochy + uložení 5) Práce s projektem a exporty 6) Poznámky
Co je nového v aplikaci PaperPort 12?
 Vítejte! Aplikace PaperPort společnosti Nuance je softwarový balíček pro správu dokumentů pracovní plochy, který vám usnadní skenování, uspořádání, sdílení, správu a přístup k papírovým a digitálním dokumentům
Vítejte! Aplikace PaperPort společnosti Nuance je softwarový balíček pro správu dokumentů pracovní plochy, který vám usnadní skenování, uspořádání, sdílení, správu a přístup k papírovým a digitálním dokumentům
Osnova kurzu OBSLUHA PC ZÁKLADNÍ ZNALOSTI. pilotního projektu v rámci I. Etapy realizace SIPVZ
 Střední průmyslová škola a Střední odborné učiliště, Trutnov, Školní 101, tel.: +420 499 813 071, fax: +420 499 814 729, e-mail: skola@spssoutu.cz, URL: http://www.spssoutu.cz Osnova kurzu OBSLUHA PC ZÁKLADNÍ
Střední průmyslová škola a Střední odborné učiliště, Trutnov, Školní 101, tel.: +420 499 813 071, fax: +420 499 814 729, e-mail: skola@spssoutu.cz, URL: http://www.spssoutu.cz Osnova kurzu OBSLUHA PC ZÁKLADNÍ
Použití prezentací. K heslovitému sdělení informací. Oživení obrázky, schématy, tabulkami, Nevhodné pro dlouhé texty. Doprovodná pomůcka při výkladu
 PowerPoint 2007 Osnova Koncept a použití prezentací Seznámení s pracovním prostředím MS Word 2007 Režimy zobrazení Užitečná nastavení Základní práce s dokumenty Práce s textem a objekty Šablony a jejich
PowerPoint 2007 Osnova Koncept a použití prezentací Seznámení s pracovním prostředím MS Word 2007 Režimy zobrazení Užitečná nastavení Základní práce s dokumenty Práce s textem a objekty Šablony a jejich
Excel pro začátečníky
 Excel pro začátečníky (12-14 hodin) 1. Základy práce s tabulkami (2 hodiny) Aktivní buňka Vkládání dat do buňky Řádek vzorců Oprava zapsaných údajů Pohyb po tabulce a listech Výběr oblasti Výška řádku
Excel pro začátečníky (12-14 hodin) 1. Základy práce s tabulkami (2 hodiny) Aktivní buňka Vkládání dat do buňky Řádek vzorců Oprava zapsaných údajů Pohyb po tabulce a listech Výběr oblasti Výška řádku
Předpoklady správného fungování formulářů
 Předpoklady správného fungování formulářů Uživatelská příručka Aktualizováno: 19. 2. 2018 Obsah 1 Úvod... 3 2 Systémové požadavky... 3 3 Práce s přílohami... 3 4 MS Internet Explorer... 3 4.1 Instalace
Předpoklady správného fungování formulářů Uživatelská příručka Aktualizováno: 19. 2. 2018 Obsah 1 Úvod... 3 2 Systémové požadavky... 3 3 Práce s přílohami... 3 4 MS Internet Explorer... 3 4.1 Instalace
Základní popis a ovládání aplikace
 Příručka uživatele systému Museion Základní popis a ovládání aplikace Autorská práva Copyright 2012-2015 MUSOFT.CZ, s.r.o.. Všechna práva vyhrazena. Tato příručka je chráněna autorskými právy a distribuována
Příručka uživatele systému Museion Základní popis a ovládání aplikace Autorská práva Copyright 2012-2015 MUSOFT.CZ, s.r.o.. Všechna práva vyhrazena. Tato příručka je chráněna autorskými právy a distribuována
Informace k e-learningu
 Informace k e-learningu Příprava na testy bude probíhat samostatně formou e-learningových školení přístupných způsobem popsaným níže. Zkušební testy, pomocí kterých se budete připravovat na závěrečný test,
Informace k e-learningu Příprava na testy bude probíhat samostatně formou e-learningových školení přístupných způsobem popsaným níže. Zkušební testy, pomocí kterých se budete připravovat na závěrečný test,
Instalace pluginů pro formuláře na eportálu ČSSZ
 Instalace pluginů pro formuláře na eportálu ČSSZ Uživatelská příručka Aktualizováno: 10. 8. 2017 Obsah Instalace pluginů pro formuláře na eportálu ČSSZ... 1 Obsah... 2 1 Přehled změn v tomto dokumentu...
Instalace pluginů pro formuláře na eportálu ČSSZ Uživatelská příručka Aktualizováno: 10. 8. 2017 Obsah Instalace pluginů pro formuláře na eportálu ČSSZ... 1 Obsah... 2 1 Přehled změn v tomto dokumentu...
DINOX IP kamery řady: DDC-xxxx DDR-xxxx DDX-xxxx DDB-xxxx
 DINOX IP kamery řady: DDC-xxxx DDR-xxxx DDX-xxxx DDB-xxxx Rychlá uživatelská příručka Obsah Rychlá uživatelská příručka... 1 1. Systémové požadavky... 3 2. Připojení do sítě... 4 3. Přístup pomocí webového
DINOX IP kamery řady: DDC-xxxx DDR-xxxx DDX-xxxx DDB-xxxx Rychlá uživatelská příručka Obsah Rychlá uživatelská příručka... 1 1. Systémové požadavky... 3 2. Připojení do sítě... 4 3. Přístup pomocí webového
Zoner Photo Studio 18
 Zoner Photo Studio 18 Obsah Zoner Photo Studio 18 7 Úvodem... 7 Minimální... systémové požadavky 7 Upozornění... 7 Instalace... programu 7 Odinstalování... programu 8 Řešení... problémů se ZPS 8 Podporované...
Zoner Photo Studio 18 Obsah Zoner Photo Studio 18 7 Úvodem... 7 Minimální... systémové požadavky 7 Upozornění... 7 Instalace... programu 7 Odinstalování... programu 8 Řešení... problémů se ZPS 8 Podporované...
UniLog-D. v1.01 návod k obsluze software. Strana 1
 UniLog-D v1.01 návod k obsluze software Strana 1 UniLog-D je PC program, který slouží k přípravě karty pro záznam událostí aplikací přístroje M-BOX, dále pak k prohlížení, vyhodnocení a exportům zaznamenaných
UniLog-D v1.01 návod k obsluze software Strana 1 UniLog-D je PC program, který slouží k přípravě karty pro záznam událostí aplikací přístroje M-BOX, dále pak k prohlížení, vyhodnocení a exportům zaznamenaných
PROFI TDi s.r.o. 696 37, Želetice 40 www.profi-tdi.cz info@profi-tdi.cz. Návod k používání systému OTDI.CZ
 Návod k používání systému OTDI.CZ Vážený kliente. Děkujeme za projevený zájem o náš on-line systém evidence kontrol, určený speciálně pro účely dozorů staveb. Systém OTDI.CZ nabízí svým uživatelům zejména:
Návod k používání systému OTDI.CZ Vážený kliente. Děkujeme za projevený zájem o náš on-line systém evidence kontrol, určený speciálně pro účely dozorů staveb. Systém OTDI.CZ nabízí svým uživatelům zejména:
Migrace na aplikaci Outlook 2010
 V tomto průvodci Microsoft Aplikace Microsoft Outlook 2010 vypadá velmi odlišně od aplikace Outlook 2003, a proto jsme vytvořili tohoto průvodce, který vám pomůže se s ní rychle seznámit. Dozvíte se o
V tomto průvodci Microsoft Aplikace Microsoft Outlook 2010 vypadá velmi odlišně od aplikace Outlook 2003, a proto jsme vytvořili tohoto průvodce, který vám pomůže se s ní rychle seznámit. Dozvíte se o
Úvod 13. Seznámení s PowerPointem 15. K čemu slouží PowerPoint a prezentace 16 Obvyklé využití prezentací 17 Možnosti publikování prezentací.
 Obsah Úvod 13 1 Seznámení s PowerPointem 15 K čemu slouží PowerPoint a prezentace 16 Obvyklé využití prezentací 17 Možnosti publikování prezentací. 19 Spuštění a ukončení programu 20 Spuštění PowerPointu
Obsah Úvod 13 1 Seznámení s PowerPointem 15 K čemu slouží PowerPoint a prezentace 16 Obvyklé využití prezentací 17 Možnosti publikování prezentací. 19 Spuštění a ukončení programu 20 Spuštění PowerPointu
Masarykova ZŠ Klenčí pod Čerchovem OPERAČNÍ SYSTÉM
 Operační systém OPERAČNÍ SYSTÉM Masarykova MŠ a ZŠ Operační systém - zajišťuje komunikaci mezi hardwarem a softwarem organizuje přístup a využívání zdrojů počítače ( čas procesoru, přístup k datům na discích,
Operační systém OPERAČNÍ SYSTÉM Masarykova MŠ a ZŠ Operační systém - zajišťuje komunikaci mezi hardwarem a softwarem organizuje přístup a využívání zdrojů počítače ( čas procesoru, přístup k datům na discích,
Uživatelský manuál aplikace. Dental MAXweb
 Uživatelský manuál aplikace Dental MAXweb Obsah Obsah... 2 1. Základní operace... 3 1.1. Přihlášení do aplikace... 3 1.2. Odhlášení z aplikace... 3 1.3. Náhled aplikace v jiné úrovni... 3 1.4. Změna barevné
Uživatelský manuál aplikace Dental MAXweb Obsah Obsah... 2 1. Základní operace... 3 1.1. Přihlášení do aplikace... 3 1.2. Odhlášení z aplikace... 3 1.3. Náhled aplikace v jiné úrovni... 3 1.4. Změna barevné
Zoner Photo Studio 15
 Zoner Photo Studio 15 Obsah Zoner Photo Studio 15 7 Úvodem... 7 Minimální... systémové požadavky 7 Upozornění... 7 Instalace... programu 7 Odinstalování... programu 8 Řešení... problémů se ZPS 8 Podporované...
Zoner Photo Studio 15 Obsah Zoner Photo Studio 15 7 Úvodem... 7 Minimální... systémové požadavky 7 Upozornění... 7 Instalace... programu 7 Odinstalování... programu 8 Řešení... problémů se ZPS 8 Podporované...
Úvodní příručka. Správa souborů Kliknutím na kartu Soubor můžete otevřít, uložit, vytisknout a spravovat své soubory Wordu.
 Úvodní příručka Microsoft Word 2013 vypadá jinak než ve starších verzích, proto jsme vytvořili tuto příručku, která vám pomůže se s ním rychle seznámit. Panel nástrojů Rychlý přístup Příkazy tady umístěné
Úvodní příručka Microsoft Word 2013 vypadá jinak než ve starších verzích, proto jsme vytvořili tuto příručku, která vám pomůže se s ním rychle seznámit. Panel nástrojů Rychlý přístup Příkazy tady umístěné
CMS. Centrální monitorovací systém. Manuál
 Centrální Monitorovací Systém manuál CMS Centrální monitorovací systém Manuál VARIANT plus, spol. s.r.o., U Obůrky 5, 674 01 TŘEBÍČ, tel.: 565 659 600 technická linka 565 659 630 (pracovní doba 8.00 16:30)
Centrální Monitorovací Systém manuál CMS Centrální monitorovací systém Manuál VARIANT plus, spol. s.r.o., U Obůrky 5, 674 01 TŘEBÍČ, tel.: 565 659 600 technická linka 565 659 630 (pracovní doba 8.00 16:30)
Úvod. Program ZK EANPRINT. Základní vlastnosti programu. Co program vyžaduje. Určení programu. Jak program spustit. Uživatelská dokumentace programu
 sq Program ZK EANPRINT verze 1.20 Uživatelská dokumentace programu Úvod Základní vlastnosti programu Jednoduchost ovládání - umožňuje obsluhu i málo zkušeným uživatelům bez nutnosti většího zaškolování.
sq Program ZK EANPRINT verze 1.20 Uživatelská dokumentace programu Úvod Základní vlastnosti programu Jednoduchost ovládání - umožňuje obsluhu i málo zkušeným uživatelům bez nutnosti většího zaškolování.
Příručka pro aplikaci KSnapshot
 Richard J. Moore Robert L. McCormick Brad Hards Kontrolor: Lauri Watts Vývojář: Richard J Moore Vývojář: Matthias Ettrich Překlad: Lukáš Vlček 2 Obsah 1 Úvod 5 2 Použití KSnapshot 6 2.1 Spuštění KSnapshot.....................................
Richard J. Moore Robert L. McCormick Brad Hards Kontrolor: Lauri Watts Vývojář: Richard J Moore Vývojář: Matthias Ettrich Překlad: Lukáš Vlček 2 Obsah 1 Úvod 5 2 Použití KSnapshot 6 2.1 Spuštění KSnapshot.....................................
Základy ovládání programu
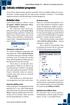 6 Základy ovládání programu Zoner Photo Studio 10 základní uživatelská příručka Zoner Photo Studio používá grafické prostředí, které má drobné odlišnosti od standardního ovládání programů pod operačním
6 Základy ovládání programu Zoner Photo Studio 10 základní uživatelská příručka Zoner Photo Studio používá grafické prostředí, které má drobné odlišnosti od standardního ovládání programů pod operačním
Zoner Photo Studio 18
 Zoner Photo Studio 18 Obsah Zoner Photo Studio 18 7 Úvodem... 7 Minimální... systémové požadavky 7 Upozornění... 7 Instalace... programu 7 Odinstalování... programu 8 Řešení... problémů se ZPS 8 Podporované...
Zoner Photo Studio 18 Obsah Zoner Photo Studio 18 7 Úvodem... 7 Minimální... systémové požadavky 7 Upozornění... 7 Instalace... programu 7 Odinstalování... programu 8 Řešení... problémů se ZPS 8 Podporované...
Zahájit skenování ze skla tiskárny nebo z automatického podavače dokumentů (ADF). Přistupovat k souborům se skeny uloženým v poštovní schránce.
 Fiery Remote Scan Program Fiery Remote Scan umožňuje spravovat skenování na serveru Fiery server a na tiskárně ze vzdáleného počítače. Prostřednictvím programu Fiery Remote Scan můžete provádět tyto akce:
Fiery Remote Scan Program Fiery Remote Scan umožňuje spravovat skenování na serveru Fiery server a na tiskárně ze vzdáleného počítače. Prostřednictvím programu Fiery Remote Scan můžete provádět tyto akce:
Obsah. 1 Úvod do Visia 2003 15. 2 Práce se soubory 47. Předmluva 11 Typografická konvence použitá v knize 13
 Předmluva 11 Typografická konvence použitá v knize 13 1 Úvod do Visia 2003 15 Visio se představuje 16 Výchozí podmínky 16 Spuštění a ukončení Visia 18 Způsoby spuštění Visia 18 Ukončení práce s Visiem
Předmluva 11 Typografická konvence použitá v knize 13 1 Úvod do Visia 2003 15 Visio se představuje 16 Výchozí podmínky 16 Spuštění a ukončení Visia 18 Způsoby spuštění Visia 18 Ukončení práce s Visiem
OPERAČNÍ SYSTÉM. základní ovládání. Mgr. Jan Veverka Střední odborná škola sociální obor ošetřovatel
 OPERAČNÍ SYSTÉM základní ovládání Mgr. Jan Veverka Střední odborná škola sociální obor ošetřovatel Pár otázek na začátek popište k čemu se používá počítač v jakých oborech lidské činnosti se využívá počítačů?
OPERAČNÍ SYSTÉM základní ovládání Mgr. Jan Veverka Střední odborná škola sociální obor ošetřovatel Pár otázek na začátek popište k čemu se používá počítač v jakých oborech lidské činnosti se využívá počítačů?
NÁVOD K POUŽITÍ. IP kamerový systém.
 NÁVOD K POUŽITÍ IP kamerový systém www.slkamery.cz 1 1. Práce se systémem CMS 1. Instalace aplikace Aplikaci CMS nainstalujeme z přiloženého CD. Pokud není CD součástí balení, stáhneme instalační soubory
NÁVOD K POUŽITÍ IP kamerový systém www.slkamery.cz 1 1. Práce se systémem CMS 1. Instalace aplikace Aplikaci CMS nainstalujeme z přiloženého CD. Pokud není CD součástí balení, stáhneme instalační soubory
Obsah. Úvodem 9 Kapitola 1 Jaký počítač a jaký systém? 11. Kapitola 2 Obrázky a fotografie 21
 Obsah Úvodem 9 Kapitola 1 Jaký počítač a jaký systém? 11 Potřebné parametry počítače pro práci s multimédii 12 Stručně pro každého 12 Podrobněji pro zájemce o techniku 12 Jak ověřit kvalitu svého počítače
Obsah Úvodem 9 Kapitola 1 Jaký počítač a jaký systém? 11 Potřebné parametry počítače pro práci s multimédii 12 Stručně pro každého 12 Podrobněji pro zájemce o techniku 12 Jak ověřit kvalitu svého počítače
http://www.zlinskedumy.cz
 Číslo projektu Číslo a název šablony klíčové aktivity Tematická oblast Autor Ročník 1 Obor CZ.1.07/1.5.00/34.0514 III/2 Inovace a zkvalitnění výuky prostřednictvím ICT Operační systém a textový editor,
Číslo projektu Číslo a název šablony klíčové aktivity Tematická oblast Autor Ročník 1 Obor CZ.1.07/1.5.00/34.0514 III/2 Inovace a zkvalitnění výuky prostřednictvím ICT Operační systém a textový editor,
Archive Player Divar Series. Návod k obsluze
 Archive Player Divar Series cs Návod k obsluze Archive Player Obsah cs 3 Obsah 1 Úvod 4 2 Použití 5 2.1 Spuštění programu 5 2.2 Popis hlavního okna 6 2.3 Tlačítko Otevřít 6 2.4 Pohledy kamery 6 2.5 Tlačítko
Archive Player Divar Series cs Návod k obsluze Archive Player Obsah cs 3 Obsah 1 Úvod 4 2 Použití 5 2.1 Spuštění programu 5 2.2 Popis hlavního okna 6 2.3 Tlačítko Otevřít 6 2.4 Pohledy kamery 6 2.5 Tlačítko
Windows - základy. Hlavním vypínačem na základní jednotce. K datům uloženým do výchozí složky.
 Práce se soubory a složkami Windows - základy Otázka Jakým způsobem se zapíná počítač? Jaká vstupní pole musí být vyplněna v přihlašovacím panelu Windows? K čemu slouží postup "Nabídka Start" - "Vypnout"
Práce se soubory a složkami Windows - základy Otázka Jakým způsobem se zapíná počítač? Jaká vstupní pole musí být vyplněna v přihlašovacím panelu Windows? K čemu slouží postup "Nabídka Start" - "Vypnout"
Rollei DF-S 240 SE.
 Obsah balení Rollei DF-S 240 SE skener Držáky negativů/filmů Držák 4v1 Napájecí adapter Kabely Čistící štětec Uživatelská příručka Osazení diapozitivů do držáku 1. Otevřete držák 2. Vložte diapozitivy
Obsah balení Rollei DF-S 240 SE skener Držáky negativů/filmů Držák 4v1 Napájecí adapter Kabely Čistící štětec Uživatelská příručka Osazení diapozitivů do držáku 1. Otevřete držák 2. Vložte diapozitivy
Hromadné vkládání multimédii k předmětu (přírůstku)
 Příručka uživatele systému Museion Hromadné vkládání multimédii k předmětu (přírůstku) Autorská práva Copyright 2012-2018 MUSOFT.CZ, s.r.o.. Všechna práva vyhrazena. Tato příručka je chráněna autorskými
Příručka uživatele systému Museion Hromadné vkládání multimédii k předmětu (přírůstku) Autorská práva Copyright 2012-2018 MUSOFT.CZ, s.r.o.. Všechna práva vyhrazena. Tato příručka je chráněna autorskými
Návod pro práci s aplikací
 Návod pro práci s aplikací NASTAVENÍ FAKTURACÍ...1 NASTAVENÍ FAKTURAČNÍCH ÚDA JŮ...1 Texty - doklady...1 Fakturační řady Ostatní volby...1 Logo Razítko dokladu...2 NASTAVENÍ DALŠÍCH ÚDA JŮ (SEZNAMŮ HODNOT)...2
Návod pro práci s aplikací NASTAVENÍ FAKTURACÍ...1 NASTAVENÍ FAKTURAČNÍCH ÚDA JŮ...1 Texty - doklady...1 Fakturační řady Ostatní volby...1 Logo Razítko dokladu...2 NASTAVENÍ DALŠÍCH ÚDA JŮ (SEZNAMŮ HODNOT)...2
Gymnázium Vincence Makovského se sportovními třídami Nové Město na Moravě
 VY_32_INOVACE_INF_BU_20 Sada: Digitální fotografie Téma: DVD promítání a tisk fotografií Autor: Mgr. Miloš Bukáček Předmět: Informatika Ročník: 3. ročník osmiletého gymnázia, třída 3.A Využití: Prezentace
VY_32_INOVACE_INF_BU_20 Sada: Digitální fotografie Téma: DVD promítání a tisk fotografií Autor: Mgr. Miloš Bukáček Předmět: Informatika Ročník: 3. ročník osmiletého gymnázia, třída 3.A Využití: Prezentace
Zoner Photo Studio 17
 Zoner Photo Studio 17 Obsah Zoner Photo Studio 17 7 Úvodem... 7 Minimální... systémové požadavky 7 Upozornění... 7 Instalace... programu 7 Odinstalování... programu 8 Řešení... problémů se ZPS 8 Podporované...
Zoner Photo Studio 17 Obsah Zoner Photo Studio 17 7 Úvodem... 7 Minimální... systémové požadavky 7 Upozornění... 7 Instalace... programu 7 Odinstalování... programu 8 Řešení... problémů se ZPS 8 Podporované...
Místo úvodu. Čeho se vyvarovat. Mazání znaků
 Místo úvodu Proč používat program pro psaní a úpravy textu? Můžete v něm snadno nejenom psát, ale i opravovat libovolné části textu. Přitom ovládání programu vychází z práce v prostředí Windows (práce
Místo úvodu Proč používat program pro psaní a úpravy textu? Můžete v něm snadno nejenom psát, ale i opravovat libovolné části textu. Přitom ovládání programu vychází z práce v prostředí Windows (práce
Software pro úpravu snímků LAB-10. Návod k obsluze
 Software pro úpravu snímků LAB-10 Návod k obsluze CZ Úvod Charakteristické vlastnosti programu LAB-10 Program LAB-10 je určen ke zpracování snímků skenovaných skenerem filmů ES-10 a je vybaven následujícími
Software pro úpravu snímků LAB-10 Návod k obsluze CZ Úvod Charakteristické vlastnosti programu LAB-10 Program LAB-10 je určen ke zpracování snímků skenovaných skenerem filmů ES-10 a je vybaven následujícími
Stručný obsah. Úvod 15. KAPITOLA 1 První kroky v systému Windows 8 19. KAPITOLA 2 Hlavní panel a jeho možnosti 41. KAPITOLA 3 Soubory a složky 51
 Stručný obsah Úvod 15 KAPITOLA 1 První kroky v systému Windows 8 19 KAPITOLA 2 Hlavní panel a jeho možnosti 41 KAPITOLA 3 Soubory a složky 51 KAPITOLA 4 Práce se schránkou 85 KAPITOLA 5 Osobní přizpůsobení
Stručný obsah Úvod 15 KAPITOLA 1 První kroky v systému Windows 8 19 KAPITOLA 2 Hlavní panel a jeho možnosti 41 KAPITOLA 3 Soubory a složky 51 KAPITOLA 4 Práce se schránkou 85 KAPITOLA 5 Osobní přizpůsobení
Zoner Photo Studio 16
 Zoner Photo Studio 16 Obsah Zoner Photo Studio 16 7... Úvodem 7... Minimální systémové požadavky 7... Upozornění 7... Instalace programu 7... Odinstalování programu 8... Řešení problémů se ZPS 8... Podporované
Zoner Photo Studio 16 Obsah Zoner Photo Studio 16 7... Úvodem 7... Minimální systémové požadavky 7... Upozornění 7... Instalace programu 7... Odinstalování programu 8... Řešení problémů se ZPS 8... Podporované
Rychlá navigace Prolínání vrstev
 mapová aplikace Historické mapy Návod na ovládání veřejné mapové aplikace: Historické mapy Logo, název Panel nástrojů Vrstvy Odkazy Výběr podkladové mapy Rychlá navigace Prolínání vrstev Obsah mapové aplikace:
mapová aplikace Historické mapy Návod na ovládání veřejné mapové aplikace: Historické mapy Logo, název Panel nástrojů Vrstvy Odkazy Výběr podkladové mapy Rychlá navigace Prolínání vrstev Obsah mapové aplikace:
IVT. Grafické formáty. 8. ročník
 IVT Grafické formáty 8. ročník listopad, prosinec 2013 Autor: Mgr. Dana Kaprálová Zpracováno v rámci projektu Krok za krokem na ZŠ Želatovská ve 21. století registrační číslo projektu: CZ.1.07/1.4.00/21.3443
IVT Grafické formáty 8. ročník listopad, prosinec 2013 Autor: Mgr. Dana Kaprálová Zpracováno v rámci projektu Krok za krokem na ZŠ Želatovská ve 21. století registrační číslo projektu: CZ.1.07/1.4.00/21.3443
Microsoft Publisher 2013 vypadá jinak než ve starších verzích, proto jsme vytvořili tuto příručku, která vám pomůže se s ním rychle seznámit.
 Úvodní příručka Microsoft Publisher 2013 vypadá jinak než ve starších verzích, proto jsme vytvořili tuto příručku, která vám pomůže se s ním rychle seznámit. Panel nástrojů Rychlý přístup Do panelu nástrojů
Úvodní příručka Microsoft Publisher 2013 vypadá jinak než ve starších verzích, proto jsme vytvořili tuto příručku, která vám pomůže se s ním rychle seznámit. Panel nástrojů Rychlý přístup Do panelu nástrojů
Zá kládní nástávení prostr edí operáč ní ho syste mu Windows 7 á vybrány čh áplikáčí
 Zá kládní nástávení prostr edí operáč ní ho syste mu Windows 7 á vybrány čh áplikáčí Doporučené změny z výchozího nastavení pro pohodln ější práci s odečítači a digitálními lupami (kombinováno s informacemi
Zá kládní nástávení prostr edí operáč ní ho syste mu Windows 7 á vybrány čh áplikáčí Doporučené změny z výchozího nastavení pro pohodln ější práci s odečítači a digitálními lupami (kombinováno s informacemi
MS Excel 2010. Lekce 1. Operační program Vzdělávání pro konkurenceschopnost. Projekt Zvyšování IT gramotnosti zaměstnanců vybraných fakult MU
 MS Excel 2010 Lekce 1 Operační program Vzdělávání pro konkurenceschopnost Projekt Zvyšování IT gramotnosti zaměstnanců vybraných fakult MU Registrační číslo: CZ.1.07/2.2.00/15.0224, Oblast podpory: 7.2.2
MS Excel 2010 Lekce 1 Operační program Vzdělávání pro konkurenceschopnost Projekt Zvyšování IT gramotnosti zaměstnanců vybraných fakult MU Registrační číslo: CZ.1.07/2.2.00/15.0224, Oblast podpory: 7.2.2
Průvodce aplikací FS Karta
 Průvodce aplikací FS Karta Základní informace k Aplikaci Online aplikace FS Karta slouží k bezpečnému ukládání osobních údajů fyzických osob a k jejich zpracování. Osobní údaje jsou uloženy ve formě karty.
Průvodce aplikací FS Karta Základní informace k Aplikaci Online aplikace FS Karta slouží k bezpečnému ukládání osobních údajů fyzických osob a k jejich zpracování. Osobní údaje jsou uloženy ve formě karty.
Okno Editoru nabízí v panelu nástrojů
 110 Editor pracovní nástroje Naučte se používat základní nástroje Editoru pro efektivní úpravy obrázků. VYBRANÉ OVLÁDACÍ PRVKY 112 POLYGONOVÉ LASO A LASO 124 VLOŽIT OBRÁZEK DO OBRÁZKU 132 VÝBĚRY 114 REDUKCE
110 Editor pracovní nástroje Naučte se používat základní nástroje Editoru pro efektivní úpravy obrázků. VYBRANÉ OVLÁDACÍ PRVKY 112 POLYGONOVÉ LASO A LASO 124 VLOŽIT OBRÁZEK DO OBRÁZKU 132 VÝBĚRY 114 REDUKCE
Obsahy kurzů MS Office
 Obsahy kurzů MS Office V současné době probíhají kurzy MS Office 2010 s následující osnovou: 1. Základy práce na PC, MS Office - praktické užití Kurz je určen pro všechny, kteří mají s prací na PC minimální
Obsahy kurzů MS Office V současné době probíhají kurzy MS Office 2010 s následující osnovou: 1. Základy práce na PC, MS Office - praktické užití Kurz je určen pro všechny, kteří mají s prací na PC minimální
Přehledy pro Tabulky Hlavním smyslem této nové agendy je jednoduché řazení, filtrování a seskupování dle libovolných sloupců.
 Přehledy pro Tabulky V programu CONTACT Professional 5 naleznete u firem, osob a obchodních případů záložku Tabulka. Tuto záložku lze rozmnožit, přejmenovat a sloupce je možné definovat dle vlastních požadavků
Přehledy pro Tabulky V programu CONTACT Professional 5 naleznete u firem, osob a obchodních případů záložku Tabulka. Tuto záložku lze rozmnožit, přejmenovat a sloupce je možné definovat dle vlastních požadavků
Prostředí Microstationu a jeho nastavení. Nastavení výkresu
 Prostředí Microstationu a jeho nastavení Nastavení výkresu 1 Pracovní plocha, panely nástrojů Seznámení s pracovním prostředím ovlivní pohodlí, rychlost, efektivitu a možná i kvalitu práce v programu Microstation.
Prostředí Microstationu a jeho nastavení Nastavení výkresu 1 Pracovní plocha, panely nástrojů Seznámení s pracovním prostředím ovlivní pohodlí, rychlost, efektivitu a možná i kvalitu práce v programu Microstation.
MS Windows 7. Milan Myšák. Příručka ke kurzu. Milan Myšák
 MS Windows 7 Milan Myšák Příručka ke kurzu Milan Myšák Vývoj MS Windows Historické verze (do Win Me a Win NT 4.0) Windows XP (2001) Windows 7 (2009) Windows 2000 Windows Vista (2007) Windows 8 (2012) Milan
MS Windows 7 Milan Myšák Příručka ke kurzu Milan Myšák Vývoj MS Windows Historické verze (do Win Me a Win NT 4.0) Windows XP (2001) Windows 7 (2009) Windows 2000 Windows Vista (2007) Windows 8 (2012) Milan
Jak používat program P-touch Transfer Manager
 Jak používat program P-touch Transfer Manager Verze 0 CZE Úvod Důležité upozornění Obsah tohoto dokumentu a technické parametry příslušného výrobku podléhají změnám bez předchozího upozornění. Společnost
Jak používat program P-touch Transfer Manager Verze 0 CZE Úvod Důležité upozornění Obsah tohoto dokumentu a technické parametry příslušného výrobku podléhají změnám bez předchozího upozornění. Společnost
