Platí pro: Outlook 2013
|
|
|
- Zdeněk Mareš
- před 6 lety
- Počet zobrazení:
Transkript
1 Platí pro: Outlook 2013 = AKCE KLÁVESOVÁ ZKRATKA Základní navigace Přechod do složky Pošta CTRL+1 Přechod do složky Kalendář CTRL+2 Přechod do složky Kontakty CTRL+3 Přechod do složky Úkoly CTRL+4 Přechod do složky Poznámky CTRL+5 Přechod do seznamu složek v podokně složek CTRL+6 Přechod na zástupce CTRL+7 Přechod na další zprávu (je-li otevřená zpráva) CTRL+TEČKA Přechod na předchozí zprávu (je-li otevřená zpráva) CTRL+ČÁRKA Přepnutí mezi podoknem složek, hlavním oknem Outlooku, podoknem čtení a CTRL+SHIFT+TAB nebo panelem úkolů SHIFT+TAB Přepnutí mezi oknem Outlooku, menšími podokny v podokně složek, podoknem čtení a sekcemi na panelu úkolů TAB Přepnutí mezi oknem Outlooku, menšími podokny v podokně složek, podoknem čtení a sekcemi na panelu úkolů a zobrazení přístupových kláves F6 na pásu karet Outlooku Pohyb po řádcích záhlaví zprávy v podokně složek nebo v otevřené zprávě CTRL+TAB Pohyb po podokně složek Klávesy se šipkami Přechod do jiné složky CTRL+Y Přechod do pole Hledat F3 nebo CTRL+E ALT+ nebo Přechod na předchozí zprávu v podokně čtení CTRL+ČÁRKA nebo ALT+PAGE UP Posunutí textu o stránku dolů v podokně čtení MEZERNÍK Posunutí textu o stránku nahoru v podokně čtení SHIFT+MEZERNÍK Rozbalení nebo sbalení skupiny v seznamu ových zpráv nebo ŠIPKA VPRAVO Přechod na předchozí zobrazení v hlavním okně aplikace Outlook ALT+B nebo ALT+ Přechod vpřed na další zobrazení v hlavním okně aplikace Outlook ALT+ Výběr informačního panelu a zobrazení nabídky příkazů (pokud jsou dostupné) CTRL+SHIFT+W Hledání Hledání zprávy nebo jiné položky CTRL+E Vymazání výsledků hledání ESC Rozbalení hledání tak, aby zahrnovaly položky Všechny položky pošty, Všechny položky kalendáře nebo Všechny položky kontaktů (podle CTRL+ALT+A aktuálního modulu) Použití možnosti Upřesnit hledání CTRL+SHIFT+F
2 Vytvoření složky hledání Hledání textu v rámci otevřené položky Hledání nebo nahrazení textu, symbolů nebo jiných příkazů formátování. Funguje v podokně čtení u otevřené položky. Rozšíření hledání na položky v aktuální složce Rozšíření hledání na podsložky Příznaky Otevření dialogového okna Nastavit příznak pro zpracování a přiřazení příznaku Barevné kategorie Odstranění vybrané kategorie ze seznamu v dialogovém okně Barevné kategorie Vytvoření položky nebo souboru Vytvoření události Vytvoření kontaktu Vytvoření distribučního seznamu Vytvoření faxu Vytvoření složky Vytvoření žádosti o schůzku Vytvoření zprávy Vytvoření poznámky Vytvoření dokumentu Microsoft Office Vystavení do této složky Vystavení odpovědi v této složce Vytvoření složky hledání Vytvoření úkolu Vytvoření zadání úkolu Příkazy ve většině položek Uložení (s výjimkou úkolů) Uložení a zavření (s výjimkou pošty) Uložení jako (pouze v poště) Zpět Odstranění položky Tisk Kopírování položky Přesunutí položky Kontrola jmen Kontrola pravopisu Označení příznaku pro zpracování Předání dál Odeslání, vystavení nebo pozvání všech CTRL+SHIFT+P F4 CTRL+H CTRL+ALT+K CTRL+ALT+Z CTRL+SHIFT+G ALT+D CTRL+SHIFT+A CTRL+SHIFT+C CTRL+SHIFT+L CTRL+SHIFT+X CTRL+SHIFT+E CTRL+SHIFT+Q CTRL+SHIFT+M CTRL+SHIFT+N CTRL+SHIFT+H CTRL+SHIFT+S CTRL+T CTRL+SHIFT+P CTRL+SHIFT+K CTRL+SHIFT+U CTRL+S nebo SHIFT+F12 ALT+S F12 CTRL+Z nebo ALT+BACKSPACE CTRL+D CTRL+P CTRL+SHIFT+Y CTRL+SHIFT+V CTRL+K F7 CTRL+SHIFT+G ALT+S
3 Povolení úprav v poli (s výjimkou pošty nebo zobrazení ikon) Zarovnání textu vlevo Zarovnání textu na střed Zarovnání textu vpravo Přepnutí do složky Doručená pošta. Přepnutí do složky Pošta k odeslání. Výběr účtu, ze kterého chcete odeslat zprávu Kontrola jmen Odeslání Odpověď na zprávu Odpověď na zprávu všem Odpověď se žádostí o schůzku Předání zprávy dál Označení zprávy jako vyžádané Zobrazení blokovaného externího kontaktu (ve zprávě) Vystavení složky Použití stylu Normální Kontrola nových zpráv Přechod na předchozí zprávu Přechod na další zprávu Vytvoření zprávy (z prostředí pošty) Vytvoření zprávy (ze zobrazení aplikace Outlook) Otevření přijaté zprávy Odstranění a ignorování konverzace Otevření adresáře Přidání rychlého příznaku k neotevřené zprávě Zobrazení dialogového okna Nastavit příznak pro zpracování Označení jako přečtené Označení jako nepřečtené Otevření tipu pro ve vybrané zprávě Nalezení nebo nahrazení Hledání dalšího výskytu Odeslání Tisk Předání dál Předání jako přílohy Zobrazení vlastností pro vybranou položku Vytvoření multimediální zprávy F2 CTRL+L CTRL+E CTRL+R CTRL+SHIFT+I CTRL+SHIFT+O CTRL+TAB (fokus na poli Komu) a pak TAB pro přechod na tlačítko Účty CTRL+K ALT+S CTRL+R CTRL+SHIFT+R CTRL+ALT+R CTRL+ALT+J CTRL+SHIFT+I CTRL+SHIFT+S CTRL+SHIFT+N CTRL+M nebo F9 CTRL+N CTRL+SHIFT+M CTRL+O CTRL+SHIFT+D CTRL+SHIFT+B INSERT CTRL+SHIFT+G CTRL+Q CTRL+U CTRL+SHIFT+W F4 SHIFT+F4 CTRL+ENTER CTRL+P CTRL+ALT+F ALT+ENTER CTRL+SHIFT+U
4 Označení pro stažení Zrušení označení pro stažení Zobrazení průběhu operace Odeslat a přijmout Kalendář Vytvoření události (ve složce Kalendář) Vytvoření události (v jakémkoli zobrazení Outlooku) Vytvoření žádosti o schůzku Předání události nebo schůzky dál Odeslání žádosti o schůzku pomocí zprávy Odpověď všem na žádost o schůzku pomocí zprávy Zobrazení 1 dne v kalendáři Zobrazení 2 dnů v kalendáři Zobrazení 3 dnů v kalendáři Zobrazení 4 dnů v kalendáři Zobrazení 5 dnů v kalendáři Zobrazení 6 dnů v kalendáři Zobrazení 7 dnů v kalendáři Zobrazení 8 dnů v kalendáři Zobrazení 9 dnů v kalendáři Zobrazení 10 dnů v kalendáři Přechod na datum Přepnutí do zobrazení měsíce Přechod na další den Přechod na další týden Přechod na další měsíc Přechod na předchozí den Přechod na předchozí týden Přechod na předchozí měsíc Přechod na začátek týdne Přechod na konec týdne Přepnutí do zobrazení celého týdne Přepnutí do zobrazení pracovního týdne Přechod na předchozí událost Přechod na další událost Nastavení opakování pro otevřenou událost nebo schůzku Lidé Vytočení nového volání Vyhledání kontaktu nebo jiné položky (hledání) CTRL+ALT+M CTRL+ALT+U CTRL+B (v průběhu operace Odeslat a přijmout) CTRL+N CTRL+SHIFT+A CTRL+SHIFT+Q CTRL+R CTRL+SHIFT+R ALT+1 ALT+2 ALT+3 ALT+4 ALT+5 ALT+6 ALT+7 ALT+8 ALT+9 ALT+0 CTRL+G ALT+= nebo CTRL+ALT+4 CTRL+ ALT+ ALT+ CTRL+ ALT+ ALT+ ALT+ ALT+ ALT+MINUS nebo CTRL+ALT+3 CTRL+ALT+2 CTRL+ČÁRKA nebo CTRL+SHIFT+ČÁRKA CTRL+TEČKA nebo CTRL+SHIFT+TEČKA CTRL+G CTRL+SHIFT+D F3 nebo CTRL+E
5 Zadání jména do pole Prohledat adresáře Přechod na první kontakt, který začíná určitým písmenem, v zobrazení tabulky nebo seznamu kontaktů Výběr všech kontaktů Vytvoření zprávy s vybraným kontaktem jako předmětem Vytvoření kontaktu (ve složce Kontakty) Vytvoření kontaktu (v jakémkoli zobrazení Outlooku) Otevření formuláře kontaktu pro vybraný kontakt Vytvoření distribučního seznamu Tisk Aktualizace seznamu členů distribučního seznamu Přechod do jiné složky Otevření adresáře Použití funkce Rozšířené hledání. V otevřeném kontaktu otevření dalšího kontaktu uvedeného v seznamu Vyhledání kontaktu Zavření kontaktu Odeslání faxu vybranému kontaktu Otevření dialogového okna Kontrola adresy Zobrazení informací 1 v poli Internet ve formuláři kontaktu Zobrazení informací 2 v poli Internet ve formuláři kontaktu Zobrazení informací 3 v poli Internet ve formuláři kontaktu Dialogové okno Elektronické vizitky Otevření seznamu Přidat Výběr textu v poli Popisek (má-li fokus pole s přiřazeným popiskem) Otevření dialogového okna Přidat obrázek vizitky Umístění kurzoru na začátek pole Upravit Výběr pole Pole Výběr rozevíracího seznamu Zarovnání obrázku Výběr barevné palety pro pozadí Výběr rozevíracího seznamu Rozložení Odebrání vybraného pole z ovládacího prvku Pole Úkoly Přijmutí zadání úkolu Odmítnutí zadání úkolu Hledání úkolu nebo jiné položky Otevření dialogového okna Přejít do složky Vytvoření úkolu (ve složce Úkoly) Vytvoření úkolu (v jakémkoli zobrazení Outlooku) Otevření vybrané položky Tisk vybrané položky F11 SHIFT+písmeno CTRL+A CTRL+N CTRL+SHIFT+C CTRL+O CTRL+SHIFT+L CTRL+P F5 CTRL+Y CTRL+SHIFT+B CTRL+SHIFT+F CTRL+SHIFT+TEČKA F11 ESC CTRL+SHIFT+X ALT+D ALT+SHIFT+1 ALT+SHIFT+2 ALT+SHIFT+3 ALT+A ALT+B ALT+C ALT+E ALT+F ALT+G ALT+K, pak ENTER ALT+L ALT+R ALT+C ALT+D CTRL+E CTRL+Y CTRL+N CTRL+SHIFT+K CTRL+O CTRL+P
6 Výběr všech položek Odstranění vybrané položky Předání úkolu jako přílohy Vytvoření zadání úkolu Přepnutí mezi podoknem složek, seznamem Úkoly a panelem úkolů Vrácení poslední akce zpět Označení položky příznakem nebo označení položky jako dokončené Formátování textu Zobrazení nabídky Formát Zobrazení dialogového okna Písmo Přepnutí malých a velkých písmen (je-li vybrán text) Nastavení kapitálek Nastavení tučného písma Přidání odrážek Nastavení kurzívy Zvětšení odsazení Zmenšení odsazení Zarovnání vlevo Zarovnání na střed Podtržení Zvětšení velikosti písma Zmenšení velikosti písma Vyjmutí Kopírování Vložení Smazání formátování Odstranění dalšího slova Roztažení odstavce mezi dva okraje Použití stylů Předsazení prvního řádku Vložení hypertextového odkazu Zarovnání odstavce doleva Zarovnání odstavce doprava Zmenšení předsazení prvního řádku Odstranění formátování odstavce Přidání webových informací k položkám CTRL+A CTRL+D CTRL+SHIFT+ALT+U TAB nebo SHIFT+TAB CTRL+Z INSERT ALT+O CTRL+SHIFT+P SHIFT+F3 CTRL+SHIFT+K CTRL+B CTRL+SHIFT+L CTRL+I CTRL+T CTRL+SHIFT+T CTRL+L CTRL+E CTRL+U CTRL+] nebo CTRL+SHIFT+> CTRL+[ nebo CTRL+SHIFT+< CTRL+X nebo SHIFT+DELETE CTRL+C nebo CTRL+INSERT POZNÁMKA Kombinace kláves CTRL+INSERT není dostupná v podokně čtení. CTRL+V nebo SHIFT+INSERT CTRL+SHIFT+Z nebo CTRL+MEZERNÍK CTRL+SHIFT+H CTRL+SHIFT+J CTRL+SHIFT+S CTRL+T CTRL+K CTRL+L CTRL+R CTRL+SHIFT+T CTRL+Q
7 Úpravy adresy URL v textu položky Vložení hypertextového odkazu Stiskněte a podržte klávesu CTRL a klikněte tlačítkem myši. CTRL+K Tisk Otevření karty Tisk v zobrazení Backstage Stiskněte ALT+F a potom P. Stiskněte ALT+F a potom postupně Tisk položky v otevřeném okně P, F a 1. Otevření dialogového okna Vzhled stránky z náhledu. ALT+S nebo ALT+U Stiskněte ALT+F a potom postupně P Výběr tiskárny z okna Náhled a I. Stiskněte ALT+F a potom postupně P Přístup k možnosti Definovat styly tisku a L. Stiskněte ALT+F a potom postupně P Otevření okna Možnosti tisku a R. Odeslání a přijetí Zahájení odesílání a přijímání všech definovaných skupin pro odesílání a přijímání, pokud mají zaškrtnuto políčko Zahrnout tuto skupinu do odesílání a příjmu (F9). Může se jednat o záhlaví, celé položky, vybrané složky, položky F9 s nižší než zadanou velikostí nebo libovolnou definovanou kombinací těchto parametrů. Zahájení odesílání a přijímání aktuální složky s načtením celých položek SHIFT+F9 (záhlaví, položky a případných příloh) Zahájení odesílání a přijímání CTRL+M Definice skupin Odeslat a přijmout CTRL+ALT+S Program Visual Basic Editor Spuštění programu Visual Basic Editor ALT+F11 Makra Přehrání makra ALT+F8 Formuláře Klikněte do složky InfoPathu a pak Vytvoření formuláře aplikace InfoPath stiskněte CTRL+N. Výběr formuláře Microsoft InfoPathu CTRL+SHIFT+ALT+T Zobrazení Zobrazení Tabulka Otevření položky Výběr všech položek Přechod na položku v dolní části obrazovky Přechod na položku v horní části obrazovky Rozšíření nebo zúžení výběru o jednu položku Přechod na další nebo předchozí položku bez rozšíření výběru Výběr nebo zrušení výběru aktivní položky ENTER CTRL+A SHIFT+ nebo SHIFT+ CTRL+ nebo CTRL+ CTRL+MEZERNÍK
8 Při vybrané skupině Rozbalení vybrané skupiny Sbalení vybrané skupiny Výběr předchozí skupiny Výběr další skupiny Výběr první skupiny Výběr poslední skupiny Výběr první položky v rozbalené skupině na obrazovce nebo první položky napravo na obrazovce Zobrazení kalendáře po dni, týdnu nebo měsíci Zobrazení od 1 do 9 dnů Zobrazení 10 dnů Přepnutí na zobrazení týdnů Přepnutí na zobrazení měsíců Přechod mezi kalendářem, panelem úkolů a seznamem složek Výběr předchozí události Přechod na předchozí den Přechod na další den Přechod na stejný den následujícího týdne Přechod na stejný den předchozího týdne Zobrazení dne Výběr času začátku pracovního dne Výběr času konce pracovního dne Výběr předchozího časového úseku Výběr dalšího časového úseku Výběr časového úseku v horní části obrazovky Výběr časového úseku v dolní části obrazovky Rozšíření nebo zúžení vybraného času Přesunutí události nahoru nebo dolů Změna počátku nebo konce události Přesunutí vybrané položky do stejného dne dalšího týdne Přesunutí vybrané položky do stejného dne předchozího týdne Zobrazení týdnů Přechod na začátek pracovní doby pro vybraný den Přechod na konec pracovní doby pro vybraný den Přechod v zobrazení vybraného dne o jednu stránku nahoru Přechod v zobrazení vybraného dne o jednu stránku dolů ALT+klávesa pro počet dnů ALT+0 (NULA) ALT+MINUS ALT+= CTRL+TAB nebo F6 SHIFT+TAB ALT+ ALT+ SHIFT+ nebo SHIFT+ ALT+SHIFT+ nebo ALT+SHIFT+ s kurzorem na události ALT+SHIFT+ nebo ALT+SHIFT+ s kurzorem na události ALT+ ALT+
9 Změna trvání vybraného časového úseku Zobrazení měsíců Přechod na první den v týdnu Přechod na stejný den týdne na předchozí stránce Přechod na stejný den týdne na další stránce Tabulka dat Přechod na první den aktuálního týdne Přechod na poslední den aktuálního týdne Přechod na stejný den předchozího týdne Přechod na stejný den dalšího týdne Vizitkové zobrazení a zobrazení adresních karet Výběr určité karty v seznamu Výběr předchozí karty Výběr další karty Výběr první karty v seznamu Výběr poslední karty v seznamu Výběr první karty na aktuální stránce Výběr první karty na další stránce Výběr nejbližší karty v dalším sloupci Výběr nejbližší karty v předchozím sloupci Výběr nebo zrušení výběru aktivní karty Rozšíření výběru na předchozí kartu nebo zrušení výběru karet od počátečního místa Rozšíření výběru na další kartu nebo zrušení výběru karet od počátečního místa Rozšíření výběru na předchozí kartu bez ohledu na počáteční místo Rozšíření výběru na další kartu bez ohledu na počáteční místo Rozšíření výběru na první kartu v seznamu Rozšíření výběru na poslední kartu v seznamu Rozšíření výběru na první kartu na předchozí stránce Rozšíření výběru na poslední kartu na poslední stránce Přechod mezi poli na otevřené kartě SHIFT+, SHIFT+, SHIFT+ nebo SHIFT+ (případně SHIFT+ nebo SHIFT+) ALT+ ALT+ ALT+ ALT+ Jedno nebo několik písmen ze jména vyplněného na kartě nebo jméno pole, podle kterého řadíte CTRL+MEZERNÍK SHIFT+ SHIFT+ CTRL+SHIFT+ CTRL+SHIFT+ SHIFT+ SHIFT+ SHIFT+ SHIFT+ Chcete-li použít následující klávesy, zkontrolujte, zda je vybráno pole na kartě. Chcete-li po výběru karty vybrat pole, klikněte na ně. Přechod na další pole a ovládací prvek TAB Přechod na předchozí pole a ovládací prvek SHIFT+TAB Zavření aktivní karty ENTER
10 Přechod mezi znaky v poli Chcete-li použít následující klávesy, zkontrolujte, zda je vybráno pole na kartě. Chcete-li po výběru karty vybrat pole, klikněte na ně. Přidání řádku do víceřádkového pole Přesunutí kurzoru na začátek řádku Přesunutí kurzoru na konec řádku Přesunutí kurzoru na začátek víceřádkového pole Přesunutí kurzoru na konec víceřádkového pole Přesunutí kurzoru na předchozí řádek víceřádkového pole Přesunutí kurzoru na následující řádek víceřádkového pole Přesunutí kurzoru na předchozí znak v poli Přesunutí kurzoru na následující znak v poli Zobrazení Časová osa (Úkoly) ENTER Při vybrané položce Výběr předchozí položky Výběr následující položky Výběr několika sousedních položek Výběr několika nesousedících položek Otevření vybraných položek Výběr první položky na časové ose (nejsou-li položky seskupeny) nebo první položky ve skupině Výběr poslední položky na časové ose (nejsou-li položky seskupeny) nebo poslední položky ve skupině Zobrazení (bez výběru) první položky na časové ose (nejsou-li položky seskupeny) nebo první položky ve skupině Zobrazení (bez výběru) poslední položky na časové ose (nejsou-li položky seskupeny) nebo poslední položky ve skupině Při vybrané skupině Rozbalení skupiny Sbalení skupiny Výběr předchozí skupiny Výběr následující skupiny Výběr první skupiny na časové ose Výběr poslední skupiny na časové ose Výběr první položky na obrazovce v rozbalené skupině nebo první položky mimo obrazovku vpravo Při výběru časového úseku na časovém měřítku dnů Přesunutí zpět v časových krocích, které jsou zobrazeny na časovém měřítku Přesunutí vpřed v časových krocích, které jsou zobrazeny na časovém měřítku SHIFT+ nebo SHIFT+ CTRL++MEZERNÍK nebo CTRL+ŠIPKA VPRAVO+MEZERNÍK ENTER CTRL+ CTRL+ ENTER nebo ENTER nebo
11 Přepnutí mezi aktivním zobrazením, panelem úkolů, hledáním a zpátky na aktivní zobrazení TAB nebo SHIFT+TAB Pro jiné formáty na adrese: Původní zdroj : office.microsoft.com/cs-cz/outlook-help/klavesove-zkratky-v-microsoft-outlooku HA aspx
Základy efektivní práce s Microsoft Outlook eway-book
 eway-book Kateřina Rosová Obsah Úvod... 4 Využívejte klávesové zkratky... 4 Doporučení k české klávesnici... 4 Klávesové zkratky... 4 Klávesové zkratky na hlavním panelu... 4 Klávesové zkratky v otevřeném
eway-book Kateřina Rosová Obsah Úvod... 4 Využívejte klávesové zkratky... 4 Doporučení k české klávesnici... 4 Klávesové zkratky... 4 Klávesové zkratky na hlavním panelu... 4 Klávesové zkratky v otevřeném
Klávesové zkratky v aplikaci Excel 2010
 Klávesové zkratky v aplikaci Excel 2010 Tento článek popisuje, co jsou klávesové zkratky a jak je lze používat pro přístup k pásu karet. Obsahuje také seznam klávesových zkratek v kombinaci s klávesou
Klávesové zkratky v aplikaci Excel 2010 Tento článek popisuje, co jsou klávesové zkratky a jak je lze používat pro přístup k pásu karet. Obsahuje také seznam klávesových zkratek v kombinaci s klávesou
Sada 2 Microsoft Word 2007
 S třední škola stavební Jihlava Sada 2 Microsoft Word 2007 20. Klávesové zkratky Digitální učební materiál projektu: SŠS Jihlava šablony registrační číslo projektu:cz.1.09/1.5.00/34.0284 Šablona: III/2
S třední škola stavební Jihlava Sada 2 Microsoft Word 2007 20. Klávesové zkratky Digitální učební materiál projektu: SŠS Jihlava šablony registrační číslo projektu:cz.1.09/1.5.00/34.0284 Šablona: III/2
Kontrola pravopisu. Zpracování textu
 Kontrola pravopisu Při psaní v aplikaci Word se některá slova červeně podtrhávají. Jsou to slova, ve kterých je většinou pravopisná chyba. Jde o tzv. interaktivní automatickou kontrolu pravopisu. Aplikace
Kontrola pravopisu Při psaní v aplikaci Word se některá slova červeně podtrhávají. Jsou to slova, ve kterých je většinou pravopisná chyba. Jde o tzv. interaktivní automatickou kontrolu pravopisu. Aplikace
CTRL+C kopírovat CTRL+V vložit DELETE odstranit. CTRL při přetažení položky zkopírovat vybranou položku. F2 přejmenovat vybranou položku
 Obecné klávesové zkratky CTRL+C kopírovat CTRL+V vložit DELETE odstranit CTRL při přetažení položky zkopírovat vybranou položku F2 přejmenovat vybranou položku CTRL+ŠIPKA DOLEVA předchozího slova CTRL+ŠIPKA
Obecné klávesové zkratky CTRL+C kopírovat CTRL+V vložit DELETE odstranit CTRL při přetažení položky zkopírovat vybranou položku F2 přejmenovat vybranou položku CTRL+ŠIPKA DOLEVA předchozího slova CTRL+ŠIPKA
Gymnázium Jana Pivečky a Střední odborná škola Slavičín. III/2 - Inovace a zkvalitnění výuky prostřednictvím ICT
 Název projektu Číslo projektu Název školy Autor Název šablony Název DUMu Inovace výuky prostřednictvím šablon pro SŠ CZ.1.07/1.5.00/34.0748 Gymnázium Jana Pivečky a Střední odborná škola Slavičín Ing.
Název projektu Číslo projektu Název školy Autor Název šablony Název DUMu Inovace výuky prostřednictvím šablon pro SŠ CZ.1.07/1.5.00/34.0748 Gymnázium Jana Pivečky a Střední odborná škola Slavičín Ing.
Obecné klávesové zkratky
 Obecné klávesové zkratky CTRL+C CTRL+X CTRL+V CTRL+Z DELETE SHIFT+DELETE kopírovat vyjmout vložit zpět odstranit trvale odstranit vybrané položky, bez umístění do Koše CTRL při přetažení položky CTRL+SHIFT
Obecné klávesové zkratky CTRL+C CTRL+X CTRL+V CTRL+Z DELETE SHIFT+DELETE kopírovat vyjmout vložit zpět odstranit trvale odstranit vybrané položky, bez umístění do Koše CTRL při přetažení položky CTRL+SHIFT
Migrace na aplikaci Outlook 2010
 V tomto průvodci Microsoft Aplikace Microsoft Outlook 2010 vypadá velmi odlišně od aplikace Outlook 2003, a proto jsme vytvořili tohoto průvodce, který vám pomůže se s ní rychle seznámit. Dozvíte se o
V tomto průvodci Microsoft Aplikace Microsoft Outlook 2010 vypadá velmi odlišně od aplikace Outlook 2003, a proto jsme vytvořili tohoto průvodce, který vám pomůže se s ní rychle seznámit. Dozvíte se o
K 2 - Základy zpracování textu
 Radek Maca Makovského 436 Nové Město na Moravě 592 31 tel. 0776 / 274 152 e-mail: rama@inforama.cz http://www.inforama.cz K 2 - Základy zpracování textu Mgr. Radek Maca Word I 1 slide ZÁKLADNÍ POJMY PRVKY
Radek Maca Makovského 436 Nové Město na Moravě 592 31 tel. 0776 / 274 152 e-mail: rama@inforama.cz http://www.inforama.cz K 2 - Základy zpracování textu Mgr. Radek Maca Word I 1 slide ZÁKLADNÍ POJMY PRVKY
Cvičení 2. Přesměrování vstupu a výstupu. Posloupnost příkazů. Příkazy pro informaci o uživatelích
 Cvičení 2 Přesměrování vstupu a výstupu Příkaz > abc výstup příkazu jde do souboru abc. Pokud soubor neexistuje je vytvořen. Pokud existuje je přepsán. Příkaz >> abc výstup příkazu jde do souboru abc.
Cvičení 2 Přesměrování vstupu a výstupu Příkaz > abc výstup příkazu jde do souboru abc. Pokud soubor neexistuje je vytvořen. Pokud existuje je přepsán. Příkaz >> abc výstup příkazu jde do souboru abc.
MAGic 9.50. Základní funkce a klávesové zkratky. Jako výchozí je MAGic klávesa (MAGicKey) nastavena na klávesu CAPSLOCK.
 MAGic 9.50 Základní funkce a klávesové zkratky Jako výchozí je MAGic klávesa (MAGicKey) nastavena na klávesu CAPSLOCK. OBECNÉ Spustit program MAGic Zobrazit/Skrýt okno aplikace MAGic Propustit následující
MAGic 9.50 Základní funkce a klávesové zkratky Jako výchozí je MAGic klávesa (MAGicKey) nastavena na klávesu CAPSLOCK. OBECNÉ Spustit program MAGic Zobrazit/Skrýt okno aplikace MAGic Propustit následující
U k l i z e n ý o u t l o o k
 5 n e j d ů l e ž i t ě j š í c h v ě c í, k t e r é m u s í t e z n á t a d ě l a t, a b y s t e n e p r o m a r n i l i d e n. A h r s t t i p ů n a v í c O n d ř e j C i n g l Resumé: Zásady chytré
5 n e j d ů l e ž i t ě j š í c h v ě c í, k t e r é m u s í t e z n á t a d ě l a t, a b y s t e n e p r o m a r n i l i d e n. A h r s t t i p ů n a v í c O n d ř e j C i n g l Resumé: Zásady chytré
Word 2007. IV. část. Zpracoval: Ing. Pavel Branšovský pro potřebu VOŠ a SŠSE
 Word 2007 IV. část Zpracoval: Ing. Pavel Branšovský pro potřebu VOŠ a SŠSE Volně použito podkladů z "Microsoft Office WOrd 2007, Petr Broža, Roman Kučera, edice Extra PC 2010 1 Obsah čtvrté části 6. Hromadná
Word 2007 IV. část Zpracoval: Ing. Pavel Branšovský pro potřebu VOŠ a SŠSE Volně použito podkladů z "Microsoft Office WOrd 2007, Petr Broža, Roman Kučera, edice Extra PC 2010 1 Obsah čtvrté části 6. Hromadná
MAGic 12.0. Základní funkce a klávesové zkratky. Jako výchozí je MAGic klávesa (MAGicKey) nastavena na klávesu CAPSLOCK. OBECNÉ Spustit MAGic
 MAGic 12.0 Základní funkce a klávesové zkratky Jako výchozí je MAGic klávesa (MAGicKey) nastavena na klávesu CAPSLOCK. OBECNÉ Spustit MAGic CTRL+ALT+M Zobrazit/Skrýt okno aplikace MAGicKey+U MAGic Propustit
MAGic 12.0 Základní funkce a klávesové zkratky Jako výchozí je MAGic klávesa (MAGicKey) nastavena na klávesu CAPSLOCK. OBECNÉ Spustit MAGic CTRL+ALT+M Zobrazit/Skrýt okno aplikace MAGicKey+U MAGic Propustit
Klávesové zkratky pro práci s okny
 VY_32_INOVACE_In 6.,7.03 Klávesové zkratky pro práci s okny Anotace: V prezentaci se žák seznámí s klávesovými zkratkami pro práci s okny. Ve cvičení využívá interaktivní tabuli nebo pracuje na svém žákovském
VY_32_INOVACE_In 6.,7.03 Klávesové zkratky pro práci s okny Anotace: V prezentaci se žák seznámí s klávesovými zkratkami pro práci s okny. Ve cvičení využívá interaktivní tabuli nebo pracuje na svém žákovském
Základní popis a ovládání aplikace
 Příručka uživatele systému Museion Základní popis a ovládání aplikace Autorská práva Copyright 2012-2015 MUSOFT.CZ, s.r.o.. Všechna práva vyhrazena. Tato příručka je chráněna autorskými právy a distribuována
Příručka uživatele systému Museion Základní popis a ovládání aplikace Autorská práva Copyright 2012-2015 MUSOFT.CZ, s.r.o.. Všechna práva vyhrazena. Tato příručka je chráněna autorskými právy a distribuována
ří č ří ří ě ří ří ří
 ř č ř ř ě ř ř ř á Zobrazit dialog Nastaven článku Rozbalit nebo sbalit součást (Celoobrazovkové zobrazen a Zobrazen Galley) Zobrazit dialog Nový článek Zobrazit dialog Nová součást Dalš součást Předchoz
ř č ř ř ě ř ř ř á Zobrazit dialog Nastaven článku Rozbalit nebo sbalit součást (Celoobrazovkové zobrazen a Zobrazen Galley) Zobrazit dialog Nový článek Zobrazit dialog Nová součást Dalš součást Předchoz
Místo úvodu. Čeho se vyvarovat. Mazání znaků
 Místo úvodu Proč používat program pro psaní a úpravy textu? Můžete v něm snadno nejenom psát, ale i opravovat libovolné části textu. Přitom ovládání programu vychází z práce v prostředí Windows (práce
Místo úvodu Proč používat program pro psaní a úpravy textu? Můžete v něm snadno nejenom psát, ale i opravovat libovolné části textu. Přitom ovládání programu vychází z práce v prostředí Windows (práce
Přepínání zobrazení Použijte zobrazení kalendáře, které nejlépe vyhovuje vašemu pracovnímu postupu. Přepínejte tak často, jak chcete.
 Kalendář Úvodní příručka Naplánování schůzky v Lyncu Setkejte se tváří v tvář a ušetřete si cestu díky online schůzce v Lyncu 2013. Přepínání zobrazení Použijte zobrazení kalendáře, které nejlépe vyhovuje
Kalendář Úvodní příručka Naplánování schůzky v Lyncu Setkejte se tváří v tvář a ušetřete si cestu díky online schůzce v Lyncu 2013. Přepínání zobrazení Použijte zobrazení kalendáře, které nejlépe vyhovuje
Otázky neopisuj, piš odpověď!
 Otázky neopisuj, piš odpověď! Mezi jaké programy řadíme MS Word? Jakým způsobem správně ukončíme odstavec? Jakým způsobem ukončíme předčasně řádek, ale neukončíme odstavec? Jakým způsobem předčasně ukončíme
Otázky neopisuj, piš odpověď! Mezi jaké programy řadíme MS Word? Jakým způsobem správně ukončíme odstavec? Jakým způsobem ukončíme předčasně řádek, ale neukončíme odstavec? Jakým způsobem předčasně ukončíme
METODICKÝ POKYN PRÁCE S MS PowerPoint - ZAČÁTEČNÍCI. Tento projekt je spolufinancován Evropským sociálním fondem a státním rozpočtem České republiky.
 METODICKÝ POKYN PRÁCE S MS PowerPoint - ZAČÁTEČNÍCI Základní rozložení plochy Výchozím stavem při práci je normální zobrazení. pás karet - základní nabídka příkazů Pořadí jednotlivých snímků Základní plocha
METODICKÝ POKYN PRÁCE S MS PowerPoint - ZAČÁTEČNÍCI Základní rozložení plochy Výchozím stavem při práci je normální zobrazení. pás karet - základní nabídka příkazů Pořadí jednotlivých snímků Základní plocha
Osnova kurzu OBSLUHA PC ZÁKLADNÍ ZNALOSTI. pilotního projektu v rámci I. Etapy realizace SIPVZ
 Střední průmyslová škola a Střední odborné učiliště, Trutnov, Školní 101, tel.: +420 499 813 071, fax: +420 499 814 729, e-mail: skola@spssoutu.cz, URL: http://www.spssoutu.cz Osnova kurzu OBSLUHA PC ZÁKLADNÍ
Střední průmyslová škola a Střední odborné učiliště, Trutnov, Školní 101, tel.: +420 499 813 071, fax: +420 499 814 729, e-mail: skola@spssoutu.cz, URL: http://www.spssoutu.cz Osnova kurzu OBSLUHA PC ZÁKLADNÍ
Úvodní příručka. Správa souborů Kliknutím na kartu Soubor můžete otevřít, uložit, vytisknout a spravovat své soubory Wordu.
 Úvodní příručka Microsoft Word 2013 vypadá jinak než ve starších verzích, proto jsme vytvořili tuto příručku, která vám pomůže se s ním rychle seznámit. Panel nástrojů Rychlý přístup Příkazy tady umístěné
Úvodní příručka Microsoft Word 2013 vypadá jinak než ve starších verzích, proto jsme vytvořili tuto příručku, která vám pomůže se s ním rychle seznámit. Panel nástrojů Rychlý přístup Příkazy tady umístěné
Microsoft Office PowerPoint 2003
 Microsoft Office PowerPoint 2003 Školení učitelů na základní škole Meteorologická Maturitní projekt SSPŠ 2013/2013 Vojtěch Dušek 4.B 1 Obsah 1 Obsah... 2 2 Seznam obrázků... 4 3 Základy programu PowerPoint...
Microsoft Office PowerPoint 2003 Školení učitelů na základní škole Meteorologická Maturitní projekt SSPŠ 2013/2013 Vojtěch Dušek 4.B 1 Obsah 1 Obsah... 2 2 Seznam obrázků... 4 3 Základy programu PowerPoint...
Metodika pro učitele
 Metodika pro učitele Tvorba prezentace v aplikaci PowerPoint 2010 PowerPoint je program, který umožňuje navrhnout, kvalitně graficky a esteticky ztvárnit a následně spustit a předvést prezentaci. Celý
Metodika pro učitele Tvorba prezentace v aplikaci PowerPoint 2010 PowerPoint je program, který umožňuje navrhnout, kvalitně graficky a esteticky ztvárnit a následně spustit a předvést prezentaci. Celý
FaRMIS 2. Základní přehled ovládání a obecných vlastností aplikace. verze dokumentace 1.1
 FaRMIS 2 Základní přehled ovládání a obecných vlastností aplikace verze dokumentace 1.1 Obsah 1. Obecné zásady společné pro aplikace Windows...3 2. Standardní ovládací prvky...4 Vstupní pole...4 Tlačítka...5
FaRMIS 2 Základní přehled ovládání a obecných vlastností aplikace verze dokumentace 1.1 Obsah 1. Obecné zásady společné pro aplikace Windows...3 2. Standardní ovládací prvky...4 Vstupní pole...4 Tlačítka...5
Migrace na aplikaci PowerPoint 2010
 V tomto průvodci Microsoft Aplikace Microsoft PowerPoint 2010 vypadá velmi odlišně od aplikace PowerPoint 2003. Proto jsme vytvořili tohoto průvodce, který vám pomůže se s ní rychle seznámit. v následujícím
V tomto průvodci Microsoft Aplikace Microsoft PowerPoint 2010 vypadá velmi odlišně od aplikace PowerPoint 2003. Proto jsme vytvořili tohoto průvodce, který vám pomůže se s ní rychle seznámit. v následujícím
Microsoft Office Word 2003
 Microsoft Office Word 2003 Školení učitelů na základní škole Meteorologická Maturitní projekt SSPŠ 2013/2013 Vojtěch Dušek 4.B 1 Obsah 1 Obsah... 2 2 Seznam obrázků... 3 3 Základy programu PowerPoint...
Microsoft Office Word 2003 Školení učitelů na základní škole Meteorologická Maturitní projekt SSPŠ 2013/2013 Vojtěch Dušek 4.B 1 Obsah 1 Obsah... 2 2 Seznam obrázků... 3 3 Základy programu PowerPoint...
1. Otevřete dokument, který chcete číst. 2. Na kartě Zobrazení klikněte ve skupině Zobrazení dokumentů na položku Čtení na celé obrazovce.
 2. lekce Čtení dokumentů 1. Otevřete dokument, který chcete číst. 2. Na kartě Zobrazení klikněte ve skupině Zobrazení dokumentů na položku Čtení na celé obrazovce. 3. Přecházení mezi stránkami v dokumentu:
2. lekce Čtení dokumentů 1. Otevřete dokument, který chcete číst. 2. Na kartě Zobrazení klikněte ve skupině Zobrazení dokumentů na položku Čtení na celé obrazovce. 3. Přecházení mezi stránkami v dokumentu:
Obsah. 1 Úvod do Visia 2003 15. 2 Práce se soubory 47. Předmluva 11 Typografická konvence použitá v knize 13
 Předmluva 11 Typografická konvence použitá v knize 13 1 Úvod do Visia 2003 15 Visio se představuje 16 Výchozí podmínky 16 Spuštění a ukončení Visia 18 Způsoby spuštění Visia 18 Ukončení práce s Visiem
Předmluva 11 Typografická konvence použitá v knize 13 1 Úvod do Visia 2003 15 Visio se představuje 16 Výchozí podmínky 16 Spuštění a ukončení Visia 18 Způsoby spuštění Visia 18 Ukončení práce s Visiem
MS Excel 2010. Lekce 1. Operační program Vzdělávání pro konkurenceschopnost. Projekt Zvyšování IT gramotnosti zaměstnanců vybraných fakult MU
 MS Excel 2010 Lekce 1 Operační program Vzdělávání pro konkurenceschopnost Projekt Zvyšování IT gramotnosti zaměstnanců vybraných fakult MU Registrační číslo: CZ.1.07/2.2.00/15.0224, Oblast podpory: 7.2.2
MS Excel 2010 Lekce 1 Operační program Vzdělávání pro konkurenceschopnost Projekt Zvyšování IT gramotnosti zaměstnanců vybraných fakult MU Registrační číslo: CZ.1.07/2.2.00/15.0224, Oblast podpory: 7.2.2
VoiceOver v ios s QWERTY klávesnicí
 VoiceOver v ios s QWERTY klávesnicí Poslední aktualizace článku: 18/11/2015 Tento článek přináší přehled klávesových zkratek, které můžete z QWERTY klávesnice při práci s odečítačem VoiceOver v systému
VoiceOver v ios s QWERTY klávesnicí Poslední aktualizace článku: 18/11/2015 Tento článek přináší přehled klávesových zkratek, které můžete z QWERTY klávesnice při práci s odečítačem VoiceOver v systému
Kdy použít program Microsoft Publisher Desktop Publishing 12 Proces návrhu 12. Základy práce 15. Panely nástrojů 15
 Obsah Úvod 11 Kdy použít program Microsoft Publisher 2003 11 Desktop Publishing 12 Proces návrhu 12 Scénář 12 Začínáme 13 KAPITOLA 1 Základy práce 15 Panely nástrojů 15 Záhlaví okna 15 Panel nabídek 15
Obsah Úvod 11 Kdy použít program Microsoft Publisher 2003 11 Desktop Publishing 12 Proces návrhu 12 Scénář 12 Začínáme 13 KAPITOLA 1 Základy práce 15 Panely nástrojů 15 Záhlaví okna 15 Panel nabídek 15
Základy práce v programu Inkscape Projekty pro základní školy
 Moduly cesta k racionálnější výuce Zefektivnění výuky oboru ICT aplikace osobních počítačů Základy práce v programu Inkscape Projekty pro základní školy Tomáš Kmínek Projekt CZ.1.07/1.1.32/01.0013 je spolufinancován
Moduly cesta k racionálnější výuce Zefektivnění výuky oboru ICT aplikace osobních počítačů Základy práce v programu Inkscape Projekty pro základní školy Tomáš Kmínek Projekt CZ.1.07/1.1.32/01.0013 je spolufinancován
Pracovní list č. 7. Microsoft Word 2010 odrážky a číslování. Odrážky
 Pracovní list č. 7 Microsoft Word 2010 odrážky a číslování strukturování textu do bodů a podbodů pás karet Domů, část Odstavec kontextové menu automatické odrážky a číslování (viz Možnosti automatických
Pracovní list č. 7 Microsoft Word 2010 odrážky a číslování strukturování textu do bodů a podbodů pás karet Domů, část Odstavec kontextové menu automatické odrážky a číslování (viz Možnosti automatických
Ukázka knihy z internetového knihkupectví www.kosmas.cz
 Ukázka knihy z internetového knihkupectví www.kosmas.cz k á z k a k n i h y z i n t e r n e t o v é h o k n i h k u p e c t v í w w w. k o s m a s. c z, U I D : K O S 1 8 1 1 7 7 U k á z k a k n i h y
Ukázka knihy z internetového knihkupectví www.kosmas.cz k á z k a k n i h y z i n t e r n e t o v é h o k n i h k u p e c t v í w w w. k o s m a s. c z, U I D : K O S 1 8 1 1 7 7 U k á z k a k n i h y
Vytvoření nového dokumentu
 58 MODUL 3: Zpracování textu SYLABUS CORE 5.0 3.1.1.2 TIP: Další možností je na kartě Soubor přepnout do části Nový, označit šablonu Prázdný dokument a klepnout na tlačítko Vytvořit. POZNÁMKA: Výchozí
58 MODUL 3: Zpracování textu SYLABUS CORE 5.0 3.1.1.2 TIP: Další možností je na kartě Soubor přepnout do části Nový, označit šablonu Prázdný dokument a klepnout na tlačítko Vytvořit. POZNÁMKA: Výchozí
Veškeré formátovací úpravy buněk vždy platí pouze pro buňky, které si označíte.
 Veškeré formátovací úpravy buněk vždy platí pouze pro buňky, které si označíte. Přesun kurzoru Šipky:,,, o jeden znak, řádek, buňku daným směrem Ctrl + / na konec / začátek řádku buněk Ctrl + / na konec
Veškeré formátovací úpravy buněk vždy platí pouze pro buňky, které si označíte. Přesun kurzoru Šipky:,,, o jeden znak, řádek, buňku daným směrem Ctrl + / na konec / začátek řádku buněk Ctrl + / na konec
Formát stránky, písma, odstavce Word 2007 egon. Formát stránky a písma, okraje, odstavce, oddíly
 Formát stránky, písma, odstavce Word 2007 egon Formát stránky a písma, okraje, odstavce, oddíly Jan Málek 11.6.2010 Formát stránky Před psaním textu bychom se měli rozmyslet, na jaký formát papíru případně
Formát stránky, písma, odstavce Word 2007 egon Formát stránky a písma, okraje, odstavce, oddíly Jan Málek 11.6.2010 Formát stránky Před psaním textu bychom se měli rozmyslet, na jaký formát papíru případně
L1 - Popis programu, seznámení se s prostředím WORD 2010. Karty
 L1 - Popis programu, seznámení se s prostředím WORD 2010 Založen na systému pásů Karet se záložkami obsahujícími skupiny příkazů Lze vytvářet vlastní karty s vlastními skupinami příkazů a jejich nastavení
L1 - Popis programu, seznámení se s prostředím WORD 2010 Založen na systému pásů Karet se záložkami obsahujícími skupiny příkazů Lze vytvářet vlastní karty s vlastními skupinami příkazů a jejich nastavení
WORD. (zobecněno pro verzi 2007)
 WORD (zobecněno pro verzi 2007) Program MS Word patří softwarově do skupiny uživatelských aplikací, které se nazývají textové editory. Slouží především k editacím či-li úpravám textů vč. vkládání grafických
WORD (zobecněno pro verzi 2007) Program MS Word patří softwarově do skupiny uživatelských aplikací, které se nazývají textové editory. Slouží především k editacím či-li úpravám textů vč. vkládání grafických
z aplikace Access 2003
 V tomto průvodci Microsoft Aplikace Microsoft Access 2010 vypadá velmi odlišně od aplikace Access 2003, a proto jsme vytvořili tohoto průvodce, který vám pomůže se s ní rychle seznámit. Dozvíte se o klíčových
V tomto průvodci Microsoft Aplikace Microsoft Access 2010 vypadá velmi odlišně od aplikace Access 2003, a proto jsme vytvořili tohoto průvodce, který vám pomůže se s ní rychle seznámit. Dozvíte se o klíčových
Textové podklady pro PC kurzy pořádané. ALTUS Training Center s.r.o / I.
 Textové podklady pro PC kurzy pořádané ALTUS Training Center s.r.o. WORD 2007 / 20100 I. Obsah ZÁKLADNÍ VZHLED A NÁSTROJE... 2 TRVALÉ ZOBRAZENÍ OBLÍBENÝCH PŘÍKAZŮ... 3 FUNKCE NÁHLED... 3 ODRÁŽKY A ČÍSLOVÁNÍ...
Textové podklady pro PC kurzy pořádané ALTUS Training Center s.r.o. WORD 2007 / 20100 I. Obsah ZÁKLADNÍ VZHLED A NÁSTROJE... 2 TRVALÉ ZOBRAZENÍ OBLÍBENÝCH PŘÍKAZŮ... 3 FUNKCE NÁHLED... 3 ODRÁŽKY A ČÍSLOVÁNÍ...
Gymnázium Vysoké Mýto nám. Vaňorného 163, 566 01 Vysoké Mýto
 Gymnázium Vysoké Mýto nám. Vaňorného 163, 566 01 Vysoké Mýto Registrační číslo projektu Šablona Autor Název materiálu / Druh CZ.1.07/1.5.00/34.0951 III/2 INOVACE A ZKVALITNĚNÍ VÝUKY PROSTŘEDNICTVÍM ICT
Gymnázium Vysoké Mýto nám. Vaňorného 163, 566 01 Vysoké Mýto Registrační číslo projektu Šablona Autor Název materiálu / Druh CZ.1.07/1.5.00/34.0951 III/2 INOVACE A ZKVALITNĚNÍ VÝUKY PROSTŘEDNICTVÍM ICT
Manuál k editoru TinyMCE
 Manuál k editoru TinyMCE Popis ovládacích prvků UPOZORNĚNÍ: Některé tlačítka nemusí být k dispozici. Styl písma Dolní a horní index Zarovnání textu Může se aplikovat na označený text. B - tučné písmo,
Manuál k editoru TinyMCE Popis ovládacích prvků UPOZORNĚNÍ: Některé tlačítka nemusí být k dispozici. Styl písma Dolní a horní index Zarovnání textu Může se aplikovat na označený text. B - tučné písmo,
Střední průmyslová škola strojnická Vsetín. Předmět Druh učebního materiálu Tvorba a editace textu v dokumentu
 Název školy Číslo projektu Autor Střední průmyslová škola strojnická Vsetín CZ.1.07/1.5.00/34.0483 Ing. Martin Baričák Název šablony III/2 Název DUMu 1.4 WORD - psaní a úpravy textu I. Tematická oblast
Název školy Číslo projektu Autor Střední průmyslová škola strojnická Vsetín CZ.1.07/1.5.00/34.0483 Ing. Martin Baričák Název šablony III/2 Název DUMu 1.4 WORD - psaní a úpravy textu I. Tematická oblast
PowerPoint 2010. podrobný průvodce. Marek Laurenčík. Vydala Grada Publishing, a.s. U Průhonu 22, Praha 7 jako svou 4271. publikaci
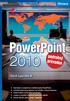 PowerPoint 2010 podrobný průvodce Marek Laurenčík Vydala Grada Publishing, a.s. U Průhonu 22, Praha 7 jako svou 4271. publikaci Spoluautor Michal Bureš Odpovědný redaktor Pavel Němeček Sazba Tomáš Brejcha
PowerPoint 2010 podrobný průvodce Marek Laurenčík Vydala Grada Publishing, a.s. U Průhonu 22, Praha 7 jako svou 4271. publikaci Spoluautor Michal Bureš Odpovědný redaktor Pavel Němeček Sazba Tomáš Brejcha
ZoomText 11 - Klávesové zkratky
 ZoomText 11 - Klávesové zkratky Pro používání ZoomTextu v aplikacích je užitečné naučit se a používat základní klávesové zkratky ZoomTextu. Tyto klávesové zkratky vám umožní upravovat a ovládat nejčastěji
ZoomText 11 - Klávesové zkratky Pro používání ZoomTextu v aplikacích je užitečné naučit se a používat základní klávesové zkratky ZoomTextu. Tyto klávesové zkratky vám umožní upravovat a ovládat nejčastěji
PowerPoint podrobný průvodce. Marek Laurenčík. Vydala Grada Publishing, a.s. U Průhonu 22, Praha 7 jako svou publikaci
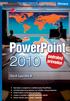 PowerPoint 2010 podrobný průvodce Marek Laurenčík Vydala Grada Publishing, a.s. U Průhonu 22, Praha 7 jako svou 4271. publikaci Spoluautor Michal Bureš Odpovědný redaktor Pavel Němeček Sazba Tomáš Brejcha
PowerPoint 2010 podrobný průvodce Marek Laurenčík Vydala Grada Publishing, a.s. U Průhonu 22, Praha 7 jako svou 4271. publikaci Spoluautor Michal Bureš Odpovědný redaktor Pavel Němeček Sazba Tomáš Brejcha
MS Word základy. Úvod do MS Word. Nový dokument. Vytvoření zástupce programu na ploše. Otevření dokumentu a popis prostředí: Ukládání souboru:
 MS Word základy Úvod do MS Word. Vytvoření zástupce programu na ploše. Start Programy PK na Microsoft Word Odeslat Plocha Vytvořit zástupce Otevření dokumentu a popis prostředí: Spuštění programu Start
MS Word základy Úvod do MS Word. Vytvoření zástupce programu na ploše. Start Programy PK na Microsoft Word Odeslat Plocha Vytvořit zástupce Otevření dokumentu a popis prostředí: Spuštění programu Start
Tlačítka a další prvky vestavěných panelů nástrojů a nabídek (CommandBar) a jejich Control ID ve verzi Excel 2010
 Tlačítka a další prvky vestavěných panelů nástrojů a nabídek (CommandBar) a jejich Control ID ve verzi Excel 2010 Pozn. Od verze Excelu 2007 jsou klasické panely nástrojů skryty. Jejich nástroje mohou
Tlačítka a další prvky vestavěných panelů nástrojů a nabídek (CommandBar) a jejich Control ID ve verzi Excel 2010 Pozn. Od verze Excelu 2007 jsou klasické panely nástrojů skryty. Jejich nástroje mohou
Základní uživatelské školení
 Základní uživatelské školení Cíl a obsah kurzu Cílem kurzu je naučit se vytvářet textové dokumenty a provádět základní operace pro jejich úpravy. Obsahem kurzu jsou lekce, během kterých se naučíte vytvořit
Základní uživatelské školení Cíl a obsah kurzu Cílem kurzu je naučit se vytvářet textové dokumenty a provádět základní operace pro jejich úpravy. Obsahem kurzu jsou lekce, během kterých se naučíte vytvořit
Tabulkový procesor Microsoft Excel
 Tabulkový procesor Microsoft Excel Úvod Tabulkový procesor Microsoft Excel spolu s Microsoft Word, Access, Outlook, PowerPoint a FrontPage tvoří programový balíku Microsoft Office. Tabulkový procesor Microsoft
Tabulkový procesor Microsoft Excel Úvod Tabulkový procesor Microsoft Excel spolu s Microsoft Word, Access, Outlook, PowerPoint a FrontPage tvoří programový balíku Microsoft Office. Tabulkový procesor Microsoft
Kurz Word 2000 souhrnné opakování
 1 Dokument 1.1 Pohyb v textu, výběry - pohyb po řádcích a písmenech, výběr textu pomocí kláves a myši funkce šipek s kombinací kláves CTRL, SHIFT, ALT o pohyb kurzoru na začátek a konec stránky (CTRL+Home/End)
1 Dokument 1.1 Pohyb v textu, výběry - pohyb po řádcích a písmenech, výběr textu pomocí kláves a myši funkce šipek s kombinací kláves CTRL, SHIFT, ALT o pohyb kurzoru na začátek a konec stránky (CTRL+Home/End)
MS Word. verze Přehled programů pro úpravu textu
 MS Word verze 2013 Přehled programů pro úpravu textu Pro úpravu textu slouží textový editor Jednoduché (zdarma, součást operačního systému MS Windows): Poznámkový blok, WordPad Komplexní: MS Word, Writer
MS Word verze 2013 Přehled programů pro úpravu textu Pro úpravu textu slouží textový editor Jednoduché (zdarma, součást operačního systému MS Windows): Poznámkový blok, WordPad Komplexní: MS Word, Writer
Zá kládní nástávení prostr edí operáč ní ho syste mu Windows 7 á vybrány čh áplikáčí
 Zá kládní nástávení prostr edí operáč ní ho syste mu Windows 7 á vybrány čh áplikáčí Doporučené změny z výchozího nastavení pro pohodln ější práci s odečítači a digitálními lupami (kombinováno s informacemi
Zá kládní nástávení prostr edí operáč ní ho syste mu Windows 7 á vybrány čh áplikáčí Doporučené změny z výchozího nastavení pro pohodln ější práci s odečítači a digitálními lupami (kombinováno s informacemi
Zdokonalování gramotnosti v oblasti ICT. Kurz MS Excel kurz 4. Inovace a modernizace studijních oborů FSpS (IMPACT) CZ.1.07/2.2.00/28.
 Zdokonalování gramotnosti v oblasti ICT Kurz MS Excel kurz 4 1 Obsah Rozdělení textu do sloupců... 3 Rozdělení obsahu na základě oddělovače... 3 Rozdělení obsahu na základě hranice sloupců... 5 Odebrat
Zdokonalování gramotnosti v oblasti ICT Kurz MS Excel kurz 4 1 Obsah Rozdělení textu do sloupců... 3 Rozdělení obsahu na základě oddělovače... 3 Rozdělení obsahu na základě hranice sloupců... 5 Odebrat
Microsoft. Word. prostředí, základní editace textu. Mgr. Jan Veverka Střední odborná škola sociální Evangelická akademie
 Microsoft Word prostředí, základní editace textu Mgr. Jan Veverka Střední odborná škola sociální Evangelická akademie Microsoft Office balík aplikací používaných v kancelářské i jiné práci Word textový
Microsoft Word prostředí, základní editace textu Mgr. Jan Veverka Střední odborná škola sociální Evangelická akademie Microsoft Office balík aplikací používaných v kancelářské i jiné práci Word textový
Soukromá střední odborná škola Frýdek-Místek, s.r.o.
 Číslo projektu Název školy Název Materiálu Autor Tematický okruh Ročník Datum tvorby Anotace Zdroje CZ.1.07/1.5.00/34.0499 Soukromá střední odborná škola Frýdek-Místek, s.r.o. VY_32_INOVACE_117_ IVT_OUTLOOK_09
Číslo projektu Název školy Název Materiálu Autor Tematický okruh Ročník Datum tvorby Anotace Zdroje CZ.1.07/1.5.00/34.0499 Soukromá střední odborná škola Frýdek-Místek, s.r.o. VY_32_INOVACE_117_ IVT_OUTLOOK_09
Word základní ovládání a práce v programu I.
 Předmět: Ročník: Vytvořil: Datum: Informační a 1. a 2. Ing. Andrea komunikační (podle oboru Duben 2013 Modrovská technologie zaměření) Název zpracovaného celku: Textový procesor Word základní ovládání
Předmět: Ročník: Vytvořil: Datum: Informační a 1. a 2. Ing. Andrea komunikační (podle oboru Duben 2013 Modrovská technologie zaměření) Název zpracovaného celku: Textový procesor Word základní ovládání
Microsoft Outlook 2013 vypadá jinak než ve starších verzích, proto jsme vytvořili tuto příručku, která vám pomůže se s ním rychle seznámit.
 Úvodní příručka Microsoft Outlook 2013 vypadá jinak než ve starších verzích, proto jsme vytvořili tuto příručku, která vám pomůže se s ním rychle seznámit. Přizpůsobení vlastním potřebám Přizpůsobte si
Úvodní příručka Microsoft Outlook 2013 vypadá jinak než ve starších verzích, proto jsme vytvořili tuto příručku, která vám pomůže se s ním rychle seznámit. Přizpůsobení vlastním potřebám Přizpůsobte si
Zdokonalování gramotnosti v oblasti ICT. Kurz MS Excel kurz 2. Inovace a modernizace studijních oborů FSpS (IMPACT) CZ.1.07/2.2.00/28.
 Zdokonalování gramotnosti v oblasti ICT Kurz MS Excel kurz 2 1 Obsah Práce s listy v MS Excel 2010... 4 Výběr (volba) listu... 4 Skrýt/zobrazit listy... 5 Klik na záložky... 5 Skrýt list (využítí pásu
Zdokonalování gramotnosti v oblasti ICT Kurz MS Excel kurz 2 1 Obsah Práce s listy v MS Excel 2010... 4 Výběr (volba) listu... 4 Skrýt/zobrazit listy... 5 Klik na záložky... 5 Skrýt list (využítí pásu
WORD 2007 grafický manuál
 TLAČÍTKO OFFICE dříve známo jako nabídka Soubor umožňuje práci se souborem (otevřít nový nebo existující, uložit, vytisknou, odeslat, zavřít program, ) Mimo jiné zobrazuje názvy posledních otevřených dokumentů
TLAČÍTKO OFFICE dříve známo jako nabídka Soubor umožňuje práci se souborem (otevřít nový nebo existující, uložit, vytisknou, odeslat, zavřít program, ) Mimo jiné zobrazuje názvy posledních otevřených dokumentů
Gymnázium. Kromíž. Zpracování textu. Word 1 SIPVZ-modul-P0
 Zpracování textu Word 1 SIPVZ-modul-P0 OBSAH OBSAH...2 ZÁKLADNÍ POJMY...3 ZÁKLADY EDITACE TEXTU...4 FORMÁT ODSTAVCE...5 ODRÁŽKY A ÍSLOVÁNÍ...6 TABULÁTORY...7 OHRANIENÍ A STÍNOVÁNÍ...8 STYL ODSTAVCE...9
Zpracování textu Word 1 SIPVZ-modul-P0 OBSAH OBSAH...2 ZÁKLADNÍ POJMY...3 ZÁKLADY EDITACE TEXTU...4 FORMÁT ODSTAVCE...5 ODRÁŽKY A ÍSLOVÁNÍ...6 TABULÁTORY...7 OHRANIENÍ A STÍNOVÁNÍ...8 STYL ODSTAVCE...9
Total Commander Word egon. Základy práce se souborovým managerem Total Commander
 Total Commander Word 2007 - egon Základy práce se souborovým managerem Total Commander Jan Málek 4.11.2010 Total Commander Total Commander je program pro správu souborů, následovník rozšířeného Windows
Total Commander Word 2007 - egon Základy práce se souborovým managerem Total Commander Jan Málek 4.11.2010 Total Commander Total Commander je program pro správu souborů, následovník rozšířeného Windows
Nápověda pro ovládání automaticky čtené učebnice
 Speciální vzdělávací pomůcky k podpoře výuky slabozrakých žáků Nápověda pro ovládání automaticky čtené učebnice Požadavky na počítač Pro používání čtených pomůcek Vám postačí běžný osobní počítač, reproduktory
Speciální vzdělávací pomůcky k podpoře výuky slabozrakých žáků Nápověda pro ovládání automaticky čtené učebnice Požadavky na počítač Pro používání čtených pomůcek Vám postačí běžný osobní počítač, reproduktory
NEJPOUŽÍVANĚJŠÍ / NEJDŮLEŽITĚJŠÍ
 Klávesové zkratky Stisknete klávesu nebo klávesovou kombinaci dokud se očekávaná funkce neobjeví/nezmizí (např. podržte Alt během spouštění počítače dokud se neobjeví Bootovací Menu, nebo Shift dokud se
Klávesové zkratky Stisknete klávesu nebo klávesovou kombinaci dokud se očekávaná funkce neobjeví/nezmizí (např. podržte Alt během spouštění počítače dokud se neobjeví Bootovací Menu, nebo Shift dokud se
Obsahy kurzů MS Office
 Obsahy kurzů MS Office V současné době probíhají kurzy MS Office 2010 s následující osnovou: 1. Základy práce na PC, MS Office - praktické užití Kurz je určen pro všechny, kteří mají s prací na PC minimální
Obsahy kurzů MS Office V současné době probíhají kurzy MS Office 2010 s následující osnovou: 1. Základy práce na PC, MS Office - praktické užití Kurz je určen pro všechny, kteří mají s prací na PC minimální
Kontakty (Lidé) OKNO KONTAKTY (LIDÉ) Seznam kontaktů najdeme v sekci Lidé nalevo ve spodní části Outlooku mezi nabídkami Pošta, Kalendář a Úkoly.
 KAPITOLA 4 Kontakty (Lidé) OKNO KONTAKTY (LIDÉ) VYTVOŘENÍ NOVÉHO KONTAKTU ÚPRAVA KONTAKTU VYMAZÁNÍ KONTAKTU SKUPINA KONTAKTŮ ÚPRAVA SKUPINY KONTAKTŮ VYMAZÁNÍ SKUPINY KONTAKTŮ VYHLEDÁNÍ KONTAKTU TISK KONTAKTŮ
KAPITOLA 4 Kontakty (Lidé) OKNO KONTAKTY (LIDÉ) VYTVOŘENÍ NOVÉHO KONTAKTU ÚPRAVA KONTAKTU VYMAZÁNÍ KONTAKTU SKUPINA KONTAKTŮ ÚPRAVA SKUPINY KONTAKTŮ VYMAZÁNÍ SKUPINY KONTAKTŮ VYHLEDÁNÍ KONTAKTU TISK KONTAKTŮ
ZŠ ÚnO, Bratří Čapků 1332
 MS Excel 2002 Grada - po spuštění je třeba kliknout do středu obrazovky - v dalším dialogovém okně (Přihlášení) vybrat uživatele, zřídit Nového uživatele nebo zvolit variantu Bez přihlášení (pro anonymní
MS Excel 2002 Grada - po spuštění je třeba kliknout do středu obrazovky - v dalším dialogovém okně (Přihlášení) vybrat uživatele, zřídit Nového uživatele nebo zvolit variantu Bez přihlášení (pro anonymní
OBSAHY E-LEARNINGOVÝCH KURZŮ
 OBSAHY E-LEARNINGOVÝCH KURZŮ MS Word - ZAČÁTEČNÍCI (rozsah 39 kapitol) Naučíte se základy práce s dokumentem Zorientujete se v pracovní ploše aplikace Dozvíte se, jak vytvářet plnohodnotné texty, formátovat
OBSAHY E-LEARNINGOVÝCH KURZŮ MS Word - ZAČÁTEČNÍCI (rozsah 39 kapitol) Naučíte se základy práce s dokumentem Zorientujete se v pracovní ploše aplikace Dozvíte se, jak vytvářet plnohodnotné texty, formátovat
Zdokonalování gramotnosti v oblasti ICT. Kurz MS Excel kurz 6. Inovace a modernizace studijních oborů FSpS (IMPACT) CZ.1.07/2.2.00/28.
 Zdokonalování gramotnosti v oblasti ICT Kurz MS Excel kurz 6 1 Obsah Kontingenční tabulky... 3 Zdroj dat... 3 Příprava dat... 3 Vytvoření kontingenční tabulky... 3 Možnosti v poli Hodnoty... 7 Aktualizace
Zdokonalování gramotnosti v oblasti ICT Kurz MS Excel kurz 6 1 Obsah Kontingenční tabulky... 3 Zdroj dat... 3 Příprava dat... 3 Vytvoření kontingenční tabulky... 3 Možnosti v poli Hodnoty... 7 Aktualizace
Microsoft Word - úvod
 Microsoft Word - úvod Psaní a úpravy textu jsou nejčastější činností, která se na počítačích provádí. Program Microsoft Word je světově nejrozšířenějším textovým editorem. Je součástí sady programů Microsoft
Microsoft Word - úvod Psaní a úpravy textu jsou nejčastější činností, která se na počítačích provádí. Program Microsoft Word je světově nejrozšířenějším textovým editorem. Je součástí sady programů Microsoft
Vážení uživatelé. Dostává se Vám do rukou manuál programu Audiotéka Manuál je členěn do několika oblastí, kterými jsou :
 Audiotéka 2002 - manuál Úvod AUDIOTÉKA Popis obecných funkcí VYTVOŘENÍ NOVÉ DATABÁZE OTEVŘENÍ VYTVOŘENÉ DATABÁZE UZAVŘENÍ DATABÁZE ULOŽENÍ NOVÉ DATABÁZE ODSTRANĚNÍ VYTVOŘENÉ DATABÁZE VYHLEDÁVÁNÍ V DATABÁZI
Audiotéka 2002 - manuál Úvod AUDIOTÉKA Popis obecných funkcí VYTVOŘENÍ NOVÉ DATABÁZE OTEVŘENÍ VYTVOŘENÉ DATABÁZE UZAVŘENÍ DATABÁZE ULOŽENÍ NOVÉ DATABÁZE ODSTRANĚNÍ VYTVOŘENÉ DATABÁZE VYHLEDÁVÁNÍ V DATABÁZI
Pracovní sešit MS Word pokročilý
 Veškerá reprodukce v částečné i úplné formě je bez autorského souhlasu protizákonná. Strana 0 MS Excel pokročilý 2013 Přehled novinek Rychlý přehled Šablony, statistické funkce a další nové nástroje Spolupráce
Veškerá reprodukce v částečné i úplné formě je bez autorského souhlasu protizákonná. Strana 0 MS Excel pokročilý 2013 Přehled novinek Rychlý přehled Šablony, statistické funkce a další nové nástroje Spolupráce
Supernova 16 Ovládací zkratky. Akce Funkce Stolní počítač Přenosný počítač Automatické popisování grafických objektů LEVÝ CONTROL + PRAVÁ HRANATÁ
 Supernova 16 Ovládací zkratky Akce Funkce Stolní počítač Přenosný počítač Automatické popisování grafických objektů PRAVÁ HRANATÁ G Otevřít kontextové menu ovládacího panelu ZÁVORKA MEZERNÍK Předčítací
Supernova 16 Ovládací zkratky Akce Funkce Stolní počítač Přenosný počítač Automatické popisování grafických objektů PRAVÁ HRANATÁ G Otevřít kontextové menu ovládacího panelu ZÁVORKA MEZERNÍK Předčítací
Konvertor diakritiky 3. Instalace
 OBSAH Popis... 2 Ovládání aplikace... 3 Odstranění diakritických znamének... 4 Operace s textem... 4 Nastavení aplikace... 4 Písmo... 4 Jazyk... 4 Přidání dalšího jazyka do aplikace... 5 Znaky... 5 Instalace
OBSAH Popis... 2 Ovládání aplikace... 3 Odstranění diakritických znamének... 4 Operace s textem... 4 Nastavení aplikace... 4 Písmo... 4 Jazyk... 4 Přidání dalšího jazyka do aplikace... 5 Znaky... 5 Instalace
8. Formátování. Úprava vzhledu tabulky
 8. Formátování Úprava vzhledu tabulky Výšku řádku nastavíme tak, že kurzorem najedeme na rozhraní mezi políčky s čísly řádků. Kurzor se změní na křížek s dvojšipkou. Stiskneme levé tlačítko a tahem myší
8. Formátování Úprava vzhledu tabulky Výšku řádku nastavíme tak, že kurzorem najedeme na rozhraní mezi políčky s čísly řádků. Kurzor se změní na křížek s dvojšipkou. Stiskneme levé tlačítko a tahem myší
ZŠ ÚnO, Bratří Čapků 1332
 TS Výuka informatiky I (ovládání textových editorů) Terasoft - možnost instalovat jeden až tři kurzy (cvičení fungují pouze s nainstalovaným vlastním editorem) : o Výuka MS Office Word 2003 o Výuka MS
TS Výuka informatiky I (ovládání textových editorů) Terasoft - možnost instalovat jeden až tři kurzy (cvičení fungují pouze s nainstalovaným vlastním editorem) : o Výuka MS Office Word 2003 o Výuka MS
PRACOVNÍ PLOCHA. Aplikace Outlook 2010 má následující podobu: Panel rychlý přístup. Pás karet. Navigační okno. Okno obsahu složky.
 MS Outlook 2010 Ovládání aplikace se od verze 2007 výrazně změnilo a ovládá se nyní pomocí pásu karet, stejně tak jako všechny ostatní aplikace v rámci této sady. Pokud jste používali předchozí verze Office
MS Outlook 2010 Ovládání aplikace se od verze 2007 výrazně změnilo a ovládá se nyní pomocí pásu karet, stejně tak jako všechny ostatní aplikace v rámci této sady. Pokud jste používali předchozí verze Office
9 Úprava maker Příklad 4 Word 2007/ VBA
 TÉMA: Úprava maker, vstup z/výstup do dokumentu Makra vytvořená pomocí záznamu ne vždy zcela vyhovují našim představám. Lze je dále upravovat v prostředí editoru jazyka Visual Basic for Applications. Tento
TÉMA: Úprava maker, vstup z/výstup do dokumentu Makra vytvořená pomocí záznamu ne vždy zcela vyhovují našim představám. Lze je dále upravovat v prostředí editoru jazyka Visual Basic for Applications. Tento
Práce v programu Word 2003
 Práce v programu Word 2003 Prostředí programu WORD 2003 Program WORD 2003 slouží k psaní textů, do kterých je možné vkládat různé obrázky, tabulky a grafy. Vytvořené texty se ukládají, jako dokumenty s
Práce v programu Word 2003 Prostředí programu WORD 2003 Program WORD 2003 slouží k psaní textů, do kterých je možné vkládat různé obrázky, tabulky a grafy. Vytvořené texty se ukládají, jako dokumenty s
ZŠ ÚnO, Bratří Čapků 1332
 MS Word 2002 Grada - po spuštění je třeba kliknout do středu obrazovky - v dalším dialogovém okně (Přihlášení) vybrat uživatele, zřídit Nového uživatele nebo zvolit variantu Bez přihlášení (pro anonymní
MS Word 2002 Grada - po spuštění je třeba kliknout do středu obrazovky - v dalším dialogovém okně (Přihlášení) vybrat uživatele, zřídit Nového uživatele nebo zvolit variantu Bez přihlášení (pro anonymní
Formátování obsahu adminweb
 Formátování obsahu adminweb verze 24032015 1 Obsah 1. Možnosti formátování textu...3 2. Formátování v editoru...4 3. Tabulka pro pozicování obsahu...5 4. Tabulka se stylem... 6 5. Šablony...7 6. Obrázky
Formátování obsahu adminweb verze 24032015 1 Obsah 1. Možnosti formátování textu...3 2. Formátování v editoru...4 3. Tabulka pro pozicování obsahu...5 4. Tabulka se stylem... 6 5. Šablony...7 6. Obrázky
Formátování pomocí stylů
 Styly a šablony Styly, šablony a témata Formátování dokumentu pomocí standardních nástrojů (přímé formátování) (Podokno úloh Zobrazit formátování): textu jsou přiřazeny parametry (font, velikost, barva,
Styly a šablony Styly, šablony a témata Formátování dokumentu pomocí standardních nástrojů (přímé formátování) (Podokno úloh Zobrazit formátování): textu jsou přiřazeny parametry (font, velikost, barva,
Microsoft Outlook 2003 a Microsoft Outlook část
 Informační a komunikační technika II. ročník Microsoft Outlook 2003 a Microsoft Outlook 2007 2. část Zpracoval: Ing. Pavel Branšovský podle podkladů Kompendium a (Roman Kučera Microsoft Microsoft Outlook
Informační a komunikační technika II. ročník Microsoft Outlook 2003 a Microsoft Outlook 2007 2. část Zpracoval: Ing. Pavel Branšovský podle podkladů Kompendium a (Roman Kučera Microsoft Microsoft Outlook
WORD ovládací prvky. 2. Funkční klávesa F4 provede: A) přejít na hlavní nabídku B) kontrola pravopisu C) opakování poslední akce D) nápověda
 WORD ovládací prvky 1. Funkční klávesa F1 provede: A) opakování poslední akce B) najít a nahradit (Přejít na) C) kontrola pravopisu D) nápověda E) přejít na hlavní nabídku 2. Funkční klávesa F4 provede:
WORD ovládací prvky 1. Funkční klávesa F1 provede: A) opakování poslední akce B) najít a nahradit (Přejít na) C) kontrola pravopisu D) nápověda E) přejít na hlavní nabídku 2. Funkční klávesa F4 provede:
Textový editor MS Word
 5. hodina Textový editor MS Word 1. Ovládání programu MS Word Obrázek č. 1 Okno MS Word Zadávání příkazů a nabídky příkazů Použití panelů s ikonami (+ jejich přesouvání různé umístnění) Přesun kurzoru:
5. hodina Textový editor MS Word 1. Ovládání programu MS Word Obrázek č. 1 Okno MS Word Zadávání příkazů a nabídky příkazů Použití panelů s ikonami (+ jejich přesouvání různé umístnění) Přesun kurzoru:
KAPITOLA 3 - ZPRACOVÁNÍ TEXTU
 KAPITOLA 3 - ZPRACOVÁNÍ TEXTU KLÍČOVÉ POJMY textové editory formát textu tabulka grafické objekty odrážky a číslování odstavec CÍLE KAPITOLY Pracovat s textovými dokumenty a ukládat je v souborech různého
KAPITOLA 3 - ZPRACOVÁNÍ TEXTU KLÍČOVÉ POJMY textové editory formát textu tabulka grafické objekty odrážky a číslování odstavec CÍLE KAPITOLY Pracovat s textovými dokumenty a ukládat je v souborech různého
MS Excel 3: Pokročilý kurz
 MS Excel 3: Pokročilý kurz Materiály ke kurzu Lektor: Jiří Benedikt 09.10.17 www.jiribenedikt.com 1 Úvod Dobrý den, jsem rád, že jste se rozhodli se vzdělávat a věřím, že se v Excelu brzy stanete profíkem!
MS Excel 3: Pokročilý kurz Materiály ke kurzu Lektor: Jiří Benedikt 09.10.17 www.jiribenedikt.com 1 Úvod Dobrý den, jsem rád, že jste se rozhodli se vzdělávat a věřím, že se v Excelu brzy stanete profíkem!
(IMPACT) CZ.1.07/2.2.00/
 Word 2010 Kurz 6 1. Propojování dokumentů MS Office 1 2. Vodoznak 3 3. Hypertextový odkaz 4 4. Osnova 5 5. Hlavní a vnořené dokumenty 7 Propojování dokumentů MS Office Program Word umožňuje kromě vložení
Word 2010 Kurz 6 1. Propojování dokumentů MS Office 1 2. Vodoznak 3 3. Hypertextový odkaz 4 4. Osnova 5 5. Hlavní a vnořené dokumenty 7 Propojování dokumentů MS Office Program Word umožňuje kromě vložení
Nástroje v InDesignu. Panel nástrojů 1. část. Nástroje otevřeme Okna Nástroje
 Nástroje v InDesignu Panel nástrojů 1. část Nástroje otevřeme Okna Nástroje Poklepem levé myši změníme panel nástrojů Nástroje v panelu nástrojů se používají k vybírání, úpravám a vytváření prvků stránek.
Nástroje v InDesignu Panel nástrojů 1. část Nástroje otevřeme Okna Nástroje Poklepem levé myši změníme panel nástrojů Nástroje v panelu nástrojů se používají k vybírání, úpravám a vytváření prvků stránek.
Microsoft Office Excel 2003
 Microsoft Office Excel 2003 Školení učitelů na základní škole Meteorologická Maturitní projekt SSPŠ 2013/2014 Vojtěch Dušek 4.B 1 Obsah 1 Obsah... 2 2 Seznam obrázků... 3 3 Základy programu Excel... 4
Microsoft Office Excel 2003 Školení učitelů na základní škole Meteorologická Maturitní projekt SSPŠ 2013/2014 Vojtěch Dušek 4.B 1 Obsah 1 Obsah... 2 2 Seznam obrázků... 3 3 Základy programu Excel... 4
4 Microsoft Windows XP Jednoduše
 Obsah ÚVOD Nové zkušenosti s novými Windows XP 11 Vaším cílem je: 11 A. Hraní her, využívání encyklopedií a výukových programů, účetnictví 11 B. Procházení WWW stránek Internetu, využívání elektronické
Obsah ÚVOD Nové zkušenosti s novými Windows XP 11 Vaším cílem je: 11 A. Hraní her, využívání encyklopedií a výukových programů, účetnictví 11 B. Procházení WWW stránek Internetu, využívání elektronické
Obsah. Úvod Začínáme s PowerPointem Operace se snímky Pro koho je kniha určena...10 Použité konvence...11
 Obsah Úvod... 9 Pro koho je kniha určena...10 Použité konvence...11 Začínáme s PowerPointem... 13 1.1 Základní pojmy...14 1.2 Podokno úloh...16 1.3 Zobrazení dokumentu...17 1.4 Uložení prezentace...21
Obsah Úvod... 9 Pro koho je kniha určena...10 Použité konvence...11 Začínáme s PowerPointem... 13 1.1 Základní pojmy...14 1.2 Podokno úloh...16 1.3 Zobrazení dokumentu...17 1.4 Uložení prezentace...21
Modul 2. Druhá sada úkolů:
 Zadání Druhá sada úkolů: Modul 2 Všechny potřebné složky a soubory pro splnění následující sady úkolů se nachází ve složce sada2. 1. Ve složce Ulohy vytvořte šest nových složek (podle obrázku) a pojmenujte
Zadání Druhá sada úkolů: Modul 2 Všechny potřebné složky a soubory pro splnění následující sady úkolů se nachází ve složce sada2. 1. Ve složce Ulohy vytvořte šest nových složek (podle obrázku) a pojmenujte
Spuštění a ukončení databázové aplikace Access
 Spuštění a ukončení databázové aplikace Access Aplikaci Access spustíte tak, že vyhledáte její ikonu v nabídce "Start" a klepnete na ní. Najdete ho v Sekci Všechny programy/mircosoft Office. Po výběru
Spuštění a ukončení databázové aplikace Access Aplikaci Access spustíte tak, že vyhledáte její ikonu v nabídce "Start" a klepnete na ní. Najdete ho v Sekci Všechny programy/mircosoft Office. Po výběru
