2. ZÁKLADNÍ POPIS SYSTÉMU
|
|
|
- Miloslava Valentová
- před 8 lety
- Počet zobrazení:
Transkript
1 2. ZÁKLADNÍ POPIS SYSTÉMU Obsah 2. ZÁKLADNÍ POPIS SYSTÉMU 7 OBSAH KONVENCE ZÁKLADNÍ PRVKY OBRAZOVKY SYSTÉMU HLAVNÍ MENU ATRIBUTY ZOBRAZOVANÝCH SIGNÁLŮ A MĚŘENÍ ZPRACOVÁNÍ SIGNÁLŮ ZMĚNOVÉ SIGNÁLY PRÁCE SE ZMĚNOVÝMI SIGNÁLY VZHLED IKON ZMĚNOVÝCH SIGNÁLŮ ZPRACOVÁNÍ MĚŘENÍ Konvence Program WMDisp2.exe tedy zobrazovač Mikrodispečinku je připraven a otestován pro platformu OS MS Windows 2000, XP, 7. Pro potřeby tohoto uživatelského návodu budou tyto uvedené operační systémy zkráceně nazývány Windows. Ovládání aplikace provádíme převážně pomocí myši. Kliknutí myši znamená krátký stisk tlačítka myši. Není-li uvedeno, o které tlačítko se jedná, pak se implicitně jedná o levé tlačítko. Kliknutí levého tlačítka se používá pro výběr a potvrzení dané funkce. Kliknutí pravého tlačítka se používá pro vyvolání příslušného nabídkového okna. Najetí myši znamená postavení se na nabídku, jejíž text se u standardně nastaveného barevného schéma Windows podbarví modře (tzn. přesun myši na danou nabídku bez kliknutí). Odkazy na výběr položky z daného menu jsou v tomto manuálu psány tučně kurzívou, např. Obrázky znamená výběr (klik levého tlačítka myši) na položce Obrázky z daného menu. Odkazy na stisk kláves jsou v tomto manuálu psány tučně do znaků < >, např. <M> znamená stisk klávesy M. Stisk více kláves je psán <Ctrl S>, to znamená, stiskněte klávesu Ctrl, podržte ji a stiskněte klávesu S. Poslední možností stisku kláves je kombinace <Ctrl K> <K>, tento zápis znamená stiskněte klávesu Ctrl, podržte ji a stiskněte klávesu K, uvolněte klávesy a stiskněte klávesu K. Jestliže se zdá, že je systém neovladatelný, pak stiskněte klávesu <Esc> (můžete být v nějaké rozpracované funkci ). Pokud ani Esc nepomáhá, pak se jedná pravděpodobně o závadu systému. Hlavními znaky zatvrdnutí systému je neběžící čas na pomocné liště nebo nepohyblivý kurzor myši. 2.2 Základní prvky obrazovky systému Po proběhnutí počáteční inicializace se objeví okno Mikrodispečinku, ze kterého lze volit všechny funkce programu. Základem systému jsou okna, která mohou měnit svoji velikost a umístění na obrazovce monitoru. Ovládání programu je možné rozdělit na dvě části, na ovládání a manipulace s jednotlivými okny a na ovládání schémat, tabulek, deníku atd. Obě části je možné řídit jak pomocí myši, tak omezeně z klávesnice. Jednotlivými okny je možné pohybovat po pracovní části obrazovky a umístit je tam, kde potřebujeme. Části oken, které se přitom odkryjí, se automaticky obnovují. Všechna data jsou stále aktuální. V případě vyš- Uživatelský popis řídicího systému MDisp květen 2010
2 ších požadavků na množství zobrazovaných dat lze k jednomu počítači připojit více monitorů, na kterých je zobrazována zvolená spojitá část virtuální obrazovky. Počet monitorů je dán HW možnostmi počítače Prakticky je okno Mikrodispečinku koncipováno následovně. V horní části je hlavička okna Mikrodispečinku, hlavní uživatelské menu a pomocná lišta. Podstatnou část zabírá pracovní plocha. 1 Hlavička Mikrodispečinku 2 Hlavní menu Pomocná lišta Pracovní plocha obr. 1 Základní obrazovka systému Hlavička okna Mikrodispečinku obsahuje pomocné informace pro systémový servis. V hlavičce okna se nacházejí ikony. Jsou to grafické značky pro práci s oknem pomocí myši. Najetím myši na ikonu a kliknutím levého tlačítka se provede daná funkce. V hlavním menu jsou nabídnuty základní funkce systému. Pomocná lišta obsahuje ikony pro zvětšování a zmenšování obrázku v aktuálním okně (1), nabídku pro výběr procentní velikosti obrázku v aktuálním okně (2) s rozsahem 10 až 200 %, ikonu pro volbu naváděcího okna obrázku (3), nabídku, ve které jsou názvy všech otevřených oken v rámci Mikrodispečinku (4), nabídku pro posílání SMS a ů na vybrané adresáty (5) - kliknutím myši na vybraném názvu okna se toto okno stane aktuálním. Dále obsahuje aktuální den v týdnu, datum a čas. Pracovní plocha obrazovky slouží k uspořádání otevřených oken - jejich počet není programově omezen. Okno je část obrazovky, která je předem vymezena a ohraničena. Velikost většiny oken lze měnit, okna lze přemísťovat, a to i mimo pracovní plochu, dále lze zavírat a otevírat další samostatná okna nebo okna záložek, přemísťovat záložky z jednoho záložkového okna do druhého a zpět nebo záložku vytáhnout do nového záložkového okna. Všechny funkce jsou popsány v kapitole Okna. V horní části okna je hlavička okna. Podklad hlavičky aktuálního okna má u standardního nastavení barevného schéma Windows modrou barvu (toto barevné schéma lze měnit v Ovládacích panelech Windows barva podkladu hlavičky pak odpovídá danému nastavení), popis v hlavičce popisuje funkci daného okna. V rámu okna se opět nacházejí ikony pro práci s okny pomocí myši. Uživatelský popis řídicího systému MDisp květen 2010
3 2.3 Hlavní menu V hlavním menu jsou nabídnuty základní funkce systému. Volbou dané položky se dostaneme dále do systému nabídky. Jednotlivé položky základní nabídky jsou patrné z následujícího obrázku. Menu je možno ovládat třemi způsoby : obr. 2 Hlavní menu pomocí myši - najetím a kliknutím na příslušnou položku menu, pomocí kurzorových kláves (šipky, Home, End, PageUp, PageDown), pomocí zvýrazněných písmen v menu. Pouhým najetím myši na položku hlavního menu a kliknutí myší (kromě položky Kvitace ) se rozbalí další příslušné menu. Pokud řádek tohoto menu obsahuje černou šipku u pravého okraje - je to informace o tom, že opět pouhým najetím myši na tento řádek se automaticky rozbalí další menu (submenu). Kliknutím myši na položce v menu se vybere a současně potvrdí daná funkce, není třeba stisknout žádnou klávesu. Na řádek hlavního menu se dostaneme stisknutím klávesy <F10>. Po stisknutí uvedené klávesy se nám podbarví některá z položek menu. Pomocí kurzorových kláves se volí požadovaná položka a volba se potvrdí pomocí klávesy <Enter>. Při volbě pomocí zvýrazněných písmen se již volba nepotvrzuje, funkce je provedena okamžitě. Volbou pomocí zvýrazněných písmen se rozumí stisk klávesy s písmenem, které je zvýrazněno v aktuálním menu. Pokud chceme volit menu z prostředí oken, to znamená bez stisku klávesy <F10> pro navolení menu, pak musíme současně stisknout ještě klávesu <Alt>. To platí jen pro první otevření menu, dále již volíme jen stiskem klávesy se zvýrazněným (podtrženým) písmenem. Je-li v menu zobrazena klávesa nebo kombinace kláves ve tvaru <Alt X>, pak stisk této klávesy nebo kombinace kláves aktivuje stejnou funkci programu, aniž by bylo potřeba používat menu. Výběrem volby Kvitace z hlavního menu kvitujeme houkačku a pípání. V této dokumentaci je uveden popis menu v maximální konfiguraci. Uživatel většinou nebude mít všechny položky přístupné, a to v závislosti na povolených oprávněních, která mu zpřístupňuje správce systému. 2.4 Atributy zobrazovaných signálů a měření Signály a měření mají přiřazen atribut, který určuje jejich kvalitu, resp. jejich zdroj. Rozeznáváme tyto kvality - atributy : telemetrický, ruční nepřepsatelný, ruční přepsatelný, zpochybněná hodnota, plánovaná hodnota, mezipoloha a telemetrická chyba. Význam jednotlivých kvalit - atributů je následující : Telemetrický - tento atribut označuje hodnoty, které jsou měřeny a jsou aktuální. Ručně není možno tento atribut nastavit. U měření se označuje symbolem "!" a modrou barvou zobrazované hodnoty. U signalizace se používá plný prvek v barvě, která odpovídá stavu; zelený - vypnuto, červený - zapnuto. Do sousedního systému se změny těchto hodnot přenášejí vždy s atributem "telemetrická". Ruční nepřepsatelný - atribut označuje hodnoty, které jsou zadávány ručně a telemetricky měřená hodnota je nemůže přepsat. Používá se např. u hodnot, o kterých se ví, že se dálkově přenáší chybná hodnota. Označuje se symbolem "=" a žlutou barvou u měření, u signálů je atribut vepsán v zobrazovaném prvku, pro barvu platí tatáž pravidla jako u atributu telemetrická. Tuto hodnotu nelze přepsat vstupem z jiného systému. Při změně se do sousedních systémů posílá hodnota s atributem "ruční přepsatelná". Uživatelský popis řídicího systému MDisp květen 2010
4 Ruční přepsatelný - atribut označuje hodnoty, které mohou být přepsány měřenými daty. První přijatá telemetrická hodnota změní tento atribut na telemetrický. Jestliže telemetrická hodnota přišla ještě před změnou atributu na přepsatelnou hodnotu, pak se telemetrická hodnota zobrazí ihned. Označení je pomocí ":" a bílou barvou u měření, u signálů je atribut vepsán v zobrazovaném prvku, pro barvu platí tatáž pravidla jako u atributu telemetrická. Tyto hodnoty lze přepsat vstupem z jiného systému; kritériem je čas ruční změny - poslední ruční vstup bude uložen ve všech propojených systémech. Zpochybněná hodnota - je atribut, který se zobrazí, jestliže nejsou aktualizovány hodnoty s atributem telemetrickým, to je například, dojde-li k výpadku tras. Tato hodnota se změní na telemetrickou okamžitě po obnovení příjmu telemetrických dat. Jako zpochybněné jsou označeny všechny hodnoty po vynulování databáze a dále všechny prvky databází, u nichž je nastaveno globální zpochybnění. Databáze se globálně zpochybní při výpadku trasy nebo po vypnutí komunikačního počítače, zpětné nastavení atributů se provede automaticky po obnovení komunikace mezi systémy. Označení je "?" a světle šedou barvou pro měření, u signálů je použit prázdný prvek, pro barvu platí tatáž pravidla jako u atributu telemetrická. Telemetrická chyba - tento atribut má kmitající signál nebo měření, u kterého nastala chyba vstupu (vadné zařízení - karta vstupů). Plánovaná hodnota - tímto atributem je vhodné označit měření, která se nepřenášejí dálkově (telemetricky) a jejich hodnota se zadává vždy jen ručně. Označení je pomocí "&" a bílou barvou, tento atribut je možno použít pouze u měření. Ve výpočtech tato hodnota neznehodnocuje (neovlivňuje) výsledný atribut. Do propojených systémů se přenáší jako plánovaná hodnota. Mezipoloha - atribut se používá jen u dvoubitové signalizace a znamená, že signalizovaný prvek, např. odpojovač, je v mezipoloze. Mezipoloha se vyhodnocuje jako současný stav obou poloh ( 00 nebo 11 na vstupu ). Stav mezipoloha se ohlásí po uplynutí časového filtru, který lze pro každý prvek nastavit zvlášť. Používá se prázdný prvek s bílou barvou. Výše popsaný vzhled signálů pro jednotlivé stavy a atributů je možno uživatelsky změnit. Ruční nepřepsatelná, ruční přepsatelná a plánovaná hodnota (pouze pro měření) - se nastaví kliknutím pravého tlačítka myši na vybraném signálu nebo hodnotě měření a v zobrazeném nabídkovém okně se vybere položka Manipulace s prvkem (u signálu) nebo položka Manipulace s měřením (u měření). Výběr má za následek otevření daného okna, v němž mohu interaktivně myší vybrat z uvedených atributů - viz. kapitola Obrázky. V případě, že je nastaven atribut ruční nepřepsatelná a přichází telemetrická hodnota nebo mezipoloha, pak se po změně na atribut ruční přepsatelná zobrazí atribut telemetrická nebo mezipoloha. Atributy telemetrický, zpochybněný, telemetrická chyba a mezipoloha jsou generovány systémem, nelze je jiným způsobem nastavit. Atribut mezipoloha a telemetrický lze přepsat jen atributem ruční nepřepsatelná. Atributy mají různou váhu, která pak určuje atribut dopočtených hodnot. Dopočtené hodnoty mají nejnižší atribut z hodnot tvořících dopočet. To znamená, že jen jediná hodnota se zpochybněným atributem zpochybní dopočtenou hodnotu. Toto pravidlo platí jak u signálů, tak u měření. Váhy atributů: "telemetrický" "ruční nepřepsatelná" "ruční přepsatelná" "telemetrická chyba" "mezipoloha" "zpochybněný" "plánovaná hodnota" - nejvyšší atribut - nejnižší - neovlivňuje výsledný atribut. Uživatelský popis řídicího systému MDisp květen 2010
5 Zpracování signálů Změny signálů můžeme rozdělit na: ruční - vyvolávané myší v daném systému telemetrické - vstupy signálů v daném systému automatické - ruční a telemetrické změny, které přišly komunikačním kanálem ze sousedního systému Ruční změny se zapisují přímo do odkvitovaného deníku (dle nastavení viz. dále), nevyvolávají blikání ani aktivaci houkačky. Při vstupu do systému se signál nejprve ukládá do databáze. Do databáze se ukládá s časem. Tento čas je buď čas, kdy změna nastala (signál vstoupil do systému s časem), nebo čas, kdy byl signál registrován v systému. Jestliže se při ukládání do databáze vyhodnotí změna stavu nebo atributu signálu, pak se nastaví blikání prvku (zpracování č.0,2). V databázi se dále provede dopočet, je-li k danému prvku definován, a nastaví se přiřazený změnový prvek. Po uložení do databáze se kontroluje, zda se prvek uloží do deníku. Do deníku se ukládá vždy, když hodnota přijde s časem, a pak tehdy, když došlo k nějaké změně stavu nebo atributu. Do deníku se nezapisují změny z nebo do atributu zpochybněná. Ukládání do deníku je upřesněno typem zpracování (viz následující tabulka) a číslem deníku (určeno v databázi). Číslo deníku slouží pro třídění deníku při zobrazování. Na přechodnou dobu lze zablokovat zápis signálů z databází přímo v živém systému, podrobný popis této funkce viz. dále. Chování prvků se definuje v databázi typů prvků, ve které je seznam všech používaných prvků v systému a popis jejich vlastností. Tyto vlastnosti definuje správce systému. Vlastnosti jsou dány: typem zpracování, číslem deníku, dopočtem, změnovým signálem Je možno volit tyto typy zpracování : T Y P Z P R A C O V Á N Í odkvitovaný zápis do deníku ZAP a VYP - X - - neodkvitovaný zápis do deníku ZAP X - X X** neodkvitovaný zápis do deníku VYP X - -* X** indikace na změnovém řádku X - X X** aktivace houkačky X - X X** aktivace blikání prvku X - X X** aktivace změnových signálů X X X X** X znamená provedení dané reakce. Většina signálů bude mít nastaveno standardní zpracování 0, pouze speciální signály budou mít jiné zpracování. *V případě změny ZAP na VYP položka je sice do deníku uložena, ale má nastavenu masku, která způsobí, že řádek se při prohlížení nezobrazí (využití je pro mžikové signály z ochran). **Položky se zpracovávají pouze tehdy, když se jedná o skutečnou změnu stavu nebo atributu. Podrobný popis chování signálů po příchodu do systému je popsán v příloze č.1. Chování je možno definovat v rámci správy systému. Každý signál má definováno číslo deníku, které může nabývat hodnot od 0 do 31 pro každou napěťovou hladinu. Čísla deníku jsou jednotlivým signálům přiřazována v jednotné typové databázi. Změny signálů s číslem deníku 0 se do deníku nezapisují. Číslo deníku slouží pro maskování jednotlivých řádků při zobrazování. Kvitování automatických změn v deníku zruší blikání prvku. Uživatelský popis řídicího systému MDisp květen 2010
6 obr. 3 Maska řádků deníků (Maska obrazovky) Lze vytvořit dopočtené prvky - dopočty měření nebo logické součty, součiny a negace signálů. Změny dopočtených signálů blikají do odkvitování všech změn tvořících dopočet. Stav dopočteného prvku lze měnit pouze změnou prvku, který dopočet tvoří. Atributy se dopočítávají podle váhy (kvality). Dopočtený prvek bude mít atribut s nejnižší kvalitou z atributů prvků tvořících dopočet. 2.5 Změnové signály Zvláštní typ prvků tvoří 16 změnových signálů. Jsou umístěny v každé databázi signálů od adresy 1980 do Systém změnových signálů umožňuje dispečerovi rychlou orientaci ve změnách signálů v následujících úrovních: řízená oblast (max. 64 změnových signálů, 4x16), rozvodny (max. 64 změnových signálů, 4x16), objekty, jednotlivé prvky. Každému signálu z typové databáze signálů lze přiřadit jeden ze 14 změnových signálů. Při jakékoliv změně stavu nebo atributu základního signálu se provede dopočet změnového signálu s tím, že výsledek je dán součtem stavů, které mají nastaven stejný změnový signál. Atribut změnového signálu může být ruční nepřepsatelný, jestliže kterákoliv z hodnot má tento atribut nastaven, nebo telemetrický v ostatních případech. Změna stavu na tomto prvku není možná. Změnový signál má nastaven příznak blikání po dobu, kdy bliká kterýkoliv ze signálů, ze kterých se provádí dopočet. Blikání základního signálu není možné odstavit přímou kvitací změnového signálu. Na adresách 1994 a 1995 jsou dva signály, které slouží k signalizaci překročení mezí v databázi měření. První signál slouží pro hlídání mezí dispečerských a systémových měření a druhý je zatím jako rezerva. Při překročení meze I nebo II se nastaví příznak blikání na daném změnovém signálu. Tento příznak se dá zrušit přímou kvitací blikajícího měření. Stav změnového signálu je nastaven na zapnuto, pokud je některá hodnota mimo mez. Atribut má stejný význam jako u předchozích změnových signálů. Uživatelský popis řídicího systému MDisp květen 2010
7 Dalším změnovým signálem je signál na adrese Tento je dán jako součet signálů Sčítají se zde jak stavy, tak atributy a příznaky blikání. V každém systému se sčítají změnové signály. Sčítají se podle napěťových hladin jednotlivých databází do čtyř skupin změnových signálů: 6, 10, 22kV,... VN 110kV, 220, 400kV, systémové a speciální databáze. Výsledných 4x16 signálů je uloženo vždy v systémové databázi. V každém systému se definuje, které databáze se do výsledku sčítají. Správce systému definuje skupiny databází, například podle řízených oblastí. Uživatel s příslušným oprávněním si pak volí, které skupiny databází se sčítají do výsledku, a to podle toho, kterou oblast řídí. Nastavení platí vždy pro celý systém Práce se změnovými signály Použití změnových signálů znázorňuje následující obrázek obr. 4 Použití změnových signálů Uživatelský popis řídicího systému MDisp květen 2010
8 V okně výsledných změnových signálů jsou umístěny součty změnových signálů z jednotlivých databází (1). Výběr změnových prvků, které se na tomto řádku zobrazují, nastavuje správce systému. Vybírá se zde ze skupiny 4x16 výsledných signálů. Jestliže přijde nějaká změna, provede se přepočet změnových signálů a v okně výsledných změnových signálů se změní stav, případně se rozbliká určitý prvek. Kliknutím myši na tento prvek se otevře změnové okno se seznamem databází (2) podle příslušné napěťové hladiny, kam prvek patří. V okně jsou na jednotlivých řádcích zobrazeny vždy názvy databází (3) a k nim příslušející změnové prvky (4). Tyto změnové signály zobrazují výsledné stavy jednotlivých signálů a jsou v okně neustále aktualizovány. Jestliže změnový signál v DBF není použit, pak se místo něj zobrazí šedá tečka. Kliknutím myši na daný změnový signál se zobrazí okno se všemi signály (5) přiřazenými do tohoto změnového signálu. Kliknutím myši na změnový signál, který zobrazuje překročení meze, je možno otevřít okno obsahující seznam měření, přiřazených k danému změnovému signálu. Kliknutím pravého tlačítka myši na změnovém prvku (4) nebo na výsledném změnovém prvku (1) mohu mimo jiné vybrat položku Otevřít seznam objektů se seznamem objektů obsažených v dané databázi - okno (8). V okně (5) jsou zobrazeny všechny signály (6) z databáze, které mají přiřazen stejný změnový signál, včetně jejich stavů a atributů (7). Pořadí hodnot je vypočteno při otevření okna a je následující: neodkvitované stavy zapnuto, neodkvitované stavy vypnuto, odkvitované stavy zapnuto, odkvitované stavu vypnuto. Hodnoty jsou neustále aktualizovány. Jestliže během aktualizace dojde ke změně stavu nebo blikání, pořadí zobrazených hodnot se již nezmění. Na zobrazených signálech je možno provádět stejné operace pomocí myši klikem pravého tlačítka a výběrem příslušné položky z otevřené nabídky. Změnové okno, ve kterém se zobrazuje překročení mezí, zobrazuje hodnoty z databáze měření. Hodnoty, které překročily mez a nebyly odkvitovány (v deníku, případně ve změnovém okně nebo obrázku), jsou v seznamu uvedeny na začátku a blikají. Za nimi jsou zobrazeny ostatní hodnoty z dané databáze. V tomto okně je možno s hodnotami zacházet tak jako v obrázcích. Také je možno blikající hodnoty odkvitovat - to vše přes klik pravého tlačítka na hodnotě měření a výběrem položky z otevřené nabídky (v případě odkvitování hodnoty výběrem položky Kvitace). Při volbě zobrazení seznamu objektů se objeví okno (8), ve kterém je seznam všech objektů (9) v dané databázi. Text názvů objektů je z důvodu odlišení zobrazen žlutou barvou. Kliknutím myši na daném objektu se zobrazí okno (10), ve kterém je seznam všech signálů a měření (11) v daném objektu spolu s aktuálními hodnotami (12). Pořadí hodnot je následující: silové prvky, ostatní signalizace z objektu, měření daného objektu, Všechny zobrazené signály a hodnoty se neustále aktualizují a je možné na nich provádět stejné operace jako na prvcích v obrázku. Všechna výše popisována okna se uzavírají pomocí klávesy <Esc> nebo standardním zavřením okna. Okno nemusí být při zobrazování jen jako aktivní, ale může být schováno pod jinými okny. Pozn. Význam ostatních položek zobrazených v nabídkových oknech po kliku pravým tlačítkem myši je uveden v kapitole Obrázky. Uživatelský popis řídicího systému MDisp květen 2010
9 2.5.2 Vzhled ikon změnových signálů Pro zobrazení změnových signálů byly vytvořeny následující ikony: obr. 5 Ikony změnových signálů 1 - Změna stavu vypínače 2 - Působení ochrany 3 - Popud ochrany 4 - Kritická porucha 5 - Nekritická porucha 6 - Zemní spojení 7 - Kritická porucha počítačového systému 8 - Nekritická porucha počítačového systému 9 - Překročení meze měření 10 - Součtový prvek signálů 11 - Přepínací prvek U změnových prvků s atributem nepřepsatelným se tento zobrazí v dolní části ikony. Tyto ikony jsou podbarveny podle skupin databází následujícím způsobem: 6, 10, 22 kv (VN) 110 kv 220, 400 kv systémové a speciální databáze - tmavě žlutá - tmavě zelená - tmavě červená - tmavě fialová Na vzhledu okna s výslednými změnovými signály je vidět standardně používané ikony systémem Mikrodispečink v současné době: obr.6 Standardní ikony Mikrodispečinku Postup navolení i zavření tohoto okna výsledných změnových signálů je ukázán v kapitole Obrázky. 2.6 Zpracování měření Změny měření můžeme rozdělit na: ruční - vyvolávané myší a zadané z klávesnice v daném systému telemetrické - vstupy měření v daném systému automatické - ruční a telemetrické změny, které přišly komunikačním kanálem ze sousedního systému Ruční změny se zapisují přímo do databáze, kde se jim přiřadí čas ruční změny a provede se případný přepočet, pokud je hodnota součástí nějakého dopočtu. Uživatelský popis řídicího systému MDisp květen 2010
10 Automatické změny hodnot se zapisují nejprve do databáze. Do databáze se dále uloží čas registrace příslušným systémem. Jestliže je hodnota součástí dopočtu, provede se jeho přepočet. Dále probíhá vyhodnocování překročení mezí, které se zapisují do deníku. Systém rozlišuje dvě meze. První mez I je uživatelská a nastavuje si ji dispečer. Druhou mez II nastavuje správce systému a je uživatelsky nepřístupná. Obě meze jsou z hlediska zpracování totožné a na sobě zcela nezávislé. Každou lze nastavit na libovolnou hodnotu. Do deníku se ukládají vždy obě dvě, a to i v případě, že jsou nastaveny na stejnou hodnotu. Uživatelský popis řídicího systému MDisp květen 2010
8. OKNA 73. obr. 1 Roletové menu "Okna"
 8. OKNA Obsah 8. OKNA 73 OBSAH 73 8.1 UKLÁDÁNÍ UŽIVATELSKÝCH OKEN 76 8.2 NAČÍTÁNÍ UŽIVATELSKÝCH OKEN 77 8.3 VLASTNOSTI OKEN 77 8.3.1 VLASTNOSTI ZÁLOŽKOVÉHO OKNA 78 8.4 VOLBA OKNA 78 8.5 ZRUŠENÍ OKNA 79
8. OKNA Obsah 8. OKNA 73 OBSAH 73 8.1 UKLÁDÁNÍ UŽIVATELSKÝCH OKEN 76 8.2 NAČÍTÁNÍ UŽIVATELSKÝCH OKEN 77 8.3 VLASTNOSTI OKEN 77 8.3.1 VLASTNOSTI ZÁLOŽKOVÉHO OKNA 78 8.4 VOLBA OKNA 78 8.5 ZRUŠENÍ OKNA 79
3. OBRÁZKY. Obsah 3. OBRÁZKY 17
 3. OBRÁZKY Obsah 3. OBRÁZKY 17 OBSAH 17 3.1 ŽIVÉ OBRÁZKY 18 3.2 KRESLENÍ A POUŽITÍ OBRÁZKŮ ROZVODEN 26 3.3 BARVENÍ SCHÉMAT 29 3.4 HLEDÁNÍ OBJEKTU 30 3.5 ZMĚNOVÝ ŘÁDEK 31 3.6 SPECIÁLNÍ OBRÁZKY 32 3.7 SCHÉMATA
3. OBRÁZKY Obsah 3. OBRÁZKY 17 OBSAH 17 3.1 ŽIVÉ OBRÁZKY 18 3.2 KRESLENÍ A POUŽITÍ OBRÁZKŮ ROZVODEN 26 3.3 BARVENÍ SCHÉMAT 29 3.4 HLEDÁNÍ OBJEKTU 30 3.5 ZMĚNOVÝ ŘÁDEK 31 3.6 SPECIÁLNÍ OBRÁZKY 32 3.7 SCHÉMATA
Uživatelská příručka. 06/2018 Technické změny vyhrazeny.
 Uživatelská příručka 1 OBSAH 1 ÚVOD... 3 1.1 Merbon SCADA... 3 1.1.1 K čemu program slouží...3 2 Přihlášení a odhlášení z programu... 4 3 Projekty... 5 3.1 Výběr zobrazení... 5 3.2 Schémata... 6 3.3 Grafy...
Uživatelská příručka 1 OBSAH 1 ÚVOD... 3 1.1 Merbon SCADA... 3 1.1.1 K čemu program slouží...3 2 Přihlášení a odhlášení z programu... 4 3 Projekty... 5 3.1 Výběr zobrazení... 5 3.2 Schémata... 6 3.3 Grafy...
Prostředí Microstationu a jeho nastavení. Nastavení výkresu
 Prostředí Microstationu a jeho nastavení Nastavení výkresu 1 Pracovní plocha, panely nástrojů Seznámení s pracovním prostředím ovlivní pohodlí, rychlost, efektivitu a možná i kvalitu práce v programu Microstation.
Prostředí Microstationu a jeho nastavení Nastavení výkresu 1 Pracovní plocha, panely nástrojů Seznámení s pracovním prostředím ovlivní pohodlí, rychlost, efektivitu a možná i kvalitu práce v programu Microstation.
Nový způsob práce s průběžnou klasifikací lze nastavit pouze tehdy, je-li průběžná klasifikace v evidenčním pololetí a školním roce prázdná.
 Průběžná klasifikace Nová verze modulu Klasifikace žáků přináší novinky především v práci s průběžnou klasifikací. Pro zadání průběžné klasifikace ve třídě doposud existovaly 3 funkce Průběžná klasifikace,
Průběžná klasifikace Nová verze modulu Klasifikace žáků přináší novinky především v práci s průběžnou klasifikací. Pro zadání průběžné klasifikace ve třídě doposud existovaly 3 funkce Průběžná klasifikace,
Svolávací systém Uživatelský manuál
 Uživatelský manuál TTC TELEKOMUNIKACE, s.r.o. Třebohostická 987/5 100 00 Praha 10 tel.: 234 052 111 fax.: 234 052 999 e-mail: ttc@ttc.cz http://www.ttc-telekomunikace.cz Datum vydání: 14. srpna 2013 Číslo
Uživatelský manuál TTC TELEKOMUNIKACE, s.r.o. Třebohostická 987/5 100 00 Praha 10 tel.: 234 052 111 fax.: 234 052 999 e-mail: ttc@ttc.cz http://www.ttc-telekomunikace.cz Datum vydání: 14. srpna 2013 Číslo
aneb velice zjednodušené vysvětlení základních funkcí a možností systému Vypracoval: Tomáš Dluhoš E-mail: tomas.d@centrum.cz
 aneb velice zjednodušené vysvětlení základních funkcí a možností systému Vypracoval: Tomáš Dluhoš E-mail: tomas.d@centrum.cz Operační systém Windows - první operační systém Windows byl představen v roce
aneb velice zjednodušené vysvětlení základních funkcí a možností systému Vypracoval: Tomáš Dluhoš E-mail: tomas.d@centrum.cz Operační systém Windows - první operační systém Windows byl představen v roce
9. SPECIÁL. Obsah 9. SPECIÁL 81
 9. SPECIÁL Obsah 9. SPECIÁL 81 OBSAH 81 9.1 BARVA POZADÍ 82 9.2 TISK 83 9.3 PARAMETRY PROGRAMU 83 9.3.1 ZÁLOŽKA APLIKACE 83 9.3.2 ZÁLOŽKA OBRÁZKY 84 9.4 TABULKA POŽADAVKŮ 84 9.5 ZMĚNA HESLA 85 9.6 ODHLÁŠENÍ
9. SPECIÁL Obsah 9. SPECIÁL 81 OBSAH 81 9.1 BARVA POZADÍ 82 9.2 TISK 83 9.3 PARAMETRY PROGRAMU 83 9.3.1 ZÁLOŽKA APLIKACE 83 9.3.2 ZÁLOŽKA OBRÁZKY 84 9.4 TABULKA POŽADAVKŮ 84 9.5 ZMĚNA HESLA 85 9.6 ODHLÁŠENÍ
DOPRAVNÍ PODNIK HL. M. PRAHY, AKCIOVÁ SPOLEČNOST ODDĚLENÍ VÝCVIK A VZDĚLÁVÁNÍ - TRAMVAJE PALUBNÍ POČÍTAČ. u č e b n í p o m ů c k a
 DOPRAVNÍ PODNIK HL. M. PRAHY, AKCIOVÁ SPOLEČNOST ODDĚLENÍ VÝCVIK A VZDĚLÁVÁNÍ - TRAMVAJE PALUBNÍ POČÍTAČ APEX u č e b n í p o m ů c k a s r p e n 2 0 0 9 2 ZAPNUTÍ POČÍTAČE Po zapnutí řízení tramvajového
DOPRAVNÍ PODNIK HL. M. PRAHY, AKCIOVÁ SPOLEČNOST ODDĚLENÍ VÝCVIK A VZDĚLÁVÁNÍ - TRAMVAJE PALUBNÍ POČÍTAČ APEX u č e b n í p o m ů c k a s r p e n 2 0 0 9 2 ZAPNUTÍ POČÍTAČE Po zapnutí řízení tramvajového
Nápověda k používání mapové aplikace Katastrální mapy Obsah
 Nápověda k používání mapové aplikace Katastrální mapy Obsah Práce s mapou aplikací Marushka... 2 Přehledová mapa... 3 Změna měřítka... 4 Posun mapy... 5 Druhy map... 6 Doplňkové vrstvy... 7 Vyhledávání...
Nápověda k používání mapové aplikace Katastrální mapy Obsah Práce s mapou aplikací Marushka... 2 Přehledová mapa... 3 Změna měřítka... 4 Posun mapy... 5 Druhy map... 6 Doplňkové vrstvy... 7 Vyhledávání...
SolidWorks. SW je parametrický 3D modelář a umožňuje. Postup práce v SW: Prostředí a ovládání
 SolidWorks Prostředí a ovládání SW je parametrický 3D modelář a umožňuje objemové a plošné modelování práci s rozsáhlými sestavami automatické generování výrobních výkresu spojení mezi modelováním dílu,
SolidWorks Prostředí a ovládání SW je parametrický 3D modelář a umožňuje objemové a plošné modelování práci s rozsáhlými sestavami automatické generování výrobních výkresu spojení mezi modelováním dílu,
Základní popis a ovládání aplikace
 Příručka uživatele systému Museion Základní popis a ovládání aplikace Autorská práva Copyright 2012-2015 MUSOFT.CZ, s.r.o.. Všechna práva vyhrazena. Tato příručka je chráněna autorskými právy a distribuována
Příručka uživatele systému Museion Základní popis a ovládání aplikace Autorská práva Copyright 2012-2015 MUSOFT.CZ, s.r.o.. Všechna práva vyhrazena. Tato příručka je chráněna autorskými právy a distribuována
Zpravodaj. Uživatelská příručka. Verze
 Zpravodaj Uživatelská příručka Verze 02.01.02 1. Úvod... 3 2. Jak číst tuto příručku... 4 3. Funkčnost... 5 3.1. Seznam zpráv... 5 4. Ovládání programu... 6 4.1. Hlavní okno serveru... 6 4.2. Seznam zpráv...
Zpravodaj Uživatelská příručka Verze 02.01.02 1. Úvod... 3 2. Jak číst tuto příručku... 4 3. Funkčnost... 5 3.1. Seznam zpráv... 5 4. Ovládání programu... 6 4.1. Hlavní okno serveru... 6 4.2. Seznam zpráv...
Základy práce s aplikací ecba / ESOP
 Základy práce s aplikací ecba / ESOP Obsah 1. SYSTÉMOVÉ POŽADAVKY A REGISTRACE... 2 Nová registrace... 2 2. SPRÁVA PROJEKTŮ... 3 Horní lišta... 3 Levé menu... 4 Operace s projekty... 4 3. PRÁCE S PROJEKTEM...
Základy práce s aplikací ecba / ESOP Obsah 1. SYSTÉMOVÉ POŽADAVKY A REGISTRACE... 2 Nová registrace... 2 2. SPRÁVA PROJEKTŮ... 3 Horní lišta... 3 Levé menu... 4 Operace s projekty... 4 3. PRÁCE S PROJEKTEM...
Manuál k programu ProBaze SKLAD
 Manuál k programu ProBaze SKLAD Obsah Formulář pro přihlášení k MS SQL serveru... 2 Formulář požadavky... 3 Formuláře ve čtečce... 4 Snímání dílů:... 4 Listování mezi díly na samostatném formuláři:...
Manuál k programu ProBaze SKLAD Obsah Formulář pro přihlášení k MS SQL serveru... 2 Formulář požadavky... 3 Formuláře ve čtečce... 4 Snímání dílů:... 4 Listování mezi díly na samostatném formuláři:...
Lokality a uživatelé
 Administrátorský manuál TTC TELEKOMUNIKACE, s.r.o. Třebohostická 987/5 100 00 Praha 10 tel.: 234 052 111 fax.: 234 052 999 e-mail: ttc@ttc.cz http://www.ttc-telekomunikace.cz Datum vydání: 15.října 2013
Administrátorský manuál TTC TELEKOMUNIKACE, s.r.o. Třebohostická 987/5 100 00 Praha 10 tel.: 234 052 111 fax.: 234 052 999 e-mail: ttc@ttc.cz http://www.ttc-telekomunikace.cz Datum vydání: 15.října 2013
BALISTICKÝ MĚŘICÍ SYSTÉM
 BALISTICKÝ MĚŘICÍ SYSTÉM UŽIVATELSKÁ PŘÍRUČKA Verze 2.3 2007 OBSAH 1. ÚVOD... 5 2. HLAVNÍ OKNO... 6 3. MENU... 7 3.1 Soubor... 7 3.2 Měření...11 3.3 Zařízení...16 3.4 Graf...17 3.5 Pohled...17 1. ÚVOD
BALISTICKÝ MĚŘICÍ SYSTÉM UŽIVATELSKÁ PŘÍRUČKA Verze 2.3 2007 OBSAH 1. ÚVOD... 5 2. HLAVNÍ OKNO... 6 3. MENU... 7 3.1 Soubor... 7 3.2 Měření...11 3.3 Zařízení...16 3.4 Graf...17 3.5 Pohled...17 1. ÚVOD
KAPITOLA 8 TABULKOVÝ PROCESOR
 KAPITOLA 8 TABULKOVÝ PROCESOR FORMÁT BUNĚK Parametry formátu buněk a tabulky můžeme nastavit pomocí celkem šesti karet v nabídce Domů/Buňky FORMÁT BUNĚK - OKNO FORMÁT BUNĚK Karta Číslo - nastavuje formát
KAPITOLA 8 TABULKOVÝ PROCESOR FORMÁT BUNĚK Parametry formátu buněk a tabulky můžeme nastavit pomocí celkem šesti karet v nabídce Domů/Buňky FORMÁT BUNĚK - OKNO FORMÁT BUNĚK Karta Číslo - nastavuje formát
Prohlížení a editace externích předmětů
 Prohlížení a editace externích předmětů 1. Spuštění modulu Externí předměty 2. Popis prostředí a ovládacích prvků 2.1. Rozbalovací seznamy 2.3. Seznamy 2.3.1. Definice předmětů 2.3.2. Vypsané předměty
Prohlížení a editace externích předmětů 1. Spuštění modulu Externí předměty 2. Popis prostředí a ovládacích prvků 2.1. Rozbalovací seznamy 2.3. Seznamy 2.3.1. Definice předmětů 2.3.2. Vypsané předměty
Studijní skupiny. 1. Spuštění modulu Studijní skupiny
 Studijní skupiny 1. Spuštění modulu Studijní skupiny 2. Popis prostředí a ovládacích prvků modulu Studijní skupiny 2.1. Rozbalovací seznamy 2.2. Rychlé filtry 2.3. Správa studijních skupin 2.3.1. Seznam
Studijní skupiny 1. Spuštění modulu Studijní skupiny 2. Popis prostředí a ovládacích prvků modulu Studijní skupiny 2.1. Rozbalovací seznamy 2.2. Rychlé filtry 2.3. Správa studijních skupin 2.3.1. Seznam
Úvod do filtrace, Quick filtr
 Příručka uživatele systému Památkový katalog Úvod do filtrace, Quick filtr verze 1.x.x Autorská práva Copyright 2015 MUSOFT.CZ, s.r.o.. Všechna práva vyhrazena. Tato příručka je chráněna autorskými právy
Příručka uživatele systému Památkový katalog Úvod do filtrace, Quick filtr verze 1.x.x Autorská práva Copyright 2015 MUSOFT.CZ, s.r.o.. Všechna práva vyhrazena. Tato příručka je chráněna autorskými právy
Manuál k programu KaraokeEditor
 Manuál k programu KaraokeEditor Co je KaraokeEditor? Program slouží pro editaci tagů v hudebních souborech formátu mp3. Tagy jsou doprovodné informace o písni, uložené přímo v mp3. Aplikace umí pracovat
Manuál k programu KaraokeEditor Co je KaraokeEditor? Program slouží pro editaci tagů v hudebních souborech formátu mp3. Tagy jsou doprovodné informace o písni, uložené přímo v mp3. Aplikace umí pracovat
SECURITY VIEW. Uživatelský manuál. verze 0.1. Dokumentace vytvořena dne 21. 9. 2012 poslední korekce dne 21. 9. 2012. strana 1. VARIANT plus s.r.o.
 verze 0.1 Dokumentace vytvořena dne 21. 9. 2012 poslední korekce dne 21. 9. 2012 VARIANT plus s.r.o. strana 1 OBSAH 1. Úvod... 3 1.1. Přihlášení do aplikace... 3 2. Hlavní okno aplikace... 4 2.1. Menu
verze 0.1 Dokumentace vytvořena dne 21. 9. 2012 poslední korekce dne 21. 9. 2012 VARIANT plus s.r.o. strana 1 OBSAH 1. Úvod... 3 1.1. Přihlášení do aplikace... 3 2. Hlavní okno aplikace... 4 2.1. Menu
Tento projekt je spolufinancován Evropským sociálním fondem a státním rozpočtem České republiky. PORTÁL KUDY KAM. Manuál pro administrátory. Verze 1.
 Tento projekt je spolufinancován Evropským sociálním fondem a státním rozpočtem České republiky. PORTÁL KUDY KAM Manuál pro administrátory Verze 1.0 2012 AutoCont CZ a.s. Veškerá práva vyhrazena. Tento
Tento projekt je spolufinancován Evropským sociálním fondem a státním rozpočtem České republiky. PORTÁL KUDY KAM Manuál pro administrátory Verze 1.0 2012 AutoCont CZ a.s. Veškerá práva vyhrazena. Tento
PALSTAT s.r.o. systémy řízení jakosti PALSTAT CAQ verze. 3.00.01.09 Kontakty 08/2010. 1 Obsah
 1 Obsah 1 Obsah... 1 2 Úvod a spouštění SW Palstat CAQ... 2 2.1.1 Návaznost na další SW moduly Palstat CAQ... 2 2.2 Přihlášení do programu... 2 2.2.1 Stanovení přístupu a práv uživatele... 2 2.2.2 Spuštění
1 Obsah 1 Obsah... 1 2 Úvod a spouštění SW Palstat CAQ... 2 2.1.1 Návaznost na další SW moduly Palstat CAQ... 2 2.2 Přihlášení do programu... 2 2.2.1 Stanovení přístupu a práv uživatele... 2 2.2.2 Spuštění
Práce s programem IIS Ekonom
 Práce s programem IIS Ekonom Obsah 1 Ovládání programu IIS Ekonom... 2 1.1 Ovládání přes hlavní nabídku... 2 1.2 Panel nástrojů a funkční klávesy... 2 2 Přihlašovací dialog... 4 3 Úvodní obrazovka... 4
Práce s programem IIS Ekonom Obsah 1 Ovládání programu IIS Ekonom... 2 1.1 Ovládání přes hlavní nabídku... 2 1.2 Panel nástrojů a funkční klávesy... 2 2 Přihlašovací dialog... 4 3 Úvodní obrazovka... 4
Plugin TIS pro SketchUp. Návod k použití
 Plugin TIS pro SketchUp Návod k použití Pavel Tobiáš ČVUT v Praze Fakulta stavební Obor Geodézie a kartografie 27. listopadu 2013 Obsah 1 Popis programu 2 2 Systémové požadavky 2 3 Instalace programu 2
Plugin TIS pro SketchUp Návod k použití Pavel Tobiáš ČVUT v Praze Fakulta stavební Obor Geodézie a kartografie 27. listopadu 2013 Obsah 1 Popis programu 2 2 Systémové požadavky 2 3 Instalace programu 2
Uživatelský manuál k obsluze řídící jednotky. Verze programu: MASTER 00.5 HMI 00.6 MASTER PELLET
 Uživatelský manuál k obsluze řídící jednotky Verze programu: MASTER 00.5 HMI 00.6 MASTER PELLET OBSAH OBSAH... - 2-1. ÚVOD... - 3-1.1. POPIS TLAČÍTEK REGULÁTORU... - 4-1.2. POPIS IKON REGULÁTORU... - 5-2.
Uživatelský manuál k obsluze řídící jednotky Verze programu: MASTER 00.5 HMI 00.6 MASTER PELLET OBSAH OBSAH... - 2-1. ÚVOD... - 3-1.1. POPIS TLAČÍTEK REGULÁTORU... - 4-1.2. POPIS IKON REGULÁTORU... - 5-2.
Nielsen Admosphere, a.s. Vážená domácnosti,
 Vážená domácnosti, nejprve Vám chceme poděkovat za Vaši účast v projektu Elektronického měření sledovanosti televize metodou TV metrů. Pouze díky Vašemu přesnému zaznamenávání přítomnosti u televizní obrazovky
Vážená domácnosti, nejprve Vám chceme poděkovat za Vaši účast v projektu Elektronického měření sledovanosti televize metodou TV metrů. Pouze díky Vašemu přesnému zaznamenávání přítomnosti u televizní obrazovky
POZOR!!! INSTALACE POD WINDOWS 200 / XP / VISTA PROBÍHÁ VE DVOU ETAPÁCH A JE NUTNÉ DOKON
 Program SK2 Připojení adaptérusk2 k počítači Propojte svůj počítač pomocí přiloženého propojovacího USB kabelu s adaptérem SK2. SK2 v prostředí Windows 2000 - XP - Vista - po propojení počítače s adaptérem
Program SK2 Připojení adaptérusk2 k počítači Propojte svůj počítač pomocí přiloženého propojovacího USB kabelu s adaptérem SK2. SK2 v prostředí Windows 2000 - XP - Vista - po propojení počítače s adaptérem
Přehledy pro Tabulky Hlavním smyslem této nové agendy je jednoduché řazení, filtrování a seskupování dle libovolných sloupců.
 Přehledy pro Tabulky V programu CONTACT Professional 5 naleznete u firem, osob a obchodních případů záložku Tabulka. Tuto záložku lze rozmnožit, přejmenovat a sloupce je možné definovat dle vlastních požadavků
Přehledy pro Tabulky V programu CONTACT Professional 5 naleznete u firem, osob a obchodních případů záložku Tabulka. Tuto záložku lze rozmnožit, přejmenovat a sloupce je možné definovat dle vlastních požadavků
MANUÁL VÝPOČTOVÉHO SYSTÉMU W2E (WASTE-TO-ENERGY)
 MANUÁL VÝPOČTOVÉHO SYSTÉMU W2E (WASTE-TO-ENERGY) 0 1. PRACOVNÍ PLOCHA Uspořádání a vzhled pracovní plochy, se kterým se uživatel během práce může setkat, zobrazuje obr. 1. Obr. 1: Uspořádání pracovní plochy
MANUÁL VÝPOČTOVÉHO SYSTÉMU W2E (WASTE-TO-ENERGY) 0 1. PRACOVNÍ PLOCHA Uspořádání a vzhled pracovní plochy, se kterým se uživatel během práce může setkat, zobrazuje obr. 1. Obr. 1: Uspořádání pracovní plochy
Zdokonalování gramotnosti v oblasti ICT. Kurz MS Excel kurz 6. Inovace a modernizace studijních oborů FSpS (IMPACT) CZ.1.07/2.2.00/28.
 Zdokonalování gramotnosti v oblasti ICT Kurz MS Excel kurz 6 1 Obsah Kontingenční tabulky... 3 Zdroj dat... 3 Příprava dat... 3 Vytvoření kontingenční tabulky... 3 Možnosti v poli Hodnoty... 7 Aktualizace
Zdokonalování gramotnosti v oblasti ICT Kurz MS Excel kurz 6 1 Obsah Kontingenční tabulky... 3 Zdroj dat... 3 Příprava dat... 3 Vytvoření kontingenční tabulky... 3 Možnosti v poli Hodnoty... 7 Aktualizace
Soubory s reklamami musí mít stejný název jako ta výše uvedené. Stávající soubory reklam budou přepsány.
 Příloha 5 Výroba a zadávání reklamních obrázků Program umožňuje zobrazovat až 10 reklamních obrázků na monitorech. Obrázky musí splňovat následující parametry: velikost 640 x 480 pixelů formát BMP s 16
Příloha 5 Výroba a zadávání reklamních obrázků Program umožňuje zobrazovat až 10 reklamních obrázků na monitorech. Obrázky musí splňovat následující parametry: velikost 640 x 480 pixelů formát BMP s 16
Reliance 3 design OBSAH
 Reliance 3 design Obsah OBSAH 1. První kroky... 3 1.1 Úvod... 3 1.2 Založení nového projektu... 4 1.3 Tvorba projektu... 6 1.3.1 Správce stanic definice stanic, proměnných, stavových hlášení a komunikačních
Reliance 3 design Obsah OBSAH 1. První kroky... 3 1.1 Úvod... 3 1.2 Založení nového projektu... 4 1.3 Tvorba projektu... 6 1.3.1 Správce stanic definice stanic, proměnných, stavových hlášení a komunikačních
Uživatelská příručka systému pro správu úklidu chodníků
 CDSw - City Data Software, spol. s r. o. Sídlo: Nepravidelná 156/2, 102 00 Praha 10 Kanceláře: Korytná 1538/4, 100 00 Praha 10 TEL.,FAX: 274775306 TEL.: 274775315 e-mail: info@cdsw.cz internet: www.cdsw.cz
CDSw - City Data Software, spol. s r. o. Sídlo: Nepravidelná 156/2, 102 00 Praha 10 Kanceláře: Korytná 1538/4, 100 00 Praha 10 TEL.,FAX: 274775306 TEL.: 274775315 e-mail: info@cdsw.cz internet: www.cdsw.cz
František Hudek. březen ročník. Informační a komunikační technologie OS WINDOWS Hlavní panel
 VY_32_INOVACE_FH05_WIN Jméno autora výukového materiálu Datum (období), ve kterém byl VM vytvořen Ročník, pro který je VM určen Vzdělávací oblast, obor, okruh, téma Anotace František Hudek březen 2013
VY_32_INOVACE_FH05_WIN Jméno autora výukového materiálu Datum (období), ve kterém byl VM vytvořen Ročník, pro který je VM určen Vzdělávací oblast, obor, okruh, téma Anotace František Hudek březen 2013
Klávesnice je vstupní zařízení určené pro zadávání písmen, znaků, speciálních symbolů a také pro ovládání počítače.
 Klávesnice počítače Klávesnice je vstupní zařízení určené pro zadávání písmen, znaků, speciálních symbolů a také pro ovládání počítače. Takto vypadá standardní česká klávesnice: Pro lepší orientaci rozdělíme
Klávesnice počítače Klávesnice je vstupní zařízení určené pro zadávání písmen, znaků, speciálních symbolů a také pro ovládání počítače. Takto vypadá standardní česká klávesnice: Pro lepší orientaci rozdělíme
Registr 200x. Registr smluv 200x. Příručka uživatele. Stanislav Matz Tel. 777 046 086 e-mail: info@matz.cz w-stránky: www.matz.
 Registr smluv 200x Příručka uživatele Stanislav Matz Tel. 777 046 086 e-mail: info@matz.cz w-stránky: www.matz.cz - 1 - Registr smluv 1. Stručný popis programu Program je určen pro Správy a údržby silnic
Registr smluv 200x Příručka uživatele Stanislav Matz Tel. 777 046 086 e-mail: info@matz.cz w-stránky: www.matz.cz - 1 - Registr smluv 1. Stručný popis programu Program je určen pro Správy a údržby silnic
APS mini.ed programová nadstavba pro základní vyhodnocení docházky. Příručka uživatele verze 2.2.0.6
 APS mini.ed programová nadstavba pro základní vyhodnocení docházky Příručka uživatele verze 2.2.0.6 APS mini.ed Příručka uživatele Obsah Obsah... 2 Instalace a konfigurace programu... 3 Popis programu...
APS mini.ed programová nadstavba pro základní vyhodnocení docházky Příručka uživatele verze 2.2.0.6 APS mini.ed Příručka uživatele Obsah Obsah... 2 Instalace a konfigurace programu... 3 Popis programu...
Internetový přístup do databáze FADN CZ - uživatelská příručka Modul FADN RESEARCH / DATA
 Internetový přístup do databáze FADN CZ - uživatelská příručka Modul FADN RESEARCH / DATA Modul FADN RESEARCH je určen pro odborníky z oblasti zemědělské ekonomiky. Modul neomezuje uživatele pouze na předpřipravené
Internetový přístup do databáze FADN CZ - uživatelská příručka Modul FADN RESEARCH / DATA Modul FADN RESEARCH je určen pro odborníky z oblasti zemědělské ekonomiky. Modul neomezuje uživatele pouze na předpřipravené
Vypracoval: Jiří Němeček, produktový manažer KOPOS KOLÍN a.s. Havlíčkova 432 CZ 280 94 Kolín a IV. Konfigurátor KNS
 Konfigurátor KNS Cílem programu je poskytnout zákazníkovi větší komfort při práci s výrobky firmy KOPOS. Program pracuje s výrobky produktového portfolia kabelových nosných systémů. Je velmi intuitivní,
Konfigurátor KNS Cílem programu je poskytnout zákazníkovi větší komfort při práci s výrobky firmy KOPOS. Program pracuje s výrobky produktového portfolia kabelových nosných systémů. Je velmi intuitivní,
Způsob ovládání modulů
 2 Ovládání programu Moduly se spouštějí dvěma způsoby Záleží na uživateli nebo situaci, který ze způsobů je pro něj výhodnější. Výhoda horní nabídky spočívá v okamžitém přístupu téměř ze všech modulů (např.
2 Ovládání programu Moduly se spouštějí dvěma způsoby Záleží na uživateli nebo situaci, který ze způsobů je pro něj výhodnější. Výhoda horní nabídky spočívá v okamžitém přístupu téměř ze všech modulů (např.
Možnosti programu. KAPITOLA 5 Možnosti
 KAPITOLA 5 Možnosti Nastavení v možnostech programu a uživatelského rozhraní určují, jak se ZoomText spouští, ukončuje a indikuje na ploše systému. Můžete si také aktivovat automatickou aktualizaci, kdy
KAPITOLA 5 Možnosti Nastavení v možnostech programu a uživatelského rozhraní určují, jak se ZoomText spouští, ukončuje a indikuje na ploše systému. Můžete si také aktivovat automatickou aktualizaci, kdy
POPIS KLÁVESNICE (Přístupového modulu se segmenty)
 POPIS KLÁVESNICE (Přístupového modulu se segmenty) V systému JABLOTRON 100 mohou být různé varianty přístupových modulů, které jej umožňují ovládat a zároveň přehledně signalizovat stav jednotlivých částí.
POPIS KLÁVESNICE (Přístupového modulu se segmenty) V systému JABLOTRON 100 mohou být různé varianty přístupových modulů, které jej umožňují ovládat a zároveň přehledně signalizovat stav jednotlivých částí.
OVLÁDÁNÍ PROGRAMU Obsah
 OVLÁDÁNÍ PROGRAMU Obsah 1. Všeobecný přehled... 2 2. Základní navigační tlačítka... 2 3. Uživatelské nastavení... 3 3.1. Nastavení seznamu... 3 3.1.1. Nastavení zobrazovaných sloupců... 3 3.1.2. Nastavení
OVLÁDÁNÍ PROGRAMU Obsah 1. Všeobecný přehled... 2 2. Základní navigační tlačítka... 2 3. Uživatelské nastavení... 3 3.1. Nastavení seznamu... 3 3.1.1. Nastavení zobrazovaných sloupců... 3 3.1.2. Nastavení
Popis a ovládání. Aplikace 602XML Filler
 Popis a ovládání Aplikace 602XML Filler Základní okno aplikace 602XML Filler Nástrojová lišta Otevřený formulář Pracovní panel Stavový řádek Kontextová nápověda k formulářovému poli Nástrojová lišta Otevře
Popis a ovládání Aplikace 602XML Filler Základní okno aplikace 602XML Filler Nástrojová lišta Otevřený formulář Pracovní panel Stavový řádek Kontextová nápověda k formulářovému poli Nástrojová lišta Otevře
TSC diagnostika. Prezentace programu
 Prezentace programu Na následujících stránkách Vám představíme funkci programu TSC diagnostika, programu zajišťujícího zpětnou diagnostiku a vzdálenou správu digitální rozvodny TSX 48AF modularsystem.
Prezentace programu Na následujících stránkách Vám představíme funkci programu TSC diagnostika, programu zajišťujícího zpětnou diagnostiku a vzdálenou správu digitální rozvodny TSX 48AF modularsystem.
Vzorce. Suma. Tvorba vzorce napsáním. Tvorba vzorců průvodcem
 Vzorce Vzorce v Excelu lze zadávat dvěma způsoby. Buď známe přesný zápis vzorce a přímo ho do buňky napíšeme, nebo použijeme takzvaného průvodce při tvorbě vzorce (zejména u složitějších funkcí). Tvorba
Vzorce Vzorce v Excelu lze zadávat dvěma způsoby. Buď známe přesný zápis vzorce a přímo ho do buňky napíšeme, nebo použijeme takzvaného průvodce při tvorbě vzorce (zejména u složitějších funkcí). Tvorba
Aktuální výběr, nad kterým je kurzor myši
 Hlavní okno Po přihlášení do aplikace se vám zobrazí Hlavní okno. Zde můžete vidět stav vašeho účtu pro hlavní i australské konto. Stav účtů se ve výchozím nastavení automaticky aktualizuje každých 5 sekund
Hlavní okno Po přihlášení do aplikace se vám zobrazí Hlavní okno. Zde můžete vidět stav vašeho účtu pro hlavní i australské konto. Stav účtů se ve výchozím nastavení automaticky aktualizuje každých 5 sekund
MS Excel 2010. Lekce 1. Operační program Vzdělávání pro konkurenceschopnost. Projekt Zvyšování IT gramotnosti zaměstnanců vybraných fakult MU
 MS Excel 2010 Lekce 1 Operační program Vzdělávání pro konkurenceschopnost Projekt Zvyšování IT gramotnosti zaměstnanců vybraných fakult MU Registrační číslo: CZ.1.07/2.2.00/15.0224, Oblast podpory: 7.2.2
MS Excel 2010 Lekce 1 Operační program Vzdělávání pro konkurenceschopnost Projekt Zvyšování IT gramotnosti zaměstnanců vybraných fakult MU Registrační číslo: CZ.1.07/2.2.00/15.0224, Oblast podpory: 7.2.2
Operační systém MS Windows XP Professional
 Operační systém MS Windows XP Professional Operační systém základní programové vybavení počítače zprostředkovává komunikaci uživatele s počítačem s technickým vybavením počítače s aplikačním programovým
Operační systém MS Windows XP Professional Operační systém základní programové vybavení počítače zprostředkovává komunikaci uživatele s počítačem s technickým vybavením počítače s aplikačním programovým
První seznámení s mobilní aplikací PATRIOT GPS
 První seznámení s mobilní aplikací PATRIOT GPS 1 Obsah 1 Získání aplikace... 3 2 První spuštění... 3 2.1 Založení uživatelského účtu... 3 2.2 Založení vozidla... 4 3 Ovládání vozidla... 5 3.1 Menu vozidla...
První seznámení s mobilní aplikací PATRIOT GPS 1 Obsah 1 Získání aplikace... 3 2 První spuštění... 3 2.1 Založení uživatelského účtu... 3 2.2 Založení vozidla... 4 3 Ovládání vozidla... 5 3.1 Menu vozidla...
PALSTAT s.r.o. systémy řízení jakosti PALSTAT CAQ verze. 3.00.01.16 Výstupní kontrola 07.1/2009. 1 Obsah
 1 Obsah 1 Obsah... 1 2 Úvod... 2 2.1 Výhody... 2 2.2 Základní ovládání... 2 3 Menu... 3 3.1 Menu Soubor... 3 3.1.1 Menu Soubor/Filtr... 3 3.1.2 Menu Soubor/Tisk vybraného záznamu... 3 3.1.3 Menu Soubor/Tisk
1 Obsah 1 Obsah... 1 2 Úvod... 2 2.1 Výhody... 2 2.2 Základní ovládání... 2 3 Menu... 3 3.1 Menu Soubor... 3 3.1.1 Menu Soubor/Filtr... 3 3.1.2 Menu Soubor/Tisk vybraného záznamu... 3 3.1.3 Menu Soubor/Tisk
Administrace webu Postup při práci
 Administrace webu Postup při práci Obsah Úvod... 2 Hlavní menu... 3 a. Newslettery... 3 b. Administrátoři... 3 c. Editor stránek... 4 d. Kategorie... 4 e. Novinky... 5 f. Produkty... 5 g. Odhlásit se...
Administrace webu Postup při práci Obsah Úvod... 2 Hlavní menu... 3 a. Newslettery... 3 b. Administrátoři... 3 c. Editor stránek... 4 d. Kategorie... 4 e. Novinky... 5 f. Produkty... 5 g. Odhlásit se...
Opravy a prodej. Uživatelská příručka. Milan Hradecký.
 Opravy a prodej Uživatelská příručka Milan Hradecký. 2 1. ÚVOD : Program slouží k evidenci dílenských oprav, k prodeji náhradních dílů a k fakturaci. Pracuje v prostředí WINDOWS 95 až WINDOWS XP. K rychlému
Opravy a prodej Uživatelská příručka Milan Hradecký. 2 1. ÚVOD : Program slouží k evidenci dílenských oprav, k prodeji náhradních dílů a k fakturaci. Pracuje v prostředí WINDOWS 95 až WINDOWS XP. K rychlému
K 2 - Základy zpracování textu
 Radek Maca Makovského 436 Nové Město na Moravě 592 31 tel. 0776 / 274 152 e-mail: rama@inforama.cz http://www.inforama.cz K 2 - Základy zpracování textu Mgr. Radek Maca Word I 1 slide ZÁKLADNÍ POJMY PRVKY
Radek Maca Makovského 436 Nové Město na Moravě 592 31 tel. 0776 / 274 152 e-mail: rama@inforama.cz http://www.inforama.cz K 2 - Základy zpracování textu Mgr. Radek Maca Word I 1 slide ZÁKLADNÍ POJMY PRVKY
Plc Calculator. Nástroj pro automatizovaný návrh aplikace s automaty MICROPEL 8.2010
 Plc Calculator Nástroj pro automatizovaný návrh aplikace s automaty MICROPEL 8.2010 PLC CALCULATOR PlcCalculator představuje programový nástroj pro automatizované rozmístění IO bodů aplikace na automatech
Plc Calculator Nástroj pro automatizovaný návrh aplikace s automaty MICROPEL 8.2010 PLC CALCULATOR PlcCalculator představuje programový nástroj pro automatizované rozmístění IO bodů aplikace na automatech
(6) Nové cvičení využívající aplikační SW NIS Z.Szabó, 2007/08
 Zdravotní pojišťovna Program Zdravotní pojišťovna zajišťuje zpracování dat zdravotnických zařízení pro zdravotní pojišťovny ČR a zároveň umožňuje sběr a zpracování zdravotnických informací pro Národní
Zdravotní pojišťovna Program Zdravotní pojišťovna zajišťuje zpracování dat zdravotnických zařízení pro zdravotní pojišťovny ČR a zároveň umožňuje sběr a zpracování zdravotnických informací pro Národní
Stěžejní funkce MS Excel 2007/2010, jejich ovládání a možnosti využití
 Stěžejní funkce MS Excel 2007/2010, jejich ovládání a možnosti využití Proč Excel? Práce s Excelem obnáší množství operací s tabulkami a jejich obsahem. Jejich jednotlivé buňky jsou uspořádány do sloupců
Stěžejní funkce MS Excel 2007/2010, jejich ovládání a možnosti využití Proč Excel? Práce s Excelem obnáší množství operací s tabulkami a jejich obsahem. Jejich jednotlivé buňky jsou uspořádány do sloupců
Internetový přístup do databáze FADN CZ - uživatelská příručka Modul FADN BASIC
 Internetový přístup do databáze FADN CZ - uživatelská příručka Modul FADN BASIC Modul FADN BASIC je určen pro odbornou zemědělskou veřejnost bez větších zkušeností s internetovými aplikacemi a bez hlubších
Internetový přístup do databáze FADN CZ - uživatelská příručka Modul FADN BASIC Modul FADN BASIC je určen pro odbornou zemědělskou veřejnost bez větších zkušeností s internetovými aplikacemi a bez hlubších
Práce s programem IIS Ekonom
 Práce s programem IIS Ekonom Obsah 1 Ovládání programu IIS Ekonom... 2 1.1 Ovládání přes hlavní nabídku... 2 1.2 Panel nástrojů a funkční klávesy... 2 2 Přihlašovací dialog... 4 3 Úvodní obrazovka... 4
Práce s programem IIS Ekonom Obsah 1 Ovládání programu IIS Ekonom... 2 1.1 Ovládání přes hlavní nabídku... 2 1.2 Panel nástrojů a funkční klávesy... 2 2 Přihlašovací dialog... 4 3 Úvodní obrazovka... 4
Manuál k ovládání aplikace INFOwin.
 Manuál k ovládání aplikace INFOwin. Základní práce s formuláři je ve všech modulech totožná. Vybereme tedy například formulář Pokladní kniha korunová na kterém si funkce ukážeme. Po zápisech se lze pohybovat
Manuál k ovládání aplikace INFOwin. Základní práce s formuláři je ve všech modulech totožná. Vybereme tedy například formulář Pokladní kniha korunová na kterém si funkce ukážeme. Po zápisech se lze pohybovat
Založení nové karty - základy
 Příručka uživatele systému Museion Založení nové karty - základy Autorská práva Copyright 2012-2013 MUSOFT.CZ, s.r.o.. Všechna práva vyhrazena. Tato příručka je chráněna autorskými právy a distribuována
Příručka uživatele systému Museion Založení nové karty - základy Autorská práva Copyright 2012-2013 MUSOFT.CZ, s.r.o.. Všechna práva vyhrazena. Tato příručka je chráněna autorskými právy a distribuována
Konfigurace PPPoE připojení v OS Microsoft Windows XP
 Konfigurace PPPoE připojení v OS Microsoft Windows XP Předmluva Tento návod slouží k nastavení připojení k síti Internet prostřednictvím služby Internet ONE, která využívá připojení pomocí protokolu PPPoE.
Konfigurace PPPoE připojení v OS Microsoft Windows XP Předmluva Tento návod slouží k nastavení připojení k síti Internet prostřednictvím služby Internet ONE, která využívá připojení pomocí protokolu PPPoE.
Malý program pro EET Uživatelský manuál
 Malý program pro EET Uživatelský manuál 1) Objednávka a aktivace licence Po instalaci programu běží 30-ti denní zkušební lhůta. Čas zbývající do konce dema se zobrazí na horní liště programu. Pokud se
Malý program pro EET Uživatelský manuál 1) Objednávka a aktivace licence Po instalaci programu běží 30-ti denní zkušební lhůta. Čas zbývající do konce dema se zobrazí na horní liště programu. Pokud se
Dotyková obrázovká v prográmu TRIFID
 Dotyková obrázovká v prográmu TRIFID Nastavení Nastavuje se volbou funkce SYSTÉMOVÉ FUNKCE/KONFIGURACE/WIN KONFIGURACE (spustí se tlačítkem )/LOKÁLNÍ PARAMETRY/ZÁLOŽKA PRODEJ. V této tabulce lze zapnout
Dotyková obrázovká v prográmu TRIFID Nastavení Nastavuje se volbou funkce SYSTÉMOVÉ FUNKCE/KONFIGURACE/WIN KONFIGURACE (spustí se tlačítkem )/LOKÁLNÍ PARAMETRY/ZÁLOŽKA PRODEJ. V této tabulce lze zapnout
Stručný návod na evidenci záznamů publikační činnosti v OBD 2.5
 Stručný návod na evidenci záznamů publikační činnosti v OBD 2.5 1. Hlavní okno aplikace: - pod tlačítkem Manuál k OBD 2.5 je ke stažení podrobný manuál pro práci v aplikaci - tabulka vpravo obsahuje seznam
Stručný návod na evidenci záznamů publikační činnosti v OBD 2.5 1. Hlavní okno aplikace: - pod tlačítkem Manuál k OBD 2.5 je ke stažení podrobný manuál pro práci v aplikaci - tabulka vpravo obsahuje seznam
PALSTAT s.r.o. systémy řízení jakosti PALSTAT CAQ verze Mezioperační kontrola 07.1/ Obsah
 1 Obsah 1 Obsah... 1 2 Úvod... 2 2.1 Výhody... 2 2.2 Základní ovládání... 2 3 Menu... 3 3.1 Menu Soubor... 3 3.1.1 Menu Soubor/Filtr... 3 3.1.2 Menu Soubor/Tisk vybraného záznamu... 3 3.1.3 Menu Soubor/Tisk
1 Obsah 1 Obsah... 1 2 Úvod... 2 2.1 Výhody... 2 2.2 Základní ovládání... 2 3 Menu... 3 3.1 Menu Soubor... 3 3.1.1 Menu Soubor/Filtr... 3 3.1.2 Menu Soubor/Tisk vybraného záznamu... 3 3.1.3 Menu Soubor/Tisk
Konfigurátor Duo. Manuál pro konfiguraci systémů DUO Standard / Basic. Obsah + vybraná nastavení: - 1 -
 Konfigurátor Duo SW konfigurátor DuoSB Manuál pro konfiguraci systémů DUO Standard / Basic Obr. 1: Konfigurátor DUO Obsah + vybraná nastavení: Připojení k systému a spuštění programu DuoSB Konfigurace
Konfigurátor Duo SW konfigurátor DuoSB Manuál pro konfiguraci systémů DUO Standard / Basic Obr. 1: Konfigurátor DUO Obsah + vybraná nastavení: Připojení k systému a spuštění programu DuoSB Konfigurace
SLEDOVÁNÍ VÝKONŮ. Uživatelská dokumentace. Verze: 1.0 Datum: Listopad 2011
 SLEDOVÁNÍ VÝKONŮ Uživatelská dokumentace Verze: 1.0 Datum: Listopad 2011 Zpracováno pro: Ředitelství silnic a dálnic ČR Čerčanská 2023/12, 140 00 Praha 4 Zpracoval: VARS BRNO a.s. Kroftova 80c, 616 00
SLEDOVÁNÍ VÝKONŮ Uživatelská dokumentace Verze: 1.0 Datum: Listopad 2011 Zpracováno pro: Ředitelství silnic a dálnic ČR Čerčanská 2023/12, 140 00 Praha 4 Zpracoval: VARS BRNO a.s. Kroftova 80c, 616 00
GPS Loc. Uživatelský manuál. webové rozhraní. pro online přístup do systému GPS Loc přes webové uživatelské rozhraní app.gpsloc.eu
 GPS Loc webové rozhraní Uživatelský manuál pro online přístup do systému GPS Loc přes webové uživatelské rozhraní app.gpsloc.eu Webové rozhraní GPS Loc je virtuální místo na internetu, kde můžete sledovat
GPS Loc webové rozhraní Uživatelský manuál pro online přístup do systému GPS Loc přes webové uživatelské rozhraní app.gpsloc.eu Webové rozhraní GPS Loc je virtuální místo na internetu, kde můžete sledovat
Nastavení zabezpečení
 Nastavení zabezpečení E S O 9 i n t e r n a t i o n a l a. s. U M l ý n a 2 2 1 4 1 0 0, P r a h a Strana 1 (celkem 8) ESO9 Správce... 3 Vlastnosti... 3 Zabezpečení... 3 Hesla... 3 Aplikace ESO9... 3 Uživatelé
Nastavení zabezpečení E S O 9 i n t e r n a t i o n a l a. s. U M l ý n a 2 2 1 4 1 0 0, P r a h a Strana 1 (celkem 8) ESO9 Správce... 3 Vlastnosti... 3 Zabezpečení... 3 Hesla... 3 Aplikace ESO9... 3 Uživatelé
Tabulkový procesor. Orientace textu. O úroveň níž O úroveň výš
 Formátování Formátováním rozumíme změnu vlastností daného objektu, dle našich představ a možností programu MS Excel. Formátovat můžeme texty v buňkách, můžeme formátovat buňky, listy i celý sešit a měnit
Formátování Formátováním rozumíme změnu vlastností daného objektu, dle našich představ a možností programu MS Excel. Formátovat můžeme texty v buňkách, můžeme formátovat buňky, listy i celý sešit a měnit
Radiodiagnostické oddělení pokračování
 Radiodiagnostické oddělení pokračování ARCHIVACE ŽÁDANEK Vyplněné žádanky se přesouvají do archivu dle zvyklostí pracoviště, nejčastěji ráno před zahájením práce. Archivace se provádí ve dvou krocích:
Radiodiagnostické oddělení pokračování ARCHIVACE ŽÁDANEK Vyplněné žádanky se přesouvají do archivu dle zvyklostí pracoviště, nejčastěji ráno před zahájením práce. Archivace se provádí ve dvou krocích:
IPFW. Aplikace pro ovládání placeného připojení k Internetu. verze 1.1
 IPFW Aplikace pro ovládání placeného připojení k Internetu verze 1.1 Popis aplikace Aplikace IPFW (IP Firewall) je určen k řízení placeného připojení k Internetu ve spojení s elektronickým mincovníkem
IPFW Aplikace pro ovládání placeného připojení k Internetu verze 1.1 Popis aplikace Aplikace IPFW (IP Firewall) je určen k řízení placeného připojení k Internetu ve spojení s elektronickým mincovníkem
Databox CONTACT 6 základní operace programu
 Databox CONTACT 6 základní operace programu Tento program slouží k evidenci firem, kontaktů a správě souvisejících obchodních aktivit a procesů. Obsahuje systém inteligentního třídění, plánování času a
Databox CONTACT 6 základní operace programu Tento program slouží k evidenci firem, kontaktů a správě souvisejících obchodních aktivit a procesů. Obsahuje systém inteligentního třídění, plánování času a
RDS Rapid Data Systém
 Návod na obsluhu pokladních a objednávkových terminálů RDS Rapid Data Systém Úvod RDS (Rapid Data Systém) je parametrický systém pokladních a objednávkových terminálů. Jednotlivé terminály mají programově
Návod na obsluhu pokladních a objednávkových terminálů RDS Rapid Data Systém Úvod RDS (Rapid Data Systém) je parametrický systém pokladních a objednávkových terminálů. Jednotlivé terminály mají programově
Funkce jednotlivých tlačítek se mohou měnit podle toho, na jaké úrovni menu se právě nacházíte; vysvětlení viz následující tabulka.
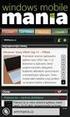 5. Přehled použití Snímač a vysílač průtoku FlowX3 F9.02 je jako všechny ostatní přístroje řady X3 vybaven digitálním displejem a klávesnicí s pěti tlačítky, které slouží k nastavení, kalibraci a ovládání
5. Přehled použití Snímač a vysílač průtoku FlowX3 F9.02 je jako všechny ostatní přístroje řady X3 vybaven digitálním displejem a klávesnicí s pěti tlačítky, které slouží k nastavení, kalibraci a ovládání
Nový design ESO9. E S O 9 i n t e r n a t i o n a l a. s. U M l ý n a , P r a h a. Strana 1 z 9
 Nový design ESO9 E S O 9 i n t e r n a t i o n a l a. s. U M l ý n a 2 2 1 4 1 0 0, P r a h a Strana 1 z 9 Úvod... 3 Popis změn... 4 Horní lišta... 4 Strom činností... 5 Prostřední rám... 7 Horní lišta...
Nový design ESO9 E S O 9 i n t e r n a t i o n a l a. s. U M l ý n a 2 2 1 4 1 0 0, P r a h a Strana 1 z 9 Úvod... 3 Popis změn... 4 Horní lišta... 4 Strom činností... 5 Prostřední rám... 7 Horní lišta...
Spuštění a ukončení databázové aplikace Access
 Spuštění a ukončení databázové aplikace Access Aplikaci Access spustíte tak, že vyhledáte její ikonu v nabídce "Start" a klepnete na ní. Najdete ho v Sekci Všechny programy/mircosoft Office. Po výběru
Spuštění a ukončení databázové aplikace Access Aplikaci Access spustíte tak, že vyhledáte její ikonu v nabídce "Start" a klepnete na ní. Najdete ho v Sekci Všechny programy/mircosoft Office. Po výběru
Uživatelský manuál. Aplikace GraphViewer. Vytvořil: Viktor Dlouhý
 Uživatelský manuál Aplikace GraphViewer Vytvořil: Viktor Dlouhý Obsah 1. Obecně... 3 2. Co aplikace umí... 3 3. Struktura aplikace... 4 4. Mobilní verze aplikace... 5 5. Vytvoření projektu... 6 6. Části
Uživatelský manuál Aplikace GraphViewer Vytvořil: Viktor Dlouhý Obsah 1. Obecně... 3 2. Co aplikace umí... 3 3. Struktura aplikace... 4 4. Mobilní verze aplikace... 5 5. Vytvoření projektu... 6 6. Části
Uživatelský manuál SŘHV Online WEB rozhraní pro ZÁKAZNÍKY Srpen 2015 verze 1. 0 VÍTKOVICE STEEL, a.s. vitkovicesteel.com
 1/ 10 Uživatelský manuál SŘHV Online WEB rozhraní pro ZÁKAZNÍKY Srpen 2015 verze 1. 0 2/ 10 Obsah 1. MINIMÁLNÍ SYSTÉMOVÉ POŽADAVKY... 3 2. SŘHV ON-LINE WEB ROZHRANÍ... 4 3. PŘIHLÁŠENÍ DO SŘHV... 4 4. INFORMACE
1/ 10 Uživatelský manuál SŘHV Online WEB rozhraní pro ZÁKAZNÍKY Srpen 2015 verze 1. 0 2/ 10 Obsah 1. MINIMÁLNÍ SYSTÉMOVÉ POŽADAVKY... 3 2. SŘHV ON-LINE WEB ROZHRANÍ... 4 3. PŘIHLÁŠENÍ DO SŘHV... 4 4. INFORMACE
Použití filtrů v Museionu
 Příručka uživatele systému Museion Použití filtrů v Museionu uživatele systému Museion Autorská práva Copyright 2012-2015 MUSOFT.CZ, s.r.o.. Všechna práva vyhrazena. Tato příručka je chráněna autorskými
Příručka uživatele systému Museion Použití filtrů v Museionu uživatele systému Museion Autorská práva Copyright 2012-2015 MUSOFT.CZ, s.r.o.. Všechna práva vyhrazena. Tato příručka je chráněna autorskými
Program. Uživatelská příručka. Milan Hradecký
 Program Uživatelská příručka Milan Hradecký ÚVOD : Program skladové evidence "SKLAD503" zahrnuje v sobě možnost zápisu příjmu převodů a výdeje až do 99 druhů skladů. Sortiment materiálu je ve všech skladech
Program Uživatelská příručka Milan Hradecký ÚVOD : Program skladové evidence "SKLAD503" zahrnuje v sobě možnost zápisu příjmu převodů a výdeje až do 99 druhů skladů. Sortiment materiálu je ve všech skladech
Začínáme pracovat s tabulkovým procesorem MS Excel
 Začínáme pracovat s tabulkovým procesorem MS Excel Nejtypičtějším představitelem tabulkových procesorů je MS Excel. Je to pokročilý nástroj pro tvorbu jednoduchých i složitých výpočtů a grafů. Program
Začínáme pracovat s tabulkovým procesorem MS Excel Nejtypičtějším představitelem tabulkových procesorů je MS Excel. Je to pokročilý nástroj pro tvorbu jednoduchých i složitých výpočtů a grafů. Program
Ovládání Open Office.org Calc Ukládání dokumentu : Levým tlačítkem myši kliknete v menu na Soubor a pak na Uložit jako.
 Ukládání dokumentu : Levým tlačítkem myši kliknete v menu na Soubor a pak na Uložit jako. Otevře se tabulka, v které si najdete místo adresář, pomocí malé šedočerné šipky (jako na obrázku), do kterého
Ukládání dokumentu : Levým tlačítkem myši kliknete v menu na Soubor a pak na Uložit jako. Otevře se tabulka, v které si najdete místo adresář, pomocí malé šedočerné šipky (jako na obrázku), do kterého
Nejsnazší cesta k půjčení firemního vozu
 Novinky Aplikace O 2 Car Control dostala nový, vylepšený design Nejsnazší cesta k půjčení firemního vozu Návody Co je Dispečerské okno? Kde Dispečerské okno najdete? Nová funkce Autopůjčovna Novinky Autopůjčovna
Novinky Aplikace O 2 Car Control dostala nový, vylepšený design Nejsnazší cesta k půjčení firemního vozu Návody Co je Dispečerské okno? Kde Dispečerské okno najdete? Nová funkce Autopůjčovna Novinky Autopůjčovna
Ovládání mapového prohlížeče a aplikace. Šumperk : Mapa města
 Ovládání mapového prohlížeče a aplikace Šumperk : Mapa města Úvod Aplikace má pouze informativní charakter a data z ní zobrazená nejsou právně závazná. Aplikace je zpracována tak, aby zobrazovala jednu
Ovládání mapového prohlížeče a aplikace Šumperk : Mapa města Úvod Aplikace má pouze informativní charakter a data z ní zobrazená nejsou právně závazná. Aplikace je zpracována tak, aby zobrazovala jednu
WebLIMS. Kuk do laboratoře
 WebLIMS Kuk do laboratoře 1. Přihlášení do WebLIMS Přístup do aplikace WEBLIMS naleznete na stránkách KNL v části Pro odborníky https://www.nemlib.cz. Kliknete na odkaz tlačítko a najdete odkaz na WebLIMS
WebLIMS Kuk do laboratoře 1. Přihlášení do WebLIMS Přístup do aplikace WEBLIMS naleznete na stránkách KNL v části Pro odborníky https://www.nemlib.cz. Kliknete na odkaz tlačítko a najdete odkaz na WebLIMS
SPÍNACÍ HODINY. Nastavení hodin a předvolby. Obr. 1
 SPÍNACÍ HODINY Při každém zapnutí startuje topení vždy na plný výkon a dále pak pracuje dle poslední nastavené teploty, pokud není tato dále měněna. Při zapnutí topení předvolbou je však funkce topení
SPÍNACÍ HODINY Při každém zapnutí startuje topení vždy na plný výkon a dále pak pracuje dle poslední nastavené teploty, pokud není tato dále měněna. Při zapnutí topení předvolbou je však funkce topení
Instalace programu Autorizace programu a Objednací formulář Informace Objednací list. Nastavení Základní Autorizační kód.
 Instalace programu Spusťte program XComCZ_Setup.exe. Zkontrolujte složku, do které se má program nainstalovat, případně zvolte jinou. Stiskněte tlačítko Nainstalovat program. Tím je instalace hotova. Nainstalovaný
Instalace programu Spusťte program XComCZ_Setup.exe. Zkontrolujte složku, do které se má program nainstalovat, případně zvolte jinou. Stiskněte tlačítko Nainstalovat program. Tím je instalace hotova. Nainstalovaný
Základy práce na PC. Ing. Jan Roubíček
 Základy práce na PC Ing. Jan Roubíček Operační systém Windows VY_32_INOVACE_10_1_01_AP Operační systém Základní prostředí pro práci na počítači Spouštíme z něj další programy (aplikace) kancelářské aplikace
Základy práce na PC Ing. Jan Roubíček Operační systém Windows VY_32_INOVACE_10_1_01_AP Operační systém Základní prostředí pro práci na počítači Spouštíme z něj další programy (aplikace) kancelářské aplikace
REG10 návod k instalaci a použití 2.část Univerzální časovač a čítač AVC/ 02
 Programovatelná řídící jednotka REG10 návod k instalaci a použití 2.část Univerzální časovač a čítač AVC/ 02 1 Obsah: 1. Obecný popis... 3 1.1 Popis programu... 3 1.2 Vstupní vyhodnocované hodnoty... 3
Programovatelná řídící jednotka REG10 návod k instalaci a použití 2.část Univerzální časovač a čítač AVC/ 02 1 Obsah: 1. Obecný popis... 3 1.1 Popis programu... 3 1.2 Vstupní vyhodnocované hodnoty... 3
BO:S:S Boccia Score System
 BO:S:S Boccia Score System Instalace a správa systému časomíry ATACK software, s.r.o. Obsah balení... 3 Zapojení systému... 4 Nastavení systému... 5 Tlačítko na časomíře... 5 Aktualizace... 6 Aktualizace
BO:S:S Boccia Score System Instalace a správa systému časomíry ATACK software, s.r.o. Obsah balení... 3 Zapojení systému... 4 Nastavení systému... 5 Tlačítko na časomíře... 5 Aktualizace... 6 Aktualizace
Stručný postup k použití programu PL7 Junior (programování TSX Micro)
 Stručný postup k použití programu PL7 Junior (programování TSX Micro) 1. Připojení PLC TSX Micro k počítači Kabel, trvale zapojený ke konektoru TER PLC, je nutné zapojit na sériový port PC. 2. Spuštění
Stručný postup k použití programu PL7 Junior (programování TSX Micro) 1. Připojení PLC TSX Micro k počítači Kabel, trvale zapojený ke konektoru TER PLC, je nutné zapojit na sériový port PC. 2. Spuštění
METODICKÝ POKYN PRÁCE S MS PowerPoint - POKROČILÍ. Tento projekt je spolufinancován Evropským sociálním fondem a státním rozpočtem České republiky.
 METODICKÝ POKYN PRÁCE S MS PowerPoint - POKROČILÍ Pozadí snímku Pozadí snímku můžeme nastavit všem snímkům stejné nebo můžeme volit pro jednotlivé snímky různé pozadí. Máme několik možností: Pozadí snímku
METODICKÝ POKYN PRÁCE S MS PowerPoint - POKROČILÍ Pozadí snímku Pozadí snímku můžeme nastavit všem snímkům stejné nebo můžeme volit pro jednotlivé snímky různé pozadí. Máme několik možností: Pozadí snímku
LabMeredian Gravik. gravik
 LabMeredian Gravik gravik 1.Úvod 2.Nápověda 3.Spuštění a ukončení programu 4.Připojení analytických vah 5.Popis ovládacích prvků a tlačítek 6.Aplikace 6.1.Stanovení etanolu 6.2.Stanovení cukru 6.3.Stanovení
LabMeredian Gravik gravik 1.Úvod 2.Nápověda 3.Spuštění a ukončení programu 4.Připojení analytických vah 5.Popis ovládacích prvků a tlačítek 6.Aplikace 6.1.Stanovení etanolu 6.2.Stanovení cukru 6.3.Stanovení
4. Nastavení programu
 4. Nastavení programu Tato kapitola má za úkol Vás seznámit s možnostmi uživatelského nastavení programu Podání PVS. Formulář "Nastavení" naleznete v části programu "Nastavení a ostatní", otevřete jej
4. Nastavení programu Tato kapitola má za úkol Vás seznámit s možnostmi uživatelského nastavení programu Podání PVS. Formulář "Nastavení" naleznete v části programu "Nastavení a ostatní", otevřete jej
