Plugin TIS pro SketchUp. Návod k použití
|
|
|
- Stanislav Pospíšil
- před 8 lety
- Počet zobrazení:
Transkript
1 Plugin TIS pro SketchUp Návod k použití Pavel Tobiáš ČVUT v Praze Fakulta stavební Obor Geodézie a kartografie 27. listopadu 2013
2 Obsah 1 Popis programu 2 2 Systémové požadavky 2 3 Instalace programu 2 4 Menu a panel nástrojů 3 5 Nastavení dalších informací Obrázek Model Vytvoření popisu Použití nástroje Nastavení Změna a vymazání atributů Kontrola správnosti nastavených atributů Zobrazení dalších informací Nástroj Výběr Nástroj Tabulka Nástroj Přehled atributů Komponenty a skupiny 10
3 1 Popis programu Plugin TIS slouží pro nastavování a prohlížení dalších informací o objektech modelu v programu Trimble SketchUp. K tomu využívá možnost přidávat každému objektu v aplikaci SketchUp atributy. Program obsahuje čtyři nové nástroje. Nástroj Nastavení umožňuje nastavovat další informace o objektech (tedy přiřazovat název, obrázek, podrobnější model a popis). Jejich prohlížení je potom zajištěno nástrojem Výběr. Nástroj Tabulka zobrazí přehled všech objektů, kterým byly další informace přiřazeny. Nakonec nástroj Přehled atributů zobrazuje všechny atributy objektu a může sloužit pro kontrolu nastavených atributů, včetně atributů nastavených jiným způsobem (jiným pluginem). 2 Systémové požadavky Požadovaný výkon počítače závisí na velikosti a podrobnosti modelu. Minimální konfigurace pro prohlížení modelů rozsáhlejších objektů: Operační systém: (Windows XP SP3), Windows Vista SP2, Windows 7 1 Procesor: Intel Core 2 (2.00 GHz) Paměť: 2 GB Grafická karta (paměť): 256 MB Verze programu SketchUp: 8, 2013 Pro správné fungování pluginu je nutno mít nainstalován prohlížeč Internet Explorer 2. Plugin nepodporuje české znaky v cestě k souborům. Model, v rámci kterého budete přidávat další informace, uložte tak, aby v absolutní cestě k souboru nebyly žádné české znaky. Stejně postupujte při ukládání dalších souborů, na které bude v modelu odkazováno. 3 Instalace programu Komprimovaný soubor s příponou.rbz obsahuje hlavní soubor pluginu i všechny potřebné soubory pomocné. K instalaci využijte standardní nástroje aplikace SketchUp: 1 Při použití OS Windows XP se mohou objevit problémy s otevíráním obrázků (viz 6.1). Ve verzi aplikace SketchUp pro Mac OS X nebyl plugin testován. 2 Plugin byl testován s verzí Internet Explorer 9. 2
4 1. Otevřete okno System Preferences (Window/Preferences). 2. Na záložce Extensions vyberte volbu Install Extension. 3. Najděte soubor tis.rbz a stiskněte Otevřít. 4. Zmáčkněte Ano v dalším dialogovém okně. Všechny potřebné soubory a složky pluginu budou takto zkopírovány do adresáře Plugins programu SketchUp. Na záložce Extensions můžete také volit, zda je plugin používán nebo ne. Pro aktivaci pluginu zaškrtněte příslušné políčko v přehledu nainstalovaných rozšíření. 4 Menu a panel nástrojů Všechny nástroje programu jsou dostupné z vlastního submenu (Plugins/TIS). Pro pohodlnější přístup k funkcím slouží panel nástrojů. Tento panel nástrojů se zobrazí automaticky po instalaci pluginu nebo po jeho aktivaci. Jinak je možno panel nástrojů zobrazit ze submenu Toolbars (View/Toolbars/TIS). Panel nástrojů obsahuje tři nástroje Výběr, Tabulka a Nastavení. Pro přístup k nástroji Přehled atributů použijte submenu (Plugins/TIS/Přehled atributů). Obrázek 1: Panel nástrojů nástroje Výběr, Tabulka a Nastavení 5 Nastavení dalších informací Nástroj Nastavení umožňuje každému objektu modelu v programu SketchUp přiřadit název, obrázek, podrobnější model a popis. Obrázek, model ve formátu skp a popis ve formátu txt jsou samostatnými soubory a jsou uloženy vedle souboru modelu, v rámci kterého jsou nastavovány další informace. Každému objektu je možno v dialogovém okně přiřadit jeden obrázek a jeden model. Pro odkazy na další soubory lze použít HTML formátování v rámci popisu. 3
5 Aby byly odkazy na přiřazené soubory funkční, musí být samozřejmě soubor modelu, v rámci kterého jsou další informace přiřazovány, uložen. 5.1 Obrázek Vybraný obrázek, který chcete přiřadit objektu modelu, uložte vedle souboru modelu (například do adresáře s dalšími obrázky). Otevírání obrázků bude zajištěno výchozím programem pro takový typ souborů. Funkční by tedy měly být všechny běžné obrazové formáty. 5.2 Model Podrobnější model ve formátu skp uložte vedle souboru hlavního modelu stejně jako v případě obrázku. 5.3 Vytvoření popisu 1. Pro vytvoření souboru s popisem použijte vybraný textový editor. 2. Soubor uložte ve formátu txt v kódování Unicode UTF-8 (viz např. obr. 2). 3. Pro formátování popisu můžete použít HTML tagy (nadpisy, odstavce, písmo... ). 4. Pro odkazování na další soubory na webu použijte standardní HTML odkazy. Jako cíl odkazu nastavte vždy nové okno (<a href="..." target="_blank">odkaz</a>). 5. Pro odkazování na další soubory umístěné lokálně vedle souboru modelu použijte odkazy ve tvaru: <a href="skp:soubor@adresa">odkaz</a>, kde místo adresa zapíšete relativní cestu k požadovanému souboru. Soubor se bude otevírat ve výchozím programu pro daný typ souboru. Zde naopak nesmí být cílem odkazu nové okno prohlížeče. Částí takovýchto odkazů nemůže být náhled obrázku. 5.4 Použití nástroje Nastavení 1. Vyberte nástroj Nastavení (ze submenu nebo z panelu nástrojů). 2. Klikněte na vybraný objekt modelu. 4
6 Obrázek 2: Uložení textového souboru v kódování UTF-8 (Poznámkový blok) 3. V dialogovém okně vyplňte příslušná vstupní pole (viz obr. 3). V případě obrázku, modelu a popisu vložte relativní cestu k vytvořeným souborům. Pokud nějaký atribut nechcete přiřadit, nechte vstupní pole prázdné. Alespoň jeden atribut ale musí být nastaven. Stiskněte OK. 4. Objeví se dialog pro nastavení výchozího pohledu na objekt (viz obr. 4). Pomocí běžných nástrojů aplikace SketchUp nastavte vhodný pohled a stiskněte OK. 5. Uložte soubor modelu, v rámci kterého provádíte nastavení, pokud jste tak již dříve neučinili. 5.5 Změna a vymazání atributů Změna a vymazání dalších informací se provádí obdobným způsobem jako jejich první nastavení: 1. Vyberte nástroj Nastavení (ze submenu nebo z panelu nástrojů). 5
7 Obrázek 3: Dialogové okno nástroje Nastavení Obrázek 4: Dialog pro nastavení výchozího pohledu na objekt 2. Klikněte na vybraný objekt modelu. 3. V dialogovém okně se zobrazí dosavadní atributy jako výchozí hodnoty. Změňte obsah příslušných vstupních polí. Pro vymazání atributů vymažte obsah vstupních polí. Stiskněte OK. 4. Objeví se dialog pro nastavení výchozího pohledu na objekt. V případě potřeby změňte výchozí pohled na objekt a stiskněte OK. Pokud jste vymazali obsah všech vstupních polí, došlo k vymazání všech atributů i celého atributového slovníku objektu. V takovém případě již samozřejmě nebude pohled kamery nastavován. 5.6 Kontrola správnosti nastavených atributů Pro kontrolu správnosti nastavených dalších informací zobrazte okno Podrobnosti o objektu, buď pomocí nástroje Výběr (viz 6.1) nebo pomocí odkazu ze souhrnné tabulky (viz 6.2). Problémy, které se mohou vyskytnout: Pokud se místo popisu nebo odkazu na samostatný model objeví červený varovný text Nenalezen soubor s popisem! nebo Nenalezen soubor samostatného modelu! 6
8 (viz obr. 5), zkontrolujte správnost nastavené relativní cesty k příslušným souborům. Stejně postupujte, pokud se správně nezobrazí obrázek. Pokud se po kliknutí na odkaz na lokální soubor v popisu zobrazí varovná hláška Soubor, na který je odkazováno, neexistuje! (viz obr. 5), zkontrolujte správnost odkazu. Pokud se po kliknutí na odkaz na lokální soubor v popisu otevře prázdné okno aplikace Internet Explorer a neotevře se požadovaný soubor, máte pravděpodobně jako cíl v odkazu nastaveno nové okno (target="_blank"). Změňte cíl na target="_self" (nebo cíl vymažte). Pokud se po kliknutí na odkaz na soubor na webu otevře webová stránka přímo v okně Podrobnosti o objektu, nemáte nastaveno v odkazu jako cíl nové okno. Obrázek 5: Chybové hlášky v případě nenalezení přiřazených souborů 7
9 6 Zobrazení dalších informací 6.1 Nástroj Výběr První možností, jak zobrazit další informace o jednotlivých objektech, je použití nástroje Výběr: 1. Vyberte nástroj Výběr (ze submenu nebo z panelu nástrojů). 2. Objekty s dalšími informacemi se zvýrazňují pod kurzorem myši. Pro zvýraznění všech objektů s dalšími informacemi stiskněte Ctrl + levé tlačítko myši. 3. Pro zobrazení dalších informací klikněte na vybraný objekt. Pokud se objeví varovná hláška Tento objekt neobsahuje další informace, vybrali jste objekt bez přidaných atributů. 4. Při kliknutí na objekt, který další informace obsahuje, se zobrazí okno Podrobnosti o objektu. V tomto okně si můžete prohlédnout další informace o objektu. Pomocí odkazů lze otevřít přiřazený obrázek, model nebo případně i další soubory. Obrázek, model a soubory umístěné lokálně se zobrazí ve výchozím programu pro daný typ souboru. Webové stránky se při správném nastavení odkazu zobrazí v novém okně prohlížeče Internet Explorer. Pokud používáte operační systém Windows XP, může se v závislosti na nastaveném výchozím programu objevit problém s otevíráním obrázků. Zkuste změnit výchozí program pro otevírání obrazových souborů. Při testování byl vždy funkční program Internet Explorer Nástroj Tabulka Nástroj Tabulka zobrazuje přehled všech objektů s dalšími informacemi. Souhrnná tabulka dále obsahuje odkazy pro zobrazení dalších informací o objektech modelu. 1. Vyberte nástroj Tabulka (ze submenu nebo z panelu nástrojů). Zobrazí se tabulka se všemi objekty s dalšími informacemi v rámci modelu (nebo v rámci komponenty/skupiny viz 7). 8
10 Obrázek 6: Okno s podrobnostmi o objektu a souhrnná tabulka 2. Názvy objektů slouží jako odkazy. Po kliknutí na odkaz se na vybraný objekt přesune pohled kamery (pohled nastaven v rámci nástroje Nastavení 5.4). Dále se zobrazí okno Podrobnosti o objektu stejně jako při použití nástroje Výběr. 3. Vyhledávat v rámci tabulky lze po stisknutí klávesové zkratky Ctrl + F. 6.3 Nástroj Přehled atributů Nástroj Přehled atributů zobrazí všechny atributy, které má vybraný objekt přiřazeny. Může tedy sloužit i pro prohlížení atributů nastavených jiným způsobem. 1. Vyberte nástroj Přehled atributů (Plugins/TIS/Přehled atributů). 2. Klikněte na vybraný objekt. Zobrazí se všechny atributy objektu v jednoduché tabulce. 9
11 7 Komponenty a skupiny Obrázek 7: Okno nástroje Přehled atributů Další informace je možno nastavovat i objektům uvnitř komponenty nebo skupiny. Nastavování i prohlížení informací u takových objektů je možné pouze pokud je komponenta či skupina otevřena pro editaci. Otevření komponenty/skupiny pro editaci provedete pomocí běžného postupu ve SketchUpu dvojklikem na vybranou komponentu nástrojem Select. Využít můžete i volbu Edit Component/Edit Group z kontextového menu, které se zobrazí po kliknutí pravým tlačítkem na vybraný objekt. Uzavření komponenty či skupiny se provádí opět nástrojem Select kliknutím levým tlačítkem mimo obalový obrazec komponenty/skupiny nebo volbou Close Component/Close Group z kontextového menu. Pokud je otevřena komponenta nebo skupina pro editaci, zobrazuje souhrnná tabulka (nástroj Tabulka) objekty s dalšími informacemi uvnitř otevřené komponenty/skupiny. Pokud jsou všechny komponenty a skupiny uzavřeny, zobrazuje tabulka objekty s dalšími informacemi v rámci hlavního modelu (nejsou tedy zobrazeny objekty uvnitř komponent nebo skupin). Informaci o tom, že se uvnitř vybrané komponenty nebo skupiny nachází objekty s dalšími informacemi, získáte z okna Podrobnosti o objektu (viz obr. 6). Zde také případně zjistíte jejich názvy. 10
12 Pokud komponenta/skupina obsahuje objekty s dalšími informacemi, je vhodné, aby sama měla nějaké informace přiřazeny. Jinak se nezvýrazní pod kurzorem, nezobrazí se u ní okno Podrobnosti o objektu a nebude ani uvedena v souhrnné tabulce. Objekty uvnitř by tedy zůstaly nepovšimnuty. 11
Využití aplikace SketchUp pro tvorbu jednoduchého informačního systému
 Využití aplikace SketchUp pro tvorbu jednoduchého informačního systému Ing. Pavel Tobiáš Digitální technologie v geoinformatice, kartografii a dálkovém průzkumu Země 30. října 2014 Pavel Tobiáš, katedra
Využití aplikace SketchUp pro tvorbu jednoduchého informačního systému Ing. Pavel Tobiáš Digitální technologie v geoinformatice, kartografii a dálkovém průzkumu Země 30. října 2014 Pavel Tobiáš, katedra
Manuál k tvorbě absolventské práce
 Manuál k tvorbě absolventské práce VLOŽENÍ ČÍSLA STRÁNKY... 2 OBRÁZKOVÝ NÁVOD PRO VKLÁDÁNÍ ČÍSEL STRÁNEK... 2 ŘÁDKOVÁNÍ 1,5... 3 OBRÁZKOVÝ NÁVOD PRO ŘÁDKOVÁNÍ... 3 ZAROVNÁNÍ TEXTU DO BLOKU... 4 OBRÁZKOVÝ
Manuál k tvorbě absolventské práce VLOŽENÍ ČÍSLA STRÁNKY... 2 OBRÁZKOVÝ NÁVOD PRO VKLÁDÁNÍ ČÍSEL STRÁNEK... 2 ŘÁDKOVÁNÍ 1,5... 3 OBRÁZKOVÝ NÁVOD PRO ŘÁDKOVÁNÍ... 3 ZAROVNÁNÍ TEXTU DO BLOKU... 4 OBRÁZKOVÝ
Instalace a aktivace 3E pluginů pro SketchUp 2015 Rychlý průvodce instalací a aktivací pluginů: 3E Parametrické tvary, 3E Doors&Windows a 3E Katalog.
 Instalace a aktivace 3E pluginů pro SketchUp 2015 Rychlý průvodce instalací a aktivací pluginů: 3E Parametrické tvary, 3E Doors&Windows a 3E Katalog. 1. Stáhněte instalační soubor vybraného 3E pluginu
Instalace a aktivace 3E pluginů pro SketchUp 2015 Rychlý průvodce instalací a aktivací pluginů: 3E Parametrické tvary, 3E Doors&Windows a 3E Katalog. 1. Stáhněte instalační soubor vybraného 3E pluginu
Návod na instalaci a použití programu
 Návod na instalaci a použití programu Minimální konfigurace: Pro zajištění funkčnosti a správné činnosti SW E-mentor je potřeba software požívat na PC s následujícími minimálními parametry: procesor Core
Návod na instalaci a použití programu Minimální konfigurace: Pro zajištění funkčnosti a správné činnosti SW E-mentor je potřeba software požívat na PC s následujícími minimálními parametry: procesor Core
Instalace a aktivace 3E pluginů pro SketchUp Spusťte instalátor Další >
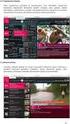 Instalace a aktivace 3E pluginů pro SketchUp Rychlý průvodce instalací a aktivací pluginů: 3E Utilities, 3E Parametrické tvary, 3E Doors&Windows a 3E Catalog. 1. Spusťte instalátor vybraného pluginu (dvojklikem
Instalace a aktivace 3E pluginů pro SketchUp Rychlý průvodce instalací a aktivací pluginů: 3E Utilities, 3E Parametrické tvary, 3E Doors&Windows a 3E Catalog. 1. Spusťte instalátor vybraného pluginu (dvojklikem
Prohlížení a editace externích předmětů
 Prohlížení a editace externích předmětů 1. Spuštění modulu Externí předměty 2. Popis prostředí a ovládacích prvků 2.1. Rozbalovací seznamy 2.3. Seznamy 2.3.1. Definice předmětů 2.3.2. Vypsané předměty
Prohlížení a editace externích předmětů 1. Spuštění modulu Externí předměty 2. Popis prostředí a ovládacích prvků 2.1. Rozbalovací seznamy 2.3. Seznamy 2.3.1. Definice předmětů 2.3.2. Vypsané předměty
Předpoklady správného fungování formulářů
 Předpoklady správného fungování formulářů Uživatelská příručka Aktualizováno: 19. 2. 2018 Obsah 1 Úvod... 3 2 Systémové požadavky... 3 3 Práce s přílohami... 3 4 MS Internet Explorer... 3 4.1 Instalace
Předpoklady správného fungování formulářů Uživatelská příručka Aktualizováno: 19. 2. 2018 Obsah 1 Úvod... 3 2 Systémové požadavky... 3 3 Práce s přílohami... 3 4 MS Internet Explorer... 3 4.1 Instalace
DINOX IP kamery řady: DDC-xxxx DDR-xxxx DDX-xxxx DDB-xxxx
 DINOX IP kamery řady: DDC-xxxx DDR-xxxx DDX-xxxx DDB-xxxx Rychlá uživatelská příručka Obsah Rychlá uživatelská příručka... 1 1. Systémové požadavky... 3 2. Připojení do sítě... 4 3. Přístup pomocí webového
DINOX IP kamery řady: DDC-xxxx DDR-xxxx DDX-xxxx DDB-xxxx Rychlá uživatelská příručka Obsah Rychlá uživatelská příručka... 1 1. Systémové požadavky... 3 2. Připojení do sítě... 4 3. Přístup pomocí webového
Konfigurace PPPoE připojení v OS Microsoft Windows Vista
 Konfigurace PPPoE připojení v OS Microsoft Windows Vista Předmluva Tento návod slouží k nastavení připojení k síti Internet prostřednictvím služby Internet ONE, která využívá připojování pomocí protokolu
Konfigurace PPPoE připojení v OS Microsoft Windows Vista Předmluva Tento návod slouží k nastavení připojení k síti Internet prostřednictvím služby Internet ONE, která využívá připojování pomocí protokolu
eliška 3.04 Průvodce instalací (verze pro Windows 7) w w w. n e s s. c o m
 eliška 3.04 Průvodce instalací (verze pro Windows 7) Příprava Při instalaci elišky doporučujeme nemít spuštěné žádné další programy. Pro instalaci elišky je třeba mít administrátorská práva na daném počítači.
eliška 3.04 Průvodce instalací (verze pro Windows 7) Příprava Při instalaci elišky doporučujeme nemít spuštěné žádné další programy. Pro instalaci elišky je třeba mít administrátorská práva na daném počítači.
Archive Player Divar Series. Návod k obsluze
 Archive Player Divar Series cs Návod k obsluze Archive Player Obsah cs 3 Obsah 1 Úvod 4 2 Použití 5 2.1 Spuštění programu 5 2.2 Popis hlavního okna 6 2.3 Tlačítko Otevřít 6 2.4 Pohledy kamery 6 2.5 Tlačítko
Archive Player Divar Series cs Návod k obsluze Archive Player Obsah cs 3 Obsah 1 Úvod 4 2 Použití 5 2.1 Spuštění programu 5 2.2 Popis hlavního okna 6 2.3 Tlačítko Otevřít 6 2.4 Pohledy kamery 6 2.5 Tlačítko
Instalace pluginů pro formuláře na eportálu ČSSZ
 Instalace pluginů pro formuláře na eportálu ČSSZ Uživatelská příručka Aktualizováno: 10. 8. 2017 Obsah Instalace pluginů pro formuláře na eportálu ČSSZ... 1 Obsah... 2 1 Přehled změn v tomto dokumentu...
Instalace pluginů pro formuláře na eportálu ČSSZ Uživatelská příručka Aktualizováno: 10. 8. 2017 Obsah Instalace pluginů pro formuláře na eportálu ČSSZ... 1 Obsah... 2 1 Přehled změn v tomto dokumentu...
UniLog-D. v1.01 návod k obsluze software. Strana 1
 UniLog-D v1.01 návod k obsluze software Strana 1 UniLog-D je PC program, který slouží k přípravě karty pro záznam událostí aplikací přístroje M-BOX, dále pak k prohlížení, vyhodnocení a exportům zaznamenaných
UniLog-D v1.01 návod k obsluze software Strana 1 UniLog-D je PC program, který slouží k přípravě karty pro záznam událostí aplikací přístroje M-BOX, dále pak k prohlížení, vyhodnocení a exportům zaznamenaných
Instalační manuál pixel-fox
 Instalační manuál pixel-fox Verze 01/2011 V5 (CZ) - Subject to change without notice! Systémové požadavky: Aktuální minimální systémové požadavky pro používání software pixel-fox na vašem PC jsou: - IBM
Instalační manuál pixel-fox Verze 01/2011 V5 (CZ) - Subject to change without notice! Systémové požadavky: Aktuální minimální systémové požadavky pro používání software pixel-fox na vašem PC jsou: - IBM
DOKUMENTACE REDAKČNÍHO SYSTÉMU PINYA
 DOKUMENTACE REDAKČNÍHO SYSTÉMU PINYA Obsah Obsah... 4 Pinya CMS... 5 Přihlášení do systému... 6 Položky v menu administrace... 7 Uživatelé... 8 Správa uživatelů... 8 Nový uživatel... 9 Role... 10 Vytvoření
DOKUMENTACE REDAKČNÍHO SYSTÉMU PINYA Obsah Obsah... 4 Pinya CMS... 5 Přihlášení do systému... 6 Položky v menu administrace... 7 Uživatelé... 8 Správa uživatelů... 8 Nový uživatel... 9 Role... 10 Vytvoření
Tabulkový kalkulátor
 1.1.1 GRAF Vhodným doplněním textů a tabulek jsou grafy. Graf je v podstatě obrázek graficky zobrazující hodnoty údajů z tabulky. Je vhodným objektem pro porovnávání údajů a jejich analýzu. Graf můžeme
1.1.1 GRAF Vhodným doplněním textů a tabulek jsou grafy. Graf je v podstatě obrázek graficky zobrazující hodnoty údajů z tabulky. Je vhodným objektem pro porovnávání údajů a jejich analýzu. Graf můžeme
Software602 FormApps Server
 Software602 FormApps Server Instalace pluginů pro elektronické formuláře Aktualizováno: 13. 1. 2017 Software602 a.s. Hornokrčská 15 140 00 Praha 4 tel: 222 011 602 web: www.602.cz e-mail: info@602.cz ID
Software602 FormApps Server Instalace pluginů pro elektronické formuláře Aktualizováno: 13. 1. 2017 Software602 a.s. Hornokrčská 15 140 00 Praha 4 tel: 222 011 602 web: www.602.cz e-mail: info@602.cz ID
UniLog-L. v0.81 návod k obsluze software. Strana 1
 UniLog-L v0.81 návod k obsluze software Strana 1 UniLog-L je PC program, který slouží k přípravě karty pro záznam logických průběhů aplikací přístroje M-BOX, dále pak k prohlížení a vyhodnocení. Popis
UniLog-L v0.81 návod k obsluze software Strana 1 UniLog-L je PC program, který slouží k přípravě karty pro záznam logických průběhů aplikací přístroje M-BOX, dále pak k prohlížení a vyhodnocení. Popis
Konfigurace PPPoE připojení v OS Microsoft Windows XP
 Konfigurace PPPoE připojení v OS Microsoft Windows XP Předmluva Tento návod slouží k nastavení připojení k síti Internet prostřednictvím služby Internet ONE, která využívá připojení pomocí protokolu PPPoE.
Konfigurace PPPoE připojení v OS Microsoft Windows XP Předmluva Tento návod slouží k nastavení připojení k síti Internet prostřednictvím služby Internet ONE, která využívá připojení pomocí protokolu PPPoE.
Manuál k programu KaraokeEditor
 Manuál k programu KaraokeEditor Co je KaraokeEditor? Program slouží pro editaci tagů v hudebních souborech formátu mp3. Tagy jsou doprovodné informace o písni, uložené přímo v mp3. Aplikace umí pracovat
Manuál k programu KaraokeEditor Co je KaraokeEditor? Program slouží pro editaci tagů v hudebních souborech formátu mp3. Tagy jsou doprovodné informace o písni, uložené přímo v mp3. Aplikace umí pracovat
Podrobný návod pro administraci zákaznických účtů na portálu Czechiatour.eu
 2013 Podrobný návod pro administraci zákaznických účtů na portálu Czechiatour.eu Czechiatour.eu 1.2.2013 Vážení zákazníci portálu Czechiatour.eu. Abychom Vám co nejvíce usnadnili orientaci v administraci
2013 Podrobný návod pro administraci zákaznických účtů na portálu Czechiatour.eu Czechiatour.eu 1.2.2013 Vážení zákazníci portálu Czechiatour.eu. Abychom Vám co nejvíce usnadnili orientaci v administraci
Návod k použití pro uživatele Systému monitoringu návštěvnosti oficiálních turistických informačních center
 Návod k použití pro uživatele Systému monitoringu návštěvnosti oficiálních turistických informačních center Systém monitoringu návštěvnosti a využívání služeb TIC Projekt: Marketingové aktivity ke zvýšení
Návod k použití pro uživatele Systému monitoringu návštěvnosti oficiálních turistických informačních center Systém monitoringu návštěvnosti a využívání služeb TIC Projekt: Marketingové aktivity ke zvýšení
Registr práv a povinností
 Registr práv a povinností Doporučené postupy a nastavení internetového prohlížeče pro práci v aplikaci AIS RPP Doporučené postupy a nastavení internetového prohlížeče pro práci v aplikaci AIS RPP v4.0
Registr práv a povinností Doporučené postupy a nastavení internetového prohlížeče pro práci v aplikaci AIS RPP Doporučené postupy a nastavení internetového prohlížeče pro práci v aplikaci AIS RPP v4.0
Instalace a první spuštění programu. www.zoner.cz
 Instalace a první spuštění programu www.zoner.cz CZ Průvodce instalací Z nabídky instalačního CD vyberte Zoner Photo Studio 13 v požadované jazykové verzi * a klikněte na položku Instalace programu. Pokud
Instalace a první spuštění programu www.zoner.cz CZ Průvodce instalací Z nabídky instalačního CD vyberte Zoner Photo Studio 13 v požadované jazykové verzi * a klikněte na položku Instalace programu. Pokud
Tabletová aplikace. Uživatelský manuál
 Uživatelský manuál Obsah Základní informace... 4 Instalace a přihlášení... 5 Verze CLOUD... 5 Verze SERVER... 8 Verze DEMO... 10 Nastavení displeje, tlačítek... 11 Obecná konfigurace... 11 GPS pozice...
Uživatelský manuál Obsah Základní informace... 4 Instalace a přihlášení... 5 Verze CLOUD... 5 Verze SERVER... 8 Verze DEMO... 10 Nastavení displeje, tlačítek... 11 Obecná konfigurace... 11 GPS pozice...
Doporučené nastavení prohlížeče MS Internet Explorer 7 a vyšší pro Max Homebanking PS s využitím čipové karty
 Doporučené nastavení prohlížeče MS Internet Explorer 7 a vyšší pro Max Homebanking PS s využitím čipové karty Obsah 1. Instalace SecureStore... 2 2. Nastavení Internet Exploreru... 3 3. První přihlášení...
Doporučené nastavení prohlížeče MS Internet Explorer 7 a vyšší pro Max Homebanking PS s využitím čipové karty Obsah 1. Instalace SecureStore... 2 2. Nastavení Internet Exploreru... 3 3. První přihlášení...
CMS. Centrální monitorovací systém. Manuál
 Centrální Monitorovací Systém manuál CMS Centrální monitorovací systém Manuál VARIANT plus, spol. s.r.o., U Obůrky 5, 674 01 TŘEBÍČ, tel.: 565 659 600 technická linka 565 659 630 (pracovní doba 8.00 16:30)
Centrální Monitorovací Systém manuál CMS Centrální monitorovací systém Manuál VARIANT plus, spol. s.r.o., U Obůrky 5, 674 01 TŘEBÍČ, tel.: 565 659 600 technická linka 565 659 630 (pracovní doba 8.00 16:30)
Formátování pomocí stylů
 Styly a šablony Styly, šablony a témata Formátování dokumentu pomocí standardních nástrojů (přímé formátování) (Podokno úloh Zobrazit formátování): textu jsou přiřazeny parametry (font, velikost, barva,
Styly a šablony Styly, šablony a témata Formátování dokumentu pomocí standardních nástrojů (přímé formátování) (Podokno úloh Zobrazit formátování): textu jsou přiřazeny parametry (font, velikost, barva,
Nastavení programu pro práci v síti
 Nastavení programu pro práci v síti Upozornění: následující text nelze chápat jako kompletní instalační instrukce - jedná se pouze stručný návod, který z principu nemůže popsat všechny možné stavy ve vašem
Nastavení programu pro práci v síti Upozornění: následující text nelze chápat jako kompletní instalační instrukce - jedná se pouze stručný návod, který z principu nemůže popsat všechny možné stavy ve vašem
Internetové technologie, cvičení č. 5
 Internetové technologie, cvičení č. 5 Náplň cvičení Obsahem 5. cvičení předmětu Internetové technologie je ukázka a procvičení XHTML značek a atributů používaných při vytváření hypertextových odkazů a
Internetové technologie, cvičení č. 5 Náplň cvičení Obsahem 5. cvičení předmětu Internetové technologie je ukázka a procvičení XHTML značek a atributů používaných při vytváření hypertextových odkazů a
Jak se orientovat ve světě ESTOFANu verze 3.0.3?
 Jak se orientovat ve světě ESTOFANu verze 3.0.3? Systém ESTOFAN je určen pro administraci a editaci webových stránek, které jsou provozovány reklamní agenturou PANKREA. 1. Přihlášení Po objednávce a vytvoření
Jak se orientovat ve světě ESTOFANu verze 3.0.3? Systém ESTOFAN je určen pro administraci a editaci webových stránek, které jsou provozovány reklamní agenturou PANKREA. 1. Přihlášení Po objednávce a vytvoření
Administrátorská příručka
 Administrátorská příručka XENIA - systém pro zpracování dokumentů Verze manuálu: 1.0 Verze systému XENIA: 2.30 YDS s.r.o. http://yds.cz http://xenia.cz 2 Obsah Obsah... 3 Předmluva... 5 1. Elektronická
Administrátorská příručka XENIA - systém pro zpracování dokumentů Verze manuálu: 1.0 Verze systému XENIA: 2.30 YDS s.r.o. http://yds.cz http://xenia.cz 2 Obsah Obsah... 3 Předmluva... 5 1. Elektronická
Modul 2. První sada úkolů:
 Zadání První sada úkolů: Modul 2 Všechny potřebné složky a soubory pro splnění následující sady úkolů se nachází ve složce sada1. 1. Ve složce Ulohy vytvořte čtyři nové složky (podle obrázku) a pojmenujte
Zadání První sada úkolů: Modul 2 Všechny potřebné složky a soubory pro splnění následující sady úkolů se nachází ve složce sada1. 1. Ve složce Ulohy vytvořte čtyři nové složky (podle obrázku) a pojmenujte
Modul 2. Druhá sada úkolů:
 Zadání Druhá sada úkolů: Modul 2 Všechny potřebné složky a soubory pro splnění následující sady úkolů se nachází ve složce sada2. 1. Ve složce Ulohy vytvořte šest nových složek (podle obrázku) a pojmenujte
Zadání Druhá sada úkolů: Modul 2 Všechny potřebné složky a soubory pro splnění následující sady úkolů se nachází ve složce sada2. 1. Ve složce Ulohy vytvořte šest nových složek (podle obrázku) a pojmenujte
Průvodce instalací modulu Offline VetShop verze 3.4
 Průvodce instalací modulu Offline VetShop verze 3.4 Úvod k instalaci Tato instalační příručka je určena uživatelům objednávkového modulu Offline VetShop verze 3.4. Obsah 1. Instalace modulu Offline VetShop...
Průvodce instalací modulu Offline VetShop verze 3.4 Úvod k instalaci Tato instalační příručka je určena uživatelům objednávkového modulu Offline VetShop verze 3.4. Obsah 1. Instalace modulu Offline VetShop...
CUZAK. Uživatelská příručka. Verze 2.0 2015
 CUZAK Uživatelská příručka Verze 2.0 2015 Copyright 2015 Altair CUZAK s.r.o. Všechna práva vyhrazena. Všechna práva vyhrazena. Všechna informace, jež jsou publikována na v tomto dokumentu, jsou chráněna
CUZAK Uživatelská příručka Verze 2.0 2015 Copyright 2015 Altair CUZAK s.r.o. Všechna práva vyhrazena. Všechna práva vyhrazena. Všechna informace, jež jsou publikována na v tomto dokumentu, jsou chráněna
Používání Webových služeb pro skenování v síti (operační systém Windows Vista SP2 nebo novější, Windows 7 a Windows 8)
 Používání Webových služeb pro skenování v síti (operační systém Windows Vista SP2 nebo novější, Windows 7 a Windows 8) Protokol Webových služeb umožňuje uživatelům operačního systému Windows Vista (SP2
Používání Webových služeb pro skenování v síti (operační systém Windows Vista SP2 nebo novější, Windows 7 a Windows 8) Protokol Webových služeb umožňuje uživatelům operačního systému Windows Vista (SP2
Nastavení Internet Exploreru pro vstup do IS ARGIS
 Nastavení Internet Exploreru pro vstup do IS ARGIS Obsah: 1. Nastavení Internet Exploreru pro vstup do IS ARGIS... 3 1.1. Postup uživatele při umístění IS ARGIS do zóny důvěryhodných serverů... 3 1.2.
Nastavení Internet Exploreru pro vstup do IS ARGIS Obsah: 1. Nastavení Internet Exploreru pro vstup do IS ARGIS... 3 1.1. Postup uživatele při umístění IS ARGIS do zóny důvěryhodných serverů... 3 1.2.
Studijní skupiny. 1. Spuštění modulu Studijní skupiny
 Studijní skupiny 1. Spuštění modulu Studijní skupiny 2. Popis prostředí a ovládacích prvků modulu Studijní skupiny 2.1. Rozbalovací seznamy 2.2. Rychlé filtry 2.3. Správa studijních skupin 2.3.1. Seznam
Studijní skupiny 1. Spuštění modulu Studijní skupiny 2. Popis prostředí a ovládacích prvků modulu Studijní skupiny 2.1. Rozbalovací seznamy 2.2. Rychlé filtry 2.3. Správa studijních skupin 2.3.1. Seznam
MATLAB: Automatická instalace a aktivace licence TAH
 MATLAB: Automatická instalace a aktivace licence TAH 1. VYTVOŘENÍ UŽIVATELSKÉHO ÚČTU NA STRÁNKÁCH MATHWORKS: Na odkazu níže si vytvořte účet na stránkách MathWorks s použitím Vaší školní emailové adresy
MATLAB: Automatická instalace a aktivace licence TAH 1. VYTVOŘENÍ UŽIVATELSKÉHO ÚČTU NA STRÁNKÁCH MATHWORKS: Na odkazu níže si vytvořte účet na stránkách MathWorks s použitím Vaší školní emailové adresy
Manuál pro ověření digitálního podpisu v pdf dokumentech společnosti EKO-KOM, a.s.
 Manuál pro ověření digitálního podpisu v pdf dokumentech společnosti EKO-KOM, a.s. 2011 EKO-KOM, a.s. 1. ÚVOD Vzhledem k častým dotazům týkajících se elektronického (digitálního) podpisu obsaženého v dokumentech
Manuál pro ověření digitálního podpisu v pdf dokumentech společnosti EKO-KOM, a.s. 2011 EKO-KOM, a.s. 1. ÚVOD Vzhledem k častým dotazům týkajících se elektronického (digitálního) podpisu obsaženého v dokumentech
Aktivace a aktualizace klíčů
 Aktivace a aktualizace klíčů Obsah 1 Jak začít...2 2 Instalace Prerequisities 15...3 3 Instalace CAD...3 4 Informace o ochranných klíčích...4 5 Jak můžu aktivovat můj klíč?...4 5.1 Instalace Prerequisities...5
Aktivace a aktualizace klíčů Obsah 1 Jak začít...2 2 Instalace Prerequisities 15...3 3 Instalace CAD...3 4 Informace o ochranných klíčích...4 5 Jak můžu aktivovat můj klíč?...4 5.1 Instalace Prerequisities...5
Mobilní aplikace. Uživatelský manuál
 Uživatelský manuál Obsah Základní informace a nastavení... 3 Nastavení přístupu... 4 Registrace docházky... 5 Editace vlastní docházky... 5 Ovládaní z mobilní aplikace... 6 Konfigurace mobilní aplikace...
Uživatelský manuál Obsah Základní informace a nastavení... 3 Nastavení přístupu... 4 Registrace docházky... 5 Editace vlastní docházky... 5 Ovládaní z mobilní aplikace... 6 Konfigurace mobilní aplikace...
ZMODO NVR KIT. Instalační příručka
 ZMODO NVR KIT Instalační příručka KROK 1 1. Zkontrolujte si obsah balení ZMODO NVR Kitu: NVR server 4 x IP kamera Napájecí adaptéry pro IP kamery LAN kabel CD se softwarem Příručka ( ke stažení na www.umax.cz)
ZMODO NVR KIT Instalační příručka KROK 1 1. Zkontrolujte si obsah balení ZMODO NVR Kitu: NVR server 4 x IP kamera Napájecí adaptéry pro IP kamery LAN kabel CD se softwarem Příručka ( ke stažení na www.umax.cz)
Mobilní aplikace. Uživatelský manuál
 Uživatelský manuál Obsah Základní informace a nastavení... 3 Nastavení přístupu... 4 Registrace docházky... 5 Editace vlastní docházky... 5 Ovládaní z mobilní aplikace... 6 Konfigurace mobilní aplikace...
Uživatelský manuál Obsah Základní informace a nastavení... 3 Nastavení přístupu... 4 Registrace docházky... 5 Editace vlastní docházky... 5 Ovládaní z mobilní aplikace... 6 Konfigurace mobilní aplikace...
Ladibug Software pro vizuální prezentaci Visual Presenter Návod k použití
 Ladibug Software pro vizuální prezentaci Visual Presenter Návod k použití Obsah 1. Úvod... 2 2. Systémové požadavky... 2 3. Instalace Ladibug... 3 4. Připojení... 6 5. Začínáme používat Ladibug... 7 6.
Ladibug Software pro vizuální prezentaci Visual Presenter Návod k použití Obsah 1. Úvod... 2 2. Systémové požadavky... 2 3. Instalace Ladibug... 3 4. Připojení... 6 5. Začínáme používat Ladibug... 7 6.
Gluco Diary Elektronický diář měření krevní glukózy
 Gluco Diary Elektronický diář měření krevní glukózy (Uživatelská příručka) Obsah 1. Představení programu Gluco Diary a. Uživatelská příručka b. Zákaznický servis 2. Součásti programu Gluco Diary 3. Požadavky
Gluco Diary Elektronický diář měření krevní glukózy (Uživatelská příručka) Obsah 1. Představení programu Gluco Diary a. Uživatelská příručka b. Zákaznický servis 2. Součásti programu Gluco Diary 3. Požadavky
Návod pro použití Plug-in SMS Operátor
 Verze: 1.06 Strana: 1 / 17 Návod pro použití Plug-in SMS Operátor 1. Co to je Plug-in modul SMS Operátor? Plug-in modul (zásuvkový modul) do aplikace MS Outlook slouží k rozšíření možností aplikace MS
Verze: 1.06 Strana: 1 / 17 Návod pro použití Plug-in SMS Operátor 1. Co to je Plug-in modul SMS Operátor? Plug-in modul (zásuvkový modul) do aplikace MS Outlook slouží k rozšíření možností aplikace MS
Připojení ke vzdálené aplikaci Target 2100
 Připojení ke vzdálené aplikaci Target 2100 Pro úspěšné připojení ke vzdálené aplikaci Target 2100 je nutné připojovat se ze stanice s Windows XP SP3, Windows Vista SP1 nebo Windows 7. Žádná VPN není potřeba,
Připojení ke vzdálené aplikaci Target 2100 Pro úspěšné připojení ke vzdálené aplikaci Target 2100 je nutné připojovat se ze stanice s Windows XP SP3, Windows Vista SP1 nebo Windows 7. Žádná VPN není potřeba,
STRUč Ná Př íruč KA pro Windows Vista
 STRUč Ná Př íruč KA pro Windows Vista OBSAH Kapitola 1: SYSTéMOVé POžADAVKY...1 Kapitola 2: INSTALACE SOFTWARU TISKáRNY V SYSTéMU WINDOWS...2 Instalace softwaru pro lokální tisk... 2 Instalace softwaru
STRUč Ná Př íruč KA pro Windows Vista OBSAH Kapitola 1: SYSTéMOVé POžADAVKY...1 Kapitola 2: INSTALACE SOFTWARU TISKáRNY V SYSTéMU WINDOWS...2 Instalace softwaru pro lokální tisk... 2 Instalace softwaru
WEBOVÉ STRÁNKY ŠKOLY A REDAKČNÍ SYSTÉM
 WEBOVÉ STRÁNKY ŠKOLY A REDAKČNÍ SYSTÉM WordPress manuál A3 WEBOVÉ STRÁNKY ŠKOLY A REDAKČNÍ SYSTÉM WordPress manuál Ing. Karel Rejthar 16. 6. 2015-1 - OBSAH WordPress manuál......................................
WEBOVÉ STRÁNKY ŠKOLY A REDAKČNÍ SYSTÉM WordPress manuál A3 WEBOVÉ STRÁNKY ŠKOLY A REDAKČNÍ SYSTÉM WordPress manuál Ing. Karel Rejthar 16. 6. 2015-1 - OBSAH WordPress manuál......................................
Vystavení certifikátu PostSignum v operačním systému MAC OSx
 Vystavení certifikátu PostSignum v operačním systému MAC OSx Návod popisuje kroky od vystavení certifikátu až po odeslání a podepsání dat v obchodním systému CS OTE v prostředí operačního systému Apple
Vystavení certifikátu PostSignum v operačním systému MAC OSx Návod popisuje kroky od vystavení certifikátu až po odeslání a podepsání dat v obchodním systému CS OTE v prostředí operačního systému Apple
Používání u a Internetu
 Používání e-mailu a Internetu Je pro vás systém Windows 7 nový? I když má tento systém mnoho společného s verzí systému Windows, kterou jste používali dříve, můžete potřebovat pomoc, než se v něm zorientujete.
Používání e-mailu a Internetu Je pro vás systém Windows 7 nový? I když má tento systém mnoho společného s verzí systému Windows, kterou jste používali dříve, můžete potřebovat pomoc, než se v něm zorientujete.
/ NVR-4008 / NVR-4016
 DINOX rekordéry: NVR-4004 NVR-4008 NVR-4016 Rychlá uživatelská příručka Obsah Rychlá uživatelská příručka... 1 Před instalací NVR... 3 Instalace NVR... 3 Instalace pevného disku... 3 Přední panel... 5
DINOX rekordéry: NVR-4004 NVR-4008 NVR-4016 Rychlá uživatelská příručka Obsah Rychlá uživatelská příručka... 1 Před instalací NVR... 3 Instalace NVR... 3 Instalace pevného disku... 3 Přední panel... 5
2) Zkontrolujte načtený název souboru pro instalaci certifikátu a pokračujte stisknutím tlačítka Další.
 Návod na instalaci certifikátu ze souboru.p12 V návodu je nejprve popsán běžný postup pro automatickou instalaci certifikátu ze souboru.p12 do úložiště certifikátů Vašeho počítače (bod 1). V případě, že
Návod na instalaci certifikátu ze souboru.p12 V návodu je nejprve popsán běžný postup pro automatickou instalaci certifikátu ze souboru.p12 do úložiště certifikátů Vašeho počítače (bod 1). V případě, že
František Hudek. červen ročník
 VY_32_INOVACE_FH18_WIN Jméno autora výukového materiálu Datum (období), ve kterém byl VM vytvořen Ročník, pro který je VM určen Vzdělávací oblast, obor, okruh, téma Anotace František Hudek červen 2013
VY_32_INOVACE_FH18_WIN Jméno autora výukového materiálu Datum (období), ve kterém byl VM vytvořen Ročník, pro který je VM určen Vzdělávací oblast, obor, okruh, téma Anotace František Hudek červen 2013
Tablet. Rychlý průvodce instalací
 Tablet CZ Rychlý průvodce instalací Windows Vista, Vista x64, XP, XP x64, 2000 Macintosh OS X v10.3.9. nebo vyšší Důležité: pro plné využití všech funkcí pera a tabletu je NUTNÁ instalace ovládacího programu
Tablet CZ Rychlý průvodce instalací Windows Vista, Vista x64, XP, XP x64, 2000 Macintosh OS X v10.3.9. nebo vyšší Důležité: pro plné využití všech funkcí pera a tabletu je NUTNÁ instalace ovládacího programu
Konfigurace PPPoE připojení v OS Microsoft Windows 98, ME
 Konfigurace PPPoE připojení v OS Microsoft Windows 98, ME Předmluva Tento návod slouží k nastavení připojení k síti Internet prostřednictvím služby Internet ONE, která využívá připojování pomocí protokolu
Konfigurace PPPoE připojení v OS Microsoft Windows 98, ME Předmluva Tento návod slouží k nastavení připojení k síti Internet prostřednictvím služby Internet ONE, která využívá připojování pomocí protokolu
Bible Quote 6.5 Okno programu
 Bible Quote 6.5 Program Bible Quote patří mezi mnohé volně šiřitelé biblické programy, ale má jistá specifika. Ve verzi 6,5 se jedná o beta verzi, která je již zřejmě konečná. (Bohužel díky velmi nesnadnému
Bible Quote 6.5 Program Bible Quote patří mezi mnohé volně šiřitelé biblické programy, ale má jistá specifika. Ve verzi 6,5 se jedná o beta verzi, která je již zřejmě konečná. (Bohužel díky velmi nesnadnému
Adobe Reader, Podpisy Sídlo firmy: Telefon: Provozovna: Fax: e-mail: internet:
 Manuál pro ověření elektronického podpisu v pdf fakturách společnosti Alváris Profile Systems s.r.o., které podepisuje Jaromír Chamrád . Aby mohl být elektronický podpis používán
Manuál pro ověření elektronického podpisu v pdf fakturách společnosti Alváris Profile Systems s.r.o., které podepisuje Jaromír Chamrád . Aby mohl být elektronický podpis používán
Základní vzhled hlavního okna vystihuje obrázek 1.1. Popis jeho hlavních částí označených
 KAPITOLA 1. UŽIVATELSKÁ PŘÍRUČKA 1 1 Uživatelská příručka 1.1 Instalace Program nevyžaduje speciální instalaci na Váš počítač. Na počítači ovšem musí být nainstalována podpora pro spouštění aplikací Java
KAPITOLA 1. UŽIVATELSKÁ PŘÍRUČKA 1 1 Uživatelská příručka 1.1 Instalace Program nevyžaduje speciální instalaci na Váš počítač. Na počítači ovšem musí být nainstalována podpora pro spouštění aplikací Java
Obsah. při vyšetření pacienta. GDT souboru do programu COSMED Omnia GDT souboru z programu COSMED Omnia a zobrazení výsledků měření v programu MEDICUS
 Obsah Napojení...3 programu COSMED Omnia Nastavení...3 MEDICUS Přidání...3 externího programu COSMED Omnia Přidání...4 ikony do panelu nástrojů Nastavení...5 COSMED Omnia Postup...5 při vyšetření pacienta
Obsah Napojení...3 programu COSMED Omnia Nastavení...3 MEDICUS Přidání...3 externího programu COSMED Omnia Přidání...4 ikony do panelu nástrojů Nastavení...5 COSMED Omnia Postup...5 při vyšetření pacienta
Jak používat program P-touch Transfer Manager
 Jak používat program P-touch Transfer Manager Verze 0 CZE Úvod Důležité upozornění Obsah tohoto dokumentu a technické parametry příslušného výrobku podléhají změnám bez předchozího upozornění. Společnost
Jak používat program P-touch Transfer Manager Verze 0 CZE Úvod Důležité upozornění Obsah tohoto dokumentu a technické parametry příslušného výrobku podléhají změnám bez předchozího upozornění. Společnost
Aktivace a aktualizace klíčů
 Aktivace a aktualizace klíčů Obsah 1 2 3 4 5 Jak začít...2 Instalace Prerequisities 15...3 Instalace CAD...3 Informace o ochranných klíčích...4 Jak můžu aktivovat můj klíč?...4 5.1 5.2 5.3 5.4 Instalace
Aktivace a aktualizace klíčů Obsah 1 2 3 4 5 Jak začít...2 Instalace Prerequisities 15...3 Instalace CAD...3 Informace o ochranných klíčích...4 Jak můžu aktivovat můj klíč?...4 5.1 5.2 5.3 5.4 Instalace
Územní plán Ústí nad Labem
 mapová aplikace Územní plán Ústí nad Labem Návod na ovládání veřejné mapové aplikace: Územní plán Ústí nad Labem Logo, název Panel nástrojů Vrstvy Odkazy Výběr podkladové mapy Rychlá navigace Hledání Obsah
mapová aplikace Územní plán Ústí nad Labem Návod na ovládání veřejné mapové aplikace: Územní plán Ústí nad Labem Logo, název Panel nástrojů Vrstvy Odkazy Výběr podkladové mapy Rychlá navigace Hledání Obsah
Instalační průvodce pro EasyGate UMTS Data
 Instalační průvodce pro EasyGate UMTS Data Tento instalační průvodce slouží pro rychlé nainstalování ovladačů pro EasyGate UMTS Data a zprovoznění internetového připojení pomocí HSDPA/GPRS. Vložené screenshoty
Instalační průvodce pro EasyGate UMTS Data Tento instalační průvodce slouží pro rychlé nainstalování ovladačů pro EasyGate UMTS Data a zprovoznění internetového připojení pomocí HSDPA/GPRS. Vložené screenshoty
NÁVOD NA VYPLNĚNÍ ELEKTRONICKÉ ŽÁDOSTI O DOTACI
 NÁVOD NA VYPLNĚNÍ ELEKTRONICKÉ ŽÁDOSTI O DOTACI Obsah 1 Technické požadavky na klientskou stanici... 3 2 Otevření prázdné žádosti... 4 3 Vyplnění elektronické žádosti... 4 4 Uložení a načtení vyplněných
NÁVOD NA VYPLNĚNÍ ELEKTRONICKÉ ŽÁDOSTI O DOTACI Obsah 1 Technické požadavky na klientskou stanici... 3 2 Otevření prázdné žádosti... 4 3 Vyplnění elektronické žádosti... 4 4 Uložení a načtení vyplněných
Dentist+ nové generace. Začínáme s programem
 Dentist+ nové generace Začínáme s programem SAKURA Software s.r.o. Zlín, 2009 Úvod Tato příručka je pojata jako jednoduchý návod pro využití základních funkcí programu. Kompletní příručku naleznete v nápovědě
Dentist+ nové generace Začínáme s programem SAKURA Software s.r.o. Zlín, 2009 Úvod Tato příručka je pojata jako jednoduchý návod pro využití základních funkcí programu. Kompletní příručku naleznete v nápovědě
Postup instalace přídavného modulu pro Aktuální zůstatky (CBA) v programu MultiCash KB (MCC)
 Postup instalace přídavného modulu pro Aktuální zůstatky (CBA) v programu MultiCash KB (MCC) 1/6 1. Instalace modulu Na internetových stránkách KB na adrese http://www.mojebanka.cz v sekci Stáhněte si
Postup instalace přídavného modulu pro Aktuální zůstatky (CBA) v programu MultiCash KB (MCC) 1/6 1. Instalace modulu Na internetových stránkách KB na adrese http://www.mojebanka.cz v sekci Stáhněte si
CGMesky. Rozšiřující služba
 CGMesky Rozšiřující služba Návod Dokumentace Poslední aktualizace: 15.7.2015 CGMesky Služba CGMesky umožňuje odesílat textové SMS zprávy přímo z prostředí Vašeho programu. Rychle a efektivně můžete informovat
CGMesky Rozšiřující služba Návod Dokumentace Poslední aktualizace: 15.7.2015 CGMesky Služba CGMesky umožňuje odesílat textové SMS zprávy přímo z prostředí Vašeho programu. Rychle a efektivně můžete informovat
Manuál k administraci
 Manuál k administraci webových stránek WeWeb WeWeb řešení pro každého WeWeb řešení pro každého V tomto podrobném návodu se dozvíte, jakým způsobem upravovat vaše webové stránky, pomocí administračního
Manuál k administraci webových stránek WeWeb WeWeb řešení pro každého WeWeb řešení pro každého V tomto podrobném návodu se dozvíte, jakým způsobem upravovat vaše webové stránky, pomocí administračního
Administrace webu Postup při práci
 Administrace webu Postup při práci Obsah Úvod... 2 Hlavní menu... 3 a. Newslettery... 3 b. Administrátoři... 3 c. Editor stránek... 4 d. Kategorie... 4 e. Novinky... 5 f. Produkty... 5 g. Odhlásit se...
Administrace webu Postup při práci Obsah Úvod... 2 Hlavní menu... 3 a. Newslettery... 3 b. Administrátoři... 3 c. Editor stránek... 4 d. Kategorie... 4 e. Novinky... 5 f. Produkty... 5 g. Odhlásit se...
MATLAB: Automatická instalace a aktivace Campus-Wide licence (TAH Total Academic Headcount)
 MATLAB: Automatická instalace a aktivace Campus-Wide licence (TAH Total Academic Headcount) Tento postup je určen pro instalaci individuálních licencí. V případě, že potřebujete jiný typ licence (Designated
MATLAB: Automatická instalace a aktivace Campus-Wide licence (TAH Total Academic Headcount) Tento postup je určen pro instalaci individuálních licencí. V případě, že potřebujete jiný typ licence (Designated
CUZAK. Uživatelská příručka. Verze 2.0 2014
 CUZAK Uživatelská příručka Verze 2.0 2014 Copyright 2014 Altair Software s.r.o. Všechna práva vyhrazena. Všechna práva vyhrazena. Všechna informace, jež jsou publikována na v tomto dokumentu, jsou chráněna
CUZAK Uživatelská příručka Verze 2.0 2014 Copyright 2014 Altair Software s.r.o. Všechna práva vyhrazena. Všechna práva vyhrazena. Všechna informace, jež jsou publikována na v tomto dokumentu, jsou chráněna
Konfigurace PPPoE připojení v OS Microsoft Windows 2000
 Konfigurace PPPoE připojení v OS Microsoft Windows 2000 Předmluva Tento návod slouží k nastavení připojení k síti Internet prostřednictvím služby Internet ONE, která využívá připojování pomocí protokolu
Konfigurace PPPoE připojení v OS Microsoft Windows 2000 Předmluva Tento návod slouží k nastavení připojení k síti Internet prostřednictvím služby Internet ONE, která využívá připojování pomocí protokolu
POZOR!!! INSTALACE POD WINDOWS 200 / XP / VISTA PROBÍHÁ VE DVOU ETAPÁCH A JE NUTNÉ DOKON
 Program SK2 Připojení adaptérusk2 k počítači Propojte svůj počítač pomocí přiloženého propojovacího USB kabelu s adaptérem SK2. SK2 v prostředí Windows 2000 - XP - Vista - po propojení počítače s adaptérem
Program SK2 Připojení adaptérusk2 k počítači Propojte svůj počítač pomocí přiloženého propojovacího USB kabelu s adaptérem SK2. SK2 v prostředí Windows 2000 - XP - Vista - po propojení počítače s adaptérem
- kvalitní dokumentace k SW je vyžadovaným STANDARDEM. vzájemná provázanost SW (IS) ve velkých společnostech. aktuální přehledná srozumitelná
 DOKUMENTACE K SOFTWARU - kvalitní dokumentace k SW je vyžadovaným STANDARDEM - důvody: vzrůstající složitost SW (IS) vzájemná provázanost SW (IS) ve velkých společnostech - smysl má taková dokumentace
DOKUMENTACE K SOFTWARU - kvalitní dokumentace k SW je vyžadovaným STANDARDEM - důvody: vzrůstající složitost SW (IS) vzájemná provázanost SW (IS) ve velkých společnostech - smysl má taková dokumentace
INSTALAČNÍ POSTUP PRO APLIKACI ELIŠKA 4
 INSTALAČNÍ POSTUP PRO APLIKACI ELIŠKA 4 1. Dříve než spustíte instalaci Vítáme Vás při instalaci nové verze aplikace eliška. Před samotnou instalací, prosím, ověřte, že jsou splněné následující podmínky:
INSTALAČNÍ POSTUP PRO APLIKACI ELIŠKA 4 1. Dříve než spustíte instalaci Vítáme Vás při instalaci nové verze aplikace eliška. Před samotnou instalací, prosím, ověřte, že jsou splněné následující podmínky:
Mzdové dokumenty propojení Ms Word, OOD
 Mzdové dokumenty propojení Ms Word, OOD Tato funkce umožňuje komunikaci mezi programem Premier, v němž má uživatel data a produkty Ms Word a OpenOffice. Pokud chcete využít Vaši stávající pracovní smlouvu
Mzdové dokumenty propojení Ms Word, OOD Tato funkce umožňuje komunikaci mezi programem Premier, v němž má uživatel data a produkty Ms Word a OpenOffice. Pokud chcete využít Vaši stávající pracovní smlouvu
Internetový přístup do databáze FADN CZ - uživatelská příručka Modul FADN BASIC
 Internetový přístup do databáze FADN CZ - uživatelská příručka Modul FADN BASIC Modul FADN BASIC je určen pro odbornou zemědělskou veřejnost bez větších zkušeností s internetovými aplikacemi a bez hlubších
Internetový přístup do databáze FADN CZ - uživatelská příručka Modul FADN BASIC Modul FADN BASIC je určen pro odbornou zemědělskou veřejnost bez větších zkušeností s internetovými aplikacemi a bez hlubších
Postup při zasílání dokumentů smluvních partnerů České pojišťovny prostřednictvím aplikace externí upload
 Postup při zasílání dokumentů smluvních partnerů České pojišťovny prostřednictvím aplikace externí upload Aplikaci spustíte dvojklikem na ikonu s logem ČP Upload zobrazí se následující okno aplikace: Pro
Postup při zasílání dokumentů smluvních partnerů České pojišťovny prostřednictvím aplikace externí upload Aplikaci spustíte dvojklikem na ikonu s logem ČP Upload zobrazí se následující okno aplikace: Pro
Instalační příručka. Vlastnoruční digitální podpis. Ovladače a plugin do webového prohlížeče
 Instalační příručka Vlastnoruční digitální podpis Ovladače a plugin do webového prohlížeče 1. Úvod Tato příručka obsahuje návod jak nainstalovat a nastavit internetový prohlížeč (Internet Explorer a Google
Instalační příručka Vlastnoruční digitální podpis Ovladače a plugin do webového prohlížeče 1. Úvod Tato příručka obsahuje návod jak nainstalovat a nastavit internetový prohlížeč (Internet Explorer a Google
APS Administrator.GS
 APS Administrator.GS Grafická nadstavba pro vizualizaci systémů APS (rozšiřující programový modul pro APS Administrator) Instalační a uživatelská příručka 2004 2015,TECH FASS s.r.o., www.techfass.cz, techfass@techfass.cz
APS Administrator.GS Grafická nadstavba pro vizualizaci systémů APS (rozšiřující programový modul pro APS Administrator) Instalační a uživatelská příručka 2004 2015,TECH FASS s.r.o., www.techfass.cz, techfass@techfass.cz
Univerzální rezervační systém. Uživatelská příručka
 Univerzální rezervační systém Uživatelská příručka Obsah I. Instalace... 3 II. První spuštění aplikace... 4 III. Hlavní okno aplikace... 5 IV. Nastavení aplikace... 6 1. Přidání místností... 6 2. Uživatelské
Univerzální rezervační systém Uživatelská příručka Obsah I. Instalace... 3 II. První spuštění aplikace... 4 III. Hlavní okno aplikace... 5 IV. Nastavení aplikace... 6 1. Přidání místností... 6 2. Uživatelské
Instalační příručka. Vlastnoruční digitální podpis. Instalace ovladačů a rozšíření na uživatelský počítač
 Instalační příručka Vlastnoruční digitální podpis Instalace ovladačů a rozšíření na uživatelský počítač 1. Úvod Tato příručka obsahuje návod jak nainstalovat a nastavit uživatelský počítač pro vlastnoruční
Instalační příručka Vlastnoruční digitální podpis Instalace ovladačů a rozšíření na uživatelský počítač 1. Úvod Tato příručka obsahuje návod jak nainstalovat a nastavit uživatelský počítač pro vlastnoruční
Téma 8: Konfigurace počítačů se systémem Windows 7 IV
 Téma 8: Konfigurace počítačů se systémem Windows 7 IV 1 Teoretické znalosti V tomto cvičení budete pracovat se správou vlastností systému, postupně projdete všechny karty tohoto nastavení a vyzkoušíte
Téma 8: Konfigurace počítačů se systémem Windows 7 IV 1 Teoretické znalosti V tomto cvičení budete pracovat se správou vlastností systému, postupně projdete všechny karty tohoto nastavení a vyzkoušíte
Manuál k programu GENERÁTOR TESTŮ 2004 G-SOFT
 Manuál k programu GENERÁTOR TESTŮ 2004 G-SOFT www.g-soft.wz.cz OBSAH 1 ZÁKLADNÍ INFORMACE A INSTALACE PROGRAMU... 3 1.1 POPIS PROGRAMU... 3 1.2 SYSTÉMOVÉ POŽADAVKY... 3 1.3 INSTALACE... 3 2 OBSLUHA PROGRAMU...
Manuál k programu GENERÁTOR TESTŮ 2004 G-SOFT www.g-soft.wz.cz OBSAH 1 ZÁKLADNÍ INFORMACE A INSTALACE PROGRAMU... 3 1.1 POPIS PROGRAMU... 3 1.2 SYSTÉMOVÉ POŽADAVKY... 3 1.3 INSTALACE... 3 2 OBSLUHA PROGRAMU...
Reliance 3 design OBSAH
 Reliance 3 design Obsah OBSAH 1. První kroky... 3 1.1 Úvod... 3 1.2 Založení nového projektu... 4 1.3 Tvorba projektu... 6 1.3.1 Správce stanic definice stanic, proměnných, stavových hlášení a komunikačních
Reliance 3 design Obsah OBSAH 1. První kroky... 3 1.1 Úvod... 3 1.2 Založení nového projektu... 4 1.3 Tvorba projektu... 6 1.3.1 Správce stanic definice stanic, proměnných, stavových hlášení a komunikačních
Průvodce aplikací dálkového přístupu ExeNET
 Průvodce aplikací dálkového přístupu ExeNET Aktivace dálkového přístupu Uživatelské jméno a heslo pro vstup do aplikace Vám bude přiděleno na základě Vaší žádosti. Tyto údaje jsou vždy doručovány poštou
Průvodce aplikací dálkového přístupu ExeNET Aktivace dálkového přístupu Uživatelské jméno a heslo pro vstup do aplikace Vám bude přiděleno na základě Vaší žádosti. Tyto údaje jsou vždy doručovány poštou
Elektronický formulář
 Elektronický formulář a postup při jeho podání ÚVOD... 2 INSTALACE PROGRAMU... 2 Požadavky na vybavení... 2 Instalace programu... 2 POSTUP PŘI PRÁCI S ELEKTRONICKÝM FORMULÁŘEM ŽÁDOSTI... 3 Ukládání formuláře...
Elektronický formulář a postup při jeho podání ÚVOD... 2 INSTALACE PROGRAMU... 2 Požadavky na vybavení... 2 Instalace programu... 2 POSTUP PŘI PRÁCI S ELEKTRONICKÝM FORMULÁŘEM ŽÁDOSTI... 3 Ukládání formuláře...
Postupy práce se šablonami IS MPP
 Postupy práce se šablonami IS MPP Modul plánování a přezkoumávání, verze 1.20 vypracovala společnost ASD Software, s.r.o. dokument ze dne 27. 3. 2013, verze 1.01 Postupy práce se šablonami IS MPP Modul
Postupy práce se šablonami IS MPP Modul plánování a přezkoumávání, verze 1.20 vypracovala společnost ASD Software, s.r.o. dokument ze dne 27. 3. 2013, verze 1.01 Postupy práce se šablonami IS MPP Modul
PREZENTACE 1.22 HYPERTEXTOVÉ ODKAZY
 1.22 HYPERTEXTOVÉ ODKAZY Při práci s prezentací bývá v některých případech vhodné vzájemně propojit snímky prezentace tak, abychom se mohli pohybovat nejen o snímek vpřed a vzad, ale i tzv. na přeskáčku.
1.22 HYPERTEXTOVÉ ODKAZY Při práci s prezentací bývá v některých případech vhodné vzájemně propojit snímky prezentace tak, abychom se mohli pohybovat nejen o snímek vpřed a vzad, ale i tzv. na přeskáčku.
Postup se dle prohlížeče a operačního systému liší, vyberte prosím jaký prohlížeč a na jakém operačním systému používáte.
 Postup se dle prohlížeče a operačního systému liší, vyberte prosím jaký prohlížeč a na jakém operačním systému používáte. Windows: Internet Explorer Str. 2 Mozilla Firefox Str. 3 Google Chrome Str. 4 Opera
Postup se dle prohlížeče a operačního systému liší, vyberte prosím jaký prohlížeč a na jakém operačním systému používáte. Windows: Internet Explorer Str. 2 Mozilla Firefox Str. 3 Google Chrome Str. 4 Opera
BENCHMARKING VENKOVA. Uživatelská příručka nástroje ehomer.cz. Verze dokumentu: 1.1
 BENCHMARKING VENKOVA Uživatelská příručka nástroje ehomer.cz V této uživatelské příručce jsou popsány funkcionality webového nástroje ehomer.cz Verze dokumentu: 1.1 OBSAH 1. Popis struktury stránek 2.
BENCHMARKING VENKOVA Uživatelská příručka nástroje ehomer.cz V této uživatelské příručce jsou popsány funkcionality webového nástroje ehomer.cz Verze dokumentu: 1.1 OBSAH 1. Popis struktury stránek 2.
1. Instalace MySQL Serveru...2. 2. Konfigurace MySql Serveru...2. 3. Vytvoření struktury databáze...3
 Obsah 1. Instalace MySQL Serveru...2 2. Konfigurace MySql Serveru...2 3. Vytvoření struktury databáze...3 4. Instalace Watchdog na klientských stanicích...4 5. Watchdog Viewer...6 Nastavení připojení k
Obsah 1. Instalace MySQL Serveru...2 2. Konfigurace MySql Serveru...2 3. Vytvoření struktury databáze...3 4. Instalace Watchdog na klientských stanicích...4 5. Watchdog Viewer...6 Nastavení připojení k
Vítejte v průvodci instalace a ovládání výukového softwaru edu-learning pro českou verzi Microsoft Office 2007.
 Vítejte v průvodci instalace a ovládání výukového softwaru edu-learning pro českou verzi Microsoft Office 2007. A. Požadavky před instalací... 2 Minimální konfigurace... 2 B. Postup instalace... 3 C. Spuštění
Vítejte v průvodci instalace a ovládání výukového softwaru edu-learning pro českou verzi Microsoft Office 2007. A. Požadavky před instalací... 2 Minimální konfigurace... 2 B. Postup instalace... 3 C. Spuštění
Nastavení MS Windows Vista pro připojení k WIFI síti JAMU. Stažení certifikátu JAMU. Instalace certifikátu JAMU
 Nastavení MS Windows Vista pro připojení k WIFI síti JAMU Následující návod stručně popisuje, jak nastavit přístup do bezdrátové sítě pomocí protokolu 802.1X ve Windows Vista (české verzi). Prvním krokem
Nastavení MS Windows Vista pro připojení k WIFI síti JAMU Následující návod stručně popisuje, jak nastavit přístup do bezdrátové sítě pomocí protokolu 802.1X ve Windows Vista (české verzi). Prvním krokem
Instalační manuál pixel-fox
 Instalační manuál pixel-fox Verze 11/2011 V6 (CZ) - Subject to change without notice! Systémové požadavky: Aktuální minimální systémové požadavky pro používání software pixel-fox na vašem PC jsou: - IBM
Instalační manuál pixel-fox Verze 11/2011 V6 (CZ) - Subject to change without notice! Systémové požadavky: Aktuální minimální systémové požadavky pro používání software pixel-fox na vašem PC jsou: - IBM
VYTVOŘENÍ / EDITACE RDP SOUBORU
 VYTVOŘENÍ / EDITACE RDP SOUBORU Windows Server 2008 Windows Server 2012 ipodnik cloud ipodnik pro Vás provozuje: BIZ-ONE EU s.r.o. Jiráskova 306 252 25 Jinočany, Praha Západ Web: www.ipodnik.cz Tel.: 605
VYTVOŘENÍ / EDITACE RDP SOUBORU Windows Server 2008 Windows Server 2012 ipodnik cloud ipodnik pro Vás provozuje: BIZ-ONE EU s.r.o. Jiráskova 306 252 25 Jinočany, Praha Západ Web: www.ipodnik.cz Tel.: 605
