Vážení uživatelé. Dostává se Vám do rukou manuál programu Audiotéka Manuál je členěn do několika oblastí, kterými jsou :
|
|
|
- Zuzana Doležalová
- před 8 lety
- Počet zobrazení:
Transkript
1 Audiotéka manuál Úvod AUDIOTÉKA Popis obecných funkcí VYTVOŘENÍ NOVÉ DATABÁZE OTEVŘENÍ VYTVOŘENÉ DATABÁZE UZAVŘENÍ DATABÁZE ULOŽENÍ NOVÉ DATABÁZE ODSTRANĚNÍ VYTVOŘENÉ DATABÁZE VYHLEDÁVÁNÍ V DATABÁZI TISK A NÁHLED SESTAV PŘIDÁNÍ/ODEBRÁNÍ VÝBĚROVÝCH POLOŽEK Přidání výběrové položky Editace výběrové položky Odstranění výběrové položky ŘAZENÍ DATABÁZE INFORMACE O DATABÁZI ZÁLOHA DAT OBNOVENÍ DAT REGISTRACE PROGRAMU VÝBĚR POMOCNÍKA UŽIVATELSKÉ NASTAVENÍ PROGRAMU CO DĚLAT, KDYŽ SE PROGRAM CHOVÁ NESTANDARDNĚ Nejde vytvořit novou databázi Nastavení ovládacích prvků do stavu po instalaci Nelze otevřít vytvořenou databázi (program hlásí, že je již otevřena) Závěr Seznam klávesových zkratek Úvod Nahoru Vážení uživatelé. Dostává se Vám do rukou manuál programu Audiotéka Manuál je členěn do několika oblastí, kterými jsou : Úvod Popis obecných funkcí Závěr Seznam klávesových zkratek Tento manuál by Vám měl usnadnit začátky práce s programem. Pokud zde nenaleznete odpovědi na Vaše dotazy, podívejte se prosím do nápovědy, nebo se obraťte na naší internetovou adresu info@turekdesign.cz, kde Vám rádi poradíme. Také můžete využít formulář technické podporý naleznete na stránkách v sekci Podpora. Doufáme, že budete s programem a jeho funkcemi spokojeni. Audiotéka Nahoru Hlavním úkolem programu Audiotéka 2002 je archivace Vašich hudebních a datových nosičů. Je možné
2 vytvořit pět druhů databází specificky upravených pro vybraný nosič (Audio CD, Datové CD, MP3 CD, Gramofonové desky LP a Audiokazety MC). vytvoření libovolného počtu databází Vašich hudebních a datových nosičů možnost opatření databází heslem pro otevření setřídění jednotlivých databází podle následujících klíčů podle jména interpreta podle názvu nosiče podle hudebního žánru možnost vyhledávání záznamů podle těchto kritérií interpret název nosiče hudební žánr název audio/datové stopy vypůjčený nosič... a mnoho dalších... doplnění hudebního žánru a interpreta tisk a náhled následujících sestav (s možností jejich úprav) abecední seznam interpretů abecední seznam nosičů číselný seznam nosičů abecední seznam hudebních žánrů přední a zadní popisky na obaly nosičů záloha vytvořených databází formou komprese a jejich následné obnovení... a mnoho dalších funkcí Popis obecných funkcí Nahoru V této části manuálu naleznete popis obecných funkcí. Vytvoření nové databáze Nahoru Pro vytvoření nové databáze postupujte následovně: vyberte nabídku menu Soubor => Nová databáze, nebo stiskněte kombinaci kláves Ctrl+N, bude otevřeno dialogové okno pro výběr druhu databáze nová databáze bude otevřena a spuštěna ve stavu pro editaci nyní již můžete začít zadávat jednotlivé záznamy Práce s novou databází pohyb po položkách databáze je pomocí klávesy Tab záznam uložíte pomocí nabídky menu Úpravy => Uložit záznam, nebo stiskněte kombinaci kláves Ctrl+Enter pokud záznam nechcete uložit použijte nabídku menu Úpravy => Zpět pro přidání nového záznamu použijte nabídku Úpravy => Přejít na => Nový záznam, nebo stiskněte klávesu Insert pro odstranění záznamu použijte nabídku Úpravy => Odstranit záznam, nebo stiskněte kombinaci kláves Ctrl+Delete Pokud chcete vytvořit další novou databázi, musíte nejprve uzavřít a uložit (viz. kapitola Uložení nové databáze) editovanou databázi. Současně můžete editovat pouze jednu novou databázi (počet současně editovaných databází, které jsou již uloženy pod jménem je neomezený). POZOR!!! Pokud chcete uzavřít prázdnou databázi (databáze neobsahuje žádný záznam), stačí stisknout klávesu Esc a databáze bude uzavřena bez uložení.
3 Otevření vytvořené databáze Nahoru Pokud chcete otevřít již vytvořenou databázi, postupujte následovně: vyberte nabídku menu Soubor => Otevřít databázi, nebo stiskněte kombinaci kláves Ctrl+O v dialogovém okně, které bude otevřeno, je zobrazen abecední seznam všech vytvořených databází vyberte si databázi, kterou chcete otevřít a stiskněte tlačítko Otevřít databáze bude otevřena a spuštěna ve stavu prohlížení nyní již můžete začít pracovat s otevřenou databází Práce s databází pohyb po položkách databáze je pomocí klávesy Tab záznam uložíte pomocí nabídky menu Úpravy => Uložit záznam, nebo stiskněte kombinaci kláves Ctrl+Enter pokud záznam nechcete uložit použijte nabídku menu Úpravy => Zpět pro přidání nového záznamu použijte nabídku Úpravy => Přejít na => Nový záznam, nebo stiskněte klávesu Insert pro odstranění záznamu použijte nabídku Úpravy => Odstranit záznam, nebo stiskněte kombinaci kláves Ctrl+Delete pohyb po záznamech databáze provedete pomocí nabídky menu Úpravy => Přejít na => a vybrat příslušný pohyb, nebo stiskněte klávesy F5 až F8 pokud chcete vyhledat určitý záznam, použijte postup popsaný v kapitole Vyhledání záznamu databáze. Pokud je vybraná databáze již otevřena, budete na tuto skutečnost upozorněni. Seznam všech otevřených databází naleznete v nabídce menu Okno, kde jsou vypsané všechny otevřené databáze. Pokud chcete jednu z databází zobrazit, stačí kliknout na její název a databáze bude zobrazena. Pro uzavření databáze použijte postup popsaný v kapitole Uzavření databáze. Uzavření databáze Nahoru Pro uzavření otevřené databáze postupujte následovně: vyberte nabídku menu Soubor => Zavřít databázi pokud je nabídka nepřístupná, znamená to, že je databáze editována pro uložení změn editované databáze použijte nabídku menu Úpravy => Uložit záznam pro stornování změn editované databáze použijte nabídku menu Úpravy => Zpět pokud je aktuální databáze ve stavu prohlížení, bude uzavřena Uložení nové databáze Nahoru Pokud jste vytvořili novou databázi a chcete ji uložit, postupujte následovně: nejprve uveďte databázi do stavu prohlížení pro uložení změn editované databáze použijte nabídku menu Úpravy => Uložit záznam pro stornování změn editované databáze použijte nabídku menu Úpravy => Zpět zvolte nabídku menu Soubor => Zavřít databázi nebo Uložit databázi (kombinace kláves Ctrl+S) pokud jste zvolili nabídku Zavřít databázi, budete dotázáni, zda chcete vytvořenou databázi uložit odpovězte Ano a bude zobrazeno dialogové okno pro uložení databáze v dialogovém okně je zobrazen seznam všech vytvořených databází napište název souboru s testem do editačního pole Název souboru a stiskněte tlačítko Uložit pokud již soubor se zadaným názvem existuje, budete programem vyzváni k zadání nového názvu. V opačném případě bude databáze uložena
4 POZOR!!! Název databáze může obsahovat pouze 30 znaků a nesmí obsahovat znaky s diakritikou. Odstranění vytvořené databáze Nahoru Pro odstranění vytvořené databáze postupujte následovně: vyberte nabídku menu Soubor => Odstranit databázi v dialogovém okně, které bude otevřeno je zobrazen abecední seznam všech uložených databází vyberte požadovanou databázi (databáze nesmí být otevřena. Pokud je otevřena, je nutné ji nejprve uzavřít viz. kapitola Uzavření databáze) stiskněte tlačítko Odstranit Vyhledávání v databázi Nahoru Pokud chcete vyhledat v databázi určitý záznam, postupujte následovně: ote řete požado ano databá i ( i kapitola Ote ření t ořené databá e) POZOR!!! Pokud chcete tiskovou sestavu uložit, vytvořte její náhled a stiskněte tlačítko se symbolem diskety. Otevře Pokud se dialogové chcete položku okno systému vybrat co Windows nejrychleji pro (např. uložení osobu), souboru. klikněte do pole se seznamem položek a začněte psát. Program automaticky začne vyhledávat podle zadaných znaků. Přidání/odebrání výběrových položek Nahoru Tisk a náhled sestav Nahoru Program Audiotéka 2002 má databáze tzv. výběrových položek, kterými jsou např. město, zaměstnavatel atd. Program Tyto databáze Audiotéka jsou 2002 neomezeny obsahuje možnost a přidání tisku/náhledu nebo odebrání sestav. položek Tiskové je následující: sestavy si vyberete následovně: Přidání výběrové položky Nahoru
5 bude zobrazeno editační pole, do kterého zadejte novou výběrovou položku (v případě druhu filmu máte možnost výběru grafického symbolu pomocí tlačítka. Po jeho stisknutí bude zobrazeno dialogové okno systému Windows pro výběr obrázku) stiskněte tlačítko se symbolem zatržítka, čímž novou položku uložíte (pokud nechcete novou položku uložit, stiskněte tlačítko se symbolem šipky zpět) POZOR!!! Pro přidání většiny výběrových položek není tento postup nutný. Kde program umožní přímý zápis položky do databáze, stačí tuto položku vyplnit a záznam uložit. Položka bude automaticky přidána do příslušné databáze výběrových položek. Editace výběrové položky Nahoru vyberte nabídku menu Nástroje => Editace (různé podle výběrové položky) v otevřeném dialogovém okně je zobrazen seznam všech dostupných položek vyberte požadovanou položku stiskněte tlačítko Editovat (různé podle výběrové položky) bude zobrazeno editační pole pro editaci položky stiskněte tlačítko se symbolem zatržítka, čímž editovanou položku uložíte (pokud nechcete editovanou položku uložit, stiskněte tlačítko se symbolem šipky zpět) Odstranění výběrové položky Nahoru vyberte nabídku menu Nástroje => Editace (různé podle výběrové položky) v otevřeném dialogovém okně je zobrazen seznam všech dostupných položek vyberte požadovanou položku stiskněte tlačítko Odstranit (různé podle výběrové položky) na otázku, zda chcete opravdu vybranou položku odstranit, odpovězte Ano Řazení databáze Nahoru Program Audiotéka 2002 umožňuje seřadit uloženou databázi podle vybraných kritérií. Toto řazení nastavíte následovně: otevřete požadovanou databázi (viz. kapitola Otevření vytvořené databáze) vyberte nabídku menu Úpravy => Seřadit databázi => vyberte požadované řazení Po výběru řazení bude položka, podle níž je databáze seřazena, zvýrazněna červenou barvou. Informace o databázi Nahoru V programu Audiotéka 2002 máte možnost zobrazení informací o aktuální databázi. Tyto informace obsahují název databáze, počet záznamů a jiné informace. Zobrazení provedete následovně: vyberte nabídku menu Okno => Informace o databázi Záloha dat Nahoru Pro zálohu vytvořených databází použijte následující postup: použijte nabídku menu Nástroje => Záloha databází v dialogovém okně, které bude otevřeno jsou zobrazeny všechny soubory, které se budou zálohovat (tento seznam je pouze informativní a nelze ho měnit) v editačním poli Název archivu můžete zadat libovolný krátký popis vytvářené zálohy (automaticky je zadáno: Záloha programu ze dne xx.xx.xxxx) stiskněte tlačítko Zálohovat bude otevřeno standardní okno systému Windows pro uložení souboru
6 záloha je indikována grafickým ukazatelem ve stavovém řádku hlavního okna programu po dokončení zálohy bude zobrazena informace o průběhu zálohy Záloha je prováděna pomocí tzv. komprimace a nezabírá mnoho prostoru. Obnovení dat Nahoru Pro obnovení databází použijte následující postup: vyberte nabídku menu Nástroje => Obnovení databází v dialogovém okně, které bude otevřeno si v poli Název diskové jednotky zvolte mechaniku, která obsahuje soubor se zálohou v poli Výběr adresáře a Výběr souboru se zálohou si vyberte požadovaný záložní soubor stiskněte tlačítko Obnovit Registrace programu Nahoru Pokud chcete program Audiotéka 2002 registrovat, použijte následující postup: zvolte nabídku menu Nápověda => Registrace v dialogovém okně, které bude zobrazeno vyplňte požadované údaje stiskněte tlačítko Zaregistrovat O průběhu registrace budete informováni dialogovým oknem. Výběr pomocníka Nahoru Program Audiotéka 2002 je vybaven tzv. pomocníkem. Jedná se o animovanou postavu, která Vás bude provázet jednotlivými možnostmi programu a nápovědou. Výběr animované postavy provedete následovně: vyberte nabídku menu Nástroje => Vybrat pomocníka v dialogovém okně, které bude otevřeno je zobrazen abecední seznam pomocníků zvolte si pomocníka a stiskněte tlačítko Vybrat Pokud pomocník nebude zobrazen, zvolte nabídku menu Nápověda => Zobrazit pomocníka. Pro schování pomocníka zvolte možnost Skrýt pomocníka. POZOR!!! Pokud máte starší grafickou kartu, může se stát, že pomocník zpomalí práci s programem. V takovém případě doporučujeme pomocníka buď skrýt nebo nastavit možnost transparentní na vypnuto. Toho docílíte tak, že pravým tlačítkem myši na pomocníkovi vyvoláte menu, z něhož vyberete možnost Transparentní a vyškrtnete ji. Uživatelské nastavení programu Nahoru Program Audiotéka 2002 umožňuje uživateli nastavit některé ovládací prvky tak, aby vyhovovaly jeho požadavkům. Schování/zobrazení nástrojové lišty vyberte nabídku menu Zobrazit a vyberte požadované nástrojové lišty (zaškrtnutím) Schování/zobrazení tlačítek na lištách
7 stiskněte tlačítko se symbolem dvojité šipky (nachází se na konci každé nástrojové lišty) a zatlačte požadovaná tlačítka Umístění tlačítek v panelu Outlook (levý panel s tlačítky) stiskněte pravé tlačítko myši na panelu Outlook a vyberte požadované umístění Všechna nastavení budou dodržena i při příštím spuštění programu. Pokud chcete vrátit nastavení programu do stavu po instalaci, zvolte nabídku menu Nástroje => Obnovit nastavení v *.Ini souboru. Co dělat, když se program chová nestandardně Nahoru Pokud se stane, že se program začne chovat nestandardně, máte několik možností jeho opravy. Nejde vytvořit novou databázi použijte nabídku menu Nástroje => Obnovit nastavení v *.Ini souboru Nastavení ovládacích prvků do stavu po instalaci použijte nabídku menu Nástroje => Obnovit nastavení v *.Ini souboru Nelze otevřít vytvořenou databázi (program hlásí, že je již otevřena) použijte nabídku menu Nástroje => Oprava datových souborů Toto jsou nejčastější problémy způsobené nekorektním ukončením programu. Pokud máte jiný problém, podívejte se do tohoto manuálu nebo do nápovědy, zda jste nepoužili nesprávný postup. Pokud Vaše potíže přetrvají, obraťte se na naší na internetovou adresu info@turekdesign.cz, nebo vyplňte formulář pro technickou podporu programu, který naleznete na stránkách v sekci Podpora. Závěr Nahoru Doufáme, že Vám tento manuál alespoň trochu pomohl v začátcích s programem Audiotéka 2002 a těšíme se na další spolupráci. Pokud budete mít jakékoliv dotazy ohledně programu Audiotéka 2002, obraťte se na nás pomocí ové adresy info@turekdesign.cz, nebo použijte formulář pro technickou podporu, který naleznete na stránkách v sekci Podpora. Všechny Vaše dotazy rádi zodpovíme. Seznam klávesových zkratek Nahoru Ctrl+N Ctrl+O Ctrl+S Ctrl+P - nová databáze - otevření databáze - uložení databáze - tisk
8 Ctrl+X Ctrl+C Ctrl+V Ctrl+Delete Ctrl+Insert Ctrl+Enter F5 F6 F7 F8 Insert F1 Shift+F1 Esc - vyjmout označený text do schránky - zkopírovat označený text do schránky - vložit text ze schránky - odstranit záznam z databáze - editovat záznam databáze - uložit záznam databáze - přejít na první záznam databáze - přejít na předchozí záznam databáze - přejít na další záznam databáze - přejít na poslední záznam databáze - vytvořit nový záznam databáze - nápověda - podrobná nápověda k dialogovým oknům - POUZE U NOVÉ DATABÁZE - vrátí zpět prováděné změny a pokud databáze neobsahuje data, uzavře okno s databází. V opačném případě bude zobrazen dotaz na uložení databáze TUREK DESIGN 99, M.G. Dobnera 383/2939, Most, Czech republic info@turekdesign.cz web: , TUREK DESIGN 99
Manuál k programu KaraokeEditor
 Manuál k programu KaraokeEditor Co je KaraokeEditor? Program slouží pro editaci tagů v hudebních souborech formátu mp3. Tagy jsou doprovodné informace o písni, uložené přímo v mp3. Aplikace umí pracovat
Manuál k programu KaraokeEditor Co je KaraokeEditor? Program slouží pro editaci tagů v hudebních souborech formátu mp3. Tagy jsou doprovodné informace o písni, uložené přímo v mp3. Aplikace umí pracovat
Postupy práce se šablonami IS MPP
 Postupy práce se šablonami IS MPP Modul plánování a přezkoumávání, verze 1.20 vypracovala společnost ASD Software, s.r.o. dokument ze dne 27. 3. 2013, verze 1.01 Postupy práce se šablonami IS MPP Modul
Postupy práce se šablonami IS MPP Modul plánování a přezkoumávání, verze 1.20 vypracovala společnost ASD Software, s.r.o. dokument ze dne 27. 3. 2013, verze 1.01 Postupy práce se šablonami IS MPP Modul
Návod pro práci s aplikací
 Návod pro práci s aplikací NASTAVENÍ FAKTURACÍ...1 NASTAVENÍ FAKTURAČNÍCH ÚDA JŮ...1 Texty - doklady...1 Fakturační řady Ostatní volby...1 Logo Razítko dokladu...2 NASTAVENÍ DALŠÍCH ÚDA JŮ (SEZNAMŮ HODNOT)...2
Návod pro práci s aplikací NASTAVENÍ FAKTURACÍ...1 NASTAVENÍ FAKTURAČNÍCH ÚDA JŮ...1 Texty - doklady...1 Fakturační řady Ostatní volby...1 Logo Razítko dokladu...2 NASTAVENÍ DALŠÍCH ÚDA JŮ (SEZNAMŮ HODNOT)...2
Konvertor diakritiky 3. Instalace
 OBSAH Popis... 2 Ovládání aplikace... 3 Odstranění diakritických znamének... 4 Operace s textem... 4 Nastavení aplikace... 4 Písmo... 4 Jazyk... 4 Přidání dalšího jazyka do aplikace... 5 Znaky... 5 Instalace
OBSAH Popis... 2 Ovládání aplikace... 3 Odstranění diakritických znamének... 4 Operace s textem... 4 Nastavení aplikace... 4 Písmo... 4 Jazyk... 4 Přidání dalšího jazyka do aplikace... 5 Znaky... 5 Instalace
OVLÁDÁNÍ PROGRAMU Obsah
 OVLÁDÁNÍ PROGRAMU Obsah 1. Všeobecný přehled... 2 2. Základní navigační tlačítka... 2 3. Uživatelské nastavení... 3 3.1. Nastavení seznamu... 3 3.1.1. Nastavení zobrazovaných sloupců... 3 3.1.2. Nastavení
OVLÁDÁNÍ PROGRAMU Obsah 1. Všeobecný přehled... 2 2. Základní navigační tlačítka... 2 3. Uživatelské nastavení... 3 3.1. Nastavení seznamu... 3 3.1.1. Nastavení zobrazovaných sloupců... 3 3.1.2. Nastavení
Manuál k ovládání aplikace INFOwin.
 Manuál k ovládání aplikace INFOwin. Základní práce s formuláři je ve všech modulech totožná. Vybereme tedy například formulář Pokladní kniha korunová na kterém si funkce ukážeme. Po zápisech se lze pohybovat
Manuál k ovládání aplikace INFOwin. Základní práce s formuláři je ve všech modulech totožná. Vybereme tedy například formulář Pokladní kniha korunová na kterém si funkce ukážeme. Po zápisech se lze pohybovat
Profesis on-line 20.1.2015. Obrázky v prezentaci byly upraveny pro potřeby prezentace.
 Profesis on-line 20.1.2015 Obrázky v prezentaci byly upraveny pro potřeby prezentace. Adresa systému: www.profesis.cz Údaje nutné pro přihlášení: - přihlašovací jméno: sedmimístné číslo autorizace (včetně
Profesis on-line 20.1.2015 Obrázky v prezentaci byly upraveny pro potřeby prezentace. Adresa systému: www.profesis.cz Údaje nutné pro přihlášení: - přihlašovací jméno: sedmimístné číslo autorizace (včetně
Migrace na aplikaci Outlook 2010
 V tomto průvodci Microsoft Aplikace Microsoft Outlook 2010 vypadá velmi odlišně od aplikace Outlook 2003, a proto jsme vytvořili tohoto průvodce, který vám pomůže se s ní rychle seznámit. Dozvíte se o
V tomto průvodci Microsoft Aplikace Microsoft Outlook 2010 vypadá velmi odlišně od aplikace Outlook 2003, a proto jsme vytvořili tohoto průvodce, který vám pomůže se s ní rychle seznámit. Dozvíte se o
WAK INTRA. Ovládání systému. internetový informační systém. účinný nástroj pro vedení firemních agend.
 WAK INTRA účinný nástroj pro vedení firemních agend internetový informační systém Ovládání systému Jak na to? Tato prezentace poskytuje základní návod jak pracovat v systému WAK INTRA. Jednotlivé kroky
WAK INTRA účinný nástroj pro vedení firemních agend internetový informační systém Ovládání systému Jak na to? Tato prezentace poskytuje základní návod jak pracovat v systému WAK INTRA. Jednotlivé kroky
PORTÁL KAM NA ŠKOLU VE ZLÍNSKÉM KRAJI (stručný návod pro ředitele a administrátory škol)
 1. PŘÍSTUP K PORTÁLU REGISTRACE - PŘIHLÁŠENÍ Adresa úvodní stránky: www.burzaskol.cz (přechodně: www.sofiazk.cz/burzaskol) Vytvoření uživatelského účtu registrace Pro portál jsou platné přihlašovací údaje
1. PŘÍSTUP K PORTÁLU REGISTRACE - PŘIHLÁŠENÍ Adresa úvodní stránky: www.burzaskol.cz (přechodně: www.sofiazk.cz/burzaskol) Vytvoření uživatelského účtu registrace Pro portál jsou platné přihlašovací údaje
z aplikace Access 2003
 V tomto průvodci Microsoft Aplikace Microsoft Access 2010 vypadá velmi odlišně od aplikace Access 2003, a proto jsme vytvořili tohoto průvodce, který vám pomůže se s ní rychle seznámit. Dozvíte se o klíčových
V tomto průvodci Microsoft Aplikace Microsoft Access 2010 vypadá velmi odlišně od aplikace Access 2003, a proto jsme vytvořili tohoto průvodce, který vám pomůže se s ní rychle seznámit. Dozvíte se o klíčových
Prohlížení a editace externích předmětů
 Prohlížení a editace externích předmětů 1. Spuštění modulu Externí předměty 2. Popis prostředí a ovládacích prvků 2.1. Rozbalovací seznamy 2.3. Seznamy 2.3.1. Definice předmětů 2.3.2. Vypsané předměty
Prohlížení a editace externích předmětů 1. Spuštění modulu Externí předměty 2. Popis prostředí a ovládacích prvků 2.1. Rozbalovací seznamy 2.3. Seznamy 2.3.1. Definice předmětů 2.3.2. Vypsané předměty
Univerzální rezervační systém. Uživatelská příručka
 Univerzální rezervační systém Uživatelská příručka Obsah I. Instalace... 3 II. První spuštění aplikace... 4 III. Hlavní okno aplikace... 5 IV. Nastavení aplikace... 6 1. Přidání místností... 6 2. Uživatelské
Univerzální rezervační systém Uživatelská příručka Obsah I. Instalace... 3 II. První spuštění aplikace... 4 III. Hlavní okno aplikace... 5 IV. Nastavení aplikace... 6 1. Přidání místností... 6 2. Uživatelské
Průvodce instalací modulu Offline VetShop verze 3.4
 Průvodce instalací modulu Offline VetShop verze 3.4 Úvod k instalaci Tato instalační příručka je určena uživatelům objednávkového modulu Offline VetShop verze 3.4. Obsah 1. Instalace modulu Offline VetShop...
Průvodce instalací modulu Offline VetShop verze 3.4 Úvod k instalaci Tato instalační příručka je určena uživatelům objednávkového modulu Offline VetShop verze 3.4. Obsah 1. Instalace modulu Offline VetShop...
Popis a ovládání. Aplikace 602XML Filler
 Popis a ovládání Aplikace 602XML Filler Základní okno aplikace 602XML Filler Nástrojová lišta Otevřený formulář Pracovní panel Stavový řádek Kontextová nápověda k formulářovému poli Nástrojová lišta Otevře
Popis a ovládání Aplikace 602XML Filler Základní okno aplikace 602XML Filler Nástrojová lišta Otevřený formulář Pracovní panel Stavový řádek Kontextová nápověda k formulářovému poli Nástrojová lišta Otevře
Tento projekt je spolufinancován Evropským sociálním fondem a státním rozpočtem České republiky. PORTÁL KUDY KAM. Manuál pro editaci ŽS. Verze 1.
 Tento projekt je spolufinancován Evropským sociálním fondem a státním rozpočtem České republiky. PORTÁL KUDY KAM Manuál pro editaci ŽS Verze 1.0 2012 AutoCont CZ a.s. Veškerá práva vyhrazena. Tento dokument
Tento projekt je spolufinancován Evropským sociálním fondem a státním rozpočtem České republiky. PORTÁL KUDY KAM Manuál pro editaci ŽS Verze 1.0 2012 AutoCont CZ a.s. Veškerá práva vyhrazena. Tento dokument
Návod k aplikaci DPH Kontrol
 Návod k aplikaci DPH Kontrol Obsah I. O aplikaci... 2 II. Jak používat DPH Kontrol... 3 1. Kontrola spolehlivosti plátců DPH... 3 2. Kontrola zveřejněných účtů... 5 III. Další práce s databází záznamů...
Návod k aplikaci DPH Kontrol Obsah I. O aplikaci... 2 II. Jak používat DPH Kontrol... 3 1. Kontrola spolehlivosti plátců DPH... 3 2. Kontrola zveřejněných účtů... 5 III. Další práce s databází záznamů...
CUZAK. Uživatelská příručka. Verze 2.0 2015
 CUZAK Uživatelská příručka Verze 2.0 2015 Copyright 2015 Altair CUZAK s.r.o. Všechna práva vyhrazena. Všechna práva vyhrazena. Všechna informace, jež jsou publikována na v tomto dokumentu, jsou chráněna
CUZAK Uživatelská příručka Verze 2.0 2015 Copyright 2015 Altair CUZAK s.r.o. Všechna práva vyhrazena. Všechna práva vyhrazena. Všechna informace, jež jsou publikována na v tomto dokumentu, jsou chráněna
Windows - základy. Hlavním vypínačem na základní jednotce. K datům uloženým do výchozí složky.
 Práce se soubory a složkami Windows - základy Otázka Jakým způsobem se zapíná počítač? Jaká vstupní pole musí být vyplněna v přihlašovacím panelu Windows? K čemu slouží postup "Nabídka Start" - "Vypnout"
Práce se soubory a složkami Windows - základy Otázka Jakým způsobem se zapíná počítač? Jaká vstupní pole musí být vyplněna v přihlašovacím panelu Windows? K čemu slouží postup "Nabídka Start" - "Vypnout"
Modul 2. Druhá sada úkolů:
 Zadání Druhá sada úkolů: Modul 2 Všechny potřebné složky a soubory pro splnění následující sady úkolů se nachází ve složce sada2. 1. Ve složce Ulohy vytvořte šest nových složek (podle obrázku) a pojmenujte
Zadání Druhá sada úkolů: Modul 2 Všechny potřebné složky a soubory pro splnění následující sady úkolů se nachází ve složce sada2. 1. Ve složce Ulohy vytvořte šest nových složek (podle obrázku) a pojmenujte
Rozvodnice design verze 3.1
 Rozvodnice design verze 3.1 (rozvodnice Opale, Pragma a Kaedra) Leden 2007 1 Úvod Program Rozvodnice design je určen pro rychlý návrh a specifikaci rozvodnic MiniOpale, MiniPragma, Pragma a Kaedra Popis
Rozvodnice design verze 3.1 (rozvodnice Opale, Pragma a Kaedra) Leden 2007 1 Úvod Program Rozvodnice design je určen pro rychlý návrh a specifikaci rozvodnic MiniOpale, MiniPragma, Pragma a Kaedra Popis
Total Commander Word egon. Základy práce se souborovým managerem Total Commander
 Total Commander Word 2007 - egon Základy práce se souborovým managerem Total Commander Jan Málek 4.11.2010 Total Commander Total Commander je program pro správu souborů, následovník rozšířeného Windows
Total Commander Word 2007 - egon Základy práce se souborovým managerem Total Commander Jan Málek 4.11.2010 Total Commander Total Commander je program pro správu souborů, následovník rozšířeného Windows
FortiaViewer verze 5.0
 FortiaViewer verze 5.0 Prohlížeč obrázků formátu BMP a JPG ve složce, který je malý, nevyžaduje instalaci a můžete si jej vypálit do každé složky s fotografiemi na CD nebo DVD Příručka uživatele FORTIA
FortiaViewer verze 5.0 Prohlížeč obrázků formátu BMP a JPG ve složce, který je malý, nevyžaduje instalaci a můžete si jej vypálit do každé složky s fotografiemi na CD nebo DVD Příručka uživatele FORTIA
Uživatelský manuál aplikace. Dental MAXweb
 Uživatelský manuál aplikace Dental MAXweb Obsah Obsah... 2 1. Základní operace... 3 1.1. Přihlášení do aplikace... 3 1.2. Odhlášení z aplikace... 3 1.3. Náhled aplikace v jiné úrovni... 3 1.4. Změna barevné
Uživatelský manuál aplikace Dental MAXweb Obsah Obsah... 2 1. Základní operace... 3 1.1. Přihlášení do aplikace... 3 1.2. Odhlášení z aplikace... 3 1.3. Náhled aplikace v jiné úrovni... 3 1.4. Změna barevné
Jídelníčky WEB NÁVOD
 Jídelníčky WEB NÁVOD www.aktion.cz POPIS V tomto manuálu naleznete informace o webové aplikaci a agendě Jídelníčky. Jde o jednoduchý nástroj pro tvorbu, editaci a mazání jídelníčků v systému Aktion.NEXT.
Jídelníčky WEB NÁVOD www.aktion.cz POPIS V tomto manuálu naleznete informace o webové aplikaci a agendě Jídelníčky. Jde o jednoduchý nástroj pro tvorbu, editaci a mazání jídelníčků v systému Aktion.NEXT.
REMARK. Perfektně popsaný záznam. Uživatelský manuál
 REMARK Perfektně popsaný záznam Uživatelský manuál áudified AUDIFIED REMARK Uživatelský Manuál 2 Obsah Úvod 3 Prostředí programu 3 Nastavení programu 4 Karta Audio 4 Karta Export a přenos 5 Karta Obecné
REMARK Perfektně popsaný záznam Uživatelský manuál áudified AUDIFIED REMARK Uživatelský Manuál 2 Obsah Úvod 3 Prostředí programu 3 Nastavení programu 4 Karta Audio 4 Karta Export a přenos 5 Karta Obecné
PROGRAM EIV Control návod k použití
 PROGRAM EIV Control návod k použití EIV Control je uživatelský program určený k identifikaci a evidenci vozidel a jejich pohybu ve vybraných lokalitách. Umožňuje přímou komunikaci se systémem přes sériový
PROGRAM EIV Control návod k použití EIV Control je uživatelský program určený k identifikaci a evidenci vozidel a jejich pohybu ve vybraných lokalitách. Umožňuje přímou komunikaci se systémem přes sériový
Průvodce pro přenos dat
 Průvodce pro přenos dat (pro tonometr OMRON M6 Comfort IT a OMRON M3 IT) 1)Před prvním použití se musíte nejdříve zaregistrovat. 2)Přejděte na webovou stránku: http://bi-link.omron.com/home/landing 3)Zde
Průvodce pro přenos dat (pro tonometr OMRON M6 Comfort IT a OMRON M3 IT) 1)Před prvním použití se musíte nejdříve zaregistrovat. 2)Přejděte na webovou stránku: http://bi-link.omron.com/home/landing 3)Zde
Aplikace Microsoft Office Outlook 2003 se součástí Business Contact Manager
 Aplikace Microsoft Office Outlook 2003 se součástí Business Contact Manager Tipy a triky Obsah Tento dokument obsahuje tipy a triky, které vám pomohou maximalizovat produktivitu při používání aplikace
Aplikace Microsoft Office Outlook 2003 se součástí Business Contact Manager Tipy a triky Obsah Tento dokument obsahuje tipy a triky, které vám pomohou maximalizovat produktivitu při používání aplikace
Úvodní příručka. Získání nápovědy Kliknutím na otazník přejděte na obsah nápovědy.
 Úvodní příručka Microsoft Access 2013 vypadá jinak než ve starších verzích, proto jsme vytvořili tuto příručku, která vám pomůže se s ním rychle seznámit. Změna velikosti obrazovky nebo zavření databáze
Úvodní příručka Microsoft Access 2013 vypadá jinak než ve starších verzích, proto jsme vytvořili tuto příručku, která vám pomůže se s ním rychle seznámit. Změna velikosti obrazovky nebo zavření databáze
CUZAK. Uživatelská příručka. Verze 2.0 2014
 CUZAK Uživatelská příručka Verze 2.0 2014 Copyright 2014 Altair Software s.r.o. Všechna práva vyhrazena. Všechna práva vyhrazena. Všechna informace, jež jsou publikována na v tomto dokumentu, jsou chráněna
CUZAK Uživatelská příručka Verze 2.0 2014 Copyright 2014 Altair Software s.r.o. Všechna práva vyhrazena. Všechna práva vyhrazena. Všechna informace, jež jsou publikována na v tomto dokumentu, jsou chráněna
Uživatelská příručka pro respondenty
 Uživatelská příručka pro respondenty Statistický informační systém Českého statistického úřadu Subsystém DANTE WEB Funkční blok Objednavatel: Český statistický úřad Na padesátém 81, 100 82 Praha 10 Dodavatel:
Uživatelská příručka pro respondenty Statistický informační systém Českého statistického úřadu Subsystém DANTE WEB Funkční blok Objednavatel: Český statistický úřad Na padesátém 81, 100 82 Praha 10 Dodavatel:
Sentech AL 7000 C. Instalace a ovládání programu BREATH
 Sentech AL 7000 C Instalace a ovládání programu BREATH Program BREATH slouží k ovládání detektoru alkoholu AL 7000C pomocí počítače. Umožňuje provádět měření, zaznamenávat je a exportovat do Excelu. Instalace
Sentech AL 7000 C Instalace a ovládání programu BREATH Program BREATH slouží k ovládání detektoru alkoholu AL 7000C pomocí počítače. Umožňuje provádět měření, zaznamenávat je a exportovat do Excelu. Instalace
Mobilní aplikace. Uživatelský manuál
 Uživatelský manuál Obsah Základní informace a nastavení... 3 Nastavení přístupu... 4 Registrace docházky... 5 Editace vlastní docházky... 5 Ovládaní z mobilní aplikace... 6 Konfigurace mobilní aplikace...
Uživatelský manuál Obsah Základní informace a nastavení... 3 Nastavení přístupu... 4 Registrace docházky... 5 Editace vlastní docházky... 5 Ovládaní z mobilní aplikace... 6 Konfigurace mobilní aplikace...
UniLog-D. v1.01 návod k obsluze software. Strana 1
 UniLog-D v1.01 návod k obsluze software Strana 1 UniLog-D je PC program, který slouží k přípravě karty pro záznam událostí aplikací přístroje M-BOX, dále pak k prohlížení, vyhodnocení a exportům zaznamenaných
UniLog-D v1.01 návod k obsluze software Strana 1 UniLog-D je PC program, který slouží k přípravě karty pro záznam událostí aplikací přístroje M-BOX, dále pak k prohlížení, vyhodnocení a exportům zaznamenaných
Masarykova ZŠ Klenčí pod Čerchovem OPERAČNÍ SYSTÉM
 Operační systém OPERAČNÍ SYSTÉM Masarykova MŠ a ZŠ Operační systém - zajišťuje komunikaci mezi hardwarem a softwarem organizuje přístup a využívání zdrojů počítače ( čas procesoru, přístup k datům na discích,
Operační systém OPERAČNÍ SYSTÉM Masarykova MŠ a ZŠ Operační systém - zajišťuje komunikaci mezi hardwarem a softwarem organizuje přístup a využívání zdrojů počítače ( čas procesoru, přístup k datům na discích,
Pokyny pro instalaci programu E-Config verze 3.0 na počítačích s Windows 7 / 8 / 10
 Pokyny pro instalaci programu E-Config verze 3.0 na počítačích s Windows 7 / 8 / 0 Při instalaci programu E-Config na Windows 7, nebo Windows 8, nebo Windows 0 je nutno postupovat obezřetně s ohledem na
Pokyny pro instalaci programu E-Config verze 3.0 na počítačích s Windows 7 / 8 / 0 Při instalaci programu E-Config na Windows 7, nebo Windows 8, nebo Windows 0 je nutno postupovat obezřetně s ohledem na
AC FORM FILLER. aplikace pro podání žádosti o poskytnutí finančního příspěvku. Verze z 13
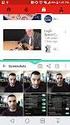 AC FORM FILLER aplikace pro podání žádosti o poskytnutí finančního příspěvku Verze 1.0 1 z 13 Základní informace Úvod AC Form Filler je aplikace připravená pro Ministerstvo zemědělství pro potřeby žadatelů
AC FORM FILLER aplikace pro podání žádosti o poskytnutí finančního příspěvku Verze 1.0 1 z 13 Základní informace Úvod AC Form Filler je aplikace připravená pro Ministerstvo zemědělství pro potřeby žadatelů
Budovy a místnosti. 1. Spuštění modulu Budovy a místnosti
 Budovy a místnosti Tento modul představuje jednoduchou prohlížečku pasportizace budov a místností VUT. Obsahuje detailní přehled všech budov a místností včetně fotografií, výkresů objektů, leteckých snímků
Budovy a místnosti Tento modul představuje jednoduchou prohlížečku pasportizace budov a místností VUT. Obsahuje detailní přehled všech budov a místností včetně fotografií, výkresů objektů, leteckých snímků
Vizualizace a evidence výroby a prostojů
 Vizualizace a evidence výroby a prostojů v1.00 Aplikace informuje o aktuálním počtu a historii vyrobených kusů jednotlivých výrobků jednotlivých linek, eviduje prostoje a pracovníky kteří linku obsluhovali
Vizualizace a evidence výroby a prostojů v1.00 Aplikace informuje o aktuálním počtu a historii vyrobených kusů jednotlivých výrobků jednotlivých linek, eviduje prostoje a pracovníky kteří linku obsluhovali
AC FORM FILLER. aplikace pro podání žádosti o poskytnutí finančního příspěvku. Verze 1.0
 aplikace pro podání žádosti o poskytnutí finančního příspěvku Verze 1.0 2013 AutoCont CZ a.s. Veškerá práva vyhrazena. Tento dokument obsahuje informace důvěrného charakteru a informace v něm obsažené
aplikace pro podání žádosti o poskytnutí finančního příspěvku Verze 1.0 2013 AutoCont CZ a.s. Veškerá práva vyhrazena. Tento dokument obsahuje informace důvěrného charakteru a informace v něm obsažené
Demoprojekt Damocles 2404
 Vizualizační a řídicí systém kategorie SCADA/HMI Demoprojekt Damocles 2404 (časově omezený demoprojekt pro zařízení Damocles 2404 společnosti HW group s.r.o.) Verze systému: 3.7.1.9 Poslední revize dokumentu:
Vizualizační a řídicí systém kategorie SCADA/HMI Demoprojekt Damocles 2404 (časově omezený demoprojekt pro zařízení Damocles 2404 společnosti HW group s.r.o.) Verze systému: 3.7.1.9 Poslední revize dokumentu:
Uživatelské postupy v ISÚI
 Uživatelské postupy v ISÚI Změna typu stavebního objektu Tabulka úprav: Verze dokumentu Popis změn Datum vydání 1.0 Nový dokument 6. 6. 2016 2.0 Doplnění funkčnosti automatického zakládání adresních míst
Uživatelské postupy v ISÚI Změna typu stavebního objektu Tabulka úprav: Verze dokumentu Popis změn Datum vydání 1.0 Nový dokument 6. 6. 2016 2.0 Doplnění funkčnosti automatického zakládání adresních míst
Internetový přístup do databáze FADN CZ - uživatelská příručka Modul FADN RESEARCH / DATA
 Internetový přístup do databáze FADN CZ - uživatelská příručka Modul FADN RESEARCH / DATA Modul FADN RESEARCH je určen pro odborníky z oblasti zemědělské ekonomiky. Modul neomezuje uživatele pouze na předpřipravené
Internetový přístup do databáze FADN CZ - uživatelská příručka Modul FADN RESEARCH / DATA Modul FADN RESEARCH je určen pro odborníky z oblasti zemědělské ekonomiky. Modul neomezuje uživatele pouze na předpřipravené
Poskytnuto výrobcem softwaru pro potřeby Nakladatelství Radek Runštuk R plus NÁVOD K OBSLUZE
 Recepturní systém Saturnin RPT www.satarnin-sw.cz Poskytnuto výrobcem softwaru pro potřeby Nakladatelství Radek Runštuk R plus NÁVOD K OBSLUZE OBSAH: 1 Určení recepturního systému SATURNIN - RTP... 2 2
Recepturní systém Saturnin RPT www.satarnin-sw.cz Poskytnuto výrobcem softwaru pro potřeby Nakladatelství Radek Runštuk R plus NÁVOD K OBSLUZE OBSAH: 1 Určení recepturního systému SATURNIN - RTP... 2 2
Konfigurace PPPoE připojení v OS Microsoft Windows 98, ME
 Konfigurace PPPoE připojení v OS Microsoft Windows 98, ME Předmluva Tento návod slouží k nastavení připojení k síti Internet prostřednictvím služby Internet ONE, která využívá připojování pomocí protokolu
Konfigurace PPPoE připojení v OS Microsoft Windows 98, ME Předmluva Tento návod slouží k nastavení připojení k síti Internet prostřednictvím služby Internet ONE, která využívá připojování pomocí protokolu
Zdokonalování gramotnosti v oblasti ICT. Kurz MS Excel kurz 2. Inovace a modernizace studijních oborů FSpS (IMPACT) CZ.1.07/2.2.00/28.
 Zdokonalování gramotnosti v oblasti ICT Kurz MS Excel kurz 2 1 Obsah Práce s listy v MS Excel 2010... 4 Výběr (volba) listu... 4 Skrýt/zobrazit listy... 5 Klik na záložky... 5 Skrýt list (využítí pásu
Zdokonalování gramotnosti v oblasti ICT Kurz MS Excel kurz 2 1 Obsah Práce s listy v MS Excel 2010... 4 Výběr (volba) listu... 4 Skrýt/zobrazit listy... 5 Klik na záložky... 5 Skrýt list (využítí pásu
Mobilní aplikace. Uživatelský manuál
 Uživatelský manuál Obsah Základní informace a nastavení... 3 Nastavení přístupu... 4 Registrace docházky... 5 Editace vlastní docházky... 5 Ovládaní z mobilní aplikace... 6 Konfigurace mobilní aplikace...
Uživatelský manuál Obsah Základní informace a nastavení... 3 Nastavení přístupu... 4 Registrace docházky... 5 Editace vlastní docházky... 5 Ovládaní z mobilní aplikace... 6 Konfigurace mobilní aplikace...
Program slouží k provozní evidenci chemických látek, směsí, archivaci bezpečnostních listů a tvorbě rychlých přehledů.
 CASEC Chemical Abstract Substances Evidence Center Program slouží k provozní evidenci chemických látek, směsí, archivaci bezpečnostních listů a tvorbě rychlých přehledů. Je určen výrobcům, dovozcům, distributorům
CASEC Chemical Abstract Substances Evidence Center Program slouží k provozní evidenci chemických látek, směsí, archivaci bezpečnostních listů a tvorbě rychlých přehledů. Je určen výrobcům, dovozcům, distributorům
Internetový přístup do databáze FADN CZ - uživatelská příručka Modul FADN BASIC
 Internetový přístup do databáze FADN CZ - uživatelská příručka Modul FADN BASIC Modul FADN BASIC je určen pro odbornou zemědělskou veřejnost bez větších zkušeností s internetovými aplikacemi a bez hlubších
Internetový přístup do databáze FADN CZ - uživatelská příručka Modul FADN BASIC Modul FADN BASIC je určen pro odbornou zemědělskou veřejnost bez větších zkušeností s internetovými aplikacemi a bez hlubších
Nápověda pro ovládání automaticky čtené učebnice
 Speciální vzdělávací pomůcky k podpoře výuky slabozrakých žáků Nápověda pro ovládání automaticky čtené učebnice Požadavky na počítač Pro používání čtených pomůcek Vám postačí běžný osobní počítač, reproduktory
Speciální vzdělávací pomůcky k podpoře výuky slabozrakých žáků Nápověda pro ovládání automaticky čtené učebnice Požadavky na počítač Pro používání čtených pomůcek Vám postačí běžný osobní počítač, reproduktory
IFTER-EQU Instalační manuál
 IFTER-EQU Instalační manuál Revize: Únor 2016 1 / 30 Obsah: 1 IFTER EQU Instalace softwaru 1.1 Rychlá instalace 1.1.1 Instalace na jeden počítač 1.1.2 Instalace na více počítačů 1.2 Pokročilá instalace
IFTER-EQU Instalační manuál Revize: Únor 2016 1 / 30 Obsah: 1 IFTER EQU Instalace softwaru 1.1 Rychlá instalace 1.1.1 Instalace na jeden počítač 1.1.2 Instalace na více počítačů 1.2 Pokročilá instalace
Manuál elektronické registrace do databáze hodnotitelů OP PPR
 Manuál elektronické registrace do databáze hodnotitelů OP PPR Verze: 0 Září 2015 Helpline: ISKP.OPPR@praha.eu 1 Po přihlášení do portálu ISKP 14+ (https://mseu.mssf.cz/) je uživateli v levé horní části
Manuál elektronické registrace do databáze hodnotitelů OP PPR Verze: 0 Září 2015 Helpline: ISKP.OPPR@praha.eu 1 Po přihlášení do portálu ISKP 14+ (https://mseu.mssf.cz/) je uživateli v levé horní části
Soukromá střední odborná škola Frýdek-Místek, s.r.o.
 Číslo projektu Název školy Název Materiálu Autor Tematický okruh Ročník Datum tvorby Anotace Zdroje CZ.1.07/1.5.00/34.0499 Soukromá střední odborná škola Frýdek-Místek, s.r.o. VY_32_INOVACE_117_ IVT_OUTLOOK_09
Číslo projektu Název školy Název Materiálu Autor Tematický okruh Ročník Datum tvorby Anotace Zdroje CZ.1.07/1.5.00/34.0499 Soukromá střední odborná škola Frýdek-Místek, s.r.o. VY_32_INOVACE_117_ IVT_OUTLOOK_09
Část 1 - Začínáme. Instalace
 Obsah Část 1 - Začínáme... 4 Instalace... 4 Nastavení domovské obrazovky... 7 Základní nastavení kanceláře... 9 První kroky s Kleosem... 11 Moje první kauza... 15 2 3 Část 1 - Začínáme Instalace Kleos
Obsah Část 1 - Začínáme... 4 Instalace... 4 Nastavení domovské obrazovky... 7 Základní nastavení kanceláře... 9 První kroky s Kleosem... 11 Moje první kauza... 15 2 3 Část 1 - Začínáme Instalace Kleos
WinZápočet 8.4. Uživatelská příručka. Program pro zápočet let odborné praxe. 2015 Petr Janda
 WinZápočet 8.4 Program pro zápočet let odborné praxe Uživatelská příručka 05 Petr Janda Obsah. Popis programu strana.. Úvod strana.. Základní vlastnosti programu strana. Instalace programu strana 4.. Instalace
WinZápočet 8.4 Program pro zápočet let odborné praxe Uživatelská příručka 05 Petr Janda Obsah. Popis programu strana.. Úvod strana.. Základní vlastnosti programu strana. Instalace programu strana 4.. Instalace
Konfigurace PPPoE připojení v OS Microsoft Windows 2000
 Konfigurace PPPoE připojení v OS Microsoft Windows 2000 Předmluva Tento návod slouží k nastavení připojení k síti Internet prostřednictvím služby Internet ONE, která využívá připojování pomocí protokolu
Konfigurace PPPoE připojení v OS Microsoft Windows 2000 Předmluva Tento návod slouží k nastavení připojení k síti Internet prostřednictvím služby Internet ONE, která využívá připojování pomocí protokolu
EIS Magion - Objednávky
 Lucie Němcová EIS Magion - Objednávky Po spuštění (přihlášení) EIS Magion je zobrazena základní nabídka a Menu, jež graficky zobrazuje jednotlivé moduly a úlohy programu. Menu se nachází po levé straně
Lucie Němcová EIS Magion - Objednávky Po spuštění (přihlášení) EIS Magion je zobrazena základní nabídka a Menu, jež graficky zobrazuje jednotlivé moduly a úlohy programu. Menu se nachází po levé straně
Manuál k programu GENERÁTOR TESTŮ 2004 G-SOFT
 Manuál k programu GENERÁTOR TESTŮ 2004 G-SOFT www.g-soft.wz.cz OBSAH 1 ZÁKLADNÍ INFORMACE A INSTALACE PROGRAMU... 3 1.1 POPIS PROGRAMU... 3 1.2 SYSTÉMOVÉ POŽADAVKY... 3 1.3 INSTALACE... 3 2 OBSLUHA PROGRAMU...
Manuál k programu GENERÁTOR TESTŮ 2004 G-SOFT www.g-soft.wz.cz OBSAH 1 ZÁKLADNÍ INFORMACE A INSTALACE PROGRAMU... 3 1.1 POPIS PROGRAMU... 3 1.2 SYSTÉMOVÉ POŽADAVKY... 3 1.3 INSTALACE... 3 2 OBSLUHA PROGRAMU...
Podrobný návod pro administraci zákaznických účtů na portálu Czechiatour.eu
 2013 Podrobný návod pro administraci zákaznických účtů na portálu Czechiatour.eu Czechiatour.eu 1.2.2013 Vážení zákazníci portálu Czechiatour.eu. Abychom Vám co nejvíce usnadnili orientaci v administraci
2013 Podrobný návod pro administraci zákaznických účtů na portálu Czechiatour.eu Czechiatour.eu 1.2.2013 Vážení zákazníci portálu Czechiatour.eu. Abychom Vám co nejvíce usnadnili orientaci v administraci
Práce s programem IIS Ekonom
 Práce s programem IIS Ekonom Obsah 1 Ovládání programu IIS Ekonom... 2 1.1 Ovládání přes hlavní nabídku... 2 1.2 Panel nástrojů a funkční klávesy... 2 2 Přihlašovací dialog... 4 3 Úvodní obrazovka... 4
Práce s programem IIS Ekonom Obsah 1 Ovládání programu IIS Ekonom... 2 1.1 Ovládání přes hlavní nabídku... 2 1.2 Panel nástrojů a funkční klávesy... 2 2 Přihlašovací dialog... 4 3 Úvodní obrazovka... 4
Pro označení disku se používají písmena velké abecedy, za nimiž následuje dvojtečka.
 1 Disky, adresáře (složky) a soubory Disky Pro označení disku se používají písmena velké abecedy, za nimiž následuje dvojtečka. A:, B: C:, D:, E:, F: až Z: - označení disketových mechanik - ostatní disky
1 Disky, adresáře (složky) a soubory Disky Pro označení disku se používají písmena velké abecedy, za nimiž následuje dvojtečka. A:, B: C:, D:, E:, F: až Z: - označení disketových mechanik - ostatní disky
2017 CARAT "New design"
 2017 CARAT "New design" Stručný průvodce verzí CARAT New Design Tato příručka poskytuje informace o základech programu CARAT New Design. Další podrobné informace jsou k dispozici na úvodní stránce online
2017 CARAT "New design" Stručný průvodce verzí CARAT New Design Tato příručka poskytuje informace o základech programu CARAT New Design. Další podrobné informace jsou k dispozici na úvodní stránce online
Tento dokument je určen oprávněným uživatelům programového vybavení Avensio Software za těchto podmínek:
 Zálohování dat 1 Tento dokument je určen oprávněným uživatelům programového vybavení Avensio Software za těchto podmínek: 1. Celý text musí být ponechán v původním znění bez úprav a se zahrnutím všech
Zálohování dat 1 Tento dokument je určen oprávněným uživatelům programového vybavení Avensio Software za těchto podmínek: 1. Celý text musí být ponechán v původním znění bez úprav a se zahrnutím všech
Obslužný software. PAP ISO 9001
 Obslužný software PAP www.apoelmos.cz ISO 9001 červen 2008, TD-U-19-20 OBSAH 1 Úvod... 4 2 Pokyny pro instalaci... 4 2.1 Požadavky na hardware...4 2.2 Postup při instalaci...4 3 Popis software... 5 3.1
Obslužný software PAP www.apoelmos.cz ISO 9001 červen 2008, TD-U-19-20 OBSAH 1 Úvod... 4 2 Pokyny pro instalaci... 4 2.1 Požadavky na hardware...4 2.2 Postup při instalaci...4 3 Popis software... 5 3.1
Zá kládní nástávení prostr edí operáč ní ho syste mu Windows 7 á vybrány čh áplikáčí
 Zá kládní nástávení prostr edí operáč ní ho syste mu Windows 7 á vybrány čh áplikáčí Doporučené změny z výchozího nastavení pro pohodln ější práci s odečítači a digitálními lupami (kombinováno s informacemi
Zá kládní nástávení prostr edí operáč ní ho syste mu Windows 7 á vybrány čh áplikáčí Doporučené změny z výchozího nastavení pro pohodln ější práci s odečítači a digitálními lupami (kombinováno s informacemi
Software602 FormApps Server
 Software602 FormApps Server Instalace pluginů pro elektronické formuláře Aktualizováno: 13. 1. 2017 Software602 a.s. Hornokrčská 15 140 00 Praha 4 tel: 222 011 602 web: www.602.cz e-mail: info@602.cz ID
Software602 FormApps Server Instalace pluginů pro elektronické formuláře Aktualizováno: 13. 1. 2017 Software602 a.s. Hornokrčská 15 140 00 Praha 4 tel: 222 011 602 web: www.602.cz e-mail: info@602.cz ID
WinFAS. obecné. Praktický úvod do WinFASu IQ sestavy podrobně. Strana 1
 3 obecné Praktický úvod do WinFASu IQ sestavy podrobně verze z 25.3.2005 Strana 1 Co jsou to IQ sestavy Jde o nový typ sestav, které ve WinFASu nahrazují většinu pevných sestav. IQ sestava je vlastně uživatelský
3 obecné Praktický úvod do WinFASu IQ sestavy podrobně verze z 25.3.2005 Strana 1 Co jsou to IQ sestavy Jde o nový typ sestav, které ve WinFASu nahrazují většinu pevných sestav. IQ sestava je vlastně uživatelský
Vzorce. Suma. Tvorba vzorce napsáním. Tvorba vzorců průvodcem
 Vzorce Vzorce v Excelu lze zadávat dvěma způsoby. Buď známe přesný zápis vzorce a přímo ho do buňky napíšeme, nebo použijeme takzvaného průvodce při tvorbě vzorce (zejména u složitějších funkcí). Tvorba
Vzorce Vzorce v Excelu lze zadávat dvěma způsoby. Buď známe přesný zápis vzorce a přímo ho do buňky napíšeme, nebo použijeme takzvaného průvodce při tvorbě vzorce (zejména u složitějších funkcí). Tvorba
Nastavení internetu. Jak to lze jednoduše, Android
 internetu Jak to lze jednoduše, Android Jak na to? Mrkněte na mapu pokrytí, jste v místě pokrytí? Máte aktivní datové služby od SAZKAmobil? Zkuste manuální nastavení* Na dalších stránkách najdete jednoduchý
internetu Jak to lze jednoduše, Android Jak na to? Mrkněte na mapu pokrytí, jste v místě pokrytí? Máte aktivní datové služby od SAZKAmobil? Zkuste manuální nastavení* Na dalších stránkách najdete jednoduchý
Návod k použití pro uživatele Systému monitoringu návštěvnosti oficiálních turistických informačních center
 Návod k použití pro uživatele Systému monitoringu návštěvnosti oficiálních turistických informačních center Systém monitoringu návštěvnosti a využívání služeb TIC Projekt: Marketingové aktivity ke zvýšení
Návod k použití pro uživatele Systému monitoringu návštěvnosti oficiálních turistických informačních center Systém monitoringu návštěvnosti a využívání služeb TIC Projekt: Marketingové aktivity ke zvýšení
Návod na instalaci a použití programu
 Návod na instalaci a použití programu Minimální konfigurace: Pro zajištění funkčnosti a správné činnosti SW E-mentor je potřeba software požívat na PC s následujícími minimálními parametry: procesor Core
Návod na instalaci a použití programu Minimální konfigurace: Pro zajištění funkčnosti a správné činnosti SW E-mentor je potřeba software požívat na PC s následujícími minimálními parametry: procesor Core
X10 Uživatelský manuál na webové rozhraní (ver0.9)
 X10 Uživatelský manuál na webové rozhraní (ver0.9) UPOZORNĚNÍ: Prosím přesvěčte se, že k použití webového rozhraní máte na Vašem X10 nainstalovaný upgrade R1644 nebo vyšší. 1. Jak provést nastavení k možnosti
X10 Uživatelský manuál na webové rozhraní (ver0.9) UPOZORNĚNÍ: Prosím přesvěčte se, že k použití webového rozhraní máte na Vašem X10 nainstalovaný upgrade R1644 nebo vyšší. 1. Jak provést nastavení k možnosti
PTERANODONSOFT.CZ. Manuál k programu Guldiner Light verze 2.2.
 Manuál k programu Guldiner Light verze 2.2. e-mail: pteranodonsoft@seznam.cz web: www.pteranodonsoft.cz facebook: www.facebook.com/guldinerlight skupina: www.facebook.com/groups/guldinerlight Obsah: První
Manuál k programu Guldiner Light verze 2.2. e-mail: pteranodonsoft@seznam.cz web: www.pteranodonsoft.cz facebook: www.facebook.com/guldinerlight skupina: www.facebook.com/groups/guldinerlight Obsah: První
ZŠ ÚnO, Bratří Čapků 1332
 MS Excel 2002 Grada - po spuštění je třeba kliknout do středu obrazovky - v dalším dialogovém okně (Přihlášení) vybrat uživatele, zřídit Nového uživatele nebo zvolit variantu Bez přihlášení (pro anonymní
MS Excel 2002 Grada - po spuštění je třeba kliknout do středu obrazovky - v dalším dialogovém okně (Přihlášení) vybrat uživatele, zřídit Nového uživatele nebo zvolit variantu Bez přihlášení (pro anonymní
PROGRAM AZA Control návod k použití
 PROGRAM AZA Control návod k použití AZA Control je uživatelský program určený ke správě přístupových práv, archivaci systémových událostí a konfiguraci elektromotorických zámků CERBERIUS pracujících v
PROGRAM AZA Control návod k použití AZA Control je uživatelský program určený ke správě přístupových práv, archivaci systémových událostí a konfiguraci elektromotorických zámků CERBERIUS pracujících v
Systém eprojekty Příručka uživatele
 YOUR SYSTEM http://www.ys.cz Systém eprojekty Příručka uživatele YOUR SYSTEM, spol. s r.o., se sídlem Praha Türkova 2319/5b, 149 00 Praha 4, IČ: 00174939, DIČ: CZ00174939, zapsaná v obchodním rejstříku,
YOUR SYSTEM http://www.ys.cz Systém eprojekty Příručka uživatele YOUR SYSTEM, spol. s r.o., se sídlem Praha Türkova 2319/5b, 149 00 Praha 4, IČ: 00174939, DIČ: CZ00174939, zapsaná v obchodním rejstříku,
Práce s programem MPVaK
 Práce s programem MPVaK Tato informace popisuje postup práce s programem "MPVaK Vybrané údaje z majetkové a Vybrané údaje z provozní evidence. Jsou v ní popsány nejdůležitější úlohy, které budete s programem
Práce s programem MPVaK Tato informace popisuje postup práce s programem "MPVaK Vybrané údaje z majetkové a Vybrané údaje z provozní evidence. Jsou v ní popsány nejdůležitější úlohy, které budete s programem
Úvod. Program ZK EANPRINT. Základní vlastnosti programu. Co program vyžaduje. Určení programu. Jak program spustit. Uživatelská dokumentace programu
 sq Program ZK EANPRINT verze 1.20 Uživatelská dokumentace programu Úvod Základní vlastnosti programu Jednoduchost ovládání - umožňuje obsluhu i málo zkušeným uživatelům bez nutnosti většího zaškolování.
sq Program ZK EANPRINT verze 1.20 Uživatelská dokumentace programu Úvod Základní vlastnosti programu Jednoduchost ovládání - umožňuje obsluhu i málo zkušeným uživatelům bez nutnosti většího zaškolování.
WinZápočet 7.4. Uživatelská příručka. Program pro zápočet let odborné praxe. 2009 Petr Janda
 WinZápočet 7.4 Program pro zápočet let odborné praxe Uživatelská příručka 009 Petr Janda Obsah. Popis programu strana.. Úvod strana.. Základní vlastnosti programu strana. Instalace programu strana 4..
WinZápočet 7.4 Program pro zápočet let odborné praxe Uživatelská příručka 009 Petr Janda Obsah. Popis programu strana.. Úvod strana.. Základní vlastnosti programu strana. Instalace programu strana 4..
Windows 8.1 (5. třída)
 Windows 8.1 (5. třída) Pracovní plocha: takto vypadá Pracovní plocha u nás ve škole - pozadí Pracovní plochy - ikony na pracovní ploše - Hlavní panel - ikony na Hlavním panelu (zvýrazněná ikona spuštěné
Windows 8.1 (5. třída) Pracovní plocha: takto vypadá Pracovní plocha u nás ve škole - pozadí Pracovní plochy - ikony na pracovní ploše - Hlavní panel - ikony na Hlavním panelu (zvýrazněná ikona spuštěné
742 Jak prohlížet seznam dat pomocí formuláře. další záznamy pomocí formuláře
 Formuláře 742 Jak prohlížet seznam dat pomocí formuláře pokročilý Pokud si přejete prohlížet seznam dat po jednotlivých záznamech ve formulářovém zobrazení, pak postupujte takto: Klepněte myší kamkoliv
Formuláře 742 Jak prohlížet seznam dat pomocí formuláře pokročilý Pokud si přejete prohlížet seznam dat po jednotlivých záznamech ve formulářovém zobrazení, pak postupujte takto: Klepněte myší kamkoliv
Registr 200x. Registr smluv 200x. Příručka uživatele. Stanislav Matz Tel. 777 046 086 e-mail: info@matz.cz w-stránky: www.matz.
 Registr smluv 200x Příručka uživatele Stanislav Matz Tel. 777 046 086 e-mail: info@matz.cz w-stránky: www.matz.cz - 1 - Registr smluv 1. Stručný popis programu Program je určen pro Správy a údržby silnic
Registr smluv 200x Příručka uživatele Stanislav Matz Tel. 777 046 086 e-mail: info@matz.cz w-stránky: www.matz.cz - 1 - Registr smluv 1. Stručný popis programu Program je určen pro Správy a údržby silnic
Jak obnovit ztraceny dokumentu
 ID článku: 316951 - Poslední aktualizace: dubna 2007 - Revize: 1 Jak obnovit ztraceny dokumentu Zobrazení původního anglického článku a jeho překladu vedle sebe. UPOZORNĚNÍ: TENTO ČLÁNEK BYL STROJOVĚ PŘELOŽENMicrosoft
ID článku: 316951 - Poslední aktualizace: dubna 2007 - Revize: 1 Jak obnovit ztraceny dokumentu Zobrazení původního anglického článku a jeho překladu vedle sebe. UPOZORNĚNÍ: TENTO ČLÁNEK BYL STROJOVĚ PŘELOŽENMicrosoft
Program. Uživatelská příručka. Milan Hradecký
 Program Uživatelská příručka Milan Hradecký 2 ÚVOD : Program skladové evidence "SKLAD500" zahrnuje v sobě možnost zápisu příjmu a výdeje až do 99 druhů skladů (Sklady materiálů, zboží, potovarů, vlastních
Program Uživatelská příručka Milan Hradecký 2 ÚVOD : Program skladové evidence "SKLAD500" zahrnuje v sobě možnost zápisu příjmu a výdeje až do 99 druhů skladů (Sklady materiálů, zboží, potovarů, vlastních
Dealer Extranet 3. Cenové nabídky
 Dealer Extranet 3 Cenové nabídky Obsah Vytvoření cenové nabídky se slevou Velux 3 Vytvoření klientské cenové nabídky ze stávající cenové nabídky 10 Vytvoření klientské cenové nabídky pomocí Konfigurátoru
Dealer Extranet 3 Cenové nabídky Obsah Vytvoření cenové nabídky se slevou Velux 3 Vytvoření klientské cenové nabídky ze stávající cenové nabídky 10 Vytvoření klientské cenové nabídky pomocí Konfigurátoru
Formuláře. Téma 3.2. Řešený příklad č Zadání: V databázi formulare_a_sestavy.accdb vytvořte formulář pro tabulku student.
 Téma 3.2 Formuláře Formuláře usnadňují zadávání, zobrazování, upravování nebo odstraňování dat z tabulky nebo z výsledku dotazu. Do formuláře lze vybrat jen určitá pole z tabulky, která obsahuje mnoho
Téma 3.2 Formuláře Formuláře usnadňují zadávání, zobrazování, upravování nebo odstraňování dat z tabulky nebo z výsledku dotazu. Do formuláře lze vybrat jen určitá pole z tabulky, která obsahuje mnoho
APS mini.ed programová nadstavba pro základní vyhodnocení docházky. Příručka uživatele verze 2.2.0.6
 APS mini.ed programová nadstavba pro základní vyhodnocení docházky Příručka uživatele verze 2.2.0.6 APS mini.ed Příručka uživatele Obsah Obsah... 2 Instalace a konfigurace programu... 3 Popis programu...
APS mini.ed programová nadstavba pro základní vyhodnocení docházky Příručka uživatele verze 2.2.0.6 APS mini.ed Příručka uživatele Obsah Obsah... 2 Instalace a konfigurace programu... 3 Popis programu...
ŘEŠENÍ PRO ŘÍZENÍ FIREM Jednání. JRV.CZ s.r.o. RosaData Jednání. Uživatelský manuál. Jiří Rouča [Vyberte datum.] JRV.CZ s.r.o. Bulharská 4 612 00 Brno
![ŘEŠENÍ PRO ŘÍZENÍ FIREM Jednání. JRV.CZ s.r.o. RosaData Jednání. Uživatelský manuál. Jiří Rouča [Vyberte datum.] JRV.CZ s.r.o. Bulharská 4 612 00 Brno ŘEŠENÍ PRO ŘÍZENÍ FIREM Jednání. JRV.CZ s.r.o. RosaData Jednání. Uživatelský manuál. Jiří Rouča [Vyberte datum.] JRV.CZ s.r.o. Bulharská 4 612 00 Brno](/thumbs/26/6999595.jpg) Jednání JRV.CZ s.r.o. RosaData Jednání Uživatelský manuál Jiří Rouča [Vyberte datum.] OBSAH Úvod... 3 Ovládání aplikace... 3 Hlavní nabídka... 3 Jednání... 5 Strom jednání... 5 Seznam jednání... 6 Detail
Jednání JRV.CZ s.r.o. RosaData Jednání Uživatelský manuál Jiří Rouča [Vyberte datum.] OBSAH Úvod... 3 Ovládání aplikace... 3 Hlavní nabídka... 3 Jednání... 5 Strom jednání... 5 Seznam jednání... 6 Detail
Evidence přítomnosti dětí a pečovatelek. Uživatelský manuál
 Evidence přítomnosti dětí a pečovatelek Uživatelský manuál Obsah První spuštění, přihlašování... 3 První spuštění... 3 Přihlášení... 5 Agenda Osoby... 6 Vytvoření nové osoby... 6 Tabletová aplikace...
Evidence přítomnosti dětí a pečovatelek Uživatelský manuál Obsah První spuštění, přihlašování... 3 První spuštění... 3 Přihlášení... 5 Agenda Osoby... 6 Vytvoření nové osoby... 6 Tabletová aplikace...
Connect Genius V2. Instalace programu.
 Connect Genius V2 Program připojíte k PC přes RS 232. Instalace programu. Vložte CD do PC a automaticky se nabídne instalační program. Otevřete instalační program a klikněte dvojklikem na setup.exe a program
Connect Genius V2 Program připojíte k PC přes RS 232. Instalace programu. Vložte CD do PC a automaticky se nabídne instalační program. Otevřete instalační program a klikněte dvojklikem na setup.exe a program
T-Mobile Internet. Manager. pro Mac OS X NÁVOD PRO UŽIVATELE
 T-Mobile Internet Manager pro Mac OS X NÁVOD PRO UŽIVATELE Obsah 03 Úvod 04 Podporovaná zařízení 04 Požadavky na HW a SW 05 Instalace SW a nastavení přístupu 05 Hlavní okno 06 SMS 06 Nastavení 07 Přidání
T-Mobile Internet Manager pro Mac OS X NÁVOD PRO UŽIVATELE Obsah 03 Úvod 04 Podporovaná zařízení 04 Požadavky na HW a SW 05 Instalace SW a nastavení přístupu 05 Hlavní okno 06 SMS 06 Nastavení 07 Přidání
Manuál pro Registrované uživatele / Klienty
 Manuál pro Registrované uživatele / Klienty OBSAH 1. Přihlášení klienta web stránka, region, jméno a heslo 2. Po přihlášení klienta vysvětlení jednotlivých položek 2.1. Přidávání a odebírání staveb z oblíbených
Manuál pro Registrované uživatele / Klienty OBSAH 1. Přihlášení klienta web stránka, region, jméno a heslo 2. Po přihlášení klienta vysvětlení jednotlivých položek 2.1. Přidávání a odebírání staveb z oblíbených
Windows 10 (5. třída)
 Windows 10 (5. třída) Pracovní plocha: takto vypadá Pracovní plocha u nás ve škole - pozadí Pracovní plochy - ikony na Pracovní ploše ikona Student 17 (se jménem přihlášeného uživatele) ikona Tento počítač
Windows 10 (5. třída) Pracovní plocha: takto vypadá Pracovní plocha u nás ve škole - pozadí Pracovní plochy - ikony na Pracovní ploše ikona Student 17 (se jménem přihlášeného uživatele) ikona Tento počítač
Uživatelská příručka
 Uživatelská příručka k registraci a zpracování elektronické žádosti o dotaci v prostředí aplikace Komunikace s občany (RAP) Obsah: 1. Úvod... 1 2. Než začnete vyplňovat elektronickou žádost o dotaci...
Uživatelská příručka k registraci a zpracování elektronické žádosti o dotaci v prostředí aplikace Komunikace s občany (RAP) Obsah: 1. Úvod... 1 2. Než začnete vyplňovat elektronickou žádost o dotaci...
Konfigurace PPPoE připojení v OS Microsoft Windows Vista
 Konfigurace PPPoE připojení v OS Microsoft Windows Vista Předmluva Tento návod slouží k nastavení připojení k síti Internet prostřednictvím služby Internet ONE, která využívá připojování pomocí protokolu
Konfigurace PPPoE připojení v OS Microsoft Windows Vista Předmluva Tento návod slouží k nastavení připojení k síti Internet prostřednictvím služby Internet ONE, která využívá připojování pomocí protokolu
50 Zápisník skupiny. Popis modulu
 50 Zápisník skupiny Uživatelský modul Zápisník skupiny slouží ke strukturovanému (stromová struktura) uchovávání textových informací. Modul umožňuje text základním způsobem upravovat, texty je možné přenášet
50 Zápisník skupiny Uživatelský modul Zápisník skupiny slouží ke strukturovanému (stromová struktura) uchovávání textových informací. Modul umožňuje text základním způsobem upravovat, texty je možné přenášet
Připojení ke vzdálené aplikaci Target 2100
 Připojení ke vzdálené aplikaci Target 2100 Pro úspěšné připojení ke vzdálené aplikaci Target 2100 je nutné připojovat se ze stanice s Windows XP SP3, Windows Vista SP1 nebo Windows 7. Žádná VPN není potřeba,
Připojení ke vzdálené aplikaci Target 2100 Pro úspěšné připojení ke vzdálené aplikaci Target 2100 je nutné připojovat se ze stanice s Windows XP SP3, Windows Vista SP1 nebo Windows 7. Žádná VPN není potřeba,
