Obsah. Obsah. Úvod Windows Vista začínáme Základní pojmy a dovednosti Ovládání programů... 41
|
|
|
- Peter Dušek
- před 8 lety
- Počet zobrazení:
Transkript
1
2
3
4
5 WINDOWS VISTA PODROBNÝ PRŮVODCE 5 Obsah Úvod... 9 Komu je kniha určena...10 Co v knize najdete...10 Použité konvence a struktura knihy...11 Názvosloví Windows Vista začínáme Co je nového ve Windows Vista? Stačí váš počítač na Windows Vista? Spouštíme Windows Vista Základní obrazovka Windows Vista Základní pojmy a dovednosti Co je co ve Windows Spouštění aplikací Přepínání mezi okny Uspořádání oken na obrazovce Ovládání programů Nabídky...42 Panel nabídek Místní nabídky Panely nástrojů Klávesové zkratky Dokumentová okna Dialogová okna...50 Základní tlačítka dialogových oken Další nastavovací prvky Obsah
6 6 WINDOWS VISTA PODROBNÝ PRŮVODCE 4. Základní nastavení Okno Přizpůsobit vzhled a zvuky...60 Barva a zobrazení okna Pozadí plochy Spořič obrazovky Zvuky Ukazatele myši Motiv Nastavení zobrazení Postranní panel Windows Hlavní panel a nabídka Start...78 Vzhled hlavního panelu Základní nastavení nabídky Start Oblast oznámení Panely nástrojů Panel Snadné spuštění Usnadnění přístupu Soubory a složky Malá vsuvka pro méně zkušené...99 Soubory Složky Průzkumník Jak uložit dokument Jak otevřít dokument Kopírování a přesun souborů a složek Kopírování a přesun tahem myši Kopírování a přesun dialogovým oknem Kopírování a přesun pomocí schránky Manipulace s několika soubory najednou Komplikace při manipulaci se soubory Odstranění souborů Koš Co se můžeme o souboru dozvědět Přizpůsobení Průzkumníka Obsah
7 WINDOWS VISTA PODROBNÝ PRŮVODCE 7 Procházení mezi složkami Jak zobrazit ikony Zobrazení Podrobnosti Seskupení a třídění Filtry Možnosti složky Vlastní nastavení složky Jak prohledávat disky Zástupci Jak vytvořit zástupce Jak pracovat se zástupci Jak upravit zástupce Kopírování na kompaktní disky Jak smazat přepisovatelný disk Vypalování datového CD Hudební CD Aplikace dodávané s Windows Vista WordPad Základní dovednosti Formát písma Kopírování a přesun dat Tisk dokumentu XPS Document Writer Kalkulačka Malování Připojení ke vzdálené ploše Výstřižky Mapa znaků Hry Multimediální aplikace Windows Media Center Stahování obrázků z fotoaparátu Windows Fotogalerie Windows Media Player Nástroje pro zpracování videa Obsah
8 8 WINDOWS VISTA PODROBNÝ PRŮVODCE 6.10 MS Internet Explorer Jak se chovat na webové stránce Jak procházet mezi stránkami Prohledávání stránky Jak uložit webovou stránku Nastavení parametrů Windows Mail Windows Kontakt Věnujte ještě chvilku svému počítači Systémové informace Uživatelské účty Správa cizího účtu Nový účet Rodičovská kontrola Správa disků Nástroje pro správu disku USB paměti Vyčištění disku Windows Defender Rejstřík Obsah
9 WINDOWS VISTA PODROBNÝ PRŮVODCE 9 Úvod V prvním čtvrtletí roku 2007 přinesla firma Microsoft na trh novou verzi operačního systému Windows Vista. Možná jste už o ní leccos slyšeli nebo četli, ať to byla bombastická reklama nebo článek, který na systému nenechal ani bit suchý. Ale teď je situace jiná, své Windows Vista máte (patrně) nainstalovány v počítači, s kterým pracujete, a otvíráte knížku, která vám má v začátcích práce s nimi pomoci. Systém přináší několik novinek, které sice nejsou z hlediska postupu při zpracování dat nijak převratné, ale mohou se stát z uživatelského hlediska příjemným zpestřením někdy i nudné a jednotvárné práce. Každá legrace ale něco stojí, a proto chcete-li mít ve svém počítači nový systém, je třeba něco obětovat. Windows Vista mají zkrátka mnohem větší nároky na výkon počítače a ne každý program, který vám s úspěchem běhal ve starších verzích Windows, poběží i pod Vistami. Úvod
10 10 WINDOWS VISTA PODROBNÝ PRŮVODCE Komu je kniha určena V této knize by měli nalézt užitečné informace jak úplní začátečníci, kteří k počítači usedají takřka poprvé, tak i ti, kteří mají jisté zkušenosti s prací ve starších operačních systémech. Čtenář této knihy by měl mít alespoň základní ponětí o práci s počítačem měl by umět počítač spustit a vypnout, pracovat s klávesnicí a myší. Co v knize najdete Kniha je rozdělena do sedmi kapitol, ve kterých se čtenář postupně seznámí s operačním systémem Windows Vista. Úvodní kapitola je skutečným začátkem. Podle ní si prověříte, zda váš počítač zvládne nároky, které na něj budou kladené, svůj systém poprvé spustíte a seznámíte se s jeho prostředím. V druhé kapitole už se Windows Vista podíváme trochu na zoubek. Dočtete se, jak spouštět aplikace, jak pracovat v prostředí, kdy je několik aplikací spuštěno současně a jak mezi nimi přepínat. Třetí kapitola seznámí čtenáře s okny jako hlavním pracovním prostředkem systému. Dočtete se, jakým způsobem ovládat spuštěné aplikace tak, aby vám jednotlivé ovládací prvky nepřekážely, ale pomáhaly. Najdete zde podrobný popis jednotlivých typů oken, ukážeme si rozdíly mezi nimi a jsou zde popsány i základní postupy při nastavení programů. Čtvrtá kapitola je celá věnována základnímu nastavení systému. Od prostého nastavení vzhledu pracovní plochy přejdeme k nastavení hlavního panelu jako klíčového místa systému, ukážeme si, jak racionálně spouštět aplikace a velká část této kapitoly je věnována usnadnění práce se systémem pro ty, kteří z různých důvodů nemohou pracovat standardními metodami. Rozsáhlá pátá kapitola velmi podrobně popisuje práci s dokumenty, soubory a složkami. Autoři této problematice věnovali skutečně velkou pozornost, protože vědí, že mnoho uživatelů má v této oblasti stále značné rezervy. Proto je zde podrobně popsáno otevření nového dokumentu, uložení dokumentu na disk a jeho následné otevření, značný prostor je věnován i organizaci souborů na disku, přesunu souborů a jejich kopírování. K těmto operacím se využívají výhradně nástroje dodávané současně se systémem, tedy program Průzkumník. V šesté kapitole jsou v náznacích popsány některé aplikace dodávané současně s Windows Vista; popis není podrobný, protože to by rozsah knihy musel být přinejmenším dvojnásobný. Nejvíc prostoru je věnováno aplikaci WordPad, to proto, aby se i úplný začátečník mohl v této knize seznámit se zásadami psaní textu na počítači. Poměrně velký prostor je věnován i aplikaci MS Internet Explorer, to proto, že internet se čím dál tím víc stává základním komunikačním prostředkem a je největším zdrojem informací. V sedmé kapitole se čtenář seznámí s některými pokročilejšími činnostmi, jako je správa uživatelských účtů, správa disků včetně rodičovské kontroly a také tu najdete pár odstavců o ochraně počítače prostřednictvím aplikace Windows Defender. Úvod
11 Použité konvence a struktura knihy Pro snazší orientaci v knize jsou použity následující typografické prvky: Kurziva označuje názvy softwaru a programových produktů. WINDOWS VISTA PODROBNÝ PRŮVODCE 11 Tučně jsou označeny internetové adresy, názvy dialogových oken a příkazy z nabídek programů, např. Soubor Otevřít. Pro názvy kláves a klávesových zkratek jsou použity KAPITÁLKY. Kromě toho se v textu setkáte s množstvím ikonek, které označují jiné typy odstavců: Tímto symbolem bude uveden odstavec, který rozšiřuje probíranou problematiku o nějakou zajímavost, či výjimečnost. Symbol vykřičníku upozorňuje na úskalí, se kterým se můžete při práci setkat, a je proto dobré zůstat stále ve střehu. Odstavec označený touto ikonou nabízí zpravidla nějaké usnadnění nebo tip, kterým si oproti standardnímu postupu můžete práci ulehčit. Při psaní této knihy jsme předpokládali, že čtenář a potenciální uživatel sedí při seznamování s Windows Vista u počítače, který je spojen se světem prostřednictvím internetu. Internet dnes již patří k stejným standardům moderního života jako je příjem televizního signálu nebo mobilní telefon. Proto jsme nepovažovali za vhodné neustále vymýšlet finty a okliky pro ty, kteří přístup k internetu nemají. Názvosloví Protože mezi čtenáři této knihy mohou být i uživatelé, kteří mají malé zkušenosti s prací u počítače, nebo takoví, kteří už s počítačem pracovali, ale neznají používané názvosloví, nabízím teď stručný přehled nejdůležitějších operací a názvů, abychom si v dalším textu dobře rozuměli a abych nemusel základní věci vysvětlovat tam, kde už je důležitější něco jiného. ü Ukazatel myši grafický symbol ovládaný pohybem myši po podložce, též kurzor myši. ü Najetí umístění ukazatele myši na objekt, kterým se bude uživatel dále zabývat. ü Klepnutí stisknutí a následné uvolnění levého tlačítka myši; dříve kliknutí. ü Poklepání dvojí rychlé stisknutí levého tlačítka myši, nutné například ke spuštění programu pomocí ikony; dříve dvojklik. Názvosloví
12 12 WINDOWS VISTA PODROBNÝ PRŮVODCE ü Zadání příkazu z nabídky nabídka je lišta umístěná pod horním okrajem okna, příkaz se zadává klepnutím na název skupiny příkazů a dále na položku příkazu z rozbalené nabídky. ü Místní nabídka nabídka otevřená stiskem pravého tlačítka myši na objektu, jehož se má příkaz týkat. Příkaz se ale zadává stiskem levého tlačítka myši. ü Výběr označená část textu, obrázku, dokumentu. Všechny další operace se budou týkat celého tohoto výběru, ale nikoli dalších objektů. ü Klávesová zkratka současný stisk dvou nebo více kláves, jedna z nich je přeřaďovač CTRL, ALT nebo SHIFT. Zapisuje se například CTRL+S, což znamená, že je třeba nejdříve stisknout klávesu CTRL, podržet, přidat stisk klávesy S a vše uvolnit. ü Stisk tlačítka tlačítkem se zde rozumí grafický orámovaný objekt na obrazovce, ve kterém je umístěn text nebo piktogram. Tlačítko se stiskne najetím na objekt a následným klepnutím. Zpravidla se tak vyvolá akce. Úvod
13 WINDOWS VISTA PODROBNÝ PRŮVODCE Windows Vista začínáme 1. Windows Vista začínáme Tak tady máme Windows Vista. Dlouho očekávaný operační systém se od 1. března 2007 dostává i na český trh a do českých počítačů a samozřejmě v české lokalizované verzi. Co jsou Windows Vista? Odpověď je prostá Windows Vista jsou operační systém. A tato odpověď hned navozuje otázku co je to operační systém? Definice není jednoduchá. Z uživatelského hlediska lze říci, že operační systém je sada programů, které umožňují, aby váš počítač vůbec pracoval a aby si porozuměl jak s vámi, tak i s periferními zařízeními, která máte k počítači připojena. V každém případě je třeba vědět, že Windows Vista jsou skutečně velmi složitým konglomerátem programových prostředků, kterému je třeba aspoň trochu porozumět. Je pravda, že mnoho lidí se spokojí s tím, že dokážou spustit ten svůj jeden prográmek a s jeho pomocí úspěšně splnit úkoly, které jsou na ně kladeny. Jistě jste si povšimli, že jsem napsal lidí a nikoli uživatelů. Uživatelem počítače se musí člověk stát, počítač není televizor, u kterého vám stačí vypínač a přepínač kanálů. Počítač je produktem moderní doby a je to jeden z nejdokonalejších výtvorů, které kdy člověk přivedl na svět. Avšak nechá si posloužit. 1. Windows Vista začínáme
14 14 WINDOWS VISTA PODROBNÝ PRŮVODCE 1.1 Co je nového ve Windows Vista? Tuto knihu jistě nebudou číst jen začátečníci, kteří k operačnímu systému Windows přistupují poprvé. Je docela pravděpodobné, že jste s Windows už někdy přišli do styku, nebo s nimi běžně pracujete, a rozhodujete se, zda k této nové verzi přejít či ne. Zkušenost nám říká, že k nové verzi nakonec přejdou všichni, podobně jako se to stalo s verzí předchozí, Windows XP. Ty se v krátké době staly standardem a velmi rychle nahradily předchozí úspěšnou verzi Windows 98 a méně úspěšného následníka Windows Millennium. Je velmi pravděpodobné, že Windows Vista vytlačí během dvou let předchozí verzi na okraj zájmu. Důvodů je několik. V každém případě Windows Vista budou dodávány k novým počítačům a hromadně instalovány do nových počítačových center (učebny atd.). Starší systémy již k mání nebudou. Ale novému operačnímu systému se přizpůsobí i výrobci ostatního uživatelského softwaru a záhy se dovíte, že novou verzi programu, po které tak toužíte, nebude možné spustit na starším operačním systému Úkolem této knihy není Windows Vista hodnotit. Autor se podjal úkolu seznámit s tímto operačním systémem co největší okruh uživatelů, zpřístupnit jej a usnadnit jim tak první kroky když ne u počítače, tak u nového systému určitě. Novinek, které Windows Vista přinášejí, je několik: ü Odlišná pracovní plocha setkáte se zde s novými prvky, jako je postranní panel se zobrazením hodin nebo posledními zprávami. ü Odlišná nabídka Start její položky jsou jinak uspořádány, jednotlivé její části se rozbalují a sbalují jako rolety. ü Jiný vzhled oken ne nelekejte se, okna zůstávají okny, ale mají odlišný design. Především jsou částečně průhledná, což oceníte ve chvíli, kdy vás bude zajímat, co je vlastně pod nimi. Okna mají odlišný vzhled záhlaví, jiné uspořádání nástrojů na panelu nabídek a panelech nástrojů, setkáte se s odlišným vzhledem ikon. ü Létající okna příjemná novinka, při níž vám možná zprvu bude přecházet zrak, ale později s její pomocí budete velmi snadno přecházet mezi programy. ü Nové hry koho už nudil Solitaire nebo FreeCell, může si zahrát šachy, lámat si hlavu s dominovými kostičkami Mahjongg nebo zkusit připravovat dortíky (Purble Place). ü Nové programy pro zpracování videa kromě již známého programu pro editaci videa (Windows Movie Maker) dostáváte do rukou i nástroj na tvorbu disků DVD Windows DVD Maker. ü Fotogalerie to je hezká aplikace na zpracování a prohlížení digitálních fotografií. Výše uvedené novinky jsou zařazeny do seznamu podle uživatelského hlediska. O dalších novinkách, které možná nepostřehnete na první pohled, budete informováni o pár řádků dál. 1. Windows Vista začínáme
15 Windows Vista se dodávají na trh v několika verzích. Jsou to především: WINDOWS VISTA PODROBNÝ PRŮVODCE 15 ü Home Basics poskytuje omezené možnosti pro počítače používané v domácnostech. ü Home Premium tato verze je určena pro náročné uživatele počítačů v domácím prostředí. 1. Windows Vista začínáme ü Business dodává se do počítačů instalovaných ve firmách. ü Ultimate verze obsahující totálně vše, je nejdražší, a proto po ní sáhne jen málokdo. Tato kniha je psána s přednostním zaměřením na uživatele verze Home Premium. Přehled o tom, jaké novinky se objevují v jednotlivých verzích, podává tabulka 1.1. Tabulka 1.1: Novinky Windows Vista Novinka Home Basics Home Premium Business Ultimate Lepší zálohování (plánování, přírůstkové i do sítě) ne ano ano ano Kompletní záloha a obnova počítače (image) ne ne ano ano Obnova předchozích verzí dokumentů (shadow copy) ne ne ano ano Rozhraní Vista Aero ne ano ano ano Media Center ne ano ne ano Přehrávání DVD a Windows DVD Maker ne ano ne ano Rodičovská kontrola ano ano ne ano Windows Fax a Scan ne ne ano ano Podpora složek offline ne ne ano ano Podpora ovládání Tablet PC ne ano ano ano Windows Slideshow ne ano ano ano Šifrování souborového systému ne ne ano ano Jazykové balíčky ne ne ne ano 1.2 Stačí váš počítač na Windows Vista? Možná teď uvažujete o tom, zda na Windows Vista přejít či nikoli. Toto rozhodnutí ponechám na vás, ale důležitější asi bude jiný problém zvládne váš počítač vůbec práci s novým operačním systémem? 1.2 Stačí váš počítač na Windows Vista?
16 16 WINDOWS VISTA PODROBNÝ PRŮVODCE Připomínám, že název programu Windows pochází z anglického termínu window což znamená okno. Výraz Vista je mnohoznačný a lze jej přeložit jako výhled, vyhlídka. Ostatně, připomeňte si terminátorovo rčení Hasta la vista, baby!. Windows Vista nejsou program, který by bylo možné bez potíží spustit na každém počítači. Máte-li na stole dědečka s taktovací frekvencí 333 MHz a 16 MB RAM, tak na Windows Vista ihned zapomeňte. Omlouvám se za to, že jsem počítač, před osmi lety docela výkonný, označil za dědečka. Je to ale realita. Výkon počítačů stoupá neuvěřitelně rychle, ostatně právě tak, jako stoupají nenasytné požadavky nových programů na větší výkon a větší kapacitu operační paměti. Pokud kupujete nový počítač, jste uvedených problémů ušetřeni. Solidní firma vám neprodá počítač, který by nestačil na vlastní operační systém, a pokud ano, tak to není solidní firma. Co když ale zamýšlíte nainstalovat Windows Vista do svého starého dobrého počítače? Chcete vědět, zda je váš počítač natolik výkonný, aby v něm spolehlivě pracovaly i Windows Vista? Pomoc je jednoduchá. Stáhněte si z internetu Poradce pro upgrade na systém Windows Vista. Poradce najdete na internetové stránce společnosti Microsoft. Srovnejte s obrázkem 1.1. Obr. 1.1: Webová stránka Microsoftu s poradcem pro upgrade Postupujte podle pokynů v okně, program stáhněte, na jeho ikoně poklepejte a nainstalujte. Jakmile jej spustíte, otevře se okno Vítá vás průvodce pro Upgrade na systém Windows Vista viz obrázek 1.2. Neváhejte a stiskněte tlačítko Spustit kontrolu. Program si prohlédne váš počítač a porovnává nalezený hardware i software se systémovými požadavky. Mezitím si můžete projít pětici tlačítek v dolní straně okna a leccos zajímavého se o novém systému dovědět. 1. Windows Vista začínáme
17 WINDOWS VISTA PODROBNÝ PRŮVODCE Windows Vista začínáme Obr. 1.2 Okno Průvodce pro upgrade na systém Windows Vista Jakmile je kontrola hotova, najdete v okně tlačítko Zobrazit podrobnosti. Když je stisknete, vzápětí se dočtete, zda vůbec lze na vašem počítači Windows Vista spustit, a pokud ano, jaká verze Windows Vista je pro váš počítač vhodná, čímž se rozumí verze, která na vašem Obr. 1.3 Poradce informuje o možnostech spuštění Windows Vista 1.2 Stačí váš počítač na Windows Vista?
18 18 WINDOWS * VISTA PODROBNÝ PRŮVODCE počítači bude ještě uspokojivě běhat viz obrázek 1.3. Z obrázku vyplývá, že na daném počítači lze bez potíží používat Windows Vista Bussines, ale s verzemi Home Premium nebo Ultimate by měl počítač značné starosti. Chcete-li se dovědět více, projděte si celý obsah okna, najdete tam, jaké námitky mají Windows Vista co se týče požadavků na systém, na hardware a kompatibilitu používaného softwaru. U našeho počítače nepostačují možnosti grafického adaptéru a rovněž má malou kapacitu operační paměti. Jaký hardware tedy vlastně potřebujete? Jako nutné minimum se uvádí alespoň 512 MB operační paměti (RAM) a procesor s taktovací frekvencí 800 MHz. V tom případě ale spustíte nanejvýš základní verzi, tedy Home Basic. Pro provoz grafického rozhraní Aero je potřeba alespoň 1 GB operační paměti a procesor s taktovací frekvencí 1,4 GHz, a navíc je třeba grafická karta (128 MB a výše) podporující WDDM a Hardware Pixel Shader 2.0. Podívejme se nyní na náš testovaný počítač. Přejdeme-li v okně níže, dovíme se, proč nevyhověl pro silnější verzi Windows Vista. Jedná se především o nedostatečnou grafickou kartu a malou operační paměť srovnejte s obrázkem 1.4. Co se týče softwaru, existuje slušná pravděpodobnost, že spustíte program, který bez potíží pracoval na systému Windows XP. V každém případě nemusíte mít strach, používáte-li software renomovaných a známých firem. Zkušenosti říkají, že u některých vyzkoušených programů se začínají projevovat jisté mouchy a některé nelze spustit vůbec. To se ale jistě časem napraví. Obr. 1.4 Nedostačující hardware u testovaného počítače 1. Windows Vista začínáme
19 WINDOWS VISTA PODROBNÝ PRŮVODCE 19 Windows Vista disponují příkazovým režimem, takže je tu jistá naděje, že spustíte i některé aplikace určené pro MS DOS, ale soudím, že to bude spíše jen výjimka. Platí čím starší je program, který chcete pod Windows Vista spustit, tím větší potíže můžete očekávat. Čím starší je hardware, tím větší je pravděpodobnost, že Windows Vista nepoběží spolehlivě. 1. Windows Vista začínáme Každá solidní firma produkující software ke dni uvedení Windows Vista na trh umístila na své webové stránky aktualizace, umožňující dosavadní software používat v prostředí Windows Vista. Tato kniha byla napsána podle operačního sytému Windows Vista instalovaného na počítači s dvoujádrovým procesorem 2 1,98 GHz a s operační pamětí 2 GB RAM. S rychlostí, jakou Windows Vista plnily úkoly na ně kladené, jsme po celou tu dobu neměli žádné problémy. A dobrá zpráva navíc, systém se za celou tu dobu ani jednou nezhroutil. 1.3 Spouštíme Windows Vista V tuto chvíli budu předpokládat, že máte Windows Vista nainstalované. Buďto jste si právě koupili nový počítač a technik vám jej postavil na stůl a nechal vás sedět u spuštěných Windows, nebo jste si do svého staršího počítače Windows Vista nainstalovali sami, eventuelně s přispěním svého zkušenějšího přítele. Instalace Windows Vista je velmi jednoduchá, přesto je nežádoucí, aby ji dělal naprostý začátečník. Instalace se spouští automaticky po vložení instalačního DVD do mechaniky. Instalátor si s vámi chvíli podiskutuje, vyžádá si aktivační klíč, a pak už si do své práce mluvit moc nenechá. Systém se instaluje vždy celý, není možné si při instalaci vybírat složky, které chcete nebo nechcete mít nainstalovány. Nesmíte se divit, když se během instalace počítač několikrát restartuje. Pokud vás to vše nudí, klidně si odejděte na kávu, za necelou hodinu bude vše hotovo. Pokud jste si během instalace vybrali ikonu a zadali své jméno a heslo (je to doporučeno), při prvním spuštění jste touto ikonou a jménem osloveni a jste vyzváni k vložení hesla, kterým se k systému přihlásíte. Windows Vista není třeba nějakým zvláštním postupem spouštět, stačí zapnout počítač a několik desítek vteřin sledovat, co se děje. Sledovat a pokud možno nezasahovat! Není dobré toto heslo zapomenout. Nastaly by velké problémy s přístupem k systému. 1.3 Spouštíme Windows Vista
20 20 WINDOWS VISTA PODROBNÝ PRŮVODCE Uvedené heslo je nejnižším stupněm ochrany vašeho počítače před zneužitím neoprávněnými osobami. Tuto ochranu nepodceňujte, a to tím víc, čím důležitější jsou data, s kterými pracujete. Uvedené jméno a ikonu můžete později změnit, právě tak můžete pomocí nástroje Správa počítače umožnit přístup k počítači dalším osobám. Po prvním spuštění se otevře okno Uvítací centrum, podobné jako si můžete prohlédnout na obrázku 1.5. Toto okno se může stát vaším pomocníkem při prvních krocích s Windows Vista. V každém případě odsud máte k některým nastavením systému rychlejší přístup než standardními postupy. Pokud zrušíte zaškrtnutí políčka Zobrazit po spuštění systému, nebude se toto okno při dalších startech počítače zobrazovat. Okno Uvítací centrum je dostupné ze složky Ovládací panely, ikona Systém a údržba. Obr. 1.5 Uvítací centrum Okno je vodorovnými příčkami rozděleno na tři části. Horní část je informační a její text se přizpůsobí položce vybrané v dolní části okna. Tyto položky vybíráte klepnutím. Začínajícím uživatelům může v prvních krocích pomoci skupina 14 položek Začátek práce se systémem Windows. Standardně se jich zobrazuje šest, ale klepnutím na odkaz Zobrazit všechny položky je uvidíte všechny. 1. Windows Vista začínáme
21 WINDOWS VISTA PODROBNÝ PRŮVODCE 21 Jestliže na položku poklepete, stane se dostupným nástroj, kterým je možné dané nastavení změnit nebo jinak upravit. Vše si můžete vyzkoušet ihned, jakmile poklepete na položku Nové funkce systému Windows. Vzápětí se otevře okno nápovědy s přehledem nových funkcí systému. Takto jsou z okna Uvítací centrum dostupné nástroje Správa počítače, Ovládací panely nebo Windows Media Center. Na tomto místě nemá smysl, abych vše vyjmenovával, ale pokud budu v této knize popisovat uvedené téma, vždy vás na možnost dostupnosti z okna Uvítací centrum upozorním. 1. Windows Vista začínáme Pro začínající uživatele počítače i Windows jsou určeny položky Základy systému Windows Vista a Ukázky systému Windows Vista. Doporučuji je zejména naprostým začátečníkům, základům práce s myší či klávesnicí se v této knize skutečně věnovat nemohu. Mezi uvedenými položkami jsou i některé potenciálně nebezpečné (například Přenést soubory a nastavení). Pokud si takovou akci zvolíte, otevře se výstražné okno, v němž se systém ujišťuje, zda jste danou akci nespustili omylem, a vyžádá si váš výslovný souhlas k dalšímu pokračování. Když už jsme si řekli, jak Windows Vista spustit, musíme si hned říci, jak je ukončit. Především platí, že s ukončením jejich chodu se současně vypíná (eventuálně restartuje) celý počítač. Popíšu dvě metody, jak Windows Vista ukončit, v každém případě vám však musím doporučit, abyste nejdřív ukončili všechny spuštěné programy. Pokud to neuděláte, čeká vás velká diskuse a je tu velké riziko ztráty neuložených dat. Windows Vista můžete ukončit vypnutím počítače, to znamená krátkým stiskem vypínače. Moderní základní desky toto chápou jako výzvu k řádnému ukončení systému, uložení všech nastavení a pokojnému vypnutí přístroje. K vypnutí lze rovněž použít tlačítko Start; najdete je úplně v levém dolním rohu obrazovky, je kulaté a je na něm logo Windows. Stisknete-li je, rozevře se nabídka Start a budete-li ukazatelem myši postupovat stále doprava, najdete zde nabídku s možnostmi ukončení nebo přerušení práce se systémem jako na obrázku 1.6. Obr. 1.6 Vypnutí systému Kromě toho v uvedené nabídce najdete příkazy pro restartování počítače, odhlášení (přepnutí uživatele) a uzamknutí počítače. 1.3 Spouštíme Windows Vista
22 22 WINDOWS VISTA PODROBNÝ PRŮVODCE Pokud se s počítačem dostanete do stavu, kdy už nelze nic jiného podniknout (zcela zamrznutá okna i ukazatel myši), jako jediná možnost vám zbývá násilné ukončení systému. To můžete udělat stiskem tlačítka Reset, pokud je na počítači najdete, nebo stiskem vypínače po dobu pěti vteřin. V prvním případě počítač restartujete, v druhém případě vypnete. Vypínat počítač vytažením šňůry ze zásuvky je barbarství. 1.4 Základní obrazovka Windows Vista Přes celou obrazovku se rozprostírá pracovní plocha. Při instalaci jste si zvolili motiv, který nyní této ploše dominuje, podobně jako na obrázku 1.7. Chcete-li se rychle dostat k pracovní ploše, stiskněte na hlavním panelu první tlačítko vpravo od tlačítka Start, jmenuje se Zobrazit plochu. Na obrázku 1.7 je toto tlačítko vidět vlevo dole. Pokud se chcete zbavit okna Uvítací centrum (raději to nedělejte), můžete je zavřít stiskem červeného tlačítka s křížkem v pravém horním rohu okna. Na pracovní ploše se po prvním spuštění nachází jediná ikona, a to Koš. Je určen pro smazané soubory, a protože se chová jako opravdový koš na odpadky, tak z něj tyto soubory lze opět vytáhnout. Po pravé straně se zobrazuje Postranní panel systému Windows. V základním zobrazení na něm najdete analogové hodiny, přehled zpráv a tzv. miniaplikace. Při spodním okraji pracovní plochy si povšimněte tmavého pruhu, který je teď téměř prázdný. To je hlavní panel. Na jeho levém okraji se nachází kulaté tlačítko Start, jehož stisknutím se rozevírá nabídka Start určená pro spouštění aplikací a také už jsme si ukázali, jak s jeho pomocí vypnout počítač. Popišme si teď stručně hlavní panel; jak už víte, později se s ním budeme často setkávat. Několik tlačítek umístěných vpravo od tlačítka Start tvoří panel Snadné spuštění sloužící k okamžitému spouštění aplikací. Na tento panel můžete sami doplnit další tlačítka a tak prakticky každou aplikaci spouštět přímo odsud. Na pravé straně hlavního panelu pak najdete aktivační ikony systémového času, Postranního panelu systému Windows a podle potřeby zde bývají zobrazeny další aktivační ikony například regulátor hlasitosti, výstrahy zabezpečení systému Windows, síťového připojení atd. Prostor mezi panelem Snadné spuštění a aktivačními ikonami, který je nyní prázdný, se nazývá Panel úloh. Je určen pro tlačítka spuštěných aplikací. Zatím je vše pusté a prázdné, jen hodiny si tiše tikají a vy se můžete kochat hezkým obrázkem. To však dlouho nepotrvá, je to jen klid před bouří. 1. Windows Vista začínáme
23 WINDOWS VISTA PODROBNÝ PRŮVODCE Windows Vista začínáme Obr. 1.7 Základní obrazovka Windows Vista 1.4 Základní obrazovka Windows Vista
24 24 WINDOWS VISTA PODROBNÝ PRŮVODCE 1. Windows Vista začínáme
25 WINDOWS VISTA PODROBNÝ PRŮVODCE Základní pojmy a dovednosti Základní pojmy a dovednosti Tato kapitola je určena především těm, kdo s počítačem nepracují dlouho. Jsou zde vysvětleny ty nejzákladnější pojmy a operace, bez nichž se žádný uživatel počítače neobejde. Jsou to činnosti, které brzy přejdou každému do krve a bude je vykonávat automaticky. Současně se ale v této kapitole dočtete o tom, co se vlastně uvnitř počítače při těchto operacích děje. Tato znalost vám pak v budoucnu pomůže v kolizních situacích zachránit to nejcennější, co v počítači máte svá data! 2.1 Co je co ve Windows Nejdříve si vysvětlíme základní pojmy a ukážeme si, jak s nimi pracovat. ü Ukazatel myši protože se ve Windows nic neobejde bez myši, začneme právě s ní. Ukazatel myši (dříve též kurzor myši) je objekt na obrazovce, který ovládáme pohybem myši po podložce; jeho základním tvarem je šipka. ü Ikona je piktogram doplněný popiskem. Piktogram bývá tvořen doslova sugestivně. Na první pohled by měl odhalit, co od ikony můžete očekávat. Popisek ikony je 2.1 Co je co ve Windows
26 26 WINDOWS VISTA PODROBNÝ PRŮVODCE naproti tomu velmi stručný a je vlastně jen upřesňujícím doplňkem piktogramu. Příklad ikon najdete na obrázku 2.1. Obr. 2.1 Ukázka ikon ü Zástupce některé ikony jsou opatřeny šipkou v levém dolním rohu. Takováto ikona se nazývá zástupce. Jeden takový můžete vidět i na obrázku 2.1, je to druhá ikona zprava. Se zástupcem se pracuje stejně jako s ikonou; odlišnost spočívá v tom, že zatímco ikona je umístěna na stejném místě jako objekt, kterého se týká, zástupce je umístěn úplně jinde. Protože většina aplikací je zasunuta hodně hluboko v systému disků, pro snadnější spuštění se zástupce takové aplikace umisťuje na snadno dostupné místo, buď na pracovní plochu, nebo do nabídky Start, nebo na panel Snadné spuštění. ü Okno je základním stavebním kamenem Windows. Prakticky nic se bez něj neobejde. Definujeme je jako pravoúhelník umístěný na pracovní ploše, určený pro zpracování dat nebo nastavení parametrů programu či počítače. Je to univerzální nástroj a Windows jej propůjčují všem aplikacím, které jsou pro ně napsány. Plyne z toho jeden důležitý a významný fakt všechna okna, a tudíž i všechny aplikace se obsluhují prakticky stejně. Příklad typického okna hledejte na obrázku 2.2. Obr. 2.2 Typické okno 2. Základní pojmy a dovednosti
27 WINDOWS VISTA PODROBNÝ PRŮVODCE 27 Abychom si ujasnili pojmy programy se rozdělují do několika skupin. Základní třídění je na operační systémy (programy určené k řízení počítačů), programovací jazyky (programy určené pro psaní a vytváření dalších programů) a aplikační programy (určené pro uživatele, kteří s jejich pomocí zpracovávají data). Aplikačních programů je převážná většina, proto se běžné programy nazývají aplikace. A ještě jeden doplněk. Je nutné si upřesnit některé pojmy, které se často matou a zaměňují: počítač se zapíná a vypíná, programy se spouštějí a ukončují, okna a dokumenty se otevírají a zavírají. ü Tlačítko je to prvek, s kterým se často budete setkávat. Běžně bývá chybně nazýváno rovněž ikonou. Rozdíl je však zásadní. Tlačítko má vždy tvar obdélníku nebo čtverce. Je v něm umístěn buď popisek, nebo piktogram, často se zde setkáte jak s piktogramem, tak i s popiskem. Typickým představitelem je tlačítko Start, které naleznete na obrazovce svého monitoru úplně vlevo dole na hlavním panelu, a vlastně vůbec nevypadá jako tlačítko. 2. Základní pojmy a dovednosti Na rozdíl od ikon, k jejichž aktivaci (většinou k otevření okna a ke spuštění aplikace) je třeba na ně poklepat, tlačítko je třeba stisknout. Stisknutím se rozumí najetí ukazatele na objekt tlačítka, následné stisknutí levého tlačítka myši a pak jeho uvolnění. Během této akce se tlačítko zaboří do podkladu okna, reaguje jako skutečné tlačítko například na rozhlasovém přijímači. S tlačítky se nejčastěji setkáte v dialogových oknech a na panelech nástrojů. ü Textový kurzor, též jen kurzor. Při své práci budete často editovat text. Přitom samozřejmě potřebujete vědět, na kterém místě se objeví znak, jenž z klávesnice napíšete. K tomu vám bude nápomocen textový kurzor, který ve Windows vypadá jako tenká svislá čárka o něco vyšší než běžné písmeno. Aby tato čárka upozornila na svou existenci, pravidelně na svém místě bliká. ü Dokument lze jej definovat jako uzavřenou množinu dat, která se zpracovává jako jeden celek. Takovým dokumentem je rukopis knihy, kterou právě čtete, obrázek, který namalovalo vaše dítě prostřednictvím programu Malování nebo tabulka se splátkovým kalendářem leasingu vašeho auta. Jestliže pracujete s dokumentem, vše, co činíte, se odehrává v operační paměti počítače. O jejích nekalých spádech zlikvidovat svůj obsah v nejméně vhodnou chvíli bylo již popsáno mnoho papíru, avšak marně. Je to tak, můžete o tom diskutovat, můžete se o to přít, ale to je tak asi všechno, co s tím můžete dělat. Operační paměť podrží svůj obsah jen tehdy, pokud není přerušen přívod elektrického proudu. V opačném případě se doslova bleskově vyprázdní a zanechá po sobě jen prázdný prostor. Nedojde-li v konstrukci počítačových systémů k zásadní změně, a ono se zdá, že nedojde, budete po celý svůj život nuceni myslet na to, jak ochraňovat svá právě zpracovávaná data, umístěná jen v operační paměti počítače. Budete své dokumenty ukládat do souboru. ü Soubor lze jej definovat jako množinu dat uloženou na disku a označenou názvem. Mnohdy se pojmy dokument a soubor zaměňují, a v principu to vlastně ani nevadí. Aby byl dokument trvale zachován i pro budoucnost, je třeba jej umístit na pevný disk. Znamená to, že musí dostat název a hlavně formu, ve které je pevný 2.1 Co je co ve Windows
28 28 WINDOWS VISTA PODROBNÝ PRŮVODCE disk ochoten jej přijmout. Protože dokumenty jsou nejrozličnějšího charakteru, bylo by nesmírně obtížné tak odlišná data skladovat. Proto dříve, než se data uloží na disk, je třeba dokumentu dát jednotnou podobu, a tou podobou je právě soubor. Namítnete-li, že soubor a dokument je přece totéž, uvedu jeden příklad. Knížka, kterou právě čtete, zahrnuje právě jeden dokument. Povšimněte si ale, z čeho je sestavena. Z dlouhého textu, který je uložen v jednom souboru, a z několika set obrázků, z nichž každý je uložen také v jednom souboru. Spočtěte si, kolik souborů musí být uloženo na disku, aby vznikla právě tato jedna knížka 2.2 Spouštění aplikací Dříve než se dostaneme k akci, je třeba si říct, co se vlastně děje při spuštění programu. Je-li počítač vypnutý nebo pokud s programem nepracujeme, instalovaný program je umístěn na pevném disku. Chceme-li s programem pracovat, je třeba jej umístit do operační paměti počítače. Děje se tak proto, že k operační paměti má systém prakticky okamžitý přístup, nic tedy při práci s programem nezdržuje. Současně se zpravidla vytvářejí na pevném disku dočasné soubory, které program potřebuje ke své činnosti. Po zadání příkazu ke spuštění programu systém automaticky umístí do operační paměti program, a to tak, že je okamžitě schopen činnosti. Ve většině případů se současně se spuštěním programu otevře na obrazovce okno. Ukončujeme-li program, systém jej z operační paměti počítače odstraní. Současně se z pevného disku odstraní i dočasné soubory. Okno programu se zavře. Windows Vista nabízejí velmi mnoho způsobů, jak spustit aplikaci. Nyní si ukážeme jen ty nejdůležitější a nejpoužívanější metody, na další způsoby vás budeme upozorňovat průběžně. Existují aplikace, které mají svoji ikonu na pracovní ploše Windows Vista. To ale neznamená, že by to byla uzavřená společnost. Na pracovní plochu lze umístit ikonu (zástupce) libovolné aplikace nebo dokumentu. K tomu se vrátíme později. Ikony však nemusí být jen na ploše, ale v kterémkoliv okně. Kdekoli je ikona aplikace dostupná, platí, že tam můžete aplikaci spustit. Chcete-li pracovat s ikonou, máte několik možností: ü Najedete-li na ikonu, podbarví se jemným nádechem modré a asi po jedné vteřině se objeví upřesňující popisek. ü Klepnutím ikonu vyberete; vybraná ikona je ohraničena bleděmodrou barvou. ü Klepnutím pravým tlačítkem myši otevřete na ikoně místní nabídku obsahující příkazy týkající se dané ikony. ü Poklepáním na ikoně spustíte aplikaci a otevřete okno. Ukázku vybrané ikony a ikony, na kterou se ukazuje myší, najdete na obrázku 2.3. Opět rada naprostým začátečníkům: program prostřednictvím ikony spustíte tak, že na ni myší najedete a poklepete. Rovněž stačí na ikoně klepnout jedenkrát a následně stisknout klávesu ENTER. 2. Základní pojmy a dovednosti
29 WINDOWS VISTA PODROBNÝ PRŮVODCE Základní pojmy a dovednosti Obr. 2.3 Ikona vybraná a ikona po najetí myší Druhou možností je stisknutí tlačítka Start, po němž se rozevře nabídka Start. Pohybujete-li myší po nabídce nahoru, zjistíte, že souhlasně s pohybem vaší ruky se pohybuje výběrový kurzor, který zvýrazňuje právě aktivní řádek nabídky Start. Zastavíte-li pohyb myši na některé z položek, záhy se objeví popisek upřesňující účel a použití aplikace podobně jako na obrázku 2.4. Chcete-li danou položku aktivovat, je třeba na ní klepnout. Obr. 2.4 Nabídka Start 2.2 Spouštění aplikací
30 30 WINDOWS VISTA PODROBNÝ PRŮVODCE Aplikace, s nimiž pracujete často, jsou v nabídce Start shromážděny přímo v hlavní ose nad tlačítkem Start. Další postup je ale poněkud odlišný od předchozích verzí Windows! Jedná se o položku Všechny programy, v níž jsou ke spuštění připraveny nainstalované aplikace. Pokud si tuto položku zvolíte, jsou k dispozici skupiny těchto aplikací přímo v základní ose nabídky Start, každá z těchto položek se po dalším klepnutí rozbalí, podobně jako nabídka Microsoft Office na obrázku 2.5. Klepnete-li po přechodu do režimu Všechny programy v nabídce na položku Zpět, vrátí se nabídka Start k původnímu zobrazení. Můžete zkoušet. Programů je ihned po instalaci Windows Vista nainstalováno dost. Hrát si můžete, pokud využijete možnosti skupiny Hry. Další užitečné programy jsou dostupné cestou Všechny programy Příslušenství. Obr. 2.5 Nabídka Start Všechny programy Nezapomeňte na důležitou zásadu. Než budete vědět víc, každou spuštěnou aplikaci za sebou ihned ukliďte, zavřete okno. Znáte-li alespoň přibližně název aplikace nebo souboru s aplikací, můžete využít pole Zahájit hledání, umístěné ihned nad tlačítkem Start. Podívejte se na obrázek 2.6; zde nabídka Start velmi pružně zareagovala na zadání písmen sol. Je to název souboru s programem Solitaire). Tímto způsobem ale můžete poměrně rychle najít i dokumenty, s kterými jste pracovali. Čím přesněji si pamatujete název, tím bude hledání úspěšnější. Existuje ještě několik metod spuštění aplikací, zmíníme se o nich jen letmo: ü Poklepáním na ikonu dokumentu (přesněji řečeno souboru, v němž je uložen dokument) spustíte jeho rodnou aplikaci, tj. aplikaci, v níž byl vytvořen. Tuto ikonu najdete většinou v okně aplikace Průzkumník. ü Klepnutím na položku dokumentu v nabídce Start Dokumenty získáte přístup k vlastním dokumentům. Poklepáním na ikonu dokumentu rovněž spustíte rodnou aplikaci dokumentu. Později se však dočtete, že vám složku Dokumenty nebudu příliš doporučovat. 2. Základní pojmy a dovednosti
31 WINDOWS VISTA PODROBNÝ PRŮVODCE 31 ü Výběrem položky z nabídky Start Naposledy otevřené položky Najdete zde 15 dokumentů, s nimiž jste naposledy pracovali. ü Přesunem ikony dokumentu na ikonu (zástupce) aplikace, která umí příslušný dokument otevřít. ü Přesunem ikony dokumentu do otevřeného okna aplikace, která umí s dokumentem pracovat. Nu a na závěr tohoto krátkého pojednání o spouštění aplikací máme ještě to, co znalci starých verzí ve Windows Vista marně hledali. Je to okno Spustit, které bylo kdysi dostupné v těsném sousedství tlačítka Start. Na tomto místě se nyní nachází v nabídce Start pole pro vyhledávání, pro okno Spustit si musíte dojít složitou cestou v nabídce Start Všechny programy Příslušenství Spustit. Do vstupního pole Otevřít napište název příslušného souboru, například notepad pro spuštění aplikace Poznámkový blok, a stiskněte tlačítko OK viz obrázek 2.7. Takto můžete spustit i další aplikace, jen musíte vědět, jak se jmenují. Zkuste postupně stejným způsobem spustit programy Kalkulačka (calc) nebo Malování (mspaint). Při psaní se nesmíte dopustit chyby. Můžete psát jak malými, tak i velkými písmeny. Obr. 2.6 Hledání v nabídce Start 2. Základní pojmy a dovednosti Obr. 2.7 Okno Spustit Okno Spustit si pamatuje několik naposledy otevřených souborů. Dopátráte se jich stiskem tlačítka s malou šipkou vpravo v poli Otevřít. Tím, že se toto okno otvírá složitým procesem z nabídky Start, stalo se poněkud nepraktickým. Plně nahradit vám je však může jiný postup, můžete totiž využít pole Zahájit hledání, které najdete hned na začátku nabídky Start. Napíšete-li do tohoto pole název aplikace, systém prohledá pevný disk a nalezené výsledky rozdělí do dvou skupin: na Programy, což vás v této chvíli bude asi zajímat víc, a na 2.2 Spouštění aplikací
32 32 WINDOWS VISTA PODROBNÝ PRŮVODCE Komunikace, což jsou v tomto případě soubory, které s napsaným výrazem nějak souvisí srovnejte s obrázkem 2.8. Klepnutím na položku aplikace bude daný program spuštěn. Ironií osudu si uvedeným postupem můžete říci i o okno Spustit. 2.3 Přepínání mezi okny Nejdříve mi dovolte několik slov k hlavnímu panelu. Při základním nastavení je hlavní panel umístěn na obrazovce trvale. Toto nastavení lze ale změnit. Není-li hlavní panel dostupný, může se stát, že je ukrytý pod otevřenými okny. Pak jej aktivujete stiskem klávesové zkratky CTRL+ESC, nebo stiskem klávesy s logem WINDOWS. Hlavní panel můžete přemístit k jinému okraji obrazovky tak, že jej uchopíte myší a přesunete. Tuto operaci vám ovšem nedoporučuji, nicméně někomu může jiná pozice hlavního panelu vyhovovat. Chcete-li hlavní panel rozšířit, najeďte myší na jeho okraj. Ukazatel myši se změní ve dvojitou šipku, pak jej uchopte a přesuňte jako na obrázku 2.9. Obr. 2.8 Nalezení aplikace v nabídce Start S těmito základními informacemi můžeme přistoupit snad k tomu nejpodstatnějšímu, co Windows Vista uživatelům nabízejí. Další odstavce čtěte velice pozorně, jinak se z té džungle, co vám vznikne neuváženými kroky, nevymotáte. Windows Vista dovolují spustit několik aplikací současně. Znamená to, že jakmile spustíte nějaký program, nemusíte jej ukončovat a můžete spustit program další. Během práce pak můžete kdykoli přejít od jednoho programu k jinému. Znamená to, že v praxi můžete zadat jednomu programu úkoly, nechat jej, ať se činí, a sami se můžete věnovat programu, který potřebuje nad svou prací více dohledu. Například tak můžete nechat generovat disk DVD programem Windows DVD Maker, což je akce trvající několik desítek minut nebo i hodin, a současně si můžete hrát šachy nebo surfovat po internetu. Obr. 2.9 Změna velikosti hlavního panelu Možnosti spuštění několika aplikací současně a přepínání mezi nimi se říká multitasking. 2. Základní pojmy a dovednosti
33 WINDOWS VISTA PODROBNÝ PRŮVODCE 33 Věci se mají tak, že přestože je spuštěno několik aplikací současně, pracovat můžete stejně jenom s jednou. Ty ostatní však zůstávají spuštěny a čekají na chvíli, kdy samy přejdou do akce, čekají na okamžik, kdy do nich přepnete. Otázka zní jak zařídit, aby bylo možné pracovat podle potřeby s určitou aplikací, tedy jak mezi nimi přepínat. Proto se teď podívejte na hlavní panel. Už víte, že hlavní panel je lišta umístěná zpravidla na spodním okraji pracovní plochy. Již jsme se s ním seznámili v minulé kapitole při základním popisu obrazovky. Pochopení jeho významu a práce s ním je rozhodující pro pochopení celého systému Windows. Spustíte-li aplikaci, tedy otevřete-li okno, objeví se na hlavním panelu symbol této spuštěné aplikace, tlačítko. Kolik je spuštěných aplikací, tolik tlačítek se nachází na hlavním panelu. Nebojte se, vejde se jich tam hodně. Na obrázku 2.10 vidíte situaci na hlavním panelu v okamžiku, kdy píši tyto řádky. Můžete zde vidět čtyři tlačítka Uvítací centrum, elektronický diář Microsoft Outlook, prohlížeč internetových stránek Internet Explorer a textový editor Microsoft Word. 2. Základní pojmy a dovednosti Obr Tlačítka aplikací na hlavním panelu Tlačítko aplikace, která je právě aktivní, jejíž okno je tedy nahoře a můžete s ním ihned pracovat, je monochromatické, zatímco ostatní tlačítka jsou stínovaná. V našem případě se jeví tlačítko aktivní aplikace celé černé, ale vše tady záleží na tom, jaké barevné schéma si nastavíte. Klepnutím na tlačítko jiné aplikace Windows Vista zařídí, aby se aktivním stalo okno právě této aplikace. Platí tedy, že klepnutím na tlačítka na hlavním panelu lze mezi spuštěnými aplikacemi přepínat. Když obrázek 2.10 pozorně prostudujete, ihned můžete namítnout, že zde vidíte něco jiného. Především se vám může zdát, že názvy tlačítek neodpovídají tomu, co jsem uvedl. Pokud je spuštěna aplikace a pomocí této aplikace je otevřen dokument, uvede se v tlačítku nejdříve název tohoto dokumentu a teprve potom název aplikace. Takže ve čtvrtém tlačítku je ve skutečnosti napsáno: Windows Vista.doc (Režim kompatibility) Microsoft Word. (Mimochodem, je to název dokumentu, do nějž píšeme tuto knihu.) To, jaká je to vlastně aplikace, se v tomto případě pozná vlastně jen podle ikony, protože velká část popisku je ukryta. Pravdou je, že uživateli to stačí, pro něj je v danou chvíli důležitější název dokumentu. Pokud byste byli na rozpacích, jaké tlačítko vlastně máte před sebou, stačí nad ním na okamžik zastavit pohyb ukazatele myši. Vzápětí se zobrazí miniatura okna, které by se zobrazilo, kdybyste právě na toto tlačítko klepli. Za další okamžik se zobrazí doplňující popisek s plným textem tlačítka. Tuto situaci demonstruje obrázek Další nejistotu ve vás může vyvolat číslice, kterou můžete spatřit v některých tlačítkách před názvem aplikace. Zde se jedná o tzv. sdružování tlačítek. V případě aplikace MS Internet Explorer na obrázku 2.10 je zřejmé, že tato aplikace je spuštěna dvakrát. Každému oknu by příslušelo jedno tlačítko. Obr Informace tlačítka na hlavním panelu 2.3 Přepínání mezi okny
34 34 WINDOWS VISTA PODROBNÝ PRŮVODCE Pokud byste ale otevřeli těchto záložek víc, a není to problém, počet tlačítek příslušejících jedné aplikaci by se neúnosně zvyšoval. Proto stisknete-li takové tlačítko, rozevře se nabídka se seznamem otevřených oken dané aplikace, dalším klepnutím na položku pak můžete k danému oknu přejít. Na pomoc vám tady může přijít i náhled okna, jak je zřejmé z obrázku Obr Rozbalená nabídka tlačítka aplikace Některé aplikace, například Microsoft Word nebo Microsoft Excel, umisťují na hlavní panel jednotlivá tlačítka pro každý otevřený dokument. Pokud zamýšlíte spustit nějakou aplikaci, podívejte se na hlavní panel, zda už náhodou není spuštěna. Předejdete tak mnohdy zbytečnému vícenásobnému spuštění aplikací. Brzy zjistíte, že přepínání mezi aplikacemi klepnutím na tlačítko na hlavním panelu je nepraktické. Pravdou je, že k jiné aplikaci lze přejít i tak, že klepnete kamkoli na její otevřené okno, ale to nebývá vždy dostupné. Pak je třeba se uchýlit k jiným prostředkům. Zkuste použít klávesovou zkratkou ALT+TAB. Znamená to, že současně musíte stisknout dvě klávesy. Jako první stiskněte palcem levé ruky klávesu ALT, držte ji a nepouštějte. Některým z dalších prstů téže ruky, myslím, že nejlépe se k tomu hodí prostředník, stiskněte klávesu TAB a tu uvolněte. Uprostřed obrazovky se zobrazí přepínací panel, který můžete vidět na obrázku Na panelu lze vidět miniatury oken všech spuštěných aplikací, čili je tady stejný stav jako na hlavním panelu. Teď je třeba si mezi nimi vybrat tu, která přísluší vámi zvolené aplikaci. To můžete udělat buď dalším několikanásobným stiskem klávesy TAB, dokud zvýrazňující rámeček nedojde k potřebné miniatuře, ale také můžete na této miniatuře klepnout. Obr Přepínání mezi programy stiskem Alt + Tab 2. Základní pojmy a dovednosti
35 WINDOWS VISTA PODROBNÝ PRŮVODCE V situaci na obrázku 2.13 by Windows Vista při uvolnění stisku kláves přešly k oknu KOD Windows Internet Explorer. 35 Jedním z oken, ke kterému takto lze přejít, je i pracovní plocha. Znamená to minimalizaci všech otevřených oken a zpřístupnění plochy. Na prvním místě se vám vždy nabídne okno, s kterým jste pracovali naposledy. Znamená to, že mezi dvěma aplikacemi lze přecházet mechanickým stiskem ALT+TAB, aniž byte museli zrakem kontrolovat, která miniatura je vlastně vybrána. 2. Základní pojmy a dovednosti Někdy může být manipulace s klávesami obtížná. Proto můžete stiskem klávesové zkratky CTRL+ALT+TAB (trojhmat) otevřít okno s miniaturami trvale. K žádané aplikaci pak můžete přejít klepnutím na miniaturu nebo přesunutím výběru kurzorovými klávesami a stiskem klávesy ENTER. Výraznou novinkou, kterou nabízejí Windows Vista, jsou létající okna (Flip 3D). Přitom jsou všechna okna shromážděna v kaskádě uprostřed obrazovky, asi tak jako na obrázku Režim létajících oken zapnete stiskem klávesy s logem Windows a stiskem klávesy TAB. Klávesu WINDOWS držte trvale stisknutou (palec levé ruky) a dalšími stisky klávesy TAB můžete kaskádu oken před sebou posunovat tak dlouho, dokud na prvním místě nebude to okno, ke kterému chcete přejít. Pak stisk všech kláves uvolněte. Obr Létající okna 2.3 Přepínání mezi okny
36 36 WINDOWS VISTA PODROBNÝ PRŮVODCE Na požadované okno lze i v režimu létajících oken klepnout. Létajícími okny lze pohybovat i otáčením kolečka myši nebo stiskem čtveřice kurzorových kláves DOLEVA, DOPRAVA, NAHORU, DOLŮ. Je však třeba, aby byla nepřetržitě stisknuta klávesa WINDOWS. Na hlavním panelu, na panelu Snadné spuštění, se jako druhé v pořadí nachází tlačítko Přepínání oken. Pokud je stisknete, přejdou Windows Vista do režimu létajících oken (Flip 3D) a setrvají v něm do té chvíle, dokud si nezvolíte některé z oken. 2.4 Uspořádání oken na obrazovce Pokročilejší uživatelé ať prominou; tato kapitola je určena především naprostým začátečníkům. Okna nejsou neměnná. Každé okno můžete přesunout na obrazovce na libovolné místo. U většiny z nich pak můžete prakticky libovolně měnit jejich rozměry, a to od prakticky nulových až po zaplnění celé obrazovky. Ať budete pracovat s jakýmkoli oknem, každé okno má záhlaví, což je lišta umístěná u horního okraje okna. Pokud nezměníte základní nastavení Windows, je záhlaví částečně průhledné, maximalizovaná okna mají záhlaví černé. V pravé části záhlaví, prakticky v pravém horním rohu, naleznete dvojici nebo trojici tlačítek jako na obrázku Obr Tlačítka v záhlaví okna ü Stiskem tlačítka Minimalizovat můžete aplikační okno sbalit do tlačítka na hlavním panelu, tedy minimalizovat. I po minimalizaci zůstává aplikace stále spuštěná, okno můžete kdykoliv obnovit stiskem tlačítka na hlavním panelu. ü Stiskem tlačítka Maximalizovat pokryjete oknem celou obrazovku. Pokud je okno maximalizované, nastoupí na místo tlačítka Maximalizovat tlačítko Obnovit. Jeho stiskem obnovíte okno do původní velikosti a polohy. ü Úplně vpravo najdete červené tlačítko Zavřít, které vám umožní ukončit běh aplikace a zároveň tedy zavřít okno. 2. Základní pojmy a dovednosti
37 WINDOWS VISTA PODROBNÝ PRŮVODCE 37 Obr Systémová nabídka okna Pokud klepnete na levý horní roh okna, otevře se systémová nabídka okna jako na obrázku Z ní můžete snadným výběrem položky okno Minimalizovat, Maximalizovat nebo Obnovit, a také Zavřít. 2. Základní pojmy a dovednosti Pro zavření okna a tedy i ukončení aplikace lze použít stisk klávesové zkratky ALT+F4. Pokud není okno maximalizováno, můžete je přesouvat. Okno přesunete tak, že uchopíte myší záhlaví v místě, kde se nenachází žádné tlačítko, a tahem myší je přesunete na jiné místo. Ukazatel myši přitom nijak nemění svůj tvar. Postup naznačuje obrázek Obr Přesun okna Takto můžete okno přesunout i částečně mimo obrazovku, vždy však jeho část zůstane viditelná. Zůstane-li vám však na dolním okraji obrazovky z okna jen milimetrový proužek, těžko se myší dohledává. Chcete-li změnit rozměr okna, musíte je uchopit za jeho okraj. K tomu je nejvýhodnější uchopit je za pravý dolní roh, kde je tato možnost někdy znázorněna i graficky. Ukazatel myši se přitom změní ve dvojitou šipku viz obrázek Obr Změna velikosti okna 2.4 Uspořádání oken na obrazovce
38 38 WINDOWS VISTA PODROBNÝ PRŮVODCE Některá okna změnu rozměru nedovolí pak se po najetí na okraj takového okna ukazatel myši nezmění. A teď jedna rada i pro zkušenější co dělat s oknem, které nelze myší uchopit? Že se vám to nemůže stát? Ale může. Můžete neprozřetelně přesunout okno k dolnímu okraji obrazovky, kde vám v každém pokusu o uchopení záhlaví zabrání dosud skrytý hlavní panel. Také Windows samy mohou podobnou nehodu způsobit, umožňují totiž měnit rozlišení obrazovky. A přejdete-li z rastru do rastru (vyžadují to některé projektory), záhlaví některých oken se mohou octnout mimo zorné pole (toto není akce, kterou bych vám při otevřeném okně právě doporučoval). Okno můžete zapomenout na druhém monitoru, který momentálně není dostupný, což také bývá zapeklitá situace. Každé takové okno můžete ovládat pomocí místní nabídky otevřené na jeho tlačítku na hlavním panelu. Z této místní nabídky zadejte příkaz Přesunout jako na obrázku 2.19; od toho okamžiku můžete polohu okna ovládat klávesnicí. Stisknete-li kurzorovou klávesu se šipkou (pochopitelně směrem dovnitř obrazovky), zprvu neuvidíte nic, ale záhy okno do obrazu elegantně přijede. Stiskem klávesy ENTER přesun okna ukončíte. Obr Ovládání okna z tlačítka na hlavním panelu Stejná nabídka, jak jistě víte, je k dispozici, klepnete-li na levou část záhlaví okna. I takto můžete okno pomocí klávesnice zmenšovat nebo zvětšovat. Potřebujete-li některou aplikaci ukončit, není nutné, abyste do ní přepínali či jakkoliv obnovovali její okno. Z místní nabídky otevřené na tlačítku této aplikace zadejte příkaz Zavřít. Ať chcete, či nechcete, máte-li otevřeno více oken, je na obrazovce větší nebo menší chaos. Windows Vista umožňují okna podle potřeby uspořádat na pracovní ploše. Pro další pokusy potřebujete, aby byla stále otevřená aspoň čtyři okna. Klepnete-li pravým tlačítkem myši na prázdnou část hlavního panelu, rozevře se nabídka jako na obrázku (Takové nabídce říkáme místní nabídka.) Pohybem myši směrem nahoru se po místní nabídce přesunuje výběrový kurzor, jednotlivé příkazy zadávejte levým tlačítkem myši. Obr Místní nabídka hlavního panelu 2. Základní pojmy a dovednosti
39 WINDOWS VISTA PODROBNÝ PRŮVODCE 39 ü Zadáte-li příkaz Okna na sebe, Windows Vista uspořádají všechna otevřená okna tak, aby z každého bylo vidět pouze záhlaví (samozřejmě s výjimkou vrchního okna). Toto uspořádání můžete vidět na obrázku ü Zadáte-li příkaz Zobrazit okna nad sebou nebo Zobrazit okna vedle sebe, budou okna uspořádána tak, aby příslušným způsobem vyplnila celou obrazovku. Toto uspořádání se týká pouze těch oken, která nejsou minimalizovaná. Minimalizované okno je sice otevřené, ale čeká na svou příležitost ve svém tlačítku na hlavním panelu. Windows Vista umožňují minimalizovat všechna okna najednou zadejte z místní nabídky hlavního panelu příkaz Zobrazit plochu. Pro obnovení původního stavu rozložení oken na ploše můžete zadat z místní nabídky hlavního panelu příkaz Zpět. Tento řádek místní nabídky pružně reaguje na vaše akce. Vždy vám umožní vrátit se do stavu před akcí, proto zde najdete například příkazy Zpět: Na sebe nebo Zpět: Vedle sebe. 2. Základní pojmy a dovednosti Přístup k pracovní ploše vám umožní ještě rychleji stisk tlačítka Zobrazit plochu na panelu Snadné spuštění. V tomto případě budou minimalizována i ta okna, u kterých to jinak není možné. Obr Uspořádání oken na sebe 2.4 Uspořádání oken na obrazovce
40 40 WINDOWS VISTA PODROBNÝ PRŮVODCE 2. Základní pojmy a dovednosti
41 WINDOWS VISTA PODROBNÝ PRŮVODCE Ovládání programů Ovládání programů Není okno jako okno. Ve Windows Vista rozeznáváme tři druhy oken. Jednotlivé typy oken se od sebe liší jak svým účelem, tak i vzhledem a vlastnostmi: ü Aplikační okno je základním typem okna. Je určeno k běhu aplikací, otevírá se současně se spuštěním aplikace a společně s jejím ukončením se zavírá. Zpravidla je možné plynule měnit jeho rozměry. ü Dokumentové okno nemůže existovat samostatně. Je součástí aplikačního okna a používají je pouze výkonnější aplikace, které dovolují pracovat současně s několika dokumenty. Dokumentová okna nehledejte v aplikacích dodávaných s Windows Vista. Setkáte se s nimi v pokročilých aplikacích, jako je třeba Microsoft Word nebo Microsoft Excel. 3. Ovládání programů
42 42 WINDOWS VISTA PODROBNÝ PRŮVODCE ü Dialogové okno slouží k nastavení parametrů systému nebo jednotlivých programů. Toto okno má (ale také někdy nemá) pevné rozměry a obsahuje prvky určené k nastavení jednotlivých parametrů. Práci s aplikačními okny jsme si popsali v předchozí kapitole. Na zbývající dva typy brzy dojde, ale teď si musíme říct něco o tom, jak ovládat programy. Windows Vista k tomu dávají tři možné způsoby (pomineme-li, že k tomu potřebujete myš a klávesnici): ü Nabídkami. ü Panely nástrojů. ü Klávesovými zkratkami. 3.1 Nabídky Pomocí nabídek zadáváme programu příkazy ovládáme jej. Pamatujte, že aplikace je ve vztahu k vám podřízena a bude vás poslouchat na slovo. Zadaný příkaz vždy vykoná, pokud je to jen aspoň trochu možné. Nelze-li příkaz vykonat, zpravidla vám aplikace oznámí, proč tomu tak je. Je-li příkaz nebezpečný pro chod počítače nebo pro vaše data, program vás zpravidla na tuto skutečnost upozorní, ale budete-li na tom trvat, příkaz bude vykonán. V principu rozlišujeme dva typy nabídek: ü Panel nabídek, u některých aplikacích se také používá pojem základní nabídka, někdy se ještě setkáte s mezinárodním výrazem menu. Je umístěn nahoře pod záhlavím okna a obsahuje všechny příkazy k ovládání programu. ü Místní nabídka se otevírá stiskem pravého tlačítka myši na objektu, s kterým chcete pracovat. Obsahuje nejdůležitější příkazy, které se daného objektu týkají. Některé aplikace, například programy kancelářského balíku MS Office 2007, už hlavní panel nabídek nemají. Panely nabídek a panely nástrojů jsou zde sloučeny do nového ovládacího prvku, pásu karet. Okno Počítač, z kterého pocházejí ukázky v obrázcích na následujících stranách, otevřete z nabídky Start Počítač. Panel nabídek Na panelu nabídek najdete příkazy (často se setkáte i s termínem položky) označující tematické okruhy možných funkcí dané aplikace. Panel nabídek můžete aktivovat několika způsoby: ü Stiskněte klávesu F10 (můžete stisknout i klávesu LEVÝ ALT). Nabídka v některých oknech je skrytá, pak se po stisku této klávesy zobrazí. V oknech, kde je nabídka umístěna trvale, se aktivuje jedna z položek, zpravidla Soubor. 3. Ovládání programů
43 WINDOWS VISTA PODROBNÝ PRŮVODCE 43 Obr. 3.1 Rozbalená nabídka 3. Ovládání programů ü Jednotlivé položky vybírejte stiskem kurzorových kláves VLEVO nebo VPRAVO, vlastní nabídka se rozevře po stisku klávesy ENTER. Příkazy v rozevřené nabídce vybíráte stiskem kurzorových kláves NAHORU nebo DOLŮ zde již spatříte obvyklý výběrový kurzor. Příkaz zadáte opět stiskem klávesy ENTER. ü Najedete-li myší na panel nabídek, promění se opět příslušná položka v tlačítko. Klepnutím se položka rozevře. Vybíráte dále pohybem myší nahoru, dolů nebo do stran; pohyb vaší ruky neustále sleduje modrý výběrový kurzor. Příkaz zadáte klepnutím na příslušné položce. Tuto situaci naznačuje obrázek 3.1. ü Nabídku můžete aktivovat rovněž stiskem klávesové zkratky LEVÝ ALT+PODTRŽENÉ PÍSMENO; jistě jste si už povšimli, že v jednotlivých položkách nabídky jsou určitá písmena podtržená. Není to, jak vidíte, samoúčelné. Například nabídku Zobrazit aktivujete tím, že podržíte klávesu ALT a stisknete klávesu Z (písmeno Z je ve slově Zobrazit podtržené). ü Příkazy v nabídkách mají také podtržená písmena. Toho lze využít i dále, takže stisknete-li klávesu ALT, potom klávesu Z a nakonec klávesu P, změní se zobrazení objektů v okně (písmeno P v příkazu Podrobnosti je podtržené). Mezi stisky jednotlivých kláves nesmíte klávesu ALT pustit. Jestliže jste aktivovali nabídku a pak jste si to rozmysleli, celou akci zrušíte klepnutím kamkoli do plochy okna. Chcete-li ke stornování nabídky použít klávesnici, je nutné dvakrát stisknout klávesu ESC. Panel nabídek většinou dodržuje jakási nepsaná pravidla o pořadí jednotlivých položek: jako první bývá například umístěna položka Soubor a jako poslední položka Nápověda. Protože aplikace si vypůjčují své pracovní prostředí okno od Windows, platí, že všechny aplikace se ovládají, pokud jde o základní příkazy, stejně. 3.1 Nabídky
44 44 WINDOWS VISTA PODROBNÝ PRŮVODCE Nabídky dodržují předem stanovené konvence: ü Příkazy, které jsou v daném okamžiku z nějakého důvodu nepřístupné, jsou zamlžené. Můžete je zadat, ale nic se nestane. ü Příkazy, které vedou k rozevření podrobnější podnabídky, končí většinou rovnoramenným trojúhelníkem otočeným vrcholem vpravo. K rozevření příslušné podnabídky přitom není nutné příkaz zadávat, ale stačí na něj ukázat myší. Takový příkaz můžete vidět na obrázku 3.2. Obr. 3.2 Podnabídka a zatržení v nabídce ü Příkazy, po jejichž zadání se otevře dialogové okno, končí výpustkem (...). ü Spatříte-li před názvem příkazu zatržení, znamená to, že daná funkce programu je zapnuta. Zadáte-li tento příkaz, tuto funkci vypnete, další zadání tohoto příkazu opět funkci zapne. Je to například příkaz Stavový řádek v nabídce Zobrazit. I s tímto příkazem se můžete seznámit na obrázku 3.2. ü Tečka (puntík) před příkazem naopak znamená, že z několika možných voleb je v tuto chvíli aktivní právě tato. Tuto možnost poskytují příkazy Největší ikony, Velké ikony, Střední ikony, Malé ikony, Seznam, Podrobnosti, Vedle sebe v nabídce Zobrazit. Z nich může být aktivní pouze jeden viz obrázek 3.3. ü Po zadání příkazů, které nejsou označeny žádným výše popsaným způsobem, se přímo vykoná slibovaná akce. Obr. 3.3 Výběr z několika možností nabídky Místní nabídky Prakticky každé místo okna (a vůbec čehokoli ve Windows Vista) je citlivé na stisknutí pravého tlačítka myši. Zkuste si to takto se otvírá místní nabídka. Brzy zjistíte, že na každém místě obsahuje místní nabídka jiné příkazy je to dáno tím, na kterém místě nebo na jakém objektu pravé tlačítko myši stisknete. Místní nabídka obsahuje ty nejdůležitější či nejpoužívanější příkazy, které se daného objektu týkají. Jen zkuste porovnat místní nabídku v záhlaví okna, na ploše okna, na panelu nabídek, na panelu nástrojů či na kterémkoli z objektů srovnejte s obrázkem 3.4, kde je otevřena místní nabídka přímo na ploše okna. Na místní nabídku nezapomínejte, protože její využití je mnohdy rychlejší než zadání příkazu přes základní nabídku. Jednotlivý příkaz z místní nabídky zadáte přímo stiskem levého tlačítka myši na dané položce nebo stiskem klávesy podle podtrženého písmene v nabídce. Nechcete-li aktivní místní nabídku použít, klepněte levým tlačítkem myši kamkoli do plochy okna. 3. Ovládání programů
45 WINDOWS VISTA PODROBNÝ PRŮVODCE Ovládání programů Obr. 3.4 Místní nabídka Vyvoláváte-li místní nabídku na některé z ikon, vždy zde najdete příkaz Otevřít; zadáte-li jej, je to totéž, jako byste na této ikoně poklepali spustíte aplikaci, tedy otevřete nové aplikační okno. Téměř vždy místní nabídka obsahuje příkaz Vlastnosti. Většinou jde o pouhý přehled informací o daném objektu, ale i ty mohou být velmi důležité. 3.2 Panely nástrojů Panel nástrojů hledejte v aplikačním okně pod panelem nabídek. Je to lišta obsahující tzv. nástroje. Jsou to zpravidla tlačítka, jimiž se mohou vyvolat ty funkce programu, které se používají nejčastěji. Typický panel nástrojů si můžete prohlédnout na obrázku 3.5. Obr. 3.5 Panel nástrojů 3.2 Panely nástrojů
46 46 WINDOWS VISTA PODROBNÝ PRŮVODCE Ve Windows Vista panely nástrojů většinou pod jedním tlačítkem soustřeďují více příbuzných příkazů, které jsou dostupné teprve po aktivaci myší. Jednotlivá tlačítka reagují na přítomnost ukazatele myši tak, že lehce změní vzhled a po chvíli podají vysvětlující popisek. Některá tlačítka jsou jednoduchá, pak se jejich stiskem vyvolá jedna akce, eventuálně dalším stiskem se tato akce zruší. Takovým tlačítkem je na obrázku 3.5 tlačítko Vlastnosti systému. Některá tlačítka dají impuls k rozevření nabídky. Znamená to, že v mnoha případech může skutečný panel nabídek zůstat skrytý a vy můžete ovládat aplikaci přímo z panelů nástrojů. Typickou ukázkou z obrázku 3.5 je tlačítko Uspořádat jeho nabídku lze spatřit na obrázku 3.6. Povšimněte si, že v tomto tlačítku je umístěn trojúhelníček obrácený vrcholem dolů, naznačující tak přítomnost nabídky. Některá tlačítka jsou složená. Klepnutím na hlavní část se vyvolá akce, klepnutím na menší, rozevírací část, se rozevře nabídka jako na obrázku 3.7. Povšimněte si ještě malého jezdce, kterým můžete měnit aktuální nastavení. Obr. 3.6 Nabídka tlačítka z panelu nástrojů Obr. 3.7 Nabídka menší části tlačítka 3.3 Klávesové zkratky Už jsme se zmínili o tom, jak využít podtržená písmena v nabídkách. Některé akce je však možné vyvolat ještě rychleji kombinací stisku dvou nebo více kláves. K tomu se využívají klávesy zvané přeřaďovače CTRL, ALT nebo SHIFT, popřípadě i kombinace stisku těchto kláves a další, předem určené klávesy. Takovému stisku kláves říkáme klávesová zkratka. Využívají se u příkazů, které se používají velmi často a práce s nabídkami či panely nástrojů by zdržovala. Klávesové zkratky jsou mnohdy rychlejší než stisk tlačítka na panelu nástrojů, mají ale jednu nevýhodu je třeba si je pamatovat. Otázkou je, jak se vůbec dovědět o tom, že pro určitou akci lze použít klávesovou zkratku. 3. Ovládání programů
Obsah. Obsah. Úvod... 9. 1. Windows Vista začínáme... 13. 2. Základní pojmy a dovednosti... 25. 3. Ovládání programů... 41
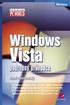 WINDOWS VISTA PODROBNÝ PRŮVODCE 5 Obsah Úvod... 9 Komu je kniha určena...10 Co v knize najdete...10 Použité konvence a struktura knihy...11 Názvosloví...11 1. Windows Vista začínáme... 13 1.1 Co je nového
WINDOWS VISTA PODROBNÝ PRŮVODCE 5 Obsah Úvod... 9 Komu je kniha určena...10 Co v knize najdete...10 Použité konvence a struktura knihy...11 Názvosloví...11 1. Windows Vista začínáme... 13 1.1 Co je nového
Ukázka knihy z internetového knihkupectví www.kosmas.cz
 Ukázka knihy z internetového knihkupectví www.kosmas.cz U k á z k a k n i h y z i n t e r n e t o v é h o k n i h k u p e c t v í w w w. k o s m a s. c z, U I D : K O S 1 8 1 5 3 9 U k á z k a k n i h
Ukázka knihy z internetového knihkupectví www.kosmas.cz U k á z k a k n i h y z i n t e r n e t o v é h o k n i h k u p e c t v í w w w. k o s m a s. c z, U I D : K O S 1 8 1 5 3 9 U k á z k a k n i h
Jak na Windows Vista v rekordním čase Josef Pecinovský
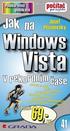 Josef Pecinovský Jak na Windows Vista v rekordním čase Josef Pecinovský Vydala Grada Publishing, a.s. U Průhonu 22, Praha 7 jako svou 3053. publikaci Odpovědný redaktor Karel Samohýl Počet stran 88 První
Josef Pecinovský Jak na Windows Vista v rekordním čase Josef Pecinovský Vydala Grada Publishing, a.s. U Průhonu 22, Praha 7 jako svou 3053. publikaci Odpovědný redaktor Karel Samohýl Počet stran 88 První
Ukázka knihy z internetového knihkupectví
 Ukázka knihy z internetového knihkupectví www.kosmas.cz Josef Pecinovský Jak na Windows Vista v rekordním čase Josef Pecinovský Vydala Grada Publishing, a.s. U Průhonu 22, Praha 7 jako svou 3053. publikaci
Ukázka knihy z internetového knihkupectví www.kosmas.cz Josef Pecinovský Jak na Windows Vista v rekordním čase Josef Pecinovský Vydala Grada Publishing, a.s. U Průhonu 22, Praha 7 jako svou 3053. publikaci
Jak na Windows Vista v rekordním čase Josef Pecinovský
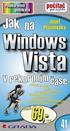 Josef Pecinovský Jak na Windows Vista v rekordním čase Josef Pecinovský Vydala Grada Publishing, a.s. U Průhonu 22, Praha 7 jako svou 3053. publikaci Odpovědný redaktor Karel Samohýl Počet stran 88 První
Josef Pecinovský Jak na Windows Vista v rekordním čase Josef Pecinovský Vydala Grada Publishing, a.s. U Průhonu 22, Praha 7 jako svou 3053. publikaci Odpovědný redaktor Karel Samohýl Počet stran 88 První
Obsah. Úvod Komu je kniha určena...10 Co v knize najdete...10 Použité konvence a struktura knihy...11 Názvosloví...11
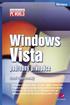 WINDOWS VISTA PODROBNÝ PRŮVODCE 5 Obsah Úvod... 9 Komu je kniha určena...10 Co v knize najdete...10 Použité konvence a struktura knihy...11 Názvosloví...11 1. Windows Vista začínáme... 13 1.1 Co je nového
WINDOWS VISTA PODROBNÝ PRŮVODCE 5 Obsah Úvod... 9 Komu je kniha určena...10 Co v knize najdete...10 Použité konvence a struktura knihy...11 Názvosloví...11 1. Windows Vista začínáme... 13 1.1 Co je nového
Obsah. Úvod Začínáme s PowerPointem Operace se snímky Pro koho je kniha určena...10 Použité konvence...11
 Obsah Úvod... 9 Pro koho je kniha určena...10 Použité konvence...11 Začínáme s PowerPointem... 13 1.1 Základní pojmy...14 1.2 Podokno úloh...16 1.3 Zobrazení dokumentu...17 1.4 Uložení prezentace...21
Obsah Úvod... 9 Pro koho je kniha určena...10 Použité konvence...11 Začínáme s PowerPointem... 13 1.1 Základní pojmy...14 1.2 Podokno úloh...16 1.3 Zobrazení dokumentu...17 1.4 Uložení prezentace...21
Windows 10 (5. třída)
 Windows 10 (5. třída) Pracovní plocha: takto vypadá Pracovní plocha u nás ve škole - pozadí Pracovní plochy - ikony na Pracovní ploše ikona Student 17 (se jménem přihlášeného uživatele) ikona Tento počítač
Windows 10 (5. třída) Pracovní plocha: takto vypadá Pracovní plocha u nás ve škole - pozadí Pracovní plochy - ikony na Pracovní ploše ikona Student 17 (se jménem přihlášeného uživatele) ikona Tento počítač
Windows 8.1 (5. třída)
 Windows 8.1 (5. třída) Pracovní plocha: takto vypadá Pracovní plocha u nás ve škole - pozadí Pracovní plochy - ikony na pracovní ploše - Hlavní panel - ikony na Hlavním panelu (zvýrazněná ikona spuštěné
Windows 8.1 (5. třída) Pracovní plocha: takto vypadá Pracovní plocha u nás ve škole - pozadí Pracovní plochy - ikony na pracovní ploše - Hlavní panel - ikony na Hlavním panelu (zvýrazněná ikona spuštěné
S klávesovými zkratkami ovládnete Windows jako profík Novinky.cz
 Page 1 of 5 S klávesovými zkratkami ovládnete Windows jako profík Většina lidí ovládá počítač především myší a klávesnici používá pouze na psaní. Pomocí dvou nebo třech tlačítek, které zmáčknete najednou,
Page 1 of 5 S klávesovými zkratkami ovládnete Windows jako profík Většina lidí ovládá počítač především myší a klávesnici používá pouze na psaní. Pomocí dvou nebo třech tlačítek, které zmáčknete najednou,
Stručný obsah. Úvod 15. KAPITOLA 1 První kroky v systému Windows 8 19. KAPITOLA 2 Hlavní panel a jeho možnosti 41. KAPITOLA 3 Soubory a složky 51
 Stručný obsah Úvod 15 KAPITOLA 1 První kroky v systému Windows 8 19 KAPITOLA 2 Hlavní panel a jeho možnosti 41 KAPITOLA 3 Soubory a složky 51 KAPITOLA 4 Práce se schránkou 85 KAPITOLA 5 Osobní přizpůsobení
Stručný obsah Úvod 15 KAPITOLA 1 První kroky v systému Windows 8 19 KAPITOLA 2 Hlavní panel a jeho možnosti 41 KAPITOLA 3 Soubory a složky 51 KAPITOLA 4 Práce se schránkou 85 KAPITOLA 5 Osobní přizpůsobení
4 Microsoft Windows XP Jednoduše
 Obsah ÚVOD Nové zkušenosti s novými Windows XP 11 Vaším cílem je: 11 A. Hraní her, využívání encyklopedií a výukových programů, účetnictví 11 B. Procházení WWW stránek Internetu, využívání elektronické
Obsah ÚVOD Nové zkušenosti s novými Windows XP 11 Vaším cílem je: 11 A. Hraní her, využívání encyklopedií a výukových programů, účetnictví 11 B. Procházení WWW stránek Internetu, využívání elektronické
MS Windows 7. Milan Myšák. Příručka ke kurzu. Milan Myšák
 MS Windows 7 Milan Myšák Příručka ke kurzu Milan Myšák Vývoj MS Windows Historické verze (do Win Me a Win NT 4.0) Windows XP (2001) Windows 7 (2009) Windows 2000 Windows Vista (2007) Windows 8 (2012) Milan
MS Windows 7 Milan Myšák Příručka ke kurzu Milan Myšák Vývoj MS Windows Historické verze (do Win Me a Win NT 4.0) Windows XP (2001) Windows 7 (2009) Windows 2000 Windows Vista (2007) Windows 8 (2012) Milan
Začínáme pracovat s tabulkovým procesorem MS Excel
 Začínáme pracovat s tabulkovým procesorem MS Excel Nejtypičtějším představitelem tabulkových procesorů je MS Excel. Je to pokročilý nástroj pro tvorbu jednoduchých i složitých výpočtů a grafů. Program
Začínáme pracovat s tabulkovým procesorem MS Excel Nejtypičtějším představitelem tabulkových procesorů je MS Excel. Je to pokročilý nástroj pro tvorbu jednoduchých i složitých výpočtů a grafů. Program
aneb velice zjednodušené vysvětlení základních funkcí a možností systému Vypracoval: Tomáš Dluhoš E-mail: tomas.d@centrum.cz
 aneb velice zjednodušené vysvětlení základních funkcí a možností systému Vypracoval: Tomáš Dluhoš E-mail: tomas.d@centrum.cz Operační systém Windows - první operační systém Windows byl představen v roce
aneb velice zjednodušené vysvětlení základních funkcí a možností systému Vypracoval: Tomáš Dluhoš E-mail: tomas.d@centrum.cz Operační systém Windows - první operační systém Windows byl představen v roce
Úvodní příručka. Správa souborů Kliknutím na kartu Soubor můžete otevřít, uložit, vytisknout a spravovat své soubory Wordu.
 Úvodní příručka Microsoft Word 2013 vypadá jinak než ve starších verzích, proto jsme vytvořili tuto příručku, která vám pomůže se s ním rychle seznámit. Panel nástrojů Rychlý přístup Příkazy tady umístěné
Úvodní příručka Microsoft Word 2013 vypadá jinak než ve starších verzích, proto jsme vytvořili tuto příručku, která vám pomůže se s ním rychle seznámit. Panel nástrojů Rychlý přístup Příkazy tady umístěné
Základní nastavení systému Windows 7
 Základní nastavení systému Windows 7 Ing. Miroslava Trusková 2012 1 Dobrý den, vítejte v lekci Systémová nastavení. Dnes si vysvětlíme, jak si přizpůsobit nastavení počítače tak, aby vyhovoval Vašim požadavkům.
Základní nastavení systému Windows 7 Ing. Miroslava Trusková 2012 1 Dobrý den, vítejte v lekci Systémová nastavení. Dnes si vysvětlíme, jak si přizpůsobit nastavení počítače tak, aby vyhovoval Vašim požadavkům.
POZOR!!! INSTALACE POD WINDOWS 200 / XP / VISTA PROBÍHÁ VE DVOU ETAPÁCH A JE NUTNÉ DOKON
 Program SK2 Připojení adaptérusk2 k počítači Propojte svůj počítač pomocí přiloženého propojovacího USB kabelu s adaptérem SK2. SK2 v prostředí Windows 2000 - XP - Vista - po propojení počítače s adaptérem
Program SK2 Připojení adaptérusk2 k počítači Propojte svůj počítač pomocí přiloženého propojovacího USB kabelu s adaptérem SK2. SK2 v prostředí Windows 2000 - XP - Vista - po propojení počítače s adaptérem
Obrázek 1 Nabídka Office 2010
 Škola: Autor: DUM: Vzdělávací obor: Tematický okruh: Téma: Masarykovo gymnázium Vsetín Mgr. Petr Koňařík MGV_VT_SS_1S2-D11_Z_OFF_UVOD.docx Informatika MS Office Úvod OFFICE - ÚVOD POPIS KANCELÁŘSKÉHO BALÍKU
Škola: Autor: DUM: Vzdělávací obor: Tematický okruh: Téma: Masarykovo gymnázium Vsetín Mgr. Petr Koňařík MGV_VT_SS_1S2-D11_Z_OFF_UVOD.docx Informatika MS Office Úvod OFFICE - ÚVOD POPIS KANCELÁŘSKÉHO BALÍKU
Možnosti programu. KAPITOLA 5 Možnosti
 KAPITOLA 5 Možnosti Nastavení v možnostech programu a uživatelského rozhraní určují, jak se ZoomText spouští, ukončuje a indikuje na ploše systému. Můžete si také aktivovat automatickou aktualizaci, kdy
KAPITOLA 5 Možnosti Nastavení v možnostech programu a uživatelského rozhraní určují, jak se ZoomText spouští, ukončuje a indikuje na ploše systému. Můžete si také aktivovat automatickou aktualizaci, kdy
VY_32_INOVACE_INF.08. Microsoft Windows II.
 VY_32_INOVACE_INF.08 Microsoft Windows II. Autorem materiálu a všech jeho částí, není-li uvedeno jinak, je Jiří Kalous Základní a mateřská škola Bělá nad Radbuzou, 2011 INSTALACE WINDOWS 1. PRVOTNÍ PŘÍPRAVA
VY_32_INOVACE_INF.08 Microsoft Windows II. Autorem materiálu a všech jeho částí, není-li uvedeno jinak, je Jiří Kalous Základní a mateřská škola Bělá nad Radbuzou, 2011 INSTALACE WINDOWS 1. PRVOTNÍ PŘÍPRAVA
Operační systém MS Windows XP Professional
 Operační systém MS Windows XP Professional Operační systém základní programové vybavení počítače zprostředkovává komunikaci uživatele s počítačem s technickým vybavením počítače s aplikačním programovým
Operační systém MS Windows XP Professional Operační systém základní programové vybavení počítače zprostředkovává komunikaci uživatele s počítačem s technickým vybavením počítače s aplikačním programovým
Software602 FormApps Server
 Software602 FormApps Server Instalace pluginů pro elektronické formuláře Aktualizováno: 13. 1. 2017 Software602 a.s. Hornokrčská 15 140 00 Praha 4 tel: 222 011 602 web: www.602.cz e-mail: info@602.cz ID
Software602 FormApps Server Instalace pluginů pro elektronické formuláře Aktualizováno: 13. 1. 2017 Software602 a.s. Hornokrčská 15 140 00 Praha 4 tel: 222 011 602 web: www.602.cz e-mail: info@602.cz ID
Důležité informace o produktu
 Začněte zde Copyright 2013 Hewlett-Packard Development Company, L.P. Windows je ochranná známka společnosti Microsoft Corporation registrovaná v USA. Informace uvedené v této příručce se mohou změnit bez
Začněte zde Copyright 2013 Hewlett-Packard Development Company, L.P. Windows je ochranná známka společnosti Microsoft Corporation registrovaná v USA. Informace uvedené v této příručce se mohou změnit bez
Masarykova ZŠ Klenčí pod Čerchovem OPERAČNÍ SYSTÉM
 Operační systém OPERAČNÍ SYSTÉM Masarykova MŠ a ZŠ Operační systém - zajišťuje komunikaci mezi hardwarem a softwarem organizuje přístup a využívání zdrojů počítače ( čas procesoru, přístup k datům na discích,
Operační systém OPERAČNÍ SYSTÉM Masarykova MŠ a ZŠ Operační systém - zajišťuje komunikaci mezi hardwarem a softwarem organizuje přístup a využívání zdrojů počítače ( čas procesoru, přístup k datům na discích,
Zá kládní nástávení prostr edí operáč ní ho syste mu Windows 7 á vybrány čh áplikáčí
 Zá kládní nástávení prostr edí operáč ní ho syste mu Windows 7 á vybrány čh áplikáčí Doporučené změny z výchozího nastavení pro pohodln ější práci s odečítači a digitálními lupami (kombinováno s informacemi
Zá kládní nástávení prostr edí operáč ní ho syste mu Windows 7 á vybrány čh áplikáčí Doporučené změny z výchozího nastavení pro pohodln ější práci s odečítači a digitálními lupami (kombinováno s informacemi
Windows - základy. Hlavním vypínačem na základní jednotce. K datům uloženým do výchozí složky.
 Práce se soubory a složkami Windows - základy Otázka Jakým způsobem se zapíná počítač? Jaká vstupní pole musí být vyplněna v přihlašovacím panelu Windows? K čemu slouží postup "Nabídka Start" - "Vypnout"
Práce se soubory a složkami Windows - základy Otázka Jakým způsobem se zapíná počítač? Jaká vstupní pole musí být vyplněna v přihlašovacím panelu Windows? K čemu slouží postup "Nabídka Start" - "Vypnout"
Instalace pluginů pro formuláře na eportálu ČSSZ
 Instalace pluginů pro formuláře na eportálu ČSSZ Uživatelská příručka Aktualizováno: 10. 8. 2017 Obsah Instalace pluginů pro formuláře na eportálu ČSSZ... 1 Obsah... 2 1 Přehled změn v tomto dokumentu...
Instalace pluginů pro formuláře na eportálu ČSSZ Uživatelská příručka Aktualizováno: 10. 8. 2017 Obsah Instalace pluginů pro formuláře na eportálu ČSSZ... 1 Obsah... 2 1 Přehled změn v tomto dokumentu...
Konvertibilní Tablet STRUČNÁ PŘÍRUČKA 8085 LKB001X CJB1FH002ASA
 V Konvertibilní Tablet STRUČNÁ PŘÍRUČKA 8085 LKB001X CJB1FH002ASA Obsah 1 Začínáme... 1 1.1 Vzhled... 1 1.2 Nabíjení tabletu a klávesnice... 3 1.3 Vložení karet microsd a SIM... 4 1.4 Připojení k přístupovému
V Konvertibilní Tablet STRUČNÁ PŘÍRUČKA 8085 LKB001X CJB1FH002ASA Obsah 1 Začínáme... 1 1.1 Vzhled... 1 1.2 Nabíjení tabletu a klávesnice... 3 1.3 Vložení karet microsd a SIM... 4 1.4 Připojení k přístupovému
Pracovní prostředí Word 2003 versus Word 2010
 Zdokonalování gramotnosti v oblasti ICT Pracovní prostředí Word 2003 versus Word 2010 Inovace a modernizace studijních oborů FSpS Vránová Hana 11.7.2012 OBSAH Srovnání pracovního prostředí Word 2003 a
Zdokonalování gramotnosti v oblasti ICT Pracovní prostředí Word 2003 versus Word 2010 Inovace a modernizace studijních oborů FSpS Vránová Hana 11.7.2012 OBSAH Srovnání pracovního prostředí Word 2003 a
Univerzální rezervační systém. Uživatelská příručka
 Univerzální rezervační systém Uživatelská příručka Obsah I. Instalace... 3 II. První spuštění aplikace... 4 III. Hlavní okno aplikace... 5 IV. Nastavení aplikace... 6 1. Přidání místností... 6 2. Uživatelské
Univerzální rezervační systém Uživatelská příručka Obsah I. Instalace... 3 II. První spuštění aplikace... 4 III. Hlavní okno aplikace... 5 IV. Nastavení aplikace... 6 1. Přidání místností... 6 2. Uživatelské
Připojení ke vzdálené aplikaci Target 2100
 Připojení ke vzdálené aplikaci Target 2100 Pro úspěšné připojení ke vzdálené aplikaci Target 2100 je nutné připojovat se ze stanice s Windows XP SP3, Windows Vista SP1 nebo Windows 7. Žádná VPN není potřeba,
Připojení ke vzdálené aplikaci Target 2100 Pro úspěšné připojení ke vzdálené aplikaci Target 2100 je nutné připojovat se ze stanice s Windows XP SP3, Windows Vista SP1 nebo Windows 7. Žádná VPN není potřeba,
Spuštění a ukončení databázové aplikace Access
 Spuštění a ukončení databázové aplikace Access Aplikaci Access spustíte tak, že vyhledáte její ikonu v nabídce "Start" a klepnete na ní. Najdete ho v Sekci Všechny programy/mircosoft Office. Po výběru
Spuštění a ukončení databázové aplikace Access Aplikaci Access spustíte tak, že vyhledáte její ikonu v nabídce "Start" a klepnete na ní. Najdete ho v Sekci Všechny programy/mircosoft Office. Po výběru
Ukázka knihy z internetového knihkupectví www.kosmas.cz
 Ukázka knihy z internetového knihkupectví www.kosmas.cz k á z k a k n i h y z i n t e r n e t o v é h o k n i h k u p e c t v í w w w. k o s m a s. c z, U I D : K O S 1 8 0 7 1 1 U k á z k a k n i h y
Ukázka knihy z internetového knihkupectví www.kosmas.cz k á z k a k n i h y z i n t e r n e t o v é h o k n i h k u p e c t v í w w w. k o s m a s. c z, U I D : K O S 1 8 0 7 1 1 U k á z k a k n i h y
Používání u a Internetu
 Používání e-mailu a Internetu Je pro vás systém Windows 7 nový? I když má tento systém mnoho společného s verzí systému Windows, kterou jste používali dříve, můžete potřebovat pomoc, než se v něm zorientujete.
Používání e-mailu a Internetu Je pro vás systém Windows 7 nový? I když má tento systém mnoho společného s verzí systému Windows, kterou jste používali dříve, můžete potřebovat pomoc, než se v něm zorientujete.
Kapitola 1: Úvod. 1.1 Obsah balení. 1.2 Požadavky na systém. Česky
 Kapitola 1: Úvod 1.1 Obsah balení Po obdržení televizního adaptéru TVGo A03 zkontrolujte, zda balení USB TV Super Mini obsahuje následující položky. Adaptér TVGo A03 Disk CD s ovladači Dálkový ovladač
Kapitola 1: Úvod 1.1 Obsah balení Po obdržení televizního adaptéru TVGo A03 zkontrolujte, zda balení USB TV Super Mini obsahuje následující položky. Adaptér TVGo A03 Disk CD s ovladači Dálkový ovladač
OPERAČNÍ SYSTÉM. základní ovládání. Mgr. Jan Veverka Střední odborná škola sociální obor ošetřovatel
 OPERAČNÍ SYSTÉM základní ovládání Mgr. Jan Veverka Střední odborná škola sociální obor ošetřovatel Pár otázek na začátek popište k čemu se používá počítač v jakých oborech lidské činnosti se využívá počítačů?
OPERAČNÍ SYSTÉM základní ovládání Mgr. Jan Veverka Střední odborná škola sociální obor ošetřovatel Pár otázek na začátek popište k čemu se používá počítač v jakých oborech lidské činnosti se využívá počítačů?
STRUč Ná Př íruč KA pro Windows Vista
 STRUč Ná Př íruč KA pro Windows Vista OBSAH Kapitola 1: SYSTéMOVé POžADAVKY...1 Kapitola 2: INSTALACE SOFTWARU TISKáRNY V SYSTéMU WINDOWS...2 Instalace softwaru pro lokální tisk... 2 Instalace softwaru
STRUč Ná Př íruč KA pro Windows Vista OBSAH Kapitola 1: SYSTéMOVé POžADAVKY...1 Kapitola 2: INSTALACE SOFTWARU TISKáRNY V SYSTéMU WINDOWS...2 Instalace softwaru pro lokální tisk... 2 Instalace softwaru
Pracovní plocha. Hlavní panel. Windows I.
 Windows I. Existuje několik druhů operačního systému Windows. Nejčastěji se setkáme např. s verzí Windows XP, novější Windows Vista, ještě novější Windows 7 atd. Všechny verze se ovládají podobně, některé
Windows I. Existuje několik druhů operačního systému Windows. Nejčastěji se setkáme např. s verzí Windows XP, novější Windows Vista, ještě novější Windows 7 atd. Všechny verze se ovládají podobně, některé
WINDOWS 7 ZÁKLADY. Na konci roku 2012 přišly na trh nové Windows 8, které revolučně mění ovládání a jsou orientovány především na dotykové ovládání.
 WINDOWS 7 ZÁKLADY Microsoft Windows 7 je grafický operační systém a celá rodina operačních systémů Windows je nejrozšířenější operační systém používaný v domácnostech na světě. Jeho předchůdci byli Windows
WINDOWS 7 ZÁKLADY Microsoft Windows 7 je grafický operační systém a celá rodina operačních systémů Windows je nejrozšířenější operační systém používaný v domácnostech na světě. Jeho předchůdci byli Windows
Manuál k programu KaraokeEditor
 Manuál k programu KaraokeEditor Co je KaraokeEditor? Program slouží pro editaci tagů v hudebních souborech formátu mp3. Tagy jsou doprovodné informace o písni, uložené přímo v mp3. Aplikace umí pracovat
Manuál k programu KaraokeEditor Co je KaraokeEditor? Program slouží pro editaci tagů v hudebních souborech formátu mp3. Tagy jsou doprovodné informace o písni, uložené přímo v mp3. Aplikace umí pracovat
Předpoklady správného fungování formulářů
 Předpoklady správného fungování formulářů Uživatelská příručka Aktualizováno: 19. 2. 2018 Obsah 1 Úvod... 3 2 Systémové požadavky... 3 3 Práce s přílohami... 3 4 MS Internet Explorer... 3 4.1 Instalace
Předpoklady správného fungování formulářů Uživatelská příručka Aktualizováno: 19. 2. 2018 Obsah 1 Úvod... 3 2 Systémové požadavky... 3 3 Práce s přílohami... 3 4 MS Internet Explorer... 3 4.1 Instalace
Modul 2. Druhá sada úkolů:
 Zadání Druhá sada úkolů: Modul 2 Všechny potřebné složky a soubory pro splnění následující sady úkolů se nachází ve složce sada2. 1. Ve složce Ulohy vytvořte šest nových složek (podle obrázku) a pojmenujte
Zadání Druhá sada úkolů: Modul 2 Všechny potřebné složky a soubory pro splnění následující sady úkolů se nachází ve složce sada2. 1. Ve složce Ulohy vytvořte šest nových složek (podle obrázku) a pojmenujte
PowerPoint 2010 snadno a rychle
 Josef Pecinovský PowerPoint 2010 snadno a rychle Vydala Grada Publishing, a.s. U Průhonu 22, Praha 7 jako svou 4134. publikaci Odpovědný redaktor Hynek Šeda Sazba Hynek Šeda Počet stran 96 První vydání,
Josef Pecinovský PowerPoint 2010 snadno a rychle Vydala Grada Publishing, a.s. U Průhonu 22, Praha 7 jako svou 4134. publikaci Odpovědný redaktor Hynek Šeda Sazba Hynek Šeda Počet stran 96 První vydání,
Obsah. Úvod 9 Komu je kniha určena 11 Konvence použité v knize 11
 Úvod 9 Komu je kniha určena 11 Konvence použité v knize 11 KAPITOLA 1 Instalace a úvod do Windows Vista 13 Instalace z disku DVD 14 Volba uživatelského účtu 16 První kroky v grafickém rozhraní 18 Práce
Úvod 9 Komu je kniha určena 11 Konvence použité v knize 11 KAPITOLA 1 Instalace a úvod do Windows Vista 13 Instalace z disku DVD 14 Volba uživatelského účtu 16 První kroky v grafickém rozhraní 18 Práce
Josef Pecinovský PowerPoint 2007
 Josef Pecinovský PowerPoint 2007 Jak na PowerPoint 2007 v rekordním čase Josef Pecinovský Vydala Grada Publishing, a.s. U Průhonu 22, Praha 7 jako svou 3054. publikaci Odpovědný redaktor Karel Samohýl
Josef Pecinovský PowerPoint 2007 Jak na PowerPoint 2007 v rekordním čase Josef Pecinovský Vydala Grada Publishing, a.s. U Průhonu 22, Praha 7 jako svou 3054. publikaci Odpovědný redaktor Karel Samohýl
MS OFFICE, POWERPOINT
 Škola: Autor: DUM: Vzdělávací obor: Tematický okruh: Téma: Masarykovo gymnázium Vsetín Mgr. Petr Koňařík MGV_VT_SS_1S2-D15_Z_OFF_PP.docx Informatika MS Office Powerpoint MS OFFICE, POWERPOINT ÚVOD PowerPoint
Škola: Autor: DUM: Vzdělávací obor: Tematický okruh: Téma: Masarykovo gymnázium Vsetín Mgr. Petr Koňařík MGV_VT_SS_1S2-D15_Z_OFF_PP.docx Informatika MS Office Powerpoint MS OFFICE, POWERPOINT ÚVOD PowerPoint
Nielsen Admosphere, a.s. Vážená domácnosti,
 Vážená domácnosti, nejprve Vám chceme poděkovat za Vaši účast v projektu Elektronického měření sledovanosti televize metodou TV metrů. Pouze díky Vašemu přesnému zaznamenávání přítomnosti u televizní obrazovky
Vážená domácnosti, nejprve Vám chceme poděkovat za Vaši účast v projektu Elektronického měření sledovanosti televize metodou TV metrů. Pouze díky Vašemu přesnému zaznamenávání přítomnosti u televizní obrazovky
Ukázka knihy z internetového knihkupectví www.kosmas.cz
 Ukázka knihy z internetového knihkupectví www.kosmas.cz U k á z k a k n i h y z i n t e r n e t o v é h o k n i h k u p e c t v í w w w. k o s m a s. c z, U I D : K O S 1 8 0 5 8 4 U k á z k a k n i h
Ukázka knihy z internetového knihkupectví www.kosmas.cz U k á z k a k n i h y z i n t e r n e t o v é h o k n i h k u p e c t v í w w w. k o s m a s. c z, U I D : K O S 1 8 0 5 8 4 U k á z k a k n i h
Word 2007 Word 2007 egon. Spuštění, vzhled, zobrazení dokumentu
 Word 2007 Word 2007 egon Spuštění, vzhled, zobrazení dokumentu Jan Málek 30.4.2010 Word 2007 V roce 2007 přichází firma Microsoft s novou verzí kancelářského balíku MS Office 2007 a tedy i textového editoru
Word 2007 Word 2007 egon Spuštění, vzhled, zobrazení dokumentu Jan Málek 30.4.2010 Word 2007 V roce 2007 přichází firma Microsoft s novou verzí kancelářského balíku MS Office 2007 a tedy i textového editoru
Ukazka knihy z internetoveho knihkupectvi www.kosmas.cz
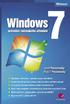 Ukazka knihy z internetoveho knihkupectvi www.kosmas.cz WINDOWS 7 PRŮVODCE ZAČÍNAJÍCÍHO UŽIVATELE 5 Obsah Úvod...9 1. Začínáme...13 1.1 Zvládne váš počítač Windows 7?...14 1.2 Spouštění systému...16
Ukazka knihy z internetoveho knihkupectvi www.kosmas.cz WINDOWS 7 PRŮVODCE ZAČÍNAJÍCÍHO UŽIVATELE 5 Obsah Úvod...9 1. Začínáme...13 1.1 Zvládne váš počítač Windows 7?...14 1.2 Spouštění systému...16
Pinnacle Studio 14. Josef Pecinovský. Obsah. Odpovědný redaktor Ing. Pavel Němeček Sazba Jana Davídková Počet stran 128 První vydání, Praha 2010
 Obsah Josef Pecinovský Pinnacle Studio 14 Vydala Grada Publishing, a.s. U Průhonu 22, Praha 7 jako svou 3931. publikaci Odpovědný redaktor Ing. Pavel Němeček Sazba Jana Davídková Počet stran 128 První
Obsah Josef Pecinovský Pinnacle Studio 14 Vydala Grada Publishing, a.s. U Průhonu 22, Praha 7 jako svou 3931. publikaci Odpovědný redaktor Ing. Pavel Němeček Sazba Jana Davídková Počet stran 128 První
František Hudek. červen ročník
 VY_32_INOVACE_FH18_WIN Jméno autora výukového materiálu Datum (období), ve kterém byl VM vytvořen Ročník, pro který je VM určen Vzdělávací oblast, obor, okruh, téma Anotace František Hudek červen 2013
VY_32_INOVACE_FH18_WIN Jméno autora výukového materiálu Datum (období), ve kterém byl VM vytvořen Ročník, pro který je VM určen Vzdělávací oblast, obor, okruh, téma Anotace František Hudek červen 2013
ZoomText 10.1 pro Windows. Dodatek k uživatelské příručce
 ZoomText 10.1 pro Windows 8 Dodatek k uživatelské příručce Autorská práva ZoomText Magnifier Copyright 2013, Algorithmic Implementations, Inc. Všechna práva vyhrazena. ZoomText Magnifier/Reader Copyright
ZoomText 10.1 pro Windows 8 Dodatek k uživatelské příručce Autorská práva ZoomText Magnifier Copyright 2013, Algorithmic Implementations, Inc. Všechna práva vyhrazena. ZoomText Magnifier/Reader Copyright
Modul 2. První sada úkolů:
 Zadání První sada úkolů: Modul 2 Všechny potřebné složky a soubory pro splnění následující sady úkolů se nachází ve složce sada1. 1. Ve složce Ulohy vytvořte čtyři nové složky (podle obrázku) a pojmenujte
Zadání První sada úkolů: Modul 2 Všechny potřebné složky a soubory pro splnění následující sady úkolů se nachází ve složce sada1. 1. Ve složce Ulohy vytvořte čtyři nové složky (podle obrázku) a pojmenujte
František Hudek. březen ročník
 VY_32_INOVACE_FH06_WIN Jméno autora výukového materiálu Datum (období), ve kterém byl VM vytvořen Ročník, pro který je VM určen Vzdělávací oblast, obor, okruh, téma Anotace František Hudek březen 2013
VY_32_INOVACE_FH06_WIN Jméno autora výukového materiálu Datum (období), ve kterém byl VM vytvořen Ročník, pro který je VM určen Vzdělávací oblast, obor, okruh, téma Anotace František Hudek březen 2013
František Hudek. červen ročník
 VY_32_INOVACE_FH17_WIN Jméno autora výukového materiálu Datum (období), ve kterém byl VM vytvořen Ročník, pro který je VM určen Vzdělávací oblast, obor, okruh, téma Anotace František Hudek červen 2013
VY_32_INOVACE_FH17_WIN Jméno autora výukového materiálu Datum (období), ve kterém byl VM vytvořen Ročník, pro který je VM určen Vzdělávací oblast, obor, okruh, téma Anotace František Hudek červen 2013
Windows XP. Operační systém Windows: Uložen na C:\Windows Důležité adresáře:
 Windows XP Operační systém Windows: Uložen na C:\Windows Důležité adresáře: Program Files nainstalované aplikace, hry apod Documents and Settings (Vista, 7 Users) Data a nastavení jednotlivých uživatelů
Windows XP Operační systém Windows: Uložen na C:\Windows Důležité adresáře: Program Files nainstalované aplikace, hry apod Documents and Settings (Vista, 7 Users) Data a nastavení jednotlivých uživatelů
http://www.zlinskedumy.cz
 Číslo projektu Číslo a název šablony klíčové aktivity Tematická oblast Autor Ročník 1 Obor CZ.1.07/1.5.00/34.0514 III/2 Inovace a zkvalitnění výuky prostřednictvím ICT Operační systém a textový editor,
Číslo projektu Číslo a název šablony klíčové aktivity Tematická oblast Autor Ročník 1 Obor CZ.1.07/1.5.00/34.0514 III/2 Inovace a zkvalitnění výuky prostřednictvím ICT Operační systém a textový editor,
Ukázka knihy z internetového knihkupectví www.kosmas.cz
 Ukázka knihy z internetového knihkupectví www.kosmas.cz U k á z k a k n i h y z i n t e r n e t o v é h o k n i h k u p e c t v í w w w. k o s m a s. c z, U I D : K O S 1 8 1 1 3 0 U k á z k a k n i h
Ukázka knihy z internetového knihkupectví www.kosmas.cz U k á z k a k n i h y z i n t e r n e t o v é h o k n i h k u p e c t v í w w w. k o s m a s. c z, U I D : K O S 1 8 1 1 3 0 U k á z k a k n i h
Nápověda pro ovládání automaticky čtené učebnice
 Speciální vzdělávací pomůcky k podpoře výuky slabozrakých žáků Nápověda pro ovládání automaticky čtené učebnice Požadavky na počítač Pro používání čtených pomůcek Vám postačí běžný osobní počítač, reproduktory
Speciální vzdělávací pomůcky k podpoře výuky slabozrakých žáků Nápověda pro ovládání automaticky čtené učebnice Požadavky na počítač Pro používání čtených pomůcek Vám postačí běžný osobní počítač, reproduktory
VoiceOver v ios s QWERTY klávesnicí
 VoiceOver v ios s QWERTY klávesnicí Poslední aktualizace článku: 18/11/2015 Tento článek přináší přehled klávesových zkratek, které můžete z QWERTY klávesnice při práci s odečítačem VoiceOver v systému
VoiceOver v ios s QWERTY klávesnicí Poslední aktualizace článku: 18/11/2015 Tento článek přináší přehled klávesových zkratek, které můžete z QWERTY klávesnice při práci s odečítačem VoiceOver v systému
Návod ke službě IPTV
 Návod ke službě IPTV Služba Dragon TV vám prostřednictvím technologie IPTV zprostředkuje jedinečný zážitek ze sledování televizních pořadů ve vaší domácnosti. Díky připojení k internetu můžete využívat
Návod ke službě IPTV Služba Dragon TV vám prostřednictvím technologie IPTV zprostředkuje jedinečný zážitek ze sledování televizních pořadů ve vaší domácnosti. Díky připojení k internetu můžete využívat
Váš první webinář aneb jak na to?
 Váš první webinář aneb jak na to? 1. Po registraci k účasti na online-schůzce (webináři), obdržíte do své e-mailové schránky zprávu s instrukcemi a přístupovým odkazem pro připojení do vybraného webináře.
Váš první webinář aneb jak na to? 1. Po registraci k účasti na online-schůzce (webináři), obdržíte do své e-mailové schránky zprávu s instrukcemi a přístupovým odkazem pro připojení do vybraného webináře.
Aktualizace softwaru Uživatelská příručka
 Aktualizace softwaru Uživatelská příručka Copyright 2008, 2009 Hewlett-Packard Development Company, L.P. Windows je registrovaná ochranná známka společnosti Microsoft Corporation v USA. Informace uvedené
Aktualizace softwaru Uživatelská příručka Copyright 2008, 2009 Hewlett-Packard Development Company, L.P. Windows je registrovaná ochranná známka společnosti Microsoft Corporation v USA. Informace uvedené
Návod k využívání interaktivních funkcí
 Návod k využívání interaktivních funkcí Vážení zákazníci, těší nás, že jste se rozhodli využívat výhody Interaktivní TV. Svoji Interaktivní TV budete ovládat přes velmi jednoduchou a intuitivní aplikaci.
Návod k využívání interaktivních funkcí Vážení zákazníci, těší nás, že jste se rozhodli využívat výhody Interaktivní TV. Svoji Interaktivní TV budete ovládat přes velmi jednoduchou a intuitivní aplikaci.
Návod ke službě IPTV
 Návod ke službě IPTV Služba 4NET.TV vám prostřednictvím technologie IPTV zprostředkuje jedinečný zážitek ze sledování televizních pořadů ve vaší domácnosti. Díky připojení k internetu můžete využívat služby
Návod ke službě IPTV Služba 4NET.TV vám prostřednictvím technologie IPTV zprostředkuje jedinečný zážitek ze sledování televizních pořadů ve vaší domácnosti. Díky připojení k internetu můžete využívat služby
Supernova 16 Ovládací zkratky. Akce Funkce Stolní počítač Přenosný počítač Automatické popisování grafických objektů LEVÝ CONTROL + PRAVÁ HRANATÁ
 Supernova 16 Ovládací zkratky Akce Funkce Stolní počítač Přenosný počítač Automatické popisování grafických objektů PRAVÁ HRANATÁ G Otevřít kontextové menu ovládacího panelu ZÁVORKA MEZERNÍK Předčítací
Supernova 16 Ovládací zkratky Akce Funkce Stolní počítač Přenosný počítač Automatické popisování grafických objektů PRAVÁ HRANATÁ G Otevřít kontextové menu ovládacího panelu ZÁVORKA MEZERNÍK Předčítací
IPFW. Aplikace pro ovládání placeného připojení k Internetu. verze 1.1
 IPFW Aplikace pro ovládání placeného připojení k Internetu verze 1.1 Popis aplikace Aplikace IPFW (IP Firewall) je určen k řízení placeného připojení k Internetu ve spojení s elektronickým mincovníkem
IPFW Aplikace pro ovládání placeného připojení k Internetu verze 1.1 Popis aplikace Aplikace IPFW (IP Firewall) je určen k řízení placeného připojení k Internetu ve spojení s elektronickým mincovníkem
MS Word. verze Přehled programů pro úpravu textu
 MS Word verze 2013 Přehled programů pro úpravu textu Pro úpravu textu slouží textový editor Jednoduché (zdarma, součást operačního systému MS Windows): Poznámkový blok, WordPad Komplexní: MS Word, Writer
MS Word verze 2013 Přehled programů pro úpravu textu Pro úpravu textu slouží textový editor Jednoduché (zdarma, součást operačního systému MS Windows): Poznámkový blok, WordPad Komplexní: MS Word, Writer
KAPITOLA 3 - ZPRACOVÁNÍ TEXTU
 KAPITOLA 3 - ZPRACOVÁNÍ TEXTU KLÍČOVÉ POJMY textové editory formát textu tabulka grafické objekty odrážky a číslování odstavec CÍLE KAPITOLY Pracovat s textovými dokumenty a ukládat je v souborech různého
KAPITOLA 3 - ZPRACOVÁNÍ TEXTU KLÍČOVÉ POJMY textové editory formát textu tabulka grafické objekty odrážky a číslování odstavec CÍLE KAPITOLY Pracovat s textovými dokumenty a ukládat je v souborech různého
Josef Pecinovský WINDO WIND 8WSW
 Josef Pecinovský WINDOWS 8 Ukazka knihy z internetoveho knihkupectvi www.kosmas.cz Josef Pecinovský WINDOWS 8 Upozornění pro čtenáře a uživatele této knihy Všechna práva vyhrazena. Žádná část této tištěné
Josef Pecinovský WINDOWS 8 Ukazka knihy z internetoveho knihkupectvi www.kosmas.cz Josef Pecinovský WINDOWS 8 Upozornění pro čtenáře a uživatele této knihy Všechna práva vyhrazena. Žádná část této tištěné
z aplikace Access 2003
 V tomto průvodci Microsoft Aplikace Microsoft Access 2010 vypadá velmi odlišně od aplikace Access 2003, a proto jsme vytvořili tohoto průvodce, který vám pomůže se s ní rychle seznámit. Dozvíte se o klíčových
V tomto průvodci Microsoft Aplikace Microsoft Access 2010 vypadá velmi odlišně od aplikace Access 2003, a proto jsme vytvořili tohoto průvodce, který vám pomůže se s ní rychle seznámit. Dozvíte se o klíčových
Osnova, hlavní a vnořené dokumenty
 Osnova, hlavní a vnořené dokumenty 912 K čemu slouží osnova dokumentu Osnovu lze použít pro zobrazení struktury dokumentu, ale také například pro přesouvání bloků textu nebo změnu úrovně nadpisů. Strukturu
Osnova, hlavní a vnořené dokumenty 912 K čemu slouží osnova dokumentu Osnovu lze použít pro zobrazení struktury dokumentu, ale také například pro přesouvání bloků textu nebo změnu úrovně nadpisů. Strukturu
František Hudek. březen ročník. Informační a komunikační technologie OS WINDOWS Hlavní panel
 VY_32_INOVACE_FH05_WIN Jméno autora výukového materiálu Datum (období), ve kterém byl VM vytvořen Ročník, pro který je VM určen Vzdělávací oblast, obor, okruh, téma Anotace František Hudek březen 2013
VY_32_INOVACE_FH05_WIN Jméno autora výukového materiálu Datum (období), ve kterém byl VM vytvořen Ročník, pro který je VM určen Vzdělávací oblast, obor, okruh, téma Anotace František Hudek březen 2013
Migrace na aplikaci Outlook 2010
 V tomto průvodci Microsoft Aplikace Microsoft Outlook 2010 vypadá velmi odlišně od aplikace Outlook 2003, a proto jsme vytvořili tohoto průvodce, který vám pomůže se s ní rychle seznámit. Dozvíte se o
V tomto průvodci Microsoft Aplikace Microsoft Outlook 2010 vypadá velmi odlišně od aplikace Outlook 2003, a proto jsme vytvořili tohoto průvodce, který vám pomůže se s ní rychle seznámit. Dozvíte se o
František Hudek. duben ročník
 VY_32_INOVACE_FH12_WIN Jméno autora výukového materiálu Datum (období), ve kterém byl VM vytvořen Ročník, pro který je VM určen Vzdělávací oblast, obor, okruh, téma Anotace František Hudek duben 2013 6.
VY_32_INOVACE_FH12_WIN Jméno autora výukového materiálu Datum (období), ve kterém byl VM vytvořen Ročník, pro který je VM určen Vzdělávací oblast, obor, okruh, téma Anotace František Hudek duben 2013 6.
ZoomText 10.1 Dodatek ke stručnému průvodci
 ZoomText 10.1 Dodatek ke stručnému průvodci Tento dodatek ke stručnému průvodci ZoomTextu popisuje nové funkce a další odlišnosti, které jsou specifické pro ZoomText 10.1. Pro základní informace k instalaci
ZoomText 10.1 Dodatek ke stručnému průvodci Tento dodatek ke stručnému průvodci ZoomTextu popisuje nové funkce a další odlišnosti, které jsou specifické pro ZoomText 10.1. Pro základní informace k instalaci
Vzorce. Suma. Tvorba vzorce napsáním. Tvorba vzorců průvodcem
 Vzorce Vzorce v Excelu lze zadávat dvěma způsoby. Buď známe přesný zápis vzorce a přímo ho do buňky napíšeme, nebo použijeme takzvaného průvodce při tvorbě vzorce (zejména u složitějších funkcí). Tvorba
Vzorce Vzorce v Excelu lze zadávat dvěma způsoby. Buď známe přesný zápis vzorce a přímo ho do buňky napíšeme, nebo použijeme takzvaného průvodce při tvorbě vzorce (zejména u složitějších funkcí). Tvorba
Prohlížeč Microsoft Edge
 Kapitola 2 Prohlížeč Microsoft Edge KAPITOLA 2 Teoretické úvody a mentorování máme za sebou, vrhněme se tedy do světa internetu. Abychom v něm mohli svobodně surfovat, potřebujeme spustit program prohlížeč
Kapitola 2 Prohlížeč Microsoft Edge KAPITOLA 2 Teoretické úvody a mentorování máme za sebou, vrhněme se tedy do světa internetu. Abychom v něm mohli svobodně surfovat, potřebujeme spustit program prohlížeč
Program pro zvětšování a zvýrazňování obrazovky, který snižuje únavu zraku. O tomto průvodcia
 Program pro zvětšování a zvýrazňování obrazovky, který snižuje únavu zraku O tomto průvodcia Vítejte v programu ZoomText Express ZoomText Express je dostupný a snadno použitelný zvětšovací počítačový program.
Program pro zvětšování a zvýrazňování obrazovky, který snižuje únavu zraku O tomto průvodcia Vítejte v programu ZoomText Express ZoomText Express je dostupný a snadno použitelný zvětšovací počítačový program.
Aplikace Microsoft Office Outlook 2003 se součástí Business Contact Manager
 Aplikace Microsoft Office Outlook 2003 se součástí Business Contact Manager Tipy a triky Obsah Tento dokument obsahuje tipy a triky, které vám pomohou maximalizovat produktivitu při používání aplikace
Aplikace Microsoft Office Outlook 2003 se součástí Business Contact Manager Tipy a triky Obsah Tento dokument obsahuje tipy a triky, které vám pomohou maximalizovat produktivitu při používání aplikace
Interaktivní funkce Selfnet TV
 Interaktivní funkce Selfnet TV Uživatelská příručka Vážení zákazníci, těší nás, že jste se rozhodli využívat výhody interaktivní televize Selfnet TV. Svoji Selfnet TV budete ovládat přes velmi jednoduchou
Interaktivní funkce Selfnet TV Uživatelská příručka Vážení zákazníci, těší nás, že jste se rozhodli využívat výhody interaktivní televize Selfnet TV. Svoji Selfnet TV budete ovládat přes velmi jednoduchou
Nastavení programu pro práci v síti
 Nastavení programu pro práci v síti Upozornění: následující text nelze chápat jako kompletní instalační instrukce - jedná se pouze stručný návod, který z principu nemůže popsat všechny možné stavy ve vašem
Nastavení programu pro práci v síti Upozornění: následující text nelze chápat jako kompletní instalační instrukce - jedná se pouze stručný návod, který z principu nemůže popsat všechny možné stavy ve vašem
METODICKÝ POKYN PRÁCE S MS PowerPoint - ZAČÁTEČNÍCI. Tento projekt je spolufinancován Evropským sociálním fondem a státním rozpočtem České republiky.
 METODICKÝ POKYN PRÁCE S MS PowerPoint - ZAČÁTEČNÍCI Základní rozložení plochy Výchozím stavem při práci je normální zobrazení. pás karet - základní nabídka příkazů Pořadí jednotlivých snímků Základní plocha
METODICKÝ POKYN PRÁCE S MS PowerPoint - ZAČÁTEČNÍCI Základní rozložení plochy Výchozím stavem při práci je normální zobrazení. pás karet - základní nabídka příkazů Pořadí jednotlivých snímků Základní plocha
e-learningový systém EDU
 Sdružení CEPAC - Morava e-learningový systém EDU příručka metodika Kapitola: Přihlášení a základní orientace v uživatelském centru Obsah Přihlášení a základní orientace v uživatelském centru... 3 Změna
Sdružení CEPAC - Morava e-learningový systém EDU příručka metodika Kapitola: Přihlášení a základní orientace v uživatelském centru Obsah Přihlášení a základní orientace v uživatelském centru... 3 Změna
Použití Office 365 na iphonu nebo ipadu
 Použití Office 365 na iphonu nebo ipadu Úvodní příručka Kontrola e-mailů iphone nebo ipad si můžete nastavit tak, aby odesílal a přijímal poštu z vašeho účtu Office 365. Kontrola kalendáře z libovolného
Použití Office 365 na iphonu nebo ipadu Úvodní příručka Kontrola e-mailů iphone nebo ipad si můžete nastavit tak, aby odesílal a přijímal poštu z vašeho účtu Office 365. Kontrola kalendáře z libovolného
2.3.3 PRÁCE S JEDNÍM A VÍCE DOKUMENTY
 MS OFFICE V PŘÍKLADECH část 2, díl 3, kap. 3, str. 1 Všechny příklady v této kapitole jsou k dispozici na CD CD 2.3.3 PRÁCE S JEDNÍM A VÍCE DOKUMENTY Vytvoření nového dokumentu Nový dokument můžete vytvořit
MS OFFICE V PŘÍKLADECH část 2, díl 3, kap. 3, str. 1 Všechny příklady v této kapitole jsou k dispozici na CD CD 2.3.3 PRÁCE S JEDNÍM A VÍCE DOKUMENTY Vytvoření nového dokumentu Nový dokument můžete vytvořit
Seznamte se s ovládáním Windows 8
 Seznamte se s ovládáním Windows 8 Windows 8 je atraktivní, rychlý a plynulý. Úvodní obrazovka s aktivními dlaždicemi a novými Windows 8 aplikacemi nabízí nové možnosti ovládání pomocí dotyku, klávesnice
Seznamte se s ovládáním Windows 8 Windows 8 je atraktivní, rychlý a plynulý. Úvodní obrazovka s aktivními dlaždicemi a novými Windows 8 aplikacemi nabízí nové možnosti ovládání pomocí dotyku, klávesnice
Úvod...15. Používané konvence... 16. 1. Seznámení s Outlookem...17
 Obsah Úvod...15 Používané konvence... 16 1. Seznámení s Outlookem...17 1.1 Novinky verze 2003... 17 1.1.1 Navigační podokno...17 1.1.2 Nabídka Přejít...17 1.1.3 Podokno pro čtení...18 1.1.4 Rozložení seznamu
Obsah Úvod...15 Používané konvence... 16 1. Seznámení s Outlookem...17 1.1 Novinky verze 2003... 17 1.1.1 Navigační podokno...17 1.1.2 Nabídka Přejít...17 1.1.3 Podokno pro čtení...18 1.1.4 Rozložení seznamu
8. OKNA 73. obr. 1 Roletové menu "Okna"
 8. OKNA Obsah 8. OKNA 73 OBSAH 73 8.1 UKLÁDÁNÍ UŽIVATELSKÝCH OKEN 76 8.2 NAČÍTÁNÍ UŽIVATELSKÝCH OKEN 77 8.3 VLASTNOSTI OKEN 77 8.3.1 VLASTNOSTI ZÁLOŽKOVÉHO OKNA 78 8.4 VOLBA OKNA 78 8.5 ZRUŠENÍ OKNA 79
8. OKNA Obsah 8. OKNA 73 OBSAH 73 8.1 UKLÁDÁNÍ UŽIVATELSKÝCH OKEN 76 8.2 NAČÍTÁNÍ UŽIVATELSKÝCH OKEN 77 8.3 VLASTNOSTI OKEN 77 8.3.1 VLASTNOSTI ZÁLOŽKOVÉHO OKNA 78 8.4 VOLBA OKNA 78 8.5 ZRUŠENÍ OKNA 79
SOFTWARE - programové vybavení počítače (nemůžeme si na něj sáhnout) Bez SW nemůže PC fungovat. Schéma počítače:
 SOFTWARE - programové vybavení počítače (nemůžeme si na něj sáhnout) Bez SW nemůže PC fungovat. Schéma počítače: Druhy programů: 1. Systémové programy řídí, umožňují a usnadňují chod a správu PC - Operační
SOFTWARE - programové vybavení počítače (nemůžeme si na něj sáhnout) Bez SW nemůže PC fungovat. Schéma počítače: Druhy programů: 1. Systémové programy řídí, umožňují a usnadňují chod a správu PC - Operační
Seznamte se s ovládáním Windows 8
 Seznamte se s ovládáním Windows 8 Windows 8 je atraktivní, rychlý a plynulý. Úvodní obrazovka s aktivními dlaždicemi a novými Windows 8 aplikacemi nabízí nové možnosti ovládání pomocí dotyku, klávesnice
Seznamte se s ovládáním Windows 8 Windows 8 je atraktivní, rychlý a plynulý. Úvodní obrazovka s aktivními dlaždicemi a novými Windows 8 aplikacemi nabízí nové možnosti ovládání pomocí dotyku, klávesnice
Formuláře. Téma 3.2. Řešený příklad č Zadání: V databázi formulare_a_sestavy.accdb vytvořte formulář pro tabulku student.
 Téma 3.2 Formuláře Formuláře usnadňují zadávání, zobrazování, upravování nebo odstraňování dat z tabulky nebo z výsledku dotazu. Do formuláře lze vybrat jen určitá pole z tabulky, která obsahuje mnoho
Téma 3.2 Formuláře Formuláře usnadňují zadávání, zobrazování, upravování nebo odstraňování dat z tabulky nebo z výsledku dotazu. Do formuláře lze vybrat jen určitá pole z tabulky, která obsahuje mnoho
Práce se soubory a složkami
 Práce se soubory a složkami Co jsou soubory a složky? Soubor je něco jako vytištěný dokument, jaký můžete najít na svém psacím stole nebo v deskách. Mezi příklady souborů v počítači patří textové dokumenty,
Práce se soubory a složkami Co jsou soubory a složky? Soubor je něco jako vytištěný dokument, jaký můžete najít na svém psacím stole nebo v deskách. Mezi příklady souborů v počítači patří textové dokumenty,
Archive Player Divar Series. Návod k obsluze
 Archive Player Divar Series cs Návod k obsluze Archive Player Obsah cs 3 Obsah 1 Úvod 4 2 Použití 5 2.1 Spuštění programu 5 2.2 Popis hlavního okna 6 2.3 Tlačítko Otevřít 6 2.4 Pohledy kamery 6 2.5 Tlačítko
Archive Player Divar Series cs Návod k obsluze Archive Player Obsah cs 3 Obsah 1 Úvod 4 2 Použití 5 2.1 Spuštění programu 5 2.2 Popis hlavního okna 6 2.3 Tlačítko Otevřít 6 2.4 Pohledy kamery 6 2.5 Tlačítko
Ukazka knihy z internetoveho knihkupectvi www.kosmas.cz
 Ukazka knihy z internetoveho knihkupectvi www.kosmas.cz Josef Pecinovský PowerPoint 2010 snadno a rychle Vydala Grada Publishing, a.s. U Průhonu 22, Praha 7 jako svou 4134. publikaci Odpovědný redaktor
Ukazka knihy z internetoveho knihkupectvi www.kosmas.cz Josef Pecinovský PowerPoint 2010 snadno a rychle Vydala Grada Publishing, a.s. U Průhonu 22, Praha 7 jako svou 4134. publikaci Odpovědný redaktor
APS Administrator.GS
 APS Administrator.GS Grafická nadstavba pro vizualizaci systémů APS (rozšiřující programový modul pro APS Administrator) Instalační a uživatelská příručka 2004 2015,TECH FASS s.r.o., www.techfass.cz, techfass@techfass.cz
APS Administrator.GS Grafická nadstavba pro vizualizaci systémů APS (rozšiřující programový modul pro APS Administrator) Instalační a uživatelská příručka 2004 2015,TECH FASS s.r.o., www.techfass.cz, techfass@techfass.cz
