Jak na Windows Vista v rekordním čase Josef Pecinovský
|
|
|
- Vojtěch Bílek
- před 8 lety
- Počet zobrazení:
Transkript
1
2
3 Josef Pecinovský
4 Jak na Windows Vista v rekordním čase Josef Pecinovský Vydala Grada Publishing, a.s. U Průhonu 22, Praha 7 jako svou publikaci Odpovědný redaktor Karel Samohýl Počet stran 88 První vydání, Praha 2007 Grada Publishing, a.s., 2007 V knize použité názvy programových produktů, fi rem apod. mohou být ochrannými známkami nebo registrovanými ochrannými známkami příslušných vlastníků. Windows is a registered trademark of Microsoft in the U.S. and other countries. Windows je registrovaná obchodní známka fi rmy Microsoft v USA a v ostatních zemích. Vytiskly Tiskárny Havlíčkův Brod, a.s. Husova ulice 1881, Havlíčkův Brod ISBN
5 5 Obsah Úvod...7 Komu je kniha určena... 7 Co v knize najdete... 7 Kapitola Jak spustit Windows Úvodní obrazovka Windows Vista Spouštění aplikací Přepínání mezi okny Uspořádání oken na obrazovce Kapitola 2. Ovládání programů Nabídky Panely nástrojů Klávesové zkratky Dialogová okna Kapitola 3. Základní nastavení Okno Přizpůsobit vzhled a zvuky Postranní panel Windows Hlavní panel a nabídka Start Panel Snadné spuštění Kapitola 4. Soubory a složky Jak systém ukládá data Průzkumník Jak uložit dokument Jak otevřít dokument Kopírování a přesun souborů a složek Obsah
6 6 4.6 Komplikace při manipulaci se soubory Odstranění souborů Koš Jak pracovat s oknem Průzkumníka Rejstřík...87 Obsah
7 7 Úvod V prvním čtvrtletí roku 2007 přinesla firma Microsoft na trh novou verzi operačního systému Windows Vista. Systém přináší několik novinek, které sice nejsou z hlediska postupu při zpracování dat nijak převratné, ale mohou se stát z uživatelského hlediska příjemným zpestřením někdy i nudné a jednotvárné práce. Každá legrace ale něco stojí, a proto chcete-li mít ve svém počítači nový systém, je třeba něco obětovat. Windows Vista mají zkrátka mnohem větší nároky na výkon počítače a ne každý program, který vám s úspěchem běhal ve starších verzích Windows, poběží i pod Vistami. Komu je kniha určena V této knize by měli nalézt užitečné informace jak úplní začátečníci, kteří k počítači usedají takřka poprvé, tak i ti, kteří mají jisté zkušenosti s prací ve starších operačních systémech. Čtenář této knihy by měl mít alespoň základní ponětí o práci s počítačem měl by umět počítač spustit a vypnout, pracovat s klávesnicí a myší. Co v knize najdete Kniha je rozdělena do pěti kapitol, ve kterých se čtenář postupně seznámí s operačním systémem Windows Vista. Úvodní kapitola je seznamovací. Kromě základního popisu se dočtete, jak spouštět aplikace, jak pracovat v prostředí, kdy je několik aplikací spuštěno současně a jak mezi nimi přepínat. Druhá kapitola seznámí čtenáře s okny jako hlavním pracovním prostředkem systému. Dočtete se, jakým způsobem ovládat spuštěné aplikace tak, aby vám jednotlivé ovládací prvky nepřekážely, ale pomáhaly. Najdete zde podrobný popis jednotlivých typů oken, ukážeme si rozdíly mezi nimi a jsou zde popsány i základní postupy při nastavení programů. Třetí kapitola je celá věnována základnímu nastavení systému. Od prostého nastavení vzhledu pracovní plochy přejdeme k nastavení hlavního panelu jako klíčového místa systému, ukážeme si, jak racionálně spouštět aplikace. Rozsáhlá čtvrtá kapitola velmi podrobně popisuje práci s dokumenty, soubory a složkami. Je zde podrobně popsáno otevření nového dokumentu, uložení dokumentu na disk a jeho následné otevření, značný prostor je Úvod
8 8 věnován i organizaci souborů na disku, přesunu souborů a jejich kopírování. K těmto operacím se využívají výhradně nástroje dodávané současně se systémem, tedy především program Průzkumník. Úvod
9 9 Kapitola 1. První setkání s Windows Vista Windows Vista se dodávají na trh v několika verzích. Jsou to především: Home Basics poskytuje omezené možnosti pro počítače používané v domácnostech. Home Premium tato verze je určena pro náročné uživatele počítačů v domácím prostředí. Business dodává se do počítačů instalovaných ve firmách. Ultimate verze obsahující totálně vše je nejdražší, a proto po ní sáhne jen málokdo. Tato kniha je psána s přednostním zaměřením na uživatele verze Home Premium, ale uživatelé ostatních verzí nezaznamenají podstatné rozdíly. Windows Vista není možné spustit na každém počítači. Jako nutné minimum se uvádí alespoň 512 MB operační paměti (RAM) a procesor s taktovací frekvencí 800 MHz. V tom případě ale spustíte nanejvýš základní verzi, tedy Home Basic. Pro provoz grafického rozhraní Aero je potřeba alespoň
10 10 1 GB operační paměti a procesor s taktovací frekvencí 1,4 GB, a navíc je třeba grafická karta (128 MB a výše) podporující WDDM a Hardware Pixel Shader 2.0. Co se týče softwaru, existuje slušná pravděpodobnost, že se podaří spustit program, který bez potíží pracoval pod systémem Windows XP. V každém případě nemusíte mít strach, používáte-li software renomovaných a známých firem. Zkušenosti říkají, že u některých vyzkoušených programů se začínají projevovat jisté mouchy a některé nelze spustit vůbec. To se ale jistě časem napraví. 1.1 Jak spustit Windows Windows Vista není třeba nějakým zvláštním postupem spouštět, stačí zapnout počítač a několik desítek vteřin sledovat, co se děje. Sledovat a pokud možno nezasahovat! Po prvním spuštění se otevře okno Uvítací centrum, podobné jako na obrázku 1.1. Toto okno se může stát vaším pomocníkem při prvních krocích s Windows Vista. V každém případě odsud máte rychlejší přístup k některým nastavením systému než standardními postupy. Pokud zrušíte zaškrtnutí políčka Zobrazit po spuštění systému, nebude se toto okno při dalších startech počítače zobrazovat. Okno Uvítací centrum je dostupné ze složky Ovládací panely, ikona Systém a údržba. Okno je rozděleno vodorovnými příčkami na tři části. Horní část je informační a její text se přizpůsobí položce vybrané v dolní části okna. Tyto položky vybíráte klepnutím. Začínajícím uživatelům může v prvních krocích pomoci skupina 14 položek Začátek práce se systémem Windows. Standardně se jich zobrazuje šest, ale klepnutím na odkaz Zobrazit všechny položky je uvidíte všechny. Jestliže na položku poklepete, stane se dostupným nástroj, kterým je možné dané nastavení změnit nebo jinak upravit. Vše si můžete vyzkoušet ihned,
11 11 Obr. 1.1 Uvítací centrum jakmile poklepete na položku Nové funkce systému Windows. Vzápětí se otevře okno nápovědy s přehledem nových funkcí systému. Takto jsou z okna Uvítací centrum dostupné nástroje Správa počítače, Ovládací panely nebo Windows Media Center. Pro začínající uživatele počítače i Windows jsou určeny položky Základy systému Windows Vista a Ukázky systému Windows Vista. Doporučuji je zejména naprostým začátečníkům, základům práce s myší či klávesnicí se v této knize skutečně věnovat nemohu. Když už víme, jak Windows Vista spustit, měli bychom se také naučit, jak je ukončit. Především platí, že s ukončením jejich chodu se současně vypíná (eventuálně restartuje) celý počítač. Windows Vista můžete ukončit vypnutím počítače, to znamená krátkým stiskem vypínače. Moderní základní desky toto chápou jako výzvu k řádnému ukončení systému, uložení všech nastavení a pokojnému vypnutí přístroje. K vypnutí lze rovněž použít tlačítko Start; najdete je úplně v levém dolním rohu obrazovky, je kulaté a je na nich logo Windows. Stisknete-li je, rozevře se nabídka Start a budete-li ukazatelem myši postupovat stále doprava, najdete zde nabídku s možnostmi ukončení nebo přerušení práce se systémem jako na obrázku 1.2.
12 12 Obr. 1.2 Vypnutí systému 1.2 Úvodní obrazovka Windows Vista Přes celou obrazovku se rozprostírá pracovní plocha. Při instalaci jste si zvolili motiv, který nyní této ploše dominuje, podobně jako na obrázku 1.3. Chcete-li se rychle dostat k pracovní ploše, stiskněte na hlavním panelu první tlačítko vpravo od tlačítka Start, jmenuje se Zobrazit plochu. Na obrázku 1.3 je toto tlačítko vidět vlevo dole. Pokud chcete zavřít okno Uvítací centrum, stiskněte červené tlačítko s křížkem v pravém horním rohu okna. Na pracovní ploše se po prvním spuštění nachází jediná ikona, a to Koš. Je určen pro smazané soubory, a protože se chová jako opravdový koš na odpadky, tak z něj tyto soubory lze opět vytáhnout. Po pravé straně se zobrazuje Postranní panel systému Windows. V základním zobrazení na něm najdete analogové hodiny, přehled zpráv a tzv. miniaplikace. Při spodním okraji pracovní plochy si povšimněte tmavého pruhu, který je teď téměř prázdný. To je hlavní panel. Na jeho levém okraji se nachází kulaté tlačítko Start, jehož stisknutím se rozevírá nabídka Start určená pro spouštění aplikací. Několik tlačítek umístěných vpravo od tlačítka Start tvoří panel Snadné spuštění sloužící k okamžitému spouštění aplikací.
13 13 Na tento panel můžete sami doplnit další tlačítka a tak prakticky každou aplikaci spouštět přímo odsud. Na pravé straně hlavního panelu pak najdete aktivační ikony systémového času, Postranního panelu systému Windows a podle potřeby zde bývají zobrazeny další aktivační ikony. Prostor mezi panelem Snadné spuštění a aktivačními ikonami, který máte nyní prázdný (na obrázku 1.3 je tomu jinak), se nazývá Panel úloh. Je určen pro tlačítka spuštěných aplikací. Obr. 1.3 Úvodní obrazovka Windows Vista 1.3 Spouštění aplikací Windows Vista nabízejí několik způsobů, jak spustit aplikaci (uživatelský program). Existují aplikace, které při instalaci umístí svoji ikonu na pracovní plochu Windows Vista. Ikony však nemusí být jen na ploše, ale v kterémkoliv okně. Kdekoli je ikona aplikace dostupná, platí, že tam můžete aplikaci spustit, a to poklepáním (dvojím rychlým stiskem levého tlačítka myši). Druhou možností je stisknutí tlačítka Start, po němž se rozevře nabídka Start. Pohybujete-li myší po nabídce nahoru, zjistíte, že souhlasně s pohybem vaší ruky se pohybuje výběrový kurzor, který zvýrazňuje právě aktivní řádek nabídky Start. Zastavíte-li pohyb myši na některé z položek, záhy se objeví popisek upřesňující účel a použití aplikace podobně jako na obrázku 1.4. Chcete-li danou položku aktivovat, je třeba na ní klepnout.
14 14 Obr. 1.4 Nabídka Start Aplikace, s nimiž pracujete často, jsou v nabídce Start shromážděny přímo v hlavní ose nad tlačítkem Start. Ostatní aplikace jsou dostupné po klepnutí na položku Všechny programy. Jednotlivé aplikace jsou soustředěny do skupiny, jejich názvy můžete spatřit aplikací přímo v základní ose nabídky Start, každá z těchto položek se po dalším klepnutí rozbalí, podobně jako nabídka Microsoft Office na obrázku 1.5.
15 15 Obr. 1.5 Nabídka Start Všechny programy Klepnete-li po přechodu do režimu Všechny programy v nabídce na položku Zpět, vrátí se nabídka Start k původnímu zobrazení. Znáte-li alespoň přibližně název aplikace nebo souboru s aplikací, můžete využít pole Zahájit hledání, umístěné ihned nad tlačítkem Start. Zkuste sem zapsat například výrazy sol, chess, notepad nebo mspaint. Tímto způsobem ale můžete poměrně rychle najít i dokumenty, s kterými jste sami pracovali. Čím přesněji si pamatujete název, tím bude hledání úspěšnější.
16 16 : Existuje ještě několik metod spuštění aplikací, zmíníme se o nich jen letmo: Poklepáním na ikonu dokumentu (přesněji řečeno souboru, v němž je uložen dokument) spustíte aplikaci, která je tomuto typu dokumentu přiřazena. Klepnutím na položku dokumentu v nabídce Start Dokumenty získáte přístup k vlastním dokumentům. Poklepáním na ikonu dokumentu rovněž spustíte rodnou aplikaci dokumentu. Výběrem položky z nabídky Start Naposledy otevřené položky Najdete zde 15 dokumentů, s nimiž jste naposledy pracovali. Přesunem ikony dokumentu na ikonu (zástupce) aplikace, která umí příslušný dokument otevřít. Přesunem ikony dokumentu do otevřeného okna aplikace, která umí s dokumentem pracovat. Z dialogového okna Spustit, které je dostupné v nabídce Start Všechny programy Příslušenství Spustit. 1.4 Přepínání mezi okny Není-li hlavní panel dostupný, může se stát, že je ukrytý pod otevřenými okny. Pak jej aktivujete stiskem klávesové zkratky CTRL+ESC, nebo stiskem klávesy s logem WINDOWS. Hlavní panel můžete přemístit k jinému okraji obrazovky tažením pomocí myši nebo upravit jeho velikost tažením za okraj jako na obrázku 1.6. Obr. 1.6 Změna velikosti hlavního panelu Hlavní panel využijeme především k přepínání mezi okny. Windows Vista dovolují spustit několik aplikací současně. Znamená to, že jakmile spustíte nějaký program, nemusíte jej ukončovat a můžete spustit program další. Během práce pak můžete kdykoli přejít od jednoho programu k jinému. Možnosti spuštění několika aplikací současně a přepínání mezi nimi se říká multitasking.
17 17 Spustíte-li aplikaci, tedy otevřete-li okno, objeví se na hlavním panelu symbol této spuštěné aplikace, tlačítko. Kolik je spuštěných aplikací, tolik tlačítek se nachází na hlavním panelu. Nebojte se, vejde se jich tam hodně. Na obrázku 1.7 můžete vidět čtyři tlačítka Uvítací centrum, elektronický diář Microsoft Outlook, prohlížeč internetových stránek Internet Explorer a textový editor Microsoft Word. Obr. 1.7 Tlačítka aplikací na hlavním panelu Tlačítko aktivní aplikace je monochromatické, zatímco ostatní tlačítka jsou stínovaná. Klepnutím na tlačítko jiné aplikace Windows Vista zařídí, aby se aktivním stalo okno právě této aplikace. Platí tedy, že klepnutím na tlačítka na hlavním panelu lze mezi spuštěnými aplikacemi přepínat. Pokud je spuštěna aplikace a pomocí této aplikace je otevřen dokument, uvede se v tlačítku nejdříve název tohoto dokumentu a teprve potom název aplikace. Ve čtvrtém tlačítku na obrázku 1.7 je ve skutečnosti napsáno: Windows Vista.doc (Režim kompatibility) Microsoft Word. (To je název dokumentu, do nějž píši tuto knihu.) O tom, jaká je to vlastně aplikace, se v tomto případě pozná vlastně jen podle ikony, protože velká část popisku je ukryta. Obr. 1.8 Informace tlačítka na hlavním panelu Pro úplnou informaci stačí nad tlačítkem na okamžik zastavit pohyb ukazatele myši. Vzápětí se zobrazí miniatura okna a doplňující popisek s plným textem tlačítka. Tuto situaci demonstruje obrázek 1.8. Tlačítka oken stejné aplikace mohou být sdružena. V případě aplikace MS Internet Explorer na obrázku 1.7 je zřejmé, že tato aplikace je spuštěna dvakrát. Každému oknu by příslušelo jedno tlačítko. Pokud byste ale otevřeli těchto záložek víc (není to problém), počet tlačítek příslušející jedné aplikaci by se neúměrně zvyšoval.
18 18 Obr. 1.9 Rozbalená nabídka tlačítka aplikace Proto stisknete-li takové tlačítko, rozevře se nabídka se seznamem otevřených oken dané aplikace, dalším klepnutím na položku pak můžete k danému oknu přejít. Na pomoc vám tady může přijít i náhled okna, jak je zřejmé z obrázku 1.9. Pokud zamýšlíte spustit nějakou aplikaci, podívejte se na hlavní panel, zda už náhodou není spuštěna. Předejdete tak mnohdy zbytečnému vícenásobnému spuštění aplikací. Brzy zjistíte, že přepínání mezi aplikacemi klepnutím na tlačítko na hlavním panelu je nepraktické. K jiné aplikaci lze přejít i tak, že klepnete kamkoli na její otevřené okno, ale to nebývá vždy dostupné. Pak je třeba se uchýlit k jiným prostředkům. Obr Přepínání mezi programy stiskem Alt + Tab Zkuste použít klávesovou zkratkou ALT+TAB. Jako první stiskněte palcem levé ruky klávesu ALT, držte ji a nepouštějte, pak přidejte klávesu TAB. Uprostřed obrazovky se zobrazí přepínací panel, který můžete vidět na obrázku 1.10.
19 19 Na panelu lze vidět miniatury oken všech spuštěných aplikací. Vybrat jinou aplikaci můžete buď dalším několikanásobným stiskem klávesy TAB, dokud zvýrazňující rámeček nedojde k potřebné miniatuře, ale také můžete na této miniatuře klepnout. V situaci na obrázku 1.10 by Windows Vista při uvolnění stisku kláves přešly k oknu KOD Windows Internet Explorer. Jedním z oken, ke kterému takto lze přejít, je i pracovní plocha. Znamená to miniaturizaci všech otevřených oken a zpřístupnění plochy. Na prvním místě se vám vždy nabídne okno, s kterým jste pracovali naposledy. Znamená to, že přecházet mezi dvěma aplikacemi lze mechanickým stiskem ALT+TAB, aniž byte museli zrakem kontrolovat, která miniatura je vlastně vybrána. Někdy může být manipulace s klávesami obtížná. Proto můžete stiskem klávesové zkratky CTRL+ALT+TAB (trojhmat) otevřít okno s miniaturami trvale. Výraznou novinkou, kterou nabízejí Windows Vista, jsou létající okna (Flip 3D). Přitom jsou všechna okna shromážděna v kaskádě uprostřed obrazovky asi tak jako na obrázku Režim létajících oken zapnete stiskem klávesy s logem WINDOWS a stiskem klávesy TAB. Klávesu WINDOWS držte trvale stisknutou (palec levé ruky) a dalšími stisky klávesy TAB můžete kaskádu oken před sebou posunovat tak dlouho, dokud na prvním místě nebude to okno, ke kterému chcete přejít. Pak stisk všech kláves uvolněte.
20 20 Obr Létající okna Na požadované okno lze i v režimu létajících oken klepnout. Létajícími okny lze pohybovat i otáčením kolečka myši nebo stiskem čtveřice kurzorových kláves DOLEVA, DOPRAVA, NAHORU, DOLŮ. Je však třeba, aby byla nepřetržitě stisknuta klávesa WINDOWS. Na hlavním panelu, na panelu Snadné spuštění, se jako druhé v pořadí nachází tlačítko Přepínání oken. Pokud je stisknete, přejdou Windows Vista do režimu létajících oken (Flip 3D) a setrvají v něm do té chvíle, dokud si nezvolíte některé z oken.
Jak na Windows Vista v rekordním čase Josef Pecinovský
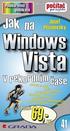 Josef Pecinovský Jak na Windows Vista v rekordním čase Josef Pecinovský Vydala Grada Publishing, a.s. U Průhonu 22, Praha 7 jako svou 3053. publikaci Odpovědný redaktor Karel Samohýl Počet stran 88 První
Josef Pecinovský Jak na Windows Vista v rekordním čase Josef Pecinovský Vydala Grada Publishing, a.s. U Průhonu 22, Praha 7 jako svou 3053. publikaci Odpovědný redaktor Karel Samohýl Počet stran 88 První
Ukázka knihy z internetového knihkupectví
 Ukázka knihy z internetového knihkupectví www.kosmas.cz Josef Pecinovský Jak na Windows Vista v rekordním čase Josef Pecinovský Vydala Grada Publishing, a.s. U Průhonu 22, Praha 7 jako svou 3053. publikaci
Ukázka knihy z internetového knihkupectví www.kosmas.cz Josef Pecinovský Jak na Windows Vista v rekordním čase Josef Pecinovský Vydala Grada Publishing, a.s. U Průhonu 22, Praha 7 jako svou 3053. publikaci
Josef Pecinovský PowerPoint 2007
 Josef Pecinovský PowerPoint 2007 Jak na PowerPoint 2007 v rekordním čase Josef Pecinovský Vydala Grada Publishing, a.s. U Průhonu 22, Praha 7 jako svou 3054. publikaci Odpovědný redaktor Karel Samohýl
Josef Pecinovský PowerPoint 2007 Jak na PowerPoint 2007 v rekordním čase Josef Pecinovský Vydala Grada Publishing, a.s. U Průhonu 22, Praha 7 jako svou 3054. publikaci Odpovědný redaktor Karel Samohýl
Josef Pecinovský PowerPoint 2007
 Josef Pecinovský PowerPoint 2007 Jak na PowerPoint 2007 v rekordním čase Josef Pecinovský Vydala Grada Publishing, a.s. U Průhonu 22, Praha 7 jako svou 3054. publikaci Odpovědný redaktor Karel Samohýl
Josef Pecinovský PowerPoint 2007 Jak na PowerPoint 2007 v rekordním čase Josef Pecinovský Vydala Grada Publishing, a.s. U Průhonu 22, Praha 7 jako svou 3054. publikaci Odpovědný redaktor Karel Samohýl
Spuštění a ukončení databázové aplikace Access
 Spuštění a ukončení databázové aplikace Access Aplikaci Access spustíte tak, že vyhledáte její ikonu v nabídce "Start" a klepnete na ní. Najdete ho v Sekci Všechny programy/mircosoft Office. Po výběru
Spuštění a ukončení databázové aplikace Access Aplikaci Access spustíte tak, že vyhledáte její ikonu v nabídce "Start" a klepnete na ní. Najdete ho v Sekci Všechny programy/mircosoft Office. Po výběru
MS OFFICE, POWERPOINT
 Škola: Autor: DUM: Vzdělávací obor: Tematický okruh: Téma: Masarykovo gymnázium Vsetín Mgr. Petr Koňařík MGV_VT_SS_1S2-D15_Z_OFF_PP.docx Informatika MS Office Powerpoint MS OFFICE, POWERPOINT ÚVOD PowerPoint
Škola: Autor: DUM: Vzdělávací obor: Tematický okruh: Téma: Masarykovo gymnázium Vsetín Mgr. Petr Koňařík MGV_VT_SS_1S2-D15_Z_OFF_PP.docx Informatika MS Office Powerpoint MS OFFICE, POWERPOINT ÚVOD PowerPoint
STRUč Ná Př íruč KA pro Windows Vista
 STRUč Ná Př íruč KA pro Windows Vista OBSAH Kapitola 1: SYSTéMOVé POžADAVKY...1 Kapitola 2: INSTALACE SOFTWARU TISKáRNY V SYSTéMU WINDOWS...2 Instalace softwaru pro lokální tisk... 2 Instalace softwaru
STRUč Ná Př íruč KA pro Windows Vista OBSAH Kapitola 1: SYSTéMOVé POžADAVKY...1 Kapitola 2: INSTALACE SOFTWARU TISKáRNY V SYSTéMU WINDOWS...2 Instalace softwaru pro lokální tisk... 2 Instalace softwaru
MS Windows 7. Milan Myšák. Příručka ke kurzu. Milan Myšák
 MS Windows 7 Milan Myšák Příručka ke kurzu Milan Myšák Vývoj MS Windows Historické verze (do Win Me a Win NT 4.0) Windows XP (2001) Windows 7 (2009) Windows 2000 Windows Vista (2007) Windows 8 (2012) Milan
MS Windows 7 Milan Myšák Příručka ke kurzu Milan Myšák Vývoj MS Windows Historické verze (do Win Me a Win NT 4.0) Windows XP (2001) Windows 7 (2009) Windows 2000 Windows Vista (2007) Windows 8 (2012) Milan
S klávesovými zkratkami ovládnete Windows jako profík Novinky.cz
 Page 1 of 5 S klávesovými zkratkami ovládnete Windows jako profík Většina lidí ovládá počítač především myší a klávesnici používá pouze na psaní. Pomocí dvou nebo třech tlačítek, které zmáčknete najednou,
Page 1 of 5 S klávesovými zkratkami ovládnete Windows jako profík Většina lidí ovládá počítač především myší a klávesnici používá pouze na psaní. Pomocí dvou nebo třech tlačítek, které zmáčknete najednou,
Windows. snadno a rychle
 Nová kniha známých českých odborníků podrobně seznamuje čtenáře s operačním systémem Windows 10. Čtenář se pod vedením autorů naučí spouštět programy a přepínat mezi nimi (multitasking), vytvářet virtuální
Nová kniha známých českých odborníků podrobně seznamuje čtenáře s operačním systémem Windows 10. Čtenář se pod vedením autorů naučí spouštět programy a přepínat mezi nimi (multitasking), vytvářet virtuální
Office 2013. podrobný průvodce. Tomáš Šimek
 Office 2013 podrobný průvodce Tomáš Šimek Seznámení se společnými postupy při práci s dokumenty Office Popis základních a pokročilejších postupů při práci s Wordem, Excelem, PowerPointem a OneNote Možnosti
Office 2013 podrobný průvodce Tomáš Šimek Seznámení se společnými postupy při práci s dokumenty Office Popis základních a pokročilejších postupů při práci s Wordem, Excelem, PowerPointem a OneNote Možnosti
Operační systém MS Windows XP Professional
 Operační systém MS Windows XP Professional Operační systém základní programové vybavení počítače zprostředkovává komunikaci uživatele s počítačem s technickým vybavením počítače s aplikačním programovým
Operační systém MS Windows XP Professional Operační systém základní programové vybavení počítače zprostředkovává komunikaci uživatele s počítačem s technickým vybavením počítače s aplikačním programovým
Word 2007 Word 2007 egon. Spuštění, vzhled, zobrazení dokumentu
 Word 2007 Word 2007 egon Spuštění, vzhled, zobrazení dokumentu Jan Málek 30.4.2010 Word 2007 V roce 2007 přichází firma Microsoft s novou verzí kancelářského balíku MS Office 2007 a tedy i textového editoru
Word 2007 Word 2007 egon Spuštění, vzhled, zobrazení dokumentu Jan Málek 30.4.2010 Word 2007 V roce 2007 přichází firma Microsoft s novou verzí kancelářského balíku MS Office 2007 a tedy i textového editoru
VY_32_INOVACE_INF.08. Microsoft Windows II.
 VY_32_INOVACE_INF.08 Microsoft Windows II. Autorem materiálu a všech jeho částí, není-li uvedeno jinak, je Jiří Kalous Základní a mateřská škola Bělá nad Radbuzou, 2011 INSTALACE WINDOWS 1. PRVOTNÍ PŘÍPRAVA
VY_32_INOVACE_INF.08 Microsoft Windows II. Autorem materiálu a všech jeho částí, není-li uvedeno jinak, je Jiří Kalous Základní a mateřská škola Bělá nad Radbuzou, 2011 INSTALACE WINDOWS 1. PRVOTNÍ PŘÍPRAVA
Ukázka knihy z internetového knihkupectví www.kosmas.cz
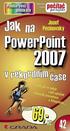 Ukázka knihy z internetového knihkupectví www.kosmas.cz Josef Pecinovský PowerPoint 2007 Jak na PowerPoint 2007 v rekordním čase Josef Pecinovský Vydala Grada Publishing, a.s. U Průhonu 22, Praha 7 jako
Ukázka knihy z internetového knihkupectví www.kosmas.cz Josef Pecinovský PowerPoint 2007 Jak na PowerPoint 2007 v rekordním čase Josef Pecinovský Vydala Grada Publishing, a.s. U Průhonu 22, Praha 7 jako
Pracovní prostředí Word 2003 versus Word 2010
 Zdokonalování gramotnosti v oblasti ICT Pracovní prostředí Word 2003 versus Word 2010 Inovace a modernizace studijních oborů FSpS Vránová Hana 11.7.2012 OBSAH Srovnání pracovního prostředí Word 2003 a
Zdokonalování gramotnosti v oblasti ICT Pracovní prostředí Word 2003 versus Word 2010 Inovace a modernizace studijních oborů FSpS Vránová Hana 11.7.2012 OBSAH Srovnání pracovního prostředí Word 2003 a
Ukázka knihy z internetového knihkupectví www.kosmas.cz
 Ukázka knihy z internetového knihkupectví www.kosmas.cz 3 Grada Publishing 4 Jak na Pinnacle Studio 10 v rekordnìm Ëase Josef Pecinovsk Vydala Grada Publishing, a.s. U Průhonu 22, Praha 7 jako svou 2636.
Ukázka knihy z internetového knihkupectví www.kosmas.cz 3 Grada Publishing 4 Jak na Pinnacle Studio 10 v rekordnìm Ëase Josef Pecinovsk Vydala Grada Publishing, a.s. U Průhonu 22, Praha 7 jako svou 2636.
Windows 8.1 (5. třída)
 Windows 8.1 (5. třída) Pracovní plocha: takto vypadá Pracovní plocha u nás ve škole - pozadí Pracovní plochy - ikony na pracovní ploše - Hlavní panel - ikony na Hlavním panelu (zvýrazněná ikona spuštěné
Windows 8.1 (5. třída) Pracovní plocha: takto vypadá Pracovní plocha u nás ve škole - pozadí Pracovní plochy - ikony na pracovní ploše - Hlavní panel - ikony na Hlavním panelu (zvýrazněná ikona spuštěné
Obrázek 1 Nabídka Office 2010
 Škola: Autor: DUM: Vzdělávací obor: Tematický okruh: Téma: Masarykovo gymnázium Vsetín Mgr. Petr Koňařík MGV_VT_SS_1S2-D11_Z_OFF_UVOD.docx Informatika MS Office Úvod OFFICE - ÚVOD POPIS KANCELÁŘSKÉHO BALÍKU
Škola: Autor: DUM: Vzdělávací obor: Tematický okruh: Téma: Masarykovo gymnázium Vsetín Mgr. Petr Koňařík MGV_VT_SS_1S2-D11_Z_OFF_UVOD.docx Informatika MS Office Úvod OFFICE - ÚVOD POPIS KANCELÁŘSKÉHO BALÍKU
Důležité informace o produktu
 Začněte zde Copyright 2013 Hewlett-Packard Development Company, L.P. Windows je ochranná známka společnosti Microsoft Corporation registrovaná v USA. Informace uvedené v této příručce se mohou změnit bez
Začněte zde Copyright 2013 Hewlett-Packard Development Company, L.P. Windows je ochranná známka společnosti Microsoft Corporation registrovaná v USA. Informace uvedené v této příručce se mohou změnit bez
PowerPoint 2010 snadno a rychle
 Josef Pecinovský PowerPoint 2010 snadno a rychle Vydala Grada Publishing, a.s. U Průhonu 22, Praha 7 jako svou 4134. publikaci Odpovědný redaktor Hynek Šeda Sazba Hynek Šeda Počet stran 96 První vydání,
Josef Pecinovský PowerPoint 2010 snadno a rychle Vydala Grada Publishing, a.s. U Průhonu 22, Praha 7 jako svou 4134. publikaci Odpovědný redaktor Hynek Šeda Sazba Hynek Šeda Počet stran 96 První vydání,
František Hudek. březen ročník
 VY_32_INOVACE_FH06_WIN Jméno autora výukového materiálu Datum (období), ve kterém byl VM vytvořen Ročník, pro který je VM určen Vzdělávací oblast, obor, okruh, téma Anotace František Hudek březen 2013
VY_32_INOVACE_FH06_WIN Jméno autora výukového materiálu Datum (období), ve kterém byl VM vytvořen Ročník, pro který je VM určen Vzdělávací oblast, obor, okruh, téma Anotace František Hudek březen 2013
4 Microsoft Windows XP Jednoduše
 Obsah ÚVOD Nové zkušenosti s novými Windows XP 11 Vaším cílem je: 11 A. Hraní her, využívání encyklopedií a výukových programů, účetnictví 11 B. Procházení WWW stránek Internetu, využívání elektronické
Obsah ÚVOD Nové zkušenosti s novými Windows XP 11 Vaším cílem je: 11 A. Hraní her, využívání encyklopedií a výukových programů, účetnictví 11 B. Procházení WWW stránek Internetu, využívání elektronické
Supernova 16 Ovládací zkratky. Akce Funkce Stolní počítač Přenosný počítač Automatické popisování grafických objektů LEVÝ CONTROL + PRAVÁ HRANATÁ
 Supernova 16 Ovládací zkratky Akce Funkce Stolní počítač Přenosný počítač Automatické popisování grafických objektů PRAVÁ HRANATÁ G Otevřít kontextové menu ovládacího panelu ZÁVORKA MEZERNÍK Předčítací
Supernova 16 Ovládací zkratky Akce Funkce Stolní počítač Přenosný počítač Automatické popisování grafických objektů PRAVÁ HRANATÁ G Otevřít kontextové menu ovládacího panelu ZÁVORKA MEZERNÍK Předčítací
Ukázka knihy z internetového knihkupectví www.kosmas.cz
 Ukázka knihy z internetového knihkupectví www.kosmas.cz Počítáme v Excelu v rekordním čase Druhé, aktualizované vydání Vladimír Bříza Vydala Grada Publishing, a.s. U Průhonu 22, Praha 7 jako svou 2787.
Ukázka knihy z internetového knihkupectví www.kosmas.cz Počítáme v Excelu v rekordním čase Druhé, aktualizované vydání Vladimír Bříza Vydala Grada Publishing, a.s. U Průhonu 22, Praha 7 jako svou 2787.
Word 2013. podrobný průvodce. Tomáš Šimek
 Word 2013 podrobný průvodce Tomáš Šimek Přehled funkcí a vlastností nejnovější verze textového editoru Word Jak psát na počítači správně, úpravy a formátování textu a stránky Zpracování dalších objektů
Word 2013 podrobný průvodce Tomáš Šimek Přehled funkcí a vlastností nejnovější verze textového editoru Word Jak psát na počítači správně, úpravy a formátování textu a stránky Zpracování dalších objektů
Počítáme v Excelu v rekordním čase
 Počítáme v Excelu v rekordním čase Druhé, aktualizované vydání Vladimír Bříza Vydala Grada Publishing, a.s. U Průhonu 22, Praha 7 jako svou 2787. publikaci Odpovědný redaktor Miroslav Lochman Počet stran
Počítáme v Excelu v rekordním čase Druhé, aktualizované vydání Vladimír Bříza Vydala Grada Publishing, a.s. U Průhonu 22, Praha 7 jako svou 2787. publikaci Odpovědný redaktor Miroslav Lochman Počet stran
OPERAČNÍ SYSTÉM. základní ovládání. Mgr. Jan Veverka Střední odborná škola sociální obor ošetřovatel
 OPERAČNÍ SYSTÉM základní ovládání Mgr. Jan Veverka Střední odborná škola sociální obor ošetřovatel Pár otázek na začátek popište k čemu se používá počítač v jakých oborech lidské činnosti se využívá počítačů?
OPERAČNÍ SYSTÉM základní ovládání Mgr. Jan Veverka Střední odborná škola sociální obor ošetřovatel Pár otázek na začátek popište k čemu se používá počítač v jakých oborech lidské činnosti se využívá počítačů?
Základní nastavení systému Windows 7
 Základní nastavení systému Windows 7 Ing. Miroslava Trusková 2012 1 Dobrý den, vítejte v lekci Systémová nastavení. Dnes si vysvětlíme, jak si přizpůsobit nastavení počítače tak, aby vyhovoval Vašim požadavkům.
Základní nastavení systému Windows 7 Ing. Miroslava Trusková 2012 1 Dobrý den, vítejte v lekci Systémová nastavení. Dnes si vysvětlíme, jak si přizpůsobit nastavení počítače tak, aby vyhovoval Vašim požadavkům.
Obsah. Obsah. Úvod Windows Vista začínáme Základní pojmy a dovednosti Ovládání programů... 41
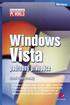 WINDOWS VISTA PODROBNÝ PRŮVODCE 5 Obsah Úvod... 9 Komu je kniha určena...10 Co v knize najdete...10 Použité konvence a struktura knihy...11 Názvosloví...11 1. Windows Vista začínáme... 13 1.1 Co je nového
WINDOWS VISTA PODROBNÝ PRŮVODCE 5 Obsah Úvod... 9 Komu je kniha určena...10 Co v knize najdete...10 Použité konvence a struktura knihy...11 Názvosloví...11 1. Windows Vista začínáme... 13 1.1 Co je nového
Program pro zvětšování a zvýrazňování obrazovky, který snižuje únavu zraku. O tomto průvodcia
 Program pro zvětšování a zvýrazňování obrazovky, který snižuje únavu zraku O tomto průvodcia Vítejte v programu ZoomText Express ZoomText Express je dostupný a snadno použitelný zvětšovací počítačový program.
Program pro zvětšování a zvýrazňování obrazovky, který snižuje únavu zraku O tomto průvodcia Vítejte v programu ZoomText Express ZoomText Express je dostupný a snadno použitelný zvětšovací počítačový program.
Modul 2. Druhá sada úkolů:
 Zadání Druhá sada úkolů: Modul 2 Všechny potřebné složky a soubory pro splnění následující sady úkolů se nachází ve složce sada2. 1. Ve složce Ulohy vytvořte šest nových složek (podle obrázku) a pojmenujte
Zadání Druhá sada úkolů: Modul 2 Všechny potřebné složky a soubory pro splnění následující sady úkolů se nachází ve složce sada2. 1. Ve složce Ulohy vytvořte šest nových složek (podle obrázku) a pojmenujte
Kapitola 1: Úvod. 1.1 Obsah balení. 1.2 Požadavky na systém. Česky
 Kapitola 1: Úvod 1.1 Obsah balení Po obdržení televizního adaptéru TVGo A03 zkontrolujte, zda balení USB TV Super Mini obsahuje následující položky. Adaptér TVGo A03 Disk CD s ovladači Dálkový ovladač
Kapitola 1: Úvod 1.1 Obsah balení Po obdržení televizního adaptéru TVGo A03 zkontrolujte, zda balení USB TV Super Mini obsahuje následující položky. Adaptér TVGo A03 Disk CD s ovladači Dálkový ovladač
Ukázka knihy z internetového knihkupectví www.kosmas.cz
 Ukázka knihy z internetového knihkupectví www.kosmas.cz U k á z k a k n i h y z i n t e r n e t o v é h o k n i h k u p e c t v í w w w. k o s m a s. c z, U I D : K O S 1 8 1 5 4 4 Nadpis kapitoly Mojmír
Ukázka knihy z internetového knihkupectví www.kosmas.cz U k á z k a k n i h y z i n t e r n e t o v é h o k n i h k u p e c t v í w w w. k o s m a s. c z, U I D : K O S 1 8 1 5 4 4 Nadpis kapitoly Mojmír
Windows 10 (5. třída)
 Windows 10 (5. třída) Pracovní plocha: takto vypadá Pracovní plocha u nás ve škole - pozadí Pracovní plochy - ikony na Pracovní ploše ikona Student 17 (se jménem přihlášeného uživatele) ikona Tento počítač
Windows 10 (5. třída) Pracovní plocha: takto vypadá Pracovní plocha u nás ve škole - pozadí Pracovní plochy - ikony na Pracovní ploše ikona Student 17 (se jménem přihlášeného uživatele) ikona Tento počítač
Úvodní příručka. Správa souborů Kliknutím na kartu Soubor můžete otevřít, uložit, vytisknout a spravovat své soubory Wordu.
 Úvodní příručka Microsoft Word 2013 vypadá jinak než ve starších verzích, proto jsme vytvořili tuto příručku, která vám pomůže se s ním rychle seznámit. Panel nástrojů Rychlý přístup Příkazy tady umístěné
Úvodní příručka Microsoft Word 2013 vypadá jinak než ve starších verzích, proto jsme vytvořili tuto příručku, která vám pomůže se s ním rychle seznámit. Panel nástrojů Rychlý přístup Příkazy tady umístěné
ZoomText 10.1 pro Windows. Dodatek k uživatelské příručce
 ZoomText 10.1 pro Windows 8 Dodatek k uživatelské příručce Autorská práva ZoomText Magnifier Copyright 2013, Algorithmic Implementations, Inc. Všechna práva vyhrazena. ZoomText Magnifier/Reader Copyright
ZoomText 10.1 pro Windows 8 Dodatek k uživatelské příručce Autorská práva ZoomText Magnifier Copyright 2013, Algorithmic Implementations, Inc. Všechna práva vyhrazena. ZoomText Magnifier/Reader Copyright
WINDOWS 7 ZÁKLADY. Na konci roku 2012 přišly na trh nové Windows 8, které revolučně mění ovládání a jsou orientovány především na dotykové ovládání.
 WINDOWS 7 ZÁKLADY Microsoft Windows 7 je grafický operační systém a celá rodina operačních systémů Windows je nejrozšířenější operační systém používaný v domácnostech na světě. Jeho předchůdci byli Windows
WINDOWS 7 ZÁKLADY Microsoft Windows 7 je grafický operační systém a celá rodina operačních systémů Windows je nejrozšířenější operační systém používaný v domácnostech na světě. Jeho předchůdci byli Windows
Obsah. Obsah. Úvod... 9. 1. Windows Vista začínáme... 13. 2. Základní pojmy a dovednosti... 25. 3. Ovládání programů... 41
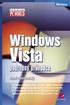 WINDOWS VISTA PODROBNÝ PRŮVODCE 5 Obsah Úvod... 9 Komu je kniha určena...10 Co v knize najdete...10 Použité konvence a struktura knihy...11 Názvosloví...11 1. Windows Vista začínáme... 13 1.1 Co je nového
WINDOWS VISTA PODROBNÝ PRŮVODCE 5 Obsah Úvod... 9 Komu je kniha určena...10 Co v knize najdete...10 Použité konvence a struktura knihy...11 Názvosloví...11 1. Windows Vista začínáme... 13 1.1 Co je nového
Windows - základy. Hlavním vypínačem na základní jednotce. K datům uloženým do výchozí složky.
 Práce se soubory a složkami Windows - základy Otázka Jakým způsobem se zapíná počítač? Jaká vstupní pole musí být vyplněna v přihlašovacím panelu Windows? K čemu slouží postup "Nabídka Start" - "Vypnout"
Práce se soubory a složkami Windows - základy Otázka Jakým způsobem se zapíná počítač? Jaká vstupní pole musí být vyplněna v přihlašovacím panelu Windows? K čemu slouží postup "Nabídka Start" - "Vypnout"
František Hudek. březen ročník. Informační a komunikační technologie OS WINDOWS Hlavní panel
 VY_32_INOVACE_FH05_WIN Jméno autora výukového materiálu Datum (období), ve kterém byl VM vytvořen Ročník, pro který je VM určen Vzdělávací oblast, obor, okruh, téma Anotace František Hudek březen 2013
VY_32_INOVACE_FH05_WIN Jméno autora výukového materiálu Datum (období), ve kterém byl VM vytvořen Ročník, pro který je VM určen Vzdělávací oblast, obor, okruh, téma Anotace František Hudek březen 2013
Tabulkový kalkulátor
 1.1.1 GRAF Vhodným doplněním textů a tabulek jsou grafy. Graf je v podstatě obrázek graficky zobrazující hodnoty údajů z tabulky. Je vhodným objektem pro porovnávání údajů a jejich analýzu. Graf můžeme
1.1.1 GRAF Vhodným doplněním textů a tabulek jsou grafy. Graf je v podstatě obrázek graficky zobrazující hodnoty údajů z tabulky. Je vhodným objektem pro porovnávání údajů a jejich analýzu. Graf můžeme
Ukazka knihy z internetoveho knihkupectvi www.kosmas.cz
 Ukazka knihy z internetoveho knihkupectvi www.kosmas.cz Josef Pecinovský PowerPoint 2010 snadno a rychle Vydala Grada Publishing, a.s. U Průhonu 22, Praha 7 jako svou 4134. publikaci Odpovědný redaktor
Ukazka knihy z internetoveho knihkupectvi www.kosmas.cz Josef Pecinovský PowerPoint 2010 snadno a rychle Vydala Grada Publishing, a.s. U Průhonu 22, Praha 7 jako svou 4134. publikaci Odpovědný redaktor
Osnova, hlavní a vnořené dokumenty
 Osnova, hlavní a vnořené dokumenty 912 K čemu slouží osnova dokumentu Osnovu lze použít pro zobrazení struktury dokumentu, ale také například pro přesouvání bloků textu nebo změnu úrovně nadpisů. Strukturu
Osnova, hlavní a vnořené dokumenty 912 K čemu slouží osnova dokumentu Osnovu lze použít pro zobrazení struktury dokumentu, ale také například pro přesouvání bloků textu nebo změnu úrovně nadpisů. Strukturu
Počítáme v Excelu v rekordním čase
 Počítáme v Excelu v rekordním čase Druhé, aktualizované vydání Vladimír Bříza Vydala Grada Publishing, a.s. U Průhonu 22, Praha 7 jako svou 2787. publikaci Odpovědný redaktor Miroslav Lochman Počet stran
Počítáme v Excelu v rekordním čase Druhé, aktualizované vydání Vladimír Bříza Vydala Grada Publishing, a.s. U Průhonu 22, Praha 7 jako svou 2787. publikaci Odpovědný redaktor Miroslav Lochman Počet stran
Pinnacle Studio 14. Josef Pecinovský. Obsah. Odpovědný redaktor Ing. Pavel Němeček Sazba Jana Davídková Počet stran 128 První vydání, Praha 2010
 Obsah Josef Pecinovský Pinnacle Studio 14 Vydala Grada Publishing, a.s. U Průhonu 22, Praha 7 jako svou 3931. publikaci Odpovědný redaktor Ing. Pavel Němeček Sazba Jana Davídková Počet stran 128 První
Obsah Josef Pecinovský Pinnacle Studio 14 Vydala Grada Publishing, a.s. U Průhonu 22, Praha 7 jako svou 3931. publikaci Odpovědný redaktor Ing. Pavel Němeček Sazba Jana Davídková Počet stran 128 První
Archive Player Divar Series. Návod k obsluze
 Archive Player Divar Series cs Návod k obsluze Archive Player Obsah cs 3 Obsah 1 Úvod 4 2 Použití 5 2.1 Spuštění programu 5 2.2 Popis hlavního okna 6 2.3 Tlačítko Otevřít 6 2.4 Pohledy kamery 6 2.5 Tlačítko
Archive Player Divar Series cs Návod k obsluze Archive Player Obsah cs 3 Obsah 1 Úvod 4 2 Použití 5 2.1 Spuštění programu 5 2.2 Popis hlavního okna 6 2.3 Tlačítko Otevřít 6 2.4 Pohledy kamery 6 2.5 Tlačítko
MS OFFICE, POWERPOINT - ANIMACE OBJEKTŮ
 Škola: Autor: DUM: Vzdělávací obor: Tematický okruh: Téma: Masarykovo gymnázium Vsetín Mgr. Petr Koňařík MGV_VT_SS_1S2-D16_Z_OFF_PP_ANIM.docx Informatika MS Office Powerpoint MS OFFICE, POWERPOINT - ANIMACE
Škola: Autor: DUM: Vzdělávací obor: Tematický okruh: Téma: Masarykovo gymnázium Vsetín Mgr. Petr Koňařík MGV_VT_SS_1S2-D16_Z_OFF_PP_ANIM.docx Informatika MS Office Powerpoint MS OFFICE, POWERPOINT - ANIMACE
Možnosti programu. KAPITOLA 5 Možnosti
 KAPITOLA 5 Možnosti Nastavení v možnostech programu a uživatelského rozhraní určují, jak se ZoomText spouští, ukončuje a indikuje na ploše systému. Můžete si také aktivovat automatickou aktualizaci, kdy
KAPITOLA 5 Možnosti Nastavení v možnostech programu a uživatelského rozhraní určují, jak se ZoomText spouští, ukončuje a indikuje na ploše systému. Můžete si také aktivovat automatickou aktualizaci, kdy
Obsah. Úvod Komu je kniha určena...10 Co v knize najdete...10 Použité konvence a struktura knihy...11 Názvosloví...11
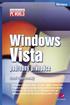 WINDOWS VISTA PODROBNÝ PRŮVODCE 5 Obsah Úvod... 9 Komu je kniha určena...10 Co v knize najdete...10 Použité konvence a struktura knihy...11 Názvosloví...11 1. Windows Vista začínáme... 13 1.1 Co je nového
WINDOWS VISTA PODROBNÝ PRŮVODCE 5 Obsah Úvod... 9 Komu je kniha určena...10 Co v knize najdete...10 Použité konvence a struktura knihy...11 Názvosloví...11 1. Windows Vista začínáme... 13 1.1 Co je nového
Začínáme pracovat s tabulkovým procesorem MS Excel
 Začínáme pracovat s tabulkovým procesorem MS Excel Nejtypičtějším představitelem tabulkových procesorů je MS Excel. Je to pokročilý nástroj pro tvorbu jednoduchých i složitých výpočtů a grafů. Program
Začínáme pracovat s tabulkovým procesorem MS Excel Nejtypičtějším představitelem tabulkových procesorů je MS Excel. Je to pokročilý nástroj pro tvorbu jednoduchých i složitých výpočtů a grafů. Program
CZ.1.07/1.5.00/
 Projekt: Příjemce: Digitální učební materiály ve škole, registrační číslo projektu CZ.1.07/1.5.00/34.0527 Střední zdravotnická škola a Vyšší odborná škola zdravotnická, Husova 3, 371 60 České Budějovice
Projekt: Příjemce: Digitální učební materiály ve škole, registrační číslo projektu CZ.1.07/1.5.00/34.0527 Střední zdravotnická škola a Vyšší odborná škola zdravotnická, Husova 3, 371 60 České Budějovice
ZoomText 10.1 Dodatek ke stručnému průvodci
 ZoomText 10.1 Dodatek ke stručnému průvodci Tento dodatek ke stručnému průvodci ZoomTextu popisuje nové funkce a další odlišnosti, které jsou specifické pro ZoomText 10.1. Pro základní informace k instalaci
ZoomText 10.1 Dodatek ke stručnému průvodci Tento dodatek ke stručnému průvodci ZoomTextu popisuje nové funkce a další odlišnosti, které jsou specifické pro ZoomText 10.1. Pro základní informace k instalaci
Zá kládní nástávení prostr edí operáč ní ho syste mu Windows 7 á vybrány čh áplikáčí
 Zá kládní nástávení prostr edí operáč ní ho syste mu Windows 7 á vybrány čh áplikáčí Doporučené změny z výchozího nastavení pro pohodln ější práci s odečítači a digitálními lupami (kombinováno s informacemi
Zá kládní nástávení prostr edí operáč ní ho syste mu Windows 7 á vybrány čh áplikáčí Doporučené změny z výchozího nastavení pro pohodln ější práci s odečítači a digitálními lupami (kombinováno s informacemi
3 Makra Příklad 4 Access 2007. Ve vytvořené databázi potřebuje sekretářka společnosti Naše zahrada zautomatizovat některé úkony pomocí maker.
 TÉMA: Vytváření a úprava maker Ve vytvořené databázi potřebuje sekretářka společnosti Naše zahrada zautomatizovat některé úkony pomocí maker. Zadání: Otevřete databázi Makra.accdb. 1. Vytvořte makro Objednávky,
TÉMA: Vytváření a úprava maker Ve vytvořené databázi potřebuje sekretářka společnosti Naše zahrada zautomatizovat některé úkony pomocí maker. Zadání: Otevřete databázi Makra.accdb. 1. Vytvořte makro Objednávky,
Aktualizace softwaru Uživatelská příručka
 Aktualizace softwaru Uživatelská příručka Copyright 2008 Hewlett-Packard Development Company, L.P. Windows je ochranná známka Microsoft Corporation registrovaná v USA. Informace uvedené v této příručce
Aktualizace softwaru Uživatelská příručka Copyright 2008 Hewlett-Packard Development Company, L.P. Windows je ochranná známka Microsoft Corporation registrovaná v USA. Informace uvedené v této příručce
POZOR!!! INSTALACE POD WINDOWS 200 / XP / VISTA PROBÍHÁ VE DVOU ETAPÁCH A JE NUTNÉ DOKON
 Program SK2 Připojení adaptérusk2 k počítači Propojte svůj počítač pomocí přiloženého propojovacího USB kabelu s adaptérem SK2. SK2 v prostředí Windows 2000 - XP - Vista - po propojení počítače s adaptérem
Program SK2 Připojení adaptérusk2 k počítači Propojte svůj počítač pomocí přiloženého propojovacího USB kabelu s adaptérem SK2. SK2 v prostředí Windows 2000 - XP - Vista - po propojení počítače s adaptérem
Ukázka knihy z internetového knihkupectví www.kosmas.cz
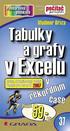 Ukázka knihy z internetového knihkupectví www.kosmas.cz Tabulky a grafy v Excelu v rekordním čase Druhé, aktualizované vydání Vladimír Bříza Vydala Grada Publishing, a.s. U Průhonu 22, Praha 7 jako svou
Ukázka knihy z internetového knihkupectví www.kosmas.cz Tabulky a grafy v Excelu v rekordním čase Druhé, aktualizované vydání Vladimír Bříza Vydala Grada Publishing, a.s. U Průhonu 22, Praha 7 jako svou
Připojení ke vzdálené aplikaci Target 2100
 Připojení ke vzdálené aplikaci Target 2100 Pro úspěšné připojení ke vzdálené aplikaci Target 2100 je nutné připojovat se ze stanice s Windows XP SP3, Windows Vista SP1 nebo Windows 7. Žádná VPN není potřeba,
Připojení ke vzdálené aplikaci Target 2100 Pro úspěšné připojení ke vzdálené aplikaci Target 2100 je nutné připojovat se ze stanice s Windows XP SP3, Windows Vista SP1 nebo Windows 7. Žádná VPN není potřeba,
Masarykova ZŠ Klenčí pod Čerchovem OPERAČNÍ SYSTÉM
 Operační systém OPERAČNÍ SYSTÉM Masarykova MŠ a ZŠ Operační systém - zajišťuje komunikaci mezi hardwarem a softwarem organizuje přístup a využívání zdrojů počítače ( čas procesoru, přístup k datům na discích,
Operační systém OPERAČNÍ SYSTÉM Masarykova MŠ a ZŠ Operační systém - zajišťuje komunikaci mezi hardwarem a softwarem organizuje přístup a využívání zdrojů počítače ( čas procesoru, přístup k datům na discích,
Seznamte se s ovládáním Windows 8
 Seznamte se s ovládáním Windows 8 Windows 8 je atraktivní, rychlý a plynulý. Úvodní obrazovka s aktivními dlaždicemi a novými Windows 8 aplikacemi nabízí nové možnosti ovládání pomocí dotyku, klávesnice
Seznamte se s ovládáním Windows 8 Windows 8 je atraktivní, rychlý a plynulý. Úvodní obrazovka s aktivními dlaždicemi a novými Windows 8 aplikacemi nabízí nové možnosti ovládání pomocí dotyku, klávesnice
1. Otevřete dokument, který chcete číst. 2. Na kartě Zobrazení klikněte ve skupině Zobrazení dokumentů na položku Čtení na celé obrazovce.
 2. lekce Čtení dokumentů 1. Otevřete dokument, který chcete číst. 2. Na kartě Zobrazení klikněte ve skupině Zobrazení dokumentů na položku Čtení na celé obrazovce. 3. Přecházení mezi stránkami v dokumentu:
2. lekce Čtení dokumentů 1. Otevřete dokument, který chcete číst. 2. Na kartě Zobrazení klikněte ve skupině Zobrazení dokumentů na položku Čtení na celé obrazovce. 3. Přecházení mezi stránkami v dokumentu:
Modul 2. První sada úkolů:
 Zadání První sada úkolů: Modul 2 Všechny potřebné složky a soubory pro splnění následující sady úkolů se nachází ve složce sada1. 1. Ve složce Ulohy vytvořte čtyři nové složky (podle obrázku) a pojmenujte
Zadání První sada úkolů: Modul 2 Všechny potřebné složky a soubory pro splnění následující sady úkolů se nachází ve složce sada1. 1. Ve složce Ulohy vytvořte čtyři nové složky (podle obrázku) a pojmenujte
Seznamte se s ovládáním Windows 8
 Seznamte se s ovládáním Windows 8 Windows 8 je atraktivní, rychlý a plynulý. Úvodní obrazovka s aktivními dlaždicemi a novými Windows 8 aplikacemi nabízí nové možnosti ovládání pomocí dotyku, klávesnice
Seznamte se s ovládáním Windows 8 Windows 8 je atraktivní, rychlý a plynulý. Úvodní obrazovka s aktivními dlaždicemi a novými Windows 8 aplikacemi nabízí nové možnosti ovládání pomocí dotyku, klávesnice
Manuál k programu KaraokeEditor
 Manuál k programu KaraokeEditor Co je KaraokeEditor? Program slouží pro editaci tagů v hudebních souborech formátu mp3. Tagy jsou doprovodné informace o písni, uložené přímo v mp3. Aplikace umí pracovat
Manuál k programu KaraokeEditor Co je KaraokeEditor? Program slouží pro editaci tagů v hudebních souborech formátu mp3. Tagy jsou doprovodné informace o písni, uložené přímo v mp3. Aplikace umí pracovat
Používání u a Internetu
 Používání e-mailu a Internetu Je pro vás systém Windows 7 nový? I když má tento systém mnoho společného s verzí systému Windows, kterou jste používali dříve, můžete potřebovat pomoc, než se v něm zorientujete.
Používání e-mailu a Internetu Je pro vás systém Windows 7 nový? I když má tento systém mnoho společného s verzí systému Windows, kterou jste používali dříve, můžete potřebovat pomoc, než se v něm zorientujete.
ZŠ ÚnO, Bratří Čapků 1332
 MS Excel 2002 Grada - po spuštění je třeba kliknout do středu obrazovky - v dalším dialogovém okně (Přihlášení) vybrat uživatele, zřídit Nového uživatele nebo zvolit variantu Bez přihlášení (pro anonymní
MS Excel 2002 Grada - po spuštění je třeba kliknout do středu obrazovky - v dalším dialogovém okně (Přihlášení) vybrat uživatele, zřídit Nového uživatele nebo zvolit variantu Bez přihlášení (pro anonymní
Ukázka knihy z internetového knihkupectví www.kosmas.cz
 Ukázka knihy z internetového knihkupectví www.kosmas.cz U k á z k a k n i h y z i n t e r n e t o v é h o k n i h k u p e c t v í w w w. k o s m a s. c z, U I D : K O S 1 8 1 5 3 9 U k á z k a k n i h
Ukázka knihy z internetového knihkupectví www.kosmas.cz U k á z k a k n i h y z i n t e r n e t o v é h o k n i h k u p e c t v í w w w. k o s m a s. c z, U I D : K O S 1 8 1 5 3 9 U k á z k a k n i h
z aplikace Access 2003
 V tomto průvodci Microsoft Aplikace Microsoft Access 2010 vypadá velmi odlišně od aplikace Access 2003, a proto jsme vytvořili tohoto průvodce, který vám pomůže se s ní rychle seznámit. Dozvíte se o klíčových
V tomto průvodci Microsoft Aplikace Microsoft Access 2010 vypadá velmi odlišně od aplikace Access 2003, a proto jsme vytvořili tohoto průvodce, který vám pomůže se s ní rychle seznámit. Dozvíte se o klíčových
Manuál k ovládání aplikace INFOwin.
 Manuál k ovládání aplikace INFOwin. Základní práce s formuláři je ve všech modulech totožná. Vybereme tedy například formulář Pokladní kniha korunová na kterém si funkce ukážeme. Po zápisech se lze pohybovat
Manuál k ovládání aplikace INFOwin. Základní práce s formuláři je ve všech modulech totožná. Vybereme tedy například formulář Pokladní kniha korunová na kterém si funkce ukážeme. Po zápisech se lze pohybovat
Jak obnovit ztraceny dokumentu
 ID článku: 316951 - Poslední aktualizace: dubna 2007 - Revize: 1 Jak obnovit ztraceny dokumentu Zobrazení původního anglického článku a jeho překladu vedle sebe. UPOZORNĚNÍ: TENTO ČLÁNEK BYL STROJOVĚ PŘELOŽENMicrosoft
ID článku: 316951 - Poslední aktualizace: dubna 2007 - Revize: 1 Jak obnovit ztraceny dokumentu Zobrazení původního anglického článku a jeho překladu vedle sebe. UPOZORNĚNÍ: TENTO ČLÁNEK BYL STROJOVĚ PŘELOŽENMicrosoft
Sociomap Viewer Uživatelský manuál. Verze 3
 Sociomap Viewer Verze 3 1 OBSAH: Sociomap Viewer Základní popis... 3 Panel nástrojů Vieweru...... 4 Nástroje... 4 Bílé pozadí:... 4 Pohled shora po spuštění:... 4 Zobrazit panely:... 5 Klávesové zkratky:...
Sociomap Viewer Verze 3 1 OBSAH: Sociomap Viewer Základní popis... 3 Panel nástrojů Vieweru...... 4 Nástroje... 4 Bílé pozadí:... 4 Pohled shora po spuštění:... 4 Zobrazit panely:... 5 Klávesové zkratky:...
Polohovací zařízení a klávesnice Uživatelská příručka
 Polohovací zařízení a klávesnice Uživatelská příručka Copyright 2007 Hewlett-Packard Development Company, L.P. Microsoft a Windows jsou registrované ochranné známky společnosti Microsoft Corporation. Informace
Polohovací zařízení a klávesnice Uživatelská příručka Copyright 2007 Hewlett-Packard Development Company, L.P. Microsoft a Windows jsou registrované ochranné známky společnosti Microsoft Corporation. Informace
VoiceOver v ios s QWERTY klávesnicí
 VoiceOver v ios s QWERTY klávesnicí Poslední aktualizace článku: 18/11/2015 Tento článek přináší přehled klávesových zkratek, které můžete z QWERTY klávesnice při práci s odečítačem VoiceOver v systému
VoiceOver v ios s QWERTY klávesnicí Poslední aktualizace článku: 18/11/2015 Tento článek přináší přehled klávesových zkratek, které můžete z QWERTY klávesnice při práci s odečítačem VoiceOver v systému
Obslužný software. PAP ISO 9001
 Obslužný software PAP www.apoelmos.cz ISO 9001 červen 2008, TD-U-19-20 OBSAH 1 Úvod... 4 2 Pokyny pro instalaci... 4 2.1 Požadavky na hardware...4 2.2 Postup při instalaci...4 3 Popis software... 5 3.1
Obslužný software PAP www.apoelmos.cz ISO 9001 červen 2008, TD-U-19-20 OBSAH 1 Úvod... 4 2 Pokyny pro instalaci... 4 2.1 Požadavky na hardware...4 2.2 Postup při instalaci...4 3 Popis software... 5 3.1
Ukázka knihy z internetového knihkupectví www.kosmas.cz
 Ukázka knihy z internetového knihkupectví www.kosmas.cz Excel Vladimír Bříza Podrobný průvodce 2007 Excel 2007 podrobný průvodce Vladimír Bříza Vydala Grada Publishing, a.s. U Průhonu 22, Praha 7 jako
Ukázka knihy z internetového knihkupectví www.kosmas.cz Excel Vladimír Bříza Podrobný průvodce 2007 Excel 2007 podrobný průvodce Vladimír Bříza Vydala Grada Publishing, a.s. U Průhonu 22, Praha 7 jako
aneb velice zjednodušené vysvětlení základních funkcí a možností systému Vypracoval: Tomáš Dluhoš E-mail: tomas.d@centrum.cz
 aneb velice zjednodušené vysvětlení základních funkcí a možností systému Vypracoval: Tomáš Dluhoš E-mail: tomas.d@centrum.cz Operační systém Windows - první operační systém Windows byl představen v roce
aneb velice zjednodušené vysvětlení základních funkcí a možností systému Vypracoval: Tomáš Dluhoš E-mail: tomas.d@centrum.cz Operační systém Windows - první operační systém Windows byl představen v roce
h Počítač h Baterie h Napájecí šňůra h Knihy:
 Číslo dílu: 92P1924 Děkujeme, že jste si zakoupili počítač IBM ThinkPad X Series. Porovnejte položky tohoto seznamu s položkami v krabici. Pokud některá z těchto položek chybí, obraťte se na svého prodejce.
Číslo dílu: 92P1924 Děkujeme, že jste si zakoupili počítač IBM ThinkPad X Series. Porovnejte položky tohoto seznamu s položkami v krabici. Pokud některá z těchto položek chybí, obraťte se na svého prodejce.
Josef Pecinovský WINDO WIND 8WSW
 Josef Pecinovský WINDOWS 8 Ukazka knihy z internetoveho knihkupectvi www.kosmas.cz Josef Pecinovský WINDOWS 8 Upozornění pro čtenáře a uživatele této knihy Všechna práva vyhrazena. Žádná část této tištěné
Josef Pecinovský WINDOWS 8 Ukazka knihy z internetoveho knihkupectvi www.kosmas.cz Josef Pecinovský WINDOWS 8 Upozornění pro čtenáře a uživatele této knihy Všechna práva vyhrazena. Žádná část této tištěné
Aktualizace softwaru Uživatelská příručka
 Aktualizace softwaru Uživatelská příručka Copyright 2008, 2009 Hewlett-Packard Development Company, L.P. Windows je registrovaná ochranná známka společnosti Microsoft Corporation v USA. Informace uvedené
Aktualizace softwaru Uživatelská příručka Copyright 2008, 2009 Hewlett-Packard Development Company, L.P. Windows je registrovaná ochranná známka společnosti Microsoft Corporation v USA. Informace uvedené
Josef Pecinovský WINDO WIND 8WSW
 Josef Pecinovský WINDOWS 8 Josef Pecinovský WINDOWS 8 Upozornění pro čtenáře a uživatele této knihy Všechna práva vyhrazena. Žádná část této tištěné či elektronické knihy nesmí být reprodukována a šířena
Josef Pecinovský WINDOWS 8 Josef Pecinovský WINDOWS 8 Upozornění pro čtenáře a uživatele této knihy Všechna práva vyhrazena. Žádná část této tištěné či elektronické knihy nesmí být reprodukována a šířena
Windows. snadno a rychle
 Nová kniha známých českých odborníků podrobně seznamuje čtenáře s operačním systémem Windows 10. Čtenář se pod vedením autorů naučí spouštět programy a přepínat mezi nimi (multitasking), vytvářet virtuální
Nová kniha známých českých odborníků podrobně seznamuje čtenáře s operačním systémem Windows 10. Čtenář se pod vedením autorů naučí spouštět programy a přepínat mezi nimi (multitasking), vytvářet virtuální
Škola internetu pro třetí generaci
 Příručka pro kurzy v rámci projektu Internet pro třetí generaci společnosti Venkovský prostor o.p.s. Škola internetu pro třetí generaci 2. Operační systém Jan Tandler Březen 2005 Tato příručka je studijní
Příručka pro kurzy v rámci projektu Internet pro třetí generaci společnosti Venkovský prostor o.p.s. Škola internetu pro třetí generaci 2. Operační systém Jan Tandler Březen 2005 Tato příručka je studijní
8. OKNA 73. obr. 1 Roletové menu "Okna"
 8. OKNA Obsah 8. OKNA 73 OBSAH 73 8.1 UKLÁDÁNÍ UŽIVATELSKÝCH OKEN 76 8.2 NAČÍTÁNÍ UŽIVATELSKÝCH OKEN 77 8.3 VLASTNOSTI OKEN 77 8.3.1 VLASTNOSTI ZÁLOŽKOVÉHO OKNA 78 8.4 VOLBA OKNA 78 8.5 ZRUŠENÍ OKNA 79
8. OKNA Obsah 8. OKNA 73 OBSAH 73 8.1 UKLÁDÁNÍ UŽIVATELSKÝCH OKEN 76 8.2 NAČÍTÁNÍ UŽIVATELSKÝCH OKEN 77 8.3 VLASTNOSTI OKEN 77 8.3.1 VLASTNOSTI ZÁLOŽKOVÉHO OKNA 78 8.4 VOLBA OKNA 78 8.5 ZRUŠENÍ OKNA 79
Úvod. Program ZK EANPRINT. Základní vlastnosti programu. Co program vyžaduje. Určení programu. Jak program spustit. Uživatelská dokumentace programu
 sq Program ZK EANPRINT verze 1.20 Uživatelská dokumentace programu Úvod Základní vlastnosti programu Jednoduchost ovládání - umožňuje obsluhu i málo zkušeným uživatelům bez nutnosti většího zaškolování.
sq Program ZK EANPRINT verze 1.20 Uživatelská dokumentace programu Úvod Základní vlastnosti programu Jednoduchost ovládání - umožňuje obsluhu i málo zkušeným uživatelům bez nutnosti většího zaškolování.
ZoomText 11 - Klávesové zkratky
 ZoomText 11 - Klávesové zkratky Pro používání ZoomTextu v aplikacích je užitečné naučit se a používat základní klávesové zkratky ZoomTextu. Tyto klávesové zkratky vám umožní upravovat a ovládat nejčastěji
ZoomText 11 - Klávesové zkratky Pro používání ZoomTextu v aplikacích je užitečné naučit se a používat základní klávesové zkratky ZoomTextu. Tyto klávesové zkratky vám umožní upravovat a ovládat nejčastěji
Josef Pecinovský PowerPoint 2007
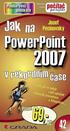 Josef Pecinovský PowerPoint 2007 Jak na PowerPoint 2007 v rekordním čase Josef Pecinovský Vydala Grada Publishing, a.s. U Průhonu 22, Praha 7 jako svou 3054. publikaci Odpovědný redaktor Karel Samohýl
Josef Pecinovský PowerPoint 2007 Jak na PowerPoint 2007 v rekordním čase Josef Pecinovský Vydala Grada Publishing, a.s. U Průhonu 22, Praha 7 jako svou 3054. publikaci Odpovědný redaktor Karel Samohýl
2.3.3 PRÁCE S JEDNÍM A VÍCE DOKUMENTY
 MS OFFICE V PŘÍKLADECH část 2, díl 3, kap. 3, str. 1 Všechny příklady v této kapitole jsou k dispozici na CD CD 2.3.3 PRÁCE S JEDNÍM A VÍCE DOKUMENTY Vytvoření nového dokumentu Nový dokument můžete vytvořit
MS OFFICE V PŘÍKLADECH část 2, díl 3, kap. 3, str. 1 Všechny příklady v této kapitole jsou k dispozici na CD CD 2.3.3 PRÁCE S JEDNÍM A VÍCE DOKUMENTY Vytvoření nového dokumentu Nový dokument můžete vytvořit
Microsoft Windows 7. Mgr. Krejčí Jan (UJEP) Microsoft Windows 7 23. října 2011 1 / 28
 Microsoft Windows 7 Mgr. Krejčí Jan 23. října 2011 Mgr. Krejčí Jan (UJEP) Microsoft Windows 7 23. října 2011 1 / 28 Osnova 1 Microsoft Corporation 2 Operační systém Windows 7 Základní nastavení Práce se
Microsoft Windows 7 Mgr. Krejčí Jan 23. října 2011 Mgr. Krejčí Jan (UJEP) Microsoft Windows 7 23. října 2011 1 / 28 Osnova 1 Microsoft Corporation 2 Operační systém Windows 7 Základní nastavení Práce se
Aktualizace softwaru Uživatelská příručka
 Aktualizace softwaru Uživatelská příručka Copyright 2007 Hewlett-Packard Development Company, L.P. Windows je ochranná známka Microsoft Corporation registrovaná v USA. Informace uvedené v této příručce
Aktualizace softwaru Uživatelská příručka Copyright 2007 Hewlett-Packard Development Company, L.P. Windows je ochranná známka Microsoft Corporation registrovaná v USA. Informace uvedené v této příručce
Externí za ízení. Číslo dokumentu: Tato příručka popisuje použití volitelných externích zařízení. Leden 2007
 Externí za ízení Číslo dokumentu: 430221-221 Leden 2007 Tato příručka popisuje použití volitelných externích zařízení. Obsah 1 Použití za ízení USB Připojení zařízení USB........................... 1 2
Externí za ízení Číslo dokumentu: 430221-221 Leden 2007 Tato příručka popisuje použití volitelných externích zařízení. Obsah 1 Použití za ízení USB Připojení zařízení USB........................... 1 2
Ukazovací zařízení a klávesnice Uživatelská příručka
 Ukazovací zařízení a klávesnice Uživatelská příručka Copyright 2007 Hewlett-Packard Development Company, L.P. Microsoft a Windows jsou registrované ochranné známky společnosti Microsoft Corporation. Informace
Ukazovací zařízení a klávesnice Uživatelská příručka Copyright 2007 Hewlett-Packard Development Company, L.P. Microsoft a Windows jsou registrované ochranné známky společnosti Microsoft Corporation. Informace
Instalace pluginů pro formuláře na eportálu ČSSZ
 Instalace pluginů pro formuláře na eportálu ČSSZ Uživatelská příručka Aktualizováno: 10. 8. 2017 Obsah Instalace pluginů pro formuláře na eportálu ČSSZ... 1 Obsah... 2 1 Přehled změn v tomto dokumentu...
Instalace pluginů pro formuláře na eportálu ČSSZ Uživatelská příručka Aktualizováno: 10. 8. 2017 Obsah Instalace pluginů pro formuláře na eportálu ČSSZ... 1 Obsah... 2 1 Přehled změn v tomto dokumentu...
Uživatelská příručka. Čeština
 Uživatelská příručka 1 Práce se skenerem Tato příručka popisuje používání plochého skeneru dokumentů HP Scanjet 8270 a jeho příslušenství, řešení problémů při instalaci a kontaktování oddělení podpory
Uživatelská příručka 1 Práce se skenerem Tato příručka popisuje používání plochého skeneru dokumentů HP Scanjet 8270 a jeho příslušenství, řešení problémů při instalaci a kontaktování oddělení podpory
Motorola Phone Tools. Začínáme
 Motorola Phone Tools Začínáme Obsah Minimální požadavky... 2 Před instalací aplikace Motorola Phone Tools... 3 Instalace aplikace Motorola Phone Tools... 4 Instalace a konfigurace mobilního zařízení...
Motorola Phone Tools Začínáme Obsah Minimální požadavky... 2 Před instalací aplikace Motorola Phone Tools... 3 Instalace aplikace Motorola Phone Tools... 4 Instalace a konfigurace mobilního zařízení...
František Hudek. červen ročník
 VY_32_INOVACE_FH18_WIN Jméno autora výukového materiálu Datum (období), ve kterém byl VM vytvořen Ročník, pro který je VM určen Vzdělávací oblast, obor, okruh, téma Anotace František Hudek červen 2013
VY_32_INOVACE_FH18_WIN Jméno autora výukového materiálu Datum (období), ve kterém byl VM vytvořen Ročník, pro který je VM určen Vzdělávací oblast, obor, okruh, téma Anotace František Hudek červen 2013
Archiv elektronických dokumentů Zela
 Archiv elektronických dokumentů Zela Instalace po rozbalení servisního balíčku 38 se automaticky spustí instalační program, který nainstaluje potřebné moduly pro provoz archivu dokumentů. Tyto moduly je
Archiv elektronických dokumentů Zela Instalace po rozbalení servisního balíčku 38 se automaticky spustí instalační program, který nainstaluje potřebné moduly pro provoz archivu dokumentů. Tyto moduly je
Uživatelské prostředí MS Office 2007
 Uživatelské prostředí MS Office 2007 Obsah kapitoly Poznámka Studijní cíle Doba potřebná ke studiu Pojmy k zapamatování Úvod V této kapitole se naučíte pracovat s novým uživatelským prostředím MS Office
Uživatelské prostředí MS Office 2007 Obsah kapitoly Poznámka Studijní cíle Doba potřebná ke studiu Pojmy k zapamatování Úvod V této kapitole se naučíte pracovat s novým uživatelským prostředím MS Office
