Prezentace - MS PowerPoint
|
|
|
- Dagmar Bartošová
- před 8 lety
- Počet zobrazení:
Transkript
1 Vymezení pojmu Prezentace - MS PowerPoint Prezentace je posloupnost jednotlivých snímků (obrazovek), pomocí kterých představujeme jako lektor posluchačům určité téma. Prezentace se v současnosti často používá pro propagační a výukové účely, např. obchodní zástupce může u zákazníka představit své výrobky či služby, učitel může svým žákům představit určité učivo. Prezentace však může sloužit i k přehrávání uživatelem na jeho počítači, nebo také k automatickému předvádění bez zásahu uživatele - např. na nějakém veletrhu (i s časovou smyčkou). Výstup prezentace 1. Prezentace na obrazovce (nejpoužívanější umožňuje veškeré vymoženosti prezentačních technologií, zvláště různé efekty) 2. Prezentace na webu (přizpůsobení prezentace předvádění na webových stránkách) 3. Statické snímky (formát obrázku) doporučen formát PNG 4. Video (ve formátu WMV Windows Media Video) 5. Podklady (vytvoří dokument ve formátu MS Word) 6. Dokument PDF Způsoby vytvoření prezentace 1. Prázdná prezentace (všechno si musí uživatel vytvořit a nastavit sám) 2. Z motivu (uživatel sám vytváří jednotlivé snímky, nemusí však již nastavovat styl prezentace grafiku, pozadí, styl písma apod.); tento způsob je doporučen 3. Ze šablony (program vytvoří na základě vybrané šablony jakousi prezentaci s obecnými texty, které pak uživatel jen upravuje) 4. Z existující prezentace (na základě existující prezentace vzniká nová něco jako kopie existující prezentace) Prostředí programu MS PowerPoint 1. Titulkový pruh a) Název otevřeného dokumentu, název spuštěného programu b) Panel nástrojů Rychlý přístup c) Tlačítka (minimalizace, maximalizace/obnovení, zavřít) 2. Pásy karet (tzv. ribbony) postupné seznamování se s jednotlivými nabídkami v průběhu práce 3. Hlavní okno a) Režimy zobrazení b) Lupa c) Podokna Režim normálního zobrazení obsahuje několik podoken d) Podokno animací 4. Stavový řádek a) Informační údaje b) Režimy zobrazení c) Lupa 1 z 8
2 Vytváření nových snímků, rozložení snímku Když chceme vytvořit nový snímek, pak v menu Domů vybereme nabídku Nový snímek. Zároveň je třeba zvolit vhodné Rozložení snímku (požadované rozložení obsahu na snímku). Typy rozložení snímku 1. Úvodní snímek (pro úvodní a závěrečný snímek prezentace) 2. Pouze nadpis (pokud chceme na snímek volně vložit například obrázky) 3. Nadpis a obsah (výběr různého typu obsahu) 4. Nadpis a dva obsahy (resp. Dva obsahy) 5. Porovnání (nadpis a dva obsahy roztáhne přes celý snímek) 6. Obsah s titulkem 7. Obrázek s titulkem 8. Záhlaví části 9. Prázdný Základní režimy zobrazení (obsaženo v horním menu Zobrazit) Normální - výchozí pracovní režim zobrazení, ve kterém upravujeme jednotlivé části daného snímku. Obsahuje dvě podokna. Levé podokno pak obsahuje dva různé přehledy o obsahu naší prezentace: a) Osnova (obsahuje textovou část naší prezentace, tzn. všechny nadpisy a texty na jednotlivých snímcích) a b) Snímky (obsahuje miniatury jednotlivých snímků, což usnadňuje přepínání mezi snímky). Spodní podokno je určeno pro poznámky tzn. že lektor si může ke každému snímku napsat svůj komentář. Řazení snímků - zobrazuje miniatury jednotlivých snímků (podobně jako když otevřeme složku fotografií a zobrazíme si režim zobrazení Miniatury). Tento režim nám umožňuje měnit pořadí snímků (přetažením myší), kopírovat snímky (pomocí CTRL a tažením myší), odstranit snímky (klávesou DELETE nebo v kontextovém menu vybereme Odstranit snímek. Poznámky - zobrazí nám každý snímek na samostatné stránce (tiskové stránce A4), která se skládá ze dvou částí: v horní polovině se nachází zmenšená varianta snímku, dolní část je rezervována pro text poznámky lektora k danému snímku. Poznámky sice může lektor psát i v podokně Normálního režimu zobrazení, ale režim Poznámky nabízí komfortnější prostředí k této aktivitě a navíc je vhodný v vytištění poznámek lektora jako podpůrného materiálu k předvádění prezentace. Zobrazení pro čtení - spuštění prezentace v okně programu (ne na celou obrazovku) Prezentace (pás karet Prezentace) - slouží ke spuštění prezentace v zadaném režimu (nejčastěji celoobrazovkovém). Dá se aktivovat také pomocí klávesy F5 (ještě existuje možnost Shift+F5 ke spuštění prezentace od aktuálního snímku) nebo na pásu karet Prezentace. 2 z 8
3 Předvádění prezentace přechod snímku a vlastní animace Přechod snímku - jedná se o efekt při přechodu jednoho snímku za druhým. Jde o efekt, kterým se objeví snímek na obrazovce. Jde o různé pohybové kreace, které mohou zaujmout posluchače, získat tak jeho pozornost a oživit průběh prezentace. Pro nastavování přechodů snímků je nejvhodnější se přepnout do zobrazení Řazení snímků. Když chceme nastavit přechodový efekt, pak v menu Přechody vybereme vhodný typ přechodu a provedeme nastavení přechodových efektů u jednotlivých snímků. Kromě výběru typu efektu ještě nastavujeme jeho rychlost (doba trvání), zvuk (jde o zvuk, který provází daný efekt). Dále si volíme způsob přechodu na snímek, kde máme 2 možnosti: a) při kliknutí myši (nebo pomocí klávesy ENTER nebo MEZERNÍK nebo PAGE DOWN nebo ŠIPKA DOLŮ nebo ŠIPKA DOPRAVA), b) za kde si volíme čas (v sekundách), po kterém automaticky dojde k posunu na další snímek. Každá z těchto dvou možností je výhodná pro různé způsoby použití dané prezentace. Pokud budeme používat prezentaci jako lektor, který ji bude předvádět posluchačům, určitě bude nejvhodnější, aby danou prezentaci ovládal manuálně kliknutím myši. Časování je naopak vhodné k přehrávání uživatelem na jeho počítači, nebo také k automatickému předvádění bez zásahu uživatele. Je doporučeno zafajfkovat obě dvě možnosti. Pokud ale jako lektor nebudeme chtít využít nastaveného časování, můžeme jeho použití deaktivovat v menu Prezentace Nastavit prezentaci, kde najdeme část Přechod na další snímek a nastavíme volbu Ručně (je tam ještě volba S časováním, je-li k dispozici). Pokud budeme chtít nastavit vhodně časování jednotlivých snímků, použijeme k tomu nabídku Vyzkoušet časování v menu Prezentace. Pomocí této nabídky si sami určíme čas, po kterém bychom chtěli přejít na daný snímek (dojde vlastně ke spuštění prezentace s ovládacím prvkem pomocí kterého se přepínáme na další snímek a také sledujeme časy, které se nám nastavují u jednotlivých snímků a také celkový čas prezentace). Je doporučeno u každého snímku nastavit jiný přechodový efekt, aby byla prezentace poutavější. Animace - jedná se o efekt týkajících se obsahu každého snímku, tzn. nadpisů, textů, klipartů, grafů, tabulek, organizačních diagramů a dalších objektů. Pro nastavování animací je nutné se přepnout do zobrazení Normální, kde používáme menu (pás karet) Animace. Také můžeme nastavit Podokno animací, které obsahuje seznam nastavených animačních efektů. Než přidáme animaci, je nutné si nejdříve na daném snímku vybrat (označit myší) text či objekt, u kterého budeme chtít daný animační efekt nastavit. Pak vybereme tlačítko Přidat animaci a vybereme si požadovaný typ animačního efektu (nebo si vybereme požadovaný efekt přímo z nabídky animací). Pomocí animačního efektu můžeme docílit celkem 4 různých akcí, tzn. že existují 4 základní typy animačních efektů: a) Úvodní (jak a kdy se daný text nebo objekt objeví na daném snímku jedná se o nejčastěji používaný typ animačního efektu), b) Zvýrazňující (daný text či objekt udělá na daném snímku určitý pohyb, např. otáčení), c) Závěrečné (jak a kdy daný text nebo objekt ze snímku zmizí) a d) Dráhy pohybu (daný text či objekt udělá na snímku pohyb podle tvaru, který jsme určili, např. burský oříšek). Dané animační efekty můžeme různě kombinovat a u každého objektu (či textu) nastavit i více efektů, např. počátek, pak zdůraznění a nakonec konec. 3 z 8
4 Pokud chceme změnit typ animačního efektu, pak si označíme námi vytvořený efekt v seznamu efektů. Jakmile si ho v tomto seznamu efektů označíme, lze si vybrat jiný efekt v části Animace na pásu karet Animace. Pokud budeme chtít daný efekt odebrat, pak si ho v seznamu efektů vybereme a v kontextovém menu vybereme možnost Odebrat. Kromě výběru typu animačního efektu ještě musíme provést další nastavení. Prvním z těchto nastavení je výběr způsobu spuštění daného animačního efektu (nabídka Spustit v další části podokna Vlastní animace), kde máme na výběr tři různé možnosti: a) Při kliknutí (nebo také Spustit po kliknutí - animace se aktivuje kliknutím myši nebo pomocí vybrané klávesy), b) S předchozím (nebo také Spustit s předchozím - animace se spustí automaticky ihned bez časové prodlevy) a c) Po předchozím (nebo také Spustit po předchozím animace se spustí automaticky po určité časové prodlevě). Další vlastnost, kterou u jednotlivých efektů můžeme nastavit je volitelná pro daný typ efektu, např. pro efekt přílet můžeme ovlivnit směr příletu viz Možnosti efektu. Pak následuje volba doby trvání: a) Velmi pomalu, b) Pomalu, c) Středně, d) Rychle a e) Velmi rychle. Rychlost volíme podle situace, doporučuji raději rychlejší animační efekty. Pak následuje seznam efektů, kde u každého vybraného efektu lze ještě nastavit v kontextovém menu: a) Možnost efektu (kromě některých předchozích možností lze ještě v záložce Efekt nastavit zvuk animace, tlumení objektu po animaci, u textu rozšířené možnosti animace textu celý najednou, po slovech, po písmenech; dále jsou ještě záložky Časování (později) a záložka Animace textu nebo Animace grafu nebo Animace diagramu v závislosti na typu daného objektu, kde se nastavují ještě pokročilejší animační techniky u jednotlivých částí těchto objektů) a b) Časování (zde kromě možnosti výběru způsobu spuštění efektu je ještě možnost nastavit zpoždění, což je důležité u typu spuštění Po předchozím, dále se zde také může nastavit rychlost efektu a možnosti opakování, dále je zde zaškrtávací pole Převinout zpět po přehrání a také tlačítko Aktivační události ). Pod seznamem efektů (nebo na pásu karet Animace) jsou dvě tlačítka s šipkami nahoru a dolů Změnit pořadí, kde lze měnit pořadí jednotlivých efektů. Pak tu na pásu karet máme ještě tlačítko Náhled, kdy program na daném snímku spustí sekvenci jednotlivých animačních efektů. Neopomineme nechat označené zaškrtávací pole Automatický náhled. Nejlepší k vyzkoušení animací je spustit prezentaci z aktuálního snímku. Úpravy prezentací kreslení a práce s objekty Aby prezentace byla poutavá a zaujala posluchače, je dobré, aby byla obohacena o spoustu vložených objektů. Tzn., že není žádoucí, aby prezentace obsahovala pouze text. Po věcné stránce to sice může být postačující, ale po vzhledové stránce určitě ne. Ke vkládání různých objektů do jednotlivých snímků používáme pás karet Vložení. Typy objektů Kliparty (lze využít přímo rozložení snímku s umístěním klipartu; jsou součástí instalace MS Office a některé máme navíc k dispozici pomocí online připojení k Internetu), Obrázky ze souboru (nejčastěji používaný objekt; doporučuje se nastavení komprese obrázků, aby nedocházelo k neúměrnému zvětšení velikosti souboru s prezentací), Tabulky (lze využít přímo rozložení snímku s tabulkou; nejedná se o tabulku MS Wordu ani tabulku MS Excelu, jde o interní formát tabulky MS PowerPointu), Grafy (lze využít přímo rozložení snímku s grafem; MS PowerPoint k vytvoření grafu využívá interní modul MS Graph, který současně s grafem nabídne tabulku v datovém listu), SmartArt (Organizační diagramy nebo schémata) - lze využít přímo v rozložení snímku s organizačním diagramem; vytvoříme např. hierarchickou strukturu dané organizace, 4 z 8
5 Obrazce (máme nabídku všech možných automatických tvarů), Video a zvuk (lze do prezentace vložit libovolný zvuk nebo video z Galerie médií, existujícího souboru; u zvuku navíc přehrát stopu zvukového CD nebo dokonce i nahrát zvuk, pokud máme k počítači připojený mikrofon) a Další vložené objekty (např. vytvořené objekty v jiných aplikacích např. tabulka a graf MS Excelu). Formátování a práce s objekty Pokud chceme upravit vložené objekty po stránce estetické, pak v kontextovém menu označeného objektu vybereme Formát obrazce (resp. obrázku, ). Hlavně se zabýváme nastavením výplně a čáry (převážně u automatických tvarů). U výplní můžeme vybrat pokročilejší nabídku Vzhled výplně, ve které nalezneme tyto záložky: Přechod (přechod barev), Textura (povrch s předvoleným designem), Vzorek (šrafování) a Obrázek (možnost vložení obrázku ze souboru jako výplně vybraného objektu). Celková úprava prezentací Předloha Pokud si chceme naši prezentaci vhodně upravit v jednotném stylu (hlavně styl písma, pozadí snímků apod.), nejlepším způsobem je upravit předlohu. Na pásu karet Zobrazení v části Zobrazení předlohy si lze vybrat z těchto možností (z těchto předloh): Předloha snímku, Předloha podkladů, Předloha poznámek. Pro nastavení jednotného vzhledu prezentace nás bude zajímat předloha snímku, které se také někdy říká vzorový snímek. Když si zobrazíme předlohu snímku, pak se nám v normálním režimu zobrazení zobrazí v levém podokně pouze dva snímky první představuje předlohu snímků, kde lze nastavit pozadí všech běžných snímků (bez úvodního snímku), styly písem u nadpisu a textu apod.); druhý snímek představuje předlohu nadpisů (týká se nastavení vzhledu a stylu úvodního snímku). Předloha snímku je vlastně abstrakcí jednotlivých snímků naší prezentace, tzn. že zde nenajdeme námi vložený obsah, ale pouze abstraktní text s označením nadpisu a různých úrovní textů. Než budeme chtít jako lektor vytisknout poznámky (režim zobrazení Poznámky ), lze si podobným způsobem upravit předlohu poznámky, kde lze nastavit rozložení obsahu na stránce, styly písem a úrovní, apod. Ještě zbývá jeden typ předlohy a to předloha podkladů, kde si lze pro různé typy podkladů (o kterých bude více řečeno v následující části) rozvrhnout oblasti záhlaví, zápatí, čísla stránky a data (datum). Nastavení a tisk podkladů Pokud chceme připravit pro posluchače nějaké tištěné podklady, pak můžeme využít v menu Soubor Tisk podnabídku Nastavení, kde kromě snímků, poznámek a osnovy můžeme tisknout právě podklady. Po vybrání této možnosti pak v části Podklady vybereme, kolik budeme chtít vytisknout snímků na stránku (jeden, dva, tři, dále vodorovně nebo svisle čtyři, šest a devět). Je doporučeno zvolit tři snímky na stránku, protože tyto tři snímky budou vytištěny v levé polovině stránky a v pravé polovině budou vytištěny linky, do kterých si posluchači mohou dělat vlastní poznámky v průběhu prezentace. Záhlaví a zápatí Ještě dříve než budeme tisknout podklady pro prezentaci, je vhodné si nastavit záhlaví a zápatí. Na pásu karet Vložení vybereme nabídku Záhlaví a zápatí, kde se nachází 2 záložky: Snímek a Poznámky a podklady. V části Snímek lze nastavit tyto položky: a) Datum a čas, kde můžeme zvolit automaticky aktualizovat (je zde výběr formátu data a času, nastavení jazyka a typu 5 z 8
6 kalendáře), nebo nastavit pevné datum a čas, b) Číslo snímku a c) Zápatí, kde můžeme např. uvést autora prezentace. Dále na této záložce můžeme nastavit, že se nebude záhlaví a zápatí zobrazovat na prvním snímku. Pak zvolíme buď tlačítko Použít, nebo Použít u všech nebo Storno. Většinou se nastavení záhlaví a zápatí pro snímky nepoužívají. Zato je doporučeno nastavit záhlaví a zápatí v druhé záložce Poznámky a podklady, které budou určeny k tisku. V této záložce se nacházejí tyto nabídky: a) Datum a čas (stejně jako u snímku), b) Záhlaví (vhodné k uvedení názvu prezentace), c) Číslo stránky a d) Zápatí (např. autor prezentace). Pozadí Důležitou součástí grafiky prezentace je Pozadí snímků. Pokud chceme nastavit jednotné pozadí pro všechny snímky prezentace, pak toto nastavení zvolíme v předloze snímku (pás karet Předloha snímků část Pozadí). Pokud chceme použít různé pozadí pro různé snímky, pak přejdeme na požadovaný snímek a na pásu karet Návrh v části Pozadí vybereme vhodný styl pozadí pro daný snímek z předdefinovaných stylů. Nebo použijeme dialogové okno Formát pozadí, kde můžeme nastavit různé typy výplně (souvislá, přechodová, obrázek nebo texturová výplň a vzorková výplň. Také můžeme skrýt grafiku pozadí (různě navržené grafické prvky v daném motivu). Pokud použijeme obrázek jako výplň, tak máme další možnosti automatických oprav obrázku, barvy obrázku nebo grafické efekty. Návrh snímku Pokud chceme docílit jednotné změny vzhledu naší prezentace, můžeme ještě na pásu karet Návrh změnit: a) motivy (předdefinované barevné motivy pozadí, písma, ), b) barevná schémata (barvy), c) písma, a d) efekty (animační schémata). Motivy jsme použili již při vytváření prezentace, proto tato nabídka slouží ke změně motivu, pokud jsme si rozmysleli, jak by naše prezentace měla vypadat. Motiv nám automaticky nastaví většinu vlastností týkajících se vzhledu prezentace, např. pozadí, styl a barvu písma, zarovnání. Navíc motiv můžeme použít buď u všech snímků, nebo pouze u vybraných snímků (kontextové menu daného motivu). Barevná schémata ponechají pozadí i styly písem, pouze změní jejich barvu. V této nabídce si dokonce můžeme vytvořit nové barevné schéma a sami nastavit barvu jednotlivých prvků prezentace. Efekty většinou nevyužíváme, protože nastavujeme vlastní animace individuálně podle vlastního uvážení. Možnosti použití prezentace Dříve než budeme samotnou prezentaci předvádět, je důležité zkontrolovat nastavení prezentace (pás karet Prezentace nabídka Nastavit prezentaci ). Zde si vybereme typ prezentace: a) předvádění lektorem (celá obrazovka) vhodné pro předvádění prezentace posluchačů lektorem, nebo lze použít i pro prohlížení jednotlivcem, b) prohlížení jednotlivcem (okno) s možností zobrazení posuvníku a c) automatické prohlížení (celá obrazovka) vhodné pro automatické předvádění prezentace, které bude probíhat automaticky v časové smyčce, dokud nezmáčkneme klávesu Esc. Dále je zde část Možnosti zobrazení, kde můžeme vybrat: opakovat až do stisknutí klávesy Esc (automaticky zafajfkováno při předchozím výběru možnosti automatického prohlížení), předvádět bez mluveného komentáře, předvádět bez animace a barvu pera a laserového ukazovátka (bude vysvětleno později). Další část se zabývá výběrem snímků, které se budou předvádět a nazývá se Zobrazit snímky (o tom bude rovněž řeč později). S částí Přechod na další snímek jsme se už seznámili při nastavování přechodu snímku: a) ručně (vhodné pro předvádění prezentace lektorem, pro které tímto nastavením zakážeme použití časování a automatického přechodu na další snímek) a b) s časováním, je-li k dispozici (vhodné pro prohlížení prezentace jednotlivcem nebo automatické prohlížení). V části více monitorů, pokud k počítači připojíme dataprojektor nebo 6 z 8
7 velkoplošnou obrazovku, nastavíme, na kterém monitoru se bude zobrazovat prezentace. Je zde i možnost nastavení zobrazení pro přednášejícího (který vidí poznámky lektora). Vytvoření interaktivní prezentace Jednou z možností, jak danou prezentaci předvádět je vytvoření interaktivní prezentace. Interaktivní prezentace je určena pro prohlížení prezentace jednotlivcem. Pokud nechceme využít časování a automatického průběhu prezentace, aniž by uživatel do ní zasahoval, pak mu musíme nabídnout určité ovládací prvky, pomocí kterých bude danou prezentaci ovládat. Nejjednodušší možností je vytvoření Tlačítek akcí, které najdeme mezi Obrazci na pásu karet Vložení. Každé tlačítko má svou předdefinovanou akci, kterou má vykonat, pokud na něj klepneme nebo přes něj přetáhneme myší. Stačí si dané tlačítko vybrat a pomocí myši ho umístit (resp. nakreslit) v daném snímku. Pak se objeví nabídka Nastavení akce, o které bude řečeno později. Nastavit akci můžeme kromě tlačítek akcí, také u libovolného označeného textu a objektu (např. obrázku, obrazce). Stačí daný objekt či text označit a na pásu karet Vložení v části Odkazy zvolit nabídku Akce. Nabídka Nastavení akce nabízí dvě záložky: a) kliknutí myší a b) přetažení myší. Určuje způsob, jakým se daná akce spustí. Nabídky na jednotlivých záložkách jsou totožné. První je výběr akce. Můžeme přejít na cíl hypertextového odkazu (nejčastěji používaná volba), kde lze vybrat z těchto nabídek: následující snímek, předchozí snímek, první snímek, poslední snímek, poslední zobrazený snímek, konec prezentace, vlastní prezentace, snímek (umožňuje vybrat libovolný snímek v prezentaci nejvhodnější volba), adresa URL, jiná prezentace aplikace PowerPoint a jiný soubor. Další možností je spustit program (tlačítko procházet k výběru spustitelného souboru daného programu). Také můžeme spustit makro (sekvence určitých předdefinovaných úkonů, které jsme v PowerPointu provedli). Další akcí je akce přidružená k objektu. V oddělené části pak můžeme přehrát zvuk. Vlastní výběr snímků Pokud si potřebujeme prezentaci rozdělit do určitých částí, nebo provést výběr snímků, které budeme chtít předvádět, pak máme několik možností. První z možností je výběr určitého rozsahu snímků (výběr od do), které provedeme v nabídce Nastavit prezentaci (která se nachází na pásu karet Prezentace) v části Zobrazit snímky, kde kromě zobrazení všech snímků, máme právě možnost Od Do, kde si vybereme číslo počátečního a posledního snímku. Třetí možností v této části nabídky Nastavení prezentace je volba tzv. Vlastní prezentace, kterou si však nejprve musíme vytvořit. Vlastní prezentace slouží k vlastnímu výběru snímků, které budeme chtít předvádět. Tento výběr se provádí na pásu karet Prezentace v nabídce Vlastní prezentace, kde si můžeme vytvořit i několik vlastních prezentací (tzn. vlastních výběrů snímků) a uložit je pod určitými názvy. Nabídka Vlastní prezentace obsahuje seznam vlastních prezentací a tlačítka: nová, upravit, odebrat, kopírovat, zavřít a zobrazit (pomocí kterého si můžeme spustit daný výběr - vlastní prezentaci). Nabídka Vlastní prezentace je nejvhodnější formou výběru snímků, které budeme chtít v dané situaci předvést. Hlavní výhodou je, že můžeme použít více různých výběrů, uložit je pod určitým názvem a pak opakovaně používat. Pokud však chceme dočasně zakázat zobrazování určitého snímku během průběhu prezentace, např. z důvodu dalších úprav daného snímku, pak můžeme na pásu karet Prezentace vybrat nabídku Skrýt snímek. Opakovaným použitím této nabídky tento snímek opět zobrazíme. Zasahování do průběhu prezentace Prezentaci snadno spustíme pomocí funkční klávesy F5. Pokud chceme prezentaci spustit od aktuálního snímku, zmáčkneme Shift + F5. Výběr spuštění prezentace se také nachází na pásu karet Prezentace. 7 z 8
8 Prezentace buď pokračuje automaticky, nebo je jí třeba posunout dál kliknutím myši nebo zmáčknutím vybrané klávesy (Enter nebo mezerník nebo šipka vpravo nebo šipka dolů nebo Page Down). Pokud se chceme vrátit o krok zpět, pak zmáčkneme vybranou klávesu (Backspace nebo Page Up nebo šipka nahoru nebo šipka vlevo). Pokud si nejsme vědomi těchto pravidel ovládání prezentace, pak ještě můžeme v průběhu prezentace aktivovat kontextové menu, kde mimo jiné jsou položky: další, předchozí, naposledy zobrazený, přejít na snímek (podmenu se seznamem jednotlivých snímků prezentace), vlastní prezentace (podmenu s výběrem vlastní prezentace), obrazovka (podmenu s těmito nabídkami: černá obrazovka, bílá obrazovka, zobrazit nebo skrýt rukopisnou značku, poznámky lektora, přepnout programy), možnosti ukazatele (podmenu s výběrem ukazatele: šipka, kuličkové pero, popisovač, zvýrazňovač, barva rukopisu, guma, vymazat veškerý rukopis na snímku, možnosti šipky), nápověda, pozastavit a konec prezentace. Pokud v průběhu prezentace chceme zvýraznit určité části snímku, můžeme k tomu použít ve výběru možnosti ukazatele místo šipky ještě kuličkové pero, popisovač nebo zvýrazňovač. Pokud chceme tyto rukopisné značky na snímku vymazat, použijeme gumu, nebo nabídku Vymazat veškerý rukopis na snímku. Pokud nechceme, aby se nám v průběhu prezentace zobrazovala kurzorová šipka, pak zakážeme její zobrazení v možnostech šipky (podmenu s nabídkami: automaticky, viditelný, skrýt vždy). Pokud si z nějakých důvodů přejeme přerušit prezentaci, pak můžeme zvolit ze dvou možností: černá obrazovka (buď pomocí kontextového menu nebo zmáčknutím klávesy B), nebo bílá obrazovka (v kontextovém menu nebo zmáčknutím klávesy W). Opětovným výběrem této nabídky bude naše prezentace opět pokračovat od místa, kde jsme ji přerušili. 8 z 8
METODICKÝ POKYN PRÁCE S MS PowerPoint - POKROČILÍ. Tento projekt je spolufinancován Evropským sociálním fondem a státním rozpočtem České republiky.
 METODICKÝ POKYN PRÁCE S MS PowerPoint - POKROČILÍ Pozadí snímku Pozadí snímku můžeme nastavit všem snímkům stejné nebo můžeme volit pro jednotlivé snímky různé pozadí. Máme několik možností: Pozadí snímku
METODICKÝ POKYN PRÁCE S MS PowerPoint - POKROČILÍ Pozadí snímku Pozadí snímku můžeme nastavit všem snímkům stejné nebo můžeme volit pro jednotlivé snímky různé pozadí. Máme několik možností: Pozadí snímku
METODICKÝ POKYN PRÁCE S MS PowerPoint - ZAČÁTEČNÍCI. Tento projekt je spolufinancován Evropským sociálním fondem a státním rozpočtem České republiky.
 METODICKÝ POKYN PRÁCE S MS PowerPoint - ZAČÁTEČNÍCI Základní rozložení plochy Výchozím stavem při práci je normální zobrazení. pás karet - základní nabídka příkazů Pořadí jednotlivých snímků Základní plocha
METODICKÝ POKYN PRÁCE S MS PowerPoint - ZAČÁTEČNÍCI Základní rozložení plochy Výchozím stavem při práci je normální zobrazení. pás karet - základní nabídka příkazů Pořadí jednotlivých snímků Základní plocha
PowerPoint 2010 Kurz 5, 6
 PowerPoint 2010 Kurz 5, 6 Obsah Kurz 5... 1 1. Časování prezentace 1 2. Audiozáznamy 2 3. Záhlaví a zápatí 3 Kurz 6... 4 4. Tvorba fotoalba 4 5. Komprese obrázků 5 6. Příprava výstupů 5 7. Tisk prezentace
PowerPoint 2010 Kurz 5, 6 Obsah Kurz 5... 1 1. Časování prezentace 1 2. Audiozáznamy 2 3. Záhlaví a zápatí 3 Kurz 6... 4 4. Tvorba fotoalba 4 5. Komprese obrázků 5 6. Příprava výstupů 5 7. Tisk prezentace
PowerPoint 2010. Kurz 1. Inovace a modernizace studijních oborů FSpS (IMPACT) CZ.1.07/2.2.00/28.0221
 PowerPoint 2010 Kurz 1 Představení Program PowerPoint 2010 je nástroj pro tvorbu prezentací. Tyto prezentace jsou pak určeny především k promítání na plátno pomocí dataprojektoru. Prezentace je formát
PowerPoint 2010 Kurz 1 Představení Program PowerPoint 2010 je nástroj pro tvorbu prezentací. Tyto prezentace jsou pak určeny především k promítání na plátno pomocí dataprojektoru. Prezentace je formát
KAPITOLA 1 Několik slov o PowerPointu 2007 9
 Obsah KAPITOLA 1 Několik slov o PowerPointu 2007 9 Nové uživatelské rozhraní 9 Pás karet 10 Panel nástrojů Rychlý přístup 11 Tlačítko Office 12 Pracovní plocha 12 Nápověda 13 Obecné zásady pro vytváření
Obsah KAPITOLA 1 Několik slov o PowerPointu 2007 9 Nové uživatelské rozhraní 9 Pás karet 10 Panel nástrojů Rychlý přístup 11 Tlačítko Office 12 Pracovní plocha 12 Nápověda 13 Obecné zásady pro vytváření
Příručka Vzdělávacího střediska Konero ke kurzu Milan Myšák
 MS PowerPoint (verze 2010) Příručka Vzdělávacího střediska Konero ke kurzu Milan Myšák e-mail: milan.mysak@konero.cz Obsah 1. Seznámení s prezentacemi 2. Zobrazení prezentace 3. Nastavení programu a prezentace
MS PowerPoint (verze 2010) Příručka Vzdělávacího střediska Konero ke kurzu Milan Myšák e-mail: milan.mysak@konero.cz Obsah 1. Seznámení s prezentacemi 2. Zobrazení prezentace 3. Nastavení programu a prezentace
MS PowerPoint ZÁKLADY
 MS PowerPoint ZÁKLADY UKÁZKA ŠKOLÍCÍCH MATERIÁLŮ Centrum služeb pro podnikání s.r.o. 2014, I. Verze, TP OBSAH 1. Úvod do PowerPointu... 1 2. Otevření PowerPointu... 1 3. Pracovní prostředí PowerPointu...
MS PowerPoint ZÁKLADY UKÁZKA ŠKOLÍCÍCH MATERIÁLŮ Centrum služeb pro podnikání s.r.o. 2014, I. Verze, TP OBSAH 1. Úvod do PowerPointu... 1 2. Otevření PowerPointu... 1 3. Pracovní prostředí PowerPointu...
Finální nastavení a spuštění prezentace
 Finální nastavení a spuštění prezentace MS PowerPoint 2003 Časování prezentace Prezentaci lze ovládat ručně nebo je možné ji přehrát automaticky. Pro automatické přehrávání prezentace je nutno vytvořit
Finální nastavení a spuštění prezentace MS PowerPoint 2003 Časování prezentace Prezentaci lze ovládat ručně nebo je možné ji přehrát automaticky. Pro automatické přehrávání prezentace je nutno vytvořit
PREZENTACE MS POWERPOINT
 PREZENTACE MS POWERPOINT PREZENTACE Prezentace Je sdělování informací pomocí slovních i vizuálních (obrazových) prostředků. Počítačová prezentace Jedna z moderních forem sdělování informaci. Programy pro
PREZENTACE MS POWERPOINT PREZENTACE Prezentace Je sdělování informací pomocí slovních i vizuálních (obrazových) prostředků. Počítačová prezentace Jedna z moderních forem sdělování informaci. Programy pro
MS OFFICE, POWERPOINT
 Škola: Autor: DUM: Vzdělávací obor: Tematický okruh: Téma: Masarykovo gymnázium Vsetín Mgr. Petr Koňařík MGV_VT_SS_1S2-D15_Z_OFF_PP.docx Informatika MS Office Powerpoint MS OFFICE, POWERPOINT ÚVOD PowerPoint
Škola: Autor: DUM: Vzdělávací obor: Tematický okruh: Téma: Masarykovo gymnázium Vsetín Mgr. Petr Koňařík MGV_VT_SS_1S2-D15_Z_OFF_PP.docx Informatika MS Office Powerpoint MS OFFICE, POWERPOINT ÚVOD PowerPoint
MS PowerPoint. Centrum služeb pro podnikání s.r.o. Centrum služeb pro podnikání s.r.o., Webové stránky:
 Centrum služeb pro podnikání s.r.o. MS PowerPoint Centrum služeb pro podnikání s.r.o., 2018 Adresa: Bělehradská 643/77 Praha 2 Tel. čísla: (+420) 222 543 330 (+420) 775 583 697 Webové stránky: www.sluzbyapodnikani.cz
Centrum služeb pro podnikání s.r.o. MS PowerPoint Centrum služeb pro podnikání s.r.o., 2018 Adresa: Bělehradská 643/77 Praha 2 Tel. čísla: (+420) 222 543 330 (+420) 775 583 697 Webové stránky: www.sluzbyapodnikani.cz
Microsoft Office PowerPoint 2003
 Microsoft Office PowerPoint 2003 Školení učitelů na základní škole Meteorologická Maturitní projekt SSPŠ 2013/2013 Vojtěch Dušek 4.B 1 Obsah 1 Obsah... 2 2 Seznam obrázků... 4 3 Základy programu PowerPoint...
Microsoft Office PowerPoint 2003 Školení učitelů na základní škole Meteorologická Maturitní projekt SSPŠ 2013/2013 Vojtěch Dušek 4.B 1 Obsah 1 Obsah... 2 2 Seznam obrázků... 4 3 Základy programu PowerPoint...
Úvod 13. Seznámení s PowerPointem 15. K čemu slouží PowerPoint a prezentace 16 Obvyklé využití prezentací 17 Možnosti publikování prezentací.
 Obsah Úvod 13 1 Seznámení s PowerPointem 15 K čemu slouží PowerPoint a prezentace 16 Obvyklé využití prezentací 17 Možnosti publikování prezentací. 19 Spuštění a ukončení programu 20 Spuštění PowerPointu
Obsah Úvod 13 1 Seznámení s PowerPointem 15 K čemu slouží PowerPoint a prezentace 16 Obvyklé využití prezentací 17 Možnosti publikování prezentací. 19 Spuštění a ukončení programu 20 Spuštění PowerPointu
MS PowerPoint 2003. Začínáme pracovat s prezentací. Prostředí MS PowerPoint
 MS PowerPoint 2003 Prostředí MS PowerPoint Práce s aplikací PowerPoint je co do navigace podobná práci v textovém editoru nabídky / menu jsou totožně řazeny jako např. u Word a obsahují obdobné možnosti.
MS PowerPoint 2003 Prostředí MS PowerPoint Práce s aplikací PowerPoint je co do navigace podobná práci v textovém editoru nabídky / menu jsou totožně řazeny jako např. u Word a obsahují obdobné možnosti.
Použití prezentací. K heslovitému sdělení informací. Oživení obrázky, schématy, tabulkami, Nevhodné pro dlouhé texty. Doprovodná pomůcka při výkladu
 PowerPoint 2007 Osnova Koncept a použití prezentací Seznámení s pracovním prostředím MS Word 2007 Režimy zobrazení Užitečná nastavení Základní práce s dokumenty Práce s textem a objekty Šablony a jejich
PowerPoint 2007 Osnova Koncept a použití prezentací Seznámení s pracovním prostředím MS Word 2007 Režimy zobrazení Užitečná nastavení Základní práce s dokumenty Práce s textem a objekty Šablony a jejich
MS POWERPOINT. MS PowerPoint 2007 1
 MS PowerPoint 2007 1 MS POWERPOINT Gymnázium Jiřího Wolkera v Prostějově Výukové materiály z informatiky pro gymnázia Autoři projektu Student na prahu 21. století - využití ICT ve vyučování matematiky
MS PowerPoint 2007 1 MS POWERPOINT Gymnázium Jiřího Wolkera v Prostějově Výukové materiály z informatiky pro gymnázia Autoři projektu Student na prahu 21. století - využití ICT ve vyučování matematiky
Vytváříme prezentaci její strukturu a celkový vzhled
 Vytváříme prezentaci její strukturu a celkový vzhled Práce se snímky Máme tedy spuštěný PowerPoint, otevřeli jsme nový soubor, máme patrně před sebou i první prázdný snímek, ale samozřejmě to je jen začátek.
Vytváříme prezentaci její strukturu a celkový vzhled Práce se snímky Máme tedy spuštěný PowerPoint, otevřeli jsme nový soubor, máme patrně před sebou i první prázdný snímek, ale samozřejmě to je jen začátek.
MS OFFICE POWER POINT 2010
 MS OFFICE POWER POINT 2010 Program Power Point patří do rodiny programů Microsoft Office a slouží ke tvorbě prezentací. Prezentace je tvořena snímky, které jsou postupně zobrazovány a to buď po nějaké
MS OFFICE POWER POINT 2010 Program Power Point patří do rodiny programů Microsoft Office a slouží ke tvorbě prezentací. Prezentace je tvořena snímky, které jsou postupně zobrazovány a to buď po nějaké
Obsah 1 SEZNÁMENÍ S PROGRAM EM 1
 Obsah 1 SEZNÁMENÍ S PROGRAM EM 1 ÚVODEM 2 К čemu se PowerPoint používá Nová verze si polepšila Abychom si rozuměli OVLÁDÁNÍ PROGRAMU Spuštění programu Způsoby vytvoření prezentace Stručný průvodce Hlavní
Obsah 1 SEZNÁMENÍ S PROGRAM EM 1 ÚVODEM 2 К čemu se PowerPoint používá Nová verze si polepšila Abychom si rozuměli OVLÁDÁNÍ PROGRAMU Spuštění programu Způsoby vytvoření prezentace Stručný průvodce Hlavní
Modul 6. Multimediální prezentace
 Multimediální prezentace Obsah MODUL 6... 1 MULTIMEDIÁLNÍ PREZENTACE... 1 Obsah... 3 Úvod... 3 POWER POINT 2003... 3 POSTUP PRÁCE NA PREZENTACI... 3 Šablona návrh... 4 Rozložení snímku... 4 Prohlížení
Multimediální prezentace Obsah MODUL 6... 1 MULTIMEDIÁLNÍ PREZENTACE... 1 Obsah... 3 Úvod... 3 POWER POINT 2003... 3 POSTUP PRÁCE NA PREZENTACI... 3 Šablona návrh... 4 Rozložení snímku... 4 Prohlížení
1. Základní okno programu
 1. Základní okno programu Po spuštění PowerPointu se zobrazí základní okno programu, které je podobné základnímu oknu ve Wordu či Excelu. 1 2 3 4 5 6 7 8 9 10 1. záhlaví = titulní lišta obsahuje název
1. Základní okno programu Po spuštění PowerPointu se zobrazí základní okno programu, které je podobné základnímu oknu ve Wordu či Excelu. 1 2 3 4 5 6 7 8 9 10 1. záhlaví = titulní lišta obsahuje název
PowerPoint 2010 Kurz 4
 PowerPoint 2010 Kurz 4 Animace... 1 Texty vkládání, formátování... 3 Grafy vkládání, formátování... 5 Grafické objekty... 6 Přechody mezi snímky... 7 CZ.1.07/2.2.00/28.0221 Animace Animace jsou umístěny
PowerPoint 2010 Kurz 4 Animace... 1 Texty vkládání, formátování... 3 Grafy vkládání, formátování... 5 Grafické objekty... 6 Přechody mezi snímky... 7 CZ.1.07/2.2.00/28.0221 Animace Animace jsou umístěny
Gymnázium Ostrava Hrabůvka, příspěvková organizace Františka Hajdy 34, Ostrava Hrabůvka
 Gymnázium Ostrava Hrabůvka, příspěvková organizace Františka Hajdy 34, Ostrava Hrabůvka Projekt Využití ICT ve výuce na gymnáziích, registrační číslo projektu CZ.1.07/1.1.07/02.0030 MS Power Point Metodický
Gymnázium Ostrava Hrabůvka, příspěvková organizace Františka Hajdy 34, Ostrava Hrabůvka Projekt Využití ICT ve výuce na gymnáziích, registrační číslo projektu CZ.1.07/1.1.07/02.0030 MS Power Point Metodický
PowerPoint 2010. Kurz 2, 3. Inovace a modernizace studijních oborů FSpS (IMPACT) CZ.1.07/2.2.00/28.0221
 PowerPoint 2010 Kurz 2, 3 CZ.1.07/2.2.00/28.0221 Jak by měla vypadat prezentace v PowerPointu Typy na správnou prezentaci Základním prvkem prezentace je text kontrola opakujících se slov v prezentaci Texty
PowerPoint 2010 Kurz 2, 3 CZ.1.07/2.2.00/28.0221 Jak by měla vypadat prezentace v PowerPointu Typy na správnou prezentaci Základním prvkem prezentace je text kontrola opakujících se slov v prezentaci Texty
Základy prezentace. MS PowerPoint a možnosti využití
 Základy prezentace MS PowerPoint a možnosti využití Základy prezentace Prezentace připravujeme k různým účelům: prezentace výrobku či projektového produktu prezentace projektu, projektového záměru, projektových
Základy prezentace MS PowerPoint a možnosti využití Základy prezentace Prezentace připravujeme k různým účelům: prezentace výrobku či projektového produktu prezentace projektu, projektového záměru, projektových
1 Animace. Kapitola 7: Animace 7
 Kapitola 7: Animace 7 Animace 1 Animace PowerPoint nabízí kromě přechodových efektů mezi jednotlivými snímky animaci objektů na snímku. Kromě úvodních animací, které zobrazí objekt na snímku, můžeme využívat
Kapitola 7: Animace 7 Animace 1 Animace PowerPoint nabízí kromě přechodových efektů mezi jednotlivými snímky animaci objektů na snímku. Kromě úvodních animací, které zobrazí objekt na snímku, můžeme využívat
Prezentace (Presentation) - ECDL / ICDL Sylabus 6.0
 Prezentace (Presentation) - ECDL / ICDL Sylabus 6.0 Upozornění: Oficiální verze ECDL / ICDL Sylabu verze 6.0 je publikovaná na webových stránkách ECDL Foundation - www.ecdl.org a lokalizovaná verze na
Prezentace (Presentation) - ECDL / ICDL Sylabus 6.0 Upozornění: Oficiální verze ECDL / ICDL Sylabu verze 6.0 je publikovaná na webových stránkách ECDL Foundation - www.ecdl.org a lokalizovaná verze na
Pracovní list č. 14 Microsoft Word 2010 jazykové nástroje, reference I Jazykové nástroje
 Pracovní list č. 14 Microsoft Word 2010 jazykové nástroje, reference I Jazykové nástroje Jazykové nástroje se nachází na pásu karet Revize. Obrázek 1 - Pás karet Revize Nastavení jazyka Nastavení jazyka,
Pracovní list č. 14 Microsoft Word 2010 jazykové nástroje, reference I Jazykové nástroje Jazykové nástroje se nachází na pásu karet Revize. Obrázek 1 - Pás karet Revize Nastavení jazyka Nastavení jazyka,
P o w e r P o i n t 2 0 0 7
 4. Karta Domů Obsahuje skupiny příkazů, z nichž každá umožňuje zpracovat jednu ucelenou tematickou oblast úkolů: 1. Schránka 2. Snímky 3. Písmo 4. Odstavec 5. Kreslení 6. Úpravy 4.1. Schránka Text či objekt,
4. Karta Domů Obsahuje skupiny příkazů, z nichž každá umožňuje zpracovat jednu ucelenou tematickou oblast úkolů: 1. Schránka 2. Snímky 3. Písmo 4. Odstavec 5. Kreslení 6. Úpravy 4.1. Schránka Text či objekt,
Úvodní příručka. Správa souborů Kliknutím na kartu Soubor můžete otevřít, uložit, vytisknout a spravovat své soubory Wordu.
 Úvodní příručka Microsoft Word 2013 vypadá jinak než ve starších verzích, proto jsme vytvořili tuto příručku, která vám pomůže se s ním rychle seznámit. Panel nástrojů Rychlý přístup Příkazy tady umístěné
Úvodní příručka Microsoft Word 2013 vypadá jinak než ve starších verzích, proto jsme vytvořili tuto příručku, která vám pomůže se s ním rychle seznámit. Panel nástrojů Rychlý přístup Příkazy tady umístěné
Osnova. Koncept a použití prezentací. Seznámení s pracovním prostředím MS Word Režimy zobrazení. Užitečná nastavení. Základní práce s dokumenty
 PowerPoint 2007 Osnova Koncept a použití prezentací Seznámení s pracovním prostředím MS Word 2007 Režimy zobrazení Užitečná nastavení Základní práce s dokumenty Práce s textem a objekty Doporučení, jak
PowerPoint 2007 Osnova Koncept a použití prezentací Seznámení s pracovním prostředím MS Word 2007 Režimy zobrazení Užitečná nastavení Základní práce s dokumenty Práce s textem a objekty Doporučení, jak
Efekty počítačové prezentace
 Efekty počítačové prezentace MS PowerPoint 2003 Animace Animace v PowerPointu je vděčné téma animovat, nebo spíše rozpohybovat - můžeme prakticky všechno (textová pole a jejich obsah: nadpisy, texty; obrázky
Efekty počítačové prezentace MS PowerPoint 2003 Animace Animace v PowerPointu je vděčné téma animovat, nebo spíše rozpohybovat - můžeme prakticky všechno (textová pole a jejich obsah: nadpisy, texty; obrázky
DUM 01 téma: Úvod do PowerPointu
 DUM 01 téma: Úvod do PowerPointu ze sady: 03 tematický okruh sady: Tvorba multimediální ze šablony: 09 počítačová grafika určeno pro: 1-4. ročník vzdělávací obor: vzdělávací oblast: číslo projektu: anotace:
DUM 01 téma: Úvod do PowerPointu ze sady: 03 tematický okruh sady: Tvorba multimediální ze šablony: 09 počítačová grafika určeno pro: 1-4. ročník vzdělávací obor: vzdělávací oblast: číslo projektu: anotace:
KAPITOLA 3 - ZPRACOVÁNÍ TEXTU
 KAPITOLA 3 - ZPRACOVÁNÍ TEXTU KLÍČOVÉ POJMY textové editory formát textu tabulka grafické objekty odrážky a číslování odstavec CÍLE KAPITOLY Pracovat s textovými dokumenty a ukládat je v souborech různého
KAPITOLA 3 - ZPRACOVÁNÍ TEXTU KLÍČOVÉ POJMY textové editory formát textu tabulka grafické objekty odrážky a číslování odstavec CÍLE KAPITOLY Pracovat s textovými dokumenty a ukládat je v souborech různého
Vytváříme prezentaci její strukturu a celkový vzhled Práce s textem a vkládání objektů 2. b) Vkládání objektů
 Vytváříme prezentaci její strukturu a celkový vzhled Práce s textem a vkládání objektů 2 b) Vkládání objektů Kromě textových polí můžeme do snímků vkládat obrázky, grafy, tabulky, diagramy, zvukové stopy,
Vytváříme prezentaci její strukturu a celkový vzhled Práce s textem a vkládání objektů 2 b) Vkládání objektů Kromě textových polí můžeme do snímků vkládat obrázky, grafy, tabulky, diagramy, zvukové stopy,
PROJEKT ŘEMESLO - TRADICE A BUDOUCNOST Číslo projektu: CZ.1.07/1.1.38/ PŘEDMĚT PRÁCE S POČÍTAČEM
 PROJEKT ŘEMESLO - TRADICE A BUDOUCNOST Číslo projektu: CZ.1.07/1.1.38/02.0010 PŘEDMĚT PRÁCE S POČÍTAČEM Obor: Studijní obor Ročník: Druhý Zpracoval: Mgr. Fjodor Kolesnikov PROJEKT ŘEMESLO - TRADICE A BUDOUCNOST
PROJEKT ŘEMESLO - TRADICE A BUDOUCNOST Číslo projektu: CZ.1.07/1.1.38/02.0010 PŘEDMĚT PRÁCE S POČÍTAČEM Obor: Studijní obor Ročník: Druhý Zpracoval: Mgr. Fjodor Kolesnikov PROJEKT ŘEMESLO - TRADICE A BUDOUCNOST
Windows Live Movie Maker
 Windows Live Movie Maker Tento program slouží k vytváření vlastních filmů, která se mohou skládat z fotografií, videí, titulků a zvuku. Movie Maker je součástí instalace operačního systému Windows 7 a
Windows Live Movie Maker Tento program slouží k vytváření vlastních filmů, která se mohou skládat z fotografií, videí, titulků a zvuku. Movie Maker je součástí instalace operačního systému Windows 7 a
METODICKÝ POKYN PRÁCE S MS Word MÍRNĚ POKROČILÍ. Tento projekt je spolufinancován Evropským sociálním fondem a státním rozpočtem České republiky.
 METODICKÝ POKYN PRÁCE S MS Word MÍRNĚ POKROČILÍ Formátování textu Text formátujeme (určujeme jeho vlastnosti) na pásu karet DOMŮ. U textu můžeme formátovat font, velikost písma, řez, barvu písma, barvu
METODICKÝ POKYN PRÁCE S MS Word MÍRNĚ POKROČILÍ Formátování textu Text formátujeme (určujeme jeho vlastnosti) na pásu karet DOMŮ. U textu můžeme formátovat font, velikost písma, řez, barvu písma, barvu
Vytváříme prezentaci její strukturu a celkový vzhled Práce s textem a vkládání objektů 1
 Vytváříme prezentaci její strukturu a celkový vzhled Práce s textem a vkládání objektů 1 a) Práce s textem Textové pole Pro práci s textem v PowerPointu je nutné mít nejprve vytvořená textová pole, do
Vytváříme prezentaci její strukturu a celkový vzhled Práce s textem a vkládání objektů 1 a) Práce s textem Textové pole Pro práci s textem v PowerPointu je nutné mít nejprve vytvořená textová pole, do
MS Word základy. Úvod do MS Word. Nový dokument. Vytvoření zástupce programu na ploše. Otevření dokumentu a popis prostředí: Ukládání souboru:
 MS Word základy Úvod do MS Word. Vytvoření zástupce programu na ploše. Start Programy PK na Microsoft Word Odeslat Plocha Vytvořit zástupce Otevření dokumentu a popis prostředí: Spuštění programu Start
MS Word základy Úvod do MS Word. Vytvoření zástupce programu na ploše. Start Programy PK na Microsoft Word Odeslat Plocha Vytvořit zástupce Otevření dokumentu a popis prostředí: Spuštění programu Start
Metodika pro učitele
 Metodika pro učitele Tvorba prezentace v aplikaci PowerPoint 2010 PowerPoint je program, který umožňuje navrhnout, kvalitně graficky a esteticky ztvárnit a následně spustit a předvést prezentaci. Celý
Metodika pro učitele Tvorba prezentace v aplikaci PowerPoint 2010 PowerPoint je program, který umožňuje navrhnout, kvalitně graficky a esteticky ztvárnit a následně spustit a předvést prezentaci. Celý
PowerPoint. Animace objektů a textu Tlačítka akcí. Alexandra Severová
 PowerPoint Animace objektů a textu Tlačítka akcí Alexandra Severová V aplikaci PowerPoint existují čtyři různé druhy animací: Úvodní efekty: Objekt může být například postupně vykreslován, může na snímek
PowerPoint Animace objektů a textu Tlačítka akcí Alexandra Severová V aplikaci PowerPoint existují čtyři různé druhy animací: Úvodní efekty: Objekt může být například postupně vykreslován, může na snímek
ZŠ ÚnO, Bratří Čapků 1332
 MS Excel 2002 Grada - po spuštění je třeba kliknout do středu obrazovky - v dalším dialogovém okně (Přihlášení) vybrat uživatele, zřídit Nového uživatele nebo zvolit variantu Bez přihlášení (pro anonymní
MS Excel 2002 Grada - po spuštění je třeba kliknout do středu obrazovky - v dalším dialogovém okně (Přihlášení) vybrat uživatele, zřídit Nového uživatele nebo zvolit variantu Bez přihlášení (pro anonymní
MS PowerPoint 2003 postup tvorby prezentace
 MS PowerPoint 2003 postup tvorby prezentace č. 11 název MS PowerPoint 2003 - postup tvorby prezentace anotace očekávaný výstup druh učebního materiálu druh interaktivity ročník 8. Prezentace seznamuje
MS PowerPoint 2003 postup tvorby prezentace č. 11 název MS PowerPoint 2003 - postup tvorby prezentace anotace očekávaný výstup druh učebního materiálu druh interaktivity ročník 8. Prezentace seznamuje
,,Škola nás baví CZ. 1.07/1.4.00/21.1342 VY_32_INOVACE_Inf.Ma.10
 ,,Škola nás baví CZ. 1.07/1.4.00/21.1342 VY_32_INOVACE_Inf.Ma.10 INFORMATIKA 7. ročník Microsoft POWER POINT 2010 Ing. Miroslava Maříková PŘÍPRAVA Předmět: Informatika Stupeň vzdělávání: druhý stupeň /7.roč./
,,Škola nás baví CZ. 1.07/1.4.00/21.1342 VY_32_INOVACE_Inf.Ma.10 INFORMATIKA 7. ročník Microsoft POWER POINT 2010 Ing. Miroslava Maříková PŘÍPRAVA Předmět: Informatika Stupeň vzdělávání: druhý stupeň /7.roč./
3 Formuláře a sestavy Příklad 1 Access 2007
 TÉMA: Vytváření formulářů Správce databáze Naše zahrada předpokládá, že bude s vytvořenou databází pracovat více uživatelů. Je třeba proto navrhnout a vytvořit formuláře pro přístup k datům. Zadání: Otevřete
TÉMA: Vytváření formulářů Správce databáze Naše zahrada předpokládá, že bude s vytvořenou databází pracovat více uživatelů. Je třeba proto navrhnout a vytvořit formuláře pro přístup k datům. Zadání: Otevřete
MS Word. verze Přehled programů pro úpravu textu
 MS Word verze 2013 Přehled programů pro úpravu textu Pro úpravu textu slouží textový editor Jednoduché (zdarma, součást operačního systému MS Windows): Poznámkový blok, WordPad Komplexní: MS Word, Writer
MS Word verze 2013 Přehled programů pro úpravu textu Pro úpravu textu slouží textový editor Jednoduché (zdarma, součást operačního systému MS Windows): Poznámkový blok, WordPad Komplexní: MS Word, Writer
Dokument a jeho části oddíly, záhlaví, zápatí
 Dokument a jeho části oddíly, záhlaví, zápatí Nejčastějším úkolem bývá ukončení stránky a pokračování textu na další stránce nebo vložení stránky před napsaný text. Podobným úkolem je jiné svislé zarovnání
Dokument a jeho části oddíly, záhlaví, zápatí Nejčastějším úkolem bývá ukončení stránky a pokračování textu na další stránce nebo vložení stránky před napsaný text. Podobným úkolem je jiné svislé zarovnání
WORD 2007 grafický manuál
 TLAČÍTKO OFFICE dříve známo jako nabídka Soubor umožňuje práci se souborem (otevřít nový nebo existující, uložit, vytisknou, odeslat, zavřít program, ) Mimo jiné zobrazuje názvy posledních otevřených dokumentů
TLAČÍTKO OFFICE dříve známo jako nabídka Soubor umožňuje práci se souborem (otevřít nový nebo existující, uložit, vytisknou, odeslat, zavřít program, ) Mimo jiné zobrazuje názvy posledních otevřených dokumentů
Multimediální prezentace MS PowerPoint I
 Multimediální prezentace MS PowerPoint I Informatika Multimediální prezentace zažívají v poslední době obrovský rozmach. Jsou používány například k reklamním účelům, k předvedení výrobků či služeb. Velmi
Multimediální prezentace MS PowerPoint I Informatika Multimediální prezentace zažívají v poslední době obrovský rozmach. Jsou používány například k reklamním účelům, k předvedení výrobků či služeb. Velmi
Windows 8.1 (5. třída)
 Windows 8.1 (5. třída) Pracovní plocha: takto vypadá Pracovní plocha u nás ve škole - pozadí Pracovní plochy - ikony na pracovní ploše - Hlavní panel - ikony na Hlavním panelu (zvýrazněná ikona spuštěné
Windows 8.1 (5. třída) Pracovní plocha: takto vypadá Pracovní plocha u nás ve škole - pozadí Pracovní plochy - ikony na pracovní ploše - Hlavní panel - ikony na Hlavním panelu (zvýrazněná ikona spuštěné
Obsah, oddíly, záhlaví a zápatí, číslování stránek Word egon. Obsah dokumentu, oddíly, záhlaví a zápatí, číslování
 Obsah, oddíly, záhlaví a zápatí, číslování stránek Word 2007 - egon Obsah dokumentu, oddíly, záhlaví a zápatí, číslování stránek Jan Málek 26.7.2010 Obsah S nepřímým formátováním, tedy Styly souvisí i
Obsah, oddíly, záhlaví a zápatí, číslování stránek Word 2007 - egon Obsah dokumentu, oddíly, záhlaví a zápatí, číslování stránek Jan Málek 26.7.2010 Obsah S nepřímým formátováním, tedy Styly souvisí i
Zdokonalování gramotnosti v oblasti ICT. Kurz MS Excel kurz 6. Inovace a modernizace studijních oborů FSpS (IMPACT) CZ.1.07/2.2.00/28.
 Zdokonalování gramotnosti v oblasti ICT Kurz MS Excel kurz 6 1 Obsah Kontingenční tabulky... 3 Zdroj dat... 3 Příprava dat... 3 Vytvoření kontingenční tabulky... 3 Možnosti v poli Hodnoty... 7 Aktualizace
Zdokonalování gramotnosti v oblasti ICT Kurz MS Excel kurz 6 1 Obsah Kontingenční tabulky... 3 Zdroj dat... 3 Příprava dat... 3 Vytvoření kontingenční tabulky... 3 Možnosti v poli Hodnoty... 7 Aktualizace
KAPITOLA 8 TABULKOVÝ PROCESOR
 KAPITOLA 8 TABULKOVÝ PROCESOR FORMÁT BUNĚK Parametry formátu buněk a tabulky můžeme nastavit pomocí celkem šesti karet v nabídce Domů/Buňky FORMÁT BUNĚK - OKNO FORMÁT BUNĚK Karta Číslo - nastavuje formát
KAPITOLA 8 TABULKOVÝ PROCESOR FORMÁT BUNĚK Parametry formátu buněk a tabulky můžeme nastavit pomocí celkem šesti karet v nabídce Domů/Buňky FORMÁT BUNĚK - OKNO FORMÁT BUNĚK Karta Číslo - nastavuje formát
Microsoft Office. Word vzhled dokumentu
 Microsoft Office Word vzhled dokumentu Karel Dvořák 2011 Práce se stránkou Stránka je jedním ze stavebních kamenů tvořeného dokumentu. Představuje pracovní plochu, na které se vytváří dokument. Samozřejmostí
Microsoft Office Word vzhled dokumentu Karel Dvořák 2011 Práce se stránkou Stránka je jedním ze stavebních kamenů tvořeného dokumentu. Představuje pracovní plochu, na které se vytváří dokument. Samozřejmostí
Po P w o e w r e Po P i o nt n pr p e r z e en e t n a t c a e da d t a www.kajtar.com
 PowerPoint prezentace dat www.kajtar.com Návrh nové prezentace 1. vymezit, komu je přednáška určena věková skupina, pozice, apod. 2. určit cíl přednášky seznámení s problémem, zaškolení 3. stanovit způsob
PowerPoint prezentace dat www.kajtar.com Návrh nové prezentace 1. vymezit, komu je přednáška určena věková skupina, pozice, apod. 2. určit cíl přednášky seznámení s problémem, zaškolení 3. stanovit způsob
Kapitola 6 - Akce a animace
 Kapitola 6 - Akce a animace Cíle kapitoly Po prostudování této kapitoly budete schopni v aplikaci MS Office PowerPoint: Animovat objekty (obrázek, klipart, text). Přidávat objektům akce. Zadávat objektům
Kapitola 6 - Akce a animace Cíle kapitoly Po prostudování této kapitoly budete schopni v aplikaci MS Office PowerPoint: Animovat objekty (obrázek, klipart, text). Přidávat objektům akce. Zadávat objektům
Při vytváření šablony vytváříte soubor (POTX), ve kterém jsou zaznamenány všechny úpravy kombinace předlohy
 Vytvoření šablony Při vytváření šablony vytváříte soubor (POTX), ve kterém jsou zaznamenány všechny úpravy kombinace předlohy snímků, rozložení a motivu. Šablony slouží jako základ pro opakované vytváření
Vytvoření šablony Při vytváření šablony vytváříte soubor (POTX), ve kterém jsou zaznamenány všechny úpravy kombinace předlohy snímků, rozložení a motivu. Šablony slouží jako základ pro opakované vytváření
Migrace na aplikaci PowerPoint 2010
 V tomto průvodci Microsoft Aplikace Microsoft PowerPoint 2010 vypadá velmi odlišně od aplikace PowerPoint 2003. Proto jsme vytvořili tohoto průvodce, který vám pomůže se s ní rychle seznámit. v následujícím
V tomto průvodci Microsoft Aplikace Microsoft PowerPoint 2010 vypadá velmi odlišně od aplikace PowerPoint 2003. Proto jsme vytvořili tohoto průvodce, který vám pomůže se s ní rychle seznámit. v následujícím
Ovládání Open Office.org Calc Ukládání dokumentu : Levým tlačítkem myši kliknete v menu na Soubor a pak na Uložit jako.
 Ukládání dokumentu : Levým tlačítkem myši kliknete v menu na Soubor a pak na Uložit jako. Otevře se tabulka, v které si najdete místo adresář, pomocí malé šedočerné šipky (jako na obrázku), do kterého
Ukládání dokumentu : Levým tlačítkem myši kliknete v menu na Soubor a pak na Uložit jako. Otevře se tabulka, v které si najdete místo adresář, pomocí malé šedočerné šipky (jako na obrázku), do kterého
PREZENTACE 1.7.3 ÚPRAVA POZADÍ SNÍMKU
 1.7.3 ÚPRAVA POZADÍ SNÍMKU Standardní pozadí snímků má bílou barvu. S pozadím snímků si můžete trochu pohrát. Pozadí může být jednobarevné, přechodové, vzorované, na pozadí může být umístěn libovolný obrázek
1.7.3 ÚPRAVA POZADÍ SNÍMKU Standardní pozadí snímků má bílou barvu. S pozadím snímků si můžete trochu pohrát. Pozadí může být jednobarevné, přechodové, vzorované, na pozadí může být umístěn libovolný obrázek
Windows 10 (5. třída)
 Windows 10 (5. třída) Pracovní plocha: takto vypadá Pracovní plocha u nás ve škole - pozadí Pracovní plochy - ikony na Pracovní ploše ikona Student 17 (se jménem přihlášeného uživatele) ikona Tento počítač
Windows 10 (5. třída) Pracovní plocha: takto vypadá Pracovní plocha u nás ve škole - pozadí Pracovní plochy - ikony na Pracovní ploše ikona Student 17 (se jménem přihlášeného uživatele) ikona Tento počítač
Spuštění a ukončení databázové aplikace Access
 Spuštění a ukončení databázové aplikace Access Aplikaci Access spustíte tak, že vyhledáte její ikonu v nabídce "Start" a klepnete na ní. Najdete ho v Sekci Všechny programy/mircosoft Office. Po výběru
Spuštění a ukončení databázové aplikace Access Aplikaci Access spustíte tak, že vyhledáte její ikonu v nabídce "Start" a klepnete na ní. Najdete ho v Sekci Všechny programy/mircosoft Office. Po výběru
Jak využít kancelářské aplikace ve výuce MS Office 2007. Gymnázium a SOŠ Orlová 14. 11. 2007 Ing. Marta Slawinská
 Jak využít kancelářské aplikace ve výuce MS Office 2007 Gymnázium a SOŠ Orlová 14. 11. 2007 Ing. Marta Slawinská Cíle školení Seznámit se s novým uživatelským rozhraním MS Office 2007 a jeho specifikacemi
Jak využít kancelářské aplikace ve výuce MS Office 2007 Gymnázium a SOŠ Orlová 14. 11. 2007 Ing. Marta Slawinská Cíle školení Seznámit se s novým uživatelským rozhraním MS Office 2007 a jeho specifikacemi
Gymnázium Vysoké Mýto nám. Vaňorného 163, Vysoké Mýto
 Gymnázium Vysoké Mýto nám. Vaňorného 163, 566 01 Vysoké Mýto Registrační číslo projektu Šablona Autor Název materiálu / Druh CZ.1.07/1.5.00/34.0951 III/2 INOVACE A ZKVALITNĚNÍ VÝUKY PROSTŘEDNICTVÍM ICT
Gymnázium Vysoké Mýto nám. Vaňorného 163, 566 01 Vysoké Mýto Registrační číslo projektu Šablona Autor Název materiálu / Druh CZ.1.07/1.5.00/34.0951 III/2 INOVACE A ZKVALITNĚNÍ VÝUKY PROSTŘEDNICTVÍM ICT
GOODWILL vyššší odborná škola, s. r. o. P. Holého 400, Frýdek-Místek
 GOODWILL vyššší odborná škola, s. r. o. P. Holého 400, Frýdek-Místek Projekt Využití ICT ve výuce na gymnáziích, registrační číslo projektu CZ.1.07/1.1.07/02.0030 MS Word Metodický materiál pro základní
GOODWILL vyššší odborná škola, s. r. o. P. Holého 400, Frýdek-Místek Projekt Využití ICT ve výuce na gymnáziích, registrační číslo projektu CZ.1.07/1.1.07/02.0030 MS Word Metodický materiál pro základní
Vlastnosti dokumentu/stránky
 Vlastnosti dokumentu/stránky Formát stránky papíru pro tisk V záložce Rozložení stránky na pásu karet najdeme vše potřebné pro přípravu dokumentu před tiskem. 1) Záložka Rozložení stránky 2) Změna Orientace
Vlastnosti dokumentu/stránky Formát stránky papíru pro tisk V záložce Rozložení stránky na pásu karet najdeme vše potřebné pro přípravu dokumentu před tiskem. 1) Záložka Rozložení stránky 2) Změna Orientace
ENÍ (ZALOŽENÍ) PREZENTACE...
 PowerPoint - program pro návrh prezentace, - kvalitní grafická a estetická prezentace, - pro ztvárnění a následné spuštění prezentace, - jde o jednotlivé obrazovky doplněné o animace, triky a multimediální
PowerPoint - program pro návrh prezentace, - kvalitní grafická a estetická prezentace, - pro ztvárnění a následné spuštění prezentace, - jde o jednotlivé obrazovky doplněné o animace, triky a multimediální
Výukový materiál pro projekt Elektronická školička reg. č. CZ.1.07/1.3.05/ "Interaktivní DUMy"- interaktivity lze dosáhnout i v MS PowerPoint
 Výukový materiál pro projekt Elektronická školička reg. č. CZ.1.07/1.3.05/02.0041 "Interaktivní DUMy"- interaktivity lze dosáhnout i v MS PowerPoint Ing. Lenka Satková, 2012, str. 11 Materiál je publikován
Výukový materiál pro projekt Elektronická školička reg. č. CZ.1.07/1.3.05/02.0041 "Interaktivní DUMy"- interaktivity lze dosáhnout i v MS PowerPoint Ing. Lenka Satková, 2012, str. 11 Materiál je publikován
Tento projekt je spolufinancován Evropským sociálním fondem a státním rozpočtem České republiky. PORTÁL KUDY KAM. Manuál pro administrátory. Verze 1.
 Tento projekt je spolufinancován Evropským sociálním fondem a státním rozpočtem České republiky. PORTÁL KUDY KAM Manuál pro administrátory Verze 1.0 2012 AutoCont CZ a.s. Veškerá práva vyhrazena. Tento
Tento projekt je spolufinancován Evropským sociálním fondem a státním rozpočtem České republiky. PORTÁL KUDY KAM Manuál pro administrátory Verze 1.0 2012 AutoCont CZ a.s. Veškerá práva vyhrazena. Tento
Supernova 16 Ovládací zkratky. Akce Funkce Stolní počítač Přenosný počítač Automatické popisování grafických objektů LEVÝ CONTROL + PRAVÁ HRANATÁ
 Supernova 16 Ovládací zkratky Akce Funkce Stolní počítač Přenosný počítač Automatické popisování grafických objektů PRAVÁ HRANATÁ G Otevřít kontextové menu ovládacího panelu ZÁVORKA MEZERNÍK Předčítací
Supernova 16 Ovládací zkratky Akce Funkce Stolní počítač Přenosný počítač Automatické popisování grafických objektů PRAVÁ HRANATÁ G Otevřít kontextové menu ovládacího panelu ZÁVORKA MEZERNÍK Předčítací
Excel 2007 pro začátečníky
 Excel 2007 pro začátečníky 1 Excel OP LZZ Tento kurz je financován prostřednictvím výzvy č. 40 Operačního programu Lidské zdroje a zaměstnanost z prostředků Evropského sociálního fondu. 2 Excel Cíl kurzu
Excel 2007 pro začátečníky 1 Excel OP LZZ Tento kurz je financován prostřednictvím výzvy č. 40 Operačního programu Lidské zdroje a zaměstnanost z prostředků Evropského sociálního fondu. 2 Excel Cíl kurzu
Nástroje v InDesignu. Panel nástrojů 1. část. Nástroje otevřeme Okna Nástroje
 Nástroje v InDesignu Panel nástrojů 1. část Nástroje otevřeme Okna Nástroje Poklepem levé myši změníme panel nástrojů Nástroje v panelu nástrojů se používají k vybírání, úpravám a vytváření prvků stránek.
Nástroje v InDesignu Panel nástrojů 1. část Nástroje otevřeme Okna Nástroje Poklepem levé myši změníme panel nástrojů Nástroje v panelu nástrojů se používají k vybírání, úpravám a vytváření prvků stránek.
PROJEKT ŘEMESLO - TRADICE A BUDOUCNOST Číslo projektu: CZ.1.07/1.1.38/ PŘEDMĚT PRÁCE S POČÍTAČEM
 PROJEKT ŘEMESLO - TRADICE A BUDOUCNOST Číslo projektu: CZ.1.07/1.1.38/02.0010 PŘEDMĚT PRÁCE S POČÍTAČEM Obor: Studijní obor Ročník: Druhý Zpracoval: Mgr. Fjodor Kolesnikov PROJEKT ŘEMESLO - TRADICE A BUDOUCNOST
PROJEKT ŘEMESLO - TRADICE A BUDOUCNOST Číslo projektu: CZ.1.07/1.1.38/02.0010 PŘEDMĚT PRÁCE S POČÍTAČEM Obor: Studijní obor Ročník: Druhý Zpracoval: Mgr. Fjodor Kolesnikov PROJEKT ŘEMESLO - TRADICE A BUDOUCNOST
Úvodní příručka. Podívejte se na další možnosti Kliknutím na tuto šipku se zobrazí další možnosti v dialogovém okně.
 Úvodní příručka Microsoft PowerPoint 2013 vypadá jinak než ve starších verzích, proto jsme vytvořili tuto příručku, která vám pomůže se s ním rychle seznámit. Vyhledání potřebných funkcí Kliknutím na libovolnou
Úvodní příručka Microsoft PowerPoint 2013 vypadá jinak než ve starších verzích, proto jsme vytvořili tuto příručku, která vám pomůže se s ním rychle seznámit. Vyhledání potřebných funkcí Kliknutím na libovolnou
Formuláře. Téma 3.2. Řešený příklad č Zadání: V databázi formulare_a_sestavy.accdb vytvořte formulář pro tabulku student.
 Téma 3.2 Formuláře Formuláře usnadňují zadávání, zobrazování, upravování nebo odstraňování dat z tabulky nebo z výsledku dotazu. Do formuláře lze vybrat jen určitá pole z tabulky, která obsahuje mnoho
Téma 3.2 Formuláře Formuláře usnadňují zadávání, zobrazování, upravování nebo odstraňování dat z tabulky nebo z výsledku dotazu. Do formuláře lze vybrat jen určitá pole z tabulky, která obsahuje mnoho
PowerPoint lekce II.
 PowerPoint lekce II. Formát pptx Základem, všech dokumentů je xml formát Bez nutnosti nastavení, transformace či konverze nativní součást ukládání Ve skutečnosti souhrn dílčích souborů Text, obrázky, styly
PowerPoint lekce II. Formát pptx Základem, všech dokumentů je xml formát Bez nutnosti nastavení, transformace či konverze nativní součást ukládání Ve skutečnosti souhrn dílčích souborů Text, obrázky, styly
P o w e r P o i n t
 7. Karta Animace Chceme-li informace zvýraznit nebo zobrazovat postupně, můžeme k obrázkům, tvarům nebo textům přidat animaci. Nabízí se zde možnost nastavit rychlost a způsob objevení konkrétní informace,
7. Karta Animace Chceme-li informace zvýraznit nebo zobrazovat postupně, můžeme k obrázkům, tvarům nebo textům přidat animaci. Nabízí se zde možnost nastavit rychlost a způsob objevení konkrétní informace,
Digitální učební materiál
 Digitální učební materiál Projekt: Digitální učební materiály ve škole, registrační číslo projektu CZ.1.07/1.5.00/34.0527 Příjemce: Střední zdravotnická škola a Vyšší odborná škola zdravotnická, Husova
Digitální učební materiál Projekt: Digitální učební materiály ve škole, registrační číslo projektu CZ.1.07/1.5.00/34.0527 Příjemce: Střední zdravotnická škola a Vyšší odborná škola zdravotnická, Husova
(IMPACT) CZ.1.07/2.2.00/
 Word 2010 Kurz 6 1. Propojování dokumentů MS Office 1 2. Vodoznak 3 3. Hypertextový odkaz 4 4. Osnova 5 5. Hlavní a vnořené dokumenty 7 Propojování dokumentů MS Office Program Word umožňuje kromě vložení
Word 2010 Kurz 6 1. Propojování dokumentů MS Office 1 2. Vodoznak 3 3. Hypertextový odkaz 4 4. Osnova 5 5. Hlavní a vnořené dokumenty 7 Propojování dokumentů MS Office Program Word umožňuje kromě vložení
Jednoduché stříhání videa
 Pátek 23. listopadu Jednoduché stříhání videa Máte-li v projektu vložený alespoň jeden videozáznam, objeví se pod náhledem ovládací tlačítka pro spuštění (respektive zastavení) přehrávání a posun vpřed
Pátek 23. listopadu Jednoduché stříhání videa Máte-li v projektu vložený alespoň jeden videozáznam, objeví se pod náhledem ovládací tlačítka pro spuštění (respektive zastavení) přehrávání a posun vpřed
Obsah. Úvod Začínáme s PowerPointem Operace se snímky Pro koho je kniha určena...10 Použité konvence...11
 Obsah Úvod... 9 Pro koho je kniha určena...10 Použité konvence...11 Začínáme s PowerPointem... 13 1.1 Základní pojmy...14 1.2 Podokno úloh...16 1.3 Zobrazení dokumentu...17 1.4 Uložení prezentace...21
Obsah Úvod... 9 Pro koho je kniha určena...10 Použité konvence...11 Začínáme s PowerPointem... 13 1.1 Základní pojmy...14 1.2 Podokno úloh...16 1.3 Zobrazení dokumentu...17 1.4 Uložení prezentace...21
Excel 2007 praktická práce
 Excel 2007 praktická práce 1 Excel OP LZZ Tento kurz je financován prostřednictvím výzvy č. 40 Operačního programu Lidské zdroje a zaměstnanost z prostředků Evropského sociálního fondu. 2 Excel Cíl kurzu
Excel 2007 praktická práce 1 Excel OP LZZ Tento kurz je financován prostřednictvím výzvy č. 40 Operačního programu Lidské zdroje a zaměstnanost z prostředků Evropského sociálního fondu. 2 Excel Cíl kurzu
Práce v programu Word 2003
 Práce v programu Word 2003 Prostředí programu WORD 2003 Program WORD 2003 slouží k psaní textů, do kterých je možné vkládat různé obrázky, tabulky a grafy. Vytvořené texty se ukládají, jako dokumenty s
Práce v programu Word 2003 Prostředí programu WORD 2003 Program WORD 2003 slouží k psaní textů, do kterých je možné vkládat různé obrázky, tabulky a grafy. Vytvořené texty se ukládají, jako dokumenty s
Gabriela Janská. Středočeský vzdělávací institut akademie J. A. Komenského www.sviajak.cz
 PŘÍRUČKA KE KURZU: ZÁKLADY PRÁCE NA PC MS WORD 2003 Gabriela Janská Středočeský vzdělávací institut akademie J. A. Komenského www.sviajak.cz Obsah: 1. Písmo, velikost písma, tučně, kurzíva, podtrhnout
PŘÍRUČKA KE KURZU: ZÁKLADY PRÁCE NA PC MS WORD 2003 Gabriela Janská Středočeský vzdělávací institut akademie J. A. Komenského www.sviajak.cz Obsah: 1. Písmo, velikost písma, tučně, kurzíva, podtrhnout
Word 2007 pro začátečníky
 Word 2007 pro začátečníky 1 Word OP LZZ Tento kurz je financován prostřednictvím výzvy č. 40 Operačního programu Lidské zdroje a zaměstnanost z prostředků Evropského sociálního fondu. 2 Word Cíl kurzu
Word 2007 pro začátečníky 1 Word OP LZZ Tento kurz je financován prostřednictvím výzvy č. 40 Operačního programu Lidské zdroje a zaměstnanost z prostředků Evropského sociálního fondu. 2 Word Cíl kurzu
typy prezentací... 2 prezentační systémy... 2 struktura prezentace... 2 postup při tvorbě... 2 tvorba osnovy... 2 zásady pro tvorbu...
 typy prezentací... 2 prezentační systémy... 2 struktura prezentace... 2 postup při tvorbě... 2 tvorba osnovy... 2 zásady pro tvorbu... 2 spuštění programu... 3 uložení programu... 3 popis programu... 4
typy prezentací... 2 prezentační systémy... 2 struktura prezentace... 2 postup při tvorbě... 2 tvorba osnovy... 2 zásady pro tvorbu... 2 spuštění programu... 3 uložení programu... 3 popis programu... 4
Ukazka knihy z internetoveho knihkupectvi www.kosmas.cz
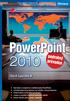 Ukazka knihy z internetoveho knihkupectvi www.kosmas.cz PowerPoint 2010 podrobný průvodce Marek Laurenčík Vydala Grada Publishing, a.s. U Průhonu 22, Praha 7 jako svou 4271. publikaci Spoluautor Michal
Ukazka knihy z internetoveho knihkupectvi www.kosmas.cz PowerPoint 2010 podrobný průvodce Marek Laurenčík Vydala Grada Publishing, a.s. U Průhonu 22, Praha 7 jako svou 4271. publikaci Spoluautor Michal
Počítačová prezentace. Základní pojmy. MS PowerPoint
 Počítačová prezentace Základní pojmy Počítačová prezentace využití elektronického systému pro předávání informací jednoduché zpracování textu, grafiky, zvuku a animací vysoká účinnost prezentace - přehledná
Počítačová prezentace Základní pojmy Počítačová prezentace využití elektronického systému pro předávání informací jednoduché zpracování textu, grafiky, zvuku a animací vysoká účinnost prezentace - přehledná
POWERPOINT 2010 Autor: Jan Somner
 Projekt Vzdělávání dotykem CZ.1.07/1.3.00/51.0031 POWERPOINT 2010 Autor: Jan Somner Obsah 1. Úvod... 2 2. Rozdíly oproti straším verzím... 2 3. Karta Soubor... 2 4. Základní klávesové zkratky... 3 5. Karty
Projekt Vzdělávání dotykem CZ.1.07/1.3.00/51.0031 POWERPOINT 2010 Autor: Jan Somner Obsah 1. Úvod... 2 2. Rozdíly oproti straším verzím... 2 3. Karta Soubor... 2 4. Základní klávesové zkratky... 3 5. Karty
Nový způsob práce s průběžnou klasifikací lze nastavit pouze tehdy, je-li průběžná klasifikace v evidenčním pololetí a školním roce prázdná.
 Průběžná klasifikace Nová verze modulu Klasifikace žáků přináší novinky především v práci s průběžnou klasifikací. Pro zadání průběžné klasifikace ve třídě doposud existovaly 3 funkce Průběžná klasifikace,
Průběžná klasifikace Nová verze modulu Klasifikace žáků přináší novinky především v práci s průběžnou klasifikací. Pro zadání průběžné klasifikace ve třídě doposud existovaly 3 funkce Průběžná klasifikace,
K 2 - Základy zpracování textu
 Radek Maca Makovského 436 Nové Město na Moravě 592 31 tel. 0776 / 274 152 e-mail: rama@inforama.cz http://www.inforama.cz K 2 - Základy zpracování textu Mgr. Radek Maca Word I 1 slide ZÁKLADNÍ POJMY PRVKY
Radek Maca Makovského 436 Nové Město na Moravě 592 31 tel. 0776 / 274 152 e-mail: rama@inforama.cz http://www.inforama.cz K 2 - Základy zpracování textu Mgr. Radek Maca Word I 1 slide ZÁKLADNÍ POJMY PRVKY
Microsoft Word 2010 prostředí MS Wordu, práce se souborem
 Pracovní list č. 1 Microsoft Word 2010 prostředí MS Wordu, práce se souborem Struktura a ovládání programu 1. Titulkový pruh název dokumentu a název spuštěného programu (Microsoft Word) Obrázek 1 Horní
Pracovní list č. 1 Microsoft Word 2010 prostředí MS Wordu, práce se souborem Struktura a ovládání programu 1. Titulkový pruh název dokumentu a název spuštěného programu (Microsoft Word) Obrázek 1 Horní
ROZLOŽENÍ STRÁNKY, NÁVRH. Okraje
 ROZLOŽENÍ STRÁNKY, NÁVRH Ve Wordu tedy můžeme nastavovat vlastnosti písma, vlastnosti odstavce a také vlastnosti stránky. Přesuneme se na záložku ROZLOŽENÍ STRÁNKY, kde tyto najdeme v levé části. Další
ROZLOŽENÍ STRÁNKY, NÁVRH Ve Wordu tedy můžeme nastavovat vlastnosti písma, vlastnosti odstavce a také vlastnosti stránky. Přesuneme se na záložku ROZLOŽENÍ STRÁNKY, kde tyto najdeme v levé části. Další
POWERPOINT PRO ZAČÁTEČNÍKY (I POKROČILÉ) MANUÁL
 POWERPOINT PRO ZAČÁTEČNÍKY (I POKROČILÉ) MANUÁL zpracováno září 2012 elektronická verze ke stažení na http://213.211.37.49/egon/materialy Kapitola 1 - Zásady pro tvorbu prezentace... 2 Kapitola 2 První
POWERPOINT PRO ZAČÁTEČNÍKY (I POKROČILÉ) MANUÁL zpracováno září 2012 elektronická verze ke stažení na http://213.211.37.49/egon/materialy Kapitola 1 - Zásady pro tvorbu prezentace... 2 Kapitola 2 První
Gymnázium Vysoké Mýto nám. Vaňorného 163, 566 01 Vysoké Mýto
 Gymnázium Vysoké Mýto nám. Vaňorného 163, 566 01 Vysoké Mýto Registrační číslo projektu Šablona Autor Název materiálu / Druh CZ.1.07/1.5.00/34.0951 III/ INOVACE A ZKVALITNĚNÍ VÝUKY PROSTŘEDNICTVÍM ICT
Gymnázium Vysoké Mýto nám. Vaňorného 163, 566 01 Vysoké Mýto Registrační číslo projektu Šablona Autor Název materiálu / Druh CZ.1.07/1.5.00/34.0951 III/ INOVACE A ZKVALITNĚNÍ VÝUKY PROSTŘEDNICTVÍM ICT
Pracovní prostředí Excel 2010
 Zdokonalování ICT gramotnosti v rámci projektu IMPACT Pracovní prostředí Excel 2010 Inovace a modernizace studijních oborů FSpS Obsah Co je to Excel a k čemu slouží... 3 Co nabízí nová verze Excel 2010:...
Zdokonalování ICT gramotnosti v rámci projektu IMPACT Pracovní prostředí Excel 2010 Inovace a modernizace studijních oborů FSpS Obsah Co je to Excel a k čemu slouží... 3 Co nabízí nová verze Excel 2010:...
Projekt realizovaný na SPŠ Nové Město nad Metují. s finanční podporou v Operačním programu Vzdělávání pro konkurenceschopnost Královéhradeckého kraje
 Projekt realizovaný na SPŠ Nové Město nad Metují s finanční podporou v Operačním programu Vzdělávání pro konkurenceschopnost Královéhradeckého kraje Modul 04 IT předměty Ing. Miloslav Čtvrtečka 1 Klipart
Projekt realizovaný na SPŠ Nové Město nad Metují s finanční podporou v Operačním programu Vzdělávání pro konkurenceschopnost Královéhradeckého kraje Modul 04 IT předměty Ing. Miloslav Čtvrtečka 1 Klipart
PRÁCE S TEXTOVÝM EDITOREM 6.4 TEXTOVÉ POLE
 6.4 TEXTOVÉ POLE Při tvorbě dokumentů je někdy třeba vkládat texty do rámců, kterým říkáme Textová pole. Tato textová pole, ale nemusí mít vždy pravidelný tvar (obdélník). Pomocí textových polí můžeme
6.4 TEXTOVÉ POLE Při tvorbě dokumentů je někdy třeba vkládat texty do rámců, kterým říkáme Textová pole. Tato textová pole, ale nemusí mít vždy pravidelný tvar (obdélník). Pomocí textových polí můžeme
