Obsah. Obsah. Úvod... 9
|
|
|
- František Bílek
- před 9 lety
- Počet zobrazení:
Transkript
1
2
3
4
5 Obsah Obsah Úvod Seznámení s programem Otevření a zavření programu Otevření programu Zavření programu Struktura programu Pracovní okno Lightroomu Ovládání okna programu Režimy zobrazení Panely nástrojů Hlavní zobrazovací plocha Ztlumení a vypnutí světel Komprese a formáty souborů Komprese souborů Formáty souborů Nápověda programu Doporučený pracovní postup Import fotografií Základní postup při importu fotografií Základní kroky při importu Způsob zpracování souborů Možnost zálohy fotografií Přejmenování souborů Přidání informací k fotografiím Import fotografií Import z fotoaparátu Import z pevného disku Import z přenosného média Import z katalogu Import ze sledované složky Uspořádání a vyhledávání fotografií Porovnání fotografií Porovnání dvou fotografií Porovnávání více fotografií...40 Adobe Photoshop Lightroom 2 5
6 Obsah 3.2 Označování snímků Označení vlajkou Přiřazení hodnocení ke snímkům Přiřazení barevné visačky ke snímkům Klíčová slova Doplnění metadat Rozprašovač Kolekce snímků Rychlá kolekce Uložení Rychlé kolekce jako stálé Inteligentní kolekce Kolekce Vyhledávání snímků Vyhledávání snímků pomocí klíčových slov Vyhledávání snímků pomocí atributů Vyhledávání snímků pomocí metadat Práce se snímky na filmovém pásu Seřazení miniatur Seskupení snímků do balíčku Seřazení snímků podle vlajky Odstranění snímků z katalogu Složky Vytvoření a odstranění složky Synchronizace složek Úpravy snímků Rychlé vyvolávání Oříznutí fotografie Černobílá fotografie Vyvážení bílé Další úpravy fotografií Umělecké úpravy fotografií Vrácení zpět Modul Vyvolávání Možnosti zobrazení Panel nástrojů Historie Panel nástrojů Snímky Virtuální kopie Oříznutí a otočení Odstranění skvrn Základní úpravy barev Synchronizace úprav Úpravy části snímku Úpravy v externím programu Adobe Photoshop Lightroom 2
7 Obsah 5. Tvorba prezentací Pořadí snímků Okamžitá prezentace Modul Prezentace Předloha prezentace Velikost a pozice fotografie na snímku Pozadí snímku prezentace Rámeček a stín Překryvný text Titulní a závěrečný snímek Přehrávání snímků Editor textových předloh Uložení předlohy prezentace Export prezentace Tisk fotografií Tiskové předlohy programu Tiskárna Úprava tiskové předlohy Úprava počtu a velikosti tiskových buněk Zobrazení vodítek Nastavení obrazu Přidání popisů a metadat Uložení tiskové předlohy Konfigurace výstupních nastavení Správa barev Správa barev prováděná tiskárnou Správa barev prováděná programem Lightroom Vlastní tisk Publikování na webu Galerie HTML a Flash Předlohy modulu Web Úprava webové galerie Zadání informací o webu Změna barev Změna vzhledu webové galerie Doplnění informací k fotografiím Výstupní nastavení Náhled v prohlížeči webových stránek Uložení vlastní předlohy Export galerie Odeslání galerie na webový server Adobe Photoshop Lightroom 2 7
8 Obsah 8. Zálohování a export Zálohování souboru katalogu Automatické zálohování souboru katalogu Obnova ze zálohy Export metadat Manuální export metadat snímku Automatický export metadat Zálohování knihovny Export fotografií jako katalogu Obnova z exportovaného katalogu Knihovny Zálohování přírůstků Export fotografií Export fotografií pro prohlížení na obrazovce Export fotografií do formátu TIFF či PSD Export fotografií jako originálů Export fotografií jako souborů DNG Přednastavení exportu Exportovat jako katalog Nastavení programu Nastavení jazyka aplikace Nastavení automatických aktualizací Výchozí katalog fotografií Nastavení výchozího katalogu Možnosti okna Výběr katalogu Nastavení zvuků Nastavení uživatelského rozhraní Nastavení panelů nástrojů Nastavení osvětlení programu Nastavení pozadí programu Nastavení filmového pásu Nastavení katalogu Nastavení identifikační tabulky (Před)Nastavení metadat Nastavení klíčových slov Nastavení barevných visaček Závěrečné shrnutí Adobe Photoshop Lightroom 2
9 Úvod Úvod Vážení čtenáři, byl jsem požádán vydavatelstvím Grada Publishing, a. s. o napsání této knihy. Jelikož mne psaní knih baví, a protože působím již dlouhou dobu také jako lektor počítačových kurzů (mezi něž patří i ty, které učí uživatele pracovat s programem Lightroom), tuto nabídku jsem uvítal. Doufám i věřím, že kniha, kterou držíte ve svých rukou, vám bude pomocníkem při pronikání do tajů práce s programem Adobe Photoshop Lightroom. Aplikace Lightroom představuje komplexní řešení správy fotografií od získání snímků, přes jejich prohlížení, úpravy až po výstup (tisk, prezentace, publikování), a to vše včetně exportu a zálohování dat. Program je klasickou ukázkou kvalitní a precizní práce vývojářů firmy Adobe, a využíjí ho zejména začínající, ale i pokročilí fotografové pro práci s fotografiemi. Profesionální grafici se posléze nejspíš uchýlí k programu Adobe Photoshop, s nímž může Lightroom úzce spolupracovat, ale jsem přesvědčen, že Lightroom má co nabídnout i jim. Práce s programem není složitá a náročná, přesto program obsahuje vše potřebné. Zatímco známější Adobe Photoshop obsahuje mnoho nabídek, možností a nástrojů (čemuž odpovídá i jeho cena 1 ), které využije jen opravdový a skutečný profesionál, Adobe Photoshop Lightroom nabízí právě ty nástroje, které skutečně použije běžný fotograf, aniž by musel být počítačovým expertem, a přitom ho nikterak finančně nezruinuje 2. Zároveň ale 1 V současných verzích se k dnešnímu dni (4. června 2009) cena plné verze Adobe Photoshopu pohybuje kolem Kč ,. (na rozdíl od levnější konkurence) nabízí komfort ovládání, preciznost a přitom jednoduchost, tak jak je známe právě od výrobků firmy Adobe. Jednotlivé kapitoly Kniha je členěna do několika kapitol, jejichž hlavním zaměřením je práce s fotografiemi. Jednotlivé kapitoly obsahují popisy konkrétních činností i s vysvětlením jejich účelu. Tyto kapitoly jsou uspořádány tak, aby napodobovaly reálnou práci s fotografiemi čili postupně od získání, přes uspořádání, úpravy až po výstup snímků. A nyní stručný přehled jednotlivých kapitol: Kapitola Seznámení s programem popisuje vzhled programu, věnuje se ale také přehledu nejběžnějších formátů fotografií a práci s Nápovědou. Kapitola Import fotografií popisuje možnosti, jak snímky z digitálního fotoaparátu přenést do počítače, resp. do prostředí programu Lightroom. Kapitola pojmenovaná Uspořádání a vyhledávání fotografií se zabývá zejména správou snímků věnuje se porovnávání fotografií, označování a hodnocení fotografií, tvorbě kolekcí snímků, jejich vyhledávání, a také práci se složkami. Kapitola Úpravy snímků je jednou z těch nosných, tj. dozvíte se zde, jak vaše fotografie ještě vylepšit. 2 Cena současné verze aplikace Adobe Photoshop Lightroom je cca Kč 7 000,. Adobe Photoshop Lightroom 2 9
10 Úvod Kapitola Tvorba prezentací už patří mezi kapitoly tzv. výstupní ukazuje totiž, jak z vašich fotografií sestavit a posléze i promítat prezentaci jako jednu z možností výstupu pro diváky. Kapitolou Tisk fotografií pokračují výstupní kapitoly, neboť se zde dozvíte, co je potřeba udělat, abyste své snímky mohli vytisknout. Další z výstupních kapitol nese název Publikování na webu. Jak se v ní přesvědčíte, pojednává o tom, jakým způsobem vytvořit tzv. fotoalbum. I kapitola Zálohování a export je velice důležitá. Mnoho uživatelů ještě stále zálohování souborů podceňuje, a teprve až o data (včetně množství práce, kterou vynaložili při úpravách fotografií) přijdou, zjistí, že právě s pomocí této kapitoly mohou podobným ztrátám předcházet. Kapitola nazvaná Nastavení programu vás provede základními nastaveními programu Lightroom, která byste měli provést, pokud chcete, aby program fungoval k vaší spokojenosti. A konečně, není zapomenuto ani na kapitolu Literatura, kde je uveden přehled literatury, ze které jsem čerpal své vědomosti, byť velkým zdrojem informací jsou pro mne patřičné webové stránky (jejichž tvůrcům tímto děkuji). Čeština a angličtina V knize mimo jiné naleznete i popisy dialogových oken, jednotlivé nabídky, příkazy apod. Jelikož program můžete používat nejenom v českém, ale i v originálním anglickém jazykovém prostředí, uvádím vždy u jednotlivých popisů jak české, tak i originální znění. Přesto, že by se některým čtenářům mohlo zdát, že se tímto kniha stává poněkud méně přehlednou, věřím, že si na tuto formu zvyknete a naopak oceníte, že práci s programem nakonec zvládnete bez problémů i v jeho originálním provedení. Použité pojmy a struktura knihy Pro snadnější orientaci v knize jsou použity tyto typografické prvky: Tučným písmem jsou označeny názvy dialogových oken a příkazy v nabídkách programů. Kurzívou je uvedeno doplňující anglické znění popisů dialogových oken, nabídek a příkazů. KAPITÁLKY jsou použity pro označení názvů kláves a klávesových zkratek. Mimo výše uvedeného narazíte v textu na následující typy ikonek: Poznámka Takto vypadá text, který aktuální téma rozšiřuje o zajímavé dodatečné informace. Tip Tip vám nejčastěji nabídne možnost, jak si ulehčit práci oproti standardnímu, v tématu uvedenému postupu. Protože ve sférách výpočetní techniky se v praxi používají různé názvy pro označení stejných činností a pojmů, přikládám legendu k názvům užívaným v této knize: Najetí umístění kurzoru myši (grafický symbol ovládaný pohybem myši na podložce) na vybraný objekt. 10 Adobe Photoshop Lightroom 2
11 Úvod Klepnutí krátké, lehké zmáčknutí tlačítka myši (pokud není výslovně určeno, že máte použít pravé tlačítko myši, je myšleno zmáčknutí levého tlačítka). Poklepání dvojí krátké rychlé zmáčknutí levého tlačítka myši (dříve označováno také jako dvojklik). Tažení najetí myší na určité místo, zmáčknutí levého tlačítka myši a za jeho stálého držení probíhá posun na jiné místo na obrazovce, kde tlačítko pustíte. Stisknutí/zmáčknutí tlačítka tlačítkem je grafický objekt na obrazovce, zpravidla umístěn v rámečku, v němž se nachází text, případně piktogram. Tlačítko stisknete najetím kurzoru myši na daný grafický objekt a zmáčknutím jejího levého tlačítka. Místní nabídka jde o nabídku, která se zobrazí po stisknutí pravého tlačítka myši při najetí na příslušný objekt. Klávesová zkratka současné stisknutí dvou nebo více kláves. Přání čtenářům Doufám, že vám kniha přinese potřebné informace a že vám tak bude dostatečným pomocníkem při používání programu Adobe Photoshop Lightroom 3, který se stane vynikajícím prostředkem ke správě a úpravě vašich fotografií. Chtěl bych poděkovat především své mamince a svému strýci, kteří mne nesmírně podporují; bez jejich pomoci bych tuto knihu nikdy nenapsal. Brno 7. června 2009 Ing. Mojmír Král 3 Kniha je věnována programu Adobe Photoshop Lightroom verze 2 (resp. jeho nejnovější verzi 2.3). Případné drobné odchylky mezi podverzemi verze 2 nejsou nikterak na závadu a nepůsobí žádné komplikace při ovládání programu. Adobe Photoshop Lightroom 2 11
12 1. Seznámení s programem 1. Seznámení s programem Program Adobe Photoshop Light room verze 2 (dále většinou jen Lightroom nebo program) vám nabízí kompletní správu vašich fotografií fotografie můžete importovat (tj. nahrát do vašeho počítače 1 ), uspořádat, prohlížet, upravovat a předvádět i publikovat. Nedestruktivní úpravy. Lightroom se v přístupu ke zpracování fotografií liší od ostatních programů, které jste možná doposud používali. Lightroom totiž při importu nevytváří nové snímky fyzicky, ale jenom o nich utváří záznam v katalogu (obsahující informace o uložení snímku). Veškeré úpravy, které následně se snímkem provádíte, se týkají jenom katalogu a nikoliv původního snímku jako takového. Výhody tohoto principu zpracování jsou jasné: pokud totiž uděláte při úpravách chybu a snímek uložíte, máte v případě, že originál není zálohován na jiném disku, smůlu a změny jsou nevratné. Nikoliv však v programu Lightroom. Také se nemusíte bát, že se při každém uložení změn v JPEG souboru sníží kvalita snímku, protože změny se vůbec do obrazového souboru neukládají Otevření programu Po instalaci je Lightroom standardně umístěn do skupiny Všechny programy (All Programs), kde ho také, po klepnutí na tlačítko Start, můžete najít a spustit. Další možnost, jak spustit program, je poklepáním na zástupce programu na ploše, příp. klepnutím na ikonku programu na panelu Snadné spuštění (Quick Launch) Zavření programu Program Lightroom lze zavřít také více způsoby nejběžnější je klepnutí na ikonku Zavřít (Close) v pravém horním rohu programu, dále pak z nabídky Soubor (File) příkazem Konec (Exit) viz obrázek Otevření a zavření programu 1 Zde konkrétně do prostředí programu Lightroom. Obrázek 1.1: Nabídka Soubor Tip Zavřít program Lightroom můžete také klávesovou kombinací CTRL+Q. 12 Adobe Photoshop Lightroom 2
13 1. Seznámení s programem 1.2 Struktura programu Samotný Lightroom se skládá z pěti základních modulů, které najdete vyjmenovány v pravém horním rohu okna programu (viz obrázek 1.2): Knihovna (Library) do knihovny se importují snímky, které se zde posléze posuzují a třídí. Vyvolávání (Develop) v tomto modulu se fotografie upravují a vylepšují. Prezentace (Slideshow) slouží k vytváření prezentací. Tisk (Print) jak již sám název napovídá, tento modul nabízí skutečně bohatou podporu pro tisk vašich fotografií. Web (Web) i v tomto případě již název říká dost jasně, o co v modulu Obrázek 1.2: Moduly programu Lightroom půjde. Pomocí něj totiž můžete vytvořit tzv. webovou galerii fotografií. 1.3 Pracovní okno Lightroomu Vzhled pracovní plochy programu se příliš neliší, ať již pracujete v jakémkoliv modulu. Na pracovní ploše můžete najít (viz obrázek 1.3): Titulkový pruh programu, který se nachází úplně nahoře a vidíte v něm název programu se jménem modulu, ve kterém zrovna pracujete. Panel nabídek klepnutím na některou z nabídek otevíráte seznam příkazů, které využijete pro vaši práci. Horní panel zobrazuje identifikační tabulku a pruh modulů. Základní pracovní plocha s postranními panely nachází se v hlavní části dialogového okna. Obsah po- Obrázek 1.3: Pracovní okno programu Lightroom Adobe Photoshop Lightroom 2 13
14 1. Seznámení s programem stranních panelů se může lišit (podle aktuálního modulu), ale obecně platí, že v levém postranním panelu spíše vyhledáváme a vybíráme konkrétní snímky či položky, v pravém zase provádíme jejich změny. Vzhled pracovní plochy popíši podrobněji vždy v patřičném modulu. Někdy se také používá název pracovní zóna a hlavní náhled. Filmový pás nachází se ve spodní části obrazovky. Je v něm zobrazena celá série snímků a slouží, mj., k rychlému nalezení a označení konkrétního snímku Ovládání okna programu V pravé části titulkového pruhu se nacházejí tři tlačítka (pořadí zleva): minimalizační klepnutí na toto tlačítko ukryje program do hlavního panelu, odkud ho můžete znova zobrazit, maximalizační klepnutím na toto tlačítko okno programu roztáhnete přes celou obrazovku, zavírací toto tlačítko slouží k ukončení chodu programu Režimy zobrazení V programu Lightroom můžete pracovat v jednom ze čtyř režimů zobrazení: Poznámka O tom, jak nastavit program a také potřebné zobrazení aplikace, pojednává kapitola Nastavení programu. Normální režim zobrazení nabízí klasickou pracovní plochu v okně aplikace a panel nabídek pod titulkovým pruhem (viz obrázek 1.4). Toto zobrazení budete zřejmě používat nejčastěji, neboť je určeno pro většinu prací. Zapnete ho pomocí nabídky Okna (Window), ze skupiny příkazů Režim zobrazení (Screen Mode) příkazem Normální (Normal). Na celou obrazovku s nabídkami (Full Screen with Menubar) pracovní plocha bude zvětšená, řádka s nabídkami ale na obrazovce zůstane. Na celou obrazovku (Full Screen) pracovní plocha vyplní převážnou část obrazovky, nabídky budou skryté. Na celou obrazovku a skrýt panely (Full Screen and Hide Panels) je zobrazení, které kromě řádky nabídek skrývá i postranní panely. Spodní panel nástrojů můžete skrýt/zobrazit stiskem klávesy T a potom máte na obrazovce již jen obrázky. Tip Obrázek 1.4: Režimy zobrazení Normální režim zobrazení můžete aktivovat i klávesovou koombinací CTRL+ALT+F. Celoobrazovkový režim se skrytými panely zase zapíná kombinace kláves SHIFT+CTRL+F. Z celoobrazovkového zobrazení se můžete vrátit zpět k původnímu stiskem klávesy F. 14 Adobe Photoshop Lightroom 2
15 1. Seznámení s programem Tip Skrytí/zobrazení patřičného panelu nástrojů provedete velice rychle tak, že klepnete na šipku Zobrazit/Skrýt skupinu panelů (Show/Hide Panel Group) nacházející se vždy u tohoto panelu (obrázek 1.6). Obrázek 1.5: Aktivní panely nástrojů Panely nástrojů Panely nástrojů obsahují tlačítka sloužící pro konkrétní práce v programu. Můžete je zobrazovat/skrývat pomocí nabídky Okna (Window) a skupiny příkazů Panely (Panels). Zobrazené panely jsou označeny zatržítkem (viz obrázek 1.5). Nejrychlejší skrytí/zobrazení panelů nástrojů je možné provést buď v uvedené skupině příkazů Panely (Panels), nebo klávesami: TAB pro skrytí/zobrazení postranních panelů, SHIFT+TAB pro skrytí/zobrazení všech panelů. Další klávesové zkratky pro skrývání/zobrazování panelů nástrojů vidíte na obrázku 1.5, nepochybně si je oblíbíte, především kvůli zrychlení práce s programem. Základní z nich uvádím v tomto stručném přehledu: CTRL+0 zobrazuje/skrývá panel Histogram, CTRL+1 zobrazuje/skrývá panel Rychlé vyvolávání, CTRL+2 zobrazuje/skrývá panel Zadávání klíčových slov, CTRL+3 zobrazuje/skrývá panel Seznam klíčových slov, CTRL+4 zobrazuje/skrývá panel Metadata, F6 zobrazuje/skrývá panel Filmový pás, F7 zobrazuje/skrývá levé panely, F8 zobrazuje/skrývá pravé panely. Zajímavou variantou je příkaz Synchronizovat s protějším panelem (Sync with Oppozite Panel). Uvidíte ho, když na šipku Zobrazit/Skrýt skupinu panelů (Show/Hide Panel Group) klepnete pravým tlačítkem myši, čili v tzv. místní nabídce (viz obrázek 1.7). Při aktivaci tohoto příkazu potom platí, že klepnete- -li na jednu (na levé či pravé straně) ze šipek Zobrazit/Skrýt skupinu panelů (Show/Hide Panel Group), skryjí/zobrazí se zároveň oba dva postranní panely nástrojů. Obrázek 1.6: Skrytí/zobrazení panelu nástrojů Adobe Photoshop Lightroom 2 15
16 1. Seznámení s programem Obrázek 1.7: Příkaz synchronizovat s protějším panelem Příkaz Automaticky zobrazit a skrýt (Auto Hide and Show) z této skupiny příkazů znamená, že pokud posunute kurzor myši kamkoliv mimo tuto šipku, panel nástrojů vidět nebude. Najedete-li na tuto šipku, automaticky se zobrazí. Příkaz Automaticky skrýt (Auto Hide) z této skupiny příkazů odpovídající panel nástrojů skryje. Chcete-li ho opět zviditelnit, musíte na šipku Zobrazit/Skrýt skupinu panelů (Show/Hide Panel Group) klepnout myší. Já sám používám (před)poslední z příkazů této skupiny, a sice Ručně (Manual), neboť si postranní panely nástrojů chci skrývat/zobrazovat sám podle svého rozhodnutí, a to klepnutím myší na odpovídající šipku Zobrazit/Skrýt skupinu panelů (Show/Hide Panel Group). Zvětšení či zmenšení panelu nástrojů můžete provést tažením myší pokud najedete na okraj panelu nástrojů, ukazatel myši se změní na dvojšipku. Potom tažením myší doprava/doleva můžete v určitém rozmezí odpovídající panel nástrojů zvětšit/zmenšit. Podle toho se také automaticky upravuje vzhled hlavního okna. Zobrazení/skrytí obsahu složky v levém panelu nástrojů v modulu Knihovna (Library) provedete klepnutím na šipku ve tvaru trojúhelníku u patřičné složky. Pokud šipka ukazuje dolů, je složka rozbalena, pokud doleva, je naopak sbalena. Všechny panely nástrojů v levé/pravé postranní skupině můžete rychle sbalit, pokud v záhlaví některého z těchto panelů klepnete pravým tlačítkem myši a z místní nabídky vyberete příkaz Sbalit vše (Collapse All). Naopak rozbalení všech panelů má na svědomí příkaz Rozbalit vše (Expand All) z téže místní nabídky (obrázek 1.8). Obrázek 1.8: Místní nabídka záhlaví panelu nástrojů Skrytí/zobrazení všech postranních panelů provádíte také z místní nabídky záhlaví panelů, tentokráte ale zvolíte příkaz Skrýt vše (Hide All) nebo Zobrazit vše (Show All). Po skrytí uvidíte místo panelů pouze ozdobný ornament. Chcete-li opět zobrazit všechny panely nástrojů, klepněte na tento ornament pravým tlačítkem myši a z místní nabídky zvolte příkaz Zobrazit vše (Show All) Hlavní zobrazovací plocha Uprostřed obrazovky programu Light room se nachází hlavní zobrazovací plocha, někdy také nazývaná pracovní zóna. Filtr knihovny. Pracovní zóna má velmi široké použití (viz dále) a nad ní vidíte Filtr knihovny (Filter Bar). Tento nástroj můžete zobrazit/skrýt v nabídce Zobrazení (View) příkazem Zobrazit pruh filtru (Show Filter Bar). Patřičné zobra- 16 Adobe Photoshop Lightroom 2
17 1. Seznámení s programem Obrázek 1.9: Filtr Knihovny zení pruhu filtru potom aktivujete klepnutím na odpovídající tlačítko Text (Text), Atribut (Atribute), Metadata (Metadata), Žádný (None) viz obrázek 1.9. Panel nástrojů. Panel nástrojů (Toolbar) hlavní zobrazovací plochy se nachází na jejím spodním okraji (viz obrázek 1.10). Tlačítka, která tento panel nabízí, se mírně liší podle toho, v jakém modulu zrovna pracujete. Zobrazujete/skrýváte ho pomocí nabídky Zobrazení (View) příkazem Zobrazit/Skrýt panel nástrojů (Show/Hide Toolbar). Tip Panel nástrojů pracovní zóny lze zobrazit/skrýt také stiskem klávesy T. Obrázek 1.10: Panel nástrojů pracovní zóny Zobrazení Miniatury a zobrazení Lupa. Podle toho, jakému zobrazení dáte přednost, můžete vidět buď více snímků, tj. Miniatury (Grid), nebo zobrazení Lupa (Loupe) pro zobrazení detailů. Mezi oběma zobrazeními se přepínáte: pomocí nabídky Zobrazení (View) odpovídajícím příkazem Miniatury (Grid) či Lupa (Loupe), klepnutím na tlačítko Zobrazení miniatur (Show Grid) či Zobrazení Lupa (Show Loupe) na panelu nástrojů hlavní zobrazovací plochy, poklepáním myší na ploše snímku: přechází volně z miniatur do lupy a naopak. Tip Zobrazení Miniatury (Grid) vyvoláte klávesou G, zobrazení Lupa (Loupe) klávesou E. Nastavení zvětšení ve zobrazení Lupa (Loupe) provádíte buď klepnutím myší na obrázek, nebo pomocí tlačítek ve skupině Navigátor (Navigator). Zde klepněte na: tlačítko Přizpůsobit (Fit) zobrazí snímek s okraji, tlačítko Vyplnit (Fill) vyplní celý prostor okna, tlačítko 1:1 patřičně zvětší snímek, ostatní výběr zvětšení/zmenšení snímku máte k dispozici na posledním tlačítku se šipkou seznamu (viz obrázek 1.11). Zobrazení/skrytí náhledu obrázku v sekci Navigátor (Navi- Adobe Photoshop Lightroom 2 17
18 1. Seznámení * s programem a to tažením myší či klepnutím myší na požadované místo v náhledu (viz obrázek 1.12). Pohybovat se ve zvětšeném zobrazení snímku můžete i v hlavním okně pracovní zóny. Tip Pokud se po zvětšeném snímku chcete pohybovat pomocí kláves, použijte klávesy HOME/END/PAGE- UP/PAGEDOWN. Jejich možnosti pohybu se vám určitě zalíbí. Obrázek 1.11: Nastavení zvětšení ve zobrazení Lupa gator) řídíte šipkou u slova Navigátor (Navigator). Pokud tento náhled obrázku máte zobrazen, můžete myší (při zapnutém zvětšení obrázku) vybrat část fotografie, kterou chcete v hlavním okně vidět, Další možnosti zobrazení naleznete v nabídce Zobrazení (View), konkrétně se jedná o příkazy: Přepnout zobrazení Lupa (Toggle Loupe View), Přepnout zvětšené zobrazení (Toggle Zoom View) tento příkaz přepíná do zobrazení podle přednastaveného zvětšení/zmenšení na panelu Obrázek 1.12: Výběr místa na fotografii 18 Adobe Photoshop Lightroom 2
19 1. Seznámení s programem Obrázek 1.13: Základní informace o snímku Tip Navigátor (Navigator) viz obrázek Příkaz Přepnout zvětšené zobrazení (Toggle Zoom View) aktivujete i klávesou Z. Nastavení zobrazení informací ve zobrazení Miniatury (Grid) a Lupa (Loupe) si můžete zvolit, jaké informace chcete vidět. Základní informace o snímku spatříte ve zobrazení Miniatury (Grid), pokud na snímek najedete myší (viz obrázek 1.13). Výběr viditelných informací ve zobrazení Miniatury (Grid) provádíte v nabídce Zobrazení (View) příkazem Volby zobrazení (View Options). V dialogovém okně Volby zobrazení Knihovna (Library View Options) jste na kartě Zobrazení miniatur (Grid View). Mezi základní nastavení patří následující: Varianty Kompaktní buňky (Compact Cells) nebo Rozšířené buňky (Expanded Cells) se přepínají šipkou seznamu u políčka Zobrazit volby miniatur (Show Grid Extras). První možnost ukáže informace po najetí myší na snímek, druhá tyto informace umisťuje do záhlaví snímku, vyzkoušejte si obě varianty. Ostatní položky aktivujte podle potřeby, vhodné je aktivovat kromě výchozího nastavení i políčko Popis nad (Top Label) v sekci Kompaktní buňky volby (Compact Cell Extras) viz obrázek Po ukončení nastavení okno zavřete. Tip Kartu Zobrazení miniatur (Grid View) otevřete i kombinací kláves CTRL+J. Výběr umístění informací ve zobrazení Lupa (Loupe) také provádíte v nabídce Zobrazení (View) příkazem Volby zobrazení (View Options). V dialogovém okně Volby zobrazení Knihovna (View Options Library) jste v tomto případě na Obrázek 1.14: Možnost Zobrazit volby miniatur Adobe Photoshop Lightroom 2 19
20 1. Seznámení s programem Obrázek 1.15: Výběr informací pro zobrazení Lupa Ztlumení a vypnutí světel Program Lightroom umožňuje nastavit zobrazení pracovní plochy tak, abyste se mohli plně soustředit pouze na vlastní snímek a ostatní prvky plochy tolik nepřitahovaly vaši pozornost. Samozřejmě, že všechny nástroje zůstávají plně funkční. Ztlumení světel. Při tomto efektu Lightroom překryje uživatelské rozhraní 80% černou vrstvou a vlastní snímky tak více vyniknou. Postup: 1. Klepněte na nabídku Okna (Window) a pokračujte na skupinu příkazů Vypnuté osvětlení (Lights Out). 2. Z této skupiny vyberte odpovídající příkaz, např. Ztlumit světla (Lights Dim). 3. Pro opětovné zapnutí světel použijte jeden z příkazů Ztlumit světla (Lights Dim) nebo Zapnout světla (Lights On) ze stejné skupiny příkazů, viz obrázek 1.17 a Obrázek 1.16: Políčko Zobrazit informace kartě Zobrazení lupa (Loupe View). Zde si můžete zadat (vybrat pomocí šipky seznamu) některé z nabízených informací do odpovídajících políček (viz obrázek 1.15). Kterou ze skupin informací následně spatříte ve zobrazení Lupa (Loupe) určujete výběrem varianty Informace 1 (Info 1) nebo Informace 2 (Info 2), a to šipkou seznamu u políčka Zobrazit informace (Show Info Overlay) viz obrázek Po dokončení nastavení okno zavřete. Tip Pro ztlumení/opětovné zapnutí světel použijte klávesou zkratku SHIFT+CTRL+L. Obrázek 1.17: Skupina příkazů Vypnuté osvětlení 20 Adobe Photoshop Lightroom 2
Ukázka knihy z internetového knihkupectví www.kosmas.cz
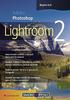 Ukázka knihy z internetového knihkupectví www.kosmas.cz k á z k a k n i h y z i n t e r n e t o v é h o k n i h k u p e c t v í w w w. k o s m a s. c z, U I D : K O S 1 8 0 5 9 0 U k á z k a k n i h y
Ukázka knihy z internetového knihkupectví www.kosmas.cz k á z k a k n i h y z i n t e r n e t o v é h o k n i h k u p e c t v í w w w. k o s m a s. c z, U I D : K O S 1 8 0 5 9 0 U k á z k a k n i h y
Obsah. Obsah. Úvod... 9
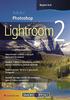 Obsah Obsah Úvod... 9 1. Seznámení s programem... 12 1.1 Otevření a zavření programu... 12 1.1.1 Otevření programu...12 1.1.2 Zavření programu...12 1.2 Struktura programu... 13 1.3 Pracovní okno Lightroomu...
Obsah Obsah Úvod... 9 1. Seznámení s programem... 12 1.1 Otevření a zavření programu... 12 1.1.1 Otevření programu...12 1.1.2 Zavření programu...12 1.2 Struktura programu... 13 1.3 Pracovní okno Lightroomu...
PŘIZPŮSOBENÍ. nastavení programu dle vašich potřeb. Library Develop Map Book Slideshow Print Web
 Library Develop Map Book Slideshow Print Web KAPITOLA 3 PŘIZPŮSOBENÍ nastavení programu dle vašich potřeb Skvělý název pro tuto kapitolu by byl Pimp My Ride (což byl pořad na stanici MTV, v němž mechanici
Library Develop Map Book Slideshow Print Web KAPITOLA 3 PŘIZPŮSOBENÍ nastavení programu dle vašich potřeb Skvělý název pro tuto kapitolu by byl Pimp My Ride (což byl pořad na stanici MTV, v němž mechanici
Ukázka knihy z internetového knihkupectví www.kosmas.cz
 Ukázka knihy z internetového knihkupectví www.kosmas.cz U k á z k a k n i h y z i n t e r n e t o v é h o k n i h k u p e c t v í w w w. k o s m a s. c z, U I D : K O S 1 8 1 5 4 4 Nadpis kapitoly Mojmír
Ukázka knihy z internetového knihkupectví www.kosmas.cz U k á z k a k n i h y z i n t e r n e t o v é h o k n i h k u p e c t v í w w w. k o s m a s. c z, U I D : K O S 1 8 1 5 4 4 Nadpis kapitoly Mojmír
Pracovní plocha. V první kapitole se seznámíme s pracovním prostředím ve Photoshopu.
 Obsah 1. Pracovní plocha 2. Paleta nástrojů, Paletky, Pruhy voleb 3. Paletka Navigator (Navigátor), nástroj Zoom (Lupa) 4. Práce s dokumentem - otevírání, zavírání, ukládání 1. Pracovní plocha V první
Obsah 1. Pracovní plocha 2. Paleta nástrojů, Paletky, Pruhy voleb 3. Paletka Navigator (Navigátor), nástroj Zoom (Lupa) 4. Práce s dokumentem - otevírání, zavírání, ukládání 1. Pracovní plocha V první
1. Otevřete dokument, který chcete číst. 2. Na kartě Zobrazení klikněte ve skupině Zobrazení dokumentů na položku Čtení na celé obrazovce.
 2. lekce Čtení dokumentů 1. Otevřete dokument, který chcete číst. 2. Na kartě Zobrazení klikněte ve skupině Zobrazení dokumentů na položku Čtení na celé obrazovce. 3. Přecházení mezi stránkami v dokumentu:
2. lekce Čtení dokumentů 1. Otevřete dokument, který chcete číst. 2. Na kartě Zobrazení klikněte ve skupině Zobrazení dokumentů na položku Čtení na celé obrazovce. 3. Přecházení mezi stránkami v dokumentu:
Budovy a místnosti. 1. Spuštění modulu Budovy a místnosti
 Budovy a místnosti Tento modul představuje jednoduchou prohlížečku pasportizace budov a místností VUT. Obsahuje detailní přehled všech budov a místností včetně fotografií, výkresů objektů, leteckých snímků
Budovy a místnosti Tento modul představuje jednoduchou prohlížečku pasportizace budov a místností VUT. Obsahuje detailní přehled všech budov a místností včetně fotografií, výkresů objektů, leteckých snímků
Váš první webinář aneb jak na to?
 Váš první webinář aneb jak na to? 1. Po registraci k účasti na online-schůzce (webináři), obdržíte do své e-mailové schránky zprávu s instrukcemi a přístupovým odkazem pro připojení do vybraného webináře.
Váš první webinář aneb jak na to? 1. Po registraci k účasti na online-schůzce (webináři), obdržíte do své e-mailové schránky zprávu s instrukcemi a přístupovým odkazem pro připojení do vybraného webináře.
Návod k obsluze. GeoVision ViewLog SW verze 8.12. Návod k obsluze GV-ViewLog Stránka 1
 Návod k obsluze GeoVision ViewLog SW verze 8.12 Návod k obsluze GV-ViewLog Stránka 1 Obsah : Přehrávání videosouborů úvod strana 3 Přehrávání v hlavním systému (ViewLog) strana 4 1. Základní obrazovka
Návod k obsluze GeoVision ViewLog SW verze 8.12 Návod k obsluze GV-ViewLog Stránka 1 Obsah : Přehrávání videosouborů úvod strana 3 Přehrávání v hlavním systému (ViewLog) strana 4 1. Základní obrazovka
Photoshop CS6. Adobe. Mojmír Král, Tomáš Flídr
 Adobe Photoshop CS6 Mojmír Král, Tomáš Flídr Importování snímků v různých datových formátech Přehledné a snadné uspořádání i třídění snímků Úpravy a zpracování snímků ve formáru RAW Úpravy a zpracování
Adobe Photoshop CS6 Mojmír Král, Tomáš Flídr Importování snímků v různých datových formátech Přehledné a snadné uspořádání i třídění snímků Úpravy a zpracování snímků ve formáru RAW Úpravy a zpracování
Kapitola 1: Úvod. 1.1 Obsah balení. 1.2 Požadavky na systém. Česky
 Kapitola 1: Úvod 1.1 Obsah balení Po obdržení televizního adaptéru TVGo A03 zkontrolujte, zda balení USB TV Super Mini obsahuje následující položky. Adaptér TVGo A03 Disk CD s ovladači Dálkový ovladač
Kapitola 1: Úvod 1.1 Obsah balení Po obdržení televizního adaptéru TVGo A03 zkontrolujte, zda balení USB TV Super Mini obsahuje následující položky. Adaptér TVGo A03 Disk CD s ovladači Dálkový ovladač
Vektorizace obrázků. Co se naučíte. Vítá vás aplikace CorelDRAW, komplexní profesionální program pro grafický návrh a práci s vektorovou grafikou.
 Vektorizace obrázků Vítá vás aplikace CorelDRAW, komplexní profesionální program pro grafický návrh a práci s vektorovou grafikou. V tomto kurzu převedeme rastrový obrázek na vektorový pomocí trasování.
Vektorizace obrázků Vítá vás aplikace CorelDRAW, komplexní profesionální program pro grafický návrh a práci s vektorovou grafikou. V tomto kurzu převedeme rastrový obrázek na vektorový pomocí trasování.
Migrace na aplikaci Outlook 2010
 V tomto průvodci Microsoft Aplikace Microsoft Outlook 2010 vypadá velmi odlišně od aplikace Outlook 2003, a proto jsme vytvořili tohoto průvodce, který vám pomůže se s ní rychle seznámit. Dozvíte se o
V tomto průvodci Microsoft Aplikace Microsoft Outlook 2010 vypadá velmi odlišně od aplikace Outlook 2003, a proto jsme vytvořili tohoto průvodce, který vám pomůže se s ní rychle seznámit. Dozvíte se o
Příručka pro aplikaci KSnapshot
 Richard J. Moore Robert L. McCormick Brad Hards Kontrolor: Lauri Watts Vývojář: Richard J Moore Vývojář: Matthias Ettrich Překlad: Lukáš Vlček 2 Obsah 1 Úvod 5 2 Použití KSnapshot 6 2.1 Spuštění KSnapshot.....................................
Richard J. Moore Robert L. McCormick Brad Hards Kontrolor: Lauri Watts Vývojář: Richard J Moore Vývojář: Matthias Ettrich Překlad: Lukáš Vlček 2 Obsah 1 Úvod 5 2 Použití KSnapshot 6 2.1 Spuštění KSnapshot.....................................
Modul 6. Multimediální prezentace
 Multimediální prezentace Obsah MODUL 6... 1 MULTIMEDIÁLNÍ PREZENTACE... 1 Obsah... 3 Úvod... 3 POWER POINT 2003... 3 POSTUP PRÁCE NA PREZENTACI... 3 Šablona návrh... 4 Rozložení snímku... 4 Prohlížení
Multimediální prezentace Obsah MODUL 6... 1 MULTIMEDIÁLNÍ PREZENTACE... 1 Obsah... 3 Úvod... 3 POWER POINT 2003... 3 POSTUP PRÁCE NA PREZENTACI... 3 Šablona návrh... 4 Rozložení snímku... 4 Prohlížení
REMARK. Perfektně popsaný záznam. Uživatelský manuál
 REMARK Perfektně popsaný záznam Uživatelský manuál áudified AUDIFIED REMARK Uživatelský Manuál 2 Obsah Úvod 3 Prostředí programu 3 Nastavení programu 4 Karta Audio 4 Karta Export a přenos 5 Karta Obecné
REMARK Perfektně popsaný záznam Uživatelský manuál áudified AUDIFIED REMARK Uživatelský Manuál 2 Obsah Úvod 3 Prostředí programu 3 Nastavení programu 4 Karta Audio 4 Karta Export a přenos 5 Karta Obecné
Manuál k programu KaraokeEditor
 Manuál k programu KaraokeEditor Co je KaraokeEditor? Program slouží pro editaci tagů v hudebních souborech formátu mp3. Tagy jsou doprovodné informace o písni, uložené přímo v mp3. Aplikace umí pracovat
Manuál k programu KaraokeEditor Co je KaraokeEditor? Program slouží pro editaci tagů v hudebních souborech formátu mp3. Tagy jsou doprovodné informace o písni, uložené přímo v mp3. Aplikace umí pracovat
ZŠ ÚnO, Bratří Čapků 1332
 MS Excel 2002 Grada - po spuštění je třeba kliknout do středu obrazovky - v dalším dialogovém okně (Přihlášení) vybrat uživatele, zřídit Nového uživatele nebo zvolit variantu Bez přihlášení (pro anonymní
MS Excel 2002 Grada - po spuštění je třeba kliknout do středu obrazovky - v dalším dialogovém okně (Přihlášení) vybrat uživatele, zřídit Nového uživatele nebo zvolit variantu Bez přihlášení (pro anonymní
návod Bidvest dealer 4
 návod Bidvest dealer 4 Nové menu Synchronizace pro data a odesílání objednávek Synchronizace dat Nyní je několik způsobů synchronizace: pro data, pro kalendáře a zprávy, pro soubory a kontrolu stavu objednávek.
návod Bidvest dealer 4 Nové menu Synchronizace pro data a odesílání objednávek Synchronizace dat Nyní je několik způsobů synchronizace: pro data, pro kalendáře a zprávy, pro soubory a kontrolu stavu objednávek.
Ukázka knihy z internetového knihkupectví www.kosmas.cz
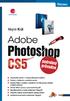 Ukázka knihy z internetového knihkupectví www.kosmas.cz Adobe Photoshop CS5 podrobný průvodce Mojmír Král Vydala Grada Publishing, a.s. U Průhonu 22, Praha 7 jako svou 4378. publikaci Odpovědný redaktor
Ukázka knihy z internetového knihkupectví www.kosmas.cz Adobe Photoshop CS5 podrobný průvodce Mojmír Král Vydala Grada Publishing, a.s. U Průhonu 22, Praha 7 jako svou 4378. publikaci Odpovědný redaktor
MS OFFICE, POWERPOINT
 Škola: Autor: DUM: Vzdělávací obor: Tematický okruh: Téma: Masarykovo gymnázium Vsetín Mgr. Petr Koňařík MGV_VT_SS_1S2-D15_Z_OFF_PP.docx Informatika MS Office Powerpoint MS OFFICE, POWERPOINT ÚVOD PowerPoint
Škola: Autor: DUM: Vzdělávací obor: Tematický okruh: Téma: Masarykovo gymnázium Vsetín Mgr. Petr Koňařík MGV_VT_SS_1S2-D15_Z_OFF_PP.docx Informatika MS Office Powerpoint MS OFFICE, POWERPOINT ÚVOD PowerPoint
Word snadno a rychle. Nadpis kapitoly. Mojmír Král. Vydala Grada Publishing, a.s. U Průhonu 22, Praha 7 jako svou 4195.
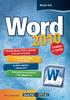 Nadpis kapitoly Mojmír Král Word 2010 snadno a rychle Vydala Grada Publishing, a.s. U Průhonu 22, Praha 7 jako svou 4195. publikaci Odpovědný redaktor Petr Somogyi Sazba Petr Somogyi Počet stran 144 První
Nadpis kapitoly Mojmír Král Word 2010 snadno a rychle Vydala Grada Publishing, a.s. U Průhonu 22, Praha 7 jako svou 4195. publikaci Odpovědný redaktor Petr Somogyi Sazba Petr Somogyi Počet stran 144 První
Obsah. Úvod 11. Poděkování 9. Použité konvence 12. KAPITOLA 1 Poznáváme Zoner Photo Studio 13
 Poděkování 9 Úvod 11 Použité konvence 12 KAPITOLA 1 Poznáváme Zoner Photo Studio 13 Instalace a spuštění 14 Okno aplikace 17 Základní nastavení 19 Jak pracovat s dialogovými okny 23 Vyhledat složku 23
Poděkování 9 Úvod 11 Použité konvence 12 KAPITOLA 1 Poznáváme Zoner Photo Studio 13 Instalace a spuštění 14 Okno aplikace 17 Základní nastavení 19 Jak pracovat s dialogovými okny 23 Vyhledat složku 23
OVLÁDÁNÍ PROGRAMU Obsah
 OVLÁDÁNÍ PROGRAMU Obsah 1. Všeobecný přehled... 2 2. Základní navigační tlačítka... 2 3. Uživatelské nastavení... 3 3.1. Nastavení seznamu... 3 3.1.1. Nastavení zobrazovaných sloupců... 3 3.1.2. Nastavení
OVLÁDÁNÍ PROGRAMU Obsah 1. Všeobecný přehled... 2 2. Základní navigační tlačítka... 2 3. Uživatelské nastavení... 3 3.1. Nastavení seznamu... 3 3.1.1. Nastavení zobrazovaných sloupců... 3 3.1.2. Nastavení
Přechod z AutoCADu na CADKON+
 Přechod z AutoCADu na CADKON+ www.cadkon.eu www.cadnet.cz, helpdesk.cadkon.eu, www.graitec.com Úvod Ke zpracování projektové dokumentace jste doposud používali program AutoCAD a nyní přecházíte na řešení
Přechod z AutoCADu na CADKON+ www.cadkon.eu www.cadnet.cz, helpdesk.cadkon.eu, www.graitec.com Úvod Ke zpracování projektové dokumentace jste doposud používali program AutoCAD a nyní přecházíte na řešení
1. Nastavení dokumentu
 Obsah as a asta 2. Okno / více dokumentů otevírání, zavírání, vytváření nového, přepínání, ukládání 3. Barevný režim dokumentu 4. Zobrazení, vlastní pohledy 5. Objekty vkládání 1. Nastavení dokumentu Uprostřed
Obsah as a asta 2. Okno / více dokumentů otevírání, zavírání, vytváření nového, přepínání, ukládání 3. Barevný režim dokumentu 4. Zobrazení, vlastní pohledy 5. Objekty vkládání 1. Nastavení dokumentu Uprostřed
2.3.3 PRÁCE S JEDNÍM A VÍCE DOKUMENTY
 MS OFFICE V PŘÍKLADECH část 2, díl 3, kap. 3, str. 1 Všechny příklady v této kapitole jsou k dispozici na CD CD 2.3.3 PRÁCE S JEDNÍM A VÍCE DOKUMENTY Vytvoření nového dokumentu Nový dokument můžete vytvořit
MS OFFICE V PŘÍKLADECH část 2, díl 3, kap. 3, str. 1 Všechny příklady v této kapitole jsou k dispozici na CD CD 2.3.3 PRÁCE S JEDNÍM A VÍCE DOKUMENTY Vytvoření nového dokumentu Nový dokument můžete vytvořit
Odpadové hospodářství v ORP Ústí nad Labem
 mapová aplikace Odpadové hospodářství Návod na ovládání veřejné mapové aplikace: Odpadové hospodářství v ORP Ústí nad Labem Pro správné zobrazení mapové aplikace je potřeba mít nainstalovaný zásuvný modul
mapová aplikace Odpadové hospodářství Návod na ovládání veřejné mapové aplikace: Odpadové hospodářství v ORP Ústí nad Labem Pro správné zobrazení mapové aplikace je potřeba mít nainstalovaný zásuvný modul
z aplikace Access 2003
 V tomto průvodci Microsoft Aplikace Microsoft Access 2010 vypadá velmi odlišně od aplikace Access 2003, a proto jsme vytvořili tohoto průvodce, který vám pomůže se s ní rychle seznámit. Dozvíte se o klíčových
V tomto průvodci Microsoft Aplikace Microsoft Access 2010 vypadá velmi odlišně od aplikace Access 2003, a proto jsme vytvořili tohoto průvodce, který vám pomůže se s ní rychle seznámit. Dozvíte se o klíčových
Spuštění a ukončení databázové aplikace Access
 Spuštění a ukončení databázové aplikace Access Aplikaci Access spustíte tak, že vyhledáte její ikonu v nabídce "Start" a klepnete na ní. Najdete ho v Sekci Všechny programy/mircosoft Office. Po výběru
Spuštění a ukončení databázové aplikace Access Aplikaci Access spustíte tak, že vyhledáte její ikonu v nabídce "Start" a klepnete na ní. Najdete ho v Sekci Všechny programy/mircosoft Office. Po výběru
Formuláře. Téma 3.2. Řešený příklad č Zadání: V databázi formulare_a_sestavy.accdb vytvořte formulář pro tabulku student.
 Téma 3.2 Formuláře Formuláře usnadňují zadávání, zobrazování, upravování nebo odstraňování dat z tabulky nebo z výsledku dotazu. Do formuláře lze vybrat jen určitá pole z tabulky, která obsahuje mnoho
Téma 3.2 Formuláře Formuláře usnadňují zadávání, zobrazování, upravování nebo odstraňování dat z tabulky nebo z výsledku dotazu. Do formuláře lze vybrat jen určitá pole z tabulky, která obsahuje mnoho
UniLog-D. v1.01 návod k obsluze software. Strana 1
 UniLog-D v1.01 návod k obsluze software Strana 1 UniLog-D je PC program, který slouží k přípravě karty pro záznam událostí aplikací přístroje M-BOX, dále pak k prohlížení, vyhodnocení a exportům zaznamenaných
UniLog-D v1.01 návod k obsluze software Strana 1 UniLog-D je PC program, který slouží k přípravě karty pro záznam událostí aplikací přístroje M-BOX, dále pak k prohlížení, vyhodnocení a exportům zaznamenaných
Tabulkový kalkulátor
 1.1.1 GRAF Vhodným doplněním textů a tabulek jsou grafy. Graf je v podstatě obrázek graficky zobrazující hodnoty údajů z tabulky. Je vhodným objektem pro porovnávání údajů a jejich analýzu. Graf můžeme
1.1.1 GRAF Vhodným doplněním textů a tabulek jsou grafy. Graf je v podstatě obrázek graficky zobrazující hodnoty údajů z tabulky. Je vhodným objektem pro porovnávání údajů a jejich analýzu. Graf můžeme
MALUJEME v MALOVÁNÍ. Základní nabídka. a) tažením úchytů umístěných v pravém dolním rohu a na spodním okraji obrázku
 Vytvoření nového obrázku a jeho uložení MALUJEME v MALOVÁNÍ Po otevření programu se automaticky otevře i čistá bílá plocha, na které budeme malovat. Velikost této kreslící čtvrtky si můžeme libovolně změnit.
Vytvoření nového obrázku a jeho uložení MALUJEME v MALOVÁNÍ Po otevření programu se automaticky otevře i čistá bílá plocha, na které budeme malovat. Velikost této kreslící čtvrtky si můžeme libovolně změnit.
Nástroj Setup. Uživatelská příručka
 Nástroj Setup Uživatelská příručka Copyright 2007 Hewlett-Packard Development Company, L.P. Windows je registrovaná ochranná známka Microsoft Corporation v USA. Informace uvedené v této příručce se mohou
Nástroj Setup Uživatelská příručka Copyright 2007 Hewlett-Packard Development Company, L.P. Windows je registrovaná ochranná známka Microsoft Corporation v USA. Informace uvedené v této příručce se mohou
Ovládání mapového prohlížeče a aplikace. Šumperk : Mapa města
 Ovládání mapového prohlížeče a aplikace Šumperk : Mapa města Úvod Aplikace má pouze informativní charakter a data z ní zobrazená nejsou právně závazná. Aplikace je zpracována tak, aby zobrazovala jednu
Ovládání mapového prohlížeče a aplikace Šumperk : Mapa města Úvod Aplikace má pouze informativní charakter a data z ní zobrazená nejsou právně závazná. Aplikace je zpracována tak, aby zobrazovala jednu
MS Excel 3: Pokročilý kurz
 MS Excel 3: Pokročilý kurz Materiály ke kurzu Lektor: Jiří Benedikt 09.10.17 www.jiribenedikt.com 1 Úvod Dobrý den, jsem rád, že jste se rozhodli se vzdělávat a věřím, že se v Excelu brzy stanete profíkem!
MS Excel 3: Pokročilý kurz Materiály ke kurzu Lektor: Jiří Benedikt 09.10.17 www.jiribenedikt.com 1 Úvod Dobrý den, jsem rád, že jste se rozhodli se vzdělávat a věřím, že se v Excelu brzy stanete profíkem!
Uživatelská příručka k aplikaci Dell Display Manager
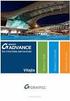 Uživatelská příručka k aplikaci Dell Display Manager Přehled Použití okna pro rychlé nastavení Nastavení základních funkcí zobrazení Přiřazení přednastavených režimů k aplikacím Snadné uspořádání rozvržení
Uživatelská příručka k aplikaci Dell Display Manager Přehled Použití okna pro rychlé nastavení Nastavení základních funkcí zobrazení Přiřazení přednastavených režimů k aplikacím Snadné uspořádání rozvržení
Ovládání Open Office.org Calc Ukládání dokumentu : Levým tlačítkem myši kliknete v menu na Soubor a pak na Uložit jako.
 Ukládání dokumentu : Levým tlačítkem myši kliknete v menu na Soubor a pak na Uložit jako. Otevře se tabulka, v které si najdete místo adresář, pomocí malé šedočerné šipky (jako na obrázku), do kterého
Ukládání dokumentu : Levým tlačítkem myši kliknete v menu na Soubor a pak na Uložit jako. Otevře se tabulka, v které si najdete místo adresář, pomocí malé šedočerné šipky (jako na obrázku), do kterého
Zdokonalování gramotnosti v oblasti ICT. Kurz MS Excel kurz 2. Inovace a modernizace studijních oborů FSpS (IMPACT) CZ.1.07/2.2.00/28.
 Zdokonalování gramotnosti v oblasti ICT Kurz MS Excel kurz 2 1 Obsah Práce s listy v MS Excel 2010... 4 Výběr (volba) listu... 4 Skrýt/zobrazit listy... 5 Klik na záložky... 5 Skrýt list (využítí pásu
Zdokonalování gramotnosti v oblasti ICT Kurz MS Excel kurz 2 1 Obsah Práce s listy v MS Excel 2010... 4 Výběr (volba) listu... 4 Skrýt/zobrazit listy... 5 Klik na záložky... 5 Skrýt list (využítí pásu
742 Jak prohlížet seznam dat pomocí formuláře. další záznamy pomocí formuláře
 Formuláře 742 Jak prohlížet seznam dat pomocí formuláře pokročilý Pokud si přejete prohlížet seznam dat po jednotlivých záznamech ve formulářovém zobrazení, pak postupujte takto: Klepněte myší kamkoliv
Formuláře 742 Jak prohlížet seznam dat pomocí formuláře pokročilý Pokud si přejete prohlížet seznam dat po jednotlivých záznamech ve formulářovém zobrazení, pak postupujte takto: Klepněte myší kamkoliv
Pracovní prostředí Word 2003 versus Word 2010
 Zdokonalování gramotnosti v oblasti ICT Pracovní prostředí Word 2003 versus Word 2010 Inovace a modernizace studijních oborů FSpS Vránová Hana 11.7.2012 OBSAH Srovnání pracovního prostředí Word 2003 a
Zdokonalování gramotnosti v oblasti ICT Pracovní prostředí Word 2003 versus Word 2010 Inovace a modernizace studijních oborů FSpS Vránová Hana 11.7.2012 OBSAH Srovnání pracovního prostředí Word 2003 a
Windows 10 (5. třída)
 Windows 10 (5. třída) Pracovní plocha: takto vypadá Pracovní plocha u nás ve škole - pozadí Pracovní plochy - ikony na Pracovní ploše ikona Student 17 (se jménem přihlášeného uživatele) ikona Tento počítač
Windows 10 (5. třída) Pracovní plocha: takto vypadá Pracovní plocha u nás ve škole - pozadí Pracovní plochy - ikony na Pracovní ploše ikona Student 17 (se jménem přihlášeného uživatele) ikona Tento počítač
Obsah. Úvod Začínáme s PowerPointem Operace se snímky Pro koho je kniha určena...10 Použité konvence...11
 Obsah Úvod... 9 Pro koho je kniha určena...10 Použité konvence...11 Začínáme s PowerPointem... 13 1.1 Základní pojmy...14 1.2 Podokno úloh...16 1.3 Zobrazení dokumentu...17 1.4 Uložení prezentace...21
Obsah Úvod... 9 Pro koho je kniha určena...10 Použité konvence...11 Začínáme s PowerPointem... 13 1.1 Základní pojmy...14 1.2 Podokno úloh...16 1.3 Zobrazení dokumentu...17 1.4 Uložení prezentace...21
Windows 8.1 (5. třída)
 Windows 8.1 (5. třída) Pracovní plocha: takto vypadá Pracovní plocha u nás ve škole - pozadí Pracovní plochy - ikony na pracovní ploše - Hlavní panel - ikony na Hlavním panelu (zvýrazněná ikona spuštěné
Windows 8.1 (5. třída) Pracovní plocha: takto vypadá Pracovní plocha u nás ve škole - pozadí Pracovní plochy - ikony na pracovní ploše - Hlavní panel - ikony na Hlavním panelu (zvýrazněná ikona spuštěné
Pro správné zobrazení mapové aplikace je potřeba mít nainstalovaný zásuvný modul Flash Adobe Player.
 Návod na ovládání veřejné mapové aplikace: Generel cyklodopravy Pro správné zobrazení mapové aplikace je potřeba mít nainstalovaný zásuvný modul Flash Adobe Player. Logo, název Panel nástrojů Odkazy Vrstvy
Návod na ovládání veřejné mapové aplikace: Generel cyklodopravy Pro správné zobrazení mapové aplikace je potřeba mít nainstalovaný zásuvný modul Flash Adobe Player. Logo, název Panel nástrojů Odkazy Vrstvy
Územní plán Ústí nad Labem
 mapová aplikace Územní plán Ústí nad Labem Návod na ovládání veřejné mapové aplikace: Územní plán Ústí nad Labem Logo, název Panel nástrojů Vrstvy Odkazy Výběr podkladové mapy Rychlá navigace Hledání Obsah
mapová aplikace Územní plán Ústí nad Labem Návod na ovládání veřejné mapové aplikace: Územní plán Ústí nad Labem Logo, název Panel nástrojů Vrstvy Odkazy Výběr podkladové mapy Rychlá navigace Hledání Obsah
Provozní pokyny Průvodce Mopria
 Provozní pokyny Průvodce Mopria Pro bezpečné a správné použití si před použitím tohoto zařízení přečtěte "Bezpečnostní informace". OBSAH Úvod... 2 Význam symbolů... 2 Vyloučení odpovědnosti... 2 Přípravy...
Provozní pokyny Průvodce Mopria Pro bezpečné a správné použití si před použitím tohoto zařízení přečtěte "Bezpečnostní informace". OBSAH Úvod... 2 Význam symbolů... 2 Vyloučení odpovědnosti... 2 Přípravy...
František Hudek. březen ročník. Informační a komunikační technologie OS WINDOWS Hlavní panel
 VY_32_INOVACE_FH05_WIN Jméno autora výukového materiálu Datum (období), ve kterém byl VM vytvořen Ročník, pro který je VM určen Vzdělávací oblast, obor, okruh, téma Anotace František Hudek březen 2013
VY_32_INOVACE_FH05_WIN Jméno autora výukového materiálu Datum (období), ve kterém byl VM vytvořen Ročník, pro který je VM určen Vzdělávací oblast, obor, okruh, téma Anotace František Hudek březen 2013
Microsoft Publisher 2013 vypadá jinak než ve starších verzích, proto jsme vytvořili tuto příručku, která vám pomůže se s ním rychle seznámit.
 Úvodní příručka Microsoft Publisher 2013 vypadá jinak než ve starších verzích, proto jsme vytvořili tuto příručku, která vám pomůže se s ním rychle seznámit. Panel nástrojů Rychlý přístup Do panelu nástrojů
Úvodní příručka Microsoft Publisher 2013 vypadá jinak než ve starších verzích, proto jsme vytvořili tuto příručku, která vám pomůže se s ním rychle seznámit. Panel nástrojů Rychlý přístup Do panelu nástrojů
Návod na Lync webinář
 Návod na Lync webinář 1. Po úspěšné registraci na náš webinář obdržíte do své schránky mail s instrukcemi a přístupovým odkazem k přístupu do webináře. Pro otevření jeho internetové aplikace klikněte na
Návod na Lync webinář 1. Po úspěšné registraci na náš webinář obdržíte do své schránky mail s instrukcemi a přístupovým odkazem k přístupu do webináře. Pro otevření jeho internetové aplikace klikněte na
Úvod 13. Seznámení s PowerPointem 15. K čemu slouží PowerPoint a prezentace 16 Obvyklé využití prezentací 17 Možnosti publikování prezentací.
 Obsah Úvod 13 1 Seznámení s PowerPointem 15 K čemu slouží PowerPoint a prezentace 16 Obvyklé využití prezentací 17 Možnosti publikování prezentací. 19 Spuštění a ukončení programu 20 Spuštění PowerPointu
Obsah Úvod 13 1 Seznámení s PowerPointem 15 K čemu slouží PowerPoint a prezentace 16 Obvyklé využití prezentací 17 Možnosti publikování prezentací. 19 Spuštění a ukončení programu 20 Spuštění PowerPointu
Jednoduché stříhání videa
 Pátek 23. listopadu Jednoduché stříhání videa Máte-li v projektu vložený alespoň jeden videozáznam, objeví se pod náhledem ovládací tlačítka pro spuštění (respektive zastavení) přehrávání a posun vpřed
Pátek 23. listopadu Jednoduché stříhání videa Máte-li v projektu vložený alespoň jeden videozáznam, objeví se pod náhledem ovládací tlačítka pro spuštění (respektive zastavení) přehrávání a posun vpřed
Modul 2. Druhá sada úkolů:
 Zadání Druhá sada úkolů: Modul 2 Všechny potřebné složky a soubory pro splnění následující sady úkolů se nachází ve složce sada2. 1. Ve složce Ulohy vytvořte šest nových složek (podle obrázku) a pojmenujte
Zadání Druhá sada úkolů: Modul 2 Všechny potřebné složky a soubory pro splnění následující sady úkolů se nachází ve složce sada2. 1. Ve složce Ulohy vytvořte šest nových složek (podle obrázku) a pojmenujte
je aplikace určená k editaci videozáznamu, funguje v operačních systémech Windows Vista a Windows7
 Live Movie Maker je aplikace určená k editaci videozáznamu, funguje v operačních systémech Windows Vista a Windows7 Importovat video Klepněte na prozatím jediné aktivní tlačítko Přidat videa a fotografie
Live Movie Maker je aplikace určená k editaci videozáznamu, funguje v operačních systémech Windows Vista a Windows7 Importovat video Klepněte na prozatím jediné aktivní tlačítko Přidat videa a fotografie
Instalace pluginů pro formuláře na eportálu ČSSZ
 Instalace pluginů pro formuláře na eportálu ČSSZ Uživatelská příručka Aktualizováno: 10. 8. 2017 Obsah Instalace pluginů pro formuláře na eportálu ČSSZ... 1 Obsah... 2 1 Přehled změn v tomto dokumentu...
Instalace pluginů pro formuláře na eportálu ČSSZ Uživatelská příručka Aktualizováno: 10. 8. 2017 Obsah Instalace pluginů pro formuláře na eportálu ČSSZ... 1 Obsah... 2 1 Přehled změn v tomto dokumentu...
Obsah. Začínáme. 1 Krátká exkurze programem Photoshop Lightroom
 Obsah Začínáme O Oficiálním výukovém kurzu.................. 13 Předpoklady.................................. 14 Požadavky na počítač.......................... 14 Předpokládané znalosti a dovednosti...........
Obsah Začínáme O Oficiálním výukovém kurzu.................. 13 Předpoklady.................................. 14 Požadavky na počítač.......................... 14 Předpokládané znalosti a dovednosti...........
Prostředí Microstationu a jeho nastavení. Nastavení výkresu
 Prostředí Microstationu a jeho nastavení Nastavení výkresu 1 Pracovní plocha, panely nástrojů Seznámení s pracovním prostředím ovlivní pohodlí, rychlost, efektivitu a možná i kvalitu práce v programu Microstation.
Prostředí Microstationu a jeho nastavení Nastavení výkresu 1 Pracovní plocha, panely nástrojů Seznámení s pracovním prostředím ovlivní pohodlí, rychlost, efektivitu a možná i kvalitu práce v programu Microstation.
PRACUJEME S TSRM. Modul Samoobsluha
 PRACUJEME S TSRM Modul Samoobsluha V této kapitole Tato kapitola obsahuje následující témata: Téma Na straně Přehled kapitoly 6-1 Užití modulu Samoobsluha 6-2 Přihlášení k systému 6-3 Hlavní nabídka TSRM
PRACUJEME S TSRM Modul Samoobsluha V této kapitole Tato kapitola obsahuje následující témata: Téma Na straně Přehled kapitoly 6-1 Užití modulu Samoobsluha 6-2 Přihlášení k systému 6-3 Hlavní nabídka TSRM
Sociomap Viewer Uživatelský manuál. Verze 3
 Sociomap Viewer Verze 3 1 OBSAH: Sociomap Viewer Základní popis... 3 Panel nástrojů Vieweru...... 4 Nástroje... 4 Bílé pozadí:... 4 Pohled shora po spuštění:... 4 Zobrazit panely:... 5 Klávesové zkratky:...
Sociomap Viewer Verze 3 1 OBSAH: Sociomap Viewer Základní popis... 3 Panel nástrojů Vieweru...... 4 Nástroje... 4 Bílé pozadí:... 4 Pohled shora po spuštění:... 4 Zobrazit panely:... 5 Klávesové zkratky:...
VoiceOver v ios s QWERTY klávesnicí
 VoiceOver v ios s QWERTY klávesnicí Poslední aktualizace článku: 18/11/2015 Tento článek přináší přehled klávesových zkratek, které můžete z QWERTY klávesnice při práci s odečítačem VoiceOver v systému
VoiceOver v ios s QWERTY klávesnicí Poslední aktualizace článku: 18/11/2015 Tento článek přináší přehled klávesových zkratek, které můžete z QWERTY klávesnice při práci s odečítačem VoiceOver v systému
Polohovací zařízení a klávesnice Uživatelská příručka
 Polohovací zařízení a klávesnice Uživatelská příručka Copyright 2007 Hewlett-Packard Development Company, L.P. Microsoft a Windows jsou registrované ochranné známky společnosti Microsoft Corporation. Informace
Polohovací zařízení a klávesnice Uživatelská příručka Copyright 2007 Hewlett-Packard Development Company, L.P. Microsoft a Windows jsou registrované ochranné známky společnosti Microsoft Corporation. Informace
Grafický návrh. Co se naučíte. Vítá vás aplikace CorelDRAW, komplexní profesionální program pro grafický návrh a práci s vektorovou grafikou.
 Grafický návrh Vítá vás aplikace CorelDRAW, komplexní profesionální program pro grafický návrh a práci s vektorovou grafikou. V tomto kurzu vytvoříte plakát propagující smyšlenou kavárnu. Výsledný návrh
Grafický návrh Vítá vás aplikace CorelDRAW, komplexní profesionální program pro grafický návrh a práci s vektorovou grafikou. V tomto kurzu vytvoříte plakát propagující smyšlenou kavárnu. Výsledný návrh
MANUÁL K OBSLUZE REDAKČNÍHO SYSTÉMU / wordpress
 MANUÁL K OBSLUZE REDAKČNÍHO SYSTÉMU / wordpress www.webdevel.cz Webdevel s.r.o. IČ 285 97 192 DIČ CZ28597192 W www.webdevel.cz E info@webdevel.cz Ostrava Obránců míru 863/7 703 00 Ostrava Vítkovice M 603
MANUÁL K OBSLUZE REDAKČNÍHO SYSTÉMU / wordpress www.webdevel.cz Webdevel s.r.o. IČ 285 97 192 DIČ CZ28597192 W www.webdevel.cz E info@webdevel.cz Ostrava Obránců míru 863/7 703 00 Ostrava Vítkovice M 603
Univerzální rezervační systém. Uživatelská příručka
 Univerzální rezervační systém Uživatelská příručka Obsah I. Instalace... 3 II. První spuštění aplikace... 4 III. Hlavní okno aplikace... 5 IV. Nastavení aplikace... 6 1. Přidání místností... 6 2. Uživatelské
Univerzální rezervační systém Uživatelská příručka Obsah I. Instalace... 3 II. První spuštění aplikace... 4 III. Hlavní okno aplikace... 5 IV. Nastavení aplikace... 6 1. Přidání místností... 6 2. Uživatelské
Uživatelská příručka. 06/2018 Technické změny vyhrazeny.
 Uživatelská příručka 1 OBSAH 1 ÚVOD... 3 1.1 Merbon SCADA... 3 1.1.1 K čemu program slouží...3 2 Přihlášení a odhlášení z programu... 4 3 Projekty... 5 3.1 Výběr zobrazení... 5 3.2 Schémata... 6 3.3 Grafy...
Uživatelská příručka 1 OBSAH 1 ÚVOD... 3 1.1 Merbon SCADA... 3 1.1.1 K čemu program slouží...3 2 Přihlášení a odhlášení z programu... 4 3 Projekty... 5 3.1 Výběr zobrazení... 5 3.2 Schémata... 6 3.3 Grafy...
Supernova 16 Ovládací zkratky. Akce Funkce Stolní počítač Přenosný počítač Automatické popisování grafických objektů LEVÝ CONTROL + PRAVÁ HRANATÁ
 Supernova 16 Ovládací zkratky Akce Funkce Stolní počítač Přenosný počítač Automatické popisování grafických objektů PRAVÁ HRANATÁ G Otevřít kontextové menu ovládacího panelu ZÁVORKA MEZERNÍK Předčítací
Supernova 16 Ovládací zkratky Akce Funkce Stolní počítač Přenosný počítač Automatické popisování grafických objektů PRAVÁ HRANATÁ G Otevřít kontextové menu ovládacího panelu ZÁVORKA MEZERNÍK Předčítací
Vítá vás Corel PHOTO-PAINT, výkonná aplikace pro úpravu rastrových obrázků, která umožňuje retušovat fotografie a vytvářet originální grafiku.
 Retušování obrázků Vítá vás Corel PHOTO-PAINT, výkonná aplikace pro úpravu rastrových obrázků, která umožňuje retušovat fotografie a vytvářet originální grafiku. V tomto kurzu se naučíte retušovat naskenované
Retušování obrázků Vítá vás Corel PHOTO-PAINT, výkonná aplikace pro úpravu rastrových obrázků, která umožňuje retušovat fotografie a vytvářet originální grafiku. V tomto kurzu se naučíte retušovat naskenované
Nápověda pro práci s PPP. Jak vytvořit nabídku?
 Nápověda pro práci s PPP Jak vytvořit nabídku? Otevřete si webovou stránku Platformy plánování akcí (PPP): *url* Zvolte jazyk. Přihlaste se pomocí vašeho uživatelského jména a hesla. Vyberte ze seznamu
Nápověda pro práci s PPP Jak vytvořit nabídku? Otevřete si webovou stránku Platformy plánování akcí (PPP): *url* Zvolte jazyk. Přihlaste se pomocí vašeho uživatelského jména a hesla. Vyberte ze seznamu
Inteligentní řešení kamerového systému
 Inteligentní řešení kamerového systému Uživatelský manuál Přehrávání a zálohování záznamů Přehrávání Přehrávání pořízených videozáznamů, zobrazení a vyhledávání neobvyklých událostí a informací o systému
Inteligentní řešení kamerového systému Uživatelský manuál Přehrávání a zálohování záznamů Přehrávání Přehrávání pořízených videozáznamů, zobrazení a vyhledávání neobvyklých událostí a informací o systému
2017 CARAT "New design"
 2017 CARAT "New design" Stručný průvodce verzí CARAT New Design Tato příručka poskytuje informace o základech programu CARAT New Design. Další podrobné informace jsou k dispozici na úvodní stránce online
2017 CARAT "New design" Stručný průvodce verzí CARAT New Design Tato příručka poskytuje informace o základech programu CARAT New Design. Další podrobné informace jsou k dispozici na úvodní stránce online
PROJEKT ŘEMESLO - TRADICE A BUDOUCNOST Číslo projektu: CZ.1.07/1.1.38/ PŘEDMĚT PRÁCE S POČÍTAČEM
 PROJEKT ŘEMESLO - TRADICE A BUDOUCNOST Číslo projektu: CZ.1.07/1.1.38/02.0010 PŘEDMĚT PRÁCE S POČÍTAČEM Obor: Studijní obor Ročník: Druhý Zpracoval: Mgr. Fjodor Kolesnikov PROJEKT ŘEMESLO - TRADICE A BUDOUCNOST
PROJEKT ŘEMESLO - TRADICE A BUDOUCNOST Číslo projektu: CZ.1.07/1.1.38/02.0010 PŘEDMĚT PRÁCE S POČÍTAČEM Obor: Studijní obor Ročník: Druhý Zpracoval: Mgr. Fjodor Kolesnikov PROJEKT ŘEMESLO - TRADICE A BUDOUCNOST
Multimediální přehrávač s výstupem VGA/TV, (DigiMedia Player) typ LV234 Katalogové číslo: 15.08.1563
 Multimediální přehrávač s výstupem VGA/TV, (DigiMedia Player) typ LV234 Katalogové číslo: 15.08.1563 Vlastnosti: Plug-in-Play - Prohlížení digitálních fotografií, sledování filmů a přehrávání hudebních
Multimediální přehrávač s výstupem VGA/TV, (DigiMedia Player) typ LV234 Katalogové číslo: 15.08.1563 Vlastnosti: Plug-in-Play - Prohlížení digitálních fotografií, sledování filmů a přehrávání hudebních
Manuál k ovládání aplikace INFOwin.
 Manuál k ovládání aplikace INFOwin. Základní práce s formuláři je ve všech modulech totožná. Vybereme tedy například formulář Pokladní kniha korunová na kterém si funkce ukážeme. Po zápisech se lze pohybovat
Manuál k ovládání aplikace INFOwin. Základní práce s formuláři je ve všech modulech totožná. Vybereme tedy například formulář Pokladní kniha korunová na kterém si funkce ukážeme. Po zápisech se lze pohybovat
Informace o zdroji učebního textu a poučení o jeho užívaní. Petr Broža, Libor Kříž, Roman Kučera, Pavel Nygrýn
 Informace o zdroji učebního textu a poučení o jeho užívaní Informace o zdroji: Autor: Název díla: Vydavatelství: Petr Broža, Libor Kříž, Roman Kučera, Pavel Nygrýn Microsoft Office 2007 - Průvodce pro
Informace o zdroji učebního textu a poučení o jeho užívaní Informace o zdroji: Autor: Název díla: Vydavatelství: Petr Broža, Libor Kříž, Roman Kučera, Pavel Nygrýn Microsoft Office 2007 - Průvodce pro
Jak používat program P-touch Transfer Manager
 Jak používat program P-touch Transfer Manager Verze 0 CZE Úvod Důležité upozornění Obsah tohoto dokumentu a technické parametry příslušného výrobku podléhají změnám bez předchozího upozornění. Společnost
Jak používat program P-touch Transfer Manager Verze 0 CZE Úvod Důležité upozornění Obsah tohoto dokumentu a technické parametry příslušného výrobku podléhají změnám bez předchozího upozornění. Společnost
Popis ovládání. Po přihlášení do aplikace se objeví navigátor. Navigátor je stromově seřazen a slouží pro přístup ke všem oknům celé aplikace.
 Popis ovládání 1. Úvod Tento popis má za úkol seznámit uživatele se základními principy ovládání aplikace. Ovládání je možné pomocí myši, ale všechny činnosti jsou dosažitelné také pomocí klávesnice. 2.
Popis ovládání 1. Úvod Tento popis má za úkol seznámit uživatele se základními principy ovládání aplikace. Ovládání je možné pomocí myši, ale všechny činnosti jsou dosažitelné také pomocí klávesnice. 2.
Osnova, hlavní a vnořené dokumenty
 Osnova, hlavní a vnořené dokumenty 912 K čemu slouží osnova dokumentu Osnovu lze použít pro zobrazení struktury dokumentu, ale také například pro přesouvání bloků textu nebo změnu úrovně nadpisů. Strukturu
Osnova, hlavní a vnořené dokumenty 912 K čemu slouží osnova dokumentu Osnovu lze použít pro zobrazení struktury dokumentu, ale také například pro přesouvání bloků textu nebo změnu úrovně nadpisů. Strukturu
Možnosti programu. KAPITOLA 5 Možnosti
 KAPITOLA 5 Možnosti Nastavení v možnostech programu a uživatelského rozhraní určují, jak se ZoomText spouští, ukončuje a indikuje na ploše systému. Můžete si také aktivovat automatickou aktualizaci, kdy
KAPITOLA 5 Možnosti Nastavení v možnostech programu a uživatelského rozhraní určují, jak se ZoomText spouští, ukončuje a indikuje na ploše systému. Můžete si také aktivovat automatickou aktualizaci, kdy
ZoomText 11 - Klávesové zkratky
 ZoomText 11 - Klávesové zkratky Pro používání ZoomTextu v aplikacích je užitečné naučit se a používat základní klávesové zkratky ZoomTextu. Tyto klávesové zkratky vám umožní upravovat a ovládat nejčastěji
ZoomText 11 - Klávesové zkratky Pro používání ZoomTextu v aplikacích je užitečné naučit se a používat základní klávesové zkratky ZoomTextu. Tyto klávesové zkratky vám umožní upravovat a ovládat nejčastěji
Stručný návod na evidenci záznamů publikační činnosti v OBD 2.5
 Stručný návod na evidenci záznamů publikační činnosti v OBD 2.5 1. Hlavní okno aplikace: - pod tlačítkem Manuál k OBD 2.5 je ke stažení podrobný manuál pro práci v aplikaci - tabulka vpravo obsahuje seznam
Stručný návod na evidenci záznamů publikační činnosti v OBD 2.5 1. Hlavní okno aplikace: - pod tlačítkem Manuál k OBD 2.5 je ke stažení podrobný manuál pro práci v aplikaci - tabulka vpravo obsahuje seznam
Polohovací zařízení a klávesnice
 Polohovací zařízení a klávesnice Uživatelská příručka Copyright 2007 Hewlett-Packard Development Company, L.P. Windows je v USA registrovaná ochranná známka společnosti Microsoft Corporation. Informace
Polohovací zařízení a klávesnice Uživatelská příručka Copyright 2007 Hewlett-Packard Development Company, L.P. Windows je v USA registrovaná ochranná známka společnosti Microsoft Corporation. Informace
Word Lekce III. a IV.
 Word 2007 Lekce III. a IV. Záložní kopie Povolení a nastavení automatického obnovení a automatického uložení může být žádoucí ve chvíli, kdy aplikace Word nahlásí neočekávanou chybu, kolizi aplikace a
Word 2007 Lekce III. a IV. Záložní kopie Povolení a nastavení automatického obnovení a automatického uložení může být žádoucí ve chvíli, kdy aplikace Word nahlásí neočekávanou chybu, kolizi aplikace a
METODICKÝ POKYN PRÁCE S MS Word MÍRNĚ POKROČILÍ. Tento projekt je spolufinancován Evropským sociálním fondem a státním rozpočtem České republiky.
 METODICKÝ POKYN PRÁCE S MS Word MÍRNĚ POKROČILÍ Formátování textu Text formátujeme (určujeme jeho vlastnosti) na pásu karet DOMŮ. U textu můžeme formátovat font, velikost písma, řez, barvu písma, barvu
METODICKÝ POKYN PRÁCE S MS Word MÍRNĚ POKROČILÍ Formátování textu Text formátujeme (určujeme jeho vlastnosti) na pásu karet DOMŮ. U textu můžeme formátovat font, velikost písma, řez, barvu písma, barvu
Příručka pro aplikaci KSnapshot
 Richard J. Moore Robert L. McCormick Brad Hards Kontrolor: Lauri Watts Vývojář: Richard J Moore Vývojář: Matthias Ettrich Překlad: Lukáš Vlček 2 Obsah 1 Úvod 5 2 Použití KSnapshot 6 2.1 Spuštění KSnapshot.....................................
Richard J. Moore Robert L. McCormick Brad Hards Kontrolor: Lauri Watts Vývojář: Richard J Moore Vývojář: Matthias Ettrich Překlad: Lukáš Vlček 2 Obsah 1 Úvod 5 2 Použití KSnapshot 6 2.1 Spuštění KSnapshot.....................................
Hlavní okno aplikace
 Hlavní okno aplikace Ovládací prvky mapy Základní ovládací panel Panely pro ovládání jednotlivých funkcí aplikace jsou zobrazeny/skryty po kliknutí na záhlaví příslušného panelu. Vrstvy Seznam vrstev slouží
Hlavní okno aplikace Ovládací prvky mapy Základní ovládací panel Panely pro ovládání jednotlivých funkcí aplikace jsou zobrazeny/skryty po kliknutí na záhlaví příslušného panelu. Vrstvy Seznam vrstev slouží
Tisk deníku příjmů a výdajů na jednu stranu
 - 1/13 - Tisk deníku příjmů a výdajů na jednu stranu v programu KALKUL1 V09 (V91 s drobnými odlišnostmi) Revize: 12.02.2005. Od verze V09.43-11 je pro uživatele, kteří mají k dispozici laserovou tiskárnu
- 1/13 - Tisk deníku příjmů a výdajů na jednu stranu v programu KALKUL1 V09 (V91 s drobnými odlišnostmi) Revize: 12.02.2005. Od verze V09.43-11 je pro uživatele, kteří mají k dispozici laserovou tiskárnu
NÁVOD KE SLUŽBĚ IPTV
 NÁVOD KE SLUŽBĚ IPTV 1 Obsah Popis dálkového ovladače...3 Ovládání TV služby...4 1. Informace o pořadu...4 2. Seznam TV kanálů...5 3. Možnosti kanálu...5 4. Programový průvodce...6 5. Změna pořadí TV kanálů...7
NÁVOD KE SLUŽBĚ IPTV 1 Obsah Popis dálkového ovladače...3 Ovládání TV služby...4 1. Informace o pořadu...4 2. Seznam TV kanálů...5 3. Možnosti kanálu...5 4. Programový průvodce...6 5. Změna pořadí TV kanálů...7
Aplikace Microsoft Office Outlook 2003 se součástí Business Contact Manager
 Aplikace Microsoft Office Outlook 2003 se součástí Business Contact Manager Tipy a triky Obsah Tento dokument obsahuje tipy a triky, které vám pomohou maximalizovat produktivitu při používání aplikace
Aplikace Microsoft Office Outlook 2003 se součástí Business Contact Manager Tipy a triky Obsah Tento dokument obsahuje tipy a triky, které vám pomohou maximalizovat produktivitu při používání aplikace
Tiskový manažer Printman (Tiskový manažer verze 1.58 a novější)
 Tiskový manažer Printman (Tiskový manažer verze 1.58 a novější) Tiskový manažer je program, který je součástí programu Praktik. Používá se pokud máte připojenou tiskárnu přes USB port. (Pokud je tiskárna
Tiskový manažer Printman (Tiskový manažer verze 1.58 a novější) Tiskový manažer je program, který je součástí programu Praktik. Používá se pokud máte připojenou tiskárnu přes USB port. (Pokud je tiskárna
THEOPHILOS. (návod k použití)
 THEOPHILOS (návod k použití) Nejprve si z internetových stránek www.theophilos.com (nebo www.theophilos.sk) stáhněte všechny soubory, které Vás zajímají a nainstalujte je (podrobný návod na instalaci programu
THEOPHILOS (návod k použití) Nejprve si z internetových stránek www.theophilos.com (nebo www.theophilos.sk) stáhněte všechny soubory, které Vás zajímají a nainstalujte je (podrobný návod na instalaci programu
Začínáme pracovat s tabulkovým procesorem MS Excel
 Začínáme pracovat s tabulkovým procesorem MS Excel Nejtypičtějším představitelem tabulkových procesorů je MS Excel. Je to pokročilý nástroj pro tvorbu jednoduchých i složitých výpočtů a grafů. Program
Začínáme pracovat s tabulkovým procesorem MS Excel Nejtypičtějším představitelem tabulkových procesorů je MS Excel. Je to pokročilý nástroj pro tvorbu jednoduchých i složitých výpočtů a grafů. Program
Co je Adobe Photoshop Lightroom? V jednoduchosti je síla Rozdělení na moduly Výkon Lightroomu Zpracování raw souborů Úpravy barev Pracovní postup v
 o Adobe Pimm%ímB iitrom Co je Adobe Photoshop Lightroom? V jednoduchosti je síla Rozdělení na moduly Výkon Lightroomu Zpracování raw souborů Úpravy barev Pracovní postup v Lightroomu Správa knihovny
o Adobe Pimm%ímB iitrom Co je Adobe Photoshop Lightroom? V jednoduchosti je síla Rozdělení na moduly Výkon Lightroomu Zpracování raw souborů Úpravy barev Pracovní postup v Lightroomu Správa knihovny
Rollei DF-S 240 SE.
 Obsah balení Rollei DF-S 240 SE skener Držáky negativů/filmů Držák 4v1 Napájecí adapter Kabely Čistící štětec Uživatelská příručka Osazení diapozitivů do držáku 1. Otevřete držák 2. Vložte diapozitivy
Obsah balení Rollei DF-S 240 SE skener Držáky negativů/filmů Držák 4v1 Napájecí adapter Kabely Čistící štětec Uživatelská příručka Osazení diapozitivů do držáku 1. Otevřete držák 2. Vložte diapozitivy
DOKUMENTACE REDAKČNÍHO SYSTÉMU PINYA
 DOKUMENTACE REDAKČNÍHO SYSTÉMU PINYA Obsah Obsah... 4 Pinya CMS... 5 Přihlášení do systému... 6 Položky v menu administrace... 7 Uživatelé... 8 Správa uživatelů... 8 Nový uživatel... 9 Role... 10 Vytvoření
DOKUMENTACE REDAKČNÍHO SYSTÉMU PINYA Obsah Obsah... 4 Pinya CMS... 5 Přihlášení do systému... 6 Položky v menu administrace... 7 Uživatelé... 8 Správa uživatelů... 8 Nový uživatel... 9 Role... 10 Vytvoření
Tiskové sestavy. Zdroj záznamu pro tiskovou sestavu. Průvodce sestavou. Použití databází
 Tiskové sestavy Tiskové sestavy se v aplikaci Access používají na finální tisk informací z databáze. Tisknout se dají všechny objekty, které jsme si vytvořili, ale tiskové sestavy slouží k tisku záznamů
Tiskové sestavy Tiskové sestavy se v aplikaci Access používají na finální tisk informací z databáze. Tisknout se dají všechny objekty, které jsme si vytvořili, ale tiskové sestavy slouží k tisku záznamů
WinFAS. obecné. Praktický úvod do WinFASu IQ sestavy podrobně. Strana 1
 3 obecné Praktický úvod do WinFASu IQ sestavy podrobně verze z 25.3.2005 Strana 1 Co jsou to IQ sestavy Jde o nový typ sestav, které ve WinFASu nahrazují většinu pevných sestav. IQ sestava je vlastně uživatelský
3 obecné Praktický úvod do WinFASu IQ sestavy podrobně verze z 25.3.2005 Strana 1 Co jsou to IQ sestavy Jde o nový typ sestav, které ve WinFASu nahrazují většinu pevných sestav. IQ sestava je vlastně uživatelský
