Systémová příručka Autor: Stanislav Chromý Verze: 1.06 Revize: 24. srpna 2015
|
|
|
- Dominik Beneš
- před 10 lety
- Počet zobrazení:
Transkript
1 Systémová příručka Autor: Stanislav Chromý Verze: 1.06 Revize: 24. srpna 2015
2 Obsah Obsah 2 1. Co je to NAVIGAL? 3 2. Nároky na systém Co je potřeba na provoz programu NAVIGAL? Co všechno se bude při instalaci dít? Omezení kam instalovat nemůžeme? 4 3. Instalace Automatické spuštění Lokální instalace Průvodce instalací Instalace databázové podpory INTERBASE Instalace Borland Database Engine Síťová instalace Instalace na server Instalace na stanici Registrace Registrace přímým spojením (http) Registrace přímým spojením (tcp/ip) Registrace webovou službou Registrace em Telefonická registrace Správce databází Vytvoření nové databáze Připojení existující databáze Odebrání databáze Vzor databází Záloha a obnova databáze Kontrola databáze Konverze databáze Správce uživatelů a práv Vytvoření a editace uživatelského účtu Odinstalace produktu 40 ATLAS consulting spol. s r. o. 2
3 1. Co je to NAVIGAL? Jedná se o softwarový produkt, pracující na databázovém principu. Umožňuje snadnou a přehlednou evidenci jízd zadaných vozidel a cestovních příkazů osob. Zároveň je možné v něm vyhledávat trasy na mapě České republiky a určovat přibližné vzdálenosti mezi začátkem a koncem trasy. Dále je v tomto programu možné na základě předdefinovaných údajů vypočítat stravné nebo vygenerovat knihu jízd pro danou osobu. Zadaná vozidla a osoby jsou zobrazeny v přehledném grafickém uspořádání po úrovních, kde společnosti jsou na úrovni nejvyšší a automobily na nejnižší, umožňující tak snadnější a přehlednější tvoření cestovních příkazů pro jednotlivé osoby. 2. Nároky na systém 2.1. Co je potřeba na provoz programu NAVIGAL? Produkt NAVIGAL lze provozovat na každém běžném počítači s operačním systémem Windows Vista a vyšší, minimálně však Pentium II 650 s 512 MB RAM. Pro instalaci je nezbytný dostatek volného místa na pevném disku, kde má být aplikace provozována, přičemž nároky na prostor na pevném disku jsou minimálně 100 MB Co všechno se bude při instalaci dít? Předtím, než se pustíte do samotné instalace, vás jistě bude zajímat, co všechno provede instalátor s vaším operačním systémem, jak to ovlivní vaší práci s počítačem, případně chod jiných aplikací. V průběhu instalace programu NAVIGAL bude v nabídce Start / Programy vytvořena složka NAVIGAL, kam jsou po dokončení instalačního procesu umístěni zástupci, umožňující jak spuštění samotného produktu, tak otevření nápovědy. Na pracovní plochu je zároveň umístěn zástupce NAVIGAL, umožňující rychlé spuštění produktu. Aplikace samotná je instalována do uživatelem voleného umístění, standardně je však k instalaci nabízena cesta C:\ATLAS consulting\navigal. Zároveň s produktem NAVIGAL je instalována také databázová podpora INTERBASE nebo Firebird a Borland Database Engine (BDE), které jsou k provozu vyžadovány. Tyto součásti jsou standardně instalovány do cesty C:\Program Files\Borland\Interbase, pro INTERBASE, C:\Program Files\Firebird\Firebird_1_5 pro Firebird a C:\Program Files\Common Files\Borland Shared\BDE v případě BDE, ovšem i tyto cesty mohou být v průběhu instalace uživatelem změněny. Vzhledem k zápisu do složky Program Files (či jiné) a také změnám prováděným v registrech operačního systému je doporučováno, aby na systémech byla instalace prováděna uživatelem s Administrátorským oprávněním, nejméně však členem skupiny Power User s právy zápisu do systémové složky Windows. Stejná práva je zapotřebí zachovat po celou dobu provozování produktu NAVIGAL. ATLAS consulting spol. s r. o. 3
4 2.3. Omezení kam instalovat nemůžeme? Produkt NAVIGAL nemůže být provozován na stanicích s jiným operačním systémem, než Windows Vista a vyšší. Provoz na starších verzích Windows není standardně podporován a nemůže být zaručena stoprocentní funkčnost. Pokud bude produkt NAVIGAL využíván síťově, je bezpodmínečně vyžadována možnost komunikace pomocí protokolu TCP/IP, proto aplikaci není možné provozovat v prostředí, v němž není komunikace pomocí TCP/IP podporována. V případě, chybí-li vaší stanici některý z uváděných parametrů, není zde možno NAVIGAL provozovat (instalace bez jednotky CD/DVD-ROM je možná, avšak data musí být na počítač zkopírovány, případně lze jednotku připojit přes síť). 3. Instalace 3.1. Automatické spuštění Po vložení instalačního CD produktu NAVIGAL do mechaniky se automaticky spustí program Install. Po otevření tohoto prvního okna dostanete možnost vybrat si součásti k instalaci a prostudovat dostupnou dokumentaci, obsahující další pokyny k instalaci a provozu programu na počítači. Instalaci produktu NAVIGAL spustíte stisknutím tlačítka Instalovat produkt NAVIGAL Lokální instalace Instalace je proces, v jehož průběhu dojde ke zkopírování souborů z instalačního CD, potřebných pro provoz produktu NAVIGAL na příslušném počítači, včetně vytvoření složky a zástupců v nabídce Start. Délka instalace závisí zejména na rychlosti jednotky CD/DVD-ROM, druhu zvolené instalace, ale také na celkové rychlosti PC. Přibližná délka trvání celého instalačního procesu je 1 5 minut. Instalaci programu NAVIGAL můžete snadno spustit přímo z okna aplikace automatického spuštění (viz předchozí kapitola), stiskem tlačítka Instalovat produkt NAVIGAL, případně pomocí souboru ATLAS consulting spol. s r. o. 4
5 Setup.exe, nacházejícího se na instalačním CD v kořenovém adresáři ( X:\Setup.exe, kde X označuje písmeno vaší CD/DVD-ROM jednotky) Průvodce instalací Začátek instalačního procesu Ať už je instalace spuštěna pomocí aplikace Autorun, anebo přímým otevřením souboru Setup.exe, dojde ke spuštění Průvodce instalací, který vás provede všemi následujícími kroky instalace. V prvním kroku jste instalačním programem přivítáni a seznámeni s verzí produktu, která bude instalována. Před zahájením instalace je doporučeno ukončit všechny právě spuštěné aplikace. Pokud jste si jisti, že můžete pokračovat, klepněte na tlačítko Další. Chcete-li instalační proces přerušit a vrátit se k němu později, můžete tak učinit klepnutím na tlačítko Storno. Licenční ujednání Krok následující s sebou přináší potvrzení souhlasu s licenčním ujednáním. Před pokračováním si, prosím, pozorně přečtěte text licenčního ujednání. Toto Licenční ujednání je totožné s tím, jenž jste obdrželi zároveň s produktem v tištěné podobě. Pakliže s obsahem tohoto ujednání souhlasíte, můžete vybrat volbu Souhlasím s podmínkami Licenčního ujednání, čímž se zpřístupní tlačítko Další, umožňující pokračovat v procesu instalace. Pokud si nyní nepřejete v instalaci pokračovat, můžete proces přerušit pomocí tlačítka Storno. K předchozí uvítací obrazovce se můžete vrátit klepnutím na tlačítko Zpět. ATLAS consulting spol. s r. o. 5
6 Instalační informace V kroku následujícím jsou zobrazeny užitečné informace, týkající se procesu instalace, typů instalací a instalovaných součástí. Klepnutím na tlačítko Další můžete pokračovat v procesu instalace programu NAVIGAL. Pomocí tlačítka Zpět se lze vrátit k textu Licenčního ujednání a stiskem tlačítkem Storno instalační program ukončíte. Výběr cílové složky Další krok instalace produktu NAVIGAL s sebou přináší volbu složky, kam bude program nainstalován. Standardně je instalačním programem nabízena cesta C:\Program Files\ATLAS consulting\navigal. Při výběru cílového adresáře je zapotřebí mít na paměti, že jednotka, kam budou data kopírována, musí obsahovat dostatečné množství volného místa. Cesta může být buďto doplněna ručně, případně vybrána po klepnutí na tlačítko Procházet. Pro pokračování stiskněte tlačítko Další, pro návrat k předchozímu kroku tlačítko Zpět. Stiskem tlačítka Storno průvodce instalací ukončíte. Volba součástí Tento krok průvodce instalací nabízí možnost zvolit, jaké součásti budou do počítače, konkrétně do vámi zvolené složky, instalovány. Nabízeno je několik typů instalace, blíže popsaných v Instalačních informacích (viz výše). U jednotlivých součástí jsou uvedeny jejich velikosti a výsledný požadovaný objem dat můžete nalézt ve spodní části. Pokud dojde k odebrání či zvolení dalších položek k instalaci, je automaticky zvolen typ Uživatelská instalace. Jste-li si jisti výběrem součástí, můžete pokračovat stiskem tlačítka Další. Vrátit se zpět k některé z předchozích voleb je možno pomocí tlačítka Zpět a instalační proces může být opět přerušen tlačítkem Storno. ATLAS consulting spol. s r. o. 6
7 Volba programové skupiny V následujícím kroku je možno zvolit, kam v nabídce Start budou umístěni zástupci aplikace, pomocí nichž může být spouštěn program NAVIGAL, či vyvolána nápověda. Instalačním programem je automaticky nabízeno vytvoření složky s názvem NAVIGAL. Pokud si nepřejete vytvářet žádné ikony v nabídce Start, postačí zatrhnout volbu Nevytvářet žádné ikony. Potvrdit volbu a pokračovat ke kroku následujícímu můžete pomocí tlačítka Další. I nyní lze průvodce instalací ukončit stiskem tlačítka Storno, anebo se vrátit ke krokům předchozím stiskem tlačítka Zpět. ATLAS consulting spol. s r. o. 7
8 Shrnutí údajů před zahájením instalace V následujícím kroku, tedy předtím, než bude zahájeno samotné kopírování souborů do počítače, vás průvodce instalací informuje o důležitých údajích, které byly v předchozích krocích instalace zadány. V případě, je-li zapotřebí provést změny, je možno se vrátit ke všem předchozím krokům pomocí tlačítka Zpět. Pakliže jsou údaje v pořádku, můžete instalaci zahájit klepnutím na tlačítko Instalovat. Pomocí tlačítka Storno lze průvodce instalací ukončit. ATLAS consulting spol. s r. o. 8
9 Instalace produktu Nyní již probíhá samotná instalace programu NAVIGAL, v jejímž průběhu jsou do vašeho počítače kopírovány všechny součásti, zvolené v předchozích krocích průvodce instalací. Zároveň jsou vytvářeni zástupci v nabídce Start a operační systém je nastavován pro provoz programu NAVIGAL. Délka instalace závisí zejména na rychlosti vaší jednotky CD/DVD-ROM. Instalační proces může být přerušen pomocí tlačítka Storno, což ovšem znamená ukončení instalace bez možnosti návratu k předchozím krokům Instalace databázové podpory INTERBASE Jakmile se dokončí kopírování dat programu a je zahájena instalace databázové podpory INTERBASE.!POZOR! instalace INTERBASE je v anglickém jazyce. Pokud již máte nainstalovánu databázovou podporu INTERBASE, instalaci ukončete pomocí tlačítka Cancel. Pokud tak neučiníte, Průvodce instalací se po zvolení instalovaných součástí ukončí sám. Průvodce instalací INTERBASE úvodní obrazovka V prvním kroku jste seznámeni s verzí instalované podpory INTERBASE. Můžete zde pokračovat v instalaci pomocí tlačítka Next nebo instalaci ukončit stisknutím tlačítka Cancel. ATLAS consulting spol. s r. o. 9
10 Licenční ujednání INTERBASE Nyní se zobrazí Licenční ujednání. Pro pokračování stiskněte tlačítko I Agree případně Back pro vrácení se k předchozímu kroku nebo Cancel pro ukončení instalace. Umístění instalace INTERBASE (Select destination folder) V tomto kroku instalace INTERBASE si můžete zvolit, kde se vytvoří složka databázové podpory. Je doporučeno provádět instalaci do přednastavené cesty. Umístění můžete změnit kliknutím na tlačítko Browse... a následným vybráním nebo ručním doplněním instalační cesty. Do předchozího kroku instalace se vrátíte stisknutím tlačítka Back. Instalaci opět můžete přerušit pomocí stisknutí tlačítka Cancel nebo můžete v instalaci pokračovat pomocí tlačítka Next. Výběr instalovaných komponent INTERBASE (Select components) Nyní si můžete zvolit, které součásti INTERBASE se budou instalovat. Pokud již nemáte zkušenosti s instalací INTERBASE, nechejte zatrženy předvolené volby a pokračujte dále pomocí tlačítka Next. Můžete opět instalaci ukončit pomocí tlačítka Cancel nebo se vrátit k předchozím krokům instalace pomocí tlačítka Back. ATLAS consulting spol. s r. o. 10
11 Shrnutí údajů před instalací INTERBASE (Ready to Install) V posledním kroku instalace databázové podpory INTERBASE si můžete zvolit, zda chcete vytvořit zástupce v nabídce Start (Add shortcuts to Start Menu), zda chcete spustit INTERBASE server po dokončení instalace, nebo zda budete chtít spouštět INTERBASE server vždy po spuštění počítače. Doporučujeme Vám nechat všechny volby zatrženy. Opět zde naleznete tlačítka Back, ktere Vás vrátí o krok zpět v instalaci INTERBASE, Cancel pro zrušení instalace a nakonec Next, kterým začnete instalovat databázovou podporu INTERBASE. ATLAS consulting spol. s r. o. 11
12 Ukončení instalace INTERBASE (Installation Completed) Pokud proběhne instalace databázové podpory INTERBASE v pořádku, zobrazí se na konci instalace informace o tom, že instalace proběhla v úspěšně. I zde máte ještě možnost instalaci zrušit tlačítkem Cancel, po jehož stisknutí dostanete možnost nainstalované součástí odinstalovat nebo ponechat. Stisknutím tlačítka Finish instalaci potvrdíte a úspěšně dokončíte. ATLAS consulting spol. s r. o. 12
13 Instalace Borland Database Engine Po dokončení instalace INTERBASE dojde k automatickému nainstalování databázové podpory Borland Database Engine (BDE). Instalace proběhne do cesty C:\Program Files\Common Files\Borland Shared\BDE. Dokončení instalace Tímto je instalace základních součástí programu NAVIGAL hotova a je možno ji ukončit. V případě, chcete-li zobrazit soubor ctimne.txt, který obsahuje užitečné informace, ponechte zatrhnutou volbu Zobrazit ctimne.txt. Pokud chcete program po dokončení instalace spustit, zatrhněte volbu Spustit aplikaci NAVIGAL. Tento soubor i program může být také otevřen ze složky NAVIGAL v nabídce Start, nebo z nabídky automatického spuštění (viz kapitola 3.1.). Stiskem tlačítka Dokončit dojde k ukončení průvodce instalací a spuštění zvolených aplikací Síťová instalace Síťová instalace produktu NAVIGAL je realizována systémem server klient a není možné ji provozovat na jiném typu sítě, než Microsoft Windows. V případě, nachází-li se na vašem serveru jiný operační systém, než-li Microsoft Windows, bude zapotřebí provést instalaci podobně, jako v prostředí sítí peer-to-peer, tedy vyčlenit pracovní stanici, na níž bude nainstalován NAVIGAL v části server. Ať už se jedná o instalaci na síťový server, či na klientskou stanici, je zapotřebí, aby ji prováděl uživatel s Administrátorským oprávněním, v případě klientské instalace, však minimálně s právy Power User. Komunikace mezi programem NAVIGAL na serveru a klientskými instalacemi je zprostředkovávána protokolem TCP/IP, což předpokládá jeho bezproblémovou funkčnost. V případě, máte-li na své síti potíže s provozem protokolu TCP/IP, bude zapotřebí jej nejprve zprovoznit. ATLAS consulting spol. s r. o. 13
14 Pokud bude prováděna peer-to-peer instalace, je zapotřebí mít na paměti, že pro provoz klientských instalací programu NAVIGAL musí být vždy počítač se serverovou instalací programu NAVIGAL spuštěn Instalace na server Instalaci produktu NAVIGAL na síťový server je zapotřebí provádět přímo na serveru, přičemž je prováděna podobně, jako instalace lokální, jejíž popis můžete nalézt v kapitole 3.2. Volba součástí Změna oproti instalaci lokání nastává ve chvíli, kdy jsou voleny instalované součásti programu NAVIGAL. Pokud je prováděna instalace na síťovém serveru, je zapotřebí vybrat typ instalace Síťová instalace část server Instalace na stanici Před zahájením instalace programu NAVIGAL v části klient na síťovou stanici je zapotřebí provést několik kroků na samotném serveru. V prvé řadě musí být na adresáři, obsahujícím instalaci programu NAVIGAL, povoleno sdílení tak, aby mohli ostatní uživatelé zobrazit přes síť obsah této složky. K instalaci programu NAVIGAL na síťovou stanici není vyžadována přítomnost jednotky CD-ROM, jelikož je průvodce instalací spouštěn ze sdíleného adresáře na síti a instalační CD již není potřeba. Mají-li uživatelé příslušná oprávnění, zmiňovaná v kapitole 3.3., mohou instalaci na svou pracovní stanici provádět také sami. Pro instalaci součástí NAVIGAL klient je zapotřebí přibližně 60MB volného místa na pevném disku příslušné stanice. ATLAS consulting spol. s r. o. 14
15 Samotnou instalaci programu NAVIGAL v části klient lze zahájit spuštěním souboru NetSetup.exe, který se nalézá ve sdílené složce instalace programu NAVIGAL na vašem serveru. Tímto dojde ke spuštění průvodce instalací, který vám pomůže s instalací programu NAVIGAL na vaši stanici. Jak můžete vidět na obrázcích, celý instalační proces probíhá opět podobně, jako tomu bylo v případě obou instalací uvedených v předchozích kapitolách (kapitola 3.2., 3.3.). Volba součástí Přes úvodní kroky průvodce instalací, tedy uvítání a výběr cílové složky, se dostáváte k jedinému odlišnému kroku instalátoru, kterým je volba součástí k instalaci. Oproti oběma dříve uvedeným instalacím je tento krok značně zjednodušen a standardně, v případě ponechání plné instalace, je možno pouze zvolit, zda se bude instalovat databázová podpora INTERBASE a Borland Database Engine. Změníte-li jakoukoliv volbu, bude se již jednat o Uživatelskou instalaci, což se zobrazí jako vybraná volba k instalaci. Doporučujeme však ponechat vybrány všechny součásti k instalaci, čili provést plnou instalaci. Po kliknutí na tlačítko Další již instalace opět probíhá stejně, jako tomu bylo v případě instalace lokální, či instalace na server. Jakmile je dokončena instalace NAVIGAL klient na všechny stanice, kde bude produkt provozován, je možné opět zrušit sdílení složky s instalací programu NAVIGAL na vašem serveru. ATLAS consulting spol. s r. o. 15
16 4. Registrace Průvodce registrací Jako úplně první je zobrazeno uvítací okno Průvodce registrací, který bude vašim společníkem v průběhu celé registrace. Tento krok je společný pro všechny typy registrace. Nejprve je nezbytné zvolit jazyk, jímž s vámi bude průvodce komunikovat. Automaticky je nastaveno Česky. Průvodce registrací obsahuje také systém nápovědy, který můžete vyvolat po klepnutí na tlačítko Nápověda. Chcete-li registraci programu NAVIGAL provést později, stiskněte tlačítko Storno, pro pokračování klepněte na tlačítko Dále. Následující krok Průvodce přináší výběr akce, kterou budete chtít provést. Mimo samotné Registrace nově nainstalovaných součástí přináší také možnost vyvolání přehledu zaregistrovaných licencí a zobrazení stavu jejich registrace, případně provedení dalších akcí, jako je odregistrace programu NAVIGAL, obnova odregistrovaných součástí, prodloužení platnosti časově omezených licencí či obnova poškozených licencí. Dále zde máte k dispozici volbu, zda necháte Průvodce zjistit nejvhodnější dostupný způsob registrace. V případě, ponecháte-li zatržítko u této volby, dojde po výběru akce a klepnutí na tlačítko Další k analýze jak vaší sítě, tak připojení k internetu. Na základě této analýzy bude poté automaticky zvolen nejvhodnější dostupný typ registrace. Tato operace však může trvat i několik okamžiků. Jakmile máte zvolenu požadovanou akci, lze pokračovat klepnutím na tlačítko Dále. ATLAS consulting spol. s r. o. 16
17 Registrace nově nainstalovaných součástí Pokud jste označili akci Registrace nově nainstalovaných součástí, pokračuje Průvodce k dialogu volby způsobu registrace a zadání nezbytných parametrů. Pakliže byla v prvním kroku Průvodce vybrána možnost zjištění nejvhodnějšího způsobu registrace, je navíc zobrazen dotaz, zda má být kontrola vaší sítě a připojení skutečně provedena. Po klepnutí na tlačítko Ano dojde k zahájení analýzy, tlačítko Ne proces zjištění přeruší a rovnou je zobrazen následující krok průvodce registrací. Jednotlivé druhy registrací jsou blíže popsány v kapitolách Přehled součástí a stavu registrací Volba Přehled součástí a stavu registrací slouží k provedení akce, určené k získání informací o stavu aktuálně nainstalovaných či zaregistrovaných součástí. Nejprve se vás však Průvodce dotáže, zda se jedná o instalaci lokální, či síťovou. Automaticky by měl být vybrán typ naposledy prováděné registrace, proto pouze zkontrolujte, zda údaje souhlasí, a následně pokračujte klepnutím na tlačítko Dále. Pokud byla volba typu instalace nastavena správně, je nyní Průvodcem provedena analýza nainstalovaných licencí a kontrola stavu jejich registrací. Průběh analýzy můžete sledovat v okně Průvodce. Po jejím dokončení je automaticky zobrazen Seznam součástí a stavu registrací. Každá registrace, zobrazena v seznamu, může být hned v několika stavech. Je-li program NAVIGAL pouze nainstalován a doposud nebyl proveden žádný pokus o jeho registraci, je označen šedivou barvou a popsán textem Neexistující licence. Taková licence může být bez problémů zaregistrována. Dalším stavem, který zde může být zobrazen, je Neregistrovaná licence, který je označen ikonou obálky. Jedná se o licenci, která již byla dříve zaregistrována a následně odregistrována, případně registrace nebyla dokončena úspěšně. Pro takovouto registraci lze buďto využít volby Další akce / Obnova odregistrovaných součástí, anebo provést registraci zcela novou. Stav Platná registrace je zvýrazněn tučně a indikuje nainstalovanou a úspěšně zaregistrovanou aplikaci NAVIGAL, která může být bez jakýchkoli obtíží využívána. Program NAVIGAL s platnou registrací lze také bez potíží odregistrovat pomocí volby Další akce / Odregistrace součástí. Další situací, která však běžně nenastává, a dochází k ní zejména v důsledku nesprávné manipulace s produktem, je Poškozená registrace, kterou Průvodce označuje červeně. Indikovány mohou být nejrůznější příčiny poškození, ve většině případů lze pro obnovu poškozené licence použít volby Další akce / Obnova neplatných registrací. Vybráním licence a klepnutím na tlačítko Detail dojde k zobrazení dalších informací o dané registraci. Totožná akce může být vyvolána dvojitým poklepáním na řádek se zobrazenou licencí. Další akce - Odregistrace součástí Odregistrace součástí slouží k odregistrování zaregistrovaných licencí programu NAVIGAL, například v případě potřeby přemístění produktu na jiný počítač. ATLAS consulting spol. s r. o. 17
18 Další akce - Obnova odregistrovaných součástí V případě, kdy licenci odregistrujete, a následně je zapotřebí provést její opětovnou registraci, je možné s výhodou využít obnovy odregistrovaných součástí, která provede novou registraci programu NAVIGAL na základě Licenčního souboru, jež zůstal v programu zachován. Proces probíhá obdobně, jako běžná registrace, s tím rozdílem, že není vyžadován Licenční klíč, ani případné načtení Licenčních souborů. Další akce - Prodloužení platnosti Pokud jste produktem upozorněni na nutnost prodloužení platnosti určitého tématického okruhu, postačí zvolit Další akce / Prodloužení platnosti časově omezených licencí a dále postupovat jako v případě běžné registrace. Pro tuto operaci je zapotřebí Licenčního klíče, prodlužující platnost vaší licence. Další akce - Obnova neplatných registrací Pokud z nějakého důvodu došlo k poškození vaší registrace, je ve většině případů možné takovou registraci obnovit. Postačí vybrat z nabídky Další akce / Obnova neplatných (poškozených) registrací a dále postupovat jako při běžné registraci. V průběhu obnovy není Průvodcem vyžadován ani Licenční klíč a ani načtení Licenčních souborů. ATLAS consulting spol. s r. o. 18
19 4.1. Registrace přímým spojením (http) Jak již bylo uvedeno výše, je k registraci internetem zapotřebí Licenčního klíče, který jste obdrželi zároveň s produktem a taktéž připojení k síti Internet. Je-li vámi využíváno připojení pomocí serveru Proxy, je také zapotřebí znát název a port Proxy serveru. Nastavení registrace Nejprve vás očekává nastavení registrace. V tomto případě tedy zvolte způsob registrace přímým spojením (http) a vyberte, zda se jedná o instalaci lokální, nebo je prováděna registrace síťová. V poli pro jméno licenčního serveru musí být uvedena adresa Licenčního serveru ATLAS consulting registrace.atlascon.cz. Tato adresa je průvodcem automaticky doplňována, nastane-li však případ, kdy vyplněna není, je nezbytné zapsat ji do tohoto řádku ručně. Jste-li majiteli běžného připojení k internetu, není zapotřebí do polí Proxy server a Proxy port cokoliv doplňovat. Pokud ovšem využíváte připojení pomocí Proxy serveru, je potřeba tyto údaje doplnit. V případě, jsou-li tyto údaje nastaveny ve vlastnostech vašeho internetového prohlížeče, pak je také není zapotřebí doplňovat, jsou použity automaticky (obě pole v Průvodci registrací však zůstávají prázdná). Pokud byla vybrána instalace lokální, musí být v poli Umístění Vaší licence a registrace uvedena cesta do složky bin v instalačním adresáři programu (standardně C:\Program Files\ATLAS consulting\navigal\bin ). Pokud tato cesta není zvolena, případně není správná, můžete ji vybrat po stisku tlačítka. V případě, byl-li vybrán typ instalace síťová, musí být v části Umístění Vaší licence a registrace uveden namísto cesty název počítače, kde byla provedena instalace služby Registrační server. Do pole Jméno registračního serveru tedy buďto název příslušného počítače (serveru) ručně vepište, nebo klepnutím na tlačítko můžete procházet síťové okolí a počítač nalézt tímto způsobem. V poli Port se musí nacházet číslo portu (standardně 4060). Pomocí tohoto portu je zprostředkovávána komunikace s Registračním serverem. Správce sítě musí případně povolit komunikaci na tomto portu, je-li předtím zakázána. Po provedení těchto voleb lze pokračovat k dalšímu kroku registrace klepnutím na tlačítko Dále. Pomocí tlačítka Zpět se můžete vrátit k výběru prováděné akce. Klepnutím na tlačítko Storno dojde k ukončení Průvodce registrací. Zadání licenčního klíče V dalším kroku registrace jste průvodcem vyzváni k zadání svého Licenčního klíče, který jste obdrželi zároveň s produktem. Tento licenční klíč je rozdělen na tři části, oddělené pomlčkami, může obsahovat jak velká, tak malá písmena, ale zároveň i další běžně používané znaky (příklad licenčního klíče F5YxxF-ajNKw2-2M232S). Při opisování, prosím, dbejte na přesné znění Licenčního klíče. Je-li klíč zadán nesprávně, nebude registrace provedena. Po správném přepsání Licenčního klíče tiskněte tlačítko OK. Volba registrovaných součástí Následující krok Průvodce registrací přináší volbu součástí, které budou registrovány. V seznamu jsou uvedeny všechny licence, jejichž registraci je možno provést na základě zadaného Licenčního klíče. ATLAS consulting spol. s r. o. 19
20 Jakmile je označena součást k registraci, lze proces registrace zahájit klepnutím na tlačítko Dále. Pomocí tlačítka Zpět se můžete vrátit zpátky k nastavení registrace. Stisk tlačítka Storno má za následek přerušení procesu registrace. Průběh registrace V tuto chvíli probíhá spojení s Licenčním serverem ATLAS consulting a registrace produktu. Délka tohoto kroku je závislá zejména na rychlosti vašeho připojení k internetu a může se pohybovat v rozmezí 5-30 vteřin. Dokončení registrace Nyní jste Průvodcem informováni o úspěšnosti registrace. Jste-li majiteli vytáčeného připojení k internetu, můžete nyní provést odpojení. Po klepnutí na tlačítko Dokončit dojde k uzavření Průvodce registrací, program NAVIGAL bude aktivován a připraven k použití Registrace přímým spojením (tcp/ip) Registrace přímým spojením (tcp/ip) je alternativou k registraci http s rozdílem, že komunikace s licenčním serverem ATLAS consulting neprobíhá pomocí protokolu http, ale na TCP portu Z této skutečnosti vyplývá požadavek na průchodnost komunikace na tomto portu. V případě, využíváte-li brány firewall, ať už na serveru, nebo na vaší stanici, je zapotřebí povolit komunikaci na tomto portu. Je zapotřebí mít na paměti, že Windows s aktualizací ServicePack2 obsahuje bránu firewall, která ve výchozím stavu automaticky blokuje komunikaci na tomto portu. Nastavení, průběh registrace V případě typu registrace přímým spojením (tcp/ip) je nastavení totožné jako u registrace pomocí http, popsané v předchozí kapitole. Jediným rozdílem je absence polí pro doplnění názvu a portu Proxy serveru Registrace webovou službou Webová služba je internetovou aplikací, dostupnou z internetového prohlížeče na adrese Stránky webové služby (Licence Web Server) jsou určeny jak pro získání informací o zakoupených licencích, umístění licenčních souborů na počítač, tak zejména k samotnému provedení registrace vašich licencí. Provádíte-li registraci webovou službou, je možné tuto otevírat buďto v interním okně aplikace, anebo ve vlastním okně internetového prohlížeče. Registrace webovou službou je určena pro majitele připojení k internetu, jejichž komunikace na TCP portu 4061 je zamezena a zároveň nemají k dispozici údaje pro přístup k Proxy serveru. Webové služby je zároveň možné využít pro urychlení procesu ové registrace. Pokud zadáte adresu do vašeho internetového prohlížeče, je nejprve zobrazena možnost výběru jazyka. Tato stránka je zobrazena pouze v případě, kdy na stránky přistupujete z prohlížeče. Pokud vyvoláte okno webové služby přímo z aplikace, je krok výběru jazyka vynechán. ATLAS consulting spol. s r. o. 20
21 Nastavení registrace Pokud se tedy rozhodnete zaregistrovat produkt pomocí webové služby, zvolte v průvodci způsob registrace webová služba. Podobně, jako v předchozích případech, je zapotřebí mít doplněnu adresu licenčního serveru registrace.atlascon.cz v poli Jméno. Dále se zde nabízí možnost výběru, zda budou stránky webové služby otevřeny v interním okně vyvolaném průvodcem registrací, anebo zda stránku otevíráte výše popsaným způsobem v okně internetového prohlížeče. Nastavení, týkající se typu instalace, je opět totožné, jako u předchozích způsobů registrace. Bližší popis naleznete v kapitole 4.. Jakmile je nastavení dokončeno, můžete pokračovat stiskem tlačítka Další. ATLAS consulting spol. s r. o. 21
22 Zadání licenčního klíče V následujícím kroku Průvodce registrací může dojít k dvojí situaci, v závislosti na předchozí učiněné volbě. Buďto bude Průvodcem automaticky vyvoláno okno webové služby, které poté aktivně spolupracuje s oknem Průvodce registrací (viz obrázek), anebo je zapotřebí ručně otevřít stránky webové služby v internetovém prohlížeči. Ať už tedy využijete kteréhokoli z obou zmíněných způsobů, je v následujícím kroku zapotřebí doplnění Licenčního klíče, který jste obdrželi zároveň s produktem. ATLAS consulting spol. s r. o. 22
23 Stažení licenčních souborů V následujícím kroku jste již na základě zadaného licenčního klíče přihlášeni k interaktivní webové službě a zobrazen je přehled zakoupených licencí, které jsou vám na licenčním serveru k dispozici. V záhlaví stránky jste informováni o skutečnosti, na koho jsou licence zakoupeny a zároveň o svém zákaznickém čísle (ID). První tabulka přináší informace o licencích, které se váží na zadaný licenční klíč, a druhá tabulka obsahuje případný seznam zbývajících licencí k dalším produktům, případně k jiným licenčním klíčům. V tabulce licenčních souborů příslušných zadanému klíči nyní klepněte na hypertextový odkaz u požadovaných tématických okruhů. Dojde k vyvolání dialogu internetového prohlížeče pro uložení souboru na pevný disk. Vyberte libovolné umístění a ponechte soubor uložit. Před přikročením k následujícímu kroku průvodce registrací je zapotřebí provést umístění uloženého licenčního souboru k produktu. Za tímto účelem se v okně Průvodce nachází tlačítko Umístit soubory k produktu, po jehož stisknutí je vyvoláno okno pro výběr souborů. Vyberte tedy nejprve umístění, kam byl soubor uložen, následně označte přímo daný licenční soubor, a klepněte na tlačítko Otevřít. O úspěšnosti načtení souboru jste informování hlášením. Nyní je možné v libovolném z obou oken klepnout na tlačítko Dále. Zadání registračních/odregistračních klíčů Další krok registrace přináší v okně Průvodce volbu registrovaných součástí. V seznamu jsou zobrazeny pouze ty licence, jejichž licenční soubory jste v předchozích krocích umístili k produktu. V tuto chvíli postačí pouze označit licenci, kterou si skutečně přejete registrovat a v okně Průvodce registrací následně klepnout na tlačítko Dále. Je důležité mít na paměti, že v tomto kroku nesmí být použito tlačítko Dále v okně webové služby. ATLAS consulting spol. s r. o. 23
24 Ihned po klepnutí na tlačítko Dále jsou v okně Průvodce zobrazeny registrační klíče, které jsou automaticky přeneseny do čekajícího okna webové služby. V tuto chvíli postačí pouze klepnout na tlačítko Dále již v kterémkoli z obou oken. Pokud je s oknem webové služby pracováno v externím prohlížeči, je potřeba kódy přenést ručně pomocí schránky Windows. Převzetí potvrzovacích klíčů V kroku následujícím je v okně webové služby na základě registračního klíče vygenerován klíč potvrzovací a opět automaticky přenesen do okna Průvodce registrací. Shodují-li se klíče v obou oknech, může být registrace dokončena po klepnutí na tlačítko Dále. Podobně, jako v kroku předchozím, je-li využíváno externího okna prohlížeče, musí být potvrzovací klíč přenesen ručně. ATLAS consulting spol. s r. o. 24
25 Dokončení registrace V případě, je-li webová služba otevřena v interním okně průvodce registrací, je nyní okno služby uzavřeno a zobrazen výsledek dokončení registrace. Pokud bylo pracováno v externím okně prohlížeče, pak je navíc zobrazena stránka s informací o dokončení průběhu registrace či odregistrace. ATLAS consulting spol. s r. o. 25
26 4.4. Registrace em Pokud tedy nastala situace, kdy jste připojeni k internetu, ovšem váš poskytovatel připojení blokuje komunikaci pomocí portu 4061, nemáte možnost využít komunikace na protokolu http, nebo je správcem sítě zamezeno stahování souborů z internetu, je zapotřebí provést registraci em. Předtím, než budete moci tuto registraci provést, je nezbytné kontaktovat Linku zákaznické podpory (nejlépe em), odkud vám na základě vašeho licenčního klíče, který jste obdrželi zároveň s produktem, bude zaslán licenční soubor, nezbytný pro provedení ové registrace. Nastavení registrace Jakmile máte licenční *.ALF soubor uložený na svém pevném disku, můžete začít provádět e- mailovou registraci. V nastavení způsobu registrace zvolte em a následně vyberte, zda je vaše instalace lokální, nebo síťová. Dále se zde nabízí volba, zda má být s registračními kódy ATLAS consulting spol. s r. o. 26
27 vygenerován přímo do okna vašeho výchozího poštovního klienta (některými klienty není podporováno), nebo má být jen zobrazeno okno s textem, který pak sami zkopírujete a odešlete. Jestliže jste vybrali instalaci lokální, musí být v poli Umístění Vaší licence a registrace uvedena cesta do složky bin v instalačním adresáři programu NAVIGAL (standardně C:\Program Files\ATLAS consulting\navigal\bin ). Pokud tato cesta není zvolena, případně není správná, můžete ji vybrat po stisku tlačítka. V případě, byl-li vybrán typ instalace síťová, musí být v části Umístění Vaší licence a registrace uveden namísto cesty název počítače, kde byla provedena instalace Registračního serveru a v poli Port číslo Bližší popis naleznete v kapitole 4.. Nyní je zapotřebí klepnout na tlačítko Načíst soubory pro offline registraci. Zobrazí se okno, v němž budete moci vybrat umístění, kam jste uložili licenční soubory *.ALF z u, který vám byl Linkou zákaznické podpory odeslán. Jsou-li licenční soubory vybrány, stiskněte tlačítko Otevřít. Průvodce registrací vás informuje o skutečnosti, že licenční soubory byly úspěšně načteny. Po potvrzení hlášení, stisknutím tlačítka OK, můžete v Průvodci registrací klepnout na tlačítko Dále. V případě, chcete-li odložit registraci na později, ukončíte Průvodce stiskem tlačítka Storno. ATLAS consulting spol. s r. o. 27
28 Volba registrované součásti Volba součástí registrace probíhá shodně, jako v případě registrace internetem, uvedené v kapitole 4.1. nebo Odeslání u s registračními kódy V tuto chvíli je nezbytné provést odeslání registračních kódů k ověření prováděné registrace. Nejprve je zobrazeno okno s možností výběru profilu vašeho poštovního klienta. Automaticky je nastaven výchozí profil. Klepnutím na tlačítko OK dojde k otevření vašeho poštovního klienta a automaticky bude vytvořena nová ová zpráva k odeslání na adresu registrace@atlascon.cz. Nyní je zapotřebí zprávu odeslat a vyčkat odpovědi, která bude obsahovat potvrzovací kód. Jakmile jste obdrželi ovou odpověď, zkopírujte celé řádky s potvrzovacími kódy, včetně pořadových čísel, do schránky a následně je vložte do okna Průvodce registrací. ATLAS consulting spol. s r. o. 28
29 Je-li potvrzovací kód vložen do okna Průvodce registrací, můžete klepnout na tlačítko OK, čímž dojde k provedení registrace zvolených tématických okruhů. Klepnutím na tlačítko Storno registraci ukončíte a celý předcházející proces (včetně odeslání registračního kódu) bude nezbytné provést později. Dokončení registrace Tímto je ová registrace produktu NAVIGAL úspěšně dokončena a podobně, jako v případě ostatních typů registrace, jste o této skutečnosti informováni Průvodcem. Po klepnutí na tlačítko Dokončit je Průvodce registrací uzavřen a NAVIGAL připraven k použití Telefonická registrace Pokud nedisponujete ve vaší společnosti připojením k internetu, je tady pro vás možnost registrace tématických okruhů pomocí telefonu. Předtím, než budete tuto registraci moci provést, je zapotřebí kontaktovat Linku zákaznické podpory. Na základě vašeho Licenčního klíče, který jste obdrželi zároveň s produktem, vám budou alternativním způsobem (poštou, atp.) odeslány licenční soubory, které jsou pro registraci nezbytné. Nastavení registrace Pro možnost registrace po telefonu je nutné v nastavení Průvodce registrací zvolit způsob registrace telefonicky. Poté vyberte, zda se jedná o instalaci lokání či síťovou. Pole pro jméno licenčního serveru je v případě telefonické registrace neaktivní. Pakliže jste vybrali instalaci lokální, musí být v poli Umístění Vaší licence a registrace uvedena cesta do složky bin v instalačním adresáři programu (standardně C:\Program Files\ATLAS ATLAS consulting spol. s r. o. 29
30 consulting\navigal\bin ). Pokud tato cesta není zvolena, případně není správná, můžete ji vybrat po stisku tlačítka. V případě, byl-li vybrán typ instalace síťová, musí být v části Umístění Vaší licence a registrace uveden namísto cesty název počítače, kde je provozována služba Registrační server a v poli Port číslo Bližší popis naleznete v kapitole 4.. Nyní je zapotřebí klepnout na tlačítko Načíst soubory pro offline registraci. Zobrazí se okno, v němž budete moci vybrat umístění, kam jste uložili licenční soubory *.ALF, které vám byly Linkou zákaznické podpory zaslány vámi zvoleným způsobem. Jsou-li licenční soubory vybrány, stiskněte tlačítko Otevřít. Průvodce vás informuje o skutečnosti, že licenční soubory byly úspěšně načteny (shodně, jako v předchozí kapitole) Po potvrzení hlášení, stisknutím tlačítka OK, můžete v Průvodci registrací klepnout na tlačítko Dále. V případě, chcete-li odložit registraci na později, ukončíte Průvodce stiskem tlačítka Storno. Volba registrované součásti Volba součástí registrace probíhá shodně, jako v případě ostatních typů registrace. Bližší popis naleznete například v kapitole Výměna registračních klíčů Po potvrzení licence k registraci Průvodce zobrazí okno, obsahující klíč, skládající se ze čtyř částí. V záhlaví tohoto okna je zobrazena registrovaný okruh. Nyní se dostáváte do chvíle, kdy je nezbytné pro další postup kontaktovat Linku telefonických registrací, dostupnou na telefonním čísle ATLAS consulting spol. s r. o. 30
31 Tento klíč je zapotřebí nahlásit PŘESNĚ, tedy s rozlišením velkých i malých písmen a také včetně symbolů, operátorovi Linky telefonických registrací. Jakmile je klíč nadiktován a pracovníkem potvrzena jeho správnost, můžete toto okno potvrdit klepnutím na tlačítko OK. Tímto dojde k uzavření okna s vaším klíčem a namísto něj je zobrazeno okno nové, se čtyřmi prázdnými řádky, do nichž je nutno doplnit registrační klíč, jež vám telefonicky nadiktuje zmíněný pracovník linky telefonických registrací. Doplňování registračního klíče je zapotřebí věnovat zvýšenou pozornost. Jsou-li vyplněny všechny části registračního klíče, můžete jej potvrdit stiskem tlačítka OK. Dokončení registrace Pokud byly registrační kódy správně zadány, je nyní registrace okruhů kompletní a o úspěšnosti procesu registrace jste informování v posledním kroku Průvodce. Došlo-li při zadávání některého z registračních klíčů k chybě, je v okně dokončení registrace zobrazena tato skutečnost a celý proces výměny daného klíče bude zapotřebí provést znovu. Klepnutím na tlačítko Dokončit Průvodce registrací uzavřete. Důležité upozornění! Ať už registrujete přímým spojením, webovou službou, em či telefonicky, je zapotřebí mít na paměti, že nyní jsou vaše licence přemístěny z Licenčního serveru do stávající instalace a proto není možné adresář programu mazat, přejmenovávat, nebo s instalací jakkoli manipulovat. Každá ze zmíněných operací má za následek poškození vašich stávajících licencí a následnou nefunkčnost produktu. Před jakoukoli manipulací s programem NAVIGAL je vždy nezbytné provést odregistraci programu! 5. Správce databází Správce databází je nástroj pro vytváření, registraci a údržbu databází. Jedná se o samostatnou aplikaci, kterou je možno spustit z programu NAVIGAL klepnutím na tlačítko Databáze, nebo přímo spuštěním souboru Sd.exe ze složky bin z instalačního adresáře programu NAVIGAL. ATLAS consulting spol. s r. o. 31
32 V okně aplikace se nacházejí dva seznamy. Seznam Databáze obsahuje nadefinované databáze. Položky z tohoto seznamu se nabízejí v dialogu přihlášení k databázi. ATLAS consulting spol. s r. o. 32
33 Na pravé straně se nacházejí parametry databáze spolu s funkcemi pro jejich systémovou správu. Parametry definují připojení k databázi, jejich význam je následující: Název: Počítač: Síťový protokol: Soubor: Ovladač: Jedná se o název databáze (alias). Síťový název počítače, na kterém je databáze umístěna. Jak v lokální, tak síťové instalace je nutné název počítače doplnit, aby se tento údaj mohl také při instalaci pomocí aplikace NetSetup přenést na stanice klientů. Protokol, kterým se Vaše lokální stanice připojuje k databázi na serveru. Doporučujeme použít protokol TCP/IP. Plná cesta k souboru s databází z pohledu serveru. Program nepodporuje zadání cesty v UNC tvaru, např. \\Server\Data\NAVIGAL\ ani cestu na připojenou síťovou jednotku. Identifikátor databázového ovladače. V součastné době je to INTERBASE nebo Firebird Vytvoření nové databáze K vytvoření nové databáze (tedy k vytvoření nového databázového souboru.gdb v případě databázové platformy INTERBASE nebo.fdb v případě databázové platformy Firbird) musí být použit Správce databází na počítači, který slouží jako server. Nelze tedy vytvořit databázi na vzdáleném počítači. K vytvoření nového databázového souboru se použije vzor databází, ve kterém je vytvořena potřebná struktura pro použití v systému NAVIGAL, nelze tedy použít libovolný databázový soubor INTERBASE nebo Firebird. V panelu nástrojů klepněte na tlačítko platformu (INTERBASE/Firebird) databázi vytvoří.. Nyní se otevře okno, kde uživatel zvolí pro jakou Následně se objeví standardní dialogové okno systému Windows pro zadání názvu a umístění souboru. Při volbě umístění je nutné si uvědomit, že systém bude k tomuto databázového souboru často přistupovat, proto je vhodné zvolit nejvýkonnější disk v systému. Nemělo by se však jednat o síťový disk. K tomuto souboru fyzicky přistupuje pouze server databázového podpory INTERBASE nebo Firebird, není tedy nutné, a z bezpečnostního hlediska Vám ani nedoporučujeme, povolit přístup k tomuto souboru z jiných počítačů v síti. ATLAS consulting spol. s r. o. 33
34 Nyní se ve Správci databází objevila nová položka s názvem Nová databáze. Dle požadavků uživatele je třeba změnit implicitní název Nová databáze na jiný, vhodnější. Jestliže se k této databázi budou připojovat také klienti z jiných stanic, je vhodné doplnit také pole Počítač a Síťový protokol. Při instalaci aplikace na klientské stanice pomocí instalátoru NetSetup se údaje přenesou také na tyto stanice a připojení již nebude nutné definovat Připojení existující databáze Připojit je možné pouze databázi, která byla vytvořena v systému NAVIGAL. Pro připojení existující databáze klepněte v panelu nástrojů Správce databází na tlačítko Přidat. Nyní byla ve Správci databází přidána nová položka s názvem Nová databáze. Jako další krok je nutné upravit parametry databáze. Jestliže je nově připojená databáze na místním počítači, ponecháme pole Počítač a Síťový protokol nevyplněná. Do pole Soubor zadáme plnou cestu k databázovému souboru. Pokud je databáze umístěna na vzdáleném počítači (serveru), musíme doplnit také do pole Počítač síťový název tohoto počítače a v poli Síťový protokol vybrat patřičný protokol. Cestu k databázovému souboru je nutné v tomto případě do pole Soubor zadat z pohledu počítače, na kterém je soubor umístěn Odebrání databáze ATLAS consulting spol. s r. o. 34
35 Klepnutím na tlačítko Odebrat odstraníte aktuálně vybranou položku ze seznamu nadefinovaných databází. Dojde pouze k odstranění informací pro připojení k databázi (parametrů), samotný databázový soubor však odstraněn nebude Vzor databází Vzor databází slouží k vytvoření nové databáze. Při vytváření databáze dochází ke kopírování souboru databázového vzoru. Pro prázdnou databázi je to soubor Navigal.gdb pro databázovou platformu INTERBASE nebo Navigal.fdb pro platformu Firebird. Tento soubor se nachází ve složce DBvzor v instalačním adresáři programu NAVIGAL Záloha a obnova databáze Záloha a obnova databáze je těsně svázána s databázovým serverem INTERBASE. Proces zálohy a obnovy neslouží jen k zabezpečení dat, ale i k údržbě databáze. Při vytváření záložního souboru (soubor s příponou.gbk) se zároveň provádí například fyzické odstranění vymazaných záznamů, optimalizace uložení dat, kontrola konzistence dat atd. Doporučujeme proto pravidelně provádět nejen zálohu, ale i obnovu databáze ze zálohy, jako součást údržby databáze. Nedoporučujeme provádět zálohování prostým kopírováním databázového souboru. Kopie otevřené databáze bude vždy poškozena. Pozor, ani odpojení všech uživatelů od databázového serveru nezaručuje výhradní přístup k tomuto souboru, databázi může zpracovávat pouze samotný server INTERBASE nebo Firebird. Naproti tomu zálohování z prostředí Správce databází je možné provádět i za plného provozu na databázi. Zálohu vždy tvoří časový snímek v okamžiku zahájení procesu zálohování, změny provedené později, nebo v průběhu nebudou v záloze obsaženy. Zálohu i obnovu je možné provádět pouze na serveru, tedy na počítači, kde je databázový soubor fyzicky umístěn. Zálohu provedete klepnutím na tlačítko. Správce databází se nejdříve dotáže na název a umístění záložního souboru (.gbk). Z bezpečnostních důvodů je zálohu možné provést jen jako uživatel SYSDBA. Heslo pro účet správce SYSDBA se zadává v pravé části okna Správce databází v oddílu Funkce administrátora. Po přihlášení již začne samotný proces zálohování. Délka tohoto procesu je mimo výkonnosti hardware závislá na velikosti databáze, u velkých databázi se může jednat i o desítky minut. Obnovu databáze je možné provést, en pokud k ní není přihlášen žádný uživatel. Obnovu spustíme klepnutím na tlačítko. Také pro obnovu databáze je nutné se přihlásit jako SYSDBA. Po ATLAS consulting spol. s r. o. 35
36 provedení obnovy bude databáze obsahovat pouze data ze záložního souboru, tento krok je nevratný Kontrola databáze Tlačítkem z panelu nástrojů spustíte Průvodce kontrolou integrity dat, který slouží ke kontrole integrity dat v databázi. Tomuto nástroji je věnována samostatná kapitola.(kapitola 7). Tlačítkem z panelu nástrojů spustíte nástroj pro odstranění zastaralých záznamů a neprovedených transakcí Konverze databáze Poslední systémový nástroj, který Správce databází obsahuje, e možnost převodu databáze z jedné databázové platformy na druhou, tedy databázi pro platformu INTERBASE je možno převést pro platformu Firebird a naopak. K tomu slouží dvojice tlačítek Převést do INTERBASE / Firebird, které jsou aktuální pro databázi dané platformy. Po kliknutí na tlačítko se otevře okno s určením cesty k souborům zmíněného nástroje. Nastavení je standardní, přednastaveno průvodcem instalací platformy při samotné instalaci platformy, není třeba ho měnit, pouze v případě, že databázové platformy jsou nainstalovány v jiném umístění, je třeba toto umístění uživatelsky definovat tlačítky. ATLAS consulting spol. s r. o. 36
37 6. Správce uživatelů a práv Uživatelské účty v programu NAVIGAL jsou těsně svázány s databázovým serverem INTERBASE nebo Firebird. Uživatelský účet je definován pro databázový server. Jestliže tedy databázi přesunete na jiný databázový server, nedojde k přesunu uživatelských účtů. Uživatelské účtu jsou umístěny v souboru isc4.gdb v instalačním adresáři INTERBASE. Přesunem tohoto souboru tedy dosáhnete skutečného přemístění uživatelských účtů. Musíte mít na paměti, že před jakoukoli manipulací s tímto souborem musíte nejprve databázový server zastavit. Každý uživatelský účet má definováno své jméno, které může být maximálně 31 znaků dlouhé,a nerozlišují se v něm velká a malá písmena. Heslo může být až 32 znaků dlouhé, významných je však pouze prvních 8 znaků. V heslech se rozlišují velká a malá písmena. U každého účtu můžete dále nastavit položky jméno, druhé jméno, a příjmení. Tyto hodnoty však nemají žádný vztah k databázi programu NAVIGAL a slouží pouze pro orientaci. Výsadní postavení mezi účty má účet administrátora s názvem SYSDBA. Je automaticky vytvořen po instalaci databázového serveru a je mu přiděleno heslo masterkey. Uživatel SYSDBA má veškerá práva pro všechny operace s databázovým serverem a všemi databázemi na něm. Ponechání tomuto účtu všeobecně známé výchozí heslo masterkey představuje značné bezpečnostní riziko. Pro definici práv uživatelů jsou použity role. Role je skupina práv (čtení, úpravy) na jednotlivé databázové objekty (například tabulky). Role jsou, narozdíl od účtů, uloženy přímo v uživatelské databázi. V každé nově vytvořené databázi programu NAVIGAL jsou definovány tyto role: CTENI JEN_UPRAVY PRIDAVANI UPRAVY ZAPIS pro čtení údajů pro čtení a úpravu existujících údajů pro čtení a přidávání údajů pro čtení, přidávání a úpravu údajů, nikoliv mazání všechna práva Nic Vám nebrání definovat si také svou vlastní roli. Tím, že přidělíte role uživatelským účtům, umožníte práci pod tímto účtem s právy, které role definuje. Jednomu účtu můžete přidělit i více rolí. V takovém případě zobrazí program NAVIGAL při přihlášení dialogové okno, ve kterém si uživatel může vybrat jednu z rolí, které mu byly přiděleny. Výjimku z tohoto systému tvoří uživatelský účet SYSDBA. Tento účet má vždy, nezávisle na přidělené roli, vždy plný přístup do databáze. Pro definování uživatelů na databázovém serveru, ATLAS consulting spol. s r. o. 37
38 vytváření uživatelských rolí a přidělování přístupových práv k databázím slouží v programu NAVIGAL nástroj Správce uživatelů. Jedná se o samostatně spustitelnou aplikaci, kterou je možno otevřít z programu NAVIGAL klepnutím na tlačítko Uživatelé, nebo přímo spuštěním souboru SUP.exe ze složky bin z instalačního adresáře programu NAVIGAL. První věc, kterou po spuštění aplikace musíte udělat, je zadat heslo Správce databáze a název databáze, pro kterou budete měnit uživatelské účty. Lze tak například nastavit, že uživatel X bude mít do jedné databáze všechna práva a v druhé databázi si bude moci pouze prohlížet již vyplněné údaje. Správce uživatelů a práv můžete spustit pouze jako uživatel SYSDBA. A při spuštění Správce uživatelů a práv nebudete moci ani jiného uživatele zadat. ATLAS consulting spol. s r. o. 38
39 6.1. Vytvoření a editace uživatelského účtu Správce je rozdělen do čtyř na sebe navazujících částí. Každou s položek je možné měnit a má svůj specifický význam. Tyto části jsou Uživatelé, Členství uživatele v rolích, Tabulky v databázi a Práva rolí k tabulkám. Uživatelé První položka je Uživatelé. Zde si můžete vytvořit nového uživatele, změnit již vytvořeného uživatele nebo smazat již vytvořeného uživatele, nelze však měnit již jednou vytvořené uživatelské jméno. Nového uživatel vytvoříte tlačítkem, změnit uživateli heslo a údaje o něm lze pomocí tlačítka a uživatele smazat můžete pomocí tlačítka. Členství uživatele v rolích Dále je možné uživatele přiřadit do předdefinované role, která již má předem nadefinovaná práva. Každou roli je možno také dále upravovat. Jakmile uživateli přiřadíte novou roli je potřeba potvrdit výběr tlačítkem OK, které naleznete ve spodní části tohoto okna. ATLAS consulting spol. s r. o. 39
40 Práva rolí Uživatelům můžete jejich práva ve Správci uživatelů specifikovat i konkrétněji. V pravé části okna můžete v nabídce zatržením nastavit práva Čtení, Přidat, Upravit, Smazat u číselníků, knih jízd nebo cestovních příkazů nebo i na konkrétní cestovní příkaz zvolené osoby či knihu jízd jednotlivého vozidla pomocí tlačítek. Samozřejmě je lze také odebrat tlačítkem. 7. Odinstalace produktu Před prováněním jakékoliv manipulace s produktem NAVIGAL je nezbytné mít na paměti, že vaše licence jsou v současnosti přemístěny do stávající instalace programu a pouhé odstranění či kopie by mělo za následek nenávratnou ztrátu těchto licencí. Proto máte-li v plánu aplikaci přemisťovat na jiný počítač, měnit váš pevný disk, přidávat další pevný disk nebo například přeinstalovat operační systém, proveďte vždy před tím odregistraci programu NAVIGAL. Odregistrace je prováděna Průvodcem registrací, který můžete vyvolat z nabídky Databáze / Registrace. Jakmile je Průvodce registrací otevřen, čeká vás po volbě jazyka výběr akce, kde je nyní zapotřebí vybrat Další akce / Odregistrace součástí. Počátek procesu je totožný, jako v případě registrace, kdy volíte, jakým způsobem bude odregistrace provedena. Pokud si nejste při výběru metody jisti, doporučujeme nechat Průvodce zjistit nejvhodnější způsob odregistrace. ATLAS consulting spol. s r. o. 40
41 V následujícím kroku nastavení odregistrace vás žádná zásadní volba nečeká, jelikož je automaticky zvolen takový způsob odregistrace, jakým byla provedena registrace, případně nejvhodnější způsob, nalezený Průvodcem. Pokud je produkt NAVIGAL před provedením odregistrace plně funkční, není zapotřebí věnovat pozornost ani nastavení parametrů síťové či lokální instalace. Po klepnutí na tlačítko Dále v okně nastavení odregistrace je zobrazen seznam a v něm vaše registrovaná licence. Aby došlo k odregistraci, je nezbytné v seznamu označit vaši licenci zatržítkem. Je nezbytné mít na paměti, že odregistrovat je možné pouze platnou registraci. Pokud je tedy vaše licence například poškozená, využijte možnost obnovy neplatných a poškozených registrací. ATLAS consulting spol. s r. o. 41
42 Pokud chcete získat před odregistrací bližší informace o zobrazené licenci, můžete použít tlačítko Detail. Jakmile je součást označena k odregistraci, můžete proces zahájit stiskem tlačítka Dále. V tuto chvíli opět záleží na zvoleném způsobu odregistrace v kroku Nastavení. V případě zvoleného přímého spojení proběhne proces zcela automaticky bez jakéhokoli dalšího zásahu. Pokud byla zvolena odregistrace em nebo telefonicky, bude opět zapotřebí provedení kódové výměny stejným způsobem, jako v průběhu registrace. Nyní je odregistrace úspěšně dokončena, o čemž jste informováni v posledním kroku Průvodce. Po klepnutí na tlačítko Dokončit je Průvodce uzavřen a s odregistrovaným produktem, již není možné pracovat. V tuto chvíli se vaše licence již opět bezpečně nachází na Licenčním serveru a produkt NAVIGAL je možné z počítače odstranit všemi běžnými způsoby, například pomocí zástupce Odinstalovat NAVIGAL v programové skupině NAVIGAL, případně prostřednictvím systémového nástroje Přidat nebo odebrat program. ATLAS consulting spol. s r. o. 42
Marek Klimša & Jakub Buzáš Verze dokumentu: 8/2015 Poslední aktualizace: 10. srpna 2015 SYSTÉMOVÁ PŘÍRUČKA
 Autor: Marek Klimša & Jakub Buzáš Verze dokumentu: 8/2015 Poslední aktualizace: 10. srpna 2015 SYSTÉMOVÁ PŘÍRUČKA Obsah 1. Nároky na provoz aplikace 3 1.1 Co je potřeba k provozu aplikace 3 1.2 Co všechno
Autor: Marek Klimša & Jakub Buzáš Verze dokumentu: 8/2015 Poslední aktualizace: 10. srpna 2015 SYSTÉMOVÁ PŘÍRUČKA Obsah 1. Nároky na provoz aplikace 3 1.1 Co je potřeba k provozu aplikace 3 1.2 Co všechno
Marek Klimša & Jakub Buzáš Verze dokumentu: 8/2015 Poslední aktualizace: 10. Srpna 2015 SYSTÉMOVÁ PŘÍRUČKA
 Autor: Marek Klimša & Jakub Buzáš Verze dokumentu: 8/2015 Poslední aktualizace: 10. Srpna 2015 SYSTÉMOVÁ PŘÍRUČKA Obsah 1. Nároky na provoz aplikace 3 1.1 Co je potřeba k provozu aplikace 3 1.2 Co všechno
Autor: Marek Klimša & Jakub Buzáš Verze dokumentu: 8/2015 Poslední aktualizace: 10. Srpna 2015 SYSTÉMOVÁ PŘÍRUČKA Obsah 1. Nároky na provoz aplikace 3 1.1 Co je potřeba k provozu aplikace 3 1.2 Co všechno
Marek Klimša & Jakub Buzáš Verze dokumentu: 8/2015 Poslední aktualizace: 10. Srpna 2015 SYSTÉMOVÁ PŘÍRUČKA
 Autor: Marek Klimša & Jakub Buzáš Verze dokumentu: 8/2015 Poslední aktualizace: 10. Srpna 2015 SYSTÉMOVÁ PŘÍRUČKA Obsah 1. Nároky na provoz aplikace 3 1.1 Co je potřeba k provozu aplikace 3 1.2 Co všechno
Autor: Marek Klimša & Jakub Buzáš Verze dokumentu: 8/2015 Poslední aktualizace: 10. Srpna 2015 SYSTÉMOVÁ PŘÍRUČKA Obsah 1. Nároky na provoz aplikace 3 1.1 Co je potřeba k provozu aplikace 3 1.2 Co všechno
SYSTÉMOVÁ PŘÍRUČKA ŘÍZENÍ PRODEJE ONLINE. systémová příručka. Bronislav Ceh. Verze dokumentu: 1.1 Poslední aktualizace: 25.
 systémová příručka Autor: Bronislav Ceh Aktualizace: Jiří Mutina Verze dokumentu: 1.1 Poslední aktualizace: 25. září 2014 SYSTÉMOVÁ PŘÍRUČKA Obsah 1. Úvod 3 1.1 Základní popis 3 1.2 Průběh instalace 3
systémová příručka Autor: Bronislav Ceh Aktualizace: Jiří Mutina Verze dokumentu: 1.1 Poslední aktualizace: 25. září 2014 SYSTÉMOVÁ PŘÍRUČKA Obsah 1. Úvod 3 1.1 Základní popis 3 1.2 Průběh instalace 3
SYSTÉMOVÁ PŘÍRUČKA Verze dokumentu: 2.00 platnost od:
 SYSTÉMOVÁ PŘÍRUČKA Verze dokumentu: 2.00 platnost od: 10.1. 2018 Obsah 1. Co je to NAVIGAL? 3 2. Nároky na systém 3 2.1. Co je potřeba na provoz programu NAVIGAL? 3 2.2. Co všechno se bude při instalaci
SYSTÉMOVÁ PŘÍRUČKA Verze dokumentu: 2.00 platnost od: 10.1. 2018 Obsah 1. Co je to NAVIGAL? 3 2. Nároky na systém 3 2.1. Co je potřeba na provoz programu NAVIGAL? 3 2.2. Co všechno se bude při instalaci
Systémová příručka. Autor: Marek Klimša Verze dokumentu: 1/2013 Poslední aktualizace: 2. Ledna 2013
 Autor: Marek Klimša Verze dokumentu: 1/2013 Poslední aktualizace: 2. Ledna 2013 Obsah 1. První pohled 3 1.1 Seznamte se 3 1.2 Co je Daňová kancelář? 3 2. Nároky na systém, změny systémových součástí při
Autor: Marek Klimša Verze dokumentu: 1/2013 Poslední aktualizace: 2. Ledna 2013 Obsah 1. První pohled 3 1.1 Seznamte se 3 1.2 Co je Daňová kancelář? 3 2. Nároky na systém, změny systémových součástí při
SYSTÉMOVÁ PŘÍRUČKA Verze dokumentu: 2.01 Platnost od:
 SYSTÉMOVÁ PŘÍRUČKA Verze dokumentu: 2.01 Platnost od: 30.08.2018 Obsah 1. Nároky na systém 3 1.1 Co je potřeba k provozu aplikace? 3 1.2 Co všechno se bude při instalaci dít? 3 2. Instalace 4 2.1 Stažení
SYSTÉMOVÁ PŘÍRUČKA Verze dokumentu: 2.01 Platnost od: 30.08.2018 Obsah 1. Nároky na systém 3 1.1 Co je potřeba k provozu aplikace? 3 1.2 Co všechno se bude při instalaci dít? 3 2. Instalace 4 2.1 Stažení
SYSTÉMOVÁ PŘÍRUČKA ŘÍZENÍ PRODEJE ONLINE. systémová příručka. Bronislav Ceh. Verze dokumentu: 1.1 Poslední aktualizace: 25.
 systémová příručka Autor: Bronislav Ceh Aktualizace: Jiří Mutina Verze dokumentu: 1.1 Poslední aktualizace: 25. září 2014 SYSTÉMOVÁ PŘÍRUČKA Obsah 1. Úvod 3 1.1 Základní popis 3 1.2 Průběh instalace 3
systémová příručka Autor: Bronislav Ceh Aktualizace: Jiří Mutina Verze dokumentu: 1.1 Poslední aktualizace: 25. září 2014 SYSTÉMOVÁ PŘÍRUČKA Obsah 1. Úvod 3 1.1 Základní popis 3 1.2 Průběh instalace 3
Systémová p íru Autor: Stanislav Chromý Verze: 1.04 Revize: 13. ervence 2009
 Systémová příručka Autor: Stanislav Chromý Verze: 1.04 Revize: 13. července 2009 Obsah Obsah 2 1. Co je to NAVIGAL? 3 2. Nároky na systém 3 2.1. Co je potřeba na provoz programu NAVIGAL? 3 2.2. Co všechno
Systémová příručka Autor: Stanislav Chromý Verze: 1.04 Revize: 13. července 2009 Obsah Obsah 2 1. Co je to NAVIGAL? 3 2. Nároky na systém 3 2.1. Co je potřeba na provoz programu NAVIGAL? 3 2.2. Co všechno
Systémová příručka Autor:Marek Bielko & Jakub Buzáš Verze dokumentu: 8/2015 Datum poslední aktualizace: 10. Srpna 2015
 Systémová příručka Autor:Marek Bielko & Jakub Buzáš Verze dokumentu: 8/2015 Datum poslední aktualizace: 10. Srpna 2015 Obsah 1 Nároky na systém, změny systémových součástí při instalaci 3 1.1 Co je potřeba
Systémová příručka Autor:Marek Bielko & Jakub Buzáš Verze dokumentu: 8/2015 Datum poslední aktualizace: 10. Srpna 2015 Obsah 1 Nároky na systém, změny systémových součástí při instalaci 3 1.1 Co je potřeba
SYSTÉMOVÁ PŘÍRUČKA Verze dokumentu: 2.00 platnost od:
 SYSTÉMOVÁ PŘÍRUČKA Verze dokumentu: 2.00 platnost od: 10.1. 2018 Obsah 1. Nároky na provoz aplikace 3 1.1 Co je potřeba k provozu aplikace 3 1.2 Co všechno se bude při instalaci dít? 3 2. Instalace 4 2.1
SYSTÉMOVÁ PŘÍRUČKA Verze dokumentu: 2.00 platnost od: 10.1. 2018 Obsah 1. Nároky na provoz aplikace 3 1.1 Co je potřeba k provozu aplikace 3 1.2 Co všechno se bude při instalaci dít? 3 2. Instalace 4 2.1
Systémová příručka Autor: Stanislav Chromý Revize: Jiří Mutina Verze: 1.03 Datum revize: 31. 3. 2015
 Autor: Stanislav Chromý Revize: Jiří Mutina Verze: 1.03 Datum revize: 31. 3. 2015 Obsah 1. Co je to Themio/Loginet?... 3 2. Nároky na systém... 3 2.1. Co je potřeba na provoz programu Themio/Loginet?...
Autor: Stanislav Chromý Revize: Jiří Mutina Verze: 1.03 Datum revize: 31. 3. 2015 Obsah 1. Co je to Themio/Loginet?... 3 2. Nároky na systém... 3 2.1. Co je potřeba na provoz programu Themio/Loginet?...
Systémová příručka Autor:Marek Bielko & Jakub Buzáš Verze dokumentu: 2/2016 Datum poslední aktualizace:
 Systémová příručka Autor:Marek Bielko & Jakub Buzáš Verze dokumentu: 2/2016 Datum poslední aktualizace: 9.2. 2015 Obsah 1 Nároky na systém, změny systémových součástí při instalaci 3 1.1 Co je potřeba
Systémová příručka Autor:Marek Bielko & Jakub Buzáš Verze dokumentu: 2/2016 Datum poslední aktualizace: 9.2. 2015 Obsah 1 Nároky na systém, změny systémových součástí při instalaci 3 1.1 Co je potřeba
Systémová příručka Autor: Roman Macura, Jakub Buzáš Verze dokumentu: 1/2017 Datum poslední aktualizace:
 Autor: Roman Macura, Jakub Buzáš Verze dokumentu: 1/2017 Datum poslední aktualizace: 5.10.2017 Kapitola 1 - První pohled Obsah 1 Nároky na systém, změny systémových součástí při instalaci 3 1.1 Co je potřeba
Autor: Roman Macura, Jakub Buzáš Verze dokumentu: 1/2017 Datum poslední aktualizace: 5.10.2017 Kapitola 1 - První pohled Obsah 1 Nároky na systém, změny systémových součástí při instalaci 3 1.1 Co je potřeba
Průvodce instalací modulu Offline VetShop verze 3.4
 Průvodce instalací modulu Offline VetShop verze 3.4 Úvod k instalaci Tato instalační příručka je určena uživatelům objednávkového modulu Offline VetShop verze 3.4. Obsah 1. Instalace modulu Offline VetShop...
Průvodce instalací modulu Offline VetShop verze 3.4 Úvod k instalaci Tato instalační příručka je určena uživatelům objednávkového modulu Offline VetShop verze 3.4. Obsah 1. Instalace modulu Offline VetShop...
Systémová příručka Autor: Michal Madej, Patrik Hříva Verze: 1.5 Revize:
 Autor: Michal Madej, Patrik Hříva Verze: 1.5 Revize: 17.10.2017 Obsah 1. Co je to Themio/Loginet?... 3 2. Nároky na systém... 3 2.1. Co je potřeba na provoz programu Themio/Loginet?... 3 2.2. Co všechno
Autor: Michal Madej, Patrik Hříva Verze: 1.5 Revize: 17.10.2017 Obsah 1. Co je to Themio/Loginet?... 3 2. Nároky na systém... 3 2.1. Co je potřeba na provoz programu Themio/Loginet?... 3 2.2. Co všechno
Systémová příručka. Autor: Marek Klimša & Jiří Mutina Verze dokumentu: 8/2015 Poslední aktualizace: 10. Srpna 2015
 Autor: Marek Klimša & Jiří Mutina Verze dokumentu: 8/2015 Poslední aktualizace: 10. Srpna 2015 Obsah 1. První pohled 3 1.1 Seznamte se 3 1.2 Co je Daňová kancelář? 3 2. Nároky na systém, změny systémových
Autor: Marek Klimša & Jiří Mutina Verze dokumentu: 8/2015 Poslední aktualizace: 10. Srpna 2015 Obsah 1. První pohled 3 1.1 Seznamte se 3 1.2 Co je Daňová kancelář? 3 2. Nároky na systém, změny systémových
SYSTÉMOVÁ PŘÍRUČKA Verze dokumentu: 2.00 Platnost od:
 SYSTÉMOVÁ PŘÍRUČKA Verze dokumentu: 2.00 Platnost od: 10.01.2018 Obsah 1. Nároky na systém, změny součástí při instalaci 3 1.1 Co je potřeba k provozu aplikace? 3 1.2 Co všechno se bude při instalaci dít?
SYSTÉMOVÁ PŘÍRUČKA Verze dokumentu: 2.00 Platnost od: 10.01.2018 Obsah 1. Nároky na systém, změny součástí při instalaci 3 1.1 Co je potřeba k provozu aplikace? 3 1.2 Co všechno se bude při instalaci dít?
Postup přechodu na podporované prostředí. Přechod aplikace BankKlient na nový operační systém formou reinstalace ze zálohy
 Postup přechodu na podporované prostředí Přechod aplikace BankKlient na nový operační systém formou reinstalace ze zálohy Obsah Zálohování BankKlienta... 3 Přihlášení do BankKlienta... 3 Kontrola verze
Postup přechodu na podporované prostředí Přechod aplikace BankKlient na nový operační systém formou reinstalace ze zálohy Obsah Zálohování BankKlienta... 3 Přihlášení do BankKlienta... 3 Kontrola verze
Systémová příručka ATLAS Consulting, spol. s r.o.
 Autor: Marek Klimša Redesign: Vojtěch Orlík Revize: 15.1.2014 Verze: 2.0 Systémová příručka ATLAS Consulting, spol. s r.o. Obsah Právní kalkulačka Systémová příručka 2 1. Nároky na systém, změny systémových
Autor: Marek Klimša Redesign: Vojtěch Orlík Revize: 15.1.2014 Verze: 2.0 Systémová příručka ATLAS Consulting, spol. s r.o. Obsah Právní kalkulačka Systémová příručka 2 1. Nároky na systém, změny systémových
STATISTICA 9 Postup instalace plovoucí síťové verze na terminálovém serveru a Citrixu
 STATISTICA 9 Postup instalace plovoucí síťové verze na terminálovém serveru a Citrixu 1. Tento návod se soustředí na instalaci na terminálová server a Citrix, ale je použitelný pro jakoukoli instalaci,
STATISTICA 9 Postup instalace plovoucí síťové verze na terminálovém serveru a Citrixu 1. Tento návod se soustředí na instalaci na terminálová server a Citrix, ale je použitelný pro jakoukoli instalaci,
Konfigurace pracovní stanice pro ISOP-Centrum verze 1.21.32
 Informační systém ISOP 7-13 Vypracováno pro CzechInvest Konfigurace pracovní stanice pro ISOP-Centrum verze 1.21.32 vypracovala společnost ASD Software, s.r.o. Dokument ze dne 20.2.2015, verze 1.00 Konfigurace
Informační systém ISOP 7-13 Vypracováno pro CzechInvest Konfigurace pracovní stanice pro ISOP-Centrum verze 1.21.32 vypracovala společnost ASD Software, s.r.o. Dokument ze dne 20.2.2015, verze 1.00 Konfigurace
STATISTICA 10 Postup instalace plovoucí síťové verze s odpojováním licencí (BNET)
 STATISTICA 10 Postup instalace plovoucí síťové verze s odpojováním licencí (BNET) 1. Instalace plovoucí síťové verze zahrnuje dvě části: a) instalace serveru a b) lokální instalace na připojených pracovních
STATISTICA 10 Postup instalace plovoucí síťové verze s odpojováním licencí (BNET) 1. Instalace plovoucí síťové verze zahrnuje dvě části: a) instalace serveru a b) lokální instalace na připojených pracovních
SKYLA Pro II. Popis instalace programu
 SKYLA Pro II Popis instalace programu Rev. 30.07.2014 O manuálu Dokument popisuje celý proces instalace programu Skyla Pro II, který se v některých ohledech liší od instalace předchozích verzí a upozorňuje
SKYLA Pro II Popis instalace programu Rev. 30.07.2014 O manuálu Dokument popisuje celý proces instalace programu Skyla Pro II, který se v některých ohledech liší od instalace předchozích verzí a upozorňuje
Návod pro použití Plug-in SMS Operátor
 Verze: 1.06 Strana: 1 / 17 Návod pro použití Plug-in SMS Operátor 1. Co to je Plug-in modul SMS Operátor? Plug-in modul (zásuvkový modul) do aplikace MS Outlook slouží k rozšíření možností aplikace MS
Verze: 1.06 Strana: 1 / 17 Návod pro použití Plug-in SMS Operátor 1. Co to je Plug-in modul SMS Operátor? Plug-in modul (zásuvkový modul) do aplikace MS Outlook slouží k rozšíření možností aplikace MS
Postup instalace síťové verze Mount Blue
 Postup instalace síťové verze Mount Blue Instalace na serveru 1. Stáhněte si instalační balíček pro server ze stránek Mount Blue na adrese: http://www.mountblue.cz/download/mountblue-server-setup.exe 2.
Postup instalace síťové verze Mount Blue Instalace na serveru 1. Stáhněte si instalační balíček pro server ze stránek Mount Blue na adrese: http://www.mountblue.cz/download/mountblue-server-setup.exe 2.
INSTALAČNÍ POSTUP PRO APLIKACI ELIŠKA 4
 INSTALAČNÍ POSTUP PRO APLIKACI ELIŠKA 4 1. Dříve než spustíte instalaci Vítáme Vás při instalaci nové verze aplikace eliška. Před samotnou instalací, prosím, ověřte, že jsou splněné následující podmínky:
INSTALAČNÍ POSTUP PRO APLIKACI ELIŠKA 4 1. Dříve než spustíte instalaci Vítáme Vás při instalaci nové verze aplikace eliška. Před samotnou instalací, prosím, ověřte, že jsou splněné následující podmínky:
Instalace pluginů pro formuláře na eportálu ČSSZ
 Instalace pluginů pro formuláře na eportálu ČSSZ Uživatelská příručka Aktualizováno: 10. 8. 2017 Obsah Instalace pluginů pro formuláře na eportálu ČSSZ... 1 Obsah... 2 1 Přehled změn v tomto dokumentu...
Instalace pluginů pro formuláře na eportálu ČSSZ Uživatelská příručka Aktualizováno: 10. 8. 2017 Obsah Instalace pluginů pro formuláře na eportálu ČSSZ... 1 Obsah... 2 1 Přehled změn v tomto dokumentu...
eliška 3.04 Průvodce instalací (verze pro Windows 7) w w w. n e s s. c o m
 eliška 3.04 Průvodce instalací (verze pro Windows 7) Příprava Při instalaci elišky doporučujeme nemít spuštěné žádné další programy. Pro instalaci elišky je třeba mít administrátorská práva na daném počítači.
eliška 3.04 Průvodce instalací (verze pro Windows 7) Příprava Při instalaci elišky doporučujeme nemít spuštěné žádné další programy. Pro instalaci elišky je třeba mít administrátorská práva na daném počítači.
OBSAH... 2 ÚVOD... 3 TYPY INSTALACE... 4
 OBSAH OBSAH... 2 ÚVOD... 3 O této příručce...3 Téma 3 Určení 3 Potřebný software...3 Systémové požadavky...3 Požadavky na server 3 TYPY INSTALACE... 4 Instalace na samostatná PC (Typická)...4 Typická instalace
OBSAH OBSAH... 2 ÚVOD... 3 O této příručce...3 Téma 3 Určení 3 Potřebný software...3 Systémové požadavky...3 Požadavky na server 3 TYPY INSTALACE... 4 Instalace na samostatná PC (Typická)...4 Typická instalace
Obsah. 1. Instalace... 2
 NÁVOD K INSTALACI MULTIMEDIÁLNÍCH MATERIÁLŮ A PROGRAMU MEDIA CREATOR verze 1.4 aktualizovaná ke dni 10. 9. 2012 Obsah 1. Instalace... 2 1.1. Před spuštěním instalace... 2 1.2. Spuštění instalace... 2 1.3.
NÁVOD K INSTALACI MULTIMEDIÁLNÍCH MATERIÁLŮ A PROGRAMU MEDIA CREATOR verze 1.4 aktualizovaná ke dni 10. 9. 2012 Obsah 1. Instalace... 2 1.1. Před spuštěním instalace... 2 1.2. Spuštění instalace... 2 1.3.
Předpoklady správného fungování formulářů
 Předpoklady správného fungování formulářů Uživatelská příručka Aktualizováno: 19. 2. 2018 Obsah 1 Úvod... 3 2 Systémové požadavky... 3 3 Práce s přílohami... 3 4 MS Internet Explorer... 3 4.1 Instalace
Předpoklady správného fungování formulářů Uživatelská příručka Aktualizováno: 19. 2. 2018 Obsah 1 Úvod... 3 2 Systémové požadavky... 3 3 Práce s přílohami... 3 4 MS Internet Explorer... 3 4.1 Instalace
Velký křízovkářský slovník 4.0 (VKS) Instalace programu
 Velký křízovkářský slovník 4.0 (VKS) Instalace programu Obsah Technické podmínky pro provoz programu minimální konfigurace... 2 Základní informace... 2 Hlavní nabídka instalačního programu... 2 Instalace
Velký křízovkářský slovník 4.0 (VKS) Instalace programu Obsah Technické podmínky pro provoz programu minimální konfigurace... 2 Základní informace... 2 Hlavní nabídka instalačního programu... 2 Instalace
Instalační Příručka. Verze 10
 Instalační Příručka Verze 10 Vytvořeno 30. listopadu 2009 Obsah Instalační příručka 1 Předpoklady... 1 Spuštění instalačního průvodce... 2 Uvítací okno... 4 Licenční ujednání... 5 Údaje o vás... 6 Instalace
Instalační Příručka Verze 10 Vytvořeno 30. listopadu 2009 Obsah Instalační příručka 1 Předpoklady... 1 Spuštění instalačního průvodce... 2 Uvítací okno... 4 Licenční ujednání... 5 Údaje o vás... 6 Instalace
Univerzální rezervační systém. Uživatelská příručka
 Univerzální rezervační systém Uživatelská příručka Obsah I. Instalace... 3 II. První spuštění aplikace... 4 III. Hlavní okno aplikace... 5 IV. Nastavení aplikace... 6 1. Přidání místností... 6 2. Uživatelské
Univerzální rezervační systém Uživatelská příručka Obsah I. Instalace... 3 II. První spuštění aplikace... 4 III. Hlavní okno aplikace... 5 IV. Nastavení aplikace... 6 1. Přidání místností... 6 2. Uživatelské
ČSOB Business Connector
 ČSOB Business Connector Instalační příručka Člen skupiny KBC Obsah 1 Úvod... 3 2 Instalace aplikace ČSOB Business Connector... 3 3 Získání komunikačního certifikátu... 3 3.1 Vytvoření žádosti o certifikát
ČSOB Business Connector Instalační příručka Člen skupiny KBC Obsah 1 Úvod... 3 2 Instalace aplikace ČSOB Business Connector... 3 3 Získání komunikačního certifikátu... 3 3.1 Vytvoření žádosti o certifikát
INSTALACE SOFTWARE A AKTIVACE PRODUKTU NÁVOD
 INSTALACE SOFTWARE A AKTIVACE PRODUKTU NÁVOD www.aktion.cz Obsah: Kompletní instalace (serverová část) str. 03 Aktivace produktu první spuštění str. 10 Instalace Windows klienta na jiný počítač v síti
INSTALACE SOFTWARE A AKTIVACE PRODUKTU NÁVOD www.aktion.cz Obsah: Kompletní instalace (serverová část) str. 03 Aktivace produktu první spuštění str. 10 Instalace Windows klienta na jiný počítač v síti
IFTER-EQU Instalační manuál
 IFTER-EQU Instalační manuál Revize: Únor 2016 1 / 30 Obsah: 1 IFTER EQU Instalace softwaru 1.1 Rychlá instalace 1.1.1 Instalace na jeden počítač 1.1.2 Instalace na více počítačů 1.2 Pokročilá instalace
IFTER-EQU Instalační manuál Revize: Únor 2016 1 / 30 Obsah: 1 IFTER EQU Instalace softwaru 1.1 Rychlá instalace 1.1.1 Instalace na jeden počítač 1.1.2 Instalace na více počítačů 1.2 Pokročilá instalace
Návod na provedení upgrade IS Harmonik
 Návod na provedení upgrade IS Harmonik Ing. Martin Klinger 4.1.2016 Co je to upgrade IS Harmonik? Upgrade systému představuje soubor technických nebo legislativních změn v ekonomickém softwaru Harmonik,
Návod na provedení upgrade IS Harmonik Ing. Martin Klinger 4.1.2016 Co je to upgrade IS Harmonik? Upgrade systému představuje soubor technických nebo legislativních změn v ekonomickém softwaru Harmonik,
Připojení ke vzdálené aplikaci Target 2100
 Připojení ke vzdálené aplikaci Target 2100 Pro úspěšné připojení ke vzdálené aplikaci Target 2100 je nutné připojovat se ze stanice s Windows XP SP3, Windows Vista SP1 nebo Windows 7. Žádná VPN není potřeba,
Připojení ke vzdálené aplikaci Target 2100 Pro úspěšné připojení ke vzdálené aplikaci Target 2100 je nutné připojovat se ze stanice s Windows XP SP3, Windows Vista SP1 nebo Windows 7. Žádná VPN není potřeba,
Motorola Phone Tools. Začínáme
 Motorola Phone Tools Začínáme Obsah Minimální požadavky... 2 Před instalací aplikace Motorola Phone Tools... 3 Instalace aplikace Motorola Phone Tools... 4 Instalace a konfigurace mobilního zařízení...
Motorola Phone Tools Začínáme Obsah Minimální požadavky... 2 Před instalací aplikace Motorola Phone Tools... 3 Instalace aplikace Motorola Phone Tools... 4 Instalace a konfigurace mobilního zařízení...
Software602 FormApps Server
 Software602 FormApps Server Instalace pluginů pro elektronické formuláře Aktualizováno: 13. 1. 2017 Software602 a.s. Hornokrčská 15 140 00 Praha 4 tel: 222 011 602 web: www.602.cz e-mail: info@602.cz ID
Software602 FormApps Server Instalace pluginů pro elektronické formuláře Aktualizováno: 13. 1. 2017 Software602 a.s. Hornokrčská 15 140 00 Praha 4 tel: 222 011 602 web: www.602.cz e-mail: info@602.cz ID
UŽIVATELSKÁ PŘÍRUČKA
 UŽIVATELSKÁ PŘÍRUČKA Verze: 1.0.0 2 Obsah 0 Část I Předmluva 1 Vítejte 3... 3 Část II Instalace 4 Část III Aktivace programu 8 Část IV Obsluha programu 9 1 Menu... 9 Soubor... 9 Otevřít test... 9 Zobrazit
UŽIVATELSKÁ PŘÍRUČKA Verze: 1.0.0 2 Obsah 0 Část I Předmluva 1 Vítejte 3... 3 Část II Instalace 4 Část III Aktivace programu 8 Část IV Obsluha programu 9 1 Menu... 9 Soubor... 9 Otevřít test... 9 Zobrazit
Průvodce převodem dat z programu Medicus 2 do programu Medicus Komfort
 Průvodce převodem dat z programu Medicus 2 do programu Medicus Komfort 1. O převodu V tomto průvodci vás krok za krokem seznámíme s postupem, jak převést data ze stávajícího programu Medicus 2 (dále jen
Průvodce převodem dat z programu Medicus 2 do programu Medicus Komfort 1. O převodu V tomto průvodci vás krok za krokem seznámíme s postupem, jak převést data ze stávajícího programu Medicus 2 (dále jen
INISOFT UPDATE - SLUŽBA AUTOMATICKÝCH AKTUALIZACÍ Uživatelská příručka
 INISOFT UPDATE - SLUŽBA AUTOMATICKÝCH AKTUALIZACÍ Uživatelská příručka Popis funkce Softwarový nástroj INISOFT Update je univerzálním nástrojem pro stahování, údržbu a distribuci programových aktualizací
INISOFT UPDATE - SLUŽBA AUTOMATICKÝCH AKTUALIZACÍ Uživatelská příručka Popis funkce Softwarový nástroj INISOFT Update je univerzálním nástrojem pro stahování, údržbu a distribuci programových aktualizací
1. POSTUP INSTALACE A KONTROLA NASTAVENÍ MICROSOFT SQL SERVERU 2005 EXPRESS:
 1. POSTUP INSTALACE A KONTROLA NASTAVENÍ MICROSOFT SQL SERVERU 2005 EXPRESS: Ověřte prosím následující nastavení (tento postup se může nepatrně lišit podle operačního systému Vašeho pc). Pro lepší viditelnost
1. POSTUP INSTALACE A KONTROLA NASTAVENÍ MICROSOFT SQL SERVERU 2005 EXPRESS: Ověřte prosím následující nastavení (tento postup se může nepatrně lišit podle operačního systému Vašeho pc). Pro lepší viditelnost
ČSOB Business Connector instalační příručka
 ČSOB Business Connector instalační příručka Obsah 1 Úvod... 2 2 Získání komerčního serverového certifikátu... 2 2.1 Vytvoření žádosti o certifikát v počítači... 2 2.2 Instalace certifikátu na počítač...
ČSOB Business Connector instalační příručka Obsah 1 Úvod... 2 2 Získání komerčního serverového certifikátu... 2 2.1 Vytvoření žádosti o certifikát v počítači... 2 2.2 Instalace certifikátu na počítač...
NÁVOD PRO INSTALACI APLIKACE PRIORITY KM HODNOCENÍ PRIORIT PŘI ŘEŠENÍ KONTAMINOVANÝCH MÍST
 NÁVOD PRO INSTALACI APLIKACE PRIORITY KM HODNOCENÍ PRIORIT PŘI ŘEŠENÍ KONTAMINOVANÝCH MÍST 1. Požadavky na vybavení počítače a obsah CD 1.1. Technické požadavky a požadavky na operační systém K využívání
NÁVOD PRO INSTALACI APLIKACE PRIORITY KM HODNOCENÍ PRIORIT PŘI ŘEŠENÍ KONTAMINOVANÝCH MÍST 1. Požadavky na vybavení počítače a obsah CD 1.1. Technické požadavky a požadavky na operační systém K využívání
Nastavení telefonu T-Mobile MDA Vario III
 Nastavení telefonu T-Mobile MDA Vario III Telefon s integrovaným kapesním počítačem T-Mobile MDA Vario III, zakoupený v prodejní síti společnosti T-Mobile Czech Republic a.s., má potřebné parametry pro
Nastavení telefonu T-Mobile MDA Vario III Telefon s integrovaným kapesním počítačem T-Mobile MDA Vario III, zakoupený v prodejní síti společnosti T-Mobile Czech Republic a.s., má potřebné parametry pro
SYSTEM EDUBASE INSTALAČNÍ PŘÍRUČKA
 SYSTEM EDUBASE INSTALAČNÍ PŘÍRUČKA Tento dokument byl kompletně napsán, sestaven a vytištěn v programu dosystem - EduBase. Více informací o programu dosystem - EduBase naleznete na www.dosli.cz. VARIACE
SYSTEM EDUBASE INSTALAČNÍ PŘÍRUČKA Tento dokument byl kompletně napsán, sestaven a vytištěn v programu dosystem - EduBase. Více informací o programu dosystem - EduBase naleznete na www.dosli.cz. VARIACE
GeoPlan. Administrátorská příručka. Výstup byl vytvořen s finanční podporou TA ČR v rámci projektu TA02011056. Verze 1.0
 GeoPlan Administrátorská příručka Verze Výstup byl vytvořen s finanční podporou TA ČR v rámci projektu TA02011056 2 Obsah 1 Úvod... 4 1.1 Systémové požadavky... 4 2 Instalace systému... 5 2.1 Instalace
GeoPlan Administrátorská příručka Verze Výstup byl vytvořen s finanční podporou TA ČR v rámci projektu TA02011056 2 Obsah 1 Úvod... 4 1.1 Systémové požadavky... 4 2 Instalace systému... 5 2.1 Instalace
Instalace programu ProVIS
 Instalace programu ProVIS Tento program umožňuje instalovat program ProVIS. Umožňuje vybrat, kam se bude instalovat, a jednotlivé součásti instalace. Instalace probíhá v několika krocích. Každý krok má
Instalace programu ProVIS Tento program umožňuje instalovat program ProVIS. Umožňuje vybrat, kam se bude instalovat, a jednotlivé součásti instalace. Instalace probíhá v několika krocích. Každý krok má
Instalace a první spuštění Programu Job Abacus Pro
 Instalace a první spuštění Programu Job Abacus Pro Pro chod programu je nutné mít nainstalované databázové úložiště, které je připraveno v instalačním balíčku GAMP, který si stáhnete z našich webových
Instalace a první spuštění Programu Job Abacus Pro Pro chod programu je nutné mít nainstalované databázové úložiště, které je připraveno v instalačním balíčku GAMP, který si stáhnete z našich webových
Uživatelská příručka Dynavix Manager
 Uživatelská příručka Dynavix Manager 1. O aplikaci Dynavix Manager je bezplatný synchronizační software určený pro správu a aktualizaci zařízení vybavených navigačním softwarem Dynavix. Aplikace Dynavix
Uživatelská příručka Dynavix Manager 1. O aplikaci Dynavix Manager je bezplatný synchronizační software určený pro správu a aktualizaci zařízení vybavených navigačním softwarem Dynavix. Aplikace Dynavix
!! UPOZORNĚNÍ!! Po nainstalování programu nezapomeňte instalovat Sestavy a Aktualizaci!! Pokyny k instalaci
 S B N - Start Správa bytů a nemovitostí Pokyny k instalaci!! UPOZORNĚNÍ!! Po nainstalování programu nezapomeňte instalovat Sestavy a Aktualizaci!! VYDAS software s.r.o. Zámostí 16 338 08 Zbiroh tel: 724
S B N - Start Správa bytů a nemovitostí Pokyny k instalaci!! UPOZORNĚNÍ!! Po nainstalování programu nezapomeňte instalovat Sestavy a Aktualizaci!! VYDAS software s.r.o. Zámostí 16 338 08 Zbiroh tel: 724
Fides Software Storage Administrator
 Trade FIDES, a.s. Fides Software Storage Administrator 1.0.2.0 (aktualizace - 7/2014) Popis programu Manuál správce systému 2 Fides Software Storage Administrator manuál správce Obsah 1 Úvod... 3 1.1 Popis
Trade FIDES, a.s. Fides Software Storage Administrator 1.0.2.0 (aktualizace - 7/2014) Popis programu Manuál správce systému 2 Fides Software Storage Administrator manuál správce Obsah 1 Úvod... 3 1.1 Popis
Přechod na Firebird 3. Popis migrační utility
 Přechod na Firebird 3 Popis migrační utility Verze dokumentu: 1.00 Platnost od: 02.05.2018 Obsah 1. Úvod 3 2. Popis funkcí 4 2.1 Výběr typu instalace a provozu platformy Firebird 4 2.1.1 Odinstalovat starší
Přechod na Firebird 3 Popis migrační utility Verze dokumentu: 1.00 Platnost od: 02.05.2018 Obsah 1. Úvod 3 2. Popis funkcí 4 2.1 Výběr typu instalace a provozu platformy Firebird 4 2.1.1 Odinstalovat starší
Návod k instalaci S O L U T I O N S
 Návod k instalaci SOLUTIONS Návod k instalaci Hasičská 53 700 30 Ostrava-Hrabůvka www.techis.eu www.elvac.eu +420 597 407 507 Obchod: +420 597 407 511 obchod@techis.eu Podpora: +420 597 407 507 support@techis.eu
Návod k instalaci SOLUTIONS Návod k instalaci Hasičská 53 700 30 Ostrava-Hrabůvka www.techis.eu www.elvac.eu +420 597 407 507 Obchod: +420 597 407 511 obchod@techis.eu Podpora: +420 597 407 507 support@techis.eu
Instalace a první spuštění programu. www.zoner.cz
 Instalace a první spuštění programu www.zoner.cz CZ Průvodce instalací Z nabídky instalačního CD vyberte Zoner Photo Studio 13 v požadované jazykové verzi * a klikněte na položku Instalace programu. Pokud
Instalace a první spuštění programu www.zoner.cz CZ Průvodce instalací Z nabídky instalačního CD vyberte Zoner Photo Studio 13 v požadované jazykové verzi * a klikněte na položku Instalace programu. Pokud
Nastavení telefonu T-Mobile MDA Compact III
 Nastavení telefonu T-Mobile MDA Compact III Telefon s integrovaným kapesním počítačem T-Mobile MDA Compact III, zakoupený v prodejní síti společnosti T-Mobile Czech Republic a.s., má potřebné parametry
Nastavení telefonu T-Mobile MDA Compact III Telefon s integrovaným kapesním počítačem T-Mobile MDA Compact III, zakoupený v prodejní síti společnosti T-Mobile Czech Republic a.s., má potřebné parametry
Síťová instalace a registrace pro progecad
 Síťová instalace a registrace pro 1 Obsah 1 Obsah... 1 2 Úvod... 1 3 Jak začít... 2 3.1 Instalace NLM Serveru pro... 2 3.2 Registrace NLM Serveru pro... 2 3.3 Přidávání a aktivace licencí... 2 3.4 Instalace
Síťová instalace a registrace pro 1 Obsah 1 Obsah... 1 2 Úvod... 1 3 Jak začít... 2 3.1 Instalace NLM Serveru pro... 2 3.2 Registrace NLM Serveru pro... 2 3.3 Přidávání a aktivace licencí... 2 3.4 Instalace
P D S - 5 P. Psychologický diagnostický systém. Instalační manuál. Popis instalace a odinstalace programu Popis instalace USB driverů
 P D S - 5 P Psychologický diagnostický systém Instalační manuál Popis instalace a odinstalace programu Popis instalace USB driverů GETA Centrum s.r.o. 04 / 2012 GETA Centrum s.r.o. Nad Spádem 9/206, 147
P D S - 5 P Psychologický diagnostický systém Instalační manuál Popis instalace a odinstalace programu Popis instalace USB driverů GETA Centrum s.r.o. 04 / 2012 GETA Centrum s.r.o. Nad Spádem 9/206, 147
Provozní pokyny Aplikační stránky
 Před použitím tohoto zařízení si důkladně přečtěte tento manuál a mějte jej po ruce pro budoucí použití. Provozní pokyny Aplikační stránky OBSAH Jak číst tuto příručku...2 Použité symboly...2 Vyloučení
Před použitím tohoto zařízení si důkladně přečtěte tento manuál a mějte jej po ruce pro budoucí použití. Provozní pokyny Aplikační stránky OBSAH Jak číst tuto příručku...2 Použité symboly...2 Vyloučení
INSTALAČNÍ MANUÁL. TME gadget
 INSTALAČNÍ MANUÁL TME gadget OBSAH 1 KROKY PŘED INSTALACÍ... 2 1.1 Kontrola operačního systému a internetového připojení... 2 1.2 Příprava instalačního souboru TMEgadget.exe... 2 2 INSTALACE... 2 2.1 Spuštění
INSTALAČNÍ MANUÁL TME gadget OBSAH 1 KROKY PŘED INSTALACÍ... 2 1.1 Kontrola operačního systému a internetového připojení... 2 1.2 Příprava instalačního souboru TMEgadget.exe... 2 2 INSTALACE... 2 2.1 Spuštění
Návod pro připojení k síti VŠPJ prostřednictvím VPN Vysoká škola polytechnická Jihlava
 Návod pro připojení k síti VŠPJ prostřednictvím VPN Vysoká škola polytechnická Jihlava autor: OIKT 2015 Obsah Návod pro instalaci VPN... 3 Důležité upozornění... 3 Příprava na instalaci - stažení souborů...
Návod pro připojení k síti VŠPJ prostřednictvím VPN Vysoká škola polytechnická Jihlava autor: OIKT 2015 Obsah Návod pro instalaci VPN... 3 Důležité upozornění... 3 Příprava na instalaci - stažení souborů...
1. Úvod. 2. CryptoPlus jak začít. 2.1 HW a SW předpoklady. 2.2 Licenční ujednání a omezení. 2.3 Jazyková podpora. Požadavky na HW.
 CryptoPlus KB verze 2.1.2 UŽIVATELSKÁ PŘÍRUČKA říjen 2013 Obsah Obsah 2 1. Úvod 3 2. CryptoPlus jak začít... 3 2.1 HW a SW předpoklady... 3 2.2 Licenční ujednání a omezení... 3 2.3 Jazyková podpora...
CryptoPlus KB verze 2.1.2 UŽIVATELSKÁ PŘÍRUČKA říjen 2013 Obsah Obsah 2 1. Úvod 3 2. CryptoPlus jak začít... 3 2.1 HW a SW předpoklady... 3 2.2 Licenční ujednání a omezení... 3 2.3 Jazyková podpora...
Základní informace a postup instalace systému IS MPP
 Základní informace a postup instalace systému IS MPP Modul plánování a přezkoumávání, verze 1.20 vypracovala společnost ASD Software, s.r.o. dokument ze dne 27. 3. 2013, verze 1.01 Základní informace a
Základní informace a postup instalace systému IS MPP Modul plánování a přezkoumávání, verze 1.20 vypracovala společnost ASD Software, s.r.o. dokument ze dne 27. 3. 2013, verze 1.01 Základní informace a
1. Instalace MySQL Serveru...2. 2. Konfigurace MySql Serveru...2. 3. Vytvoření struktury databáze...3
 Obsah 1. Instalace MySQL Serveru...2 2. Konfigurace MySql Serveru...2 3. Vytvoření struktury databáze...3 4. Instalace Watchdog na klientských stanicích...4 5. Watchdog Viewer...6 Nastavení připojení k
Obsah 1. Instalace MySQL Serveru...2 2. Konfigurace MySql Serveru...2 3. Vytvoření struktury databáze...3 4. Instalace Watchdog na klientských stanicích...4 5. Watchdog Viewer...6 Nastavení připojení k
Instalace programu OZO. z www stránek či odkazu z u
 Instalace programu OZO z www stránek či odkazu z e-mailu První instalaci programu OZO pro rok 2017 si vždy musíte zvolit volbu PLNÁ VERZE PROGRAMU. Upgrade programu OZO 2017 si můžete stahovat až v době,
Instalace programu OZO z www stránek či odkazu z e-mailu První instalaci programu OZO pro rok 2017 si vždy musíte zvolit volbu PLNÁ VERZE PROGRAMU. Upgrade programu OZO 2017 si můžete stahovat až v době,
MapleSim 4.5 instalační příručka
 MapleSim 4.5 instalační příručka Tato příručka slouží jako průvodce instalací programu MapleSim verze 4.5. Upozornění Před instalací systému MapleSim je nutné nainstalovat systém Maple 14. Instalace systému
MapleSim 4.5 instalační příručka Tato příručka slouží jako průvodce instalací programu MapleSim verze 4.5. Upozornění Před instalací systému MapleSim je nutné nainstalovat systém Maple 14. Instalace systému
Instalace a nastavení PDFCreatoru
 Instalace a nastavení PDFCreatoru Program Komunikátor dokáže převést libovolnou tiskovou sestavu do formátu PDF. Aby však mohla tato funkce spolehlivě fungovat, musí být na počítači nainstalován program
Instalace a nastavení PDFCreatoru Program Komunikátor dokáže převést libovolnou tiskovou sestavu do formátu PDF. Aby však mohla tato funkce spolehlivě fungovat, musí být na počítači nainstalován program
Technologické postupy práce s aktovkou IS MPP
 Technologické postupy práce s aktovkou IS MPP Modul plánování a přezkoumávání, verze 1.20 vypracovala společnost ASD Software, s.r.o. dokument ze dne 27. 3. 2013, verze 1.01 Technologické postupy práce
Technologické postupy práce s aktovkou IS MPP Modul plánování a přezkoumávání, verze 1.20 vypracovala společnost ASD Software, s.r.o. dokument ze dne 27. 3. 2013, verze 1.01 Technologické postupy práce
Návod na provedení upgrade IS Harmonik
 Návod na provedení upgrade IS Harmonik Ing. Martin Klinger 4.6.2015 Co je to upgrade IS Harmonik? Upgrade systému představuje soubor technických nebo legislativních změn v ekonomickém softwaru Harmonik,
Návod na provedení upgrade IS Harmonik Ing. Martin Klinger 4.6.2015 Co je to upgrade IS Harmonik? Upgrade systému představuje soubor technických nebo legislativních změn v ekonomickém softwaru Harmonik,
4.2. Odhlásit se Šifrování hesla Sepnutí výstupních relé Antipassback Zobrazení všech dat...
 Obsah 1. ÚVOD...3 2. EDITOVÁNÍ DAT V PAMĚTI ŘÍDÍCÍ JEDNOTKY...3 3. PRVNÍ SPUŠTĚNÍ PROGRAMU...3 4. POPIS MENU PŘIHLÁŠENÍ...5 4.1. Přihlásit se...6 4.2. Odhlásit se...6 4.3. Změna hesla...6 4.4. Šifrování
Obsah 1. ÚVOD...3 2. EDITOVÁNÍ DAT V PAMĚTI ŘÍDÍCÍ JEDNOTKY...3 3. PRVNÍ SPUŠTĚNÍ PROGRAMU...3 4. POPIS MENU PŘIHLÁŠENÍ...5 4.1. Přihlásit se...6 4.2. Odhlásit se...6 4.3. Změna hesla...6 4.4. Šifrování
EPLAN Electric P8 2.7 s databázemi na SQL serveru
 EPLAN Electric P8 2.7 s databázemi na SQL serveru EPLAN Electric P8 2.7 k dispozici pouze ve verzi 64bit. EPLAN Electric P8 využívá k ukládání některých dat databáze. Artikly, překladový slovník 1 ) a
EPLAN Electric P8 2.7 s databázemi na SQL serveru EPLAN Electric P8 2.7 k dispozici pouze ve verzi 64bit. EPLAN Electric P8 využívá k ukládání některých dat databáze. Artikly, překladový slovník 1 ) a
1 Přesun síťového serveru
 1 Přesun síťového serveru Zde je popsán případ, kdy máte nainstalovánu síťovou verzi aplikace EVOK a chcete databázový server přesunout na jiný počítač. Aby bylo možné provést přesun dat, musíte mít k
1 Přesun síťového serveru Zde je popsán případ, kdy máte nainstalovánu síťovou verzi aplikace EVOK a chcete databázový server přesunout na jiný počítač. Aby bylo možné provést přesun dat, musíte mít k
Návod k instalaci ve verzi 1.11 je aktualizován ke dni
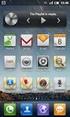 Návod k instalaci ve verzi 1.11 je aktualizován ke dni 17. 10. 2013 Obsah 1. Instalace...2 1.1. Před spuštěním instalace...2 1.2. Spuštění instalace...2 1.3. Průběh instalace...3 1.4. Registrace nebo přihlášení...5
Návod k instalaci ve verzi 1.11 je aktualizován ke dni 17. 10. 2013 Obsah 1. Instalace...2 1.1. Před spuštěním instalace...2 1.2. Spuštění instalace...2 1.3. Průběh instalace...3 1.4. Registrace nebo přihlášení...5
AGROKONZULTA ŽAMBERK S. R. O. Popis instalace. Optimalizace krmivové základny
 AGROKONZULTA ŽAMBERK S. R. O. Popis instalace Optimalizace krmivové základny POPIS INSTALACE Optimalizace krmivové základny AgroKonzulta Žamberk spol. s r.o. Klostermanova 1258 564 01 Žamberk Česká republika
AGROKONZULTA ŽAMBERK S. R. O. Popis instalace Optimalizace krmivové základny POPIS INSTALACE Optimalizace krmivové základny AgroKonzulta Žamberk spol. s r.o. Klostermanova 1258 564 01 Žamberk Česká republika
Převod na 2. pololetí
 Převod na 2. pololetí Funkce pro převod na 2. pololetí je součástí systému SAS od verze 5.12, kdy byla v SASu zavedena evidence žáků po pololetích. Umožňuje převést třídy a žáky z 1. do 2. pololetí. Nová
Převod na 2. pololetí Funkce pro převod na 2. pololetí je součástí systému SAS od verze 5.12, kdy byla v SASu zavedena evidence žáků po pololetích. Umožňuje převést třídy a žáky z 1. do 2. pololetí. Nová
Instalace SW VIS z internetu - Nová instalace. Spuštění instalačního programu. Podrobný popis nové instalace SW VIS
 Instalace SW VIS z internetu - Nová instalace Novou instalací SW VIS rozumíme instalaci do adresáře, která doposud neobsahuje žádnou starší instalaci programu VIS. V naprosté většině případů se jedná o
Instalace SW VIS z internetu - Nová instalace Novou instalací SW VIS rozumíme instalaci do adresáře, která doposud neobsahuje žádnou starší instalaci programu VIS. V naprosté většině případů se jedná o
Návod na instalaci HW certifikátu aplikace PARTNER24
 Návod na instalaci HW certifikátu aplikace PARTNER24 Verze: 2.13 (19. 8. 2015) Vlastník: CEN7350_03 Jméno souboru: P24_manual_certifikat_hw Obsah Návod na instalaci HW certifikátu aplikace PARTNER24...
Návod na instalaci HW certifikátu aplikace PARTNER24 Verze: 2.13 (19. 8. 2015) Vlastník: CEN7350_03 Jméno souboru: P24_manual_certifikat_hw Obsah Návod na instalaci HW certifikátu aplikace PARTNER24...
Podrobný návod na instalaci programu HiddenSMS
 Podrobný návod na instalaci programu HiddenSMS Poslední aktualizace: 9. 6. 2009 Samotná instalace programu HiddenSMS se skládá ze dvou kroků: I. PŘIPOJENÍ TELEFONU S POČÍTAČEM - podrobný popis najdete
Podrobný návod na instalaci programu HiddenSMS Poslední aktualizace: 9. 6. 2009 Samotná instalace programu HiddenSMS se skládá ze dvou kroků: I. PŘIPOJENÍ TELEFONU S POČÍTAČEM - podrobný popis najdete
Reinstalace programu
 Reinstalace programu 0 Reinstalace programu AMICUS Před reinstalací programu AMICUS si připravte licenční list programu, zálohovací médium odpovídající kapacity (nejlépe flash disk nebo externí disk) a
Reinstalace programu 0 Reinstalace programu AMICUS Před reinstalací programu AMICUS si připravte licenční list programu, zálohovací médium odpovídající kapacity (nejlépe flash disk nebo externí disk) a
plussystem Příručka k instalaci systému
 plussystem Příručka k instalaci systému Tato příručka je určena zejména prodejcům systému a případně koncovým uživatelům. Poskytuje návod, jak provést potřebná nastavení komponent. ITFutuRe s.r.o. 26.2.2015
plussystem Příručka k instalaci systému Tato příručka je určena zejména prodejcům systému a případně koncovým uživatelům. Poskytuje návod, jak provést potřebná nastavení komponent. ITFutuRe s.r.o. 26.2.2015
Provozní pokyny. Aplikační stránky
 Provozní pokyny Aplikační stránky OBSAH Jak číst tuto příručku...2 Použité symboly...2 Vyloučení odpovědnosti...3 Poznámky...3 Co lze na aplikačních stránkách dělat...4 Před použitím aplikačních stránek...5
Provozní pokyny Aplikační stránky OBSAH Jak číst tuto příručku...2 Použité symboly...2 Vyloučení odpovědnosti...3 Poznámky...3 Co lze na aplikačních stránkách dělat...4 Před použitím aplikačních stránek...5
Studijní skupiny. 1. Spuštění modulu Studijní skupiny
 Studijní skupiny 1. Spuštění modulu Studijní skupiny 2. Popis prostředí a ovládacích prvků modulu Studijní skupiny 2.1. Rozbalovací seznamy 2.2. Rychlé filtry 2.3. Správa studijních skupin 2.3.1. Seznam
Studijní skupiny 1. Spuštění modulu Studijní skupiny 2. Popis prostředí a ovládacích prvků modulu Studijní skupiny 2.1. Rozbalovací seznamy 2.2. Rychlé filtry 2.3. Správa studijních skupin 2.3.1. Seznam
CS OTE. Dokumentace pro externí uživatele
 CS OTE OTE-COM Launcher Manager aplikace vnitrodenního trhu s plynem 1/19 Obsah Použité zkratky... 2 1 Úvod... 3 2 Nastavení systému uživatele... 3 2.1 Konfigurace stanice... 3 2.2 Distribuce aplikace
CS OTE OTE-COM Launcher Manager aplikace vnitrodenního trhu s plynem 1/19 Obsah Použité zkratky... 2 1 Úvod... 3 2 Nastavení systému uživatele... 3 2.1 Konfigurace stanice... 3 2.2 Distribuce aplikace
Příručka pro uživatele ČSOB InternetBanking 24 a ČSOB BusinessBanking 24 Online s čipovou kartou
 Příručka pro uživatele ČSOB InternetBanking 24 a ČSOB BusinessBanking 24 Online s čipovou kartou Člen skupiny KBC Obsah 1 Úvod podmínky pro úspěšné přihlášení do služby... 3 2 Instalace SecureStore...
Příručka pro uživatele ČSOB InternetBanking 24 a ČSOB BusinessBanking 24 Online s čipovou kartou Člen skupiny KBC Obsah 1 Úvod podmínky pro úspěšné přihlášení do služby... 3 2 Instalace SecureStore...
Uživatelská příručka
 Uživatelská příručka k registraci a zpracování elektronické žádosti o dotaci v prostředí aplikace Komunikace s občany (RAP) Obsah: 1. Úvod... 1 2. Než začnete vyplňovat elektronickou žádost o dotaci...
Uživatelská příručka k registraci a zpracování elektronické žádosti o dotaci v prostředí aplikace Komunikace s občany (RAP) Obsah: 1. Úvod... 1 2. Než začnete vyplňovat elektronickou žádost o dotaci...
PT Instalace programového vybavení
 PT-2100 Instalace programového vybavení English pro Windows Obecné Specifikace P-touch Editor P-touch Quick Editor Printer Driver Umožňuje vytvářet libovolné štítky pomocí různých vzorů, fontů, šablon
PT-2100 Instalace programového vybavení English pro Windows Obecné Specifikace P-touch Editor P-touch Quick Editor Printer Driver Umožňuje vytvářet libovolné štítky pomocí různých vzorů, fontů, šablon
TECHNICKÉ POŽADAVKY PRO INSTALACI SW PRO ZÁZNAM VIDEA PRO ZÁZNAM AUDIA (ZVUKU) PRO ZÁZNAM OBRÁZKŮ JAZYKOVÉ MUTACE
 INSTALACE SW EduArt OBSAH: OBSAH: TECHNICKÉ POŽADAVKY PRO INSTALACI SW PRO ZÁZNAM VIDEA PRO ZÁZNAM AUDIA (ZVUKU) PRO ZÁZNAM OBRÁZKŮ JAZYKOVÉ MUTACE POSTUP INSTALACE KDE NAJDETE INSTALAČNÍ SOUBOR JAK SPUSTÍTE
INSTALACE SW EduArt OBSAH: OBSAH: TECHNICKÉ POŽADAVKY PRO INSTALACI SW PRO ZÁZNAM VIDEA PRO ZÁZNAM AUDIA (ZVUKU) PRO ZÁZNAM OBRÁZKŮ JAZYKOVÉ MUTACE POSTUP INSTALACE KDE NAJDETE INSTALAČNÍ SOUBOR JAK SPUSTÍTE
T-Mobile Internet. Manager. pro Mac OS X NÁVOD PRO UŽIVATELE
 T-Mobile Internet Manager pro Mac OS X NÁVOD PRO UŽIVATELE Obsah 03 Úvod 04 Podporovaná zařízení 04 Požadavky na HW a SW 05 Instalace SW a nastavení přístupu 05 Hlavní okno 06 SMS 06 Nastavení 07 Přidání
T-Mobile Internet Manager pro Mac OS X NÁVOD PRO UŽIVATELE Obsah 03 Úvod 04 Podporovaná zařízení 04 Požadavky na HW a SW 05 Instalace SW a nastavení přístupu 05 Hlavní okno 06 SMS 06 Nastavení 07 Přidání
Přechod na síťovou verzi programu
 Přechod na síťovou verzi programu Poslední aktualizace 25.10.2013 Přechod na síťovou verzi programu 1 Realizace počítačové sítě 3 2 Původní počítač bude provozován jako server 3 2.1 Průběh... nové síťové
Přechod na síťovou verzi programu Poslední aktualizace 25.10.2013 Přechod na síťovou verzi programu 1 Realizace počítačové sítě 3 2 Původní počítač bude provozován jako server 3 2.1 Průběh... nové síťové
