Uživatelská příručka. Dell P2815Q. Č. modelu: P2815Q Regulatorní model: P2815Qf
|
|
|
- Ivana Krausová
- před 9 lety
- Počet zobrazení:
Transkript
1 Uživatelská příručka Dell P2815Q Č. modelu: P2815Q Regulatorní model: P2815Qf
2 POZNÁMKA: Slovo POZNÁMKA označuje důležité informace, které pomáhají lepšímu využití monitoru. POZOR: Slovo POZOR upozorňuje na možné poškození hardwaru nebo ztrátu dat v případě nedodržení pokynů. VAROVÁNÍ: Slovo VAROVÁNÍ varuje před možným poškozením majetku, zraněním nebo smrtí Dell Inc. Všechna práva vyhrazena. Informace obsažené v tomto dokumentu podléhají změnám bez předchozího upozornění. Je přísně zakázáno reprodukovat tyto materiály, nezávisle na způsobu, bez písemného souhlasu Dell Inc. Ochranné známky použité v tomto textu: Dell a logo DELL jsou ochranné známky společnosti Dell Inc. Microsoft a Windows jsou registrované ochranné známky nebo ochranné známky společnosti Microsoft Corporation v USA a/nebo v jiných zemích. ENERGY STAR je registrovaná obchodní známka U.S. Environmental Protection Agency. Jako partner ENERGY STAR společnost Dell Inc. stanovila, že tento produkt splňuje směrnice ENERGY STAR pro energetickou účinnost. Ostatní ochranné známky a obchodní názvy použité v tomto dokumentu mohou odkazovat na majitele těchto známek, názvů nebo jejich produktů. Společnost Dell Inc. si nečiní nárok na jiné obchodní značky a názvy, než své vlastní Rev. A00
3 Obsah Dell Display Manager - uživatelská příručka...6 Přehled Používání dialogového okna Rychlá nastavení Nastavování základních funkcí monitoru Přiřazování předvolených režimů aplikacím Používání funkcí pro úsporu energie O tomto monitoru...10 Obsah balení Vlastnosti produktu Popis částí a ovládacích prvků Technické údaje monitoru Režimy řízení spotřeby Uspořádání konektorů Rozhraní Universal Serial Bus (USB) Funkce Plug and Play Technické údaje ploché obrazovky Specifikace rozlišení Technické údaje napájení Předvolené režimy zobrazení Fyzické vlastnosti Vlastnosti prostředí Zásady kvality a obrazových bodů LCD monitoru Pokyny pro údržbu Údržba monitoru
4 Instalace monitoru...27 Připevnění monitoru Připojení monitoru Připojení černého kabelu DisplayPort Připojení černého kabelu Mini DisplayPort Připojení černého kabelu HDMI Připojení k monitoru pro funkci DP MST (Multi-Stream Transport). 29 Připojení kabelu USB Používání mobilního připojení o vysokém rozlišení (MHL). 31 Uspořádání kabelů Nasazení krytu kabelu Demontáž stojánku monitoru Montáž na stěnu (volitelně) Používání monitoru...35 Zapnutí napájení monitoru Používání ovládacích prvků na předním panelu Tlačítka na předním panelu Používání nabídky na obrazovce (OSD) Pcřístup k systému menu Zprávy OSD Nastavení maximálního rozlišení Náklon, otočení a svislé vysunutí Náklon, otočení Svislé vysunutí Otočení monitoru
5 Úprava nastavení otočení displeje v operačním systému 53 Odstraňování problémů...55 Automatický test Integrovaná diagnostika Obecné problémy Specifické problémy s produktem Problémy rozhraní Universal Serial Bus (USB) Specifické problémy s mobilním připojením o vysokém rozlišení (MHL) Příloha...62 Sdělení komise FCC (pouze USA) a informace o dalších předpisech Jak kontaktovat společnost Dell Instalace monitoru...63 Nastavení rozlišení zobrazení na 3840 X 2160 (maximální) 64 Pokud máte stolní počítač Dell nebo přenosný počítač Dell s připojením k Internetu...64 Máte-li stolní počítač, přenosný počítač nebo grafickou kartu jinou než Dell Pokyny pro nastavení duálních monitorů v operačním systému Windows Vista, Windows 7, Windows 8 nebo Windows Operační systém Windows Vista Operační systém Windows Operační systém Windows 8 nebo Windows Nastavení stylů zobrazení pro více monitorů
6 Dell Display Manager - uživatelská příručka Přehled Dell Display Manager je aplikace pro operační systém Windows, která slouží ke správě monitoru nebo skupiny monitorů. Umožňuje ručně nastavit zobrazený obraz, přiřazovat automatická nastavení, spravovat provozní úspory, otáčet obraz a využívat další funkce vybraných modelů Dell. Po nainstalování se nástroj Dell Display Manager spustí při každém spuštění systému a umístí svoji ikonu v oblasti upozornění. Při umístění ukazatele na ikonu v oblasti upozornění jsou vždy k dispozici informace o monitorech připojených k počítači. Používání dialogového okna Rychlá nastavení Klepnutím na ikonu nástroje Dell Display Manager v oblasti upozornění se spustí dialogové okno Rychlá nastavení. Když je k počítači připojeno více podporovaných modelů Dell, lze v zobrazené nabídce vybrat konkrétní cílový monitor. Dialogové okno Rychlá nastavení umožňuje pohodlně nastavovat úrovně jasu a kontrastu monitoru, ručně vybírat režimy předvoleb nebo je nastavovat na automatický režim a měnit rozlišení obrazovky. 6 Dell Display Manager - uživatelská příručka
7 Dialogové okno Rychlá nastavení umožňuje rovněž přístup rozhraní pro pokročilé uživatele nástroje Dell Display Manager, které se používá k nastavování základních funkcí, ke konfigurování automatického režimu a pro přístup k dalším funkcím. Nastavování základních funkcí monitoru Pomocí nabídky na kartě Základní lze ručně vybrat režim předvolby pro vybraný monitor. Nebo lze aktivovat automatický režim. V automatickém režimu je upřednostňovaný režim předvolby použit automaticky, když jsou aktivní specifické aplikace. Při každé změně režimu se na obrazovce krátce zobrazí zpráva o aktuálním režimu předvolby. Na kartě Základní lze rovněž přímo upravovat jas a kontrast vybraného monitoru. Dell Display Manager - uživatelská příručka 7
8 Přiřazování předvolených režimů aplikacím Automatický režim umožňuje přiřadit konkrétní režim předvolby konkrétní aplikaci a automaticky jej použít. Když je automatický režim aktivován, nástroj Dell Display Manager automaticky přepne na odpovídající režim předvolby vždy, když je aktivována přidružená aplikace. Režim předvolby přidružený ke konkrétní aplikaci může být v každém připojeném monitoru stejný nebo se může mezi monitory lišit. Nástroj Dell Display Manager je předem nakonfigurován pro řadu rozšířených aplikací. Chcete-li přidat do seznamu přidružení novou aplikaci, přetáhněte aplikaci z pracovní plochy, nabídky Start systému Windows nebo z jiného umístění do aktivního seznamu. POZNÁMKA: Přidružení režimu předvolby k dávkovým souborům, skriptům, zaváděčům a také nespustitelným souborům, například k archivům zip nebo komprimovaným souborům, není podporováno a nebude účinné. 8 Dell Display Manager - uživatelská příručka
9 Používání funkcí pro úsporu energie U podporovaných modelů Dell bude k dispozici karta PowerNap, která nabízí možnosti úspory energie. Když se aktivuje spořič obrazovky, může být jas monitoru automaticky nastaven na minimální úroveň nebo se monitor může přepnout do režimu spánku pro dodatečnou úsporu energie. Dell Display Manager - uživatelská příručka 9
10 O tomto monitoru Obsah balení Tento monitor je dodáván se všemi níže uvedenými součástmi. Zkontrolujte, zda jste obdrželi všechny součásti a pokud některá chybí, Jak kontaktovat společnost Dell. POZNÁMKA: Některé položky mohou být volitelné a nemusí být v monitorem dodány. Některé funkce nebo média nemusejí být v některých zemích k dispozici. POZNÁMKA: Chcete-li použít jiný stojánek, vyhledejte pokyny pro instalaci v návodu na instalaci příslušného stojánku. Monitor Stojánku Kryt kabelu Napájecí kabel (liší se podle země) Kabel DisplayPort (Mini DP na DP) 10 O tomto monitoru
11 Kabel výstupu USB 3.0 (aktivuje porty USB na monitoru) Médium s ovladači a dokumentací Návod pro rychlou instalaci Příručka s informacemi o produktu a bezpečnostními informacemi Vlastnosti produktu Tento monitor s plochou obrazovkou Dell P2815Q je vybaven displejem z tekutých krystalů (LCD) s tenkovrstvými tranzistory a aktivní matricí a podsvícením LED. Mezi vlastnosti tohoto monitoru patří: Úhlopříčka obrazu 71,12 cm (28,0 palců), rozlišení 3840 x 2160 plus podpora zobrazení na celou obrazovku pro nízká rozlišení. Široký zorný úhel umožňuje sledování z polohy vsedě nebo vestoje nebo při pohybu ze strany na stranu. Naklánění nahoru, dolů a do stran, možnost otočení. Odnímatelný podstavec a montážní otvory 100 mm standardu VESA (Video Electronics Standards Association) pro flexibilní řešení upevnění. Funkce Plug and Play (je-li podporována počítačem). Nabídka nastavení obrazovky (OSD) pro snadné nastavení a optimalizaci obrazu. Médium se softwarem a dokumentací, které obsahuje soubor s informacemi (INF), soubor ICM (Image Color Matching), softwarovou aplikaci Dell Display Manager a dokumentaci k produktu. Kompatibilita s programem ENERGY STAR. Otvor pro bezpečnostní zámek. Funkce správy prostředků. Hodnocení EPEAT Gold. Obsahuje software Dell Display Manager (na disku CD dodaném s monitorem). Bez BFR/PVC (bez halogenu) s výjimkou externích kabelů. Kompatibilní s TCO. Energy Gauge ukazuje úroveň spotřeby energie monitorem v reálném čase. O tomto monitoru 11
12 Popis částí a ovládacích prvků Čelní pohled Ovládací prvky na předním panelu 1. Tlačítka funkcí (další informace viz část Používání monitoru ) 2 Vypínač (s indikátorem LED) Pohled zezadu Pohled zezadu se stojánkem monitoru 12 O tomto monitoru
13 Štítek Popis Použití 1 Montážní otvory VESA (100 Jsou určeny k montáži monitoru. mm) 2 Štítek s úředními údaji Obsahuje přehled schválení podle úředních vyhlášek. 3 Tlačítko pro uvolnění Uvolněte stojánek z monitoru. stojánku 4 Otvor pro bezpečnostní zámek Zajistěte monitor bezpečnostním zámkem. (Bezpečnostní zámek není součástí dodávky). 5 Servisní štítek Servisní štítek Dell slouží k záručním účelům, ke správě zákaznických služeb a pro evidenci základního systému. 6 Vstupní port USB Slouží k připojení zařízení USB. 7 Štítek se sériovým číslem ve formátu čárového kódu Tento port USB podporuje nabíjení zařízení, která jsou kompatibilní s BC 1.2, přimax. 1,5 A pro rychlé nabíjení. Viz v případě kontaktu technické podpory společnosti Dell. 8 Otvor pro správu kabelů Slouží k organizování kabelů vložením do otvoru. Pohled ze strany O tomto monitoru 13
14 Pohled zdola Štítek Popis Použití 1 Konektor střídavého Slouží k připojení napájecího kabelu monitoru. napájení 2 Výstup zvuku Slouží k připojení zástrčky mini stereo doplňku Soundbar (podpora dvoukanálového výstupu). 3 Konektor vstupudisplayport 4 Konektor vstupumini DisplayPort Slouží k připojení počítače k monitoru kabelem DisplayPort. Slouží k propojení počítače pomocí kabelu Mini DP na DP 5 HDMI (MHL) konektor Pro připojení HDMI kabelu z vašeho počítače. 6 Konektor výstupudisplayport (MST) Připojte vaše zařízení MHL kabelem MHL. Výstup DisplayPort pro monitor s podporou MST (víceproudový přenos). Monitor DP1.1 lze připojitpouze jako poslední monitor v řadě MST. Chcete-li aktivovat MST, postupujte podle pokynů včásti Připojení k monitoru pro funkci DP MST (Multi-Stream Transport) 7 USB port k počítači Kabelem USB dodávaným s monitorem propojte monitor s počítačem. Pokud připojíte tento kabel, můžete využít konektory USB na monitoru. 8 Vstupní port USB Připojte zařízení USB. Tento konektor můžete použít pouze po připojení kabelu USB k počítači a výstupnímu konektoru USB na monitoru. 9 Zámek stojanu Možnost upevnit stojánek k monitoru šroubem M3 x 6 mm (šroub není součástí dodávky). POZNÁMKA: Používání sluchátek není podporováno pro konektor linkového výstupu zvuku. 14 O tomto monitoru
15 Technické údaje monitoru Následující části obsahují informace o různých úsporných režimech a popisy kolíků různých konektorů monitoru. Režimy řízení spotřeby Pokud je v daném počítači nainstalován software nebo videokarta vyhovující normě DPM organizace VESA, monitor automaticky snižuje svoji spotřebu energie, není-li používán. Tento stav se nazývá režim úspory energie. Pokud počítač rozpozná vstup z klávesnice, myši nebo jiných vstupních zařízení, monitor automaticky obnoví provoz. Následující tabulka uvádí spotřebu energie a signalizaci této funkce pro automatickou úsporu energie: Režimy Horizontální Vertikální Indikátor Video Příkon VESA synch. synch. napájení Běžný provoz Aktivní Aktivní Aktivní Bílá 100 W (maximum) ** 75 W (typicky) Režim aktivnívypnuto Neaktivní Neaktivní Vypnuto Svítí bíle Méně než 0,5 W Vypnuto Vypnuto Méně než 0,5 W * Nabídka OSD bude fungovat pouze v režimu normálního provozu. Stisknutím libovolného tlačítka s výjimkou vypínače v režimu Aktivnívypnuto se zobrazí následující zprávy: Aktivujte počítač a monitor, abyste získali přístup k nabídce OSD. POZNÁMKA: Monitor Dell P2815Q splňuje směrnice ENERGY STAR. * Nulové spotřeby energie lze ve vypnutém režimu dosáhnout pouze odpojením napájecího kabelu od monitoru. ** Maximální spotřeba energie s max. svítivostí a kontrastem. O tomto monitoru 15
16 Uspořádání konektorů Konektor DisplayPort (vstup DP a výstup DP) Číslo kolíku 20 kolíková strana připojeného signálního kabelu 1 ML0 (p) 2 GND (zem.) 3 ML0 (n) 4 ML1 (p) 5 GND (zem.) 6 ML1 (n) 7 ML2 (p) 8 GND (zem.) 9 ML2 (n) 10 ML3 (p) 11 GND (zem.) 12 ML3 (n) 13 GND (zem.) 14 GND (zem.) 15 AUX (p) 16 GND (zem.) 17 AUX (n) 18 HPD 19 DP_PWR_Zpět 20 +3,3 V DP_PWR 16 O tomto monitoru
17 Konektor Mini DisplayPort Číslo kolíku 20 kolíková strana připojeného signálního kabelu 1 GND 2 DETEKCE PŘIPOJENÍ ZA CHODU 3 ML3(n) 4 GND 5 ML3(n) 6 GND 7 GND 8 GND 9 ML2(n) 10 ML0(p) 11 ML2(p) 12 ML0(p) 13 GND 14 GND 15 ML1(n) 16 AUX(p) 17 ML1(p) 18 AUX(n) 19 GND V DP_PWR O tomto monitoru 17
18 konektor HDMI (MHL) Číslo kolíku 19 kolíková strana připojeného signálního kabelu 1 TMDS DATA 2+ 2 TMDS DATA 2 STÍNĚNÍ 3 TMDS DATA 2-4 TMDS DATA 1+ 5 TMDS DATA 1 STÍNĚNÍ 6 TMDS DATA 1-7 TMDS DATA 0+ 8 TMDS DATA 0 STÍNĚNÍ 9 TMDS DATA 0-10 TMDS TAKT 11 TMDS TAKT STÍNĚNÍ 12 TMDS TAKTK- 13 Žádné připojení 14 Žádné připojení 15 DDC TAKT (SDA) 16 DDC DATA (SDA) 17 UZEMNĚNÍ 18 NAPÁJENÍ +5 V 19 DETEKCE PŘIPOJENÍ ZA CHODU 18 O tomto monitoru
19 Rozhraní Universal Serial Bus (USB) Tato sekce poskytuje informace o portech USB na monitoru. POZNÁMKA: Tento konektor je kompatibilní s rozhraním Super-Speed USB 3.0. Rychlost přenosu Datový tok Spotřeba energie Super-Speed 5 Gbps 4,5 W (max., každýkonektor) Vysoká rychlost 480 Mbps 4,5 W (max., každýkonektor) Plná rychlost 12 Mbps 4,5 W (max., každýkonektor) POZNÁMKA: Až 1,5 A na vstupním portu USB (port s ikonou blesku ) se zařízeními, která jsou kompatibilní s BC1.2. Výstupní konektor USB Číslo kolíku 9 pinový konektor signálovéhokabelu 1 VCC 2 D- 3 D+ 4 GND 5 SSTX- 6 SSTX+ 7 GND 8 SSTX- 9 SSTX+ O tomto monitoru 19
20 Vstupní konektor USB Číslo kolíku 9 pinový konektor signálovéhokabelu 1 VCC 2 D- 3 D+ 4 GND 5 SSTX- 6 SSTX+ 7 GND 8 SSTX- 9 SSTX+ Porty USB 1 pro počítač - směřující dolů 4 vstupní - 3 směřující dolů a 1 směřující dozadu Nabíjecí port (Porty USB s ikonou blesku ); podporuje rychlé nabíjení, pokud je zařízení kompatibilní s BC1.2. POZNÁMKA: Funkčnost USB 3.0 vyžaduje počítač podporující USB 3.0. POZNÁMKA: Rozhraní USB tohoto monitoru funguje pouze když je monitor zapnutý nebo se nachází v úsporném režimu. Pokud monitor vypnete a poté zapnete, připojené periferie mohou začít znovu fungovat až za několik sekund. Funkce Plug and Play Tento monitor můžete nainstalovat k jakémukoli systému, který je kompatibilní s technologií Plug and Play. Monitor automaticky poskytne počítači své údaje EDID (Extended Display Identification Data) pomocí protokolů DDC (Display Data Channel), takže systém může sám nakonfigurovat a optimalizovat nastavení monitoru. Většina instalací monitoru je automatická. Podle potřeby můžete vybrat odlišná nastavení. 20 O tomto monitoru
21 Technické údaje ploché obrazovky Číslo modelu Typ obrazovky Typ panelu Monitor Dell P2815Q Aktivní matice TFT LCD TN Velikosti obrazu: Úhlopříčka Horizontální Vertikální Plocha Rozteč pixelů 711,2 mm (28,0 palců) 620,9 mm (24,45 palců) 341,3 mm (13,44 palců) mm² ( palců²) 0,16 mm Zorný úhel: Horizontální Vertikální Výstupní jas Míra kontrastu Ochranná vrstva stínítka Podsvícení Doba odezvy Barevná hloubka 170 typicky 160 typicky 300 cd/m² (typicky) 1000 až 1 (typicky) Antireflexní tvrdá vrstva 3H Systém světelného panelu LED 5 ms (typicky) miliard barev Barevná škála 72 % (typicky) ** ** P2815Q barevná škála (typická) vychází z testovacích standardů CIE1976 (84 %) a CIE1931 (72 %). O tomto monitoru 21
22 Specifikace rozlišení Číslo modelu Rozsah snímání Monitor Dell P2815Q Horizontální 31 khz až 114 khz (automaticky) Vertikální 24 Hz až 85 Hz (automaticky) Maximální předvolené rozlišení DP/Mini-DP/HDMI: 3840 x 2160 při 30 Hz MHL: 1920 x 1080 při 60 Hz Technické údaje napájení Číslo modelu Monitor Dell P2815Q Signály videovstupu DisplayPort*, 600mV pro každou diferenční linku, impedance vstupu 100 ohmů na diferenční pár Signály vstupní synchronizace Vstupní střídavé napětí / frekvence / proud HDMI (MHL), 600mV pro každou diferenční linku, impedance vstupu 100 ohmů na diferenční pár Oddělené horizontální a vertikální synchronizace, úroveň TTL bez polarity, SOG (kompozitní sync on green ) V~/50 Hz nebo 60 Hz ± 3 Hz/1.5 A (max.) Zapínací proud 120 V: 40 A (max.) při 0 C 240 V: 80 A (max.) při 0 C *Podpora specifikace DP 1.2 (CORE). S výjimkou transakce Fast AUX, přenosu 3D stereo, zvuku HBR (nebo zvuku o vysoké přenosové rychlosti). Předvolené režimy zobrazení Následující tabulka obsahuje seznam předvolených režimů, pro které společnost Dell garantuje velikost obrazu a jeho vystředění: Režim zobrazení Horizontální Frekvence (khz) Vertikální Frekvence (Hz) Takt Pixelů (MHz) Synchronizační polarita (Horizontální/ Vertikální) VESA, 720 x ,5 70,0 28,3 -/+ VESA, 640 x ,5 59,9 25,2 -/- VESA, 640 x ,5 75,0 31,5 -/- 22 O tomto monitoru
23 VESA, 800 x ,9 60,3 40,0 +/+ VESA, 800 x ,9 75,0 49,5 +/+ VESA, 1024 x ,4 60,0 65,0 -/- VESA, 1024 x ,0 75,0 78,8 +/+ VESA, 1152 x ,5 75,0 108,0 +/+ VESA, 1280 x ,7 59,8 83,5 -/+ VESA, 1280 x ,0 60,0 108,0 +/+ VESA, 1280 x ,0 75,0 135,0 +/+ VESA, 1680 x ,3 60,0 146,3 -/+ VESA, 1600 x ,0 60,0 162,0 +/+ VESA, 1920 x ,5 60,0 148,5 +/+ VESA, 1920 x ,6 59,9 193,3 -/+ VESA, 3840 x ,7 30,0 262,8 +/+ Režimy zobrazení zdroje MHL Režim zobrazení Frekvence (Hz) 640 x 480p 59,9 720 x 480p 59,9 720 x 576p 50, x 720p 60, x 720p 50, x 1080i 60, x 1080i 50, x 1080p 24 / 25 / 30 / (1440) x 480i 60,0 720 (1440) x 576i 50,0 O tomto monitoru 23
24 Fyzické vlastnosti Následující tabulka obsahuje seznam fyzických vlastností monitoru: Číslo modelu Typ konektoru Typ signálního kabelu Rozměry: (se stojánkem) Výška (vysunutý) Výška (zasunutý) Šířka Hloubka Rozměry: (bez stojánku) Výška Šířka Hloubka Rozměry podstavce: Výška (vysunutý) Výška (zasunutý) Šířka Hloubka Hmotnost: Hmotnost včetně obalu Hmotnost se sestavou stojánku a kabely Hmotnost bez sestavy stojánku (pro montáž na stěnu nebo montáž VESA bez kabelů) Hmotnost sestavy podstavce Lesk předního rámu Monitor Dell P2815Q DP, černý konektor (včetně vstupu DP a výstupu DP) Mini DP HDMI (MHL) USB 3.0 DisplayPort Mini DP na DP HDMI MHL USB ,3 mm (21,67 palců) 435,3 mm (17,14 palců) 661,3 mm (26,04 palců) 204,1 mm (8,03 palců) 381,7 mm (15,03 palců) 661,3 mm (26,04 palců) 56,2 mm (2,21 palců) 428,5 mm (16,87 palců) 313,5 mm (12,34 palců) 263,0 mm (10,35 palců) 204,1 mm (8,03 palců) 11,12 kg (24,47 lb) 7,80 kg (17,16 lb) 5,19 kg (11,42 lb) 2,20 kg (4,85 lb) Černý rám - 5,0 GU (max.) 24 O tomto monitoru
25 Vlastnosti prostředí Následující tabulka obsahuje přehled vlastností prostředí pro monitor: Číslo modelu Monitor Dell P2815Q Teplota Provozní 0 C až 40 C (32 F až 104 F) Vlhkost Mimo provoz Skladování: -20 C až 60 C (-4 F až 140 F) Převážení: -20 C až 60 C (-4 F až 140 F) Provozní 10 % až 80 % (bez kondenzace) Mimo provoz Skladování: 5 % až 90 % (bez kondenzace) Převážení: 5 % až 90 % (bez kondenzace) Nadmořská výška Provozní Max m ( stop) Mimo provoz max m ( stop) Tepelný rozptyl 341,3 BTU/hod. (maximum) 256,0 BTU/hod. (typicky) Zásady kvality a obrazových bodů LCD monitoru Při výrobě LCD monitoru není neobvyklé, že jeden nebo více obrazových bodů zůstanou v trvale fixovaném stavu. Fixovaný obrazový bod vypadá jako velmi malá tmavá nebo jasná bezbarvá tečka. Když obrazový bod trvale svítí, nazývá se světlý bod. Když je obrazový bod trvale tmavý, nazývá se tmavý bod. Téměř ve všech případech jsou tyto fixované body obtížně viditelné a neomezují kvalitu nebo použitelnost obrazu. 1 až 5 pevných obrazových bodů na obrazovce je považováno za normální stav v rámci konkurenčních standardů. Další informace viz webové stránky podpory společnosti Dell na adrese: O tomto monitoru 25
26 Pokyny pro údržbu Údržba monitoru POZOR: Před čištěním monitoru si přečtěte bezpečnostní pokyny a postupujte podle nich. POZOR: Před čistěním monitoru odpojte jeho napájecí kabel z elektrické zásuvky. Při rozbalování, čištění nebo manipulaci s monitorem postupujte podle pokynů v následujícím seznamu: Antistatickou obrazovku čistěte čistým, měkkým a mírně navlhčeným hadříkem. Pokud možno používejte speciální jemnou tkaninu na čištění obrazovek a vhodný roztok pro antistatickou vrstvu. Nepoužívejte benzen, ředidla, čpavek, abrazivní čistidla ani stlačený vzduch. Plasty čistěte hadřík mírně navlhčený v teplé vodě. Nepoužívejte žádné čistící prostředky, protože některé detergenty na umělé hmotě zanechávají mléčný povlak. Pokud po vybalení monitoru zjistíte přítomnost bílého prášku, setřete jej látkou. K výskytu tohoto bílého prášku může dojít při přepravě monitoru. S monitorem zacházejte opatrně, protože tmavě zbarvený monitor se snadno poškrábe a bílé známky otěru jsou zřetelnější, než na světlém monitoru. Pro zachování optimální kvality obraz monitoru používejte dynamicky se měnící spořič obrazovky; když monitor nepoužíváte, vypněte jej. 26 Instalace monitoru
27 Instalace monitoru Připevnění monitoru POZNÁMKA: Stojan je při expedici monitoru z výroby odmontován. POZNÁMKA: Platí pro monitor se stojánkem. Zakoupíte-li jiný stojánek, postupujte podle návodu na instalaci příslušného stojánku. Pokyny pro připojení stojánku monitoru: 1. Sejměte kryt a umístěte monitor na rovnou plochu. 2. Srovnejte dva výstupky na horní části stojánku s drážkou na zadní části monitoru. 3. Stiskněte stojánek, dokud nezacvakne na místo. Instalace monitoru 27
28 Připojení monitoru VAROVÁNÍ: Před prováděním postupů v této části si přečtěte Bezpečnostní pokyny. Pokyny pro připojení monitoru k počítači: 1. Vypněte počítač a odpojte napájecí kabel ze zásuvky. 2. Připojte černý (DisplayPort/Mini DP/HDMI) kabel konektoru monitoru k příslušnému portu videa na zadní straně počítače. Nepoužívejte všechny tři kabely současně. Všechny kabely použijte pouze, když jsou připojeny ke třem různým počítačům s příslušnými videosystémy. Připojení černého kabelu DisplayPort Připojení černého kabelu Mini DisplayPort 28 Instalace monitoru
29 Připojení černého kabelu HDMI Připojení k monitoru pro funkci DP MST (Multi-Stream Transport) Poznámka: Podporují funkci DP MST. Aby bylo možné tuto funkci využít, musí být grafická karta v počítači certifikována pro DP1.2 v možností MST. Poznámka: Obrázky jsou pouze orientační. Vzhled na počítači se může lišit. Instalace monitoru 29
30 Připojení kabelu USB 3.0 Po dokončení připojení kabelu DP/Mini DP/HDMI připojte níže uvedenými pokyny k počítači kabel USB a dokončete tak sestavení monitoru: 1. Propojte USB pro počítač (kabel je součástí dodávky) k vhodnému portu USB na počítači. (Podrobnosti viz Pohled zdola.) 2. Připojte USB periférie ke vstupním portům USB na monitoru. 3. Zapojte napájecí kabely počítače a monitoru do nedaleké zásuvky. 4. Zapněte monitor a počítač. Jestliže se na monitoru objeví obraz, instalace je dokončena. Pokud se neobjeví obraz, viz Odstraňování problémů. 5. Otvor na stojanu monitoru využijte pro správu kabelů. 30 Instalace monitoru
31 Používání mobilního připojení o vysokém rozlišení (MHL) Poznámka: Tento monitor nese certifikaci MHL. Poznámka: Aby bylo možné využívat funkci MHL, používejte pouze kabel s certifikací MHL a zdrojová zařízení, která podporují výstup MHL. Poznámka: Výstup obrazu z některých MHL zdrojových zařízení může trvat několik sekund nebo déle v závislosti na MHL zdrojových zařízeních. Poznámka: Když připojené MHL zdrojové zařízení přejde do pohotovostního režimu, na monitoru se zobrazí černá obrazovka nebo následující zpráva v závislosti na výstupu MHL zdrojového zařízení. Chcete-li aktivovat připojení MHL, proveďte následující kroky: 1. Připojte napájecí kabel monitoru k elektrické zásuvce. 2. Připojte port (mikro) USB MHL zdrojového zařízení k portu HDMI (MHL) na monitoru pomocí kabelu s certifikací MHL. (Podrobnosti viz Pohled zdola.) 3. Zapněte monitor a MHL zdrojové zařízení. 4. V nabídce OSD monitoru vyberte vstupní zdroj HDMI (MHL) (podrobné pokyny viz Používání nabídky na obrazovce (OSD). 5. Pokud se nezobrazí žádný obraz, viz Specifické problémy s mobilním připojením o vysokém rozlišení (MHL). Instalace monitoru 31
32 Uspořádání kabelů Po připojení všech nezbytných kabelů k monitoru a počítači (zapojení kabelů viz Připojení monitoru) úhledně srovnejte kabely podle výše uvedeného obrázku. Nasazení krytu kabelu POZNÁMKA: Kryt kabelu je při expedici monitoru z výroby odmontován. Pokyny pro nasazení krytu kabelu: 1. Srovnejte dva výstupky na dolní části krytu kabelu s drážkou na zadní části monitoru. 2. Stiskněte kryt kabelu, dokud nezacvakne na místo. 32 Instalace monitoru
33 Demontáž stojánku monitoru Poznámka: Aby se zabránilo poškrábání obrazovky LCD při demontáži stojánku, zajistěte, aby byl monitor umístěn na měkkém a čistém povrchu. 3. Poznámka: Platí pro monitor se stojánkem. Zakoupíte-li jiný stojánek, postupujte podle návodu na instalaci příslušného stojánku. Postup při demontáži stojánku: 1. Položte monitor na rovnou plochu. 2. Stiskněte a podržte tlačítko pro uvolnění stojánku. 3. Zvedněte a vyjměte stojánek z monitoru. Instalace monitoru 33
34 Montáž na stěnu (volitelně) (Rozměr šroubu: M4 x 10 mm). Viz pokyny dodané s montážní sadou kompatibilní s VESA. 1. Položte panel monitoru na měkkou látku nebo polštář na stabilním rovném stole. 2. Sejměte stojánek. 3. Pomocí šroubováku odmontujte čtyři šrouby, které zajišťují plastový kryt. 4. Připevněte montážní konzolu pro sadu pro montáž na stěnu k LCD. 5. Namontujte LCD na stěnu podle pokynů dodaných se sadou pro montáž na stěnu. POZNÁMKA: Používejte pouze montážní držák s certifikací UL s minimální nosností/zatížením 5,3 kg. 34 Instalace monitoru
35 Používání monitoru Zapnutí napájení monitoru Zapněte monitor stisknutím tlačítka. Používání ovládacích prvků na předním panelu Pomocí tlačítek na přední straně monitoru můžete upravovat nastavení obrazu. Tlačítka na předním panelu A Režimy Předvoleb B Jas/Kontrast C Nabídka D Konec Popis Pomocí tlačítka Režimy Předvoleb vyberte ze seznamu režimů předvoleb barev. Viz Používání nabídky na obrazovce (OSD). Pomocí tlačítka Jas / Kontrast můžete přímo vstoupit do nabídky ovládání Jas a Kontrast. Pomocí tlačítka Nabídka otevřete nabídku na obrazovce (OSD). Pomocí tlačítka Konec ukončíte nabídku na obrazovce (OSD) z nabídky a podnabídek. Používání monitoru 35
36 Tlačítka na předním panelu Tlačítka na předním panelu A B C D Nahoru Dolů OK Zpět Popis Tlačítko Nahoru slouží k nastavování (zvyšování rozsahů) položek v nabídce OSD. Tlačítko Dolů slouží k nastavování (snižování rozsahů) položek v nabídce OSD. Stisknutím tlačítka OK potvrdíte výběr. Stisknutím tlačítka Zpět se vrátíte na předchozí nabídku. 36 Používání monitoru
37 Používání nabídky na obrazovce (OSD) Pcřístup k systému menu POZNÁMKA: Změníte-li nastavení a pak přejdete do jiného menu nebo ukončíte OSD, monitor automaticky uloží všechny provedené úpravy. Změny budou rovněž uloženy, pokud po jejich provedení počkáte, až nabídka OSD zmizí. 1. Stisknutím tlačítka otevřete nabídku OSD a zobrazíte hlavní nabídku. Hlavní Nabídka 2. Stisknutím tlačítek a můžete přepínat mezi volbami v nabídce. Zároveň s přechodem z jedné ikony na druhou dojde ke zvýraznění názvu dané volby. 3. Chcete-li vybrat označenou položku v nabídce, znovu stiskněte tlačítko. 4. Stisknutím tlačítek a vyberte požadovaný parametr. 5. Stisknutím tlačítka přejdete na posuvník a potom proveďte změny pomocí tlačítek nebo podle indikátorů. 6. Výběrem volby se vrátíte na předchozí nabídku bez přijetí aktuálních nastavení; výběrem volby přijmete aktuální nastavení a vrátíte se na předchozí nabídku. Používání monitoru 37
38 Následující tabulka obsahuje seznam všech voleb nabídky OSD a jejich funkce. Ikona Nabídka a Popis podnabídky Spotřeba Energie Toto měřidlo ukazuje úroveň spotřeby energie monitorem v reálném čase. Jas/Kontrast V nabídce Jas a Kontrast nastavte Jas/Kontrast. Jas Kontrast Umožňuje nastavit jas nebo svítivost podsvícení. Stisknutím tlačítka zvýšíte jas; stisknutím tlačítka snížíte jas (min. 0 ~ max. 100). Umožňuje nastavit kontrast nebo stupeň rozdílu mezi tmavými a světlými oblastmi na obrazovce monitoru. Nejdříve nastavte jas; kontrast nastavte pouze, pokud je to nezbytné. Stisknutím tlačítka zvýšíte kontrast; stisknutím tlačítka snížíte kontrast (min. 0 ~ max. 100). 38 Používání monitoru
39 Zdroj vstupu Nabídka Vstupní zdroj slouží k výběru různých videosignálů, které mohou být připojeny k monitoru. DisplayPort Mini DisplayPort HDMI (MHL) Barva Nastavení Používáte-li konektor DisplayPort (DP), vyberte vstup DisplayPort. Stisknutím vyberte vstupní zdroj DisplayPort. Používáte-li konektor Mini DisplayPort (Mini DP), vyberte vstup Mini DisplayPort. Stisknutím vyberte vstupní zdroj DisplayPort. Když používáte konektor HDMI (MHL), vyberte vstup HDMI (MHL). Stisknutím vyberte vstupní zdroj HDMI (MHL). Nabídka Color Settings (Nastavení barev) slouží k nastavení barev monitoru. Vstupní Formát Barev Umožňuje nastavení režimu video vstupu: RGB: Vyberte tuto volbu, pokud je váš monitor připojen k počítači nebo přehrávači DVD pomocí adaptéru HDMI-na-DVI. YPbPr: Vyberte tuto volbu, pokud je monitor připojen k přehrávači DVD kabelem YPbPr na DVI; nebo pokud nastavení barevného výstupu DVD není RGB. Používání monitoru 39
40 Režimy Předvoleb Umožňuje vybrat se seznamu režimů předvoleb barev. Odstín Standardní: Načte výchozí nastavení barev monitoru. Toto je výchozí režim předvolby. Multimédia: Načte optimální nastavení barev pro multimediální aplikace. Film: Načte optimální nastavení barev pro filmy. Hra: Načte optimální nastavení barev pro většinu herních aplikací. Text: Načte optimální nastavení barev pro kancelářské prostředí. Teplé: Zvyšuje teplotu barev. Obrazovka má teplejší vzhled s červenožlutým odstínem. Studené: Snižuje teplotu barev. Obrazovka má studenější vzhled s modrým odstínem. Vlastní Barva: Umožňuje ručně upravovat nastavení barev. Stisknutím tlačítek a upravte hodnoty Červená, Zelená a Modrá a vytvořte vlastní režim předvoleb barev. Tato funkce dokáže posunout barvu obrazu videa k zelené nebo purpurové. Tato funkce se používá k nastavení požadovaného tónu barvy pleti. Pomocí tlačítek nebo nastavte odstín od 0 do 100. Stisknutím videa. Stisknutím zvýšíte monochromatický vzhled obrazu zvýšíte barevný vzhled obrazu videa. POZNÁMKA: Nastavení Odstín je k dispozici pouze, když vyberete režim předvoleb Film nebo Hra. 40 Používání monitoru
41 Sytost Resetovat nastavení barvy Nastavení zobrazení) Tato funkce ovládá barevnou sytost obrazu. Pomocí tlačítek nebo nastavte sytost od 0 do 100. Stisknutím tlačítka zvýšíte monochromatický vzhled obrazu videa. Stisknutím tlačítka zvýšíte barevný vzhled obrazu videa. POZNÁMKA: Nastavení sytosti je k dispozici pouze, když vyberete režim předvoleb Film nebo Hra. Obnoví výchozí tovární nastavení barev monitoru. Nabídka Nastavení Zobrazení slouží k úpravám nastavení zobrazení na monitoru. Aspect Ratio (Poměrstran) Ostrost Dynamic Contrast (Dynamický kontrast) Slouží k nastavení poměru stran obrazu, například širokoúhlý 16:9, automatická změna velikosti, 4:3 nebo 1:1. POZNÁMKA: Položka Aspect Ratio (Poměr stran) je funkční, když počet horizontálních obrazových bodů vstupu nepřesahuje 2560; v opačném případě je tato položka zobrazena šedě. Tato funkce umožňuje zostřit nebo zjemnit vzhled obrazu. Pomocí tlačítek nebo nastavte ostrost od 0 do 100. Dynamický kontrast zvyšuje kontrastní poměr na 2 miliony na 1. Stisknutím tlačítka nastavte položku Dynamický kontrast na Zapnuto nebo Vypnuto. POZNÁMKA: Dynamický kontrast nabízí vyšší kontrast, pokud vyberete režim předvoleb Hra nebo Film. Používání monitoru 41
42 DisplayPort 1.2 Obnovit Nastavení Zobrazení Nastavení napájení Stisknutím tlačítka aktivujte nebo deaktivujte DisplayPort 1.2. Aby bylo možné používat funkci DP MST (Daisy Chain), aktivujte DP1.2. POZNÁMKA: Před výběrem DP 1.2 zkontrolujte, zda grafická karta podporuje tyto funkce. Nesprávné nastavení může mít za následek prázdnou obrazovku.některé grafické karty nepodporují MCCS (Monitor Control Command Set) při DP 1.2. V těchto případech DDM (Dell Display Manager) nemusí fungovat. Výběrem této volby budou obnovena výchozí nastavení zobrazení. Indikátor LED napájení USB Obnovit nastavení napájení Umožňuje zapnout nebo vypnout indikátor LED napájení pro úsporu energie. Zapnutím nebo vypnutím můžete ovládat zdroj napájení USB, když je monitor bez výstupního kabelu USB a v pohotovostním režimu. Výběrem této volby budou obnovena výchozí Nastavení napájení. 42 Používání monitoru
43 Nastavení nabídky Tato volba umožňuje měnit nastavení nabídky OSD, například jazyky OSD, časový interval zobrazení nabídky na obrazovce atd. Jazyk Otáčení Průhlednost Časovač Zamknout Obnovit nastavení nabídky Umožňuje nastavit jeden z osmi jazyků zobrazení nabídky OSD: Angličtina, Španělština, Francouzština, Němčina, Portugalština, Ruština, Zjednodušená čínština nebo Japonština. Otočí nabídku OSD o 90 stupňů proti směru hodin. Nabídku můžete otočit podle zvoleného Otočení displeje. Umožňuje nastavit průhlednost pozadí nabídky OSD. Umožňuje nastavit dobu, po kterou nabídka OSD zůstane aktivní po stisknutí některého tlačítka na monitoru. Pomocí tlačítek a posouvejte posuvník po 1sekundových krocích od 5 do 60 sekund. Řídí přístup uživatele k úpravám nastavení. Když je vybrána možnost Lock (Zámek), uživatel nemůže provádět žádná nastavení. Všechna tlačítka vyjma jsou zamknutá. POZNÁMKA: Když je nabídka OSD zamknutá, stisknutím tlačítka nabídky budete přesměrování přímo do nabídky nastavení OSD s vybranou položkou Zámek OSD. Stisknutím a podržením tlačítka dobu 10 sekund lze OSD odemknout a povolit uživateli přístup ke všem nastavením. Výběrem této volby budou obnovena výchozí nastavení nabídky. Používání monitoru 43
44 Další nastavení DDC/CI DDC/CI (Display Data Channel/Command Interface) umožňuje softwaru ve vašem počítači upravovat nastavení zobrazení monitoru, například jas, vyvážení barev atd. Aktivovat (výchozí): Optimalizuje výkon monitoru a přináší lepší zážitek divákovi. Deaktivovat: Deaktivuje volbu DDC/CI; na obrazovce se zobrazí následující zpráva. 44 Používání monitoru
45 Stabilizace LCD Tato funkce pomáhá eliminovat menší případy ulpívání obrazu. Pokud obraz ulpívá na monitoru, výběrem volby Stabilizace LCD bude eliminováno jakékoli ulpívání obrazu. Účinek funkce Stabilizace LCD se může projevit až po určité době. Funkce Stabilizace LCD nedokáže odstranit vážné případy ulpívání nebo vypálení obrazu. POZNÁMKA: Funkci Stabilizace LCD použijte pouze, pokud se setkáte s problémem ulpívání obrazu. Když uživatel vybere volbu Aktivovat Stabilizace LCD, zobrazí se následující výstražná zpráva. Obnovit další nastavení Obnovit Tovární Nastavení Přizpůsobit Výběrem této volby budou obnovena další nastavení, například DDC/CI. Obnoví přednastavené výrobní hodnoty všech nastavení OSD. Uživatelé mohou vybrat některou z funkcí Preset Modes (Režimy předvoleb), Brightness/Contrast (Jas/ kontrast), Input Source (Vstupní zdroj), Aspect Ratio (Poměr stran) a Rotation (Otáčení) nastavit ji jako rychlou volbu. Používání monitoru 45
46 Zprávy OSD Když monitor nepodporuje konkrétní režim rozlišení, zobrazí se následující zpráva: To znamená, že se monitor nemůže sesynchronizovat se signálem, který přijímá z počítače. Rozsahy horizontálních a vertikálních frekvencí tohoto monitoru viz část Technické údaje monitoru. Uživatelé mohou vybrat některou z funkcí Preset Modes (Režimy předvoleb), Brightness/Contrast (Jas/kontrast), Input Source (Vstupní zdroj), Aspect Ratio (Poměr stran) a Rotation (Otáčení) nastavit ji jako rychlou volbu. 46 Používání monitoru
47 Před deaktivací funkce DDC/CI se zobrazí následující zpráva. Když monitor přejde do režimu Úsporný, zobrazí se následující zpráva: Chcete-li vstoupit do nabídky OSD, aktivujte počítač a probuďte monitor. Po stisknutí některého tlačítka vyjma vypínače se v závislosti na vybraném vstupu zobrazí následující varovné zprávy: Používání monitoru 47
48 Pokud není připojen kabel DisplayPort,Mini DP, nebo HDMI(MHL), zobrazí se následující místní dialogové okno. Ponecháte-li monitor v tomto stavu, po 5 minutách přejde do úsporného režimu. Podrobnější informace viz oddíl Řešení problémů. 48 Používání monitoru
49 Nastavení maximálního rozlišení Pokyny pro nastavení maximálního rozlišení monitoru: V operačním systému Windows Vista,Windows 7,Windows 8 nebo Windows 8.1: 1. V případě operačního systému Windows 8 nebo Windows 8.1 výběrem dlaždice Desktop (Pracovní plocha) přepněte na klasické zobrazení pracovní plochy. 2. Klepněte pravým tlačítkem na pracovní plochu a vyberte možnost Rozlišení obrazovky. 3. Klepněte na rozevírací seznam rozlišení obrazovky a vyberte možnost 3840 x Klepněte na tlačítko OK. Pokud se nezobrazí 3840 x 2160 jako volba, zřejmě budete muset zaktualizovat grafický ovladač. V závislosti na počítači proveďte některý z následujících postupů: Máte-li stolní nebo přenosný počítač Dell: Přejděte na zadejte servisní značku a stáhněte nejnovější ovladač k dané grafické kartě. Pokud používáte (přenosný nebo stolní) počítač jiný, než Dell: Přejděte na webové stránky podpory vašeho počítače a stáhněte nejnovější ovladače grafické karty. Přejděte na webové stránky vaší grafické karty a stáhněte nejnovější ovladače grafické karty. Používání monitoru 49
50 Náklon, otočení a svislé vysunutí Náklon, otočení Sestava stojánku umožňuje naklánět monitor nahoru a dolů a otáčet jej okolo svislé osy pro nastavení nejvhodnějšího zorného úhlu. POZNÁMKA: Stojan je při expedici monitoru z výroby odmontován. 50 Používání monitoru
51 Svislé vysunutí POZNÁMKA: Stojan lze svisle vysunout o 115 mm. Obrázek níže ukazuje vysunutí stojanu. Používání monitoru 51
52 Otočení monitoru Dříve než monitor otočíte, musí být zcela svisle vysunut (svislé vysunutí) a plně nakloněn (náklon) tak, aby nedošlo k nárazu do dolní hrany monitoru. POZNÁMKA: K využití funkce otočení zobrazení (na výšku a na šířku) u počítače Dell potřebujete aktualizovaný ovladač grafické karty, který není součástí dodávky monitoru. Chcete-li stáhnout ovladač grafické karty, přejděte na a v části Download (Ke stažení) vyhledáte nejnovější aktualizace ovladačů videa. POZNÁMKA: V režimu Portrait View Mode (Na výšku) může dojít ke snížení výkonnosti v graficky náročných aplikacích (3D hry atd.). 52 Používání monitoru
53 Úprava nastavení otočení displeje v operačním systému Po otočení monitoru musíte provést následující postup úpravy nastavení otočení zobrazení v operačním systému. POZNÁMKA: Pokud monitor používáte s počítačem jiné značky než Dell, musíte otevřít web výrobce grafické karty nebo počítače, kde najdete informace o otočení obsahu zobrazovače. Řešení problémů Úprava nastavení otočení zobrazení: 1. Klepněte pravým tlačítkem na plochu a vyberte Vlastnosti. 2. Vyberte kartu Settings (Nastavení) a klepněte na Advanced (Pokročilé). 3. Pokud máte grafickou kartu ATI, vyberte kartu Rotation (Otočení) a vyberte preferované otočení. Pokud máte grafickou kartu nvidia, klepněte na kartu nvidia, v levém sloupci vyberte NVRotate a poté vyberte preferované otočení. Pokud máte grafickou kartu Intel, vyberte grafickou kartu Intel, klepněte na Graphic Properties (Vlastnosti zobrazení), vyberte kartu Rotation (Otočení) a vyberte preferované otočení. POZNÁMKA: Pokud se nezobrazí volba otočení nebo pokud správně nefunguje, přejděte na a stáhněte si nejnovější ovladač své grafické karty. Používání monitoru 53
54 Odstraňování problémů VAROVÁNÍ: Před prováděním postupů v této části si přečtěte Bezpečnostní pokyny Automatický test Tento monitor obsahuje funkci autotest, která umožňuje zkontrolovat správnou funkci displeje. Pokud jsou monitor a počítač správně zapojeny ale jeho obrazovka zůstane tmavá, spusťte funkci autotest displeje provedením následujícího postupu: 1. Vypněte počítač i monitor. Odpojte videokabel ze zadní strany počítače. Abyste zajistili správnou činnost operace auto-test, odpojte všechny kabely videa ze zadní strany počítače. 2. Zapněte monitor. Pokud monitor nemůže rozpoznat videosignál a funguje správně, zobrazí se na obrazovce (proti černému pozadí) plovoucí dialogové okno. V režimu automatického testu zůstane indikátor LED svítit bíle. Navíc se v závislosti na vybraném vstupu bude na obrazovce stále posouvat jeden z níže uvedených dialogů. 3. Toto dialogové okno se rovněž zobrazí při normálním provozu systému, dojde-li k odpojení nebo poškození videokabelu. Ponecháteli monitor v tomto stavu, po 5 minutách přejde do úsporného režimu. 4. Vypněte monitor a znovu zapojte videokabel. Pak zapněte počítač i monitor. Pokud po provedení předchozího postupu zůstane obrazovka monitoru prázdná, zkontrolujte grafickou kartu a počítač, protože monitor funguje správně. POZNÁMKA: Automatický test není k dispozici pro režimy videa S-Video, Kompozitní a Komponentní. 54 Odstraňování problémů
55 Integrovaná diagnostika Tento monitor je vybaven integrovaným diagnostickým nástrojem, který pomáhá stanovit, zda zjištěnou abnormálnost obrazovky způsobuje problém monitoru nebo s počítače a grafické karty. POZNÁMKA: Integrovanou diagnostiku lze spustit pouze, když je odpojen kabel videa a když se monitor nachází v režimu automatického testu. Pokyny pro spuštění integrované diagnostiky: 1. Zkontrolujte, zda je obrazovka čistá (žádné částečky prachu na povrchu obrazovky). 2. Odpojte kabel(y) videa od zadní strany počítače nebo monitoru. Monitor poté přejde do režimu automatického testu. 3. Stiskněte a podržte Tlačítko 1 a Tlačítko 4 na předním panelu současně po dobu 2 sekund. Zobrazí se šedá obrazovka. 4. Pečlivě zkontrolujte, zda se na obrazovce nenacházejí abnormálnosti. 5. Stiskněte znovu Tlačítko 4 na předním panelu. Barva obrazovky se změní na červenou. 6. Zkontrolujte, zda se na obrazovce nacházejí nějaké abnormality. 7. Zopakujte kroky 5 a 6 a zkontrolujte zobrazení na zelené, modré, černé a bílé obrazovce a na obrazovce s textem. Po zobrazení bílé obrazovky je test dokončen. Operaci ukončíte dalším stisknutím Tlačítka 4. Pokud pomocí integrovaného diagnostického nástroje nezjistíte na obrazovce žádné abnormality, monitor funguje správně. Zkontrolujte grafickou kartu a počítač. Odstraňování problémů 55
56 Obecné problémy Následující tabulka obsahuje všeobecné informace o obecných problémech s monitorem a možná řešení. Obvyklé příznaky Bez videa/led napájení nesvítí Bez videa/led napájení svítí Slabé zaostření Kolísající/ roztřesené video Chybějící pixely Zjištěné projevy Žádný obraz Žádný obraz nebo žádný jas Obraz je neostrý, rozmazaný nebo obsahuje vícenásobné zobrazení Zvlněný obraz nebo nepatrný pohyb Obrazovka LCD obsahuje tečky Možná řešení Zkontrolujte, zda je kabel videa řádně a bezpečně připojen k monitoru a k počítači. Pomocí jiného elektrického spotřebiče ověřte, zda elektrická zásuvka funguje správně. Zkontrolujte, zda je vypínač zcela stisknutý. Prostřednictvím nabídky OSD zvyšte nastavení jasu a kontrastu. Proveďte automatický test monitoru. Zkontrolujte, zda nejsou v konektoru kabelu videa ohnuté nebo prasklé kolíky. Zkontrolujte, zda je vybrán správný vstupní zdroj v nabídce Zdroj vstupu Výběr. Spusťte integrovanou diagnostiku. Proveďte automatické nastavení prostřednictvím nabídky OSD. Upravte fázi a takt obrazových bodů prostřednictvím nabídky OSD. Eliminujte prodlužovací kabely videa. Obnovte výchozí tovární nastavení monitoru. Změňte rozlišení videa na správný poměr stran. Proveďte automatické nastavení prostřednictvím nabídky OSD. Upravte fázi a takt obrazových bodů prostřednictvím nabídky OSD. Obnovte výchozí tovární nastavení monitoru. Zkontrolujte podmínky prostředí. Přemístěte monitor a vyzkoušejte jej v jiné místnosti. Zapněte a vypněte napájení. Trvale tmavý obrazový bod představuje přirozený defekt, ke kterému může u technologie LCD dojít. Další informace o zásadách dodržování kvality monitorů Dell a o zásadách týkajících se obrazových bodů viz stránka podpory společnosti Dell na adrese: 56 Odstraňování problémů
57 Zaseklé pixely Potíže s jasem Geometrické zkreslení Vodorovné/Svislé čáry Problémy se synchronizací Problémy související s bezpečností Obrazovka LCD obsahuje jasné tečky Obraz je příliš tmavý nebo světlý Obrazovka není správně vystředěna Obrazovka obsahuje jednu nebo více čar Obrazovka je nečitelná nebo přerušovaná Viditelné známky kouře nebo jiskření Zapněte a vypněte napájení. Trvale tmavý obrazový bod představuje přirozený defekt, ke kterému může u technologie LCD dojít. Další informace o zásadách dodržování kvality monitorů Dell a o zásadách týkajících se obrazových bodů viz stránka podpory společnosti Dell na adrese: Obnovte výchozí tovární nastavení monitoru. Proveďte automatické nastavení prostřednictvím nabídky OSD. Prostřednictvím nabídky OSD upravte nastavení jasu a kontrastu. Obnovte výchozí tovární nastavení monitoru. Proveďte automatické nastavení prostřednictvím nabídky OSD. Prostřednictvím nabídky OSD upravte nastavení jasu a kontrastu. Obnovte výchozí tovární nastavení monitoru. Proveďte automatické nastavení prostřednictvím nabídky OSD. Upravte fázi a takt obrazových bodů prostřednictvím nabídky OSD. Proveďte automatický test monitoru a ověřte, zda se tyto čáry zobrazují rovněž v tomto testu. Zkontrolujte, zda nejsou v konektoru kabelu videa ohnuté nebo prasklé kolíky. Obnovte výchozí tovární nastavení monitoru. Proveďte automatické nastavení prostřednictvím nabídky OSD. Upravte fázi a takt obrazových bodů prostřednictvím nabídky OSD. Proveďte automatický test monitoru a ověřte, zda se nečitelná obrazovka zobrazuje v tomto režimu. Zkontrolujte, zda nejsou v konektoru kabelu videa ohnuté nebo prasklé kolíky. Restartujte počítač v bezpečném režimu. Neprovádějte žádné kroky pro odstranění problémů. Ihned kontaktujte společnost Dell. Odstraňování problémů 57
58 Občasné potíže Bez barvy Chybná barva Monitor střídavě funguje a naopak Zkontrolujte, zda je kabel videa řádně a bezpečně připojen k monitoru a k počítači. Obnovte výchozí tovární nastavení monitoru. Proveďte automatický test monitoru a ověřte, zda k občasnému problému dochází v tomto režimu. Obraz není barevný Proveďte automatický test monitoru. Zkontrolujte, zda je kabel videa řádně a bezpečně připojen k monitoru a k počítači. Zkontrolujte, zda nejsou v konektoru kabelu videa ohnuté nebo prasklé kolíky. Obraz není správně barevný Ulpívání Matný obrys statického obrazu statického obrazu ponechaného na obrazovce příliš dlouho na monitoru V závislosti na aplikaci změňte režim nastavení barev v části Nastavení barev nabídky OSD na obrázky nebo video. Vyzkoušejte různá nastavení předvoleb barev v části Nastavení Barev nabídky OSD. Pokud je správa barev vypnutá, upravte hodnotu R/G/B (Č/Z/M) v části Nastavení Barev nabídky OSD. Změňte vstupní formát barev na PC RGB nebo YPbPr v části Upřesnit Nastavení nabídky OSD. Vždy, když monitor nepoužíváte, vypněte jej pomocí funkce Řízení Spotřeby (další informace viz Režimy řízení spotřeby. Nebo používejte dynamicky se měnící spořič obrazovky. 58 Odstraňování problémů
59 Specifické problémy s produktem Specifické příznaky Zjištěné projevy Možná řešení Obraz obrazovky je příliš malý Nelze upravovat nastavení monitoru pomocí tlačítek na předním panelu Žádný vstupní signál při stisknutí libovolného ovládacího prvku Obraz nevyplňuje celou obrazovku Žádný obraz při používání připojení DP k počítači.. Obraz je vystředěn na obrazovce, ale nevyplňuje celou oblast zobrazení Na obrazovce se nezobrazí OSD Žádný obraz, indikátor LED svítí bíle. Při stisknutí tlačítka nahoru, dolů nebo Nabídka se zobrazí zpráva Žádný vstupní signál. Obraz nevyplňuje výšku nebo šířku obrazovky Černá obrazovka Obnovte výchozí tovární nastavení monitoru. Vypněte monitor, odpojte napájecí kabel, znovu připojte napájecí kabel a potom zapněte monitor. Zkontrolujte zdroj signálu. Pohybem myši nebo stisknutím libovolné klávesy na klávesnici zkontrolujte, zda se počítač nenachází v úsporném režimu. Zkontrolujte, zda je kabel signálu řádně připojen. Podle potřeby kabel signálu odpojte a znovu připojte. Resetujte počítač nebo přehrávač videa. Vzhledem k rozdílným formátům videa (poměr stran videa) disků DVD se může obraz na monitoru zobrazovat na celou obrazovku. Spusťte integrovanou diagnostiku. Ověřte pro který standard DP (DP 1.1a nebo DP 1.2) je certifikována vaše grafická karta. Stáhněte a nainstalujte nejnovější ovladač grafické karty. Některé grafické karty DP 1.1a nepodporují monitory DP 1.2. Změňte nastavení DP monitoru tak, aby odpovídalo vaší grafické kartě, podle pokynů uvedených v části Připojení k monitoru pro funkci DP MST (Multi-Stream Transport). Odstraňování problémů 59
60 Příliš malé písmo Jiné než nativní rozlišení zobrazení (3840 x 2160) Z důvodu vysoké Operační systém Win 8 a hustoty obrazových novější: 1. Přejděte na Windows -> bodů monitoru mohou Control Panel (Ovládací vlastní aplikace a panely) -> Appearance and písma pracovní plochy Personalization (Vzhled a přzpůsobení) -> Display Windows mohou (Zobrazení) vypadat malé. Změnou 2. Vyberte požadované měřítka pracovní měřítko. Změna měřítka se projeví po odhlášení nebo plochy Windows restartování. můžete zvětšit POZNÁMKA: Operační systém aplikace a písma na Windows 8 a novější nepodporují požadovanou velikost. nastavení měřítka pro jednotlivé zobrazovací zařízení/monitor.. Operační systém Win 8.1: 1. Přejděte na Windows -> Control Panel (Ovládací panely) -> Appearance and Personalization (Vzhled a přzpůsobení) -> Display (Zobrazení) 2. Vyberte požadované měřítko pro každé zobrazovací zařízení/ Pokud se přenosný počítač nachází v režimu klonování nebo duplikování, bude rozlišení zobrazení na monitoru odpovídat rozlišení přenosného počítače. monitor. Chcete-li dosáhnout optimální rozlišení, v nastavení zobrazení systému Windows vyberte režim Extended (Rozšířený) a změňte rozlišení monitoru na 3840 x Odstraňování problémů
61 Problémy rozhraní Universal Serial Bus (USB) Obvyklé příznaky Zjištěné projevy Možná řešení Rozhraní USB Periferní zařízení USB Zkontrolujte, zda je monitor nefunguje nefungují zapnut. Znovu připojte výstupní kabel k počítači. Znovu připojte konektor USB pro periferní zařízení Vypněte a znovu zapněte monitor. Restartujte počítač. Některá zařízení USB jako třeba přenosné pevné disky mají větší odběr proudu - připojte je Rozhraní High Speed USB 3.0 je pomalé. Periferie High Speed USB 3.0 fungují pomalu nebo vůbec ne přímo k počítači. Zkontrolujte, zda počítač podporuje USB 3.0. Některé počítače nabízejí porty USB 3.0, USB 2.0 i USB 1.1. Použijte správný USB port. Znovu připojte výstupní kabel k počítači. Znovu připojte konektor USB pro periferní zařízení. Restartujte počítač Specifické problémy s mobilním připojením o vysokém rozlišení (MHL) Obvyklé příznaky Zjištěné projevy Možná řešení Rozhraní MHL nefunguje. Obraz ze zařízení MHL se nezobrazuje na monitoru. Znovu připojte kabel výstupu a zkontrolujte, zda kabel MHL a zařízení MHL mají certifikaci MHL. Zkontrolujte, zda je vaše zařízení MHL zapnuté. Zkontrolujte, zda se vaše zařízení MHL nenachází v pohotovostním režimu. Zkontrolujte, zda fyzické připojení kabelu MHL odpovídá zdroji vstupu vybranému v nabídce OSD, tzn. HDMI (MHL). Po připojení kabelu MHL vyčkejte 30 sekund, protože některá zařízení MHL vyžadují delší obnovu. Odstraňování problémů 61
62 Příloha VAROVÁNÍ: Bezpečnostní pokyny VAROVÁNÍ: Použití ovládacích prvků, změn nastavení nebo postupů jiným způsobem, než jak je určeno v této dokumentaci, může způsobit úrazy vysokým napětím, elektrickým proudem nebo mechanickými vlivy. Informace o bezpečnostních pokynech viz Příručka s produktovými informacemi. Sdělení komise FCC (pouze USA) a informace o dalších předpisech Sdělení komise FCC informace o dalších předpisech viz webové stránky pro dodržování předpisů na adrese compliance. Toto zařízení vyhovuje pravidlům FCC uvedeným v části 15. Operace podléhá následujícím dvěma podmínkám: (1) toto zařízení nesmí způsobovat škodlivé rušení (2) toto zařízení musí akceptovat jakékoli přijaté rušení včetně rušení, které by mohlo způsobit jeho nežádoucí fungování Jak kontaktovat společnost Dell Zákazníci v USA mohou volat na číslo 800-WWW-DELL ( ). POZNÁMKA:Pokud nemáte aktivní internetové připojení, naleznete kontaktní informace na nákupním dokladu, dodacím listu, účtence nebo v katalogu produktů společnosti Dell. Společnost Dell poskytuje řadu možností podpory a služeb online a prostřednictvím telefonu. Dostupnost se liší podle země a výrobku a je možné, že některé služby nemusí být ve vaší oblasti k dispozici. Přístup k obsahu podpory monitoru online: 1. Navštivte Kontaktování společnosti Dell ohledně odbytu, technické podpory nebo služeb pro zákazníky: 1. Navštivte 2. Ověřte vaši zemi nebo oblast v rozevírací nabídce Choose A Country/Region (Zvolit zemi/oblast) v levé horní části stránky. 3. Klepněte na tlačítko Contact Us (Kontakt) v levé horní části stránky. 4. Podle potřeby vyberte příslušný odkaz na službu nebo podporu. 5. Zvolte způsob kontaktování společnosti Dell, který vám vyhovuje. 62 Příloha
63 Instalace monitoru Nastavení rozlišení zobrazení na 3840 X 2160 (maximální) Pro optimální výkon monitoru při použití operačních systémů Microsoft Windows nastavte jeho rozlišení na 3840 x 2160 pixelů provedením následujícího postupu: V operačním systému Windows Vista, Windows 7, Windows 8 nebo Windows 8.1: 1. V případě operačního systému Windows 8 nebo Windows 8.1 výběrem dlaždice Pracovní plocha přepněte na klasické zobrazení pracovní plochy. 2. Klepněte pravým tlačítkem na pracovní plochu a vyberte možnost Rozlišení obrazovky. 3. Klepněte na rozevírací seznam rozlišení obrazovky a vyberte možnost 3840 x Klepněte na tlačítko OK. Pokud se nezobrazí 3840 x 2160 jako volba, zřejmě budete muset zaktualizovat grafický ovladač. Níže vyberte situaci, která nejlépe vystihuje používaný počítačový systém, a postupujte podle uvedených 1: Pokud máte stolní počítač Dell nebo přenosný počítač Dell s připojením k Internetu 2: Máte-li stolní počítač, přenosný počítač nebo grafickou kartu jinou než Dell Instalace monitoru 63
64 Pokud máte stolní počítač Dell nebo přenosný počítač Dell s připojením k Internetu 1. Přejděte na zadejte servisní značku a stáhněte nejnovější ovladač k dané grafické 2. Po nainstalování ovladačů pro vaši grafickou kartu zkuste znovu nastavit rozlišení 3840 x POZNÁMKA: Pokud nelze nastavit rozlišení 3840 x 2160, požádejte společnost Dell o informace o grafické kartě, která tato rozlišení podporuje. Máte-li stolní počítač, přenosný počítač nebo grafickou kartu jinou než Dell V operačním systému Windows Vista, Windows 7, Windows 8 nebo Windows 8.1: 1. V případě operačního systému Windows 8 nebo Windows 8.1 výběrem dlaždice Pracovní plocha přepněte na klasické zobrazení pracovní plochy. 2. Klepněte pravým tlačítkem na plochu a vyberte Přizpůsobení. 3. Klepněte na Změnit nastavení zobrazení. 4. Klepněte na Upřesnit Nastavení. 5. Určete dodavatele vaší grafické karty podle popisu v horní části okna (například NVIDIA, ATI, Intel atd.). 6. Vyhledejte aktualizovaný ovladač na webových stránkách výrobce grafické karty (například NEBO NVIDIA.com ). 7. Po nainstalování ovladačů pro vaši grafickou kartu zkuste znovu nastavit rozlišení 3840 x POZNÁMKA: Pokud nedokážete nastavit rozlišení 3840 x 2160, kontaktujte výrobce vašeho počítače nebo zvažte nákup grafické karty, která podporuje rozlišení 3840 x Instalace monitoru
65 Pokyny pro nastavení duálních monitorů v operačním systému Windows Vista, Windows 7, Windows 8 nebo Windows 8.1 Operační systém Windows Vista Připojte externí monitor(y) k notebooku nebo stolnímu počítači video kabelem (VGA, DVI, DP atd.) a postupujte jedním z níže uvedených postupů. Postup 1: Pomocí klávesové zkratky Win+P 1. Stiskněte klávesu s logem Windows + P na klávesnici. 2. Přidržujte tlačítko s logem Windows stisknuté a stisknutím tlačítka P můžete vybírat mezi displeji. Postup 2: Pomocí nabídky Přizpůsobit 1. Klepněte pravým tlačítkem na plochu a vyberte Přizpůsobit. Instalace monitoru 65
66 2. Klepněte na Nastavení zobrazení. 3. Klepněte na Identifikovat monitory. Pokud systém nerozpozná přidaný monitor, pravděpodobně bude třeba restartovat systém a zopakovat kroky 1 až Instalace monitoru
67 Operační systém Windows 7 Připojte externí monitor(y) k notebooku nebo stolnímu počítači video kabelem (VGA, DVI, DP atd.) a postupujte jedním z níže uvedených postupů. Postup 1: Pomocí klávesové zkratky Win+P 1. Stiskněte klávesu s logem Windows + P na klávesnici. 2. Přidržujte tlačítko s logem Windows stisknuté a stisknutím tlačítka P můžete vybírat mezi displeji. Postup 2: Pomocí nabídky Rozlišení obrazovky 1. Klepněte pravým tlačítkem na pracovní plochu a vyberte možnost Rozlišení obrazovky. Instalace monitoru 67
68 2. Klepnutím na Více zobrazení vyberte zobrazení. Pokud přidaný monitor není zobrazen v seznamu, klepněte na Rozpoznat. Pokud systém nerozpozná přidaný monitor, pravděpodobně bude třeba restartovat systém a zopakovat kroky 1 až Instalace monitoru
69 Operační systém Windows 8 nebo Windows 8.1 Připojte externí monitor(y) k notebooku nebo stolnímu počítači video kabelem (VGA, DVI, DP, HDMI atd.) a postupujte jedním z níže uvedených postupů. Postup 1: Pomocí klávesové zkratky Win+P 1. Stiskněte klávesu s logem Windows + P na klávesnici. 2. Přidržujte tlačítko s logem Windows stisknuté a stisknutím tlačítka P můžete vybírat mezi displeji. Postup 2: Pomocí nabídky Rozlišení obrazovky 1. Na obrazovce Start vyberte dlaždici Pracovní plocha a přepněte na klasické zobrazení plochy Windows. Instalace monitoru 69
70 2. Klepněte pravým tlačítkem na pracovní plochu a vyberte možnost Rozlišení obrazovky. 3. Klepnutím na Více zobrazení vyberte zobrazení. Pokud přidaný monitor není zobrazen v seznamu, klepněte na Rozpoznat. Pokud systém nerozpozná přidaný monitor, pravděpodobně bude třeba restartovat systém a zopakovat kroky 1 až Instalace monitoru
71 Nastavení stylů zobrazení pro více monitorů Po nakonfigurování externího monitoru(ů) mohou uživatelé vybrat požadovaný styl zobrazení v nabídce Více zobrazení: Duplikát, Rozšířené, Zobrazit plochu. Duplikování zobrazení: Umožňuje duplikovat stejné zobrazení na dva monitory ve stejném rozlišení na základě monitoru s nižším rozlišením. Operační systém Windows Vista [DUPLIKÁT NENÍ K DISPOZICI] Operační systém Windows 7 Instalace monitoru 71
72 Operační systém Windows 8 nebo Windows Instalace monitoru
73 Rozšíření zobrazení: Tato volba je doporučena, když je externí monitor připojen k notebooku a každý monitor může zobrazovat jiný obraz nezávisle pro zvýšení pohodlí uživatele. Na tomto místě lze nastavit relativní polohu obrazovek, například monitor 1 lze nastavit jako vlevo od monitoru 2 nebo naopak. Závisí to na fyzické poloze monitoru LCD vůči notebooku. Vodorovná čára zobrazená na obou monitorech může být odvozena od notebooku nebo od externího monitoru. Všechny tyto volby jsou nastavitelné a stačí pouze přetáhnout monitor hlavní obrazovky na rozšířený monitor. Operační systém Windows Vista Instalace monitoru 73
74 Operační systém Windows 7 Operační systém Windows 8 nebo Windows Instalace monitoru
75 Zobrazit pracovní plochu pouze na: Zobrazí stav konkrétního monitoru. Tato volba se vhodná, když je notebook používán jako stolní počítač, takže uživatel může využívat velký externí monitor. Většina aktuálních notebooků podporuje nejrozšířenější rozlišení. Jak je uvedeno na obrázku výše rozlišení monitoru notebooku je pouze 1280 x 800, ale po připojení 28 externího LCD monitoru mohou uživatelé ihned vylepšit obrazový zážitek na kvalitu 3840 x 2160 v plném HD. Operační systém Windows Vista Instalace monitoru 75
Monitor Dell E1913S/E1913/E2213 - uživatelská příručka
 Monitor Dell E1913S/E1913/E2213 - uživatelská příručka O tomto monitoru Instalace monitoru Používání monitoru Odstraňování problémů Příloha Poznámky, upozornění, varování POZNÁMKA: Slovo POZNÁMKA označuje
Monitor Dell E1913S/E1913/E2213 - uživatelská příručka O tomto monitoru Instalace monitoru Používání monitoru Odstraňování problémů Příloha Poznámky, upozornění, varování POZNÁMKA: Slovo POZNÁMKA označuje
Dell S2419H/S2419HN/S2419NX/ S2719H/S2719HN/S2719NX Dell Display Manager Uživatelská příručka
 Dell S2419H/S2419HN/S2419NX/ S2719H/S2719HN/S2719NX Dell Display Manager Uživatelská příručka Model: S2419H/S2419HN/S2419NX/S2719H/S2719HN/S2719NX Regulatorní model: S2419Hc/S2419Nc/S2719Hc/S2719Nc POZNÁMKA:
Dell S2419H/S2419HN/S2419NX/ S2719H/S2719HN/S2719NX Dell Display Manager Uživatelská příručka Model: S2419H/S2419HN/S2419NX/S2719H/S2719HN/S2719NX Regulatorní model: S2419Hc/S2419Nc/S2719Hc/S2719Nc POZNÁMKA:
Dell P2018H Dell Display Manager Uživatelská příručka
 Dell P2018H Dell Display Manager Uživatelská příručka Model monitoru: P2018H Regulatorní model: P2018Hc POZNÁMKA: POZNÁMKA označuje důležité informace, které pomáhají lépe využít počítač. Copyright 2017
Dell P2018H Dell Display Manager Uživatelská příručka Model monitoru: P2018H Regulatorní model: P2018Hc POZNÁMKA: POZNÁMKA označuje důležité informace, které pomáhají lépe využít počítač. Copyright 2017
Dell S2218H/S2318H/S2318HX Dell Display Manager Uživatelská příručka
 Dell S2218H/S2318H/S2318HX Dell Display Manager Uživatelská příručka Model: S2218H/S2318H/S2318HX Regulatorní model: S2218Hc/S2318Hc POZNÁMKA: POZNÁMKA označuje důležité informace, které pomáhají lépe
Dell S2218H/S2318H/S2318HX Dell Display Manager Uživatelská příručka Model: S2218H/S2318H/S2318HX Regulatorní model: S2218Hc/S2318Hc POZNÁMKA: POZNÁMKA označuje důležité informace, které pomáhají lépe
Dell P2418D Dell Display Manager Uživatelská příručka
 Dell P2418D Dell Display Manager Uživatelská příručka Model monitoru: P2418D Regulatorní model: P2418Dc Regulatorní typ: P2418Dc 001 POZNÁMKA: POZNÁMKA označuje důležité informace, které pomáhají lépe
Dell P2418D Dell Display Manager Uživatelská příručka Model monitoru: P2418D Regulatorní model: P2418Dc Regulatorní typ: P2418Dc 001 POZNÁMKA: POZNÁMKA označuje důležité informace, které pomáhají lépe
Dell UltraSharp U2518D/U2518DX/U2518DR Dell Display Manager Uživatelská příručka
 Dell UltraSharp U2518D/U2518DX/U2518DR Dell Display Manager Uživatelská příručka Model: U2518D/U2518DX/U2518DR Regulatorní model: U2518Dt POZNÁMKA: POZNÁMKA označuje důležité informace, které pomáhají
Dell UltraSharp U2518D/U2518DX/U2518DR Dell Display Manager Uživatelská příručka Model: U2518D/U2518DX/U2518DR Regulatorní model: U2518Dt POZNÁMKA: POZNÁMKA označuje důležité informace, které pomáhají
Uživatelská příručka k aplikaci Dell Display Manager
 Uživatelská příručka k aplikaci Dell Display Manager Přehled Dell Display Manager je aplikace pro Microsoft Windows, která slouží ke správě monitoru nebo skupiny monitorů. Umožňuje ruční nastavení zobrazeného
Uživatelská příručka k aplikaci Dell Display Manager Přehled Dell Display Manager je aplikace pro Microsoft Windows, která slouží ke správě monitoru nebo skupiny monitorů. Umožňuje ruční nastavení zobrazeného
Uživatelská příručka k aplikaci Dell Display Manager
 Uživatelská příručka k aplikaci Dell Display Manager Přehled Dell Display Manager je aplikace pro Microsoft Windows, která slouží ke správě monitoru nebo skupiny monitorů. Umožňuje ruční nastavení zobrazeného
Uživatelská příručka k aplikaci Dell Display Manager Přehled Dell Display Manager je aplikace pro Microsoft Windows, která slouží ke správě monitoru nebo skupiny monitorů. Umožňuje ruční nastavení zobrazeného
T2210HD/T2210HDA 21,5" širokoúhlý monitor LCD Uživatelská příručka
 T2210HD/T2210HDA 21,5" širokoúhlý monitor LCD Uživatelská příručka Obsah Obsah balení...3 Instalace... 4 Připojení monitoru k počítači... 4 Nastavení monitoru... 5 Funkce tlačítek a indikátoru... 5 Seznam
T2210HD/T2210HDA 21,5" širokoúhlý monitor LCD Uživatelská příručka Obsah Obsah balení...3 Instalace... 4 Připojení monitoru k počítači... 4 Nastavení monitoru... 5 Funkce tlačítek a indikátoru... 5 Seznam
T52WA 15" širokoúhlý monitor LCD Uživatelská příručka
 T52WA 15" širokoúhlý monitor LCD Uživatelská příručka Obsah Obsah balení...3 Instalace... 4 Připojení monitoru k počítači... 4 Připojení monitoru k sít ovému napájení... 4 Nastavení monitoru... 5 Funkce
T52WA 15" širokoúhlý monitor LCD Uživatelská příručka Obsah Obsah balení...3 Instalace... 4 Připojení monitoru k počítači... 4 Připojení monitoru k sít ovému napájení... 4 Nastavení monitoru... 5 Funkce
T2200HD/T2200HDA 21,5" širokoúhlý monitor LCD Uživatelská příručka
 T2200HD/T2200HDA 21,5" širokoúhlý monitor LCD Uživatelská příručka Obsah Obsah balení...3 Instalace... 4 Připojení monitoru k počítači... 4 Připojení monitoru k sít ovému napájení... 4 Nastavení monitoru...
T2200HD/T2200HDA 21,5" širokoúhlý monitor LCD Uživatelská příručka Obsah Obsah balení...3 Instalace... 4 Připojení monitoru k počítači... 4 Připojení monitoru k sít ovému napájení... 4 Nastavení monitoru...
Dell C5519Q. Dell Display Manager Uživatelská příručka. Model: C5519Q Regulatorní model: C5519Qc
 Dell C5519Q Dell Display Manager Uživatelská příručka Model: C5519Q Regulatorní model: C5519Qc POZNÁMKA: POZNÁMKA označuje důležité informace, které pomáhají lépe využít počítač. POZOR: Slovo POZOR upozorňuje
Dell C5519Q Dell Display Manager Uživatelská příručka Model: C5519Q Regulatorní model: C5519Qc POZNÁMKA: POZNÁMKA označuje důležité informace, které pomáhají lépe využít počítač. POZOR: Slovo POZOR upozorňuje
Dell S2419HGF/S2719DGF
 /S2719DGF Dell Display Manager Uživatelská příručka Model: S2419HGF/S2719DGF Regulatorní model: S2419HGFc/S2719DGFc POZNÁMKA: POZNÁMKA označuje důležité informace, které pomáhají lépe využít počítač. POZOR:
/S2719DGF Dell Display Manager Uživatelská příručka Model: S2419HGF/S2719DGF Regulatorní model: S2419HGFc/S2719DGFc POZNÁMKA: POZNÁMKA označuje důležité informace, které pomáhají lépe využít počítač. POZOR:
Monitor Dell S2240L/S2340L Monitor uživatelská příručka
 Monitor Dell S2240L/S2340L Monitor uživatelská příručka O tomto monitoru Instalace monitoru Používání monitoru Odstraňování problémů Příloha Poznámky, upozornění, varování POZNÁMKA: Slovo POZNÁMKA označuje
Monitor Dell S2240L/S2340L Monitor uživatelská příručka O tomto monitoru Instalace monitoru Používání monitoru Odstraňování problémů Příloha Poznámky, upozornění, varování POZNÁMKA: Slovo POZNÁMKA označuje
Vytáhněte LCD monitor opatrně z krabice a přesvědčte se, že je obsah dodávky kompletní
 LCD TFT M2002 OBSAH Bezpečnostní pokyny 1 Základní charakteristika 1 1. Vybalení 1 2. Montáž 2 3. Nastavení monitoru 2 4. Specifikace LCD monitoru 6 5. Řešení problémů 7 6. Dodatek 8 Bezpečnostní pokyny:
LCD TFT M2002 OBSAH Bezpečnostní pokyny 1 Základní charakteristika 1 1. Vybalení 1 2. Montáž 2 3. Nastavení monitoru 2 4. Specifikace LCD monitoru 6 5. Řešení problémů 7 6. Dodatek 8 Bezpečnostní pokyny:
Uživatelská příručka Dell E1916H Dell E1916He Dell E2016H Dell E2216H Dell E2316H Dell E2316Hr Dell E2416H
 Uživatelská příručka Dell E1916H Dell E1916He Dell E2016H Dell E2216H Dell E2316H Dell E2316Hr Dell E2416H Regulatorní model: E1916Hf / E1916Hef / E2016Hb / E2216Hf / E2316Hf / E2416Hb POZNÁMKA: Slovo
Uživatelská příručka Dell E1916H Dell E1916He Dell E2016H Dell E2216H Dell E2316H Dell E2316Hr Dell E2416H Regulatorní model: E1916Hf / E1916Hef / E2016Hb / E2216Hf / E2316Hf / E2416Hb POZNÁMKA: Slovo
Uživatelská příručka. Dell E2414H Dell E2414Hr. Č. modelu: E2414H/E2414Hr Regulatorní model: E2414Ht
 Uživatelská příručka Dell E2414H Dell E2414Hr Č. modelu: E2414H/E2414Hr Regulatorní model: E2414Ht POZNÁMKA: POZNÁMKA označuje důležité informace, které pomáhají lépe využít počítač. POZOR: Slovo POZOR
Uživatelská příručka Dell E2414H Dell E2414Hr Č. modelu: E2414H/E2414Hr Regulatorní model: E2414Ht POZNÁMKA: POZNÁMKA označuje důležité informace, které pomáhají lépe využít počítač. POZOR: Slovo POZOR
Polohovací zařízení a klávesnice Uživatelská příručka
 Polohovací zařízení a klávesnice Uživatelská příručka Copyright 2007 Hewlett-Packard Development Company, L.P. Microsoft a Windows jsou registrované ochranné známky společnosti Microsoft Corporation. Informace
Polohovací zařízení a klávesnice Uživatelská příručka Copyright 2007 Hewlett-Packard Development Company, L.P. Microsoft a Windows jsou registrované ochranné známky společnosti Microsoft Corporation. Informace
Dell UltraSharp U2917W Dell Display Manager Uživatelská příručka
 Dell UltraSharp U2917W Dell Display Manager Uživatelská příručka Model: U2917W Regulatorní model: U2917Wt POZNÁMKA: POZNÁMKA označuje důležité informace, které pomáhají lépe využít počítač. Copyright 2016
Dell UltraSharp U2917W Dell Display Manager Uživatelská příručka Model: U2917W Regulatorní model: U2917Wt POZNÁMKA: POZNÁMKA označuje důležité informace, které pomáhají lépe využít počítač. Copyright 2016
Uživatelská příručka k aplikaci Dell Display Manager
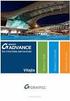 Uživatelská příručka k aplikaci Dell Display Manager Přehled Použití okna pro rychlé nastavení Nastavení základních funkcí zobrazení Přiřazení přednastavených režimů k aplikacím Snadné uspořádání rozvržení
Uživatelská příručka k aplikaci Dell Display Manager Přehled Použití okna pro rychlé nastavení Nastavení základních funkcí zobrazení Přiřazení přednastavených režimů k aplikacím Snadné uspořádání rozvržení
Uživatelská příručka k aplikaci Dell Display Manager
 Uživatelská příručka k aplikaci Dell Display Manager Přehled Použití okna pro rychlé nastavení Nastavení základních funkcí zobrazení Přiřazení přednastavených režimů k aplikacím Použití funkcí na úsporu
Uživatelská příručka k aplikaci Dell Display Manager Přehled Použití okna pro rychlé nastavení Nastavení základních funkcí zobrazení Přiřazení přednastavených režimů k aplikacím Použití funkcí na úsporu
Monitor HP ENVY 23 IPS. Uživatelská příručka
 Monitor HP ENVY 23 IPS Uživatelská příručka 2013, Hewlett-Packard Development Company, L.P. Microsoft, Windows a Windows Vista jsou registrované ochranné známky nebo ochranné známky společnosti Microsoft
Monitor HP ENVY 23 IPS Uživatelská příručka 2013, Hewlett-Packard Development Company, L.P. Microsoft, Windows a Windows Vista jsou registrované ochranné známky nebo ochranné známky společnosti Microsoft
Dell P2016 Monitor Uživatelská příručka
 Dell P2016 Monitor Uživatelská příručka Model: P2016 Regulatorní model: P2016t/P2016b POZNÁMKA: POZNÁMKA označuje důležité informace, které pomáhají lépe využít počítač. POZOR: Slovo POZOR upozorňuje na
Dell P2016 Monitor Uživatelská příručka Model: P2016 Regulatorní model: P2016t/P2016b POZNÁMKA: POZNÁMKA označuje důležité informace, které pomáhají lépe využít počítač. POZOR: Slovo POZOR upozorňuje na
Všechny informace v tomto manuálu se mohou změnit bez předchozího upozornění LCD Monitor 19.0 TFT Active Matrix LCD Panel Uživatelská příručka
 Všechny informace v tomto manuálu se mohou změnit bez předchozího upozornění LCD Monitor 19.0 TFT Active Matrix LCD Panel Uživatelská příručka Obsah Obsah 2 Bezpečnostní instrukce 3 Pohled na monitor 4
Všechny informace v tomto manuálu se mohou změnit bez předchozího upozornění LCD Monitor 19.0 TFT Active Matrix LCD Panel Uživatelská příručka Obsah Obsah 2 Bezpečnostní instrukce 3 Pohled na monitor 4
Uživatelská příručka Dell C7016H
 Uživatelská příručka Dell C7016H Regulatorní model: C7016Hf POZNÁMKA: Slovo POZNÁMKA označuje důležité informace, které pomáhají lepšímu využití monitoru. POZOR: Slovo POZOR upozorňuje na možné poškození
Uživatelská příručka Dell C7016H Regulatorní model: C7016Hf POZNÁMKA: Slovo POZNÁMKA označuje důležité informace, které pomáhají lepšímu využití monitoru. POZOR: Slovo POZOR upozorňuje na možné poškození
Dell S2715H Uživatelská příručka
 Dell S2715H Uživatelská příručka Model: S2715H Regulatorní model: S2715Ht POZNÁMKA: POZNÁMKA označuje důležité informace, které pomáhají lépe využít počítač. POZOR: Slovo POZOR upozorňuje na možné poškození
Dell S2715H Uživatelská příručka Model: S2715H Regulatorní model: S2715Ht POZNÁMKA: POZNÁMKA označuje důležité informace, které pomáhají lépe využít počítač. POZOR: Slovo POZOR upozorňuje na možné poškození
Dell UltraSharp U2417HA Dell Display Manager Uživatelská příručka
 Dell UltraSharp U2417HA Dell Display Manager Uživatelská příručka Model: U2417HA Regulatorní model: U2417Ht POZNÁMKA: POZNÁMKA označuje důležité informace, které pomáhají lépe využít počítač. Copyright
Dell UltraSharp U2417HA Dell Display Manager Uživatelská příručka Model: U2417HA Regulatorní model: U2417Ht POZNÁMKA: POZNÁMKA označuje důležité informace, které pomáhají lépe využít počítač. Copyright
Dotykový 8" LCD monitor s HDMI 869GL80NP/C/T
 Dotykový 8" LCD monitor s HDMI 869GL80NP/C/T Bezpečnost 1. Používejte prosím pouze adaptér přiložený jako příslušenství. 2. Nevystavujte tento výrobek přímému slunečnímu světlu, teplu nebo vlhku. 3. Nepoužívejte
Dotykový 8" LCD monitor s HDMI 869GL80NP/C/T Bezpečnost 1. Používejte prosím pouze adaptér přiložený jako příslušenství. 2. Nevystavujte tento výrobek přímému slunečnímu světlu, teplu nebo vlhku. 3. Nepoužívejte
Dell OptiPlex XE. O výstrahách. Informace o instalaci a funkcích. VÝSTRAHA: VÝSTRAHA upozorňuje na možné. Stolní počítač pohled zepředu a zezadu
 Dell OptiPlex XE Informace o instalaci a funkcích O výstrahách VÝSTRAHA: VÝSTRAHA upozorňuje na možné poškození majetku a riziko úrazu nebo smrti. Stolní počítač pohled zepředu a zezadu 1 2 3 4 5 1 kontrolka
Dell OptiPlex XE Informace o instalaci a funkcích O výstrahách VÝSTRAHA: VÝSTRAHA upozorňuje na možné poškození majetku a riziko úrazu nebo smrti. Stolní počítač pohled zepředu a zezadu 1 2 3 4 5 1 kontrolka
Dell OptiPlex 780 Ultra Small Form Factor Informace o instalaci a funkcích technické údaje
 O varováních VAROVÁNÍ: VAROVÁNÍ upozorňuje na možné poškození majetku a riziko úrazu nebo smrti. Dell OptiPlex 780 Ultra Small Form Factor Informace o instalaci a funkcích technické údaje Čelní pohled
O varováních VAROVÁNÍ: VAROVÁNÍ upozorňuje na možné poškození majetku a riziko úrazu nebo smrti. Dell OptiPlex 780 Ultra Small Form Factor Informace o instalaci a funkcích technické údaje Čelní pohled
Monitor Dell SE2716H Uživatelská příručka
 Monitor Dell SE2716H Uživatelská příručka Model: SE2716H Regulatorní model: SE2716Ht POZNÁMKA: POZNÁMKA označuje důležité informace, které pomáhají lépe využít počítač. POZOR: Slovo POZOR upozorňuje na
Monitor Dell SE2716H Uživatelská příručka Model: SE2716H Regulatorní model: SE2716Ht POZNÁMKA: POZNÁMKA označuje důležité informace, které pomáhají lépe využít počítač. POZOR: Slovo POZOR upozorňuje na
Uživatelská příručka Dell E2418HN
 Uživatelská příručka Dell E2418HN Regulatorní model: E2418HNb POZNÁMKA: Slovo POZNÁMKA označuje důležité informace, které pomáhají lepšímu využití monitoru. POZOR: Slovo POZOR upozorňuje na možné poškození
Uživatelská příručka Dell E2418HN Regulatorní model: E2418HNb POZNÁMKA: Slovo POZNÁMKA označuje důležité informace, které pomáhají lepšímu využití monitoru. POZOR: Slovo POZOR upozorňuje na možné poškození
Video boroskop AX-B520. Návod k obsluze
 Video boroskop AX-B520 Návod k obsluze Obsah 1. Bezpečnostní instrukce... 3 2. Popis funkce... 3 3. Technické údaje... 4 4. Popis přístroje... 5 5. Obsluha zařízení... 7 6. Upozornění... 13 2 1. Bezpečnostní
Video boroskop AX-B520 Návod k obsluze Obsah 1. Bezpečnostní instrukce... 3 2. Popis funkce... 3 3. Technické údaje... 4 4. Popis přístroje... 5 5. Obsluha zařízení... 7 6. Upozornění... 13 2 1. Bezpečnostní
Uživatelská příručka. Monitor AC701 CRT
 Uživatelská příručka Monitor AC701 CRT Obsah Důležité bezpečnostní pokyny..................... 2 Připevnění podstavce............................ 4 Odejmutí podstavce............................. 4 Úvod.........................................
Uživatelská příručka Monitor AC701 CRT Obsah Důležité bezpečnostní pokyny..................... 2 Připevnění podstavce............................ 4 Odejmutí podstavce............................. 4 Úvod.........................................
Dell S2418HN Dell S2418NX Uživatelská příručka
 Dell S2418HN Dell S2418NX Uživatelská příručka Model: S2418HN/S2418NX Regulatorní model: S2418Nt POZNÁMKA: POZNÁMKA označuje důležité informace, které pomáhají lépe využít počítač. POZOR: Slovo POZOR upozorňuje
Dell S2418HN Dell S2418NX Uživatelská příručka Model: S2418HN/S2418NX Regulatorní model: S2418Nt POZNÁMKA: POZNÁMKA označuje důležité informace, které pomáhají lépe využít počítač. POZOR: Slovo POZOR upozorňuje
Uživatelská příručkauživatelská
 Uživatelská příručkauživatelská příručka Dell SE2216H Dell SE2216HM Dell SE2216HV Regulatorní model: SE2216Hf / SE2216HVf POZNÁMKA: POZNÁMKA označuje důležité informace, které pomáhají lépe využít počítač.
Uživatelská příručkauživatelská příručka Dell SE2216H Dell SE2216HM Dell SE2216HV Regulatorní model: SE2216Hf / SE2216HVf POZNÁMKA: POZNÁMKA označuje důležité informace, které pomáhají lépe využít počítač.
Dotykový 10,4" LCD monitor s HDMI FW1042AHT. Uživatelský manuál
 Dotykový 10,4" LCD monitor s HDMI FW1042AHT 10''/10,4'' multifunkční monitor Uživatelský manuál Drazí zákazníci, abyste zajistili, že vámi zakoupený výrobek bude správně fungovat, přečtěte si nejprve tento
Dotykový 10,4" LCD monitor s HDMI FW1042AHT 10''/10,4'' multifunkční monitor Uživatelský manuál Drazí zákazníci, abyste zajistili, že vámi zakoupený výrobek bude správně fungovat, přečtěte si nejprve tento
O varováních. Dell Precision T5500/T5500n Informace o nastavení a funkcích. Věž Pohled zepředu a zezadu
 O varováních VAROVÁNÍ: VAROVÁNÍ upozorňuje na možné poškození majetku a riziko úrazu nebo smrti. Dell Precision T5500/T5500n Informace o nastavení a funkcích Věž Pohled zepředu a zezadu 1 2 3 4 5 11 10
O varováních VAROVÁNÍ: VAROVÁNÍ upozorňuje na možné poškození majetku a riziko úrazu nebo smrti. Dell Precision T5500/T5500n Informace o nastavení a funkcích Věž Pohled zepředu a zezadu 1 2 3 4 5 11 10
1 Balení. Instalační příručka. Monitor LCD se správou barev. Důležité upozornění
 Instalační příručka Monitor LCD se správou barev Důležité upozornění Pozorně si přečtěte BEZPEČNOSTNÍ UPOZORNĚNÍ, tuto instalační příručku a uživatelskou příručku uloženou na disku CDROM a seznamte se
Instalační příručka Monitor LCD se správou barev Důležité upozornění Pozorně si přečtěte BEZPEČNOSTNÍ UPOZORNĚNÍ, tuto instalační příručku a uživatelskou příručku uloženou na disku CDROM a seznamte se
LCD monitory HP Compaq LA1905wl, LA1905wg, LA2205wg, LA2205wl, LA22f, LA2405wg a LA2405x. Uživatelská příručka
 LCD monitory HP Compaq LA1905wl, LA1905wg, LA2205wg, LA2205wl, LA22f, LA2405wg a LA2405x Uživatelská příručka 2009, 2012 Hewlett-Packard Development Company, L.P. Microsoft, Windows a Windows Vista jsou
LCD monitory HP Compaq LA1905wl, LA1905wg, LA2205wg, LA2205wl, LA22f, LA2405wg a LA2405x Uživatelská příručka 2009, 2012 Hewlett-Packard Development Company, L.P. Microsoft, Windows a Windows Vista jsou
Uživatelská příručka k aplikaci Dell Display Manager
 Uživatelská příručka k aplikaci Dell Display Manager Přehled Použití okna pro rychlé nastavení Nastavení základních funkcí zobrazení Přiřazení přednastavených režimů k aplikacím Použití funkcí na úsporu
Uživatelská příručka k aplikaci Dell Display Manager Přehled Použití okna pro rychlé nastavení Nastavení základních funkcí zobrazení Přiřazení přednastavených režimů k aplikacím Použití funkcí na úsporu
TouchPad a klávesnice
 TouchPad a klávesnice Copyright 2006 Hewlett-Packard Development Company, L.P. Microsoft a Windows jsou registrované ochranné známky společnosti Microsoft Corporation v USA. Informace uvedené v této příručce
TouchPad a klávesnice Copyright 2006 Hewlett-Packard Development Company, L.P. Microsoft a Windows jsou registrované ochranné známky společnosti Microsoft Corporation v USA. Informace uvedené v této příručce
Podstavec Dell E-Monitor. Uživatelská příručka. www.dell.com support.dell.com
 Podstavec Dell E-Monitor Uživatelská příručka www.dell.com support.dell.com Poznámky, upozornění a varování POZNÁMKA: POZNÁMKA označuje důležité informace, které pomáhají lepšímu využití počítače. UPOZORNĚNÍ:
Podstavec Dell E-Monitor Uživatelská příručka www.dell.com support.dell.com Poznámky, upozornění a varování POZNÁMKA: POZNÁMKA označuje důležité informace, které pomáhají lepšímu využití počítače. UPOZORNĚNÍ:
Uživatelská příručka Dell C7017T
 Uživatelská příručka Dell C7017T Regulatorní model: C7017Tf POZNÁMKA: Slovo POZNÁMKA označuje důležité informace, které pomáhají lepšímu využití monitoru. POZOR: Slovo POZOR upozorňuje na možné poškození
Uživatelská příručka Dell C7017T Regulatorní model: C7017Tf POZNÁMKA: Slovo POZNÁMKA označuje důležité informace, které pomáhají lepšímu využití monitoru. POZOR: Slovo POZOR upozorňuje na možné poškození
O varováních. Dell Vostro 420/220/220s Informace o nastavení a funkcích. Vostro pohled zepředu a zezadu
 O varováních VAROVÁNÍ: VÝSTRAHA upozorňuje na možné poškození majetku a riziko úrazu nebo smrti. Dell Vostro 420/220/220s Informace o nastavení a funkcích Vostro 420 - pohled zepředu a zezadu 1 2 3 4 10
O varováních VAROVÁNÍ: VÝSTRAHA upozorňuje na možné poškození majetku a riziko úrazu nebo smrti. Dell Vostro 420/220/220s Informace o nastavení a funkcích Vostro 420 - pohled zepředu a zezadu 1 2 3 4 10
Projektory Acer s technologií 3D. Stručný návod
 Projektory Acer s technologií 3D Stručný návod 2014 Všechna práva vyhrazena. Řada projektorů Acer - stručný návod Původní vydání: 10/2014 Číslo modelu: Sériové číslo: Datum zakoupení: Místo zakoupení:
Projektory Acer s technologií 3D Stručný návod 2014 Všechna práva vyhrazena. Řada projektorů Acer - stručný návod Původní vydání: 10/2014 Číslo modelu: Sériové číslo: Datum zakoupení: Místo zakoupení:
Ukazovací zařízení a klávesnice Uživatelská příručka
 Ukazovací zařízení a klávesnice Uživatelská příručka Copyright 2008 Hewlett-Packard Development Company, L.P. Microsoft a Windows jsou registrované ochranné známky společnosti Microsoft Corporation v USA.
Ukazovací zařízení a klávesnice Uživatelská příručka Copyright 2008 Hewlett-Packard Development Company, L.P. Microsoft a Windows jsou registrované ochranné známky společnosti Microsoft Corporation v USA.
Easy, Reliable & Secure. Bezdrátový router N150 (N150R)
 Easy, Reliable & Secure Bezdrátový router N150 (N150R) Ochranné známky Značky a názvy výrobků jsou ochranné známky nebo registrované ochranné známky příslušných vlastníků. Informace mohou být změněny bez
Easy, Reliable & Secure Bezdrátový router N150 (N150R) Ochranné známky Značky a názvy výrobků jsou ochranné známky nebo registrované ochranné známky příslušných vlastníků. Informace mohou být změněny bez
O varováních. Dell Latitude E4200 Informace o instalaci a funkcích technické údaje. Čelní pohled
 O varováních VAROVÁNÍ: VAROVÁNÍ upozorňuje na možné poškození majetku a riziko úrazu nebo smrti. Dell Latitude E4200 Informace o instalaci a funkcích technické údaje Čelní pohled 19 18 1 17 16 15 2 3 14
O varováních VAROVÁNÍ: VAROVÁNÍ upozorňuje na možné poškození majetku a riziko úrazu nebo smrti. Dell Latitude E4200 Informace o instalaci a funkcích technické údaje Čelní pohled 19 18 1 17 16 15 2 3 14
Instalační příručka. Barevný monitor LCD
 Instalační příručka Barevný monitor LCD SYMBOLY TÝKAJÍCÍ SE BEZPEČNOSTI V této příručce se používají následující symboly. Označují důležité informace. Pečlivě si je přečtěte. VAROVÁNÍ Pokud se informacemi
Instalační příručka Barevný monitor LCD SYMBOLY TÝKAJÍCÍ SE BEZPEČNOSTI V této příručce se používají následující symboly. Označují důležité informace. Pečlivě si je přečtěte. VAROVÁNÍ Pokud se informacemi
Obsah. Upozornění...2. Obsah balení...3. Návod k instalaci...3. Montáž monitoru...3. Opětovné zabalení monitoru...4. Nastavení úhlu pohledu...
 Obsah Upozornění...2 Obsah balení...3 Návod k instalaci...3 Montáž monitoru...3 Opětovné zabalení monitoru...4 Nastavení úhlu pohledu...4 Připojení zařízení...5 Zapnutí přívodu elektrické energie...5 Úprava
Obsah Upozornění...2 Obsah balení...3 Návod k instalaci...3 Montáž monitoru...3 Opětovné zabalení monitoru...4 Nastavení úhlu pohledu...4 Připojení zařízení...5 Zapnutí přívodu elektrické energie...5 Úprava
Instalační příručka. Barevný monitor LCD
 Instalační příručka Barevný monitor LCD SYMBOLY TÝKAJÍCÍ SE BEZPEČNOSTI V této příručce se používají následující symboly. Označují důležité informace. Pečlivě si je přečtěte. VAROVÁNÍ Pokud se informacemi
Instalační příručka Barevný monitor LCD SYMBOLY TÝKAJÍCÍ SE BEZPEČNOSTI V této příručce se používají následující symboly. Označují důležité informace. Pečlivě si je přečtěte. VAROVÁNÍ Pokud se informacemi
Monitor Dell S2716DG/S2716DGR Uživatelská příručka
 Monitor Dell S2716DG/S2716DGR Uživatelská příručka Model: S2716DG/S2716DGR Regulační model: S2716DGb Poznámky, výstrahy a varování POZNÁMKA: POZNÁMKA poukazuje na důležitou informaci, která vám pomůže
Monitor Dell S2716DG/S2716DGR Uživatelská příručka Model: S2716DG/S2716DGR Regulační model: S2716DGb Poznámky, výstrahy a varování POZNÁMKA: POZNÁMKA poukazuje na důležitou informaci, která vám pomůže
Česky Kapitola 1: Úvod TVGo A31 TVGo A31 1.1 Obsah balení
 Kapitola 1: Úvod Tato nová televizní videoterminál TVGo A31 je ideální pro sledování televize nebo videa na monitoru TFT / LCD / CRT v rozlišení až 1280 x 1024 pixelů. Tento televizní videoterminál umožňuje
Kapitola 1: Úvod Tato nová televizní videoterminál TVGo A31 je ideální pro sledování televize nebo videa na monitoru TFT / LCD / CRT v rozlišení až 1280 x 1024 pixelů. Tento televizní videoterminál umožňuje
SV 92 DVR Návod k použití Uživatelská příručka
 SV 92 DVR Návod k použití Uživatelská příručka Před prvním použitím tohoto zařízení si prosím pečlivě přečtěte tuto příručku. Obsah Informace k bezpečnému používání... 2 Informace o monitoru... 3 Technická
SV 92 DVR Návod k použití Uživatelská příručka Před prvním použitím tohoto zařízení si prosím pečlivě přečtěte tuto příručku. Obsah Informace k bezpečnému používání... 2 Informace o monitoru... 3 Technická
Kapitola 1: Úvod. 1.1 Obsah balení. 1.2 Požadavky na systém. Česky
 Kapitola 1: Úvod 1.1 Obsah balení Po obdržení televizního adaptéru TVGo A03 zkontrolujte, zda balení USB TV Super Mini obsahuje následující položky. Adaptér TVGo A03 Disk CD s ovladači Dálkový ovladač
Kapitola 1: Úvod 1.1 Obsah balení Po obdržení televizního adaptéru TVGo A03 zkontrolujte, zda balení USB TV Super Mini obsahuje následující položky. Adaptér TVGo A03 Disk CD s ovladači Dálkový ovladač
Monitor Dell P1913/P1913S/P2213
 Monitor Dell P1913/P1913S/P2213 Uživatelská příručka Nastavení rozlišení Informace uvedené v tomto dokumentu podléhají změnám bez předchozího upozornění. 2012 Dell Inc. Všechna práva vyhrazena. Reprodukce
Monitor Dell P1913/P1913S/P2213 Uživatelská příručka Nastavení rozlišení Informace uvedené v tomto dokumentu podléhají změnám bez předchozího upozornění. 2012 Dell Inc. Všechna práva vyhrazena. Reprodukce
Nastavení rozlišení obrazovky
 Nastavení rozlišení obrazovky Kvůli vlastnostem technologie u displejů z tekutých krystalů (LCD) je rozlišení obrazu vždy pevné. Nejlepšího zobrazení dosáhnete, pokud rozlišení nastavíte na maximální,
Nastavení rozlišení obrazovky Kvůli vlastnostem technologie u displejů z tekutých krystalů (LCD) je rozlišení obrazu vždy pevné. Nejlepšího zobrazení dosáhnete, pokud rozlišení nastavíte na maximální,
Dell P2715Q/P2415Q Uživatelská příručka
 Dell P2715Q/P2415Q Uživatelská příručka Model: P2715Q/P2415Q Regulatorní model: P2715Qt/P2415Qb POZNÁMKA: POZNÁMKA označuje důležité informace, které pomáhají lépe využít počítač. POZOR: Slovo POZOR upozorňuje
Dell P2715Q/P2415Q Uživatelská příručka Model: P2715Q/P2415Q Regulatorní model: P2715Qt/P2415Qb POZNÁMKA: POZNÁMKA označuje důležité informace, které pomáhají lépe využít počítač. POZOR: Slovo POZOR upozorňuje
Dell U2415 Uživatelská příručka
 Dell U2415 Uživatelská příručka Model: U2415 Regulační model: U2415b Poznámky, výstrahy a varování POZNÁMKA: POZNÁMKA poukazuje na důležitou informaci, která vám pomůže lépe používat váš počítač. VÝSTRAHA:
Dell U2415 Uživatelská příručka Model: U2415 Regulační model: U2415b Poznámky, výstrahy a varování POZNÁMKA: POZNÁMKA poukazuje na důležitou informaci, která vám pomůže lépe používat váš počítač. VÝSTRAHA:
Dell Vostro 230. O varováních. Informace o instalaci a funkcích. VAROVÁNÍ: VAROVÁNÍ upozorňuje na možné poškození majetku a riziko úrazu nebo smrti.
 Dell Vostro 230 Informace o instalaci a funkcích O varováních VAROVÁNÍ: VAROVÁNÍ upozorňuje na možné poškození majetku a riziko úrazu nebo smrti. VAROVÁNÍ: Nepokoušejte se provádět servis počítače bez
Dell Vostro 230 Informace o instalaci a funkcích O varováních VAROVÁNÍ: VAROVÁNÍ upozorňuje na možné poškození majetku a riziko úrazu nebo smrti. VAROVÁNÍ: Nepokoušejte se provádět servis počítače bez
2011 Všechna práva vyhrazena. Stručné pokyny k zařízení Acer ICONIA TAB Model: A500/A501 Původní vydání: 4/2011. Acer ICONIA TAB.
 2011 Všechna práva vyhrazena Stručné pokyny k zařízení Acer ICONIA TAB Model: A500/A501 Původní vydání: 4/2011 Acer ICONIA TAB Číslo modelu: Sériové číslo: Datum zakoupení: Místo zakoupení: Informace o
2011 Všechna práva vyhrazena Stručné pokyny k zařízení Acer ICONIA TAB Model: A500/A501 Původní vydání: 4/2011 Acer ICONIA TAB Číslo modelu: Sériové číslo: Datum zakoupení: Místo zakoupení: Informace o
Uživatelská příručka. Dell U2414H. Model: U2414H Regulační model: U2414Hb
 Uživatelská příručka Dell U2414H Model: U2414H Regulační model: U2414Hb Poznámky, výstrahy a varování POZNÁMKA: POZNÁMKA poukazuje na důležitou informaci, která vám pomůže lépe používat váš počítač. VÝSTRAHA:
Uživatelská příručka Dell U2414H Model: U2414H Regulační model: U2414Hb Poznámky, výstrahy a varování POZNÁMKA: POZNÁMKA poukazuje na důležitou informaci, která vám pomůže lépe používat váš počítač. VÝSTRAHA:
Ukazovací zařízení a klávesnice Uživatelská příručka
 Ukazovací zařízení a klávesnice Uživatelská příručka Copyright 2007 Hewlett-Packard Development Company, L.P. Microsoft a Windows jsou registrované ochranné známky společnosti Microsoft Corporation. Informace
Ukazovací zařízení a klávesnice Uživatelská příručka Copyright 2007 Hewlett-Packard Development Company, L.P. Microsoft a Windows jsou registrované ochranné známky společnosti Microsoft Corporation. Informace
Dell Latitude E4310. O varováních. Informace o instalaci a funkcích
 Dell Latitude E4310 Informace o instalaci a funkcích O varováních VAROVÁNÍ: VAROVÁNÍ upozorňuje na možné poškození majetku a riziko úrazu nebo smrti. Čelní pohled 1 snímač okolního světla 19 18 20 17 23
Dell Latitude E4310 Informace o instalaci a funkcích O varováních VAROVÁNÍ: VAROVÁNÍ upozorňuje na možné poškození majetku a riziko úrazu nebo smrti. Čelní pohled 1 snímač okolního světla 19 18 20 17 23
Instalace. Powerline 500 Model XAVB5221
 Instalace Powerline 500 Model XAVB5221 Obsah balení V některých regionech je disk Resource CD přiložen k produktu. 2 Začínáme Se síťovými řešeními Powerline získáte alternativu k bezdrátovým sítím nebo
Instalace Powerline 500 Model XAVB5221 Obsah balení V některých regionech je disk Resource CD přiložen k produktu. 2 Začínáme Se síťovými řešeními Powerline získáte alternativu k bezdrátovým sítím nebo
Uživatelský manuál Kamera do auta
 Uživatelský manuál Kamera do auta Upozornění Výrobek nevystavujte přímému slunečnímu záření nebo zdrojům tepla. Může být poškozen kryt nebo vnitřní součástky. Před vložením nebo vyjmutím paměťové karty
Uživatelský manuál Kamera do auta Upozornění Výrobek nevystavujte přímému slunečnímu záření nebo zdrojům tepla. Může být poškozen kryt nebo vnitřní součástky. Před vložením nebo vyjmutím paměťové karty
Symboly týkající se bezpečnosti V této příručce se používají následující symboly. Označují důležité informace. Pečlivě si je přečtěte.
 Instalační příručka Barevný monitor LCD Symboly týkající se bezpečnosti V této příručce se používají následující symboly. Označují důležité informace. Pečlivě si je přečtěte. VAROVÁNÍ Pokud se informacemi
Instalační příručka Barevný monitor LCD Symboly týkající se bezpečnosti V této příručce se používají následující symboly. Označují důležité informace. Pečlivě si je přečtěte. VAROVÁNÍ Pokud se informacemi
Dell S2817Q Uživatelská příručka
 Dell S2817Q Uživatelská příručka Model: S2817Q Regulatorní model: S2817Qt POZNÁMKA: POZNÁMKA označuje důležité informace, které pomáhají lépe využít počítač. POZOR: Slovo POZOR upozorňuje na možné poškození
Dell S2817Q Uživatelská příručka Model: S2817Q Regulatorní model: S2817Qt POZNÁMKA: POZNÁMKA označuje důležité informace, které pomáhají lépe využít počítač. POZOR: Slovo POZOR upozorňuje na možné poškození
TouchPad a klávesnice
 TouchPad a klávesnice Uživatelská příručka Copyright 2007 Hewlett-Packard Development Company, L.P. Windows je registrovaná ochranná známka společnosti Microsoft Corporation v USA. Informace uvedené v
TouchPad a klávesnice Uživatelská příručka Copyright 2007 Hewlett-Packard Development Company, L.P. Windows je registrovaná ochranná známka společnosti Microsoft Corporation v USA. Informace uvedené v
Instalace. Powerline 500. Model XAVB5421
 Instalace Powerline 500 Model XAVB5421 Obsah balení V některých regionech je disk Resource CD přiložen k produktu. Poznámka: Adaptéry se v různých regionech liší. Váš adaptér může vypadat jinak. 2 Začínáme
Instalace Powerline 500 Model XAVB5421 Obsah balení V některých regionech je disk Resource CD přiložen k produktu. Poznámka: Adaptéry se v různých regionech liší. Váš adaptér může vypadat jinak. 2 Začínáme
Stručný přehled. Powerline 1200. Model PL1200
 Stručný přehled Powerline 1200 Model PL1200 Obsah balení V některých regionech je k produktu přiložen také disk Resource CD. 2 Začínáme Adaptéry Powerline představují alternativní způsob, jak rozšířit
Stručný přehled Powerline 1200 Model PL1200 Obsah balení V některých regionech je k produktu přiložen také disk Resource CD. 2 Začínáme Adaptéry Powerline představují alternativní způsob, jak rozšířit
O varováních VAROVÁNÍ: VAROVÁNÍ upozorňuje na možné poškození majetku a riziko úrazu
 O varováních VAROVÁNÍ: VAROVÁNÍ upozorňuje na možné poškození majetku a riziko úrazu nebo smrti. Dell Latitude E4300 Informace o instalaci a funkcích technické údaje Čelní pohled 1 2 3 21 20 4 19 5 18
O varováních VAROVÁNÍ: VAROVÁNÍ upozorňuje na možné poškození majetku a riziko úrazu nebo smrti. Dell Latitude E4300 Informace o instalaci a funkcích technické údaje Čelní pohled 1 2 3 21 20 4 19 5 18
Instalační příručka pro průchozí adaptér Powerline 600 Mbps se 4 porty XAVB6504
 Instalační příručka pro průchozí adaptér Powerline 600 Mbps se 4 porty XAVB6504 Obsah Obsah balení......................................... 3 Části hardwaru......................................... 4 Popis
Instalační příručka pro průchozí adaptér Powerline 600 Mbps se 4 porty XAVB6504 Obsah Obsah balení......................................... 3 Části hardwaru......................................... 4 Popis
Polohovací zařízení a klávesnice Uživatelská příručka
 Polohovací zařízení a klávesnice Uživatelská příručka Copyright 2008 Hewlett-Packard Development Company, L.P. Windows je ochranná známka společnosti Microsoft Corporation registrovaná v USA. Informace
Polohovací zařízení a klávesnice Uživatelská příručka Copyright 2008 Hewlett-Packard Development Company, L.P. Windows je ochranná známka společnosti Microsoft Corporation registrovaná v USA. Informace
Uživatelský manuál. FULL HD LED stropní monitor (AUX/HDMI/USB/FM-TX)
 FULL (AUX/HDMI/USB/FM-TX) Používání Používání dálkového ovladače Nasměrujte dálkový ovladač na snímač do vzdálenosti přibližně 2m. Vystavení snímače přímému slunečnímu žáření může způsobit dočasnou nefunkčnost
FULL (AUX/HDMI/USB/FM-TX) Používání Používání dálkového ovladače Nasměrujte dálkový ovladač na snímač do vzdálenosti přibližně 2m. Vystavení snímače přímému slunečnímu žáření může způsobit dočasnou nefunkčnost
Instalační příručka. Barevný monitor LCD
 Instalační příručka Barevný monitor LCD Symboly týkající se bezpečnosti V této příručce se používají následující symboly. Označují důležité informace. Pečlivě si je přečtěte. VAROVÁNÍ Pokud se informacemi
Instalační příručka Barevný monitor LCD Symboly týkající se bezpečnosti V této příručce se používají následující symboly. Označují důležité informace. Pečlivě si je přečtěte. VAROVÁNÍ Pokud se informacemi
Monitor Dell P2416D Uživatelská příručka
 Monitor Dell P2416D Uživatelská příručka Model: P2416D Regulační model: P2416Db Poznámky, výstrahy a varování POZNÁMKA: POZNÁMKA poukazuje na důležitou informaci, která vám pomůže lépe používat váš počítač.
Monitor Dell P2416D Uživatelská příručka Model: P2416D Regulační model: P2416Db Poznámky, výstrahy a varování POZNÁMKA: POZNÁMKA poukazuje na důležitou informaci, která vám pomůže lépe používat váš počítač.
Bezpečnostní opatření...2. Instalace...2 Připojení do sítě...2 Naklánění...3 Údržba...3 Přeprava...3. Začínáme...4
 Obsah Bezpečnostní opatření...2 Instalace...2 Připojení do sítě...2 Naklánění...3 Údržba...3 Přeprava...3 Začínáme...4 Obsah balení...4 Součásti a ovládání...5 Nastavení...8 Uživatelské nastavení monitoru...10
Obsah Bezpečnostní opatření...2 Instalace...2 Připojení do sítě...2 Naklánění...3 Údržba...3 Přeprava...3 Začínáme...4 Obsah balení...4 Součásti a ovládání...5 Nastavení...8 Uživatelské nastavení monitoru...10
Masterline KVM Extender MVX1 návod k obsluze
 Masterline KVM Extender MVX1 návod k obsluze MVX1 s metalickým propojením MVX1 s optickým propojením Dodávka extenderu MVX1 obsahuje: 1x MVX1 / PC 1x MVX1 / Monitor 2x napájecí zdroj 12V/1A 1x DVI kabel
Masterline KVM Extender MVX1 návod k obsluze MVX1 s metalickým propojením MVX1 s optickým propojením Dodávka extenderu MVX1 obsahuje: 1x MVX1 / PC 1x MVX1 / Monitor 2x napájecí zdroj 12V/1A 1x DVI kabel
Multi-dotykový 10,1" LCD monitor s HDMI FA1012-NP/C/T
 Multi-dotykový 10,1" LCD monitor s HDMI FA1012-NP/C/T Drazí zákazníci Uživatelský manuál Děkujeme, že jste si vybrali náš TFT LCD monitor. Tento výrobek obsahuje integrované obvody, má nízkou spotřebu
Multi-dotykový 10,1" LCD monitor s HDMI FA1012-NP/C/T Drazí zákazníci Uživatelský manuál Děkujeme, že jste si vybrali náš TFT LCD monitor. Tento výrobek obsahuje integrované obvody, má nízkou spotřebu
Dell P2418HT Uživatelská příručka
 Dell P2418HT Uživatelská příručka Model: P2418HT Regulatorní model: P2418HTt POZNÁMKA: POZNÁMKA označuje důležité informace, které pomáhají lépe využít počítač. POZOR: Slovo POZOR upozorňuje na možné poškození
Dell P2418HT Uživatelská příručka Model: P2418HT Regulatorní model: P2418HTt POZNÁMKA: POZNÁMKA označuje důležité informace, které pomáhají lépe využít počítač. POZOR: Slovo POZOR upozorňuje na možné poškození
LCD monitor s podsvícením LED HP ZR2330w IPS. Uživatelská příručka
 LCD monitor s podsvícením LED HP ZR2330w IPS Uživatelská příručka 2012, Hewlett-Packard Development Company, L.P. Microsoft, Windows a Windows Vista jsou registrované ochranné známky nebo ochranné známky
LCD monitor s podsvícením LED HP ZR2330w IPS Uživatelská příručka 2012, Hewlett-Packard Development Company, L.P. Microsoft, Windows a Windows Vista jsou registrované ochranné známky nebo ochranné známky
Polohovací zařízení a klávesnice Uživatelská příručka
 Polohovací zařízení a klávesnice Uživatelská příručka Copyright 2008 Hewlett-Packard Development Company, L.P. Windows je ochranná známka společnosti Microsoft Corporation registrovaná v USA. Informace
Polohovací zařízení a klávesnice Uživatelská příručka Copyright 2008 Hewlett-Packard Development Company, L.P. Windows je ochranná známka společnosti Microsoft Corporation registrovaná v USA. Informace
Uživatelská příručka Kamera do auta DFS-V1
 Uživatelská příručka Kamera do auta DFS-V1 2018-09-18 Představení produktu 1)TF Slot 2)nahoru 3)MENU 4)dolů 5)mikrofon 6)Reset 7)Vypínač 8)zámek videa 9)Volba režimu 10)OK 11)USB port 12) port zadního
Uživatelská příručka Kamera do auta DFS-V1 2018-09-18 Představení produktu 1)TF Slot 2)nahoru 3)MENU 4)dolů 5)mikrofon 6)Reset 7)Vypínač 8)zámek videa 9)Volba režimu 10)OK 11)USB port 12) port zadního
Dell Precision T1650. Informace o instalaci a funkcích. Přední a zadní pohled. O varováních
 Dell Precision T1650 Informace o instalaci a funkcích O varováních VAROVÁNÍ: VAROVÁNÍ upozorňuje na možné poškození majetku a riziko úrazu nebo smrti. Přední a zadní pohled Obrázek 1. Pohled z přední a
Dell Precision T1650 Informace o instalaci a funkcích O varováních VAROVÁNÍ: VAROVÁNÍ upozorňuje na možné poškození majetku a riziko úrazu nebo smrti. Přední a zadní pohled Obrázek 1. Pohled z přední a
ZAČNĚTE ZDE. Bezdrátové USB Kabelové. Chcete tiskárnu připojit k bezdrátové síti? Přejděte do části Instalace a nastavení bezdrátového připojení.
 ZAČNĚTE ZDE Odpovíte-li na některou z otázek ano, přejděte do příslušné části, kde najdete pokyny k instalaci a připojení. Chcete tiskárnu připojit k bezdrátové síti? Přejděte do části Instalace a nastavení
ZAČNĚTE ZDE Odpovíte-li na některou z otázek ano, přejděte do příslušné části, kde najdete pokyny k instalaci a připojení. Chcete tiskárnu připojit k bezdrátové síti? Přejděte do části Instalace a nastavení
Obsah. Upozornění... 2. Zvláštní poznámky k LCD monitorům... 2. Obsah balení... 3. Návod k instalaci... 3. Úprava nastavení displeje...
 Obsah Upozornění... 2 Zvláštní poznámky k LCD monitorům... 2 Obsah balení... 3 Návod k instalaci... 3 Montáž monitoru... 3 Odpojení monitoru... 3 Nastavení úhlu pohledu... 4 Připojení zařízení... 6 Zapnutí
Obsah Upozornění... 2 Zvláštní poznámky k LCD monitorům... 2 Obsah balení... 3 Návod k instalaci... 3 Montáž monitoru... 3 Odpojení monitoru... 3 Nastavení úhlu pohledu... 4 Připojení zařízení... 6 Zapnutí
Video adaptér MI1257
 Video adaptér MI1257 Umožnuje připojení 2 zdrojů video signálu + RGB signálu + kamery při couvání do vozidel Mercedes Benz vybavených NTG4.5-204 s Comand Online, Audio50 APS nebo Audio 20 s 4-pinovým konektorem
Video adaptér MI1257 Umožnuje připojení 2 zdrojů video signálu + RGB signálu + kamery při couvání do vozidel Mercedes Benz vybavených NTG4.5-204 s Comand Online, Audio50 APS nebo Audio 20 s 4-pinovým konektorem
h Počítač h Baterie h Napájecí šňůra h Knihy:
 Číslo dílu: 92P1924 Děkujeme, že jste si zakoupili počítač IBM ThinkPad X Series. Porovnejte položky tohoto seznamu s položkami v krabici. Pokud některá z těchto položek chybí, obraťte se na svého prodejce.
Číslo dílu: 92P1924 Děkujeme, že jste si zakoupili počítač IBM ThinkPad X Series. Porovnejte položky tohoto seznamu s položkami v krabici. Pokud některá z těchto položek chybí, obraťte se na svého prodejce.
Vytáhněte LCD monitor opatrně z krabice a přesvědčte se, že je obsah dodávky kompletní
 LCD MONITOR EC2204 OBSAH Bezpečnostní pokyny 1 1. Základní charakteristika 3 2. Vybalení 3 2. Montáž 3 3. Nastavení monitoru 4 4. Specifikace LCD monitoru 12 5. Řešení problémů 13 6. Dodatek 4 Bezpečnostní
LCD MONITOR EC2204 OBSAH Bezpečnostní pokyny 1 1. Základní charakteristika 3 2. Vybalení 3 2. Montáž 3 3. Nastavení monitoru 4 4. Specifikace LCD monitoru 12 5. Řešení problémů 13 6. Dodatek 4 Bezpečnostní
Česky. BT-02N uživatelská příručka
 Česky BT-02N uživatelská příručka 1 Česky Rejstřík 1. Přehled......3 2. Začínáme....5 3. Připojení náhlavní sady headset Bluetooth.....5 4. Používání náhlavní sady headset Bluetooth... 9 5. Technické specifikace...
Česky BT-02N uživatelská příručka 1 Česky Rejstřík 1. Přehled......3 2. Začínáme....5 3. Připojení náhlavní sady headset Bluetooth.....5 4. Používání náhlavní sady headset Bluetooth... 9 5. Technické specifikace...
Dell UltraSharp U2417H Uživatelská příručka
 Dell UltraSharp U2417H Uživatelská příručka Model: U2417H Regulatorní model: U2417Ht POZNÁMKA: POZNÁMKA označuje důležité informace, které pomáhají lépe využít počítač. POZOR: Slovo POZOR upozorňuje na
Dell UltraSharp U2417H Uživatelská příručka Model: U2417H Regulatorní model: U2417Ht POZNÁMKA: POZNÁMKA označuje důležité informace, které pomáhají lépe využít počítač. POZOR: Slovo POZOR upozorňuje na
Uživatelský manuál Video projektor
 Uživatelský manuál Video projektor Obsah Upozornění Popis tlačítek Provoz Připojení Tlačítka projektoru Tlačítka dálkového ovládání Výběr zdroje Připojení multimédií Připojení HDMI Vstup VGA (PC) Připojení
Uživatelský manuál Video projektor Obsah Upozornění Popis tlačítek Provoz Připojení Tlačítka projektoru Tlačítka dálkového ovládání Výběr zdroje Připojení multimédií Připojení HDMI Vstup VGA (PC) Připojení
Uživatelská příručka. Dell P2214H Dell P2414H. Model: P2214H / P2414H Regulační model: P2214Hb / P2414Hb
 Uživatelská příručka Dell P2214H Dell P2414H Model: P2214H / P2414H Regulační model: P2214Hb / P2414Hb Poznámky, výstrahy a varování POZNÁMKA: POZNÁMKA poukazuje na důležitou informaci, která vám pomůže
Uživatelská příručka Dell P2214H Dell P2414H Model: P2214H / P2414H Regulační model: P2214Hb / P2414Hb Poznámky, výstrahy a varování POZNÁMKA: POZNÁMKA poukazuje na důležitou informaci, která vám pomůže
Uživatelská příručka AE6000. Dvoupásmový bezdrátový adaptér Mini USB AC580
 Uživatelská příručka AE6000 Dvoupásmový bezdrátový adaptér Mini USB AC580 a Obsah Přehled výrobku Funkce 1 Instalace Instalace 2 Konfigurace bezdrátové sítě Wi-Fi Protected Setup 3 Konfigurační utilita
Uživatelská příručka AE6000 Dvoupásmový bezdrátový adaptér Mini USB AC580 a Obsah Přehled výrobku Funkce 1 Instalace Instalace 2 Konfigurace bezdrátové sítě Wi-Fi Protected Setup 3 Konfigurační utilita
PALUBNÍ CAMERA, HD. příručka. Aby jste lépe využívali veškeré funkce Auto DVR, přečtěte si prosím návod před použitím pečlivě.
 PALUBNÍ CAMERA, HD příručka 87231 Aby jste lépe využívali veškeré funkce Auto DVR, přečtěte si prosím návod před použitím pečlivě. Pozor 1. Vložte paměťovou kartu do auta DVR a formátujte. Prosím vložte
PALUBNÍ CAMERA, HD příručka 87231 Aby jste lépe využívali veškeré funkce Auto DVR, přečtěte si prosím návod před použitím pečlivě. Pozor 1. Vložte paměťovou kartu do auta DVR a formátujte. Prosím vložte
Uživatelská příručka Kamera do automobilu DFS-V1
 Uživatelská příručka Kamera do automobilu DFS-V1 2018-09-18 Představení produktu 1)TF Slot 2)nahoru 3)MENU 4)dolů 5)mikrofon 6)Reset 7)Vypínač 8)zámek videa 9)Volba režimu 10)OK 11)USB port 12) HDMI Obsah
Uživatelská příručka Kamera do automobilu DFS-V1 2018-09-18 Představení produktu 1)TF Slot 2)nahoru 3)MENU 4)dolů 5)mikrofon 6)Reset 7)Vypínač 8)zámek videa 9)Volba režimu 10)OK 11)USB port 12) HDMI Obsah
Konvertibilní Tablet STRUČNÁ PŘÍRUČKA 8085 LKB001X CJB1FH002ASA
 V Konvertibilní Tablet STRUČNÁ PŘÍRUČKA 8085 LKB001X CJB1FH002ASA Obsah 1 Začínáme... 1 1.1 Vzhled... 1 1.2 Nabíjení tabletu a klávesnice... 3 1.3 Vložení karet microsd a SIM... 4 1.4 Připojení k přístupovému
V Konvertibilní Tablet STRUČNÁ PŘÍRUČKA 8085 LKB001X CJB1FH002ASA Obsah 1 Začínáme... 1 1.1 Vzhled... 1 1.2 Nabíjení tabletu a klávesnice... 3 1.3 Vložení karet microsd a SIM... 4 1.4 Připojení k přístupovému
Děkujeme za zakoupení produktu Lenovo BT410 Bluetooth Speaker. Před použitím produktu si pečlivě prostudujte tuto příručku!
 BT410 Bluetooth Speaker (integrovaná funkce pro handsfree telefonování) Uživatelská příručka Výstraha: 1) Ilustrace slouží pouze pro referenci. 2) Společnost Lenovo je odhodlána zlepšovat výkon a kvalitu
BT410 Bluetooth Speaker (integrovaná funkce pro handsfree telefonování) Uživatelská příručka Výstraha: 1) Ilustrace slouží pouze pro referenci. 2) Společnost Lenovo je odhodlána zlepšovat výkon a kvalitu
