Jak opravit Windows 10
|
|
|
- Filip Bařtipán
- před 7 lety
- Počet zobrazení:
Transkript
1 Jak opravit Windows Otevření rozhraní pro správu a opravy Windows 10 z pevného disku Otevření pokročilého rozhraní pro správu a opravy Windows 10 můžeme otevřít stisknutím klávesové zkratky "Shift + F8" během startu operačního systému. V řadě případů ale Windows 10 startují tak rychle, že časové interval, do kterého se nutno trefit je pouhých 0,2s. Může se tedy stát, že touto kombinací kláves se Vám rozhraní pro opravy otevřít nepodaří. Rozhraní pro opravy lze také otevřít přímo v grafickém prostředí operačního systému. To provedete tak, že restartujete počítač a při tom držíte klávesu SHIFT. Kliknete na ikonu vypnutí počítače. Stiskněte na klávesnici klávesu SHIFT a vyberete položku Restartovat. Zde již máme rozhraní pro správu a opravu Windows 10 otevřené. Doporučujeme nejdříve se seznámit s funkcemi všech nástrojů a až poté začít s opravami. Obecně doporučované pořadí použití nástrojů pro nezkušené uživatele: 1
2 5. Nástroj - Obnovení systému 7. Nástroj - Oprava spouštění systému 4. Nástroj - Obnovit do továrního nastavení Pokud již nelze operační systém spustit v grafickém prostředí a ani přes kombinaci kláves "Shift + F8" se nedaří spustit rozhraní pro správu a opravy Windows 10, můžeme rozhraní pro správu a opravy spustit z instalačního DVD nebo flash disku. Návod jak na to najdete v další kapitole. 2. Otevření rozhraní pro správu a opravy z instalačního DVD/flash disku V případě, že se nedaří spustit pokročilého rozhraní pro správu a opravy z pevného disku, nezbývá než k opravě použít instalační disk Windows 10. Jestliže instalační disk nemáte, přečtěte si návod: Možnosti získání instalačního DVD/flash disku s Windows 10. Restartujte PC Nejprve musíte nastavit bootování z DVD nebo flash disku Po výzvě libovolnou klávesou potvrďte spuštění z instalačního disku Započne načítání z instalačního disku 2
3 Zvolte odpovídající jazykové nastavení Vyberete možnost: Opravit tento počítač Zde již máme rozhraní pro správu a opravu Windows 10 otevřené. Doporučujeme nejdříve se seznámit s funkcemi všech nástrojů a až poté začít s opravami. 3. Nástroj - Částečně obnovit 3
4 Částečné obnovení zajistí, že se neupraví vaše uživatelská data, ale dojde k odebrání postupně instalovaných aplikací. Postupujte podle průvodce: 4
5 4. Nástroj - Obnovit do továrního nastavení Obnovení počítače do továrního nastavení zabere mnohem delší dobu a zajistí kompletní reset všech konfiguračních voleb. POZOR pokud vyberete volbu - "odebrat všechno", aplikace i osobní soubory budou odstraněny. Pokud tedy máte v počítači na systémovém disku nějaké data (dokumenty, fotografie,...), tak o ně přijdete. Jestliže zvolíte možnost - "Zachovat moje soubory", Vaše osobní soubory by měly v PC zůstat. I tak se ale doporučuje data předem raději zálohovat. Jestliže už operační systém nenaběhne ani v nouzovém režimu, můžete se je pokusit předem vykopírovat pomocí návodu: Jak vykopírovat data z nefunkčního stolního počítače nebo Jak vykopírovat data z nefunkčního notebooku. Postupujte podle průvodce: 5
6 6
7 Zde máte na výběr, zda provedete pouze částečné obnovení do továrního nastavení nebo úplné. Pokud nemáte v počítači žádné důležité soubory, vyberte volbu Odebrat vše. Obnovení bude trvat delší dobu (cca 1h). Pokud je vaším zařízením notebook, připojte jej k napájecímu adaptéru. Obnovení spustíte kliknutím na tlačítko: Obnovit do továrního nastavení. Započne samotný proces obnovy. Počítač bude několikrát automaticky restartován. 7
8 8
9 Pokud jste vybrali pouze částečné obnovení do továrního nastavení, tak budete po provedení obnovy informování, jaké součásti systému byly odebrány. Jestliže se nezdaří ani oprava pomocí nástroje "Obnovit do továrního nastavení", tak většina notebooků (PC sestavy jen výjimečně) má také tzv. recovery partition od výrobce, tedy k uvedení systému do továrního nastavení můžeme využít tento recovery oddíl: Jak obnovit u notebooku systém ze skryté recovery partition. 5. Nástroj - Obnovení systému Instalace programu nebo ovladače může někdy způsobit, že systém Windows pracuje pomalu nebo se chová nepředvídatelně. Nástroj Obnovení systému může vrátit systémové soubory ve vašem počítači do stavu, kdy všechno fungovalo hladce, čímž vám možná pomůže předejít hodinám náročného odstraňování problémů. Nemá vliv na dokumenty, obrázky ani jiná data. Systém Windows 10 vytváří body obnovy automaticky sám. Můžete ale vytvářet bodů obnovení systému i ručně. Postupujte podle průvodce: 9
10 10
11 Vyberte účet. Vyplňte heslo k účtu. Jestliže nemáte heslo nastaveno, ponechte pole nevyplněné. >Nástroj Vás v úvodním okně stručné poučí o své funkci a zdůrazní, že proces obnovy neovlivní vaše obrázky, dokumenty ani jiná osobní data, avšak může ovlivnit nainstalovaný či odinstalovaný software. Můžete také vybrat pro obnovu jiný bod obnovy než poslední doporučený. 11
12 Pokud chcete zobrazit i starší body, zaškrtněte volbu Zobrazit další body obnovení. Z nabídky vyberte požadovaný bod obnovení. V ideálním případě by se mělo jednat o bod s co možná nejnovějším datem avšak současně dostatečným stářím, aby zachycoval ještě funkční stav systému. U každého z nich si pod tlačítkem Vyhledat ovlivněné programy můžete prohlédnout seznam programů, jež by mohly být návratem do předchozího stavu odstraněny nebo naopak obnoveny. Tento přehled je užitečný především v případě, kdy jste si vědomi, který konkrétní program zavinil nestabilní chod počítače, a pouze zjišťujete, jak daleko do historie se musíte vrátit. Současně se zde dozvíte, který další software budete muset později opětovně doinstalovat či odstranit. Pokračujte stiskem tlačítka Další. Pokračujte stiskem tlačítka Dokončit. 12
13 Nástroj Vás v posledním kroku ještě varuje, že jakmile proces obnovy zahájíte, nelze jej již zastavit, a nabídne vám poslední možnost přerušení operace. Počítač se následně restartuje. Proběhne samotný proces obnovení. Posléze zobrazí nástroj Obnovení systému informační okno s hlášením, že obnovení systému proběhlo úspěšně nebo neúspěšně. 6. Nástroj - Obnovení z bitové kopie systému Vycházíme z předpokladu, že máte k dispozici bitovou kopii operačního systému vytvořenou pomocí průvodce zálohováním. Pokud 13
14 bitovou kopii systému nemáte k dispozici, nemůžete nástroj - Obnovení z bitové kopie systému k opravě nefunkčního operačního systému Windows použít. Při tvorbě záloh jste museli vybrat umístění pro ukládání záloh. Nejčastěji zálohy bývají umístěny na externím pevném disku, případně jiný lokální pevný disk či síťové úložiště. Ať tak či onak, je nutné zajistit, aby médium bylo při obnovení k počítači připojeno. V opačném případě nebude možné systém obnovit. Postupujte podle průvodce: 14
15 Nástroj - Obnovení z bitové kopie systému nenalezl žádnou bitovou kopii systému, ze které by bylo obnovení možné provést. Na tvorbu bitových záloh je vhodnější používat specializované aplikace: Jak zálohovat systémový disk - bitová kopie operačního systému. Pravděpodobnost úspěšného obnovení je u nich vyšší než u aplikace přímo integrované v operačním systému Windows. 7. Nástroj - Oprava spouštění systému / Automatická oprava Velice zajímavou funkci pro úpravu problematické konfigurace Windows 10 zpřístupníte Nástrojem - Oprava spouštění systému / Automatická oprava. Systém pak projde konfiguraci a na základě nalezených potíží doporučí možnosti opravy. V tomto případě samozřejmě pamatujte na to, že automatická oprava chyb je limitována dostupným a podporovaným spektrem rozpoznatelných chyb, a proto se nemusí vždy podařit. Postupujte podle průvodce: 15
16 16
17 Na závěr budete informováni, zda se Nástroji - Oprava spouštění systému podařilo opravit Váš počítač či nikoliv. 8. Nástroj - Příkazový řádek Tímto nástrojem otevřete standardní rozhraní příkazového řádku, podobně jako byste jej spustili přímo z hlavního rozhraní Windows 10, navíc s přidruženými administrátorskými právy, jsou-li k dispozici. Pro opravy operačního systému přes příkazový řádek jsou nutné znalosti příkazů: Jak pracovat s příkazovým řádkem. Postupujte podle průvodce: 17
18 Vyberte účet. 18
19 Vyplňte heslo k účtu. Jestliže nemáte heslo nastaveno, ponechte pole nevyplněné. S pomocí příkazového řádku, můžeme provést opravy operačního systému zadáním příkazů. Nejpoužívanější příkazy a nástroje jsou tyto: 1. Bootrec opravy zaváděcího sektoru: Jak opravit bootloader MBR/GPT Windows Vista, 7, 8 a BCDEdit editace souboru BCD. 3. Diskpart editace oddílů disků. 4. Bootsect obnovení boot sektoru ve vašem počítači. 5. Format formátování oddílů. 6. Chkdsk vyhledávání a řešení problémů s disky. 7. Notepad prohlížení log souborů a editaci konfiguračních souborů. 8. Regedit editace registrů - Registr Windows. 9. Sfc prověří integritu všech chráněných systémových souborů. sfc /scannow - prověří integritu všech chráněných systémových souborů a jeli to možné, opraví problematické soubory. 8. Nástroj - Příkazový řádek Tímto nástrojem otevřete standardní rozhraní příkazového řádku, podobně jako byste jej spustili přímo z hlavního rozhraní Windows 10, 19
20 navíc s přidruženými administrátorskými právy, jsou-li k dispozici. Pro opravy operačního systému přes příkazový řádek jsou nutné znalosti příkazů: Jak pracovat s příkazovým řádkem. Postupujte podle průvodce: 20
21 Vyberte účet. Vyplňte heslo k účtu. Jestliže nemáte heslo nastaveno, ponechte pole nevyplněné. 21
22 S pomocí příkazového řádku, můžeme provést opravy operačního systému zadáním příkazů. Nejpoužívanější příkazy a nástroje jsou tyto: 1. Bootrec opravy zaváděcího sektoru: Jak opravit bootloader MBR/GPT Windows Vista, 7, 8 a BCDEdit editace souboru BCD. 3. Diskpart editace oddílů disků. 4. Bootsect obnovení boot sektoru ve vašem počítači. 5. Format formátování oddílů. 6. Chkdsk vyhledávání a řešení problémů s disky. 7. Notepad prohlížení log souborů a editaci konfiguračních souborů. 8. Regedit editace registrů - Registr Windows. 9. Sfc prověří integritu všech chráněných systémových souborů. sfc /scannow - prověří integritu všech chráněných systémových souborů a jeli to možné, opraví problematické soubory. 10. Opravná reinstalace operačního systému Opravnou reinstalaci systému můžeme přirovnat k zcela nové čisté reinstalaci operačního systému Windows. Při instalaci dojde ke zkopírování (a tím i zároveň přepsání) všech systémových souborů. Narozdíl od nové čisté instalace OS, při které se provádí zformátování (smazání) disku, se tento krok vynechá. A zde je právě ten velký rozdíl - veškerá Vaše data, jako jsou dokumenty, obrázky, videa a ostatní soubory, včetně nastavení aplikací, by měla zůstat nedotčena. Naleznete je pak v adresáři "Windows.old". Ovšem v počítači zůstanou pozůstatky předchozího systému a tedy i možné chyby. Vložte DVD s operačním systémem Windows 10 do mechaniky nebo připojte flash disk a restartujte PC. Nejprve musíte povolit bootování z DVD nebo flash disku 22
23 Po spuštění instalace budeme nejprve požádání o zvolení jazyka, se kterým s námi bude systém komunikovat. Dále také můžeme zvolit nastavení časové zóny a rozložení klávesnice. Toto již by mělo být po výběru jazyka nastaveno správně. Na další obrazovce to máme celkem snadné, prostě jen klikneme na tlačítko "Nainstalovat". Začne spouštění instalačního procesu. 23
24 Poté se nám zobrazí licenční podmínky, které je nutné odsouhlasit, jinak instalace nebude pokračovat. Po přečtení těchto podmínek zaškrtneme "Přijímám licenční podmínky" a klikneme na tlačítko "Další", které se nám po odsouhlasení licenčních podmínek zpřístupní. Nyní dostaneme na výběr, zda chceme provést Opravnou reinstalaci - Upgrade (tato volba se nám zpřístupní pouze, pokud instalujeme operační systém Windows 10 například na počítači, kde je již nainstalována předchozí verze operačního systému Windows), nebo Vlastní (nainstalování čistého systému). Zde záleží především na tom, jak je předchozí systém Windows nastaven a jaké aplikace používáte. Pokud totiž instalátor Windows 10 zjistí nekompatibilitu předchozího systému popřípadě některé aplikace, která by mohla v novém systému způsobovat určité potíže, odmítne instalátor upgrade provést. Jak již bylo řečeno na začátku - oprava přepíše systémové soubory. Používá se, pokud jsou tyto soubory nenávratně poškozeny. Např. pokud se systém chová nestandardně i přes vyloučení virové nákazy a obnovení systému k datu, kdy vše fungovalo, tak, jak mělo. 11. Zcela nová čistá reinstalace operačního systému Když žádný předchozí postup nevede k funkčnímu operačnímu systému, nezbývá než provést novou čistou reinstalaci Windows. 24
25 Mluvíme-li o čisté reinstalaci Windows, provádíme jejich instalaci do počítače, který dosud není vybaven žádným operačním systémem. Případně kompletně odstraňujete stávající softwarové vybavení a instalujete vše znovu. Ať už vás k čisté instalaci dovedla jakákoliv z cest, vězte, že jste zvolili nejlepší možný způsob, co se následné stability systému týče. Do nově instalovaného systému si totiž nenesete žádné pozůstatky z doposud používaného systému, tedy i případné chyby. Zde se o tomto způsobu rozepisovat nebudeme. Jak vše správně provést se dozvíte v samostatném podrobném návodu: Jak reinstalovat Windows
Jak opravit Windows XP -8 - Jak opravit Windows Windows XP - 1. Poslední známá funkční konfigurace Upřesnit možnosti systému Windows
 Jak opravit Windows XP -8 - Jak opravit Windows Windows XP - 1. Poslední známá funkční konfigurace Restartujte počítač. Když poprvé zmizí obraz na obrazovce, ihned opakovaně stiskněte klávesu F8. Zobrazí
Jak opravit Windows XP -8 - Jak opravit Windows Windows XP - 1. Poslední známá funkční konfigurace Restartujte počítač. Když poprvé zmizí obraz na obrazovce, ihned opakovaně stiskněte klávesu F8. Zobrazí
Windows 7 instalace krok za krokem
 Windows 7 instalace krok za krokem Než začneme instalovat Než vložíme instalační DVD do mechaniky, měli bychom se prvně přesvědčit, zda máme jako první bootovací mechaniku právě DVD-ROMku a ne např. hard
Windows 7 instalace krok za krokem Než začneme instalovat Než vložíme instalační DVD do mechaniky, měli bychom se prvně přesvědčit, zda máme jako první bootovací mechaniku právě DVD-ROMku a ne např. hard
Zálohování v MS Windows 10
 Zálohování v MS Windows 10 Historie souborů Způsob zálohování jako v MS Windows 8.1 Nastavení Aktualizace a zabezpečení Zálohování nebo Ovládací panely Systém a zabezpečení - Historie souborů Přidat jednotku
Zálohování v MS Windows 10 Historie souborů Způsob zálohování jako v MS Windows 8.1 Nastavení Aktualizace a zabezpečení Zálohování nebo Ovládací panely Systém a zabezpečení - Historie souborů Přidat jednotku
Postup přechodu na podporované prostředí. Přechod aplikace BankKlient na nový operační systém formou reinstalace ze zálohy
 Postup přechodu na podporované prostředí Přechod aplikace BankKlient na nový operační systém formou reinstalace ze zálohy Obsah Zálohování BankKlienta... 3 Přihlášení do BankKlienta... 3 Kontrola verze
Postup přechodu na podporované prostředí Přechod aplikace BankKlient na nový operační systém formou reinstalace ze zálohy Obsah Zálohování BankKlienta... 3 Přihlášení do BankKlienta... 3 Kontrola verze
P D S - 5 P. Psychologický diagnostický systém. Instalační manuál. Popis instalace a odinstalace programu Popis instalace USB driverů
 P D S - 5 P Psychologický diagnostický systém Instalační manuál Popis instalace a odinstalace programu Popis instalace USB driverů GETA Centrum s.r.o. 04 / 2012 GETA Centrum s.r.o. Nad Spádem 9/206, 147
P D S - 5 P Psychologický diagnostický systém Instalační manuál Popis instalace a odinstalace programu Popis instalace USB driverů GETA Centrum s.r.o. 04 / 2012 GETA Centrum s.r.o. Nad Spádem 9/206, 147
Software602 FormApps Server
 Software602 FormApps Server Instalace pluginů pro elektronické formuláře Aktualizováno: 13. 1. 2017 Software602 a.s. Hornokrčská 15 140 00 Praha 4 tel: 222 011 602 web: www.602.cz e-mail: info@602.cz ID
Software602 FormApps Server Instalace pluginů pro elektronické formuláře Aktualizováno: 13. 1. 2017 Software602 a.s. Hornokrčská 15 140 00 Praha 4 tel: 222 011 602 web: www.602.cz e-mail: info@602.cz ID
Předpoklady správného fungování formulářů
 Předpoklady správného fungování formulářů Uživatelská příručka Aktualizováno: 19. 2. 2018 Obsah 1 Úvod... 3 2 Systémové požadavky... 3 3 Práce s přílohami... 3 4 MS Internet Explorer... 3 4.1 Instalace
Předpoklady správného fungování formulářů Uživatelská příručka Aktualizováno: 19. 2. 2018 Obsah 1 Úvod... 3 2 Systémové požadavky... 3 3 Práce s přílohami... 3 4 MS Internet Explorer... 3 4.1 Instalace
Instalace pluginů pro formuláře na eportálu ČSSZ
 Instalace pluginů pro formuláře na eportálu ČSSZ Uživatelská příručka Aktualizováno: 10. 8. 2017 Obsah Instalace pluginů pro formuláře na eportálu ČSSZ... 1 Obsah... 2 1 Přehled změn v tomto dokumentu...
Instalace pluginů pro formuláře na eportálu ČSSZ Uživatelská příručka Aktualizováno: 10. 8. 2017 Obsah Instalace pluginů pro formuláře na eportálu ČSSZ... 1 Obsah... 2 1 Přehled změn v tomto dokumentu...
Manuál snadné instalace Lenovo IdeaPad S100
 Manuál snadné instalace Lenovo IdeaPad S100 1 2 Vážený zákazníku, gratulujeme vám k pořízení netbooku Lenovo IdeaPad S100. Manuál, který právě držíte v rukou, se může stát vaším užitečným poradcem. Poradí
Manuál snadné instalace Lenovo IdeaPad S100 1 2 Vážený zákazníku, gratulujeme vám k pořízení netbooku Lenovo IdeaPad S100. Manuál, který právě držíte v rukou, se může stát vaším užitečným poradcem. Poradí
Univerzální rezervační systém. Uživatelská příručka
 Univerzální rezervační systém Uživatelská příručka Obsah I. Instalace... 3 II. První spuštění aplikace... 4 III. Hlavní okno aplikace... 5 IV. Nastavení aplikace... 6 1. Přidání místností... 6 2. Uživatelské
Univerzální rezervační systém Uživatelská příručka Obsah I. Instalace... 3 II. První spuštění aplikace... 4 III. Hlavní okno aplikace... 5 IV. Nastavení aplikace... 6 1. Přidání místností... 6 2. Uživatelské
INSTALAČNÍ MANUÁL. TME gadget
 INSTALAČNÍ MANUÁL TME gadget OBSAH 1 KROKY PŘED INSTALACÍ... 2 1.1 Kontrola operačního systému a internetového připojení... 2 1.2 Příprava instalačního souboru TMEgadget.exe... 2 2 INSTALACE... 2 2.1 Spuštění
INSTALAČNÍ MANUÁL TME gadget OBSAH 1 KROKY PŘED INSTALACÍ... 2 1.1 Kontrola operačního systému a internetového připojení... 2 1.2 Příprava instalačního souboru TMEgadget.exe... 2 2 INSTALACE... 2 2.1 Spuštění
Operační systém. Rozdělení OS
 Operační systém Cvičení Téma: Windows a další. Obsluha (instalace, uživatelské účty, zabezpečení, nástroje správy, komunikace vzdálená plocha.) Operační systém Operační systém je v informatice základní
Operační systém Cvičení Téma: Windows a další. Obsluha (instalace, uživatelské účty, zabezpečení, nástroje správy, komunikace vzdálená plocha.) Operační systém Operační systém je v informatice základní
NÁVOD NA INSTALACI KARTY PCTV DELUXE
 NÁVOD NA INSTALACI KARTY PCTV DELUXE INSTALACE PCTV DELUXE Tato část popisuje, jak nainstalovat PCTV Deluxe po hardwarové i softwarové stránce. Během instalace bude vytvořena programová skupina PCTV Deluxe
NÁVOD NA INSTALACI KARTY PCTV DELUXE INSTALACE PCTV DELUXE Tato část popisuje, jak nainstalovat PCTV Deluxe po hardwarové i softwarové stránce. Během instalace bude vytvořena programová skupina PCTV Deluxe
Instalace a první spuštění programu. www.zoner.cz
 Instalace a první spuštění programu www.zoner.cz CZ Průvodce instalací Z nabídky instalačního CD vyberte Zoner Photo Studio 13 v požadované jazykové verzi * a klikněte na položku Instalace programu. Pokud
Instalace a první spuštění programu www.zoner.cz CZ Průvodce instalací Z nabídky instalačního CD vyberte Zoner Photo Studio 13 v požadované jazykové verzi * a klikněte na položku Instalace programu. Pokud
Instalační manuál pixel-fox
 Instalační manuál pixel-fox Verze 01/2011 V5 (CZ) - Subject to change without notice! Systémové požadavky: Aktuální minimální systémové požadavky pro používání software pixel-fox na vašem PC jsou: - IBM
Instalační manuál pixel-fox Verze 01/2011 V5 (CZ) - Subject to change without notice! Systémové požadavky: Aktuální minimální systémové požadavky pro používání software pixel-fox na vašem PC jsou: - IBM
2.1.2 V následujícím dialogovém okně zvolte Instalovat ze seznamu či daného umístění. stiskněte tlačítko Další
 Autodiagnostika ROBEKO Diagnostický kabel VAG1 VAGR1 Instalace pro operační systémy Windows 1. Úvod : Před použitím kabelu je nutné nejprve nainstalovat příslušné ovladače v operačním systému Vašeho počítače.
Autodiagnostika ROBEKO Diagnostický kabel VAG1 VAGR1 Instalace pro operační systémy Windows 1. Úvod : Před použitím kabelu je nutné nejprve nainstalovat příslušné ovladače v operačním systému Vašeho počítače.
STATISTICA 10 Postup instalace plovoucí síťové verze s odpojováním licencí (BNET)
 STATISTICA 10 Postup instalace plovoucí síťové verze s odpojováním licencí (BNET) 1. Instalace plovoucí síťové verze zahrnuje dvě části: a) instalace serveru a b) lokální instalace na připojených pracovních
STATISTICA 10 Postup instalace plovoucí síťové verze s odpojováním licencí (BNET) 1. Instalace plovoucí síťové verze zahrnuje dvě části: a) instalace serveru a b) lokální instalace na připojených pracovních
IFTER-EQU Instalační manuál
 IFTER-EQU Instalační manuál Revize: Únor 2016 1 / 30 Obsah: 1 IFTER EQU Instalace softwaru 1.1 Rychlá instalace 1.1.1 Instalace na jeden počítač 1.1.2 Instalace na více počítačů 1.2 Pokročilá instalace
IFTER-EQU Instalační manuál Revize: Únor 2016 1 / 30 Obsah: 1 IFTER EQU Instalace softwaru 1.1 Rychlá instalace 1.1.1 Instalace na jeden počítač 1.1.2 Instalace na více počítačů 1.2 Pokročilá instalace
INSTALAČNÍ POSTUP PRO APLIKACI ELIŠKA 4
 INSTALAČNÍ POSTUP PRO APLIKACI ELIŠKA 4 1. Dříve než spustíte instalaci Vítáme Vás při instalaci nové verze aplikace eliška. Před samotnou instalací, prosím, ověřte, že jsou splněné následující podmínky:
INSTALAČNÍ POSTUP PRO APLIKACI ELIŠKA 4 1. Dříve než spustíte instalaci Vítáme Vás při instalaci nové verze aplikace eliška. Před samotnou instalací, prosím, ověřte, že jsou splněné následující podmínky:
Nastavení telefonu T-Mobile MDA Vario
 Nastavení telefonu T-Mobile MDA Vario Telefon T-Mobile MDA Vario, zakoupený v prodejní síti společnosti T-Mobile Czech Republic a.s., má potřebné parametry pro použití T-Mobile služeb již přednastaveny.
Nastavení telefonu T-Mobile MDA Vario Telefon T-Mobile MDA Vario, zakoupený v prodejní síti společnosti T-Mobile Czech Republic a.s., má potřebné parametry pro použití T-Mobile služeb již přednastaveny.
Obsah. 1. Instalace... 2
 NÁVOD K INSTALACI MULTIMEDIÁLNÍCH MATERIÁLŮ A PROGRAMU MEDIA CREATOR verze 1.4 aktualizovaná ke dni 10. 9. 2012 Obsah 1. Instalace... 2 1.1. Před spuštěním instalace... 2 1.2. Spuštění instalace... 2 1.3.
NÁVOD K INSTALACI MULTIMEDIÁLNÍCH MATERIÁLŮ A PROGRAMU MEDIA CREATOR verze 1.4 aktualizovaná ke dni 10. 9. 2012 Obsah 1. Instalace... 2 1.1. Před spuštěním instalace... 2 1.2. Spuštění instalace... 2 1.3.
Reinstalace programu
 Reinstalace programu 0 Reinstalace programu AMICUS Před reinstalací programu AMICUS si připravte licenční list programu, zálohovací médium odpovídající kapacity (nejlépe flash disk nebo externí disk) a
Reinstalace programu 0 Reinstalace programu AMICUS Před reinstalací programu AMICUS si připravte licenční list programu, zálohovací médium odpovídající kapacity (nejlépe flash disk nebo externí disk) a
Kapitola 1: Úvod. 1.1 Obsah balení. 1.2 Požadavky na systém. Česky
 Kapitola 1: Úvod 1.1 Obsah balení Po obdržení televizního adaptéru TVGo A03 zkontrolujte, zda balení USB TV Super Mini obsahuje následující položky. Adaptér TVGo A03 Disk CD s ovladači Dálkový ovladač
Kapitola 1: Úvod 1.1 Obsah balení Po obdržení televizního adaptéru TVGo A03 zkontrolujte, zda balení USB TV Super Mini obsahuje následující položky. Adaptér TVGo A03 Disk CD s ovladači Dálkový ovladač
První použití notebooku GIGABYTE
 Gratulujeme Vám ke koupi notebooku GIGABYTE! Tato příručka vás provede nastavením Vašeho notebooku při jeho prvním spuštění. Konečná konfigurace produktu závisí na daném modelu zakoupeném v prodejně. GIGABYTE
Gratulujeme Vám ke koupi notebooku GIGABYTE! Tato příručka vás provede nastavením Vašeho notebooku při jeho prvním spuštění. Konečná konfigurace produktu závisí na daném modelu zakoupeném v prodejně. GIGABYTE
Instalace SMART Board Software
 Instalace SMART Board Software 1. Nepřipojujte hardwarové zařízení SMART Board k počítači před instalací software. Odinstalujte případnou předchozí verzi software, galerií a českého jazykového rozšíření
Instalace SMART Board Software 1. Nepřipojujte hardwarové zařízení SMART Board k počítači před instalací software. Odinstalujte případnou předchozí verzi software, galerií a českého jazykového rozšíření
CUZAK. Instalační příručka. Verze 2.0 2015
 CUZAK Instalační příručka Verze 2.0 2015 Copyright 2015 Altair CUZAK s.r.o. Všechna práva vyhrazena. Všechna práva vyhrazena. Všechna informace, jež jsou publikována na v tomto dokumentu, jsou chráněna
CUZAK Instalační příručka Verze 2.0 2015 Copyright 2015 Altair CUZAK s.r.o. Všechna práva vyhrazena. Všechna práva vyhrazena. Všechna informace, jež jsou publikována na v tomto dokumentu, jsou chráněna
Nastavení MS Windows Vista pro připojení k WIFI síti JAMU. Stažení certifikátu JAMU. Instalace certifikátu JAMU
 Nastavení MS Windows Vista pro připojení k WIFI síti JAMU Následující návod stručně popisuje, jak nastavit přístup do bezdrátové sítě pomocí protokolu 802.1X ve Windows Vista (české verzi). Prvním krokem
Nastavení MS Windows Vista pro připojení k WIFI síti JAMU Následující návod stručně popisuje, jak nastavit přístup do bezdrátové sítě pomocí protokolu 802.1X ve Windows Vista (české verzi). Prvním krokem
Průvodce převodem dat z programu Medicus 2 do programu Medicus Komfort
 Průvodce převodem dat z programu Medicus 2 do programu Medicus Komfort 1. O převodu V tomto průvodci vás krok za krokem seznámíme s postupem, jak převést data ze stávajícího programu Medicus 2 (dále jen
Průvodce převodem dat z programu Medicus 2 do programu Medicus Komfort 1. O převodu V tomto průvodci vás krok za krokem seznámíme s postupem, jak převést data ze stávajícího programu Medicus 2 (dále jen
STATISTICA 9 Postup instalace plovoucí síťové verze na terminálovém serveru a Citrixu
 STATISTICA 9 Postup instalace plovoucí síťové verze na terminálovém serveru a Citrixu 1. Tento návod se soustředí na instalaci na terminálová server a Citrix, ale je použitelný pro jakoukoli instalaci,
STATISTICA 9 Postup instalace plovoucí síťové verze na terminálovém serveru a Citrixu 1. Tento návod se soustředí na instalaci na terminálová server a Citrix, ale je použitelný pro jakoukoli instalaci,
TECHNICKÉ POŽADAVKY PRO INSTALACI SW PRO ZÁZNAM VIDEA PRO ZÁZNAM AUDIA (ZVUKU) PRO ZÁZNAM OBRÁZKŮ JAZYKOVÉ MUTACE
 INSTALACE SW EduArt OBSAH: OBSAH: TECHNICKÉ POŽADAVKY PRO INSTALACI SW PRO ZÁZNAM VIDEA PRO ZÁZNAM AUDIA (ZVUKU) PRO ZÁZNAM OBRÁZKŮ JAZYKOVÉ MUTACE POSTUP INSTALACE KDE NAJDETE INSTALAČNÍ SOUBOR JAK SPUSTÍTE
INSTALACE SW EduArt OBSAH: OBSAH: TECHNICKÉ POŽADAVKY PRO INSTALACI SW PRO ZÁZNAM VIDEA PRO ZÁZNAM AUDIA (ZVUKU) PRO ZÁZNAM OBRÁZKŮ JAZYKOVÉ MUTACE POSTUP INSTALACE KDE NAJDETE INSTALAČNÍ SOUBOR JAK SPUSTÍTE
Průvodce aktualizací systému Windows 8.1 krok za krokem
 Průvodce aktualizací systému Windows 8.1 krok za krokem Instalace a aktualizace systému Windows 8.1 Aktualizujte prostředí BIOS, aplikace, ovladače a spusťte službu Windows Update Vyberte typ instalace
Průvodce aktualizací systému Windows 8.1 krok za krokem Instalace a aktualizace systému Windows 8.1 Aktualizujte prostředí BIOS, aplikace, ovladače a spusťte službu Windows Update Vyberte typ instalace
Návod na instalaci a použití programu
 Návod na instalaci a použití programu Minimální konfigurace: Pro zajištění funkčnosti a správné činnosti SW E-mentor je potřeba software požívat na PC s následujícími minimálními parametry: procesor Core
Návod na instalaci a použití programu Minimální konfigurace: Pro zajištění funkčnosti a správné činnosti SW E-mentor je potřeba software požívat na PC s následujícími minimálními parametry: procesor Core
Nastavení telefonu T-Mobile MDA Vario III
 Nastavení telefonu T-Mobile MDA Vario III Telefon s integrovaným kapesním počítačem T-Mobile MDA Vario III, zakoupený v prodejní síti společnosti T-Mobile Czech Republic a.s., má potřebné parametry pro
Nastavení telefonu T-Mobile MDA Vario III Telefon s integrovaným kapesním počítačem T-Mobile MDA Vario III, zakoupený v prodejní síti společnosti T-Mobile Czech Republic a.s., má potřebné parametry pro
Windows RT 8.1 Update Step-by-Step Guide
 Windows RT 8.1 Update Step-by-Step Guide Aktualizace Windows RT na verzi Windows RT 8.1 Nainstalováním nejnovějších aktualizací Windows zajistěte, aby byl počítač s Windows RT v aktuálním stavu Zjištění
Windows RT 8.1 Update Step-by-Step Guide Aktualizace Windows RT na verzi Windows RT 8.1 Nainstalováním nejnovějších aktualizací Windows zajistěte, aby byl počítač s Windows RT v aktuálním stavu Zjištění
SKYLA Pro II. Popis instalace programu
 SKYLA Pro II Popis instalace programu Rev. 30.07.2014 O manuálu Dokument popisuje celý proces instalace programu Skyla Pro II, který se v některých ohledech liší od instalace předchozích verzí a upozorňuje
SKYLA Pro II Popis instalace programu Rev. 30.07.2014 O manuálu Dokument popisuje celý proces instalace programu Skyla Pro II, který se v některých ohledech liší od instalace předchozích verzí a upozorňuje
NÁVOD NA INSTALACI KARTY PCTV USB2
 NÁVOD NA INSTALACI KARTY PCTV USB2 INSTALACE PCTV USB2 Tato část popisuje, jak nainstalovat PCTV USB2 po hardwarové i softwarové stránce. Během instalace bude vytvořena programová skupina PCTV USB2 a ovladače,
NÁVOD NA INSTALACI KARTY PCTV USB2 INSTALACE PCTV USB2 Tato část popisuje, jak nainstalovat PCTV USB2 po hardwarové i softwarové stránce. Během instalace bude vytvořena programová skupina PCTV USB2 a ovladače,
Zálohování a obnova. Uživatelská příručka
 Zálohování a obnova Uživatelská příručka Copyright 2007 Hewlett-Packard Development Company, L.P. Windows je ochranná známka společnosti Microsoft Corporation registrovaná v USA. Informace uvedené v této
Zálohování a obnova Uživatelská příručka Copyright 2007 Hewlett-Packard Development Company, L.P. Windows je ochranná známka společnosti Microsoft Corporation registrovaná v USA. Informace uvedené v této
Důležité informace o produktu
 Začněte zde Copyright 2015 HP Development Company, L.P. Windows je ochranná známka skupiny společností Microsoft. Informace uvedené v této příručce se mohou změnit bez předchozího upozornění. Jediné záruky
Začněte zde Copyright 2015 HP Development Company, L.P. Windows je ochranná známka skupiny společností Microsoft. Informace uvedené v této příručce se mohou změnit bez předchozího upozornění. Jediné záruky
SMTPServer - Příručka
 Obsah Požadavky na systém... 2 Použití... 2 Proč vlastní SMTPServer... 2 Koncepce tohoto SMTPServeru... 2 Instalace SMTPServeru... 2 Odinstalování SMTPServeru... 6 Jak tento SMTPServer pracuje... 7 Stavy
Obsah Požadavky na systém... 2 Použití... 2 Proč vlastní SMTPServer... 2 Koncepce tohoto SMTPServeru... 2 Instalace SMTPServeru... 2 Odinstalování SMTPServeru... 6 Jak tento SMTPServer pracuje... 7 Stavy
HP Backup and Recovery Manager
 HP Backup and Recovery Manager Příručka uživatele Verze 1.0 Obsah Úvod Instalace Postup při instalaci Jazyková podpora HP Backup and Recovery Manager Připomínky Naplánované zálohy Co je možné naplánovat?
HP Backup and Recovery Manager Příručka uživatele Verze 1.0 Obsah Úvod Instalace Postup při instalaci Jazyková podpora HP Backup and Recovery Manager Připomínky Naplánované zálohy Co je možné naplánovat?
Průvodce instalací modulu Offline VetShop verze 3.4
 Průvodce instalací modulu Offline VetShop verze 3.4 Úvod k instalaci Tato instalační příručka je určena uživatelům objednávkového modulu Offline VetShop verze 3.4. Obsah 1. Instalace modulu Offline VetShop...
Průvodce instalací modulu Offline VetShop verze 3.4 Úvod k instalaci Tato instalační příručka je určena uživatelům objednávkového modulu Offline VetShop verze 3.4. Obsah 1. Instalace modulu Offline VetShop...
Instalace programu ProGEO
 Instalace programu ProGEO Obsah dokumentu: 1. Požadavky na systém 2. Průběh instalace 3. Aktivace zakoupené licence 4. Automatické aktualizace Updater 1. Požadavky na systém Softwarové požadavky: MicroStation
Instalace programu ProGEO Obsah dokumentu: 1. Požadavky na systém 2. Průběh instalace 3. Aktivace zakoupené licence 4. Automatické aktualizace Updater 1. Požadavky na systém Softwarové požadavky: MicroStation
Návod pro řešení typických problémů se stabilitou AMČR
 Návod pro řešení typických problémů se stabilitou AMČR (poslední aktualizace 26. 10. 2017) Archeologický mapa ČR (AMČR) je aplikace využívající pro svůj běh prostředků platformy Java. Správná instalace
Návod pro řešení typických problémů se stabilitou AMČR (poslední aktualizace 26. 10. 2017) Archeologický mapa ČR (AMČR) je aplikace využívající pro svůj běh prostředků platformy Java. Správná instalace
Instalační manuál pixel-fox
 Instalační manuál pixel-fox Verze 11/2011 V6 (CZ) - Subject to change without notice! Systémové požadavky: Aktuální minimální systémové požadavky pro používání software pixel-fox na vašem PC jsou: - IBM
Instalační manuál pixel-fox Verze 11/2011 V6 (CZ) - Subject to change without notice! Systémové požadavky: Aktuální minimální systémové požadavky pro používání software pixel-fox na vašem PC jsou: - IBM
Návod na instalaci Průběh vlastní instalace Zde pomocí tlačítka Další procházíme jednotlivé body umožňující konfiguraci instalace.
 Návod na instalaci 1. Instalace upgrade 2015.526 Upgrade je možné instalovat až po instalaci a zadání licenčního čísla (nahrání licenční diskety) základní verze ALFIS 2G 2015.5. Rovněž je nutné mít již
Návod na instalaci 1. Instalace upgrade 2015.526 Upgrade je možné instalovat až po instalaci a zadání licenčního čísla (nahrání licenční diskety) základní verze ALFIS 2G 2015.5. Rovněž je nutné mít již
Slovník pro Acronis True Image 2017
 Slovník pro Acronis True Image 2017 A Acronis Secure Zone Spolehlivý diskový oddíl určený k zálohování (str. 172) na pevném disku. Výhody: Umožňuje obnovení disku na stejný disk, kde je umístěna záloha
Slovník pro Acronis True Image 2017 A Acronis Secure Zone Spolehlivý diskový oddíl určený k zálohování (str. 172) na pevném disku. Výhody: Umožňuje obnovení disku na stejný disk, kde je umístěna záloha
CS OTE. Dokumentace pro externí uživatele
 CS OTE OTE-COM Launcher Manager aplikace vnitrodenního trhu s plynem 1/19 Obsah Použité zkratky... 2 1 Úvod... 3 2 Nastavení systému uživatele... 3 2.1 Konfigurace stanice... 3 2.2 Distribuce aplikace
CS OTE OTE-COM Launcher Manager aplikace vnitrodenního trhu s plynem 1/19 Obsah Použité zkratky... 2 1 Úvod... 3 2 Nastavení systému uživatele... 3 2.1 Konfigurace stanice... 3 2.2 Distribuce aplikace
eliška 3.04 Průvodce instalací (verze pro Windows 7) w w w. n e s s. c o m
 eliška 3.04 Průvodce instalací (verze pro Windows 7) Příprava Při instalaci elišky doporučujeme nemít spuštěné žádné další programy. Pro instalaci elišky je třeba mít administrátorská práva na daném počítači.
eliška 3.04 Průvodce instalací (verze pro Windows 7) Příprava Při instalaci elišky doporučujeme nemít spuštěné žádné další programy. Pro instalaci elišky je třeba mít administrátorská práva na daném počítači.
Návod na instalaci upgrade
 Návod na instalaci upgrade 1. Instalace upgrade 2013.505 Upgrade je možné instalovat až po instalaci a zadání licenčního čísla (nahrání licenční diskety) základní verze 2013.5. Rovněž je nutné mít již
Návod na instalaci upgrade 1. Instalace upgrade 2013.505 Upgrade je možné instalovat až po instalaci a zadání licenčního čísla (nahrání licenční diskety) základní verze 2013.5. Rovněž je nutné mít již
CUZAK. Instalační příručka. Verze 2.0 2014
 CUZAK Instalační příručka Verze 2.0 2014 Copyright 2014 Altair Software s.r.o. Všechna práva vyhrazena. Všechna práva vyhrazena. Všechna informace, jež jsou publikována na v tomto dokumentu, jsou chráněna
CUZAK Instalační příručka Verze 2.0 2014 Copyright 2014 Altair Software s.r.o. Všechna práva vyhrazena. Všechna práva vyhrazena. Všechna informace, jež jsou publikována na v tomto dokumentu, jsou chráněna
1. Úvod. 2. CryptoPlus jak začít. 2.1 HW a SW předpoklady. 2.2 Licenční ujednání a omezení. 2.3 Jazyková podpora. Požadavky na HW.
 CryptoPlus KB verze 2.1.2 UŽIVATELSKÁ PŘÍRUČKA říjen 2013 Obsah Obsah 2 1. Úvod 3 2. CryptoPlus jak začít... 3 2.1 HW a SW předpoklady... 3 2.2 Licenční ujednání a omezení... 3 2.3 Jazyková podpora...
CryptoPlus KB verze 2.1.2 UŽIVATELSKÁ PŘÍRUČKA říjen 2013 Obsah Obsah 2 1. Úvod 3 2. CryptoPlus jak začít... 3 2.1 HW a SW předpoklady... 3 2.2 Licenční ujednání a omezení... 3 2.3 Jazyková podpora...
Nastavení programu pro práci v síti
 Nastavení programu pro práci v síti Upozornění: následující text nelze chápat jako kompletní instalační instrukce - jedná se pouze stručný návod, který z principu nemůže popsat všechny možné stavy ve vašem
Nastavení programu pro práci v síti Upozornění: následující text nelze chápat jako kompletní instalační instrukce - jedná se pouze stručný návod, který z principu nemůže popsat všechny možné stavy ve vašem
Postup instalace síťové verze Mount Blue
 Postup instalace síťové verze Mount Blue Instalace na serveru 1. Stáhněte si instalační balíček pro server ze stránek Mount Blue na adrese: http://www.mountblue.cz/download/mountblue-server-setup.exe 2.
Postup instalace síťové verze Mount Blue Instalace na serveru 1. Stáhněte si instalační balíček pro server ze stránek Mount Blue na adrese: http://www.mountblue.cz/download/mountblue-server-setup.exe 2.
CS OTE. Dokumentace pro externí uživatele
 CS OTE OTE Launcher Manager 1/13 Obsah Použité zkratky... 2 1 Úvod... 3 2 Nastavení systému uživatele... 3 2.1 Konfigurace stanice... 3 2.2 Distribuce aplikace OTE Launcher Manager... 3 2.3 Download aplikace
CS OTE OTE Launcher Manager 1/13 Obsah Použité zkratky... 2 1 Úvod... 3 2 Nastavení systému uživatele... 3 2.1 Konfigurace stanice... 3 2.2 Distribuce aplikace OTE Launcher Manager... 3 2.3 Download aplikace
Nastavení telefonu T-Mobile MDA Compact III
 Nastavení telefonu T-Mobile MDA Compact III Telefon s integrovaným kapesním počítačem T-Mobile MDA Compact III, zakoupený v prodejní síti společnosti T-Mobile Czech Republic a.s., má potřebné parametry
Nastavení telefonu T-Mobile MDA Compact III Telefon s integrovaným kapesním počítačem T-Mobile MDA Compact III, zakoupený v prodejní síti společnosti T-Mobile Czech Republic a.s., má potřebné parametry
Velký křízovkářský slovník 4.0 (VKS) Instalace programu
 Velký křízovkářský slovník 4.0 (VKS) Instalace programu Obsah Technické podmínky pro provoz programu minimální konfigurace... 2 Základní informace... 2 Hlavní nabídka instalačního programu... 2 Instalace
Velký křízovkářský slovník 4.0 (VKS) Instalace programu Obsah Technické podmínky pro provoz programu minimální konfigurace... 2 Základní informace... 2 Hlavní nabídka instalačního programu... 2 Instalace
Manuál snadné instalace počítače All-in-One Compaq 100eu
 Manuál snadné instalace počítače All-in-One Compaq 100eu Vážený zákazníku, gratulujeme vám k pořízení All-in-One PC Compaq 100eu od HP. Manuál první pomoci, který právě držíte v rukou, se může stát vaším
Manuál snadné instalace počítače All-in-One Compaq 100eu Vážený zákazníku, gratulujeme vám k pořízení All-in-One PC Compaq 100eu od HP. Manuál první pomoci, který právě držíte v rukou, se může stát vaším
UŽIVATELSKÁ PŘÍRUČKA PROTECTION SOFTWARE PRO EXTERNÍ PEVNÉ DISKY FREECOM. Rev. 024
 UŽIVATELSKÁ PŘÍRUČKA PROTECTION SOFTWARE PRO EXTERNÍ PEVNÉ DISKY FREECOM Rev. 024 Potřebujete pomoc? Máte otázky? Máte otázky k používání tohoto výrobku? Hledáte informace o jiných produktech Freecom,
UŽIVATELSKÁ PŘÍRUČKA PROTECTION SOFTWARE PRO EXTERNÍ PEVNÉ DISKY FREECOM Rev. 024 Potřebujete pomoc? Máte otázky? Máte otázky k používání tohoto výrobku? Hledáte informace o jiných produktech Freecom,
Certifikační autorita PostSignum
 Certifikační autorita PostSignum Generování klíčů a instalace certifikátu pomocí programu PostSignum Tool Plus na čipové kartě, USB tokenu verze 1.0.0 Uživatelská dokumentace Březen 2010 Strana 1 (celkem
Certifikační autorita PostSignum Generování klíčů a instalace certifikátu pomocí programu PostSignum Tool Plus na čipové kartě, USB tokenu verze 1.0.0 Uživatelská dokumentace Březen 2010 Strana 1 (celkem
2.2 Acronis True Image 19
 Obsah Kniha první Acronis True Image 9.0 1. Úvod 15 1.1 Co je Acronis True Image? 15 1.2 Co je nového v aplikaci Acronis True Image 9.0? 15 1.3 Jaký je rozdíl mezi zálohami a diskovými obrazy disků/diskových
Obsah Kniha první Acronis True Image 9.0 1. Úvod 15 1.1 Co je Acronis True Image? 15 1.2 Co je nového v aplikaci Acronis True Image 9.0? 15 1.3 Jaký je rozdíl mezi zálohami a diskovými obrazy disků/diskových
František Hudek. červen ročník
 VY_32_INOVACE_FH17_WIN Jméno autora výukového materiálu Datum (období), ve kterém byl VM vytvořen Ročník, pro který je VM určen Vzdělávací oblast, obor, okruh, téma Anotace František Hudek červen 2013
VY_32_INOVACE_FH17_WIN Jméno autora výukového materiálu Datum (období), ve kterém byl VM vytvořen Ročník, pro který je VM určen Vzdělávací oblast, obor, okruh, téma Anotace František Hudek červen 2013
Doporučené nastavení prohlížeče MS Internet Explorer 7 a vyšší pro Max Homebanking PS s využitím čipové karty
 Doporučené nastavení prohlížeče MS Internet Explorer 7 a vyšší pro Max Homebanking PS s využitím čipové karty Obsah 1. Instalace SecureStore... 2 2. Nastavení Internet Exploreru... 3 3. První přihlášení...
Doporučené nastavení prohlížeče MS Internet Explorer 7 a vyšší pro Max Homebanking PS s využitím čipové karty Obsah 1. Instalace SecureStore... 2 2. Nastavení Internet Exploreru... 3 3. První přihlášení...
Certifikační autorita PostSignum
 Certifikační autorita PostSignum Generování klíčů pomocí programu PostSignum Tool Plus verze 2.0.1 Uživatelská dokumentace Červenec 2011 Strana 1 (celkem 21) 1 Obsah 1 Obsah...2 2 Úvod...3 2.1 Informace
Certifikační autorita PostSignum Generování klíčů pomocí programu PostSignum Tool Plus verze 2.0.1 Uživatelská dokumentace Červenec 2011 Strana 1 (celkem 21) 1 Obsah 1 Obsah...2 2 Úvod...3 2.1 Informace
Návod na instalaci Průběh vlastní instalace Zde pomocí tlačítka Další procházíme jednotlivé body umožňující konfiguraci instalace.
 Návod na instalaci 1. Instalace upgrade 2017.502 Upgrade je možné instalovat až po instalaci a zadání licenčního čísla (nahrání licenční diskety) základní verze 2017.5. Rovněž je nutné mít již před instalací
Návod na instalaci 1. Instalace upgrade 2017.502 Upgrade je možné instalovat až po instalaci a zadání licenčního čísla (nahrání licenční diskety) základní verze 2017.5. Rovněž je nutné mít již před instalací
Stručná instalační příručka SUSE Linux Enterprise Server 11
 Stručná instalační příručka SUSE Linux Enterprise Server 11 RYCHLÝ ÚVODNÍ LIST NOVELL Při instalaci nové verze systému SUSE Linux Enterprise 11 postupujte podle následujících pokynů. Tento dokument obsahuje
Stručná instalační příručka SUSE Linux Enterprise Server 11 RYCHLÝ ÚVODNÍ LIST NOVELL Při instalaci nové verze systému SUSE Linux Enterprise 11 postupujte podle následujících pokynů. Tento dokument obsahuje
Instalační příručka Command WorkStation 5.6 se sadou Fiery Extended Applications 4.2
 Instalační příručka Command WorkStation 5.6 se sadou Fiery Extended Applications 4.2 Sada Fiery Extended Applications Package (FEA) v4.2 obsahuje aplikace Fiery pro provádění úloh souvisejících se serverem
Instalační příručka Command WorkStation 5.6 se sadou Fiery Extended Applications 4.2 Sada Fiery Extended Applications Package (FEA) v4.2 obsahuje aplikace Fiery pro provádění úloh souvisejících se serverem
NÁVOD. ILLKO Studio View
 NÁVOD ILLKO Studio View ILLKO Studio View - návod Obsah Obsah 1 Úvod 3 2 Funkce programu 3 3 Instalace 4 3.1 Podporované operační systémy...................... 4 3.2 Systémové požadavky...........................
NÁVOD ILLKO Studio View ILLKO Studio View - návod Obsah Obsah 1 Úvod 3 2 Funkce programu 3 3 Instalace 4 3.1 Podporované operační systémy...................... 4 3.2 Systémové požadavky...........................
Přístup k poště MS Office 365 mají pouze studenti 1. a 2. ročníku EkF prezenčního studia. Přístup k ostatním službám mají všichni studenti.
 Obsah Přihlášení k Office 365... 1 Nastavení přeposílání (předávání) doručené pošty... 2 Instalace plného balíku aplikací Office 365 Pro Plus pro studenty... 3 Přihlášení v plné verzi Office 365 Pro Plus
Obsah Přihlášení k Office 365... 1 Nastavení přeposílání (předávání) doručené pošty... 2 Instalace plného balíku aplikací Office 365 Pro Plus pro studenty... 3 Přihlášení v plné verzi Office 365 Pro Plus
Systémové požadavky Xesar
 Xesar První kroky Systémové požadavky Xesar Osobní počítač; min. 1,2 GHz nebo vyšší Nejméně 8 GB RAM (u 64bitového systému, z toho 4 GB dostupné pro systém Xesar) 2 hostitelské zařízení USB 2.0 pro kódovací
Xesar První kroky Systémové požadavky Xesar Osobní počítač; min. 1,2 GHz nebo vyšší Nejméně 8 GB RAM (u 64bitového systému, z toho 4 GB dostupné pro systém Xesar) 2 hostitelské zařízení USB 2.0 pro kódovací
Podrobný průvodce upgradem na systém Windows 8 DŮVĚRNÉ 1/53
 Podrobný průvodce upgradem na systém Windows 8 DŮVĚRNÉ 1/53 Obsah 1. 1. Instalační proces systému Windows 8 2. Systémové požadavky 3. Příprava 2. 3. 4. 5. Čistá 6. 1. Přizpůsobení 2. Bezdrátová síť 3.
Podrobný průvodce upgradem na systém Windows 8 DŮVĚRNÉ 1/53 Obsah 1. 1. Instalační proces systému Windows 8 2. Systémové požadavky 3. Příprava 2. 3. 4. 5. Čistá 6. 1. Přizpůsobení 2. Bezdrátová síť 3.
Návod pro Windows XP. Příprava
 Návod pro Windows XP Tento návod popisuje nastavení operačního systému Windows XP SP2 v české verzi pro připojení do bezdrátové sítě eduroam. Předpokládá se, že uživatel má již nainstalovány (většinou
Návod pro Windows XP Tento návod popisuje nastavení operačního systému Windows XP SP2 v české verzi pro připojení do bezdrátové sítě eduroam. Předpokládá se, že uživatel má již nainstalovány (většinou
Téma 12: Správa diskových jednotek a system souborů. Téma 12: Správa diskových jednotek a systémů souborů
 Téma 12: Správa diskových jednotek a systémů souborů 1 Teoretické znalosti V tomto cvičení se podíváte na práci s diskovými jednotkami. Naučíte se používat nástroj správy disků, který se poprvé objevil
Téma 12: Správa diskových jednotek a systémů souborů 1 Teoretické znalosti V tomto cvičení se podíváte na práci s diskovými jednotkami. Naučíte se používat nástroj správy disků, který se poprvé objevil
Návod pro připojení telefonu Nokia 6230 přes infračervený port pro Windows XP instalace programu PC Suite - GPRS
 Návod pro připojení telefonu Nokia 6230 přes infračervený port pro Windows XP instalace programu PC Suite - GPRS 1. Instalace kabelu Do počítače vložte instalační CD Nokia 6230 CD-ROM, které je obsažené
Návod pro připojení telefonu Nokia 6230 přes infračervený port pro Windows XP instalace programu PC Suite - GPRS 1. Instalace kabelu Do počítače vložte instalační CD Nokia 6230 CD-ROM, které je obsažené
Návod pro připojení telefonu Nokia 6100 přes datový kabel USB pro Windows 2000/XP instalace programu PC Suite a modem GPRS
 Návod pro připojení telefonu Nokia 6100 přes datový kabel USB pro Windows 2000/XP instalace programu PC Suite a modem GPRS Důležité: Nejprve nainstalujte ovladač USB kabelu (viz. DKU5_USBkabel.pdf ), poté
Návod pro připojení telefonu Nokia 6100 přes datový kabel USB pro Windows 2000/XP instalace programu PC Suite a modem GPRS Důležité: Nejprve nainstalujte ovladač USB kabelu (viz. DKU5_USBkabel.pdf ), poté
Jak přenést program na nový počítač UŽIVATELS KÝ NÁVOD
 Jak přenést program na nový počítač UŽIVATELS KÝ NÁVOD Jak přenést program na nový počítač Pokud máte zakoupenou službu MEDICAL NET, je třeba provést převod dat za pomoci naší technické podpory, kterou
Jak přenést program na nový počítač UŽIVATELS KÝ NÁVOD Jak přenést program na nový počítač Pokud máte zakoupenou službu MEDICAL NET, je třeba provést převod dat za pomoci naší technické podpory, kterou
První použití přístroje GIGABYTE Slate PC
 Čeština Gratulujeme Vám k nákupu GIGABYTE Slate PC! Tento manuál Vám pomůže nastavit Váš Slate PC.Konfigurace je závislá na vybraném modelu, který jste si zakoupili. Společnost GIGABYTE si rezervuje právo
Čeština Gratulujeme Vám k nákupu GIGABYTE Slate PC! Tento manuál Vám pomůže nastavit Váš Slate PC.Konfigurace je závislá na vybraném modelu, který jste si zakoupili. Společnost GIGABYTE si rezervuje právo
OBSAH... 2 ÚVOD... 3 TYPY INSTALACE... 4
 OBSAH OBSAH... 2 ÚVOD... 3 O této příručce...3 Téma 3 Určení 3 Potřebný software...3 Systémové požadavky...3 Požadavky na server 3 TYPY INSTALACE... 4 Instalace na samostatná PC (Typická)...4 Typická instalace
OBSAH OBSAH... 2 ÚVOD... 3 O této příručce...3 Téma 3 Určení 3 Potřebný software...3 Systémové požadavky...3 Požadavky na server 3 TYPY INSTALACE... 4 Instalace na samostatná PC (Typická)...4 Typická instalace
Sběr informačních povinností regulovaných subjektů. Návod na instalaci certifikátů a nastavení prohlížeče. Verze: 2.1
 Sběr informačních povinností regulovaných subjektů. Návod na instalaci certifikátů a nastavení prohlížeče Verze: 2.1 Vytvořil: Milan Horák Poslední aktualizace: 1. 4. 2016 1 Obsah 1. Úvod... 1 1.1 Úvodní
Sběr informačních povinností regulovaných subjektů. Návod na instalaci certifikátů a nastavení prohlížeče Verze: 2.1 Vytvořil: Milan Horák Poslední aktualizace: 1. 4. 2016 1 Obsah 1. Úvod... 1 1.1 Úvodní
Certifikační autorita EET Modelové postupy vytvoření souboru žádosti o certifikát
 Certifikační autorita EET Modelové postupy vytvoření souboru žádosti o certifikát verze 1.0, 1.9.2016 OBSAH 1 Úvod... 3 2 Sestavení souboru žádosti o certifikát ve Windows 7... 4 Přidání modulu snap-in
Certifikační autorita EET Modelové postupy vytvoření souboru žádosti o certifikát verze 1.0, 1.9.2016 OBSAH 1 Úvod... 3 2 Sestavení souboru žádosti o certifikát ve Windows 7... 4 Přidání modulu snap-in
Konfigurace PPPoE připojení v OS Microsoft Windows 98, ME
 Konfigurace PPPoE připojení v OS Microsoft Windows 98, ME Předmluva Tento návod slouží k nastavení připojení k síti Internet prostřednictvím služby Internet ONE, která využívá připojování pomocí protokolu
Konfigurace PPPoE připojení v OS Microsoft Windows 98, ME Předmluva Tento návod slouží k nastavení připojení k síti Internet prostřednictvím služby Internet ONE, která využívá připojování pomocí protokolu
BRICSCAD V15. Licencování
 BRICSCAD V15 Licencování Protea spol. s r.o. Makovského 1339/16 236 00 Praha 6 - Řepy tel.: 235 316 232, 235 316 237 fax: 235 316 038 e-mail: obchod@protea.cz web: www.protea.cz Copyright Protea spol.
BRICSCAD V15 Licencování Protea spol. s r.o. Makovského 1339/16 236 00 Praha 6 - Řepy tel.: 235 316 232, 235 316 237 fax: 235 316 038 e-mail: obchod@protea.cz web: www.protea.cz Copyright Protea spol.
1. POSTUP INSTALACE A KONTROLA NASTAVENÍ MICROSOFT SQL SERVERU 2005 EXPRESS:
 1. POSTUP INSTALACE A KONTROLA NASTAVENÍ MICROSOFT SQL SERVERU 2005 EXPRESS: Ověřte prosím následující nastavení (tento postup se může nepatrně lišit podle operačního systému Vašeho pc). Pro lepší viditelnost
1. POSTUP INSTALACE A KONTROLA NASTAVENÍ MICROSOFT SQL SERVERU 2005 EXPRESS: Ověřte prosím následující nastavení (tento postup se může nepatrně lišit podle operačního systému Vašeho pc). Pro lepší viditelnost
Návod k aktualizaci firmwaru pro Web Server OZW672..., OZW772 a OCI670
 Návod k aktualizaci firmwaru pro Web Server OZW672..., OZW772 a OCI670 Informace Připojení Dostupnost Uživatelské rozhraní 1 Rozdíl mezi aktualizací aplikačních souborů přístrojů a aktualizací firmwaru
Návod k aktualizaci firmwaru pro Web Server OZW672..., OZW772 a OCI670 Informace Připojení Dostupnost Uživatelské rozhraní 1 Rozdíl mezi aktualizací aplikačních souborů přístrojů a aktualizací firmwaru
CS OTE. Dokumentace pro externí uživatele
 CS OTE OTE Launcher Manager 1/20 Obsah Použité zkratky... 2 1 Úvod... 3 2 Nastavení systému uživatele... 3 2.1 Konfigurace stanice... 3 2.2 Distribuce aplikace OTE Launcher Manager... 3 2.3 Download aplikace
CS OTE OTE Launcher Manager 1/20 Obsah Použité zkratky... 2 1 Úvod... 3 2 Nastavení systému uživatele... 3 2.1 Konfigurace stanice... 3 2.2 Distribuce aplikace OTE Launcher Manager... 3 2.3 Download aplikace
Instalační průvodce pro EasyGate UMTS Data
 Instalační průvodce pro EasyGate UMTS Data Tento instalační průvodce slouží pro rychlé nainstalování ovladačů pro EasyGate UMTS Data a zprovoznění internetového připojení pomocí HSDPA/GPRS. Vložené screenshoty
Instalační průvodce pro EasyGate UMTS Data Tento instalační průvodce slouží pro rychlé nainstalování ovladačů pro EasyGate UMTS Data a zprovoznění internetového připojení pomocí HSDPA/GPRS. Vložené screenshoty
Téma 6: Konfigurace počítačů se systémem Windows 7 II
 Téma 6: Konfigurace počítačů se systémem Windows 7 II 1 Teoretické znalosti V tomto cvičení se dozvíte více o nástroji WMI sytému Windows 7 a použití nástrojů na podporu systému. Vyzkoušíte si funkci zálohování,
Téma 6: Konfigurace počítačů se systémem Windows 7 II 1 Teoretické znalosti V tomto cvičení se dozvíte více o nástroji WMI sytému Windows 7 a použití nástrojů na podporu systému. Vyzkoušíte si funkci zálohování,
Pokladna CHD - Jak nainstalovat USB ovladač CHD7
 Pokladna CHD - Jak nainstalovat USB ovladač CHD7 Následující dokument popisuje instalaci ovladače pro tyto OS: 1) Windows 10 2) Windows 7 3) Windows 8 Soubory s ovladači jsou stejné pro všechny výše uvedené
Pokladna CHD - Jak nainstalovat USB ovladač CHD7 Následující dokument popisuje instalaci ovladače pro tyto OS: 1) Windows 10 2) Windows 7 3) Windows 8 Soubory s ovladači jsou stejné pro všechny výše uvedené
LAN se používá k prvnímu nastavení Vašeho DVR a když potřebujete nastavit síť na Vašem DVR pro používání po internetu.
 Návod Video Viewer 1.9.9 1 Dodávaný licencovaný software Následující stránky popisují nejpoužívanější funkce software Video Viewer. Podrobnosti o softwaru a jeho nastavení, najdete v rozšířené příručce,
Návod Video Viewer 1.9.9 1 Dodávaný licencovaný software Následující stránky popisují nejpoužívanější funkce software Video Viewer. Podrobnosti o softwaru a jeho nastavení, najdete v rozšířené příručce,
Aktualizace systému WorldShip na jedné pracovní stanici nebo pracovní stanici v rámci pracovní skupiny
 POKYNY PŘED INSTALACÍ: Tento dokument se zabývá použitím disku DVD se systémem WorldShip pro aktualizaci systému WorldShip. Systém WorldShip můžete také nainstalovat z webových stránek. Přejděte na následující
POKYNY PŘED INSTALACÍ: Tento dokument se zabývá použitím disku DVD se systémem WorldShip pro aktualizaci systému WorldShip. Systém WorldShip můžete také nainstalovat z webových stránek. Přejděte na následující
!! UPOZORNĚNÍ!! Po nainstalování programu nezapomeňte instalovat Sestavy a Aktualizaci!! Pokyny k instalaci
 S B N - Start Správa bytů a nemovitostí Pokyny k instalaci!! UPOZORNĚNÍ!! Po nainstalování programu nezapomeňte instalovat Sestavy a Aktualizaci!! VYDAS software s.r.o. Zámostí 16 338 08 Zbiroh tel: 724
S B N - Start Správa bytů a nemovitostí Pokyny k instalaci!! UPOZORNĚNÍ!! Po nainstalování programu nezapomeňte instalovat Sestavy a Aktualizaci!! VYDAS software s.r.o. Zámostí 16 338 08 Zbiroh tel: 724
Obsah. 1. Co byste měli vědět před spuštěním instalace Spuštění instalace Průběh instalace Odinstalování, změna instalace...
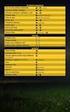 Middleware eop pro MS Windows Instalační PŘÍRUČKA Obsah 1. Co byste měli vědět před spuštěním instalace... 3 2. Spuštění instalace... 3 3. Průběh instalace... 4 4. Odinstalování, změna instalace... 8 1.
Middleware eop pro MS Windows Instalační PŘÍRUČKA Obsah 1. Co byste měli vědět před spuštěním instalace... 3 2. Spuštění instalace... 3 3. Průběh instalace... 4 4. Odinstalování, změna instalace... 8 1.
Připojení ke vzdálené aplikaci Target 2100
 Připojení ke vzdálené aplikaci Target 2100 Pro úspěšné připojení ke vzdálené aplikaci Target 2100 je nutné připojovat se ze stanice s Windows XP SP3, Windows Vista SP1 nebo Windows 7. Žádná VPN není potřeba,
Připojení ke vzdálené aplikaci Target 2100 Pro úspěšné připojení ke vzdálené aplikaci Target 2100 je nutné připojovat se ze stanice s Windows XP SP3, Windows Vista SP1 nebo Windows 7. Žádná VPN není potřeba,
NASTAVENÍ PROGRAMU EVIDENCE AUTOBAZARU PRO OS VISTA, WIN7 a WIN8 LOKÁLNÍ INSTALACE (PRO 1 POČÍTAČ)
 NASTAVENÍ PROGRAMU EVIDENCE AUTOBAZARU PRO OS VISTA, WIN7 a WIN8 LOKÁLNÍ INSTALACE (PRO 1 POČÍTAČ) Pro správný provoz programu na OS MS VISTA a WIN7 je po nainstalování programu nutno provést, případně
NASTAVENÍ PROGRAMU EVIDENCE AUTOBAZARU PRO OS VISTA, WIN7 a WIN8 LOKÁLNÍ INSTALACE (PRO 1 POČÍTAČ) Pro správný provoz programu na OS MS VISTA a WIN7 je po nainstalování programu nutno provést, případně
Vážení uživatelé. Dostává se Vám do rukou manuál programu Audiotéka Manuál je členěn do několika oblastí, kterými jsou :
 Audiotéka 2002 - manuál Úvod AUDIOTÉKA Popis obecných funkcí VYTVOŘENÍ NOVÉ DATABÁZE OTEVŘENÍ VYTVOŘENÉ DATABÁZE UZAVŘENÍ DATABÁZE ULOŽENÍ NOVÉ DATABÁZE ODSTRANĚNÍ VYTVOŘENÉ DATABÁZE VYHLEDÁVÁNÍ V DATABÁZI
Audiotéka 2002 - manuál Úvod AUDIOTÉKA Popis obecných funkcí VYTVOŘENÍ NOVÉ DATABÁZE OTEVŘENÍ VYTVOŘENÉ DATABÁZE UZAVŘENÍ DATABÁZE ULOŽENÍ NOVÉ DATABÁZE ODSTRANĚNÍ VYTVOŘENÉ DATABÁZE VYHLEDÁVÁNÍ V DATABÁZI
Příručka pro klientský certifikát
 Příručka pro klientský certifikát OBSAH 1) Instalace programového vybavení do systému Microsoft Windows 2 1. krok - Průvodce instalací 4 2. krok - Dokončení instalace 5 3. krok - Instalace na PC, který
Příručka pro klientský certifikát OBSAH 1) Instalace programového vybavení do systému Microsoft Windows 2 1. krok - Průvodce instalací 4 2. krok - Dokončení instalace 5 3. krok - Instalace na PC, který
