Uchopení a trasování objektů
|
|
|
- Vladimír Dušek
- před 9 lety
- Počet zobrazení:
Transkript
1 Uchopení a trasování objektů 5 Uchopení a trasování objektů napomáhá při přesnosti kreslení. Uchopení objektů umožňuje snadno a rychle odkazovat na přesná místa ve vybraných objektech bez znalosti jejich souřadnic a bez nutnosti kreslení konstrukčních čar. Trasování objektů je funkční pouze při aktivním trvalém uchopení. Uchopení objektů Použití Uchopení objektu je rychlejší než zadávání bodů pomocí souřadnic. Pro použití uchopení objektů musí objekt existovat ve výkresu a musí být viditelný. Mód uchopení objektu není příkaz. Lze ho použít v případě, když AutoCAD očekává vstup bodu, tedy v průběhu příkazu. Můžete ho zapnout/vypnout klepnutím na tlačítko ve stavové řádce nebo pomocí klávesy F3. Uchopení objektu můžete zadat také z příkazové řádky, z panelu nástrojů Uchopení objektu nebo z místní nabídky (Shift + stisk pravého tlačítka nebo Ctrl + stisk pravého tlačítka myši). Takové uchopení bude pouze dočasné. Uchopení objektů může být dočasné nebo trvalé. Platí pravidlo, že dočasné uchopení objektů má přednost před trvalým. Při výběru z místní nabídky pravého tlačítka myši nebo z panelu nástrojů Uchopení objektů má uchopení efekt pouze pro jeden následně vybraný objekt, jedná se tedy o uchopení dočasné. Pokud chcete znovu použít dočasné uchopení objektu, musíte ho znovu vybrat. Pokud máte pro rychlejší orientaci zapnuty značky v dialogu Možnosti v záložce Kreslení, objeví se při určení uchopení na objektu jeho značka, implicitně zelené barvy. Na výzvu zadejte bod, střed a podobně, najeďte kurzorem myši na hranu objektu a po zobrazení značky uchopení klepnutím myši tento bod vyberte. Následuje přehled uchopení. Obrázek 5.1 Místní nabídka Uchopení objektu 81
2 Kapitola 5 Uchopení Koncový Koncový uchopí nejbližší koncový bod úsečky, segmentu křivky nebo polopřímky, multičáry, oblouku nebo eliptického oblouku. Vyberete objekt umístěný nejblíže konce, který chcete uchopit. Koncový také uchopí nejbližší roh desky nebo 3Dplochy. Uchopení Koncový Obrázek 5.2 Zobrazení bodů, které lze uchopit pomocí uchopení KONcový Metody vyvolání uchopení koncový: příkazová řádka: kon [end] místní nabídka: Shift + stisk pravého tlačítka myši Koncový Uchopení Polovina Polovina uchopí bod v polovině úsečky, segmentu křivky, multičáry, oblouku, eliptického oblouku, křivky spline, polopřímky nebo desky. Objekt může být vybrán v kterémkoliv místě. Metody vyvolání uchopení polovina: příkazová řádka: pol [mid] místní nabídka: Shift + stisk pravého tlačítka myši Polovina 82
3 Uchopení a trasování objektů Obrázek 5.3 Zobrazení bodů, které lze uchopit pomocí uchopení POLovina Uchopení Střed Střed uchopí středy oblouků, kružnic, elips nebo eliptických oblouků. Vyberte část objektu k vyvolání uchopení, například musíte vybrat bod na obvodu kružnice k uchopení jejího středu. Metody vyvolání uchopení střed: příkazová řádka: stř [cen] místní nabídka: Shift + stisk pravého tlačítka myši Střed Uchopení Střed Obrázek 5.4 Zobrazení bodů, které lze uchopit pomocí uchopení STŘed 83
4 Kapitola 5 Uchopení Kvadrant Kvadrant uchopí body v kvadrantech oblouků, kružnic, elips nebo eliptických oblouků. Bod kvadrantu je na objektu umístěn v absolutních úhlech 0, 90, 180 a 270 aktuálního uživatelského systému souřadnic (USS). Metody vyvolání uchopení kvadrant: příkazová řádka: kva [qua] místní nabídka: Shift + stisk pravého tlačítka myši Kvadrant Uchopení Kvadrant Obrázek 5.5 Zobrazení bodů, které lze uchopit pomocí uchopení KVAdrant Uchopení Bod Bod uchopí objekty typu bod. Metody vyvolání uchopení bod: příkazová řádka: bod [nod] místní nabídka: Shift + stisk pravého tlačítka myši Bod Tip: Pro snadnější určení umístění bodů vytvořených na objektu můžete změnit styl bodu. Vhodné pro body vytvořené příkazy DĚLÚ a DĚLM. Uchopení Vložit (Vložení) Vložit (Vložení) uchopí referenční body používané pro vkládání atributů, textů a bloků, obrázků a tvarů. Metody vyvolání uchopení vložit (vložení): příkazová řádka: ref [ins] místní nabídka: Shift + stisk pravého tlačítka myši Vložit 84
5 Uchopení a trasování objektů Obrázek 5.6 Zobrazení bodů, které lze uchopit pomocí uchopení REFerenční Uchopení Průsečík Poznámka: Ve straších verzích AutoCADu se uchopení Vložit jmenuje Referenční, proto se dočasné uchopení Vložit spouští z příkazové řádky zkratkou ref. Uchopení Průsečík Průsečík uchopí průsečíky úseček, křivky, oblouků, kružnic, elips, eliptických oblouků, multičar, polopřímek, křivek spline, přímek a dalších objektů stejného nebo různého typu. Můžete také použít uchopení Rozšířený průsečík dvou objektů. Rozšířený průsečík je bod, který získáte pomyslným protažením vybraných objektů. Rozšířený průsečík je automaticky přístupný, když je vybráno uchopení objektu Průsečík. Rozšířený průsečík je vyvolán, když je uchopovací terčík umístěn jen přes jeden objekt. Pak AutoCAD zobrazuje značku průsečíku následovanou třemi tečkami. Objekt vyberte. Následuje výzva k vybrání druhého objektu. Po vybrání druhého objektu AutoCAD vypočte imaginární průsečík na základě vybraných objektů. Metody vyvolání uchopení průsečík: příkazová řádka: prů [int] místní nabídka: Shift + stisk pravého tlačítka myši Průsečík 85
6 Kapitola 5 Uchopení Zdánlivý průsečík Obrázek 5.7 Zobrazení bodů, které lze uchopit pomocí uchopení PRŮsečík Poznámka: Při výběru skupiny objektů musíte dávat dobrý pozor. Pokud je při výběru druhého bodu ve výřezu uchopení více než jeden objekt, AutoCAD použije ten objekt, který najde jako první. Nemusí to být ten, který jste chtěli vybrat. Tip: Mezi jednotlivými možnostmi uchopení objektu se můžete přepínat pomocí klávesy TAB, dokud nezískáte ten objekt, který potřebujete. Uchopení Zdánlivý průsečík Zdánlivý průsečík je umístěn tam, kde dva objekty (úsečka, křivka, oblouk, kružnice, elipsa, eliptický oblouk, multičára, polopřímka, křivka spline nebo přímka) nemají fyzický průsečík ve 3Dprostoru, ale jejich průměty na rovinu pohledu se protínají. Také můžete použít Rozšířený zdánlivý průsečík dvou objektů. Ten je automaticky přístupný, pokud vyberete uchopení objektů Zdánlivý průsečík. Metody vyvolání uchopení zdánlivý průsečík: příkazová řádka: zdá [app] místní nabídka: Shift + stisk pravého tlačítka myši Zdánlivý průsečík 86
7 Uchopení a trasování objektů Obrázek 5.8 Zobrazení bodů, které lze uchopit pomocí uchopení ZDÁnlivý průsečík Uchopení Kolmo Kolmo uchopí bod kolmý k úsečce, křivce, oblouku, kružnici, elipse, eliptickému oblouku, multičáře, polopřímce, desce, křivce spline nebo přímce. Pro objekt, ze kterého se kreslí kolmá čára, můžete využít úsečku, křivku, oblouk, multičáry, polopřímku, přímku nebo hranici 3D. Oddálený mód uchopení Kolmo se požívá ke kreslení kolmice mezi dvěma objekty. Tento mód je automaticky k dispozici, když vyberete hranici úsečky, křivky, oblouku, kružnice, polopřímky, přímky, multičáry nebo 3D tělesa jako první uchopovací bod, ze kterého se kreslí kolmá úsečka. Po vybrání prvního bodu jste vyzváni k zadání druhého bodu. Následně se z něj nakreslí kolmice k prvnímu bodu na vybraném objektu. Uchopení Kolmo Poznámka: Oddálený mód uchopení kolmo nepracuje s elipsami a křivkami spline. I když se může zdát, že toto tvrzení není pravda, získáváte místo kolmice na objekt kolmici na bod objektu, což může vést k nepříjemným výsledkům při dalším kreslení. Metody vyvolání uchopení kolmo: příkazová řádka: kol [per] místní nabídka: Shift + stisk pravého tlačítka myši Kolmo 87
8 Kapitola 5 Uchopení Tangent Obrázek 5.9 Zobrazení bodů, které lze uchopit pomocí uchopení KOLmo Uchopení Tangent Tangent uchopí oblouk, kružnice, elipsy a eliptické oblouky. Oddálený mód uchopení Tangent se používá, pokud je možné vytvořit více než jednu tečnu. Tento mód je automaticky k dispozici, když vyberete oblouk, kružnici nebo oblouk křivky jako počáteční bod pro tečnu. Po výběru prvního bodu jste vyzváni k zadání druhého bodu. Následně se z něj nakreslí tečna do prvního vybraného bodu na vybraném objektu. Metody vyvolání uchopení tangent: příkazová řádka: tan [tan] místní nabídka: Shift + stisk pravého tlačítka myši Tangenta Obrázek 5.10 Zobrazení bodů, které lze uchopit pomocí uchopení TANgent 88
9 Uchopení Nejblíže Uchopení a trasování objektů Nejbližší uchopí bod nejblíže středu kurzoru na úsečce, křivce, oblouku, kružnici, elipse, eliptickém oblouku, multičáře, bodu, polopřímce, křivce spline a přímce. Metody vyvolání uchopení nejblíže: příkazová řádka: nej [nea] místní nabídka: Shift + stisk pravého tlačítka myši Nejblíže Uchopení Nejblíže Obrázek 5.11 Zobrazení bodů, které lze uchopit pomocí uchopení NEJblíže Uchopení Rovnoběžně Toto uchopení využívá automaticky trasování. Nakreslí vektor rovnoběžný s jiným objektem, kdykoliv vás AutoCAD vyzve k zadání druhého bodu vektoru. Po zadání prvního bodu vektoru, pokud posunete kurzor přes přímý úsečkový segment jiného objektu, AutoCAD získá bod. Pokud je trajektorie objektu, který vytváříte, rovnoběžná s úsečkovým segmentem, AutoCAD zobrazí srovnávací trajektorii, kterou můžete použít pro vytvoření rovnoběžného objektu. Metody vyvolání uchopení rovnoběžně: příkazová řádka: rov [par] místní nabídka: Shift + stisk pravého tlačítka myši Rovnoběžně 89
10 Kapitola 5 Uchopení Protažení (Přírůstek) Obrázek 5.12 Zobrazení a princip uchopení objektů pomocí ROVnoběžně Uchopení Protažení (Přírůstek) I toto uchopení využívá automatického uchopení. Způsobí, že se dočasná vynášecí čára nebo oblouk zobrazí při najetí kurzorem na koncový bod objektů, takže bude možné určit body na protažení. Metody vyvolání uchopení protažení: příkazová řádka: pro [ext] místní nabídka: Shift + stisk pravého tlačítka myši Protažení Obrázek 5.13 Zobrazení a princip uchopení objektů pomocí PROtažení 90
11 Uchopení Nic Uchopení a trasování objektů Způsobí, že se dočasně vypnou všechna trvalá uchopení. Pouze jako dočasné uchopení. Metody vyvolání uchopení nic: příkazová řádka: nic [non] místní nabídka: Shift + stisk pravého tlačítka myši Nic Tip: Uchopení Nic můžete také dočasně zapnout přidržením při práci kombinací kláves Shift+D Uchopení Půl mezi 2 body Tento způsob uchopení uchopí bod, který je středem spojnice dvou zadaných bodů. Použijte ho tam, kde jste dříve kreslili pomocné čáry nebo objekt rozdělovali. Toto uchopení je pouze dočasné. Po jeho zvolení vyberte krajní body, mezi kterými hledáte polovinu, pomocí dalších uchopení. Metody vyvolání uchopení půl mezi 2 body: příkazová řádka: pdb [m2p] místní nabídka: Shift + stisk pravého tlačítka myši Půl mezi 2 body Uchopení Nic Obrázek 5.14 Úsečka nakreslená pomocí uchopení Půl mezi 2 body koncových bodů křivky a oblouku Uchopení Odbodu Pokud potřebujete určit vzdálený bod (souřadnici) od známého bodu, použijte uchopení Odbodu. Po výběru zadejte referenční bod, od kterého potřebujete určit souřadnici. Je potřeba použít relativní vzdálenosti! Toto uchopení je pouze dočasné. Metody vyvolání uchopení odbodu: příkazová řádka: odb [fro] místní nabídka: Shift + stisk pravého tlačítka myši Odbodu 91
12 Kapitola 5 Nastavení uchopení a trasování objektů Trvalé uchopení a přepsané uchopení Při kreslení nastanou situace, kdy budete potřebovat určitý typ uchopení pro celou řadu objektů. V tom případě použijete trvalé uchopení objektů, které umožňuje nastavit jeden nebo více uchopení objektů. Tento režim se nazývá trvalý, protože ho můžete použít kdykoliv při výběru objektů nebo když AutoCAD očekává jako vstup bod. Pokud potřebujete použít určitý typ uchopení pouze pro danou situaci, nemusíte ho zapínat v nastavení trvalého uchopení. Použijte dočasné uchopení, které veškerá trvalá uchopení pro daný výběr bodu přepíše. Protože uchopení objektu je velice významné při tvorbě výkresu, AutoCAD řídí uchopení pomocí více možností než jiné prvky programu. Metody vyvolání trvalého uchopení: příkazová řádka: uchop [osnap] klávesnice: klávesa F3 nebo Ctrl+F místní nabídka: Shift + stisk pravého tlačítka myši Nastavit uchopení stavová řádka: klepnout pravým tlačítkem myši na tlačítko UCHOP a v místní nabídce zvolit Nastavení nebo výběrem z nabídky aktivujte vybraný typ uchopení roletová nabídka: Nástroje Nastavení kreslení karta Uchopení objektu Když už jednou nastavíte trvalý uchopovací režim, můžete rychle zapínat a vypínat uchopení objektu bez předefinování nastavení uchopení. Stačí jednou klepnout na tlačítko Uchopení objektů ve stavové řádce. Nastavení uchopení a trasování objektů Dialog Nastavení kreslení obsahuje záložku Uchopení objektu, jak ukazuje obrázek V ploše Režimy uchopování objektů nastavíte jednoduchý nebo vícenásobný režim uchopení objektu pomocí zatržení čtverečku s požadovaným uchopením. Již vybraný způsob uchopení zrušíte tím, že odstraníte zatržení u patřičné položky. Tlačítko Zrušit vše rychle vypne všechna nastavení. Implicitně má vstup souřadnic z klávesnice přednost před trvalým uchopovacím režimem. Můžete nastavení změnit v dialogu Možnosti, karta Uživatelské nastavení, pole Priority pro zadávání souřadnic, pokud chcete dát přednost trvalému uchopení před vstupem z klávesnice. Pokud vyberete vícenásobný režim, AutoCAD použije to uchopení, které je vhodné pro vybraný objekt. Jestliže je více než jeden potenciální bod uchopení ve výběrové ploše, AutoCAD uchopí vhodný bod nejbližší středu uchopovacího terčíku. Pokud to zrovna není požadovaný bod, můžete klávesou TAB vybírat mezi možnými body. Grafika značek uchopení pro všechny módy uchopení je v dialogu vedle zatržítek. 92
13 Uchopení a trasování objektů Obrázek 5.15 Dialog Nastavení kreslení s aktivní kartou Uchopení objektu Řízení AUTOSNAPu Řízení AUTOSNAPu Implicitně je vizuální pomůcka autosnap přístupná, když zadáte uchopení objektu na příkazovou výzvu nebo použijete trvalý uchopovací režim nastavený v dialogu Nastavení kreslení na záložce Uchopení objektu. Když vyberete nějaký objekt pomocí uchopení a pohybujete kurzorem po objektu, autosnap zobrazí značku. Když chvíli ponecháte kurzor na místě, zobrazí se nápověda uchopení. Zobrazení značek a nápovědy, zapnutí a vypnutí magnetu autosnapu můžete řídit v dialogu Možnosti na kartě Kreslení. Zde můžete změnit i barvu a velikost značky uchopení. Nastavení automatického uchopení Nastavení automatického uchopení provedete na kartě Kreslení dialogu Možnosti. Automatické uchopení je řízeno podle voleb uvedených v tabulce 5.1. Značka Magnet Zobrazovat nápovědu Tato volba zapíná a vypíná značky. Značka je geometrický tvar, který se používá k určení typu uchopení objektu a jeho umístění. Když AutoCAD hledá bod, zobrazí se značka, když nitkový kříž (kurzor) přejde přes objekt. Tato volba zapíná a vypíná magnet. Magnet uzamyká uchopovací terčík do bodů uchopení, tak jako krok uzamyká kurzor do bodů rastru. Tato volba zapíná a vypíná nápovědu. Nápověda s textovým popiskem módu uchopení se objeví na místě uchopení. 93
14 Kapitola 5 Nastavení automatického uchopení Zobrazit terčík uchopení Barva Velikost značky Ignorovat objekty šraf Nahradit hodnotu Z aktuálním zdvihem Řídí zobrazení uchopovacího terčíku ve středu kurzoru při uchopování. Tato volba zapíná a vypíná jeho zobrazení a je implicitně vypnutá. AutoCAD vyhledává body uchopení v celém výřezu obrazovky, jedná se tedy pouze o vizuální pomůcku. Tlačítko umožňuje změnit barvu značky v dialogu Barvy okna kreslicí oblasti výběrem z rozbalovacího seznamu spektra barev. Řídí velikost značky v pixelech. Táhnutím posuvníku doleva se značka zmenšuje, doprava zvětšuje. V ploše je také zobrazena barva značky. Umožňuje vyhnout se komplikacím při výběru uchopení objektů v případě, že výběrový terčík obsáhne i husté šrafy. Určuje, zda uchopení objektů ignorují hodnotu souřadnice Z umístění uchopení objektů a použijí hodnotu souřadnice Z sady zdvihů pro aktuální USS. Tabulka 5.1 Volby nastavení automatického uchopení Tip: Když se objeví značky, můžete pomocí klávesy TAB cyklovat mezi použitelnými uchopovacími módy. Objekty se během cyklování zvýrazňují. Obrázek 5.16 Dialog Možno sti s aktivní kartou Kreslení 94
15 Uchopení a trasování objektů Nastavení automatického trasování Z obrázku 5.16 je patrné, že AutoTrack TM nastavíte na stejném místě jako trvalé uchopení objektů. Řídí se podle následujících voleb uvedených v tabulce 5.2. Zobrazovat polární konstrukční čáry Zobrazovat konstrukční čáry přes celou obrazovku Zobrazovat nápovědu AutoTrack Přichycení na bod Tabulka 5.2 Volby nastavení AutoTrack Trasování objektů Při aktivní volbě se zobrazují konstrukční čáry ve směru zadaného úhlu. Při aktivní volbě se zobrazují konstrukční čáry jako přímky, nikoli polopřímky. Určuje zobrazení značky, magnetu a nápovědy AutoSnapu. Autmaticky konstrukční čáry trasování se zobrazují automaticky, pokud se zastavíte nad bodem trvalého uchopení. Použít klávesu Shift konstrukční čáry trasování se začnou zobrazovat nad body uchopení pouze v případě, pokud se zastavíte nad bodem uchopení a podržíte klávesu Shift. Objekty v AutoCADu můžete kreslit pod definovanými úhly nebo v závislosti oproti již nakresleným objektům v definovaných směrech. Pro určení nových objektů v závislosti na existujících objektech využijte funkci AutoTrack. Ta poskytuje pro definici trasování (určení směrů) dvě volby: trasování uchopení objektu a polární trasování. Trasování objektů můžete řídit pomocí tlačítek ve stavové řádce OTRAS a POLÁR. Trasování využívá při vyhledávání bodů trvalého uchopení, případně polárních úhlů. V případě trvalého uchopení stačí kurzorem myši přejíždět přes body uchopení a AutoCAD začne poskytovat trasy konstrukčních čar pro případné stanovení bodů. Polární úhly nastavíte v dialogu Nastavení kreslení na kartě Polární trasování. To ovšem primárně slouží pro kreslení nových objektů po nabízených trasách v definovaných úhlech. Pokud chcete polárně trasovat na základě existujících objektů, musí být vybrána na kartě Polární trasování možnost Trasování s použitím všech polárních úhlů. Pokud bude zapnuta volba Pouze pravoúhlé trasování, pak se budou trasy zobrazovat pouze pod pravým úhlem. Míra polárního úhlu nastavuje základní úhel, od kterého jsou měřeny úhly polárního trasování: Absolutně: Úhly polárního trasování jsou měřeny od aktuálního uživatelského souřadného systému (USS). Relativně k poslednímu segm entu: Úhly polárního trasování jsou založeny na posledním kresleném segmentu. Metody v yvolání trasování: příkazová řádka: tt pro dočasné trasování (na výzvu určení bodu) Nastavení automatického uchopení klávesnice: klávesa F11 stavová ř ádka: klepnout pravým tlačítkem myši na tlačítko OTRAS roletová nabídka: Nástroje Nastavení kreslení karta Uchopení objektu 95
16 Kapitola 5 Metody vyvolání polárního trasování: klávesnice: klávesa F10 stavová řádka: klepnout pravým tlačítkem myši na tlačítko POLÁR roletová nabídka: Nástroje Nastavení kreslení karta Uchopení objektu Tip: Pokud chcete využít pouze dočasné polární trasování, podržte při práci klávesu F10. Trasování objektů Obrázek 5.17 Dialog Nastavení kreslení s aktivní kartou Polární trasování Příklad Uchopení objektů. V tomto cvičení vytvoříte objekty na základě uchopení objektů a trasování. Využijete jak trvalé, tak dočasné trasování. Vytvořte nový výkres na základě implicitní šablony a proveďte Zoom Max. Zapněte a nastavte trvalé uchopení Koncový, Polovina, Kvadrant a Průsečík. Zapněte trasování. 1. Nakreslete navazující úsečky: Příkaz: u ÚSEČKA Zadejte první bod: 200,50 Zadejte další bod nebo [Zpět]: 150<180 Zadejte další bod nebo [Zpět]: 100<90 Zadejte další bod nebo [Uzavři/Zpět]: 150<0 Zadejte další bod nebo [Uzavři/Zpět]:Enter 96
17 Uchopení a trasování objektů 2. Pokračujte obloukem: Příkaz:o OBLOUK Určete počáteční bod oblouku nebo [Střed]:Vyberte spodní koncový bod Určete druhý bod oblouku nebo [Střed/Konec]: s Ctrl+pravé tlačítko myši Půl mezi 2 body Určete střed oblouku: _m2p První bod poloviny: Druhý bod poloviny: Vyberte dolní koncový bod, následně horní koncový bod Určete koncový bod oblouku nebo [úhel/délka tětivy]: Vyberte horní koncový bod Obrázek C5.1 Naznačené body uchopení 3. Vykreslete kružnici: Příkaz: karta Výchozí Kružnice 2 body Trasování objektů Příkaz: _circle Určete střed kružnice nebo [3B/2B/Ttr (tan tan rádius)]: _2p trasujte z horního koncového bodu v úhlu 0, zadejte vzdálenost 200 Určete první koncový bod průměru kružnice: 200 Určete druhý koncový bod průměru kružnice:trasujte ze spodního koncového bodu v úhlu 0 a najděte průsečík. Klepnutím bod průsečíku potvrďte. Obrázek C5.2 Naznačené body uchopení 97
Popis základního prostředí programu AutoCAD
 Popis základního prostředí programu AutoCAD Popis základního prostředí programu AutoCAD CÍL KAPITOLY: CO POTŘEBUJETE ZNÁT, NEŽ ZAČNETE PRACOVAT Vysvětlení základních pojmů: Okno programu AutoCAD Roletová
Popis základního prostředí programu AutoCAD Popis základního prostředí programu AutoCAD CÍL KAPITOLY: CO POTŘEBUJETE ZNÁT, NEŽ ZAČNETE PRACOVAT Vysvětlení základních pojmů: Okno programu AutoCAD Roletová
Kreslení a vlastnosti objektů
 Kreslení a vlastnosti objektů Projekt SIPVZ 2006 Řešené příklady AutoCADu Autor: ing. Laďka Krejčí 2 Obsah úlohy Procvičíte založení výkresu zadávání délek segmentů úsečky kreslící nástroje (úsečka, kružnice)
Kreslení a vlastnosti objektů Projekt SIPVZ 2006 Řešené příklady AutoCADu Autor: ing. Laďka Krejčí 2 Obsah úlohy Procvičíte založení výkresu zadávání délek segmentů úsečky kreslící nástroje (úsečka, kružnice)
Obsah KAPITOLA 1 13 KAPITOLA 2 33
 Obsah KAPITOLA 1 13 Seznámení s programem AutoCAD 13 Úvod 13 Spuštění programu AutoCAD 13 Okno aplikace AutoCAD 16 Ovládací prvky 17 Příkazový řádek 20 Dynamická výzva 24 Vizuální nastavení 24 Práce s
Obsah KAPITOLA 1 13 Seznámení s programem AutoCAD 13 Úvod 13 Spuštění programu AutoCAD 13 Okno aplikace AutoCAD 16 Ovládací prvky 17 Příkazový řádek 20 Dynamická výzva 24 Vizuální nastavení 24 Práce s
6 UCHOPOVACÍ REŽIMY (JEDNORÁZOVÉ)
 6 UCHOPOVACÍ REŽIMY (JEDNORÁZOVÉ) Při vytváření nových entit ve výkresu potřebujeme velmi často umístit entitu do definované polohy vzhledem k již existujícím objektům. Kružnici např. umístit do obdélníku
6 UCHOPOVACÍ REŽIMY (JEDNORÁZOVÉ) Při vytváření nových entit ve výkresu potřebujeme velmi často umístit entitu do definované polohy vzhledem k již existujícím objektům. Kružnici např. umístit do obdélníku
Bloky, atributy, knihovny
 Bloky, atributy, knihovny Projekt SIPVZ 2006 Řešené příklady AutoCADu Autor: ing. Laďka Krejčí 2 Obsah úlohy Procvičíte zadávání vzdáleností a délek úsečky kreslící nástroje (text, úsečka, kóta) vlastnosti
Bloky, atributy, knihovny Projekt SIPVZ 2006 Řešené příklady AutoCADu Autor: ing. Laďka Krejčí 2 Obsah úlohy Procvičíte zadávání vzdáleností a délek úsečky kreslící nástroje (text, úsečka, kóta) vlastnosti
TECHNICKÉ KRESLENÍ A CAD. Přednáška č.2
 TECHNICKÉ KRESLENÍ A CAD Přednáška č.2 Pomůcky pro přesné kreslení Mají usnadnit přesné zadávání souřadnic. Definice souřadnic z PŘ nejde vždy použít. Doporučené nastavení pro práci Nastavení příslušné
TECHNICKÉ KRESLENÍ A CAD Přednáška č.2 Pomůcky pro přesné kreslení Mají usnadnit přesné zadávání souřadnic. Definice souřadnic z PŘ nejde vždy použít. Doporučené nastavení pro práci Nastavení příslušné
Obsah. Předmluva 15 KAPITOLA 1 17 KAPITOLA 2 39
 Předmluva 15 KAPITOLA 1 17 AutoCAD Tour 17 Úvod 17 Spuštění programu AutoCAD 18 Okno aplikace AutoCAD 20 Ovládací prvky 22 Příkazový řádek 25 Dynamická výzva 28 Vizuální nastavení 29 Práce s výkresovými
Předmluva 15 KAPITOLA 1 17 AutoCAD Tour 17 Úvod 17 Spuštění programu AutoCAD 18 Okno aplikace AutoCAD 20 Ovládací prvky 22 Příkazový řádek 25 Dynamická výzva 28 Vizuální nastavení 29 Práce s výkresovými
Obsah. Předmluva 13 KAPITOLA 1 KAPITOLA 2
 Předmluva 13 KAPITOLA 1 AutoCAD Tour 15 Úvod 15 Spuštění programu AutoCAD 15 Okno aplikace AutoCAD 17 Ovládací prvky 19 Příkazový řádek 22 Dynamická výzva 25 Vizuální nastavení 26 Práce s výkresovými soubory
Předmluva 13 KAPITOLA 1 AutoCAD Tour 15 Úvod 15 Spuštění programu AutoCAD 15 Okno aplikace AutoCAD 17 Ovládací prvky 19 Příkazový řádek 22 Dynamická výzva 25 Vizuální nastavení 26 Práce s výkresovými soubory
Zadávání souřadnic. Výkresové jednotky
 Zadávání Výběr bodů na obrazovce je jedna z nejzákladnějších úloh v AutoCADu a AutoCADu LT. Pokud nevíte, jak vybrat bod, nemůžete nakreslit nic reálného, ať už je to dům nebo těsnění. Většina objektů,
Zadávání Výběr bodů na obrazovce je jedna z nejzákladnějších úloh v AutoCADu a AutoCADu LT. Pokud nevíte, jak vybrat bod, nemůžete nakreslit nic reálného, ať už je to dům nebo těsnění. Většina objektů,
V této kapitole se naučíme pomocí kreslicích příkazů vytvářet objekty, které mohou být modifikovány a pomocí kterých vytvoříte základ výkresu.
 7 KreslenÌ objekt V této kapitole se naučíme pomocí kreslicích příkazů vytvářet objekty, které mohou být modifikovány a pomocí kterých vytvoříte základ výkresu. Kreslení úsečky Pomocí úsečky můžete v programu
7 KreslenÌ objekt V této kapitole se naučíme pomocí kreslicích příkazů vytvářet objekty, které mohou být modifikovány a pomocí kterých vytvoříte základ výkresu. Kreslení úsečky Pomocí úsečky můžete v programu
OBSAH. ÚVOD...5 O Advance CADu...5 Kde nalézt informace...5 Použitím Online nápovědy...5. INSTALACE...6 Systémové požadavky...6 Začátek instalace...
 OBSAH ÚVOD...5 O Advance CADu...5 Kde nalézt informace...5 Použitím Online nápovědy...5 INSTALACE...6 Systémové požadavky...6 Začátek instalace...6 SPUŠTĚNÍ ADVANCE CADU...7 UŽIVATELSKÉ PROSTŘEDÍ ADVANCE
OBSAH ÚVOD...5 O Advance CADu...5 Kde nalézt informace...5 Použitím Online nápovědy...5 INSTALACE...6 Systémové požadavky...6 Začátek instalace...6 SPUŠTĚNÍ ADVANCE CADU...7 UŽIVATELSKÉ PROSTŘEDÍ ADVANCE
AutoCAD výstup výkresu
 Kreslení 2D technické dokumentace AutoCAD výstup výkresu Ing. Richard Strnka, 2012 1. Výstup z AutoCADu Výklad: Výstup z programu AutoCAD je možný několika různými způsoby. Základní rozdělení je na výstup
Kreslení 2D technické dokumentace AutoCAD výstup výkresu Ing. Richard Strnka, 2012 1. Výstup z AutoCADu Výklad: Výstup z programu AutoCAD je možný několika různými způsoby. Základní rozdělení je na výstup
Prostředí Microstationu a jeho nastavení. Nastavení výkresu
 Prostředí Microstationu a jeho nastavení Nastavení výkresu 1 Pracovní plocha, panely nástrojů Seznámení s pracovním prostředím ovlivní pohodlí, rychlost, efektivitu a možná i kvalitu práce v programu Microstation.
Prostředí Microstationu a jeho nastavení Nastavení výkresu 1 Pracovní plocha, panely nástrojů Seznámení s pracovním prostředím ovlivní pohodlí, rychlost, efektivitu a možná i kvalitu práce v programu Microstation.
Souřadný systém. Obr.: Druhý objekt v otočeném souřadném systému
 Souřadný systém Příkaz: uss/ucs Komentář: AutoCAD umožňuje definici, pojmenování a uchování neomezeného počtu uživatelských souřadných systémů a definuje jeden základní Globální souřadný systém samozřejmě
Souřadný systém Příkaz: uss/ucs Komentář: AutoCAD umožňuje definici, pojmenování a uchování neomezeného počtu uživatelských souřadných systémů a definuje jeden základní Globální souřadný systém samozřejmě
4 Přesné modelování. Modelování pomocí souřadnic. Jednotky a tolerance nastavte před začátkem modelování.
 Jednotky a tolerance nastavte před začátkem modelování. 4 Přesné modelování Sice můžete změnit toleranci až během práce, ale objekty, vytvořené před touto změnou, nebudou změnou tolerance dotčeny. Cvičení
Jednotky a tolerance nastavte před začátkem modelování. 4 Přesné modelování Sice můžete změnit toleranci až během práce, ale objekty, vytvořené před touto změnou, nebudou změnou tolerance dotčeny. Cvičení
AutoCAD nastavení výkresu
 Kreslení 2D technické dokumentace AutoCAD nastavení výkresu Ing. Richard Strnka, 2012 Otevření nového souboru - Začít od začátku Pro zobrazení panelu viz obrázek je nutno přepnout proměnnou STARTUP na
Kreslení 2D technické dokumentace AutoCAD nastavení výkresu Ing. Richard Strnka, 2012 Otevření nového souboru - Začít od začátku Pro zobrazení panelu viz obrázek je nutno přepnout proměnnou STARTUP na
Obsah. Předmluva 1. Úvod do studia 3 Komu je tato kniha určena 4 Co byste měli předem znát 4 Co se naučíte v učebnici AutoCADu? 5
 Obsah Předmluva 1 KAPITOLA 1 Úvod do studia 3 Komu je tato kniha určena 4 Co byste měli předem znát 4 Co se naučíte v učebnici AutoCADu? 5 CA technologie 6 Product Lifecycle Management 7 Aplikační programy
Obsah Předmluva 1 KAPITOLA 1 Úvod do studia 3 Komu je tato kniha určena 4 Co byste měli předem znát 4 Co se naučíte v učebnici AutoCADu? 5 CA technologie 6 Product Lifecycle Management 7 Aplikační programy
Technické kreslení v programu progecad 2009
 GYMNÁZIUM ŠTERNBERK Technické kreslení v programu progecad 2009 JAROSLAV ZAVADIL ŠTERNBERK 2009 1. kapitola Úvod 1. kapitola Úvod V následujících kapitolách se seznámíme se základy práce v programu progecad.
GYMNÁZIUM ŠTERNBERK Technické kreslení v programu progecad 2009 JAROSLAV ZAVADIL ŠTERNBERK 2009 1. kapitola Úvod 1. kapitola Úvod V následujících kapitolách se seznámíme se základy práce v programu progecad.
POČÍTAČOVÁ PODPORA PROJEKTOVÁNÍ AUTOCAD
 VŠB TU Ostrava Fakulta stavební POČÍTAČOVÁ PODPORA PROJEKTOVÁNÍ AUTOCAD Filip Čmiel Ostrava 2003 Filip Čmiel, AutoCAD 2 Ing. Filip Čmiel ISBN 80-248-0287-2 Filip Čmiel, AutoCAD 3 OBSAH MODULU 1. PRACOVNÍ
VŠB TU Ostrava Fakulta stavební POČÍTAČOVÁ PODPORA PROJEKTOVÁNÍ AUTOCAD Filip Čmiel Ostrava 2003 Filip Čmiel, AutoCAD 2 Ing. Filip Čmiel ISBN 80-248-0287-2 Filip Čmiel, AutoCAD 3 OBSAH MODULU 1. PRACOVNÍ
Modelování ve Scia Engineer
 Apollo Bridge Apollo Bridge Architect: Ing. Architect: Miroslav Ing. Maťaščík Miroslav Maťaščík - Alfa 04 a.s., - Alfa Bratislava 04 a.s., Bratislava Design: DOPRAVOPROJEKT Design: Dopravoprojekt a.s.,
Apollo Bridge Apollo Bridge Architect: Ing. Architect: Miroslav Ing. Maťaščík Miroslav Maťaščík - Alfa 04 a.s., - Alfa Bratislava 04 a.s., Bratislava Design: DOPRAVOPROJEKT Design: Dopravoprojekt a.s.,
Výukový manuál 1 /64
 1 Vytvoření křížového spojovacího dílu 2 1. Klepněte na ikonu Geomagic Design a otevřete okno Domů. 2. V tomto okně klepněte na Vytvořit nové díly pro vložení do sestavy. 3 1. 2. 3. 4. V otevřeném okně
1 Vytvoření křížového spojovacího dílu 2 1. Klepněte na ikonu Geomagic Design a otevřete okno Domů. 2. V tomto okně klepněte na Vytvořit nové díly pro vložení do sestavy. 3 1. 2. 3. 4. V otevřeném okně
2D-skicování Tato část poskytuje shrnutí 2D-skicování, které je nezbytné ke tvorbě modelů Solid Works.
 2D-skicování Tato část poskytuje shrnutí 2D-skicování, které je nezbytné ke tvorbě modelů Solid Works. Skici v SolidWorks slouží pro všechny tvorbu načrtnutých prvků včetně následujících: Vysunutí Tažení
2D-skicování Tato část poskytuje shrnutí 2D-skicování, které je nezbytné ke tvorbě modelů Solid Works. Skici v SolidWorks slouží pro všechny tvorbu načrtnutých prvků včetně následujících: Vysunutí Tažení
Popis výukového materiálu
 Popis výukového materiálu Číslo šablony III/2 Číslo materiálu VY_32_INOVACE_TD.18.19 Autor Petr Škapa Datum vytvoření 16.11.2013 Předmět, ročník Tematický celek Téma Druh učebního materiálu Anotace (metodický
Popis výukového materiálu Číslo šablony III/2 Číslo materiálu VY_32_INOVACE_TD.18.19 Autor Petr Škapa Datum vytvoření 16.11.2013 Předmět, ročník Tematický celek Téma Druh učebního materiálu Anotace (metodický
SolidWorks. Otevření skici. Mřížka. Režimy skicování. Režim klik-klik. Režim klik-táhnout. Skica
 SolidWorks Skica je základ pro vytvoření 3D modelu její složitost má umožňovat tvorbu dílu bez problémů díl vytvoříte jen z uzavřené skici s přesně napojenými entitami bez zdvojení Otevření skici vyberte
SolidWorks Skica je základ pro vytvoření 3D modelu její složitost má umožňovat tvorbu dílu bez problémů díl vytvoříte jen z uzavřené skici s přesně napojenými entitami bez zdvojení Otevření skici vyberte
První kroky v CADKON+
 První kroky v CADKON+ www.cadkon.eu CADKON a logo CADKON jsou registrované obchodní známky firmy AB Studio Consulting+Engineering s.r.o. Všechny ostatní značky, názvy výrobků a obchodní známky patří příslušným
První kroky v CADKON+ www.cadkon.eu CADKON a logo CADKON jsou registrované obchodní známky firmy AB Studio Consulting+Engineering s.r.o. Všechny ostatní značky, názvy výrobků a obchodní známky patří příslušným
AutoCAD definice bloku
 Kreslení 2D technické dokumentace AutoCAD definice bloku Ing. Richard Strnka, 2012 1. Definice bloku Výklad: Blok je v podstatě definice bloku, která zahrnuje název bloku, geometrii bloku, umístění základního
Kreslení 2D technické dokumentace AutoCAD definice bloku Ing. Richard Strnka, 2012 1. Definice bloku Výklad: Blok je v podstatě definice bloku, která zahrnuje název bloku, geometrii bloku, umístění základního
Nápověda CADKON Express
 Nápověda CADKON Express Úvod CADKON Express je nadstavba pro AutoCAD LT 2004 až AutoCAD LT 2014. Má stejné nároky na operační systém počítače jako verze AutoCADu LT, na které je používán. Podporované operační
Nápověda CADKON Express Úvod CADKON Express je nadstavba pro AutoCAD LT 2004 až AutoCAD LT 2014. Má stejné nároky na operační systém počítače jako verze AutoCADu LT, na které je používán. Podporované operační
1.1. Spuštění ArchiCADu 16 1.2. Práce s projektem 16. 1.3. Pracovní plocha 19
 Obsah 1 Seznámení s ArchiCADem 15 1.1. Spuštění ArchiCADu 16 1.2. Práce s projektem 16 Vytvoření nového projektu 16 Vytvoření nového projektu při spuštění ArchiCADu 17 Možné způsoby nastavení nového projektu:
Obsah 1 Seznámení s ArchiCADem 15 1.1. Spuštění ArchiCADu 16 1.2. Práce s projektem 16 Vytvoření nového projektu 16 Vytvoření nového projektu při spuštění ArchiCADu 17 Možné způsoby nastavení nového projektu:
SPIRIT 2012. Nové funkce. SOFTconsult spol. s r. o., Praha
 SPIRIT 2012 Nové funkce SOFTconsult spol. s r. o., Praha Informace v tomto dokumentu mohou podléhat změnám bez předchozího upozornění. 01/2012 (SPIRIT 2012 CZ) Revize 1 copyright SOFTconsult spol. s r.
SPIRIT 2012 Nové funkce SOFTconsult spol. s r. o., Praha Informace v tomto dokumentu mohou podléhat změnám bez předchozího upozornění. 01/2012 (SPIRIT 2012 CZ) Revize 1 copyright SOFTconsult spol. s r.
9. Práce s naskenovanými mapami
 9. Práce s naskenovanými mapami V této kapitole si ukážeme práci s předlohami. Předlohou rozumíme naskenovanou bitmapu, načtenou jako pozadí na pracovní plochu. Použitím bitmapového obrázku jako podklad,
9. Práce s naskenovanými mapami V této kapitole si ukážeme práci s předlohami. Předlohou rozumíme naskenovanou bitmapu, načtenou jako pozadí na pracovní plochu. Použitím bitmapového obrázku jako podklad,
Pro správné zobrazení mapové aplikace je potřeba mít nainstalovaný zásuvný modul Flash Adobe Player.
 Návod na ovládání veřejné mapové aplikace: Generel cyklodopravy Pro správné zobrazení mapové aplikace je potřeba mít nainstalovaný zásuvný modul Flash Adobe Player. Logo, název Panel nástrojů Odkazy Vrstvy
Návod na ovládání veřejné mapové aplikace: Generel cyklodopravy Pro správné zobrazení mapové aplikace je potřeba mít nainstalovaný zásuvný modul Flash Adobe Player. Logo, název Panel nástrojů Odkazy Vrstvy
K prostudování lekce budete potřebovat asi 2 hodiny.
 Základy kreslení Lekce 6: Torba objektů Cíle kapitoly Lekce je věnována možnostem programu při tvorbě 2D objektů. Lekce kursu vás provede problematikou kreslení základních objektů 2D. Po prostudování lekce
Základy kreslení Lekce 6: Torba objektů Cíle kapitoly Lekce je věnována možnostem programu při tvorbě 2D objektů. Lekce kursu vás provede problematikou kreslení základních objektů 2D. Po prostudování lekce
PEPS. CAD/CAM systém. Cvičebnice DEMO. Modul: Drátové řezání
 PEPS CAD/CAM systém Cvičebnice DEMO Modul: Drátové řezání Cvičebnice drátového řezání pro PEPS verze 4.2.9 DEMO obsahuje pouze příklad VII Kopie 07/2001 Blaha Technologie Transfer GmbH Strana: 1/16 Příklad
PEPS CAD/CAM systém Cvičebnice DEMO Modul: Drátové řezání Cvičebnice drátového řezání pro PEPS verze 4.2.9 DEMO obsahuje pouze příklad VII Kopie 07/2001 Blaha Technologie Transfer GmbH Strana: 1/16 Příklad
Vytvořte si svůj svět
 Vytvořte si svůj svět Vytváření návrhů a prostorové zobrazení v programu AutoCAD Rychlý průvodce Použití systému nápovědy vyhledání položek v rejstříku zadání dotazu nebo výrazu pro verzi v přirozeném
Vytvořte si svůj svět Vytváření návrhů a prostorové zobrazení v programu AutoCAD Rychlý průvodce Použití systému nápovědy vyhledání položek v rejstříku zadání dotazu nebo výrazu pro verzi v přirozeném
Nástroje v InDesignu. Panel nástrojů 1. část. Nástroje otevřeme Okna Nástroje
 Nástroje v InDesignu Panel nástrojů 1. část Nástroje otevřeme Okna Nástroje Poklepem levé myši změníme panel nástrojů Nástroje v panelu nástrojů se používají k vybírání, úpravám a vytváření prvků stránek.
Nástroje v InDesignu Panel nástrojů 1. část Nástroje otevřeme Okna Nástroje Poklepem levé myši změníme panel nástrojů Nástroje v panelu nástrojů se používají k vybírání, úpravám a vytváření prvků stránek.
Odpadové hospodářství v ORP Ústí nad Labem
 mapová aplikace Odpadové hospodářství Návod na ovládání veřejné mapové aplikace: Odpadové hospodářství v ORP Ústí nad Labem Pro správné zobrazení mapové aplikace je potřeba mít nainstalovaný zásuvný modul
mapová aplikace Odpadové hospodářství Návod na ovládání veřejné mapové aplikace: Odpadové hospodářství v ORP Ústí nad Labem Pro správné zobrazení mapové aplikace je potřeba mít nainstalovaný zásuvný modul
Lineární pole Rotační pole
 Lineární pole Rotační pole Projekt SIPVZ 2006 3D Modelování v SolidWorks Autor: ing. Laďka Krejčí 2 Obsah úlohy Vytvoření základu těla Vytvoření skici (přímka) Zakótování skici Zaoblení skici Vytvoření
Lineární pole Rotační pole Projekt SIPVZ 2006 3D Modelování v SolidWorks Autor: ing. Laďka Krejčí 2 Obsah úlohy Vytvoření základu těla Vytvoření skici (přímka) Zakótování skici Zaoblení skici Vytvoření
Aplikované úlohy Solid Edge. SPŠSE a VOŠ Liberec. Ing. Jiří Haňáček. [ÚLOHA 39 Sestavení nerozebíratelné]
![Aplikované úlohy Solid Edge. SPŠSE a VOŠ Liberec. Ing. Jiří Haňáček. [ÚLOHA 39 Sestavení nerozebíratelné] Aplikované úlohy Solid Edge. SPŠSE a VOŠ Liberec. Ing. Jiří Haňáček. [ÚLOHA 39 Sestavení nerozebíratelné]](/thumbs/56/38223470.jpg) Aplikované úlohy Solid Edge SPŠSE a VOŠ Liberec Ing. Jiří Haňáček [ÚLOHA 39 Sestavení nerozebíratelné] 1. CÍL KAPITOLY Prostředí sestavy v Solid Edge nabízí sadu příkazů, pomocí nichž můžete do sestavy
Aplikované úlohy Solid Edge SPŠSE a VOŠ Liberec Ing. Jiří Haňáček [ÚLOHA 39 Sestavení nerozebíratelné] 1. CÍL KAPITOLY Prostředí sestavy v Solid Edge nabízí sadu příkazů, pomocí nichž můžete do sestavy
SCHÉMA aplikace ObčanServer 2 MENU aplikace Mapové kompozice
 ObčanServer Nápověda SCHÉMA aplikace ObčanServer 2 MENU aplikace Mapové kompozice Příklady mapových kompozic Katastrální mapa Územní plán Funkční plochy Letecký snímek Pasport hřbitova Císařské otisky
ObčanServer Nápověda SCHÉMA aplikace ObčanServer 2 MENU aplikace Mapové kompozice Příklady mapových kompozic Katastrální mapa Územní plán Funkční plochy Letecký snímek Pasport hřbitova Císařské otisky
2D KRESLENÍ. COPYRIGHT 2008,ŠPINAR software s.r.o.,czech REPUBLIC -EUROPE , Brno, Lipová 11, Tel
 2D KRESLENÍ COPYRIGHT 2008,ŠPINAR software s.r.o.,czech REPUBLIC -EUROPE 602 00, Brno, Lipová 11, Tel 00421 543 236 223 Stránka 1 Obsah 1. Nastavení prost edí TurboCADu 4 1.1. P epnutí do prost edí TurboCADu
2D KRESLENÍ COPYRIGHT 2008,ŠPINAR software s.r.o.,czech REPUBLIC -EUROPE 602 00, Brno, Lipová 11, Tel 00421 543 236 223 Stránka 1 Obsah 1. Nastavení prost edí TurboCADu 4 1.1. P epnutí do prost edí TurboCADu
Územní plán Ústí nad Labem
 mapová aplikace Územní plán Ústí nad Labem Návod na ovládání veřejné mapové aplikace: Územní plán Ústí nad Labem Logo, název Panel nástrojů Vrstvy Odkazy Výběr podkladové mapy Rychlá navigace Hledání Obsah
mapová aplikace Územní plán Ústí nad Labem Návod na ovládání veřejné mapové aplikace: Územní plán Ústí nad Labem Logo, název Panel nástrojů Vrstvy Odkazy Výběr podkladové mapy Rychlá navigace Hledání Obsah
Obsah. Co je nového v Advance CAD 2015 NOVINKY... 5 VYLEPŠENÍ... 8
 Obsah NOVINKY... 5 1: Nová ukotvitelná paleta nástrojů...5 2: Oříznutí výřezu...5 3: Různé typy licencí...5 4: Uživatelské nastavení stránky...6 5: Nastavení barev pro šrafy...7 6: Asociativita úhlových
Obsah NOVINKY... 5 1: Nová ukotvitelná paleta nástrojů...5 2: Oříznutí výřezu...5 3: Různé typy licencí...5 4: Uživatelské nastavení stránky...6 5: Nastavení barev pro šrafy...7 6: Asociativita úhlových
Parametrické modelování těles. Autodesk INVENTOR. Ing. Richard Strnka, 2012
 Parametrické modelování těles Autodesk INVENTOR Ing. Richard Strnka, 2012 Konzole modelování těles v Inventoru Příprava modelování Spusťte INVENTOR Vytvořte nový projekt Otevřete nový soubor ze šablony
Parametrické modelování těles Autodesk INVENTOR Ing. Richard Strnka, 2012 Konzole modelování těles v Inventoru Příprava modelování Spusťte INVENTOR Vytvořte nový projekt Otevřete nový soubor ze šablony
Předmět: Informační a komunikační technologie
 Předmět: Informační a komunikační technologie Výukový materiál Název projektu: Zkvalitnění výuky prostřednictvím ICT Číslo projektu: CZ.1.07/1.5.00/34.0799 Šablona: III/2 Inovace a zkvalitnění výuky prostřednictvím
Předmět: Informační a komunikační technologie Výukový materiál Název projektu: Zkvalitnění výuky prostřednictvím ICT Číslo projektu: CZ.1.07/1.5.00/34.0799 Šablona: III/2 Inovace a zkvalitnění výuky prostřednictvím
Uživatelské rozhraní grafického zadávání
 24.02.2014 Seznam změn Truss 4.6 Firma Fine s.r.o. připravila verzi 4.6 programu Truss. Tato verze přináší následující změny a vylepšení: Grafické zadávání Rovinné (2D) pracovní plochy nyní umožňují přímé
24.02.2014 Seznam změn Truss 4.6 Firma Fine s.r.o. připravila verzi 4.6 programu Truss. Tato verze přináší následující změny a vylepšení: Grafické zadávání Rovinné (2D) pracovní plochy nyní umožňují přímé
Obsah. P edmluva 13 KAPITOLA 1 KAPITOLA 2
 P edmluva 13 KAPITOLA 1 Z kladnì informace o AutoCADu 15 Přehled jednotlivých verzí AutoCADu 15 Kompatibilita jednotlivých verzí AutoCADu 16 Instalace 17 Hardwarové a softwarové požadavky 17 KAPITOLA 2
P edmluva 13 KAPITOLA 1 Z kladnì informace o AutoCADu 15 Přehled jednotlivých verzí AutoCADu 15 Kompatibilita jednotlivých verzí AutoCADu 16 Instalace 17 Hardwarové a softwarové požadavky 17 KAPITOLA 2
EU peníze středním školám digitální učební materiál
 EU peníze středním školám digitální učební materiál Číslo projektu: Číslo a název šablony klíčové aktivity: Tematická oblast, název DUMu: Autor: CZ.1.07/1.5.00/34.0515 III/2 Inovace a zkvalitnění výuky
EU peníze středním školám digitální učební materiál Číslo projektu: Číslo a název šablony klíčové aktivity: Tematická oblast, název DUMu: Autor: CZ.1.07/1.5.00/34.0515 III/2 Inovace a zkvalitnění výuky
HVrchlík DVrchlík. Anuloid Hrana 3D síť
 TVORBA PLOCH Plochy mají oproti 3D drátovým modelům velkou výhodu, pro snadnější vizualizaci modelů můžeme skrýt zadní plochy a vytvořit stínované obrázky. Plochy dále umožňují vytvoření neobvyklých tvarů.
TVORBA PLOCH Plochy mají oproti 3D drátovým modelům velkou výhodu, pro snadnější vizualizaci modelů můžeme skrýt zadní plochy a vytvořit stínované obrázky. Plochy dále umožňují vytvoření neobvyklých tvarů.
BRICSCAD V15. Modelování BIM
 BRICSCAD V15 Modelování BIM Protea spol. s r.o. Makovského 1339/16 236 00 Praha 6 - Řepy tel.: 235 316 232, 235 316 237 fax: 235 316 038 e-mail: obchod@protea.cz web: www.protea.cz Copyright Protea spol.
BRICSCAD V15 Modelování BIM Protea spol. s r.o. Makovského 1339/16 236 00 Praha 6 - Řepy tel.: 235 316 232, 235 316 237 fax: 235 316 038 e-mail: obchod@protea.cz web: www.protea.cz Copyright Protea spol.
Sada 1 CAD Prostorové souřadnice v CAD systémech
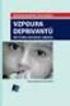 S třední škola stavební Jihlava Sada 1 CAD1 05. Prostorové souřadnice v CAD systémech Digitální učební materiál projektu: SŠS Jihlava šablony registrační číslo projektu:cz.1.09/1.5.00/34.0284 Šablona:
S třední škola stavební Jihlava Sada 1 CAD1 05. Prostorové souřadnice v CAD systémech Digitální učební materiál projektu: SŠS Jihlava šablony registrační číslo projektu:cz.1.09/1.5.00/34.0284 Šablona:
Občas je potřeba nakreslit příčky, které nejsou připojeny k obvodovým stěnám, např. tak, jako na následujícím obrázku:
 Příčky nepřipojené Občas je potřeba nakreslit příčky, které nejsou připojeny k obvodovým stěnám, např. tak, jako na následujícím obrázku: Lze využít dva způsoby kreslení. Nejjednodušší je příčky nakreslit
Příčky nepřipojené Občas je potřeba nakreslit příčky, které nejsou připojeny k obvodovým stěnám, např. tak, jako na následujícím obrázku: Lze využít dva způsoby kreslení. Nejjednodušší je příčky nakreslit
Nápověda k používání mapové aplikace Katastrální mapy Obsah
 Nápověda k používání mapové aplikace Katastrální mapy Obsah Práce s mapou aplikací Marushka... 2 Přehledová mapa... 3 Změna měřítka... 4 Posun mapy... 5 Druhy map... 6 Doplňkové vrstvy... 7 Vyhledávání...
Nápověda k používání mapové aplikace Katastrální mapy Obsah Práce s mapou aplikací Marushka... 2 Přehledová mapa... 3 Změna měřítka... 4 Posun mapy... 5 Druhy map... 6 Doplňkové vrstvy... 7 Vyhledávání...
Popis ovládání aplikace - Mapový klient KÚPK
 Popis ovládání aplikace - Mapový klient KÚPK Úvodní informace K využívání této aplikace musíte mít ve Vašem internetovém prohlížeči nainstalovaný plugin Adobe Flash Player verze 10 a vyšší. Mapová aplikace
Popis ovládání aplikace - Mapový klient KÚPK Úvodní informace K využívání této aplikace musíte mít ve Vašem internetovém prohlížeči nainstalovaný plugin Adobe Flash Player verze 10 a vyšší. Mapová aplikace
Tisk výkresu. Projekt SIPVZ 2006 Řešené příklady AutoCADu Autor: ing. Laďka Krejčí
 Tisk výkresu Projekt SIPVZ 2006 Řešené příklady AutoCADu Autor: ing. Laďka Krejčí 2 Obsah úlohy Procvičíte práci se soubory práci s DesignCentrem přenesení bloku z Design Centra do výkresu editace atributů
Tisk výkresu Projekt SIPVZ 2006 Řešené příklady AutoCADu Autor: ing. Laďka Krejčí 2 Obsah úlohy Procvičíte práci se soubory práci s DesignCentrem přenesení bloku z Design Centra do výkresu editace atributů
Motivace - inovace - zkušenost a vzdělávání
 EVROPSKÝ SOCIÁLNÍ FOND 17.3 - Motivace - inovace - zkušenost a vzdělávání PRAHA & EU INVESTUJEME DO VAŠÍ BUDOUCNOSTI Klíčová aktivita č. 5 - Kurz a podpora a zkvalitnění výuky 3D počítačového modelování,
EVROPSKÝ SOCIÁLNÍ FOND 17.3 - Motivace - inovace - zkušenost a vzdělávání PRAHA & EU INVESTUJEME DO VAŠÍ BUDOUCNOSTI Klíčová aktivita č. 5 - Kurz a podpora a zkvalitnění výuky 3D počítačového modelování,
Vektorizace obrázků. Co se naučíte. Vítá vás aplikace CorelDRAW, komplexní profesionální program pro grafický návrh a práci s vektorovou grafikou.
 Vektorizace obrázků Vítá vás aplikace CorelDRAW, komplexní profesionální program pro grafický návrh a práci s vektorovou grafikou. V tomto kurzu převedeme rastrový obrázek na vektorový pomocí trasování.
Vektorizace obrázků Vítá vás aplikace CorelDRAW, komplexní profesionální program pro grafický návrh a práci s vektorovou grafikou. V tomto kurzu převedeme rastrový obrázek na vektorový pomocí trasování.
Rotační součástka. Projekt SIPVZ 2006 3D Modelování v SolidWorks. Autor: ing. Laďka Krejčí
 Střední odborná škola a Střední odborné učiliště strojírenské a elektrotechnické, Brno, Trnkova 113 Rotační součástka Projekt SIPVZ 2006 3D Modelování v SolidWorks Autor: ing. Laďka Krejčí 2 Obsah úlohy
Střední odborná škola a Střední odborné učiliště strojírenské a elektrotechnické, Brno, Trnkova 113 Rotační součástka Projekt SIPVZ 2006 3D Modelování v SolidWorks Autor: ing. Laďka Krejčí 2 Obsah úlohy
Mezi přednastavenými vizualizačními styly se přepínáme některou z těchto možností:
 11 Styly zobrazení Vizualizační styly umožňují zobrazit model v programu AutoCAD mnoha různými způsoby, jako technickou kresbu, čárovou kresbu, stínovanou kresbu nebo fotorealistický obrázek. Pomocí vizualizačních
11 Styly zobrazení Vizualizační styly umožňují zobrazit model v programu AutoCAD mnoha různými způsoby, jako technickou kresbu, čárovou kresbu, stínovanou kresbu nebo fotorealistický obrázek. Pomocí vizualizačních
GEOM LITE - MANUÁL hlavní obrazovka
 GEOM LITE - MANUÁL hlavní obrazovka Levý panel Pomoci levého panelu je možné vybírat aktivní vrstvy, měnit jejich průhlednost a pořadí. V dolní části je zobrazena legenda. Horní panel V horním panelu se
GEOM LITE - MANUÁL hlavní obrazovka Levý panel Pomoci levého panelu je možné vybírat aktivní vrstvy, měnit jejich průhlednost a pořadí. V dolní části je zobrazena legenda. Horní panel V horním panelu se
Rychlá navigace Prolínání vrstev
 mapová aplikace Historické mapy Návod na ovládání veřejné mapové aplikace: Historické mapy Logo, název Panel nástrojů Vrstvy Odkazy Výběr podkladové mapy Rychlá navigace Prolínání vrstev Obsah mapové aplikace:
mapová aplikace Historické mapy Návod na ovládání veřejné mapové aplikace: Historické mapy Logo, název Panel nástrojů Vrstvy Odkazy Výběr podkladové mapy Rychlá navigace Prolínání vrstev Obsah mapové aplikace:
Aplikované úlohy Solid Edge. SPŠSE a VOŠ Liberec. Ing. Jan Boháček [ÚLOHA 27 NÁSTROJE KRESLENÍ]
![Aplikované úlohy Solid Edge. SPŠSE a VOŠ Liberec. Ing. Jan Boháček [ÚLOHA 27 NÁSTROJE KRESLENÍ] Aplikované úlohy Solid Edge. SPŠSE a VOŠ Liberec. Ing. Jan Boháček [ÚLOHA 27 NÁSTROJE KRESLENÍ]](/thumbs/24/3705963.jpg) Aplikované úlohy Solid Edge SPŠSE a VOŠ Liberec Ing. Jan Boháček [ÚLOHA 27 NÁSTROJE KRESLENÍ] 1 CÍL KAPITOLY V této kapitole si představíme Nástroje kreslení pro tvorbu 2D skic v modulu Objemová součást
Aplikované úlohy Solid Edge SPŠSE a VOŠ Liberec Ing. Jan Boháček [ÚLOHA 27 NÁSTROJE KRESLENÍ] 1 CÍL KAPITOLY V této kapitole si představíme Nástroje kreslení pro tvorbu 2D skic v modulu Objemová součást
Motivace - inovace - zkušenost a vzdělávání
 EVROPSKÝ SOCIÁLNÍ FOND 17.3 - Motivace - inovace - zkušenost a vzdělávání PRAHA & EU INVESTUJEME DO VAŠÍ BUDOUCNOSTI Klíčová aktivita č. 5 - Kurz a podpora a zkvalitnění výuky 3D počítačového modelování,
EVROPSKÝ SOCIÁLNÍ FOND 17.3 - Motivace - inovace - zkušenost a vzdělávání PRAHA & EU INVESTUJEME DO VAŠÍ BUDOUCNOSTI Klíčová aktivita č. 5 - Kurz a podpora a zkvalitnění výuky 3D počítačového modelování,
VKLÁDÁNÍ OBJEKTŮ - obrázek
 VKLÁDÁNÍ OBJEKTŮ - obrázek Autor: Mgr. Dana Kaprálová Datum (období) tvorby: srpen 2013 Ročník: šestý Vzdělávací oblast: Informatika a výpočetní technika 1 Anotace: Žák se orientuje v prostředí aplikace
VKLÁDÁNÍ OBJEKTŮ - obrázek Autor: Mgr. Dana Kaprálová Datum (období) tvorby: srpen 2013 Ročník: šestý Vzdělávací oblast: Informatika a výpočetní technika 1 Anotace: Žák se orientuje v prostředí aplikace
SPIRIT 15. Nové funkce. SOFTconsult spol. s r. o., Praha
 SPIRIT 15 Nové funkce SOFTconsult spol. s r. o., Praha Informace v tonto dokumentu mohou podléhat změnám bez předchozího upozornění. 04/2008 (SPIRIT 15 CZ) Revize 1 copyright SOFTconsult spol. s r. o.
SPIRIT 15 Nové funkce SOFTconsult spol. s r. o., Praha Informace v tonto dokumentu mohou podléhat změnám bez předchozího upozornění. 04/2008 (SPIRIT 15 CZ) Revize 1 copyright SOFTconsult spol. s r. o.
Univerzita Palackého v Olomouci. Základy kreslení 2D výkresů v AutoCADu 2013
 CAD - počítačem podporované technické kreslení do škol CZ.1.07/1.1.26/02.0091 Univerzita Palackého v Olomouci Pedagogická fakulta Základy kreslení 2D výkresů v AutoCADu 2013 doc. PhDr. Milan Klement, Ph.D.
CAD - počítačem podporované technické kreslení do škol CZ.1.07/1.1.26/02.0091 Univerzita Palackého v Olomouci Pedagogická fakulta Základy kreslení 2D výkresů v AutoCADu 2013 doc. PhDr. Milan Klement, Ph.D.
SolidWorks. SW je parametrický 3D modelář a umožňuje. Postup práce v SW: Prostředí a ovládání
 SolidWorks Prostředí a ovládání SW je parametrický 3D modelář a umožňuje objemové a plošné modelování práci s rozsáhlými sestavami automatické generování výrobních výkresu spojení mezi modelováním dílu,
SolidWorks Prostředí a ovládání SW je parametrický 3D modelář a umožňuje objemové a plošné modelování práci s rozsáhlými sestavami automatické generování výrobních výkresu spojení mezi modelováním dílu,
Obsah. Výkon a stabilita... 6 Nové nastavení / možnosti... 7
 Obsah VÍTEJTE V ADVANCE CONCRETE 2012... 5 OBECNÉ... 6 Výkon a stabilita... 6 Nové nastavení / možnosti... 7 MODELOVÁNÍ... 8 Označené konce prvků při jejich výběru... 8 Výkaz materiálů (BOM) Možnost nastavit
Obsah VÍTEJTE V ADVANCE CONCRETE 2012... 5 OBECNÉ... 6 Výkon a stabilita... 6 Nové nastavení / možnosti... 7 MODELOVÁNÍ... 8 Označené konce prvků při jejich výběru... 8 Výkaz materiálů (BOM) Možnost nastavit
Téma: Práce se základními objekty, výplní a obrysem
 Téma: Práce se základními objekty, výplní a obrysem Vypracovala: Ing. Jana Wasserbauerová TE NTO PR OJ E KT J E S POLUFINANC OVÁN EVR OPS KÝ M S OC IÁLNÍM FONDEM A STÁTNÍM ROZPOČTEM ČESKÉ REPUBLIKY. Cíl:
Téma: Práce se základními objekty, výplní a obrysem Vypracovala: Ing. Jana Wasserbauerová TE NTO PR OJ E KT J E S POLUFINANC OVÁN EVR OPS KÝ M S OC IÁLNÍM FONDEM A STÁTNÍM ROZPOČTEM ČESKÉ REPUBLIKY. Cíl:
Výkresy. Projekt SIPVZ D Modelování v SolidWorks. Autor: ing. Laďka Krejčí
 Výkresy Projekt SIPVZ 2006 3D Modelování v SolidWorks Autor: ing. Laďka Krejčí 2 Obsah úlohy Otevření šablony výkresu Vlastnosti, úprava a uložení formátu listu Nastavení detailů dokumentu Vytvoření výkresu
Výkresy Projekt SIPVZ 2006 3D Modelování v SolidWorks Autor: ing. Laďka Krejčí 2 Obsah úlohy Otevření šablony výkresu Vlastnosti, úprava a uložení formátu listu Nastavení detailů dokumentu Vytvoření výkresu
Co je nového v DataCADu 20?
 Novinky v DataCAD 20 Co je nového v DataCADu 20? DataCAD 20 obsahuje soubor nových vlastností a vylepšení zpracovaných tak, aby se zvýšila vaše produktivita. Formát výkresu DataCADu 20 je kompatibilní
Novinky v DataCAD 20 Co je nového v DataCADu 20? DataCAD 20 obsahuje soubor nových vlastností a vylepšení zpracovaných tak, aby se zvýšila vaše produktivita. Formát výkresu DataCADu 20 je kompatibilní
Hlavní okno aplikace
 Hlavní okno aplikace Ovládací prvky mapy Základní ovládací panel Panely pro ovládání jednotlivých funkcí aplikace jsou zobrazeny/skryty po kliknutí na záhlaví příslušného panelu. Vrstvy Seznam vrstev slouží
Hlavní okno aplikace Ovládací prvky mapy Základní ovládací panel Panely pro ovládání jednotlivých funkcí aplikace jsou zobrazeny/skryty po kliknutí na záhlaví příslušného panelu. Vrstvy Seznam vrstev slouží
Formuláře. Téma 3.2. Řešený příklad č Zadání: V databázi formulare_a_sestavy.accdb vytvořte formulář pro tabulku student.
 Téma 3.2 Formuláře Formuláře usnadňují zadávání, zobrazování, upravování nebo odstraňování dat z tabulky nebo z výsledku dotazu. Do formuláře lze vybrat jen určitá pole z tabulky, která obsahuje mnoho
Téma 3.2 Formuláře Formuláře usnadňují zadávání, zobrazování, upravování nebo odstraňování dat z tabulky nebo z výsledku dotazu. Do formuláře lze vybrat jen určitá pole z tabulky, která obsahuje mnoho
Aplikované úlohy Solid Edge. SPŠSE a VOŠ Liberec. Ing. Jiří Haňáček [ÚLOHA 20 KŘIVKY]
![Aplikované úlohy Solid Edge. SPŠSE a VOŠ Liberec. Ing. Jiří Haňáček [ÚLOHA 20 KŘIVKY] Aplikované úlohy Solid Edge. SPŠSE a VOŠ Liberec. Ing. Jiří Haňáček [ÚLOHA 20 KŘIVKY]](/thumbs/24/2637057.jpg) Aplikované úlohy Solid Edge SPŠSE a VOŠ Liberec Ing. Jiří Haňáček [ÚLOHA 20 KŘIVKY] 1 CÍL KAPITOLY Cílem tohoto dokumentu je přiblížit uživateli přehledovým způsobem oblast použití křivek v rámci dnes
Aplikované úlohy Solid Edge SPŠSE a VOŠ Liberec Ing. Jiří Haňáček [ÚLOHA 20 KŘIVKY] 1 CÍL KAPITOLY Cílem tohoto dokumentu je přiblížit uživateli přehledovým způsobem oblast použití křivek v rámci dnes
PC - AutoCAD PRO-BIO Svaz ekologických zemědělců
 PC - AutoCAD PRO-BIO Svaz ekologických zemědělců TOTO VZDĚLÁVÁNÍ JE FINANCOVÁNO Z PROSTŘEDKŮ ESF PROSTŘEDNICTVÍM OPERAČNÍHO PROGRAMU LIDSKÉ ZDROJE A ZAMĚSTNANOST A STÁTNÍM ROZPOČTEM ČESKÉ REPUBLIKY. Srdečně
PC - AutoCAD PRO-BIO Svaz ekologických zemědělců TOTO VZDĚLÁVÁNÍ JE FINANCOVÁNO Z PROSTŘEDKŮ ESF PROSTŘEDNICTVÍM OPERAČNÍHO PROGRAMU LIDSKÉ ZDROJE A ZAMĚSTNANOST A STÁTNÍM ROZPOČTEM ČESKÉ REPUBLIKY. Srdečně
SCIA.ESA PT. Galerie obrázků
 SCIA.ESA PT Galerie obrázků 2 VÍTEJTE 5 SPRÁVCE GALERIE OBRÁZKŮ 6 Otevření Galerie obrázků...6 Vložení obrázku z okna do galerie...7 Průvodce tvorbou obrázků...7 Řezy rovinami čárového rastru (generované
SCIA.ESA PT Galerie obrázků 2 VÍTEJTE 5 SPRÁVCE GALERIE OBRÁZKŮ 6 Otevření Galerie obrázků...6 Vložení obrázku z okna do galerie...7 Průvodce tvorbou obrázků...7 Řezy rovinami čárového rastru (generované
Chování mapování při exportu kót aplikace Revit do kót aplikace AutoCAD
 Chování mapování při exportu kót aplikace Revit do kót aplikace AutoCAD Parametr kóty aplikace Revit Namapováno na vlastnost kótovacího stylu DWG Komentáře Šikmá kóta Lineární kóta Úhlová kóta Radiální
Chování mapování při exportu kót aplikace Revit do kót aplikace AutoCAD Parametr kóty aplikace Revit Namapováno na vlastnost kótovacího stylu DWG Komentáře Šikmá kóta Lineární kóta Úhlová kóta Radiální
TECHNICKÉ KRESLENÍ A CAD. Přednáška č.4
 TECHNICKÉ KRESLENÍ A CAD Přednáška č.4 Popisování výkresů Písmo na technických výkresech Parametry písma dány normou (velikost, tloušťka čar, proporce znaků a mezer mezi znaky) 2 typy písem: písmo A písmo
TECHNICKÉ KRESLENÍ A CAD Přednáška č.4 Popisování výkresů Písmo na technických výkresech Parametry písma dány normou (velikost, tloušťka čar, proporce znaků a mezer mezi znaky) 2 typy písem: písmo A písmo
Obsah. Úvod do studia 11 Co byste měli předem znát 13. Úvod do obsluhy AutoCADu 23. Kapitola 1 11. Kapitola 1 23
 Předmluva 9 Komu je tato kniha určena 11 Kapitola 1 11 Úvod do studia 11 Co byste měli předem znát 13 CAD technologie 13 Product Lifecycle Management 14 AutoCAD není jenom CAD, je to vývojová platforma
Předmluva 9 Komu je tato kniha určena 11 Kapitola 1 11 Úvod do studia 11 Co byste měli předem znát 13 CAD technologie 13 Product Lifecycle Management 14 AutoCAD není jenom CAD, je to vývojová platforma
SEZNÁMENÍ S PROGRAMEM
 SEZNÁMENÍ S PROGRAMEM Základní informace pro každého Následující popis je určen pro stručné a rychlé seznámení s programem a jeho ovládáním. Detailnější vysvětlení funkcí programu naleznete v českém i
SEZNÁMENÍ S PROGRAMEM Základní informace pro každého Následující popis je určen pro stručné a rychlé seznámení s programem a jeho ovládáním. Detailnější vysvětlení funkcí programu naleznete v českém i
MAPOVÉ OKNO GSWEB. Nápověda. Pohyb v mapovém okně Výběr v mapovém okně. Panel Ovládání Panel Vrstvy. Tisk Přehledová mapa Redlining Přihlásit jako
 GSWEB Nápověda 1. Mapové okno Pohyb v mapovém okně Výběr v mapovém okně 2. Ovládací panel a panel vrstev Panel Ovládání Panel Vrstvy 3. GSWeb - roletové menu Tisk Přehledová mapa Redlining Přihlásit jako
GSWEB Nápověda 1. Mapové okno Pohyb v mapovém okně Výběr v mapovém okně 2. Ovládací panel a panel vrstev Panel Ovládání Panel Vrstvy 3. GSWeb - roletové menu Tisk Přehledová mapa Redlining Přihlásit jako
1. Úvod do obsluhy AutoCADu
 1. Úvod do obsluhy AutoCADu Studijní cíl V této lekci se naučíme: Seznámíme se s potřebným zařízením. Způsoby ovládání. Nastavení AutoCADu. Doba nutná k procvičení 1,5 hodiny 1.1 AutoCAD AutoCAD je plnohodnotný
1. Úvod do obsluhy AutoCADu Studijní cíl V této lekci se naučíme: Seznámíme se s potřebným zařízením. Způsoby ovládání. Nastavení AutoCADu. Doba nutná k procvičení 1,5 hodiny 1.1 AutoCAD AutoCAD je plnohodnotný
Předmět: Informační a komunikační technologie
 Předmět: Informační a komunikační technologie Výukový materiál Název projektu: Zkvalitnění výuky prostřednictvím ICT Číslo projektu: CZ.1.07/1.5.00/34.0799 Šablona: III/2 Inovace a zkvalitnění výuky prostřednictvím
Předmět: Informační a komunikační technologie Výukový materiál Název projektu: Zkvalitnění výuky prostřednictvím ICT Číslo projektu: CZ.1.07/1.5.00/34.0799 Šablona: III/2 Inovace a zkvalitnění výuky prostřednictvím
Hlavní okno aplikace
 Hlavní okno aplikace Ovládací prvky mapy Základní ovládací panel Panely pro ovládání jednotlivých funkcí aplikace jsou zobrazeny/skryty po kliknutí na záhlaví příslušného panelu. Vrstvy Seznam vrstev slouží
Hlavní okno aplikace Ovládací prvky mapy Základní ovládací panel Panely pro ovládání jednotlivých funkcí aplikace jsou zobrazeny/skryty po kliknutí na záhlaví příslušného panelu. Vrstvy Seznam vrstev slouží
Pokyny pro žáky k testování písemné zkoušky na počítači
 Pokyny pro žáky k testování písemné zkoušky na počítači Posadíte se na určené místo v počítačové učebně, kde již předtím správce zkoušky spustil určený internetový prohlížeč s IP adresou zkouškového serveru.
Pokyny pro žáky k testování písemné zkoušky na počítači Posadíte se na určené místo v počítačové učebně, kde již předtím správce zkoušky spustil určený internetový prohlížeč s IP adresou zkouškového serveru.
OVLÁDÁNÍ PROGRAMU Obsah
 OVLÁDÁNÍ PROGRAMU Obsah 1. Všeobecný přehled... 2 2. Základní navigační tlačítka... 2 3. Uživatelské nastavení... 3 3.1. Nastavení seznamu... 3 3.1.1. Nastavení zobrazovaných sloupců... 3 3.1.2. Nastavení
OVLÁDÁNÍ PROGRAMU Obsah 1. Všeobecný přehled... 2 2. Základní navigační tlačítka... 2 3. Uživatelské nastavení... 3 3.1. Nastavení seznamu... 3 3.1.1. Nastavení zobrazovaných sloupců... 3 3.1.2. Nastavení
Profese ústřední vytápění
 SkiJo Software Ing. Skokan Petr 11/08/2008 http://www.sarai.cz/~skijo http://www.skijo.cz e-mail: skijo@tiscali.cz Nadstavba pro AutoCAD, BricsCAD a ZwCAD SkiJo program pro podporu kreslení stavebních
SkiJo Software Ing. Skokan Petr 11/08/2008 http://www.sarai.cz/~skijo http://www.skijo.cz e-mail: skijo@tiscali.cz Nadstavba pro AutoCAD, BricsCAD a ZwCAD SkiJo program pro podporu kreslení stavebních
Střední průmyslová škola a Vyšší odborná škola technická Brno, Sokolská 1
 Střední průmyslová škola a Vyšší odborná škola technická Brno, Sokolská 1 Šablona: Název: Téma: Autor: Inovace a zkvalitnění výuky prostřednictvím ICT Základy parametrického modelování Skicovací nástroje
Střední průmyslová škola a Vyšší odborná škola technická Brno, Sokolská 1 Šablona: Název: Téma: Autor: Inovace a zkvalitnění výuky prostřednictvím ICT Základy parametrického modelování Skicovací nástroje
1. Zdi. 1.1. Vložit nový vrchol do zdi. Krok 1: Tvorba jednovrstvé zdi. Krok 2: Nakreslení konstrukčních čar. 1.1. Vložit nový vrchol do zdi 3
 1. Zdi 1.1. Vložit nový vrchol do zdi 3 1. Zdi Zeď je ve stavitelství jedním z nejzákladnějších prvků. Pomocí ARCHline.XP je snadné vytvářet a modifikovat zdi. Ve většině případech můžete pracovat současně
1. Zdi 1.1. Vložit nový vrchol do zdi 3 1. Zdi Zeď je ve stavitelství jedním z nejzákladnějších prvků. Pomocí ARCHline.XP je snadné vytvářet a modifikovat zdi. Ve většině případech můžete pracovat současně
4. cvičení. 15. října 2014
 4. cvičení 15. října 2014 Petra Hrochová petra.hrochova@fsv.cvut.cz D 1035 Konzultační hodiny: Pondělí 15:45 16:45 Po dohodě e-mailem kdykoliv jindy Obsah CAD systémy a jejich rozdělení Rastrová a vektorová
4. cvičení 15. října 2014 Petra Hrochová petra.hrochova@fsv.cvut.cz D 1035 Konzultační hodiny: Pondělí 15:45 16:45 Po dohodě e-mailem kdykoliv jindy Obsah CAD systémy a jejich rozdělení Rastrová a vektorová
Generování výkresové dokumentace. Autodesk INVENTOR. Ing. Richard Strnka, 2012
 Generování výkresové dokumentace Autodesk INVENTOR Ing. Richard Strnka, 2012 Konzole I generování výkresové dokumentace v Inventoru Otevření nového souboru pro výkres Spusťte INVENTOR Vytvořte projekt
Generování výkresové dokumentace Autodesk INVENTOR Ing. Richard Strnka, 2012 Konzole I generování výkresové dokumentace v Inventoru Otevření nového souboru pro výkres Spusťte INVENTOR Vytvořte projekt
Hydroprojekt CZ a.s. WINPLAN systém programů pro projektování vodohospodářských liniových staveb. HYDRONet 3. Modul SITUACE
 Hydroprojekt CZ a.s. systém programů pro projektování vodohospodářských liniových staveb HYDRONet 3 W I N P L A N s y s t é m p r o g r a m ů p r o p r o j e k t o v á n í v o d o h o s p o d á ř s k ý
Hydroprojekt CZ a.s. systém programů pro projektování vodohospodářských liniových staveb HYDRONet 3 W I N P L A N s y s t é m p r o g r a m ů p r o p r o j e k t o v á n í v o d o h o s p o d á ř s k ý
METODICKÝ POKYN PRÁCE S MS PowerPoint - POKROČILÍ. Tento projekt je spolufinancován Evropským sociálním fondem a státním rozpočtem České republiky.
 METODICKÝ POKYN PRÁCE S MS PowerPoint - POKROČILÍ Pozadí snímku Pozadí snímku můžeme nastavit všem snímkům stejné nebo můžeme volit pro jednotlivé snímky různé pozadí. Máme několik možností: Pozadí snímku
METODICKÝ POKYN PRÁCE S MS PowerPoint - POKROČILÍ Pozadí snímku Pozadí snímku můžeme nastavit všem snímkům stejné nebo můžeme volit pro jednotlivé snímky různé pozadí. Máme několik možností: Pozadí snímku
Cvičení 6 PARAMETRICKÉ 3D MODELOVÁNÍ TVORBA VÝKRESU OBROBKU Inventor Professional 2012
 Cvičení 6 PARAMETRICKÉ 3D MODELOVÁNÍ TVORBA VÝKRESU OBROBKU Inventor Professional 2012 Cílem cvičení je osvojit si základní postupy tvorby výkresu dle platných norem na modelu obrobeného odlitku, který
Cvičení 6 PARAMETRICKÉ 3D MODELOVÁNÍ TVORBA VÝKRESU OBROBKU Inventor Professional 2012 Cílem cvičení je osvojit si základní postupy tvorby výkresu dle platných norem na modelu obrobeného odlitku, který
Konstrukce součástky
 Konstrukce součástky 1. Sestrojení dvou válců, které od sebe odečteme. Vnější válec má střed podstavy v bodě [0,0], poloměr podstavy 100 mm, výška válce je 100 mm. Vnitřní válec má střed podstavy v bodě
Konstrukce součástky 1. Sestrojení dvou válců, které od sebe odečteme. Vnější válec má střed podstavy v bodě [0,0], poloměr podstavy 100 mm, výška válce je 100 mm. Vnitřní válec má střed podstavy v bodě
Tvorba 2D technické dokumentace. SolidWorks Kotva. Ing. Richard Strnka, 2013
 Tvorba 2D technické dokumentace SolidWorks Kotva Ing. Richard Strnka, 2013 Obsah úlohy - Jednotlivé kroky úlohy zahrnuji: - Vytvoření tvarové součásti dle výkresové dokumentace - Generování pohledů a řezů
Tvorba 2D technické dokumentace SolidWorks Kotva Ing. Richard Strnka, 2013 Obsah úlohy - Jednotlivé kroky úlohy zahrnuji: - Vytvoření tvarové součásti dle výkresové dokumentace - Generování pohledů a řezů
Kresba pomocí nadstavby
 Kresba pomocí nadstavby Stavy Požadované změny stavu řeší nadstavba pomocí monitoru, který běží na pozadí všech operací. Nově vkládané objekty dostávají automaticky atribut STAV = nový. Při jakákoliv další
Kresba pomocí nadstavby Stavy Požadované změny stavu řeší nadstavba pomocí monitoru, který běží na pozadí všech operací. Nově vkládané objekty dostávají automaticky atribut STAV = nový. Při jakákoliv další
Jak namalovat obraz v programu Malování
 Jak namalovat obraz v programu Malování Metodický text doplněný praktickou ukázkou zpracovanou pro moţnost promítnutí v prezentačním programu MS PowerPoint PaedDr. Hana Horská 20. 7. 2006, aktualizováno
Jak namalovat obraz v programu Malování Metodický text doplněný praktickou ukázkou zpracovanou pro moţnost promítnutí v prezentačním programu MS PowerPoint PaedDr. Hana Horská 20. 7. 2006, aktualizováno
