První kroky v CADKON+
|
|
|
- Lubomír Procházka
- před 6 lety
- Počet zobrazení:
Transkript
1 První kroky v CADKON+
2 CADKON a logo CADKON jsou registrované obchodní známky firmy AB Studio Consulting+Engineering s.r.o. Všechny ostatní značky, názvy výrobků a obchodní známky patří příslušným majitelům. Copyright 2019 AB Studio Consulting+Engineering s.r.o. Zpracovala firma GRAITEC s.r.o
3 CADKON+ První kroky OBSAH ÚVOD... 6 O CADKON+ BASIC... 6 Kde nalézt informace... 7 Použití nápovědy... 7 INSTALACE... 8 Systémové požadavky... 8 Začátek instalace... 8 SPUŠTĚNÍ CADKON+ BASIC... 9 UŽIVATELSKÉ PROSTŘEDÍ CADKON+ BASIC... 9 Některé užitečné nástroje PRÁCE S VÝKRESY Vytvoření nového výkresu Ukládání výkresu Nastavení výkresu Nastavení hladin Nastavení jednotek D VÝKRES Kreslení geometrických prvků Kreslení čar Kreslení oblouků Kreslení kružnic Kreslení skic PRACOVNÍ METODY Kopírování objektů Protahování prvků Ořezávání prvků Zaoblení a zkosení Kreslení ostatních prvků Modifikace vlastností prvků
4 CADKON+ První kroky OSTATNÍ NÁSTROJE Šrafy Bloky KÓTY Lineární kóty Úhlové kóty Kóta poloměru Kóty průměru
5 ÚVOD Tato příručka je stručným úvodem do práce v CADKON+ BASIC, kde jsou popsány základní postupy a je určena pro začátečníky. Není určena jako náhrada standardního školení. Stejné postupy platí i pro produkty CADKON+ ARCHITECTURE a CADKON+ MEP. První dvě kapitoly této příručky popisují kroky spojené s instalací produktu a krátce popisují uživatelské prostředí CADKON+ BASIC. V následujících kapitolách jsou na jednoduchých příkladech při vytváření půdorysu malé budovy představeny základní prvky CADKON+ BASIC, některé pracovní postupy a nástroje pro kótování. Příklady použité v této příručce jsou jednotné pro celý svět, a tedy nemusí vždy odpovídat místním standardům a zvyklostem. Vzhledem k tomu, že v této příručce nejsou popsány všechny nástroje CADKON+ BASIC, pro více informací o všech příkazech a parametrech nahlédněte do Elektronické nápovědy. Technickou podporu společnosti Graitec naleznete na stránkách cadnetu: Helpdesk naleznete na: Výuková videa, dokumentaci a veškeré potřebné informaci o produktech CADKON+ naleznete na stránkách: O CADKON+ BASIC CADKON+ BASIC je CAD program, který pracuje pod operačním systémem Windows. Poskytuje jednoduché a uživatelsky přívětivé prostředí pro vytváření 2D výkresů. Široký výběr nástrojů pro kreslení a kótování umožňuje vytváření jednoduchých i složitých výkresů. CADKON+ BASIC přirozeně používá formát.dwg. 6
6 Kde nalézt informace Použití nápovědy CADKON+ BASIC obsahuje systém elektronické nápovědy, který obsahuje pro každou funkci instrukce typu krok za krokem. Pro přístup k elektronické nápovědě: Záložka Nápověda, panel Nápověda: klepněte na tlačítko. 7
7 INSTALACE Pro úspěšnou instalaci CADKON+ BASIC musí být splněno několik požadavků. Systémové požadavky Pro podrobnosti nahlédněte do Systémových požadavků nebo do Instalační příručky, které jsou v průvodci instalací CADKONu+ nebo Začátek instalace Před spuštěním instalace zavřete všechny aktivní aplikace. Při instalaci postupujte prosím následujícím způsobem: 1. Spusťte instalační soubor SetupCadkonPlus_2019.exe, který jste získali na základě zaslaného odkazu pro stažení instalace CADKONu+, nebo jste ho stáhli ze stránek technické podpory. Po automatickém rozbalení instalačních souborů bude zobrazena úvodní obrazovka instalačního průvodce, ze které můžete spustit instalaci CADKONu , nebo případně pouze instalaci Síťového správce licencí. 2. Pokud v prvním kroku zvolíte volbu Instalovat CADKON+ objeví se dialogové okno s licenční smlouvu o užívání softwaru. Přečtěte si podmínky licenční smlouvy. Po přečtení, pokud budete souhlasit s podmínkami, je nutné pro pokračování v instalaci zaškrtnout volbu S podmínkami licenční smlouvy souhlasím. Tím se zpřístupní ikona Další. 3. V dialogovém panelu Výběr jazyka zaškrtněte, v jaké jazykové verzi chcete CADKON+ nainstalovat a následně používat. 4. V dialogovém panelu Výběr produktu zaškrtněte moduly, které chcete nainstalovat. Jednotlivé komponenty je možné doinstalovat dodatečně 5. V dialogovém panelu Cílové umístění, je možno změnit umístění CADKON+ na disku počítače. Stisknutím tlačítka Změnit můžete vybrat nebo zadat libovolný adresář. Pokud zadaný adresář neexistuje, bude v průběhu instalace vytvořen. Tlačítko Změnit umístění knihoven zvolte při potřebě změny umístění cílové složky knihoven nebo při potřebě nastavení sdílení knihoven mezi více uživateli. Tato volba není dostupná při instalaci produktu CADKON+ BASIC. 8
8 6. V dialogovém panelu Instalace je připravena jste informováni, že nastavení instalace je kompletní. Chcete-li zahájit instalaci, klikněte na tlačítko Nainstalovat. Jestliže chcete zkontrolovat nebo změnit nastavení instalace, klikněte na tlačítko Zpět. Pokud chcete průvodce ukončit, klikněte na tlačítko Storno. 7. Po nainstalování požadovaných součástí se zobrazí dialogový panel Instalace produktu je dokončena. Kliknutím na tlačítko Dokončit ukončíte průvodce instalací. Po instalaci CADKON+ je k používání software nutná licence. Pro autorizaci softwaru, postupujte podle návodu v Instalační příručce. SPUŠTĚNÍ CADKON+ Pro spuštění CADKON+: Poklikejte na ikonu CADKON+ na ploše. nebo Na hlavním panelu systému Windows klepněte na a poté vyberte: Všechny programy > AB Studio > CADKON+ verze > CADKON+ verze. Objeví se úvodní obrazovka CADKON+ BASIC. UŽIVATELSKÉ PROSTŘEDÍ CADKON+ BASIC Jakmile je program spuštěn, zobrazí se následující okno: 1. Tlačítko prohlížeče nabídky 9
9 Všechny příkazy a nástroje jsou přístupné pomocí prohlížeče nabídky. Tlačítko v levém horním rohu zobrazí prohlížeč nabídky. 2. Panel pro rychlý přístup Panel pro rychlý přístup seskupuje často používané příkazy: Nový, Otevřít, Uložit, Zpět, Znova, atd. Další příkazy mohou být přidány pomocí kontextové nabídky panelu pro rychlý přístup. 3. Pás karet Pás karet se skláda z několika záložek. Každá záložka obsahuje panely a každý panel obsahuje příkazy a tlačítka. Některé tlačítka obsahují rozbalovací nabídku. Rozbalovací nabídka je rozlišena pomocí černého trojůhelníku v pravém dolním rohu. Obsažené příkazy se zobrazí, pokud se tlačítko přidrží. 4. Palety nástrojů Pro lepší přístup k nejpoužívanějším editačním nástrojům jsou tyto seskupeny na paletě nástrojů. 5. Oblast kreslení Výkresy jsou zobrazeny v oblasti kreslení. 6. Příkazový řádek Do příkazové řádky mohou být pomocí klávesnice zadávány příkazy. Po každém zadání stiskněte Enter. 7. Stavový řádek Pokud nepoužíváte příkazovou řádku, tak informace o zvoleném příkazu či nástroji zobrazuje stavový řádek. Ten také zobrazuje aktuální souřadnice kurzoru, název aktuální hladiny, nastavení režimu a ostatní informace o aktuálním nastavení. 10
10 Pracovní prostředí CADKON+ podporuje dvě základní pracovní prostředí. Prvním je prostředí pásů karet (ribbons), které se zobrazují v horní části pracovní plochy. Druhou možností panely nástrojů (toolbars), které obsahují jednotlivé příkazy formou ikon a pracovní prostředí se dá uživatelsky upravit změnou pozice nebo viditelnosti jednotlivých panelů. Volba prostředí, které se zobrazí, se provede ve spuštěném CADKONu+ pomocí příkazu Pracovní prostory (_CK_WORKSPACE). V nabídce je i přepínání prostředí jednotlivých produktů CADKONu+ pokud jsou instalovány společně na jeden počítač, případně jejich kombinace, resp. společné prostředí Architecture a MEP. Některé užitečné nástroje Zrušení příkazu v CADKON+, provedete klávesou Esc. Příkaz zopakujete pomocí klávesy Enter. Aktuální příkaz a výzvy jsou zobrazeny v okně příkazové řádky v dolní části obrazovky. Pro zobrazeni či skrytí příkazového okna stikněte klávesu F2. Pokud kurzorem najedete nad tlačítko v pásu karet, zobrazí se kontextová nápověda. 11
11 Příkaz Zpět v panelu pro rychlý přístup vrátí zpět jeden nebo více příkazů. Příkaz Kopie vlastností v panelu CADKON+ Vlastnosti 2D kopíruje vlastnosti jednoho objektu na druhý. Vlastnosti pro přenos je možné vybrat ze seznamu. 12
12 PRÁCE S VÝKRESY Nové projekty jsou vytvářeny v závislosti na souboru šablony.šablona obsahuje důležité předvolby jako aktuální souřadný systém, orientace, nastavení uchopení objektů, nastavení hladin a definice barev tak, aby bylo možné začít ihned kreslit. Vytvoření nového výkresu Pro vytvoření nového výkresu: 1. Na panelu nástrojů pro rychlý přístup: klikněte na. 2. Nastavte zobrazení souborů typu *.dwt. 3. Vyberte požadovanou šablonu (soubor *.dwt). 4. Klimněte na Otevřít. Ukládání výkresu Výkresy CADKON+ jsou ukládány ve formátu *.dwg. Pro uložení výkresu: 1. Na panelu nástrojů pro rychlý přístup: klikněte na. 2. Zadejte název výkresu. 3. Klikněte na Uložit. Nastavení výkresu Před zahájením kreslení je možné provést některá nastavení: Nastavení hladin Délkové a úhlové jednotky Nastavení hladin Hladiny jsou něco jako průhledné vrstvy do kterých jsou umisťovány informace o výkresu. Prvky výkresu mohou být pro snadnější kontrolu vlastností a viditelnosti seskupeny do hladin. Každý výkres má nejméně jednu hladinu. Hladin může být přidáno nekonečné množství.prvky jsou vytvářeny vždy do aktuální hladiny. Pro správu hladin se používá Průzkumník hladin. 13
13 Příklad: Nastavení hladin V tomto příkladu vytvoříme hladiny potřebné pro jednoduchý výkres: půdorys malé budovy. Každé hladině nastavte vlastnosti (název, barvu a typ čáry). 1. V kartě Základní, na panelu Hladiny, klikněte na 2. V průzkumníku hladin klikněte na.. Je vytvořena nová hladina. 3. Nyní upravte vlastnosti hladiny. Jako název hladiny zadejte Osy. Ve sloupci Barva, klikněte na obdélník a zvolte z nabídky barev jinou (např. Ve sloupci Typ čáry vyberte STŘEDOVÁX2. Poznámka: Pokud není v seznamu zobrazen požadovaný typ čáry, je nutné ho nejprve načíst. Klikněte do sloupce Typ čáry. Ve správci typů čar, pro načtení seznamů dalších typů čar klikněte na Načíst. Vyberte STŘEDOVÁX2 a klikněte na OK.STŘEDOVÁX2 je nyní zobrazena ve správci typů čar. Stejnám postupem vytvořte nové hladiny a upravte barvy a typy čar tak jako je zobrazeno v následujícím dialogu. 14
14 Pro nastavení hladiny jako aktuální, na ní poklikejte v Průzkumníku hladin, nebo jí vyberte v rozbalovací nabídce v panelu Hladiny. Nastavení jednotek Ve výchozím nastavení CADKON+ jsou výkresy vytvářeny v měřítku 1:1. Před startem musí být nastaven vztah mezi jednotkami ve výkresu a skutečnými jednotkami. Délkové jednotky výkresu mohou představovat palce, stopy, metry nebo míle. Musí být také nastavena přesnost. Nastavení přesnosti ovlivňuje pouze zobrazení vzdáleností, úhlů a souřadnic. Příklad: Nastavení pracovních jednotek projektu Pro malý projekt, který je popsaný v tomto příkladu, jsou vstupní jednotky v metrech s přesností na 2 desetinná místa. 1. V záložce Správa v panelu Nastavení klikněte na. Zobrazí se dialog Jednotky. 2. Zadejte následující nastavení délkových jednotek: Vyberte Desítkový formát. V poli Přesnost vyberte 0.00 pro zobrazení dvou desetinných míst. 15
15 2D VÝKRES Objekty CADKON+ jsou pomocí příslušných nástrojů vytvářeny ve 2D prostoru. Kreslení geometrických prvků CADKON+ může vytvářet veškeré geometrické prvky: konečné a nekonečné čáry, kružnice, oblouky, elipsy, eliptické oblouky, body, atd. K vytváření nepravidelných hranic se používá nástroj od ruky. CADKON+ může také vytvářet složité prvky: křivky, obdélníky, spline krívky, prstence a plochy. Při použití nástroje, software zobrazí výzvu pro souřadnice bodu, oblouky nebo vzdálenosti. Lze vytvořit následující: Definovat souřadnice: zadat souřadnice bodu na přikazovou řádku. Použití uchopení objektů: vybrat přesné geometrické body na existujících entitách bez znalosti přesných souřadnic těchto bodů. Pro zapnutí uchopení objektů klikněte pravým tlačítkem na stavový řádek UCHOP a vyberte Ano. Pro nastavení uchopení objektů klikněte pravým tlačítkem na položku UCHOP na stavovém řádku a vyberte Nastavení. V dialogovém okně Nastavení kreslení můžete v záložce Uchopení objektů nastavit uchopování na objekty. Existuje několik způsobů, jak vytvořit objekt. Ne všechny objekty a ne všechny metody vytváření jsou v této příručce popsány. Před kreslením prvku nastavte aktuální hladinu. Kreslení čar Konečné a nekonečné čáry mohou být nakresleny: Úsečka vytvoří jednocuchou čáru se spojenými úseky, každý úsek jako samostatný objekt. 16
16 Polopřímka vytvoří poloviční nekonečnou čáru. Přímka vytvoří nekonečnou čáru. Příklad 1: Kreslení polopřímek pomocí počátečního bodu a směru V tomto příkladu vytvoříme rastr složený z os ve směrech X a Y, který je použitý v další kapitole této příručky. Před zahájením aktivujte hladinu Osy. 1. Na záložce Základní, v kartě Kreslit, vyberte z rozbalovací nabídky. 2. Pro aktivaci ORTOGONÁLNÍHO REŽIMU stiskněte klávesu F8. 3. Pro definici prvního bodu v počátku zadejte do příkazové řádky 0,0,0. 4. Posuňte kurzor myši ve směru X a klikněte do výkresu. 5. Stiskněte Enter pro dokončení. Stejným postupem nakreslete další čáru z počátku ve směru Y. Poté vytvořte horizontální osy, rovnobéžné s X, s použitín následujících souřadnic jako výchozí bod. Tip: Stiskněte Enter pro opakování posledního příkazu v tomto případu, Polopřímka. 0, 3.16, 0 0, 5.32, 0 0, 7.32, 0 0,10.64, 0 Stejným způsobem vytvořte vertikální osy rovnoběžně s Y, jako výchozí bod použijte následující souřadnice: 5.32, 0, , 0, , 0, , 0, , 0, 0 17
17 Příkad 2: Kreslení průběžné čáry V tomto případu vytvoříte obrys stěny jako na obrázku níže, jako výchozí a koncový bod použijte průsečík os. Před začátkem aktivujte hladinu Obrys stěn. Ujistěte se že UCHOP je aktivní a je nastaven režim koncový a průsečík. 1. Na záložce Základní, v kartě Kreslit, vyberte z rozbalovací nabídky. 2. Zadejte první bod čáry. 3. Zadejte druhý bod čáry. 4. Zadejte koncové body úseku podle potřeby tak, aby jste získali obrys jako na obrázku. 5. Stiskněte Enter pro dokončení. Příklad 3: Vytvoření čáry pomocí dvou bodů 1. Na záložce Základní, v kartě Kreslit, vyberte z rozbalovací nabídky. 2. Zadejte první bod čáry. 3. Zadejte druhý bod čáry. 4. Stiskněte Enter pro dokončení. Stejným postupem vytvořte všechny potřebné čáry, jako je znázorněno na obrázku. 18
18 V průběhu kreslení můžete potřebovat častom měnit přiblížení a polohu pohledu v kreslící oblasti. Tyto nástroje jsou seskupeny v nabídce na panelu Pohled v záložce Pohled. Kreslení oblouků Oblouky jsou kresleny ve směru hodinových ručiček od počátečního po koncový bod. Existuje několik způsobů kreslení oblouků: Oblouk pomocí tří bodů Pomocí počátečního, středního a koncového bodu Pomocí středu, počátečního bodu a úhlu Pomocí středu, počátečního bodu a délky Všechny nástroje jsou seskupeny v nabídce na panelu Kresli v záložce Výchozí. Je také možné vytvořit oblouk oříznutím kružnice. V praxi jsou oblouky často vytvářeny tímto způsobem. 19
19 Příklad: Kreslení oblouku pomocí počátečního bodu, středu a koncového bodu Poté, vytvořte obrys obloukové stěny. 1. V záložce Základní, v panelu Kresli, klikněte na 2. Zadejte počáteční bod oblouku. 3. Zadejte střed oblouku. 4. Zadejte koncový bod oblouku. 5. Stiskněte Enter pro dokončení. Nakreslete další čáru a uzavřete obrys.. Nyní jsou nakresleny čáry obrysu stěn, hladina Osy může být nyní vypnuta. Ve správci hladin, pro skrytí hladiny klikněte do sloupce Vypnout/Zapnout. Kreslení kružnic Výchozí metoda kreslení kružnice je zadáním středu a poloměru. Další alternativní metody jsou: Dvěma body definujícími průměr Středem a průměrem Pomocí tří bodů na kružnici Poloměrem kružnice a tangentou Převodem oblouku na kružnici 20
20 Příklad: Kreslení kružnice pomocí středového bodu a poloměru Nakreslete obrys řezu centrálního spirálového schodiště. Sloup má kruhový průřez s průměrem 0.40 m. Před začátkem, nakreslete pomocnou čáru v hladině Pomocná. Středový bod kružnice je ve středu. Ujistěte se že UCHOP je aktivní a jsou nastaveny režimy Střed a Kolmo. 1. Aktivujte hladinu Obrys stěn. 2. Na záložce Základní, v kartě Kreslit, vyberte z rozbalovací nabídky. 3. Pro zadání středu kružnice klikněte na středový bod pomocné čáry. 4. Do příkazové řádky zadejte 0.20 pro zadání poloměru kružnice. Kruh byl vytvořen. Pomocná řára může být vymazána. Tip: Pro vymazání objektu jej vyberte a stiskněte klávesu Delete. 21
21 Kreslení skic Nástroj pro kreslení skici odruky se používá pro kreslení nepravidelných tvarů. Skici nástroje Odruky se skládají z mnoha segmentů. Je nezbyné zadat nejmenší délku segmentu. Pro přesnější výsledek použijte menší délku segmentu. Kreslení zahájíte kliknutím a dalším ho ukončíte. Příklad: Kresleni skici od ruky Pro volné kreslení se ujistěte, že máte vypnutý režim ORTHO. 1. Aktivujte hladinu Krajina. 2. V záložce Základní, v panelu Kresli, klikněte na. 3. Do příkazové řádky zadejte 0.1 pro minimální délku úseků. 4. Zahajte kreslení kliknutím, nakreslete skicu a klikněte znova pro ukončení kreslení. 5. Stiskněte Enter pro ukončení příkazu. Hladina Krajina může být skryta. PRACOVNÍ METODY V praxi je užitečné objekty kopírovat a upravit je.například čára může být vytvořena jako ekvidistanta stávající čáry a poté upravena na potřebnou délku. Pro modifikaci může být použita také editace za uzlové body, nebo příkazy ořež a prodluž. Mnoho editačních nástrojů umožňuje posouvání, otáčení nebo protažení prvků. Všechny editační nástroje jsou seskupeny na panelu Modifikace v záložce Výchozí. 22
22 Kopírování objektů Jeden nebo více prvků může být kopírováno v rámci výkresu, nebo do jiného výkresu s použitím následujících metod: Kopírování do místa s referencí na původní Kopírovad zarovnané rovnoběžně vzhledem k originálu Kopírovat symetricky k originálu Vytvořit několik kopíi v obdélníkovém či kruhovém rastru Příklad 1: Vytvořit paralelní kopie Stěny budovy použité v příkladu mají tloušťku 16 cm. Nyný, vytvořte rovnoběžné čáry v zadané vzdálenosti tak, aby jste získali správný vzhled stěn. 1. V záložce Základní, v panelu Modikace, klikněte na. 2. V příkazové řádce zadejte 0.16 jako vzdálenost a stikněte Enter. 3. Vyberte objekty pro kopírování, například spodní obrysovou čáru. 4. Pro umístění kopie, klikněte nad čáru. 5. Vyberte další čáru ke kopírování nebo stikněte Enter pro dokončení. Vytvořte rovnoběžné čáry stejně jako je znázorněno na obrázku. S použitím stejného postupu zkopírujte o 16 cm také oblouk. 23
23 Poznámka: Paralelní kopie obloukových prvků jsou menší nebo větší oblouky, v závislosti na straně umístění. V tomto příkladu vytvoříme malý soustředný oblouk. Příkad 2: Vytvoření radiálních kopíí v polárním poli Před zahájením, nakreslete úsečku představující první stupeň točitého schodiště v hladině Točité schodiště. Ujistěte se že UCHOP je aktivní a je nastaven režim střed. 1. V záložce Základní, v panelu Modifikace, klikněte na. 2. V dialogovém okně Pole, zvolte Polární pole. 3. Klikněte na tlačítko, vyberte úsečku ke kopírování a stiskněte Enter. 4. Klikněte na pro výběr středu polárního pole. 5. Střed polárního pole zadejte do středu kružnice a stiskněte Enter. Tip: Pro lepší uchopení středu, zadejte do příkazové řádky Střed a stiskněte Enter. Poté pro uchopení středu kružnice na ní klikněte. 6. V poli Metoda a hodnoty proveďte následující nastavení: Počet prvků zadejte 18. Zadejte 270 jako úhel pro vytvoření radiálních čar ve směru hodinových ručiček. Zvolte Otáčet při kopírování aby se prvky podél trasy natáčely. 7. Pro zobrazení výsledku klikněte na Náhled. 8. Pro potvrzení klikněte na OK. Radiální kopie úsečky jsou vytvořeny. 24
24 Protahování prvků Oblouky, úsečky, 2D křivky a polopřímky mohou být prodlouženy k hranici definovanou průsečíkem s jiným prvkem. Příklad: Prodloužení čar Protažení čar k uzavření obrysu stěn. Pro čistý pohled, skryjte hladinu Točité schodiště. 1. V záložce Základní, na panelu Modifikace, vyberte z rozbalovací nabídky. 2. Jako hranici vyberte svislou úsečku a stiskněte Enter. 3. Vyberte vodorovnou úsečku která má být prodloužena. 4. Stiskněte Enter pro dokončení. Ořezávání prvků CADKON+ umožňuje ořezávat prvky na průsečících s jinými prvky (úsečkami, přímkami, křivkami, kružnicemi, oblouky, elipsami). Nejprve vyberte hranice a poté prvky k oříznutí. Příklad 1: Ořezávání úseček V tomto příkladu, začistíme průsečík stěn. Zazoomujte na horní konec kruhové stěny. 1. V záložce Základní, v panelu Modifikace, klikněte na. 2. Vyberte hraniční úsečky a stiskněte Enter. 3. Vyberte úsečky k oříznutí. 25
25 Stejným postupem začistěte průsečíky stěn tak, jak je znázorněno na obrázku. Příkad 2: Ořezávání úseček Zapněte hladinu Točité schodiště. 1. Zazoomujte na oblast schodiště. 2. V záložce Základní, v panelu Modifikace, klikněte na. 3. Vyberte hraniční úsečky a kručnici a stiskněte Enter. 4. Jednu po druhé, vyberte dostředné úsečky na obou koncích. 5. Stiskněte Enter pro dokončení. Zaoblení a zkosení CADKON+ umožňuje zaoblit či zkosit prvky. Zaobleny či zkoseny mohou být oblouky, kružnice, elipsy, úsečky, křivky, polopřímky nebo spline. Zaoblení spojí dva prvky obloukem se zadaným poloměrem. Zkosení spojí dva prvky úsečkou. Příklad: Vytvoření zaoblení V tomto příkladu vytvoříme zaoblený roh uprostřed budovy. 1. V záložce Základní, na panelu Modifikace, vyberte z rozbalovací nabídky. 2. Do příkazové řádky zadejte R (Rádius) pro zadání poloměru zaoblení a stiskněte Enter. 3. Zadejte poloměr zaoblení 0.84 a stiskněte Enter. 4. Vyberte vnitřní obrysové čáry stěn. Je vytvořeno zaoblení. Stejným postupem vytvořte zaoblení pro vnější obrys stěn, v tomto případě bude poloměr zaoblení 1. 26
26 Kreslení ostatních prvků S použitím nástrojů popsaných v příručce nakreslete obrys sloupu a okna a dveře. Před zahájením, nakreslete všechny pomocné čáry do hladiny Pomocná tak jak je na následujícím obrázku. Použijte rovnoběžky k definování otvorů ve vzdálenostech zadaných na následujícím obrázku. Všechny dveřní otvory jsou 80 cm. 27
27 Příklad 1: Vytvoření okenního otvoru do kruhové stěny V tomto příkladu, vytvoříte okenní otvor do kruhové stěny. Nejprve, nakreslete dva poloměry o 120 and 150 proti směru hodinových ručiček. 1. Na záložce Základní, v kartě Kreslit, vyberte z rozbalovací nabídky. 2. Zadejte první bod úsečky ve středu oblouku. 3. Do příkazové řádky zadejte H (úhel) pro zadání úhlu úsečky a stiskněte Enter. 4. Zadejte 120 jako hodnotu úhlu a stiskněte Enter. 5. Klikněte na libovolný bod vnějšího oblouku pro zadání délky. 6. Stiskněte Enter pro dokončení. S použitím stejného procesu nakreslete druhý poloměr 150. Poté, pro vytvoření okenního otvoru, ořízněte pomocné čáry. Příkad 2: Vytvoření dveřního otvoru do kulatého rohu V tomto příkladu vytvoříme dveřní otvor do obloukového rohu. Nejprve nakreslete kružnici s poloměrem 45 a vytvořte kopie na obou stranách. Ujistěte se, že UCHOP střed je aktivován. 1. Na záložce Základní, v kartě Kreslit, vyberte z rozbalovací nabídky. 2. Pro uchopení středu oblouku zadejte do příkazové řádky střed, poté klikněte. 3. Do příkazové řádky zadejte H (úhel) pro zadání úhlu úsečky a stiskněte Enter. 4. Zadejte 225 jako hodnotu úhlu a stiskněte Enter. 5. Klikněte na libovolný bod vnějšího oblouku pro zadání délky. 6. Stiskněte Enter pro dokončení. 7. Použijte nástroj Ekvidistanta pro vytvoření kopií úsečky na obě strany ve vzdálenosti 40 cm. 28
28 8. Vymažte původní čáru. Poté ořízněte obrys stěny a vytvořte dveřní otvor. 1. V záložce Základní, v panelu Modifikace, klikněte na. 2. Vyberte pomocnou čáru a stiskněte Enter. 3. Klikněte na obrysové čáry stěny mezi pomocnými čarami. Dveřní otvor je vytvořen. Pro úpravu dvou pomocných čar použijte nástroj pro ořezání. Poté, ořízněte obrys stěny a vytvořte všechny poytřebné dveřní otvory. 29
29 Modifikace vlastností prvků Po vytvoření prvků mohou být upraveny jejich vlastnosti za použití nástrojů pro úpravy. Můžete změnit hladinu, tloušťku, typ čáry, barvu a měřítko typu čáry jednoho nebo více prvků. Příklad: Změna hladiny V tomto příkladu, přesuňte obrysové čáry otvoru do hladiny Obrys stěn. 1. Jednu po druhé vyberte čáry obrysu otvorů. 2. Klikněte pravým tlačítkem a z kontextové nabídky zvolte Vlastnosti. 3. V dialogovém okně Vlastnosti, z nabídky Hladina, vyberte Obrys stěn. 4. V dialogovém okně vlastnosti, klikněte OK. Nyní když jsou obrysy stěn a otvorů nakresleny, skryjte hladinu Pomocná. 30
30 OSTATNÍ NÁSTROJE Šrafy Šrafování představuje vyplnění prvků nebo oblasti se stanovenými hranicemi vybraným vzorem. Hranice šrafování je uzavřená oblast nebo kombinace prvků jako úsečky, oblouky, kružnice a křivky. Nejprve vyberte vzor, poté upravte vlastnosti vzoru a poté vyberte oblast. Příklad 1: Hraniční šrafy Pro kruhový sloup použijte plné šrafování. Aktivujte hladinu Šrafy1. 1. V záložce Základní, v panelu Kresli, klikněte na. 2. V dialogovém okně Hraniční šrafy, v záložce Vzor vyberte vzor solid. 3. Na záložce Hranice klepněte na tlačítko Vyberte prvky. 4. Vyberte kružnici a stiskněte Enter.Znovu se zobrazí dialogové okno Hraniční šrafa. 5. Klikněte na OK. Příkad 2: Šrafování oblasti Pro obdélníkové sloupy použijte plné šrafování. 1. V záložce Základní, v panelu Kresli, klikněte na. 2. V dialogovém okně Hraniční šrafy, v záložce Vzor vyberte vzor solid. 3. Na záložce Hranice klepněte na tlačítko Vyberte oblast. 4. Ve výkresu, klikněte dovnitř oblasti šrafování, v tomto příkladu, dovnitř každé obdélníkové oblasti a stiskněte Enter. 31
31 Znovu se zobrazí dialogové okno Hraniční šrafa. 5. Klikněte na OK. S použitím stejného procesu, vyšrafujte stěny vzorem ANSI38 s měřítkem 0.4. Vytvo5te tuto 3rafu do hladiny Šrafy2. 32
32 Bloky Několik prvků může být seskupeno do jednoho prvku bloku a poté znovu podle potřeby použít i v jiných výkresech. Blok může být definován v aktuálním pracovním prostoru nebo samostatném DWG výkresu. Bloky uložené jako DWG mohou být seskupeny v Paletě nástrojů. Příklad 1: Vytvoření bloku ve výkresu Všechny dveře v tomto příkladu jsou stejného typu. V tomto příkladu, vytvořte symbol dveří s tvarem a velikostí uvedených v následujícím obrázku a uložte ho jako blok. Aktivujte hladinu Dveře. 1. Vytvořte úsečku oblouk nebo křivku. 2. Na záložce Bloky & Reference, v panelu Bloky, klikněte na. 3. V dialogovém okně Definice bloku, proveďte následující nastavení: Do pole název zadejte jako název bloku Dveře. V oblasti Objekty, klikněte na, vyberte dříve nakreslené objekty a stiskněte Enter. V oblasti Základní bod, klikněte na pro zadání referenčního bodu bloku. Vyberte možnost Vymazat z výkresu. Blok je vytvořen a objekty bloku jsou vymazány z obrazovky. Blok je dostupný pouze v aktuálním výkresu. Blok vytvořený do samostatného DWG výkresu může být použit I v dalších výkresech. 33
33 Příkad 2: Uložení bloku do samostatného DWG souboru V tomto příkladu, uložíte předtím vytvořený blok do samostatného DWG výkresu. 1. Na záložce Bloky & Reference, v panelu Bloky, klikněte na. 2. V dialogovém okně Zápis bloku, proveďte následující nastavení: Vyberte Blok ja zdroj DWG výkresu. V poli Název souboru a cesta: zadejte Dveře jako název souboru.dwg. Blok je uložen na disk do DWG souboru. Příklad 3: Vložení bloku 1. Na záložce Bloky & Reference, v panelu Bloky, klikněte na. 2. V dialogovém okně Vložit blok, proveďte následující nastavení: Vyberte blok Dveře. Vyberte možnost Zadat na obrazovce pro bod vložení a úhel otočení. Zadejte faktor měřítka X a Y. 3. Klikněte na Vložit. Blok se objeví u kurzoru. 4. Klikněte na bod vložení bloku. 5. Do příkazové řádky zadejte 0 jako úhel otočení. Symbol dveří je vložen. 34
34 S použitím stejného postupu, vložte všechny potřebné dveřní symboly s odpovídajícím úhlem otočení. KÓTY Adcance CAD poskytuje nástroje k vytvoření všech typů kót. Lineární zarovnané kóty Úhlové kóty Kóty oblouků Lineární kóty od základny Kóty průměru Souřadnicové kóty zobrazí X a Y souřadnice od zadaného bodu. Panel Kóty ze záložky Základní obsahuje všechny potřebné nástroje pro vytváření kót. 35
35 Lineární kóty Nástroj lineární kóta přidá k prvku svislou či vodorovnou kótu. Příklad 1: Vytvoření lineární kóty pomocí dvou bodů Zakótujte okenní otvor ve vnitřní steně. Pro čistý pohled skryjte hladinu Zařízení. Kóty jsou vytvářeny do hladiny Kóty. 1. V záložce Základní, v panelu Kóty, vyberte z rozbalovací nabídky. 2. Vyberte první bod k zakótování (počátek první vynášecí čáry). 3. Vyberte druhý bod k zakótování (počátek druhé vynášecí čáry). 4. Vyberte bod pro umístění kótovací čáry. Tipy: K zakótování jedné úsečky, namísto zadání počátku první vynášecí čáry, stiskněte Enter. Vyberte čáru k zakótování. Vše co potřebujete udělat je umístit kótu. Stejným postupem vytvořte lineární kóty. 36
36 Příkad 2: Vytvoření řetězové lineární kóty Zakótujte horní vodorovnou stěnu. Nejprve vytvořte lineární kótu prvního segmentu stěny. Řetězová kóta funguje pouze na existující kótě a vytváří stejný typ kóty jako kóta existující. Před zahájením aktivujte hladinu Kóty. 1. V záložce Základní, v panelu Kóty, vyberte z rozbalovací nabídky. 2. Stiskněte Enter pro zvolení počáteční kóty. 3. Vyberte počáteční kótu. 4. Zadejte počátek další vynášecí čáry. 5. Pro přidání dalších řetězových kót pokračujte v zadávání počátků vynášecích čar. 6. Pro ukončení příkazu stiskněte dvakrát Enter. Stejným postupem vytvořte všechny potřebné kóty. 37
37 Úhlové kóty Úhlové kóty jsou používány k zakótování úhle mezi dvěma úsečkami nebo obloukem.úhlové kóty jsou používány k zakótování úhlu mezi dvěma úsečkami nebo obloukem. Příklad 1: Vytvoření úhlové kóty V tomto příkladu zakótujte okenní otvor v kruhové stěně. 1. V záložce Základní, v panelu Kóty, klikněte. 2. Pro vytvoření úhlové kóty stiskněte Enter. 3. Vyberte vrchol úhlu. 4. Vyberte stranu úhlu. 5. Vyberte druhou stranu úhlu. 6. Zadejte bod pro určení polohy kótovací čáry. Poté použijte úhlovou kótu jako počátek pro řetězovou kótu. 1. V záložce Základní, v panelu Kóty, vyberte z rozbalovací nabídky. 2. Stiskněte Enter pro zvolení počáteční kóty. 3. Vyberte počáteční kótu. 4. Zadejte další počátky vynášecích čar. 5. Pro ukončení příkazu stiskněte dvakrát Enter. Příkad 2: Vytvoření obloukové kóty 1. V záložce Základní, v panelu Kóty, vyberte z rozbalovací nabídky. 2. Vyberte vnější obrys obloukové stěny. 3. Zadejte bod pro určení polohy kótovací čáry. Obloukové kóta je vytvořena. 38
38 Kóta poloměru Kóty poloměru jsou používány pro popsání poloměrů oblouků a kružnic. Příklad: Vytvoření kóty poloměru 1. V záložce Základní, v kartě Kóty, vyberte z rozbalovací nabídky. 2. Vyberte vnitřní obrys obloukové stěny. 3. Zadejte bod pro určení polohy kótovací čáry. Kóta poloměru je vytvořena. Kóty průměru Kóty průměru jsou používány pro popis průměru oblouků a kružnic. Příklad: Vytvoření kóty průměru 1. V záložce Základní, v panelu Kóty, klikněte. 2. Vyberte kružnici (obrys kruhového sloupu). 3. Zadejte bod pro určení polohy kótovací čáry. Kóta průměru je vytvořena. Tento malý příklad byl rychlým úvodem k CADKON+ BASIC. 39
OBSAH. ÚVOD...5 O Advance CADu...5 Kde nalézt informace...5 Použitím Online nápovědy...5. INSTALACE...6 Systémové požadavky...6 Začátek instalace...
 OBSAH ÚVOD...5 O Advance CADu...5 Kde nalézt informace...5 Použitím Online nápovědy...5 INSTALACE...6 Systémové požadavky...6 Začátek instalace...6 SPUŠTĚNÍ ADVANCE CADU...7 UŽIVATELSKÉ PROSTŘEDÍ ADVANCE
OBSAH ÚVOD...5 O Advance CADu...5 Kde nalézt informace...5 Použitím Online nápovědy...5 INSTALACE...6 Systémové požadavky...6 Začátek instalace...6 SPUŠTĚNÍ ADVANCE CADU...7 UŽIVATELSKÉ PROSTŘEDÍ ADVANCE
Kreslení a vlastnosti objektů
 Kreslení a vlastnosti objektů Projekt SIPVZ 2006 Řešené příklady AutoCADu Autor: ing. Laďka Krejčí 2 Obsah úlohy Procvičíte založení výkresu zadávání délek segmentů úsečky kreslící nástroje (úsečka, kružnice)
Kreslení a vlastnosti objektů Projekt SIPVZ 2006 Řešené příklady AutoCADu Autor: ing. Laďka Krejčí 2 Obsah úlohy Procvičíte založení výkresu zadávání délek segmentů úsečky kreslící nástroje (úsečka, kružnice)
Popis základního prostředí programu AutoCAD
 Popis základního prostředí programu AutoCAD Popis základního prostředí programu AutoCAD CÍL KAPITOLY: CO POTŘEBUJETE ZNÁT, NEŽ ZAČNETE PRACOVAT Vysvětlení základních pojmů: Okno programu AutoCAD Roletová
Popis základního prostředí programu AutoCAD Popis základního prostředí programu AutoCAD CÍL KAPITOLY: CO POTŘEBUJETE ZNÁT, NEŽ ZAČNETE PRACOVAT Vysvětlení základních pojmů: Okno programu AutoCAD Roletová
Výukový manuál 1 /64
 1 Vytvoření křížového spojovacího dílu 2 1. Klepněte na ikonu Geomagic Design a otevřete okno Domů. 2. V tomto okně klepněte na Vytvořit nové díly pro vložení do sestavy. 3 1. 2. 3. 4. V otevřeném okně
1 Vytvoření křížového spojovacího dílu 2 1. Klepněte na ikonu Geomagic Design a otevřete okno Domů. 2. V tomto okně klepněte na Vytvořit nové díly pro vložení do sestavy. 3 1. 2. 3. 4. V otevřeném okně
Bloky, atributy, knihovny
 Bloky, atributy, knihovny Projekt SIPVZ 2006 Řešené příklady AutoCADu Autor: ing. Laďka Krejčí 2 Obsah úlohy Procvičíte zadávání vzdáleností a délek úsečky kreslící nástroje (text, úsečka, kóta) vlastnosti
Bloky, atributy, knihovny Projekt SIPVZ 2006 Řešené příklady AutoCADu Autor: ing. Laďka Krejčí 2 Obsah úlohy Procvičíte zadávání vzdáleností a délek úsečky kreslící nástroje (text, úsečka, kóta) vlastnosti
Obsah KAPITOLA 1 13 KAPITOLA 2 33
 Obsah KAPITOLA 1 13 Seznámení s programem AutoCAD 13 Úvod 13 Spuštění programu AutoCAD 13 Okno aplikace AutoCAD 16 Ovládací prvky 17 Příkazový řádek 20 Dynamická výzva 24 Vizuální nastavení 24 Práce s
Obsah KAPITOLA 1 13 Seznámení s programem AutoCAD 13 Úvod 13 Spuštění programu AutoCAD 13 Okno aplikace AutoCAD 16 Ovládací prvky 17 Příkazový řádek 20 Dynamická výzva 24 Vizuální nastavení 24 Práce s
Obsah. Předmluva 15 KAPITOLA 1 17 KAPITOLA 2 39
 Předmluva 15 KAPITOLA 1 17 AutoCAD Tour 17 Úvod 17 Spuštění programu AutoCAD 18 Okno aplikace AutoCAD 20 Ovládací prvky 22 Příkazový řádek 25 Dynamická výzva 28 Vizuální nastavení 29 Práce s výkresovými
Předmluva 15 KAPITOLA 1 17 AutoCAD Tour 17 Úvod 17 Spuštění programu AutoCAD 18 Okno aplikace AutoCAD 20 Ovládací prvky 22 Příkazový řádek 25 Dynamická výzva 28 Vizuální nastavení 29 Práce s výkresovými
Obsah. Předmluva 13 KAPITOLA 1 KAPITOLA 2
 Předmluva 13 KAPITOLA 1 AutoCAD Tour 15 Úvod 15 Spuštění programu AutoCAD 15 Okno aplikace AutoCAD 17 Ovládací prvky 19 Příkazový řádek 22 Dynamická výzva 25 Vizuální nastavení 26 Práce s výkresovými soubory
Předmluva 13 KAPITOLA 1 AutoCAD Tour 15 Úvod 15 Spuštění programu AutoCAD 15 Okno aplikace AutoCAD 17 Ovládací prvky 19 Příkazový řádek 22 Dynamická výzva 25 Vizuální nastavení 26 Práce s výkresovými soubory
Obsah. Co je nového v Advance CAD 2015 NOVINKY... 5 VYLEPŠENÍ... 8
 Obsah NOVINKY... 5 1: Nová ukotvitelná paleta nástrojů...5 2: Oříznutí výřezu...5 3: Různé typy licencí...5 4: Uživatelské nastavení stránky...6 5: Nastavení barev pro šrafy...7 6: Asociativita úhlových
Obsah NOVINKY... 5 1: Nová ukotvitelná paleta nástrojů...5 2: Oříznutí výřezu...5 3: Různé typy licencí...5 4: Uživatelské nastavení stránky...6 5: Nastavení barev pro šrafy...7 6: Asociativita úhlových
Nápověda CADKON Express
 Nápověda CADKON Express Úvod CADKON Express je nadstavba pro AutoCAD LT 2004 až AutoCAD LT 2014. Má stejné nároky na operační systém počítače jako verze AutoCADu LT, na které je používán. Podporované operační
Nápověda CADKON Express Úvod CADKON Express je nadstavba pro AutoCAD LT 2004 až AutoCAD LT 2014. Má stejné nároky na operační systém počítače jako verze AutoCADu LT, na které je používán. Podporované operační
Přechod z AutoCADu na CADKON+
 Přechod z AutoCADu na CADKON+ www.cadkon.eu www.cadnet.cz, helpdesk.cadkon.eu, www.graitec.com Úvod Ke zpracování projektové dokumentace jste doposud používali program AutoCAD a nyní přecházíte na řešení
Přechod z AutoCADu na CADKON+ www.cadkon.eu www.cadnet.cz, helpdesk.cadkon.eu, www.graitec.com Úvod Ke zpracování projektové dokumentace jste doposud používali program AutoCAD a nyní přecházíte na řešení
Výkresy. Projekt SIPVZ D Modelování v SolidWorks. Autor: ing. Laďka Krejčí
 Výkresy Projekt SIPVZ 2006 3D Modelování v SolidWorks Autor: ing. Laďka Krejčí 2 Obsah úlohy Otevření šablony výkresu Vlastnosti, úprava a uložení formátu listu Nastavení detailů dokumentu Vytvoření výkresu
Výkresy Projekt SIPVZ 2006 3D Modelování v SolidWorks Autor: ing. Laďka Krejčí 2 Obsah úlohy Otevření šablony výkresu Vlastnosti, úprava a uložení formátu listu Nastavení detailů dokumentu Vytvoření výkresu
TECHNICKÉ KRESLENÍ A CAD. Přednáška č.2
 TECHNICKÉ KRESLENÍ A CAD Přednáška č.2 Pomůcky pro přesné kreslení Mají usnadnit přesné zadávání souřadnic. Definice souřadnic z PŘ nejde vždy použít. Doporučené nastavení pro práci Nastavení příslušné
TECHNICKÉ KRESLENÍ A CAD Přednáška č.2 Pomůcky pro přesné kreslení Mají usnadnit přesné zadávání souřadnic. Definice souřadnic z PŘ nejde vždy použít. Doporučené nastavení pro práci Nastavení příslušné
SPIRIT 15. Nové funkce. SOFTconsult spol. s r. o., Praha
 SPIRIT 15 Nové funkce SOFTconsult spol. s r. o., Praha Informace v tonto dokumentu mohou podléhat změnám bez předchozího upozornění. 04/2008 (SPIRIT 15 CZ) Revize 1 copyright SOFTconsult spol. s r. o.
SPIRIT 15 Nové funkce SOFTconsult spol. s r. o., Praha Informace v tonto dokumentu mohou podléhat změnám bez předchozího upozornění. 04/2008 (SPIRIT 15 CZ) Revize 1 copyright SOFTconsult spol. s r. o.
1.1. Spuštění ArchiCADu 16 1.2. Práce s projektem 16. 1.3. Pracovní plocha 19
 Obsah 1 Seznámení s ArchiCADem 15 1.1. Spuštění ArchiCADu 16 1.2. Práce s projektem 16 Vytvoření nového projektu 16 Vytvoření nového projektu při spuštění ArchiCADu 17 Možné způsoby nastavení nového projektu:
Obsah 1 Seznámení s ArchiCADem 15 1.1. Spuštění ArchiCADu 16 1.2. Práce s projektem 16 Vytvoření nového projektu 16 Vytvoření nového projektu při spuštění ArchiCADu 17 Možné způsoby nastavení nového projektu:
Občas je potřeba nakreslit příčky, které nejsou připojeny k obvodovým stěnám, např. tak, jako na následujícím obrázku:
 Příčky nepřipojené Občas je potřeba nakreslit příčky, které nejsou připojeny k obvodovým stěnám, např. tak, jako na následujícím obrázku: Lze využít dva způsoby kreslení. Nejjednodušší je příčky nakreslit
Příčky nepřipojené Občas je potřeba nakreslit příčky, které nejsou připojeny k obvodovým stěnám, např. tak, jako na následujícím obrázku: Lze využít dva způsoby kreslení. Nejjednodušší je příčky nakreslit
9. Práce s naskenovanými mapami
 9. Práce s naskenovanými mapami V této kapitole si ukážeme práci s předlohami. Předlohou rozumíme naskenovanou bitmapu, načtenou jako pozadí na pracovní plochu. Použitím bitmapového obrázku jako podklad,
9. Práce s naskenovanými mapami V této kapitole si ukážeme práci s předlohami. Předlohou rozumíme naskenovanou bitmapu, načtenou jako pozadí na pracovní plochu. Použitím bitmapového obrázku jako podklad,
Předmět: Informační a komunikační technologie
 Předmět: Informační a komunikační technologie Výukový materiál Název projektu: Zkvalitnění výuky prostřednictvím ICT Číslo projektu: CZ.1.07/1.5.00/34.0799 Šablona: III/2 Inovace a zkvalitnění výuky prostřednictvím
Předmět: Informační a komunikační technologie Výukový materiál Název projektu: Zkvalitnění výuky prostřednictvím ICT Číslo projektu: CZ.1.07/1.5.00/34.0799 Šablona: III/2 Inovace a zkvalitnění výuky prostřednictvím
SolidWorks. Otevření skici. Mřížka. Režimy skicování. Režim klik-klik. Režim klik-táhnout. Skica
 SolidWorks Skica je základ pro vytvoření 3D modelu její složitost má umožňovat tvorbu dílu bez problémů díl vytvoříte jen z uzavřené skici s přesně napojenými entitami bez zdvojení Otevření skici vyberte
SolidWorks Skica je základ pro vytvoření 3D modelu její složitost má umožňovat tvorbu dílu bez problémů díl vytvoříte jen z uzavřené skici s přesně napojenými entitami bez zdvojení Otevření skici vyberte
ProgeCAD - Základy. 1. Úvod. 2. Modelový a výkresový prostor. Základy ProgeCAD 2013 Ing. Rudolf Urban, Ph.D.
 ProgeCAD - Základy 1. Úvod Ing. Rudolf Urban, Ph.D. ČVUT Fakulta stavební, Praha Základní okno programu se dělí na několik částí dle významu. Největší část zabírá modelový prostor (či rozvržení pro tisk),
ProgeCAD - Základy 1. Úvod Ing. Rudolf Urban, Ph.D. ČVUT Fakulta stavební, Praha Základní okno programu se dělí na několik částí dle významu. Největší část zabírá modelový prostor (či rozvržení pro tisk),
Generování výkresové dokumentace. Autodesk INVENTOR. Ing. Richard Strnka, 2012
 Generování výkresové dokumentace Autodesk INVENTOR Ing. Richard Strnka, 2012 Konzole I generování výkresové dokumentace v Inventoru Otevření nového souboru pro výkres Spusťte INVENTOR Vytvořte projekt
Generování výkresové dokumentace Autodesk INVENTOR Ing. Richard Strnka, 2012 Konzole I generování výkresové dokumentace v Inventoru Otevření nového souboru pro výkres Spusťte INVENTOR Vytvořte projekt
Předmět: Informační a komunikační technologie
 Předmět: Informační a komunikační technologie Předmět: Informační a komunikační technologie Ročník: Výukový materiál Solid Edge ST Jméno autora: Mgr. František Pekař Škola: Střední škola řezbářská, Tovačov,
Předmět: Informační a komunikační technologie Předmět: Informační a komunikační technologie Ročník: Výukový materiál Solid Edge ST Jméno autora: Mgr. František Pekař Škola: Střední škola řezbářská, Tovačov,
2D KRESLENÍ. COPYRIGHT 2008,ŠPINAR software s.r.o.,czech REPUBLIC -EUROPE , Brno, Lipová 11, Tel
 2D KRESLENÍ COPYRIGHT 2008,ŠPINAR software s.r.o.,czech REPUBLIC -EUROPE 602 00, Brno, Lipová 11, Tel 00421 543 236 223 Stránka 1 Obsah 1. Nastavení prost edí TurboCADu 4 1.1. P epnutí do prost edí TurboCADu
2D KRESLENÍ COPYRIGHT 2008,ŠPINAR software s.r.o.,czech REPUBLIC -EUROPE 602 00, Brno, Lipová 11, Tel 00421 543 236 223 Stránka 1 Obsah 1. Nastavení prost edí TurboCADu 4 1.1. P epnutí do prost edí TurboCADu
Rotační součástka. Projekt SIPVZ 2006 3D Modelování v SolidWorks. Autor: ing. Laďka Krejčí
 Střední odborná škola a Střední odborné učiliště strojírenské a elektrotechnické, Brno, Trnkova 113 Rotační součástka Projekt SIPVZ 2006 3D Modelování v SolidWorks Autor: ing. Laďka Krejčí 2 Obsah úlohy
Střední odborná škola a Střední odborné učiliště strojírenské a elektrotechnické, Brno, Trnkova 113 Rotační součástka Projekt SIPVZ 2006 3D Modelování v SolidWorks Autor: ing. Laďka Krejčí 2 Obsah úlohy
Lineární pole Rotační pole
 Lineární pole Rotační pole Projekt SIPVZ 2006 3D Modelování v SolidWorks Autor: ing. Laďka Krejčí 2 Obsah úlohy Vytvoření základu těla Vytvoření skici (přímka) Zakótování skici Zaoblení skici Vytvoření
Lineární pole Rotační pole Projekt SIPVZ 2006 3D Modelování v SolidWorks Autor: ing. Laďka Krejčí 2 Obsah úlohy Vytvoření základu těla Vytvoření skici (přímka) Zakótování skici Zaoblení skici Vytvoření
2D-skicování Tato část poskytuje shrnutí 2D-skicování, které je nezbytné ke tvorbě modelů Solid Works.
 2D-skicování Tato část poskytuje shrnutí 2D-skicování, které je nezbytné ke tvorbě modelů Solid Works. Skici v SolidWorks slouží pro všechny tvorbu načrtnutých prvků včetně následujících: Vysunutí Tažení
2D-skicování Tato část poskytuje shrnutí 2D-skicování, které je nezbytné ke tvorbě modelů Solid Works. Skici v SolidWorks slouží pro všechny tvorbu načrtnutých prvků včetně následujících: Vysunutí Tažení
Aplikované úlohy Solid Edge. SPŠSE a VOŠ Liberec. Ing. Aleš Najman [ÚLOHA 28 NÁSTROJE EDITACE ]
![Aplikované úlohy Solid Edge. SPŠSE a VOŠ Liberec. Ing. Aleš Najman [ÚLOHA 28 NÁSTROJE EDITACE ] Aplikované úlohy Solid Edge. SPŠSE a VOŠ Liberec. Ing. Aleš Najman [ÚLOHA 28 NÁSTROJE EDITACE ]](/thumbs/26/8858069.jpg) Aplikované úlohy Solid Edge SPŠSE a VOŠ Liberec Ing. Aleš Najman [ÚLOHA 28 NÁSTROJE EDITACE ] 1 ÚVOD Úloha 28 je zaměřena na úpravu objektů v modulu Výkres. Úpravou výkresů jsou myšleny operace zaoblení,
Aplikované úlohy Solid Edge SPŠSE a VOŠ Liberec Ing. Aleš Najman [ÚLOHA 28 NÁSTROJE EDITACE ] 1 ÚVOD Úloha 28 je zaměřena na úpravu objektů v modulu Výkres. Úpravou výkresů jsou myšleny operace zaoblení,
AutoCAD výstup výkresu
 Kreslení 2D technické dokumentace AutoCAD výstup výkresu Ing. Richard Strnka, 2012 1. Výstup z AutoCADu Výklad: Výstup z programu AutoCAD je možný několika různými způsoby. Základní rozdělení je na výstup
Kreslení 2D technické dokumentace AutoCAD výstup výkresu Ing. Richard Strnka, 2012 1. Výstup z AutoCADu Výklad: Výstup z programu AutoCAD je možný několika různými způsoby. Základní rozdělení je na výstup
verze Grafický editor PALSTAT s.r.o. systémy řízení jakosti PALSTAT CAQ 1 Obsah
 1 Obsah 1 Obsah... 1 2 Úvod... 2 2.1 Výhody... 2 2.2 Základní ovládání... 2 3 Menu... 3 3.1 Menu Soubor... 3 3.1.1 Menu Soubor / Nový... 3 3.1.2 Menu Soubor / Otevřít... 3 3.1.3 Menu Soubor / Otevřít podle
1 Obsah 1 Obsah... 1 2 Úvod... 2 2.1 Výhody... 2 2.2 Základní ovládání... 2 3 Menu... 3 3.1 Menu Soubor... 3 3.1.1 Menu Soubor / Nový... 3 3.1.2 Menu Soubor / Otevřít... 3 3.1.3 Menu Soubor / Otevřít podle
Obsah. při vyšetření pacienta. GDT souboru do programu COSMED Omnia GDT souboru z programu COSMED Omnia a zobrazení výsledků měření v programu MEDICUS
 Obsah Napojení...3 programu COSMED Omnia Nastavení...3 MEDICUS Přidání...3 externího programu COSMED Omnia Přidání...4 ikony do panelu nástrojů Nastavení...5 COSMED Omnia Postup...5 při vyšetření pacienta
Obsah Napojení...3 programu COSMED Omnia Nastavení...3 MEDICUS Přidání...3 externího programu COSMED Omnia Přidání...4 ikony do panelu nástrojů Nastavení...5 COSMED Omnia Postup...5 při vyšetření pacienta
Prostředí Microstationu a jeho nastavení. Nastavení výkresu
 Prostředí Microstationu a jeho nastavení Nastavení výkresu 1 Pracovní plocha, panely nástrojů Seznámení s pracovním prostředím ovlivní pohodlí, rychlost, efektivitu a možná i kvalitu práce v programu Microstation.
Prostředí Microstationu a jeho nastavení Nastavení výkresu 1 Pracovní plocha, panely nástrojů Seznámení s pracovním prostředím ovlivní pohodlí, rychlost, efektivitu a možná i kvalitu práce v programu Microstation.
Motivace - inovace - zkušenost a vzdělávání
 EVROPSKÝ SOCIÁLNÍ FOND 17.3 - Motivace - inovace - zkušenost a vzdělávání PRAHA & EU INVESTUJEME DO VAŠÍ BUDOUCNOSTI Klíčová aktivita č. 5 - Kurz a podpora a zkvalitnění výuky 3D počítačového modelování,
EVROPSKÝ SOCIÁLNÍ FOND 17.3 - Motivace - inovace - zkušenost a vzdělávání PRAHA & EU INVESTUJEME DO VAŠÍ BUDOUCNOSTI Klíčová aktivita č. 5 - Kurz a podpora a zkvalitnění výuky 3D počítačového modelování,
Předmět: Informační a komunikační technologie
 Předmět: Informační a komunikační technologie Výukový materiál Název projektu: Zkvalitnění výuky prostřednictvím ICT Číslo projektu: CZ.1.07/1.5.00/34.0799 Šablona: III/2 Inovace a zkvalitnění výuky prostřednictvím
Předmět: Informační a komunikační technologie Výukový materiál Název projektu: Zkvalitnění výuky prostřednictvím ICT Číslo projektu: CZ.1.07/1.5.00/34.0799 Šablona: III/2 Inovace a zkvalitnění výuky prostřednictvím
Connect Genius V2. Instalace programu.
 Connect Genius V2 Program připojíte k PC přes RS 232. Instalace programu. Vložte CD do PC a automaticky se nabídne instalační program. Otevřete instalační program a klikněte dvojklikem na setup.exe a program
Connect Genius V2 Program připojíte k PC přes RS 232. Instalace programu. Vložte CD do PC a automaticky se nabídne instalační program. Otevřete instalační program a klikněte dvojklikem na setup.exe a program
Návrhy forem v SolidWorks. Forma - kotva. Ing. Richard Strnka, 2013
 Návrhy forem v SolidWorks Forma - kotva Ing. Richard Strnka, 2013 Obsah úlohy - Jednotlivé kroky úlohy zahrnuji: - Vytvoření tvarové součásti dle výkresové dokumentace - Úprava dílu pro zaformování - Vytvoření
Návrhy forem v SolidWorks Forma - kotva Ing. Richard Strnka, 2013 Obsah úlohy - Jednotlivé kroky úlohy zahrnuji: - Vytvoření tvarové součásti dle výkresové dokumentace - Úprava dílu pro zaformování - Vytvoření
AutoCAD definice bloku
 Kreslení 2D technické dokumentace AutoCAD definice bloku Ing. Richard Strnka, 2012 1. Definice bloku Výklad: Blok je v podstatě definice bloku, která zahrnuje název bloku, geometrii bloku, umístění základního
Kreslení 2D technické dokumentace AutoCAD definice bloku Ing. Richard Strnka, 2012 1. Definice bloku Výklad: Blok je v podstatě definice bloku, která zahrnuje název bloku, geometrii bloku, umístění základního
SCIA.ESA PT. Export a import souborů DWG a DXF
 SCIA.ESA PT Export a import souborů DWG a DXF VÍTEJTE 5 EXPORT DWG A DXF 6 Export z grafického okna programu...6 Export z Galerie obrázků...8 Export z Galerie výkresů...9 IMPORT DWG A DXF 10 Import do
SCIA.ESA PT Export a import souborů DWG a DXF VÍTEJTE 5 EXPORT DWG A DXF 6 Export z grafického okna programu...6 Export z Galerie obrázků...8 Export z Galerie výkresů...9 IMPORT DWG A DXF 10 Import do
1. Zdi. 1.1. Vložit nový vrchol do zdi. Krok 1: Tvorba jednovrstvé zdi. Krok 2: Nakreslení konstrukčních čar. 1.1. Vložit nový vrchol do zdi 3
 1. Zdi 1.1. Vložit nový vrchol do zdi 3 1. Zdi Zeď je ve stavitelství jedním z nejzákladnějších prvků. Pomocí ARCHline.XP je snadné vytvářet a modifikovat zdi. Ve většině případech můžete pracovat současně
1. Zdi 1.1. Vložit nový vrchol do zdi 3 1. Zdi Zeď je ve stavitelství jedním z nejzákladnějších prvků. Pomocí ARCHline.XP je snadné vytvářet a modifikovat zdi. Ve většině případech můžete pracovat současně
Nastavení stránky : Levým tlačítkem myši kliknete v menu na Soubor a pak na Stránka. Ovládání Open Office.org Draw Ukládání dokumentu :
 Ukládání dokumentu : Levým tlačítkem myši kliknete v menu na Soubor a pak na Uložit jako. Otevře se tabulka, v které si najdete místo adresář, pomocí malé šedočerné šipky (jako na obrázku), do kterého
Ukládání dokumentu : Levým tlačítkem myši kliknete v menu na Soubor a pak na Uložit jako. Otevře se tabulka, v které si najdete místo adresář, pomocí malé šedočerné šipky (jako na obrázku), do kterého
Průvodce instalací modulu Offline VetShop verze 3.4
 Průvodce instalací modulu Offline VetShop verze 3.4 Úvod k instalaci Tato instalační příručka je určena uživatelům objednávkového modulu Offline VetShop verze 3.4. Obsah 1. Instalace modulu Offline VetShop...
Průvodce instalací modulu Offline VetShop verze 3.4 Úvod k instalaci Tato instalační příručka je určena uživatelům objednávkového modulu Offline VetShop verze 3.4. Obsah 1. Instalace modulu Offline VetShop...
Motivace - inovace - zkušenost a vzdělávání
 EVROPSKÝ SOCIÁLNÍ FOND 17.3 - Motivace - inovace - zkušenost a vzdělávání PRAHA & EU INVESTUJEME DO VAŠÍ BUDOUCNOSTI Klíčová aktivita č. 5 - Kurz a podpora a zkvalitnění výuky 3D počítačového modelování,
EVROPSKÝ SOCIÁLNÍ FOND 17.3 - Motivace - inovace - zkušenost a vzdělávání PRAHA & EU INVESTUJEME DO VAŠÍ BUDOUCNOSTI Klíčová aktivita č. 5 - Kurz a podpora a zkvalitnění výuky 3D počítačového modelování,
Tisk výkresu. Projekt SIPVZ 2006 Řešené příklady AutoCADu Autor: ing. Laďka Krejčí
 Tisk výkresu Projekt SIPVZ 2006 Řešené příklady AutoCADu Autor: ing. Laďka Krejčí 2 Obsah úlohy Procvičíte práci se soubory práci s DesignCentrem přenesení bloku z Design Centra do výkresu editace atributů
Tisk výkresu Projekt SIPVZ 2006 Řešené příklady AutoCADu Autor: ing. Laďka Krejčí 2 Obsah úlohy Procvičíte práci se soubory práci s DesignCentrem přenesení bloku z Design Centra do výkresu editace atributů
Elektronická příručka navrhování interiéru
 Elektronická příručka navrhování interiéru Verze: 1.0 Název: CZ_navrhování_interiéru_V1.PDF Témata: 1 Úvod...2 2 Funkce navrhování interiéru...2 2.1 Spustit navrhování interiéru...2 2.2 Definovat stěnu...3
Elektronická příručka navrhování interiéru Verze: 1.0 Název: CZ_navrhování_interiéru_V1.PDF Témata: 1 Úvod...2 2 Funkce navrhování interiéru...2 2.1 Spustit navrhování interiéru...2 2.2 Definovat stěnu...3
Reliance 3 design OBSAH
 Reliance 3 design Obsah OBSAH 1. První kroky... 3 1.1 Úvod... 3 1.2 Založení nového projektu... 4 1.3 Tvorba projektu... 6 1.3.1 Správce stanic definice stanic, proměnných, stavových hlášení a komunikačních
Reliance 3 design Obsah OBSAH 1. První kroky... 3 1.1 Úvod... 3 1.2 Založení nového projektu... 4 1.3 Tvorba projektu... 6 1.3.1 Správce stanic definice stanic, proměnných, stavových hlášení a komunikačních
Univerzita Palackého v Olomouci. Základy kreslení 2D výkresů v AutoCADu 2013
 CAD - počítačem podporované technické kreslení do škol CZ.1.07/1.1.26/02.0091 Univerzita Palackého v Olomouci Pedagogická fakulta Základy kreslení 2D výkresů v AutoCADu 2013 doc. PhDr. Milan Klement, Ph.D.
CAD - počítačem podporované technické kreslení do škol CZ.1.07/1.1.26/02.0091 Univerzita Palackého v Olomouci Pedagogická fakulta Základy kreslení 2D výkresů v AutoCADu 2013 doc. PhDr. Milan Klement, Ph.D.
1.8. Úprava uživatelského prostředí AutoCADu 25 Přednostní klávesy 25 Pracovní prostory 25
 Obsah 1 Novinky v AutoCADu 2006 11 1.1. Kreslení 11 Dynamické zadávání 11 Zvýraznění objektu po najetí kurzorem 12 Zvýraznění výběrové oblasti 13 Nový příkaz Spoj 14 Zkosení a zaoblení 15 Vytvoření kopie
Obsah 1 Novinky v AutoCADu 2006 11 1.1. Kreslení 11 Dynamické zadávání 11 Zvýraznění objektu po najetí kurzorem 12 Zvýraznění výběrové oblasti 13 Nový příkaz Spoj 14 Zkosení a zaoblení 15 Vytvoření kopie
Pole sestavy. Číslo publikace spse01640
 Pole sestavy Číslo publikace spse01640 Pole sestavy Číslo publikace spse01640 Poznámky a omezení vlastnických práv Tento software a související dokumentace je majetkem společnosti Siemens Product Lifecycle
Pole sestavy Číslo publikace spse01640 Pole sestavy Číslo publikace spse01640 Poznámky a omezení vlastnických práv Tento software a související dokumentace je majetkem společnosti Siemens Product Lifecycle
2. Otvorové prvky. Tutorial
 2. Otvorové prvky Tutorial 2.1. Umístění dveří v zadané vzdálensoti od koncového bodu zdi 33 2. Otvorové prvky V ARCHline.XP jsou dveře a okna speciálními prvky. Vlastnosti (výška, šířka, ) přiřazené
2. Otvorové prvky Tutorial 2.1. Umístění dveří v zadané vzdálensoti od koncového bodu zdi 33 2. Otvorové prvky V ARCHline.XP jsou dveře a okna speciálními prvky. Vlastnosti (výška, šířka, ) přiřazené
POČÍTAČOVÁ PODPORA PROJEKTOVÁNÍ AUTOCAD
 VŠB TU Ostrava Fakulta stavební POČÍTAČOVÁ PODPORA PROJEKTOVÁNÍ AUTOCAD Filip Čmiel Ostrava 2003 Filip Čmiel, AutoCAD 2 Ing. Filip Čmiel ISBN 80-248-0287-2 Filip Čmiel, AutoCAD 3 OBSAH MODULU 1. PRACOVNÍ
VŠB TU Ostrava Fakulta stavební POČÍTAČOVÁ PODPORA PROJEKTOVÁNÍ AUTOCAD Filip Čmiel Ostrava 2003 Filip Čmiel, AutoCAD 2 Ing. Filip Čmiel ISBN 80-248-0287-2 Filip Čmiel, AutoCAD 3 OBSAH MODULU 1. PRACOVNÍ
SPIRIT 2012. Nové funkce. SOFTconsult spol. s r. o., Praha
 SPIRIT 2012 Nové funkce SOFTconsult spol. s r. o., Praha Informace v tomto dokumentu mohou podléhat změnám bez předchozího upozornění. 01/2012 (SPIRIT 2012 CZ) Revize 1 copyright SOFTconsult spol. s r.
SPIRIT 2012 Nové funkce SOFTconsult spol. s r. o., Praha Informace v tomto dokumentu mohou podléhat změnám bez předchozího upozornění. 01/2012 (SPIRIT 2012 CZ) Revize 1 copyright SOFTconsult spol. s r.
Uchopení a trasování objektů
 Uchopení a trasování objektů 5 Uchopení a trasování objektů napomáhá při přesnosti kreslení. Uchopení objektů umožňuje snadno a rychle odkazovat na přesná místa ve vybraných objektech bez znalosti jejich
Uchopení a trasování objektů 5 Uchopení a trasování objektů napomáhá při přesnosti kreslení. Uchopení objektů umožňuje snadno a rychle odkazovat na přesná místa ve vybraných objektech bez znalosti jejich
Střední škola stavebních řemesel Brno Bosonohy Pražská 38b, 642 00 Brno Bosonohy
 Střední škola stavebních řemesel Brno Bosonohy Pražská 38b, 642 00 Brno Bosonohy Šablona: Název: Téma: Autor: Číslo: Inovace a zkvalitnění výuky prostřednictvím ICT 20_kreslení dřevostavby modelace terénu,
Střední škola stavebních řemesel Brno Bosonohy Pražská 38b, 642 00 Brno Bosonohy Šablona: Název: Téma: Autor: Číslo: Inovace a zkvalitnění výuky prostřednictvím ICT 20_kreslení dřevostavby modelace terénu,
CAD Decor 2.0.5.9 - novinky
 CAD Decor 2.0.5.9 - novinky 3D plocha 3D plochami je definován tvar všech prvků vložených do výkresu. Když některý komplexní prvek (deska, stěna, zařizovací předmět apod.) ve výkresu rozložíte nástrojem
CAD Decor 2.0.5.9 - novinky 3D plocha 3D plochami je definován tvar všech prvků vložených do výkresu. Když některý komplexní prvek (deska, stěna, zařizovací předmět apod.) ve výkresu rozložíte nástrojem
Postupy práce se šablonami IS MPP
 Postupy práce se šablonami IS MPP Modul plánování a přezkoumávání, verze 1.20 vypracovala společnost ASD Software, s.r.o. dokument ze dne 27. 3. 2013, verze 1.01 Postupy práce se šablonami IS MPP Modul
Postupy práce se šablonami IS MPP Modul plánování a přezkoumávání, verze 1.20 vypracovala společnost ASD Software, s.r.o. dokument ze dne 27. 3. 2013, verze 1.01 Postupy práce se šablonami IS MPP Modul
PEPS. CAD/CAM systém. Cvičebnice DEMO. Modul: Drátové řezání
 PEPS CAD/CAM systém Cvičebnice DEMO Modul: Drátové řezání Cvičebnice drátového řezání pro PEPS verze 4.2.9 DEMO obsahuje pouze příklad VII Kopie 07/2001 Blaha Technologie Transfer GmbH Strana: 1/16 Příklad
PEPS CAD/CAM systém Cvičebnice DEMO Modul: Drátové řezání Cvičebnice drátového řezání pro PEPS verze 4.2.9 DEMO obsahuje pouze příklad VII Kopie 07/2001 Blaha Technologie Transfer GmbH Strana: 1/16 Příklad
Aplikované úlohy Solid Edge. SPŠSE a VOŠ Liberec. Ing. Jan Boháček [ÚLOHA 27 NÁSTROJE KRESLENÍ]
![Aplikované úlohy Solid Edge. SPŠSE a VOŠ Liberec. Ing. Jan Boháček [ÚLOHA 27 NÁSTROJE KRESLENÍ] Aplikované úlohy Solid Edge. SPŠSE a VOŠ Liberec. Ing. Jan Boháček [ÚLOHA 27 NÁSTROJE KRESLENÍ]](/thumbs/24/3705963.jpg) Aplikované úlohy Solid Edge SPŠSE a VOŠ Liberec Ing. Jan Boháček [ÚLOHA 27 NÁSTROJE KRESLENÍ] 1 CÍL KAPITOLY V této kapitole si představíme Nástroje kreslení pro tvorbu 2D skic v modulu Objemová součást
Aplikované úlohy Solid Edge SPŠSE a VOŠ Liberec Ing. Jan Boháček [ÚLOHA 27 NÁSTROJE KRESLENÍ] 1 CÍL KAPITOLY V této kapitole si představíme Nástroje kreslení pro tvorbu 2D skic v modulu Objemová součást
OBSAH. ÚVOD...5 Advance Concrete...5 Kde nalézt informace?...6 Spustit nápovědu...6 Kontakt na technickou podporu...6
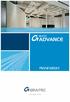 OBSAH ÚVOD...5 Advance Concrete...5 Kde nalézt informace?...6 Spustit nápovědu...6 Kontakt na technickou podporu...6 INSTALACE...7 Konfigurace...7 Začátek instalace...7 SPUŠTĚNÍ ADVANCE CONCRETE...8 UŽIVATELSKÉ
OBSAH ÚVOD...5 Advance Concrete...5 Kde nalézt informace?...6 Spustit nápovědu...6 Kontakt na technickou podporu...6 INSTALACE...7 Konfigurace...7 Začátek instalace...7 SPUŠTĚNÍ ADVANCE CONCRETE...8 UŽIVATELSKÉ
Tvorba 2D technické dokumentace. SolidWorks Kotva. Ing. Richard Strnka, 2013
 Tvorba 2D technické dokumentace SolidWorks Kotva Ing. Richard Strnka, 2013 Obsah úlohy - Jednotlivé kroky úlohy zahrnuji: - Vytvoření tvarové součásti dle výkresové dokumentace - Generování pohledů a řezů
Tvorba 2D technické dokumentace SolidWorks Kotva Ing. Richard Strnka, 2013 Obsah úlohy - Jednotlivé kroky úlohy zahrnuji: - Vytvoření tvarové součásti dle výkresové dokumentace - Generování pohledů a řezů
Technické kreslení v programu progecad 2009
 GYMNÁZIUM ŠTERNBERK Technické kreslení v programu progecad 2009 JAROSLAV ZAVADIL ŠTERNBERK 2009 1. kapitola Úvod 1. kapitola Úvod V následujících kapitolách se seznámíme se základy práce v programu progecad.
GYMNÁZIUM ŠTERNBERK Technické kreslení v programu progecad 2009 JAROSLAV ZAVADIL ŠTERNBERK 2009 1. kapitola Úvod 1. kapitola Úvod V následujících kapitolách se seznámíme se základy práce v programu progecad.
Nástroje v InDesignu. Panel nástrojů 1. část. Nástroje otevřeme Okna Nástroje
 Nástroje v InDesignu Panel nástrojů 1. část Nástroje otevřeme Okna Nástroje Poklepem levé myši změníme panel nástrojů Nástroje v panelu nástrojů se používají k vybírání, úpravám a vytváření prvků stránek.
Nástroje v InDesignu Panel nástrojů 1. část Nástroje otevřeme Okna Nástroje Poklepem levé myši změníme panel nástrojů Nástroje v panelu nástrojů se používají k vybírání, úpravám a vytváření prvků stránek.
SCIA.ESA PT. Galerie obrázků
 SCIA.ESA PT Galerie obrázků 2 VÍTEJTE 5 SPRÁVCE GALERIE OBRÁZKŮ 6 Otevření Galerie obrázků...6 Vložení obrázku z okna do galerie...7 Průvodce tvorbou obrázků...7 Řezy rovinami čárového rastru (generované
SCIA.ESA PT Galerie obrázků 2 VÍTEJTE 5 SPRÁVCE GALERIE OBRÁZKŮ 6 Otevření Galerie obrázků...6 Vložení obrázku z okna do galerie...7 Průvodce tvorbou obrázků...7 Řezy rovinami čárového rastru (generované
Jak namalovat obraz v programu Malování
 Jak namalovat obraz v programu Malování Metodický text doplněný praktickou ukázkou zpracovanou pro moţnost promítnutí v prezentačním programu MS PowerPoint PaedDr. Hana Horská 20. 7. 2006, aktualizováno
Jak namalovat obraz v programu Malování Metodický text doplněný praktickou ukázkou zpracovanou pro moţnost promítnutí v prezentačním programu MS PowerPoint PaedDr. Hana Horská 20. 7. 2006, aktualizováno
CADKON Stavební konstrukce 2013
 CADKON Stavební konstrukce 2013 POPIS NOVINEK A OPRAV Tento dokument obsahuje pouze popis vylepšení verze 2013 vůči verzi 2012.1 Podporované platformy AutoCAD LT 2013/2012/2011/2010/2009/2008/2007 CZ/UK
CADKON Stavební konstrukce 2013 POPIS NOVINEK A OPRAV Tento dokument obsahuje pouze popis vylepšení verze 2013 vůči verzi 2012.1 Podporované platformy AutoCAD LT 2013/2012/2011/2010/2009/2008/2007 CZ/UK
Hlavní okno aplikace
 Hlavní okno aplikace Ovládací prvky mapy Základní ovládací panel Panely pro ovládání jednotlivých funkcí aplikace jsou zobrazeny/skryty po kliknutí na záhlaví příslušného panelu. Vrstvy Seznam vrstev slouží
Hlavní okno aplikace Ovládací prvky mapy Základní ovládací panel Panely pro ovládání jednotlivých funkcí aplikace jsou zobrazeny/skryty po kliknutí na záhlaví příslušného panelu. Vrstvy Seznam vrstev slouží
Předmět: Informační a komunikační technologie
 Předmět: Informační a komunikační technologie Výukový materiál Název projektu: Zkvalitnění výuky prostřednictvím ICT Číslo projektu: CZ.1.07/1.5.00/34.0799 Šablona: III/2 Inovace a zkvalitnění výuky prostřednictvím
Předmět: Informační a komunikační technologie Výukový materiál Název projektu: Zkvalitnění výuky prostřednictvím ICT Číslo projektu: CZ.1.07/1.5.00/34.0799 Šablona: III/2 Inovace a zkvalitnění výuky prostřednictvím
Příručka pro aplikaci KSnapshot
 Richard J. Moore Robert L. McCormick Brad Hards Kontrolor: Lauri Watts Vývojář: Richard J Moore Vývojář: Matthias Ettrich Překlad: Lukáš Vlček 2 Obsah 1 Úvod 5 2 Použití KSnapshot 6 2.1 Spuštění KSnapshot.....................................
Richard J. Moore Robert L. McCormick Brad Hards Kontrolor: Lauri Watts Vývojář: Richard J Moore Vývojář: Matthias Ettrich Překlad: Lukáš Vlček 2 Obsah 1 Úvod 5 2 Použití KSnapshot 6 2.1 Spuštění KSnapshot.....................................
Nápověda. ZWCAD Touch je první mobilní CAD (počítačem podporované. navrhování) aplikace s Cloudovou službou (jako je Dropbox), což je
 Nápověda Úvod ZWCAD Touch je první mobilní CAD (počítačem podporované navrhování) aplikace s Cloudovou službou (jako je Dropbox), což je speciálně vyrobeno v ZWCAD Software Co., Ltd. založené na mobilní
Nápověda Úvod ZWCAD Touch je první mobilní CAD (počítačem podporované navrhování) aplikace s Cloudovou službou (jako je Dropbox), což je speciálně vyrobeno v ZWCAD Software Co., Ltd. založené na mobilní
První kroky s aplikací ActivInspire
 První kroky s aplikací ActivInspire Výukový program 1 Otevření předváděcího sešitu 1. Klikněte na tlačítko Hlavní nabídka. 2. Klikněte na položku Soubor. 3. Klikněte na položku Otevřít. 4. Vyhledejte umístění
První kroky s aplikací ActivInspire Výukový program 1 Otevření předváděcího sešitu 1. Klikněte na tlačítko Hlavní nabídka. 2. Klikněte na položku Soubor. 3. Klikněte na položku Otevřít. 4. Vyhledejte umístění
Parametrické modelování těles. Autodesk INVENTOR. Ing. Richard Strnka, 2012
 Parametrické modelování těles Autodesk INVENTOR Ing. Richard Strnka, 2012 Svařenec páky modelování sveřenců v Inventoru Modelování svařenců Výklad: Autodesk Inventor poskytuje pro modelování svařovaných
Parametrické modelování těles Autodesk INVENTOR Ing. Richard Strnka, 2012 Svařenec páky modelování sveřenců v Inventoru Modelování svařenců Výklad: Autodesk Inventor poskytuje pro modelování svařovaných
Advance Concrete 2014 Service Pack 1
 Advance Concrete 2014 Service Pack 1 Tento dokument popisuje vylepšení v aktualizaci Service Pack 1 pro Advance Concrete 2014. OBECNÉ Interakce mezi Advance Concrete a Advance Steel. Prvky Advance Steel
Advance Concrete 2014 Service Pack 1 Tento dokument popisuje vylepšení v aktualizaci Service Pack 1 pro Advance Concrete 2014. OBECNÉ Interakce mezi Advance Concrete a Advance Steel. Prvky Advance Steel
Certifikační autorita EET Modelové postupy vytvoření souboru žádosti o certifikát
 Certifikační autorita EET Modelové postupy vytvoření souboru žádosti o certifikát verze 1.0, 1.9.2016 OBSAH 1 Úvod... 3 2 Sestavení souboru žádosti o certifikát ve Windows 7... 4 Přidání modulu snap-in
Certifikační autorita EET Modelové postupy vytvoření souboru žádosti o certifikát verze 1.0, 1.9.2016 OBSAH 1 Úvod... 3 2 Sestavení souboru žádosti o certifikát ve Windows 7... 4 Přidání modulu snap-in
AutoCAD nastavení výkresu
 Kreslení 2D technické dokumentace AutoCAD nastavení výkresu Ing. Richard Strnka, 2012 Otevření nového souboru - Začít od začátku Pro zobrazení panelu viz obrázek je nutno přepnout proměnnou STARTUP na
Kreslení 2D technické dokumentace AutoCAD nastavení výkresu Ing. Richard Strnka, 2012 Otevření nového souboru - Začít od začátku Pro zobrazení panelu viz obrázek je nutno přepnout proměnnou STARTUP na
Co je nového v GRAITEC Advance PowerPack 2016 SP1
 Advance PowerPack 2016 SP1 Tento dokument popisuje vylepšení v produktu Advance PowerPack 2016 Service Pack 1. Poznámka: Může docházet k chybám při používání příkazů Advance PowerPack příkazů, pokud jste
Advance PowerPack 2016 SP1 Tento dokument popisuje vylepšení v produktu Advance PowerPack 2016 Service Pack 1. Poznámka: Může docházet k chybám při používání příkazů Advance PowerPack příkazů, pokud jste
Doporučené nastavení prohlížeče MS Internet Explorer 7 a vyšší pro Max Homebanking PS s využitím čipové karty
 Doporučené nastavení prohlížeče MS Internet Explorer 7 a vyšší pro Max Homebanking PS s využitím čipové karty Obsah 1. Instalace SecureStore... 2 2. Nastavení Internet Exploreru... 3 3. První přihlášení...
Doporučené nastavení prohlížeče MS Internet Explorer 7 a vyšší pro Max Homebanking PS s využitím čipové karty Obsah 1. Instalace SecureStore... 2 2. Nastavení Internet Exploreru... 3 3. První přihlášení...
Střední průmyslová škola a Vyšší odborná škola technická Brno, Sokolská 1
 Střední průmyslová škola a Vyšší odborná škola technická Brno, Sokolská 1 Šablona: Název: Téma: Autor: Inovace a zkvalitnění výuky prostřednictvím ICT Základy parametrického modelování Skicovací nástroje
Střední průmyslová škola a Vyšší odborná škola technická Brno, Sokolská 1 Šablona: Název: Téma: Autor: Inovace a zkvalitnění výuky prostřednictvím ICT Základy parametrického modelování Skicovací nástroje
Novinky CADKONu+ 2014
 Novinky CADKONu+ 2014 PDF dokument obsahuje podrobný přehled novinek, vylepšení a výpis všech oprav CADKONu+ TZB 2014 a CADKONu+ Stavební konstrukce 2014 oproti předchozí verzi 2013.2. Obsah: Novinky společné
Novinky CADKONu+ 2014 PDF dokument obsahuje podrobný přehled novinek, vylepšení a výpis všech oprav CADKONu+ TZB 2014 a CADKONu+ Stavební konstrukce 2014 oproti předchozí verzi 2013.2. Obsah: Novinky společné
Pro správné zobrazení mapové aplikace je potřeba mít nainstalovaný zásuvný modul Flash Adobe Player.
 Návod na ovládání veřejné mapové aplikace: Generel cyklodopravy Pro správné zobrazení mapové aplikace je potřeba mít nainstalovaný zásuvný modul Flash Adobe Player. Logo, název Panel nástrojů Odkazy Vrstvy
Návod na ovládání veřejné mapové aplikace: Generel cyklodopravy Pro správné zobrazení mapové aplikace je potřeba mít nainstalovaný zásuvný modul Flash Adobe Player. Logo, název Panel nástrojů Odkazy Vrstvy
LAN se používá k prvnímu nastavení Vašeho DVR a když potřebujete nastavit síť na Vašem DVR pro používání po internetu.
 Návod Video Viewer 1.9.9 1 Dodávaný licencovaný software Následující stránky popisují nejpoužívanější funkce software Video Viewer. Podrobnosti o softwaru a jeho nastavení, najdete v rozšířené příručce,
Návod Video Viewer 1.9.9 1 Dodávaný licencovaný software Následující stránky popisují nejpoužívanější funkce software Video Viewer. Podrobnosti o softwaru a jeho nastavení, najdete v rozšířené příručce,
Cvičení 2 PARAMETRICKÉ 3D MODELOVÁNÍ ROTAČNÍ SOUČÁST HŘÍDEL Inventor Professional 2012
 Cvičení 2 PARAMETRICKÉ 3D MODELOVÁNÍ ROTAČNÍ SOUČÁST HŘÍDEL Inventor Professional 2012 Cílem druhého cvičení je osvojení postupů tvorby rotační součástky na jednoduchém modelu hřídele. Především používání
Cvičení 2 PARAMETRICKÉ 3D MODELOVÁNÍ ROTAČNÍ SOUČÁST HŘÍDEL Inventor Professional 2012 Cílem druhého cvičení je osvojení postupů tvorby rotační součástky na jednoduchém modelu hřídele. Především používání
Produktové Dokumenty (Datum 28.11.2014) Srovnání verzí: pcon.planner 7.0 Rozdíly mezi verzemi Standard-, ME a PRO
 Produktové Dokumenty (Datum 28.11.2014) Srovnání verzí: pcon.planner 7.0 Rozdíly mezi verzemi Standard-, ME a PRO Základní formáty STD ME PRO Nahrávání a ukládání souborů DWG a DWT Převod a podpora starších
Produktové Dokumenty (Datum 28.11.2014) Srovnání verzí: pcon.planner 7.0 Rozdíly mezi verzemi Standard-, ME a PRO Základní formáty STD ME PRO Nahrávání a ukládání souborů DWG a DWT Převod a podpora starších
Elektronická příručka uživatele Selection CAD
 Elektronická příručka uživatele Selection CAD Verze: 1.0 Název: CZ_AutoCAD_V1.PDF Témata: 1 Základy Selection CAD (AutoCAD)...2 2 Uživatelské rozhraní AutoCAD...2 2.1 Funkce menu...2 2.2 Funkce ikon AutoCAD...4
Elektronická příručka uživatele Selection CAD Verze: 1.0 Název: CZ_AutoCAD_V1.PDF Témata: 1 Základy Selection CAD (AutoCAD)...2 2 Uživatelské rozhraní AutoCAD...2 2.1 Funkce menu...2 2.2 Funkce ikon AutoCAD...4
Advance Concrete. Tutorial
 Advance Concrete Tutorial Obsah O tomto tutorialu...9 Jak používat tuto příručku...10 Lekce 1: Tvorba konstrukčního rastru...11 Krok 1: Tvorba základního konstrukčního rastru...11 Krok 2: Nastavte vzdálenosti
Advance Concrete Tutorial Obsah O tomto tutorialu...9 Jak používat tuto příručku...10 Lekce 1: Tvorba konstrukčního rastru...11 Krok 1: Tvorba základního konstrukčního rastru...11 Krok 2: Nastavte vzdálenosti
Chování mapování při exportu kót aplikace Revit do kót aplikace AutoCAD
 Chování mapování při exportu kót aplikace Revit do kót aplikace AutoCAD Parametr kóty aplikace Revit Namapováno na vlastnost kótovacího stylu DWG Komentáře Šikmá kóta Lineární kóta Úhlová kóta Radiální
Chování mapování při exportu kót aplikace Revit do kót aplikace AutoCAD Parametr kóty aplikace Revit Namapováno na vlastnost kótovacího stylu DWG Komentáře Šikmá kóta Lineární kóta Úhlová kóta Radiální
Jak namalovat obraz v programu Malování
 Jak namalovat obraz v programu Malování Metodický text doplněný praktickou ukázkou zpracovanou pro možnost promítnutí v prezentačním programu MS PowerPoint PaedDr. Hana Horská 20. 7. 2006 MALOVÁNÍ aplikace,
Jak namalovat obraz v programu Malování Metodický text doplněný praktickou ukázkou zpracovanou pro možnost promítnutí v prezentačním programu MS PowerPoint PaedDr. Hana Horská 20. 7. 2006 MALOVÁNÍ aplikace,
Instalace a aktivace 3E pluginů pro SketchUp 2015 Rychlý průvodce instalací a aktivací pluginů: 3E Parametrické tvary, 3E Doors&Windows a 3E Katalog.
 Instalace a aktivace 3E pluginů pro SketchUp 2015 Rychlý průvodce instalací a aktivací pluginů: 3E Parametrické tvary, 3E Doors&Windows a 3E Katalog. 1. Stáhněte instalační soubor vybraného 3E pluginu
Instalace a aktivace 3E pluginů pro SketchUp 2015 Rychlý průvodce instalací a aktivací pluginů: 3E Parametrické tvary, 3E Doors&Windows a 3E Katalog. 1. Stáhněte instalační soubor vybraného 3E pluginu
CAD_Inventor -cvičení k modelování a tvorbě technické obrazové dokumentace Vytváření výrobního výkresu rotační součásti - hřídele
 Předmět: Ročník: Vytvořil: Datum: CAD druhý, třetí Petr Machanec 24.8.2012 Název zpracovaného celku: CAD_Inventor -cvičení k modelování a tvorbě technické obrazové dokumentace Vytváření výrobního výkresu
Předmět: Ročník: Vytvořil: Datum: CAD druhý, třetí Petr Machanec 24.8.2012 Název zpracovaného celku: CAD_Inventor -cvičení k modelování a tvorbě technické obrazové dokumentace Vytváření výrobního výkresu
Postup přechodu na podporované prostředí. Přechod aplikace BankKlient na nový operační systém formou reinstalace ze zálohy
 Postup přechodu na podporované prostředí Přechod aplikace BankKlient na nový operační systém formou reinstalace ze zálohy Obsah Zálohování BankKlienta... 3 Přihlášení do BankKlienta... 3 Kontrola verze
Postup přechodu na podporované prostředí Přechod aplikace BankKlient na nový operační systém formou reinstalace ze zálohy Obsah Zálohování BankKlienta... 3 Přihlášení do BankKlienta... 3 Kontrola verze
Software602 FormApps Server
 Software602 FormApps Server Instalace pluginů pro elektronické formuláře Aktualizováno: 13. 1. 2017 Software602 a.s. Hornokrčská 15 140 00 Praha 4 tel: 222 011 602 web: www.602.cz e-mail: info@602.cz ID
Software602 FormApps Server Instalace pluginů pro elektronické formuláře Aktualizováno: 13. 1. 2017 Software602 a.s. Hornokrčská 15 140 00 Praha 4 tel: 222 011 602 web: www.602.cz e-mail: info@602.cz ID
Cvičení 6 PARAMETRICKÉ 3D MODELOVÁNÍ TVORBA VÝKRESU OBROBKU Inventor Professional 2012
 Cvičení 6 PARAMETRICKÉ 3D MODELOVÁNÍ TVORBA VÝKRESU OBROBKU Inventor Professional 2012 Cílem cvičení je osvojit si základní postupy tvorby výkresu dle platných norem na modelu obrobeného odlitku, který
Cvičení 6 PARAMETRICKÉ 3D MODELOVÁNÍ TVORBA VÝKRESU OBROBKU Inventor Professional 2012 Cílem cvičení je osvojit si základní postupy tvorby výkresu dle platných norem na modelu obrobeného odlitku, který
Návod k použití pro uživatele Systému monitoringu návštěvnosti oficiálních turistických informačních center
 Návod k použití pro uživatele Systému monitoringu návštěvnosti oficiálních turistických informačních center Systém monitoringu návštěvnosti a využívání služeb TIC Projekt: Marketingové aktivity ke zvýšení
Návod k použití pro uživatele Systému monitoringu návštěvnosti oficiálních turistických informačních center Systém monitoringu návštěvnosti a využívání služeb TIC Projekt: Marketingové aktivity ke zvýšení
INFORMATIKA PRO ZŠ. Ing. Veronika Šolcová
 INFORMATIKA PRO ZŠ 2 Ing. Veronika Šolcová 6. 7. 2016 1 Anotace: 1. Nástroje I 2. Ukládání dokumentu 3. Otevírání dokumentu 4. Nový dokument 5. Nástroje II 6. Nástroje III 7. Kopírování 8. Mazání 9. Text
INFORMATIKA PRO ZŠ 2 Ing. Veronika Šolcová 6. 7. 2016 1 Anotace: 1. Nástroje I 2. Ukládání dokumentu 3. Otevírání dokumentu 4. Nový dokument 5. Nástroje II 6. Nástroje III 7. Kopírování 8. Mazání 9. Text
Formátování pomocí stylů
 Styly a šablony Styly, šablony a témata Formátování dokumentu pomocí standardních nástrojů (přímé formátování) (Podokno úloh Zobrazit formátování): textu jsou přiřazeny parametry (font, velikost, barva,
Styly a šablony Styly, šablony a témata Formátování dokumentu pomocí standardních nástrojů (přímé formátování) (Podokno úloh Zobrazit formátování): textu jsou přiřazeny parametry (font, velikost, barva,
Předpoklady správného fungování formulářů
 Předpoklady správného fungování formulářů Uživatelská příručka Aktualizováno: 19. 2. 2018 Obsah 1 Úvod... 3 2 Systémové požadavky... 3 3 Práce s přílohami... 3 4 MS Internet Explorer... 3 4.1 Instalace
Předpoklady správného fungování formulářů Uživatelská příručka Aktualizováno: 19. 2. 2018 Obsah 1 Úvod... 3 2 Systémové požadavky... 3 3 Práce s přílohami... 3 4 MS Internet Explorer... 3 4.1 Instalace
2017 CARAT "New design"
 2017 CARAT "New design" Stručný průvodce verzí CARAT New Design Tato příručka poskytuje informace o základech programu CARAT New Design. Další podrobné informace jsou k dispozici na úvodní stránce online
2017 CARAT "New design" Stručný průvodce verzí CARAT New Design Tato příručka poskytuje informace o základech programu CARAT New Design. Další podrobné informace jsou k dispozici na úvodní stránce online
Instalace pluginů pro formuláře na eportálu ČSSZ
 Instalace pluginů pro formuláře na eportálu ČSSZ Uživatelská příručka Aktualizováno: 10. 8. 2017 Obsah Instalace pluginů pro formuláře na eportálu ČSSZ... 1 Obsah... 2 1 Přehled změn v tomto dokumentu...
Instalace pluginů pro formuláře na eportálu ČSSZ Uživatelská příručka Aktualizováno: 10. 8. 2017 Obsah Instalace pluginů pro formuláře na eportálu ČSSZ... 1 Obsah... 2 1 Přehled změn v tomto dokumentu...
ARCHline.XP 2014 Tutoriál 1. ARCHline.XP Tutoriál řešené příklady. 1. Zdi. ARCHline.XP
 ARCHline.XP 2014 Tutoriál 1 ARCHline.XP 2014 Tutoriál řešené příklady 1. Zdi 2 ARCHline.XP 2014 Tutoriál Informace uvedená v tomto dokumentu podléhá změně bez předchozího upozornění a nepředstavuje závazek
ARCHline.XP 2014 Tutoriál 1 ARCHline.XP 2014 Tutoriál řešené příklady 1. Zdi 2 ARCHline.XP 2014 Tutoriál Informace uvedená v tomto dokumentu podléhá změně bez předchozího upozornění a nepředstavuje závazek
DUM 02 téma: Corel - křivky
 DUM 02 téma: Corel - křivky ze sady: 1 tematický okruh sady: Vektorová grafika ze šablony: 09 Počítačová grafika určeno pro: 2. ročník vzdělávací obor: vzdělávací oblast: číslo projektu: anotace: metodika:
DUM 02 téma: Corel - křivky ze sady: 1 tematický okruh sady: Vektorová grafika ze šablony: 09 Počítačová grafika určeno pro: 2. ročník vzdělávací obor: vzdělávací oblast: číslo projektu: anotace: metodika:
Příručka pro aplikaci KSnapshot
 Richard J. Moore Robert L. McCormick Brad Hards Kontrolor: Lauri Watts Vývojář: Richard J Moore Vývojář: Matthias Ettrich Překlad: Lukáš Vlček 2 Obsah 1 Úvod 5 2 Použití KSnapshot 6 2.1 Spuštění KSnapshot.....................................
Richard J. Moore Robert L. McCormick Brad Hards Kontrolor: Lauri Watts Vývojář: Richard J Moore Vývojář: Matthias Ettrich Překlad: Lukáš Vlček 2 Obsah 1 Úvod 5 2 Použití KSnapshot 6 2.1 Spuštění KSnapshot.....................................
V této kapitole se naučíme pomocí kreslicích příkazů vytvářet objekty, které mohou být modifikovány a pomocí kterých vytvoříte základ výkresu.
 7 KreslenÌ objekt V této kapitole se naučíme pomocí kreslicích příkazů vytvářet objekty, které mohou být modifikovány a pomocí kterých vytvoříte základ výkresu. Kreslení úsečky Pomocí úsečky můžete v programu
7 KreslenÌ objekt V této kapitole se naučíme pomocí kreslicích příkazů vytvářet objekty, které mohou být modifikovány a pomocí kterých vytvoříte základ výkresu. Kreslení úsečky Pomocí úsečky můžete v programu
Pokyny pro instalaci programu E-Config verze 3.0 na počítačích s Windows 7 / 8 / 10
 Pokyny pro instalaci programu E-Config verze 3.0 na počítačích s Windows 7 / 8 / 0 Při instalaci programu E-Config na Windows 7, nebo Windows 8, nebo Windows 0 je nutno postupovat obezřetně s ohledem na
Pokyny pro instalaci programu E-Config verze 3.0 na počítačích s Windows 7 / 8 / 0 Při instalaci programu E-Config na Windows 7, nebo Windows 8, nebo Windows 0 je nutno postupovat obezřetně s ohledem na
