Informační manuál. Souhrnný informační manuál - IS BADIS
|
|
|
- Karolína Musilová
- před 10 lety
- Počet zobrazení:
Transkript
1 Informační manuál Souhrnný informační manuál - IS BADIS STŘEDISKO INFORMAČNÍCH TECHNOLOGIÍ FŽP a FLD
2 Obsah Úvod... 1 Seznam použitých zkratek... 1 Seznam symbolů... 1 Vypsání Témat prací / Konkurzů... 2 Jak vypsat nové Téma práce... 2 Jak vypsat Konkurz... 3 Vypsání nové práce... 5 Oponentní řízení Posudek vedoucího práce Posudek oponenta Vyhledávání studentů Co dělat když... 13
3 Úvod Nová verze IS BADIS je postavena na jazyce Java a Flex (Flash). Pro provoz této webové aplikace je třeba mít ve vašem PC nainstalovaný Flash player (min verze ), který můžete volně stahovat z internetu. Na adrese se po zvolení příslušné fakulty a po přihlášení do systému BADIS (login a heslo jako do sítě Novell) dostanete na úvodní stranu, kde jsou publikovány aktuální informace a návody. Seznam použitých zkratek SZZ Státní závěrečné zkoušky SO Studijní oddělení Seznam symbolů položka není vyplněna (neschválena) položka je v pořádku vyplněna (schválena) práce byla odevzdána posudek nevyplněn posudek rozpracován posudek vyplněn (uzavřen) práce nebyla odevzdána na katedře práce odevzdána na katedře 1
4 Vypsání Témat prací / Konkurzů Téma práce - základní informace pro studenty, ve které vedoucí práce stručně obecně charakterizuje tematiku, kterou se zabývá a vypisuje v dané oblasti náměty na BP a DP. Konkurz - je sofistikovaná funkce, pomocí které můžete na konkrétní vypsanou problematiku (popř. vypsané téma) pozvat vámi stanovený počet studentů. Studenti se pak formou volné soutěže ucházejí o vypsané téma. V případě vyššího počtu zájemců si můžete mezi studenty vybírat. Výhoda konkurzu (oproti tématu práce) spočívá v založení nové práce přímo z údajů zapsaných v konkurzu. Odpadá zde vyhledávání studentů, opakované vypisování českého (CZ) i anglického (EN) názvu práce, termínu Státních závěrečných zkoušek (SZZ) atd. Jak vypsat nové Téma práce V menu Správa témat prací zvolte Zobrazit seznam témat. Kliknutím na tlačítko Přidat téma otevřete nové okno pro editaci nového tématu. Červenou hvězdičkou jsou zde označena pole, které je nutné vyplnit. Při zakládání zvažte, zda vypisované téma chcete zobrazovat i pro budoucí termíny SZZ, dle toho pak zaškrtněte pole pro Automatické přiřazování ke všem termínům SZZ. Kliknutím na tlačítko Uložit zveřejníte téma práce studentům. Po úspěšném uložení práce vás systém vyzve k upřesnění termínů SZZ. Zde vyberete možnosti zobrazení / skrytí tématu pro budoucí termíny SZZ. (Např. vypsání tématu pouze pro jeden rok). 2
5 Nyní se bude Téma práce zobrazovat v seznamu Témat. Použitím filtru (kliknutím na tlačítko Filtry) můžete omezit zobrazení všech témat. Např: vybrat pouze BP v aktuálním termínu SZZ. Případnou editaci tématu práce provedete označením editovaného tématu a kliknutím na tlačítko Upravit téma. Jak vypsat Konkurz V menu Správa témat prací zvolte Zobrazit konkurzy. Kliknutím na tlačítko Vytvořit nový konkurz otevřete editační okno. Zde se nabízejí dvě možnosti: zadat konkurz na nové téma nebo využít již založené téma práce. Druhá možnost vám usnadní vyplňování, protože se převezmou údaje ze zvoleného tématu práce. 3
6 Po vyplnění místa a času konání konkurzu můžete potvrdit uložení a zobrazení konkurzu tlačítkem Uložit. Při zaškrtnutí pole Upozorňovat na přihlášení em vám systém odešle v případě, že se na váš konkurz někdo přihlásil. Jelikož jsme v ukázkovém případě zvolili vytvoření konkurzu ze stávajícího tématu práce, termín konkurzu se zobrazuje v okně daného Tématu práce v kartě Konkurzy. Zobrazení detailních informací o konkurzu případně jeho editaci provedete označením editovaného konkurzu a kliknutím na tlačítko Informace o konkurzu. Zde můžete sledovat přihlášené studenty, můžete studenta i sami ručně přihlásit (pomocí tlačítka Vyhledat studenta). Studenta můžete i z konkurzu odstranit označením studenta a kliknutím na tlačítko Odmítnout. V případě, že se úspěšně domluvíte se studentem na tématu práce, zvolte studenta a vytvořte mu zadání práce přímo z vypsaného konkurzu kliknutím na tlačítko Přijmout. Otevřete tím nové okno pro vytvoření práce, kde budou již předvyplněná data ze zadání z Konkurzu. Doplníte anglický název práce, popř. upřesníte název práce v češtině dle dohody se studentem. Pokud víte konzultanta, můžete ho zde také vyplnit (lze udělat dodatečně). 4
7 Vypsání nové práce V menu Správa témat prací zvolte Zobrazit práce. Pomocí tlačítka Vytvořit novou práci otevřete editační okno. Zde vyhledejte studenta, zadejte český a anglický název práce, zkontroluje termín SZZ a typ práce. Víteli již konzultanta, můžete ho vyplnit (lze vyplnit dodatečně). Kliknutím na tlačítko Vytvořit novou práci založíte studenta. 5
8 Nyní by se vám student měl zobrazit. V případě, že ho nevidíte, nemáte dobře nastavené filtry (pravděpodobně nemáte správně zapnutý termín SZZ, popř. stav práce). Nově založená práce má stav práce přednastaven na: Vytvořená. V dalším kroku vyplníte další doplňující údaje. Označte práci a klikněte na tlačítko Zobrazit informace o práci (popř. dvojklik na práci) a zvolte kartu Zadání práce. 6
9 Zde se zobrazí jednotlivé části, které můžete editovat. Editace se provádí kliknutím na tlačítko Spravovat zadání práce. Zde vyplňte potřebné informace v jednotlivých kartách. Kliknutím na tlačítko Uložit změny potvrdíte zadání a červená ikona se u editované kategorie změní na zelenou. Bude-li mít takto zadaný student vše vyplněno dle potřeby, můžete přistoupit k tisku zadání tlačítko Náhled a tisk zadání. 7
10 Zde si můžete prohlédnout přední a zadní stranu. Dle míry rozsahu zadaného textu lze případně změnit velikost písma a zarovnání textu pomocí tlačítka Formátování. Samotný tisk provedete pomocí tiskových tlačítek Tisk přední strany, Tisk zadní strany a v případě, že vaše tiskárna disponuje jednotkou pro duplexní (oboustranný) tisk, můžete využít tlačítka Obou stran. Po vytvoření zadání se stav práce změní na: Zadaná. Nyní čeká na schválení. Schvalování probíhá třístupňově. Nejdříve práci schválí vedoucí práce, pak vedoucí katedry a jako poslední schvaluje děkan. Pokud práce není schválená např. vedoucím katedry, může práci schvalovat děkan s tím, že se automaticky práce schválí i na úrovni vedoucího katedry (v případě, že je děkan i vedoucí katedry, ušetří mu to čas při dvojím schvalování). Pouze je-li práce ve stavu zadaná nebo schválená, umožní se studentovi nahrávat práci do systému (karta Odevzdání práce). Pokud nechcete zahlcovat ové schránky, můžete využít záložku Konzultace. Zde je možné nahrávat pracovní verze a přidávat komentáře. 8
11 Je-li práce připravena k odevzdání, student v kartě Odevzdání práce provede upload práce do systému. Doporučení velikost uploadovaného souboru ve formátu PDF je 10MB. Pokud jsou součástí práce i přílohy (např. mapové výstupy), lze je nahrát samostně do sekce Přílohy k práci. Nahráním příloh zvlášť můžete výrazně snížit datovou velikost souboru s prací. Poslední krok, který je třeba provést ze strany studenta, je vyplnění metadat. Tzn. student vyplní klíčová slova a abstrakta v češtině a v angličtině. Tento krok bude sloužit pro usnadnění budoucímu vyhledávání prací na základě zadaných klíčových slov. Po uložení metadat se studentovi aktivuje tlačítko Odevzdat práci. Kliknutím na toto tlačítko dává student souhlas s tím, že uploadovaná verze je totožná s tištěnou. Po tomto kroku se automaticky změní stav práce na: Odevzdaná. Od tohoto okamžiku není umožněno studentovi přehrávání práce opakovaným uploadem. Vedoucí práce může změnit stav práce na: Schválená a umožnit tím studentovi nové nahrání (resp. přepis původní) práce a práci znovu odevzdat. 9
12 Po potvrzení odevzdání práce se práce automaticky odesílají ke kontrole plagiátorství projekt Oponentní řízení Vytvoření posudku vedoucího práce a oponenta je možná až po odevzdání práce do systému (práce musí být ve stavu: Odevzdaná k dané práci. ). Oponentní posudek je možné vyplnit až po přiřazení oponenta Posudek lze upravovat pomocí tlačítka Upravit posudek až do finálního potvrzení kliknutím na tlačítko Uzavřít posudek. Posudek má tři stavy: nevyplněný rozpracovaný uzavřený. Po uzavření posudku ho můžete zobrazit pomocí odkazu Otevřít posudek. Úpravy lze provádět po uzavření posudku pouze do jedné hodiny po jeho uzavření. Po této lhůtě není již možné posudek upravovat. Vyplněný posudek se po uplynutí 24hodin automaticky studentovi zpřístupní. Upozornění: Změníte-li oponenta u práce, která již měla oponentský posudek vytvořen, bude předchozí posudek zrušen. Posudek vedoucího práce zůstává zachován. 10
13 Posudek vedoucího práce U vybraného studenta otevřete informace o práci pomocí tlačítka Zobrazit informace o práci, kde zvolíte kartu Oponentní řízení. Kliknutím na tlačítko Vytvořit posudek v levé části okna (Posudek vedoucího práce) otevřete formulář s předdefinovanými otázkami a textového pole pro slovní vyjádření. Po kompletním vyplnění formuláře posudek uložíte pomocí tlačítka Uložit a posudek vytisknete (tlačítko Tisk). Posudek je vždy dvoustránkový a vždy je třeba vytisknout a podepsat obě strany. Tisk provedete stejným způsobem jako tisk zadání. TIP: zapněte filtr a zaškrtněte Zobrazit oponenta, uvidíte, kolik oponentů zbývá nastavit. Posudek oponenta Vedoucí práce nejprve musí nastavit oponenta práce, kterému se automaticky zašle oznamovací se základními údaji, že byl pověřen vypracováním posudku. Výchozí oponent je nastaven jako n/a (not available není k dispozici). Nového oponenta nastavíte pomocí tlačítka Nastavit. Zde zadejte jeho příjmení (stačí první tři znaky příjmení). V případě, že se vám zobrazil hledaný oponent, dvojklikem na jeho jméno resp. příslušný řádek v tabulce ho nastavíte. V případě, že zůstala tabulka prázdná, musíte oponenta vytvořit pomocí tlačítka Vytvořit a to i v případě, že se jedná o interního oponenta resp. zaměstnance ČZU. Je to z důvodu přehlednosti víte kolik na ČZU pracuje Dvořáků? 11
14 Vytvoření interního oponenta provedete v okně Vytvořit oponenta zaškrtnutím tlačítka Interní oponent. Kliknutím na tlačítko Vyberte, otevřete nové okno, kde zadáte příjmení internisty ČZU a necháte ho vyhledat pomocí tlačítka Vyhledat. Dvojklikem na nalezeného oponenta ho převedete do původní vyhledávací tabulky, kde ho necháte znovu vyhledat a vyberete dvojklikem. Vytvoření externího oponenta provedete v okně Vytvořit oponenta zaškrtnutím tlačítka Externí oponent. Zde jsou povinná pole: Jméno, Příjmení, Pracoviště, . Ostatní kolonky (Titul před, Titul za) jsou doplňující. Pokud je znáte, vyplňte je také. Důrazně proveďte kontrolu zadaného u, na který systém odešle žádost o vytvoření posudku. Po správném zadání formuláře data potvrďte tlačítkem Uložit. Nyní můžete oponenta vyhledat / vybrat z tabulky oponentů. V případě, že jste udělali chybu, popř. chcete vyplnit další údaje o oponentovi, označte ho a klikněte na tlačítko Změnit. Systém automaticky vygeneruje a odešle ho oponentovi na zadanou ovou adresu (generování ů se prování 3x v průběhu dopoledne a 3x v průběhu odpoledne). Přístup pro vyplnění posudku je doručen em z adresy badis.czu.cz a ve chvíli kdy kliknete na adresu pro vyplnění elektronického posudku, otevřete tím webový prohlížeč. Pomocí tlačítka Vytvořit posudek zpřístupníte formulář s otázkami. Po vyplnění posudku ho uložíte pomocí tlačítka Uložit a vytiskne pomocí tlačítka Tisk. Po vyplnění posudku se změní ikonky v přehledové tabulce vašich studentů Vyhledávání studentů Pokud potřebujete vyhledat studenta nejrychlejší způsob je využít funkci pro vyhledávání Správa => Vyhledávání. Zapnutím filtrů pomocí tlačítka Filtry zobrazíte rozšířené zadávání kritérií, pomocí kterých můžete (nemusíte) zúžit okruh hledaných studentů. Kliknutím na tlačítko Potvrdit spustíte vyhledávání studentů na základě zvolených kritérií. Příklad: Vyhledání všech studentů bakalářského studia začínající písmeny Nov, kteří jdou k SZZ v červnu 2012 na Fakultě životního prostředí. 12
15 V případě, že budete nějaký filtr pro vyhledávání používat častěji, můžete využít tlačítko Uložit filtr a pojmenovat ho dle potřeby. Kliknutím na tlačítko Uložit potvrdíte založení filtru. Pokud budete chtít tento filtr aplikovat, stačí ho zvolit v rozbalovací menu a potvrdit ho tlačítkem Použít (není třeba znovu definovat filtr). Pokud budete potřebovat nastavení filtru změnit, klikněte na tlačítko Filtry a zvolte přednastavený filtr (Bakaláři SZZ 2012) a potvrďte ho tlačítkem Použít. Tímto krokem zobrazíte jeho nastavení, které můžete upravit. Kliknutím na tlačítko Uložit filtr můžete přepsat stávající nastavení pomocí tlačítka Uložit. Co dělat když Student nahraje do systému práci, se kterou jako vedoucí nesouhlasím a nechci studenta připustit k aktuálnímu termínu SZZ Nastavte stav práce z Odevzdaná na Schválená a posuňte termín SZZ na další termín. Studentovi sdělte, aby si na SO zažádal o zrušení přihlášky k SZZ. 13
16 Oponent práce nemá ovou adresu nebo nemá možnost vytisknout posudek popř. nemá přístup k internetu V případě, že oponent nedisponuje ovou adresou (připojením k internetu, tiskárnou), můžete za něj vytisknout prázdný posudek a zaslat mu oba listy k vyplnění a podepsání poštou. Po návratu vyplněného posudku pak vytvoříte posudek za něj dle zaslaného vyplněného posudku. Provedl jsem změnu v kartě práce studenta (např. změnu stavu práce) a po uložení se změny neprojevily v přehledové tabulce Data se uložily správně, stačí znovu načíst zobrazená data pomocí tlačítka Obnovit data Nemůžu najít studenta, kterého jsem vedl a neobhájil práci (nedělal SZZ) Zapněte filtry a zkontrolujte, zda jsou zaškrtnuté všechny stavy práce a termíny SZZ. Zvolením všech termínů SZZ zobrazíte všechny dosud vypsané termíny. Dvojklikem na všechny provedete zaškrtnutí všech termínů najednou. 14
Rámcový návod pro školitele. doktorských studijních programů
 Rámcový návod pro školitele doktorských studijních programů Univerzitní informační systém (UIS) Obsah Schvalování individuálního studijního plánu (ISP)-----------------------------------------------------
Rámcový návod pro školitele doktorských studijních programů Univerzitní informační systém (UIS) Obsah Schvalování individuálního studijního plánu (ISP)-----------------------------------------------------
Závěrečné práce. Tato aplikace umožňuje vedoucím závěrečných prací:
 Závěrečné práce Tato aplikace umožňuje vedoucím závěrečných prací: navrhnout téma závěrečné práce; schválit studentům zvolená témata; vložit zadání závěrečné práce; provádět úpravy zadání závěrečné práce
Závěrečné práce Tato aplikace umožňuje vedoucím závěrečných prací: navrhnout téma závěrečné práce; schválit studentům zvolená témata; vložit zadání závěrečné práce; provádět úpravy zadání závěrečné práce
Informační manuál IS STUDIUM HROCH.CZU.CZ
 Informační manuál IS STUDIUM HROCH.CZU.CZ STŘEDISKO INFORMAČNÍCH TECHNOLOGIÍ FŽP a FLD Obsah manuálu: 1. Změna hesla... 3 2. Zápis předmětů-učitelé... 4 3. Předměty... 5 4. Zobrazení a export studentů
Informační manuál IS STUDIUM HROCH.CZU.CZ STŘEDISKO INFORMAČNÍCH TECHNOLOGIÍ FŽP a FLD Obsah manuálu: 1. Změna hesla... 3 2. Zápis předmětů-učitelé... 4 3. Předměty... 5 4. Zobrazení a export studentů
Informační manuál ZVEŘEJŇOVÁNÍ STUDIJNÍCH MATERIÁLŮ PROSTŘEDNICTVÍM PORTÁLU STUDENT.CZU.CZ
 Informační manuál ZVEŘEJŇOVÁNÍ STUDIJNÍCH MATERIÁLŮ PROSTŘEDNICTVÍM PORTÁLU STUDENT.CZU.CZ STŘEDISKO INFORMAČNÍCH TECHNOLOGIÍ FŽP a FLD Aplikace STUDENT Úvod Tento manuál je určen jako návod pro zpřístupňování
Informační manuál ZVEŘEJŇOVÁNÍ STUDIJNÍCH MATERIÁLŮ PROSTŘEDNICTVÍM PORTÁLU STUDENT.CZU.CZ STŘEDISKO INFORMAČNÍCH TECHNOLOGIÍ FŽP a FLD Aplikace STUDENT Úvod Tento manuál je určen jako návod pro zpřístupňování
KRAJSKÝ ÚŘAD KARLOVARSKÉHO KRAJE. Manuál. Uživatele aplikace informačního systému pro
 Manuál Uživatele aplikace informačního systému pro zjišťování údajů a vypracování Přehledu o předběžném odhadu nákladů na obnovu majetku sloužícího k zabezpečení základních funkcí v území Karlovarského
Manuál Uživatele aplikace informačního systému pro zjišťování údajů a vypracování Přehledu o předběžném odhadu nákladů na obnovu majetku sloužícího k zabezpečení základních funkcí v území Karlovarského
Už ivatelska dokumentace
 Už ivatelska dokumentace Aplikace Portál úspěšných projektů je určena k publikování informací o projektech realizovaných za přispění některého z Operačních programů v gesci Ministerstva vnitra České republiky.
Už ivatelska dokumentace Aplikace Portál úspěšných projektů je určena k publikování informací o projektech realizovaných za přispění některého z Operačních programů v gesci Ministerstva vnitra České republiky.
Rámcový návod garanty a zkoušející. doktorských studijních předmětů
 Rámcový návod garanty a zkoušející doktorských studijních předmětů Univerzitní informační systém (UIS) Obsah Garant předmětu... 1 Předmět a jeho nastavení... 1 Evidence zkoušejících... 1 Vypisování termínu
Rámcový návod garanty a zkoušející doktorských studijních předmětů Univerzitní informační systém (UIS) Obsah Garant předmětu... 1 Předmět a jeho nastavení... 1 Evidence zkoušejících... 1 Vypisování termínu
Informační manuál IS STUDIUM HROCH.CZU.CZ
 Informační manuál IS STUDIUM HROCH.CZU.CZ STŘEDISKO INFORMAČNÍCH TECHNOLOGIÍ FŽP a FLD Zadáním adresy www.hroch.czu.cz do internetového prohlížeče se dostanete na stránky informačního systému HROCH. Kliknutím
Informační manuál IS STUDIUM HROCH.CZU.CZ STŘEDISKO INFORMAČNÍCH TECHNOLOGIÍ FŽP a FLD Zadáním adresy www.hroch.czu.cz do internetového prohlížeče se dostanete na stránky informačního systému HROCH. Kliknutím
ipodatelna Uživatelská příručka
 Uživatelská příručka 1 Obsah Obsah 1 I Úvod 2 II Práce s aplikací 3 III Podání 4 1 Nové podání... 5 IV Informace o Uživateli 11 V Podatelna 13 1 Přijmout... a odmítnout podání 13 2 Seznam... došlých podání
Uživatelská příručka 1 Obsah Obsah 1 I Úvod 2 II Práce s aplikací 3 III Podání 4 1 Nové podání... 5 IV Informace o Uživateli 11 V Podatelna 13 1 Přijmout... a odmítnout podání 13 2 Seznam... došlých podání
Od evzdání závěrečn é práce na PEF
 Od evzdání závěrečn é práce na PEF 1. Přihlaste se do Osobní administrativy UIS - http://is.czu.cz. Pro odevzdání Vaší závěrečné práce zvolte v základní nabídce v modulu Moje studium možnost Portál studenta.
Od evzdání závěrečn é práce na PEF 1. Přihlaste se do Osobní administrativy UIS - http://is.czu.cz. Pro odevzdání Vaší závěrečné práce zvolte v základní nabídce v modulu Moje studium možnost Portál studenta.
Odevzdání závěrečné práce
 Odevzdání závěrečné práce 1. Přihlaste se do Osobní administrativy UIS. Pro odevzdání Vaší závěrečné práce zvolte v základní nabídce v modulu Moje studium možnost Portál studenta. 2. Nyní máte před sebou
Odevzdání závěrečné práce 1. Přihlaste se do Osobní administrativy UIS. Pro odevzdání Vaší závěrečné práce zvolte v základní nabídce v modulu Moje studium možnost Portál studenta. 2. Nyní máte před sebou
Elektronická evidence činnosti studentů DSP na FLD Česká zemědělská univerzita v Praze
 Elektronická evidence činnosti studentů DSP na FLD Česká zemědělská univerzita v Praze 1 Návod pro studenty DSP 1.1 Vyplnění tabulky v Excelu Vzorovou tabulku ke stažení naleznete na webu www.fld.czu.cz
Elektronická evidence činnosti studentů DSP na FLD Česká zemědělská univerzita v Praze 1 Návod pro studenty DSP 1.1 Vyplnění tabulky v Excelu Vzorovou tabulku ke stažení naleznete na webu www.fld.czu.cz
Informační systém Národní soustavy kvalifikací (IS NSK) Návod na obsluhu interního webu - tvorba kvalifikačního a hodnoticího standardu
 Informační systém Národní soustavy kvalifikací (IS NSK) Návod na obsluhu interního webu - tvorba kvalifikačního a hodnoticího standardu 28.5.2013 Obsah Interní web IS NSK tvorba standardu Obsah... 2 Návod
Informační systém Národní soustavy kvalifikací (IS NSK) Návod na obsluhu interního webu - tvorba kvalifikačního a hodnoticího standardu 28.5.2013 Obsah Interní web IS NSK tvorba standardu Obsah... 2 Návod
Jednoduchý pomocník pro aplikaci Elektronická příloha č. 2 EP2W EP2 Workspace
 1. Obecné informace... 1 2. Žádost o přílohu č. 2... 2 3. Vyplnění a odeslání přílohy č. 2 k podpisu do VZP... 3 4. Podpis a odeslání přílohy č. 2 do VZP... 4 4.1 Podepsání jednotlivého dokumentu... 4
1. Obecné informace... 1 2. Žádost o přílohu č. 2... 2 3. Vyplnění a odeslání přílohy č. 2 k podpisu do VZP... 3 4. Podpis a odeslání přílohy č. 2 do VZP... 4 4.1 Podepsání jednotlivého dokumentu... 4
Uživatelská příručka
 Uživatelská příručka fakultního informačního systému NETFEI, určeného pro evidenci odborných praxí studentů FEI VŠB - TU Ostrava pro roli Garant OBSAH Obecné informace... 2 Firmy... 3 Témata praxí... 4
Uživatelská příručka fakultního informačního systému NETFEI, určeného pro evidenci odborných praxí studentů FEI VŠB - TU Ostrava pro roli Garant OBSAH Obecné informace... 2 Firmy... 3 Témata praxí... 4
Uživatelská příručka
 Uživatelská příručka k registraci a zpracování elektronické žádosti o dotaci v prostředí aplikace Komunikace s občany (RAP) Obsah: 1. Úvod... 1 2. Než začnete vyplňovat elektronickou žádost o dotaci...
Uživatelská příručka k registraci a zpracování elektronické žádosti o dotaci v prostředí aplikace Komunikace s občany (RAP) Obsah: 1. Úvod... 1 2. Než začnete vyplňovat elektronickou žádost o dotaci...
NÁVOD PŘIHLÁŠENÍ NA WEB CHO PRO GARANTY A UČITELE
 NÁVOD PŘIHLÁŠENÍ NA WEB CHO PRO GARANTY A UČITELE 1. Registrace na webu ChO... 2 1.1. Výběr způsobu přihlašování... 3 1.1.1. Přihlášení e-mailem... 3 1.1.2. Přihlášení přes Google... 6 1.1.3. Přihlášení
NÁVOD PŘIHLÁŠENÍ NA WEB CHO PRO GARANTY A UČITELE 1. Registrace na webu ChO... 2 1.1. Výběr způsobu přihlašování... 3 1.1.1. Přihlášení e-mailem... 3 1.1.2. Přihlášení přes Google... 6 1.1.3. Přihlášení
Návod pro práci s aplikací
 Návod pro práci s aplikací NASTAVENÍ FAKTURACÍ...1 NASTAVENÍ FAKTURAČNÍCH ÚDA JŮ...1 Texty - doklady...1 Fakturační řady Ostatní volby...1 Logo Razítko dokladu...2 NASTAVENÍ DALŠÍCH ÚDA JŮ (SEZNAMŮ HODNOT)...2
Návod pro práci s aplikací NASTAVENÍ FAKTURACÍ...1 NASTAVENÍ FAKTURAČNÍCH ÚDA JŮ...1 Texty - doklady...1 Fakturační řady Ostatní volby...1 Logo Razítko dokladu...2 NASTAVENÍ DALŠÍCH ÚDA JŮ (SEZNAMŮ HODNOT)...2
Manuál pro Zákaznický servis CCS
 Manuál pro Zákaznický servis CCS 1 Obsah: 1. PŘIHLÁŠENÍ DO SYSTÉMU 3 2. VÝBĚR Z MENU (DOMŮ) 4 - VYHLEDÁVÁNÍ 5 3. KONTAKTY 6 4. OBJEDNÁVKA KARET 7 5. DOSUD NEVYŘÍZENÉ OBJEDNÁVKY KARET 8 6. DOSUD NEVYŘÍZENÉ
Manuál pro Zákaznický servis CCS 1 Obsah: 1. PŘIHLÁŠENÍ DO SYSTÉMU 3 2. VÝBĚR Z MENU (DOMŮ) 4 - VYHLEDÁVÁNÍ 5 3. KONTAKTY 6 4. OBJEDNÁVKA KARET 7 5. DOSUD NEVYŘÍZENÉ OBJEDNÁVKY KARET 8 6. DOSUD NEVYŘÍZENÉ
Postupy práce se šablonami IS MPP
 Postupy práce se šablonami IS MPP Modul plánování a přezkoumávání, verze 1.20 vypracovala společnost ASD Software, s.r.o. dokument ze dne 27. 3. 2013, verze 1.01 Postupy práce se šablonami IS MPP Modul
Postupy práce se šablonami IS MPP Modul plánování a přezkoumávání, verze 1.20 vypracovala společnost ASD Software, s.r.o. dokument ze dne 27. 3. 2013, verze 1.01 Postupy práce se šablonami IS MPP Modul
Návod na elektronické odevzdání ročních statistik na ÚZIS
 Návod na elektronické odevzdání ročních statistik na ÚZIS Nejprve se zaregistrujte do Centrálního úložiště výkazů ÚZIS Pokud již jste registrovaní na ÚZIS 1, pokračujte na Vytvoření statistiky v Praktiku
Návod na elektronické odevzdání ročních statistik na ÚZIS Nejprve se zaregistrujte do Centrálního úložiště výkazů ÚZIS Pokud již jste registrovaní na ÚZIS 1, pokračujte na Vytvoření statistiky v Praktiku
Návod na přihlašování a odevzdávání bakalářských a diplomových prací v SIS pro studenty MUP
 Návod na přihlašování a odevzdávání bakalářských a diplomových prací v SIS pro studenty MUP Obsah 1. Výběr tématu práce... 3 2. Odhlášení z daného tématu... 4 3. Tisk zadání práce... 4 4. Editace a vložení
Návod na přihlašování a odevzdávání bakalářských a diplomových prací v SIS pro studenty MUP Obsah 1. Výběr tématu práce... 3 2. Odhlášení z daného tématu... 4 3. Tisk zadání práce... 4 4. Editace a vložení
Rámcový návod pro předsedy oborových rad. doktorských studijních programů
 Rámcový návod pro předsedy oborových rad doktorských studijních programů Univerzitní informační systém (UIS) Obsah Schvalování individuálního studijního plánu (ISP) -----------------------------------------------
Rámcový návod pro předsedy oborových rad doktorských studijních programů Univerzitní informační systém (UIS) Obsah Schvalování individuálního studijního plánu (ISP) -----------------------------------------------
1. Návod pro studenty FSV UK na modul Témata prací (Výběr práce)
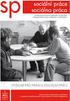 1. Návod pro studenty FSV UK na modul Témata prací (Výběr práce) Tento manuál se uplatní pro přihlašování studentů na vypsaná témata bakalářských, magisterských, rigorózních a disertačních prací v systému
1. Návod pro studenty FSV UK na modul Témata prací (Výběr práce) Tento manuál se uplatní pro přihlašování studentů na vypsaná témata bakalářských, magisterských, rigorózních a disertačních prací v systému
Oponentní řízení BP/DB se v systému BADIS skládá ze tří částí:
 Oponentní řízení BP/DB se v systému BADIS skládá ze tří částí: 1) Kontrola na obsahovou shodu 2) Posudek vedoucího práce 3) Posudek oponenta práce 1) Kontrola na obsahovou shodu Kontrola plagiátorství
Oponentní řízení BP/DB se v systému BADIS skládá ze tří částí: 1) Kontrola na obsahovou shodu 2) Posudek vedoucího práce 3) Posudek oponenta práce 1) Kontrola na obsahovou shodu Kontrola plagiátorství
Založení zadání závěrečné práce
 Založení zadání závěrečné práce 1. Pro založení nového zadání závěrečné práce zvolte v aplikaci Závěrečné práce v základní nabídce možnost Vedené práce. 2. Nová zadání závěrečných prací se vkládají přes
Založení zadání závěrečné práce 1. Pro založení nového zadání závěrečné práce zvolte v aplikaci Závěrečné práce v základní nabídce možnost Vedené práce. 2. Nová zadání závěrečných prací se vkládají přes
Část 1 Zřízení Profilu Zadavatele Část 2 Uveřejnění dokumentů na zřízený profil zadavatele Část 3 Menu 1) Změna hesla 2) Moje ID
 Část 1 Zřízení Profilu Zadavatele Část 2 Uveřejnění dokumentů na zřízený profil zadavatele Část 3 Menu 1) Změna hesla 2) Moje ID Část 1 Zřízení Profilu Zadavatele Krok 1. Ve svém internetovém prohlížeči
Část 1 Zřízení Profilu Zadavatele Část 2 Uveřejnění dokumentů na zřízený profil zadavatele Část 3 Menu 1) Změna hesla 2) Moje ID Část 1 Zřízení Profilu Zadavatele Krok 1. Ve svém internetovém prohlížeči
Vypsání konkurzu na BP/DP
 Vypsání konkurzu na BP/DP 1. Pro vypsání konkurzu na téma bakalářské či diplomové práce zvolte (po přihlášení do Osobní administrativy UIS) v základní nabídce v modulu Moje výuka možnost Závěrečné práce.
Vypsání konkurzu na BP/DP 1. Pro vypsání konkurzu na téma bakalářské či diplomové práce zvolte (po přihlášení do Osobní administrativy UIS) v základní nabídce v modulu Moje výuka možnost Závěrečné práce.
Dealer Extranet 3. Správa objednávek
 Dealer Extranet 3 Správa objednávek Obsah Zpracování objednávky 3 Vyhledávací pole 4 Konfigurátor 5 Rychlá objednávka 6 Rychlá objednávka náhradních dílů a nestandardních produktů 7 Oblíbené 8 Objednávání
Dealer Extranet 3 Správa objednávek Obsah Zpracování objednávky 3 Vyhledávací pole 4 Konfigurátor 5 Rychlá objednávka 6 Rychlá objednávka náhradních dílů a nestandardních produktů 7 Oblíbené 8 Objednávání
Stručný manuál pro webový editor. Ukládáni základních informací, tvorba menu
 Stručný manuál pro webový editor Ukládáni základních informací, tvorba menu Po přihlášení ( zadejte zaslané přihlašovací jméno a heslo ) se Vám zobrazí stránka, kde jsou následující údaje: 1. blok, který
Stručný manuál pro webový editor Ukládáni základních informací, tvorba menu Po přihlášení ( zadejte zaslané přihlašovací jméno a heslo ) se Vám zobrazí stránka, kde jsou následující údaje: 1. blok, který
Podrobný postup pro podání Hlášení o změnách přes Portál Farmáře. Programu rozvoje venkova ( )
 Podrobný postup pro podání Hlášení o změnách přes Portál Farmáře Programu rozvoje venkova (2014 2020) V tomto dokumentu je uveden podrobný postup pro podání Hlášení o změnách prostřednictvím Portálu farmáře
Podrobný postup pro podání Hlášení o změnách přes Portál Farmáře Programu rozvoje venkova (2014 2020) V tomto dokumentu je uveden podrobný postup pro podání Hlášení o změnách prostřednictvím Portálu farmáře
Manuál pro žadatele OBSAH
 Manuál pro žadatele OBSAH 1. Úvod... 2 2. Registrace žadatele do systému... 3 3. Přihlášení... 5 4. Změna hesla... 6 5. Obnova zapomenutého hesla... 7 6. Vyplňování formuláře žádosti o dotaci... 8 6.1.
Manuál pro žadatele OBSAH 1. Úvod... 2 2. Registrace žadatele do systému... 3 3. Přihlášení... 5 4. Změna hesla... 6 5. Obnova zapomenutého hesla... 7 6. Vyplňování formuláře žádosti o dotaci... 8 6.1.
Práce s programem Termíny zkoušek - vypisování
 Práce s programem Termíny zkoušek - vypisování Obsah Práce s programem...- 1 - Termíny zkoušek - vypisování...- 1-1. Spuštění programu...- 2-2. Nový termín jak ho založit...- 2 - Jak omezit aby se mohli
Práce s programem Termíny zkoušek - vypisování Obsah Práce s programem...- 1 - Termíny zkoušek - vypisování...- 1-1. Spuštění programu...- 2-2. Nový termín jak ho založit...- 2 - Jak omezit aby se mohli
Postup při zasílání dokumentů smluvních partnerů České pojišťovny prostřednictvím aplikace externí upload
 Postup při zasílání dokumentů smluvních partnerů České pojišťovny prostřednictvím aplikace externí upload Aplikaci spustíte dvojklikem na ikonu s logem ČP Upload zobrazí se následující okno aplikace: Pro
Postup při zasílání dokumentů smluvních partnerů České pojišťovny prostřednictvím aplikace externí upload Aplikaci spustíte dvojklikem na ikonu s logem ČP Upload zobrazí se následující okno aplikace: Pro
Uživatelský manuál pro Registr klinických standardů
 Uživatelský manuál pro Registr klinických standardů Příloha 7c Závěrečné zprávy projektu č. NS 10650-3/2009 podpořeného Interní grantovou agenturou MZ ČR, Výzkum metod standardizace zdravotní péče zaměřený
Uživatelský manuál pro Registr klinických standardů Příloha 7c Závěrečné zprávy projektu č. NS 10650-3/2009 podpořeného Interní grantovou agenturou MZ ČR, Výzkum metod standardizace zdravotní péče zaměřený
Objednávkový portál DODÁVKY PROVOZNÍHO MATERIÁLU DO TISKÁREN.
 Objednávkový portál DODÁVKY PROVOZNÍHO MATERIÁLU DO TISKÁREN http://lcr.csystem.cz/ 1 1. Přihlášení do objednávkového portálu Po přihlášení se objeví úvodní stránka. Vpravo nahoře je uvedeno Jméno a příjmení
Objednávkový portál DODÁVKY PROVOZNÍHO MATERIÁLU DO TISKÁREN http://lcr.csystem.cz/ 1 1. Přihlášení do objednávkového portálu Po přihlášení se objeví úvodní stránka. Vpravo nahoře je uvedeno Jméno a příjmení
Výtisk č.: Počet listů 19. Přílohy: 0 ÚZIS ČR. Role žadatel - postup
 ÚZIS ČR Palackého nám. 4 128 01 Praha 2 - Nové Město Výtisk č.: Počet listů 19 Přílohy: 0 ÚZIS ČR Role žadatel - postup Projekt - ereg - Úprava rezortních registrů a konsolidace rezortních dat v návaznosti
ÚZIS ČR Palackého nám. 4 128 01 Praha 2 - Nové Město Výtisk č.: Počet listů 19 Přílohy: 0 ÚZIS ČR Role žadatel - postup Projekt - ereg - Úprava rezortních registrů a konsolidace rezortních dat v návaznosti
Podrobný postup podání Žádosti o platbu OP Rybářství přes Portál farmáře. Operačního programu Rybářství ( )
 Podrobný postup podání Žádosti o platbu OP Rybářství přes Portál farmáře V následujícím dokumentu je uveden podrobný postup pro podání Žádosti o platbu OPR prostřednictvím Portálu farmáře. Při podání Žádosti
Podrobný postup podání Žádosti o platbu OP Rybářství přes Portál farmáře V následujícím dokumentu je uveden podrobný postup pro podání Žádosti o platbu OPR prostřednictvím Portálu farmáře. Při podání Žádosti
Návod na přihlašování a odevzdávání bakalářských a diplomových prací v SIS pro studenty MUP Obsah
 Návod na přihlašování a odevzdávání bakalářských a diplomových prací v SIS pro studenty MUP Obsah 1. Výběr tématu práce... 3 2. Odhlášení z daného tématu... 4 3. Tisk zadání práce... 4 4. Editace a vložení
Návod na přihlašování a odevzdávání bakalářských a diplomových prací v SIS pro studenty MUP Obsah 1. Výběr tématu práce... 3 2. Odhlášení z daného tématu... 4 3. Tisk zadání práce... 4 4. Editace a vložení
Hromadné operace s prvky
 Hromadné operace s prvky Tabulka úprav: Verze dokumentu Popis změn Datum vydání 1.0 Nový dokument 11. 8. 2016 2.0 Doplnění kapitoly č. 4, aktualizace obrazovek 12. 12. 2018 1 Obsah Obsah... 2 Úvod... 3
Hromadné operace s prvky Tabulka úprav: Verze dokumentu Popis změn Datum vydání 1.0 Nový dokument 11. 8. 2016 2.0 Doplnění kapitoly č. 4, aktualizace obrazovek 12. 12. 2018 1 Obsah Obsah... 2 Úvod... 3
DIPL 2. Stručný manuál pro vysokoškolské kvalifikační práce.
 DIPL 2 Stručný manuál pro vysokoškolské kvalifikační práce. Obsah STUDENTI VYTVOŘENÍ VOLNÉHO TÉMATU VŠKP VÝBĚR TÉMATU VŠKP Z VOLNÝCH TÉMAT KONTROLA ZADÁNÍ TÉMATU FORMÁLNÍ ÚPRAVA VYPLNĚNÍ ÚDAJŮ ELEKTRONICKÉ
DIPL 2 Stručný manuál pro vysokoškolské kvalifikační práce. Obsah STUDENTI VYTVOŘENÍ VOLNÉHO TÉMATU VŠKP VÝBĚR TÉMATU VŠKP Z VOLNÝCH TÉMAT KONTROLA ZADÁNÍ TÉMATU FORMÁLNÍ ÚPRAVA VYPLNĚNÍ ÚDAJŮ ELEKTRONICKÉ
Elektronické propozice Manuál
 Elektronické propozice Manuál 1 ver. 20180312 Elektronické propozice budou přiřazeny k vámi zaslaným závodům do kalendáře ČAS. V informaci o závodě prosím uveďte název závodu, místo konání, datum konání
Elektronické propozice Manuál 1 ver. 20180312 Elektronické propozice budou přiřazeny k vámi zaslaným závodům do kalendáře ČAS. V informaci o závodě prosím uveďte název závodu, místo konání, datum konání
Manuál pro studenty. Obsah
 Manuál pro studenty Studovat můžete v čase, který Vám vyhovuje a z jakéhokoliv prostředí. Náklady na cestovné a ubytování tímto ušetříte! Kurz Vás nebude nic stát! Počet kurzů bude záviset jen na Vás.
Manuál pro studenty Studovat můžete v čase, který Vám vyhovuje a z jakéhokoliv prostředí. Náklady na cestovné a ubytování tímto ušetříte! Kurz Vás nebude nic stát! Počet kurzů bude záviset jen na Vás.
Zkrácený přehled úvodu do studia. pro bakalářské a magisterské obory
 Zkrácený přehled úvodu do studia pro bakalářské a magisterské obory Univerzitní informační systém (UIS) Univerzitní informační systém (UIS) http://is.czu.cz Získání přístupových údajů Přihlašovací údaje
Zkrácený přehled úvodu do studia pro bakalářské a magisterské obory Univerzitní informační systém (UIS) Univerzitní informační systém (UIS) http://is.czu.cz Získání přístupových údajů Přihlašovací údaje
Pracovní výkazy. návod k použití. Internetová aplikace Pracovní výkazy slouží k zadávání pracovních výkazů od zaměstnanců a externích pracovníků.
 1 Popis aplikace Pracovní výkazy návod k použití Internetová aplikace Pracovní výkazy slouží k zadávání pracovních výkazů od zaměstnanců a externích pracovníků. 2 Technické požadavky klienta Internetový
1 Popis aplikace Pracovní výkazy návod k použití Internetová aplikace Pracovní výkazy slouží k zadávání pracovních výkazů od zaměstnanců a externích pracovníků. 2 Technické požadavky klienta Internetový
Podrobný postup pro doplnění Žádosti o dotaci prostřednictvím Portálu Farmáře. 2. kolo příjmu žádostí Programu rozvoje venkova ( )
 Podrobný postup pro doplnění Žádosti o dotaci prostřednictvím Portálu Farmáře 2. kolo příjmu žádostí Programu rozvoje venkova (2014 2020) V tomto dokumentu je uveden podrobný postup doplnění Žádosti o
Podrobný postup pro doplnění Žádosti o dotaci prostřednictvím Portálu Farmáře 2. kolo příjmu žádostí Programu rozvoje venkova (2014 2020) V tomto dokumentu je uveden podrobný postup doplnění Žádosti o
Uživatelské postupy v ISÚI
 Uživatelské postupy v ISÚI Založení ulice a změna příslušnosti adresního místa k ulici aktualizováno 6. 1. 2017 Strana 1/20 Obsah 1) Založení nového Návrhu změny... 3 2) Přidání podkladu Návrhu změny...
Uživatelské postupy v ISÚI Založení ulice a změna příslušnosti adresního místa k ulici aktualizováno 6. 1. 2017 Strana 1/20 Obsah 1) Založení nového Návrhu změny... 3 2) Přidání podkladu Návrhu změny...
Postup vyplnění projektové přihlášky do studentské grantové soutěže na Univerzitě Palackého v Olomouci Obsah
 Postup vyplnění projektové přihlášky do studentské grantové soutěže na Univerzitě Palackého v Olomouci Obsah I. Přihlášení... 2 II. Založení nové projektové přihlášky... 3 III. Základní informace o projektu...
Postup vyplnění projektové přihlášky do studentské grantové soutěže na Univerzitě Palackého v Olomouci Obsah I. Přihlášení... 2 II. Založení nové projektové přihlášky... 3 III. Základní informace o projektu...
Car Control. Rychlý průvodce nastavením aplikace pro Administrátora Telefónica O 2 Czech Republic, a.s. Obsah I
 Car Control Rychlý průvodce nastavením aplikace pro Administrátora 2013 Telefónica O 2 Czech Republic, a.s. Obsah I Obsah RYCHLÝ PRŮVODCE NASTAVENÍM APLIKACE O 2 CAR CONTROL PRO ADMINISTRÁTORA 3 1. Přihlášení
Car Control Rychlý průvodce nastavením aplikace pro Administrátora 2013 Telefónica O 2 Czech Republic, a.s. Obsah I Obsah RYCHLÝ PRŮVODCE NASTAVENÍM APLIKACE O 2 CAR CONTROL PRO ADMINISTRÁTORA 3 1. Přihlášení
Vystavení certifikátu PostSignum v operačním systému MAC OSx
 Vystavení certifikátu PostSignum v operačním systému MAC OSx Návod popisuje kroky od vystavení certifikátu až po odeslání a podepsání dat v obchodním systému CS OTE v prostředí operačního systému Apple
Vystavení certifikátu PostSignum v operačním systému MAC OSx Návod popisuje kroky od vystavení certifikátu až po odeslání a podepsání dat v obchodním systému CS OTE v prostředí operačního systému Apple
POSTUP VYTVOŘENÍ OBJEDNÁVKY
 POSTUP VYTVOŘENÍ OBJEDNÁVKY www.akreditovanekurzy.cz V dokumentu naleznete dvě verze postupu vytvoření objednávky. 1 2 V KOSTCE DETAILNÍ NÁVOD Pro znalé uživatele, kteří potřebují osvěžit paměť. Postup
POSTUP VYTVOŘENÍ OBJEDNÁVKY www.akreditovanekurzy.cz V dokumentu naleznete dvě verze postupu vytvoření objednávky. 1 2 V KOSTCE DETAILNÍ NÁVOD Pro znalé uživatele, kteří potřebují osvěžit paměť. Postup
Manuál pro SO: JAK PRACOVAT S E-PŘIHLÁŠKOU
 Manuál pro SO: JAK PRACOVAT S E-PŘIHLÁŠKOU 1. Co je to běh přijímacího řízení 2. Jak upravit údaje běhu 3. Jak zapnout nabídku vzdělávacích programů k přihlášení uchazečů 4. Kde nabídku vzdělávacích programů
Manuál pro SO: JAK PRACOVAT S E-PŘIHLÁŠKOU 1. Co je to běh přijímacího řízení 2. Jak upravit údaje běhu 3. Jak zapnout nabídku vzdělávacích programů k přihlášení uchazečů 4. Kde nabídku vzdělávacích programů
www.dpd.cz/dobirky Uživatelský manuál
 www.dpd.cz/dobirky Uživatelský manuál DPD CZ Obsah 1. Úvod... 3 2. Přihlášení... 3 Přihlášení... 3 Nový uživatel, zapomenuté heslo... 5 3. Nastavení... 6 Nastavení uživatele... 6 Nastavení bankovních účtů...
www.dpd.cz/dobirky Uživatelský manuál DPD CZ Obsah 1. Úvod... 3 2. Přihlášení... 3 Přihlášení... 3 Nový uživatel, zapomenuté heslo... 5 3. Nastavení... 6 Nastavení uživatele... 6 Nastavení bankovních účtů...
Manuál PVU zadavatel Platnost pro elektronický nástroj X-EN verze 4 a novější
 Manuál PVU zadavatel Platnost pro elektronický nástroj X-EN verze 4 a novější 1 Vytvoření profilu zadavatele... 2 1.1 Doplnění identifikátoru profilu zadavatele ve VVZ... 2 2 Správa profilu... 3 2.1 Vytvoření
Manuál PVU zadavatel Platnost pro elektronický nástroj X-EN verze 4 a novější 1 Vytvoření profilu zadavatele... 2 1.1 Doplnění identifikátoru profilu zadavatele ve VVZ... 2 2 Správa profilu... 3 2.1 Vytvoření
Profesis KROK ZA KROKEM 2
 Profesis KROK ZA KROKEM 2 Adresa systému: www.profesis.cz Údaje nutné pro přihlášení: - přihlašovací jméno: sedmimístné číslo autorizace. Včetně nul na začátku např.: 0000001 - heslo: na štítku DVD Profesis
Profesis KROK ZA KROKEM 2 Adresa systému: www.profesis.cz Údaje nutné pro přihlášení: - přihlašovací jméno: sedmimístné číslo autorizace. Včetně nul na začátku např.: 0000001 - heslo: na štítku DVD Profesis
Důležité: po vyplnění údajů na příslušných formulářích je ihned uložte tlačítkem Uložit. Při přechodu na další stránku by se údaje smazaly.
 NÁVOD NA ZADÁVÁNÍ VÝSLEDKŮ SZZ PRO ZAPISOVATELE STÁTNIC PŘÍPRAVNÉ PRÁCE. Přibližně čtrnáct dnů před zahájením SZZ je potřeba: Zajistit notebooky pro zapisovatele. Pokud zapisovatel nemá svůj notebook,
NÁVOD NA ZADÁVÁNÍ VÝSLEDKŮ SZZ PRO ZAPISOVATELE STÁTNIC PŘÍPRAVNÉ PRÁCE. Přibližně čtrnáct dnů před zahájením SZZ je potřeba: Zajistit notebooky pro zapisovatele. Pokud zapisovatel nemá svůj notebook,
Do evidenčního systému ČAS se atletický oddíl/klub (dále jen oddíl ) přihlásí na adrese:
 Do evidenčního systému ČAS se atletický oddíl/klub (dále jen oddíl ) přihlásí na adrese: http://online.atletika.cz/registrace. Přístupové údaje do systému byly zástupcům všech oddílů zaslány emailem. Pokud
Do evidenčního systému ČAS se atletický oddíl/klub (dále jen oddíl ) přihlásí na adrese: http://online.atletika.cz/registrace. Přístupové údaje do systému byly zástupcům všech oddílů zaslány emailem. Pokud
Postup pro doplnění Žádosti o dotaci přes Portál farmáře v operaci
 Postup pro doplnění Žádosti o dotaci přes Portál farmáře v operaci 19.2.1 V tomto dokumentu je uveden postup doplnění Žádosti o dotaci prostřednictvím Portálu farmáře (dále také jen PF) v operaci 19.2.1.
Postup pro doplnění Žádosti o dotaci přes Portál farmáře v operaci 19.2.1 V tomto dokumentu je uveden postup doplnění Žádosti o dotaci prostřednictvím Portálu farmáře (dále také jen PF) v operaci 19.2.1.
Uživatelský manuál. Obsah
 Uživatelský manuál Obsah Úvodní stránka a horní menu Registrace uživatele Registrace studenta Registrace pedagoga Registrace firmy Přihlášeni do systému Obnovení zapomenutého hesla Nastavení uživatelského
Uživatelský manuál Obsah Úvodní stránka a horní menu Registrace uživatele Registrace studenta Registrace pedagoga Registrace firmy Přihlášeni do systému Obnovení zapomenutého hesla Nastavení uživatelského
Ministerstvo pro místní rozvoj. olověných rozvodů
 Pokyny pro vyplnění elektronické žádosti podprogram 117 515 Podpora oprav domovních olověných rozvodů Elektronická žádost je umístěna na internetové adrese http://www3.mmr.cz/zad a lze na ni vstoupit i
Pokyny pro vyplnění elektronické žádosti podprogram 117 515 Podpora oprav domovních olověných rozvodů Elektronická žádost je umístěna na internetové adrese http://www3.mmr.cz/zad a lze na ni vstoupit i
..:: IKV.EVARIANTY.CZ ::.. ..:: Uživatelský manuál pro studenty ::..
 ..:: IKV.EVARIANTY.CZ ::....:: Uživatelský manuál pro studenty ::.. 1 OBSAH OBSAH...2 1. Vstup na portál IKV...3 1.1 Registrace...4 1.2 Přihlášení...5 2. Po přihlášení...6 2.1 Hlavní menu...7 Hlavní menu
..:: IKV.EVARIANTY.CZ ::....:: Uživatelský manuál pro studenty ::.. 1 OBSAH OBSAH...2 1. Vstup na portál IKV...3 1.1 Registrace...4 1.2 Přihlášení...5 2. Po přihlášení...6 2.1 Hlavní menu...7 Hlavní menu
Přihlášení, Vytvoření kurzu, Vytvoření úkolu, Odevzdání práce Ústřední knihovna Univerzita Karlova
 Stručná příručka pro práci se systémem Turnitin na UK (učitel) - 2017 Přihlášení, Vytvoření kurzu, Vytvoření úkolu, Odevzdání práce Ústřední knihovna Univerzita Karlova Do webového prohlížeče zadejte adresu
Stručná příručka pro práci se systémem Turnitin na UK (učitel) - 2017 Přihlášení, Vytvoření kurzu, Vytvoření úkolu, Odevzdání práce Ústřední knihovna Univerzita Karlova Do webového prohlížeče zadejte adresu
Základní uživatelský manuál služby WMS Drive
 Základní uživatelský manuál služby WMS Drive Uživatelský manuál Obsah Uživatelský manuál Obsah 2 Webový klient Základní prostředí 3 Webový klient Oblíbené položky 4 Webový klient Upload souborů 5 Webový
Základní uživatelský manuál služby WMS Drive Uživatelský manuál Obsah Uživatelský manuál Obsah 2 Webový klient Základní prostředí 3 Webový klient Oblíbené položky 4 Webový klient Upload souborů 5 Webový
KSRZIS. Příručka - Role žadatel. Projekt - ereg - Úprava rezortních registrů a konsolidace rezortních. dat v návaznosti na základní registry VS
 Koordinační středisko pro resortní zdravotnické informační systémy Budějovická 15/743 140 00 Praha 4 Počet stran: 18 KSRZIS Příručka - Role žadatel Projekt - ereg - Úprava rezortních registrů a konsolidace
Koordinační středisko pro resortní zdravotnické informační systémy Budějovická 15/743 140 00 Praha 4 Počet stran: 18 KSRZIS Příručka - Role žadatel Projekt - ereg - Úprava rezortních registrů a konsolidace
Dotazníky v Teamiu. Nastavení dotazníků. Vytvoření dotazníku
 Dotazníky v Teamiu Pomocí dotazníků si můžete vytvářet své vlastní odpovědní formuláře, které následně můžete přiložit k vybraným pozicím. Pokud uchazeč bude na danou pozici chtít reagovat, musí dotazník
Dotazníky v Teamiu Pomocí dotazníků si můžete vytvářet své vlastní odpovědní formuláře, které následně můžete přiložit k vybraným pozicím. Pokud uchazeč bude na danou pozici chtít reagovat, musí dotazník
Návod pro studenty pro tvorbu oficiálních zadání BP/DP
 Návod pro studenty pro tvorbu oficiálních zadání BP/DP Od pondělí 19. listopadu do pátku 30. listopadu 2018 jsou všichni studenti, u kterých je předpoklad konání Státních závěrečných zkoušek v červnu 2019,
Návod pro studenty pro tvorbu oficiálních zadání BP/DP Od pondělí 19. listopadu do pátku 30. listopadu 2018 jsou všichni studenti, u kterých je předpoklad konání Státních závěrečných zkoušek v červnu 2019,
ZSF web a intranet manuál
 ZSF web a intranet manuál Verze pro školení 11.7.2013. Návody - Jak udělat...? WYSIWYG editor TinyMCE Takto vypadá prostředí WYSIWYG editoru TinyMCE Jak formátovat strukturu stránky? Nadpis, podnadpis,
ZSF web a intranet manuál Verze pro školení 11.7.2013. Návody - Jak udělat...? WYSIWYG editor TinyMCE Takto vypadá prostředí WYSIWYG editoru TinyMCE Jak formátovat strukturu stránky? Nadpis, podnadpis,
Prosím mějte na paměti, že z bezpečnostních důvodů byste měli změnit Internetový přístupový kód každých 60 dní.
 Před přihlášením - HLAVNÍ MENU Přihlášení do banky Přihlášení s Internetovým přístupovým kódem 1. Vepište své Zákaznické ID do kolonky 'identifikátor uživatele'. (Vaše Zákaznické ID je 8-místný číslovat
Před přihlášením - HLAVNÍ MENU Přihlášení do banky Přihlášení s Internetovým přístupovým kódem 1. Vepište své Zákaznické ID do kolonky 'identifikátor uživatele'. (Vaše Zákaznické ID je 8-místný číslovat
Externí Helpdesk Uživatelská příručka. verze 1.00
 Externí Helpdesk Uživatelská příručka verze 1.00 Externí Helpdesk uživatelská příručka k webovému prostředí Copyright 2011 Triada, spol. s r. o. Triada, spol. s r. o. U svobodárny 1110/12 190 00 Praha
Externí Helpdesk Uživatelská příručka verze 1.00 Externí Helpdesk uživatelská příručka k webovému prostředí Copyright 2011 Triada, spol. s r. o. Triada, spol. s r. o. U svobodárny 1110/12 190 00 Praha
INSTITUT PRO TESTOVÁNÍ A CERTIFIKACI, a. s. NÁVOD NA PŘÍSTUP K SEZNAMŮM VYSTAVENÝCH DOKUMENTŮ
 INSTITUT PRO TESTOVÁNÍ A CERTIFIKACI, a. s. www.itczlin.cz NÁVOD NA PŘÍSTUP K SEZNAMŮM VYSTAVENÝCH DOKUMENTŮ Obsah: I. Návod na registraci pro přístup k seznamům vystavených dokumentů (odborná posouzení,
INSTITUT PRO TESTOVÁNÍ A CERTIFIKACI, a. s. www.itczlin.cz NÁVOD NA PŘÍSTUP K SEZNAMŮM VYSTAVENÝCH DOKUMENTŮ Obsah: I. Návod na registraci pro přístup k seznamům vystavených dokumentů (odborná posouzení,
METODIKA PRÁCE S IS AKREDIS
 METODIKA PRÁCE S IS AKREDIS PRO UŽIVATELE V ROLI VZDĚLAVATEL Aktualizace: Zpracovaly: 31. 8. 2017 Eliška Vernerová Mgr. Marie Kaňková Tato metodika byla vypracována pro uživatele informačního systému Akredis,
METODIKA PRÁCE S IS AKREDIS PRO UŽIVATELE V ROLI VZDĚLAVATEL Aktualizace: Zpracovaly: 31. 8. 2017 Eliška Vernerová Mgr. Marie Kaňková Tato metodika byla vypracována pro uživatele informačního systému Akredis,
ZÁVĚREČNÉ PRÁCE manuál pro studenty. Systém. informační. Studijní
 PRÁCE manuál pro studenty Systém informační Studijní VYHLEDÁNÍ PRÁCE, VOLBA TÉMATU Vkládání závěrečných prací do SIS 1.01 Přihlášení (a) Login (číslo osoby nebo alias) Heslo (heslo nastavené přes LDAP)
PRÁCE manuál pro studenty Systém informační Studijní VYHLEDÁNÍ PRÁCE, VOLBA TÉMATU Vkládání závěrečných prací do SIS 1.01 Přihlášení (a) Login (číslo osoby nebo alias) Heslo (heslo nastavené přes LDAP)
Manuál na pořízení technické změny pomocí webové kalkulačky. Verze 1.2
 Manuál na pořízení technické změny pomocí webové kalkulačky Verze 1.2 2 Obsah 1. Úvod.. 3 1.1. Základní informace 3 1.2. Spuštění kalkulačky. 3 1.3. Přehled možných úprav 4 2. Sestavení technické změny.
Manuál na pořízení technické změny pomocí webové kalkulačky Verze 1.2 2 Obsah 1. Úvod.. 3 1.1. Základní informace 3 1.2. Spuštění kalkulačky. 3 1.3. Přehled možných úprav 4 2. Sestavení technické změny.
Up & Down opce. Manuál. Obsah
 Up & Down opce Manuál Obsah 1 Přihlášení do platformy... 2 2 Rozhraní platformy... 4 2.1 Změna modulu z Forex na Opce... 4 2.2 Market Watch... 5 2.3 Up-Down Opce... 9 2.4 Okno Obchodního portfólia... 11
Up & Down opce Manuál Obsah 1 Přihlášení do platformy... 2 2 Rozhraní platformy... 4 2.1 Změna modulu z Forex na Opce... 4 2.2 Market Watch... 5 2.3 Up-Down Opce... 9 2.4 Okno Obchodního portfólia... 11
Návod na vypisování a správu bakalářských a diplomových prací v SIS pro akademické pracovníky MUP Obsah
 Návod na vypisování a správu bakalářských a diplomových prací v SIS pro akademické pracovníky MUP Obsah 1. Vytvoření nového zadání práce... 3 2. Editace vypsané práce... 5 3. Vložení oponenta... 5 4. Vytvoření
Návod na vypisování a správu bakalářských a diplomových prací v SIS pro akademické pracovníky MUP Obsah 1. Vytvoření nového zadání práce... 3 2. Editace vypsané práce... 5 3. Vložení oponenta... 5 4. Vytvoření
CUZAK. Uživatelská příručka. Verze 2.0 2015
 CUZAK Uživatelská příručka Verze 2.0 2015 Copyright 2015 Altair CUZAK s.r.o. Všechna práva vyhrazena. Všechna práva vyhrazena. Všechna informace, jež jsou publikována na v tomto dokumentu, jsou chráněna
CUZAK Uživatelská příručka Verze 2.0 2015 Copyright 2015 Altair CUZAK s.r.o. Všechna práva vyhrazena. Všechna práva vyhrazena. Všechna informace, jež jsou publikována na v tomto dokumentu, jsou chráněna
Informační systém Národní soustavy kvalifikací (IS NSK) Návod na obsluhu interního webu Pracovní skupiny
 Informační systém Národní soustavy kvalifikací (IS NSK) Návod na obsluhu interního webu Pracovní skupiny 21.3.2013 Obsah Obsah... 2 Návod na obsluhu interního webu IS NSK... 3 Základní informace o IS NSK...
Informační systém Národní soustavy kvalifikací (IS NSK) Návod na obsluhu interního webu Pracovní skupiny 21.3.2013 Obsah Obsah... 2 Návod na obsluhu interního webu IS NSK... 3 Základní informace o IS NSK...
Rámcový návod pro studenty. doktorských studijních programů
 Rámcový návod pro studenty doktorských studijních programů Univerzitní informační systém (UIS) Obsah Přihlášení do univerzitního informačního systému... 1 Doporučené kroky po prvním přihlášení... 1 Změna
Rámcový návod pro studenty doktorských studijních programů Univerzitní informační systém (UIS) Obsah Přihlášení do univerzitního informačního systému... 1 Doporučené kroky po prvním přihlášení... 1 Změna
Informační manuál PŘIHLÁŠENÍ DO SÍTĚ NOVELL (ZAMĚSTNANEC, DOKTORAND)
 Informační manuál PŘIHLÁŠENÍ DO SÍTĚ NOVELL (ZAMĚSTNANEC, DOKTORAND) Obsah 1) Přihlášení do sítě při startu PC... 1 2) Dodatečné přihlášení do sítě Novell (z Windows)... 2 3) Odhlášení ze sítě... 2 4)
Informační manuál PŘIHLÁŠENÍ DO SÍTĚ NOVELL (ZAMĚSTNANEC, DOKTORAND) Obsah 1) Přihlášení do sítě při startu PC... 1 2) Dodatečné přihlášení do sítě Novell (z Windows)... 2 3) Odhlášení ze sítě... 2 4)
Návod pro studenty pro tvorbu oficiálních zadání BP/DP
 Návod pro studenty pro tvorbu oficiálních zadání BP/DP Do pátku 6. února 2015 jsou všichni studenti, u kterých je předpoklad konání Státních závěrečných zkoušek v červnu 2015, povinni odevzdat Podklad
Návod pro studenty pro tvorbu oficiálních zadání BP/DP Do pátku 6. února 2015 jsou všichni studenti, u kterých je předpoklad konání Státních závěrečných zkoušek v červnu 2015, povinni odevzdat Podklad
CUZAK. Uživatelská příručka. Verze 2.0 2014
 CUZAK Uživatelská příručka Verze 2.0 2014 Copyright 2014 Altair Software s.r.o. Všechna práva vyhrazena. Všechna práva vyhrazena. Všechna informace, jež jsou publikována na v tomto dokumentu, jsou chráněna
CUZAK Uživatelská příručka Verze 2.0 2014 Copyright 2014 Altair Software s.r.o. Všechna práva vyhrazena. Všechna práva vyhrazena. Všechna informace, jež jsou publikována na v tomto dokumentu, jsou chráněna
Žádost o uznání předmětů Obsah
 Žádost o uznání předmětů Obsah A. Zápis předmětů z vyšších ročníků... 1 B. Podání Žádosti pro studenty, kteří již na SU v Opavě studovali... 2 1. Zvolení předmětu stávajícího studia k uznání... 3 2. Výběr/zadání
Žádost o uznání předmětů Obsah A. Zápis předmětů z vyšších ročníků... 1 B. Podání Žádosti pro studenty, kteří již na SU v Opavě studovali... 2 1. Zvolení předmětu stávajícího studia k uznání... 3 2. Výběr/zadání
Podrobný postup pro vygenerování a zaslání Žádosti o dotaci přes Portál Farmáře. 3. kolo příjmu žádostí Programu rozvoje venkova ( )
 Podrobný postup pro vygenerování a zaslání Žádosti o dotaci přes Portál Farmáře 3. kolo příjmu žádostí Programu rozvoje venkova (2014 2020) V tomto dokumentu je uveden podrobný postup vygenerování Žádosti
Podrobný postup pro vygenerování a zaslání Žádosti o dotaci přes Portál Farmáře 3. kolo příjmu žádostí Programu rozvoje venkova (2014 2020) V tomto dokumentu je uveden podrobný postup vygenerování Žádosti
Uživatelská příručka pro. elektronické podání žádosti o uznání porostů. přístup k výsledkům přehlídek uznávacího řízení
 Uživatelská příručka pro elektronické podání žádosti o uznání porostů a přístup k výsledkům přehlídek uznávacího řízení prostřednictvím Portálu farmáře verze: 1.0 Strana 1 (celkem 14) Vytvořeno dne 3.1.2011
Uživatelská příručka pro elektronické podání žádosti o uznání porostů a přístup k výsledkům přehlídek uznávacího řízení prostřednictvím Portálu farmáře verze: 1.0 Strana 1 (celkem 14) Vytvořeno dne 3.1.2011
Ekonomický systém UK 2. LF (EIS) https://leonardo.lf2.cuni.cz
 Ekonomický systém UK 2. LF (EIS) https://leonardo.lf2.cuni.cz Požadavky na systém: Do ekonomického systému se připojíte zadáním výše uvedené internetové adresy. Operační systém Windows XP nebo vyšší (vista,
Ekonomický systém UK 2. LF (EIS) https://leonardo.lf2.cuni.cz Požadavky na systém: Do ekonomického systému se připojíte zadáním výše uvedené internetové adresy. Operační systém Windows XP nebo vyšší (vista,
Groupwise PŘÍSTUP A NASTAVENÍ E-MAILOVÉ SCHÁNKY PŘES WEBOVÉ ROZHRANÍ
 Groupwise PŘÍSTUP A NASTAVENÍ E-MAILOVÉ SCHÁNKY PŘES WEBOVÉ ROZHRANÍ Obsah 1. Přístup přes webové rozhraní... 1 2. Možnosti nastavení schránky... 1 2.1. Změna hesla... 1 2.2. Pravidla... 2 2.3. Podpis...
Groupwise PŘÍSTUP A NASTAVENÍ E-MAILOVÉ SCHÁNKY PŘES WEBOVÉ ROZHRANÍ Obsah 1. Přístup přes webové rozhraní... 1 2. Možnosti nastavení schránky... 1 2.1. Změna hesla... 1 2.2. Pravidla... 2 2.3. Podpis...
Podrobný postup pro vygenerování a zaslání Žádosti o dotaci přes Portál Farmáře. 1. kolo příjmu žádostí Programu rozvoje venkova ( )
 Podrobný postup pro vygenerování a zaslání Žádosti o dotaci přes Portál Farmáře 1. kolo příjmu žádostí Programu rozvoje venkova (2014 2020) V tomto dokumentu je uveden podrobný postup vygenerování Žádosti
Podrobný postup pro vygenerování a zaslání Žádosti o dotaci přes Portál Farmáře 1. kolo příjmu žádostí Programu rozvoje venkova (2014 2020) V tomto dokumentu je uveden podrobný postup vygenerování Žádosti
OBSAH MANUÁL PRO VOC PARTNERY NA
 OBSAH Co je na www.alax.cz nového? Jak pracovat a využívat nový systém?... 1 1) FILTRY...1 2) MOŽNOST ZPRACOVÁNÍ CENOVÉ NABÍDKY PRO KLIENTA...2 3) ONLINE OBJEDNÁVÁNÍ...2 4) PROFIZÓNA... 2 JAK PRACOVAT
OBSAH Co je na www.alax.cz nového? Jak pracovat a využívat nový systém?... 1 1) FILTRY...1 2) MOŽNOST ZPRACOVÁNÍ CENOVÉ NABÍDKY PRO KLIENTA...2 3) ONLINE OBJEDNÁVÁNÍ...2 4) PROFIZÓNA... 2 JAK PRACOVAT
DOKUMENTACE REDAKČNÍHO SYSTÉMU PINYA
 DOKUMENTACE REDAKČNÍHO SYSTÉMU PINYA Obsah Obsah... 4 Pinya CMS... 5 Přihlášení do systému... 6 Položky v menu administrace... 7 Uživatelé... 8 Správa uživatelů... 8 Nový uživatel... 9 Role... 10 Vytvoření
DOKUMENTACE REDAKČNÍHO SYSTÉMU PINYA Obsah Obsah... 4 Pinya CMS... 5 Přihlášení do systému... 6 Položky v menu administrace... 7 Uživatelé... 8 Správa uživatelů... 8 Nový uživatel... 9 Role... 10 Vytvoření
Obr. 1: Ve Smečkách 33, Praha 1 tel.: fax:
 Podrobný postup pro doplnění Žádosti neúplné dokumentace OPR přes Portál farmáře 1. a 2. výzva příjmu žádostí Operačního programu Rybářství (2014 2020) V následujícím dokumentu je uveden podrobný postup
Podrobný postup pro doplnění Žádosti neúplné dokumentace OPR přes Portál farmáře 1. a 2. výzva příjmu žádostí Operačního programu Rybářství (2014 2020) V následujícím dokumentu je uveden podrobný postup
REGISTRACE UŽIVATELE
 OBCHODOVÁNÍ S POVOLENKAMI REJSTŘÍK UNIE REGISTRACE UŽIVATELE Stručná uživatelská příručka Obsah Spuštění aplikace... 2 Přihlášení a odhlášení... 3 Vytvoření uživatelského účtu EU Login a přidání čísla
OBCHODOVÁNÍ S POVOLENKAMI REJSTŘÍK UNIE REGISTRACE UŽIVATELE Stručná uživatelská příručka Obsah Spuštění aplikace... 2 Přihlášení a odhlášení... 3 Vytvoření uživatelského účtu EU Login a přidání čísla
Sběr informačních povinností regulovaných subjektů. Návod na instalaci certifikátů a nastavení prohlížeče. Verze: 2.1
 Sběr informačních povinností regulovaných subjektů. Návod na instalaci certifikátů a nastavení prohlížeče Verze: 2.1 Vytvořil: Milan Horák Poslední aktualizace: 1. 4. 2016 1 Obsah 1. Úvod... 1 1.1 Úvodní
Sběr informačních povinností regulovaných subjektů. Návod na instalaci certifikátů a nastavení prohlížeče Verze: 2.1 Vytvořil: Milan Horák Poslední aktualizace: 1. 4. 2016 1 Obsah 1. Úvod... 1 1.1 Úvodní
Uživatelské postupy v ISÚI
 Uživatelské postupy v ISÚI Změna typu stavebního objektu Tabulka úprav: Verze dokumentu Popis změn Datum vydání 1.0 Nový dokument 6. 6. 2016 2.0 Doplnění funkčnosti automatického zakládání adresních míst
Uživatelské postupy v ISÚI Změna typu stavebního objektu Tabulka úprav: Verze dokumentu Popis změn Datum vydání 1.0 Nový dokument 6. 6. 2016 2.0 Doplnění funkčnosti automatického zakládání adresních míst
PRACOVNÍ (ZKRÁCENÁ VERZE) MANUÁLU PRO PRÁCI S IS PORTEX PRO POTŘEBY PO SMO
 PRACOVNÍ (ZKRÁCENÁ VERZE) MANUÁLU PRO PRÁCI S IS PORTEX PRO POTŘEBY PO SMO Jak získat uživatelské jméno a heslo: V současné době zřizuje uživatelské účty do aplikace zástupce dodavatele informačního systému
PRACOVNÍ (ZKRÁCENÁ VERZE) MANUÁLU PRO PRÁCI S IS PORTEX PRO POTŘEBY PO SMO Jak získat uživatelské jméno a heslo: V současné době zřizuje uživatelské účty do aplikace zástupce dodavatele informačního systému
Podrobný návod pro administraci zákaznických účtů na portálu Czechiatour.eu
 2013 Podrobný návod pro administraci zákaznických účtů na portálu Czechiatour.eu Czechiatour.eu 1.2.2013 Vážení zákazníci portálu Czechiatour.eu. Abychom Vám co nejvíce usnadnili orientaci v administraci
2013 Podrobný návod pro administraci zákaznických účtů na portálu Czechiatour.eu Czechiatour.eu 1.2.2013 Vážení zákazníci portálu Czechiatour.eu. Abychom Vám co nejvíce usnadnili orientaci v administraci
DIPL 2. Příloha č. 1 ke Směrnici rektora č. 120/08 o vysokoškolských kvalifikačních pracích. Stručný manuál pro vysokoškolské kvalifikační práce.
 Příloha č. 1 ke Směrnici rektora č. 120/08 o vysokoškolských kvalifikačních pracích DIPL 2 Stručný manuál pro vysokoškolské kvalifikační práce. Mgr. Martin Svitanek Obsah STUDENTI I. FÁZE ZADÁVÁNÍ VŠKP
Příloha č. 1 ke Směrnici rektora č. 120/08 o vysokoškolských kvalifikačních pracích DIPL 2 Stručný manuál pro vysokoškolské kvalifikační práce. Mgr. Martin Svitanek Obsah STUDENTI I. FÁZE ZADÁVÁNÍ VŠKP
Popis a ovládání. Aplikace 602XML Filler
 Popis a ovládání Aplikace 602XML Filler Základní okno aplikace 602XML Filler Nástrojová lišta Otevřený formulář Pracovní panel Stavový řádek Kontextová nápověda k formulářovému poli Nástrojová lišta Otevře
Popis a ovládání Aplikace 602XML Filler Základní okno aplikace 602XML Filler Nástrojová lišta Otevřený formulář Pracovní panel Stavový řádek Kontextová nápověda k formulářovému poli Nástrojová lišta Otevře
