Závěrečné práce. Tato aplikace umožňuje vedoucím závěrečných prací:
|
|
|
- Tereza Kovářová
- před 10 lety
- Počet zobrazení:
Transkript
1 Závěrečné práce Tato aplikace umožňuje vedoucím závěrečných prací: navrhnout téma závěrečné práce; schválit studentům zvolená témata; vložit zadání závěrečné práce; provádět úpravy zadání závěrečné práce zobrazit a tisknout zadání závěrečné práce ovou komunikaci se studenty pracujícími na závěrečné práci zobrazit informace, resp. operace, které mají v aplikaci provést nebo provedli a které má provést student a oponent práce; stáhnout soubor s vypracovanou závěrečnou prací a přílohy; vložit jméno oponenta vložit posudky 1. Přihlaste se do osobní administrativy UIS. Pro správu závěrečných prací zvolte v základní nabídce v modulu Moje výuka možnost Závěrečné práce.
2 Návrh tématu závěrečné práce 1. Pro navržení nového tématu závěrečné práce zvolte v aplikaci Závěrečné práce v základní nabídce možnost Návrhy témat. 2. Nyní zvolte možnost Navrhnout téma. 3. Zde můžete vytvořit nový návrh tématu, ze kterého může být následně vytvořeno zadání závěrečné práce. Pro vytvoření nového návrhu tématu je třeba vyplnit základní údaje: Typ tématu zde si zvolte, zda dané téma bude tématem bakalářské či diplomové práce. Změnu tématu je nutné potvrdit stisknutím tlačítka Výběr; Název tématu vypište celý název daného tématu; Fakulta zvolte fakultu, pro jejíž studenty je dané téma určené; Garantující pracoviště zvolte pracoviště, které bude téma garantovat; Abstrakt abstrakt práce; Max. počet studentů zvolte maximální počet studentů, kterým může být dané téma schváleno. Pokud zůstane pole nevyplněno, může být schválen neomezený počet studentů; Režim přihlašování o Běžné na téma se hlásí omezené množství studentů. Hlásit se mohou, dokud není max. počet studentů naplněn přihlášenými studenty;
3 o Konkurz na téma se hlásí libovolné množství studentů. Hlásit se mohou, dokud není max. počet studentů naplněn schválenými studenty; o Osobně studenti se na téma nehlásí prostřednictvím UIS, ale přes vyučujícího, který je na téma může následně přihlásit (např. po osobní konzultaci). Studentům je téma pouze zobrazeno v přehledu nabízených témat; Místo konání pole slouží pro upřesnění místa konání konkurzu na téma závěrečné práce (např. pro zadání místnosti apod.); Datum a čas konání zadejte datum a čas konání konkurzu na téma závěrečné práce 4. Téma závěrečné práce můžete omezit dvěma způsoby. Pokud téma pro studenty omezovat nechcete, nevyplňujte ani jedno omezení. Omezení na studijní program dané téma můžete omezit tak, aby vyhovovalo jen pro určitou skupinu studentů a to podle kombinace: o Programu pro rozbalení nabídky programů klikněte na černou šipku. Poté si vyberte příslušný studijní program; o Oboru pro přidání omezení na obor klikněte do čtvercového políčko u příslušného oboru; Můžete přidat několik omezení. Pro zobrazení další omezující kombinace stiskněte tlačítko Přidat další omezující kombinace. Příklad omezení na studijní program: Omezení na předměty - omezuje téma pro studenty, kteří úspěšně absolvovali zde zvolený předmět v průběhu studia. Předmět se vyhledá podle
4 kódu nebo jeho názvu. Po zadání kódu či názvu předmětu klikněte na tlačítko Dohledat. Pokud zadáte do vyhledávání kód předmětu, po stisknutí tlačítka Dohledat se předmět automaticky přidá do omezení. Po zadání názvu může být vyhledáno více předmětů, kliknutím na kolečko u příslušného předmětu vyberte jeden, který se zařadí mezi podmínky. Těchto omezení může být vloženo několik. Příklad výběru omezení na předmět: 5. Dále si můžete nastavit splňování podmínek, tedy zda musí student splňovat obě zadané podmínky zároveň (Omezení na studijní program i Omezení na předmět), nebo jen jednu z nich. 6. Nové téma založíte stisknutím tlačítka Uložit a kompletní téma poslat ke schválení. Následně bude posláno ke schválení vedoucímu garantujícího pracoviště. Pokud téma chcete nechat pouze v rozpracované podobě a neposílat ho ke schválení, je možné tak učinit stiskem tlačítka Uložit jako rozpracované téma.
5 7. Vytvořené téma naleznete v záložce připravovaná témata.
6 Schválení zvoleného tématu 1. Pro schválení zvoleného tématu závěrečné práce zvolte v aplikaci Závěrečné práce v základní nabídce možnost Návrhy témat. 2. Nyní zvolte možnost Ke schválení. 3. Tato aplikace obsahuje témata, která je možné schválit a stát se tak vedoucím závěrečných prací studentů přihlášených na tématech. Témata jsou zde rozdělena do třech tabulek: Potvrzení studentů přihlášených na vyspaných termínech Zde naleznete seznam témat, která vedete. Ve sloupci Jméno jsou zobrazeni všichni studenti, kteří se na téma přihlásili a čekají na Vaše schválení, zda mohou vypracovat závěrečnou práci na dané téma. Kliknutím ve sloupci Rozhodnutí provedete potvrzení tématu studentovi či jeho zamítnutí. Studenty můžete schvalovat či zamítat hromadně, a to jejich označením v prvním sloupci tabulky z názvem Ozn., a stisknutím příslušného tlačítka.
7 Témata navržená studentem pro moji osobu V této tabulce naleznete seznam témat, která vytvořili studenti a Vás navrhli jako vedoucího práce. Zde se očekává, že se téma schválí nebo ne. Téma se schválí, respektive zamítne stisknutím zelené/červené ikony, které se nachází ve sloupci Operace. Témata navržená studentem na ústav, kde pracuji V této tabulce jsou zobrazeni všichni studenti, kteří si vytvořili vlastní témata a zvolili si ústav, na kterém chtějí dělat závěrečnou práci, ale nevybrali si konkrétního vedoucího. Pokud si chcete daného studenta vybrat a následně mu vést závěrečnou práci, stiskněte ve sloupci Operace druhou ikonu. Tím přejdete k nastavení a následnému odeslání daného tématu ke schválení předsedovi oborové rady či vedoucímu garantujícího pracoviště. Ve sloupci Operace je možné provádět následující úkony: zobrazit si podrobnosti o tématu, nastavení tématu, zamítnutí tématu nebo kopírování tématu.
8 Tisk zadání závěrečné práce 1. Pro tisk zadání závěrečné práce zvolte v aplikaci Závěrečné práce v základní nabídce možnost Vedené práce. 2. Nyní zvolte možnost Aktuálně vedené práce. 3. Ve filtru Typ práce vyberte, zda je hledaná závěrečná práce typu diplomová práce či bakalářská práce. Ve druhém filtru Rok odevzdání si můžete nastavit rok odevzdání dané závěrečné práce. Po zadání filtrů klikněte na tlačítko Omezit. 4. Nyní před sebou vidíte seznam vyfiltrovaných vedených závěrečných prací. V seznamu vyhledejte tu práci, pro kterou chcete tisknout zadání. U dané práce klikněte na ikonu černé šipky v posledním sloupci tabulky s názvem Podrobnosti.
9 5. Před sebou máte vypsané základní údaje o dané závěrečné práci. Kromě zobrazení a tisknutí zadání zde můžete práci editovat a to v sekci Editační aplikace. Můžete například upravovat zadání práce, schvalovat zadání, vložit posudek atd. Těmto operacím se budou věnovat následující návody. Pro tisk zadání závěrečné práce zvolte v sekci Zobrazení a stahování souborů možnost Zobrazit zadání. 6. Tisknout lze pouze kompletně vložená zadání, taková zadání mají ve sloupci Stav ZP na první pozici žlutou ikonu. POZOR!!! Tento informační systém vyžaduje (oproti minulému informačnímu systému Badis), aby bylo do zadání práce vloženo i předběžné datum obhajoby. Dokud do zadání práce nevložíte tento údaj, nebude možné zadání tisknout. O nekompletnosti zadání Vás upozorní červený text nad zadáním práce: 7. Pro doplnění chybějících údajů se vraťte zpět do základních údajů o práci a v sekci Editační aplikace zvolte možnost Upravit zadání.
10 8. Před sebou vidíte zadání dané závěrečné práce, které je nyní možné upravovat (žlutě vyplněná pole vyznačují povinný údaj). Pro vyplnění předběžného data obhajoby klikněte na ikonu kalendáře.
11 9. Popis práce s výběrem data v kalendáři (v plánovači) viz návod pro Vypsání zkouškového termínu. Po zadání data klikněte na konci stránky na tlačítko Uložit zadané údaje a zobrazit zadání.
12 10. Pokud je tedy nyní zadání kompletní, máte možnost ho vytisknout. Můžete si vybrat, jakým způsobem chcete zobrazit ústav (katedru). Tento výběr se nachází pod zadáním práce. Po výběru zobrazení ústavu (názvem či číslem) klikněte na tlačítko Vytisknout zadání.
13 Stanovení oponentů Oponenta vkládá do závěrečné práce vedoucí závěrečné práce. U bakalářských a diplomových prací bývá zpravidla jeden oponent. Navržené oponenty schvaluje vedoucí ústavu v aplikaci Portál vedoucího - Pedagogika schválení. - Závěrečné práce - Oponenti ke 1. Pro stanovení oponenta k závěrečné práci zvolte v aplikaci Závěrečné práce v základní nabídce možnost Vedené práce. 2. Nyní zvolte možnost Aktuálně vedené práce. 3. V seznamu aktuálně vedených závěrečných prací vyhledejte tu, u které chcete stanovit oponenta. U dané práce klikněte na ikonu černé šipky v posledním sloupci tabulky s názvem Podrobnosti. 4. V sekci Editační aplikace klikněte na ikonu Stanovení oponentů.
14 5. Oponenta lze k závěrečné práci přidat dvěma způsoby. Prvním způsobem je založení oponenta jako pracovníka univerzity, tedy je to osoba, která je evidovaná v UIS. Oponenta dohledáte a přidáte k závěrečné práci pomocí Vyhledávání oponentů. Pokud chcete dohledat oponenta, zadejte jeho jméno do pole Oponent a stiskněte tlačítko Dohledat. Je-li dohledáno více osob, je třeba příslušnou osobu vybrat ze seznamu. Druhým způsobem je založení oponenta bez přístupu do informačního systému (Přidání oponenta textovým řetězcem). Tento postup se ale nedoporučuje. Oponent bude evidován pouze jako textový řetězec a nebude s ním možno nijak pracovat. Pokud si i přes to přejete oponenta založit tímto způsobem, zkuste jej nejprve dohledat se zatrženým políčkem Hledat v externích pracovnících (viz krok 5 Vyhledávání oponentů). Pokud hledání nebude úspěšné, přidáte oponenta pomocí odkazu, který se nachází v nápovědném textu aplikace.
15 6. Po kliknutí na odkaz Přidat oponenta se Vám zobrazí formulář pro přidání oponenta. Vyplňte požadované údaje a klikněte na tlačítko. Uložit zadané údaje. Příklad vyplnění formuláře: 7. Nyní máte před sebou tabulku se seznamem přidaných oponentů. Oponenty můžete i odebrat a to zaškrtnutím čtverečku ve sloupci Ozn. a klinutím na tlačítko Odebrat.
16 8. Jakmile je externí oponent schválen pøíslu¹ným pracovníkem, je mu zaslána e- mailová zpráva o jmenování oponentem. Součástí ové zprávy je jedinečný odkaz do aplikace, ve které oponent svoji nominaci přijme nebo odmítne. O rozhodnutí oponenta je vedoucí práce opět informován ovou zprávou. Podrobnosti o rozhodnutí oponenta jsou zobrazeny v aplikaci pro stanovení oponentů. Pokud oponent nominaci přijme, zpřístupní se mu aplikace pro zadání oponentského posudku.
17 Založení zadání závěrečné práce 1. Pro založení nového zadání závěrečné práce zvolte v aplikaci Závěrečné práce v základní nabídce možnost Vedené práce. 2. Nová zadání závěrečných prací se vkládají přes odkaz Nová závěrečná práce. 3. Prvním krokem založení zadání závěrečné práce je dohledání studenta. Jméno příslušného studenta zadejte do vyhledávacího pole Student. Pokud je vyhledáno více studentů, označte jednoho.
18 4. Nyní zvolte způsob, jakým se založení zadání závěrečné práce provede. Máte dvě možnosti: Založit prázdné zadání nebo předvyplnit podle studentova tématu pro založení zcela nového zadání závěrečné práce. Má-li student zvolené téma závěrečné práce, budou některé údaje v zadání práce vyplněny podle údajů v tématu; Výběr ze závěrečných prací založených dříve zadání se vytvoří kopií původního zadání, které jste jako vedoucí práce do UIS již dříve vložil/a. Při tvorbě zadání práce kopií není zohledňováno téma práce zvolené studentem. Klinutím na černou šipku se Vám rozbalí nabídka. Jako první je zobrazena možnost založení prázdného zadání, následují již dříve vložená témata. 5. Kliknutím na tlačítko Založit zadání se tvorba potvrdí. 6. Pokud jste zvolili možnost Založit prázdné zadání, je třeba vyplnit všechna volná oranžová pole ve formuláři pro vytvoření zadání (pokud jste zadání vytvořili pomocí kopie, pozměňte jen ty údaje, které se v novém zadání liší). Jazyková varianta v jakém jazyce bude práce vytvořena; Ústav na které katedře bude práce vedena; Název práce; Předběžné datum obhajoby předpokládané datum můžete vložit ručně nebo pomocí plánovače (popis práce s plánovačem viz návod pro Vypsání zkouškového termínu); Rozsah práce ručně vložte rozsah počtu stran závěrečné práce (např.: stran); Cíl vložte text (stručný popis cíle či cílů závěrečné práce);
19 Zásady pro vypracování neboli metodika. Zde vypište seznam metodických pokynů a zásad pro vypracování závěrečné práce. Příklad vyplnění formuláře: 7. Pokud máte všechna oranžová pole vyplněná, je třeba pro další pokračování ve vytváření zadání práce zadání průběžně uložit. Tuto volbu provedete stisknutím tlačítka Průběžně uložit, které se nachází pod vyplňovacím formulářem.
20 8. Nyní lze vložit doporučenou literaturu. Literaturu můžete vkládat dvěma způsoby: Dohledáním přes vyhledávací pole do pole vypište název publikace či jméno autora a klikněte na tlačítko Dohledat. Ze seznamu dohledaných publikací vyberte zatržením políčka jednu nebo více publikací a klikněte na tlačítko Přidat literaturu. Literatura, jež je nabízena po vyhledání, pochází z dostupných zdrojů (například katalog knihovny, publikace autorů zadané přes aplikaci Moje publikace nebo lze vyhledat i publikaci vloženou do jiné závěrečné práce); Vložením nové publikace pomocí textového řetězce vložte citaci publikace a stiskněte tlačítko Přidat publikaci. Příklad: 9. Po vložení doporučené literatury můžete zadání buď Průběžně uložit a pokračovat v editaci nebo zvolit možnost Uložit zadané údaje a zobrazit zadání. 10. Pokud zvolíte možnost Uložit zadané údaje a zobrazit zadání zobrazí se Vám nově vytvořené zadání závěrečné práce. Zadání lze rovnou vytisknout či ho lze popřípadě dále upravovat.
21 Schvalování závěrečných prací 1) Po přihlášení do systému zvolí pedagog možnost Závěrečné práce. 2) Z pozice Vedoucího práce a Vedoucího katedry a Děkana a) Vedoucí práce Zde v seznamu aktuálně vedených pracích vidí seznam prací, se kterými může pracovat. V podrobnostech pak vidí, co vše se dá s prací dělat, mimo jiné i schválit zadání z pozice Vedoucího práce. Po kliknutí na schválení má možnost definitivně schválit danou práci. V podrobnostech pak vidí, co vše se dá s prací dělat, mimo jiné i schválit zadání z pozice Vedoucího práce. Po kliknutí na schválení má možnost definitivně schválit danou práci.
22 b) Vedoucí katedry a Děkan vstupuje do procesu schvalování prací přes manažerskou nadstavu portál vedoucího. Na následující stránce vybere pracoviště, které chce schvalovat případně celou fakultu (jen děkan). Následně odkaz pedagogika a závěrečné práce a Zadání ke schválení. c) V seznamu prací pak odkaz Schvalování, který umožní následně schválit danou práci. Platí pravidlo, že vyšší instance schvaluje automaticky ty nižší.
Založení zadání závěrečné práce
 Založení zadání závěrečné práce 1. Pro založení nového zadání závěrečné práce zvolte v aplikaci Závěrečné práce v základní nabídce možnost Vedené práce. 2. Nová zadání závěrečných prací se vkládají přes
Založení zadání závěrečné práce 1. Pro založení nového zadání závěrečné práce zvolte v aplikaci Závěrečné práce v základní nabídce možnost Vedené práce. 2. Nová zadání závěrečných prací se vkládají přes
Vypsání konkurzu na BP/DP
 Vypsání konkurzu na BP/DP 1. Pro vypsání konkurzu na téma bakalářské či diplomové práce zvolte (po přihlášení do Osobní administrativy UIS) v základní nabídce v modulu Moje výuka možnost Závěrečné práce.
Vypsání konkurzu na BP/DP 1. Pro vypsání konkurzu na téma bakalářské či diplomové práce zvolte (po přihlášení do Osobní administrativy UIS) v základní nabídce v modulu Moje výuka možnost Závěrečné práce.
Rámcový návod pro školitele. doktorských studijních programů
 Rámcový návod pro školitele doktorských studijních programů Univerzitní informační systém (UIS) Obsah Schvalování individuálního studijního plánu (ISP)-----------------------------------------------------
Rámcový návod pro školitele doktorských studijních programů Univerzitní informační systém (UIS) Obsah Schvalování individuálního studijního plánu (ISP)-----------------------------------------------------
Rámcový návod pro předsedy oborových rad. doktorských studijních programů
 Rámcový návod pro předsedy oborových rad doktorských studijních programů Univerzitní informační systém (UIS) Obsah Schvalování individuálního studijního plánu (ISP) -----------------------------------------------
Rámcový návod pro předsedy oborových rad doktorských studijních programů Univerzitní informační systém (UIS) Obsah Schvalování individuálního studijního plánu (ISP) -----------------------------------------------
Vypsání zkouškového termínu
 Vypsání zkouškového termínu 1. Pro vypsání zkouškového termínu či termínu zápočtu zvolte (po přihlášení do Osobní administrativy UIS) v základní nabídce v modulu Moje výuka možnost Záznamník učitele. 2.
Vypsání zkouškového termínu 1. Pro vypsání zkouškového termínu či termínu zápočtu zvolte (po přihlášení do Osobní administrativy UIS) v základní nabídce v modulu Moje výuka možnost Záznamník učitele. 2.
Odevzdání závěrečné práce
 Odevzdání závěrečné práce 1. Přihlaste se do Osobní administrativy UIS. Pro odevzdání Vaší závěrečné práce zvolte v základní nabídce v modulu Moje studium možnost Portál studenta. 2. Nyní máte před sebou
Odevzdání závěrečné práce 1. Přihlaste se do Osobní administrativy UIS. Pro odevzdání Vaší závěrečné práce zvolte v základní nabídce v modulu Moje studium možnost Portál studenta. 2. Nyní máte před sebou
Od evzdání závěrečn é práce na PEF
 Od evzdání závěrečn é práce na PEF 1. Přihlaste se do Osobní administrativy UIS - http://is.czu.cz. Pro odevzdání Vaší závěrečné práce zvolte v základní nabídce v modulu Moje studium možnost Portál studenta.
Od evzdání závěrečn é práce na PEF 1. Přihlaste se do Osobní administrativy UIS - http://is.czu.cz. Pro odevzdání Vaší závěrečné práce zvolte v základní nabídce v modulu Moje studium možnost Portál studenta.
Rámcový návod pro děkany fakult. doktorských studijních programů
 Rámcový návod pro děkany fakult doktorských studijních programů Univerzitní informační systém (UIS) Obsah Schvalování individuálního studijního plánu (ISP)------------------------------------------------
Rámcový návod pro děkany fakult doktorských studijních programů Univerzitní informační systém (UIS) Obsah Schvalování individuálního studijního plánu (ISP)------------------------------------------------
Rámcový návod pro vedoucí kateder. doktorských studijních programů
 Rámcový návod pro vedoucí kateder doktorských studijních programů Univerzitní informační systém (UIS) Obsah Schvalování individuálního studijního plánu (ISP) 1 Schvalování zadání disertační práce 1 Roční
Rámcový návod pro vedoucí kateder doktorských studijních programů Univerzitní informační systém (UIS) Obsah Schvalování individuálního studijního plánu (ISP) 1 Schvalování zadání disertační práce 1 Roční
1. Návod pro studenty FSV UK na modul Témata prací (Výběr práce)
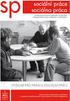 1. Návod pro studenty FSV UK na modul Témata prací (Výběr práce) Tento manuál se uplatní pro přihlašování studentů na vypsaná témata bakalářských, magisterských, rigorózních a disertačních prací v systému
1. Návod pro studenty FSV UK na modul Témata prací (Výběr práce) Tento manuál se uplatní pro přihlašování studentů na vypsaná témata bakalářských, magisterských, rigorózních a disertačních prací v systému
Informační manuál IS STUDIUM HROCH.CZU.CZ
 Informační manuál IS STUDIUM HROCH.CZU.CZ STŘEDISKO INFORMAČNÍCH TECHNOLOGIÍ FŽP a FLD Obsah manuálu: 1. Změna hesla... 3 2. Zápis předmětů-učitelé... 4 3. Předměty... 5 4. Zobrazení a export studentů
Informační manuál IS STUDIUM HROCH.CZU.CZ STŘEDISKO INFORMAČNÍCH TECHNOLOGIÍ FŽP a FLD Obsah manuálu: 1. Změna hesla... 3 2. Zápis předmětů-učitelé... 4 3. Předměty... 5 4. Zobrazení a export studentů
Uživatelská příručka
 Uživatelská příručka fakultního informačního systému NETFEI, určeného pro evidenci odborných praxí studentů FEI VŠB - TU Ostrava pro roli Garant OBSAH Obecné informace... 2 Firmy... 3 Témata praxí... 4
Uživatelská příručka fakultního informačního systému NETFEI, určeného pro evidenci odborných praxí studentů FEI VŠB - TU Ostrava pro roli Garant OBSAH Obecné informace... 2 Firmy... 3 Témata praxí... 4
Rámcový návod pro studenty 1. ročníků. doktorských studijních programů
 Rámcový návod pro studenty 1. ročníků doktorských studijních programů Univerzitní informační systém (UIS) Obsah Přihlášení do univerzitního informačního systému... 1 Doporučené kroky po prvním přihlášení...
Rámcový návod pro studenty 1. ročníků doktorských studijních programů Univerzitní informační systém (UIS) Obsah Přihlášení do univerzitního informačního systému... 1 Doporučené kroky po prvním přihlášení...
Sklady. Níže popsaný návod je určen pro uživatele s rolí Administrátor nebo Správce skladu. Přehled funkcí 2. Postup pro vytvoření nového skladu 2
 Sklady Níže popsaný návod je určen pro uživatele s rolí Administrátor nebo Správce skladu. Obsah : Přehled funkcí 2 Postup pro vytvoření nového skladu 2 Položky skladů 2 Množství na skladech 2 Inventura
Sklady Níže popsaný návod je určen pro uživatele s rolí Administrátor nebo Správce skladu. Obsah : Přehled funkcí 2 Postup pro vytvoření nového skladu 2 Položky skladů 2 Množství na skladech 2 Inventura
Zapsání zkoušky. 3. Nyní vyberte ze základní nabídky možnost Zkušební zpráva, přes kterou probíhá zadávání hodnocení.
 Zapsání zkoušky 1. Pro zapsání zápočtu zvolte (po přihlášení do Osobní administrativy UIS) v základní nabídce v modulu Moje výuka možnost Záznamník učitele. 2. Dále vyberte ze seznamu Vámi vyučovaných
Zapsání zkoušky 1. Pro zapsání zápočtu zvolte (po přihlášení do Osobní administrativy UIS) v základní nabídce v modulu Moje výuka možnost Záznamník učitele. 2. Dále vyberte ze seznamu Vámi vyučovaných
VNITŘNÍ NORMA PdF UP. PdF-B-18/08
 VNITŘNÍ NORMA PdF UP PdF-B-18/08 Zásady a pravidla vypisování, zveřejňování a schvalování témat bakalářských a magisterských vysokoškolských kvalifikačních prací v rámci IS STAG na PdF UP Olomouc Obsah:
VNITŘNÍ NORMA PdF UP PdF-B-18/08 Zásady a pravidla vypisování, zveřejňování a schvalování témat bakalářských a magisterských vysokoškolských kvalifikačních prací v rámci IS STAG na PdF UP Olomouc Obsah:
Rámcový návod garanty a zkoušející. doktorských studijních předmětů
 Rámcový návod garanty a zkoušející doktorských studijních předmětů Univerzitní informační systém (UIS) Obsah Garant předmětu... 1 Předmět a jeho nastavení... 1 Evidence zkoušejících... 1 Vypisování termínu
Rámcový návod garanty a zkoušející doktorských studijních předmětů Univerzitní informační systém (UIS) Obsah Garant předmětu... 1 Předmět a jeho nastavení... 1 Evidence zkoušejících... 1 Vypisování termínu
Závěrečné práce 1 OBR. 1: ZADÁNÍ ZÁVĚREČNÉ PRÁCE
 Závěrečné práce 1 Závěrečné práce Závěrečná práce Etapy ZP Zúčastněné osoby Zadání 1 Úvod Závěrečnou prácí se má na mysli: bakalářská práce v bakalářském studijním programu, diplomová práce v navazujícím
Závěrečné práce 1 Závěrečné práce Závěrečná práce Etapy ZP Zúčastněné osoby Zadání 1 Úvod Závěrečnou prácí se má na mysli: bakalářská práce v bakalářském studijním programu, diplomová práce v navazujícím
SEZNAMY A INFORMACE O STUDENTECH manuál pro vyučující a lokální správce
 manuál pro vyučující a lokální správce Systém i nformační Studijní SKUPINY OSOB Po přihlášení do SIS v roli Tajemník nebo v roli Učitel zvolíte modul Hledání osob. Tento modul umožňuje vytvořit seznamy
manuál pro vyučující a lokální správce Systém i nformační Studijní SKUPINY OSOB Po přihlášení do SIS v roli Tajemník nebo v roli Učitel zvolíte modul Hledání osob. Tento modul umožňuje vytvořit seznamy
Dealer Extranet 3. Správa objednávek
 Dealer Extranet 3 Správa objednávek Obsah Zpracování objednávky 3 Vyhledávací pole 4 Konfigurátor 5 Rychlá objednávka 6 Rychlá objednávka náhradních dílů a nestandardních produktů 7 Oblíbené 8 Objednávání
Dealer Extranet 3 Správa objednávek Obsah Zpracování objednávky 3 Vyhledávací pole 4 Konfigurátor 5 Rychlá objednávka 6 Rychlá objednávka náhradních dílů a nestandardních produktů 7 Oblíbené 8 Objednávání
Profesis on-line 20.1.2015. Obrázky v prezentaci byly upraveny pro potřeby prezentace.
 Profesis on-line 20.1.2015 Obrázky v prezentaci byly upraveny pro potřeby prezentace. Adresa systému: www.profesis.cz Údaje nutné pro přihlášení: - přihlašovací jméno: sedmimístné číslo autorizace (včetně
Profesis on-line 20.1.2015 Obrázky v prezentaci byly upraveny pro potřeby prezentace. Adresa systému: www.profesis.cz Údaje nutné pro přihlášení: - přihlašovací jméno: sedmimístné číslo autorizace (včetně
Informační manuál. Souhrnný informační manuál - IS BADIS
 Informační manuál Souhrnný informační manuál - IS BADIS STŘEDISKO INFORMAČNÍCH TECHNOLOGIÍ FŽP a FLD Obsah Úvod... 1 Seznam použitých zkratek... 1 Seznam symbolů... 1 Vypsání Témat prací / Konkurzů...
Informační manuál Souhrnný informační manuál - IS BADIS STŘEDISKO INFORMAČNÍCH TECHNOLOGIÍ FŽP a FLD Obsah Úvod... 1 Seznam použitých zkratek... 1 Seznam symbolů... 1 Vypsání Témat prací / Konkurzů...
Třídy - založení tříd, zápisy do tříd
 Třídy - založení tříd, zápisy do tříd V 2.0 Pozn.: Níže popsaný návod je určen pro uživatele s rolí Administrátor, není-li uvedeno jinak. Obsah: Založení třídy 2 Zápis žáků, učitele do třídy 6 Zadání čísla
Třídy - založení tříd, zápisy do tříd V 2.0 Pozn.: Níže popsaný návod je určen pro uživatele s rolí Administrátor, není-li uvedeno jinak. Obsah: Založení třídy 2 Zápis žáků, učitele do třídy 6 Zadání čísla
Návod na přihlašování a odevzdávání bakalářských a diplomových prací v SIS pro studenty MUP
 Návod na přihlašování a odevzdávání bakalářských a diplomových prací v SIS pro studenty MUP Obsah 1. Výběr tématu práce... 3 2. Odhlášení z daného tématu... 4 3. Tisk zadání práce... 4 4. Editace a vložení
Návod na přihlašování a odevzdávání bakalářských a diplomových prací v SIS pro studenty MUP Obsah 1. Výběr tématu práce... 3 2. Odhlášení z daného tématu... 4 3. Tisk zadání práce... 4 4. Editace a vložení
KSRZIS. Příručka - Role žadatel. Projekt - ereg - Úprava rezortních registrů a konsolidace rezortních. dat v návaznosti na základní registry VS
 Koordinační středisko pro resortní zdravotnické informační systémy Budějovická 15/743 140 00 Praha 4 Počet stran: 18 KSRZIS Příručka - Role žadatel Projekt - ereg - Úprava rezortních registrů a konsolidace
Koordinační středisko pro resortní zdravotnické informační systémy Budějovická 15/743 140 00 Praha 4 Počet stran: 18 KSRZIS Příručka - Role žadatel Projekt - ereg - Úprava rezortních registrů a konsolidace
Grantové projekty. V současné době jsou zpracovány tyto části:
 Grantové projekty V současné době jsou zpracovány tyto části: - konzultace záměru grantového projektu - registrace grantového projektu - zahájeni realizace grantového projektu 1. Schéma konzultace záměru
Grantové projekty V současné době jsou zpracovány tyto části: - konzultace záměru grantového projektu - registrace grantového projektu - zahájeni realizace grantového projektu 1. Schéma konzultace záměru
Práce s programem Termíny zkoušek - vypisování
 Práce s programem Termíny zkoušek - vypisování Obsah Práce s programem...- 1 - Termíny zkoušek - vypisování...- 1-1. Spuštění programu...- 2-2. Nový termín jak ho založit...- 2 - Jak omezit aby se mohli
Práce s programem Termíny zkoušek - vypisování Obsah Práce s programem...- 1 - Termíny zkoušek - vypisování...- 1-1. Spuštění programu...- 2-2. Nový termín jak ho založit...- 2 - Jak omezit aby se mohli
Uživatelská příručka
 B2B CENTRUM a.s. 3.2011 Obsah Začínáme... 3 Přihlášení a zapomenuté heslo... 3 Vytvoření uživatele... 3 Editace osobních údajů... 5 Vkládání souborů... 6 Elektronický podpis... 8 Stavební deník... 11 Identifikační
B2B CENTRUM a.s. 3.2011 Obsah Začínáme... 3 Přihlášení a zapomenuté heslo... 3 Vytvoření uživatele... 3 Editace osobních údajů... 5 Vkládání souborů... 6 Elektronický podpis... 8 Stavební deník... 11 Identifikační
ZÁVĚREČNÉ PRÁCE manuál pro vyučující. Systém. informační. Studijní
 PRÁCE manuál pro vyučující Systém informační Studijní Vkládání závěrečných prací do SIS Oddíl 1.01 Přihlášení (a) Login (číslo osoby nebo alias) Heslo (heslo nastavené přes LDAP) (b) K přihlášení je také
PRÁCE manuál pro vyučující Systém informační Studijní Vkládání závěrečných prací do SIS Oddíl 1.01 Přihlášení (a) Login (číslo osoby nebo alias) Heslo (heslo nastavené přes LDAP) (b) K přihlášení je také
BALÍKONOŠ.CZ NÁVOD. 1. Obsah. 2. Aktivace účtu
 BALÍKONOŠ.CZ NÁVOD 1. Obsah 1. Obsah... 1 2. Aktivace účtu... 1 3. První přihlášení... 2 4. Práce se zásilkami... 2 4.1. Vkládání zásilek... 2 4.2. Editace zásilek... 3 4.3. Uzavírání dávek... 4 4.4. Tisk
BALÍKONOŠ.CZ NÁVOD 1. Obsah 1. Obsah... 1 2. Aktivace účtu... 1 3. První přihlášení... 2 4. Práce se zásilkami... 2 4.1. Vkládání zásilek... 2 4.2. Editace zásilek... 3 4.3. Uzavírání dávek... 4 4.4. Tisk
Modul Download pro redakční systém Marwel
 Modul Download pro redakční systém Marwel postupy a doporučení pro práci redaktorů verze manuálu: 0.1 Únor 2008 Podpora: e-mail: podpora@qcm.cz tel.: +420 538 702 705 Obsah Správce stahování...3 Přihlášení...3
Modul Download pro redakční systém Marwel postupy a doporučení pro práci redaktorů verze manuálu: 0.1 Únor 2008 Podpora: e-mail: podpora@qcm.cz tel.: +420 538 702 705 Obsah Správce stahování...3 Přihlášení...3
Už ivatelska dokumentace
 Už ivatelska dokumentace Aplikace Portál úspěšných projektů je určena k publikování informací o projektech realizovaných za přispění některého z Operačních programů v gesci Ministerstva vnitra České republiky.
Už ivatelska dokumentace Aplikace Portál úspěšných projektů je určena k publikování informací o projektech realizovaných za přispění některého z Operačních programů v gesci Ministerstva vnitra České republiky.
Návod k obsluze aplikace EKOR 2 Trial
 Návod k obsluze aplikace EKOR 2 Trial Ostrava, leden 2010 Obsah O programu:... 4 Přihlášení do programu:... 5 Nastavení uživatelských údajů:... 7 Vstup do aplikace:... 7 1. Zvolte si firmu... 9 2. Evidence...
Návod k obsluze aplikace EKOR 2 Trial Ostrava, leden 2010 Obsah O programu:... 4 Přihlášení do programu:... 5 Nastavení uživatelských údajů:... 7 Vstup do aplikace:... 7 1. Zvolte si firmu... 9 2. Evidence...
Žádost o uznání předmětů - student
 Žádost o uznání předmětů - student Nově přijatí studenti s ORION kontem Obsah 1. Přístup a přihlašovací údaje... 1 2. Popis formuláře... 2 3. Postup vyplňování žádosti... 3 4. Úprava vloženého předmětu
Žádost o uznání předmětů - student Nově přijatí studenti s ORION kontem Obsah 1. Přístup a přihlašovací údaje... 1 2. Popis formuláře... 2 3. Postup vyplňování žádosti... 3 4. Úprava vloženého předmětu
Uživatelská příručka
 Uživatelská příručka k registraci a zpracování elektronické žádosti o dotaci v prostředí aplikace Komunikace s občany (RAP) Obsah: 1. Úvod... 1 2. Než začnete vyplňovat elektronickou žádost o dotaci...
Uživatelská příručka k registraci a zpracování elektronické žádosti o dotaci v prostředí aplikace Komunikace s občany (RAP) Obsah: 1. Úvod... 1 2. Než začnete vyplňovat elektronickou žádost o dotaci...
Uživatelská příručka pro administraci nabídek práce. na personálním webu Atraktivni-prace.cz. Verze 8.01/2013. Autor: Petr Kliment
 Uživatelská příručka pro administraci nabídek práce na personálním webu Atraktivni-prace.cz Verze 8.01/2013 Autor: Petr Kliment Obsah: 1. Úvod 2. Registrace uživatelského účtu 3. Přihlášení na uživatelský
Uživatelská příručka pro administraci nabídek práce na personálním webu Atraktivni-prace.cz Verze 8.01/2013 Autor: Petr Kliment Obsah: 1. Úvod 2. Registrace uživatelského účtu 3. Přihlášení na uživatelský
Návod na práci s katalogem konstrukcí a materiálů Obsah
 Návod na práci s katalogem konstrukcí a materiálů Obsah Vyhledávání údajů o materiálu... 2 Porovnávání materiálů... 4 Tvorba a editace... 5 Vytvoření materiálu... 5 Vytvořit nový materiál... 6 Vytvoř z
Návod na práci s katalogem konstrukcí a materiálů Obsah Vyhledávání údajů o materiálu... 2 Porovnávání materiálů... 4 Tvorba a editace... 5 Vytvoření materiálu... 5 Vytvořit nový materiál... 6 Vytvoř z
Metodický pokyn pro hodnocení diplomových prací na Farmaceutické fakultě VFU Brno
 VETERINÁRNÍ A FARMACEUTICKÁ UNIVERZITA BRNO FARMACEUTICKÁ FAKULTA DĚKANÁT Palackého tř. 1946/1, 612 42 Brno, Česká republika +420 541 562 803 e-mail: coufalovalu@vfu.cz Metodický pokyn pro hodnocení diplomových
VETERINÁRNÍ A FARMACEUTICKÁ UNIVERZITA BRNO FARMACEUTICKÁ FAKULTA DĚKANÁT Palackého tř. 1946/1, 612 42 Brno, Česká republika +420 541 562 803 e-mail: coufalovalu@vfu.cz Metodický pokyn pro hodnocení diplomových
Projekt OPTIMED. Prohlížeč výstupů z učení, Registr výukových jednotek
 Projekt OPTIMED Prohlížeč výstupů z učení, Registr výukových jednotek Přihlášení http://opti.med.muni.cz/ Zadejte zaslané přihlašovací údaje a potvrďte tlačítkem Přihlásit Po přihlášení Nyní jste přihlášeni
Projekt OPTIMED Prohlížeč výstupů z učení, Registr výukových jednotek Přihlášení http://opti.med.muni.cz/ Zadejte zaslané přihlašovací údaje a potvrďte tlačítkem Přihlásit Po přihlášení Nyní jste přihlášeni
Jednotné portálové řešení práce a sociálních věcí
 Jednotné portálové řešení práce a sociálních věcí Evidence náhradního plnění - neveřejný přístup pro odběratele Uživatelská příručka verze 3.0 Historie dokumentu Verze Datum Autor Změny 1.0 31. 5. 2019
Jednotné portálové řešení práce a sociálních věcí Evidence náhradního plnění - neveřejný přístup pro odběratele Uživatelská příručka verze 3.0 Historie dokumentu Verze Datum Autor Změny 1.0 31. 5. 2019
DIPL 2. Stručný manuál pro vysokoškolské kvalifikační práce.
 DIPL 2 Stručný manuál pro vysokoškolské kvalifikační práce. Obsah STUDENTI VYTVOŘENÍ VOLNÉHO TÉMATU VŠKP VÝBĚR TÉMATU VŠKP Z VOLNÝCH TÉMAT KONTROLA ZADÁNÍ TÉMATU FORMÁLNÍ ÚPRAVA VYPLNĚNÍ ÚDAJŮ ELEKTRONICKÉ
DIPL 2 Stručný manuál pro vysokoškolské kvalifikační práce. Obsah STUDENTI VYTVOŘENÍ VOLNÉHO TÉMATU VŠKP VÝBĚR TÉMATU VŠKP Z VOLNÝCH TÉMAT KONTROLA ZADÁNÍ TÉMATU FORMÁLNÍ ÚPRAVA VYPLNĚNÍ ÚDAJŮ ELEKTRONICKÉ
Návod na přihlašování a odevzdávání bakalářských a diplomových prací v SIS pro studenty MUP Obsah
 Návod na přihlašování a odevzdávání bakalářských a diplomových prací v SIS pro studenty MUP Obsah 1. Výběr tématu práce... 3 2. Odhlášení z daného tématu... 4 3. Tisk zadání práce... 4 4. Editace a vložení
Návod na přihlašování a odevzdávání bakalářských a diplomových prací v SIS pro studenty MUP Obsah 1. Výběr tématu práce... 3 2. Odhlášení z daného tématu... 4 3. Tisk zadání práce... 4 4. Editace a vložení
HROMADNÝ E-MAIL ROZESÍLÁNÍ HROMADNÉHO E-MAILU Z PORTÁLU SLEZSKÉ UNIVERZITY. SLEZSKÁ UNIVERZITA V OPAVĚ, OBCHODNĚ PODNIKATELSKÁ FAKULTA V KARVINÉ
 HROMADNÝ E-MAIL ROZESÍLÁNÍ HROMADNÉHO E-MAILU Z PORTÁLU SLEZSKÉ UNIVERZITY. SLEZSKÁ UNIVERZITA V OPAVĚ, OBCHODNĚ PODNIKATELSKÁ FAKULTA V KARVINÉ Publikováno:15.4.2011 10:46 Obsah OBSAH Obsah... 2 Úvod...
HROMADNÝ E-MAIL ROZESÍLÁNÍ HROMADNÉHO E-MAILU Z PORTÁLU SLEZSKÉ UNIVERZITY. SLEZSKÁ UNIVERZITA V OPAVĚ, OBCHODNĚ PODNIKATELSKÁ FAKULTA V KARVINÉ Publikováno:15.4.2011 10:46 Obsah OBSAH Obsah... 2 Úvod...
Manuál pro práci s modulem Otázky a odpovědi
 Manuál pro práci s modulem Otázky a odpovědi Užitečné postupy a doporučení Obsah 1 Role uživatelů...3 2 Odesílání otázek...3 3 Přehled otázek...4 3.1 Orientace v přehledu...4 3.2 Základní údaje otázky...5
Manuál pro práci s modulem Otázky a odpovědi Užitečné postupy a doporučení Obsah 1 Role uživatelů...3 2 Odesílání otázek...3 3 Přehled otázek...4 3.1 Orientace v přehledu...4 3.2 Základní údaje otázky...5
Modul NEPŘ Í TOMNOSTÍ
 Modul NEPŘ Í TOMNOSTÍ Modul slouží k evidenci a přehledu o nepřítomnostech zaměstnanců na pracovišti. Součástí modulu je schválení žádosti o dovolenou, nebo jiný druh nepřítomnosti (např. nemoc, čerpání
Modul NEPŘ Í TOMNOSTÍ Modul slouží k evidenci a přehledu o nepřítomnostech zaměstnanců na pracovišti. Součástí modulu je schválení žádosti o dovolenou, nebo jiný druh nepřítomnosti (např. nemoc, čerpání
Založení individuálního studijního plánu (návod pro studenty)
 Založení individuálního studijního plánu (návod pro studenty) Na stránce https://is.cuni.cz/studium/index.php se přihlásíte do studijního informačního systému (dále jen SIS). Pro přihlášení je třeba mít
Založení individuálního studijního plánu (návod pro studenty) Na stránce https://is.cuni.cz/studium/index.php se přihlásíte do studijního informačního systému (dále jen SIS). Pro přihlášení je třeba mít
Studijní informační systém. Tvorba rozvrhu ve Studijním informačním systému (SIS) I. Obecné principy
 Studijní informační systém Tvorba rozvrhu ve Studijním informačním systému (SIS) Co je třeba zajistit před zadáním rozvrhu do systému 1. Všechny předměty realizované v rozvrhovaném semestru jsou zadané
Studijní informační systém Tvorba rozvrhu ve Studijním informačním systému (SIS) Co je třeba zajistit před zadáním rozvrhu do systému 1. Všechny předměty realizované v rozvrhovaném semestru jsou zadané
Výtisk č.: Počet listů 19. Přílohy: 0 ÚZIS ČR. Role žadatel - postup
 ÚZIS ČR Palackého nám. 4 128 01 Praha 2 - Nové Město Výtisk č.: Počet listů 19 Přílohy: 0 ÚZIS ČR Role žadatel - postup Projekt - ereg - Úprava rezortních registrů a konsolidace rezortních dat v návaznosti
ÚZIS ČR Palackého nám. 4 128 01 Praha 2 - Nové Město Výtisk č.: Počet listů 19 Přílohy: 0 ÚZIS ČR Role žadatel - postup Projekt - ereg - Úprava rezortních registrů a konsolidace rezortních dat v návaznosti
Žádost o uznání předmětů - student
 Žádost o uznání předmětů - student Nově přijatí studenti bez ORION konta Obsah 1. Přístup a přihlašovací údaje... 1 2. Popis formuláře... 2 3. Postup vyplňování žádosti... 3 4. Úprava vloženého předmětu
Žádost o uznání předmětů - student Nově přijatí studenti bez ORION konta Obsah 1. Přístup a přihlašovací údaje... 1 2. Popis formuláře... 2 3. Postup vyplňování žádosti... 3 4. Úprava vloženého předmětu
UŽIVATELSKÝ MANUÁL. pro nákup pneumatik a pneuservisních služeb.
 UŽIVATELSKÝ MANUÁL pro nákup pneumatik a pneuservisních služeb http://lesycr.bestdrive.cz/ Tento manuál je určen pracovníkům, kteří jsou pověřeni nákupem pneumatik a pneuservisních služeb pro svou OJ.
UŽIVATELSKÝ MANUÁL pro nákup pneumatik a pneuservisních služeb http://lesycr.bestdrive.cz/ Tento manuál je určen pracovníkům, kteří jsou pověřeni nákupem pneumatik a pneuservisních služeb pro svou OJ.
SERVICE ON LINE MANUÁL
 SERVICE ON LINE MANUÁL 1 Obsah 1. Přihlášení... 3 1.1 Úvodní stránka... 3 2. Zaměstnanci... 4 2.1 Hledat zaměstnance... 4 2.2 Založit uživatele... 9 2.3 Založte skříňku/oddělení... 11 2.4 Přehled objednávek...
SERVICE ON LINE MANUÁL 1 Obsah 1. Přihlášení... 3 1.1 Úvodní stránka... 3 2. Zaměstnanci... 4 2.1 Hledat zaměstnance... 4 2.2 Založit uživatele... 9 2.3 Založte skříňku/oddělení... 11 2.4 Přehled objednávek...
ZÁVĚREČNÉ PRÁCE manuál pro studenty. Systém. informační. Studijní
 PRÁCE manuál pro studenty Systém informační Studijní VYHLEDÁNÍ PRÁCE, VOLBA TÉMATU Vkládání závěrečných prací do SIS 1.01 Přihlášení (a) Login (číslo osoby nebo alias) Heslo (heslo nastavené přes LDAP)
PRÁCE manuál pro studenty Systém informační Studijní VYHLEDÁNÍ PRÁCE, VOLBA TÉMATU Vkládání závěrečných prací do SIS 1.01 Přihlášení (a) Login (číslo osoby nebo alias) Heslo (heslo nastavené přes LDAP)
Informační systém Národní soustavy kvalifikací (IS NSK) Návod na obsluhu interního webu - tvorba kvalifikačního a hodnoticího standardu
 Informační systém Národní soustavy kvalifikací (IS NSK) Návod na obsluhu interního webu - tvorba kvalifikačního a hodnoticího standardu 28.5.2013 Obsah Interní web IS NSK tvorba standardu Obsah... 2 Návod
Informační systém Národní soustavy kvalifikací (IS NSK) Návod na obsluhu interního webu - tvorba kvalifikačního a hodnoticího standardu 28.5.2013 Obsah Interní web IS NSK tvorba standardu Obsah... 2 Návod
Objednávkový portál DODÁVKY PROVOZNÍHO MATERIÁLU DO TISKÁREN.
 Objednávkový portál DODÁVKY PROVOZNÍHO MATERIÁLU DO TISKÁREN http://lcr.csystem.cz/ 1 1. Přihlášení do objednávkového portálu Po přihlášení se objeví úvodní stránka. Vpravo nahoře je uvedeno Jméno a příjmení
Objednávkový portál DODÁVKY PROVOZNÍHO MATERIÁLU DO TISKÁREN http://lcr.csystem.cz/ 1 1. Přihlášení do objednávkového portálu Po přihlášení se objeví úvodní stránka. Vpravo nahoře je uvedeno Jméno a příjmení
Informační manuál ZVEŘEJŇOVÁNÍ STUDIJNÍCH MATERIÁLŮ PROSTŘEDNICTVÍM PORTÁLU STUDENT.CZU.CZ
 Informační manuál ZVEŘEJŇOVÁNÍ STUDIJNÍCH MATERIÁLŮ PROSTŘEDNICTVÍM PORTÁLU STUDENT.CZU.CZ STŘEDISKO INFORMAČNÍCH TECHNOLOGIÍ FŽP a FLD Aplikace STUDENT Úvod Tento manuál je určen jako návod pro zpřístupňování
Informační manuál ZVEŘEJŇOVÁNÍ STUDIJNÍCH MATERIÁLŮ PROSTŘEDNICTVÍM PORTÁLU STUDENT.CZU.CZ STŘEDISKO INFORMAČNÍCH TECHNOLOGIÍ FŽP a FLD Aplikace STUDENT Úvod Tento manuál je určen jako návod pro zpřístupňování
Obr. 61 Podání přihlášky na výměnný pobyt
 4 Zahraniční studium Kapitola se věnuje aplikacím podporujících evidenci studijních pobytů a zahraničních stáží studentů VŠE. K dohledání jsou v Portálu studenta v záložce Moje studium. Aplikace se nabízejí
4 Zahraniční studium Kapitola se věnuje aplikacím podporujících evidenci studijních pobytů a zahraničních stáží studentů VŠE. K dohledání jsou v Portálu studenta v záložce Moje studium. Aplikace se nabízejí
Systém DV. Informační systém na podporu vzdělávacích aktivit a plánování osobního růstu zaměstnanců. 13. 7. 2012 Ing.
 Systém DV Informační systém na podporu vzdělávacích aktivit a plánování osobního růstu zaměstnanců 1. Vítejte... 3 2. Moje aktivity... 3 3. Termíny aktivit... 4 4. Správa aktivit... 5 5. Karta aktivity...
Systém DV Informační systém na podporu vzdělávacích aktivit a plánování osobního růstu zaměstnanců 1. Vítejte... 3 2. Moje aktivity... 3 3. Termíny aktivit... 4 4. Správa aktivit... 5 5. Karta aktivity...
Informační manuál IS STUDIUM HROCH.CZU.CZ
 Informační manuál IS STUDIUM HROCH.CZU.CZ STŘEDISKO INFORMAČNÍCH TECHNOLOGIÍ FŽP a FLD Zadáním adresy www.hroch.czu.cz do internetového prohlížeče se dostanete na stránky informačního systému HROCH. Kliknutím
Informační manuál IS STUDIUM HROCH.CZU.CZ STŘEDISKO INFORMAČNÍCH TECHNOLOGIÍ FŽP a FLD Zadáním adresy www.hroch.czu.cz do internetového prohlížeče se dostanete na stránky informačního systému HROCH. Kliknutím
CGMesky. Rozšiřující služba
 CGMesky Rozšiřující služba Návod Dokumentace Poslední aktualizace: 15.7.2015 CGMesky Služba CGMesky umožňuje odesílat textové SMS zprávy přímo z prostředí Vašeho programu. Rychle a efektivně můžete informovat
CGMesky Rozšiřující služba Návod Dokumentace Poslední aktualizace: 15.7.2015 CGMesky Služba CGMesky umožňuje odesílat textové SMS zprávy přímo z prostředí Vašeho programu. Rychle a efektivně můžete informovat
Prosím mějte na paměti, že z bezpečnostních důvodů byste měli změnit Internetový přístupový kód každých 60 dní.
 Před přihlášením - HLAVNÍ MENU Přihlášení do banky Přihlášení s Internetovým přístupovým kódem 1. Vepište své Zákaznické ID do kolonky 'identifikátor uživatele'. (Vaše Zákaznické ID je 8-místný číslovat
Před přihlášením - HLAVNÍ MENU Přihlášení do banky Přihlášení s Internetovým přístupovým kódem 1. Vepište své Zákaznické ID do kolonky 'identifikátor uživatele'. (Vaše Zákaznické ID je 8-místný číslovat
Manuál PVU zadavatel Platnost pro elektronický nástroj X-EN verze 4 a novější
 Manuál PVU zadavatel Platnost pro elektronický nástroj X-EN verze 4 a novější 1 Vytvoření profilu zadavatele... 2 1.1 Doplnění identifikátoru profilu zadavatele ve VVZ... 2 2 Správa profilu... 3 2.1 Vytvoření
Manuál PVU zadavatel Platnost pro elektronický nástroj X-EN verze 4 a novější 1 Vytvoření profilu zadavatele... 2 1.1 Doplnění identifikátoru profilu zadavatele ve VVZ... 2 2 Správa profilu... 3 2.1 Vytvoření
Manuál PVU zadavatel Platnost pro elektronický nástroj X-EN verze 3 a novější
 Manuál PVU zadavatel Platnost pro elektronický nástroj X-EN verze 3 a novější 1 Vytvoření profilu zadavatele... 2 1.1 Doplnění identifikátoru profilu zadavatele ve VVZ... 2 2 Správa profilu... 3 2.1 Vytvoření
Manuál PVU zadavatel Platnost pro elektronický nástroj X-EN verze 3 a novější 1 Vytvoření profilu zadavatele... 2 1.1 Doplnění identifikátoru profilu zadavatele ve VVZ... 2 2 Správa profilu... 3 2.1 Vytvoření
Žádost o uznání předmětů Obsah
 Žádost o uznání předmětů Obsah A. Zápis předmětů z vyšších ročníků... 1 B. Podání Žádosti pro studenty, kteří již na SU v Opavě studovali... 2 1. Zvolení předmětu stávajícího studia k uznání... 3 2. Výběr/zadání
Žádost o uznání předmětů Obsah A. Zápis předmětů z vyšších ročníků... 1 B. Podání Žádosti pro studenty, kteří již na SU v Opavě studovali... 2 1. Zvolení předmětu stávajícího studia k uznání... 3 2. Výběr/zadání
Návod k použití služby
 Návod k použití služby - 1 - Obsah Obsah... 2 Technické požadavky... 3 Úvodní stránka služby... 4 Úvodní stránka Chci kartu... 5 Chci kartu: Žádost o změnu vzhledu stávající karty... 6 Chci kartu: Žádost
Návod k použití služby - 1 - Obsah Obsah... 2 Technické požadavky... 3 Úvodní stránka služby... 4 Úvodní stránka Chci kartu... 5 Chci kartu: Žádost o změnu vzhledu stávající karty... 6 Chci kartu: Žádost
Postup jak vypsat téma BP
 1. Harmonogram pro školitele BP Harmonogram pro školitele BP určuje termíny, kdy je možné vypsat témata v IS. Harmonogram pro školitel BP najdete v IS-Dokumenty-Pedagogické oddělení Bakalářské práce. Harmonogram
1. Harmonogram pro školitele BP Harmonogram pro školitele BP určuje termíny, kdy je možné vypsat témata v IS. Harmonogram pro školitel BP najdete v IS-Dokumenty-Pedagogické oddělení Bakalářské práce. Harmonogram
CUZAK. Uživatelská příručka. Verze 2.0 2014
 CUZAK Uživatelská příručka Verze 2.0 2014 Copyright 2014 Altair Software s.r.o. Všechna práva vyhrazena. Všechna práva vyhrazena. Všechna informace, jež jsou publikována na v tomto dokumentu, jsou chráněna
CUZAK Uživatelská příručka Verze 2.0 2014 Copyright 2014 Altair Software s.r.o. Všechna práva vyhrazena. Všechna práva vyhrazena. Všechna informace, jež jsou publikována na v tomto dokumentu, jsou chráněna
Dell Premier. Návod k nakupování a objednávkám
 Dell Premier Návod k nakupování a objednávkám Navrženo pro podnikání. Přizpůsobeno pro vás. Nový portál Premier přináší přizpůsobenou a zabezpečenou online sadu nástrojů pro nákup, reporting, vyhledávání
Dell Premier Návod k nakupování a objednávkám Navrženo pro podnikání. Přizpůsobeno pro vás. Nový portál Premier přináší přizpůsobenou a zabezpečenou online sadu nástrojů pro nákup, reporting, vyhledávání
Profily zadavatelů návod Zadavatel
 Profily zadavatelů návod Zadavatel Návod Vás rychle a jednoduše provede procesem registrace, přihlášením, uveřejněním informací o veřejných zakázkách a možností propojení se systémem určeným pro elektronizaci
Profily zadavatelů návod Zadavatel Návod Vás rychle a jednoduše provede procesem registrace, přihlášením, uveřejněním informací o veřejných zakázkách a možností propojení se systémem určeným pro elektronizaci
Postup vyplnění projektové přihlášky do studentské grantové soutěže na Univerzitě Palackého v Olomouci Obsah
 Postup vyplnění projektové přihlášky do studentské grantové soutěže na Univerzitě Palackého v Olomouci Obsah I. Přihlášení... 2 II. Založení nové projektové přihlášky... 3 III. Základní informace o projektu...
Postup vyplnění projektové přihlášky do studentské grantové soutěže na Univerzitě Palackého v Olomouci Obsah I. Přihlášení... 2 II. Založení nové projektové přihlášky... 3 III. Základní informace o projektu...
Jak vytvořit sestavy na míru v registru zvířat (IZR)
 Jak vytvořit sestavy na míru v registru zvířat (IZR) Obsah Jak vytvořit sestavy na míru v registru zvířat (IZR)... 1 1. Úvod... 1 2. Sestavy v MS Excel... 2 2.1. Volba sloupců sestavy... 2 2.2. Volba řádků
Jak vytvořit sestavy na míru v registru zvířat (IZR) Obsah Jak vytvořit sestavy na míru v registru zvířat (IZR)... 1 1. Úvod... 1 2. Sestavy v MS Excel... 2 2.1. Volba sloupců sestavy... 2 2.2. Volba řádků
CzechAdvisor.cz. Návod pro členy AHR
 CzechAdvisor.cz Návod pro členy AHR Obsah 1. Práce s portálem... 2 2. Registrace... 3 1.1. Základní údaje... 4 1.2. Informace o zařízení... 5 1.3. Fotografie... 5 1.4. Platba a podmínky... 6 1.5. Smlouva...
CzechAdvisor.cz Návod pro členy AHR Obsah 1. Práce s portálem... 2 2. Registrace... 3 1.1. Základní údaje... 4 1.2. Informace o zařízení... 5 1.3. Fotografie... 5 1.4. Platba a podmínky... 6 1.5. Smlouva...
Zkoušení. Hlavní menu - osobní administrativa. 1. Záznamník učitele. IS VŠH > Osobní administrativa > Záznamník učitele
 1. Záznamník učitele 2. Rezervace učebny pro zk 3. Zkušební termín předmětu 4. Parametry zkušebního termínu 5. Práce se studenty přihlášenými na termínu 6. Prezenční list 7. Chci studentům poslat hromadný
1. Záznamník učitele 2. Rezervace učebny pro zk 3. Zkušební termín předmětu 4. Parametry zkušebního termínu 5. Práce se studenty přihlášenými na termínu 6. Prezenční list 7. Chci studentům poslat hromadný
Příručka. pro uživatele
 Příručka pro uživatele Příručka pro uživatele Autoři: Jože Mohorko, Marko Malajner, Žarko Čučej Tento projekt byl realizován za finanční podpory Evropské unie. Za obsah publikací (sdělení) odpovídá výlučně
Příručka pro uživatele Příručka pro uživatele Autoři: Jože Mohorko, Marko Malajner, Žarko Čučej Tento projekt byl realizován za finanční podpory Evropské unie. Za obsah publikací (sdělení) odpovídá výlučně
1. Pro přihlášení k odběru novinek klikněte na tlačítko Registrace nového uživatele.
 1. Vstup do aplikace Na adrese: http://i.statnisprava.cz 2. První stránka aplikace 1. Pro přihlášení k odběru novinek klikněte na tlačítko Registrace nového uživatele. 2. Poté budete přesměrováni na stránku
1. Vstup do aplikace Na adrese: http://i.statnisprava.cz 2. První stránka aplikace 1. Pro přihlášení k odběru novinek klikněte na tlačítko Registrace nového uživatele. 2. Poté budete přesměrováni na stránku
Pravidla používání webového rezervačního systému bezpečnostních školení Letiště Praha, a. s. - firma
 Pravidla používání webového rezervačního systému bezpečnostních školení Letiště Praha, a. s. - firma Jako firma se na portálu www.skoleni-lp.cz registrujte, pokud jste podnikající fyzická osoba nebo právnická
Pravidla používání webového rezervačního systému bezpečnostních školení Letiště Praha, a. s. - firma Jako firma se na portálu www.skoleni-lp.cz registrujte, pokud jste podnikající fyzická osoba nebo právnická
Manuál pro žadatele OBSAH
 Manuál pro žadatele OBSAH 1. Úvod... 2 2. Registrace žadatele do systému... 3 3. Přihlášení... 5 4. Změna hesla... 6 5. Obnova zapomenutého hesla... 7 6. Vyplňování formuláře žádosti o dotaci... 8 6.1.
Manuál pro žadatele OBSAH 1. Úvod... 2 2. Registrace žadatele do systému... 3 3. Přihlášení... 5 4. Změna hesla... 6 5. Obnova zapomenutého hesla... 7 6. Vyplňování formuláře žádosti o dotaci... 8 6.1.
Návod pro založení individuálního studijního plánu (dále jen ISP)
 Návod pro založení individuálního studijního plánu (dále jen ISP) Na stránce https://is.cuni.cz/studium/index.php se přihlásíte do studijního informačního systému (dále jen SIS). Pro přihlášení je třeba
Návod pro založení individuálního studijního plánu (dále jen ISP) Na stránce https://is.cuni.cz/studium/index.php se přihlásíte do studijního informačního systému (dále jen SIS). Pro přihlášení je třeba
Podrobný návod pro administraci zákaznických účtů na portálu Czechiatour.eu
 2013 Podrobný návod pro administraci zákaznických účtů na portálu Czechiatour.eu Czechiatour.eu 1.2.2013 Vážení zákazníci portálu Czechiatour.eu. Abychom Vám co nejvíce usnadnili orientaci v administraci
2013 Podrobný návod pro administraci zákaznických účtů na portálu Czechiatour.eu Czechiatour.eu 1.2.2013 Vážení zákazníci portálu Czechiatour.eu. Abychom Vám co nejvíce usnadnili orientaci v administraci
Popis aplikace Portál práce pro oblast bezpečnostních služeb
 Adresa portálu: http://www.sbsportalprace.cz/ (http://www.sbsportalprace.eu) Stručný popis: Aplikace je určená pro zaměstnavatele, uchazeče a vzdělavatele pro oblast bezpečnostních služeb. Aplikace zajišťuje
Adresa portálu: http://www.sbsportalprace.cz/ (http://www.sbsportalprace.eu) Stručný popis: Aplikace je určená pro zaměstnavatele, uchazeče a vzdělavatele pro oblast bezpečnostních služeb. Aplikace zajišťuje
Rámcový návod pro studenty. doktorských studijních programů
 Rámcový návod pro studenty doktorských studijních programů Univerzitní informační systém (UIS) Obsah Přihlášení do univerzitního informačního systému... 1 Doporučené kroky po prvním přihlášení... 1 Změna
Rámcový návod pro studenty doktorských studijních programů Univerzitní informační systém (UIS) Obsah Přihlášení do univerzitního informačního systému... 1 Doporučené kroky po prvním přihlášení... 1 Změna
Studijní skupiny. 1. Spuštění modulu Studijní skupiny
 Studijní skupiny 1. Spuštění modulu Studijní skupiny 2. Popis prostředí a ovládacích prvků modulu Studijní skupiny 2.1. Rozbalovací seznamy 2.2. Rychlé filtry 2.3. Správa studijních skupin 2.3.1. Seznam
Studijní skupiny 1. Spuštění modulu Studijní skupiny 2. Popis prostředí a ovládacích prvků modulu Studijní skupiny 2.1. Rozbalovací seznamy 2.2. Rychlé filtry 2.3. Správa studijních skupin 2.3.1. Seznam
MS Outlook Web Access Nastavení pravidel pro předávání pošty na Google
 MS Outlook Web Access Nastavení pravidel pro předávání pošty na e-mail Google Pro automatické předávání pošty z MS Outlook na Gmail je nutné nastavit pravidlo pro přesměrování v aplikaci MS Outlook. Pravidla
MS Outlook Web Access Nastavení pravidel pro předávání pošty na e-mail Google Pro automatické předávání pošty z MS Outlook na Gmail je nutné nastavit pravidlo pro přesměrování v aplikaci MS Outlook. Pravidla
5 Evidence manželských smluv
 5 Evidence manželských smluv 5.1 Společné vyhledávání v evidencích Společné vyhledávání v evidencích slouží k vyhledání evidovaných závětí, listin i smluv a to pouze vyhledáním podle rodného čísla a data
5 Evidence manželských smluv 5.1 Společné vyhledávání v evidencích Společné vyhledávání v evidencích slouží k vyhledání evidovaných závětí, listin i smluv a to pouze vyhledáním podle rodného čísla a data
Manuál aplikace Projektový záměr
 Manuál aplikace Projektový záměr Registrace a přihlášení 1. Registrace a přihlášení probíhá na titulní stránce aplikace, která je na adrese www.pz.olomoucka-aglomerace.eu. Pro jistotu Vám na zadanou adresu
Manuál aplikace Projektový záměr Registrace a přihlášení 1. Registrace a přihlášení probíhá na titulní stránce aplikace, která je na adrese www.pz.olomoucka-aglomerace.eu. Pro jistotu Vám na zadanou adresu
WinVet - PetExpert Copyright 2018
 WinVet - PetExpert Copyright 2018 Obsah 1. Winvet - PetExpert... 2 1.1. Nastavení přihlašovacích údajů... 3 1.2. Přidělení PetExpert smlouvy pacientovi... 4 1.3. Založení a ukončení pojistné události...
WinVet - PetExpert Copyright 2018 Obsah 1. Winvet - PetExpert... 2 1.1. Nastavení přihlašovacích údajů... 3 1.2. Přidělení PetExpert smlouvy pacientovi... 4 1.3. Založení a ukončení pojistné události...
Zápis o utkání z pohledu rozhodčího - krok za krokem
 Zápis o utkání z pohledu rozhodčího - krok za krokem Důležité informace: 1) Rozhodčí a delegáty registruje do IS FAČR komise rozhodčích řídícího orgánu soutěže na základě zařazení na listinu rozhodčích/delegátů
Zápis o utkání z pohledu rozhodčího - krok za krokem Důležité informace: 1) Rozhodčí a delegáty registruje do IS FAČR komise rozhodčích řídícího orgánu soutěže na základě zařazení na listinu rozhodčích/delegátů
ACTIVATE HERE - FAQ. Zakoupením této položky získáte do 60 minut do požadovaného emailu aktivační klíče k vybranému produktu.
 ACTIVATE HERE - FAQ Co je to Activate-Here produkt? Zakoupením této položky získáte do 60 minut do požadovaného emailu aktivační klíče k vybranému produktu. Součástí emailu je i odkaz, kde si můžete vybraný
ACTIVATE HERE - FAQ Co je to Activate-Here produkt? Zakoupením této položky získáte do 60 minut do požadovaného emailu aktivační klíče k vybranému produktu. Součástí emailu je i odkaz, kde si můžete vybraný
POSTUP OBJEDNÁNÍ JEDNOTLIVÉ ZKOUŠKY 2014
 Obsah Registrace uchazeče o vykonání jednotlivé zkoušky na portálu JZ... 1 Změna registračních údajů... 1 Přihlášení registrovaného uživatele... 2 Postup pro objednání jednotlivé zkoušky/zkoušek... 2 Záložky
Obsah Registrace uchazeče o vykonání jednotlivé zkoušky na portálu JZ... 1 Změna registračních údajů... 1 Přihlášení registrovaného uživatele... 2 Postup pro objednání jednotlivé zkoušky/zkoušek... 2 Záložky
Registr IKTA. Příručka pro uživatele. Institut biostatistiky a analýz. Lékařské a Přírodovědecké fakulty Masarykovy univerzity.
 Registr IKTA Příručka pro uživatele Vytvořil: Lékařské a Přírodovědecké fakulty Masarykovy univerzity Obsah Práce s Registrem IKTA 3 1 Vstup do registru 3 2 Základní okno registru 4 3 Registrace nového
Registr IKTA Příručka pro uživatele Vytvořil: Lékařské a Přírodovědecké fakulty Masarykovy univerzity Obsah Práce s Registrem IKTA 3 1 Vstup do registru 3 2 Základní okno registru 4 3 Registrace nového
Profesis KROK ZA KROKEM 2
 Profesis KROK ZA KROKEM 2 Adresa systému: www.profesis.cz Údaje nutné pro přihlášení: - přihlašovací jméno: sedmimístné číslo autorizace. Včetně nul na začátku např.: 0000001 - heslo: na štítku DVD Profesis
Profesis KROK ZA KROKEM 2 Adresa systému: www.profesis.cz Údaje nutné pro přihlášení: - přihlašovací jméno: sedmimístné číslo autorizace. Včetně nul na začátku např.: 0000001 - heslo: na štítku DVD Profesis
Ostatní portálové aplikace
 Univerzitní informační systém Panevropská vysoká škola Ostatní portálové aplikace Svazek 9 Verze: 1.20 Datum: 10. března 2016 Autor: Jitka Šedá, Martin Tyllich Obsah Seznam obrázků 5 1 Helpdesk pro UIS
Univerzitní informační systém Panevropská vysoká škola Ostatní portálové aplikace Svazek 9 Verze: 1.20 Datum: 10. března 2016 Autor: Jitka Šedá, Martin Tyllich Obsah Seznam obrázků 5 1 Helpdesk pro UIS
Pracovní výkazy. návod k použití. Internetová aplikace Pracovní výkazy slouží k zadávání pracovních výkazů od zaměstnanců a externích pracovníků.
 1 Popis aplikace Pracovní výkazy návod k použití Internetová aplikace Pracovní výkazy slouží k zadávání pracovních výkazů od zaměstnanců a externích pracovníků. 2 Technické požadavky klienta Internetový
1 Popis aplikace Pracovní výkazy návod k použití Internetová aplikace Pracovní výkazy slouží k zadávání pracovních výkazů od zaměstnanců a externích pracovníků. 2 Technické požadavky klienta Internetový
ipodatelna Uživatelská příručka
 Uživatelská příručka 1 Obsah Obsah 1 I Úvod 2 II Práce s aplikací 3 III Podání 4 1 Nové podání... 5 IV Informace o Uživateli 11 V Podatelna 13 1 Přijmout... a odmítnout podání 13 2 Seznam... došlých podání
Uživatelská příručka 1 Obsah Obsah 1 I Úvod 2 II Práce s aplikací 3 III Podání 4 1 Nové podání... 5 IV Informace o Uživateli 11 V Podatelna 13 1 Přijmout... a odmítnout podání 13 2 Seznam... došlých podání
PRACUJEME S TSRM. Modul Samoobsluha
 PRACUJEME S TSRM Modul Samoobsluha V této kapitole Tato kapitola obsahuje následující témata: Téma Na straně Přehled kapitoly 6-1 Užití modulu Samoobsluha 6-2 Přihlášení k systému 6-3 Hlavní nabídka TSRM
PRACUJEME S TSRM Modul Samoobsluha V této kapitole Tato kapitola obsahuje následující témata: Téma Na straně Přehled kapitoly 6-1 Užití modulu Samoobsluha 6-2 Přihlášení k systému 6-3 Hlavní nabídka TSRM
Obchodní příležitosti
 Obchodní příležitosti Celá databáze HBI je koncipována tak, aby v co největší míře přispěla svým uživatelům registrovaným i neregistrovaným k co nejlepší orientaci na trhu. Což v praxi znamená, že se nemůže
Obchodní příležitosti Celá databáze HBI je koncipována tak, aby v co největší míře přispěla svým uživatelům registrovaným i neregistrovaným k co nejlepší orientaci na trhu. Což v praxi znamená, že se nemůže
Rozpisy témat: Návod pro správce rozpisů
 Rozpisy témat: Návod pro správce rozpisů 1.) Kde najdu aplikaci rozpisy? Aplikace rozpisy je přístupná z Osobní administrativyisu přes odkaz Rozpisy (např. témat prací). Druhá možnost je kliknout v levém
Rozpisy témat: Návod pro správce rozpisů 1.) Kde najdu aplikaci rozpisy? Aplikace rozpisy je přístupná z Osobní administrativyisu přes odkaz Rozpisy (např. témat prací). Druhá možnost je kliknout v levém
Metodika NZIS. Sběr dat výkazů. resortního Programu statistických zjišťování ÚZIS ČR v Centrálním úložišti výkazů
 Metodika NZIS Sběr dat výkazů resortního Programu statistických zjišťování ÚZIS ČR v Centrálním úložišti výkazů Uživatelská příručka verze CUV_20180102 Tuto kompletní metodiku sběru dat vydal, na základě
Metodika NZIS Sběr dat výkazů resortního Programu statistických zjišťování ÚZIS ČR v Centrálním úložišti výkazů Uživatelská příručka verze CUV_20180102 Tuto kompletní metodiku sběru dat vydal, na základě
Individuální (autorský) přístup do myasep
 Individuální (autorský) přístup do myasep 16. 1. 2018 Individuální přístup slouží k vytvoření bibliografického a datového záznamu v ASEP uživatelem (autorem z AV ČR). Autor také může k záznamům přikládat
Individuální (autorský) přístup do myasep 16. 1. 2018 Individuální přístup slouží k vytvoření bibliografického a datového záznamu v ASEP uživatelem (autorem z AV ČR). Autor také může k záznamům přikládat
Evidence přítomnosti dětí a pečovatelek. Uživatelský manuál
 Evidence přítomnosti dětí a pečovatelek Uživatelský manuál Obsah První spuštění, přihlašování... 3 První spuštění... 3 Přihlášení... 5 Agenda Osoby... 6 Vytvoření nové osoby... 6 Tabletová aplikace...
Evidence přítomnosti dětí a pečovatelek Uživatelský manuál Obsah První spuštění, přihlašování... 3 První spuštění... 3 Přihlášení... 5 Agenda Osoby... 6 Vytvoření nové osoby... 6 Tabletová aplikace...
