Phaser printer. User Guide
|
|
|
- Barbora Pešková
- před 9 lety
- Počet zobrazení:
Transkript
1 Phaser 6130 printer User Guide Guide d utilisation Guida dell'utente Benutzerhandbuch Guía del usuario Guia do Usuário Gebruikershandleiding Användarhandbok Betjeningsvejledning
2 Nepublikovaná práva vyhrazena podle zákonů Spojených států na ochranu autorských práv. Obsah této publikace nesmí být v žádné podobě reprodukován bez svolení společnosti Xerox Corporation. Uplatňovaná ochrana autorských práv se vztahuje na všechny formy a záležitosti spojené s materiálem a informacemi, které jsou chráněny autorskými právy v souladu se zákonným nebo soudním právem, nebo uvedeny níže, včetně, a to bez omezení, materiálů generovaných ze zobrazení a vzhledu obrazovek atd. XEROX, CentreWare, Phaser, PrintingScout a Walk-Up jsou obchodní značky společnosti Xerox Corporation ve Spojených státech a jiných zemích. Adobe a PostScript jsou obchodní značky společnosti Adobe Systems Incorporated ve Spojených státech a jiných zemích. Apple, Bonjour, ColorSync, EtherTalk, Macintosh a Mac OS jsou obchodní značky společnosti Apple Computer, Inc. ve Spojených státech a jiných zemích. PCL je obchodní značka společnosti Hewlett-Packard Corporation ve Spojených státech a jiných zemích. Microsoft, Vista, Windows a Windows Server jsou obchodní značky společnosti Microsoft Corporation ve Spojených státech a jiných zemích. Novell, NetWare a IPX/SPX jsou obchodní značky společnosti Novell, Incorporated ve Spojených státech a jiných zemích. Xerox Corporation, jakožto ENERGY STAR Partner, prohlašuje, že tento výrobek splňuje směrnice ENERGY STAR pro energetickou účinnost. Název a logo ENERGY STAR jsou značky registrované ve Spojených státech.
3 Obsah Obsah 1 Informace o tiskárně Bezpečnost uživatele Bezpečnost elektrických obvodů Bezpečnost laseru Bezpečnost při údržbě Bezpečnost provozu Přestěhování tiskárny Bezpečnostní symboly uvedené na tiskárně Technické údaje k tiskárně Informace o regulačních nařízeních Spojené státy (směrnice FCC) Kanada (předpisy) Evropská unie Bezpečnostní specifikace materiálu Recyklace a likvidace výrobku Všechny země Evropská unie Severní Amerika Ostatní země Funkce tiskárny Hlavní součásti a jejich funkce Pohled zepředu Pohled zezadu Pohled dovnitř Konfigurace tiskárny Volitelné doplňky Ovládací panel Rozvržení ovládacího panelu Displej Informační strany Úsporný režim Ukončení úsporného režimu Kontrola stavu tiskových dat Kontrola v systému Windows i
4 Obsah Zobrazení konfigurace volitelného příslušenství a nastavení zásobníků papíru Další informace Zdroje Základy sí ového připojení Přehled nastavení a konfigurace sítě Výběr způsobu připojení Připojení prostřednictvím Ethernetu (doporučeno) Připojení prostřednictvím USB Konfigurace sí ové adresy Adresy TCP/IP a IP Automatické nastavení adresy IP tiskárny Dynamické metody nastavení adresy IP tiskárny Ruční nastavení adresy IP tiskárny Instalace ovladačů tiskárny Dostupné ovladače Windows 2000 nebo novější Macintosh OS X, verze 10.2 a vyšší Základy tisku Podporovaný papír a média Pokyny k používání papíru Papír, který může poškodit tiskárnu Pokyny k uskladnění papíru O papíru Nastavení typů a formátů papíru Nastavení zásobníku papíru Nastavení typů papíru Nastavení formátů papíru Vložení papíru Vložení papíru do zásobníku Vložení papíru do otvoru ručního podavače Výběr voleb tisku Výběr předvoleb tisku (Windows) Výběr voleb pro jednotlivé úlohy (Windows) Výběr voleb pro jednotlivé úlohy (Macintosh) ii
5 Obsah Tisk na speciální média Tisk obálek Tisk štítků Tisk na lesklý papír Tisk na uživatelský formát Definování uživatelských formátů papíru Tisk na uživatelský formát papíru Tisk důvěrných dokumentů - zabezpečený tisk O funkci Zabezpečený tisk Konfigurace zabezpečeného tisku Tisk po zkontrolování výsledku tisku - nátisk O funkci Nátisk Konfigurace nátisku Použití nabídek ovládacího panelu Nabídky ovládacího panelu Konfigurace nabídek Změna nastavení v nabídkách Popis položek v nabídkách Nastavení zásobníků Informační strany Účtovací měřidla Nabídka Admin Seznam nabídek Kvalita tisku Problémy s kvalitou tisku Soutisk barev Automatické nastavení soutisku barev Ruční nastavení soutisku barev Povolení/zakázání automatického soutisku barev Odstraňování problémů Zaseknutý papír Prevence a odstranění zaseknutého papíru Zaseknutý papír v zásobníku Zaseknutý papír ve fixační jednotce Problémy s tiskárnou Povolení volitelných doplňků iii
6 Obsah Chybová hlášení na ovládacím panelu Hlášení o spotřebním materiálu Hlášení o tiskárně a další informace Jak požádat o pomoc Hlášení na ovládacím panelu Upozornění nástroje PrintingScout Online Support Assistant (Asistent on-line podpory) Internetové odkazy Údržba Čištění tiskárny Čištění vnějšího povrchu Čištění vnitřku Objednání spotřebního materiálu Spotřební materiál Položky běžné údržby Kdy je třeba objednat spotřební materiál Recyklace spotřebního materiálu Správa tiskárny Kontrola a správa tiskárny prostřednictvím služeb CentreWare IS Kontrola stavu tiskárny prostřednictvím nástroje PrintingScout Kontrola stavu tiskárny prostřednictvím elektronické pošty Kontrola počtu stránek Přestěhování tiskárny Rejstřík iv
7 Informace o tiskárně V této kapitole najdete: Bezpečnost uživatele na straně 1-2 Technické údaje k tiskárně na straně 1-8 Informace o regulačních nařízeních na straně 1-9 Bezpečnostní specifikace materiálu na straně 1-11 Recyklace a likvidace výrobku na straně
8 Bezpečnost uživatele Bezpečnost uživatele Tato tiskárna a doporučený spotřební materiál byly navrženy a otestovány tak, aby splňovaly přísné bezpečnostní požadavky. Při dodržování následujících pokynů bude zajištěn nepřetržitý bezpečný provoz tiskárny. Bezpečnost elektrických obvodů Používejte napájecí kabel dodaný s tiskárnou. Napájecí kabel zapojte přímo do řádně uzemněné elektrické zásuvky. Přesvědčte se, že jsou oba konce kabelu pevně zapojeny. Pokud nevíte, jestli je daná zásuvka uzemněna, požádejte elektrikáře, aby ji zkontroloval. Nepřipojujte tiskárnu k elektrické zásuvce, která není vybavena zemnicím kolíkem, prostřednictvím uzemňovací rozbočovací zásuvky. Nepoužívejte prodlužovací kabel ani rozbočovací zásuvku. Přesvědčte se, že je tiskárna zapojena do zásuvky, která je schopna poskytovat správné napětí a výkon. Je-li třeba, požádejte elektrikáře, aby posoudil elektrické parametry tiskárny. Varování: Zajistěte řádné uzemnění tiskárny, abyste předešli možnému zasažení elektrickým proudem. Elektrické výrobky mohou být při nesprávném používání nebezpečné. Neinstalujte tiskárnu na místo, kde by mohli lidé šlapat po napájecím kabelu. Na napájecí kabel nepokládejte žádné předměty. Nezakrývejte větrací otvory. Tyto otvory jsou zde od toho, aby zabraňovaly přehřívání tiskárny. Do tiskárny se nesmí dostat kancelářské sponky ani svorky ze sešívačky. Varování: Nestrkejte nic do štěrbin ani otvorů v tiskárně. Kontakt s místem pod napětím nebo zkratování některé součásti může mít za následek požár nebo zásah elektrickým proudem. 1-2
9 Bezpečnost uživatele Jestliže zpozorujete neobvyklé zvuky nebo zápach: 1. Okamžitě vypněte tiskárnu. 2. Odpojte napájecí kabel z elektrické zásuvky. 3. Zavolejte autorizovaného servisního technika, aby závadu odstranil. Napájecí kabel je připojen k tiskárně prostřednictvím zásuvky umístěné na její zadní straně. Jestliže bude potřeba úplně odpojit tiskárnu od elektrického proudu, odpojte napájecí kabel z elektrické zásuvky. Varování: Neoddělávejte kryty ani zábrany, které jsou připevněny šrouby, pokud neinstalujete volitelné příslušenství a v návodu k tomu není konkrétní pokyn. Při provádění takovéto instalace musí být VYPNUTÉ napájení. Kromě volitelných doplňků, jejichž instalaci může provést sám uživatel, nejsou za těmito kryty žádné součásti, u nichž byste mohli provádět údržbu nebo opravy. Poznámka: Tiskárnu nechávejte zapnutou, aby poskytovala optimální výkon; nepředstavuje to žádné bezpečnostní riziko. Jestliže však tiskárnu nebudete dlouhou dobu používat, měli byste ji vypnout a odpojit od elektrické sítě. Toto jsou bezpečnostní rizika: Je poškozený nebo rozedřený napájecí kabel. Do tiskárny se vylila tekutina. Tiskárna byla vystavena vodě. Jestliže nastane některá z těchto okolností, proveďte následující: 1. Okamžitě vypněte tiskárnu. 2. Odpojte napájecí kabel z elektrické zásuvky. 3. Zavolejte autorizovaného servisního technika. Bezpečnost laseru Se zvláštním ohledem na zabudovaný laser splňuje tato tiskárna provozní normy pro laserové produkty vydané vládními, státními a mezinárodními orgány a je opatřena certifikátem Class 1 Laser Product. Tiskárna nevyzařuje škodlivé záření; laserové paprsky jsou během všech fází používání a údržby přístroje zcela uzavřeny. Bezpečnost při údržbě Nepokoušejte se provádět údržbu, která není přesně popsána v dokumentaci dodané s tiskárnou. Nepoužívejte aerosolové čisticí prostředky. Při použití neschváleného spotřebního materiálu může dojít k snížení výkonu a vzniku rizika. Spotřební materiál a položky běžné údržby nepalte, ani se je nepokoušejte otevřít nebo znovu použít. Informace o programech recyklace spotřebního materiálu Xerox najdete na adrese 1-3
10 Bezpečnost uživatele Bezpečnost provozu Tato tiskárna a spotřební materiál byly navrženy a otestovány tak, aby splňovaly přísné bezpečnostní požadavky. Patří sem otestování a schválení bezpečnostními orgány a splnění zavedených norem vztahujících se k životnímu prostředí. Dodržování následujících bezpečnostních pokynů přispěje k zajištění nepřetržitého a bezpečného provozu tiskárny. Umístění tiskárny Tiskárnu umístěte na bezprašném místě s teplotou v rozsahu 10 C až 32 C a relativní vlhkostí v rozsahu 15 až 85 %. Při 32 C může být max. 70 % vlhkost a při 85 % vlhkosti může být teplota max. 28 C. Poznámka: Prudké teplotní výkyvy mohou ovlivnit kvalitu tisku. Při rychlém vyhřátí studené místnosti může dojít uvnitř tiskárny ke kondenzaci, která bude přímo narušovat přenos obrazu. Volný prostor kolem tiskárny Tiskárnu nainstalujte na místo s dostatečným prostorem pro větrání, obsluhu a provádění údržby. Doporučené minimální vzdálenosti: Volné místo nahoře: 20 cm nad tiskárnou Požadavky na, celkovou výšku: Tiskárna: 58,9 cm Další volný prostor: 10 cm za tiskárnou 60 cm před tiskárnou 10 cm po levé straně tiskárny 25 cm po pravé straně tiskárny Provozní pokyny Neucpávejte ani nezakrývejte štěrbiny a otvory v tiskárně. Bez dostatečného větrání se tiskárna může přehřívat. Aby tiskárna podávala optimální výkon, nepoužívejte ji v nadmořské výšce nad m. Tiskárnu neumís ujte v blízkosti tepelného zdroje. Tiskárnu neumís ujte na přímé sluneční světlo, aby při otevření dvířek nedošlo k osvícení fotoelektrických součástí. Tiskárnu neumís ujte do proudu studeného vzduchu z klimatizace. 1-4
11 Bezpečnost uživatele Tiskárnu umístěte na rovnou nevibrující plochu, dostatečně pevnou, aby unesla hmotnost tiskárny. Musí být ve vodorovné poloze (max. odchylka 1 ) a všechny čtyři nožičky musí být v těsném kontaktu s povrchem. Hmotnost tiskárny se spotřebním materiálem je 17,2 kg. Tiskárnu neumís ujte na místo vystavené působení magnetických sil. Tiskárnu neumís ujte do vlhkého prostředí. Tiskárnu neumís ujte na místo, které je náchylné k vibracím. Pokyny k bezpečnému tisku Mezi vypnutím a opětovným zapnutím tiskárny sekund počkejte. Nepřibližujte ruce, vlasy, kravaty atd. k výstupním a podávacím válečkům. Když tiskárna tiskne: Nevyjímejte zásobník papíru, který jste vybrali v ovladači tiskárny nebo na ovládacím panelu. Neotvírejte dvířka. Nehýbejte s tiskárnou. Spotřební materiál k tiskárně Používejte spotřební materiál, který je speciálně určen pro tuto tiskárnu. Při použití nevhodných materiálů může dojít k snížení výkonu a vzniku možného bezpečnostního rizika. Dbejte všech varování a pokynů, které jsou uvedeny na tiskárně, volitelných doplňcích a spotřebním materiálu nebo jsou součástí jejich dodávky. Upozornění: Nedoporučujeme používat neoriginální spotřební materiál. Záruka, servisní smlouvy ani Total Satisfaction Guarantee (Záruka celkové spokojenosti), které poskytuje společnost Xerox, se nevztahují na škody, závady nebo snížení výkonu způsobené použitím neoriginálního spotřebního materiálu, nebo použitím spotřebního materiálu společnosti Xerox, který není určen pro tuto tiskárnu. Total Satisfaction Guarantee (Záruka celkové spokojenosti) je poskytována ve Spojených státech a Kanadě. Mimo tyto oblasti se může její rozsah lišit; další informace vám sdělí místní zástupce. 1-5
12 Bezpečnost uživatele Přestěhování tiskárny Dodržujte tyto pokyny, aby nedošlo ke zranění osob nebo poškození tiskárny: Před přemís ováním tiskárnu nejprve vypněte a odpojte všechny napájecí a komunikační kabely Při zvedání tiskárnu vždy uchopte na určených místech kg 38 lb
13 Bezpečnost uživatele Při přenášení tiskárnu nenaklánějte. Upozornění: Tiskárnu nesmíte naklonit o více než 10 stupňů dopředu/dozadu nebo doprava/doleva. Při náklonu přesahujícím 10 stupňů může dojít k rozsypání toneru v tiskárně. Na tiskárnu nepokládejte žádné potraviny ani tekutiny. Upozornění: Na poškození tiskárny způsobené nevhodným přestěhováním nebo nesprávným zabalením tiskárny pro přepravu se nevztahuje záruka, servisní smlouva ani Total Satisfaction Guarantee (Záruka celkové spokojenosti). Total Satisfaction Guarantee (Záruka celkové spokojenosti) je poskytována ve Spojených státech a Kanadě. Mimo tyto oblasti se může její rozsah lišit; další informace vám sdělí místní zástupce. Viz také: Přestěhování tiskárny na straně 8-10 Bezpečnostní symboly uvedené na tiskárně Buďte opatrní (nebo upozorňuje na konkrétní součást). Informace najdete v dané příručce (příručkách). Horký povrch na/v tiskárně. Buďte opatrní, abyste si neublížili. Vychladnutí fixační jednotky může trvat 30 minut. Nedotýkat se. 1-7
14 Technické údaje k tiskárně Technické údaje k tiskárně Položka Obsah Rozměry 400 (Š) x 445 (H) x 389 (V) mm Hmotnost Tiskárna: 17,2 kg včetně spotřebního materiálu Čas potřebný k zahřátí tiskárny 30 sekund nebo méně (při zapnutém napájení a teplotě 22 C) Elektrický systém tiskárny je však připraven až 10 sekund po zapnutí. Rychlost souvislého tisku *1 Barevně: 1stranný tisk: 12 listů/min *2 Černobíle: 1stranný tisk: 16 listů/min *2 Důležité *1 Rychlost tisku se může snížit v závislosti na typu média (např. fólie nebo obálky), jeho formátu a podmínkách tisku. Rychlost tisku se může snížit v závislosti na nastavení kvality obrazu. *2 Rychlost souvislého tisku dokumentů, které mají všechny formát Letter nebo A4. Rozlišení Rozlišení zpracování dat: 600 x 600 dpi (25,4 bodu/mm): vícehodnotové (25,4 bodu/mm) Výstupní rozlišení: 600 dpi (25,4 bodu/mm) Napájení V~, 50/60 Hz, 10 A V~, 50/60 Hz, 5 A Příkon 110 V~: Klidový režim: 5 W nebo méně Pohotovostní režim: méně než 50 W (zapnutá fixační jednotka) Souvislý barevný tisk: 280 W Souvislý černobílý tisk: 280 W V~: Klidový režim: 5 W nebo méně Pohotovostní režim: méně než 50 W (zapnutá fixační jednotka) Souvislý barevný tisk: 280 W Souvislý černobílý tisk: 280 W Při vypnutém sí ovém vypínači tato tiskárna nespotřebovává elektrickou energii, ani když je zapojena do sí ové zásuvky. Tiskárna splňuje podmínky normy ENERGY STAR: Po 30 minutách implicitně přejde do úsporného režimu. 1-8
15 Informace o regulačních nařízeních Informace o regulačních nařízeních Tento výrobek byl otestován podle norem pro elektromagnetické vyzařování a odolnost. Cílem těchto norem je snížit rušení způsobované nebo přijímané tímto výrobkem v typickém kancelářském prostředí. Spojené státy (směrnice FCC) Toto zařízení bylo otestováno a splnilo limity pro digitální zařízení třídy B podle části 15 směrnic FCC. Tyto limity jsou stanoveny tak, aby zajiš ovaly přiměřenou ochranu před škodlivým rušením při instalaci v obytných budovách. Toto zařízení vytváří, používá a může vyzařovat vysokofrekvenční energii. Jestliže nebude nainstalováno a používáno v souladu s těmito pokyny, může způsobovat škodlivé rušení radiokomunikací. Nelze ani nijak zaručit, že při konkrétní instalaci nebude docházet k rušení. Pokud toto zařízení způsobuje škodlivé rušení rozhlasového nebo televizního příjmu, což lze zjistit jeho vypnutím a opětovným zapnutím, uživatel by se měl pokusit toto rušení odstranit provedením jednoho nebo více z následujících opatření: Přesměrujte nebo přemístěte přijímač. Zvětšete odstup mezi zařízením a přijímačem. Zapojte zařízení do zásuvky v jiném okruhu, než ke kterému je připojen přijímač. Poraďte se s prodejcem nebo zkušeným rozhlasovým/televizním technikem. Veškeré změny nebo úpravy, které nejsou výslovně schváleny společností Xerox, mohou zbavit uživatele oprávnění k provozování zařízení. Aby bylo zaručeno splnění části 15 směrnic FCC, používejte stíněné propojovací kabely. Kanada (předpisy) Tento digitální přístroj třídy B splňuje kanadskou normu ICES-003. Cet appareil numérique de la classe B est conforme à la norme NMB-003 du Canada. 1-9
16 Informace o regulačních nařízeních Evropská unie Označení CE vztahující se k tomuto výrobku znamená Prohlášení společnosti Xerox o shodě s následujícími směrnicemi Evropské unie k uvedeným datům: 1. ledna 1995: Směrnice o nízkonapě ových zařízeních 73/23/EHS doplněná směrnicí 93/68/EHS 1. ledna 1996: Směrnice o elektromagnetické kompatibilitě 89/336/EHS Jestliže je tento výrobek řádně používán v souladu s pokyny pro uživatele, není nebezpečný pro spotřebitele ani pro životní prostředí. K dodržení požadavků směrnic Evropské unie používejte stíněné kabely rozhraní. Od společnosti Xerox lze obdržet podepsanou kopii Prohlášení o shodě pro tento výrobek. 1-10
17 Bezpečnostní specifikace materiálu Bezpečnostní specifikace materiálu Bezpečnostní specifikace materiálu pro produkt Tiskárna Phaser 6130 najdete na adrese: Spojené státy a Kanada: Evropská unie: Telefonní čísla střediska podpory zákazníků najdete na adrese
18 Recyklace a likvidace výrobku Recyklace a likvidace výrobku Všechny země Až budete zařizovat likvidaci tohoto výrobku Xerox, mějte prosím na paměti, že tento výrobek může obsahovat olovo, rtu, chloristan a další materiály, jejichž likvidace může být regulována s ohledem na životní prostředí. Přítomnost olova, rtuti a chloristanu je plně v souladu se směrnicemi platnými v době uvedení výrobku na trh. Informace o likvidaci vám poskytnou místní úřady. Materiál s chloristanem - Tento výrobek může obsahovat jedno nebo více zařízení obsahujících chloristan, např. baterie. Může být vyžadováno zvláštní zacházení, viz Evropská unie Některá zařízení mohou být používána jak v domácnostech, tak i profesionálně ve firmách. Domácí prostředí Tento symbol je na vašem zařízení uveden pro potvrzení, že toto zařízení nesmíte likvidovat společně s běžným odpadem z domácnosti. V souladu s evropskou legislativou musí být elektrická a elektronická zařízení po skončení životnosti zlikvidována odděleně od domácího odpadu. Soukromé domácnosti v členských státech EU mohou bezplatně vrátit použitá elektrická a elektronická zařízení na určených sběrných místech. Informace vám poskytne místní orgán zodpovědný za likvidaci odpadu. V některých členských státech platí, že při koupi nového zařízení od vás musí místní prodejce bezplatně převzít staré zařízení. Informace vám poskytne místní prodejce. 1-12
19 Recyklace a likvidace výrobku Profesionální prostředí ve firmách Tento symbol je na vašem zařízení uveden pro potvrzení, že toto zařízení musíte zlikvidovat v souladu s celostátně odsouhlasenými postupy. V souladu s evropskou legislativou musí být s elektrickými a elektronickými zařízeními po skončení životnosti při likvidaci naloženo podle odsouhlasených postupů. Než přistoupíte k likvidaci, vyžádejte si u místního prodejce nebo zástupce společnosti Xerox informace o zpětném převzetí po skončení životnosti. Severní Amerika Společnost Xerox aplikuje program zpětného převzetí zařízení a jeho opětovného využití/recyklace. Obra te se na obchodního zástupce společnosti Xerox (1-800-ASK- XEROX) a zjistěte, jestli je toto zařízení značky Xerox součástí tohoto programu. Další informace o ekologických programech společnosti Xerox získáte na adrese Informace o recyklaci a likvidaci výrobků vám poskytnou místní úřady. Ve Spojených státech můžete také navštívit internetový server sdružení Electronic Industries Alliance na adrese Ostatní země Obra te se na místní orgány zodpovědné za nakládání s odpady a vyžádejte si pokyny k likvidaci. 1-13
20 Funkce tiskárny V této kapitole najdete: Hlavní součásti a jejich funkce na straně 2-2 Ovládací panel na straně 2-6 Úsporný režim na straně 2-8 Kontrola stavu tiskových dat na straně 2-9 Zobrazení konfigurace volitelného příslušenství a nastavení zásobníků papíru na straně 2-10 Další informace na straně
21 Hlavní součásti a jejich funkce Hlavní součásti a jejich funkce V tomto oddílu najdete: Pohled zepředu na straně 2-2 Pohled zezadu na straně 2-3 Pohled dovnitř na straně 2-4 Konfigurace tiskárny na straně 2-5 Pohled zepředu Ovládací panel 2. Přední kryt 3. Tlačítko pro otevření předního krytu 4. Otvor ručního podavače 5. Zásobník papíru 6. Kazety s tonerem 7. Výstupní přihrádka 2-2
22 Hlavní součásti a jejich funkce Pohled zezadu Víceprotokolová sí ová karta 2. Volitelný pamě ový slot 3. Sí ový konektor 4. Port USB 5. Konektor pro napájecí kabel 6. Sí ový vypínač 2-3
23 Hlavní součásti a jejich funkce Pohled dovnitř Fixační jednotka 2. Zobrazovací jednotka 3. Tlačítko pro otevření předního krytu 4. Přenosová jednotka 2-4
24 Hlavní součásti a jejich funkce Konfigurace tiskárny Konfigurace tiskárny Prvky Konfigurace paměti* Rychlost tisku (barevný/černobílý) MB 12/16 listů/min. Rozlišení (dpi) Standardní Vylepšené Ethernetové rozhraní Otvor ručního podavače (1 list) Zásobník papíru (250 listů) 600 x 600 x 1 bit 600 x 600 x 4 bity 10/100 Base-Tx Standardní Standardní * Všechny konfigurace obsahují jeden pamě ový slot pro moduly DDR2 DIMM s kapacitou 256 MB/512 MB/1024 MB, až do maxima 1152 MB. Standardní paměti jsou připájeny na desce. Volitelné doplňky Můžete si objednat další pamě a víceprotokolovou kartu, pokud jimi tiskárna není standardně vybavena. Pamě Tiskárna je vybavena jedním slotem pro pamě ové moduly DDR2 DIMM s kapacitou 256, 512 nebo 1024 MB. Víceprotokolová sí ová karta Víceprotokolová sí ová karta poskytuje další protokoly a zabezpečovací funkce včetně IPP, SMB, NetWare, WINS, DDNS, SSL/HTTPS a IPv6. 2-5
25 Ovládací panel Ovládací panel V tomto oddílu najdete: Rozvržení ovládacího panelu na straně 2-6 Displej na straně 2-6 Mapa nabídek na straně 2-7 Informační strany na straně 2-7 Rozvržení ovládacího panelu Na grafickém displeji se zobrazují stavová hlášení, nabídky a úrovně tonerů. 2. Tlačítko Nabídka Přechod do nabídek. Přepínání displeje mezi nabídkami a zobrazením tisku. 3. Tlačítko OK Nastavení hodnot v nabídkách. Dále umožňuje tisk sestav a seznamů. 4. Tlačítko Aktivace Tento indikátor svítí v úsporném režimu. Stiskem tohoto tlačítka ukončíte úsporný režim. 5. Tlačítko Zrušit úlohu Zrušení aktuální tiskové úlohy. 6. Tlačítko se šipkou nahoru Pohyb nahoru v nabídkách. Tlačítko se šipkou dolů Pohyb dolů v nabídkách. Tlačítko se šipkou zpět Pohyb zpět v nabídkách, nebo zobrazení nabídky Funkce Walk-Up. Tlačítko se šipkou vpřed Pohyb vpřed v nabídkách. 7. Chyba Tento červený indikátor oznamuje chybový stav. 8. Připravena Tento zelený indikátor oznamuje, že je tiskárna připravena přijímat data z počítače. Jestliže bliká, tiskárna přijímá data a je zaneprázdněna. Displej K dispozici jsou dva typy zobrazení: Zobrazení tisku (pro zobrazení stavu tiskárny) Zobrazení nabídek (pro konfiguraci nastavení) 2-6
26 Ovládací panel Informační strany Tiskárna obsahuje sadu informačních stran, s jejichž pomocí dosáhnete s tiskárnou nejlepších výsledků. Tyto stránky lze vyvolat na ovládacím panelu. Vytiskněte si mapu nabídek a podívejte se, kde se tyto informační strany nacházejí ve struktuře nabídek ovládacího panelu. Mapa nabídek Mapa nabídek usnadňuje orientaci v nabídkách ovládacího panelu. Vytištění mapy nabídek: 1. Na ovládacím panelu stiskněte tlačítko Nabídka, zvolte Informač. strany a potom stiskněte tlačítko OK. 2. Vyberte volbu Mapa nabídek a stiskem tlačítka OK zvolte tisk. Poznámka: Ve vytištěné mapě nabídek najdete další informační strany, které lze vytisknout. Konfigurační strana Konfigurační stranu zobrazující aktuální informace o tiskárně vytisknete následovně: 1. Na ovládacím panelu stiskněte tlačítko Nabídka, zvolte Informač. strany a potom stiskněte tlačítko OK. 2. Vyberte volbu Konfigurace a stiskem tlačítka OK zvolte tisk. 2-7
27 Úsporný režim Úsporný režim Tiskárna je vybavena úsporným režimem snižujícím spotřebu energie při nečinnosti. Když nebudou po dobu 30 minut (výchozí nastavení) přijata žádná tisková data, tiskárna přejde do úsporného režimu. Dobu, po které tiskárna přejde do úsporného režimu, lze zadat v rozmezí 5 až 60 minut. Spotřeba energie v úsporném režimu nepřesahuje 5 W. Přechod z úsporného režimu do stavu připravenosti k tisku trvá přibližně 15 sekund. Viz také: Změna intervalu úsporného režimu na straně 5-3 Ukončení úsporného režimu Tiskárna automaticky zruší úsporný režim, když přijme data z počítače. Úsporný režim lze zrušit ručně stiskem tlačítka Aktivace. 2-8
28 Kontrola stavu tiskových dat Kontrola stavu tiskových dat Kontrola v systému Windows Informace o tiskárně a její stav jsou zobrazeny v okně Stav. Poklepejte na ikonu tiskárny PrintingScout na hlavním panelu v pravé dolní části obrazovky. V zobrazeném okně zkontrolujte sloupec Status (Stav). Zobrazený obsah lze změnit tlačítkem v levé části okna Stav tiskárny. Tlačítko Status Setting (Nastavení stavu): Slouží k vyvolání obrazovky Status Setting (Nastavení stavu), kde můžete zkontrolovat název tiskárny, port, přes který je tiskárna připojena, a stav tiskárny. Více informací o nástroji PrintingScout najdete v příslušné nápovědě: 1. V nabídce Start vyberte položku Programy. 2. Zvolte Kancelářský tisk Xerox. 3. Zvolte PrintingScout. 4. Zvolte PrintingScout Help (Nápověda k nástroji PrintingScout). Kontrola ve službách CentreWare Internet Services Stav tiskové úlohy odeslané na tiskárnu lze zkontrolovat na kartě Jobs (Úlohy) služeb CentreWare Internet Services. 2-9
29 Zobrazení konfigurace volitelného příslušenství a nastavení zásobníků papíru Zobrazení konfigurace volitelného příslušenství a nastavení zásobníků papíru Vytiskněte si konfigurační stranu, kde jsou uvedeny aktuální informace o tiskárně: 1. Na ovládacím panelu stiskněte tlačítko Nabídka, zvolte Informač. strany a potom stiskněte tlačítko OK. 2. Vyberte volbu Konfigurace a stiskem tlačítka OK zvolte tisk. 2-10
30 Další informace Další informace Informace o tiskárně a jejích schopnostech získáte z následujících zdrojů. Zdroje Informace Installation Guide (Instalační příručka)* Stručná uživatelská příručka* Uživatelská příručka (PDF)* Quick Start Tutorials (výukové programy k rychlému spuštění) pouze v angličtině Výukové videoprogramy Recommended Media List (Seznam doporučených médií) Online Support Assistant (Asistent on-line podpory) Technická podpora Informační strany Zdroj Přibalena k tiskárně Přibalena k tiskárně Software and Documentation CD-ROM (Disk CD-ROM se softwarem a dokumentací) Recommended Media List (United States) (Seznam doporučených médií (Spojené státy)) Recommended Media List (Europe) (Seznam doporučených médií (Evropa)) Nabídka ovládacího panelu * K dispozici také na internetových stránkách s podporou. 2-11
31 Základy sí ového připojení V této kapitole najdete: Přehled nastavení a konfigurace sítě na straně 3-2 Výběr způsobu připojení na straně 3-3 Konfigurace sí ové adresy na straně 3-5 Instalace ovladačů tiskárny na straně 3-9 Tato kapitola obsahuje základní informace o nastavení a připojení tiskárny. Viz také:(pouze v angličtině) Výukový program služeb CentreWare Internet Services Výukový program ovladače tiskárny 3-1
32 Přehled nastavení a konfigurace sítě Nastavení a konfigurace sítě: Přehled nastavení a konfigurace sítě 1. Připojte tiskárnu k síti prostřednictvím doporučeného hardwaru a kabelů. 2. Zapněte tiskárnu a počítač. 3. Vytiskněte konfigurační stránku a uschovejte ji jako přehled sí ových nastavení. 4. Nainstalujte na počítači ovladač z disku Software and Documentation CD-ROM (Disk CD-ROM se softwarem a dokumentací). Informace o instalaci ovladače najdete v této kapitole v oddílu věnovanému konkrétnímu operačnímu systému, který používáte. 5. Nakonfigurujte adresu TCP/IP tiskárny, která je nezbytná k identifikaci tiskárny v síti. Operační systémy Windows: Spus te instalační program na disku Software and Documentation CD-ROM (Disk CD-ROM se softwarem a dokumentací). Jestliže je tiskárna připojena k funkční síti TCP/IP, automaticky se nastaví její adresa IP. Adresu IP tiskárny lze také nastavit ručně na ovládacím panelu. Systémy Macintosh: Adresu TCP/IP tiskárny nastavte ručně na ovládacím panelu. 6. Vytiskněte konfigurační stránku a ověřte nová nastavení. Poznámka: Jestliže není k dispozici disk Software and Documentation CD-ROM (Disk CD-ROM se softwarem a dokumentací), můžete si stáhnout nejnovější ovladač na adrese 3-2
33 Výběr způsobu připojení Výběr způsobu připojení Tiskárnu lze připojit prostřednictvím sítě Ethernet nebo portu USB. Připojení prostřednictvím portu USB je přímé připojení a nepoužívá se pro práci v síti. Připojení prostřednictvím Ethernetu se používá pro práci v síti. Požadavky na hardware a kabelové propojení se u těchto různých způsobů připojení liší. Obecně platí, že kabely a hardware nejsou součástí tiskárny, a je třeba je zakoupit samostatně. V tomto oddílu najdete: Připojení prostřednictvím Ethernetu (doporučeno) na straně 3-3 Připojení prostřednictvím USB na straně 3-4 Připojení prostřednictvím Ethernetu (doporučeno) Ethernet lze použít pro jeden nebo více počítačů. Do sítě Ethernet je možné zapojit mnoho tiskáren a systémů. Ethernetové připojení doporučujeme, nebo je rychlejší než připojení USB. Umožňuje také přímý přístup k internetovým službám CentreWare IS. Internetové rozhraní CentreWare IS umožňuje správu, konfiguraci a sledování sít ových tiskáren pomocí počítače. Připojení k síti V závislosti na konkrétní sestavě je pro Ethernet vyžadován následující hardware a kabely. Pro připojení k jednomu počítači je vyžadován překřížený kabel Ethernet RJ-45. Pro připojení k jednomu nebo více počítačům s ethernetovým rozbočovačem, nebo kabelovým/dsl směrovačem jsou vyžadovány dva nebo více kabelů s kroucenou dvojlinkou (kategorie 5/RJ-45). (Jeden kabel pro každé zařízení.) Při připojování k jednomu nebo více počítačům s rozbočovačem nejprve připojte jedním kabelem počítač k rozbočovači a druhým kabelem potom připojte k rozbočovači tiskárnu. Kpřipojení lze použít libovolné porty na rozbočovači s výjimkou uplink portu. Viz také: Konfigurace sí ové adresy na straně 3-5 Instalace ovladačů tiskárny na straně
34 Výběr způsobu připojení Připojení prostřednictvím USB Při připojení k jednomu počítači nabízí připojení USB rychlý přenos dat. Připojení USB není tak rychlé jako ethernetové připojení. Připojení USB v počítačích PC je možné používat jen voperačním systému Windows 2000, Windows XP, Windows Server 2003, Windows Vista nebo novějším. Uživatelé počítačů Macintosh musí používat Mac OS X, verze 10.2 nebo vyšší. Připojení prostřednictvím USB K připojení prostřednictvím USB je vyžadován standardní kabel A/B USB. Tento kabel není součástí tiskárny a je nutné jej zakoupit samostatně. Zkontrolujte, jestli používáte k připojení správný kabel USB (nejlepších výsledků dosáhnete s verzí 2.0). 1. Zapojte jeden konec kabelu USB do tiskárny a zapněte ji. 2. Zapojte druhý konec kabelu USB do počítače. Viz také: Instalace ovladačů tiskárny na straně
35 Konfigurace sí ové adresy Konfigurace sí ové adresy V tomto oddílu najdete: Adresy TCP/IP a IP na straně 3-5 Automatické nastavení adresy IP tiskárny na straně 3-6 Dynamické metody nastavení adresy IP tiskárny na straně 3-6 Ruční nastavení adresy IP tiskárny na straně 3-7 Adresy TCP/IP a IP Pokud je váš počítač připojen k rozsáhlé síti, zjistěte si u správce sítě příslušné adresy TCP/IP a další informace o konfiguraci. Jestliže vytváříte vlastní malou lokální sí, nebo chcete připojit tiskárnu přímo k svému počítači prostřednictvím Ethernetu, postupujte podle pokynů pro automatické nastavení adresy internetového protokolu (IP) tiskárny. Počítače PC a tiskárny používají ke komunikaci prostřednictvím ethernetové sítě hlavně protokoly TCP/IP. Při použití protokolů TCP/IP musí mít každá tiskárna a počítač jedinečnou adresu IP. Je důležité, aby tyto adresy byly podobné, ne však stejné; stačí, aby se lišila poslední číslice. Vaše tiskárna může mít např. adresu a váš počítač Jiné zařízení může mít adresu Obecně platí, že počítače Macintosh používají ke komunikaci se sí ovou tiskárnou buď protokol TCP/IP nebo Bonjour. U systémů Mac OS X je upřednostňován protokol TCP/IP. Narozdíl od TCP/IP však protokol Bonjour nevyžaduje, aby měly tiskárny a počítače adresy IP. Mnohé sítě obsahují server DHCP (Dynamic Host Configuration Protocol). Server DHCP automaticky naprogramuje adresy IP do všech počítačů a tiskáren v síti, které jsou nakonfigurovány pro používání DHCP. Server DHCP je vestavěn ve většině kabelových a DSL směrovačů. Jestliže používáte kabelový nebo DSL směrovač, vyhledejte v dokumentaci ke směrovači informace o použití adres IP. Viz také: Online Support Assistant (Asistent on-line podpory) na adrese 3-5
36 Konfigurace sí ové adresy Automatické nastavení adresy IP tiskárny Jestliže je tiskárna připojena k malé funkční síti TCP/IP bez serveru DHCP, použijte k zjištění nebo přiřazení adresy IP tiskárně instalátor na disku Software and Documentation CD-ROM (Disk CD-ROM se softwarem a dokumentací). Další pokyny obdržíte po vložení disku Software and Documentation CD-ROM (Disk CD-ROM se softwarem a dokumentací) do jednotky CD-ROM počítače. Po spuštění instalátoru Xerox postupujte podle pokynů k instalaci. Poznámka: Aby automatický instalátor fungoval, tiskárna musí být připojena k funkční síti TCP/IP. Dynamické metody nastavení adresy IP tiskárny Pro dynamické nastavení adresy IP tiskárny jsou k dispozici dva protokoly: DHCP (implicitně povolen na všech tiskárnách Phaser) AutoIP Oba protokoly lze zapnout nebo vypnout na ovládacím panelu. Prostřednictvím CentreWare IS lze zapnout nebo vypnout DHCP. Použití ovládacího panelu Zapnutí nebo vypnutí protokolu DHCP nebo AutoIP: 1. Na ovládacím panelu zvolte tlačítko Nabídka a potom stiskněte tlačítko OK. 2. Zvolte nabídku Admin a stiskněte tlačítko OK. 3. Zvolte nabídku Nastavení sítě a stiskněte tlačítko OK. 4. Zvolte nabídku TCP/IP a stiskněte tlačítko OK. 5. Zvolte Získat adresu IP a stiskněte tlačítko OK. Použití služeb CentreWare IS Zapnutí nebo vypnutí protokolu DHCP: 1. Spus te internetový prohlížeč. 2. Do pole prohlížeče Adresa zadejte adresu IP tiskárny. 3. Zvolte položku Properties (Vlastnosti). 4. Na levém navigačním panelu zvolte složku Protocols (Protokoly). 5. Zvolte položku TCP/IP. 6. V poli Get IP Address (Získat adresu IP) vyberte volbu DHCP/Autonet. 7. Klepněte na tlačítko Save Changes (Uložit změny). 3-6
37 Konfigurace sí ové adresy Ruční nastavení adresy IP tiskárny Poznámka: Zkontrolujte, jestli má počítač řádně nakonfigurovanou adresu IP pro příslušnou sí. Více informací vám poskytne správce sítě. Jestliže jste v síti bez serveru DHCP nebo v prostředí, v němž správce sítě přiřazuje tiskárnám adresy IP, můžete tímto způsobem ručně nastavit příslušnou adresu IP. Ruční nastavení adresy IP potlačí DHCP a AutoIP. Adresu IP můžete nastavit ručně také v případě, že jste v malé kanceláři s jedním počítačem a používáte vytáčené připojení prostřednictvím modemu. Informace nezbytné k ručnímu přiřazení adresy IP Informace Adresa internetového protokolu (IP) tiskárny Maska sítě Adresa výchozího směrovače/brány Poznámky Formát je xxx.xxx.xxx.xxx, kde xxx představuje desítkové číslo v rozsahu Pokud si nejste jisti, ponechte ji prázdnou; tiskárna zvolí vhodnou masku. Adresa směrovače je nezbytná pro komunikaci s hostitelským zařízením z jiného místa, než je segment lokální sítě. Použití ovládacího panelu Ruční nastavení adresy IP: 1. Na ovládacím panelu zvolte tlačítko Nabídka. 2. Zvolte nabídku Admin a stiskněte tlačítko OK. 3. Zvolte nabídku Nastavení sítě a stiskněte tlačítko OK. 4. Zvolte nabídku TCP/IP a stiskněte tlačítko OK. 5. Zvolte Získat adresu IP a stiskněte tlačítko OK. 6. Zvolte Panel a stiskněte tlačítko OK. 7. Zvolte položku Adresa IP v nabídce TCP/IP, pomocí šipek nakonfigurujte hodnoty IP a stiskněte tlačítko OK. 3-7
38 Konfigurace sí ové adresy Změna nebo úprava adresy IP prostřednictvím služeb CentreWare IS CentreWare IS disponuje jednoduchým rozhraním, které umožňuje správu, konfiguraci a sledování sí ových tiskáren pomocí počítače a integrovaného internetového serveru. Jestliže máte zájem o kompletní informace o službách CentreWare IS, klepnutím na tlačítko Help (Nápověda) ve službách CentreWare IS přejdete do nápovědy CentreWare IS Online Help (Přímá nápověda k CentreWare IS). Po nastavení adresy IP tiskárny můžete upravit prostřednictvím CentreWare IS nastavení TCP/IP. 1. Spus te internetový prohlížeč. 2. Do pole prohlížeče Adresa zadejte adresu IP tiskárny. 3. Klepněte na položku Properties (Vlastnosti). 4. V levém panelu zvolte složku Protocols (Protokoly). 5. Zvolte položku TCP/IP. 6. Zadejte nebo upravte nastavení a klepněte na tlačítko Save Changes (Uložit změny) ve spodní části stránky. 3-8
39 Instalace ovladačů tiskárny Instalace ovladačů tiskárny V tomto oddílu najdete: Dostupné ovladače na straně 3-9 Windows 2000 nebo novější na straně 3-10 Macintosh OS X, verze 10.2 a vyšší na straně 3-10 Dostupné ovladače Používejte ovladač tiskárny Xerox, abyste měli přístup k speciálním možnostem tisku. Společnost Xerox poskytuje ovladače pro širokou škálu jazyků PDL a operačních systémů. K dispozici jsou následující ovladače tiskárny: Ovladač tiskárny Zdroj* Popis Ovladač PostScript pro systém Windows (používaný také pro systém Windows Vista) PCL6 Ovladač pro systém Mac OS X (verze 10.2 a vyšší) CD-ROM a internet CD-ROM a internet CD-ROM a internet Ovladač PostScript doporučujeme, abyste mohli plně využívat uživatelské funkce systému a originální Adobe PostScript. (výchozí ovladač tiskárny) Ovladač PCL lze použít pro aplikace vyžadující PCL. Poznámka: Pouze pro systém Windows 2000/XP/Vista. Tento ovladač umožňuje tisk z operačního systému Mac OS X (verze 10.2 a vyšší). UNIX Pouze internet Tento ovladač umožňuje tisk z operačního systému UNIX. Linux CD-ROM Tento ovladač umožňuje tisk z operačního systému Linux. * Nejnovější ovladače tiskárny najdete na adrese 3-9
40 Instalace ovladačů tiskárny Windows 2000 nebo novější Instalace ovladače tiskárny z disku Software and Documentation CD-ROM (Disk CD-ROM se softwarem a dokumentací): 1. Vložte disk CD-ROM do jednotky CD-ROM počítače. Pokud se nespustí instalátor, postupujte následovně: a. Klepněte na tlačítko Start a potom na příkaz Spustit. b. V okně Spustit zadejte: <jednotka CD>:\INSTALL.EXE. 2. V seznamu vyberte požadovaný jazyk. 3. Zvolte položku Nainstalovat ovladač tiskárny. 4. Zvolte požadovaný způsob instalace a dále postupujte podle pokynů na obrazovce. Poznámka: PrintingScout je samostatná volba, která není součástí ovladače tiskárny. Nástroj PrintingScout lze nainstalovat z disku Software and Documentation CD-ROM (Disk CD-ROM se softwarem a dokumentací). Viz také: Online Support Assistant (Asistent on-line podpory) na adrese Macintosh OS X, verze 10.2 a vyšší V operačním systému Macintosh OS X, verze 10.2 a vyšší lze nastavit použití tiskárny s protokolem Bonjour (Rendezvous), vytvořit připojení USB na pracovní ploše, nebo použít připojení LPD/LPR. Macintosh OS X, verze 10.2 a 10.3 Připojení prostřednictvím protokolu Bonjour (Rendezvous) Instalace ovladače tiskárny z disku Software and Documentation CD-ROM (Disk CD-ROM se softwarem a dokumentací): 1. Vložte disk CD-ROM do příslušné jednotky a zvolte instalátor VISE pro instalaci softwaru k tiskárně. 2. Po dokončení instalace máte na výběr z následujících možností: Spus te nástroj Středisko tisku pro Mac OS X, verze 10.2.x. Spus te Nástroj pro nastavení tiskárny pro Mac OS X, verze 10.3.x. Poznámka: Když budete hledat nástroje na pevném disku počítače Macintosh, otevřete nejprve složku Aplikace a potom složku Nástroje. 3. Přesvědčte se, že je v první rozevírací nabídce nastavena položka Bonjour (Rendezvous). 4. V tomto okně proveďte výběr tiskárny. 5. Ze seznamu výrobců v dolní rozevírací nabídce vyberte Xerox. 3-10
41 Instalace ovladačů tiskárny 6. Ze seznamu dostupných zařízení vyberte příslušný model tiskárny. 7. Klepněte na tlačítko Přidat. Viz také: Online Support Assistant (Asistent on-line podpory) na adrese Připojení prostřednictvím USB Instalace ovladače tiskárny z disku Software and Documentation CD-ROM (Disk CD-ROM se softwarem a dokumentací): 1. Vložte disk CD-ROM do příslušné jednotky. Spus te nástroj Středisko tisku pro Mac OS X, verze 10.2.x. Spus te Nástroj pro nastavení tiskárny pro Mac OS X, verze 10.3.x. Poznámka: Když budete hledat nástroje na pevném disku počítače Macintosh, otevřete nejprve složku Aplikace a potom složku Nástroje. 2. Klepněte na tlačítko Přidat. 3. V rozevírací nabídce zvolte USB. 4. V tomto okně proveďte výběr tiskárny. 5. Z výrobců v příslušné rozevírací nabídce vyberte Xerox. 6. Ze seznamu dostupných tiskáren vyberte příslušnou konfiguraci tiskárny. 7. Klepněte na tlačítko Přidat. Připojení LPR Instalace ovladače tiskárny z disku Software and Documentation CD-ROM (Disk CD-ROM se softwarem a dokumentací): 1. Vložte disk CD-ROM do příslušné jednotky a zvolte instalátor VISE pro instalaci softwaru k tiskárně. 2. Po dokončení instalace máte na výběr z následujících možností: Spus te nástroj Středisko tisku pro Mac OS X, verze 10.2.x. Spus te Nástroj pro nastavení tiskárny pro Mac OS X, verze 10.3.x. Poznámka: Když budete hledat nástroje na pevném disku počítače Macintosh, otevřete nejprve složku Aplikace a potom složku Nástroje. 3. Klepněte na tlačítko Přidat. 3-11
42 Instalace ovladačů tiskárny 4. Máte na výběr z následujících možností: Mac OS X, verze 10.2: V rozevírací nabídce zvolte položku Tisk IP. Do pole Adresa tiskárny zadejte adresu IP tiskárny. Zvolte Xerox v rozevírací nabídce Model tiskárny a potom zvolte příslušný soubor PPD. Klepněte na tlačítko Přidat. Tiskárna se přidá k seznamu. Mac OS X, verze 10.3: V první rozevírací nabídce zvolte položku Tisk IP. V druhé rozevírací nabídce zvolte LPD/LPR. Do pole Adresa tiskárny zadejte adresu IP tiskárny. Přesvědčte se, že je prázdné pole Název fronty. Zvolte Xerox v rozevírací nabídce Model tiskárny a potom zvolte příslušný soubor PPD. Klepněte na tlačítko Přidat. Tiskárna se přidá k seznamu. Macintosh OS X, verze 10.4 Připojení prostřednictvím protokolu Bonjour Instalace ovladače tiskárny z disku Software and Documentation CD-ROM (Disk CD-ROM se softwarem a dokumentací): 1. Vložte disk CD-ROM do příslušné jednotky. 2. Spus te Nástroj pro nastavení tiskárny. Poznámka: Když budete hledat nástroje na pevném disku počítače Macintosh, otevřete nejprve složku Aplikace a potom složku Nástroje. 3. Klepněte na tlačítko Přidat. 4. Zvolte Výchozí prohlížeč v nabídce Prohlížeč tiskáren. 5. Ze seznamu dostupných tiskáren vyberte tiskárnu Bonjour. Jestliže Prohlížeč tiskáren: vybere z rozvíracího seznamu Tisk prostřednictvím příslušnou tiskárnu, přejděte na krok 8. nevybere z rozvíracího seznamu Tisk prostřednictvím příslušnou tiskárnu, přejděte na krok Ze seznamu výrobců v dolní rozevírací nabídce vyberte Xerox. 7. Ze seznamu dostupných tiskáren vyberte příslušnou tiskárnu. 8. Klepněte na tlačítko Přidat. 3-12
Phaser 6280. User Uživatelská Guide příručka
 Phaser 6280 Barevná Color Printer laserová tiskárna Phaser 6280 User Uživatelská Guide příručka Nepublikovaná práva vyhrazena podle zákonů Spojených států na ochranu autorských práv. Obsah této publikace
Phaser 6280 Barevná Color Printer laserová tiskárna Phaser 6280 User Uživatelská Guide příručka Nepublikovaná práva vyhrazena podle zákonů Spojených států na ochranu autorských práv. Obsah této publikace
Phaser 6125. color laser printer. User Guide
 Phaser 6125 color laser printer User Guide Guide d utilisation Guida dell'utente Benutzerhandbuch Guía del usuario Guia do Usuário Gebruikershandleiding Användarhandbok Betjeningsvejledning www.xerox.com/support
Phaser 6125 color laser printer User Guide Guide d utilisation Guida dell'utente Benutzerhandbuch Guía del usuario Guia do Usuário Gebruikershandleiding Användarhandbok Betjeningsvejledning www.xerox.com/support
Phaser 6180. color laser printer. User Guide
 Phaser 6180 color laser printer User Guide Guide d utilisation Guida dell'utente Benutzerhandbuch Guía del usuario Guia do Usuário Gebruikershandleiding Användarhandbok Betjeningsvejledning Εγχειρίδιο
Phaser 6180 color laser printer User Guide Guide d utilisation Guida dell'utente Benutzerhandbuch Guía del usuario Guia do Usuário Gebruikershandleiding Användarhandbok Betjeningsvejledning Εγχειρίδιο
Příručka rychlého nastavení připojení sítě
 Xerox WorkCentre M118/M118i Příručka rychlého nastavení připojení sítě 701P42718 V této příručce naleznete následující pokyny: Procházení obrazovek na displeji na straně 2 Nastavení sítě pomocí DHCP na
Xerox WorkCentre M118/M118i Příručka rychlého nastavení připojení sítě 701P42718 V této příručce naleznete následující pokyny: Procházení obrazovek na displeji na straně 2 Nastavení sítě pomocí DHCP na
Příručka rychlého nastavení sítě
 Příručka rychlého nastavení sítě WorkCentre M123/M128 WorkCentre Pro 123/128 701P42078_CS 2004. Všechna práva vyhrazena. Uplatňovaná ochrana autorských práv se vztahuje na všechny formy a záležitosti spojené
Příručka rychlého nastavení sítě WorkCentre M123/M128 WorkCentre Pro 123/128 701P42078_CS 2004. Všechna práva vyhrazena. Uplatňovaná ochrana autorských práv se vztahuje na všechny formy a záležitosti spojené
STRUč Ná Př íruč KA pro Windows Vista
 STRUč Ná Př íruč KA pro Windows Vista OBSAH Kapitola 1: SYSTéMOVé POžADAVKY...1 Kapitola 2: INSTALACE SOFTWARU TISKáRNY V SYSTéMU WINDOWS...2 Instalace softwaru pro lokální tisk... 2 Instalace softwaru
STRUč Ná Př íruč KA pro Windows Vista OBSAH Kapitola 1: SYSTéMOVé POžADAVKY...1 Kapitola 2: INSTALACE SOFTWARU TISKáRNY V SYSTéMU WINDOWS...2 Instalace softwaru pro lokální tisk... 2 Instalace softwaru
Ovládací panel. Barevná multifunkční tiskárna Xerox WorkCentre 6655 Technologie Xerox ConnectKey 2.0
 Ovládací panel Služby dostupné na vaší sestavě tiskárny se mohou lišit. Podrobnosti týkající se služeb a nastavení najdete v uživatelské příručce. 4 5 Dotyková obrazovka Nabídky 6 8 Alfanumerická klávesnice
Ovládací panel Služby dostupné na vaší sestavě tiskárny se mohou lišit. Podrobnosti týkající se služeb a nastavení najdete v uživatelské příručce. 4 5 Dotyková obrazovka Nabídky 6 8 Alfanumerická klávesnice
Phaser 5550 www.xerox.com/support
 Phaser 5550 Manual Guide d utilisation Guida dell'utente Benutzerhandbuch Guía del usuario Guia do Usuário Gebruikershandleiding Användarhandbok Betjeningsvejledning www.xerox.com/support Copyright 2008
Phaser 5550 Manual Guide d utilisation Guida dell'utente Benutzerhandbuch Guía del usuario Guia do Usuário Gebruikershandleiding Användarhandbok Betjeningsvejledning www.xerox.com/support Copyright 2008
ZAČNĚTE ZDE. Bezdrátové USB Kabelové. Chcete tiskárnu připojit k bezdrátové síti? Přejděte do části Instalace a nastavení bezdrátového připojení.
 ZAČNĚTE ZDE Odpovíte-li na některou z otázek ano, přejděte do příslušné části, kde najdete pokyny k instalaci a připojení. Chcete tiskárnu připojit k bezdrátové síti? Přejděte do části Instalace a nastavení
ZAČNĚTE ZDE Odpovíte-li na některou z otázek ano, přejděte do příslušné části, kde najdete pokyny k instalaci a připojení. Chcete tiskárnu připojit k bezdrátové síti? Přejděte do části Instalace a nastavení
Ovládací panel. Barevná multifunkční tiskárna Xerox AltaLink C8030/C8035/C8045/C8055/C8070
 Ovládací panel Dostupné aplikace se mohou v různých sestavách tiskárny lišit. Podrobnosti o aplikacích a funkcích najdete v uživatelské příručce. 5 9 8 7 6 0 5 6 7 8 9 0 Stisknutím tlačítka Domovská obrazovka
Ovládací panel Dostupné aplikace se mohou v různých sestavách tiskárny lišit. Podrobnosti o aplikacích a funkcích najdete v uživatelské příručce. 5 9 8 7 6 0 5 6 7 8 9 0 Stisknutím tlačítka Domovská obrazovka
Začněte zde. Podle pokynů na Instalačním listu nainstalujte hardware. Potom pokračujte následujícími kroky a optimalizujte kvalitu tisku.
 Začněte zde Vyrovnání tiskových kazet bez počítače Podle pokynů na Instalačním listu nainstalujte hardware. Potom pokračujte následujícími kroky a optimalizujte kvalitu tisku. 1 Zkontrolujte, zda je v
Začněte zde Vyrovnání tiskových kazet bez počítače Podle pokynů na Instalačním listu nainstalujte hardware. Potom pokračujte následujícími kroky a optimalizujte kvalitu tisku. 1 Zkontrolujte, zda je v
Vaše uživatelský manuál XEROX PHASER 3610 http://cs.yourpdfguides.com/dref/5390503
 Můžete si přečíst doporučení v uživatelské příručce, technickém průvodci, nebo průvodci instalací pro XEROX PHASER 3610. Zjistíte si odpovědi na všechny vaše otázky, týkající se XEROX PHASER 3610 v uživatelské
Můžete si přečíst doporučení v uživatelské příručce, technickém průvodci, nebo průvodci instalací pro XEROX PHASER 3610. Zjistíte si odpovědi na všechny vaše otázky, týkající se XEROX PHASER 3610 v uživatelské
Krok č. 1. SAGEM F@st 840. ADSL USB modem. Jednoduchý instalační návod
 Krok č. 1 SAGEM F@st 840 ADSL USB modem Jednoduchý instalační návod Krok č. 1 Předtím, než začnete: Ujistěte se, že dodávka samoinstalačního balíčku Vašeho ADSL USB modemu SAGEM F@st 840 obsahuje tyto
Krok č. 1 SAGEM F@st 840 ADSL USB modem Jednoduchý instalační návod Krok č. 1 Předtím, než začnete: Ujistěte se, že dodávka samoinstalačního balíčku Vašeho ADSL USB modemu SAGEM F@st 840 obsahuje tyto
Externí harddisk Řada SPE3000 CZ Uživatelská příručka Philips SPE3000 series UM CZ.ind :54:56
 Externí harddisk Řada SPE3000 CZ Uživatelská příručka Obsah CZ 4 Obsah balení 4 Připojení 5 Odpojení 5 Instalace pro Mac, Windows 98 a Windows ME 6 Důležité informace 7 Potřebujete pomoc? 8 Soulad s FCC
Externí harddisk Řada SPE3000 CZ Uživatelská příručka Obsah CZ 4 Obsah balení 4 Připojení 5 Odpojení 5 Instalace pro Mac, Windows 98 a Windows ME 6 Důležité informace 7 Potřebujete pomoc? 8 Soulad s FCC
Průvodce instalací softwaru
 Průvodce instalací softwaru Tato příručka vysvětluje, jak nainstalovat software přes USB nebo síťové připojení. Síťové připojení není k dispozici pro modely SP 200/200S/203S/203SF/204SF. Postup instalace
Průvodce instalací softwaru Tato příručka vysvětluje, jak nainstalovat software přes USB nebo síťové připojení. Síťové připojení není k dispozici pro modely SP 200/200S/203S/203SF/204SF. Postup instalace
příklad. 2. Informace o technické podpoře jsou na poslední straně.
 Poznámka 1. Model produktu zobrazený v této příručce je Archer C7 a slouží jako příklad. 2. Informace o technické podpoře jsou na poslední straně. Připojení hardwaru Vypněte váš modem (jestliže má záložní
Poznámka 1. Model produktu zobrazený v této příručce je Archer C7 a slouží jako příklad. 2. Informace o technické podpoře jsou na poslední straně. Připojení hardwaru Vypněte váš modem (jestliže má záložní
5210n / 5310n Stručná příručka
 5210n / 5310n Stručná příručka 1 2 3 4 VÝSTRAHA: Před instalací a spuštěním tiskárny Dell je třeba se seznámit s bezpečnostními pokyny v Příručce majitele a řídit se jimi. 5 6 7 8 1 Volitelný výstupní
5210n / 5310n Stručná příručka 1 2 3 4 VÝSTRAHA: Před instalací a spuštěním tiskárny Dell je třeba se seznámit s bezpečnostními pokyny v Příručce majitele a řídit se jimi. 5 6 7 8 1 Volitelný výstupní
DP-G321AirPlus TM G bezdrátový víceportový tiskový server. Napájecí adaptér 5 V ss, 2.5 A
 Toto zařízení lze nakonfigurovat pomocí libovolného aktuálního webového prohlížeče, např. Internet Explorer 6 nebo Netscape Navigator 7.0 Než začnete AirPlus G 802.11g/2.4 GHz bezdrátový víceportový tiskový
Toto zařízení lze nakonfigurovat pomocí libovolného aktuálního webového prohlížeče, např. Internet Explorer 6 nebo Netscape Navigator 7.0 Než začnete AirPlus G 802.11g/2.4 GHz bezdrátový víceportový tiskový
Poznámky k instalaci tiskového systému HP LaserJet P2015 Series
 Poznámky k instalaci tiskového systému HP LaserJet P2015 Series Autorská práva a licence 2006 Copyright Hewlett-Packard Development Company, L.P. Reprodukce, úpravy nebo překlad jsou bez předchozího písemného
Poznámky k instalaci tiskového systému HP LaserJet P2015 Series Autorská práva a licence 2006 Copyright Hewlett-Packard Development Company, L.P. Reprodukce, úpravy nebo překlad jsou bez předchozího písemného
Příručka nastavení funkcí snímání
 Příručka nastavení funkcí snímání WorkCentre M123/M128 WorkCentre Pro 123/128 701P42171_CS 2004. Všechna práva vyhrazena. Uplatňovaná ochrana autorských práv se vztahuje na všechny formy a záležitosti
Příručka nastavení funkcí snímání WorkCentre M123/M128 WorkCentre Pro 123/128 701P42171_CS 2004. Všechna práva vyhrazena. Uplatňovaná ochrana autorských práv se vztahuje na všechny formy a záležitosti
Jak používat program P-touch Transfer Manager
 Jak používat program P-touch Transfer Manager Verze 0 CZE Úvod Důležité upozornění Obsah tohoto dokumentu a technické parametry příslušného výrobku podléhají změnám bez předchozího upozornění. Společnost
Jak používat program P-touch Transfer Manager Verze 0 CZE Úvod Důležité upozornění Obsah tohoto dokumentu a technické parametry příslušného výrobku podléhají změnám bez předchozího upozornění. Společnost
O varováních. Dell Latitude E4200 Informace o instalaci a funkcích technické údaje. Čelní pohled
 O varováních VAROVÁNÍ: VAROVÁNÍ upozorňuje na možné poškození majetku a riziko úrazu nebo smrti. Dell Latitude E4200 Informace o instalaci a funkcích technické údaje Čelní pohled 19 18 1 17 16 15 2 3 14
O varováních VAROVÁNÍ: VAROVÁNÍ upozorňuje na možné poškození majetku a riziko úrazu nebo smrti. Dell Latitude E4200 Informace o instalaci a funkcích technické údaje Čelní pohled 19 18 1 17 16 15 2 3 14
TRUST 100MB SPEEDSHARE PCI CARD
 1 Úvod Blahopřejeme vám k zakoupení karty Trust 100MB Speedshare PCI. Karta Trust 100MB Speedshare PCI vám umožňuje připojení vašeho počítače k místní síti (LAN) nebo širokopásmové připojení k internetu.
1 Úvod Blahopřejeme vám k zakoupení karty Trust 100MB Speedshare PCI. Karta Trust 100MB Speedshare PCI vám umožňuje připojení vašeho počítače k místní síti (LAN) nebo širokopásmové připojení k internetu.
Průvodce instalací software
 Průvodce instalací software Tato příručka vysvětluje, jak nainstalovat software přes USB nebo síťové připojení. Síťové připojení není k dispozici pro modely SP 200/200S/203S/203SF/204SF. Chcete-li ručně
Průvodce instalací software Tato příručka vysvětluje, jak nainstalovat software přes USB nebo síťové připojení. Síťové připojení není k dispozici pro modely SP 200/200S/203S/203SF/204SF. Chcete-li ručně
Aktualizace softwaru Uživatelská příručka
 Aktualizace softwaru Uživatelská příručka Copyright 2008 Hewlett-Packard Development Company, L.P. Windows je ochranná známka Microsoft Corporation registrovaná v USA. Informace uvedené v této příručce
Aktualizace softwaru Uživatelská příručka Copyright 2008 Hewlett-Packard Development Company, L.P. Windows je ochranná známka Microsoft Corporation registrovaná v USA. Informace uvedené v této příručce
Aktualizace softwaru Uživatelská příručka
 Aktualizace softwaru Uživatelská příručka Copyright 2007 Hewlett-Packard Development Company, L.P. Windows je ochranná známka Microsoft Corporation registrovaná v USA. Informace uvedené v této příručce
Aktualizace softwaru Uživatelská příručka Copyright 2007 Hewlett-Packard Development Company, L.P. Windows je ochranná známka Microsoft Corporation registrovaná v USA. Informace uvedené v této příručce
Provozní pokyny Softwarová příručka
 Provozní pokyny Softwarová příručka Nejprve si přečtěte Příručky pro tuto tiskárnu...12 Popis uvedeného modelu...13 Jak číst tuto příručku...14 Symboly...14 Používání kláves...15 Příprava pro tisk Rychlá
Provozní pokyny Softwarová příručka Nejprve si přečtěte Příručky pro tuto tiskárnu...12 Popis uvedeného modelu...13 Jak číst tuto příručku...14 Symboly...14 Používání kláves...15 Příprava pro tisk Rychlá
Instalace. Bezdrátový přístupový bod NETGEAR 802.11ac WAC120. Obsah balení. NETGEAR, Inc. 350 East Plumeria Drive San Jose, CA 95134 USA.
 Ochranné známky NETGEAR, logo NETGEAR a Connect with Innovation jsou obchodní známky nebo registrované obchodní známky společnosti NETGEAR, Inc. v USA a jiných zemích. Informace zde uvedené podléhají změnám
Ochranné známky NETGEAR, logo NETGEAR a Connect with Innovation jsou obchodní známky nebo registrované obchodní známky společnosti NETGEAR, Inc. v USA a jiných zemích. Informace zde uvedené podléhají změnám
Instalační příručka pro Windows Vista
 Instalační příručka pro Windows Vista Než je možno tiskárnu použít, musíte připravit hardware a instalovat ovladač. Ve Stručném návodu k obsluze a v této Instalační příručka pro Windows Vista naleznete
Instalační příručka pro Windows Vista Než je možno tiskárnu použít, musíte připravit hardware a instalovat ovladač. Ve Stručném návodu k obsluze a v této Instalační příručka pro Windows Vista naleznete
LASERJET PRO 400 MFP. Stručná referenční příručka M425
 LASERJET PRO 400 MFP Stručná referenční příručka M425 Optimalizace kvality kopírování K dispozici jsou následující možnosti nastavení kvality kopírování: Autom. výběr: Toto nastavení použijte, pokud nemáte
LASERJET PRO 400 MFP Stručná referenční příručka M425 Optimalizace kvality kopírování K dispozici jsou následující možnosti nastavení kvality kopírování: Autom. výběr: Toto nastavení použijte, pokud nemáte
COLOR LASERJET ENTERPRISE CM4540 MFP SERIES. Průvodce instalací softwaru
 COLOR LASERJET ENTERPRISE CM4540 MFP SERIES Průvodce instalací softwaru HP Color LaserJet Enterprise CM4540 MFP Series Průvodce instalací softwaru Autorská práva a licence 2010 Copyright Hewlett-Packard
COLOR LASERJET ENTERPRISE CM4540 MFP SERIES Průvodce instalací softwaru HP Color LaserJet Enterprise CM4540 MFP Series Průvodce instalací softwaru Autorská práva a licence 2010 Copyright Hewlett-Packard
Xerox ColorQube 8700 / 8900 Ovládací panel
 Ovládací panel Služby dostupné na vaší sestavě tiskárny se mohou lišit. Podrobnosti týkající se služeb a nastavení najdete v uživatelské příručce. 3 5 Uvolnění přístupových dvířek k inkoustu Nabídky 7
Ovládací panel Služby dostupné na vaší sestavě tiskárny se mohou lišit. Podrobnosti týkající se služeb a nastavení najdete v uživatelské příručce. 3 5 Uvolnění přístupových dvířek k inkoustu Nabídky 7
LASERJET PROFESSIONAL M1130/M1210 ŘADA MFP. Stručná referenční příručka
 LASERJET PROFESSIONAL M1130/M1210 ŘADA MFP Stručná referenční příručka Tisk na speciální papír, štítky nebo fólie v systému Windows 1. V nabídce Soubor v softwarovém programu klikněte na položku Tisk.
LASERJET PROFESSIONAL M1130/M1210 ŘADA MFP Stručná referenční příručka Tisk na speciální papír, štítky nebo fólie v systému Windows 1. V nabídce Soubor v softwarovém programu klikněte na položku Tisk.
Motorola Phone Tools. Začínáme
 Motorola Phone Tools Začínáme Obsah Minimální požadavky... 2 Před instalací aplikace Motorola Phone Tools... 3 Instalace aplikace Motorola Phone Tools... 4 Instalace a konfigurace mobilního zařízení...
Motorola Phone Tools Začínáme Obsah Minimální požadavky... 2 Před instalací aplikace Motorola Phone Tools... 3 Instalace aplikace Motorola Phone Tools... 4 Instalace a konfigurace mobilního zařízení...
Easy, Reliable & Secure. Bezdrátový router N150 (N150R)
 Easy, Reliable & Secure Bezdrátový router N150 (N150R) Ochranné známky Značky a názvy výrobků jsou ochranné známky nebo registrované ochranné známky příslušných vlastníků. Informace mohou být změněny bez
Easy, Reliable & Secure Bezdrátový router N150 (N150R) Ochranné známky Značky a názvy výrobků jsou ochranné známky nebo registrované ochranné známky příslušných vlastníků. Informace mohou být změněny bez
XEROX, CentreWare, Phaser a Walk-Up jsou obchodní známky společnosti Xerox Corporation ve Spojených státech a/nebo jiných zemích.
 Nezveřejněná práva vyhrazena dle zákonů pro ochranu autorských práv Spojených států. Obsah této publikace není povoleno v žádné formě reprodukovat bez svolení společnosti Xerox Corporation. Uváděná ochrana
Nezveřejněná práva vyhrazena dle zákonů pro ochranu autorských práv Spojených států. Obsah této publikace není povoleno v žádné formě reprodukovat bez svolení společnosti Xerox Corporation. Uváděná ochrana
STRUČNÁ PŘÍRUČKA. Instalace ovladačů Nokia Connectivity Cable Drivers
 STRUČNÁ PŘÍRUČKA Instalace ovladačů Nokia Connectivity Cable Drivers Obsah 1. Úvod...1 2. Nutné podmínky...1 3. Instalace Ovladačů Nokia Connectivity Cable Drivers...2 3.1 Před začátkem instalace...2 3.2
STRUČNÁ PŘÍRUČKA Instalace ovladačů Nokia Connectivity Cable Drivers Obsah 1. Úvod...1 2. Nutné podmínky...1 3. Instalace Ovladačů Nokia Connectivity Cable Drivers...2 3.1 Před začátkem instalace...2 3.2
ŘADA LASERJET ENTERPRISE M4555 MFP. Průvodce instalací softwaru
 ŘADA LASERJET ENTERPRISE M4555 MFP Průvodce instalací softwaru Řada HP LaserJet Enterprise M4555 MFP Průvodce instalací softwaru Autorská práva a licence 2011 Copyright Hewlett-Packard Development Company,
ŘADA LASERJET ENTERPRISE M4555 MFP Průvodce instalací softwaru Řada HP LaserJet Enterprise M4555 MFP Průvodce instalací softwaru Autorská práva a licence 2011 Copyright Hewlett-Packard Development Company,
STRUČNÁ PŘÍRUČKA. Instalace ovladačů Nokia Connectivity Cable Drivers
 STRUČNÁ PŘÍRUČKA Instalace ovladačů Nokia Connectivity Cable Drivers Obsah 1. Úvod...1 2. Nutné podmínky...1 3. Instalace Ovladačů Nokia Connectivity Cable Drivers...2 3.1 Před začátkem instalace...2 3.2
STRUČNÁ PŘÍRUČKA Instalace ovladačů Nokia Connectivity Cable Drivers Obsah 1. Úvod...1 2. Nutné podmínky...1 3. Instalace Ovladačů Nokia Connectivity Cable Drivers...2 3.1 Před začátkem instalace...2 3.2
Xerox WorkCentre 4265 Multifunction Printer Imprimante multifonction User Guide Guide d'utilisation
 Xerox WorkCentre 4265 Multifunction Printer Imprimante multifonction User Guide Guide d'utilisation Italiano Guida per l utente Deutsch Benutzerhandbuch Español Guía del usuario Português Guia do usuário
Xerox WorkCentre 4265 Multifunction Printer Imprimante multifonction User Guide Guide d'utilisation Italiano Guida per l utente Deutsch Benutzerhandbuch Español Guía del usuario Português Guia do usuário
Uživatelská příručka. Čeština
 Uživatelská příručka 1 Práce se skenerem Tato příručka popisuje používání plochého skeneru dokumentů HP Scanjet 8270 a jeho příslušenství, řešení problémů při instalaci a kontaktování oddělení podpory
Uživatelská příručka 1 Práce se skenerem Tato příručka popisuje používání plochého skeneru dokumentů HP Scanjet 8270 a jeho příslušenství, řešení problémů při instalaci a kontaktování oddělení podpory
Xerox. Phaser 6140. User Guide Guide d'utilisation Svenska Dansk Čeština Polski Magyar. Xerox Phaser 6140 Color Laser Printer. Русский Türkçe Ελληνικά
 Xerox Phaser 6140 Color Laser Printer Xerox Italiano Guida dell'utente Deutsch Benutzerhandbuch Español Guía del usuario Português Guia do usuário Nederlands Gebruikershandleiding Phaser 6140 User Guide
Xerox Phaser 6140 Color Laser Printer Xerox Italiano Guida dell'utente Deutsch Benutzerhandbuch Español Guía del usuario Português Guia do usuário Nederlands Gebruikershandleiding Phaser 6140 User Guide
Zahájit skenování ze skla tiskárny nebo z automatického podavače dokumentů (ADF). Přistupovat k souborům se skeny uloženým v poštovní schránce.
 Fiery Remote Scan Program Fiery Remote Scan umožňuje spravovat skenování na serveru Fiery server a na tiskárně ze vzdáleného počítače. Prostřednictvím programu Fiery Remote Scan můžete provádět tyto akce:
Fiery Remote Scan Program Fiery Remote Scan umožňuje spravovat skenování na serveru Fiery server a na tiskárně ze vzdáleného počítače. Prostřednictvím programu Fiery Remote Scan můžete provádět tyto akce:
Dell Latitude E4310. O varováních. Informace o instalaci a funkcích
 Dell Latitude E4310 Informace o instalaci a funkcích O varováních VAROVÁNÍ: VAROVÁNÍ upozorňuje na možné poškození majetku a riziko úrazu nebo smrti. Čelní pohled 1 snímač okolního světla 19 18 20 17 23
Dell Latitude E4310 Informace o instalaci a funkcích O varováních VAROVÁNÍ: VAROVÁNÍ upozorňuje na možné poškození majetku a riziko úrazu nebo smrti. Čelní pohled 1 snímač okolního světla 19 18 20 17 23
Uživatelská příručka CQ-C005 / CQ-C008
 Uživatelská příručka CQ-C005 / CQ-C008 Stolní přepínač 10/100M Fast Ethernet 5 portový / 8 portový Popis zařízení: 2 1 4 2 1 4 3 1 - LED kontrolka napájení 2 - LED kontrolky pro jednotlivé porty 3 - napájecí
Uživatelská příručka CQ-C005 / CQ-C008 Stolní přepínač 10/100M Fast Ethernet 5 portový / 8 portový Popis zařízení: 2 1 4 2 1 4 3 1 - LED kontrolka napájení 2 - LED kontrolky pro jednotlivé porty 3 - napájecí
Externí zařízení. Uživatelská příručka
 Externí zařízení Uživatelská příručka Copyright 2007 Hewlett-Packard Development Company, L.P. Windows je v USA registrovaná ochranná známka společnosti Microsoft Corporation. Informace obsažené v tomto
Externí zařízení Uživatelská příručka Copyright 2007 Hewlett-Packard Development Company, L.P. Windows je v USA registrovaná ochranná známka společnosti Microsoft Corporation. Informace obsažené v tomto
Xerox WorkCentre 7220 / 7225 Ovládací panel
 Xerox WorkCentre 70 / 7 Ovládací panel Služby dostupné na vaší sestavě tiskárny se mohou lišit. Podrobnosti týkající se služeb a nastavení najdete v uživatelské příručce. ABC DEF Nabídky GHI PQRS 7 JKL
Xerox WorkCentre 70 / 7 Ovládací panel Služby dostupné na vaší sestavě tiskárny se mohou lišit. Podrobnosti týkající se služeb a nastavení najdete v uživatelské příručce. ABC DEF Nabídky GHI PQRS 7 JKL
Návod k nastavení uvolnění tisku
 Návod k nastavení uvolnění tisku OBSAH O TOMTO NÁVODU.................................................................................... 2 FUNKCE UVOLNĚNÍ TISKU.............................................................................
Návod k nastavení uvolnění tisku OBSAH O TOMTO NÁVODU.................................................................................... 2 FUNKCE UVOLNĚNÍ TISKU.............................................................................
Aktualizace softwaru Uživatelská příručka
 Aktualizace softwaru Uživatelská příručka Copyright 2008, 2009 Hewlett-Packard Development Company, L.P. Windows je registrovaná ochranná známka společnosti Microsoft Corporation v USA. Informace uvedené
Aktualizace softwaru Uživatelská příručka Copyright 2008, 2009 Hewlett-Packard Development Company, L.P. Windows je registrovaná ochranná známka společnosti Microsoft Corporation v USA. Informace uvedené
DiskStation. Stručná instalační příručka. ID dokumentu: Synology_QIG_2bayCL_
 DiskStation Stručná instalační příručka ID dokumentu: Synology_QIG_2bayCL_20101028 BEZPEČNOSTNÍ POKYNY Před použitím si pozorně přečtěte tyto bezpečnostní pokyny a uschovejte tuto příručku na bezpečném
DiskStation Stručná instalační příručka ID dokumentu: Synology_QIG_2bayCL_20101028 BEZPEČNOSTNÍ POKYNY Před použitím si pozorně přečtěte tyto bezpečnostní pokyny a uschovejte tuto příručku na bezpečném
Modem a síť LAN Uživatelská příručka
 Modem a síť LAN Uživatelská příručka Copyright 2007 Hewlett-Packard Development Company, L.P. Informace uvedené v této příručce se mohou změnit bez předchozího upozornění. Jediné záruky na produkty a služby
Modem a síť LAN Uživatelská příručka Copyright 2007 Hewlett-Packard Development Company, L.P. Informace uvedené v této příručce se mohou změnit bez předchozího upozornění. Jediné záruky na produkty a služby
Xerox. Phaser 6500. Xerox Phaser 6500 Color Laser Printer. Svenska Dansk Čeština Polski. Magyar
 Xerox Phaser 6500 Color Laser Printer Xerox Phaser 6500 User Guide Guide d'utilisation Italiano Guida per l utente Deutsch Benutzerhandbuch Español Guía del usuario Português Guia do usuário Nederlands
Xerox Phaser 6500 Color Laser Printer Xerox Phaser 6500 User Guide Guide d'utilisation Italiano Guida per l utente Deutsch Benutzerhandbuch Español Guía del usuario Português Guia do usuário Nederlands
Modem a síť LAN. Uživatelská příručka
 Modem a síť LAN Uživatelská příručka Copyright 2007 Hewlett-Packard Development Company, L.P. Informace uvedené v této příručce se mohou změnit bez předchozího upozornění. Jediné záruky na produkty a služby
Modem a síť LAN Uživatelská příručka Copyright 2007 Hewlett-Packard Development Company, L.P. Informace uvedené v této příručce se mohou změnit bez předchozího upozornění. Jediné záruky na produkty a služby
POP-650. Návod k použití
 POP-650 Návod k použití VŠEOBECNÉ INFORMACE Účelem tohoto uživatelského manuálu je poskytnout všeobecné informace o pokladním terminálu POP- 650 a ukázat uživatelům jak provádět hardwarovou konfiguraci
POP-650 Návod k použití VŠEOBECNÉ INFORMACE Účelem tohoto uživatelského manuálu je poskytnout všeobecné informace o pokladním terminálu POP- 650 a ukázat uživatelům jak provádět hardwarovou konfiguraci
Provozní pokyny Průvodce Mopria
 Provozní pokyny Průvodce Mopria Pro bezpečné a správné použití si před použitím tohoto zařízení přečtěte "Bezpečnostní informace". OBSAH Úvod... 2 Význam symbolů... 2 Vyloučení odpovědnosti... 2 Přípravy...
Provozní pokyny Průvodce Mopria Pro bezpečné a správné použití si před použitím tohoto zařízení přečtěte "Bezpečnostní informace". OBSAH Úvod... 2 Význam symbolů... 2 Vyloučení odpovědnosti... 2 Přípravy...
WorkCentre 6505. Xerox
 Xerox WorkCentre 6505 Multifunction Printer Xerox WorkCentre 6505 User Guide Guide d'utilisation Italiano Guida per l utente Deutsch Benutzerhandbuch Español Guía del usuario Português Guia do usuário
Xerox WorkCentre 6505 Multifunction Printer Xerox WorkCentre 6505 User Guide Guide d'utilisation Italiano Guida per l utente Deutsch Benutzerhandbuch Español Guía del usuario Português Guia do usuário
Příručka rychlého nastavení snímání do e-mailu
 Xerox WorkCentre M118i Příručka rychlého nastavení snímání do e-mailu 701P42710 Tato příručka představuje pohotovou referenci k nastavení funkce snímání do e-mailu na přístroji. Naleznete v ní tyto postupy:
Xerox WorkCentre M118i Příručka rychlého nastavení snímání do e-mailu 701P42710 Tato příručka představuje pohotovou referenci k nastavení funkce snímání do e-mailu na přístroji. Naleznete v ní tyto postupy:
Smart-UPS Instalační příručka pro věžové jednotky 750/1000/1500/2200/3000 VA 120/230 Vac 500 VA 100 Vac Důležité bezpečnostní pokyny
 Smart-UPS Instalační příručka pro věžové jednotky 750/1000/1500/2200/3000 VA 120/230 Vac 500 VA 100 Vac Důležité bezpečnostní pokyny TYTO POKYNY UCHOVEJTE - Tyto manuály obsahují důležité pokyny, které
Smart-UPS Instalační příručka pro věžové jednotky 750/1000/1500/2200/3000 VA 120/230 Vac 500 VA 100 Vac Důležité bezpečnostní pokyny TYTO POKYNY UCHOVEJTE - Tyto manuály obsahují důležité pokyny, které
EDGE router ER75i. Obsah balení: router zdroj anténa UTP kabel křížený Instalační CD s návodem a ovladači
 Obsah balení: router zdroj anténa UTP kabel křížený Instalační CD s návodem a ovladači Bezpečnostní pokyny Dodržujte prosím následující pokyny: Komunikační router se musí používat v souladu s veškerými
Obsah balení: router zdroj anténa UTP kabel křížený Instalační CD s návodem a ovladači Bezpečnostní pokyny Dodržujte prosím následující pokyny: Komunikační router se musí používat v souladu s veškerými
Externí přenosný. HP SimpleSave. Přenosný pevný disk Uživatelská příručka. SimpleSave
 HP SimpleSave Přenosný pevný disk Uživatelská příručka Externí přenosný SimpleSave Získání nápovědy Pokud potřebujete nápovědu k disku, jeho instalaci nebo softwaru, kontaktujte nás: Webová technická podpora
HP SimpleSave Přenosný pevný disk Uživatelská příručka Externí přenosný SimpleSave Získání nápovědy Pokud potřebujete nápovědu k disku, jeho instalaci nebo softwaru, kontaktujte nás: Webová technická podpora
Průvodce nastavením Wi-Fi
 Průvodce nastavením Wi-Fi Připojení tiskárny prostřednictvím Wi-Fi Připojení k počítači pomocí Wi-Fi routeru Přímé připojení k počítači Připojení k chytrému zařízení pomocí Wi-Fi routeru Přímé připojení
Průvodce nastavením Wi-Fi Připojení tiskárny prostřednictvím Wi-Fi Připojení k počítači pomocí Wi-Fi routeru Přímé připojení k počítači Připojení k chytrému zařízení pomocí Wi-Fi routeru Přímé připojení
Uživatelská příručka
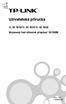 Uživatelská příručka TL-SF1016/TL-SF1024/TL-SF1048 Stojanový fast ethernet přepínač 10/100M Rev: 1.0.0 7106500586 AUTORSKÁ PRÁVA A OBCHODNÍ ZNÁMKY Technické parametry se mohou bez upozornění měnit. je
Uživatelská příručka TL-SF1016/TL-SF1024/TL-SF1048 Stojanový fast ethernet přepínač 10/100M Rev: 1.0.0 7106500586 AUTORSKÁ PRÁVA A OBCHODNÍ ZNÁMKY Technické parametry se mohou bez upozornění měnit. je
2014 Electronics For Imaging. Informace obsažené v této publikaci jsou zahrnuty v Právním upozornění pro tento produkt.
 2014 Electronics For Imaging. Informace obsažené v této publikaci jsou zahrnuty v Právním upozornění pro tento produkt. 23 června 2014 Obsah 3 Obsah...5 Přístup k programu...5 Poštovní schránky...5 Připojování
2014 Electronics For Imaging. Informace obsažené v této publikaci jsou zahrnuty v Právním upozornění pro tento produkt. 23 června 2014 Obsah 3 Obsah...5 Přístup k programu...5 Poštovní schránky...5 Připojování
Použití ovládacího panelu. nebo na skleněnou plochu skeneru. 2 Na domovské obrazovce stiskněte možnost Faxování a poté zadejte potřebné údaje.
 Stručná příručka Kopírování Kopírování Poznámky: Zkontrolujte, zda je velikost originálního dokumentu shodná s velikostí výstupu, aby nedošlo k oříznutí obrazu. Chcete-li rychle kopírovat, na ovládacím
Stručná příručka Kopírování Kopírování Poznámky: Zkontrolujte, zda je velikost originálního dokumentu shodná s velikostí výstupu, aby nedošlo k oříznutí obrazu. Chcete-li rychle kopírovat, na ovládacím
O varováních VAROVÁNÍ: VAROVÁNÍ upozorňuje na možné poškození majetku a riziko úrazu
 O varováních VAROVÁNÍ: VAROVÁNÍ upozorňuje na možné poškození majetku a riziko úrazu nebo smrti. Dell Latitude E4300 Informace o instalaci a funkcích technické údaje Čelní pohled 1 2 3 21 20 4 19 5 18
O varováních VAROVÁNÍ: VAROVÁNÍ upozorňuje na možné poškození majetku a riziko úrazu nebo smrti. Dell Latitude E4300 Informace o instalaci a funkcích technické údaje Čelní pohled 1 2 3 21 20 4 19 5 18
Instalace hardwaru. 3. Připojte tiskový a úložný server TL-PS310U ke směrovači nebo přepínači/rozbočovači pomocí ethernetového kabelu.
 Instalace hardwaru Dříve než začnete, připravte si tato zařízení Počítač s operačním systémem Windows 2000/XP/Vista/7 s instalačním CD diskem k tiskovému serveru USB zařízení s USB portem Instalace hardwaru
Instalace hardwaru Dříve než začnete, připravte si tato zařízení Počítač s operačním systémem Windows 2000/XP/Vista/7 s instalačním CD diskem k tiskovému serveru USB zařízení s USB portem Instalace hardwaru
Datacard. Instrukce k aktualizaci firmware tiskáren. Aktualizační aplikace pro operační systémy Windows
 Datacard Instrukce k aktualizaci firmware tiskáren Aktualizační aplikace pro operační systémy Windows Co potřebujete Tiskárna karet je zapnuta a připravena k tisku karet ve stavu Ready, a stavová dioda
Datacard Instrukce k aktualizaci firmware tiskáren Aktualizační aplikace pro operační systémy Windows Co potřebujete Tiskárna karet je zapnuta a připravena k tisku karet ve stavu Ready, a stavová dioda
Vaše uživatelský manuál XEROX PHASER 6125 http://cs.yourpdfguides.com/dref/3682902
 Můžete si přečíst doporučení v uživatelské příručce, technickém průvodci, nebo průvodci instalací pro. Zjistíte si odpovědi na všechny vaše otázky, týkající se v uživatelské příručce (informace, specifikace,
Můžete si přečíst doporučení v uživatelské příručce, technickém průvodci, nebo průvodci instalací pro. Zjistíte si odpovědi na všechny vaše otázky, týkající se v uživatelské příručce (informace, specifikace,
Inteligentní WiFi router R6200v2 Instalační příručka
 Ochranné známky NETGEAR, logo NETGEAR a Connect with Innovation jsou ochranné známky nebo registrované ochranné známky společnosti NETGEAR, Inc. ve Spojených státech a jiných zemích. Informace mohou být
Ochranné známky NETGEAR, logo NETGEAR a Connect with Innovation jsou ochranné známky nebo registrované ochranné známky společnosti NETGEAR, Inc. ve Spojených státech a jiných zemích. Informace mohou být
s anténou a podstavcem CD-ROM obsahující návod a informace o záruce Ethernetový kabel (CAT5 UTP nekřížený) ADSL kabel (standardní telefonní kabel)
 ČESKY Toto zařízení lze nastavit pomocí libovolného aktuálního webového prohlížeče, např. Internet Explorer 6 nebo Netscape Navigator 6.2.3. DSL-G664T Bezdrátový ADSL směrovač Než začnete 1. Pokud jste
ČESKY Toto zařízení lze nastavit pomocí libovolného aktuálního webového prohlížeče, např. Internet Explorer 6 nebo Netscape Navigator 6.2.3. DSL-G664T Bezdrátový ADSL směrovač Než začnete 1. Pokud jste
Verze 1.0 Leden 2012. Xerox Phaser 3320DN/3320DNI Uživatelská příručka
 Verze 1.0 Leden 2012 Xerox Phaser 3320DN/3320DNI 2012 Xerox Corporation. XEROX, XEROX a obrazová značka jsou ochrannými známkami společnosti Xerox Corporation ve Spojených státech amerických anebo v jiných
Verze 1.0 Leden 2012 Xerox Phaser 3320DN/3320DNI 2012 Xerox Corporation. XEROX, XEROX a obrazová značka jsou ochrannými známkami společnosti Xerox Corporation ve Spojených státech amerických anebo v jiných
LASERJET PRO 500 COLOR MFP. Stručná referenční příručka M570
 LASERJET PRO 500 COLOR MFP Stručná referenční příručka M570 Použití přímého tisku z jednotky USB 1. Připojte jednotku USB flash k portu USB na přední straně zařízení. 2. Otevře se nabídka Flash disk USB.
LASERJET PRO 500 COLOR MFP Stručná referenční příručka M570 Použití přímého tisku z jednotky USB 1. Připojte jednotku USB flash k portu USB na přední straně zařízení. 2. Otevře se nabídka Flash disk USB.
Vaše uživatelský manuál XEROX WORKCENTRE 3655 http://cs.yourpdfguides.com/dref/5735606
 Můžete si přečíst doporučení v uživatelské příručce, technickém průvodci, nebo průvodci instalací pro XEROX WORKCENTRE 3655. Zjistíte si odpovědi na všechny vaše otázky, týkající se XEROX WORKCENTRE 3655
Můžete si přečíst doporučení v uživatelské příručce, technickém průvodci, nebo průvodci instalací pro XEROX WORKCENTRE 3655. Zjistíte si odpovědi na všechny vaše otázky, týkající se XEROX WORKCENTRE 3655
User Guide Guide d'utilisation. Xerox Phaser 3610 Black and White Printer Imprimante noir et blanc. Svenska Dansk Suomi Norsk Русский
 Xerox Phaser 3610 Black and White Printer Imprimante noir et blanc Xerox Phaser 3610 User Guide Guide d'utilisation Italiano Guida per l utente Deutsch Benutzerhandbuch Español Guía del usuario Português
Xerox Phaser 3610 Black and White Printer Imprimante noir et blanc Xerox Phaser 3610 User Guide Guide d'utilisation Italiano Guida per l utente Deutsch Benutzerhandbuch Español Guía del usuario Português
Modem a síť LAN. Uživatelská příručka
 Modem a síť LAN Uživatelská příručka Copyright 2007 Hewlett-Packard Development Company, L.P. Informace uvedené v této příručce se mohou změnit bez předchozího upozornění. Jediné záruky na produkty a služby
Modem a síť LAN Uživatelská příručka Copyright 2007 Hewlett-Packard Development Company, L.P. Informace uvedené v této příručce se mohou změnit bez předchozího upozornění. Jediné záruky na produkty a služby
ColorQube TM 8570 / 8870. Xerox
 Xerox ColorQube 8570 / 8870 Color Printer Xerox ColorQube TM 8570 / 8870 User Guide Guide d'utilisation Italiano Guida dell'utente Deutsch Benutzerhandbuch Español Guía del usuario Português Guia do usuário
Xerox ColorQube 8570 / 8870 Color Printer Xerox ColorQube TM 8570 / 8870 User Guide Guide d'utilisation Italiano Guida dell'utente Deutsch Benutzerhandbuch Español Guía del usuario Português Guia do usuário
Modem a síť LAN. Uživatelská příručka
 Modem a síť LAN Uživatelská příručka Copyright 2006 Hewlett-Packard Development Company, L.P. Informace uvedené v této příručce se mohou změnit bez předchozího upozornění. Jediné záruky na produkty a služby
Modem a síť LAN Uživatelská příručka Copyright 2006 Hewlett-Packard Development Company, L.P. Informace uvedené v této příručce se mohou změnit bez předchozího upozornění. Jediné záruky na produkty a služby
Xerox WorkCentre 5845 / 5855 / 5865 / 5875 / 5890 Ovládací panel
 8 / 8 / 86 / 87 / 890 Ovládací panel Služby dostupné na vaší sestavě tiskárny se mohou lišit. Podrobnosti týkající se služeb a nastavení najdete v uživatelské příručce. ABC DEF Nabídky GHI PQRS 7 JKL TUV
8 / 8 / 86 / 87 / 890 Ovládací panel Služby dostupné na vaší sestavě tiskárny se mohou lišit. Podrobnosti týkající se služeb a nastavení najdete v uživatelské příručce. ABC DEF Nabídky GHI PQRS 7 JKL TUV
Bezpečnostní výstrahy
 Návod k instalaci Smart-UPS 750/1000/1500/2200/3000 VA 100/120/230 Vac Pro montáž do regálu 2U Bezpečnostní výstrahy TYTO POKYNY UCHOVEJTE - Tyto manuály obsahují důležité pokyny, které je nutné dodržet
Návod k instalaci Smart-UPS 750/1000/1500/2200/3000 VA 100/120/230 Vac Pro montáž do regálu 2U Bezpečnostní výstrahy TYTO POKYNY UCHOVEJTE - Tyto manuály obsahují důležité pokyny, které je nutné dodržet
QL-500 QL-560 QL-570 QL-650TD QL-1050
 QL-500 QL-560 QL-570 QL-650TD QL-1050 Příručka pro instalaci programů Čeština Verze A Úvod Charakteristika P-touch Editor Ovladač tiskárny Usnadňuje vytváření široké škály vlastních štítků v různých návrzích
QL-500 QL-560 QL-570 QL-650TD QL-1050 Příručka pro instalaci programů Čeština Verze A Úvod Charakteristika P-touch Editor Ovladač tiskárny Usnadňuje vytváření široké škály vlastních štítků v různých návrzích
Stručná příručka. Vkládání papíru. Vkládání médií do univerzálního podavače. Vkládání do zásobníků. 1 Otevřete univerzální podavač.
 Stručná příručka Vkládání papíru Vkládání médií do univerzálního podavače 1 Otevřete univerzální podavač. Vkládání do zásobníků VÝSTRAHA NEBEZPEČÍ SKLOPENÍ: Chcete-li snížit riziko nestability zařízení,
Stručná příručka Vkládání papíru Vkládání médií do univerzálního podavače 1 Otevřete univerzální podavač. Vkládání do zásobníků VÝSTRAHA NEBEZPEČÍ SKLOPENÍ: Chcete-li snížit riziko nestability zařízení,
Zahájit skenování ze skla tiskárny nebo z automatického podavače dokumentů (ADF). Přistupovat k souborům se skeny uloženým v poštovní schránce.
 Fiery Remote Scan Program Fiery Remote Scan umožňuje spravovat skenování na Fiery server a na tiskárně ze vzdáleného počítače. Prostřednictvím programu Fiery Remote Scan můžete provádět tyto akce: Zahájit
Fiery Remote Scan Program Fiery Remote Scan umožňuje spravovat skenování na Fiery server a na tiskárně ze vzdáleného počítače. Prostřednictvím programu Fiery Remote Scan můžete provádět tyto akce: Zahájit
Stručný návod pro nastavení funkcí snímání. Nastavení snímání do e-mailu
 Stručný návod pro nastavení funkcí snímání XE3024CS0-2 Tento návod obsahuje pokyny pro: Nastavení snímání do e-mailu na straně 1 Nastavení snímání do schránky na straně 6 Nastavení snímání v síti na straně
Stručný návod pro nastavení funkcí snímání XE3024CS0-2 Tento návod obsahuje pokyny pro: Nastavení snímání do e-mailu na straně 1 Nastavení snímání do schránky na straně 6 Nastavení snímání v síti na straně
PRP-058K Termální tiskárna účtenek Uživatelský manuál
 PRP-058K Termální tiskárna účtenek Uživatelský manuál Prosím, mějte tento návod na bezpečném místě pro budoucí použití. Obsah Bezpečnostní upozornění... 3 Přehled výrobku... 3 Hlavní rysy... 3 Obsah balení...
PRP-058K Termální tiskárna účtenek Uživatelský manuál Prosím, mějte tento návod na bezpečném místě pro budoucí použití. Obsah Bezpečnostní upozornění... 3 Přehled výrobku... 3 Hlavní rysy... 3 Obsah balení...
Začínáme s myší Mighty Mouse
 Mighty Mouse Začínáme s myší Mighty Mouse Gratulujeme k zakoupení myši Mighty Mouse. Použijte prosím následující informace pro rychlé nastavení a začátek používání vaší nové myši. Vaše myš Mighty Mouse
Mighty Mouse Začínáme s myší Mighty Mouse Gratulujeme k zakoupení myši Mighty Mouse. Použijte prosím následující informace pro rychlé nastavení a začátek používání vaší nové myši. Vaše myš Mighty Mouse
Phaser User Guide. Color Printer. English Français Italiano Deutsch Español Português. Magyar Русский Türkçe Ελληνικά
 Phaser 7500 Color Printer Phaser 7500 User Guide English Français Italiano Deutsch Español Português Guide d'utilisation Guida dell'utente Benutzerhandbuch Guía del usuario Guia do usuário Nederlands Gebruikershandleiding
Phaser 7500 Color Printer Phaser 7500 User Guide English Français Italiano Deutsch Español Português Guide d'utilisation Guida dell'utente Benutzerhandbuch Guía del usuario Guia do usuário Nederlands Gebruikershandleiding
SP300E. Příručka k rychlé instalaci. Příruční tiskárna s portem Ethernet. Verze 1.00. Copyright 2008. Všechna práva vyhrazena.
 SP300E Příruční tiskárna s portem Ethernet Příručka k rychlé instalaci Verze 1.00 Copyright 2008. Všechna práva vyhrazena. Obsah Obsah balení...1 Přehled...1 Tisk zkušební stránky...2 Zakládání role s
SP300E Příruční tiskárna s portem Ethernet Příručka k rychlé instalaci Verze 1.00 Copyright 2008. Všechna práva vyhrazena. Obsah Obsah balení...1 Přehled...1 Tisk zkušební stránky...2 Zakládání role s
INSTALACE SOFTWARE DIGITÁLNÍ MULTIFUNKČNÍ SYSTÉM
 INSTALACE SOFTWARE DIGITÁLNÍ MULTIFUNKČNÍ SYSTÉM OBSAH O SOFTWARE PŘED INSTALACÍ INSTALACE SOFTWARU PŘIPOJENÍ K POČÍTAČI NASTAVENÍ OVLADAČE PRO TISKÁRNU ŘEŠENÍ PROBLÉMŮ Strana..................... 1 3
INSTALACE SOFTWARE DIGITÁLNÍ MULTIFUNKČNÍ SYSTÉM OBSAH O SOFTWARE PŘED INSTALACÍ INSTALACE SOFTWARU PŘIPOJENÍ K POČÍTAČI NASTAVENÍ OVLADAČE PRO TISKÁRNU ŘEŠENÍ PROBLÉMŮ Strana..................... 1 3
Zásobník 5 (volitelný) Zásobník 6 (vkladač) (volitelný) Ovládací panel. Vysokoobjemový finišer (volitelný) Ovládací panel
 Xerox ColorQube 90/90/90 Základní informace o přístroji Základní informace o přístroji Funkce V závislosti na konfiguraci může přístroj poskytovat následující funkce: 8 Kopírování E-mail Internetový fax
Xerox ColorQube 90/90/90 Základní informace o přístroji Základní informace o přístroji Funkce V závislosti na konfiguraci může přístroj poskytovat následující funkce: 8 Kopírování E-mail Internetový fax
Instalace. Připojení zařízení. Vypněte všechna připojená síťová zařízení, včetně vašeho PC, modemu a routeru.
 Instalace Připojení zařízení Vypněte všechna připojená síťová zařízení, včetně vašeho PC, modemu a routeru. Pomocí ethernetového síťového kabelu připojte WAN-port vašeho routeru k LAN-portu modemu. Pomocí
Instalace Připojení zařízení Vypněte všechna připojená síťová zařízení, včetně vašeho PC, modemu a routeru. Pomocí ethernetového síťového kabelu připojte WAN-port vašeho routeru k LAN-portu modemu. Pomocí
Bezdrátový router AC1750 Smart
 Ochranné známky NETGEAR, logo NETGEAR a Connect with Innovation jsou obchodní známky nebo registrované obchodní známky společnosti NETGEAR, Inc. ve Spojených státech a jiných zemích. Informace mohou být
Ochranné známky NETGEAR, logo NETGEAR a Connect with Innovation jsou obchodní známky nebo registrované obchodní známky společnosti NETGEAR, Inc. ve Spojených státech a jiných zemích. Informace mohou být
INSTALACE MULTIFUNKČNÍHO STROJE bizhub 185
 I. Odstranění ochranných pásků a vyjmutí obrazové jednotky 1. Odstraňte ochranné pásky ze stroje. 4. Odšroubujte 2 šrouby, označené na obrázku, a vytáhněte obrazovou jednotku. - Nedotýkejte se povrchu
I. Odstranění ochranných pásků a vyjmutí obrazové jednotky 1. Odstraňte ochranné pásky ze stroje. 4. Odšroubujte 2 šrouby, označené na obrázku, a vytáhněte obrazovou jednotku. - Nedotýkejte se povrchu
IRISPen Air 7. Stručná uživatelská příručka. (ios - iphone)
 IRISPen Air 7 Stručná uživatelská příručka (ios - iphone) Tato stručná uživatelská příručka vám pomůže začít používat produkt IRISPen TM Air 7. Přečtěte si tuto příručku před zahájením práce s tímto skenerem
IRISPen Air 7 Stručná uživatelská příručka (ios - iphone) Tato stručná uživatelská příručka vám pomůže začít používat produkt IRISPen TM Air 7. Přečtěte si tuto příručku před zahájením práce s tímto skenerem
Návod na použití vibračního budíku DYNAMITE
 1 budík STAR Vibrační Návod na použití vibračního budíku DYNAMITE 2 Do budíku můžete vložit lithiovou baterie CR2032 (není součástí dodávky), která zajišťuje zálohu nastavení budíku při výpadku síťového
1 budík STAR Vibrační Návod na použití vibračního budíku DYNAMITE 2 Do budíku můžete vložit lithiovou baterie CR2032 (není součástí dodávky), která zajišťuje zálohu nastavení budíku při výpadku síťového
Návod k obsluze. AirPrint
 Návod k obsluze AirPrint PŘEDMLUVA Bylo vyvinuto maximální úsilí, aby informace uvedené v tomto dokumentu byly úplné, přesné a aktuální. Výrobce neodpovídá za důsledky chyb, které nemůže ovlivnit. Výrobce
Návod k obsluze AirPrint PŘEDMLUVA Bylo vyvinuto maximální úsilí, aby informace uvedené v tomto dokumentu byly úplné, přesné a aktuální. Výrobce neodpovídá za důsledky chyb, které nemůže ovlivnit. Výrobce
350 Series. Řešení problémů s instalací
 350 Series Řešení problémů s instalací Květen 2006 www.lexmark.com Lexmark a Lexmark se znakem diamantu jsou ochranné známky společnosti Lexmark International, Inc., registrované ve Spojených státech a
350 Series Řešení problémů s instalací Květen 2006 www.lexmark.com Lexmark a Lexmark se znakem diamantu jsou ochranné známky společnosti Lexmark International, Inc., registrované ve Spojených státech a
Česká verze. Úvod. Instalace hardwaru. LC202 Sweex Powerline Ethernet adaptér 200 Mbps
 LC202 Sweex Powerline Ethernet adaptér 200 Mbps Úvod Nevystavujte Sweex Powerline Ethernet adaptér 200 Mbps nadměrným teplotám. Neumísťujte zařízení na přímé sluneční světlo ani do blízkosti zdrojů tepla.
LC202 Sweex Powerline Ethernet adaptér 200 Mbps Úvod Nevystavujte Sweex Powerline Ethernet adaptér 200 Mbps nadměrným teplotám. Neumísťujte zařízení na přímé sluneční světlo ani do blízkosti zdrojů tepla.
Uživatelská příručka AE6000. Dvoupásmový bezdrátový adaptér Mini USB AC580
 Uživatelská příručka AE6000 Dvoupásmový bezdrátový adaptér Mini USB AC580 a Obsah Přehled výrobku Funkce 1 Instalace Instalace 2 Konfigurace bezdrátové sítě Wi-Fi Protected Setup 3 Konfigurační utilita
Uživatelská příručka AE6000 Dvoupásmový bezdrátový adaptér Mini USB AC580 a Obsah Přehled výrobku Funkce 1 Instalace Instalace 2 Konfigurace bezdrátové sítě Wi-Fi Protected Setup 3 Konfigurační utilita
MODEL MX-NB11 SÍŤOVÝ MODUL NÁVOD K OBSLUZE
 MODEL MX-NB SÍŤOVÝ MODUL NÁVOD K OBSLUZE ÚVODEM Volitelný sít ový modul (MX-NB) umožňuje používat stroj jako sít ovou tiskárnu a jako sít ový skener. Tento návod používá pro digitální multifunkční systém
MODEL MX-NB SÍŤOVÝ MODUL NÁVOD K OBSLUZE ÚVODEM Volitelný sít ový modul (MX-NB) umožňuje používat stroj jako sít ovou tiskárnu a jako sít ový skener. Tento návod používá pro digitální multifunkční systém
Instalace. Bezdrátový přístupový bod NETGEAR 802.11ac WAC120. Obsah balení. NETGEAR, Inc. 350 East Plumeria Drive San Jose, CA 95134 USA.
 Ochranné známky NETGEAR, logo NETGEAR a Connect with Innovation jsou obchodní známky nebo registrované obchodní známky společnosti NETGEAR, Inc. v USA a jiných zemích. Informace zde uvedené podléhají změnám
Ochranné známky NETGEAR, logo NETGEAR a Connect with Innovation jsou obchodní známky nebo registrované obchodní známky společnosti NETGEAR, Inc. v USA a jiných zemích. Informace zde uvedené podléhají změnám
