Uživatelská příručka NPD CS
|
|
|
- Antonie Říhová
- před 9 lety
- Počet zobrazení:
Transkript
1 NPD CS
2 Autorská práva a ochranné známky Autorská práva a ochranné známky Autorská práva a ochranné známky Bez předchozího písemného souhlasu společnosti Seiko Epson Corporation je zakázáno kteroukoli část této publikace reprodukovat, ukládat ve vyhledávacím systému nebo přenášet jakoukoli formou nebo prostředky, a to elektronicky, mechanicky, kopírováním, nahráváním nebo jakýmkoli jiným způsobem. Společnost nenese žádnou přímou odpovědnost za použití zde uvedených informací. Neodpovídá ani za případné škody plynoucí z použití zde uvedených informací. Informace, které jsou zde obsaženy, jsou určeny výhradně k použití při práci s tímto výrobkem společnosti Epson. Společnost Epson neodpovídá za důsledky použití těchto informací při práci s jinými výrobky. Společnost Seiko Epson Corporation ani její přidružené společnosti nenesou vůči kupujícímu nebo třetím stranám žádnou odpovědnost za škody, ztráty, náklady nebo výdaje způsobené kupujícímu nebo třetím stranám jako důsledek nehody či nesprávného použití tohoto produktu, nevhodného zacházení, neodborné úpravy, opravy či změny produktu nebo nedodržení pokynů pro obsluhu a údržbu společnosti Seiko Epson Corporation (mimo USA). Společnost Seiko Epson Corporation ani její přidružené společnosti neodpovídají za žádné škody nebo problémy způsobené použitím jakéhokoli příslušenství nebo spotřebního zboží, na němž není uvedeno označení originálních produktů Original Epson Products nebo Epson Approved Products od společnosti Seiko Epson Corporation. Společnost Seiko Epson Corporation nezodpovídá za žádné škody způsobené elektromagnetickým rušením vzniklým v důsledku použití kabelů rozhraní, které nejsou označeny jako schválené produkty Epson Approved Products společnosti Seiko Epson Corporation. EPSON je registrovaná ochranná známka a EPSON EXCEED YOUR VISION nebo EXCEED YOUR VISION jsou ochranné známky společnosti Seiko Epson Corporation. PRINT Image Matching a logo PRINT Image Matching jsou ochranné známky společnosti Seiko Epson Corporation. Copyright 2001 Seiko Epson Corporation. Všechna práva vyhrazena. SDXC Logo je ochranná známka společnosti SD-3C, LLC. Memory Stick Duo, Memory Stick PRO Duo, Memory Stick PRO-HG Duo, Memory Stick Micro, a MagicGate Memory Stick Duo jsou ochranné známky společnosti Sony Corporation. Intel je registrovaná ochranná známka společnosti Intel Corporation. PowerPC je registrovaná ochranná známka společnosti International Business Machines Corporation. Software Epson Scan je částečně založen na práci organizace Independent JPEG Group. libtiff Copyright Sam Leffler Copyright Silicon Graphics, Inc. Permission to use, copy, modify, distribute, and sell this software and its documentation for any purpose is hereby granted without fee, provided that (i) the above copyright notices and this permission notice appear in all copies of the software and related documentation, and (ii) the names of Sam Leffler and Silicon Graphics may not be used in any advertising or publicity relating to the software without the specific, prior written permission of Sam Leffler and Silicon Graphics. 2
3 Autorská práva a ochranné známky THE SOFTWARE IS PROVIDED AS-IS AND WITHOUT WARRANTY OF ANY KIND, EXPRESS, IMPLIED OR OTHERWISE, INCLUDING WITHOUT LIMITATION, ANY WARRANTY OF MERCHANTABILITY OR FITNESS FOR A PARTICULAR PURPOSE. IN NO EVENT SHALL SAM LEFFLER OR SILICON GRAPHICS BE LIABLE FOR ANY SPECIAL, INCIDENTAL, INDIRECT OR CONSEQUENTIAL DAMAGES OF ANY KIND, OR ANY DAMAGES WHATSOEVER RESULTING FROM LOSS OF USE, DATA OR PROFITS, WHETHER OR NOT ADVISED OF THE POSSIBILITY OF DAMAGE, AND ON ANY THEORY OF LIABILITY, ARISING OUT OF OR IN CONNECTION WITH THE USE OR PERFORMANCE OF THIS SOFTWARE. Microsoft, Windows a Windows Vista jsou registrované ochranné známky společnosti Microsoft Corporation. Apple, Macintosh, Mac OS a OS X jsou registrované ochranné známky společnosti Apple Inc. Názvy a loga ABBYY a ABBYY FineReader jsou registrované ochranné známky společnosti ABBYY Software House. Adobe, Adobe Reader, Acrobat a Photoshop jsou ochranné známky společnosti Adobe systems Incorporated, které je možné v určitých jurisdikcích registrovat. Obecná poznámka: Další zde použité názvy produktů slouží pouze k identifikačním účelům a mohou být ochrannými známkami příslušných vlastníků. Společnost Epson se vzdává všech práv na tyto značky Seiko Epson Corporation. Všechna práva vyhrazena. 3
4 Obsah Obsah Autorská práva a ochranné známky Autorská práva a ochranné známky... 2 Úvod Kde hledat informace... 8 Upozornění, Důležité a Poznámka... 8 Verze operačního systému... 9 Používání služby Epson Connect... 9 Důležité pokyny Bezpečnostní pokyny Varování a důležité informace o přístroji Instalace a používání výrobku Použití výrobku s bezdrátovým připojením Používání paměťových karet Použití displeje LCD Manipulace s inkoustovými kazetami Omezení týkající se kopírování Ochrana osobních informací Seznámení s výrobkem Součásti výrobku Pokyny k použití ovládacího panelu Tlačítka a displej LCD Indikátory Manipulace s papírem a médii Používání, vkládání a skladování médií úvod Uchovávání papíru Výběr papíru Nastavení typu papíru na displeji LCD Nastavení typu papíru v ovladači tiskárny Vkládání papíru do kazety na papír Vkládání obálek do kazety na papír Vkládání papíru a obálek do otvoru zadního podavače papíru Vložení předloh Automatický podavač dokumentů (ADF) Sklo skeneru Vložení paměťové karty Kopírování Kopírování dokumentů Základní kopírování Oboustranné kopírování Kopírování s kompletováním Kopírování s uspořádáním Přehled nabídek režimu kopírování Tisk Ovladač tiskárny a nástroj Status Monitor Přístup k ovladači tiskárny v systému Windows Přístup k ovladači tiskárny v systému Mac OS X Základní provoz Základní tisk Zrušení tisku Další možnosti Snadný tisk fotografií Předvolby zařízení (Pouze pro systém Windows) Oboustranný tisk Tisk přizpůsobený stránce Tisk Pages per Sheet (Stránek na list) Sdílení přístroje pro tisk Nastavení pro systém Windows Nastavení pro systém Mac OS X Skenování Zkouška skenování Zahájení skenování Funkce úprav obrazu Základní skenování z ovládacího panelu Přehled nabídek režimu Scan (Skenovat) Základní skenování z počítače Skenování v Home Mode (Domácí režim) Skenování v Office Mode (Kancelářský režim) Skenování v Professional Mode (Profesionální režim) Náhled a úprava oblasti skenování Různé typy skenování Skenování časopisu Skenování několika dokumentů do souboru PDF
5 Obsah Skenování fotografií Informace o softwaru Spuštění ovladače Epson Scan Spuštění jiného skenovacího softwaru Faxování Úvod do aplikace FAX Utility Připojení k telefonní lince Telefonní kabel Telefoní linka vyhrazená pro fax Sdílená linka s telefonním přístrojem Kontrola připojení faxu Co se stane při vypnutí přístroje Nastavení funkcí faxu Nastavení položek rychlého vytáčení Nastavení položek skupinové volby Vytvoření záhlaví Změna nastavení položky Fax Output (Výstup faxu) na tisk Odesílání faxů Zaslání faxu zadáním čísla Odesílání faxů pomocí funkce rychlé vytáčení/ skupinová volba Faxování pomocí funkce rozesílání Odesílání faxu v určenou dobu Odesílání faxu z připojeného telefonu Příjem faxů Nastavení automatického přijímání faxů Ruční příjem faxů Příjem faxu pomocí funkce dotazu na příjem Tisk zpráv Přehled nabídek režimu faxování Další funkce Přehled nabídek ovládacího panelu Režim kopírování Režim faxování Režim skenování Přehled nabídek režimu Další funkce Přehled nabídek Eko režimu Přehled nabídek režimu Nastavení Wi-Fi Režim instalace Přehled nabídek nápovědy Výměna inkoustových kazet Bezpečnostní pokyny, zásady a technické údaje týkající se inkoustových kazet Bezpečnostní pokyny Zásady k výměně inkoustové kazety Technické údaje inkoustových kazet Kontrola stavu inkoustových kazet Pro operační systém Windows Pro operační systém Mac OS X Použití ovládacího panelu Dočasný tisk černým inkoustem, když dojde inkoust v barevných inkoustových kazetách Pro operační systém Windows Pro operační systém Mac OS X Úspora černého inkoustu, když v kazetě dochází inkoust (pouze systém Windows) Výměna inkoustové kazety Údržba přístroje a softwaru Kontrola trysek tiskové hlavy Použití nástroje Nozzle Check (Kontrola trysek) pro systém Windows Použití nástroje Nozzle Check (Kontrola trysek) pro systém Mac OS X Použití ovládacího panelu Čištění tiskové hlavy Použití nástroje Head Cleaning (Čistění hlavy) pro systém Windows Použití nástroje Head Cleaning (Čistění hlavy) pro systém Mac OS X Použití ovládacího panelu Nastavení tiskové hlavy Použití nástroje Print Head Alignment (Nastavení tiskové hlavy) pro systém Windows Použití nástroje Print Head Alignment (Nastavení tiskové hlavy) pro systém Mac OS X Použití ovládacího panelu Nastavení/změna času a oblasti Úspora energie Pro operační systém Windows Pro operační systém Mac OS X Použití ovládacího panelu Čištění přístroje Čištění vnější části přístroje Čištění vnitřní části přístroje Výměna údržbové sady
6 Obsah Kontrola stavu údržbové sady Bezpečnostní opatření při manipulaci Výměna údržbové sady Přeprava přístroje Kontrola a instalace softwaru Kontrola softwaru nainstalovaného v počítači Instalace softwaru Odinstalování softwaru Pro operační systém Windows Pro operační systém Mac OS X Přenos dat pomocí externího paměťového zařízení Zásady pro paměťová zařízení Kopírování souborů mezi paměťovým zařízením a počítačem Kopírování souborů do počítače Ukládání souborů do paměťového zařízení Indikátory chyb Chybová hlášení na ovládacím panelu Odstraňování problémů s tiskem/ kopírováním Zjištění problému Kontrola stavu přístroje Uvíznutí papíru Vyjmutí uvízlého papíru ze zadního krytu Vyjmutí uvízlého papíru z přístroje Vyjmutí uvízlého papíru z kazety na papír Odstranění papíru uvízlého v automatickém podavači dokumentů (ADF) Předcházení uvíznutí papíru Opakovaný tisk po uvíznutí papíru (pouze operační systém Windows) Nápověda pro kvalitu tisku Vodorovné pruhy Svislé pruhy nebo nesprávné zarovnání Nesprávné nebo chybějící barvy Neostrý nebo rozmazaný tisk Různé potíže s výtisky Nesprávné nebo porušené znaky Nesprávné okraje Výtisk je poněkud šikmo Velikost nebo pozice kopírovaného obrázku není správná Zrcadlový obraz Tisk prázdných stránek Potištěná strana je rozmazaná Tisk je příliš pomalý Papír se nepodává správně Papír se nepodává Je podáváno více papírů Papír je podán nesprávně Papír se nevysunuje celý nebo je pomačkaný Přístroj netiskne Nesvítí žádný indikátor Indikátory se rozsvítily a poté zhasly Svítí pouze indikátor napájení Po výměně kazety je signalizována chyba Zvýšení rychlosti tisku (pouze systém Windows) Jiné problémy Skrytý tisk na obyčejný papír Odstraňování problémů se skenováním Problémy signalizované hlášeními na displeji LCD nebo stavovým indikátorem Problémy při spouštění skenování Použití automatického podavače dokumentů (ADF) Použití tlačítka Použití jiného skenovacího softwaru než ovladače Epson Scan Potíže při podávání papíru Papír se špiní Podává se několik listů papíru Papír uvízlý v automatickém podavači dokumentů (ADF) Problémy s dobou skenování Potíže se skenovanými obrazy Neuspokojivá kvalita skenování Neuspokojivá oblast skenování nebo směr Potíže přetrvávají i po vyzkoušení všech řešení Odstraňování problémů s faxováním Nelze odesílat a přijímat faxy Problémy s kvalitou (odesílání) Problémy s kvalitou (příjem) Záznamník nepřijímá hlasová volání Nesprávný čas
7 Obsah Informace o zařízení Inkoust a údržbová sada Inkoustové kazety Údržbová sada Požadavky na systém Pro operační systém Windows Pro operační systém Mac OS X Technické údaje Specifikace tiskárny Specifikace skeneru Specifikace automatického podavače dokumentů (ADF) Fax specifikace Specifikace síťového rozhraní Paměťová karta Mechanické Elektrotechnická část Provozní prostředí Standardy a schválení Rozhraní Externí zařízení USB Kde najdete pomoc Webové stránky technické podpory Kontaktování podpory společnosti Epson Než se obrátíte na společnost Epson Pomoc pro uživatele v Evropě Pomoc pro uživatele na Tchaj-wanu Pomoc pro uživatele v Austrálii Pomoc pro uživatele v Singapuru Pomoc pro uživatele v Thajsku Pomoc pro uživatele ve Vietnamu Pomoc pro uživatele v Indonésii Pomoc pro uživatele v Honkongu Pomoc pro uživatele v Malajsii Pomoc pro uživatele v Indii Pomoc pro uživatele na Filipínách Rejstřík 7
8 Úvod Úvod Kde hledat informace Nejnovější verze níže uvedených příruček jsou dostupné na stránkách zákaznické podpory společnosti Epson. (pro Evropu) (mimo Evropu) Začínáme (tištěný formát): Obsahuje informace o nastavení výrobku a instalaci softwaru. Základní průvodce (tištěný formát): Obsahuje základní informace o použití výrobku bez počítače. V některých oblastech a pro některé modely nemusí být tato příručka dostupná. Uživatelská příručka (formát PDF): Obsahuje podrobné pokyny pro obsluhu, bezpečný provoz a odstraňování problémů. Do této příručky nahlížejte, když budete používat výrobek s počítačem nebo když budete používat pokročilé funkce, například oboustranné kopírování. Pro zobrazení příručky ve formátu PDF je nutné použít Adobe Reader nebo Adobe Acrobat Reader 5.0 a novější. Příručka pro síť (formát HTML): Posktuje správcům sítě informace o ovladači tiskárny a nastaveních sítě. Help (Nápověda) (na displeji produktu): Poskytuje základní pokyny týkající se provozu a řešení problémů na displeji LCD výrobku. Zvolte nabídku Help (Nápověda) na ovládacím panelu. Upozornění, Důležité a Poznámka V následující části je uvedeno označení a význam částí Upozornění, Důležité a Poznámka použitých v této uživatelské příručce.! Upozornění je nutno pečlivě dodržovat, aby nedošlo ke zranění. c Důležité je nutné respektovat, aby nedošlo k poškození zařízení. Poznámka obsahuje užitečné tipy pro práci s výrobkem. 8
9 Úvod Verze operačního systému V této příručce jsou použity následující zkratky. Windows 7 odkazuje na operační systémy Windows 7 Home Basic, Windows 7 Home Premium, Windows 7 Professional a Windows 7 Ultimate. Windows Vista odkazuje na operační systémy Windows Vista Home Basic Edition, Windows Vista Home Premium Edition, Windows Vista Business Edition, Windows Vista Enterprise Edition a Windows Vista Ultimate Edition. Windows XP odkazuje na operační systémy Windows XP Home Edition, Windows XP Professional x64 Edition a Windows XP Professional. Mac OS X odkazuje na operační systém Mac OS X 10.5.x, 10.6.x, 10.7.x. Používání služby Epson Connect Pomocí služby Epson Connect a služeb jiných společností lze snadno tisknout přímo z vašeho smartphonu, tabletu PC nebo notebooku prakticky kdekoli na světě, dokonce i na druhé straně zeměkoule! Více informací o tisku a dalších službách naleznete na následující adrese URL; (Portál služby Epson Connect) (pro Evropu) Průvodce služby Epson Connect lze zobrazit poklepáním na ikonu zástupce na ploše. 9
10 Důležité pokyny Důležité pokyny Bezpečnostní pokyny Pro zajištění bezpečného používání tohoto výrobku si přečtěte tyto pokyny a postupujte podle nich. Tuto příručku uchovejte pro pozdější použití. Dbejte rovněž na všechna varování a pokyny uvedené na výrobku. Napájecí kabel dodaný s produktem používejte pouze pro napájení tohoto výrobku, nikoli pro jiná zařízení. Použití jiného než dodaného napájecího kabelu s tímto výrobkem nebo použití dodaného napájecího kabelu s jiným zařízením může způsobit úraz elektrickým proudem. Zkontrolujte, zda kabel pro napájení střídavým proudem odpovídá místním bezpečnostním předpisům. Kromě konkrétních situací popsaných v příručkách k výrobku se za žádných okolností sami nepokoušejte o demontáž, úpravy nebo opravy napájecího kabelu, zástrčky, tiskárny, skeneru nebo doplňků. V následujících případech odpojte výrobek od elektrické sítě a svěřte kvalifikovanému servisnímu technikovi: Napájecí kabel nebo zástrčka je poškozena; do výrobku pronikla kapalina; výrobek upadl nebo byla poškozena jeho skříň, výrobek nefunguje normálně nebo vykazuje výraznou změnu funkčnosti. Nenastavujte ovládací prvky, které nejsou popsány v provozních pokynech. Výrobek umístěte v blízkosti elektrické zásuvky, kde lze snadno vytáhnout napájecí kabel. Výrobek neumísťujte ani neskladujte venku, v silně znečištěném nebo prašném prostředí, v blízkosti vody, tepelných zdrojů ani na místech vystaveným otřesům, vibracím, vysokým teplotám nebo vlhkosti. Dbejte na to, aby se na výrobek nevylila kapalina, a nemanipulujte s výrobkem mokrýma rukama. Udržujte minimální vzdálenost tohoto produktu 22 cm od kardiostimulátorů. Rádiové vlny tohoto produktu mohou nepříznivě ovlivnit činnost kardiostimulátorů. Pokud se displej LCD poškodí, kontaktujte prodejce. Pokud se vám na ruce dostane roztok tekutých krystalů, důkladně si umyjte ruce mýdlem a vodou. Pokud vám roztok tekutých krystalů vnikne do očí, okamžitě je propláchněte vodou. Pokud máte obtíže nebo problémy se zrakem i po důkladném vypláchnutí očí, navštivte ihned lékaře. Nepoužívejte telefon během bouřky. V takovém případě hrozí nebezpečí úrazu elektrickým proudem způsobeným bleskem. V případě úniku plynu nepoužívejte k ohlášení této situace telefon nacházející se v blízkosti místa úniku. Bezpečnostní informace týkající se inkoustových kazet jsou uvedeny v níže uvedené části. & Výměna inkoustových kazet na str. 107 Varování a důležité informace o přístroji Pozorně si pročtěte tyto pokyny a řiďte se jimi, aby nedošlo k poškození výrobku nebo škodám na majetku. Tuto příručku uchovejte pro pozdější použití. 10
11 Důležité pokyny Instalace a používání výrobku Neblokujte ani nezakrývejte ventilační a jiné otvory výrobku. Používejte pouze typ napájecího zdroje, který je vyznačen na štítku výrobku. Nepoužívejte zásuvky zapojené v okruhu, ve kterém jsou zapojeny kopírky nebo větrací systémy, které se pravidelně zapínají a vypínají. Nepoužívejte elektrické zásuvky ovládané pomocí nástěnných spínačů nebo automatických vypínačů. Nevystavujte žádnou ze součástí počítačového systému působení případných zdrojů elektromagnetického rušení, například reproduktorů nebo základnových jednotek bezdrátových telefonů. Napájecí kabely je třeba chránit proti odření, proříznutí, zkroucení a zauzlení a jiným způsobům poškození. Nepokládejte na napájecí kabel ani na adaptér žádné předměty. Na napájecí kabel se nesmí šlapat ani se nesmí přes něj přejíždět. Obzvláště dbejte na to, aby napájecí kabely nebyly na svých koncích a v místech vstupu do transformátoru a výstupu z transformátoru zkrouceny. Jestliže výrobek napájíte prodlužovacím kabelem, zkontrolujte, zda celkový odběr všech zařízení zapojených přes prodlužovací kabel nepřesahuje povolenou hodnotu proudu pro tento kabel. Zkontrolujte také, zda celkový odběr všech zařízení zapojených do elektrické zásuvky nepřekračuje maximální hodnotu proudu této zásuvky. Chcete-li používat výrobek v Německu, musí být instalace v budově chráněna 10 nebo 16 ampérovými jističi, aby byla zajištěna odpovídající ochrana před zkratem a výrobek byl dostatečně chráněn. Při připojování výrobku k počítači či jinému zařízení pomocí kabelu dbejte na správné zapojení konektorů. Každý konektor lze zapojit jen jedním způsobem. Pokud konektor připojíte s nesprávnou orientací, mohlo by dojít k poškození propojených zařízení. Umístěte výrobek na rovný pevný povrch, který na všech stranách přesahuje základnu výrobku. Pokud umístíte výrobek ke zdi, ponechejte mezi zadní stranou výrobku a zdí alespoň 10 cm volného prostoru. Výrobek nebude správně pracovat, pokud bude nakloněn nebo postaven našikmo. Výrobek při skladování nebo přepravě neklopte, nestavte jej na bok ani jej nepřevracejte; jinak by mohlo dojít k úniku inkoustu z kazet. Umístěte výrobek tak, aby za ním byl dostatek místa na kabely, a aby bylo možné zcela zvednout jeho horní kryt. Před výrobkem ponechejte dostatek volného místa k vysunutí celého papíru. Neumisťujte zařízení na místa vystavená náhlým změnám teploty a vlhkosti. Také nevystavujte výrobek přímému slunečnímu světlu, silnému světlu nebo tepelným zdrojům. Nezasouvejte žádné předměty do otvorů ve výrobku. Během tisku nedávejte ruce do výrobku a nedotýkejte se inkoustových kazet. Nedotýkejte se plochého bílého kabelu uvnitř výrobku. Uvnitř ani v blízkosti výrobku nepoužívejte aerosolové čističe, které obsahují hořlavé plyny. Mohl by vzniknout požár. Nepřesouvejte držák inkoustové kazety rukou, protože by mohlo dojít k poškození výrobku. 11
12 Důležité pokyny Výrobek vždy vypínejte tlačítkem P. Neodpojujte a nevypínejte výrobek, dokud obrazovka LCD zcela nezhasne. Před přepravou výrobku zkontrolujte, zda je tisková hlava v základní poloze (úplně vpravo) a zda jsou inkoustové kazety na svém místě. Při zavírání skeneru postupujte opatrně, abyste si nepřiskřípli prsty. Pokud výrobek nebudete delší dobu používat, odpojte napájecí kabel od elektrické zásuvky. Při pokládání originálů netlačte příliš silně na sklo skeneru. Pokud se během životnosti výrobku naplní podložka k zachytávání odpadního inkoustu tiskárny, může být nutné provést výměnu této podložky. Jak často je nutné tuto výměnu provádět a zda vůbec, závisí na počtu vytištěných stran, druhu tiskového materiálu a počtu provedených čisticích cyklů. Nutnost vyměnit tuto součást signalizuje Epson Status Monitor, LCD obrazovka nebo příslušný indikátor na ovládacím panelu. Nutnost výměny této součásti neznamená, že by výrobek přestal být funkční ve smyslu specifikace výrobku. Výměna této součásti patří k běžné servisní činnosti v rámci specifikace výrobku a nejedná se o potíže vyžadující opravu. Záruka společnosti Epson se tedy na náklady spojené s výměnou této součásti nevztahuje. Případnou výměnu této podložky může provést kterýkoli autorizovaný poskytovatel služeb společnosti Epson. Servisní činnost týkající se této součásti nesmí provádět uživatel. Použití výrobku s bezdrátovým připojením Dostupnost této funkce se liší podle výrobku. Tento přístroj nepoužívejte v lékařských zařízeních ani v blízkosti lékařského vybavení. Rádiové vlny tohoto produktu mohou nepříznivě ovlivnit činnost elektrického lékařského vybavení. Tento produkt nepoužívejte v blízkosti automaticky řízených zařízení například automatických dveří nebo požárních alarmů. Rádiové vlny tohoto produktu mohou nepříznivě ovlivnit činnost těchto zařízení a to může vést k nehodám v důsledku poruch funkce. Používání paměťových karet Nevyjímejte paměťovou kartu ani nevypínejte přístroj, pokud bliká indikátor paměťové karty. Metody používání paměťových karet se liší podle typu karty. Přečtěte si podrobné informace uvedené v dokumentaci dodané s paměťovou kartou. Používejte pouze paměťové karty kompatibilní s výrobkem. & Paměťová karta na str. 176 Použití displeje LCD Displej LCD může obsahovat několik malých jasných nebo tmavých bodů a v důsledku toho může mít nestejný jas. To je normální a neznamená to poškození displeje. K čištění dotykového panelu a dotykové podložky používejte pouze suchý, měkký hadřík. Nepoužívejte tekuté ani chemické čisticí prostředky. 12
13 Důležité pokyny Vnější kryt displeje LCD může při velkém nárazu prasknout. Pokud se sklo roztříští nebo popraská, nedotýkejte se jej, nepokoušejte se odstranit rozbité kusy skla a obraťte se na prodejce. Dotykovou podložku tvoří kapacitní dotykový panel, který reaguje pouze na přímý dotyk prstu. Panel nemusí reagovat na dotyk vlhké ruky, ruky v rukavici nebo dotyk přes ochranný list nebo nálepku. Jemně stiskněte dotykový panel/dotykovou podložku prstem. Netiskněte silou a nepoužívejte nehty. K obsluze nepoužívejte ostré předměty, například kuličkové pero, ostrou tužku, pero s hrotem apod. Kondenzace uvnitř panelu způsobená náhlými změnami teploty nebo vlhkosti může způsobit snížení výkonnosti. Manipulace s inkoustovými kazetami Bezpečnostní pokyny týkající se inkoustu a doporučení/varování vztahující se k přístroji budou uvedeny v propojené části (před částí Výměna inkoustových kazet ). & Výměna inkoustových kazet na str. 107 Omezení týkající se kopírování Dodržujte následující omezení, aby při použití výrobku nedošlo k porušení zákonů. Ze zákona je zakázáno kopírovat následující položky: bankovky, mince, státní obchodovatelné cenné papíry, státní akcie a cenné papíry vydávané městem, nepoužité poštovní známky, předplacené pohlednice a jiné platné poštovní položky s platným poštovným, státní kolky a cenné papíry vydané podle zákonných postupů Při kopírování následujících položek buďte obezřetní: soukromé obchodovatelné cenné papíry (akciové certifikáty, převoditelné úpisy, šeky atd.), různé průkazy, lístky atd., pasy, řidičské průkazy, doklady způsobilosti, silniční doklady, stravenky, vstupenky a podobně. Kopírování těchto dokumentů může být rovněž protizákonné. Zodpovědné používání materiálů podléhajících autorským právům: Výrobky mohou být zneužity ke kopírování materiálů chráněných autorským právem. Pokud nebudete jednat na radu zkušeného právníka, před zkopírováním publikovaných materiálů si vyžádejte oprávnění držitele autorských práv. 13
14 Důležité pokyny Ochrana osobních informací Tento výrobek umožňuje ukládání jmen a telefonních čísel do paměti, ve které zůstávají, i když je vypnuto napájení. Pokud výrobek chcete někomu dát nebo jej zlikvidovat, použijte k vymazání paměti následující nabídku. Setup (Nastavení) > Restore Default Settings (Obnovit vých. nast.) > All Settings (Všechna nastavení) 14
15 Seznámení s výrobkem Seznámení s výrobkem Ilustrace uvedené v této příručce jsou založeny na podobném modelu výrobku. Způsob obsluhy je stejný, ačkoliv se mohou ilustrace od skutečného výrobku lišit. Součásti výrobku a. Kryt ADF b. Automatický podavač dokumentů (ADF) c. Vodítko okraje d. Vstupní zásobník ADF (sem umístěte předlohy, které chcete kopírovat) e. Výstupní zásobník ADF (při kopírování se sem odkládají předlohy) f. Kazeta na papír 1 g. Kazeta na papír 2* * Dostupnost této funkce se liší podle výrobku. 15
16 Seznámení s výrobkem a. Vodítka okrajů b. Zadní otvor pro podávání papíru c. Výstupní zásobník d. Nástavec výstupního zásobníku e. Doraz f. Vodítka okrajů g. Kazeta na papír a. Víko dokumentů b. Sklo skeneru c. Ovládací panel d. Otvory pro paměťové karty e. Indikátor paměťové karty f. Port USB externího rozhraní 16
17 Seznámení s výrobkem a. Jednotka skeneru b. Kryt inkoustové kazety c. Držák inkoustové kazety d. Tisková hlava (pod držákem inkoustové kazety) a. Údržbová sada b. Zadní kryt c. Vstup napájení d. Port LINE (linka) e. Port EXT. (vedlejší telefonní stanice) f. Port LAN g. Konektor USB Pokyny k použití ovládacího panelu Vzhled ovládacího panelu se liší podle oblasti. I když se vzhled ovládacího panelu a to, co se zobrazuje na displeji LCD, například názvy nabídek a názvy voleb, může od vašeho skutečného výrobku lišit, způsob použití je stejný. 17
18 Seznámení s výrobkem Tlačítka a displej LCD Tlačítka Funkce a Zapíná a vypíná tento přístroj. b Návrat do horní nabídky. Když jste v horní nabídce, můžete přepínat mezi režimy. c d Zobrazuje poslední vytočené číslo. Při zadávání čísel v režimu faxu toto tlačítko slouží k vložení symbolu pauzy (-), kterým se vloží během vytáčení krátká přestávka. V režimu faxu zobrazí seznam Contacts (Kontakty). e - Na displeji LCD se zobrazí nabídky. Pokud je váš výrobek vybaven dotykovým panelem, můžete obrazovkou procházet posouváním prstu po displeji LCD. Pokud dotykový panel reaguje pomalu, zkuste prstem posouvat trochu silněji. f Storno/návrat do předchozí nabídky. g l, u, r, d, OK Stisknutím tlačítek l, u, r, d lze volit nabídky. Stisknutím tlačítka OK potvrdíte zvolené nastavení a přejdete na další obrazovku. Při zadávání faxového čísla slouží l jako tlačítko Backspace (mazání posledního znaku) a r slouží k vložení mezery. h +, - Nastaví počet kopií. i 0-9, *, # Slouží k nastavení data/času, počtu kopií a faxových čísel. Umožňuje zadávání alfanumerických znaků a při každém stisknutí přepíná mezi velkými písmeny, malými písmeny a čísly. Zadávání textu může být jednodušší pomocí softwarové klávesnice než pomocí těchto tlačítek. j Zahájí černobílý tisk/kopírování/skenování/faxování. k Zahájí barevný tisk/kopírování/skenování/faxování. l Zastaví aktuální činnost nebo inicializuje aktuální nastavení. m u, d Prochází obrazovkou. 18
19 Seznámení s výrobkem Indikátory Indikátory Funkce Svítí, pouze pokud je výrobek zapnutý. Bliká, pokud výrobek přijímá data, tiskne, kopíruje, skenuje nebo faxuje, při výměně inkoustové kazety, při plnění inkoustu nebo čištění tiskové hlavy. Svítí, když je tiskárna připojena k síti. Bliká, když probíhají úpravy nastavení sítě (zelená: Wi-Fi / oranžová: Ethernet). Toto světlo v režimu spánku zhasne. Více informací o ikonách zobrazených na displeji LCD naleznete v části Help (Nápověda) na ovládacím panelu. 19
20 Manipulace s papírem a médii Manipulace s papírem a médii Používání, vkládání a skladování médií úvod Dobrých výsledků tisku lze dosáhnout při tisku na většinu typů obyčejného papíru. Nejlepších výsledků však dosáhnete s natíraným papírem, protože absorbuje menší množství inkoustu. Společnost Epson dodává speciální papíry, které jsou určeny pro inkoust používaný v inkoustových tiskových zařízeních Epson. Společnost Epson doporučuje tyto papíry k zajištění nejvyšší kvality tisku. Při vkládání speciálních papírů distribuovaných společností Epson si vždy nejdříve přečtěte pokyny na přibaleném letáku a dbejte na následující upozornění. Vložte papír do kazety na papír tiskovou stranou dolů. Tisková strana je obvykle bělejší nebo lesklejší. Další informace najdete v dokumentaci dodané s papírem. Některé papíry mají oříznuté rohy, které pomáhají určit správný směr vkládání. Pokud je papír zvlněný, před vložením do tiskárny ho vyrovnejte nebo lehce prohněte opačným směrem. Tisk na zvlněný papír se může rozmazat. Uchovávání papíru Ihned po dokončení tisku vraťte nepoužitý papír do původního balíku. Při manipulaci se speciálními médii společnost Epson doporučuje skladování výtisků v uzavíratelných plastových sáčcích. Nepoužitý papír a výtisky chraňte před vysokou teplotou, vlhkostí a přímým slunečním světlem. Výběr papíru V následující tabulce jsou uvedeny podporované typy papíru. Kapacita podavače, zdroj papíru a možnost tisku bez okrajů se liší podle typu papíru, jak je uvedeno níže. 20
21 Manipulace s papírem a médii Kapacita (počet listů) Typ média Velikost Kazeta na papír 1 nebo kazeta na papír Kazeta na papír 2 *1 Zadní otvor pro podávání papíru bezokrajový tisk Obyčejný papír *2 Letter *3 až 27,5 mm až 27,5 mm 1 - A4 *3 až 27,5 mm až 27,5 mm 1 - B5 *3 až 27,5 mm až 27,5 mm 1 - A5 *3 až 27,5 mm A6 *3 až 27,5 mm Legal * Definovaná uživatelem 1 1 *5 1 *5 - Silný papír Letter A B A Obálka # DL C C Epson Bright White Ink Jet Paper (Zářivě bílý inkoustový papír) Epson Photo Quality Ink Jet Paper (Fotografický inkoustový papír) Epson Matte Paper - Heavyweight (Silný matný papír) Epson Photo Paper (Fotografický papír) A4 * A A A cm (4 6 palců) cm (5 7 palců)
22 Manipulace s papírem a médii Kapacita (počet listů) Typ média Velikost Kazeta na papír 1 nebo kazeta na papír Kazeta na papír 2 *1 Zadní otvor pro podávání papíru bezokrajový tisk Epson Premium Glossy Photo Paper (Lesklý fotografický papír Premium) A cm (4 6 palců) cm (5 7 palců) Panoramatický formát 16:9 ( mm) Epson Premium Semigloss Photo Paper (Pololesklý fotografický papír Premium) Epson Ultra Glossy Photo Paper (Zcela lesklý fotografický papír) A cm (4 6 palců) A cm (4 6 palců) cm (5 7 palců) Epson Glossy Photo Paper (Lesklý fotografický papír) A cm (4 6 palců) cm (5 7 palců) *1 V závislosti na výrobku nemusí být tato kazeta dostupná. *2 Papír o gramáži 64 g/m² (17 lb) až 90 g/m² (24 lb). *3 Kapacita pro ruční oboustranný tisk je 30 listů. *4 Kapacita pro ruční oboustranný tisk je 1 list. *5 Dostupnost se liší v závislosti na formátu papíru. Dostupnost papíru se liší podle oblasti. Nastavení typu papíru na displeji LCD Přístroj se automaticky nastaví podle typu papíru vybraného v nastavení tisku. Z tohoto důvodu je nastavení typu papíru tak důležité. Informuje přístroj o tom, jaký papír používáte. Přístroj podle zvoleného nastavení určí pokrytí inkoustem. Následující tabulka obsahuje nastavení pro různé druhy papíru. Pro tento papír Obyčejný papír* 1 Epson Bright White Ink Jet Paper (Zářivě bílý inkoustový papír)* 1 Typ papíru na displeji LCD Plain Paper (Obyčejný papír) Plain Paper (Obyčejný papír) 22
23 Manipulace s papírem a médii Pro tento papír Epson Ultra Glossy Photo Paper (Zcela lesklý fotografický papír) Epson Premium Glossy Photo Paper (Lesklý fotografický papír Premium) Epson Premium Semigloss Photo Paper (Pololesklý fotografický papír Premium) Epson Glossy Photo Paper (Lesklý fotografický papír) Epson Photo Paper (Fotografický papír) Epson Matte Paper - Heavyweight (Silný matný papír) Epson Photo Quality Ink Jet Paper (Fotografický inkoustový papír) Typ papíru na displeji LCD Ultra Glossy (Zcela lesklý) Prem. Glossy (Lesklý papír Premium) Prem. Glossy (Lesklý papír Premium) Glossy (Lesklý) Photo Paper (Fotografický papír) Matte (Matný) Matte (Matný) *1 S tímto papírem můžete provádět oboustranný tisk. Nastavení typu papíru v ovladači tiskárny Přístroj se automaticky nastaví podle typu papíru vybraného v nastavení tisku. Z tohoto důvodu je nastavení typu papíru tak důležité. Informuje přístroj o tom, jaký papír používáte. Přístroj podle zvoleného nastavení určí pokrytí inkoustem. Následující tabulka obsahuje nastavení pro různé druhy papíru. Pro tento papír Obyčejný papír* Epson Bright White Ink Jet Paper (Zářivě bílý inkoustový papír) Epson Ultra Glossy Photo Paper (Zcela lesklý fotografický papír)* Epson Premium Glossy Photo Paper (Lesklý fotografický papír Premium)* Epson Premium Semigloss Photo Paper (Pololesklý fotografický papír Premium)* Epson Glossy Photo Paper (Lesklý fotografický papír)* Epson Photo Paper (Fotografický papír)* Epson Matte Paper - Heavyweight (Silný matný papír) Silný papír* Epson Photo Quality Ink Jet Paper (Fotografický inkoustový papír)* Obálky Typ papíru v ovladači plain papers (obyčejný papír) plain papers (obyčejný papír) Epson Ultra Glossy Epson Premium Glossy Epson Premium Semigloss Epson Glossy Epson Photo Epson Matte Thick-Paper (Silný papír) Epson Matte Envelope (Obálka) * Tyto typy papíru jsou kompatibilní sfunkcí Exif Print a stechnologií PRINT Image Matching. Další informace viz dokumentace dodaná sdigitálním fotoaparátem kompatibilním sfunkcí Exif Print nebo s technologií PRINT Image Matching. 23
24 Manipulace s papírem a médii Dostupnost speciálních médií se liší podle oblasti. Aktuální informace o dostupnosti těchto médií v určité oblasti získáte prostřednictvím podpory společnosti Epson. & Webové stránky technické podpory na str. 182 Vkládání papíru do kazety na papír Obálky vkládejte následujícím způsobem: a. Kazeta na papír 1 b. Kazeta na papír 2 * * Dostupnost této funkce se liší podle výrobku. A Vytáhněte kazetu na papír. 24
25 Manipulace s papírem a médii Pokud byl výstupní zásobník vysunut, před vytažením kazety na papír jej zavřete. B Stiskněte a posuňte vodítka okrajů na strany kazety na papír. Při použití papíru formátu Legal vysuňte kazetu na papír, jak je znázorněno na obrázku. 25
26 Manipulace s papírem a médii C Posunutím vodítko okraje upravte na velikost papíru, jakou budete používat. D Vložte papír směrem k vodítku okraje tiskovou stranou směrem dolů a zkontrolujte, zda papír nevyčnívá z konce kazety. V kazetě na papír 2 lze použít pouze obyčejný papír velikosti B5 nebo větší. Před vložením papír protřepte a zarovnejte jeho okraje. 26
27 Manipulace s papírem a médii E Posuňte vodítka okrajů k okraji papíru. Obyčejný papír nevkládejte nad značku šipky H na vnitřní straně vodítka okraje. V případě speciálních médií Epson zkontrolujte, zda počet listů nepřekračuje omezení platné pro daná média. & Výběr papíru na str. 20 F Udržujte kazetu ve vodorovné poloze a pomalu a opatrně ji až na doraz znovu vsuňte do výrobku. 27
28 Manipulace s papírem a médii G Vysuňte výstupní zásobník a zdvihněte doraz. Chcete-li tisknout na komerčně dostupný děrovaný papír, viz Vkládání papíru a obálek do otvoru zadního podavače papíru. na str. 31. Před výrobkem ponechejte dostatek volného místa k vysunutí celého papíru. Kazetu na papír nevytahujte a nevkládejte, pokud je výrobek v chodu. Vkládání obálek do kazety na papír Obálky vkládejte následujícím způsobem: A Vytáhněte kazetu na papír 1. 28
29 Manipulace s papírem a médii Pokud byl výstupní zásobník vysunut, před vytažením kazety na papír jej zavřete. B Stiskněte a posuňte vodítka okrajů na strany kazety na papír. C Vkládejte obálky podélně s chlopní orientovanou nahoru a vpravo. Zkontrolujte, zda počet obálek nepřekračuje limit. & Výběr papíru na str
30 Manipulace s papírem a médii D Posuňte vodítka okrajů k okrajům obálek a zkontrolujte, zda obálky nevyčnívají z konce kazety. Posuňte vodítka okrajů k okrajům obálek i v případě, že necítíte cvaknutí. E Udržujte kazetu ve vodorovné poloze a pomalu a opatrně ji až na doraz znovu vsuňte do výrobku. F Vysuňte výstupní zásobník a zdvihněte doraz. 30
31 Manipulace s papírem a médii Tloušťka obálek a jejich schopnost skládání se velmi liší. Překročí-li celková tloušťka stohu obálek 10 mm, před vložením jej stiskněte, aby se tloušťka snížila. Sníží-li se po vložení stohu obálek kvalita tisku, vkládejte obálky jednotlivě. Nepoužívejte obálky, které jsou ohnuté nebo přeložené. Před vložením přitiskněte chlopeň k obálce. Před vložením obálky vyrovnejte její zaváděcí hranu. Nepoužívejte obálky, které jsou tak tenké, že by se mohly během tisku kroutit. Před vložením zarovnejte okraje obálek. Vkládání papíru a obálek do otvoru zadního podavače papíru. Tisk s použitím otvoru zadního podavače papíru je k dispozici pouze tisknete-li z počítače. Chcete-li kopírovat a tisknout bez počítače, vložte papír do kazety na papír. Při vkládání papíru a obálek do otvoru zadního podavače papíru postupujte podle následujících pokynů: A Vysuňte výstupní zásobník a zdvihněte doraz. 31
32 Manipulace s papírem a médii B Otevřete zadní otvor pro podávání papíru. C Při držení pouze jednoho listu papíru tiskovou stranou nahoru ve středu otvoru pro zadní podávání papíru posunujte vodítka okrajů, dokud nebudou zarovnána s okraji papíru. Tisková strana je často světlejší nebo lesklejší než druhá strana. D Vložte papír do otvoru zadního podavače papíru. Papír se podá automaticky. 32
33 Manipulace s papírem a médii Můžete používat tyto formáty děrovaného papíru: A4, A5, Legal, Letter. Automatický oboustranný tisk není k dispozici. Obálky vkládejte krátkou stranou jako první s chlopní orientovanou dolů. Nepoužívejte obálky, které jsou ohnuté nebo přeložené. Před vložením přitiskněte chlopeň k obálce. Před vložením obálky vyrovnejte její zaváděcí hranu. Nepoužívejte obálky, které jsou tak tenké, že by se mohly během tisku kroutit. Vložení předloh Automatický podavač dokumentů (ADF) Pro rychlé kopírování, skenování nebo faxování více stran lze do automatického podavače dokumentů (ADF) vložit následující předlohy. ADF umožňuje skenování dokumentů z obou stran. Chcete-li využít této funkce, vyberte v nabídce nastavení kopírování příslušnou volbu. V ADF lze použít následující předlohy. Velikost Typ A4/Letter/Legal Obyčejný papír Hmotnost 64 g/m 2 až 95 g/m 2 Kapacita 30 listů nebo 3 mm nebo méně (A4, Letter)/10 listů (Legal) Když skenujete oboustranný dokument pomocí ADF, není k dispozici papír velikosti legal. 33
34 Manipulace s papírem a médii c Důležité: Nepoužívejte následující dokumenty, aby nedošlo k uvíznutí papíru. Pro tyto typy použijte sklo skeneru. Dokumenty spojené kancelářskými sponkami, sešívačkou apod. Dokumenty, na kterých je přilepena páska nebo papír. Fotografie, OHP nebo termopapír. Roztrhaný, pomačkaný nebo děravý papír. A Poklepáním na předlohy na rovném povrchu srovnejte jejich okraje. B Posuňte vodítko okraje na automatickém podavači dokumentů. C Předlohy vkládejte do automatického podavače dokumentů lícem nahoru a krátkou stranou jako první. 34
35 Manipulace s papírem a médii D Posunujte vodítko okraje, dokud není zarovnáno s předlohami. Pro rozvržení 2 kopií na list položte předlohu tak, jak je znázorněno na obrázku. Dbejte na to, aby orientace předlohy odpovídala nastavení Document Orientation (Orientace dokumentu). Použijete-li funkci kopírování s automatickým podavačem dokumentů (ADF), budou parametry tisku pevně nastaveny na Reduce/Enlarge (Zmenšit/zvětšit) Actual Size (Skutečná velikost), Paper Type (Typ papíru) Plain Paper (Obyčejn.pap.) a Paper Size (Formát papíru) A4/Legal. Pokud kopírujete předlohu větší než A4, bude výtisk oříznutý. 35
36 Manipulace s papírem a médii Sklo skeneru A Otevřete víko dokumentů a umístěte předlohu lícem dolů na sklo skeneru. B Přesuňte předlohu do rohu. Dojde-li k jakýmkoli problémům s oblastí nebo směrem snímání při použití funkce EPSON Scan, přečtěte si následující části. & Okraje předlohy nebyly naskenovány na str. 167 & Několik dokumentů je naskenováno do jednoho souboru na str. 168 C Opatrně zavřete kryt. Pokud je dokument umístěn v automatickém podavači dokumentů (ADF) i na skle skeneru, bude dokument v automatickém podavači dokumentů (ADF) zpracován přednostně. Vložení paměťové karty Můžete tisknout fotografie uložené na paměťové kartě nebo na paměťovou kartu ukládat skenovaná data. Výrobek podporuje následující paměťové karty. 36
37 Manipulace s papírem a médii SD, minisd, microsd, SDHC, minisdhc, microsdhc, SDXC, microsdxc, MultiMediaCard, MMCplus, MMCmobile, MMCmicro, Memory Stick Duo, Memory Stick PRO Duo, Memory Stick PRO-HG Duo, Memory Stick Micro, MagicGate Memory Stick Duo c Důležité: Následující paměťové karty vyžadují adaptér. Nasaďte jej, než vložíte paměťovou kartu do slotu, jinak by v něm mohla paměťová karta uvíznout. minisd, microsd, minisdhc, microsdhc, microsdxc, MMCmicro MMCmobile Memory Stick Micro A Najednou vkládejte jen jednu kartu. B Zkontrolujte, zda indikátor nepřestal svítit. 37
38 Manipulace s papírem a médii = svítí, = bliká c Důležité: Nesnažte se kartu do slotu zatlačit na doraz. Neměla by být zasunutá úplně. Nevyjímejte paměťovou kartu, pokud bliká indikátor. Mohlo by dojít ke ztrátě dat uložených na paměťové kartě. Máte-li na paměťové kartě více než 999 snímků, budou automaticky rozděleny do skupin a zobrazí se obrazovka pro výběr skupiny. Vyberte skupinu, která obsahuje snímek, který chcete vytisknout. Snímky jsou řazeny podle data, kdy byly pořízeny. Chcete-li vybrat další skupinu pro řadu WF-3520/WF-3530, vyjměte a znovu vložte paměťovou kartu a poté vyberte skupinu. Chcete-li vybrat další skupinu pro řadu WF-3540, zvolte možnost More Functions (Další funkce) > Print Photos (Tisknout fotografie) > Select Location > Select Folder (Vybrat složku) nebo Select Group (Vybrat skupinu). 38
39 Kopírování Kopírování Kopírování dokumentů Základní kopírování Při kopírování dokumentů postupujte podle následujících pokynů. Pokud chcete v jedné várce kopírovat velké množství dokumentů u produktů se dvěma kazetami na papír, vložte do obou kazet obyčejný papír velikosti A4/Legal a v kroku 7 nastavte Paper Source (Zdroj papíru) na Cassette 1>Cassette 2 (Kazeta 1>Kazeta 2). A B C D E F G H Vložte papír do kazety na papír. & Vkládání papíru do kazety na papír na str. 24 Položte předlohu. & Vložení předloh na str. 33 V nabídce Home (Domů) přejděte do režimu Copy (Kopírovat). Stiskem tlačítek + a - zvolte počet kopií. Nastavte hustotu. Stisknutím tlačítka d přejděte do nabídky Copy (Kopírovat). Zvolte příslušné nastavení kopírování, jako je například velikost papíru, typ papíru a kvalita papíru. V závislosti na modelu můžete provést nastavení kopírování v nabídce Paper and Copy Settings (Nast. papíru a kopírování). Než zahájíte kopírování, můžete si zobrazit náhled výsledků kopírování. Můžete provádět kopírování v různém rozvržení, například oboustranné kopie, 2 kopie na list a podobně. V případě potřeby změňte nastavení oboustranného kopírování nebo nastavení rozvržení. Barevný režim nastavte stisknutím jednoho z tlačítek x, potom spusťte kopírování. Oboustranné kopírování Pomocí duplexního kopírování můžete vytvářet oboustranné nebo jednostranné kopie z oboustranných nebo jednostranných předloh. Chcete-li použít oboustranné kopírování, postupujte podle pokynů níže. A Vložte papír do kazety. & Vkládání papíru do kazety na papír na str
40 Kopírování B C D E F G H Položte předlohu. & Vložení předloh na str. 33 V nabídce Home (Domů) přejděte do režimu Copy (Kopírovat). Stiskem tlačítek + a - zvolte počet kopií. Nastavte hustotu. Stisknutím tlačítka d přejděte do nabídky Copy (Kopírovat). V závislosti na modelu můžete provést nastavení kopírování v nabídce Paper and Copy Settings (Nast. papíru a kopírování). Zvolte možnost 2-Sided Copying (Oboustranné kopírování). Vyberte typ oboustranného kopírování. Nastavení Popis 1>1-Sided (1>jednostranný) 2>2-Sided (2>oboustranný) 1>2-Sided (1>oboustranný) 2>1-Sided (2>jednostranný) Normální kopírování. Každá strana oboustranné předlohy se vytiskne na každou stranu jednoho listu papíru. Dvě jednostranné předlohy se vytisknou na každou stranu jednoho listu papíru. Každá strana oboustranné předlohy se vytiskne na jednu stranu jednoho listu papíru. I Vytvořte příslušná nastavení pro položku Document Orientation (Orientace dokumentu), Binding Direction (Směr vazby) nebo Binding Margin (Okraj pro vazbu). Nastavení Document Orientation (Orientace dokumentu) Binding Direction (Směr vazby) Binding Margin (Okraj pro vazbu) Popis Určuje orientaci předloh. Určuje směr vazby předloh. Určuje směr vazby výtisků. V závislosti na nastavení položek 2-Sided Copying (Oboustranné kopírování) a Layout (Uspořádání) nemusejí být tyto nabídky k dispozici. 40
41 Kopírování J Barevný režim nastavte stisknutím jednoho z tlačítek x, potom spusťte kopírování. Kopírování s kompletováním Pomocí funkce kompletování je možné tisknout několik kopií několika stran dokumentu v daném pořadí a kompletované podle sady kopií. Chcete-li použít kopírování s kompletováním, postupujte podle pokynů níže. A B C D E F G H I Vložte papír do kazety. & Vkládání papíru do kazety na papír na str. 24 Položte předlohu. & Vložení předloh na str. 33 Přejděte do režimu Copy (Kopírovat). Stisknutím tlačítek + a - zvolte počet kopií. Nastavte hustotu. Stisknutím tlačítka d přejděte do nabídky Copy (Kopírovat). V závislosti na modelu můžete provést nastavení kopírování v nabídce Paper and Copy Settings (Nast. papíru a kopírování). Zvolte možnost Collate Copy (Kompletovat kopie). Vyberte možnost On (Zapnuto). Barevný režim nastavte stisknutím jednoho z tlačítek x, potom spusťte kopírování. Kopírování s uspořádáním Pomocí funkce uspořádání můžete kopírovat dvě jednostranné předlohy na jednu stránku. A B C Vložte papír do kazety. & Vkládání papíru do kazety na papír na str. 24 Položte předlohu. & Vložení předloh na str. 33 V nabídce Home (Domů) přejděte do režimu Copy (Kopírovat). 41
42 Kopírování D E F G Stisknutím tlačítka d přejděte do nabídky Copy (Kopírovat). V závislosti na modelu můžete provést nastavení kopírování v nabídce Paper and Copy Settings (Nast. papíru a kopírování). Vyberte možnost Layout (Uspořádání). Zvolte možnost A4, 2-up Copy (A4, kopie 2 na list). Barevný režim nastavte stisknutím jednoho z tlačítek x, potom spusťte kopírování. Přehled nabídek režimu kopírování Přehled nabídek režimu kopírování je uveden v následujícím odstavci. & Režim kopírování na str
43 Tisk Tisk Ovladač tiskárny a nástroj Status Monitor Ovladač tiskárny umožňuje zvolit celou řadu nastavení pro maximální kvalitu tisku. Nástroj Status Monitor a nástroje tiskárny slouží pro kontrolu přístroje a jeho údržbu. Poznámka uživatele operačního systému Windows: Ovladač tiskárny automaticky vyhledá a nainstaluje nejnovější verzi ovladače tiskárny z webových stránek společnosti Epson. Klepněte na tlačítko Software Update (Aktualizace softwaru) v okně Maintenance (Údržba) ovladače tiskárny a poté postupujte podle pokynů na obrazovce. Pokud se toto tlačítko nezobrazí v okně Maintenance (Údržba), přejděte na All Programs (Všechny programy) nebo Programs (Programy) v nabídce Start systému Windows a zkontrolujte složku EPSON. Chcete-li změnit jazyk ovladače, vyberte požadovaný jazyk v nastavení Language (Jazyk) v okně Maintenance (Údržba) ovladače. V závislosti na umístění nemusí být tato funkce k dispozici. Přístup k ovladači tiskárny v systému Windows Ovladač tiskárny lze otevřít téměř ze všech aplikací systému Windows, nabídky Windows Start nebo taskbar (hlavní panel). Jestliže ovladače tiskárny otevřete z aplikace, veškerá provedená nastavení se budou vztahovat pouze na používanou aplikaci. Pokud ovladač tiskárny spouštíte z nabídky Start nebo panelu taskbar (hlavní panel), provedená nastavení se použijí pro všechny aplikace v systému Windows. Ovladač tiskárny otevřete podle pokynů v následujících částech. Snímky obrazovek v oknech ovladače tiskárny v této Uživatelská příručka pocházejí ze systému Windows 7. Z aplikací systému Windows A B V nabídce File (Soubor) klepněte na položku Print (Tisk) nebo Print Setup (Nastavení tisku). V zobrazeném okně klepněte na Printer (Tiskárna), Setup (Instalace), Options (Možnosti), Preferences (Předvolby) nebo Properties (Vlastnosti). (Podle aplikace může být nutné klepnout na kombinaci těchto tlačítek.) Z nabídky Start Windows 7: Klepněte na tlačítko Start a vyberte položku Devices and Printers (Zařízení a tiskárny). Klepněte pravým tlačítkem na přístroj a vyberte položku Printing preferences (Předvolby tisku). 43
Uživatelská příručka NPD4676-02 CS
 NPD4676-02 CS Autorská práva a ochranné známky Autorská práva a ochranné známky Autorská práva a ochranné známky Bez předchozího písemného povolení společnosti Seiko Epson Corporation je zakázáno reprodukovat
NPD4676-02 CS Autorská práva a ochranné známky Autorská práva a ochranné známky Autorská práva a ochranné známky Bez předchozího písemného povolení společnosti Seiko Epson Corporation je zakázáno reprodukovat
Uživatelská příručka NPD4736-00 CS
 NPD4736-00 CS Autorská práva a ochranné známky Autorská práva a ochranné známky Autorská práva a ochranné známky Bez předchozího písemného povolení společnosti Seiko Epson Corporation je zakázáno reprodukovat
NPD4736-00 CS Autorská práva a ochranné známky Autorská práva a ochranné známky Autorská práva a ochranné známky Bez předchozího písemného povolení společnosti Seiko Epson Corporation je zakázáno reprodukovat
Uživatelská příručka NPD4451-00 CS
 NPD4451-00 CS Autorská práva a ochranné známky Autorská práva a ochranné známky Autorská práva a ochranné známky Bez předchozího písemného povolení společnosti Seiko Epson Corporation je zakázáno reprodukovat
NPD4451-00 CS Autorská práva a ochranné známky Autorská práva a ochranné známky Autorská práva a ochranné známky Bez předchozího písemného povolení společnosti Seiko Epson Corporation je zakázáno reprodukovat
Uživatelská příručka NPD4450-00 CS
 NPD4450-00 CS Autorská práva a ochranné známky Autorská práva a ochranné známky Autorská práva a ochranné známky Bez předchozího písemného povolení společnosti Seiko Epson Corporation je zakázáno reprodukovat
NPD4450-00 CS Autorská práva a ochranné známky Autorská práva a ochranné známky Autorská práva a ochranné známky Bez předchozího písemného povolení společnosti Seiko Epson Corporation je zakázáno reprodukovat
Použití ovládacího panelu. nebo na skleněnou plochu skeneru. 2 Na domovské obrazovce stiskněte možnost Faxování a poté zadejte potřebné údaje.
 Stručná příručka Kopírování Kopírování Poznámky: Zkontrolujte, zda je velikost originálního dokumentu shodná s velikostí výstupu, aby nedošlo k oříznutí obrazu. Chcete-li rychle kopírovat, na ovládacím
Stručná příručka Kopírování Kopírování Poznámky: Zkontrolujte, zda je velikost originálního dokumentu shodná s velikostí výstupu, aby nedošlo k oříznutí obrazu. Chcete-li rychle kopírovat, na ovládacím
Uživatelská příručka NPD CS
 NPD4893-03 CS Autorská práva a ochranné známky Autorská práva a ochranné známky Autorská práva a ochranné známky Bez předchozího písemného souhlasu společnosti Seiko Epson Corporation je zakázáno kteroukoli
NPD4893-03 CS Autorská práva a ochranné známky Autorská práva a ochranné známky Autorská práva a ochranné známky Bez předchozího písemného souhlasu společnosti Seiko Epson Corporation je zakázáno kteroukoli
Uživatelská příručka NPD4898-00 CS
 NPD4898-00 CS Autorská práva a ochranné známky Autorská práva a ochranné známky Autorská práva a ochranné známky Bez předchozího písemného povolení společnosti Seiko Epson Corporation je zakázáno reprodukovat
NPD4898-00 CS Autorská práva a ochranné známky Autorská práva a ochranné známky Autorská práva a ochranné známky Bez předchozího písemného povolení společnosti Seiko Epson Corporation je zakázáno reprodukovat
LASERJET PRO 500 COLOR MFP. Stručná referenční příručka M570
 LASERJET PRO 500 COLOR MFP Stručná referenční příručka M570 Použití přímého tisku z jednotky USB 1. Připojte jednotku USB flash k portu USB na přední straně zařízení. 2. Otevře se nabídka Flash disk USB.
LASERJET PRO 500 COLOR MFP Stručná referenční příručka M570 Použití přímého tisku z jednotky USB 1. Připojte jednotku USB flash k portu USB na přední straně zařízení. 2. Otevře se nabídka Flash disk USB.
Ovládací panel. Barevná multifunkční tiskárna Xerox WorkCentre 6655 Technologie Xerox ConnectKey 2.0
 Ovládací panel Služby dostupné na vaší sestavě tiskárny se mohou lišit. Podrobnosti týkající se služeb a nastavení najdete v uživatelské příručce. 4 5 Dotyková obrazovka Nabídky 6 8 Alfanumerická klávesnice
Ovládací panel Služby dostupné na vaší sestavě tiskárny se mohou lišit. Podrobnosti týkající se služeb a nastavení najdete v uživatelské příručce. 4 5 Dotyková obrazovka Nabídky 6 8 Alfanumerická klávesnice
Uživatelská příručka
 NPD5210-00 CS Copyright Copyright Bez předchozího písemného povolení společnosti Seiko Epson Corporation je zakázáno reprodukovat libovolnou část této publikace, ukládat ve vyhledávacím systému nebo přenášet
NPD5210-00 CS Copyright Copyright Bez předchozího písemného povolení společnosti Seiko Epson Corporation je zakázáno reprodukovat libovolnou část této publikace, ukládat ve vyhledávacím systému nebo přenášet
Uživatelská příručka. Čeština
 Uživatelská příručka 1 Práce se skenerem Tato příručka popisuje používání plochého skeneru dokumentů HP Scanjet 8270 a jeho příslušenství, řešení problémů při instalaci a kontaktování oddělení podpory
Uživatelská příručka 1 Práce se skenerem Tato příručka popisuje používání plochého skeneru dokumentů HP Scanjet 8270 a jeho příslušenství, řešení problémů při instalaci a kontaktování oddělení podpory
LASERJET PROFESSIONAL M1130/M1210 ŘADA MFP. Stručná referenční příručka
 LASERJET PROFESSIONAL M1130/M1210 ŘADA MFP Stručná referenční příručka Tisk na speciální papír, štítky nebo fólie v systému Windows 1. V nabídce Soubor v softwarovém programu klikněte na položku Tisk.
LASERJET PROFESSIONAL M1130/M1210 ŘADA MFP Stručná referenční příručka Tisk na speciální papír, štítky nebo fólie v systému Windows 1. V nabídce Soubor v softwarovém programu klikněte na položku Tisk.
Uživatelská příručka NPD CS
 NPD4671-00 CS Autorská práva a ochranné známky Autorská práva a ochranné známky Autorská práva a ochranné známky Bez předchozího písemného souhlasu společnosti Seiko Epson Corporation je zakázáno kteroukoli
NPD4671-00 CS Autorská práva a ochranné známky Autorská práva a ochranné známky Autorská práva a ochranné známky Bez předchozího písemného souhlasu společnosti Seiko Epson Corporation je zakázáno kteroukoli
Uživatelská příručka NPD4708-00 CS
 NPD4708-00 CS Autorská práva a ochranné známky Autorská práva a ochranné známky Autorská práva a ochranné známky Bez předchozího písemného povolení společnosti Seiko Epson Corporation je zakázáno reprodukovat
NPD4708-00 CS Autorská práva a ochranné známky Autorská práva a ochranné známky Autorská práva a ochranné známky Bez předchozího písemného povolení společnosti Seiko Epson Corporation je zakázáno reprodukovat
Ovládací panel. Barevná multifunkční tiskárna Xerox AltaLink C8030/C8035/C8045/C8055/C8070
 Ovládací panel Dostupné aplikace se mohou v různých sestavách tiskárny lišit. Podrobnosti o aplikacích a funkcích najdete v uživatelské příručce. 5 9 8 7 6 0 5 6 7 8 9 0 Stisknutím tlačítka Domovská obrazovka
Ovládací panel Dostupné aplikace se mohou v různých sestavách tiskárny lišit. Podrobnosti o aplikacích a funkcích najdete v uživatelské příručce. 5 9 8 7 6 0 5 6 7 8 9 0 Stisknutím tlačítka Domovská obrazovka
LASERJET PRO 400 MFP. Stručná referenční příručka M425
 LASERJET PRO 400 MFP Stručná referenční příručka M425 Optimalizace kvality kopírování K dispozici jsou následující možnosti nastavení kvality kopírování: Autom. výběr: Toto nastavení použijte, pokud nemáte
LASERJET PRO 400 MFP Stručná referenční příručka M425 Optimalizace kvality kopírování K dispozici jsou následující možnosti nastavení kvality kopírování: Autom. výběr: Toto nastavení použijte, pokud nemáte
Začněte zde. Podle pokynů na Instalačním listu nainstalujte hardware. Potom pokračujte následujícími kroky a optimalizujte kvalitu tisku.
 Začněte zde Vyrovnání tiskových kazet bez počítače Podle pokynů na Instalačním listu nainstalujte hardware. Potom pokračujte následujícími kroky a optimalizujte kvalitu tisku. 1 Zkontrolujte, zda je v
Začněte zde Vyrovnání tiskových kazet bez počítače Podle pokynů na Instalačním listu nainstalujte hardware. Potom pokračujte následujícími kroky a optimalizujte kvalitu tisku. 1 Zkontrolujte, zda je v
Uživatelská příručka
 NPD5197-00 CS Copyright Copyright Bez předchozího písemného povolení společnosti Seiko Epson Corporation je zakázáno reprodukovat libovolnou část této publikace, ukládat ve vyhledávacím systému nebo přenášet
NPD5197-00 CS Copyright Copyright Bez předchozího písemného povolení společnosti Seiko Epson Corporation je zakázáno reprodukovat libovolnou část této publikace, ukládat ve vyhledávacím systému nebo přenášet
Xerox ColorQube 8700 / 8900 Ovládací panel
 Ovládací panel Služby dostupné na vaší sestavě tiskárny se mohou lišit. Podrobnosti týkající se služeb a nastavení najdete v uživatelské příručce. 3 5 Uvolnění přístupových dvířek k inkoustu Nabídky 7
Ovládací panel Služby dostupné na vaší sestavě tiskárny se mohou lišit. Podrobnosti týkající se služeb a nastavení najdete v uživatelské příručce. 3 5 Uvolnění přístupových dvířek k inkoustu Nabídky 7
Stručná příručka. Vkládání papíru. Vkládání médií do univerzálního podavače. Vkládání do zásobníků. 1 Otevřete univerzální podavač.
 Stručná příručka Vkládání papíru Vkládání médií do univerzálního podavače 1 Otevřete univerzální podavač. Vkládání do zásobníků VÝSTRAHA NEBEZPEČÍ SKLOPENÍ: Chcete-li snížit riziko nestability zařízení,
Stručná příručka Vkládání papíru Vkládání médií do univerzálního podavače 1 Otevřete univerzální podavač. Vkládání do zásobníků VÝSTRAHA NEBEZPEČÍ SKLOPENÍ: Chcete-li snížit riziko nestability zařízení,
LASERJET ENTERPRISE COLOR FLOW MFP. Stručná referenční příručka M575
 LASERJET ENTERPRISE COLOR FLOW MFP Stručná referenční příručka M575 Tisk uložené úlohy Chcete-li vytisknout úlohu uloženou v paměti zařízení, použijte následující postup. 1. Na hlavní obrazovce ovládacího
LASERJET ENTERPRISE COLOR FLOW MFP Stručná referenční příručka M575 Tisk uložené úlohy Chcete-li vytisknout úlohu uloženou v paměti zařízení, použijte následující postup. 1. Na hlavní obrazovce ovládacího
Provozní pokyny Průvodce Mopria
 Provozní pokyny Průvodce Mopria Pro bezpečné a správné použití si před použitím tohoto zařízení přečtěte "Bezpečnostní informace". OBSAH Úvod... 2 Význam symbolů... 2 Vyloučení odpovědnosti... 2 Přípravy...
Provozní pokyny Průvodce Mopria Pro bezpečné a správné použití si před použitím tohoto zařízení přečtěte "Bezpečnostní informace". OBSAH Úvod... 2 Význam symbolů... 2 Vyloučení odpovědnosti... 2 Přípravy...
Uživatelská příručka NPD4687-00 CS
 NPD4687-00 CS Autorská práva a ochranné známky Autorská práva a ochranné známky Autorská práva a ochranné známky Bez předchozího písemného povolení společnosti Seiko Epson Corporation je zakázáno reprodukovat
NPD4687-00 CS Autorská práva a ochranné známky Autorská práva a ochranné známky Autorská práva a ochranné známky Bez předchozího písemného povolení společnosti Seiko Epson Corporation je zakázáno reprodukovat
HP Color LaserJet CP2020 Series Příručka pro papír a tisková média
 HP Color LaserJet CP2020 Series Příručka pro papír a tisková média Autorská práva a licence 2008 Copyright Hewlett-Packard Development Company, L.P. Reprodukce, úpravy nebo překlad jsou bez předchozího
HP Color LaserJet CP2020 Series Příručka pro papír a tisková média Autorská práva a licence 2008 Copyright Hewlett-Packard Development Company, L.P. Reprodukce, úpravy nebo překlad jsou bez předchozího
Karty externích médií Uživatelská příručka
 Karty externích médií Uživatelská příručka Copyright 2009 Hewlett-Packard Development Company, L.P. Java je ochranná známka Sun Microsystems USA, Inc. Logo SD je ochranná známka svého vlastníka. Důležité
Karty externích médií Uživatelská příručka Copyright 2009 Hewlett-Packard Development Company, L.P. Java je ochranná známka Sun Microsystems USA, Inc. Logo SD je ochranná známka svého vlastníka. Důležité
5210n / 5310n Stručná příručka
 5210n / 5310n Stručná příručka 1 2 3 4 VÝSTRAHA: Před instalací a spuštěním tiskárny Dell je třeba se seznámit s bezpečnostními pokyny v Příručce majitele a řídit se jimi. 5 6 7 8 1 Volitelný výstupní
5210n / 5310n Stručná příručka 1 2 3 4 VÝSTRAHA: Před instalací a spuštěním tiskárny Dell je třeba se seznámit s bezpečnostními pokyny v Příručce majitele a řídit se jimi. 5 6 7 8 1 Volitelný výstupní
STRUč Ná Př íruč KA pro Windows Vista
 STRUč Ná Př íruč KA pro Windows Vista OBSAH Kapitola 1: SYSTéMOVé POžADAVKY...1 Kapitola 2: INSTALACE SOFTWARU TISKáRNY V SYSTéMU WINDOWS...2 Instalace softwaru pro lokální tisk... 2 Instalace softwaru
STRUč Ná Př íruč KA pro Windows Vista OBSAH Kapitola 1: SYSTéMOVé POžADAVKY...1 Kapitola 2: INSTALACE SOFTWARU TISKáRNY V SYSTéMU WINDOWS...2 Instalace softwaru pro lokální tisk... 2 Instalace softwaru
IRIScan Anywhere 5. Scan anywhere, go paperless! PDF. Mobile scanner & OCR software. for Windows and Mac
 IRIScan Anywhere 5 PDF Scan anywhere, go paperless! for Windows and Mac Mobile scanner & OCR software Začínáme Tato stručná uživatelská příručka vám pomůže začít používat produkt IRIScan TM Anywhere 5.
IRIScan Anywhere 5 PDF Scan anywhere, go paperless! for Windows and Mac Mobile scanner & OCR software Začínáme Tato stručná uživatelská příručka vám pomůže začít používat produkt IRIScan TM Anywhere 5.
Digitální fotoalbum Braun DigiAlbum 7. Návod k použití
 Digitální fotoalbum Braun DigiAlbum 7 Návod k použití 1 Před prvním použitím se prosím nejprve pečlivě seznamte s bezpečnostními pokyny a upozorněními. Pozornost věnujte všem upozorněním na výrobku a v
Digitální fotoalbum Braun DigiAlbum 7 Návod k použití 1 Před prvním použitím se prosím nejprve pečlivě seznamte s bezpečnostními pokyny a upozorněními. Pozornost věnujte všem upozorněním na výrobku a v
Uživatelská příručka NPD4686-00 CS
 NPD4686-00 CS Autorská práva a ochranné známky Autorská práva a ochranné známky Autorská práva a ochranné známky Bez předchozího písemného povolení společnosti Seiko Epson Corporation je zakázáno reprodukovat
NPD4686-00 CS Autorská práva a ochranné známky Autorská práva a ochranné známky Autorská práva a ochranné známky Bez předchozího písemného povolení společnosti Seiko Epson Corporation je zakázáno reprodukovat
Uživatelská příručka NPD4134-00 CS
 NPD4134-00 CS Obsah Autorská práva a ochranné známky Verze operačního systému Bezpečnostní pokyny Důležité bezpečnostní pokyny.... 11 Nastavení tiskárny... 11 Volba umístění tiskárny... 12 Použití tiskárny...
NPD4134-00 CS Obsah Autorská práva a ochranné známky Verze operačního systému Bezpečnostní pokyny Důležité bezpečnostní pokyny.... 11 Nastavení tiskárny... 11 Volba umístění tiskárny... 12 Použití tiskárny...
Používání Webových služeb pro skenování v síti (operační systém Windows Vista SP2 nebo novější, Windows 7 a Windows 8)
 Používání Webových služeb pro skenování v síti (operační systém Windows Vista SP2 nebo novější, Windows 7 a Windows 8) Protokol Webových služeb umožňuje uživatelům operačního systému Windows Vista (SP2
Používání Webových služeb pro skenování v síti (operační systém Windows Vista SP2 nebo novější, Windows 7 a Windows 8) Protokol Webových služeb umožňuje uživatelům operačního systému Windows Vista (SP2
Průvodce nastavením hardwaru
 Rozbalení Odstraňte veškeré ochranné materiály. Ilustrace použité v tomto návodu se vztahují k podobnému modelu. Třebaže se od vašeho konkrétního modelu mohou lišit, způsob používání je stejný. Odstraňte
Rozbalení Odstraňte veškeré ochranné materiály. Ilustrace použité v tomto návodu se vztahují k podobnému modelu. Třebaže se od vašeho konkrétního modelu mohou lišit, způsob používání je stejný. Odstraňte
Uživatelská příručka NPD CS
 NPD4737-00 CS Autorská práva a ochranné známky Autorská práva a ochranné známky Autorská práva a ochranné známky Bez předchozího písemného povolení společnosti Seiko Epson Corporation je zakázáno reprodukovat
NPD4737-00 CS Autorská práva a ochranné známky Autorská práva a ochranné známky Autorská práva a ochranné známky Bez předchozího písemného povolení společnosti Seiko Epson Corporation je zakázáno reprodukovat
Xerox WorkCentre 5845 / 5855 / 5865 / 5875 / 5890 Ovládací panel
 8 / 8 / 86 / 87 / 890 Ovládací panel Služby dostupné na vaší sestavě tiskárny se mohou lišit. Podrobnosti týkající se služeb a nastavení najdete v uživatelské příručce. ABC DEF Nabídky GHI PQRS 7 JKL TUV
8 / 8 / 86 / 87 / 890 Ovládací panel Služby dostupné na vaší sestavě tiskárny se mohou lišit. Podrobnosti týkající se služeb a nastavení najdete v uživatelské příručce. ABC DEF Nabídky GHI PQRS 7 JKL TUV
VÝSTRAHA NEBEZPEČÍ ÚRAZU:
 Stránka 1 z 19 Zakládání do zásobníku na 250 nebo 550 listů VÝSTRAHA NEBEZPEČÍ ÚRAZU: Chcete-li snížit riziko nestability zařízení, vkládejte papír do jednotlivých zásobníků samostatně. Všechny ostatní
Stránka 1 z 19 Zakládání do zásobníku na 250 nebo 550 listů VÝSTRAHA NEBEZPEČÍ ÚRAZU: Chcete-li snížit riziko nestability zařízení, vkládejte papír do jednotlivých zásobníků samostatně. Všechny ostatní
Uživatelská příručka NPD CS
 NPD4134-01 CS Obsah Autorská práva a ochranné známky Verze operačního systému Bezpečnostní pokyny Důležité bezpečnostní pokyny.... 11 Nastavení tiskárny... 11 Volba umístění tiskárny... 12 Použití tiskárny...
NPD4134-01 CS Obsah Autorská práva a ochranné známky Verze operačního systému Bezpečnostní pokyny Důležité bezpečnostní pokyny.... 11 Nastavení tiskárny... 11 Volba umístění tiskárny... 12 Použití tiskárny...
Uživatelská příručka NPD3478-00
 Uživatelská příručka NPD3478-00 B-300/B-500DN Uživatelská příručka Obsah Autorská práva a ochranné známky Verze operačního systému Bezpečnostní pokyny Důležité bezpečnostní pokyny.....................................................
Uživatelská příručka NPD3478-00 B-300/B-500DN Uživatelská příručka Obsah Autorská práva a ochranné známky Verze operačního systému Bezpečnostní pokyny Důležité bezpečnostní pokyny.....................................................
Tiskárna HP LaserJet P2050 Series Specifikace papíru a tiskových médií
 Tiskárna HP LaserJet P2050 Series Specifikace papíru a tiskových médií Autorská práva a licence 2008 Copyright Hewlett-Packard Development Company, L.P. Reprodukce, úpravy nebo překlad jsou bez předchozího
Tiskárna HP LaserJet P2050 Series Specifikace papíru a tiskových médií Autorská práva a licence 2008 Copyright Hewlett-Packard Development Company, L.P. Reprodukce, úpravy nebo překlad jsou bez předchozího
MULTI-CARD 25-IN-1 USB 3.0 READER. STRUčný návod k OBSLUze. micro SD M2. Duo SDXC / MMC CF MS
 MULTI-CARD 25-IN-1 USB 3.0 READER STRUčný návod k OBSLUze xd SDXC / MMC micro SD M2 CF MS Duo USB 3.0 čtečka Lexar Multi-Card 25-in-1 je pohodlné řešení pro přenos souborů typu vše v jednom. Čtečka má
MULTI-CARD 25-IN-1 USB 3.0 READER STRUčný návod k OBSLUze xd SDXC / MMC micro SD M2 CF MS Duo USB 3.0 čtečka Lexar Multi-Card 25-in-1 je pohodlné řešení pro přenos souborů typu vše v jednom. Čtečka má
Tiskárna HP Color LaserJet CP1510 Series Průvodce papírem a tiskovými médii
 Tiskárna HP Color LaserJet CP1510 Series Průvodce papírem a tiskovými médii Autorská práva a licence 2007 Copyright Hewlett-Packard Development Company, L.P. Reprodukce, úpravy nebo překlad jsou bez předchozího
Tiskárna HP Color LaserJet CP1510 Series Průvodce papírem a tiskovými médii Autorská práva a licence 2007 Copyright Hewlett-Packard Development Company, L.P. Reprodukce, úpravy nebo překlad jsou bez předchozího
Color LaserJet Pro MFP M253-M254. Průvodce technickými údaji
 Color LaserJet Pro MFP M253-M254 Průvodce technickými údaji Autorská práva a licence Copyright 2017 HP Development Company, L.P. Reprodukce, úpravy nebo překlad jsou bez předchozího písemného souhlasu
Color LaserJet Pro MFP M253-M254 Průvodce technickými údaji Autorská práva a licence Copyright 2017 HP Development Company, L.P. Reprodukce, úpravy nebo překlad jsou bez předchozího písemného souhlasu
Karty externích médií Uživatelská příručka
 Karty externích médií Uživatelská příručka Copyright 2007 Hewlett-Packard Development Company, L.P. Logo SD je obchodní známka příslušného vlastníka. Java je ochranná známka společnosti Sun Microsystems,
Karty externích médií Uživatelská příručka Copyright 2007 Hewlett-Packard Development Company, L.P. Logo SD je obchodní známka příslušného vlastníka. Java je ochranná známka společnosti Sun Microsystems,
Xerox WorkCentre 7220 / 7225 Ovládací panel
 Xerox WorkCentre 70 / 7 Ovládací panel Služby dostupné na vaší sestavě tiskárny se mohou lišit. Podrobnosti týkající se služeb a nastavení najdete v uživatelské příručce. ABC DEF Nabídky GHI PQRS 7 JKL
Xerox WorkCentre 70 / 7 Ovládací panel Služby dostupné na vaší sestavě tiskárny se mohou lišit. Podrobnosti týkající se služeb a nastavení najdete v uživatelské příručce. ABC DEF Nabídky GHI PQRS 7 JKL
HP Color LaserJet CM2320 MFP Series Příručka pro papír a tisková média
 HP Color LaserJet CM2320 MFP Series Příručka pro papír a tisková média Autorská práva a licence 2008 Copyright Hewlett-Packard Development Company, L.P. Reprodukce, úpravy nebo překlad jsou bez předchozího
HP Color LaserJet CM2320 MFP Series Příručka pro papír a tisková média Autorská práva a licence 2008 Copyright Hewlett-Packard Development Company, L.P. Reprodukce, úpravy nebo překlad jsou bez předchozího
Xerox ColorQube 9301 / 9302 / 9303 Ovládací panel
 Xerox ColorQube 90 / 90 / 90 Ovládací panel Služby dostupné na vaší sestavě tiskárny se mohou lišit. Podrobnosti týkající se služeb a nastavení najdete v uživatelské příručce.? Nabídky GHI PRS ABC JKL
Xerox ColorQube 90 / 90 / 90 Ovládací panel Služby dostupné na vaší sestavě tiskárny se mohou lišit. Podrobnosti týkající se služeb a nastavení najdete v uživatelské příručce.? Nabídky GHI PRS ABC JKL
Velmi lehká dokovací stanice HP 2400/2500 Uživatelská příručka
 Velmi lehká dokovací stanice HP 2400/2500 Uživatelská příručka Copyright 2007 Hewlett-Packard Development Company, L.P. Microsoft je registrovaná ochranná známka Microsoft Corporation v USA. Informace
Velmi lehká dokovací stanice HP 2400/2500 Uživatelská příručka Copyright 2007 Hewlett-Packard Development Company, L.P. Microsoft je registrovaná ochranná známka Microsoft Corporation v USA. Informace
series Uživatelská příručka Přehled Verze pro Windows RICOH Printer Verze pro Mac Odstraňování potíží
 series Uživatelská příručka k aplikaci RICOH Printer Přehled Verze pro Windows Verze pro Mac Odstraňování potíží OBSAH Jak číst tuto příručku... 2 1. Přehled Úvod k softwarovému programu RICOH Printer...
series Uživatelská příručka k aplikaci RICOH Printer Přehled Verze pro Windows Verze pro Mac Odstraňování potíží OBSAH Jak číst tuto příručku... 2 1. Přehled Úvod k softwarovému programu RICOH Printer...
Návod k obsluze. AirPrint
 Návod k obsluze AirPrint PŘEDMLUVA Bylo vyvinuto maximální úsilí, aby informace uvedené v tomto dokumentu byly úplné, přesné a aktuální. Výrobce neodpovídá za důsledky chyb, které nemůže ovlivnit. Výrobce
Návod k obsluze AirPrint PŘEDMLUVA Bylo vyvinuto maximální úsilí, aby informace uvedené v tomto dokumentu byly úplné, přesné a aktuální. Výrobce neodpovídá za důsledky chyb, které nemůže ovlivnit. Výrobce
Karty externích médií
 Karty externích médií Uživatelská příručka Copyright 2007 Hewlett-Packard Development Company, L.P. Logo SD je obchodní známka příslušného vlastníka. Java je ochranná známka společnosti Sun Microsystems,
Karty externích médií Uživatelská příručka Copyright 2007 Hewlett-Packard Development Company, L.P. Logo SD je obchodní známka příslušného vlastníka. Java je ochranná známka společnosti Sun Microsystems,
Jak používat program P-touch Transfer Manager
 Jak používat program P-touch Transfer Manager Verze 0 CZE Úvod Důležité upozornění Obsah tohoto dokumentu a technické parametry příslušného výrobku podléhají změnám bez předchozího upozornění. Společnost
Jak používat program P-touch Transfer Manager Verze 0 CZE Úvod Důležité upozornění Obsah tohoto dokumentu a technické parametry příslušného výrobku podléhají změnám bez předchozího upozornění. Společnost
Tiskárna HP Color LaserJet CP1210 Series
 Tiskárna HP Color LaserJet CP1210 Series Průvodce papírem a tiskovými médii Autorská práva a licence 2007 Copyright Hewlett-Packard Development Company, L.P. Reprodukce, úpravy nebo překlad jsou bez předchozího
Tiskárna HP Color LaserJet CP1210 Series Průvodce papírem a tiskovými médii Autorská práva a licence 2007 Copyright Hewlett-Packard Development Company, L.P. Reprodukce, úpravy nebo překlad jsou bez předchozího
7 Přímý tisk (PictBridge)
 7 Použití funkce Přímý tisk Po připojení fotoaparátu k tiskárně slučitelné s normou PictBridge pomocí USB kabelu můžete přímo bez počítače tisknout pořízené snímky. Po připojení tiskárny k fotoaparátu
7 Použití funkce Přímý tisk Po připojení fotoaparátu k tiskárně slučitelné s normou PictBridge pomocí USB kabelu můžete přímo bez počítače tisknout pořízené snímky. Po připojení tiskárny k fotoaparátu
Aktualizace softwaru Uživatelská příručka
 Aktualizace softwaru Uživatelská příručka Copyright 2008, 2009 Hewlett-Packard Development Company, L.P. Windows je registrovaná ochranná známka společnosti Microsoft Corporation v USA. Informace uvedené
Aktualizace softwaru Uživatelská příručka Copyright 2008, 2009 Hewlett-Packard Development Company, L.P. Windows je registrovaná ochranná známka společnosti Microsoft Corporation v USA. Informace uvedené
Uživatelská příručka NPD3967-00 CS
 NPD3967-00 CS Obsah Autorská práva a ochranné známky Verze operačního systému Bezpečnostní pokyny Důležité bezpečnostní pokyny..................................................... 10 Nastavení tiskárny...........................................................
NPD3967-00 CS Obsah Autorská práva a ochranné známky Verze operačního systému Bezpečnostní pokyny Důležité bezpečnostní pokyny..................................................... 10 Nastavení tiskárny...........................................................
Karty externích médií
 Karty externích médií Uživatelská příručka Copyright 2007 Hewlett-Packard Development Company, L.P. Logo SD je obchodní známka příslušného vlastníka. Informace uvedené v této příručce se mohou změnit bez
Karty externích médií Uživatelská příručka Copyright 2007 Hewlett-Packard Development Company, L.P. Logo SD je obchodní známka příslušného vlastníka. Informace uvedené v této příručce se mohou změnit bez
Uzivatelská pr rucka D 16G. Twain Ovladac
 Uzivatelská pr rucka D 16G Twain Ovladac Obsah Obsah 1 Nastavení skenování s PC 2 Připojení k počítači 2.1 Typy připojení... 2-1 Připojení k paralelnímu portu...2-1 Připojení k portu USB...2-1 2.2 Připojení
Uzivatelská pr rucka D 16G Twain Ovladac Obsah Obsah 1 Nastavení skenování s PC 2 Připojení k počítači 2.1 Typy připojení... 2-1 Připojení k paralelnímu portu...2-1 Připojení k portu USB...2-1 2.2 Připojení
Průvodce Wi-Fi Direct
 Průvodce Wi-Fi Direct Jednoduché nastavení pomocí Wi-Fi Direct Odstraňování problémů Obsah Jak číst tuto příručku... 2 Použité symboly... 2 Vyloučení odpovědnosti... 2 1. Jednoduché nastavení pomocí Wi-Fi
Průvodce Wi-Fi Direct Jednoduché nastavení pomocí Wi-Fi Direct Odstraňování problémů Obsah Jak číst tuto příručku... 2 Použité symboly... 2 Vyloučení odpovědnosti... 2 1. Jednoduché nastavení pomocí Wi-Fi
Point of View Android 2.3 Tablet - User s Manual ProTab 2XXL
 Obsah 1. Úvod... 2 2. Příslušenství... 2 3. Technická specifikace... 3 4. Spouštění a vypínání... 4 5. Pracovní plocha... 5 6. Tlačítka... 5 7. APP zásuvky... 6 8. Nastavení systému... 6 9. Instalace,
Obsah 1. Úvod... 2 2. Příslušenství... 2 3. Technická specifikace... 3 4. Spouštění a vypínání... 4 5. Pracovní plocha... 5 6. Tlačítka... 5 7. APP zásuvky... 6 8. Nastavení systému... 6 9. Instalace,
Instalační příručka. English. Česky. Bezpečnostní pokyny...1. Sestavení tiskárny...2. Nastavení tiskárny...3. Vkládání nekonečného papíru...
 Česky English Instalační příručka Bezpečnostní pokyny........................1 Sestavení tiskárny..........................2 Nastavení tiskárny..........................3 Vkládání nekonečného papíru.................6
Česky English Instalační příručka Bezpečnostní pokyny........................1 Sestavení tiskárny..........................2 Nastavení tiskárny..........................3 Vkládání nekonečného papíru.................6
Česká verze. Úvod. Instalace hardwaru. LC202 Sweex Powerline Ethernet adaptér 200 Mbps
 LC202 Sweex Powerline Ethernet adaptér 200 Mbps Úvod Nevystavujte Sweex Powerline Ethernet adaptér 200 Mbps nadměrným teplotám. Neumísťujte zařízení na přímé sluneční světlo ani do blízkosti zdrojů tepla.
LC202 Sweex Powerline Ethernet adaptér 200 Mbps Úvod Nevystavujte Sweex Powerline Ethernet adaptér 200 Mbps nadměrným teplotám. Neumísťujte zařízení na přímé sluneční světlo ani do blízkosti zdrojů tepla.
Karty externích médií Uživatelská příručka
 Karty externích médií Uživatelská příručka Copyright 2009 Hewlett-Packard Development Company, L.P. Logo SD je obchodní známka příslušného vlastníka. Informace uvedené v této příručce se mohou změnit bez
Karty externích médií Uživatelská příručka Copyright 2009 Hewlett-Packard Development Company, L.P. Logo SD je obchodní známka příslušného vlastníka. Informace uvedené v této příručce se mohou změnit bez
Jak spustit program P-touch Editor
 Jak spustit program P-touch Editor Verze 0 CZE Úvod Důležité upozornění Obsah tohoto dokumentu a technické parametry tohoto produktu se mohou bez upozornění změnit. Společnost Brother si vyhrazuje právo
Jak spustit program P-touch Editor Verze 0 CZE Úvod Důležité upozornění Obsah tohoto dokumentu a technické parametry tohoto produktu se mohou bez upozornění změnit. Společnost Brother si vyhrazuje právo
STRUČNÝ PRŮVODCE (ČEŠTINA) OBSAH BALENÍ
 STRUČNÝ PRŮVODCE (ČEŠTINA) OBSAH BALENÍ 1. Skener 2. USB kabel 3. Síťový adaptér 4. Skener Uživatelská příručka 5. Stručný průvodce 6. Instalační CD-ROM 7. Kalibrační list 8. Informační nálepka 9. Posuvný
STRUČNÝ PRŮVODCE (ČEŠTINA) OBSAH BALENÍ 1. Skener 2. USB kabel 3. Síťový adaptér 4. Skener Uživatelská příručka 5. Stručný průvodce 6. Instalační CD-ROM 7. Kalibrační list 8. Informační nálepka 9. Posuvný
STRUČNÁ PŘÍRUČKA. Instalace ovladačů Nokia Connectivity Cable Drivers
 STRUČNÁ PŘÍRUČKA Instalace ovladačů Nokia Connectivity Cable Drivers Obsah 1. Úvod...1 2. Nutné podmínky...1 3. Instalace Ovladačů Nokia Connectivity Cable Drivers...2 3.1 Před začátkem instalace...2 3.2
STRUČNÁ PŘÍRUČKA Instalace ovladačů Nokia Connectivity Cable Drivers Obsah 1. Úvod...1 2. Nutné podmínky...1 3. Instalace Ovladačů Nokia Connectivity Cable Drivers...2 3.1 Před začátkem instalace...2 3.2
Uživatelská příručka
 NPD5235-01 CS Copyright Copyright Bez předchozího písemného povolení společnosti Seiko Epson Corporation je zakázáno reprodukovat libovolnou část této publikace, ukládat ve vyhledávacím systému nebo přenášet
NPD5235-01 CS Copyright Copyright Bez předchozího písemného povolení společnosti Seiko Epson Corporation je zakázáno reprodukovat libovolnou část této publikace, ukládat ve vyhledávacím systému nebo přenášet
Tato stručná uživatelská příručka vám pomůže začít používat produkt IRIScan TM Mouse 2.
 Tato stručná uživatelská příručka vám pomůže začít používat produkt IRIScan TM Mouse 2. Popisy uvedené v této příručce jsou založeny na operačních systémech Windows 7 a Mac OS X Mountain Lion. Přečtěte
Tato stručná uživatelská příručka vám pomůže začít používat produkt IRIScan TM Mouse 2. Popisy uvedené v této příručce jsou založeny na operačních systémech Windows 7 a Mac OS X Mountain Lion. Přečtěte
Evropa, Střední východ a Afrika (s výjimkou Izraele, Saúdské Arábie, Jižní Afriky)
 HP Officejet Pro 8730 All-in-One(D9L20A#A80) HP Officejet Pro 8730 All-in-One - Multifunkční tiskárna - barva - tryskový - Legal (216 x 356 mm) (originální) - A4/Legal (média) - až 37 stran/min. (kopírování)
HP Officejet Pro 8730 All-in-One(D9L20A#A80) HP Officejet Pro 8730 All-in-One - Multifunkční tiskárna - barva - tryskový - Legal (216 x 356 mm) (originální) - A4/Legal (média) - až 37 stran/min. (kopírování)
Možnost skla pro předlohy
 Xerox WorkCentre 8/8/8/8/890 Vytvoření kopie Domovská stránka služeb Stav úloh Doteková obrazovka Start Vymazat vše Stop. Vložte předlohy do vstupní přihrádky podavače předloh lícem nahoru. Nastavte vodítka
Xerox WorkCentre 8/8/8/8/890 Vytvoření kopie Domovská stránka služeb Stav úloh Doteková obrazovka Start Vymazat vše Stop. Vložte předlohy do vstupní přihrádky podavače předloh lícem nahoru. Nastavte vodítka
Aktualizace softwaru Uživatelská příručka
 Aktualizace softwaru Uživatelská příručka Copyright 2007 Hewlett-Packard Development Company, L.P. Windows je ochranná známka Microsoft Corporation registrovaná v USA. Informace uvedené v této příručce
Aktualizace softwaru Uživatelská příručka Copyright 2007 Hewlett-Packard Development Company, L.P. Windows je ochranná známka Microsoft Corporation registrovaná v USA. Informace uvedené v této příručce
Příručka pro základní operace
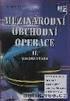 Příručka pro základní operace Úvod... 2 Součásti zařízení EPSON STYLUS DX... 2 Ovládací panel... 3 Vkládání papíru... 5 Volba papíru... 5 Vkládání papíru do zařízení EPSON STYLUS DX... 5 Česky Kopírování
Příručka pro základní operace Úvod... 2 Součásti zařízení EPSON STYLUS DX... 2 Ovládací panel... 3 Vkládání papíru... 5 Volba papíru... 5 Vkládání papíru do zařízení EPSON STYLUS DX... 5 Česky Kopírování
Základy bezdrátových sítí
 Základy bezdrátových sítí Tato příručka vám pomůže vytvořit bezdrátové připojení mezi tiskárnou a počítači. Chcete-li pomoci s jinými síťovými připojeními, například s pevnou místní sítí LAN nebo s režimem
Základy bezdrátových sítí Tato příručka vám pomůže vytvořit bezdrátové připojení mezi tiskárnou a počítači. Chcete-li pomoci s jinými síťovými připojeními, například s pevnou místní sítí LAN nebo s režimem
Příručka Začínáme ČESKY CEL-SW3PA2H0
 Příručka Začínáme ČESKY CEL-SW3PA2H0 Obsah balení Před použitím fotoaparátu zkontrolujte, zda balení obsahuje následující položky. Pokud některá z položek chybí, kontaktujte prodejce fotoaparátu. Fotoaparát
Příručka Začínáme ČESKY CEL-SW3PA2H0 Obsah balení Před použitím fotoaparátu zkontrolujte, zda balení obsahuje následující položky. Pokud některá z položek chybí, kontaktujte prodejce fotoaparátu. Fotoaparát
LASERJET PRO M1530 MFP SERIES. Stručná referenční příručka
 LASERJET PRO M1530 MFP SERIES Stručná referenční příručka Tisk na zvláštní papír, štítky a průhledné fólie 1. V nabídce Soubor používaného programu klikněte na položku Tisk. 2. Vyberte produkt a pak klikněte
LASERJET PRO M1530 MFP SERIES Stručná referenční příručka Tisk na zvláštní papír, štítky a průhledné fólie 1. V nabídce Soubor používaného programu klikněte na položku Tisk. 2. Vyberte produkt a pak klikněte
Tiskárna HP LaserJet P2030 Series. Specifikace papíru a tiskových médií
 Tiskárna HP LaserJet P2030 Series Specifikace papíru a tiskových médií Tiskárna HP LaserJet P2030 Series Průvodce papírem a tiskovými médii Autorská práva a licence 2008 Copyright Hewlett-Packard Development
Tiskárna HP LaserJet P2030 Series Specifikace papíru a tiskových médií Tiskárna HP LaserJet P2030 Series Průvodce papírem a tiskovými médii Autorská práva a licence 2008 Copyright Hewlett-Packard Development
Karty externích médií Uživatelská příručka
 Karty externích médií Uživatelská příručka Copyright 2009 Hewlett-Packard Development Company, L.P. Logo SD je obchodní známka příslušného vlastníka. Informace uvedené v této příručce se mohou změnit bez
Karty externích médií Uživatelská příručka Copyright 2009 Hewlett-Packard Development Company, L.P. Logo SD je obchodní známka příslušného vlastníka. Informace uvedené v této příručce se mohou změnit bez
HP Deskjet 2510 All-in-One series
 HP Deskjet 2510 All-in-One series Obsah 1 Postup...3 2 Poznejte HP Deskjet 2510 Části tiskárny...5 Funkce ovládacího panelu...6 Stavové kontrolky...6 Obsah 3 Tisk Tisk dokumentů...9 Tisk fotografií...10
HP Deskjet 2510 All-in-One series Obsah 1 Postup...3 2 Poznejte HP Deskjet 2510 Části tiskárny...5 Funkce ovládacího panelu...6 Stavové kontrolky...6 Obsah 3 Tisk Tisk dokumentů...9 Tisk fotografií...10
Online návod. Start Klikněte na toto tlačítko "Start".
 Online návod Start Klikněte na toto tlačítko "Start". Úvod Tento návod popisuje tiskové funkce multifunkčních digitálních systémů e-studio161. Informace o následujících tématech vyhledejte v návodu k obsluze
Online návod Start Klikněte na toto tlačítko "Start". Úvod Tento návod popisuje tiskové funkce multifunkčních digitálních systémů e-studio161. Informace o následujících tématech vyhledejte v návodu k obsluze
6300 Series All-In-One
 6300 Series All-In-One Uživatelská příručka Květen 2005 www.lexmark.com Lexmark a Lexmark se znakem diamantu jsou ochranné známky společnosti Lexmark International, Inc., registrované ve Spojených státech
6300 Series All-In-One Uživatelská příručka Květen 2005 www.lexmark.com Lexmark a Lexmark se znakem diamantu jsou ochranné známky společnosti Lexmark International, Inc., registrované ve Spojených státech
STRUČNÁ PŘÍRUČKA. Instalace ovladačů Nokia Connectivity Cable Drivers
 STRUČNÁ PŘÍRUČKA Instalace ovladačů Nokia Connectivity Cable Drivers Obsah 1. Úvod...1 2. Nutné podmínky...1 3. Instalace Ovladačů Nokia Connectivity Cable Drivers...2 3.1 Před začátkem instalace...2 3.2
STRUČNÁ PŘÍRUČKA Instalace ovladačů Nokia Connectivity Cable Drivers Obsah 1. Úvod...1 2. Nutné podmínky...1 3. Instalace Ovladačů Nokia Connectivity Cable Drivers...2 3.1 Před začátkem instalace...2 3.2
LASERJET PRO 300 COLOR MFP LASERJET PRO 400 COLOR MFP. Stručná referenční příručka M375 M475
 LASERJET PRO 300 COLOR MFP LASERJET PRO 400 COLOR MFP Stručná referenční příručka M375 M475 Použití nástroje HP Smart Install pro připojení k počítači, kabelové síti nebo bezdrátové síti Instalační soubory
LASERJET PRO 300 COLOR MFP LASERJET PRO 400 COLOR MFP Stručná referenční příručka M375 M475 Použití nástroje HP Smart Install pro připojení k počítači, kabelové síti nebo bezdrátové síti Instalační soubory
Karty externích médií Uživatelská příručka
 Karty externích médií Uživatelská příručka Copyright 2008 Hewlett-Packard Development Company, L.P. Logo SD je obchodní známka příslušného vlastníka. Informace uvedené v této příručce se mohou změnit bez
Karty externích médií Uživatelská příručka Copyright 2008 Hewlett-Packard Development Company, L.P. Logo SD je obchodní známka příslušného vlastníka. Informace uvedené v této příručce se mohou změnit bez
Point of View Android 2.3 Tablet - User s Manual PlayTab Pro
 Obsah 1. Úvod... 2 2. Příslušenství... 2 3. Technická specifikace... 3 4. Spouštění a vypínání... 4 5. Pracovní plocha... 4 6. Tlačítka... 5 7. Nastavení Systému... 5 8. HDMI... 7 9. Instalace, odinstalace
Obsah 1. Úvod... 2 2. Příslušenství... 2 3. Technická specifikace... 3 4. Spouštění a vypínání... 4 5. Pracovní plocha... 4 6. Tlačítka... 5 7. Nastavení Systému... 5 8. HDMI... 7 9. Instalace, odinstalace
Uživatelská příručka
 NPD5533-00 CS Copyright Copyright Bez předchozího písemného povolení společnosti Seiko Epson Corporation je zakázáno reprodukovat libovolnou část této publikace, ukládat ve vyhledávacím systému nebo přenášet
NPD5533-00 CS Copyright Copyright Bez předchozího písemného povolení společnosti Seiko Epson Corporation je zakázáno reprodukovat libovolnou část této publikace, ukládat ve vyhledávacím systému nebo přenášet
Zásobník 5 (volitelný) Zásobník 6 (vkladač) (volitelný) Ovládací panel. Vysokoobjemový finišer (volitelný) Ovládací panel
 Xerox ColorQube 90/90/90 Základní informace o přístroji Základní informace o přístroji Funkce V závislosti na konfiguraci může přístroj poskytovat následující funkce: 8 Kopírování E-mail Internetový fax
Xerox ColorQube 90/90/90 Základní informace o přístroji Základní informace o přístroji Funkce V závislosti na konfiguraci může přístroj poskytovat následující funkce: 8 Kopírování E-mail Internetový fax
HP DeskJet 2130 All-in-One series
 HP DeskJet 2130 All-in-One series Obsah 1 Nápověda HP DeskJet 2130 series... 1 2 Začínáme... 3 Části tiskárny... 4 Funkce ovládacího panelu... 5 Stavové kontrolky... 6 Vkládání médií... 10 Vložení předlohy
HP DeskJet 2130 All-in-One series Obsah 1 Nápověda HP DeskJet 2130 series... 1 2 Začínáme... 3 Části tiskárny... 4 Funkce ovládacího panelu... 5 Stavové kontrolky... 6 Vkládání médií... 10 Vložení předlohy
Příručka Začínáme ČESKY CEL-SW3FA2H1
 Příručka Začínáme ČESKY CEL-SW3FA2H1 Obsah balení Před použitím fotoaparátu zkontrolujte, zda balení obsahuje následující položky. Pokud některá z položek chybí, kontaktujte prodejce fotoaparátu. Fotoaparát
Příručka Začínáme ČESKY CEL-SW3FA2H1 Obsah balení Před použitím fotoaparátu zkontrolujte, zda balení obsahuje následující položky. Pokud některá z položek chybí, kontaktujte prodejce fotoaparátu. Fotoaparát
Instalační příručka. Česky. Bezpečnostní pokyny...3. Sestavení tiskárny...4. Nastavení tiskárny...5. Vkládání nekonečného papíru...
 Instalační příručka Bezpečnostní pokyny........................3 Sestavení tiskárny..........................4 Nastavení tiskárny..........................5 Vkládání nekonečného papíru.................7
Instalační příručka Bezpečnostní pokyny........................3 Sestavení tiskárny..........................4 Nastavení tiskárny..........................5 Vkládání nekonečného papíru.................7
Příručka rychlého spuštění
 9jehličková bodová tiskárna Všechna práva vyhrazena. Žádná část této příručky nesmí být reprodukována, uložena ve vyhledávacím systému nebo přenášena v jakékoli podobě nebo jakýmkoli elektronickým či mechanickým
9jehličková bodová tiskárna Všechna práva vyhrazena. Žádná část této příručky nesmí být reprodukována, uložena ve vyhledávacím systému nebo přenášena v jakékoli podobě nebo jakýmkoli elektronickým či mechanickým
Příručka Univerzálního tiskového ovladače
 Příručka Univerzálního tiskového ovladače Brother Universal Printer Driver (BR-Script3) Brother Mono Universal Printer Driver (PCL) Brother Universal Printer Driver (Inkjet) Verze B CZE 1 Souhrn 1 Brother
Příručka Univerzálního tiskového ovladače Brother Universal Printer Driver (BR-Script3) Brother Mono Universal Printer Driver (PCL) Brother Universal Printer Driver (Inkjet) Verze B CZE 1 Souhrn 1 Brother
Děkujeme Vám za zakoupení HSPA USB modemu Huawei E1750. Pomocí něj se můžete připojit k vysokorychlostnímu internetu.
 Děkujeme Vám za zakoupení HSPA USB modemu Huawei E1750. Pomocí něj se můžete připojit k vysokorychlostnímu internetu. Poznámka: Tento manuál popisuje vzhled USB modemu a postup přípravy modemu, instalace
Děkujeme Vám za zakoupení HSPA USB modemu Huawei E1750. Pomocí něj se můžete připojit k vysokorychlostnímu internetu. Poznámka: Tento manuál popisuje vzhled USB modemu a postup přípravy modemu, instalace
Uživatelská příručka NPD CS
 NPD4578-00 CS Autorská práva a ochranné známky Autorská práva a ochranné známky Autorská práva a ochranné známky Bez předchozího písemného povolení společnosti Seiko Epson Corporation je zakázáno reprodukovat
NPD4578-00 CS Autorská práva a ochranné známky Autorská práva a ochranné známky Autorská práva a ochranné známky Bez předchozího písemného povolení společnosti Seiko Epson Corporation je zakázáno reprodukovat
Uživatelská příručka
 NPD5242-00 CS Copyright Copyright Bez předchozího písemného povolení společnosti Seiko Epson Corporation je zakázáno reprodukovat libovolnou část této publikace, ukládat ve vyhledávacím systému nebo přenášet
NPD5242-00 CS Copyright Copyright Bez předchozího písemného povolení společnosti Seiko Epson Corporation je zakázáno reprodukovat libovolnou část této publikace, ukládat ve vyhledávacím systému nebo přenášet
QCZ2631 A639. Průvodce 15G06A2451Z0
 QCZ63 A639 Průvodce 5G06A45Z0 SD SD Seznámení s MyPal Přední část Boční část Indikátor napájení/oznámení Činnost Oznámení MyPal A636: Bluetooth / Wi-Fi / GPS dioda MyPal A63: Bluetooth/GPS dioda Bluetooth
QCZ63 A639 Průvodce 5G06A45Z0 SD SD Seznámení s MyPal Přední část Boční část Indikátor napájení/oznámení Činnost Oznámení MyPal A636: Bluetooth / Wi-Fi / GPS dioda MyPal A63: Bluetooth/GPS dioda Bluetooth
RUČNÍ SKENER
 RUČNÍ SKENER UŽIVATELSKÁ PŘÍRUČKA 1. Hlavní vlastnosti NOVÝ a PRAKTICKÝ digitální ruční skener Rozlišení skenování: 300/600/900 dpi Ukládání souboru: JPG nebo PDF na paměťovou kartu microsd Podporované
RUČNÍ SKENER UŽIVATELSKÁ PŘÍRUČKA 1. Hlavní vlastnosti NOVÝ a PRAKTICKÝ digitální ruční skener Rozlišení skenování: 300/600/900 dpi Ukládání souboru: JPG nebo PDF na paměťovou kartu microsd Podporované
1 Balení. Instalační příručka. Monitor LCD se správou barev. Důležité upozornění
 Instalační příručka Monitor LCD se správou barev Důležité upozornění Pozorně si přečtěte BEZPEČNOSTNÍ UPOZORNĚNÍ, tuto instalační příručku a uživatelskou příručku uloženou na disku CDROM a seznamte se
Instalační příručka Monitor LCD se správou barev Důležité upozornění Pozorně si přečtěte BEZPEČNOSTNÍ UPOZORNĚNÍ, tuto instalační příručku a uživatelskou příručku uloženou na disku CDROM a seznamte se
HP Deskjet 3510 e-all-in-one series
 HP Deskjet 3510 e-all-in-one series Obsah 1 Postup...3 2 Poznejte zařízení HP Deskjet 3510 series Části tiskárny...5 Funkce ovládacího panelu...6 Nastavení bezdrátového připojení...6 Stavové kontrolky...7
HP Deskjet 3510 e-all-in-one series Obsah 1 Postup...3 2 Poznejte zařízení HP Deskjet 3510 series Části tiskárny...5 Funkce ovládacího panelu...6 Nastavení bezdrátového připojení...6 Stavové kontrolky...7
Uživatelská příručka NPD4579-00 CS
 NPD4579-00 CS Autorská práva a ochranné známky Autorská práva a ochranné známky Autorská práva a ochranné známky Bez předchozího písemného povolení společnosti Seiko Epson Corporation je zakázáno reprodukovat
NPD4579-00 CS Autorská práva a ochranné známky Autorská práva a ochranné známky Autorská práva a ochranné známky Bez předchozího písemného povolení společnosti Seiko Epson Corporation je zakázáno reprodukovat
X84-X85 Scan/Print/Copy
 X84-X85 Scan/Print/Copy Začínáme Červen 2002 www.lexmark.com Prohlášení o kompatibilitě komise FCC (Federal Communications Commission) Tento produkt vyhovuje omezením kladeným na digitální zařízení třídy
X84-X85 Scan/Print/Copy Začínáme Červen 2002 www.lexmark.com Prohlášení o kompatibilitě komise FCC (Federal Communications Commission) Tento produkt vyhovuje omezením kladeným na digitální zařízení třídy
Referenční příručka Stručné vysvětlení běžných činností
 Referenční příručka Stručné vysvětlení běžných činností DCP-B7520DW MFC-B7715DW Brother doporučuje uložit tuto příručku vedle vašeho přístroje Brother pro rychlou orientaci. Online Příručka uživatele Více
Referenční příručka Stručné vysvětlení běžných činností DCP-B7520DW MFC-B7715DW Brother doporučuje uložit tuto příručku vedle vašeho přístroje Brother pro rychlou orientaci. Online Příručka uživatele Více
