PŘÍLOHY SEZNAM PŘÍLOH:
|
|
|
- Gabriela Švecová
- před 6 lety
- Počet zobrazení:
Transkript
1 PŘÍLOHY SEZNAM PŘÍLOH: Příloha 1 Vyhlazení povrchu pomocí zprůměrování čtyř okolních pixelů Příloha 2 Vyhlazení povrchu pomocí zprůměrování osmi okolních pixelů Příloha 3 Ukázky výstupu z appletu OptickyDisk1 Příloha 4 Ukázky výstupu z appletu OptickyDisk2 Příloha 5 Uživatelský manuál Příloha 6 Technická dokumentace
2 Vyhlazení povrchu pomocí zprůměrování čtyř okolních pixelů 128 x 128 px 1x vyhlazeno 384 x 384 px 1x vyhlazeno 128 x 128 px 5x vyhlazeno 384 x 384 px 5x vyhlazeno 128 x 128 px 10x vyhlazeno 384 x 384 px 10x vyhlazeno
3 Vyhlazení povrchu pomocí zprůměrování osmi okolních pixelů 128 x 128 px 1x vyhlazeno 384 x 384 px 1x vyhlazeno 128 x 128 px 5x vyhlazeno 384 x 384 px 5x vyhlazeno 128 x 128 px 10x vyhlazeno 384 x 384 px 10x vyhlazeno
4 Ukázky výstupu z appletu OptickyDisk1
5 Ukázky výstupu z appletu OptickyDisk2
6 UŽIVATELSKÝ MANUÁL Tento program byl vytvořen v jazyce Java, pomocí nadstavby Java3D. Před spuštěním je tedy nutné mít nainstalovaný program Java JRE (Java Runtime Environment), nebo Java JDK (Java Development Kit), jehož součástí je i JRE. Dále je nutné mít nainstalovanou nadstavbu Java3D. Program je navržen jako applet, což znamená že je spouštěn v okně webového prohlížeče. Po spuštění souboru OptickyDisk1.html mohou některé webové prohlížeče z důvodu zabezpečení zakázat spuštění aktivního obsahu stránky. V tom případě je nutné ručně povolit a spustit zablokovaný aktivní obsah dle instrukcí ve webovém prohlížeči. Po povolení a spuštění aktivního obsahu se objeví okno s certifikátem zabezpečení, který je nutné potvrdit kliknutím na tlačítko Run. Pak by měl již být applet zobrazen v okně. Applet je vytvořen tak, aby bylo možné ovládat jej především pomocí myši. Pokud by bylo ovládání pomocí myši z jakéhokoliv důvodu nedostupné, je možné ovládat některé funkce pomocí klávesnice. Popis funkcí a možnosti jejich ovládání jsou v tabulce Seznam dostupných funkcí. Applet je rozdělen na dvě části. První částí je 3D prostředí pro zobrazování, což je černá čtvercová plocha vlevo. Druhou částí je ovládací panel, který je umístěn vpravo vedle 3D pozadí. Na panelu jsou umístěny ovládací prvky, pomocí nichž je možné applet ovládat. Tlačítko Načíst topografický obraz slouží pro načtení šedotónových topografických snímků. Tlačítko Načíst fundus obraz slouží pro načtení barevných intenzitních snímků. Posuvníkem Velikost obrázku lze měnit měřítko zobrazení v rozsahu 100 až 300%. Posuvníkem Hloubka 3D lze měnit velikost rozměru v ose z v rozsahu 0 až 200%. Posuvníkem Vyhlazení povrchu lze aplikovat algoritmus pro vyhlazení hran a struktur povrchu obrázku. Pro vyšší účinnost vyhlazení lze aplikovat algoritmus vícenásobně. Na displeji vedle popisu posuvníku je zobrazena hodnota, kolikrát byl algoritmus aplikován. Mezi posuvníky je možné přepínat pravým tlačítkem myši. Posuvník který pak lze ovládat kolečkem myši je obarven žlutě. Pomocí volby Barevný povrch lze přepínat mezi zobrazením obrázku šedotónového a barevného. Popis těchto ovládacích prvků je uveden na obrázku: Tlačítko pro vyvolání dialogu nabídky, pomocí něhož se z pevného disku uživatele načte šedotónový topografický obrázek. Tlačítko pro vyvolání dialogu nabídky, pomocí něhož se z pevného disku uživatele načte barevný intenzitní obrázek. Posuvník kterým lze měnit velikost obrázku (tj. přiblížení / oddálení). Posuvník kterým lze měnit 3D hloubku obrázku (tj. velikost rozměru v ose z). Posuvník kterým lze měnit velikost vyhlazení povrchu obrázku (tj.vyhlazeni hran a struktur). Tlačítko pro vyvolání okna s nápovědou. Touto volbou lze přepínat mezi zobrazením topografického (šedotónového), nebo intenzitního (barevného) obrázku.
7 Seznam dostupných funkcí (možnosti ovládání) Funkce Myš Klávesnice Panel Načtení šedotónového topografického snímku Kliknutí levým tlačítkem myši na tlačítko Načtení Space (tlačítko musí být aktivní) Kliknutí levým tlačítkem myši na tlačítko Načtení Načtení barevného intenzitního snímku Kliknutí levým tlačítkem myši na tlačítko Načtení Space (tlačítko musí být aktivní) Kliknutí levým tlačítkem myši na tlačítko Načtení Otáčení obrázku Stisk a držení levého tlačítka myši,,, nelze Posun obrázku po ploše Stisk a držení pravého tlačítka myši PgDn, PgUp, Home, End nelze Přepnutí zobrazení šedotónový / barevný Ovládat lze vždy levým tlačítkem myši nelze Ovládat lze vždy levým tlačítkem myši Změna hodnoty na posuvníku Kolečkem myši (posuvník musí být aktivní) Q, W Posun levým tlačítkem myši je možný vždy Přepínání posuvníků mezi sebou Kliknutí pravým tlačítkem myši na 3D plochu Space (mezerník) Ovládat lze vždy levým tlačítkem myši Přepínání komponentů v okně mezi sebou Ovládat lze vždy levým tlačítkem myši Tab Ovládat lze vždy levým tlačítkem myši V rozšířené verzi, tedy v appletu OptickyDisk2, jsou navíc dostupné další funkce. Pomocí kliknutí na volbu Zobrazit osy, nebo na její popis, lze zobrazit nebo skrýt osy x, y, a z ve 3D prostředí. Pomocí předvolby Zobrazit lze v prostoru vykreslit 3D model obrázku pomocí jednotlivých bodů, čar, sítě, povrchu, nebo osvětlení povrchu. Ovládání těchto komponentů je možné pouze pomocí kliknutí levého tlačítka myši na panelu. Popis těchto ovládacích prvků je uveden na obrázku: Touto volbou lze zobrazit, či skrýt osy x, y, z. Touto volbou lze zobrazit snímek pomocí bodů, čar, sítě, povrchu, osvětlení DŮLEŽITÉ UPOZORNĚNÍ! Pokud je tlačítkem Načíst topografický obraz načten barevný obrázek, nebudou barvy zobrazeny korektně a ani nebudou správně pracovat funkce pro zobrazování ve 3D. Tlačítkem Načíst fundus obraz lze bezchybně načíst i šedotónový snímek, ale při přepnutí volby zobrazení pak nebude možné zobrazit povrch barevně. Pokud je tlačítkem Načíst fundus obraz načten pouze barevný obrázek, nejsou dostupné funkce pro zobrazování ve 3D, protože informace o rozměru v ose z jsou zaneseny pouze v topografickém snímku.
8 Okno nápovědy pro applet OptickyDisk1 Okno nápovědy rozšířeného appletu OptickyDisk2 vychází z výše uvedeného obrázku. Protože však do appletu přibyly další funkce, je nápověda rozšířena o dvě položky v prostřední části Ovládací prvky na bočním panelu, které stručně tyto funkce popisují: 7. Zobrazit osy: je-li načten jakýkoliv obrázek, lze zobrazit 3D osy v prostoru. 8. Zobrazit: je-li načten jakýkoliv obrázek, lze jej vykreslit dle zvolené předvolby.
9 TECHNICKÁ DOKUMENTACE OBSAH 1 Načtení 2D obrázku do 3D prostředí Vytvoření třídy appletu Volání metody init Vytvoření grafického uživatelského rozhraní Obsluha událostí Vytvoření scény Vytvoření geometrie objektu Vytvoření vzhledu objektu Vykresleni jednotlivých pixelů Obsluha událostí Čtení a normalizace hodnot jednotlivých pixelů Normalizace odstínu pixelů Vytvoření vzhledu objektu Vytvoření geometrie jednotlivých pixelů Vytvoření vlastností jednotlivých pixelů Vykreslení barevných pixelů Filtr pro výběr souboru Zobrazení obrázků obdélníkového tvaru Dekódování barev z RGBA modelu Vytvoření geometrie barevných pixelů Vytvoření interaktivního ovládání Otáčení obrázku pomocí myši Transformační funkce Implementace transformačních funkcí do skupiny Změna měřítka obrázku Podmínky pro interaktivní ovládání Trojrozměrné zobrazování Transformace bodů v prostoru Zobrazení povrchu 3D modelu Vyhlazení hran ve 3D modelu Interaktivní ovládání vyhlazení povrchu Interaktivní ovládání hloubky 3D zobrazení Realizace funkčního appletu OptickyDisk Návrh GUI Návrh interaktivity Další úpravy appletu Realizace funkčního appletu OptickyDisk Rozšíření GUI Rozšíření interaktivity Další úpravy programu Vykreslení povrchu pomocí čar Vykreslení povrchu pomocí sítě Osvětlení povrchu...35
10 1 1 Načtení 2D obrázku do 3D prostředí 1.1 Vytvoření třídy appletu Protože program má pracovat jako applet, musí být potomkem rodičovské třídy java.applet.applet. Toto odvození se provede uvedením rodičovské třídy v hlavičce odvozené třídy za jejím názvem a klíčovým slovem extends: public class NacteniObrazku extends java.applet.applet První slovo public je tzv. modifikátor přístupu, který určuje jaké další třídy budou mít přístup k členské datové složce. Modifikátor public určuje, že složka je přístupná ze všech tříd a je tedy veřejná. Druhé slovo class deklaruje třídy (lze také deklarovat metody, proměnné atd.). Dále je třeba implementovat rozhraní třídy pro zpracování událostí java.awt.event.actionlistener. public class NacteniObrazku extends java.applet.applet implements ActionListener Při použití třídy ActionListener je povinná implementace abstraktní metody actionperformed z třídy ActionEvent, pomocí které se bude provádět obsluha událostí. Pokud by tato metoda nebyla implementována, v programu by byla hlášena chyba a nebylo by možné jej spustit. public void actionperformed(actionevent e) Musí se také importovat balíčky, ve kterých jsou třídy obsaženy. Tento import se provede na úplném začátku programu zápisem za klíčové slovo import: import java.awt.event.actionevent; import java.awt.event.actionlistener; Protože obě třídy jsou ve stejném balíčku java.awt.event, je možné zápis zjednodušit: import java.awt.event.*; Použitím zástupného znaku * se načtou všechny třídy, které jsou v balíčku obsaženy. Také třída Applet má povinné metody (viz. DP část. 3.1) a to init(), start(), stop() a destroy(). Po implementaci těchto metod bude tělo programu vypadat takto: import java.awt.event.*; public class NacteniObrazku extends java.applet.applet implements ActionListener { public void init() { public void start() { public void stop() { public void destroy() { public void actionperformed(actionevent e) { 1.2 Volání metody init Po spuštění appletu je nejdříve volána metoda init(). V té je vytvořena obsluha výjimky (exception handler), která je automaticky vyvolána v případě chyby při inicializaci GUI: public void init() { try { java.awt.eventqueue.invokeandwait(new Runnable() { public void run() { inicializacekomponentu(); ); catch (Exception ex) { JOptionPane.showMessageDialog(null,"Chyba při vytváření GUI!", "Pozor!", JOptionPane.WARNING_MESSAGE); V bloku try{ je umístěna část kódu, která může způsobit výjimku. Metodou run() se spouští podproces v objektu typu Runnable(). Spuštěný podproces zajistí inicializaci GUI voláním metody inicializacekomponentu(). V bloku catch{ je obsluha výjimky. Ošetření výjimky je provedeno jako upozornění pomocí okna JOptionPane. V případě chyby při vytváření GUI se zobrazí varování (viz. DP obr.4.1). Okno je součást knihovny swing a je třeba načíst příslušnou knihovnu: import javax.swing.joptionpane;
11 2 1.3 Vytvoření grafického uživatelského rozhraní V metodě inicializacekomponentu() jsou inicializovány komponenty GUI. Nejdříve je prostředí pro 3D zobrazení pomocí třídy SimpleUniverse, což je podtřída třídy VirtualUniverse. Načtení balíčku s touto třídou se provede tímto zápisem: import com.sun.j3d.utils.universe.simpleuniverse; Protože později bude objekt třídy SimpleUniverse s názvem zobrazeni využíván v dalších metodách programu, musí být deklarován na začátku programu, zápisem mimo metodu: private SimpleUniverse zobrazeni = null; Modifikátor přístupu private zde značí, že vytvořený objekt bude přístupný pouze v rámci své vlastní třídy. Za ním je vytvořen objekt třídy SimpleUniverse s názvem zobrazeni Klíčové slovo null ze operátorem přiřazení = znamená, že objekt není prozatím inicializován. Pomocí tohoto objektu se pak bude zobrazovat obrázek na 3D pozadí Canvas3D: Canvas3D pozadi = new Canvas3D (SimpleUniverse.getPreferredConfiguration()); zobrazeni = new SimpleUniverse(platno); zobrazeni.getviewingplatform().setnominalviewingtransform(); V prvním řádku se načítá trojrozměrné pozadí Canvas3D konfigurované pro použití spolu s objekty třídy SimpleUniverse. Klíčové slovo new je operátor jazyka Java pro vytvoření instance třídy (zde objektu pozadi). Za operátorem new následuje volání konstruktoru, který zajistí inicializaci nového objektu. Ve druhém řádku je načteno prostředí SimpleUniverse a ve třetím řádku je nastavena vzdálenost pozorovatele. Je třeba opět načíst balíček, který obsahuje třídu Canvas3D: import javax.media.j3d.canvas3d; Nyní budou načteny ostatní grafické komponenty. Nejdříve hlavnipanel, na který se umístí nakonfigurované pozadí a hornipanel do kterého se umístí tlačítko pro otevření dialogu nabídky: Panel hlavnipanel = new Panel(); Panel hornipanel = new Panel(); Na začátku programu se opět načte balíček, který obsahuje komponent třídy awt.panel: import java.awt.panel; Tlačítko a dialog nabídky musí být deklarovány na začátku programu: private JFileChooser dialog = null; private Button tlacitko = null; I zde musí být načteny balíčky s příslušnými třídami: import java.awt.button; import javax.swing.jfilechooser; Ve vlastní metodě inicializacekomponentu() jsou oba komponenty, tlačítko i dialog nabídky, inicializovány pomocí příkazů: dialog = new JFileChooser(); tlacitko = new Button(); Aby byl na tlačítku napsaný nápis Otevřít využije se konstruktor setlabel(): tlacitko.setlabel("otevřít"); Nakonec je třeba tlačítko i dialog nabídky přidat do metody obsluhy událostí: dialog.addactionlistener(this); tlacitko.addactionlistener(this); Dále se pomocí konstruktoru setbounds() nastaví velikost a umístění grafických komponentů. První dvě číslice udávají umístění levého horního rohu a druhé dvě šířku a výšku komponentu: hornipanel.setbounds(0, 0, 512, 30); tlacitko.setbounds(4, 4, 56, 22); pozadi.setbounds(0, 30, 512, 512); Zarovnání komponentů v okně appletu se provede pomocí konstruktoru setlayout(): setlayout(new BorderLayout()); hlavnipanel.setlayout(null); hornipanel.setlayout(null); add(hlavnipanel, BorderLayout.CENTER);
12 3 V prvním řádku zdrojového kódu je nastaveno roztažení komponentů na celé okno. Proto se používá hlavnipanel, kterým se ohraničí celé okno appletu. Zarovnání v komponentu hlavnipanel se ve druhém řádku nastaví jako volný styl příkazem null. Až do takto upraveného panelu se vkládají další komponenty. Ve třetím řádku je také zarovnání v komponentu hornipanel nastaveno na volný styl. Kdyby se takto nenastavilo, ostatní komponenty které se do něho vloží (zde tlačítko) by se roztáhly přes celou plochu panelu. Ve čtvrtém řádku se příkazem add přidává hlavnipanel na střed okna. Musí být opět načten balíček s třídou pro zarovnání: import java.awt.borderlayout; Posledním krokem je poskládání komponentů v okně. To se provede opět příkazem add: hornipanel.add(tlacitko); hlavnipanel.add(hornipanel); hlavnipanel.add(pozadi); V prvním řádku zdrojového kódu se do komponentu hornipanel přidává tlačítko, ve druhém se celý hornipanel i s tlačítkem přidává do komponentu hlavnipanel. Ve třetím řádku se do komponentu hlavnipanel přidá i 3D pozadí Canvas3D. Na jakých souřadnicích budou komponenty umístěny a jak budou velké, bylo již definováno konstruktorem setbounds(). 1.4 Obsluha událostí Obsluha událostí vyvolaných grafickými komponenty je naprogramována a ošetřena v abstraktní metodě public void actionperformed(actionevent e. Který komponent událost vyvolá se rozliší pomocí konstruktoru getsource() if (e.getsource() == tlacitko) dialog.showopendialog(this); V prvním řádku se standardním větvením programu zjišťuje, zda byla událost vyvolána grafickým tlačítkem. Pokud ano, tak je zobrazen dialog nabídky, k čemuž slouží kód na druhém řádku. Podobně se bude postupovat při ošetření událostí vyvolaných stiskem tlačítka na dialogu nabídky. V tomto případě je ovšem třeba ještě navíc rozlišit, které tlačítko na dialogu bylo stisknuto: zda tlačítko pro otevření souboru Open, nebo tlačítko pro zrušení akce Cancel : else if (e.getsource() == dialog) { String prikaz = e.getactioncommand(); if (prikaz.equals( ApproveSelection ) { File soubor = dialog.getselectedfile(); nazevobrazku = soubor.tostring(); zobrazeni.addbranchgraph(vytvorscenu()); V prvním řádku se opět standardním větvením programu zjišťuje, zda byla událost vyvolána dialogem nabídky. Pokud ano, pak se ve druhém řádku do lokální proměnné typu String s názvem prikaz načte řetězec odpovídající příkazu při stisku příslušného tlačítka. Ve třetím řádku se zjišťuje, zda je hodnota řetězce ApproveSelection, což znamená že bylo stisknuto tlačítko Open. Pokud ano, tak se ve čtvrtém řádku v dalším větvením programu, pomocí konstruktoru getselectedfile(), načte cesta k vybranému obrázku do objektu soubor, který je typu File. Cesta k vybranému obrázku se pak na pátém řádku, pomocí konstruktoru tostring(), převede na řetězec typu String. Ten je nazván nazevobrazku a je deklarován na začátku programu: private String nazevobrazku = null; V posledním, šestém řádku, se volá vlastní metoda typu BranchGroup, která je nazvána vytvorscenu() a ve které se již bude vykreslovat vlastní obrázek. Pomocí této metody pak bude celá scéna zobrazena v prostředí pro 3D zobrazení. Aby bylo celé volání této metody funkční je třeba nejdříve na začátku celého programu opět načíst příslušný balíček, ve kterém je obsažena tato třída: import javax.media.j3d.branchgroup; Na rozdíl od předchozího případu se nepředpokládá, že by byla v programu použita ještě některá z dalších tříd, které jsou obsaženy v balíčku java.io. Takže je možné tento balíček načíst zápisem přímo do řádku programu: java.io.file soubor = dialog.getselectedfile();
13 4 1.5 Vytvoření scény Vytvoření scény se provede metodou typu BranchGroup, která je nazvána vytvorscenu(). private BranchGroup vytvorscenu() { V metodě je vytvořen objekt typu BranchGroup, který je nazván scena. Objekt je deklarován na začátku programu mimo metodu, protože pokud v něm bude již načten obrázek, tak bude třeba před načtením dalšího obrázku tento objekt rozložit příkazem detach(), jinak by se obrázky načítaly přes sebe stále do jedné scény. V programu totiž není možné použít název objektu před tím než je deklarován a to je právě důvod deklarace mimo metodu: private BranchGroup scena = null; Nejdříve je tedy nutno ošetřit rozkládání objektu scena pro případ načítání dalších obrázků. To se provede větvením programu: if (scena!= null) scena.detach(); Až pak se vytvoří nový objekt typu BranchGroup nazvaný scena, u kterého je třeba povolit rozklad. To se provádí konstruktorem setcapability() s hodnotou ALLOW_DETACH: scena = new BranchGroup(); scena.setcapability(branchgroup.allow_detach); Poté se vytvoří objekt typu Shape3D nazvaný objekt, pomocí něhož se vykreslí obrázek: Shape3D objekt = new Shape3D(); objekt.setgeometry(vytvorgeometrii()); objekt.setappearance(vytvorvzhled()); Ve druhém řádku se metodou setgeometry() volá vlastní metoda typu Geometry, nazvaná vytvorgeometrii(), kde bude definována geometrie objektu. Ve třetím řádku se metodou setappearance() volá vlastní metoda typu Appearance, nazvaná vytvorvzhled(). V té je definován vzhled objektu. Opět je třeba načíst balíčky s příslušnými třídami: import javax.media.j3d.shape3d; import javax.media.j3d.appearance; import javax.media.j3d.geometry; Objekt třídy Shape3D s názvem objekt se musí přidat od objektu třídy BranchGroup s názvem scena pomocí konstruktoru addchild(): scena.addchild(objekt); scena.compile(); return scena; Ve druhém řádku se objekty ve scéně zkompilují a ve třetím řádku se nakonec návratovým příkazem return předává celá scéna do prostředí SimpleUniverse pro 3D zobrazení Vytvoření geometrie objektu Zmíněnou vlastní metodu typu Geometry je třeba do těla programu opět dopsat. Metoda která je nazvána vytvorgeometrii() se zapíše tímto způsobem: private Geometry vytvorgeometrii() { V metodě je vytvořen objekt třídy GeometryArray typu QuadArray, který je nazván oblast. QuadArray oblast = new QuadArray(4, GeometryArray.COORDINATES GeometryArray.TEXTURE_COORDINATE_2); V konstruktoru QuadArray se v závorce zadá počet vrcholů objektu (zde 4), dále se povolí zadávání souřadnic objektu (GeometryArray.COORDINATES) a také zadávání souřadnic textury (příkaz GeometryArray.TEXTURE_COORDINATE_2). Číslo 2 u povolení souřadnic textury značí, že se bude jednat o 2D texturu (tj. obrázek v osách X a Y). Protože se povoluje více atributů, použije se pro jejich oddělení znak: který zde zastupuje logický součin. Na začátek programu se opět musí načíst balíčky s příslušnými třídami: import javax.media.j3d.geometryarray; import javax.media.j3d.quadarray;
14 5 Pomocí konstruktoru setcoordinate() se zadají souřadnice vrcholů do objektu oblast: oblast.setcoordinate(0, new Point3f(-0.5f, 0.5f, 0.0f)); oblast.setcoordinate(1, new Point3f(-0.5f, -0.5f, 0.0f)); oblast.setcoordinate(2, new Point3f( 0.5f, -0.5f, 0.0f)); oblast.setcoordinate(3, new Point3f( 0.5f, 0.5f, 0.0f)); V konstruktoru se musí nejdříve zadat index bodu a až pak jsou zadány souřadnice. Zde je pro zadání souřadnic použita třída Point3f, ve které se zadávají souřadnice pro osy X, Y a Z v číselném formátu float což je nutné vyjádřit písmenem f za číselnou hodnotou. Třídu Point3f je také nutné načíst na začátku programu pomocí příslušného balíčku: import javax.vecmath.point3f; Obdobným způsobem se zadávají souřadnice pro texturu. Musí se použít konstruktor settexturecoordinate() a souřadnice se zadávají pouze pro dva rozměry (osu X a osu Y) pomocí třídy TexCoord2f: oblast.settexturecoordinate(0, 0, new TexCoord2f(0.0f, 1.0f)); oblast.settexturecoordinate(0, 1, new TexCoord2f(0.0f, 0.0f)); oblast.settexturecoordinate(0, 2, new TexCoord2f(1.0f, 0.0f)); oblast.settexturecoordinate(0, 3, new TexCoord2f(1.0f, 1.0f)); Třídu TexCoord2f je i zde opět nutné načíst na začátku programu pomocí příslušného balíčku: import javax.vecmath.texcoord2f; Nakonec se objekt třídy QuadArray s názvem oblast, ve kterém je nastavena geometrie, odešle zpět pro vykreslení do objektu třídy Shape3D objekt, pomocí příkazu return: return oblast; Vytvoření vzhledu objektu Zmíněnou vlastní metodu typu Appearance je třeba do těla programu opět dopsat. Metoda která je nazvána vytvorvzhled() se zapíše tímto způsobem: private Appearance vytvorvzhled() { V metodě je vytvořen objekt třídy Appearance, který je nazván vzhled. Vytvoření se provede tímto zápisem do těla programu: Appearance vzhled = new Appearance(); Samotné načtení obrázku jako textury, se pak provede pomocí objektu třídy TextureLoader: TextureLoader zavadec = new TextureLoader(nazevObrazku, this); ImageComponent2D obraz = zavadec.getimage(); Texture2D textura = new Texture2D(Texture2D.BASE_LEVEL, Texture2D.RGBA, obraz.getwidth(), obraz.getheight()); textura.setimage(0, obraz); V prvním řádku se vytvoří nový objekt třídy TextureLoader s názvem zavadec, pomocí něhož se načte obrázek podle umístění na disku. Ve druhém řádku je obrázek pomocí metody getimage() převeden na objekt třídy ImageComponent2D, který je nazván obraz. Ve třetím řádku je vytvořen nový objekt třídy Texture2D, nazvaný textura. Tento objekt bude pracovat se standardní texturou v barevném formátu RGB, což je nastaveno pomocí příkazů Texture2D.BASE_LEVEL a Texture2D.RGBA. Dále má definované rozměry (tj. výšku a šířku) podle rozměrů načítaného obrázku, což je určeno pomocí metod getwidth() a getheight(). V posledním řádku se pomocí metody setimage()objekt obraz načte do objektu textura. Je opět nutné načíst balíčky s příslušnými třídami: import com.sun.j3d.utils.image.textureloader; import javax.media.j3d.imagecomponent2d; import javax.media.j3d.texture2d; Samotné mapování textury se provede pomocí metody settexture(): vzhled.settexture(textura); Nakonec se objekt třídy Appearance s názvem vzhled, ve kterém je určeno nastavení vzhledu, odešle zpět pro vykreslení do objektu třídy Shape3D objekt, pomocí příkazu return: return vzhled;
15 6 2 Vykresleni jednotlivých pixelů Metody init(), inicializacekomponentu() a vytvorscenu() zůstanou beze změn. Musí se však upravit ostatní metody a kvůli výpočtům spojeným s použitím třídy PixelGrabber je třeba vytvořit navíc další metodu, kde budou prováděny výpočty. 2.1 Obsluha událostí V metodě pro obsluhu událostí actionperformed() nastane jediná změna. Do metody je přidán další řádek s příkazem, který volá vlastní metodu pro výpočet parametrů jednotlivých pixelů. Tato nová metoda je nazvána vypocty(): public void actionperformed(actionevent e) if (e.getsource() == tlacitko) dialog.showopendialog(this); else if (e.getsource() == dialog) { String prikaz = e.getactioncommand(); if (prikaz.equals( ApproveSelection ) { File soubor = dialog.getselectedfile(); nazevobrazku = soubor.tostring(); vypocty(); zobrazeni.addbranchgraph(vytvorscenu()); 2.2 Čtení a normalizace hodnot jednotlivých pixelů V metodě vypocty() se provádí čtení pixelů obrázku a převod na hodnoty vhodné pro kreslení. Aby bylo možné použít konstruktor třídy PixelGrabber(), je třeba znát některé další parametry. Jedná se v první řadě o šířku a výšku obrázku, a také celkový počet pixelů v obrázku. Tyto parametry se zjistí pomocí již zmíněné třídy TextureLoader: TextureLoader loader = new TextureLoader(nazevObrazku, this); ImageComponent2D obraz = loader.getimage(); sirkaobrazku = obraz.getwidth(); vyskaobrazku = obraz.getheight(); pocetpixelu = sirkaobrazku * vyskaobrazku; Proměnné sirkaobrazku, sirkaobrazku a pocetpixelu jsou deklarovány na začátku programu: private int sirkaobrazku = 0; private int vyskaobrazku = 0; private int pocetpixelu = 0; Je třeba také vytvořit jednorozměrné číselné pole, do kterého budou uloženy informace o všech pixelech, které budou získány pomocí třídy PixelGrabber: int[] pixely = new int[pocetpixelu]; Nakonec je třeba načíst z disku obrázek, který bude třídou PixelGrabber zpracováván. To lze povést pomocí třídy URL, kde se musí ošetřit případné vyvolání výjimky při načítání: try { java.net.url umisteni = new java.net.url("file:/"+nazevobrazku); obrazek = this.getimage(umisteni); catch (Exception ex) { JOptionPane.showMessageDialog(null, "Chyba při otvírání souboru!", "Pozor!", JOptionPane.WARNING_MESSAGE); Kvůli ošetření výjimky je nutné deklarovat jako datovou také proměnnou obrazek: private Image obrazek = null;
16 7 Ošetření výjimky je opět provedeno pouze jako upozornění pomocí okna JOptionPane, ve kterém se v případě selhání při načtení zobrazí varování o chybě při otevírání souboru. Toto okno je součástí knihovny swing, která je již načtena pomocí zástupného znaku: import javax.swing.*; Nyní je již možné použít konstruktor třídy PixelGrabber: PixelGrabber nacteni = new PixelGrabber(obrazek, 0, 0, sirkaobrazku, vyskaobrazku, pixely, 0, sirkaobrazku); Do závorky konstruktoru třídy PixelGrabber je nejdříve zapsán objekt typu Image, ze kterého je provedeno čtení pixelů. Dále jsou zapsány souřadnice oblasti ze které budou pixely čteny. Dalším parametrem je pole, kam budou informace zapsány. Poslední dva parametry určují délku jednoho čteného řádku. Systém čtení a indexování pixelů je v DP tab Normalizace odstínu pixelů Zápis informací o pixelech do číselného pole se provede pomocí metody grabpixels(). Opět musí být ošetřeno případné vyvolání výjimky, což je řešeno jako v předchozím případě: try { nacteni.grabpixels(); catch (Exception ex){ JOptionPane.showMessageDialog(null, "Chyba při čtení dat obrázku!", "Pozor!", JOptionPane.WARNING_MESSAGE); V poli pixely jsou zapsány informace o odstínu jednotlivých pixelů v obrázku. Nejdříve je tedy deklarováno jako datová proměnná jednorozměrné číselné pole typu float, do něhož budou přepočteny hodnoty z pole pixely které naplnil PixelGrabber: private float[] normpixely = null; Pole je nazváno normpixely, protože bude provedena normalizace hodnot, tak aby byly v rozmezí 0 až 1. Hodnota 0 bude odpovídat odstínu černé barvy a hodnota 1 odstínu bílé barvy. V metodě vypocty() je třeba nastavit velikost pole normpixely. Toto pole musí mít stejnou velikost jako pole pixely, aby do něho mohly být načteny normalizované hodnoty všech pixelů v obrázku: normpixely = new float[pocetpixelu]; Vlastní normalizace hodnot odstínu jednotlivých pixelů se provede pomocí smyčky: for (int i = 0; i < pocetpixelu; i++) normpixely[i] = ((float)pixely[i] / f) + 1.0f; V prvním řádku je nastavena standardně funkce smyčky. Normalizace hodnot odstínu pixelů je naprogramována ve druhém řádku. Zde je každý prvek pole pixely, který je typu integer, převeden na typ float, což je provedeno zápisem (float) před tento prvek. Hodnota každého prvku je posléze vydělena maximem Vytvoření vzhledu objektu Podobně jako byl normalizován odstín barvy, je třeba normalizovat také rozměry pro vykreslení. Aby bylo možné vykreslit pixely pomocí třídy Point3f od souřadnic (0.0f, 0.0f, 0.0f) do (1.0f, 1.0f, 1.0f), je nutné normalizovat hodnoty šířky a výšky obrázku: normsirka = 1.0f / sirkaobrazku; normvyska = -1.0f / vyskaobrazku; Proměnné budou deklarovány jako datové proměnné: private float normsirka = 0; private float normvyska = 0; Normalizace spočívá v převrácení hodnoty šířky (resp. výšky) obrázku, což zajistí že obrázky o různých rozměrech jsou zobrazeny ve stejné velikosti na stejné ploše 3D oblasti. Záporná hodnota proměnné normvyska je zde z důvodu dodržení pravidla, že se posun děje po ose Y v záporném směru. Dále se provede v metodě vypocty()výpočet optimální velikosti zobrazovaného bodu.
17 8 Proměnná je nazvána meritko a vychází z předpokladu, že se bude zpracovávat čtvercový obrázek a velikost oblasti na které je zobrazován je 256 x 256 px: meritko = 256.0f / sirkaobrazku; Protože proměnná bude použita ve třídě Appearance je deklarována jako datová proměnná: private float meritko = 0; Kvůli posunutí počátku souřadného systému na střed oblasti pro zobrazování je třeba vypočítat hodnoty posunutí na osách X a Y, které zajistí že obrázek bude vykreslen na střed 3D oblasti. Toto posunutí je nazváno vystredenix pro posun v ose X a vystredeniy pro posun v ose Y: vystredenix = ((sirkaobrazku / 2.0f) - 0.5f) / sirkaobrazku; vystredeniy = ((vyskaobrazku / 2.0f) - 0.5f) / vyskaobrazku; Tyto proměnné jsou deklarovány jako datové. Hodnotou 0.5f je definován střed na osách X a Y: private float vystredenix = 0.5f; private float vystredeniy = 0.5f; Střed obrázku je určen polovinou jeho šířky a polovinou jeho výšky. Obrázek se bude vykreslovat pomocí třídy Point3f od souřadnic (0.0f, 0.0f, 0.0f) do (1.0f, 1.0f, 0.0f). Střed zobrazení tedy bude v bodě (0.5f, 0.5f, 0.0f). Proměnné je ještě nutné normalizovat, což je provedeno vydělením hodnot šířkou (resp.výškou) obrázku. 2.3 Vytvoření geometrie jednotlivých pixelů Metoda vytvorgeometrii() se pro vykreslování jednotlivých pixelů změní naprosto celá. Musí se totiž použít třída PointArray, která je v Javě 3D k vykreslování bodů určena a která je opět potomkem třídy GeometryArray. Je zde vytvořen objekt který je nazván oblast: PointArray oblast = new PointArray(pocetPixelu, GeometryArray.COORDINATES GeometryArray.COLOR_3); Do konstruktoru PointArray() se zadá počet bodů které mají být vykresleny, dále se musí povolit zadávání koordinátů a barevného odstínu. Vykreslení se provede pomocí dvou smyček, přičemž jedna vykresluje pixely v řádku zleva doprava po celé šířce obrázku a druhá posunuje tuto první smyčku shora dolů, tak aby byly vykresleny všechny řádky po celé výšce obrázku: for (int i = 0; i < vyskaobrazku; i++) { for (int j = 0; j < sirkaobrazku; j++) {... V těle smyček je nejdříve třeba zajistit správné indexování jednotlivých pixelů, tak aby systém vykreslení odpovídal systému načtení (viz. DP tab.4.1). To se provede pomocí proměnných které slouží k řízení smyček. Protože vnitřní smyčka s proměnnou j slouží pro vykreslení bodů v řádcích, je možné využít její postupně nabyté hodnoty přímo pro indexování prvního řádku. Pro další řádek lze opět využít její postupně nabyté hodnoty, které se ovšem musí zvýšit o hodnotu šířky obrázku. To platí i pro další řádky, až do hodnoty celkového počtu řádků, kterou udává výška obrázku. Tento posun po řádcích je reprezentován proměnnou i, která řídí vnější smyčku. Z těchto faktů vyplývá následující algoritmus: int indexbodu = j + (sirkaobrazku * i); Odstín bodu je již normalizován v poli normpixely[]a tuto hodnotu je tedy možné použít přímo pro určení barvy pomocí již zmíněné třídy Color3f: Color3f barva = new Color3f(normPixely[indexBodu],normPixely[indexBodu], normpixely[indexbodu]); Topografický snímek, který se bude zpracovávat, je šedotónový a u šedotónových obrázků platí pro barevné složky: RR = GG = BB. Proto zde může být v každé barevné složce použita stejná hodnota. Pro vykreslení na správné souřadnice je již obdobně připravena normalizovaná hodnota vzdálenosti mezi jednotlivými body normsirka (resp. normvyska) a aby byl obrázek umístěn do středu 3D plochy je již také připravena hodnota pro posunutí vystredenix (resp. vystredeniy). Bod bude vykreslen pomocí již zmíněné třídy Point3f: float x = (j * normsirka) - vystredenix; float y = (i * normvyska) + vystredeniy; Point3f bod = new Point3f(x, y, 0);
18 9 Protože se vykresluje 2D obrázek v osách X a Y, je hodnota souřadnice Z = 0. Posledním krokem, který je nutný pro vykreslení, je nastavení vypočtených koordinátů (resp. barvy) v poli oblast. To se provede pomocí konstruktoru setcoordinate (resp. setcolor). oblast.setcoordinate(indexbodu, bod); oblast.setcolor(indexbodu, barva); Nakonec se objekt třídy PointArray oblast s nastavenou geometrií odešle zpět pro vykreslení do objektu třídy Shape3D objekt, pomocí příkazu return: return oblast; 2.4 Vytvoření vlastností jednotlivých pixelů V metodě pro definování vlastností bodů vytvorvzhled je opět nejdříve vytvořen objekt třídy Appearance, který je nazván vzhled: Appearance vzhled = new Appearance(); Pro nastavení vlastností jednotlivých bodů je zde využita třída PointAttributes: PointAttributes vlastnostibodu = new PointAttributes(meritko, true); Je vytvořen objekt s názvem vlastnostibodu, u kterého je možné nastavovat velikost zobrazovaných bodů a povolit či zakázat antialiasing. To je možné provádět v závorce konstruktoru, kde první proměnná meritko, určuje velikost bodů. Druhá proměnná je hodnota typu boolean true, která zde povoluje antialiasing. Samotné nastavení vlastností jednotlivých vykreslovaných bodů se provede pomocí konstruktoru setpointattributes(), do jehož závorky se vloží objekt třídy PointAttributes s názvem vlastnostibodu: vzhled.setpointattributes(vlastnostibodu); Nakonec se objekt třídy Appearance s názvem vzhled, odešle zpět pro vykreslení do objektu třídy Shape3D objekt, pomocí příkazu return: return vzhled; 3 Vykreslení barevných pixelů Do metody inicializacekomponentu je třeba implementovat třídu FileFilter. Dále je třeba pozměnit metody vypocty a vytvorgeometrii tak, aby byly schopny pracovat s jednotlivými složkami barev v RGBA modelu. Ostatní metody zůstanou beze změny. 3.1 Filtr pro výběr souboru Aby bylo možné pomocí dialogu nabídky načítat pouze soubory s koncovkou PNG, je třeba vytvořit tzv. filtr souborů. K tomuto účelu slouží třída FileFilter, která je v balíčku javax.swing.filechooser: import javax.swing.filechooser.*; Použití zástupného symbolu * je zde z důvodu využití ještě další třídy z tohoto balíčku. Jedná se o třídu s názvem FileNameExtensionFilter, jejíž konstruktor je zde použitý pro definování a popis souborů které se mají zobrazit: dialog.setacceptallfilefilterused(false); FileFilter filtr = new FileNameExtensionFilter("Obrázky PNG", "png"); dialog.setfilefilter(filtr); V prvním řádku je použita metoda setacceptallfilefilterused() ve které se pomocí hodnoty false zajistí, že se v dialogu načtení zobrazí pouze uživatelsky definované filtry a ne defaultní filtr, který umožňuje načtení všech souborů. Ve druhém řádku je pomocí konstruktoru FileNameExtensionFilter() vytvořen objekt třídy FileFilter s názvem filtr. V konstruktoru je popis a definice souborů zobrazovaných pomocí tohoto filtru k výběru. Obsah prvního řetězce se zobrazí v řádku Files of Type: v dialogu načtení, kde bude vypsána hodnota uvedená v uvozovkách: Obrázky PNG. Ve druhém řetězci je definována koncovka souborů, které budou zobrazeny k výběru. Zde jsou řetězcem png definovány obrázky typu PNG. Ve třetím řádku je pomocí metody setfilefilter() tento objekt třídy FileFilter s názvem filtr aplikován na objekt třídy JFileChooser s názvem dialog.
19 Zobrazení obrázků obdélníkového tvaru Pro zobrazení obdélníkových obrázků se musí provést změna v metodě vypocty(). Nejdříve se musí větvením určit zda je větší rozměr šířky, nebo výšky obrázku. Pak se z většího rozměru vypočítá vzdálenost bodů od sebe (převrácená hodnota rozměru). Tato proměnná se musí deklarovat jako datová, protože bude použita k vykreslení v metodě vytvorgeometrii(): private float vzdalenostbodu = 0; Dále se podle většího rozměru vypočítají proměnné meritko, vystredenix a vystredeniy: if (sirkaobrazku > vyskaobrazku) vzdalenostbodu = 1.0f / sirkaobrazku; meritko = 256.0f / sirkaobrazku; vystredenix = ((sirkaobrazku / 2.0f) - 0.5f) / sirkaobrazku; vystredeniy = ((vyskaobrazku / 2.0f) - 0.5f) * vzdalenostbodu; else { vzdalenostbodu = 1.0f / vyskaobrazku; meritko = 256.0f / vyskaobrazku; vystredenix = ((sirkaobrazku / 2.0f) - 0.5f) * vzdalenostbodu; vystredeniy = ((vyskaobrazku / 2.0f) - 0.5f) / vyskaobrazku; 3.3 Dekódování barev z RGBA modelu Opět bude provedena změna v metodě vypocty(). Jedná se o úpravu smyčky pro určení odstínu pixelů tak, aby mohly být v metodě vytvorgeometrii() použity všechny 3 složky barvy pro správné zobrazení. Nejdříve se musí deklarovat jednorozměrná pole pro odstíny: private float[] cervena = null; private float[] zelena = null; private float[] modra = null; Před smyčkou pro naplnění polí, v těle metody vypocty(), je třeba nejdříve určit velikost těchto polí. Ta pro každou barevnou složku odpovídá celkovému počtu pixelů v obrázku: cervena = new float[pocetpixelu]; zelena = new float[pocetpixelu]; modra = new float[pocetpixelu]; Výstupní hodnoty z objektu PixelGrabber jsou posunuté a nabývají hodnot -1 až Nejdříve je tedy nutné získat pomocnou hodnotu v rozsahu 0 až , což se provede přičtením +1 k hodnotě odstínu pixelu z objektu PixelGrabber a zjištěním absolutní hodnoty tohoto čísla: int pomocna = Math.abs(pixely[i] + 1); Nejdříve se vypočítá barevný odstín červené RR a to tak, že řetězec se dělí hodnotou s váhovým faktorem, který je určen mocnitelem dle pořadí hodnoty zprava. Hodnota základu odpovídá hodnotě odstínu červené RR. Po dělení vznikl zbytek, v němž jsou stále zakódovány informace o odstínech GG a BB. Pro výpočet barevného odstínu zelené GG se musí zbytek po dělení nejdříve vynásobit hodnotou kterou byl vydělen, čímž se získá kódovaná hodnota řetězce s odstíny zelené a modré barvy, bez hodnoty barvy červené. Posléze se musí na tuto hodnotu aplikovat opět odpovídající dělení hodnotou s váhovým faktorem, který je určen mocnitelem dle pořadí hodnoty zprava. Hodnota základu pak odpovídá hodnotě odstínu zelené GG. Hodnota odstínu modré BB, se získá analogicky jako v předchozím případě: zbytek po dělení se násobí hodnotou kterou byl vydělen a výsledná hodnota se dělí hodnotou s váhovým faktorem, který je určen mocnitelem dle pořadí hodnoty zprava (zde by se měla dělit číslem 1). Hodnota výsledku odpovídá přesně hodnotě odstínu modré BB. Algoritmus který odpovídá výše popsanému způsobu je ještě nutné naprogramovat do metody vypocty(): float cervenaf = (float)pomocna / f; int cervenai = pomocna / 65536; float zelenaf = (cervenaf - (float)cervenai) * 256.0f; int zelenai = Math.round(zelenaF); if ((float)zelenai > zelenaf) zelenai = zelenai - 1; float modraf = (zelenaf - (float)zelenai) * 256.0f; int modrai = Math.round(modraF);
20 11 (Pozn.: Protože v příkladu výpočtu v DP je naznačeno, že se výsledek rovnice (2) nejdříve násobí hodnotou a pak dělí hodnotou 256, přičemž mezivýsledek z rovnice (3) není nikde používán, jsou v kódu algoritmu tyto operace provedeny najednou a v druhém řádku je tedy jednoduše naprogramováno násobení hodnotou 256, která je výsledkem operace / 256.) V programu Java neexistuje příkaz pro oddělení základu od zbytku. Je tedy použito zaokrouhlení, které však může základ zkreslit tím, že jej zaokrouhlí nahoru. Aby se toto nestalo, je na pátém řádku použito větvení, které v tomto případě sníží základ zpět na původní hodnotu. Posledním krokem je normování vypočtených hodnot odstínů, aby bylo možné použít je v konstruktoru třídy Color3f v metodě vytvorgeometrii(). Po této operaci budou vypočtené odstíny nabývat hodnoty od 0 (pro světlý odstín), po 1 (pro tmavý odstín): cervena[i] = (255.0f - (float)cervenai) / 255.0f; zelena[i] = (255.0f - (float)zelenai) / 255.0f; modra[i] = (255.0f - (float)modrai) / 255.0f; 3.4 Vytvoření geometrie barevných pixelů V metodě vytvorgeometrii()nastanou dvě změny. První změna se týká vykreslení jednotlivých složek barvy pixelu. Tyto složky již byly vypočteny v metodě vypocty() a musí být nyní zadány do závorky konstruktoru objektu pro určení barvy, třídy Color3f: Color3f barva = new Color3f(cervena[indexBodu], zelena[indexbodu], modra[indexbodu]); Druhá změna se týká vykreslení obrázků, které nejsou čtvercového tvaru. V metodě vypocty() již byly upraveny výpočty příslušných hodnot, takže místo normovaných hodnot šířky a výšky stačí dosadit do smyčky pro vykreslení vzdálenost dvou bodů. U osy Y je nutné použít hodnotu zápornou, aby bylo dodrženo pravidlo směru vykreslování (vykresluje se směrem od nuly k záporným hodnotám). Hodnotu v ose Y je tedy třeba násobit hodnotou -1: float x = ( j * vzdalenostbodu) - vystredenix; float y = (-i * vzdalenostbodu) + vystredeniy; 4 Vytvoření interaktivního ovládání Applet s názvem Interaktivita vychází z appletu VykresleniBarev. Do tohoto appletu je třeba nejdříve implementovat příslušné třídy a jejich abstraktní metody pro práci s myší. Jedná se o třídy: MouseListener, MouseMotionListener, a MouseWheelListener, ke kterým musí být povinně implementovány do appletu tyto metody: public void mouseclicked(mouseevent e); public void mousepressed(mouseevent e); public void mousereleased(mouseevent e); public void mouseentered(mouseevent e); public void mouseexited(mouseevent e); public void mousedragged(mouseevent e); public void mousemoved(mouseevent e); public void mousewheelmoved(mousewheelevent e); Všechny tři třídy jsou součástí balíčku pro obsluhu událostí, který musí být importován: import java.awt.event.*; Aby ovšem ovládání pomocí myši fungovalo, musí být příslušný grafický komponent přidán do metody obsluhy událostí. Protože se v appletu bude pomocí myši pracovat s obrázkem ve 3D prostoru, musí být v metodě inicializacekomponentu() objekt třídy Canvas3D nazvaný pozadi přidán do metody obsluhy událostí: pozadi.addmousemotionlistener(this); pozadi.addmousewheellistener(this); pozadi.addmouselistener(this); Použití klíčového slova this v rámci instančních metod představuje odkaz na aktuální objekt, jehož metoda či konstruktor jsou právě volány. Zde je to objekt třídy Canvas3D nazvaný pozadi.
21 4.1 Otáčení obrázku pomocí myši Pro otáčení obrázku je použita metoda mousedragged(mouseevent e), protože otáčení se bude provádět pohybem myši v příslušném směru, při stisku a držení tlačítka. Nejdříve je třeba rozpoznat, které tlačítko na myši je stisknuto, protože otáčení se má provádět pouze levým tlačítkem. To ale není možné v této metodě, takže k rozpoznání bude sloužit příznak typu boolean s názvem priznakotaceni: private boolean priznakotaceni = false; Na začátku metody mousedragged(mouseevent e) bude nejdříve větvení, které zajistí, že otáčení obrázku pomocí myši bude možné pouze při použití levého tlačítka na myši: if (priznakotaceni == true) {... Dále je třeba pomocí metody getx() (resp. gety()) zjistit aktuální pozici kursoru myši na obrazovce a odečtením (resp. přičtením) poloviny šířky (resp. výšky) 3D prostoru pozadi, která je 256 pixelů, se posune počátek souřadného systému do středu tohoto 3D prostoru: pozicex = e.getx() - 256; pozicey = e.gety(); Proměnné pozicex a pozicey, jsou typu integer: private int pozicex = 0; private int pozicey = 0; Následně je třeba zajistit, aby interakce probíhala pouze je-li kursor ve 3D prostoru appletu. To se provede pomocí větvení, kde se zjišťuje zda je kursor v oblasti ±256 px od středu 3D oblasti v osách X i Y. Pokud kursor 3D oblast opustí, jsou nastaveny proměnné pozicex a pozicey na hodnotu 0: if (pozicex > 256 ^ pozicex < -256) { pozicex = 0; pozicey = 0; if (pozicey > 256 ^ pozicey < -256) { pozicey = 0; pozicex = 0; Pro získání hodnot, které budou vhodné pro ovládání rotace se použije dočasná hodnota s názvem docasnax (resp. docasnay), v níž bude uložena poslední známá pozice kursoru a která se bude zjišťovat při stisku tlačítka myši pomocí již zmíněné metody getx() (resp. gety()). Protože hodnotu je třeba načítat již při stisknutí tlačítka myši, musí být toto načtení provedeno v příslušné abstraktní metodě public void mousepressed (MouseEvent e). V té je nejdříve pomocí metody getbutton provedeno rozpoznání stisknutého tlačítka. Pak se větvením rozpozná které tlačítko bylo stisknuto. Pouze při stisku levého tlačítka se nastaví příznak priznakotaceni na hodnotu true, čímž se zajistí že otáčení bude možné provádět pouze levým tlačítkem: int tlacitko = e.getbutton(); if (tlacitko == 1) priznakotaceni = true; docasnax = e.getx(); docasnay = e.gety(); V metodě public void mousereleased(mouseevent e) se pak při uvolnění levého tlačítka provede nastavení příznaku priznakotaceni zpět na hodnotu false: int tlacitko = e.getbutton(); if (tlacitko == 1) priznakotaceni = false; Hodnoty docasnax a docasnay, z metody public void mousepressed(mouseevent e), se budou porovnávat s aktuální pozicí v metodě public void mousedragged(mouseevent e): if (pozicex < docasnax) { docasnax = pozicex; rotacex = rotacex - (Math.PI / 90); if (pozicex > docasnax) { docasnax = pozicex; rotacex = rotacex + (Math.PI / 90); 12
22 13 if (pozicey < docasnay) { docasnay = pozicey; rotacey = rotacey + (Math.PI / 90); if (pozicey > docasnay) { docasnay = pozicey; rotacey = rotacey - (Math.PI / 90); Porovnávání poslední známé pozice kursoru s pozicí aktuální je zajištěno větvením. Pokud jsou hodnoty docasnax a pozicex (resp. docasnay a pozicey) rozdílné, vyhodnotí se pohyb kursoru v ose X (resp. Y), následně je dočasná hodnota přepsána hodnotou nové pozice kursoru a povel k rotaci rotacex v ose X (resp. rotacey v Y) je inkrementován (resp. dekrementován) o zvolenou hodnotu. Tak jsou získány povely k rotaci v obou směrech na osách X a Y. V prvním větvení: pohyb v kladném směru po ose X, ve druhém: pohyb v záporném směru po ose X, ve třetím: pohyb v kladném směru po ose Y, ve čtvrtém: pohyb v záporném směru po ose Y. Použité proměnné je třeba deklarovat na začátku programu jako datové proměnné: private int docasnax = 0; private int docasnay = 0; private double rotacex = 0; private double rotacey = 0; Nakonec je volána vlastní metoda s názvem transformujobraz(), která provádí rotaci i další transformace obrázku. Pro její spuštění nesmí být objekt scena prázdný (musí být načten obrázek). if (scena!= null) transformujobraz(); 4.2 Transformační funkce Funkce pro transformace obrázku budou naprogramovány ve vlastní metodě s názvem transformujobraz().nejdříve se musí vytvořit transformační funkce pro pohyby, kterými jsou objekty třídy Transform3D. Pro pohyb v každé ose musí být vytvořen jeden objekt této třídy: Transform3D otocx = new Transform3D(); Transform3D otocy = new Transform3D(); Pomocí metody rotx() (resp. roty()) se do objektu otocx (resp. otocy) zapíše hodnota rotacex (resp. rotacey), která způsobí pootočení objektu o úhel, odpovídající této hodnotě: otocx.roty(rotacex); otocy.rotx(rotacey); Metodou rotx() se provádí rotace roviny XY okolo osy X, což způsobuje že celá tato rovina rotuje ve směru osy Y. Musí být tedy přiřazena k objektu otocy a její pohyb řízen hodnotou rotacey, jinak by ovládání pomocí myši nebylo ergonomické. Totéž platí analogicky i pro metodu roty(). Aby byla zajištěna funkce otáčení v obou osách (X i Y) zároveň, musí se použít metoda mul(), pomocí které se oba objekty sloučí: otocx.mul(otocy); Nakonec je pomocí metody settransform() implementován sloučený objekt otocx do transformační skupiny, která bude přidána do metody vytvorscenu(). pohyb.settransform(otocx); 4.3 Implementace transformačních funkcí do skupiny Aby mohly být transformační funkce implementovány do transformační skupiny, je nutné na začátku programu tuto transformační skupinu deklarovat, protože bude použita ve více metodách. Transformační skupina je deklarována pod názvem pohyb: private TransformGroup pohyb = null; Další úpravy programu se pak zapisují do metody vytvorscenu(). Nejdříve se vytvoří transformační skupina pohyb. Pak je v metodě setcapability pomocí hodnoty ALLOW_TRANSFORM_WRITE povolen zápis hodnot: pohyb = new TransformGroup(); pohyb.setcapability(transformgroup.allow_transform_write);
23 14 Vlastní implementace transformačních funkcí je provedena voláním metody transformujobraz a přidáním vykresleného objektu (na který mají být transformace aplikovány). Zde je to objekt třídy Shape3D s názvem objekt, který je pomocí konstruktoru addchild přidán do výše vytvořené transformační skupiny pohyb: transformujobraz(); pohyb.addchild(objekt); Původně byl objekt třídy Shape3D s názvem objekt přidán přímo do objektu třídy BranchGroup s názvem scena, což bylo provedeno zápisem v těle metody vytvorscenu(): scena.addchild(objekt); V tomto appletu už ale byl objekt s názvem objekt přidán kvůli interaktivitě do transformační skupiny s názvem pohyb, takže aby se objekt zobrazil a bylo možné s ním otáčet, musí se do objektu třídy BranchGroup s názvem scena, přidat celá transformační skupina s názvem pohyb a tímto zápisem se musí nahradit řádek který je uvedený výše: scena.addchild(pohyb); 4.4 Změna měřítka obrázku Pro změnu měřítka obrázku je nutné přidat do metody transformujobraz() novou transformační funkci, pomocí které bude zvětšování (resp. zmenšování) obrázku prováděno: Transform3D lupa = new Transform3D(); lupa.setscale(zmenavelikosti); Transformační funkce je nazvána lupa a pro samotnou změnu měřítka obrázku je zde využita metoda setscale, která je řízena proměnnou typu float s názvem zmenavelikosti: private float zmenavelikosti = 1; Počáteční hodnota proměnné zmenavelikosti je 1. Tato hodnota zajistí, že obrázek se zobrazí ve 100% velikosti. Objekt lupa se musí sloučit s ostatními objekty transformačních funkcí pomocí metody mul objektem pro rotaci v ose X otocy: otocy.mul(lupa); Tímto je v metodě transformujobraz() připravena nová transformační funkce pro změnu měřítka obrázku, která je řízena pomocí proměnné zmenavelikosti. Aby bylo možné měnit měřítko obrázku v rozsahu 100 až 300%, musí tato proměnná nabývat hodnot 1,0 až 3,0. Pro zvětšování (resp. zmenšování) obrázku se předpokládá využití kolečka myši. Ovládací funkce pro změnu měřítka se musí naprogramovat v abstraktní metodě mousewheelmoved. Aby kolečko myši bylo funkční jen v případě že je kursor na 3D pozadí, lze využít abstraktní metody mouseentered a mouseexited. V nich se nadefinuje hodnota příznaku pro práci s kolečkem s názvem koleckofunkcni: private boolean koleckofunkcni = true; public void mouseentered(mouseevent e) { koleckofunkcni = true; public void mouseexited(mouseevent e) { koleckofunkcni = false; Tento příznak je pak možné použít v abstraktní metodě public void mousewheelmoved(mousewheelevent e) a ihned na začátku této metody určit větvením, zda bude kolečko myši pracovat, nebo ne: if (koleckofunkcni == true) {... Pro samotné ovládání měřítka obrázku, je prvním krokem zachycení události při pohybu kolečka myši pomocí proměnné e. Ta je při pohybu kolečka myši vpřed (resp. vzad) inkrementována (resp. dekrementována) o hodnotu 1 pomocí metody getwheelrotation: int rotace = e.getwheelrotation(); Je zde vytvořena pomocná hodnota typu integer, která má název rotace. Ta ovšem nemůže být použita přímo pro řízení změny měřítka obrázku, protože se jedná o proměnnou jiného číselného typu a tato proměnná má také nevyhovující rozsah hodnot. Musí být tedy v dalším kroku upravena: zmenavelikosti = zmenavelikosti + (rotace * 0.05f);
2 Tvorba interaktivních grafických programů
 2 Tvorba interaktivních grafických programů Studijní cíl Tento blok je věnován vytváření interaktivních grafických programů. Podrobně bude vysvětleno, jakým způsobem je možno programově reagovat na události
2 Tvorba interaktivních grafických programů Studijní cíl Tento blok je věnován vytváření interaktivních grafických programů. Podrobně bude vysvětleno, jakým způsobem je možno programově reagovat na události
Projekt Obrázek strana 135
 Projekt Obrázek strana 135 14. Projekt Obrázek 14.1. Základní popis, zadání úkolu Pracujeme na projektu Obrázek, který je ke stažení na http://java.vse.cz/. Po otevření v BlueJ vytvoříme instanci třídy
Projekt Obrázek strana 135 14. Projekt Obrázek 14.1. Základní popis, zadání úkolu Pracujeme na projektu Obrázek, který je ke stažení na http://java.vse.cz/. Po otevření v BlueJ vytvoříme instanci třídy
24-2-2 PROMĚNNÉ, KONSTANTY A DATOVÉ TYPY TEORIE DATUM VYTVOŘENÍ: 23.7.2013 KLÍČOVÁ AKTIVITA: 02 PROGRAMOVÁNÍ 2. ROČNÍK (PRG2) HODINOVÁ DOTACE: 1
 24-2-2 PROMĚNNÉ, KONSTANTY A DATOVÉ TYPY TEORIE AUTOR DOKUMENTU: MGR. MARTINA SUKOVÁ DATUM VYTVOŘENÍ: 23.7.2013 KLÍČOVÁ AKTIVITA: 02 UČIVO: STUDIJNÍ OBOR: PROGRAMOVÁNÍ 2. ROČNÍK (PRG2) INFORMAČNÍ TECHNOLOGIE
24-2-2 PROMĚNNÉ, KONSTANTY A DATOVÉ TYPY TEORIE AUTOR DOKUMENTU: MGR. MARTINA SUKOVÁ DATUM VYTVOŘENÍ: 23.7.2013 KLÍČOVÁ AKTIVITA: 02 UČIVO: STUDIJNÍ OBOR: PROGRAMOVÁNÍ 2. ROČNÍK (PRG2) INFORMAČNÍ TECHNOLOGIE
8 Třídy, objekty, metody, předávání argumentů metod
 8 Třídy, objekty, metody, předávání argumentů metod Studijní cíl Tento studijní blok má za cíl pokračovat v základních prvcích jazyka Java. Konkrétně bude věnována pozornost třídám a objektům, instančním
8 Třídy, objekty, metody, předávání argumentů metod Studijní cíl Tento studijní blok má za cíl pokračovat v základních prvcích jazyka Java. Konkrétně bude věnována pozornost třídám a objektům, instančním
02. HODINA. 2.1 Typy souborů a objektů. 2.2 Ovládací prvky Label a TextBox
 02. HODINA Obsah: 1. Typy souborů a objektů 2. Ovládací prvky Label a TextBox 3. Základní příkazy a vlastnosti ovládacích prvků 4. Práce s objekty (ovládací prvky a jejich vlastnosti) 2.1 Typy souborů
02. HODINA Obsah: 1. Typy souborů a objektů 2. Ovládací prvky Label a TextBox 3. Základní příkazy a vlastnosti ovládacích prvků 4. Práce s objekty (ovládací prvky a jejich vlastnosti) 2.1 Typy souborů
Události. A0B36PR2-Programování 2 Fakulta elektrotechnická České vysoké učení technické
 Události A0B36PR2-Programování 2 Fakulta elektrotechnická České vysoké učení technické Zpracování událostí - obsah 1. Připomenutí GUI 2. Co to je událost 3. Koncepce zpracování událostí 4. Zpracování vlastností
Události A0B36PR2-Programování 2 Fakulta elektrotechnická České vysoké učení technické Zpracování událostí - obsah 1. Připomenutí GUI 2. Co to je událost 3. Koncepce zpracování událostí 4. Zpracování vlastností
8. GRAFICKÉ UŽIVATELSKÉ ROZHRANÍ
 8. GRAFICKÉ UŽIVATELSKÉ ROZHRANÍ Abstract Window Toolkit (AWT) je část Java Core API, kterou tvoří balíky: java.awt, java.awt.event (od JDK 1.1), java.awt.image, java.awt.datatransfer (od JDK 1.1). AWT
8. GRAFICKÉ UŽIVATELSKÉ ROZHRANÍ Abstract Window Toolkit (AWT) je část Java Core API, kterou tvoří balíky: java.awt, java.awt.event (od JDK 1.1), java.awt.image, java.awt.datatransfer (od JDK 1.1). AWT
Svolávací systém Uživatelský manuál
 Uživatelský manuál TTC TELEKOMUNIKACE, s.r.o. Třebohostická 987/5 100 00 Praha 10 tel.: 234 052 111 fax.: 234 052 999 e-mail: ttc@ttc.cz http://www.ttc-telekomunikace.cz Datum vydání: 14. srpna 2013 Číslo
Uživatelský manuál TTC TELEKOMUNIKACE, s.r.o. Třebohostická 987/5 100 00 Praha 10 tel.: 234 052 111 fax.: 234 052 999 e-mail: ttc@ttc.cz http://www.ttc-telekomunikace.cz Datum vydání: 14. srpna 2013 Číslo
Programátorská dokumentace
 Programátorská dokumentace Požadavky Cílem tohoto programu bylo představit barevné systémy, zejména převody mezi nejpoužívanějšími z nich. Zároveň bylo úkolem naprogramovat jejich demonstraci. Pro realizaci
Programátorská dokumentace Požadavky Cílem tohoto programu bylo představit barevné systémy, zejména převody mezi nejpoužívanějšími z nich. Zároveň bylo úkolem naprogramovat jejich demonstraci. Pro realizaci
Při studiu tohoto bloku se předpokládá, že student je zvládá základy programování v jazyce Java s využitím vývojového prostředí NetBeans.
 1 Grafické rozhraní Studijní cíl Tento blok je věnován vytváření programů s využitím grafického rozhraní (GUI). Vysvětlen bude základní filozofie pro vytváření aplikací s GUI ve srovnání s konzolovými
1 Grafické rozhraní Studijní cíl Tento blok je věnován vytváření programů s využitím grafického rozhraní (GUI). Vysvětlen bude základní filozofie pro vytváření aplikací s GUI ve srovnání s konzolovými
Generické programování
 Generické programování Od C# verze 2.0 = vytváření kódu s obecným datovým typem Příklad generická metoda, zamění dva parametry: static void Swap(ref T p1, ref T p2) T temp; temp = p1; p1 = p2; p2 =
Generické programování Od C# verze 2.0 = vytváření kódu s obecným datovým typem Příklad generická metoda, zamění dva parametry: static void Swap(ref T p1, ref T p2) T temp; temp = p1; p1 = p2; p2 =
Třída DrawingTool. Obrázek 1: Prázdné okno připravené pro kreslení
 Třída DrawingTool strana 1 1. Základ Třída DrawingTool Třída DrawingTool je určena k jednoduchému kreslení pomocí několika základních příkazů do grafického okna zadaných rozměrů (nastavení v konstruktoru),
Třída DrawingTool strana 1 1. Základ Třída DrawingTool Třída DrawingTool je určena k jednoduchému kreslení pomocí několika základních příkazů do grafického okna zadaných rozměrů (nastavení v konstruktoru),
Java aplety. Předávání parametrů z HTML
 Java aplety Aplety jsou speciální formou Java aplikací - mohou být spouštěny z prostředí WWW prohlížeče. Aby je prohlížeč spustil, musíme vložit do HTML stránky potřebné příkazy:
Java aplety Aplety jsou speciální formou Java aplikací - mohou být spouštěny z prostředí WWW prohlížeče. Aby je prohlížeč spustil, musíme vložit do HTML stránky potřebné příkazy:
Čtvrtek 8. prosince. Pascal - opakování základů. Struktura programu:
 Čtvrtek 8 prosince Pascal - opakování základů Struktura programu: 1 hlavička obsahuje název programu, použité programové jednotky (knihovny), definice konstant, deklarace proměnných, všechny použité procedury
Čtvrtek 8 prosince Pascal - opakování základů Struktura programu: 1 hlavička obsahuje název programu, použité programové jednotky (knihovny), definice konstant, deklarace proměnných, všechny použité procedury
Java GUI události. Událostmi řízené programování. Zpracování = obsluha událostí
 Java GUI události Cílem kapitoly je přiblížit hlavní princip událostmi řízeného programování a ukázat na příkladu způsob řešení pro konkrétní případ. Soubor obsahuje také tabulku s přehledem nejčastěji
Java GUI události Cílem kapitoly je přiblížit hlavní princip událostmi řízeného programování a ukázat na příkladu způsob řešení pro konkrétní případ. Soubor obsahuje také tabulku s přehledem nejčastěji
1. Téma 12 - Textové soubory a výjimky
 1. Téma 12 - Textové soubory a výjimky Cíl látky Procvičit práci se soubory s využitím výjimek. 1.1. Úvod Program, aby byl programem, my mít nějaké výstupy a vstupy. Velmi častým případem je to, že se
1. Téma 12 - Textové soubory a výjimky Cíl látky Procvičit práci se soubory s využitím výjimek. 1.1. Úvod Program, aby byl programem, my mít nějaké výstupy a vstupy. Velmi častým případem je to, že se
Pokročilé programování v jazyce C pro chemiky (C3220) Třídy v C++
 Pokročilé programování v jazyce C pro chemiky (C3220) Třídy v C++ Třídy v C++ Třídy jsou uživatelsky definované typy podobné strukturám v C, kromě datových položek (proměnných) však mohou obsahovat i funkce
Pokročilé programování v jazyce C pro chemiky (C3220) Třídy v C++ Třídy v C++ Třídy jsou uživatelsky definované typy podobné strukturám v C, kromě datových položek (proměnných) však mohou obsahovat i funkce
15. Projekt Kalkulačka
 Projekt Kalkulačka strana 143 15. Projekt Kalkulačka 15.1. Základní popis, zadání úkolu Pracujeme na projektu Kalkulačka, který je ke stažení na java.vse.cz. Po otevření v BlueJ vytvoříme instanci třídy
Projekt Kalkulačka strana 143 15. Projekt Kalkulačka 15.1. Základní popis, zadání úkolu Pracujeme na projektu Kalkulačka, který je ke stažení na java.vse.cz. Po otevření v BlueJ vytvoříme instanci třídy
Java - Kresba. 2/28/11 1/8 Java - kresba
 Java - Kresba Základní entity a jejich kresba ve třídě Graphics nemůžeme nastavit linii, šířku a typ, z grafických atributů jí můžeme nastavit pouze barvu Linie (čára)... drawline(int x1, int y1, int x2,
Java - Kresba Základní entity a jejich kresba ve třídě Graphics nemůžeme nastavit linii, šířku a typ, z grafických atributů jí můžeme nastavit pouze barvu Linie (čára)... drawline(int x1, int y1, int x2,
Nový způsob práce s průběžnou klasifikací lze nastavit pouze tehdy, je-li průběžná klasifikace v evidenčním pololetí a školním roce prázdná.
 Průběžná klasifikace Nová verze modulu Klasifikace žáků přináší novinky především v práci s průběžnou klasifikací. Pro zadání průběžné klasifikace ve třídě doposud existovaly 3 funkce Průběžná klasifikace,
Průběžná klasifikace Nová verze modulu Klasifikace žáků přináší novinky především v práci s průběžnou klasifikací. Pro zadání průběžné klasifikace ve třídě doposud existovaly 3 funkce Průběžná klasifikace,
Manuál k programu KaraokeEditor
 Manuál k programu KaraokeEditor Co je KaraokeEditor? Program slouží pro editaci tagů v hudebních souborech formátu mp3. Tagy jsou doprovodné informace o písni, uložené přímo v mp3. Aplikace umí pracovat
Manuál k programu KaraokeEditor Co je KaraokeEditor? Program slouží pro editaci tagů v hudebních souborech formátu mp3. Tagy jsou doprovodné informace o písni, uložené přímo v mp3. Aplikace umí pracovat
Uživatelský manuál. Aplikace GraphViewer. Vytvořil: Viktor Dlouhý
 Uživatelský manuál Aplikace GraphViewer Vytvořil: Viktor Dlouhý Obsah 1. Obecně... 3 2. Co aplikace umí... 3 3. Struktura aplikace... 4 4. Mobilní verze aplikace... 5 5. Vytvoření projektu... 6 6. Části
Uživatelský manuál Aplikace GraphViewer Vytvořil: Viktor Dlouhý Obsah 1. Obecně... 3 2. Co aplikace umí... 3 3. Struktura aplikace... 4 4. Mobilní verze aplikace... 5 5. Vytvoření projektu... 6 6. Části
7 Formátovaný výstup, třídy, objekty, pole, chyby v programech
 7 Formátovaný výstup, třídy, objekty, pole, chyby v programech Studijní cíl Tento studijní blok má za cíl pokračovat v základních prvcích jazyka Java. Konkrétně bude věnována pozornost formátovanému výstupu,
7 Formátovaný výstup, třídy, objekty, pole, chyby v programech Studijní cíl Tento studijní blok má za cíl pokračovat v základních prvcích jazyka Java. Konkrétně bude věnována pozornost formátovanému výstupu,
Úloha 1. Text úlohy. Vyberte jednu z nabízených možností: NEPRAVDA. PRAVDA Úloha 2. Text úlohy
 Úloha 1 Úloha 2 Otázka se týká předchozího kódu. Určete pravdivost následujícího tvrzení: "Pro každý bod vytvoří úsečku mezi ním a středem panelu." Úloha 3 Otázka se týká předchozího kódu. Určete pravdivost
Úloha 1 Úloha 2 Otázka se týká předchozího kódu. Určete pravdivost následujícího tvrzení: "Pro každý bod vytvoří úsečku mezi ním a středem panelu." Úloha 3 Otázka se týká předchozího kódu. Určete pravdivost
Uživatelská příručka Autor: Martin Fiala
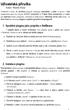 1 Uživatelská příručka Autor: Martin Fiala Vzhledem k tomu, že navržený program nefunguje samostatně a jedná se pouze o část implementovanou do pluginu BJ2NB vyvíjeného na Vysoké škole ekonomické, je nutné
1 Uživatelská příručka Autor: Martin Fiala Vzhledem k tomu, že navržený program nefunguje samostatně a jedná se pouze o část implementovanou do pluginu BJ2NB vyvíjeného na Vysoké škole ekonomické, je nutné
SEMESTRÁLNÍ PRÁCE Z PŘEDMĚTU MODELOVÁNÍ MATLABEM
 SEMESTRÁLNÍ PRÁCE Z PŘEDMĚTU MODELOVÁNÍ MATLABEM Jméno: Petr Thür Os. číslo: A04236 E-mail: petr.thur@post.cz Zadání: 8-D Datum vypracování: 7. 5. 2005 Zadání: Sestavte program (funkční M-soubor) pro vykreslení
SEMESTRÁLNÍ PRÁCE Z PŘEDMĚTU MODELOVÁNÍ MATLABEM Jméno: Petr Thür Os. číslo: A04236 E-mail: petr.thur@post.cz Zadání: 8-D Datum vypracování: 7. 5. 2005 Zadání: Sestavte program (funkční M-soubor) pro vykreslení
14.4.2010. Obsah přednášky 7. Základy programování (IZAPR) Přednáška 7. Parametry metod. Parametry, argumenty. Parametry metod.
 Základy programování (IZAPR) Přednáška 7 Ing. Michael Bažant, Ph.D. Katedra softwarových technologií Kancelář č. 229, Náměstí Čs. legií Michael.Bazant@upce.cz Obsah přednášky 7 Parametry metod, předávání
Základy programování (IZAPR) Přednáška 7 Ing. Michael Bažant, Ph.D. Katedra softwarových technologií Kancelář č. 229, Náměstí Čs. legií Michael.Bazant@upce.cz Obsah přednášky 7 Parametry metod, předávání
Tematický celek Proměnné. Proměnné slouží k dočasnému uchovávání hodnot během provádění aplikace Deklarace proměnných
 Tematický celek 03 3.1 Proměnné Proměnné slouží k dočasnému uchovávání hodnot během provádění aplikace. 3.1.1 Deklarace proměnných Dim jméno_proměnné [As typ] - deklarace uvnitř procedury platí pouze pro
Tematický celek 03 3.1 Proměnné Proměnné slouží k dočasnému uchovávání hodnot během provádění aplikace. 3.1.1 Deklarace proměnných Dim jméno_proměnné [As typ] - deklarace uvnitř procedury platí pouze pro
Úvod. Program ZK EANPRINT. Základní vlastnosti programu. Co program vyžaduje. Určení programu. Jak program spustit. Uživatelská dokumentace programu
 sq Program ZK EANPRINT verze 1.20 Uživatelská dokumentace programu Úvod Základní vlastnosti programu Jednoduchost ovládání - umožňuje obsluhu i málo zkušeným uživatelům bez nutnosti většího zaškolování.
sq Program ZK EANPRINT verze 1.20 Uživatelská dokumentace programu Úvod Základní vlastnosti programu Jednoduchost ovládání - umožňuje obsluhu i málo zkušeným uživatelům bez nutnosti většího zaškolování.
typová konverze typová inference
 Seminář Java Programování v Javě II Radek Kočí Fakulta informačních technologií VUT Únor 2008 Radek Kočí Seminář Java Programování v Javě (2) 1/ 36 Téma přednášky Rozhraní: použití, dědičnost Hierarchie
Seminář Java Programování v Javě II Radek Kočí Fakulta informačních technologií VUT Únor 2008 Radek Kočí Seminář Java Programování v Javě (2) 1/ 36 Téma přednášky Rozhraní: použití, dědičnost Hierarchie
Budovy a místnosti. 1. Spuštění modulu Budovy a místnosti
 Budovy a místnosti Tento modul představuje jednoduchou prohlížečku pasportizace budov a místností VUT. Obsahuje detailní přehled všech budov a místností včetně fotografií, výkresů objektů, leteckých snímků
Budovy a místnosti Tento modul představuje jednoduchou prohlížečku pasportizace budov a místností VUT. Obsahuje detailní přehled všech budov a místností včetně fotografií, výkresů objektů, leteckých snímků
Nové funkcé programu TRIFID 2015
 Nové funkcé programu TRIFID 2015 Popis rozdílů verze 6.30 oproti verzi 6.20 Třetí sazba DPH V případě potřeby je možné nastavit program pro použití třech sazeb DPH (pro rok 2015 jsou do druhé snížené sazby
Nové funkcé programu TRIFID 2015 Popis rozdílů verze 6.30 oproti verzi 6.20 Třetí sazba DPH V případě potřeby je možné nastavit program pro použití třech sazeb DPH (pro rok 2015 jsou do druhé snížené sazby
Michal Krátký. Úvod do programovacích jazyků (Java), 2006/2007
 Úvod do programovacích jazyků (Java) Michal Krátký 1 Katedra informatiky VŠB Technická univerzita Ostrava Úvod do programovacích jazyků (Java), 2006/2007 c 2006 Michal Krátký Úvod do programovacích jazyků
Úvod do programovacích jazyků (Java) Michal Krátký 1 Katedra informatiky VŠB Technická univerzita Ostrava Úvod do programovacích jazyků (Java), 2006/2007 c 2006 Michal Krátký Úvod do programovacích jazyků
1 Uživatelská dokumentace
 1 Uživatelská dokumentace Systém pro závodění aut řízených umělou inteligencí je zaměřen na závodění aut v prostředí internetu. Kromě toho umožňuje testovat jednotlivé řidiče bez nutnosti vytvářet závod
1 Uživatelská dokumentace Systém pro závodění aut řízených umělou inteligencí je zaměřen na závodění aut v prostředí internetu. Kromě toho umožňuje testovat jednotlivé řidiče bez nutnosti vytvářet závod
Aplikované úlohy Solid Edge. SPŠSE a VOŠ Liberec. Ing. Jan Boháček [ÚLOHA 27 NÁSTROJE KRESLENÍ]
![Aplikované úlohy Solid Edge. SPŠSE a VOŠ Liberec. Ing. Jan Boháček [ÚLOHA 27 NÁSTROJE KRESLENÍ] Aplikované úlohy Solid Edge. SPŠSE a VOŠ Liberec. Ing. Jan Boháček [ÚLOHA 27 NÁSTROJE KRESLENÍ]](/thumbs/24/3705963.jpg) Aplikované úlohy Solid Edge SPŠSE a VOŠ Liberec Ing. Jan Boháček [ÚLOHA 27 NÁSTROJE KRESLENÍ] 1 CÍL KAPITOLY V této kapitole si představíme Nástroje kreslení pro tvorbu 2D skic v modulu Objemová součást
Aplikované úlohy Solid Edge SPŠSE a VOŠ Liberec Ing. Jan Boháček [ÚLOHA 27 NÁSTROJE KRESLENÍ] 1 CÍL KAPITOLY V této kapitole si představíme Nástroje kreslení pro tvorbu 2D skic v modulu Objemová součást
Algoritmizace a programování
 Algoritmizace a programování Řídicí struktury jazyka Java Struktura programu Příkazy jazyka Blok příkazů Logické příkazy Ternární logický operátor Verze pro akademický rok 2012/2013 1 Struktura programu
Algoritmizace a programování Řídicí struktury jazyka Java Struktura programu Příkazy jazyka Blok příkazů Logické příkazy Ternární logický operátor Verze pro akademický rok 2012/2013 1 Struktura programu
Java - výjimky. private void vstup() throws IOException {... }
 Java - výjimky Tato kapitola ukazuje na několika příkladech práci s výjimkami v Javě. Klíčové pojmy: Výjimka, hierarchie výjimek, zachytávání výjimek, blok try-catch, tvorba vlastních výjimek, propagace
Java - výjimky Tato kapitola ukazuje na několika příkladech práci s výjimkami v Javě. Klíčové pojmy: Výjimka, hierarchie výjimek, zachytávání výjimek, blok try-catch, tvorba vlastních výjimek, propagace
Konstruktory a destruktory
 Konstruktory a destruktory Nedostatek atributy po vytvoření objektu nejsou automaticky inicializovány hodnota atributů je náhodná vytvoření metody pro inicializaci, kterou musí programátor explicitně zavolat,
Konstruktory a destruktory Nedostatek atributy po vytvoření objektu nejsou automaticky inicializovány hodnota atributů je náhodná vytvoření metody pro inicializaci, kterou musí programátor explicitně zavolat,
Java a XML. 10/26/09 1/7 Java a XML
 Java a XML Java i XML jsou přenositelné V javě existuje podpora pro práci s XML, nejčastější akce prováděné při zpracování XML: načítání XML elementů generování nových elementů nebo úprava starého zápis
Java a XML Java i XML jsou přenositelné V javě existuje podpora pro práci s XML, nejčastější akce prováděné při zpracování XML: načítání XML elementů generování nových elementů nebo úprava starého zápis
Regulární výrazy. Vzory
 Regulární výrazy Regulární výrazy jsou určeny pro práci s textovými řetězci, jsou součástí J2SDK až od verze 1.4, v předchozích verzích je potřeba použít některou z externích knihoven, např. knihovnu ORO
Regulární výrazy Regulární výrazy jsou určeny pro práci s textovými řetězci, jsou součástí J2SDK až od verze 1.4, v předchozích verzích je potřeba použít některou z externích knihoven, např. knihovnu ORO
Předmluva k aktuálnímu vydání Úvod k prvnímu vydání z roku Typografické a syntaktické konvence... 20
 Obsah 5 Obsah Předmluva k aktuálnímu vydání 15 1 Úvod k prvnímu vydání z roku 2000 16 Typografické a syntaktické konvence................ 20 2 Základní pojmy 21 2.1 Trocha historie nikoho nezabije................
Obsah 5 Obsah Předmluva k aktuálnímu vydání 15 1 Úvod k prvnímu vydání z roku 2000 16 Typografické a syntaktické konvence................ 20 2 Základní pojmy 21 2.1 Trocha historie nikoho nezabije................
FortiaViewer verze 5.0
 FortiaViewer verze 5.0 Prohlížeč obrázků formátu BMP a JPG ve složce, který je malý, nevyžaduje instalaci a můžete si jej vypálit do každé složky s fotografiemi na CD nebo DVD Příručka uživatele FORTIA
FortiaViewer verze 5.0 Prohlížeč obrázků formátu BMP a JPG ve složce, který je malý, nevyžaduje instalaci a můžete si jej vypálit do každé složky s fotografiemi na CD nebo DVD Příručka uživatele FORTIA
Nápověda k aplikaci GraphGUI
 Nápověda k aplikaci GraphGUI 1 APLIKACE Aplikace slouží pro zobrazování závislosti několika veličin s různými jednotkami a rozsahy na čase v jednom grafu. Do aplikace lze importovat data ze souborů různých
Nápověda k aplikaci GraphGUI 1 APLIKACE Aplikace slouží pro zobrazování závislosti několika veličin s různými jednotkami a rozsahy na čase v jednom grafu. Do aplikace lze importovat data ze souborů různých
DSL manuál. Ing. Jan Hranáč. 27. října 2010. V této kapitole je stručný průvodce k tvorbě v systému DrdSim a (v
 DSL manuál Ing. Jan Hranáč 27. října 2010 V této kapitole je stručný průvodce k tvorbě v systému DrdSim a (v současné době krátký) seznam vestavěných funkcí systému. 1 Vytvoření nového dobrodružství Nejprve
DSL manuál Ing. Jan Hranáč 27. října 2010 V této kapitole je stručný průvodce k tvorbě v systému DrdSim a (v současné době krátký) seznam vestavěných funkcí systému. 1 Vytvoření nového dobrodružství Nejprve
PROGRAM RP56 Odvodnění pláně Příručka uživatele Základní verze 2014
 PROGRAM RP56 Odvodnění pláně Příručka uživatele Základní verze 2014 Pragoprojekt a.s. 2014 1 Program RP-56 Program RP-56... 2 Funkce programu a zásady použité při jejich řešení... 2 56-1. Zadávací okno
PROGRAM RP56 Odvodnění pláně Příručka uživatele Základní verze 2014 Pragoprojekt a.s. 2014 1 Program RP-56 Program RP-56... 2 Funkce programu a zásady použité při jejich řešení... 2 56-1. Zadávací okno
Teoretické minimum z PJV
 Teoretické minimum z PJV Pozn.: následující text popisuje vlastnosti jazyka Java zjednodušeně pouze pro potřeby výuky. Třída Zavádí se v programu deklarací třídy což je část programu od klíčových slov
Teoretické minimum z PJV Pozn.: následující text popisuje vlastnosti jazyka Java zjednodušeně pouze pro potřeby výuky. Třída Zavádí se v programu deklarací třídy což je část programu od klíčových slov
Reliance 3 design OBSAH
 Reliance 3 design Obsah OBSAH 1. První kroky... 3 1.1 Úvod... 3 1.2 Založení nového projektu... 4 1.3 Tvorba projektu... 6 1.3.1 Správce stanic definice stanic, proměnných, stavových hlášení a komunikačních
Reliance 3 design Obsah OBSAH 1. První kroky... 3 1.1 Úvod... 3 1.2 Založení nového projektu... 4 1.3 Tvorba projektu... 6 1.3.1 Správce stanic definice stanic, proměnných, stavových hlášení a komunikačních
Druhy souborů. textové. binární. nestrukturované txt strukturované - ini, xml, csv. veřejné bmp, jpg, wav proprietární docx, cdr, psd
 Soubory Druhy souborů textové nestrukturované txt strukturované - ini, xml, csv binární veřejné bmp, jpg, wav proprietární docx, cdr, psd Základy zápisu using System.IO; nutné pro odkázání na jmenný prostor,
Soubory Druhy souborů textové nestrukturované txt strukturované - ini, xml, csv binární veřejné bmp, jpg, wav proprietární docx, cdr, psd Základy zápisu using System.IO; nutné pro odkázání na jmenný prostor,
Pravidla a plánování
 Administrátorský manuál TTC TELEKOMUNIKACE, s.r.o. Třebohostická 987/5 100 00 Praha 10 tel.: 234 052 111 fax.: 234 052 999 e-mail: ttc@ttc.cz http://www.ttc-telekomunikace.cz Datum vydání: 7. května 2013
Administrátorský manuál TTC TELEKOMUNIKACE, s.r.o. Třebohostická 987/5 100 00 Praha 10 tel.: 234 052 111 fax.: 234 052 999 e-mail: ttc@ttc.cz http://www.ttc-telekomunikace.cz Datum vydání: 7. května 2013
Návod k použití softwaru Solar Viewer 3D
 Návod k použití softwaru Solar Viewer 3D Software byl vyvinut v rámci grantového projektu Technologie a systém určující fyzikální a prostorové charakteristiky pro ochranu a tvorbu životního prostředí a
Návod k použití softwaru Solar Viewer 3D Software byl vyvinut v rámci grantového projektu Technologie a systém určující fyzikální a prostorové charakteristiky pro ochranu a tvorbu životního prostředí a
GUI v Javě a událostmi řízené programování
 GUI v Javě a událostmi řízené programování Jiří Vokřínek Katedra počítačů Fakulta elektrotechnická České vysoké učení technické v Praze Přednáška 6 B0B36PJV Programování v JAVA Jan Faigl, Jiří Vokřínek,
GUI v Javě a událostmi řízené programování Jiří Vokřínek Katedra počítačů Fakulta elektrotechnická České vysoké učení technické v Praze Přednáška 6 B0B36PJV Programování v JAVA Jan Faigl, Jiří Vokřínek,
OBSAH. 1. Úvod Požadavky na SW vybavení... 3
 Obsah OBSAH 1. Úvod... 3 1.1 Požadavky na SW vybavení... 3 2. Popis Reliance J... 4 2.1 Start vizualizace... 4 2.2 Hlavní okno... 5 2.2.1 Menu Služby... 6 2.2.2 Menu Nápověda... 8 2.3 Nastavení hodnoty...
Obsah OBSAH 1. Úvod... 3 1.1 Požadavky na SW vybavení... 3 2. Popis Reliance J... 4 2.1 Start vizualizace... 4 2.2 Hlavní okno... 5 2.2.1 Menu Služby... 6 2.2.2 Menu Nápověda... 8 2.3 Nastavení hodnoty...
PDF Split and Merge. Průvodce programem pro práci s PDF
 PDF Split and Merge Průvodce programem pro práci s PDF Obsah Instalace a nastavení programu... 1 Sloučení více PDF do jednoho souboru... 1 Rozdělení PDF... 2 Vizuální reorganizátor... 3 Vizuální průvodce
PDF Split and Merge Průvodce programem pro práci s PDF Obsah Instalace a nastavení programu... 1 Sloučení více PDF do jednoho souboru... 1 Rozdělení PDF... 2 Vizuální reorganizátor... 3 Vizuální průvodce
1. Dědičnost a polymorfismus
 1. Dědičnost a polymorfismus Cíl látky Cílem této kapitoly je představit klíčové pojmy dědičnosti a polymorfismu. Předtím však je nutné se seznámit se základními pojmy zobecnění neboli generalizace. Komentář
1. Dědičnost a polymorfismus Cíl látky Cílem této kapitoly je představit klíčové pojmy dědičnosti a polymorfismu. Předtím však je nutné se seznámit se základními pojmy zobecnění neboli generalizace. Komentář
zapište obslužnou metodu události Click tlačítka a vyzkoušejte chování polevýsledek.text = polečíslo1.text + polečíslo2.text;
 Typy a proměnné zapište obslužnou metodu události Click tlačítka a vyzkoušejte chování polevýsledek.text = polečíslo1.text + polečíslo2.text; Typy Hodnoty, kterých mohou nabývat vlastnosti prvků nejsou
Typy a proměnné zapište obslužnou metodu události Click tlačítka a vyzkoušejte chování polevýsledek.text = polečíslo1.text + polečíslo2.text; Typy Hodnoty, kterých mohou nabývat vlastnosti prvků nejsou
1 Návod na instalaci prostředí LeJOS-NXJ a přehrání firmwaru NXT kostky
 1 Návod na instalaci prostředí LeJOS-NXJ a přehrání firmwaru NXT kostky 1. Nainstalujte ovladač na připojení NXJ přes USB rozhraní. Pokud jste nainstalovali software od LEGO Mindstorms, který se k legu
1 Návod na instalaci prostředí LeJOS-NXJ a přehrání firmwaru NXT kostky 1. Nainstalujte ovladač na připojení NXJ přes USB rozhraní. Pokud jste nainstalovali software od LEGO Mindstorms, který se k legu
Možnosti tisku v MarushkaDesignu
 0 Možnosti tisku v MarushkaDesignu OBSAH 1 CÍL PŘÍKLADU...2 2 PRÁCE S PŘÍKLADEM...2 3 UKÁZKA DIALOGOVÉHO OKNA...3 4 STRUČNÝ POPIS PŘÍKLADU V MARUSHKADESIGNU...5-1 - 1 Cíl příkladu V tomto příkladu si ukážeme
0 Možnosti tisku v MarushkaDesignu OBSAH 1 CÍL PŘÍKLADU...2 2 PRÁCE S PŘÍKLADEM...2 3 UKÁZKA DIALOGOVÉHO OKNA...3 4 STRUČNÝ POPIS PŘÍKLADU V MARUSHKADESIGNU...5-1 - 1 Cíl příkladu V tomto příkladu si ukážeme
Z. Kotala, P. Toman: Java ( Obsah )
 Z. Kotala, P. Toman: Java ( Obsah ) 13. Výjimky Výjimka (exception) je definována jako událost, která nastane během provádění programu a která naruší normální běh instrukcí. Výjimka je vyvolána například
Z. Kotala, P. Toman: Java ( Obsah ) 13. Výjimky Výjimka (exception) je definována jako událost, která nastane během provádění programu a která naruší normální běh instrukcí. Výjimka je vyvolána například
7. přednáška - třídy, objekty třídy objekty atributy tříd metody tříd
 7. přednáška - třídy, objekty třídy objekty atributy tříd metody tříd Algoritmizace (Y36ALG), Šumperk - 7. přednáška 1 Třída jako zdroj funkcionality Třída v jazyku Java je programová jednotka tvořená
7. přednáška - třídy, objekty třídy objekty atributy tříd metody tříd Algoritmizace (Y36ALG), Šumperk - 7. přednáška 1 Třída jako zdroj funkcionality Třída v jazyku Java je programová jednotka tvořená
Asistivní technologie a dohledové systémy Dyslexie čtení pomocí okénka
 Asistivní technologie a dohledové systémy Dyslexie čtení pomocí okénka Michal Náhlík Software pro podporu výuky čtení pomocí okénka Úvod Software, který nahrazuje fyzickou pomůcku, takzvané okénko, používané
Asistivní technologie a dohledové systémy Dyslexie čtení pomocí okénka Michal Náhlík Software pro podporu výuky čtení pomocí okénka Úvod Software, který nahrazuje fyzickou pomůcku, takzvané okénko, používané
Ovládání TV platformy a funkce Chytrá TV
 Ovládání TV platformy a funkce Chytrá TV 1/11 Obsah Popis dálkového ovladače...3 Ovládání TV služby...4 Informace o pořadu...4 Seznam TV kanálů...5 Možnosti kanálu...5 Programový průvodce...6 Změna pořadí
Ovládání TV platformy a funkce Chytrá TV 1/11 Obsah Popis dálkového ovladače...3 Ovládání TV služby...4 Informace o pořadu...4 Seznam TV kanálů...5 Možnosti kanálu...5 Programový průvodce...6 Změna pořadí
Algoritmizace, základy programování, VY_32_INOVACE_PRG_ALGO_01
 Anotace sady: Algoritmizace, základy programování, VY_32_INOVACE_PRG_ALGO_01 Autor: Blanka Sadovská Klíčová slova: Algoritmus, proměnná, diagram Stupeň a typ vzdělávání: gymnaziální vzdělávání, 3. ročník
Anotace sady: Algoritmizace, základy programování, VY_32_INOVACE_PRG_ALGO_01 Autor: Blanka Sadovská Klíčová slova: Algoritmus, proměnná, diagram Stupeň a typ vzdělávání: gymnaziální vzdělávání, 3. ročník
2) Napište algoritmus pro vložení položky na konec dvousměrného seznamu. 3) Napište algoritmus pro vyhledání položky v binárním stromu.
 Informatika 10. 9. 2013 Jméno a příjmení Rodné číslo 1) Napište algoritmus pro rychlé třídění (quicksort). 2) Napište algoritmus pro vložení položky na konec dvousměrného seznamu. 3) Napište algoritmus
Informatika 10. 9. 2013 Jméno a příjmení Rodné číslo 1) Napište algoritmus pro rychlé třídění (quicksort). 2) Napište algoritmus pro vložení položky na konec dvousměrného seznamu. 3) Napište algoritmus
TÉMATICKÝ OKRUH Softwarové inženýrství
 TÉMATICKÝ OKRUH Softwarové inženýrství Číslo otázky : 29. Otázka : Zpracování událostí: mechanismus událostí a jejich zpracování (Event/Listener), nepřímá invokace (Observer/Observable). Obsah : 1. Mechanisums
TÉMATICKÝ OKRUH Softwarové inženýrství Číslo otázky : 29. Otázka : Zpracování událostí: mechanismus událostí a jejich zpracování (Event/Listener), nepřímá invokace (Observer/Observable). Obsah : 1. Mechanisums
TECHNOLOGIE ELASTICKÉ KONFORMNÍ TRANSFORMACE RASTROVÝCH OBRAZŮ
 TECHNOLOGIE ELASTICKÉ KONFORMNÍ TRANSFORMACE RASTROVÝCH OBRAZŮ ÚVOD Technologie elastické konformní transformace rastrových obrazů je realizována v rámci webové aplikace NKT. Tato webová aplikace provádí
TECHNOLOGIE ELASTICKÉ KONFORMNÍ TRANSFORMACE RASTROVÝCH OBRAZŮ ÚVOD Technologie elastické konformní transformace rastrových obrazů je realizována v rámci webové aplikace NKT. Tato webová aplikace provádí
Obsah přednášky. GUI v Javě a událostmi řízené programování. Základní prvky grafického rozhraní. Základní komponenty.
 GUI v Javě a událostmi řízené programování Obsah přednášky GUI v Javě (připomínka) Návrhář GUI Jan Faigl Katedra počítačů Fakulta elektrotechnická České vysoké učení technické v Praze Přednáška 4 A0B36PR2
GUI v Javě a událostmi řízené programování Obsah přednášky GUI v Javě (připomínka) Návrhář GUI Jan Faigl Katedra počítačů Fakulta elektrotechnická České vysoké učení technické v Praze Přednáška 4 A0B36PR2
Michal Krátký. Úvod do programovacích jazyků (Java), 2006/2007
 Úvod do programovacích jazyků (Java) Michal Krátký Katedra informatiky VŠB Technická univerzita Ostrava Úvod do programovacích jazyků (Java), 2006/2007 c 2006 Michal Krátký Úvod do programovacích jazyků
Úvod do programovacích jazyků (Java) Michal Krátký Katedra informatiky VŠB Technická univerzita Ostrava Úvod do programovacích jazyků (Java), 2006/2007 c 2006 Michal Krátký Úvod do programovacích jazyků
SkiJo podpora pro vytyčování, řez terénem a kreslení situací
 SkiJo podpora pro vytyčování, řez terénem a kreslení situací Koncepce: Pro podporu vytyčování, řezu terénem a kreslení situací byla vytvořena samostatná aplikace SkiJo GEOdeti. Obsahuje funkce pro odečítání
SkiJo podpora pro vytyčování, řez terénem a kreslení situací Koncepce: Pro podporu vytyčování, řezu terénem a kreslení situací byla vytvořena samostatná aplikace SkiJo GEOdeti. Obsahuje funkce pro odečítání
MAXScript výukový kurz
 MAXScript výukový kurz Díl čtvrtý jazyk MAXScript, část I. Jan Melichar, březen 2008 Jan Melichar (aka JME) strana 1 OBSAH ÚVOD... 4 ZÁKLADNÍ PŘÍKAZY... 5 OPERÁTORY... 6 PROMĚNNÉ... 6 POLE... 7 ZÁVĚREM...
MAXScript výukový kurz Díl čtvrtý jazyk MAXScript, část I. Jan Melichar, březen 2008 Jan Melichar (aka JME) strana 1 OBSAH ÚVOD... 4 ZÁKLADNÍ PŘÍKAZY... 5 OPERÁTORY... 6 PROMĚNNÉ... 6 POLE... 7 ZÁVĚREM...
Popis ovládání. Po přihlášení do aplikace se objeví navigátor. Navigátor je stromově seřazen a slouží pro přístup ke všem oknům celé aplikace.
 Popis ovládání 1. Úvod Tento popis má za úkol seznámit uživatele se základními principy ovládání aplikace. Ovládání je možné pomocí myši, ale všechny činnosti jsou dosažitelné také pomocí klávesnice. 2.
Popis ovládání 1. Úvod Tento popis má za úkol seznámit uživatele se základními principy ovládání aplikace. Ovládání je možné pomocí myši, ale všechny činnosti jsou dosažitelné také pomocí klávesnice. 2.
Programátorská příručka
 KAPITOLA 1. PROGRAMÁTORSKÁ PŘÍRUČKA Kapitola 1 Programátorská příručka 1.1 Úvod 1.1.1 Technologie Program je psaný v jazyce Java 1.7. GUI je vytvářeno pomocí knihovny SWT. (http://eclipse.org/swt/) Pro
KAPITOLA 1. PROGRAMÁTORSKÁ PŘÍRUČKA Kapitola 1 Programátorská příručka 1.1 Úvod 1.1.1 Technologie Program je psaný v jazyce Java 1.7. GUI je vytvářeno pomocí knihovny SWT. (http://eclipse.org/swt/) Pro
MANUÁL VÝPOČTOVÉHO SYSTÉMU W2E (WASTE-TO-ENERGY)
 MANUÁL VÝPOČTOVÉHO SYSTÉMU W2E (WASTE-TO-ENERGY) 0 1. PRACOVNÍ PLOCHA Uspořádání a vzhled pracovní plochy, se kterým se uživatel během práce může setkat, zobrazuje obr. 1. Obr. 1: Uspořádání pracovní plochy
MANUÁL VÝPOČTOVÉHO SYSTÉMU W2E (WASTE-TO-ENERGY) 0 1. PRACOVNÍ PLOCHA Uspořádání a vzhled pracovní plochy, se kterým se uživatel během práce může setkat, zobrazuje obr. 1. Obr. 1: Uspořádání pracovní plochy
GUI v Javě a událostmi řízené programování
 GUI v Javě a událostmi řízené programování Jiří Vokřínek Katedra počítačů Fakulta elektrotechnická České vysoké učení technické v Praze Přednáška 6 B0B36PJV Programování v JAVA Jan Faigl, Jiří Vokřínek,
GUI v Javě a událostmi řízené programování Jiří Vokřínek Katedra počítačů Fakulta elektrotechnická České vysoké učení technické v Praze Přednáška 6 B0B36PJV Programování v JAVA Jan Faigl, Jiří Vokřínek,
1. Podmínky chodu aplikace
 1 / 15 1. Podmínky chodu aplikace Licenční instalace určení pro značku, lokální instalace, nebo síťová licencovaná MAS serverem. 1.1. Instalace podpory MicroCat na lokální stanici Na dané stanici musí
1 / 15 1. Podmínky chodu aplikace Licenční instalace určení pro značku, lokální instalace, nebo síťová licencovaná MAS serverem. 1.1. Instalace podpory MicroCat na lokální stanici Na dané stanici musí
První kapitola úvod do problematiky
 První kapitola úvod do problematiky Co je to Flex Adobe Flex je ActionSript (AS) framework pro tvorbu Rich Internet Aplications (RIA), tedy knihovna AS tříd pro Flash. Flex používáme k vytvoření SWF souboru
První kapitola úvod do problematiky Co je to Flex Adobe Flex je ActionSript (AS) framework pro tvorbu Rich Internet Aplications (RIA), tedy knihovna AS tříd pro Flash. Flex používáme k vytvoření SWF souboru
Cvičení software Groma základní seznámení
 Cvičení software Groma základní seznámení 4 2 3 1 Obr. 1: Hlavní okno programu Groma v.11. Hlavní okno 1. Ikony základních geodetických úloh, lze je vyvolat i z menu Výpočty. 2. Ikona základního nastavení
Cvičení software Groma základní seznámení 4 2 3 1 Obr. 1: Hlavní okno programu Groma v.11. Hlavní okno 1. Ikony základních geodetických úloh, lze je vyvolat i z menu Výpočty. 2. Ikona základního nastavení
GUI v Javě a událostmi řízené programování
 GUI v Javě a událostmi řízené programování Jan Faigl Katedra počítačů Fakulta elektrotechnická České vysoké učení technické v Praze Přednáška 4 A0B36PR2 Programování 2 Jan Faigl, 2016 A0B36PR2 Přednáška
GUI v Javě a událostmi řízené programování Jan Faigl Katedra počítačů Fakulta elektrotechnická České vysoké učení technické v Praze Přednáška 4 A0B36PR2 Programování 2 Jan Faigl, 2016 A0B36PR2 Přednáška
VY_32_INOVACE_INF.08. Microsoft Windows II.
 VY_32_INOVACE_INF.08 Microsoft Windows II. Autorem materiálu a všech jeho částí, není-li uvedeno jinak, je Jiří Kalous Základní a mateřská škola Bělá nad Radbuzou, 2011 INSTALACE WINDOWS 1. PRVOTNÍ PŘÍPRAVA
VY_32_INOVACE_INF.08 Microsoft Windows II. Autorem materiálu a všech jeho částí, není-li uvedeno jinak, je Jiří Kalous Základní a mateřská škola Bělá nad Radbuzou, 2011 INSTALACE WINDOWS 1. PRVOTNÍ PŘÍPRAVA
Aplikace s grafickým uživatelským rozhraním
 Aplikace s grafickým uživatelským rozhraním doc. Ing. Miroslav Beneš, Ph.D. katedra informatiky FEI VŠB-TUO A-1007 / 597 324 213 http://www.cs.vsb.cz/benes Miroslav.Benes@vsb.cz 1 Typy aplikací Konzolová
Aplikace s grafickým uživatelským rozhraním doc. Ing. Miroslav Beneš, Ph.D. katedra informatiky FEI VŠB-TUO A-1007 / 597 324 213 http://www.cs.vsb.cz/benes Miroslav.Benes@vsb.cz 1 Typy aplikací Konzolová
Úvod do programovacích jazyků (Java)
 Úvod do programovacích jazyků (Java) Michal Krátký Katedra informatiky VŠB Technická univerzita Ostrava Úvod do programovacích jazyků (Java), 2007/2008 c 2006 2008 Michal Krátký Úvod do programovacích
Úvod do programovacích jazyků (Java) Michal Krátký Katedra informatiky VŠB Technická univerzita Ostrava Úvod do programovacích jazyků (Java), 2007/2008 c 2006 2008 Michal Krátký Úvod do programovacích
Obsah přednášky. GUI v Javě a událostmi řízené programování. Základní prvky grafického rozhraní. Základní komponenty.
 GUI v Javě a událostmi řízené programování Jiří Vokřínek Katedra počítačů Fakulta elektrotechnická České vysoké učení technické v Praze Přednáška 6 B0B36PJV Programování v JAVA Obsah přednášky GUI v Javě
GUI v Javě a událostmi řízené programování Jiří Vokřínek Katedra počítačů Fakulta elektrotechnická České vysoké učení technické v Praze Přednáška 6 B0B36PJV Programování v JAVA Obsah přednášky GUI v Javě
Seminář Java II p.1/43
 Seminář Java II Seminář Java II p.1/43 Rekapitulace Java je case sensitive Zdrojový kód (soubor.java) obsahuje jednu veřejnou třídu Třídy jsou organizovány do balíků Hierarchie balíků odpovídá hierarchii
Seminář Java II Seminář Java II p.1/43 Rekapitulace Java je case sensitive Zdrojový kód (soubor.java) obsahuje jednu veřejnou třídu Třídy jsou organizovány do balíků Hierarchie balíků odpovídá hierarchii
1. Programování proti rozhraní
 1. Programování proti rozhraní Cíl látky Cílem tohoto bloku je seznámení se s jednou z nejdůležitější programátorskou technikou v objektově orientovaném programování. Tou technikou je využívaní rozhraní
1. Programování proti rozhraní Cíl látky Cílem tohoto bloku je seznámení se s jednou z nejdůležitější programátorskou technikou v objektově orientovaném programování. Tou technikou je využívaní rozhraní
III/2 Inovace a zkvalitnění výuky prostřednictvím ICT
 Číslo a název šablony Číslo didaktického materiálu Druh didaktického materiálu Autor Jazyk Téma sady didaktických materiálů Téma didaktického materiálu Vyučovací předmět Cílová skupina (ročník) Úroveň
Číslo a název šablony Číslo didaktického materiálu Druh didaktického materiálu Autor Jazyk Téma sady didaktických materiálů Téma didaktického materiálu Vyučovací předmět Cílová skupina (ročník) Úroveň
Paměť počítače. alg2 1
 Paměť počítače Výpočetní proces je posloupnost akcí nad daty uloženými v paměti počítače Data jsou v paměti reprezentována posloupnostmi bitů (bit = 0 nebo 1) Připomeňme: paměť je tvořena řadou 8-mi bitových
Paměť počítače Výpočetní proces je posloupnost akcí nad daty uloženými v paměti počítače Data jsou v paměti reprezentována posloupnostmi bitů (bit = 0 nebo 1) Připomeňme: paměť je tvořena řadou 8-mi bitových
SCIA.ESA PT. Export a import souborů DWG a DXF
 SCIA.ESA PT Export a import souborů DWG a DXF VÍTEJTE 5 EXPORT DWG A DXF 6 Export z grafického okna programu...6 Export z Galerie obrázků...8 Export z Galerie výkresů...9 IMPORT DWG A DXF 10 Import do
SCIA.ESA PT Export a import souborů DWG a DXF VÍTEJTE 5 EXPORT DWG A DXF 6 Export z grafického okna programu...6 Export z Galerie obrázků...8 Export z Galerie výkresů...9 IMPORT DWG A DXF 10 Import do
Úvod. Program ZK KASA EET. Základní vlastnosti programu. Co program vyžaduje. Určení programu. Jak program spustit. Uživatelská dokumentace programu
 sq Program ZK KASA EET verze 1.00 Uživatelská dokumentace programu Úvod Základní vlastnosti programu Jednoduchost ovládání - umožňuje obsluhu i málo zkušeným uživatelům bez nutnosti většího zaškolování.
sq Program ZK KASA EET verze 1.00 Uživatelská dokumentace programu Úvod Základní vlastnosti programu Jednoduchost ovládání - umožňuje obsluhu i málo zkušeným uživatelům bez nutnosti většího zaškolování.
Práce s texty, Transformace rastru, Připojení GPS
 Školení programu TopoL xt Práce s texty, Transformace rastru, Připojení GPS Obsah: 1. Uživatelské rozhraní (heslovitě, bylo součástí minulých školení) 2. Nastavení programu (heslovitě, bylo součástí minulých
Školení programu TopoL xt Práce s texty, Transformace rastru, Připojení GPS Obsah: 1. Uživatelské rozhraní (heslovitě, bylo součástí minulých školení) 2. Nastavení programu (heslovitě, bylo součástí minulých
Internetový přístup do databáze FADN CZ - uživatelská příručka Modul FADN BASIC
 Internetový přístup do databáze FADN CZ - uživatelská příručka Modul FADN BASIC Modul FADN BASIC je určen pro odbornou zemědělskou veřejnost bez větších zkušeností s internetovými aplikacemi a bez hlubších
Internetový přístup do databáze FADN CZ - uživatelská příručka Modul FADN BASIC Modul FADN BASIC je určen pro odbornou zemědělskou veřejnost bez větších zkušeností s internetovými aplikacemi a bez hlubších
Popis funkcí tlačítek jednotlivých modulů programu OGAMA
 Nevázaná příloha bakalářské práce VYUŽITÍ OPEN-SOURCE NÁSTROJŮ PRO PŘÍPRAVU, PRŮBĚH A VYHODNOCENÍ EYE-TRACKING EXPERIMENTŮ Popis funkcí tlačítek jednotlivých modulů programu OGAMA Michal KUČERA, 2014 Replay
Nevázaná příloha bakalářské práce VYUŽITÍ OPEN-SOURCE NÁSTROJŮ PRO PŘÍPRAVU, PRŮBĚH A VYHODNOCENÍ EYE-TRACKING EXPERIMENTŮ Popis funkcí tlačítek jednotlivých modulů programu OGAMA Michal KUČERA, 2014 Replay
Vyhodnocení 2D rychlostního pole metodou PIV programem Matlab (zpracoval Jan Kolínský, dle programu ing. Jana Novotného)
 Vyhodnocení 2D rychlostního pole metodou PIV programem Matlab (zpracoval Jan Kolínský, dle programu ing. Jana Novotného) 1 Obecný popis metody Particle Image Velocimetry, nebo-li zkráceně PIV, je měřící
Vyhodnocení 2D rychlostního pole metodou PIV programem Matlab (zpracoval Jan Kolínský, dle programu ing. Jana Novotného) 1 Obecný popis metody Particle Image Velocimetry, nebo-li zkráceně PIV, je měřící
Dotyková obrázovká v prográmu TRIFID
 Dotyková obrázovká v prográmu TRIFID Nastavení Nastavuje se volbou funkce SYSTÉMOVÉ FUNKCE/KONFIGURACE/WIN KONFIGURACE (spustí se tlačítkem )/LOKÁLNÍ PARAMETRY/ZÁLOŽKA PRODEJ. V této tabulce lze zapnout
Dotyková obrázovká v prográmu TRIFID Nastavení Nastavuje se volbou funkce SYSTÉMOVÉ FUNKCE/KONFIGURACE/WIN KONFIGURACE (spustí se tlačítkem )/LOKÁLNÍ PARAMETRY/ZÁLOŽKA PRODEJ. V této tabulce lze zapnout
Tento studijní blok má za cíl pokračovat v základních prvcích jazyka Java. Konkrétně bude věnována pozornost rozhraním a výjimkám.
 13 Rozhraní, výjimky Studijní cíl Tento studijní blok má za cíl pokračovat v základních prvcích jazyka Java. Konkrétně bude věnována pozornost rozhraním a výjimkám. Doba nutná k nastudování 2 2,5 hodiny
13 Rozhraní, výjimky Studijní cíl Tento studijní blok má za cíl pokračovat v základních prvcích jazyka Java. Konkrétně bude věnována pozornost rozhraním a výjimkám. Doba nutná k nastudování 2 2,5 hodiny
Formuláře. Téma 3.2. Řešený příklad č Zadání: V databázi formulare_a_sestavy.accdb vytvořte formulář pro tabulku student.
 Téma 3.2 Formuláře Formuláře usnadňují zadávání, zobrazování, upravování nebo odstraňování dat z tabulky nebo z výsledku dotazu. Do formuláře lze vybrat jen určitá pole z tabulky, která obsahuje mnoho
Téma 3.2 Formuláře Formuláře usnadňují zadávání, zobrazování, upravování nebo odstraňování dat z tabulky nebo z výsledku dotazu. Do formuláře lze vybrat jen určitá pole z tabulky, která obsahuje mnoho
Přehledy pro Tabulky Hlavním smyslem této nové agendy je jednoduché řazení, filtrování a seskupování dle libovolných sloupců.
 Přehledy pro Tabulky V programu CONTACT Professional 5 naleznete u firem, osob a obchodních případů záložku Tabulka. Tuto záložku lze rozmnožit, přejmenovat a sloupce je možné definovat dle vlastních požadavků
Přehledy pro Tabulky V programu CONTACT Professional 5 naleznete u firem, osob a obchodních případů záložku Tabulka. Tuto záložku lze rozmnožit, přejmenovat a sloupce je možné definovat dle vlastních požadavků
Popis ovládání aplikace - Mapový klient KÚPK
 Popis ovládání aplikace - Mapový klient KÚPK Úvodní informace K využívání této aplikace musíte mít ve Vašem internetovém prohlížeči nainstalovaný plugin Adobe Flash Player verze 10 a vyšší. Mapová aplikace
Popis ovládání aplikace - Mapový klient KÚPK Úvodní informace K využívání této aplikace musíte mít ve Vašem internetovém prohlížeči nainstalovaný plugin Adobe Flash Player verze 10 a vyšší. Mapová aplikace
KTE / ZPE Informační technologie
 4 KTE / ZPE Informační technologie Ing. Petr Kropík, Ph.D. email: pkropik@kte.zcu.cz tel.: +420 377 63 4639, +420 377 63 4606 (odd. informatiky) Katedra teoretické elektrotechniky FEL ZČU Plzeň Největší
4 KTE / ZPE Informační technologie Ing. Petr Kropík, Ph.D. email: pkropik@kte.zcu.cz tel.: +420 377 63 4639, +420 377 63 4606 (odd. informatiky) Katedra teoretické elektrotechniky FEL ZČU Plzeň Největší
JSR 184 - tutorial 2 Transformace v JSR-184
 JSR 184 - tutorial 2 Transformace v JSR-184 Cíl tutorialu: - naučit vás měnit pozici/ rotaci/ velikost objektu Tak jdeme na to: V minulém tutorialu (Úvod do JSR-184) jsme si ukázali, jak námi vytvořenou
JSR 184 - tutorial 2 Transformace v JSR-184 Cíl tutorialu: - naučit vás měnit pozici/ rotaci/ velikost objektu Tak jdeme na to: V minulém tutorialu (Úvod do JSR-184) jsme si ukázali, jak námi vytvořenou
Postup pro zpracování kontrolního hlášení
 Postup pro zpracování kontrolního hlášení 1. Zadávání dokladů Doklady se zadávají běžným způsobem tak jako dosud, výběrem sazby DPH (s číslem řádku přiznání) v položce dokladu se zároveň pro položku automaticky
Postup pro zpracování kontrolního hlášení 1. Zadávání dokladů Doklady se zadávají běžným způsobem tak jako dosud, výběrem sazby DPH (s číslem řádku přiznání) v položce dokladu se zároveň pro položku automaticky
Bridge. Známý jako. Účel. Použitelnost. Handle/Body
 Bridge Bridge Známý jako Handle/Body Účel odděluje abstrakci (rozhraní a jeho sémantiku) od její konkrétní implementace předchází zbytečnému nárůstu počtu tříd při přidávání implementací používá se v době
Bridge Bridge Známý jako Handle/Body Účel odděluje abstrakci (rozhraní a jeho sémantiku) od její konkrétní implementace předchází zbytečnému nárůstu počtu tříd při přidávání implementací používá se v době
