PODROBNÁ PŘÍRUČKA UŽIVATELE
|
|
|
- Anna Holubová
- před 8 lety
- Počet zobrazení:
Transkript
1 PODROBNÁ PŘÍRUČKA UŽIVATELE DCP-J125 DCP-J315W Verze 0 CZE
2 Příručky uživatele a kde je hledat? Kterou příručku? Co obsahuje? Kde se nachází? Bezpečností předpisy a pokyny Stručný návod k obsluze Základní příručka uživatele Podrobná příručka uživatele Příručka uživatele programů Příručka síñových aplikací (Pouze DCP-J315W) Před konfigurováním zařízení si přečtěte Bezpečnostní pokyny. Nejdříve si přečtěte tuto Příručku. Postupujte podle pokynů pro konfigurování zařízení a instalování ovladačů a programů pro operační systém a typ připojení, které používáte. Seznamte se se základy kopírování, skenování a používání PhotoCapture Center a s pokyny pro výměnu spotřebního materiálu. Viz tipy pro odstraňování problémů. Seznamte se s pokročilejšími operacemi: kopírování, tisk zpráv a provádění běžné údržby. Postupujte podle těchto pokynů pro tisk, skenování, síñové skenování, PhotoCapture Center a používání nástroje Brother ControlCenter. Tato Příručka obsahuje upřesňující informace pro konfigurování připojení bezdrátové sítě. Navíc zde najdete informace o síñových nástrojích, síñovém tisku, tipy pro odstraňování problémů a podporované síñové specifikace. Výtisk / V krabici Výtisk / V krabici Soubor PDF / disk CD-ROM s dokumentací Soubor PDF / disk CD-ROM s dokumentací Soubor PDF / disk CD-ROM s dokumentací Soubor PDF / disk CD-ROM s dokumentací i
3 Obsah 1 Obecné nastavení 1 Ukládání do paměti...1 Režim spánku...1 Displej LCD...2 Změna jazyka displeje LCD...2 Kontrast LCD...2 Nastavení časovače zhasnutí podsvícení Zprávy tisku 4 Zprávy...4 Jak vytisknout zprávu Kopírování 5 Nastavení kopírování...5 Zastavení kopírování...5 Změna rychlosti a kvality kopírování...5 Zvětšování nebo zmenšování kopírovaného obrazu...6 Pořizování kopií N na 1 nebo plakátu (Rozvržení stránky)...7 Nastavení Sytost...8 Nastavení vašich změn jako nové výchozí nastavení...9 Obnovení všech možností na tovární nastavení Tisk fotografií z paměñové karty 10 Práce s aplikací PhotoCapture Center...10 Struktura složek paměñových karet...10 Tisk obrázků...11 Tisk rejstříku (miniatury)...11 Tisk fotografií...11 Tisk všech fotografií...12 Tisk DPOF...12 PhotoCapture Center nastavení tisku...13 Kvalita tisku...14 Volby papíru...14 Nastavení jasu, kontrastu a barev...15 Výřez...15 Tisk bez ohraničení...16 Tisk data...16 Nastavení vašich změn jako nové výchozí nastavení...16 Obnovení všech možností na tovární nastavení...16 Skenování na paměñovou kartu...17 Jak nastavit nové výchozí hodnoty...17 Jak obnovit tovární nastavení...17 ii
4 A Běžná údržba 18 Čištění a kontrola zařízení...18 Čištění vnější části zařízení...18 Čištění tiskového válce...19 Kontrola objemu inkoustu...19 Balení a přeprava zařízení...20 B Glosář 22 C Rejstřík 23 iii
5 1 Obecné nastavení 1 Ukládání do paměti 1 Režim spánku 1 1 Vaše nastavení nabídky se trvale ukládají a v případě výpadku napájení nebudou ztracena. Pokud jste zvolili Uloz.nov.predv., nastavení v režimu PHOTO CAPTURE (Fotocapture) nebudou ztracena. Dočasná nastavení (například Kontrast) budou ztracena. Můžete zvolit dobu, po kterou bude zařízení v nečinnosti (od 1 do 60 minut), než přejde do režimu spánku. Časovač bude spuštěn znovu, pokud je u zařízení provedena nějaká operace. a Stiskněte tlačítko Menu. možnost Zaklad.nastav. c Stisknutím tlačítka a nebo b zvolte možnost Rezim spanku. d Stisknutím tlačítka a nebo b zvolte možnost 1Min, 2Min., 3Min., 5Min., 10Min., 30Min. nebo 60Min., která představuje dobu, po kterou bude zařízení nečinné, než přejde do režimu spánku. e Stiskněte tlačítko Stop/Exit (Stop/Konec). 1
6 1. kapitola Displej LCD 1 Změna jazyka displeje LCD 1 Lze změnit jazyk displeje LCD. a Stiskněte tlačítko Menu. možnost Pocat.nastav. c Stisknutím tlačítka a nebo b zvolte možnost Mistni jazyk. d Stisknutím tlačítka a nebo b zvolíte požadovaný jazyk. e Stiskněte tlačítko Stop/Exit (Stop/Konec). Kontrast LCD 1 Nastavením kontrastu displeje LCD lze získat ostřejší a sytější zobrazení. Pokud máte potíže se čtením displeje LCD, zkuste změnit nastavení kontrastu. a Stiskněte tlačítko Menu. možnost Zaklad.nastav. c Stisknutím tlačítka a nebo b zvolte možnost Nastaveni LCD. d Stisknutím tlačítka a nebo b zvolte možnost LCD kontrast. e Stisknutím tlačítka d snižte kontrast nebo stisknutím tlačítka c zvyšte kontrast. f Stiskněte tlačítko Stop/Exit (Stop/Konec). 2
7 Obecné nastavení Nastavení časovače zhasnutí podsvícení 1 Můžete nastavit dobu, po kterou bude podsvícení LCD displeje zapnuté po přechodu do stavu Připraveno. 1 a Stiskněte tlačítko Menu. možnost Zaklad.nastav. c Stisknutím tlačítka a nebo b zvolte možnost Nastaveni LCD. d Stisknutím tlačítka a nebo b zvolte možnost Casovac jasu. e Stisknutím tlačítka a nebo b vyberte možnost 10Sec., 20Sec., 30Sec. nebo Vyp. f Stiskněte tlačítko Stop/Exit (Stop/Konec). 3
8 2 Zprávy tisku 2 Zprávy 2 K dispozici jsou následující zprávy: Napoveda Seznam nápovědy s pokyny k programování zařízení. Konfigurace Uvádí seznam nastavení. Sit.konfig. (Pouze DCP-J315W) Uvádí seznam síñových nastavení. Zprava WLAN (Pouze DCP-J315W) Vytiskne zprávu o připojení k síti WLAN. Jak vytisknout zprávu 2 a Stiskněte tlačítko Menu. možnost Tisk hlaseni. c Stisknutím tlačítka a nebo b zvolte požadovanou zprávu. d Stiskněte tlačítko Mono Start (Start Mono). e Stiskněte tlačítko Stop/Exit (Stop/Konec). 4
9 3 Kopírování 3 Nastavení kopírování 3 Nastavení kopírování můžete pro více kopií dočasně změnit. Zařízení se za minutu vrátí do výchozího nastavení. Chcete-li změnit nastavení, stisknutím tlačítka a nebo b procházejte nastavení kopírování. Když je zvýrazněno požadované nastavení, stiskněte tlačítko OK. Po dokončení výběru nastavení stiskněte tlačítko Mono Start (Start Mono) nebo Colour Start (Start Barva). Poznámka Některá nastavení, která nejčastěji používáte, můžete uložit tak, že je nastavíte jako výchozí. Tato nastavení zůstanou aktivní, dokud je znovu nezměníte. (Viz Nastavení vašich změn jako nové výchozí nastavení na straně 9.) Zastavení kopírování 3 Chcete-li kopírování zastavit, stiskněte tlačítko Stop/Exit (Stop/Konec). Změna rychlosti a kvality kopírování 3 Můžete zvolit kvalitu kopírování. Tovární nastavení je Normalni. Rychly Normalni Nejlepsi Vysoká rychlost kopírování a nejnižší spotřeba inkoustu. Toto nastavení použijte, chcete-li ušetřit čas (dokumenty ke korektuře, velké dokumenty nebo mnoho kopií). Doporučené nastavení pro běžné výtisky. Dobrá kvalita kopírování při odpovídající rychlosti. Toto nastavení použijte na kopírování přesných obrázků, například fotografií. Nejvyšší rozlišení a nejnižší rychlost. a Vložte dokument. b Zadejte požadovaný počet kopií. c Stisknutím tlačítka a nebo b zvolte možnost Kvalita. d Stisknutím tlačítka a nebo b zvolte Rychly, Normalni nebo Nejlepsi. e Pokud nechcete měnit další nastavení, stiskněte tlačítko Mono Start (Start Mono) nebo Colour Start (Start Barva). 3 5
10 3. kapitola Zvětšování nebo zmenšování kopírovaného obrazu 3 Můžete vybrat poměr zmenšení nebo zvětšení. Vyberete-li Upravit na str, zařízení upraví velikost automaticky podle nastavené velikosti papíru. a Vložte dokument. b Zadejte požadovaný počet kopií. c Stisknutím tlačítka a nebo b zvolte možnost Zvets./Zmens. d Stisknutím tlačítka a nebo b zvolte možnost 100%, Zvetsit, Zmensit, Upravit na str, Rucne (25-400%). e Proveďte jeden z následujících postupů: Vyberete-li možnost Zvetsit nebo Zmensit, stiskněte tlačítko OK a pomocí tlačítka a nebo b vyberte požadovaný poměr zvětšení nebo zmenšení. Stiskněte tlačítko OK a přejděte ke kroku f. Vyberte-li možnost Rucne (25-400%), stiskněte tlačítko OK. Stisknutím tlačítka a, b, d nebo c vyberte číslo a potom opakovaným stisknutím tlačítka OK dokončete zadání čísla. Stisknutím a, b, d nebo c vyberte OK a stiskněte OK. Přejděte ke kroku f. Vyberete-li možnost 100% nebo Upravit na str, stiskněte tlačítko OK. Přejděte ke kroku f. 198% 10x15cmiA4 186% 10x15cmiLTR 142% A5iA4 100% 97% LTRiA4 93% A4iLTR 83% 69% A4iA5 47% A4i10x15cm Upravit na str Rucne (25-400%) f Pokud nechcete měnit další nastavení, stiskněte tlačítko Mono Start (Start Mono) nebo Colour Start (Start Barva). Poznámka Možnost Soutisk není s funkcí Zvets./Zmens. a Upravit na str k dispozici. Možnost Upravit na str nefunguje správně, pokud je dokument na skle skeneru pootočen o více než 3 stupně. Pomocí vodítka dokumentu na levé straně a vpředu umístěte dokument lícem dolů do levého horního rohu skla skeneru. 6
11 Kopírování Pořizování kopií N na 1 nebo plakátu (Rozvržení stránky) 3 Funkce kopírování N na 1 napomáhá šetření papíru tím, že umožňuje kopírování dvou či čtyř stránek na jednu stranu výtisku. Můžete také vytvořit plakát. Když používáte funkci plakátu, zařízení rozdělí dokument na části, pak části zvětší tak, abyste je mohli sestavit do plakátu. DŮLEŽITÉ Ujistěte se, že je velikost papíru nastavena na možnost A4 nebo Letter. U možnosti N na 1 a plakát nelze použít nastavení Zvets./Zmens. Pokud vytváříte několik barevných kopií, možnost kopírování N na 1 není k dispozici. (V) znamená Na výšku a (S) znamená Na šířku. Současně můžete vytvářet pouze jednu kopii plakátu. e Pokud nechcete měnit další nastavení, stisknutím tlačítka Mono Start (Start Mono) nebo Colour Start (Start Barva) proveďte skenování stránky. Vytváříte-li plakát, zařízení naskenuje stránky a začne tisknout. Přejděte ke kroku f. f Až zařízení naskenuje stránku, stisknutím tlačítka + (Ano) naskenujete další stránku. g Umístěte další stránku na sklo skeneru. Opakujte kroky f a g pro všechny stránky rozvržení. h Po naskenování všech stránek dokončete úlohu stisknutím tlačítka - (Ne). Poznámka Pokud je jako typ papíru pro kopie N na 1 nastaven fotografický papír, zařízení vytiskne obrázky jako při výběru standardního papíru. 3 Poznámka Možnost Zvets./Zmens. není s funkcí Soutisk k dispozici. a Vložte dokument. b Zadejte požadovaný počet kopií. c Stisknutím tlačítka a nebo b zvolte možnost Soutisk. d Stisknutím tlačítka a nebo b zvolte možnost Vyp. (1na1), 2 na 1 (V), 2 na 1 (S), 4 na 1 (V), 4 na 1 (S) nebo Poster (3x3). 7
12 3. kapitola Umístěte dokument lícem dolů směrem uvedeným níže. 2 na 1 (V) 2 na 1 (S) 4 na 1 (V) 4 na 1 (S) Nastavení Sytost 3 Nastavením Sytost lze kopie ztmavit nebo zesvětlit. a Vložte dokument. b Zadejte požadovaný počet kopií. c Stisknutím tlačítka a nebo b zvolte možnost Sytost. d Stisknutím tlačítka d nebo c kopii zesvětlíte nebo ztmavíte. e Pokud nechcete měnit další nastavení, stiskněte tlačítko Mono Start (Start Mono) nebo Colour Start (Start Barva). Poster(3 x 3) Můžete vytvořit kopii fotografie velikosti plakátu. 8
13 Kopírování Nastavení vašich změn jako nové výchozí nastavení 3 Nastavení možností kopírování Kvalita, Zvets./Zmens., Sytost a Soutisk, která používáte nejčastěji, můžete uložit jako nové výchozí nastavení. Tato nastavení zůstanou aktivní, dokud je znovu nezměníte. a Stisknutím tlačítka a nebo b zvolte nové nastavení. Opakujte tento krok pro každé nastavení, které chcete změnit. 3 b Po dokončení posledního nastavení stisknutím tlačítka a nebo b zvolte možnost Uloz.nov.predv. c Stisknutím tlačítka + zvolte možnost Ano. d Stiskněte tlačítko Stop/Exit (Stop/Konec). Obnovení všech možností na tovární nastavení 3 Můžete obnovit všechna změněná nastavení kopírování Kvalita, Zvets./Zmens., Sytost a Soutisk zpět na tovární hodnoty. a Stisknutím tlačítka a nebo b zvolte možnost Tovarni nastav. b Stisknutím tlačítka + zvolte možnost Ano. c Stiskněte tlačítko Stop/Exit (Stop/Konec). 9
14 4 Tisk fotografií z paměñové karty 4 Práce s aplikací PhotoCapture Center 4 Struktura složek paměñových karet 4 Zařízení je navrženo tak, aby bylo kompatibilní se soubory obrázků v moderních digitálních fotoaparátech a paměñových kartách. Seznamte se však s následujícími body, abyste se vyhnuli chybám: Soubor s obrázkem musí mít příponu.jpg (jiné přípony, jako například.jpeg,.tif,.gif atd., nebudou rozpoznány). Přímý tisk z aplikace PhotoCapture Center musí být prováděn nezávisle na operacích aplikace PhotoCapture Center pomocí počítače. (Současný provoz není možný.) Zařízení může číst až 999 souborů na paměñové kartě. Soubor DPOF na paměñové kartě musí mít platný formát DPOF. (Viz Tisk DPOF na straně 12.) Uvědomte si následující skutečnosti: Při tisku rejstříku nebo obrázků vytiskne aplikace PhotoCapture Center všechny platné obrázky, i když je jeden nebo více obrázků poškozeno. Poškozené snímky vytištěny nebudou. (Uživatelé paměñových karet) Zařízení je navrženo pro čtení paměñových karet, které byly naformátovány digitálním fotoaparátem. Když digitální fotoaparát formátuje paměñovou kartu, vytvoří speciální složku, do které kopíruje data obrázků. Pokud potřebujete upravit data obrázků uložená na paměñové kartě pomocí počítače, doporučujeme, abyste neupravovali strukturu složek vytvořenou digitálním fotoaparátem. Při ukládání nových nebo upravených souborů obrázků na paměñovou kartu doporučujeme také použít stejnou složku, kterou používá digitální fotoaparát. Pokud data nejsou uložena do stejné složky, nemusí být zařízení schopné přečíst soubor nebo vytisknout obrázek. 10
15 Tisk fotografií z paměñové karty Tisk obrázků 4 Tisk rejstříku (miniatury) 4 Aplikace PhotoCapture Center přiřadí obrázkům čísla (jako např. č. 1, č. 2, č. 3 a tak dále). Aplikace PhotoCapture Center tato čísla využívá k identifikaci obrázků. Vytištění stránky s miniaturami. Tím zobrazíte všechny obrázky na paměñové kartě. Poznámka Na stránce rejstříku budou správně vytištěny pouze názvy souborů s délkou 8 znaků nebo méně. a Zkontrolujte, zda jste paměñovou kartu vložili do správného slotu. Stiskněte tlačítko (PHOTO CAPTURE (Fotocapture)). možnost Indexovy tisk. c Stisknutím tlačítka a nebo b zvolte možnost 6 obr./rad. nebo 5 obr./rad. d Stisknutím tlačítka a nebo b vyberte nastavení papíru, Typ papiru a Rozmer pap. Proveďte jeden z následujících postupů: Vyberete-li možnost Typ papiru, stiskněte tlačítko OK a stisknutím tlačítka a nebo b vyberte typ použitého papíru, Stand.papir, Inkjet papir, Brother BP71, Brother BP61 nebo Dalsi leskle. Vyberete-li možnost Rozmer pap., stiskněte tlačítko OK a stisknutím tlačítka a nebo b vyberte velikost použitého papíru, A4 nebo Letter. Nechcete-li měnit nastavení papíru, přejděte ke kroku e. e Zahajte tisk stisknutím tlačítka Colour Start (Start Barva). Tisk fotografií 4 Dříve než budete moci tisknout jednotlivé obrázky, musíte znát číslo obrázku. a Zkontrolujte, zda jste paměñovou kartu vložili do správného slotu. Stiskněte tlačítko (PHOTO CAPTURE (Fotocapture)). b Vytiskněte rejstřík. (Viz Tisk rejstříku (miniatury) na straně 11.) c Stisknutím tlačítka a nebo b zvolte možnost Tisk fotogr. 4 6 obr./rad. 5 obr./rad. Tisk pro volbu 5 obr./rad. je pomalejší než u volby 6 obr./rad., avšak kvalita je vyšší. 11
16 4. kapitola d Opakovaným stisknutím tlačítka a vyberte z rejstříku (miniatur) číslo obrázku, který chcete vytisknout. Chcete-li vybrat dvouciferné číslo, stisknutím tlačítka c přesuňte kurzor na další číslici. (Například zadáním 1, c, 6 nastavíte tisk obrázku č.16.) Poznámka Stisknutím tlačítka b snížíte číslo obrázku. e Opakujte krok d, dokud nezadáte všechna čísla obrázků, která chcete vytisknout. (Například zadáním 1, OK, 3, OK, 6, OK vytisknete obrázky č.1, č.3 a č.6.) Poznámka Můžete zadat až 12 znaků (včetně čárek) pro čísla obrázků, které chcete tisknout. f Po vybrání všech čísel obrázků stiskněte znovu tlačítko OK. g Opakovaným stisknutím tlačítka + nebo - zadejte požadovaný počet kopií. h Proveďte jeden z následujících postupů: Změňte nastavení tisku. (Viz PhotoCapture Center nastavení tisku na straně 13.) Pokud nechcete měnit žádná nastavení, stisknutím tlačítka Colour Start (Start Barva) spusñte tisk. Tisk všech fotografií 4 Můžete vytisknout všechny fotografie na paměñové kartě. a Zkontrolujte, zda jste paměñovou kartu vložili do správného slotu. Stiskněte tlačítko (PHOTO CAPTURE (Fotocapture)). možnost Tisk fotogr.vse. c Opakovaným stisknutím tlačítka + nebo - zadejte požadovaný počet kopií. d Proveďte jeden z následujících postupů: Změňte nastavení tisku. (Viz PhotoCapture Center nastavení tisku na straně 13.) Pokud nechcete měnit žádná nastavení, stisknutím tlačítka Colour Start (Start Barva) spusñte tisk. Tisk DPOF 4 DPOF je zkratka pro Digital Print Order Format. Významní výrobci digitálních fotoaparátů (Canon Inc., Eastman Kodak Company, FUJIFILM Corporation, Panasonic Corporation a Sony Corporation) vytvořili tento standard, aby se usnadnil tisk obrázků z digitálního fotoaparátu. Pokud digitální fotoaparát podporuje tisk DPOF, budete moci vybrat na displeji digitálního fotoaparátu obrázky a počet kopií, které chcete tisknout. Pokud do zařízení vložíte paměñovou kartu obsahující informace DPOF, můžete zvolené obrázky snadno vytisknout. 12
17 Tisk fotografií z paměñové karty a Zkontrolujte, zda jste paměñovou kartu vložili do správného slotu. Stiskněte tlačítko (PHOTO CAPTURE (Fotocapture)). Zařízení zobrazí dotaz, zda chcete použít nastavení DPOF. b Stisknutím tlačítka + zvolte možnost Ano. c Proveďte jeden z následujících postupů: Změňte nastavení tisku. (Viz PhotoCapture Center nastavení tisku na straně 13.) Pokud nechcete měnit žádná nastavení, stisknutím tlačítka Colour Start (Start Barva) spusñte tisk. Poznámka Pokud je tiskový příkaz vytvořený ve fotoaparátu poškozen, může dojít k chybě souboru DPOF. Chcete-li problém odstranit, odstraňte a vytvořte nový příkaz tisku pomocí fotoaparátu. Pokyny k odstranění a novému vytvoření tiskového příkazu naleznete na webových stránkách výrobce fotoaparátu nebo vpřiložené dokumentaci. PhotoCapture Center nastavení tisku 4 Nastavení tisku můžete pro další výtisk dočasně změnit. Přístroj se za 3 minuty vrátí do výchozího nastavení. Poznámka Některá nastavení tisku, která nejčastěji používáte, můžete uložit tak, že je nastavíte jako výchozí. (Viz Nastavení vašich změn jako nové výchozí nastavení na straně 16.) Stisk.Start Kvalita tisku Typ papiru Rozmer pap Foto 1 Počet výtisků (Pro zobrazení fotografií) Zobrazí se celkový počet fotografií, které budou vytisknuty. 4 (Pro tisk všech fotografií, tisk fotografií) Zobrazí se počet kopií každé fotografie, která bude vytisknuta. (Pro tisk DPOF) Nic se nezobrazí. 13
18 4. kapitola Kvalita tisku 4 a Stisknutím tlačítka a nebo b zvolte možnost Kvalita tisku. možnost Normalni nebo Foto. c Pokud nechcete měnit žádná další nastavení, stisknutím tlačítka Colour Start (Start Barva) spusñte tisk. Volby papíru 4 Typ papíru 4 Papír a velikost tisku 4 a Stisknutím tlačítka a nebo b zvolte možnost Rozmer pap. formát papíru, který používáte, 10x15cm, 13x18cm, A4 nebo Letter. c Vyberete-li možnost A4 nebo Letter, stisknutím tlačítka a nebo b vyberte velikost tisku. Příklad: Vytisknutá pozice pro papír A a Stisknutím tlačítka a nebo b zvolte možnost Typ papiru. 8x10cm 9x13cm 10x15cm typ papíru, kterou používáte, Stand.papir, Inkjet papir, Brother BP71, Brother BP61 nebo Dalsi leskle. 4 13x18cm 5 15x20cm 6 Max. rozmer c Pokud nechcete měnit žádná další nastavení, stisknutím tlačítka Colour Start (Start Barva) spusñte tisk. d Pokud nechcete měnit žádná další nastavení, stisknutím tlačítka Colour Start (Start Barva) spusñte tisk. 14
19 Tisk fotografií z paměñové karty Nastavení jasu, kontrastu a barev 4 Jas 4 a Stisknutím tlačítka a nebo b zvolte možnost Jas. b Stisknutím tlačítka d nebo c tisk ztmavíte nebo zesvětlíte. c Pokud nechcete měnit žádná další nastavení, stisknutím tlačítka Colour Start (Start Barva) spusñte tisk. Kontrast 4 Můžete zvolit nastavení kontrastu. Zvýšením kontrastu dosáhnete ostřejšího a živějšího vzhledu obrázku. a Stisknutím tlačítka a nebo b zvolte možnost Kontrast. b Stisknutím tlačítka d nebo c změňte kontrast. c Pokud nechcete měnit žádná další nastavení, stisknutím tlačítka Colour Start (Start Barva) spusñte tisk. Výřez 4 Pokud je fotografie příliš dlouhá či široká a přesahuje dostupný prostor zvoleného rozvržení, bude část obrázku automaticky oříznuta. Tovární nastavení je Zap. Pokud chcete tisknout celý obrázek, přepněte toto nastavení na možnost Vyp. Když nastavíte Vyrez na Vyp., rovněž nastavte Bez okraju na Vyp. (Viz Tisk bez ohraničení na straně 16.) a Stisknutím tlačítka a nebo b zvolte možnost Vyrez. možnost Vyp. (nebo Zap.). c Pokud nechcete měnit žádná další nastavení, stisknutím tlačítka Colour Start (Start Barva) spusñte tisk. Vyrez: Zap. 4 Vyrez: Vyp
20 4. kapitola Tisk bez ohraničení 4 Tato funkce rozšiřuje potisknutelnou oblast k okrajům papíru. Čas tisku bude poněkud delší. a Stisknutím tlačítka a nebo b zvolte možnost Bez okraju. možnost Vyp. (nebo Zap.). c Pokud nechcete měnit žádná další nastavení, stisknutím tlačítka Colour Start (Start Barva) spusñte tisk. Tisk data 4 Pokud je datum obsaženo v datech fotografie, lze je vytisknout. Datum bude vytištěno v pravém dolním rohu. Pokud data neobsahují informaci o kalendářním datu, nelze tuto funkci použít. a Stisknutím tlačítka a nebo b zvolte možnost Tisk data. možnost Zap. (nebo Vyp.). c Pokud nechcete měnit žádná další nastavení, stisknutím tlačítka Colour Start (Start Barva) spusñte tisk. Poznámka Nastavení DPOF ve fotoaparátu musí být vypnuto, používáte-li funkci Tisk data. Nastavení vašich změn jako nové výchozí nastavení 4 Některá nastavení tisku, která nejčastěji používáte, můžete uložit tak, že je nastavíte jako výchozí. Tato nastavení zůstanou aktivní, dokud je znovu nezměníte. a Stisknutím tlačítka a nebo b zvolte nové nastavení. Opakujte tento krok pro každé nastavení, které chcete změnit. b Po dokončení posledního nastavení stisknutím tlačítka a nebo b zvolte možnost Uloz.nov.predv. c Stisknutím tlačítka + zvolte možnost Ano. d Stiskněte tlačítko Stop/Exit (Stop/Konec). Obnovení všech možností na tovární nastavení 4 Změněná nastavení PhotoCapture Kvalita tisku, Typ papiru, Rozmer pap., Jas, Kontrast, Vyrez, Bez okraju a Tisk data můžete obnovit na tovární nastavení. a Stisknutím tlačítka a nebo b zvolte možnost Tovarni nastav. b Stisknutím tlačítka + zvolte možnost Ano. c Stiskněte tlačítko Stop/Exit (Stop/Konec). 16
21 Tisk fotografií z paměñové karty Skenování na paměñovou kartu 4 Jak nastavit nové výchozí hodnoty 4 Nastavení Skenování na média (Kvalita a Typ souboru), která používáte nejčastěji, můžete uložit jako výchozí nastavení. Tato nastavení zůstanou aktivní, dokud je znovu nezměníte. a Stiskněte tlačítko (SCAN (Sken)). možnost Sken do media. c Stisknutím tlačítka a nebo b zvolte možnost Uloz.nov.predv. d Stisknutím tlačítka + zvolte možnost Ano. e Stiskněte tlačítko Stop/Exit (Stop/Konec). Jak obnovit tovární nastavení4 Změněná nastavení Skenování na média (Kvalita a Typ souboru) můžete obnovit na tovární nastavení. a Stiskněte tlačítko (SCAN (Sken)). možnost Sken do media. c Stisknutím tlačítka a nebo b zvolte možnost Tovarni nastav. d Stisknutím tlačítka + zvolte možnost Ano. e Stiskněte tlačítko Stop/Exit (Stop/Konec). 4 17
22 A Běžná údržba A Čištění a kontrola zařízení Čištění vnější části zařízení A A b Otřete vnější části zařízení suchým, jemným hadříkem nepouštějícím vlákna, abyste odstranili prach. DŮLEŽITÉ Používejte neutrální čisticí prostředky. Čištění těkavými tekutinami, jako je ředidlo nebo benzin, poškodí vnější povrch zařízení. NEPOUŽÍVEJTE čisticí materiály, které obsahují čpavek. K odstraňování nečistot z ovládacího panelu NEPOUŽÍVEJTE izopropylalkohol. Může způsobit popraskání panelu. Čistěte vnější části zařízení následujícím způsobem: A c Zvedněte výstupní kryt zásobníku papíru a odstraňte vše, co uvízlo uvnitř zásobníku papíru. d Otřete vnitřní a vnější část zásobníku papíru suchým, jemným hadříkem nepouštějícím vlákna, abyste odstranili prach. a Vysuňte zásobník papíru (1) zcela ze zařízení. 1 e Zavřete kryt výstupního zásobníku papíru a pevně zasuňte zásobník papíru zpět do zařízení. 18
23 Běžná údržba Čištění tiskového válce A Kontrola objemu inkoustu A UPOZORNĚNÍ Než začnete s čištěním tiskového válce (1), odpojte zařízení z elektrické zásuvky. a Zvedejte kryt skeneru, dokud nezůstane ukotven v otevřené pozici. b Vyčistěte tiskový válec (1) a přilehlé okolí a utřete částečky inkoustu suchým, jemným hadříkem nepouštějícím vlákna. Ačkoli se na displeji LCD zobrazí ikona objemu inkoustu, můžete pomocí tlačítka Menu zobrazit velký graf, který zobrazuje inkoust zbývající v každé kazetě. a Stiskněte tlačítko Menu. možnost Spravce ink. c Stisknutím tlačítka a nebo b zvolte možnost Mnozstvi ink. Displej LCD zobrazuje množství inkoustu. d Stiskněte tlačítko Stop/Exit (Stop/Konec). Poznámka Množství inkoustu můžete zkontrolovat z počítače. (Viz Tisk pro operační systém Windows nebo Tisk a faxování pro operační systém Macintosh v Příručce uživatele programů.) A 1 19
24 Balení a přeprava zařízení Při přepravě zařízení použijte obalové materiály, které jste obdrželi se zařízením. Při správném balení zařízení postupujte podle níže uvedených kroků. Na poškození zařízení během přepravy se nevztahuje záruka. DŮLEŽITÉ Po dokončení tiskové úlohy je nezbytné nechat zařízení zaparkovat tiskovou hlavu. Pozorně naslouchejte, až v zařízení ustane veškerý mechanický hluk, a potom je odpojte. Neponecháte-li zařízení zaparkovat tiskovou hlavu, může dojít k problémům s tiskem a k možnému poškození tiskové hlavy. a Otevřete kryt inkoustových kazet. b Vyjměte všechny čtyři inkoustové kazety. Stisknutím páčky pro uvolnění uvolněte každou kazetu. (Viz Výměna inkoustových kazet v dodatku A v Základní příručce uživatele.) A DŮLEŽITÉ Ujistěte se, že úchytky po obou stranách zelené krytky (1) zacvakly na své místo (2). 1 2 Nemáte-li k dispozici zelené ochranné krytky, před převážením NEVYJÍMEJTE inkoustové kazety ze zařízení. Zařízení lze převážet buď s nasazenými zelenými ochrannými krytkami, nebo s vloženými inkoustovými kazetami. V případě převážení bez krytek může dojít k poškození zařízení, na které se nebude vztahovat záruka. c Nasaďte zelenou ochrannou krytku a poté zavřete kryt kazety. 20
25 Běžná údržba d Zvedněte přední část zařízení a zahákněte dlouhý konec (1) zelené ochranné části do otvoru ve tvaru T ve spodní části zařízení. Zatlačte rozdvojený konec (2) na horní část zásobníku papíru. h Zabalte zařízení do obalu. 2 i Umístěte zařízení a tiskové materiály do původní krabice společně s původním balicím materiálem podle obrázku. Nebalte do krabice použité inkoustové kazety. A 1 e Odpojte zařízení z elektrické zásuvky. f Oběma rukama uchopte zařízení za plastové výstupky na obou stranách zařízení a zvedejte kryt skeneru, dokud se bezpečně neukotví v otevřené poloze. Je-li k zařízení připojen kabel rozhraní, odpojte jej. g Nadzvedněte kryt skeneru ( ), abyste uvolnili zámek. Opatrně zatlačte podpěru krytu skeneru směrem dolů ( ) a zavřete kryt skeneru ( ) j Zavřete krabici a přelepte ji páskou. 21
26 B Glosář B Toto je zevrubný popis vlastností a pojmů, které se vyskytují v příručkách Brother. Platnost těchto vlastností závisí na modelu, který jste si zakoupili. Dočasná nastavení Můžete vybrat určité volby pro každé kopírování bez změny výchozích nastavení. Innobella Innobella je řada originálních spotřebních materiálů nabízených společností Brother. Abyste získali nejkvalitnější výsledky, společnost Brother doporučuje použití inkoustu a papíru Innobella. Jas Změna jasu celý obrázek zesvětlí nebo ztmaví. Kontrast Nastavení pro kompenzaci tmavých nebo světlých dokumentů, které dělá kopie tmavých dokumentů světlejší a světlé dokumenty tmavší. LCD (Displej z tekutých krystalů) Displej LCD na zařízení, který během programování zobrazuje interaktivní hlášení. PhotoCapture Center Umožňuje tisknout digitální fotografie z digitálního fotoaparátu při vysokém rozlišení ve fotografické kvalitě. Režim nabídky Režim programování pro změnu nastavení zařízení. Seznam nápovědy Výtisk kompletní tabulky nabídky, který můžete použít k programování zařízení, když s sebou nemáte Podrobnou příručku uživatele. Skenování Proces odesílání elektronického obrázku papírového dokumentu do počítače. Skenování na média Naskenování černobílého nebo barevného dokumentu na paměñovou kartu. Černobílé obrázky mohou být ve formátu TIFF nebo PDF a barevné obrázky mohou být ve formátu PDF nebo JPEG. Stupně šedé Odstíny šedé jsou k dispozici při kopírovaní a skenování. Sytost Změna sytosti celý obrázek zesvětlí nebo ztmaví. Uživatelská nastavení Tištěná zpráva, která zobrazuje aktuální nastavení zařízení. Zpráva sítě WLAN Tištěná zpráva, která zobrazuje výsledky připojení k síti WLAN. 22
27 C Rejstřík A Apple Macintosh Viz Příručka uživatele programů. B Balení a přeprava zařízení...20 C ControlCenter Viz Příručka uživatele programů. Č Čištění tiskový válec...19 D Displej LCD (displej z tekutých krystalů) Časovač zhasnutí...3 Jazyk...2 Kontrast...2 Seznam nápovědy...4 I Inkoustové kazety kontrola objemu inkoustu...19 K Kopírování kvalita...5 nastavení nových výchozích hodnot...9 obnovení továrních nastavení...9 rozvržení stránky (N na 1, plakát)...7 sytost...8 zvětšování/zmenšování...6 M Macintosh Viz Příručka uživatele programů. O Odstraňování potíží kontrola objemu inkoustu P PhotoCapture Center Bez ohraničení Nastavení tisku Jas Kontrast Kvalita... 13, 14 Nastavení nových výchozích hodnot Obnovení továrních nastavení Typ a velikost papíru Skenování na média paměñová karta Tisk fotografie rejstřík všechny fotografie Tisk data Tisk DPOF Výřez z počítače Viz Příručka uživatele programů. Přeprava zařízení R Režim spánku... 1 S Síñový skenování Viz Příručka uživatele programů. tisk Viz Příručka síñových aplikací. Skenování Viz Příručka uživatele programů. C 23
28 T Tisk zprávy...4 U Ukládání do paměti...1 V Výpadek napájení...1 W Windows Viz Příručka uživatele programů. Z Zmenšování kopií...6 Zprávy Konfigurace sítě...4 postup tisku...4 Seznam nápovědy...4 Uživatelská nastavení...4 Zpráva sítě WLAN
29 Navštivte naše internetové stránky Používání tohoto zařízení bylo schváleno pouze pro zemi, ve které bylo zakoupeno. Místní distributoři společnosti Brother nebo jejich prodejci poskytnou podporu pouze pro zařízení, která byla zakoupena v zemích, kde sídlí.
Podrobná příručka uživatele
 Podrobná příručka uživatele DCP-J140W Verze 0 CZE Příručky uživatele a kde je hledat Jakou příručku? Co obsahuje? Kde se nachází? Příručka bezpečnosti výrobku Nejdříve si přečtěte tuto Příručku. Před konfigurováním
Podrobná příručka uživatele DCP-J140W Verze 0 CZE Příručky uživatele a kde je hledat Jakou příručku? Co obsahuje? Kde se nachází? Příručka bezpečnosti výrobku Nejdříve si přečtěte tuto Příručku. Před konfigurováním
PODROBNÁ PŘÍRUČKA UŽIVATELE
 PODROBNÁ PŘÍRUČKA UŽIVATELE DCP-J515W DCP-J715W Verze 0 CZE Příručky uživatele a kde je hledat? Kterou příručku? Co obsahuje? Kde se nachází? Bezpečností předpisy a pokyny Stručný návod k obsluze Základní
PODROBNÁ PŘÍRUČKA UŽIVATELE DCP-J515W DCP-J715W Verze 0 CZE Příručky uživatele a kde je hledat? Kterou příručku? Co obsahuje? Kde se nachází? Bezpečností předpisy a pokyny Stručný návod k obsluze Základní
PODROBNÁ PŘÍRUČKA UŽIVATELE
 PODROBNÁ PŘÍRUČKA UŽIVATELE DCP-7055 DCP-7055W DCP-7057 DCP-7057W DCP-7060D DCP-7065DN DCP-7070DW Ne všechny modely jsou dostupné ve všech zemích. Verze A CZE Příručky uživatele a kde je najdu? Jaká příručka?
PODROBNÁ PŘÍRUČKA UŽIVATELE DCP-7055 DCP-7055W DCP-7057 DCP-7057W DCP-7060D DCP-7065DN DCP-7070DW Ne všechny modely jsou dostupné ve všech zemích. Verze A CZE Příručky uživatele a kde je najdu? Jaká příručka?
LASERJET PRO 500 COLOR MFP. Stručná referenční příručka M570
 LASERJET PRO 500 COLOR MFP Stručná referenční příručka M570 Použití přímého tisku z jednotky USB 1. Připojte jednotku USB flash k portu USB na přední straně zařízení. 2. Otevře se nabídka Flash disk USB.
LASERJET PRO 500 COLOR MFP Stručná referenční příručka M570 Použití přímého tisku z jednotky USB 1. Připojte jednotku USB flash k portu USB na přední straně zařízení. 2. Otevře se nabídka Flash disk USB.
PŘÍRUČKA UŽIVATELE DCP-350C DCP-353C DCP-357C DCP-560CN
 PŘÍRUČKA UŽIVATELE DCP-350C DCP-353C DCP-357C DCP-560CN Pokud potřebujete volat zákaznický servis Vyplňte následující informace pro budoucí použití: Číslo modelu: DCP-350C, DCP-353C, DCP-357C a DCP-560CN
PŘÍRUČKA UŽIVATELE DCP-350C DCP-353C DCP-357C DCP-560CN Pokud potřebujete volat zákaznický servis Vyplňte následující informace pro budoucí použití: Číslo modelu: DCP-350C, DCP-353C, DCP-357C a DCP-560CN
Používání Webových služeb pro skenování v síti (operační systém Windows Vista SP2 nebo novější, Windows 7 a Windows 8)
 Používání Webových služeb pro skenování v síti (operační systém Windows Vista SP2 nebo novější, Windows 7 a Windows 8) Protokol Webových služeb umožňuje uživatelům operačního systému Windows Vista (SP2
Používání Webových služeb pro skenování v síti (operační systém Windows Vista SP2 nebo novější, Windows 7 a Windows 8) Protokol Webových služeb umožňuje uživatelům operačního systému Windows Vista (SP2
LASERJET PRO 400 MFP. Stručná referenční příručka M425
 LASERJET PRO 400 MFP Stručná referenční příručka M425 Optimalizace kvality kopírování K dispozici jsou následující možnosti nastavení kvality kopírování: Autom. výběr: Toto nastavení použijte, pokud nemáte
LASERJET PRO 400 MFP Stručná referenční příručka M425 Optimalizace kvality kopírování K dispozici jsou následující možnosti nastavení kvality kopírování: Autom. výběr: Toto nastavení použijte, pokud nemáte
Uživatelská příručka. Čeština
 Uživatelská příručka 1 Práce se skenerem Tato příručka popisuje používání plochého skeneru dokumentů HP Scanjet 8270 a jeho příslušenství, řešení problémů při instalaci a kontaktování oddělení podpory
Uživatelská příručka 1 Práce se skenerem Tato příručka popisuje používání plochého skeneru dokumentů HP Scanjet 8270 a jeho příslušenství, řešení problémů při instalaci a kontaktování oddělení podpory
Podrobná příručka uživatele
 Podrobná příručka uživatele DCP-J100 DCP-J105 MFC-J200 Verze 0 CZE Příručky uživatele a kde je hledat? Jakou příručku? Co obsahuje? Kde se nachází? Příručka bezpečnosti výrobku Stručný návod k obsluze
Podrobná příručka uživatele DCP-J100 DCP-J105 MFC-J200 Verze 0 CZE Příručky uživatele a kde je hledat? Jakou příručku? Co obsahuje? Kde se nachází? Příručka bezpečnosti výrobku Stručný návod k obsluze
Začněte zde. Podle pokynů na Instalačním listu nainstalujte hardware. Potom pokračujte následujícími kroky a optimalizujte kvalitu tisku.
 Začněte zde Vyrovnání tiskových kazet bez počítače Podle pokynů na Instalačním listu nainstalujte hardware. Potom pokračujte následujícími kroky a optimalizujte kvalitu tisku. 1 Zkontrolujte, zda je v
Začněte zde Vyrovnání tiskových kazet bez počítače Podle pokynů na Instalačním listu nainstalujte hardware. Potom pokračujte následujícími kroky a optimalizujte kvalitu tisku. 1 Zkontrolujte, zda je v
PŘÍRUČKA UŽIVATELE DCP-145C DCP-163C DCP-165C DCP-167C DCP-185C. Verze 0 CZE
 PŘÍRUČKA UŽIVATELE DCP-145C DCP-163C DCP-165C DCP-167C DCP-185C Verze 0 CZE Pokud potřebujete volat zákaznický servis Vyplňte následující informace pro budoucí použití: Číslo modelu: DCP-145C, DCP-163C,
PŘÍRUČKA UŽIVATELE DCP-145C DCP-163C DCP-165C DCP-167C DCP-185C Verze 0 CZE Pokud potřebujete volat zákaznický servis Vyplňte následující informace pro budoucí použití: Číslo modelu: DCP-145C, DCP-163C,
PŘÍRUČKA UŽIVATELE DCP-193C DCP-195C DCP-197C DCP-365CN DCP-373CW DCP-375CW DCP-377CW. Verze 0 CZE
 PŘÍRUČKA UŽIVATELE DCP-193C DCP-195C DCP-197C DCP-365CN DCP-373CW DCP-375CW DCP-377CW Verze 0 CZE Pokud potřebujete volat zákaznický servis, vyplňte následující informace pro budoucí použití: Číslo modelu:
PŘÍRUČKA UŽIVATELE DCP-193C DCP-195C DCP-197C DCP-365CN DCP-373CW DCP-375CW DCP-377CW Verze 0 CZE Pokud potřebujete volat zákaznický servis, vyplňte následující informace pro budoucí použití: Číslo modelu:
PODROBNÁ PŘÍRUČKA UŽIVATELE
 PODROBNÁ PŘÍRUČKA UŽIVATELE DCP-9055CDN Ne všechny modely jsou dostupné ve všech zemích. Verze 0 CZE Příručky uživatele a kde je najdu? Jaká příručka? Co v ní je? Kde je? Bezpečnostní předpisy a pokyny
PODROBNÁ PŘÍRUČKA UŽIVATELE DCP-9055CDN Ne všechny modely jsou dostupné ve všech zemích. Verze 0 CZE Příručky uživatele a kde je najdu? Jaká příručka? Co v ní je? Kde je? Bezpečnostní předpisy a pokyny
LASERJET ENTERPRISE COLOR FLOW MFP. Stručná referenční příručka M575
 LASERJET ENTERPRISE COLOR FLOW MFP Stručná referenční příručka M575 Tisk uložené úlohy Chcete-li vytisknout úlohu uloženou v paměti zařízení, použijte následující postup. 1. Na hlavní obrazovce ovládacího
LASERJET ENTERPRISE COLOR FLOW MFP Stručná referenční příručka M575 Tisk uložené úlohy Chcete-li vytisknout úlohu uloženou v paměti zařízení, použijte následující postup. 1. Na hlavní obrazovce ovládacího
Stručný návod k obsluze
 FAX-2920 Než je možno přístroj použít, musíte připravit hardware. Přečtěte si prosím tento "Stručný návod k obsluze" pro řádný postup instalace. Stručný návod k obsluze Nastavování přístroje Nastavování
FAX-2920 Než je možno přístroj použít, musíte připravit hardware. Přečtěte si prosím tento "Stručný návod k obsluze" pro řádný postup instalace. Stručný návod k obsluze Nastavování přístroje Nastavování
7 Přímý tisk (PictBridge)
 7 Použití funkce Přímý tisk Po připojení fotoaparátu k tiskárně slučitelné s normou PictBridge pomocí USB kabelu můžete přímo bez počítače tisknout pořízené snímky. Po připojení tiskárny k fotoaparátu
7 Použití funkce Přímý tisk Po připojení fotoaparátu k tiskárně slučitelné s normou PictBridge pomocí USB kabelu můžete přímo bez počítače tisknout pořízené snímky. Po připojení tiskárny k fotoaparátu
HP DeskJet 2130 All-in-One series
 HP DeskJet 2130 All-in-One series Obsah 1 Nápověda HP DeskJet 2130 series... 1 2 Začínáme... 3 Části tiskárny... 4 Funkce ovládacího panelu... 5 Stavové kontrolky... 6 Vkládání médií... 10 Vložení předlohy
HP DeskJet 2130 All-in-One series Obsah 1 Nápověda HP DeskJet 2130 series... 1 2 Začínáme... 3 Části tiskárny... 4 Funkce ovládacího panelu... 5 Stavové kontrolky... 6 Vkládání médií... 10 Vložení předlohy
Ovládací panel. Barevná multifunkční tiskárna Xerox WorkCentre 6655 Technologie Xerox ConnectKey 2.0
 Ovládací panel Služby dostupné na vaší sestavě tiskárny se mohou lišit. Podrobnosti týkající se služeb a nastavení najdete v uživatelské příručce. 4 5 Dotyková obrazovka Nabídky 6 8 Alfanumerická klávesnice
Ovládací panel Služby dostupné na vaší sestavě tiskárny se mohou lišit. Podrobnosti týkající se služeb a nastavení najdete v uživatelské příručce. 4 5 Dotyková obrazovka Nabídky 6 8 Alfanumerická klávesnice
Příručka připojení k webu
 Příručka připojení k webu MFC-J825DW MFC-J835DW DCP-J925DW Verze 0 CZE Definice poznámek V celé příručce uživatele používáme následující ikonu: Poznámky uvádějí, jak reagovat na situaci, která může nastat,
Příručka připojení k webu MFC-J825DW MFC-J835DW DCP-J925DW Verze 0 CZE Definice poznámek V celé příručce uživatele používáme následující ikonu: Poznámky uvádějí, jak reagovat na situaci, která může nastat,
PODROBNÁ PŘÍRUČKA UŽIVATELE
 PODROBNÁ PŘÍRUČKA UŽIVATELE MFC-J430W Verze 0 CZE Příručky uživatele a kde je hledat? Kterou příručku? Co obsahuje? Kde se nachází? Příručka bezpečnosti Nejdříve si přečtěte tuto Příručku. Před Výtisk
PODROBNÁ PŘÍRUČKA UŽIVATELE MFC-J430W Verze 0 CZE Příručky uživatele a kde je hledat? Kterou příručku? Co obsahuje? Kde se nachází? Příručka bezpečnosti Nejdříve si přečtěte tuto Příručku. Před Výtisk
LASERJET PROFESSIONAL M1130/M1210 ŘADA MFP. Stručná referenční příručka
 LASERJET PROFESSIONAL M1130/M1210 ŘADA MFP Stručná referenční příručka Tisk na speciální papír, štítky nebo fólie v systému Windows 1. V nabídce Soubor v softwarovém programu klikněte na položku Tisk.
LASERJET PROFESSIONAL M1130/M1210 ŘADA MFP Stručná referenční příručka Tisk na speciální papír, štítky nebo fólie v systému Windows 1. V nabídce Soubor v softwarovém programu klikněte na položku Tisk.
Možnost skla pro předlohy
 Xerox WorkCentre 8/8/8/8/890 Vytvoření kopie Domovská stránka služeb Stav úloh Doteková obrazovka Start Vymazat vše Stop. Vložte předlohy do vstupní přihrádky podavače předloh lícem nahoru. Nastavte vodítka
Xerox WorkCentre 8/8/8/8/890 Vytvoření kopie Domovská stránka služeb Stav úloh Doteková obrazovka Start Vymazat vše Stop. Vložte předlohy do vstupní přihrádky podavače předloh lícem nahoru. Nastavte vodítka
Podrobná příručka uživatele
 Podrobná příručka uživatele MFC-J470DW DCP-J152W Verze 0 CZE Příručky uživatele a kde je hledat? Jakou příručku? Co obsahuje? Kde se nachází? Příručka bezpečnosti výrobku Stručný návod k obsluze Základní
Podrobná příručka uživatele MFC-J470DW DCP-J152W Verze 0 CZE Příručky uživatele a kde je hledat? Jakou příručku? Co obsahuje? Kde se nachází? Příručka bezpečnosti výrobku Stručný návod k obsluze Základní
PODROBNÁ PŘÍRUČKA UŽIVATELE
 PODROBNÁ PŘÍRUČKA UŽIVATELE MFC-J6510DW MFC-J6710DW Verze 0 CZE Příručky uživatele a kde je hledat? Kterou příručku? Co obsahuje? Kde se nachází? Bezpečnostní předpisy a Nejdříve si přečtěte tuto Příručku.
PODROBNÁ PŘÍRUČKA UŽIVATELE MFC-J6510DW MFC-J6710DW Verze 0 CZE Příručky uživatele a kde je hledat? Kterou příručku? Co obsahuje? Kde se nachází? Bezpečnostní předpisy a Nejdříve si přečtěte tuto Příručku.
Provozní pokyny Průvodce Mopria
 Provozní pokyny Průvodce Mopria Pro bezpečné a správné použití si před použitím tohoto zařízení přečtěte "Bezpečnostní informace". OBSAH Úvod... 2 Význam symbolů... 2 Vyloučení odpovědnosti... 2 Přípravy...
Provozní pokyny Průvodce Mopria Pro bezpečné a správné použití si před použitím tohoto zařízení přečtěte "Bezpečnostní informace". OBSAH Úvod... 2 Význam symbolů... 2 Vyloučení odpovědnosti... 2 Přípravy...
Podrobná příručka uživatele
 Podrobná příručka uživatele MFC-J245 DCP-J132W Verze 0 CZE Příručky uživatele a kde je hledat? Jakou příručku? Co obsahuje? Kde se nachází? Příručka bezpečnosti výrobku Stručný návod k obsluze Základní
Podrobná příručka uživatele MFC-J245 DCP-J132W Verze 0 CZE Příručky uživatele a kde je hledat? Jakou příručku? Co obsahuje? Kde se nachází? Příručka bezpečnosti výrobku Stručný návod k obsluze Základní
RUČNÍ SKENER
 RUČNÍ SKENER UŽIVATELSKÁ PŘÍRUČKA 1. Hlavní vlastnosti NOVÝ a PRAKTICKÝ digitální ruční skener Rozlišení skenování: 300/600/900 dpi Ukládání souboru: JPG nebo PDF na paměťovou kartu microsd Podporované
RUČNÍ SKENER UŽIVATELSKÁ PŘÍRUČKA 1. Hlavní vlastnosti NOVÝ a PRAKTICKÝ digitální ruční skener Rozlišení skenování: 300/600/900 dpi Ukládání souboru: JPG nebo PDF na paměťovou kartu microsd Podporované
Uzivatelská pr rucka D 16G. Twain Ovladac
 Uzivatelská pr rucka D 16G Twain Ovladac Obsah Obsah 1 Nastavení skenování s PC 2 Připojení k počítači 2.1 Typy připojení... 2-1 Připojení k paralelnímu portu...2-1 Připojení k portu USB...2-1 2.2 Připojení
Uzivatelská pr rucka D 16G Twain Ovladac Obsah Obsah 1 Nastavení skenování s PC 2 Připojení k počítači 2.1 Typy připojení... 2-1 Připojení k paralelnímu portu...2-1 Připojení k portu USB...2-1 2.2 Připojení
Ovládací panel. Barevná multifunkční tiskárna Xerox AltaLink C8030/C8035/C8045/C8055/C8070
 Ovládací panel Dostupné aplikace se mohou v různých sestavách tiskárny lišit. Podrobnosti o aplikacích a funkcích najdete v uživatelské příručce. 5 9 8 7 6 0 5 6 7 8 9 0 Stisknutím tlačítka Domovská obrazovka
Ovládací panel Dostupné aplikace se mohou v různých sestavách tiskárny lišit. Podrobnosti o aplikacích a funkcích najdete v uživatelské příručce. 5 9 8 7 6 0 5 6 7 8 9 0 Stisknutím tlačítka Domovská obrazovka
6 Nastavení tisku (DPOF)
 Výběr k tisku 6 Výběr snímků k tisku umožňuje uložit informace o objednání fotografií (počet výtisků a zobrazení data/času na snímku) přímo ke snímkům na kartě. Výběr k tisku lze provést jen u snímků uložených
Výběr k tisku 6 Výběr snímků k tisku umožňuje uložit informace o objednání fotografií (počet výtisků a zobrazení data/času na snímku) přímo ke snímkům na kartě. Výběr k tisku lze provést jen u snímků uložených
LASERJET PRO M1530 MFP SERIES. Stručná referenční příručka
 LASERJET PRO M1530 MFP SERIES Stručná referenční příručka Tisk na zvláštní papír, štítky a průhledné fólie 1. V nabídce Soubor používaného programu klikněte na položku Tisk. 2. Vyberte produkt a pak klikněte
LASERJET PRO M1530 MFP SERIES Stručná referenční příručka Tisk na zvláštní papír, štítky a průhledné fólie 1. V nabídce Soubor používaného programu klikněte na položku Tisk. 2. Vyberte produkt a pak klikněte
5210n / 5310n Stručná příručka
 5210n / 5310n Stručná příručka 1 2 3 4 VÝSTRAHA: Před instalací a spuštěním tiskárny Dell je třeba se seznámit s bezpečnostními pokyny v Příručce majitele a řídit se jimi. 5 6 7 8 1 Volitelný výstupní
5210n / 5310n Stručná příručka 1 2 3 4 VÝSTRAHA: Před instalací a spuštěním tiskárny Dell je třeba se seznámit s bezpečnostními pokyny v Příručce majitele a řídit se jimi. 5 6 7 8 1 Volitelný výstupní
Video boroskop AX-B520. Návod k obsluze
 Video boroskop AX-B520 Návod k obsluze Obsah 1. Bezpečnostní instrukce... 3 2. Popis funkce... 3 3. Technické údaje... 4 4. Popis přístroje... 5 5. Obsluha zařízení... 7 6. Upozornění... 13 2 1. Bezpečnostní
Video boroskop AX-B520 Návod k obsluze Obsah 1. Bezpečnostní instrukce... 3 2. Popis funkce... 3 3. Technické údaje... 4 4. Popis přístroje... 5 5. Obsluha zařízení... 7 6. Upozornění... 13 2 1. Bezpečnostní
Podrobná příručka uživatele
 Podrobná příručka uživatele DCP-9015CDW DCP-9020CDW Verze A CZE Příručky uživatele a kde je najdu? Která příručka? Co obsahuje? Kde ji najít? Příručka bezpečnosti výrobku Tuto příručku si přečtěte jako
Podrobná příručka uživatele DCP-9015CDW DCP-9020CDW Verze A CZE Příručky uživatele a kde je najdu? Která příručka? Co obsahuje? Kde ji najít? Příručka bezpečnosti výrobku Tuto příručku si přečtěte jako
ZÁKLADNÍ PŘÍRUČKA UŽIVATELE
 ZÁKLADNÍ PŘÍRUČKA UŽIVATELE DCP-J55W DCP-J75W Verze 0 CZE Pokud potřebujete volat zákaznický servis vyplňte následující informace pro budoucí použití: Číslo modelu: DCP-J55W, DCP-J75W (zakroužkujte číslo
ZÁKLADNÍ PŘÍRUČKA UŽIVATELE DCP-J55W DCP-J75W Verze 0 CZE Pokud potřebujete volat zákaznický servis vyplňte následující informace pro budoucí použití: Číslo modelu: DCP-J55W, DCP-J75W (zakroužkujte číslo
Funkce Chytrý dotyk. verze 1.4. A-61629_cs
 Funkce Chytrý dotyk verze 1.4 A-61629_cs Používání funkce chytrého dotyku Obsah Přehled... 1 Spuštění funkce chytrého dotyku... 2 Používání funkce chytrého dotyku s výchozími čísly funkcí a předem definovanými
Funkce Chytrý dotyk verze 1.4 A-61629_cs Používání funkce chytrého dotyku Obsah Přehled... 1 Spuštění funkce chytrého dotyku... 2 Používání funkce chytrého dotyku s výchozími čísly funkcí a předem definovanými
series Uživatelská příručka Přehled Verze pro Windows RICOH Printer Verze pro Mac Odstraňování potíží
 series Uživatelská příručka k aplikaci RICOH Printer Přehled Verze pro Windows Verze pro Mac Odstraňování potíží OBSAH Jak číst tuto příručku... 2 1. Přehled Úvod k softwarovému programu RICOH Printer...
series Uživatelská příručka k aplikaci RICOH Printer Přehled Verze pro Windows Verze pro Mac Odstraňování potíží OBSAH Jak číst tuto příručku... 2 1. Přehled Úvod k softwarovému programu RICOH Printer...
Příručka Google Cloud Print
 Příručka Google Cloud Print Verze 0 CZE Definice poznámek V celé příručce uživatele je použit následující styl poznámek: Poznámky uvádějí, jak reagovat na situaci, která může nastat, nebo poskytují tipy,
Příručka Google Cloud Print Verze 0 CZE Definice poznámek V celé příručce uživatele je použit následující styl poznámek: Poznámky uvádějí, jak reagovat na situaci, která může nastat, nebo poskytují tipy,
1. krok. Nastavení přístroje. 2. krok. Instalace ovladačů a programů. Nastavování je skončeno!
 DCP-35C DCP-50C DCP-53C DCP-57C Stručný návod k obsluze Před používáním tohoto přístroje je třeba nejdříve připravit samotné zařízení a nainstalovat programové vybavení. Tento Stručný návod k obsluze obsahuje
DCP-35C DCP-50C DCP-53C DCP-57C Stručný návod k obsluze Před používáním tohoto přístroje je třeba nejdříve připravit samotné zařízení a nainstalovat programové vybavení. Tento Stručný návod k obsluze obsahuje
Software Capture Pro. Začínáme. A-61640_cs
 Software Capture Pro Začínáme A-61640_cs Začínáme se softwarem Kodak Capture Pro Software a Capture Pro Limited Edition Instalace softwaru: Kodak Capture Pro Software a Network Edition... 1 Instalace softwaru:
Software Capture Pro Začínáme A-61640_cs Začínáme se softwarem Kodak Capture Pro Software a Capture Pro Limited Edition Instalace softwaru: Kodak Capture Pro Software a Network Edition... 1 Instalace softwaru:
SENCOR SDF 1260. Digitální fotorámeček. Návod k obsluze
 SENCOR SDF 1260 Digitální fotorámeček Návod k obsluze 0 Bezpečnostní informace: Udržujte přístroj mimo působení vody, vlhkosti a prachu. Provozní teplota je 0-40 0 C. Nikdy neumísťujte přístroj do míst
SENCOR SDF 1260 Digitální fotorámeček Návod k obsluze 0 Bezpečnostní informace: Udržujte přístroj mimo působení vody, vlhkosti a prachu. Provozní teplota je 0-40 0 C. Nikdy neumísťujte přístroj do míst
Příručka Google Cloud Print
 Příručka Google Cloud Print Verze 0 CZE Definice poznámek V celé příručce uživatele je použita následující ikona: Poznámky uvádějí, jak reagovat na situaci, která může nastat, nebo poskytují tipy, jak
Příručka Google Cloud Print Verze 0 CZE Definice poznámek V celé příručce uživatele je použita následující ikona: Poznámky uvádějí, jak reagovat na situaci, která může nastat, nebo poskytují tipy, jak
Návod k nastavení uvolnění tisku
 Návod k nastavení uvolnění tisku OBSAH O TOMTO NÁVODU.................................................................................... 2 FUNKCE UVOLNĚNÍ TISKU.............................................................................
Návod k nastavení uvolnění tisku OBSAH O TOMTO NÁVODU.................................................................................... 2 FUNKCE UVOLNĚNÍ TISKU.............................................................................
Použití ovládacího panelu. nebo na skleněnou plochu skeneru. 2 Na domovské obrazovce stiskněte možnost Faxování a poté zadejte potřebné údaje.
 Stručná příručka Kopírování Kopírování Poznámky: Zkontrolujte, zda je velikost originálního dokumentu shodná s velikostí výstupu, aby nedošlo k oříznutí obrazu. Chcete-li rychle kopírovat, na ovládacím
Stručná příručka Kopírování Kopírování Poznámky: Zkontrolujte, zda je velikost originálního dokumentu shodná s velikostí výstupu, aby nedošlo k oříznutí obrazu. Chcete-li rychle kopírovat, na ovládacím
Jak používat program P-touch Transfer Manager
 Jak používat program P-touch Transfer Manager Verze 0 CZE Úvod Důležité upozornění Obsah tohoto dokumentu a technické parametry příslušného výrobku podléhají změnám bez předchozího upozornění. Společnost
Jak používat program P-touch Transfer Manager Verze 0 CZE Úvod Důležité upozornění Obsah tohoto dokumentu a technické parametry příslušného výrobku podléhají změnám bez předchozího upozornění. Společnost
STRUč Ná Př íruč KA pro Windows Vista
 STRUč Ná Př íruč KA pro Windows Vista OBSAH Kapitola 1: SYSTéMOVé POžADAVKY...1 Kapitola 2: INSTALACE SOFTWARU TISKáRNY V SYSTéMU WINDOWS...2 Instalace softwaru pro lokální tisk... 2 Instalace softwaru
STRUč Ná Př íruč KA pro Windows Vista OBSAH Kapitola 1: SYSTéMOVé POžADAVKY...1 Kapitola 2: INSTALACE SOFTWARU TISKáRNY V SYSTéMU WINDOWS...2 Instalace softwaru pro lokální tisk... 2 Instalace softwaru
Příručka připojení k webu
 Příručka připojení k webu Verze 0 CZE Příslušné modely Tato Příručka uživatele se vztahuje na následující modely: ADS-2500W a ADS-2600W Definice poznámek V celé příručce uživatele používáme následující
Příručka připojení k webu Verze 0 CZE Příslušné modely Tato Příručka uživatele se vztahuje na následující modely: ADS-2500W a ADS-2600W Definice poznámek V celé příručce uživatele používáme následující
X84-X85 Scan/Print/Copy
 X84-X85 Scan/Print/Copy Začínáme Červen 2002 www.lexmark.com Prohlášení o kompatibilitě komise FCC (Federal Communications Commission) Tento produkt vyhovuje omezením kladeným na digitální zařízení třídy
X84-X85 Scan/Print/Copy Začínáme Červen 2002 www.lexmark.com Prohlášení o kompatibilitě komise FCC (Federal Communications Commission) Tento produkt vyhovuje omezením kladeným na digitální zařízení třídy
ZAČNĚTE ZDE. Bezdrátové USB Kabelové. Chcete tiskárnu připojit k bezdrátové síti? Přejděte do části Instalace a nastavení bezdrátového připojení.
 ZAČNĚTE ZDE Odpovíte-li na některou z otázek ano, přejděte do příslušné části, kde najdete pokyny k instalaci a připojení. Chcete tiskárnu připojit k bezdrátové síti? Přejděte do části Instalace a nastavení
ZAČNĚTE ZDE Odpovíte-li na některou z otázek ano, přejděte do příslušné části, kde najdete pokyny k instalaci a připojení. Chcete tiskárnu připojit k bezdrátové síti? Přejděte do části Instalace a nastavení
ABCDE ABCDE ABCDE. Průvodce kvalitou tisku. Určení problémů kvality tisku. Chyby tisku. Průvodce kvalitou tisku
 Stránka 1 z 7 Průvodce kvalitou tisku Mnoho problémů spojených s kvalitou tisku může být vyřešeno výměnou či údržbou součásti, která je u konce své životnosti. Zkontrolujte ovládací panel tiskárny, jestli
Stránka 1 z 7 Průvodce kvalitou tisku Mnoho problémů spojených s kvalitou tisku může být vyřešeno výměnou či údržbou součásti, která je u konce své životnosti. Zkontrolujte ovládací panel tiskárny, jestli
IRIScan Anywhere 5. Scan anywhere, go paperless! PDF. Mobile scanner & OCR software. for Windows and Mac
 IRIScan Anywhere 5 PDF Scan anywhere, go paperless! for Windows and Mac Mobile scanner & OCR software Začínáme Tato stručná uživatelská příručka vám pomůže začít používat produkt IRIScan TM Anywhere 5.
IRIScan Anywhere 5 PDF Scan anywhere, go paperless! for Windows and Mac Mobile scanner & OCR software Začínáme Tato stručná uživatelská příručka vám pomůže začít používat produkt IRIScan TM Anywhere 5.
Podrobná příručka uživatele
 Podrobná příručka uživatele DCP-T300 DCP-T500W DCP-T700W MFC-T800W Verze 0 CZE Příručky uživatele a kde je hledat? Jakou příručku? Co obsahuje? Kde se nachází? Příručka bezpečnosti výrobku Stručný návod
Podrobná příručka uživatele DCP-T300 DCP-T500W DCP-T700W MFC-T800W Verze 0 CZE Příručky uživatele a kde je hledat? Jakou příručku? Co obsahuje? Kde se nachází? Příručka bezpečnosti výrobku Stručný návod
PŘÍRUČKA UŽIVATELE DCP-7030 DCP-7040 DCP-7045N. Verze A CZE
 PŘÍRUČKA UŽIVATELE DCP-7030 DCP-7040 DCP-7045N Verze A CZE Pokud potřebujete kontaktovat zákaznický servis Vyplňte následující údaje pro budoucí použití: Číslo modelu: DCP-7030, DCP-7040 a DCP-7045N (Zakroužkujte
PŘÍRUČKA UŽIVATELE DCP-7030 DCP-7040 DCP-7045N Verze A CZE Pokud potřebujete kontaktovat zákaznický servis Vyplňte následující údaje pro budoucí použití: Číslo modelu: DCP-7030, DCP-7040 a DCP-7045N (Zakroužkujte
350 Series. Řešení problémů s instalací
 350 Series Řešení problémů s instalací Květen 2006 www.lexmark.com Lexmark a Lexmark se znakem diamantu jsou ochranné známky společnosti Lexmark International, Inc., registrované ve Spojených státech a
350 Series Řešení problémů s instalací Květen 2006 www.lexmark.com Lexmark a Lexmark se znakem diamantu jsou ochranné známky společnosti Lexmark International, Inc., registrované ve Spojených státech a
Podrobná příručka uživatele
 Podrobná příručka uživatele DCP-9020CDW Verze 0 CZE Příručky uživatele a kde je najdu? Která příručka? Co v ní je? Kde je? Příručka bezpečnosti výrobku Stručný návod k obsluze Základní příručka uživatele
Podrobná příručka uživatele DCP-9020CDW Verze 0 CZE Příručky uživatele a kde je najdu? Která příručka? Co v ní je? Kde je? Příručka bezpečnosti výrobku Stručný návod k obsluze Základní příručka uživatele
2014 Electronics For Imaging. Informace obsažené v této publikaci jsou zahrnuty v Právním upozornění pro tento produkt.
 2014 Electronics For Imaging. Informace obsažené v této publikaci jsou zahrnuty v Právním upozornění pro tento produkt. 23 června 2014 Obsah 3 Obsah...5 Přístup k programu...5 Poštovní schránky...5 Připojování
2014 Electronics For Imaging. Informace obsažené v této publikaci jsou zahrnuty v Právním upozornění pro tento produkt. 23 června 2014 Obsah 3 Obsah...5 Přístup k programu...5 Poštovní schránky...5 Připojování
Rollei DF-S 240 SE.
 Obsah balení Rollei DF-S 240 SE skener Držáky negativů/filmů Držák 4v1 Napájecí adapter Kabely Čistící štětec Uživatelská příručka Osazení diapozitivů do držáku 1. Otevřete držák 2. Vložte diapozitivy
Obsah balení Rollei DF-S 240 SE skener Držáky negativů/filmů Držák 4v1 Napájecí adapter Kabely Čistící štětec Uživatelská příručka Osazení diapozitivů do držáku 1. Otevřete držák 2. Vložte diapozitivy
Skenování s programem MP Navigator EX
 Kapitola 2 2 Skenování s programem MP Navigator EX Aplikace MP Navigator EX je nejjednodušším skenovacím programem, který se dodává současně se skenery Canon. Je velmi jednoduchý, jeho ovládání je intuitivní
Kapitola 2 2 Skenování s programem MP Navigator EX Aplikace MP Navigator EX je nejjednodušším skenovacím programem, který se dodává současně se skenery Canon. Je velmi jednoduchý, jeho ovládání je intuitivní
1. krok. Nastavení přístroje. 2. krok. Instalace ovladačů a programů. Nastavování je skončeno!
 DCP-350C DCP-353C DCP-357C DCP-560CN Stručný návod k obsluze Před používáním tohoto přístroje je třeba nejdříve připravit samotné zařízení a nainstalovat programové vybavení. Tento Stručný návod k obsluze
DCP-350C DCP-353C DCP-357C DCP-560CN Stručný návod k obsluze Před používáním tohoto přístroje je třeba nejdříve připravit samotné zařízení a nainstalovat programové vybavení. Tento Stručný návod k obsluze
Ovladač Fiery Driver pro systém Mac OS
 2016 Electronics For Imaging, Inc. Informace obsažené v této publikaci jsou zahrnuty v Právní oznámení pro tento produkt. 30. května 2016 Obsah Ovladač Fiery Driver pro systém Mac OS Obsah 3...5 Fiery
2016 Electronics For Imaging, Inc. Informace obsažené v této publikaci jsou zahrnuty v Právní oznámení pro tento produkt. 30. května 2016 Obsah Ovladač Fiery Driver pro systém Mac OS Obsah 3...5 Fiery
PODROBNÁ PŘÍRUČKA UŽIVATELE
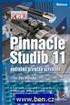 PODROBNÁ PŘÍRUČKA UŽIVATELE MFC-J625DW DCP-J525W DCP-J725DW Verze 0 CZE Příručky uživatele a kde je hledat? Kterou příručku? Co obsahuje? Kde se nachází? Příručka bezpečnosti Nejdříve si přečtěte tuto
PODROBNÁ PŘÍRUČKA UŽIVATELE MFC-J625DW DCP-J525W DCP-J725DW Verze 0 CZE Příručky uživatele a kde je hledat? Kterou příručku? Co obsahuje? Kde se nachází? Příručka bezpečnosti Nejdříve si přečtěte tuto
Referenční příručka Stručné vysvětlení běžných činností
 Referenční příručka Stručné vysvětlení běžných činností DCP-T310 DCP-T510W DCP-T710W Brother doporučuje uložit tuto příručku vedle vašeho přístroje Brother pro rychlou orientaci. Online Příručka uživatele
Referenční příručka Stručné vysvětlení běžných činností DCP-T310 DCP-T510W DCP-T710W Brother doporučuje uložit tuto příručku vedle vašeho přístroje Brother pro rychlou orientaci. Online Příručka uživatele
Xerox ColorQube 8700 / 8900 Ovládací panel
 Ovládací panel Služby dostupné na vaší sestavě tiskárny se mohou lišit. Podrobnosti týkající se služeb a nastavení najdete v uživatelské příručce. 3 5 Uvolnění přístupových dvířek k inkoustu Nabídky 7
Ovládací panel Služby dostupné na vaší sestavě tiskárny se mohou lišit. Podrobnosti týkající se služeb a nastavení najdete v uživatelské příručce. 3 5 Uvolnění přístupových dvířek k inkoustu Nabídky 7
Zahájit skenování ze skla tiskárny nebo z automatického podavače dokumentů (ADF). Přistupovat k souborům se skeny uloženým v poštovní schránce.
 Fiery Remote Scan Program Fiery Remote Scan umožňuje spravovat skenování na Fiery server a na tiskárně ze vzdáleného počítače. Prostřednictvím programu Fiery Remote Scan můžete provádět tyto akce: Zahájit
Fiery Remote Scan Program Fiery Remote Scan umožňuje spravovat skenování na Fiery server a na tiskárně ze vzdáleného počítače. Prostřednictvím programu Fiery Remote Scan můžete provádět tyto akce: Zahájit
Rollei 2.4GHz bezdrátová spoušť pro fotoaparáty Canon, Nikon a Sony
 Rollei 2.4GHz bezdrátová spoušť pro fotoaparáty Canon, Nikon a Sony Uživatelská příručka www.rollei.cz Tento produkt je bezdrátové dálkové ovládání, které umožňuje uživateli uvolnit závěrku fotoaparátu
Rollei 2.4GHz bezdrátová spoušť pro fotoaparáty Canon, Nikon a Sony Uživatelská příručka www.rollei.cz Tento produkt je bezdrátové dálkové ovládání, které umožňuje uživateli uvolnit závěrku fotoaparátu
PŘÍRUČKA UŽIVATELE DCP-130C
 PŘÍRUČKA UŽIVATELE DCP-130C Prohlášení o shodě EC v rámci směrnice R & TTE i Prohlášení o shodě EU 0 Výrobce Brother Industries, Ltd. 15-1, Naeshiro-cho, Mizuho-ku, Nagoya 467-8561, Japonsko Závod Brother
PŘÍRUČKA UŽIVATELE DCP-130C Prohlášení o shodě EC v rámci směrnice R & TTE i Prohlášení o shodě EU 0 Výrobce Brother Industries, Ltd. 15-1, Naeshiro-cho, Mizuho-ku, Nagoya 467-8561, Japonsko Závod Brother
Kapitola 1: Úvod. 1.1 Obsah balení. 1.2 Požadavky na systém. Česky
 Kapitola 1: Úvod 1.1 Obsah balení Po obdržení televizního adaptéru TVGo A03 zkontrolujte, zda balení USB TV Super Mini obsahuje následující položky. Adaptér TVGo A03 Disk CD s ovladači Dálkový ovladač
Kapitola 1: Úvod 1.1 Obsah balení Po obdržení televizního adaptéru TVGo A03 zkontrolujte, zda balení USB TV Super Mini obsahuje následující položky. Adaptér TVGo A03 Disk CD s ovladači Dálkový ovladač
Zahájit skenování ze skla tiskárny nebo z automatického podavače dokumentů (ADF). Přistupovat k souborům se skeny uloženým v poštovní schránce.
 Fiery Remote Scan Program Fiery Remote Scan umožňuje spravovat skenování na serveru Fiery server a na tiskárně ze vzdáleného počítače. Prostřednictvím programu Fiery Remote Scan můžete provádět tyto akce:
Fiery Remote Scan Program Fiery Remote Scan umožňuje spravovat skenování na serveru Fiery server a na tiskárně ze vzdáleného počítače. Prostřednictvím programu Fiery Remote Scan můžete provádět tyto akce:
Xerox WorkCentre 5845 / 5855 / 5865 / 5875 / 5890 Ovládací panel
 8 / 8 / 86 / 87 / 890 Ovládací panel Služby dostupné na vaší sestavě tiskárny se mohou lišit. Podrobnosti týkající se služeb a nastavení najdete v uživatelské příručce. ABC DEF Nabídky GHI PQRS 7 JKL TUV
8 / 8 / 86 / 87 / 890 Ovládací panel Služby dostupné na vaší sestavě tiskárny se mohou lišit. Podrobnosti týkající se služeb a nastavení najdete v uživatelské příručce. ABC DEF Nabídky GHI PQRS 7 JKL TUV
Příručka připojení k webu
 Příručka připojení k webu Verze A CZE Příslušné modely Tato Příručka uživatele se vztahuje na následující modely: MFC-J825DW, MFC-J835DW, DCP-J925DW Definice poznámek V celé příručce uživatele používáme
Příručka připojení k webu Verze A CZE Příslušné modely Tato Příručka uživatele se vztahuje na následující modely: MFC-J825DW, MFC-J835DW, DCP-J925DW Definice poznámek V celé příručce uživatele používáme
Aplikace Capture Pro. Referenční příručka. A-61640_cs
 Aplikace Capture Pro Referenční příručka A-61640_cs Začínáme s aplikací Kodak Capture Pro Tato příručka obsahuje jednoduché postupy pro rychlé zahájení práce, včetně instalace a spuštění aplikace Kodak
Aplikace Capture Pro Referenční příručka A-61640_cs Začínáme s aplikací Kodak Capture Pro Tato příručka obsahuje jednoduché postupy pro rychlé zahájení práce, včetně instalace a spuštění aplikace Kodak
HP Deskjet 3050A J611 series
 HP Deskjet 3050A J611 series Obsah 1 Postup...3 2 Poznejte HP All-in-One Části tiskárny...5 Funkce ovládacího panelu...6 Nastavení bezdrátového připojení...6 Stavové kontrolky...7 Automatické vypnutí...8
HP Deskjet 3050A J611 series Obsah 1 Postup...3 2 Poznejte HP All-in-One Části tiskárny...5 Funkce ovládacího panelu...6 Nastavení bezdrátového připojení...6 Stavové kontrolky...7 Automatické vypnutí...8
Xerox WorkCentre 7220 / 7225 Ovládací panel
 Xerox WorkCentre 70 / 7 Ovládací panel Služby dostupné na vaší sestavě tiskárny se mohou lišit. Podrobnosti týkající se služeb a nastavení najdete v uživatelské příručce. ABC DEF Nabídky GHI PQRS 7 JKL
Xerox WorkCentre 70 / 7 Ovládací panel Služby dostupné na vaší sestavě tiskárny se mohou lišit. Podrobnosti týkající se služeb a nastavení najdete v uživatelské příručce. ABC DEF Nabídky GHI PQRS 7 JKL
Instalační příručka pro Windows Vista
 Instalační příručka pro Windows Vista Než je možno tiskárnu použít, musíte připravit hardware a instalovat ovladač. Ve Stručném návodu k obsluze a v této Instalační příručka pro Windows Vista naleznete
Instalační příručka pro Windows Vista Než je možno tiskárnu použít, musíte připravit hardware a instalovat ovladač. Ve Stručném návodu k obsluze a v této Instalační příručka pro Windows Vista naleznete
LASERJET PRO 300 COLOR MFP LASERJET PRO 400 COLOR MFP. Stručná referenční příručka M375 M475
 LASERJET PRO 300 COLOR MFP LASERJET PRO 400 COLOR MFP Stručná referenční příručka M375 M475 Použití nástroje HP Smart Install pro připojení k počítači, kabelové síti nebo bezdrátové síti Instalační soubory
LASERJET PRO 300 COLOR MFP LASERJET PRO 400 COLOR MFP Stručná referenční příručka M375 M475 Použití nástroje HP Smart Install pro připojení k počítači, kabelové síti nebo bezdrátové síti Instalační soubory
Stručná příručka. Ujistěte se, že máte všechny položky, které jsou vyobrazeny na obrázku obr. 1. (Štítky obsažené v balení mohou být různé.) obr.
 Stručná příručka Ujistěte se, že máte všechny položky, které jsou vyobrazeny na obrázku obr. 1. (Štítky obsažené v balení mohou být různé.) Záruční karta Stručná příručka Lithium-iontová baterie Kazeta
Stručná příručka Ujistěte se, že máte všechny položky, které jsou vyobrazeny na obrázku obr. 1. (Štítky obsažené v balení mohou být různé.) Záruční karta Stručná příručka Lithium-iontová baterie Kazeta
Příručka Začínáme ČESKY CEL-SV7CA2H1
 Příručka Začínáme ČESKY CEL-SV7CA2H1 Obsah balení Před použitím fotoaparátu zkontrolujte, zda balení obsahuje následující položky. Pokud některá z položek chybí, kontaktujte prodejce fotoaparátu. Fotoaparát
Příručka Začínáme ČESKY CEL-SV7CA2H1 Obsah balení Před použitím fotoaparátu zkontrolujte, zda balení obsahuje následující položky. Pokud některá z položek chybí, kontaktujte prodejce fotoaparátu. Fotoaparát
Tato stručná uživatelská příručka vám pomůže začít používat produkt IRIScan TM Mouse 2.
 Tato stručná uživatelská příručka vám pomůže začít používat produkt IRIScan TM Mouse 2. Popisy uvedené v této příručce jsou založeny na operačních systémech Windows 7 a Mac OS X Mountain Lion. Přečtěte
Tato stručná uživatelská příručka vám pomůže začít používat produkt IRIScan TM Mouse 2. Popisy uvedené v této příručce jsou založeny na operačních systémech Windows 7 a Mac OS X Mountain Lion. Přečtěte
ZMODO NVR KIT. Instalační příručka
 ZMODO NVR KIT Instalační příručka KROK 1 1. Zkontrolujte si obsah balení ZMODO NVR Kitu: NVR server 4 x IP kamera Napájecí adaptéry pro IP kamery LAN kabel CD se softwarem Příručka ( ke stažení na www.umax.cz)
ZMODO NVR KIT Instalační příručka KROK 1 1. Zkontrolujte si obsah balení ZMODO NVR Kitu: NVR server 4 x IP kamera Napájecí adaptéry pro IP kamery LAN kabel CD se softwarem Příručka ( ke stažení na www.umax.cz)
PŘÍRUČKA UŽIVATELE DCP-395CN. Verze 0 CZE
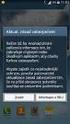 PŘÍRUČKA UŽIVATELE DCP-395CN Verze 0 CZE Pokud potřebujete volat zákaznický servis, vyplňte následující informace pro budoucí použití: Číslo modelu: DCP-395CN Výrobní číslo: 1 Datum koupě: Místo koupě:
PŘÍRUČKA UŽIVATELE DCP-395CN Verze 0 CZE Pokud potřebujete volat zákaznický servis, vyplňte následující informace pro budoucí použití: Číslo modelu: DCP-395CN Výrobní číslo: 1 Datum koupě: Místo koupě:
Rollei DF-S 190 SE.
 Obsah balení Rollei DF-S190 SE skener Držáky negativů/filmů Rychlý podavač Napájecí adapter Kabely Čistící štětec Uživatelská příručka Instalační CD Osazení diapozitivů do držáku 1. Otevřete držák 2. Vložte
Obsah balení Rollei DF-S190 SE skener Držáky negativů/filmů Rychlý podavač Napájecí adapter Kabely Čistící štětec Uživatelská příručka Instalační CD Osazení diapozitivů do držáku 1. Otevřete držák 2. Vložte
EUROSTER 506 návod k použití LOGITRON s.r.o. str 1
 EUROSTER 506 návod k použití LOGITRON s.r.o. str 1 Euroster 506 1. ÚVOD Euroster regulátor 506 je navržen tak pro řízení systémů podlahového vytápění elektrického, vodního, plynového apod. Disponuje dvěmi
EUROSTER 506 návod k použití LOGITRON s.r.o. str 1 Euroster 506 1. ÚVOD Euroster regulátor 506 je navržen tak pro řízení systémů podlahového vytápění elektrického, vodního, plynového apod. Disponuje dvěmi
Verze 1.0 12/09. Xerox WorkCentre 5735/5740/5745/5755/5765/5775/ 5790 Začínáme
 Verze 1.0 12/09 Xerox WorkCentre 5735/5740/5745/5755/5765/5775/ 5790 2009 Xerox Corporation. Všechna práva vyhrazena. Nepublikovaná práva jsou vyhrazena v rámci autorských práv platných v USA. Obsah této
Verze 1.0 12/09 Xerox WorkCentre 5735/5740/5745/5755/5765/5775/ 5790 2009 Xerox Corporation. Všechna práva vyhrazena. Nepublikovaná práva jsou vyhrazena v rámci autorských práv platných v USA. Obsah této
Network Video Recorder Uživatelský manuál
 Network Video Recorder Uživatelský manuál Naskenujte QR kód a klikněte na odkaz pro více informací. NVR Lite & Pro Series QSG NVR Ultra Series QSG Toolbox: http://www.dahuasecurity.com/tools.html 1 Vítejte
Network Video Recorder Uživatelský manuál Naskenujte QR kód a klikněte na odkaz pro více informací. NVR Lite & Pro Series QSG NVR Ultra Series QSG Toolbox: http://www.dahuasecurity.com/tools.html 1 Vítejte
Referenční příručka Stručné vysvětlení běžných činností
 Referenční příručka Stručné vysvětlení běžných činností DCP-B7520DW MFC-B7715DW Brother doporučuje uložit tuto příručku vedle vašeho přístroje Brother pro rychlou orientaci. Online Příručka uživatele Více
Referenční příručka Stručné vysvětlení běžných činností DCP-B7520DW MFC-B7715DW Brother doporučuje uložit tuto příručku vedle vašeho přístroje Brother pro rychlou orientaci. Online Příručka uživatele Více
HP Deskjet 3510 e-all-in-one series
 HP Deskjet 3510 e-all-in-one series Obsah 1 Postup...3 2 Poznejte zařízení HP Deskjet 3510 series Části tiskárny...5 Funkce ovládacího panelu...6 Nastavení bezdrátového připojení...6 Stavové kontrolky...7
HP Deskjet 3510 e-all-in-one series Obsah 1 Postup...3 2 Poznejte zařízení HP Deskjet 3510 series Části tiskárny...5 Funkce ovládacího panelu...6 Nastavení bezdrátového připojení...6 Stavové kontrolky...7
HP Deskjet 2510 All-in-One series
 HP Deskjet 2510 All-in-One series Obsah 1 Postup...3 2 Poznejte HP Deskjet 2510 Části tiskárny...5 Funkce ovládacího panelu...6 Stavové kontrolky...6 Obsah 3 Tisk Tisk dokumentů...9 Tisk fotografií...10
HP Deskjet 2510 All-in-One series Obsah 1 Postup...3 2 Poznejte HP Deskjet 2510 Části tiskárny...5 Funkce ovládacího panelu...6 Stavové kontrolky...6 Obsah 3 Tisk Tisk dokumentů...9 Tisk fotografií...10
Paměťové moduly. Uživatelská příručka
 Paměťové moduly Uživatelská příručka Copyright 2006 Hewlett-Packard Development Company, L.P. Informace uvedené v této příručce se mohou změnit bez předchozího upozornění. Jediné záruky na produkty a služby
Paměťové moduly Uživatelská příručka Copyright 2006 Hewlett-Packard Development Company, L.P. Informace uvedené v této příručce se mohou změnit bez předchozího upozornění. Jediné záruky na produkty a služby
Příručka Začínáme ČESKY CEL-SV7EA2H1
 Příručka Začínáme ČESKY CEL-SV7EA2H1 Obsah balení Před použitím fotoaparátu zkontrolujte, zda balení obsahuje následující položky. Pokud některá z položek chybí, kontaktujte prodejce fotoaparátu. Fotoaparát
Příručka Začínáme ČESKY CEL-SV7EA2H1 Obsah balení Před použitím fotoaparátu zkontrolujte, zda balení obsahuje následující položky. Pokud některá z položek chybí, kontaktujte prodejce fotoaparátu. Fotoaparát
Příručka Google Cloud Print
 Příručka Google Cloud Print Verze A CZE Definice poznámek V celé příručce uživatele je použit následující styl poznámek: Poznámky uvádějí, jak reagovat na situaci, která může nastat, nebo poskytují tipy,
Příručka Google Cloud Print Verze A CZE Definice poznámek V celé příručce uživatele je použit následující styl poznámek: Poznámky uvádějí, jak reagovat na situaci, která může nastat, nebo poskytují tipy,
Příručka Google Cloud Print
 Příručka Google Cloud Print Verze B CZE Definice poznámek V celé příručce uživatele je použit následující styl poznámek: Poznámky uvádějí, jak reagovat na situaci, která může nastat, nebo poskytují tipy,
Příručka Google Cloud Print Verze B CZE Definice poznámek V celé příručce uživatele je použit následující styl poznámek: Poznámky uvádějí, jak reagovat na situaci, která může nastat, nebo poskytují tipy,
Polohovací zařízení a klávesnice Uživatelská příručka
 Polohovací zařízení a klávesnice Uživatelská příručka Copyright 2007 Hewlett-Packard Development Company, L.P. Microsoft a Windows jsou registrované ochranné známky společnosti Microsoft Corporation. Informace
Polohovací zařízení a klávesnice Uživatelská příručka Copyright 2007 Hewlett-Packard Development Company, L.P. Microsoft a Windows jsou registrované ochranné známky společnosti Microsoft Corporation. Informace
Zálohování v MS Windows 10
 Zálohování v MS Windows 10 Historie souborů Způsob zálohování jako v MS Windows 8.1 Nastavení Aktualizace a zabezpečení Zálohování nebo Ovládací panely Systém a zabezpečení - Historie souborů Přidat jednotku
Zálohování v MS Windows 10 Historie souborů Způsob zálohování jako v MS Windows 8.1 Nastavení Aktualizace a zabezpečení Zálohování nebo Ovládací panely Systém a zabezpečení - Historie souborů Přidat jednotku
AR-M256 AR-M316 DIGITÁLNÍ MULTIFUNKČNÍ SYSTÉM. PROVOZNÍ PŘÍRUČKA (pro síťový skener)
 MODEL AR-M56 AR-M6 DIGITÁLNÍ MULTIFUNKČNÍ SYSTÉM PROVOZNÍ PŘÍRUČKA (pro síťový skener) ÚVOD PŘED POUŽITÍM FUNKCE SÍŤOVÉHO SKENERU POUŽITÍ FUNKCE SÍŤOVÉHO SKENERU ODSTRAŇOVÁNÍ POTÍŽÍ DODÁNÍ METADAT SPECIFIKACE
MODEL AR-M56 AR-M6 DIGITÁLNÍ MULTIFUNKČNÍ SYSTÉM PROVOZNÍ PŘÍRUČKA (pro síťový skener) ÚVOD PŘED POUŽITÍM FUNKCE SÍŤOVÉHO SKENERU POUŽITÍ FUNKCE SÍŤOVÉHO SKENERU ODSTRAŇOVÁNÍ POTÍŽÍ DODÁNÍ METADAT SPECIFIKACE
Příručka - Aiptek W100
 Příručka - Aiptek W100 Bezpečnostní opatření: Přečtěte si prosím pozorně pokyny pro zpracovávat digitální fotoaparát. Před použitím fotoaparátu se ujistěte, že jste si přečetli a porozuměli Bezpečnostní
Příručka - Aiptek W100 Bezpečnostní opatření: Přečtěte si prosím pozorně pokyny pro zpracovávat digitální fotoaparát. Před použitím fotoaparátu se ujistěte, že jste si přečetli a porozuměli Bezpečnostní
FilmScan35 I. Uživatelská příručka
 FilmScan35 I Uživatelská příručka -1- I. Obsah balení FilmScan35 I FilmScan35 I Držák negativů Držák diapozitivů CD-ROM Instalační příručka Čistící štětec -2- POZNÁMKA Filmový skener podporuje Windows
FilmScan35 I Uživatelská příručka -1- I. Obsah balení FilmScan35 I FilmScan35 I Držák negativů Držák diapozitivů CD-ROM Instalační příručka Čistící štětec -2- POZNÁMKA Filmový skener podporuje Windows
Příručka uživatele QL-700. Tiskárna štítků
 Příručka uživatele Tiskárna štítků QL-700 Před tím, než začnete tento přístroj používat, si přečtěte tuto příručku a ujistěte se, že jí rozumíte. Doporučujeme, abyste tuto příručku uschovali na snadno
Příručka uživatele Tiskárna štítků QL-700 Před tím, než začnete tento přístroj používat, si přečtěte tuto příručku a ujistěte se, že jí rozumíte. Doporučujeme, abyste tuto příručku uschovali na snadno
Xerox ColorQube 9301 / 9302 / 9303 Ovládací panel
 Xerox ColorQube 90 / 90 / 90 Ovládací panel Služby dostupné na vaší sestavě tiskárny se mohou lišit. Podrobnosti týkající se služeb a nastavení najdete v uživatelské příručce.? Nabídky GHI PRS ABC JKL
Xerox ColorQube 90 / 90 / 90 Ovládací panel Služby dostupné na vaší sestavě tiskárny se mohou lišit. Podrobnosti týkající se služeb a nastavení najdete v uživatelské příručce.? Nabídky GHI PRS ABC JKL
PENTAX O-FC1. Obrazovka s menu. Spuštění záznamu na dálku. Z menu vyberte funkci
 PENTAX O-FC1 Obrazovka s menu Z menu vyberte funkci Uživatelská příručka V této příručce je vysvětleno jak používat funkce dálkového ovládání s fotoaparáty, které jsou kompatibilní s touto paměťovou kartou.
PENTAX O-FC1 Obrazovka s menu Z menu vyberte funkci Uživatelská příručka V této příručce je vysvětleno jak používat funkce dálkového ovládání s fotoaparáty, které jsou kompatibilní s touto paměťovou kartou.
Příručka Wi-Fi Direct
 Příručka Wi-Fi Direct Verze 0 CZE Vhodné modely Tuto Příručku uživatele lze použít s následujícími modely. HL-5470DW(T)/6180DW(T)/MFC-8710DW/8910DW/8950DW(T) Definice poznámek V celé Příručce uživatele
Příručka Wi-Fi Direct Verze 0 CZE Vhodné modely Tuto Příručku uživatele lze použít s následujícími modely. HL-5470DW(T)/6180DW(T)/MFC-8710DW/8910DW/8950DW(T) Definice poznámek V celé Příručce uživatele
