PŘÍRUČKA UŽIVATELE DCP-350C DCP-353C DCP-357C DCP-560CN
|
|
|
- Štefan Bednář
- před 7 lety
- Počet zobrazení:
Transkript
1 PŘÍRUČKA UŽIVATELE DCP-350C DCP-353C DCP-357C DCP-560CN
2 Pokud potřebujete volat zákaznický servis Vyplňte následující informace pro budoucí použití: Číslo modelu: DCP-350C, DCP-353C, DCP-357C a DCP-560CN (zakroužkujte číslo vašeho modelu) Sériové číslo: 1 Datum nákupu: Místo nákupu: 1 Sériové číslo je na zadní části zařízení. Uschovejte si tuto Příručku uživatele společně s vaší prodejní stvrzenkou jako trvalý doklad o nákupu pro případ odcizení, požáru nebo záručního servisu Brother Industries, Ltd.
3 Oznámení o sestavení a publikování Tato příručka byla sestavena a publikována pod dohledem společnosti Brother Industries Ltd. a zahrnuje nejnovější popisy a specifikace produktu. Obsah této příručky a specifikace tohoto produktu podléhají změnám bez upozornění. Společnost Brother si vyhrazuje právo provádět změny ve zde obsažených specifikacích a materiálech bez upozornění a není zodpovědná za žádné škody (včetně následných) způsobených spolehnutím se na prezentované materiály, včetně, ale ne omezené na typografické a další chyby vztahující se k publikaci. i
4 Prohlášení o shodě EK v rámci směrnice R & TTE ii
5 Prohlášení o shodě EK v rámci směrnice R & TTE Výrobce Brother Industries, Ltd. 15-1, Naeshiro-cho, Mizuho-ku, Nagoya , Japonsko Továrna Brother Industries (Shen Zhen) Ltd. G , Bao Chang Li Bonded Transportation Industrial Park, Bao Long Industrial Estate, Longgang, Shenzhen, Čína Tímto prohlašujeme, že: Popis zařízení : Kopírka s tiskárnou Název modelu : DCP-350C, DCP-560CN, DCP-353C, DCP-357C splňují požadavky následujících směrnic: směrnice pro nízká napětí 2006/95/EK a směrnice o elektromagnetické kompatibilitě 89/336/EEC (doplněné směrnicemi 91/263/EEC, 92/31/EEC a 93/68/EEC). Použité standardy: Harmonizace: Bezpečnost EN : 2001+A11: 2004 EMC EN55022: A1: A2: 2003 třída B EN55024: A1: A2: 2003 EN : 2006 EN : A1: 2001 Rok, kdy bylo poprvé použito označení CE: 2007 Vydáno : Brother Industries, Ltd. Datum : 28, dubna, 2007 Místo : Nagoya, Japonsko iii
6 Obsah Oddíl I Obecné 1 Obecné informace 2 Používání dokumentace...2 Symboly a konvence použité v dokumentaci...2 Přístup k Příručce uživatele programů a Příručce síñových aplikací...3 Prohlížení dokumentace...3 Ovládací panel...6 Kontrolky LCD displeje...8 Základní operace...8 Varovná kontrolka LED...9 Tiskové zprávy Vkládání dokumentů a papíru 10 Vkládání dokumentů...10 Používání podavače ADF (pouze model DCP-560CN)...10 Používání skla skeneru...11 Skenovatelná oblast...11 Přijatelný papír a další média...12 Doporučená média...12 Manipulace a používání médií...13 Výběr správného média...14 Vkládání papíru a dalších médií...16 Vkládání obálek a pohlednic...18 Vkládání fotografického papíru...20 Vyjímání malých výtisků ze zařízení...21 Potisknutelná oblast Základní nastavení 23 Nastavení papíru...23 Typ papíru...23 Formát papíru...23 LCD displej...24 Kontrast LCD displeje...24 Nastavení jasu podsvícení...24 Nastavení časovače stmívání pro podsvícení...25 Nastavení časovače vypnutí...25 iv
7 Oddíl II Kopírování 4 Kopírování 28 Kopírování...28 Vytvoření jedné kopie...28 Vytvoření většího počtu kopií...28 Zastavení kopírování...28 Možnosti kopírování...28 Změna rychlosti kopírování a kvality...29 Zvětšování nebo zmenšování kopírovaného obrázku...29 Vytvoření kopií N na 1 nebo plakátu (rozvržení stránky)...30 Třídění kopií pomocí ADF (pouze model DCP-560CN)...31 Nastavení Jasu, Kontrastu a Barvy...31 Volby papíru...32 Nastavení vašich změn jako nové výchozí nastavení...32 Obnovení všech nastavení na tovární nastavení...32 Oddíl III Přímý tisk fotografií 5 Tisk fotografií z paměñové karty nebo USB flash disku 34 Používání aplikace PhotoCapture Center...34 Tisk z paměñové karty nebo USB flash disku bez počítače...34 Skenování na paměñovou kartu nebo USB flash disk bez počítače...34 Použití aplikace PhotoCapture Center z počítače...34 Používání paměñové karty nebo USB flash disku...34 Struktura složek paměñových karet nebo USB flash disku...35 Začínáme...36 Vstup do režimu PhotoCapture...37 Tisk obrázků...37 Prohlížení fotografií...37 Tisk rejstříku (miniatury)...37 Tisk fotografií...38 Fotografické efekty...39 Vyhledávat podle data...41 Tisk všech fotografií...42 Prezentace...42 Ořezání...43 Tisk DPOF...43 PhotoCapture Center nastavení tisku...44 Rychlost tisku a Kvalita...45 Volby papíru...45 Nastavení Jasu, Kontrastu a Barvy...46 Výřez...47 Tisk bez okrajů...47 Nastavení změn jako nové výchozí hodnoty...47 Obnovení všech nastavení na tovární hodnoty...47 v
8 Skenování na paměñovou kartu nebo USB flash disk...48 Vstup do režimu Skenování...48 Jak skenovat na paměñovou kartu nebo USB flash disk...48 Význam chybových hlášení Tisk fotografií z fotoaparátu 50 Přímý tisk fotografií z fotoaparátu s technologií PictBridge...50 Požadavky na technologii PictBridge...50 Nastavení vašeho digitálního fotoaparátu...50 Tisk obrázků...51 tisk DPOF...51 Přímý tisk fotografií z digitálního fotoaparátu (bez technologie PictBridge)...52 Tisk obrázků...52 Význam chybových hlášení...53 Oddíl IV Programové vybavení 7 Funkce programů a sítě 56 Oddíl V Dodatky A Bezpečností předpisy a pokyny 58 Volba umístění...58 Bezpečné používání zařízení...59 Důležité bezpečnostní pokyny...62 DŮLEŽITÉ - pro vaši bezpečnost...63 Připojení k síti LAN (pouze model DCP-560CN)...63 Rušení radiovými vlnami...63 Směrnice EU 2002/96/EK a EN Zákonná omezení kopírování...65 Ochranné známky...66 B Odstraňování problémů a běžná údržba 67 Odstraňování problémů...67 Pokud máte se zařízením problémy...67 Chybová hlášení...71 Změna jazyka LCD displeje...73 Obrázkový průvodce řešením chyb...73 Uvíznutí dokumentu (pouze model DCP-560CN)...73 Porucha tisku nebo uvíznutí papíru...74 vi
9 Běžná údržba...76 Výměna inkoustových kazet...76 Čištění vnější části zařízení...78 Čištění skeneru...79 Čištění válce tiskárny...80 Čištění válečku pro podávání papíru...80 Čištění tiskové hlavy...81 Kontrola kvality tisku...81 Kontrola zarovnání tisku...82 Kontrola množství inkoustu...82 Informace o zařízení...83 Kontrola sériového čísla...83 Balení a přeprava zařízení...83 C Nabídka a funkce 85 Programování na obrazovce...85 Tabulka nabídky...85 Tlačítka režimu a nabídky...85 Tabulka nabídky...86 D Technické údaje 94 Obecné...94 Tisková média...96 Kopie...97 PhotoCapture Center...98 PictBridge...99 Skener Tiskárna Rozhraní Požadavky na počítač Spotřební materiál Síñ (LAN) (pouze model DCP-560CN) E Glosář 106 F Rejstřík 107 vii
10 viii
11 Oddíl I Obecné I Obecné informace 2 Vkládání dokumentů a papíru 10 Základní nastavení 23
12 1 Obecné informace 1 Používání dokumentace 1 Děkujeme, že jste si zakoupili zařízení značky Brother! Přečtení dokumentace vám pomůže využít zařízení co nejlépe. Symboly a konvence použité v dokumentaci 1 V této dokumentaci jsou použity následující symboly a konvence. Tučné písmo Kurzíva Courier New Tučné písmo identifikuje zvláštní tlačítka na ovládacím panelu přístroje. Kurzíva zdůrazňuje důležitý bod nebo odkazuje na příbuzné téma. Text v písmu Courier New označuje zprávy na LCD displeji zařízení. Varování informují uživatele o postupech, které zabraňují možnému zranění osob. Ikony Nebezpečí zásahu elektrickým proudem varují před možným zásahem elektrickým proudem. Výstrahy informují uživatele o postupech, které je nutno dodržovat nebo se jich vyvarovat, aby se zabránilo možnému poškození zařízení nebo jiného vybavení. Poznámky uvádějí, jak reagovat na situaci, která může nastat, nebo poskytují tipy, jak aktuální operace funguje s jinými procesy. Ikony Nesprávné nastavení upozorňují uživatele na postupy, které nejsou se zařízením kompatibilní. 2
13 Obecné informace Přístup k Příručce uživatele programů a Příručce síñových aplikací 1 Tato Příručka uživatele neobsahuje všechny informace o zařízení, jako například používání pokročilých funkcí tiskárny, skeneru a sítě (pouze model DCP-560CN). Chcete-li se dozvědět podrobné informace o těchto operacích, přečtěte si Příručku uživatele programů a Příručku síñových aplikací. Prohlížení dokumentace 1 Prohlížení dokumentace (Pro Windows ) 1 Chcete-li si prohlížet dokumentaci, ukažte z nabídky Start na Brother, DCP-XXXX (kde XXXX je název vašeho modelu) ze skupiny programů a pak zvolte Příručky uživatele ve formátu HTML. Pokud jste program nenainstalovali, můžete najít dokumentaci na základě následujících pokynů: a Zapněte počítač. Vložte CD-ROM Brother do jednotky CD-ROM. b Pokud se objeví obrazovka s názvem modelu, klepněte na název vašeho modelu. c Pokud se objeví obrazovka volby jazyka, klepněte na váš jazyk. Objeví se hlavní nabídka CD-ROM. Poznámka Pokud se toto okno neobjeví, použijte operační systém Windows Explorer pro spuštění programu start.exe z kořenového adresáře CD-ROM Brother. d Klepněte na Dokumentace. e Klepněte na dokumentaci, kterou si chcete přečíst. Dokumenty HTML: Příručka uživatele programů a Příručka síñových aplikací ve formátu HTML. Tento program se doporučuje pro prohlížení na počítači. Dokumenty PDF: Příručka uživatele pro samostatné operace, Příručka uživatele programů a Příručka síñových aplikací ve formátu PDF. Tento formát se doporučuje pro tisk příruček. Klepněte sem pro přechod na Brother Solutions Center, kde si můžete prohlédnout nebo stáhnout dokumenty PDF. (Je vyžadován přístup na Internet a program PDF Reader.) 1 3
14 1. kapitola Jak najít pokyny ke skenování 1 Existuje několik způsobů, jak skenovat dokumenty. Můžete zde najít následující pokyny: Příručka uživatele programů Skenování (Pro operační systém Windows 2000 Professional/Windows XP a Windows Vista ) ControlCenter3 (Pro operační systém Windows 2000 Professional/Windows XP a Windows Vista ) Síñové skenování (pouze model DCP-560CN) Scansoft PaperPort 11SE s příručkami OCR Kompletní ScanSoft PaperPort 11SE s příručkami OCR lze prohlížet z možnosti Nápověda v ScanSoft PaperPort 11SE s aplikací OCR. Prohlížení dokumentace (pro Macintosh ) 1 a Zapněte počítač Macintosh. Vložte disk CD-ROM Brother do jednotky CD- ROM. Objeví se následující okno. b Poklepejte na ikonu Documentation. c Poklepejte na složku jazyka. d Poklepáním na soubor na horní straně stránky zobrazíte Příručku uživatele programů a Příručku síñových aplikací ve formátu HTML. e Klepněte na dokumentaci, kterou si chcete přečíst. Příručka uživatele programů Příručka síñových aplikací (pouze model DCP-560CN) 4
15 Obecné informace Jak najít pokyny ke skenování 1 Existuje několik způsobů, jak skenovat dokumenty. Můžete zde najít následující pokyny: Příručka uživatele programů Skenování (Pro operační systém Mac OS X nebo vyšší) ControlCenter2 (Pro operační systém Mac OS X nebo vyšší) Síñové skenování (Pro operační systém Mac OS X nebo vyšší) (pouze model DCP-560CN) Příručka uživatele programu Presto! PageManager Kompletní příručku uživatele programu Presto! PageManager lze prohlížet z možnosti Nápověda aplikace Presto! PageManager. 1 5
16 1. kapitola Ovládací panel 1 Modely DCP-350C, DCP-353C, DCP-357C a DCP-560CN mají na ovládacím panelu stejná tlačítka KOPIR Kvalita Zvetseni/Zmens. Typ papiru Rozmer 20:48 pap. Jas 01 Normal 100% Standard A LCD (displej z tekutých krystalů) Zobrazuje hlášení na obrazovce pro nastavení a používání zařízení. Zvednutím můžete upravit také úhel LCD displeje. 2 Number of Copies (Počet kopií) Pomocí tohoto tlačítka vytvoříte větší počet kopií. 3 Tlačítka nabídky: d nebo c Stisknutím přejdete zpět nebo dopředu na výběr nabídky. a nebo b Stisknutím můžete procházet nabídky a možnosti. Menu Umožňuje vám přístup do hlavní nabídky, kde můžete zařízení naprogramovat. OK Umožňuje zvolit nastavení. 4 Spouštěcí tlačítka: Colour Start (Start Barva) Umožňuje zahájit plnobarevné kopírování. Rovněž umožňuje zahájit skenování (barevné nebo černobílé, v závislosti na nastavení skenování v programu ControlCenter). Mono Start (Start Mono) Umožňuje zahájit černobílé kopírování. Rovněž umožňuje zahájit skenování (barevné nebo černobílé, v závislosti na nastavení skenování v programu ControlCenter). 6
17 Obecné informace 5 Stop/Exit (Stop/Konec) Slouží k ukončení operace nebo ukončení nabídky. 6 On/Off (Zapnuto/Vypnuto) Slouží k zapnutí a vypnutí zařízení. Pokud zařízení vypnete, bude i přesto pravidelně čistit tiskovou hlavu, aby byla zachována kvalita tisku. 7 Ink Management (Správce inkoustu) Slouží k čištění tiskové hlavy, kontrole kvality tisku a zjištění dostupného množství inkoustu. 8 Tlačítka režimu 1 Scan (Sken) Slouží ke vstupu do režimu skenování. PhotoCapture (Fotocapture) Slouží ke vstupu do režimu PhotoCapture Center. 9 Varovná kontrolka LED Svítí červeně, pokud je na LCD displeji zobrazeno chybové hlášení nebo důležité stavové hlášení. Poznámka Většina obrázků použitých v této Příručce uživatele zobrazuje model DCP-350C. 7
18 1. kapitola Kontrolky LCD displeje 1 LCD displej zobrazuje režim, v kterém se zařízení nachází, aktuální nastavení a dostupné množství inkoustu. KOPIR Kvalita Zvetseni/Zmens. Typ papiru Rozmer 20:48 pap. Jas 01 Normal 100% Standard A4 0 1 Kontrolka inkoustu Slouží k zobrazení dostupného množství inkoustu. Základní operace 1 Následující kroky vám ukazují, jak změnit nastavení v zařízení. V tomto příkladu se mění nastavení Typu papíru z Kancelar.papir na Ink jet papir. a Stiskněte tlačítko Menu. b Stisknutím tlačítka a nebo b zvolte možnost Zaklad.nastav.. MENU Zaklad.nastav. Tisk hlaseni Prist. info. Zaklad.nastav. 1 c Stisknutím tlačítka a nebo b zvolte možnost Typ papiru. MENU Zaklad.nastav. Typ papiru Standard Rozmer pap. A4 Nastaveni LCD Vyber & stisk. OK d Stisknutím tlačítka a nebo b zvolte možnost Ink jet papir. MENU Typ papiru Kancelar.papir Ink jet papir Brother Foto Dalsi Foto Vyber & stisk. OK Na LCD displeji vidíte aktuální nastavení: MENU Zaklad.nastav. Typ papiru Rozmer pap. Nastaveni LCD Vyber & stisk. OK Ink jet A4 e Stiskněte tlačítko Stop/Exit (Stop/Konec). Vyber & stisk. OK 8
19 Obecné informace Varovná kontrolka LED 1 Stavová kontrolka LED (dioda emitující světlo) je kontrolka, která zobrazuje stav zařízení následujícím způsobem. KOPIR Kvalita Zvetseni/Zmens. Typ papiru Rozmer 20:48 pap. Jas 01 Normal 100% Standard A4 0 Tiskové zprávy 1 K dispozici jsou následující zprávy: Napoveda Seznam nápovědy o tom, jak lze rychle programovat zařízení. Konfigurace Uvádí seznam vašich nastavení. Sit.konfig. (pouze model DCP-560CN) Uvádí seznam vašich nastavení sítě. 1 LED Stav DCP Popis Připraveno Zařízení DCP je připraveno k použití. Nesvítí Červená Kryt je otevřen Došel inkoust Chyba papíru Další hlášení Je otevřen kryt. Zavřete kryt. (Viz Chybová hlášení na straně 71.) Vyměňte inkoustovou kazetu za novou. (Viz Výměna inkoustových kazet na straně 76.) Do zásobníku vložte papír nebo odstraňte uvíznutý papír. Zkontrolujte hlášení na LCD displeji. (Viz Chybová hlášení na straně 71.) Zkontrolujte hlášení na LCD displeji. (Viz Chybová hlášení na straně 71.) Jak tisknout zprávu 1 a Stiskněte tlačítko Menu. b Stisknutím tlačítka a nebo b zvolte možnost Tisk hlaseni. c Stisknutím tlačítka a nebo b zvolte požadovanou zprávu. d Stiskněte tlačítko Mono Start (Start Mono). e Stiskněte tlačítko Stop/Exit (Stop/Konec). 9
20 2 Vkládání dokumentů a papíru 2 Vkládání dokumentů 2 Kopírovat a skenovat můžete z ADF (automatického podavače dokumentu) a ze skla skeneru. Používání podavače ADF (pouze model DCP-560CN) 2 ADF může pojmout až 10 stránek a každý list podává samostatně. Použijte standardní papír 80 g/m 2 a listy před vložením do ADF vždy řádně provětrejte. Zakládání dokumentů 2 UPOZORNĚNÍ Během podávání za dokument NETAHEJTE. NEPOUŽÍVEJTE zkroucený, zmačkaný, přeložený, roztržený, sešitý, spojený kancelářskými sponkami, slepený nebo přelepený páskou. NEPOUŽÍVEJTE karton, noviny ani látky. Doporučené prostředí 2 Teplota: 20 až 30 C Vlhkost: 50 % až 70 % Papír: 80 g/m 2 A4 Podporované velikosti dokumentu 2 Délka: 148 až mm Šířka: 148 až 215,9 mm Hmotnost: 64 až 90 g/m 2 Ujistěte se, že dokumenty psané inkoustem jsou zcela zaschlé. a Stránky dobře provětrejte. Ujistěte se, že dokumenty jsou do ADF vloženy lícem dolů, horním okrajem napřed tak daleko, dokud neucítíte, jak se dotkly podávacího válce. b Posuňte vodítka papíru na šířku dokumentů. c Rozložte prodloužení podpěry výstupního papíru (1). 1 UPOZORNĚNÍ NEPONECHÁVEJTE silné dokumenty na skle skeneru. V opačném případě může dojít k uvíznutí v podavači ADF. 10
21 Vkládání dokumentů a papíru Používání skla skeneru 2 Sklo skeneru můžete použít pro kopírování nebo skenování po jedné straně nebo pro stránky z knih. Podporované velikosti dokumentu 2 UPOZORNĚNÍ Pokud skenujete knihu nebo silný dokument, kryt NEDORÁŽEJTE ani na něj NETLAČTE. 2 Délka: Šířka: Hmotnost: až 297 mm až 215,9mm až 2 kg Jak vkládat dokumenty 2 Poznámka Abyste mohli použít sklo skeneru, musí být podavač ADF prázdný. a Zvedněte kryt dokumentu. b Pomocí vodítka dokumentu na levé straně vycentrujte dokument na skle skeneru horní stranou dolů. Skenovatelná oblast 2 Skenovatelná oblast závisí na nastaveních v aplikaci, kterou používáte. Následující ilustrace zobrazují oblasti, které nemůžete na papíru formátu A4 nebo Letter skenovat Použití Velikost dokumentu Horní (1) Spodní (2) Levá (3) Pravá (4) Kopírování Letter 3 mm 3 mm A4 3 mm 3 mm Skenování Letter 3 mm 3 mm A4 3 mm 0 mm c Zavřete kryt dokumentu. 11
22 2. kapitola Přijatelný papír a další média 2 Kvalita tisku může být ovlivněna typem papíru, který používáte v zařízení. Abyste získali nejlepší kvalitu tisku pro nastavení, která jste zvolili, vždy nastavujte Typ papíru tak, aby odpovídal typu papíru, který jste vložili. Můžete použít obyčejný papír, papír pro tisk na inkoustových tiskárnách (křídový papír), papír s lesklým povrchem, průhledné materiály a obálky. Před nákupem velkých množství různých typů papíru doporučujeme jejich otestování. Pro dosažení nejlepších výsledků používejte papír Brother. Pokud tisknete na papír pro tisk na inkoustových tiskárnách (křídový papír), zajistěte, abyste zvolili správné médium ve složce Základní ovladače tiskárny nebo v nastavení Typ papíru v nabídce (Viz Typ papíru na straně 32). Pokud tisknete na fotografický papír Brother, nejprve založte do zásobníku papíru stránku s pokyny, přiloženou k fotografickému papíru, a potom na horní stranu stránky s pokyny umístěte fotografický papír. Pokud používáte průhledné materiály nebo fotografický papír, vyjímejte každou stránku zvlášñ, abyste zabránili rozmazání nebo uvíznutím papíru. Nedotýkejte se vytištěného povrchu papíru bezprostředně po tisku; povrch nemusí být zcela suchý a může způsobit skvrny na vašich prstech. Doporučená média 2 Pro dosažení nejlepší kvality tisku doporučujeme papír Brother. (Viz následující tabulka.) Pokud ve vaší zemi není papír Brother k dispozici, doporučujeme před nákupem velkých množství otestování různých papírů. Při tisku na průhledné materiály doporučujeme Průhledný film 3M. Papír Brother Typ papíru Položka A4 obyčejný BP60PA A4 lesklý fotografický BP61GLA A4 pro tisk na BP60MA inkoustových tiskárnách (matný) cm lesklý BP61GLP 12
23 Vkládání dokumentů a papíru Manipulace a používání médií 2 Skladujte papír v jeho originálním balení a udržujte ho hermeticky uzavřený. Udržujte papír vyrovnaný a mimo dosah vlhkosti, přímého slunečního světla a tepla. Potažená strana fotografického papíru je lesklá. Vyhněte se dotyku lesklé (potažené) strany. Fotografický papír vkládejte lesklou stranou směrem dolů. Vyhněte se dotyku obou stran průhledných materiálů, protože snadno absorbují vodu a pot a může to způsobit sníženou kvalitu výstupu. Průhledné materiály určené pro laserové tiskárny/kopírky mohou způsobit potřísnění dalšího dokumentu. Používejte pouze průhledné materiály doporučené pro tisk na inkoustových tiskárnách. 1 Nesprávné nastavení NEPOUŽÍVEJTE následující druhy papíru: Poškozený, zkroucený, pomačkaný papír nebo papír s nepravidelným tvarem 1 2 mm nebo delší 1 Extrémně lesklý nebo vysoce zrnitý papír Papír, který už byl použitý pro tisk na tiskárně Papír, který při vyrovnávání nelze rovnoměrně uspořádat Papír vyrobený s malou zrnitostí 2 Kapacita výstupního zásobníku papíru 2 Až 50 listů papíru s hmotností 9,07kg formátu Letter nebo 80 g/m 2 formátu A4. Průhledné materiály nebo fotografický papír musí být odebírány z výstupního zásobníku papíru jednotlivě, aby se zabránilo rozmazání. 13
24 2. kapitola Výběr správného média 2 Typ a velikost papíru pro každou operaci 2 Typ papíru Velikost papíru Použití Jednotlivé listy papíru Kopírování Snímání fotografií Tiskárna Letter mm (8 1/2 11 palců) Ano Ano Ano A mm (8,3 11,7 palců) Ano Ano Ano Legal mm (8 1/2 14 palců) Ano Ano Executive mm (7 1/4 10 1/2 palců) Ano JIS B mm (7,2 10,1 palců) Ano A mm (5,8 8,3 palců) Ano Ano A mm (4,1 5,8 palců) Ano Karty Fotografie cm (4 6 palců) Ano Ano Ano Fotografie L mm (3 1/2 5 palců) Ano Fotografie cm (5 7 palců) Ano Ano 2L Štítek mm (5 8 palců) Ano Pohlednice mm (3,9 5,8 palců) Ano Pohlednice mm (5,8 7,9 palců) Ano (dvojnásobná) Obálky Obálka C mm (6,4 9 palců) Ano Obálka DL mm (4,3 8,7 palců) Ano COM mm (4 1/8 9 1/2 palců) Ano Monarch mm (3 7/8 7 1/2 palců) Ano Obálka JE mm (4,1 9,3 palců) Ano Průhledné Letter mm (8 1/2 11 palců) Ano Ano materiály A mm (8,3 11,7 palců) Ano Ano 14
25 Vkládání dokumentů a papíru Hmotnost, tloušñka a kapacita papíru 2 Typ papíru Hmotnost Tloušñka Počet listů Jednotlivé listy papíru Obyčejný papír 64 až 120 g/m 2 (7,71 až 14,51 kg) 0,08 až 0,15 mm (0,003 až 0,006 palců) Papír pro inkoustové tiskárny 64 až 200 g/m 2 (7,71 až 24,04 kg) 0,08 až 0,25 mm (0,003 až 0,01 palců) 20 Lesklý papír Až 220 g/m 2 (až 26,31 kg) Až 0,25 mm (až 0,01 palců) 20 2 Karty Fotografická karta Až 220 g/m 2 (až 29,03 kg) Až 0,28 mm (až 0,01 palců) 20 2 Štítek Až 120 g/m 2 (až 14,51 kg) Až 0,15 mm (až 0,006 palců) 30 Pohlednice Až 200 g/m 2 (až 24,04 kg) Až 0,23 mm (až 0,01 palců) 30 Obálky 75 až 95 g/m 2 Až 0,52 mm (až 0,02 palců) 10 (9,07 až 11,34 kg) Průhledné materiály 10 1 Až 50 listů pro papír velikosti Legal 80 g/m 2 (9,07 kg). Až 100 listů papíru A4 80 g/m 2 (9,07 kg). 2 Pro papír Foto cma Foto L použijte zásobník na fotografický papír. (Viz Vkládání fotografického papíru na straně 20.) 15
26 2. kapitola Vkládání papíru a dalších médií 2 Poznámka Pro tisk na formát papíru Photo L nebo cm musíte použít zásobník na fotografický papír. (Viz Vkládání fotografického papíru na straně 20.) a Pokud je otevřená podpěra papíru, zavřete ji a vysuňte zásobník papíru zcela ze zařízení. Zvedněte kryt výstupního zásobníku papíru (1). b Stiskněte a vysuňte boční vodítka papíru (1) a podélné vodítko papíru (2) tak, aby odpovídala velikosti papíru. 1 2 c Provětrejte řádně sadu papíru, abyste se vyhnuli uvíznutím a chybným zavedením papíru. 1 Poznámka Vždy se ujistěte, že papír není zmačkaný. 16
27 Vkládání dokumentů a papíru d Opatrně umístěte papír do zásobníku papíru tiskovou stranou dolů a horním okrajem jako prvním. Zkontrolujte, zda papír leží v zásobníku naplocho. e Oběma rukama opatrně nastavte boční vodítka papíru tak, aby odpovídala velikosti papíru. Ujistěte se, že se vodítka papíru dotýkají stran papíru. 2 Poznámka Při použití papíru velikosti Legal stiskněte a držte uvolňovací tlačítko univerzálního vodítka během vysunování přední části zásobníku papíru. Poznámka Nezasunujte papír příliš hluboko; mohl by se v zadní části zásobníku zvednout a způsobit problémy při podávání. f Zavřete kryt výstupního zásobníku papíru. 17
28 2. kapitola g Pomalu zasuňte zásobník papíru zcela do zařízení. Vkládání obálek a pohlednic 2 O obálkách 2 Používejte obálky, které váží od 75 do 95 g/m 2. Některé obálky vyžadují nastavení okrajů v aplikaci. Zajistěte nejprve provedení zkušebního tisku. h Za současného přidržování zásobníku papíru na svém místě vysuňte podpěru papíru (1), dokud nezaklapne a rozložte podpěru papíru (2). UPOZORNĚNÍ NEPOUŽÍVEJTE žádný z následujících typů obálek, protože mohou způsobit problémy při podávání: Obálky s pytlíkovitou konstrukcí. Obálky, které mají reliéf (mají vyvýšený nápis). Obálky sešité sešívačkou nebo obsahující svorky. Obálky, které jsou uvnitř předtištěné. Poznámka Nepoužívejte podpěru papíru pro papír formátu Legal. Lepidlo 2 Dvojitá kapsa 2 Příležitostně se můžete setkat s problémy při podávání papíru, které jsou způsobeny tloušñkou, velikostí a tvarem chlopní obálek, které používáte. 18
29 Vkládání dokumentů a papíru Jak vkládat obálky a pohlednice 2 a Před vkládáním stiskněte rohy a okraje obálek a pohlednic a co nejvíce je zploštěte. Poznámka Pokud jsou obálky nebo pohlednice s dvojitým vkládáním, vkládejte do zásobníku papíru současně jen jednu obálku nebo pohlednici. Pokud máte problémy při tisku obálek, vyzkoušejte následující doporučení: 2 a Otevřete chlopeň obálky. b Ujistěte se, že je při tisku otevřená chlopeň buď na boční straně obálky nebo na zadním okraji. c Ve vaší aplikaci nastavte velikost a okraje. 2 b Umísñujte obálky nebo pohlednice do zásobníku papíru stranou adresy směrem dolů a hlavním okrajem jako první, Viz obrázek. Vysuňte boční vodítka papíru (1) a podélné vodítko papíru (2) tak, aby odpovídala velikosti obálek nebo pohlednic
30 2. kapitola Vkládání fotografického papíru 2 Použijte zásobník na fotografický papír, který je umístěn na horní části krytu výstupního zásobníku papíru a je určen pro tisk na fotografický papír formátu cm a photo L. Při používání zásobníku fotografického papíru nemusíte vyjímat papír, který je v zásobníku pod ním. a Stiskněte uvolňovací tlačítko zásobníku fotografického papíru levým palcem a zatlačte zásobník fotografického papíru směrem dozadu, dokud nezaklapne do pozice pro tisk fotografií. c Vložte fotografický papíru do zásobníku fotografického papíru a jemně upravte boční vodítka papíru podle aktuálně vloženého papíru. Ujistěte se, že se vodítka papíru dotýkají stran papíru. Poznámka Nezasunujte papír příliš hluboko; mohl by se v zadní části zásobníku zvednout a způsobit problémy při podávání. Vždy se ujistěte, že papír není zmačkaný. d Po dokončení tisku fotografií vrañte zásobník fotografického papíru do normální polohy pro tisk. Stiskněte uvolňovací tlačítko zásobníku fotografického papíru levým palcem a zatáhněte za zásobník fotografického papíru směrem dopředu, dokud nezaklapne. 1 1 Zásobník fotografického papíru b Stiskněte a vysuňte boční vodítka papíru (1) a podélné vodítko papíru (2) tak, aby odpovídala velikosti papíru
31 Vkládání dokumentů a papíru Vyjímání malých výtisků ze zařízení 2 Když zařízení vysunuje malý papír do výstupního zásobníku papíru, nemusíte být schopni na něj dosáhnout. Ujistěte se, že tisk skončil, a vysuňte zásobník zcela ze zařízení. 2 21
32 2. kapitola Potisknutelná oblast 2 Potisknutelná oblast závisí na nastaveních v aplikaci, kterou používáte. Následující ilustrace zobrazují nepotisknutelné oblasti na jednotlivých listech papíru a obálkách. Zařízení může tisknout pouze ve šrafovaných oblastech, pokud je funkce tisku Bez okrajů k dispozici a zapnutá. Jednotlivé listy papíru Obálky Jednotlivé listy papíru Horní (1) Spodní (2) Levá (3) Pravá (4) 3 mm 3 mm 3 mm 3 mm Obálky 12 mm 24 mm 3 mm 3 mm Poznámka Funkce tisku bez okrajů není pro obálky k dispozici. 22
33 3 Základní nastavení 3 Nastavení papíru 3 Typ papíru 3 Abyste získali nejlepší kvalitu tisku, nastavte zařízení na typ papíru, který používáte. a Stiskněte tlačítko Menu. b Stisknutím tlačítka a nebo b zvolte možnost Zaklad.nastav.. c Stisknutím tlačítka a nebo b zvolte možnost Typ papiru. d Stisknutím tlačítka a nebo b zvolte Kancelar.papir, Ink jet papir, Brother Foto, Dalsi Foto nebo Prusvitny. e Stiskněte tlačítko Stop/Exit (Stop/Konec). Poznámka Zařízení vysune papír s potištěnými povrchy čelní stranou nahoru do zásobníku papíru v přední části zařízení. Při používání fólií nebo lesklého papíru vyndávejte listy jednotlivě, abyste zabránili rozmazání nebo uvíznutí papíru. Formát papíru 3 Pro tisk kopií můžete použít pět velikostí papíru: Letter, Legal, A4, A5 a cm. Když změníte velikost papíru, který vkládáte do zařízení, bude potřeba, abyste současně změnili nastavení velikosti papíru. a Stiskněte tlačítko Menu. b Stisknutím tlačítka a nebo b zvolte možnost Zaklad.nastav.. c Stisknutím tlačítka a nebo b zvolte možnost Rozmer pap.. d Stisknutím tlačítka a nebo b zvolte Letter, Legal, A4, A5 nebo 10x15cm. e Stiskněte tlačítko Stop/Exit (Stop/Konec). 3 23
34 3. kapitola LCD displej 3 Kontrast LCD displeje 3 Kontrast LCD displeje lze nastavit pro ostřejší a sytější zobrazení. Pokud máte potíže se čtením LCD displeje, zkuste změnit nastavení kontrastu. a Stiskněte tlačítko Menu. b Stisknutím tlačítka a nebo b zvolte možnost Zaklad.nastav.. c Stisknutím tlačítka a nebo b zvolte možnost Nastaveni LCD. d Stisknutím tlačítka a nebo b zvolte možnost LCD Kontrast. e Stisknutím tlačítka a nebo b zvolíte Svetly, Stred nebo Tmavy. Nastavení jasu podsvícení 3 Pokud máte potíže se čtením LCD displeje, zkuste změnit nastavení jasu. a Stiskněte tlačítko Menu. b Stisknutím tlačítka a nebo b zvolte možnost Zaklad.nastav.. c Stisknutím tlačítka a nebo b zvolte možnost Nastaveni LCD. d Stisknutím tlačítka a nebo b zvolte možnost Podsviceni. e Stisknutím tlačítka a nebo b zvolíte Svetly nebo Tmavy. f Stiskněte tlačítko Stop/Exit (Stop/Konec). f Stiskněte tlačítko Stop/Exit (Stop/Konec). 24
35 Základní nastavení Nastavení časovače stmívání pro podsvícení 3 Lze nastavit, jak dlouho zůstane svítit podsvícení LCD displeje po posledním stisku tlačítka. a Stiskněte tlačítko Menu. b Stisknutím tlačítka a nebo b zvolte možnost Zaklad.nastav.. c Stisknutím tlačítka a nebo b zvolte možnost Nastaveni LCD. d Stisknutím tlačítka a nebo b zvolte možnost Casovac jasu. e Stisknutím tlačítka a nebo b zvolte 10 Sek., 20 Sek., 30 Sek. nebo Vyp.. f Stiskněte tlačítko Stop/Exit (Stop/Konec). Nastavení časovače vypnutí 3 Lze nastavit, jak dlouho zůstane svítit LCD displej zapnutý po posledním stisku tlačítka. Jedná se opatření k úspoře energie. Je-li LCD displej vypnutý, může zařízení tisknout a skenovat z počítače. a Stiskněte tlačítko Menu. b Stisknutím tlačítka a nebo b zvolte možnost Zaklad.nastav.. c Stisknutím tlačítka a nebo b zvolte možnost Nastaveni LCD. d Stisknutím tlačítka a nebo b zvolte možnost Casovac vyp.. e Stisknutím tlačítka a nebo b zvolte 1 Min, 2 Min., 3 Min., 5 Min., 10 Min., 30 Min. nebo Vyp.. f Stiskněte tlačítko Stop/Exit (Stop/Konec). Poznámka Je-li displej vypnutý, lze ho zapnout stiskem libovolného tlačítka. 3 25
36 26 3. kapitola
37 Oddíl II Kopírování II Kopírování 28
38 4 Kopírování 4 Kopírování 4 Vytvoření jedné kopie 4 a Vložte dokument. (Viz Vkládání dokumentů na straně 10.) b Stiskněte tlačítko Mono Start (Start Mono) nebo Colour Start (Start Barva). Možnosti kopírování 4 Z výchozí obrazovky můžete změnit nastavení kopírování. Na LCD displeji se objeví: KOPIR Kvalita Zvetseni/Zmens. Typ papiru Rozmer 20:48 pap. Jas 01 1 Normal 100% Standard A4 0 Vytvoření většího počtu kopií 4 Vytvořit můžete až 99 kopií. a Vložte dokument. (Viz Vkládání dokumentů na straně 10.) b Opakovaně stiskněte tlačítko + nebo -, dokud se neobjeví počet kopií, který požadujete (až 99). c Stiskněte tlačítko Mono Start (Start Mono) nebo Colour Start (Start Barva). Poznámka Chcete-li uspořádat kopie, stiskněte tlačítko a nebo b a zvolte Netridit/Tridit. (Viz Třídění kopií pomocí ADF (pouze model DCP-560CN) na straně 31.) Zastavení kopírování 4 Chcete-li zastavit kopírování, stiskněte tlačítko Stop/Exit (Stop/Konec). 1 Počet kopií Požadovaný počet kopií můžete zadat opakovaným stisknutím tlačítka + nebo -. Stisknutím tlačítka a nebo b procházejte možnosti nabídky kopírování. Kvalita (Viz str. 29.) Zvetseni/Zmens. (Viz str. 29.) Typ papiru (Viz str. 32.) Rozmer pap. (Viz str. 32.) Jas (Viz str. 31.) Kontrast (Viz str. 31.) Nastav.Barvy (Viz str. 31.) Netridit/Tridit (pouze model DCP-560CN) (Viz str. 31.) Soutisk (Viz str. 30.) Uloz.nov.predv. (Viz str. 32.) Tovarni nastav. (Viz str. 32.) Když je zvýrazněna požadovaná položka, stiskněte OK. Nastavení kopírování můžete měnit dočasně pro další kopii. Zařízení se vrátí k výchozím nastavením po 1 minutě. Pokud jste dokončili výběr nastavení, stiskněte tlačítko Mono Start (Start Mono) nebo Colour Start (Start Barva). Pokud chcete zvolit více nastavení, stiskněte tlačítko a nebo b. 28
39 Kopírování Poznámka Některá nastavení, která nejčastěji používáte, můžete uložit jejich nastavením jako výchozí. Tato nastavení zůstanou aktivní, dokud je znovu nezměníte. (Viz Nastavení vašich změn jako nové výchozí nastavení na straně 32.) Změna rychlosti kopírování a kvality 4 Můžete zvolit kvalitu kopie. Tovární nastavení je Normal. Rychly Normal Nejlepsi Rychlé kopírování a nejnižší množství použitého inkoustu. Toto nastavení použijte pro časově úsporný tisk (dokumenty pro korekturu, velké dokumenty nebo mnoho kopií). Doporučené nastavení pro běžné výtisky. Kopie s dobrou kvalitou a přiměřenou rychlostí tisku. Toto nastavení použijte pro kopírování přesných obrázků jako jsou fotografie. Má nejvyšší rozlišení a nejpomalejší rychlost. a Vložte dokument. b Zadejte počet kopií, které chcete vytvořit. c Stisknutím tlačítka a nebo b zvolte možnost Kvalita. d Stisknutím tlačítka a nebo b zvolte možnost Rychly, Normal nebo Nejlepsi. e Pokud nechcete změnit další nastavení, stiskněte tlačítko Mono Start (Start Mono) nebo Colour Start (Start Barva). Zvětšování nebo zmenšování kopírovaného obrázku 4 Můžete zvolit poměr zvětšení nebo zmenšení. a Vložte dokument. b Zadejte počet kopií, které chcete vytvořit. c Stisknutím tlačítka a nebo b zvolte možnost Zvetseni/Zmens.. 50% 69% A4iA5 78% (DCP-350C, DCP-353C a DCP-357C) 78% LGLiLTR (DCP-560CN) 83% (DCP-350C, DCP-353C a DCP-357C) 83% LGLiA4 (DCP-560CN) 93% A4iLTR 97% LTRiA4 100%* 104% EXEiLTR 142% A5iA4 186% 10x15cmiLTR 198% 10x15cmiA4 200% Rucne(25-400%) d Proveďte jeden z následujících postupů. Stisknutím tlačítka a nebo b zvolte požadovaný poměr zvětšení nebo zmenšení. Stisknutím tlačítka a nebo b zvolte možnost Rucne(25-400%). Stisknutím tlačítka + nebo - zadejte poměr zvětšení nebo zmenšení od 25% do 400%. e Pokud nechcete změnit další nastavení, stiskněte tlačítko Mono Start (Start Mono) nebo Colour Start (Start Barva). Poznámka Možnosti Rozvržení stránky nejsou k dispozici s nastaveními Zvetseni/Zmens
40 4. kapitola Vytvoření kopií N na 1 nebo plakátu (rozvržení stránky) 4 Funkce kopírování N na 1 vám může pomoci ušetřit papír tím, že vám umožňuje kopírovat dvě nebo čtyři stránky na jednu tištěnou stránku. Můžete také vytvořit plakát. Když používáte funkci plakátu, zařízení rozdělí dokument na části, pak části zvětší tak, abyste je mohli sestavit do plakátu. Pokud chcete tisknout plakát, použijte sklo skeneru. Důležité 4 Ujistěte se, že je velikost papíru nastavena na Letter, Legal nebo A4. Nastavení Zvetseni/Zmens. nelze použít s funkcemi N na 1 a Plakát. Pokud vytváříte vícenásobné barevné kopie, není kopírování N na 1 k dispozici. (V) znamená Na výšku a (S) znamená Na šířku. Současně můžete vytvářet pouze jednu kopii plakátu. a Vložte dokument. b Zadejte počet kopií, které chcete vytvořit. c Stisknutím tlačítka a nebo b zvolte možnost Soutisk. d Stisknutím tlačítka a nebo b zvolíte Vyp.(1na1), 2na1(V), 2na1(S), 4na1(V), 4na1(S) nebo Poster(3x3). f Až zařízení naskenuje stránku, stisknutím + (Ano) naskenujete další stránku. g Umístěte další stránku na sklo skeneru. Opakujte f a g pro všechny stránky rozvržení. h Po naskenování všech stránek stiskněte - (Ne) pro dokončení. Umístěte dokument horní stranou dolů ve směru zobrazeném níže. 2 na 1 (V) 2 na 1 (S) 4 na 1 (V) 4 na 1 (S) Poster (3 x 3) Můžete vytvořit kopii fotografie velikosti plakátu. e Pokud nechcete změnit další nastavení, stiskněte tlačítko Mono Start (Start Mono) nebo Colour Start (Start Barva) pro skenování stránky. Pokud vytváříte plakát nebo jste umístili dokument do ADF, zařízení naskenuje stránky a začne tisknout. Pokud používáte sklo skeneru, přejděte na f. 30
41 Kopírování Třídění kopií pomocí ADF (pouze model DCP-560CN) 4 Můžete třídit vícenásobné kopie. Stránky budou setříděny v obráceném pořadí. a Vložte dokument. b Zadejte počet kopií, které chcete vytvořit. c Stisknutím tlačítka a nebo b zvolte možnost Netridit/Tridit. d Stisknutím tlačítka a nebo b zvolte možnost Tridit. e Pokud nechcete změnit další nastavení, stiskněte tlačítko Mono Start (Start Mono) nebo Colour Start (Start Barva). Poznámka Volby Soutisk nejsou k dispozici u nastavení Tridit. Nastavení Jasu, Kontrastu a Barvy 4 Jas 4 Můžete nastavit jas kopie a ztmavit nebo zesvětlit kopie. a Vložte dokument. b Zadejte počet kopií, které chcete vytvořit. c Stisknutím tlačítka a nebo b zvolte možnost Jas. d Stisknutím tlačítka a nebo b zesvětlíte nebo ztmavíte kopii. e Pokud nechcete změnit další nastavení, stiskněte tlačítko Mono Start (Start Mono) nebo Colour Start (Start Barva). Kontrast 4 Můžete nastavit kontrast kopie, aby obrázek vypadal ostřeji a svěžeji. a Vložte dokument. b Zadejte počet kopií, které chcete vytvořit. c Stisknutím tlačítka a nebo b zvolte možnost Kontrast. d Stisknutím tlačítka a nebo b zvyšujte nebo snižujte kontrast. e Pokud nechcete změnit další nastavení, stiskněte tlačítko Mono Start (Start Mono) nebo Colour Start (Start Barva). Barva Sytost 4 a Vložte dokument. b Zadejte počet kopií, které chcete vytvořit. c Stisknutím tlačítka a nebo b zvolte možnost Nastav.Barvy. d Stisknutím tlačítka a nebo b zvolte možnost R, G nebo B. e Stisknutím tlačítka a nebo b změňte sytost barvy. f Proveďte jeden z následujících postupů: Pokud chcete změnit sytost pro jinou barvu, přejděte na krok d. Chcete-li změnit další nastavení, stisknutím tlačítka a nebo b zvolte Konec. Pokud nechcete změnit další nastavení, stiskněte tlačítko Mono Start (Start Mono) nebo Colour Start (Start Barva). 4 31
42 4. kapitola Volby papíru 4 Typ papíru 4 Pokud kopírujete na speciální papír, nastavte zařízení na typ papíru, který používáte, abyste získali nejlepší kvalitu tisku. a Vložte dokument. b Zadejte počet kopií, které chcete vytvořit. c Stisknutím tlačítka a nebo b zvolte možnost Typ papiru. d Stisknutím tlačítka a nebo b zvolte Kancelar.papir, Ink jet papir, Brother Foto, Dalsi Foto nebo Prusvitny. e Pokud nechcete změnit další nastavení, stiskněte tlačítko Mono Start (Start Mono) nebo Colour Start (Start Barva). Velikost papíru 4 Pokud kopírujete na papír s jinou velikostí než A4, budete muset změnit nastavení velikosti papíru. Můžete kopírovat pouze na papír s velikostí Letter, Legal, A4, A5 nebo Fotografie [10 cm (Š) 15 cm (V)]. a Vložte dokument. b Zadejte počet kopií, které chcete vytvořit. c Stisknutím tlačítka a nebo b zvolte možnost Rozmer pap.. d Stisknutím tlačítka a nebo b zvolte Letter, Legal, A4, A5 nebo 10x15cm. e Pokud nechcete změnit další nastavení, stiskněte tlačítko Mono Start (Start Mono) nebo Colour Start (Start Barva). Nastavení vašich změn jako nové výchozí nastavení 4 Nastavení kopírování pro Kvalita, Typ papiru, Jas, Kontrast a Nastav.Barvy, která nejčastěji používáte, můžete uložit jejich nastavením jako výchozí nastavení. Tato nastavení zůstanou aktivní, dokud je znovu nezměníte. a Stisknutím tlačítka a nebo b zvolte nové nastavení. Tento krok opakujte pro každé nastavení, které chcete změnit. b Po změně posledního nastavení stisknutím tlačítka a nebo b zvolte možnost Uloz.nov.predv.. c Stisknutím tlačítka + zvolíte Ano. d Stiskněte tlačítko Stop/Exit (Stop/Konec). Obnovení všech nastavení na tovární nastavení 4 Všechna nastavení, která jste změnili, můžete obnovit na tovární nastavení. Tato nastavení zůstanou aktivní, dokud je znovu nezměníte. a Stisknutím tlačítka a nebo b zvolte možnost Tovarni nastav.. b Stisknutím tlačítka + zvolíte Ano. c Stiskněte tlačítko Stop/Exit (Stop/Konec). 32
43 Oddíl III Přímý tisk fotografií III Tisk fotografií z paměñové karty nebo USB flash disku 34 Tisk fotografií z fotoaparátu 50
44 5 Tisk fotografií z paměñové karty nebo USB flash disku 5 Používání aplikace PhotoCapture Center 5 Tisk z paměñové karty nebo USB flash disku bez počítače 5 I když vaše zařízení není připojeno k počítači, můžete tisknout fotografie přímo z média digitálního fotoaparátu nebo USB flash disku. (Viz Tisk obrázků na straně 37.) Skenování na paměñovou kartu nebo USB flash disk bez počítače 5 Používání paměñové karty nebo USB flash disku 5 Zařízení Brother má jednotky médií (sloty) pro použití s populárními médii digitálních fotoaparátů: CompactFlash, Memory Stick, Memory Stick Pro, SecureDigital, MultiMediaCard, xd-picture Card a USB Flash disky. CompactFlash Memory Stick Memory Stick Pro Můžete skenovat dokumenty a uložit je přímo na paměñovou kartu nebo USB flash disk. (Viz Skenování na paměñovou kartu nebo USB flash disk na straně 48.) Použití aplikace PhotoCapture Center z počítače 5 SecureDigital MultiMediaCard 22 mm nebo méně xd-picture Card Z počítače můžete přistupovat k paměñové kartě nebo USB flash disku, které jsou vloženy v přední části zařízení. 11 mm nebo méně USB flash disk Paměñovou kartu minisd lze použít s adaptérem minisd. Paměñovou kartu Memory Stick Duo lze použít s adaptérem Memory Stick Duo. Paměñovou kartu Memory Stick Pro Duo lze použít s adaptérem Memory Stick Pro Duo. Adaptéry nejsou s tímto zařízením dodávány. Obrañte se na příslušného dodavatele adaptérů. Funkce PhotoCapture Center umožňuje tisknout digitální fotografie z digitálního fotoaparátu při vysokém rozlišení pro dosažení tisku ve fotografické kvalitě. 34
45 Tisk fotografií z paměñové karty nebo USB flash disku Struktura složek paměñových karet nebo USB flash disku 5 Zařízení je navrženo tak, aby bylo kompatibilní se soubory obrázků moderních digitálních fotoaparátů a paměñových karet; ovšem přečtěte si následující body, abyste se vyhnuli chybám: Soubor s obrázkem musí mít příponu.jpg (jiné přípony, jako například.jpeg,.tif,.gif atd.,. nebudou rozpoznány). Tisk z aplikace PhotoCapture Center se musí provádět samostatně z operací aplikace PhotoCapture Center pomocí počítače. (Současný provoz není možný.) IBM Microdrive není se zařízením kompatibilní. Zařízení může číst až 999 souborů na paměñové kartě nebo USB flash disku. Karta CompactFlash typu II není podporována. Tento produkt podporuje kartu xd-picture Card typu M / typu H. Soubor DPOF na paměñových kartách musí mít platný formát. (Viz Tisk DPOF na straně 43.) Uvědomte si následující skutečnosti: Při tisku REJSTŘÍKU nebo OBRÁZKU bude aplikace PhotoCapture Center tisknout všechny platné obrázky, i když byl jeden nebo více obrázků poškozen. Poškozený obrázek nebude vytištěn. (uživatelé paměñových karet) Zařízení je navrženo pro čtení paměñových karet, které byly naformátovány digitálním fotoaparátem. Když digitální fotoaparát formátuje paměñovou kartu, vytvoří speciální složku, do které kopíruje data obrázků. Pokud potřebujete upravit data obrázků uložená na paměñové kartě pomocí počítače, doporučujeme, abyste neupravovali strukturu složek vytvořenou digitálním fotoaparátem. Při ukládání nových nebo upravených souborů obrázků na paměñovou kartu doporučujeme také použít stejnou složku, kterou používá digitální fotoaparát. Pokud data nejsou uložena do stejné složky, nemusí být zařízení schopné přečíst soubor nebo vytisknout obrázek. (uživatelé USB flash disku) Toto zařízení podporuje USB flash disky, které byly naformátovány operačním systémem Windows. 5 35
46 5. kapitola Začínáme 5 Základní stav PhotoCapture (Fotocapture): Do správného slotu pevně vložte paměñovou kartu nebo USB flash disk. 1 USB flash disk 2 CompactFlash 3 SecureDigital, MultiMediaCard 4 Memory Stick, Memory Stick Pro 5 xd-picture Card UPOZORNĚNÍ Konektor USB podporuje pouze USB flash disk, fotoaparát kompatibilní s PictBridge nebo digitální fotoaparát, který používá standard velkokapacitního USB zařízení. Žádná další USB zařízení nejsou podporována. PhotoCapture (Fotocapture) svítí; paměñová karta nebo USB flash disk jsou správně vloženy. PhotoCapture (Fotocapture) nesvítí; paměñová karta nebo USB flash disk nejsou správně vloženy. PhotoCapture (Fotocapture) bliká; paměñová karta nebo USB flash disk jsou načítány nebo se na ně zapisuje. UPOZORNĚNÍ NEODPOJUJTE napájecí kabel ani nevysunujte paměñovou kartu nebo USB flash disk z jednotky pro média (slotu) nebo z konektoru USB, když zařízení čte nebo zapisuje z/na paměñovou kartu nebo USB flash disk (bliká tlačítko PhotoCapture (Fotocapture)). Může dojít ke ztrátě dat nebo poškození karty. Zařízení může najednou načítat pouze jedno zařízení a proto nezasunujte do slotu více zařízení. 36
47 Tisk fotografií z paměñové karty nebo USB flash disku Vstup do režimu PhotoCapture 5 Po vložení paměñové karty nebo USB flash disku stisknutím tlačítka (PhotoCapture (Fotocapture)) aktivujete jeho zelené osvětlení a zobrazíte možnosti režimu PhotoCapture na LCD displeji. Na LCD displeji se objeví: FOTOCAPTURE Prohliz.fotogr Indexovy tisk Tisk fotogr. Fotoefekty Vyber & stisk. OK Stisknutím tlačítka a nebo b procházejte volbami tlačítka PhotoCapture. Prohliz.fotogr (Viz str. 37.) Indexovy tisk (Viz str. 37.) Tisk fotogr. (Viz str. 38.) Fotoefekty (Viz str. 39.) Vyhl. dle data (Viz str. 41.) Tisk fotogr.vse (Viz str. 42.) Slide show (Viz str. 42.) Orez (Viz str. 43.) Poznámka Pokud váš digitální fotoaparát podporuje tisk DPOF, podívejte se na Tisk DPOF na straně 43. Když je zvýrazněna požadovaná položka, stiskněte OK. Tisk obrázků 5 Prohlížení fotografií 5 Fotografie můžete před tiskem prohlížet na LCD displeji. Pokud jsou fotografie velké soubory, může před zobrazením každé fotografie na LCD displeji nastat prodleva. a Zkontrolujte, že jste paměñovou kartu nebo USB flash disk vložili do správného slotu. Stiskněte tlačítko (PhotoCapture (Fotocapture)). b Stisknutím tlačítka a nebo b zvolte možnost Prohliz.fotogr. c Stisknutím tlačítka d nebo c zvolíte požadovanou fotografii. d Opakovaným stisknutím tlačítka + nebo - zadejte požadovaný počet kopií. e Opakujte krok c a d, dokud nezvolíte všechny fotografie. f Po zvolení všech fotografií udělejte jeden z následujících kroků: Stiskněte tlačítko OK a změňte nastavení tisku. (Viz str. 44.) Pokud žádná nastavení měnit nechcete, stisknutím tlačítka Colour Start (Start Barva) spustíte tisk. Tisk rejstříku (miniatury) 5 Aplikace PhotoCapture Center přiřadí obrázkům čísla (jako např. č.1, č.2, č.3 a tak dále). 5 37
48 5. kapitola Aplikace PhotoCapture Center používá tato čísla pro identifikaci každého obrázku. Můžete tisknout stránku miniatur (stránku rejstříku s 5 obrázky na řádek). Tímto zobrazíte všechny obrázky na paměñové kartě nebo USB flash disku. Poznámka Na stránce rejstříku budou správně vytištěny pouze názvy souborů s délkou 8 znaků nebo méně. a Zkontrolujte, že jste paměñovou kartu nebo USB flash disk vložili do správného slotu. Stiskněte tlačítko (PhotoCapture (Fotocapture)). b Stisknutím tlačítka a nebo b zvolte možnost Indexovy tisk. c Stisknutím tlačítka a nebo b zvolíte nastavení papíru, Typ papiru nebo Rozmer pap.. Proveďte jeden z následujících postupů. Pokud jste zvolili Typ papíru, stiskněte tlačítko OK a a nebo b, čímž zvolíte typ papíru, který používáte, Kancelar.papir, Ink jet papir, Brother Foto nebo Dalsi Foto. Pokud jste zvolili Formát papíru, stiskněte tlačítko OK a a nebo b, čímž zvolíte formát papíru, který používáte, Letter nebo A4. Pokud nechcete změnit nastavení papíru, přejděte na d. d Pro zahájení tisku stiskněte tlačítko Colour Start (Start Barva). Tisk fotografií 5 Dříve než budete moci tisknout jednotlivé obrázky, musíte znát číslo obrázku. a Zkontrolujte, že jste paměñovou kartu nebo USB flash disk vložili do správného slotu. Stiskněte tlačítko (PhotoCapture (Fotocapture)). b Tisk rejstříku. (Viz Tisk rejstříku (miniatury) na straně 37.) c Stisknutím tlačítka a nebo b zvolte možnost Tisk fotogr.. d Opakovaným stisknutím tlačítka a zvolte číslo obrázku, který chcete vytisknout z rejstříku (miniatur). Pokud chcete zvolit dvouciferné číslo, stisknutím tlačítka c přesunete kurzor na následující číslici. (například zadejte 1, c, 6 chcete-li vytisknout obrázek č. 16.) Poznámka Stisknutím tlačítka b snížíte číslo obrázku. e Opakujte krok d dokud nezadáte čísla všech obrázků, které chcete vytisknout. (Například zadejte 1, OK, 3, OK, 6, OK, pokud chcete vytisknout obrázky č. 1, 3 a 6.) Poznámka Můžete zadat až 12 znaků (včetně čárek) pro čísla obrázků, které chcete tisknout. f Po zvolení všech čísel obrázků znovu stiskněte tlačítko OK. g Opakovaným stisknutím tlačítka + nebo - zadejte požadovaný počet kopií. h Proveďte jeden z následujících postupů: Změňte nastavení tisku. (Viz str. 44.) Pokud žádná nastavení měnit nechcete, stisknutím tlačítka Colour Start (Start Barva) spustíte tisk. 38
49 Tisk fotografií z paměñové karty nebo USB flash disku Fotografické efekty 5 Fotografie můžete před tiskem upravovat, přidávat jim efekty a prohlížet je na LCD displeji. Poznámka Po přidání každého efektu můžete zvětšit zobrazení obrázku stisknutím tlačítka Ink Management (Správce inkoustu). Pro přechod zpět na původní velikost stiskněte znovu tlačítko Ink Management (Správce inkoustu). Funkce efektů fotografií je podporována technologií společnosti Reallusion, Inc. Automatická korekce 5 Automatická úprava je dostupná pro většinu fotografií. Zařízení vybere pro fotografii vhodný efekt. a Zkontrolujte, že jste paměñovou kartu nebo USB flash disk vložili do správného slotu. Stiskněte tlačítko (PhotoCapture (Fotocapture)). b Stisknutím tlačítka a nebo b zvolte možnost Fotoefekty. c Stisknutím tlačítka d nebo c zvolíte požadovanou fotografii. d Stisknutím tlačítka a nebo b zvolte možnost Automat. korekce. e Opakovaným stisknutím tlačítka + nebo - zadejte požadovaný počet kopií. f Proveďte jeden z následujících postupů. Stiskněte tlačítko OK a změňte nastavení tisku. (Viz str. 44.) Pokud žádná nastavení měnit nechcete, stisknutím tlačítka Colour Start (Start Barva) spustíte tisk. Poznámka Pokud se na LCD displeji objeví Vyjmuti cerven.oci, stisknutím a odstraníte efekt červených očí z fotografie. Vylepšení pokožky-tón 5 Efekt Vylepšení pokožky-tón se nejlépe používá pro přizpůsobení portrétních fotografií. Detekuje barvu lidské pokožky na vašich fotografiích a přizpůsobí obrázek. a Zkontrolujte, že jste paměñovou kartu nebo USB flash disk vložili do správného slotu. Stiskněte tlačítko (PhotoCapture (Fotocapture)). b Stisknutím tlačítka a nebo b zvolte možnost Fotoefekty. c Stisknutím tlačítka d nebo c zvolíte požadovanou fotografii. d Stisknutím tlačítka a nebo b zvolte možnost Pokr.odstin pozadi. e Proveďte jeden z následujících postupů. Stiskněte tlačítko OK, pokud nechcete změnit žádné nastavení. Stisknutím tlačítka a nebo b nastavíte úroveň efektu manuálně. Po dokončení stiskněte tlačítko OK. f Opakovaným stisknutím tlačítka + nebo - zadejte požadovaný počet kopií. g Proveďte jeden z následujících postupů. Stiskněte tlačítko OK a změňte nastavení tisku. (Viz str. 44.) Pokud žádná nastavení měnit nechcete, stisknutím tlačítka Colour Start (Start Barva) spustíte tisk. 5 39
PŘÍRUČKA UŽIVATELE DCP-7030 DCP-7040 DCP-7045N. Verze A CZE
 PŘÍRUČKA UŽIVATELE DCP-7030 DCP-7040 DCP-7045N Verze A CZE Pokud potřebujete kontaktovat zákaznický servis Vyplňte následující údaje pro budoucí použití: Číslo modelu: DCP-7030, DCP-7040 a DCP-7045N (Zakroužkujte
PŘÍRUČKA UŽIVATELE DCP-7030 DCP-7040 DCP-7045N Verze A CZE Pokud potřebujete kontaktovat zákaznický servis Vyplňte následující údaje pro budoucí použití: Číslo modelu: DCP-7030, DCP-7040 a DCP-7045N (Zakroužkujte
Základní příručka uživatele
 Základní příručka uživatele MFC-8510DN MFC-8520DN Všechny modely nejsou dostupné ve všech zemích. Verze 0 CZE Údaje pro kontaktování zákaznického servisu Vyplňte následující údaje pro budoucí použití:
Základní příručka uživatele MFC-8510DN MFC-8520DN Všechny modely nejsou dostupné ve všech zemích. Verze 0 CZE Údaje pro kontaktování zákaznického servisu Vyplňte následující údaje pro budoucí použití:
6300 Series All-In-One
 6300 Series All-In-One Uživatelská příručka Květen 2005 www.lexmark.com Lexmark a Lexmark se znakem diamantu jsou ochranné známky společnosti Lexmark International, Inc., registrované ve Spojených státech
6300 Series All-In-One Uživatelská příručka Květen 2005 www.lexmark.com Lexmark a Lexmark se znakem diamantu jsou ochranné známky společnosti Lexmark International, Inc., registrované ve Spojených státech
PŘÍRUČKA UŽIVATELE DCP-145C DCP-163C DCP-165C DCP-167C DCP-185C. Verze 0 CZE
 PŘÍRUČKA UŽIVATELE DCP-145C DCP-163C DCP-165C DCP-167C DCP-185C Verze 0 CZE Pokud potřebujete volat zákaznický servis Vyplňte následující informace pro budoucí použití: Číslo modelu: DCP-145C, DCP-163C,
PŘÍRUČKA UŽIVATELE DCP-145C DCP-163C DCP-165C DCP-167C DCP-185C Verze 0 CZE Pokud potřebujete volat zákaznický servis Vyplňte následující informace pro budoucí použití: Číslo modelu: DCP-145C, DCP-163C,
PŘÍRUČKA UŽIVATELE DCP-193C DCP-195C DCP-197C DCP-365CN DCP-373CW DCP-375CW DCP-377CW. Verze 0 CZE
 PŘÍRUČKA UŽIVATELE DCP-193C DCP-195C DCP-197C DCP-365CN DCP-373CW DCP-375CW DCP-377CW Verze 0 CZE Pokud potřebujete volat zákaznický servis, vyplňte následující informace pro budoucí použití: Číslo modelu:
PŘÍRUČKA UŽIVATELE DCP-193C DCP-195C DCP-197C DCP-365CN DCP-373CW DCP-375CW DCP-377CW Verze 0 CZE Pokud potřebujete volat zákaznický servis, vyplňte následující informace pro budoucí použití: Číslo modelu:
Základní příručka uživatele
 Základní příručka uživatele MFC-8950DW MFC-8950DWT Ne všechny modely jsou dostupné ve všech zemích. Verze A CZE Údaje pro kontaktování zákaznického servisu Vyplňte následující údaje pro budoucí použití:
Základní příručka uživatele MFC-8950DW MFC-8950DWT Ne všechny modely jsou dostupné ve všech zemích. Verze A CZE Údaje pro kontaktování zákaznického servisu Vyplňte následující údaje pro budoucí použití:
ZÁKLADNÍ PŘÍRUČKA UŽIVATELE
 ZÁKLADNÍ PŘÍRUČKA UŽIVATELE DCP-J525W DCP-J725DW Verze 0 CZE Pokud potřebujete volat službu pro zákazníky Vyplňte následující informace pro budoucí použití: Číslo modelu: DCP-J525W a DCP-J725DW (zakroužkujte
ZÁKLADNÍ PŘÍRUČKA UŽIVATELE DCP-J525W DCP-J725DW Verze 0 CZE Pokud potřebujete volat službu pro zákazníky Vyplňte následující informace pro budoucí použití: Číslo modelu: DCP-J525W a DCP-J725DW (zakroužkujte
1. krok. Nastavení přístroje. 2. krok. Instalace ovladačů a programů. Nastavování je skončeno!
 DCP-35C DCP-50C DCP-53C DCP-57C Stručný návod k obsluze Před používáním tohoto přístroje je třeba nejdříve připravit samotné zařízení a nainstalovat programové vybavení. Tento Stručný návod k obsluze obsahuje
DCP-35C DCP-50C DCP-53C DCP-57C Stručný návod k obsluze Před používáním tohoto přístroje je třeba nejdříve připravit samotné zařízení a nainstalovat programové vybavení. Tento Stručný návod k obsluze obsahuje
350 Series. Řešení problémů s instalací
 350 Series Řešení problémů s instalací Květen 2006 www.lexmark.com Lexmark a Lexmark se znakem diamantu jsou ochranné známky společnosti Lexmark International, Inc., registrované ve Spojených státech a
350 Series Řešení problémů s instalací Květen 2006 www.lexmark.com Lexmark a Lexmark se znakem diamantu jsou ochranné známky společnosti Lexmark International, Inc., registrované ve Spojených státech a
PŘÍRUČKA UŽIVATELE DCP-6690CW. Verze 0 CZE
 PŘÍRUČKA UŽIVATELE DCP-6690CW Verze 0 CZE Potřebujete-li kontaktovat zákaznický servis Vyplňte následující údaje pro budoucí použití: Číslo modelu: DCP-6690CW Výrobní číslo: 1 Datum zakoupení: Místo zakoupení:
PŘÍRUČKA UŽIVATELE DCP-6690CW Verze 0 CZE Potřebujete-li kontaktovat zákaznický servis Vyplňte následující údaje pro budoucí použití: Číslo modelu: DCP-6690CW Výrobní číslo: 1 Datum zakoupení: Místo zakoupení:
PODROBNÁ PŘÍRUČKA UŽIVATELE
 PODROBNÁ PŘÍRUČKA UŽIVATELE DCP-J125 DCP-J315W Verze 0 CZE Příručky uživatele a kde je hledat? Kterou příručku? Co obsahuje? Kde se nachází? Bezpečností předpisy a pokyny Stručný návod k obsluze Základní
PODROBNÁ PŘÍRUČKA UŽIVATELE DCP-J125 DCP-J315W Verze 0 CZE Příručky uživatele a kde je hledat? Kterou příručku? Co obsahuje? Kde se nachází? Bezpečností předpisy a pokyny Stručný návod k obsluze Základní
PODROBNÁ PŘÍRUČKA UŽIVATELE
 PODROBNÁ PŘÍRUČKA UŽIVATELE DCP-9055CDN Ne všechny modely jsou dostupné ve všech zemích. Verze 0 CZE Příručky uživatele a kde je najdu? Jaká příručka? Co v ní je? Kde je? Bezpečnostní předpisy a pokyny
PODROBNÁ PŘÍRUČKA UŽIVATELE DCP-9055CDN Ne všechny modely jsou dostupné ve všech zemích. Verze 0 CZE Příručky uživatele a kde je najdu? Jaká příručka? Co v ní je? Kde je? Bezpečnostní předpisy a pokyny
PŘÍRUČKA UŽIVATELE DCP-395CN. Verze 0 CZE
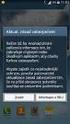 PŘÍRUČKA UŽIVATELE DCP-395CN Verze 0 CZE Pokud potřebujete volat zákaznický servis, vyplňte následující informace pro budoucí použití: Číslo modelu: DCP-395CN Výrobní číslo: 1 Datum koupě: Místo koupě:
PŘÍRUČKA UŽIVATELE DCP-395CN Verze 0 CZE Pokud potřebujete volat zákaznický servis, vyplňte následující informace pro budoucí použití: Číslo modelu: DCP-395CN Výrobní číslo: 1 Datum koupě: Místo koupě:
Popis domovské obrazovky
 Stručná příručka Informace o tiskárně Pomocí ovládacího panelu tiskárny 9 2 3 @!. 2 A B C 3 D E F 4 G H I 5 J K L 6 M N O 4 Popis domovské obrazovky Po zapnutí tiskárny se na displeji zobrazí základní
Stručná příručka Informace o tiskárně Pomocí ovládacího panelu tiskárny 9 2 3 @!. 2 A B C 3 D E F 4 G H I 5 J K L 6 M N O 4 Popis domovské obrazovky Po zapnutí tiskárny se na displeji zobrazí základní
HP DeskJet 2130 All-in-One series
 HP DeskJet 2130 All-in-One series Obsah 1 Nápověda HP DeskJet 2130 series... 1 2 Začínáme... 3 Části tiskárny... 4 Funkce ovládacího panelu... 5 Stavové kontrolky... 6 Vkládání médií... 10 Vložení předlohy
HP DeskJet 2130 All-in-One series Obsah 1 Nápověda HP DeskJet 2130 series... 1 2 Začínáme... 3 Části tiskárny... 4 Funkce ovládacího panelu... 5 Stavové kontrolky... 6 Vkládání médií... 10 Vložení předlohy
Podrobná příručka uživatele
 Podrobná příručka uživatele DCP-J140W Verze 0 CZE Příručky uživatele a kde je hledat Jakou příručku? Co obsahuje? Kde se nachází? Příručka bezpečnosti výrobku Nejdříve si přečtěte tuto Příručku. Před konfigurováním
Podrobná příručka uživatele DCP-J140W Verze 0 CZE Příručky uživatele a kde je hledat Jakou příručku? Co obsahuje? Kde se nachází? Příručka bezpečnosti výrobku Nejdříve si přečtěte tuto Příručku. Před konfigurováním
1. krok. Nastavení přístroje. 2. krok. Instalace ovladačů a programů. Nastavování je skončeno!
 DCP-350C DCP-353C DCP-357C DCP-560CN Stručný návod k obsluze Před používáním tohoto přístroje je třeba nejdříve připravit samotné zařízení a nainstalovat programové vybavení. Tento Stručný návod k obsluze
DCP-350C DCP-353C DCP-357C DCP-560CN Stručný návod k obsluze Před používáním tohoto přístroje je třeba nejdříve připravit samotné zařízení a nainstalovat programové vybavení. Tento Stručný návod k obsluze
PODROBNÁ PŘÍRUČKA UŽIVATELE
 PODROBNÁ PŘÍRUČKA UŽIVATELE DCP-J515W DCP-J715W Verze 0 CZE Příručky uživatele a kde je hledat? Kterou příručku? Co obsahuje? Kde se nachází? Bezpečností předpisy a pokyny Stručný návod k obsluze Základní
PODROBNÁ PŘÍRUČKA UŽIVATELE DCP-J515W DCP-J715W Verze 0 CZE Příručky uživatele a kde je hledat? Kterou příručku? Co obsahuje? Kde se nachází? Bezpečností předpisy a pokyny Stručný návod k obsluze Základní
HP Photosmart Premium C309 series. Nápověda systému Windows
 HP Photosmart Premium C309 series Nápověda systému Windows HP Photosmart Premium C309 series Obsah 1 Nápověda k zařízení HP Photosmart Premium C309 series...3 2 Poznejte HP Photosmart Části tiskárny...5
HP Photosmart Premium C309 series Nápověda systému Windows HP Photosmart Premium C309 series Obsah 1 Nápověda k zařízení HP Photosmart Premium C309 series...3 2 Poznejte HP Photosmart Části tiskárny...5
Ukazovací zařízení a klávesnice Uživatelská příručka
 Ukazovací zařízení a klávesnice Uživatelská příručka Copyright 2008 Hewlett-Packard Development Company, L.P. Microsoft a Windows jsou registrované ochranné známky společnosti Microsoft Corporation v USA.
Ukazovací zařízení a klávesnice Uživatelská příručka Copyright 2008 Hewlett-Packard Development Company, L.P. Microsoft a Windows jsou registrované ochranné známky společnosti Microsoft Corporation v USA.
PŘÍRUČKA UŽIVATELE DCP-130C
 PŘÍRUČKA UŽIVATELE DCP-130C Prohlášení o shodě EC v rámci směrnice R & TTE i Prohlášení o shodě EU 0 Výrobce Brother Industries, Ltd. 15-1, Naeshiro-cho, Mizuho-ku, Nagoya 467-8561, Japonsko Závod Brother
PŘÍRUČKA UŽIVATELE DCP-130C Prohlášení o shodě EC v rámci směrnice R & TTE i Prohlášení o shodě EU 0 Výrobce Brother Industries, Ltd. 15-1, Naeshiro-cho, Mizuho-ku, Nagoya 467-8561, Japonsko Závod Brother
LASERJET PRO 300 COLOR MFP LASERJET PRO 400 COLOR MFP. Stručná referenční příručka M375 M475
 LASERJET PRO 300 COLOR MFP LASERJET PRO 400 COLOR MFP Stručná referenční příručka M375 M475 Použití nástroje HP Smart Install pro připojení k počítači, kabelové síti nebo bezdrátové síti Instalační soubory
LASERJET PRO 300 COLOR MFP LASERJET PRO 400 COLOR MFP Stručná referenční příručka M375 M475 Použití nástroje HP Smart Install pro připojení k počítači, kabelové síti nebo bezdrátové síti Instalační soubory
HP Deskjet 3050A J611 series
 HP Deskjet 3050A J611 series Obsah 1 Postup...3 2 Poznejte HP All-in-One Části tiskárny...5 Funkce ovládacího panelu...6 Nastavení bezdrátového připojení...6 Stavové kontrolky...7 Automatické vypnutí...8
HP Deskjet 3050A J611 series Obsah 1 Postup...3 2 Poznejte HP All-in-One Části tiskárny...5 Funkce ovládacího panelu...6 Nastavení bezdrátového připojení...6 Stavové kontrolky...7 Automatické vypnutí...8
HP Photosmart D5100 series. Uživatelská příručka
 HP Photosmart D5100 series Uživatelská příručka Autorská práva a ochranné známky 2006 Hewlett-Packard Development Company, L.P. Informace obsažené v tomto dokumentu mohou být změněny bez předchozího upozornění.
HP Photosmart D5100 series Uživatelská příručka Autorská práva a ochranné známky 2006 Hewlett-Packard Development Company, L.P. Informace obsažené v tomto dokumentu mohou být změněny bez předchozího upozornění.
HP Deskjet 2510 All-in-One series
 HP Deskjet 2510 All-in-One series Obsah 1 Postup...3 2 Poznejte HP Deskjet 2510 Části tiskárny...5 Funkce ovládacího panelu...6 Stavové kontrolky...6 Obsah 3 Tisk Tisk dokumentů...9 Tisk fotografií...10
HP Deskjet 2510 All-in-One series Obsah 1 Postup...3 2 Poznejte HP Deskjet 2510 Části tiskárny...5 Funkce ovládacího panelu...6 Stavové kontrolky...6 Obsah 3 Tisk Tisk dokumentů...9 Tisk fotografií...10
HP Deskjet 3510 e-all-in-one series
 HP Deskjet 3510 e-all-in-one series Obsah 1 Postup...3 2 Poznejte zařízení HP Deskjet 3510 series Části tiskárny...5 Funkce ovládacího panelu...6 Nastavení bezdrátového připojení...6 Stavové kontrolky...7
HP Deskjet 3510 e-all-in-one series Obsah 1 Postup...3 2 Poznejte zařízení HP Deskjet 3510 series Části tiskárny...5 Funkce ovládacího panelu...6 Nastavení bezdrátového připojení...6 Stavové kontrolky...7
ZÁKLADNÍ PŘÍRUČKA UŽIVATELE
 ZÁKLADNÍ PŘÍRUČKA UŽIVATELE DCP-J125 DCP-J315W Verze 0 CZE Pokud potřebujete volat zákaznický servis vyplňte následující informace pro budoucí použití: Číslo modelu: DCP-J125 a DCP-J315W (zakroužkujte
ZÁKLADNÍ PŘÍRUČKA UŽIVATELE DCP-J125 DCP-J315W Verze 0 CZE Pokud potřebujete volat zákaznický servis vyplňte následující informace pro budoucí použití: Číslo modelu: DCP-J125 a DCP-J315W (zakroužkujte
Uživatelská příručka. Co lze s tímto zařízením dělat. Začínáme. Kopírování. Faxování. Tisk. Skenování. Web Image Monitor. Doplňování papíru a toneru
 Uživatelská příručka Co lze s tímto zařízením dělat Začínáme Kopírování Faxování Tisk Skenování Web Image Monitor Doplňování papíru a toneru Odstraňování problémů Dodatek Informace, které nejsou v této
Uživatelská příručka Co lze s tímto zařízením dělat Začínáme Kopírování Faxování Tisk Skenování Web Image Monitor Doplňování papíru a toneru Odstraňování problémů Dodatek Informace, které nejsou v této
Uživatelská příručka tiskárny 6500 Series
 Uživatelská příručka tiskárny 6500 Series Květen 2007 www.lexmark.com Informace o bezpečnosti Používejte výhradně zdroj napájení a napájecí kabel dodávané spolu s výrobkem nebo odpovídající náhradní zdroj
Uživatelská příručka tiskárny 6500 Series Květen 2007 www.lexmark.com Informace o bezpečnosti Používejte výhradně zdroj napájení a napájecí kabel dodávané spolu s výrobkem nebo odpovídající náhradní zdroj
AR-M256 AR-M316 DIGITÁLNÍ MULTIFUNKČNÍ SYSTÉM. PROVOZNÍ PŘÍRUČKA (pro síťový skener)
 MODEL AR-M56 AR-M6 DIGITÁLNÍ MULTIFUNKČNÍ SYSTÉM PROVOZNÍ PŘÍRUČKA (pro síťový skener) ÚVOD PŘED POUŽITÍM FUNKCE SÍŤOVÉHO SKENERU POUŽITÍ FUNKCE SÍŤOVÉHO SKENERU ODSTRAŇOVÁNÍ POTÍŽÍ DODÁNÍ METADAT SPECIFIKACE
MODEL AR-M56 AR-M6 DIGITÁLNÍ MULTIFUNKČNÍ SYSTÉM PROVOZNÍ PŘÍRUČKA (pro síťový skener) ÚVOD PŘED POUŽITÍM FUNKCE SÍŤOVÉHO SKENERU POUŽITÍ FUNKCE SÍŤOVÉHO SKENERU ODSTRAŇOVÁNÍ POTÍŽÍ DODÁNÍ METADAT SPECIFIKACE
PŘÍRUČKA UŽIVATELE DCP-330C DCP-540CN
 PŘÍRUČKA UŽIVATELE DCP-330C DCP-540CN Prohlášení o shodě EC v rámci směrnice R & TTE i Prohlášení o shodě EU 0 Výrobce Brother Industries, Ltd. 15-1, Naeshiro-cho, Mizuho-ku, Nagoya 467-8561, Japonsko
PŘÍRUČKA UŽIVATELE DCP-330C DCP-540CN Prohlášení o shodě EC v rámci směrnice R & TTE i Prohlášení o shodě EU 0 Výrobce Brother Industries, Ltd. 15-1, Naeshiro-cho, Mizuho-ku, Nagoya 467-8561, Japonsko
Stručný průvodce digitální fotorámeček Intenso
 Stručný průvodce digitální fotorámeček Intenso K získání informací o různých funkcích digitálního fotorámečku Intenso následujte prosím tento návod. CZ - 1 1) Rozložení tlačítek na zadní straně přístroje
Stručný průvodce digitální fotorámeček Intenso K získání informací o různých funkcích digitálního fotorámečku Intenso následujte prosím tento návod. CZ - 1 1) Rozložení tlačítek na zadní straně přístroje
Prùvodce obecnîmi nastaveními
 Provozní pokyny Prùvodce obecnîmi nastaveními 1 2 3 4 5 6 Pøipojení zaøízení Systémová nastavení Nastavení kopírky Nastavení tiskárny Nastavení rozhraní Ostatní nástroje uôivatele Neô zaènete zaøízení
Provozní pokyny Prùvodce obecnîmi nastaveními 1 2 3 4 5 6 Pøipojení zaøízení Systémová nastavení Nastavení kopírky Nastavení tiskárny Nastavení rozhraní Ostatní nástroje uôivatele Neô zaènete zaøízení
UŽIVATELSKÁ PŘÍRUČKA
 UŽIVATELSKÁ PŘÍRUČKA PŘENOSNÁ POČÍTAČKA BANKOVEK AccuBANKER AB-300 Dovozce: CONSYGEN CZ s.r.o. Anenské náměstí 2, 110 00, Praha 1 Tel:224 212 073, Tel/Fax: 224 241 025, Email: consygen@consygen.cz www.consygen.cz
UŽIVATELSKÁ PŘÍRUČKA PŘENOSNÁ POČÍTAČKA BANKOVEK AccuBANKER AB-300 Dovozce: CONSYGEN CZ s.r.o. Anenské náměstí 2, 110 00, Praha 1 Tel:224 212 073, Tel/Fax: 224 241 025, Email: consygen@consygen.cz www.consygen.cz
ZÁKLADNÍ PŘÍRUČKA UŽIVATELE
 ZÁKLADNÍ PŘÍRUČKA UŽIVATELE DCP-J55W DCP-J75W Verze 0 CZE Pokud potřebujete volat zákaznický servis vyplňte následující informace pro budoucí použití: Číslo modelu: DCP-J55W, DCP-J75W (zakroužkujte číslo
ZÁKLADNÍ PŘÍRUČKA UŽIVATELE DCP-J55W DCP-J75W Verze 0 CZE Pokud potřebujete volat zákaznický servis vyplňte následující informace pro budoucí použití: Číslo modelu: DCP-J55W, DCP-J75W (zakroužkujte číslo
Meteostanice s 8" LCD displejem, s funkcí kalendáře a fotorámečku DPF-8004W
 Meteostanice s 8" LCD displejem, s funkcí kalendáře a fotorámečku DPF-8004W MANUÁL Přečtěte si laskavě tento Návod k použití před prvním použitím přístroje. 1 1 ÚVOD Meteorologická stanice s 8" LCD displejem
Meteostanice s 8" LCD displejem, s funkcí kalendáře a fotorámečku DPF-8004W MANUÁL Přečtěte si laskavě tento Návod k použití před prvním použitím přístroje. 1 1 ÚVOD Meteorologická stanice s 8" LCD displejem
1. krok. Nastavení přístroje. 2. krok. Instalace ovladačů a programů. Nastavování je skončeno!
 SP 1200SF Stručný návod k obsluze Dříve než začnete zařízení používat, musíte nastavit přístroj a nainstalovat ovladač. Informace o správném nastavení a pokyny k instalaci naleznete v tomto Stručném návodu
SP 1200SF Stručný návod k obsluze Dříve než začnete zařízení používat, musíte nastavit přístroj a nainstalovat ovladač. Informace o správném nastavení a pokyny k instalaci naleznete v tomto Stručném návodu
PŘÍRUČKA UŽIVATELE MFC-465CN
 PŘÍRUČKA UŽIVATELE MFC-465CN Pokud potřebujete volat zákaznický servis Vyplňte následující informace pro budoucí použití: Číslo modelu: MFC-465CN Sériové číslo: 1 Datum nákupu: Místo nákupu: 1 Sériové
PŘÍRUČKA UŽIVATELE MFC-465CN Pokud potřebujete volat zákaznický servis Vyplňte následující informace pro budoucí použití: Číslo modelu: MFC-465CN Sériové číslo: 1 Datum nákupu: Místo nákupu: 1 Sériové
Bezpečnostní předpisy a pokyny1
 Bezpečnostní předpisy a pokyny1 MFC-J6510DW/J6710DW/J6910DW Brother Industries, Ltd. se sídlem 15-1, Naeshiro-cho, Mizuho-ku, Nagoya 467-8561, Japonsko Než začnete toto zařízení používat, nebo se pokusíte
Bezpečnostní předpisy a pokyny1 MFC-J6510DW/J6710DW/J6910DW Brother Industries, Ltd. se sídlem 15-1, Naeshiro-cho, Mizuho-ku, Nagoya 467-8561, Japonsko Než začnete toto zařízení používat, nebo se pokusíte
Další vlastnosti. Úvod. Specifikace karty Sweex Wireless LAN PCI Card 140 Nitro XM (LW142) Obsah balení. Další vlastnosti
 LW141 Sweex Wireless LAN PC Card 140 Nitro XM LW142 Sweex Wireless LAN PCI Card 140 Nitro XM LW143 Sweex Wireless LAN USB 2.0 Adaptor 140 Nitro XM Úvod Děkujeme vám za zakoupení tohoto produktu společnosti
LW141 Sweex Wireless LAN PC Card 140 Nitro XM LW142 Sweex Wireless LAN PCI Card 140 Nitro XM LW143 Sweex Wireless LAN USB 2.0 Adaptor 140 Nitro XM Úvod Děkujeme vám za zakoupení tohoto produktu společnosti
Základní příručka uživatele
 Základní příručka uživatele DCP-J4110DW Verze 0 CZE Pokud potřebujete volat službu pro zákazníky Vyplňte následující informace pro budoucí použití: Číslo modelu: DCP-J4110DW Výrobní číslo: 1 Datum koupě:
Základní příručka uživatele DCP-J4110DW Verze 0 CZE Pokud potřebujete volat službu pro zákazníky Vyplňte následující informace pro budoucí použití: Číslo modelu: DCP-J4110DW Výrobní číslo: 1 Datum koupě:
ZoomText 10.1 pro Windows. Dodatek k uživatelské příručce
 ZoomText 10.1 pro Windows 8 Dodatek k uživatelské příručce Autorská práva ZoomText Magnifier Copyright 2013, Algorithmic Implementations, Inc. Všechna práva vyhrazena. ZoomText Magnifier/Reader Copyright
ZoomText 10.1 pro Windows 8 Dodatek k uživatelské příručce Autorská práva ZoomText Magnifier Copyright 2013, Algorithmic Implementations, Inc. Všechna práva vyhrazena. ZoomText Magnifier/Reader Copyright
Obsah. O této příručce... 3 Prohlášení o OEEZ... 3 Prohlášení o CE certifikaci... 3 Poznámky k instalaci... 3 Varování... 4
 Obsah O této příručce... 3 Prohlášení o OEEZ... 3 Prohlášení o CE certifikaci... 3 Poznámky k instalaci... 3 Varování... 4 1 Úvod... 5 1.1 Přednosti výrobku... 5 1.2 Obsah balení... 5 1.3 Souhrnný popis
Obsah O této příručce... 3 Prohlášení o OEEZ... 3 Prohlášení o CE certifikaci... 3 Poznámky k instalaci... 3 Varování... 4 1 Úvod... 5 1.1 Přednosti výrobku... 5 1.2 Obsah balení... 5 1.3 Souhrnný popis
Referenèní pøíruèka pro kopírování
 Provozní pokyny Referenèní pøíruèka pro kopírování 1 3 Umístìní originálù Kopírování Dodatek Pøed pouôitím pøístroje si peèlivì pøeètìte tuto pøíruèku a potom ji uchovejte pro dalçí pouôití. Abyste zaøízení
Provozní pokyny Referenèní pøíruèka pro kopírování 1 3 Umístìní originálù Kopírování Dodatek Pøed pouôitím pøístroje si peèlivì pøeètìte tuto pøíruèku a potom ji uchovejte pro dalçí pouôití. Abyste zaøízení
Funkce Chytrý dotyk. verze 1.4. A-61629_cs
 Funkce Chytrý dotyk verze 1.4 A-61629_cs Používání funkce chytrého dotyku Obsah Přehled... 1 Spuštění funkce chytrého dotyku... 2 Používání funkce chytrého dotyku s výchozími čísly funkcí a předem definovanými
Funkce Chytrý dotyk verze 1.4 A-61629_cs Používání funkce chytrého dotyku Obsah Přehled... 1 Spuštění funkce chytrého dotyku... 2 Používání funkce chytrého dotyku s výchozími čísly funkcí a předem definovanými
Uživatelská příručka. Čeština
 Uživatelská příručka 1 Práce se skenerem Tato příručka popisuje používání plochého skeneru dokumentů HP Scanjet 8270 a jeho příslušenství, řešení problémů při instalaci a kontaktování oddělení podpory
Uživatelská příručka 1 Práce se skenerem Tato příručka popisuje používání plochého skeneru dokumentů HP Scanjet 8270 a jeho příslušenství, řešení problémů při instalaci a kontaktování oddělení podpory
HP Deskjet 3050 All-in-One series
 HP Deskjet 3050 All-in-One series Obsah 1 Postup...3 2 Poznejte HP All-in-One Části tiskárny...5 Funkce ovládacího panelu...6 Stavové kontrolky...7 Kontrolka stavu bezdrátového připojení...8 3 Tisk Tisk
HP Deskjet 3050 All-in-One series Obsah 1 Postup...3 2 Poznejte HP All-in-One Části tiskárny...5 Funkce ovládacího panelu...6 Stavové kontrolky...7 Kontrolka stavu bezdrátového připojení...8 3 Tisk Tisk
Příručka pro základní operace
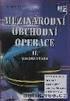 Příručka pro základní operace Úvod... 2 Součásti zařízení EPSON STYLUS DX... 2 Ovládací panel... 3 Vkládání papíru... 5 Volba papíru... 5 Vkládání papíru do zařízení EPSON STYLUS DX... 5 Česky Kopírování
Příručka pro základní operace Úvod... 2 Součásti zařízení EPSON STYLUS DX... 2 Ovládací panel... 3 Vkládání papíru... 5 Volba papíru... 5 Vkládání papíru do zařízení EPSON STYLUS DX... 5 Česky Kopírování
Verze 1.0 12/09. Xerox WorkCentre 5735/5740/5745/5755/5765/5775/ 5790 Začínáme
 Verze 1.0 12/09 Xerox WorkCentre 5735/5740/5745/5755/5765/5775/ 5790 2009 Xerox Corporation. Všechna práva vyhrazena. Nepublikovaná práva jsou vyhrazena v rámci autorských práv platných v USA. Obsah této
Verze 1.0 12/09 Xerox WorkCentre 5735/5740/5745/5755/5765/5775/ 5790 2009 Xerox Corporation. Všechna práva vyhrazena. Nepublikovaná práva jsou vyhrazena v rámci autorských práv platných v USA. Obsah této
Monitor HP ENVY 23 IPS. Uživatelská příručka
 Monitor HP ENVY 23 IPS Uživatelská příručka 2013, Hewlett-Packard Development Company, L.P. Microsoft, Windows a Windows Vista jsou registrované ochranné známky nebo ochranné známky společnosti Microsoft
Monitor HP ENVY 23 IPS Uživatelská příručka 2013, Hewlett-Packard Development Company, L.P. Microsoft, Windows a Windows Vista jsou registrované ochranné známky nebo ochranné známky společnosti Microsoft
Ovladač Fiery Driver pro systém Mac OS
 2016 Electronics For Imaging, Inc. Informace obsažené v této publikaci jsou zahrnuty v Právní oznámení pro tento produkt. 30. května 2016 Obsah Ovladač Fiery Driver pro systém Mac OS Obsah 3...5 Fiery
2016 Electronics For Imaging, Inc. Informace obsažené v této publikaci jsou zahrnuty v Právní oznámení pro tento produkt. 30. května 2016 Obsah Ovladač Fiery Driver pro systém Mac OS Obsah 3...5 Fiery
PŘÍRUČKA UŽIVATELE MFC-490CW. Verze 0 CZE
 PŘÍRUČKA UŽIVATELE MFC-490CW Verze 0 CZE Pokud potřebujete volat zákaznický servis Vyplňte následující informace pro budoucí použití: Číslo modelu: MFC-490CW Výrobní číslo: 1 Datum zakoupení: Místo zakoupení:
PŘÍRUČKA UŽIVATELE MFC-490CW Verze 0 CZE Pokud potřebujete volat zákaznický servis Vyplňte následující informace pro budoucí použití: Číslo modelu: MFC-490CW Výrobní číslo: 1 Datum zakoupení: Místo zakoupení:
Braun DigiFrame 7001. Návod k použití
 Braun DigiFrame 7001 Návod k použití Děkujeme Vám za zakoupení digitálního fotorámečku zn. Braun. Pro jeho správné ovládání a zabezpečení dlouhé životnosti si před prvním použitím pečlivě přečtěte následující
Braun DigiFrame 7001 Návod k použití Děkujeme Vám za zakoupení digitálního fotorámečku zn. Braun. Pro jeho správné ovládání a zabezpečení dlouhé životnosti si před prvním použitím pečlivě přečtěte následující
www.kovopolotovary.cz
 GotU+ 5140 CHYTRÉ DIGITÁLNÍ DVEŘNÍ KUKÁTKO NÁVOD K POUŽITÍ Všechna práva vyhrazena, včetně jakýchkoliv změn vzhledu, technické funkce a použití produktu bez předchozího oznámení uživatelům. Jiné používání
GotU+ 5140 CHYTRÉ DIGITÁLNÍ DVEŘNÍ KUKÁTKO NÁVOD K POUŽITÍ Všechna práva vyhrazena, včetně jakýchkoliv změn vzhledu, technické funkce a použití produktu bez předchozího oznámení uživatelům. Jiné používání
QL-500 QL-560 QL-570 QL-650TD QL-1050
 QL-500 QL-560 QL-570 QL-650TD QL-1050 Příručka pro instalaci programů Čeština Verze A Úvod Charakteristika P-touch Editor Ovladač tiskárny Usnadňuje vytváření široké škály vlastních štítků v různých návrzích
QL-500 QL-560 QL-570 QL-650TD QL-1050 Příručka pro instalaci programů Čeština Verze A Úvod Charakteristika P-touch Editor Ovladač tiskárny Usnadňuje vytváření široké škály vlastních štítků v různých návrzích
HP OfficeJet 4650 All-in-One series
 HP OfficeJet 4650 All-in-One series Obsah 1 Postup... 1 2 Začínáme... 2 Usnadnění... 2 Části tiskárny... 3 Ovládací panel a kontrolky stavu... 4 Základní informace o papíru... 6 Vkládání médií... 9 Vložení
HP OfficeJet 4650 All-in-One series Obsah 1 Postup... 1 2 Začínáme... 2 Usnadnění... 2 Části tiskárny... 3 Ovládací panel a kontrolky stavu... 4 Základní informace o papíru... 6 Vkládání médií... 9 Vložení
Používání Webových služeb pro skenování v síti (operační systém Windows Vista SP2 nebo novější, Windows 7 a Windows 8)
 Používání Webových služeb pro skenování v síti (operační systém Windows Vista SP2 nebo novější, Windows 7 a Windows 8) Protokol Webových služeb umožňuje uživatelům operačního systému Windows Vista (SP2
Používání Webových služeb pro skenování v síti (operační systém Windows Vista SP2 nebo novější, Windows 7 a Windows 8) Protokol Webových služeb umožňuje uživatelům operačního systému Windows Vista (SP2
Průvodce nastavením hardwaru
 Rozbalení Odstraňte veškeré ochranné materiály. Ilustrace použité v tomto návodu se vztahují k podobnému modelu. Třebaže se od vašeho konkrétního modelu mohou lišit, způsob používání je stejný. Připojení
Rozbalení Odstraňte veškeré ochranné materiály. Ilustrace použité v tomto návodu se vztahují k podobnému modelu. Třebaže se od vašeho konkrétního modelu mohou lišit, způsob používání je stejný. Připojení
Uživatelská příručka tiskárny Pro800
 Uživatelská příručka tiskárny Pro800 Listopad 2009 www.lexmark.com Typ(y) přístroje: 4444 Model(y): 201, 20E Obsah Informace o bezpečnosti...6 Informace o tiskárně...7 Děkujeme vám, že jste si vybrali
Uživatelská příručka tiskárny Pro800 Listopad 2009 www.lexmark.com Typ(y) přístroje: 4444 Model(y): 201, 20E Obsah Informace o bezpečnosti...6 Informace o tiskárně...7 Děkujeme vám, že jste si vybrali
PŘENOSNÁ POČÍTAČKA BANKOVEK AB-300
 UŽIVATELSKÁ PŘÍRUČKA PŘENOSNÁ POČÍTAČKA BANKOVEK AccuBANKER AB-300 Dovozce: CONSYGEN CZ s.r.o. Anenské náměstí 2, 110 00, Praha 1 Tel:224 212 073, Tel/Fax: 224 241 025, Email: consygen@consygen.cz www.consygen.cz
UŽIVATELSKÁ PŘÍRUČKA PŘENOSNÁ POČÍTAČKA BANKOVEK AccuBANKER AB-300 Dovozce: CONSYGEN CZ s.r.o. Anenské náměstí 2, 110 00, Praha 1 Tel:224 212 073, Tel/Fax: 224 241 025, Email: consygen@consygen.cz www.consygen.cz
Uživatelská příručka. Co lze s tímto zařízením dělat. Getting Started (Začínáme) Kopírování. Tisk. Skenování. Dokumentový server.
 Uživatelská příručka Co lze s tímto zařízením dělat Getting Started (Začínáme) Kopírování Tisk Skenování Dokumentový server Web Image Monitor Doplňování papíru a toneru Odstraňování problémů Informace,
Uživatelská příručka Co lze s tímto zařízením dělat Getting Started (Začínáme) Kopírování Tisk Skenování Dokumentový server Web Image Monitor Doplňování papíru a toneru Odstraňování problémů Informace,
Začněte zde. Podle pokynů na Instalačním listu nainstalujte hardware. Potom pokračujte následujícími kroky a optimalizujte kvalitu tisku.
 Začněte zde Vyrovnání tiskových kazet bez počítače Podle pokynů na Instalačním listu nainstalujte hardware. Potom pokračujte následujícími kroky a optimalizujte kvalitu tisku. 1 Zkontrolujte, zda je v
Začněte zde Vyrovnání tiskových kazet bez počítače Podle pokynů na Instalačním listu nainstalujte hardware. Potom pokračujte následujícími kroky a optimalizujte kvalitu tisku. 1 Zkontrolujte, zda je v
Představení notebooku Uživatelská příručka
 Představení notebooku Uživatelská příručka Copyright 2008 Hewlett-Packard Development Company, L.P. Microsoft a Windows jsou registrované ochranné známky společnosti Microsoft Corporation v USA. Bluetooth
Představení notebooku Uživatelská příručka Copyright 2008 Hewlett-Packard Development Company, L.P. Microsoft a Windows jsou registrované ochranné známky společnosti Microsoft Corporation v USA. Bluetooth
WDV5270 HD "Lagoon" Uživatelský manuál
 WDV5270 HD "Lagoon" Uživatelský manuál 1 Části videokamery: 1. LCD obrazovka 2. Voba režimu / posun vlevo 3. Přehrávání / Posun nahoru 4. Samospoušť / posun vpravo 5. MENU/potvrzeni volby (OK) 6. volba
WDV5270 HD "Lagoon" Uživatelský manuál 1 Části videokamery: 1. LCD obrazovka 2. Voba režimu / posun vlevo 3. Přehrávání / Posun nahoru 4. Samospoušť / posun vpravo 5. MENU/potvrzeni volby (OK) 6. volba
PODROBNÁ PŘÍRUČKA UŽIVATELE
 PODROBNÁ PŘÍRUČKA UŽIVATELE DCP-7055 DCP-7055W DCP-7057 DCP-7057W DCP-7060D DCP-7065DN DCP-7070DW Ne všechny modely jsou dostupné ve všech zemích. Verze A CZE Příručky uživatele a kde je najdu? Jaká příručka?
PODROBNÁ PŘÍRUČKA UŽIVATELE DCP-7055 DCP-7055W DCP-7057 DCP-7057W DCP-7060D DCP-7065DN DCP-7070DW Ne všechny modely jsou dostupné ve všech zemích. Verze A CZE Příručky uživatele a kde je najdu? Jaká příručka?
Bezpečnostní instrukce
 Bezpečnostní instrukce P O Z O R! NEBEZPEČÍ ÚRAZU EL. PROUDEM NEOTEVÍREJTE! Symbol vykřičníku uvnitř rovnostranného trojúhelníku upozorňuje uživatele na existenci důležitých provozních a bezpečnostních
Bezpečnostní instrukce P O Z O R! NEBEZPEČÍ ÚRAZU EL. PROUDEM NEOTEVÍREJTE! Symbol vykřičníku uvnitř rovnostranného trojúhelníku upozorňuje uživatele na existenci důležitých provozních a bezpečnostních
LASERJET PRO 400. Uživatelská příručka M401
 LASERJET PRO 400 Uživatelská příručka M401 Řada Tiskárna HP LaserJet Pro 400 M401 Uživatelská příručka Autorská práva a licence 2014 Copyright Hewlett-Packard Development Company, L.P. Reprodukce, úpravy
LASERJET PRO 400 Uživatelská příručka M401 Řada Tiskárna HP LaserJet Pro 400 M401 Uživatelská příručka Autorská práva a licence 2014 Copyright Hewlett-Packard Development Company, L.P. Reprodukce, úpravy
MODEL MX-NB11 SÍŤOVÝ MODUL NÁVOD K OBSLUZE
 MODEL MX-NB SÍŤOVÝ MODUL NÁVOD K OBSLUZE ÚVODEM Volitelný sít ový modul (MX-NB) umožňuje používat stroj jako sít ovou tiskárnu a jako sít ový skener. Tento návod používá pro digitální multifunkční systém
MODEL MX-NB SÍŤOVÝ MODUL NÁVOD K OBSLUZE ÚVODEM Volitelný sít ový modul (MX-NB) umožňuje používat stroj jako sít ovou tiskárnu a jako sít ový skener. Tento návod používá pro digitální multifunkční systém
SMART Ink. Operační systém Mac OS X. Uživatelská příručka
 SMART Ink Operační systém Mac OS X Uživatelská příručka Reistrace produktu Jestliže si zareistrujete produkt SMART, budeme vás upozorňovat na nové funkce a uprade softwaru. Zareistrujte se online na adrese
SMART Ink Operační systém Mac OS X Uživatelská příručka Reistrace produktu Jestliže si zareistrujete produkt SMART, budeme vás upozorňovat na nové funkce a uprade softwaru. Zareistrujte se online na adrese
HP Deskjet 6520 series
 HP Deskjet 6520 series Obsah 1 Nápověda HP Deskjet 6520 series...3 2 Poznejte HP Deskjet Části tiskárny...5 Funkce ovládacího panelu...7 Kontrolka stavu bezdrátového připojení...8 Paměťové karty a sloty...8
HP Deskjet 6520 series Obsah 1 Nápověda HP Deskjet 6520 series...3 2 Poznejte HP Deskjet Části tiskárny...5 Funkce ovládacího panelu...7 Kontrolka stavu bezdrátového připojení...8 Paměťové karty a sloty...8
ZÁKLADNÍ PŘÍRUČKA UŽIVATELE
 ZÁKLADNÍ PŘÍRUČKA UŽIVATELE DCP-J925DW Verze 0 CZE Pokud potřebujete volat službu pro zákazníky Vyplňte následující informace pro budoucí použití: Číslo modelu: DCP-J925DW Výrobní číslo: 1 Datum koupě:
ZÁKLADNÍ PŘÍRUČKA UŽIVATELE DCP-J925DW Verze 0 CZE Pokud potřebujete volat službu pro zákazníky Vyplňte následující informace pro budoucí použití: Číslo modelu: DCP-J925DW Výrobní číslo: 1 Datum koupě:
Seznamte se se zařízením Mobile WiFi
 Začínáme Děkujeme za zakoupení zařízení Mobile WiFi. Zařízení Mobile WiFi vám umožní vysokorychlostní bezdrátové síťové připojení. Tento dokument slouží k tomu, abyste zařízení Mobile WiFi pochopili a
Začínáme Děkujeme za zakoupení zařízení Mobile WiFi. Zařízení Mobile WiFi vám umožní vysokorychlostní bezdrátové síťové připojení. Tento dokument slouží k tomu, abyste zařízení Mobile WiFi pochopili a
AUNA TT 190 STEREO, GRAMOFON, MP3 NAHRÁVÁNÍ, CD, SD, USB, KAZETA. Návod k použití 10007329
 AUNA TT 190 STEREO, GRAMOFON, MP3 NAHRÁVÁNÍ, CD, SD, USB, KAZETA Návod k použití 10007329 UMÍSTĚNÍ OVLÁDACÍCH PRVKŮ 1) Ochrana před prachem 2) Ladění / SKIP UP / DOWN tlačítko 3) RECORD tlačítko 4) Otvírání
AUNA TT 190 STEREO, GRAMOFON, MP3 NAHRÁVÁNÍ, CD, SD, USB, KAZETA Návod k použití 10007329 UMÍSTĚNÍ OVLÁDACÍCH PRVKŮ 1) Ochrana před prachem 2) Ladění / SKIP UP / DOWN tlačítko 3) RECORD tlačítko 4) Otvírání
ZAŘÍZENÍ PRO ČTENÍ KARET TRUST 630 USB 2.0. Návod k prvnímu použití zařízení
 Návod k prvnímu použití zařízení ZAŘÍZENÍ PRO ČTENÍ KARET TRUST 630 USB 2.0 Kapitola 1. Úvod (1) 2. Instalace a aktivace (3) Odebrání starých ovladačů (3.1) Instalace v systémech Windows 98 SE / Windows
Návod k prvnímu použití zařízení ZAŘÍZENÍ PRO ČTENÍ KARET TRUST 630 USB 2.0 Kapitola 1. Úvod (1) 2. Instalace a aktivace (3) Odebrání starých ovladačů (3.1) Instalace v systémech Windows 98 SE / Windows
Digitální fotoaparát DC 1500 Uživatelská příručka
 Digitální fotoaparát DC 1500 Uživatelská příručka Autorská práva Copyright (c) 2002 BenQ Corporation. Všechna práva vyhrazena. Bez předchozího písemného souhlasu společnosti BenQ Corporation není dovoleno
Digitální fotoaparát DC 1500 Uživatelská příručka Autorská práva Copyright (c) 2002 BenQ Corporation. Všechna práva vyhrazena. Bez předchozího písemného souhlasu společnosti BenQ Corporation není dovoleno
FG-18 Hrnec k vaření rýže
 FG-18 Hrnec k vaření rýže Návod k obsluze 1 Důležité bezpečnostní pokyny - K zabránění poruch si tento Návod k obsluze pečlivé přečtěte a uschovejte jej jako informační příručku. Nesprávné manipulace se
FG-18 Hrnec k vaření rýže Návod k obsluze 1 Důležité bezpečnostní pokyny - K zabránění poruch si tento Návod k obsluze pečlivé přečtěte a uschovejte jej jako informační příručku. Nesprávné manipulace se
GPRS / MMS / SMS DIGITÁLNÍ INFRAČERVENÁ FOTOPAST WCM-3004 / HSM3004 UŽIVATELSKÁ PŘÍRUČKA
 GPRS / MMS / SMS DIGITÁLNÍ INFRAČERVENÁ FOTOPAST WCM-3004 / HSM3004 UŽIVATELSKÁ PŘÍRUČKA 1 OBSAH 1. Návod k použití... 2 1.1 Obecný popis... 2 1.2 Rozhraní... 2 1.3 Komponenty a funkce fotopasti... 3 1.4
GPRS / MMS / SMS DIGITÁLNÍ INFRAČERVENÁ FOTOPAST WCM-3004 / HSM3004 UŽIVATELSKÁ PŘÍRUČKA 1 OBSAH 1. Návod k použití... 2 1.1 Obecný popis... 2 1.2 Rozhraní... 2 1.3 Komponenty a funkce fotopasti... 3 1.4
Polohovací zařízení a klávesnice Uživatelská příručka
 Polohovací zařízení a klávesnice Uživatelská příručka Copyright 2008 Hewlett-Packard Development Company, L.P. Windows je ochranná známka společnosti Microsoft Corporation registrovaná v USA. Informace
Polohovací zařízení a klávesnice Uživatelská příručka Copyright 2008 Hewlett-Packard Development Company, L.P. Windows je ochranná známka společnosti Microsoft Corporation registrovaná v USA. Informace
Základní ovládání. Česky
 Základní ovládání Úvod...2 Součásti...2 Ovládací panel...3 Manipulace s papírem...4 volba papíru... 4 Vkládání papíru... 4 Manipulace s disky CD/DVD...6 Vkládání disků CD/DVD...6 Vysunutí přihrádky na
Základní ovládání Úvod...2 Součásti...2 Ovládací panel...3 Manipulace s papírem...4 volba papíru... 4 Vkládání papíru... 4 Manipulace s disky CD/DVD...6 Vkládání disků CD/DVD...6 Vysunutí přihrádky na
FilmScan35 II. -Patent pending- Uživatelský manuál
 FilmScan35 II -Patent pending- Uživatelský manuál -1- Obsah I. Obsah balení FilmScan35 II... 2 II. Vložení filmu do držáků... 3 III. Začínáme... 7 IV. Průvodce funkcemi... 12 V. Specifikace... 29 -2- I.
FilmScan35 II -Patent pending- Uživatelský manuál -1- Obsah I. Obsah balení FilmScan35 II... 2 II. Vložení filmu do držáků... 3 III. Začínáme... 7 IV. Průvodce funkcemi... 12 V. Specifikace... 29 -2- I.
TouchPad a klávesnice
 TouchPad a klávesnice Uživatelská příručka Copyright 2007 Hewlett-Packard Development Company, L.P. Windows je registrovaná ochranná známka společnosti Microsoft Corporation v USA. Informace uvedené v
TouchPad a klávesnice Uživatelská příručka Copyright 2007 Hewlett-Packard Development Company, L.P. Windows je registrovaná ochranná známka společnosti Microsoft Corporation v USA. Informace uvedené v
ZAČNĚTE ZDE. Bezdrátové USB Kabelové. Chcete tiskárnu připojit k bezdrátové síti? Přejděte do části Instalace a nastavení bezdrátového připojení.
 ZAČNĚTE ZDE Odpovíte-li na některou z otázek ano, přejděte do příslušné části, kde najdete pokyny k instalaci a připojení. Chcete tiskárnu připojit k bezdrátové síti? Přejděte do části Instalace a nastavení
ZAČNĚTE ZDE Odpovíte-li na některou z otázek ano, přejděte do příslušné části, kde najdete pokyny k instalaci a připojení. Chcete tiskárnu připojit k bezdrátové síti? Přejděte do části Instalace a nastavení
CE - Prohlášení Prohlašujeme, že TEAC MEDIA SYSTEMS IP-20 USB Telefon splňuje následující normy a dokumenty: EMC Directive 89/336 / EEC
 CE - Prohlášení Prohlašujeme, že TEAC MEDIA SYSTEMS IP-20 USB Telefon splňuje následující normy a dokumenty: EMC Directive 89/336 / EEC EN 55022 : 1998 + A1 : 2000 + A2 : 2003 EN 55024 : 1998 + A1 : 2001
CE - Prohlášení Prohlašujeme, že TEAC MEDIA SYSTEMS IP-20 USB Telefon splňuje následující normy a dokumenty: EMC Directive 89/336 / EEC EN 55022 : 1998 + A1 : 2000 + A2 : 2003 EN 55024 : 1998 + A1 : 2001
Základní příručka uživatele
 Základní příručka uživatele MFC-J4410DW MFC-J4610DW Verze 0 CZE Pokud potřebujete volat službu pro zákazníky Vyplňte následující informace pro budoucí použití: Číslo modelu: MFC-J4410DW a MFC-J4610DW (zakroužkujte
Základní příručka uživatele MFC-J4410DW MFC-J4610DW Verze 0 CZE Pokud potřebujete volat službu pro zákazníky Vyplňte následující informace pro budoucí použití: Číslo modelu: MFC-J4410DW a MFC-J4610DW (zakroužkujte
Digitální video kamera
 Digitální video kamera Uživatelská příručka TDV-3120 Přehled produktů 1. Display tlačítko 2. LED On / Off tlačítko 3. Mód tlačítko 4. Spouštěcí tlačítko 5. Menu tlačítko 6. Tlačítko UP 7. Spouštěcí LED
Digitální video kamera Uživatelská příručka TDV-3120 Přehled produktů 1. Display tlačítko 2. LED On / Off tlačítko 3. Mód tlačítko 4. Spouštěcí tlačítko 5. Menu tlačítko 6. Tlačítko UP 7. Spouštěcí LED
Zabezpečení Uživatelská příručka
 Zabezpečení Uživatelská příručka Copyright 2008 Hewlett-Packard Development Company, L.P. Microsoft a Windows jsou registrované ochranné známky společnosti Microsoft Corporation v USA. Informace uvedené
Zabezpečení Uživatelská příručka Copyright 2008 Hewlett-Packard Development Company, L.P. Microsoft a Windows jsou registrované ochranné známky společnosti Microsoft Corporation v USA. Informace uvedené
LASERJET PRO 500 COLOR MFP. Stručná referenční příručka M570
 LASERJET PRO 500 COLOR MFP Stručná referenční příručka M570 Použití přímého tisku z jednotky USB 1. Připojte jednotku USB flash k portu USB na přední straně zařízení. 2. Otevře se nabídka Flash disk USB.
LASERJET PRO 500 COLOR MFP Stručná referenční příručka M570 Použití přímého tisku z jednotky USB 1. Připojte jednotku USB flash k portu USB na přední straně zařízení. 2. Otevře se nabídka Flash disk USB.
ONYX Deskset HD Uživatelská příručka. Freedom Scientific, Inc. GALOP, s.r.o.
 ONYX Deskset HD Uživatelská příručka Freedom Scientific, Inc. GALOP, s.r.o. Anglický originál vydala společnost Freedom Scientific 11800 31 st Court North St. Petersburg, Florida 33716-1805 USA www.freedomscientific.com
ONYX Deskset HD Uživatelská příručka Freedom Scientific, Inc. GALOP, s.r.o. Anglický originál vydala společnost Freedom Scientific 11800 31 st Court North St. Petersburg, Florida 33716-1805 USA www.freedomscientific.com
PŘÍRUČKA UŽIVATELE MFC-5890CN MFC-6490CW. Verze 0 CZE
 PŘÍRUČKA UŽIVATELE MFC-5890CN MFC-6490CW Verze 0 CZE Potřebujete-li kontaktovat zákaznický servis Vyplňte následující údaje pro budoucí použití: Číslo modelu: MFC-5890CN a MFC-6490CW (zakroužkujte číslo
PŘÍRUČKA UŽIVATELE MFC-5890CN MFC-6490CW Verze 0 CZE Potřebujete-li kontaktovat zákaznický servis Vyplňte následující údaje pro budoucí použití: Číslo modelu: MFC-5890CN a MFC-6490CW (zakroužkujte číslo
Inteligentní dokovací stanice s funkcí otáčení a naklánění
 4-155-492-01 (2) Inteligentní dokovací stanice s funkcí otáčení a naklánění Návod k obsluze IPT-DS1 2009 Sony Corporation 2-CZ IPT-DS1 Před použitím tohoto zařízení se ujistěte, že je nasazen správný horní
4-155-492-01 (2) Inteligentní dokovací stanice s funkcí otáčení a naklánění Návod k obsluze IPT-DS1 2009 Sony Corporation 2-CZ IPT-DS1 Před použitím tohoto zařízení se ujistěte, že je nasazen správný horní
Řízení spotřeby Uživatelská příručka
 Řízení spotřeby Uživatelská příručka Copyright 2009 Hewlett-Packard Development Company, L.P. Windows je registrovaná ochranná známka společnosti Microsoft Corporation v USA. Informace uvedené v této příručce
Řízení spotřeby Uživatelská příručka Copyright 2009 Hewlett-Packard Development Company, L.P. Windows je registrovaná ochranná známka společnosti Microsoft Corporation v USA. Informace uvedené v této příručce
Vysokorychlostní čtečka a zapisovačka multimédií USB 2.0. Vysokorychlostní čtečka a zapisovačka multimédií USB 2.0. Uživatelská příručka ČEŠTINA
 Vysokorychlostní čtečka a zapisovačka multimédií USB.0 Vysokorychlostní čtečka a zapisovačka multimédií USB.0 Belkin Corporation 0 West Walnut Street Compton, CA, 00, USA +.0..00 +.0.. fax Belkin, Ltd.
Vysokorychlostní čtečka a zapisovačka multimédií USB.0 Vysokorychlostní čtečka a zapisovačka multimédií USB.0 Belkin Corporation 0 West Walnut Street Compton, CA, 00, USA +.0..00 +.0.. fax Belkin, Ltd.
Stručný průvodce digitální fotorámeček Intenso / meteostanice
 Stručný průvodce digitální fotorámeček Intenso / meteostanice K získání informací o různých funkcích digitálního fotorámečku Intenso následujte prosím tento návod. CZ - 1 1) Rozložení tlačítek na zadní
Stručný průvodce digitální fotorámeček Intenso / meteostanice K získání informací o různých funkcích digitálního fotorámečku Intenso následujte prosím tento návod. CZ - 1 1) Rozložení tlačítek na zadní
PŘÍRUČKA UŽIVATELE MFC-5890CN MFC-5895CW MFC-6490CW. Verze 0 CZE
 PŘÍRUČKA UŽIVATELE MFC-5890CN MFC-5895CW MFC-6490CW Verze 0 CZE Pokud potřebujete kontaktovat zákaznický servis Vyplňte následující údaje pro budoucí použití: Číslo modelu: MFC-5890CN, MFC-5895CW a MFC-6490CW
PŘÍRUČKA UŽIVATELE MFC-5890CN MFC-5895CW MFC-6490CW Verze 0 CZE Pokud potřebujete kontaktovat zákaznický servis Vyplňte následující údaje pro budoucí použití: Číslo modelu: MFC-5890CN, MFC-5895CW a MFC-6490CW
Kombinovaná uživatelská příručka pro myš
 Kombinovaná uživatelská příručka pro myš Kombinovaná uživatelská příručka pro myš Druhé vydání (leden 2007) Copyright Lenovo 2005, 2007. Portions Copyright International Business Machines Corporation
Kombinovaná uživatelská příručka pro myš Kombinovaná uživatelská příručka pro myš Druhé vydání (leden 2007) Copyright Lenovo 2005, 2007. Portions Copyright International Business Machines Corporation
LW051 Sweex Wireless LAN PC Card 54 Mbps. Pokud jakákoliv z výše uvedených položek chybí, obraťte se na prodejnu, ve které jste zařízení zakoupili.
 LW051 Sweex Wireless LAN PC Card 54 Mbps Úvod Děkujeme Vám za zakoupení Sweex Wireless LAN PC Card 54 Mbps. Tento bezdrátový adaptér pro LAN umožňuje bezpečné, jednoduché a rychlé připojení k bezdrátové
LW051 Sweex Wireless LAN PC Card 54 Mbps Úvod Děkujeme Vám za zakoupení Sweex Wireless LAN PC Card 54 Mbps. Tento bezdrátový adaptér pro LAN umožňuje bezpečné, jednoduché a rychlé připojení k bezdrátové
Příručka síťových aplikací
 Příručka síťových aplikací Víceprotokolový integrovaný multifunkční tiskový server Ethernet a bezdrátový multifunkční tiskový server Tato Příručka síťových aplikací obsahuje užitečné informace o nastavení
Příručka síťových aplikací Víceprotokolový integrovaný multifunkční tiskový server Ethernet a bezdrátový multifunkční tiskový server Tato Příručka síťových aplikací obsahuje užitečné informace o nastavení
V Ý S T R A H A N E O T V Í R A T! R I Z I K O E L E K T R I C K É H O Š O K U
 Bezpečnostní pokyny V Ý S T R A H A N E O T V Í R A T! R I Z I K O E L E K T R I C K É H O Š O K U VÝSTRAHA 1. Ke snížení rizika úrazu elektrickým proudem neodstraňujte kryt výrobku ani jeho zadní část.
Bezpečnostní pokyny V Ý S T R A H A N E O T V Í R A T! R I Z I K O E L E K T R I C K É H O Š O K U VÝSTRAHA 1. Ke snížení rizika úrazu elektrickým proudem neodstraňujte kryt výrobku ani jeho zadní část.
Základní příručka uživatele
 Základní příručka uživatele DCP-J552DW DCP-J752DW Verze 0 CZE Pokud potřebujete kontaktovat službu pro zákazníky Vyplňte následující informace pro budoucí použití: Číslo modelu: DCP-J552DW a DCP-J752DW
Základní příručka uživatele DCP-J552DW DCP-J752DW Verze 0 CZE Pokud potřebujete kontaktovat službu pro zákazníky Vyplňte následující informace pro budoucí použití: Číslo modelu: DCP-J552DW a DCP-J752DW
českém Úvod Obsah krabice Specifikace Požadavky na systém SWEEX.COM IP001 Sweex USB Internet Phone with Display
 IP001 Sweex USB Internet Phone with Display Úvod Především vám mnohokrát děkujeme za zakoupení Sweex USB Internet Phone with Display. Pomocí tohoto snadno zapojitelného telefonu můžete volat přes Internet.
IP001 Sweex USB Internet Phone with Display Úvod Především vám mnohokrát děkujeme za zakoupení Sweex USB Internet Phone with Display. Pomocí tohoto snadno zapojitelného telefonu můžete volat přes Internet.
