Uživatelská příručka Corel PHOTO-PAINT 11
|
|
|
- Magdalena Jandová
- před 10 lety
- Počet zobrazení:
Transkript
1
2 Uživatelská příručka Corel PHOTO-PAINT 11 Obsah této uživatelské příručky a s ní souvisejícího softwarového produktu Corel PHOTO- PAINT jsou vlastnictvím společnosti Corel Corporation a případně dalších souvisejících licenčních vlastníků. Toto vlastnictví je chráněno autorským právem. Více informací o tomto autorském právu naleznete přímo v softwarovém produktu v sekci O Corel PHOTO-PAINT 11 pod nabídkou Nápověda (Windows) nebo nabídkou Corel PHOTO-PAINT 11 (Mac OS) Corel Corporation. Všechna práva vyhrazena. Corel, logo Corel, Corel PHOTO-PAINT, CorelDRAW, CorelTUTOR, procreate, deepwhite, Docker a Scrapbook jsou obchodní známky nebo registrované obchodní známky společnosti Corel Corporation anebo dceřiných společností v Kanadě, USA anebo jiných zemích. Microsoft a Windows jsou obchodní známky nebo registrované obchodní známky společnosti Microsoft Corporation v USA anebo jiných zemích. iphoto, Macintosh, Mac a Sherlock jsou obchodní známky společnosti Apple Computer, Inc. registrované v USA a ostatních zemích. QuickTime je obchodní známka užívaná licenčně. QuickTime je registrována v USA a ostatních zemích. Adobe, Acrobat, Photoshop, PostScript a Reader jsou registrované obchodní známky společnosti Adobe Systems Incorporated v USA anebo jiných zemích. PANTONE je registrovaná obchodní známka společnosti Pantone, Inc. TRUMATCH je registrovaná obchodní známka společnosti TRUMATCH, Inc. JavaScript je registrovaná obchodní známka společnosti Sun Microsystems, Inc. Názvy ostatních produktů, písem a názvy společností včetně příslušných log mohou být obchodními známkami nebo registrovanými obchodními známkami příslušných společností. 2 Corel PHOTO-PAINT 11
3 Obsah OBSAH... 3 ÚVOD... 5 PROSTŘEDÍ PROGRAMU A JEHO OVLÁDÁNÍ... 6 SPUŠTĚNÍ APLIKACE COREL PHOTO-PAINT OBRAZOVKA COREL PHOTO-PAINTU... 6 VYTVOŘENÍ NOVÉHO OBRAZU OTEVÍRÁNÍ A UKLÁDÁNÍ SOUBORŮ ZAVŘENÍ SOUBORU NÁVRAT K POSLEDNÍ ULOŽENÉ VERZI SOUBORU MASKY A VÝBĚRY NÁSTROJE COREL PHOTO-PAINTU NÁSTROJ OŘÍZNOUT SKUPINA NÁSTROJŮ TVAR...37 NÁSTROJE PRO MALBU, EFEKTY, KLONOVÁNÍ A NANÁŠENÍ OBRÁZKŮ NÁSTROJE INTERAKTIVNÍ/PRŮHLEDNOST VÝPLŇOVÉ NÁSTROJE NÁSTROJE PRO ZOBRAZOVÁNÍ KAPÁTKO OBJEKTY A TEXT VYTVOŘENÍ OBJEKTU OZNAČOVÁNÍ OBJEKTŮ VYTVÁŘENÍ SKUPIN A KOMBINOVÁNÍ OBJEKTŮ TRANSFORMACE OBJEKTŮ...55 ÚPRAVA HRAN OBJEKTŮ PRŮHLEDNOST A MASKY PRŮHLEDNOSTI OBJEKTŮ TEXTOVÉ OBJEKTY GLOBÁLNÍ ÚPRAVY OBRAZU KOREKCE BAREV A TÓNŮ KOREKCE BAREV A TÓNŮ VYLEPŠENÍ KONTRASTU MÍSTNÍ KOREKCE KOREKCE HISTOGRAMU VYVÁŽENÍ BAREV PODLE ZMĚNY TÓNOVÁ KŘIVKA AUTOMATICKÁ KOREKCE ROVNOVÁHA TÓNŮ JAS, KONTRAST, INTENZITA ROVNOVÁHA BAREV GAMA ODSTÍN, NASYCENÍ A SVĚTLOST SELEKTIVNÍ BARVA NAHRADIT BARVY ZRUŠIT NASYCENÍ BAREVNÝ ODSTÍN BAREVNÝ TÓN SMĚŠOVAČ KANÁLŮ ČOČKA OBRÁZEK - TRANSFORMOVAT PŘEVZORKOVÁNÍ OBRAZU...78 SEŠÍT FORMÁT PAPÍRU Corel PHOTO-PAINT 11
4 VYTVOŘIT POZADÍ DUPLIKOVAT VÝPOČTY PŘEVRÁTIT OTOČIT KONVERZE MEZI JEDNOTLIVÝMI REŽIMY KANÁLY OSNOVY VYTVÁŘENÍ OSNOV A MANIPULACE S OSNOVAMI UKOTVITELNÝ PANEL OSNOVY OSNOVA V NABÍDCE OBJEKT EFEKTY PŘIDÁNÍ ZÁSUVNÝCH MODULŮ PRÁCE S EFEKTY ANIMAČNÍ NÁSTROJE OTEVŘENÍ A OVLÁDÁNÍ ANIMACE ANIMACE COREL PHOTO-PAINT A INTERNET GRAFICKÉ FORMÁTY UKLÁDÁNÍ SOUBORŮ VE FORMÁTECH PRO INTERNET VYTVÁŘENÍ OBRAZOVÝCH MAP VYTVOŘENÍ ROLLOVERŮ AUTOMATIZACE PRÁCE SPOUŠTĚNÍ A VYTVÁŘENÍ SKRIPTŮ POUŽITÍ VBA NASTAVENÍ COREL PHOTO-PAINTU PRACOVNÍ PLOCHA OBECNÉ UPOZORNĚNÍ ZOBRAZIT ULOŽIT PAMĚŤ PŘÍDAVNÉ MODULY VLASTNÍ ÚPRAVY DOKUMENT KATEGORIE HROMADNÉ TISK A PŘEDTISKOVÁ PŘÍPRAVA IMPORT, EXPORT, OLE FORMÁTY SOUBORŮ PUBLIKOVÁNÍ VE FORMÁTU PDF KLÁVESOVÉ ZKRATKY Corel PHOTO-PAINT 11
5 ÚVOD Další významnou aplikací softwarového balíku Corel Graphics Suite 11 je program Corel PHOTO-PAINT 11. Corel PHOTO-PAINT 11 na rozdíl od vektorového CorelDRAW 11 pracuje s obrazy bitmapovými, někdy nazývanými také rastrové. Bitmapové obrazy pro definici obrazu používají mřížku, rastr složený z malých čtverečků. Každý bod v této mřížce má své přesné umístění a nese určitou informaci o hodnotě barvy. Při práci s bitmapovým obrazem manipulujete s body obrazu, nikoli s objekty, jako je tomu v CorelDRAW 11. Pojem objekt v Corel PHOTO-PAINTu sice existuje ale používá se pro jiný typ grafického prvku, než v aplikaci CorelDRAW 11. Corel PHOTO-PAINT je vhodný nejen pro úpravu a retušování fotografií, ale hodí se i k vytváření originálních uměleckých prací. Množství nástrojů aplikace využijete k úpravám světelných a barevných poměrů v obraze. Jiné funkce vám umožní odstranit neostrosti a různé vady, například odstraní nežádoucí efekt červených očí na fotografii.. Velké možnosti skýtá práce s textem. Možnosti grafického editoru Corel PHOTO-PAINT 11 by se daly stručně charakterizovat asi takto: Schopnost otevírat a ukládat obrázky v celé řadě běžných bitmapových formátů (TIF, BMP, PCX ap.). Novinkou je podpora nového formátu JPEG Otevírání a ukládání souborů v běžných formátech pro animaci (AVI, GIF, MPG). Vytváření animací v těchto formátech. Schopnost zmenšovat a zvětšovat různé části obrazu ve velké míře různorodým způsobem. Možnost provádět lokální retušování obrazu, opravy poškozených míst apod. pomocí rozličných nástrojů. Úpravy vlastností obrazu, jako je např. jeho jas a kontrast. Možnost speciálních efektů. Možnost převádění obrazu do různých barevných režimů. Publikování na Internetu, vytváření obrazů pro webové stránky. Příprava animací v různých formátech. Pohodlné vytváření animovaných souborů ve formátu GIF pro Internet. Podpora formátu PDF pro elektronické publikování textu a obrazu. Kompatibilita s ostatními aplikacemi balíku CorelDRAW Graphics Suite Corel PHOTO-PAINT 11
6 Prostředí programu a jeho ovládání Spuštění aplikace Corel PHOTO-PAINT 11 Aplikaci můžete spustit tímto způsobem: 1. Stiskněte tlačítko Start systému Windows. 2. Vyberte složku Programy. 3. Zvolte složku CorelDRAW Graphics Suite Klepněte na ikonu Corel PHOTO-PAINT 11 Pokud budete s Corel PHOTO-PAINTem pracovat často, vytvořte si pro něj na ploše Windows zástupce: aplikaci pak můžete spouštět přímo z plochy poklepáním na tohoto zástupce. Obrazovka Corel PHOTO-PAINTu Prostředí programu a způsob jeho ovládání jsou velmi podobné programu CorelDRAW 11. Při prvním spuštění programu se otevře úvodní okno Vítá vás aplikace Corel PHOTO- PAINT. Zde najdete výběr z celkem sedmi možností, jak zahájit svou práci. Uvítací obrazovka Nový obrázek klepnutím na tuto první možnost začnete pracovat na zcela novém obrázku. V následném dialogovém okně musíte definovat jeho velikost, barevný režim a další parametry, podrobnosti se dozvíte dále v textu. Otevřít poslední otevře obrázek, na kterém jste pracovali naposledy. Informaci o tom, který obrázek byl otevřený naposledy, naleznete při spodním okraji tohoto uvítacího okna. Pokud žádný soubor neexistuje najdete o tom také zprávu. 6 Corel PHOTO-PAINT 11
7 Otevřít obrázek otevře standardní dialogové okno pro otevírání souborů. Můžete zde vybrat již existující soubor s obrázkem, na kterém chcete dále pracovat. Skenovat obrázek otevře dialogové okno, umožňující skenovat pomocí zadaného zdroje Twain (skeneru). Pokud skener není nainstalován Corel PHOTO-PAINT o tom vydá zprávu. CorelTUTOR tento příkaz spustí výukový program, kde se seznámíte se základními možnostmi ovládání programu Corel PHOTO-PAINT. Co je nového? spustí interaktivního průvodce, kde se seznámíte se všemi novinkami programu Corel PHOTO-PAINT. Designer.com pokud máte přístup k síti Internet, budete připojeni na tuto adresu, kterou provozuje společnost Corel. Zde získáte mnoho dalších informací, ke stažení zde najdete mnoho obrázků, rad a tipů. Zrušením zatržení políčka Zobrazit tuto uvítací obrazovku při spuštění se předchozí okno při dalších spuštěních programu neobjeví a jako výchozí stav bude použita možnost Nový obrázek. Pro případ, že budete chtít toto okno pro další spouštění programu obnovit, zadejte příkaz Nástroje Možnosti. V dialogovém okně Možnosti klepněte vlevo na položku Pracovní plocha, pod ní na Obecné, v pravé části tohoto dialogového okna pak vyberte z rozevírací nabídky Při spuštění Uvítací obrazovka. Ať tedy vyberete jakýkoli z nabízených způsobů, nakonec se před vámi objeví hlavní obrazovka aplikace. Obrazovka programu Corel PHOTO-PAINT Na levé straně obrazovky je obvykle umístěno Okno nástrojů. Na opačné pravé straně barevnou paletu a lze sem umísťovat tzv. Ukotvitelné panely. Na horní části obrazovky naleznete pak záhlaví, panel nástrojů Standardní a Panel vlastností. V dolní části obrazovky 7 Corel PHOTO-PAINT 11
8 se nachází Stavový řádek s různými informacemi např. o nastavení barev nebo právě aktivované funkci. Okno nástrojů Okno nástrojů, které vidíte na dalším obrázku, je obvykle umístěno vlevo na obrazovce a je orientováno svisle. Na tomto panelu naleznete všechny potřebné nástroje pro práci s programem. Jsou zde nástroje pro manipulaci a výběr, různé typy kreslících nástrojů, speciální interaktivní efekty, textový nástroj apod. Černá šipka v pravém dolním rohu u některých nástrojů naznačuje možnost rozvětvení tohoto nástroje na další skupinu nástrojů. Tyto jednotlivé skupiny můžete tažením přesunout na libovolné místo na pracovní ploše a zjednodušit si tak přístup k dalším nástrojům. Často používané nástroje si můžete ponechat na pracovní ploše trvale. V dalších kapitolách se dozvíte, jak jednotlivé nástroje používat. Panely nástrojů Panely nástrojů má dnes téměř každá aplikace Windows, rozumíme jimi část okna s tlačítky, které reprezentují nejpoužívanější příkazy. Panely nástrojů jsou obvykle umístěny u horního okraje obrazovky. Přetažením je můžete umístit na libovolné místo na obrazovce. Nastavením kurzoru myši na příslušné tlačítko a stisknutím levého tlačítka příslušný příkaz provedete. Důležitým panelem je Panel vlastností, který, podobně jako v CorelDRAW 11, dynamicky mění svůj obsah podle toho, se kterým nástrojem právě pracujete nebo jaký objekt zrovna upravujete. Dokonce můžete vytvořit libovolné množství vlastních panelů nebo upravit existující panely nástrojů. 8 Corel PHOTO-PAINT 11
9 Obrazovka s různými panely nástrojů Místní nabídka Místní nabídku otevřete stisknutím pravého tlačítka myši. Podle toho, na které místo okna klepnete, objeví se tam příslušná nabídka s příkazy dostupnými pro danou situaci. Používáním pravého tlačítka myši pro vyvolání tohoto speciálního druhu nabídky si můžete práci s Corel PHOTO-PAINTem výrazně usnadnit a zrychlit. Příklad místní nabídky 9 Corel PHOTO-PAINT 11
10 Záhlaví okna Jedná se o pruh v horní části okna, který obsahuje název aplikace a název aktuálně otevřeného okna s rastrovým obrázkem. Pokud se jedná o dosud neuložený soubor, najdeme zde pouze formální název nový-1.cpt, v případě uloženého a pojmenovaného souboru zde uvidíme jeho název. Názvy běžných souborů s grafikou Corel PHOTO-PAINT 11 mají vždy třípísmennou příponu CPT. Corel PHOTO-PAINT 11 je ovšem schopen načítat i soubory jiných grafických formátů. Pravítka Při horním a levém okraji okna s obrazem mohou být umístěna pravítka. Jsou důležitá při polohování různých částí obrazu, užitečná jsou také při práci s objekty (vrstvami), určování velikosti obrázku ap. Při pohybu kurzorem myši v obraze se na pravítku objeví tenké přerušované čáry, které se pohybují a indikují polohu kurzoru myši. Na pravítku jsou v zásadě důležité dvě věci: jednotky a počátek pravítka. Výchozí jednotkou jsou milimetry a počátek souřadného systému je orientován na levý horní roh okna s obrazem. Obojí můžete podle potřeby změnit. Pravítky můžete podle potřeby pohybovat. Provedete to tak, že stisknete klávesu Shift a myší pravítko posunete. Na původní místo je stačí opět stejným způsobem přesunout se stisknutou klávesou Shift. V nabídce Zobrazit najdete příkaz Pravítka, jehož pomocí je můžete skrýt nebo znovu zobrazit. Příkaz funguje jako přepínač. Ve výchozím standardním nastavení aplikace Corel PHOTO-PAINT pravítka aktivní nejsou. Pravítka 10 Corel PHOTO-PAINT 11
11 Posuvníky V případě, že se obrázek do okna nevejde nebo je zobrazen ve velikém zvětšení, je možné pohybovat těmito prvky obrazovky způsobem obvyklým v různých aplikacích Windows a posouvat tak okno s nakreslenými objekty. Místo posuvníků můžete pro stejnou akci s výhodou použít nástroj Ruka nebo Navigátor. O tom jak s nimi pracovat bude popsáno dále v textu. Barevná paleta Prostřednictvím barevné palety můžete vybírat různé barvy pro různé nástroje. V Corel PHOTO-PAINTu rozeznáváme barvu popředí, barvu pozadí a výplně. Výchozí barevná paleta Barvu popředí volíte klepnutím na příslušné políčko levým tlačítkem myši, barvu pozadí klepnutím levým tlačítkem se současně stisknutou klávesou Ctrl a konečně barvu výplně vybíráte klepnutím na zvolenou barvu pravým tlačítkem myši. Barevná paleta je ve výchozím nastavení umístěna při pravém okraji obrazovky, lze ji však přetažením umístit kamkoli na pracovní plochu. Barevných palet lze dokonce umístit na pracovní plochu několik vedle sebe. O tom jaká barva je aktuálně přiřazena popředí, pozadí a výplni vás informuje spodní část Okna nástrojů. Okno nástrojů se zvolenými barvami 11 Corel PHOTO-PAINT 11
12 Základní nabídka Podobně jako v jiných programech, nachází se v horní části okna pruh s příkazy nabídek, zvaný Základní nabídka (Soubor, Upravit, Zobrazit...). Způsob přístupu k jednotlivým zde umístěným příkazům odpovídá standardnímu ovládání Windows, jak jste zvyklí z běžných aplikací. Stavový řádek Při spodním okraji pracovní plochy Corel PHOTO-PAINTu najdete stavový řádek. Na tomto řádku se zobrazují různé informace, například o velikosti souboru, vybraný aktuální nástroj. Stavový řádek můžete nastavit klepnutím na černou šipku v jeho levé části a z nabídky zvolit jakou položku chcete na stavovém řádku zobrazovat. Používáte-li nějaký příkaz z hlavní nabídky, naleznete ve stavovém řádku i krátkou nápovědu nebo komentář vztahující se k danému příkazu. Vodící linky a mřížka Podobně jako ve vektorovém CorelDRAW 11 lze použít vodící linky a mřížku jako aranžovací nástroj sloužící k přesnému polohování např. jednotlivých objektů (vrstev) na pracovní ploše Corel PHOTO-PAINTu. Pomocí vodících linek, zvláštní netisknutelných čár, můžete umísťovat objekty na pracovní ploše s poměrně vysokou přesností. K dispozici máte pouze dva typy linek: svislé a vodorovné. Pomocná mřížka (síť) vám zase může pomoci například při přesném malování nebo umísťování již hotových prvků. Podrobnosti o nastavování a používání vodících linek a pomocné sítě najdete na jiném místě této příručky. Ukotvitelné panely Ukotvitelné panely jsou poněkud zvláštní typ okna, které můžeme zobrazit na obrazovce a umístit do něj například nějakou knihovnu s předem připravenými obrázky nebo z nich přímo provádět nějaké operace či nastavení nástrojů. Ve výchozím nastavení Corel PHOTO-PAINTu se nacházejí při pravém okraji obrazovky, přetažením je však lze přesunout v podstatě na jakékoli místo na pracovní ploše. 12 Corel PHOTO-PAINT 11
13 Sada Ukotvitelných panelů Nápověda Budete-li během práce potřebovat pomoc, můžete se kdykoli obrátit na dokonale propracovanou nápovědu. Nápovědu zobrazíte příkazem Nápověda z hlavní nabídky, kde můžete vybrat z několika položek. Nápovědu také najdete na Panelu vlastností téměř pro každý nástroj. Ovládání nápovědy Corel PHOTO-PAINTu se nijak neliší od ovládání nápovědy v běžných aplikacích. Nápověda CorelTUTOR Tento příkaz v nabídce Nápověda spustí interaktivní výukový program, v kterém se seznámíte se základními činnostmi v programu Corel PHOTO-PAINT. Jedná se v podstatě o lekce, ve kterých se naučíte základním dovednostem pro ovládání programu. Utilita CorelTUTOR je doprovázena množstvím příkladů a cvičných obrázků. 13 Corel PHOTO-PAINT 11
14 CorelTUTOR s cvičným souborem Corel v síti WWW Příkazem Corel v síti WWW otevřete další nabídku, prostřednictvím které se můžete (pokud jste připojeni k Internetu) dostat na webové stránky společnosti Corel nebo jiných poskytovatelů podpory Corel. Na těchto stránkách naleznete vždy nejaktuálnější informace o produktech společnosti Corel. Přístup na webové stránky vám umožní i příkaz Soubor Služby společnosti Corel Online. Zde naleznete nabídku dalších klipartů, fotografií, textur, nástrojů a mnoho dalších užitečných informací. 14 Corel PHOTO-PAINT 11
15 Vytvoření nového obrazu Nový obraz můžete v Corel PHOTO-PAINTu vytvořit několika možnými způsoby: 1. Příkazem Nový z nabídky Soubor. 2. Příkazem Nový ze schránky z téže nabídky. 3. Ze skeneru. 4. Z digitálního fotoaparátu. Soubor Nový Zadáním příkazu Nový z nabídky Soubor, otevřete dialogové okno Vytvořit nový obrázek, ve kterém nastavujete parametry nově vytvářeného obrazu. Dialogové okno Vytvořit nový obrázek Při vytváření úplně nového obrázku musíte rozhodnout v jakém bude režimu, jaká bude jeho velikost a rozlišení apod. Pokud vytváříte animaci můžete zde nastavit počet snímků budoucí animace. Správná volba režimu obrazu a rozlišení je důležitá pro kvalitní výstup na obrazovku či na tiskárnu. Před výběrem barevného režimu je potřeba si uvědomit, že každý obraz je v Corel PHOTO-PAINTu složen z kanálů. Program automaticky vytváří kanály s barevnými informacemi podle režimu, který zvolíte při vytváření nového obrazu. Kanál je možné si 15 Corel PHOTO-PAINT 11
16 představit jako určitou informaci o barvě v obraze. Vedle těchto kanálů je možné k obrazu přidávat tzv. alfa kanály, které jsou šedotónové a používají se např. k ukládání masek. Například obraz v režimu RGB má čtyři výchozí kanály červený k uchovávání informace o červené barvě, zelený k uchovávání informace o zelené barvě, modrý k uchovávání informace o modré barvě a složený, pro zobrazení výsledné barevné informace. Barevné režimy určují počet barev, které lze v obraze zobrazit, také ovlivňují počet kanálů a výslednou velikost souboru obrazu. Zvýšení počtu barev nebo počtu kanálů v obraze zvyšuje velikost souboru. Začínáte-li pracovat na novém obrázku, máte k dispozici celkem šest režimů, z nichž si můžete vybírat z rozevírací nabídky Režim barev: Černobílý (1-bit) Jedná se o nejjednodušší režim, obraz se skládá pouze z černých a bílých bodů. Tento režim používá k reprezentaci obrazových bodů v obraze jednu ze dvou hodnot barvy (černá nebo bílá). Obrazy v režimu Černobílý se někdy nazývají poněkud nepřesně bitmapové (bitmapou je totiž v podstatě každý obraz vytvořený a zpracovávaný v Corel PHOTO-PAINTu) nebo 1-bitové, protože mají hloubku obrazových bodů 1 bit. Stupně šedé (8-bitů) Tento režim pracuje s celkem 256 odstíny šedi. Hodnotě 0 je přiřazena barva černá a hodnotě 255 barva bílá. Režim Stupně šedé tedy používá k reprezentaci obrazu až 256 odstínů šedé. V Corel PHOTO-PAINTu má každý obrazový bod obrazu ve stupních šedé hodnotu jasu v rozsahu od 0 (černá) do 255 (bílá). Hodnoty mezi 0 a 255 odpovídají bodům v šedém spektru. Hodnoty odstínů šedi mohou být rovněž chápány jako procenta krytí černé tiskové barvy (0 % se rovná bílé a 100 % se rovná černé). V režimu Stupně šedé se zpravidla zobrazují obrazy vytvářené černobílými skenery nebo skenery pracujícími s odstíny šedé. Do stupňů šedé můžete převádět jak bitmapové, tak barevné obrazy. Režim Stupně šedé umožňuje převést barevný obraz na vysoce kvalitní černobílý obraz. V tomto případě Corel PHOTO-PAINT odstraní v původním obraze všechny informace o barvách; úrovně šedé (odstíny) převedených obrazových bodů reprezentují světlost (jas) původních obrazových bodů. Při převodu obrazu ve stupních šedé na obraz RGB se původní hodnoty šedi jednotlivých obrazových bodů převedou na hodnoty barev. Obraz ve stupních šedé můžete také převést na obraz v režimu CMYK. Paleta (8-bitů) Obraz v paletových barvách je založen na paletě o velikosti maximálně 256 barev. Při převodu obrazu na paletové barvy vytváří Corel PHOTO-PAINT tabulku barev, ve které jsou uloženy barvy v obraze. Pokud barva z původního obrazu v tabulce není, program tuto barvu nahradí nejbližší barvou v tabulce barev nebo ji simuluje pomocí dostupných barev.tento režim je užitečný, chcete-li omezit paletu barev použitých v obraze například když chcete použít obraz v multimediální animační aplikaci nebo na webové stránce. Například soubory ukládané ve formátu GIF jsou v paletových barvách. Pomocí tohoto barevného režimu můžete redukovat velikost souboru obrazu při zachování požadované vizuální kvality. RGB (24-bitů) Režim RGB je použit jako výchozí režim Corel PHOTO-PAINTu pro barevné obrazy, rovněž je většinou výchozím režimem při snímání obrazu prostřednictvím skeneru. Přiřazuje obrazovému bodu hodnoty intenzity v rozsahu od 0 (černá) do 255 (bílá) pro každou ze složek RGB (červená, zelená, modrá). Lab (24-bitů) Někdy je také označovaný jako CIE L*a*b. Barevný model vytvořený mezinárodní komisí CIE (Commission Internationale d`eclaiarage) jako standard pro měření barev. Vzniknul v roce 1931 a upřesněn byl v roce Je nezávislý na zařízení, 16 Corel PHOTO-PAINT 11
17 tj. vytváří shodné barvy bez ohledu na použité zařízení. Barvy Lab se skládají z luminance (světlosti) a dvou chromatických složek: a (od zelené do červené) a složky b (od modré do žluté). CMYK (32-bitů) Tento režim je založen na schopnosti tiskových barev vytištěných na papíře absorbovat světlo. Je běžně používán pro komerční tisk. Každé hodnotě CMYK (cyan azurová, magenta purpurová, yellow žlutá a black černá) se přiřazuje hodnota od 0 % do 100 %. Černá barva se přidává uměle pro rozšíření tonálního rozsahu výsledného tisku a ke kompenzaci nedostatků tiskových barev. Další nastavení v dialogovém okně Vytvořit nový obrázek jsou: Barva pozadí Barva pozadí je barvou pozadí okna s dokumentem. Barva pozadí je v Corel PHOTO-PAINTu obvykle bílá, ale můžete vybrat libovolnou jinou barvu. Vyberete ji stisknutím tlačítka s barvou, rozvinete tak barevnou paletku, kde si příslušnou barvu můžete vybrat. Barvu papíru lze v obraze definovat i dodatečně, např. z barevné palety nebo z příslušného políčka v Okně nástrojů. Pokud například budete pomocí nástroje Guma odstraňovat některé obrazové body, bude se odkrývat právě barva papíru. Bez pozadí Zaškrtnutím tohoto políčka vytvoříte obraz bez pozadí. Obraz se bude skládat pouze z takzvané průsvitky. Tento stav bude indikován šedobílou mřížkou. Pozadí obrazu lze nastavit dodatečně. Tuto volbu můžete s výhodou použít, pokud chcete vytvořit obraz s průhledným podkladem např. pro jeho pozdější vložení do CorelDRAW 11, nebo při práci s objekty v Corel PHOTO-PAINTu. Velikost obrázku V části dialogového okna Vytvořit nový obrázek lze nastavit velikost budoucího obrazu. Můžete vybrat přímo z rozvíracího seznamu přednastavený formát a orientaci. Také můžete zadat vlastní rozměry do políček Šířka a Výška. V políčku Rozlišení zadejte potřebné rozlišení obrazu. Rozlišení zásadně ovlivňuje kvalitu výstupu. Proto byste je měli nastavit s ohledem na budoucí použití obrazu. Potřebné rozlišení obrazu v dpi získáte vynásobením lpi (hustota rastru výstupního zařízení) měřítkem obrazu (1 pro 1:1) a koeficientem bezpečnosti (2). Vytvořit animaci Zaškrtnutím této volby vytvoříte animaci. V poli Počet snímků můžete definovat i počet snímků, který můžete později kdykoliv změnit. Po stisknutí tlačítka OK můžete začít pracovat na novém obraze. Při vytváření obrazu lze použít velkou škálu různých nástrojů. Každý nástroj lze různým způsobem nastavovat a vytvářet tak obrovské množství různých kombinací a efektů. Nový ze schránky Tento příkaz vytvoří nový obraz z obsahu schránky Windows. Takto například můžete vytvořit výřez obrazu, aniž původní obraz oříznete. Musíte pouze v původním obraze vytvořit nástrojem Maska výběr a ten pak příkazem Kopírovat z nabídky Upravit zkopírovat do schránky Windows. Ze skeneru a fotoaparátu V případě, že chcete získat obrázek z nějakého externího zařízení musíte mít pro ně nainstalovány příslušné ovladače. Standardním rozhraním a ovladačem pro skenery nebo fotoaparáty je Microsoft Windows Image Acquisition (WIA) nebo TWAIN. 17 Corel PHOTO-PAINT 11
18 Pokud máte ovladače korektně instalovány můžete obrazy snímat přímo do Corel PHOTO-PAINTu. Pro sejmutí obrázku z externího zařízení zadejte příkaz Soubor Získat obrázek a vyberte z další nabídky příkaz Vybrat zdroj. Pak vyberte zařízení, které používáte. Máte-li ve svém systému instalováno více než jedno zařízení a chcete mezi zařízeními přepínat, použijte pro volbu jiného zařízení opětovně příkaz Vybrat zdroj. Pro použití rozhraní zadejte příkaz Soubor Získat obrázek Získat, automaticky pak začne stahování obrazu do Corel PHOTO-PAINTu. Nabídka pro získání obrazu Otevírání a ukládání souborů Otevírání souborů Běžné bitmapové grafické soubory vytvořené v libovolném grafickém editoru můžete otevřít pomocí Corel PHOTO-PAINTu. Provedete to příkazem Otevřít v nabídce Soubor. Po zadání tohoto příkazu se otevře známé okno pro otevírání souborů, podobné jako v jiných aplikacích. Dialogové okno Otevřít obrázek Před vlastním otevřením se můžete rozhodnout, zda otevřete celý obrázek, jeho oříznutou část nebo při otevření provedete nějakou změnu měřítka a rozlišení. Také můžete 18 Corel PHOTO-PAINT 11
19 otevřít jen část obrazu bez oříznutí. Výběr způsobu otevření provádíte z rozevírací nabídky v tomto okně. Rozevírací nabídka s režimy otevření Celý obrázek První možnost otevře celý obrázek bez jakýchkoli omezení, změny měřítka, velikosti či rozlišení. Oříznout Zvolíte-li tuto možnost, můžete v dialogovém okně Oříznout obrázek určit část obrazu, kterou chcete oříznout a otevřít. V dialogovém okně vidíte miniaturu otevíraného obrazu, kde pomocí úchytů okolo vymezujícího rámečku můžete nastavit část obrazu, kterou chcete oříznout a pak otevřít. Oříznutí můžete též nastavit číselně ve spodní části tohoto dialogového okna. Vše ilustruje následující obrázek. Dialogové okno oříznout obrázek 19 Corel PHOTO-PAINT 11
20 Převzorkovat Tato možnost umožní změnit rozlišení a velikost otevíraného obrázku. Potřebné hodnoty nastavujete v dialogovém okně Převzorkovat obrázek. Převzorkování je změna velikosti obrazu v obrazových bodech (a tím: velikosti souboru). V programu Corel PHOTO-PAINT můžete změnit velikost přímo v obrazových bodech nebo ji můžete měnit změnou rozměrů obrazu. Při převzorkování směrem dolů (neboli snížení počtu obrazových bodů) Corel PHOTO- PAINT určité informace z obrazu vymaže. Při převzorkování směrem nahoru (neboli zvýšení počtu obrazových bodů) vytvoří Corel PHOTO-PAINT novou informaci o obrazových bodech na základě hodnot barev existujících obrazových bodů. V obou případech používá Corel PHOTO-PAINT k určení toho, jak se obrazové body přidávají nebo mažou, speciální interpolační metodu. Dialogové okno Převzorkovat obrázek Převzorkování směrem dolů a poté opětovné převzorkování směrem nahoru na původní rozlišení způsobí zhoršení kvality obrazu. Je tomu tak proto, že jakmile se jednou rozlišení sníží, některé původní informace o barvě se ztratí. Když Corel PHOTO-PAINT rozlišení obrazu znovu zvyšuje, pokouší se rekonstruovat soubor na základě nových informací o barvách. Protože přidané obrazové body se interpolují z nových obrazových dat, mohou způsobit, že obraz bude vypadat rozmazaně nebo neostře, což vede k horší kvalitě obrazu, než byla ta původní. Nejlépe je tedy skenovat nebo při vytváření obraz definovat s dostatečně vysokým rozlišením, abyste nemuseli dodatečně zvyšovat počet obrazových bodů. Považujte tedy možnost převzorkování obrázku při jeho otevírání za spíše výjimečnou a doporučujeme se jí, z výše uvedených důvodů vyhnout. 20 Corel PHOTO-PAINT 11
21 Otevírat můžete soubory v různých grafických formátech jejich výčet najdete v kapitole zabývající se exportem a importem. Ukládání souborů Soubory vytvořené aplikací Corel PHOTO-PAINT 11 můžete ukládat v různých grafických formátech. Uložení provedete příkazem Uložit, případně Uložit jako v nabídce Soubor. Ve standardním dialogovém okně pro ukládání souborů nazvaném Uložit obrázek na disk vyberete cílovou složku, zadáte název souboru a určíte jeho typ, neboli formát uloženého grafického souboru. Dialogové okno pro ukládání souboru Automatické ukládání souboru Ukládání souboru může být i automatické, stačí pouze tuto funkci nastavit a určit interval, po jaké době se uložení provede. Nastavení se provádí v dialogovém okně Možnosti, kde v levé části okna vyberete kategorii Uložit a v pravé části pak můžete vybrat z těchto možností: Automaticky ukládat po interval automatického ukládání. Je možné jej nastavit v rozmezí od jedné minuty do 99 minut. 21 Corel PHOTO-PAINT 11
22 Uložit do kontrolního bodu zaškrtnutím této možnosti bude Corel PHOTO-PAINT 11 dočasně ukládat aktuální stav (kontrolní bod), aniž by došlo k přepsání původního souboru na disku. Uložit do souboru přepisuje soubor s naposledy uloženou verzí vašeho obrázku uloženého na disku. Při uložení vytvořit zálohu při ukládání bude ještě vytvářet jeden, záložní soubor. Umístění zálohy tlačítkem Procházet můžete určit cílovou složku pro ukládání záloh. Pokud uložíte obrázek ručně nebo ukončíte-li Corel PHOTO-PAINT 11, obraz uložený dočasně do kontrolního bodu bude ztracen. Zavření souboru Aktuálně otevřený soubor uzavřete příkazem Soubor Zavřít. Pokud jste v souboru provedli od jeho posledního uložení změny, budete nyní vyzváni k jejich uložení. Návrat k poslední uložené verzi souboru Velmi často nastane situace, kdy ve svém obraze provedete tolik změn, že je obtížné vrátit se k původnímu obrazu např. prostřednictvím příkazu Zpět nebo pomocí Ukotvitelného příkazu Zpět. Tento problém můžete vyřešit příkazem Vrátit se k uloženému v nabídce Soubor. Veškeré úpravy, které jste v obraze provedli, se ztratí a na obrazovce se obnoví obraz tak, jak byl naposledy uložen. Znamená to, že Corel PHOTO-PAINT 11 znovu automaticky otevře z disku naposledy uloženou verzi souboru. Ukotvitelný panel Zpět Pokud chcete mít přehled o všech prováděných operacích v obraze a vracet se po jednotlivých krocích zpět, můžete použít příkaz Zpět z nabídky Upravit, nebo Ukotvitelný panel Zpět, který otevřete příkazem Okna Ukotvitelné panely Zpět. Pokud je tento panel otevřen můžete v něm sledovat posloupnost všech činností. Odshora vidíte výpis jednotlivých akcí postupně od nejstarších operací k nejnovějším. Jednotlivé kroky můžete postupně odvolávat klepnutím na jejich název. Odvolaný krok v seznamu zůstane, ale pruh, v němž je příkaz napsán, bude zbarven šedě. Zpět se můžete kdykoli znovu vrátit klepnutím na řádek s příkazem v Ukotvitelném panelu Zpět. Ve spodní části tohoto Ukotvitelného panelu naleznete sadu tlačítek, jimiž můžete ovlivnit způsob uchování jednotlivých kroků apod. Uložit soubor skriptu jako tlačítko s obrázkem diskety slouží k uložení posloupnosti zaznamenaných operací v podobě tzv. skriptu. Pod pojmem skript si můžete představit programové instrukce, které se mohou v Corel PHOTO-PAINTu opakovaně spouštět. Můžete tak uložit posloupnost operací, které na obrázku provádíte, a použít je například na jiném souboru. Soubor se skriptem uložte do složky Scripts. 22 Corel PHOTO-PAINT 11
Téma: Základní úpravy obrázku v Corel Photo Paintu
 Téma: Základní úpravy obrázku v Corel Photo Paintu Vypracovala: Ing. Jana Wasserbauerová TE NTO PR OJ E KT J E S POLUFINANC OVÁN EVR OPS KÝ M S OC IÁLNÍM FONDEM A STÁTNÍM ROZPOČTEM ČESKÉ REPUBLIKY. Otevření
Téma: Základní úpravy obrázku v Corel Photo Paintu Vypracovala: Ing. Jana Wasserbauerová TE NTO PR OJ E KT J E S POLUFINANC OVÁN EVR OPS KÝ M S OC IÁLNÍM FONDEM A STÁTNÍM ROZPOČTEM ČESKÉ REPUBLIKY. Otevření
Vítá vás Corel PHOTO-PAINT, výkonná aplikace pro úpravu rastrových obrázků, která umožňuje retušovat fotografie a vytvářet originální grafiku.
 Maskování obrázků Vítá vás Corel PHOTO-PAINT, výkonná aplikace pro úpravu rastrových obrázků, která umožňuje retušovat fotografie a vytvářet originální grafiku. Co se naučíte V tomto kurzu se naučíte vytvořit
Maskování obrázků Vítá vás Corel PHOTO-PAINT, výkonná aplikace pro úpravu rastrových obrázků, která umožňuje retušovat fotografie a vytvářet originální grafiku. Co se naučíte V tomto kurzu se naučíte vytvořit
Vektorizace obrázků. Co se naučíte. Vítá vás aplikace CorelDRAW, komplexní profesionální program pro grafický návrh a práci s vektorovou grafikou.
 Vektorizace obrázků Vítá vás aplikace CorelDRAW, komplexní profesionální program pro grafický návrh a práci s vektorovou grafikou. V tomto kurzu převedeme rastrový obrázek na vektorový pomocí trasování.
Vektorizace obrázků Vítá vás aplikace CorelDRAW, komplexní profesionální program pro grafický návrh a práci s vektorovou grafikou. V tomto kurzu převedeme rastrový obrázek na vektorový pomocí trasování.
COREL PHOTO-PAINT SEZNÁMENÍ S PROGRAMEM. Lenka Bednaříková
 COREL PHOTO-PAINT SEZNÁMENÍ S PROGRAMEM Lenka Bednaříková SEZNÁMENÍ S OKNEM APLIKACE Panel nabídek Panel nástrojů Panel vlastností Ukotvitelné panely Okno nástrojů Paleta barev Okno obrázku Stavový řádek
COREL PHOTO-PAINT SEZNÁMENÍ S PROGRAMEM Lenka Bednaříková SEZNÁMENÍ S OKNEM APLIKACE Panel nabídek Panel nástrojů Panel vlastností Ukotvitelné panely Okno nástrojů Paleta barev Okno obrázku Stavový řádek
Vítá vás Corel PHOTO-PAINT, výkonná aplikace pro úpravu rastrových obrázků, která umožňuje retušovat fotografie a vytvářet originální grafiku.
 Retušování obrázků Vítá vás Corel PHOTO-PAINT, výkonná aplikace pro úpravu rastrových obrázků, která umožňuje retušovat fotografie a vytvářet originální grafiku. V tomto kurzu se naučíte retušovat naskenované
Retušování obrázků Vítá vás Corel PHOTO-PAINT, výkonná aplikace pro úpravu rastrových obrázků, která umožňuje retušovat fotografie a vytvářet originální grafiku. V tomto kurzu se naučíte retušovat naskenované
Grafický návrh. Co se naučíte. Vítá vás aplikace CorelDRAW, komplexní profesionální program pro grafický návrh a práci s vektorovou grafikou.
 Grafický návrh Vítá vás aplikace CorelDRAW, komplexní profesionální program pro grafický návrh a práci s vektorovou grafikou. V tomto kurzu vytvoříte plakát propagující smyšlenou kavárnu. Výsledný návrh
Grafický návrh Vítá vás aplikace CorelDRAW, komplexní profesionální program pro grafický návrh a práci s vektorovou grafikou. V tomto kurzu vytvoříte plakát propagující smyšlenou kavárnu. Výsledný návrh
Jak namalovat obraz v programu Malování
 Jak namalovat obraz v programu Malování Metodický text doplněný praktickou ukázkou zpracovanou pro možnost promítnutí v prezentačním programu MS PowerPoint PaedDr. Hana Horská 20. 7. 2006 MALOVÁNÍ aplikace,
Jak namalovat obraz v programu Malování Metodický text doplněný praktickou ukázkou zpracovanou pro možnost promítnutí v prezentačním programu MS PowerPoint PaedDr. Hana Horská 20. 7. 2006 MALOVÁNÍ aplikace,
Prohlídka pracovní plochy
 Prohlídka pracovní plochy Vítá vás Corel PHOTO-PAINT, výkonná aplikace pro úpravu rastrových obrázků, která umožňuje retušovat fotografie a vytvářet originální grafiku. V tomto kurzu se seznámíte s terminologií
Prohlídka pracovní plochy Vítá vás Corel PHOTO-PAINT, výkonná aplikace pro úpravu rastrových obrázků, která umožňuje retušovat fotografie a vytvářet originální grafiku. V tomto kurzu se seznámíte s terminologií
Jak namalovat obraz v programu Malování
 Jak namalovat obraz v programu Malování Metodický text doplněný praktickou ukázkou zpracovanou pro moţnost promítnutí v prezentačním programu MS PowerPoint PaedDr. Hana Horská 20. 7. 2006, aktualizováno
Jak namalovat obraz v programu Malování Metodický text doplněný praktickou ukázkou zpracovanou pro moţnost promítnutí v prezentačním programu MS PowerPoint PaedDr. Hana Horská 20. 7. 2006, aktualizováno
verze Grafický editor PALSTAT s.r.o. systémy řízení jakosti PALSTAT CAQ 1 Obsah
 1 Obsah 1 Obsah... 1 2 Úvod... 2 2.1 Výhody... 2 2.2 Základní ovládání... 2 3 Menu... 3 3.1 Menu Soubor... 3 3.1.1 Menu Soubor / Nový... 3 3.1.2 Menu Soubor / Otevřít... 3 3.1.3 Menu Soubor / Otevřít podle
1 Obsah 1 Obsah... 1 2 Úvod... 2 2.1 Výhody... 2 2.2 Základní ovládání... 2 3 Menu... 3 3.1 Menu Soubor... 3 3.1.1 Menu Soubor / Nový... 3 3.1.2 Menu Soubor / Otevřít... 3 3.1.3 Menu Soubor / Otevřít podle
COREL PHOTO-PAINT POUŽITÍ MASEK. Lenka Bednaříková
 COREL PHOTO-PAINT POUŽITÍ MASEK Lenka Bednaříková POUŽITÍ MASEK Pomocí masek můžeme určit oblasti obrázku, které chcete upravit, zatímco ostatní oblasti budou před veškerými změnami chráněny Nástroj masky
COREL PHOTO-PAINT POUŽITÍ MASEK Lenka Bednaříková POUŽITÍ MASEK Pomocí masek můžeme určit oblasti obrázku, které chcete upravit, zatímco ostatní oblasti budou před veškerými změnami chráněny Nástroj masky
Možnosti upgradu. CorelDRAW Graphics Suite X3. CorelDRAW Graphics Suite X4. CorelDRAW Graphics Suite 12 Graphics Suite 11 Graphics Suite
 10 Uživatelské rozhraní Nové ikony a ovládací prvky poskytují modernější a intuitivnější pracovní prostředí. Interaktivní nástroj Tabulka Umožňuje vytvářet a importovat tabulky a zajišťovat strukturovaná
10 Uživatelské rozhraní Nové ikony a ovládací prvky poskytují modernější a intuitivnější pracovní prostředí. Interaktivní nástroj Tabulka Umožňuje vytvářet a importovat tabulky a zajišťovat strukturovaná
Ukázka knihy z internetového knihkupectví
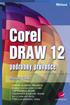 Ukázka knihy z internetového knihkupectví www.kosmas.cz U k á z k a k n i h y z i n t e r n e t o v é h o k n i h k u p e c t v í w w w. k o s m a s. c z, U I D : K O S 1 8 0 6 5 7 U k á z k a k n i h
Ukázka knihy z internetového knihkupectví www.kosmas.cz U k á z k a k n i h y z i n t e r n e t o v é h o k n i h k u p e c t v í w w w. k o s m a s. c z, U I D : K O S 1 8 0 6 5 7 U k á z k a k n i h
Rozšíření bakalářské práce
 Rozšíření bakalářské práce Vojtěch Vlkovský 2011 1 Obsah Seznam obrázků... 3 1 Barevné modely... 4 1.1 RGB barevný model... 4 1.2 Barevný model CMY(K)... 4 1.3 Další barevné modely... 4 1.3.1 Model CIE
Rozšíření bakalářské práce Vojtěch Vlkovský 2011 1 Obsah Seznam obrázků... 3 1 Barevné modely... 4 1.1 RGB barevný model... 4 1.2 Barevný model CMY(K)... 4 1.3 Další barevné modely... 4 1.3.1 Model CIE
Nástroje v InDesignu. Panel nástrojů 1. část. Nástroje otevřeme Okna Nástroje
 Nástroje v InDesignu Panel nástrojů 1. část Nástroje otevřeme Okna Nástroje Poklepem levé myši změníme panel nástrojů Nástroje v panelu nástrojů se používají k vybírání, úpravám a vytváření prvků stránek.
Nástroje v InDesignu Panel nástrojů 1. část Nástroje otevřeme Okna Nástroje Poklepem levé myši změníme panel nástrojů Nástroje v panelu nástrojů se používají k vybírání, úpravám a vytváření prvků stránek.
Pro správné zobrazení mapové aplikace je potřeba mít nainstalovaný zásuvný modul Flash Adobe Player.
 Návod na ovládání veřejné mapové aplikace: Generel cyklodopravy Pro správné zobrazení mapové aplikace je potřeba mít nainstalovaný zásuvný modul Flash Adobe Player. Logo, název Panel nástrojů Odkazy Vrstvy
Návod na ovládání veřejné mapové aplikace: Generel cyklodopravy Pro správné zobrazení mapové aplikace je potřeba mít nainstalovaný zásuvný modul Flash Adobe Player. Logo, název Panel nástrojů Odkazy Vrstvy
Téma: Nástroje Corel PHOTO-PAINTU -16. díl. Vypracovala: Ing. Jana Wasserbauerová
 Téma: Nástroje Corel PHOTO-PAINTU -16. díl Vypracovala: Ing. Jana Wasserbauerová TE NTO PR OJ E KT J E S POLUFINANC OVÁN EVR OPS KÝ M S OC IÁLNÍM FONDEM A STÁTNÍM ROZPOČTEM ČESKÉ REPUBLIKY. Kreslení základních
Téma: Nástroje Corel PHOTO-PAINTU -16. díl Vypracovala: Ing. Jana Wasserbauerová TE NTO PR OJ E KT J E S POLUFINANC OVÁN EVR OPS KÝ M S OC IÁLNÍM FONDEM A STÁTNÍM ROZPOČTEM ČESKÉ REPUBLIKY. Kreslení základních
První kroky s aplikací ActivInspire
 První kroky s aplikací ActivInspire Výukový program 1 Otevření předváděcího sešitu 1. Klikněte na tlačítko Hlavní nabídka. 2. Klikněte na položku Soubor. 3. Klikněte na položku Otevřít. 4. Vyhledejte umístění
První kroky s aplikací ActivInspire Výukový program 1 Otevření předváděcího sešitu 1. Klikněte na tlačítko Hlavní nabídka. 2. Klikněte na položku Soubor. 3. Klikněte na položku Otevřít. 4. Vyhledejte umístění
Obsah. Úvod Spuštění programu Pracovní prostředí Vytvoření a otevření dokumentu Kreslení objektů...
 Obsah Úvod... 15 1. Spuštění programu... 17 1.1 Obnovení výchozích hodnot...17 2. Pracovní prostředí... 19 3. Vytvoření a otevření dokumentu... 21 3.1 Vytvoření nového dokumentu...21 3.2 Otevření dokumentu...22
Obsah Úvod... 15 1. Spuštění programu... 17 1.1 Obnovení výchozích hodnot...17 2. Pracovní prostředí... 19 3. Vytvoření a otevření dokumentu... 21 3.1 Vytvoření nového dokumentu...21 3.2 Otevření dokumentu...22
Odpadové hospodářství v ORP Ústí nad Labem
 mapová aplikace Odpadové hospodářství Návod na ovládání veřejné mapové aplikace: Odpadové hospodářství v ORP Ústí nad Labem Pro správné zobrazení mapové aplikace je potřeba mít nainstalovaný zásuvný modul
mapová aplikace Odpadové hospodářství Návod na ovládání veřejné mapové aplikace: Odpadové hospodářství v ORP Ústí nad Labem Pro správné zobrazení mapové aplikace je potřeba mít nainstalovaný zásuvný modul
CORELDRAW SEZNÁMENÍ S PROGRAMEM. Lenka Bednaříková
 CORELDRAW SEZNÁMENÍ S PROGRAMEM Lenka Bednaříková SEZNÁMENÍ S OKNEM APLIKACE Panel nabídek Panel nástrojů Panel vlastností Ukotvitelné panely Okno nástrojů Paleta barev Okno kresby Pravítko Stavový řádek
CORELDRAW SEZNÁMENÍ S PROGRAMEM Lenka Bednaříková SEZNÁMENÍ S OKNEM APLIKACE Panel nabídek Panel nástrojů Panel vlastností Ukotvitelné panely Okno nástrojů Paleta barev Okno kresby Pravítko Stavový řádek
1. Nastavení dokumentu
 Obsah as a asta 2. Okno / více dokumentů otevírání, zavírání, vytváření nového, přepínání, ukládání 3. Barevný režim dokumentu 4. Zobrazení, vlastní pohledy 5. Objekty vkládání 1. Nastavení dokumentu Uprostřed
Obsah as a asta 2. Okno / více dokumentů otevírání, zavírání, vytváření nového, přepínání, ukládání 3. Barevný režim dokumentu 4. Zobrazení, vlastní pohledy 5. Objekty vkládání 1. Nastavení dokumentu Uprostřed
Téma: Práce se základními objekty, výplní a obrysem
 Téma: Práce se základními objekty, výplní a obrysem Vypracovala: Ing. Jana Wasserbauerová TE NTO PR OJ E KT J E S POLUFINANC OVÁN EVR OPS KÝ M S OC IÁLNÍM FONDEM A STÁTNÍM ROZPOČTEM ČESKÉ REPUBLIKY. Cíl:
Téma: Práce se základními objekty, výplní a obrysem Vypracovala: Ing. Jana Wasserbauerová TE NTO PR OJ E KT J E S POLUFINANC OVÁN EVR OPS KÝ M S OC IÁLNÍM FONDEM A STÁTNÍM ROZPOČTEM ČESKÉ REPUBLIKY. Cíl:
nástroj pro výběr - obdélník, elipsa... nástroj pro přesun - přesun výběru, vrstev a vodítek nástroj laso - vytváření výběru od ruky
 Adobe Photoshop Nástroje pro výběr nástroj pro výběr - obdélník, elipsa... nástroj pro přesun - přesun výběru, vrstev a vodítek nástroj laso - vytváření výběru od ruky nástroj kouzelná hůlka nástroj pro
Adobe Photoshop Nástroje pro výběr nástroj pro výběr - obdélník, elipsa... nástroj pro přesun - přesun výběru, vrstev a vodítek nástroj laso - vytváření výběru od ruky nástroj kouzelná hůlka nástroj pro
Corel PhotoPaint. Základní operace s obrázkem menu Obrázek. PDF vytvořeno zkušební verzí pdffactory Pro www.fineprint.cz
 Corel PhotoPaint pokud jsou problémy s výběry, hodí se někdy v Objektech v kontextovém menu Vybrat vše. Vůbec kontextové menu využívejme. (Zarovnání, pořadí apod.)okno programu podobné Corel Draw, analogická
Corel PhotoPaint pokud jsou problémy s výběry, hodí se někdy v Objektech v kontextovém menu Vybrat vše. Vůbec kontextové menu využívejme. (Zarovnání, pořadí apod.)okno programu podobné Corel Draw, analogická
V tomto kurzu vytvoříte logo smyšlené kavárny. Výsledné logo bude vypadat takto:
 Vytvoření loga Vítá vás aplikace CorelDRAW, komplexní profesionální program pro grafický návrh a práci s vektorovou grafikou. V tomto kurzu vytvoříte logo smyšlené kavárny. Výsledné logo bude vypadat takto:
Vytvoření loga Vítá vás aplikace CorelDRAW, komplexní profesionální program pro grafický návrh a práci s vektorovou grafikou. V tomto kurzu vytvoříte logo smyšlené kavárny. Výsledné logo bude vypadat takto:
CorelDRAW Graphics Suite X5
 CorelDRAW Graphics Suite X5 co je nového: kompletní průvodce Ing. Vilém Lipold NICOM, a. s. Ing. Vilém Lipold, NICOM, a. s. Obrázek 7: Nabrání barvy z okna CorelDRAW X5 novým kapátkem; zobrazují se RGB
CorelDRAW Graphics Suite X5 co je nového: kompletní průvodce Ing. Vilém Lipold NICOM, a. s. Ing. Vilém Lipold, NICOM, a. s. Obrázek 7: Nabrání barvy z okna CorelDRAW X5 novým kapátkem; zobrazují se RGB
Gymnázium Vincence Makovského se sportovními třídami Nové Město na Moravě
 VY_32_INOVACE_INF_BU_18 Sada: Digitální fotografie Téma: Vkládání obrázků a textů do obrázku Autor: Mgr. Miloš Bukáček Předmět: Informatika Ročník: 4. ročník osmiletého gymnázia, třída 4.A Využití: Prezentace
VY_32_INOVACE_INF_BU_18 Sada: Digitální fotografie Téma: Vkládání obrázků a textů do obrázku Autor: Mgr. Miloš Bukáček Předmět: Informatika Ročník: 4. ročník osmiletého gymnázia, třída 4.A Využití: Prezentace
Územní plán Ústí nad Labem
 mapová aplikace Územní plán Ústí nad Labem Návod na ovládání veřejné mapové aplikace: Územní plán Ústí nad Labem Logo, název Panel nástrojů Vrstvy Odkazy Výběr podkladové mapy Rychlá navigace Hledání Obsah
mapová aplikace Územní plán Ústí nad Labem Návod na ovládání veřejné mapové aplikace: Územní plán Ústí nad Labem Logo, název Panel nástrojů Vrstvy Odkazy Výběr podkladové mapy Rychlá navigace Hledání Obsah
z aplikace Access 2003
 V tomto průvodci Microsoft Aplikace Microsoft Access 2010 vypadá velmi odlišně od aplikace Access 2003, a proto jsme vytvořili tohoto průvodce, který vám pomůže se s ní rychle seznámit. Dozvíte se o klíčových
V tomto průvodci Microsoft Aplikace Microsoft Access 2010 vypadá velmi odlišně od aplikace Access 2003, a proto jsme vytvořili tohoto průvodce, který vám pomůže se s ní rychle seznámit. Dozvíte se o klíčových
ŠKOLNÍ VZDĚLÁVACÍ PROGRAM DR. J. PEKAŘE V MLADÉ BOLESLAVI
 školní vzdělávací program PLACE HERE Název školy Adresa Palackého 211, Mladá Boleslav 293 80 Název ŠVP Platnost 1.9.2009 Dosažené vzdělání Střední vzdělání s maturitní zkouškou Název RVP Délka studia v
školní vzdělávací program PLACE HERE Název školy Adresa Palackého 211, Mladá Boleslav 293 80 Název ŠVP Platnost 1.9.2009 Dosažené vzdělání Střední vzdělání s maturitní zkouškou Název RVP Délka studia v
STRUč Ná Př íruč KA pro Windows Vista
 STRUč Ná Př íruč KA pro Windows Vista OBSAH Kapitola 1: SYSTéMOVé POžADAVKY...1 Kapitola 2: INSTALACE SOFTWARU TISKáRNY V SYSTéMU WINDOWS...2 Instalace softwaru pro lokální tisk... 2 Instalace softwaru
STRUč Ná Př íruč KA pro Windows Vista OBSAH Kapitola 1: SYSTéMOVé POžADAVKY...1 Kapitola 2: INSTALACE SOFTWARU TISKáRNY V SYSTéMU WINDOWS...2 Instalace softwaru pro lokální tisk... 2 Instalace softwaru
Obsah: 1. Používání alfa kanálů. Ukládání výběrů do alfa kanálů s aktuálním nastavením voleb. 1. Používání ALFA Kanalů 2. Rychlá maska Quick Mask
 Obsah: 1. Používání ALFA Kanalů 2. Rychlá maska Quick Mask V této kapitole si ukážeme jak jednoduše uložit a zachovat výběr pomocí alfa kanálů. Jak výběr opět načíst nebo zkopírovat do jiných dokumentů.
Obsah: 1. Používání ALFA Kanalů 2. Rychlá maska Quick Mask V této kapitole si ukážeme jak jednoduše uložit a zachovat výběr pomocí alfa kanálů. Jak výběr opět načíst nebo zkopírovat do jiných dokumentů.
MALUJEME v MALOVÁNÍ. Základní nabídka. a) tažením úchytů umístěných v pravém dolním rohu a na spodním okraji obrázku
 Vytvoření nového obrázku a jeho uložení MALUJEME v MALOVÁNÍ Po otevření programu se automaticky otevře i čistá bílá plocha, na které budeme malovat. Velikost této kreslící čtvrtky si můžeme libovolně změnit.
Vytvoření nového obrázku a jeho uložení MALUJEME v MALOVÁNÍ Po otevření programu se automaticky otevře i čistá bílá plocha, na které budeme malovat. Velikost této kreslící čtvrtky si můžeme libovolně změnit.
Formuláře. Téma 3.2. Řešený příklad č Zadání: V databázi formulare_a_sestavy.accdb vytvořte formulář pro tabulku student.
 Téma 3.2 Formuláře Formuláře usnadňují zadávání, zobrazování, upravování nebo odstraňování dat z tabulky nebo z výsledku dotazu. Do formuláře lze vybrat jen určitá pole z tabulky, která obsahuje mnoho
Téma 3.2 Formuláře Formuláře usnadňují zadávání, zobrazování, upravování nebo odstraňování dat z tabulky nebo z výsledku dotazu. Do formuláře lze vybrat jen určitá pole z tabulky, která obsahuje mnoho
Zdokonalování gramotnosti v oblasti ICT. Kurz MS Excel kurz 6. Inovace a modernizace studijních oborů FSpS (IMPACT) CZ.1.07/2.2.00/28.
 Zdokonalování gramotnosti v oblasti ICT Kurz MS Excel kurz 6 1 Obsah Kontingenční tabulky... 3 Zdroj dat... 3 Příprava dat... 3 Vytvoření kontingenční tabulky... 3 Možnosti v poli Hodnoty... 7 Aktualizace
Zdokonalování gramotnosti v oblasti ICT Kurz MS Excel kurz 6 1 Obsah Kontingenční tabulky... 3 Zdroj dat... 3 Příprava dat... 3 Vytvoření kontingenční tabulky... 3 Možnosti v poli Hodnoty... 7 Aktualizace
METODICKÝ POKYN PRÁCE S MS Word MÍRNĚ POKROČILÍ. Tento projekt je spolufinancován Evropským sociálním fondem a státním rozpočtem České republiky.
 METODICKÝ POKYN PRÁCE S MS Word MÍRNĚ POKROČILÍ Formátování textu Text formátujeme (určujeme jeho vlastnosti) na pásu karet DOMŮ. U textu můžeme formátovat font, velikost písma, řez, barvu písma, barvu
METODICKÝ POKYN PRÁCE S MS Word MÍRNĚ POKROČILÍ Formátování textu Text formátujeme (určujeme jeho vlastnosti) na pásu karet DOMŮ. U textu můžeme formátovat font, velikost písma, řez, barvu písma, barvu
Nastavení stránky : Levým tlačítkem myši kliknete v menu na Soubor a pak na Stránka. Ovládání Open Office.org Draw Ukládání dokumentu :
 Ukládání dokumentu : Levým tlačítkem myši kliknete v menu na Soubor a pak na Uložit jako. Otevře se tabulka, v které si najdete místo adresář, pomocí malé šedočerné šipky (jako na obrázku), do kterého
Ukládání dokumentu : Levým tlačítkem myši kliknete v menu na Soubor a pak na Uložit jako. Otevře se tabulka, v které si najdete místo adresář, pomocí malé šedočerné šipky (jako na obrázku), do kterého
VY_32_INOVACE_INF4_12. Počítačová grafika. Úvod
 VY_32_INOVACE_INF4_12 Počítačová grafika Úvod Základní rozdělení grafických formátů Rastrová grafika (bitmapová) Vektorová grafika Základním prvkem je bod (pixel). Vhodná pro zpracování digitální fotografie.
VY_32_INOVACE_INF4_12 Počítačová grafika Úvod Základní rozdělení grafických formátů Rastrová grafika (bitmapová) Vektorová grafika Základním prvkem je bod (pixel). Vhodná pro zpracování digitální fotografie.
Vytvoření pozvánky. Michaela Maginot. O autorovi
 Vytvoření pozvánky Michaela Maginot O autorovi Michaela Maginot žije v Unterhachingu v Německu kousek od Mnichova. Vystudovala školu Deutschen Meisterschule für Mode (německá přední škola zabývající se
Vytvoření pozvánky Michaela Maginot O autorovi Michaela Maginot žije v Unterhachingu v Německu kousek od Mnichova. Vystudovala školu Deutschen Meisterschule für Mode (německá přední škola zabývající se
Migrace na aplikaci Outlook 2010
 V tomto průvodci Microsoft Aplikace Microsoft Outlook 2010 vypadá velmi odlišně od aplikace Outlook 2003, a proto jsme vytvořili tohoto průvodce, který vám pomůže se s ní rychle seznámit. Dozvíte se o
V tomto průvodci Microsoft Aplikace Microsoft Outlook 2010 vypadá velmi odlišně od aplikace Outlook 2003, a proto jsme vytvořili tohoto průvodce, který vám pomůže se s ní rychle seznámit. Dozvíte se o
Tiskový manažer - Printman
 Tiskový manažer - Printman Tiskový manažer je program, který je součástí programu Praktik. Používá se v případě, pokud máte připojenou tiskárnu přes USB port (nebo vaše tiskárna není v seznamu podporovaných
Tiskový manažer - Printman Tiskový manažer je program, který je součástí programu Praktik. Používá se v případě, pokud máte připojenou tiskárnu přes USB port (nebo vaše tiskárna není v seznamu podporovaných
Prostředí Microstationu a jeho nastavení. Nastavení výkresu
 Prostředí Microstationu a jeho nastavení Nastavení výkresu 1 Pracovní plocha, panely nástrojů Seznámení s pracovním prostředím ovlivní pohodlí, rychlost, efektivitu a možná i kvalitu práce v programu Microstation.
Prostředí Microstationu a jeho nastavení Nastavení výkresu 1 Pracovní plocha, panely nástrojů Seznámení s pracovním prostředím ovlivní pohodlí, rychlost, efektivitu a možná i kvalitu práce v programu Microstation.
METODICKÝ POKYN PRÁCE S MS PowerPoint - POKROČILÍ. Tento projekt je spolufinancován Evropským sociálním fondem a státním rozpočtem České republiky.
 METODICKÝ POKYN PRÁCE S MS PowerPoint - POKROČILÍ Pozadí snímku Pozadí snímku můžeme nastavit všem snímkům stejné nebo můžeme volit pro jednotlivé snímky různé pozadí. Máme několik možností: Pozadí snímku
METODICKÝ POKYN PRÁCE S MS PowerPoint - POKROČILÍ Pozadí snímku Pozadí snímku můžeme nastavit všem snímkům stejné nebo můžeme volit pro jednotlivé snímky různé pozadí. Máme několik možností: Pozadí snímku
Ovládání Open Office.org Calc Ukládání dokumentu : Levým tlačítkem myši kliknete v menu na Soubor a pak na Uložit jako.
 Ukládání dokumentu : Levým tlačítkem myši kliknete v menu na Soubor a pak na Uložit jako. Otevře se tabulka, v které si najdete místo adresář, pomocí malé šedočerné šipky (jako na obrázku), do kterého
Ukládání dokumentu : Levým tlačítkem myši kliknete v menu na Soubor a pak na Uložit jako. Otevře se tabulka, v které si najdete místo adresář, pomocí malé šedočerné šipky (jako na obrázku), do kterého
Budovy a místnosti. 1. Spuštění modulu Budovy a místnosti
 Budovy a místnosti Tento modul představuje jednoduchou prohlížečku pasportizace budov a místností VUT. Obsahuje detailní přehled všech budov a místností včetně fotografií, výkresů objektů, leteckých snímků
Budovy a místnosti Tento modul představuje jednoduchou prohlížečku pasportizace budov a místností VUT. Obsahuje detailní přehled všech budov a místností včetně fotografií, výkresů objektů, leteckých snímků
Úvod...12 Součásti aplikace... 12 Použité konvence... 13
 Obsah 1 2 Úvod...12 Součásti aplikace... 12 Použité konvence... 13 1. Instalace a nastavení...15 1.1 Než začnete instalovat... 16 1.2 Instalace... 16 Průběh... 17 1.3 Oprava instalace... 18 1.4 Odinstalování
Obsah 1 2 Úvod...12 Součásti aplikace... 12 Použité konvence... 13 1. Instalace a nastavení...15 1.1 Než začnete instalovat... 16 1.2 Instalace... 16 Průběh... 17 1.3 Oprava instalace... 18 1.4 Odinstalování
Seznámení Corel Draw. PDF vytvořeno zkušební verzí pdffactory Pro www.fineprint.cz. Panel Vlastnosti. panel základních kreslicích nástrojů
 Seznámení Corel Draw Okno programu Objeví se po spuštění, většinou je připraven nový, prázdný dokument, obvyklá velikost A4. Pamatujme, že na běžném monitoru se stránka zobrazí menší, takže při tisku budou
Seznámení Corel Draw Okno programu Objeví se po spuštění, většinou je připraven nový, prázdný dokument, obvyklá velikost A4. Pamatujme, že na běžném monitoru se stránka zobrazí menší, takže při tisku budou
Bitmapová grafika: Vrstvy - interakce (režimy prolnutí)
 VY_32_INOVACE_PG3108 ; Mgr. Pavel Hauer ; 5/2012; 1.ročník; bitmapová grafika, Počítačová grafika; názorná pomůcka pro výuku, opakování, doplnění látky Bitmapová grafika: Vrstvy - interakce (režimy prolnutí)
VY_32_INOVACE_PG3108 ; Mgr. Pavel Hauer ; 5/2012; 1.ročník; bitmapová grafika, Počítačová grafika; názorná pomůcka pro výuku, opakování, doplnění látky Bitmapová grafika: Vrstvy - interakce (režimy prolnutí)
Archiv elektronických dokumentů Zela
 Archiv elektronických dokumentů Zela Instalace po rozbalení servisního balíčku 38 se automaticky spustí instalační program, který nainstaluje potřebné moduly pro provoz archivu dokumentů. Tyto moduly je
Archiv elektronických dokumentů Zela Instalace po rozbalení servisního balíčku 38 se automaticky spustí instalační program, který nainstaluje potřebné moduly pro provoz archivu dokumentů. Tyto moduly je
FLUO+ 3.4. Uživatelská příručka
 FLUO+ 3.4 Uživatelská příručka FLUO+ 3.4 FLUO+ 3.4 Copyright 2014 PROMICRA, s.r.o. Všechna práva vyhrazena. Obsah Úvod... 5 Instalace modulu FLUO+ 3.4... 7 Použití modulu FLUO+ 3.4... 9 Minimální systémové
FLUO+ 3.4 Uživatelská příručka FLUO+ 3.4 FLUO+ 3.4 Copyright 2014 PROMICRA, s.r.o. Všechna práva vyhrazena. Obsah Úvod... 5 Instalace modulu FLUO+ 3.4... 7 Použití modulu FLUO+ 3.4... 9 Minimální systémové
Tiskový manažer Printman (Tiskový manažer verze 1.58 a novější)
 Tiskový manažer Printman (Tiskový manažer verze 1.58 a novější) Tiskový manažer je program, který je součástí programu Praktik. Používá se pokud máte připojenou tiskárnu přes USB port. (Pokud je tiskárna
Tiskový manažer Printman (Tiskový manažer verze 1.58 a novější) Tiskový manažer je program, který je součástí programu Praktik. Používá se pokud máte připojenou tiskárnu přes USB port. (Pokud je tiskárna
Výukový materiál v rámci projektu OPVK 1.5 Peníze středním školám
 Výukový materiál v rámci projektu OPVK 1.5 Peníze středním školám Číslo projektu: CZ.1.07/1.5.00/34.0883 Název projektu: Rozvoj vzdělanosti Číslo šablony: III/2 Datum vytvoření: 17. 12. 2012 Autor: MgA.
Výukový materiál v rámci projektu OPVK 1.5 Peníze středním školám Číslo projektu: CZ.1.07/1.5.00/34.0883 Název projektu: Rozvoj vzdělanosti Číslo šablony: III/2 Datum vytvoření: 17. 12. 2012 Autor: MgA.
GEOM LITE - MANUÁL hlavní obrazovka
 GEOM LITE - MANUÁL hlavní obrazovka Levý panel Pomoci levého panelu je možné vybírat aktivní vrstvy, měnit jejich průhlednost a pořadí. V dolní části je zobrazena legenda. Horní panel V horním panelu se
GEOM LITE - MANUÁL hlavní obrazovka Levý panel Pomoci levého panelu je možné vybírat aktivní vrstvy, měnit jejich průhlednost a pořadí. V dolní části je zobrazena legenda. Horní panel V horním panelu se
Výkresy. Projekt SIPVZ D Modelování v SolidWorks. Autor: ing. Laďka Krejčí
 Výkresy Projekt SIPVZ 2006 3D Modelování v SolidWorks Autor: ing. Laďka Krejčí 2 Obsah úlohy Otevření šablony výkresu Vlastnosti, úprava a uložení formátu listu Nastavení detailů dokumentu Vytvoření výkresu
Výkresy Projekt SIPVZ 2006 3D Modelování v SolidWorks Autor: ing. Laďka Krejčí 2 Obsah úlohy Otevření šablony výkresu Vlastnosti, úprava a uložení formátu listu Nastavení detailů dokumentu Vytvoření výkresu
Předpoklady Instalace programu Obnovení výchozích předvoleb Další zdroje informací
 ZAČÍNÁME Předpoklady Instalace programu Obnovení výchozích předvoleb Další zdroje informací CO JE NOVÉHO V ADOBE ILLUSTRATORU CS4 Vylepšený pracovní prostor Více kreslicích pláten Automatická vodítka (Smart
ZAČÍNÁME Předpoklady Instalace programu Obnovení výchozích předvoleb Další zdroje informací CO JE NOVÉHO V ADOBE ILLUSTRATORU CS4 Vylepšený pracovní prostor Více kreslicích pláten Automatická vodítka (Smart
Vzorce. Suma. Tvorba vzorce napsáním. Tvorba vzorců průvodcem
 Vzorce Vzorce v Excelu lze zadávat dvěma způsoby. Buď známe přesný zápis vzorce a přímo ho do buňky napíšeme, nebo použijeme takzvaného průvodce při tvorbě vzorce (zejména u složitějších funkcí). Tvorba
Vzorce Vzorce v Excelu lze zadávat dvěma způsoby. Buď známe přesný zápis vzorce a přímo ho do buňky napíšeme, nebo použijeme takzvaného průvodce při tvorbě vzorce (zejména u složitějších funkcí). Tvorba
Gymnázium Vincence Makovského se sportovními třídami Nové Město na Moravě
 VY_32_INOVACE_INF_BU_11 Sada: Digitální fotografie Téma: Nástroje pro výběr, obdélníkový a elipsový výběr Autor: Mgr. Miloš Bukáček Předmět: Informatika Ročník: 4. ročník osmiletého gymnázia, třída 4.A
VY_32_INOVACE_INF_BU_11 Sada: Digitální fotografie Téma: Nástroje pro výběr, obdélníkový a elipsový výběr Autor: Mgr. Miloš Bukáček Předmět: Informatika Ročník: 4. ročník osmiletého gymnázia, třída 4.A
Ukázka knihy z internetového knihkupectví www.kosmas.cz
 Ukázka knihy z internetového knihkupectví www.kosmas.cz U k á z k a k n i h y z i n t e r n e t o v é h o k n i h k u p e c t v í w w w. k o s m a s. c z, U I D : K O S 1 8 0 6 5 8 CorelDRAW X4 praktická
Ukázka knihy z internetového knihkupectví www.kosmas.cz U k á z k a k n i h y z i n t e r n e t o v é h o k n i h k u p e c t v í w w w. k o s m a s. c z, U I D : K O S 1 8 0 6 5 8 CorelDRAW X4 praktická
Software pro úpravu snímků LAB-10. Návod k obsluze
 Software pro úpravu snímků LAB-10 Návod k obsluze CZ Úvod Charakteristické vlastnosti programu LAB-10 Program LAB-10 je určen ke zpracování snímků skenovaných skenerem filmů ES-10 a je vybaven následujícími
Software pro úpravu snímků LAB-10 Návod k obsluze CZ Úvod Charakteristické vlastnosti programu LAB-10 Program LAB-10 je určen ke zpracování snímků skenovaných skenerem filmů ES-10 a je vybaven následujícími
VYUŽITÍ POČÍTAČOVÉ GRAFIKY
 POČÍTAČOVÁ GRAFIKA VYUŽITÍ POČÍTAČOVÉ GRAFIKY ÚPRAVA FOTOGRAFIÍ NAFOCENÉ FOTOGRAFIE Z DIGITÁLNÍHO FOTOAPARÁTU MŮŽEME NEJEN PROHLÍŽET, ALE TAKÉ UPRAVOVAT JAS KONTRAST BAREVNOST OŘÍZNUTÍ ODSTRANĚNÍ ČERVENÝCH
POČÍTAČOVÁ GRAFIKA VYUŽITÍ POČÍTAČOVÉ GRAFIKY ÚPRAVA FOTOGRAFIÍ NAFOCENÉ FOTOGRAFIE Z DIGITÁLNÍHO FOTOAPARÁTU MŮŽEME NEJEN PROHLÍŽET, ALE TAKÉ UPRAVOVAT JAS KONTRAST BAREVNOST OŘÍZNUTÍ ODSTRANĚNÍ ČERVENÝCH
Úvodní příručka. Správa souborů Kliknutím na kartu Soubor můžete otevřít, uložit, vytisknout a spravovat své soubory Wordu.
 Úvodní příručka Microsoft Word 2013 vypadá jinak než ve starších verzích, proto jsme vytvořili tuto příručku, která vám pomůže se s ním rychle seznámit. Panel nástrojů Rychlý přístup Příkazy tady umístěné
Úvodní příručka Microsoft Word 2013 vypadá jinak než ve starších verzích, proto jsme vytvořili tuto příručku, která vám pomůže se s ním rychle seznámit. Panel nástrojů Rychlý přístup Příkazy tady umístěné
OBRÁZKY (FOTKY, OBRAZCE) vložení a editace
 OBRÁZKY (FOTKY, OBRAZCE) vložení a editace K vložení grafického, nebo i jiného objektu do dokumentu se použije záložka VLOŽENÍ. Přehledně zde máme pohromadě vše, co lze do Wordu vložit. Ukažme si vložení
OBRÁZKY (FOTKY, OBRAZCE) vložení a editace K vložení grafického, nebo i jiného objektu do dokumentu se použije záložka VLOŽENÍ. Přehledně zde máme pohromadě vše, co lze do Wordu vložit. Ukažme si vložení
Obsah. Obsah. Úvod... 15. 1. Spuštění programu... 17. 2. Pracovní prostředí... 19. 3. Vytvoření a otevření dokumentu... 21. 4. Kreslení objektů...
 CORELDRAW 12 5 Úvod... 15 1. Spuštění programu... 17 1.1 Obnovení výchozích hodnot...17 2. Pracovní prostředí... 19 3. Vytvoření a otevření dokumentu... 21 3.1 Vytvoření nového dokumentu...21 3.2 Otevření
CORELDRAW 12 5 Úvod... 15 1. Spuštění programu... 17 1.1 Obnovení výchozích hodnot...17 2. Pracovní prostředí... 19 3. Vytvoření a otevření dokumentu... 21 3.1 Vytvoření nového dokumentu...21 3.2 Otevření
Prezentace (Presentation) - ECDL / ICDL Sylabus 6.0
 Prezentace (Presentation) - ECDL / ICDL Sylabus 6.0 Upozornění: Oficiální verze ECDL / ICDL Sylabu verze 6.0 je publikovaná na webových stránkách ECDL Foundation - www.ecdl.org a lokalizovaná verze na
Prezentace (Presentation) - ECDL / ICDL Sylabus 6.0 Upozornění: Oficiální verze ECDL / ICDL Sylabu verze 6.0 je publikovaná na webových stránkách ECDL Foundation - www.ecdl.org a lokalizovaná verze na
Studijní skupiny. 1. Spuštění modulu Studijní skupiny
 Studijní skupiny 1. Spuštění modulu Studijní skupiny 2. Popis prostředí a ovládacích prvků modulu Studijní skupiny 2.1. Rozbalovací seznamy 2.2. Rychlé filtry 2.3. Správa studijních skupin 2.3.1. Seznam
Studijní skupiny 1. Spuštění modulu Studijní skupiny 2. Popis prostředí a ovládacích prvků modulu Studijní skupiny 2.1. Rozbalovací seznamy 2.2. Rychlé filtry 2.3. Správa studijních skupin 2.3.1. Seznam
Připojení ke vzdálené aplikaci Target 2100
 Připojení ke vzdálené aplikaci Target 2100 Pro úspěšné připojení ke vzdálené aplikaci Target 2100 je nutné připojovat se ze stanice s Windows XP SP3, Windows Vista SP1 nebo Windows 7. Žádná VPN není potřeba,
Připojení ke vzdálené aplikaci Target 2100 Pro úspěšné připojení ke vzdálené aplikaci Target 2100 je nutné připojovat se ze stanice s Windows XP SP3, Windows Vista SP1 nebo Windows 7. Žádná VPN není potřeba,
Univerzita Palackého. Pedagogická fakulta
 Univerzita Palackého Pedagogická fakulta Program ACTIVstudio Mgr. Martina Rešková Olomouc 2013 1. O programu ACTIVstudio Program ACTIVstudio, speciálně navržený pro prezentační a výuková prostředí, je
Univerzita Palackého Pedagogická fakulta Program ACTIVstudio Mgr. Martina Rešková Olomouc 2013 1. O programu ACTIVstudio Program ACTIVstudio, speciálně navržený pro prezentační a výuková prostředí, je
Průvodce instalací modulu Offline VetShop verze 3.4
 Průvodce instalací modulu Offline VetShop verze 3.4 Úvod k instalaci Tato instalační příručka je určena uživatelům objednávkového modulu Offline VetShop verze 3.4. Obsah 1. Instalace modulu Offline VetShop...
Průvodce instalací modulu Offline VetShop verze 3.4 Úvod k instalaci Tato instalační příručka je určena uživatelům objednávkového modulu Offline VetShop verze 3.4. Obsah 1. Instalace modulu Offline VetShop...
Uživatelská příručka. Čeština
 Uživatelská příručka 1 Práce se skenerem Tato příručka popisuje používání plochého skeneru dokumentů HP Scanjet 8270 a jeho příslušenství, řešení problémů při instalaci a kontaktování oddělení podpory
Uživatelská příručka 1 Práce se skenerem Tato příručka popisuje používání plochého skeneru dokumentů HP Scanjet 8270 a jeho příslušenství, řešení problémů při instalaci a kontaktování oddělení podpory
SMART Ink. software pro operační systém Mac OS X. Uživatelská příručka
 SMART Ink software pro operační systém Mac OS X Uživatelská příručka Upozornění o ochranných známkách SMART Board, SMART Ink, SMART Notebook, smarttech, loo SMART a všechny doplňující texty SMART jsou
SMART Ink software pro operační systém Mac OS X Uživatelská příručka Upozornění o ochranných známkách SMART Board, SMART Ink, SMART Notebook, smarttech, loo SMART a všechny doplňující texty SMART jsou
Zdokonalování gramotnosti v oblasti ICT. Kurz MS Excel kurz 2. Inovace a modernizace studijních oborů FSpS (IMPACT) CZ.1.07/2.2.00/28.
 Zdokonalování gramotnosti v oblasti ICT Kurz MS Excel kurz 2 1 Obsah Práce s listy v MS Excel 2010... 4 Výběr (volba) listu... 4 Skrýt/zobrazit listy... 5 Klik na záložky... 5 Skrýt list (využítí pásu
Zdokonalování gramotnosti v oblasti ICT Kurz MS Excel kurz 2 1 Obsah Práce s listy v MS Excel 2010... 4 Výběr (volba) listu... 4 Skrýt/zobrazit listy... 5 Klik na záložky... 5 Skrýt list (využítí pásu
INFORMATIKA PRO ZŠ. Ing. Veronika Šolcová
 INFORMATIKA PRO ZŠ 2 Ing. Veronika Šolcová 6. 7. 2016 1 Anotace: 1. Nástroje I 2. Ukládání dokumentu 3. Otevírání dokumentu 4. Nový dokument 5. Nástroje II 6. Nástroje III 7. Kopírování 8. Mazání 9. Text
INFORMATIKA PRO ZŠ 2 Ing. Veronika Šolcová 6. 7. 2016 1 Anotace: 1. Nástroje I 2. Ukládání dokumentu 3. Otevírání dokumentu 4. Nový dokument 5. Nástroje II 6. Nástroje III 7. Kopírování 8. Mazání 9. Text
Individuální nastavení počítače
 Individuální nastavení počítače Je pro vás systém Windows 7 nový? I když má tento systém mnoho společného s verzí systému Windows, kterou jste používali dříve, můžete potřebovat pomoc, než se v něm zorientujete.
Individuální nastavení počítače Je pro vás systém Windows 7 nový? I když má tento systém mnoho společného s verzí systému Windows, kterou jste používali dříve, můžete potřebovat pomoc, než se v něm zorientujete.
Úvod do Adobe Illustrator CS 5
 Úvod do Adobe Illustrator CS 5 Ivo Šnábl Web studio Institut biostatistiky a analýz MU snabl@iba.muni.cz Operační program Vzdělávání pro konkurenceschopnost Projekt Zvyšování IT gramotnosti zaměstnanců
Úvod do Adobe Illustrator CS 5 Ivo Šnábl Web studio Institut biostatistiky a analýz MU snabl@iba.muni.cz Operační program Vzdělávání pro konkurenceschopnost Projekt Zvyšování IT gramotnosti zaměstnanců
Zahájit skenování ze skla tiskárny nebo z automatického podavače dokumentů (ADF). Přistupovat k souborům se skeny uloženým v poštovní schránce.
 Fiery Remote Scan Program Fiery Remote Scan umožňuje spravovat skenování na serveru Fiery server a na tiskárně ze vzdáleného počítače. Prostřednictvím programu Fiery Remote Scan můžete provádět tyto akce:
Fiery Remote Scan Program Fiery Remote Scan umožňuje spravovat skenování na serveru Fiery server a na tiskárně ze vzdáleného počítače. Prostřednictvím programu Fiery Remote Scan můžete provádět tyto akce:
Gymnázium Vincence Makovského se sportovními třídami Nové Město na Moravě
 VY_32_INOVACE_INF_BU_17 Sada: Digitální fotografie Téma: Redukce červených očí, klonovací razítko, žehlička Autor: Mgr. Miloš Bukáček Předmět: Informatika Ročník: 3. ročník osmiletého gymnázia, třída 3.A
VY_32_INOVACE_INF_BU_17 Sada: Digitální fotografie Téma: Redukce červených očí, klonovací razítko, žehlička Autor: Mgr. Miloš Bukáček Předmět: Informatika Ročník: 3. ročník osmiletého gymnázia, třída 3.A
Obsah Úvodem... 5 Co je to vlastně formulář... 6 Co je to šablona... 6 Jak se šablona uloží... 6 Jak souvisí formulář se šablonou...
 Obsah Úvodem... 5 Co je to vlastně formulář... 6 Co je to šablona... 6 Jak se šablona uloží... 6 Jak souvisí formulář se šablonou... 7 Jak se formulář vytváří... 8 Návrh formuláře... 8 Co jsou ovládací
Obsah Úvodem... 5 Co je to vlastně formulář... 6 Co je to šablona... 6 Jak se šablona uloží... 6 Jak souvisí formulář se šablonou... 7 Jak se formulář vytváří... 8 Návrh formuláře... 8 Co jsou ovládací
Práce v programu Word 2003
 Práce v programu Word 2003 Prostředí programu WORD 2003 Program WORD 2003 slouží k psaní textů, do kterých je možné vkládat různé obrázky, tabulky a grafy. Vytvořené texty se ukládají, jako dokumenty s
Práce v programu Word 2003 Prostředí programu WORD 2003 Program WORD 2003 slouží k psaní textů, do kterých je možné vkládat různé obrázky, tabulky a grafy. Vytvořené texty se ukládají, jako dokumenty s
1. Základní okno programu
 1. Základní okno programu Po spuštění PowerPointu se zobrazí základní okno programu, které je podobné základnímu oknu ve Wordu či Excelu. 1 2 3 4 5 6 7 8 9 10 1. záhlaví = titulní lišta obsahuje název
1. Základní okno programu Po spuštění PowerPointu se zobrazí základní okno programu, které je podobné základnímu oknu ve Wordu či Excelu. 1 2 3 4 5 6 7 8 9 10 1. záhlaví = titulní lišta obsahuje název
Internetový přístup do databáze FADN CZ - uživatelská příručka Modul FADN RESEARCH / DATA
 Internetový přístup do databáze FADN CZ - uživatelská příručka Modul FADN RESEARCH / DATA Modul FADN RESEARCH je určen pro odborníky z oblasti zemědělské ekonomiky. Modul neomezuje uživatele pouze na předpřipravené
Internetový přístup do databáze FADN CZ - uživatelská příručka Modul FADN RESEARCH / DATA Modul FADN RESEARCH je určen pro odborníky z oblasti zemědělské ekonomiky. Modul neomezuje uživatele pouze na předpřipravené
DUM 07 téma: Výběry práce s nimi
 DUM 07 téma: Výběry práce s nimi ze sady: 2 tematický okruh sady: Bitmapová grafika ze šablony: 09 Počítačová grafika určeno pro: 2. ročník vzdělávací obor: vzdělávací oblast: číslo projektu: anotace:
DUM 07 téma: Výběry práce s nimi ze sady: 2 tematický okruh sady: Bitmapová grafika ze šablony: 09 Počítačová grafika určeno pro: 2. ročník vzdělávací obor: vzdělávací oblast: číslo projektu: anotace:
Práce se soubory a složkami
 Práce se soubory a složkami Co jsou soubory a složky? Soubor je něco jako vytištěný dokument, jaký můžete najít na svém psacím stole nebo v deskách. Mezi příklady souborů v počítači patří textové dokumenty,
Práce se soubory a složkami Co jsou soubory a složky? Soubor je něco jako vytištěný dokument, jaký můžete najít na svém psacím stole nebo v deskách. Mezi příklady souborů v počítači patří textové dokumenty,
Kontextové dokumenty
 Příručka uživatele systému Museion Kontextové dokumenty Autorská práva Copyright 2012-2015 MUSOFT.CZ, s.r.o.. Všechna práva vyhrazena. Tato příručka je chráněna autorskými právy a distribuována na základě
Příručka uživatele systému Museion Kontextové dokumenty Autorská práva Copyright 2012-2015 MUSOFT.CZ, s.r.o.. Všechna práva vyhrazena. Tato příručka je chráněna autorskými právy a distribuována na základě
Tiskové sestavy. Zdroj záznamu pro tiskovou sestavu. Průvodce sestavou. Použití databází
 Tiskové sestavy Tiskové sestavy se v aplikaci Access používají na finální tisk informací z databáze. Tisknout se dají všechny objekty, které jsme si vytvořili, ale tiskové sestavy slouží k tisku záznamů
Tiskové sestavy Tiskové sestavy se v aplikaci Access používají na finální tisk informací z databáze. Tisknout se dají všechny objekty, které jsme si vytvořili, ale tiskové sestavy slouží k tisku záznamů
3 Formuláře a sestavy Příklad 1 Access 2007
 TÉMA: Vytváření formulářů Správce databáze Naše zahrada předpokládá, že bude s vytvořenou databází pracovat více uživatelů. Je třeba proto navrhnout a vytvořit formuláře pro přístup k datům. Zadání: Otevřete
TÉMA: Vytváření formulářů Správce databáze Naše zahrada předpokládá, že bude s vytvořenou databází pracovat více uživatelů. Je třeba proto navrhnout a vytvořit formuláře pro přístup k datům. Zadání: Otevřete
FortiaViewer verze 5.0
 FortiaViewer verze 5.0 Prohlížeč obrázků formátu BMP a JPG ve složce, který je malý, nevyžaduje instalaci a můžete si jej vypálit do každé složky s fotografiemi na CD nebo DVD Příručka uživatele FORTIA
FortiaViewer verze 5.0 Prohlížeč obrázků formátu BMP a JPG ve složce, který je malý, nevyžaduje instalaci a můžete si jej vypálit do každé složky s fotografiemi na CD nebo DVD Příručka uživatele FORTIA
MALUJEME. ZÁKLADNÍ VZDĚLÁVÁNÍ, INFORMAČNÍ A KOMUNIKAČNÍ TECHNOLOGIE, 1. STUPEŇ ZŠ. Autor prezentace Mgr. Hana Nová
 MALUJEME ZÁKLADNÍ VZDĚLÁVÁNÍ, INFORMAČNÍ A KOMUNIKAČNÍ TECHNOLOGIE, 1. STUPEŇ ZŠ. Autor prezentace Mgr. Hana Nová K ČEMU SLOUŢÍ PROGRAM MALOVÁNÍ Program Malování slouží ke kreslení, barvení a úpravám obrázků.
MALUJEME ZÁKLADNÍ VZDĚLÁVÁNÍ, INFORMAČNÍ A KOMUNIKAČNÍ TECHNOLOGIE, 1. STUPEŇ ZŠ. Autor prezentace Mgr. Hana Nová K ČEMU SLOUŢÍ PROGRAM MALOVÁNÍ Program Malování slouží ke kreslení, barvení a úpravám obrázků.
Návod pro práci s aplikací
 Návod pro práci s aplikací NASTAVENÍ FAKTURACÍ...1 NASTAVENÍ FAKTURAČNÍCH ÚDA JŮ...1 Texty - doklady...1 Fakturační řady Ostatní volby...1 Logo Razítko dokladu...2 NASTAVENÍ DALŠÍCH ÚDA JŮ (SEZNAMŮ HODNOT)...2
Návod pro práci s aplikací NASTAVENÍ FAKTURACÍ...1 NASTAVENÍ FAKTURAČNÍCH ÚDA JŮ...1 Texty - doklady...1 Fakturační řady Ostatní volby...1 Logo Razítko dokladu...2 NASTAVENÍ DALŠÍCH ÚDA JŮ (SEZNAMŮ HODNOT)...2
Inovace bakalářského studijního oboru Aplikovaná chemie
 Inovace bakalářského studijního oboru Aplikovaná chemie http://aplchem.upol.cz CZ.1.07/2.2.00/15.0247 Tento projekt je spolufinancován Evropským sociálním fondem a státním rozpočtem České republiky. PRSC
Inovace bakalářského studijního oboru Aplikovaná chemie http://aplchem.upol.cz CZ.1.07/2.2.00/15.0247 Tento projekt je spolufinancován Evropským sociálním fondem a státním rozpočtem České republiky. PRSC
METODICKÝ POKYN PŘIDÁNÍ A PŘEHRÁNÍ VIDEA V PREZENTACI
 METODICKÝ POKYN PŘIDÁNÍ A PŘEHRÁNÍ VIDEA V PREZENTACI Základní informace o videu a animovaných souborech ve formátu GIF Videa jsou videosoubory ve formátech AVI nebo MPEG s příponami souborů AVI, MOV,
METODICKÝ POKYN PŘIDÁNÍ A PŘEHRÁNÍ VIDEA V PREZENTACI Základní informace o videu a animovaných souborech ve formátu GIF Videa jsou videosoubory ve formátech AVI nebo MPEG s příponami souborů AVI, MOV,
Ignijet_2007 Externí monitor
 Ignijet_2007 Externí monitor ver 2010-06-17 Úvod Externí monitor dokáže monitorovat vybrané parametry zapalování a zobrazovat je dle modifikovatelného nastavení a to jak hodnoty parametrů, tak jednoduché
Ignijet_2007 Externí monitor ver 2010-06-17 Úvod Externí monitor dokáže monitorovat vybrané parametry zapalování a zobrazovat je dle modifikovatelného nastavení a to jak hodnoty parametrů, tak jednoduché
Rychlá navigace Prolínání vrstev
 mapová aplikace Historické mapy Návod na ovládání veřejné mapové aplikace: Historické mapy Logo, název Panel nástrojů Vrstvy Odkazy Výběr podkladové mapy Rychlá navigace Prolínání vrstev Obsah mapové aplikace:
mapová aplikace Historické mapy Návod na ovládání veřejné mapové aplikace: Historické mapy Logo, název Panel nástrojů Vrstvy Odkazy Výběr podkladové mapy Rychlá navigace Prolínání vrstev Obsah mapové aplikace:
Používání Webových služeb pro skenování v síti (operační systém Windows Vista SP2 nebo novější, Windows 7 a Windows 8)
 Používání Webových služeb pro skenování v síti (operační systém Windows Vista SP2 nebo novější, Windows 7 a Windows 8) Protokol Webových služeb umožňuje uživatelům operačního systému Windows Vista (SP2
Používání Webových služeb pro skenování v síti (operační systém Windows Vista SP2 nebo novější, Windows 7 a Windows 8) Protokol Webových služeb umožňuje uživatelům operačního systému Windows Vista (SP2
Použití prezentací. K heslovitému sdělení informací. Oživení obrázky, schématy, tabulkami, Nevhodné pro dlouhé texty. Doprovodná pomůcka při výkladu
 PowerPoint 2007 Osnova Koncept a použití prezentací Seznámení s pracovním prostředím MS Word 2007 Režimy zobrazení Užitečná nastavení Základní práce s dokumenty Práce s textem a objekty Šablony a jejich
PowerPoint 2007 Osnova Koncept a použití prezentací Seznámení s pracovním prostředím MS Word 2007 Režimy zobrazení Užitečná nastavení Základní práce s dokumenty Práce s textem a objekty Šablony a jejich
Střední vzdělání gymnaziální vzdělání
 Vyoral VY_32_INOVACE_IVT_GRAF1 Tematická oblast - počítačová grafika Program Gimp Otevření obrázku Žák si po osvojení teoretické lekce procvičí otevírání obrázků v různých režimech, pohyby s nimi po pracovní
Vyoral VY_32_INOVACE_IVT_GRAF1 Tematická oblast - počítačová grafika Program Gimp Otevření obrázku Žák si po osvojení teoretické lekce procvičí otevírání obrázků v různých režimech, pohyby s nimi po pracovní
Aplikace Microsoft Office Outlook 2003 se součástí Business Contact Manager
 Aplikace Microsoft Office Outlook 2003 se součástí Business Contact Manager Tipy a triky Obsah Tento dokument obsahuje tipy a triky, které vám pomohou maximalizovat produktivitu při používání aplikace
Aplikace Microsoft Office Outlook 2003 se součástí Business Contact Manager Tipy a triky Obsah Tento dokument obsahuje tipy a triky, které vám pomohou maximalizovat produktivitu při používání aplikace
Počítačová grafika. OBSAH Grafické formy: Vektorová grafika Bitmapová (rastrová grafika) Barevné modely
 Počítačová grafika OBSAH Grafické formy: Vektorová grafika Bitmapová (rastrová grafika) Barevné modely Vektorová grafika Vektorová grafika Příklad vektorové grafiky Zpět na Obsah Vektorová grafika Vektorový
Počítačová grafika OBSAH Grafické formy: Vektorová grafika Bitmapová (rastrová grafika) Barevné modely Vektorová grafika Vektorová grafika Příklad vektorové grafiky Zpět na Obsah Vektorová grafika Vektorový
