Aplikovaná informatika 1. Radek Němec
|
|
|
- Miluše Kučerová
- před 8 lety
- Počet zobrazení:
Transkript
1 Aplikovaná informatika 1 Radek Němec
2 Tento materiál byl vytvořen v rámci projektu Inovace studijních oborů na PdF UHK, reg.č. CZ.1.07/2.2.00/ Aplikovaná informatika 1 2
3 Základní informace o předmětu Vyučující: Mgr. Radek Němec Kontakt: katedra informatiky Hodinová dotace přímé výuky: 2 h/týden Hodinová dotace samostudia: 12 hodin Zařazení předmětu: zimní. semestr Prerekvizity: předmět nemá prerekvizity. Je prerekvizitou: Aplikovaná informatika 2 Pravidla komunikace s vyučujícím: prostřednictvím ekurzu prostřednictvím ové korespondence, dále na základě předem dohodnutých konzultací, kontrola individuálních prací a absolvování zápočtového testu na základě přihlášení na konzultační a zápočtové termíny uvedené v systému STAG. Úvod do studia předmětu (anotace) Předmět Aplikovaná informatika 1 navazuje na předměty Informační a komunikační technologie 1 a 2 (INKOMTE1, INKOMTE2) a předpokládá jejich velmi dobrou znalost. Je zaměřen na rozvoj a zvýšení úrovně práce s informačními a komunikačními technologiemi, konkrétně na přípravu a realizaci kvalitních počítačových prezentací, práci s webovými redakčními systémy či weblogy. Cíle předmětu Cílem předmětu je seznámení studentů s technickými prostředky pro tvorbu počítačových prezentací, s publikováním na internetu formou webového deníku (blogu) a s tvorbou vlastních webových stránek pomocí on-line nástrojů pro snadnou tvorbu a správu webových stránek. Úspěšný absolvent předmětu musí umět vytvořit počítačovou prezentaci s multimediálními prvky a publikovat sérii článků pomocí redakčního systému nebo blogu. Aplikovaná informatika 1 3
4 Osnova předmětu A1) 2 h: Prezentace - text A2) 2 h: Prezentace - grafika a multimédia A3) 2 h: Prezentace - jak správně prezentovat B1) 2 h: Webový deník (blog) - vzhled, články, rubriky B2) 2 h: Webový deník (blog) - vkládání obrázků a odkazů B3) 2 h: Webová stránka - vzhled, články, rubriky, vkládání obrázků a odkazů SP) 2 h: Samostatná práce na závěrečných projektech ad A1) Prezentace text Zásady tvorby počítačové prezentace, práce s textem, rozsah textu. Font, řez a velikost písma, použití barev, důležitost úvodní strany. Přechody (efekty) mezi jednotlivými snímky. ad A2) Prezentace - grafika a multimédia Grafické objekty v prezentaci, obrázky, fotografie, schémata, grafy. Typy grafických souborů. Způsoby získání obrázků, galerie fotografií na Internetu, digitální fotografie, skenování dokumentů. Vkládání zvuku a videa do prezentace. Podmalba prezentace hudbou, mluvený komentář ke snímkům. Animace objektů na stránce efekty a vlastní animace. ad A3) Prezentace - jak správně prezentovat Soupis teoretických postřehů jak na úspěšnou prezentaci. Příprava, průběh, začátek, úvod, stať a závěr prezentace. Image prezentéra, rétorika, předcházení trémových situací. Hlavní chyby při prezentaci. Zásady prezentace. ad B1) Webový deník (blog) - vzhled, články, rubriky Blog jako nejjednodušší redakční systém - moderní a jednoduchý způsob publikování na Internetu. Založení blogu, vytvoření rubrik, chronologické a tematické řazení článků, změna vzhledu. ad B2) Webový deník (blog) - vkládání obrázků a odkazů Úprava obrázků pro vložení do blogu, nahrání na server, vložení do článku. Vkládání různých typů hypertextových odkazů do článku. Rozdíly mezi blogem a redakčním systémem. ad B3) Webová stránka - vzhled, články, rubriky, vkládání obrázků a odkazů Tvorba webových stránek pomocí on-line nástrojů pro snadnou tvorbu a správu webových stránek. Tzv. CMS (systémy pro správu obsahu). ad SP) Samostatná práce na závěrečných projektech Poslední řízená konzultace bude využita k ukázce prezentací prací studentů, kteří již stihli dokončit oba závěrečné projekty. Po veřejné obhajobě následuje krátká diskuze a zhodnocení kladů a záporů prezentovaných projektů. Aplikovaná informatika 1 4
5 Požadavky na ukončení předmětu Podmínkou udělení zápočtu je úspěšná veřejná obhajoba dvou závěrečných projektů. Prvním je multimediální výukový program (počítačová prezentace) v rozsahu 15 až 20 snímků. Polovina snímků musí obsahovat grafické objekty (fotografie, kliparty, schémata, grafy). V prezentaci musí být zařazen alespoň jeden multimediální prvek (video, zvuk, vlastní animace). Prezentace by měla souviset se studijním oborem autora, nebo s jeho prokazatelným dlouhodobým zájmem. Druhým závěrečným projektem je tematický blog nebo webová stránka v rozsahu 7 až 10 článků. Polovina článků musí obsahovat obrázky nebo externí hypertextové odkazy. Blog/webová stránka by měl být tematicky zaměřen podle studijního oboru autora, nebo jeho prokazatelného dlouhodobého zájmu. Téma může (ale nemusí) být shodné s tématem prvního závěrečného projektu. Veřejná obhajoba prací se uskuteční v posledním výukovém týdnu daného semestru (případně v určených termínech zkouškového období) za přítomnosti studentů zapsaných na daný předmět a případně dalších zájemců. Aplikovaná informatika 1 5
6 Význam ikon v textu Cíle Na začátku každé kapitoly je uveden seznam cílů Pojmy k zapamatování Seznam důležitých pojmů a hlavních bodů, které by student při studiu tématu neměl opomenout. Poznámka V poznámce jsou různé méně důležité nebo upřesňující informace. Kontrolní otázky Prověřují, do jaké míry student text a problematiku pochopil, zapamatoval si podstatné a důležité informace. Souhrn Shrnutí tématu. Literatura Použitá ve studijním materiálu, pro doplnění a rozšíření poznatků. Aplikovaná informatika 1 6
7 Obsah 1 Prezentace - text Zásady tvorby počítačové prezentace Text Velikost textu Druh písma Barva textu Obsah textu Pozadí prezentace Obrázek Barvy, přechody, šrafování a textury Titulní snímek Důležitost titulního snímku Obsah Prezentace - grafika a multimédia Prezentace prakticky Snímky prezentace Objekty v prezentaci Vkládání objektů přes ikony na snímku Vkládání objektů přes kartu Vložení Přidání interního zvuku Způsoby získání obrázků Animace objektů Přechody snímků Načasování jednotlivých snímků Animace objektů na snímku Prezentace - jak správně prezentovat Tvorba prezentace Příprava Záměr Publikum Požadavky publika Informace Komunikace Prostředí Průběh prezentace Začátek Úvod Stať Závěr Image Rétorika Tréma Chyby Webový deník (blog) - vzhled, články, rubriky Webový deník (blog) Blogovací systémy Blog.cz Aplikovaná informatika 1 7
8 4.2.1 Založení blogu Webový deník (blog) - vkládání obrázků a odkazů Vkládání objektů do článků Vložení odkazu Vložení obrázku Vložení videa Webová stránka - vzhled, články, rubriky, vkládání obrázků a odkazů Webová stránka Tvorba webových stránek Webnode Založení webových stránek Editor stránek Samostatná práce na závěrečných projektech Samostatná práce Aplikovaná informatika 1 8
9 1 Prezentace - text Cíle Po prostudování této kapitoly: Získáte přehled o tom co je prezentace a k čemu se používá. Budete vědět jaké zásady při tvorbě prezentace dodržovat. Zjistíte jak formátovat písmo a jaké barvy používat. Budete vědět, jak má vypadat pozadí snímků a titulní snímek. Pojmy k zapamatování prezentace barva textu titulní snímek velikost písma obsah textu titulní snímek druh písma pozadí 1.1 Zásady tvorby počítačové prezentace Prezentace představují oblíbenou formu, jak názorně, přehledně a přitom zajímavě zprostředkovat publiku informace na určité téma. Má za úkol představit např. konkrétní firmu, produkt, služby nebo mohou pomoci při schůzkách a jednání. Prezentaci využívá také mnoho učitelů všech typů škol k výkladu učiva. Může být mnoho podob prezentace. Nejvíce se užívá jako doplněk výkladu přednášejícího. [1], [2] 1.2 Text Při tvorbě prezentace je dobré dodržet několik zásad tvorby počítačové prezentace. Zejména se jedná o velikost textu, druhu písma a barvu textu. Velmi důležitý je pak obsah samotné prezentace Velikost textu Má-li být text dobře čitelný i ze zadních řad, nesmí se použít příliš drobné písmo. Osvědčená velikost textu v odstavci je nejméně 32 pt. Pro nadpisy se používá velikost minimálně 44 pt. Třetím pravidlem je maximální počet řádků textu na stránce (kromě nadpisu), který by neměl být vyšší než 12 řádků a i to je maximum. Optimální je 8. [3] Hrubou představu o čitelnosti textů psaných různou velikostí písma si můžete udělat z Obrázek 1.1. Aplikovaná informatika 1 9
10 Obrázek Velikost textu [3] První obrázek simuluje pohled zdravýma očima, druhý očima s mírnou krátkozrakostí nebo unavenýma očima. [3] Druh písma Stejně jako v textovém dokumentu, není ani v prezentaci vhodné použít více než dva různé druhy písma. I použití dvou druhý písma by mělo mít svůj důvod (nebýt samoúčelné). Příkladem může být text věnovaný obsluze určitého software, kde příkazy programu, nabídky menu apod. je možné psát bezpatkovým písmem (např. Arial, Helvetica) a tím je odlišit od základního textu psaného patkovým písmem (např. Times, Brooklyn). Je dobré nepoužívat málo obvyklé druhy písma, protože při přenesení prezentace na jiný počítač by se nezobrazily a celá prezentace by najednou vypadala jinak. [3], [4] Barva textu Barva textu úzce souvisí s volbou pozadí snímků. Dobře čitelný je tmavý text (černý, hnědý, tmavě červený, tmavě modrý apod.) na světlém pozadí. Pokud zvolíte světlý text (bílý, slonovinový, žlutý, světle modrý apod.) tak se musí použít tmavé pozadí. Pro použití několika různých barev platí podobná úvaha jako použití různých druhů písma. Nesmí být samoúčelné, musí mít nějaký dobrý důvod (např. rozšiřující nepovinné učivo, doplňující informace, můžeme psát odlišnou, méně kontrastní barvou). Pak se může v jedné prezentaci používat dvě i tři různé barvy textu. [3], [4] Obsah textu Dosud byla řeč o formě, nyní se zaměřme na obsah textu. Platí, že textu by mělo být raději méně než více. Na snímky se dávají jen tři druhy textových informací: stručnou osnovu svého vyprávění (není nic trapnějšího, než když prezentující doslova čte veškerý text uvedený na snímcích, které promítá), údaje, které by prezentující mohl v rozrušení způsobeném trémou snadno zapomenout (jako jsou přesná čísla, data historických událostí, oficiální zkratky a značky), údaje, které posluchači potřebují vidět, protože ze zvukové podoby nemusí být Aplikovaná informatika 1 10
11 zřejmá jejich psaná podoba (jako jsou cizí slova, cizí vlastní jména, latinské názvy rostlin a živočichů, matematické a fyzikální rovnice, chemické vzorce). [3] 1.3 Pozadí prezentace K tomu, aby prezentace byla pěkná, je dobré použít nějaké pozadí. Může se buď jednat o obrázek, který dodává autentický nádech. Nebo jako pozadí je možno zvolit nějakou barvu či přechod dvou barev případně texturu Obrázek Při vkládání obrázku jako pozadí je nutné myslet na to, aby nebyl obrázek moc kontrastní. V tom případě by pak text na snímku nebyl čitelný. Pro tento případ je ale možné obrázek předem zesvětlit a tím pádem bude jen dokreslujícím nádechem tématu Barvy, přechody, šrafování a textury Kromě obrázku se může vytvořit hezké pozadí také pomocí jedné, nebo dvou barev. Pokud se použijí dvě barvy (elegantní je spíš tón v tónu než ostrý kontrast), můžete volit z různých druhů a směrů barvených přechodů. Dvě barvy se také dají použít u různých typů šrafování. Zajímavou možností je také použití textur, takže pozadí stránky pak vypadá jako hrubé plátno, dřevo, mramor apod. [3], [4] 1.4 Titulní snímek Titulní snímek je první věc co posluchač uvidí, proto by měl tvůrce prezentace dodržovat určité standardy Důležitost titulního snímku Když prezentujete před početnějším nebo důležitým publikem, připravte si předem počítač, prezentaci načtěte a zobrazte její první snímek. Ten potom řada posluchačů bezděčně vnímá minutu, dvě, a proto by na snímku měly být uvedeny základní informace. Téma (název) prezentace a jméno přednášejícího (datum tvorby). Zároveň by zde neměly být žádné další informace. Z důvodu, aby se nepředbíhal přirozený běh událostí a nerozptylovala se předem pozornost posluchačů. První snímek by měl být jednoduchý, ale elegantní. Může naznačit, ale neměl by prozrazovat. Může obsahovat motivační ilustrační obrázek či fotografii, ale nikoliv schéma či graf. Na prvním snímku se může (výjimečně) nechat vyniknout pozadí a může na něm být hodně volného místa. První snímek by však neměl mít žádnou zvukovou podmalbu (ani hudbu, natož hlas). První snímek by měl být jiný než všechny následující. Je to něco jako přebal knížky, nikoliv její první strana. [3] Aplikovaná informatika 1 11
12 1.4.2 Obsah Titulní snímek by měl obsahovat tyto informace: Téma (název) prezentace (velikost textu minimálně 44 pt) Jméno a příjmení autora (stačí text velikosti 32 pt) Měsíc a rok vzniku prezentace Kromě uvedených tří údajů zde může (ale nemusí) být uveden také kontakt na autora (název pracoviště, ). Uvedení jména a příjmení autora (autorů) a data vzniku (měsíc a rok) se používá, když si pracovníci prezentace vzájemně dávají k dispozici. Když se pak rozhodnu použít prezentaci, kterou připravil někdo jiný, potřebuji se 100% jistotou znát jeho jméno, abych s ním případně mohl konzultovat detaily, a potřebuji znát dobu vzniku (resp. poslední úpravy) prezentace, abych mohl odhadnout, zda v ní uvedené údaje jsou ještě aktuální, nebo je budou muset ověřovat a opravovat. [3] Poznámka Informace uvedené v této kapitole jsou doporučené standardy. Kontrolní otázky Co je to prezentace? Jaké jsou zásady tvorby prezentace? Jaká velikost písma se používá? Jaká druh písma se používá? Jaká obsah textu se používá? Jaká pozadí se používá? Proč je důležitý titulní snímek? Souhrn Při prezentaci používejte: dostatečně velké písmo maximálně 12 řádků textu standartní druhy písma ne víc než dva druhy písma na světlém pozadí tmavé písmo a naopak ne víc než dvě barvy písma jen body, žádný souvislý text decentní pozadí na titulním snímku kromě tématu i jméno autora a datum vzniku Aplikovaná informatika 1 12
13 2 Prezentace - grafika a multimédia Cíle Po prostudování této kapitoly: Získáte přehled o základních formátech pro ukládání dokumentů. Budete schopni uložit dokument v požadovaném formátu. Pojmy k zapamatování snímek graf klipart zvuk objekty obrázek SmartArt video animace objektů tabulka obrázek snímek obrazovky 2.1 Prezentace prakticky Obsah této kapitoly bude zaměřen na praktické ukázky tvorby prezentace. Bude se jednat od volby druhu textu, použitého písma, barev až po grafické objekty Snímky prezentace Po spuštění prezentace se objeví úvodní snímek (Obrázek 2.1), kde můžeme vyplnit základní údaje. Připomínám, informace uvedené v kapitole 1.4. V levé části okna aplikace Powerpoint je pak zobrazen seznam snímků. Aplikovaná informatika 1 13
14 Obrázek Úvodní snímek Kliknutím na ikonku Nový snímek si můžete vybrat motiv následujícího snímku (Obrázek 2.2). Aplikovaná informatika 1 14
15 Obrázek Výběr nového snímku Nejpoužívanější je snímek Nadpis a obsah (Obrázek 2.3). Na tomto snímku budou ukázány veškeré možnosti vkládání a úpravy objektů. Aplikovaná informatika 1 15
16 Obrázek Snímek "Nadpis a obsah" 2.2 Objekty v prezentaci Existuje několik způsobů jak do prezentace vložit objekty. První způsob je vložení přes ikonky zobrazené na snímku (Obrázek 2.4). Druhá možnost je přes kartu Vložení (Obrázek 2.5). Třetí možností vložení objektu je pomocí schránky systému ze které je objekt vložen. Tady ale pozor. Při vkládání nesmí být označeno textové pole, do kterého se píše text. Obrázek Vložení objektů na snímku Obrázek Vložení objektů přes kartu "Vložení" Aplikovaná informatika 1 16
17 2.2.1 Vkládání objektů přes ikony na snímku Při tomto způsobu vkládání nabízí PowerPoint nabídku 6 možností. Vložení tabulky, grafu, obrázku SmartArt, obrázku ze souboru, klipartu a videoklipu. Vložení tabulky Při kliknutí na ikonu pro vložení tabulky se zobrazí dialogové okno s výběrem počtu sloupců a řádků (Obrázek 2.6). Obrázek Vložení tabulky Po nastavení a potvrzení počtu řádků a sloupců se na snímku tabulka zobrazí (Obrázek 2.7). Do tabulky můžete zapisovat hodnoty a případně ji na kartě Nástroje tabulky dále upravit, zejména její vzhled. Pokud je tabulka složitější je lepší si ji připravit v tabulkovém kalkulátoru a pak následně vložit. Obrázek Tabulka Aplikovaná informatika 1 17
18 Vložení grafu Po kliknutí na ikonu se zobrazí dialogové okno s výběrem velkého množství druhů grafů (Obrázek 2.8). Obrázek Vložení grafu Po výběru požadovaného typu grafu se zobrazí v prezentaci náhled grafu a okno MS Office Excel s úpravou, případně tvorbou nových zdrojových dat grafu (Obrázek 2.9). Aplikovaná informatika 1 18
19 Obrázek Graf Opět se doporučuje u složitějších grafů tvorba ve specializovaném programu. Vložení obrázku SmartArt Třetí ikona reprezentuje obrázky SmartArt. Obrázek SmartArt slouží k vizualizaci informací, která se může snadno a rychle vytvořit prostřednictvím široké škály dostupných rozložení. Tato rozložení slouží k efektivnímu předávání myšlenek nebo sdělení. Po kliknutí na obrázek se zobrazí nabídka dostupných obrazců setříděných dle kategorií (Obrázek 2.10). Na Obrázek 2.11 je zobrazen přiklad základní koloběh. Obrázek Vložení obrázku SmartArt Aplikovaná informatika 1 19
20 Obrázek Obrázek SmartArt - Základní koloběh Vložení obrázku Při vkládání obrázku se zobrazí dialogové okno, kde se vybere požadovaný obrázek a potvrzením se následně do snímku vloží (Obrázek 2.12). Na kartě Nástroje obrázku se může obrázek dále upravovat. Případně velikost můžete měnit i pomocí bodů na okrajích snímku. Aplikovaná informatika 1 20
21 Obrázek Obrázek Vložení klipartu Klipart neboli mediální objekt, většinou obrázek nebo animace sloužící jako ilustrace se vkládá přes předposlední ikonu. Po kliknutí na ikonu se napravo zobrazí prázdná galerie (Obrázek 2.13). Nicméně po kliknutí na tlačítko Hledat se kliparty zobrazí. Případně se může rovnou zadat klíčové slovo pro vyhledání určitého typu klipartu. Po dvojím kliknutí na vybraný klipart se vloží na snímek (Obrázek 2.14). S vloženým klipartem se může pracovat jako s obrázkem a stejným způsobem se dá upravovat. Aplikovaná informatika 1 21
22 Obrázek Vložení klipartu Obrázek Klipart Aplikovaná informatika 1 22
23 Vložení videa Vkládání videa probíhá výběrem daného videa z pevného disku. Po vložení se může video na kartě Nástroje pro video dále upravit. Zejména na kartě Přehrávání je možnost nastavit spuštění videa (začátek) Při kliknutí nebo Automaticky, případně lze ještě video přehrát na celé obrazovce (Obrázek 2.15). Obrázek Video Video se vkládá z externího zdroje. Při přenášení prezentace se musí přenést i video Vkládání objektů přes kartu Vložení Většina objektů co se vkládala přes nabídku přímo na snímku je shodná s nabídkou na kartě Vložení. Na této kartě jsou však některé další zajímavé objekty. Vložení snímku obrazovky Tato možnost nabízí vložení snímku otevřených aplikací (Obrázek 2.16 a Obrázek 2.17) nebo dokonce jen výřez určité části obrazovky (Obrázek 2.18). S obrázky lze opět přes menu pracovat jako s obrázky. Aplikovaná informatika 1 23
24 Obrázek Vložení snímku Obrázek Snímek programu Aplikovaná informatika 1 24
25 Obrázek Výřez obrazovky Vložení fotoalba Tato funkce slouží k vytvoření prezentace na základě sady obrázků. Každý obrázek pak bude umístěn na samostatném snímku. Vložení obrazce Vloží připravené obrazce. Jedná se o obdélníky, kruhy, šipky, čáry, symboly a popisky (Obrázek 2.19). Aplikovaná informatika 1 25
26 Obrázek Vložení obrazců Vložení zvuku Při vložení zvuku se postupuje analogicky jako u vložení videa. Po vložení se může zvuk na kartě Nástroje pro zvuk dále upravit. Zejména na kartě Přehrávání je možnost nastavit spuštění zvuku (začátek) Při kliknutí, Automaticky nebo Přehrát během několika snímků to umožní přehrávat nejen na aktuálním snímku, ale od tohoto snímku i na následujích snímcích. Lze taky nastavit, zda se na snímku zobrazit ikona zvuku nebo ne možnost Skrýt během prezentace. Obrázek Aplikovaná informatika 1 26
27 Obrázek Zvuk Zvuk se vkládá z externího zdroje. Při přenášení prezentace se musí přenést i zvukový soubor. Další objekty Ve skupině Text a Symboly jsou další objekty, ty jsou ale principiálně stejné jako v MS Office Word Přidání interního zvuku Existuje možnost do prezentace přidat interní zvuk. Tzn. že se nemusí spolu s prezentací přenášet. Má to však svoje omezení. Zvuk musí být pouze ve formátu waw. Přidání zvuku je trochu nestandartní způsob. Běžně se totiž tato možnost používá k přidání k efektu při přechodu na další snímek. Postup je následující. Karta Přechody, skupina Časování, nabídka Zvuk, Jiný zvuk (Obrázek 2.21). Aplikovaná informatika 1 27
28 Obrázek Přidání zvuku Způsoby získání obrázků Obrázky pro prezentaci se můžou získat z vlastního archivu nebo je možnost je nalézt na internetu. Pro získání obrázků z internetu je vhodné použít vyhledávače s nastavením parametru pro obrázky. Vyhledávač Google pak nabízí i nastavení dalších parametrů. Jedná se o velikost, barvu (všechny barvy, černobílé nebo jen podle určité barvy), typu (obličej, fotografie, kresba) a času (kdy byl obrázek na internet přidán). U obrázků, stejně jako u všeho co se někde převezme, platí autorská práva. 2.3 Animace objektů U prezentace se dají provádět různé animace. Avšak jak bylo napsáno v první kapitole a podrobně pak ve třetí. Méně je více Přechody snímků Přechody snímků slouží k zobrazení animace mezi jednotlivými snímky. Některé jsou příjemné, jiné jsou už přehnané. Přechody lze nastavit na kartě Přechody (Obrázek 2.22). Aplikovaná informatika 1 28
29 Obrázek Přechody snímků Načasování jednotlivých snímků Na kartě Přechody lze ve skupině Časování nastavit dobu přechodu mezi jednotlivými snímky, případně i automatický přechod na další snímek po nastavené době Animace objektů na snímku Animace objektů na snímku slouží pro efektní zobrazení textu nebo i objektů v prezentaci. Tato funkce se nachází na kartě Animace. Pro přehled všech animací se ve skupině Animace dá zobrazit celá galerie (Obrázek 2.23). Obrázek Animace snímku Existují tři skupiny efektů. Úvodní, zvýrazňující a závěrečné efekty. Každý se hodí pro jiný případ. Úvodní efekt slouží k tomu, že při zobrazení snímku není zobrazen žádný objekt, u kterého je nastaven tento efekt. Až po kliknutí se objekty s nastaveným efektem zobrazí. Zvýrazňující efekt slouží k tomu, aby se nastavený objekt podle vybraného efektu zvýraznil. Objekt je tedy standardně na snímku zobrazen, ale při použití efektu se ještě Aplikovaná informatika 1 29
30 zvýrazní. Závěrečný efekt je opak k úvodnímu. Je tedy na snímku zobrazen, ale po kliknutí zmizí. Poznámka Při tvorbě prezentace je dobré dodržovat základní estetické pravidla. Při jejich nedodržení může být prezentace i nevhodná. Kontrolní otázky Jak se vkládá nový snímek? Co to jsou objekty v prezentaci? Jak se do prezentace vkládá tabulka, graf, obrázek SmartArt, obrázek, klipart, video, snímek obrazovky, zvuk? Jak se nastavuje animace těchto objektů? Souhrn Prezentace by měla být hlavně přehledná, srozumitelná se správnou mírou vložených objektů. Objekty v prezentaci by měly být jen na doplnění, jen jako grafický doplněk. Animace objektů používat jen v nejnutnějších případech. Aplikovaná informatika 1 30
31 3 Prezentace - jak správně prezentovat Cíle Po prostudování této kapitoly: Získáte informace o přípravě prezentace. Budete schopni se na prezentaci připravit. Budete vědět jak má prezentace vypadat. Budete vědět jak být na prezentaci oblečen a jak se při prezentaci chovat. Získáte přehled o možných chybách při prezentaci. Budete vědět zásady jak prezentovat. Pojmy k zapamatování PANIC požadavky publika prostředí tréma záměr informace image chyby publikum komunikace rétorika 3.1 Tvorba prezentace Dostali jste za úkol vytvořit prezentaci. Tvorba prezentace pro Vás může být rutina nebo nepředstavitelná zátěž a propadnete panice. Nepropadejte panice (anglicky: Don t panic. ). Právě slovo PANIC Vám pomůže s tvorbou prezentace. První písmena tohoto slova dávají základní části úspěšné prezentace: Purpose upřesnit svůj záměr Audience analýza publika Need identifikace hlavních požadavků Information shromáždit informace Communication volba komunikace 3.2 Příprava Předtím než začnete tvořit prezentaci, musíte si ujasnit několik základních věcí. Prezentace musí být poučná, objevná, zábavná a ne moc dlouhá. Vytvořit si také časový itinerář a odzkoušet si ho. Zajistěte si podpůrné materiály. Každý argument je třeba umět obhájit. I malý dárek potěší (blok, tužka) Záměr Při tvorbě prezentace musíte vědět, co se od Vás očekává. Co je podnětem k Vašemu vystoupení. Mít představu o cíli prezentace, o požadovaném obsahu. Aplikovaná informatika 1 31
32 3.2.2 Publikum Je potřeba vědět pro koho je prezentace tvořena jací jsou Vaši posluchači. Je tedy nutné mít co nejvíce informací. Zejména co od prezentace očekávají, jaké jsou jejich znalosti a vědomosti, s kolika lidmi se počítá. Prezentace před malou skupinou a před velkým publikem se zásadně liší. U malé skupiny se může jednat o méně formální, interaktivní záležitost. U velké skupiny se bude jednat převážně o jednosměrnou komunikaci. Je také nutné pochopit kulturní úroveň, zjistit si citlivá témata, kterým je dobré se vyhnout. Zjistit si kulturní a politické zvyklosti. Vědět věkové rozpětí posluchačů Požadavky publika Měli byste dokázat definovat potřeby publika. Určit co by v prezentaci mělo být, co musí a co tam může být. Ale také napsat co tam nesmí být Informace Musíte si rozmyslet, jaký má být v prezentaci rozsah informací. Pokud informací bude málo, posluchači se nic nedozvědí, bude to pro ně ztráta času. Pokud naopak bude informací přespříliš, většinu zapomenou. Je potřeba zvolit optimum Komunikace Měli byste zvážit, zda posluchači porozumí tomu, co říkáte, zda Vás pochopili. 3.3 Prostředí Před prezentací je dobré znát, kde budete přednášet. Pokud se jedná o prezentaci v prostředí, které znáte, máte velkou výhodu. Víte jaká technika je k dispozici, jak podobné přednášky probíhají a téměř nic Vás nezaskočí. Přesto je ale dobré si místo pro jistotu prohlédnout a vše odzkoušet. V neznámém prostředí se musíte nejdříve zorientovat. Je nutné si předem zjistit potřebné informace. Jaká je technika, jaké jsou verze softwaru a případně kontakt na správce techniky a místnosti pro bližší informaci a možnou dohodu. Vyzkoušejte si místo posluchače. Vžijte se do jejich role, ať víte, jak Vás budou vnímat, jak na Vás uvidí, kam až můžete jít, abyste neztratil kontakt. 3.4 Průběh prezentace Postupovat stylem Co říkat -> říci -> rekapitulace. Měňte pomalu snímky, nikdy text nečtěte doslova. Využívejte pomůcky, pro názornost můžete malovat na tabuli nebo flip-chart. To si ale předem odzkoušejte. Nemalujte ale moc dlouho. Dbejte na správnou řeč těla. To dělá 3/4 projevu. Mějte vzpřímený postoj. Při prezentaci můžete chodit, působí to dynamicky. Pokud to není nutné, neseďte. Volte správné gestikulace - vhodná otevřená ruka (dlaně nahoru). Naopak se vyvarujte nevhodným útočným gestům (šermování prstem, ruce v bok apod.). Měňte mimiku, udržujete tím pozornost. Udržujte oční kontakt s publikem ideálně střídavě s každým posluchačem, hlavně nezírejte. Aplikovaná informatika 1 32
33 3.4.1 Začátek Často se stává, že si nemůžete vzpomenout, jak začít. Pro tento případ je vhodné si připravit papír, kde budete mít dvě tři úvodní věty a hlavní body napsané velkými písmeny. Tato pomůcka Vás na začátek uklidní, budete vědět jak začít. Předtím než skutečně začnete, počkejte také, až se publikum úplně uklidní. Stůjte v klidu. Až se publikum uklidní, usmějte se a začněte. Pozdravte a představte se Úvod V úvodu sdělte problematiku prezentace a seznamte posluchače s cílem Vaší prezentace. Aby byl úvod snazší, přidejte nějakou rozumnou veselou historku k tématu, prolomte tzv. ledy. Každopádně ale působte sebevědomě, pomůže to k lepší důvěře Stať Stať je nejdůležitější část prezentace. Tady probíráte jednotlivé body, argumentujete a shrnujte důležité momenty. Dodržujte pravidlo tří: to co chcete, aby si posluchač zapamatoval, řekněte třikrát, pokaždé jinými slovy. Skladba statě musí mít logiku, vzájemnou návaznost. U některých bodů můžete posluchače vyzvat, aby se s Vámi společně zamysleli Závěr V závěru v několika větách shrňte vše, o čem jste hovořili. Můžete skončit nějakou výzvu, zvolání, řečnickou otázku k tématu. Závěr je velmi důležitý, lze i podle něho zhodnotit celou prezentaci. Je to poslední věc co posluchači uslyší. Pořádně artikulujte a intonujte. Používejte holé věty, zdůrazněte několik klíčových slov. Používejte dramatické pauzy. Nezapomeňte poděkovat za pozornost. Vyzvěte publikum k otázkám. Po případném zodpovězení ještě jednou poděkujte a můžete se rozloučit. 3.5 Image I když máte perfektně připravenou a odzkoušenou prezentaci, nemusí to být záruka úspěchu. O tom jak posluchače přesvědčíte, záleží také na Vašem vzhledu. Stále je zažitý pohled prvního dojmu. Do tohoto hlediska patří fyzické rysy, temperament a chůze, držení těla, gesta a také oblečení. Tyto faktory někdy musíme prezentaci přizpůsobit. Platí, že byste měli být o stupínek lépe oblečeni. Měli byste také myslet na barvy oblečení. Některé jsou vyloženě nevhodné. Například žlutá a oranžová jsou agresivní a vypadají lacině. U žen růžová barva nevyjadřuje manažerskou orientaci. Myslete také na doplňky. Zapomeňte na levnou bižuterii, doplňky se snažte sladit. Snažte se působit co nejseriózněji. Myslete i na drobnosti, například když si děláte poznámky, levná propisovačka snižuje důvěryhodnost. Aplikovaná informatika 1 33
34 3.6 Rétorika To jak se projevujete, tvoří největší část prezentace. Téměř polovina celkového sdělení tvoří hlas. Naučte se s ním pracovat. Snažte se vyvarovat přílišnému používání cizích slov. Může se totiž stát, že ne všichni Vám budu rozumět. Může se dokonce stát, že použijete cizí slovo v nesprávném kontextu. Hodně používejte synonyma. Aby byla Vaše řeč pestřejší, dokládejte své argumenty vhodnými přirovnáními. Takový příměr pomůže z některých těžko pochopitelných věcí a ty se stanou srozumitelnějšími a názornějšími. Můžete také na oživení používat metafory. Pro lepší projev používejte různé triky. Pro rozbití nudného monotónního hlasu pomůže gradace. Tím se nabudí atmosféra, posluchači zbystří. Měňte také hlasitost. Zvyšte úroveň pro zdůraznění nebo naopak můžete hlasitost i snížit. Také střídání tempa pomáhá. U důležitých částí hovořte pomaleji. Velmi dobrým nástrojem je chvilkové mlčení. Taková pomlka dodává velké dramatičnosti, například po vyslovení něčeho důležitého. Nebo po řečnické otázce, tím se stupňujete napětí. Případně odmlčení pomůže při hlučnosti. Nemlčte ale příliš dlouho, posluchači by se mohli domnívat, že nevíte, co máte povídat. Lépe se také poslouchá melodická řeč. Je pro člověka přirozenější. Nepoužívejte příliš dlouhá souvětí, posluchači by mohli ztratit nit nebo se dokonce nudit. Mluvte v krátkých větách. Vyslovujte zřetelně, správně, pravidelně a klidně dýchejte. Lépe znějí přesné údaje, zvlášť čísla. Pokud používáte slova přibližně, asi apod., vypadá to, že se jen domníváte, že neznáte skutečnost. Volte silná slova, dodá to dojem silné osobnosti, nepoužívejte slova pochyb. Dejte si pozor na parazitující slova typu ehmm, že ano, jaksi, asi takhle, vlastně a prostě. 3.7 Tréma Jak bylo na úvod řečeno, nepropadejte panice, tréma je přirozená. Vy jste ale připraveni, tak nebude tak výrazná. Přesto Vám pomohou ještě následující rady. Snažte se stresové situace předvídat a vyhnout se jim. Klid Vám dodá právě perfektní příprava. Zkontrolujte si veškeré podklady, papíry. Myslete i na očíslování stránek, vyhnete se pak zbytečnému stresu při náhodném promíchání stránek. Ještě jednou si ověřte, že je vše připraveno a hlavně přijeďte s velkou rezervou na odzkoušení a ověření prezentace. Několikrát si prezentaci vyzkoušejte. Nalaďte se pozitivně. Pomůže také pevný a správný postoj a pravidelné dýchání. Pokud se Vám náhodou stane, že nevíte jak dál, v klidu pokračujte dalším bodem. Za chvíli se chytíte a nikdo nic nepozná. Nezůstaňte v rozpacích. Aplikovaná informatika 1 34
35 3.8 Chyby Následující seznam hlavních chyb Vám pomůže se jim vyvarovat. špatná příprava špatný odhad posluchačů špatný odhad tématu chybějící či nefungující audio a video technika nevhodně zvolený oděv a doplňky pozdní příchod nejistota při vystupování nevhodná řeč těla příliš statický projev sezení při prezentaci čtení z listu monotónní hlas nevhodný začátek omluvy, výmluvy příliš dlouhé nebo naopak krátké prezentování části či celku chybí logická struktura chybí zrakový kontakt s posluchači nedokonalé pomocné materiály přílišná vizualizace přehlcení pomůckami napomínání, zesměšňování, povyšování se nezvládnutí konfliktních situací chybí prostor pro otázky nepochopení kulturních odlišností Poznámka Uvedené zásady jsou vyzkoumané a ověřené. Nikdy ale na 100% nespoléhejte, že vše poběží podle plánu. Aplikovaná informatika 1 35
36 Kontrolní otázky Co znamená PANIC? Jak se na prezentaci připravit? Co se musí zjistit o prostředí? Jaký bude průběh prezentace? Jak má vypadat image a rétorika přednášejícího? Jak se vyvarovat trémě a chybám? Souhrn Následující seznam je souhrn zásad jak být na prezentaci připraven a jak správně prezentovat. vím, proč to dělám, tj. jaký je účel mé prezentace vím, kdo je moje publikum (postoje a úroveň znalostí) vím, od kdy do kdy budu mluvit vím, co od mé prezentace účastníci očekávají mám jasno v tom, co je to jedno hlavní téma mé prezentace k tématu jsem sesbíral veškeré informace, které jsem mohl sesbírat připravil jsem si detailní úvod, tvořící velkou část celé prezentace připravil jsem si závěr tvořící značnou část celé prezentace zvolil jsem správnou strukturu pro své téma zaškrtl jsem si, co můžu vynechat při nedostatku času posluchačům jsem oznámil předem, co je třeba mám připraveny veškeré pomůcky, které využiji moje prezentace je čitelná, jednoduchá, barevně a stylově vyladěná zkontroloval jsem si pravopis mám záložní plán pro případ nefunkční techniky prezentaci jsem si několikrát nahlas řekl zodpověděl jsem si nejtěžší otázky, které mohu dostat můj oděv a celkově vzhled ladí s prezentací a pomůckami udělal jsem vše pro klidný spánek před prezentací zkontroloval jsem vybavení místnosti mám vše pro pohodu a 100% výkon? (nápoje, pomůcky ) uspořádal jsem si místnost tak, aby mi vyhovovala rozcvičil jsem se přivítal jsem se s účastníky Aplikovaná informatika 1 36
37 4 Webový deník (blog) - vzhled, články, rubriky Cíle Po prostudování této kapitoly: Zjistíte co je Webový deník (blog). Dozvíte se, jaké existují blogovací systémy. Seznámíte se s blogovacím systémem Blog.cz. Budete vědět jak blog založit. Pojmy k zapamatování Webový deník blog blogger weblog blog 4.1 Webový deník (blog) Webový deník neboli blog. Slovo blog či weblog je složeninou výrazů web a log. Log je anglický výraz pro deník. Jsou to webové stránky, na které uživatelé (většinou jeden) vkládají příspěvky ve formě článků. Autor těchto článků se nazývá blogger. [9, 10] Blog může být zaměřen na konkrétní téma (koníček) nebo libovolné události každodenního života. O čem a jak se bude blog psát záleží jen na autorovi. Blog slouží k tomu, aby tedy běžnému uživateli umožňoval publikovat své příspěvky, a to i bez větších znalostí internetových a programátorských technologií. Nejčastěji, nikoli však nezbytně, bývají příspěvky zobrazovány v obráceném chronologickém pořadí, tj. nejnovější nahoře. Je to z toho důvody, aby pravidelní čtenáři ihned viděli nové články. Obecně, jak už bylo uvedeno v předchozích kapitolách, platí pravidla pro psaní textů. Nicméně platí, že blog je jen Váš, Váš osobní deníček, vaše svobodná volba vyjadřování. Jistá forma osobitého způsobu vyjadřování a grafického znázornění je dokonce i trochu žádoucí. Chyby jsou tolerovány a přehlíženy, sám se tak totiž úmyslně prezentujete. Nemusí to tedy být, oproti oficiálním zpravodajským médiím, tak sterilní. Tam se klade obrovský důraz na formální a stylistickou správnost. Vy chcete mít ale svůj web speciální. [9] Blogovací systémy Existuje mnoho poskytovatelů blogovacích systémů. Podobně jako u fre ových a freewebových poskytovatelů služeb existují i služby pro poskytování prostoru pro blog zdarma. Dříve byly blogy statické stránky, u nichž byla tvorba článků složitá a byla potřeba u autorů určitá znalost programování. Dnes jsou však k dispozici tzv. publikační systémy, které tvorbu článků dost zjednodušit. Umožňují totiž tvorbu článků podobně jako v textovém editoru a tím pádem může blog pak provozovat i nezkušený uživatel. Aplikovaná informatika 1 37
38 Mezi poskytovatele blogovacích služeb patří: blog.pise.cz Ze zahraničních pak: od Google, počeštěný Blog.cz a blogger.com jsou dvě nejpoužívanější blogovací platformy v ČR a SR. Případně se dají využít i poskytovatelé klasických webových stránek a je možno uzpůsobit je pro účely blogu. 4.2 Blog.cz Pro demonstraci tvorby blogu se použije systém (Obrázek 4.1). Obrázek Funkce blog.cz jsou následující [10]: Rychle, snadno a zadarmo o Vytvoření blogu Vám s naším průvodcem nezabere více jak3 minuty. K založení a provozovaní blogu nepotřebujete žádnou znalost programovaní a grafických programů. A samozřejmě je zdarma. Aplikovaná informatika 1 38
39 Fotogalerie o Své stránky můžete využívat k vytváření rozsáhlých fotogalerií. Prostor 5 Gigabytů o Bezkonkurenční prostor 5 Gigabytů zdarma. Pro Vaši představu to znamená okolo fotografií nebo dva miliony stránek textu. Video o Blog.cz podporuje možnost vložit si na svůj blog video ze služeb jako je YouTube nebo podobných. Design o Unikátní systém šablon, které si můžete sami a jednoduše přetvořit do zcela jedinečného vzhledu Vaší stránky. Statistiky návštěvnosti o Máte vždy přehled kolik návštěvníků máte. Blog.cz podporuje několik systémů pro zobrazení statistik. Profil o Volitelně si můžete vytvořit svůj profil, v němž v přehledné formě prozradíte své zájmy a další informace. S vyplněným profilem tak rychle najdete bloggery s podobnými zájmy a noví čtenáři zase najdou Vás. Mnoho dalších o Komentáře, náhled před publikováním, automatické ukládání, ankety, diskuse, rubriky, RSS, ochrana proti spamu Založení blogu Založení blogu spočívá v registraci a základním nastavení. První krok je si zvolit jméno (adresu) a heslo, doplnit Váš a potvrdit podmínky. Na stránce se tedy pro registraci klikne na nápis Založit nový blog a vyplní se požadované informace. Pro kontrolu ještě pak zaškrtat kontrolní otázky (Obrázek 4.2). Pak na přijde potvrzovací odkaz. Aplikovaná informatika 1 39
40 Obrázek Registrace V potvrzovacím u se pak musí kliknout na odkaz pro aktivaci. Po tomto kroku je blog plně aktivní a po přihlášení se objeví průvodce blogem (Obrázek 4.3). Obrázek Průvodcem blogem Aplikovaná informatika 1 40
41 Titulek blogu Nejprve se musí vyplnit Titulek blogu, což je název blogu, který se bude zobrazovat v jeho záhlaví, např. Novákův blog. Pak se vybere Výchozí šablona podle toho, jaké se Vám líbí (lze později změnit). Dole na stránce je pak tlačítko Uložit. Tím se dostanete na další krok, tvorba nového článku. Nový článek Tvorba článků je velice jednoduchá (Obrázek 4.4). Stačí vyplnit základní údaje: Nadpis, pokud na blog píše více autorů, pak Autor, pokud blog obsahuje více rubrik, tak tu správnou a případně předem vytvořenou anketu. Následně se tvoří přímo článek. Psaní článků je velmi jednoduché. Do připraveného okna se může napsat rovnou text nebo ho můžeme zkopírovat z jiného zdroje. Pokud je třeba text zformátovat, změny se provádějí pomocí ikonek nad textem. Ovládání je principiálně naprosto stejné jako v textových editorech. Je tu na výběr změna formátu na nadpis, řez písma, zvýraznění a barva textu, zarovnání odstavce, odrážky a číslování a funkce zpět a znovu. Přepnutí do pokročilého módu pro úpravu zdrojového kódu html. Další řádek ikon pak umožňuje různé vložení objektů. Po napsání článku se může Hned zveřejnit, případně Určit datum vydání, Uložit do rozepsaných nebo průběžně Uložit a psát dál. Aplikovaná informatika 1 41
42 Obrázek Nový článek Po uložení a zveřejnění se už článek objeví na blogu (Obrázek 4.5) a vlevo v menu se pak ukáže v seznamu článků (Obrázek 4.6). V menu pak můžete přidávat další články. Zároveň, pokud jsou nějaké články rozepsané, můžete se k nim vrátit. Aplikovaná informatika 1 42
43 Obrázek Ukázka blogu Obrázek První článek Nastavení V menu nastavení (Obrázek 4.7) je možnost kompletní správy blogu. Je tu možnost nastavit jak bude vypadat Vzhled samotné stránky, tak části pro zobrazování článků, umístění menu a jejich položek v něm apod. Je tu možnost dát na blog vlastní obrázek logo atd. V sekci Blog jsou nastavení ohledně ukládání, rubrik, správy anket a statistik. Je tu i možnost pro úplné smazání blogu. Rubriky souží pro vytvoření různých sekcí podle tématu určitého článku. Sekce Uživatel nabízí úpravu přihlašovacích údajů a profilu. Aplikovaná informatika 1 43
44 Obrázek Nastavení Aplikovaná informatika 1 44
45 Poznámka Uvedené informace slouží jako přehled a vstup do problematiky webových deníků. Kontrolní otázky Co je to Webový deník (blog)? Jaké existují blogovací systémy? Jaký je v Čechách nejpoužívanější blogovací systém? Jak blog založit? Souhrn Hlavním úkolem blogu je seznámit člověka se svými zájmy, událostmi a ostatními činnostmi ve formě postupného přidáváním nejaktuálnějších informací. A to pomocí blokovací služby, kde není ani potřeba znát informační technologie a programátorské technologie. Aplikovaná informatika 1 45
46 5 Webový deník (blog) - vkládání obrázků a odkazů Cíle Po prostudování této kapitoly: Budete schopni do blogu vložit objekty (odkaz, obrázek video). Pojmy k zapamatování objekt v článku video v článku odkaz v článku obrázek v článku 5.1 Vkládání objektů do článků Do článku se kromě textu dají vložit i různé objekty jako jsou odkazy na jiné stránky, obrázky a dokonce i video Vložení odkazu Při tvorbě článku je nad oknem pro psaní článku v druhém řádku ikonek znak řetězu. Ten umožňuje vložení odkazu na jakoukoli internetovou stránku. Princip vkládání odkazů spočívá v tom, že se napíše nějaký text článku. Označí se část textu, který bude tzv. aktivní. Tj. tato aktivní část textu se bude chovat jako odkaz a klikne se na ikonku řetězu. V dialogovém okně se vyplní URL odkaz a způsob otevření Cíl (Obrázek 5.1). URL odkaz se musí vyplnit včetně Obrázek Odkaz Aplikovaná informatika 1 46
47 Po uložení a zveřejnění článek vypadá následovně (Obrázek 5.2). Obrázek Odkaz Vložení obrázku Vložení obrázku do článku se dá udělat několika způsoby. Ale vždy se to v článku provede přes ikonku stromečku hned vedle ikony pro vložení odkazu. Po kliknutí na tuto ikonku se objeví dialogové okno (Obrázek 5.3) s nabídkou pro vložení obrázku. Obrázek Vložení obrázku Může se vložit buď URL odkaz obrázku (v případě změny odkazu nebo smazání z odkazované stránky se obrázek nebude zobrazovat, tato možnost se nedoporučuje) nebo pomocí ikonky Procházet umístěné hned vedle kolonky pro vložení odkazu. Objeví se další dialogové okno (Obrázek 5.4). V tomto okně jsou také volby pro případný popis obrázku, jeho zarovnání apod. Aplikovaná informatika 1 47
48 Obrázek Vložení obrázku Zobrazená nabídka Procházet obrázky zobrazuje obrázky, které jsou nahrané v Galerii blogu. Další nabídka pojmenovaná Nahrát obrázek umožňuje nahrát obrázek. Nabídka Nahrát více obrázků je vhodná pro vložení více obrázků do galerie. Poslední nabídka Vytvořit podsložku se používá pro tvorbu složek v galerii pro lepší orientaci mezi obrázky. Na následujícím obrázku je pak výsledek jak se bude obrázek zobrazovat na blogu (Obrázek 5.5). Obrázek Obrázek Aplikovaná informatika 1 48
49 Druhou možností vkládání obrázků do článku a obecně do blogu je přes menu Galerie. V této nabídce je stejná možnost, jako při vkládání přímo do článku. Takto je ale možnost si obrázky předem nahrát Vložení videa Vložení videa se provádí stejným způsobem jako výše uvedené příklady. Slouží k tomu ikonka f. Takto se může vložit přímo odkaz na video z youtube (Obrázek 5.6). Obrázek Vložení videa Článek s ukázkovým videem je zobrazen na následujícím obrázku (Obrázek 5.7). Aplikovaná informatika 1 49
50 Obrázek Video Poznámka Uvedené návody slouží jako příklad tvorby webových deníků. Kontrolní otázky Jak se do webového deníku vkládají objekty? Jak se vloží hypertextový odkaz, obrázek, video? Souhrn Aby byl blog více zajímavý, tak se do něho vkládají různé objekty (hypertextové odkazy, obrázky nebo video). Aplikovaná informatika 1 50
51 6 Webová stránka - vzhled, články, rubriky, vkládání obrázků a odkazů Cíle Po prostudování této kapitoly: Dozvíte se co to je webová stránka. Získáte informace jak webová stránka má vypadat. Budete vědět, jak se vytvářejí články a rubriky. Dozvíte se, jak se vkládají obrázky a odkazy. Pojmy k zapamatování webová stránka CMS systém Webnode 6.1 Webová stránka Pokud budete chtít publikovat nějaké téma, můžete kromě blogu vytvořit i webové stránky. V dnešní době, kdy je internet přístupný každému člověku je to asi nejjednodušší cesta. V porovnání s tištěnými časopisy a knihami je uveřejňování na internetu rychlejší a levnější, v mnoha případech i bezplatné. Internet se využívá k publikování už velmi dlouho. Zezačátku byla jediná možnost pomocí vlastní vytvořené webové stránky. Tato cesta byla velmi pracná. Buď to musel být specialista, který tuto problematiku ovládal nebo si na objednávku musel nechat takové internetové stránky vyrobit. S vývojem a rozmachem internetu se začala tvorba webů zjednodušovat, cena na zakázku vyrobených webů také klesala a začaly se objevovat tzv. redakční systémy. Redakční systémy jsou systému umožňující kompletní správu obsahu webu a v současnosti jich je velké množství a mnoho z nich je i zdarma a v českém jazyce Tvorba webových stránek Pro tvorbu webových stránek se může využít několik způsobů. Asi nejjednodušší je použití nějakého CMS systému (Content Management System je systém pro správu textového a grafického obsahu webové prezentace bez znalosti programování). On-line verze, kdy se všechno obsluhuje jen přes internet nebo CMS založeny na principu stažení balíčku a následného uploadu na svůj prostor na internetu a pak dále upravovány přes webové rozhraní. Typický příklad on-line CMS je česká služba Přiklady CMS systému přes balíček jsou WordPress, Drupal, Joomla! 6.2 Webnode Pro účely ukázky tvorby webových stránek se použije nejjednodušší systém a to webnode.cz (Obrázek 6.1). Aplikovaná informatika 1 51
52 Obrázek Webnode.cz Webnode je internetový nástroj pro snadnou tvorbu webových stránek a internetových obchodů. Umožňuje uživatelům bez jakýchkoliv technických znalostí vytvořit profesionálně vypadající webovou prezentaci zcela zdarma. [11] Klíčové vlastnosti [11]: Vše zdarma a bez reklam Bez instalace a konfigurace Provoz na vaší vlastní doméně Fotogalerie, ankety, diskuze Blogy, vyhledávání, RSS Podrobné statistiky návštěvnosti Podpora komunitních a sociálních služeb Integrace mnoha služeb třetích stran (gadgety) Založení webových stránek Princip založení těchto webových stránek je stejný jako u výše zmiňovaného blogu. Tady snad ještě jednodušší. Stačí přímo na hlavní stránce vyplnit jen Název webu, a heslo. Pak jen kliknout na Registrovat. Zobrazí se Průvodce registrací, kde je na výběr typ stránek. Pro účely ukázky se vyberou Osobní stránky. Vyplní se Jméno projektu, který charakterizuje poslání webu a bude se zobrazovat na všech stránkách prezentace (Obrázek 6.2). Aplikovaná informatika 1 52
53 Obrázek Registrace V dalším kroku je Výběr šablony prezentace (Obrázek 6.3). Aplikovaná informatika 1 53
54 Obrázek Registrace Poslední část průvodce nabízí výběr možností stránek, které se mají u webu vytvořit (lze později změnit) (Obrázek 6.4). Aplikovaná informatika 1 54
55 Obrázek Registrace Editor stránek Po dokončení registrace se objeví Editor stránek, kde se nastaví a upraví vzhled stránek a edituje obsah. V horní části editoru webu je nástrojová lištu s tlačítky, které se používá k úpravám webu. Každá stránka je rozdělena do bloků, do kterých se může vložit různý obsah (texty, menu, novinky, štítky, kontakt atd.). Každý blok má také svou lištu. Kliknutím na text v liště ("Upravit text", "Upravit kontakt" atp.) se může editovat příslušný obsahový blok. Obrázek 6.5 Aplikovaná informatika 1 55
56 Obrázek Editace Vložení nového obsahu Nový obsah se přidá kliknutím na tlačítka v horní pracovní liště v části Obsah. Úprava obsahu webu Vytvořené či stávající bloky s obsahem se můžou na webu přemísťovat podle potřeb. Pomocí myši lze je přetáhnout na potřebné místo (Obrázek 6.6). Aplikovaná informatika 1 56
57 Obrázek Přesun objektu Kliknutím do černé lišty např. na tlačítko Upravit text se může editovat obsah webu (Obrázek 6.7). Do okna pro text se může rovnou psát, případně se formátování provádí pomocí menu nad textem. Je to stejné ovládání, jako bylo výše popsáno u blogu. Je tedy i stejný způsob pro vkládání obrázků a odkazů. Aplikovaná informatika 1 57
58 Obrázek Úprava textu Odstranění obsahu webu Pokud se některý z bloků nelíbí nebo jej není potřeba, jednoduše ho lze odstranit pomocí červeného křížku v černé horní liště vpravo. Novinky Na hlavní stránce je vpravo menu Novinky (záleží na šabloně, a zda to je na webu povoleno), ve které se zobrazují novinky. Přidat novinky se může buď přes černý pruh nad touto sekcí, nebo při přepnutí v horním menu webu na Novinky. Objeví se pak okno pro psaní novinky. Nová stránka Pokud chcete, lze vytvořit v menu další položku stránku. To se provede vlevo v menu kliknutím na tlačítko Nový a výběrem Stránka (Obrázek 6.8). Aplikovaná informatika 1 58
59 Obrázek Nová stránka V otevřeném okně se pak vyplní jméno stránky, případně vybere šablona a uloží se. Další nastavení V horní pracovní liště menu lze provést další nastavení. Lze změnit Vzhled stránky umístění jednotlivých sekcí, změna Šablony webu, Jazyka apod. Publikování provedených změn Když se v editačním módu provede jakákoli změna je potřeba ji Publikovat i na internet, aby to návštěvníci stránek viděli. To se provede stisknutím v pracovní liště příslušného tlačítka Publikovat. Poznámka Uvedené informace slouží jako přehled a vstup do problematiky webových stránek. Je to jen přehled jak by stránky měly vypadat. Kontrolní otázky Co je to webová stránka? Co to jsou CMS systémy? Jak má webová stránka vypadat? Jak se vytvářejí články a rubriky? Jak se vkládají obrázky a odkazy Souhrn Webové stránky jsou dalším způsobem jak prezentovat nějaká informace. Aplikovaná informatika 1 59
60 7 Samostatná práce na závěrečných projektech Cíle V rámci této kapitoly bude student samostatně ověřovat nabyté informace na zadaných úkolech. 7.1 Samostatná práce V této kapitole nebude uvedeno nic nového, slouží jen k tomu, abyste si mohli zkusit tvorbu prezentace, zopakovat si zásady pro tvorbu a jak správně prezentovat. Připomněli si co to je blog a jak si webový deník vytvořit. Případně si vytvořit vlastní webové stránky. Aplikovaná informatika 1 60
61 Literatura [1] FELLNEROVÁ, Ivana, Lubomír KINCL a Daniela STONOVÁ. Jak na PowerPoint?. 1. vyd. Olomouc: Univerzita Palackého v Olomouci, 2008, 93 s. ISBN [2] KLATOVSKÝ, Karel, Lubomír KINCL a Daniela STONOVÁ. Microsoft PowerPoint 2010 nejen pro školy. Vyd. 1. Kralice na Hané: Computer Media, c2010, 88 s. ISBN [3] MUSÍLEK, Michal. Prezentace. PhDr. Michal Musílek, Ph.D. [online]. [cit ]. Dostupné z: [4] LAURENČÍK, Marek a Michal BUREŠ. PowerPoint 2010: podrobný průvodce. 1. vyd. Praha: Grada, 2011, 222 s. Průvodce (Grada). ISBN [5] BĚLOHLÁVKOVÁ, Věra. 33 rad jak úspěšně prezentovat: jak přesvědčivě, srozumitelně a působivě prezentovat. Vyd. 1. Brno: Computer Press, 2004, 110 s. ISBN [6] BRADBURY, Andrew. Jak úspěšně prezentovat a přesvědčit: jak přesvědčivě, srozumitelně a působivě prezentovat. 2. vyd. Brno: Computer Press, c2007, viii, 109 s. Rozvoj osobnosti. ISBN [7] NÖLLKE, Claudia. Umění prezentace: jak přesvědčivě, srozumitelně a působivě prezentovat. Praha: Grada, c2004, 111 s. ISBN [8] BRADBURY, Andrew. Jak připravit úspěšnou přednášku: jak přesvědčivě, srozumitelně a působivě prezentovat. 1. vyd. Editor George M Hall. Překlad Jaroslav Hořejší. Praha: Galén, 2006, 112 s. Rozvoj osobnosti. ISBN [9] ŠINDELÁŘ, Jan. Blog: vytváříme a vedeme internetový deník. Vyd. 1. Brno: Computer Press, 2006, 104 s. ISBN [10] HEWITT, Hugh. Blog understanding the information reformation that's changing your world. Nashville, Tenn: T. Nelson Publishers, ISBN [11] Webnode: O nás. Webnode [online] [cit ]. Dostupné z: Aplikovaná informatika 1 61
Zásady prezentování. Tento projekt je spolufinancován Evropským sociálním fondem a státním rozpočtem České republiky.
 Zásady prezentování Úvod Vystoupit před skupinu posluchačů s přednáškou či referátem je nelehký a stresující úkol pro kohokoli z dospělých. Běžně však totéž vyžadujeme po studentech, aniž bychom jim k
Zásady prezentování Úvod Vystoupit před skupinu posluchačů s přednáškou či referátem je nelehký a stresující úkol pro kohokoli z dospělých. Běžně však totéž vyžadujeme po studentech, aniž bychom jim k
NÁVOD NA OBSLUHU INTERNETOVÉ PREZENTACE. Ataxo Czech s.r.o.
 NÁVOD NA OBSLUHU INTERNETOVÉ PREZENTACE Ataxo Czech s.r.o. ÚVOD Internetové stránky vytvořené společností Ataxo v rámci produktu Mini web můžete jednoduše a rychle upravovat prostřednictvím on-line administrace.
NÁVOD NA OBSLUHU INTERNETOVÉ PREZENTACE Ataxo Czech s.r.o. ÚVOD Internetové stránky vytvořené společností Ataxo v rámci produktu Mini web můžete jednoduše a rychle upravovat prostřednictvím on-line administrace.
MS OFFICE, POWERPOINT
 Škola: Autor: DUM: Vzdělávací obor: Tematický okruh: Téma: Masarykovo gymnázium Vsetín Mgr. Petr Koňařík MGV_VT_SS_1S2-D15_Z_OFF_PP.docx Informatika MS Office Powerpoint MS OFFICE, POWERPOINT ÚVOD PowerPoint
Škola: Autor: DUM: Vzdělávací obor: Tematický okruh: Téma: Masarykovo gymnázium Vsetín Mgr. Petr Koňařík MGV_VT_SS_1S2-D15_Z_OFF_PP.docx Informatika MS Office Powerpoint MS OFFICE, POWERPOINT ÚVOD PowerPoint
Nástrojová lišta v editačním poli
 Nástrojová lišta v editačním poli Název projektu PŘEJÍT NA konkrétní sekci webu ZOBRAZIT zobrazí a) pracovní verzi webu (tj. nepublikovanou) b) publikovanou verzi webu a) Odstranit odstraní zobrazenou
Nástrojová lišta v editačním poli Název projektu PŘEJÍT NA konkrétní sekci webu ZOBRAZIT zobrazí a) pracovní verzi webu (tj. nepublikovanou) b) publikovanou verzi webu a) Odstranit odstraní zobrazenou
Osnova. Koncept a použití prezentací. Seznámení s pracovním prostředím MS Word Režimy zobrazení. Užitečná nastavení. Základní práce s dokumenty
 PowerPoint 2007 Osnova Koncept a použití prezentací Seznámení s pracovním prostředím MS Word 2007 Režimy zobrazení Užitečná nastavení Základní práce s dokumenty Práce s textem a objekty Doporučení, jak
PowerPoint 2007 Osnova Koncept a použití prezentací Seznámení s pracovním prostředím MS Word 2007 Režimy zobrazení Užitečná nastavení Základní práce s dokumenty Práce s textem a objekty Doporučení, jak
Použití prezentací. K heslovitému sdělení informací. Oživení obrázky, schématy, tabulkami, Nevhodné pro dlouhé texty. Doprovodná pomůcka při výkladu
 PowerPoint 2007 Osnova Koncept a použití prezentací Seznámení s pracovním prostředím MS Word 2007 Režimy zobrazení Užitečná nastavení Základní práce s dokumenty Práce s textem a objekty Šablony a jejich
PowerPoint 2007 Osnova Koncept a použití prezentací Seznámení s pracovním prostředím MS Word 2007 Režimy zobrazení Užitečná nastavení Základní práce s dokumenty Práce s textem a objekty Šablony a jejich
Počítačové formy projekce jsou: promítání snímků na obrazovce počítače, promítání snímků z počítače na plátno,
 Prezentace Počítačové formy projekce jsou: promítání snímků na obrazovce počítače, promítání snímků z počítače na plátno, využití interaktivní tabule. Postup při tvorbě prezentace I 1. Stanovení cílů.
Prezentace Počítačové formy projekce jsou: promítání snímků na obrazovce počítače, promítání snímků z počítače na plátno, využití interaktivní tabule. Postup při tvorbě prezentace I 1. Stanovení cílů.
METODICKÝ POKYN PRÁCE S MS PowerPoint - ZAČÁTEČNÍCI. Tento projekt je spolufinancován Evropským sociálním fondem a státním rozpočtem České republiky.
 METODICKÝ POKYN PRÁCE S MS PowerPoint - ZAČÁTEČNÍCI Základní rozložení plochy Výchozím stavem při práci je normální zobrazení. pás karet - základní nabídka příkazů Pořadí jednotlivých snímků Základní plocha
METODICKÝ POKYN PRÁCE S MS PowerPoint - ZAČÁTEČNÍCI Základní rozložení plochy Výchozím stavem při práci je normální zobrazení. pás karet - základní nabídka příkazů Pořadí jednotlivých snímků Základní plocha
Zásady správné prezentace II
 Zásady správné prezentace II Méně je více! Střední průmyslová škola Ostrov Jednotný vzhled Dodržet jednotný vzhled celé prezentace Pozadí Písmo Barvy Animace a přechody Bezúčelné změny vzhledu působí rušivě
Zásady správné prezentace II Méně je více! Střední průmyslová škola Ostrov Jednotný vzhled Dodržet jednotný vzhled celé prezentace Pozadí Písmo Barvy Animace a přechody Bezúčelné změny vzhledu působí rušivě
PowerPoint 2010. Kurz 2, 3. Inovace a modernizace studijních oborů FSpS (IMPACT) CZ.1.07/2.2.00/28.0221
 PowerPoint 2010 Kurz 2, 3 CZ.1.07/2.2.00/28.0221 Jak by měla vypadat prezentace v PowerPointu Typy na správnou prezentaci Základním prvkem prezentace je text kontrola opakujících se slov v prezentaci Texty
PowerPoint 2010 Kurz 2, 3 CZ.1.07/2.2.00/28.0221 Jak by měla vypadat prezentace v PowerPointu Typy na správnou prezentaci Základním prvkem prezentace je text kontrola opakujících se slov v prezentaci Texty
Gymnázium Ostrava Hrabůvka, příspěvková organizace Františka Hajdy 34, Ostrava Hrabůvka
 Gymnázium Ostrava Hrabůvka, příspěvková organizace Františka Hajdy 34, Ostrava Hrabůvka Projekt Využití ICT ve výuce na gymnáziích, registrační číslo projektu CZ.1.07/1.1.07/02.0030 MS Power Point Metodický
Gymnázium Ostrava Hrabůvka, příspěvková organizace Františka Hajdy 34, Ostrava Hrabůvka Projekt Využití ICT ve výuce na gymnáziích, registrační číslo projektu CZ.1.07/1.1.07/02.0030 MS Power Point Metodický
Osnova. Jak na správnou prezentaci: koncept a použití prezentací. Seznámení s pracovním prostředím MS PowerPoint 2007
 PowerPoint lekce I. Osnova Jak na správnou prezentaci: koncept a použití prezentací Seznámení s pracovním prostředím MS PowerPoint 2007 Pokročilé efekty a práce s multimédii Jak na správnou prezentaci
PowerPoint lekce I. Osnova Jak na správnou prezentaci: koncept a použití prezentací Seznámení s pracovním prostředím MS PowerPoint 2007 Pokročilé efekty a práce s multimédii Jak na správnou prezentaci
Příručka Vzdělávacího střediska Konero ke kurzu Milan Myšák
 MS PowerPoint (verze 2010) Příručka Vzdělávacího střediska Konero ke kurzu Milan Myšák e-mail: milan.mysak@konero.cz Obsah 1. Seznámení s prezentacemi 2. Zobrazení prezentace 3. Nastavení programu a prezentace
MS PowerPoint (verze 2010) Příručka Vzdělávacího střediska Konero ke kurzu Milan Myšák e-mail: milan.mysak@konero.cz Obsah 1. Seznámení s prezentacemi 2. Zobrazení prezentace 3. Nastavení programu a prezentace
PowerPoint 2010 Kurz 4
 PowerPoint 2010 Kurz 4 Animace... 1 Texty vkládání, formátování... 3 Grafy vkládání, formátování... 5 Grafické objekty... 6 Přechody mezi snímky... 7 CZ.1.07/2.2.00/28.0221 Animace Animace jsou umístěny
PowerPoint 2010 Kurz 4 Animace... 1 Texty vkládání, formátování... 3 Grafy vkládání, formátování... 5 Grafické objekty... 6 Přechody mezi snímky... 7 CZ.1.07/2.2.00/28.0221 Animace Animace jsou umístěny
Počítačová prezentace. Základní pojmy. MS PowerPoint
 Počítačová prezentace Základní pojmy Počítačová prezentace využití elektronického systému pro předávání informací jednoduché zpracování textu, grafiky, zvuku a animací vysoká účinnost prezentace - přehledná
Počítačová prezentace Základní pojmy Počítačová prezentace využití elektronického systému pro předávání informací jednoduché zpracování textu, grafiky, zvuku a animací vysoká účinnost prezentace - přehledná
,,Škola nás baví CZ. 1.07/1.4.00/21.1342 VY_32_INOVACE_Inf.Ma.10
 ,,Škola nás baví CZ. 1.07/1.4.00/21.1342 VY_32_INOVACE_Inf.Ma.10 INFORMATIKA 7. ročník Microsoft POWER POINT 2010 Ing. Miroslava Maříková PŘÍPRAVA Předmět: Informatika Stupeň vzdělávání: druhý stupeň /7.roč./
,,Škola nás baví CZ. 1.07/1.4.00/21.1342 VY_32_INOVACE_Inf.Ma.10 INFORMATIKA 7. ročník Microsoft POWER POINT 2010 Ing. Miroslava Maříková PŘÍPRAVA Předmět: Informatika Stupeň vzdělávání: druhý stupeň /7.roč./
Úvod 13. Seznámení s PowerPointem 15. K čemu slouží PowerPoint a prezentace 16 Obvyklé využití prezentací 17 Možnosti publikování prezentací.
 Obsah Úvod 13 1 Seznámení s PowerPointem 15 K čemu slouží PowerPoint a prezentace 16 Obvyklé využití prezentací 17 Možnosti publikování prezentací. 19 Spuštění a ukončení programu 20 Spuštění PowerPointu
Obsah Úvod 13 1 Seznámení s PowerPointem 15 K čemu slouží PowerPoint a prezentace 16 Obvyklé využití prezentací 17 Možnosti publikování prezentací. 19 Spuštění a ukončení programu 20 Spuštění PowerPointu
MS PowerPoint ZÁKLADY
 MS PowerPoint ZÁKLADY UKÁZKA ŠKOLÍCÍCH MATERIÁLŮ Centrum služeb pro podnikání s.r.o. 2014, I. Verze, TP OBSAH 1. Úvod do PowerPointu... 1 2. Otevření PowerPointu... 1 3. Pracovní prostředí PowerPointu...
MS PowerPoint ZÁKLADY UKÁZKA ŠKOLÍCÍCH MATERIÁLŮ Centrum služeb pro podnikání s.r.o. 2014, I. Verze, TP OBSAH 1. Úvod do PowerPointu... 1 2. Otevření PowerPointu... 1 3. Pracovní prostředí PowerPointu...
Snadná úprava stránek, nemusím umět HTML, tvořím obsah téměř jako ve Wordu. Jak změnit obsah nástěnky: vpravo nahoře Nastavení zobrazených informací
 Školení Wordpress Nainstalované pluginy: WPML Multilingual CMS Adminize Capability Manager Contact Form 7 Wordpress Download Monitor Google Analytics for WordPress Simple Google Sitemap XML Seznámení s
Školení Wordpress Nainstalované pluginy: WPML Multilingual CMS Adminize Capability Manager Contact Form 7 Wordpress Download Monitor Google Analytics for WordPress Simple Google Sitemap XML Seznámení s
Gymnázium Vysoké Mýto nám. Vaňorného 163, 566 01 Vysoké Mýto
 Gymnázium Vysoké Mýto nám. Vaňorného 163, 566 01 Vysoké Mýto Registrační číslo projektu Šablona Autor Název materiálu / Druh CZ.1.07/1.5.00/34.0951 III/ INOVACE A ZKVALITNĚNÍ VÝUKY PROSTŘEDNICTVÍM ICT
Gymnázium Vysoké Mýto nám. Vaňorného 163, 566 01 Vysoké Mýto Registrační číslo projektu Šablona Autor Název materiálu / Druh CZ.1.07/1.5.00/34.0951 III/ INOVACE A ZKVALITNĚNÍ VÝUKY PROSTŘEDNICTVÍM ICT
Tvorba prezentací. Mgr. Ing. Marek Martinec
 Tvorba prezentací Mgr. Ing. Marek Martinec Obsah Základní chyby při prezentaci Doporučená struktura prezentace Text v prezentaci Pravidla a doporučení pro tvorbu prezentace Techniky projevu Hlavní chyby
Tvorba prezentací Mgr. Ing. Marek Martinec Obsah Základní chyby při prezentaci Doporučená struktura prezentace Text v prezentaci Pravidla a doporučení pro tvorbu prezentace Techniky projevu Hlavní chyby
PowerPoint 2010 Kurz 5, 6
 PowerPoint 2010 Kurz 5, 6 Obsah Kurz 5... 1 1. Časování prezentace 1 2. Audiozáznamy 2 3. Záhlaví a zápatí 3 Kurz 6... 4 4. Tvorba fotoalba 4 5. Komprese obrázků 5 6. Příprava výstupů 5 7. Tisk prezentace
PowerPoint 2010 Kurz 5, 6 Obsah Kurz 5... 1 1. Časování prezentace 1 2. Audiozáznamy 2 3. Záhlaví a zápatí 3 Kurz 6... 4 4. Tvorba fotoalba 4 5. Komprese obrázků 5 6. Příprava výstupů 5 7. Tisk prezentace
Stručný manuál pro webový editor. Ukládáni základních informací, tvorba menu
 Stručný manuál pro webový editor Ukládáni základních informací, tvorba menu Po přihlášení ( zadejte zaslané přihlašovací jméno a heslo ) se Vám zobrazí stránka, kde jsou následující údaje: 1. blok, který
Stručný manuál pro webový editor Ukládáni základních informací, tvorba menu Po přihlášení ( zadejte zaslané přihlašovací jméno a heslo ) se Vám zobrazí stránka, kde jsou následující údaje: 1. blok, který
PowerPoint 2010. Kurz 1. Inovace a modernizace studijních oborů FSpS (IMPACT) CZ.1.07/2.2.00/28.0221
 PowerPoint 2010 Kurz 1 Představení Program PowerPoint 2010 je nástroj pro tvorbu prezentací. Tyto prezentace jsou pak určeny především k promítání na plátno pomocí dataprojektoru. Prezentace je formát
PowerPoint 2010 Kurz 1 Představení Program PowerPoint 2010 je nástroj pro tvorbu prezentací. Tyto prezentace jsou pak určeny především k promítání na plátno pomocí dataprojektoru. Prezentace je formát
Tvorba kurzu v LMS Moodle
 Tvorba kurzu v LMS Moodle Před počátkem práce na tvorbě základního kurzu znovu připomínám, že pro vytvoření kurzu musí být profil uživatele nastaven administrátorem systému minimálně na hodnotu tvůrce
Tvorba kurzu v LMS Moodle Před počátkem práce na tvorbě základního kurzu znovu připomínám, že pro vytvoření kurzu musí být profil uživatele nastaven administrátorem systému minimálně na hodnotu tvůrce
INFORMATIKA MS WORD GRAFIKA VE WORDU
 Škola: Autor: DUM: Vzdělávací obor: Tematický okruh: Téma: Masarykovo gymnázium Vsetín Mgr. Petr Koňařík MGV_VT_SS_1S3-D04_Z_WORD_GRAFIKA.docx Informatika MS Word Grafika ve Wordu INFORMATIKA MS WORD GRAFIKA
Škola: Autor: DUM: Vzdělávací obor: Tematický okruh: Téma: Masarykovo gymnázium Vsetín Mgr. Petr Koňařík MGV_VT_SS_1S3-D04_Z_WORD_GRAFIKA.docx Informatika MS Word Grafika ve Wordu INFORMATIKA MS WORD GRAFIKA
Uživatelský manuál aplikace. Dental MAXweb
 Uživatelský manuál aplikace Dental MAXweb Obsah Obsah... 2 1. Základní operace... 3 1.1. Přihlášení do aplikace... 3 1.2. Odhlášení z aplikace... 3 1.3. Náhled aplikace v jiné úrovni... 3 1.4. Změna barevné
Uživatelský manuál aplikace Dental MAXweb Obsah Obsah... 2 1. Základní operace... 3 1.1. Přihlášení do aplikace... 3 1.2. Odhlášení z aplikace... 3 1.3. Náhled aplikace v jiné úrovni... 3 1.4. Změna barevné
KAPITOLA 1 Několik slov o PowerPointu 2007 9
 Obsah KAPITOLA 1 Několik slov o PowerPointu 2007 9 Nové uživatelské rozhraní 9 Pás karet 10 Panel nástrojů Rychlý přístup 11 Tlačítko Office 12 Pracovní plocha 12 Nápověda 13 Obecné zásady pro vytváření
Obsah KAPITOLA 1 Několik slov o PowerPointu 2007 9 Nové uživatelské rozhraní 9 Pás karet 10 Panel nástrojů Rychlý přístup 11 Tlačítko Office 12 Pracovní plocha 12 Nápověda 13 Obecné zásady pro vytváření
Vytváříme prezentaci její strukturu a celkový vzhled
 Vytváříme prezentaci její strukturu a celkový vzhled Práce se snímky Máme tedy spuštěný PowerPoint, otevřeli jsme nový soubor, máme patrně před sebou i první prázdný snímek, ale samozřejmě to je jen začátek.
Vytváříme prezentaci její strukturu a celkový vzhled Práce se snímky Máme tedy spuštěný PowerPoint, otevřeli jsme nový soubor, máme patrně před sebou i první prázdný snímek, ale samozřejmě to je jen začátek.
Výukový materiál zpracovaný v rámci projektu
 Výukový materiál zpracovaný v rámci projektu Registrační číslo projektu: CZ.1.07/1.4.00/21.3712 Škola adresa: Základní škola T. G. Masaryka Ivančice, Na Brněnce 1, okres Brno-venkov, příspěvková organizace
Výukový materiál zpracovaný v rámci projektu Registrační číslo projektu: CZ.1.07/1.4.00/21.3712 Škola adresa: Základní škola T. G. Masaryka Ivančice, Na Brněnce 1, okres Brno-venkov, příspěvková organizace
SmartArt - PowerPoint 2010
 SmartArt - PowerPoint 2010 vlozeni power-point MS Office - ať pracuje za Vás Stránka č. 1 z 12 Přeskočit navigaci Přeskočit na novinky MS Office Hledat Jste zde: Úvodní stránka» power-point» vlozeni» smartart-powerpoint-2010
SmartArt - PowerPoint 2010 vlozeni power-point MS Office - ať pracuje za Vás Stránka č. 1 z 12 Přeskočit navigaci Přeskočit na novinky MS Office Hledat Jste zde: Úvodní stránka» power-point» vlozeni» smartart-powerpoint-2010
PROJEKT ŘEMESLO - TRADICE A BUDOUCNOST Číslo projektu: CZ.1.07/1.1.38/ PŘEDMĚT PRÁCE S POČÍTAČEM
 PROJEKT ŘEMESLO - TRADICE A BUDOUCNOST Číslo projektu: CZ.1.07/1.1.38/02.0010 PŘEDMĚT PRÁCE S POČÍTAČEM Obor: Studijní obor Ročník: Druhý Zpracoval: Mgr. Fjodor Kolesnikov PROJEKT ŘEMESLO - TRADICE A BUDOUCNOST
PROJEKT ŘEMESLO - TRADICE A BUDOUCNOST Číslo projektu: CZ.1.07/1.1.38/02.0010 PŘEDMĚT PRÁCE S POČÍTAČEM Obor: Studijní obor Ročník: Druhý Zpracoval: Mgr. Fjodor Kolesnikov PROJEKT ŘEMESLO - TRADICE A BUDOUCNOST
M E T O D I K A W I K I
 M E T O D I K A W I K I STŘEDNÍ ŠKOLY INFORMATIKY A SPOJŮ, BRNO, ČICHNOVA 23 NÁPOVĚDA OBSAH Webové stránky Střední školy informatiky a spojů, Brno, Čichnova 23... 3 Moje stránka... 6 Přihlášení... 6 Po
M E T O D I K A W I K I STŘEDNÍ ŠKOLY INFORMATIKY A SPOJŮ, BRNO, ČICHNOVA 23 NÁPOVĚDA OBSAH Webové stránky Střední školy informatiky a spojů, Brno, Čichnova 23... 3 Moje stránka... 6 Přihlášení... 6 Po
ZSF web a intranet manuál
 ZSF web a intranet manuál Verze pro školení 11.7.2013. Návody - Jak udělat...? WYSIWYG editor TinyMCE Takto vypadá prostředí WYSIWYG editoru TinyMCE Jak formátovat strukturu stránky? Nadpis, podnadpis,
ZSF web a intranet manuál Verze pro školení 11.7.2013. Návody - Jak udělat...? WYSIWYG editor TinyMCE Takto vypadá prostředí WYSIWYG editoru TinyMCE Jak formátovat strukturu stránky? Nadpis, podnadpis,
Redakční systém Joomla. Prokop Zelený
 Redakční systém Joomla Prokop Zelený 1 Co jsou to red. systémy? Redakční systémy (anglicky Content Management System - CMS) jsou webové aplikace používané pro snadnou správu obsahu stránek. Hlavním cílem
Redakční systém Joomla Prokop Zelený 1 Co jsou to red. systémy? Redakční systémy (anglicky Content Management System - CMS) jsou webové aplikace používané pro snadnou správu obsahu stránek. Hlavním cílem
Průvodce aplikací FS Karta
 Průvodce aplikací FS Karta Základní informace k Aplikaci Online aplikace FS Karta slouží k bezpečnému ukládání osobních údajů fyzických osob a k jejich zpracování. Osobní údaje jsou uloženy ve formě karty.
Průvodce aplikací FS Karta Základní informace k Aplikaci Online aplikace FS Karta slouží k bezpečnému ukládání osobních údajů fyzických osob a k jejich zpracování. Osobní údaje jsou uloženy ve formě karty.
typy prezentací... 2 prezentační systémy... 2 struktura prezentace... 2 postup při tvorbě... 2 tvorba osnovy... 2 zásady pro tvorbu...
 typy prezentací... 2 prezentační systémy... 2 struktura prezentace... 2 postup při tvorbě... 2 tvorba osnovy... 2 zásady pro tvorbu... 2 spuštění programu... 3 uložení programu... 3 popis programu... 4
typy prezentací... 2 prezentační systémy... 2 struktura prezentace... 2 postup při tvorbě... 2 tvorba osnovy... 2 zásady pro tvorbu... 2 spuštění programu... 3 uložení programu... 3 popis programu... 4
Po ukončení tohoto kurzu budete schopni:
 POKROČILÁ PREZENTACE Vladimír Bureš Tereza Otčenášková Alena Šandová Cíle kurzu Po ukončení tohoto kurzu budete schopni: efektivně plánovat a připravovat prezentaci, pracovat s předlohami a šablonami snímků,
POKROČILÁ PREZENTACE Vladimír Bureš Tereza Otčenášková Alena Šandová Cíle kurzu Po ukončení tohoto kurzu budete schopni: efektivně plánovat a připravovat prezentaci, pracovat s předlohami a šablonami snímků,
METODICKÝ POKYN PRÁCE S MS Word MÍRNĚ POKROČILÍ. Tento projekt je spolufinancován Evropským sociálním fondem a státním rozpočtem České republiky.
 METODICKÝ POKYN PRÁCE S MS Word MÍRNĚ POKROČILÍ Formátování textu Text formátujeme (určujeme jeho vlastnosti) na pásu karet DOMŮ. U textu můžeme formátovat font, velikost písma, řez, barvu písma, barvu
METODICKÝ POKYN PRÁCE S MS Word MÍRNĚ POKROČILÍ Formátování textu Text formátujeme (určujeme jeho vlastnosti) na pásu karet DOMŮ. U textu můžeme formátovat font, velikost písma, řez, barvu písma, barvu
Microsoft Publisher 2013 vypadá jinak než ve starších verzích, proto jsme vytvořili tuto příručku, která vám pomůže se s ním rychle seznámit.
 Úvodní příručka Microsoft Publisher 2013 vypadá jinak než ve starších verzích, proto jsme vytvořili tuto příručku, která vám pomůže se s ním rychle seznámit. Panel nástrojů Rychlý přístup Do panelu nástrojů
Úvodní příručka Microsoft Publisher 2013 vypadá jinak než ve starších verzích, proto jsme vytvořili tuto příručku, která vám pomůže se s ním rychle seznámit. Panel nástrojů Rychlý přístup Do panelu nástrojů
CzechAdvisor.cz. Návod pro členy AHR
 CzechAdvisor.cz Návod pro členy AHR Obsah 1. Práce s portálem... 2 2. Registrace... 3 1.1. Základní údaje... 4 1.2. Informace o zařízení... 5 1.3. Fotografie... 5 1.4. Platba a podmínky... 6 1.5. Smlouva...
CzechAdvisor.cz Návod pro členy AHR Obsah 1. Práce s portálem... 2 2. Registrace... 3 1.1. Základní údaje... 4 1.2. Informace o zařízení... 5 1.3. Fotografie... 5 1.4. Platba a podmínky... 6 1.5. Smlouva...
Podrobný návod pro administraci zákaznických účtů na portálu Czechiatour.eu
 2013 Podrobný návod pro administraci zákaznických účtů na portálu Czechiatour.eu Czechiatour.eu 1.2.2013 Vážení zákazníci portálu Czechiatour.eu. Abychom Vám co nejvíce usnadnili orientaci v administraci
2013 Podrobný návod pro administraci zákaznických účtů na portálu Czechiatour.eu Czechiatour.eu 1.2.2013 Vážení zákazníci portálu Czechiatour.eu. Abychom Vám co nejvíce usnadnili orientaci v administraci
Správa obsahu webové platformy
 Správa obsahu webové platformy www.dobrovolnik.net Bc. Irina Kushnareva PRAHA 2019 Tento dokument byl vypracován v rámci projektu Dobrovolnictví ve veřejné správě, reg. č. CZ.03.3.X/0.0/0.0/15_018/0005458,
Správa obsahu webové platformy www.dobrovolnik.net Bc. Irina Kushnareva PRAHA 2019 Tento dokument byl vypracován v rámci projektu Dobrovolnictví ve veřejné správě, reg. č. CZ.03.3.X/0.0/0.0/15_018/0005458,
Multimediální prezentace MS PowerPoint I
 Multimediální prezentace MS PowerPoint I Informatika Multimediální prezentace zažívají v poslední době obrovský rozmach. Jsou používány například k reklamním účelům, k předvedení výrobků či služeb. Velmi
Multimediální prezentace MS PowerPoint I Informatika Multimediální prezentace zažívají v poslední době obrovský rozmach. Jsou používány například k reklamním účelům, k předvedení výrobků či služeb. Velmi
Jak využít kancelářské aplikace ve výuce MS Office 2007. Gymnázium a SOŠ Orlová 14. 11. 2007 Ing. Marta Slawinská
 Jak využít kancelářské aplikace ve výuce MS Office 2007 Gymnázium a SOŠ Orlová 14. 11. 2007 Ing. Marta Slawinská Cíle školení Seznámit se s novým uživatelským rozhraním MS Office 2007 a jeho specifikacemi
Jak využít kancelářské aplikace ve výuce MS Office 2007 Gymnázium a SOŠ Orlová 14. 11. 2007 Ing. Marta Slawinská Cíle školení Seznámit se s novým uživatelským rozhraním MS Office 2007 a jeho specifikacemi
Úvodní příručka. Správa souborů Kliknutím na kartu Soubor můžete otevřít, uložit, vytisknout a spravovat své soubory Wordu.
 Úvodní příručka Microsoft Word 2013 vypadá jinak než ve starších verzích, proto jsme vytvořili tuto příručku, která vám pomůže se s ním rychle seznámit. Panel nástrojů Rychlý přístup Příkazy tady umístěné
Úvodní příručka Microsoft Word 2013 vypadá jinak než ve starších verzích, proto jsme vytvořili tuto příručku, která vám pomůže se s ním rychle seznámit. Panel nástrojů Rychlý přístup Příkazy tady umístěné
Administrace webu Postup při práci
 Administrace webu Postup při práci Obsah Úvod... 2 Hlavní menu... 3 a. Newslettery... 3 b. Administrátoři... 3 c. Editor stránek... 4 d. Kategorie... 4 e. Novinky... 5 f. Produkty... 5 g. Odhlásit se...
Administrace webu Postup při práci Obsah Úvod... 2 Hlavní menu... 3 a. Newslettery... 3 b. Administrátoři... 3 c. Editor stránek... 4 d. Kategorie... 4 e. Novinky... 5 f. Produkty... 5 g. Odhlásit se...
Obsah 1 SEZNÁMENÍ S PROGRAM EM 1
 Obsah 1 SEZNÁMENÍ S PROGRAM EM 1 ÚVODEM 2 К čemu se PowerPoint používá Nová verze si polepšila Abychom si rozuměli OVLÁDÁNÍ PROGRAMU Spuštění programu Způsoby vytvoření prezentace Stručný průvodce Hlavní
Obsah 1 SEZNÁMENÍ S PROGRAM EM 1 ÚVODEM 2 К čemu se PowerPoint používá Nová verze si polepšila Abychom si rozuměli OVLÁDÁNÍ PROGRAMU Spuštění programu Způsoby vytvoření prezentace Stručný průvodce Hlavní
CzechAdvisor.cz. Návod pro členy AHR
 CzechAdvisor.cz Návod pro členy AHR Obsah 1. Registrace... 2 1.1. Základní údaje... 3 1.2. Informace o zařízení... 4 1.3. Fotografie... 4 1.4. Platba a podmínky... 5 1.5. Smlouva... 6 2. Přihlášení do
CzechAdvisor.cz Návod pro členy AHR Obsah 1. Registrace... 2 1.1. Základní údaje... 3 1.2. Informace o zařízení... 4 1.3. Fotografie... 4 1.4. Platba a podmínky... 5 1.5. Smlouva... 6 2. Přihlášení do
První přihlášení do CMS. Po přihlášení
 První přihlášení do CMS - Zadejte do prohlížeče Internet Explorer požadovanou webovou adresu ve formátu www.adresa.cz/cms (např. na hlavní web Diakonie by to bylo www.diakonie.cz/cms) - Vyskočí vám okno
První přihlášení do CMS - Zadejte do prohlížeče Internet Explorer požadovanou webovou adresu ve formátu www.adresa.cz/cms (např. na hlavní web Diakonie by to bylo www.diakonie.cz/cms) - Vyskočí vám okno
Google Apps. weby 1. verze 2012
 Google Apps weby verze 0 Obsah Obsah... Úvod... Zahájení práce... Nastavení webu... Úprava stránky... Popis prostředí... Rozložení stránky... Nadpis stránky... Úprava textu... Vložení odkazu... 8 Vložení
Google Apps weby verze 0 Obsah Obsah... Úvod... Zahájení práce... Nastavení webu... Úprava stránky... Popis prostředí... Rozložení stránky... Nadpis stránky... Úprava textu... Vložení odkazu... 8 Vložení
Metodika pro učitele
 Metodika pro učitele Tvorba prezentace v aplikaci PowerPoint 2010 PowerPoint je program, který umožňuje navrhnout, kvalitně graficky a esteticky ztvárnit a následně spustit a předvést prezentaci. Celý
Metodika pro učitele Tvorba prezentace v aplikaci PowerPoint 2010 PowerPoint je program, který umožňuje navrhnout, kvalitně graficky a esteticky ztvárnit a následně spustit a předvést prezentaci. Celý
Jak se orientovat ve světě ESTOFANu verze 3.0.3?
 Jak se orientovat ve světě ESTOFANu verze 3.0.3? Systém ESTOFAN je určen pro administraci a editaci webových stránek, které jsou provozovány reklamní agenturou PANKREA. 1. Přihlášení Po objednávce a vytvoření
Jak se orientovat ve světě ESTOFANu verze 3.0.3? Systém ESTOFAN je určen pro administraci a editaci webových stránek, které jsou provozovány reklamní agenturou PANKREA. 1. Přihlášení Po objednávce a vytvoření
ZŠ ÚnO, Bratří Čapků 1332
 MS Excel 2002 Grada - po spuštění je třeba kliknout do středu obrazovky - v dalším dialogovém okně (Přihlášení) vybrat uživatele, zřídit Nového uživatele nebo zvolit variantu Bez přihlášení (pro anonymní
MS Excel 2002 Grada - po spuštění je třeba kliknout do středu obrazovky - v dalším dialogovém okně (Přihlášení) vybrat uživatele, zřídit Nového uživatele nebo zvolit variantu Bez přihlášení (pro anonymní
WEBOVÉ STRÁNKY ŠKOLY A REDAKČNÍ SYSTÉM
 WEBOVÉ STRÁNKY ŠKOLY A REDAKČNÍ SYSTÉM WordPress manuál A3 WEBOVÉ STRÁNKY ŠKOLY A REDAKČNÍ SYSTÉM WordPress manuál Ing. Karel Rejthar 16. 6. 2015-1 - OBSAH WordPress manuál......................................
WEBOVÉ STRÁNKY ŠKOLY A REDAKČNÍ SYSTÉM WordPress manuál A3 WEBOVÉ STRÁNKY ŠKOLY A REDAKČNÍ SYSTÉM WordPress manuál Ing. Karel Rejthar 16. 6. 2015-1 - OBSAH WordPress manuál......................................
Informace o zdroji učebního textu a poučení o jeho užívaní. Petr Broža, Libor Kříž, Roman Kučera, Pavel Nygrýn
 Informace o zdroji učebního textu a poučení o jeho užívaní Informace o zdroji: Autor: Název díla: Vydavatelství: Petr Broža, Libor Kříž, Roman Kučera, Pavel Nygrýn Microsoft Office 2007 - Průvodce pro
Informace o zdroji učebního textu a poučení o jeho užívaní Informace o zdroji: Autor: Název díla: Vydavatelství: Petr Broža, Libor Kříž, Roman Kučera, Pavel Nygrýn Microsoft Office 2007 - Průvodce pro
Vysoká škola báňská Technická univerzita Ostrava Fakulta strojní. Prezentace. Personální kompetence 2. přednáška 1/14
 Prezentace Personální kompetence 2. přednáška 1/14 Prezentovat můžeme: hmotné věci - výrobky, zboží sebe sama nebo jinou osobu nehmotné věci - myšlenky, vědecké teorie, řešení projektu. Prezentace má různou
Prezentace Personální kompetence 2. přednáška 1/14 Prezentovat můžeme: hmotné věci - výrobky, zboží sebe sama nebo jinou osobu nehmotné věci - myšlenky, vědecké teorie, řešení projektu. Prezentace má různou
ÚVOD 3 SEZNÁMENÍ SE SYSTÉMEM 4
 ÚVOD 3 SEZNÁMENÍ SE SYSTÉMEM 4 JEDNODUCHÉ PŘIHLÁŠENÍ 4 ADMINISTRAČNÍ PROSTŘEDÍ 5 PŘEPÍNÁNÍ JAZYKOVÉ VERZE 5 POLOŽKY HORNÍHO MENU 5 DOPLŇKOVÉ POLOŽKY MENU: 6 STROM SE STRÁNKAMI, RUBRIKAMI A ČLÁNKY 7 TITULNÍ
ÚVOD 3 SEZNÁMENÍ SE SYSTÉMEM 4 JEDNODUCHÉ PŘIHLÁŠENÍ 4 ADMINISTRAČNÍ PROSTŘEDÍ 5 PŘEPÍNÁNÍ JAZYKOVÉ VERZE 5 POLOŽKY HORNÍHO MENU 5 DOPLŇKOVÉ POLOŽKY MENU: 6 STROM SE STRÁNKAMI, RUBRIKAMI A ČLÁNKY 7 TITULNÍ
Centrum technického celoživotního vzdělávání při VŠCHT Praha PREZENTACE S VYUŽITÍM POČÍTAČE
 při VŠCHT Praha Pilotní kurz pro budoucí lektory Ing. Jana Finkeová, CSc. ÚPŘT VŠCHT Praha, tel: 220 444 295, Jana.Finkeova@vscht.cz Ing. Iva Nachtigalová, Ph.D. ÚPŘT VŠCHT Praha, tel.: 220 444 259, Iva.Nachtigalova@vscht.cz
při VŠCHT Praha Pilotní kurz pro budoucí lektory Ing. Jana Finkeová, CSc. ÚPŘT VŠCHT Praha, tel: 220 444 295, Jana.Finkeova@vscht.cz Ing. Iva Nachtigalová, Ph.D. ÚPŘT VŠCHT Praha, tel.: 220 444 259, Iva.Nachtigalova@vscht.cz
Pravidla správné prezentace
 Pravidla správné prezentace SZŠ A VOŠZ MERHAUTOVA 15, BRNO 1/34 Obsah Základní pravidla Struktura prezentace Obecné zásady Další typy a doporučení 2/34 Základní pravidla Jedna myšlenka = jeden snímek 3/34
Pravidla správné prezentace SZŠ A VOŠZ MERHAUTOVA 15, BRNO 1/34 Obsah Základní pravidla Struktura prezentace Obecné zásady Další typy a doporučení 2/34 Základní pravidla Jedna myšlenka = jeden snímek 3/34
WORD 2007 grafický manuál
 TLAČÍTKO OFFICE dříve známo jako nabídka Soubor umožňuje práci se souborem (otevřít nový nebo existující, uložit, vytisknou, odeslat, zavřít program, ) Mimo jiné zobrazuje názvy posledních otevřených dokumentů
TLAČÍTKO OFFICE dříve známo jako nabídka Soubor umožňuje práci se souborem (otevřít nový nebo existující, uložit, vytisknou, odeslat, zavřít program, ) Mimo jiné zobrazuje názvy posledních otevřených dokumentů
MS OFFICE, POWERPOINT - ANIMACE OBJEKTŮ
 Škola: Autor: DUM: Vzdělávací obor: Tematický okruh: Téma: Masarykovo gymnázium Vsetín Mgr. Petr Koňařík MGV_VT_SS_1S2-D16_Z_OFF_PP_ANIM.docx Informatika MS Office Powerpoint MS OFFICE, POWERPOINT - ANIMACE
Škola: Autor: DUM: Vzdělávací obor: Tematický okruh: Téma: Masarykovo gymnázium Vsetín Mgr. Petr Koňařík MGV_VT_SS_1S2-D16_Z_OFF_PP_ANIM.docx Informatika MS Office Powerpoint MS OFFICE, POWERPOINT - ANIMACE
Prezentace (Presentation) - ECDL / ICDL Sylabus 6.0
 Prezentace (Presentation) - ECDL / ICDL Sylabus 6.0 Upozornění: Oficiální verze ECDL / ICDL Sylabu verze 6.0 je publikovaná na webových stránkách ECDL Foundation - www.ecdl.org a lokalizovaná verze na
Prezentace (Presentation) - ECDL / ICDL Sylabus 6.0 Upozornění: Oficiální verze ECDL / ICDL Sylabu verze 6.0 je publikovaná na webových stránkách ECDL Foundation - www.ecdl.org a lokalizovaná verze na
Kapitola 6 - Akce a animace
 Kapitola 6 - Akce a animace Cíle kapitoly Po prostudování této kapitoly budete schopni v aplikaci MS Office PowerPoint: Animovat objekty (obrázek, klipart, text). Přidávat objektům akce. Zadávat objektům
Kapitola 6 - Akce a animace Cíle kapitoly Po prostudování této kapitoly budete schopni v aplikaci MS Office PowerPoint: Animovat objekty (obrázek, klipart, text). Přidávat objektům akce. Zadávat objektům
Moje-Projekty.cz Dokumentace k aplikaci
 Moje-Projekty.cz Dokumentace k aplikaci 12. 3. 2015 Verze: 1.0 Obsah 1. Obecné informace... 3 2. Přihlášení do systému... 4 3. Odhlašování ze systému... 4 4. Jak si změnit heslo... 4 5. Nastavení projektů...
Moje-Projekty.cz Dokumentace k aplikaci 12. 3. 2015 Verze: 1.0 Obsah 1. Obecné informace... 3 2. Přihlášení do systému... 4 3. Odhlašování ze systému... 4 4. Jak si změnit heslo... 4 5. Nastavení projektů...
SEMINÁŘ KOMUNIKAČNÍCH DOVEDNOSTÍ OBHAJOBA MATURITNÍ PRÁCE. Příprava prezentace
 SEMINÁŘ KOMUNIKAČNÍCH DOVEDNOSTÍ OBHAJOBA MATURITNÍ PRÁCE Vytvořili jste maturitní práci, je to vaše dobré dílo a teď ho musíte prodat Důležitá jsou pravidla která je potřebné znát která je potřebné použít
SEMINÁŘ KOMUNIKAČNÍCH DOVEDNOSTÍ OBHAJOBA MATURITNÍ PRÁCE Vytvořili jste maturitní práci, je to vaše dobré dílo a teď ho musíte prodat Důležitá jsou pravidla která je potřebné znát která je potřebné použít
Práce s administračním systémem internetových stránek Podaných rukou
 Práce s administračním systémem internetových stránek Podaných rukou 2011 Ing. Jakub Matas Přihlášení a uživatelský účet Přihlášení Přihlášení do aplikace lze dvěma způsoby: 1. Pomocí panelu ve vrchní
Práce s administračním systémem internetových stránek Podaných rukou 2011 Ing. Jakub Matas Přihlášení a uživatelský účet Přihlášení Přihlášení do aplikace lze dvěma způsoby: 1. Pomocí panelu ve vrchní
MS OFFICE POWER POINT 2010
 MS OFFICE POWER POINT 2010 Program Power Point patří do rodiny programů Microsoft Office a slouží ke tvorbě prezentací. Prezentace je tvořena snímky, které jsou postupně zobrazovány a to buď po nějaké
MS OFFICE POWER POINT 2010 Program Power Point patří do rodiny programů Microsoft Office a slouží ke tvorbě prezentací. Prezentace je tvořena snímky, které jsou postupně zobrazovány a to buď po nějaké
Gymnázium Vysoké Mýto nám. Vaňorného 163, 566 01 Vysoké Mýto
 Gymnázium Vysoké Mýto nám. Vaňorného 163, 566 01 Vysoké Mýto Registrační číslo projektu Šablona Autor Název materiálu / Druh CZ.1.07/1.5.00/34.0951 III/2 INOVACE A ZKVALITNĚNÍ VÝUKY PROSTŘEDNICTVÍM ICT
Gymnázium Vysoké Mýto nám. Vaňorného 163, 566 01 Vysoké Mýto Registrační číslo projektu Šablona Autor Název materiálu / Druh CZ.1.07/1.5.00/34.0951 III/2 INOVACE A ZKVALITNĚNÍ VÝUKY PROSTŘEDNICTVÍM ICT
Zásady a doporučení pro tvorbu prezentací SZŠ A VOŠ MERHAUTOVA 15, BRNO
 Zásady a doporučení pro tvorbu prezentací SZŠ A VOŠ MERHAUTOVA 15, BRNO Struktura prezentace Titulní snímek název prezentované práce, jméno autora, jméno vedoucího práce Úvodní snímek zadání projektu,
Zásady a doporučení pro tvorbu prezentací SZŠ A VOŠ MERHAUTOVA 15, BRNO Struktura prezentace Titulní snímek název prezentované práce, jméno autora, jméno vedoucího práce Úvodní snímek zadání projektu,
Office 2013. podrobný průvodce. Tomáš Šimek
 Office 2013 podrobný průvodce Tomáš Šimek Seznámení se společnými postupy při práci s dokumenty Office Popis základních a pokročilejších postupů při práci s Wordem, Excelem, PowerPointem a OneNote Možnosti
Office 2013 podrobný průvodce Tomáš Šimek Seznámení se společnými postupy při práci s dokumenty Office Popis základních a pokročilejších postupů při práci s Wordem, Excelem, PowerPointem a OneNote Možnosti
Název: On-line tvorba webu Anotace:
 Registrační číslo projektu: CZ.1.07/1.4.00/21.3712 Škola adresa: Základní škola T. G. Masaryka Ivančice, Na Brněnce 1, okres Brno-venkov, příspěvková organizace Na Brněnce 1, Ivančice, okres Brno-venkov
Registrační číslo projektu: CZ.1.07/1.4.00/21.3712 Škola adresa: Základní škola T. G. Masaryka Ivančice, Na Brněnce 1, okres Brno-venkov, příspěvková organizace Na Brněnce 1, Ivančice, okres Brno-venkov
Školení Webnode pro učitele
 Školení Webnode pro učitele Představte si, že si chcete vytvořit své vlastní internetové stránky. Běžná představa spočívá ve stažení příslušného programu, jeho instalace a následného poměrně složitého
Školení Webnode pro učitele Představte si, že si chcete vytvořit své vlastní internetové stránky. Běžná představa spočívá ve stažení příslušného programu, jeho instalace a následného poměrně složitého
Gymnázium Vysoké Mýto nám. Vaňorného 163, 566 01 Vysoké Mýto
 Gymnázium Vysoké Mýto nám. Vaňorného 163, 566 01 Vysoké Mýto Registrační číslo projektu Šablona Autor Název materiálu / Druh CZ.1.07/1.5.00/34.0951 III/2 INOVACE A ZKVALITNĚNÍ VÝUKY PROSTŘEDNICTVÍM ICT
Gymnázium Vysoké Mýto nám. Vaňorného 163, 566 01 Vysoké Mýto Registrační číslo projektu Šablona Autor Název materiálu / Druh CZ.1.07/1.5.00/34.0951 III/2 INOVACE A ZKVALITNĚNÍ VÝUKY PROSTŘEDNICTVÍM ICT
- příručka pro redaktory -
 - příručka pro redaktory - Úvod Tato příručka slouží redaktorům Pražského zpravodaje ke správnému vkládání příspěvků do redakčního systému WordPress. Jednotlivé části jsou zde sepsány s podrobným popisem,
- příručka pro redaktory - Úvod Tato příručka slouží redaktorům Pražského zpravodaje ke správnému vkládání příspěvků do redakčního systému WordPress. Jednotlivé části jsou zde sepsány s podrobným popisem,
INFORMATIKA MS WORD ODRÁŽKY A ČÍSLOVÁNÍ
 Škola: Autor: DUM: Vzdělávací obor: Tematický okruh: Téma: Masarykovo gymnázium Vsetín Mgr. Petr Koňařík MGV_VT_SS_1S3-D09_Z_WORD_ODR_CIS.docx Informatika MS Word Odrážky a číslování INFORMATIKA MS WORD
Škola: Autor: DUM: Vzdělávací obor: Tematický okruh: Téma: Masarykovo gymnázium Vsetín Mgr. Petr Koňařík MGV_VT_SS_1S3-D09_Z_WORD_ODR_CIS.docx Informatika MS Word Odrážky a číslování INFORMATIKA MS WORD
Ovládání Open Office.org Calc Ukládání dokumentu : Levým tlačítkem myši kliknete v menu na Soubor a pak na Uložit jako.
 Ukládání dokumentu : Levým tlačítkem myši kliknete v menu na Soubor a pak na Uložit jako. Otevře se tabulka, v které si najdete místo adresář, pomocí malé šedočerné šipky (jako na obrázku), do kterého
Ukládání dokumentu : Levým tlačítkem myši kliknete v menu na Soubor a pak na Uložit jako. Otevře se tabulka, v které si najdete místo adresář, pomocí malé šedočerné šipky (jako na obrázku), do kterého
Textové editory. Ing. Luděk Richter
 Textové editory Ing. Luděk Richter Střední škola, Havířov-Šumbark, Sýkorova 1/613, příspěvková organizace Tento výukový materiál byl zpracován v rámci akce EU peníze středním školám - OP VK 1.5. Výuková
Textové editory Ing. Luděk Richter Střední škola, Havířov-Šumbark, Sýkorova 1/613, příspěvková organizace Tento výukový materiál byl zpracován v rámci akce EU peníze středním školám - OP VK 1.5. Výuková
Výukový materiál zpracovaný v rámci projektu
 Výukový materiál zpracovaný v rámci projektu Registrační číslo projektu: CZ.1.07/1.4.00/21.3712 Škola adresa: Základní škola T. G. Masaryka Ivančice, Na Brněnce 1, okres Brno-venkov, příspěvková organizace
Výukový materiál zpracovaný v rámci projektu Registrační číslo projektu: CZ.1.07/1.4.00/21.3712 Škola adresa: Základní škola T. G. Masaryka Ivančice, Na Brněnce 1, okres Brno-venkov, příspěvková organizace
Návod pro práci s aplikací
 Návod pro práci s aplikací NASTAVENÍ FAKTURACÍ...1 NASTAVENÍ FAKTURAČNÍCH ÚDA JŮ...1 Texty - doklady...1 Fakturační řady Ostatní volby...1 Logo Razítko dokladu...2 NASTAVENÍ DALŠÍCH ÚDA JŮ (SEZNAMŮ HODNOT)...2
Návod pro práci s aplikací NASTAVENÍ FAKTURACÍ...1 NASTAVENÍ FAKTURAČNÍCH ÚDA JŮ...1 Texty - doklady...1 Fakturační řady Ostatní volby...1 Logo Razítko dokladu...2 NASTAVENÍ DALŠÍCH ÚDA JŮ (SEZNAMŮ HODNOT)...2
Redakční systém WordPress MU Manuál pro uživatele
 WordPress je pokročilý redakční systém určený především pro tvorbu osobních stránek, blogů apod. Předností programu je snadné a přehledné ovládání, možnost rozšiřitelnosti a WordPress klade také důraz
WordPress je pokročilý redakční systém určený především pro tvorbu osobních stránek, blogů apod. Předností programu je snadné a přehledné ovládání, možnost rozšiřitelnosti a WordPress klade také důraz
1. Základní okno programu
 1. Základní okno programu Po spuštění PowerPointu se zobrazí základní okno programu, které je podobné základnímu oknu ve Wordu či Excelu. 1 2 3 4 5 6 7 8 9 10 1. záhlaví = titulní lišta obsahuje název
1. Základní okno programu Po spuštění PowerPointu se zobrazí základní okno programu, které je podobné základnímu oknu ve Wordu či Excelu. 1 2 3 4 5 6 7 8 9 10 1. záhlaví = titulní lišta obsahuje název
Základní pravidla pro tvorbu prezentací
 Základní pravidla pro tvorbu prezentací (pro potřeby GJO zpracoval Lukáš Kačer) Název prezentace krátký věcný výstižný Rozsah prezentace kratší prezentace méně znamená více přiměřenost názornost přehlednost
Základní pravidla pro tvorbu prezentací (pro potřeby GJO zpracoval Lukáš Kačer) Název prezentace krátký věcný výstižný Rozsah prezentace kratší prezentace méně znamená více přiměřenost názornost přehlednost
Migrace na aplikaci PowerPoint 2010
 V tomto průvodci Microsoft Aplikace Microsoft PowerPoint 2010 vypadá velmi odlišně od aplikace PowerPoint 2003. Proto jsme vytvořili tohoto průvodce, který vám pomůže se s ní rychle seznámit. v následujícím
V tomto průvodci Microsoft Aplikace Microsoft PowerPoint 2010 vypadá velmi odlišně od aplikace PowerPoint 2003. Proto jsme vytvořili tohoto průvodce, který vám pomůže se s ní rychle seznámit. v následujícím
Gymnázium Vysoké Mýto nám. Vaňorného 163, 566 01 Vysoké Mýto
 Gymnázium Vysoké Mýto nám. Vaňorného 163, 566 01 Vysoké Mýto Registrační číslo projektu Šablona Autor Název materiálu / Druh CZ.1.07/1.5.00/34.0951 III/2 INOVACE A ZKVALITNĚNÍ VÝUKY PROSTŘEDNICTVÍM ICT
Gymnázium Vysoké Mýto nám. Vaňorného 163, 566 01 Vysoké Mýto Registrační číslo projektu Šablona Autor Název materiálu / Druh CZ.1.07/1.5.00/34.0951 III/2 INOVACE A ZKVALITNĚNÍ VÝUKY PROSTŘEDNICTVÍM ICT
MS POWERPOINT. MS PowerPoint 2007 1
 MS PowerPoint 2007 1 MS POWERPOINT Gymnázium Jiřího Wolkera v Prostějově Výukové materiály z informatiky pro gymnázia Autoři projektu Student na prahu 21. století - využití ICT ve vyučování matematiky
MS PowerPoint 2007 1 MS POWERPOINT Gymnázium Jiřího Wolkera v Prostějově Výukové materiály z informatiky pro gymnázia Autoři projektu Student na prahu 21. století - využití ICT ve vyučování matematiky
Uživatelská příručka. Vytvořte jedničku mezi stránkami v několika jednoduchých krocích
 Uživatelská příručka Vytvořte jedničku mezi stránkami v několika jednoduchých krocích EXO TECHNOLOGIES spol. s r.o. Jašíkova 1536/10 Praha 4, 149 00 IČO: 289 77 939 DIČ: CZ 289 77 939 support@exohosting.cz
Uživatelská příručka Vytvořte jedničku mezi stránkami v několika jednoduchých krocích EXO TECHNOLOGIES spol. s r.o. Jašíkova 1536/10 Praha 4, 149 00 IČO: 289 77 939 DIČ: CZ 289 77 939 support@exohosting.cz
Manuál pro obsluhu Webových stránek
 ResMaster Systems s.r.o. Truhlářská 1119/20, 110 00 Praha 1 Manuál pro obsluhu Webových stránek (Prosinec 2018) Jana Vítová, +420 225 388 130 2018 Obsah Úvod Webové stránky... 3 Slovník pojmů... 3 URL
ResMaster Systems s.r.o. Truhlářská 1119/20, 110 00 Praha 1 Manuál pro obsluhu Webových stránek (Prosinec 2018) Jana Vítová, +420 225 388 130 2018 Obsah Úvod Webové stránky... 3 Slovník pojmů... 3 URL
METODICKÝ POKYN PRÁCE S MS PowerPoint - POKROČILÍ. Tento projekt je spolufinancován Evropským sociálním fondem a státním rozpočtem České republiky.
 METODICKÝ POKYN PRÁCE S MS PowerPoint - POKROČILÍ Pozadí snímku Pozadí snímku můžeme nastavit všem snímkům stejné nebo můžeme volit pro jednotlivé snímky různé pozadí. Máme několik možností: Pozadí snímku
METODICKÝ POKYN PRÁCE S MS PowerPoint - POKROČILÍ Pozadí snímku Pozadí snímku můžeme nastavit všem snímkům stejné nebo můžeme volit pro jednotlivé snímky různé pozadí. Máme několik možností: Pozadí snímku
zoom-driver Manuál k redakčnímu systému zoom-driver created by virtual-zoom s.r.o.
 zoom-driver Manuál k redakčnímu systému zoom-driver created by virtual-zoom s.r.o. 1 Obsah 1. Přihlášení 2. Výpis sekcí 3. Vytvoření nové sekce 4. Editace sekce 4.1. Výběr sekce k editaci 5. Editace hlavičky
zoom-driver Manuál k redakčnímu systému zoom-driver created by virtual-zoom s.r.o. 1 Obsah 1. Přihlášení 2. Výpis sekcí 3. Vytvoření nové sekce 4. Editace sekce 4.1. Výběr sekce k editaci 5. Editace hlavičky
METODICKÝ POKYN PŘIDÁNÍ A PŘEHRÁNÍ VIDEA V PREZENTACI
 METODICKÝ POKYN PŘIDÁNÍ A PŘEHRÁNÍ VIDEA V PREZENTACI Základní informace o videu a animovaných souborech ve formátu GIF Videa jsou videosoubory ve formátech AVI nebo MPEG s příponami souborů AVI, MOV,
METODICKÝ POKYN PŘIDÁNÍ A PŘEHRÁNÍ VIDEA V PREZENTACI Základní informace o videu a animovaných souborech ve formátu GIF Videa jsou videosoubory ve formátech AVI nebo MPEG s příponami souborů AVI, MOV,
1. Základní pojmy, používané v tomto manuálu. 2. Stránky
 Redakční systém manuál 1. Základní pojmy, používané v tomto manuálu Hlavní menu Menu v horní světlemodré liště obsahující 7 základních položek: Publikovat, Správa, Vzhled, Komentáře, Nastavení, Pluginy,
Redakční systém manuál 1. Základní pojmy, používané v tomto manuálu Hlavní menu Menu v horní světlemodré liště obsahující 7 základních položek: Publikovat, Správa, Vzhled, Komentáře, Nastavení, Pluginy,
WORD. (zobecněno pro verzi 2007)
 WORD (zobecněno pro verzi 2007) Program MS Word patří softwarově do skupiny uživatelských aplikací, které se nazývají textové editory. Slouží především k editacím či-li úpravám textů vč. vkládání grafických
WORD (zobecněno pro verzi 2007) Program MS Word patří softwarově do skupiny uživatelských aplikací, které se nazývají textové editory. Slouží především k editacím či-li úpravám textů vč. vkládání grafických
CRV Czech Republic je na facebooku!
 CRV Czech Republic je na facebooku! Na to, abyste mohli prohlížet naše facebookové stránky, není třeba se registrovat. Stačí do internetového prohlížeče zadat adresu: http://www.facebook.com/pages/crv-czech-republic/198677136816177
CRV Czech Republic je na facebooku! Na to, abyste mohli prohlížet naše facebookové stránky, není třeba se registrovat. Stačí do internetového prohlížeče zadat adresu: http://www.facebook.com/pages/crv-czech-republic/198677136816177
DOKUMENTACE REDAKČNÍHO SYSTÉMU PINYA
 DOKUMENTACE REDAKČNÍHO SYSTÉMU PINYA Obsah Obsah... 4 Pinya CMS... 5 Přihlášení do systému... 6 Položky v menu administrace... 7 Uživatelé... 8 Správa uživatelů... 8 Nový uživatel... 9 Role... 10 Vytvoření
DOKUMENTACE REDAKČNÍHO SYSTÉMU PINYA Obsah Obsah... 4 Pinya CMS... 5 Přihlášení do systému... 6 Položky v menu administrace... 7 Uživatelé... 8 Správa uživatelů... 8 Nový uživatel... 9 Role... 10 Vytvoření
Dokumentace pro správu zlínských DUM
 Dokumentace pro správu zlínských DUM Obsah 1 Správa administrátorů... 3 1.1 Přidávání administrátorů... 3 1.2 Nastavování práv administrátorů... 3 1.3 Upravení detailů administrátora... 5 1.4 Aktivování,
Dokumentace pro správu zlínských DUM Obsah 1 Správa administrátorů... 3 1.1 Přidávání administrátorů... 3 1.2 Nastavování práv administrátorů... 3 1.3 Upravení detailů administrátora... 5 1.4 Aktivování,
Základní ovládání systému
 1 Odbor informačních a komunikačních technologií Česká zemědělská univerzita v Praze Kamýcká 129, Praha 6 - Suchdol 2 Příprava kurzu do požadované podoby Helpdesk Na koho se obrátit pro pomoc problémy
1 Odbor informačních a komunikačních technologií Česká zemědělská univerzita v Praze Kamýcká 129, Praha 6 - Suchdol 2 Příprava kurzu do požadované podoby Helpdesk Na koho se obrátit pro pomoc problémy
Obsah Redakční systém Wordpress
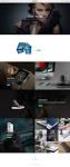 Obsah Redakční systém Wordpress 3. Použití a správa redakčního systému Wordpress... 2 3.1 Cíle kapitoly... 2 3.2 Klíčová slova... 2 3.3 Čas potřebný ke studiu... 2 3.4 Průvodce kapitolou... 2 3.5 Obsah
Obsah Redakční systém Wordpress 3. Použití a správa redakčního systému Wordpress... 2 3.1 Cíle kapitoly... 2 3.2 Klíčová slova... 2 3.3 Čas potřebný ke studiu... 2 3.4 Průvodce kapitolou... 2 3.5 Obsah
Microsoft Office PowerPoint 2003
 Microsoft Office PowerPoint 2003 Školení učitelů na základní škole Meteorologická Maturitní projekt SSPŠ 2013/2013 Vojtěch Dušek 4.B 1 Obsah 1 Obsah... 2 2 Seznam obrázků... 4 3 Základy programu PowerPoint...
Microsoft Office PowerPoint 2003 Školení učitelů na základní škole Meteorologická Maturitní projekt SSPŠ 2013/2013 Vojtěch Dušek 4.B 1 Obsah 1 Obsah... 2 2 Seznam obrázků... 4 3 Základy programu PowerPoint...
