DMC-TZ60 DMC-TZ61. Návod k použití funkcí pro pokročilé uživatele. Digitální fotoaparát
|
|
|
- Vratislav Musil
- před 9 lety
- Počet zobrazení:
Transkript
1 Návod k použití funkcí pro pokročilé uživatele Digitální fotoaparát Model č. DMC-TZ60 DMC-TZ61 Před použitím tohoto produktu si pečlivě přečtěte tyto pokyny a celý návod si uložte pro pozdější použití. M0114KZ0
2 Obsah Příprava Před použitím... 8 O funkci GPS...10 Standardní příslušenství Názvy a funkce hlavních prvků Hledáček (LVF)...15 Tlačítko [MENU/SET] / Kurzorové tlačítko / Ovládací volič...16 K navléknutí poutka...16 Nabíjení akumulátoru Vkládání akumulátoru...18 Nabíjení akumulátoru...19 Zbývající kapacita akumulátoru...22 Údaje týkající se počtu zaznamenatelných snímků a délky provozní doby...22 Vkládání a vyjmutí karty (volitelný doplněk) Ukládání snímků (karty a interní paměť) Pokyny k záznamové kapacitě (snímky/doba záznamu)...26 Nastavení hodin Změna nastavení času...29 Základní funkce Ovládání Používání ovládacího kroužku/ ovládacího voliče Použití rychlého menu...34 Fotografování s automatickým nastavením Režim [Inteligentní aut.] Informace o blesku...35 Automatická detekce scény...36 Rozostření pozadí...37 [Red. neostrosti]...38 [ia Noční záběr z ruky]...39 [ihdr]...39 AF pohybu...40 Rež [ia plus]...41 Nastavení položek [Inteligentní aut.]...43 Fotografování s vlastním nastavením Režim [Program AE] Funkce Program Shift...45 Jak upravit ostření Natáčení videosekvencí Záznam statických snímků během natáčení videosekvence...51 Sledování snímků Zvětšování a sledování Přehrávání se zoomem...53 Prohlížení seznamu snímků Vícenásobné přehrávání...54 Vyhledávání a prohlížení snímků podle data jejich záznamu [Kalendář]...55 Sledování videosekvencí Zachytávání statických snímků z videosekvencí...57 Odstraňování snímků Odstranění několika snímků (až 100)/ Odstranění všech snímků...59 Nastavení menu Typ menu
3 Obsah Používání menu [Nastavení] [Nastavit hodiny]...62 [Automat. čas]...62 [Světový čas]...62 [Datum cesty]...62 [Režim letadlo]...62 [Pípnutí]...63 [Nast. profilů]...64 [Fn tlačítko]...64 [Nast. ovladače zoomu]...64 [Nast. prstence/voliče]...64 [Režim Živé zobrazení]...65 [Zobrazení displeje] / [Hledáček]...65 [Podsvícení monitoru]...66 [Průvodce kompozicí]...66 [Pomůcky]...66 [Histogram]...67 [Video Místo zázn]...67 [Zobr. zbývající]...68 [Obn. objektiv]...68 [MF lupa]...68 [Zvýraznění obrysů]...68 [Úsporný režim]...69 [Auto přehrání]...70 [Reset. korek. expozice]...70 [Auto vyp. samospoušť]...70 [Vynulovat]...71 [Resetovat]...71 [Obnov.Wi-Fi]...71 [Režim USB]...72 [Připojení TV]...72 [Otáčení sn.]...73 [Firmware info]...74 [Formátovat]...74 [Jazyk]...74 Vkládání textu Využití (Záznam) Přepínání zobrazení údajů o záznamu apod Fotografování s určenou kompozicí [Průvodce kompozicí] Používání funkce detekce horizontu Používání zoomu Typy a využití zoomu...81 [Krok zoomu]...83 Fotografování s bleskem Fotografování s automatickým ostřením Snímky osob zepředu (Detekce tváří)...89 Automaticky uzamkne ostření na pohybujícím se objektu (AF pohybu)...90 Objekt se nenachází ve středu snímku (23zónové ostření)...91 Určená pozice pro zaostření (1zónové ostření)...91 Fotografování zblízka (Makrozáběry) Rozsah ostření...94 [Makro zoom]...95 Fotografování s ručním ostřením Pořizování snímků po uzamčení expozice a/nebo ostření [Zámek AF/AE] Fotografování s kompenzací expozice Fotografování s automatickou změnou expozice ([Exp. vějíř]) Funkce série Fotografování se samospouští Fotografování s nastavením clonového čísla Režim [Priorita clony] Fotografování s nastavením rychlosti závěrky Režim [Priorita času] Fotografování s nastavením clonového čísla a rychlosti závěrky Režim [Plný manuál]
4 Obsah Fotografování s různými obrazovými efekty Režim [Kreativní] [Expresivní] [Retro] [Starodávný] [Jasné sn.] [Low key] [Sépie] [Dynamický monochrom.] [Působivé umění] [Vys. dynamika] [Křížový proces] [Efekt hračky] [Efekt miniatury] [Měkké zaostření] [Hvězdicový filtr] [Jednobodová barva] Záznam panoramatických snímků Režim [Panoramatický snímek] Fotografování podle přednastavených scén [Režim scén] [Portrét] [Jemná pleť] [Krajina] [Sport] [Noční portrét] [Noční krajina] [Noční záběr z ruky] [HDR] [Potraviny] [Dítě] [Mazlíček] [Západ slunce] [Vys. citlivost] [Hvězd.obloha] [Foto skrze sklo] [Vysokorychl. video] [Foto režim 3D] Registrace vlastního nastavení a fotografování Režim [Profily] [Nast. profilů] [Profily] Registrace upřednostňovaných funkcí na tlačítko [Fn] Změna nastavení přiřazeného ovládacímu kroužku/ovládacímu voliči Fotografování s funkcí Rozeznávání tváře [Rozezn. tváří] Registrace snímků obličeje Úprava nebo odstranění informací o zaregistrovaných osobách Praktické funkce pro cestování [Datum cesty] [Světový čas] Používání menu [Zázn.] [Poměr stran] [Rozlišení] [Kvalita] [Citlivost] [ISO limit] [Rozšířené ISO] [Vyvážení bílé] [AF režim] [I.ostření (AF)] [Rozezn. tváří] [Zámek AF/AE] [Režim měření] [i.expozice] [Nejdelší čas] [I.rozlišení] [i.zoom] [Digitální zoom] [AF přisvětlení] [Red.červ.očí] [Red. neostrosti] [ia Noční záběr z ruky] [ihdr] [Stabilizátor] [Dat. razítko] Používání menu [Video] [Formát záznamu] [Kvalita zázn.] [Velikost snímku] [Kontinuální AF] [Vyvážení snímání] [Větrný filtr] [Zoom mikrof.]
5 Obsah Využití (Prohlížení) Změna zobrazení informací o snímku apod Přehrávání statických snímků pořízených pomocí funkce série Různé metody přehrávání [Režim přehrávání] [2D/3D nastav.] Výběr snímků k přehrávání [Filtr. přehrávání] Zúžení výběru snímků podle typu Zúžení výběru snímků podle názvu místa nebo názvu význačného bodu lokality, kde byly snímky pořízeny Zúžení výběru snímků podle pořízení v cíli cesty Zúžení výběru snímků podle kategorie snímků nebo osoby na snímku Zúžení výběru snímků podle data záznamu Zúžení výběru na snímky zařazené mezi oblíbené Automatické přehrávání snímků podle pořadí [Diaprojekce] Vyhledávání podle data záznamu [Kalendář] Retušování/Úprava snímků [Automatické retušování] [Kreativní retušování] Používání menu [Přehrávání] [Protokolování polohy] [Edit.názvu] [Upr.míst.název] [Text.značka] [Retušování] [Rozdělit] [Zm.rozl.] [Střih] [Oblíbené] [Nastav.tisk] [Ochrana] [Upravit tváře] [Kopír.]
6 Obsah Wi-Fi/NFC Funkce Wi-Fi a NFC [Režim letadlo] Jak lze funkci Wi-Fi využít Ovládání fotoaparátu prostřednictvím smartphonu/tabletu Instalace aplikace Panasonic Image App na smartphone/tablet Připojení ke smartphonu/tabletu Připojení ke smartphonu/tabletu pomocí funkce NFC Pořizování snímků prostřednictvím smartphonu/tabletu (záznam s ovládáním na dálku) Přehrávání snímků ve fotoaparátu na smartphonu/tabletu Ukládání snímků ve fotoaparátu do smartphonu/tabletu Odesílání snímků ve fotoaparátu na servery společenských/sociálních sítí Odesílání informace o lokalitě ze smartphonu/tabletu do fotoaparátu Ovládání fotoaparátu umožňující odesílání snímků do smartphonu nebo tabletu Zobrazení statických snímků na televizoru Bezdrátový tisk Odesílání snímků do AV zařízení Odesílání snímků do počítače Využití webových služeb Při odesílání snímků na webové služby Při odesílání snímků do [Služba synchr. Cloud] Využití LUMIX CLUB O serveru [LUMIX CLUB] Konfigurace nastavení externího AV zařízení Automatický přenos snímků [Inteligentní přenos] Nastavení [Inteligentní přenos] [Auto přenos] [Přenést nyní] [Nastavit cíl] [Priorita nabíjení] [Zobrazit protokol] Možnosti připojení [Prostřednictvím sítě] Připojení přes bezdrátový přístupový bod [Přímé] Přímé připojení Rychlé připojení se stejným nastavením, jaké bylo použito dříve ([Historie připojení]/[oblíbené připojení]) Nastavení pro odesílání snímků Menu [Nastavení Wi-Fi]
7 Obsah GPS Používání funkce GPS k záznamu místa pořízení snímku [Nastav. GPS] [Repozice] [Vybrat oblast GPS] [Nast.údajů oblasti] [Režim letadlo] Nastavení času pomocí GPS Zkrácení doby potřebné ke stanovení polohy Použití aplikace GPS Assist Tool Použití funkce Wi-Fi k aktualizaci Datum vypršení platnosti pomocných dat GPS Registrace objektu Můj význačný bod Používání záznamu funkce GPS Pořizování záznamu GPS Výstup souboru záznamu GPS Odstranění záznamu GPS Připojení k jiným zařízením Sledování na obrazovce televizoru VIERA Link (HDMI) (HDAVI Control ) Prohlížení statických 3D snímků Archivace statických snímků a videosekvencí v rekordéru Kopírování vložením karty do rekordéru Kopírování přehrávaných snímků prostřednictvím kabelů AV (volitelný doplněk) Archivace statických snímků a videosekvencí v počítači Přiložený software Instalace přiloženého softwaru Stažení softwaru SILKYPIX Developer Studio SE Kopírování statických snímků a videosekvencí Tisk Tisk většího počtu snímků Tisk s datem a textem Nastavení tisku na fotoaparátu Další Údaje zobrazované na displeji LCD/ v hledáčku Během záznamu Během přehrávání Zobrazované zprávy Odstraňování problémů Otázky a odpovědi Pokyny a poznámky k používání Licenční smlouva s uživatelem pro data názvů lokalit
8 Příprava Před použitím Zacházení s fotoaparátem Fotoaparát chraňte před nadměrnými vibracemi, působením síly či tlakem. Vyhněte se použití fotoaparátu v následujících podmínkách, které mohou poškodit objektiv, displej LCD, hledáček nebo tělo fotoaparátu. Mohlo by dojít i k závadě fotoaparátu nebo nemožnosti záznamu. Pád nebo náraz fotoaparátu proti tvrdému povrchu Dosednutí s fotoaparátem v kapse kalhot nebo násilné vložení do plné tašky Přidávání příslušenství na popruh fotoaparátu Vyvíjení nadměrného tlaku na objektiv nebo displej LCD Fotoaparát není odolný vůči prachu, postříkání ani není vodotěsný. Vyhněte se použití fotoaparátu v prostředí s nadměrným výskytem prachu či písku nebo v místech, kde může přijít do kontaktu s vodou. Vyhněte se použití fotoaparátu v následujících podmínkách, kde existuje nebezpečí, že se do něj objektivem nebo mezerami kolem tlačítek dostane písek, voda nebo cizí materiály. Počínejte si zvlášť opatrně, protože tyto podmínky mohou fotoaparát poškodit a oprava závady nemusí být možná. Na místech s mimořádným množstvím prachu či písku V dešti či na pobřeží, kde může být fotoaparát vystaven vodě Kondenzace (Pokud je objektiv, displej LCD nebo hledáček zamlžen) Pokud je fotoaparát vystaven náhlé změně teploty či vlhkosti, může dojít ke vzniku kondenzace. Těmto podmínkám, které mohou znečistit objektiv, displej LCD nebo hledáček, způsobit vznik plísně nebo poškodit fotoaparát, se vyhněte. Pokud se objeví kondenzace, fotoaparát vypněte a před dalším použitím vyčkejte asi dvě hodiny. Jakmile se fotoaparát přizpůsobí okolní teplotě, zamlžení se přirozenou cestou ztratí
9 Příprava Před použitím Vždy nejprve pořiďte zkušební snímek Před důležitými událostmi, na nichž budete fotoaparát používat (například na svatbě), vždy pořiďte zkušební snímek, abyste si ověřili, že se snímky a zvuk zaznamenávají správně. Žádné odškodnění za nezdařené snímky Pokud technické problémy s fotoaparátem či kartou zabrání pořízení záznamu, za nezdařené snímky nemůžeme odškodnit. Dodržování autorských práv Neoprávněné využití záznamů, které obsahují materiály chráněné autorskými právy, k jiným než osobním účelům, je zákonem na ochranu autorských práv zakázáno. Záznam určitých materiálů může být omezen dokonce i pro osobní účely. Seznamte se také s kapitolou Pokyny a poznámky k používání ( 316) Upozorňujeme, že skutečné ovládací prvky, díly, položky menu a další informace o vašem digitálním fotoaparátu mohou vypadat poněkud odlišně, než znázorňují ilustrace a náhledy displeje v tomto návodu k obsluze. Ikony režimu záznamu V režimech záznamu, které zobrazují ikony v černé barvě, lze vybírat a aktivovat označené menu a funkce. * Nastavení [ ] a [ ] se liší podle záznamových režimů zaregistrovaných pod vlastním nastavením
10 Příprava Před použitím O funkci GPS O informacích týkajících se názvů míst použitých ve fotoaparátu Před použitím fotoaparátu si přečtěte kapitolu Licenční smlouva s uživatelem pro data názvů lokalit. ( 320) O funkci GPS Údaje zjištěné tímto přístrojem představují pouze hrubý odhad. Nepoužívejte je pro profesionální aplikace. Pokud je položka [Nastav. GPS] nastavena na [ON], funkce GPS bude pracovat i v době, kdy je fotoaparát vypnutý. - Elektromagnetické vlnění z fotoaparátu může ovlivnit navigační a měřicí přístroje. Na palubě letadla (během startu a přistání) nebo během pobytu v jiných oblastech s omezením nastavte položku [Režim letadlo] na [ON] a poté fotoaparát vypněte. ( 62) - Pokud je položka [Nastav. GPS] nastavena na [ON] a položka [Režim letadlo] na [OFF], energie se bude z akumulátoru odebírat, i když je fotoaparát vypnutý. Informace o lokalitě fotografování Názvy zaznamenávaných lokalit a význačných míst (např. jména budov) jsou aktuální k říjnu Nebudou aktualizovány. Podle země nebo oblasti mohou být k dispozici omezené informace o názvu lokalit a o význačných místech. Stanovení polohy V prostředí, kde je příjem signálů ze satelitů GPS obtížný, bude stanovení polohy chvíli trvat. ( 257) I když je příjem GPS dobrý, úspěšné stanovení polohy zabere v následujících situacích asi 2 až 3 minuty: když se stanovení polohy provádí poprvé nebo když se provádí poté, co byl fotoaparát vypnut prostřednictvím položky [Nastav. GPS] nastavené na [OFF] nebo režimem [Režim letadlo] nastaveným na [ON], a poté byl znovu zapnut. Stanovení polohy lze zrychlit při použití pomocných dat GPS. ( 266) Protože se pozice satelitů GPS neustále mění, nemusí být přesné stanovení polohy těchto satelitů možné nebo při něm může vzniknout odchylka záleží na místě a podmínkách fotografování. Při používání v jiné zemi Funkce GPS nemusí pracovat v Číně nebo v pohraničních oblastech zemí sousedících s Čínou. (Aktualizováno od ledna 2014) Některé země nebo oblasti mohou používání GPS nebo související technologie omezovat. Protože je tento fotoaparát vybaven funkcí GPS, dříve než si jej vezmete do jiné země, ověřte si na velvyslanectví nebo u cestovní kanceláře, že neexistují žádná omezení týkající se používání fotoaparátů s funkcí GPS
11 Příprava Standardní příslušenství Před použitím fotoaparátu si ověřte, zda je veškeré příslušenství součástí dodávky. Příslušenství a jeho tvar se liší podle státu nebo oblasti, kde byl fotoaparát zakoupen. Podrobnosti týkající se příslušenství naleznete v základním návodu k použití. Interní zdroj napájení je v textu označován jako akumulátor. Paměťová karta SD, paměťová karta SDHC a paměťová karta SDXC jsou v textu uváděny jako karta. Veškerý obalový materiál vhodným způsobem zlikvidujte. Malé součásti uchovávejte na bezpečném místě mimo dosah dětí. Volitelné příslušenství Karty patří mezi volitelné doplňky. Pokud kartu nepoužíváte, můžete k záznamu nebo přehrávání snímků použít interní paměť. ( 25)
12 Příprava Názvy a funkce hlavních prvků Blesk ( 31, 85) 2 Indikátor samospouště ( 105) / AF přisvětlení ( 149) Rozsvítí se, pokud je nastavena samospoušť nebo pokud probíhá automatické ostření v tmavém prostředí. 3 Ovládací kroužek ( 33) Slouží k nastavení zoomu a úpravě nastavení během záznamu. 4 Tubus objektivu 5 Objektiv (Horní část) Reproduktor 7 Mikrofony ( 31, 48) 8 Ovladač režimů ( 30) Slouží k volbě režimu záznamu. 9 Spoušť 10 Páčka zoomu ( 80) Slouží k přiblížení vzdálených objektů, aby se zaznamenaly větší. 11 Tlačítko videosekvence ( 48) Natáčení videosekvencí. 12 Vypínač fotoaparátu [ON/OFF] Slouží k zapínání a vypínání fotoaparátu. (Spodní část) Otvor k připevnění stativu ( 318) Fotoaparát neupevňujte na stativ pomocí šroubu s délkou 5,5 mm nebo delším šroubem. Může dojít k poškození přístroje. Správné upevnění některých typů stativů nemusí být možné. 14 Kryt karty/akumulátoru ( 18, 24) Tento kryt otevřete, chcete-li vložit či vyjmout kartu nebo akumulátor. 15 Uvolňovací páčka ( 18, 24)
13 Příprava Názvy a funkce hlavních prvků Hledáček (LVF) ( 15) V tomto návodu se místo termínu LVF používá termín hledáček. 17 Dioptrická korekce ( 15) Ovladač slouží k zaostření obrazu v hledáčku. 18 Tlačítko [LVF] ( 15) Toto tlačítko použijte k přepínání mezi hledáčkem a displejem LCD. 19 Displej LCD ( 65, 66, 295) 20 Indikátor nabíjení (Červeně) ( 20) Indikátor Wi-Fi připojení (Modré) ( 186) Stavový indikátor GPS (Zeleně) ( 258) Barva indikátoru se liší podle funkce. 21 Očko na poutko ( 16) 22 Konektor [HDMI] ( 277, 279) Kromě MicroHDMI kabelu nepoužívejte žádné jiné kabely. Používání jiných produktů může způsobit poruchu. 23 Konektor [AV OUT/DIGITAL] ( 277, 283, 288, 291) Tato zdířka slouží rovněž k nabíjení akumulátoru. ( 19)
14 Příprava Názvy a funkce hlavních prvků Očko na poutko ( 16) 24 Anténa [Wi-Fi] 25 Anténa GPS ( 258) 26 Anténa NFC ( 194) 27 Tlačítko [Wi-Fi] ( 186) 28 Tlačítko přehrávání Slouží k volbě režimu záznamu nebo režimu přehrávání. 29 Tlačítko [Q.MENU/ ] / [ ] Slouží k zobrazení rychlého menu ( 34) a mazání snímků ( 58). Toto tlačítko lze během zobrazení menu použít také k návratu na předchozí stránku ( 60). 30 Tlačítko [DISP.] ( 76, 156) Slouží ke změně zobrazení. 31 Tlačítko [Fn] ( 133) Slouží k ovládání registrovaných funkcí. 32 Tlačítko [MENU/SET] / Kurzorové tlačítko / Ovládací volič ( 16) Vyobrazení a náhledy displeje v této příručce se od skutečného produktu mohou lišit
15 Příprava Názvy a funkce hlavních prvků Hledáček (LVF) Pokud používáte hledáček, lze kontrolovat náhled objektu i v jasném prostředí. Přepínání mezi displejem a hledáčkem Stiskněte tlačítko [LVF] Výběr zobrazování snímků na displeji LCD nebo v hledáčku se pro každý režim záznamu a přehrávání ukládá do paměti. Hledáček tak lze použít k fotografování a displej LCD k prohlížení/přehrávání. (Nastavení zůstane uloženo i po vypnutí fotoaparátu.) Dioptrická korekce Nastavte dioptrie tak, abyste měli v hledáčku ostrý obraz. Ovladačem dioptrické korekce otáčejte, dokud v hledáčku neuvidíte zřetelně zobrazené znaky. Dioptrická korekce Při dioptrické korekci přizpůsobte střed hledáčku svému oku
16 Příprava Názvy a funkce hlavních prvků Tlačítko [MENU/SET] / Kurzorové tlačítko / Ovládací volič Tlačítko [MENU/SET] Slouží k zobrazení nabídek, zadávání nastavení apod. ( 60) Kurzorové tlačítko Tlačítko se používá také k přesunu kurzoru na stránkách menu a k dalším funkcím. ( 60) Během záznamu lze provádět tyto operace. Tlačítko [ ] ( ) Kompenzace expozice ( 100) Tlačítko [ ] ( ) Blesk ( 85) Tlačítko [ ] ( ) Série ( 102), Expoziční vějíř ( 101), Samospoušť ( 105) Tlačítko [ ] ( ) Makrozáběry ( 93, 95), Ruční ostření ( 96) Ovládací volič Otáčením ovladače vyberte položky nastavení a změňte jejich hodnoty. ( 33, 52, 60) V této příručce bude používané tlačítko označeno symboly. K navléknutí poutka Doporučujeme používat poutko (součást dodávky), aby byl fotoaparát chráněn před pádem. Očko na poutko
17 Příprava Nabíjení akumulátoru Vždy používejte AC síťový adaptér (součást dodávky), kabel pro USB připojení (součást dodávky) a akumulátor určený pro tento fotoaparát. Před prvním použitím vždy nechte akumulátor nabít! (akumulátor se dodává nenabitý) Nabijte ho v době, kdy je vložen ve fotoaparátu. Stav fotoaparátu Je vypnutý Je zapnutý Nabíjení Ano Ne Akumulátory, které můžete použít v tomto přístroji Je známo, že na některých trzích lze zakoupit padělané akumulátory (falzifikáty), které jsou velmi podobné originálním produktům. Některé z těchto akumulátorů nejsou vybaveny dostatečnou interní ochranou, která by splňovala požadavky příslušných bezpečnostních norem. Existuje možnost, že tyto akumulátory mohou způsobit požár nebo výbuch. Vezměte prosím na vědomí, že neneseme odpovědnost za jakoukoli nehodu nebo poruchu, k níž došlo v důsledku používání neoriginálních akumulátorů (falzifikátů). Aby bylo zaručeno používání bezpečných produktů, doporučujeme používání originálních akumulátorů Panasonic. Napájení Pokud je vložen akumulátor a fotoaparát je zapnutý, lze ho napájet z elektrické zásuvky prostřednictvím AC síťového adaptéru (součást dodávky) kabelem pro USB připojení (součást dodávky). Akumulátor se může během záznamu vybít. Pokud je akumulátor vybitý, fotoaparát se vypne. Fotoaparát lze napájet pouze tehdy, pokud je v něm vložen akumulátor. Před připojením nebo odpojením AC síťového adaptéru (součást dodávky) fotoaparát vypněte
18 Příprava Nabíjení akumulátoru Vkládání akumulátoru Chcete-li nabít akumulátor, vložte ho do fotoaparátu. Uvolňovací páčku posuňte do polohy [OPEN] a otevřete kryt karty/akumulátoru [OPEN] [LOCK] Uvolňovací páčka Akumulátor zasuňte až dozadu Akumulátor pevně zasuňte až na doraz a ověřte si, zda je zajištěn páčkou. Uzavřete kryt karty/akumulátoru a uvolňovací páčku poté posuňte do polohy [LOCK] Páčka Vyjmutí akumulátoru Páčku uvnitř slotu paměťové karty/ akumulátoru posuňte ve směru šipky. Ověřte si správnou orientaci akumulátoru. Vždy používejte originální akumulátory Panasonic. V případě použití akumulátorů jiných značek nemůžeme zaručit kvalitu tohoto přístroje. Přestanete-li fotoaparát používat, vyjměte z něj akumulátor. Akumulátor uchovávejte v plastovém sáčku a dbejte na to, aby při přenášení či ukládání nepřišel do kontaktu s kovovými předměty (např. se sponkami). Chcete-li akumulátor vyjmout, fotoaparát vypněte a vyčkejte, dokud indikátor LUMIX na displeji nezhasne. (Jinak může dojít k poruše fotoaparátu a poškození karty nebo uložených dat.)
19 Příprava Nabíjení akumulátoru Nabíjení akumulátoru Nabíjet doporučujeme v místě s teplotou prostředí mezi 10 C a 30 C (stejná jako teplota akumulátoru). Ujistěte se, že je fotoaparát vypnutý. Kabel pro USB připojení (součást dodávky) AC síťový adaptér (součást dodávky) Počítač Příprava: Zapněte počítač. Při nabíjení fotoaparátu zapojte kabel pro USB připojení (součást dodávky) do konektoru [AV OUT/DIGITAL] (zlatý konektor). Konektor [AV OUT/DIGITAL] Kabel pro USB připojení zapojte tak, Fotoaparát postavte do svislé aby jeho značka [ ] směřovala na polohy a na spodní straně stranu fotoaparátu s označením [ ]. vyhledejte zlatý konektor. Vždy si zkontrolujte směr kontaktů a při zasouvání nebo vytahování držte konektor rovně. (Pokud je kabel zasunut nesprávným směrem, kontakty se mohou zdeformovat a způsobit provozní závadu.) Také ho nezapojujte do nesprávné patice. Mohlo by dojít k poškození přístroje. Nabíjení akumulátoru při připojení fotoaparátu k elektrické zásuvce AC síťový adaptér (součást dodávky) a fotoaparát propojte kabelem pro USB připojení (součást dodávky) a AC síťový adaptér zapojte do elektrické zásuvky. AC síťový adaptér (součást dodávky) používejte pouze v interiéru. Nabíjení akumulátoru prostřednictvím počítače Fotoaparát připojte k USB konektoru počítače kabelem pro USB připojení (součást dodávky)
20 Příprava Nabíjení akumulátoru Pokud se během nabíjení počítač přepne do režimu hibernace, nabíjení se může zastavit. Pokud se k fotoaparátu připojí přenosný počítač, který není připojen k elektrické síti, jeho akumulátor se vybije. Fotoaparát a přenosný počítač neponechávejte propojené delší dobu. Kabel pro USB připojení vždy zapojte do konektoru USB na počítači. Kabel pro USB připojení nepřipojujte do konektoru USB na monitoru, klávesnici tiskárně nebo do rozbočovače USB. Indikátor nabíjení Indikátor nabíjení (Červeně) Svítí: Probíhá nabíjení Nesvítí: Nabíjení se zastavilo (Až se nabíjení akumulátoru ukončí, odpojte fotoaparát od zásuvky nebo od počítače.) Bliká: Chyba nabíjení (Pokyny k vyřešení problému, viz ( 304).) Poznámky k délce nabíjení Při používání AC síťového adaptéru (součást dodávky) Doba nabíjení Cca 170 minut Výše uvedená délka nabíjení představuje čas potřebný k nabití zcela vybitého akumulátoru. Čas potřebný k nabití se liší podle podmínek využití akumulátoru. Při vysoké nebo nízké teplotě a v případě, kdy se akumulátor dlouho nepoužíval, trvá nabíjení déle. Čas potřebný k nabití prostřednictvím počítače se liší podle výkonu jeho napájecího zdroje
21 Příprava Nabíjení akumulátoru Nepoužívejte jiný kabel pro USB připojení než ten, který je součástí dodávky, nebo originální kabel pro USB připojení Panasonic (volitelný doplněk). Mohlo by dojít k poruše fotoaparátu. Nepoužívejte jiný AC síťový adaptér než ten, který je součástí dodávky. Nepoužívejte prodlužovací kabel USB. AC síťový adaptér (součást dodávky) a kabel pro USB připojení (součást dodávky) je příslušenství určené pro tento fotoaparát. Nepoužívejte je s jiným zařízením. Pokud nastane problém související s elektrickou zásuvkou (např. výpadek proudu), nabíjení se nemusí řádně dokončit. Odpojte kabel pro USB připojení (součást dodávky) a znovu ho zapojte do fotoaparátu. Pokud indikátor nabíjení nesvítí ani při připojení fotoaparátu k AC síťovému adaptéru (součást dodávky) nebo k počítači, ověřte si, zda je připojení v pořádku. ( 19) Pokud se pokusíte nabít akumulátor, který je již plně nabitý, indikátor nabíjení se rozsvítí asi na 15 sekund
22 Příprava Nabíjení akumulátoru Zbývající kapacita akumulátoru Při používání fotoaparátu se zobrazí zbývající energie akumulátoru. Zbývající kapacita akumulátoru (bliká červeně) Pokud bliká ikona akumulátoru červeně, akumulátor nabijte nebo vyměňte. Údaje týkající se počtu zaznamenatelných snímků a délky provozní doby Doba možného použití a počet zaznamenatelných snímků se bude lišit v závislosti na prostředí a provozních podmínkách. Například v následujících případech budou doby možného použití kratší a počet zaznamenatelných snímků nižší. V prostředích s nízkou teplotou, jako např. na sjezdovkách. Při použití [Podsvícení monitoru]. Při opakovaném používání blesku a zoomu. Během činnosti funkce GPS. Záznam statických snímků (S displejem LCD) Počet zaznamenatelných snímků Cca 300 snímků Podle normy CIPA Doba záznamu Cca 150 minut Podmínky záznamu dle norem CIPA CIPA je zkratkou sdružení Camera & Imaging Products Association. Režim [Program AE] Teplota: 23 C/Vlhkost: 50%RH při zapnutém displeji LCD. Režim [Nastav. GPS] je nastaven na [OFF] S paměťovou kartou SDHC značky Panasonic. S akumulátorem, který je součástí dodávky. Záznam byl zahájen 30 sekund po zapnutí fotoaparátu. (Pokud je položka [Stabilizátor] nastavena na [ON].) Snímky byly pořizovány každých 30 sekund a u každého druhého snímku byl použit blesk plné intenzity. U každého snímku byla páčka zoomu přesunuta z polohy Tele na Wide nebo obráceně. Po každých 10 záznamech se fotoaparát vypnul a vyčkalo se na snížení teploty akumulátoru. U delších intervalů se počet snímků snižuje např. pro 2 minutové intervaly za výše uvedených podmínek na cca jednu čtvrtinu
23 Příprava Natáčení videosekvencí (S displejem LCD) Nabíjení akumulátoru [Formát záznamu] [AVCHD] [MP4] [Kvalita zázn.] [FHD/50p] [FHD/50i] [FHD/25p] Dostupná délka záznamu Cca 75 minut Cca 80 minut Cca 90 minut Skutečná dostupná doba záznamu* Cca 30 minut Cca 35 minut Cca 40 minut * Doba, po kterou lze skutečně natáčet při opakovaném zapínání a vypínání fotoaparátu, spouštění a zastavování záznamu a používání zoomu. Podmínky záznamu Teplota 23 C, vlhkost 50%RH (relativní vlhkost) Režim [Nastav. GPS] je nastaven na [OFF] Zbývající čas pro nepřetržitý záznam se zobrazuje na displeji Lze natáčet souvislé videosekvence ve formátu [MP4] v délce až 29 minut 59 sekund nebo cca 4 GB. (Protože při záznamu ve formátu [MP4] s nastavením [FHD/25p] vznikají větší soubory, délka záznamu těchto videosekvencí bude kratší než 29 minut 59 sekund.) Lze natáčet souvislé videosekvence ve formátu [AVCHD] v délce až 29 minut 59 sekund. Prohlížení snímků (S displejem LCD) Doba přehrávání Cca 210 minut Pokud je dostupná energie akumulátoru výrazně snížena, akumulátor je u konce své životnosti. Zakupte si nový akumulátor
24 Příprava Vkládání a vyjmutí karty (volitelný doplněk) Ujistěte se, že je fotoaparát vypnutý. Uvolňovací páčku posuňte do polohy [OPEN] a otevřete kryt karty/akumulátoru [OPEN] [LOCK] Kartu zasuňte až dozadu Zasuňte ji, dokud nezaklapne. Uvolňovací páčka Uzavřete kryt karty/akumulátoru a uvolňovací páčku poté posuňte do polohy [LOCK] Vyjmutí karty Stiskněte střed karty Karta (zkontrolujte orientaci) Nedotýkejte se kontaktů na zadní straně karty. Stiskněte Vytáhnout Paměťovou kartu udržujte mimo dosah dětí, které by ji mohly spolknout. Chcete-li kartu vyjmout, fotoaparát vypněte a vyčkejte, dokud indikátor LUMIX na displeji nezhasne. (Jinak může dojít k poruše fotoaparátu a poškození karty nebo uložených dat.)
25 Příprava Ukládání snímků (karty a interní paměť) Snímky se ukládají na kartu (pokud je vložena) nebo do interní paměti [ ]. Interní paměť (cca 12 MB) Ukládat lze pouze statické snímky. Snímky lze mezi kartami a interní pamětí kopírovat. ( 184) Doba přístupu může být u interní paměti delší než doba přístupu u karty. Kompatibilní typy paměťových karet (volitelný doplněk) Lze použít následující karty typu SD (doporučena značka Panasonic). Typ karty Kapacita Poznámky Paměťové karty SD 8 MB 2 GB Lze je používat se zařízeními, která jsou Paměťové karty SDHC 4 GB 32 GB s příslušnými formáty kompatibilní. Před použitím paměťových karet SDXC si ověřte, Paměťové karty SDXC 48 GB, 64 GB zda váš počítač a jiná zařízení tento typ karty podporují. K záznamu videosekvencí použijte paměťovou kartu SD s rychlostí Class 4 * nebo vyšší. Jsou podporovány pouze karty v levém sloupci s uvedenými kapacitami. * Třída rychlosti SD se vztahuje k parametru pro nepřetržité rychlosti zápisu. Kontrolou štítku karty nebo dalších materiálů souvisejících s kartou si ověřte rychlost SD. (Příklad) Nejnovější informace: (Tento server je dostupný pouze v angličtině.) V době, kdy fotoaparát přistupuje ke kartě nebo interní paměti (kvůli operaci jakou je např. záznam snímku, čtení, odstranění nebo formátování), nevypínejte fotoaparát ani nevyjímejte akumulátor, kartu nebo AC síťový adaptér (součást dodávky). Fotoaparát nevystavujte vibracím, nárazům nebo působení statické elektřiny. Mohlo by dojít k poškození karty nebo dat uložených na kartě a přístroj by mohl přestat pracovat normálně. Pokud se operace kvůli vibracím, nárazu nebo statické elektřině nezdaří, zopakujte ji. Pokud byla karta již naformátována na počítači nebo na jiném zařízení, přeformátujte ji na tomto fotoaparátu. ( 74) Pokud je pojistka na ochranu proti zápisu v poloze LOCK, snímky na kartu nelze zapisovat, odstraňovat je a kartu nelze formátovat. Doporučuje se, abyste si důležité snímky zkopírovali do počítače (protože elektromagnetické vlnění, statická elektřina nebo závady Přepínač mohou způsobit poškození dat)
26 Příprava Ukládání snímků (karty a interní paměť) Pokyny k záznamové kapacitě (snímky/doba záznamu) Počet snímků, které můžete pořídit, a doba záznamu se liší podle kapacity karty (a podle podmínek záznamu a typu karty). Odhad počtu zbývajících snímků nebo kapacity záznamu (přepíná se pomocí [Zobr. zbývající] ( 68)) Zobrazuje se, pokud není vložena karta (snímky budou uloženy do interní paměti) Záznamová kapacita (statické snímky) Pokud je u parametru [Poměr stran] použito nastavení [ nastavení [ ] ] a u parametru [Kvalita] [Rozlišení] Interní paměť 2 GB 32 GB 64 GB 18M M M Jestliže počet zaznamenatelných snímků překročí číslo , zobrazí se
27 Příprava Doba záznamu (videosekvence) (Údaje [h], [m] a [s] označují hodinu, minutu a sekundu.) Při nastavení položky [Formát záznamu] na [AVCHD] Ukládání snímků (karty a interní paměť) [Kvalita zázn.] 2 GB 32 GB 64 GB [FHD/50p] 8m00s 2h31m00s 5h07m00s [FHD/50i] / [HD/50p] 14m00s 4h10m00s 8h26m00s Při nastavení položky [Formát záznamu] na [MP4] [Kvalita zázn.] 2 GB 32 GB 64 GB [FHD/25p] 12m00s 3h22m00s 6h50m00s [HD/25p] 22m00s 6h27m00s 13h04m00s [VGA/25p] 50m00s 14h12m00s 28h46m00s Údaj zobrazený v tabulce je celkový čas. Zbývající čas pro nepřetržitý záznam se zobrazuje na displeji Lze natáčet souvislé videosekvence ve formátu [MP4] v délce až 29 minut 59 sekund nebo cca 4 GB. (Protože při záznamu ve formátu [MP4] s nastavením [FHD/25p] vznikají větší soubory, délka záznamu těchto videosekvencí bude kratší než 29 minut 59 sekund.) Lze natáčet souvislé videosekvence ve formátu [AVCHD] v délce až 29 minut 59 sekund
28 Příprava Nastavení hodin Při expedici fotoaparátu nejsou nastaveny hodiny. Přístroj odpojte od síťového adaptéru (součást dodávky). Stiskněte vypínač fotoaparátu [ON/OFF] Fotoaparát je zapnutý. Pokud se stránka pro výběr jazyka nezobrazí, pokračujte krokem. Během zobrazení zprávy stiskněte [MENU/SET] Stiskem vyberte jazyk a stiskněte [MENU/SET] Zobrazí se výzva [Nastavte hodiny.]. Stiskněte [MENU/SET] Stiskem vyberte položku (rok, měsíc, den, hodina, minuta, pořadí zobrazení nebo časový formát) a stiskem nastavte ji Zrušení Stiskněte tlačítko [Q.MENU/ ]. Nastavení potvrďte stiskem [MENU/SET] Stiskněte [MENU/SET] Pokud se chcete vrátit k předchozí obrazovce, stiskněte tlačítko [Q.MENU/ ] (Pokračování na další straně)
29 Příprava Nastavení hodin Pokud automaticky opravujete denní čas pomocí funkce GPS, tlačítkem vyberte [Ano] a stiskněte [MENU/SET] Parametr [Nastav. GPS] ( 258) je nastaven na [ON]. Ruční nastavení data a času Vyberte [Ne] a stiskněte [MENU/SET]. Během zobrazení výzvy [Nastavte, prosím, domovskou zónu] stiskněte [MENU/SET] Stiskem vyberte svou domovskou oblast a stiskněte [MENU/SET] Název města nebo oblasti Aktuální čas Rozdíl oproti greenwichskému času (GMT) Pokud se časové pásmo vaší aktuální lokality liší od nastavení [Doma], hodnota [Světový čas] ( 139) je nastavena na [Cíl cesty]. ([ ] se na displeji zobrazí vedle údaje data a času) Pokud není nastaven čas, při objednávce tisku fotografií ve fotolabu nebo při tisku data na snímcích pomocí [Dat. razítko] nebo [Text.značka] nelze vytisknout správné datum. Při nastavení hodin lze správné datum vytisknout i tehdy, jestliže se na displeji fotoaparátu nezobrazuje. Změna nastavení času Při resetování data a času vyberte z menu [Nastavení] položku [Nastavit hodiny]. Pokud byl ve fotoaparátu vložen plně nabitý akumulátor alespoň 24 hodin předem, nastavení hodin zůstane zachováno asi 3 měsíce i po vyjmutí akumulátoru. Z menu [Nastavení] vyberte [Nastavit hodiny] Podrobnosti týkající se nastavení menu ( 60) Nastavte datum a čas (Proveďte kroky -. ( 28))
30 Základní funkce Ovládání Chcete-li fotoaparát zapnout, stiskněte vypínač [ON/OFF] 1 Nastavte na požadovaný režim záznamu Ovladač režimů nastavte správně na režim, který hodláte použít. 2 Režim [Inteligentní aut.] Režim [Program AE] Režim [Priorita clony] Režim [Priorita času] Režim [Plný manuál] Režim [Profily] Režim [Panoramatický snímek] [Režim scén] Režim [Kreativní] Fotografování s automatickým nastavením. ( 35) Fotografování s automatickým nastavením rychlosti závěrky a clonového čísla. ( 44) Určete clonu a poté pořizujte snímky. ( 106) Určete rychlost závěrky a poté pořizujte snímky. ( 107) Určete clonu a rychlost závěrky a poté pořizujte snímky. ( 108) Fotografujte s předem zaregistrovanými nastaveními. ( 131) Záznam panoramatických snímků. ( 119) Možnost pořízení snímků, které odpovídají typu zaznamenávané scény. ( 123) Fotografování snímků výběrem upřednostňovaného obrazového efektu. ( 110) (Pokračování na další straně)
31 Základní funkce Ovládání Zaměřte fotoaparát a fotografujte Fotografování statických snímků Zaostřete namáčknutím spouště Snímek vyfotografujete domáčknutím spouště Namáčkněte spoušť (lehkým stiskem zaostřete) Domáčkněte spoušť (plným stiskem tlačítka fotografujte) Natáčení videosekvencí Chcete-li zahájit záznam, stiskněte tlačítko videosekvence Dalším stisknutím tlačítka videosekvence se záznam zastaví 3 Držení fotoaparátu Blesk/AF přisvětlení Mikrofony Nezakrývejte blesk nebo přisvětlení. Nehleďte do nich zblízka. Poutko Nemá-li docházet k otřesům fotoaparátu, držte ho oběma rukama, paže přitáhněte k tělu a přitom stůjte mírně rozkročeni. Nedotýkejte se objektivu. Při natáčení videosekvencí nezakrývejte mikrofon. Ujistěte se, že se fotoaparát v okamžiku stisku spouště nepohne. Doporučujeme používat poutko (součást dodávky), aby byl fotoaparát chráněn před pádem (Pokračování na další straně)
32 Základní funkce Ovládání Přehrávání snímků Stiskněte tlačítko přehrávání 4 Chcete-li vybrat snímek, který se má zobrazit, stiskněte tlačítko ovládacím voličem nebo otočte Sledování videosekvencí Vyberte snímek označený ikonou videosekvence a stiskněte. Chcete-li fotoaparát vypnout, stiskněte vypínač [ON/OFF]
33 Základní funkce Používání ovládacího kroužku/ovládacího voliče Ovládací kroužek/ovládací volič představuje snadný a praktický způsob nastavení několika parametrů na základě zvoleného režimu fotoaparátu. Ke změně nastavení fotoaparátu lze použít ovládací kroužek ( )/ovládací volič ( ). (V režimu [Inteligentní aut.]) Indikace nastavení Položky, které lze nastavit ovládacím kroužkem/ovládacím voličem, se liší podle záznamových režimů. V tabulce jsou uvedena předem přiřazená nastavení. Režim záznamu Ovládací kroužek*1 Ovládací volič Režim [Inteligentní aut.] Režim [Program AE] Režim [Priorita clony] Režim [Priorita času] Režim [Plný manuál] Režim [Panoramatický snímek] [Režim scén] Režim [Kreativní] Krok zoomu ( 83) Funkce Program Shift ( 45) Nastavení clony ( 106) Nastavení rychlosti závěrky ( 107) Nastavení rychlosti Nastavení clony ( 108) závěrky*2 ( 108) Změna obrazových efektů ( 119) Změna scénického režimu ( 123) Změna obrazových efektů ( 110) *1 Při nastavení režimu ručního ostření je na ovládací kroužek přiřazeno zaostřování. ( 96) *2 Tlačítkem přepínejte mezi nastavením clony a nastavením rychlosti závěrky. Ovládací kroužek/ovládací volič lze použít ke změně vašeho upřednostňovaného nastavení. ( 134)
34 Základní funkce Používání ovládacího kroužku/ovládacího voliče Použití rychlého menu Během záznamu lze snadno vyvolat některé položky menu a nastavit je. Stiskněte tlačítko [Q.MENU/ ] Chcete-li vybrat položky menu, stiskněte Položky menu a položky nastavení, které se zobrazují, se liší v závislosti na režimu záznamu. Nastavení změňte ovládacím kroužkem nebo ovládacím voličem Stiskněte [MENU/SET]
35 Základní funkce Fotografování s automatickým nastavením Režim [Inteligentní aut.] Režim záznamu: Tento režim se doporučuje pro uživatele, kteří chtějí zaměřit a stisknout spoušť, nebo pro začátečníky, protože fotoaparát optimalizuje nastavení na objekt a na prostředí záznamu. Ovladač režimů přepněte na [ ] (Režim [Inteligentní aut.]) Vyfotografujte snímek Namáčkněte spoušť (lehkým stiskem zaostřete) Domáčkněte spoušť (plným stiskem tlačítka fotografujte) Indikátor ostření ( Při zaostření: rozsvítí se Při nezaostření: bliká) Oblast AF Informace o blesku Stiskem vyberte [ ] nebo [ ]. Při volbě [ ] se nastavení přepíná podle objektu a jasu na [ ], [ ], [ ] nebo [ ]. Při zobrazení ikony [ ] nebo [ ] se aktivuje funkce [Red.červ.očí], která na snímku automaticky detekuje a potlačí jev červených očí. Pokud vyberete [ ] nebo [ ], rychlost závěrky se sníží
36 Základní funkce Fotografování s automatickým nastavením Režim [Inteligentní aut.] Automatická detekce scény Při namíření na objekt fotoaparát načte scénu a automaticky vytvoří optimální nastavení. Při fotografování [i-portrét] [i-noční portrét]*2 [i-dítě]*1 (Pouze při výběru [ ]) [i-krajina] [i-noční krajina]*2 [i-západ slunce] [i-noční záběr z ruky]*3 [i-potraviny] [i-makro] Pokud scéna neodpovídá žádné z výše uvedených Ikona detekované scény Záznam filmů ( 48) [i-portrét] [i-slabé světlo]*4 [i-krajina] [i-makro] Pokud scéna neodpovídá žádné z výše uvedených *1 Jsou rozpoznány děti (mladší než 3 roky), které jsou zaregistrovány pomocí funkce Rozeznávání tváře. *2 Doporučujeme použít stativ a samospoušť. *3 Při nastavení funkce [ia Noční záběr z ruky] na [ON]. *4 Pro noční krajiny a jiné tmavé scény bude vybrán režim [i-slabé světlo]. Podle podmínek záznamu mohou být pro stejný objekt stanoveny různé typy scén. Pokud nebude vybrán požadovaný typ scény, doporučujeme vybrat odpovídající scénický režim ručně. Při zjištění [ ], [ ] nebo [ ] se aktivuje funkce Detekce tváří a ostření a expozice se nastaví pro rozpoznané tváře. Informace o kompenzaci protisvětla V režimu [Inteligentní aut.] se automaticky aktivuje kompenzace protisvětla. Protisvětlo je stav, kdy dochází k osvícení světlem zpoza objektu. Je-li přítomné protisvětlo, objekt se zobrazí tmavší a fotoaparát se automaticky pokusí o opravu zvýšením jasu snímku. Při zjištění protisvětla se na displeji zobrazí ikona [ ]. (S ohledem na podmínky nemusí detekce protisvětla proběhnout správně.)
37 Základní funkce Fotografování s automatickým nastavením Režim [Inteligentní aut.] Rozostření pozadí Ke snadné úpravě rozostření pozadí lze použít také režim [Inteligentní aut.], podobně jako v režimu [Priorita clony]. Stiskněte Ovládacím kroužkem nebo ovládacím voličem upravte úroveň rozostření pozadí Podmínka rozostření pozadí Rozostření pozadí Zaostřené pozadí Během automatického nastavení se na ikoně zobrazí [AUTO]. K úpravám lze použít také tlačítka. Návrat k automatickému nastavení Stiskněte tlačítko [Q.MENU/ ]. Stiskněte [MENU/SET]
38 Základní funkce Fotografování s automatickým nastavením Režim [Inteligentní aut.] Pokud natáčíte videosekvence, fotoaparát ovládá clonu v odpovídajícím rozsahu expozice a rozostření pozadí se u některého jasu objektu nemusí změnit. K nastavení jasu a barev lze použít režim [ia plus]. ( 41) Pokud byl fotoaparát vypnutý nebo se změní režim záznamu, rozostření pozadí se vrátí na [AUTO]. [Red. neostrosti] Funkce [Red. neostrosti] automaticky nastaví optimální rychlost závěrky podle pohybu objektu, aby se minimalizovalo rozostření objektu. Na tomto přístroji se používá přednastavení [ON]. Nastavení Stiskněte [MENU/SET] Stiskem vyberte menu [Zázn.] a poté stiskněte [MENU/SET] Stiskem vyberte [Red. neostrosti] a stiskněte [MENU/SET] Stiskem vyberte režim [ON] nebo [OFF] a stiskněte [MENU/SET] Pokud je položka [Red. neostrosti] nastavena na [ON], na displeji se zobrazí [ ]. Objekt se může zaznamenat ve snímku, jehož velikost je nižší, než počet nastavených pixelů
39 Základní funkce Fotografování s automatickým nastavením Režim [Inteligentní aut.] [ia Noční záběr z ruky] Pokud se během držení fotoaparátu v ruce detekuje noční scéna, scénický režim [ia Noční záběr z ruky] může zaznamenat statický snímek s menšími vibracemi a menším množstvím šumu pomocí kombinace série snímků i bez použití stativu. Na tomto přístroji se používá přednastavení [ON]. Nastavení Stiskněte [MENU/SET] Stiskem vyberte menu [Zázn.] a poté stiskněte [MENU/SET] Stiskem vyberte [ia Noční záběr z ruky] a stiskněte [MENU/SET] Stiskem vyberte režim [ON] nebo [OFF] a stiskněte [MENU/SET] Pokud je fotoaparát upevněn na stativu nebo jinak, režim [ia Noční záběr z ruky] se nedetekuje. Úhel záběru se poněkud zúžil. Úseky zobrazené šedou barvou se nezaznamenávají. [ihdr] Pokud se mezi pozadím a objektem vyskytuje např. silný kontrast, režim [ihdr] pořídí větší počet statických snímků s odlišnými expozicemi a jejich kombinací vytvoří jediný statický snímek s bohatou gradací. Na tomto přístroji se používá přednastavení [ON]. Nastavení Stiskněte [MENU/SET] Stiskem vyberte menu [Zázn.] a poté stiskněte [MENU/SET] Stiskem vyberte [ihdr] a stiskněte [MENU/SET] Stiskem vyberte režim [ON] nebo [OFF] a stiskněte [MENU/SET] Tato funkce se automaticky aktivuje pouze tehdy, pokud je na displeji zobrazena ikona [ ]. Pokud se bude jediný statický snímek sestavovat ze série snímků, na displeji se zobrazí zpráva, že bude pořízen větší počet snímků a proběhne záznam snímků v sérii. Pamatujte si, že pokud fotoaparát zjistí, že rozdíl v kontrastu lze kompenzovat bez nutnosti skládání snímku ze série, sériový záznam se neuskuteční. V následujících případech fotoaparát nekombinuje snímky: Když úroveň zoomu překročí maximální rozsah optického zoomu Režim [Sériové snímání] Při odpálení blesku Pokud se objekt pohyboval, v případě skládání snímku ze série se může objevit zdvojení obrazu
40 Základní funkce Fotografování s automatickým nastavením Režim [Inteligentní aut.] AF pohybu Tato funkce slouží k tomu, aby fotoaparát pokračoval v ostření na objekt a nastavil jeho expozici i při pohybu objektu. Stiskem nastavte položku [AF režim] na AF pohybu Zrušení funkce AF pohybu Stiskněte. Rámeček AF pohybu srovnejte s objektem a poté uzamkněte namáčknutím spouště Zrušení funkce Zámek ostření Stiskněte [MENU/SET]. Rámeček AF pohybu ( Zámek ostření proběhl úspěšně: Žlutý Zámek ostření selhal: Červený) Pro objekt s uzamčeným ostřením AF bude automaticky zjištěna optimální scéna. Během používání funkce AF pohybu zůstane funkce Rozeznávání tváře vypnuta. Při určitých záznamových podmínkách (např. když je objekt malý nebo je šero) nemusí funkce [I.AF pohybu] pracovat správně
41 Základní funkce Fotografování s automatickým nastavením Režim [Inteligentní aut.] Rež [ia plus] Pokud byl zvolen režim [ia plus] (ia+), jas, barvy a rozostření pozadí lze snadno a bez kompromisů upravit v uživatelsky přívětivém prostředí režimu [Inteligentní aut.]. Přepnutí do režimu [ia plus] K přepnutí režimu použijte menu [REŽIM ia]. Stiskněte [MENU/SET] Tlačítky vyberte z menu položku [REŽIM ia] a stiskněte [MENU/SET] Tlačítky vyberte položku [ia plus] a stiskněte [MENU/SET]
42 Základní funkce Nastavení jasu, barev a rozostření pozadí Stiskněte Fotografování s automatickým nastavením Režim [Inteligentní aut.] Stiskem vyberte položku, kterou chcete nastavit Úprava jasu. Úprava rozostření pozadí. Úprava barev. Během automatického nastavení se na ikoně zobrazí [AUTO]. K nastavení použijte ovládací kroužek nebo ovládací volič Jas Podexponování (tmavé) Přeexponování (jasné) Podmínka rozostření pozadí Rozostření pozadí Zaostřené pozadí Barvy Teplé barvy Chladné barvy K úpravám lze použít také tlačítka. Návrat k automatickému nastavení Stiskněte tlačítko [Q.MENU/ ]. Stiskněte [MENU/SET] Pokud natáčíte videosekvence, fotoaparát ovládá clonu v odpovídajícím rozsahu expozice a rozostření pozadí se u některých úrovní jasu objektu nemusí změnit. Pokud je fotoaparát vypnutý nebo se změní režim záznamu, rozostření pozadí a nastavení barev se vrátí na [AUTO]. Pokud je položka [Reset. korek. expozice] z menu [Nastavení] nastavena na [ON] a fotoaparát vypnete nebo změníte režim záznamu, obnoví se nastavení jasu [AUTO]. ( 70)
43 Základní funkce Fotografování s automatickým nastavením Režim [Inteligentní aut.] Nastavení položek [Inteligentní aut.] Lze nastavit pouze položky menu zobrazené v režimu [Inteligentní aut.]. Nastavení vybraná v režimu [Program AE] nebo v jiných režimech se odráží u položek, které se v menu [Nastavení] nezobrazují. Nastavení následujících položek se od jiných režimů záznamu liší: [Rozlišení] v menu [Zázn.] [Pípnutí] v menu [Nastavení] (Pouze [Úroveň pípnutí] a [Hlas.závěrky]) U následujících funkcí je použito fixní nastavení: Menu [Nastavení] [Fn tlačítko]: [Průvodce kompozicí] [Auto vypínání]: [5MIN.] [Auto přehrání]: [2SEC] Menu [Zázn.] [Kvalita]: [ ] ([Vysoká kvalita]) [Vyvážení bílé]: [AWB] [I.ostření (AF)]: [ON] [i.expozice]: [ON] [AF přisvětlení]: [ON] [Stabilizátor]: [ON] [Citlivost]: [ ] [AF režim]: [ ] ([Detekce tváří]) [ ] (23zónové ostření) pokud nelze rozpoznat tvář [Režim měření]: [ ] ([Multiměření]) [I.rozlišení]: [ON] [i.zoom]: [ON] [Red.červ.očí]: [ON] Menu [Video] [Kontinuální AF]: [ON] [Větrný filtr]: [AUTO] Nelze použít následující funkce: [Histogram], [Video Místo zázn], [Korekce expozice], [Exp. vějíř], [Vyvážení], [Nejdelší čas], [Digitální zoom]
44 Základní funkce Fotografování s vlastním nastavením Režim [Program AE] Režim záznamu: Fotografování s automatickým nastavením rychlosti závěrky a clonového čísla. Pomocí menu [Zázn.] změňte nastavení a vytvořte si prostředí s vlastními parametry záznamu. Ovladač režimů přepněte na [ ] (Režim [Program AE]) Vyfotografujte snímek Namáčkněte spoušť (lehkým stiskem zaostřete) Domáčkněte spoušť (plným stiskem tlačítka fotografujte) Pokud se zobrazí upozornění na chvění/ vibrace, použijte funkci [Stabilizátor], stativ nebo [Samospoušť]. Pokud se hodnota clony a rychlost závěrky zobrazuje červeně, není nastavena odpovídající expozice. Měli byste použít blesk, změnit nastavení [Citlivost] nebo nastavit parametr [Nejdelší čas] na nižší rychlost. Indikátor chvění/ vibrací Clonové číslo Rychlost závěrky
45 Základní funkce Fotografování s vlastním nastavením Režim [Program AE] Funkce Program Shift Funkce sloužící k zachování stejné expozice (jasu) během změny kombinace rychlosti závěrky a clonového čísla se nazývá Funkce Program Shift. Funkce Program Shift můžete použít k fotografování snímků při úpravě rychlosti závěrky a clonového čísla dokonce i v režimu [Program AE]. Namáčkněte spoušť Hodnoty rychlosti závěrky a clonového čísla jsou na displeji zobrazeny žlutou barvou. Pokud se numerické hodnoty zobrazují žlutě (cca 10 sekund), otáčením ovládacího kroužku nebo ovládacího voliče nastavte kombinaci rychlosti závěrky a clonového čísla Měřič expozice Rychlost závěrky (Automatická úprava) Clonové číslo (Automatická úprava) Během funkce Program Shift (v průběhu změny rychlosti závěrky a clonového čísla) se zobrazí [ ]. Zrušení funkce Program Shift Otáčejte ovládacím kroužkem nebo ovládacím voličem, dokud ikona [ ] (indikace Program Shift) nezmizí
46 Základní funkce Fotografování s vlastním nastavením Režim [Program AE] Při vypnutí fotoaparátu bude funkce Program Shift zrušena. Funkce Program Shift bude zrušena, pokud po její aktivaci uběhlo více než 10 sekund. Ale nastavení Program Shift se ukládá do paměti. Programový posun nemusí být aktivován, záleží na jasu subjektu. Funkci Program Shift nelze použít v následujících případech: Při záznamu videosekvencí Pokud je položka [Citlivost] nastavena na [ ] Příklad funkce Program Shift (Ev)* (Clonové číslo) /2 1/4 1/8 1/15 1/30 1/60 1/125 1/250 1/500 1/1000 1/2000 1/4000 (Rychlost závěrky) Úroveň funkce Program Shift Diagram Program Shift Limit funkce Program Shift * EV představuje zkratku jednotky [Exposure Value] a informuje o rozsahu expozice. Mění se na základě hodnoty clony a rychlosti závěrky
47 Základní funkce Jak upravit ostření Při nastavení [AF režim] na [ ] (1zónové ostření) zaostřete na oblast AF ve středu snímku. Pokud není objekt, který chcete zaznamenat, uprostřed, pokračujte podle pokynů dole. Podle objektu nejprve upravte ostření Rámeček oblasti AF srovnejte s objektem Indikátor ostření ( Při zaostření: rozsvítí se Při nezaostření: bliká) Přidržte namáčknutou spoušť Oblast AF ( Při zaostření: zeleně Při nezaostření: červeně) Vraťte se k požadované kompozici Domáčkněte spoušť Oblast AF Objekty/prostředí, u nichž je ostření obtížné: Rychle se pohybující nebo mimořádně jasné objekty nebo objekty bez barevného kontrastu. Fotografování přes sklo nebo v blízkosti svítících předmětů. Při slabém osvětlení nebo při výrazném chvění/vibracích. Při fotografování z velmi malé vzdálenosti nebo při současném fotografování vzdálených a blízkých objektů. Pokud není snímek zaostřen, indikátor ostření bliká a ozve se Indikátor ostření zvukový signál. Rozsah ostření zobrazený červeně použijte jako referenci. I když je indikátor ostření rozsvícen, pokud je objekt mimo rozsah, fotoaparát jej nemusí zaostřit. Zobrazení oblasti AF může být větší, závisí to na podmínkách záznamu (např. tmavé prostředí nebo úroveň zoomu). Rozsah ostření V režimu Automatické ostření může být kvalita zobrazení snímku snížena
48 Základní funkce Natáčení videosekvencí Režim záznamu: Lze natáčet videosekvence se zvukem (stereo). Videosekvence nelze ukládat do interní paměti. Chcete-li zahájit záznam, stiskněte tlačítko videosekvence Mikrofony [Formát záznamu] ( 152)/ [Kvalita zázn.] ( 152) Při natáčení videosekvencí nezakrývejte mikrofon. Okamžitě po stisku tlačítko videosekvence uvolněte. Lze natáčet videosekvence, které odpovídají každému záznamovému režimu. Během natáčení videosekvencí lze také použít zoom. Rychlost zoomu bude nižší než obvykle. V některých případech se mohou nahrát zvuky vznikající při pohybu páčky zoomu nebo ovládacího kroužku/ovládacího voliče. Během natáčení videosekvence lze pořizovat statické snímky. ( 51) Uplynulá doba záznamu Zbývající doba záznamu (cca) Záznam se zastaví dalším stisknutím tlačítka videosekvence
49 Základní funkce Natáčení videosekvencí O záznamovém formátu videosekvencí Tento přístroj může nahrávat videosekvence ve formátu AVCHD nebo MP4. AVCHD: Pomocí těchto formátů lze zaznamenávat snímky ve vysokém rozlišení. To je ideální ke sledování videosekvencí na televizoru s vysokým rozlišením nebo k ukládání na disk. AVCHD Progressive: Nastavení [50p] v režimu [FHD] umožňuje záznam videosekvencí s rozlišením 1920 x 1080/50p, v nejvyšší kvalitě*, která splňuje standard AVCHD. Natočené videosekvence lze ukládat a přehrávat pomocí tohoto přístroje nebo softwaru PHOTOfunSTUDIO. * Nejvyšší kvalita pro tento přístroj. MP4: Jedná se o jednodušší videoformát, který je ideální v případě nutnosti intenzivních úprav nebo k přenosu videozáznamů na webové služby. O kompatibilitě natočených videosekvencí Videosekvence natočené ve formátu [AVCHD] nebo [MP4] se mohou přehrávat se špatnou kvalitou obrazu nebo zvuku, nebo nemusí být jejich přehrávání možné (i při přehrávání na zařízení kompatibilním s těmito formáty). Ani údaje o záznamu se nemusejí zobrazovat správně. V tomto případě použijte tento přístroj. Videosekvence natočené s nastavením [50p] ve formátu [FHD] lze přehrávat na zařízení, které je kompatibilní s AVCHD Progressive. Přehrávání videosekvencí ve formátu AVCHD, které byly natočeny s kvalitou obrazu označenou ikonou [ ], nemusí být možné ani na kompatibilních zařízeních. Chcete-li upřednostnit přehrávání na jiném zařízení, natáčejte videosekvence bez nastavení kvality [ ]
50 Základní funkce Natáčení videosekvencí Pokud je teplota okolního prostředí vysoká nebo se videosekvence natáčí nepřetržitě, zobrazí se ikona [ ] a záznam se může přerušit, aby nedošlo k poškození fotoaparátu. Pokud během natáčení videosekvencí použijete zoom, ostření může trvat jistou dobu. Podle prostředí, v němž se videosekvence natáčejí, může obrazovka na okamžik zčernat nebo se kvůli statické elektřině, elektromagnetickému vlnění apod. může nahrát šum. Dostupná délka záznamu zobrazená na displeji se nemusí snižovat pravidelně. Pokud se data opakovaně nahrávají a mažou, celková dostupná doba záznamu na kartě může být snížena. Chcete-li obnovit původní kapacitu, použijte k naformátování karty fotoaparát. Před formátováním si nezapomeňte data uložit do počítače nebo na jiné médium, protože veškerá data uložená na kartě budou smazána. Funkce [Stabilizátor] pracuje bez ohledu na nastavení před natočením videosekvence. Následující funkce nejsou k dispozici: Rozšířený optický zoom, blesk, [Rozezn. tváří] a [Otáčení sn.] pro snímky pořízené na výšku. U některých paměťových karet se záznam může v průběhu ukončit. Rozsah záznamu může být u videosekvencí v porovnání se statickými snímky užší. Pokud se formát obrazu mezi statickými snímky a videosekvencemi liší, zorný úhel se při zahájení natáčení videosekvence změní. Oblast záznamu se zobrazí po nastavení [Video Místo zázn] ( 67) na [ON]. Pokud se před stiskem tlačítka videosekvence používá rozšířený optický zoom, nastavení budou zrušena a oblast záznamu se podstatně změní. Při natáčení videosekvence se hodnota [Citlivost] nastaví automaticky. Kromě toho parametr [ISO limit] se vypne. Záznam filmů nelze provést v následujících případech: Scénický režim [Foto režim 3D] Režim [Kreativní] ([Měkké zaostření], [Hvězdicový filtr]) Záznam bude proveden v níže uvedených kategoriích pro určité režimy Záznamu. Pro kategorie, které nejsou uvedené v tomto seznamu, bude proveden záznam filmu odpovídající každému režimu Záznamu. Zvolený režim Záznamu Režim [Program AE] Režim [Priorita clony] Režim [Priorita času] Režim [Plný manuál] Scénické režimy ([Sport], [HDR], [Mazlíček]) Scénický režim [Dítě] Scénické režimy ([Noční portrét], [Noční krajina], [Noční záběr z ruky], [Hvězd.obloha]) Režim Záznamu při záznamu filmu Běžný film Režim portrétu Režim snímání při slabém osvětlení
51 Základní funkce Natáčení videosekvencí Záznam statických snímků během natáčení videosekvence Statické snímky lze pořizovat i během natáčení videosekvence. Během natáčení videosekvence domáčkněte spoušť Statické snímky lze pořizovat i během natáčení videosekvence. [Velikost snímku] ( 153) 13.5M 6M 2M Maximální počet snímků 10 snímků Klapavý zvuk, který se ozývá při ovládání spouště, se může nahrát. Pokud se statické snímky zaznamenávají během operace se zoomem, pohyb zoomu se zastaví. Pokud použijete [Efekt miniatury] v režimu [Kreativní], statický snímek může být od okamžiku domáčknutí spouště pořízen s malým zpožděním. Funkce série Pokud byla funkce série nastavena předem, sérii statických snímků lze pořídit i během natáčení videosekvence. Pokud bylo pro sériové snímání zvoleno nastavení [ ], [ ] nebo [ ], statické snímky se budou automaticky zaznamenávat s nastavením [ ]. I při nastavení [ ] nebo [ ] se ostření pevně nastaví na první snímek. Pokud během natáčení videosekvence namáčknete spoušť, fotoaparát znovu automaticky zaostří na objekt. Tento přeostřovací pohyb se zaznamená dokonce i při natáčení videosekvence. Pokud se mají upřednostnit videosekvence, domáčkněte spoušť a pořiďte statické snímky. Statické snímky lze vytvořit také po záznamu videosekvence. ( 57) Při namáčknutí spouště se zobrazí velikost snímku a počet zaznamenatelných snímků. V následujících případech nelze statické snímky zaznamenávat: Pokud je položka [Kvalita zázn.] nastavena na [VGA/25p] Během záznamu [Vysokorychl. video] Blesk je nastaven na [ ] ([Nuceně vypnuto]). Protože elektronická závěrka slouží k záznamu, pořízené snímky mohou být zkreslené. Ve srovnání se záznamem normálního statického snímku může být snímek poněkud hrubší. Pokud byla položka menu [Kvalita] nastavena na [ ], [ ] nebo [ ], statické snímky se budou zaznamenávat s nastavením [ ] ve formátu JPEG
52 Základní funkce Sledování snímků Pokud je ve fotoaparátu vložena karta, zobrazují se snímky z karty. Pokud karta není vložena, budou se zobrazovat snímky z interní paměti. Stiskněte tlačítko přehrávání Přidržením tlačítka přehrávání lze vypnutý fotoaparát zapnout přímo do režimu přehrávání. Chcete-li vybrat snímek, který se má zobrazit, stiskněte tlačítko nebo otočte ovládacím voličem Při stisku a přidržení tlačítek Prohlížení snímků se snímky zobrazí jeden po druhém. Číslo snímku/celkový počet snímků K dispozici je informace o názvu místa a údaje zeměpisné šířky a délky ( 170, 260) Číslo složky/souboru Ukončení přehrávání Znovu stiskněte tlačítko přehrávání nebo tlačítko videosekvence nebo namáčkněte spoušť. Prohlížení snímků, které byly upraveny na počítači, nemusí být na tomto fotoaparátu možné. Pokud se fotoaparát přepne do režimu přehrávání, tubus objektivu se asi za 15 sekund zasune. Tento fotoaparát odpovídá jednotnému standardu DCF (Design rule for Camera File system), zavedenému sdružením JEITA (Japan Electronics and Information Technology Industries Association) a standardu Exif (Exchangeable image file format). Soubory, které nejsou se standardem DCF kompatibilní, nelze přehrávat
53 Základní funkce Sledování snímků Zvětšování a sledování Přehrávání se zoomem Páčkou zoomu pohněte ke straně T Aktuální pozice zoomu Při každém pohybu páčky zoomu směrem ke straně T se bude přiblížení zvyšovat ve čtyřech úrovních: 2x, 4x, 8x a 16x. (Kvalita zobrazeného snímku se bude postupně snižovat.) Omezení zoomu Páčkou zoomu pohněte ke straně W. Změna polohy zoomu Stiskněte. Přehrávání se zoomem nelze používat při přehrávání videosekvence, při prohlížení panoramatických snímků s automatickým posunem nebo při sériovém přehrávání
54 Základní funkce Sledování snímků Prohlížení seznamu snímků Vícenásobné přehrávání Páčkou zoomu pohněte ke straně W Číslo snímku/celkový počet snímků Videosekvence Panoramatické snímky Páčkou zoomu pohněte ke straně W a metody zobrazení můžete přepínat v tomto pořadí: Stránka s 1 snímkem (celá obrazovka) Stránka s 12 snímky Stránka s 30 snímky Kalendář. (Pro návrat pohněte páčkou zoomu směrem k T.) Vyberete-li snímek kurzorovým tlačítkem a stisknete [MENU/SET] na stránce s 12 nebo 30 snímky, vybraný snímek se zobrazí na stránce s 1 snímkem (na celou obrazovku). Snímky lze vybírat také ovládacím voličem. Snímky zobrazené se symbolem [!] nelze přehrávat
55 Základní funkce Sledování snímků Vyhledávání a prohlížení snímků podle data jejich záznamu [Kalendář] Páčkou zoomu pohněte několikrát směrem ke straně W Tlačítky [MENU/SET] vyberte datum záznamu a stiskněte Snímky se zobrazí v režimu vícenásobného přehrávání (stránka s 30 snímky). Kurzor se zobrazí na prvním snímku pořízeném ve vybraný den. Datum lze vybrat také ovládacím voličem. Na stránce kalendáře se zobrazují pouze měsíce, ve kterých byly snímky pořízeny. Snímky pořízené bez nastavení hodin se zobrazí s datem 1. leden Snímky, které byly pořízeny s nastavením cíle cesty pod položkou [Světový čas], jsou na stránce kalendáře zobrazeny s datem odpovídajícím časovému pásmu cíle cesty
56 Základní funkce Sledování videosekvencí Tento přístroj je určen k přehrávání videosekvencí ve formátech AVCHD, MP4 a QuickTime Motion JPEG. Vyberte snímek označený ikonou videosekvence a stiskněte Nyní se spustí přehrávání. Doba záznamu videosekvence Příklad: Po 29 minutách a 30 sekundách: [29m30s] Při zahájení přehrávání se v pravé horní části monitoru zobrazí uplynulá doba přehrávání. Ikona videosekvence (liší se podle nastavení [Formát záznamu] a [Kvalita zázn.]) Operace během přehrávání videosekvencí : Pozastavení/přehrávání : Zastavení : Rychle zpět (2 kroky*1 )/Návrat o jedno políčko nazpět (během pauzy) : Rychle vpřed (2 kroky*1 )/Posun o jedno políčko vpřed (během pauzy) [MENU/SET]: Zachytávání statických snímků z videosekvencí (během pauzy) ( 57) *1 Rychlost vyhledávání vpřed nebo vzad se po dalším stisku zvýší. Tyto operace lze provádět také ovládacím voličem. Rychle zpět (2 kroky*2 )/ Návrat o jedno políčko nazpět (během pauzy) Rychle vpřed (2 kroky*2 )/Posun o jedno políčko vpřed (během pauzy) *2 Rychlost posuvu vpřed nebo vzad se po dalším pootočení ovládacího voliče zvýší. Pokud během rychlého posunu vpřed či vzad stisknete, obnoví se přehrávání s normální rychlostí. Hlasitost lze nastavit pomocí páčky zoomu. Správné přehrávání videosekvencí natočených jinými fotoaparáty nemusí být možné. U videosekvencí natočených ve formátu [AVCHD] se určité informace nezobrazují. Videosekvence lze prohlížet na počítači pomocí softwaru PHOTOfunSTUDIO z disku CD-ROM, který je součástí dodávky. Videosekvence natočené s funkcí [Efekt miniatury] v režimu [Kreativní] se přehrávají přibližně 8x rychleji
57 Základní funkce Sledování videosekvencí Zachytávání statických snímků z videosekvencí Záběr z videosekvence se uloží jako statický snímek. Pozastavením přehrávání videosekvence zobrazte filmové políčko, které chcete zachytit jako statický snímek Stiskněte [MENU/SET] Zobrazí se stránka s potvrzením. Vyberte [Ano] a stiskněte [MENU/SET]. Statické snímky se ukládají s nastavením [Poměr stran] [16:9] a [Rozlišení] 2M*. * V následujících situacích se snímky uloží jako [4:3], 0.3M. Videosekvence MP4 s nastavením [Kvalita zázn.] na [VGA/25p] Videosekvence s vysokou rychlostí s nastavením [Rychlost záznamu] na [200fps] Kvalita snímku je poněkud nižší, závisí na nastavení [Kvalita zázn.] původní videosekvence. Zachytávání statických snímků z videosekvencí, které byly natočeny na jiném fotoaparátu, nemusí být možné
58 Základní funkce Odstraňování snímků Pokud je vložena karta, budou odstraněny snímky z karty, pokud vložena není, z interní paměti. (Odstraněné snímky nelze obnovit.) V následujících případech však nelze snímky odstranit: Chráněné snímky Přepínač karty je v poloze LOCK. Snímky neodpovídají standardu DCF ( 52) Chcete-li zobrazený snímek odstranit, stiskněte tlačítko [ ] Zobrazí se stránka s potvrzením. Vyberte [Ano] a stiskněte [MENU/SET]. V průběhu odstraňování fotoaparát nevypínejte
59 Základní funkce Odstraňování snímků Odstranění několika snímků (až 100)/Odstranění všech snímků Skupina snímků ( 157) je považována za jeden snímek. (Budou odstraněny všechny snímky z vybrané skupiny snímků.) Během prohlížení snímků stiskněte tlačítko [ ] Pomocí vyberte [Vícenás.vymazání]/[Vymazat vše] a stiskněte [MENU/SET] Položky lze vybírat také otáčením ovládacího voliče. [Vícenás.vymazání] Tlačítky vyberte snímek a stiskněte tlačítko [DISP.] Vybraný snímek Zrušení Znovu stiskněte tlačítko [DISP.]. Aktivace Stiskněte [MENU/SET]. Snímky lze vybírat také ovládacím voličem. Pokud existují snímky, které byly nastaveny jako [Oblíbené] ( 180), můžete pod položkou [Vymazat vše] vybrat nastavení [Vymazat vše kromě Oblíbené]. Zobrazí se stránka s potvrzením. Vyberte [Ano] a stiskněte [MENU/SET]. Operace může trvat delší dobu, záleží na množství odstraňovaných snímků
60 Základní funkce Nastavení menu Příklad ovládání menu vyhledejte v níže uvedených pokynech. Příklad: Změna položky [AF režim] v menu [Zázn.] v režimu [Program AE] Stiskněte [MENU/SET] Stiskem tlačítek nebo otáčením ovládacího voliče vyberte menu [Zázn.] a stiskněte tlačítko [MENU/SET] Stiskem tlačítek nebo otáčením ovládacího voliče vyberte menu [AF režim] a stiskněte tlačítko [MENU/SET] Stránky (Stránky lze volit také páčkou zoomu.) Položky menu Popis menu Pokyn Stiskem tlačítek nebo otáčením ovládacího voliče vyberte nastavení a stiskněte tlačítko [MENU/SET] Položky nastavení, které lze zvolit Vybrané nastavení Popis nastavení Několikrát stiskněte tlačítko [Q.MENU/ ] Menu se uzavře a znovu se zobrazí předchozí stránka. V režimu záznamu lze stránku s menu opustit také namáčknutím spouště
61 Základní funkce Nastavení menu Typ menu V režimu záznamu V režimu přehrávání [Zázn.] [Video] [GPS] [Nastavení] [Wi-Fi] [Režim přehrávání] [Přehrávání] Lze upravit např. nastavení odstínů, citlivosti, formátu obrazu a velikosti snímku. Lze vybrat formát záznamu, kvalitu snímku a další nastavení. Lze zvolit nastavení GPS, zobrazení názvu místa a další nastavení. Lze upravit nastavení umožňující snadnější používání, např. nastavení hodin a změna zvukových signálů. Lze upravit nastavení vyžadované k připojení a funkcím Wi-Fi. Volba metody přehrávání umožňující prohlížet [Diaprojekce] nebo zúžení výběru snímků k zobrazení apod. Nastavení ochrany snímku, změna velikosti, nastavení tisku a další nastavení pořízených snímků. Typy menu a zobrazené položky se liší podle režimu. Způsob nastavení se liší podle položky menu. Následující menu se také zobrazují podle režimu záznamu. V režimu [Inteligentní aut.]: Menu [REŽIM ia] ( 41) V režimu [Kreativní]: Menu [Kreativní ovládání] ( 110) [Režim scén]: Menu [Režim scén] ( 123) V režimu [Profily]: Menu [Profily] ( 132)
62 Základní funkce Používání menu [Nastavení] Položky [Nastavit hodiny], [Úsporný režim] a [Auto přehrání] jsou důležité pro nastavení času a životnost akumulátoru. Před použitím je zkontrolujte. Postup nastavení menu. ( 60) V režimu [Inteligentní aut.] jsou nastaveny pouze funkce [Nastavit hodiny], [Světový čas], [Režim letadlo], [Pípnutí], [Průvodce kompozicí] a [Jazyk]. [Nastavit hodiny] Nastavení času, data a formátu zobrazení. ( 29) [Automat. čas] Automatické nastavení času pomocí GPS. ( 265) [Světový čas] Nastavení místního času v cíli cesty. ( 139) [Datum cesty] Záznam počtu dní uplynulých od odjezdu. ( 138) [Režim letadlo] Zakázat funkci Wi-Fi. ( 187) Zakázat funkci GPS. ( 264)
63 Základní funkce Používání menu [Nastavení] Postup nastavení menu. ( 60) [Pípnutí] Změna nebo vypnutí zvukového signálu/zvuku závěrky. [Úroveň pípnutí] Nastavení: ([Nízká]) / ([Vysoká]) / ([Vypnout]) [Tón pípnutí] Nastavení: / / [Hlas.závěrky] Nastavení: ([Nízká]) / ([Vysoká]) / ([Vypnout]) [Tón závěrky] Nastavení: / / Zvukové signály při otáčení ovládacího kroužku Při otáčení ovládacího kroužku se ozvou zvukové signály. V následujících případech se bez ohledu na nastavení [Úroveň pípnutí] žádné zvukové signály neozvou: Při záznamu videosekvencí Když se k zaostření používá režim ruční ostření Během operace se zoomem (kromě [Krok zoomu]) Při změně parametru [Tón pípnutí] se zvukový signál vytvářený ovládacím kroužkem nezmění
64 Základní funkce Používání menu [Nastavení] Postup nastavení menu. ( 60) [Nast. profilů] Registrace aktuálního nastavení fotoaparátu. ( 131) [Fn tlačítko] Na tlačítko [Fn] si zaregistrujte často používané funkce z menu [Zázn.], menu [Nastavení] nebo jiných menu. ( 133) [Nast. ovladače zoomu] Přepíná provozní nastavení páčky zoomu. ( 83) Nastavení [Zoom] [Krok zoomu] Zoom pracuje normálním způsobem. Při každé operaci se zoomem se zoom zastaví v poloze pro jednu z přednastavených ohniskových vzdáleností. [Nast. prstence/voliče] Změna nastavení přiřazeného ovládacímu kroužku/ovládacímu voliči. ( 134)
65 Základní funkce Používání menu [Nastavení] Postup nastavení menu. ( 60) [Režim Živé zobrazení] Slouží k nastavení rychlosti zobrazování a kvality obrazu (Live View) při pořizování snímků pomocí displeje LCD nebo hledáčku. Nastavení [30fps] [60fps] Kvalita obrazu má vyšší prioritu než rychlost zobrazování a snímky se zobrazují rychlostí 30 sn/s. Použijte například v případě, že chcete natočit srovnatelně pomalu se pohybující objekt a zároveň zajistit zaostření. Rychlost zobrazování má vyšší prioritu než kvalita obrazu a snímky se zobrazují rychlostí 60 sn/s. Zobrazované snímky jsou lehce zrnité. Použijte například v případě, že chcete natočit rychle se pohybující objekt. Nastavení [Režim Živé zobrazení] nemá žádný vliv na zaznamenávané snímky. Rychlost zobrazování se může v tmavém prostředí zpomalit. [Zobrazení displeje] / [Hledáček] Úprava jasu a barev displeje LCD nebo hledáčku. Stiskem vyberte položku nastavení a stiskem proveďte úpravy Stiskněte [MENU/SET] Slouží k doladění LCD monitoru během jeho použití a hledáčku, také během jeho použití. Některé objekty mohou vypadat jinak než ve skutečnosti, ale zaznamenaný snímek nebude ovlivněn
66 Základní funkce Používání menu [Nastavení] Postup nastavení menu. ( 60) [Podsvícení monitoru] Umožňuje snadnější sledování displeje LCD. Nastavení [Auto vypnutí monitoru] Jas se nastavuje automaticky podle jasu v okolí fotoaparátu. Vyšší intenzita jasu než obvykle, což usnadňuje sledování v [Power Monitor] exteriérech. [OFF] V režimu přehrávání nelze vybrat režim [Auto vypnutí monitoru]. Pokud se během záznamu neuskuteční po dobu 30 sekund žádná akce, nastavení [Power Monitor] se vrátí k běžnému jasu. (Chcete-li displej znovu rozjasnit, stiskněte libovolné tlačítko.) Protože má snímek zobrazený na displeji LCD zdůrazněný jas, některé objekty se mohou od svého skutečného zjevu lišit. Zaznamenaný snímek to však neovlivní. Nastavení [Podsvícení monitoru] zkracuje provozní dobu. [Průvodce kompozicí] Zobrazení a výběr typu vodicích linek. Při nastavení základní kompozice můžete pořizovat mnohem působivější statické snímky. ( 77) [Pomůcky] Zobrazí vodicí linky určené zvlášť pro režim [Panoramatický snímek]. ( 119) Nastavení: [ON] / [OFF]
67 Základní funkce Používání menu [Nastavení] Postup nastavení menu. ( 60) [Histogram] Graf rozložení jasu ve snímku například pokud má graf špičky vpravo, na snímku je několik jasných úseků. Vrcholek ve středu grafu představuje správnou úroveň jasu (správnou expozici). Lze jej použít jako referenci pro korekci expozice apod. (Příklad) Tmavé OK Jasné Nastavení: [ON] / [OFF] Pokud histogram není za následujících podmínek stejný jako u zaznamenaného snímku, zobrazí se oranžově: V tmavém prostředí. Jestliže pomůcka pro manuální expozici indikuje v režimu [Plný manuál] nebo Kompenzace expozice nastavení jiné než 0 EV. Při odpálení blesku. Histogram zobrazený během záznamu slouží pouze k porovnání. Histogram zobrazený během záznamu a histogram zobrazený během přehrávání se může lišit. Histogram se liší od histogramů zobrazených pomocí softwaru pro úpravy fotografií na počítači. Histogram se v následujících případech nezobrazuje: Režim [Inteligentní aut.] Přehrávání se zvětšením obrazu Při záznamu videosekvencí Vícenásobné přehrávání Při zapojení MicroHDMI kabelu [Video Místo zázn] Umožňuje kontrolu oblasti záznamu videosekvence před natáčením. Nastavení: [ON] / [OFF] Oblast záznamu zobrazenou pro videosekvence je nutno považovat za vodicí linii. Při používání rozšířeného optického zoomu se u určitých úrovní zoomu nemusí oblast záznamu vždy zobrazit. V režimu [Inteligentní aut.] se použije fixní nastavení [OFF]
68 Základní funkce Používání menu [Nastavení] Postup nastavení menu. ( 60) [Zobr. zbývající] Přepíná zobrazení mezi zbývajícím počtem statických snímků, které lze pořídit, nebo zbývající dobou záznamu videosekvence, kterou lze natočit na dostupnou kartu nebo do interní paměti. Nastavení Zobrazí se dostupný počet statických snímků, které lze vyfotografovat. Zobrazí se dostupná délka záznamu videosekvencí. [Obn. objektiv] [Obnovit zoom] Poloha zoomu bude zachována i po vypnutí fotoaparátu. Nastavení: [ON] / [OFF] [Obnov MF ostř.] Fotoaparát si zapamatuje pozici ručního ostření i po vypnutí a při nastavení jiného režimu ostření než je [MF]. Při příštím zapnutí fotoaparátu nebo nastavení režimu ostření [MF] se uložená pozice ostření obnoví. Nastavení: [ON] / [OFF] [MF lupa] Určuje, zda se má zvětšit bod zaostření v případě, kdy je k zaostření použito ruční ostření. ( 97) [Zvýraznění obrysů] Pokud použijete ruční ostření, tato funkce automaticky přidá barvu do úseků snímku, které jsou zaostřeny. ( 98)
69 Základní funkce Používání menu [Nastavení] Postup nastavení menu. ( 60) [Úsporný režim] Pokud fotoaparát nepoužíváte, vypněte ho nebo stáhněte jas displeje LCD, aby se minimalizovala spotřeba energie z akumulátoru. [Auto vypínání] Při nečinnosti se fotoaparát automaticky vypne. Nastavení: [2MIN.] / [5MIN.] / [10MIN.] / [OFF] Pokud chcete použít fotoaparát znovu, zapněte ho. Nelze použít v následujících případech: Během natáčení/přehrávání videosekvence Během prezentací Při napájení ze síťového adaptéru (během přehrávání při připojení k dodávanému síťovému adaptéru) Při připojení k počítači/tiskárně V režimu [Inteligentní aut.] se použije fixní nastavení [5MIN.]. [Úspor.rež.monitoru] Jas displeje LCD se sníží, aby se zmenšila spotřeba energie. Nastavení: [ON] / [OFF] Kvůli snížení odběru z akumulátoru se během záznamu snižuje kvalita zobrazení snímku na displeji LCD (kromě oblasti digitálního zoomu). Nicméně na zaznamenaný snímek to nemá žádný vliv. Nastavení v [Podsvícení monitoru] má přednost před nastavením [Úspor.rež. monitoru] pro jas displeje LCD
70 Základní funkce Používání menu [Nastavení] Postup nastavení menu. ( 60) [Auto přehrání] Automatické zobrazení statických snímků okamžitě po jejich pořízení. Nastavení [1SEC] / [2SEC] Po přednastavenou dobu bude zobrazena stránka přehrávání a poté se zobrazení automaticky vrátí na stránku záznamu. [HOLD] Stránka přehrávání zůstane automaticky zobrazena až do stisku tlačítka [MENU/SET]. [OFF] V režimu [Inteligentní aut.] se použije fixní nastavení [2SEC]. Videosekvence nelze prohlížet automaticky. (týká se i videosekvencí s vysokou rychlostí) [Reset. korek. expozice] Pokud se změní režim záznamu nebo se fotoaparát vypne, obnoví se výchozí nastavení kompenzace expozice (jasu). Nastavení: [ON] / [OFF] [Auto vyp. samospoušť] Po vypnutí fotoaparátu je nastavení samospouště zrušeno. Nastavení: [ON] / [OFF]
71 Základní funkce Používání menu [Nastavení] Postup nastavení menu. ( 60) [Vynulovat] Vynulování čísel souborů snímků. (Aktualizuje se číslo složky a číslování souborů bude zahájeno číslem 0001.) Reset čísla složky na 100: Nejprve naformátujte interní paměť nebo kartu a čísla souborů resetujte pomocí funkce [Vynulovat]. Poté na stránce resetování čísla složky vyberte [Ano]. Lze přiřadit číslo složky v rozsahu 100 až 999. Číslování nelze resetovat, pokud číslování složky dosáhne 999. V tomto případě si všechny důležité snímky uložte do počítače a naformátujte interní paměť/kartu ( 74). [Resetovat] Obnovení výchozího nastavení. [Vynulovat nastavení snímání?] [Vynulovat parametry nastavení?] Informace zaregistrovaná v režimu [Rozezn. tváří] bude při vynulování nastavení snímání resetována. Při vynulování parametrů nastavení se resetují také následující položky: Věk v letech/měsících a jména ve scénických režimech [Dítě] a [Mazlíček] Menu [GPS] Čísla složek a nastavení hodin nebudou vynulována. Při vynulování funkce objektivu může být slyšet pohyb fotoaparátu. Nejedná se o závadu. [Obnov.Wi-Fi] Obnoví výchozí hodnoty všech nastavení menu [Wi-Fi]. Pokud chcete fotoaparát zlikvidovat nebo odložit, své osobní údaje vždy vynulujte, aby nedošlo k jejich zneužití. Pokud chcete předat fotoaparát do opravy, své osobní údaje zálohujte a vždy rovněž vynulujte
72 Základní funkce Používání menu [Nastavení] Postup nastavení menu. ( 60) [Režim USB] Výběr komunikační metody při připojení fotoaparátu k počítači nebo tiskárně kabelem pro USB připojení (součást dodávky). Aktualizujte pomocná data GPS. Nastavení [Volba typu spojení] [PictBridge(PTP)] [PC] [Asistenční data GPS] Při každém připojení fotoaparátu k počítači nebo tiskárně kompatibilní s PictBridge vyberte komunikační metodu. Vyberte při připojení k tiskárně kompatibilní s PictBridge. Vyberte při připojení k počítači. Vyberte při použití tohoto přístroje k aktualizaci pomocných dat GPS. ( 266) [Připojení TV] Upravení nastavení používané při připojení fotoaparátu k televizoru nebo jinému zařízení. [Videovýstup] Nastavení [NTSC] [PAL] Videovýstup je nastaven na systém NTSC. Videovýstup je nastaven na systém PAL. [TV formát] Toto nastavení je dostupné při připojení kabelu AV (volitelný doplněk). Nastavení: [ ] / [ ] [3D přehrávání] Nastavení výstupu statických 3D snímků. Nastavení: [3D] / [2D] Pokud chcete přehrávat snímek 2D (běžný snímek) na televizoru 3D, použijte nastavení [2D]. Tato položka menu se aktivuje při připojení MicroHDMI kabelu. Postup při přehrávání statických 3D snímků. ( 281)
73 Základní funkce Používání menu [Nastavení] [VIERA link] Při připojení prostřednictvím MicroHDMI kabelu umožňuje automatické spojení s ostatními přístroji kompatibilními s funkcí VIERA Link a ovládání pomocí dálkového ovladače VIERA. ( 279) Nastavení [ON] [OFF] Ovládání lze provádět prostřednictvím dálkového ovladače k zařízení, které je kompatibilní s funkcí VIERA Link. Všechny ovládací funkce nebudou dostupné. Použitelnost tlačítek fotoaparátu bude omezena. Ovládání je nutno provádět prostřednictvím vlastních tlačítek fotoaparátu. Postup nastavení menu. ( 60) [Otáčení sn.] Automatické otočení statických snímků pořízených na výšku. Nastavení Otáčení snímků na obrazovce televizoru a na displeji LCD/hledáčku fotoaparátu umožňuje zobrazení na výšku. Při prohlížení na televizoru se snímky po otočení zobrazují s orientací na výšku. [OFF] Funkci [Otáčení sn.] nelze použít u videosekvencí. Statické snímky vyfotografované s objektivem namířeným nahoru či dolů nebo statické snímky pořízené jinými fotoaparáty se nemusí otočit. Snímky nelze otáčet během vícenásobného přehrávání. Zobrazí se otočený na počítači pouze v prostředí kompatibilním s Exif ( 52) (OS, software)
74 Základní funkce Používání menu [Nastavení] Postup nastavení menu. ( 60) [Firmware info] Zkontrolujte verzi firmwaru fotoaparátu nebo zobrazte informace o softwaru. Pokud během zobrazení verze stisknete [MENU/SET], zobrazí se informace o softwaru, např. licence. [Formátovat] Použití při zobrazení [Chyba vestavěné paměti] nebo [Chyba paměťové karty] nebo při formátování interní paměti nebo karty. Při naformátování karty/interní paměti nelze data obnovit. Před formátováním si pečlivě ověřte obsah karty/interní paměti. Chcete-li naformátovat interní paměť, vyjměte všechny karty. (Bude naformátována pouze vložená karta; interní paměť bude naformátována, pokud nebude karta vložena.) Budou odstraněny všechny chráněné snímky a ostatní obrazová data. Během formátování nevypínejte fotoaparát ani neprovádějte jiné operace. Karty formátujte vždy na tomto fotoaparátu. Formátování interní paměti může trvat několik minut. Pokud nelze kartu zformátovat, zkuste nejprve vložit jinou kartu, než se obrátíte na společnost Panasonic. [Jazyk] Změna jazyka displeje. Nastavení jazyka zobrazeného na displeji
75 Základní funkce Vkládání textu K zadání jmen s funkcí rozeznávání tváře a ve scénických režimech [Dítě] a [Mazlíček] nebo k registraci lokalit pod [Datum cesty] apod. použijte kurzorové tlačítko. Tlačítky vyberte znaky Několikrát stiskněte [MENU/SET], dokud se nezobrazí požadovaný znak Text je vložen na pozici kurzoru. Změna typu znaku Stiskněte tlačítko [DISP.] Tlačítky vyberte položku [ ] a stiskněte [MENU/SET] Pozice kurzoru Pokračujte v zadávání znaků Tlačítky vyberte položku [ ] a stiskněte [MENU/SET] Páčkou zoomu pohněte ke straně T Ovládacím voličem otočte doprava Úprava textu Tlačítky vyberte položku [ ] [ ] a stiskněte [MENU/SET]. Poté přemístěte kurzor na text, který se má upravit Ke změně pozice kurzoru lze také použít páčku zoomu nebo ovládací volič. Tlačítky vyberte položku [Vymazat] a stiskněte [MENU/SET] Tlačítky vyberte správný text a poté stiskněte [MENU/SET] Až vkládání textu dokončíte, tlačítky vyberte položku [Nast.] a stiskněte [MENU/SET] Lze zadat maximálně 30 znaků (maximálně 9 znaků při nastavování jmen v [Rozezn. tváří]). * Lze zadat maximálně 15 znaků pro [ ], [ ], [ ], [ ] a [ ] (maximálně 6 znaků při nastavování jmen v [Rozezn. tváří])
76 Využití (Záznam) Přepínání zobrazení údajů o záznamu apod. Údaje o záznamu (např. ikony pro různá nastavení) a detekci horizontu ( 79) lze také vypnout. Zobrazení na displeji lze přepínat: lze vypnout zobrazování informací a jednoduché zobrazení použít například při vytváření kompozice. Pokud chcete zobrazení změnit, stiskněte tlačítko [DISP.] S údaji*1 S údaji (jednoduché zobrazení)*2 Bez údajů*2 S údaji (jednoduché zobrazení)*2 + detekce horizontu S údaji*1 a detekcí horizontu *1 Chcete-li zobrazit histogram, nastavte položku [Histogram]. ( 67) *2 Informace o nastavení se nezobrazují ani při otáčení ovládacího kroužku/ovládacího voliče. (Kromě zoomu, nastavení [Krok zoomu] nebo během ručního ostření)
77 Využití (Záznam) Fotografování s určenou kompozicí [Průvodce kompozicí] Režim záznamu: Prostřednictvím hledáčku nebo displeje LCD lze posoudit umístění objektu (vytvořit kompozici) a pořídit mnohem působivější statické snímky. Lze použít následující vodicí linky. Název kompozice [Odsaz. podle pravidla třetin] Vodicí linky Popis Tato kompozice dělá fotografii zajímavější odsazením objektu od středu. Tato kompozice dělá fotografii zajímavější odsazením květu od středu. Tato kompozice vytváří zajímavější fotografii odsazením osoby od středu. [Diagonální linie] Tato kompozice poskytuje střídavou perspektivu umístěním objektu na diagonální linie. [Tunel] Tato kompozice zvyšuje působivost hloubky dlouhých úzkých scén. [Vyzařování 1] Tato kompozice dodává fotografii výraznou perspektivu umístěním objektu podél paprsčitých linií. [Vyzařování 2] [S-křivka] Tato kompozice dodává fotografii na zajímavosti přitahováním pozornosti k ubíhajícím prvkům scény
78 Využití (Záznam) Jak vybrat vodicí linky Fotografování s určenou kompozicí [Průvodce kompozicí] Stiskněte tlačítko [Fn] Tlačítky vyberte vodítko, které se má zobrazit, a stiskněte [MENU/SET] Vodicí linky lze vybírat také ovládacím voličem. Pokud stisknete tlačítko [DISP.], zobrazí se vysvětlení a popisy kompozic. Pokud vodicí linky umožňují horizontální překlopení, použijte k překlopení tlačítka. Chcete-li zobrazení vodících linek vypnout, vyberte [No Guide]. Pokud jsou tlačítku [Fn] zaregistrovány další funkce Z menu [Nastavení] vyberte [Průvodce kompozicí] a stiskněte [MENU/SET] Tlačítky vyberte vodítko, které se má zobrazit, a stiskněte [MENU/SET] Několikrát stiskněte tlačítko [Q.MENU/ ] Fotografování statických snímků s použitím vodicích linek Řiďte se vodicími linkami, srovnejte objekt a stiskněte spoušť Při pořizování snímku na výšku se vodicí linky automaticky přepnou na odpovídající orientaci. Vodicí linky se ve skutečném statickém snímku nezobrazí
79 Využití (Záznam) Používání funkce detekce horizontu Režim záznamu: Pokud se chcete ujistit, že fotoaparát není nakloněný nebo sklopený (například při fotografování krajiny), jako referenci použijte indikátor detekce horizontu. Chcete-li zobrazení přepnout, stiskněte tlačítko [DISP.] Stiskem tlačítka přepněte zobrazení. Stiskněte tlačítko, dokud se nezobrazí detekce horizontu. Upravte úhel sklonu fotoaparátu Používání detekce horizontu Žlutá čára označuje momentální úhel sklonu. Úhel sklonu fotoaparátu upravte tak, aby se shodoval s bílou čárou. Sklon nahoru či dolů Sklon vlevo či vpravo V tomto případě bude V tomto případě bude pravá směřovat vzhůru. strana klesat. Pokud je sklon fotoaparátu minimální nebo vůbec žádný, indikátor detekce horizontu zezelená. Při pořizování snímku na výšku se indikátor detekce horizontu automaticky přepne do odpovídající orientace. I když je úhel sklonu více či méně zkorigován, chyba může dosahovat ±1 stupeň. Pokud se fotoaparát pohybuje, detekce horizontu nemusí být zobrazena správně. Pokud jsou snímky pořízeny s fotoaparátem namířeným ostře nahoru nebo dolů, detekce horizontu se nemusí zobrazit správně nebo funkce detekce orientace nemusí pracovat správně
80 Využití (Záznam) Používání zoomu Režim záznamu: Snímanou oblast obrazu lze nastavit pomocí zoomu. Pohněte páčkou zoomu Zachycení širšího úseku (širokoúhlý záběr) Zvětšení objektu (teleobjektiv) Rychlost zoomu lze pomocí úhlu, v němž se pohybuje páčka zoomu, nastavit na jednu ze dvou úrovní. Při nastavení rozšířeného optického zoomu Rozsah ostření Rozsah optického zoomu Indikátor úrovně zoomu Úroveň zoomu Rozsah digitálního zoomu Rozsah funkce i.zoom Vyobrazení znázorňuje příklad použití pro rozšířený optický zoom, [i.zoom] a [Digitální zoom]. Používání ovládacího kroužku/ovládacího voliče k operaci se zoomem Operace se zoomem lze provádět přiřazením nastavení [Zoom] na ovládací kroužek/ ovládací volič. ( 134) (V režimu [Program AE] je ovládací kroužek přiřazen parametru [Zoom].) Aktuální pozice zoomu Rozsah funkce i.zoom Rozsah optického zoomu Rozsah digitálního zoomu Úroveň zoomu Při nastavení rozšířeného optického zoomu Rozsah ostření Zobrazená numerická hodnota je převedena na ekvivalent ohniskové vzdálenosti fotoaparátu na 35 mm kinofilm
81 Využití (Záznam) Používání zoomu Pokud fotoaparát nedržíte v ruce (například když používáte samospoušť ( 105) nebo záznam s ovládáním na dálku ( 196)), fotoaparát se může při vysunutí tubusu objektivu během operace se zoomem naklonit. Proto se ujistěte, že je fotoaparát zajištěn na místě na stativu nebo jiným způsobem. Během operace se zoomem se nedotýkejte tubusu objektivu. Po nastavení zoomu upravte ostření. Úroveň zoomu a indikátor úrovně zoomu, které se zobrazují na displeji, jsou přibližné. Během pohybu páčkou zoomu se může z fotoaparátu ozývat chrastění a vibrace nejedná se však o závadu. Typy a využití zoomu Úroveň zoomu se mění při změně počtu zaznamenávaných pixelů. Optický zoom Pokud byly pod položkou [Rozlišení] v menu [Zázn.] vybrány snímky bez označení [ ], je možný až 30násobný zoom. ( 140) Optický zoom nelze použít v následujících případech: [Makro zoom] Scénický režim [Foto režim 3D] Rozšířený optický zoom Pokud byly pod položkou [Rozlišení] v menu [Zázn.] vybrány snímky s označením [ ], je možný až 71,7násobný zoom ( 140). EZ je zkratka pro rozšířený optický zoom. Rozšířený optický zoom nelze použít v následujících případech: [Makro zoom] Při záznamu videosekvencí Při nastavení [Sériové snímání] na [ ] nebo [ ] Scénické režimy ([HDR], [Vys. citlivost], [Vysokorychl. video], [Foto režim 3D]) Režim [Kreativní] ([Působivé umění], [Efekt hračky]) Při nastavení položky [Kvalita] na [ ], [ ] nebo [ ]
82 Využití (Záznam) Používání zoomu Pokud chcete dále zvýšit úroveň zoomu, následující zoom lze použít kombinovaně. [i.zoom] Prostřednictvím technologie Inteligentní rozlišení lze úroveň zoomu zvýšit až na 2násobek původní úrovně zoomu bez výraznějšího snížení kvality snímku. Položku [i.zoom] z menu [Zázn.] nastavte na [ON]. ( 148) Technologie inteligentní rozlišení fotoaparátu se vztahuje ke snímku v rozsahu zoomu [i.zoom]. Nastavení [i.zoom] vždy pracuje v režimu [Inteligentní aut.] a [Režim scén] (Kromě režimů [Noční záběr z ruky], [HDR], [Vys. citlivost], [Foto režim 3D]). Funkce [i.zoom] v následujících případech nepracuje: [Makro zoom] Při nastavení [Sériové snímání] na [ ] nebo [ ] Při nastavení položky [Kvalita] na [ ], [ ] nebo [ ] Scénické režimy ([Noční záběr z ruky], [HDR], [Vys. citlivost], [Foto režim 3D]) Režim [Kreativní] ([Působivé umění], [Efekt hračky]) [Digitální zoom] 4x vyšší přiblížení než umožňuje optický/rozšířený optický zoom. Nezapomeňte, že při zvětšování pomocí digitálního zoomu dochází ke snižování kvality snímku. Položku [Digitální zoom] z menu [Zázn.] nastavte na [ON]. ( 148) Digitální zoom nelze použít v následujících režimech: Režim [Inteligentní aut.] Při nastavení [Sériové snímání] na [ ] nebo [ ] Při nastavení položky [Kvalita] na [ ], [ ] nebo [ ] Scénické režimy ([Noční záběr z ruky], [HDR], [Vys. citlivost], [Vysokorychl. video], [Foto režim 3D]) Režim [Kreativní] ([Působivé umění], [Efekt hračky], [Efekt miniatury]) Při nastavení [Makro zoom] se použije fixní nastavení [ON]. Při použití úrovně digitálního zoomu [Digitální zoom] současně s nastavením [i.zoom] lze úroveň zoomu zvýšit pouze dvakrát
83 Využití (Záznam) Používání zoomu [Krok zoomu] Operaci se zoomem lze nastavit tak, aby umožňovala snadnou vizualizaci zorného úhlu (úhlu snímku) pro ohniskovou vzdálenost běžného objektivu s pevnou ohniskovou vzdáleností (jako u fotoaparátu na 35 mm kinofilm). Pokud používáte Krokování zoomu, můžete ovládat úroveň zoomu stejně snadno jako při výměně objektivu fotoaparátu. Při záznamu v režimu [Inteligentní aut.] lze nastavit parametr [Krok zoomu] ovládacím kroužkem/ovládacím voličem. Pokud je parametr [Krok zoomu] přiřazen na ovládací kroužek/ovládací volič, [Krok zoomu] bude k dispozici k použití také v dalších režimech. ( 134) Otáčejte ovládacím kroužkem nebo ovládacím voličem (V režimu [Program AE] je ovládací kroužek přiřazen parametru [Krok zoomu].) Aktuální pozice zoomu (Ohniskové vzdálenosti jsou stejné jako u fotoaparátu na 35 mm kinofilm) Vyobrazení znázorňuje příklad použití pro rozšířený optický zoom, [i.zoom] a [Digitální zoom]. Úroveň zoomu se nezobrazuje. ( 80) Použití páčky zoomu k nastavení [Krok zoomu] Páčku zoomu lze použít k nastavení [Krok zoomu]: v menu [Nast. ovladače zoomu] nastavte položku [Nastavení] na [Krok zoomu]. ( 64) Aktuální pozice zoomu (Ohniskové vzdálenosti jsou stejné jako u fotoaparátu na 35 mm kinofilm)
84 Využití (Záznam) Používání zoomu Pokud použijete funkci [Krok zoomu], zobrazená ohnisková vzdálenost je orientační. Vychází z nastavení položky [Poměr stran] s poměrem 4:3. V následujících případech se ohnisková vzdálenost změní: Při nastavení položky [ia Noční záběr z ruky] na [ON] Při nastavení položky [Sériové snímání] na [ ] Při nastavení [Noční záběr z ruky] ve scénickém režimu Nastavení [Krok zoomu] nelze použít v následujících případech: Při záznamu videosekvencí Scénický režim [Foto režim 3D]
85 Využití (Záznam) Fotografování s bleskem Režim záznamu: Stiskněte tlačítko [ ] ( ) Tlačítky vyberte požadovaný typ a stiskněte [MENU/SET] Typ, funkce Využití 1 [Automat. režim] Automaticky posoudí, zda použít blesk či nikoli [Pot.červ.očí] 2 Automaticky posoudí, zda použít blesk či nikoli (potlačení červených očí) [Nucený blesk] Vždy s bleskem [Pom.synch./červ.očí] 2 Automaticky posoudí, zda použít blesk či nikoli (potlačení červených očí; pomalá rychlost závěrky umožňující jasnější snímky) [Nuceně vypnuto] Blesk nebude vůbec aktivován Běžné využití Fotografování objektů v tmavém prostředí Fotografování v protisvětle nebo při příliš jasném osvětlení (např. zářivka) Fotografování objektů proti noční obloze (doporučen stativ) Pro místa, kde je fotografování s bleskem zakázáno 1 Pouze v režimu [Inteligentní aut.] 2 Budou vyzářeny dva záblesky. Nehýbejte se, dokud neproběhne druhý záblesk. Interval mezi blesky se mění podle jasu objektu. Pokud je v menu [Zázn.] nastavena položka [Red.červ.očí] na [ON], ikona se změní na [ ]/[ ], proběhne automatická detekce červených očí a obrazová data se upraví. (Pouze pokud fotoaparát detekoval tvář.)
86 Využití (Záznam) Fotografování s bleskem Přes úsek, kde vyzařuje blesk, nepokládejte ruce ( 12) nebo se do něj nedívejte zblízka. Zblízka blesk nepoužívejte na další objekty (teplo/světlo může způsobit poškození objektu). Efekt potlačení jevu červených očí se mění podle objektu a je ovlivněn dalšími faktory, např. vzdáleností od objektu, tím, zda objekt hledí do fotoaparátu během předběžného záblesku apod. V některých případech může být efekt potlačení jevu červených očí zanedbatelný. Nastavení blesku se může při změně režimu záznamu změnit. Při změně scénického režimu se obnoví výchozí nastavení blesku scénického režimu. Při použití blesku zblízka bez zoomu (blízko max. W) mohou být rohy snímku poněkud tmavší. To lze napravit nepatrným přizoomováním. Pokud tyto symboly (např. [ ] ([Automat. režim])) blikají, snímky nelze pořídit (blesk se nabíjí). Pokud je množství světla blesku dopadající na objekt nedostatečné, nelze dosáhnout správné expozice ani vyvážení bílé. Účinek blesku může být nedostatečný v následujících případech: Při vysoké rychlosti závěrky Při nastavení položky [Sériové snímání] na [ ] ([Série s bleskem]) Pokud je kapacita akumulátoru snížena nebo se blesk používá opakovaně, nabíjení blesku může trvat déle
87 Využití (Záznam) Typy dostupné v každém režimu ( : K dispozici, : Nedostupné, : Výchozí nastavení) [Režim scén] Fotografování s bleskem 1 1 Podle objektu a jasu nastavit na [ ], [ ], [ ] nebo [ ]. Blesk nelze použít při natáčení videosekvencí nebo ve scénických režimech [ ], [ ], [ ], [ ], [ ], [ ], [ ], [ ], a [ ]. Účinný dosah blesku při nastavení [Citlivost] na [AUTO] Max. rozšíření Max. přiblížení Cca 0,6 m - 6,4 m 2 Cca 2,0 m - 3,3 m 2 2 Při nastavení funkce [ISO limit] na [AUTO]. Rychlost závěrky u každého režimu blesku Nastavení Rychlost závěrky (sekundy) 1/60 3-1/ / Mění se podle nastavení [Nejdelší čas]. 4 Při nastavení položky [Nejdelší čas] na [AUTO] a zjištění chvění při zapnutí [Stabilizátor] na [ON] bude maximální rychlost 1/4 sekundy. V inteligentním automatickém režimu se rychlost závěrky mění v závislosti na identifikované scéně. V režimu scény se bude rychlost závěrky lišit od výše popsaných hodnot
88 Využití (Záznam) Fotografování s automatickým ostřením Režim záznamu: Pokud je zapnuto Automatické ostření, zaostřete namáčknutím spouště. Metody ostření se liší podle režimu [Zázn.] a nastavení [AF režim]. Stiskněte tlačítko [ ] ( ) Tlačítky vyberte položku [AF] a stiskněte [MENU/SET] Přepínání [AF režim] Z menu [Zázn.] vyberte [AF režim] Postup nastavení menu. ( 60) Tlačítky vyberte položky režimu Automatické ostření a stiskněte [MENU/SET] (Detekce tváří) (AF pohybu) (23zónové ostření) (1zónové ostření) Snímky osob zepředu ( 89) Automaticky uzamkne ostření na pohybujícím se objektu ( 90) Objekt se nenachází ve středu snímku ( 91) Určená pozice pro zaostření ( 91)
89 Využití (Záznam) Fotografování s automatickým ostřením Snímky osob zepředu (Detekce tváří) Rozpoznává tváře (až 15 osob) a podle toho nastaví expozici a ostření. Oblast AF Žlutá: Při namáčknutí spouště se po zaostření rámeček zbarví zeleně. Bílá: Zobrazí se, pokud je rozpoznána více než jedna tvář. Zaostřeny budou i tváře, které jsou ve stejné vzdálenosti jako tváře ve žlutém úseku AF. V následujících případech nelze nastavit na [ ] (Detekce tváří): Scénické režimy ([Noční krajina], [Noční záběr z ruky], [Potraviny], [Hvězd.obloha], [Vysokorychl. video]) Režim [Kreativní] ([Efekt miniatury], [Měkké zaostření]) Režim [Panoramatický snímek] Pokud fotoaparát v nastavení [ ] (Detekce tváří) chybně vyhodnotí jiné objekty jako tváře lidských bytostí, přepněte na jiné nastavení. Pokud nastaly podmínky bránící rozpoznávání tváře (např. pohyb objektu je příliš rychlý), nastavení [AF režim] se přepne na [ ] (23zónové ostření)
90 Využití (Záznam) Fotografování s automatickým ostřením Automaticky uzamkne ostření na pohybujícím se objektu (AF pohybu) Rámeček AF pohybu srovnejte s objektem a namáčkněte spoušť Rámeček AF pohybu Pokud je objekt rozeznán, rámeček AF pohybu se změní z bílé na žlutou a objekt se automaticky udržuje zaostřený. Pokud AF zámek selže, červený rámeček bude blikat. Chcete-li funkci AF pohybu opustit Stiskněte [MENU/SET]. Rozsah ostření: stejné jako makrozáběry Za určitých podmínek záznamu (např. pokud je objekt příliš malý nebo tmavý) nemusí funkce [ ] (AF pohybu) pracovat správně. V následujících případech nelze nastavit [ ] (AF pohybu): Scénické režimy ([Hvězd.obloha], [Vysokorychl. video]) Režim [Kreativní] ([Sépie], [Dynamický monochrom.], [Vys. dynamika], [Efekt hračky], [Efekt miniatury], [Měkké zaostření]) Režim [Panoramatický snímek]
91 Využití (Záznam) Fotografování s automatickým ostřením Objekt se nenachází ve středu snímku (23zónové ostření) Na stránce záznamu zaostří na objekt v širokoúhlém záběru (až 23zónové ostření). Během natáčení videosekvence se použije fixní nastavení [ ] (1zónové ostření). V následujících případech nelze nastavit [ ] (23zónové ostření): Scénické režimy ([Hvězd.obloha], [Vysokorychl. video]) [Efekt miniatury] v režimu [Kreativní] Určená pozice pro zaostření (1zónové ostření) Zaostří na oblast AF ve středu snímku. (doporučeno pro případy, kdy je zaostření obtížné.) V následujících případech se používá fixní ostření [ ] (1zónové ostření): Scénické režimy ([Hvězd.obloha], [Vysokorychl. video]) [Efekt miniatury] v režimu [Kreativní]
92 Využití (Záznam) Fotografování s automatickým ostřením Změna pozice a velikosti oblasti AF ([Oblast ostření]) Při nastavení [AF režim] na [ ] (1zónové ostření) můžete změnit pozici nebo velikost oblasti AF ve středu. Z menu [Zázn.] vyberte položku [AF režim] a stiskněte [MENU/SET] ( 60) Tlačítky vyberte mezi položkami [AF režim] ikonu [ ] a stiskněte tlačítko [DISP.] Změna oblasti AF Změna polohy oblasti AF: Stiskněte Změna velikosti oblasti AF: Otáčejte ovládacím voličem Obnovení původního stavu oblasti AF (pozice a velikost) Stiskněte tlačítko [DISP.]. Stiskněte [MENU/SET] Pokud je funkce tlačítka [Fn] nastavena na [Oblast ostření] ( 133), stiskněte tlačítko [Fn] a poté proveďte kroky a další. Nelze změnit během natáčení videosekvence. Pokud je oblast AF malá, nastavení ostření může být obtížné. Pokud je [Režim měření] nastaven na [ ] (bodové ostření), bude změřena nová poloha oblasti AF. Pozici a velikost nelze v nastavení [Efekt miniatury] režimu [Kreativní] změnit
93 Využití (Záznam) Fotografování zblízka (Makrozáběry) Režim záznamu: Pokud chcete objekt zvětšit, nastavení [AF makro] ([ ]) umožňuje pořizovat snímky ještě z menší vzdálenosti, než je běžný rozsah ostření (až 3 cm pro max. rozšíření). Stiskněte tlačítko[ ] ( ) Tlačítky vyberte položku [AF makro] ([ ]) a stiskněte [MENU/SET] Ikona [ ] Nelze použít v následujícím případě: Ve všech režimech Scény s výjimkou [Foto režim 3D]
94 Využití (Záznam) Fotografování zblízka (Makrozáběry) Rozsah ostření Pokud je objekt příliš blízko fotoaparátu, snímek nemusí být správně zaostřen. Nejkratší záznamová vzdálenost Nejkratší záznamová vzdálenost je vzdálenost od přední strany objektivu k objektu. Tato vzdálenost se postupně mění v závislosti na úrovni zoomu. Zoom [AF ostření] [Režim ostř.] [AF makro] ( ) [Manuální ostření] ( 96) [Makro zoom] ( ) ( 95) Max. W 50 cm 3 cm 3 cm Max. T 200 cm 200 cm Rozsah ostření se zobrazuje při ovládání zoomu apod. Rozsah ostření Zaostření vzdálených objektů může trvat jistou dobu. Doporučuje se použít stativ a [Samospoušť]. Při záznamu objektu, který je blízko fotoaparátu, se doporučuje nastavit [Blesk] na [ ] ([Nuceně vypnuto]). Pokud je objekt v blízkosti fotoaparátu, pohyb fotoaparátu po zaostření způsobí s největší pravděpodobností špatné zaostření snímku, kvůli značnému omezení okraje pro zaostření. Kolem okrajů snímku může být sníženo rozlišení
95 Využití (Záznam) Fotografování zblízka (Makrozáběry) [Makro zoom] Režim záznamu: Aby bylo možno pořídit ještě větší snímky objektu, nastavení [Makro zoom] ([ ]) umožňuje, aby objekt vypadal ještě větší než při použití [AF makro] ([ ]). Stiskněte tlačítko [ ] ( ) Tlačítky vyberte položku [Makro zoom] ([ ]) a stiskněte [MENU/SET] Páčkou zoomu nastavte úroveň zvětšení Pozice zoomu je v širokoúhlé oblasti fixní. Rozsah ostření je 3 cm. Návrat Zvětšit Ikona [ ] Zvětšení (1x až 3x) V režimu [Makro zoom] dochází při vyšší úrovni přiblížení ke snížení kvality snímku. Pokud bylo aktivováno nastavení [Makro zoom], rozšířený optický zoom nebo [i.zoom] nepracují. Při nastavení režimu [I.AF pohybu] je makro zoom zrušen. Nastavení [Makro zoom] nelze v následujících případech použít: Režim [Kreativní] ([Působivé umění], [Efekt hračky], [Efekt miniatury]) Při nastavení [Sériové snímání] na [ ] nebo [ ] Při nastavení položky [Kvalita] na [ ], [ ] nebo [ ]
96 Využití (Záznam) Fotografování s ručním ostřením Režim záznamu: Ruční ostření je praktické, pokud chcete ostření uzamknout kvůli pořízení snímků nebo pokud je obtížné zaostřit pomocí automatického ostření. Stiskněte tlačítko [ ] ( ) Tlačítky vyberte položku [MF] a stiskněte [MENU/SET] Chcete-li zaostřit, otáčejte ovládacím kroužkem Indikátor rozsahu ostření Rozsah ostření Pokud je položka [Zvýraznění obrysů] nastavena na [ON], do úseků snímku, které jsou zaostřeny, se přidá barva. ( 98) Po použití zoomu upravte ostření. Rozsah ostření zobrazený funkcí ruční ostření je referenční hodnotou. Ostření potvrďte na stránce (stránka [MF lupa]). Ruční ostření lze provádět z rychlého menu, i když bylo nastavení ovládacího kroužku změněno. ( 34)
97 Využití (Záznam) Fotografování s ručním ostřením 1 snímek AF Pokud je funkce [1 snímek AF] zaregistrována na tlačítko [Fn] ( 133), můžete jedním stiskem tlačítka [Fn] dočasně aktivovat Automatické ostření a zaostřit na objekt. Chcete-li zaostřit na oblast v blízkosti objektu, nejprve použijte funkci [1 snímek AF]. Tímto způsobem se snadněji zaostří ovládacím kroužkem. MF lupa Pokud je položka [MF lupa] z menu [Nastavení] nastavena na [ON] a provádíte ruční ostření, objeví se zvětšené zobrazení oblasti MF (poloha, která se má zaostřit). Krátce po zastavení ručního ostření se obnoví normální zobrazení. Změna polohy oblasti ručního ostření Během zobrazení MF lupy stiskněte tlačítko [MENU/SET] Chcete-li oblast ručního ostření přemístit, stiskněte tlačítka Obnovení výchozí pozice oblasti ručního ostření Stiskněte tlačítko [DISP.]. Stiskněte [MENU/SET] V rámci rozsahu Digitálního zoomu, nebo při záznamu filmu je Pomůcka MF vyřazena z činnosti. Pozice oblasti ručního ostření zůstává uchována i po vypnutí fotoaparátu. Pokud je aktivována funkce MF Lupa nebo se provádí přemístění oblasti ručního ostření, zvětšení rozšířené oblasti lze změnit ovládacím voličem
98 Využití (Záznam) [Zvýraznění obrysů] Pokud je položka [Zvýraznění obrysů] z menu [Nastavení] nastavena na [ON], do úseků snímku, které jsou zaostřeny, se přidá barva. Fotografování s ručním ostřením Zvýraznění obrysů Změna nastavení [Úroveň rozpoznání] nebo [Barva zobrazení] Z menu [Nastavení] vyberte [Zvýraznění obrysů] ( 60) Tlačítky vyberte položku [SET] a stiskněte [MENU/SET] Tlačítky vyberte položku [Úroveň rozpoznání] nebo [Barva zobrazení] a stiskněte [MENU/SET] Tlačítky vyberte nastavení a stiskněte [MENU/SET] [Úroveň rozpoznání] [Barva zobrazení] Je nastavena úroveň detekce pro zaostřené úseky. Pokud je nastavena položka[high], úseky, které se mají zvýraznit, jsou omezeny, což umožňuje mnohem přesnější zaostření. Nastavení: [HIGH]/[LOW] Nastavení úrovně detekce značky nemá vliv na rozsah ostření. Nastavení barvy zvýraznění použité pro položku [Zvýraznění obrysů]. Nastavení Dostupné nastavení barvy se liší podle nastavení položky [Úroveň rozpoznání]. Při změně nastavení položky [Úroveň rozpoznání] se následujícím způsobem změní také nastavení položky [Barva zobrazení]. [Úroveň rozpoznání] [HIGH] [LOW] [ ] (Světlemodrá) [ ] (Modré) [Barva zobrazení] [ ] (Žlutý) [ ] (Oranžová) [ ] (Zeleně) [ ] (Bílá) Pokud je položka [Zvýraznění obrysů] nastavena na [ON], zobrazí se ikona [ ] ([Úroveň rozpoznání]: [HIGH]) nebo [ ] ([Úroveň rozpoznání]: [LOW]). Pokud je funkce [Fn tlačítko] ( 133) nastavena na [Zvýraznění obrysů], každým stiskem tlačítka [Fn] lze přepínat nastavení v tomto pořadí: [ON] ([Úroveň rozpoznání]: [LOW]) [ON] ([Úroveň rozpoznání]: [HIGH]) [OFF]. Protože úseky s jasnými obrysy na displeji jsou zvýrazněny jako zaostřené, úseky, které se mají zaostřit, se mění podle záznamových podmínek. Barva použitá ke zvýraznění nemá na pořízené snímky vliv
99 Využití (Záznam) Pořizování snímků po uzamčení expozice a/nebo ostření [Zámek AF/AE] Režim záznamu: Funkce zámek ostření/expozice je vhodná například v situacích, kdy má objekt příliš kontrastu a nelze získat odpovídající expozici (zámek expozice), nebo když chcete pořídit statický snímek s objektem, který je mimo oblast AF (zámek ostření). Příprava: Chcete-li funkci zámek ostření/expozice aktivovat, musíte zaregistrovat [Zámek AF/AE] na tlačítko [Fn]. ( 133) Oblasti AF srovnejte s objektem Chcete-li ostření a/nebo expozici uzamknout, stiskněte tlačítko [Fn] Zrušení funkce Zámek ostření/expozice Stiskněte tlačítko [Fn]. Pohybem fotoaparátu vytvořte kompozici statického snímku, který chcete pořídit, a domáčkněte spoušť Při nastavení [AE] zaostřete namáčknutím spouště a poté spoušť domáčkněte. Přepínání funkce Zámek ostření/expozice Prostřednictvím funkce [Zámek AF/AE] v menu záznamu lze nastavit, zda chcete zamknout ostření a/nebo expozici. [AE] [AF] [AF/AE] Pouze zámek expozice. (Na displeji se zobrazí [AEL].) Pouze zámek ostření. (Na displeji se zobrazí [AFL].) Zámek expozice a ostření. (Na displeji se zobrazí [AFL] a [AEL].) Zámek ostření se vztahuje pouze k těmto případům: Režim [Plný manuál] Během ručního ostření lze použít pouze Zámek expozice. Zámek je zrušen, pokud se po uzamčení expozice a/nebo ostření uskuteční operace se zoomem
100 Využití (Záznam) Fotografování s kompenzací expozice Režim záznamu: Slouží k úpravě expozice v případě protisvětla nebo pokud je objekt příliš tmavý nebo příliš světlý. Stiskněte tlačítko [ ] ( ) Ovládacím kroužkem nebo ovládacím voličem vyberte hodnotu kompenzace a stiskněte [MENU/SET] Pokud je snímek příliš tmavý, upravte expozici směrem k +. Pokud je snímek příliš světlý, upravte expozici směrem k -. Po nastavení expozice se nastavená hodnota (např. [ ]) zobrazí ve spodním levém rohu monitoru. Úpravy lze uskutečnit také stiskem. Úprava nemusí být v některých případech možná, závisí na jasu. Pokud je položka [Reset. korek. expozice] z menu [Nastavení] nastavena na [ON], při vypnutí fotoaparátu nebo změně režimu záznamu se obnoví výchozí nastavení kompenzace expozice. ( 70) Nelze použít v následujícím případě: Scénický režim [Hvězd.obloha] V následujících případech lze upravit jas: Režim [ia plus] ( 41) Režim [Kreativní] ( 110) Režim [Panoramatický snímek] ( 119)
101 Využití (Záznam) Fotografování s kompenzací expozice Fotografování s automatickou změnou expozice ([Exp. vějíř]) Režim záznamu: Vyfotografuje postupně 3 snímky s automaticky měněnou expozicí. Po nastavení expozice se nastavená hodnota použije jako standardní. Stiskněte tlačítko [ ] ( ) Tlačítky vyberte položku [Exp. vějíř] a stiskněte [MENU/SET] Chcete-li hodnotu kompenzace změnit, stiskněte tlačítko [DISP.] a hodnotu vyberte tlačítky. Hodnota zobrazená po nastavení kompenzace expozice Vyfotografujte snímek Domáčknutím spouště se zaznamená série 3 snímků, u nichž se expozice změní automaticky. První statický snímek se zaznamená bez kompenzace, druhý statický snímek se zaznamená s expozicí upravenou směrem k - a třetí statický snímek se zaznamená s expozicí upravenou směrem k +. Zrušení funkce [Exp. vějíř] V kroku vyberte [ ] nebo [ ]. Nelze použít s bleskem. Nastavení [Exp. vějíř] nelze použít v následujících případech: Režim [Kreativní] ([Efekt hračky], [Efekt miniatury], [Měkké zaostření], [Hvězdicový filtr]) Scénické režimy ([Noční záběr z ruky], [HDR], [Hvězd.obloha], [Vysokorychl. video], [Foto režim 3D]) Při záznamu videosekvencí
102 Využití (Záznam) Funkce série Režim záznamu: Během domáčknutí spouště lze zaznamenat sérii statických snímků. Stiskněte tlačítko [ ] ( ) Tlačítky vyberte položku [Sériové snímání] a stiskněte [MENU/SET] Chcete-li nastavení sériového snímání změnit, stiskněte tlačítko [DISP.] a nastavení vyberte tlačítky. Nastavení Rychlost Popis *1 Cca 2-10 sn/s Cca 2 sn/s Cca 5 sn/s Rychlost sériového snímání se nastavuje automaticky, podle pohybu osob, zvířat nebo jiných objektů. ([Inteligentní sekvenční]) Pokud se fotografuje rychle se pohybující objekt, počet snímků se zvýší a počet snímků, které lze zaznamenat v sérii, se omezí na 10. Objekt se zaostří tak, jak to umožní rychlost sériového snímání (kromě [MF]). Pokud se však funkce série aktivuje během natáčení videosekvence, ostření se zafixuje na první snímek. Pomocí funkce série se pořizují snímky a zároveň se nastavuje expozice a vyvážení bílé. Rychlost sériového snímání se může za jistých záznamových podmínek snížit. Počet snímků 2 1 Pouze režim [Inteligentní aut.] 2 Počet snímků pořízených v sérii je omezen podmínkami při fotografování a typem nebo stavem použité karty (Pokračování na další straně)
103 Využití (Záznam) Funkce série Nastavení Rychlost Popis 2 Cca 10 sn/s Cca 40 sn/s Cca 60 sn/s Vyhovuje podmínkám záznamu Hodnoty ostření, expozice a vyvážení bílé jsou u prvního snímku nastaveny pevně. Hodnoty ostření, expozice a vyvážení bílé jsou u prvního snímku nastaveny pevně. Poznámka k nastavení velikosti snímku. Hodnoty ostření, expozice a vyvážení bílé jsou u prvního snímku nastaveny pevně. Nahrávatelný rozsah je omezen. Poznámka k nastavení velikosti snímku. Sérii statických snímků lze pořídit i při slabém osvětlení, pokud se použije blesk. ([Série s bleskem]) Ostření, expozice a intenzita blesku jsou pevně nastaveny podle prvního snímku. Počet snímků Počet snímků pořízených v sérii je omezen podmínkami při fotografování a typem nebo stavem použité karty. 2 Pouze v režimech [Program AE], [Priorita clony] a [Priorita času]. Vyfotografujte snímek Při domáčknutí spouště lze zaznamenat sérii snímků. Poznámka k nastavení velikosti snímku [Poměr stran] 5M, 3M, 0.3M 2.5M, 0.3M 4.5M, 2.5M, 0.3M 3M, 0.3M 3.5M, 2M, 0.2M 3.5M, 0.2M 3.5M, 2.5M, 0.2M 2M, 0.2M Zrušení sériového snímání V kroku vyberte [ ] nebo [ ]
104 Využití (Záznam) Funkce série Snímky pořízené s nastavením [ ] nebo [ ] se zaznamenávají společně jako skupina (skupina snímků). ( 157) Při použití funkce série s nastavením [ ], [ ], [ ] nebo [ ] může být podle změn jasu objektu druhý a další snímek zaznamenán jako světlejší či tmavší. Při snížení rychlosti závěrky v tmavém prostředí se může rychlost sériového snímání zpomalit. Pokud se objekty pohybovaly nebo se pohnul fotoaparát, snímky pořízené pomocí funkce série s nastavením [ ] nebo [ ] mohou být zkreslené. Blesk je nastaven na [ ] ([Nuceně vypnuto]). (Kromě [ ] ([Série s bleskem])) Nastavení zůstane uloženo i po vypnutí fotoaparátu. Funkci série nelze použít v následujících případech: Scénické režimy ([Noční záběr z ruky], [HDR], [Hvězd.obloha], [Vysokorychl. video], [Foto režim 3D]) Režim [Kreativní] ([Efekt hračky], [Efekt miniatury], [Měkké zaostření], [Hvězdicový filtr]) V následujících případech nelze nastavit [ ] nebo [ ]: Režim [Inteligentní aut.] Scénické režimy ([Noční portrét], [Noční krajina], [Vys. citlivost]) Při nastavení položky [Kvalita] na [ ], [ ] nebo [ ] Ukládání statických snímků pořízených pomocí funkce série může chvíli trvat. Pokud pokračujete v záznamu během ukládání, počet sériových snímků, které lze pořídit, bude snížen. K fotografování s funkcí sériové snímání se doporučuje vysokorychlostní karta. Během záznamu snímků v sérii nelze použít zoom
105 Využití (Záznam) Fotografování se samospouští Režim záznamu: Doporučujeme používat stativ. Nastavení samospouště na 2 sekundy je také účinné k potlačení vibrací při stisku spouště. Stiskněte tlačítko [ ] ( ) Tlačítky vyberte položku [Samospoušť] a stiskněte [MENU/SET] Chcete-li změnit nastavení času, stiskněte tlačítko [DISP.] a tlačítky vyberte časový interval. Vyfotografujte snímek Chcete-li zahájit záznam po uplynutí přednastaveného časového intervalu, domáčkněte spoušť. Indikátor samospouště (Po přednastavenou dobu bliká) Přerušení činnosti Stiskněte [MENU/SET]. Zrušení samospouště V kroku vyberte [ ] nebo [ ]. Při používání zoomu se může fotoaparát při vysunutí tubusu objektivu naklonit. Ujistěte se, že je fotoaparát zajištěn na místě na stativu nebo jiným způsobem. Pokud je fotoaparát vypnut, samospoušť bude zrušena, protože položka [Auto vyp. samospoušť] je v době jeho zakoupení nastavena na [ON]. ( 70) Až přestane indikátor samospouště blikat, může se rozsvítit jako AF přisvětlení. Tuto funkci nelze použít v následujících případech: Scénický režim [Vysokorychl. video] Při záznamu videosekvencí
106 Využití (Záznam) Fotografování s nastavením clonového čísla Režim [Priorita clony] Režim záznamu: Při fotografování můžete ovládat clonové číslo tak, aby vyhovovalo vašim fotografickým záměrům. Odpovídající rychlost závěrky se nastavuje automaticky podle nastaveného clonového čísla. Ovladač režimů přepněte na [ ] Clonové číslo vyberte otáčením ovládacího kroužku nebo ovládacího voliče Měřič expozice Rychlost závěrky (Automatická úprava) Nastavení clonového čísla V červeně vyznačeném rozsahu není dosažení správné expozice možné. Pokud se clonové číslo zvýší, rozsah hloubky ostrosti se rozšíří a obraz bude jasný od prostoru přímo před fotoaparátem až po pozadí v dáli. Pokud se clonové číslo sníží, rozsah hloubky ostrosti se zúží a pozadí může být rozostřené. Clonová čísla, která lze nastavit*1 Nastavení rychlosti závěrky (sekundy) F3.3 - F8.0 4*2-1/2000 *1 Výběr některých hodnot nemusí být možný, závisí to na poloze zoomu. *2 Spodní limit rychlosti závěrky se liší podle citlivosti ISO. ( 142) Pokud je snímek příliš jasný nebo příliš tmavý nebo je expozice nesprávná jinak, hodnoty clonového čísla a rychlosti závěrky jsou zobrazeny červeně. Jas displeje LCD nebo hledáčku se může měnit podle skutečně pořízeného statického snímku
107 Využití (Záznam) Fotografování s nastavením rychlosti závěrky Režim [Priorita času] Režim záznamu: Při fotografování můžete ovládat rychlost závěrky tak, aby vyhovovala vašim fotografickým záměrům. Odpovídající clona se nastavuje automaticky podle nastavené rychlosti závěrky. Ovladač režimů přepněte na [ ] Rychlost závěrky vyberte otáčením ovládacího kroužku nebo ovládacího voliče Měřič expozice Nastavení rychlosti závěrky Clonové číslo (Automatická úprava) V červeně vyznačeném rozsahu není dosažení správné expozice možné. Při vyšších rychlostech závěrky vypadají pohyby objektu jako by byly statické. Při pomalejších rychlostech závěrky vypadají pohybující se objekty jako rozmazané. Rychlosti závěrky, které lze nastavit (sekundy) Nastavení clonového čísla 4* - 1/2000 F3.3 - F8.0 * Citlivost ISO lze změnit podle rychlosti závěrky, kterou jste nastavili. ( 142) Pokud je snímek příliš jasný nebo příliš tmavý nebo je expozice nesprávná jinak, hodnoty clonového čísla a rychlosti závěrky jsou zobrazeny červeně. Jas displeje LCD nebo hledáčku se může měnit podle skutečně pořízeného statického snímku
108 Využití (Záznam) Fotografování s nastavením clonového čísla a rychlosti závěrky Režim [Plný manuál] Režim záznamu: Ručním nastavením hodnoty clony a rychlosti závěrky stanovte expozici. Ve spodní části displeje se zobrazuje Průvodce ručním nastavením expozice a indikuje expozici. Ovladač režimů přepněte na [ ] Clonové číslo vyberte ovládacím kroužkem ( závěrky nastavte ovládacím voličem ( ) ), rychlost Měřič expozice Nastavení rychlosti závěrky Nastavení clonového čísla V červeně vyznačeném rozsahu není dosažení správné expozice možné. Pomůcka pro manuální expozici ( 109) Clonová čísla, která lze nastavit*1 Rychlosti závěrky, které lze nastavit (sekundy) F3.3 - F8.0 4*2-1/2000 *1 Výběr některých hodnot nemusí být možný, závisí to na poloze zoomu. *2 Citlivost ISO lze změnit podle rychlosti závěrky, kterou jste nastavili. ( 142)
109 Využití (Záznam) Fotografování s nastavením clonového čísla a rychlosti závěrky Režim [Plný manuál] Pomůcka pro manuální expozici (odhad) Zobrazí snímky se standardním jasem (správná expozice). Zobrazí jasnější snímky. Pro správnou expozici použijte vyšší rychlost závěrky nebo zvyšte clonové číslo. Zobrazí tmavší snímky. Pro správnou expozici použijte pomalejší rychlost závěrky nebo snižte clonové číslo. Pokud je snímek příliš jasný nebo příliš tmavý nebo je expozice nesprávná jinak, hodnoty clonového čísla a rychlosti závěrky jsou zobrazeny červeně. Jas displeje LCD nebo hledáčku se může měnit podle skutečně pořízeného statického snímku
110 Využití (Záznam) Fotografování s různými obrazovými efekty Režim [Kreativní] Režim záznamu: Mezi různými efekty si můžete zvolit vlastní nastavení a snímky fotografovat po potvrzení těchto efektů na displeji. Ovladač režimů přepněte na [ ] Tlačítky vyberte efekt a poté stiskněte [MENU/SET] Při stisku tlačítka [DISP.] se objeví vysvětlení efektu. Změna vybraných obrazových efektů Menu [Kreativní] Stiskněte [MENU/SET] Tlačítky vyberte z menu položku [Kreativní] a stiskněte [MENU/SET] Tlačítky vyberte efekt a poté stiskněte [MENU/SET] Ovládací kroužek/ovládací volič Efekt vyberte ovládacím kroužkem nebo ovládacím voličem
111 Využití (Záznam) Fotografování s různými obrazovými efekty Režim [Kreativní] Blesk je nastaven na [ ] ([Nuceně vypnuto]). Zobrazení snímku vycházející z vybraného efektu v okně náhledu nebo záznamu se od skutečně pořízených snímků liší. Nastavení vybrané v režimu [Kreativní] zůstane zachováno i po vypnutí fotoaparátu. Následující nastavení menu [Zázn.] se nastaví automaticky a nelze je vybrat ručně: [Citlivost], [Vyvážení bílé], [i.expozice], [Nejdelší čas] Nastavení jasu, podmínek rozostření pozadí, podmínek nastavení vybraného efektu apod. Stiskněte Stiskem vyberte položku, kterou chcete nastavit Nastavení jasu. Nastavení rozostření pozadí. Nastavení podmínek nastavení vybraného efektu apod. (Dostupná nastavení se liší podle vybraného efektu.) Během automatického nastavení se na ikoně zobrazí [AUTO]. Položky, které lze nastavit, se liší podle vybraného efektu. Ovládacím kroužkem nebo ovládacím voličem proveďte úpravy K úpravám lze použít také tlačítka. Návrat k automatickému nastavení Stiskněte tlačítko [Q.MENU/ ]. Stisknět [MENU/SET] Pokud natáčíte videosekvence, fotoaparát ovládá clonu v odpovídajícím rozsahu expozice a rozostření pozadí se u některých úrovní jasu objektu nemusí změnit
112 Využití (Záznam) Postup nastavení pro menu [Kreativní]. ( 110) [Expresivní] Fotografování s různými obrazovými efekty Režim [Kreativní] Tento efekt zvýrazňuje barvu pro vytvoření uměleckého obrázku. Položky, které lze nastavit ( 111) Jas Úroveň rozostření pozadí Podexponování (tmavší) Rozostření pozadí Přeexponování (jasnější) Pozadí je také zaostřeno Svěžest Tlumené barvy Křiklavé barvy [Retro] Tímto efektem se vytvoří vybledlý obrázek. Položky, které lze nastavit ( 111) Jas Úroveň rozostření pozadí Podexponování (tmavší) Rozostření pozadí Přeexponování (jasnější) Pozadí je také zaostřeno Barvy Nažloutlý odstín Načervenalý odstín [Starodávný] Tento efekt dodává celému snímku jas, měkkost a nostalgii. Položky, které lze nastavit ( 111) Jas Úroveň rozostření pozadí Podexponování (tmavší) Rozostření pozadí Přeexponování (jasnější) Pozadí je také zaostřeno Kontrast Nízký kontrast Vysoký kontrast
113 Využití (Záznam) Postup nastavení pro menu [Kreativní]. ( 110) [Jasné sn.] Tento efekt dodává celému snímku jas, vzdušnost a měkkost. Položky, které lze nastavit ( 111) Jas Úroveň rozostření pozadí Barvy Podexponování (tmavší) Rozostření pozadí Narůžovělý odstín Fotografování s různými obrazovými efekty Režim [Kreativní] Přeexponování (jasnější) Pozadí je také zaostřeno Světle namodralý odstín [Low key] Tento efekt dodává celému snímku tmavost a uvolněnost a zvýrazňuje jasné části. Položky, které lze nastavit ( 111) Jas Úroveň rozostření pozadí Podexponování (tmavší) Rozostření pozadí Přeexponování (jasnější) Pozadí je také zaostřeno Barvy Načervenalý odstín Namodralý odstín [Sépie] Tento efekt vytváří sépiový snímek. Položky, které lze nastavit ( 111) Jas Úroveň rozostření pozadí Podexponování (tmavší) Rozostření pozadí Přeexponování (jasnější) Pozadí je také zaostřeno Kontrast Nízký kontrast Vysoký kontrast
114 Využití (Záznam) Postup nastavení pro menu [Kreativní]. ( 110) [Dynamický monochrom.] Fotografování s různými obrazovými efekty Režim [Kreativní] Tento efekt zvyšuje kontrast a vytváří působivý černobílý snímek. Položky, které lze nastavit ( 111) Jas Úroveň rozostření pozadí Podexponování (tmavší) Rozostření pozadí Přeexponování (jasnější) Pozadí je také zaostřeno Kontrast Nízký kontrast Vysoký kontrast [Působivé umění] S tímto efektem má fotografie živý kontrastní vzhled. Položky, které lze nastavit ( 111) Jas Úroveň rozostření pozadí Podexponování (tmavší) Rozostření pozadí Přeexponování (jasnější) Pozadí je také zaostřeno Svěžest Černobílý Křiklavé barvy [Vys. dynamika] Tento efekt nabízí optimální jas tmavých i jasných částí. Položky, které lze nastavit ( 111) Jas Úroveň rozostření pozadí Podexponování (tmavší) Rozostření pozadí Přeexponování (jasnější) Pozadí je také zaostřeno Svěžest Černobílý Křiklavé barvy
115 Využití (Záznam) Postup nastavení pro menu [Kreativní]. ( 110) [Křížový proces] Tímto efektem získá fotografie živý barevný vzhled. Položky, které lze nastavit ( 111) Jas Úroveň rozostření pozadí Barvy Podexponování (tmavší) Rozostření pozadí Fotografování s různými obrazovými efekty Režim [Kreativní] Přeexponování (jasnější) Pozadí je také zaostřeno Nazelenalý odstín / Namodralý odstín / Nažloutlý odstín / Načervenalý odstín [Efekt hračky] Tento efekt snižuje okolní jas a vytváří dojem fotoaparátu na hraní. Položky, které lze nastavit ( 111) Jas Úroveň rozostření pozadí Podexponování (tmavší) Rozostření pozadí Přeexponování (jasnější) Pozadí je také zaostřeno Barvy Oranžový odstín Namodralý odstín
116 Využití (Záznam) Postup nastavení pro menu [Kreativní]. ( 110) [Efekt miniatury] Tento efekt rozostřuje okolní části a vytváří dojem dioramatu. Položky, které lze nastavit ( 111) Jas Podexponování (tmavší) Fotografování s různými obrazovými efekty Režim [Kreativní] Přeexponování (jasnější) Svěžest Tlumené barvy Křiklavé barvy Rozostření snímku Stiskněte tlačítko [Fn] Stiskem nebo přesuňte oblast ostření (rámeček) Ovládacím voličem vyberte velikost oblasti ostření (rámeček) Stiskněte [MENU/SET] Pokud stisknete tlačítko [DISP.], obnoví se výchozí podmínka nastavení. Stránka záznamu se zobrazí s malým zpožděním jako rámeček (ve srovnání s běžným stavem). U videosekvencí se nenahrává zvuk. Při natáčení videosekvence bude dokončený záznam přibližně 1/8 skutečně zaznamenaného časového úseku. (Pokud se natáčí 8 minutová videosekvence, výsledná doba záznamu bude přibližně 1 minuta.) Dostupná délka zobrazená na fotoaparátu bude cca 8x delší než skutečný čas potřebný k záznamu. Pokud se režim záznamu změnil, nezapomeňte dostupnou délku záznamu zkontrolovat. Pokud zastavíte natáčení videosekvence příliš brzo, fotoaparát může v záznamu po určitou dobu pokračovat. Fotoaparát držte, dokud se záznam nezastaví. Pokud pořizujete snímek větších rozměrů (s vyšším rozlišením), po jeho vyfotografování displej na chvíli ztmavne. To je způsobeno zpracováním signálu a nejedná se o závadu
117 Využití (Záznam) Postup nastavení pro menu [Kreativní]. ( 110) [Měkké zaostření] Fotografování s různými obrazovými efekty Režim [Kreativní] Tento efekt rozostřuje celý snímek a vytváří měkkou atmosféru. Položky, které lze nastavit ( 111) Jas Úroveň rozostření pozadí Podexponování (tmavší) Rozostření pozadí Přeexponování (jasnější) Pozadí je také zaostřeno Úroveň rozostření Lehké rozostření Silné rozostření Stránka záznamu se zobrazí s malým zpožděním jako rámeček (ve srovnání s běžným stavem). Pokud pořizujete snímek větších rozměrů (s vyšším rozlišením), po jeho vyfotografování displej na chvíli ztmavne. To je způsobeno zpracováním signálu a nejedná se o závadu. [Hvězdicový filtr] S tímto efektem získají světelné body hvězdicový efekt. Položky, které lze nastavit ( 111) Jas Úroveň rozostření pozadí Délka světelných paprsků Podexponování (tmavší) Rozostření pozadí Světelný paprsek je krátký Přeexponování (jasnější) Pozadí je také zaostřeno Světelný paprsek je dlouhý Stránka záznamu se zobrazí s malým zpožděním jako rámeček (ve srovnání s běžným stavem). Pokud pořizujete snímek větších rozměrů (s vyšším rozlišením), po jeho vyfotografování displej na chvíli ztmavne. To je způsobeno zpracováním signálu a nejedná se o závadu
118 Využití (Záznam) Postup nastavení pro menu [Kreativní]. ( 110) [Jednobodová barva] S tímto efektem zůstane zvolena jedna barva pro zvýšení působivosti. Položky, které lze nastavit ( 111) Jas Úroveň rozostření pozadí Množství ponechané barvy Podexponování (tmavší) Rozostření pozadí Ponecháno malé množství barvy Fotografování s různými obrazovými efekty Režim [Kreativní] Přeexponování (jasnější) Pozadí je také zaostřeno Ponecháno velké množství barvy Výběr barvy Stiskněte tlačítko [Fn] Umístěte barvu, kterou chcete ponechat, do rámečku uprostřed obrazovky a pak stiskněte tlačítko [MENU/SET] Vybraná barva se u určitých objektů nemusí zachovat
119 Využití (Záznam) Záznam panoramatických snímků Režim [Panoramatický snímek] Režim záznamu: Panoramatické snímky lze snadno fotografovat panoramatickým pohybem požadovaným směrem a automatickou kombinací série snímků pořízených během této doby. V době zakoupení fotoaparátu je nastaven směr záznamu zleva doprava a místo obrazového efektu použito nastavení [Bez efektů]. Ovladač režimů přepněte na [ ] Zkontrolujte směr záznamu a stiskněte [MENU/SET] Pokud fotografujete snímky zleva doprava nebo zprava doleva, zobrazí se vodorovná vodicí čára. Pokud fotografujete snímky shora dolů nebo zdola nahoru, zobrazí se svislá vodicí čára. Změna směru záznamu ( 121) Změna obrazových efektů Obrazový efekt vyberte ovládacím kroužkem nebo ovládacím voličem Pokud se nastavení přiřazené ovládacímu kroužku i ovládacímu voliči změnilo a nastavení obrazového efektu se nezobrazí ( 121) Další podrobnosti o obrazových efektech. ( ) Pokud nechcete přidat obrazové efekty, vyberte [Bez efektů]. Nelze vybrat [Efekt hračky] nebo [Efekt miniatury]. Lze upravit jas a podmínky nastavení vybraného efektu. Podrobnosti. ( 111) Zaostřete namáčknutím spouště (Pokračování na další straně)
120 Využití (Záznam) Záznam panoramatických snímků Režim [Panoramatický snímek] Domáčkněte spoušť a malým kruhovým pohybem fotoaparátu ve směru záznamu spusťte záznam Pořizování snímků zleva doprava 1 s 2 s 3 s Směr záznamu a průběh (přibližně) 4 s Fotoaparátem otáčejte tak, abyste dosáhli úplného kruhu cca za 8 sekund - Fotoaparátem otáčejte stálou rychlostí. - Pokud se fotoaparát otáčí příliš rychle nebo příliš pomalu, nemusí pořízení snímků proběhnout úspěšně. - Otáčejte fotoaparátem malým kruhovým pohybem. Dalším domáčknutím spouště ukončete záznam Během pořizování snímků lze záznam rovněž ukončit přerušením otáčení fotoaparátu
121 Využití (Záznam) Záznam panoramatických snímků Režim [Panoramatický snímek] Změna směru záznamu nebo obrazových efektů Stiskněte Tlačítky vyberte směr záznamu a stiskněte [MENU/SET] Tlačítky vyberte obrazový efekt a stiskněte [MENU/SET] Tipy Fotoaparátem pohybujte ve směru záznamu co nejplynuleji. Pokud se fotoaparát příliš otřásá, pořízení snímků nemusí být možné, nebo výsledný panoramatický snímek může být úzký (malý). Fotoaparát nasměrujte na bod lehce před místem, které chcete sejmout. (Ale poslední snímek se nezaznamená do konce.)
122 Využití (Záznam) Záznam panoramatických snímků Režim [Panoramatický snímek] Pozice zoomu je fixována v krajní poloze W. U parametrů ostření, expozice a vyvážení bílé jsou u prvního snímku pevně nastaveny optimální hodnoty. Pokud je ostření nebo jas snímků, které byly pořízeny jako součást panoramatického snímku po prvním snímku, výrazně odlišné od prvního snímku, panoramatický snímek nemusí mít jako celek (po spojení všech snímků dohromady) jednotné ostření a jas. U následujících funkcí jsou použita pevná nastavení, jak je uvedeno níže. [Stabilizátor]: [OFF] [Dat. razítko]: [OFF] Při používání obrazových efektů nelze nastavit parametr [Vyvážení bílé]. Protože je panoramatický snímek vytvořen spojením několika snímků, některé objekty mohou být zkreslené nebo mohou být zřetelná místa spojení několika po sobě pořízených a následně spojených snímků. Počet zaznamenaných pixelů v horizontální a vertikální linii panoramatického snímku se může lišit a závisí na směru záznamu a na počtu spojených snímků. Maximální počet zaznamenaných pixelů je následující: Pořizování snímků na šířku: Cca 8000 x 1080 Pořizování snímků na výšku: Cca 1440 x 8000 Při fotografování následujících objektů nebo pořizování snímků za následujících podmínek se nemusejí panoramatické snímky vytvořit vůbec nebo nemusí být zaznamenány správně: Objekty se spojitým monotónem nebo strukturou (nebe, pláž apod.) Pohybující se objekty (osoby, zvířata, vozidla, vlny nebo květiny vlnící se ve větru apod.) Objekty, jejichž barvy nebo tvary se rychle mění (např. obraz objevující se na displeji) Tmavé prostředí Prostředí s blikajícími zdroji světla (zářivky, svíčky apod.) Při nastavení [Jasné sn.] může být efekt málo výrazný, závisí na jasu objektu. Při nastavení [Působivé umění] mohou být spoje nápadné. Při natáčení s nastavením [Měkké zaostření] nebo [Hvězdicový filtr] nejsou efekty na displeji LCD ani v hledáčku viditelné. Nastavení zůstane uloženo i po vypnutí fotoaparátu. Zobrazení vodicích čar lze vypnout nastavením položky [Pomůcky] z menu [Nastavení] na [OFF]. ( 66) Přehrávání panoramat Panoramatické snímky lze zvětšovat pomocí páčky zoomu stejně jako jiné statické snímky. Pokud přehráváte panoramatické snímky stejným způsobem jako videosekvence, panoramatické snímky se budou posouvat automaticky. ( 56) Na rozdíl od přehrávání videosekvencí nelze při automatickém posouvání panoramatických snímků použít funkce rychlého přetáčení vpřed či vzad. (Při pozastavení automatického posouvání je možné použít posun o jeden rámeček vpřed či zpět.)
123 Využití (Záznam) Fotografování podle přednastavených scén [Režim scén] Režim záznamu: Použití [Režim scén] umožňuje fotografování s optimálním nastavením (expozice, barva apod.) pro dané scény. Ovladač režimů přepněte na [ ] Tlačítky vyberte scénu a stiskněte [MENU/SET] Změna vybraného scénického režimu Menu [Režim scén] Stiskněte [MENU/SET] Tlačítky vyberte z menu položku [Režim scén] a stiskněte [MENU/SET] Tlačítky vyberte scénu a stiskněte [MENU/SET] Ovládací kroužek/ovládací volič Scénický režim vyberte ovládacím kroužkem nebo ovládacím voličem Výběr scénického režimu, který je pro aktuální situaci nevhodný, může ovlivnit zbarvení snímku. Následující nastavení menu [Zázn.] se nastaví automaticky a nelze je vybrat ručně. [Citlivost], [Režim měření], [i.expozice], [Nejdelší čas], [I.rozlišení]
124 Využití (Záznam) Fotografování podle přednastavených scén [Režim scén] Výběr scény ( 123) [Portrét] Zdokonaluje tóny pokožky objektů zdravější vzhled při jasném denním světle. Tipy Čím víc je zoom posunut směrem ke straně T a bylo zvoleno vzdálené pozadí, tím vyššího efektu bude dosaženo. [Jemná pleť] Vyhlazuje barvy pokožky na jasném venkovním denním světle (portréty od hrudníku nahoru). Tipy Čím víc je zoom posunut směrem ke straně T a bylo zvoleno vzdálené pozadí, tím vyššího efektu bude dosaženo. [Krajina] Záznam brilantních snímků širokých vzdálených objektů
125 Využití (Záznam) Fotografování podle přednastavených scén [Režim scén] Výběr scény ( 123) [Sport] Scény s rychlými pohyby, např. při sportu. Tipy Stůjte ve vzdálenosti nejméně 5 m. Rychlost závěrky se může prodloužit až na 1 sekundu. [Noční portrét] Osoby a nočních scenerie jako při skutečném jasu. Tipy Použijte blesk. Objekt by se neměl pohnout. Doporučen stativ a samospoušť. Rychlost závěrky se může prodloužit až na 4 sekund. Po pořízení záběru může zůstat závěrka kvůli zpracování signálu uzavřená (až 4 sekund). Nejedná se o závadu. [Noční krajina] Jasné snímky nočních scén. Tipy Doporučen stativ a samospoušť. Rychlost závěrky se může prodloužit až na 4 sekund. Po pořízení záběru může zůstat závěrka kvůli zpracování signálu uzavřená (až 4 sekund). Nejedná se o závadu
126 Využití (Záznam) Fotografování podle přednastavených scén [Režim scén] Výběr scény ( 123) [Noční záběr z ruky] Kombinací série statických snímků pořídí jasné statické snímky nočních scén s menším chvěním a nižší úrovní šumu. Tipy Během snímání série nepohybujte po stisku spouště fotoaparátem. Stůjte ve vzdálenosti nejméně 5 m. Protože se po pořízení série statických snímků vytváří jejich kombinace, potrvá několik okamžiků, než bude možno vyfotografovat další snímek. [HDR] Fotoaparát může kombinovat několik statických snímků pořízených s různou expozicí do jediného správně exponovaného snímku s bohatou gradací. Ztrátu gradace v jasných a tmavých úsecích lze minimalizovat například velkým kontrastem mezi pozadím a objektem. Co je to HDR? HDR je zkratkou termínu High Dynamic Range (Vysoký dynamický rozsah) a označuje techniku využívající široký rozsah kontrastu. Tipy Během snímání série nepohybujte po stisku spouště fotoaparátem. Protože se po pořízení série statických snímků vytváří jejich kombinace, potrvá několik okamžiků, než bude možno vyfotografovat další snímek. Objekt, který se během záznamu pohyboval, se může zaznamenat jako zdvojený obraz (duch). Za určitých záznamových podmínek může fotoaparát pořídit místo několika snímků samostatný statický snímek. [Potraviny] Pořídí přirozeně vyhlížející snímky jídel s celoplošně rozloženým jasem, bez ohledu na osvětlení prostředí
127 Využití (Záznam) Fotografování podle přednastavených scén [Režim scén] Výběr scény ( 123) [Dítě] Tento režim slouží k fotografování malých dětí se zdravou pletí. Pokud použijete blesk, jeho světlo bude slabší než obvykle. Záznam věku a jména Položky [Dítě1] a [Dítě2] lze nastavit samostatně. Tlačítky vyberte položku [Věk] nebo [Jméno] a stiskněte [MENU/SET] Tlačítky vyberte položku [SET] a stiskněte [MENU/SET] Nastavení narozenin a jména Věk: Tlačítky nastavte narozeniny a stiskněte [MENU/SET] Jméno: (Viz Vkládání textu : ( 75)) Tlačítky vyberte položku [Konec] a stiskněte [MENU/SET] Tipy Před vyfotografováním snímku se ujistěte, zda jsou položky [Věk] a [Jméno] nastaveny na [ON]. Formát zobrazení věku závisí na nastavení [Jazyk]. Rychlost závěrky se může prodloužit až na 1 sekundu. Nastavení [Věk] a [Jméno] pro tisk lze vytvořit na počítači pomocí softwaru PHOTOfunSTUDIO z disku CD-ROM, který je součástí dodávky. Pomocí funkce [Text.značka] lze statický snímek opatřit i textem. [Mazlíček] Při vyfotografování uloží věk a jméno domácího mazlíčka. Ostatní tipy a poznámky viz odstavec [Dítě]. [Západ slunce] Jasné snímky scén typu západ slunce
128 Využití (Záznam) Fotografování podle přednastavených scén [Režim scén] Výběr scény ( 123) [Vys. citlivost] Zabraňuje rozmazání objektů v tmavých interiérech. Tlačítky vyberte poměr stran a poté stiskněte [MENU/SET] Nastavení: [3M] / [2.5M] / [2M] / [2.5M] [Hvězd.obloha] Snímky hvězdné oblohy a tmavých objektů získají jasný vzhled. K volbě rychlosti závěrky použijte tlačítka [MENU/SET] a poté stiskněte Nastavení: [15 sek.] / [30 sek.] Tipy Doporučen stativ a samospoušť. Dokud neskončí odpočítávání, fotoaparátem nepohybujte. Po pořízení snímku se odpočítávání zobrazí znovu, zatímco se signál zpracovává. [Stabilizátor] nepracuje. [Foto skrze sklo] Fotoaparát upřednostňuje zaostření na vzdálené objekty. Nejvhodnější pro fotografování např. krajin přes průhledné sklo vlaku, automobilu nebo budovy. Pokud se na skle nacházejí skvrny, jako jsou např. prach nebo odrazy, fotoaparát může místo na objekt zaostřit na sklo. Barva skla může způsobit nepřirozenou reprodukci barev na snímcích. (Správných barev bude možno dosáhnout vyvážením bílé. ( 144))
129 Využití (Záznam) Fotografování podle přednastavených scén [Režim scén] Výběr scény ( 123) [Vysokorychl. video] Videosekvence se natáčí při značném zvýšení počtu snímků za sekundu, takže lze pohyb během přehrávání zobrazit zpomaleně. Tlačítky vyberte kvalitu videosekvence (obnovovací kmitočet), poté stiskněte [MENU/SET] sn/s Velikost snímku Typ záznamu 200fps VGA MP4 100fps HD Chcete-li zahájit záznam, stiskněte tlačítko videosekvence Dalším stisknutím tlačítka videosekvence se záznam zastaví Natáčení videosekvence lze zahájit nebo ukončit také stiskem spouště. Během přehrávání lze pohyby objektu, které nelze pozorovat pouhým okem, zviditelnit zpomaleným přehráváním videosekvence. Videosekvence natočené v režimu vysoká rychlost nelze ukládat do interní paměti. Zvuk se nenahrává. Během záznamu videosekvencí s vysokou rychlostí nelze zaznamenávat statické snímky. Nastavení ostření, zoomu, expozice a vyvážení bílé bude zafixováno podle nastavení při zahájení záznamu. [Stabilizátor] nepracuje. [AF režim] režim je nastaven na [ ] (1zónové ostření). Při natáčení pod zářivkovým osvětlením se může objevit blikání nebo vodorovné pruhy
130 Využití (Záznam) Fotografování podle přednastavených scén [Režim scén] Výběr scény ( 123) [Foto režim 3D] Snímky se při vodorovném pohybu fotoaparátu zaznamenávají souvisle. Kombinací dvou automaticky vybraných snímků vzniká jeden snímek 3D. Ke sledování snímků 3D je nutný televizor podporující 3D. (tento přístroj přehrává 2D.) ( 281) Statické 3D snímky se zaznamenávají ve formátu MPO (3D). Velikost snímku je pevně nastavena na 2M [ ]. Spusťte záznam a poté pohybujte fotoaparátem v horizontální rovině zleva doprava Během záznamu se zobrazuje vodítko. Během asi 4 sekund pohněte fotoaparátem za pomocí vodítka přibližně o 10 cm. Tipy pro fotografování snímků Vyfotografujte nehybný objekt. Vyfotografujte snímek venku nebo v jiném jasném prostředí. Namáčkněte spoušť, aby se nastavilo ostření a expozice, domáčkněte spoušť a poté pohybujte fotoaparátem. Fotoaparát držte tak, aby objekt byl při zahájení záznamu mírně vpravo od středu displeje. Takto lze snadno umístit objekt do středu pořizovaného snímku. Statické 3D snímky nelze zaznamenat při držení fotoaparátu na výšku. Pozice zoomu je fixována v krajní poloze W. Citlivost ISO se nastavuje automaticky. Citlivost ISO však vzroste, aby se rychlost závěrky zvýšila. Nelze natáčet videosekvence. [Stabilizátor] nepracuje. Při výskytu některé z níže uvedených záznamových podmínek možná nepůjde zaznamenat žádné snímky. Buď nebude dostupný 3D efekt, nebo bude snímek po nahrání zkreslený. Pokud je objekt příliš tmavý nebo příliš světlý Pokud se jas objektu změní Pokud se objekt pohybuje Pokud objekt není kontrastní
131 Využití (Záznam) Registrace vlastního nastavení a fotografování Režim [Profily] Po registraci preferovaného režimu záznamu, nastavení menu [Zázn.] apod. do profilu [Nast. profilů] a nastavení ovladače režimů na [ ] / [ ] lze na tato nastavení rychle přepnout. [Nast. profilů] Režim záznamu: Lze zaregistrovat až 4 aktuální nastavení fotoaparátu. Vyberte režim záznamu, který chcete zaregistrovat, a nastavte menu [Zázn.], menu [Video], menu [Nastavení] apod. Postup nastavení menu. ( 60) Z menu [Nastavení] vyberte [Nast. profilů] Tlačítky vyberte vlastní profil pro registraci a stiskněte [MENU/SET] Zobrazí se stránka s potvrzením. Vyberte [Ano] a stiskněte [MENU/SET]. Vlastní nastavení zaregistrované jako [C1] lze použít v poloze [ ] ovladače režimů. Registrace často používaného vlastního nastavení je praktická, protože ho lze vyvolat pouhým nastavením ovladače režimů. Vlastní nastavení zaregistrované jako [C2-1], [C2-2] nebo [C2-3] lze použít v poloze [ ] ovladače režimů. Lze zaregistrovat až 3 vlastní nastavení, takže vyberte to, které vyhovuje vašim požadavkům. Některé položky menu se neukládají, např. [Nastavit hodiny] a [Pípnutí]
132 Využití (Záznam) Registrace vlastního nastavení a fotografování Režim [Profily] [Profily] Režim záznamu: Nastavení zaregistrované v [Nast. profilů] lze rychle vyvolat nastavením ovladače režimů na [ ] / [ ]. Ovladač režimů přepněte na [ ] / [ ] (režim [Profily]) Při nastavení [ ] Fotoaparát se přepne do režimu záznamu a nastavení zaregistrovaného jako [ ]. Při nastavení [ ] Proveďte kroky -. Tlačítky vyberte vlastní nastavení Tlačítky a potvrďte registrovaná nastavení. Zobrazí se pouze položky hlavního menu. Nastavení vložíte stiskem [MENU/SET] Fotoaparát se přepne do režimu záznamu a nastavení vybraného vlastního profilu. Při změně nastavení menu I když se nastavení menu po volbě [C1], [C2-1], [C2-2] nebo [C2-3] pro použití ve vlastním nastavení dočasně změnilo, aktuálně zaregistrované nastavení zůstane beze změny. Chcete-li aktuálně zaregistrované nastavení změnit, zaregistrovaná data přepište pomocí položky [Nast. profilů] ( 131) v menu [Nastavení]. Změna z jednoho vlastního nastavení [ ] na jiné vlastní nastavení [ ] (Menu [Profily]) Stiskněte [MENU/SET] Tlačítky vyberte z menu položku [Profily] a stiskněte [MENU/SET] Pomocí vyberte vlastní nastavení a stiskněte [MENU/SET]
133 Využití (Záznam) Registrace upřednostňovaných funkcí na tlačítko [Fn] Režim záznamu: Na tlačítko [Fn] si zaregistrujte často používané funkce z menu [Zázn.], menu [Nastavení] nebo jiných menu. Při zakoupení je použito nastavení [Průvodce kompozicí]. Postup registrace Z menu [Nastavení] vyberte položku [Fn tlačítko] a stiskněte [MENU/SET] ( 60) Tlačítky vyberte funkci, kterou chcete zaregistrovat, a stiskněte [MENU/SET] [Zámek AF/AE] ( 99) [Režim měření] ( 147) [Oblast ostření] ( 92) [Průvodce kompozicí] ( 77) [Zvýraznění obrysů] ( 98) [1 snímek AF] ( 97) [AF režim] ( 88) [Kvalita] ( 141) [Histogram] ( 67) Používání registrovaných funkcí Stiskněte tlačítko [Fn] Vyvolá se zaregistrovaná funkce. Funkce přiřazená tlačítku [Fn] v těchto případech nepracuje: Režim [Kreativní] ([Efekt miniatury], [Jednobodová barva])
134 Využití (Záznam) Změna nastavení přiřazeného ovládacímu kroužku/ovládacímu voliči Režim záznamu: Změna nastavení přiřazeného ovládacímu kroužku/ovládacímu voliči. Z menu [Nastavení] vyberte položku [Nast. prstence/voliče] a stiskněte [MENU/SET] ( 60) Tlačítky vyberte [ ] (ovládací kroužek) nebo [ ] (ovládací volič) a stiskněte [MENU/SET] Tlačítky vyberte nastavení a stiskněte [MENU/SET] Ovládací kroužek Ovládací volič [DEFLT] [Výchozí nastavení] [Zoom] ( 80) [Krok zoomu] ( 83) [Korekce expozice] ( 100) [Poměr stran] ( 140) [Citlivost] ( 142) [Vyvážení bílé] ( 144) [OFF] [Není nastaveno] Chcete-li obnovit výchozí nastavení, vyberte položku [Výchozí nastavení]. ( 33) Pokud ovládací kroužek nepoužíváte, vyberte [Není nastaveno]. Pokud se nastavení přiřazené ovládacímu kroužku i ovládacímu voliči změnilo Funkci Program Shift nelze použít v režimu [Program AE]. Z rychlého menu lze provádět následující operace ( 34): - Nastavení clony v režimu [Priorita clony] - Nastavení rychlosti závěrky v režimu [Priorita času] - Nastavení clony a rychlosti závěrky v režimu [Plný manuál] Nastavení přiřazené funkce platí pro všechny záznamové režimy. V kombinaci s určitým režimem záznamu však přiřazená funkce nemusí pracovat. Ruční ostření lze provádět z rychlého menu, i když bylo nastavení ovládacího kroužku změněno. ( 34)
135 Využití (Záznam) Fotografování s funkcí Rozeznávání tváře [Rozezn. tváří] Režim záznamu: Výchozí nastavení pro [Rozezn. tváří] je [OFF]. Pokud jsou zaregistrovány snímky tváří, automaticky se použije nastavení [ON]. Jak pracuje funkce Rozeznávání tváře Během záznamu Fotoaparát rozezná zaregistrovanou tvář a nastaví ostření a expozici. Pokud jsou zaregistrované tváře, k nimž byla zadána jména, rozeznány, jména se zobrazí (až 3 osoby). Během přehrávání Zobrazí se jméno a věk (pokud je informace zaregistrována). Zobrazí se jména, která byla zadána pro rozeznané tváře (až 3 osoby). Přehrají se pouze snímky vybrané zaregistrované osoby (Položka [Volba kategorie] v režimech [Filtr. přehrávání] nebo [Diaprojekce]). Funkce Rozeznávání tváře vyhledává tváře podobné těm registrovaným, ale není zaručeno, že je rozezná vždy. V některých případech fotoaparát dokonce nemůže zaregistrované osoby rozeznat nebo je rozeznává nesprávně záleží to na jejich výrazu nebo na prostředí. I když se informace o rozeznávání tváře změní, informace o rozeznávání tváře pro dříve pořízené snímky zůstane beze změny. Pokud se například změní jméno, snímky pořízené před změnou nebudou zařazeny do kategorie pro rozeznávání tváře pod položkou [Volba kategorie]. Při fotografování série se údaje o záznamu související s rozeznáváním tváře vkládají pouze do prvního snímku. Pokud namáčknete spoušť a poté fotoaparát namíříte na jiný objekt a budete fotografovat, do snímku se mohou vložit údaje o záznamu pro jinou osobu. Funkce Rozeznávání tváře v následujících případech nepracuje: Režim [Kreativní] ([Efekt miniatury], [Měkké zaostření]) Scénické režimy ([Noční krajina], [Noční záběr z ruky], [Potraviny], [Hvězd.obloha], [Vysokorychl. video], [Foto režim 3D]) Při záznamu videosekvencí I když je informace o rozeznávání tváře zaregistrována, snímky pořízené s nastavením jména [OFF] nejsou zařazeny do kategorie pro rozeznávání tváře pod položkou [Volba kategorie]. Chcete-li pro již pořízené snímky změnit informace o jménu, u položky [Upravit tváře] proveďte [REPLACE] ( 183)
136 Využití (Záznam) Fotografování s funkcí Rozeznávání tváře [Rozezn. tváří] Registrace snímků obličeje Lze zaregistrovat snímky tváří až 6 osob, společně s takovými informacemi, jakými jsou jména a data narození. Rozeznávání tváře lze usnadnit způsobem, jakým budete provádět registraci tváří: například zaregistrujte větší počet snímků obličeje stejné osoby (až 3 snímky v jedné registraci). Z menu [Zázn.] vyberte položku [Rozezn. tváří] ( 60) Tlačítky vyberte položku [MEMORY] a stiskněte [MENU/SET] Tlačítky vyberte položku [Nový] a stiskněte [MENU/SET] Pokud se již zaregistrovalo 6 osob, nejprve zaregistrovanou osobu odstraňte. ( 137) Vyfotografujte snímek obličeje Obličej zarovnejte s vodítky a fotografujte Tlačítkem vyberte [Ano] a stiskněte [MENU/SET] Pokud fotografování opakujete, vyberte [Ne]. Jiné tváře než tváře lidských bytostí (např. zvířat) nelze registrovat. Při stisku tlačítka [DISP.] se zobrazí vysvětlení. Stiskem vyberte položku k úpravě a stiskněte [MENU/SET] [Jméno] Tlačítky vyberte položku [SET] a stiskněte [MENU/SET] Vložte název (Viz Vkládání textu : ( 75)) [Věk] Nastavte datum narození. Tlačítky vyberte položku [SET] a stiskněte [MENU/SET] Tlačítky vyberte rok, měsíc a den, nastavte tlačítky a stiskněte [MENU/SET] [Ozn ostření] Změňte ikonu, která se zobrazí při zaostření objektu. Tlačítky vyberte ikonu ostření a stiskněte [MENU/SET] [Přidat snímky] U jedné osoby lze zaregistrovat až 3 snímky obličeje. Tlačítky vyberte položku [Přidat snímky] a stiskněte [MENU/SET] Pokud bude kurzorovým tlačítkem vybrán zaregistrovaný snímek obličeje, zobrazí se stránka pro potvrzení mazání. Chcete-li snímek obličeje odstranit, vyberte [Ano]. (Pokud je zaregistrován pouze jeden snímek, nelze ho odstranit.) Vyfotografujte snímek (Krok výše) Stiskněte tlačítko [Q.MENU/ ]
137 Využití (Záznam) Fotografování s funkcí Rozeznávání tváře [Rozezn. tváří] Tipy pro fotografování při registraci snímků obličeje Ujistěte se, zda má osoba otevřené oči a zavřená ústa, zda má obličej nasměrovaný přímo na fotoaparát, a přesvědčte se, zda její vlasy nezakrývají obrysy obličeje, oči a obočí. Ujistěte se, že na obličej nedopadají žádné velké stíny. (Během registrace se nepoužívá blesk.) Pokud se zdá, že má fotoaparát s rozeznáváním tváře při záznamu problémy Zaregistrujte další snímky tváře stejné osoby v interiéru a venku nebo s jiným výrazem či z jiného úhlu. Zaregistrujte další snímky na místě, kde fotografujete. Pokud už není zaregistrovaná osoba rozeznávána, zaregistrujte ji znovu. Úprava nebo odstranění informací o zaregistrovaných osobách Informace o zaregistrovaných osobách lze upravit nebo odstranit. Z menu [Zázn.] vyberte položku [Rozezn. tváří] ( 60) Tlačítky vyberte položku [MEMORY] a stiskněte [MENU/SET] Tlačítky vyberte snímek osoby, kterou chcete upravit nebo odstranit, a stiskněte [MENU/SET] Tlačítky vyberte položku a stiskněte [MENU/SET] [Úprava údajů] [Priorita] [Mazat] Úprava jména nebo jiné zaregistrované informace. ( 136) Nastavení pořadí priority pro ostření a expozici. Tlačítky vyberte pořadí registrace a stiskněte [MENU/SET] Odstraní informace a snímky obličejů zaregistrovaných osob
138 Využití (Záznam) Praktické funkce pro cestování [Datum cesty] Pokud nastavíte plán cesty a vyfotografujete snímky, zaznamená se den vaší cesty, v němž byl snímek pořízen. Z menu [Nastavení] vyberte položku [Datum cesty] ( 60) Tlačítky vyberte položku [Plán cesty] a stiskněte [MENU/SET] Tlačítky Tlačítky [MENU/SET] Tlačítky [MENU/SET] vyberte položku [SET] a stiskněte [MENU/SET] vyberte datum odjezdu a stiskněte vyberte datum návratu a stiskněte Záznam [Lokalita] Jakmile se nastaví [Plán cesty], lze nastavit místo. V kroku výše vyberte [Lokalita] Tlačítky vyberte položku [SET] a stiskněte [MENU/SET] Zadejte lokalitu (Vkládání textu ( 75)) Datum cesty se vypočítává z nastaveného data odjezdu a data nastaveného v hodinách fotoaparátu. Pokud je pod [Světový čas] zadán cíl cesty, uplynulé dni se přepočítají podle místního času cíle cesty. Pokud je položka [Plán cesty] nastavena na [OFF], počet uplynulých dní se nezaznamená. Nezobrazí se ani po nastavení [Plán cesty] na [SET] po záznamu. Pokud jsou nastavení provedena před datem odjezdu, počet dní do odjezdu se nezaznamená. Údaj [Lokalita] se zaznamenává odděleně od informace o názvu místa, která se do vyfotografovaných snímků zaznamenává pomocí funkce GPS. Chcete-li vytisknout údaj [Lokalita] nebo počet dní, které uplynuly, použijte funkci [Text.značka] nebo tiskněte pomocí softwaru PHOTOfunSTUDIO z disku CD-ROM (součást dodávky). Funkci [Datum cesty] nelze použít u videosekvencí ve formátu AVCHD. (Kromě režimu [ ]) Nelze nastavit v režimu [Inteligentní aut.]. Použijí se nastavení v ostatních režimech záznamu
139 Využití (Záznam) Praktické funkce pro cestování [Světový čas] Datum a čas záznamu nastavte na místní čas v cíli vaší cesty. Příprava: Položku [Automat. čas] nastavte na [OFF]. ( 265) Z menu [Nastavení] vyberte položku [Světový čas] ( 60) Při prvním nastavení se zobrazí například zpráva [Nastavte, prosím, domovskou zónu]. V tomto případě stiskněte [MENU/SET] a pokračujte krokem. Tlačítky vyberte položku [Cíl cesty] a stiskněte [MENU/SET] Tlačítky vyberte oblast a stiskněte [MENU/SET] Jméno města/oblasti Aktuální čas ve vybraném cíli cesty Rozdíl oproti domácímu času Pokud byl vybrán [Cíl cesty] Nastavení letního času V kroku stiskněte. (Chcete-li nastavení zrušit, stiskněte znovu tlačítko ) Pokud je nastaven letní čas, aktuální čas bude posunut o 1 hodinu vpřed. Pokud bude nastavení zrušeno, čas se automaticky vrátí na aktuální čas. Až se vrátíte z cíle své cesty V kroku vyberte [Doma] a dvakrát stiskněte [MENU/SET] Pokud nelze cíl cesty najít v oblasti zobrazené na displeji, proveďte nastavení na základě rozdílu s domácím časem. Při přehrávání se u snímků pořízených v cíli cesty na displeji zobrazuje ikona [ ]. Pokud je položka [Automat. čas] nastavena na [ON], oblast [Cíl cesty] nelze změnit. (Změnit lze pouze nastavení letního času oblasti [Cíl cesty].)
140 Využití (Záznam) Používání menu [Zázn.] Lze upravit např. nastavení odstínů, citlivosti, formátu obrazu a velikosti snímku. Postup nastavení menu. ( 60) [Poměr stran] Režim záznamu: Nastavte poměr stran statických snímků. Nastavení: [ ] / [ ] / [ ] / [ ] Při tisku mohou být okraje oříznuty nezapomeňte si zkontrolovat předem. ( 314) Nelze použít v následujícím případě: Scénický režim [Foto režim 3D] [Rozlišení] Režim záznamu: Nastavení velikosti (počet pixelů) statických snímků. Počet snímků, které lze zaznamenat, závisí na tomto nastavení a na nastavení [Kvalita]. Nastavení [Poměr stran] 4:3 3:2 16:9 1:1 18M M M M M 10.5M 9M 9M M 7M 6M 6M [Rozlišení] M 4.5M 3.5M 3.5M M 2.5M 2M 2.5M M Toto nastavení není dostupné v [ Pomůcka pro nastavení Větší velikost snímku Ostřejší Nižší kapacita záznamu 0.3M ] (režim [Inteligentní aut.]). Menší velikost snímku Méně detailů Vyšší kapacita záznamu 0.2M M
141 Využití (Záznam) Používání menu [Zázn.] V závislosti na objektu a podmínkách záznamu se může objevit mozaikový efekt. Nelze použít v následujících případech: Scénické režimy ([Vys. citlivost], [Foto režim 3D]) Pokud je položka [Kvalita] nastavena na [ ] Postup nastavení menu. ( 60) [Kvalita] Režim záznamu: Nastavení kvality snímku. Nastavení [Vysoká kvalita] [Standardní] [RAW+vysoká kv.] [RAW+standardní] [RAW] [3D+vys. kvalita] [3D+std. kvalita] Upřednostní kvalitu snímku a snímky ukládá v souborovém formátu JPEG. Snímky ukládá v souborovém formátu JPEG ve standardní kvalitě snímku. Vedle souborového formátu RAW ukládá snímky ve formátu JPEG.*1 Snímky ukládá v souborovém formátu RAW.*2 Současně ukládá data statických 3D snímků (MPO) a snímky v souborovém formátu JPEG. (Pouze ve scénickém režimu [Foto režim 3D].) *1 Pokud z fotoaparátu odstraníte soubor RAW, bude odstraněn také odpovídající soubor JPEG. *2 Velikost snímku nelze nastavit. (Snímky se ukládají s maximální počtem zaznamenatelných pixelů pro každý poměr stran snímku.) Soubor RAW V souborovém formátu RAW se data ukládají bez zpracování snímku fotoaparátem. Poskytuje snímek vyšší kvality než formát JPEG, ale množství dat je vyšší. Chcete-li ukládat snímky RAW v souborových formátech (JPEG, TIFF apod.), které lze zobrazit na počítači apod., a provádět pokročilé korekční úpravy (například upravovat vyvážení bílé u dříve pořízených snímků), můžete použít software SILKYPIX Developer Studio SE od společnosti Ichikawa Soft Laboratory. Software SILKYPIX Developer Studio SE si stáhněte z webu a nainstalujte na svůj počítač. Podrobnosti o stahování softwaru apod., viz ( 287). Ve scénickém režimu [Vys. citlivost] bude pro položku [Kvalita] použito pevné nastavení [ ] ([Standardní]). V následujících případech nelze nastavit [ ], [ ] nebo [ ]: Režim [Panoramatický snímek] Scénické režimy ([Noční záběr z ruky], [HDR]) Při nastavení [Sériové snímání] na [ ] nebo [ ]
142 Využití (Záznam) Používání menu [Zázn.] Postup nastavení menu. ( 60) [Citlivost] Režim záznamu: Ruční nastavení citlivosti ISO (citlivost na světlo). Doporučujeme použít vyšší hodnoty, aby bylo možno pořizovat jasné snímky ve tmavším prostředí. Nastavení: [AUTO] / [ ] / [100] / [200] / [400] / [800] / [1600] / [3200] / [H.6400]* Pomůcka pro nastavení Prostředí (doporučeno) [Citlivost] [100] [H.6400]* Jasné (exteriéry) Tmavé Rychlost závěrky Pomalu Rychle Rušení Nízký Vysoký Rozmazání objektu Vysoký Nízký V rozsahu citlivosti do 1600 se podle jasu objektu automaticky použije nastavení [AUTO]. V rozsahu do 1600 se podle pohybu a jasu objektu automaticky použije nastavení [ ]. Parametr [Citlivost] bude v následujících případech nastaven automaticky: Při záznamu videosekvencí Při nastavení položky [Sériové snímání] na [ ] Rychlost závěrky je na základě nastavení [Citlivost] omezena takto: [Citlivost] Rychlost závěrky (sekundy) AUTO / Automatická změna podle nastavení [Citlivost]. 100/200/ / / / /H.6400* 1/4-1/2000 V režimu [Priorita času] nelze vybrat [ ]. V režimu [Plný manuál] nelze vybrat [AUTO] nebo [ ]. * Pouze při aktivaci režimu [Rozšířené ISO] ([ON])
143 Využití (Záznam) Používání menu [Zázn.] Postup nastavení menu. ( 60) [ISO limit] Režim záznamu: Při nastavení parametru [Citlivost] na [AUTO] nebo [ ] lze nastavit horní limit citlivosti ISO. Nastavení: [AUTO] / [200] / [400] / [800] / [1600] / [3200] Při natáčení videosekvence je tato funkce nedostupná. [Rozšířené ISO] Režim záznamu: Rozšíření nastavení [Citlivost] na [H.6400]. Nastavení: [ON] / [OFF]
144 Využití (Záznam) Používání menu [Zázn.] Postup nastavení menu. ( 60) [Vyvážení bílé] Režim záznamu: Nastavení barev podle zdroje světla zajistí přirozené odstíny. Nastavení AWB (automatické vyvážení bílé) Automatické nastavení podle zdroje světla. (jasná obloha) (zamračeno) (stín) (žárovkové osvětlení) (nastavený režim) (nastavení režimu) Upravit barvy pro snímání pod jasnou oblohou. Upravit barvy pro snímání pod zamračenou oblohou. Upravit barvy pro snímání ve stínu. Upravit barvy pro snímání při žárovkovém osvětlení. Použít přednastavené vyvážení bílé. Upravit vyvážení bílé ručně. Při nastavení [AWB] (automatické vyvážení bílé) se barevný odstín nastaví podle světelného zdroje. Pokud je však scéna příliš jasná nebo příliš tmavá nebo nastanou jiné extrémní podmínky, snímky mohou mít načervenalý nebo namodralý odstín. Vyvážení bílé nemusí pracovat správně, pokud je počet světelných zdrojů vyšší. Při zářivkovém osvětlení, osvětlení LED atd. se bude vyvážení bílé měnit podle typu osvětlení, a proto použijte [AWB] nebo [ ]. V následujících případech je parametr [Vyvážení bílé] pevně nastaven na [AWB]: Scénické režimy ([Krajina], [Noční portrét], [Noční krajina], [Noční záběr z ruky], [Potraviny], [Západ slunce], [Hvězd.obloha]) Kromě nastavení režimu [Panoramatický snímek] na [Bez efektů] Nastavené vyvážení bílé zůstává uchováno v paměti i po vypnutí fotoaparátu. (Pokud se změní scénický režim, nastavení vyvážení bílé se automaticky vrátí na [AWB].)
145 Využití (Záznam) Používání menu [Zázn.] Jemné nastavení vyvážení bílé (kromě [AWB]) Pokud barvy stále nevypadají podle očekávání, vyvážení bílé lze jemně individuálně přizpůsobit. Vyberte vyvážení bílé, které se má jemně nastavit, a stiskem tlačítka [DISP.] vyvolejte stránku [Vyvážení] Pokud je příliš vysoká úroveň červené, otáčejte ovládacím kroužkem nebo ovládacím voličem doprava, pokud je příliš vysoká úroveň modré, otáčejte doleva Úpravy lze uskutečnit také stiskem. Stiskněte [MENU/SET] Nastavení zůstane uloženo i po vypnutí fotoaparátu. Nastavení bude použito při fotografování s bleskem. Ruční nastavení vyvážení bílé ([ ]) Chcete-li nastavit barvy, pod cílovým zdrojem světla vyfotografujte bílý objekt. Vyberte [ ] a stiskněte [MENU/SET] Fotoaparát zamiřte na bílý objekt (např. papír) a stiskněte [MENU/SET] Vyvážení bílé je nastaveno na [ ]. Nastavené vyvážení bílé zůstává uchováno v paměti i po vypnutí fotoaparátu. Pokud je objekt příliš jasný nebo příliš tmavý, správné nastavení vyvážení bílé nemusí být možné. V tomto případě jas upravte a zkuste nastavit vyvážení bílé znovu. Funkční rozsah [AWB]: 10000K 9000K 8000K 7000K 6000K 5000K 4000K 3000K 2000K Modrá obloha Zamračeno (déšť) Ve stínu Sluneční světlo Bílé zářivkové osvětlení Žárovka Západ/Východ slunce Plamen svíčky K=teplota barev ve stupních Kelvina
146 Využití (Záznam) Používání menu [Zázn.] Postup nastavení menu. ( 60) [AF režim] Režim záznamu: Podrobnosti ( 88). [I.ostření (AF)] Režim záznamu: Jestliže bude rozmazání malé, ostření se nastaví automaticky i bez stisku spouště. (Zvyšuje spotřebu energie akumulátoru) Nastavení:[ON] / [OFF] Pokud se zoom náhle změní z max. W na max. T, nebo pokud se náhle přesunete blíže k objektu, zaostření může trvat déle. Pokud je zaostření obtížné, namáčkněte spoušť. V následujících případech se funkce přepne na [OFF]: Scénické režimy ([Noční portrét], [Noční krajina], [Noční záběr z ruky], [Hvězd.obloha], [Vysokorychl. video]) Pokud bude v činnosti funkce AF pohybu, režim [I.ostření (AF)] nepracuje. [Rozezn. tváří] Režim záznamu: Podrobnosti ( 135). [Zámek AF/AE] Režim záznamu: Podrobnosti ( 99)
147 Využití (Záznam) Používání menu [Zázn.] Postup nastavení menu. ( 60) [Režim měření] Režim záznamu: Při korekci expozice lze změnit pozici pro měření jasu. Nastavení [Režim měření] Pozice měření jasu Podmínky [Multiměření] Celá obrazovka Běžné použití (vytváří vyvážené snímky) [Preference středu] [Bod] Střed a oblast okolo středu Střed a úzká oblast okolo středu Objekt ve středu Velký rozdíl mezi jasem objektu a pozadí (např. osoba v bodovém osvětlení na jevišti, v protisvětle) [i.expozice] Režim záznamu: Pokud je mezi objektem a pozadím výrazný kontrast, kontrast a expozice se nastaví automaticky, aby snímek získal živější barvy. Pokud pracuje funkce [i.expozice], barva ikony [ ] se změní. Nastavení: [ON] / [OFF] I když je parametr [Citlivost] nastaven na [100], při aktivaci [i.expozice] lze pořizovat snímky s vyšší citlivostí ISO, než je nastavena. Nelze použít v následujícím případě: Při nastavení položky [Kvalita] na [ ], [ ] nebo [ ]
148 Využití (Záznam) Používání menu [Zázn.] Postup nastavení menu. ( 60) [Nejdelší čas] Režim záznamu: Nastavení minimální hodnoty rychlosti závěrky. Aby byly snímky v tmavém prostředí jasnější, doporučujeme používat pomalejší rychlosti závěrky. Nastavení: [AUTO] [1/250] [1/125] [1/60] [1/30] [1/15] [1/8] [1/4] [1/2]*1 [1]*1 *1 Pokud se použije Citlivost ISO s nastavením [3200] nebo [H.6400]*2, rychlost závěrky se změní na [1/4]. *2 Pouze při aktivaci režimu [Rozšířené ISO] [ON]. ( 143) Pomalejší rychlost závěrky umožní pořídit jasnější snímky, ale zvyšuje riziko chvění, takže doporučujeme používat stativ a samospoušť. Protože statické snímky mohou být při použití rychlejších hodnot (např. [1/250]) tmavší, doporučujeme fotografovat v jasnějším prostředí (pokud by byl statický snímek tmavý, při namáčknutí spouště bliká symbol [ ] červeně). U všech nastavení kromě [AUTO] se na monitoru zobrazuje [ ]. [I.rozlišení] Režim záznamu: K fotografování statických snímků s ostřejšími obrysy a lepším rozlišením lze použít technologii Inteligentní rozlišení. Nastavení: [ON] / [OFF] [i.zoom] Režim záznamu: Podrobnosti ( 82). Nastavení: [ON] / [OFF] [Digitální zoom] Režim záznamu: Podrobnosti ( 82). Nastavení: [ON] / [OFF]
149 Využití (Záznam) Používání menu [Zázn.] Postup nastavení menu. ( 60) [AF přisvětlení] Režim záznamu: Světlo, které se aktivuje v tmavém prostředí kvůli usnadnění ostření. Nastavení [ON] Světlo se rozsvítí při namáčknutí spouštěn. (zobrazí se [ ].) [OFF] Světlo se nerozsvítí. (Fotografování zvířat ve tmě apod.) AF přisvětlení má účinnou vzdálenost 1,5 m. Účinná vzdálenost AF přisvětlení se zkracuje při použití zoomu a v závislosti na stavu objektu. Přisvětlení neblokujte prsty ani do něj nehleďte zblízka. V následujících scénických režimech bude použito fixní nastavení [OFF]: [Krajina], [Noční krajina], [Noční záběr z ruky], [Západ slunce], [Foto skrze sklo], [Vysokorychl. video] [Red.červ.očí] Režim záznamu: Při fotografování s bleskem s funkcí potlačení jevu červených očí se automaticky detekují červené oči a data statického snímku se opraví ([ ], [ ]). Nastavení:[ON] / [OFF] Oprava jevu červených očí nemusí být možná, závisí na okolnostech. Pokud je tato funkce nastavena na [ON], ikona blesku se změní na [ ]/[ Tato funkce pracuje pouze tehdy, pokud fotoaparát detekuje objekt jako tvář. Kromě následujících scénických režimů se použije nastavení [OFF]: ]. [Portrét], [Jemná pleť], [Noční portrét], [Dítě]
150 Využití (Záznam) Používání menu [Zázn.] Postup nastavení menu. ( 60) [Red. neostrosti] Režim záznamu: Podrobnosti ( 38). [ia Noční záběr z ruky] Režim záznamu: Podrobnosti ( 39). [ihdr] Režim záznamu: Podrobnosti ( 39). [Stabilizátor] Režim záznamu: Automatická detekce a ochrana před chvěním. Nastavení: [ON] / [OFF] Ve scénickém režimu [Noční záběr z ruky] se použije fixní nastavení [ON]. V následujících scénických režimech bude použito fixní nastavení [OFF]: [Hvězd.obloha], [Vysokorychl. video], [Foto režim 3D] Při natáčení videosekvencí se automaticky aktivuje 5 osý Hybridní stabilizátor obrazu. Potlačuje chvění obrazu při natáčení videosekvencí během používání zoomu, při chůzi apod. Rozsah záznamu může být užší. Pokud natáčíte videosekvence ve formátu [MP4] s nastavením [Kvalita zázn.] na [VGA/25p], funkce stabilizátoru může být ve srovnání s dalším nastavením kvality obrazu slabší. Situace, v nichž může být stabilizátor neefektivní: Pokud jsou vibrace příliš intenzivní Při použití příliš vysoké úrovně zoomu (také v rozsahu digitálního zoomu) Při pořizování snímků během sledování pohybujících se objektů Při zpomalení rychlosti závěrky kvůli fotografování v interiérech nebo v tmavém prostředí
151 Využití (Záznam) Používání menu [Zázn.] Postup nastavení menu. ( 60) [Dat. razítko] Režim záznamu: Statické snímky mohou být označeny datem a časem záznamu. Nastavení: [BEZ ČASU] / [S ČASEM] / [OFF] U statických snímků označených datovou značkou nezadávejte v provozovně fotolabu nebo na tiskárně požadavek tisku data. (Tisk data se může překrývat.) Datové značky na statických snímcích nelze vymazat. V následujících případech bude provedeno nastavení na [OFF]: Scénické režimy ([Vysokorychl. video], [Foto režim 3D]) Při záznamu videosekvencí Při použití automatické gradace expozice Při použití [Sériové snímání]. V režimu [Inteligentní aut.] však nelze nastavení změnit. Nastavení se použije v jiném režimu záznamu
152 Využití (Záznam) Používání menu [Video] Lze vybrat režim záznamu, kvalitu snímku a další nastavení. Postup nastavení menu. ( 60) [Formát záznamu] Režim záznamu: Nastavení datového formátu nahrávané videosekvence. Nastavení [AVCHD] [MP4] Podrobnosti ( 49) Datový formát vhodný k přehrávání na televizorech s vysokým rozlišením. Tento formát dat je vhodný k přehrávání videosekvencí na počítači a na podobných přístrojích. [Kvalita zázn.] Režim záznamu: Nastavení obrazové kvality natáčené videosekvence. Nastavení Nastavení [AVCHD] v menu [Formát záznamu] * AVCHD Progressive Položka Velikost snímku sn/s Rychlost datového toku [FHD/50p]/ * [FHD/50p]* p Cca 28 Mbps [FHD/50i]/ [FHD/50i] i Cca 17 Mbps [HD/50p]/ [HD/50p] p Cca 17 Mbps Chcete-li zaznamenat informace o lokalitě i informace o názvu místa, vyberte nastavení kvality obrazu [ ]. Nastavení [MP4] v menu [Formát záznamu] Položka Velikost snímku sn/s Rychlost datového toku [FHD/25p] p Cca 20 Mbps [HD/25p] p Cca 10 Mbps [VGA/25p] p Cca 4 Mbps
153 Využití (Záznam) Používání menu [Video] Ikona videosekvence [Formát záznamu] Informace o lokalitě/záznam o názvu místa Velikost snímku 50i sn/s Co je to rychlost datového toku Jedná se o objem dat během určeného časového intervalu. S vyšším číslem roste kvalita. Tento přístroj používá metodu záznamu VBR. VBR je zkratkou termínu Proměnná rychlost datového toku a rychlost datového toku (objem dat během určeného časového intervalu) se automaticky mění podle natáčeného objektu. Proto je při natáčení objektu s rychlými pohyby délka záznamu kratší. Postup nastavení menu. ( 60) [Velikost snímku] Režim záznamu: Parametr [Velikost snímku] nastavte, pokud během natáčení videosekvence pořizujete statické snímky. Nastavení [13.5M] K tisku až do velikosti A2. [6M] K tisku až do velikosti A3. [2M] Vhodné k zobrazení na televizoru s vysokým rozlišením. Poměr stran se změní na [ ]
154 Využití (Záznam) Používání menu [Video] Postup nastavení menu. ( 60) [Kontinuální AF] Režim záznamu: Umožňuje fotoaparát zaostřovat trvale během natáčení videosekvence nebo zaostření na začátku záznamu fixuje. Nastavení [ON] [OFF]: Ostření zafixujte na začátku záznamu videosekvence. V následujícím případě se použije fixní nastavení [OFF]: Scénický režim [Hvězd.obloha] [Vyvážení snímání] Režim záznamu: Automaticky detekuje naklonění fotoaparátu během natáčení videosekvencí a provádí korekce vodorovné roviny, aby natáčené videosekvence nebyly nakloněny. Nastavení: [ON] / [OFF] Pokud natáčíte během chůze nebo je sklon fotoaparátu velký, korekce vodorovné roviny nemusí být možná. Při nastavení [Vyvážení snímání] na [ON] bude záznamový rozsah při zahájení natáčení videosekvencí trochu užší. Statické snímky pořízené během natáčení videosekvencí nebudou upraveny vodorovně. V následujícím případě se použije fixní nastavení [OFF]: Scénický režim [Vysokorychl. video]
155 Využití (Záznam) Používání menu [Video] Postup nastavení menu. ( 60) [Větrný filtr] Režim záznamu: Automaticky detekuje zvuky (hluk) větru sejmuté mikrofonem a pokud vítr fouká příliš silně, potlačí ho. Nastavení [AUTO]: Hluk větru je automaticky potlačen v závislosti na hlasitosti. [OFF] Při nastavení položky [Větrný filtr] na [AUTO] se může zvuková kvalita od normálních záznamů lišit. V následujících případech bude provedeno nastavení na [OFF]: [Efekt miniatury] v režimu [Kreativní] Scénický režim [Vysokorychl. video] Při nastavení [Zoom mikrof.] na [ON] [Zoom mikrof.] Režim záznamu: Tato funkce vytváří propojení záznamu zvuku s používáním zoomu. Během fotografování s teleobjektivem lze pořídit zřetelný záznam zvuku objektu s potlačením zvuků okolního prostředí. Během fotografování v širokoúhlém záběru lze sejmout zvuky okolního prostředí se stereofonním efektem. Nastavení: [ON] / [OFF] Při nastavení na [ON] a při zoomování může být zvuk činnosti zaznamenán v souladu s prostorovými zvuky. Také záznamová úroveň zvuku bude u širokoúhlého záběru nižší než při volbě položky [OFF]. Během natáčení s teleobjektivem je zvukový stereoefekt potlačen. V následujících případech bude provedeno nastavení na [OFF]: [Efekt miniatury] v režimu [Kreativní] Scénický režim [Vysokorychl. video]
156 Využití (Prohlížení) Změna zobrazení informací o snímku apod. Při přehrávání lze zobrazování informací o snímku (číslo souboru apod.) a informací o záznamu (nastavení použitá k záznamu apod.) vypnout. Pokud chcete zobrazení změnit, stiskněte tlačítko [DISP.] Informace o snímku (datum a čas záznamu, apod.) Informace o záznamu ([Blesk], [Citlivost] apod.) Žádné údaje Během přehrávání se zoomem, přehrávání videosekvence, prohlížení panoramatických snímků s automatickým posunem, sériového přehrávání nebo během prezentace: Displej lze pouze zapnout či vypnout. Během vícenásobného přehrávání nebo na stránce kalendáře: Zobrazení nelze změnit
157 Využití (Prohlížení) Přehrávání statických snímků pořízených pomocí funkce série Snímky pořízené s nastavením [ ] nebo [ ] se zaznamenávají společně jako skupina (skupina snímků). Zobrazení reprezentativního snímku Reprezentativní snímek (první snímek série) se zobrazí tehdy, když je zobrazen společně s dalšími statickými snímky nebo s videosekvencemi. Počet sériových snímků Všechny statické snímky ve skupině snímků lze společně odstranit nebo upravit. Chcete-li souvisle přehrát statické snímky ze skupiny snímků, během zobrazení reprezentativního snímku stiskněte tlačítko. Podrobnosti o operacích dostupných během souvislého přehrávání - viz vysvětlení operací během přehrávání videosekvencí ( 56). (Pamatujte si, že při zrychleném přehrávání videosekvence vpřed lze přepínat mezi dvěma rychlostmi, ale pro rychlé souvislé přehrávání sériových snímků vpřed existuje pouze jediná rychlost.) Zobrazení v každé skupině snímků ([ ]) Statické snímky pořízené v jedné sérii lze postupně zobrazit po jednom. Během zobrazení reprezentativního snímku stiskněte tlačítko Na displeji se objeví zobrazení v každé skupině snímků. Pro statické snímky ve skupině snímků lze použít stejné operace jako při prohlížení běžného statického snímku. (Vícenásobné přehrávání, přehrávání se zoomem, odstraňování snímků, apod.) Při zobrazení v každé skupině snímků se zobrazí pouze řady sériových statických snímků. Chcete-li obnovit zobrazení reprezentativního snímku, stiskněte tlačítko. Znovuzískání informací o skupině snímků Pokud je fotoaparát zapnutý, může se objevit [ ] (ikona získávání informací). Během zobrazení ikony [ ] nelze odstranit snímky a nelze použít menu [Přehrávání]
158 Využití (Prohlížení) Přehrávání statických snímků pořízených pomocí funkce série Pokud po odstranění nebo jiné operaci zůstane ve skupině snímků pouze jeden statický snímek, nevytvoří skupinu. Sériové snímky nebudou seskupeny, pokud byly pořízeny bez nastavení hodin. Během přehrávání snímků [Přehr. oblast GPS] nebo [Oblíbené] v režimu [Diaprojekce] nebo [Filtr. přehrávání] nelze zobrazit sériové snímky jako skupinu snímků. Během zobrazení reprezentativního prvního sériového snímku nelze uskutečnit tyto operace: [Automatické retušování] [Kreativní retušování] [Střih] v menu [Přehrávání] Sériové snímky pořízené na jiném zařízení nemusí být rozpoznány jako snímky ze skupiny snímků. Pokud celkový počet statických snímků překročí číslo , další pořízené snímky nebudou seskupeny
159 Využití (Prohlížení) Různé metody přehrávání [Režim přehrávání] Zaznamenané snímky lze přehrát různými způsoby. Chcete-li změnit režim přehrávání, postupujte podle následujících pokynů. V režimu přehrávání stiskněte [MENU/SET] Zobrazí se stránka k volbě menu. Tlačítky vyberte z menu položku [Režim přehrávání] a stiskněte [MENU/SET] Tlačítky [Vše] [2D/3D nastav.] [Diaprojekce] [Filtr. přehrávání] [Kalendář] vyberte Režim přehrávání a stiskněte [MENU/SET] Přehraje všechny snímky. ( 52) Přepíná výstupní formát snímků mezi 2D a 3D. (K dispozici pouze během výstupu HDMI.) ( 281) Automaticky přehraje zaznamenané snímky, jeden za druhým. ( 164) Přehrávání snímků po zúžení výběru podle různých podmínek. ( 160) Vyhledávání a prohlížení snímků podle data záznamu. ( 166) Pokud jsou zobrazené snímky zúženy nastavením [Diaprojekce] nebo [Filtr. přehrávání], výběr položky [Vše] zruší filtrování. Při zapnutí fotoaparátu nebo přepnutí z režimu [Zázn.] do [Režim přehrávání] se metoda přehrávání automaticky změní na [Vše]. [2D/3D nastav.] Metodu přehrávání snímků 3D lze změnit. Toto menu se zobrazuje pouze během výstupu HDMI. Postup při přehrávání statických 3D snímků ( 281)
160 Využití (Prohlížení) Výběr snímků k přehrávání [Filtr. přehrávání] Výběr snímků. které se mají zobrazit, lze zúžit nastavením filtrů, např. s daty záznamu, kategoriemi nebo oblíbenými snímky. Z menu [Režim přehrávání] vyberte položku [Filtr. přehrávání] ( 159) Tlačítky [Pouze snímek] [Pouze videozáznam] vyberte metodu filtrace a stiskněte [MENU/SET] Přehrávání statických snímků. ( 161) Přehrávání videosekvencí. ( 161) [3D přehrávání] Přehrávání pouze statických 3D snímků. ( 161) [Přehr. oblast GPS] [Cesta] [Volba kategorie] [Vyberte datum] [Oblíbené] Výběr názvu místa, kde byly snímky pořízeny, nebo význačného bodu a přehrávání snímků. ( 161) Přehrávání snímků, které měly v době svého pořízení nastavení [Datum cesty]. ( 162) Přehrávání snímků, jejichž výběr byl zúžen podle kategorie, jako je např. scénický režim. ( 162) Výběr data, kdy byly snímky pořízeny, a přehrávání snímků. ( 163) Přehrávání snímků zařazených mezi [Oblíbené]. ( 163) Operace v režimu [Filtr. přehrávání] V režimu [Filtr. přehrávání] se operace při stisku tlačítka na stránce přehrávání s 1 snímkem liší. Vyberte operaci, kterou hodláte uskutečnit, a stiskněte [MENU/SET]. [Retušování]: Retušování/Úprava snímků ( 167) [Série sn.]: Přehrávání sekvenčních statických snímků, jeden za druhým ( 157) [Přehrát video]: Přehrávání videosekvencí ( 56) [Přehrát panorama]: Přehrávání panoramatických snímků ( 122) [Změnit datum]: Změna zobrazení data záznamu ( 163) [Filtrování vypnuto]: Přepnutí režimu přehrávání do [Vše] ( 159) Odebrání filtru V režimu [Filtr. přehrávání] jsou zobrazeny pouze snímky s nastavením filtrů. V následujících situacích bude filtrace zrušena. Při stisku tlačítka na stránce přehrávání s 1 snímkem a při volbě [Filtrování vypnuto] Při volbě položky [Vše] z menu [Režim přehrávání] Při přepnutí do režimu záznamu Pokud je fotoaparát vypnutý
161 Využití (Prohlížení) Výběr snímků k přehrávání [Filtr. přehrávání] Zúžení výběru snímků podle typu Vyberte typ snímku, např. pouze statické snímky nebo pouze videosekvence, a poté snímky přehrajte. V režimu [Filtr. přehrávání] vyberte [Pouze snímek] / [Pouze videozáznam] / [3D přehrávání] a stiskněte [MENU/SET] ( 160) [Pouze snímek] [Pouze videozáznam] [3D přehrávání] Přehrávání statických snímků. (Vztahuje se i na panoramatické snímky a sekvenční snímky) Přehrávání videosekvencí ve formátech AVCHD a MP4 a videosekvencí s vysokou rychlostí. Přehrávání statických 3D snímků pořízených ve scénickém režimu [Foto režim 3D]. Zúžení výběru snímků podle názvu místa nebo názvu význačného bodu lokality, kde byly snímky pořízeny Mezi snímky, které mají zaznamenány informace o názvu místa, vyberte název místa nebo název význačného bodu, a poté snímky přehrajte. V režimu [Filtr. přehrávání] vyberte položku [Přehr. oblast GPS] a stiskněte [MENU/SET] ( 160) Tlačítky vyberte položku a stiskněte [MENU/SET] Tlačítky vyberte název místa nebo význačného bodu a stiskněte [MENU/SET] Informace o názvu místa (název místa a význačného bodu) se mohou v některých případech od oficiálních názvů lišit. Informace o názvu místa se může lišit od zaznamenané lokality, závisí na stavu stanovení polohy
162 Využití (Prohlížení) Výběr snímků k přehrávání [Filtr. přehrávání] Zúžení výběru snímků podle pořízení v cíli cesty Přehrávání snímků s nastavením [Datum cesty] ( 138) použitým v době jejich pořízení. V režimu [Filtr. přehrávání] vyberte položku [Cesta] a stiskněte [MENU/SET] ( 160) Tlačítky vyberte nastavení a stiskněte [MENU/SET] [Vše] [Datum cesty] [Lokalita] Zobrazení všech snímků, které byly pořízeny s nastavením [Datum cesty] Zobrazení pouze snímků pořízených ve vybrané datum cesty Tlačítky vyberte datum cesty a stiskněte [MENU/SET] Zobrazení pouze snímků pořízených ve vybraném cíli cesty Tlačítky vyberte cíl cesty a stiskněte [MENU/SET] Zúžení výběru snímků podle kategorie snímků nebo osoby na snímku Přehrávání snímků, jejichž výběr byl zúžen podle kategorie, jako je např. scénický režim. Mezi snímky pořízenými s funkcí Rozeznávání tváře ( 135) vyberte osobu na snímku a přehrajte. V režimu [Filtr. přehrávání] vyberte položku [Volba kategorie] a stiskněte [MENU/SET] ( 160) Tlačítky vyberte nastavení a stiskněte [MENU/SET] [Rozezn. tváří] Vyberte osobu registrovanou pro Rozeznávání tváře a zobrazte snímky Tlačítky vyberte osobu a stiskněte [MENU/SET] [Portrét a jiné] Zobrazí se pouze snímky pořízené ve scénických režimech* [Portrét], [Jemná pleť], [Noční portrét], [Dítě] [Scenerie a jiné] Zobrazí se pouze snímky pořízené v režimu Panorama a ve scénických režimech* [Krajina], [Západ slunce], [Foto skrze sklo] [Noční scenerie aj.] Zobrazí se pouze snímky pořízené ve scénických režimech* [Noční portrét], [Noční krajina], [Noční záběr z ruky], [Hvězd.obloha] [Události] Zobrazí se pouze snímky pořízené ve scénickém režimu [Sport] [Dítě] Zobrazí se pouze snímky pořízené ve scénickém režimu* [Dítě] [Mazlíček] Zobrazí se pouze snímky pořízené ve scénickém režimu [Mazlíček] [Potraviny] Zobrazí se pouze snímky pořízené ve scénickém režimu* [Potraviny] [Sériové snímání] Zobrazí se pouze snímky pořízené s nastavením [ ], [ ] v režimu sériové snímání * I když je scénický režim automaticky detekován v režimu [Inteligentní aut.], bude zařazen do kategorie stejným způsobem
163 Využití (Prohlížení) Výběr snímků k přehrávání [Filtr. přehrávání] Zúžení výběru snímků podle data záznamu Vyberte datum záznamu a přehrajte snímky. V režimu [Filtr. přehrávání] vyberte položku [Vyberte datum] a stiskněte [MENU/SET] ( 160) Tlačítky [MENU/SET] vyberte datum záznamu a stiskněte Změna data pro zobrazení Na stránce přehrávání s 1 snímkem stiskněte Tlačítky vyberte položku [Změnit datum] a stiskněte [MENU/SET] Na stránce kalendáře se zobrazují pouze měsíce, ve kterých byly snímky pořízeny. Pokud nebyly nastaveny hodiny, snímky budou zobrazeny jako 1. ledna Snímky, které byly pořízeny s nastavením cíle cesty pod položkou [Světový čas], jsou na stránce kalendáře zobrazeny s datem odpovídajícím časovému pásmu cíle cesty. Zúžení výběru na snímky zařazené mezi oblíbené Z menu [Přehrávání] vyberte snímky, které byly zařazeny do kategorie [Oblíbené] a přehrajte je. V režimu [Filtr. přehrávání] vyberte položku [Oblíbené] a stiskněte [MENU/SET] ( 160)
164 Využití (Prohlížení) Automatické přehrávání snímků podle pořadí [Diaprojekce] Automatické přehrávání snímků v pořadí. Doporučeno pro sledování na obrazovce televizoru. Z menu [Režim přehrávání] vyberte položku [Diaprojekce] ( 159) Tlačítky vyberte položku [Start] a stiskněte [MENU/SET] Výběr snímků pro automatické přehrávání Pokud jste z menu [Režim přehrávání] již dříve vybrali snímky, které chcete zobrazit v režimu [Filtr. přehrávání], při prezentaci se přehrají stejné snímky. Pokud chcete snímky k přehrávání vybrat znovu, kurzorovým tlačítkem vyberte [Filtrování] a poté stiskněte [MENU/SET]. Podrobnosti o zúžení výběru. ( 160) Filtr nebude zrušen ani po skončení prezentace. Pokud zvolíte [Vše], filtrace bude zrušena. Změna nastavení například hudba nebo doba zobrazení Vyberte [Nastavení] a stiskněte [MENU/SET]. [Efekt] [NATURAL] / [SLOW] / [SWING] / [URBAN] / [OFF] [Doba trvání] [1SEC] / [2SEC] / [3SEC] / [5SEC] [Zopakovat] [ON] / [OFF] [Zvuk] [OFF]: Hudba a zvuk se nepřehraje. [AUTO]: U statických snímků se bude přehrávat hudba a u videosekvencí se přehraje zvukový záznam. [Hudba]: Přehraje se efektová hudba. [Zvuk]: Zvuk se přehrává z videosekvencí. V následujícím případě bude položka [Efekt] pevně nastavena na [OFF]. Nastavení [Doba trvání] je také zakázáno. [Pouze videozáznam]
165 Využití (Prohlížení) Operace během prezentace Kurzorové tlačítko Pokyny se zobrazí na displeji vpravo dole. Pozastavení/přehrávání Předchozí Další Automatické přehrávání snímků podle pořadí [Diaprojekce] Snížení hlasitosti Zvýšení hlasitosti Zastavení Pokud asi do 2 sekund neuskutečníte žádnou akci, zobrazení pokynů se vypne. Chcete-li pokyny znovu vidět, stiskněte tlačítko [DISP.]. Ovládací volič Předchozí Další Pokud byl zvolen režim [URBAN], snímek může být zobrazen černobíle jako efekt. Při přehrávání panoramatických snímků, videosekvencí nebo sériových snímků (skupina snímků) bude nastavení [Doba trvání] vypnuto. Při zobrazení snímků na televizoru prostřednictvím MicroHDMI kabelu nebo při zobrazení snímků pořízených na výšku nelze použít část [Efekt]. Nelze přidat hudební efekty
166 Využití (Prohlížení) Vyhledávání podle data záznamu [Kalendář] Lze vyhledávat snímky podle data jejich pořízení. Z menu [Režim přehrávání] vyberte položku [Kalendář] ( 159) Tlačítky vyberte datum záznamu, které se má zobrazit Na stránce kalendáře se zobrazují pouze měsíce, ve kterých byly snímky pořízeny. Chcete-li zobrazit seznam snímků z vybraného data, stiskněte tlačítko [MENU/SET] Tlačítky vyberte snímek a stiskněte [MENU/SET] Pokud bylo ve stejném datu pořízeno více snímků, bude vybrán první snímek pořízený v tomto datu. Kalendář lze zobrazit od ledna 2000 do prosince Snímky pořízené bez nastavení [Nastavit hodiny] se zobrazí s datem 1. leden Snímky, které byly pořízeny s nastavením cíle cesty pod položkou [Světový čas], jsou na stránce kalendáře zobrazeny s datem odpovídajícím časovému pásmu cíle cesty
167 Využití (Prohlížení) Retušování/Úprava snímků [Automatické retušování] U statického snímku lze upravovat barvy a jas a dosáhnout tak jejich vyvážení. Po úpravě snímků pomocí funkce [Automatické retušování] se vytvoří nové snímky. Před zahájením úprav se ujistěte, že je v interní paměti nebo na paměťové kartě dostatek volného místa. Příklad snímku Během přehrávání vyberte statický snímek, který chcete retušovat, a stiskněte Tlačítky vyberte položku [Automatické retušování] a stiskněte [MENU/SET] Tlačítky vyberte položku [ON] a stiskněte [MENU/SET] Zobrazí se stránka s potvrzením. Zvolíte-li [Ano], nový retušovaný statický snímek se uloží. Je-li vybráno nastavení [OFF], je možné obnovit původní stav snímku (stav před retušováním). Ovládání z menu [Přehrávání] Z menu [Přehrávání] vyberte [Retušování] a poté stiskněte [MENU/SET] Tlačítky vyberte položku [Automatické retušování] a stiskněte [MENU/SET] Tlačítky vyberte snímek a stiskněte [MENU/SET] Chcete-li podniknout další kroky, čtěte pokyn. U některých statických snímků může být účinek funkce retušování méně zřetelný. Některé statické snímky mohou mít po retušování vyšší úroveň šumu. U statických snímků, které již byly retušovány, nemusí být použití funkce [Automatické retušování] možné. Retušování statických snímků pořízených jinými fotoaparáty nemusí být možné. Snímky ze skupiny snímků nelze retušovat jako skupinu. Každý snímek ze skupiny snímků retušujte po jeho zobrazení. Činnost funkce [Automatické retušování] je v následujících případech nemožná: Videosekvence Panoramatické snímky Statické 3D snímky Statické snímky zaznamenané s nastavením [Kvalita] [ ], [ ] nebo [ ]
168 Využití (Prohlížení) Retušování/Úprava snímků [Kreativní retušování] Pořízené statické snímky lze retušovat volbou efektu, který chcete použít. Po úpravě snímků pomocí funkce [Kreativní retušování] se vytvoří nové snímky. Před zahájením úprav se ujistěte, že je v interní paměti nebo na paměťové kartě dostatek volného místa. Během přehrávání vyberte statický snímek, který chcete retušovat, a stiskněte Tlačítky vyberte položku [Kreativní retušování] a stiskněte [MENU/SET] Volbu efektu proveďte stiskem Zobrazí se snímek s vybraným efektem. Je-li vybráno nastavení [Bez efektů], je možné obnovit původní stav snímku (stav před retušováním). Nastavení [Expresivní] [Retro] [Starodávný] [Jasné sn.] [Low key] [Sépie] [Dynamický monochrom.] [Působivé umění] [Vys. dynamika] [Křížový proces] [Efekt hračky] Efekt Tento efekt zvýrazňuje barvu pro vytvoření uměleckého obrázku. Tímto efektem se vytvoří vybledlý obrázek. Tento efekt dodává celému snímku jas, měkkost a nostalgii. Tento efekt dodává celému snímku jas, vzdušnost a měkkost. Tento efekt dodává celému snímku tmavost a uvolněnost a zvýrazňuje jasné části. Tento efekt vytváří sépiový snímek. Tento efekt zvyšuje kontrast a vytváří působivý černobílý snímek. S tímto efektem má fotografie živý kontrastní vzhled. Tento efekt nabízí optimální jas tmavých i jasných částí. Tímto efektem získá fotografie živý barevný vzhled. Tento efekt snižuje okolní jas a vytváří dojem fotoaparátu na hraní (Pokračování na další straně)
169 Využití (Prohlížení) Nastavení [Efekt miniatury] [Měkké zaostření] [Hvězdicový filtr] [Jednobodová barva] Retušování/Úprava snímků Efekt Tento efekt rozostřuje okolní části a vytváří dojem dioramatu. Tento efekt rozostřuje celý snímek a vytváří měkkou atmosféru. S tímto efektem získají světelné body hvězdicový efekt. S tímto efektem zůstane zvolena jedna barva pro zvýšení působivosti. Další informace o obrazových efektech. ( ) Při stisku tlačítka [DISP.] se zobrazí popis vybraného efektu. Stiskněte [MENU/SET] Zobrazí se stránka s potvrzením. Zvolíte-li [Ano], nový retušovaný statický snímek se uloží. V následujících případech nastavte efekt: [Křížový proces] Tlačítky upravte barevný odstín, poté stiskněte [Efekt hračky] [MENU/SET]. Stiskem nebo přesuňte oblast ostření (rámeček) [Efekt miniatury] Ovládacím voličem vyberte velikost oblasti ostření (rámeček) Stiskněte [MENU/SET] [Jednobodová barva] Tlačítky vyberte barvu, která se má zachovat, a stiskněte [MENU/SET]. Ovládání z menu [Přehrávání] Z menu [Přehrávání] vyberte [Retušování] a poté stiskněte [MENU/SET] Tlačítky vyberte položku [Kreativní retušování] a stiskněte [MENU/SET] Tlačítky vyberte snímek a stiskněte [MENU/SET] Chcete-li podniknout další kroky, čtěte pokyny a další ( 168). U některých statických snímků může být účinek funkce retušování méně zřetelný. Ve srovnání s efektem vytvořeným v režimu [Kreativní] se obrazový efekt může jevit jako méně zřetelný. Retušování statických snímků pořízených jinými fotoaparáty nemusí být možné. Snímky ze skupiny snímků nelze retušovat jako skupinu. Každý snímek ze skupiny snímků retušujte po jeho zobrazení. Činnost funkce [Kreativní retušování] je v následujících případech nemožná: Videosekvence Panoramatické snímky Statické 3D snímky Statické snímky zaznamenané s nastavením [Kvalita] [ ], [ ] nebo [ ]
170 Využití (Prohlížení) Používání menu [Přehrávání] Slouží k nastavení ochrany snímku, změně velikosti, nastavení tisku a dalším nastavením pořízených snímků. Postup nastavení menu. ( 60) Způsob nastavení se liší podle položky menu. V následujících případech se po úpravě snímků vytvoří nové snímky. Před zahájením úprav se ujistěte, že je v interní paměti nebo na paměťové kartě dostatek volného místa. [Text.značka] [Retušování] [Zm.rozl.] [Střih] Nastavení nebo úpravy snímků nemusí být k dispozici u snímků pořízených jinými fotoaparáty. [Protokolování polohy] Do fotoaparátu lze odeslat informace o lokalitě (zeměpisná šířka a délka) získané pomocí smartphonu/tabletu a tyto informace zapsat do snímků. Informace o lokalitě nelze zapisovat do statických snímků v interní paměti. Pokud na ně chcete informace o lokalitě zapisovat, zkopírujte snímky z interní paměti na paměťovou kartu a poté spusťte [Protokolování polohy]. Příprava: Odeslání informace o lokalitě ze smartphonu/tabletu do fotoaparátu. ( 201) Tlačítky vyberte položku [Přidat data o poloze] a stiskněte [MENU/SET] Tlačítky vyberte časové rozpětí pro zápis informace o lokalitě a poté stiskněte [MENU/SET] Zobrazí se stránka s potvrzením. Pokud vyberete [Ano], operace bude provedena. Informace o lokalitě je zapsána do snímku. U snímků, do nichž je zapsána informace o lokalitě, se zobrazuje symbol [ ]
171 Využití (Prohlížení) Používání menu [Přehrávání] Zrušení zápisu informace o lokalitě Během zápisu informace o lokalitě stiskněte [MENU/SET] Během zrušení je zobrazena ikona [ ]. Při opakovaném výběru během zobrazení [ ] bude zápis informace o lokalitě pokračovat od místa, kde byl přerušen. Odstranění přijaté informace o lokalitě Tlačítky vyberte položku [Vymazat data o poloze] a stiskněte [MENU/SET] Tlačítky vyberte časové rozpětí pro odstranění informace o lokalitě a poté stiskněte [MENU/SET] Zobrazí se stránka s potvrzením. Pokud vyberete [Ano], operace bude provedena. Informace o lokalitě se nemusí zapsat, pokud je na vaší kartě nedostatek volného místa. Pokud je karta uzamčena, do snímků nelze zapisovat informace o lokalitě nebo přijaté informace o lokalitě odstranit. Informace o lokalitě lze zapsat pouze do snímků pořízených tímto fotoaparátem. U snímků, do nichž byly informace o lokalitě zaznamenány pomocí funkce GPS apod., nedojde k přepsání informacemi o lokalitě získanými ze smartphonu/tabletu. Informace o lokalitě nebudou zapsány do snímků, které byly pořízeny poté, co jste vybrali [Send location data] ( 201). Informace o lokalitě nebudou zapsány do videosekvencí AVCHD
172 Využití (Prohlížení) Používání menu [Přehrávání] Postup nastavení menu. ( 60) [Edit.názvu] Své oblíbené statické snímky můžete opatřit názvem apod. Tlačítky vyberte položku [JEDEN] nebo [VÍCE] a stiskněte [MENU/SET] Vyberte statický snímek [JEDEN] Tlačítky vyberte statický snímek a stiskněte [MENU/SET] [VÍCE] (až 100 snímků se stejným textem) Tlačítky vyberte statický snímek a stiskněte tlačítko [DISP.] Nastavení položky [Edit.názvu] Položka [Edit.názvu] je již nastavena Zrušení Znovu stiskněte tlačítko [DISP.]. Aktivace Stiskněte [MENU/SET]. Vložte znaky (Vkládání textu ( 75)) Chcete-li odstranit titul, odstraňte všechny znaky na stránce vkládání textu. Nelze použít v následujících případech: Videosekvence (týká se i videosekvencí s vysokou rychlostí) Statické 3D snímky Statické snímky zaznamenané s nastavením [Kvalita] [ ], [ ] nebo [ ] Chcete-li text vytisknout, použijte položku [Text.značka] nebo software PHOTOfunSTUDIO z disku CD-ROM, který je součástí dodávky
173 Využití (Prohlížení) Používání menu [Přehrávání] Postup nastavení menu. ( 60) [Upr.míst.název] Do snímků lze zapsat informace o názvu místa. Tlačítky vyberte snímek a stiskněte [MENU/SET] Tlačítky vyberte metodu úpravy a stiskněte [MENU/SET] [Kandidát] Vyberte položku, kterou chcete upravit, a stiskněte [MENU/SET] Mezi kandidáty vyberte název místa nebo význačného bodu a stiskněte [MENU/SET] Lze specifikovat pouze snímky s ikonou [ ]. [Přímo] Vyberte položku, kterou chcete upravit, a stiskněte [MENU/SET] Vložte znaky (Vkládání textu ( 75)) [Opakovat] Dříve vybraná či vložená informace o názvu místa se zkopíruje do ostatních snímků. Objeví se stránka pro potvrzení. Chcete-li informaci o názvu místa přepsat, vyberte [Ano]. Na snímcích, do nichž byla zapsána informace o názvu místa, se objevuje ikona [ ]. Názvy míst a význačné body podřízené upravovanému názvu místa budou odstraněny (pokud například upravujete údaje [Okres], budou odstraněny údaje [Obec/Město] a [Význačný bod]). Pokud bude pod položkou Můj význačný bod ( 272) zvolen název význačného bodu, informace o názvu místa kromě názvů význačných bodů budou odstraněny. Snímky pořízené digitálním fotoaparátem Panasonic (LUMIX), který podporuje záznam GPS a byl uveden na trh před rokem 2010, nelze upravit
174 Využití (Prohlížení) Používání menu [Přehrávání] Postup nastavení menu. ( 60) [Text.značka] Pořízené statické snímky lze označit datem a časem záznamu, cílem cesty, daty cesty apod. Tlačítky vyberte položku [JEDEN] nebo [VÍCE] a stiskněte [MENU/SET] Vyberte statický snímek [JEDEN] Tlačítky vyberte statický snímek a stiskněte [MENU/SET] [VÍCE] (až 100 snímků) Tlačítky vyberte statický snímek a stiskněte tlačítko [DISP.] Nastavení položky [Text. značka] ( Položka [Text.značka] je již nastavena) Zrušení Znovu stiskněte tlačítko [DISP.]. Aktivace Stiskněte [MENU/SET]. Tlačítky Tlačítky Tlačítky vyberte položku [Nast.] a stiskněte [MENU/SET] vyberte položku a stiskněte [MENU/SET] ( 175) vyberte nastavení a stiskněte [MENU/SET] ( 175) Stiskněte tlačítko [Q.MENU/ ] Tlačítky vyberte položku [OK] a stiskněte [MENU/SET] Zobrazí se stránka s potvrzením. Pokud vyberete [Ano], operace bude provedena
175 Využití (Prohlížení) Položky, kterými lze snímek opatřit Používání menu [Přehrávání] [Datum pořízení] [BEZ ČASU]: Označit datum záznamu [S ČASEM]: Označit datum a čas záznamu [Jméno] : Označí jméno zaregistrované při rozeznávání tváře : Označí jméno zaregistrované v režimu [Dítě] nebo [Mazlíček] [Lokalita] Označí místo zaregistrované pod položkou [Datum cesty] v menu [Nastavení] [Datum cesty] Označí počet dnů, které uplynuly od data cestování nastaveného pod položkou [Datum cesty] v menu [Nastavení] [Název] Označí text zaregistrovaný pod položkou [Edit.názvu] [Země/Region] [Kraj] Označí informace o názvu místa zaznamenané prostřednictvím funkce GPS [Okres] Pokud je text (např. název místa nebo význačného bodu) dlouhý, [Obec/Město] označení celého textu nemusí být možné. [Význačný bod] [Zeměpisná délka/ Označí informace o lokalitě zaznamenané prostřednictvím funkce GPS šířka] Položky nastavené na [OFF] nejsou označeny. U statických snímků označených datovou značkou nezadávejte v provozovně fotolabu nebo na tiskárně požadavek tisku data. (Tisk data se může překrývat.) Textem nelze označit tyto typy snímků: Videosekvence Statické 3D snímky Panoramatické snímky Statické snímky, které již byly opatřeny datem nebo jinými texty Statické snímky pořízené bez nastavení hodin Statické snímky zaznamenané s nastavením [Kvalita] [ ], [ ] nebo [ ] U určitých tiskáren může docházet k oříznutí znaků. Text se špatně čte, pokud jsou jím označeny snímky velikosti 0.3M nebo méně. [Retušování] [Automatické retušování]: Podrobnosti ( 167) [Kreativní retušování]: Podrobnosti ( 168)
176 Využití (Prohlížení) Používání menu [Přehrávání] Postup nastavení menu. ( 60) [Rozdělit] Jednu videosekvenci lze rozdělit na 2 části. To je praktické v případě, kdy chcete zachovat pouze potřebné záběry nebo chcete nepotřebné záběry odstranit, abyste si zvýšili volné místo na kartě, např. při cestování. Tlačítky vyberte videosekvenci, kterou chcete rozdělit, a stiskněte [MENU/SET] V místě, v němž chcete videosekvenci rozdělit, ji stiskem pozastavte Stiskněte Zobrazí se stránka s potvrzením. Vyberte [Ano] a stiskněte [MENU/SET]. Původní videosekvence, která byla rozdělena, se nezachová. (Budou uchovány pouze 2 videosekvence vzniklé rozdělením.) Během dělení nevypínejte fotoaparát ani nevyndávejte kartu či akumulátor. Jinak může být videosekvence odstraněna. Při rozdělení videosekvence natočené ve formátu [MP4] nebo [Vysokorychl. video] se pořadí snímků změní. Doporučuje se zobrazení v režimu [Kalendář] (Kalendář) nebo [Filtr. přehrávání]. Některé krátké videosekvence nelze rozdělit
177 Využití (Prohlížení) Používání menu [Přehrávání] Postup nastavení menu. ( 60) [Zm.rozl.] Velikost snímku lze zmenšit tak, aby snímky vyhovovaly velikosti ových příloh a použití na webových stránkách apod. (Statické snímky zaznamenané s nejmenším množstvím pixelů nelze dále zmenšovat.) [JEDEN] Tlačítky Tlačítky Tlačítky vyberte položku [JEDEN] a stiskněte [MENU/SET] vyberte statický snímek a stiskněte [MENU/SET] vyberte velikost a stiskněte [MENU/SET] Aktuální velikost Velikost po úpravě Zobrazí se stránka s potvrzením. Pokud vyberete [Ano], operace bude provedena (Pokračování na další straně)
178 Využití (Prohlížení) [VÍCE] Tlačítky Tlačítky Používání menu [Přehrávání] vyberte položku [VÍCE] a stiskněte [MENU/SET] vyberte velikost a stiskněte [MENU/SET] Tlačítky vyberte statický snímek a stiskněte tlačítko [DISP.] (až 100 snímků) Počet pixelů před/po změně velikosti Nastavení změny velikosti Zrušení Znovu stiskněte tlačítko [DISP.]. Aktivace Stiskněte [MENU/SET]. Zobrazí se stránka s potvrzením. Pokud vyberete [Ano], operace bude provedena. Po změně velikosti bude kvalita snímku snížena. Velikost nelze upravovat u následujících snímků: Videosekvence Statické 3D snímky Panoramatické snímky Statické snímky, které již byly opatřeny datem nebo jinými texty Statické snímky zaznamenané s nastavením [Kvalita] [ ], [ ] nebo [ ]
179 Využití (Prohlížení) Používání menu [Přehrávání] Postup nastavení menu. ( 60) [Střih] Statický snímek se zvětší a nechtěné úseky budou oříznuty. Tlačítky vyberte statický snímek a stiskněte [MENU/SET] Vyberte oblast, kterou chcete oříznout, a stiskněte [MENU/SET] Rozšířit Změna pozice Zobrazí se stránka s potvrzením. Pokud vyberete [Ano], operace bude provedena. Statický snímek lze zvětšit také ovládacím voličem. Pokud bude statický snímek oříznut, originální informace pro rozeznávání tváře se nezkopírují. Po oříznutí bude kvalita snímku snížena. Oříznutí nelze použít u následujících snímků: Videosekvence Statické 3D snímky Panoramatické snímky Statické snímky, které již byly opatřeny datem nebo jinými texty Statické snímky zaznamenané s nastavením [Kvalita] [ ], [ ] nebo [ ]
180 Využití (Prohlížení) Používání menu [Přehrávání] Postup nastavení menu. ( 60) [Oblíbené] Pokud své oblíbené snímky označíte hvězdičkou ( ), můžete přehrávat pouze své oblíbené snímky nebo můžete všechny snímky kromě svých oblíbených odstranit. Mezi oblíbené lze zařadit až 999 snímků. Tlačítky vyberte položku [JEDEN] nebo [VÍCE] a stiskněte [MENU/SET] Tlačítky vyberte snímek a stiskněte [MENU/SET] [JEDEN] [VÍCE] Nastavení oblíbených snímků Zrušení Stiskněte znovu [MENU/SET]. Nastavení oblíbených snímků Vymazat vše V kroku vyberte [ZRUŠIT] a vyberte [Ano]. U statických snímků zaznamenaných s nastavením [Kvalita] [ nastavení [Oblíbené]. ] nelze vybrat
181 Využití (Prohlížení) Používání menu [Přehrávání] Postup nastavení menu. ( 60) [Nastav.tisk] Pro tisk ve fotolabech nebo na tiskárnách kompatibilních s DPOF lze vytvořit nastavení tisku snímku/čísla snímku/data. (Ve fotolabu požádejte o kontrolu kompatibility.) Tlačítky vyberte položku [JEDEN] nebo [VÍCE] a stiskněte [MENU/SET] Tlačítky vyberte snímek a stiskněte [MENU/SET] Tlačítky nastavte počet snímků a stiskněte [MENU/SET] (Při používání [VÍCE] (až do 999 snímků) zopakujte kroky a ) [JEDEN] [VÍCE] Nastavení tisku data Nastavení tisku data Počet k tisku Počet k tisku Nastavení/zrušení tisku data Stiskněte tlačítko [DISP.]. Vymazat vše V kroku vyberte [ZRUŠIT] a vyberte [Ano]. Nastavení tisku data nelze uskutečnit u statických snímků, které byly pořízeny s nastavením [Dat. razítko] a u snímků opatřených značkou [Text.značka]. Nastavení tiskárny může mít přednost před nastavením fotoaparátu, závisí na typu tiskárny. Nelze nastavit pro soubory, které nejsou kompatibilní se standardem DCF. Některé informace DPOF nastavené na jiném zařízení nelze použít. V těchto případech odstraňte všechny informace DPOF a poté je na tomto fotoaparátu nastavte znovu. Nastavení tisku nelze provést pro videosekvence. U statických snímků zaznamenaných s nastavením [Kvalita] [ ] nelze vybrat nastavení [Nastav.tisk]
182 Využití (Prohlížení) Používání menu [Přehrávání] Postup nastavení menu. ( 60) [Ochrana] Nastavení ochrany, která znemožní odstranění snímků. Zabrání odstranění důležitých snímků. Tlačítky vyberte položku [JEDEN] nebo [VÍCE] a stiskněte [MENU/SET] Tlačítky [JEDEN] vyberte snímek a stiskněte [MENU/SET] [VÍCE] Chráněný snímek Zrušení Stiskněte znovu [MENU/SET]. Chráněný snímek Vymazat vše V kroku vyberte [ZRUŠIT] a vyberte [Ano]. Při formátování bude snímek odstraněn, i když je opatřen ochranou. Postup nemusí být účinný při používání jiného zařízení. Pokud nastavíte zámek proti přepsání na paměťové kartě do pozice LOCK, snímek nebude odstraněn
183 Využití (Prohlížení) Používání menu [Přehrávání] Postup nastavení menu. ( 60) [Upravit tváře] Úprava nebo odstranění informace pro rozeznávání u snímků s chybným rozeznáváním tváře. Tlačítky vyberte položku [REPLACE] nebo [DELETE] a stiskněte [MENU/SET] Tlačítky vyberte snímek a stiskněte [MENU/SET] Tlačítky vyberte osobu a stiskněte [MENU/SET] Pokud jste vybrali [DELETE], přejděte na krok. Osoby, jejichž informace pro rozeznávání tváře nejsou zaregistrovány, nelze vybrat. Tlačítky vyberte osobu, kterou chcete nahradit za jinou, a stiskněte [MENU/SET] Tlačítkem vyberte [Ano] a stiskněte [MENU/SET] Odstraněné informace pro rozeznávání tváře nelze obnovit. Snímky, u nichž byly odstraněny všechny informace pro rozeznávání tváře, nejsou při rozeznávání tváře během [Volba kategorie] kategorizovány. U chráněných snímků nelze informace pro rozeznávání tváře upravit
184 Využití (Prohlížení) Používání menu [Přehrávání] Postup nastavení menu. ( 60) [Kopír.] Snímky lze kopírovat mezi interní pamětí a paměťovou kartou. Tlačítky vyberte metodu kopírování (směr) a stiskněte [MENU/SET] : Kopírování všech snímků z interní paměti na kartu (pokračujte krokem ). : Kopírování po 1 snímku z karty do interní paměti. Tlačítky vyberte snímek a stiskněte [MENU/SET] Tlačítkem vyberte [Ano] a stiskněte [MENU/SET] Zrušení Stiskněte [MENU/SET]. Kopírování snímků může trvat několik minut. Během kopírování nevypínejte fotoaparát ani neprovádějte jiné operace. Pokud jsou v cílovém umístění totožná jména (čísla souborů/složek), při kopírování z interní paměti na kartu ([ ]) se vytvoří nová složka pro kopírování. Soubory se stejnými názvy se nezkopírují z karty do interní paměti ([ ]). Následující nastavení se nezkopírují. Po kopírování je nastavte znovu. [Nastav.tisk] [Ochrana] [Oblíbené] Kopírovat lze pouze snímky z digitálních fotoaparátů Panasonic (LUMIX). Videosekvence natočené ve formátu [AVCHD] nelze kopírovat
185 Wi-Fi/NFC Funkce Wi-Fi a NFC Fotoaparát lze používat jako bezdrátové síťové zařízení Při použití zařízení nebo počítače, které vyžadují spolehlivější zabezpečení, než bezdrátová síťová zařízení, si ověřte, zda byla přijata odpovídající opatření pro zabezpečení a závady použitého systému. Společnost Panasonic nepřebírá žádnou odpovědnost za škody vzniklé používáním fotoaparátu k jinému účelu, než je bezdrátové síťové zařízení. Použití funkce Wi-Fi tohoto fotoaparátu se předpokládá v zemích, v nichž se tento fotoaparát prodává Při použití v jiných zemích, než v jakých se fotoaparát prodává, existuje nebezpečí, že fotoaparát poruší zákony týkající se rozhlasových kmitočtů. Společnost Panasonic nepřebírá žádnou odpovědnost za jakékoli porušení zákona. Existuje nebezpečí, že data odeslaná a přijatá prostřednictvím elektromagnetických vln mohou být odposlouchávána Pamatujte si, že existuje nebezpečí, že data odeslaná a přijatá prostřednictvím elektromagnetických vln mohou být odposlouchávána třetí stranou. Důrazně doporučujeme, abyste si kvůli zabezpečení informací v nastavení svého bezdrátového přístupového bodu aktivovali šifrování. Fotoaparát nepoužívejte v prostředí s magnetickými poli, statickou elektřinou nebo rušením Fotoaparát nepoužívejte v prostředí s magnetickými poli, statickou elektřinou nebo rušením, například poblíž mikrovlnné trouby. Elektromagnetické vlny nemusí fotoaparát dosáhnout. Při použití fotoaparátu v blízkosti přístrojů, jakými jsou např. mikrovlnné trouby nebo bezdrátové telefony, které využívají kmitočtové pásmo 2,4 GHz, může dojít ke snížení výkonu obou zařízení. Nepřipojujte se k bezdrátovým sítím, k jejichž používání nemáte oprávnění Pokud fotoaparát využívá své funkce Wi-Fi, bezdrátové sítě budou vyhledány automaticky. V tomto případě se bezdrátové sítě, k jejichž používání nemáte oprávnění (SSID*), mohou zobrazit. Nepokoušejte se však o připojení k síti, protože by to mohlo být považováno za neoprávněný přístup. * Označení SSID se vztahuje k názvu, který slouží k identifikaci sítě při bezdrátovém připojení. Pokud SSID odpovídá oběma zařízením, přenos je možný. Před použitím Chcete-li na tomto přístroji použít funkci Wi-Fi, požaduje se bezdrátový přístupový bod nebo cílové zařízení vybavené bezdrátovou síťovou funkcí. Fotoaparát je kompatibilní s funkcí NFC Pomocí funkce NFC (Near Field Communication) si může fotoaparát a smartphone/tablet snadno vyměňovat informace potřebné k navázání Wi-Fi připojení
186 Wi-Fi/NFC Poznámky k indikátoru Wi-Fi připojení Funkce Wi-Fi a NFC Indikátor Wi-Fi připojení Svítí modře: Funkce Wi-Fi je zapnuta Bliká modře: Při odesílání dat O tlačítku [Wi-Fi] Před navázáním Wi-Fi připojení stiskněte a přidržte tlačítko [Wi-Fi], aby se zobrazily údaje (QR kód, identifikátor SSID a heslo), které budete potřebovat k přímému připojení smartphonu/tabletu k fotoaparátu. ( 190) Před navázáním Wi-Fi připojení proveďte stiskem tlačítka [Wi-Fi] tyto operace: [Nové připojení] ( 190) [Historie připojení] ( 250) [Oblíbené připojení] ( 250) [Nastavení Wi-Fi] ( 255) Při stisku tlačítka [Wi-Fi] během Wi-Fi připojení se aktivuje následující operace. Při připojení prostřednictvím režimu [Vzdálené snímání a zobrazení] se zobrazí průvodce popisující ukončení Wi-Fi připojení. [Ukončit připojení] [Změnit cíl] [Změnit nastavení odesílání snímků]* [Uložit aktuální cíl do oblíbených] [Síťová adresa] Ukončení Wi-Fi připojení. Ukončení Wi-Fi připojení a možnost výběru jiného Wi-Fi připojení. Podrobnosti ( 254). Po registraci aktuálního cíle nebo metody připojení se lze příště snadno připojit stejným způsobem. Zobrazení MAC adresy a adresy IP fotoaparátu. ( 256) * Tato položka se nezobrazí, pokud je cíl pro režim [Přehrávání na televizoru] nebo [Odeslat snímky uložené ve fotoaparátu] nastaven na [Tiskárna]
187 Wi-Fi/NFC Funkce Wi-Fi a NFC Fotoaparát nelze použít k připojení k veřejné bezdrátové síti. Při použití bezdrátového přístupového bodu použijte zařízení kompatibilní se standardem IEEE802.11b, IEEE802.11g nebo IEEE802.11n. Při odesílání snímků doporučujeme, abyste použili dostatečně nabitý akumulátor. Pokud indikátor stavu akumulátoru bliká červeně, připojení k jinému zařízení se nemusí spustit, nebo se připojení může přerušit. (Zobrazí se zpráva [Chyba komunikace].) Odesílání snímků prostřednictvím mobilní sítě může být zpoplatněno částkou za přenos paketových dat - záleží na podrobnostech vaší smlouvy. Snímky se nemusí odeslat úplně, záleží na podmínkách šíření elektromagnetických vln. Pokud se připojení během odesílání snímků přeruší, snímky s chybějícími částmi lze odeslat. Během odesílání snímků neodebírejte paměťovou kartu nebo akumulátor, ani se nepřemísťujte do prostor bez signálu. Během připojení může na okamžik dojít ke zkreslení obrazu na displeji, to však neovlivní odesílaný snímek. [Režim letadlo] Chcete-li Wi-Fi připojení zakázat, položku [Režim letadlo] nastavte na [ON]. Z menu [Nastavení] vyberte položku [Režim letadlo] a stiskněte [MENU/SET] ( 60) Kurzorovým tlačítkem vyberte [ON] a stiskněte [MENU/SET] Elektromagnetické vlny z fotoaparátu mohou ovlivnit navigační a měřicí přístroje. Na palubě letadla nebo během pobytu v jiných oblastech s omezením nastavte položku [Režim letadlo] na [ON]
188 Wi-Fi/NFC Jak lze funkci Wi-Fi využít Ovládání fotoaparátu prostřednictvím smartphonu/tabletu Pořizování snímků prostřednictvím smartphonu/tabletu (záznam s ovládáním na dálku) ( 196) Přehrávání snímků ve fotoaparátu na smartphonu/tabletu ( 197) Ukládání snímků ve fotoaparátu do smartphonu/tabletu ( 197) Odesílání snímků ve fotoaparátu na servery společenských/sociálních sítí ( 200) Snadné připojení, snadný přenos snímků Funkce Wi-Fi lze snadno použít stiskem a přidržením tlačítka [Wi-Fi] nebo použitím funkce NFC. ( 194, 198) Stisknout a přidržet Přidržet zařízení v blízkosti fotoaparátu nebo Zobrazení statických snímků na televizoru ( 207) Bezdrátový tisk ( 209) Odesílání snímků do AV zařízení ( 211) Statické snímky a videosekvence lze přenášet do domácího AV zařízení (interní AV zařízení). Prostřednictvím serveru LUMIX CLUB lze zasílat statické snímky a videosekvence také do AV zařízení rodiny a přátel (externí AV zařízení). Odesílání snímků do počítače ( 216) Využití webových služeb ( 221) Prostřednictvím serveru LUMIX CLUB můžete zasílat statické snímky a videosekvence na servery společenských/sociálních sítí apod. Volbou tohoto nastavení lze statické snímky a videosekvence automaticky přenášet na server [Služba synchr. Cloud]. Přenesené statické snímky a videosekvence lze přijímat na počítači nebo ve smartphonu/tabletu. Automatický přenos snímků [Inteligentní přenos] ( 238) Automatický přenos pořízených snímků do počítače, AV zařízení nebo do složky Cloud. Tato příručka používá termín smartphone pro chytré telefony i tablety, pokud je není nutno jmenovitě rozlišit
189 Wi-Fi/NFC Ovládání fotoaparátu prostřednictvím smartphonu/tabletu Fotoaparát lze ovládat na dálku ze smartphonu. Na smartphonu musí být nainstalována aplikace Panasonic Image App (dále jenom Image App ). Instalace aplikace Panasonic Image App na smartphone/tablet Aplikace Image App, kterou poskytuje společnost Panasonic, umožní vašemu smartphonu provádět s fotoaparátem LUMIX kompatibilním s Wi Fi následující operace. Podporované operační systémy (Aktualizováno od ledna 2014) Pro aplikace Android Android nebo novější* Instalace Své zařízení Android připojte k síti Vyberte Google Play TM Store Chcete-li vyhledat aplikaci, vstupte do sekce Panasonic Image App nebo LUMIX Vyberte aplikaci Panasonic Image App a nainstalujte ji Ikona bude přidána do nabídky. Pro aplikace ios ios 5.0 nebo novější Zařízení ios připojte k síti Vyberte App Store SM Chcete-li vyhledat aplikaci, vstupte do sekce Panasonic Image App nebo LUMIX Vyberte aplikaci Panasonic Image App a nainstalujte ji Ikona bude přidána do nabídky. Používejte nejnovější verzi. Okno se liší podle operačního systému. Služba nemusí fungovat správně, závisí na typu používaného smartphonu. Nejnovější informace o aplikaci Image App naleznete na níže uvedených stránkách podpory. (Tento server je dostupný pouze v angličtině.) Stahování aplikace z mobilní sítě může být zpoplatněno částkou za přenos paketových dat - záleží na podrobnostech vaší smlouvy. * Připojení k tomuto přístroji pomocí [Wi-Fi Direct] vyžaduje Android OS 4.0 nebo vyšší a zařízení musí být s Wi-Fi Direct kompatibilní
190 Wi-Fi/NFC Ovládání fotoaparátu prostřednictvím smartphonu/tabletu Připojení ke smartphonu/tabletu Wi-Fi připojení na fotoaparátu lze snadno navázat stiskem a přidržením tlačítka [Wi-Fi] nebo použitím funkce NFC. Příprava: Předem si nainstalujte aplikaci Image App. ( 189) Stiskněte a přidržte tlačítko [Wi-Fi] Indikátor Wi-Fi připojení (Svítí modře) Identifikátor SSID a heslo QR kód Zobrazí se informace (QR kód, identifikátor SSID a heslo) požadované k přímému připojení vašeho smartphonu k tomuto přístroji. Chcete-li metodu připojení změnit, stiskněte tlačítko [DISP.] a vyberte metodu připojení. ( 193) Přidržením tlačítka [Wi-Fi] lze vypnutý fotoaparát zapnout. Stejnou stránku lze zobrazit výběrem položek z menu následujícím způsobem. Stiskněte tlačítko [Wi-Fi] Kurzorovým tlačítkem vyberte položku [Nové připojení] a stiskněte [MENU/SET] Kurzorovým tlačítkem vyberte položku [Vzdálené snímání a zobrazení] a stiskněte [MENU/SET] (Pokračování na další straně)
191 Wi-Fi/NFC Ovládání fotoaparátu prostřednictvím smartphonu/tabletu Proveďte operaci na smartphonu Po dokončení připojení se živé snímky pořízené fotoaparátem zobrazí na smartphonu. (Operace navázání připojení může trvat jistou dobu.) Metoda připojení se liší podle používaného smartphonu. <Používání zařízení ios> Při načítání QR kódu kvůli připojení (Při opětovném připojení nejsou kroky až nutné.) Spusťte aplikaci Image App ( 189) Vyberte [QR Code] [OK] Prostřednictvím aplikace Image App sejměte QR kód zobrazený na tomto přístroji Nainstalujte profil aplikace IMAGE APP Vyberte položku [Instalovat]*, poté vyberte položku [Instalovat] * [Hotovo]*. Ve webovém prohlížeči se zobrazí zpráva. Pokud je k odemknutí smartphonu požadováno heslo, musíte ho zadat. Chcete-li uzavřít webový prohlížeč, stiskněte tlačítko HOME (domů) Z nastavení [Nastavení]* na smartphonu vyberte položku [Wi-Fi]* Zapněte [Wi-Fi]* a vyberte identifikátor SSID zobrazený na tomto přístroji Vraťte se na domovskou stránku a spusťte aplikaci Image App ( 189) * Zobrazení se může lišit podle nastavení jazyka systému (Pokračování na další straně)
192 Wi-Fi/NFC Ovládání fotoaparátu prostřednictvím smartphonu/tabletu Při připojení s identifikátorem SSID a heslem Z nastavení [Nastavení]* na smartphonu vyberte položku [Wi-Fi]* Zapněte [Wi-Fi]* a vyberte identifikátor SSID zobrazený na tomto přístroji Zadejte heslo zobrazené na tomto přístroji (Pouze první připojení) Vraťte se na domovskou stránku a spusťte aplikaci Image App ( 189) * Zobrazení se může lišit podle nastavení jazyka systému. <Používání zařízení Android> Při načítání QR kódu kvůli připojení Spusťte aplikaci Image App ( 189) Vyberte [QR Code] Prostřednictvím aplikace Image App sejměte QR kód zobrazený na tomto přístroji Při připojení s identifikátorem SSID a heslem Spusťte aplikaci Image App ( 189) Vyberte [Wi-Fi] Vyberte identifikátor SSID zobrazený na tomto přístroji Zadejte heslo zobrazené na tomto přístroji (Pouze první připojení) Pokud zkontrolujete položku zobrazující heslo, heslo můžete potvrdit při zadávání
193 Wi-Fi/NFC Změna metody připojení Chcete-li metodu připojení změnit, stiskněte tlačítko [DISP.] a vyberte metodu připojení. Ovládání fotoaparátu prostřednictvím smartphonu/tabletu Při připojení s nastavením [Prostřednictvím sítě] (Na fotoaparátu) Vyberte [Prostřednictvím sítě] a stiskněte [MENU/SET] Fotoaparát připojte k bezdrátovému přístupovému bodu na základě metody připojení ( 246). (Na smartphonu) Zapněte funkci Wi-Fi Vyberte bezdrátový přístupový bod, k němuž jste připojili fotoaparát, a nastavte Spusťte aplikaci Image App ( 189) Při připojení s nastavením [Přímé] (Na fotoaparátu) Vyberte [Přímé] a stiskněte [MENU/SET] Vyberte položku [Wi-Fi Direct] nebo [Připojení WPS] a fotoaparát připojte ke smartphonu na základě metody připojení ( 249). (Na smartphonu) Spusťte aplikaci Image App ( 189) Ukončení připojení Po použití ukončete připojení ke smartphonu. Až bude připojení ukončeno, budete moci pořizovat a prohlížet snímky na fotoaparátu jako obvykle. (Na fotoaparátu) Stiskněte tlačítko [Q.MENU/ ] Zobrazí se stránka s potvrzením. Vyberte [Ano] a stiskněte [MENU/SET]. (Na smartphonu) Zavřít aplikaci Image App <Používání zařízení ios> Chcete-li aplikaci uzavřít, v okně Image App stiskněte tlačítko Domů na smartphonu <Používání zařízení Android> Chcete-li aplikaci uzavřít, v okně Image App stiskněte tlačítko Zpět na smartphonu
194 Wi-Fi/NFC Ovládání fotoaparátu prostřednictvím smartphonu/tabletu Připojení ke smartphonu/tabletu pomocí funkce NFC Pomocí funkce NFC (Near Field Communication) si mohou fotoaparát a smartphone snadno vyměňovat informace potřebné k navázání Wi-Fi připojení. Kompatibilní modely: Tuto funkci mohou používat zařízení kompatibilní s NFC se systémem Android (2.3.3 nebo vyšší). (Není k dispozici u určitých modelů) Další informace o ovládání a nastavení smartphonu naleznete v uživatelské příručce k vašemu smartphonu kompatibilnímu s funkcí NFC. Příprava: (Na fotoaparátu) Položku [Používání NFC] nastavte na [ON] ( 256) (Na smartphonu) Ověřte si, zda je model vašeho smartphonu kompatibilní Zapněte funkci Wi-Fi. Předem si nainstalujte aplikaci Image App ( 189)
195 Wi-Fi/NFC Ovládání fotoaparátu prostřednictvím smartphonu/tabletu Na smartphonu spusťte aplikaci Image App Až se na stránce připojení aplikace Image App zobrazí ikona [ ], přidržte smartphone v blízkosti fotoaparátu Dokončení připojení si vyžádá určitý čas. Po dokončení připojení se živé snímky pořízené fotoaparátem zobrazí na smartphonu. Pokud se připojíte během přehrávání jednoho snímku, snímek se přenese do smartphonu. ( 198) Smartphone přidržte v blízkosti této části (do vzdálenosti 5 mm) Tlačítkem vyberte [Ano] a stiskněte [MENU/SET] Smartphone znovu přidržte v blízkosti této části fotoaparátu Po dokončení připojení se živé snímky pořízené fotoaparátem zobrazí na smartphonu. Připojené smartphony jsou zaregistrovány ve fotoaparátu. Při příštím a každém dalším připojení lze postupovat podle kroků a
196 Wi-Fi/NFC Ovládání fotoaparátu prostřednictvím smartphonu/tabletu Lze zaregistrovat až 20 smartphonů. Pokud počet zaregistrovaných smartphonů překročí číslo 20, registrace budou odstraněny počínaje prvním smartphonem označeným dotykem. Pokud zvolíte [Obnov.Wi-Fi], registrace smartphonu bude zrušena. Pokud jsou komunikační podmínky špatné, použití funkce NFC nemusí být možné. Pokud nedojde k okamžité reakci, polohu lehce posuňte. Dbejte na to, abyste smartphonem nenarazili proti fotoaparátu příliš silně. Další informace o ovládání a nastavení smartphonu naleznete v uživatelské příručce k vašemu smartphonu kompatibilnímu s funkcí NFC. Komunikaci mohou ovlivnit kovové předměty mezi fotoaparátem a smartphonem. Komunikaci mohou ovlivnit také štítky apod. nalepené v blízkosti části NFC. Ke smartphonu se můžete připojit, i když je fotoaparát vypnutý. Po vytvoření připojení a zapnutí fotoaparátu se může jeho objektiv vysunout. Dejte pozor, aby vibrace nezpůsobily pád fotoaparátu. Funkci NFC nelze použít v následujících případech: Při připojení k televizoru, počítači nebo tiskárně Při záznamu videosekvencí Při přehrávání videosekvence, během prezentací, a při prohlížení panoramat (včetně pauz v každém případě) Během odesílání snímků prostřednictvím Wi-Fi Během pořizování statických snímků (během odpočítávání samospouště) Během úprav Při nastavení položky [Režim letadlo] na [ON] Po vynuceném ukončení aplikace Image App nebo po zrušení připojení je nutno znovu přidržet smartphone v blízkosti fotoaparátu. Pořizování snímků prostřednictvím smartphonu/tabletu (záznam s ovládáním na dálku) Připojte se ke smartphonu ( 190) Z aplikace Image App vyberte [ ] Pořízené snímky se ukládají do fotoaparátu. Lze natáčet i videosekvence. Při používání zoomu se může fotoaparát při vysunutí tubusu objektivu naklonit. Ujistěte se, že je fotoaparát zajištěn na místě na stativu nebo jiným způsobem. Některá nastavení nejsou dostupná
197 Wi-Fi/NFC Ovládání fotoaparátu prostřednictvím smartphonu/tabletu Přehrávání snímků ve fotoaparátu na smartphonu/tabletu Připojte se ke smartphonu ( 190) Z aplikace Image App vyberte [ ] Snímky pořízené fotoaparátem se zobrazí na smartphonu. Při dotyku se snímek zobrazí ve větším rozměru. Ukládání snímků ve fotoaparátu do smartphonu/tabletu Připojte se ke smartphonu ( 190) Z aplikace Image App vyberte [ ] Stiskněte a přidržte snímek a přetažením ho uložte do smartphonu Snímek se uloží do smartphonu. Přepněte umístění snímků, které se mají zobrazit Při dotyku se snímek zobrazí ve větším rozměru. Funkce lze přiřadit nahoru, dolů, doleva a doprava, jak si budete přát. Ukládání snímků ve formátu RAW nebo videosekvencí ve formátu AVCHD není možné. Statické 3D snímky (formát MPO) se ukládají jako statické 2D snímky (JPEG)
198 Wi-Fi/NFC Ovládání fotoaparátu prostřednictvím smartphonu/tabletu Snadný přenos snímků ve fotoaparátu Wi-Fi připojení lze navázat prostřednictvím funkce NFC a pouhým přidržením smartphonu v blízkosti fotoaparátu lze zobrazený snímek snadno přenést prostřednictvím Wi-Fi. Snímky lze přenášet ihned po pořízení, takže je můžete snadno přenést do smartphonů svých přátel a členů rodiny.* * Abyste mohli tuto funkci používat, musíte si nainstalovat aplikaci Image App. Příprava: (Na fotoaparátu) Položku [Používání NFC] nastavte na [ON] ( 256) (Na smartphonu) Ověřte si, zda je model vašeho smartphonu kompatibilní Zapněte funkci Wi-Fi Předem si nainstalujte aplikaci Image App ( 189)
199 Wi-Fi/NFC Ovládání fotoaparátu prostřednictvím smartphonu/tabletu Na fotoaparátu zobrazte snímek, který chcete přenést do smartphonu Na smartphonu, do kterého přenášíte snímek, spusťte aplikaci Image App Až se na stránce připojení aplikace Image App zobrazí ikona [ ], přidržte smartphone v blízkosti fotoaparátu Dokončení připojení si vyžádá určitý čas. Pokud přenášíte větší počet snímků, opakujte kroky a. (Větší počet snímků nelze přenést nejednou.) Smartphone přidržte v blízkosti této části (do vzdálenosti 5 mm) Dokončení přenosu snímků může chvíli trvat a závisí na používaném prostředí
200 Wi-Fi/NFC Ovládání fotoaparátu prostřednictvím smartphonu/tabletu Odesílání snímků ve fotoaparátu na servery společenských/sociálních sítí Připojte se ke smartphonu ( 190) Z aplikace Image App vyberte [ ] Snímky pořízené fotoaparátem se zobrazí na smartphonu. Stiskněte a přidržte snímek a přetažením ho odešlete na server společenských/sociálních sítí apod. Přepněte umístění snímků, které se mají zobrazit Snímek bude odeslán na server společenských/sociálních sítí nebo na jinou webovou službu. Funkce lze přiřadit nahoru, dolů, doleva a doprava, jak si budete přát
201 Wi-Fi/NFC Ovládání fotoaparátu prostřednictvím smartphonu/tabletu Odesílání informace o lokalitě ze smartphonu/tabletu do fotoaparátu Ze smartphonu můžete získat informace o lokalitě a dodatečně je zapsat do snímků. Podrobnosti o způsobu zápisu informace o lokalitě do snímků pořízených tímto fotoaparátem viz ( 170). Upozornění: Při používání této funkce věnujte zvláštní pozornost soukromí, právům na ochranu osobnosti objektu, apod. Používání na vlastní nebezpečí. Další podrobnosti týkající se ovládání naleznete pod položkou [Help] v nabídce Image App. Pokud jste po operaci [Time sync] na fotoaparátu nebo na smartphonu změnili nastavení hodin, proveďte operaci [Time sync] znovu. Na smartphonu lze nastavit interval získávání informací o lokalitě a stav přenosu těchto informací kontrolovat. Podrobnosti naleznete pod položkou [Help] v nabídce Image App. (Pokud používáte aplikaci Image App pro ios) Pokud na smartphonu stisknete během spuštění funkce [Rec. loc. Info] tlačítko Home nebo On/Off, záznam informací o lokalitě se zastaví. V Číně nebo v pohraničních oblastech zemí sousedících s Čínou se získávání informací o lokalitě ve smartphonu nemusí podařit. (Aktualizováno od ledna 2014)
202 Wi-Fi/NFC Ovládání fotoaparátu prostřednictvím smartphonu/tabletu Ovládání fotoaparátu umožňující odesílání snímků do smartphonu nebo tabletu Metoda odesílání a typy snímků, které lze odeslat Odesílání snímku po každém pořízení [Odeslat snímky při záznamu] Odesílání vybraných snímků [Odeslat snímky uložené ve fotoaparátu] JPEG RAW MP4 AVCHD 3D Některé snímky se nemusí přehrát ani odeslat, závisí na zařízení. Další informace o prohlížení snímků vyhledejte v uživatelské příručce k cílovému zařízení. Další podrobnosti o metodách odesílání snímků. ( 253) Příprava: Předem si nainstalujte aplikaci Image App. ( 189) Další informace naleznete v části návodu, která se vztahuje k vašemu způsobu využití. Odesílání snímku po každém pořízení ([Odeslat snímky při záznamu]) ( 203) Odesílání vybraných snímků ([Odeslat snímky uložené ve fotoaparátu]) ( 205)
203 Wi-Fi/NFC Ovládání fotoaparátu prostřednictvím smartphonu/tabletu Odesílání snímku po každém pořízení ([Odeslat snímky při záznamu]) Stiskněte tlačítko [Wi-Fi] Kurzorovým tlačítkem vyberte [Nové připojení] a stiskněte [MENU/SET] Kurzorovým tlačítkem vyberte [Odeslat snímky při záznamu] a stiskněte [MENU/SET] Kurzorovým tlačítkem vyberte [Chytrý telefon] a stiskněte [MENU/SET] (Pokračování na další straně)
204 Wi-Fi/NFC Ovládání fotoaparátu prostřednictvím smartphonu/tabletu Vyberte položku [Prostřednictvím sítě] nebo [Přímé] a stiskněte [MENU/SET] Při připojení s nastavením [Prostřednictvím sítě] (Na fotoaparátu) Fotoaparát připojte k bezdrátovému přístupovému bodu ( 246) (Na smartphonu) Zapněte funkci Wi-Fi Vyberte bezdrátový přístupový bod, k němuž jste připojili fotoaparát, a nastavte Spusťte aplikaci Image App ( 189) Při připojení s nastavením [Wi-Fi Direct] nebo [Připojení WPS] v režimu [Přímé] (Na fotoaparátu) Fotoaparát připojte ke smartphonu ( 249) (Na smartphonu) Spusťte aplikaci Image App ( 189) Při připojení s nastavením [Ruční připojení] v režimu [Přímé] ( 191) Vyberte zařízení, k němuž se chcete připojit Po navázání připojení se zobrazí stránka. Chcete-li nastavení odesílání změnit, stiskněte tlačítko [DISP.]. ( 254) Vyfotografujte statické snímky Po vyfotografování se statické snímky automaticky odešlou. Chcete-li změnit nastavení nebo se odpojit, stiskněte tlačítko [Wi-Fi]. Během odesílání statických snímků nelze nastavení změnit. Vyčkejte na dokončení přenosu
205 Wi-Fi/NFC Ovládání fotoaparátu prostřednictvím smartphonu/tabletu Odesílání vybraných snímků ([Odeslat snímky uložené ve fotoaparátu]) Stiskněte tlačítko [Wi-Fi] Kurzorovým tlačítkem vyberte [Nové připojení] a stiskněte [MENU/SET] Kurzorovým tlačítkem vyberte [Odeslat snímky uložené ve fotoaparátu] a stiskněte [MENU/SET] Kurzorovým tlačítkem vyberte [Chytrý telefon] a stiskněte [MENU/SET] (Pokračování na další straně)
206 Wi-Fi/NFC Ovládání fotoaparátu prostřednictvím smartphonu/tabletu Vyberte položku [Prostřednictvím sítě] nebo [Přímé] a stiskněte [MENU/SET] Při připojení s nastavením [Prostřednictvím sítě] (Na fotoaparátu) Fotoaparát připojte k bezdrátovému přístupovému bodu ( 246) (Na smartphonu) Zapněte funkci Wi-Fi Vyberte bezdrátový přístupový bod, k němuž jste připojili fotoaparát, a nastavte Spusťte aplikaci Image App ( 189) Při připojení s nastavením [Wi-Fi Direct] nebo [Připojení WPS] v režimu [Přímé] (Na fotoaparátu) Fotoaparát připojte ke smartphonu ( 249) (Na smartphonu) Spusťte aplikaci Image App ( 189) Při připojení s nastavením [Ruční připojení] v režimu [Přímé] ( 191) Vyberte zařízení, k němuž se chcete připojit Po navázání připojení se zobrazí stránka. Chcete-li nastavení odesílání změnit, stiskněte tlačítko [DISP.]. ( 254) Vyberte [JEDEN] nebo [VÍCE] Chcete-li změnit nastavení nebo se odpojit, stiskněte tlačítko [Wi-Fi]. ( 186) Při volbě nastavení [JEDEN] Vyberte snímek Vyberte [Nast.] Při volbě nastavení [VÍCE] Vyberte snímek (opakovat) Při opakované volbě bude nastavení zrušeno. Vyberte [OK] Počet snímků, které lze prostřednictvím volby [VÍCE] odeslat, je omezen. Zobrazí se stránka s potvrzením. Pokud vyberete [Ano], operace bude provedena
207 Wi-Fi/NFC Zobrazení statických snímků na televizoru Statické snímky lze zobrazit na televizoru, který je kompatibilní s funkcí digitálního renderovacího modulu (DMR) s certifikací DLNA. Příprava: Televizor přepněte do režimu čekání DLNA. Přečtěte si návod k obsluze k televizoru. Podrobnosti o kompatibilních zařízeních naleznete na níže uvedeném webu. (Tento server je dostupný pouze v angličtině.) Stiskněte tlačítko [Wi-Fi] Kurzorovým tlačítkem vyberte [Nové připojení] a stiskněte [MENU/SET] Kurzorovým tlačítkem vyberte [Přehrávání na televizoru] a stiskněte [MENU/SET] Pokud se chcete připojit, vyberte položku [Prostřednictvím sítě] nebo [Přímé] ( 245) Vyberte zařízení, k němuž se chcete připojit Po navázání připojení se zobrazí stránka. Fotografujte nebo prohlížejte statické snímky (na tomto přístroji) Chcete-li změnit nastavení nebo se odpojit, stiskněte tlačítko [Wi-Fi]. ( 186)
208 Wi-Fi/NFC Zobrazení statických snímků na televizoru Při připojení televizoru k fotoaparátu se může obrazovka televizoru dočasně vrátit do stavu před připojením. Když snímky vyfotografujete nebo přehrajete, zobrazí se znovu. Položky [Efekt] a [Zvuk] Prezentace jsou vypnuty. Nelze přehrávat videosekvence. Během vícenásobného přehrávání nebo v režimu kalendář se snímky zobrazené na displeji fotoaparátu nezobrazují na televizoru
209 Wi-Fi/NFC Bezdrátový tisk Statické snímky lze bezdrátově odesílat do kompatibilní tiskárny a tisknout. Metoda odesílání a typy snímků, které lze odeslat Odesílání vybraných snímků [Odeslat snímky uložené ve fotoaparátu] JPEG RAW MP4 AVCHD 3D Některé snímky se nemusí přehrát ani odeslat, závisí na zařízení. Další podrobnosti o metodách odesílání snímků. ( 253) Příprava: Zaznamenané statický snímek lze bezdrátově vytisknout z tiskárny PictBridge (kompatibilní s bezdrátovou sítí)*. * Kompatibilní s DPS prostřednictvím standardů IP. O podrobnosti týkající se tiskáren PictBridge (kompatibilních s bezdrátovou sítí) požádejte výrobce tiskárny. Stiskněte tlačítko [Wi-Fi] Kurzorovým tlačítkem vyberte [Nové připojení] a poté stiskněte [MENU/SET] Kurzorovým tlačítkem vyberte [Odeslat snímky uložené ve fotoaparátu] a poté stiskněte [MENU/SET] Kurzorovým tlačítkem vyberte [Tiskárna] a poté stiskněte [MENU/SET] Pokud se chcete připojit, vyberte položku [Prostřednictvím sítě] nebo [Přímé] ( 245) Vyberte tiskárnu, k níž se chcete připojit (Pokračování na další straně)
210 Wi-Fi/NFC Bezdrátový tisk Vyberte statický snímek a tiskněte Snímky se vybírají stejným způsobem, jako při připojení kabelem pro USB připojení (součást dodávky). Podrobnosti ( 291). Chcete-li změnit nastavení nebo se odpojit, stiskněte tlačítko [Wi-Fi]. ( 186) Videosekvence nelze tisknout
211 Wi-Fi/NFC Odesílání snímků do AV zařízení Statické snímky a videosekvence lze přenášet do domácího AV zařízení (interní AV zařízení), např. do rekordérů kompatibilních s DLNA. Prostřednictvím serveru LUMIX CLUB lze zasílat statické snímky a videosekvence také do AV zařízení rodiny a přátel (externí AV zařízení). Můžete vytvořit nastavení, při němž lze snímky ve fotoaparátu automaticky odesílat do AV zařízení během nabíjení akumulátoru fotoaparátu. ([Inteligentní přenos] ( 238)) Interní AV zařízení Bezdrátový přístupový bod LUMIX CLUB Externí AV zařízení Metoda odesílání a typy snímků, které lze odeslat Odesílání snímku po každém pořízení [Odeslat snímky při záznamu] Odesílání vybraných snímků [Odeslat snímky uložené ve fotoaparátu] JPEG RAW MP4 AVCHD 3D Některé snímky se nemusí přehrát ani odeslat, závisí na zařízení. Další informace o prohlížení snímků vyhledejte v uživatelské příručce k cílovému zařízení. Další podrobnosti o metodách odesílání snímků. ( 253)
212 Wi-Fi/NFC Odesílání snímků do AV zařízení Příprava: Při odesílání snímku na [Domácí] nastavte zařízení do režimu čekání DLNA. Podrobnosti vyhledejte v návodu k obsluze svého zařízení. Při odesílání snímků na [Externí] se vyžaduje: Registrace na serveru LUMIX CLUB. ( 231) Číslo adresy a přístupové číslo získané cílovým externím AV zařízením. ( 236) Další informace naleznete v části návodu, která se vztahuje k vašemu způsobu využití. Odesílání snímku po každém pořízení ([Odeslat snímky při záznamu]) ( 213) Odesílání vybraných snímků ([Odeslat snímky uložené ve fotoaparátu]) ( 214)
213 Wi-Fi/NFC Odesílání snímků do AV zařízení Odesílání snímku po každém pořízení ([Odeslat snímky při záznamu]) Stiskněte tlačítko [Wi-Fi] Kurzorovým tlačítkem vyberte [Nové připojení] a poté stiskněte [MENU/SET] Kurzorovým tlačítkem vyberte [Odeslat snímky při záznamu] a poté stiskněte [MENU/SET] Kurzorovým tlačítkem vyberte [AV zařízení] a poté stiskněte [MENU/SET] Vyberte [Domácí] nebo [Externí] Pokud se chcete připojit, vyberte položku [Prostřednictvím sítě] nebo [Přímé] ( 245) Položku [Přímé] nelze vybrat, pokud je použito nastavení [Externí]. Vyberte zařízení, k němuž se chcete připojit Po dokončení připojení se zobrazí stránka. Chcete-li nastavení odesílání změnit, stiskněte tlačítko [DISP.]. ( 254) Vyfotografujte statické snímky Chcete-li změnit nastavení nebo se odpojit, stiskněte tlačítko [Wi-Fi]. ( 186) Během odesílání statických snímků nelze nastavení změnit. Vyčkejte na dokončení přenosu
214 Wi-Fi/NFC Odesílání snímků do AV zařízení Odesílání vybraných snímků ([Odeslat snímky uložené ve fotoaparátu]) Stiskněte tlačítko [Wi-Fi] Kurzorovým tlačítkem vyberte [Nové připojení] a poté stiskněte [MENU/SET] Kurzorovým tlačítkem vyberte [Odeslat snímky uložené ve fotoaparátu] a poté stiskněte [MENU/SET] Kurzorovým tlačítkem vyberte [AV zařízení] a poté stiskněte [MENU/SET] Vyberte [Domácí] nebo [Externí] Pokud se chcete připojit, vyberte položku [Prostřednictvím sítě] nebo [Přímé] ( 245) Položku [Přímé] nelze vybrat, pokud je použito nastavení [Externí]. Vyberte zařízení, k němuž se chcete připojit Po dokončení připojení se zobrazí stránka. Chcete-li nastavení odesílání změnit, stiskněte tlačítko [DISP.]. ( 254) (Pokračování na další straně)
215 Wi-Fi/NFC Odesílání snímků do AV zařízení Vyberte [JEDEN] nebo [VÍCE] Chcete-li změnit nastavení nebo se odpojit, stiskněte tlačítko [Wi-Fi]. ( 186) Při volbě nastavení [JEDEN] Vyberte snímek Vyberte [Nast.] Při volbě nastavení [VÍCE] Vyberte snímek (opakovat) Při opakované volbě bude nastavení zrušeno. Vyberte [OK] Počet snímků, které lze prostřednictvím volby [VÍCE] odeslat, je omezen. Zobrazí se stránka s potvrzením. Pokud vyberete [Ano], operace bude provedena
216 Wi-Fi/NFC Odesílání snímků do počítače Statické snímky a videosekvence pořízené fotoaparátem lze odeslat do počítače. Můžete vytvořit nastavení, při němž lze snímky ve fotoaparátu automaticky odesílat do počítače během nabíjení akumulátoru fotoaparátu. ([Inteligentní přenos] ( 238)) Metoda odesílání a typy snímků, které lze odeslat Odesílání snímku po každém pořízení [Odeslat snímky při záznamu] Odesílání vybraných snímků [Odeslat snímky uložené ve fotoaparátu] JPEG RAW MP4 AVCHD* 3D * Videosekvence natočené ve formátu [AVCHD] lze odeslat jako soubory až do velikosti 4 GB. Soubory větší než 4 GB nelze odesílat. Některé snímky se nemusí přehrát ani odeslat, závisí na zařízení. Další informace o prohlížení snímků vyhledejte v uživatelské příručce k cílovému zařízení. Další podrobnosti o metodách odesílání snímků. ( 253) Příprava: Zapněte počítač. Před odesláním snímku do počítače připravte na počítači složky k příjmu snímků. ( 217) Pokud se standardní nastavení pro pracovní skupinu na připojeném počítači změní, musíte změnit nastavení na fotoaparátu pod položkou [Připojení k PC]. ( 255) Další informace naleznete v části návodu, která se vztahuje k vašemu způsobu využití. Odesílání snímku po každém pořízení ([Odeslat snímky při záznamu]) ( 218) Odesílání vybraných snímků ([Odeslat snímky uložené ve fotoaparátu]) ( 219)
217 Wi-Fi/NFC Odesílání snímků do počítače Vytvoření složky k příjmu snímků Vytvořte uživatelský účet na počítači (název účtu (až 254 znaků) a heslo (až 32 znaků)) obsahující alfanumerické znaky. Pokus o vytvoření složky pro příjem se nemusí podařit, pokud bude účet obsahovat jiné než alfanumerické znaky. Při používání aplikace PHOTOfunSTUDIO Do počítače nainstalujte aplikaci PHOTOfunSTUDIO Aplikace PHOTOfunSTUDIO není kompatibilní s počítači Mac. Podrobnosti týkající se požadavků na hardware a instalace vyhledejte v kapitole Instalace přiloženého softwaru ( 286). Pomocí aplikace PHOTOfunSTUDIO vytvořte složku k příjmu snímků Chcete-li vytvořit složku automaticky, vyberte [Auto-create]. Chcete-li složku specifikovat, vytvořit novou složku nebo nastavit heslo ke složce, vyberte [Create manually]. Podrobnosti naleznete v návodu k aplikaci PHOTOfunSTUDIO (PDF). Bez používání aplikace PHOTOfunSTUDIO (Pro Windows) Podporované operační systémy: Windows 8.1 / Windows 8 / Windows 7 / Windows Vista / Windows XP Příklad: Windows 7 Zvolte složku, kterou chcete použít k příjmu, poté klikněte pravým tlačítkem Vyberte položku [Vlastnosti] a poté povolte sdílení složky Podrobnosti naleznete v návodu k počítači nebo v nápovědě k operačnímu systému. (Pro Mac) Podporované operační systémy: OS X v10.5 až v10.9 Příklad: OS X v10.8 Zvolte složku, kterou chcete použít k příjmu, poté klikněte na položky v následujícím pořadí [Soubor] [Informace] Povolte sdílení složky Podrobnosti naleznete v návodu k počítači nebo v nápovědě k operačnímu systému
218 Wi-Fi/NFC Odesílání snímků do počítače Odesílání snímku po každém pořízení ([Odeslat snímky při záznamu]) Stiskněte tlačítko [Wi-Fi] Kurzorovým tlačítkem vyberte [Nové připojení] a stiskněte [MENU/SET] Kurzorovým tlačítkem vyberte [Odeslat snímky při záznamu] a stiskněte [MENU/SET] Kurzorovým tlačítkem vyberte [PC] a stiskněte [MENU/SET] Pokud se chcete připojit, vyberte položku [Prostřednictvím sítě] nebo [Přímé] ( 245) Vyberte počítač, k němuž se chcete připojit Pokud není zobrazen počítač, ke kterému se chcete připojit, vyberte položku [Manuální vložení] a poté zadejte jeho název (u modelů Mac název NetBIOS). Vyberte složku, do které chcete odeslat Po dokončení připojení se zobrazí stránka. Chcete-li nastavení odesílání změnit, stiskněte tlačítko [DISP.]. ( 254) Vyfotografujte statické snímky Chcete-li změnit nastavení nebo se odpojit, stiskněte tlačítko [Wi-Fi]. ( 186) Během odesílání statických snímků nelze nastavení změnit. Vyčkejte na dokončení přenosu
219 Wi-Fi/NFC Odesílání snímků do počítače Odesílání vybraných snímků ([Odeslat snímky uložené ve fotoaparátu]) Stiskněte tlačítko [Wi-Fi] Kurzorovým tlačítkem vyberte [Nové připojení] a poté stiskněte [MENU/SET] Kurzorovým tlačítkem vyberte [Odeslat snímky uložené ve fotoaparátu] a poté stiskněte [MENU/SET] Kurzorovým tlačítkem vyberte [PC] a stiskněte [MENU/SET] Pokud se chcete připojit, vyberte položku [Prostřednictvím sítě] nebo [Přímé] ( 245) Vyberte počítač, k němuž se chcete připojit Pokud není zobrazen počítač, ke kterému se chcete připojit, vyberte položku [Manuální vložení] a poté zadejte jeho název (u modelů Mac název NetBIOS). Vyberte složku, do které chcete odeslat Po dokončení připojení se zobrazí stránka. Chcete-li nastavení odesílání změnit, stiskněte tlačítko [DISP.]. ( 254) (Pokračování na další straně)
220 Wi-Fi/NFC Odesílání snímků do počítače Vyberte [JEDEN] nebo [VÍCE] Chcete-li změnit nastavení nebo se odpojit, stiskněte tlačítko [Wi-Fi]. ( 186) Při volbě nastavení [JEDEN] Vyberte snímek Vyberte [Nast.] Při volbě nastavení [VÍCE] Vyberte snímek (opakovat) Při opakované volbě bude nastavení zrušeno. Vyberte [OK] Počet snímků, které lze prostřednictvím volby [VÍCE] odeslat, je omezen. Zobrazí se stránka s potvrzením. Pokud vyberete [Ano], operace bude provedena. Ve specifikované složce se vytvoří složky seřazené podle data odeslání a snímky se uloží do těchto složek. Pokud se zobrazí stránka k zadání uživatelského účtu a zadání hesla, zadejte heslo, které jste nastavili na počítači. Pokud název počítače (u modelů Mac název NetBIOS) obsahuje mezery apod., jeho rozpoznání nemusí proběhnout správně. Pokud se nelze připojit, doporučujeme název počítače (u modelů Mac název NetBIOS) změnit na kombinaci pouze 15 nebo méně alfanumerických znaků
221 Wi-Fi/NFC Využití webových služeb Prostřednictvím serveru LUMIX CLUB můžete zasílat statické snímky a videosekvence na servery společenských/sociálních sítí apod. Volbou tohoto nastavení lze statické snímky a videosekvence automaticky přenášet na server [Služba synchr. Cloud] a statické snímky a videosekvence můžete přijímat na počítači nebo ve smartphonu. Můžete vytvořit nastavení, při němž lze snímky ve fotoaparátu automaticky odesílat na webovou službu nebo službu synchronizace Cloud během nabíjení akumulátoru fotoaparátu. ([Inteligentní přenos] ( 238)) Webové služby Bezdrátový přístupový bod LUMIX CLUB Služby synchronizace Cloud Další informace naleznete v části návodu, která se vztahuje k vašemu způsobu využití. Při odesílání snímků na webové služby ( 222) Při odesílání snímků do [Služba synchr. Cloud] ( 227)
222 Wi-Fi/NFC Využití webových služeb Při odesílání snímků na webové služby Metoda odesílání a typy snímků, které lze odeslat Odesílání snímku po každém pořízení [Odeslat snímky při záznamu] Odesílání vybraných snímků [Odeslat snímky uložené ve fotoaparátu] JPEG RAW MP4 AVCHD 3D Některé snímky se nemusí přehrát ani odeslat, závisí na zařízení. Podrobnosti týkající se prohlížení/přehrávání snímků zjistěte na webové službě, na kterou budete snímky odesílat. Další podrobnosti o metodách odesílání snímků. ( 253) Příprava: Abyste mohli snímky odesílat na webové služby, musíte se zaregistrovat do LUMIX CLUB ( 231). Při odesílání snímků na webové služby (např. na Facebook nebo YouTube) musí být používaná webová služba zaregistrovaná na serveru LUMIX CLUB. Při registraci většího počtu webových služeb budou snímky odeslány na všechny služby současně. ( 224) Další informace naleznete v části návodu, která se vztahuje k vašemu způsobu využití. Odesílání snímku po každém pořízení ([Odeslat snímky při záznamu]) ( 225) Odesílání vybraných snímků ([Odeslat snímky uložené ve fotoaparátu]) ( 226)
223 Wi-Fi/NFC Využití webových služeb Snímky přenesené na webové služby nelze na tomto fotoaparátu zobrazit ani odstranit. Vstupte na webové služby prostřednictvím svého smartphonu nebo počítače a snímky zkontrolujte. Pokud se odesílání snímků nezdaří, na ovou adresu zaregistrovanou na serveru LUMIX CLUB bude odeslána zpráva s popisem závady. Snímky mohou obsahovat osobní údaje použitelné k identifikaci uživatele. Jedná se např. o název, čas a datum pořízení snímku a místo, kde byl snímek pořízen. Tyto údaje si ověřte před přenosem snímků na webové služby. Společnost Panasonic nepřebírá žádnou odpovědnost za škody vzniklé v důsledku úniku, ztráty apod. snímků přenesených na webové služby. Při přenosu na webové služby snímky z fotoaparátu neodstraňujte ani po dokončeném odesílání, dokud si neověříte, že byly na webové služby přeneseny správně. Společnost Panasonic nepřebírá žádnou odpovědnost za škody vzniklé v důsledku odstranění snímků uložených v tomto přístroji
224 Wi-Fi/NFC Využití webových služeb Využití webových služeb Při odesílání snímků na webové služby (např. na Facebook nebo YouTube) musí být používaná webová služba zaregistrovaná na serveru LUMIX CLUB. Při registraci většího počtu webových služeb budou snímky odeslány na všechny služby současně. Kompatibilní webové služby si ověřte na stránce FAQ/Contact us (Časté dotazy/ Kontakt) na následujícím webu: Příprava: Ověřte si, zda máte vytvořen účet na webových službách, které chcete použít, a máte k dispozici přihlašovací údaje. Prostřednictvím smartphonu nebo počítače se připojte na server LUMIX CLUB Zadejte své přihlašovací ID a heslo pro LUMIX CLUB a přihlaste se ke službě ( 231) Zaregistrujte svou ovou adresu Vyberte webovou službu, kterou chcete použít, a zaregistrujte ji Při registraci služby postupujte podle zobrazených pokynů
225 Wi-Fi/NFC Využití webových služeb Odesílání snímku po každém pořízení ([Odeslat snímky při záznamu]) Stiskněte tlačítko [Wi-Fi] Kurzorovým tlačítkem vyberte [Nové připojení] a poté stiskněte [MENU/SET] Kurzorovým tlačítkem vyberte [Odeslat snímky při záznamu] a poté stiskněte [MENU/SET] Kurzorovým tlačítkem vyberte [Webová služba] a poté stiskněte [MENU/SET] Vyberte položku [Prostřednictvím sítě] a připojte se ( 246) Vyberte webovou službu, k níž se chcete připojit Po dokončení připojení se zobrazí stránka. Chcete-li nastavení odesílání změnit, stiskněte tlačítko [DISP.]. ( 254) Vyfotografujte statické snímky Chcete-li změnit nastavení nebo se odpojit, stiskněte tlačítko [Wi-Fi]. ( 186) Během odesílání statických snímků nelze nastavení změnit. Vyčkejte na dokončení přenosu
226 Wi-Fi/NFC Využití webových služeb Odesílání vybraných snímků ([Odeslat snímky uložené ve fotoaparátu]) Stiskněte tlačítko [Wi-Fi] Kurzorovým tlačítkem vyberte [Nové připojení] a poté stiskněte [MENU/SET] Kurzorovým tlačítkem vyberte [Odeslat snímky uložené ve fotoaparátu] a poté stiskněte [MENU/SET] Kurzorovým tlačítkem vyberte [Webová služba] a poté stiskněte [MENU/SET] Vyberte položku [Prostřednictvím sítě] a připojte se ( 246) Vyberte webovou službu, k níž se chcete připojit Po dokončení připojení se zobrazí stránka. Chcete-li nastavení odesílání změnit, stiskněte tlačítko [DISP.]. ( 254) Vyberte [JEDEN] nebo [VÍCE] Chcete-li změnit nastavení nebo se odpojit, stiskněte tlačítko [Wi-Fi]. ( 186) Při volbě nastavení [JEDEN] Vyberte snímek Vyberte [Nast.] Při volbě nastavení [VÍCE] Vyberte snímek (opakovat) Při opakované volbě bude nastavení zrušeno. Vyberte [OK] Počet snímků, které lze prostřednictvím volby [VÍCE] odeslat, je omezen. Zobrazí se stránka s potvrzením. Pokud vyberete [Ano], operace bude provedena
227 Wi-Fi/NFC Využití webových služeb Při odesílání snímků do [Služba synchr. Cloud] Metoda odesílání a typy snímků, které lze odeslat Odesílání snímku po každém pořízení [Odeslat snímky při záznamu] Odesílání vybraných snímků [Odeslat snímky uložené ve fotoaparátu] JPEG RAW MP4 AVCHD 3D Některé snímky se nemusí přehrát ani odeslat, závisí na zařízení. Další informace o prohlížení snímků vyhledejte v uživatelské příručce k cílovému zařízení. Další podrobnosti o metodách odesílání snímků. ( 253) Příprava: Abyste mohli odesílat snímky do složky Cloud, musíte se zaregistrovat do LUMIX CLUB ( 231) a nakonfigurovat nastavení Cloud Sync. Další informace naleznete v části návodu, která se vztahuje k vašemu způsobu využití. Odesílání snímku po každém pořízení ([Odeslat snímky při záznamu]) ( 228) Odesílání vybraných snímků ([Odeslat snímky uložené ve fotoaparátu]) ( 229) O snímcích odeslaných do složky Cloud prostřednictvím služby [Služba synchr. Cloud] (Aktualizováno od ledna 2014) Podmínkou pro odesílání snímků do počítače je nastavení Cloud Sync. Nastavení na počítači nakonfigurujte pomocí aplikace PHOTOfunSTUDIO, nastavení na smartphonu pomocí aplikace Image App. Pokud nastavíte cílové místo snímků na [Služba synchr. Cloud], odeslané snímky se budou dočasně ukládat do složky Cloud a lze je synchronizovat s používaným zařízením, např. s počítačem nebo smartphonem. Složka Cloud ukládá přenesené snímky po dobu 30 dnů (až snímků). Přenesené snímky budou po uplynutí 30 dnů od přenosu automaticky odstraněny. A pokud počet uložených snímků překročí 1 000, některé snímky mohou být odstraněny i během 30 dnů od přenosu závisí na nastavení parametru [Limit pro cloud] ( 254). Po dokončení stahování snímků ze složky Cloud do všech specifikovaných zařízení mohou být snímky ze složky Cloud odstraněny dokonce i během 30 dnů od přenosu
228 Wi-Fi/NFC Využití webových služeb Odesílání snímku po každém pořízení ([Odeslat snímky při záznamu]) Stiskněte tlačítko [Wi-Fi] Kurzorovým tlačítkem vyberte [Nové připojení] a poté stiskněte [MENU/SET] Kurzorovým tlačítkem vyberte [Odeslat snímky při záznamu] a poté stiskněte [MENU/SET] Kurzorovým tlačítkem vyberte [Služba synchr. Cloud] a poté stiskněte [MENU/SET] Zkontrolujte zprávu a stiskněte [MENU/SET] Vyberte položku [Prostřednictvím sítě] a připojte se ( 246) Zkontrolujte nastavení odesílání Po dokončení připojení se zobrazí stránka. Chcete-li nastavení odesílání změnit, stiskněte tlačítko [DISP.]. ( 254) Vyfotografujte statické snímky Chcete-li změnit nastavení nebo se odpojit, stiskněte tlačítko [Wi-Fi]. ( 186) Během odesílání statických snímků nelze nastavení změnit. Vyčkejte na dokončení přenosu
229 Wi-Fi/NFC Využití webových služeb Odesílání vybraných snímků ([Odeslat snímky uložené ve fotoaparátu]) Stiskněte tlačítko [Wi-Fi] Kurzorovým tlačítkem vyberte [Nové připojení] a poté stiskněte [MENU/SET] Kurzorovým tlačítkem vyberte [Odeslat snímky uložené ve fotoaparátu] a poté stiskněte [MENU/SET] Kurzorovým tlačítkem vyberte [Služba synchr. Cloud] a poté stiskněte [MENU/SET] Zkontrolujte zprávu a stiskněte [MENU/SET] Vyberte položku [Prostřednictvím sítě] a připojte se ( 246) Zkontrolujte nastavení odesílání Po dokončení připojení se zobrazí stránka. Chcete-li nastavení odesílání změnit, stiskněte tlačítko [DISP.]. ( 254) (Pokračování na další straně)
230 Wi-Fi/NFC Využití webových služeb Vyberte [JEDEN] nebo [VÍCE] Chcete-li změnit nastavení nebo se odpojit, stiskněte tlačítko [Wi-Fi]. ( 186) Při volbě nastavení [JEDEN] Vyberte snímek Vyberte [Nast.] Při volbě nastavení [VÍCE] Vyberte snímek (opakovat) Při opakované volbě bude nastavení zrušeno. Vyberte [OK] Počet snímků, které lze prostřednictvím volby [VÍCE] odeslat, je omezen. Zobrazí se stránka s potvrzením. Pokud vyberete [Ano], operace bude provedena
231 Wi-Fi/NFC Využití LUMIX CLUB O serveru [LUMIX CLUB] Získejte přihlašovací ID pro LUMIX CLUB (zdarma). Pokud tento přístroj zaregistrujete pro LUMIX CLUB, můžete synchronizovat snímky mezi přístroji, které používáte, nebo tyto snímky přenášet na webové služby. LUMIX CLUB použijte, pokud přenášíte snímky na webové služby nebo externí AV zařízení. Stejné přihlašovací ID pro LUMIX CLUB si můžete nastavit pro tento přístroj i smartphone. ( 234) Podrobnosti vyhledejte na serveru LUMIX CLUB. Mějte prosím na paměti: Služba může být pozastavena kvůli pravidelné údržbě nebo neočekávaným problémům, a její obsah může být změněn nebo přidán bez předchozího upozornění uživatelů. Služba může být zastavena zcela nebo zčásti na základě upozornění vydaného přiměřenou dobu předem. Z menu [Wi-Fi] vyberte položku [Nastavení Wi-Fi] a stiskněte [MENU/SET] ( 60) Kurzorovým tlačítkem vyberte [LUMIX CLUB] a stiskněte [MENU/SET] Vyberte [Nastavit/přidat účet] Vyberte [Nový účet] Připojte se k síti. Volbou [Další] pokračujte na další stránku. Pokud již fotoaparát získal přihlašovací ID, zobrazí se stránka pro potvrzení. Chcete-li získat nové přihlašovací ID, vyberte [Ano], pokud nové přihlašovací ID nepotřebujete, vyberte [Ne] (Pokračování na další straně)
232 Wi-Fi/NFC Využití LUMIX CLUB Vyberte metodu připojení k bezdrátovému přístupovému bodu a nastavte Podrobnosti ( 246). Stránka nastavení se objeví pouze při prvním připojení. Metody připojení nastavené na tomto přístroji se ukládají a použijí se pro následující připojení. Pokud chcete změnit bezdrátový přístupový bod, k němuž se připojujete, stiskněte tlačítko [DISP.] a poté změňte cíl připojení. Seznamte se s podmínkami používání serveru LUMIX CLUB a vyberte [Souhlasím] Stránky lze přepínat tlačítky. Chcete-li operaci zrušit bez získání přihlašovacího ID, stiskněte tlačítko [Q.MENU/ ]. Vložte heslo Jako heslo zadejte libovolnou kombinaci 8 až 16 znaků a číslic. Podrobnosti o vkládání znaků naleznete v kapitole Vkládání textu ( 75). Zkontrolujte přihlašovací ID a vyberte [OK] Přihlašovací ID (12místné číslo) se zobrazí automaticky. Při přihlašování na server LUMIX CLUB prostřednictvím počítače musíte zadat pouze číslice. Po dokončení připojení se zobrazí zpráva. Vyberte [OK]. Přihlašovací ID a heslo si nezapomeňte poznamenat. Po změně nastavení menu uzavřete
233 Wi-Fi/NFC Využití LUMIX CLUB Použití dříve získaného přihlašovacího ID/potvrzení a změna přihlašovacího ID a hesla ([Nastavit přihl. jméno]) Příprava: Chcete-li použít dříve získané přihlašovací ID, potvrďte své ID a heslo. Chcete-li heslo LUMIX CLUB ve fotoaparátu změnit, vyvolejte ze svého smartphonu nebo počítače webovou stránku LUMIX CLUB a nejdřív heslo LUMIX CLUB změňte. Z menu [Wi-Fi] vyberte položku [Nastavení Wi-Fi] a stiskněte [MENU/SET] ( 60) Kurzorovým tlačítkem vyberte [LUMIX CLUB] a stiskněte [MENU/SET] Vyberte [Nastavit/přidat účet] Vyberte [Nastavit přihl. jméno] Zobrazí se přihlašovací ID a heslo. Heslo se zobrazí jako. Pokud pouze kontrolujete přihlašovací ID, menu uzavřete. Vyberte položku, kterou chcete změnit Zadejte své přihlašovací ID nebo heslo Informace o vkládání textu naleznete v kapitole Vkládání textu ( 75). Do fotoaparátu vložte nové heslo, které jste na svém smartphonu nebo počítači vytvořili. Pokud se heslo liší od hesla, které jste vytvořili na smartphonu nebo počítači, nebudete moci přenášet snímky. Vyberte [Konec]
234 Wi-Fi/NFC Využití LUMIX CLUB Nastavení stejného přihlašovacího ID pro fotoaparát a smartphone/ tablet Nastavení stejného přihlašovacího ID na fotoaparátu i na smartphonu umožňuje pohodlné odesílání snímků z fotoaparátu do jiných zařízení nebo na webové služby. Když fotoaparát nebo smartphone/tablet získal přihlašovací ID Fotoaparát připojte ke smartphonu ( 190) Z nabídky aplikace Image App nastavte společné přihlašovací ID Přihlašovací ID pro fotoaparát a smartphone se sjednotí. Po připojení fotoaparátu ke smartphonu se při zobrazení stránky přehrávání může objevit stránka nastavení pro společné přihlašovací ID. Společné přihlašovací ID lze nastavit také podle zobrazených pokynů. Tato funkce není dostupná pro připojení v režimu [Wi-Fi Direct]. Když fotoaparát a smartphone/tablet získal odlišná přihlašovací ID (Pokud chcete použít přihlašovací ID smartphonu pro tento fotoaparát) Změňte přihlašovací údaje (přihlašovací ID a heslo) pro fotoaparát na údaje získané smartphonem (Pokud chcete použít přihlašovací ID tohoto fotoaparátu pro smartphone) Změňte přihlašovací údaje (přihlašovací ID a heslo) pro smartphone na údaje získané fotoaparátem Zkontrolujte podmínky používání serveru LUMIX CLUB Pokud byly podmínky použití aktualizovány, zkontrolujte podrobnosti. Z menu [Wi-Fi] vyberte položku [Nastavení Wi-Fi] a stiskněte [MENU/SET] ( 60) Kurzorovým tlačítkem vyberte [LUMIX CLUB] a stiskněte [MENU/SET] Vyberte [Podmínky použití] Fotoaparát se připojí k síti a zobrazí podmínky používání. Po kontrole podmínek používání menu uzavřete
235 Wi-Fi/NFC Využití LUMIX CLUB Odstranění přihlašovacího ID a účtu ze serveru LUMIX CLUB Před změnou majitele nebo likvidací fotoaparátu odstraňte přihlašovací ID. Můžete také vymazat svůj účet LUMIX CLUB. Z menu [Wi-Fi] vyberte položku [Nastavení Wi-Fi] a stiskněte [MENU/SET] ( 60) Kurzorovým tlačítkem vyberte [LUMIX CLUB] a stiskněte [MENU/SET] Vyberte [Odstranit účet] Zobrazí se zpráva. Vyberte [Další]. Na stránce pro potvrzení odstranění přihlašovacího ID vyberte [Ano] Zobrazí se zpráva. Vyberte [Další]. Na stránce pro potvrzení odstranění účtu LUMIX CLUB vyberte [Ano] Pokud chcete v používání služby pokračovat, při volbě [Ne] se odstraní pouze přihlašovací ID. Po provedení opusťte menu. Vyberte [Další] Přihlašovací ID je odstraněno a poté se zobrazí zpráva upozorňující na odstranění vašeho účtu. Vyberte [OK]. Po provedení opusťte menu. Změny a další operace s přihlašovacím ID lze uskutečnit pouze s přihlašovacím ID, které získal fotoaparát
236 Wi-Fi/NFC Využití LUMIX CLUB Konfigurace nastavení externího AV zařízení Prostřednictvím serveru LUMIX CLUB lze snímky odeslat do AV zařízení příbuzných a známých. Příprava: Zkontrolujte číslo adresy (16místné číslo) a přístupové číslo (4místné číslo) cílového AV zařízení vydané serverem LUMIX CLUB. (Podrobnosti vyhledejte v dokumentaci k AV zařízení) Z menu [Wi-Fi] vyberte položku [Nastavení Wi-Fi] a stiskněte [MENU/SET] ( 60) Kurzorovým tlačítkem vyberte [Ext. AV zařízení] a stiskněte [MENU/SET] Vyberte [Přidat nové zaříz.] Zadejte číslo adresy Zadejte přístupové číslo Zadejte libovolné jméno Lze zadat až 28 znaků. Dvoubajtový znak bude zpracován jako dva znaky. Po změně nastavení menu uzavřete. Informace o vkládání textu naleznete v kapitole Vkládání textu ( 75)
237 Wi-Fi/NFC Využití LUMIX CLUB Změna nebo odstranění informace o zaregistrovaném AV zařízení Informace o AV zařízení, které již byly zaregistrovány, lze změnit nebo odstranit. Z menu [Wi-Fi] vyberte položku [Nastavení Wi-Fi] a stiskněte [MENU/SET] ( 60) Kurzorovým tlačítkem vyberte [Ext. AV zařízení] a stiskněte [MENU/SET] Vyberte AV zařízení, které chcete změnit nebo odstranit Vyberte [Editace] nebo [Mazat] Položka [Editace] [Mazat] Po provedení opusťte menu. Popis Změna informací o AV zařízení, které již bylo zaregistrováno. Proveďte kroky až odstavce Konfigurace nastavení externího AV zařízení. ( 236) Odstranění informací o AV zařízení, které již bylo zaregistrováno. Zobrazí se stránka s potvrzením. Operace proběhne po volbě [Ano]
238 Wi-Fi/NFC Automatický přenos snímků [Inteligentní přenos] Funkce [Inteligentní přenos] slouží k automatickému přenosu snímků z fotoaparátu do počítače, AV zařízení nebo do složky Cloud. V režimu [Auto přenos] se snímky přenášejí během nabíjení fotoaparátu automaticky. V režimu [Přenést nyní] se zaznamenané snímky přenáší okamžitě. Příklad: [Auto přenos] AC síťový adaptér (součást dodávky) Kabel pro USB připojení (součást dodávky) Režim [Auto přenos] je nastaven na [ON] Záznam Počítač AV zařízení Počítač Nabíjení Zahájení přenosu Webové služby, složka Cloud Snímky, které lze odeslat prostřednictvím funkce [Inteligentní přenos]. JPEG RAW MP4 AVCHD* 3D [PC] [Cíl] [Služba synchr. Cloud] [AV zařízení] * Videosekvence natočené ve formátu [AVCHD] lze odeslat jako soubory až do velikosti 4 GB. Soubory větší než 4 GB nelze odesílat. Chcete-li aktivovat funkci [Inteligentní přenos], postupujte podle níže uvedených pokynů. 1 Nastavení [Inteligentní přenos] ( 240) 2 [Auto přenos] ( 241) nebo [Přenést nyní] ( 242)
239 Wi-Fi/NFC Automatický přenos snímků [Inteligentní přenos] Při nastavení funkce [Auto přenos] na [ON] fotoaparát přenese zaznamenané snímky automaticky. Z tohoto důvodu se snímky mohou přenést neúmyslně, například pokud tento přístroj sdílíte s jinými osobami. Společnost Panasonic nepřebírá žádnou odpovědnost za škody způsobené přenesením snímků. Společnost Panasonic nepřebírá žádnou odpovědnost za škody způsobené použitím funkce [Inteligentní přenos]. Elektromagnetické vlny z fotoaparátu mohou ovlivnit navigační a měřicí přístroje. Pokud jste v letadle nebo na jiném místě, kde je použití funkce Wi-Fi nebo NFC zakázáno, nastavte položku [Režim letadlo] na [ON]. Pokud nabíjení nezačne kvůli chybě ( 304), funkce [Inteligentní přenos] nemusí pracovat
240 Wi-Fi/NFC Automatický přenos snímků [Inteligentní přenos] Nastavení [Inteligentní přenos] Při prvním použití funkce [Inteligentní přenos] vytvořte nastavení podle níže uvedených pokynů. Podruhé a v následujících případech lze nastavení změnit pod položkou [Nastavit cíl] ( 243). Z menu [Wi-Fi] vyberte položku [Nastavení Wi-Fi] a stiskněte [MENU/SET] ( 60) Kurzorovým tlačítkem vyberte [Inteligentní přenos] a stiskněte [MENU/SET] Kurzorovým tlačítkem vyberte cíl přenosu a stiskněte [MENU/SET] Vyberte metodu připojení k bezdrátovému přístupovému bodu a nastavte Podrobnosti ( 246). Nastavte cíl přenosu Při volbě nastavení [PC] Podrobnosti o přípravě před přenosem naleznete v odstavci Vytvoření složky k příjmu snímků. ( 217) Kurzorovým tlačítkem vyberte počítač, který chcete připojit, a poté stiskněte [MENU/SET] Chcete-li vybrat příchozí složku, použijte kurzorové tlačítko a poté stiskněte [MENU/SET] Při volbě nastavení [Služba synchr. Cloud] Podrobnosti o přípravě před přenosem naleznete v odstavci Při odesílání snímků do [Služba synchr. Cloud]. ( 227) Při volbě nastavení [AV zařízení] Podrobnosti naleznete v odstavci Odesílání snímků do AV zařízení. ( 211) Vyberte AV zařízení, které chcete připojit, a poté stiskněte tlačítko [MENU/SET]. Kurzorovým tlačítkem vyberte [Auto přenos] a stiskněte [MENU/SET] Kurzorovým tlačítkem vyberte [ON] a stiskněte [MENU/SET] Přenesou se pouze snímky, které jste pořídili při nastavení položky [Auto přenos] na [ON]. Dříve pořízené snímky se nepřenesou
241 Wi-Fi/NFC Automatický přenos snímků [Inteligentní přenos] [Auto přenos] Automatický přenos snímků během nabíjení. Příprava: Aktivujte funkci [Inteligentní přenos]. ( 240) Vypněte fotoaparát (Při použití síťové zásuvky) AC síťový adaptér (součást dodávky) a fotoaparát propojte kabelem pro USB připojení (součást dodávky) a AC síťový adaptér (součást dodávky) zapojte do elektrické zásuvky (Při použití počítače) Fotoaparát propojte s počítačem kabelem pro USB připojení (součást dodávky) Funkce [Inteligentní přenos] se spustí automaticky na základě nastavení [Priorita nabíjení] ( 244). Pokud je paměťová karta uzamčena, funkce [Inteligentní přenos] není dostupná. Funkce [Inteligentní přenos] může selhat, závisí na specifikacích počítače. Pokud existují snímky, které nejsou při nastavení funkce [Auto přenos] na [OFF] přeneseny, zobrazí se zpráva, která potvrzuje, zda tyto snímky přenést. Vyberte požadovanou možnost
242 Wi-Fi/NFC Automatický přenos snímků [Inteligentní přenos] [Přenést nyní] Okamžitý přenos snímků do přednastaveného místa. Příprava: Aktivujte funkci [Inteligentní přenos]. ( 240) AC síťový adaptér (součást dodávky) a fotoaparát propojte kabelem pro USB připojení (součást dodávky) a AC síťový adaptér (součást dodávky) zapojte do elektrické zásuvky Přepnutí do režimu přehrávání. Z menu [Wi-Fi] vyberte položku [Nastavení Wi-Fi] a stiskněte [MENU/SET] ( 60) Kurzorovým tlačítkem vyberte [Inteligentní přenos] a stiskněte [MENU/SET] Kurzorovým tlačítkem vyberte [Přenést nyní] a stiskněte [MENU/SET] Zobrazí se stránka s potvrzením. Operace proběhne po volbě [Ano]. Po provedení opusťte menu
243 Wi-Fi/NFC Automatický přenos snímků [Inteligentní přenos] [Nastavit cíl] Změna místa přenosu a nastavení snímků. Z menu [Wi-Fi] vyberte položku [Nastavení Wi-Fi] a stiskněte [MENU/SET] ( 60) Kurzorovým tlačítkem vyberte [Inteligentní přenos] a stiskněte [MENU/SET] Kurzorovým tlačítkem vyberte [Nastavit cíl] a stiskněte [MENU/SET] Kurzorovým tlačítkem vyberte položku a stiskněte [MENU/SET] Položka Popis [Cíl] Změna cíle přenosu. [PC], [Služba synchr. Cloud], [AV zařízení] Změna bezdrátového přístupového bodu, k němuž se chcete připojit Vyberte [Změnit přístupový bod] a stiskněte [MENU/SET] (Pokud jste vybrali položku [Služba synchr. Cloud], na stránce pro potvrzení cíle připojení vyberte [Ano] a stiskněte [MENU/SET]) Vyberte metodu připojení k bezdrátovému přístupovému bodu a nastavte Podrobnosti ( 246). [Velikost] Změna velikosti snímku, který se má přenést. [Původní], [Změnit] [Změnit]: Jako velikost snímku lze vybrat [M] nebo [S]. Poměr stran snímků se nezmění. [Formát souboru]*1 [JPG], [RAW+JPG], [RAW] [Vymazat data o poloze]*2 [Limit pro cloud]*2 Při přenosu snímků lze zvolit, zda se má ze snímků odstranit informace o lokalitě. [ON]: Odstranit informace o lokalitě a přenést. [OFF]: Přenos bez odstranění informace o lokalitě. Informace o lokalitě bude odstraněna pouze u přenášených snímků. (Ze snímků v tomto přístroji nebudou informace o lokalitě odstraněny) Jestliže bude ve složce Cloud nedostatek volného místa, můžete určit, zda spustit funkci [Inteligentní přenos]. [ON]: Snímky nepřenášet. [OFF]: Postupně odstranit nejstarší snímky a přenést nové snímky. *1 Dostupné pouze při nastavení položky [Cíl] na [PC]. *2 Dostupné pouze při nastavení položky [Cíl] na [Služba synchr. Cloud]
244 Wi-Fi/NFC Automatický přenos snímků [Inteligentní přenos] [Priorita nabíjení] Nastavení priority nabíjení nebo přenosu snímků. Z menu [Wi-Fi] vyberte položku [Nastavení Wi-Fi] a stiskněte [MENU/SET] ( 60) Kurzorovým tlačítkem vyberte [Inteligentní přenos] a stiskněte [MENU/SET] Kurzorovým tlačítkem vyberte [Priorita nabíjení] a stiskněte [MENU/SET] Kurzorovým tlačítkem vyberte položku a stiskněte [MENU/SET] Položka [ON] [OFF] Popis Upřednostnit nabíjení. Snímky budou přeneseny po nabíjení. Upřednostnit přenos snímků. Při poklesu zbývající energie akumulátoru může mít nabíjení přednost. [Zobrazit protokol] Lze zkontrolovat den, kdy byl snímek odeslán, a jeho podrobnosti. Z menu [Wi-Fi] vyberte položku [Nastavení Wi-Fi] a stiskněte [MENU/SET] ( 60) Kurzorovým tlačítkem vyberte [Inteligentní přenos] a stiskněte [MENU/SET] Kurzorovým tlačítkem vyberte [Zobrazit protokol] a stiskněte [MENU/SET]
245 Wi-Fi/NFC Možnosti připojení Po aktivaci funkce Wi-Fi a výběru cíle cesty vyberte metodu připojení. Pokud jste venku a nemůžete použít bezdrátový přístupový bod nebo se dočasně se připojujete k zařízení, které běžně nepoužíváte, nebo jste v podobné situaci, je vhodné použít přímé připojení. Pokud se připojujete se stejným nastavením, které jste použili dříve, můžete rychle aktivovat Wi-Fi připojení prostřednictvím položek [Historie připojení] nebo [Oblíbené připojení]. Bezdrátový přístupový bod Metoda připojení Popis [Prostřednictvím sítě] Připojení přes bezdrátový přístupový bod. ( 246) [Přímé] Vaše zařízení se připojuje přímo k fotoaparátu. ( 249)
246 Wi-Fi/NFC Možnosti připojení [Prostřednictvím sítě] Připojení přes bezdrátový přístupový bod Vyberte metodu připojení k bezdrátovému přístupovému bodu. WPS se vztahuje k funkci, která umožňuje snadnou konfiguraci nastavení týkajících se připojení a zabezpečení bezdrátových síťových zařízení. Chcete-li zkontrolovat, zda je bezdrátový přístupový bod, který používáte, kompatibilní s WPS, podívejte se do dokumentace k bezdrátovému přístupovému bodu. Metoda připojení [WPS (Tlačítko)] [WPS (Kód PIN)] [Ze seznamu] Popis Uložit bezdrátový přístupový bod typu tlačítko, který je kompatibilní se zabezpečením Wi-Fi Protected Setup prostřednictvím značky WPS. Stiskněte tlačítko WPS bezdrátového přístupového bodu, dokud se nepřepne do režimu WPS Podrobnosti vyhledejte v dokumentaci k bezdrátovému přístupovému bodu. Uložit bezdrátový přístupový bod typu kód PIN, který je kompatibilní se zabezpečením Wi-Fi Protected Setup prostřednictvím značky WPS. Vyberte bezdrátový přístupový bod, k němuž se připojujete Do bezdrátového přístupového bodu zadejte kód PIN zobrazený na displeji fotoaparátu Stiskněte [MENU/SET] Podrobnosti vyhledejte v dokumentaci k bezdrátovému přístupovému bodu. Tuto možnost vyberte, pokud si nejste jisti kompatibilitou WPS nebo chcete bezdrátový přístupový bod pro připojení vyhledat. Podrobnosti ( 247)
247 Wi-Fi/NFC Možnosti připojení Pokud si nejste jisti kompatibilitou WPS (připojení v režimu [Ze seznamu]) Vyhledejte dostupné bezdrátové přístupové body. Pokud je ověření v síti zašifrováno, potvrďte šifrovací klíč vybraného bezdrátového přístupového bodu. Při připojení v režimu [Manuální vložení] potvrďte identifikátor SSID, typ ověření v síti, typ šifrování a šifrovací klíč bezdrátového přístupového bodu, který používáte. Kurzorovým tlačítkem vyberte bezdrátový přístupový bod, k němuž se připojujete, a stiskněte [MENU/SET] Stiskem tlačítka [DISP.] bude znovu zahájeno vyhledávání bezdrátového přístupového bodu. Pokud nebyl nalezen žádný bezdrátový přístupový bod, postupujte podle odstavce Při připojení v režimu [Manuální vložení] ( 248). (Pokud je ověření v síti zašifrováno) Zadejte šifrovací klíč Podrobnosti o vkládání znaků naleznete v kapitole Vkládání textu ( 75)
248 Wi-Fi/NFC Při připojení v režimu [Manuální vložení] Možnosti připojení Na stránce zobrazené v kroku odstavce Pokud si nejste jisti kompatibilitou WPS (připojení v režimu [Ze seznamu]), vyberte [Manuální vložení] ( 247) Zadejte identifikátor SSID bezdrátového přístupového bodu, k němuž se připojujete, poté vyberte [Nast.] Podrobnosti o vkládání znaků naleznete v kapitole Vkládání textu ( 75). Vyberte typ ověření v síti Informace o ověření v síti naleznete v návodu k bezdrátovému přístupovému bodu. Vyberte typ šifrování Typ nastavení, které lze změnit, se může lišit podle podrobností nastavení ověření v síti. Typ ověření v síti [WPA2-PSK] / [WPA-PSK] [Klíč] [Otevřené] Typy šifrování, které lze nastavit [TKIP] / [AES] [WEP] [Žádné šifrování] / [WEP] (Pokud byla vybrána jiná možnost než [Žádné šifrování]) Zadejte šifrovací klíč Při ukládání bezdrátového přístupového bodu se řiďte návodem k obsluze bezdrátového přístupového bodu a nastavením. Pokud nelze navázat připojení, elektromagnetický signál bezdrátového přístupového bodu může být příliš slabý. Podrobnosti viz kapitoly Zobrazované zprávy ( 302) a Odstraňování problémů - Otázky a odpovědi ( 310). Rychlost přenosu se může snížit nebo nemusí být použitelná, závisí na prostředí, kde se systém používá
249 Wi-Fi/NFC Možnosti připojení [Přímé] Přímé připojení Pro své zařízení můžete vybrat metodu připojení. Vyberte metodu připojení, s níž je vaše zařízení kompatibilní. Připojení k tomuto přístroji pomocí [Wi-Fi Direct] vyžaduje Android OS 4.0 nebo vyšší a zařízení musí být s Wi-Fi Direct kompatibilní. WPS se vztahuje k funkci, která umožňuje snadnou konfiguraci nastavení týkajících se připojení a zabezpečení bezdrátových síťových zařízení. Metoda připojení [Wi-Fi Direct] [Připojení WPS] [Ruční připojení] Popis Přístroj přepněte do režimu Wi-Fi Direct Vyberte [Wi-Fi Direct] Vyberte zařízení, k němuž se chcete připojit Podrobnosti vyhledejte v návodu k obsluze svého zařízení. [WPS (Tlačítko)] Vyberte [WPS (Tlačítko)] Zařízení přepněte do režimu WPS Při stisku tlačítka [DISP.] na fotoaparátu můžete na připojení čekat déle. [WPS (Kód PIN)] Vyberte [WPS (Kód PIN)] Do fotoaparátu zadejte kód PIN zařízení Do zařízení zadejte SSID a heslo. SSID a heslo se zobrazuje na stránce čekání na spojení fotoaparátu. Pokud je místem přenosu [Chytrý telefon], QR kód lze sejmout připojovaným smartphonem. ( 191)
250 Wi-Fi/NFC Možnosti připojení Rychlé připojení se stejným nastavením, jaké bylo použito dříve ([Historie připojení]/[oblíbené připojení]) Fotoaparát uchovává časovou historii použití Wi-Fi připojení. Položky Historie lze zaregistrovat mezi Oblíbené. Připojením ze seznamu Historie nebo Oblíbené se lze snadno připojit se stejným nastavením, jaké jste použili dříve. Stiskněte tlačítko [Wi-Fi] Vyberte [Historie připojení] nebo [Oblíbené připojení] Položka [Historie připojení] [Oblíbené připojení] Popis Připojení proběhne se stejným nastavením, jaké bylo použito dříve. Připojení s nastavením zaregistrovaným mezi Oblíbené. Vyberte požadované nastavení připojení
251 Wi-Fi/NFC Registrace položek Historie mezi Oblíbené Stiskněte tlačítko [Wi-Fi] Možnosti připojení Vyberte [Historie připojení] Vyberte položku, kterou chcete zaregistrovat, a stiskněte Zadejte registrační název Podrobnosti o vkládání znaků naleznete v kapitole Vkládání textu ( 75). Lze zadat až 30 znaků. Dvoubajtový znak bude zpracován jako dva znaky
252 Wi-Fi/NFC Úprava položek zaregistrovaných mezi Oblíbené Stiskněte tlačítko [Wi-Fi] Možnosti připojení Vyberte [Oblíbené připojení] Ze seznamu Oblíbené vyberte položku, kterou chcete upravit, a stiskněte Vyberte položku Položka Popis [Odstranit z oblíbených] [Změnit pořadí v oblíbených] Vyberte cíl Podrobnosti o vkládání znaků naleznete v kapitole [Změnit uložený název] Vkládání textu ( 75). Lze zadat až 30 znaků. Dvoubajtový znak bude zpracován jako dva znaky. Počet nastavení, které lze uložit do historie, je omezen. Doporučujeme, abyste si nastavení často používaných Wi-Fi připojení zaregistrovali a ukládali mezi Oblíbené. ( 251) Při volbě položek Historie nebo Oblíbené si můžete stiskem tlačítka [DISP.] prohlédnout podrobnosti připojení. Při spuštění funkce [Obnov.Wi-Fi] bude obsah zaregistrovaný pod položkami Historie a Oblíbené odstraněn. Pokud při připojení k síti, do níž je připojen vyšší počet počítačů, používáte metodu [Historie připojení] nebo [Oblíbené připojení], navázání připojení může být obtížné, protože fotoaparát vyhledává předchozí připojení mezi velkým počtem zařízení. Pokud se nelze připojit, zkuste připojení pod položkou [Nové připojení]
253 Wi-Fi/NFC Možnosti připojení Nastavení pro odesílání snímků Při odesílání snímků nejprve vyberte položku [Nové připojení], poté vyberte metodu jejich odesílání. Až připojení dokončíte, můžete nastavení odesílání také změnit, např. velikost odesílaných snímků. [Odeslat snímky při záznamu] Při každém vyfotografování lze pořízený snímek automaticky odeslat do určeného zařízení. Během připojení v režimu [Odeslat snímky při záznamu] se na stránce záznamu zobrazuje ikona [ ] a během odesílání souborů ikona [ ]. Pokud vypnete fotoaparát před dokončením odesílání nebo ukončíte připojení Wi-Fi (nebo v jiné podobné situaci), neodeslané soubory nebudou odeslány znovu. Během odesílání se může stát, že snímky nebude možno odstranit nebo použít menu přehrávání. Videosekvence nelze odesílat. [Odeslat snímky uložené ve fotoaparátu] Pořízené snímky lze vybrat a odeslat. Podrobnosti menu přehrávání [Oblíbené] nebo nastavení [Nastav.tisk] nebudou odeslány. Odeslání některých snímků pořízených jiným fotoaparátem nemusí být možné. Odeslání snímků, které byly změněny nebo upraveny na počítači, nemusí být možné
254 Wi-Fi/NFC Možnosti připojení Změna nastavení odesílání snímků Až připojení dokončíte, můžete tlačítkem [DISP.] nastavení odesílání změnit (např. velikost odesílaných snímků). [Velikost] Položka [Formát souboru]*2 [Vymazat data o poloze]*3 [Limit pro cloud]*4 Popis Změna velikosti snímku k odeslání. [Původní]/[Auto]*1 /[Změnit] Pokud vyberete nastavení [Auto], velikost snímku je určena podmínkami cílového umístění. Pro položku [Změnit] můžete vybrat velikost snímku [M] nebo [S]. Poměr stran se nezmění. [JPG], [RAW+JPG], [RAW] Určete, zda se mají ze snímků před odesláním odstranit informace o lokalitě. [ON]: Odstranit informace o lokalitě, poté odeslat. [OFF]: Zachovat informace o lokalitě a odeslat. Tato operace pouze odstraní informace o lokalitě ze snímků, které se mají odeslat. (Z originálních snímků uložených v tomto přístroji nebudou informace o lokalitě odstraněny.) Můžete zvolit, zda snímky odeslat, jestliže bude ve složce Cloud nedostatek volného místa. [ON]: Snímky neodesílat. [OFF]: Odstranit snímky od nejstaršího, poté odeslat snímky nové. *1 Dostupné pouze při nastavení cíle na [Webová služba]. *2 Dostupné pouze při nastavení cíle na [PC]. *3 Dostupné pouze tehdy, pokud je pro položku [AV zařízení] použito pro metodu [Odeslat snímky uložené ve fotoaparátu] nastavení cíle [Služba synchr. Cloud], [Webová služba] nebo [Externí]. *4 Dostupné pouze při nastavení cíle na [Služba synchr. Cloud]
255 Wi-Fi/NFC Menu [Nastavení Wi-Fi] Proveďte konfiguraci nastavení požadovaného pro funkce Wi-Fi. Při připojení k Wi-Fi nelze [Nastavení Wi-Fi] změnit. (kromě položky [Síťová adresa]) Podrobnosti o tom, jak zvolit menu [Nastavení], viz ( 60). Z menu [Wi-Fi] vyberte [Nastavení Wi-Fi] Kurzorovým tlačítkem vyberte položku a stiskněte [MENU/SET] Položka [Inteligentní přenos] [LUMIX CLUB] Získejte nebo změňte přihlašovací ID pro LUMIX CLUB. [Připojení k PC] Můžete nastavit pracovní skupinu. [Název zařízení] Název fotoaparátu lze změnit. [Ext. AV zařízení] Prostřednictvím serveru LUMIX CLUB lze snímky odeslat do AV zařízení příbuzných a známých. Podrobnosti ( 238). Podrobnosti ( 231). Popis Při odesílání snímků do počítače se musíte připojit ke stejné skupině jako cílový počítač. (Výchozí nastavení je WORKGROUP ) [Změnit název pracovní skupiny]: Zadejte pracovní skupinu připojovaného počítače. Po změně nastavení menu uzavřete. [Obnovit výchozí]: Obnovení výchozích hodnot všech nastavení. Zobrazí se stránka s potvrzením. Operace proběhne po volbě [Ano]. Po provedení opusťte menu. Informace o vkládání textu naleznete v kapitole Vkládání textu ( 75). Při použití s počítačem ve standardním nastavení nemusíte pracovní skupinu měnit. Stiskněte tlačítko [DISP.] Zadejte požadovaný název fotoaparátu Informace o vkládání textu naleznete v kapitole Vkládání textu ( 75). Lze zadat až 32 znaků. Podrobnosti ( 236) (Pokračování na další straně)
256 Wi-Fi/NFC Menu [Nastavení Wi-Fi] Podrobnosti o tom, jak zvolit menu [Nastavení], viz ( 60). Položka [Používání NFC] Nastavení funkce NFC. [Heslo Wi-Fi] Aby nedošlo k nesprávné operaci nebo použití funkce Wi-Fi třetí stranou, a kvůli ochraně uložených osobních údajů, se doporučuje ochránit funkci Wi-Fi heslem. [Síťová adresa] Zobrazení MAC adresy a adresy IP fotoaparátu. Popis [ON]: Funkce NFC je aktivována. [OFF] Po nastavení hesla se při použití funkce Wi-Fi automaticky zobrazí stránka pro vložení hesla. [Nastavení]: Jako heslo zadejte libovolné 4místné číslo. Po změně nastavení menu uzavřete. [Odstranit]: Zobrazí se stránka s potvrzením. Operace proběhne po volbě [Ano]. Po provedení opusťte menu. Podrobnosti o vkládání znaků naleznete v kapitole Vkládání textu ( 75). Vytvořte kopii hesla. Pokud heslo zapomenete, můžete ho pod položkou [Obnov.Wi-Fi] v menu [Nastavení] resetovat. Přitom však dojde k resetu dalších nastavení. (kromě položky [LUMIX CLUB]) MAC adresa je jedinečnou adresou, která slouží k identifikaci síťového zařízení. Adresa IP představuje číslo, které identifikuje počítač připojený do sítě, například k internetu. Domácí adresy jsou obvykle automaticky přiřazovány funkcí DHCP, jako je např. bezdrátový přístupový bod. (Příklad: )
257 GPS Používání funkce GPS k záznamu místa pořízení snímku Před použitím si přečtěte odstavec O funkci GPS ( 10) a kapitolu Licenční smlouva s uživatelem pro data názvů lokalit ( 320). GPS je zkratka názvu Global Positioning System (Globální navigační systém). Svou současnou polohu lze zkontrolovat prostřednictvím GPS satelitů. Fotoaparát přijímá radiové signály, které obsahují informace o oběžné dráze a časové údaje z mnoha satelitů GPS, a používá je k výpočtu své aktuální polohy. Tento způsob výpočtu se označuje jako Stanovení polohy. Fotoaparát je kompatibilní také se satelitním navigačním systémem GLONASS, který spravuje ruská vláda. Fotoaparát zaznamenává informace o místu, na němž byl snímek pořízen, a také automaticky nastaví místní čas. Pokyny pro správný příjem signálu GPS Během aktualizace GPS se doporučuje držet fotoaparát ve stabilní poloze tak, aby vestavěná anténa GPS ( 258) směřovala k volné obloze. Na následujících místech nemůže fotoaparát správně přijímat rádiové signály ze satelitů GPS. Fotoaparát tak nemusí stanovení polohy uskutečnit nebo při něm může dojít k závažné chybě. Uvnitř budov Ve sklepích budov Mezi stromy, například v lese Mezi vysokými budovami nebo v údolí V jedoucím vlaku, vozidle apod. Uvnitř tunelů Poblíž vedení vysokého napětí Poblíž zařízení, jakým je např. mobilní telefon vysílající v pásmu 1,5 GHz Anténu GPS nezakrývejte rukama ani jinými předměty. Pokud chcete stanovit polohu během přenášení fotoaparátu, nevkládejte ho do kovové brašny nebo obalu. Pokud je fotoaparát obklopen něčím kovovým, stanovení polohy nelze uskutečnit
258 GPS Používání funkce GPS k záznamu místa pořízení snímku [Nastav. GPS] Pokud je položka [Nastav. GPS] nastavena na [ON], fotoaparát pravidelně přijímá radiové signály ze satelitů GPS a stanovuje polohu. Po úspěšném stanovení polohy se do statických snímků a videosekvencí (kromě snímků s určitým nastavením kvality ( 260)) zaznamenává informace o názvu místa a poloze (zeměpisná šířka a délka). Pokud si při prvním nastavení hodin tohoto fotoaparátu vyberete automatické nastavení času pomocí GPS, položku [Nastav. GPS] je třeba nastavit na [ON]. Z menu [GPS] vyberte položku [Nastav. GPS] a stiskněte [MENU/SET] Tlačítky vyberte položku [ON] a stiskněte [MENU/SET] Na displeji se zobrazí zpráva. Po jejím potvrzení stiskněte [MENU/SET]. [Nastav. GPS] [ON] [OFF] [INFO] Popis Fotoaparát pravidelně provádí stanovení polohy. Stanovení polohy bude pokračovat, i když je fotoaparát vypnutý. (Stanovení polohy se zastaví po uplynutí určitého časového intervalu.) Během nabíjení se vypne funkce GPS. Po nabití zůstane vypnutá, dokud se fotoaparát nezapne. Funkce GPS je vypnuta. Aktuální stav příjmu lze zkontrolovat. Operace během stanovení polohy Během stanovení polohy se rozsvítí stavový indikátor GPS (zeleně) a na displeji se objeví ikona příjmu signálu GPS. ( 259) Pokud funkce GPS a Wi-Fi pracují současně, rozsvítí se indikátor Wi-Fi připojení (modře). Anténa GPS Stavový indikátor GPS
259 GPS Používání funkce GPS k záznamu místa pořízení snímku Zobrazení stavu a výsledku stanovení polohy Objeví se ikony znázorňující stav a výsledek stanovení polohy. Pokud proběhlo stanovení polohy úspěšně, fotoaparát vyhledá ve své interní databázi informaci o názvu místa (název místa a význačný bod) a zobrazí ji. Ikona příjmu GPS Stejný počet ikon, jako je počet satelitů GPS (z nichž jsou úspěšně přijaty radiové signály), přestane blikat a rozsvítí se. Pokud se poslední tři dílky ikony příjmu GPS nerozsvítí a ikona zhasne, znamená to, že se stanovení polohy nezdařilo. Stanovení polohy bylo úspěšné (modře) Informace o názvu místa Ikony výsledku stanovení polohy Ikona Čas uplynulý po úspěšném stanovení polohy Méně než 5 minut. Uplynulo 5 minut až 1 hodina. Uplynula 1 hodina až 2 hodiny. Uplynuly 2 hodiny nebo více. Stanovení polohy se nezdařilo. Informace o lokalitě/názvu místa není dostupná. I když je příjem GPS dobrý, úspěšné stanovení polohy zabere v následujících případech přibližně 2 až 3 minuty: Při prvním stanovení polohy Pokud byla položka [Nastav. GPS] nastavena na [OFF] Pokud byla položka [Režim letadlo] nastavena na [ON] a fotoaparát byl vypnutý ( 264) Pokud byl vyjmut akumulátor Stanovení polohy lze zrychlit, jestliže si pomocí aplikace GPS Assist Tool do fotoaparátu stáhnete pomocná data GPS. ( 266)
260 GPS Používání funkce GPS k záznamu místa pořízení snímku Informace, které se zaznamenávají do snímků Poté, co fotoaparát úspěšně stanovil polohu, do statických snímků a videosekvencí se zaznamenají následující informace*. Informace o lokalitě (zeměpisná šířka a délka) Informace o názvu místa (země/region, provincie/stát, město/okres/kraj, město/obec, význačný bod) * Zaznamenají se pouze informace zjištěné v době zahájení záznamu. Informace se navíc zaznamenají do videosekvencí AVCHD, které mají na ikoně videosekvence označení kvality videosekvence bez [ ]. ( 153) Během přehrávání snímků zaznamenaných s informacemi o lokalitě nebo o názvu místa se zobrazí symbol [ ] (informace o lokalitě) a/nebo [ ] (informace o názvu místa). Informace o lokalitě a názvu místa se nezaznamenávají u snímků, které jsou pořízeny v době, kdy je zobrazena ikona výsledku stanovení polohy [ ]. Informace o lokalitě se zaznamená pouze pro snímky pořízené bezprostředně po úspěšném stanovení polohy (dokud se nezobrazí informace o názvu místa). I když se stanovení polohy během záznamu nezdařilo, záznam informace o lokalitě může proběhnout později, jakmile bude stanovení polohy dostupné. Během přehrávání lze informaci o názvu místa přidat do snímků pořízených pouze s informací o lokalitě. Informace o názvu místa Název místa zobrazený pro informaci o názvu místa je stanoven vyhledáním názvů míst a význačných bodů z databáze fotoaparátu na základě zeměpisné šířky a délky získané stanovením polohy. (V některých případech se název nejbližšího místa nebo význačného bodu nemusí zobrazit.) V závislosti na zjištěné poloze se místo vaší momentální polohy mohou zobrazit názvy blízkých míst nebo význačných bodů. I když bylo stanovení polohy úspěšné, v závislosti na zjištěné poloze se může zobrazit [---]. V některých případech lze informace o názvu místa vybrat pomocí funkce [Vybrat oblast GPS]. ( 263) Existují také případy, kdy nejsou význačné body, které hledáte, zaregistrovány v databází fotoaparátu. Informace o názvu místa, např. názvy význačných bodů, jsou aktuální k říjnu (Typ význačných bodů ( 326)) Informace o názvu místa (název místa a význačného bodu) se mohou v některých případech od oficiálních názvů lišit
261 GPS Používání funkce GPS k záznamu místa pořízení snímku [Repozice] Pokud se zobrazený název místa od současné polohy liší nebo se zobrazuje předchozí poloha, informace pro stanovení polohy aktualizujte. Pokud od posledního úspěšného stanovení polohy uplynula nějaká doba (zobrazí se [ ], [ ], [ ] nebo [ ]), doporučujeme informace o stanovení polohy aktualizovat. Před zahájením operace se přesuňte na místo, kde lze stanovení polohy úspěšně uskutečnit. ( 257) Z menu [GPS] vyberte položku [Repozice] a stiskněte [MENU/SET] Rozsvítí se stavový indikátor GPS a během stanovení polohy se na displeji objeví ikona příjmu stanovení polohy. ( 259)
262 GPS Používání funkce GPS k záznamu místa pořízení snímku Interval mezi stanovením polohy I když se informace o stanovení polohy neaktualizuje, pokud je položka [Nastav. GPS] nastavena na [ON], fotoaparát automaticky zkouší stanovit polohu okamžitě po zapnutí a dále v pravidelných intervalech. Také pokud je režim [Režim letadlo] nastaven na [OFF], fotoaparát zkouší stanovit polohu automaticky, dokonce i když je vypnutý. Mějte však na paměti, že se v následujících případech stanovení polohy přeruší: Pokud je fotoaparát vypnutý, když je zbývající energie akumulátoru znázorněna jako [ ] (jeden dílek) nebo méně. Pokud je fotoaparát vypnutý a zbývající energie akumulátoru je značně nízká. Při zahájení nabíjení akumulátoru. Pokud nebyl fotoaparát určitou dobu zapnutý. Zobrazení stavu příjmu GPS Z menu [GPS] vyberte položku [Nastav. GPS]: Proveďte kroky a ( 258) Tlačítky vyberte položku [INFO] a stiskněte [MENU/SET] Chcete-li informace o stanovení polohy aktualizovat, znovu stiskněte [MENU/SET]. Kontrola stavu příjmu GPS : Doba, kdy probíhá stanovení polohy : Počet satelitů GPS, z nichž fotoaparát přijímá signály : Zeměpisná šířka Zeměpisná délka
263 GPS Používání funkce GPS k záznamu místa pořízení snímku [Vybrat oblast GPS] Pokud jsou výsledkem stanovení polohy další kandidáti na lokality, lze informace o lokalitě změnit na název jiného místa nebo význačného bodu v sousedství. Pokud existuje možnost vybrat jiné informace o názvu místa, před informací o názvu místa se objeví ikona [ ]. Z menu [GPS] vyberte položku [Vybrat oblast GPS] a stiskněte [MENU/SET] Tlačítky vyberte položku, kterou chcete změnit, a stiskněte [MENU/SET] Tlačítky vyberte ze zobrazených kandidátů název místa nebo význačného bodu a stiskněte [MENU/SET] Pokud nechcete zaznamenat název místa nebo význačného bodu Pokud v kroku nahoře vyberete položku [Smazat vše m-názvy], názvy míst a význačných bodů se nezaznamenají. Můžete také vybrat úroveň informací o názvu místa a význačného bodu, které se mají v kroku výše vyloučit. Všechny názvy míst a význačných bodů pod vybranou úrovní budou ze záznamu odstraněny. (Pokud například odstraníte úroveň [Okres], data nižší úrovně [Obec/Město] a [Význačný bod] se vůbec nezaznamenají.) Pamatujte si, že se zeměpisná šířka a délka zaznamenává. Pokud data zeměpisné šířky a délky zaznamenávat nechcete, přepněte položku [Nastav. GPS] na [OFF]. Chcete-li názvy míst a význačných bodů, které jste nastavili tak, aby se nezaznamenávaly, obnovit, proveďte postup [Vybrat oblast GPS] znovu. V místech, jako je například velký park, se význačný bod nemusí vůbec zobrazit, nebo se může zobrazit jiný. Pokud význačný bod, který požadujete, nelze zvolit pomocí položky [Vybrat oblast GPS], proveďte před pořízením snímku operaci [Význačný bod] ( 272) nebo po pořízení snímku operaci [Upr.míst.název]. ( 173)
264 GPS Používání funkce GPS k záznamu místa pořízení snímku [Nast.údajů oblasti] Zobrazování informace o názvu místa na displeji lze zapnout nebo vypnout. Z menu [GPS] vyberte položku [Nast.údajů oblasti] a stiskněte [MENU/SET] Tlačítky vyberte položku, kterou chcete změnit, a stiskněte [MENU/SET] Tlačítky nastavte položky, které chcete zobrazit, na [ON], položky, které nechcete zobrazit, na [OFF] a stiskněte [MENU/SET] [Režim letadlo] Pokud je položka [Nastav. GPS] nastavena na [ON], funkce GPS zůstane v činnosti, i když bude fotoaparát vypnutý. Chcete-li funkci stanovení polohy zakázat, když je fotoaparát vypnutý, nastavte režim [Režim letadlo] na [ON]. Z menu [Nastavení] vyberte položku [Režim letadlo] a stiskněte [MENU/SET] Tlačítky vyberte položku [ON] a stiskněte [MENU/SET] Elektromagnetické vlnění z fotoaparátu může ovlivnit navigační a měřicí přístroje. Na palubě letadla (během startu a přistání) nebo během pobytu v jiných oblastech s omezením nastavte položku [Režim letadlo] na [ON] a poté fotoaparát vypněte
265 GPS Nastavení času pomocí GPS Nastavení [Nastavit hodiny] fotoaparátu lze automaticky aktualizovat pomocí údajů data a času obsažených v rádiových signálech GPS. Pokud se ze své domovské oblasti přesunete do jiného časového pásma a stanovení polohy proběhne úspěšně, fotoaparát automaticky nastaví čas podle místního času. Příprava: Položku [Nastav. GPS] nastavte na [ON]. ( 258) Z menu [Nastavení] vyberte položku [Automat. čas] a stiskněte [MENU/SET] Tlačítky vyberte položku [ON] a stiskněte [MENU/SET] (pouze při prvním použití) Během zobrazení výzvy [Nastavte, prosím, domovskou zónu] stiskněte [MENU/SET] Stiskem vyberte svou domovskou oblast a stiskněte [MENU/SET] Název města nebo oblasti Aktuální čas Rozdíl oproti greenwichskému času (GMT) Pokud výsledek stanovení polohy znamená, že se časové pásmo vaší aktuální lokality liší od nastavení [Doma], hodnota [Světový čas] je nastavena na [Cíl cesty]. (Na displeji se vedle údaje času a data zobrazí ikona [ ]) Datum a čas nastavený pomocí [Automat. čas] není tak přesný jako hodiny nastavené rádiem. Pokud není datum a čas nastaven přesně, použijte k opakovanému nastavení data a času položku [Nastavit hodiny]
266 GPS Zkrácení doby potřebné ke stanovení polohy Dobu potřebnou ke stanovení polohy lze zkrátit. Do fotoaparátu si stačí předem zkopírovat předpokládaná data (pomocná data GPS) satelitů GPS potřebných ke stanovení polohy. Pro stahování/aktualizaci pomocných dat GPS existuje metoda využívající nástroj GPS Assist Tool na počítači a metoda využívající funkce Wi-Fi. Pokud nejsou nastaveny hodiny fotoaparátu, pomocná data GPS nelze použít. Pomocná data GPS jsou platná po dobu 30 dnů. Pomocná data GPS se aktualizují jednou za den. Služba poskytující pomocná data GPS může být změněna nebo ukončena bez předchozího upozornění. (Aktuální služba je poskytována k lednu 2014.) Použití aplikace GPS Assist Tool Aplikaci GPS Assist Tool lze použít ke stažení pomocných dat GPS z internetu a jejich aktualizaci ve fotoaparátu. Konfigurace počítače Budete potřebovat počítač, který lze připojit k internetu. Podporované operační systémy Windows 8.1 (32 bitů/64 bitů) Windows 8 (32 bitů/64 bitů) Windows 7 (32 bitů/64 bitů) a SP1 Windows Vista (32 bitů) SP2 Windows XP (32 bitů) SP3 Mac OS X v10.5, v10.6, v10.7, v10.8 a v10.9 Software nemusíte na počítač instalovat. Pokud nelze aplikaci GPS Assist Tool použít, stáhněte si pomocná data GPS ze stránek podpory a zkopírujte je na paměťovou kartu. Přístup na stránky podpory získáte dvojitým kliknutím na soubor GPSASIST.HTM, který se zobrazí při připojení fotoaparátu k počítači nebo při zkopírování aplikace GPS Assist Tool na paměťovou kartu. Podrobné informace o postupech, např. o stažení pomocných dat GPS, získáte na stránkách podpory
267 GPS Zkrácení doby potřebné ke stanovení polohy Použití aplikace GPS Assist Tool k propojení fotoaparátu a počítače Příprava: Zapněte počítač a ukončete všechny ostatní spuštěné programy. Z menu [GPS] vyberte položku [Asistenční data] a stiskněte [MENU/SET] Tlačítky vyberte položku [Aktualizovat] a stiskněte [MENU/SET] Tlačítky vyberte položku [Připojit USB] a stiskněte [MENU/SET] Fotoaparát připojte k počítači Zkontrolujte polohu konektoru a zasuňte ho přímým směrem. (Pokud je kabel zasunut nesprávným směrem, konektor se může zdeformovat a způsobit provozní závadu) Také ho nezapojujte do nesprávné patice. Mohlo by dojít k poškození přístroje. [Přístup] (odesílání dat) Pokud je zobrazen nápis [Přístup], kabel pro USB připojení (součást dodávky) neodpojujte. Kabel pro USB připojení (součást dodávky) Na svém počítači spusťte aplikaci GPS Assist Tool a aktualizujte pomocná data GPS ( 269) Probíhá aktualizace pomocných dat GPS ve fotoaparátu. Ukončete spojení mezi fotoaparátem a počítačem a odpojte kabel pro USB připojení (součást dodávky) Pomocná data můžete aktualizovat rovněž tak, že při připojení fotoaparátu k počítači vyberete pro režim [Režim USB] ( 72) nastavení [Asistenční data GPS]. Nepoužívejte jiný kabel pro USB připojení než ten, který je součástí dodávky, nebo originální kabel pro USB připojení Panasonic (volitelný doplněk). Používání jiných než výše uvedených kabelů může způsobit poruchu
268 GPS Zkrácení doby potřebné ke stanovení polohy Pomocí adaptéru ke čtení/zápisu na karty (běžně v prodeji) Příprava: Zapněte počítač, k němuž je připojen adaptér ke čtení/zápisu na karty (běžně v prodeji) a ukončete všechny ostatní spuštěné programy. Před zahájením aktualizace vložte do fotoaparátu paměťovou kartu. Z menu [GPS] vyberte položku [Asistenční data] a stiskněte [MENU/SET] Tlačítky vyberte položku [Aktualizovat] a stiskněte [MENU/SET] Tlačítky vyberte položku [SD karta] a stiskněte [MENU/SET] Aplikace GPS Assist Tool se zkopíruje na paměťovou kartu. Vypněte fotoaparát a vyjměte paměťovou kartu Paměťovou kartu vložte do adaptéru ke čtení/zápisu na karty (běžně v prodeji) připojeného k počítači Spusťte aplikaci GPS Assist Tool uloženou na paměťové kartě v počítači a aktualizujte pomocná data GPS ( 269) Vyjměte paměťovou kartu z počítače Do fotoaparátu vložte paměťovou kartu a fotoaparát zapněte Probíhá aktualizace pomocných dat GPS ve fotoaparátu
269 GPS Zkrácení doby potřebné ke stanovení polohy Ovládání aplikace GPS Assist Tool Na počítači spusťte aplikaci GPS Assist Tool Windows: Dvakrát klikněte na soubor [GPSASIST.EXE] uložený v připojeném fotoaparátu nebo na paměťové kartě Mac: Dvakrát klikněte na soubor [GPSASIST.DMG] uložený v připojeném fotoaparátu nebo na paměťové kartě Dvakrát klikněte na soubor [GPSASIST] Pokud se aplikace GPS Assist Tool kopíruje na paměťovou kartu, prováděcí soubor bude uložen ve složce [AD_LUMIX]. Ovládání aplikace GPS Assist Tool Klikněte na [Update] Klikněte na [Yes] Klikněte na [OK] Klikněte na [Exit] Spojení mezi fotoaparátem/kartou a počítačem neukončujte, dokud nebudou data aktualizována. Ukončete spojení mezi fotoaparátem/kartou a počítačem Windows: Na hlavním panelu spusťte položku Bezpečně odebrat hardware Mac: Otevřete Finder a klikněte na ikonu vysunutí, která se objeví na postranním panelu Změna nastavení proxy Nastavení proxy proveďte pouze tehdy, jestliže při připojení počítače k internetu přes proxy server nelze pomocná data GPS úspěšně aktualizovat. Klikněte na [Settings] Proveďte nastavení proxy Windows: Povolte [Use proxy server.] a upravte nastavení. Mac: Změnu nastavení proveďte pomocí stránky nastavení systémového prostředí zobrazené sítě
270 GPS Zkrácení doby potřebné ke stanovení polohy Použití funkce Wi-Fi k aktualizaci Můžete se připojit k bezdrátovému přístupovému bodu, který je připojen k internetu a aktualizovat pomocná data GPS. Z menu [GPS] vyberte položku [Asistenční data] a stiskněte [MENU/SET] Tlačítky vyberte položku [Aktualizovat] a stiskněte [MENU/SET] Tlačítky Tlačítky vyberte položku [Wi-Fi] a stiskněte [MENU/SET] vyberte nastavení a stiskněte [MENU/SET] [Nabít a aktualizovat] [Aktualizovat nyní] [Cíl] Aktualizace pomocných dat GPS během nabíjení tohoto přístroje při připojení k síťové zásuvce nebo k počítači. Okamžitá aktualizace pomocných dat GPS. Změna místa připojení. Pokud není Wi-Fi připojení nastaveno, zobrazí se stránka s jeho nastavením. Informace o nastavení Wi-Fi připojení. ( 246) Připojení pro aktualizaci pomocných dat GPS, které vyžívá Wi-Fi připojení, nezůstane pod položkou [Historie připojení] v menu [Wi-Fi]. Také ho nelze zaregistrovat mezi [Oblíbené připojení]
271 GPS Zkrácení doby potřebné ke stanovení polohy Datum vypršení platnosti pomocných dat GPS Platnost pomocných dat GPS vyprší za 30 dní. Doporučujeme použít nová pomocná data GPS. Z menu [GPS] vyberte položku [Asistenční data] a stiskněte [MENU/SET] Tlačítky vyberte položku [Konec platnosti] a stiskněte [MENU/SET] Datum vypršení platnosti si můžete také ověřit na obrazovce při spuštění aplikace GPS Assist Tool na počítači. Počáteční datum doby vypršení lze kvůli aktualizaci časování pomocných dat GPS nebo jiným faktorům přesunout na dřívější čas, než je čas obnovení
272 GPS Registrace objektu Můj význačný bod Uživatelsky definovanou lokalitu, která není v tomto fotoaparátu zaregistrována, si můžete zaregistrovat jako vlastní význačný bod, který se zobrazí při stanovení polohy nebo při záznamu do snímku. (Až 50 význačných bodů) Nejprve se přesuňte na místo, které se má zaregistrovat, a v místě, kde lze uskutečnit stanovení polohy, aktivujte GPS. Z menu [GPS] vyberte položku [Význačný bod] a stiskněte [MENU/SET] Tlačítky vyberte položku [Žádný] a stiskněte [MENU/SET] Tlačítkem vyberte [Ano] a stiskněte [MENU/SET] Začne stanovení polohy. Po potvrzení informace GPS stiskněte [MENU/SET] Pokud se stanovení polohy nezdařilo Přesuňte se na místo, kde lze uskutečnit stanovení polohy, poté kurzorovým tlačítkem vyberte [Ano] a stiskněte [MENU/SET]. Zadejte název význačného bodu (Vkládání textu ( 75)) Úprava nebo odstranění zaregistrovaných význačných bodů Vyberte význačný bod, který byl zaregistrován v kroku výše, a stiskněte [MENU/SET] Tlačítky vyberte položku a stiskněte [MENU/SET] [Editace] [Mazat] Oprava názvu význačného bodu. Odstranění zaregistrovaného význačného bodu
273 GPS Používání záznamu funkce GPS Informace o lokalitě získané prostřednictvím GPS lze zaznamenávat jako Protokol GPS. Výstup ze souboru protokolu GPS lze využít na kompatibilních webových stránkách apod. Pořizování záznamu GPS Interval nebo délku protokolu GPS lze nastavit. Protokoly GPS nelze ukládat do interní paměti. Použijte kartu. Z menu [GPS] vyberte položku [Protokol GPS] a stiskněte [MENU/SET] Tlačítky vyberte položku [Záznam protokolu] a stiskněte [MENU/SET] Pouze při prvním použití (Pokud nebyly nastaveny položky [Automat. čas] a [Světový čas]) Během zobrazení výzvy [Nastavte, prosím, domovskou zónu] stiskněte [MENU/SET] Stiskem vyberte svou domovskou oblast a stiskněte [MENU/SET] Nastavte interval a délku záznamu [Interval záznamu] [Délka záznamu] Protokol GPS se ukládá v nastaveném intervalu. Nastavení: [60SEC.] / [15SEC.] Intervaly záznamu mohou být delší, závisí to na podmínkách příjmu signálu. Při uplynutí nastaveného času se protokol GPS automaticky ukončí. Nastavení: [ENDLESS] (Není nastaven čas zastavení záznamů.) / [24HRS] / [6HRS] Tlačítky vyberte položku [Start] a stiskněte [MENU/SET] Během stanovení polohy při ukládání záznamů je na ikoně zobrazen nápis LOG. Ukončení záznamu V kroku vyberte [Konec] a stiskněte [MENU/SET]
274 GPS Používání záznamu funkce GPS V následujících případech se pořizování protokolu GPS automaticky ukončí: Při nastavení položky [Nastav. GPS] na [OFF] Při zahájení nabíjení akumulátoru V následujících případech bude pořizování protokolu GPS zrušeno: Pokud je fotoaparát vypnutý, když je zbývající energie akumulátoru znázorněna jako [ ] (jeden dílek) nebo méně Pokud je fotoaparát vypnutý a zbývající energie akumulátoru je značně nízká Pořízený protokol GPS se ukládá ve formátu NMEA. Lze jej převést do výstupního formátu KML. ( 275) Protokol GPS se vytvoří, pouze pokud během záznamu proběhne alespoň jedno úspěšné stanovení polohy
275 GPS Používání záznamu funkce GPS Výstup souboru záznamu GPS Převede soubory záznamu GPS (formát NMEA) na formát KML a vytvoří soubory vhodné k použití na webových stránkách apod., které podporují formát KML. Z menu [GPS] vyberte položku [Protokol GPS] a stiskněte [MENU/SET] Tlačítky vyberte položku [Výstup souboru KML] a stiskněte [MENU/SET] Tlačítky vyberte datum pořízení záznamu GPS a stiskněte [MENU/SET] Již odesláno Zobrazí až položek. Zobrazí se výzva k potvrzení. Vytvoření výstupního souboru proveďte volbou [Ano]. Pokud se liší časová pásma oblasti nastavené jako [Doma] pod položkou [Světový čas] a oblasti podle informace GPS přijaté fotoaparátem, na displeji se zobrazí časový rozdíl vztažený ke greenwichskému času (GMT). Místo uložení souboru záznamu GPS Záznam/výstupní soubor se ukládá na vaši kartu do této složky. AD_LUMIX GPSLOG KML NMEA Místo uložení výstupního souboru Místo uložení originálního souboru Soubor záznamu GPS může obsahovat informace umožňující identifikaci osoby. Při přenosu dat na webové služby proveďte předem pečlivou kontrolu. Informace o tom, zda je souborový formát, který je u tohoto přístroje k dispozici, kompatibilní s webovou stránkou, naleznete v odstavci otázek a odpovědí webové stránky
276 GPS Používání záznamu funkce GPS Odstranění záznamu GPS Z menu [GPS] vyberte položku [Protokol GPS] a stiskněte [MENU/SET] Tlačítky vyberte položku [Vymazat protokol] a stiskněte [MENU/SET] Tlačítky vyberte položku [1 DAY] / [ALL] a stiskněte [MENU/SET] Pro [1 DAY] Tlačítky vyberte datum a stiskněte [MENU/SET] Zobrazí až položek. Zobrazí se výzva k potvrzení. Odstranění proveďte volbou [Ano]. Pokud existuje výstupní soubor KML, bude odstraněn současně
277 Připojení k jiným zařízením Sledování na obrazovce televizoru Po připojení fotoaparátu k televizoru prostřednictvím MicroHDMI kabelu nebo kabelu AV (volitelný doplněk) lze sledovat snímky na obrazovce televizoru. Podrobnosti vyhledejte také v příručce k televizoru. Příprava: Chcete-li připojit svůj fotoaparát k televizoru prostřednictvím kabelu AV (volitelný doplněk), nastavte položku [TV formát] ( 72). Fotoaparát i televizor vypněte. Fotoaparát připojte k televizoru Připojení MicroHDMI kabelem Abyste si vychutnali statické snímky a videosekvence ve vysokém rozlišení, lze použít MicroHDMI kabel. Zkontrolujte polohu konektoru a zasuňte ho přímým směrem. (Pokud je kabel zasunut nesprávným směrem, konektor se může zdeformovat a způsobit provozní závadu) Také ho nezapojujte do nesprávné patice. Mohlo by dojít k poškození přístroje. MicroHDMI kabel Do vstupního video/audio konektoru HDMI Připojení kabelem AV (volitelný doplněk) Zkontrolujte polohu konektoru a zasuňte ho přímým směrem. (Pokud je kabel zasunut nesprávným směrem, konektor se může zdeformovat a způsobit provozní závadu) Také ho nezapojujte do nesprávné patice. Mohlo by dojít k poškození přístroje. Žlutá: Do zdířky video Kabel AV (volitelný doplněk) Bílá: Do zdířky audio* * Monofonní audiovýstup. Zapněte televizor a jeho vstup přepněte na odpovídající připojovací konektor Zapněte fotoaparát a stiskněte tlačítko přehrávání Přidržením tlačítka přehrávání lze vypnutý fotoaparát zapnout přímo do režimu přehrávání
278 Připojení k jiným zařízením Sledování na obrazovce televizoru Připojení MicroHDMI kabelem Použijte High Speed MicroHDMI kabel s logem HDMI. Kabely, které neodpovídají normám HDMI, nebudou fungovat. High Speed MicroHDMI kabel (Konektor typ D typ A, délka až 2 m) Některé z funkcí přehrávání nelze uskutečnit. Následující menu nelze použít: [Nastavení], [Přehrávání], [GPS], a [Wi-Fi]. Po stranách obrazovky nebo nahoře a dole se mohou objevit prázdné pruhy, závisí to na nastavení poměru stran obrazu. Kabely, které neodpovídají normám HDMI, nebudou fungovat. Pokud je připojen MicroHDMI kabel, snímky se nebudou zobrazovat na displeji. Při současném připojení kabelu pro USB připojení (součást dodávky) bude výstup HDMI zrušen. Pokud jsou kabel AV (volitelný doplněk) a MicroHDMI kabel připojeny současně, na výstupu kabelu AV nebude žádný obrazový signál. Bezprostředně po zahájení přehrávání nebo pozastavení mohou být snímky na určitých televizorech dočasně zkresleny. Audiovýstup je stereofonní. Připojení kabelem AV (volitelný doplněk) Vždy používejte originální kabel AV Panasonic (volitelný doplněk). Snímky lze přehrávat na televizorech v jiných zemích (regionech), které používají systém NTSC nebo PAL. Nastavení [Videovýstup] naleznete pod položkou [Připojení TV] v menu [Nastavení]. Snímky otočené do polohy portrét mohou být mírně neostré. Pokud se snímky nezobrazují na širokoúhlých televizorech nebo televizorech s vysokým rozlišením se správným poměrem stran, změňte nastavení formátu obrazu na televizoru. Nelze použít zobrazení v hledáčku. Pokud vložíte kartu do slotu SD v televizoru nebo v rekordéru DVD, můžete přehrávat zaznamenané statické snímky. Videosekvence AVCHD lze přehrávat na televizorech Panasonic (VIERA) zobrazujících logo AVCHD. Je možné, že nebudete moci přehrávat panoramatické snímky. Nelze použít přehrávání panoramatických snímků s automatickým posunem. Pokud používáte paměťové karty typu SDHC i SDXC, dbejte na to, abyste každý typ karty přehrávali v zařízení, které je s konkrétním formátem kompatibilní
279 Připojení k jiným zařízením Sledování na obrazovce televizoru VIERA Link (HDMI) (HDAVI Control ) Co je VIERA Link (HDMI)? VIERA Link je funkce, která automaticky propojí tento fotoaparát se zařízením kompatibilním s VIERA Link propojení MicroHDMI kabelů umožňuje snadné ovládání prostřednictvím dálkového ovladače VIERA. (Některé operace nejsou k dispozici.) VIERA Link (HDMI) je výjimečnou funkcí společnosti Panasonic, která byla přidána ke standardním řídícím funkcím HDMI, známým jako HDMI CEC (Consumer Electronics Control Řízení spotřební elektroniky). V případě připojení zařízení, která nejsou s funkcí Panasonic HDMI CEC kompatibilní, není činnost zaručena. Chcete-li si ověřit kompatibilitu s funkcí VIERA Link (HDMI), podívejte se do návodu k obsluze zařízení. Tento fotoaparát podporuje VIERA Link (HDMI) verze 5. Jedná se o standard Panasonic, který také podporuje předchozí zařízení Panasonic VIERA Link. Použijte High Speed MicroHDMI kabel s logem HDMI. Kabely, které neodpovídají normám HDMI, nebudou fungovat. High Speed MicroHDMI kabel (Konektor typ D typ A, délka až 2 m) Pokud nevíte, zda je váš televizor kompatibilní s funkcí VIERA Link (HDMI), podívejte se do jeho návodu k obsluze. Kabely, které neodpovídají normám HDMI, nebudou fungovat. Pokud je nastavení fotoaparátu [VIERA link] na [ON], ovládání prostřednictvím tlačítek fotoaparátu bude omezeno. Ověřte si, zda je u televizoru, k němuž se připojujete, zapnuta funkce VIERA Link (HDMI) (podrobnosti vyhledejte v návodu k obsluze televizoru)
280 Připojení k jiným zařízením Příprava: Položku [VIERA link] nastavte na [ON] ( 73). Sledování na obrazovce televizoru Pomocí MicroHDMI kabelu připojte fotoaparát k televizoru Panasonic (VIERA), kompatibilnímu s funkcí VIERA Link (HDMI) ( 277) Zapněte fotoaparát a stiskněte tlačítko přehrávání Přidržením tlačítka přehrávání lze vypnutý fotoaparát zapnout přímo do režimu přehrávání. Podle údajů zobrazených na obrazovce televizoru pokračujte v operaci Při ovládání se řiďte ovládacím panelem VIERA Link. Ostatní související operace Vypnutí přístroje Při vypnutí televizoru dálkovým ovladačem lze vypnout také fotoaparát. Automatický výběr vstupu Při každém zapnutí fotoaparátu připojeného prostřednictvím MicroHDMI kabelu tato funkce automaticky přepne vstup televizoru na stránku fotoaparátu. Prostřednictvím fotoaparátu lze televizor také zapnout z pohotovostního režimu (pokud je funkce Power on link (Zapínání přes Link) na televizoru nastavena na ON ). Pokud funkce VIERA Link (HDMI) nepracuje správně ( 313)
281 Připojení k jiným zařízením Sledování na obrazovce televizoru Prohlížení statických 3D snímků Pokud fotoaparát připojíte k televizoru kompatibilnímu s formátem 3D a přehrajete statické snímky pořízené ve 3D, můžete si působivý formát statických 3D snímků vychutnat na televizoru. Pokud má televizor kompatibilní s formátem 3D slot na karty SD, můžete přehrávat zaznamenané statické 3D snímky tak, že kartu vložíte do slotu. Příprava: Položku [3D přehrávání] nastavte na [3D] ( 72). Pomocí MicroHDMI kabelu připojte fotoaparát k televizoru kompatibilnímu s 3D a zobrazí se stránka k přehrávání ( 277) Zobrazení statických snímků pořízených ve formátu 3D Pokud je parametr [VIERA link] ve fotoaparátu nastaven na [ON] a fotoaparát je připojen k televizoru Panasonic (VIERA) kompatibilnímu s funkcí VIERA Link (HDMI), televizor automaticky přepne svůj vstup a zobrazí se stránka k přehrávání. Na miniatuře statických 3D snímků se zobrazuje [3D]. Přehrání prezentace tvořené pouze statickými snímky zaznamenanými ve formátu 3D Pod položkou [Diaprojekce] z menu [Režim přehrávání] vyberte [3D přehrávání] ( 164) Výběr a přehrávání pouze statických snímků pořízených ve formátu 3D Pod položkou [Filtr. přehrávání] z menu [Režim přehrávání] vyberte [3D přehrávání] ( 160)
282 Připojení k jiným zařízením Sledování na obrazovce televizoru Přepínání metody přehrávání pro statické snímky zaznamenané ve formátu 3D Vyberte snímek zaznamenaný ve formátu 3D V menu [Režim přehrávání] vyberte [2D/3D nastav.] a poté stiskněte [MENU/SET] ( 159) Pokud se přehrává ve 2D (tradiční snímek), metoda přehrávání přepne na 3D, nebo pokud se přehrává ve 3D, přepne se na 2D. Pokud jste unaveni, necítíte se dobře nebo máte při sledování snímků 3D jiné zvláštní pocity, přepněte na 2D. Při sledování statických 3D snímků na televizoru zblízka může dojít k únavě zraku. Když snímek není vhodný pro prohlížení ve 3D (kvůli přílišné paralaxe atd.): Při přehrávání prezentace: Snímek se zobrazí ve 2D. Při [Filtr. přehrávání]: Objeví se hlášení vyžadující potvrzení, zda zobrazit snímek ve 3D nebo nikoli. Pokud je snímek 3D přehráván na televizoru, který snímky 3D přehrávat neumí, mohou se na obrazovce objevit vedle sebe 2 snímky. Na displeji tohoto fotoaparátu budou statické 3D snímky přehrávány jako 2D (klasické snímky). Pokud při přehrávání snímků přepnete mezi statickými 3D snímky a normálními statickými snímky, na několik sekund se zobrazí černá plocha. Pokud vyberete miniaturu statických 3D snímků nebo zobrazíte miniaturu po přehrávání statických 3D snímků, zahájení přehrávání nebo zobrazení snímků může být o několik sekund opožděno. Pokud nebyl televizor pro sledování statických 3D snímků nakonfigurován, proveďte potřebnou přípravu. (Podrobnosti o nezbytné přípravě televizoru naleznete v příručce k televizoru.) Během přehrávání ve 3D nelze použít menu [Wi-Fi], [Nastavení], [Přehrávání], [GPS], funkci Přehrávání se zoomem ani mazání. Statické 3D snímky můžete ukládat do počítače nebo do rekordéru Panasonic. ( 283, 284)
283 Připojení k jiným zařízením Archivace statických snímků a videosekvencí v rekordéru Vyberte správnou metodu pro své zařízení. Kopírování vložením karty do rekordéru Snímky lze kopírovat pomocí zařízení Panasonic (např. rekordér disků Blu-ray), které podporuje každý souborový formát. Podrobnosti o kopírování a přehrávání naleznete v příručce k rekordéru. 32 Kopírování přehrávaných snímků prostřednictvím kabelů AV (volitelný doplněk) Videozáznamy, které se přehrávají na tomto fotoaparátu, lze prostřednictvím zařízení, jakým je např. videorekordér, kopírovat na média, např. na disk, pevný disk nebo videokazetu. Tato metoda je vhodná proto, že umožňuje kopírování i na zařízení, která nejsou kompatibilní se snímky ve vysokém rozlišení. Kvalita snímku bude snížena z vysokého rozlišení na standardní. Zvuk bude monofonní. Fotoaparát připojte k rekordéru Zkontrolujte polohu konektoru a zasuňte ho přímým směrem. (Pokud je kabel zasunut nesprávným směrem, konektor se může zdeformovat a způsobit provozní závadu) Také ho nezapojujte do nesprávné patice. Mohlo by dojít k poškození přístroje. Kabel AV (volitelný doplněk) Do vstupního konektoru rekordéru Na fotoaparátu spusťte přehrávání Na rekordéru spusťte záznam Chcete-li záznam (kopírování) zastavit, nejprve ukončete záznam na rekordéru a poté přehrávání na fotoaparátu. Vždy používejte originální kabel AV Panasonic (volitelný doplněk). Při použití televizoru s formátem obrazu 4:3 vždy před kopírováním změňte nastavení fotoaparátu [TV formát] ( 72) na [4:3]. Videosekvence kopírované s nastavením [16:9] se při sledování na obrazovce televizoru 4:3 zobrazí s vertikálním roztažením. Podrobnosti týkající se metod kopírování a přehrávání vyhledejte v návodu k obsluze svého rekordéru
284 Připojení k jiným zařízením Archivace statických snímků a videosekvencí v počítači Statické snímky/videosekvence lze kopírovat z fotoaparátu do počítače jejich propojením. Některé počítače mohou číst přímo z paměťové karty fotoaparátu. Podrobnosti vyhledejte v příručce ke svému počítači. Pokud váš počítač nepodporuje paměťové karty SDXC, zobrazí se zpráva se žádostí o formátování karty. (Kartu neformátujte. Zaznamenané snímky by se vymazaly.) Pokud nebude karta rozpoznána, podívejte se na následující webovou stránku podpory. Parametry počítače Fotoaparát lze připojit k počítači, který dokáže detekovat velkokapacitní paměťové zařízení (zařízení určené k ukládání velkých objemů dat). Windows: Windows 8.1 / Windows 8 / Windows 7 / Windows Vista / Windows XP Mac: OS X v v10.9 Některé videosekvence natočené ve formátu [AVCHD] nemusí být kopírováním souboru nebo složky správně prohledány. Pokud používáte systém Windows, ke kopírování videosekvencí natočených ve formátu [AVCHD] použijte software PHOTOfunSTUDIO z disku CD-ROM (součást dodávky). Pokud používáte systém Mac, videosekvence natočené ve formátu [AVCHD] můžete kopírovat pomocí aplikace imovie. Ale pamatujte si, že kopírování snímků nemusí být možné kvůli nastavení jejich kvality. (Podrobnosti o imovie získáte u společnosti Apple Inc.)
285 Připojení k jiným zařízením Archivace statických snímků a videosekvencí v počítači Přiložený software Disk CD-ROM, který je součástí dodávky, obsahuje následující software. Před použitím je nutné software nainstalovat do počítače. PHOTOfunSTUDIO 9.3 PE Tento software umožňuje kopírovat statické snímky nebo videosekvence do počítače a zkopírované snímky řadit podle data záznamu, názvu modelu digitálního fotoaparátu použitého k záznamu apod. Umožňuje také opravy statických snímků, úpravy videosekvencí nebo zápis na DVD. Konfigurace počítače Podporované operační systémy Procesor Monitor Paměť RAM Volné místo na pevném disku Windows 8.1 (32 bitů/64 bitů) Windows 8 (32 bitů/64 bitů) Windows 7 (32 bitů/64 bitů) a SP1 Windows Vista (32 bitů) SP2 Windows XP (32 bitů) SP3 Windows 8.1 Windows 8 Pentium III 1 GHz nebo vyšší Windows 7 Windows Vista Pentium III 800 MHz nebo vyšší Windows XP Pentium III 500 MHz nebo vyšší Rozlišení 1024 x 768 pixelů nebo více (doporučeno 1920 x 1080 pixelů nebo více) Windows 8.1 Windows 8 1 GB nebo více (32 bitů) / 2 GB nebo více (64 bitů) Windows 7 Windows Vista 512 MB nebo více Windows XP 450 MB nebo více k instalaci softwaru Další informace o operačním prostředí naleznete v návodu k aplikaci PHOTOfunSTUDIO (PDF). Po spuštění softwaru si můžete přečíst uživatelskou příručku
286 Připojení k jiným zařízením Archivace statických snímků a videosekvencí v počítači LoiLoScope 30 denní plná zkušební verze (Windows 8.1 / 8 / 7 / Vista / XP) LoiLoScope je software pro editaci videa, který vám umožní plně využít výkonu vašeho počítače. Vytváření videoklipů je snadné, jako rozložení karet na stole. Použijte svoji hudbu, snímky a video soubory a vytvářejte videoklipy, které můžete sdílet s přáteli a rodinou vypálením na disk DVD, uložením na webové stránky nebo jednoduše odesláním pomocí u. Nainstalován bude pouze odkaz na stránku, odkud si můžete stáhnout zkušební verzi. Podrobnější informace o použití softwaru LoiLoScope naleznete v příručce, kterou si můžete stáhnout z níže uvedeného odkazu. Adresa pro stažení příručky: Instalace přiloženého softwaru Bude nainstalován software kompatibilní s vaším počítačem. Příprava: Zkontrolujte specifikace počítače a operačního systému pro každý software. Před vložením disku CD-ROM (součást dodávky) ukončete všechny spuštěné aplikace. Vložte disk CD-ROM se softwarem (součást dodávky) Po zobrazení nabídky instalace klikněte na položku [Aplikace] Pokud je zobrazena stránka automatického přehrávání, nabídku lze zobrazit volbou a spuštěním příkazu [Launcher.exe]. V systému Windows 8.1/Windows 8 lze nabídku zobrazit kliknutím na zprávu, která se zobrazí po vložení disku CD-ROM, a následnou volbou a spuštěním příkazu [Launcher.exe]. Nabídku lze zobrazit také otevřením položky [VFFXXXX] (úsek XXXX se liší podle modelu) v nabídce [Počítač] a dvojím kliknutím na [Launcher.exe]. Klikněte na [Recommended Installation] Pokračujte v instalaci podle pokynů zobrazených na obrazovce. Aplikace PHOTOfunSTUDIO/LoiLoScope není kompatibilní s počítači Mac
287 Připojení k jiným zařízením Archivace statických snímků a videosekvencí v počítači Stažení softwaru SILKYPIX Developer Studio SE Tento software slouží k vyvolávání a úpravě snímků ve formátu RAW. Upravené snímky lze uložit v souborovém formátu (např. JPEG nebo TIFF), který lze zobrazit na počítači apod. Postup při stahování dat Chcete-li používat software SILKYPIX Developer Studio SE, stáhněte si ho z následujícího webu a nainstalujte na svůj počítač. (Tento software není dodáván na přiloženém disku CD-ROM.) Konfigurace počítače Podporované operační systémy Windows 8.1 Windows 8 Windows 7 Windows Vista Windows XP Mac OS X ( ) Podrobnosti týkající se použití softwaru SILKYPIX Developer Studio SE vyhledejte v části Nápověda nebo na webových stránkách podpory Ichikawa Soft Laboratory. Chcete-li stáhnout software, počítač musí být připojen k internetu. Při některých komunikačních podmínkách může stažení softwaru trvat delší dobu
288 Připojení k jiným zařízením Archivace statických snímků a videosekvencí v počítači Kopírování statických snímků a videosekvencí Příprava: Při importu snímků z interní paměti vyjměte všechny paměťové karty. Před zahájením kopírování si na počítač nainstalujte aplikaci PHOTOfunSTUDIO. ( 286) Zapněte fotoaparát a počítač. Zkontrolujte polohu konektoru a zasuňte ho přímým směrem. (Pokud je kabel zasunut nesprávným směrem, konektor se může zdeformovat a způsobit provozní závadu) Také ho nezapojujte do nesprávné patice. Mohlo by dojít k poškození přístroje. Kabel pro USB připojení (součást dodávky) [Přístup] (odesílání dat) Pokud je zobrazen nápis [Přístup], kabel pro USB připojení (součást dodávky) neodpojujte. Fotoaparát připojte k počítači Nepoužívejte jiný kabel pro USB připojení než ten, který je součástí dodávky, nebo originální kabel pro USB připojení Panasonic (volitelný doplněk). Používání jiných než výše uvedených kabelů může způsobit poruchu. Tlačítky vyberte položku [PC] a stiskněte [MENU/SET] Pokud je položka [Režim USB] ( 72) nastavena na [Asistenční data GPS], složka obsahující snímky nebude zobrazena. Položku [Režim USB] nastavte na [PC]. Ke kopírování snímků do počítače použijte software PHOTOfunSTUDIO Podrobnosti týkající se použití softwaru PHOTOfunSTUDIO naleznete v příručce PHOTOfunSTUDIO (PDF). Soubory a složky obsahující zkopírované videosekvence AVCHD nelze přehrávat ani upravovat, pokud byly odstraněny, upraveny nebo přesunuty prostřednictvím Průzkumníka Windows nebo podobnými metodami. K práci s videosekvencemi ve formátu AVCHD vždy použijte software PHOTOfunSTUDIO. Zrušit připojení Windows: Na hlavním panelu spusťte položku Bezpečně odebrat hardware Mac: Otevřete Finder a klikněte na ikonu vysunutí, která se objeví na postranním panelu
289 Připojení k jiným zařízením Archivace statických snímků a videosekvencí v počítači Kopírování do počítače bez použití aplikace PHOTOfunSTUDIO (kromě videosekvencí AVCHD) Přetažením složek a souborů myší do samostatných složek ve vašem počítači můžete snímky uložit tak, aby se daly na vašem počítači použít. Windows Jednotky jsou zobrazeny ve složce Tento počítač nebo Počítač. Mac Jednotky jsou zobrazeny na ploše. (Zobrazí se jako LUMIX, NO_NAME nebo Untitled.) DCIM (Statické snímky/videosekvence) 100_PANA (Až 999 snímků/složku) Číslo složky P JPG 1 : Číslo souboru P JPG 101_PANA : 2 999_PANA MISC (Soubory DPOF, Oblíbené) AD_LUMIX 3 GPSLOG KML (Složka k ukládání převedených záznamů GPS) NMEA (Složka k ukládání převedených záznamů GPS) PRIVATE 3 AVCHD (Videosekvence ve formátu AVCHD) 1.JPG: Statické snímky.rw2: Statické snímky zaznamenané jako soubory RAW.MP4: [MP4] Videosekvence / [Vysokorychl. video].mpo: Statické 3D snímky 2 V následujících případech se vytvoří nové složky: Když je ve složce snímek s číslem souboru 999. Při použití karet, které již obsahují stejné číslo složky (např. včetně snímků pořízených na jiných fotoaparátech apod.). Při záznamu po uskutečnění [Vynulovat]. 3 Tato složka se nevytváří v interní paměti. Před vložením nebo vyjmutím paměťových karet vypněte fotoaparát. Pokud během komunikace začne docházet kapacita akumulátoru, ozve se varovný zvukový signál. Okamžitě zrušte komunikaci s počítačem. Při nastavení položky [Režim USB] na [PC] odpadne při každém připojení fotoaparátu k počítači nutnost nastavování. Další podrobnosti vyhledejte v příručce k počítači
290 Připojení k jiným zařízením Archivace statických snímků a videosekvencí v počítači Pro režim PTP Fotoaparát lze připojit k počítači, i když je režim [Režim USB] ( 72) nastaven na [PictBridge(PTP)]. Lze uskutečnit pouze výstup snímku. Pokud se nemůžete připojit k počítači v režimu PTP, nastavte položku [Režim USB] na [PC] a připojte se znovu. Přenos nemusí být možný, pokud je na kartě nebo více snímků. Videosekvence, statické 3D snímky nebo snímky ve formátu RAW nelze přečíst
291 Připojení k jiným zařízením Tisk Fotoaparát lze kvůli tisku připojit přímo k tiskárně kompatibilní s PictBridge. Některé tiskárny mohou tisknout přímo z paměťové karty fotoaparátu. Podrobnosti vyhledejte v příručce ke své tiskárně. Příprava: Při tisku snímků z interní paměti vyjměte všechny paměťové karty. Na tiskárně upravte kvalitu tisku nebo podle potřeby další nastavení. Zapněte fotoaparát a tiskárnu. Zkontrolujte polohu konektoru a zasuňte ho přímým směrem. (Pokud je kabel zasunut nesprávným směrem, konektor se může zdeformovat a způsobit provozní závadu) Také ho nezapojujte do nesprávné patice. Mohlo by dojít k poškození přístroje. Kabel pro USB připojení (součást dodávky) neodpojujte, pokud je zobrazena ikona odpojení kabelu [ ] (u některých tiskáren se nemusí zobrazit). Kabel pro USB připojení (součást dodávky) Fotoaparát připojte k tiskárně Nepoužívejte jiný kabel pro USB připojení než ten, který je součástí dodávky, nebo originální kabel pro USB připojení Panasonic (volitelný doplněk). Používání jiných než výše uvedených kabelů může způsobit poruchu. Tlačítky vyberte položku [PictBridge(PTP)] a stiskněte [MENU/SET] Tlačítky vyberte snímek a stiskněte [MENU/SET] Tlačítkem vyberte [Zahájení tisku] a stiskněte [MENU/SET] (Nastavení tisku ( 294)) Zrušení tisku Stiskněte [MENU/SET]
292 Připojení k jiným zařízením Před vložením nebo vyjmutím paměťových karet vypněte fotoaparát. Kabel pro USB připojení (součást dodávky) po tisku odpojte. Pokud během komunikace začne docházet kapacita akumulátoru, ozve se varovný zvukový signál. Zrušte tisk a kabel pro USB připojení (součást dodávky) odpojte. Statické snímky zaznamenané jako soubory RAW nelze vytisknout. (Statické snímky zaznamenané ve formátu JPEG ve stejné době jako soubory RAW lze tisknout.) Videosekvence nelze tisknout. Tisk
293 Připojení k jiným zařízením Tisk Tisk většího počtu snímků Vytiskne se větší počet snímků najednou. V kroku vyberte stiskem položku [Multi tisk] ( 291) Tlačítky vyberte položku a stiskněte [MENU/SET] [Více snímků]: Kurzorovým tlačítkem procházejte mezi snímky a snímky k tisku vyberte tlačítkem [DISP.]. (Dalším stiskem tlačítka [DISP.] výběr zrušte.) Po dokončení výběru stiskněte [MENU/SET]. [Vybrat vše]: Tisk všech snímků. [Nastav.tisk(DPOF)]: Tisk snímků vybraných pod položkou [Nastav.tisk]. ( 181) [Oblíbené]: Tisk snímků vybraných pod položkou [Oblíbené]. ( 180) Tlačítkem vyberte [Zahájení tisku] a stiskněte [MENU/SET] (Nastavení tisku ( 294)) Po zobrazení stránky k potvrzení tisku vyberte [Ano]. Oranžový symbol zobrazený během tisku označuje chybovou zprávu. Při tisku většího množství snímků může být tisk rozdělen do několika snímků. (Zobrazení počtu zbývajících listů se může lišit od počtu snímků zadaných k tisku.) Tisk s datem a textem Tisk data bez [Text.značka] Tisk ve fotolabu: Lze vytisknout pouze datum záznamu. O tisk data požádejte ve fotolabu. Nastavení [Nastav.tisk] ( 181) na fotoaparátu umožní nastavit počet kopií a tisk data předem, dříve než kartu předáte do fotolabu. Před tiskem statických snímků s poměrem stran 16:9 si předem ověřte, zda fotolab může tuto velikost akceptovat. Tisk z počítače: Nastavení tisku pro datum záznamu a textové informace lze vytvořit pomocí softwaru PHOTOfunSTUDIO z dodávaného disku CD-ROM. Na tiskárně: Datum záznamu lze vytisknout při nastavení [Nastav.tisk] na fotoaparátu nebo při nastavení [Tisk data] ( 294) na [ON] při připojení k tiskárně kompatibilní s tiskem data. Chcete-li, aby byl na snímku během jeho pořízení vytištěn čas a datum, aktivujte funkci [Dat. razítko] z menu [Zázn.]. ( 151)
294 Připojení k jiným zařízením Tisk Nastavení tisku na fotoaparátu K možnostem nastavení patří počet snímků a jejich velikost. Nastavení vytvořte před volbou položky [Zahájení tisku]. Tlačítky vyberte položku a stiskněte [MENU/SET] Položka Nastavení [Tisk data] [ON] / [OFF] [Poč. výtisků] Nastavte počet snímků (až 999 snímků) [Velikost papíru] Pokud jste zvolili [ ], nastavení tiskárny má přednost. [Uspořád. strany] [ ] (je upřednostněna tiskárna) / [ ] (1 snímek, bez okrajů) / [ ] (1 snímek, s okrajem) / [ ] (2 snímky) / [ ] (4 snímky) Tlačítky vyberte nastavení a stiskněte [MENU/SET] Při nastavení [Tisk data] na [ON] si zkontrolujte nastavení tisku data na tiskárně (nastavení tiskárny může mít přednost). Chcete-li vytisknout snímek označený textem nebo datem, nastavte položku [Tisk data] na [OFF]. (Statický snímek se tiskne s vloženým datem.) Položky, které nejsou s tiskárnou kompatibilní, se nemusí zobrazovat. Pokud chcete uspořádat do jednoho statického snímku [ ] 2 snímky nebo [ ] 4 snímky, nastavte počet tisků pro statický snímek na 2 nebo 4. Chcete-li tisknout na velikosti papíru/uspořádání, které fotoaparát nepodporuje, nastavte [ ] a nastavení vytvořte na tiskárně. (Podrobnosti vyhledejte v příručce k tiskárně.) I s dokončeným nastavením [Nastav.tisk] se data nemusí vytisknout, závisí na fotolabu nebo použité tiskárně
295 Další Údaje zobrazované na displeji LCD/v hledáčku Zobrazené náhledy slouží pouze jako příklady. Ve skutečnosti se mohou lišit. Během záznamu 50i Režim záznamu ( 30) Kompenzace protisvětla ( 36, 39, 150) Typ záznamu ( 152) Kvalita záznamu ( 152) Poměr stran ( 140) Velikost snímku ( 140) Kvalita ( 141) Oblast AF ( 47) Histogram ( 67) Režim blesku ( 85) Stabilizátor ( 44, 150) Zaostřit pohyb ( 38) Upozornění na chvění ( 44) Vyvážení bílé ( 144) Nastavení kreativního ovládání ( 111) Zvýraznění obrysů ( 68, 98) Zbývající kapacita akumulátoru ( 22) Ostření ( 47) Zoomový mikrofon ( 155) Protihlukový filtr ( 155) Korekce roviny ( 154) Inteligentní expozice ( 147) AF Makro ( 93) Makro zoom ( 95) Ruční ostření ( 96) Zámek ostření ( 99) Barvy ( 42) Režim fotografování v sérii ( 102) Expoziční vějíř ( 101) Samospoušť ( 105)
296 Další Údaje zobrazované na displeji LCD/v hledáčku Jas ( 42, 111, 119) Kompenzace expozice ( 100) Pomůcka pro manuální expozici ( 109) AF pohybu ( 40, 90) AF přisvětlení ( 149) Režim měření ( 147) Zámek expozice ( 99) Podmínka rozostření pozadí ( 37, 42, 111) Programový posun ( 45) F5.9 Clonové číslo ( 44, 106, 108) Minimální rychlost závěrky ( 148) 1/60 Rychlost závěrky ( 44, 107, 108) Citlivost ISO ( 142) Nastavení mezní hodnoty ISO ( 143) 290 R29m59s Počet zaznamenatelných snímků ( 26) Zbývající délka záznamu* ( 48) Stav záznamu Cílové úložiště ( 25) Stav Wi-Fi připojení Datová značka ( 151) Vlastní nastavení ( 131) Jas displeje ( 66) Úsporný režim displeje ( 69) 29s Uplynulá doba záznamu* ( 48) * XXmXXs, RXXmXXs Údaje [m] a [s] označují minutu a sekundu
297 Další Údaje zobrazované na displeji LCD/v hledáčku Ikona příjmu GPS ( 259) Aktualizace stanovení polohy GPS ( 259) Informace o názvu místa ( 260) Změna názvu místa GPS ( 263) Nastavení cíle cesty ( 138) Počet uplynulých dní cesty ( 138) Jméno ( 127, 136) Věk v letech/měsících ( 127, 136) Aktuální datum/čas Světový čas ( 139) Rozsah ostření ( 94) Zoom ( 80)
DMC-TZ30 DMC-TZ31 DMC-TZ27
 Návod k použití funkcí pro pokročilé uživatele Digitální fotoaparát Model č. DMC-TZ30 DMC-TZ31 DMC-TZ27 Před použitím si důkladně přečtěte tyto pokyny. VQT4C10 M0212KZ0 Obsah Před použitím Před použitím...
Návod k použití funkcí pro pokročilé uživatele Digitální fotoaparát Model č. DMC-TZ30 DMC-TZ31 DMC-TZ27 Před použitím si důkladně přečtěte tyto pokyny. VQT4C10 M0212KZ0 Obsah Před použitím Před použitím...
DMC-TZ100/DMC-TZ101 DMC-TZ80/DMC-TZ81
 Model č. Návod k použití funkcí pro pokročilé uživatele Digitální fotoaparát DMC-TZ100/DMC-TZ101 DMC-TZ80/DMC-TZ81 DMC-TZ100/DMC-TZ101 DMC-TZ80/DMC-TZ81 Před použitím tohoto produktu si pečlivě přečtěte
Model č. Návod k použití funkcí pro pokročilé uživatele Digitální fotoaparát DMC-TZ100/DMC-TZ101 DMC-TZ80/DMC-TZ81 DMC-TZ100/DMC-TZ101 DMC-TZ80/DMC-TZ81 Před použitím tohoto produktu si pečlivě přečtěte
Vaše uživatelský manuál PANASONIC DMC-TZ35EF http://cs.yourpdfguides.com/dref/4729809
 Můžete si přečíst doporučení v uživatelské příručce, technickém průvodci, nebo průvodci instalací pro PANASONIC DMC- TZ35EF. Zjistíte si odpovědi na všechny vaše otázky, týkající se PANASONIC DMC-TZ35EF
Můžete si přečíst doporučení v uživatelské příručce, technickém průvodci, nebo průvodci instalací pro PANASONIC DMC- TZ35EF. Zjistíte si odpovědi na všechny vaše otázky, týkající se PANASONIC DMC-TZ35EF
DMC-LX100. Návod k použití funkcí pro pokročilé uživatele. Digitální fotoaparát. Model č.
 Návod k použití funkcí pro pokročilé uživatele Digitální fotoaparát Model č. DMC-LX100 Před použitím tohoto produktu si pečlivě přečtěte tyto pokyny a celý návod si uložte pro pozdější použití. Zobrazované
Návod k použití funkcí pro pokročilé uživatele Digitální fotoaparát Model č. DMC-LX100 Před použitím tohoto produktu si pečlivě přečtěte tyto pokyny a celý návod si uložte pro pozdější použití. Zobrazované
Návod k použití funkcí pro pokročilé uživatele
 Návod k použití funkcí pro pokročilé uživatele Digitální fotoaparát Model č. DMC-SZ7 Před použitím si, prosíme, přečtěte celý návod. VQT3Z17 F1211MR0 Obsah Před použitím Péče o fotoaparát...4 Standardní
Návod k použití funkcí pro pokročilé uživatele Digitální fotoaparát Model č. DMC-SZ7 Před použitím si, prosíme, přečtěte celý návod. VQT3Z17 F1211MR0 Obsah Před použitím Péče o fotoaparát...4 Standardní
Návod k použití funkcí pro pokročilé uživatele Digitální fotoaparát. Model č. DMC-FP2
 Návod k použití funkcí pro pokročilé uživatele Digitální fotoaparát Model č. DMC-FP2 DMC-FP1 Před připojením, používáním nebo nastavováním tohoto produktu si přečtěte celý návod. VQT2N14 Průvodce pro rychlé
Návod k použití funkcí pro pokročilé uživatele Digitální fotoaparát Model č. DMC-FP2 DMC-FP1 Před připojením, používáním nebo nastavováním tohoto produktu si přečtěte celý návod. VQT2N14 Průvodce pro rychlé
DMC-SZ1 DMC-FS45. Návod k použití funkcí pro pokročilé uživatele. Digitální fotoaparát. Před použitím si, prosíme, přečtěte celý návod.
 Návod k použití funkcí pro pokročilé uživatele Digitální fotoaparát Model č. DMC-SZ1 DMC-FS45 DMC-SZ1 DMC-FS45 Před použitím si, prosíme, přečtěte celý návod. VQT3Z68 F1211WT0 Obsah Před použitím Péče
Návod k použití funkcí pro pokročilé uživatele Digitální fotoaparát Model č. DMC-SZ1 DMC-FS45 DMC-SZ1 DMC-FS45 Před použitím si, prosíme, přečtěte celý návod. VQT3Z68 F1211WT0 Obsah Před použitím Péče
Vaše uživatelský manuál PANASONIC DMC-FZ72EP http://cs.yourpdfguides.com/dref/5330497
 Můžete si přečíst doporučení v uživatelské příručce, technickém průvodci, nebo průvodci instalací pro PANASONIC DMC- FZ72EP. Zjistíte si odpovědi na všechny vaše otázky, týkající se v uživatelské příručce
Můžete si přečíst doporučení v uživatelské příručce, technickém průvodci, nebo průvodci instalací pro PANASONIC DMC- FZ72EP. Zjistíte si odpovědi na všechny vaše otázky, týkající se v uživatelské příručce
Návod k použití funkcí pro pokročilé uživatele
 Návod k použití funkcí pro pokročilé uživatele Digitální fotoaparát Model č. DMC-FS30 DMC-FS11 DMC-FS10 DMC-FS9 Před použitím si, prosíme, přečtěte celý návod. VQT2P11 Obsah Před použitím Stručný návod...4
Návod k použití funkcí pro pokročilé uživatele Digitální fotoaparát Model č. DMC-FS30 DMC-FS11 DMC-FS10 DMC-FS9 Před použitím si, prosíme, přečtěte celý návod. VQT2P11 Obsah Před použitím Stručný návod...4
Návod k použití funkcí pro pokročilé uživatele. Digitální fotoaparát. Model č. DMC-F3 DMC-F4. Před použitím si, prosíme, přečtěte celý návod.
 Návod k použití funkcí pro pokročilé uživatele Digitální fotoaparát Model č. DMC-F3 DMC-F4 Před použitím si, prosíme, přečtěte celý návod. VQT2S14 Obsah Před použitím Stručný návod...4 Standardní příslušenství...6
Návod k použití funkcí pro pokročilé uživatele Digitální fotoaparát Model č. DMC-F3 DMC-F4 Před použitím si, prosíme, přečtěte celý návod. VQT2S14 Obsah Před použitím Stručný návod...4 Standardní příslušenství...6
DMC-TZ7 DMC-TZ6 DMC-TZ65
 Základní Návod k použití Digitální fotoaparát Model č. DMC-TZ7 DMC-TZ6 DMC-TZ65 Před připojením, používáním nebo nastavováním tohoto produktu si přečtěte celý návod. Všechny popisy a loga vztahující se
Základní Návod k použití Digitální fotoaparát Model č. DMC-TZ7 DMC-TZ6 DMC-TZ65 Před připojením, používáním nebo nastavováním tohoto produktu si přečtěte celý návod. Všechny popisy a loga vztahující se
Návod k použití. Digitální fotoaparát. Před použitím si, prosíme, přečtěte celý návod.
 Návod k použití Digitální fotoaparát Model č. DMC-FX55 Před použitím si, prosíme, přečtěte celý návod. QuickTime a logo QuickTime jsou obchodní značky nebo zaregistrované obchodní značky Apple Inc., používané
Návod k použití Digitální fotoaparát Model č. DMC-FX55 Před použitím si, prosíme, přečtěte celý návod. QuickTime a logo QuickTime jsou obchodní značky nebo zaregistrované obchodní značky Apple Inc., používané
Digitální fotoaparát Acer CP-8660. Uživatelská příručka
 Digitální fotoaparát Acer CP-8660 Uživatelská příručka OBSAH 2 ÚVOD 2 Přehled 3 Obsah balení 4 SEZNÁMENÍ S FOTOAPARÁTEM 4 Pohled zepředu 5 Pohled zezadu 8 Stavová LED kontrolka 9 Ikony na LCD monitoru
Digitální fotoaparát Acer CP-8660 Uživatelská příručka OBSAH 2 ÚVOD 2 Přehled 3 Obsah balení 4 SEZNÁMENÍ S FOTOAPARÁTEM 4 Pohled zepředu 5 Pohled zezadu 8 Stavová LED kontrolka 9 Ikony na LCD monitoru
Návod k použití funkcí pro pokročilé uživatele
 Návod k použití funkcí pro pokročilé uživatele Digitální fotoaparát Model č. DMC-FT2 Před použitím si, prosíme, přečtěte celý návod. VQT2R02 Obsah Před použitím Stručný návod...5 (Důležitá informace) Vodotěsnost
Návod k použití funkcí pro pokročilé uživatele Digitální fotoaparát Model č. DMC-FT2 Před použitím si, prosíme, přečtěte celý návod. VQT2R02 Obsah Před použitím Stručný návod...5 (Důležitá informace) Vodotěsnost
WDV5270 HD "Lagoon" Uživatelský manuál
 WDV5270 HD "Lagoon" Uživatelský manuál 1 Části videokamery: 1. LCD obrazovka 2. Voba režimu / posun vlevo 3. Přehrávání / Posun nahoru 4. Samospoušť / posun vpravo 5. MENU/potvrzeni volby (OK) 6. volba
WDV5270 HD "Lagoon" Uživatelský manuál 1 Části videokamery: 1. LCD obrazovka 2. Voba režimu / posun vlevo 3. Přehrávání / Posun nahoru 4. Samospoušť / posun vpravo 5. MENU/potvrzeni volby (OK) 6. volba
Fotografování v jednoduchém režimu
 Fotografování v jednoduchém režimu V tomto režimu dokáže snadno fotografovat i začátečník. V menu se objevují pouze základní funkce, takže obsluha fotoaparátu se zjednoduší. Základní nastavení menu 1 Stiskněte
Fotografování v jednoduchém režimu V tomto režimu dokáže snadno fotografovat i začátečník. V menu se objevují pouze základní funkce, takže obsluha fotoaparátu se zjednoduší. Základní nastavení menu 1 Stiskněte
Vaše uživatelský manuál PANASONIC HCV160EP http://cs.yourpdfguides.com/dref/5779199
 Můžete si přečíst doporučení v uživatelské příručce, technickém průvodci, nebo průvodci instalací pro. Zjistíte si odpovědi na všechny vaše otázky, týkající se v uživatelské příručce (informace, specifikace,
Můžete si přečíst doporučení v uživatelské příručce, technickém průvodci, nebo průvodci instalací pro. Zjistíte si odpovědi na všechny vaše otázky, týkající se v uživatelské příručce (informace, specifikace,
Návod k použití. Digitální fotoaparát
 Digitální fotoaparát Cz Návod k použití Děkujeme vám za zakoupení tohoto produktu CASIO. Před jeho použitím se nezapomeňte seznámit se všemi bezpečnostními pokyny tohoto návodu k použití. Návod k použití
Digitální fotoaparát Cz Návod k použití Děkujeme vám za zakoupení tohoto produktu CASIO. Před jeho použitím se nezapomeňte seznámit se všemi bezpečnostními pokyny tohoto návodu k použití. Návod k použití
Digitální fotoaparát DC C1000 Uživatelská příručka. Vítejte
 Digitální fotoaparát DC C1000 Uživatelská příručka Vítejte Autorská práva Copyright 2006 BenQ Corporation. Všechna práva vyhrazena. Žádná část této publikace nesmí být kopírována, přenášena, přepisována
Digitální fotoaparát DC C1000 Uživatelská příručka Vítejte Autorská práva Copyright 2006 BenQ Corporation. Všechna práva vyhrazena. Žádná část této publikace nesmí být kopírována, přenášena, přepisována
Základní Návod k použití Digitální fotoaparát
 Základní Návod k použití Digitální fotoaparát Model č. DMC-FS30 DMC-FS11 DMC-FS10 DMC-FS9 Před použitím si, prosíme, přečtěte celý návod. V situacích tohoto druhu vycházejte z Návodu k použití (ve formátu
Základní Návod k použití Digitální fotoaparát Model č. DMC-FS30 DMC-FS11 DMC-FS10 DMC-FS9 Před použitím si, prosíme, přečtěte celý návod. V situacích tohoto druhu vycházejte z Návodu k použití (ve formátu
HC-V550 HC-V250 HC-V550M HC-V230 HC-V530. Návod k použití. HD videokamera s vysokým rozlišením SQT0027. Model č. Model č.
 Návod k použití HD videokamera s vysokým rozlišením Model č. HC-V550 Model č. HC-V250 HC-V550M HC-V230 HC-V530 Před použitím tohoto produktu si pečlivě přečtěte tyto pokyny a celý návod si uložte pro pozdější
Návod k použití HD videokamera s vysokým rozlišením Model č. HC-V550 Model č. HC-V250 HC-V550M HC-V230 HC-V530 Před použitím tohoto produktu si pečlivě přečtěte tyto pokyny a celý návod si uložte pro pozdější
DMC-G5W/DMC-G5. Stručný návod k obsluze. Digitální fotoaparát / Výměnný objektiv / Dvojice výměnných objektivů se zoomem / Tělo
 Stručný návod k obsluze Digitální fotoaparát / Výměnný objektiv / Dvojice výměnných objektivů se zoomem / Tělo Model DMC-G5X/DMC-G5K DMC-G5W/DMC-G5 Před použitím si pečlivě přečtěte tento návod k obsluze.
Stručný návod k obsluze Digitální fotoaparát / Výměnný objektiv / Dvojice výměnných objektivů se zoomem / Tělo Model DMC-G5X/DMC-G5K DMC-G5W/DMC-G5 Před použitím si pečlivě přečtěte tento návod k obsluze.
Návod k obsluze. Příprava. První kroky. Základní fotografování a přehrávání snímků
 BL00881-M00 CZ Příprava První kroky Návod k obsluze Děkujeme Vám za zakoupení tohoto výrobku. Tento návod k obsluze popisuje použití digitálního fotoaparátu FUJIFILM FinePix J27/J28/J29/J30/J32/J37 včetně
BL00881-M00 CZ Příprava První kroky Návod k obsluze Děkujeme Vám za zakoupení tohoto výrobku. Tento návod k obsluze popisuje použití digitálního fotoaparátu FUJIFILM FinePix J27/J28/J29/J30/J32/J37 včetně
Klepněte na téma WB150/WB150F/WB151/WB152/WB152F. Časté otázky. Náhled. Obsah. Základní funkce. Rozšířené funkce. Možnosti snímání.
 Tento návod k použití obsahuje podrobné instrukce k použití fotoaparátu. Přečtěte si jej pozorně. Klepněte na téma Časté otázky Náhled Obsah Základní funkce Rozšířené funkce Možnosti snímání Přehrávání/Úpravy
Tento návod k použití obsahuje podrobné instrukce k použití fotoaparátu. Přečtěte si jej pozorně. Klepněte na téma Časté otázky Náhled Obsah Základní funkce Rozšířené funkce Možnosti snímání Přehrávání/Úpravy
Základní operace Návod k obsluze Digitální fotoaparát
 Základní operace Návod k obsluze Digitální fotoaparát Model è. DMC-FS33 Pøed použitím si pøeètìte celý návod k obsluze. V situacích tohoto druhu vycházejte z Návodu k použití (ve formátu PDF) zaznamenaném
Základní operace Návod k obsluze Digitální fotoaparát Model è. DMC-FS33 Pøed použitím si pøeètìte celý návod k obsluze. V situacích tohoto druhu vycházejte z Návodu k použití (ve formátu PDF) zaznamenaném
DVRS02WIFI. Full HD sportovní kamera, WI-FI. Uživatelská příručka
 DVRS02WIFI Full HD sportovní kamera, WI-FI Uživatelská příručka Děkujeme Vám za zakoupení tohoto zařízení. Než začnete produkt používat, přečtěte si prosím pečlivě tento návod k maximalizaci jeho výkonu
DVRS02WIFI Full HD sportovní kamera, WI-FI Uživatelská příručka Děkujeme Vám za zakoupení tohoto zařízení. Než začnete produkt používat, přečtěte si prosím pečlivě tento návod k maximalizaci jeho výkonu
DMC-LZ6. Návod k obsluze Digitální fotoaparát. Před použitím fotoaparátu si prosím přečtěte celý návod. VQT1C52. Model č. DMC-LZ7
 Návod k obsluze Digitální fotoaparát Model č. DMC-LZ7 DMC-LZ6 PC Před použitím fotoaparátu si prosím přečtěte celý návod. Internet: http://www.panasonic-europe.com Před použitím Vážený zákazníku, chtěli
Návod k obsluze Digitální fotoaparát Model č. DMC-LZ7 DMC-LZ6 PC Před použitím fotoaparátu si prosím přečtěte celý návod. Internet: http://www.panasonic-europe.com Před použitím Vážený zákazníku, chtěli
HC-W850 Model č. HC-V750 HC-W858 HC-V757 HC-W850M HC-V750M HC-V730
 Návod k použití HD videokamera s vysokým rozlišením Model č. HC-W850 Model č. HC-V750 HC-W858 HC-V757 HC-W850M HC-V750M HC-V730 Před použitím tohoto produktu si pečlivě přečtěte tyto pokyny a celý návod
Návod k použití HD videokamera s vysokým rozlišením Model č. HC-W850 Model č. HC-V750 HC-W858 HC-V757 HC-W850M HC-V750M HC-V730 Před použitím tohoto produktu si pečlivě přečtěte tyto pokyny a celý návod
Digitální fotoaparát. Před připojováním, používáním nebo seřizováním tohoto produktu si přečtěte celý návod.
 Digitální fotoaparát Před připojováním, používáním nebo seřizováním tohoto produktu si přečtěte celý návod. Před použitím Vážený zákazníku, chtěli bychom využít této příležitosti a poděkovat vám za zakoupení
Digitální fotoaparát Před připojováním, používáním nebo seřizováním tohoto produktu si přečtěte celý návod. Před použitím Vážený zákazníku, chtěli bychom využít této příležitosti a poděkovat vám za zakoupení
Digitální fotoaparát s vyměnitelným objektivem
 4-546-411-12(1) (CZ) CZ Digitální fotoaparát s vyměnitelným objektivem Návod k obsluze E-mount ILCE-QX1 2 Použití poutka na zápěstí (součást dodávky) Omezení hmotnosti: 850 g Návod k obsluze CZ Z následující
4-546-411-12(1) (CZ) CZ Digitální fotoaparát s vyměnitelným objektivem Návod k obsluze E-mount ILCE-QX1 2 Použití poutka na zápěstí (součást dodávky) Omezení hmotnosti: 850 g Návod k obsluze CZ Z následující
HC-V180. Návod k použití. HD videokamera s vysokým rozlišením SQW0500. Model č.
 Návod k použití HD videokamera s vysokým rozlišením Model č. HC-V180 Před použitím tohoto produktu si pečlivě přečtěte tyto pokyny a celý návod si uložte pro pozdější použití. SQW0500 Především si přečtěte
Návod k použití HD videokamera s vysokým rozlišením Model č. HC-V180 Před použitím tohoto produktu si pečlivě přečtěte tyto pokyny a celý návod si uložte pro pozdější použití. SQW0500 Především si přečtěte
Akční kamera EAGLE EYE CUBICAM. Obj. č.: 40 51 74. Vlastnosti a funkce. Popis a ovládací prvky
 Akční kamera EAGLE EYE CUBICAM Obj. č.: 40 51 74 Vážený zákazníku, děkujeme Vám za Vaši důvěru a za nákup akční kamery Eagle Eye Cubicam. Tento návod k obsluze je součástí výrobku. Obsahuje důležité pokyny
Akční kamera EAGLE EYE CUBICAM Obj. č.: 40 51 74 Vážený zákazníku, děkujeme Vám za Vaši důvěru a za nákup akční kamery Eagle Eye Cubicam. Tento návod k obsluze je součástí výrobku. Obsahuje důležité pokyny
1. Obsah balení. 2. Přehled zařízení. Stručný návod k obsluze Prestigio RoadRunner PCDVRR515. Digitální videokamera do auta Prestigio
 1. Obsah balení Digitální videokamera do auta Prestigio Přísavný držák Autonabíječka 3,6m napájecí kabel 15cm datový kabel Stručný návod k obsluze Záruční list 2. Přehled zařízení 1 LED osvětlení (Noční
1. Obsah balení Digitální videokamera do auta Prestigio Přísavný držák Autonabíječka 3,6m napájecí kabel 15cm datový kabel Stručný návod k obsluze Záruční list 2. Přehled zařízení 1 LED osvětlení (Noční
Napájení. Číslo dokumentu: 396855-221. V této příručce je popsán způsob napájení počítače. B ezen 2006
 Napájení Číslo dokumentu: 396855-221 B ezen 2006 V této příručce je popsán způsob napájení počítače. Obsah 1 Umíst ní ovládacích prvk a indikátor napájení 2 Zdroje napájení Připojení adaptéru střídavého
Napájení Číslo dokumentu: 396855-221 B ezen 2006 V této příručce je popsán způsob napájení počítače. Obsah 1 Umíst ní ovládacích prvk a indikátor napájení 2 Zdroje napájení Připojení adaptéru střídavého
Návod k použití. Klepněte na téma ES95/ES96/ES99/ST71T. Časté otázky Náhled Obsah. Základní funkce Rozšířené funkce Možnosti snímání
 Návod k použití ES95/ES96/ES99/ST71T Klepněte na téma Tento návod k použití obsahuje podrobné instrukce k použití fotoaparátu. Přečtěte si jej pozorně. Časté otázky Náhled Obsah Základní funkce Rozšířené
Návod k použití ES95/ES96/ES99/ST71T Klepněte na téma Tento návod k použití obsahuje podrobné instrukce k použití fotoaparátu. Přečtěte si jej pozorně. Časté otázky Náhled Obsah Základní funkce Rozšířené
Digitální HD videokamera s vyměnitelným objektivem
 4-257-862-92(1) Digitální HD videokamera s vyměnitelným objektivem Příručka k produktu Handycam Obsah Ukázkové Nabídka Rejstřík 2010 Sony Corporation CZ NEX-VG10/VG10E Poznámky k používání videokamery
4-257-862-92(1) Digitální HD videokamera s vyměnitelným objektivem Příručka k produktu Handycam Obsah Ukázkové Nabídka Rejstřík 2010 Sony Corporation CZ NEX-VG10/VG10E Poznámky k používání videokamery
BDVR 05 Kamera do auta. Uživatelský návod
 BDVR 05 Kamera do auta Uživatelský návod Popis a funkce 1. Zapnutí Stisknutím tlačítka a podržením asi 3 sekundy kameru zapnete (nebo vypnete pokud je již zapnuta). Pokud při zapnuté kameře stisknete tlačítko
BDVR 05 Kamera do auta Uživatelský návod Popis a funkce 1. Zapnutí Stisknutím tlačítka a podržením asi 3 sekundy kameru zapnete (nebo vypnete pokud je již zapnuta). Pokud při zapnuté kameře stisknete tlačítko
Česky CEL-ST6CA2H0 NÁVOD K POUŽITÍ
 Česky CEL-ST6CA2H0 NÁVOD K POUŽITÍ Děkujeme za zakoupení výrobku společnosti Canon. Canon Speedlite 90EX je kompaktní blesk určený pro fotoaparáty Canon EOS, který pracuje s automatickými zábleskovými
Česky CEL-ST6CA2H0 NÁVOD K POUŽITÍ Děkujeme za zakoupení výrobku společnosti Canon. Canon Speedlite 90EX je kompaktní blesk určený pro fotoaparáty Canon EOS, který pracuje s automatickými zábleskovými
Návod k použití SD videokamera
 Návod k použití SD videokamera Model No. SDR-SW20 Před použitím si, prosíme, přečtěte celý návod. Web Site : http://www.panasonic-europe.com EP VQT1M37 Informace pro vaši bezpečnost VAROVÁNÍ: RIZIKO VZNIKU
Návod k použití SD videokamera Model No. SDR-SW20 Před použitím si, prosíme, přečtěte celý návod. Web Site : http://www.panasonic-europe.com EP VQT1M37 Informace pro vaši bezpečnost VAROVÁNÍ: RIZIKO VZNIKU
Bezpečnostní instrukce
 Bezpečnostní instrukce P O Z O R! NEBEZPEČÍ ÚRAZU EL. PROUDEM NEOTEVÍREJTE! Symbol vykřičníku uvnitř rovnostranného trojúhelníku upozorňuje uživatele na existenci důležitých provozních a bezpečnostních
Bezpečnostní instrukce P O Z O R! NEBEZPEČÍ ÚRAZU EL. PROUDEM NEOTEVÍREJTE! Symbol vykřičníku uvnitř rovnostranného trojúhelníku upozorňuje uživatele na existenci důležitých provozních a bezpečnostních
Digitální fotoaparát s výměnnými objektivy
 4-297-560-61(1) Digitální fotoaparát s výměnnými objektivy Příručka k produktu α Obsah Ukázková Nabídka Rejstřík 2011 Sony Corporation CZ NEX-7 Poznámky k používání fotoaparátu Použití této příručky Klepnutím
4-297-560-61(1) Digitální fotoaparát s výměnnými objektivy Příručka k produktu α Obsah Ukázková Nabídka Rejstřík 2011 Sony Corporation CZ NEX-7 Poznámky k používání fotoaparátu Použití této příručky Klepnutím
PRO POUŽITÍ DOMA NEBO V KANCELÁŘI
 Návod k použití NEŽ ZAČNETE Prohlášení o shodě Strana odpovědná za zaručení shody: JK Imaging Ltd. Adresa: JK Imaging Ltd., 17239 South Main Street, Gardena, CA 90248, USA JK Imaging Europe, 71 Clarendon
Návod k použití NEŽ ZAČNETE Prohlášení o shodě Strana odpovědná za zaručení shody: JK Imaging Ltd. Adresa: JK Imaging Ltd., 17239 South Main Street, Gardena, CA 90248, USA JK Imaging Europe, 71 Clarendon
Základní operace Návod k obsluze Digitální fotoaparát
 Základní operace Návod k obsluze Digitální fotoaparát Model è. DMC-F2 Pøed pøipojením, obsluhou nebo nastavením výrobku si pøeètìte celý návod. V situacích tohoto druhu vycházejte z Návodu k použití (ve
Základní operace Návod k obsluze Digitální fotoaparát Model è. DMC-F2 Pøed pøipojením, obsluhou nebo nastavením výrobku si pøeètìte celý návod. V situacích tohoto druhu vycházejte z Návodu k použití (ve
U-DRIVE LITE Car DVR Device
 U-DRIVE LITE Car DVR Device MT4037 Uživatelský manuál Index Index...2 Popis zařízení...2 Příprava před použitím...3 Vložení paměťové karty...3 Používání zařízení...4 Možnosti menu v režimu nahrávání...5
U-DRIVE LITE Car DVR Device MT4037 Uživatelský manuál Index Index...2 Popis zařízení...2 Příprava před použitím...3 Vložení paměťové karty...3 Používání zařízení...4 Možnosti menu v režimu nahrávání...5
Inteligentní dokovací stanice s funkcí otáčení a naklánění
 4-155-492-01 (2) Inteligentní dokovací stanice s funkcí otáčení a naklánění Návod k obsluze IPT-DS1 2009 Sony Corporation 2-CZ IPT-DS1 Před použitím tohoto zařízení se ujistěte, že je nasazen správný horní
4-155-492-01 (2) Inteligentní dokovací stanice s funkcí otáčení a naklánění Návod k obsluze IPT-DS1 2009 Sony Corporation 2-CZ IPT-DS1 Před použitím tohoto zařízení se ujistěte, že je nasazen správný horní
Návod k použití WB350F/WB351F/WB352F. Klepněte na téma. Časté otázky Náhled Obsah. Základní funkce Rozšířené funkce Možnosti snímání
 Návod k použití WB350F/WB351F/WB352F Klepněte na téma Tento návod k použití obsahuje podrobné instrukce k použití fotoaparátu. Přečtěte si jej pozorně. Časté otázky Náhled Obsah Základní funkce Rozšířené
Návod k použití WB350F/WB351F/WB352F Klepněte na téma Tento návod k použití obsahuje podrobné instrukce k použití fotoaparátu. Přečtěte si jej pozorně. Časté otázky Náhled Obsah Základní funkce Rozšířené
CI-204 MANUÁL K PALUBNÍ HD KAMEŘE DO AUTA
 CI-204 MANUÁL K PALUBNÍ HD KAMEŘE DO AUTA Děkujeme Vám, že jste si zakoupili CONNECT IT palubní HD kameru do auta. Ke správné manipulaci s tímto zařízením Vám doporučujeme si pozorně přečíst následující
CI-204 MANUÁL K PALUBNÍ HD KAMEŘE DO AUTA Děkujeme Vám, že jste si zakoupili CONNECT IT palubní HD kameru do auta. Ke správné manipulaci s tímto zařízením Vám doporučujeme si pozorně přečíst následující
www.kovopolotovary.cz
 GotU+ 5140 CHYTRÉ DIGITÁLNÍ DVEŘNÍ KUKÁTKO NÁVOD K POUŽITÍ Všechna práva vyhrazena, včetně jakýchkoliv změn vzhledu, technické funkce a použití produktu bez předchozího oznámení uživatelům. Jiné používání
GotU+ 5140 CHYTRÉ DIGITÁLNÍ DVEŘNÍ KUKÁTKO NÁVOD K POUŽITÍ Všechna práva vyhrazena, včetně jakýchkoliv změn vzhledu, technické funkce a použití produktu bez předchozího oznámení uživatelům. Jiné používání
Příručka k produktu Cyber-shot
 MENU/ Příručka k produktu Cyber-shot DSC-HX5/HX5V/HX5C 2010 Sony Corporation 4-172-669-62(1) CZ Použití této příručky Klepněte na tlačítko vpravo nahoře, chcete-li přeskočit na odpovídající stránku. Je
MENU/ Příručka k produktu Cyber-shot DSC-HX5/HX5V/HX5C 2010 Sony Corporation 4-172-669-62(1) CZ Použití této příručky Klepněte na tlačítko vpravo nahoře, chcete-li přeskočit na odpovídající stránku. Je
Návod k použití DIGITÁLNÍ FOTOAPARÁT
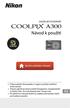 DIGITÁLNÍ FOTOAPARÁT Návod k použití Před použitím fotoaparátu si nejprve pečlivě přečtěte tento návod. Abyste zajistili správné použití fotoaparátu, nezapomeňte si přečíst část Pro vaši bezpečnost (strana
DIGITÁLNÍ FOTOAPARÁT Návod k použití Před použitím fotoaparátu si nejprve pečlivě přečtěte tento návod. Abyste zajistili správné použití fotoaparátu, nezapomeňte si přečíst část Pro vaši bezpečnost (strana
DVR27 Videokamera k záznamu jízdy vozidla (černá skříňka)
 DVR27 Videokamera k záznamu jízdy vozidla (černá skříňka) Obsah Uživatelská příručka Obsah balení...2 1. Popis tlačítek dálkového ovladače...2 2. Popis tlačítek řídící jednotky...3 3. Návod k instalaci...4
DVR27 Videokamera k záznamu jízdy vozidla (černá skříňka) Obsah Uživatelská příručka Obsah balení...2 1. Popis tlačítek dálkového ovladače...2 2. Popis tlačítek řídící jednotky...3 3. Návod k instalaci...4
User Manual PL210/PL211. Klepněte na téma. Základní řešení potíží. Náhled. Obsah. Základní funkce. Rozšířené funkce.
 Tento návod k použití obsahuje podrobné instrukce k použití fotoaparátu. Přečtěte si jej, prosíme, pozorně. Klepněte na téma User Manual PL210/PL211 Základní řešení potíží Náhled Obsah Základní funkce
Tento návod k použití obsahuje podrobné instrukce k použití fotoaparátu. Přečtěte si jej, prosíme, pozorně. Klepněte na téma User Manual PL210/PL211 Základní řešení potíží Náhled Obsah Základní funkce
Doporučení pro Kameru... 2 Technická Specifikace... 3 Popis Kamery... 3 Popis Montáže Kamery... 4
 Obsah Doporučení pro Kameru... 2 Technická Specifikace... 3 Popis Kamery... 3 Popis Montáže Kamery... 4 Instalace Baterie... 5 Zapnutí ON a Vypnutí OFF napájení Kamery... 6 Pořízení Video Záznamu... 6
Obsah Doporučení pro Kameru... 2 Technická Specifikace... 3 Popis Kamery... 3 Popis Montáže Kamery... 4 Instalace Baterie... 5 Zapnutí ON a Vypnutí OFF napájení Kamery... 6 Pořízení Video Záznamu... 6
Obsah. O této příručce... 3 Prohlášení o OEEZ... 3 Prohlášení o CE certifikaci... 3 Poznámky k instalaci... 3 Varování... 4
 Obsah O této příručce... 3 Prohlášení o OEEZ... 3 Prohlášení o CE certifikaci... 3 Poznámky k instalaci... 3 Varování... 4 1 Úvod... 5 1.1 Přednosti výrobku... 5 1.2 Obsah balení... 5 1.3 Souhrnný popis
Obsah O této příručce... 3 Prohlášení o OEEZ... 3 Prohlášení o CE certifikaci... 3 Poznámky k instalaci... 3 Varování... 4 1 Úvod... 5 1.1 Přednosti výrobku... 5 1.2 Obsah balení... 5 1.3 Souhrnný popis
Návod k použití. Digitální fotoaparát. Model DMC-FX01
 23582_DMC_FX01_CZ.qxd 30.3.2006 14:46 Str. 1 Návod k použití Digitální fotoaparát Model DMC-FX01 PP Před připojením, užíváním a ovládáním tohoto přístroje si nejdříve přečtěte celý tento návod k obsluze.
23582_DMC_FX01_CZ.qxd 30.3.2006 14:46 Str. 1 Návod k použití Digitální fotoaparát Model DMC-FX01 PP Před připojením, užíváním a ovládáním tohoto přístroje si nejdříve přečtěte celý tento návod k obsluze.
ST75/ST76/ST77/ST78/ST79
 Tento návod k použití obsahuje podrobné instrukce k použití fotoaparátu. Přečtěte si jej pozorně. Klepněte na téma Časté otázky Náhled Obsah Základní funkce Rozšířené funkce Možnosti snímání ST75/ST76/ST77/ST78/ST79
Tento návod k použití obsahuje podrobné instrukce k použití fotoaparátu. Přečtěte si jej pozorně. Klepněte na téma Časté otázky Náhled Obsah Základní funkce Rozšířené funkce Možnosti snímání ST75/ST76/ST77/ST78/ST79
Návod k obsluze video záznamníku Defender Car vision 5015 FullHD
 Návod k obsluze video záznamníku Defender Car vision 5015 FullHD 1 Děkujeme Vám, že jste si zakoupili video záznamník Defender Car vision 5015 FullHD! Než začnete zařízení používat, pozorně si přečtěte
Návod k obsluze video záznamníku Defender Car vision 5015 FullHD 1 Děkujeme Vám, že jste si zakoupili video záznamník Defender Car vision 5015 FullHD! Než začnete zařízení používat, pozorně si přečtěte
Příručka k produktu Cybershot
 VKLEPNĚTE! Obsah Základní postupy Použití nabídky Digitální fotoaparát Příručka k produktu Cybershot DSC-S730 Před použitím jednotky si, prosím, podrobně přečtěte tuto příručku a pro další použití také
VKLEPNĚTE! Obsah Základní postupy Použití nabídky Digitální fotoaparát Příručka k produktu Cybershot DSC-S730 Před použitím jednotky si, prosím, podrobně přečtěte tuto příručku a pro další použití také
Napájení. Uživatelská příručka
 Napájení Uživatelská příručka Copyright 2006 Hewlett-Packard Development Company, L.P. Microsoft a Windows jsou registrované ochranné známky společnosti Microsoft Corporation v USA. Bluetooth je ochranná
Napájení Uživatelská příručka Copyright 2006 Hewlett-Packard Development Company, L.P. Microsoft a Windows jsou registrované ochranné známky společnosti Microsoft Corporation v USA. Bluetooth je ochranná
DIGITÁLNÍ FOTOAPARÁT. Návod k použití
 DIGITÁLNÍ FOTOAPARÁT Návod k použití Cz Úvod i Obsah x Jednotlivé části fotoaparátu 1 Příprava na fotografování 6 Základní operace při fotografování a přehrávání 11 Funkce pro fotografování 19 Funkce pro
DIGITÁLNÍ FOTOAPARÁT Návod k použití Cz Úvod i Obsah x Jednotlivé části fotoaparátu 1 Příprava na fotografování 6 Základní operace při fotografování a přehrávání 11 Funkce pro fotografování 19 Funkce pro
Příručka k produktu Cyber-shot
 VKLEPNĚTE! Obsah Základní postupy Použití funkcí pro fotografování Digitální fotoaparát Příručka k produktu Cyber-shot DSC-H7/H9 Než začnete přístroj používat, přečtěte si pečlivě tuto Příručku k produktu
VKLEPNĚTE! Obsah Základní postupy Použití funkcí pro fotografování Digitální fotoaparát Příručka k produktu Cyber-shot DSC-H7/H9 Než začnete přístroj používat, přečtěte si pečlivě tuto Příručku k produktu
Návod k použití. HD videokamera s vysokým rozlišením. Model č. HDC-SD40 HDC-TM40 VQT3K25. Před použitím si, prosíme, přečtěte celý návod.
 Návod k použití HD videokamera s vysokým rozlišením Model č. HDC-SD40 HDC-TM40 Před použitím si, prosíme, přečtěte celý návod. VQT3K25 Bezpečnostní informace Formát záznamu pro záznam filmů Můžete si zvolit
Návod k použití HD videokamera s vysokým rozlišením Model č. HDC-SD40 HDC-TM40 Před použitím si, prosíme, přečtěte celý návod. VQT3K25 Bezpečnostní informace Formát záznamu pro záznam filmů Můžete si zvolit
ISAW EDGE. Návod pro uživatele. Čeština
 Návod pro uživatele Čeština ISAW EDGE Obsah: 1 Popis kamery 1 2 Popis LCD displeje 1 3 Zapnutí kamery 2 4 Režim nahrávání videa 2 5 Režim focení 2 6 Režim přehrávání 2 7 Uživatelské nastavení 3 8 Dobíjení
Návod pro uživatele Čeština ISAW EDGE Obsah: 1 Popis kamery 1 2 Popis LCD displeje 1 3 Zapnutí kamery 2 4 Režim nahrávání videa 2 5 Režim focení 2 6 Režim přehrávání 2 7 Uživatelské nastavení 3 8 Dobíjení
Ukazovací zařízení a klávesnice Uživatelská příručka
 Ukazovací zařízení a klávesnice Uživatelská příručka Copyright 2008 Hewlett-Packard Development Company, L.P. Microsoft a Windows jsou registrované ochranné známky společnosti Microsoft Corporation v USA.
Ukazovací zařízení a klávesnice Uživatelská příručka Copyright 2008 Hewlett-Packard Development Company, L.P. Microsoft a Windows jsou registrované ochranné známky společnosti Microsoft Corporation v USA.
TVAC16000B. Uživatelská příručka
 TVAC16000B Uživatelská příručka 1 Vážený zákazníku, Vážený zákazníku! Děkujeme Vám za zakoupení našeho produktu. Toto zařízení je v souladu s příslušnými směrnicemi EU.Prohlášení o shodě je možné získat
TVAC16000B Uživatelská příručka 1 Vážený zákazníku, Vážený zákazníku! Děkujeme Vám za zakoupení našeho produktu. Toto zařízení je v souladu s příslušnými směrnicemi EU.Prohlášení o shodě je možné získat
Návod k použití. PIXPRO Remote Viewer
 Návod k použití PIXPRO Remote Viewer Pro Digitální Fotoaparáty KODAK PIXPRO a Fotoaparáty KODAK PIXPRO SMART LENS Modely: S-1/SL10/SL25/AZ651/AZ526/AZ525/SL5 Ver. 2.1 Než začnete Prohlášení o shodě Strana
Návod k použití PIXPRO Remote Viewer Pro Digitální Fotoaparáty KODAK PIXPRO a Fotoaparáty KODAK PIXPRO SMART LENS Modely: S-1/SL10/SL25/AZ651/AZ526/AZ525/SL5 Ver. 2.1 Než začnete Prohlášení o shodě Strana
Česky PROHLÁŠENÍ FCC. Informace o produktu. Poznámka: -1-
 PROHLÁŠENÍ FCC Česky Toto zařízení splňuje ustanovení části 15 pravidel komise FCC. Používání je omezeno následujícími dvěma podmínkami: (1). Toto zařízení nesmí způsobovat škodlivé rušení, a (2). Toto
PROHLÁŠENÍ FCC Česky Toto zařízení splňuje ustanovení části 15 pravidel komise FCC. Používání je omezeno následujícími dvěma podmínkami: (1). Toto zařízení nesmí způsobovat škodlivé rušení, a (2). Toto
DIGITÁLNÍ FOTOAPARÁT. Návod k použití
 DIGITÁLNÍ FOTOAPARÁT Návod k použití Úvod i Obsah ix Jednotlivé části fotoaparátu 1 Příprava pro fotografování 6 Základní operace fotografování a přehrávání 12 Fotografické funkce 22 Funkce přehrávání
DIGITÁLNÍ FOTOAPARÁT Návod k použití Úvod i Obsah ix Jednotlivé části fotoaparátu 1 Příprava pro fotografování 6 Základní operace fotografování a přehrávání 12 Fotografické funkce 22 Funkce přehrávání
Gladiator RG300 - Uživatelský manuál
 Gladiator RG300 - Uživatelský manuál Důležité upozornění! Přečtěte si důkladně tyto informace, abyste mohli používat telefon správným a bezpečným způsobem: mobilní telefon EVOLVE Gladiator RG300 získal
Gladiator RG300 - Uživatelský manuál Důležité upozornění! Přečtěte si důkladně tyto informace, abyste mohli používat telefon správným a bezpečným způsobem: mobilní telefon EVOLVE Gladiator RG300 získal
UMAX. VisionBook 10Wi. Uživatelská příručka
 UMAX VisionBook 10Wi Uživatelská příručka Součásti balení Součástí balení jsou: Tablet USB kabel Napájecí adaptér Klávesnice Uživatelská příručka Popis tabletu Horní pohled Pohled zleva Přední pohled Spodní
UMAX VisionBook 10Wi Uživatelská příručka Součásti balení Součástí balení jsou: Tablet USB kabel Napájecí adaptér Klávesnice Uživatelská příručka Popis tabletu Horní pohled Pohled zleva Přední pohled Spodní
PRO SONY DIGITÁLNÍ TTL TTL BLESK POWER S MOTORICKÝM ZOOM ZOOMOVÁNÍM FLASH NÁVOD K OBSLUZE
 PRO SONY DIGITÁLNÍ TTL TTL BLESK POWER S MOTORICKÝM ZOOM ZOOMOVÁNÍM FLASH NÁVOD K OBSLUZE Děkujeme vám za zakoupení výrobku společnosti Nissin Před použitím blesku si pečlivě přečtěte tento návod k obsluze
PRO SONY DIGITÁLNÍ TTL TTL BLESK POWER S MOTORICKÝM ZOOM ZOOMOVÁNÍM FLASH NÁVOD K OBSLUZE Děkujeme vám za zakoupení výrobku společnosti Nissin Před použitím blesku si pečlivě přečtěte tento návod k obsluze
Dalekohled s digitální kamerou
 Verze z 07/09 Dalekohled s digitální kamerou Návod k použití Obj. č. 67 15 90 (2.0 Megapixelů) Obj. č. 67 15 91 (1.3 Megapixelů) Předepsané použití Výrobek může být používán jako klasický dalekohled např.
Verze z 07/09 Dalekohled s digitální kamerou Návod k použití Obj. č. 67 15 90 (2.0 Megapixelů) Obj. č. 67 15 91 (1.3 Megapixelů) Předepsané použití Výrobek může být používán jako klasický dalekohled např.
DV300/DV300F/DV305/DV305F
 Tento návod k použití obsahuje podrobné instrukce k použití fotoaparátu. Přečtěte si jej pozorně. Klepněte na téma Časté otázky Náhled Obsah Základní funkce Rozšířené funkce Možnosti snímání Přehrávání/Úpravy
Tento návod k použití obsahuje podrobné instrukce k použití fotoaparátu. Přečtěte si jej pozorně. Klepněte na téma Časté otázky Náhled Obsah Základní funkce Rozšířené funkce Možnosti snímání Přehrávání/Úpravy
Symbol pro třídění odpadu v evropských zemích
 Symbol pro třídění odpadu v evropských zemích Tento symbol označuje, že tento výrobek je třeba zlikvidovat jako tříděný odpad. Pro uživatele v evropských zemích platí následující zásady: Tento výrobek
Symbol pro třídění odpadu v evropských zemích Tento symbol označuje, že tento výrobek je třeba zlikvidovat jako tříděný odpad. Pro uživatele v evropských zemích platí následující zásady: Tento výrobek
Seznamte se se zařízením Mobile WiFi
 Začínáme Děkujeme za zakoupení zařízení Mobile WiFi. Zařízení Mobile WiFi vám umožní vysokorychlostní bezdrátové síťové připojení. Tento dokument slouží k tomu, abyste zařízení Mobile WiFi pochopili a
Začínáme Děkujeme za zakoupení zařízení Mobile WiFi. Zařízení Mobile WiFi vám umožní vysokorychlostní bezdrátové síťové připojení. Tento dokument slouží k tomu, abyste zařízení Mobile WiFi pochopili a
Řízení spotřeby Uživatelská příručka
 Řízení spotřeby Uživatelská příručka Copyright 2008 Hewlett-Packard Development Company, L.P. Windows je ochranná známka společnosti Microsoft Corporation registrovaná v USA. Informace uvedené v této příručce
Řízení spotřeby Uživatelská příručka Copyright 2008 Hewlett-Packard Development Company, L.P. Windows je ochranná známka společnosti Microsoft Corporation registrovaná v USA. Informace uvedené v této příručce
POPIS ZAŘÍZENÍ. Zadní pohled. 1. Napájení 2. Menu 3. Mode 4. Nahoru 5. OK 6. Dolů 7. Displej. Přední pohled. 12. Čočka 13. LED světlo 14.
 v1.7(12/14) POPIS ZAŘÍZENÍ Zadní pohled 1. Napájení 2. Menu 3. Mode 4. Nahoru 5. OK 6. Dolů 7. Displej Přední pohled 12. Čočka 13. LED světlo 14. Reproduktor w w w. c e l - t e c. c z Strana 1 Pravý pohled
v1.7(12/14) POPIS ZAŘÍZENÍ Zadní pohled 1. Napájení 2. Menu 3. Mode 4. Nahoru 5. OK 6. Dolů 7. Displej Přední pohled 12. Čočka 13. LED světlo 14. Reproduktor w w w. c e l - t e c. c z Strana 1 Pravý pohled
DIGITÁLNÍ FOTOAPARÁT. Návod k použití
 DIGITÁLNÍ FOTOAPARÁT Návod k použití Úvod Jednotlivé části fotoaparátu Základy fotografování a přehrávání Fotografické funkce Funkce přehrávání Záznam a přehrávání videosekvencí Celkové nastavení fotoaparátu
DIGITÁLNÍ FOTOAPARÁT Návod k použití Úvod Jednotlivé části fotoaparátu Základy fotografování a přehrávání Fotografické funkce Funkce přehrávání Záznam a přehrávání videosekvencí Celkové nastavení fotoaparátu
Řízení spotřeby Uživatelská příručka
 Řízení spotřeby Uživatelská příručka Copyright 2009 Hewlett-Packard Development Company, L.P. Windows je registrovaná ochranná známka společnosti Microsoft Corporation v USA. Informace uvedené v této příručce
Řízení spotřeby Uživatelská příručka Copyright 2009 Hewlett-Packard Development Company, L.P. Windows je registrovaná ochranná známka společnosti Microsoft Corporation v USA. Informace uvedené v této příručce
Pohotovostní režim: vstup do Fotoaparátu (lze změnit). V menu: pohyb nahoru. 4b Navigační tlačítko doprava
 myphone 3300 Návod Pozice Popis Funkce 1 Displej Barevný LCD displej. 2 Sluchátko Reproduktor pro telefonování. 3 Svítilna Lze zapnout/vypnout dlouhým stiskem tlačítka svítilny (11). 4a Navigační tlačítko
myphone 3300 Návod Pozice Popis Funkce 1 Displej Barevný LCD displej. 2 Sluchátko Reproduktor pro telefonování. 3 Svítilna Lze zapnout/vypnout dlouhým stiskem tlačítka svítilny (11). 4a Navigační tlačítko
DSC-W210/W215/W220. Příručka k produktu Cyber-shot. Obsah. Rejstřík. Základní činnosti. Používání funkcí pro snímání. Používání funkcí pro prohlížení
 Obsah Základní činnosti Používání funkcí pro snímání Používání funkcí pro prohlížení Přizpůsobení nastavení Prohlížení snímků na televizoru Používání počítače Tisk statických snímků Odstranění problémů
Obsah Základní činnosti Používání funkcí pro snímání Používání funkcí pro prohlížení Přizpůsobení nastavení Prohlížení snímků na televizoru Používání počítače Tisk statických snímků Odstranění problémů
Česky. 1.2 Součásti fotoaparátu. 1.2.1 Pohled zepředu. 1.2.2 Pohled zezadu. Seznámení se s fotoaparátem
 1.2 Součásti fotoaparátu 1.2.1 Pohled zepředu 1. Tlačítko spouště 2. Vestavěný blesk 3. Hlavní vypínač 4. Reproduktor 5. Zásuvky PC (USB)/AV výstup 6. Objektiv 7. Mikrofon 8. Kontrolka samospouště Zůstane-li
1.2 Součásti fotoaparátu 1.2.1 Pohled zepředu 1. Tlačítko spouště 2. Vestavěný blesk 3. Hlavní vypínač 4. Reproduktor 5. Zásuvky PC (USB)/AV výstup 6. Objektiv 7. Mikrofon 8. Kontrolka samospouště Zůstane-li
NEŽ ZAČNETE. Označuje informace, které je dobré znát. Označuje upozornění, která při používání fotoaparátu musíte respektovat.
 Návod k použití NEŽ ZAČNETE Prohlášení o shodě Strana odpovědná za zaručení shody: JK Imaging Ltd. Adresa: JK Imaging Ltd., 17239 South Main Street, Gardena, CA 90248, USA JK Imaging Europe, 71 Clarendon
Návod k použití NEŽ ZAČNETE Prohlášení o shodě Strana odpovědná za zaručení shody: JK Imaging Ltd. Adresa: JK Imaging Ltd., 17239 South Main Street, Gardena, CA 90248, USA JK Imaging Europe, 71 Clarendon
LUVION Delft, The Netherlands www.luvion.com
 NÁVOD K POUŽITÍ OBSAH ÚVOD BEZPEČNOSTNÍ POKYNY OBSAH BALENÍ PŘÍDAVNÉ KAMERY POPIS RODIČOVSKÉ JEDNOTKY (MONITORU) POPIS DĚTSKÉ JEDNOTKY (KAMERY) UVEDENÍ DO PROVOZU VOLBY MENU PÁROVÁNÍ ŘEŠENÍ PROBLÉMŮ TECHNICKÁ
NÁVOD K POUŽITÍ OBSAH ÚVOD BEZPEČNOSTNÍ POKYNY OBSAH BALENÍ PŘÍDAVNÉ KAMERY POPIS RODIČOVSKÉ JEDNOTKY (MONITORU) POPIS DĚTSKÉ JEDNOTKY (KAMERY) UVEDENÍ DO PROVOZU VOLBY MENU PÁROVÁNÍ ŘEŠENÍ PROBLÉMŮ TECHNICKÁ
Stručný návod k obsluze
 Stručný návod k obsluze Digitální fotoaparát / Výměnný objektiv / Dvojice výměnných objektivů se zoomem / Tělo Model DMC-GF6X/DMC-GF6K DMC-GF6W/DMC-GF6 Tento návod si před používáním výrobku pečlivě přečtěte
Stručný návod k obsluze Digitální fotoaparát / Výměnný objektiv / Dvojice výměnných objektivů se zoomem / Tělo Model DMC-GF6X/DMC-GF6K DMC-GF6W/DMC-GF6 Tento návod si před používáním výrobku pečlivě přečtěte
Řízení spotřeby Uživatelská příručka
 Řízení spotřeby Uživatelská příručka Copyright 2009 Hewlett-Packard Development Company, L.P. Windows je registrovaná ochranná známka společnosti Microsoft Corporation v USA. Informace uvedené v této příručce
Řízení spotřeby Uživatelská příručka Copyright 2009 Hewlett-Packard Development Company, L.P. Windows je registrovaná ochranná známka společnosti Microsoft Corporation v USA. Informace uvedené v této příručce
Technické údajedsc-hx200v
 Technické údajedsc-hx200v Příslušenství je určené pro konkrétní modely. Specifikace se mohou v různých zemích lišit. Objektiv Optický zoom Zoom s čistým obrazem Digitální zoom F Ohnisková vzdálenost (f=
Technické údajedsc-hx200v Příslušenství je určené pro konkrétní modely. Specifikace se mohou v různých zemích lišit. Objektiv Optický zoom Zoom s čistým obrazem Digitální zoom F Ohnisková vzdálenost (f=
Hudební přehrávač. mivvy record M5 UŽIVATELSKÝ MANUÁL
 Obsah Hudební přehrávač mivvy record M5 UŽIVATELSKÝ MANUÁL Upozornění Parametry Popis displeje Základní operace Systémové menu Poslech hudby Záznam zvuku Správce souborů Prohlížeč obrázků FM rádio Elektronické
Obsah Hudební přehrávač mivvy record M5 UŽIVATELSKÝ MANUÁL Upozornění Parametry Popis displeje Základní operace Systémové menu Poslech hudby Záznam zvuku Správce souborů Prohlížeč obrázků FM rádio Elektronické
Uživatelský manuál. PIR čidlo s kamerou. OXE PirCam
 Uživatelský manuál PIR čidlo s kamerou OXE PirCam Děkujeme Vám za zakoupení našeho produktu. Pro správné užívání a funkčnost čtěte prosím následující manuál. Vítejte! Děkujeme, že jste si vybrali OXE PirCam.
Uživatelský manuál PIR čidlo s kamerou OXE PirCam Děkujeme Vám za zakoupení našeho produktu. Pro správné užívání a funkčnost čtěte prosím následující manuál. Vítejte! Děkujeme, že jste si vybrali OXE PirCam.
Videokamera pro modeláře FlyCamOne HD 1080p. Obj. č. 20 91 82. Rozsah dodávky. FlyCamOne HD1080p. Vážený zákazníku,
 Rozsah dodávky Videokamera pro modeláře FlyCamOne HD 1080p Obj. č. 20 91 82 FlyCamOne HD1080p Vážený zákazníku, děkujeme Vám za Vaši důvěru a za nákup videokamery FlyCamOne HD 1080p. Tento návod k obsluze
Rozsah dodávky Videokamera pro modeláře FlyCamOne HD 1080p Obj. č. 20 91 82 FlyCamOne HD1080p Vážený zákazníku, děkujeme Vám za Vaši důvěru a za nákup videokamery FlyCamOne HD 1080p. Tento návod k obsluze
DMC-LS70 DMC-LS60. Návod k obsluze Digitální fotoaparát. Před použitím fotoaparátu si prosím přečtěte celý návod. VQT1C76. Model č.
 Na obrázku je DMC-LS75. Návod k obsluze Digitální fotoaparát Model č. DMC-LS75 DMC-LS70 DMC-LS60 Před použitím fotoaparátu si prosím přečtěte celý návod. Internet: http://www.panasonic-europe.com Před
Na obrázku je DMC-LS75. Návod k obsluze Digitální fotoaparát Model č. DMC-LS75 DMC-LS70 DMC-LS60 Před použitím fotoaparátu si prosím přečtěte celý návod. Internet: http://www.panasonic-europe.com Před
Digitální video kamera
 Digitální video kamera Uživatelská příručka TDV-3120 Přehled produktů 1. Display tlačítko 2. LED On / Off tlačítko 3. Mód tlačítko 4. Spouštěcí tlačítko 5. Menu tlačítko 6. Tlačítko UP 7. Spouštěcí LED
Digitální video kamera Uživatelská příručka TDV-3120 Přehled produktů 1. Display tlačítko 2. LED On / Off tlačítko 3. Mód tlačítko 4. Spouštěcí tlačítko 5. Menu tlačítko 6. Tlačítko UP 7. Spouštěcí LED
Začínáme s TREO 600. Strana 1. Strana 2 CO BUDETE POTŘEBOVAT:
 Strana 1 Začínáme s TREO 600 Strana 2 CO BUDETE POTŘEBOVAT: Tak, jak budete procházet instrukcemi v této příručce, budete potřebovat všechny předměty, které byly součástí balení Trea a také následující:
Strana 1 Začínáme s TREO 600 Strana 2 CO BUDETE POTŘEBOVAT: Tak, jak budete procházet instrukcemi v této příručce, budete potřebovat všechny předměty, které byly součástí balení Trea a také následující:
VIDEOKAMERA Podrobný návod k obsluze GZ-F125
 VIDEOKAMERA Podrobný návod k obsluze GZ-F125 C5B5_F125_EU_CZ Obsah Začínáme Kontrola příslušenství 3 Zapnutí tohoto přístroje 4 Otevření krytky kontaktů (kryt SD karty) 4 Nabíjení 5 Resetování tohoto přístroje
VIDEOKAMERA Podrobný návod k obsluze GZ-F125 C5B5_F125_EU_CZ Obsah Začínáme Kontrola příslušenství 3 Zapnutí tohoto přístroje 4 Otevření krytky kontaktů (kryt SD karty) 4 Nabíjení 5 Resetování tohoto přístroje
Akční Kamera. Git2 NÁVOD K OBSLUZE. www.gitupkamery.cz
 Akční Kamera Git2 NÁVOD K OBSLUZE TM Parametry Procesor: Cmos: Objektiv: Úhel pohledu: Rozlišení fotek: Novatek 96660 SONY IMX206 16MP Senzor Vysoce kvalitní všechny skleněné prvky 160, 120 16MP (4608*3456)
Akční Kamera Git2 NÁVOD K OBSLUZE TM Parametry Procesor: Cmos: Objektiv: Úhel pohledu: Rozlišení fotek: Novatek 96660 SONY IMX206 16MP Senzor Vysoce kvalitní všechny skleněné prvky 160, 120 16MP (4608*3456)
ApoEye. Bezdrátová kamera Uživatelský manuál
 ApoEye Bezdrátová kamera Uživatelský manuál Nahrávací tlačítko Popis ovládacích prvků Mikrofon Indikátor stavu Micro SD Slot Reproduktor Micro USB port Očko pro šňůrku Video Photo Direct Cloud Mode Mode
ApoEye Bezdrátová kamera Uživatelský manuál Nahrávací tlačítko Popis ovládacích prvků Mikrofon Indikátor stavu Micro SD Slot Reproduktor Micro USB port Očko pro šňůrku Video Photo Direct Cloud Mode Mode
r CE známka značí, že tento výrobek vyhovuje požadavkům evropských norem na bezpečnost a ochranu zdraví, životního prostředí a uživatele.
 r CE známka značí, že tento výrobek vyhovuje požadavkům evropských norem na bezpečnost a ochranu zdraví, životního prostředí a uživatele. C-920ZOOM ČESKY Návod k ovládání digitálního fotoaparátu Než začnete
r CE známka značí, že tento výrobek vyhovuje požadavkům evropských norem na bezpečnost a ochranu zdraví, životního prostředí a uživatele. C-920ZOOM ČESKY Návod k ovládání digitálního fotoaparátu Než začnete
DIGITÁLNÍ FOTOAPARÁT STYLUS TG-870
 DIGITÁLNÍ FOTOAPARÁT STYLUS TG-870 Návod k použití Děkujeme vám za zakoupení digitálního fotoaparátu Olympus. Před prvním použitím fotoaparátu si prosím pozorně přečtěte tento návod, umožní vám přístroj
DIGITÁLNÍ FOTOAPARÁT STYLUS TG-870 Návod k použití Děkujeme vám za zakoupení digitálního fotoaparátu Olympus. Před prvním použitím fotoaparátu si prosím pozorně přečtěte tento návod, umožní vám přístroj
Manuál TESCAM010 FULL HD kamera. Bezpečnostní pokyny
 Manuál TESCAM010 FULL HD kamera Bezpečnostní pokyny Dodržujte prosím bezpečnostní pokyny. Aby se předešlo nebezpečí požáru, nebo elektrických výbojů, prosím dodržujte pozorně následující instrukce. Pokud
Manuál TESCAM010 FULL HD kamera Bezpečnostní pokyny Dodržujte prosím bezpečnostní pokyny. Aby se předešlo nebezpečí požáru, nebo elektrických výbojů, prosím dodržujte pozorně následující instrukce. Pokud
DIGITÁLNÍ FOTOAPARÁT. Návod k použití
 DIGITÁLNÍ FOTOAPARÁT Návod k použití Cz Úvod i Obsah xii Jednotlivé části fotoaparátu 1 Příprava na fotografování 6 Základní operace při fotografování a přehrávání 11 Funkce pro fotografování 19 Funkce
DIGITÁLNÍ FOTOAPARÁT Návod k použití Cz Úvod i Obsah xii Jednotlivé části fotoaparátu 1 Příprava na fotografování 6 Základní operace při fotografování a přehrávání 11 Funkce pro fotografování 19 Funkce
