CorelDRAW Praktické příklady
|
|
|
- Bedřich Mareš
- před 4 lety
- Počet zobrazení:
Transkript
1 CorelDRAW Praktické příklady Pokročilé techniky Pavel Durčák N akladatelství a vydavatelství R
2 Obsah Obsah Úvod... 9 Interaktivní nástroje Nástroj Stín...11 Použití nástroje pro tvorbu stínů...11 Úprava stínu...12 Příklad č. 1: Logo firmy Gabro...14 Zrušení stínu...14 Kopírování vlastností stínu...16 Předvolené stíny...17 Příklad č. 2: Černý text s bílým stínem...17 Nástroj Blokovat stín...19 Nástroj Obálka...20 Použití nástroje Obálka...20 Příklad č. 3: Text v rámečku...21 Příklad č. 4: Text na vlnce...24 Odstranění deformace způsobené obálkou...25 Použití nástroje Obálka na rastr...25 Nástroj Kontura...25 Použití nástroje Kontura...25 Směr kontury...27 Rozdělení skupiny konturových objektů...27 Příklad č. 5: Text s konturou...28 Nástroj Přechod...30 Použití nástroje Přechod...30 Nastavení přechodu...31 Příklad č. 6: Barevný text CIRKUS...31 Přechod na osnově...33 Nástroj Deformovat...34 Použití nástroje Deformovat
3 CorelDRAW Praktické příklady Pokročilé techniky Kostrbaté roztřepení...34 Odstranění deformace...35 Příklad č. 7: Pozvánka na výstavu...35 Efekt Čočka...39 Použití efektu Čočka...39 Příklad č. 8: Přiblížení detailu mapy...40 Zrušení efektu Čočka...40 Prostorové nástroje Nástroj Vysunutí...42 Použití nástroje Vysunutí...42 Barva vysunutí...42 Kopírování úběžníku...43 Příklad č. 9: Text s vysunutím...44 Efekt Perspektiva...45 Efekt Zešikmení...45 Příklad č. 10: Stínovaná krychle...46 Další tvary a kombinování objektů Další geometrické tvary...49 Inteligentní kreslení...50 Sloučení objektů...50 Oříznutí objektů...52 Příklad č. 11: Součástka...54 Průnik objektů...55 Vytvoření ohraničení objektů...56 Zjednodušení objektů...56 Převedení obrysu na objekt...56 Příklad č. 12: Ozubené kolo...58 Příklad č. 13: Klíč...60 Duplikování objektů...63 Příklad č. 14: Vzorek z kruhů...63 Práce s křivkami Křivky
4 Obsah Převádění objektů na křivky...66 Postup při převádění objektu na křivky...67 Posun uzlů a změna tvaru spojnice...67 Příklad č. 15: Logo z lichoběžníků...69 Úsečková a křivková spojnice...71 Příklad č. 16: Kapka...72 Příklad č. 17: Tlapatý kříž s dovnitř prohnutými rameny...73 Přidávání a odebírání uzlů...74 Odebrání uzlu...74 Přidání uzlu...74 Ostrý, hladký a symetrický uzel...74 Vylepšená podoba uzlů a křivek...75 Příklad č. 18: Komiksová bublina...76 Označování uzlů...77 Spojení uzlů...77 Rozdělení uzlu...78 Rozdělení křivky...78 Příklad č. 19: Srdce...80 Spojení křivek...80 Příklad č. 20: Logo AGRO...82 Příklad č. 21: Logo RK Reality...83 Příklad č. 22: Úprava naimportovaného obrázku...84 Nástroj LiveSketch...86 Použití nástroje LiveSketch...86 Nástroj Symetrie...87 Trasování rastrů...90 Příklad č. 23: Trasování kresby...91 Příklad č. 24: Trasování fotografie...93 Další nástroje pro práci s křivkami Další techniky práce s křivkami...95 Nástroj Inteligentní výplň...95 Použití nástroje Inteligentní výplň...95 Příklad č. 25: Kulatá česká vlajka
5 CorelDRAW Praktické příklady Pokročilé techniky Malířské techniky Použití nástroje Malířské techniky Úprava objektu vytvořeného pomocí nástroje Malířské techniky Nástroj Oříznout Použití nástroje Oříznout Nástroj Nůž Práce s nástrojem Nůž Příklad č. 26: Šikmo rozříznutý nápis Nástroj Odstranění virtuálních segmentů Použití nástroje Odstranění virtuálních segmentů Příklad č. 27: Objekt vytvořený z kruhu a hvězdy Guma Použití nástroje Guma Další modifikační nástroje Panel Zarovnat a rozmístit Využití nástroje Zarovnat a rozmístit Zobrazení panelu Zarovnat a rozmístit Zarovnání horních hran objektů Postup při zarovnávání horních hran objektů Vodorovné rozmístění objektů do shodných vzdáleností Postup při vodorovném rozmístění objektů Přehled tlačítek pro zarovnání a rozmístění Část Zarovnat Část Rozmístit Volby ovlivňující způsob zarovnání a rozmístění Část Text Část Zarovnat objekt Zarovnávání uzlů Správce objektů Stránky, vrstvy, objekty Stránka předlohy Úprava vrstev
6 Obsah Příklad č. 28: Organizace objektů pomocí vrstev Příklad č. 29: Záhlaví vícestránkového dokumentu Příklad č. 30: Vodicí linky jen pro jednu stránku Kótování a spojovací čáry Rovnoběžná kótovací čára Postup při tvorbě kótovací čáry Úhlové kótování Postup při kótování úhlů Odkazovací čára se třemi body Postup při tvorbě odkazovací čáry Příklad č. 31: Kótování objektu se zakulaceným a zkoseným rohem Spojovací čáry Postup při tvorbě spojovací čáry Úprava kotevních bodů Strojově čitelné kódy Čárové kódy Postup při tvorbě čárového kódu QR kódy Postup při tvorbě QR kódu Příklad č. 32: Italská restaurace Doplňky k práci s textem Zástupný text Použití nástroje pro vložení zástupného textu Hřiště písem Práce s nástrojem Hřiště písem Iniciála Použití nástroje Iniciála Tabulky Vytvoření nové tabulky Použití nástroje Tabulka v Okně nástrojů Použití příkazu Vytvořit novou tabulku
7 CorelDRAW Praktické příklady Pokročilé techniky Vytvoření nové tabulky Možnosti zápisu dat do tabulky Úprava struktury tabulky Vkládání dalších řádků a sloupců do vytvořené tabulky Odstranění řádku nebo sloupce z tabulky Sloučení více buněk tabulky do jedné buňky Úprava vzhledu tabulky Úprava velikosti tabulky, výšky řádků a šířky sloupců Změna formátování textu v jedné buňce tabulky Změna formátování textu ve více buňkách tabulky současně Změna dalších vlastností tabulky Milimetrový papír Postup při použití nástroje Milimetrový papír Práce se stránkami Duplikování stránek Postup při duplikování stránky Pojmenování stránek Postup při přejmenování stránek Číslování stránek Zobrazení řazení stránek Tvorba brožury Postup při tvorbě dokumentu typu brožura Správce zobrazení Úprava pracovního prostředí Zobrazení ukotvitelných panelů Úprava panelu nástrojů Vytvoření vlastního panelu nástrojů Nastavení programu Závěrem Klávesové zkratky Zdroje použitých obrázků a písem
8 Interaktivní nástroje Interaktivní nástroje Nástroj Stín K objektům umístěným na stránce můžeme přidávat stíny. Stíny jsou dvou druhů rovnoběžné (vržené za objekt) a perspektivní (vržené šikmo od jednoho z okrajů objektu). Rovnoběžný stín Perspektivní stín Použití nástroje pro tvorbu stínů Ukažme si nejdříve postup vytvoření rovnoběžného stínu: 1. Označíme objekt, ke kterému chceme vytvořit stín. Může jít o text, jiný vektorový objekt anebo i o rastr. My použijeme krátký řetězcový text. 2. V Okně nástrojů, tj. v panelu na levé straně okna, zvolíme nástroj Stín. 3. Chytíme objekt za střed a potáhneme jim ve směru, ve kterém má být stín od objektu odsazen. 11
9 CorelDRAW Praktické příklady Pokročilé techniky 4. Poté, co pustíme myš, se stín ihned vytvoří. 5. Ukončíme práci s nástrojem Stín. Např. tak, že zvolíme nástroj Výběr. Postup vytvoření perspektivního stínu by byl shodný až na bod 3. V něm bychom potáhli za střed té strany pomyslného obdélníka obklopujícího objekt, ze které chceme, aby byl stín vržen. Nejčastěji půjde o střed spodní strany. Úprava stínu Kromě určení směru a vzdálenosti stínu můžeme nastavit i řadu jeho dalších vlastností. Některé vlastnosti lze nastavit interaktivně pomocí úchytů, které se zobrazují po vytvoření stínu. K dalším se pak dostaneme na Panelu vlastností. Tip: Chceme-li upravit již existující stín, tak bude nejrychlejší na něj kliknout dvakrát. Můžeme při tom mít klidně zvolený výchozí nástroj Výběr. Dvojklikem se automaticky přepneme do nástroje Stín. Pokud by tento postup nefungoval, tak objekt označíme a následně zvolíme nástroj Stín. Přesunem počátečního úchytu lze dodatečně změnit místo, ze kterého stín vychází. Lze tedy i změnit rovnoběžný stín na perspektivní a naopak. Přetažením koncového úchytu určíme vzdálenost stínu od objektu. Přetažením barvy z palety do koncového úchytu určíme barvu stínu. 12
10 Interaktivní nástroje Potažením za jezdec mezi počátečním a koncovým úchytem lze určit krytí stínu. Čím je jezdec blíže koncovému úchytu, tím bude stín výraznější. Koncový úchyt Jezdec Počáteční úchyt Jednu důležitou vlastnost stínu jeho prolnutí nelze upravit takto interaktivně a je potřeba ji nastavit na Panelu vlastností pomocí pole Prolnutí stínu. Potřebujeme-li, aby byl okraj stínu ostřejší, tedy méně rozmazaný, tak je potřeba snížit jeho prolnutí. Prolnutí stínu v hodnotách (zleva): 25, 15 a 5. Tip: Potřebujeme-li vytvořit dokonale ostrý stín, tak k tomu nástroj Stín ani nepotřebujeme. Stačí jen vytvořit kopii objektu, změnit jeho barvu a umístit ho za originální objekt. 13
11 CorelDRAW Praktické příklady Pokročilé techniky Nástroj Obálka Obálka je nástroj sloužící k deformaci objektů. Zdaleka nejčastěji se využívá u řetězcového textu. Text je možné snadno deformovat i velmi výrazným způsobem, ale je nutno doporučit být střídmý. Jen tak dosáhneme designově použitelných výsledků. Použití nástroje Obálka Nástroj Obálka má několik režimů. Ukažme si nejdříve použití nejjednoduššího Režimu přímé čáry. 1. Označíme objekt, který chceme deformovat. My použijeme krátký řetězcový text. 2. Zvolíme nástroj Obálka (nachází se ve skupině pod nástrojem Stín ). 3. Na Panelu vlastností zvolíme Režim přímé čáry. 4. Potáhneme za uzly obdélníka obklopujícího náš text. Deformace obdélníka se ihned přenese i na text. V Režimu přímé čáry zůstanou strany obdélníka vždy rovné. 5. Ukončíme práci s režimem obálka, např. tak, že zvolíme nástroj Výběr. S ostatními režimy obálky se pracuje prakticky stejně. Rozdíl je jen ve tvaru zdeformovaného obdélníka Režim jednoho oblouku vytváří jednoduchý oblouk, Režim dvou oblouků vytváří dvojitý oblouk. Režim jednoho oblouku Režim dvou oblouků 20
12 CorelDRAW Praktické příklady Pokročilé techniky Příklad č. 4: Text na vlnce Chceme text Vlnobití zdeformovat do podoby vlnky. Příklad č Pomocí nástroje Text vytvoříme řetězcový text Vlnobití. 2. Zvolíme nástroj Obálka a zvolíme režim s názvem Režim bez omezení. 3. Ke zformování vlnky potřebujeme více uzlů než stávajících osm (čtyři v rozích obdélníka, čtyři v jeho středu). Proto vytvoříme další čtyři uzly. Dva na horní straně obdélníka a dva na spodní straně, a to vždy na půl cesty od středu obdélníka k rohovému uzlu. Nový uzel vytvoříme tak, že na příslušné místo na obvodu obdélníka klikneme dvakrát Následně tyto nové uzly posuneme. Nové uzly v levé straně obdélníka posuneme nahoru, nové uzly v pravé straně obdélníka dolů. Všechny původní uzly ponecháme na svých místech. 5. U středových uzlů může dojít k nehezkým zlomům. Opravíme je tak, že postupně na oba středové uzly klikneme a potažením srovnáme tečnu (čára se šipkou) tak, aby se kryla se směrem vlnky Úprava textu je hotová. 6 Videotutoriál: Deformace textu do podoby vlnky soubor: 04_Text_na_vlnce.mp4 24
13 Interaktivní nástroje Efekt Čočka Pomocí klasické čočky si lze zvětšit věci, na které se díváme. Efekt Čočka v programu CorelDRAW funguje podobně obecně lze říci, že čočka mění pohled na pod ní se nacházející objekty touto změnou nemusí být jen zvětšení, lze takto měnit např. i barvy objektů. Použití efektu Čočka Postup použití efektu Čočka je následující: 1. Vytvoříme objekt či více objektů, na kterých se má efekt projevit. Může jít jak o vektorové, tak o rastrové objekty. Použijeme vektorový obrázek naimportovaný ze souboru Horska_krajina.svg. 2. Vytvoříme vektorový objekt, který má fungovat jako čočka, a umístíme ho na objekt či objekty z kroku 1. My vytvoříme řetězcový text Příroda naformátovaný písmem Arial Black. 3. Příkazem Efekty Čočka zobrazíme ukotvitelný panel Čočka. 4. Z rozbalovacího seznamu vybereme konkrétní efekt, který chceme použít. Zajímavý může být např. efekt Odstíny stupňů šedé. Jeho výsledkem nemusí být jen odbarvení podkladu, ale naopak jeho kolorování. Jen je potřeba zvolit v rozbalovacím seznamu barvu. 5. Pokud je ikona zámku ve stavu zamknuto, tak se změna nastavení čočky projeví ihned. V opačném případě bude po změně potřeba kliknout na tlačítko Použít. 39
14 CorelDRAW Praktické příklady Pokročilé techniky 6. Upravíme obrys objektu. Nyní dosáhneme hezkého efektu nastavením bílého obrysu, jindy může být vhodné obrys naopak zrušit. Zrušení efektu Čočka Efekt Čočka zrušíme tak, že označíme objekt, u kterého jsme ho nastavili, a v ukotvitelném panelu Čočka zvolíme v rozbalovacím seznamu možnost Bez efektu typu čočka. Případně můžeme objekt s nastaveným efektem Čočka rovnou smazat, pokud ho již dále nepotřebujeme. Příklad č. 8: Přiblížení detailu mapy Chceme na mapě Vatikánu zvětšit oblast okolo Svatopetrského dómu. Příklad č Naimportujeme obrázek Mapa_Vatikanu.png. 2. Pomocí nástroje Elipsa s přidrženou klávesou Ctrl vytvoříme kruh, jehož střed umístíme na Svatopetrský dóm. 3. Kruhu nastavíme širší obrys a rovnou vytvoříme klávesou + (plus) jeho kopii
15 Interaktivní nástroje 4. Příkazem Efekty Čočka zobrazíme ukotvitelný panel Čočka. 5. Zvolíme typ efektu s názvem Zvětšit a nastavíme dvojnásobné zvětšení. Kdybychom ale nyní kruh posunuli, tak by se hned začala zvětšovat jiná oblast. Chceme-li, aby se i po posunu v čočce zobrazovala stále stejná oblast, tak zaškrtneme pole Zmrazit. 6. Čočku odsuneme bokem, čímž se nám zobrazí kopie původního kruhu. Tu je potřeba zmenšit na polovinu. Nejdříve ověříme, zdali je na Panelu vlastností stisknuto tlačítko Uzamknout poměr, tak aby se spolu se změnou šířky měnila i výška objektu. Pokud ne, tak ho stiskneme. 7. Pak již jen stávající hodnotu v poli Velikost objektu (šířku či výšku) vydělíme dvěma. 5 Zadání poloviční velikosti, zamknutý poměr výška/šířka Pomocí nástroje Ruční režim vytvoříme čáru spojující oba kruhy a nastavíme ji stejnou šířku obrysu jako kruhům. Návrh je hotov. 8 Videotutoriál: Přiblížení detailu mapy soubor: 08_Priblizeni_detailu_mapy.mp4 Data: soubor: Mapa_Vatikanu.png 41
16 Další tvary a kombinování objektů Další tvary a kombinování objektů Další geometrické tvary Pomocí nástrojů v Okně nástrojů na levé straně okna lze velmi snadno vytvářet základní geometrické objekty (obdélníky, elipsy, hvězdy atp.). Řadu dalších užitečných tvarů lze nakreslit pomocí nástrojů Základní tvary, Šipky, Vývojové diagramy, Tvary nápisu a Bubliny, které najdeme ve skupině pod nástrojem Mnohoúhelník. Zvolíme např. nástroj Šipky. Všimněme si, že na Panelu vlastností najdeme rozbalovací seznam s více druhy šipek. Nemusíme se tak omezovat jen na výchozí zvolenou šipku. Širší nabídka tvarů šipek získaná po klepnutí na tlačítko na Panelu vlastností. Tip: Mnoho objektů vytvořených pomocí zmíněných nástrojů je opatřeno červeným kosočtverečným úchytem. Zvolíme-li nástroj Tvar, tak lze potažením za tento úchyt změnit tvar nakresleného objektu. 49
17 CorelDRAW Praktické příklady Pokročilé techniky Příklad č. 12: Ozubené kolo Z hvězdy a tří kruhů vytvoříme ozubené kolo. Využijeme přitom všechny tři základní nástroje pro kombinování objektů sloučení, ořez i průnik. Příklad č Pomocí nástroje Hvězda s přidrženou klávesou Ctrl vytvoříme pravidelnou deseticípou hvězdu. Počet rohů hvězdy určíme pomocí pole Vrcholy nebo strany na Panelu vlastností Pomocí nástroje Elipsa s přidrženou klávesou Ctrl vytvoříme kruh a umístíme ho na střed hvězdy. 3. Dle potřeby upravíme nástrojem Tvar úhel sevření ramen hvězdy Pomocí klávesy + (plus) vytvoříme dvě kopie kruhu. 5. S přidrženou klávesou Shift upravíme velikosti kruhů tak, aby jejich zkombinováním s hvězdou došlo k vytvoření požadovaného ozubeného kola. 5 Červeně zvýrazněný tvar budoucího ozubeného kola 58
18 Další tvary a kombinování objektů 6. Nejmenší a prostřední kruh odsuneme dočasně bokem. 7. Největší kruh a hvězdu označíme a klikneme na Panelu vlastností na tlačítko Průnik. Objekt vzniklý jako průnik obsahuje plochu celé hvězdy kromě špiček, které přesahovaly mimo největší kruh. 8. Největší kruh a hvězdu již můžeme smazat, dále budeme pracovat s jejich průnikem. 9. Vrátíme na místo prostřední kruh, označíme ho spolu s objektem vzniklým jako průnik a klikneme na Panelu vlastností na tlačítko Sloučit Vrátíme na místo nejmenší kruh, označíme ho spolu s objektem vzniklým sloučením a klikneme na Panelu vlastností na tlačítko Oříznout. 11. Odstraníme nejmenší kruh. 12. Výslednému objektu nastavíme barvu výplně. 13. Pomocí nástroje Vysunutí můžeme ozubenému kolu přidat prostorový efekt. 13 Videotutoriál: Tvorba ozubeného kola pomocí kombinace nástrojů sloučení, ořezu a průniku soubor: 12_Ozubene_kolo.mp4 59
19 Práce s křivkami Práce s křivkami Křivky Všechny vektorové objekty, jakkoliv komplikovaně mohou na první pohled vypadat, se dají popsat pomoci jednoduchých křivek, tedy pomocí uzlů a spojnic mezi uzly (rovných nebo zakřivených). Konkrétně se k matematickému popisu objektů používají tzv. Bézierovy křivky. Poloha uzlu je určena souřadnicemi ve vodorovném a svislém směru, tvar spojnice pak pomocí tečen v místě napojení na uzly. U tečny závisí na jejím směru a na vzdálenosti kotevních bodů (tj. šipek na zakončení tečny) od uzlu. Béziérova křivka může vypadat např. takto: Spojnice Kotevní bod tečny Koncový uzel Počáteční uzel Uzel Tečna K popisu jednoduchých geometrických útvarů stačí jen pár uzlů. Složitější vektorové objekty se naproti tomu mohou skládat z desítek i stovek uzlů. Dobře to jde vidět např. u písmen. Pro běžnou grafickou práci není potřeba znát přesný matematický popis křivek, ale je dobré mít na paměti, že se opravdu všechny vektorové Složitější vektorový objekt písmeno obsahuje již desítky uzlů a spojnic mezi nimi. 65
20 CorelDRAW Praktické příklady Pokročilé techniky objekty z takovýchto křivek skládají, což oproti rastrovým objektům přináší jak výhody, tak nevýhody. Z výhod jmenujme alespoň škálovatelnost, tedy možnost neomezeného zvětšování objektů bez ztráty jejich kvality. Zvětšujeme-li rastrový objekt, tak dříve nebo později uvidíme pixely, ze kterých se skládá, což míru přijatelného zvětšení zásadně omezuje. U vektorového objektu se s tímto problémem nesetkáme při zvětšení se prostě jen přepočítá a překreslí poloha uzlů a spojnic pro nově zvolené měřítko. Kvalita vektorového objektů tak z principu nemůže nijak utrpět libovolným zvětšením. Totéž vektorové logo tak můžeme klidně použít jak na vizitku, tak na billboard. N akladatelství a vydavatelství R Logo uložené ve vektorovém formátu i na zvětšeném detailu není patrná ztráta kvality. Vykreslení vektorového objektu ale vyžaduje od programů znalost jeho matematického principu a je výpočetně poměrně náročné. I proto nemají vektorové grafické formáty zdaleka tak širokou podporu zobrazování jako rastrové formáty, z čehož plyne častá nutnost exportovat po skončení vektorových úprav výsledek naší práce do rastrových formátů. Převádění objektů na křivky K některým objektům lze v CorelDRAW přistupovat jako ke křivkám přímo po jejich vytvoření, jiné je potřeba na křivky nejprve převést (jakkoliv ve skutečnosti křivkami jsou). Rovnou jako křivka vznikne objekt vytvořený např. pomocí nástrojů Ruční režim a Lomená čára. Převod na křivky je pro plnohodnotnou manipulaci s uzly a spojnicemi nezbytný např. u objektů vytvořených pomocí nástrojů: Obdélník, Elipsa, Mnohoúhelník, Hvězda a Text. 66
21 Práce s křivkami Postup při převádění objektu na křivky Převedení na křivky provedeme následovně: 1. Označíme objekt, který chceme převést. 2. Zadáme příkaz Objekt Převést na křivky. 3. Převod můžeme zkontrolovat pohledem do stavového řádku. Místo původního označení typu objektu (např. Obdélník, Elipsa, Řetězcový text, ) zde nyní najdeme text Křivka. Pozor na to, že převedení na křivky je nevratná operace. Pokud např. převedeme text na křivky, tak s ním již později nemůžeme pracovat jako s textem (např. dále jej editovat, měnit jeho font, řez atp.). Posun uzlů a změna tvaru spojnice K samotné manipulaci s uzly a spojnicemi slouží nástroj Tvar. Ukažme si základní manipulaci na křivce nakreslené pomocí nástroje Ruční režim. 1. Zvolíme nástroj Ruční režim. 2. Nakreslíme zvlněnou čáru. 3. Zvolíme nástroj Tvar. Všimněme si odlišného ukazatele myši např. oproti nástroji Výběr. 4. Označíme jeden z uzlů a kousek ho přesuneme. 67
22 CorelDRAW Praktické příklady Pokročilé techniky Příklad č. 18: Komiksová bublina Chceme vytvořit klasickou komiksovou bublinu. Vyjdeme z elipsy a přidáme na ní nové uzly. Příklad č Pomocí nástroje Elipsa nakreslíme elipsu. 2. Příkazem Objekt Převést na křivky převedeme elipsu na křivku. 3. Zvolíme nástroj Tvar. 4. Označíme místo na spojnici v levé dolní části elipsy a kliknutím na tlačítko Přidat uzly na Panelu vlastností zde vytvoříme nový uzel. 5. Stejným způsobem vytvoříme v levé dolní části elipsy ještě další dva nové uzly. 6. Označíme prostřední z nově vytvořených uzlů a na Panelu vlastností klikneme na tlačítko Ostrý uzel. 7. Tento uzel povytáhneme kousek ven z elipsy. 8. Přestože je uzel ostrého typu, tak je v něm křivka zatím stále zaoblená. Chceme-li, aby byla křivka v tomto bodě zašpičatělá, tak ještě musíme přesunout kotevní body tak, aby tečny spojnic svíraly ostrý úhel Komiksová bublina je hotová. Videotutoriál: Tvorba komiksové bubliny pomocí přidávání nových uzlů a úpravy kotevních bodů soubor: 18_Komiksova_bublina.mp4 76
23 Práce s křivkami Příklad č. 21: Logo RK Reality Vytvoříme ještě jedno textově založené logo. Využijeme přitom i klávesové zkratky. Příklad č Pomocí nástroje Text vytvoříme řetězcové texty RK a REALITY. Naformátujeme je fontem Century. 2. Text REALITY otočíme o 90 proti směru hodinových ručiček. 3. Dále budeme pracovat s textem RK. Zkratkou Ctrl+K ho rozdělíme na dvě samostatná písmena. 4. Označíme písmeno K a zkratkou Ctrl+Q ho převedeme na křivky. 5. Dřík písmene K nahradíme otočeným textem REALITY. Patky navazující na dřík chceme zachovat, ale bude jednodušší je obkreslit jako samostatné obdélníky, než se je snažit z písmene vypreparovat. 6. Zvolíme tedy nástroj Obdélník a přichycením k rohům patek nakreslíme dva obdélníky. Pro větší názornost je dočasně obarvíme. 7. Označíme písmeno K, zvolíme nástroj Tvar a smažeme uzly tvořící dřík a na něj navazující patky. 8. Patky opět obarvíme na černo a na místo původního dříku přesuneme text REALITY s vhodně upravenou velikostí. 9. Logo je hotovo Videotutoriál: Tvorba loga, práce s křivkami a uzly soubor: 21_Logo_RK_Reality.mp4 83
24 Kótování a spojovací čáry Kótování a spojovací čáry CorelDRAW sice není CAD programem (zmiňme jen, že společnost Corel jeden takový s názvem CorelCAD ve svém portfoliu nabízí), ale přesto obsahuje sadu nástrojů pro jednu typickou činnost CAD programů, a to pro kótování. Rovnoběžná kótovací čára Postup při tvorbě kótovací čáry Máme nakreslený obdélník a budeme chtít okótovat jeho šířku a výšku. Postup bude následující: 1. Zvolíme nástroj Rovnoběžná kótovací čára, kurzor myši změní vzhled do této podoby. Najedeme myší na levý dolní roh obdélníka. 2. Stiskneme levé tlačítko myši a myší (se stále přidrženým tlačítkem) přijedeme k pravému dolnímu rohu obdélníka, kde tlačítko myši uvolníme. 3. Následně pohybem myši směrem dolů bez přidrženého tlačítka určíme vzdálenost kótovací čáry od objektu. Pro určení její pozice již jen klikneme. 4. Postup zopakujeme i s výškou obdélníka. A) stisknout a držet B) pohyb C) uvolnit D) pohyb E) kliknout Obdélník opatřený kótami 133
Inovace bakalářského studijního oboru Aplikovaná chemie
 Inovace bakalářského studijního oboru Aplikovaná chemie http://aplchem.upol.cz CZ.1.07/2.2.00/15.0247 Tento projekt je spolufinancován Evropským sociálním fondem a státním rozpočtem České republiky. PRSC
Inovace bakalářského studijního oboru Aplikovaná chemie http://aplchem.upol.cz CZ.1.07/2.2.00/15.0247 Tento projekt je spolufinancován Evropským sociálním fondem a státním rozpočtem České republiky. PRSC
CORELDRAW SEZNÁMENÍ S PROGRAMEM. Lenka Bednaříková
 CORELDRAW SEZNÁMENÍ S PROGRAMEM Lenka Bednaříková SEZNÁMENÍ S OKNEM APLIKACE Panel nabídek Panel nástrojů Panel vlastností Ukotvitelné panely Okno nástrojů Paleta barev Okno kresby Pravítko Stavový řádek
CORELDRAW SEZNÁMENÍ S PROGRAMEM Lenka Bednaříková SEZNÁMENÍ S OKNEM APLIKACE Panel nabídek Panel nástrojů Panel vlastností Ukotvitelné panely Okno nástrojů Paleta barev Okno kresby Pravítko Stavový řádek
František Hudek. leden Informační a komunikační technologie ZONER Práce s textem. Tvorba a editace odstavcového a uměleckého textu.
 VY_32_INOVACE_FH19_Z Jméno autora výukového materiálu Datum (období), ve kterém byl VM vytvořen Ročník, pro který je VM určen Vzdělávací oblast, obor, okruh, téma Anotace František Hudek leden 2013 9.
VY_32_INOVACE_FH19_Z Jméno autora výukového materiálu Datum (období), ve kterém byl VM vytvořen Ročník, pro který je VM určen Vzdělávací oblast, obor, okruh, téma Anotace František Hudek leden 2013 9.
POČÍTAČOVÁ GRAFIKA VEKTOROVÁ GRAFIKA POKROČILEJŠÍ ČINNOSTI
 POČÍTAČOVÁ GRAFIKA VEKTOROVÁ GRAFIKA POKROČILEJŠÍ ČINNOSTI MALOVÁNÍ HODIN Naším úkolem bude namalovat nástěnné hodiny. VODÍCÍ LINKY Vodící linky umožňují přesné umístění kreslených objektů. Není nutné
POČÍTAČOVÁ GRAFIKA VEKTOROVÁ GRAFIKA POKROČILEJŠÍ ČINNOSTI MALOVÁNÍ HODIN Naším úkolem bude namalovat nástěnné hodiny. VODÍCÍ LINKY Vodící linky umožňují přesné umístění kreslených objektů. Není nutné
POČÍTAČOVÁ GRAFIKA VEKTOROVÁ GRAFIKA VÍCENÁSOBNÉ KOPÍROVÁNÍ
 POČÍTAČOVÁ GRAFIKA VEKTOROVÁ GRAFIKA VÍCENÁSOBNÉ KOPÍROVÁNÍ VÍCENÁSOBNÉ KOPÍROVÁNÍ Kopírování jednoho prvku je častá činnost v mnoha editorech. Vícenásobné kopírování znamená opakování jednoho prvku v
POČÍTAČOVÁ GRAFIKA VEKTOROVÁ GRAFIKA VÍCENÁSOBNÉ KOPÍROVÁNÍ VÍCENÁSOBNÉ KOPÍROVÁNÍ Kopírování jednoho prvku je častá činnost v mnoha editorech. Vícenásobné kopírování znamená opakování jednoho prvku v
DUM 03 téma: Tvary - objekty
 DUM 03 téma: Tvary - objekty ze sady: 1 tematický okruh sady: Vektorová grafika ze šablony: 09 Počítačová grafika určeno pro: 2. ročník vzdělávací obor: vzdělávací oblast: číslo projektu: anotace: metodika:
DUM 03 téma: Tvary - objekty ze sady: 1 tematický okruh sady: Vektorová grafika ze šablony: 09 Počítačová grafika určeno pro: 2. ročník vzdělávací obor: vzdělávací oblast: číslo projektu: anotace: metodika:
Vektorová grafika. Návod do cvičení z Informatiky pro ekonomy I
 1 Práce ve vektorovém editoru 1.1 Principy vektorového obrazu Vektorová grafika Návod do cvičení z Informatiky pro ekonomy I Vektorový obraz je reprezentován pomocí geometrických prvků (úsečky, křivky,
1 Práce ve vektorovém editoru 1.1 Principy vektorového obrazu Vektorová grafika Návod do cvičení z Informatiky pro ekonomy I Vektorový obraz je reprezentován pomocí geometrických prvků (úsečky, křivky,
DUM 02 téma: Corel - křivky
 DUM 02 téma: Corel - křivky ze sady: 1 tematický okruh sady: Vektorová grafika ze šablony: 09 Počítačová grafika určeno pro: 2. ročník vzdělávací obor: vzdělávací oblast: číslo projektu: anotace: metodika:
DUM 02 téma: Corel - křivky ze sady: 1 tematický okruh sady: Vektorová grafika ze šablony: 09 Počítačová grafika určeno pro: 2. ročník vzdělávací obor: vzdělávací oblast: číslo projektu: anotace: metodika:
Ukázka knihy z internetového knihkupectví
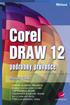 Ukázka knihy z internetového knihkupectví www.kosmas.cz U k á z k a k n i h y z i n t e r n e t o v é h o k n i h k u p e c t v í w w w. k o s m a s. c z, U I D : K O S 1 8 0 6 5 7 U k á z k a k n i h
Ukázka knihy z internetového knihkupectví www.kosmas.cz U k á z k a k n i h y z i n t e r n e t o v é h o k n i h k u p e c t v í w w w. k o s m a s. c z, U I D : K O S 1 8 0 6 5 7 U k á z k a k n i h
COREL PHOTO-PAINT SEZNÁMENÍ S PROGRAMEM. Lenka Bednaříková
 COREL PHOTO-PAINT SEZNÁMENÍ S PROGRAMEM Lenka Bednaříková SEZNÁMENÍ S OKNEM APLIKACE Panel nabídek Panel nástrojů Panel vlastností Ukotvitelné panely Okno nástrojů Paleta barev Okno obrázku Stavový řádek
COREL PHOTO-PAINT SEZNÁMENÍ S PROGRAMEM Lenka Bednaříková SEZNÁMENÍ S OKNEM APLIKACE Panel nabídek Panel nástrojů Panel vlastností Ukotvitelné panely Okno nástrojů Paleta barev Okno obrázku Stavový řádek
SMART Notebook verze Aug
 SMART Notebook verze 10.6.219.2 Aug 5 2010 Pořadové číslo projektu CZ.1.07/1.4.00/21.3007 Šablona č.: III/2 Datum vytvoření: 11.10.2012 Pro ročník: 7. Vzdělávací obor předmět: Informatika Klíčová slova:
SMART Notebook verze 10.6.219.2 Aug 5 2010 Pořadové číslo projektu CZ.1.07/1.4.00/21.3007 Šablona č.: III/2 Datum vytvoření: 11.10.2012 Pro ročník: 7. Vzdělávací obor předmět: Informatika Klíčová slova:
Nástroje v InDesignu. Panel nástrojů 1. část. Nástroje otevřeme Okna Nástroje
 Nástroje v InDesignu Panel nástrojů 1. část Nástroje otevřeme Okna Nástroje Poklepem levé myši změníme panel nástrojů Nástroje v panelu nástrojů se používají k vybírání, úpravám a vytváření prvků stránek.
Nástroje v InDesignu Panel nástrojů 1. část Nástroje otevřeme Okna Nástroje Poklepem levé myši změníme panel nástrojů Nástroje v panelu nástrojů se používají k vybírání, úpravám a vytváření prvků stránek.
Práce v programu Word 2003
 Práce v programu Word 2003 Prostředí programu WORD 2003 Program WORD 2003 slouží k psaní textů, do kterých je možné vkládat různé obrázky, tabulky a grafy. Vytvořené texty se ukládají, jako dokumenty s
Práce v programu Word 2003 Prostředí programu WORD 2003 Program WORD 2003 slouží k psaní textů, do kterých je možné vkládat různé obrázky, tabulky a grafy. Vytvořené texty se ukládají, jako dokumenty s
VÝUKA PČ NA 2. STUPNI základy technického modelování. Kreslící a modelovací nástroje objekty, čáry
 VÝUKA PČ NA 2. STUPNI základy technického modelování Kreslící a modelovací nástroje objekty, čáry Název šablony: III/2-9, Výuka PČ na 2. stupni základy technického modelování Číslo a název projektu: CZ.1.07/1.4.00/21.3443,
VÝUKA PČ NA 2. STUPNI základy technického modelování Kreslící a modelovací nástroje objekty, čáry Název šablony: III/2-9, Výuka PČ na 2. stupni základy technického modelování Číslo a název projektu: CZ.1.07/1.4.00/21.3443,
8. Formátování. Úprava vzhledu tabulky
 8. Formátování Úprava vzhledu tabulky Výšku řádku nastavíme tak, že kurzorem najedeme na rozhraní mezi políčky s čísly řádků. Kurzor se změní na křížek s dvojšipkou. Stiskneme levé tlačítko a tahem myší
8. Formátování Úprava vzhledu tabulky Výšku řádku nastavíme tak, že kurzorem najedeme na rozhraní mezi políčky s čísly řádků. Kurzor se změní na křížek s dvojšipkou. Stiskneme levé tlačítko a tahem myší
Nápověda ke cvičení 5
 Nápověda ke cvičení 5 Formát datum: vyznačíme buňky pravé tlačítko myši Formát buněk Číslo Druh Datum Typ: vybereme typ *14. březen 2001 Do tabulky pak zapíšeme datum bez mezer takto: 1.9.2014 Enter OK
Nápověda ke cvičení 5 Formát datum: vyznačíme buňky pravé tlačítko myši Formát buněk Číslo Druh Datum Typ: vybereme typ *14. březen 2001 Do tabulky pak zapíšeme datum bez mezer takto: 1.9.2014 Enter OK
Zoner Callisto. text. tabulky
 Středa 30. listopadu Zoner Callisto vektorový kreslící program, grafická informace je ukládána ve formě matematického zápisu Panel základních nástrojů text tabulky vkládání obrázků výběr a editace objektů
Středa 30. listopadu Zoner Callisto vektorový kreslící program, grafická informace je ukládána ve formě matematického zápisu Panel základních nástrojů text tabulky vkládání obrázků výběr a editace objektů
Obsah. Úvod Spuštění programu Pracovní prostředí Vytvoření a otevření dokumentu Kreslení objektů...
 Obsah Úvod... 15 1. Spuštění programu... 17 1.1 Obnovení výchozích hodnot...17 2. Pracovní prostředí... 19 3. Vytvoření a otevření dokumentu... 21 3.1 Vytvoření nového dokumentu...21 3.2 Otevření dokumentu...22
Obsah Úvod... 15 1. Spuštění programu... 17 1.1 Obnovení výchozích hodnot...17 2. Pracovní prostředí... 19 3. Vytvoření a otevření dokumentu... 21 3.1 Vytvoření nového dokumentu...21 3.2 Otevření dokumentu...22
Úvod do problematiky ÚPRAVY TABULKY
 Úvod do problematiky ÚPRAVY TABULKY Zaměříme se na úpravy, které určují finální grafickou úpravu tabulky (tzv. formátování.). Měnit můžeme celou řadu vlastností a ty nejdůležitější jsou popsány v dalším
Úvod do problematiky ÚPRAVY TABULKY Zaměříme se na úpravy, které určují finální grafickou úpravu tabulky (tzv. formátování.). Měnit můžeme celou řadu vlastností a ty nejdůležitější jsou popsány v dalším
Seznámení Corel Draw. PDF vytvořeno zkušební verzí pdffactory Pro www.fineprint.cz. Panel Vlastnosti. panel základních kreslicích nástrojů
 Seznámení Corel Draw Okno programu Objeví se po spuštění, většinou je připraven nový, prázdný dokument, obvyklá velikost A4. Pamatujme, že na běžném monitoru se stránka zobrazí menší, takže při tisku budou
Seznámení Corel Draw Okno programu Objeví se po spuštění, většinou je připraven nový, prázdný dokument, obvyklá velikost A4. Pamatujme, že na běžném monitoru se stránka zobrazí menší, takže při tisku budou
Kreslení úseček a křivek
 Adobe Illustrator Kreslení úseček a křivek Volná kresba od ruky o Tužka (N) - stisknutím levého tlačítka pohybujte po výkrese o Úkol: zkuste si nakreslit čáru, označit ji a smazat Kreslení úseček o Nástroj
Adobe Illustrator Kreslení úseček a křivek Volná kresba od ruky o Tužka (N) - stisknutím levého tlačítka pohybujte po výkrese o Úkol: zkuste si nakreslit čáru, označit ji a smazat Kreslení úseček o Nástroj
Téma: Práce se základními objekty, výplní a obrysem
 Téma: Práce se základními objekty, výplní a obrysem Vypracovala: Ing. Jana Wasserbauerová TE NTO PR OJ E KT J E S POLUFINANC OVÁN EVR OPS KÝ M S OC IÁLNÍM FONDEM A STÁTNÍM ROZPOČTEM ČESKÉ REPUBLIKY. Cíl:
Téma: Práce se základními objekty, výplní a obrysem Vypracovala: Ing. Jana Wasserbauerová TE NTO PR OJ E KT J E S POLUFINANC OVÁN EVR OPS KÝ M S OC IÁLNÍM FONDEM A STÁTNÍM ROZPOČTEM ČESKÉ REPUBLIKY. Cíl:
KAPITOLA 8 TABULKOVÝ PROCESOR
 KAPITOLA 8 TABULKOVÝ PROCESOR FORMÁT BUNĚK Parametry formátu buněk a tabulky můžeme nastavit pomocí celkem šesti karet v nabídce Domů/Buňky FORMÁT BUNĚK - OKNO FORMÁT BUNĚK Karta Číslo - nastavuje formát
KAPITOLA 8 TABULKOVÝ PROCESOR FORMÁT BUNĚK Parametry formátu buněk a tabulky můžeme nastavit pomocí celkem šesti karet v nabídce Domů/Buňky FORMÁT BUNĚK - OKNO FORMÁT BUNĚK Karta Číslo - nastavuje formát
Manuál: Editace textů v textovém editoru SINPRO Úprava tabulek a internetových odkazů, řádkování
 Manuál: Editace textů v textovém editoru SINPRO Úprava tabulek a internetových odkazů, řádkování (nejen pro editaci STI v systému SINPRO, aktualizováno: 25. 6. 2015) v 2.0 Obsah TABULKY Úprava tabulek...
Manuál: Editace textů v textovém editoru SINPRO Úprava tabulek a internetových odkazů, řádkování (nejen pro editaci STI v systému SINPRO, aktualizováno: 25. 6. 2015) v 2.0 Obsah TABULKY Úprava tabulek...
Práce s plátnem. Vrácení se o krok zpět CTRL+Z Vrácení se o krok vpřed SHIFT+CTRL+Z Duplikace objektu CTRL+D
 INKSCAPE - Základy Tato prezentace se vám bude snažit přiblížit základy práce s vektorovou grafikou, v našem případě v programu Inkscape. Ukážeme si navigaci na plátně, práci s objekty, výplní, seskupováním
INKSCAPE - Základy Tato prezentace se vám bude snažit přiblížit základy práce s vektorovou grafikou, v našem případě v programu Inkscape. Ukážeme si navigaci na plátně, práci s objekty, výplní, seskupováním
Vektorizace obrázků. Co se naučíte. Vítá vás aplikace CorelDRAW, komplexní profesionální program pro grafický návrh a práci s vektorovou grafikou.
 Vektorizace obrázků Vítá vás aplikace CorelDRAW, komplexní profesionální program pro grafický návrh a práci s vektorovou grafikou. V tomto kurzu převedeme rastrový obrázek na vektorový pomocí trasování.
Vektorizace obrázků Vítá vás aplikace CorelDRAW, komplexní profesionální program pro grafický návrh a práci s vektorovou grafikou. V tomto kurzu převedeme rastrový obrázek na vektorový pomocí trasování.
Prohlídka pracovní plochy
 Prohlídka pracovní plochy Vítá vás aplikace CorelDRAW, komplexní profesionální program pro grafický návrh a práci s vektorovou grafikou. V tomto kurzu se seznámíte s terminologií a pracovní plochou aplikace
Prohlídka pracovní plochy Vítá vás aplikace CorelDRAW, komplexní profesionální program pro grafický návrh a práci s vektorovou grafikou. V tomto kurzu se seznámíte s terminologií a pracovní plochou aplikace
Excel tabulkový procesor
 Pozice aktivní buňky Excel tabulkový procesor Označená aktivní buňka Řádek vzorců zobrazuje úplný a skutečný obsah buňky Typ buňky řetězec, číslo, vzorec, datum Oprava obsahu buňky F2 nebo v řádku vzorců,
Pozice aktivní buňky Excel tabulkový procesor Označená aktivní buňka Řádek vzorců zobrazuje úplný a skutečný obsah buňky Typ buňky řetězec, číslo, vzorec, datum Oprava obsahu buňky F2 nebo v řádku vzorců,
6. Formátování: Formátování odstavce
 6. Formátování: Formátování odstavce Obrázek 1: Formát / Odstavec Odstavec je text mezi dvěma znaky konce odstavce. Konec odstavce je skrytý znak a vkládáme jej během psaní při každém stisknutí klávesy
6. Formátování: Formátování odstavce Obrázek 1: Formát / Odstavec Odstavec je text mezi dvěma znaky konce odstavce. Konec odstavce je skrytý znak a vkládáme jej během psaní při každém stisknutí klávesy
Postup: 1. kresba obrysu hodinek
 Postup: 1. Kresba obrysu hodinek. 2. Kresba knoflíku hodinek. 3. Kresba číselníku. 4. Kresba minutové a sekundové stupnice. 5. Kresba vyrytého obvodu číselníku. 6. Kresba ručiček. 7. Kresba datového pole.
Postup: 1. Kresba obrysu hodinek. 2. Kresba knoflíku hodinek. 3. Kresba číselníku. 4. Kresba minutové a sekundové stupnice. 5. Kresba vyrytého obvodu číselníku. 6. Kresba ručiček. 7. Kresba datového pole.
PRÁCE S TEXTOVÝM EDITOREM 6.4 TEXTOVÉ POLE
 6.4 TEXTOVÉ POLE Při tvorbě dokumentů je někdy třeba vkládat texty do rámců, kterým říkáme Textová pole. Tato textová pole, ale nemusí mít vždy pravidelný tvar (obdélník). Pomocí textových polí můžeme
6.4 TEXTOVÉ POLE Při tvorbě dokumentů je někdy třeba vkládat texty do rámců, kterým říkáme Textová pole. Tato textová pole, ale nemusí mít vždy pravidelný tvar (obdélník). Pomocí textových polí můžeme
K 2 - Základy zpracování textu
 Radek Maca Makovského 436 Nové Město na Moravě 592 31 tel. 0776 / 274 152 e-mail: rama@inforama.cz http://www.inforama.cz K 2 - Základy zpracování textu Mgr. Radek Maca Word I 1 slide ZÁKLADNÍ POJMY PRVKY
Radek Maca Makovského 436 Nové Město na Moravě 592 31 tel. 0776 / 274 152 e-mail: rama@inforama.cz http://www.inforama.cz K 2 - Základy zpracování textu Mgr. Radek Maca Word I 1 slide ZÁKLADNÍ POJMY PRVKY
Gymnázium Vysoké Mýto nám. Vaňorného 163, Vysoké Mýto
 Gymnázium Vysoké Mýto nám. Vaňorného 163, 566 01 Vysoké Mýto Registrační číslo projektu Šablona Autor Název materiálu / Druh CZ.1.07/1.5.00/34.0951 III/2 INOVACE A ZKVALITNĚNÍ VÝUKY PROSTŘEDNICTVÍM ICT
Gymnázium Vysoké Mýto nám. Vaňorného 163, 566 01 Vysoké Mýto Registrační číslo projektu Šablona Autor Název materiálu / Druh CZ.1.07/1.5.00/34.0951 III/2 INOVACE A ZKVALITNĚNÍ VÝUKY PROSTŘEDNICTVÍM ICT
CAD_Inventor -cvičení k modelování a tvorbě technické obrazové dokumentace Vytváření výrobního výkresu rotační součásti - hřídele
 Předmět: Ročník: Vytvořil: Datum: CAD druhý, třetí Petr Machanec 24.8.2012 Název zpracovaného celku: CAD_Inventor -cvičení k modelování a tvorbě technické obrazové dokumentace Vytváření výrobního výkresu
Předmět: Ročník: Vytvořil: Datum: CAD druhý, třetí Petr Machanec 24.8.2012 Název zpracovaného celku: CAD_Inventor -cvičení k modelování a tvorbě technické obrazové dokumentace Vytváření výrobního výkresu
Gabriela Janská. Středočeský vzdělávací institut akademie J. A. Komenského www.sviajak.cz
 PŘÍRUČKA KE KURZU: ZÁKLADY PRÁCE NA PC MS WORD 2003 Gabriela Janská Středočeský vzdělávací institut akademie J. A. Komenského www.sviajak.cz Obsah: 1. Písmo, velikost písma, tučně, kurzíva, podtrhnout
PŘÍRUČKA KE KURZU: ZÁKLADY PRÁCE NA PC MS WORD 2003 Gabriela Janská Středočeský vzdělávací institut akademie J. A. Komenského www.sviajak.cz Obsah: 1. Písmo, velikost písma, tučně, kurzíva, podtrhnout
METODICKÝ POKYN PRÁCE S MS Word MÍRNĚ POKROČILÍ. Tento projekt je spolufinancován Evropským sociálním fondem a státním rozpočtem České republiky.
 METODICKÝ POKYN PRÁCE S MS Word MÍRNĚ POKROČILÍ Formátování textu Text formátujeme (určujeme jeho vlastnosti) na pásu karet DOMŮ. U textu můžeme formátovat font, velikost písma, řez, barvu písma, barvu
METODICKÝ POKYN PRÁCE S MS Word MÍRNĚ POKROČILÍ Formátování textu Text formátujeme (určujeme jeho vlastnosti) na pásu karet DOMŮ. U textu můžeme formátovat font, velikost písma, řez, barvu písma, barvu
Styly odstavců. Word 2010. Přiřazení stylu odstavce odstavci. Změna stylu odstavce
 Styly odstavců V textu, který přesahuje několik stránek a je nějakým způsobem strukturovaný (což znamená, že se dá rozdělit na části (v knize jim říkáme kapitoly) a jejich podřízené části (podkapitoly),
Styly odstavců V textu, který přesahuje několik stránek a je nějakým způsobem strukturovaný (což znamená, že se dá rozdělit na části (v knize jim říkáme kapitoly) a jejich podřízené části (podkapitoly),
Nastavení stránky : Levým tlačítkem myši kliknete v menu na Soubor a pak na Stránka. Ovládání Open Office.org Draw Ukládání dokumentu :
 Ukládání dokumentu : Levým tlačítkem myši kliknete v menu na Soubor a pak na Uložit jako. Otevře se tabulka, v které si najdete místo adresář, pomocí malé šedočerné šipky (jako na obrázku), do kterého
Ukládání dokumentu : Levým tlačítkem myši kliknete v menu na Soubor a pak na Uložit jako. Otevře se tabulka, v které si najdete místo adresář, pomocí malé šedočerné šipky (jako na obrázku), do kterého
DUM 04 téma: Úpravy objektů
 DUM 04 téma: Úpravy objektů ze sady: 1 tematický okruh sady: Vektorová grafika ze šablony: 09 Počítačová grafika určeno pro: 2. ročník vzdělávací obor: vzdělávací oblast: číslo projektu: anotace: metodika:
DUM 04 téma: Úpravy objektů ze sady: 1 tematický okruh sady: Vektorová grafika ze šablony: 09 Počítačová grafika určeno pro: 2. ročník vzdělávací obor: vzdělávací oblast: číslo projektu: anotace: metodika:
Variace. Zoner Callisto
 Variace 1 Zoner Callisto Autor: Mgr. Jaromír JUŘEK Kopírování a jakékoliv další využití výukového materiálu je povoleno pouze s uvedením odkazu na www.jarjurek.cz. 1. Zoner Callisto Osnova výuky: do jaké
Variace 1 Zoner Callisto Autor: Mgr. Jaromír JUŘEK Kopírování a jakékoliv další využití výukového materiálu je povoleno pouze s uvedením odkazu na www.jarjurek.cz. 1. Zoner Callisto Osnova výuky: do jaké
Buňka typy buněk, formát buňky
 Buňka typy buněk, formát buňky VY_32_INOVACE_In 6.,7.12 Anotace: Žák získá základní informace pro práci s buňkami v programu MS Excel 2010. Pracuje na svém žákovském počítači dle pokynů v prezentaci. Vzdělávací
Buňka typy buněk, formát buňky VY_32_INOVACE_In 6.,7.12 Anotace: Žák získá základní informace pro práci s buňkami v programu MS Excel 2010. Pracuje na svém žákovském počítači dle pokynů v prezentaci. Vzdělávací
Autodesk Inventor 8 - výkresová dokumentace, nastavení
 Autodesk Inventor 8 - výkresová dokumentace, nastavení Obrázek 1: Náčrt čepu Doporučuji založit si vlastní kótovací styl pomocí tlačítka Nový. Nový styl vznikne na základě předchozího aktivního stylu.
Autodesk Inventor 8 - výkresová dokumentace, nastavení Obrázek 1: Náčrt čepu Doporučuji založit si vlastní kótovací styl pomocí tlačítka Nový. Nový styl vznikne na základě předchozího aktivního stylu.
Obsah. 1 Úvod do Visia 2003 15. 2 Práce se soubory 47. Předmluva 11 Typografická konvence použitá v knize 13
 Předmluva 11 Typografická konvence použitá v knize 13 1 Úvod do Visia 2003 15 Visio se představuje 16 Výchozí podmínky 16 Spuštění a ukončení Visia 18 Způsoby spuštění Visia 18 Ukončení práce s Visiem
Předmluva 11 Typografická konvence použitá v knize 13 1 Úvod do Visia 2003 15 Visio se představuje 16 Výchozí podmínky 16 Spuštění a ukončení Visia 18 Způsoby spuštění Visia 18 Ukončení práce s Visiem
Grafický návrh. Co se naučíte. Vítá vás aplikace CorelDRAW, komplexní profesionální program pro grafický návrh a práci s vektorovou grafikou.
 Grafický návrh Vítá vás aplikace CorelDRAW, komplexní profesionální program pro grafický návrh a práci s vektorovou grafikou. V tomto kurzu vytvoříte plakát propagující smyšlenou kavárnu. Výsledný návrh
Grafický návrh Vítá vás aplikace CorelDRAW, komplexní profesionální program pro grafický návrh a práci s vektorovou grafikou. V tomto kurzu vytvoříte plakát propagující smyšlenou kavárnu. Výsledný návrh
Gymnázium Vysoké Mýto nám. Vaňorného 163, Vysoké Mýto
 Gymnázium Vysoké Mýto nám. Vaňorného 163, 566 01 Vysoké Mýto Registrační číslo projektu Šablona CZ.1.07/1.5.00/34.0951 III/2 INOVACE A ZKVALITNĚNÍ VÝUKY PROSTŘEDNICTVÍM ICT Autor Mgr. Petr Štorek,Ph. D.
Gymnázium Vysoké Mýto nám. Vaňorného 163, 566 01 Vysoké Mýto Registrační číslo projektu Šablona CZ.1.07/1.5.00/34.0951 III/2 INOVACE A ZKVALITNĚNÍ VÝUKY PROSTŘEDNICTVÍM ICT Autor Mgr. Petr Štorek,Ph. D.
Nastavení dokumentu. Do dokumentu nastavujeme vždy čistý formát dokumentu! Zvolíme typ dokumentu (tisk, Web, Interaktivní...
 QuakXPress 9 Nastavení dokumentu Do dokumentu nastavujeme vždy čistý formát dokumentu! Přednastavený formát vlastní formát Zvolíme typ dokumentu (tisk, Web, Interaktivní... Název dokumentu Vzdálenost textových
QuakXPress 9 Nastavení dokumentu Do dokumentu nastavujeme vždy čistý formát dokumentu! Přednastavený formát vlastní formát Zvolíme typ dokumentu (tisk, Web, Interaktivní... Název dokumentu Vzdálenost textových
Microsoft Office. Word vzhled dokumentu
 Microsoft Office Word vzhled dokumentu Karel Dvořák 2011 Práce se stránkou Stránka je jedním ze stavebních kamenů tvořeného dokumentu. Představuje pracovní plochu, na které se vytváří dokument. Samozřejmostí
Microsoft Office Word vzhled dokumentu Karel Dvořák 2011 Práce se stránkou Stránka je jedním ze stavebních kamenů tvořeného dokumentu. Představuje pracovní plochu, na které se vytváří dokument. Samozřejmostí
Základy práce v programu Inkscape Projekty pro základní školy
 Moduly cesta k racionálnější výuce Zefektivnění výuky oboru ICT aplikace osobních počítačů Základy práce v programu Inkscape Projekty pro základní školy Tomáš Kmínek Projekt CZ.1.07/1.1.32/01.0013 je spolufinancován
Moduly cesta k racionálnější výuce Zefektivnění výuky oboru ICT aplikace osobních počítačů Základy práce v programu Inkscape Projekty pro základní školy Tomáš Kmínek Projekt CZ.1.07/1.1.32/01.0013 je spolufinancován
KAPITOLA 3 - ZPRACOVÁNÍ TEXTU
 KAPITOLA 3 - ZPRACOVÁNÍ TEXTU KLÍČOVÉ POJMY textové editory formát textu tabulka grafické objekty odrážky a číslování odstavec CÍLE KAPITOLY Pracovat s textovými dokumenty a ukládat je v souborech různého
KAPITOLA 3 - ZPRACOVÁNÍ TEXTU KLÍČOVÉ POJMY textové editory formát textu tabulka grafické objekty odrážky a číslování odstavec CÍLE KAPITOLY Pracovat s textovými dokumenty a ukládat je v souborech různého
Vytvoření pozvánky. Michaela Maginot. O autorovi
 Vytvoření pozvánky Michaela Maginot O autorovi Michaela Maginot žije v Unterhachingu v Německu kousek od Mnichova. Vystudovala školu Deutschen Meisterschule für Mode (německá přední škola zabývající se
Vytvoření pozvánky Michaela Maginot O autorovi Michaela Maginot žije v Unterhachingu v Německu kousek od Mnichova. Vystudovala školu Deutschen Meisterschule für Mode (německá přední škola zabývající se
Střešní desku graficky definujeme referenční čárou a obrysem. Výškové umístění střechy definujeme v místě referenční čáry, sklon střechy definujeme
 Střešní desku graficky definujeme referenční čárou a obrysem. Výškové umístění střechy definujeme v místě referenční čáry, sklon střechy definujeme úhlem. Průhledové zobrazení - využijeme pro zobrazení
Střešní desku graficky definujeme referenční čárou a obrysem. Výškové umístění střechy definujeme v místě referenční čáry, sklon střechy definujeme úhlem. Průhledové zobrazení - využijeme pro zobrazení
Microsoft Office PowerPoint 2003
 Microsoft Office PowerPoint 2003 Školení učitelů na základní škole Meteorologická Maturitní projekt SSPŠ 2013/2013 Vojtěch Dušek 4.B 1 Obsah 1 Obsah... 2 2 Seznam obrázků... 4 3 Základy programu PowerPoint...
Microsoft Office PowerPoint 2003 Školení učitelů na základní škole Meteorologická Maturitní projekt SSPŠ 2013/2013 Vojtěch Dušek 4.B 1 Obsah 1 Obsah... 2 2 Seznam obrázků... 4 3 Základy programu PowerPoint...
Gymnázium Vysoké Mýto nám. Vaňorného 163, 566 01 Vysoké Mýto
 Gymnázium Vysoké Mýto nám. Vaňorného 163, 566 01 Vysoké Mýto Registrační číslo projektu Šablona Autor Název materiálu / Druh CZ.1.07/1.5.00/34.0951 III/2 INOVACE A ZKVALITNĚNÍ VÝUKY PROSTŘEDNICTVÍM ICT
Gymnázium Vysoké Mýto nám. Vaňorného 163, 566 01 Vysoké Mýto Registrační číslo projektu Šablona Autor Název materiálu / Druh CZ.1.07/1.5.00/34.0951 III/2 INOVACE A ZKVALITNĚNÍ VÝUKY PROSTŘEDNICTVÍM ICT
Střední vzdělání gymnaziální vzdělání
 Vyoral VY_32_INOVACE_IVT_GRAF1 Tematická oblast - počítačová grafika Program Gimp Otevření obrázku Žák si po osvojení teoretické lekce procvičí otevírání obrázků v různých režimech, pohyby s nimi po pracovní
Vyoral VY_32_INOVACE_IVT_GRAF1 Tematická oblast - počítačová grafika Program Gimp Otevření obrázku Žák si po osvojení teoretické lekce procvičí otevírání obrázků v různých režimech, pohyby s nimi po pracovní
GOODWILL vyššší odborná škola, s. r. o. P. Holého 400, Frýdek-Místek
 GOODWILL vyššší odborná škola, s. r. o. P. Holého 400, Frýdek-Místek Projekt Využití ICT ve výuce na gymnáziích, registrační číslo projektu CZ.1.07/1.1.07/02.0030 MS Word Metodický materiál pro základní
GOODWILL vyššší odborná škola, s. r. o. P. Holého 400, Frýdek-Místek Projekt Využití ICT ve výuce na gymnáziích, registrační číslo projektu CZ.1.07/1.1.07/02.0030 MS Word Metodický materiál pro základní
1.1. Spuštění ArchiCADu 16 1.2. Práce s projektem 16. 1.3. Pracovní plocha 19
 Obsah 1 Seznámení s ArchiCADem 15 1.1. Spuštění ArchiCADu 16 1.2. Práce s projektem 16 Vytvoření nového projektu 16 Vytvoření nového projektu při spuštění ArchiCADu 17 Možné způsoby nastavení nového projektu:
Obsah 1 Seznámení s ArchiCADem 15 1.1. Spuštění ArchiCADu 16 1.2. Práce s projektem 16 Vytvoření nového projektu 16 Vytvoření nového projektu při spuštění ArchiCADu 17 Možné způsoby nastavení nového projektu:
Aplikované úlohy Solid Edge. SPŠSE a VOŠ Liberec. Ing. Jan Boháček [ÚLOHA 31 - KÓTOVÁNÍ]
![Aplikované úlohy Solid Edge. SPŠSE a VOŠ Liberec. Ing. Jan Boháček [ÚLOHA 31 - KÓTOVÁNÍ] Aplikované úlohy Solid Edge. SPŠSE a VOŠ Liberec. Ing. Jan Boháček [ÚLOHA 31 - KÓTOVÁNÍ]](/thumbs/55/37079910.jpg) Aplikované úlohy Solid Edge SPŠSE a VOŠ Liberec Ing. Jan Boháček [ÚLOHA 31 - KÓTOVÁNÍ] 1 CÍL KAPITOLY V této kapitole se zaměříme na kótování výkresů. Naším cílem bude naučit se používat správné příkazy
Aplikované úlohy Solid Edge SPŠSE a VOŠ Liberec Ing. Jan Boháček [ÚLOHA 31 - KÓTOVÁNÍ] 1 CÍL KAPITOLY V této kapitole se zaměříme na kótování výkresů. Naším cílem bude naučit se používat správné příkazy
Registrační číslo projektu: Škola adresa: Šablona: Ověření ve výuce Pořadové číslo hodiny: Třída: Předmět: Název: MS Excel II Anotace:
 Registrační číslo projektu: CZ.1.07/1.4.00/21.3712 Škola adresa: Základní škola T. G. Masaryka Ivančice, Na Brněnce 1, okres Brno-venkov, příspěvková organizace Na Brněnce 1, Ivančice, okres Brno-venkov
Registrační číslo projektu: CZ.1.07/1.4.00/21.3712 Škola adresa: Základní škola T. G. Masaryka Ivančice, Na Brněnce 1, okres Brno-venkov, příspěvková organizace Na Brněnce 1, Ivančice, okres Brno-venkov
Změna velikosti písmen
 Změna velikosti písmen U aplikace Word můžeme změnit velikost písmen v textu bez toho, aniž bychom museli daný text přepisovat ručně. Postup je následující: 1) Vyberte text, u kterého chcete změnit psaní
Změna velikosti písmen U aplikace Word můžeme změnit velikost písmen v textu bez toho, aniž bychom museli daný text přepisovat ručně. Postup je následující: 1) Vyberte text, u kterého chcete změnit psaní
Po P w o e w r e Po P i o nt n pr p e r z e en e t n a t c a e da d t a www.kajtar.com
 PowerPoint prezentace dat www.kajtar.com Návrh nové prezentace 1. vymezit, komu je přednáška určena věková skupina, pozice, apod. 2. určit cíl přednášky seznámení s problémem, zaškolení 3. stanovit způsob
PowerPoint prezentace dat www.kajtar.com Návrh nové prezentace 1. vymezit, komu je přednáška určena věková skupina, pozice, apod. 2. určit cíl přednášky seznámení s problémem, zaškolení 3. stanovit způsob
aneb Malířem snadno a rychle
 MALUJEME V MALOVÁNÍ aneb Malířem snadno a rychle Počítačová grafika nás dnes obklopuje na každém kroku veškeré tiskoviny, noviny, časopisy, knihy, letáky, billboardy apod. už se dnes bez retušování a úprav
MALUJEME V MALOVÁNÍ aneb Malířem snadno a rychle Počítačová grafika nás dnes obklopuje na každém kroku veškeré tiskoviny, noviny, časopisy, knihy, letáky, billboardy apod. už se dnes bez retušování a úprav
VÝUKA PČ NA 2. STUPNI základy technického modelování. Kreslící a modelovací nástroje Tlačit/táhnout; Přesunout/zkopírovat
 VÝUKA PČ NA 2. STUPNI základy technického modelování Kreslící a modelovací nástroje Tlačit/táhnout; Přesunout/zkopírovat Název šablony: III/2-9, Výuka PČ na 2. stupni základy technického modelování Číslo
VÝUKA PČ NA 2. STUPNI základy technického modelování Kreslící a modelovací nástroje Tlačit/táhnout; Přesunout/zkopírovat Název šablony: III/2-9, Výuka PČ na 2. stupni základy technického modelování Číslo
OBR. 3-1: DIALOGOVÉ OKNO PÍSMO
 Kapitola 3: Formát 31 3. Formát Písmo 3.1 Písmo V prezentaci Encian chceme změnit formát písma v prvním snímku. Poklepáním označíme textový nadpis Encián (nikoliv WordArt). Z menu zadáme příkaz FORMÁT,
Kapitola 3: Formát 31 3. Formát Písmo 3.1 Písmo V prezentaci Encian chceme změnit formát písma v prvním snímku. Poklepáním označíme textový nadpis Encián (nikoliv WordArt). Z menu zadáme příkaz FORMÁT,
Předpoklady Instalace programu Obnovení výchozích předvoleb Další zdroje informací
 ZAČÍNÁME Předpoklady Instalace programu Obnovení výchozích předvoleb Další zdroje informací CO JE NOVÉHO V ADOBE ILLUSTRATORU CS4 Vylepšený pracovní prostor Více kreslicích pláten Automatická vodítka (Smart
ZAČÍNÁME Předpoklady Instalace programu Obnovení výchozích předvoleb Další zdroje informací CO JE NOVÉHO V ADOBE ILLUSTRATORU CS4 Vylepšený pracovní prostor Více kreslicích pláten Automatická vodítka (Smart
POPIS PROSTŘEDÍ PROGRAMU GIMP 2. Barvy 2. Okno obrázku 4 ZÁKLADNÍ ÚPRAVA FOTOGRAFIÍ V GRAFICKÉM EDITORU 6. Změna velikosti fotografie 6
 Obsah POPIS PROSTŘEDÍ PROGRAMU GIMP 2 Barvy 2 Okno obrázku 4 ZÁKLADNÍ ÚPRAVA FOTOGRAFIÍ V GRAFICKÉM EDITORU 6 Změna velikosti fotografie 6 Ořezání obrázku 7 TRANSFORMACE 9 Rotace 9 Překlopení 11 Perspektiva
Obsah POPIS PROSTŘEDÍ PROGRAMU GIMP 2 Barvy 2 Okno obrázku 4 ZÁKLADNÍ ÚPRAVA FOTOGRAFIÍ V GRAFICKÉM EDITORU 6 Změna velikosti fotografie 6 Ořezání obrázku 7 TRANSFORMACE 9 Rotace 9 Překlopení 11 Perspektiva
Základní vzorce a funkce v tabulkovém procesoru
 Základní vzorce a funkce v tabulkovém procesoru Na tabulkovém programu je asi nejzajímavější práce se vzorci a funkcemi. Když jednou nastavíte, jak se mají dané údaje zpracovávat (některé buňky sečíst,
Základní vzorce a funkce v tabulkovém procesoru Na tabulkovém programu je asi nejzajímavější práce se vzorci a funkcemi. Když jednou nastavíte, jak se mají dané údaje zpracovávat (některé buňky sečíst,
Aplikované úlohy Solid Edge. SPŠSE a VOŠ Liberec. Ing. Jan Boháček [ÚLOHA 27 NÁSTROJE KRESLENÍ]
![Aplikované úlohy Solid Edge. SPŠSE a VOŠ Liberec. Ing. Jan Boháček [ÚLOHA 27 NÁSTROJE KRESLENÍ] Aplikované úlohy Solid Edge. SPŠSE a VOŠ Liberec. Ing. Jan Boháček [ÚLOHA 27 NÁSTROJE KRESLENÍ]](/thumbs/24/3705963.jpg) Aplikované úlohy Solid Edge SPŠSE a VOŠ Liberec Ing. Jan Boháček [ÚLOHA 27 NÁSTROJE KRESLENÍ] 1 CÍL KAPITOLY V této kapitole si představíme Nástroje kreslení pro tvorbu 2D skic v modulu Objemová součást
Aplikované úlohy Solid Edge SPŠSE a VOŠ Liberec Ing. Jan Boháček [ÚLOHA 27 NÁSTROJE KRESLENÍ] 1 CÍL KAPITOLY V této kapitole si představíme Nástroje kreslení pro tvorbu 2D skic v modulu Objemová součást
Tiskové sestavy. Zdroj záznamu pro tiskovou sestavu. Průvodce sestavou. Použití databází
 Tiskové sestavy Tiskové sestavy se v aplikaci Access používají na finální tisk informací z databáze. Tisknout se dají všechny objekty, které jsme si vytvořili, ale tiskové sestavy slouží k tisku záznamů
Tiskové sestavy Tiskové sestavy se v aplikaci Access používají na finální tisk informací z databáze. Tisknout se dají všechny objekty, které jsme si vytvořili, ale tiskové sestavy slouží k tisku záznamů
POČÍTAČOVÁ GRAFIKA VEKTOROVÁ GRAFIKA POKROČILÉ ČINNOSTI
 POČÍTAČOVÁ GRAFIKA VEKTOROVÁ GRAFIKA POKROČILÉ ČINNOSTI PASTELKA Naším dalším úkolem bude namalovat pastelku. Při tom si vyzkoušíme malování podle vodících linek, různé výplně, transformace i logické operace.
POČÍTAČOVÁ GRAFIKA VEKTOROVÁ GRAFIKA POKROČILÉ ČINNOSTI PASTELKA Naším dalším úkolem bude namalovat pastelku. Při tom si vyzkoušíme malování podle vodících linek, různé výplně, transformace i logické operace.
Vkládání dalších objektů
 Vkládání dalších objektů Do textu v aplikaci Word, můžeme vkládat další objekty. Jedním z takových objektů je tabulka, o které jsme si už něco ukázali. Dalšími jsou obrázky, kliparty, grafy a kreslené
Vkládání dalších objektů Do textu v aplikaci Word, můžeme vkládat další objekty. Jedním z takových objektů je tabulka, o které jsme si už něco ukázali. Dalšími jsou obrázky, kliparty, grafy a kreslené
Prostředí Microstationu a jeho nastavení. Nastavení výkresu
 Prostředí Microstationu a jeho nastavení Nastavení výkresu 1 Pracovní plocha, panely nástrojů Seznámení s pracovním prostředím ovlivní pohodlí, rychlost, efektivitu a možná i kvalitu práce v programu Microstation.
Prostředí Microstationu a jeho nastavení Nastavení výkresu 1 Pracovní plocha, panely nástrojů Seznámení s pracovním prostředím ovlivní pohodlí, rychlost, efektivitu a možná i kvalitu práce v programu Microstation.
Tabulkový procesor. Orientace textu. O úroveň níž O úroveň výš
 Formátování Formátováním rozumíme změnu vlastností daného objektu, dle našich představ a možností programu MS Excel. Formátovat můžeme texty v buňkách, můžeme formátovat buňky, listy i celý sešit a měnit
Formátování Formátováním rozumíme změnu vlastností daného objektu, dle našich představ a možností programu MS Excel. Formátovat můžeme texty v buňkách, můžeme formátovat buňky, listy i celý sešit a měnit
Jak namalovat obraz v programu Malování
 Jak namalovat obraz v programu Malování Metodický text doplněný praktickou ukázkou zpracovanou pro možnost promítnutí v prezentačním programu MS PowerPoint PaedDr. Hana Horská 20. 7. 2006 MALOVÁNÍ aplikace,
Jak namalovat obraz v programu Malování Metodický text doplněný praktickou ukázkou zpracovanou pro možnost promítnutí v prezentačním programu MS PowerPoint PaedDr. Hana Horská 20. 7. 2006 MALOVÁNÍ aplikace,
Postup: Nejprve musíme vyplnit tabulku. Pak bude vypadat takto:
 Úkol: Jednoduchá tabulka v Excelu Obrázky jsou vytvořené v Excelu verze 2003 CZ. Postupy jsou platné pro všechny běžně dostupné české verze Excelu s výjimkou verze roku 2007. Postup: Nejprve musíme vyplnit
Úkol: Jednoduchá tabulka v Excelu Obrázky jsou vytvořené v Excelu verze 2003 CZ. Postupy jsou platné pro všechny běžně dostupné české verze Excelu s výjimkou verze roku 2007. Postup: Nejprve musíme vyplnit
Ovládání Open Office.org Calc Ukládání dokumentu : Levým tlačítkem myši kliknete v menu na Soubor a pak na Uložit jako.
 Ukládání dokumentu : Levým tlačítkem myši kliknete v menu na Soubor a pak na Uložit jako. Otevře se tabulka, v které si najdete místo adresář, pomocí malé šedočerné šipky (jako na obrázku), do kterého
Ukládání dokumentu : Levým tlačítkem myši kliknete v menu na Soubor a pak na Uložit jako. Otevře se tabulka, v které si najdete místo adresář, pomocí malé šedočerné šipky (jako na obrázku), do kterého
Sada 2 Microsoft Word 2007
 S třední škola stavební Jihlava Sada 2 Microsoft Word 2007 02. Písmo, fonty, formátování textu Digitální učební materiál projektu: SŠS Jihlava šablony registrační číslo projektu:cz.1.09/1.5.00/34.0284
S třední škola stavební Jihlava Sada 2 Microsoft Word 2007 02. Písmo, fonty, formátování textu Digitální učební materiál projektu: SŠS Jihlava šablony registrační číslo projektu:cz.1.09/1.5.00/34.0284
Otázky neopisuj, piš odpověď!
 Otázky neopisuj, piš odpověď! Mezi jaké programy řadíme MS Word? Jakým způsobem správně ukončíme odstavec? Jakým způsobem ukončíme předčasně řádek, ale neukončíme odstavec? Jakým způsobem předčasně ukončíme
Otázky neopisuj, piš odpověď! Mezi jaké programy řadíme MS Word? Jakým způsobem správně ukončíme odstavec? Jakým způsobem ukončíme předčasně řádek, ale neukončíme odstavec? Jakým způsobem předčasně ukončíme
Digitální učební materiál
 Digitální učební materiál Číslo projektu Číslo materiálu Název školy Autor Tematický celek Ročník CZ.1.07/1.5.00/34.0029 VY_32_INOVACE_28-10 Střední průmyslová škola stavební, Resslova 2, České Budějovice
Digitální učební materiál Číslo projektu Číslo materiálu Název školy Autor Tematický celek Ročník CZ.1.07/1.5.00/34.0029 VY_32_INOVACE_28-10 Střední průmyslová škola stavební, Resslova 2, České Budějovice
Formátování buněk EU peníze středním školám Didaktický učební materiál
 Formátování buněk EU peníze středním školám Didaktický učební materiál Anotace Označení DUMU: VY_32_INOVACE_IT4.07 Předmět: IVT Tematická oblast: Microsoft Office 2007 Autor: Ing. Vladimír Šauer Škola:
Formátování buněk EU peníze středním školám Didaktický učební materiál Anotace Označení DUMU: VY_32_INOVACE_IT4.07 Předmět: IVT Tematická oblast: Microsoft Office 2007 Autor: Ing. Vladimír Šauer Škola:
Jak namalovat obraz v programu Malování
 Jak namalovat obraz v programu Malování Metodický text doplněný praktickou ukázkou zpracovanou pro moţnost promítnutí v prezentačním programu MS PowerPoint PaedDr. Hana Horská 20. 7. 2006, aktualizováno
Jak namalovat obraz v programu Malování Metodický text doplněný praktickou ukázkou zpracovanou pro moţnost promítnutí v prezentačním programu MS PowerPoint PaedDr. Hana Horská 20. 7. 2006, aktualizováno
Vytvoření tiskové sestavy kalibrace
 Tento návod popisuje jak v prostředí WinQbase vytvoříme novou tiskovou sestavu, kterou bude možno použít pro tisk kalibračních protokolů. 1. Vytvoření nového typu sestavy. V prvním kroku vytvoříme nový
Tento návod popisuje jak v prostředí WinQbase vytvoříme novou tiskovou sestavu, kterou bude možno použít pro tisk kalibračních protokolů. 1. Vytvoření nového typu sestavy. V prvním kroku vytvoříme nový
Vkládání ilustrací do dokumentu Word egon. Tato část se zabývá vkládáním obrázků, kreseb a nadpisů WordArt do dokumentu.
 Vkládání ilustrací do dokumentu Word 2007 - egon Tato část se zabývá vkládáním obrázků, kreseb a nadpisů WordArt do dokumentu. Jan Málek 16.7.2010 Vkládání ilustrací do dokumentu Vše potřebné najdeme na
Vkládání ilustrací do dokumentu Word 2007 - egon Tato část se zabývá vkládáním obrázků, kreseb a nadpisů WordArt do dokumentu. Jan Málek 16.7.2010 Vkládání ilustrací do dokumentu Vše potřebné najdeme na
Kapitola 11: Formuláře 151
 Kapitola 11: Formuláře 151 Formulář DEM-11-01 11. Formuláře Formuláře jsou speciálním typem dokumentu Wordu, který umožňuje zadávat ve Wordu data, která lze snadno načíst například do databázového systému
Kapitola 11: Formuláře 151 Formulář DEM-11-01 11. Formuláře Formuláře jsou speciálním typem dokumentu Wordu, který umožňuje zadávat ve Wordu data, která lze snadno načíst například do databázového systému
KAPITOLA 4 ZPRACOVÁNÍ TEXTU
 KAPITOLA 4 ZPRACOVÁNÍ TEXTU TABULÁTORY Jsou to značky (zarážky), ke kterým se zarovná text. Můžeme je nastavit kliknutím na pravítku nebo v dialogovém okně, které vyvoláme kliknutím na tlačítko Tabulátory
KAPITOLA 4 ZPRACOVÁNÍ TEXTU TABULÁTORY Jsou to značky (zarážky), ke kterým se zarovná text. Můžeme je nastavit kliknutím na pravítku nebo v dialogovém okně, které vyvoláme kliknutím na tlačítko Tabulátory
Tabulkový kalkulátor. Tabulkový kalkulátor. LibreOffice Calc 12.část
 Tabulkový kalkulátor LibreOffice Calc 12.část Je to interaktivní tabulka, která rychle kombinuje a porovnává velké množství dat. Dokáže usnadnit manipulaci hlavně s delšími tabulkami, které mají charakter
Tabulkový kalkulátor LibreOffice Calc 12.část Je to interaktivní tabulka, která rychle kombinuje a porovnává velké množství dat. Dokáže usnadnit manipulaci hlavně s delšími tabulkami, které mají charakter
První kroky s aplikací ActivInspire
 První kroky s aplikací ActivInspire Výukový program 1 Otevření předváděcího sešitu 1. Klikněte na tlačítko Hlavní nabídka. 2. Klikněte na položku Soubor. 3. Klikněte na položku Otevřít. 4. Vyhledejte umístění
První kroky s aplikací ActivInspire Výukový program 1 Otevření předváděcího sešitu 1. Klikněte na tlačítko Hlavní nabídka. 2. Klikněte na položku Soubor. 3. Klikněte na položku Otevřít. 4. Vyhledejte umístění
1. Základní pojmy, používané v tomto manuálu. 2. Stránky
 Redakční systém manuál 1. Základní pojmy, používané v tomto manuálu Hlavní menu Menu v horní světlemodré liště obsahující 7 základních položek: Publikovat, Správa, Vzhled, Komentáře, Nastavení, Pluginy,
Redakční systém manuál 1. Základní pojmy, používané v tomto manuálu Hlavní menu Menu v horní světlemodré liště obsahující 7 základních položek: Publikovat, Správa, Vzhled, Komentáře, Nastavení, Pluginy,
AutoCAD výstup výkresu
 Kreslení 2D technické dokumentace AutoCAD výstup výkresu Ing. Richard Strnka, 2012 1. Výstup z AutoCADu Výklad: Výstup z programu AutoCAD je možný několika různými způsoby. Základní rozdělení je na výstup
Kreslení 2D technické dokumentace AutoCAD výstup výkresu Ing. Richard Strnka, 2012 1. Výstup z AutoCADu Výklad: Výstup z programu AutoCAD je možný několika různými způsoby. Základní rozdělení je na výstup
Mezi přednastavenými vizualizačními styly se přepínáme některou z těchto možností:
 11 Styly zobrazení Vizualizační styly umožňují zobrazit model v programu AutoCAD mnoha různými způsoby, jako technickou kresbu, čárovou kresbu, stínovanou kresbu nebo fotorealistický obrázek. Pomocí vizualizačních
11 Styly zobrazení Vizualizační styly umožňují zobrazit model v programu AutoCAD mnoha různými způsoby, jako technickou kresbu, čárovou kresbu, stínovanou kresbu nebo fotorealistický obrázek. Pomocí vizualizačních
OBSAH ADOBE ILLUSTRATOR CS6 OFICIÁLNÍ VÝUKOVÝ KURZ
 OBSAH ZAČÍNÁME 17 Oficiální výukový kurz......................................... 17 Předpoklady................................................... 17 Instalace programu............................................
OBSAH ZAČÍNÁME 17 Oficiální výukový kurz......................................... 17 Předpoklady................................................... 17 Instalace programu............................................
MS Word základy. Úvod do MS Word. Nový dokument. Vytvoření zástupce programu na ploše. Otevření dokumentu a popis prostředí: Ukládání souboru:
 MS Word základy Úvod do MS Word. Vytvoření zástupce programu na ploše. Start Programy PK na Microsoft Word Odeslat Plocha Vytvořit zástupce Otevření dokumentu a popis prostředí: Spuštění programu Start
MS Word základy Úvod do MS Word. Vytvoření zástupce programu na ploše. Start Programy PK na Microsoft Word Odeslat Plocha Vytvořit zástupce Otevření dokumentu a popis prostředí: Spuštění programu Start
COREL PHOTO-PAINT POUŽITÍ MASEK. Lenka Bednaříková
 COREL PHOTO-PAINT POUŽITÍ MASEK Lenka Bednaříková POUŽITÍ MASEK Pomocí masek můžeme určit oblasti obrázku, které chcete upravit, zatímco ostatní oblasti budou před veškerými změnami chráněny Nástroj masky
COREL PHOTO-PAINT POUŽITÍ MASEK Lenka Bednaříková POUŽITÍ MASEK Pomocí masek můžeme určit oblasti obrázku, které chcete upravit, zatímco ostatní oblasti budou před veškerými změnami chráněny Nástroj masky
Excel tabulkový procesor
 Pozice aktivní buňky Excel tabulkový procesor Označená aktivní buňka Řádek vzorců zobrazuje úplný a skutečný obsah buňky Typ buňky řetězec, číslo, vzorec, datum Oprava obsahu buňky F2 nebo v řádku vzorců,
Pozice aktivní buňky Excel tabulkový procesor Označená aktivní buňka Řádek vzorců zobrazuje úplný a skutečný obsah buňky Typ buňky řetězec, číslo, vzorec, datum Oprava obsahu buňky F2 nebo v řádku vzorců,
Konstrukce nepravidelného půdorysu
 Konstrukce nepravidelného půdorysu Chceme přenést nepravý úhel z reálu do programu CARAT. Pro přesnou konstrukci úhlu je třeba znát 3 strany. A. Postup měření stran v reálné místnosti. 1. Na stěně (2)
Konstrukce nepravidelného půdorysu Chceme přenést nepravý úhel z reálu do programu CARAT. Pro přesnou konstrukci úhlu je třeba znát 3 strany. A. Postup měření stran v reálné místnosti. 1. Na stěně (2)
Základní práce s křivkami, barvy výplně, obrysu, barevné výplně
 3. Základní práce s křivkami, barvy výplně, obrysu, barevné výplně Pro vytváření křivek je v programu Corel Draw několik skupin nástrojů, které se skrývají pod tlačítky v levé nástrojové liště pod ikonami
3. Základní práce s křivkami, barvy výplně, obrysu, barevné výplně Pro vytváření křivek je v programu Corel Draw několik skupin nástrojů, které se skrývají pod tlačítky v levé nástrojové liště pod ikonami
SCHÉMA aplikace ObčanServer
 SCHÉMA aplikace ObčanServer záložka prohlížeče pro Občanserver erb a název obce odkaz na stránky fy DIGIS PŘEHLEDKA zobrazení místa na mapě v rámci celého území, tlačítka pro práci s mapou informace, měření,
SCHÉMA aplikace ObčanServer záložka prohlížeče pro Občanserver erb a název obce odkaz na stránky fy DIGIS PŘEHLEDKA zobrazení místa na mapě v rámci celého území, tlačítka pro práci s mapou informace, měření,
Corel PhotoPaint. Základní operace s obrázkem menu Obrázek. PDF vytvořeno zkušební verzí pdffactory Pro www.fineprint.cz
 Corel PhotoPaint pokud jsou problémy s výběry, hodí se někdy v Objektech v kontextovém menu Vybrat vše. Vůbec kontextové menu využívejme. (Zarovnání, pořadí apod.)okno programu podobné Corel Draw, analogická
Corel PhotoPaint pokud jsou problémy s výběry, hodí se někdy v Objektech v kontextovém menu Vybrat vše. Vůbec kontextové menu využívejme. (Zarovnání, pořadí apod.)okno programu podobné Corel Draw, analogická
Zdokonalování gramotnosti v oblasti ICT. Kurz MS Excel kurz 6. Inovace a modernizace studijních oborů FSpS (IMPACT) CZ.1.07/2.2.00/28.
 Zdokonalování gramotnosti v oblasti ICT Kurz MS Excel kurz 6 1 Obsah Kontingenční tabulky... 3 Zdroj dat... 3 Příprava dat... 3 Vytvoření kontingenční tabulky... 3 Možnosti v poli Hodnoty... 7 Aktualizace
Zdokonalování gramotnosti v oblasti ICT Kurz MS Excel kurz 6 1 Obsah Kontingenční tabulky... 3 Zdroj dat... 3 Příprava dat... 3 Vytvoření kontingenční tabulky... 3 Možnosti v poli Hodnoty... 7 Aktualizace
Popis základního prostředí programu AutoCAD
 Popis základního prostředí programu AutoCAD Popis základního prostředí programu AutoCAD CÍL KAPITOLY: CO POTŘEBUJETE ZNÁT, NEŽ ZAČNETE PRACOVAT Vysvětlení základních pojmů: Okno programu AutoCAD Roletová
Popis základního prostředí programu AutoCAD Popis základního prostředí programu AutoCAD CÍL KAPITOLY: CO POTŘEBUJETE ZNÁT, NEŽ ZAČNETE PRACOVAT Vysvětlení základních pojmů: Okno programu AutoCAD Roletová
