Kapitola 3: Tabulka 41
|
|
|
- Veronika Králová
- před 7 lety
- Počet zobrazení:
Transkript
1 Kapitola 3: Tabulka 41 Způsoby tvorby tabulky ENC Tabulka Tabulku lze ve Wordu vytvořit třemi základními způsoby: z textu odděleného tabulátory, středníky či jinými znaky, vložením tabulky zadaných rozměrů, nakreslením tabulky v grafické formě ( od ruky ) Převést V ilustrativním dokumentu jsme zatím zapsali ceny programů do sloupců definovaných tabulátorovými zarážkami: OBR. 3-1: TEXT ODDĚLENÝ TABULÁTORY Program Podniky Školy Bonita Finanční analýza Převod textu na tabulku Převod tabulky na text Vložit tabulku Označíme všechny tři řádky budoucí tabulky (včetně znaku odeslání na konci posledního řádku, ve znaku odeslání je definice formátování řádku, tj. také tabulátorových zarážek). Zadáme příkaz TABULKA, PŘEVÉST, TEXT NA TABULKU. V dialogovém okně Převést text na tabulku (viz obr. 3-2) upřesňujeme převod textu na tabulku. Word analýzou označeného textu zjistil, že budoucí sloupce jsou od sebe odděleny tabulátory. Odhadl, že tabulka bude mít čtyři sloupce. (První sloupec vytvoří volný. Každý další sloupec definoval tabulátorovou zarážkou.) Šířku sloupce nebudeme zadávat, necháme ji Wordem automaticky připravenou (Auto). Tlačítkem Autoformát bychom mohli upřesnit formátování tabulky (stínování, ohraničení apod.), které můžeme provést později (viz kap. 3.10). Tlačítkem OK ukončíme práci s dialogovým oknem. OBR. 3-2: DIALOGOVÉ OKNO PŘEVÉST TEXT NA TABULKU Word vytvořil tabulku, jejíž šíře plně využívá prostor pro psaní textu (levý a pravý okraj), první sloupec je prázdný. Označíme tabulku bez volného řádku pod tabulkou. Předveďme si také opačný postup. Zadáme TABULKA, PŘEVÉST, TABULKU NA TEXT. Po zadání příkazu jsme formou dialogového okna dotázáni na znak, který bude v textu oddělovat stávající sloupce tabulky. Ponecháme vybraný tabulátor. Klepnutím do tlačítka OK ukončíme práci s dialogovým oknem. Označíme všechny tři řádky textu tabulky a smažeme je klávesou Delete, abychom mohli zkusit další způsob tvorby tabulky. 3.2 Vložit tabulku Kurzor je umístěn na novém řádku pod nadpisem Ceny programů, používáme styl Normální. Zadáme příkaz TABULKA, VLOŽIT, TABULKA nebo klepneme do tlačítka Vložit tabulku z panelu nástrojů Standardní. V dialogovém okně Vložit tabulku zadáme rozměr tabulky 2 sloupce a 2 řádky (viz obr. 3-3). Tlačítkem OK ukončíme práci s dialogovým oknem. 27 Zdrojem tabulky mohou být data z tabulkového programu MS Excel. V MS Excelu stačí označit část sešitu a vložit ji např. klávesovou zkratkou Ctrl C do schránky. Ve Wordu potom stiskneme na místě vložení klávesovou zkratku Ctrl V. Tabulka se nevloží jako objekt, ale jako běžná tabulka MS Wordu.
2 Kapitola 3: Tabulka 42 ENC-3-02 Do dokumentu se vložil rastr tabulky. Dopíšeme tam zatím jen názvy programů a ceny programů pro podniky bez řádku záhlaví. Po zapsání jednotlivého políčka tabulky neodesíláme (tím bychom do políčka vložili další řádek), ale stiskneme tabulátor Tab. Mezi políčky se můžeme také pohybovat opačným směrem kombinací kláves Shift Tab nebo kamkoliv klepnutím myší na vybranou pozici. Po stisknutí klávesy Tab na posledním řádku se automaticky připraví další volný řádek. Dopisujeme názvy a ceny (zatím jen pro podniky) dalších programů (viz obr. 3-4). OBR. 3-3: DIALOGOVÉ OKNO VLOŽIT TABULKU OBR. 3-4: DALŠÍ FÁZE EDITACE ILUSTRATIVNÍHO DOKUMENTU Bonita 3800 Finanční analýza 4000 Mezipodnikové srovnávání 4000 Finanční plán 1500 ESO 1500 ENC-3-03 Přizpůsobení šířky sloupce Upřednostňovaná šířka sloupce 3.3 Šířka sloupce, výška řádku Sloupce jsou v tabulce zatím příliš široké. Šířku sloupce můžeme měnit pomocí myši. Ukazatelem myši se přiblížíme k ohraničení sloupce, ten se změní na, ohraničení pak uchopíme myší a táhneme na potřebnou šířku. Stejným postupem můžeme měnit pomocí myši výšku řádku. Chceme-li přizpůsobit šířku sloupce textu v tabulce, poklepeme na hranici sloupce. Chceme-li přizpůsobit šířku všech sloupců v tabulce textu v nich, zvolíme z nabídky TABULKA, PŘIZPŮSOBIT, PŘIZPŮSOBIT OBSAHU. Ve Wordu 2000 je šířka sloupce automaticky zvětšována, napíšeme-li do buňky slovo, které je delší než šířka buňky. Tuto vlastnost potlačíme. Z nabídky TABULKA zadáme VLASTNOSTI TABULKY, v kartě OBR. 3-5: OKNO MOŽNOSTI TABULKY Tabulka klepneme na tlačítko Možnosti. V okně Možnosti tabulky (viz. obr. 3-5) zrušíme zaškrtnutí pole Automaticky upravit velikost podle obsahu. Není-li zaškrtnuta tato volba, šířka sloupce se nastaví na Upřednostňovanou šířku sloupce. Na tuto hodnotu se upraví šířka sloupce i tehdy, jestliže ve sloupci není slovo delší než tato šířka. Tuto šířku nastavíme. Z nabídky TABULKA zadáme volbu VLASTNOSTI TABULKY a v okně Vlastnosti tabulky vybereme kartu Sloupec (viz obr. 3-6), zaškrtneme pole Upřednostňovaná šířka a zadáme šířku druhého sloupce 2,75 cm (vybereme-li měrnou jednotku procenta, zadáme šířku sloupce v procentech z šířky celé tabulky). Tlačítky Předchozí sloupec, Další sloupec se můžeme posunout a nastavit šířku předchozího či dalšího sloupce. Nastavíme šířku prvního sloupce na 5 cm. Práci s oknem ukončíme klepnutím na tlačítko OK.
3 Kapitola 3: Tabulka 43 OBR. 3-6: DIALOGOVÉ OKNO VLASTNOSTI TABULKY, KARTA SLOUPEC Výška řádku Výšku řádku tabulky můžeme zadávat v okně Vlastnosti tabulky v kartě Řádek (viz. obr. 3-7). Pro výšku řádku vybíráme možnost přesně nebo nejméně. Zadáme-li možnost přesně, řádek bude tak vysoký, jak zadáme bez ohledu na text v něm. Pokud se text nevejde do buňky, nebude zobrazen celý. Zadáme-li možnost nejméně, zadáme minimální výšku řádku, jestliže obsah buňky přesahuje zadanou výšku, Word výšku řádku automaticky zvětší. OBR. 3-7: DIALOGOVÉ OKNO VLASTNOSTI TABULKY, KARTA ŘÁDEK V kartě Řádek okna Vlastnosti tabulky můžeme zaškrtnutím pole Pokračování řádku na další stránce povolit ukončení stránky v řádku tabulky. Vložit řádky ENC-3-04 Vložit sloupce Vložit buňky Odstranění řádků, sloupců, buněk 3.4 Vložit Nyní chceme do tabulky dopsat záhlaví. Kurzor přesuneme na první řádek a zadáme příkaz TABULKA, VLOŽIT, ŘÁDKY NAD. Před aktuální řádek se vloží nový volný řádek. Pokud bychom měli před zadáním příkazu označeno více celých řádků, vložilo by se před první řádek více nových řádků. Do nového řádku dopíšeme nadpisy sloupců: Program a Podniky. Analogicky je možné příkazem VLOŽIT, ŘÁDKY POD vložit řádky pod aktuální řádek. Před sloupec s názvy programů vložíme nový sloupec. Kurzor přesuneme kamkoli do prvního sloupce, z nabídky zadáme TABULKA, VLOŽIT, OBR. 3-8: OKNO VLOŽIT BUŇKY SLOUPCE NALEVO. Analogicky vložíme sloupec napravo od posledního sloupce a nadepíšeme ho Školy. Do tabulky je možné vložit i jednotlivé buňky. Po zadání TABULKA, VLOŽIT, BUŇKY se zobrazí dialogové okno Vložit buňky (viz obr. 3-8). V něm vybereme, zda chceme existující buňky v tabulce posunout doleva nebo dolů, či zda chceme vložit celý řádek či celý sloupec. 3.5 Odstranit Odstranění celé tabulky nebo jejích částí lze provést volbou TABULKA, ODSTRANIT a z dílčí nabídky vybrat TABULKA, SLOUPCE, ŘÁDKY nebo BUŇKY. Zvolíme-li volbu Buňky, musíme v okně Odstranit buňky zadat, kam chceme posunout zbývající buňky v tabulce.
4 Kapitola 3: Tabulka 44 Označování 3.6 Vybrat Označit tabulku nebo její část lze myší nebo nabídkou TABULKA, VYBRAT a zvolit, co chceme označit (tabulku, sloupec, řádek nebo buňku). Sloučení buněk ENC-3-05 Směr textu 3.7 Sloučit buňky Buňky v prvním sloupci tabulky kromě prvního řádku chceme sloučit do jediné buňky. Buňky označíme a z nabídky zadáme TABULKA, SLOUČIT BUŇKY. Do sloučené buňky zapíšeme text Základní ceny. Chceme Text psát směrem zdola nahoru. Z nabídky zadáme FORMÁT, SMĚR TEXTU a vybereme žádaný směr psaní. Práci ukončíme klepnutím do tlačítka OK. OBR. 3-9: DIALOGOVÉ OKNO SMĚR TEXTU Rozdělení buňky Rozdělení tabulky Formátování tabulky 3.8 Rozdělit buňky Příkazem TABULKA, ROZDĚLIT BUŇKY můžeme rozdělit buňky na zvolený počet řádků a sloupců. Pokud před zadáním příkazu označíme více buněk, bude aktivní zaškrtávací pole Před rozdělením sloučit buňky. 3.9 Rozdělit tabulku Příkazem TABULKA, ROZDĚLIT TABULKU můžeme rozdělit tabulku na dvě tabulky. Aktivní řádek se stane prvním řádkem druhé tabulky. Mezi tabulky se vloží prázdný řádek Automatický formát tabulky Buňky tabulky můžeme formátovat jako běžný text. Pro označenou část tabulky můžeme nastavit různé písmo, ohraničení a stínování příkazy z nabídky FORMÁT. Formátování můžeme urychlit příkazem TABULKA, AUTOMATICKÝ FORMÁT TABULKY, který vyvolá dialogové okno Automatický formát tabulky (viz obr. 3-10). OBR. 3-10: DIALOGOVÉ OKNO AUTOMATICKÝ FORMÁT TABULKY ENC-3-06 Word nabízí řadu připravených formátů tabulky. V doplňujících parametrech Z formátu se má uplatnit můžeme potlačit aplikaci některých částí automatického formátu.
5 Kapitola 3: Tabulka 45 V sekci Odlišně formátovat lze zadat odlišné formátování řádků záhlaví (obecně jich může být více dle příkazu TABULKA, OPAKOVÁNÍ ŘÁDKŮ ZÁHLAVÍ), prvního sloupce, posledního řádku, posledního sloupce (když např. obsahují součty či jiná shrnutí tabulky). Pro tabulku vybereme formát mřížka 6 a klepneme do tlačítka OK. Přizpůsobit obsahu Přizpůsobit oknu Pevná šířka Sloupce stejně široké Záhlaví jedno a víceřádkové Řazení řádků tabulky ENC Přizpůsobit Volbou TABULKA, PŘIZPŮSOBIT, PŘIZPŮSOBIT OBSAHU můžeme nastavit šířku sloupce podle textu v něm. Tuto volbu vyzkoušíme v prvním sloupci tabulky. Šířka sloupce se bude přizpůsobovat obsahu i pokud později připíšeme do buňky text. Ve vlastnostech tabulky bude zrušeno nastavení Upřednostňované šířky sloupce. Zadáme-li volbu PŘIZPŮSOBIT OKNU, šířka tabulky ve WWW stránce se bude automaticky upravovat podle velikosti okna prohlížeče. Volbou PEVNÁ ŠÍŘKA SLOUPCE nastavíme Upřednostňovanou šířku sloupce podle aktuální šířky sloupce. Chceme, aby poslední dva sloupce tabulky byly stejně široké. Označíme oba sloupce a zadáme z nabídky TABULKA, PŘIZPŮSOBIT, SLOUPCE STEJNĚ ŠIROKÉ. Šířka sloupců bude nastavena na průměrnou hodnotu původních šířek sloupců. Analogicky můžeme po označení více řádků volbou ŘÁDKY STEJNĚ VYSOKÉ nastavit stejnou výšku všech označených řádků Opakování řádků záhlaví Pokud by tabulka zabírala více stránek, je vhodné řádek (či řádky) záhlaví vypisovat na všech stránkách. V případě jednořádkového záhlaví kurzor umístíme do prvního řádku tabulky, tj. v našem dokumentu do řádku Program a zadáme příkaz TABULKA, OPAKOVÁNÍ ŘÁDKŮ ZÁHLAVÍ. Příkaz by se projevil teprve, když by tabulka pokračovala na další stránce. Automaticky by se vypisoval první řádek na začátku další stránky. Úpravy řádku bychom mohli provádět pouze na začátku tabulky. V případě víceřádkového záhlaví bychom museli označit více (prvních) řádků tabulky a teprve potom zadat příkaz TABULKA, OPAKOVÁNÍ ŘÁDKŮ ZÁHLAVÍ. Odstranění záhlaví se provádí stejným příkazem. V nabídce TABULKA se signalizuje aktivní záhlaví zaškrtnutím v řádku příkazu OPAKOVÁNÍ ŘÁDKŮ ZÁHLAVÍ. V kartě Řádek okna Vlastnosti tabulky je u řádků záhlaví zaškrtnuta volba Opakovat jako řádek záhlaví v horní části každé stránky Seřadit Aby bylo možné řadit řádky tabulky, smažeme první sloupec tabulky, který obsahuje sloučené buňky. Klepneme do prvního sloupce a zadáme z nabídky TABULKA, ODSTRANIT, SLOUPCE. Kurzor umístíme kamkoli do tabulky. Zadáním příkazu TABULKA, SEŘADIT označíme celou tabulku a zobrazíme dialogové okno Seřadit (viz obr. 3-11). OBR. 3-11: DIALOGOVÉ OKNO SEŘADIT
6 Kapitola 3: Tabulka 46 Word odhadl (dle textu v prvním řádku v konfrontaci s čísly v dalších řádcích), že první řádek tabulky je záhlaví, tj. první řádek nebude zahrnut do řazení. V dialogovém okně zadáme obdobně, jak je obvyklé v tabulkových programech, řazení dle dvou kritérií: ceny programu pro podniky a při stejné ceně dle názvu programu. Tlačítkem Možnosti bychom vyvolali dialogové okno upřesňující řazení (jazyk, rozlišování malých a velkých písmen 28 ). Seřazení proběhne po klepnutí do tlačítka OK. 29 ENC-3-08 Vzorce Absolutní adresování vzorců Součet sloupce Aktualizace vzorce 3.14 Vzorec Pro školy poskytuje firma Encián slevu OBR. 3-12: DIALOGOVÉ OKNO VZOREC 75 %, ceny tvoří tudíž čtvrtinu z cen pro podniky. Cenu zapíšeme ve formě vzorce. Klepneme do buňky ve druhém řádku a čtvrtém sloupci (v tabulkovém programu by byla označena C2). Zadáme příkaz TABULKA, VZOREC. Editace vzorců není ve Wordu rozhodně tak pohodlná a pružná jako v tabulkovém programu MS Excel. Vzorec editujeme prostřednictvím dialogového okna Vzorec (viz obr. 3-12). V poli Vzorec je zatím přichystán vzorec =sum(left), tj. předpokládá se, že budeme chtít sečíst čísla nalevo od buňky. Zapíšeme vzorec =B2/4. Buňky tedy adresujeme obdobně jako v tabulkovém programu. V poli Formát čísla bychom mohli jednoduše formátovat zobrazování výsledku obdobně jako v tabulkovém programu (0 nebo 0,00 nebo 0,00 % apod.). Pole Vložit funkci nám nabízí několik funkcí použitelných ve vzorcích (Sum, Average, Max, Min, Count a další). Pole Vložit záložku bude aktivní, až budeme mít v textu definovány záložky (viz kap. 4.16). Záložky mohou být součástí vzorce. Editaci vzorce ukončíme klepnutím do tlačítka OK. Poklepáním označíme vzorec. Kombinací kláves Ctrl C jej zkopírujeme do schránky. Kurzor přesuneme o řádek níž a vložíme vzorec ze schránky kombinací kláves Ctrl V. Adresování buněk se bohužel nemodifikuje tak, jak jsme zvyklí u relativního adresování v tabulkovém programu. Nemůžeme také zkopírovat jeden vzorec současně do více buněk. Vzorce tedy vložíme postupně do jednotlivých buněk a příkazem TABULKA, VZOREC je ručně upravíme. Ani po vložení sloupce nalevo od vzorců by se bohužel vzorce nemodifikovaly. Kurzor přesuneme na poslední řádek. Příkazem TABULKA, VLOŽIT, ŘÁDKY POD vložíme nový řádek za poslední řádek. V prvním sloupci vloženého řádku napíšeme Komplet, neboť chceme zapsat cenu za komplet všech programů. Do druhého sloupce posledního řádku vložíme vzorec. Po příkazu TABULKA, VZOREC Word přichystá vzorec =SUM(ABOVE), který nám plně vyhovuje. Ukončíme práci s dialogovým oknem tlačítkem OK. Označíme celou buňku se vzorcem, kombinací kláves Ctrl C ji uložíme do schránky a kombinací Ctrl V ji vložíme do vedlejší buňky. Vzorce jsou podbarveny šedivě, což ve Wordu obecně označuje automatizovaně dosazované pole 30. Označíme nově vyplněnou buňku a stiskem klávesy F9 zaktualizujeme pole. 28 Pole Seřadit pouze sloupce zaškrtneme v případě označení několika sloupců řazených bez řazení ostatních sloupců. 29 Word kromě řazení umí i další databázovou operaci Hledání záznamu. Podmínkou provádění operace je umístění tabulky na začátku dokumentu. (Tabulka musí začínat na prvním řádku dokumentu.) Některý z panelů nástrojů je možné obohatit tlačítkem Najít záznam z kategorie příkazů Tabulka (po příkazu NÁSTROJE, VLASTNÍ). Klepnutím do tlačítka Najít záznam se vyvolá dialogové okno Najít v poli, v němž můžeme vybrat pole, ve kterém hledáme, a hodnotu, kterou hledáme. Word po klepnutí do tlačítka Najít první najde a označí první záznam (řádek), který v zadaném poli (sloupci) vyhovuje zadání. Obdobně lze pokračovat v hledání klepnutím do tlačítka Najít další. Analogicky lze hledat záznamy dokonce v tabulkách, v nichž jsou pole (sloupce) odděleny pouze jedním oddělovačem (např. tabulátorem) a řádky (věty) jiným oddělovačem (např. koncem řádku). 30 Nejsou-li vzorce šedě podbarvené, zadáme NÁSTROJE, MOŽNOSTI a v kartě Zobrazení zadáme v poli Stínování polí vždy.
7 Kapitola 3: Tabulka Skrýt mřížku Není-li pro tabulku nastaveno ohraničení, zobrazuje se šedá mřížka, která se netiskne. Potlačit zobrazování mřížky můžeme příkazem TABULKA, SKRÝT MŘÍŽKU. Její opětovné zobrazení provedeme příkazem TABULKA, ZOBRAZIT MŘÍŽKU, který v nabídce nahradí příkaz SKRÝT MŘÍŽKU. Kreslení tabulky od ruky 3.16 Navrhnout tabulku Dosud jsme tabulku vkládali z textu odděleného tabulátory nebo vložením tabulky zadaných rozměrů. Pokusme se nyní tabulku nakreslit. V ilustrativním dokumentu chceme doplnit cvičně opět tabulku s cenami programů, v níž uvedeme pouze ceny pro podniky seřazené dle cen programů. Zadáme příkaz TABULKA, NAVRHNOUT TABULKU. Word automaticky zobrazil panel nástrojů Tabulky a ohraničení (viz obr. 3-13) a přepnul se do režimu kreslení tabulky (v panelu nástrojů je zatlačené tlačítko Navrhnout tabulku, místo ukazatele myši se v textu zobrazuje znak tužky podobný prvnímu tlačítku z panelu nástrojů Tabulky a ohraničení). OBR. 3-13: PANEL NÁSTROJŮ TABULKY A OHRANIČENÍ ENC-3-09 Z budoucího levého horního rohu tabulky (po volném řádku za stávající tabulkou) táhneme myší do budoucího pravého dolního rohu tabulky. Po uvolnění tlačítka myši se nakreslí tabulka. Tažením myši v tabulce nakreslíme rozdělení na dva sloupce a na šest řádků. Do tabulky dopíšeme názvy a ceny programů dle předchozí tabulky (včetně řádku nadpisů sloupců). Poklepáním na kraj prvního a potom na kraj druhého sloupce upravíme šířku sloupců. Zobrazení Vrátíme se ještě k možnostem panelu nástrojů Tabulky a ohraničení. Panel se panelu automaticky zobrazí po příkazu TABULKA, NAVRHNOUT TABULKU nebo jej můžeme zobrazit jako každý jiný panel příkazem ZOBRAZIT, PANELY NÁSTROJŮ a zaškrtnutím v seznamu všech panelů nástrojů. Autosum Tlačítka ve druhém řádku panelu (viz obr. 3-13) zastupují dříve vyložené příkazy Ohraničování nabídky TABULKA. Poslední tlačítko ve druhém řádku Autosum umožňuje vložit vzorec, který sečte sloupec či řádek. Nyní k prvnímu řádku panelu nástrojů. Tlačítko Navrhnout tabulku zapíná režim kreslení tabulky či jejích řádků a sloupců. Řádky či sloupce můžeme dokreslovat i do hotové tabulky. Tlačítko Guma umožňuje rušit některé hranice v tabulce i za cenu spojení řádků či sloupců do buněk s dílčími odstavci. (Připomeňme, že v buňce tabulky je možné odesláním zadat nový odstavec jako v běžném textu. Buňky reprezentují vlastně odstavce či skupiny odstavců, které mají stejně jako text svůj styl. Všechny buňky obou ilustrativních tabulek jsou ve stylu Normální.) Následující tlačítka umožňují vybrat styl, tloušťku a barvu ohraničující čáry, kterou můžeme snadno zadat předposledním tlačítkem prvního řádku Vnější ohraničení. Po klepnutí do trojúhelníku tlačítka Vnější ohraničení se vyklopí nabídka druhů ohraničování. Příkazem TABULKA, VYBRAT, TABULKA označme první ilustrativní tabulku (se základními cenami pro podniky i pro školy). V panelu nástrojů Tabulky a ohraničení vybereme tloušťku čáry 2 ¼ bodu, vnější ohraničení a vnitřní svislé ohraničení. Dále vybereme druhý až předposlední řádek prvního, druhého a třetího sloupce a vnější ohraničení (tloušťka ohraničení se přebírá z minulého nastavení). Poslední tlačítko v prvním řádku panelu umožňuje zadat barvu stínování částí tabulky. Pro úplnost dodejme, že některá tlačítka panelu nástrojů Tabulky a ohraničení lze použít i při psaní běžného textu.
8 Kapitola 3: Tabulka 48 ENC-3-10 Druhou ilustrativní tabulku označíme (včetně volného řádku následujícího za tabulkou) a klávesou Delete smažeme Vlastnosti tabulky Další vlastnosti tabulek lze zadávat v okně Vlastnosti tabulky. Klepneme na tabulku, kterou chceme upravovat, z nabídky zadáme TABULKA, VLASTNOSTI TABULKY a vybereme kartu Tabulka (viz. obr. 3-14). OBR. 3-14: DIALOGOVÉ OKNO VLASTNOSTI TABULKY, KARTA TABULKA Velikost, Zarovnání, Obtékání tabulky Mezery mezi buňkami Okraje buňky V sekci Velikost můžeme zadat Upřednostňovanou šířku celé tabulky. V sekci Zarovnání můžeme zarovnat tabulku v textu. Zarovnáme tabulku v ilustrativním dokumentu na střed. V sekci Obtékání můžeme zvolit, zda chceme, aby se text psal i okolo tabulky nebo nikoli. Zvolíme-li možnost obtékání textu, můžeme upřesnit polohu tabulky a její vzdálenost od textu v okně Umístění tabulky, které se zobrazí po ťuknutí na tlačítko Umístění. Další vlastnosti můžeme nastavit v okně Možnosti tabulky (viz. obr. 3-5), které se zobrazí po ťuknutí na tlačítko Možnosti. Povolíme-li mezery v sekci Výchozí OBR. 3-15: OKNO MOŽNOSTI BUŇKY mezery mezi buňkami, budou jednotlivé buňky tabulky zobrazeny jako samostatné obdélníčky. V sekci Výchozí okraje buňky nastavujeme vzdálenost textu v buňce od okrajů buňky. Tuto vzdálenost nastavujeme pro celou tabulku. Pro jednotlivou buňku je možné jí změnit v okně Možnosti buňky (viz. obr. 3-15), které zobrazíme klepnutím na tlačítko možnosti v kartě Buňka okna Vlastnosti tabulky 31. Svislé zarovnání V kartě Buňka okna Vlastnosti tabulky (viz. Upřednostňované šířky svislé zarovnání textu v buňce. obr. 3-16) zadáváme kromě 31 Volby z karet Řádek a Sloupec okna Vlastnosti tabulky jsou vysvětleny v kapitole 3.3.
9 Kapitola 3: Tabulka 49 OBR. 3-16: DIALOGOVÉ OKNO VLASTNOSTI TABULKY, KARTA BUŇKA Přesun tabulky Změna velikosti Vnořená tabulka 3.18 Další práce s tabulkami Tabulky ve Wordu 2000 lze přesouvat v textu tažením myší za úchyt, který se objeví u levého horního rohu tabulky, když přesuneme ukazatel myši na tabulku. Velikost tabulky lze měnit aniž se změní poměry výšek řádků a šířek sloupců v tabulce. Když přesuneme ukazatel myši na tabulku, objeví se u pravého dolního rohu tabulky úchyt pro změnu velikosti tabulky. Přesunutím tohoto úchytu myší změníme proporcionálně velikost celé tabulky. Do buňky tabulky lze vložit tabulku stejným postupem jako do textu (např. příkazem TABULKA, VLOŽIT, TABULKA). Vnořené tabulky se používají zejména v případě, že tabulku používáme k rozvržení stránky. Tabulky bez ohraničení se často používají pro rozvržení textu na WWW stránce. Shrnutí 1. Tabulku lze ve Wordu vytvořit z textu (odděleného tabulátory, středníky či jinými znaky), vložením tabulky zadaných rozměrů nebo nakreslením tabulky ( od ruky ). 2. Naopak tabulku lze zpětně převést na text oddělený vybraným oddělovačem (např. tabulátorem). 3. Přesunout tabulku v textu lze myší za úchyt. 4. Ve Wordu lze měnit výšku a šířku buněk tabulky, celých řádků a sloupců nebo celé tabulky. Do tabulky lze vkládat nebo z ní odstraňovat řádky, sloupce a buňky. 5. Záhlaví tabulky skládající se z jednoho či více počátečních řádků můžeme tisknout na všech stránkách, pokud je tabulka zobrazena na více stránkách. 6. V tabulce lze slučovat a rozdělovat buňky ve vodorovném i svislém směru. 7. Vzorce lze ve Wordu v tabulce používat jen velmi omezeně. Adresování je absolutní, adresy se nezmění ani při vložení nových řádků či sloupců do tabulky. Vzorce lze kopírovat jen obtížně. Širší uplatnění naleznou jen vzorce typu =SUM(above). Přepočet vzorců po změně vstupních hodnot se provádí označením buněk se vzorci a klávesou F9. 8. Řádky v tabulce lze řadit až podle tří kritérií. Obdobně můžeme řadit i text, který není uspořádán do tabulky. 9. Tabulku lze rozdělit na více tabulek.
10 Kapitola 3: Tabulka Word nabízí pestrou paletu automatických formátů tabulek, kterými můžeme snadno naformátovat tabulku včetně odlišného formátování záhlaví, prvního či posledního sloupce. 11. Do tabulky lze vložit vnořenou tabulku. To se využívá zejména tehdy, když je tabulka použita pro uspořádání textu na stránce. 12. Tabulku lze obtékat textem podobně jako například obrázek.
MS Word 2007 REVIZE DOKUMENTU A KOMENTÁŘE
 MS Word 2007 REVIZE DOKUMENTU A KOMENTÁŘE 1 ZAPNUTÍ SLEDOVÁNÍ ZMĚN Pokud zapnete funkci Sledování změn, aplikace Word vloží značky tam, kde provedete mazání, vkládání a změny formátu. Na kartě Revize klepněte
MS Word 2007 REVIZE DOKUMENTU A KOMENTÁŘE 1 ZAPNUTÍ SLEDOVÁNÍ ZMĚN Pokud zapnete funkci Sledování změn, aplikace Word vloží značky tam, kde provedete mazání, vkládání a změny formátu. Na kartě Revize klepněte
1 - Prostředí programu WORD 2007
 1 - Prostředí programu WORD 2007 Program WORD 2007 slouží k psaní textů, do kterých je možné vkládat různé obrázky, tabulky a grafy. Vytvořené texty se ukládají jako dokumenty s příponou docx (formát Word
1 - Prostředí programu WORD 2007 Program WORD 2007 slouží k psaní textů, do kterých je možné vkládat různé obrázky, tabulky a grafy. Vytvořené texty se ukládají jako dokumenty s příponou docx (formát Word
František Hudek. červen 2013. 6. - 7. ročník. Nastavení myši, místní a jazykové nastavení.
 VY_32_INOVACE_FH19_WIN Jméno autora výukového materiálu Datum (období), ve kterém byl VM vytvořen Ročník, pro který je VM určen Vzdělávací oblast, obor, okruh, téma Anotace František Hudek červen 2013
VY_32_INOVACE_FH19_WIN Jméno autora výukového materiálu Datum (období), ve kterém byl VM vytvořen Ročník, pro který je VM určen Vzdělávací oblast, obor, okruh, téma Anotace František Hudek červen 2013
materiál č. šablony/č. sady/č. materiálu: Autor: Karel Dvořák Vzdělávací oblast předmět: Informatika Ročník, cílová skupina: 8.
 Masarykova základní škola Klatovy, tř. Národních mučedníků 185, 339 01 Klatovy; 376312154, fax 376326089 E-mail: skola@maszskt.investtel.cz; internet: www.maszskt.investtel.cz Kód přílohy vzdělávací VY_32_INOVACE_IN8DV_05_02_17
Masarykova základní škola Klatovy, tř. Národních mučedníků 185, 339 01 Klatovy; 376312154, fax 376326089 E-mail: skola@maszskt.investtel.cz; internet: www.maszskt.investtel.cz Kód přílohy vzdělávací VY_32_INOVACE_IN8DV_05_02_17
Úprava tabulek v MS Word. Centrum pro virtuální a moderní metody a formy vzdělávání na Obchodní akademii T. G. Masaryka, Kostelec nad Orlicí
 Úprava tabulek v MS Word Centrum pro virtuální a moderní metody a formy vzdělávání na Obchodní akademii T. G. Masaryka, Kostelec nad Orlicí Jestli-že chcete uspořádat informace do pravidelných řádků a
Úprava tabulek v MS Word Centrum pro virtuální a moderní metody a formy vzdělávání na Obchodní akademii T. G. Masaryka, Kostelec nad Orlicí Jestli-že chcete uspořádat informace do pravidelných řádků a
Business Contact Manager Správa kontaktů pro tisk štítků
 Business Contact Manager Správa kontaktů pro tisk štítků 1 Obsah 1. Základní orientace v BCM... 3 2. Přidání a správa kontaktu... 4 3. Nastavení filtrů... 5 4. Hromadná korespondence... 6 5. Tisk pouze
Business Contact Manager Správa kontaktů pro tisk štítků 1 Obsah 1. Základní orientace v BCM... 3 2. Přidání a správa kontaktu... 4 3. Nastavení filtrů... 5 4. Hromadná korespondence... 6 5. Tisk pouze
1. PROSTŘEDÍ PROGRAMU. Pás karet se záložkami (na obrázku aktivovaná karta Domů ) Hlavní okno, ve kterém se edituje aktuální snímek prezentace
 Práce v PowerPointu 2007 PowerPoint je program z balíčku programů MS Office, který slouží pro tvorbu tzv. prezentací. Prezentace je určená k promítání při různých konferencí, veletrzích, přednáškách apod.
Práce v PowerPointu 2007 PowerPoint je program z balíčku programů MS Office, který slouží pro tvorbu tzv. prezentací. Prezentace je určená k promítání při různých konferencí, veletrzích, přednáškách apod.
Novinky v programu Majetek 2.06
 Novinky v programu Majetek 2.06 Možnost použít zvětšené formuláře program Majetek 2.06 je dodávám s ovládacím programem ProVIS 1.58, který umožňuje nastavit tzv. Zvětšené formuláře. Znamená to, že se formuláře
Novinky v programu Majetek 2.06 Možnost použít zvětšené formuláře program Majetek 2.06 je dodávám s ovládacím programem ProVIS 1.58, který umožňuje nastavit tzv. Zvětšené formuláře. Znamená to, že se formuláře
TIP: Pro vložení konce stránky můžete použít klávesovou zkratku CTRL + Enter.
 Dialogové okno Sloupce Vložení nového oddílu Pokud chcete mít oddělené jednotlivé části dokumentu (například kapitoly), musíte roz dělit dokument na více oddílů. To mimo jiné umožňuje jinak formátovat
Dialogové okno Sloupce Vložení nového oddílu Pokud chcete mít oddělené jednotlivé části dokumentu (například kapitoly), musíte roz dělit dokument na více oddílů. To mimo jiné umožňuje jinak formátovat
POUŽÍVÁME TABULKY A GRAFY VE VÝUCE
 POUŽÍVÁME TABULKY A GRAFY VE VÝUCE ELIŠKA TRETEROVÁ ČÍSLO OPERAČNÍHO PROGRAMU: CZ.1.07 NÁZEV OPERAČNÍHO PROGRAMU: VZDĚLÁVÁNÍ PRO KONKURENCESCHOPNOST ČÍSLO PRIORITNÍ OSY: 7.1 ČÍSLO OBLASTI PODPORY: 7.1.3
POUŽÍVÁME TABULKY A GRAFY VE VÝUCE ELIŠKA TRETEROVÁ ČÍSLO OPERAČNÍHO PROGRAMU: CZ.1.07 NÁZEV OPERAČNÍHO PROGRAMU: VZDĚLÁVÁNÍ PRO KONKURENCESCHOPNOST ČÍSLO PRIORITNÍ OSY: 7.1 ČÍSLO OBLASTI PODPORY: 7.1.3
Inovace výuky prostřednictvím šablon pro SŠ
 Název projektu Číslo projektu Název školy Autor Název šablony Název DUMu Stupeň a typ vzdělávání Vzdělávací oblast Vzdělávací obor Inovace výuky prostřednictvím šablon pro SŠ CZ.1.07/1.5.00/34.0748 Gymnázium
Název projektu Číslo projektu Název školy Autor Název šablony Název DUMu Stupeň a typ vzdělávání Vzdělávací oblast Vzdělávací obor Inovace výuky prostřednictvím šablon pro SŠ CZ.1.07/1.5.00/34.0748 Gymnázium
Předmluva 1 Typografická konvence použitá v knize 2. 1 Úvod do Wordu 2003 3. Popis obrazovky 7 Popis panelu nabídek 9 Zadávání příkazů 10
 Obsah Předmluva 1 Typografická konvence použitá v knize 2 1 Úvod do Wordu 2003 3 Spuštění a ukončení Wordu 4 Přepínání mezi otevřenými dokumenty 5 Oprava aplikace 5 Popis obrazovky 7 Popis panelu nabídek
Obsah Předmluva 1 Typografická konvence použitá v knize 2 1 Úvod do Wordu 2003 3 Spuštění a ukončení Wordu 4 Přepínání mezi otevřenými dokumenty 5 Oprava aplikace 5 Popis obrazovky 7 Popis panelu nabídek
Tabulky Word 2007 - egon. Tabulky, jejich formátování, úprava, změna velikosti
 Tabulky Word 2007 - egon Tabulky, jejich formátování, úprava, změna velikosti Jan Málek 26.7.2010 Tabulky Tabulky nám pomáhají v pochopení, jak mezi sebou souvisí určité informace, obohacují vzhled dokumentu
Tabulky Word 2007 - egon Tabulky, jejich formátování, úprava, změna velikosti Jan Málek 26.7.2010 Tabulky Tabulky nám pomáhají v pochopení, jak mezi sebou souvisí určité informace, obohacují vzhled dokumentu
Poruchy modul pro rychlé hlášení poruch z provozu.
 Poruchy modul pro rychlé hlášení poruch z provozu. Účelem tohoto programu je sbírat data o poruchách a nedostatcích v činnosti strojů a zařízení a jednak je zapisovat přímo do programu evidence údržby,
Poruchy modul pro rychlé hlášení poruch z provozu. Účelem tohoto programu je sbírat data o poruchách a nedostatcích v činnosti strojů a zařízení a jednak je zapisovat přímo do programu evidence údržby,
Microsoft Office Project 2003 Úkoly projektu 1. Začátek práce na projektu 1.1 Nastavení data projektu Plánovat od Datum zahájení Datum dokončení
 1. Začátek práce na projektu Nejprve je třeba pečlivě promyslet všechny detaily projektu. Pouze bezchybné zadání úkolů a ovládání aplikace nezaručuje úspěch projektu jako takového, proto je přípravná fáze,
1. Začátek práce na projektu Nejprve je třeba pečlivě promyslet všechny detaily projektu. Pouze bezchybné zadání úkolů a ovládání aplikace nezaručuje úspěch projektu jako takového, proto je přípravná fáze,
Gymnázium a Střední odborná škola, Rokycany, Mládežníků 1115
 Číslo projektu: Gymnázium a Střední odborná škola, Rokycany, Mládežníků 1115 Číslo šablony: 14 Název materiálu: Ročník: Identifikace materiálu: Jméno autora: Předmět: Tematický celek: Anotace: CZ.1.07/1.5.00/34.0410
Číslo projektu: Gymnázium a Střední odborná škola, Rokycany, Mládežníků 1115 Číslo šablony: 14 Název materiálu: Ročník: Identifikace materiálu: Jméno autora: Předmět: Tematický celek: Anotace: CZ.1.07/1.5.00/34.0410
Střední průmyslová škola a Vyšší odborná škola technická Brno, Sokolská 1. Podpora digitalizace a využití ICT na SPŠ CZ.1.07/1.5.00/34.
 Střední průmyslová škola a Vyšší odborná škola technická Brno, Sokolská 1 Šablona: Název: Téma: Autor: Inovace a zkvalitnění výuky prostřednictvím ICT Uživatelská nastavení parametrických modelářů, využití
Střední průmyslová škola a Vyšší odborná škola technická Brno, Sokolská 1 Šablona: Název: Téma: Autor: Inovace a zkvalitnění výuky prostřednictvím ICT Uživatelská nastavení parametrických modelářů, využití
10.1.13 Asymptoty grafu funkce
 .. Asmptot grafu funkce Předpoklad:, Asmptot grafu už známe kreslili jsme si je jako přímk, ke kterým se graf funkce přibližuje. Nakreslení asmptot, pak umožňuje přesnější kreslení grafu. Například u hperbol
.. Asmptot grafu funkce Předpoklad:, Asmptot grafu už známe kreslili jsme si je jako přímk, ke kterým se graf funkce přibližuje. Nakreslení asmptot, pak umožňuje přesnější kreslení grafu. Například u hperbol
1 Seznámení. Kapitola 1: Seznámení 7
 Kapitola 1: Seznámení 7 Microsoft Office 365 ProPlus Použití PowerPointu Prezentace Barvy motivu Rozložení snímku Předloha snímku Motiv 1 Seznámení PowerPoint 2016 je program určený především pro tvorbu
Kapitola 1: Seznámení 7 Microsoft Office 365 ProPlus Použití PowerPointu Prezentace Barvy motivu Rozložení snímku Předloha snímku Motiv 1 Seznámení PowerPoint 2016 je program určený především pro tvorbu
Střední průmyslová škola strojnická Olomouc, tř.17. listopadu 49
 Střední průmyslová škola strojnická Olomouc, tř.17. listopadu 49 Výukový materiál zpracovaný v rámci projektu Výuka moderně Registrační číslo projektu: CZ.1.07/1.5.00/34.0205 Šablona: III/2 Informační
Střední průmyslová škola strojnická Olomouc, tř.17. listopadu 49 Výukový materiál zpracovaný v rámci projektu Výuka moderně Registrační číslo projektu: CZ.1.07/1.5.00/34.0205 Šablona: III/2 Informační
Hypertextový odkaz No.1. Word 2010
 Hypertextový odkaz No.1 Word 2010 1 PŘEDMĚT: Informační a komunikační technologie Autor: Milan Franek Hypertextový odkaz Cílová skupina: Žáci Střední školy 2 Anotace: Naučit se vkládat hypertextový odkaz.
Hypertextový odkaz No.1 Word 2010 1 PŘEDMĚT: Informační a komunikační technologie Autor: Milan Franek Hypertextový odkaz Cílová skupina: Žáci Střední školy 2 Anotace: Naučit se vkládat hypertextový odkaz.
Příručka pro práci s dataloggerem Labquest 2. Zapínání a domácí obrazovka
 Příručka pro práci s dataloggerem Labquest 2 Obsah: 1. Zapínaní a domácí obrazovka 2. Senzory a obrazovka aktuální hodnota 3. Sběr dat a obrazovka graf 4. Vkládání a výpočet dat - obrazovka tabulka 5.
Příručka pro práci s dataloggerem Labquest 2 Obsah: 1. Zapínaní a domácí obrazovka 2. Senzory a obrazovka aktuální hodnota 3. Sběr dat a obrazovka graf 4. Vkládání a výpočet dat - obrazovka tabulka 5.
Uživatelská dokumentace
 Uživatelská dokumentace k projektu Czech POINT Provozní řád Konverze dokumentů z elektronické do listinné podoby (z moci úřední) Vytvořeno dne: 29.11.2011 Verze: 2.0 2011 MVČR Obsah 1. Přihlášení do centrály
Uživatelská dokumentace k projektu Czech POINT Provozní řád Konverze dokumentů z elektronické do listinné podoby (z moci úřední) Vytvořeno dne: 29.11.2011 Verze: 2.0 2011 MVČR Obsah 1. Přihlášení do centrály
 Page 1 of 8 Jak nastavit připojení do sítě eduroam ve Windows XP Nejprve se presvěčte, že máte zapnutý Wifi adaptér na vašem počítači. Dále je nutné, aby bylo v systému povolené Bezdrátové připojení k
Page 1 of 8 Jak nastavit připojení do sítě eduroam ve Windows XP Nejprve se presvěčte, že máte zapnutý Wifi adaptér na vašem počítači. Dále je nutné, aby bylo v systému povolené Bezdrátové připojení k
DMX512 PC Control Stručný návod k použití programu Verze 1.0 Copyright 2007 Dokumentace: Ing. Jaroslav Nušl
 Stručný návod k použití programu Verze 1.0 Copyright 2007 Dokumentace: Ing. Jaroslav Nušl Obsah Obsah Nastavení programu... 3 Příklady... 3 Přidávání a ubíraní hlasitosti pomocí DMX kanálu 3 a 4... 3 Přehrání
Stručný návod k použití programu Verze 1.0 Copyright 2007 Dokumentace: Ing. Jaroslav Nušl Obsah Obsah Nastavení programu... 3 Příklady... 3 Přidávání a ubíraní hlasitosti pomocí DMX kanálu 3 a 4... 3 Přehrání
2.6.4 Lineární lomené funkce s absolutní hodnotou
 .6. Lineární lomené funkce s absolutní hodnotou Předpoklady: 60, 603 Pedagogická poznámka: Hlavním cílem hodiny je nácvik volby odpovídajícího postupu. Proto je dobré nechat studentům chvíli, aby si metody
.6. Lineární lomené funkce s absolutní hodnotou Předpoklady: 60, 603 Pedagogická poznámka: Hlavním cílem hodiny je nácvik volby odpovídajícího postupu. Proto je dobré nechat studentům chvíli, aby si metody
2.3.19 Grafické řešení soustav lineárních rovnic a nerovnic
 .3.19 Grafické řešení soustav lineárních rovnic a nerovnic Předpoklad: 307, 311 Př. 1: Vřeš soustavu rovnic + =. Pokud se také o grafické řešení. = 5 Tak jednoduchou soustavu už jsme dlouho neměli: + =
.3.19 Grafické řešení soustav lineárních rovnic a nerovnic Předpoklad: 307, 311 Př. 1: Vřeš soustavu rovnic + =. Pokud se také o grafické řešení. = 5 Tak jednoduchou soustavu už jsme dlouho neměli: + =
Zadání. Založení projektu
 Zadání Cílem tohoto příkladu je navrhnout symetrický dřevěný střešní vazník délky 13 m, sklon střechy 25. Materiálem je dřevo třídy C24, fošny tloušťky 40 mm. Zatížení krytinou a podhledem 0,2 kn/m, druhá
Zadání Cílem tohoto příkladu je navrhnout symetrický dřevěný střešní vazník délky 13 m, sklon střechy 25. Materiálem je dřevo třídy C24, fošny tloušťky 40 mm. Zatížení krytinou a podhledem 0,2 kn/m, druhá
Jak pracovat s kalkulačním programem HELUZ komín
 Jak pracovat s kalkulačním programem HELUZ komín Aplikace Heluz komíny je určena pro výpočet potřebných komponentů zvoleného komínového systému a pro zjištění jeho ceníkové ceny. V levém sloupci je nabídka:
Jak pracovat s kalkulačním programem HELUZ komín Aplikace Heluz komíny je určena pro výpočet potřebných komponentů zvoleného komínového systému a pro zjištění jeho ceníkové ceny. V levém sloupci je nabídka:
29 Evidence smluv. Popis modulu. Záložka Evidence smluv
 29 Evidence smluv Uživatelský modul Evidence smluv slouží ke správě a evidenci smluv organizace s možností připojení vlastní smlouvy v elektronické podobě včetně přidělování závazků ze smluv jednotlivým
29 Evidence smluv Uživatelský modul Evidence smluv slouží ke správě a evidenci smluv organizace s možností připojení vlastní smlouvy v elektronické podobě včetně přidělování závazků ze smluv jednotlivým
1 Seznámení s Word 2010, karty, nejčastější činnosti. 2 Tvorba dokumentu
 1 Seznámení s Word 2010, karty, nejčastější činnosti Možnosti spuštění Wordu: 4 způsoby Psaní: ukončení řádku, ukončení odstavce, prázdný řádek, velká písmena, trvalé psaní velkými písmeny, psaní diakritiky,
1 Seznámení s Word 2010, karty, nejčastější činnosti Možnosti spuštění Wordu: 4 způsoby Psaní: ukončení řádku, ukončení odstavce, prázdný řádek, velká písmena, trvalé psaní velkými písmeny, psaní diakritiky,
Pohyb v listu. Řady a posloupnosti
 Pohyb v listu. Řady a posloupnosti EU peníze středním školám Didaktický učební materiál Anotace Označení DUMU: VY_32_INOVACE_IT4.05 Předmět: IVT Tematická oblast: Microsoft Office 2007 Autor: Ing. Vladimír
Pohyb v listu. Řady a posloupnosti EU peníze středním školám Didaktický učební materiál Anotace Označení DUMU: VY_32_INOVACE_IT4.05 Předmět: IVT Tematická oblast: Microsoft Office 2007 Autor: Ing. Vladimír
Autodesk Inventor 8 vysunutí
 Nyní je náčrt posazen rohem do počátku souřadného systému. Autodesk Inventor 8 vysunutí Následující text popisuje vznik 3D modelu pomocí příkazu Vysunout. Vyjdeme z náčrtu na obrázku 1. Obrázek 1: Náčrt
Nyní je náčrt posazen rohem do počátku souřadného systému. Autodesk Inventor 8 vysunutí Následující text popisuje vznik 3D modelu pomocí příkazu Vysunout. Vyjdeme z náčrtu na obrázku 1. Obrázek 1: Náčrt
primární tlačítko (obvykle levé). Klepnutí se nejčastěji používá k výběru (označení) položky nebo k otevření nabídky.
 Říjen Myš Pokud na něco myší ukážeme, e, často se zobrazí krátký popis položky. Pokud například ukážeme na složku Koš na ploše, zobrazí se následující popis: Obsahuje smazané soubory a složky. Takzvaná
Říjen Myš Pokud na něco myší ukážeme, e, často se zobrazí krátký popis položky. Pokud například ukážeme na složku Koš na ploše, zobrazí se následující popis: Obsahuje smazané soubory a složky. Takzvaná
Sada 2 - MS Office, Excel
 S třední škola stavební Jihlava Sada 2 - MS Office, Excel 17. Excel 2007. Seznamy Digitální učební materiál projektu: SŠS Jihlava šablony registrační číslo projektu:cz.1.09/1.5.00/34.0284 Šablona: III/2
S třední škola stavební Jihlava Sada 2 - MS Office, Excel 17. Excel 2007. Seznamy Digitální učební materiál projektu: SŠS Jihlava šablony registrační číslo projektu:cz.1.09/1.5.00/34.0284 Šablona: III/2
Aplikované úlohy Solid Edge. SPŠSE a VOŠ Liberec. Ing. Jan Boháček [ÚLOHA 02 VYSUNUTÍ PROFILU LINEÁRNÍ A ROTACÍ ]
![Aplikované úlohy Solid Edge. SPŠSE a VOŠ Liberec. Ing. Jan Boháček [ÚLOHA 02 VYSUNUTÍ PROFILU LINEÁRNÍ A ROTACÍ ] Aplikované úlohy Solid Edge. SPŠSE a VOŠ Liberec. Ing. Jan Boháček [ÚLOHA 02 VYSUNUTÍ PROFILU LINEÁRNÍ A ROTACÍ ]](/thumbs/39/20430591.jpg) Aplikované úlohy Solid Edge SPŠSE a VOŠ Liberec Ing. Jan Boháček [ÚLOHA 02 VYSUNUTÍ PROFILU LINEÁRNÍ A ROTACÍ ] 1 CÍL KAPITOLY Cílem této kapitoly je naučit se efektivní práci v parametrickém modeláři
Aplikované úlohy Solid Edge SPŠSE a VOŠ Liberec Ing. Jan Boháček [ÚLOHA 02 VYSUNUTÍ PROFILU LINEÁRNÍ A ROTACÍ ] 1 CÍL KAPITOLY Cílem této kapitoly je naučit se efektivní práci v parametrickém modeláři
Textové editory a procesory
 Textové editory a procesory Textové editory a procesory... Chyba! Záložka není definována. 1. Úvod... 3 1.1 Textové procesory... 3 1.2 Způsob psaní dokumentu... 3 1.3 Označování... 4 1.4 Lupa... 4 1.5
Textové editory a procesory Textové editory a procesory... Chyba! Záložka není definována. 1. Úvod... 3 1.1 Textové procesory... 3 1.2 Způsob psaní dokumentu... 3 1.3 Označování... 4 1.4 Lupa... 4 1.5
Změnu DPH na kartách a v ceníku prací lze provést i v jednotlivých modulech.
 Způsob změny DPH pro rok 2013 Verze 2012.34 a vyšší Úvod Vzhledem k tomu, že dnes 23.11.2012 nikdo netuší, zda od 1.1.2013 bude DPH snížená i základní 17.5% nebo 15% a 21%, bylo nutné všechny programy
Způsob změny DPH pro rok 2013 Verze 2012.34 a vyšší Úvod Vzhledem k tomu, že dnes 23.11.2012 nikdo netuší, zda od 1.1.2013 bude DPH snížená i základní 17.5% nebo 15% a 21%, bylo nutné všechny programy
Novinky verze ArCon 14 Small Business
 Novinky verze ArCon 14 Small Business Windows 7 Struktura souborů ArCon 14 Small Business je již optimalizována pro operační systém Windows 7 a nové typy procesorů Intel. Uživatelské prostředí Uživatelské
Novinky verze ArCon 14 Small Business Windows 7 Struktura souborů ArCon 14 Small Business je již optimalizována pro operační systém Windows 7 a nové typy procesorů Intel. Uživatelské prostředí Uživatelské
WEBMAP Mapový server PŘÍRUČKA PRO WWW UŽIVATELE. 2005-2008 Hydrosoft Veleslavín, s.r.o., U Sadu 13, Praha 6 www.hydrosoft.eu
 WEBMAP Mapový server PŘÍRUČKA PRO WWW UŽIVATELE 2005-2008 Hydrosoft Veleslavín, s.r.o., U Sadu 13, Praha 6 www.hydrosoft.eu Obsah Obsah 1 1.1 3 Internetový... prohlížeč map 4 Rozložení ovládacích... prvků
WEBMAP Mapový server PŘÍRUČKA PRO WWW UŽIVATELE 2005-2008 Hydrosoft Veleslavín, s.r.o., U Sadu 13, Praha 6 www.hydrosoft.eu Obsah Obsah 1 1.1 3 Internetový... prohlížeč map 4 Rozložení ovládacích... prvků
Karty externích médií
 Karty externích médií Uživatelská příručka Copyright 2007 Hewlett-Packard Development Company, L.P. Logo SD je obchodní známka příslušného vlastníka. Informace uvedené v této příručce se mohou změnit bez
Karty externích médií Uživatelská příručka Copyright 2007 Hewlett-Packard Development Company, L.P. Logo SD je obchodní známka příslušného vlastníka. Informace uvedené v této příručce se mohou změnit bez
VZDĚLÁVACÍ MATERIÁL III/2
 VZDĚLÁVACÍ MATERIÁL III/2 Vy_32_inovace_009_Pl7 Vzdělávací oblast: Vzdělávací obor (okruh): Vyučovací předmět: Informační a komunikační technologie Informatika Informatika Téma: MS Word 2007 Očekávaný
VZDĚLÁVACÍ MATERIÁL III/2 Vy_32_inovace_009_Pl7 Vzdělávací oblast: Vzdělávací obor (okruh): Vyučovací předmět: Informační a komunikační technologie Informatika Informatika Téma: MS Word 2007 Očekávaný
Sada 3 CAD3. 3. CADKON DT+ Vynášení stěn
 S třední škola stavební Jihlava Sada 3 CAD3 3. CADKON DT+ Vynášení stěn Digitální učební materiál projektu: SŠS Jihlava šablony registrační číslo projektu:cz.1.09/1.5.00/34.0284 Šablona: III/2 - inovace
S třední škola stavební Jihlava Sada 3 CAD3 3. CADKON DT+ Vynášení stěn Digitální učební materiál projektu: SŠS Jihlava šablony registrační číslo projektu:cz.1.09/1.5.00/34.0284 Šablona: III/2 - inovace
vismo Edituj, co vidíš.
 WEBHOUSE Pojdte dál. Online vismo Edituj, co vidíš. První kroky s WEBHOUSE vismo Online 5.2 Děkujeme za zájem o systém WEBHOUSE vismo Online moderní redakční systém určený pro správu obsahu webových stránek.
WEBHOUSE Pojdte dál. Online vismo Edituj, co vidíš. První kroky s WEBHOUSE vismo Online 5.2 Děkujeme za zájem o systém WEBHOUSE vismo Online moderní redakční systém určený pro správu obsahu webových stránek.
Integrovaný Ekonomický Systém Zakázkový list - IES WIN 2006
 Úvod...2 1. Zakázkový list...2 1.1. Identifikační údaje...2 1.2. Položková část...2 1.3. Rezervace (materiálu, resp. zboží)...3 1.4. Materiálové náklady (resp. Výdej nebo Prodej ze skladu)...3 1.5. Běžné
Úvod...2 1. Zakázkový list...2 1.1. Identifikační údaje...2 1.2. Položková část...2 1.3. Rezervace (materiálu, resp. zboží)...3 1.4. Materiálové náklady (resp. Výdej nebo Prodej ze skladu)...3 1.5. Běžné
VÍTEJTE Obsah Úvodník Novinky z Webdispečinku: 3 Nové možnosti prohlížení knihy jízd Tankovací směrnice Odpracované hodiny řidičů podle tachografu Roz
 4/2011 - DUBEN VÍTEJTE Obsah Úvodník Novinky z Webdispečinku: 3 Nové možnosti prohlížení knihy jízd Tankovací směrnice Odpracované hodiny řidičů podle tachografu Rozdělení nákladů podle zdroje Redakce
4/2011 - DUBEN VÍTEJTE Obsah Úvodník Novinky z Webdispečinku: 3 Nové možnosti prohlížení knihy jízd Tankovací směrnice Odpracované hodiny řidičů podle tachografu Rozdělení nákladů podle zdroje Redakce
MS Office EXCEL 2007 Základy práce s tabulkovým editorem
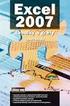 MS Office EXCEL 2007 Základy práce s tabulkovým editorem Úvod Proč používat MS Excel? Můžete v něm snadno vytvářet nejenom tabulky a udělat i různé výpočty, souhrny či grafy, které vám zpřehlední vaše
MS Office EXCEL 2007 Základy práce s tabulkovým editorem Úvod Proč používat MS Excel? Můžete v něm snadno vytvářet nejenom tabulky a udělat i různé výpočty, souhrny či grafy, které vám zpřehlední vaše
Změna sazby DPH v HELIOS Red po 1. 1. 2013
 Změna sazby DPH v HELIOS Red po 1. 1. 2013 Uživatelé s platnou systémovou podporou budou mít HELIOS Red připravený k používání po stažení aktualizace. Uživatelé bez systémové podpory si mohou program nakonfigurovat
Změna sazby DPH v HELIOS Red po 1. 1. 2013 Uživatelé s platnou systémovou podporou budou mít HELIOS Red připravený k používání po stažení aktualizace. Uživatelé bez systémové podpory si mohou program nakonfigurovat
TVORBA MULTIMEDIÁLNÍCH PREZENTACÍ. Mgr. Jan Straka
 TVORBA MULTIMEDIÁLNÍCH PREZENTACÍ Mgr. Jan Straka Nejčastěji používaný program pro tvorbu multimediálních prezentací je PowerPoint. V naší škole v současné době užíváme verzi 2010, budeme se tedy věnovat
TVORBA MULTIMEDIÁLNÍCH PREZENTACÍ Mgr. Jan Straka Nejčastěji používaný program pro tvorbu multimediálních prezentací je PowerPoint. V naší škole v současné době užíváme verzi 2010, budeme se tedy věnovat
Manuál Kentico CMSDesk pro KDU-ČSL
 Manuál Kentico CMSDesk pro KDU-ČSL 2011 KDU-ČSL Obsah 1 Obecně... 3 1.1 Přihlašování... 3 1.2 Uživatelské prostředí... 4 2 Stránky... 4 2.1 Vytvoření nové stránky... 4 2.1.1 Texty... 7 2.1.2 Styly textu...
Manuál Kentico CMSDesk pro KDU-ČSL 2011 KDU-ČSL Obsah 1 Obecně... 3 1.1 Přihlašování... 3 1.2 Uživatelské prostředí... 4 2 Stránky... 4 2.1 Vytvoření nové stránky... 4 2.1.1 Texty... 7 2.1.2 Styly textu...
Numerická integrace. 6. listopadu 2012
 Numerická integrace Michal Čihák 6. listopadu 2012 Výpočty integrálů v praxi V přednáškách z matematické analýzy jste se seznámili s mnoha metodami výpočtu integrálů. V praxi se ale poměrně často můžeme
Numerická integrace Michal Čihák 6. listopadu 2012 Výpočty integrálů v praxi V přednáškách z matematické analýzy jste se seznámili s mnoha metodami výpočtu integrálů. V praxi se ale poměrně často můžeme
Výsledky přijímacích zkoušek
 Výsledky přijímacích zkoušek V tomto modulu komise zadává výsledky přijímací zkoušky a navrhuje, zda uchazeče přijmout či nepřijmout včetně odůvodnění. 1. Spuštění modulu "Výsledky přijímacích zkoušek"
Výsledky přijímacích zkoušek V tomto modulu komise zadává výsledky přijímací zkoušky a navrhuje, zda uchazeče přijmout či nepřijmout včetně odůvodnění. 1. Spuštění modulu "Výsledky přijímacích zkoušek"
V této části manuálu bude popsán postup jak vytvářet a modifikovat stránky v publikačním systému Moris a jak plně využít všech možností systému.
 V této části manuálu bude popsán postup jak vytvářet a modifikovat stránky v publikačním systému Moris a jak plně využít všech možností systému. MENU Tvorba základního menu Ikona Menu umožňuje vytvořit
V této části manuálu bude popsán postup jak vytvářet a modifikovat stránky v publikačním systému Moris a jak plně využít všech možností systému. MENU Tvorba základního menu Ikona Menu umožňuje vytvořit
BŘIT s.r.o. - broušení a prodej dřevoobráběcích a kovoobráběcích nástrojů
 Na úvodní stránce e-shopu (na adrese shop.brit.cz) je možno v levém sloupci vybírat jednotlivé typy zboží dle kategorií (sekce Produkty). Pro zobrazení kompletního sortimentu zvolte možnost vše. Příklad:
Na úvodní stránce e-shopu (na adrese shop.brit.cz) je možno v levém sloupci vybírat jednotlivé typy zboží dle kategorií (sekce Produkty). Pro zobrazení kompletního sortimentu zvolte možnost vše. Příklad:
Seznámení žáků s pojmem makra, možnosti využití, praktické vytvoření makra.
 Metodické pokyny k pracovnímu listu č. 11 Používání maker Třída: 8. Učivo: Základy vytváření maker Obsah inovativní výuky: Seznámení žáků s pojmem makra, možnosti využití, praktické vytvoření makra. Doporučený
Metodické pokyny k pracovnímu listu č. 11 Používání maker Třída: 8. Učivo: Základy vytváření maker Obsah inovativní výuky: Seznámení žáků s pojmem makra, možnosti využití, praktické vytvoření makra. Doporučený
Poukázky v obálkách. MOJESODEXO.CZ - Poukázky v obálkách Uživatelská příručka MOJESODEXO.CZ. Uživatelská příručka. Strana 1 / 1. Verze aplikace: 1.4.
 MOJESODEXO.CZ Poukázky v obálkách Verze aplikace: 1.4.0 Aktualizováno: 22. 9. 2014 17:44 Strana 1 / 1 OBSAH DOKUMENTU 1. ÚVOD... 2 1.1. CO JSOU TO POUKÁZKY V OBÁLKÁCH?... 2 1.2. JAKÉ POUKÁZKY MOHOU BÝT
MOJESODEXO.CZ Poukázky v obálkách Verze aplikace: 1.4.0 Aktualizováno: 22. 9. 2014 17:44 Strana 1 / 1 OBSAH DOKUMENTU 1. ÚVOD... 2 1.1. CO JSOU TO POUKÁZKY V OBÁLKÁCH?... 2 1.2. JAKÉ POUKÁZKY MOHOU BÝT
INFORMATIKA. aplikační software pro práci s informacemi PRAŽSKÝ HRAD. Pracovní list pro žáky. Gymnázium K. V. Raise, Hlinsko, Adámkova 55
 INFORMATIKA aplikační software pro práci s informacemi PRAŽSKÝ HRAD Pracovní list pro žáky Autor: RNDr. Ivanka Dvořáčková 2013 PRAŽSKÝ HRAD pracovní list V delších dokumentech (seminární práce, bakalářské
INFORMATIKA aplikační software pro práci s informacemi PRAŽSKÝ HRAD Pracovní list pro žáky Autor: RNDr. Ivanka Dvořáčková 2013 PRAŽSKÝ HRAD pracovní list V delších dokumentech (seminární práce, bakalářské
Ovládání TV platformy a funkce Chytrá TV
 Ovládání TV platformy a funkce Chytrá TV Obsah Popis dálkového ovladače 3 Ovládání TV služby 4 1. Informace o pořadu 4 2. Seznam TV kanálů 5 3. Možnosti kanálů 5 4. Programový průvodce 6 5. Změna pořadí
Ovládání TV platformy a funkce Chytrá TV Obsah Popis dálkového ovladače 3 Ovládání TV služby 4 1. Informace o pořadu 4 2. Seznam TV kanálů 5 3. Možnosti kanálů 5 4. Programový průvodce 6 5. Změna pořadí
Gymnázium, Praha 10, Voděradská 2 Projekt OBZORY
 Gymnázium, Praha 10, Voděradská 2 Projekt OBZORY INDIVIDUÁLNÍ VÝUKA Matematika METODIKA Soustavy rovnic Mgr. Marie Souchová květen 2011 Tato část učiva následuje po kapitole Rovnice. Je rozdělena do částí
Gymnázium, Praha 10, Voděradská 2 Projekt OBZORY INDIVIDUÁLNÍ VÝUKA Matematika METODIKA Soustavy rovnic Mgr. Marie Souchová květen 2011 Tato část učiva následuje po kapitole Rovnice. Je rozdělena do částí
NÁVRHOVÝ PROGRAM VÝMĚNÍKŮ TEPLA FIRMY SECESPOL CAIRO 3.5.5 PŘÍRUČKA UŽIVATELE
 NÁVRHOVÝ PROGRAM VÝMĚNÍKŮ TEPLA FIRMY SECESPOL CAIRO 3.5.5 PŘÍRUČKA UŽIVATELE 1. Přehled možností programu 1.1. Hlavní okno Hlavní okno programu se skládá ze čtyř karet : Projekt, Zadání, Výsledky a Návrhový
NÁVRHOVÝ PROGRAM VÝMĚNÍKŮ TEPLA FIRMY SECESPOL CAIRO 3.5.5 PŘÍRUČKA UŽIVATELE 1. Přehled možností programu 1.1. Hlavní okno Hlavní okno programu se skládá ze čtyř karet : Projekt, Zadání, Výsledky a Návrhový
Formát fontu: tučný, kurziva, tučný a kurziva pouze pro TrueType fonty. Výška 0 Výška textu Použít Big font (Velké písmo)
 11 Koment e ve v kresu Komentáře ve výkrese přidávají informace, které nemohou být znázorněny graficky. Tyto informace mohou být do výkresu doplněny jako samostatné texty nebo texty v kótách, poznámky
11 Koment e ve v kresu Komentáře ve výkrese přidávají informace, které nemohou být znázorněny graficky. Tyto informace mohou být do výkresu doplněny jako samostatné texty nebo texty v kótách, poznámky
Sada 2 Microsoft Word 2007
 S třední škola stavební Jihlava Sada 2 Microsoft Word 2007 04. Text v záhlaví, zápatí, číslování stránek Digitální učební materiál projektu: SŠS Jihlava šablony registrační číslo projektu:cz.1.09/1.5.00/34.0284
S třední škola stavební Jihlava Sada 2 Microsoft Word 2007 04. Text v záhlaví, zápatí, číslování stránek Digitální učební materiál projektu: SŠS Jihlava šablony registrační číslo projektu:cz.1.09/1.5.00/34.0284
Za ízení TouchPad aklávesnice
 Za ízení TouchPad aklávesnice Číslo dokumentu: 430406-221 Leden 2007 Tato příručka popisuje funkce zařízení TouchPad a klávesnice počítače. Obsah 1 Za ízení TouchPad Popis zařízení TouchPad.........................
Za ízení TouchPad aklávesnice Číslo dokumentu: 430406-221 Leden 2007 Tato příručka popisuje funkce zařízení TouchPad a klávesnice počítače. Obsah 1 Za ízení TouchPad Popis zařízení TouchPad.........................
Evidence dat v prostředí MS Excelu Kontingenční tabulka a kontingenční graf
 Evidence dat v prostředí MS Excelu Kontingenční tabulka a kontingenční graf Základní charakteristiky sumarizační tabulka narozdíl od souhrnu je samostatná (tzn., že je vytvářena mimo seznam) nabízí širší
Evidence dat v prostředí MS Excelu Kontingenční tabulka a kontingenční graf Základní charakteristiky sumarizační tabulka narozdíl od souhrnu je samostatná (tzn., že je vytvářena mimo seznam) nabízí širší
Stručný návod na práci v modulu podatelna a výpravna
 Spisová služba / Elisa Stručný návod na práci v modulu podatelna a výpravna Strana 1 (celkem 16) Obsah Obsah... 2 1. Modul podatelna... 3 1.1 Příjem datová schránka... 3 1.2 Příjem obecná zásilka... 5
Spisová služba / Elisa Stručný návod na práci v modulu podatelna a výpravna Strana 1 (celkem 16) Obsah Obsah... 2 1. Modul podatelna... 3 1.1 Příjem datová schránka... 3 1.2 Příjem obecná zásilka... 5
Podrobný postup pro doplnění Žádosti o dotaci prostřednictvím Portálu Farmáře. 1. kolo příjmu žádostí Programu rozvoje venkova (2014 2020)
 Podrobný postup pro doplnění Žádosti o dotaci prostřednictvím Portálu Farmáře 1. kolo příjmu žádostí Programu rozvoje venkova (2014 2020) V tomto dokumentu je uveden podrobný postup doplnění Žádosti o
Podrobný postup pro doplnění Žádosti o dotaci prostřednictvím Portálu Farmáře 1. kolo příjmu žádostí Programu rozvoje venkova (2014 2020) V tomto dokumentu je uveden podrobný postup doplnění Žádosti o
Cvičná firma: studijní opora. Brno: Tribun EU 2014, s. 27-29. 2
 1. Základní nastavení ekonomického software POHODA 1 Malé a střední podniky velmi často pracují s programem POHODA, který se neřadí k sofistikovanějším programům jako je např. Money S3 nebo Premiér, ale
1. Základní nastavení ekonomického software POHODA 1 Malé a střední podniky velmi často pracují s programem POHODA, který se neřadí k sofistikovanějším programům jako je např. Money S3 nebo Premiér, ale
Novinky verzí SKLADNÍK 4.24 a 4.25
 Novinky verzí SKLADNÍK 4.24 a 4.25 Zakázky standardní přehled 1. Možnosti výběru 2. Zobrazení, funkce Zakázky přehled prací 1. Možnosti výběru 2. Mistři podle skupin 3. Tisk sumářů a skupin Zakázky ostatní
Novinky verzí SKLADNÍK 4.24 a 4.25 Zakázky standardní přehled 1. Možnosti výběru 2. Zobrazení, funkce Zakázky přehled prací 1. Možnosti výběru 2. Mistři podle skupin 3. Tisk sumářů a skupin Zakázky ostatní
egon centrum Obsah kurzu Word pro pokročilé
 egon centrum Uherské Hradiště Word pro pokročilé Obsah kurzu 1. Rozšířená editace textu detailní formátování písma a odstavce 2. Práce se stránkou 3. Formátování dokumentu 4. Tabulky 5. Odkazy titulek,
egon centrum Uherské Hradiště Word pro pokročilé Obsah kurzu 1. Rozšířená editace textu detailní formátování písma a odstavce 2. Práce se stránkou 3. Formátování dokumentu 4. Tabulky 5. Odkazy titulek,
Aplikace / klávesnice spuštěná bez povolení její modifikace
 Speciální klávesnice (zatím pouze stručný návod) Hlavní schopnosti / možnosti: 16.04.2012 (Petr Novák, novakpe@labe.felk.cvut.cz)!!! Ne vše musí být zcela funkční.!!! - Libovolný počet kláves na klávesnici,
Speciální klávesnice (zatím pouze stručný návod) Hlavní schopnosti / možnosti: 16.04.2012 (Petr Novák, novakpe@labe.felk.cvut.cz)!!! Ne vše musí být zcela funkční.!!! - Libovolný počet kláves na klávesnici,
Pinnacle VideoSpin 1.1.1.525 CZ
 Pinnacle VideoSpin 1.1.1.525 CZ typ: freeware operační systém: Windows XP, Windows Vista velikost: 149 MB internet: http://www.videospin.com Co říci na úvod? Program Pinnacle VideoSpin je jeden z mála
Pinnacle VideoSpin 1.1.1.525 CZ typ: freeware operační systém: Windows XP, Windows Vista velikost: 149 MB internet: http://www.videospin.com Co říci na úvod? Program Pinnacle VideoSpin je jeden z mála
Pocasicz.cz / pocasiesk.sk - zadání výroby
 Pocasicz.cz / pocasiesk.sk - zadání výroby Funkcionalita (a moduly z ní vycházející), která není uvedena v tomto dokumentu, nebude implementována. 1) redesign webových stránek na základě požadavků dohodnutých
Pocasicz.cz / pocasiesk.sk - zadání výroby Funkcionalita (a moduly z ní vycházející), která není uvedena v tomto dokumentu, nebude implementována. 1) redesign webových stránek na základě požadavků dohodnutých
DUM 06 téma: Náležitosti výkresu sestavení
 DUM 06 téma: Náležitosti výkresu sestavení ze sady: 01 tematický okruh sady: Kreslení výkres sestavení ze šablony: 04_Technická dokumentace Ur eno pro :1. ro ník vzd lávací obor: 26-41-M/01 Elektrotechnika
DUM 06 téma: Náležitosti výkresu sestavení ze sady: 01 tematický okruh sady: Kreslení výkres sestavení ze šablony: 04_Technická dokumentace Ur eno pro :1. ro ník vzd lávací obor: 26-41-M/01 Elektrotechnika
Obsah. Podrobná uživatelská příručka
 Obsah 1 Než začneme pracovat s daty 11 Co je Office 2013 12 Požadavky na systém 13 Vytvořte si účet Microsoft 14 Spouštění aplikací 16 Spouštění aplikací z Windows 8 16 Spouštění aplikací z nabídky Start
Obsah 1 Než začneme pracovat s daty 11 Co je Office 2013 12 Požadavky na systém 13 Vytvořte si účet Microsoft 14 Spouštění aplikací 16 Spouštění aplikací z Windows 8 16 Spouštění aplikací z nabídky Start
MS WORD 2007 Styly a automatické vytvoření obsahu
 MS WORD 2007 Styly a automatické vytvoření obsahu Při formátování méně rozsáhlých textů se můžeme spokojit s formátováním použitím dílčích formátovacích funkcí. Tato činnost není sice nijak složitá, ale
MS WORD 2007 Styly a automatické vytvoření obsahu Při formátování méně rozsáhlých textů se můžeme spokojit s formátováním použitím dílčích formátovacích funkcí. Tato činnost není sice nijak složitá, ale
František Hudek. únor 2013. 6. - 7. ročník
 VY_32_INOVACE_FH02_WIN Jméno autora výukového materiálu Datum (období), ve kterém byl VM vytvořen Ročník, pro který je VM určen Vzdělávací oblast, obor, okruh, téma Anotace František Hudek únor 2013 6.
VY_32_INOVACE_FH02_WIN Jméno autora výukového materiálu Datum (období), ve kterém byl VM vytvořen Ročník, pro který je VM určen Vzdělávací oblast, obor, okruh, téma Anotace František Hudek únor 2013 6.
Třetí sazba DPH 10% v programech Stravné a MSklad pokročilé nastavení
 Pro koho je tento návod určen Tento návod je určen pro uživatele, kteří používají: program MSklad s modulem Účtování skladu nebo přenáší faktury do programu Účtárna. program Stravné 4.45 a nižší s modulem
Pro koho je tento návod určen Tento návod je určen pro uživatele, kteří používají: program MSklad s modulem Účtování skladu nebo přenáší faktury do programu Účtárna. program Stravné 4.45 a nižší s modulem
DUM 05 téma: Základy obsluha Gimp
 DUM 05 téma: Základy obsluha Gimp ze sady: 02 tematický okruh sady: Bitmapová grafika ze šablony: 09 Počítačová grafika určeno pro: 2. ročník vzdělávací obor: 18-20-M/01 Informační technologie - Aplikace
DUM 05 téma: Základy obsluha Gimp ze sady: 02 tematický okruh sady: Bitmapová grafika ze šablony: 09 Počítačová grafika určeno pro: 2. ročník vzdělávací obor: 18-20-M/01 Informační technologie - Aplikace
téma: Formuláře v MS Access
 DUM 06 téma: Formuláře v MS Access ze sady: 3 tematický okruh sady: Databáze ze šablony: 07 - Kancelářský software určeno pro: 2. ročník vzdělávací obor: vzdělávací oblast: číslo projektu: anotace: metodika:
DUM 06 téma: Formuláře v MS Access ze sady: 3 tematický okruh sady: Databáze ze šablony: 07 - Kancelářský software určeno pro: 2. ročník vzdělávací obor: vzdělávací oblast: číslo projektu: anotace: metodika:
DATABÁZE 2007. DŮLEŽITÉ: Před načtením nové databáze do vaší databáze si prosím přečtěte následující informace, které vám umožní:
 DATABÁZE 2007 DŮLEŽITÉ: Před načtením nové databáze do vaší databáze si prosím přečtěte následující informace, které vám umožní: - jednoduše a rychle provést úpravy ve struktuře vaší databáze podle potřeby
DATABÁZE 2007 DŮLEŽITÉ: Před načtením nové databáze do vaší databáze si prosím přečtěte následující informace, které vám umožní: - jednoduše a rychle provést úpravy ve struktuře vaší databáze podle potřeby
Uživatelský manuál pro práci se stránkami OMS a MS provozované portálem Myslivost.cz. Verze 1.0
 Uživatelský manuál pro práci se stránkami OMS a MS provozované portálem Myslivost.cz Verze 1.0 Obsah Základní nastavení stránek po vytvoření... 3 Prázdný web... 3 Přihlášení do administrace... 3 Rozložení
Uživatelský manuál pro práci se stránkami OMS a MS provozované portálem Myslivost.cz Verze 1.0 Obsah Základní nastavení stránek po vytvoření... 3 Prázdný web... 3 Přihlášení do administrace... 3 Rozložení
Digitální album návod k použití
 Digitální album návod k použití ALBUM je schopné stahovat (nahrávat) fotografie přímo z digitálního fotoaparátu bez použití počítače. Pojme více než 20 tisíc fotografií ve formátu JPG, optimalizovaných
Digitální album návod k použití ALBUM je schopné stahovat (nahrávat) fotografie přímo z digitálního fotoaparátu bez použití počítače. Pojme více než 20 tisíc fotografií ve formátu JPG, optimalizovaných
Goniometrie trigonometrie
 Goniometrie trigonometrie Goniometrie se zabývá funkcemi sinus, kosinus, tangens, kotangens (goniometrické funkce). V tomto článku se budeme zabývat trigonometrií (součást goniometrie) používáním goniometrických
Goniometrie trigonometrie Goniometrie se zabývá funkcemi sinus, kosinus, tangens, kotangens (goniometrické funkce). V tomto článku se budeme zabývat trigonometrií (součást goniometrie) používáním goniometrických
Mikromarz. CharGraph. Programovatelný výpočtový měřič fyzikálních veličin. Panel Version. Stručná charakteristika:
 Programovatelný výpočtový měřič fyzikálních veličin Stručná charakteristika: je určen pro měření libovolné fyzikální veličiny, která je reprezentována napětím nebo ji lze na napětí převést. Zpětný převod
Programovatelný výpočtový měřič fyzikálních veličin Stručná charakteristika: je určen pro měření libovolné fyzikální veličiny, která je reprezentována napětím nebo ji lze na napětí převést. Zpětný převod
Ivan Lach Xlaci02 3MA382 Pevné náklady
 Ivan Lach Xlaci02 3MA382 Pevné náklady Jsou to všechny výdaje úkolu, které nejsou vynaložené na zdroje a nejsou závislé na délce trvání úkolu. Jejich specifickou vlastností je také to, že lze p i adit
Ivan Lach Xlaci02 3MA382 Pevné náklady Jsou to všechny výdaje úkolu, které nejsou vynaložené na zdroje a nejsou závislé na délce trvání úkolu. Jejich specifickou vlastností je také to, že lze p i adit
Diagnostický adaptér VAG1 VAGR1 VAGR2 Instalace pro operační systémy Windows
 Diagnostický adaptér VAG1 VAGR1 VAGR2 Instalace pro operační systémy Windows OBSAH 1. Úvod 2. Instalace pro operační systémy WIN XP 3. Instalace pro operační systémy WIN VISTA / WIN 7 4. Konfigurace zařízení
Diagnostický adaptér VAG1 VAGR1 VAGR2 Instalace pro operační systémy Windows OBSAH 1. Úvod 2. Instalace pro operační systémy WIN XP 3. Instalace pro operační systémy WIN VISTA / WIN 7 4. Konfigurace zařízení
Komfortní datová schránka
 Komfortní datová schránka Obsah 1. Komfortní datová schránka... 2 2. Záložka Schránky... 2 2.1. Přidání datové schránky... 2 2.2. Přidání složky do evidence datové schránky... 4 2.3. Přidání dalšího uživatele
Komfortní datová schránka Obsah 1. Komfortní datová schránka... 2 2. Záložka Schránky... 2 2.1. Přidání datové schránky... 2 2.2. Přidání složky do evidence datové schránky... 4 2.3. Přidání dalšího uživatele
Návod k obsluze programu ERVE4
 Návod k obsluze programu ERVE4 Obsah Hlavní ovládací panel... 2 Základní tlačítka... 2 Pomocné tlačítko DETAIL... 4 Základní příprava programu... 5 Tvorba ADRESÁŘE... 5 Tvorba CENÍKU ADRESNÉ DISTRIBUCE...
Návod k obsluze programu ERVE4 Obsah Hlavní ovládací panel... 2 Základní tlačítka... 2 Pomocné tlačítko DETAIL... 4 Základní příprava programu... 5 Tvorba ADRESÁŘE... 5 Tvorba CENÍKU ADRESNÉ DISTRIBUCE...
MODEL MOSTU. Ing.Jiřina Strnadová. Evropský sociální fond Praha a EU Investujeme do vaší budoucnosti. Předmět:Fyzika
 MODEL MOSTU Ing.Jiřina Strnadová Předmět:Fyzika Praha a EU Investujeme do vaší budoucnosti Model mostu Teoretický úvod: Příhradové nosníky (prutové soustavy) jsou složené z prutů, které jsou vzájemně spojené
MODEL MOSTU Ing.Jiřina Strnadová Předmět:Fyzika Praha a EU Investujeme do vaší budoucnosti Model mostu Teoretický úvod: Příhradové nosníky (prutové soustavy) jsou složené z prutů, které jsou vzájemně spojené
Střední škola pedagogická, hotelnictví a služeb, Litoměříce, příspěvková organizace
 Střední škola pedagogická, hotelnictví a služeb, Litoměříce, příspěvková organizace Předmět: Počítačové sítě Téma: Servery Vyučující: Ing. Milan Káža Třída: EK3 Hodina: 5 Číslo: III/2 S E R V E R Y 3.4.
Střední škola pedagogická, hotelnictví a služeb, Litoměříce, příspěvková organizace Předmět: Počítačové sítě Téma: Servery Vyučující: Ing. Milan Káža Třída: EK3 Hodina: 5 Číslo: III/2 S E R V E R Y 3.4.
Střední průmyslová škola a Vyšší odborná škola technická Brno, Sokolská 1
 Střední průmyslová škola a Vyšší odborná škola technická Brno, Sokolská 1 Šablona: Název: Téma: Autor: Inovace a zkvalitnění výuky prostřednictvím ICT Uživatelská nastavení parametrických modelářů, využití
Střední průmyslová škola a Vyšší odborná škola technická Brno, Sokolská 1 Šablona: Název: Téma: Autor: Inovace a zkvalitnění výuky prostřednictvím ICT Uživatelská nastavení parametrických modelářů, využití
Příručka pro zadavatele E-ZAK krok za krokem
 Příručka pro zadavatele E-ZAK krok za krokem Vyrobeno pro příspěvkové organizace Jihomoravského kraje pro administrace zakázek s předpokládanou hodnotou vyšší než 500 tis. Kč bez DPH Tento dokument slouží
Příručka pro zadavatele E-ZAK krok za krokem Vyrobeno pro příspěvkové organizace Jihomoravského kraje pro administrace zakázek s předpokládanou hodnotou vyšší než 500 tis. Kč bez DPH Tento dokument slouží
1 Měření kapacity kondenzátorů
 . Zadání úlohy a) Změřte kapacitu kondenzátorů, 2 a 3 LR můstkem. b) Vypočítejte výslednou kapacitu jejich sériového a paralelního zapojení. Hodnoty kapacit těchto zapojení změř LR můstkem. c) Změřte kapacitu
. Zadání úlohy a) Změřte kapacitu kondenzátorů, 2 a 3 LR můstkem. b) Vypočítejte výslednou kapacitu jejich sériového a paralelního zapojení. Hodnoty kapacit těchto zapojení změř LR můstkem. c) Změřte kapacitu
První kroky v portálu
 První kroky v portálu Přihlášení Přihlášení provedete na hlavní stránce portálu zadáním svého uživatelského jména a hesla. Je stejné jako do sítě UHK. Orientace v portálu Hlavní menu je v horní části portálu,
První kroky v portálu Přihlášení Přihlášení provedete na hlavní stránce portálu zadáním svého uživatelského jména a hesla. Je stejné jako do sítě UHK. Orientace v portálu Hlavní menu je v horní části portálu,
Příloha č. 54. Specifikace hromadné aktualizace SMS-KLAS
 Název projektu: Redesign Statistického informačního systému v návaznosti na zavádění egovernmentu v ČR Příjemce: Česká republika Český statistický úřad Registrační číslo projektu: CZ.1.06/1.1.00/07.06396
Název projektu: Redesign Statistického informačního systému v návaznosti na zavádění egovernmentu v ČR Příjemce: Česká republika Český statistický úřad Registrační číslo projektu: CZ.1.06/1.1.00/07.06396
Sada 2 Microsoft Word 2007
 S třední škola stavební Jihlava Sada 2 Microsoft Word 2007 15. Hromadná korespondence (1) Digitální učební materiál projektu: SŠS Jihlava šablony registrační číslo projektu:cz.1.09/1.5.00/34.0284 Šablona:
S třední škola stavební Jihlava Sada 2 Microsoft Word 2007 15. Hromadná korespondence (1) Digitální učební materiál projektu: SŠS Jihlava šablony registrační číslo projektu:cz.1.09/1.5.00/34.0284 Šablona:
Kalendář je nástroj, který vám pomůže zorganizovat si pracovní čas. Zaznamenáváme do něj události jako schůzky, termíny odevzdání práce a podobně.
 III. je nástroj, který vám pomůže zorganizovat si pracovní čas. Zaznamenáváme do něj události jako schůzky, termíny odevzdání práce a podobně. V levé spodní části okna Outlook si stisknutím tlačítka zobrazíme
III. je nástroj, který vám pomůže zorganizovat si pracovní čas. Zaznamenáváme do něj události jako schůzky, termíny odevzdání práce a podobně. V levé spodní části okna Outlook si stisknutím tlačítka zobrazíme
Jednotný vizuální styl: podpis v emailové korespondenci.
 Jednotný vizuální styl: podpis v emailové korespondenci. Při elektronické komunikaci je potřeba sjednotit formát podpisu všech pracovníků. V tomto návodu naleznete postupy jak si elektronická podpis vytvořit
Jednotný vizuální styl: podpis v emailové korespondenci. Při elektronické komunikaci je potřeba sjednotit formát podpisu všech pracovníků. V tomto návodu naleznete postupy jak si elektronická podpis vytvořit
Vytvoření nebo odstranění makra Excel
 Vytvoření nebo odstranění makra Excel Záznam makra Když zaznamenáváte makro, zaznamená program pro záznam makra všechny kroky nutné k provedení akcí, které má makro provést. Navigace na pásu karet není
Vytvoření nebo odstranění makra Excel Záznam makra Když zaznamenáváte makro, zaznamená program pro záznam makra všechny kroky nutné k provedení akcí, které má makro provést. Navigace na pásu karet není
Na následující stránce je poskytnuta informace o tom, komu je tento produkt určen. Pro vyplnění nového hlášení se klikněte na tlačítko Zadat nové
 Pro usnadnění podání Ročního hlášení o produkci a nakládání s odpady může posloužit služba firmy INISOFT, která je zdarma přístupná na WWW stránkách firmy. WWW.INISOFT.CZ Celý proces tvorby formuláře hlášení
Pro usnadnění podání Ročního hlášení o produkci a nakládání s odpady může posloužit služba firmy INISOFT, která je zdarma přístupná na WWW stránkách firmy. WWW.INISOFT.CZ Celý proces tvorby formuláře hlášení
