Microsoft Excel 2010 Mgr. Veronika Čechová, DiS.
|
|
|
- Sabina Macháčková
- před 9 lety
- Počet zobrazení:
Transkript
1 Microsoft Excel 2010 Mgr. Veronika Čechová, DiS. Studijní materiál vznikl za podpory projektu Vzájemným učením - cool pedagog 21. století (CZ.1.07/1.3.00/ ), který je spolufinancován Evropským sociálním fondem a státním rozpočtem České republiky.
2 Anotace kurzu Kurz Microsoft Excel 2010 je zaměřen zejména na rozvoj pedagogických a didaktických kompetencí pedagogických pracovníků v oblasti tvorby, zpracování a užití tabulkových kalkulátorů ve výuce. Tato distanční příručka je určena všem uživatelům, kteří již mají zkušenost s verzí Microsoft Excel 2007 a obecně již umějí s tabulkovými editory jako takovými pracovat. Chtějí si tedy doplnit své znalosti ve výše jmenované problematice o novinky a ozřejmit využití standardních nástrojů, které nabízí verze Microsoft Excel Samostatná část výukového materiálu je věnována problematice práce s tabulkovým editorem, jeho formátové úpravě a zpracování až po finální výstup na tiskárnu. Možnosti kolektivní práce s tabulkovými editory, tvorba a užití vzorců, kontingenčních tabulek a grafů v prostředí tabulek, možnost sdílení a ukládání tabulkových editorů na web jsou další tématiky, které v souvislosti s výše jmenovanou problematikou nesmí být vynechány. Aktivita účastníků je zajištěna prostřednictvím kontrolních otázek, které aktivně zapojují do celého procesu samostudia. Součástí kurzu jsou pojmy k zapamatování, které by neměly být při studiu aplikace MS Excel 2010 opomenuty. Závěrečná část distančního textu je věnována ověření nabytých znalostí účastníků ve výše uvedené problematice ve formě banky 50 ti otázek v otevřené podobě. Cíle kurzu Hlavním cílem kurzu je seznámit posluchače s novým uživatelským prostředím Microsoft Excel 2010 a jeho dostupnými nástroji. Po nastudování tohoto studijního materiálu se bude každý účastník kurzu schopen orientovat v problematice Microsoft Excel Bude umět pracovat s dostupnými funkcemi a možnostmi úprav, které tento tabulkový editor nabízí a bude umět samostatně vytvořit a spravovat tabulky. Své znalosti a dovednosti si bude moci každý posluchač ověřit v praxi formou odpovědí na kontrolní otázky a v závěrečném testu, který je součástí poslední kapitoly nazvané Banka otázek. 2
3 Osnova kurzu 1. Co je nového v Microsoft Excel Novinky v programu Microsoft Excel Efektivní práce s Microsoft Excel Formátování tabulky 5. Formátování dat 6. Použití vzorců v tabulce 7. Kontingenční tabulky a grafy v MS Excel Kolektivní práce s tabulkami 9. Tisk tabulek Souhrn 10. Banka otázek 3
4 Význam ikon v textu Cíle Na začátku každé kapitoly je uveden seznam cílů Pojmy k zapamatování Seznam důležitých pojmů a hlavních bodů, které by student při studiu tématu neměl opomenout. Poznámka V poznámce jsou různé méně důležité nebo upřesňující informace. Kontrolní otázky Prověřují, do jaké míry student text a problematiku pochopil, zapamatoval si podstatné a důležité informace. Souhrn Shrnutí tématu. Literatura, zajímavé odkazy Použitá ve studijním materiálu, pro doplnění a rozšíření poznatků. 4
5 Obsah 1 Co je nového v Microsoft Excel MS Excel 2010 v balíčku Microsoft Office Novinky v programu Microsoft Excel Zobrazení Backstage Tisk Podmíněné formátování Kontingenční tabulky Kontingenční grafy Minigrafy Historie verzí Úprava pásu karet Ukládání dat na internet Uložení souboru na OneDrive Web Apps Excel Efektivní práce s Microsoft Excel Práce s listy Výběr listu Skrýt/zobrazit list Vložení listu Práce se sešity Otevření a uspořádání více sešitů v okně aplikace Zobrazení jednoho sešitu ve více oknech Ukotvení příček Záhlaví a zápatí
6 3.3 Práce s buňkami Zobrazení a skrytí buňky Zobrazení pouze tabulky Kopírování a vkládání s využitím náhledu Odstranění buněk, řádků, sloupců Klávesové zkratky Zkratky pro funkční klávesy Zkratky s Ctrl Zkratky pro pohyb v listu Výběr buněk v listu Vkládání speciálních znaků Formátování tabulky Zarovnání a ohraničení v tabulce Formát čísel Formátování dat Podmíněné formátování Nastavení podmíněného formátování Filtrování, seskupování a oddělování dat Filtrování dat Seskupování dat Použití vzorců v tabulce Základní operace se vzorci Funkce matematické Funkce vyhledávací Datum a čas Formát Datum, čas
7 6.5 Funkce textové Funkce logické Kontingenční tabulky a grafy v MS Excel Kontingenční tabulky Vytvoření kontingenční tabulky Nastavení polí hodnot v kontingenční tabulce Zobrazení hodnot v kontingenční tabulce Průřez kontingenční tabulkou Kontingenční grafy v MS Excel Tvorba kontingenčních grafů Průřez kontingenčními grafy Minigrafy Tvorba minigrafu Úpravy a změny v minigrafech Kolektivní práce s tabulkami Sledování změn Komentáře Zamykání buněk či listů Zamčení buněk Uzamčení listu Sdílené prostory pro ukládání dat Tisk tabulek Rozsah tištěných stran Formát tisku tabulky Banka otázek
8 1 Co je nového v Microsoft Excel 2010 Microsoft Excel jakožto druhá nejpoužívanější součást balíčku Microsoft Office. v sobě skrývá mnoho změn oproti předchozím verzím. Pomocí jednoduchých i složitějších analýz, schematických grafů a tabulek je možné vytvořit rozsáhlé strukturované přehledy, které mají vypovídající hodnotu. Pojďme se nyní společně podívat na novinky společné pro balíček nástrojů MS Office Cíle Po nastudování této kapitoly: Budete mít přehled o novinkách, které jsou společné pro balíček nástrojů Microsoft Office 2010 a tedy i pro MS Excel 2010 Pojmy k zapamatování Ukládání dat na web Backstage Vložení vlastní karty na pás karet OneNote MS Excel 2010 v balíčku Microsoft Office 2010 MS Excel verze 2010 jakožto součást balíčku MS Office 2010 vykazuje oproti předchozím verzím tohoto software několik vylepšení. Pojďme se nyní společně podívat, jakými novinkami celý program prošel a co nového nabízí. Společnými jmenovateli sady MS Office 2010 je: 1. Možnost ukládání dat na web Spolu s rozvojem a dostupností sítě Internet se Microsoft rozhodl, že nastupující trend tzv. cloudcomputingu (ukládání dat nikoliv na lokální počítač, ale na web) zabuduje i do svých aplikací. V rámci aplikace sady Office je možné dokumenty přímo ukládat na webová úložiště. První výhodou této funkce sady je, že dokumenty jsou díky tomu zálohovány na webu a v případě ztráty PC/notebooku nebo poruchy disku 8
9 počítače nedojde ke ztrátě dat. Druhou podstatnou výhodou je, že jsou dokumenty dostupné z jakéhokoliv zařízení s možností přístupu na Internet. 2. Pásy karet ve všech aplikacích Zatímco v předchozí verzi Microsoft Office jsme se s pásem karet setkali jen ve třech nejpoužívanějších aplikacích, ostatní aplikace i nadále používaly pro své ovládání hlavní nabídky a panely nástrojů. Ve verzi 2010 jsou již všechny aplikace v tomto balíku ovládány jednotně pomocí pásu karet. 3. Zobrazení Backstage Kliknutím na kartu Soubor otevřete zobrazení Backstage, ve kterém můžete otevírat, ukládat, zobrazovat, spravovat a tisknout soubory aplikace Excel. Obrázek 1 - Zobrazení Backstage 4. Možnost kolektivní práce na dokumentech sady Office 2010 V rámci aplikace balíčku 2010 nyní může na jednom dokumentu pracovat najednou více uživatelů. Formou komentářů si mohou mezi sebou uživatelé sdělovat 9
10 jednotlivé připomínky, náměty nebo doporučení, nástroj pro revize, který je součástí programu, uživatelům umožňuje zobrazit změny a úpravy v dokumentu. 5. Nový design pásu karet Nový design pásu karet nyní umožňuje uživateli lepší orientaci v programu a rychlejší výběr nástrojů díky jednoznačným výstižným názvům jednotlivých nástrojů, které korespondují s jeho funkcí a uživatel tak s nimi pracuje zcela intuitivně. Přibyly též některé nové nástroje jako je například nástroj galerie objektů Smart Art. Do této galerie přibyly nové tvary a objekty, které umožňují uživateli práci s videem, střih atd. 6. Nově vkládání snímků obrazovky V rámci práce s dokumentem je nyní nově možné vložit snímek obrazovky s aktuálně otevřenými programy a osadit je podpisem uživatele. 7. Možnost ukládání objektů v požadovaném formátu Oproti klasickým operacím pro práci se schránkou formou vložit, kopírovat a vyjmout je nyní možné vkládat objekty v požadovaném formátu. Odpadá tak problém s rozložením dokumentu při nevhodném vložení objektu. 8. Aplikace OneNote Součástí balíku Office 2010 je nyní aplikace OneNote. Jedná se o jakýsi poznámkový blok, který umožňuje uživateli v rámci práce s dokumentem si ukládat poznámky, odkazy a další informace s tím související. 9. Větší výkonnost balíku Office Nově je dostupná 64bitová verze kancelářského balíku Office umožňující využití při práci více než 4GB operační paměti (v závislosti na operačním systému). 10. Možnost vytvoření vlastní karty na pásu karet Nyní je možné si na pásu karet vytvořit vlastní kartu, pojmenovat si ji a umístit na ni příkazy odpovídající aplikaci. 10
11 2 Novinky v programu Microsoft Excel 2010 Cíle Po prostudování této kapitoly: Budete mít přehled o novinkách, které nabízí MS Excel 2010 oproti předchozí verzi Pojmy k zapamatování Backstage Tisk Verzování Podmíněné formátování Kontingenční grafy Kontingenční tabulky Minigrafy Úprava pásu karet Sdílení dat na webu Web Apps Excel Nová verze Excel 2010 nabízí několik novinek, kterými se odlišuje od své předchozí verze. Pojďme si nyní o jednotlivých z nich pohovořit blíže. Zobrazení Backstage Toto dialogové okno nahrazuje tlačítko Office, které bylo součástí verze Je to mnohem interaktivnější zobrazení, ve kterém je možné nastavovat např. parametry tisku, vzhled stránky či zobrazovat náhled dokumentu před vytištěním. Po klepnutí na tlačítko Soubor v levém horním rohu obrazovky, se zobrazí následující nabídka, která obsahuje příkazy pro práci s tabulkou. 11
12 Obrázek 2 Zobrazení Backstage Poznámka Jak je z obrázku patrné nabízí nová verze Excel 2010 velké množství šablon, ve kterých je možné dokument stavět. Oproti předchozí verzi programu tak odpadá nutnost otevírat nové okno pro výběr a otevření šablony. Tisk Tisk tabulky se opět provádí skrze zobrazení Backstage kliknutím na ikonu Soubor a dále Tisk. Kromě samotného okna pro tisk je v této sekci možné nastavit volbu tiskárny a nastavení vlastního tisku jako je formát papíru, počet stránek, orientace stránky atd. Opět není nutné otevírat samostatné okno Tisku, jako tomu bylo v předchozí verzi Excel 2007, ale vše je nastavitelné skrze zobrazení Backstage. 12
13 Obrázek 3 Zobrazení Backstage Podmíněné formátování S funkcí pro podmíněné formátování jsme se již setkali v předchozí verzi MS Excel V nové verzi byl tento nástroj ještě více vylepšen o možnosti škálování dat pomocí barevných škál, dále o možnosti zobrazení vzestupných nebo sestupných hodnot vzájemně provázanými symboly různobarevných šipek atd. Tato forma zobrazení dat pomocí podmíněného formátování analyzována data ještě více strukturuje a zpřehledňuje. Podrobněji pohovoříme o nástroji pro podmíněné formátování v kapitole 5.1 Podmíněné formátování. Kontingenční tabulky Kontingenční tabulky jsou ideálním pomocníkem pro práci s velkým množstvím dat. Jedná se v podstatě o hromadně upravený filtr. Nejde však jen o klasický filtr dat, jedná se o jakousi změnu vzhledu tabulky z pohledu např. výměny pozice řádků a sloupců tabulky. Kontingenční tabulky v sobě mají integrovány spousty funkcí vytvořených pro účely úpravy tabulek. Od verze aplikace Microsoft Office Excel 2007 existuje například řada automatických formátů sloužících k rychlému výběru a formátování jednotlivých prvků výsledné koncové tabulky. V samotné tabulce pak můžete libovolně minimalizovat časová či číselná pole tak, aby se cíleně zobrazily Vám požadovaná data. 13
14 Novinkou aplikace Microsoft Office Excel 2010 jsou dokonalejší filtry, tedy nástroj, pomocí něhož z vybraných polí zdrojové tabulky vyberete jedno kritérium. Podrobněji o kontingenčních tabulkách pohovoříme v kapitole 7.1 Kontingenční tabulky. Kontingenční grafy Filtry a různé druhy selekce dat můžeme vedle kontingenčních tabulek aplikovat i v podobě kontingenčních grafů. Jejich velikou výhodou je možnost využití všech možností klasických grafů, a navíc zobrazení jen vybraných polí s propojením dat do prostředí kontingenčních tabulek. Stejně jako kontingenční tabulky mají i grafy v nové verzi aplikace Microsoft Office 2010 novu funkci průřezů. S jejich pomocí se vám pak nabízí mnohem více druhů náhledů na kontingenční grafy. Dynamické změny průřezů ovlivňují zobrazení grafů, a to nejen v podobě ovlivnění zobrazení číselných řad, ale zároveň i ve změně formátů a hraničních bodů os. Podrobněji o kontingenčních grafech pohovoříme v kapitole 7.2 Kontingenční grafy v MS Excel 2010Kontingenční grafy v MS Excel 2010 Minigrafy Minigrafy jsou novinkou aplikace Microsoft Excel Tato nová funkce dokáže zobrazit v jedné buňce grafické znázornění hodnot řádku, které se k ní vážou. Toto je využitelné zejména při porovnávání většího množství dat. V případě minigrafů se nejedná se o pouhé základní zobrazení grafů, ale vše můžete dodatečně upravovat a případně doplňovat o různé možnosti, které minigrafy nabízí. Samotné porovnání je vhodné tvořit z více buněk, protože stejně jako u klasických grafů musí existovat srovnatelná řada jako zdroj pro minigraf. Podrobněji o kontingenčních tabulkách pohovoříme v kapitole 7.3 Minigrafy. Historie verzí Další novinkou v Excelu 2010 je tzv. verzování dokumentu, tedy ukládání předchozích verzí dokumentů. Každý z nás se jistě dostal do situace, kdy se potřeboval vrátit ke starší verzi dokumentu, než na které právě aktuálně pracoval. Díky nové funkci 14
15 verzování ve spolupráci s funkcí automatického ukládání je toto nyní možné bez problému provést. Nyní se kromě automatického uložení a nabídky poslední verze zobrazuje možnost otevřít i verzi jakoukoliv předcházející. Možnost otevření dřívějších verzí dokumentu naleznete v zobrazení Backstage po kliknutí na tlačítko Soubor a následném výběru nabídky Naposledy otevřené. Obrázek 4 Verzování dokumentu Úprava pásu karet Oproti předchozímu nastavení pás karet prošel grafickými úpravami včetně změny barevného schématu tohoto nástroje. Úplnou novinkou ve verzi Excel 2010 je možnost vytvoření vlastní karty na pásu a možnost vložení vlastní skupiny a příkazů. Novou kartu vytvoříme následujícím způsobem: 1. Klikněte na tlačítko Soubor a v dolní části zobrazení na položku Možnosti. 2. Otevře se další okno, které je rozděleno na dvě části. V levém sloupci se nachází všechny příkazy, kterými Excel disponuje, v pravé části potom aktuální stav pásu karet. 3. Pokud chcete vytvořit novou kartu, klikněte v pravém dolním rohu na tlačítko Nová karta a karta bude ihned v seznamu již existujících vytvořena. Pomocí příkazů Přejmenovat a Nová skupina si připravte kartu pro vložení vlastních příkazů. 15
16 4. Nyní si v levé části najděte požadovaný příkaz a pomocí tlačítka Přidat, které se nachází mezi sloupci, jej přidejte do vlastní karty a skupiny. Obrázek 5 Úprava pásu karet Poznámka Tlačítko Obnovit zde slouží pro obnovení výchozího stavu aplikace. Můžeme si navolit, zda se má obnovit pouze nastavení pro některou z karet nebo zda se má obnovit nastavení pro všechny karty. Pokud chceme své nastavení přenášet i na jiné počítače nebo naopak provést import nastavení, vybereme položku Importovat či Exportovat. Ukládání dat na internet Jednou z poměrně nových a velice úspěšných služeb společnosti Microsoft je webové úložiště dat s názvem OneDrive. Jedná se o zabezpečené místo na Internetu, kam máte přístup jenom vy nebo ti, kterým udělíte přístup. Je sem možné ukládat fotky, hudbu, videa, dokumenty apod., a to až do celkové kapacity 25GB dat. Výhodou je, že 16
17 jakýkoliv soubor uložený na toto úložiště je dostupný z jakéhokoliv zařízení připojeného na Internet. Výše jmenovaná služba je někdy využívána jako bezpečné úložiště pro zálohu dat. V případě poruchy počítače nedojde ke ztrátě dat, protože jsou uložena na úložišti One Drive. OneDrive též umožňuje pracovat s rozpracovanými dokumenty kdykoli a odkudkoli a jedním kliknutím myši jej uložit zpět do webového prostoru. Odtud je možné je opět znovu stáhnout pokud máte aktuálně připojení na Internet. Pro využití služby OneDrive je třeba mít svoje vlastní Live ID, což je zdarma dostupný účet pro všechny služby od společnosti Microsoft. Zřídit si jej je možné například na adrese Po jeho zřízení stačí přejít ve webovém prohlížeči na adresu a se službou OneDrive začít pracovat. Je možné zde vytvářet složky, podsložky, nahrávat soubory, přejmenovávat je a přidělovat oprávnění k přístupu jiným uživatelům. Díky integraci služby OneDrive do aplikací sady Microsoft Office 2010 je možné i přímo z Excelu s těmito složkami pracovat. Poznámka Obdobou služby OneDrive je například Google Drive, který umožňuje pracovat s dokumenty na webu podobným způsobem Uložení souboru na OneDrive 1. Otevřete si nebo vytvořte dokument, který chcete uložit na úložiště OneDrive. 2. Klikněte na tlačítko Soubor a vyberte položku Uložit a odeslat. 3. Ze zobrazené nabídky vyberte možnost Uložit na web a pomocí tlačítka Přihlásit zadejte svoje LiveID a heslo. 4. Vyberte si složku, do které chcete soubor uložit, a uložte jej. 5. Po chvíli nahrávání souboru bude váš soubor uložen na úložišti OneDrive a máte k němu přístup z jakéhokoliv zařízení připojeného k internetové síti. 17
18 Obrázek 6 Uložení souboru na web Web Apps Excel S úpravou a ukládáním na OneDrive úzce souvisí zpracování informací přímo na webu. Máte-li rozpracovanou tabulku, kterou následně chcete upravit v místě, kde budete mít k dispozici Internet, ale nikoliv svůj počítač, je úprava přes Internet ideálním řešením. Po připojení do prostředí Windows Live, aktivujte nabídku Office a z ní následně dokumenty. Tímto postupem se dostanete do prostoru webového úložiště OneDrive. Zde již uvidíte svůj předem uložený soubor aplikace Microsoft Office Excel. V případě, že potřebujete soubor zpracovávat a upravovat za pomocí obecných základních nástrojů, vám toto prostředí bohatě vystačí. V momentu výběru svého souboru máte k dispozici přehled všech činností, které s tímto souborem můžete provádět. Kromě prohlížení je zde také možnost jeho úprav, sdílení, přejmenování, verzování nebo odstranění. Všechny tyto činnosti jsou velmi podobné úpravám, evidenci a využití jako v prostředí Windows SharePoint. Při otevření souboru pomocí příkazu Upravit v prohlížeči se vám zobrazí základní okno aplikace obsahující nejpoužívanější funkce. 18
19 Obrázek 7 Web Apps Excel Poznámka Všimněte si, že ve webové aplikaci jsou přístupné vybrané nástroje z karty Domů a Vložení. Na kartě Domů naleznete základní nástroje pro úpravu písma a zarovnání, zpracování dat a vyhledávání. Z karty Vložení se pak jedná především o zpracování grafů a hypertextových odkazů. Kontrolní otázky Kde nalezneme aplikaci pro práci se šablonami? Jakým způsobem je nejvhodnější zobrazit dokument před výstupem na tiskárnu? K čemu slouží podmíněné formátování? V panelu nástrojů na kartě Písmo Vám chybí nástroj pro vložení horního indexu. Lze tento nástroj vložit do nástrojů? Pokud ano, jak? Kromě klasického zálohování dokumentu pro případ ztráty dat, jaká je další možnost zálohování dat? 19
20 Je možné přímo na webu pracovat s tabulkovými přehledy? V případě, že ano, jakým způsobem? Jak je možné v tabulkách graficky zpracovat velké množství dat? Co je verzování? Literatura a zajímavé odkazy CHYTIL, J. KLATOVSKÝ, K. Průvodce novinkami pro školy k aplikaci Microsoft Office Excel [online]. Praha: Microsoft Partneři ve vzdělávání, CHYTIL, J. CHYTIL, B. Metodická příručka pro školy k aplikaci Microsoft Office Excel [online]. Praha: Microsoft Partneři ve vzdělávání, ŽIVĚ. CZ. Český Office 2010 v kostce: Co přináší nového? [online] [cit ]. Dostupné z: 20
21 3 Efektivní práce s Microsoft Excel 2010 Následující kapitoly této distanční příručky jsou věnovány uživatelské práci s tabulkovým editorem. Vycházíme z předpokladu, že účastníci kurzu již disponují elementárními znalostmi problematiky tabulkových kalkulátorů, již se s nimi setkali a umí s nimi v základu pracovat. Proto se nebudeme zabývat podrobně jednotlivými nástroji, ale pouze shrneme základní skupiny a jejich funkce. Zejména shrneme ty skupiny nástrojů, se kterými v procesu tvorby tabulky pracujeme nejčastěji a podrobněji pohovoříme o novinkách, které nabízí MS Excel Cíle Po nastudování této kapitoly: Budete umět pracovat s listy a sešity. Budete umět pracovat s jednotlivými buňkami. Budete znát a umět používat klávesové zkratky. Pojmy k zapamatování Zobrazit/skrýt list Kopírovat, vložit a odstranit buňky Ukotvení příček Ctrl + C Ctrl + V Ctrl + Mezerník Zobrazit/skrýt buňku Možnosti vložení Ctrl + F11 Ctrl + N Ctrl + S Ctrl + Shift+ Mezerník Práce s listy Excelovský soubor, pro účely této kapitoly říkejme sešit, se skládá z listu(ů). A s listy je možné provádět mnoho různých činností jako je vkládání, kopírování, skrytí řádků, vkládání sloupců, jejich grafické zvýraznění, ohraničení apod. 21
22 3.1.1 Výběr listu Otevřením sešitu se Vám zobrazí zároveň jednotlivé listy. Kliknutím na jednotlivé z nich jimi můžeme listovat, přičemž se zobrazí vždy jeden list. Je též možné s nimi posouvat pomocí posuvníku. Obrázek 8 Práce s listy Poznámka Další možností zobrazení listů je kliknutím pravým kurzorem myši na posuvník, přičemž se zobrazí všechny listy k dispozici (viz Obrázek 8) Skrýt/zobrazit list Máme-li v Excelu na jednom listě výpočty, které chceme na první pohled skrýt, je to možné provést následujícími způsoby: 1. Kliknutím na záložku listu Obrázek 9 Skrýt list 2. Pomocí pásu karet Na kartě Domů v sekci Buňky je k dispozici ikona s názvem Formát. V menu Skrýt a Zobrazit se zobrazí panel nástrojů, kde je možné skrýt list. Pro opětovné 22
23 zobrazení listu je možné skrze nástroj pro Formát v sekci Zobrazit a Skrýt využít odkaz pro Zobrazení skrytých řádků nebo listů. Obrázek 10 Skrýt list pomocí pásu karet Poznámka Všimněte si, že nástroj Formát umožňuje též formátování řádků a sloupců a další práci s listem jako je jeho přejmenování, přesun, kopírování a také uzamykání listu Vložení listu Velice často v rámci sešitu pracujeme s více jak 3 listy, které jsou standardně v nabídce panelu pro listy. Do stávajícího sešitu je samozřejmě možné přidat další listy. Vložit další list je možné následujícím způsobem: 1. Pomocí klávesové zkraty Shift + F Kliknutím na přidávající panel listů. Obrázek 11 Vložení listu 3. Přes pás karet Domů v sekci Buňky pomocí ikony Vložit a dále Vložit list. 23
24 Obrázek 12 Vložení listu Změnit počet listů lze také pomocí karty Soubor a dále v sekci Možnosti, kde je možné nastavit počet listů v sešitu. Obrázek 13 Nastavení počtu listů v sešitu skrze kartu Možnosti Kontrolní otázky Jakým způsobem je možné přepínat mezi listy? Na jednom listě máme velké množství výpočtů a některé z nich chceme skrýt. Jak to provedeme? Jak do sešitu vložíme více listů? 24
25 Práce se sešity Otevření a uspořádání více sešitů v okně aplikace Otevření více sešitů najednou: 1. Klikněte na kartu Soubor a dále Otevřít. 2. Vyhledejte složku se všemi soubory sešitů a proveďte jejich výběr (pomocí klávesy Ctrl a označování jednotlivých souborů výběru myší označíte všechny). 3. Klikněte na tlačítko Otevřít. Otevření soubory jsou uspořádány. Uspořádání sešitů v okně aplikace: 1. Na kartě Zobrazení v sekci Okno klikněte na příkaz Uspořádat vše. Obrázek 14 Uspořádat okna 2. V dialogovém okně Uspořádat okna klikněte v rámečku Uspořádat na vybraný přepínač. 3. Klikněte na OK. 25
26 Obrázek 15 Uspořádání oken Zobrazení jednoho sešitu ve více oknech Potřebujeme li vytvářet prostorové vzorce, ve kterých pracujeme s daty jiných listů, nebo prohlížet data několik listů jednoho sešitu, pak je nezbytné zobrazit sešit ve více oknech a tato okna vhodně uspořádat. Toto provedeme následujícím způsobem: 1. Na kartě Zobrazení klepněte ve skupině Okno na Nové okno. Chcete li listy zkopírovat, pravým tlačítkem myši zapněte volbu Vytvořit kopii. Jinak budou listy přesunuty. 26
27 Obrázek 16 Přesunout nebo zkopírovat sešit 2. Klikněte na OK Ukotvení příček Ukotvení příček se používá u rozsáhlejších tabulek, kdy chcete mít k dispozici záhlaví tabulek. Pro ukotvení označte buňku, nad kterou chcete řádky ukotvit. Na kartě Zobrazení v sekci Okno klikněte na Ukotvit příčky a z nabídnutého menu vyberte, jak chcete příčky ukotvit. 27
28 Obrázek 17 Ukotvit příčky Záhlaví a zápatí Stejně jako do textových dokumentů je možné do tabulkových editorů vkládat záhlaví a zápatí. Tyto oddíly vkládáme v rámci Excelu například pro účely do faktur, dodacích nebo záručních listů atd. Při normálním zobrazení listu záhlaví a zápatí nevidíme. Listy sešitů tak zůstávají přehledné a nikde nám v tabulce nic nepřekáží v procesu další práce. V procesu tisku se nám zobrazí na každém listě stejně, což je bezesporu výhoda. Záhlaví a zápatí vkládáme do tabulky následujícím způsobem: 1. Na kartě Vložení klikněte na ikonu Záhlaví a zápatí. 2. Zobrazí se panel nástrojů, kde s nimi můžeme dále pracovat a upravovat potřebné atributy. Obrázek 18 Vložení záhlaví a zápatí Poznámka Všimněte si, že skrze panel nástrojů pro záhlaví a zápatí můžeme přepínat mezi oběma oddíly, vkládat čísla stran, název souboru, listu atd. 28
29 Kontrolní otázky Jak do tabulky vkládáme záhlaví a zápatí? Jak v tabulce trvale zobrazíme 1. řádek? Jak zobrazíme ten samý sešit ve více oknech? Jak lze v okně uspořádat více sešitů? Práce s buňkami Zobrazení a skrytí buňky Zobrazení/skrytí buňky se provádí následujícím způsobem: 1. Klikněte na řádek nebo sloupec, který má být skryt/zobrazen. 2. Aktivujte pravé tlačítko myši. 3. Klikněte na volbu Skrýt/Zobrazit. Obrázek 19 Nástroj Skrýt či zobrazit Zobrazení pouze tabulky V předchozí kapitole jsme probrali, jak zobrazit či skrýt buňky, respektive řádky nebo sloupce. Co ale když potřebujeme zobrazit pouze tabulku a odfiltrovat všechno ostatní? 29
30 Tuto operaci je možné provést následujícím způsobem: 1. Označte první prázdný sloupec za tabulkou a pomocí klávesové zkratky Ctrl + Shift + šipka doprava na klávesnici označíte zbytek tabulky. 2. Aktivujte pravé tlačítko myši a klikněte na Skrýt. 3. Označte první prázdný řádek pod tabulkou a pomocí klávesové zkratky Ctrl + Shift + šipka dolů na klávesnici označíte zbytek tabulky. 4. Aktivujte pravé tlačítko myši a klikněte na Skrýt. Obrázek 20 Zobrazení pouze tabulky Poznámka Pro opakované zobrazení skrytých řádků a sloupců použijeme nástroj pro Formát a dále klikněte na Skrýt a Zobrazit (viz Obrázek 10 Skrýt list pomocí pásu karet) 30
31 3.3.3 Kopírování a vkládání s využitím náhledu Postup kopírování buněk a jejich přesouvání zůstává stále stejný. Stejně jako v předchozích verzích můžeme kopírovat i přesouvat buňky libovolně po listech či mezi listy nebo sešity. Stejně jako v textových editorech i v Excelu funguje nástroj pro kopírování pomocí klávesové zkratky Ctrl + C a pro vkládání Ctrl + V. Nebo lze využít variantu kopírování buněk pomocí pravého tlačítka myši s využitím možnosti náhledu pro vložení. V případě kopírování vybraných buněk je nutné nejdříve buňky označit a následně pak použít příkaz pro zkopírování či přesun do schránky. V případě kopírování samotnou operaci provedete pomocí klávesové zkratky CTRL+C. Automaticky se zobrazí plovoucí okno zobrazující kopírovanou oblast. Pro vložení buněk do cílové oblasti můžete využít standardního způsobu vkládání s příkazem CTRL+V. Tím dojde ke vložení buněk v obecném formátu. Novinkou aplikace Microsoft Excel 2010 je náhled výstupu buněk. Samotné vložení však může vypadat úplně jinak a je následující: 1. Nastavte kurzor myší na počáteční buňku cílové oblasti. 2. V kartě Domů ve skupině Schránka klikněte na ikonu Vložit. 3. Po aktivaci její spodní části se rozbalí sekce náhledů možností pro různé druhy vkládání, kde je možné si vybrat, jak bude výsledek vypadat a pod jakým formátem se cílové buňky vloží. Obrázek 21 Možnosti vložení buněk 31
32 Poznámka Při volbě vložení je objekt vkládání doplněn o dynamický náhled. Tzn., že při přecházení na jednotlivé druhy formátů se bude zobrazovat výsledek v cílových buňkách, aniž by byl cíl potvrzený. Možnosti náhledu výstupů vložení Volba Vložit jedná se o klasickou formu vložení výstupů s prvky mnohonásobně ulehčujícími práci. Vložit (V) dojde ke standardnímu vložení včetně formátů i vzorců. Vzorce (Z) vloží výsledné buňky bez formátů, ale vzorce zůstávají zachované. Vzorce a formátování čísel (V) vloží výsledné buňky bez formátování buněk se zachovanými formáty čísel, vzorce zůstávají beze změn. Zachovat formátování zdroje (C) v případě, že je v listu použitý jiný motiv, zůstává zachovaný motiv zdroje. Bez ohraničení (B) výsledné buňky se vloží bez hraničních čar i jejich barev. Ponechat šířky sloupců zdroje (O) šířky sloupců zůstávají stejné jako u zdrojové tabulky. Volba Vložit hodnoty častý případ žádoucího vložení hodnoty místo vzorce. Hodnoty (H) pokud byly výsledné buňky vzorcem, vloží se jako hodnota s formátováním obecného čísla. Hodnoty a formátování čísel (S) zdrojové vzorce se vloží jako hodnoty, v případě, že předem byly formátovány jako čísla, vkládají se s číselnými formáty. Hodnoty a formátování zdroje (Z) vzorce se vkládají jako hodnota a jejich formátování zůstává identické jako zdrojová tabulka, včetně ohraničení a barev. Volba Další možnosti vložení jedná se o speciální podoby vložení. Formát (F) místo tabulek se vkládá pouze kopie formátu tabulky. 32
33 Obrázek (O) tabulka se na výsledné místo vloží jako obrázek. Tato volba je velmi vhodná při přenosu dat mezi aplikacemi, např. mezi Microsoft Office Excel 2010 a Microsoft Office PowerPoint Obrázek 22 - Možnosti náhledu výstupů vložení Poznámka Klávesová zkratka Ctrl + V umožňuje též velice rychlé vkládání. Poté je možné pravou myší zvolit požadovaný výstup vložení Odstranění buněk, řádků, sloupců Odstranit požadovanou část tabulky je možné následujícími způsoby: 1. Pomocí pravého tlačítka myši kliknutím na Odstranit. (vyskočí dialogové okno, kde si navolíte, kterou část sešitu chcete odstranit). 2. Pomocí karty Domů v sekci Buňky kliknutím na ikonu Odstranit. Obrázek 23 Odstranění buňky 33
34 Poznámka Nejjednodušší způsob, jak odstranit buňku v tabulce je pomocí klávesy Delete. Kontrolní otázky Jakým způsobem lze skrýt buňky v tabulce? Jak v excelovském dokumentu zobrazíme pouze tabulku? Jaké jsou v tabulce možnosti náhledů pro vložení kopírovaného obsahu? Jak v tabulce odstraňujeme řádky a sloupce? Klávesové zkratky Klávesové zkratky jsou velice užitečnými nástroji pro práci s tabulkovými editory, jelikož urychlují a zefektivňují celý proces tvorby a práce s tabulkou jako takovou. Pojďme se nyní společně podívat na některé z nich Zkratky pro funkční klávesy F1 F12 F11 Ctrl + F11 Alt + F1 Ctrl +F2 Nápověda Uložit jako Vložit graf nový list Vložit nový list Vytvoření grafu do listu Náhled před tiskem Zkratky s Ctrl Ctrl + A Ctrl +B Ctrl + C Ctrl + F Označení všech buněk Tučné písmo Zkopíruje obsah označených buněk do schránky Najít 34
35 Ctrl + N Ctrl +P Ctrl + X Ctrl + O Ctrl + V Ctrl +S Ctrl + Home Ctrl + End Ctrl + PageDown Ctrl + PageUp Ctrl + Mezerník Ctrl + Shift + Mezerník Otevře nový sešit Vytisknout Vyjmout Otevřít nový soubor Vloží do buňky obsah schránky Uložení souboru Přesun do buňky A1 Přesune kurzor na poslední plnou buňku Přepnutí na další list Přepnutí na předcházející list Výběr celého sloupce(ů) Výběr celého listu Zkratky pro pohyb v listu Tab Shift + Tab Šipka dolů Šipka nahoru Šipka vlevo Šipka vpravo Home Přesunutí na další buňku, nebo přesunutí v zamknutém listu mezi odemknutými buňkami Přesunutí o buňku zpět (vlevo) Přesun o buňku dolů Přesun o buňku nahoru Přesun o buňku vlevo Přesun o buňku vpravo Přesunutí na začátek řádku Výběr buněk v listu Ctrl + A Shift + F11 Ctrl + Mezerník Vybere aktuální oblast kolem aktivní buňky (druhý stisk Ctrl + A celý list) Vložení nového listu Vybere sloupec 35
36 Esc Shift + Home Shift + Mezerník Ctrl + Shift + Mezerník Zrušit výběr Rozšíření výběru k začátku řádku Vybere řádek Vybere celý list Vkládání speciálních znaků Ctrl+Alt+V (také zkratka AltGr + V) Ctrl+Alt+Q znak \ (také zkratka AltGr + Q) Ctrl+Alt+, (<) znak < (také zkratka AltGr +,) Ctrl+Alt+. (>) znak > (také zkratka AltGr +.) Kontrolní otázky Pomocí které funkční klávesy uložíte tabulku? Pomocí kterých klávesových zkratek vytisknete tabulku? Pomocí které klávesové zkratky označíte celý sloupec? Pomocí které klávesové zkratky vyberete celý list? Pomocí které klávesové zkratky zkopírujeme obsah tabulky? Literatura a zajímavé odkazy OFFICE ONLINE. Práce s listy v MS Excel [online]. Microsoft Dostupné z: LASÁK, P. Práce v listech MS Excel. [online]. Pavel Lasák Dostupné z: LASÁK, P. Příčky ukotvení. [online]. Pavel Lasák Dostupné z: LASÁK, P. Vložit záhlaví a zápatí - Excel 2010 (07). [online]. Pavel Lasák Dostupné z: 36
37 OFFICE ONLINE. Vložení nebo odstranění buněk, řádků, sloupců. [online]. Microsoft Dostupné z: OFFICE ONLINE. Klávesové zkratky v Excelu Online. [online]. Microsoft Dostupné z: zkratky-v-excelu-online-9271deca-569e-4ad ff98b8bcce3?ui=cs- CZ&rs=cs-CZ&ad=CZ LASÁK, P. Vložit jinak. [online]. Pavel Lasák Dostupné z: LASÁK, P. Klávesové zkratky. [online]. Pavel Lasák Dostupné z: 37
38 4 Formátování tabulky Zejména u složitějších tabulek je vhodné upravit formátování buněk tak, aby výsledný efekt tabulky byl přehledný, strukturovaný a srozumitelný. Stejně jako v textových editorech je i v Excelu 2010 možné upravit formát písma, jeho zarovnání, ohraničit buňky atd. Všechny operace pro formátování tabulky nalezneme v kartě Domů. Pro účely této kapitoly distančního textu si pojďme nyní společně probrat ty nejpoužívanější z nich. Cíle Po nastudování této kapitoly: Budete umět zformátovat tabulku tak, aby byla přehledná a strukturovaná. V rámci tabulky budete umět pracovat s formáty. Pojmy k zapamatování Formát buněk Sloučit buňky Ohraničení a stínování Formát čísel Zarovnání a ohraničení v tabulce Zarovnání a ohraničení dat v tabulce je možné provést skrze kartu Domů a dále sekci nástrojů pro Písmo nebo Zarovnání. Zarovnání dat v tabulce provedeme následujícím způsobem: 1. Označte v tabulce oblast, kterou chcete zarovnat. 2. V kartě Domů rozbalte sekci Zarovnání. 3. Vyberte oddíl Zarovnání a zvolte možnost zarovnání, která nejlépe vyhovuje Vašemu účelu zpracování formátu buňky. 38
39 Obrázek 24 Zarovnání buňky Poznámka Pomocí nástroje pro Zarovnání je možné text zarovnat vodorovně, svisle či jej odsadit. Co se orientace textu týče je pomocí tohoto nástroje možné text zalomit nebo přizpůsobit buňce či text různě natáčet. Nástroj pro sloučení buněk je v procesu formátování tabulky velice užitečným pomocníkem zejména u rozsáhlých tabulek. Formát čísel V excelovských tabulkách pracujeme zejména s čísly. Pro tyto účely umožňuje aplikace navolení nejrůznějších formátů čísel vhodných pro účely použití uživatele. Postup úpravy formátu čísel je následující: 1. Na kartě Domů v sekci Buňky klikněte na ikonu pro Formát. 2. Vyberte položku Formát buněk a dále oddíl Číslo. 3. Rozbalí se nabídka pro volbu nejrůznějších formátů čísel, ze které je možné zvolit vhodnou pro účely zpracování tabulky. 39
40 Obrázek 25 Formát buněk Obrázek 26 Formát čísla Z nejpoužívanějších formátů čísel bychom zde zmínili zejména výše jmenovaný formát čísla, který se používá pro obecné zobrazování čísel. 40
41 Dále je velice užívaným formátem formát měny, který se používá pro obecné účetní hodnoty. Účetní formáty se používají pro zarovnání desetinných čárek ve sloupci. Časové formáty zobrazují pořadová čísla data a času jako hodnoty data. Začínají hvězdičkou a jsou ovlivňovány místním nastavení data a času zadanému pro daný operační systém. Nástroje pro formátování buněk jsou konstruovány podobně jako v aplikaci MS Word Jejich použití tedy pro Vás nebude novinkou, je v podstatě intuitivní a je založeno na Vaši předchozí zkušenosti s textovými aplikacemi. Proto zde nebudeme dále hovořit o možnostech formátování písma, zarovnání obsahu buněk, jejich ohraničení atd. Odkazujeme tímto k jejich nastudování formou samostudia. Poznámka Všimněte si, že nástroj pro Formát čísel umožňuje volbu vlastního nastavení formátu čísla. Pro tento účel stačí zadat kód číselného formátu nebo je možné použít svůj Vlastní formát. Kontrolní otázky Jak je možné zvýraznit okraje tabulky? Hodnoty v buňce potřebujete zformátovat do podoby data. Jak to provedete? Jak sloučíme buňky v tabulce? Literatura a zajímavé odkazy LASÁK, P. Formát buněk Excel [online]. Pavel Lasák Dostupné z: LASÁK, P. Formátování tabulky. [online]. Pavel Lasák Dostupné z: CHYTIL, J. CHYTIL, B. Metodická příručka pro školy k aplikaci Microsoft Office Excel [online]. Praha: Microsoft Partneři ve vzdělávání,
42 5 Formátování dat Cíle Po nastudování této kapitoly: Budete v rámci tabulky umět používat podmíněné formátování. Budete umět filtrovat, seskupovat a oddělovat data. Pojmy k zapamatování Podmíněné formátování Filtrovat data Nové pravidlo formátování Seskupit a oddělit data Podmíněné formátování Cílem této kapitoly je přestavit uživatelům nové možnosti podmíněného formátování a jak je využít pro práci s daty. Již ve verzi 2007 jsme se mohli setkat s formátováním pomocí sad ikon nebo pomocí barevných škál a datových pruhů. Tyto možnosti podmíněného formátování byly ještě rozšířeny zejména v možnostech jejich zobrazení a použití. Typickým příkladem rozšíření podmíněného formátování jsou možnosti zobrazení vzestupných nebo sestupných hodnot vzájemně provázanými symboly různobarevných šipek. Nebo je nově možné využít odlišného formátování záporných a kladných hodnot za pomocí barevné škály (viz Obrázek 27). 42
43 Obrázek 27 Podmíněné formátování vzestupných a sestupných hodnot pomocí různobarevných šipek Nastavení podmíněného formátování Základem pro podmíněné formátování je existující oblast dat. Podmíněné formátování můžete vytvářet na základě nabízených možností z přednastavených podmíněných formátů nebo si můžete vytvořit vlastní podmíněné formátování. Postup nastavení podmíněného formátování je následující: 1. Na kartě Domů v okně pro Styly klikněte na ikonu Podmíněné formátování. 2. Rozbalí se dialogové okno, kde je možné zvolit typ podmíněného formátování. 43
44 Obrázek 28 Podmíněné formátování Poznámka Před výběrem Podmíněného formátování je nejdříve nutné přesně vybrat oblast formátovaných dat. Pokud by byla oblast nastavena chybně, nezformátovaly by se všechny buňky oblasti, ale jen vybrané. Pokud chceme vytvářet vlastní podmíněné formátování, zvolíme příkaz pro Nové pravidlo. V dialogovém okně pro nové pravidlo formátování je možné nastavit různé podmínky formátování a jejich vlastnosti. Je zde možné nastavit, kterých buněk se pravidlo týká a jaké bude mít vlastnosti. A právě pro tento účel jsou velice vhodné již výše zmíněné barevné škály a datové pruhy. Veškeré úpravy podmíněného formátování, které provedeme, je možné ihned vidět v náhledu, který se zobrazuje v okně Upravit popis pravidla. 44
45 Obrázek 29 Nové pravidlo pro podmíněné formátování Poznámka Veškerá pravidla formátování je možné vymazat pomocí nástroje Vymazat pravidlo v dialogovém okně podmíněného formátování. Filtrování, seskupování a oddělování dat Filtrování dat Na praktickém příkladu se vysvětlíme, jak je možné data v tabulce filtrovat. Pro účely našeho výkladu vezměme jako příklad Rozvrhu plánované dovolené v zahraničí. Rozvrh je zpracován ve formě excelovské tabulky, kde jsou uvedeny data dny pobytu v dané lokalitě, lokality a finanční výdaje s tím spojené. V této tabulce chceme užít filtry pro filtraci dat programu a lokalit. 45
46 Postup filtrace dat je následující: 1. Označte řádek, kam chcete vložit filtry. 2. Klikněte na ikonu Data a v okně Seřadit a filtrovat klikněte na ikonu Filtr. Obrázek 30 Vložení filtru 3. Do označeného řádku jsou vloženy filtry pro následné filtrování dat dle jednotlivých oblastí daných tabulkou. Obrázek 31 Filtry v tabulce 4. Po rozbalení záložky filtru je možné navolit pouze ty oblasti, které mají být v tabulce zobrazeny. 46
47 Obrázek 32 Textová filtrace dat Poznámka Pro pokročilé filtrování dat je šikovným nástrojem rozšířený filtr, Automatický filtr dat. V tomto případě Filtr textu. Po jeho rozbalení se nabídnou možnosti zobrazení dat dle nabízených kritérií (viz Obrázek 32). Po zvolení pravidla pokročilé filtrace ve formě automatického filtru vyskočí dialogové okno, kam doplníme dané kritérium (viz Obrázek 33). Na stejném principu fungují automatické filtry číselných dat, dat pro barvy atd. Obrázek 33 Rozšířená filtrace textu 47
48 Obrázek 34 Vlastní automatický filtr Poznámka Filtry je možné odstranit kliknutím na cílovou oblast pomocí ikony Vymazat Seskupování dat Nástroj pro seskupování dat umožňuje svázat rozsah buněk dohromady tak, že je možné je sbalit nebo rozbalit. Nástroj najdeme na kartě Data kliknutím na ikonu Seskupit. Tento nástroj je velice užitečným pomocníkem u rozsáhlých tabulek v případě, že potřebujeme seskupit data spadající pod stejnou skupinu nebo oddíl. Obrázek 35 Seskupit data Obrázek 36 Rozbalená lišta seskupených dat Na podobném principu funguje nástroj pro oddělování dat. Tento nástroj zruší seskupení buněk, které byly dříve seskupeny dohromady. Obrázek 37 Oddělit data 48
49 Kontrolní otázky Který nástroj je vhodný pro zobrazení záporných a kladných hodnot? Pomocí kterého nástroje lze v tabulce selektivně zobrazovat data? Jak v tabulce seskupujeme data? Literatura a zajímavé odkazy LASÁK, P. Formát dat v MS Excelu. [online]. Pavel Lasák Dostupné z: OFFICE ONLINE. Filtrování dat v tabulce Excelu. [online]. Microsoft Dostupné z: OFFICE ONLINE. Okamžité formátování dat pomocí podmíněného formátování [online]. Microsoft Dostupné z: CHYTIL, J. KLATOVSKÝ, K. Průvodce novinkami pro školy k aplikaci Microsoft Office Excel [online]. Praha: Microsoft Partneři ve vzdělávání, CHYTIL, J. CHYTIL, B. Metodická příručka pro školy k aplikaci Microsoft Office Excel [online]. Praha: Microsoft Partneři ve vzdělávání, OFFICE ONLINE. Vytvoření přehledu (seskupení) dat na listu. [online]. Microsoft Dostupné z: p%c5%99ehledu-seskupen%c3%ad-dat-na-listu-3b03f3a0-d000-4f7c be d90?ui=cs-cz&rs=cs-cz&ad=cz 51
50 6 Použití vzorců v tabulce Pro účely této kapitoly distančního textu vycházíme z předpokladu, že účastníci kurzu již disponují elementárními znalostmi problematiky tabulkových editorů, již se s nimi setkali a umí s nimi v základu pracovat. Proto se nebudeme zabývat podrobně jednotlivými vzorci, ale pouze shrneme základní skupiny a jejich principy užití. Zejména shrneme ty funkce, se kterými v Excelu 2010 pracujeme jako běžní uživatelé nejčastěji Cíle Po nastudování této kapitoly: Budete mít přehled o základních skupinách vzorců v Excelu Budete umět používat a pracovat se základními skupinami vzorců. Pojmy k zapamatování ABS RANDBETWEEN ZLEVA a ZPRAVA A Maximum Průměr ŘÁDEK SVYHLEDAT Datum a čas KDYŽ SOUČET Minimum Funkce automatického shrnutí SLOUPEC DÉLKA Základní operace se vzorci Vzorce a výpočty jsou pro Microsoft Office Excel 2010 další nepostradatelnou a důležitou záležitostí. Jistě se každému z nás ve spojitosti s touto aplikací vybaví zejména spousta řádků s funkcemi a vzorci, ve kterých je snadné se rychle ztratit. 52
51 Aplikace je určena pro nejrůznější druhy výpočtů analýz, statistik či databázových prvků. Vzorce se rozdělují do základních dvou kategorií: Aritmetické vzorce jsou klasické vzorce, které nevyžadují složitější nastavení. Pro jejich aplikaci musíte znát jedinou věc a to je zásada, že každý vzorec začíná klávesou =. Pak jen stačí nadefinovat buňky, ze kterých je vzorec vytvořený a potvrdit klávesou ENTER, která zajistí zobrazení výsledku vzorce. Mezi takovéto funkce patří například suma, součet, odečet atd. Funkce jsou složitějšími typy vzorců, kterými mohou být nejrůznější např. statistické, logické či databázové funkce. Všechny se vytváří s pomocí nástroje funkcí. V nové verzi Microsoft Office Excel 2010 i pomocí tzv. automatického dokončování. Využití vzorců a funkcí v nové verzi Microsoft Office Excel 2010 je mnohem snadnější a pohodlnější. Jako hlavní výhodu, která stojí za zmínku, je zadávání vzorce a využívání automatického dokončování názvů vzorců či funkcí. Dochází také ke generování názvů jednotlivých sloupců a toho můžete pohodlně využit při tvorbě vzorce, který pracuje s hromadnými oblastmi. Velmi užitečná je nyní také karta Vzorce, na které jsou graficky zobrazeny ty nejpoužívanější prvky, které při práci se vzorci můžete využívat. Jedná se především o kategorie jednotlivých vzorců, kontroly chyb a závislostí v sešitu a možností práce s výpočty. Obrázek 38 Panel nástrojů pro vzorce Nástroj pro vzorce najdete na kartě Vzorce v sekci Knihovna funkcí. Pro běžnou uživatelskou práci se vzorci je plně dostačujícím nástrojem funkce automatické shrnutí. Po jejím rozbalení se nám zobrazí na výběr několik základní aritmetických funkcí, včetně nabídky těch více pokročilých pod záložkou Další funkce. 53
52 Po rozbalení nabídky Dalších funkcí si může uživatel vybrat tu z nich, který se nejlépe hodí pro účel jeho využití. Obrázek 39 Funkce pro automatické shrnutí Obrázek 40 Vložit funkci Poznámka Pomocí ikony Naposledy použité (viz Obrázek 39 Funkce pro automatické shrnutí) použité můžete velice rychle použít tu, kterou potřebujete, aniž byste je museli složitě hledat v příslušném oddílu funkcí. 54
53 Nyní si společně probere základní skupiny funkcí a zmíníme pouze ty, které byste mohli potřebovat v budoucnu pro účely výpočtů v tabulkách. Funkce matematické ABS Pomocí funkce ABS zjišťujeme reálnou hodnotu čísla. Například chceme zjistit reálnou hodnotu ceny míčku na golf od firmy Suk (viz Obrázek 41). Číslo: Označíme pole, které obsahuje cenu za 1 míček na golf. Zobrazí se 80. Obrázek 41 Reálná hodnota čísla PI Funkce PI vrátí číslo 3, , matematickou konstantu pí, s přesností na 14 desetinných míst. Tato funkce nemá argument. Využijete ji například u matematických výpočtů obsahů a objemů geometrických útvarů. RANDBETWEEN Pomocí funkce Randbetween obdržíte náhodné celé číslo, které je v zadaném intervalu. Například chcete zjistit náhodné číslo, které je se nachází někde mezi 1250 a Dolní hranici tvoří číslo 1250 a horní hranici tvoří číslo 6000 (viz Obrázek 42). Dolní: Doplníme 1250 Horní: Doplníme
54 Zobrazí se výsledek Obrázek 42 Funkce Randbetween Funkce vyhledávací ŘÁDEK Funkce pro Řádek vrací číslo řádku odkazu. Odkazem řádku je buňka nebo oblast, jejíž číslo řádku chcete zjistit. Pokud není uveden, je implicitně nastavena buňka, ve které tato funkce je. Odkaz nesmí zahrnovat více oblastí. Například chceme zjistit číslo řádku, ve kterém se nachází helma na hokej firmy Suk (viz Obrázek 43). Odkaz: Označíme pole, která obsahují pojmy Suk Skater Hokej Helma a klikneme na OK. Obrazí se číslo 70. Obrázek 43 Funkce Řádek 56
55 SVYHLEDAT Funkce Svyhledat vyhledá v prvním sloupci tabulky požadovanou/hledanou hodnotu a vrátí hodnotu, která je ve stejném řádku (jako nalezená hodnota), ale nachází se v jiném (námi určeném) sloupci zdrojové tabulky. Hledat: hodnota (číslo, logická hodnota, odkaz), hledaná v prvním sloupci tabulky. Tabulka: prohledávaná tabulka, u které je první sloupec prohledáván. Argument tabulka může být odkaz na oblast nebo název oblasti. Sloupec: je celé číslo sloupce v argumentu tabulka, ze kterého se bude přiřazovat. Lze zadávat od 1 až max. hodnoty počtu sloupců v tabulce (tabulka). První sloupec má hodnotu 1. Typ nepovinný parametr: nabývá logických hodnot (0 - NEPRAVDA - FALSE, 1 -PRAVDA - TRUE). PRAVDA: (nezadáno/prázdné) - přesná shoda nebo nejvyšší hodnotu, která je menší než hledaná. NEPRAVDA: vrátí hodnotu, pokud najde přesnou shodu. Například potřebujeme zjistit, jaká je cena jedné hole na golf. Hledat: Označíme pole Hůl Tabulka: Označíme tabulku obsahující počty kusů a ceny jednotlivých produktů. Sloupec: Hledaná hodnota se vyskytuje ve 3. sloupci Cena, doplníme tedy číslo 3. Zobrazí se číslo 100. Tedy cena jedné hole na golf je 100Kč. 57
56 Obrázek 44 Funkce Svyhledat SLOUPEC Funkce pro Sloupec vrací číslo sloupce odkazu. Odkazem pro sloupec je buňka nebo oblast buněk, u kterých chcete zjistit číslo sloupce. Pokud není uveden, je implicitně nastavena buňka, ve které tato funkce je. Odkaz nesmí zahrnovat více oblastí. Například chceme zjistit, ve kterém sloupci se nachází celková cena za všechny prodané helmy firmy Suk. Odkaz: Označíme pole obsahující pojem Helma a klikneme na OK. Zobrazí se nám číslo
57 Obrázek 45 Funkce Sloupec Datum a čas Excel umí automaticky rozpoznat datum. Napíšeme - li automaticky zapíše 1 a změní formát buňky na "datum a čas". Poznámka Chceme-li mít datum zapsán jako text a ne číslo s formátem datum a čas, je nutno buňce přiřadit Formát text. Nevýhodou je, že již nebudeme moci matematicky pracovat s tímto datem Formát Datum, čas Excel sice přiřazuje formát datumu a času automaticky, ale možné je měnit nastavením vlastního formátu a to dvěma způsoby: 1. Pravým tlačítkem myši kliknutím na dialogové okno Formát buněk sekce Číslo a dále Datum. 2. Prostřednictvím karty Domů sekce Číslo rozbalením čtverečku se šipkou a volby záložky Číslo a Datum. 59
58 Obrázek 46 Formát datumu Poznámka Pro vložení aktuálního datumu a času, použijte klávesovou zkratku: Ctrl + ; vloží aktuální datum podobně jako funkce =DNES () Ctrl + Shift + : aktuální čas Funkce textové CONTACTENATE Funkce CONTACTENATE sloučí několik textových řetězců dohromady. Text1; text2;... je 1 až 30 textových položek, které mají být sloučeny do jediné. Tyto položky mohou obsahovat textové řetězce, čísla i odkazy na jednotlivé buňky. 60
59 Například potřebujeme sloučit do jedné buňky Kategorii a Produkt. Text 1: Doplníme 1. text názvu, který chceme sloučit, tedy Kategorie Text 2: Doplníme 2. text názvu, který chceme sloučit, tedy Produkt Text 3: Zobrazí se Kategorie Produkt Obrázek 47 Funkce Contactenate ČÁST Funkce Část vypočítá počet znaků z textového řetězce od zadané pozice. Text: Textový řetězec, ze kterého se budou vybírat znaky. Start: Pozice prvního znaku; pro první znak v řetězci se hodnota argumentu start rovná hodnotě 1. Počet znaků: Určuje, kolik znaků se má z textu vybrat. Například chceme zjistit, který výraz z produktů řady Sunshine má 3 písmena (viz Obrázek 48). Text: Označíme pole Golf Start: Doplníme 1. Počet znaků: Doplníme 3. Zobrazí se nám Hůl. 61
60 Obrázek 48 Funkce Část ZLEVA (ve starších verzích VLEVO) Funkce ZLEVA vrátí první znaky zleva v textovém řetězci. Text je textový řetězec, ze kterého se budou vybírat znaky. Znaky určuje, kolik znaků zleva bude vráceno. Například chceme vrátit první tři znaky zleva z názvu Helma. Text: Označíme pole Helma. Znaky: Doplníme číslo 3. Zobrazí se nám Hel. Obrázek 49 Funkce Zleva 62
61 ZPRAVA (ve starších verzích VPRAVO) Funkce ZPRAVA vrátí určitý počet znaků zleva v textovém řetězci. Text je textový řetězec, ze kterého se budou vybírat znaky. Znaky určuje, kolik znaků zprava bude vráceno. Například chceme vrátit tři znaky zprava z názvu Helma. Text: Označíme pole Míček. Znaky: Doplníme číslo 3. Zobrazí se nám ček. Obrázek 50 Funkce Zprava DÉLKA Funkce pro Délku vygeneruje počet znaků textového řetězce. Například chceme zjistit, z kolika znaků se skládá pojem Chrániče. Text označíme pole Chrániče a klikneme na OK. Zobrazí se číslo 8. 63
62 Obrázek 51 Funkce pro Délku VYČISTIT Funkce Vyčistit odstraní z textu všechny netisknutelné znaky. Text je libovolná informace z tabulky, ze které chcete odstranit netisknutelné znaky. Poznámka Funkci VYČISTIT lze použít u textů importovaných z jiných aplikací, obsahujících znaky, které se ve vámi používaném prostředí nevytisknou. Pomocí funkce VYČISTIT můžete například odstranit některé kódy, které se často vyskytují na počátku a na konci datových souborů a které nelze vytisknout. Funkce logické A Funkce A vrátí hodnotu PRAVDA, pokud všechny argumenty jsou PRAVDA; vrátí hodnotu NEPRAVDA, pokud alespoň jeden z argumentů je NEPRAVDA. Loghod1, Loghod2 - může být až 30 testovaných podmínek, které mohou být buď PRAVDA, anebo NEPRAVDA. Například chceme ověřit, zda pokud máme 10 kusů hokejových helem po 125Kč, tak jejich celková cena je 1250 Kč. 64
63 Logická1: Označíme pole s hodnotou 125 Logická2: Označíme pole s hodnotou 1250 Výsledek je PRAVDA. Obrázek 52 Funkce A NENÍ Funkce NE neguje hodnotu argumentu. Funkci NE použijte, když se chcete ujistit, že hodnota není rovna nějaké konkrétní hodnotě. Loghod je hodnota nebo výraz, který může být vyhodnocen jako PRAVDA nebo NEPRAVDA. Pokud je argument loghod NEPRAVDA, funkce NE vrátí PRAVDA a naopak. Například chcete zjistit, zda cena za všechny golfové hole v celkové výši 6000 není rovna nějaké jiné hodnotě v tabulce. Loghod: Označíme pole
64 Zobrazí se nám PRAVDA, jelikož žádná hodnota v tabulce není rovna Funkce NENÍ tento argument PRAVDA automaticky změní na NEPRAVDA. Obrázek 53 Funkce NENÍ KDYŽ Funkce KDYŽ vrátí určitou hodnotu, pokud je zadaná podmínka vyhodnocena jako PRAVDA, a jinou hodnotu, pokud je zadaná podmínka vyhodnocena jako NEPRAVDA. Používá se při testování hodnot a vzorců. Například pokud bude celková cena za golfové hole rovna nebo větší než 6000, výsledek je označen jako PRAVDA a pokud nebude odpovídat této podmínce, výsledek bude nepravda. Podmínka: Označíme buňku obsahující hodnotu 6000 a zadáme, podmínku je větší nebo rovna ANO: Doplníme PRAVDA, pokud bude splňovat tuto podmínku NE: Doplníme NEPRAVDA, pokud nebude splňovat tuto podmínku Zobrazí se nám výsledek PRAVDA. 66
65 Obrázek 54 Funkce KDYŽ NEBO Funkce NEBO vrátí logickou hodnotu PRAVDA, jestliže alespoň jeden z argumentů má hodnotu PRAVDA. Jsou-li všechny argumenty NEPRAVDA, vrátí logickou hodnotu NEPRAVDA. Například úhrnná cena z prodeje všech hokejových helem má být větší nebo rovna 1000 a zároveň cena za 1 helmu má být větší než 100. Logická1: Označíme pole 1250 a doplníme, že je větší nebo rovna Zobrazí se NEPRAVDA Logická2: Označíme pole 125 a doplníme, že je větší než 100. Zobrazí se PRAVDA. Jelikož aspoň jeden z argumentů je PRAVDA, funkce NEBO vrátí logickou hodnotu PRAVDA. 67
66 Obrázek 55 Funkce NEBO PRAVDA Funkce PRAVDA vrátí logickou hodnotu PRAVDA. Tato funkce je bez argumentů. Obrázek 56 Funkce PRAVDA Poznámka Hodnotu PRAVDA můžete zadat do buněk nebo vzorců přímo bez použití této funkce, aplikace Microsoft Excel je pochopí jako logickou hodnotu PRAVDA. Funkce PRAVDA je k dispozici kvůli kompatibilitě s jinými tabulkovými aplikacemi. 68
67 Kontrolní otázky V tabulce přehledu potřebujete vyhledat položku dle stanovené ceny. Kterou funkci byste použili? Kterou funkci byste použili ke zjištění maximální hodnoty čísla? Pomocí které funkce zjišťujeme absolutní hodnotu čísla? Pomocí které funkce vytváříme textové řetězce? Literatura a zajímavé odkazy OFFICE ONLINE. Rychlý start. Použití funkce ve vzorci. [online]. Microsoft Dostupné z: Pou%C5%BEit%C3%AD-funkce-ve-vzorci-f84e922a f96-ab7d- 6374caf5a5fc?ui=cs-CZ&rs=cs-CZ&ad=CZ OFFICE ONLINE. Příklady obvyklých vzorců. [online]. Microsoft Dostupné z: vzorc%c5%af-213d56f f9e-ac46-bdd2bc8542d4?ui=cs-cz&rs=cs- CZ&ad=CZ CHYTIL, J. CHYTIL, B. Metodická příručka pro školy k aplikaci Microsoft Office Excel [online]. Praha: Microsoft Partneři ve vzdělávání, LASÁK, P. Textové funkce Zleva. [online]. Pavel Lasák Dostupné z: LASÁK, P. Textové funkce Zprava. [online]. Pavel Lasák Dostupné z: LASÁK, P. Textové funkce Délka. [online]. Pavel Lasák Dostupné z: LASÁK, P. Vyhledávací funkce Řádek. [online]. Pavel Lasák Dostupné z: LASÁK, P. Vyhledávací funkce Sloupec. [online]. Pavel Lasák Dostupné z: 69
68 LASÁK, P. Textové funkce Část. [online]. Pavel Lasák Dostupné z: LASÁK, P. Logické funkce Ne. [online]. Pavel Lasák Dostupné z: LASÁK, P. Logické funkce Nebo. [online]. Pavel Lasák Dostupné z: LASÁK, P. Logické funkce A. [online]. Pavel Lasák Dostupné z: LASÁK, P. Logické funkce Když. [online]. Pavel Lasák Dostupné z: 70
69 7 Kontingenční tabulky a grafy v MS Excel 2010 Stejně jako ve Wordu i do Excelu 2010 lze vkládat nejrůznější objekty, jako jsou obrázky, vzorce, symboly, galerie objektů SmartArt, Klipart, grafy atd. Pro účely tohoto distančního textu se budeme podrobněji zabývat kontingenčními tabulkami, kontingenčními grafy a minigrafy. Cíle Po nastudování této kapitoly: Budete umět vytvořit kontingenční tabulku. Budete umět vytvořit kontingenční graf. Budete umět s daty kontingenční tabulky a grafu pracovat, upravovat je a nastavit hodnoty polí dle požadovaných parametrů. Budete umět vytvářet průřezy kontingenčními tabulkami a grafy. Budete umět vytvořit minigrafy a pracovat s nimi. Pojmy k zapamatování Kontingenční tabulka Nastavení polí hodnot Kontingenční graf Filtrace dat v kontingenční tabulce a grafu Zobrazit hodnoty v tabulce a grafu Minigrafy Průřezy kontingenčními tabulkami a grafy Kontingenční tabulky Teoretický základ o kontingenčních tabulkách jsme již probrali v kapitole 2.4 Kontingenční tabulky. Pojďme se nyní společně podívat na to, jak se kontingenční tabulky tvoří a jak s nimi lze pracovat. 71
70 Kontingenční tabulka je jakési zobrazení vzájemného vztahu mezi zdrojovými daty. Nejčastěji se využívá pro zpřehlednění vztahu mezi dvěma údaji. Proto jsou velice užitečné pro práci se statistickými údaji, pro nejrůznější ekonomické výpočty atd. Základem kontingenční tabulky je zdrojová oblast dat. Zdroj musí mít minimálně jedno početní pole, které můžete jakýmkoli způsobem sčítat, průměrovat, třídit, seskupovat atd. Dále zdrojová oblast musí obsahovat dostatečné množství dalších dat pro filtrování tak, aby bylo možné kontingenční tabulku vytvořit. Data se v kontingenční tabulce seskupují do oblasti dat, sloupců, řádků a do oblasti filtru Vytvoření kontingenční tabulky Vytvoření kontingenční tabulky si ukážeme na praktickém příkladě. Níže jsou v tabulce uvedena zdrojová data pro vytvoření kontingenční tabulky. V tabulce chceme vidět přehledně jednotlivé kategorie produktů spolu s jednotlivými produkty a počet jejich kusů s cenami. 72
71 Prodejna Prodejce Kategorie Produkt Datum Ks Cena Prodej 1 Suk Skater Hokej Helma Suk Sunshine Golf Hůl Suk Míček Golf Míček Suk Skater Hokej Chránče Suk Sunshine Golf Boty Suk Míček PinkPong Lopta Suk Skater PinkPong Pálka Suk Sunshine Fotbal Kopačky Suk Míček Horolezectví Karabina Suk Skater Horolezectví Sedák Suk Sunshine Horolezectví Osma Suk Míček Hokej Brusle Suk Skater Hokej Trenér Suk Sunshine Fotbal Kopačák Suk Míček Hokej Puk Suk Skater Horolezectví Lano Suk Skater Hokej Síť Suk Sunshine Kuželky Kuželka Suk Míček Kuželky Kuželka Suk Skater Golf Míček Suk Sunshine Kuželky Leštidlo Suk Míček Golf Míček Suk Skater Horolezectví Sedák Suk Skater Fotbal Kopačák Suk Sunshine Golf Bagl Suk Míček Fotbal Dres
72 27 Suk Skater Hokej Chránče Suk Sunshine Hokej Brusle Suk Míček Hokej Helma Suk Skater PinkPong Lopta Obrázek 57 zdrojová data pro kontingenční tabulku Vytvoření kontingenční tabulky je následující: 1. Na kartě Vložení v sekci pro Tabulky klidněte na ikonu Kontingenční tabulky. 2. Do dialogového okna pro vytvoření kontingenční tabulky vyberte zdrojovou oblast dat (označte tabulku s daty, která chcete analyzovat, viz Obrázek 58). Jako umístění sestavy kontingenční tabulky zvolte existující list a klikněte na OK. Obrázek 58 Vytvoření kontingenční tabulky Do stávajícího listu je vloženo dialogové okno se seznamem polí kontingenční tabulky. Zde budou filtrovány jednak položky řádků, sloupce dat a součet hodnot. 3. Chceme mít přehled o jednotlivých kategoriích produktů spolu s produkty. Proto do oblasti popisů řádků zaškrtněte položky Kategorie a Produkt. 74
73 4. V kategorii hodnot chcete třídit data dle ceny a počtu kusů jednotlivých produktů. Proto zde klikněte na odrážku Kus a Cena. A kontingenční tabulka je hotová. Obrázek 59 Přehled produktů spolu se souhrnnými cenami ve formě kontingenční tabulky 75
74 Poznámka Tvorba kontingenční tabulky jako takové je velice jednoduchá, jen si musíte ujasnit, která data chcete filtrovat, tedy co mám být výstupem analýzy dat. Poté, co máme vytvořený základ kontingenční tabulky, můžeme v ní filtrovat další data, tabulku rozšiřovat o sloupce či řádky. Pro tento účel si ukážeme filtrování dat v kontingenční tabulce. 1. Klikněte zde a rozbalte položku Popisky řádků. 2. Rozbalí se filtr dat, ve kterém zaškrtněte políčko Horolezectví a hokej. 3. V kontingenční tabulce se zobrazí pouze data týkající se hokeje a horolezectví. Přidání dalšího sloupce do kontingenční tabulky je možné skrze seznam polí kontingenční tabulky kliknutím na položku Prodej. Kontingenční tabulka se rozšíří o další sloupec. Obrázek 60 Filtrace dat v kontingenční tabulce 76
75 7.1.2 Nastavení polí hodnot v kontingenční tabulce 1. Kliknutím na oblast Hodnot v kontingenční tabulce se zobrazí panel nástrojů pro práci s hodnotami. 2. V kartě Možnosti v sekci Aktivní pole klikněte na ikonu Nastavení pole. Obrázek 61 - Nastavení pole v kontingenční tabulce 3. V okně pro nastavení hodnot zvolte požadovaný parametr filtrace dat z vybraného pole. S volbou hodnoty nastavení pole se i změní vlastní název pole (řádku) a klikněte na OK. Obrázek 62 Vlastní nastavení hodnoty pole 77
76 Poznámka Všimněte si, že vedle volby nastavení pole filtrovaných dat je možné si navolit formát, ve kterém budou data dále zobrazována. Viz Formát čísla Zobrazení hodnot v kontingenční tabulce Ve stejném dialogovém okně pro nastavení hodnot pole je možné též upravit zobrazení hodnot filtrovaných dat. 1. Klikněte na oddíl Zobrazit hodnoty jako. 2. Zde rozbalte záložku pro zobrazování hodnot a zvolte požadovaný formát zobrazení dat. 3. Klikněte na OK. Obrázek 63 Zobrazení hodnot v kontingenční tabulce Průřez kontingenční tabulkou Průřezy v kontingenčních tabulkách patří mezi hlavní novinky sady Microsoft Office Jedná se o grafické ztvárnění filtru vybraného pole, kdy kliknutím myší ovlivňujete zobrazení konkrétních dat. Průřez nemusí být jen jeden. Příkaz je možné opakovat a graficky tak znázornit filtr různých zadání. Další velkou výhodou je možnost souvislého i nesouvislého označováni a výběru v průřezech. 78
77 Prakticky operace pro vytvoření průřezu v kontingenční tabulce vypadá následovně: 1. Umístěte kurzor myši kamkoli do kontingenční tabulky 2. V panelu nástrojů kontingenční tabulky v sekce Seřadit a filtrovat klikněte na ikonu Vložit průřez. 3. V dialogovém okně pro Vložení průřezu označte položky, které chcete zobrazit v průřezu filtrace dat. 4. Klikněte na OK. Obrázek 64 Vložení průřezů do kontingenční tabulky 79
78 Obrázek 65 Průřez filtrovanými daty Poznámka Po kliknutí na jednu z položek průřezu filtrovanými daty se v kontingenční tabulce vyfiltrují pouze data týkající se této položky. V pravém horním rohu dialogového okna se současně zobrazí malý trychtýř přeškrtnutý červeným křížkem. Stačí na něj kliknout a filtrování dat v průřezu se vymaže a v kontingenční tabulce se opět zobrazí všechna data (viz Obrázek 65 Průřez filtrovanými daty) 80
79 Obrázek 66 Filtrace v průřezech kontingenční tabulkou Při práci s průřezy můžete využít i funkcí formátování, tedy například graficky sladit vzhled a formát průřezu se vzhledem kontingenční tabulky či grafu. Vše pak vypadá jednotně a kompaktně. Před využitím formátovacích funkcí průřezu musíte označit konkrétní souhrny, které chcete formátovat. Jak již bylo zmíněno, je možné využívat více průřezů hromadně. Pokud označíte vybraný průřez, automaticky se zobrazí kontextová karta Nástroje průřezu. Karta obsahuje převážně formátovací nástroje, jako jsou např.: Styly průřezu, které slouží k barevnému sladění průřezu, jejich změna při výběru probíhá dynamicky. Průřezy ovlivňující technické nastavení souhrnu, tedy například abecední řazení dle obsahu. Styly průřezů nabízející širokou škálu stylů, ve kterých lze průřezy zobrazit. Uspořádat - funkci využijete v okamžiku umístění průřezu na listu. Tlačítka, která nastavují parametry průřezů na listu. Velikost upravuje celkovou velikost okna průřezu. 81
80 Obrázek 67 Úprava formátu průřezů v kontingenčních tabulkách Kontrolní otázky Jak v kontingenčních tabulkách vytváříme průřezy? K čemu slouží kontingenční tabulky? Je v kontingenčních tabulkách možné selektovat data? Kontingenční grafy v MS Excel 2010 Flitry a různé druhy výběru a grafického zpracování dat můžeme aplikovat též ve formě kontingenčních grafů. Jejich velikou výhodou je možnost využití klasických grafů, a navíc zobrazení jen vybraných polí s propojením dat do prostředí kontingenčních tabulek. Stejně jako kontingenční tabulky mají i grafy v nové verzi aplikace Microsoft Office 2010 novu funkci průřezů. Dynamické změny průřezů ovlivňují zobrazení grafů, a to nejen v podobě ovlivnění zobrazení číselných řad, ale zároveň i ve změně formátů a hraničních bodů os Tvorba kontingenčních grafů Stejně jako u kontingenčních tabulek je v grafech klíčová oblast zdrojových dat, která musí obsahovat dostatečné množství dat pro jejich grafické zpracování. Postup tvorby kontingenčního grafu je následující: 1. V kartě Vložení klikněte na ikonu Kontingenční tabulka. 2. Zvolte záložku Kontingenční graf. Obrázek 68 Vložit kontingenční graf 82
81 3. Do dialogového okna pro vytvoření kontingenční tabulky vyberte zdrojovou oblast dat (označte tabulku s daty, která chcete analyzovat, viz Obrázek 33). 4. Jako umístění sestavy kontingenční tabulky zvolte existující list a klikněte na OK. 5. Zobrazí se okno šablony kontingenčního grafu se seznamem polí kontingenční tabulky, která je výchozím zdrojem dat pro zpracování do výstupu kontingenčního grafu. Obrázek 69 Tvorba kontingenčního grafu 6. Chceme mít přehled o jednotlivých kategoriích produktů spolu s produkty. Proto do oblasti popisů řádků zaškrtněte položky Kategorie a Produkt. 7. V kategorii hodnot chceme třídit data dle ceny a počtu kusů jednotlivých produktů. Proto zde klikněte na odrážku Kus a Cena. A kontingenční graf je hotov. 83
82 Obrázek 70 Kontingenční graf Poznámka Spolu s kontingenčním grafem se také vyfiltruje kontingenční tabulka s analyzovanými daty. Filtrací dat v položkách seznamu polí kontingenční tabulky jsou automaticky upravovány filtrované hodnoty v kontingenčním grafu. Je tam možné pro přehlednost vyfiltrovat pouze cílová data analýzy (viz Obrázek 71 Filtrování dat v kontingenčním grafu skrze úpravu položek seznamu polí kontingenční tabulky) Obrázek 71 Filtrování dat v kontingenčním grafu skrze úpravu položek seznamu polí kontingenční tabulky 84
83 7.2.2 Průřez kontingenčními grafy Průřezy kontingenčním grafem jsou novinkou verze Velice jednoduše můžete měnit grafické podoby kontingenčního grafu dle navolených hodnot. Průřez doplňuje zobrazení grafu a nabízí dynamické změny v zobrazení dat. Generování průřezu kontingenčním grafem je možné následujícím způsobem: 1. Po kliknutí do pole kontingenčního grafu v panelu nástrojů klikněte na ikonu Analýza a v sekci Data dále na Vložit průřez. 2. Po zobrazení dialogového okna zaškrtněte položky grafu, kterými má aplikace vygenerovat průřezy. 3. Klikněte na OK. Obrázek 72 Vložení průřezu kontingenční tabulkou Poznámka V sekci nástrojů pro úpravu kontingenčního grafu je možné data kontingenčního grafu aktualizovat, měnit jejich rozložení a formát. 85
84 Obrázek 73 Průřezy kontingenčním grafem Obrázek 74 Panel nástrojů průřezů kontingenčními grafy Stejně jako u kontingenčních tabulek je možné i u kontingenčních grafů upravovat a měnit formát průřezů. Před využitím formátovacích funkcí průřezu musíte označit konkrétní souhrny, které chcete formátovat. Pomocí panelu nástrojů pro průřezy kontingenčními grafy je možné dále upravovat jejich nastavení, styly zobrazení a uspořádání na listu. Karta nástrojů obsahuje převážné formátovací nástroje, jako jsou průřezy, styly průřezů, uspořádání, tlačítka a velikost. Kontrolní otázky Je možné v kontingenčních grafech vytvářet průřezy? K čemu slouží kontingenční grafy? Je možné v kontingenčních grafech filtrovat data? 86
85 Minigrafy Funkce pro minigrafy je opět novinkou verze MS Excel Tato nová funkce dokáže zobrazit v jedné buňce grafické znázornění hodnot řádku, které se k ní vážou. Vše můžete velmi aktivně využívat při porovnávání většího množství dat. Nejedná se jen o základní zobrazení grafů, ale vše můžete dodatečně upravovat a případně doplňovat o různé možnosti, které minigrafy nabízí. Samotné porovnání je vhodné tvořit z více buněk, protože stejně jako u klasických grafů musí existovat dostatečné množství dat jako zdroj pro minigraf Tvorba minigrafu Nástroj pro vytvoření minigrafu naleznete na kartě Vložení v sekci Minigrafy. Na výběr jsou grafy: 1. Spojnicové - zobrazují porovnání hodnot v podobě spojené čáry. 2. Sloupcové zobrazují porovnání řad ve sloupcích. 3. Vzestupy a poklesy užitečné u porovnávání kladných a záporných hodnot. Obrázek 75 Minigrafy Postup vložení minigrafu je následující: 1. Připravte si tabulku se zdrojovými daty a vytvořte v ní zvláštní sloupec pro minigrafy. 2. Označte oblast dat zdrojovou pro tvorbu minigrafu. 3. V pásu karet Vložení sekce Minigrafy klikněte na ikonu Spojnicový. 4. Do dialogového okna pro vytvoření minigrafu zvolte požadovanou oblast dat a umístění minigrafu. 87
86 5. Klikněte na OK. Obrázek 76 Dialogové okno pro vytvoření minigrafu Obrázek 77 Tabulka s minigrafy zobrazující počet prodaných kusů zboží spolu se zisky z prodeje Úpravy a změny v minigrafech Po kliknutí do prostoru minigrafu se automaticky zobrazí panel nástrojů. Zde je možné zobrazit například krajní hodnoty minigrafů, použít nejrůznější styly minigrafů a dále je možné upravovat zdrojová data, ze kterých minigrafy vycházejí. Obrázek 78 Panel nástrojů pro minigrafy Zvýraznění bodů Šikovným pomocníkem pro práci s minigrafy slouží nástroj pro zvýraznění hraničních bodů, které ještě více zpřehledňují analyzovaná data. Najdete jej na kartě nástrojů pro minigrafy v sekci Zobrazit, kde je na výběr široká škála pro vkládání bodů os minigrafů. 88
87 Ostatní možnosti práce s minigrafy Pokud vytvoříte výstupní minigrafy z celé tabulky, viz Obrázek 77, zjistíte, že celá sekce minigrafů se automaticky označila do jedné skupiny. Takové nastavení je velmi výhodné, protože následná hromadná úprava je řešena pro celou oblast naráz, a ne po samostatných buňkách. Nastavení skupiny však nemusí být vždy žádoucí a je možné, že budete někdy potřebovat skupinu deaktivovat a nastavit minigrafy pro každou buňku zvlášť. V takovém případě zvolte v sekci Skupina ikonu Oddělit. Celou řadu možností také nabízí ikona Osa. Úkolem tohoto nástroje je nabídnout maximální množství funkcí ovlivňujících zobrazení jednotlivých spojovacích os minigrafů. Obrázek 79 Skupina nástrojů pro další práci s minigrafy Odstranění minigrafů Odstranění minigrafů je možné skrze ikonu Vymazat nacházející se na kartě nástrojů pro minigrafy v sekci Skupina. Poznámka Po kliknutí pravou myší na cílovou oblast dat se zobrazí panel nástrojů, který nám umožňuje další práci s analyzovaným objektem. Tento postup je mnohem jednodušší a rychlejší než mnohdy zdlouhavé hledání příslušného nástroje na panelu nástrojů v záhlaví programu. Kontrolní otázky Jaké jsou možnosti grafického zpracování dat? Jak je možné minigrafy upravovat? Jak se promítne úprava dat do minigrafu? 89
88 Literatura a zajímavé odkazy CHYTIL, J. KLATOVSKÝ, K. Průvodce novinkami pro školy k aplikaci Microsoft Office Excel [online]. Praha: Microsoft Partneři ve vzdělávání, CHYTIL, J. CHYTIL, B. Metodická příručka pro školy k aplikaci Microsoft Office Excel [online]. Praha: Microsoft Partneři ve vzdělávání, LASÁK, P. Kontingenční tabulky a grafy v Microsoft Excelu. [online]. Pavel Lasák Dostupné z: LASÁK, P. Průřezy Filtry Kontingenční tabulka. [online]. Pavel Lasák Dostupné z: LASÁK, P. Kontingenční graf Vytvoření. [online]. Pavel Lasák Dostupné z: LASÁK, P. Kontingenční graf Úpravy Excel [online]. Pavel Lasák Dostupné z: LASÁK, P. Kontingenční tabulka pro pokročilejší Excel [online]. Pavel Lasák Dostupné z: LASÁK, P. Minigrafy Excel [online]. Pavel Lasák Dostupné z: DOMEŠ, M. Microsoft Excel vyd. Brno: Computer Press, a.s ISBN
89 8 Kolektivní práce s tabulkami Užitečným pomocníkem pro kolektivní práci na dokumentu jsou nástroje pro komentáře a sledování změn v dokumentu. Tyto dva nástroje jsou využívány především tehdy, když na jednom dokumentu pracuje více uživatelů a je třeba si navzájem sdělit nejrůznější připomínky, postřehy, doplnit nebo upravit text. Rovněž je možné omezit jakékoli úpravy v dokumentu prostřednictvím nástrojů pro heslování či uzamčení. Cíle Po nastudování této kapitoly: Budete umět v Excelu 2010 umět používat nástroj pro sledování změn. Budete umět do excelovských tabulek umět vkládat komentáře. Budete umět tabulku zaheslovat nebo ji uzamknout vůči provedení nežádoucích změn. Budete umět tabulku uložit do prostoru pro sdílení dat. Pojmy k zapamatování Sledování změn Komentáře Uzamčení listu Zamčení buněk Heslování Web Apps Excel Sledování změn Sledovat změny v dokumentu je možné pomocí karty Revize kliknutím na ikonu Sledovat změny navolením pole Zvýraznit změny. Cokoli, co ve sledovaném textu doplníte, změníte či smažete je ohraničeno černým rámečkem. 91
90 Obrázek 80 Sledování změn v dokumentu Po kliknutí na ikonu Zvýraznit změny vyskočí dialogové okno, kde je možné navolit, které změny se mají zvýrazňovat, čí změny zvýrazňovat a ve kterém dokumentu. Obrázek 81 Zvýraznit změny v dokumentu Poznámka Všimněte si, že sledování změn v dokumentu během jeho úprav zároveň povolí sdílení sešitu dalším uživatelům. Komentáře Postup pro vložení Komentáře je následující: 1. Umístěte kurzor myši na místo, kam potřebujete vložit komentář. 2. Na kartě Revize klikněte na ikonu Nový komentář. 92
91 Obrázek 82 Vložení komentáře 3. Vyskočí dialogové okénko pro vložení a napsání komentáře. 4. Umístěte do červeného pole Komentáře kurzor a napište svůj komentář. Komentář je možné následně upravovat pomocí panelu nástrojů, který se zobrazí po jeho vložení. Obrázek 83 Úprava komentáře Zamykání buněk či listů Pro složitější Excelovské tabulky se hodí zamknout nepoužívané buňky. Uživatel je nemůže nechtěně (chtěně) přepsat. Pokud máte najednou otevřeno více oken, může se Vám stát nechtěné přepsání Excel má v základu nastaveno všechny buňky připraveny pro zamknutí. Proto každou buňku, kterou chcete nechat uživateli přístupnou pro změnu, musíte nejprve nastavit. Přes kartu Domů Skupina Buňky Formát - Formát buněk. Obrázek 84 Nastavení buňky pro možnosti úprav 93
92 Obrázek 85 Uzamčení buňky Poznámka V případě že chceme uživateli povolit do buňky zápis, musí být nezaškrtnuto (odškrtnout políčko Uzamknout). Standardně je nastaveno, že všechny buňky se zamykají Zamčení buněk V Excelu si můžeme zamknout celý jen list, či celý sešit. Na kartě Revize ve skupině Změny, vybereme Zamknout list. Obrázek 86 Zamknout list 94
93 Poznámka Pokud nenastavíme uzamčení listů nebo sešitů, standardně je nastaveno, že všechny buňky jsou zamčeny Uzamčení listu V zobrazeném okně můžeme nastavit podrobněji, co a jak chceme zamknout. Další možností, kterou máme, je nastavení hesla pro lepší zabezpečení. Obrázek 87 Uzamknout list Poznámka Zaheslování listu má tu nevýhodu, že si musíte pamatovat heslo. Bez něj nelze list zpřístupnit dalším možným úpravám. Sdílené prostory pro ukládání dat Jak již bylo zmíněno v kapitole 2.9 Ukládání dat na internet, je možné dokumenty ukládat na web na tzv. webová úložiště. Možnost uložení dokumentu na web nabízí například aplikace Microsoft OneDrive ( Dokumenty je sem možné nejen ukládat, ale též sdílet a zálohovat. Výhodou takovýchto úložišť je jejich dostupnost odkudkoli, kde je dostupné aktivní připojení k internetu. 95
Předmluva 1 Typografická konvence použitá v knize 2. 1 Úvod do Wordu 2003 3. Popis obrazovky 7 Popis panelu nabídek 9 Zadávání příkazů 10
 Obsah Předmluva 1 Typografická konvence použitá v knize 2 1 Úvod do Wordu 2003 3 Spuštění a ukončení Wordu 4 Přepínání mezi otevřenými dokumenty 5 Oprava aplikace 5 Popis obrazovky 7 Popis panelu nabídek
Obsah Předmluva 1 Typografická konvence použitá v knize 2 1 Úvod do Wordu 2003 3 Spuštění a ukončení Wordu 4 Přepínání mezi otevřenými dokumenty 5 Oprava aplikace 5 Popis obrazovky 7 Popis panelu nabídek
MS Word 2007 REVIZE DOKUMENTU A KOMENTÁŘE
 MS Word 2007 REVIZE DOKUMENTU A KOMENTÁŘE 1 ZAPNUTÍ SLEDOVÁNÍ ZMĚN Pokud zapnete funkci Sledování změn, aplikace Word vloží značky tam, kde provedete mazání, vkládání a změny formátu. Na kartě Revize klepněte
MS Word 2007 REVIZE DOKUMENTU A KOMENTÁŘE 1 ZAPNUTÍ SLEDOVÁNÍ ZMĚN Pokud zapnete funkci Sledování změn, aplikace Word vloží značky tam, kde provedete mazání, vkládání a změny formátu. Na kartě Revize klepněte
Business Contact Manager Správa kontaktů pro tisk štítků
 Business Contact Manager Správa kontaktů pro tisk štítků 1 Obsah 1. Základní orientace v BCM... 3 2. Přidání a správa kontaktu... 4 3. Nastavení filtrů... 5 4. Hromadná korespondence... 6 5. Tisk pouze
Business Contact Manager Správa kontaktů pro tisk štítků 1 Obsah 1. Základní orientace v BCM... 3 2. Přidání a správa kontaktu... 4 3. Nastavení filtrů... 5 4. Hromadná korespondence... 6 5. Tisk pouze
Střední průmyslová škola strojnická Olomouc, tř.17. listopadu 49
 Střední průmyslová škola strojnická Olomouc, tř.17. listopadu 49 Výukový materiál zpracovaný v rámci projektu Výuka moderně Registrační číslo projektu: CZ.1.07/1.5.00/34.0205 Šablona: III/2 Informační
Střední průmyslová škola strojnická Olomouc, tř.17. listopadu 49 Výukový materiál zpracovaný v rámci projektu Výuka moderně Registrační číslo projektu: CZ.1.07/1.5.00/34.0205 Šablona: III/2 Informační
Střední průmyslová škola a Vyšší odborná škola technická Brno, Sokolská 1. Podpora digitalizace a využití ICT na SPŠ CZ.1.07/1.5.00/34.
 Střední průmyslová škola a Vyšší odborná škola technická Brno, Sokolská 1 Šablona: Název: Téma: Autor: Inovace a zkvalitnění výuky prostřednictvím ICT Uživatelská nastavení parametrických modelářů, využití
Střední průmyslová škola a Vyšší odborná škola technická Brno, Sokolská 1 Šablona: Název: Téma: Autor: Inovace a zkvalitnění výuky prostřednictvím ICT Uživatelská nastavení parametrických modelářů, využití
TIP: Pro vložení konce stránky můžete použít klávesovou zkratku CTRL + Enter.
 Dialogové okno Sloupce Vložení nového oddílu Pokud chcete mít oddělené jednotlivé části dokumentu (například kapitoly), musíte roz dělit dokument na více oddílů. To mimo jiné umožňuje jinak formátovat
Dialogové okno Sloupce Vložení nového oddílu Pokud chcete mít oddělené jednotlivé části dokumentu (například kapitoly), musíte roz dělit dokument na více oddílů. To mimo jiné umožňuje jinak formátovat
František Hudek. červen 2013. 6. - 7. ročník. Nastavení myši, místní a jazykové nastavení.
 VY_32_INOVACE_FH19_WIN Jméno autora výukového materiálu Datum (období), ve kterém byl VM vytvořen Ročník, pro který je VM určen Vzdělávací oblast, obor, okruh, téma Anotace František Hudek červen 2013
VY_32_INOVACE_FH19_WIN Jméno autora výukového materiálu Datum (období), ve kterém byl VM vytvořen Ročník, pro který je VM určen Vzdělávací oblast, obor, okruh, téma Anotace František Hudek červen 2013
Hypertextový odkaz No.1. Word 2010
 Hypertextový odkaz No.1 Word 2010 1 PŘEDMĚT: Informační a komunikační technologie Autor: Milan Franek Hypertextový odkaz Cílová skupina: Žáci Střední školy 2 Anotace: Naučit se vkládat hypertextový odkaz.
Hypertextový odkaz No.1 Word 2010 1 PŘEDMĚT: Informační a komunikační technologie Autor: Milan Franek Hypertextový odkaz Cílová skupina: Žáci Střední školy 2 Anotace: Naučit se vkládat hypertextový odkaz.
1. PROSTŘEDÍ PROGRAMU. Pás karet se záložkami (na obrázku aktivovaná karta Domů ) Hlavní okno, ve kterém se edituje aktuální snímek prezentace
 Práce v PowerPointu 2007 PowerPoint je program z balíčku programů MS Office, který slouží pro tvorbu tzv. prezentací. Prezentace je určená k promítání při různých konferencí, veletrzích, přednáškách apod.
Práce v PowerPointu 2007 PowerPoint je program z balíčku programů MS Office, který slouží pro tvorbu tzv. prezentací. Prezentace je určená k promítání při různých konferencí, veletrzích, přednáškách apod.
1 - Prostředí programu WORD 2007
 1 - Prostředí programu WORD 2007 Program WORD 2007 slouží k psaní textů, do kterých je možné vkládat různé obrázky, tabulky a grafy. Vytvořené texty se ukládají jako dokumenty s příponou docx (formát Word
1 - Prostředí programu WORD 2007 Program WORD 2007 slouží k psaní textů, do kterých je možné vkládat různé obrázky, tabulky a grafy. Vytvořené texty se ukládají jako dokumenty s příponou docx (formát Word
Úprava tabulek v MS Word. Centrum pro virtuální a moderní metody a formy vzdělávání na Obchodní akademii T. G. Masaryka, Kostelec nad Orlicí
 Úprava tabulek v MS Word Centrum pro virtuální a moderní metody a formy vzdělávání na Obchodní akademii T. G. Masaryka, Kostelec nad Orlicí Jestli-že chcete uspořádat informace do pravidelných řádků a
Úprava tabulek v MS Word Centrum pro virtuální a moderní metody a formy vzdělávání na Obchodní akademii T. G. Masaryka, Kostelec nad Orlicí Jestli-že chcete uspořádat informace do pravidelných řádků a
Manuál Kentico CMSDesk pro KDU-ČSL
 Manuál Kentico CMSDesk pro KDU-ČSL 2011 KDU-ČSL Obsah 1 Obecně... 3 1.1 Přihlašování... 3 1.2 Uživatelské prostředí... 4 2 Stránky... 4 2.1 Vytvoření nové stránky... 4 2.1.1 Texty... 7 2.1.2 Styly textu...
Manuál Kentico CMSDesk pro KDU-ČSL 2011 KDU-ČSL Obsah 1 Obecně... 3 1.1 Přihlašování... 3 1.2 Uživatelské prostředí... 4 2 Stránky... 4 2.1 Vytvoření nové stránky... 4 2.1.1 Texty... 7 2.1.2 Styly textu...
TVORBA MULTIMEDIÁLNÍCH PREZENTACÍ. Mgr. Jan Straka
 TVORBA MULTIMEDIÁLNÍCH PREZENTACÍ Mgr. Jan Straka Nejčastěji používaný program pro tvorbu multimediálních prezentací je PowerPoint. V naší škole v současné době užíváme verzi 2010, budeme se tedy věnovat
TVORBA MULTIMEDIÁLNÍCH PREZENTACÍ Mgr. Jan Straka Nejčastěji používaný program pro tvorbu multimediálních prezentací je PowerPoint. V naší škole v současné době užíváme verzi 2010, budeme se tedy věnovat
Návod ke stažení a instalaci bodů zájmu do navigace TomTom řady Via a Go100x
 Návod ke stažení a instalaci bodů zájmu do navigace TomTom řady Via a Go100x Holandský výrobce navigací TomTom uvolnil do prodeje na podzim roku 2010 nové řady navigací Via a Go100x. Změnil však u těchto
Návod ke stažení a instalaci bodů zájmu do navigace TomTom řady Via a Go100x Holandský výrobce navigací TomTom uvolnil do prodeje na podzim roku 2010 nové řady navigací Via a Go100x. Změnil však u těchto
V této části manuálu bude popsán postup jak vytvářet a modifikovat stránky v publikačním systému Moris a jak plně využít všech možností systému.
 V této části manuálu bude popsán postup jak vytvářet a modifikovat stránky v publikačním systému Moris a jak plně využít všech možností systému. MENU Tvorba základního menu Ikona Menu umožňuje vytvořit
V této části manuálu bude popsán postup jak vytvářet a modifikovat stránky v publikačním systému Moris a jak plně využít všech možností systému. MENU Tvorba základního menu Ikona Menu umožňuje vytvořit
Obsah. Podrobná uživatelská příručka
 Obsah 1 Než začneme pracovat s daty 11 Co je Office 2013 12 Požadavky na systém 13 Vytvořte si účet Microsoft 14 Spouštění aplikací 16 Spouštění aplikací z Windows 8 16 Spouštění aplikací z nabídky Start
Obsah 1 Než začneme pracovat s daty 11 Co je Office 2013 12 Požadavky na systém 13 Vytvořte si účet Microsoft 14 Spouštění aplikací 16 Spouštění aplikací z Windows 8 16 Spouštění aplikací z nabídky Start
POUŽÍVÁME TABULKY A GRAFY VE VÝUCE
 POUŽÍVÁME TABULKY A GRAFY VE VÝUCE ELIŠKA TRETEROVÁ ČÍSLO OPERAČNÍHO PROGRAMU: CZ.1.07 NÁZEV OPERAČNÍHO PROGRAMU: VZDĚLÁVÁNÍ PRO KONKURENCESCHOPNOST ČÍSLO PRIORITNÍ OSY: 7.1 ČÍSLO OBLASTI PODPORY: 7.1.3
POUŽÍVÁME TABULKY A GRAFY VE VÝUCE ELIŠKA TRETEROVÁ ČÍSLO OPERAČNÍHO PROGRAMU: CZ.1.07 NÁZEV OPERAČNÍHO PROGRAMU: VZDĚLÁVÁNÍ PRO KONKURENCESCHOPNOST ČÍSLO PRIORITNÍ OSY: 7.1 ČÍSLO OBLASTI PODPORY: 7.1.3
Příručka pro práci s dataloggerem Labquest 2. Zapínání a domácí obrazovka
 Příručka pro práci s dataloggerem Labquest 2 Obsah: 1. Zapínaní a domácí obrazovka 2. Senzory a obrazovka aktuální hodnota 3. Sběr dat a obrazovka graf 4. Vkládání a výpočet dat - obrazovka tabulka 5.
Příručka pro práci s dataloggerem Labquest 2 Obsah: 1. Zapínaní a domácí obrazovka 2. Senzory a obrazovka aktuální hodnota 3. Sběr dat a obrazovka graf 4. Vkládání a výpočet dat - obrazovka tabulka 5.
materiál č. šablony/č. sady/č. materiálu: Autor: Karel Dvořák Vzdělávací oblast předmět: Informatika Ročník, cílová skupina: 8.
 Masarykova základní škola Klatovy, tř. Národních mučedníků 185, 339 01 Klatovy; 376312154, fax 376326089 E-mail: skola@maszskt.investtel.cz; internet: www.maszskt.investtel.cz Kód přílohy vzdělávací VY_32_INOVACE_IN8DV_05_02_17
Masarykova základní škola Klatovy, tř. Národních mučedníků 185, 339 01 Klatovy; 376312154, fax 376326089 E-mail: skola@maszskt.investtel.cz; internet: www.maszskt.investtel.cz Kód přílohy vzdělávací VY_32_INOVACE_IN8DV_05_02_17
Střední škola pedagogická, hotelnictví a služeb, Litoměříce, příspěvková organizace
 Střední škola pedagogická, hotelnictví a služeb, Litoměříce, příspěvková organizace Předmět: Počítačové sítě Téma: Servery Vyučující: Ing. Milan Káža Třída: EK3 Hodina: 5 Číslo: III/2 S E R V E R Y 3.4.
Střední škola pedagogická, hotelnictví a služeb, Litoměříce, příspěvková organizace Předmět: Počítačové sítě Téma: Servery Vyučující: Ing. Milan Káža Třída: EK3 Hodina: 5 Číslo: III/2 S E R V E R Y 3.4.
Gymnázium a Střední odborná škola, Rokycany, Mládežníků 1115
 Číslo projektu: Gymnázium a Střední odborná škola, Rokycany, Mládežníků 1115 Číslo šablony: 14 Název materiálu: Ročník: Identifikace materiálu: Jméno autora: Předmět: Tematický celek: Anotace: CZ.1.07/1.5.00/34.0410
Číslo projektu: Gymnázium a Střední odborná škola, Rokycany, Mládežníků 1115 Číslo šablony: 14 Název materiálu: Ročník: Identifikace materiálu: Jméno autora: Předmět: Tematický celek: Anotace: CZ.1.07/1.5.00/34.0410
Evidence dat v prostředí MS Excelu Kontingenční tabulka a kontingenční graf
 Evidence dat v prostředí MS Excelu Kontingenční tabulka a kontingenční graf Základní charakteristiky sumarizační tabulka narozdíl od souhrnu je samostatná (tzn., že je vytvářena mimo seznam) nabízí širší
Evidence dat v prostředí MS Excelu Kontingenční tabulka a kontingenční graf Základní charakteristiky sumarizační tabulka narozdíl od souhrnu je samostatná (tzn., že je vytvářena mimo seznam) nabízí širší
 Page 1 of 8 Jak nastavit připojení do sítě eduroam ve Windows XP Nejprve se presvěčte, že máte zapnutý Wifi adaptér na vašem počítači. Dále je nutné, aby bylo v systému povolené Bezdrátové připojení k
Page 1 of 8 Jak nastavit připojení do sítě eduroam ve Windows XP Nejprve se presvěčte, že máte zapnutý Wifi adaptér na vašem počítači. Dále je nutné, aby bylo v systému povolené Bezdrátové připojení k
Komfortní datová schránka
 Komfortní datová schránka Obsah 1. Komfortní datová schránka... 2 2. Záložka Schránky... 2 2.1. Přidání datové schránky... 2 2.2. Přidání složky do evidence datové schránky... 4 2.3. Přidání dalšího uživatele
Komfortní datová schránka Obsah 1. Komfortní datová schránka... 2 2. Záložka Schránky... 2 2.1. Přidání datové schránky... 2 2.2. Přidání složky do evidence datové schránky... 4 2.3. Přidání dalšího uživatele
Obsah. Obsah. Úvod... 7
 Obsah Obsah Úvod... 7 1. Digitální fotografie... 10 1.1 Prohlížení obrázků pomocí Nero PhotoSnap Viewer... 10 1.1.1 Zobrazení na celou obrazovku...12 1.1.2 Jak zjednodušit přechod do jiné složky...13 1.1.3
Obsah Obsah Úvod... 7 1. Digitální fotografie... 10 1.1 Prohlížení obrázků pomocí Nero PhotoSnap Viewer... 10 1.1.1 Zobrazení na celou obrazovku...12 1.1.2 Jak zjednodušit přechod do jiné složky...13 1.1.3
téma: Formuláře v MS Access
 DUM 06 téma: Formuláře v MS Access ze sady: 3 tematický okruh sady: Databáze ze šablony: 07 - Kancelářský software určeno pro: 2. ročník vzdělávací obor: vzdělávací oblast: číslo projektu: anotace: metodika:
DUM 06 téma: Formuláře v MS Access ze sady: 3 tematický okruh sady: Databáze ze šablony: 07 - Kancelářský software určeno pro: 2. ročník vzdělávací obor: vzdělávací oblast: číslo projektu: anotace: metodika:
Používání klávesnice. Zobrazit vše. V tomto článku
 Stránka č. 1 z 7 Zobrazit vše Používání klávesnice V tomto článku Jak jsou klávesy uspořádány? Psaní textu Použití klávesových zkratek Používání navigačních kláves Použití numerické klávesnice Tři zvláštní
Stránka č. 1 z 7 Zobrazit vše Používání klávesnice V tomto článku Jak jsou klávesy uspořádány? Psaní textu Použití klávesových zkratek Používání navigačních kláves Použití numerické klávesnice Tři zvláštní
vismo Edituj, co vidíš.
 WEBHOUSE Pojdte dál. Online vismo Edituj, co vidíš. První kroky s WEBHOUSE vismo Online 5.2 Děkujeme za zájem o systém WEBHOUSE vismo Online moderní redakční systém určený pro správu obsahu webových stránek.
WEBHOUSE Pojdte dál. Online vismo Edituj, co vidíš. První kroky s WEBHOUSE vismo Online 5.2 Děkujeme za zájem o systém WEBHOUSE vismo Online moderní redakční systém určený pro správu obsahu webových stránek.
Rozšířená nastavení. Kapitola 4
 Kapitola 4 Rozšířená nastavení 4 Nástroje databáze Jak již bylo zmíněno, BCM používá jako úložiště veškerých informací databázi SQL, která běží na všech lokálních počítačích s BCM. Jeden z počítačů nebo
Kapitola 4 Rozšířená nastavení 4 Nástroje databáze Jak již bylo zmíněno, BCM používá jako úložiště veškerých informací databázi SQL, která běží na všech lokálních počítačích s BCM. Jeden z počítačů nebo
Změna sazby DPH v HELIOS Red po 1. 1. 2013
 Změna sazby DPH v HELIOS Red po 1. 1. 2013 Uživatelé s platnou systémovou podporou budou mít HELIOS Red připravený k používání po stažení aktualizace. Uživatelé bez systémové podpory si mohou program nakonfigurovat
Změna sazby DPH v HELIOS Red po 1. 1. 2013 Uživatelé s platnou systémovou podporou budou mít HELIOS Red připravený k používání po stažení aktualizace. Uživatelé bez systémové podpory si mohou program nakonfigurovat
Poukázky v obálkách. MOJESODEXO.CZ - Poukázky v obálkách Uživatelská příručka MOJESODEXO.CZ. Uživatelská příručka. Strana 1 / 1. Verze aplikace: 1.4.
 MOJESODEXO.CZ Poukázky v obálkách Verze aplikace: 1.4.0 Aktualizováno: 22. 9. 2014 17:44 Strana 1 / 1 OBSAH DOKUMENTU 1. ÚVOD... 2 1.1. CO JSOU TO POUKÁZKY V OBÁLKÁCH?... 2 1.2. JAKÉ POUKÁZKY MOHOU BÝT
MOJESODEXO.CZ Poukázky v obálkách Verze aplikace: 1.4.0 Aktualizováno: 22. 9. 2014 17:44 Strana 1 / 1 OBSAH DOKUMENTU 1. ÚVOD... 2 1.1. CO JSOU TO POUKÁZKY V OBÁLKÁCH?... 2 1.2. JAKÉ POUKÁZKY MOHOU BÝT
Inovace výuky prostřednictvím šablon pro SŠ
 Název projektu Číslo projektu Název školy Autor Název šablony Název DUMu Stupeň a typ vzdělávání Vzdělávací oblast Vzdělávací obor Inovace výuky prostřednictvím šablon pro SŠ CZ.1.07/1.5.00/34.0748 Gymnázium
Název projektu Číslo projektu Název školy Autor Název šablony Název DUMu Stupeň a typ vzdělávání Vzdělávací oblast Vzdělávací obor Inovace výuky prostřednictvím šablon pro SŠ CZ.1.07/1.5.00/34.0748 Gymnázium
Záloha a obnovení Uživatelská příručka
 Záloha a obnovení Uživatelská příručka Copyright 2009 Hewlett-Packard Development Company, L.P. Windows je ochranná známka společnosti Microsoft Corporation registrovaná v USA. Informace uvedené v této
Záloha a obnovení Uživatelská příručka Copyright 2009 Hewlett-Packard Development Company, L.P. Windows je ochranná známka společnosti Microsoft Corporation registrovaná v USA. Informace uvedené v této
rozlišení obrazovky 1024 x 768 pixelů operační systém Windows 2000, Windows XP, Windows Vista 1 volný sériový port (volitelný) přístup na internet
 1. Úvod Tato příručka obsahuje všechny informace, které budete potřebovat k práci s programem OmegaDirect. Pomocí příkladů bude v této příručce vysvětleno: zadání objednávky, správa a evidence objednávek,
1. Úvod Tato příručka obsahuje všechny informace, které budete potřebovat k práci s programem OmegaDirect. Pomocí příkladů bude v této příručce vysvětleno: zadání objednávky, správa a evidence objednávek,
NÁVOD NA PŘIHLÁŠENÍ DO INTERNETOVÉHO BANKOVNICTVÍ PRO SPRÁVU KREDITNÍ KARTY
 NÁVOD NA PŘIHLÁŠENÍ DO INTERNETOVÉHO BANKOVNICTVÍ PRO SPRÁVU KREDITNÍ KARTY O CO SE JEDNÁ? Převod kreditních karet a osobních účtů ze Citibank do Raiffeisenbank je technicky náročný proces, a protože k
NÁVOD NA PŘIHLÁŠENÍ DO INTERNETOVÉHO BANKOVNICTVÍ PRO SPRÁVU KREDITNÍ KARTY O CO SE JEDNÁ? Převod kreditních karet a osobních účtů ze Citibank do Raiffeisenbank je technicky náročný proces, a protože k
Návod k používání registračního systému ČSLH www.hokejovaregistrace.cz
 Návod k používání registračního systému ČSLH www.hokejovaregistrace.cz Osnova Přihlášení do systému Základní obrazovka Správa hráčů Přihlášky hráčů k registraci Žádosti o prodloužení registrace Žádosti
Návod k používání registračního systému ČSLH www.hokejovaregistrace.cz Osnova Přihlášení do systému Základní obrazovka Správa hráčů Přihlášky hráčů k registraci Žádosti o prodloužení registrace Žádosti
Novinky v programu Majetek 2.06
 Novinky v programu Majetek 2.06 Možnost použít zvětšené formuláře program Majetek 2.06 je dodávám s ovládacím programem ProVIS 1.58, který umožňuje nastavit tzv. Zvětšené formuláře. Znamená to, že se formuláře
Novinky v programu Majetek 2.06 Možnost použít zvětšené formuláře program Majetek 2.06 je dodávám s ovládacím programem ProVIS 1.58, který umožňuje nastavit tzv. Zvětšené formuláře. Znamená to, že se formuláře
primární tlačítko (obvykle levé). Klepnutí se nejčastěji používá k výběru (označení) položky nebo k otevření nabídky.
 Říjen Myš Pokud na něco myší ukážeme, e, často se zobrazí krátký popis položky. Pokud například ukážeme na složku Koš na ploše, zobrazí se následující popis: Obsahuje smazané soubory a složky. Takzvaná
Říjen Myš Pokud na něco myší ukážeme, e, často se zobrazí krátký popis položky. Pokud například ukážeme na složku Koš na ploše, zobrazí se následující popis: Obsahuje smazané soubory a složky. Takzvaná
Seznámení žáků s pojmem makra, možnosti využití, praktické vytvoření makra.
 Metodické pokyny k pracovnímu listu č. 11 Používání maker Třída: 8. Učivo: Základy vytváření maker Obsah inovativní výuky: Seznámení žáků s pojmem makra, možnosti využití, praktické vytvoření makra. Doporučený
Metodické pokyny k pracovnímu listu č. 11 Používání maker Třída: 8. Učivo: Základy vytváření maker Obsah inovativní výuky: Seznámení žáků s pojmem makra, možnosti využití, praktické vytvoření makra. Doporučený
CLOUDOVÁ ŘEŠENÍ OFFICE 365 PRO JEDNOTLIVCE
 CLOUDOVÁ ŘEŠENÍ OFFICE 365 PRO JEDNOTLIVCE B2 CLOUDOVÁ ŘEŠENÍ OFFICE 365 PRO JEDNOTLIVCE Jakub Filip 21. 3. 2015-1 - OBSAH Přihlášení ke cloudovým službám Office 365................... 3 Vytvoření a správa
CLOUDOVÁ ŘEŠENÍ OFFICE 365 PRO JEDNOTLIVCE B2 CLOUDOVÁ ŘEŠENÍ OFFICE 365 PRO JEDNOTLIVCE Jakub Filip 21. 3. 2015-1 - OBSAH Přihlášení ke cloudovým službám Office 365................... 3 Vytvoření a správa
Poruchy modul pro rychlé hlášení poruch z provozu.
 Poruchy modul pro rychlé hlášení poruch z provozu. Účelem tohoto programu je sbírat data o poruchách a nedostatcích v činnosti strojů a zařízení a jednak je zapisovat přímo do programu evidence údržby,
Poruchy modul pro rychlé hlášení poruch z provozu. Účelem tohoto programu je sbírat data o poruchách a nedostatcích v činnosti strojů a zařízení a jednak je zapisovat přímo do programu evidence údržby,
DUM 06 téma: Náležitosti výkresu sestavení
 DUM 06 téma: Náležitosti výkresu sestavení ze sady: 01 tematický okruh sady: Kreslení výkres sestavení ze šablony: 04_Technická dokumentace Ur eno pro :1. ro ník vzd lávací obor: 26-41-M/01 Elektrotechnika
DUM 06 téma: Náležitosti výkresu sestavení ze sady: 01 tematický okruh sady: Kreslení výkres sestavení ze šablony: 04_Technická dokumentace Ur eno pro :1. ro ník vzd lávací obor: 26-41-M/01 Elektrotechnika
VÍTEJTE Obsah Úvodník Novinky z Webdispečinku: 3 Nové možnosti prohlížení knihy jízd Tankovací směrnice Odpracované hodiny řidičů podle tachografu Roz
 4/2011 - DUBEN VÍTEJTE Obsah Úvodník Novinky z Webdispečinku: 3 Nové možnosti prohlížení knihy jízd Tankovací směrnice Odpracované hodiny řidičů podle tachografu Rozdělení nákladů podle zdroje Redakce
4/2011 - DUBEN VÍTEJTE Obsah Úvodník Novinky z Webdispečinku: 3 Nové možnosti prohlížení knihy jízd Tankovací směrnice Odpracované hodiny řidičů podle tachografu Rozdělení nákladů podle zdroje Redakce
Uživatelská dokumentace
 Uživatelská dokumentace k projektu Czech POINT Provozní řád Konverze dokumentů z elektronické do listinné podoby (z moci úřední) Vytvořeno dne: 29.11.2011 Verze: 2.0 2011 MVČR Obsah 1. Přihlášení do centrály
Uživatelská dokumentace k projektu Czech POINT Provozní řád Konverze dokumentů z elektronické do listinné podoby (z moci úřední) Vytvořeno dne: 29.11.2011 Verze: 2.0 2011 MVČR Obsah 1. Přihlášení do centrály
Novinky verze ArCon 14 Small Business
 Novinky verze ArCon 14 Small Business Windows 7 Struktura souborů ArCon 14 Small Business je již optimalizována pro operační systém Windows 7 a nové typy procesorů Intel. Uživatelské prostředí Uživatelské
Novinky verze ArCon 14 Small Business Windows 7 Struktura souborů ArCon 14 Small Business je již optimalizována pro operační systém Windows 7 a nové typy procesorů Intel. Uživatelské prostředí Uživatelské
JAK ZVLÁDNOUT E-LEARNINGOVÝ KURZ
 JAK ZVLÁDNOUT E-LEARNINGOVÝ KURZ Určeno pro E-learning pro žáky v rámci projektu OKO DO BUDOUCNOSTI, reg. č. CZ.1.07/1.1.07/03.0005 Co je to e-learning E-learning je multimediální podpora vzdělávacího
JAK ZVLÁDNOUT E-LEARNINGOVÝ KURZ Určeno pro E-learning pro žáky v rámci projektu OKO DO BUDOUCNOSTI, reg. č. CZ.1.07/1.1.07/03.0005 Co je to e-learning E-learning je multimediální podpora vzdělávacího
Karty externích médií
 Karty externích médií Uživatelská příručka Copyright 2007 Hewlett-Packard Development Company, L.P. Logo SD je obchodní známka příslušného vlastníka. Informace uvedené v této příručce se mohou změnit bez
Karty externích médií Uživatelská příručka Copyright 2007 Hewlett-Packard Development Company, L.P. Logo SD je obchodní známka příslušného vlastníka. Informace uvedené v této příručce se mohou změnit bez
Uživatelský manuál k instalaci a aktivaci systému BUILDpower S
 Uživatelský manuál k instalaci a aktivaci systému BUILDpower S Copyright 2016 1 / 9 OBSAH 1. Instalace programu lokálně nebo na server... 3 1.1. Nastavení serveru pro provoz BUILDpower S v síti... 4 1.2.
Uživatelský manuál k instalaci a aktivaci systému BUILDpower S Copyright 2016 1 / 9 OBSAH 1. Instalace programu lokálně nebo na server... 3 1.1. Nastavení serveru pro provoz BUILDpower S v síti... 4 1.2.
František Hudek. únor 2013. 6. - 7. ročník
 VY_32_INOVACE_FH02_WIN Jméno autora výukového materiálu Datum (období), ve kterém byl VM vytvořen Ročník, pro který je VM určen Vzdělávací oblast, obor, okruh, téma Anotace František Hudek únor 2013 6.
VY_32_INOVACE_FH02_WIN Jméno autora výukového materiálu Datum (období), ve kterém byl VM vytvořen Ročník, pro který je VM určen Vzdělávací oblast, obor, okruh, téma Anotace František Hudek únor 2013 6.
Microsoft Office Project 2003 Úkoly projektu 1. Začátek práce na projektu 1.1 Nastavení data projektu Plánovat od Datum zahájení Datum dokončení
 1. Začátek práce na projektu Nejprve je třeba pečlivě promyslet všechny detaily projektu. Pouze bezchybné zadání úkolů a ovládání aplikace nezaručuje úspěch projektu jako takového, proto je přípravná fáze,
1. Začátek práce na projektu Nejprve je třeba pečlivě promyslet všechny detaily projektu. Pouze bezchybné zadání úkolů a ovládání aplikace nezaručuje úspěch projektu jako takového, proto je přípravná fáze,
Inovace a zkvalitnění výuky prostřednictvím ICT VY_32_INOVACE_ INF.5.61 až 80
 VY_32_ZAZNAM_INF.61 80 Inf. /. ZÁZNAMOVÝ ARCH Název školy Číslo projektu Název šablony klíčové aktivity Základní škola a mateřská škola Borkovany, okres Břeclav, příspěvková organizace CZ.1.07/1.4.00/21.1803
VY_32_ZAZNAM_INF.61 80 Inf. /. ZÁZNAMOVÝ ARCH Název školy Číslo projektu Název šablony klíčové aktivity Základní škola a mateřská škola Borkovany, okres Břeclav, příspěvková organizace CZ.1.07/1.4.00/21.1803
PowerPoint 2010. podrobný průvodce. Marek Laurenčík. Vydala Grada Publishing, a.s. U Průhonu 22, Praha 7 jako svou 4271. publikaci
 PowerPoint 2010 podrobný průvodce Marek Laurenčík Vydala Grada Publishing, a.s. U Průhonu 22, Praha 7 jako svou 4271. publikaci Spoluautor Michal Bureš Odpovědný redaktor Pavel Němeček Sazba Tomáš Brejcha
PowerPoint 2010 podrobný průvodce Marek Laurenčík Vydala Grada Publishing, a.s. U Průhonu 22, Praha 7 jako svou 4271. publikaci Spoluautor Michal Bureš Odpovědný redaktor Pavel Němeček Sazba Tomáš Brejcha
UŽIVATELSKÁ PŘÍRUČKA REGISTR CHMELNIC NA EAGRI ZÁKLADNÍ POPIS FUNKCÍ A FORMULÁŘŮ. CCV, s. r. o.
 UŽIVATELSKÁ PŘÍRUČKA REGISTR CHMELNIC NA EAGRI ZÁKLADNÍ POPIS FUNKCÍ A FORMULÁŘŮ CCV, s. r. o. Uživatelská příručka Registr chmelnic na eagri Základní popis funkcí a formulářů Verze 1.8 Registr chmelnic
UŽIVATELSKÁ PŘÍRUČKA REGISTR CHMELNIC NA EAGRI ZÁKLADNÍ POPIS FUNKCÍ A FORMULÁŘŮ CCV, s. r. o. Uživatelská příručka Registr chmelnic na eagri Základní popis funkcí a formulářů Verze 1.8 Registr chmelnic
Výsledky přijímacích zkoušek
 Výsledky přijímacích zkoušek V tomto modulu komise zadává výsledky přijímací zkoušky a navrhuje, zda uchazeče přijmout či nepřijmout včetně odůvodnění. 1. Spuštění modulu "Výsledky přijímacích zkoušek"
Výsledky přijímacích zkoušek V tomto modulu komise zadává výsledky přijímací zkoušky a navrhuje, zda uchazeče přijmout či nepřijmout včetně odůvodnění. 1. Spuštění modulu "Výsledky přijímacích zkoušek"
Příručka pro zadavatele E-ZAK krok za krokem
 Příručka pro zadavatele E-ZAK krok za krokem Vyrobeno pro příspěvkové organizace Jihomoravského kraje pro administrace zakázek s předpokládanou hodnotou vyšší než 500 tis. Kč bez DPH Tento dokument slouží
Příručka pro zadavatele E-ZAK krok za krokem Vyrobeno pro příspěvkové organizace Jihomoravského kraje pro administrace zakázek s předpokládanou hodnotou vyšší než 500 tis. Kč bez DPH Tento dokument slouží
Uživatelské postupy v ISÚI Založení ulice a změna příslušnosti adresního místa k ulici
 Uživatelské postupy v ISÚI Založení ulice a změna příslušnosti adresního místa k ulici Založení ulice a změna příslušnosti adresního místa k ulici Strana 1/17 Obsah 1) Založení nového návrhu změny... 3
Uživatelské postupy v ISÚI Založení ulice a změna příslušnosti adresního místa k ulici Založení ulice a změna příslušnosti adresního místa k ulici Strana 1/17 Obsah 1) Založení nového návrhu změny... 3
29 Evidence smluv. Popis modulu. Záložka Evidence smluv
 29 Evidence smluv Uživatelský modul Evidence smluv slouží ke správě a evidenci smluv organizace s možností připojení vlastní smlouvy v elektronické podobě včetně přidělování závazků ze smluv jednotlivým
29 Evidence smluv Uživatelský modul Evidence smluv slouží ke správě a evidenci smluv organizace s možností připojení vlastní smlouvy v elektronické podobě včetně přidělování závazků ze smluv jednotlivým
VZDĚLÁVACÍ MATERIÁL III/2
 VZDĚLÁVACÍ MATERIÁL III/2 Vy_32_inovace_009_Pl7 Vzdělávací oblast: Vzdělávací obor (okruh): Vyučovací předmět: Informační a komunikační technologie Informatika Informatika Téma: MS Word 2007 Očekávaný
VZDĚLÁVACÍ MATERIÁL III/2 Vy_32_inovace_009_Pl7 Vzdělávací oblast: Vzdělávací obor (okruh): Vyučovací předmět: Informační a komunikační technologie Informatika Informatika Téma: MS Word 2007 Očekávaný
Modul pro testování elektrických obvodů
 Modul pro testování elektrických obvodů Martin Němec VŠB-TU Ostrava, FEI Řešeno za podpory projektu ESF OP VK CZ.1.07/2.2.00/07.0339 Obsah Motivace Výhody modulu Požadavky Základní popis modulu Rozšíření
Modul pro testování elektrických obvodů Martin Němec VŠB-TU Ostrava, FEI Řešeno za podpory projektu ESF OP VK CZ.1.07/2.2.00/07.0339 Obsah Motivace Výhody modulu Požadavky Základní popis modulu Rozšíření
Textové editory a procesory
 Textové editory a procesory Textové editory a procesory... Chyba! Záložka není definována. 1. Úvod... 3 1.1 Textové procesory... 3 1.2 Způsob psaní dokumentu... 3 1.3 Označování... 4 1.4 Lupa... 4 1.5
Textové editory a procesory Textové editory a procesory... Chyba! Záložka není definována. 1. Úvod... 3 1.1 Textové procesory... 3 1.2 Způsob psaní dokumentu... 3 1.3 Označování... 4 1.4 Lupa... 4 1.5
DUM 05 téma: Základy obsluha Gimp
 DUM 05 téma: Základy obsluha Gimp ze sady: 02 tematický okruh sady: Bitmapová grafika ze šablony: 09 Počítačová grafika určeno pro: 2. ročník vzdělávací obor: 18-20-M/01 Informační technologie - Aplikace
DUM 05 téma: Základy obsluha Gimp ze sady: 02 tematický okruh sady: Bitmapová grafika ze šablony: 09 Počítačová grafika určeno pro: 2. ročník vzdělávací obor: 18-20-M/01 Informační technologie - Aplikace
Uživatelský manuál pro práci se stránkami OMS a MS provozované portálem Myslivost.cz. Verze 1.0
 Uživatelský manuál pro práci se stránkami OMS a MS provozované portálem Myslivost.cz Verze 1.0 Obsah Základní nastavení stránek po vytvoření... 3 Prázdný web... 3 Přihlášení do administrace... 3 Rozložení
Uživatelský manuál pro práci se stránkami OMS a MS provozované portálem Myslivost.cz Verze 1.0 Obsah Základní nastavení stránek po vytvoření... 3 Prázdný web... 3 Přihlášení do administrace... 3 Rozložení
1. Požadavky na provoz aplikací IISPP
 1. Požadavky na provoz aplikací IISPP 1.1. Podporované prohlížeče Aplikace IISPP jsou primárně vyvíjeny a testovány v prohlížečích Internet Explorer a Mozilla Firefox. V jiných než uvedených prohlížečích
1. Požadavky na provoz aplikací IISPP 1.1. Podporované prohlížeče Aplikace IISPP jsou primárně vyvíjeny a testovány v prohlížečích Internet Explorer a Mozilla Firefox. V jiných než uvedených prohlížečích
Pomocník diabetika Uživatelská příručka
 Pomocník diabetika Uživatelská příručka Úvod Pomocník diabetika je označení pro webovou aplikaci určenou pro diabetiky zejména prvního typu. Webová aplikace je taková aplikace, se kterou můžete pracovat
Pomocník diabetika Uživatelská příručka Úvod Pomocník diabetika je označení pro webovou aplikaci určenou pro diabetiky zejména prvního typu. Webová aplikace je taková aplikace, se kterou můžete pracovat
Citace PRO. představení citačního manažeru. http://www.citacepro.com. Moravská zemská knihovna v Brně 15.10.2012. Martin Krčál martin.krcal@citace.
 ...citovat je snadné Citační manažer představení citačního manažeru http://www.citacepro.com Moravská zemská knihovna v Brně 15.10.2012 Martin Krčál martin.krcal@citace.com Proč citujeme? autorský zákon
...citovat je snadné Citační manažer představení citačního manažeru http://www.citacepro.com Moravská zemská knihovna v Brně 15.10.2012 Martin Krčál martin.krcal@citace.com Proč citujeme? autorský zákon
Manuál uživatele čipové karty s certifikátem
 Manuál uživatele čipové karty s certifikátem Obsah 1 Úvod... 3 2 Instalace čipové karty s certifikátem... 5 3 Instalace čtečky čipových karet... 10 3.1 Instalace z Windows Update... 10 3.2 Manuální instalace
Manuál uživatele čipové karty s certifikátem Obsah 1 Úvod... 3 2 Instalace čipové karty s certifikátem... 5 3 Instalace čtečky čipových karet... 10 3.1 Instalace z Windows Update... 10 3.2 Manuální instalace
Integrovaný Ekonomický Systém Zakázkový list - IES WIN 2006
 Úvod...2 1. Zakázkový list...2 1.1. Identifikační údaje...2 1.2. Položková část...2 1.3. Rezervace (materiálu, resp. zboží)...3 1.4. Materiálové náklady (resp. Výdej nebo Prodej ze skladu)...3 1.5. Běžné
Úvod...2 1. Zakázkový list...2 1.1. Identifikační údaje...2 1.2. Položková část...2 1.3. Rezervace (materiálu, resp. zboží)...3 1.4. Materiálové náklady (resp. Výdej nebo Prodej ze skladu)...3 1.5. Běžné
MSSF Benefit praktický průvodce pro žadatele v rámci Operačního programu Rozvoj lidských zdrojů
 MSSF Benefit praktický průvodce pro žadatele v rámci Operačního programu Rozvoj lidských zdrojů MSSF Benefit dostupnost a instalace MSSF Benefit bude dostupný ke stažení na stránkách www.kr-olomoucky.cz
MSSF Benefit praktický průvodce pro žadatele v rámci Operačního programu Rozvoj lidských zdrojů MSSF Benefit dostupnost a instalace MSSF Benefit bude dostupný ke stažení na stránkách www.kr-olomoucky.cz
Podrobný postup pro vygenerování a zaslání Žádosti o podporu a příloh OPR přes Portál farmáře
 Podrobný postup pro vygenerování a zaslání Žádosti o podporu a příloh OPR přes Portál farmáře 3. a 4. výzva příjmu žádostí Operačního programu Rybářství (2014 2020) V následujícím dokumentu je uveden podrobný
Podrobný postup pro vygenerování a zaslání Žádosti o podporu a příloh OPR přes Portál farmáře 3. a 4. výzva příjmu žádostí Operačního programu Rybářství (2014 2020) V následujícím dokumentu je uveden podrobný
Použití ovládacích prvků formulářů v listu aplikace Excel
 Použití ovládacích prvků formulářů v listu aplikace Excel Souhrn Aplikace Microsoft Excel poskytuje několik ovládacích prvků pro listy dialogu, které jsou vhodné pro výběr položek ze Mezi tyto ovládací
Použití ovládacích prvků formulářů v listu aplikace Excel Souhrn Aplikace Microsoft Excel poskytuje několik ovládacích prvků pro listy dialogu, které jsou vhodné pro výběr položek ze Mezi tyto ovládací
2.6.4 Lineární lomené funkce s absolutní hodnotou
 .6. Lineární lomené funkce s absolutní hodnotou Předpoklady: 60, 603 Pedagogická poznámka: Hlavním cílem hodiny je nácvik volby odpovídajícího postupu. Proto je dobré nechat studentům chvíli, aby si metody
.6. Lineární lomené funkce s absolutní hodnotou Předpoklady: 60, 603 Pedagogická poznámka: Hlavním cílem hodiny je nácvik volby odpovídajícího postupu. Proto je dobré nechat studentům chvíli, aby si metody
Autodesk Inventor 8 vysunutí
 Nyní je náčrt posazen rohem do počátku souřadného systému. Autodesk Inventor 8 vysunutí Následující text popisuje vznik 3D modelu pomocí příkazu Vysunout. Vyjdeme z náčrtu na obrázku 1. Obrázek 1: Náčrt
Nyní je náčrt posazen rohem do počátku souřadného systému. Autodesk Inventor 8 vysunutí Následující text popisuje vznik 3D modelu pomocí příkazu Vysunout. Vyjdeme z náčrtu na obrázku 1. Obrázek 1: Náčrt
Změnu DPH na kartách a v ceníku prací lze provést i v jednotlivých modulech.
 Způsob změny DPH pro rok 2013 Verze 2012.34 a vyšší Úvod Vzhledem k tomu, že dnes 23.11.2012 nikdo netuší, zda od 1.1.2013 bude DPH snížená i základní 17.5% nebo 15% a 21%, bylo nutné všechny programy
Způsob změny DPH pro rok 2013 Verze 2012.34 a vyšší Úvod Vzhledem k tomu, že dnes 23.11.2012 nikdo netuší, zda od 1.1.2013 bude DPH snížená i základní 17.5% nebo 15% a 21%, bylo nutné všechny programy
Sada 2 - MS Office, Excel
 S třední škola stavební Jihlava Sada 2 - MS Office, Excel 17. Excel 2007. Seznamy Digitální učební materiál projektu: SŠS Jihlava šablony registrační číslo projektu:cz.1.09/1.5.00/34.0284 Šablona: III/2
S třední škola stavební Jihlava Sada 2 - MS Office, Excel 17. Excel 2007. Seznamy Digitální učební materiál projektu: SŠS Jihlava šablony registrační číslo projektu:cz.1.09/1.5.00/34.0284 Šablona: III/2
DMX512 PC Control Stručný návod k použití programu Verze 1.0 Copyright 2007 Dokumentace: Ing. Jaroslav Nušl
 Stručný návod k použití programu Verze 1.0 Copyright 2007 Dokumentace: Ing. Jaroslav Nušl Obsah Obsah Nastavení programu... 3 Příklady... 3 Přidávání a ubíraní hlasitosti pomocí DMX kanálu 3 a 4... 3 Přehrání
Stručný návod k použití programu Verze 1.0 Copyright 2007 Dokumentace: Ing. Jaroslav Nušl Obsah Obsah Nastavení programu... 3 Příklady... 3 Přidávání a ubíraní hlasitosti pomocí DMX kanálu 3 a 4... 3 Přehrání
WEBDISPEČINK NA MOBILNÍCH ZAŘÍZENÍCH PŘÍRUČKA PRO WD MOBILE
 WEBDISPEČINK NA MOBILNÍCH ZAŘÍZENÍCH PŘÍRUČKA PRO WD MOBILE Úvodem WD je mobilní verze klasického WEBDISPEČINKU, která je určena pro chytré telefony a tablety. Je k dispozici pro platformy ios a Android,
WEBDISPEČINK NA MOBILNÍCH ZAŘÍZENÍCH PŘÍRUČKA PRO WD MOBILE Úvodem WD je mobilní verze klasického WEBDISPEČINKU, která je určena pro chytré telefony a tablety. Je k dispozici pro platformy ios a Android,
4 Část II Základy práce v systému. 6 Část III Úvodní obrazovka. 8 Část IV Práce s přehledy. 13 Část V Kontakty. 19 Část VI Operativa
 2 Dokumentace SMAN Obsah Kapitoly Část I Úvod 4 Část II Základy práce v systému 6 Část III Úvodní obrazovka 8 Část IV Práce s přehledy 13 Část V Kontakty 19 Část VI Operativa 23 Část VII Nabídky 35 Index
2 Dokumentace SMAN Obsah Kapitoly Část I Úvod 4 Část II Základy práce v systému 6 Část III Úvodní obrazovka 8 Část IV Práce s přehledy 13 Část V Kontakty 19 Část VI Operativa 23 Část VII Nabídky 35 Index
M-10. AU = astronomická jednotka = vzdálenost Země-Slunce = přibližně 150 mil. km. V následující tabulce je závislost doby
 M-10 Jméno a příjmení holka nebo kluk * Třída Datum Škola AU = astronomická jednotka = vzdálenost Země-Slunce = přibližně 150 mil. km V následující tabulce je závislost doby a/au T/rok oběhu planety (okolo
M-10 Jméno a příjmení holka nebo kluk * Třída Datum Škola AU = astronomická jednotka = vzdálenost Země-Slunce = přibližně 150 mil. km V následující tabulce je závislost doby a/au T/rok oběhu planety (okolo
Pokyny k instalaci FRIATRACE Verze 5.3
 FRIATOOLS CS Pokyny k instalaci FRIATRACE Verze 5.3 1 1 Obsah 1. Představení softwaru FRIATRACE 3 2. Instalace softwaru FRIATRACE 4 3. Instalační program 4 4. Instalace v systémech Microsoft Windows 2000,
FRIATOOLS CS Pokyny k instalaci FRIATRACE Verze 5.3 1 1 Obsah 1. Představení softwaru FRIATRACE 3 2. Instalace softwaru FRIATRACE 4 3. Instalační program 4 4. Instalace v systémech Microsoft Windows 2000,
Rychlý postup k nastavení VoIP telefonu WELL 3130 IF
 Rychlý postup k nastavení VoIP telefonu WELL 3130 IF Zapojení kabelů WAN zapojíte ethernetový kabel od Vašeho poskytovatele, případně od Vašeho mikrovlnného zařízení LAN DC propojíte kabelem s PC připojíte
Rychlý postup k nastavení VoIP telefonu WELL 3130 IF Zapojení kabelů WAN zapojíte ethernetový kabel od Vašeho poskytovatele, případně od Vašeho mikrovlnného zařízení LAN DC propojíte kabelem s PC připojíte
Stručný návod na práci v modulu podatelna a výpravna
 Spisová služba / Elisa Stručný návod na práci v modulu podatelna a výpravna Strana 1 (celkem 16) Obsah Obsah... 2 1. Modul podatelna... 3 1.1 Příjem datová schránka... 3 1.2 Příjem obecná zásilka... 5
Spisová služba / Elisa Stručný návod na práci v modulu podatelna a výpravna Strana 1 (celkem 16) Obsah Obsah... 2 1. Modul podatelna... 3 1.1 Příjem datová schránka... 3 1.2 Příjem obecná zásilka... 5
Externí zařízení Uživatelská příručka
 Externí zařízení Uživatelská příručka Copyright 2009 Hewlett-Packard Development Company, L.P. Informace uvedené v této příručce se mohou změnit bez předchozího upozornění. Jediné záruky na produkty a
Externí zařízení Uživatelská příručka Copyright 2009 Hewlett-Packard Development Company, L.P. Informace uvedené v této příručce se mohou změnit bez předchozího upozornění. Jediné záruky na produkty a
Sada 2 Microsoft Word 2007
 S třední škola stavební Jihlava Sada 2 Microsoft Word 2007 15. Hromadná korespondence (1) Digitální učební materiál projektu: SŠS Jihlava šablony registrační číslo projektu:cz.1.09/1.5.00/34.0284 Šablona:
S třední škola stavební Jihlava Sada 2 Microsoft Word 2007 15. Hromadná korespondence (1) Digitální učební materiál projektu: SŠS Jihlava šablony registrační číslo projektu:cz.1.09/1.5.00/34.0284 Šablona:
C. 2. Pořízení a implementace IS
 Název příjemce podpory: MĚSTO VESELÍ NAD MORAVOU tř. Masarykova 119 698 13 Veselí nad Moravou IMPLEMENTACE PROCESNÍHO ŘÍZENÍ V OBLASTI SAMOSTATNÉ PŮSOBNOSTI MĚSTA VESELÍ NAD MORAVOU C. 2. Pořízení a implementace
Název příjemce podpory: MĚSTO VESELÍ NAD MORAVOU tř. Masarykova 119 698 13 Veselí nad Moravou IMPLEMENTACE PROCESNÍHO ŘÍZENÍ V OBLASTI SAMOSTATNÉ PŮSOBNOSTI MĚSTA VESELÍ NAD MORAVOU C. 2. Pořízení a implementace
Obsah. Úvodem 11 Komu je kniha určena 12 Co v knize najdete 12
 Obsah Úvodem 11 Komu je kniha určena 12 Co v knize najdete 12 KAPITOLA 1 Windows a práce v síti 15 Význam počítačových sítí v kancelářské praxi 16 Základ pracoviště lokální počítačová síť 16 Informace
Obsah Úvodem 11 Komu je kniha určena 12 Co v knize najdete 12 KAPITOLA 1 Windows a práce v síti 15 Význam počítačových sítí v kancelářské praxi 16 Základ pracoviště lokální počítačová síť 16 Informace
Diagnostický adaptér VAG1 VAGR1 VAGR2 Instalace pro operační systémy Windows
 Diagnostický adaptér VAG1 VAGR1 VAGR2 Instalace pro operační systémy Windows OBSAH 1. Úvod 2. Instalace pro operační systémy WIN XP 3. Instalace pro operační systémy WIN VISTA / WIN 7 4. Konfigurace zařízení
Diagnostický adaptér VAG1 VAGR1 VAGR2 Instalace pro operační systémy Windows OBSAH 1. Úvod 2. Instalace pro operační systémy WIN XP 3. Instalace pro operační systémy WIN VISTA / WIN 7 4. Konfigurace zařízení
Mobilní verze. 109 Jak získat speciální aplikaci pro mobilní telefon. 110 Jak používat Facebook pro dotykové telefony
 109 Jak získat speciální aplikaci pro mobilní telefon Facebook vyvinul pro některé telefony aplikace, které jsou přizpůsobeny pro rozhraní konkrétních telefonů, a usnadňují tak uživateli práci s Facebookem.
109 Jak získat speciální aplikaci pro mobilní telefon Facebook vyvinul pro některé telefony aplikace, které jsou přizpůsobeny pro rozhraní konkrétních telefonů, a usnadňují tak uživateli práci s Facebookem.
Zálohování a obnova Uživatelská příručka
 Zálohování a obnova Uživatelská příručka Copyright 2007 Hewlett-Packard Development Company, L.P. Windows je ochranná známka Microsoft Corporation registrovaná v USA. Informace uvedené v této příručce
Zálohování a obnova Uživatelská příručka Copyright 2007 Hewlett-Packard Development Company, L.P. Windows je ochranná známka Microsoft Corporation registrovaná v USA. Informace uvedené v této příručce
Programový komplet pro evidence provozu jídelny v. 2.55. modul Sklad. 2001 Sviták Bechyně Ladislav Sviták hotline: 608/253 642
 Programový komplet pro evidence provozu jídelny v. 2.55 modul Sklad 2001 Sviták Bechyně Ladislav Sviták hotline: 608/253 642 Obsah 1 Programový komplet pro evidenci provozu jídelny modul SKLAD...3 1.1
Programový komplet pro evidence provozu jídelny v. 2.55 modul Sklad 2001 Sviták Bechyně Ladislav Sviták hotline: 608/253 642 Obsah 1 Programový komplet pro evidenci provozu jídelny modul SKLAD...3 1.1
Novinky verzí SKLADNÍK 4.24 a 4.25
 Novinky verzí SKLADNÍK 4.24 a 4.25 Zakázky standardní přehled 1. Možnosti výběru 2. Zobrazení, funkce Zakázky přehled prací 1. Možnosti výběru 2. Mistři podle skupin 3. Tisk sumářů a skupin Zakázky ostatní
Novinky verzí SKLADNÍK 4.24 a 4.25 Zakázky standardní přehled 1. Možnosti výběru 2. Zobrazení, funkce Zakázky přehled prací 1. Možnosti výběru 2. Mistři podle skupin 3. Tisk sumářů a skupin Zakázky ostatní
Střední průmyslová škola strojnická Olomouc, tř.17. listopadu 49
 Střední průmyslová škola strojnická Olomouc, tř.17. listopadu 49 Výukový materiál zpracovaný v rámci projektu Výuka moderně Registrační číslo projektu: CZ.1.07/1.5.00/34.0205 Šablona: III/2 Informační
Střední průmyslová škola strojnická Olomouc, tř.17. listopadu 49 Výukový materiál zpracovaný v rámci projektu Výuka moderně Registrační číslo projektu: CZ.1.07/1.5.00/34.0205 Šablona: III/2 Informační
Operační program Rybářství 2007-2013
 OP Rybářství 2007-2013 Operační program Rybářství 2007-2013 Elektronické podání Žádosti o dotaci (19. kolo příjmu žádostí OP Rybářství opatření 3.2. b) Oddělení metodiky OP Rybářství Ing. Antonín VAVREČKA,
OP Rybářství 2007-2013 Operační program Rybářství 2007-2013 Elektronické podání Žádosti o dotaci (19. kolo příjmu žádostí OP Rybářství opatření 3.2. b) Oddělení metodiky OP Rybářství Ing. Antonín VAVREČKA,
Nastavení přihlašování do ISÚI přes JIP v Seznamu OVM
 Nastavení přihlašování do ISÚI přes JIP v Seznamu OVM Aktualizováno dne 29. 9. 2014 Strana 1/12 Obsah 1. Účel dokumentu... 3 2. Přihlášení lokálního administrátora do SOVM... 3 3. Správa uživatelů... 4
Nastavení přihlašování do ISÚI přes JIP v Seznamu OVM Aktualizováno dne 29. 9. 2014 Strana 1/12 Obsah 1. Účel dokumentu... 3 2. Přihlášení lokálního administrátora do SOVM... 3 3. Správa uživatelů... 4
Přednáška - Základy PC. Ing. Michaela Mudrochová Algoritmus individuálního vzdělávání CZ.1.07/3.1.00/50.0078
 Přednáška - Základy PC Ing. Michaela Mudrochová Algoritmus individuálního vzdělávání CZ.1.07/3.1.00/50.0078 1 Základy PC o o o Operační systém Microsoft Windows Historie Vývoj současnost Systém, který
Přednáška - Základy PC Ing. Michaela Mudrochová Algoritmus individuálního vzdělávání CZ.1.07/3.1.00/50.0078 1 Základy PC o o o Operační systém Microsoft Windows Historie Vývoj současnost Systém, který
Jak pracovat s kalkulačním programem HELUZ komín
 Jak pracovat s kalkulačním programem HELUZ komín Aplikace Heluz komíny je určena pro výpočet potřebných komponentů zvoleného komínového systému a pro zjištění jeho ceníkové ceny. V levém sloupci je nabídka:
Jak pracovat s kalkulačním programem HELUZ komín Aplikace Heluz komíny je určena pro výpočet potřebných komponentů zvoleného komínového systému a pro zjištění jeho ceníkové ceny. V levém sloupci je nabídka:
BRICSCAD V16. Modelování strojírenských sestav
 BRICSCAD V16 Modelování strojírenských sestav Protea spol. s r.o. Makovského 1339/16 236 00 Praha 6 - Řepy tel.: 235 316 232, 235 316 237 fax: 235 316 038 e-mail: obchod@protea.cz web: www.protea.cz Copyright
BRICSCAD V16 Modelování strojírenských sestav Protea spol. s r.o. Makovského 1339/16 236 00 Praha 6 - Řepy tel.: 235 316 232, 235 316 237 fax: 235 316 038 e-mail: obchod@protea.cz web: www.protea.cz Copyright
MS Office EXCEL 2007 Základy práce s tabulkovým editorem
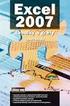 MS Office EXCEL 2007 Základy práce s tabulkovým editorem Úvod Proč používat MS Excel? Můžete v něm snadno vytvářet nejenom tabulky a udělat i různé výpočty, souhrny či grafy, které vám zpřehlední vaše
MS Office EXCEL 2007 Základy práce s tabulkovým editorem Úvod Proč používat MS Excel? Můžete v něm snadno vytvářet nejenom tabulky a udělat i různé výpočty, souhrny či grafy, které vám zpřehlední vaše
MyQ samoobslužný tisk
 MyQ samoobslužný tisk Uživatelský manuál Obsah 1. Co je MyQ... 1 2. Webové rozhraní... 1 2.1. Přihlášení do systému... 1 2.2. Uživatelské rozhraní aplikace... 1 2.3. Moje nastavení... 1 2.4. Upload souborů
MyQ samoobslužný tisk Uživatelský manuál Obsah 1. Co je MyQ... 1 2. Webové rozhraní... 1 2.1. Přihlášení do systému... 1 2.2. Uživatelské rozhraní aplikace... 1 2.3. Moje nastavení... 1 2.4. Upload souborů
Karty externích médií Uživatelská příručka
 Karty externích médií Uživatelská příručka Copyright 2009 Hewlett-Packard Development Company, L.P. Logo SD je obchodní známka příslušného vlastníka. Informace uvedené v této příručce se mohou změnit bez
Karty externích médií Uživatelská příručka Copyright 2009 Hewlett-Packard Development Company, L.P. Logo SD je obchodní známka příslušného vlastníka. Informace uvedené v této příručce se mohou změnit bez
Zadání. Založení projektu
 Zadání Cílem tohoto příkladu je navrhnout symetrický dřevěný střešní vazník délky 13 m, sklon střechy 25. Materiálem je dřevo třídy C24, fošny tloušťky 40 mm. Zatížení krytinou a podhledem 0,2 kn/m, druhá
Zadání Cílem tohoto příkladu je navrhnout symetrický dřevěný střešní vazník délky 13 m, sklon střechy 25. Materiálem je dřevo třídy C24, fošny tloušťky 40 mm. Zatížení krytinou a podhledem 0,2 kn/m, druhá
