Právní upozornění. Další servery s elektronickým obsahem
|
|
|
- Bohuslav Kovář
- před 7 lety
- Počet zobrazení:
Transkript
1
2 Právní upozornění Všechna práva vyhrazena. Žádná část této tištěné či elektronické knihy nesmí být reprodukována a šířena v papírové, elektronické či jiné podobě bez předchozího písemného souhlasu nakladatele. Neoprávněné užití této knihy bude trestně stíháno. Používání elektronické verze knihy je umožněno jen osobě, která ji legálně nabyla v rozsahu stanoveném autorským zákonem. Elektronická kniha je datový soubor, který lze užívat pouze v takové formě, v jaké jej lze stáhnout z portálu. Jakékoliv neoprávněné užití elektronické knihy nebo její části, spočívající např. v kopírování, úpravách, prodeji, pronajímání, půjčování, sdělování veřejnosti nebo jakémkoliv druhu obchodování nebo neobchodního šíření je zakázáno! Zejména je zakázána jakákoliv konverze datového souboru nebo extrakce části nebo celého textu, umisťování textu na servery, ze kterých je možno tento soubor dále stahovat, přitom není rozhodující, kdo takového sdílení umožnil. Je zakázáno sdělování údajů o uživatelském účtu jiným osobám, zasahování do technických prostředků, které chrání elektronickou knihu, případně omezují rozsah jejího užití. Uživatel také není oprávněn jakkoliv testovat, dekompilovat, zkoušet či obcházet technické zabezpečení elektronické knihy. Děkujeme že elektronické knihy nelegálně nešíříte. Podporujete tak vznik dalších elektronických titulů. Kopírování zabíjí elektronické knihy! (c) Computer Media s.r.o. Všechna práva vyhrazena. info@computermedia.cz Další servery s elektronickým obsahem v i d e o p r í r u c k y. c z
3 CorelDRAW Praktické příklady BcA. Alexander Šafařík-Pštrosz Jana Prokopová 1
4 CorelDRAW Praktické příklady CorelDRAW - Praktické příklady Autoři: BcA. Alexander Šafařík-Pštrosz, Jana Prokopová Návrh vnitřního layoutu: Ing. Michal Jiříček Zlom a sazba: Mgr. Jan Pospíšil Návrh obálky: Ing. Michal Jiříček Jazyková úprava: PhDr. Dagmar Procházková Computer Media s.r.o. Vydání první, 2011 Všechna práva vyhrazena ISBN: Žádná část této publikace nesmí být publikována a šířena žádným způsobem a v žádné podobě bez písemného svolení vydavatele. Názvy produktů a firem uvedených v knize mohou být registrovanými ochrannými známkami jejich vlastníků. Computer Media s.r.o. Telefon: Fax: info@computermedia.cz Kompletní nabídku literatury Computer Media s.r.o. můžete získat i objednat na internetové adrese 2
5 Obsah Úvod...6 Mapa programu Základní okno programu CorelDRAW Nástroj Výběr Nástroj Tvar Nástroj Oříznout Nástroj Lupa Nástroj Ruční režim Nástroj Inteligentní výplň, Inteligentní kreslení Nástroj Obdélník Nástroj Elipsa Nástroj Mnohoúhelník...22 Nástroj Základní tvary Nástroj Text Nástroj Tabulka Interaktivní nástroje nástroj Přechod Interaktivní nástroje nástroj Kontura Interaktivní nástroje nástroj Deformace Interaktivní nástroje nástroj Stín Interaktivní nástroje nástroj Obálka...34 Interaktivní nástroje nástroj Vysunutí Interaktivní nástroje nástroj Průhlednost Nástroj Kapátko/Plechovka barvy Nástroj Obrys Nástroj Výplň...44 Nástroj Interaktivní výplň Nástroj Síťová výplň
6 CorelDRAW Praktické příklady Řešené příklady 01 Plánek místnosti Přesná práce a související nástroje Složitější ilustrace modelování křivky pomocí uzlů Skenované logo převod loga na křivky (CorelTRACE) Pozvánka umělecký text, vložený obrázek Propagační leták Arch vizitek Tiskopis typu certifikát Ozdobné nápisy Úprava fotografie Úprava fotografie Prezentační tabulka Manipulace s objekty a křivkami Jak to vidí stroj Olympijské kruhy Manipulace s objekty Banner Kalendář Nová malířská technika Detailní nastavení programu, vlastní paleta barev Výběr tipů a triků postřehy a rady z praxe s programem Krabička technický výkres, vrstvy Návrh potisku CD Exportování do nejčastějších formátů Export s průhledným pozadím Co ve starších verzích nenajdete
7 52 CorelDRAW Praktické příklady
8 Nástroj Síťová výplň ŘEŠENÉ PŘÍKLADY řešené příklady s postupem krok za krokem 53
9 CorelDRAW Praktické příklady 01 Plánek místnosti Potřebujete účelně rozestavit nábytek v pokoji nebo kuchyni tak, aby nikde nic nepřekáželo, aby bylo možné se v místnosti pohodlně pohybovat. Často je těžké dopředu si promyslet, kam umístit jednotlivé kusy nábytku. Proměřte tedy místnost i jednotlivé kusy zařízení a pak zkuste rozmístit nábytek ve výkresu. Náhled výkresu: Hlavní použité nástroje a techniky: Výběr, Obdélník, Elipsa, Mnohoúhelník (Hvězda), Text, nastavení velikosti objektu, otočení objektu, nastavení obrysu, nastavení barevné výplně, tisk na formát A4 54
10 01 - Plánek místnosti Postup: 1. Spusťte program CorelDRAW a v úvodní obrazovce potvrďte myší volbu Nový prázdný dokument. 2. Nastavte v Panelu vlastností rozměry výkresu v milimetrech (ve skutečnosti bude 1 mm představovat 1 cm). 3. Pomocí nástroje Obdélník nakreslete přibližný obrys místnosti. Obdélník ponechte označený a nastavte přesné rozměry nesmí přitom být stisknutá ikona Neproporční změna rozměrů ( zámeček ): 4. Poklepáním na ikonu v pravém dolním rohu okna vyvolejte dialogové okno Obrysové pero a nastavte je podle obrázku (důležité je zatržení pole Měřítko podle obrázku, aby bylo možné případně měnit velikosti objektů a aby se obrys přizpůsobil). 55
11 CorelDRAW Praktické příklady 5. Pomocí nástroje Obdélník vytvořte obdélníkové kusy nábytku (skříně apod.), každému z nich nastavte přesné rozměry v mm a obrysové pero tenčí např. 1 mm. Čtverec se kreslí se stisknutou klávesou Shift. Také okna a dveře vytvořte stejným postupem. Tvary si můžete připravit mimo oblast výkresu později je přetáhnete dovnitř pomocí myši. 6. Zvolte nástroj Text a popište tvary. Klepněte do prostoru tvaru a zadejte text z klávesnice. Tažením za rohovou značku můžete upravit jeho velikost: Označte pouze samotný tvar a vyplňte ho barvou klepněte na barevné políčko v paletce umístěné napravo (svislý pruh s barevnými políčky). Potom označte celý tvar i s nápisem a stiskněte klávesovou zkratku CTRL+G tím se oba objekty spojí, abyste je mohli později snadno přesunout nebo otočit. 7. Zaoblení nábytku nastavte v Panelu vlastností. Jestliže má být nastaveno zaoblení pouze některých rohů, nesmí být stisknutá ikona se zámečkem. 56
12 01 - Plánek místnosti 8. Otočení tvaru (podle polohy u stěny) nastavte rovněž v Panelu vlastností (např. pro otočení na pravou stěnu zadejte hodnotu -90). 9. Podle potřeby vytvořte další tvary nábytku a vybavení např. kulatý stolek (nástroj Elipsa), květinu (nástroj Mnohoúhelník příkaz Hvězda). Symetrický tvar (kruh nebo hvězda) se kreslí se stisknutou klávesou SHIFT. 10. Stejné kusy nábytku můžete kopírovat. Označte je nástrojem Výběr a stiskněte klávesu + (např. křeslo). Vytvoří se kopie, která přesně překrývá původní objekt. Kopii potom přesuňte myší na správné místo. 11. Pomocí myši rozmístěte nábytek do půdorysu místnosti. 12. Výkres je velký. Abyste jej mohli vytisknout na stránku A4, použijte v nabídce Soubor příkaz Náhled. Proveďte nastavení podle obrázku: 13. Stránku vytiskněte pomocí nabídky Soubor Tisk. 57
13 CorelDRAW Praktické příklady 02 Přesná práce a související nástroje Ať už budete v programu CorelDRAW vytvářet cokoliv, budete-li chtít, aby výsledek vaší práce byl skutečně kvalitní a dobře použitelný, budete muset využívat nástroje, které zajistí přesnou práci. Nebudou to jen nutné nástroje, ale i ty, které vám pomohou při tvorbě a velice usnadní systematické rozmisťování objektů. HLAVNÍ POUŽITÉ NÁSTROJE A TECHNIKY: Odsazení posunu, vodicí linky, volba Zarovnat a rozmístit, klávesa P POSTUP: 1. Spusťte program CorelDRAW a v úvodní obrazovce potvrďte myší volbu Nový prázdný dokument. 2. První volbou, kterou využijete pro přesnost práce, bude Odsazení posunu, nacházející se v Panelu vlastností. Je to vzdálenost, o kterou se objekt, křivka nebo jen uzel posune, když klepnete na klávesovou šipku. Toto pole můžete přepsat a upravit kdykoliv během práce, stačí aktivovat nástroj Výběr. Nesmí přitom být označen žádný objekt. 58
14 02 Přesná práce a související nástroje 3. Kdykoliv budete chtít nějaký objekt umístit na přesné místo, využijete s nejvyšší pravděpodobností vodicí linky. Jsou to pomocníci, jejichž přesné umístění v kombinaci s tzv. magnetickou funkcí napomáhá při jakékoliv běžné i komplikované práci v programu CorelDRAW. Poslední ikonou na Standardním panelu spusťte okno Možnosti a v kartě Dokument - Vodicí linky - Předvolby zaškrtněte např. Okraje stránky. Nabídka je široká tisknutelná oblast, centimetrový okraj atd. V případě, že vám ani jedna volba nevyhovuje, přepněte se z Předvoleb společnosti Corel na Předvolby definované uživatelem a vytvořte si kompletně vlastní rozmístění. Nemusíte se pohybovat pouze v předvolbách. Jak můžete vidět na obrázku níže, v nabídce vodicích linek (vlevo ve stromu nabídky Možnosti) jsou také karty Vodorovné a Svislé, kde můžete napsat přesné umístění linek a přidat je do své práce. Předposlední ikonou standardního panelu, nazvanou Přichytit k, rozbalte související nabídku a zvolte Přichytit k vodicím linkám, tím aktivujete výše zmíněnou magnetickou funkci. Tento krok byste měli udělat hned na začátku své práce, protože intuitivně nikdy žádnou práci kompletně a kvalitně nezpracujete vodicí linky jsou pro tento případ dokonalým pomocníkem. 4. Máte vytvořené objekty a potřebujete je zarovnat nebo rozmístit vůči sobě nebo stránce? Jakmile vyberete nástrojem Výběr dva a více objektů (přetažením nebo se stisknutou klávesou Shift), změní se Panel vlastností jeho součástí bude i ikona Zarovnat a rozmístit. Po klepnutí na ni se otevře okno, v němž můžete nastavovat zarovnání horní, dolní, levé i pravé hrany objektů anebo zarovnání jejich středů. Zaškrtnout můžete více políček. Všimněte si nabídky vpravo. Nastavením znázorněným na obrázku níže byste zarovnali horní hrany objektů a zároveň by byly umístěny v úrovni horního okraje přednastaveného listu A4. 59
15 CorelDRAW Praktické příklady 5. Na kartě Rozmístit se otevřou další možnosti tohoto okna. Volbou Mezery můžete rozmístit objekty tak, že mezi prvním a druhým a druhým a třetím bude stejná vzdálenost, přičemž se první ani třetí objekt nepohnou ze svého místa. Stejný krok můžete udělat i v případě většího množství objektů. Zarovnání a rozmístění je nejvhodnější např. pro rozmístění více obrázků s různou velikostí na stránku apod. 6. Chcete-li zarovnat středy několika objektů na sebe a nevadí vám, nebo dokonce vyhovuje, že se přitom všechny umístí na střed stránky, stačí všechny objekty vybrat a klepnout na klávesu P. Tím se vybrané objekty tzv. vystředí na stránku. 60
16 02 Přesná práce a související nástroje Užitečný tip: Jak jste jistě postřehli, není možné vybarvit podkladový list. Existuje rychlá možnost, jak tento problém vyřešit nakreslit obdélník, vepsat do textových polí přesné rozměry velikosti stránky A4 a umístit na střed listu. Jinou možností je dvakrát klepnout na nástroj Obdélník, čímž celý proces obejdete. 7. Po vyzkoušení nástrojů v této části pro vás bude následující obrázek několikaminutovou záležitostí. Všechny zmíněné nástroje v této knize ještě mnohokrát využijete. Téměř každá práce na nich víceméně musí být založena. 61
17 CorelDRAW Praktické příklady 03 Složitější ilustrace - modelování křivky pomocí uzlů V této části vytvoříte pomocí úprav křivek a objektů ilustraci nebo spíše logo. Základem bude text převedený na křivky a díky úpravám těchto křivek doplněných o obdélník vznikne velmi pěkná ilustrace, použitelná např. jako logo. NÁHLED LOGA: HLAVNÍ POUŽITÉ NÁSTROJE A TECHNIKY: Nástroj Text, Rozpojení textu, Převedení na křivky, Úpravy křivek, Nástroj Obdélník, Přechodová výplň, Převod obrysu na objekt, Seskupení POSTUP: 1. Spusťte program CorelDRAW a v úvodní obrazovce potvrďte myší volbu Nový prázdný dokument, stejně jako v obou předchozích částech. Celá práce bude v křivkách, proto nemusíte upravovat přednastavený formát a můžete začít tvořit ihned. 2. Vyberte nástroj Text, klepněte do prostoru a vytvořte nápis CorelDRAW. Zvolte nástroj Text, klepněte na plochu a hned začněte psát (pokud byste tímto nástrojem táhli, vytvořili byste odstavcový text, který pro tento účel nelze využít). 62
18 CorelDRAW Praktické příklady 11. Klepněte mimo všechny objekty, aby nebylo nic označeno, a potom klepněte dvojitě na nástroj obdélník, tím se celá vizitka orámuje vlasovou čárou. To je vhodné pro pozdější stříhání archu. Pokud byste měli k dispozici řezačku na fotografie, můžete tento krok vynechat a arch s vizitkami rozřezat. 12. Vytvořte si v souboru ještě jednu stránku klepněte na označenou ikonu v levé dolní části hned nad Stavovým řádkem. V Panelu vlastností nastavte formát A4, orientace na šířku. 13. Přepněte se zpět na Stránku 1, klávesovou zkratkou Ctrl+A označte všechny objekty. Dále použijte klávesovou zkratku Ctrl+C pro jejich kopírování. 14. Přepněte na nově připravenou stránku a vložte vizitku klávesovou zkratkou Ctrl+V. Dále ještě použijte klávesovou zkratku Ctrl+G pro seskupení všech prvků na vizitce, usnadní vám to další manipulaci. 15. Posuňte vizitku do levého horního rohu výkresu, nikoliv však úplně ke kraji, protože počítačové tiskárny při tisku vynechávají zhruba 0,5 cm od každého okraje. 16. Klepněte kamkoliv, aby na výkrese nebylo nic označeno. Aktivujte nástroj Výběr a nastavte v Panelu vlastností v poli Vzdálenost duplikátů x hodnotu 55 mm (pole Vzdálenost duplikátů y vynulujte). 17. Označte vizitku a stiskněte 4x za sebou klávesovou zkratku Ctrl+D tím získáte řadu celkem 5 vizitek. Klepněte mimo vizitky, aby nebylo nic označeno, v Panelu vlastností nastavte Vzdálenost duplikátů y na hodnotu -90 mm (pole Vzdálenost duplikátů x vynulujte). Označte celou řadu vizitek a stiskněte klávesy Ctrl+D pouze 1x. Vytvoří se druhá řada vizitek. Tím je arch připraven k tisku. 88
19 08 Tiskopis typu certifikát 08 Tiskopis typu certifikát Připravte si tiskopis typu certifikát, který lze využít k tisku různých diplomů, osvědčení apod. Tiskopis opatřete rámečkem sestaveným z geometrického obrazce, vytvořte ozdobný nadpis pomocí řetězcového textu a formou odstavcového textu si připravte další texty. Popsané techniky můžete využít i u jiných tiskopisů např. pozvánek, dárkových poukazů apod. NÁHLED VÝKRESU: HLAVNÍ POUŽITÉ NÁSTROJE A TECHNIKY: Obdélník, Složitá hvězda, duplikace objektů, umělecký text, odstavcový text 89
20 CorelDRAW Praktické příklady POSTUP: 1. Nástrojem Elipsa nakreslete kruh (pomocí myši + klávesy Ctrl), v Panelu nástrojů nastavte velikost 7 mm. 2. Nástrojem Složitá hvězda nakreslete symetrickou hvězdu (opět pomocí myši + klávesy Ctrl), v Panelu vlastností nastavte rovněž velikost 7 mm, dále 16 vrcholů, ostrost Označte oba objekty, stiskněte postupně klávesy C a E. Objekty se zarovnají na střed vodorovně i svisle, vznikne obrazec: 4. Ponechte obrazec označený, nastavte pomocí nástroje Obrys sílu obrysu Vlasový obrys. 90
21 08 Tiskopis typu certifikát 5. Stále ponechte oba objekty označené a pokračujte klávesovou zkratkou Ctrl+G, která oba objekty spojí. 1 cm 1 cm 6. Umístěte objekt do levého horního rohu, cca 1 cm od okraje výkresu. 7. Klepněte mimo objekt, aby nebylo nic označeno, ponechte aktivní nástroj Výběr a v Panelu vlastností nastavte Vzdálenost duplikátů 3,5 mm (v souřadnici x) a 0 (v souřadnici y). 8. Označte obrazec a opakovaně stiskněte klávesovou zkratku Ctrl+D (duplikace objektu) tolikrát, až se dostanete cca 1 cm k pravému okraji výkresu. 9. Klepněte mimo objekt, aby nebylo nic označeno, ponechte aktivní nástroj Výběr a v Panelu vlastností nastavte Vzdálenost duplikátů -3,5 mm (v souřadnici y) a 0 (v souřadnici x). 10. Označte poslední obrazec napravo a opakujte klávesovou zkratku Ctrl+D tak dlouho, až se dostanete cca 1 cm k dolnímu okraji výkresu. CTRL + D 11. Opakujte krok 7 s tím, že Vzdálenost duplikátů nastavíte se znaménkem minus (tedy: -3,5 mm v souřadnici x, 0 mm v souřadnici y). 91
22 CorelDRAW Praktické příklady 12. Označte poslední obrazec dole a opakujte klávesovou zkratku Ctrl+D tak dlouho, až se dostanete cca 1 cm k levému okraji výkresu. 13. Opakujte krok 9 s tím, že vzdálenost nastavíte na 3,5 mm v souřadnici y, 0 mm v souřadnici x. 14. Označte poslední obrazec vlevo dole a opakujte klávesovou zkratku Ctrl+D tak dlouho, až se dostanete zpět k levému hornímu rohu výkresu. Provedením posledního duplikátu vznikne celistvý rámeček kolem celé stránky. 15. Označte celý rámeček a stiskněte klávesovou zkratku Ctrl+G (seskupení), aby se ze všech drobných obrazců vytvořil jediný objekt. Stiskněte klávesu P rámeček bude symetricky umístěn na střed strany. 16. Klepnutím pravým tlačítkem myši na barevné políčko v Paletce barev (napravo) můžete rámečku přiřadit vhodnou barvu obrysu. To jenom v případě, že budete provádět barevný tisk, alternativně můžete také ponechat obrys černý a diplom vytisknout třeba na barevný papír. 17. Aktivujte nástroj Text, klepněte kamkoliv do oblasti rámečku a napište nadpis např. DIPLOM. Jde o tzv. řetězcový text, který můžete dále graficky zpracovávat. Použijte výraznější písmo např. Arial Black a tažením za rohovou objektovou značku upravte velikost nadpisu. Pomocí Paletky barev nastavte stejnou barvu, jakou jste použili na rámeček diplomu. (Nápis označte tažením myši a klepněte na odpovídající barevné políčko v paletě barev levým tlačítkem myši.) Na tento nadpis je možné aplikovat různé efekty zde jsme použili nástroj Interaktivní stín s následujícími parametry v Panelu vlastností: Vzhled nadpisu vidíte na dalším obrázku, ale můžete samozřejmě využít i jiné efekty, které jsou popsány v kapitole 09 Ozdobné nápisy: 18. Další text pro paní/pana pořiďte opět jako řetězcový text pomocí nástroje Text, v tomto případě však použijte pouze jednoduché písmo, např. Arial, které můžete ponechat v přednastavené velikosti 24 bodů. Opět je libovolné, kam text umístíte (tj. do plochy rámečku). 19. Následující dva texty budou mít proměnnou délku a poslouží jako texty vzorové později je budete přepisovat. Bude to jednak Jméno a Příjmení a jednak informace o umístění v disciplíně. Tyto texty vytvořte jako odstavcové, protože jejich délka se bude měnit, a přesto bude potřeba zachovat jejich umístění. Použijte nástroj Text a tažením myši vytvořte rámeček. 92
23 08 Tiskopis typu certifikát Nemusíte šetřit na jeho šířce, výška může být cca 1,5 cm. Do rámečku zapište vzorový text (Jméno Příjmení). Použijte opět písmo Arial, text označte tažením myši a v Panelu vlastností nastavte jeho velikost na 32 bodů. Klávesovou zkratkou Ctrl+E zarovnejte text na střed. I když bude později skutečné jméno jakkoliv dlouhé, text bude umístěn na střed. Protože i celý rámeček odstavcového textu později umístíte na střed, vyhnete se tím jakémukoliv jinému dalšímu vystřeďování u různě dlouhých textů. 20. Stejným způsobem si vymezte rámeček pro další text informace o umístění v disciplíně, velikost písma ponechte tentokrát 24 bodů (jak je přednastaveno). Texty rozmístěné na diplomu vypadají v této chvíli zhruba takto: Označte nyní vše (např. klávesovou zkratkou Ctrl+A) a stiskněte klávesu C všechny texty se vystředí podle svislé osy výkresu. Je-li potřeba, upravte ještě jejich svislé odstupy (např. tažením myši svisle se stisknutou klávesou Ctrl). Aktivujte opět nástroj Text a doplňte zbývající texty (písmo Arial, velikost bodů). Tyto texty již pořídíte opět běžným způsobem jako řetězcový text tj. klepnutím a zápisem. Následně je myší umístěte do vhodné polohy k levému a pravému kraji. Tiskopis můžete rozšířit ještě o další grafické prvky, např. o logo pořadatele, vhodně upravenou fotografii jako podtisk apod. 93
24 CorelDRAW Praktické příklady 09 Ozdobné nápisy Ozdobné nápisy můžete využít v širokém měřítku, téměř na každém tiskopisu s textem počínaje různými reklamními letáky a konče např. nalepovací reklamou na výlohu či auto, dále i na webových stránkách (po převodu na bitmapový obrázek ve formátu.jpg,.gif nebo.png). Platí zde zákon střídmosti na jednom výkresu používejte jenom jeden ozdobný nápis. NÁHLED VÝKRESU: HLAVNÍ POUŽITÉ NÁSTROJE A TECHNIKY: Nástroj Text, vektorové efekty, Transformace POSTUP: Otevřete v programu CorelDRAW nový výkres, nastavení ponechte beze změn. Pomocí nástroje Text pořiďte řetězcový text nápis Corel DRAW (klepněte myší do výkresu a zadejte text z klávesnice). Nastavte písmo Arial Black (nebo jiné výrazné tučné písmo), velikost 48 bodů. (Pro účely následujících příkladů se toto písmo hodí, ale samozřejmě volba písma není nijak omezena.) Text si můžete několikrát nakopírovat (Ctrl+C, Ctrl+V), protože jej použijete pro více variant nápisů. 94
25 09 Ozdobné nápisy Plastický nápis 1. Označte první z připravených nápisů a vyplňte jej oranžovou barvou (klepněte levým tlačítkem myši na oranžové políčko v Paletě barev). 2. Stiskněte klávesu +, tím vytvoříte kopii nápisu, která překrývá originál. Nový nápis vybarvěte žlutě. Posuňte jej myší nebo klávesami kurzorových šipek poněkud doleva dolů. 3. Označte oba objekty a aktivujte nástroj Interaktivní přechod. Táhněte tímto nástrojem šikmo z kteréhokoliv žlutého písmene pouze malý kousek směrem na písmeno oranžové, které se nachází pod ním (směr tažení naznačuje malá červená šipka na obrázku, kde současně již vidíte výslednou podobu nápisu): (Můžete pochopitelně použít jakékoliv jiné barvy nejlépe působí dva příbuzné odstíny.) Nápis ve vodě 1. Označte druhý z připravených nápisů. 2. Stiskněte klávesu +, tím vytvoříte kopii nápisu, která překrývá originál. 3. Zapněte ukotvitelný panel Transformace (volbami Okno Ukotvitelné panely Transformace Měřítko nebo jen klávesovou zkratkou Alt+F9). 4. Proveďte nastavení, která vidíte na následujícím obrázku:
26 CorelDRAW Praktické příklady 5. Vzniknou dva objekty, vzájemně zrcadlově překlopené. 6. Vyplňte horní nápis modrou barvou (klepněte levým tlačítkem myši na modré políčko v Paletě barev napravo). Klepněte dvojitě na dolní zrcadlovou kopii a zešikměte ji tažením za dolní dvojšipku. 7. Aktivujte nástroj Výplň Texturová výplň. V dialogovém okně nastavte Seznam textur - Bazén2. Můžete si zaexperimentovat s nastavováním parametrů: 8. Po dosažení vzhledu, který vám vyhovuje, klepněte na tlačítko OK. Aplikace výplně může chvilku trvat v závislosti na rychlosti počítače. 96
27 09 Ozdobné nápisy 9. Aktivujte nástroj Interaktivní průhlednost a táhněte shora dolů myší tak, jak je vidět na obrázku, který znázorňuje i konečnou podobu nápisu. 10. Nakonec je vhodné oba objekty označit a seskupit (klávesovou zkratkou Ctrl+G), aby se při manipulaci nezměnila jejich vzájemná poloha. Kovové písmo 1. Označte třetí z připravených nápisů. Klepnutím levého tlačítka myši do Palety barev mu přiřaďte šedou barvu (30% černá). 2. Aktivujte nástroj Interaktivní kontura. Táhněte krátce od kraje písmene C směrem doprava. 3. Nastavení v Panelu vlastností proveďte podle obrázku: Konečná podoba nápisu: Nápis na křivce 1. Napište nápis Grafické studio Corela (použijte písmo Arial, velikost 24 bodů), pod něj nakreslete pomocí nástroje Elipsa kruh (táhněte myší při stisknuté klávese Ctrl). 97
28 CorelDRAW Praktické příklady 2. Označte oba objekty myší a v nabídce Text potvrďte příkaz Přizpůsobit text osnově. Náhled dílčího výsledku: 3. Stiskněte klávesu +, čímž získáte identickou kopii, která přesně překrývá původní objekt. Klepněte na ikonu Zrcadlit svisle v Panelu vlastností. 4. Celek označte myší a v nabídce Změnit potvrďte příkaz Rozdělit (místo toho lze použít klávesovou zkratku Ctrl+K). 5. Stiskněte klávesu Alt, pomocí nástroje Výběr proveďte výběr kruhů tažením myši (kamkoliv mimo oblast nápisů) např. takto: Klávesou Delete označené kruhy odstraňte. 6. Označte horní nápis a přiřaďte mu sytější barvu, např. červenou (klepněte levým tlačítkem myši na barevné pole v paletě). 98
V tomto kurzu vytvoříte logo smyšlené kavárny. Výsledné logo bude vypadat takto:
 Vytvoření loga Vítá vás aplikace CorelDRAW, komplexní profesionální program pro grafický návrh a práci s vektorovou grafikou. V tomto kurzu vytvoříte logo smyšlené kavárny. Výsledné logo bude vypadat takto:
Vytvoření loga Vítá vás aplikace CorelDRAW, komplexní profesionální program pro grafický návrh a práci s vektorovou grafikou. V tomto kurzu vytvoříte logo smyšlené kavárny. Výsledné logo bude vypadat takto:
Inovace bakalářského studijního oboru Aplikovaná chemie
 Inovace bakalářského studijního oboru Aplikovaná chemie http://aplchem.upol.cz CZ.1.07/2.2.00/15.0247 Tento projekt je spolufinancován Evropským sociálním fondem a státním rozpočtem České republiky. PRSC
Inovace bakalářského studijního oboru Aplikovaná chemie http://aplchem.upol.cz CZ.1.07/2.2.00/15.0247 Tento projekt je spolufinancován Evropským sociálním fondem a státním rozpočtem České republiky. PRSC
Další servery s elektronickým obsahem
 Právní upozornění Všechna práva vyhrazena. Žádná část této tištěné či elektronické knihy nesmí být reprodukována a šířena v papírové, elektronické či jiné podobě bez předchozího písemného souhlasu nakladatele.
Právní upozornění Všechna práva vyhrazena. Žádná část této tištěné či elektronické knihy nesmí být reprodukována a šířena v papírové, elektronické či jiné podobě bez předchozího písemného souhlasu nakladatele.
Grafický návrh. Co se naučíte. Vítá vás aplikace CorelDRAW, komplexní profesionální program pro grafický návrh a práci s vektorovou grafikou.
 Grafický návrh Vítá vás aplikace CorelDRAW, komplexní profesionální program pro grafický návrh a práci s vektorovou grafikou. V tomto kurzu vytvoříte plakát propagující smyšlenou kavárnu. Výsledný návrh
Grafický návrh Vítá vás aplikace CorelDRAW, komplexní profesionální program pro grafický návrh a práci s vektorovou grafikou. V tomto kurzu vytvoříte plakát propagující smyšlenou kavárnu. Výsledný návrh
Vektorizace obrázků. Co se naučíte. Vítá vás aplikace CorelDRAW, komplexní profesionální program pro grafický návrh a práci s vektorovou grafikou.
 Vektorizace obrázků Vítá vás aplikace CorelDRAW, komplexní profesionální program pro grafický návrh a práci s vektorovou grafikou. V tomto kurzu převedeme rastrový obrázek na vektorový pomocí trasování.
Vektorizace obrázků Vítá vás aplikace CorelDRAW, komplexní profesionální program pro grafický návrh a práci s vektorovou grafikou. V tomto kurzu převedeme rastrový obrázek na vektorový pomocí trasování.
Vytvoření pozvánky. Michaela Maginot. O autorovi
 Vytvoření pozvánky Michaela Maginot O autorovi Michaela Maginot žije v Unterhachingu v Německu kousek od Mnichova. Vystudovala školu Deutschen Meisterschule für Mode (německá přední škola zabývající se
Vytvoření pozvánky Michaela Maginot O autorovi Michaela Maginot žije v Unterhachingu v Německu kousek od Mnichova. Vystudovala školu Deutschen Meisterschule für Mode (německá přední škola zabývající se
Formuláře. Téma 3.2. Řešený příklad č Zadání: V databázi formulare_a_sestavy.accdb vytvořte formulář pro tabulku student.
 Téma 3.2 Formuláře Formuláře usnadňují zadávání, zobrazování, upravování nebo odstraňování dat z tabulky nebo z výsledku dotazu. Do formuláře lze vybrat jen určitá pole z tabulky, která obsahuje mnoho
Téma 3.2 Formuláře Formuláře usnadňují zadávání, zobrazování, upravování nebo odstraňování dat z tabulky nebo z výsledku dotazu. Do formuláře lze vybrat jen určitá pole z tabulky, která obsahuje mnoho
Další servery s elektronickým obsahem
 Právní upozornění Všechna práva vyhrazena. Žádná část této tištěné či elektronické knihy nesmí být reprodukována a šířena v papírové, elektronické či jiné podobě bez předchozího písemného souhlasu nakladatele.
Právní upozornění Všechna práva vyhrazena. Žádná část této tištěné či elektronické knihy nesmí být reprodukována a šířena v papírové, elektronické či jiné podobě bez předchozího písemného souhlasu nakladatele.
Další servery s elektronickým obsahem
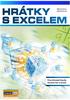 Právní upozornění Všechna práva vyhrazena. Žádná část této tištěné či elektronické knihy nesmí být reprodukována a šířena v papírové, elektronické či jiné podobě bez předchozího písemného souhlasu nakladatele.
Právní upozornění Všechna práva vyhrazena. Žádná část této tištěné či elektronické knihy nesmí být reprodukována a šířena v papírové, elektronické či jiné podobě bez předchozího písemného souhlasu nakladatele.
OBSAH. ÚVOD...5 O Advance CADu...5 Kde nalézt informace...5 Použitím Online nápovědy...5. INSTALACE...6 Systémové požadavky...6 Začátek instalace...
 OBSAH ÚVOD...5 O Advance CADu...5 Kde nalézt informace...5 Použitím Online nápovědy...5 INSTALACE...6 Systémové požadavky...6 Začátek instalace...6 SPUŠTĚNÍ ADVANCE CADU...7 UŽIVATELSKÉ PROSTŘEDÍ ADVANCE
OBSAH ÚVOD...5 O Advance CADu...5 Kde nalézt informace...5 Použitím Online nápovědy...5 INSTALACE...6 Systémové požadavky...6 Začátek instalace...6 SPUŠTĚNÍ ADVANCE CADU...7 UŽIVATELSKÉ PROSTŘEDÍ ADVANCE
Téma: Práce se základními objekty, výplní a obrysem
 Téma: Práce se základními objekty, výplní a obrysem Vypracovala: Ing. Jana Wasserbauerová TE NTO PR OJ E KT J E S POLUFINANC OVÁN EVR OPS KÝ M S OC IÁLNÍM FONDEM A STÁTNÍM ROZPOČTEM ČESKÉ REPUBLIKY. Cíl:
Téma: Práce se základními objekty, výplní a obrysem Vypracovala: Ing. Jana Wasserbauerová TE NTO PR OJ E KT J E S POLUFINANC OVÁN EVR OPS KÝ M S OC IÁLNÍM FONDEM A STÁTNÍM ROZPOČTEM ČESKÉ REPUBLIKY. Cíl:
Postup: 1. kresba obrysu hodinek
 Postup: 1. Kresba obrysu hodinek. 2. Kresba knoflíku hodinek. 3. Kresba číselníku. 4. Kresba minutové a sekundové stupnice. 5. Kresba vyrytého obvodu číselníku. 6. Kresba ručiček. 7. Kresba datového pole.
Postup: 1. Kresba obrysu hodinek. 2. Kresba knoflíku hodinek. 3. Kresba číselníku. 4. Kresba minutové a sekundové stupnice. 5. Kresba vyrytého obvodu číselníku. 6. Kresba ručiček. 7. Kresba datového pole.
Nástroje v InDesignu. Panel nástrojů 1. část. Nástroje otevřeme Okna Nástroje
 Nástroje v InDesignu Panel nástrojů 1. část Nástroje otevřeme Okna Nástroje Poklepem levé myši změníme panel nástrojů Nástroje v panelu nástrojů se používají k vybírání, úpravám a vytváření prvků stránek.
Nástroje v InDesignu Panel nástrojů 1. část Nástroje otevřeme Okna Nástroje Poklepem levé myši změníme panel nástrojů Nástroje v panelu nástrojů se používají k vybírání, úpravám a vytváření prvků stránek.
Vítá vás Corel PHOTO-PAINT, výkonná aplikace pro úpravu rastrových obrázků, která umožňuje retušovat fotografie a vytvářet originální grafiku.
 Maskování obrázků Vítá vás Corel PHOTO-PAINT, výkonná aplikace pro úpravu rastrových obrázků, která umožňuje retušovat fotografie a vytvářet originální grafiku. Co se naučíte V tomto kurzu se naučíte vytvořit
Maskování obrázků Vítá vás Corel PHOTO-PAINT, výkonná aplikace pro úpravu rastrových obrázků, která umožňuje retušovat fotografie a vytvářet originální grafiku. Co se naučíte V tomto kurzu se naučíte vytvořit
František Hudek. leden Informační a komunikační technologie ZONER Práce s textem. Tvorba a editace odstavcového a uměleckého textu.
 VY_32_INOVACE_FH19_Z Jméno autora výukového materiálu Datum (období), ve kterém byl VM vytvořen Ročník, pro který je VM určen Vzdělávací oblast, obor, okruh, téma Anotace František Hudek leden 2013 9.
VY_32_INOVACE_FH19_Z Jméno autora výukového materiálu Datum (období), ve kterém byl VM vytvořen Ročník, pro který je VM určen Vzdělávací oblast, obor, okruh, téma Anotace František Hudek leden 2013 9.
Sestavy. Téma 3.3. Řešený příklad č Zadání: V databázi zkevidence.accdb vytvořte sestavu, odpovídající níže uvedenému obrázku.
 Téma 3.3 Sestavy Sestavy slouží k výstupu informací na tiskárnu. Tisknout lze také formuláře, ale v sestavách má uživatel více možností pro vytváření sumárních údajů. Pokud všechna pole, která mají být
Téma 3.3 Sestavy Sestavy slouží k výstupu informací na tiskárnu. Tisknout lze také formuláře, ale v sestavách má uživatel více možností pro vytváření sumárních údajů. Pokud všechna pole, která mají být
Variace. Zoner Callisto
 Variace 1 Zoner Callisto Autor: Mgr. Jaromír JUŘEK Kopírování a jakékoliv další využití výukového materiálu je povoleno pouze s uvedením odkazu na www.jarjurek.cz. 1. Zoner Callisto Osnova výuky: do jaké
Variace 1 Zoner Callisto Autor: Mgr. Jaromír JUŘEK Kopírování a jakékoliv další využití výukového materiálu je povoleno pouze s uvedením odkazu na www.jarjurek.cz. 1. Zoner Callisto Osnova výuky: do jaké
Seznámení Corel Draw. PDF vytvořeno zkušební verzí pdffactory Pro www.fineprint.cz. Panel Vlastnosti. panel základních kreslicích nástrojů
 Seznámení Corel Draw Okno programu Objeví se po spuštění, většinou je připraven nový, prázdný dokument, obvyklá velikost A4. Pamatujme, že na běžném monitoru se stránka zobrazí menší, takže při tisku budou
Seznámení Corel Draw Okno programu Objeví se po spuštění, většinou je připraven nový, prázdný dokument, obvyklá velikost A4. Pamatujme, že na běžném monitoru se stránka zobrazí menší, takže při tisku budou
CorelDRAW Graphics Suite X5
 CorelDRAW Graphics Suite X5 co je nového: kompletní průvodce Ing. Vilém Lipold NICOM, a. s. Ing. Vilém Lipold, NICOM, a. s. Obrázek 7: Nabrání barvy z okna CorelDRAW X5 novým kapátkem; zobrazují se RGB
CorelDRAW Graphics Suite X5 co je nového: kompletní průvodce Ing. Vilém Lipold NICOM, a. s. Ing. Vilém Lipold, NICOM, a. s. Obrázek 7: Nabrání barvy z okna CorelDRAW X5 novým kapátkem; zobrazují se RGB
Informace o zdroji učebního textu a poučení o jeho užívaní. Petr Broža, Libor Kříž, Roman Kučera, Pavel Nygrýn
 Informace o zdroji učebního textu a poučení o jeho užívaní Informace o zdroji: Autor: Název díla: Vydavatelství: Petr Broža, Libor Kříž, Roman Kučera, Pavel Nygrýn Microsoft Office 2007 - Průvodce pro
Informace o zdroji učebního textu a poučení o jeho užívaní Informace o zdroji: Autor: Název díla: Vydavatelství: Petr Broža, Libor Kříž, Roman Kučera, Pavel Nygrýn Microsoft Office 2007 - Průvodce pro
1. Otevřete dokument, který chcete číst. 2. Na kartě Zobrazení klikněte ve skupině Zobrazení dokumentů na položku Čtení na celé obrazovce.
 2. lekce Čtení dokumentů 1. Otevřete dokument, který chcete číst. 2. Na kartě Zobrazení klikněte ve skupině Zobrazení dokumentů na položku Čtení na celé obrazovce. 3. Přecházení mezi stránkami v dokumentu:
2. lekce Čtení dokumentů 1. Otevřete dokument, který chcete číst. 2. Na kartě Zobrazení klikněte ve skupině Zobrazení dokumentů na položku Čtení na celé obrazovce. 3. Přecházení mezi stránkami v dokumentu:
Nastavení stránky : Levým tlačítkem myši kliknete v menu na Soubor a pak na Stránka. Ovládání Open Office.org Draw Ukládání dokumentu :
 Ukládání dokumentu : Levým tlačítkem myši kliknete v menu na Soubor a pak na Uložit jako. Otevře se tabulka, v které si najdete místo adresář, pomocí malé šedočerné šipky (jako na obrázku), do kterého
Ukládání dokumentu : Levým tlačítkem myši kliknete v menu na Soubor a pak na Uložit jako. Otevře se tabulka, v které si najdete místo adresář, pomocí malé šedočerné šipky (jako na obrázku), do kterého
Ukázka knihy z internetového knihkupectví
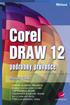 Ukázka knihy z internetového knihkupectví www.kosmas.cz U k á z k a k n i h y z i n t e r n e t o v é h o k n i h k u p e c t v í w w w. k o s m a s. c z, U I D : K O S 1 8 0 6 5 7 U k á z k a k n i h
Ukázka knihy z internetového knihkupectví www.kosmas.cz U k á z k a k n i h y z i n t e r n e t o v é h o k n i h k u p e c t v í w w w. k o s m a s. c z, U I D : K O S 1 8 0 6 5 7 U k á z k a k n i h
Výkresy. Projekt SIPVZ D Modelování v SolidWorks. Autor: ing. Laďka Krejčí
 Výkresy Projekt SIPVZ 2006 3D Modelování v SolidWorks Autor: ing. Laďka Krejčí 2 Obsah úlohy Otevření šablony výkresu Vlastnosti, úprava a uložení formátu listu Nastavení detailů dokumentu Vytvoření výkresu
Výkresy Projekt SIPVZ 2006 3D Modelování v SolidWorks Autor: ing. Laďka Krejčí 2 Obsah úlohy Otevření šablony výkresu Vlastnosti, úprava a uložení formátu listu Nastavení detailů dokumentu Vytvoření výkresu
CORELDRAW SEZNÁMENÍ S PROGRAMEM. Lenka Bednaříková
 CORELDRAW SEZNÁMENÍ S PROGRAMEM Lenka Bednaříková SEZNÁMENÍ S OKNEM APLIKACE Panel nabídek Panel nástrojů Panel vlastností Ukotvitelné panely Okno nástrojů Paleta barev Okno kresby Pravítko Stavový řádek
CORELDRAW SEZNÁMENÍ S PROGRAMEM Lenka Bednaříková SEZNÁMENÍ S OKNEM APLIKACE Panel nabídek Panel nástrojů Panel vlastností Ukotvitelné panely Okno nástrojů Paleta barev Okno kresby Pravítko Stavový řádek
Výukový manuál 1 /64
 1 Vytvoření křížového spojovacího dílu 2 1. Klepněte na ikonu Geomagic Design a otevřete okno Domů. 2. V tomto okně klepněte na Vytvořit nové díly pro vložení do sestavy. 3 1. 2. 3. 4. V otevřeném okně
1 Vytvoření křížového spojovacího dílu 2 1. Klepněte na ikonu Geomagic Design a otevřete okno Domů. 2. V tomto okně klepněte na Vytvořit nové díly pro vložení do sestavy. 3 1. 2. 3. 4. V otevřeném okně
Jak namalovat obraz v programu Malování
 Jak namalovat obraz v programu Malování Metodický text doplněný praktickou ukázkou zpracovanou pro možnost promítnutí v prezentačním programu MS PowerPoint PaedDr. Hana Horská 20. 7. 2006 MALOVÁNÍ aplikace,
Jak namalovat obraz v programu Malování Metodický text doplněný praktickou ukázkou zpracovanou pro možnost promítnutí v prezentačním programu MS PowerPoint PaedDr. Hana Horská 20. 7. 2006 MALOVÁNÍ aplikace,
Migrace na aplikaci Outlook 2010
 V tomto průvodci Microsoft Aplikace Microsoft Outlook 2010 vypadá velmi odlišně od aplikace Outlook 2003, a proto jsme vytvořili tohoto průvodce, který vám pomůže se s ní rychle seznámit. Dozvíte se o
V tomto průvodci Microsoft Aplikace Microsoft Outlook 2010 vypadá velmi odlišně od aplikace Outlook 2003, a proto jsme vytvořili tohoto průvodce, který vám pomůže se s ní rychle seznámit. Dozvíte se o
Jednoduché stříhání videa
 Pátek 23. listopadu Jednoduché stříhání videa Máte-li v projektu vložený alespoň jeden videozáznam, objeví se pod náhledem ovládací tlačítka pro spuštění (respektive zastavení) přehrávání a posun vpřed
Pátek 23. listopadu Jednoduché stříhání videa Máte-li v projektu vložený alespoň jeden videozáznam, objeví se pod náhledem ovládací tlačítka pro spuštění (respektive zastavení) přehrávání a posun vpřed
Word 2013. podrobný průvodce. Tomáš Šimek
 Word 2013 podrobný průvodce Tomáš Šimek Přehled funkcí a vlastností nejnovější verze textového editoru Word Jak psát na počítači správně, úpravy a formátování textu a stránky Zpracování dalších objektů
Word 2013 podrobný průvodce Tomáš Šimek Přehled funkcí a vlastností nejnovější verze textového editoru Word Jak psát na počítači správně, úpravy a formátování textu a stránky Zpracování dalších objektů
K 2 - Základy zpracování textu
 Radek Maca Makovského 436 Nové Město na Moravě 592 31 tel. 0776 / 274 152 e-mail: rama@inforama.cz http://www.inforama.cz K 2 - Základy zpracování textu Mgr. Radek Maca Word I 1 slide ZÁKLADNÍ POJMY PRVKY
Radek Maca Makovského 436 Nové Město na Moravě 592 31 tel. 0776 / 274 152 e-mail: rama@inforama.cz http://www.inforama.cz K 2 - Základy zpracování textu Mgr. Radek Maca Word I 1 slide ZÁKLADNÍ POJMY PRVKY
Modul 6. Multimediální prezentace
 Multimediální prezentace Obsah MODUL 6... 1 MULTIMEDIÁLNÍ PREZENTACE... 1 Obsah... 3 Úvod... 3 POWER POINT 2003... 3 POSTUP PRÁCE NA PREZENTACI... 3 Šablona návrh... 4 Rozložení snímku... 4 Prohlížení
Multimediální prezentace Obsah MODUL 6... 1 MULTIMEDIÁLNÍ PREZENTACE... 1 Obsah... 3 Úvod... 3 POWER POINT 2003... 3 POSTUP PRÁCE NA PREZENTACI... 3 Šablona návrh... 4 Rozložení snímku... 4 Prohlížení
Místo úvodu. Čeho se vyvarovat. Mazání znaků
 Místo úvodu Proč používat program pro psaní a úpravy textu? Můžete v něm snadno nejenom psát, ale i opravovat libovolné části textu. Přitom ovládání programu vychází z práce v prostředí Windows (práce
Místo úvodu Proč používat program pro psaní a úpravy textu? Můžete v něm snadno nejenom psát, ale i opravovat libovolné části textu. Přitom ovládání programu vychází z práce v prostředí Windows (práce
Občas je potřeba nakreslit příčky, které nejsou připojeny k obvodovým stěnám, např. tak, jako na následujícím obrázku:
 Příčky nepřipojené Občas je potřeba nakreslit příčky, které nejsou připojeny k obvodovým stěnám, např. tak, jako na následujícím obrázku: Lze využít dva způsoby kreslení. Nejjednodušší je příčky nakreslit
Příčky nepřipojené Občas je potřeba nakreslit příčky, které nejsou připojeny k obvodovým stěnám, např. tak, jako na následujícím obrázku: Lze využít dva způsoby kreslení. Nejjednodušší je příčky nakreslit
Přejmenování listu Dvakrát klepněte na pojmenování listu, napište nový název a potvrďte klávesu ENTER.
 Výplň a ohraničení tabulky Označte text, z nabídky vyberte Formát Buňky Ohraničení (nejdříve vyberte typ, pak barvu a nakonec typ ohraničení (dole, vnitřní atd...). Změna formátu písma (styl, velikost,
Výplň a ohraničení tabulky Označte text, z nabídky vyberte Formát Buňky Ohraničení (nejdříve vyberte typ, pak barvu a nakonec typ ohraničení (dole, vnitřní atd...). Změna formátu písma (styl, velikost,
PRÁCE S TEXTOVÝM EDITOREM 6.4 TEXTOVÉ POLE
 6.4 TEXTOVÉ POLE Při tvorbě dokumentů je někdy třeba vkládat texty do rámců, kterým říkáme Textová pole. Tato textová pole, ale nemusí mít vždy pravidelný tvar (obdélník). Pomocí textových polí můžeme
6.4 TEXTOVÉ POLE Při tvorbě dokumentů je někdy třeba vkládat texty do rámců, kterým říkáme Textová pole. Tato textová pole, ale nemusí mít vždy pravidelný tvar (obdélník). Pomocí textových polí můžeme
První kroky s aplikací ActivInspire
 První kroky s aplikací ActivInspire Výukový program 1 Otevření předváděcího sešitu 1. Klikněte na tlačítko Hlavní nabídka. 2. Klikněte na položku Soubor. 3. Klikněte na položku Otevřít. 4. Vyhledejte umístění
První kroky s aplikací ActivInspire Výukový program 1 Otevření předváděcího sešitu 1. Klikněte na tlačítko Hlavní nabídka. 2. Klikněte na položku Soubor. 3. Klikněte na položku Otevřít. 4. Vyhledejte umístění
je aplikace určená k editaci videozáznamu, funguje v operačních systémech Windows Vista a Windows7
 Live Movie Maker je aplikace určená k editaci videozáznamu, funguje v operačních systémech Windows Vista a Windows7 Importovat video Klepněte na prozatím jediné aktivní tlačítko Přidat videa a fotografie
Live Movie Maker je aplikace určená k editaci videozáznamu, funguje v operačních systémech Windows Vista a Windows7 Importovat video Klepněte na prozatím jediné aktivní tlačítko Přidat videa a fotografie
Výukový materiál pro projekt Elektronická školička POWERPOINT
 Výukový materiál pro projekt Elektronická školička reg. č. CZ.1.07/1.3.05/02.0041 POWERPOINT Ing. Zdeněk Matúš, 2012, str. 24 Materiál je publikován pod licencí Creative Commons - Uveďte autora-neužívejte
Výukový materiál pro projekt Elektronická školička reg. č. CZ.1.07/1.3.05/02.0041 POWERPOINT Ing. Zdeněk Matúš, 2012, str. 24 Materiál je publikován pod licencí Creative Commons - Uveďte autora-neužívejte
Jak namalovat obraz v programu Malování
 Jak namalovat obraz v programu Malování Metodický text doplněný praktickou ukázkou zpracovanou pro moţnost promítnutí v prezentačním programu MS PowerPoint PaedDr. Hana Horská 20. 7. 2006, aktualizováno
Jak namalovat obraz v programu Malování Metodický text doplněný praktickou ukázkou zpracovanou pro moţnost promítnutí v prezentačním programu MS PowerPoint PaedDr. Hana Horská 20. 7. 2006, aktualizováno
Základy programu Corel Draw 5 lekce. Logo fiktivní firmy
 Základy programu Corel Draw 5 lekce V dalších lekcích se budeme funkce programu Corel učit na tvorbě vizitky. Vizitku budeme postupně doplňovat o další prvky. Nejprve si žáci vytvoří logo fiktivní firmy,
Základy programu Corel Draw 5 lekce V dalších lekcích se budeme funkce programu Corel učit na tvorbě vizitky. Vizitku budeme postupně doplňovat o další prvky. Nejprve si žáci vytvoří logo fiktivní firmy,
Bloky, atributy, knihovny
 Bloky, atributy, knihovny Projekt SIPVZ 2006 Řešené příklady AutoCADu Autor: ing. Laďka Krejčí 2 Obsah úlohy Procvičíte zadávání vzdáleností a délek úsečky kreslící nástroje (text, úsečka, kóta) vlastnosti
Bloky, atributy, knihovny Projekt SIPVZ 2006 Řešené příklady AutoCADu Autor: ing. Laďka Krejčí 2 Obsah úlohy Procvičíte zadávání vzdáleností a délek úsečky kreslící nástroje (text, úsečka, kóta) vlastnosti
Veškeré formátovací úpravy buněk vždy platí pouze pro buňky, které si označíte.
 Veškeré formátovací úpravy buněk vždy platí pouze pro buňky, které si označíte. Přesun kurzoru Šipky:,,, o jeden znak, řádek, buňku daným směrem Ctrl + / na konec / začátek řádku buněk Ctrl + / na konec
Veškeré formátovací úpravy buněk vždy platí pouze pro buňky, které si označíte. Přesun kurzoru Šipky:,,, o jeden znak, řádek, buňku daným směrem Ctrl + / na konec / začátek řádku buněk Ctrl + / na konec
Pomocí filtrů dokážete změnit obrázek k nepoznání. Z fotografie dokážete udělat umělecké dílo, které bude vypadat jako mozaika, náčrtek, sítotisk
 Obsah 1. Ga a a jejich h dia a a a 2. Použití filtru Pattern Marker (V řit vzorek) 3. Použití filtru Vanishing Point (Úběžný bod) Pomocí filtrů dokážete změnit obrázek k nepoznání. Z fotografie dokážete
Obsah 1. Ga a a jejich h dia a a a 2. Použití filtru Pattern Marker (V řit vzorek) 3. Použití filtru Vanishing Point (Úběžný bod) Pomocí filtrů dokážete změnit obrázek k nepoznání. Z fotografie dokážete
METODICKÝ POKYN PRÁCE S MS Word MÍRNĚ POKROČILÍ. Tento projekt je spolufinancován Evropským sociálním fondem a státním rozpočtem České republiky.
 METODICKÝ POKYN PRÁCE S MS Word MÍRNĚ POKROČILÍ Formátování textu Text formátujeme (určujeme jeho vlastnosti) na pásu karet DOMŮ. U textu můžeme formátovat font, velikost písma, řez, barvu písma, barvu
METODICKÝ POKYN PRÁCE S MS Word MÍRNĚ POKROČILÍ Formátování textu Text formátujeme (určujeme jeho vlastnosti) na pásu karet DOMŮ. U textu můžeme formátovat font, velikost písma, řez, barvu písma, barvu
INFORMATIKA PRO ZŠ. Ing. Veronika Šolcová
 INFORMATIKA PRO ZŠ 2 Ing. Veronika Šolcová 6. 7. 2016 1 Anotace: 1. Nástroje I 2. Ukládání dokumentu 3. Otevírání dokumentu 4. Nový dokument 5. Nástroje II 6. Nástroje III 7. Kopírování 8. Mazání 9. Text
INFORMATIKA PRO ZŠ 2 Ing. Veronika Šolcová 6. 7. 2016 1 Anotace: 1. Nástroje I 2. Ukládání dokumentu 3. Otevírání dokumentu 4. Nový dokument 5. Nástroje II 6. Nástroje III 7. Kopírování 8. Mazání 9. Text
Pracovní plocha. V první kapitole se seznámíme s pracovním prostředím ve Photoshopu.
 Obsah 1. Pracovní plocha 2. Paleta nástrojů, Paletky, Pruhy voleb 3. Paletka Navigator (Navigátor), nástroj Zoom (Lupa) 4. Práce s dokumentem - otevírání, zavírání, ukládání 1. Pracovní plocha V první
Obsah 1. Pracovní plocha 2. Paleta nástrojů, Paletky, Pruhy voleb 3. Paletka Navigator (Navigátor), nástroj Zoom (Lupa) 4. Práce s dokumentem - otevírání, zavírání, ukládání 1. Pracovní plocha V první
Pro správné zobrazení mapové aplikace je potřeba mít nainstalovaný zásuvný modul Flash Adobe Player.
 Návod na ovládání veřejné mapové aplikace: Generel cyklodopravy Pro správné zobrazení mapové aplikace je potřeba mít nainstalovaný zásuvný modul Flash Adobe Player. Logo, název Panel nástrojů Odkazy Vrstvy
Návod na ovládání veřejné mapové aplikace: Generel cyklodopravy Pro správné zobrazení mapové aplikace je potřeba mít nainstalovaný zásuvný modul Flash Adobe Player. Logo, název Panel nástrojů Odkazy Vrstvy
Kreslení úseček a křivek
 Adobe Illustrator Kreslení úseček a křivek Volná kresba od ruky o Tužka (N) - stisknutím levého tlačítka pohybujte po výkrese o Úkol: zkuste si nakreslit čáru, označit ji a smazat Kreslení úseček o Nástroj
Adobe Illustrator Kreslení úseček a křivek Volná kresba od ruky o Tužka (N) - stisknutím levého tlačítka pohybujte po výkrese o Úkol: zkuste si nakreslit čáru, označit ji a smazat Kreslení úseček o Nástroj
Vektorová grafika. Návod do cvičení z Informatiky pro ekonomy I
 1 Práce ve vektorovém editoru 1.1 Principy vektorového obrazu Vektorová grafika Návod do cvičení z Informatiky pro ekonomy I Vektorový obraz je reprezentován pomocí geometrických prvků (úsečky, křivky,
1 Práce ve vektorovém editoru 1.1 Principy vektorového obrazu Vektorová grafika Návod do cvičení z Informatiky pro ekonomy I Vektorový obraz je reprezentován pomocí geometrických prvků (úsečky, křivky,
Zoner Callisto. text. tabulky
 Středa 30. listopadu Zoner Callisto vektorový kreslící program, grafická informace je ukládána ve formě matematického zápisu Panel základních nástrojů text tabulky vkládání obrázků výběr a editace objektů
Středa 30. listopadu Zoner Callisto vektorový kreslící program, grafická informace je ukládána ve formě matematického zápisu Panel základních nástrojů text tabulky vkládání obrázků výběr a editace objektů
METODICKÝ POKYN PRÁCE S MS PowerPoint - POKROČILÍ. Tento projekt je spolufinancován Evropským sociálním fondem a státním rozpočtem České republiky.
 METODICKÝ POKYN PRÁCE S MS PowerPoint - POKROČILÍ Pozadí snímku Pozadí snímku můžeme nastavit všem snímkům stejné nebo můžeme volit pro jednotlivé snímky různé pozadí. Máme několik možností: Pozadí snímku
METODICKÝ POKYN PRÁCE S MS PowerPoint - POKROČILÍ Pozadí snímku Pozadí snímku můžeme nastavit všem snímkům stejné nebo můžeme volit pro jednotlivé snímky různé pozadí. Máme několik možností: Pozadí snímku
SPIRIT 2012. Nové funkce. SOFTconsult spol. s r. o., Praha
 SPIRIT 2012 Nové funkce SOFTconsult spol. s r. o., Praha Informace v tomto dokumentu mohou podléhat změnám bez předchozího upozornění. 01/2012 (SPIRIT 2012 CZ) Revize 1 copyright SOFTconsult spol. s r.
SPIRIT 2012 Nové funkce SOFTconsult spol. s r. o., Praha Informace v tomto dokumentu mohou podléhat změnám bez předchozího upozornění. 01/2012 (SPIRIT 2012 CZ) Revize 1 copyright SOFTconsult spol. s r.
Word základní ovládání a práce v programu I.
 Předmět: Ročník: Vytvořil: Datum: Informační a 1. a 2. Ing. Andrea komunikační (podle oboru Duben 2013 Modrovská technologie zaměření) Název zpracovaného celku: Textový procesor Word základní ovládání
Předmět: Ročník: Vytvořil: Datum: Informační a 1. a 2. Ing. Andrea komunikační (podle oboru Duben 2013 Modrovská technologie zaměření) Název zpracovaného celku: Textový procesor Word základní ovládání
Vítá vás Corel PHOTO-PAINT, výkonná aplikace pro úpravu rastrových obrázků, která umožňuje retušovat fotografie a vytvářet originální grafiku.
 Retušování obrázků Vítá vás Corel PHOTO-PAINT, výkonná aplikace pro úpravu rastrových obrázků, která umožňuje retušovat fotografie a vytvářet originální grafiku. V tomto kurzu se naučíte retušovat naskenované
Retušování obrázků Vítá vás Corel PHOTO-PAINT, výkonná aplikace pro úpravu rastrových obrázků, která umožňuje retušovat fotografie a vytvářet originální grafiku. V tomto kurzu se naučíte retušovat naskenované
Hlavní okno aplikace
 Hlavní okno aplikace Ovládací prvky mapy Základní ovládací panel Panely pro ovládání jednotlivých funkcí aplikace jsou zobrazeny/skryty po kliknutí na záhlaví příslušného panelu. Vrstvy Seznam vrstev slouží
Hlavní okno aplikace Ovládací prvky mapy Základní ovládací panel Panely pro ovládání jednotlivých funkcí aplikace jsou zobrazeny/skryty po kliknutí na záhlaví příslušného panelu. Vrstvy Seznam vrstev slouží
Práce s plátnem. Vrácení se o krok zpět CTRL+Z Vrácení se o krok vpřed SHIFT+CTRL+Z Duplikace objektu CTRL+D
 INKSCAPE - Základy Tato prezentace se vám bude snažit přiblížit základy práce s vektorovou grafikou, v našem případě v programu Inkscape. Ukážeme si navigaci na plátně, práci s objekty, výplní, seskupováním
INKSCAPE - Základy Tato prezentace se vám bude snažit přiblížit základy práce s vektorovou grafikou, v našem případě v programu Inkscape. Ukážeme si navigaci na plátně, práci s objekty, výplní, seskupováním
Kreslení a vlastnosti objektů
 Kreslení a vlastnosti objektů Projekt SIPVZ 2006 Řešené příklady AutoCADu Autor: ing. Laďka Krejčí 2 Obsah úlohy Procvičíte založení výkresu zadávání délek segmentů úsečky kreslící nástroje (úsečka, kružnice)
Kreslení a vlastnosti objektů Projekt SIPVZ 2006 Řešené příklady AutoCADu Autor: ing. Laďka Krejčí 2 Obsah úlohy Procvičíte založení výkresu zadávání délek segmentů úsečky kreslící nástroje (úsečka, kružnice)
Názvy objektů na paletě Layers (Vrstvy)
 Obsah as a asta b b 2. Vytváření vrstev, podvrstev a skupin 3. Vybíraní vrstev, označování objektů 4. Odstranění a skrytí vrstev Kapitola vás naučí pracovat s vrstvami. Ty se dělí na vrstvy nejvyšší úrovně
Obsah as a asta b b 2. Vytváření vrstev, podvrstev a skupin 3. Vybíraní vrstev, označování objektů 4. Odstranění a skrytí vrstev Kapitola vás naučí pracovat s vrstvami. Ty se dělí na vrstvy nejvyšší úrovně
OBRÁZKY (FOTKY, OBRAZCE) vložení a editace
 OBRÁZKY (FOTKY, OBRAZCE) vložení a editace K vložení grafického, nebo i jiného objektu do dokumentu se použije záložka VLOŽENÍ. Přehledně zde máme pohromadě vše, co lze do Wordu vložit. Ukažme si vložení
OBRÁZKY (FOTKY, OBRAZCE) vložení a editace K vložení grafického, nebo i jiného objektu do dokumentu se použije záložka VLOŽENÍ. Přehledně zde máme pohromadě vše, co lze do Wordu vložit. Ukažme si vložení
2D-skicování Tato část poskytuje shrnutí 2D-skicování, které je nezbytné ke tvorbě modelů Solid Works.
 2D-skicování Tato část poskytuje shrnutí 2D-skicování, které je nezbytné ke tvorbě modelů Solid Works. Skici v SolidWorks slouží pro všechny tvorbu načrtnutých prvků včetně následujících: Vysunutí Tažení
2D-skicování Tato část poskytuje shrnutí 2D-skicování, které je nezbytné ke tvorbě modelů Solid Works. Skici v SolidWorks slouží pro všechny tvorbu načrtnutých prvků včetně následujících: Vysunutí Tažení
COREL PHOTO-PAINT SEZNÁMENÍ S PROGRAMEM. Lenka Bednaříková
 COREL PHOTO-PAINT SEZNÁMENÍ S PROGRAMEM Lenka Bednaříková SEZNÁMENÍ S OKNEM APLIKACE Panel nabídek Panel nástrojů Panel vlastností Ukotvitelné panely Okno nástrojů Paleta barev Okno obrázku Stavový řádek
COREL PHOTO-PAINT SEZNÁMENÍ S PROGRAMEM Lenka Bednaříková SEZNÁMENÍ S OKNEM APLIKACE Panel nabídek Panel nástrojů Panel vlastností Ukotvitelné panely Okno nástrojů Paleta barev Okno obrázku Stavový řádek
742 Jak prohlížet seznam dat pomocí formuláře. další záznamy pomocí formuláře
 Formuláře 742 Jak prohlížet seznam dat pomocí formuláře pokročilý Pokud si přejete prohlížet seznam dat po jednotlivých záznamech ve formulářovém zobrazení, pak postupujte takto: Klepněte myší kamkoliv
Formuláře 742 Jak prohlížet seznam dat pomocí formuláře pokročilý Pokud si přejete prohlížet seznam dat po jednotlivých záznamech ve formulářovém zobrazení, pak postupujte takto: Klepněte myší kamkoliv
Základy programu Corel Draw 6 lekce. Vizitky
 Základy programu Corel Draw 6 lekce V této lekci si vyzkoušíme vytvořit vlastní vizitku. Využijeme znalostí z předchozích lekcí. Dá se říci, že se stávajícími znalostmi by měli být žáci schopni vizitku
Základy programu Corel Draw 6 lekce V této lekci si vyzkoušíme vytvořit vlastní vizitku. Využijeme znalostí z předchozích lekcí. Dá se říci, že se stávajícími znalostmi by měli být žáci schopni vizitku
Osnova, hlavní a vnořené dokumenty
 Osnova, hlavní a vnořené dokumenty 912 K čemu slouží osnova dokumentu Osnovu lze použít pro zobrazení struktury dokumentu, ale také například pro přesouvání bloků textu nebo změnu úrovně nadpisů. Strukturu
Osnova, hlavní a vnořené dokumenty 912 K čemu slouží osnova dokumentu Osnovu lze použít pro zobrazení struktury dokumentu, ale také například pro přesouvání bloků textu nebo změnu úrovně nadpisů. Strukturu
Formátování pomocí stylů
 Styly a šablony Styly, šablony a témata Formátování dokumentu pomocí standardních nástrojů (přímé formátování) (Podokno úloh Zobrazit formátování): textu jsou přiřazeny parametry (font, velikost, barva,
Styly a šablony Styly, šablony a témata Formátování dokumentu pomocí standardních nástrojů (přímé formátování) (Podokno úloh Zobrazit formátování): textu jsou přiřazeny parametry (font, velikost, barva,
Informace o zdroji učebního textu a poučení o jeho užívaní. Petr Broža, Libor Kříž, Roman Kučera, Pavel Nygrýn
 Informace o zdroji učebního textu a poučení o jeho užívaní Informace o zdroji: Autor: Název díla: Vydavatelství: Petr Broža, Libor Kříž, Roman Kučera, Pavel Nygrýn Microsoft Office 2007 - Průvodce pro
Informace o zdroji učebního textu a poučení o jeho užívaní Informace o zdroji: Autor: Název díla: Vydavatelství: Petr Broža, Libor Kříž, Roman Kučera, Pavel Nygrýn Microsoft Office 2007 - Průvodce pro
SMART Notebook v.10 PRO PEDAGOGY - orientace v programu
 SMART Notebook v.10 PRO PEDAGOGY - orientace v programu Mgr. Magda Sováková ESF PROJEKT OP VK ČÍSLO PROJEKTU CZ.1.07/1.1.07/11.0047 EFEKTIVNÍ VYUŽÍVÁNÍ ICT VE VÝUCE VŠEOBECNĚ VZDĚLÁVACÍCH A ODBORNÝCH PŘEDMĚTŮ
SMART Notebook v.10 PRO PEDAGOGY - orientace v programu Mgr. Magda Sováková ESF PROJEKT OP VK ČÍSLO PROJEKTU CZ.1.07/1.1.07/11.0047 EFEKTIVNÍ VYUŽÍVÁNÍ ICT VE VÝUCE VŠEOBECNĚ VZDĚLÁVACÍCH A ODBORNÝCH PŘEDMĚTŮ
Obsah. Obsah. Úvod... 15. 1. Spuštění programu... 17. 2. Pracovní prostředí... 19. 3. Vytvoření a otevření dokumentu... 21. 4. Kreslení objektů...
 CORELDRAW 12 5 Úvod... 15 1. Spuštění programu... 17 1.1 Obnovení výchozích hodnot...17 2. Pracovní prostředí... 19 3. Vytvoření a otevření dokumentu... 21 3.1 Vytvoření nového dokumentu...21 3.2 Otevření
CORELDRAW 12 5 Úvod... 15 1. Spuštění programu... 17 1.1 Obnovení výchozích hodnot...17 2. Pracovní prostředí... 19 3. Vytvoření a otevření dokumentu... 21 3.1 Vytvoření nového dokumentu...21 3.2 Otevření
Obsah. Úvod Spuštění programu Pracovní prostředí Vytvoření a otevření dokumentu Kreslení objektů...
 Obsah Úvod... 15 1. Spuštění programu... 17 1.1 Obnovení výchozích hodnot...17 2. Pracovní prostředí... 19 3. Vytvoření a otevření dokumentu... 21 3.1 Vytvoření nového dokumentu...21 3.2 Otevření dokumentu...22
Obsah Úvod... 15 1. Spuštění programu... 17 1.1 Obnovení výchozích hodnot...17 2. Pracovní prostředí... 19 3. Vytvoření a otevření dokumentu... 21 3.1 Vytvoření nového dokumentu...21 3.2 Otevření dokumentu...22
Územní plán Ústí nad Labem
 mapová aplikace Územní plán Ústí nad Labem Návod na ovládání veřejné mapové aplikace: Územní plán Ústí nad Labem Logo, název Panel nástrojů Vrstvy Odkazy Výběr podkladové mapy Rychlá navigace Hledání Obsah
mapová aplikace Územní plán Ústí nad Labem Návod na ovládání veřejné mapové aplikace: Územní plán Ústí nad Labem Logo, název Panel nástrojů Vrstvy Odkazy Výběr podkladové mapy Rychlá navigace Hledání Obsah
III/2 Inovace a zkvalitnění výuky prostřednictvím ICT
 Téma sady didaktických materiálů Číslo a název šablony Číslo didaktického materiálu Druh didaktického materiálu Téma didaktického materiálu Autor Vyučovací předmět Cílová skupina Klíčová slova Anotace
Téma sady didaktických materiálů Číslo a název šablony Číslo didaktického materiálu Druh didaktického materiálu Téma didaktického materiálu Autor Vyučovací předmět Cílová skupina Klíčová slova Anotace
BARVY. Příkaz barva. Barvy TrueColor. Se objeví dialogové okno
 BARVY Příkaz barva Se objeví dialogové okno Lze vybrat barvu přímo Nebo vložíme do programu a za tento prvek číslo Baltíkovy barvy nebo konstantyu Za prvek lze vložit náhodnou barvu přímo nebo pomocí proměnné
BARVY Příkaz barva Se objeví dialogové okno Lze vybrat barvu přímo Nebo vložíme do programu a za tento prvek číslo Baltíkovy barvy nebo konstantyu Za prvek lze vložit náhodnou barvu přímo nebo pomocí proměnné
Google Apps. dokumenty 3. verze 2012
 Google Apps dokumenty verze 0 Obsah Obsah... Úvod... Prezentace... Popis prostředí... Menu a panely nástrojů... Menu a panely nástrojů... Vytvoření prvního snímku... Nový snímek... 7 Úprava objektu...
Google Apps dokumenty verze 0 Obsah Obsah... Úvod... Prezentace... Popis prostředí... Menu a panely nástrojů... Menu a panely nástrojů... Vytvoření prvního snímku... Nový snímek... 7 Úprava objektu...
Tisk do souboru se provádí podobně jako tisk na papír, směřování tisku do souboru je dáno nastavením v ovladači tiskárny:
 Tisk do souboru Tisk do souboru tiskárny Tisk do souboru se provádí podobně jako tisk na papír, směřování tisku do souboru je dáno nastavením v ovladači tiskárny: Vytištěný soubor potom můžete předat k
Tisk do souboru Tisk do souboru tiskárny Tisk do souboru se provádí podobně jako tisk na papír, směřování tisku do souboru je dáno nastavením v ovladači tiskárny: Vytištěný soubor potom můžete předat k
MS Excel 2010. Lekce 1. Operační program Vzdělávání pro konkurenceschopnost. Projekt Zvyšování IT gramotnosti zaměstnanců vybraných fakult MU
 MS Excel 2010 Lekce 1 Operační program Vzdělávání pro konkurenceschopnost Projekt Zvyšování IT gramotnosti zaměstnanců vybraných fakult MU Registrační číslo: CZ.1.07/2.2.00/15.0224, Oblast podpory: 7.2.2
MS Excel 2010 Lekce 1 Operační program Vzdělávání pro konkurenceschopnost Projekt Zvyšování IT gramotnosti zaměstnanců vybraných fakult MU Registrační číslo: CZ.1.07/2.2.00/15.0224, Oblast podpory: 7.2.2
Popis základního prostředí programu AutoCAD
 Popis základního prostředí programu AutoCAD Popis základního prostředí programu AutoCAD CÍL KAPITOLY: CO POTŘEBUJETE ZNÁT, NEŽ ZAČNETE PRACOVAT Vysvětlení základních pojmů: Okno programu AutoCAD Roletová
Popis základního prostředí programu AutoCAD Popis základního prostředí programu AutoCAD CÍL KAPITOLY: CO POTŘEBUJETE ZNÁT, NEŽ ZAČNETE PRACOVAT Vysvětlení základních pojmů: Okno programu AutoCAD Roletová
Prezentace. Prezentace. 6. InDesign obtékání textu, zarovnání. Vytvořil: Tomáš Fabián vytvořeno 14. 11. 2012. www.isspolygr.cz
 6. InDesign obtékání textu, zarovnání www.isspolygr.cz Vytvořil: Tomáš Fabián vytvořeno 14. 11. 2012 Strana: 1 Škola Ročník 4. ročník (SOŠ, SOU) Název projektu Interaktivní metody zdokonalující proces
6. InDesign obtékání textu, zarovnání www.isspolygr.cz Vytvořil: Tomáš Fabián vytvořeno 14. 11. 2012 Strana: 1 Škola Ročník 4. ročník (SOŠ, SOU) Název projektu Interaktivní metody zdokonalující proces
Jeden z mírně náročnějších příkladů, zaměřený na úpravu formátu buňky a především na detailnější práci s grafem (a jeho modifikacemi).
 Příklad zahrnuje Textová editace buněk Základní vzorce Vložené kliparty Propojené listy Grafi cká úprava buněk Složitější vzorce Vložené externí obrázky Formuláře Úprava formátu Vysoce speciální funkce
Příklad zahrnuje Textová editace buněk Základní vzorce Vložené kliparty Propojené listy Grafi cká úprava buněk Složitější vzorce Vložené externí obrázky Formuláře Úprava formátu Vysoce speciální funkce
Hlavní okno aplikace
 Hlavní okno aplikace Ovládací prvky mapy Základní ovládací panel Panely pro ovládání jednotlivých funkcí aplikace jsou zobrazeny/skryty po kliknutí na záhlaví příslušného panelu. Vrstvy Seznam vrstev slouží
Hlavní okno aplikace Ovládací prvky mapy Základní ovládací panel Panely pro ovládání jednotlivých funkcí aplikace jsou zobrazeny/skryty po kliknutí na záhlaví příslušného panelu. Vrstvy Seznam vrstev slouží
Budovy a místnosti. 1. Spuštění modulu Budovy a místnosti
 Budovy a místnosti Tento modul představuje jednoduchou prohlížečku pasportizace budov a místností VUT. Obsahuje detailní přehled všech budov a místností včetně fotografií, výkresů objektů, leteckých snímků
Budovy a místnosti Tento modul představuje jednoduchou prohlížečku pasportizace budov a místností VUT. Obsahuje detailní přehled všech budov a místností včetně fotografií, výkresů objektů, leteckých snímků
1. Zdi. 1.1. Vložit nový vrchol do zdi. Krok 1: Tvorba jednovrstvé zdi. Krok 2: Nakreslení konstrukčních čar. 1.1. Vložit nový vrchol do zdi 3
 1. Zdi 1.1. Vložit nový vrchol do zdi 3 1. Zdi Zeď je ve stavitelství jedním z nejzákladnějších prvků. Pomocí ARCHline.XP je snadné vytvářet a modifikovat zdi. Ve většině případech můžete pracovat současně
1. Zdi 1.1. Vložit nový vrchol do zdi 3 1. Zdi Zeď je ve stavitelství jedním z nejzákladnějších prvků. Pomocí ARCHline.XP je snadné vytvářet a modifikovat zdi. Ve většině případech můžete pracovat současně
Odpadové hospodářství v ORP Ústí nad Labem
 mapová aplikace Odpadové hospodářství Návod na ovládání veřejné mapové aplikace: Odpadové hospodářství v ORP Ústí nad Labem Pro správné zobrazení mapové aplikace je potřeba mít nainstalovaný zásuvný modul
mapová aplikace Odpadové hospodářství Návod na ovládání veřejné mapové aplikace: Odpadové hospodářství v ORP Ústí nad Labem Pro správné zobrazení mapové aplikace je potřeba mít nainstalovaný zásuvný modul
MALUJEME v MALOVÁNÍ. Základní nabídka. a) tažením úchytů umístěných v pravém dolním rohu a na spodním okraji obrázku
 Vytvoření nového obrázku a jeho uložení MALUJEME v MALOVÁNÍ Po otevření programu se automaticky otevře i čistá bílá plocha, na které budeme malovat. Velikost této kreslící čtvrtky si můžeme libovolně změnit.
Vytvoření nového obrázku a jeho uložení MALUJEME v MALOVÁNÍ Po otevření programu se automaticky otevře i čistá bílá plocha, na které budeme malovat. Velikost této kreslící čtvrtky si můžeme libovolně změnit.
1. Paleta History (Historie)
 Obsah 1. Paleta History (Historie) 2. History Brush (Štětec historie) 1. Paleta History (Historie) Změny, které provedete v obrázku se objeví na paletě History (Historie) jako samostatné stavy (Obr 11.1).
Obsah 1. Paleta History (Historie) 2. History Brush (Štětec historie) 1. Paleta History (Historie) Změny, které provedete v obrázku se objeví na paletě History (Historie) jako samostatné stavy (Obr 11.1).
Nápověda k ESSELTE EaSY print
 Nápověda k ESSELTE EASY PRINT Obsah 1. Požadavky na systém 3 1.1. Prohlížeč internetu 3 1.2. Acrobat Reader 3 2. Registrace, přihlášení a můj účet 4 2.1. Proč se registrovat? 4 2.2. Jak se registrovat?
Nápověda k ESSELTE EASY PRINT Obsah 1. Požadavky na systém 3 1.1. Prohlížeč internetu 3 1.2. Acrobat Reader 3 2. Registrace, přihlášení a můj účet 4 2.1. Proč se registrovat? 4 2.2. Jak se registrovat?
III/2 Inovace a zkvalitnění výuky prostřednictvím ICT
 Téma sady didaktických materiálů Číslo a název šablony Číslo didaktického materiálu Druh didaktického materiálu Téma didaktického materiálu Autor Vyučovací předmět Cílová skupina Klíčová slova Anotace
Téma sady didaktických materiálů Číslo a název šablony Číslo didaktického materiálu Druh didaktického materiálu Téma didaktického materiálu Autor Vyučovací předmět Cílová skupina Klíčová slova Anotace
Tvorba titulků. 133 Jak zobrazit a upravit standardní filmové titulky Pod pojem Standardní filmové titulky jsou schovány vzorové dynamické titulky.
 Tvorba titulků 97 Tvorba titulků 132 Jak zobrazit a upravit standardní klasické titulky Pod pojem Standardní klasické titulky jsou schovány vzorové statické titulky. Titulky použijete, vložíte-li je na
Tvorba titulků 97 Tvorba titulků 132 Jak zobrazit a upravit standardní klasické titulky Pod pojem Standardní klasické titulky jsou schovány vzorové statické titulky. Titulky použijete, vložíte-li je na
Retušování a opravy vad snímku
 Retušování a opravy vad snímku 137 Jak odstranit obrazové vady pokročilý Pokud obrázek obsahuje obrazové vady, způsobené zpracováním videokarty nebo skenerem, použijte následující tipy. Z místní nabídky
Retušování a opravy vad snímku 137 Jak odstranit obrazové vady pokročilý Pokud obrázek obsahuje obrazové vady, způsobené zpracováním videokarty nebo skenerem, použijte následující tipy. Z místní nabídky
Modul 2. Druhá sada úkolů:
 Zadání Druhá sada úkolů: Modul 2 Všechny potřebné složky a soubory pro splnění následující sady úkolů se nachází ve složce sada2. 1. Ve složce Ulohy vytvořte šest nových složek (podle obrázku) a pojmenujte
Zadání Druhá sada úkolů: Modul 2 Všechny potřebné složky a soubory pro splnění následující sady úkolů se nachází ve složce sada2. 1. Ve složce Ulohy vytvořte šest nových složek (podle obrázku) a pojmenujte
Obsah: 1. Vytváření upravitelného textu 2. Výběr textu 3. Úpravy stylu textu 4. Odstavec 5. Rastrování textu
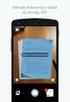 Obsah: 1. Vytváření upravitelného textu 2. Výběr textu 3. Úpravy stylu textu 4. Odstavec 5. Rastrování textu V této kapitole se naučíme pracovat s textem vodorovným, svislým, naučíme se text transformovat,
Obsah: 1. Vytváření upravitelného textu 2. Výběr textu 3. Úpravy stylu textu 4. Odstavec 5. Rastrování textu V této kapitole se naučíme pracovat s textem vodorovným, svislým, naučíme se text transformovat,
Prezentace (Presentation) - ECDL / ICDL Sylabus 6.0
 Prezentace (Presentation) - ECDL / ICDL Sylabus 6.0 Upozornění: Oficiální verze ECDL / ICDL Sylabu verze 6.0 je publikovaná na webových stránkách ECDL Foundation - www.ecdl.org a lokalizovaná verze na
Prezentace (Presentation) - ECDL / ICDL Sylabus 6.0 Upozornění: Oficiální verze ECDL / ICDL Sylabu verze 6.0 je publikovaná na webových stránkách ECDL Foundation - www.ecdl.org a lokalizovaná verze na
SCIA.ESA PT. Export a import souborů DWG a DXF
 SCIA.ESA PT Export a import souborů DWG a DXF VÍTEJTE 5 EXPORT DWG A DXF 6 Export z grafického okna programu...6 Export z Galerie obrázků...8 Export z Galerie výkresů...9 IMPORT DWG A DXF 10 Import do
SCIA.ESA PT Export a import souborů DWG a DXF VÍTEJTE 5 EXPORT DWG A DXF 6 Export z grafického okna programu...6 Export z Galerie obrázků...8 Export z Galerie výkresů...9 IMPORT DWG A DXF 10 Import do
DUM 03 téma: Tvary - objekty
 DUM 03 téma: Tvary - objekty ze sady: 1 tematický okruh sady: Vektorová grafika ze šablony: 09 Počítačová grafika určeno pro: 2. ročník vzdělávací obor: vzdělávací oblast: číslo projektu: anotace: metodika:
DUM 03 téma: Tvary - objekty ze sady: 1 tematický okruh sady: Vektorová grafika ze šablony: 09 Počítačová grafika určeno pro: 2. ročník vzdělávací obor: vzdělávací oblast: číslo projektu: anotace: metodika:
POČÍTAČOVÁ GRAFIKA VEKTOROVÁ GRAFIKA POKROČILEJŠÍ ČINNOSTI
 POČÍTAČOVÁ GRAFIKA VEKTOROVÁ GRAFIKA POKROČILEJŠÍ ČINNOSTI MALOVÁNÍ HODIN Naším úkolem bude namalovat nástěnné hodiny. VODÍCÍ LINKY Vodící linky umožňují přesné umístění kreslených objektů. Není nutné
POČÍTAČOVÁ GRAFIKA VEKTOROVÁ GRAFIKA POKROČILEJŠÍ ČINNOSTI MALOVÁNÍ HODIN Naším úkolem bude namalovat nástěnné hodiny. VODÍCÍ LINKY Vodící linky umožňují přesné umístění kreslených objektů. Není nutné
Vytváření realistických děl pomocí síťové výplně
 Vytváření realistických děl pomocí síťové výplně Ariel Garaza Díaz O autorovi Ariel žije a pracuje v Montevideu v Uruguayi. Od roku 1980 pracuje jako profesionální návrhář a software Corel používá od roku
Vytváření realistických děl pomocí síťové výplně Ariel Garaza Díaz O autorovi Ariel žije a pracuje v Montevideu v Uruguayi. Od roku 1980 pracuje jako profesionální návrhář a software Corel používá od roku
Photoshop - tutoriály
 H OŘÍCÍ TEXT Photoshop - tutoriály 1) Vytvořte Nový soubor. Velikost dokumentu jsem volil 500 x 200 obrazových bodů, rozlišení 72 dpi. Barva pozadí je předpokládaně bílá, což je pro náš případ vyhovující.
H OŘÍCÍ TEXT Photoshop - tutoriály 1) Vytvořte Nový soubor. Velikost dokumentu jsem volil 500 x 200 obrazových bodů, rozlišení 72 dpi. Barva pozadí je předpokládaně bílá, což je pro náš případ vyhovující.
1. Tužka. 5 Lupa a a a 6 s j ýb ý výběr. 8 ans a
 Obsah a Tužka a a a a 2 3 s s a a 4 h h h a h a alby a b 5 Lupa a a a 6 s j ýb ý výběr 7 Ob Elipsa 8 ans a 1. Tužka Nástroj Pencil (Tužka) je vhodný pro kreslení náčrtků. Pokud budete chtít nakreslit rovnou
Obsah a Tužka a a a a 2 3 s s a a 4 h h h a h a alby a b 5 Lupa a a a 6 s j ýb ý výběr 7 Ob Elipsa 8 ans a 1. Tužka Nástroj Pencil (Tužka) je vhodný pro kreslení náčrtků. Pokud budete chtít nakreslit rovnou
