Obsah. Obsah. Úvod Seznámení s Visiem Používané konvence...13
|
|
|
- Jana Vaňková
- před 7 lety
- Počet zobrazení:
Transkript
1
2
3
4 VISIO Obsah Úvod Používané konvence Seznámení s Visiem Co Visio umí? Instalace Visia Postup pro instalaci programu Microsoft Office Visio Aktivace produktu Změny v instalaci Oprava a přeinstalování produktu Odstranění programu Visio Spuštění programu Visio Varianty spuštění Visia Ovládání Visia Pracovní plocha a možnosti zobrazení Pracovní plocha Pomocná okna Posun a lupa Velikost a umístění Průzkumník výkresu Vlastní vlastnosti Velikost zobrazení Zobrazení na celé obrazovce Tisk Nastavení tiskové stránky Záhlaví a zápatí Náhled před tiskem Tisk Nápověda Témata nápovědy Vyhledání nápovědy podle rejstříku klíčových slov Nápověda k volbám v dialogových oknech Výukové kurzy Obsah
5 6 VISIO Základní struktury používané při vytváření výkresů Soubor Otevření a zavření souboru Práce s více soubory najednou Rozložení oken s výkresy Ukládání souboru Odstranění a přejmenování souboru Bezpečnost zamykání souborů a obrazců Ochrana souborů Visia Ochrana sešitu s výkresy Ochrana objektů Používané formáty export a import Uložení výkresu na web Odeslání výkresu em Sešit výkresů a stránka Nový sešit výkresů Vložení a zrušení stránky v sešitě výkresů Přesun ze stránky na stránku Změna vzhledu stránky Změna pořadí stránek Pozadí stránky Vlastní šablony výkresů Práce s vrstvami Vytvoření a zrušení vrstev Přiřazení objektů do vrstev Aktivní vrstva Zobrazení a skrytí vybraných vrstev Zamčení vrstev Označení objektů na určité vrstvě Přiřazení barvy vrstvě Změna přiřazení obrazců k vrstvám Vytváření výkresů z obrazců Vložení objektů do výkresu Práce se vzorníky obrazců Vložení obrazce ze vzorníku Vyhledání obrazce Obsah
6 VISIO Vložení kresby do výkresu Obdélník a čtverec Elipsa, kruh Čára a šipka Oblouk, volný tvar Označení objektů Typy úchytek a ovládací body Postupy pro označení objektů Zrušení označení objektů Úpravy objektů Návrat ke stavu před úpravou objektu Opakování úpravy Kopírování objektů Změna tvaru obrazců Změna velikosti objektů Zrušení objektu Umístění objektů Přesouvání objektů Umístění objektů na přesné místo Využití pravítka pro umístění objektu Zarovnání objektů Pravidelné rozložení objektů Otáčení objektů Překlápění obrazců Spojování a rozdělování objektů Sloučení objektů do jednoho Skupinové operace s objekty Propojování objektů Překrývání objektů Formátování objektů Vzhled orámování objektu Formátování čar a nastavení šipek Výplň objektu (barvy, šrafování) Stín Práce s textem Vložení textu spojeného s obrazcem Vložení samostatného textu do výkresu Popisky Označení textu Obsah
7 8 VISIO Úpravy textu Změna polohy textu zarovnání a okraje Otáčení textu Změna vlastností textu Kontrola pravopisu Další objekty ve výkresu Kótování a rozměry Hypertextový odkaz Obrázky Další objekty a jejich úpravy Vzorník dokumentu Formátování objektů pomocí stylů Přiřazení stylu obrazci Vytvoření vlastního stylu Odstranění a přejmenování stylu Praktické použití vybraných typů výkresů Organizační schéma Klasický vzhled organizačního schématu Využití organizačního schématu pro rodový strom Časová osa Plánky Vývojový diagram Porovnávací diagram Graf Stručný popis vybraných typů diagramů Blokové diagramy Marketingová schémata Projektové diagramy Další typy diagramů Mapy webu Diagram počítačové sítě Vývojový diagram křížového procesu Elektrotechnická a strojírenská schémata Vytvoření organizačního diagramu na základě importovaných dat Export popisů obrazců do souboru Obsah
8 VISIO Nastavení Změna pravítek a rastru Nastavení chování objektů na stránce Chování objektů ve výkresu Změny chování dynamických spojnic na stránce Rozmístění objektů Vlastní vzorníky a obrazce Vytvoření vlastního vzorníku a jeho naplnění obrazci Úprava stávajícího obrazce Nastavení oken a panelů nástrojů Umístění panelů a oken Nastavení vlastností panelů nástrojů Vlastní panely nástrojů Barvy a barevná schémata Změna barevného schématu Vytvoření nového barevného schématu Úpravy barevných schémat Paleta barev Nastavení měrné jednotky Další nastavení Visia Rejstřík Obsah
9 VISIO Úvod Úvod S Visiem je to jako s dětskou skládačkou. Vytáhnete krabice, ve kterých jsou kostky různých barev a velikostí, s různými obrázky. Kostky skládáte jednu k druhé, až postavíte domek nebo ohradu pro zvířátka. Chcete-li, můžete se s Visiem do tohoto období dětských her na chvíli vrátit. Také si vytáhnete krabice s různými obrazci a na pracovní ploše je pospojujete ve výsledný diagram či schéma. Kniha není výhradně zaměřena na určitou skupinu uživatelů a nevyžaduje žádné speciální znalosti, snad jen základy ovládání programů v prostředí Windows a běžné operace s klávesnicí a myší. Kromě teoretické části obsahuje i část praktickou, kde se podrobněji zaměříme na vybrané typy diagramů. V této části si můžete jednotlivé teoretické kroky vyzkoušet na praktických příkladech. Samozřejmě i v rámci teoretických částí, které popisují základní funkce Visia, najdete řadu praktických ukázek, nicméně praktická část názorně ukazuje, že každý typ diagramu má svá specifika, která Visio respektuje a maximálně se jim přizpůsobí. V knize tohoto rozsahu nelze samozřejmě uvést do detailu všechny možnosti Visia, nicméně popisované návody by vás měly přivést k pochopení principů tak, aby pro vás nebyl problém jednotlivé funkce konkrétně aplikovat ve výkresu, který potřebujete vytvořit. Úvod
10 12 VISIO 2003 Kniha Visio 2003 Kapitola 1 Sezn menì s Visiem Kapitola 2 Z kladnì struktury pouûìvanè p i vytv enì v kres Kapitola 3 Pr ce s objekty Kapitola 4 PraktickÈ pouûitì vybran ch typ v kres Kapitola 5 NastavenÌ vod Instalace SpuötÏnÌ PracovnÌ prost edì N povïda Soubor Str nky v kresu Vrstvy Pr ce s objekty Kniha Visio 2003 Kapitola 1 Sezn menì s Visiem Kapitola 1 Sezn menì s Visiem Kapitola 3 Pr ce s objekty Kniha Visio 2003 Kapitola 5 NastavenÌ Kapitola 2 Z kladnì struktury pouûìvanè p i vytv enì v kres Kapitola 3 Pr ce s objekty Kapitola 2 Z kladnì struktury pouûìvanè p i vytv enì v kres Kapitola 4 PraktickÈ pouûitì vybran ch typ v kres Kapitola 5 NastavenÌ Kapitola 4 PraktickÈ pouûitì vybran ch typ v kres Ilustrační obrázek V první kapitole najdete kromě úvodu popis podpůrných funkcí a činností, bez kterých by nebylo možné Visio používat, tedy postup instalace, spuštění Visia, popis pracovní plochy a možnosti jejího přizpůsobení a také nápovědu. Další dvě kapitoly jsou nejobsáhlejší a zahrnují vlastně ty funkce Visia, pomocí nichž získáte požadovaný výsledek výkres, tedy diagram či schéma. Následuje praktická kapitola, kde najdete postup vytvoření konkrétních typů výkresů. Závěrečná kapitola shrnuje nejpoužívanější možnosti nastavení Visia. Posaďte se tedy k počítači, pusťte si příjemnou hudbu, zalistujte knihou a vstupte tak do prostředí programu Visio. Upozornění Kniha je zaměřena na popis verze Microsoft Office Visio Professional Lze ji použít i pro jiné verze, nicméně pak je možné, že se popis některých funkcí nemusí přesně shodovat nebo určité funkce nebudou k dispozici. Úvod
11 VISIO Používané konvence V knize jsou použity následující typografické konvence a grafické prvky: Tučně jsou označeny názvy nabídek, příkazů, dialogových oken, položek, složek, souborů a tlačítek. Úvod Kurziva zvýrazňuje důležité pojmy. KAPITÁLKAMI jsou vysazeny názvy kláves a klávesových zkratek. Symbolem poznámky je uveden odstavec, který rozšiřuje probíranou problematiku o nějakou zajímavost či výjimečnost. Poznámka Symbol vykřičníku upozorňuje na úskalí, s nímž se můžete při práci setkat, a je proto dobré zůstat stále ve střehu. Upozornění Tato ikona nabízí zpravidla nějaký tip, kterým si oproti standardnímu postupu můžete práci ulehčit. Tip Používané konvence
12 VISIO Seznámení s Visiem Seznámení s Visiem 1.1 Co Visio umí? Visio je program pro tvorbu diagramů rozličných typů. Možná bude lepší uvést několik příkladů, abyste si uvědomili, kam až sahají možnosti tohoto nástroje, neboť pojem diagram nemůže obsáhnout všechny typy výkresů, které lze programem Visio vytvořit a zpracovat. Pomocí Visia získáte: základní obecně použitelné diagramy (tzv. blokové diagramy); marketingové a obchodní diagramy; řadu dalších typů diagramů z různých oblastí; vývojové diagramy několika typů; plány počítačových sítí; diagramy mapující databáze (relační databáze, modely entit ); 1.1 Co Visio umí?
13 16 VISIO 2003 diagramy znázorňující web; organizační schémata; plány budov, bytů, kanceláří (včetně inženýrských sítí, zařizovacích předmětů a dalších), zahrad, výrobních závodů; plány dopravních staveb (dopravní cesty, mapy rekreačních oblastí, metro, orientační body, produktovody, plány inženýrských sítí ); diagramy pro podporu projektů (časové osy, Ganttův diagram, kalendáře, znázornění brainstormingu a další výkresy pro plánování projektů); elektrotechnická schémata (transformátory, relé, spínače, konektory, polovodiče, integrované obvody ); strojírenská schémata (hydraulika, ložiska, upevňovače ); diagramy pro popis výrobních procesů; do výkresů můžete doplnit další speciální obrazce pro měření, kótování, popisování. Ovládání Visia není obtížné, neboť patří do rodiny programů Office, takže řada činností vám bude připadat důvěrně známá a naprosto přirozená. Visio je však do určité míry speciální a odlišuje se třeba od Wordu či Excelu, a proto poznáte i tyto odlišnosti. Přestože Visio dokáže vytvořit poměrně úzce zaměřené výkresy pro specialisty z dané oblasti, postup práce je pro všechny typy diagramů prakticky shodný. Otevřete si vzorníky s obrazci, ze kterých se příslušný typ diagramu skládá, přetáhnete si obrazce na pracovní plochu, zformátujete je, tedy vybarvíte a upravíte jejich ohraničení, seskládáte dohromady, případně propojíte šipkami a výsledek je hotov. Pomocí přiblížení a oddálení budete moci vytvořit i velmi podrobný nákres či schéma. Možná cítíte, že výsledky vytvořené programem Visio budete často uplatňovat v jiných programech, i když tisk výkresu z Visia nebo jeho přímá publikace na internet není výjimkou. Běžné však je i přenesení výkresu do textového dokumentu programu Word či do prezentace PowerPointu nebo i dalších programů. K dispozici máte samozřejmě schránku Windows, takže přenesení výkresu z Visia do jiného programu zabere skutečně jen pár vteřin, nicméně lze vytvořit i aktivní propojení tak, aby se automaticky aktualizovaly změny provedené v původním výkresu. Máte tedy k dispozici mocný nástroj, jde jen o to zvládnout jeho ovládání. Není to nic těžkého, a tak se do toho pusťte! 1.2 Instalace Visia Při zakoupení programu Microsoft Office Visio získáte instalační CD, na kterém jsou všechny počítačové soubory, jež program Visio tvoří a umožní ho používat. Instalace je proces, při kterém dojde k vytvoření příslušné struktury složek, zkopírování všech souborů tvořících program Visio a také k takovým úpravám systému Windows, aby bylo možné v něm Visio spustit a provozovat. Kromě toho dojde k rozšíření nabídky Start, kde se objeví příkaz pro spuštění Visia. 1. Seznámení s Visiem
14 VISIO Postup pro instalaci programu Microsoft Office Visio Instalace proběhne takto: 1. Vložte instalační CD do mechaniky a vyčkejte, až se spustí instalační program. Nespustí-li se automaticky, můžete přejít do ovládacích panelů Windows a zde použít ikonu Přidat nové programy, poklepete-li předtím na Přidat nebo odebrat programy. 2. Postupujte podle pokynů v dialogových oknech. V úvodu budete zadávat klíč, tzv. Produkt Key, který obdržíte v rámci dodávky programu. Během zadávání údajů potřebných ke spuštění instalace budete dotázáni na požadovaný typ instalace. Můžete si vybrat z následující nabídky: Typická instalace dává k dispozici nejpoužívanější funkce tohoto programu, přičemž si samozřejmě další funkce můžete instalovat dodatečně. Seznámení s Visiem Úplná instalace dodá na váš počítač kompletní program Visio. Minimální instalace naopak zpřístupní pouze ty nejnutnější funkce programu Visio, ale zároveň uspoří místo na disku počítače. Vlastní instalace je určena pro zkušenější uživatele, kteří si chtějí sami zvolit komponenty, jež se mají nainstalovat. Některé z nich vidíte na obrázku V posledním dialogovém okně stiskněte tlačítko Nainstalovat. Obr. 1.1: Komponenty programu Visio a sdílené komponenty Office, které máte také při instalaci Visia k dispozici 1.2 Instalace Visia
15 18 VISIO 2003 Tím se spustí instalace. Bude trvat několik minut. Objeví-li se nějaké dialogové okno, držte se pokynů v něm uvedených. Pokud instalace proběhne úspěšně, budete o výsledku informováni závěrečným dialogovým oknem. Dokončení instalace zde potvrďte tlačítkem Dokončit. Upozornění Před instalací ukončete všechny programy sady Microsoft Office Aktivace produktu K tomu, abyste mohli program Microsoft Office Visio používat, je třeba aktivace. Bez ní budete mít limitovaný počet spuštění programu a po vyčerpání tohoto počtu dojde k omezení funkcí, takže jej prakticky nelze používat. Důkazem je několik funkcí, které nelze bez aktivace použít: vytvoření nového souboru; uložení změn; kopírování a přesouvání objektů; zobrazení vzorníků s obrazci; práce s makry; další funkce. Aktivace produktu se provádí podle pokynů, které se objeví v dialogovém okně po spuštění Visia, není-li zatím tento program aktivován. Máte-li připojení k internetu, probíhá touto cestou, nicméně ji lze provést i po telefonu. Aktivace se může realizovat také hned při instalaci. Vyvoláte ji též příkazem Nápověda Aktivovat produkt. Poznámka Prací v omezeném režimu nezničíte již existující soubory, můžete si je normálně otevřít, nicméně nemůžete používat výše uvedené funkce Změny v instalaci Instalační program můžete využít také pro dodatečné instalování nebo odinstalování některých komponent. Jak bylo uvedeno v postupu instalace, nemusíte s ohledem na diskovou kapacitu instalovat všechny moduly programu Visio hned. Jako příklad můžeme uvést nápovědu můžete, ale nemusíte ji instalovat. Rozhodnete-li se ji dodatečně zpřístupnit, použijete následující postup: 1. Stiskněte tlačítko Start. 2. Klepněte myší na Nastavení. 3. Klepněte na Ovládací panely. 4. Poklepejte na položku Přidat nebo odebrat programy. 5. Vyberte Microsoft Office Visio Professional Seznámení s Visiem
16 VISIO Klepněte na tlačítko Změnit. 7. Vyberte Přidat nebo odebrat součást. 8. Stiskněte tlačítko Další. 9. V následujícím dialogovém okně nastavte, které moduly chcete doinstalovat nebo odebrat (viz obrázek 1.1). 10. Stiskněte tlačítko Aktualizovat. Je možné, že při aktualizaci budete vyzváni k vložení instalačního CD Oprava a přeinstalování produktu Upozornění V případě, že se objeví chyby v běhu programu (například zpráva, že je poškozen některý ze souborů programu Visio), můžete provést opravu či přeinstalování programu. Tím by se měla chyba související s poškozením souboru odstranit. Oprava spočívá ve funkci, v níž Visio prochází jednotlivé soubory a registry, zjišťuje jejich stav a v případě, že objeví v některém ze souborů chybu, opraví ji. 1. Zadejte příkaz Nápověda Rozpoznat a opravit. 2. Bude-li zaškrtnutá volba Při opravě obnovit existující zástupce, dojde opravou i k obnovení zástupce Visia v nabídce Start. 3. Volbou Zahodit vlastní nastavení a obnovit výchozí ztratíte nastavení programu Visio, jež jste používali, a přejdete k takovému nastavení, které bylo po instalaci programu (nastavení zobrazení, soubory otevírané nabídkou Soubor, panel nabídek a panely nástrojů apod.). 4. Stiskněte tlačítko Spustit. Seznámení s Visiem Obnovení nastavení může mít vliv i na další soubory sady Office. V případě, že opravou nedojde k odstranění problému, můžete se pokusit Visio přeinstalovat. Upozornění Přeinstalování programu Visio sestává z následujících kroků: 1. Otevřete ovládací panely příkazem Start Nastavení Ovládací panely. 2. Poklepejte na položku Přidat nebo odebrat programy. 3. Vyberte Microsoft Office Visio Professional Stiskněte tlačítko Změnit. 5. Zvolíte-li v dialogovém okně Instalace produktu Microsoft Office Visio Professional 2003 přepínač Přeinstalovat nebo opravit, dojde k přeinstalování produktu do stavu po prvotní instalaci tohoto programu. 6. Stiskněte tlačítko Další. 7. Zaškrtněte volbu Znovu nainstalovat produkt Visio Professional. 8. Stiskněte tlačítko Nainstalovat. 1.2 Instalace Visia
17 20 - VISIO 2003 Obr. 1.2: Dialogové okno a přepínač pro spuštění přeinstalování programu Visio Upozornění Je možné, že při přeinstalování budete vyzváni k vložení instalačního CD Odstranění programu Visio Při instalaci programu Microsoft Office Visio se kromě vlastních souborů instalují i některé další součásti přímo k systému Windows. Nechcete-li již dále Visio používat, nestačí pouze smazat program z disku, protože pak by zde zůstaly některé zbytky. Korektní je provést odinstalování. 1. Stiskněte tlačítko Start. 2. Klepněte myší na Nastavení. 3. Klepněte na Ovládací panely. 4. Poklepejte na položku Přidat nebo odebrat programy. 5. Vyberte Microsoft Office Visio Professional Klepněte na tlačítko Odebrat. 7. Potvrďte odinstalování tlačítkem Ano. 1. Seznámení s Visiem
18 VISIO Odstraněním programu Visio samozřejmě zůstanou zachovány soubory s výkresy, dojde pouze k odstranění vlastních souborů programu Visio. Poznámka 1.3 Spuštění programu Visio Abyste mohli začít s programem Visio pracovat, je třeba ho spustit. Spuštění probíhá stejně jako u ostatních programů ve Windows, zejména u programů Microsoft Office Varianty spuštění Visia Nastiňme si nyní možnosti spuštění Visia, i když je jasné, že tyto postupy již znáte, neboť jsou zachovány obecně používané standardy platné pro spouštění programů. Základní postup je tento: 1. Klepněte na tlačítko Start na hlavním panelu Windows. 2. Vyberte příkaz Programy. 3. Dále vyhledejte Microsoft Office Visio Příkaz se může nacházet ve skupině Microsoft Office. Další možnosti záleží na tom, jaké podpůrné programy používáte a jak jste si operační systém Windows či aplikaci Visio nastavili. Seznámení s Visiem Poklepejte na ikonu Microsoft Office Visio 2003 na pracovní ploše Windows. Je nutné, abyste na pracovní ploše měli zástupce tohoto programu. K tomu je třeba vyhledat ikonu spouštěcího programu Microsoft Visio (například to lze provést v nabídce Start), klepnout na ni pravým tlačítkem myši a vybrat příkaz Vytvořit zástupce. Pak tohoto zástupce myší odtáhnete na pracovní plochu Windows. Obr. 1.3: Ikona zástupce Microsoft Visio Systém Windows lze také nastavit tak, že se Visio spustí automaticky po startu počítače, resp. systému Windows. Použijte tlačítko Start a najděte ikonu programu Visio. Tuto ikonu přetáhněte do složky Po spuštění, která se nachází v podnabídce příkazu Programy. Spouštěcí soubor programu Visio se standardně nachází ve složce \Program Files\Microsoft Office\Visio11\ a jeho název je VI- SIO.EXE. Také poklepáním na něj spustíte program Visio. Poznámka 1.4 Ovládání Visia Základní postup pro provedení téměř všech akcí přinášejí příkazy v nabídkách. Panel nabídek je standardně umístěn v horní části okna Microsoft Visio a obsahuje devět nabídek. Tento počet se může v průběhu práce měnit podle typu výkresu, který zpracováváte. Například pracujete-li s časovou osou, doplní se do panelu nabídka Časová osa. 1.4 Ovládání Visia
19 22 VISIO 2003 Obr. 1.4: Panel nabídek a panely nástrojů Příkaz zadáte klepnutím na jeho název v nabídce. Pokud byste neměli k dispozici myš nebo chtěli používat klávesnici, můžete stisknout kombinaci kláves ALT a podtrženého písmena v názvu (například nabídku Úpravy rozvinete po stisknutí kláves ALT+A). Po aktivování nabídky se objeví seznam příkazů, z něhož si budete vybírat. V rozvinutých nabídkách se nejdříve zobrazí nejpoužívanější příkazy obecně nejčastěji zadávané příkazy a také ty, které jste již během práce s Visiem zadali. Abyste zpřístupnili všechny příkazy v dané nabídce, vyčkejte přibližně dvě vteřiny nebo stiskněte položku s dvojitou šipkou Rozbalit (obrázek 1.5). Dialogová okna se používají pro funkce, kde je na výběr větší množství možností. Tyto možnosti se nastavují pomocí voleb. Volby se v dialogových oknech nastavují zpravidla pomocí myši. U zaškrtávacích políček stačí Obr. 1.5: Zkrácená nabídka a tlačítko pro její rozbalení do úplné nabídky příkazů klepnout na volbu a ta se označí (nebo pokud byla zaškrtnutá, pak se deaktivuje). Další typy voleb jsou seznamy, kde vybíráte z nabídky klepnutím myši na požadovanou možnost. Je-li v dialogovém okně textové pole, píše se do něj určitá hodnota. Práci s dialogovým oknem ukončíte tlačítkem OK, kdy se nastavené možnosti okamžitě projeví. Pokud byste chtěli ponechat původní stav tak, aby se nové nastavení neprojevilo, máte možnost ukončit práci s dialogovým oknem pomocí tlačítka Storno. Klávesové kombinace umožňují spuštění některých, častěji používaných činností rychleji než pomocí příkazů a dialogových oken. Například pro otevření výkresu slouží příkaz Soubor Otevřít. Akci lze však provést rychleji pomocí klávesové kombinace CTRL+O. Řadu klávesových zkratek vidíte zobrazenou přímo vedle daného příkazu. Důležitými ovládacími prvky, které v řadě případů značně urychlí vybrané postupy, jsou ikony. Ikony jsou malá tlačítka zobrazená na panelech nástrojů. Standardně jsou zobrazeny dva panely nástrojů Standardní a Formát a ty obsahují nejčastěji používané ikony. Během práce se mohou některé panely nástrojů zobrazit automaticky, neboť Visio uzná, že by se vám mohly v dané situaci hodit. Například v okamžiku, kdy označíte vložený obrázek, objeví se panel nástrojů Obrázek. Nebo při práci s organizačním schématem se může objevit panel nástrojů Organizační diagram. Panely nástrojů si můžete zobrazit i takto: 1. Klepněte pravým tlačítkem myši v oblasti panelů nástrojů (avšak mimo ikony a příkazy). 2. Klepněte na název panelu nástrojů, který chcete zobrazit nebo skrýt. Poznámka Zobrazené panely nástrojů jsou v nabídce zaškrtnuté (na obrázku 1.6 se jedná o panely Standardní, Formát a Podokno úloh), skryté panely nástrojů zaškrtnuté nejsou. 1. Seznámení s Visiem
20 VISIO Užitečným nástrojem využitelným především při práci s různými objekty, které ve Visiu vytváříte, jsou místní nabídky. Ty totiž obsahují příkazy, o kterých se předpokládá, že byste je mohli v daný okamžik potřebovat. Nemusíte tedy procházet panel nabídek a hledat zde příslušný příkaz. Místní nabídka je spojena s nějakým konkrétním místem a její obsah se mění podle toho, na jaké místo klepnete. Klepněte pravým tlačítkem myši například na obrazec. Uvidíte příkazy, které se vztahují právě k úpravám daného obrazce (obrázek 1.7). Využívejte místní nabídky, zvláště při práci s různými typy výkresů a jednotlivých obrazců, neboť získáte příkazy k formátování daného konkrétního výkresu nebo obrazce. Místní nabídku můžete tedy využít, klepnete-li na: Seznámení s Visiem obrazec, skupinu obrazců či další objekt (vložený obrázek); stránku nebo pozadí stránky; Obr. 1.6: Výběr panelů nástrojů, které se mají zobrazit nebo skrýt na pracovní ploše Visia panel nabídek a panely nástrojů; záložky stránek; Obr. 1.7: Místní nabídka příkazů pro obrazec 1.4 Ovládání Visia
Obsah. Obsah. Úvod Seznámení s Visiem Používané konvence...13
 VISIO 2003 5 Obsah Úvod... 11 Používané konvence...13 1. Seznámení s Visiem... 15 1.1 Co Visio umí?...15 1.2 Instalace Visia...16 1.2.1 Postup pro instalaci programu Microsoft Office Visio... 17 1.2.2
VISIO 2003 5 Obsah Úvod... 11 Používané konvence...13 1. Seznámení s Visiem... 15 1.1 Co Visio umí?...15 1.2 Instalace Visia...16 1.2.1 Postup pro instalaci programu Microsoft Office Visio... 17 1.2.2
Obsah. Obsah. Úvod... 11. 1. Seznámení s Visiem... 15. Používané konvence...13
 VISIO 2003 5 Obsah Úvod... 11 Používané konvence...13 1. Seznámení s Visiem... 15 1.1 Co Visio umí?...15 1.2 Instalace Visia...16 1.2.1 Postup pro instalaci programu Microsoft Office Visio... 17 1.2.2
VISIO 2003 5 Obsah Úvod... 11 Používané konvence...13 1. Seznámení s Visiem... 15 1.1 Co Visio umí?...15 1.2 Instalace Visia...16 1.2.1 Postup pro instalaci programu Microsoft Office Visio... 17 1.2.2
Obsah. 1 Úvod do Visia 2003 15. 2 Práce se soubory 47. Předmluva 11 Typografická konvence použitá v knize 13
 Předmluva 11 Typografická konvence použitá v knize 13 1 Úvod do Visia 2003 15 Visio se představuje 16 Výchozí podmínky 16 Spuštění a ukončení Visia 18 Způsoby spuštění Visia 18 Ukončení práce s Visiem
Předmluva 11 Typografická konvence použitá v knize 13 1 Úvod do Visia 2003 15 Visio se představuje 16 Výchozí podmínky 16 Spuštění a ukončení Visia 18 Způsoby spuštění Visia 18 Ukončení práce s Visiem
Obsah. Úvod Začínáme s PowerPointem Operace se snímky Pro koho je kniha určena...10 Použité konvence...11
 Obsah Úvod... 9 Pro koho je kniha určena...10 Použité konvence...11 Začínáme s PowerPointem... 13 1.1 Základní pojmy...14 1.2 Podokno úloh...16 1.3 Zobrazení dokumentu...17 1.4 Uložení prezentace...21
Obsah Úvod... 9 Pro koho je kniha určena...10 Použité konvence...11 Začínáme s PowerPointem... 13 1.1 Základní pojmy...14 1.2 Podokno úloh...16 1.3 Zobrazení dokumentu...17 1.4 Uložení prezentace...21
Obsah. Úvod...11. Seznámení s programem FrontPage 2003...13. Tvorba a správa webu...26. Používané konvence... 12
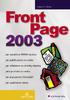 Obsah Úvod...11 Používané konvence... 12 Seznámení s programem FrontPage 2003...13 1.1 Několik poznámek k tvorbě webu... 13 1.1.1 Kde budu mít svůj web...13 1.1.2 Vzhled a rozsah prezentace...14 1.2 Instalace
Obsah Úvod...11 Používané konvence... 12 Seznámení s programem FrontPage 2003...13 1.1 Několik poznámek k tvorbě webu... 13 1.1.1 Kde budu mít svůj web...13 1.1.2 Vzhled a rozsah prezentace...14 1.2 Instalace
Úvod...15. Používané konvence... 16. 1. Seznámení s Outlookem...17
 Obsah Úvod...15 Používané konvence... 16 1. Seznámení s Outlookem...17 1.1 Novinky verze 2003... 17 1.1.1 Navigační podokno...17 1.1.2 Nabídka Přejít...17 1.1.3 Podokno pro čtení...18 1.1.4 Rozložení seznamu
Obsah Úvod...15 Používané konvence... 16 1. Seznámení s Outlookem...17 1.1 Novinky verze 2003... 17 1.1.1 Navigační podokno...17 1.1.2 Nabídka Přejít...17 1.1.3 Podokno pro čtení...18 1.1.4 Rozložení seznamu
Obsah. Úvod Seznámení s programem FrontPage Tvorba a správa webu Používané konvence... 12
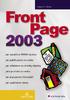 Obsah Úvod...11 Používané konvence... 12 Seznámení s programem FrontPage 2003...13 1.1 Několik poznámek k tvorbě webu... 13 1.1.1 Kde budu mít svůj web...13 1.1.2 Vzhled a rozsah prezentace...14 1.2 Instalace
Obsah Úvod...11 Používané konvence... 12 Seznámení s programem FrontPage 2003...13 1.1 Několik poznámek k tvorbě webu... 13 1.1.1 Kde budu mít svůj web...13 1.1.2 Vzhled a rozsah prezentace...14 1.2 Instalace
Obsah 1 SEZNÁMENÍ S PROGRAM EM 1
 Obsah 1 SEZNÁMENÍ S PROGRAM EM 1 ÚVODEM 2 К čemu se PowerPoint používá Nová verze si polepšila Abychom si rozuměli OVLÁDÁNÍ PROGRAMU Spuštění programu Způsoby vytvoření prezentace Stručný průvodce Hlavní
Obsah 1 SEZNÁMENÍ S PROGRAM EM 1 ÚVODEM 2 К čemu se PowerPoint používá Nová verze si polepšila Abychom si rozuměli OVLÁDÁNÍ PROGRAMU Spuštění programu Způsoby vytvoření prezentace Stručný průvodce Hlavní
Migrace na aplikaci Outlook 2010
 V tomto průvodci Microsoft Aplikace Microsoft Outlook 2010 vypadá velmi odlišně od aplikace Outlook 2003, a proto jsme vytvořili tohoto průvodce, který vám pomůže se s ní rychle seznámit. Dozvíte se o
V tomto průvodci Microsoft Aplikace Microsoft Outlook 2010 vypadá velmi odlišně od aplikace Outlook 2003, a proto jsme vytvořili tohoto průvodce, který vám pomůže se s ní rychle seznámit. Dozvíte se o
Spuštění a ukončení databázové aplikace Access
 Spuštění a ukončení databázové aplikace Access Aplikaci Access spustíte tak, že vyhledáte její ikonu v nabídce "Start" a klepnete na ní. Najdete ho v Sekci Všechny programy/mircosoft Office. Po výběru
Spuštění a ukončení databázové aplikace Access Aplikaci Access spustíte tak, že vyhledáte její ikonu v nabídce "Start" a klepnete na ní. Najdete ho v Sekci Všechny programy/mircosoft Office. Po výběru
Ukázka knihy z internetového knihkupectví www.kosmas.cz
 Ukázka knihy z internetového knihkupectví www.kosmas.cz U k á z k a k n i h y z i n t e r n e t o v é h o k n i h k u p e c t v í w w w. k o s m a s. c z, U I D : K O S 1 8 0 5 8 4 U k á z k a k n i h
Ukázka knihy z internetového knihkupectví www.kosmas.cz U k á z k a k n i h y z i n t e r n e t o v é h o k n i h k u p e c t v í w w w. k o s m a s. c z, U I D : K O S 1 8 0 5 8 4 U k á z k a k n i h
z aplikace Access 2003
 V tomto průvodci Microsoft Aplikace Microsoft Access 2010 vypadá velmi odlišně od aplikace Access 2003, a proto jsme vytvořili tohoto průvodce, který vám pomůže se s ní rychle seznámit. Dozvíte se o klíčových
V tomto průvodci Microsoft Aplikace Microsoft Access 2010 vypadá velmi odlišně od aplikace Access 2003, a proto jsme vytvořili tohoto průvodce, který vám pomůže se s ní rychle seznámit. Dozvíte se o klíčových
MS Word. verze Přehled programů pro úpravu textu
 MS Word verze 2013 Přehled programů pro úpravu textu Pro úpravu textu slouží textový editor Jednoduché (zdarma, součást operačního systému MS Windows): Poznámkový blok, WordPad Komplexní: MS Word, Writer
MS Word verze 2013 Přehled programů pro úpravu textu Pro úpravu textu slouží textový editor Jednoduché (zdarma, součást operačního systému MS Windows): Poznámkový blok, WordPad Komplexní: MS Word, Writer
Grafický návrh. Co se naučíte. Vítá vás aplikace CorelDRAW, komplexní profesionální program pro grafický návrh a práci s vektorovou grafikou.
 Grafický návrh Vítá vás aplikace CorelDRAW, komplexní profesionální program pro grafický návrh a práci s vektorovou grafikou. V tomto kurzu vytvoříte plakát propagující smyšlenou kavárnu. Výsledný návrh
Grafický návrh Vítá vás aplikace CorelDRAW, komplexní profesionální program pro grafický návrh a práci s vektorovou grafikou. V tomto kurzu vytvoříte plakát propagující smyšlenou kavárnu. Výsledný návrh
FORMÁTOVÁNÍ 1. Autor: Mgr. Dana Kaprálová. Datum (období) tvorby: září, říjen 2013. Ročník: sedmý. Vzdělávací oblast: Informatika a výpočetní technika
 Autor: Mgr. Dana Kaprálová FORMÁTOVÁNÍ 1 Datum (období) tvorby: září, říjen 2013 Ročník: sedmý Vzdělávací oblast: Informatika a výpočetní technika 1 Anotace: Žáci se seznámí se základní obsluhou tabulkového
Autor: Mgr. Dana Kaprálová FORMÁTOVÁNÍ 1 Datum (období) tvorby: září, říjen 2013 Ročník: sedmý Vzdělávací oblast: Informatika a výpočetní technika 1 Anotace: Žáci se seznámí se základní obsluhou tabulkového
Instalace aplikace 602XML Filler
 Instalace aplikace 602XML Filler Popis aplikace 602XML Filler 602XML Filler je aplikace pro vyplňování formulářů. Jedná se o volně šiřitelný a v České republice již všeobecně rozšířený nástroj se snadným
Instalace aplikace 602XML Filler Popis aplikace 602XML Filler 602XML Filler je aplikace pro vyplňování formulářů. Jedná se o volně šiřitelný a v České republice již všeobecně rozšířený nástroj se snadným
742 Jak prohlížet seznam dat pomocí formuláře. další záznamy pomocí formuláře
 Formuláře 742 Jak prohlížet seznam dat pomocí formuláře pokročilý Pokud si přejete prohlížet seznam dat po jednotlivých záznamech ve formulářovém zobrazení, pak postupujte takto: Klepněte myší kamkoliv
Formuláře 742 Jak prohlížet seznam dat pomocí formuláře pokročilý Pokud si přejete prohlížet seznam dat po jednotlivých záznamech ve formulářovém zobrazení, pak postupujte takto: Klepněte myší kamkoliv
Prozkoumání příkazů na pásu karet Každá karta na pásu karet obsahuje skupiny a každá skupina obsahuje sadu souvisejících příkazů.
 Úvodní příručka Microsoft Excel 2013 vypadá jinak než ve starších verzích, proto jsme vytvořili tuto příručku, která vám pomůže se s ním rychle seznámit. Přidání příkazů na panel nástrojů Rychlý přístup
Úvodní příručka Microsoft Excel 2013 vypadá jinak než ve starších verzích, proto jsme vytvořili tuto příručku, která vám pomůže se s ním rychle seznámit. Přidání příkazů na panel nástrojů Rychlý přístup
Úvodní příručka. Správa souborů Kliknutím na kartu Soubor můžete otevřít, uložit, vytisknout a spravovat své soubory Wordu.
 Úvodní příručka Microsoft Word 2013 vypadá jinak než ve starších verzích, proto jsme vytvořili tuto příručku, která vám pomůže se s ním rychle seznámit. Panel nástrojů Rychlý přístup Příkazy tady umístěné
Úvodní příručka Microsoft Word 2013 vypadá jinak než ve starších verzích, proto jsme vytvořili tuto příručku, která vám pomůže se s ním rychle seznámit. Panel nástrojů Rychlý přístup Příkazy tady umístěné
Formuláře. Téma 3.2. Řešený příklad č Zadání: V databázi formulare_a_sestavy.accdb vytvořte formulář pro tabulku student.
 Téma 3.2 Formuláře Formuláře usnadňují zadávání, zobrazování, upravování nebo odstraňování dat z tabulky nebo z výsledku dotazu. Do formuláře lze vybrat jen určitá pole z tabulky, která obsahuje mnoho
Téma 3.2 Formuláře Formuláře usnadňují zadávání, zobrazování, upravování nebo odstraňování dat z tabulky nebo z výsledku dotazu. Do formuláře lze vybrat jen určitá pole z tabulky, která obsahuje mnoho
Aplikace Microsoft Office Outlook 2003 se součástí Business Contact Manager
 Aplikace Microsoft Office Outlook 2003 se součástí Business Contact Manager Tipy a triky Obsah Tento dokument obsahuje tipy a triky, které vám pomohou maximalizovat produktivitu při používání aplikace
Aplikace Microsoft Office Outlook 2003 se součástí Business Contact Manager Tipy a triky Obsah Tento dokument obsahuje tipy a triky, které vám pomohou maximalizovat produktivitu při používání aplikace
Pracovní prostředí Word 2003 versus Word 2010
 Zdokonalování gramotnosti v oblasti ICT Pracovní prostředí Word 2003 versus Word 2010 Inovace a modernizace studijních oborů FSpS Vránová Hana 11.7.2012 OBSAH Srovnání pracovního prostředí Word 2003 a
Zdokonalování gramotnosti v oblasti ICT Pracovní prostředí Word 2003 versus Word 2010 Inovace a modernizace studijních oborů FSpS Vránová Hana 11.7.2012 OBSAH Srovnání pracovního prostředí Word 2003 a
Modul 2. První sada úkolů:
 Zadání První sada úkolů: Modul 2 Všechny potřebné složky a soubory pro splnění následující sady úkolů se nachází ve složce sada1. 1. Ve složce Ulohy vytvořte čtyři nové složky (podle obrázku) a pojmenujte
Zadání První sada úkolů: Modul 2 Všechny potřebné složky a soubory pro splnění následující sady úkolů se nachází ve složce sada1. 1. Ve složce Ulohy vytvořte čtyři nové složky (podle obrázku) a pojmenujte
Office 2013. podrobný průvodce. Tomáš Šimek
 Office 2013 podrobný průvodce Tomáš Šimek Seznámení se společnými postupy při práci s dokumenty Office Popis základních a pokročilejších postupů při práci s Wordem, Excelem, PowerPointem a OneNote Možnosti
Office 2013 podrobný průvodce Tomáš Šimek Seznámení se společnými postupy při práci s dokumenty Office Popis základních a pokročilejších postupů při práci s Wordem, Excelem, PowerPointem a OneNote Možnosti
Zá kládní nástávení prostr edí operáč ní ho syste mu Windows 7 á vybrány čh áplikáčí
 Zá kládní nástávení prostr edí operáč ní ho syste mu Windows 7 á vybrány čh áplikáčí Doporučené změny z výchozího nastavení pro pohodln ější práci s odečítači a digitálními lupami (kombinováno s informacemi
Zá kládní nástávení prostr edí operáč ní ho syste mu Windows 7 á vybrány čh áplikáčí Doporučené změny z výchozího nastavení pro pohodln ější práci s odečítači a digitálními lupami (kombinováno s informacemi
Windows 8.1 (5. třída)
 Windows 8.1 (5. třída) Pracovní plocha: takto vypadá Pracovní plocha u nás ve škole - pozadí Pracovní plochy - ikony na pracovní ploše - Hlavní panel - ikony na Hlavním panelu (zvýrazněná ikona spuštěné
Windows 8.1 (5. třída) Pracovní plocha: takto vypadá Pracovní plocha u nás ve škole - pozadí Pracovní plochy - ikony na pracovní ploše - Hlavní panel - ikony na Hlavním panelu (zvýrazněná ikona spuštěné
Práce se soubory a složkami
 Práce se soubory a složkami Co jsou soubory a složky? Soubor je něco jako vytištěný dokument, jaký můžete najít na svém psacím stole nebo v deskách. Mezi příklady souborů v počítači patří textové dokumenty,
Práce se soubory a složkami Co jsou soubory a složky? Soubor je něco jako vytištěný dokument, jaký můžete najít na svém psacím stole nebo v deskách. Mezi příklady souborů v počítači patří textové dokumenty,
Microsoft Office Word 2003
 Microsoft Office Word 2003 Školení učitelů na základní škole Meteorologická Maturitní projekt SSPŠ 2013/2013 Vojtěch Dušek 4.B 1 Obsah 1 Obsah... 2 2 Seznam obrázků... 3 3 Základy programu PowerPoint...
Microsoft Office Word 2003 Školení učitelů na základní škole Meteorologická Maturitní projekt SSPŠ 2013/2013 Vojtěch Dušek 4.B 1 Obsah 1 Obsah... 2 2 Seznam obrázků... 3 3 Základy programu PowerPoint...
Windows 10 (5. třída)
 Windows 10 (5. třída) Pracovní plocha: takto vypadá Pracovní plocha u nás ve škole - pozadí Pracovní plochy - ikony na Pracovní ploše ikona Student 17 (se jménem přihlášeného uživatele) ikona Tento počítač
Windows 10 (5. třída) Pracovní plocha: takto vypadá Pracovní plocha u nás ve škole - pozadí Pracovní plochy - ikony na Pracovní ploše ikona Student 17 (se jménem přihlášeného uživatele) ikona Tento počítač
Průvodce instalací modulu Offline VetShop verze 3.4
 Průvodce instalací modulu Offline VetShop verze 3.4 Úvod k instalaci Tato instalační příručka je určena uživatelům objednávkového modulu Offline VetShop verze 3.4. Obsah 1. Instalace modulu Offline VetShop...
Průvodce instalací modulu Offline VetShop verze 3.4 Úvod k instalaci Tato instalační příručka je určena uživatelům objednávkového modulu Offline VetShop verze 3.4. Obsah 1. Instalace modulu Offline VetShop...
Výkresy. Projekt SIPVZ D Modelování v SolidWorks. Autor: ing. Laďka Krejčí
 Výkresy Projekt SIPVZ 2006 3D Modelování v SolidWorks Autor: ing. Laďka Krejčí 2 Obsah úlohy Otevření šablony výkresu Vlastnosti, úprava a uložení formátu listu Nastavení detailů dokumentu Vytvoření výkresu
Výkresy Projekt SIPVZ 2006 3D Modelování v SolidWorks Autor: ing. Laďka Krejčí 2 Obsah úlohy Otevření šablony výkresu Vlastnosti, úprava a uložení formátu listu Nastavení detailů dokumentu Vytvoření výkresu
Obsahy kurzů MS Office
 Obsahy kurzů MS Office V současné době probíhají kurzy MS Office 2010 s následující osnovou: 1. Základy práce na PC, MS Office - praktické užití Kurz je určen pro všechny, kteří mají s prací na PC minimální
Obsahy kurzů MS Office V současné době probíhají kurzy MS Office 2010 s následující osnovou: 1. Základy práce na PC, MS Office - praktické užití Kurz je určen pro všechny, kteří mají s prací na PC minimální
Vzorce. Suma. Tvorba vzorce napsáním. Tvorba vzorců průvodcem
 Vzorce Vzorce v Excelu lze zadávat dvěma způsoby. Buď známe přesný zápis vzorce a přímo ho do buňky napíšeme, nebo použijeme takzvaného průvodce při tvorbě vzorce (zejména u složitějších funkcí). Tvorba
Vzorce Vzorce v Excelu lze zadávat dvěma způsoby. Buď známe přesný zápis vzorce a přímo ho do buňky napíšeme, nebo použijeme takzvaného průvodce při tvorbě vzorce (zejména u složitějších funkcí). Tvorba
Modul 6. Multimediální prezentace
 Multimediální prezentace Obsah MODUL 6... 1 MULTIMEDIÁLNÍ PREZENTACE... 1 Obsah... 3 Úvod... 3 POWER POINT 2003... 3 POSTUP PRÁCE NA PREZENTACI... 3 Šablona návrh... 4 Rozložení snímku... 4 Prohlížení
Multimediální prezentace Obsah MODUL 6... 1 MULTIMEDIÁLNÍ PREZENTACE... 1 Obsah... 3 Úvod... 3 POWER POINT 2003... 3 POSTUP PRÁCE NA PREZENTACI... 3 Šablona návrh... 4 Rozložení snímku... 4 Prohlížení
Budovy a místnosti. 1. Spuštění modulu Budovy a místnosti
 Budovy a místnosti Tento modul představuje jednoduchou prohlížečku pasportizace budov a místností VUT. Obsahuje detailní přehled všech budov a místností včetně fotografií, výkresů objektů, leteckých snímků
Budovy a místnosti Tento modul představuje jednoduchou prohlížečku pasportizace budov a místností VUT. Obsahuje detailní přehled všech budov a místností včetně fotografií, výkresů objektů, leteckých snímků
Ukázka knihy z internetového knihkupectví www.kosmas.cz
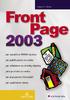 Ukázka knihy z internetového knihkupectví www.kosmas.cz U k á z k a k n i h y z i n t e r n e t o v é h o k n i h k u p e c t v í w w w. k o s m a s. c z, U I D : K O S 1 8 0 7 7 7 U k á z k a k n i h
Ukázka knihy z internetového knihkupectví www.kosmas.cz U k á z k a k n i h y z i n t e r n e t o v é h o k n i h k u p e c t v í w w w. k o s m a s. c z, U I D : K O S 1 8 0 7 7 7 U k á z k a k n i h
Používání u a Internetu
 Používání e-mailu a Internetu Je pro vás systém Windows 7 nový? I když má tento systém mnoho společného s verzí systému Windows, kterou jste používali dříve, můžete potřebovat pomoc, než se v něm zorientujete.
Používání e-mailu a Internetu Je pro vás systém Windows 7 nový? I když má tento systém mnoho společného s verzí systému Windows, kterou jste používali dříve, můžete potřebovat pomoc, než se v něm zorientujete.
MS PowerPoint ZÁKLADY
 MS PowerPoint ZÁKLADY UKÁZKA ŠKOLÍCÍCH MATERIÁLŮ Centrum služeb pro podnikání s.r.o. 2014, I. Verze, TP OBSAH 1. Úvod do PowerPointu... 1 2. Otevření PowerPointu... 1 3. Pracovní prostředí PowerPointu...
MS PowerPoint ZÁKLADY UKÁZKA ŠKOLÍCÍCH MATERIÁLŮ Centrum služeb pro podnikání s.r.o. 2014, I. Verze, TP OBSAH 1. Úvod do PowerPointu... 1 2. Otevření PowerPointu... 1 3. Pracovní prostředí PowerPointu...
1. Otevřete dokument, který chcete číst. 2. Na kartě Zobrazení klikněte ve skupině Zobrazení dokumentů na položku Čtení na celé obrazovce.
 2. lekce Čtení dokumentů 1. Otevřete dokument, který chcete číst. 2. Na kartě Zobrazení klikněte ve skupině Zobrazení dokumentů na položku Čtení na celé obrazovce. 3. Přecházení mezi stránkami v dokumentu:
2. lekce Čtení dokumentů 1. Otevřete dokument, který chcete číst. 2. Na kartě Zobrazení klikněte ve skupině Zobrazení dokumentů na položku Čtení na celé obrazovce. 3. Přecházení mezi stránkami v dokumentu:
Modul 2. Druhá sada úkolů:
 Zadání Druhá sada úkolů: Modul 2 Všechny potřebné složky a soubory pro splnění následující sady úkolů se nachází ve složce sada2. 1. Ve složce Ulohy vytvořte šest nových složek (podle obrázku) a pojmenujte
Zadání Druhá sada úkolů: Modul 2 Všechny potřebné složky a soubory pro splnění následující sady úkolů se nachází ve složce sada2. 1. Ve složce Ulohy vytvořte šest nových složek (podle obrázku) a pojmenujte
Zdokonalování gramotnosti v oblasti ICT. Kurz MS Excel kurz 4. Inovace a modernizace studijních oborů FSpS (IMPACT) CZ.1.07/2.2.00/28.
 Zdokonalování gramotnosti v oblasti ICT Kurz MS Excel kurz 4 1 Obsah Rozdělení textu do sloupců... 3 Rozdělení obsahu na základě oddělovače... 3 Rozdělení obsahu na základě hranice sloupců... 5 Odebrat
Zdokonalování gramotnosti v oblasti ICT Kurz MS Excel kurz 4 1 Obsah Rozdělení textu do sloupců... 3 Rozdělení obsahu na základě oddělovače... 3 Rozdělení obsahu na základě hranice sloupců... 5 Odebrat
ZŠ ÚnO, Bratří Čapků 1332
 MS Excel 2002 Grada - po spuštění je třeba kliknout do středu obrazovky - v dalším dialogovém okně (Přihlášení) vybrat uživatele, zřídit Nového uživatele nebo zvolit variantu Bez přihlášení (pro anonymní
MS Excel 2002 Grada - po spuštění je třeba kliknout do středu obrazovky - v dalším dialogovém okně (Přihlášení) vybrat uživatele, zřídit Nového uživatele nebo zvolit variantu Bez přihlášení (pro anonymní
Pro správné zobrazení mapové aplikace je potřeba mít nainstalovaný zásuvný modul Flash Adobe Player.
 Návod na ovládání veřejné mapové aplikace: Generel cyklodopravy Pro správné zobrazení mapové aplikace je potřeba mít nainstalovaný zásuvný modul Flash Adobe Player. Logo, název Panel nástrojů Odkazy Vrstvy
Návod na ovládání veřejné mapové aplikace: Generel cyklodopravy Pro správné zobrazení mapové aplikace je potřeba mít nainstalovaný zásuvný modul Flash Adobe Player. Logo, název Panel nástrojů Odkazy Vrstvy
Ukázka knihy z internetového knihkupectví www.kosmas.cz
 Ukázka knihy z internetového knihkupectví www.kosmas.cz U k á z k a k n i h y z i n t e r n e t o v é h o k n i h k u p e c t v í w w w. k o s m a s. c z, U I D : K O S 1 8 1 1 2 8 U k á z k a k n i h
Ukázka knihy z internetového knihkupectví www.kosmas.cz U k á z k a k n i h y z i n t e r n e t o v é h o k n i h k u p e c t v í w w w. k o s m a s. c z, U I D : K O S 1 8 1 1 2 8 U k á z k a k n i h
Územní plán Ústí nad Labem
 mapová aplikace Územní plán Ústí nad Labem Návod na ovládání veřejné mapové aplikace: Územní plán Ústí nad Labem Logo, název Panel nástrojů Vrstvy Odkazy Výběr podkladové mapy Rychlá navigace Hledání Obsah
mapová aplikace Územní plán Ústí nad Labem Návod na ovládání veřejné mapové aplikace: Územní plán Ústí nad Labem Logo, název Panel nástrojů Vrstvy Odkazy Výběr podkladové mapy Rychlá navigace Hledání Obsah
PREZENTACE MS POWERPOINT
 PREZENTACE MS POWERPOINT PREZENTACE Prezentace Je sdělování informací pomocí slovních i vizuálních (obrazových) prostředků. Počítačová prezentace Jedna z moderních forem sdělování informaci. Programy pro
PREZENTACE MS POWERPOINT PREZENTACE Prezentace Je sdělování informací pomocí slovních i vizuálních (obrazových) prostředků. Počítačová prezentace Jedna z moderních forem sdělování informaci. Programy pro
Zdokonalování gramotnosti v oblasti ICT. Kurz MS Excel kurz 6. Inovace a modernizace studijních oborů FSpS (IMPACT) CZ.1.07/2.2.00/28.
 Zdokonalování gramotnosti v oblasti ICT Kurz MS Excel kurz 6 1 Obsah Kontingenční tabulky... 3 Zdroj dat... 3 Příprava dat... 3 Vytvoření kontingenční tabulky... 3 Možnosti v poli Hodnoty... 7 Aktualizace
Zdokonalování gramotnosti v oblasti ICT Kurz MS Excel kurz 6 1 Obsah Kontingenční tabulky... 3 Zdroj dat... 3 Příprava dat... 3 Vytvoření kontingenční tabulky... 3 Možnosti v poli Hodnoty... 7 Aktualizace
WORD 2007 grafický manuál
 TLAČÍTKO OFFICE dříve známo jako nabídka Soubor umožňuje práci se souborem (otevřít nový nebo existující, uložit, vytisknou, odeslat, zavřít program, ) Mimo jiné zobrazuje názvy posledních otevřených dokumentů
TLAČÍTKO OFFICE dříve známo jako nabídka Soubor umožňuje práci se souborem (otevřít nový nebo existující, uložit, vytisknou, odeslat, zavřít program, ) Mimo jiné zobrazuje názvy posledních otevřených dokumentů
Připojení ke vzdálené aplikaci Target 2100
 Připojení ke vzdálené aplikaci Target 2100 Pro úspěšné připojení ke vzdálené aplikaci Target 2100 je nutné připojovat se ze stanice s Windows XP SP3, Windows Vista SP1 nebo Windows 7. Žádná VPN není potřeba,
Připojení ke vzdálené aplikaci Target 2100 Pro úspěšné připojení ke vzdálené aplikaci Target 2100 je nutné připojovat se ze stanice s Windows XP SP3, Windows Vista SP1 nebo Windows 7. Žádná VPN není potřeba,
Tabulkový procesor Microsoft Excel
 Tabulkový procesor Microsoft Excel Úvod Tabulkový procesor Microsoft Excel spolu s Microsoft Word, Access, Outlook, PowerPoint a FrontPage tvoří programový balíku Microsoft Office. Tabulkový procesor Microsoft
Tabulkový procesor Microsoft Excel Úvod Tabulkový procesor Microsoft Excel spolu s Microsoft Word, Access, Outlook, PowerPoint a FrontPage tvoří programový balíku Microsoft Office. Tabulkový procesor Microsoft
Motorola Phone Tools. Začínáme
 Motorola Phone Tools Začínáme Obsah Minimální požadavky... 2 Před instalací aplikace Motorola Phone Tools... 3 Instalace aplikace Motorola Phone Tools... 4 Instalace a konfigurace mobilního zařízení...
Motorola Phone Tools Začínáme Obsah Minimální požadavky... 2 Před instalací aplikace Motorola Phone Tools... 3 Instalace aplikace Motorola Phone Tools... 4 Instalace a konfigurace mobilního zařízení...
Informace k e-learningu
 Informace k e-learningu Příprava na testy bude probíhat samostatně formou e-learningových školení přístupných způsobem popsaným níže. Zkušební testy, pomocí kterých se budete připravovat na závěrečný test,
Informace k e-learningu Příprava na testy bude probíhat samostatně formou e-learningových školení přístupných způsobem popsaným níže. Zkušební testy, pomocí kterých se budete připravovat na závěrečný test,
Office 2013. podrobný průvodce. Tomáš Šimek
 Office 2013 podrobný průvodce Tomáš Šimek Seznámení se společnými postupy při práci s dokumenty Office Popis základních a pokročilejších postupů při práci s Wordem, Excelem, PowerPointem a OneNote Možnosti
Office 2013 podrobný průvodce Tomáš Šimek Seznámení se společnými postupy při práci s dokumenty Office Popis základních a pokročilejších postupů při práci s Wordem, Excelem, PowerPointem a OneNote Možnosti
Počítáme v Excelu v rekordním čase
 Počítáme v Excelu v rekordním čase Druhé, aktualizované vydání Vladimír Bříza Vydala Grada Publishing, a.s. U Průhonu 22, Praha 7 jako svou 2787. publikaci Odpovědný redaktor Miroslav Lochman Počet stran
Počítáme v Excelu v rekordním čase Druhé, aktualizované vydání Vladimír Bříza Vydala Grada Publishing, a.s. U Průhonu 22, Praha 7 jako svou 2787. publikaci Odpovědný redaktor Miroslav Lochman Počet stran
Ukázka knihy z internetového knihkupectví www.kosmas.cz
 Ukázka knihy z internetového knihkupectví www.kosmas.cz U k á z k a k n i h y z i n t e r n e t o v é h o k n i h k u p e c t v í w w w. k o s m a s. c z, U I D : K O S 1 8 1 1 3 0 U k á z k a k n i h
Ukázka knihy z internetového knihkupectví www.kosmas.cz U k á z k a k n i h y z i n t e r n e t o v é h o k n i h k u p e c t v í w w w. k o s m a s. c z, U I D : K O S 1 8 1 1 3 0 U k á z k a k n i h
MS OFFICE, POWERPOINT
 Škola: Autor: DUM: Vzdělávací obor: Tematický okruh: Téma: Masarykovo gymnázium Vsetín Mgr. Petr Koňařík MGV_VT_SS_1S2-D15_Z_OFF_PP.docx Informatika MS Office Powerpoint MS OFFICE, POWERPOINT ÚVOD PowerPoint
Škola: Autor: DUM: Vzdělávací obor: Tematický okruh: Téma: Masarykovo gymnázium Vsetín Mgr. Petr Koňařík MGV_VT_SS_1S2-D15_Z_OFF_PP.docx Informatika MS Office Powerpoint MS OFFICE, POWERPOINT ÚVOD PowerPoint
Úvod 13. Seznámení s PowerPointem 15. K čemu slouží PowerPoint a prezentace 16 Obvyklé využití prezentací 17 Možnosti publikování prezentací.
 Obsah Úvod 13 1 Seznámení s PowerPointem 15 K čemu slouží PowerPoint a prezentace 16 Obvyklé využití prezentací 17 Možnosti publikování prezentací. 19 Spuštění a ukončení programu 20 Spuštění PowerPointu
Obsah Úvod 13 1 Seznámení s PowerPointem 15 K čemu slouží PowerPoint a prezentace 16 Obvyklé využití prezentací 17 Možnosti publikování prezentací. 19 Spuštění a ukončení programu 20 Spuštění PowerPointu
IPFW. Aplikace pro ovládání placeného připojení k Internetu. verze 1.1
 IPFW Aplikace pro ovládání placeného připojení k Internetu verze 1.1 Popis aplikace Aplikace IPFW (IP Firewall) je určen k řízení placeného připojení k Internetu ve spojení s elektronickým mincovníkem
IPFW Aplikace pro ovládání placeného připojení k Internetu verze 1.1 Popis aplikace Aplikace IPFW (IP Firewall) je určen k řízení placeného připojení k Internetu ve spojení s elektronickým mincovníkem
METODICKÝ POKYN PRÁCE S MS PowerPoint - POKROČILÍ. Tento projekt je spolufinancován Evropským sociálním fondem a státním rozpočtem České republiky.
 METODICKÝ POKYN PRÁCE S MS PowerPoint - POKROČILÍ Pozadí snímku Pozadí snímku můžeme nastavit všem snímkům stejné nebo můžeme volit pro jednotlivé snímky různé pozadí. Máme několik možností: Pozadí snímku
METODICKÝ POKYN PRÁCE S MS PowerPoint - POKROČILÍ Pozadí snímku Pozadí snímku můžeme nastavit všem snímkům stejné nebo můžeme volit pro jednotlivé snímky různé pozadí. Máme několik možností: Pozadí snímku
Osnovy kurzů. pilotního projektu v rámci I. Etapy realizace SIPVZ. Systém dalšího vzdělávání veřejnosti. počítačová gramotnost
 Osnovy kurzů pilotního projektu v rámci I. Etapy realizace SIPVZ Systém dalšího vzdělávání veřejnosti počítačová gramotnost Začínáme s počítačem Úvod...5 Co je to počítač, informace, použití...10 Hlavní
Osnovy kurzů pilotního projektu v rámci I. Etapy realizace SIPVZ Systém dalšího vzdělávání veřejnosti počítačová gramotnost Začínáme s počítačem Úvod...5 Co je to počítač, informace, použití...10 Hlavní
Ukázka knihy z internetového knihkupectví www.kosmas.cz
 Ukázka knihy z internetového knihkupectví www.kosmas.cz U k á z k a k n i h y z i n t e r n e t o v é h o k n i h k u p e c t v í w w w. k o s m a s. c z, U I D : K O S 1 8 1 5 4 6 U k á z k a k n i h
Ukázka knihy z internetového knihkupectví www.kosmas.cz U k á z k a k n i h y z i n t e r n e t o v é h o k n i h k u p e c t v í w w w. k o s m a s. c z, U I D : K O S 1 8 1 5 4 6 U k á z k a k n i h
MS Excel 2010. Lekce 1. Operační program Vzdělávání pro konkurenceschopnost. Projekt Zvyšování IT gramotnosti zaměstnanců vybraných fakult MU
 MS Excel 2010 Lekce 1 Operační program Vzdělávání pro konkurenceschopnost Projekt Zvyšování IT gramotnosti zaměstnanců vybraných fakult MU Registrační číslo: CZ.1.07/2.2.00/15.0224, Oblast podpory: 7.2.2
MS Excel 2010 Lekce 1 Operační program Vzdělávání pro konkurenceschopnost Projekt Zvyšování IT gramotnosti zaměstnanců vybraných fakult MU Registrační číslo: CZ.1.07/2.2.00/15.0224, Oblast podpory: 7.2.2
První kroky s aplikací ActivInspire
 První kroky s aplikací ActivInspire Výukový program 1 Otevření předváděcího sešitu 1. Klikněte na tlačítko Hlavní nabídka. 2. Klikněte na položku Soubor. 3. Klikněte na položku Otevřít. 4. Vyhledejte umístění
První kroky s aplikací ActivInspire Výukový program 1 Otevření předváděcího sešitu 1. Klikněte na tlačítko Hlavní nabídka. 2. Klikněte na položku Soubor. 3. Klikněte na položku Otevřít. 4. Vyhledejte umístění
POZOR!!! INSTALACE POD WINDOWS 200 / XP / VISTA PROBÍHÁ VE DVOU ETAPÁCH A JE NUTNÉ DOKON
 Program SK2 Připojení adaptérusk2 k počítači Propojte svůj počítač pomocí přiloženého propojovacího USB kabelu s adaptérem SK2. SK2 v prostředí Windows 2000 - XP - Vista - po propojení počítače s adaptérem
Program SK2 Připojení adaptérusk2 k počítači Propojte svůj počítač pomocí přiloženého propojovacího USB kabelu s adaptérem SK2. SK2 v prostředí Windows 2000 - XP - Vista - po propojení počítače s adaptérem
Instalace SMART Board Software
 Instalace SMART Board Software 1. Nepřipojujte hardwarové zařízení SMART Board k počítači před instalací software. Odinstalujte případnou předchozí verzi software, galerií a českého jazykového rozšíření
Instalace SMART Board Software 1. Nepřipojujte hardwarové zařízení SMART Board k počítači před instalací software. Odinstalujte případnou předchozí verzi software, galerií a českého jazykového rozšíření
KAPITOLA 3 - ZPRACOVÁNÍ TEXTU
 KAPITOLA 3 - ZPRACOVÁNÍ TEXTU KLÍČOVÉ POJMY textové editory formát textu tabulka grafické objekty odrážky a číslování odstavec CÍLE KAPITOLY Pracovat s textovými dokumenty a ukládat je v souborech různého
KAPITOLA 3 - ZPRACOVÁNÍ TEXTU KLÍČOVÉ POJMY textové editory formát textu tabulka grafické objekty odrážky a číslování odstavec CÍLE KAPITOLY Pracovat s textovými dokumenty a ukládat je v souborech různého
1. Začínáme s FrontPage 2003 11
 Úvod 9 1. Začínáme s FrontPage 2003 11 Instalace programu 12 Spuštění a ukončení programu 15 Základní ovládání 16 Hledání souborů 30 Najít a nahradit 31 Tisk 32 Schránka sady Office 34 Nápověda 36 Varianty
Úvod 9 1. Začínáme s FrontPage 2003 11 Instalace programu 12 Spuštění a ukončení programu 15 Základní ovládání 16 Hledání souborů 30 Najít a nahradit 31 Tisk 32 Schránka sady Office 34 Nápověda 36 Varianty
Odpadové hospodářství v ORP Ústí nad Labem
 mapová aplikace Odpadové hospodářství Návod na ovládání veřejné mapové aplikace: Odpadové hospodářství v ORP Ústí nad Labem Pro správné zobrazení mapové aplikace je potřeba mít nainstalovaný zásuvný modul
mapová aplikace Odpadové hospodářství Návod na ovládání veřejné mapové aplikace: Odpadové hospodářství v ORP Ústí nad Labem Pro správné zobrazení mapové aplikace je potřeba mít nainstalovaný zásuvný modul
Předmluva 11 Typografická konvence použitá v knize 12. 1 Úvod do Excelu 2003 13
 Předmluva 11 Typografická konvence použitá v knize 12 1 Úvod do Excelu 2003 13 Spuštění a ukončení Excelu 14 Spuštění Excelu 14 Ukončení práce s Excelem 15 Přepínání mezi otevřenými sešity 16 Oprava aplikace
Předmluva 11 Typografická konvence použitá v knize 12 1 Úvod do Excelu 2003 13 Spuštění a ukončení Excelu 14 Spuštění Excelu 14 Ukončení práce s Excelem 15 Přepínání mezi otevřenými sešity 16 Oprava aplikace
Microsoft Office PowerPoint 2003
 Microsoft Office PowerPoint 2003 Školení učitelů na základní škole Meteorologická Maturitní projekt SSPŠ 2013/2013 Vojtěch Dušek 4.B 1 Obsah 1 Obsah... 2 2 Seznam obrázků... 4 3 Základy programu PowerPoint...
Microsoft Office PowerPoint 2003 Školení učitelů na základní škole Meteorologická Maturitní projekt SSPŠ 2013/2013 Vojtěch Dušek 4.B 1 Obsah 1 Obsah... 2 2 Seznam obrázků... 4 3 Základy programu PowerPoint...
Jednoduché stříhání videa
 Pátek 23. listopadu Jednoduché stříhání videa Máte-li v projektu vložený alespoň jeden videozáznam, objeví se pod náhledem ovládací tlačítka pro spuštění (respektive zastavení) přehrávání a posun vpřed
Pátek 23. listopadu Jednoduché stříhání videa Máte-li v projektu vložený alespoň jeden videozáznam, objeví se pod náhledem ovládací tlačítka pro spuštění (respektive zastavení) přehrávání a posun vpřed
Kapitola 1: Úvod. 1.1 Obsah balení. 1.2 Požadavky na systém. Česky
 Kapitola 1: Úvod 1.1 Obsah balení Po obdržení televizního adaptéru TVGo A03 zkontrolujte, zda balení USB TV Super Mini obsahuje následující položky. Adaptér TVGo A03 Disk CD s ovladači Dálkový ovladač
Kapitola 1: Úvod 1.1 Obsah balení Po obdržení televizního adaptéru TVGo A03 zkontrolujte, zda balení USB TV Super Mini obsahuje následující položky. Adaptér TVGo A03 Disk CD s ovladači Dálkový ovladač
Osnova kurzu OBSLUHA PC ZÁKLADNÍ ZNALOSTI. pilotního projektu v rámci I. Etapy realizace SIPVZ
 Střední průmyslová škola a Střední odborné učiliště, Trutnov, Školní 101, tel.: +420 499 813 071, fax: +420 499 814 729, e-mail: skola@spssoutu.cz, URL: http://www.spssoutu.cz Osnova kurzu OBSLUHA PC ZÁKLADNÍ
Střední průmyslová škola a Střední odborné učiliště, Trutnov, Školní 101, tel.: +420 499 813 071, fax: +420 499 814 729, e-mail: skola@spssoutu.cz, URL: http://www.spssoutu.cz Osnova kurzu OBSLUHA PC ZÁKLADNÍ
METODICKÝ POKYN PRÁCE S MS PowerPoint - ZAČÁTEČNÍCI. Tento projekt je spolufinancován Evropským sociálním fondem a státním rozpočtem České republiky.
 METODICKÝ POKYN PRÁCE S MS PowerPoint - ZAČÁTEČNÍCI Základní rozložení plochy Výchozím stavem při práci je normální zobrazení. pás karet - základní nabídka příkazů Pořadí jednotlivých snímků Základní plocha
METODICKÝ POKYN PRÁCE S MS PowerPoint - ZAČÁTEČNÍCI Základní rozložení plochy Výchozím stavem při práci je normální zobrazení. pás karet - základní nabídka příkazů Pořadí jednotlivých snímků Základní plocha
Archiv elektronických dokumentů Zela
 Archiv elektronických dokumentů Zela Instalace po rozbalení servisního balíčku 38 se automaticky spustí instalační program, který nainstaluje potřebné moduly pro provoz archivu dokumentů. Tyto moduly je
Archiv elektronických dokumentů Zela Instalace po rozbalení servisního balíčku 38 se automaticky spustí instalační program, který nainstaluje potřebné moduly pro provoz archivu dokumentů. Tyto moduly je
je aplikace určená k editaci videozáznamu, funguje v operačních systémech Windows Vista a Windows7
 Live Movie Maker je aplikace určená k editaci videozáznamu, funguje v operačních systémech Windows Vista a Windows7 Importovat video Klepněte na prozatím jediné aktivní tlačítko Přidat videa a fotografie
Live Movie Maker je aplikace určená k editaci videozáznamu, funguje v operačních systémech Windows Vista a Windows7 Importovat video Klepněte na prozatím jediné aktivní tlačítko Přidat videa a fotografie
Microsoft Visio 2013 vypadá jinak než ve starších verzích, proto jsme vytvořili tuto příručku, která vám pomůže se s ním rychle seznámit.
 Úvodní příručka Microsoft Visio 2013 vypadá jinak než ve starších verzích, proto jsme vytvořili tuto příručku, která vám pomůže se s ním rychle seznámit. Aktualizované šablony Šablony vám pomáhají při
Úvodní příručka Microsoft Visio 2013 vypadá jinak než ve starších verzích, proto jsme vytvořili tuto příručku, která vám pomůže se s ním rychle seznámit. Aktualizované šablony Šablony vám pomáhají při
Návod pro uživatele DS150E. Dangerfield May 2009 V3.0 Delphi PSS
 Návod pro uživatele DS150E 1 OBSAH Hlavní součásti...3 Zápis do elektronické řídicí jednotky (OBD)...86 Pokyny k instalaci......5 Skenování... 89 Konfigurace technologie Bluetooth...26 Diagnostický program...39
Návod pro uživatele DS150E 1 OBSAH Hlavní součásti...3 Zápis do elektronické řídicí jednotky (OBD)...86 Pokyny k instalaci......5 Skenování... 89 Konfigurace technologie Bluetooth...26 Diagnostický program...39
Obsah. Úvod Používané konvence Seznámení s Outlookem...17
 Outlook 2003 5 Obsah Úvod...15 Používané konvence... 16 1. Seznámení s Outlookem...17 1.1 Novinky verze 2003... 17 1.1.1 Naviga ní podokno...17 1.1.2 Nabídka P ejít...17 1.1.3 Podokno pro tení...18 1.1.4
Outlook 2003 5 Obsah Úvod...15 Používané konvence... 16 1. Seznámení s Outlookem...17 1.1 Novinky verze 2003... 17 1.1.1 Naviga ní podokno...17 1.1.2 Nabídka P ejít...17 1.1.3 Podokno pro tení...18 1.1.4
Informace o zdroji učebního textu a poučení o jeho užívaní. Petr Broža, Libor Kříž, Roman Kučera, Pavel Nygrýn
 Informace o zdroji učebního textu a poučení o jeho užívaní Informace o zdroji: Autor: Název díla: Vydavatelství: Petr Broža, Libor Kříž, Roman Kučera, Pavel Nygrýn Microsoft Office 2007 - Průvodce pro
Informace o zdroji učebního textu a poučení o jeho užívaní Informace o zdroji: Autor: Název díla: Vydavatelství: Petr Broža, Libor Kříž, Roman Kučera, Pavel Nygrýn Microsoft Office 2007 - Průvodce pro
Windows - základy. Hlavním vypínačem na základní jednotce. K datům uloženým do výchozí složky.
 Práce se soubory a složkami Windows - základy Otázka Jakým způsobem se zapíná počítač? Jaká vstupní pole musí být vyplněna v přihlašovacím panelu Windows? K čemu slouží postup "Nabídka Start" - "Vypnout"
Práce se soubory a složkami Windows - základy Otázka Jakým způsobem se zapíná počítač? Jaká vstupní pole musí být vyplněna v přihlašovacím panelu Windows? K čemu slouží postup "Nabídka Start" - "Vypnout"
STRUč Ná Př íruč KA pro Windows Vista
 STRUč Ná Př íruč KA pro Windows Vista OBSAH Kapitola 1: SYSTéMOVé POžADAVKY...1 Kapitola 2: INSTALACE SOFTWARU TISKáRNY V SYSTéMU WINDOWS...2 Instalace softwaru pro lokální tisk... 2 Instalace softwaru
STRUč Ná Př íruč KA pro Windows Vista OBSAH Kapitola 1: SYSTéMOVé POžADAVKY...1 Kapitola 2: INSTALACE SOFTWARU TISKáRNY V SYSTéMU WINDOWS...2 Instalace softwaru pro lokální tisk... 2 Instalace softwaru
Obsah. Úvod Jak začít Pište a upravujte různé texty bez obav... 21
 Obsah Úvod... 13 1. Jak začít... 15 1.1 Setkali jste se již někdy se šablonami?...17 1.2 Nápověda a práce s ní...17 1.2.1 Jak se informace vyhledají?... 18 1.2.2 Jak se hledá v obsahu?... 18 1.2.3 Hledání
Obsah Úvod... 13 1. Jak začít... 15 1.1 Setkali jste se již někdy se šablonami?...17 1.2 Nápověda a práce s ní...17 1.2.1 Jak se informace vyhledají?... 18 1.2.2 Jak se hledá v obsahu?... 18 1.2.3 Hledání
Hromadná korespondence
 Hromadná korespondence Hromadnou korespondenci lze použít k vytvoření sady dokumentů, které jsou v zásadě stejné, každý dokument ovšem obsahuje jedinečné prvky. Například u dopisu oznamujícího nový produkt
Hromadná korespondence Hromadnou korespondenci lze použít k vytvoření sady dokumentů, které jsou v zásadě stejné, každý dokument ovšem obsahuje jedinečné prvky. Například u dopisu oznamujícího nový produkt
Návod na instalaci a použití programu
 Návod na instalaci a použití programu Minimální konfigurace: Pro zajištění funkčnosti a správné činnosti SW E-mentor je potřeba software požívat na PC s následujícími minimálními parametry: procesor Core
Návod na instalaci a použití programu Minimální konfigurace: Pro zajištění funkčnosti a správné činnosti SW E-mentor je potřeba software požívat na PC s následujícími minimálními parametry: procesor Core
Word 2013. podrobný průvodce. Tomáš Šimek
 Word 2013 podrobný průvodce Tomáš Šimek Přehled funkcí a vlastností nejnovější verze textového editoru Word Jak psát na počítači správně, úpravy a formátování textu a stránky Zpracování dalších objektů
Word 2013 podrobný průvodce Tomáš Šimek Přehled funkcí a vlastností nejnovější verze textového editoru Word Jak psát na počítači správně, úpravy a formátování textu a stránky Zpracování dalších objektů
Excel. Vladimír Bříza. Podrobný průvodce
 Excel Vladimír Bříza Podrobný průvodce 2007 Excel 2007 podrobný průvodce Vladimír Bříza Vydala Grada Publishing, a.s. U Průhonu 22, Praha 7 jako svou 2927. publikaci Odpovědný redaktor Josef Novák Návrh
Excel Vladimír Bříza Podrobný průvodce 2007 Excel 2007 podrobný průvodce Vladimír Bříza Vydala Grada Publishing, a.s. U Průhonu 22, Praha 7 jako svou 2927. publikaci Odpovědný redaktor Josef Novák Návrh
Počítáme v Excelu v rekordním čase
 Počítáme v Excelu v rekordním čase Druhé, aktualizované vydání Vladimír Bříza Vydala Grada Publishing, a.s. U Průhonu 22, Praha 7 jako svou 2787. publikaci Odpovědný redaktor Miroslav Lochman Počet stran
Počítáme v Excelu v rekordním čase Druhé, aktualizované vydání Vladimír Bříza Vydala Grada Publishing, a.s. U Průhonu 22, Praha 7 jako svou 2787. publikaci Odpovědný redaktor Miroslav Lochman Počet stran
Jak obnovit ztraceny dokumentu
 ID článku: 316951 - Poslední aktualizace: dubna 2007 - Revize: 1 Jak obnovit ztraceny dokumentu Zobrazení původního anglického článku a jeho překladu vedle sebe. UPOZORNĚNÍ: TENTO ČLÁNEK BYL STROJOVĚ PŘELOŽENMicrosoft
ID článku: 316951 - Poslední aktualizace: dubna 2007 - Revize: 1 Jak obnovit ztraceny dokumentu Zobrazení původního anglického článku a jeho překladu vedle sebe. UPOZORNĚNÍ: TENTO ČLÁNEK BYL STROJOVĚ PŘELOŽENMicrosoft
Ukázka knihy z internetového knihkupectví www.kosmas.cz
 Ukázka knihy z internetového knihkupectví www.kosmas.cz U k á z k a k n i h y z i n t e r n e t o v é h o k n i h k u p e c t v í w w w. k o s m a s. c z, U I D : K O S 1 8 0 7 4 4 U k á z k a k n i h
Ukázka knihy z internetového knihkupectví www.kosmas.cz U k á z k a k n i h y z i n t e r n e t o v é h o k n i h k u p e c t v í w w w. k o s m a s. c z, U I D : K O S 1 8 0 7 4 4 U k á z k a k n i h
Návod k použití pro uživatele Systému monitoringu návštěvnosti oficiálních turistických informačních center
 Návod k použití pro uživatele Systému monitoringu návštěvnosti oficiálních turistických informačních center Systém monitoringu návštěvnosti a využívání služeb TIC Projekt: Marketingové aktivity ke zvýšení
Návod k použití pro uživatele Systému monitoringu návštěvnosti oficiálních turistických informačních center Systém monitoringu návštěvnosti a využívání služeb TIC Projekt: Marketingové aktivity ke zvýšení
Velký křízovkářský slovník 4.0 (VKS) Instalace programu
 Velký křízovkářský slovník 4.0 (VKS) Instalace programu Obsah Technické podmínky pro provoz programu minimální konfigurace... 2 Základní informace... 2 Hlavní nabídka instalačního programu... 2 Instalace
Velký křízovkářský slovník 4.0 (VKS) Instalace programu Obsah Technické podmínky pro provoz programu minimální konfigurace... 2 Základní informace... 2 Hlavní nabídka instalačního programu... 2 Instalace
Popis základního prostředí programu AutoCAD
 Popis základního prostředí programu AutoCAD Popis základního prostředí programu AutoCAD CÍL KAPITOLY: CO POTŘEBUJETE ZNÁT, NEŽ ZAČNETE PRACOVAT Vysvětlení základních pojmů: Okno programu AutoCAD Roletová
Popis základního prostředí programu AutoCAD Popis základního prostředí programu AutoCAD CÍL KAPITOLY: CO POTŘEBUJETE ZNÁT, NEŽ ZAČNETE PRACOVAT Vysvětlení základních pojmů: Okno programu AutoCAD Roletová
Osnova, hlavní a vnořené dokumenty
 Osnova, hlavní a vnořené dokumenty 912 K čemu slouží osnova dokumentu Osnovu lze použít pro zobrazení struktury dokumentu, ale také například pro přesouvání bloků textu nebo změnu úrovně nadpisů. Strukturu
Osnova, hlavní a vnořené dokumenty 912 K čemu slouží osnova dokumentu Osnovu lze použít pro zobrazení struktury dokumentu, ale také například pro přesouvání bloků textu nebo změnu úrovně nadpisů. Strukturu
Rozvodnice design verze 3.1
 Rozvodnice design verze 3.1 (rozvodnice Opale, Pragma a Kaedra) Leden 2007 1 Úvod Program Rozvodnice design je určen pro rychlý návrh a specifikaci rozvodnic MiniOpale, MiniPragma, Pragma a Kaedra Popis
Rozvodnice design verze 3.1 (rozvodnice Opale, Pragma a Kaedra) Leden 2007 1 Úvod Program Rozvodnice design je určen pro rychlý návrh a specifikaci rozvodnic MiniOpale, MiniPragma, Pragma a Kaedra Popis
WORD. (zobecněno pro verzi 2007)
 WORD (zobecněno pro verzi 2007) Program MS Word patří softwarově do skupiny uživatelských aplikací, které se nazývají textové editory. Slouží především k editacím či-li úpravám textů vč. vkládání grafických
WORD (zobecněno pro verzi 2007) Program MS Word patří softwarově do skupiny uživatelských aplikací, které se nazývají textové editory. Slouží především k editacím či-li úpravám textů vč. vkládání grafických
SKYLA Pro II. Popis instalace programu
 SKYLA Pro II Popis instalace programu Rev. 30.07.2014 O manuálu Dokument popisuje celý proces instalace programu Skyla Pro II, který se v některých ohledech liší od instalace předchozích verzí a upozorňuje
SKYLA Pro II Popis instalace programu Rev. 30.07.2014 O manuálu Dokument popisuje celý proces instalace programu Skyla Pro II, který se v některých ohledech liší od instalace předchozích verzí a upozorňuje
Průvodce aktualizací systému Windows 8.1 krok za krokem
 Průvodce aktualizací systému Windows 8.1 krok za krokem Instalace a aktualizace systému Windows 8.1 Aktualizujte prostředí BIOS, aplikace, ovladače a spusťte službu Windows Update Vyberte typ instalace
Průvodce aktualizací systému Windows 8.1 krok za krokem Instalace a aktualizace systému Windows 8.1 Aktualizujte prostředí BIOS, aplikace, ovladače a spusťte službu Windows Update Vyberte typ instalace
Místo úvodu. Čeho se vyvarovat. Mazání znaků
 Místo úvodu Proč používat program pro psaní a úpravy textu? Můžete v něm snadno nejenom psát, ale i opravovat libovolné části textu. Přitom ovládání programu vychází z práce v prostředí Windows (práce
Místo úvodu Proč používat program pro psaní a úpravy textu? Můžete v něm snadno nejenom psát, ale i opravovat libovolné části textu. Přitom ovládání programu vychází z práce v prostředí Windows (práce
Gymnázium Ostrava Hrabůvka, příspěvková organizace Františka Hajdy 34, Ostrava Hrabůvka
 Gymnázium Ostrava Hrabůvka, příspěvková organizace Františka Hajdy 34, Ostrava Hrabůvka Projekt Využití ICT ve výuce na gymnáziích, registrační číslo projektu CZ.1.07/1.1.07/02.0030 MS Power Point Metodický
Gymnázium Ostrava Hrabůvka, příspěvková organizace Františka Hajdy 34, Ostrava Hrabůvka Projekt Využití ICT ve výuce na gymnáziích, registrační číslo projektu CZ.1.07/1.1.07/02.0030 MS Power Point Metodický
