PŘENOS DAT ŠKOLNÍ MATRIKY DO SBĚROVÉHO SERVERU MŠMT
|
|
|
- Vlasta Čechová
- před 10 lety
- Počet zobrazení:
Transkript
1 příručka 14 PŘENOS DAT ŠKOLNÍ MATRIKY DO SBĚROVÉHO SERVERU MŠMT systémová příručka pro el. sběr dat matriky žáků Tato příručka obsahuje informace k jedinému modulu, jehož název je uveden v záhlaví. Každý modul má svou příručku. Příručky jsou k dispozici ke stažení na Adresa naší školy: Systém iškola.cz je XHTML validní. Systém doporučuje prohlížeč Mozilla FireFox. Verze této příručky: Aktuální verzi této příručky, popisující nejnovější možnosti serveru naleznete ke stažení na serveru v sekci Příručky. Tato příručka je tematicky zaměřena pro typ uživatele - učitel / administrátor. Všechny příručky jsou v aktuálních verzích k dispozici na výše uvedené adrese. Upozorňujeme, že tato příručka je bez jakékoliv redakční a jazykové úpravy. Vyhrazujeme si právo na pozdější změny, zejména pokud verze systému je novější než verze této příručky. Poslední aktualizace příručky: září
2 Obsah EXPORT VÝSTUPNÍCH XML SOUBORŮ MATRIKY Z PROSTŘEDÍ IŠKOLY Nástroj pro export výstupních souborů XML...3 IMPORT SOUBORŮ MATRIKY Jak se přihlásit do aplikace sběru dat? Testovací server matriky a server matriky pro ostrý sběr dat Jak se v aplikaci sběru dat orientovat, jak postupovat při přenášení dat? Validátory hlásí při přenosu dat matriky chyby Nerozumíme syntaxi chybových hlášení validátorů Jak poznáme, že data prošla přes validátor úpěšně? Protokol přehledu import Pokud jsou data strukturálně správně, jak postupovat ve sběrovém prostředí dál?
3 ! Přenos dat matriky do sběrového serveru MŠMT EXPORT VÝSTUPNÍCH XML SOUBORŮ MATRIKY Z PROSTŘEDÍ IŠKOLY 1. Nástroj pro export výstupních souborů XML Otázka: Máme editována data matriky žáků. Jak je dostaneme ze systému v podobě výstupních XML souborů? Odpověď: Cesta k exportu matričních dat je následující. 1. Pracujete stále s modulem Administrace Žáci. 2. Předpokladem je, že pro aktuální sběr dat pracujete s právě aktuálním pololetím, např. pro sběr dat základního pod- zimního sběru dat 2014 je to 1. pololetí 2014/ Samotný nástroj pro generování výstupních souborů je k dispozici hned nad tabulkou výpisu žáků školy - je to tlačítko Export matriky. 4. Po klepnutí na něm se zobrazí panel pro zadání parametrů pro sestavení výstupních XML souborů matriky. Výběr konkrétní součásti školy, za kterou budou data odevzdávána, tedy na kterou budou také produkovány výstupní XML soubory. Výběr období sběru dat. Jakmile (datumově) toto období skutečně nastane, bude automaticky v rozevírací nabídce předvoleno. Nebude tedy nutné jej manuálně vybírat. Údaje zodpovědné osoby za odevzdávání dat matriky, telefon a y školy. 5. Pozor na položku IZO; záleží na tom, koli součástí škola má. Pokud jen jedno (s jedním číslem součásti), pak produkuje jen jednu sadu výstupních XML souborů, které pak zasílá do sběru dat. Pokud má ovšem na jedno číslo součásti více čísel součásti (např. pracoviště na více adresách), pak produkuje odděleně XML soubory za každou součást a ty pak také postupně do sběrového serveru MŠMT odděleně importuje. To samé platí pro školu s více IZO kódy (např. sloučené ZŠ + SŠ) - opět oddělený výstup v samostatných XML souborech a jejich postupné importování do sběrového serveru MŠMT. 6. Po výběru daného kódu IZO školy klepněte na tlačítko OK. Systém začne procházet data (karty) žáků, kontrolovat vyplněnost jejich údajů a sestavovat výstupní XML soubory. Proces kontroly vyplněnosti můžete sledovat na náhledovém okně panelu exportu matriky. V něm mohou po dokončení procesu nastat dva stavy: a) buď mají žáci všechny potřebné (povinné) údaje vyplněny, pak je jejich vyplněnost odsohlasena zeleným hlášením Záznam vyplněn ; to je samozřejmě žádoucí stav. b) nebo u některého z žáků některý z potřebných údajů chybí, což systém zaregistruje a zahlásí červeným výpisem (či několika výpisy) s konkretizací položky, která není vyplněna. Tento stav je nutné vyřešit doplněních chybějících dat na kartě žáka, protože jinak by chyběly i ve výstupních souborech XML, což by zaregistroval i validátor dat. 3
4 ! Přenos dat matriky do sběrového serveru MŠMT Žák se všemi vyplněnými povinnými daty U tohoto žáka v tomto záznamu je nevyplněné RČ a datum narození. Žádoucí samozřejmě je, aby žáci měli všechny povinná matriční data vyplněna, bez toho totiž nebudete schopni matriku žáků odevzdat. 7. Postupně procházejte okno Průběhu exportu a jakmile narazíte na žáka s nedoplněným záznamem, přímo v tomto náhledovém okně klepněte myší na červeném okně té které chyby. systém vás zavede na kartu žáka, na konkrétní záznam, ve kterém údaj chybí. V kartě žáka potřebný údaj doplňte, uložte a spusťte opětovně proceduru výstupu XML souborů. Postupně doplňte všechny chybějící záznamy. TIP: V případě, že u žáků plošně chybí stejné údaje (např. Státní občanství, Obor vzdělání apod), tak tyto můžete efek- tivně doplnit hromadnou matriční opravou). 8. Jakmile vidíte v okně Průběh exportu, že všichni žáci jsou v zeleném (tedy že mají doplněny všechny potřebné matriční údaje), pak máte jistotu, že budou i obsaženy ve výstupních XML souborech. 9. Pod náhledovým oknem Průběh exportu jsou k dispozici vygenerované výstupní XML soubory. Jsou dva, první z nich představuje tzv. soubor základního sběru dat o všech žácích, druhý pak tzv. anonymizovaný soubor s daty žáků se zdravotním postižením, ale také s nadanými žáky apod. V případě, že máte na škole jak žáky se zdravotním postižením (nebo celé třídy klasifikované určitým typem třídy pro postižené žáky), nebo žáky s ostatními typy individuálních vzdělávacích plánů (nadaní žáci), budete pro sběr dat potřebovat oba soubory. Základní soubor s daty všech žáků spadajících pod dané IZO školy. Anonymizovaný soubor s daty žáků se zdravotním postižením, nadáním apod. 10. Klepněte levým tlačítkem myši na názvu toho kterého XML souboru a podle typu prohlížeče postupujte dál uložte si soubory na vhodné místo na disku počítače (např. na Plochu Winwows). Názvy souborů nijak neměňte! Dialogové okno prohlížeče Mozilla Firefox. Oba potřebné XML soubory uložené na ploše Windows. Jsou přichystány k importu do sběrového prostředí serverů MŠMT. 4
5 IMPORT SOUBORŮ MATRIKY 1. Jak se přihlásit do aplikace sběru dat? Otázka: Jak se přihlásit do aplikace sběru dat? Odpověď: Předpokladem je, že znáte své přihlašovací jméno a heslo, pod kterým vás systém sběru dat sběrových serverů pustí do prostředí - jedná se o chráněný přístup. Pokud je neznáte, kontaktujte příslušné pracovníky MŠMT. Přihlašujete se prostřednictvím kódu IZO ředitelství školy (je to vlastně IZO vaší školy jako právnické osoby a začíná ve většině případů číslem 6). Pozor, nepleťte si IZO ředitelství s kódem IZO součástí (na která jsou vázána data sběru matriky žáků, to už jsou kódy IZO jednotlivých vzdělávacích součástí vaší školy)! Do aplikace sběru matričních dat se dostanete prostřednictvím odkazů: nebo sekce Školská matrika 2. Testovací server matriky a server matriky pro ostrý sběr dat MŠMT zpřístupňuje dva servery pro sběr matriky. Jeden z nich je určen pro testování a ladění matričních dat a druhý je určen pro ostrý sběr dat matriky - ten je MŠMT zpřístupněn až v okamžiku zahájení ostrého sběru. 1. Testovací server - se nachází na adrese: 2. Server pro ostrý sběr dat - se nachází na adrese: 3. Jak se v aplikaci sběru dat orientovat, jak postupovat při přenášení dat? Otázka: Jak se orientovat v systému sběru dat aplikace MŠMT a jak postupovat při přenášení dat? Odpověď: Opět předpokládejme, že znáte přihlašovací jméno a heslo a že se vám podařilo do aplikace přihlásit. Nejprve vyberte, pro jakou Součást (Část školy) budete data přenášet, a to výběrem z rozevírací nabídky. Tato součást je vázána na příslušné IZO. Následně již budete importovat data, která máte přichystána v podobě XML souborů. 5
6 Přestože asi není naším posláním - školit vás uživatele v orientaci jiného než našeho prostředí, pokusíme se. Je fakt, že některé školy proces přenosu dat pouze započnou a nedokončí, jiné si nejsou jisty posloupností kroků postupu přenosu dat a proces tím pádem také nedokončí. Následující odstavce proto nejsou z naší strany vyčerpávajícím postupem, jak se orientovat v tomto prostředí (podrobně vám postup jistě byl demonstrován při proškolování jak pracovat s aplikací sběru dat přímo pověřenými pracovníky MŠMT nebo pracovníky příslušného odboru zřizovatele). Následující popis vás tedy provede průběhem zpracování a odesílání výstupních dat (která jste získali z matriky Iškoly) až do úspěšného konce. Poznámka: postup bude demonstrován na fi ktivních datech několika žáků, jejichž data matriky jsou správně vedena a systémem Iškoly pro přenos správně připravena, proto tedy bude popis bez chybových hlášení validátorů MŠMT (tyto tedy nebudou nacházet chyby), díky nimž by přenos nemohl dál pokračovat. 1. Prostudování nápovědy aplikace sběru dat ÚIV Po přihlášení do aplikace sběru dat nejprve doporučujeme prostudovat oficiální nápovědu, která je v systému sběru dat MŠMT k dispozici. Nejprve tedy klepněte (vpravo v prostředí sběru dat) na příslušnou ikonu (VOŠ, SŠ, ZŠ), která odpovídá typu vaší školy. Jsou to jednotlivé soubory nápovědy aplikace sběru dat. Otevře se dokument nápovědy ve formátu PDF. Důležité je zejména dodržení posloupnosti jednotlivých kroků při přenosu dat a samozřejmě také správný výběr a potvrzování jednotlivých kroků přenosu. 2. Kontrola (oprava) nastavení Součástí (Ćástí) vaší školy Prvním významovým krokem z vaší strany by měla být kontrola Nastavení a kontrola Nastavení částí vaší školy v systému sběru dat. Zejména položka Nastavení částí musí být nastavena shodně jak v systému sběru dat, tak i ve vaší Iškole (bylo již zmíněno dříve v této příručce). Klepněte na odkaz Nastavení částí. Otevře se okno s možností překontrolování či korekce nastavení částí školy. Zkontrolujte, případně upravte (či doplňte chybějící část), pokud je nezbytné. 6
7 Věnujte prosím pozornost následujícímu upozornění, musíte si být jisti tím co skutečně děláte! Případné rozpory v číslech částí/součástí (kterými disponuje vaše škola a které by měly být i v systému sběru dat MŠMT a nejsou) konzultujte případně s příslušnými pracovníky MŠMT. Je-li vše v pořádku, a máte-li nachystána výstupní data z Iškoly, můžete přistoupit k přenosu dat. 3. Prvotní přenos výstupních dat matriky ze souboru(ů) XML do pracovních tabulek Přenos dat zahajujete klepnutím na odkaz Import XML. Na následující stránce jsouk dispozici dvě pole, prostřednictvím nichž systému zadáte cestu k souboru(ům) XML s vašimi daty, a to klepnutím na tlačítko Procházet. Měly by být uloženy na vašem pevném disku, poté co vám je systém Iškoly vyexportoval. Nalistování cesty k XML souborům, které jste vygenerovali v systému Iškoly. Nemáte-li v datech žáky se zdr. postižením (či žáky s nadáním), zatrhněte toto zatržítko a cestu k souboru s daty těchto žáků nezadávejte. Jak je to s potřebností importovat jeden či oba XML soubory? a) Oba soubory: Pokud máte žáky se zdravotními postiženími (ale také např. žáky s IVP pro nadání či IVP sociálního charakteru apod.), nezatrhávajte zatržítko Škola nemá žádné žáky se spec. vzděl. potř.: a nalistujte oba potřebné XML soubory. Předávat tedy budete jak celkový soubor, tak i tzv. áčkový soubor (v názvu XML souboru u IZO kódu je písmeno a tzv. anonymizovaného sběru dat, ve kterém jsou uváděny tyto specifi cké údaje. b) Bez souboru anonymizovaného sběru dat: V případě, že takové žáky nemáte, pak naopakk toto zatržítko zatrhněte a cestu k tomuto anonymizovanému souboru již nezadávejte, nebudete jej exportovat do sběru dat. Po nalistování cesty k souboru(ům) XML tedy klepněte na tlačítko Importovat. Systém sběru dat okamžitě začne s validací (kontrolou) vašich výstupních XML dat, průběh je vizuálně zobrazen. V případě, že máte data zcela v pořádku (bez závislostních chyb), pak jste data úspěšně přenesli do systému sběru dat matriky, práce s přenosem XML souborů jako takových pro vás tímto končí, budete pokračovat dalšími operacemi. Je ovšem zřejmé, že validátory přenosu dat nějakou chybu naleznou, pak následuje další etapa a to ta, kdy odstraňujete chyby a logické nesrovnalosti, které tyto validátory (mimochodem, jsou nastaveny skutečně přísně a provádí důkladnou kontrolu) v datech vaší matriky zjistí (viz. následující odstavce). 7
8 4. Validátory hlásí při přenosu dat matriky chyby Otázka: Validátory sběrového prostředí mi hlásí při přenosu dat chyby. Proč je hlásí, když výstupní soubor XML z Iškoly byl v zeleném, tedy kompletně doplněn? Jak postupovat při jejich odstraňování? Odpověď: Validátory prochází vaše XML soubory výstupních dat opravdu důkladně. To, že máte všechny záznamy v Iškole kompletně vyplněny ještě neznamená, že v nich (z pohledu kontroly dat aplikace MŠMT) nemáte logické nesrovnalosti a chyby. Typickými chybami mohou být: Nesprávně použité IZO či číslo Součásti školy - například jste použili v systému Iškoly IZO ředitelství místo IZO součásti, chybně jste doplnili i samotné číslo Součásti. Validátory nejprve kontrolují ve výstupním XML souboru právě tyto dva identifi kátory, které se musí jak v systému Iškoly (tedy i ve vystupním XML souboru) tak i systému sběru dat na MŠMT za vaši školu shodovat (viz pojednání na str. 6 a 7 této příručky). Postup řešení: ověřte tyto kódy z dostupných zdrojů (například na stránkách ofi ciálního rejstříku škol MŠMT: nastavte správně IZO a součást na hlavní stránce školy v systému Iškoly, nastavte toto IZO také na kartách tříd a zkontrolujte, zda je příslušné IZO propojeno až na úrověň karty (do matriky každého žáka) - tento údaj se dědí z karty Třídy, tedy měl by býtpropojen do matriky žáka. Vyexportujte nové výstupní XML soubory a pokračujte novým přenosem těchto opravených dat na servery MŠMT. Pokud jste správně opravili IZO a součást (a kódy se shodují), tak toto chybové hlášení již validátory nebudou hlásit a pustí vás v přenosu dat dál. Logické chyby v datech - validátory hlásí, že k dané položce nesedí další návazná hodnota či příznak. Těchto chyb může být celá řada, alespoň na jednom příkladu naznačíme oč jde. Záleží na tom, o jakou konkrétní chybu jde (závislostních chyb může být skutečně mnoho), jejíž odstranění po vás validátor přenosu dat pořaduje. Příklad chybového hlášení validátoru MŠMT: Objekt (žák), ke kterému se chybové hlášení váže (uvedeno jeho RČ). V systému Iškoly žáka nalezněte dohledáním dle RČ. Délka studia a obor - právě těchto položek se týká toto chybové hlášení Konkrétně v tomto případu byla k nastavenému oboru 1820M01 (Informační technologie) nesprávně nastavena délka studia v podobě kódu 90 (9 let) - správně má být kód 40 (tedy 4 roky). Matriční záznam je nutné opravit v položce Délka vzdělávacího programu v ZŠ právě na hodnotu kódu 40. Vytvořit nový výstupní XML soubor a přenést jej do sběru dat. Po opravení již validátor nebude tuto nesrovnalost hlásit a umožní další postoupení v přenosu dat. 5. Nerozumíme syntaxi chybových hlášení validátorů Otázka: Nerozumíme hlášeným chybám, které zobrazuje validátor, nevíme o jaké položky jde - například co znamená DELST? Odpověď: Otázka navazuje na předchozí dotaz č. 4. Jedná se o interpretaci struktury datového rozhraní sběru dat MŠMT, názvy sloupců a položek. Pro orientaci použijte seznam těchto položek, naleznete jej na stránkách MŠMT na adrese ( kde v poli pro vyhledávání zadáte řetězec znaků Datová rozhraní pro předávání dat). Po potvrzení vyhledávání vám server MŠMT odkaz na tabulku s dokumenty datového rozhraní vyhledá (viz následující obrázky). 8
9 ! Přenos dat matriky do sběrového serveru MŠMT Výpis dokumentace k jednotlivým datovým rozhraním sběru dat matriky Z tabulky datových rozhraní vyberte typ pro vaši školu (ZŠ, SŠ,...) a konzultujte pojem s vysvětlivkou, čeho se týká a matriční záznam opravte. V případě dalších nejasností v porozumění pojmům kontaktujte příslušné pracovníky MŠMT. 6. Jak poznáme, že data prošla přes validátor úpěšně? Otázka: Jak poznáme, že přenos dat matriky proběhl úspěšně? Odpověď: Zde je odpověď jednoduchá - systém sběru dat vypíše hlášení o tom, že přenos proběhl v pořádku a data jsou zakomponována do pracovních tabulek. Ty však ještě musíte přesunout do ostrých tabulek (viz postup dále, str. 13). První obrázek zachycuje průběh importu. Druhý obrázek již naznačuje, že ve vyšich výstupních datech není žádná závislostní chyba, data tedy přešla přes validátor. Zárověň jsou data zakomponována do tzv. pracovních tabulek, ze kterých již můžete získat počtové stavy v náhledu v tiskových sestavách. TIP: Z vámi zaslaných dat jsou vzápětí k dispozici některé základní výkazy (např. výkonový výkaz stavu žáků k danému datu), které naleznete v systému sběru dat matriky pod odkazem Sestavy. Můžete jej vytisknout či uložit (jsou ve formátu PDF). Tím, že odevzdáte správná data matriky v elektronické podobě, odpadá nepohodlné vyplňování statistického výkazu - systém sběru dat matriky jej vlastně vytvoří z vámi zaslaných dat sám. Tyto výkazy již můžete signovat a opatřít razítkem školy a založit do své školní agendy. POZOR, řada z vás v tomto okamžiku s přenosem dat končí, a to v domění, že toto je již vše a že jste data předali. Není tomu tak, data jsou prozatím pouze v pracovních tabulkách a v procesu přenosu dat je nutno pokračovat! 9
10 7. Protokol přehledu import 8. Pokud jsou data strukturálně správně, jak postupovat ve sběrovém prostředí dál? Otázka: Data jsou naimportována v tzv. pracovních tabulkách. Tím končí přenos sběru dat? Odpověď: Nikoliv. Tím, že jsou vaše data v tzv. pracovních dočasných tabulkách, zdaleka nekončí procedura přenosu matričních dat ve sběrovém serveru MŠMT. Práce s daty Pokud je nezbytné (případy konzultujte s požadavky MŠMT), tak prostřednictvím odkazu Práce s daty připojujete nezbytné vysvětlující komentáře k nalezeným nesrovnalostem přepočtů, které systém sběru ve vámi zaslaných datech detekoval. 10
11 Označte vždy příslušný řádek a poté klepněte na odkaz Opravit komentář, komentář doplňte, uložte a pokračujte obdobně dále. Pokud byste i nedoplňovali tyto komentáře (nebyly by po vás systémem sběru dat vyžadovány), můžete pokračovat v procesu předávání dat dále (viz další bod Sestavy). Ve většině případů však nezbytný komentář asi vyžadován bude. Sestavy Již v tomto okamžiku (po přenosu dat ze souborů XML do pracovních tabulek) můžete na vaše data nahlížet prostřednictvím sestav. Klepněte proto na odkaz Sestavy. Prohlížet můžete: - Výkaz školy, Přehledku a Komentář k výkazu (ukázka za SŠ, ve formátu PDF). Hlavní výkonový výkaz M8 (střední školy) 11
12 Hlavní přehledka SŠ... a k ní ještě jedna doplňující. Výstupů je více, máte tedy dostatek podkladů pro kontrolu správnosti zatřídění dat. Pro ZŠ a VOŠ jsou k dipozici obdobné výstupy. 12
13 Komentář Dalším krokem je doplnění povinných komentářů. Bude to u těch nesrovnalostí ve vašich datech, která znamenají výkonové nesrovnalosti a která budete muset sběrnému místu vysvětlit, objasnit či odůvodnit. Poznámka: toto nejsou chyby, které by vznikly při tvorbě výstupních souborů XML z prostředí Iškoly (pokud jste správně data připravili) - jejich validace proběhla v kroku Import XML a zapracování dat do pracovních tabulek! Pokud vaše data byla zapracována do pracovních tabulek, tak soubory XML byly správné - tedy bez takových nesrovnalostí, které by jejich zapracování znemožnily (pokud by v nich byly chyby či nedoplněná matrika, tak by ani do pracovních tabulek nebyly zapracovány a vy byste se přes krok Import XML ani sem do tohoto stavu (kroku Komentář) nedostali. Zdůvodnění v komentářích (tedy ke stavu vašich dat) je zcela na vás, souvisí to např. s nesouhlasícími počty žáků, nízkou naplněností tříd, nízkými počty žáků ve skupinách jazyků atd. Je tedy nutné, abyste v tomto kroku připojili zdůvodňující a (případně obhajující) komentář. K tomuto nálezu je nutné připojit komentář Označte klepnutím myši příslušný řádek a klepněte na odkaz Opravit komentář. Na následující stránce vložte objasňující stanovisko a uložte. Pokračujte obdobně u dalších řádků vyžadujících komentář. Vaše vložené komentáře k řádkům záznamů, které to vyžadovaly. Odeslání fi nálních dat správnímu úřadu - poslední krok při odesílání matriky Nyní jsou již vaše data kompletně doplněna i o potřebné komentáře a moho být odeslána do SÚ (Správnímu úřadu), do ostrých tabulek. Právě až tímto krokem se celý proces přenosu dat finalizuje a zakončuje. Klepněte na odkaz Odeslání SÚ. V pořádku, je hotovo 13
14 Pokud jste došli až sem, tak přenos vašich dat je do systému sběru je u konce - přenos jste dokončili v pořádku. Povšimněte si, že od tohoto okamžiku je tlačítko Přesunout nedostupné (Disable). Znamená to, že vaše data má Správní úřad v ostrých, tedy finálních tabulkách. Po přesunu dat do SÚ se aktualizují výstupní sestavy do finálních (opět oddíl Sestavy), které můžete vytisknout a založit do své školní agendy. Opětovný přenos dat Poznámka: Až do ukončení termínu sběru dat můžete tato ostrá data znovu nahradit novým přenosem, v případě, že nejste spokojeni s výkladem (zatříděním dat) v tabulkách sestav. Dokud tzv. nefinalizujete nalizujete odevzdání dat provedením procedury pomocí odkazu Odeslání SÚ, můžete stále v Iškole data opravovat (ladit), opakovaně nahrávat XML sou- bory do importu, sledovat zatřídění. Ukončení práce s aplikací Odejít (odhlásit se) ze systému sběru dat MŠMT můžete klepnutím na červené tlačítko (úplně vpravo nahoře). 14
i škola.cz Nejčastější dotazy - matrika příručka pro uživatele používající systém iškola.cz Adresa naší školy: www.iskola.cz/
 Nejčastější dotazy - matrika příručka pro uživatele používající systém iškola.cz Tato příručka obsahuje informace k jedinému modulu, jehož název je uveden v záhlaví. Každý modul má svou příručku. Příručky
Nejčastější dotazy - matrika příručka pro uživatele používající systém iškola.cz Tato příručka obsahuje informace k jedinému modulu, jehož název je uveden v záhlaví. Každý modul má svou příručku. Příručky
příručka pro uživatele používající systém iškola.cz Adresa naší školy: www.iskola.cz/
 příručka pro uživatele používající systém iškola.cz Tato příručka obsahuje informace k jedinému modulu, jehož název je uveden v záhlaví. Každý modul má svou příručku. Příručky jsou k dispozici ke stažení
příručka pro uživatele používající systém iškola.cz Tato příručka obsahuje informace k jedinému modulu, jehož název je uveden v záhlaví. Každý modul má svou příručku. Příručky jsou k dispozici ke stažení
CENTRÁLNÍ DATABÁZE. příručka pro práci s Centrální databází
 příručka 22 CENTRÁLNÍ DATABÁZE příručka pro práci s Centrální databází Každá příručka obsahuje informace k modulu, jehož název je uveden v záhlaví. Každý modul má svou příručku. Příručky jsou k dispozici
příručka 22 CENTRÁLNÍ DATABÁZE příručka pro práci s Centrální databází Každá příručka obsahuje informace k modulu, jehož název je uveden v záhlaví. Každý modul má svou příručku. Příručky jsou k dispozici
i škola.cz příručka pro uživatele používající systém iškola.cz Adresa naší školy:
 příručka pro uživatele používající systém iškola.cz Tato příručka obsahuje informace k jedinému modulu, jehož název je uveden v záhlaví. Každý modul má svou příručku. Příručky jsou k dispozici ke stažení
příručka pro uživatele používající systém iškola.cz Tato příručka obsahuje informace k jedinému modulu, jehož název je uveden v záhlaví. Každý modul má svou příručku. Příručky jsou k dispozici ke stažení
Postup pro VOŠ při předávání dat ze školní matriky
 Postup pro VOŠ při předávání dat ze školní matriky I. Přihlášení k přenosu dat II. Nastavení změna hesla III. Nastavení částí školy IV. Import dat xml souborů V. Sestavy výkaz a přehledka VI. Práce s daty
Postup pro VOŠ při předávání dat ze školní matriky I. Přihlášení k přenosu dat II. Nastavení změna hesla III. Nastavení částí školy IV. Import dat xml souborů V. Sestavy výkaz a přehledka VI. Práce s daty
Matriky. v 2.0. Níže popsaný návod je určen pro uživatele s rolí Administrátor, není-li uvedeno jinak.
 Matriky v 2.0 Níže popsaný návod je určen pro uživatele s rolí Administrátor, není-li uvedeno jinak. Obsah školení: Sběr matričních údajů 2 Aktuální změny ke sběru dat platné od 1.3.2017 2 Uvedení kontaktních
Matriky v 2.0 Níže popsaný návod je určen pro uživatele s rolí Administrátor, není-li uvedeno jinak. Obsah školení: Sběr matričních údajů 2 Aktuální změny ke sběru dat platné od 1.3.2017 2 Uvedení kontaktních
Příručka pro tvorbu a zadávání DÚ, jeho vypracování žákem a vyhodnocení učitelem DOMÁCÍ ÚKOLY
 příručka 21 DOMÁCÍ ÚKOLY příručka pro tvorbu a zadávání DÚ, jeho vypracování žákem a vyhodnocení učitelem Každá příručka obsahuje informace k modulu, jehož název je uveden v záhlaví. Každý modul má svou
příručka 21 DOMÁCÍ ÚKOLY příručka pro tvorbu a zadávání DÚ, jeho vypracování žákem a vyhodnocení učitelem Každá příručka obsahuje informace k modulu, jehož název je uveden v záhlaví. Každý modul má svou
(podle stavu k , resp )
 Metodický návod pro vyplnění R 43-01 - Přílohy výkazu o škole/školském zařízení o poskytovaných podpůrných opatřeních personálního charakteru a jejich finanční náročnosti pro rozpočtové účely roku 2019
Metodický návod pro vyplnění R 43-01 - Přílohy výkazu o škole/školském zařízení o poskytovaných podpůrných opatřeních personálního charakteru a jejich finanční náročnosti pro rozpočtové účely roku 2019
Docházka z pohledu rodiče / žáka
 příručka 16 DOCHÁZKA PRO RODIČE / ŽÁKA uživatelská příručka ke sledování docházky žáka Každá příručka obsahuje informace k modulu, jehož název je uveden v záhlaví. Každý modul má svou příručku. Příručky
příručka 16 DOCHÁZKA PRO RODIČE / ŽÁKA uživatelská příručka ke sledování docházky žáka Každá příručka obsahuje informace k modulu, jehož název je uveden v záhlaví. Každý modul má svou příručku. Příručky
Zpracování statistického výkazu P 1-04
 Zpracování statistického výkazu P 1-04 Výkaz se vyplňuje do internetového formuláře. Před vyplňováním výkazu je nezbytně nutné si přečíst příslušné Pokyny a vysvětlivky k jeho vyplňování. Pokud nepřenášíte
Zpracování statistického výkazu P 1-04 Výkaz se vyplňuje do internetového formuláře. Před vyplňováním výkazu je nezbytně nutné si přečíst příslušné Pokyny a vysvětlivky k jeho vyplňování. Pokud nepřenášíte
Uživatelská příručka
 Uživatelská příručka k registraci a zpracování elektronické žádosti o dotaci v prostředí aplikace Komunikace s občany (RAP) Obsah: 1. Úvod... 1 2. Než začnete vyplňovat elektronickou žádost o dotaci...
Uživatelská příručka k registraci a zpracování elektronické žádosti o dotaci v prostředí aplikace Komunikace s občany (RAP) Obsah: 1. Úvod... 1 2. Než začnete vyplňovat elektronickou žádost o dotaci...
Manuál pro žadatele OBSAH
 Manuál pro žadatele OBSAH 1. Úvod... 2 2. Registrace žadatele do systému... 3 3. Přihlášení... 5 4. Změna hesla... 6 5. Obnova zapomenutého hesla... 7 6. Vyplňování formuláře žádosti o dotaci... 8 6.1.
Manuál pro žadatele OBSAH 1. Úvod... 2 2. Registrace žadatele do systému... 3 3. Přihlášení... 5 4. Změna hesla... 6 5. Obnova zapomenutého hesla... 7 6. Vyplňování formuláře žádosti o dotaci... 8 6.1.
ZKUŠEBNÍ PLÁNY. příručka pro práci se zadáváním a prohlížením zkušebních plánů pro třídu/žáka
 příručka 15 ZKUŠEBNÍ PLÁNY příručka pro práci se zadáváním a prohlížením zkušebních plánů pro třídu/žáka Každá příručka obsahuje informace k modulu, jehož název je uveden v záhlaví. Každý modul má svou
příručka 15 ZKUŠEBNÍ PLÁNY příručka pro práci se zadáváním a prohlížením zkušebních plánů pro třídu/žáka Každá příručka obsahuje informace k modulu, jehož název je uveden v záhlaví. Každý modul má svou
V zelené liště vpravo nahoře pod nabídkou Informace naleznete vzory formulářů výkazů, pokyny a vysvětlivky k jejich vyplnění a další informace.
 Práce s aplikací pro zpracování statistických výkazů za vysoké školy a ostatní přímo řízené organizace (netýká se škol a školských zařízení v regionálním školství) 1. Postup: Přihlásíte se k internetu
Práce s aplikací pro zpracování statistických výkazů za vysoké školy a ostatní přímo řízené organizace (netýká se škol a školských zařízení v regionálním školství) 1. Postup: Přihlásíte se k internetu
POSTUP VYTVOŘENÍ OBJEDNÁVKY
 POSTUP VYTVOŘENÍ OBJEDNÁVKY www.akreditovanekurzy.cz V dokumentu naleznete dvě verze postupu vytvoření objednávky. 1 2 V KOSTCE DETAILNÍ NÁVOD Pro znalé uživatele, kteří potřebují osvěžit paměť. Postup
POSTUP VYTVOŘENÍ OBJEDNÁVKY www.akreditovanekurzy.cz V dokumentu naleznete dvě verze postupu vytvoření objednávky. 1 2 V KOSTCE DETAILNÍ NÁVOD Pro znalé uživatele, kteří potřebují osvěžit paměť. Postup
Návod pro práci s webovou aplikací pro zadávání, čištění a odesílání dat z laboratoří do systému EARSS.
 Návod pro práci s webovou aplikací pro zadávání, čištění a odesílání dat z laboratoří do systému EARSS. Aplikace je dostupná na webové adrese: http://cb7.jlabs.cz/earss/ Přihlášení do systému: jako přihlašovací
Návod pro práci s webovou aplikací pro zadávání, čištění a odesílání dat z laboratoří do systému EARSS. Aplikace je dostupná na webové adrese: http://cb7.jlabs.cz/earss/ Přihlášení do systému: jako přihlašovací
Uživatelská dokumentace
 Uživatelská dokumentace k projektu Czech POINT Provozní řád Zápis údaje o adrese místa trvalého pobytu do informačního systému evidence obyvatel Vytvořeno dne: 3.6.2010 Aktualizováno: 16.6.2010 Verze:
Uživatelská dokumentace k projektu Czech POINT Provozní řád Zápis údaje o adrese místa trvalého pobytu do informačního systému evidence obyvatel Vytvořeno dne: 3.6.2010 Aktualizováno: 16.6.2010 Verze:
Manuál pro zasílání záznamů o úrazech
 Obsah: Manuál pro zasílání záznamů o úrazech Kapitola 1) Získání přihlašovacích údajů str. 3 2) Přihlášení a změna hesla str. 3 3) Vytvoření účtu pro pracovníka školy str. 4 4) Založení akce str. 5 5)
Obsah: Manuál pro zasílání záznamů o úrazech Kapitola 1) Získání přihlašovacích údajů str. 3 2) Přihlášení a změna hesla str. 3 3) Vytvoření účtu pro pracovníka školy str. 4 4) Založení akce str. 5 5)
Návod na elektronické odevzdání ročních statistik na ÚZIS
 Návod na elektronické odevzdání ročních statistik na ÚZIS Nejprve se zaregistrujte do Centrálního úložiště výkazů ÚZIS Pokud již jste registrovaní na ÚZIS 1, pokračujte na Vytvoření statistiky v Praktiku
Návod na elektronické odevzdání ročních statistik na ÚZIS Nejprve se zaregistrujte do Centrálního úložiště výkazů ÚZIS Pokud již jste registrovaní na ÚZIS 1, pokračujte na Vytvoření statistiky v Praktiku
OBSAH. 48 Příručka ON-LINE KUPEG úvěrová pojišťovna, a.s. www.kupeg.cz
 DODATEK č. 1 20.1.2012 OBSAH OBSAH... 48 C. PRÁCE SE SYSTÉMEM... 49 C.1 ÚVODNÍ OBRAZOVKA PO PŘIHLÁŠENÍ... 49 C.2 NASTAVENÍ VLASTNÍCH ÚDAJŮ... 50 a. Nastavení Uživatele... 50 b. Nastavení Systému... 51
DODATEK č. 1 20.1.2012 OBSAH OBSAH... 48 C. PRÁCE SE SYSTÉMEM... 49 C.1 ÚVODNÍ OBRAZOVKA PO PŘIHLÁŠENÍ... 49 C.2 NASTAVENÍ VLASTNÍCH ÚDAJŮ... 50 a. Nastavení Uživatele... 50 b. Nastavení Systému... 51
Vyúčtování daně z příjmu ve Mzdách Profi 2015
 Vyúčtování daně z příjmu ve Mzdách Profi 2015 Rozsáhlý formulář Vyúčtování daně se dosud podával klasicky na tištěném formuláři, přičemž program Mzdy Profi pro něj sestavil a vytisknul podklad pro vyplnění.
Vyúčtování daně z příjmu ve Mzdách Profi 2015 Rozsáhlý formulář Vyúčtování daně se dosud podával klasicky na tištěném formuláři, přičemž program Mzdy Profi pro něj sestavil a vytisknul podklad pro vyplnění.
SCHRÁNKA DŮVĚRY. příručka pro použití schránky důvěry
 příručka 29 SCHRÁNKA DŮVĚRY příručka pro použití schránky důvěry Každá příručka obsahuje informace k modulu, jehož název je uveden v záhlaví. Každý modul má svou příručku. Příručky jsou k dispozici ke
příručka 29 SCHRÁNKA DŮVĚRY příručka pro použití schránky důvěry Každá příručka obsahuje informace k modulu, jehož název je uveden v záhlaví. Každý modul má svou příručku. Příručky jsou k dispozici ke
Tematická příručka. k informačnímu systému Orion
 KONTAKT Hot-linka: 543 213 606 E-mail: servis@isorion.cz Tematická příručka k informačnímu systému Orion Statistické vykazování dat na MPSV verze 2.18 Obsah 1 Základní informace... 3 2 Nastavení IS...
KONTAKT Hot-linka: 543 213 606 E-mail: servis@isorion.cz Tematická příručka k informačnímu systému Orion Statistické vykazování dat na MPSV verze 2.18 Obsah 1 Základní informace... 3 2 Nastavení IS...
Doporučení SVP v. 2.0 Obsah: Vykazování žáků se SVP 2 Postup zadání doporučení SVP a podpůrných opatření u žáků 2 Generování dat - výkaz R44 5 1/6
 Doporučení SVP v. 2.0 Obsah: Vykazování žáků se SVP 2 Postup zadání doporučení SVP a podpůrných opatření u žáků 2 Generování dat - výkaz R44 5 1/6 Vykazování žáků se SVP Žáci s podpůrnými opatřeními jsou
Doporučení SVP v. 2.0 Obsah: Vykazování žáků se SVP 2 Postup zadání doporučení SVP a podpůrných opatření u žáků 2 Generování dat - výkaz R44 5 1/6 Vykazování žáků se SVP Žáci s podpůrnými opatřeními jsou
Uživatelská dokumentace
 Uživatelská dokumentace k projektu Czech POINT Provozní řád Výpis z Insolvenčního rejstříku Vytvořeno dne: 26.3.2009 Aktualizováno: 18.9.2009 Verze: 1.1 2009 MVČR Obsah 1. Přihlášení do Centrály Czech
Uživatelská dokumentace k projektu Czech POINT Provozní řád Výpis z Insolvenčního rejstříku Vytvořeno dne: 26.3.2009 Aktualizováno: 18.9.2009 Verze: 1.1 2009 MVČR Obsah 1. Přihlášení do Centrály Czech
Uživatelská dokumentace
 Uživatelská dokumentace (provozní řád) Žádost o výpis z rejstříku trestů právnických osob Vytvořeno dne: 13.4.2012 Aktualizováno: 2.5.2012 Verze: 1.0 2012 MVČR Obsah 1. Přihlášení do centrály Czech POINT...
Uživatelská dokumentace (provozní řád) Žádost o výpis z rejstříku trestů právnických osob Vytvořeno dne: 13.4.2012 Aktualizováno: 2.5.2012 Verze: 1.0 2012 MVČR Obsah 1. Přihlášení do centrály Czech POINT...
MAZÁNÍ DAT. systémová příručka vymezující doporučený postup při mazání dat v daném pololetí
 příručka 12 MAZÁNÍ DAT systémová příručka vymezující doporučený postup při mazání dat v daném pololetí Každá příručka obsahuje informace k modulu, jehož název je uveden v záhlaví. Každý modul má svou příručku.
příručka 12 MAZÁNÍ DAT systémová příručka vymezující doporučený postup při mazání dat v daném pololetí Každá příručka obsahuje informace k modulu, jehož název je uveden v záhlaví. Každý modul má svou příručku.
Průvodce instalací modulu Offline VetShop verze 3.4
 Průvodce instalací modulu Offline VetShop verze 3.4 Úvod k instalaci Tato instalační příručka je určena uživatelům objednávkového modulu Offline VetShop verze 3.4. Obsah 1. Instalace modulu Offline VetShop...
Průvodce instalací modulu Offline VetShop verze 3.4 Úvod k instalaci Tato instalační příručka je určena uživatelům objednávkového modulu Offline VetShop verze 3.4. Obsah 1. Instalace modulu Offline VetShop...
Podrobný návod pro administraci zákaznických účtů na portálu Czechiatour.eu
 2013 Podrobný návod pro administraci zákaznických účtů na portálu Czechiatour.eu Czechiatour.eu 1.2.2013 Vážení zákazníci portálu Czechiatour.eu. Abychom Vám co nejvíce usnadnili orientaci v administraci
2013 Podrobný návod pro administraci zákaznických účtů na portálu Czechiatour.eu Czechiatour.eu 1.2.2013 Vážení zákazníci portálu Czechiatour.eu. Abychom Vám co nejvíce usnadnili orientaci v administraci
ČÍM ZAČÍT... systémová příručka vymezující doporučený postup při zakládání školní agendy
 příručka Čím začít? ČÍM ZAČÍT... systémová příručka vymezující doporučený postup při zakládání školní agendy Každá příručka obsahuje informace k modulu, jehož název je uveden v záhlaví. Každý modul má
příručka Čím začít? ČÍM ZAČÍT... systémová příručka vymezující doporučený postup při zakládání školní agendy Každá příručka obsahuje informace k modulu, jehož název je uveden v záhlaví. Každý modul má
Uživatelská dokumentace
 Uživatelská dokumentace k projektu Czech POINT Provozní řád Zápis údaje o doručovací adrese do informačního systému evidence obyvatel Vytvořeno dne: 3.6.2010 Aktualizováno: 16.6.2010 Verze: 1.0 2009 MVČR
Uživatelská dokumentace k projektu Czech POINT Provozní řád Zápis údaje o doručovací adrese do informačního systému evidence obyvatel Vytvořeno dne: 3.6.2010 Aktualizováno: 16.6.2010 Verze: 1.0 2009 MVČR
Uživatelská dokumentace
 Uživatelská dokumentace k projektu Czech POINT Provozní řád Vydání ověřeného výpisu z Obchodního rejstříku Vytvořeno dne: 11.4.2007 Aktualizováno: 25.5.2010 Verze: 4.3 2009 MVČR Obsah 1. Přihlášení do
Uživatelská dokumentace k projektu Czech POINT Provozní řád Vydání ověřeného výpisu z Obchodního rejstříku Vytvořeno dne: 11.4.2007 Aktualizováno: 25.5.2010 Verze: 4.3 2009 MVČR Obsah 1. Přihlášení do
Uživatelská dokumentace
 Uživatelská dokumentace k projektu Czech POINT Provozní řád Žádost o výpis nebo opis z Rejstříku trestů podle zákona č. 124/2008 Sb. Vytvořeno dne: 11.4.2007 Aktualizováno: 25.5.2010 Verze: 4.3 2009 MVČR
Uživatelská dokumentace k projektu Czech POINT Provozní řád Žádost o výpis nebo opis z Rejstříku trestů podle zákona č. 124/2008 Sb. Vytvořeno dne: 11.4.2007 Aktualizováno: 25.5.2010 Verze: 4.3 2009 MVČR
Připojení ke vzdálené aplikaci Target 2100
 Připojení ke vzdálené aplikaci Target 2100 Pro úspěšné připojení ke vzdálené aplikaci Target 2100 je nutné připojovat se ze stanice s Windows XP SP3, Windows Vista SP1 nebo Windows 7. Žádná VPN není potřeba,
Připojení ke vzdálené aplikaci Target 2100 Pro úspěšné připojení ke vzdálené aplikaci Target 2100 je nutné připojovat se ze stanice s Windows XP SP3, Windows Vista SP1 nebo Windows 7. Žádná VPN není potřeba,
Dokumentace. k projektu Czech POINT Provozní řád. Rychlý znalostní kvíz a doplnění informací
 Dokumentace k projektu Czech POINT Provozní řád Rychlý znalostní kvíz a doplnění informací Vytvořeno dne: 19.11.2009 Aktualizováno: 25.11.2009 Verze: 1.0 Obsah 1. Přihlášení do centrály Czech POINT...
Dokumentace k projektu Czech POINT Provozní řád Rychlý znalostní kvíz a doplnění informací Vytvořeno dne: 19.11.2009 Aktualizováno: 25.11.2009 Verze: 1.0 Obsah 1. Přihlášení do centrály Czech POINT...
eliška 3.04 Průvodce instalací (verze pro Windows 7) w w w. n e s s. c o m
 eliška 3.04 Průvodce instalací (verze pro Windows 7) Příprava Při instalaci elišky doporučujeme nemít spuštěné žádné další programy. Pro instalaci elišky je třeba mít administrátorská práva na daném počítači.
eliška 3.04 Průvodce instalací (verze pro Windows 7) Příprava Při instalaci elišky doporučujeme nemít spuštěné žádné další programy. Pro instalaci elišky je třeba mít administrátorská práva na daném počítači.
AC FORM FILLER. aplikace pro podání žádosti o poskytnutí finančního příspěvku. Verze 1.0
 aplikace pro podání žádosti o poskytnutí finančního příspěvku Verze 1.0 2013 AutoCont CZ a.s. Veškerá práva vyhrazena. Tento dokument obsahuje informace důvěrného charakteru a informace v něm obsažené
aplikace pro podání žádosti o poskytnutí finančního příspěvku Verze 1.0 2013 AutoCont CZ a.s. Veškerá práva vyhrazena. Tento dokument obsahuje informace důvěrného charakteru a informace v něm obsažené
Pokyny k vyplnění dotazníkového šetření
 Pokyny k vyplnění dotazníkového šetření Vážená paní ředitelko, vážený pane řediteli, dotazníkové šetření je určeno všem domovům mládeže (DM) a internátům (INT) zapsaným ve školském rejstříku. SŠ a VOŠ
Pokyny k vyplnění dotazníkového šetření Vážená paní ředitelko, vážený pane řediteli, dotazníkové šetření je určeno všem domovům mládeže (DM) a internátům (INT) zapsaným ve školském rejstříku. SŠ a VOŠ
Uživatelská dokumentace
 Uživatelská dokumentace (provozní řád) Veřejný výpis údajů z registru osob Vytvořeno dne: 30.5.2012 Aktualizováno: 25.6.2012 Verze: 1.0 2012 MVČR Obsah 1. Přihlášení do centrály Czech POINT...3 1.1. Přihlášení...
Uživatelská dokumentace (provozní řád) Veřejný výpis údajů z registru osob Vytvořeno dne: 30.5.2012 Aktualizováno: 25.6.2012 Verze: 1.0 2012 MVČR Obsah 1. Přihlášení do centrály Czech POINT...3 1.1. Přihlášení...
www.iskola.cz příručka modulu docházka v systém iškola.cz Adresa naší školy: www.iskola.cz/
 www.iskola.cz příručka modulu docházka v systém iškola.cz Adresa naší školy: www.iskola.cz/ Verze této příručky: 1.000 Aktuální verzi této příručky, popisující nejnovější možnosti serveru www.iskola.cz
www.iskola.cz příručka modulu docházka v systém iškola.cz Adresa naší školy: www.iskola.cz/ Verze této příručky: 1.000 Aktuální verzi této příručky, popisující nejnovější možnosti serveru www.iskola.cz
Tematická příručka. k informačnímu systému Cygnus
 KONTAKT Hot-linka: 543 213 606 E-mail: servis@iscygnus.cz Tematická příručka k informačnímu systému Cygnus Metodická příručka pro vykazování statistických dat verze 7.20 Obsah 1 Základní informace... 3
KONTAKT Hot-linka: 543 213 606 E-mail: servis@iscygnus.cz Tematická příručka k informačnímu systému Cygnus Metodická příručka pro vykazování statistických dat verze 7.20 Obsah 1 Základní informace... 3
Převod úvazků a rozvrhů z ASC
 příručka 27 PŘEVOD ÚVAZKŮ A ROZVRHU Z ASC příručka pro možnost načtení úvazků a hotového rozvrhu ze systému ASC rozvrhy Každá příručka obsahuje informace k modulu, jehož název je uveden v záhlaví. Každý
příručka 27 PŘEVOD ÚVAZKŮ A ROZVRHU Z ASC příručka pro možnost načtení úvazků a hotového rozvrhu ze systému ASC rozvrhy Každá příručka obsahuje informace k modulu, jehož název je uveden v záhlaví. Každý
Vytvoření statistiky v Praktiku
 Vytvoření statistiky v Praktiku 1. V hlavní obrazovce Praktika (8 okének Pacienti, Nepravidelná péče ) zvolte Statistiky 2. V menu vyberte ÚZIS roční výkaz o činnosti poskytovatele ZS 3. V otevřeném okně
Vytvoření statistiky v Praktiku 1. V hlavní obrazovce Praktika (8 okének Pacienti, Nepravidelná péče ) zvolte Statistiky 2. V menu vyberte ÚZIS roční výkaz o činnosti poskytovatele ZS 3. V otevřeném okně
Webové hlášení pracovišť vyšetřujících HIV o počtu provedených vyšetření
 Systém Webové hlášení pracovišť vyšetřujících HIV o počtu provedených vyšetření Manuál webové aplikace leden 2012 v4.0 Státní zdravotní ústav Národní referenční laboratoř pro AIDS 1 1 Úvod Systém HlasSZU
Systém Webové hlášení pracovišť vyšetřujících HIV o počtu provedených vyšetření Manuál webové aplikace leden 2012 v4.0 Státní zdravotní ústav Národní referenční laboratoř pro AIDS 1 1 Úvod Systém HlasSZU
Manuál pro zasílání záznamů o úrazech
 Obsah: Manuál pro zasílání záznamů o úrazech Kapitola 1) Získání přihlašovacích údajů str. 3 2) Přihlášení a změna hesla str. 3 3) Vytvoření účtu pro pracovníka školy str. 4 4) Založení akce str. 5 5)
Obsah: Manuál pro zasílání záznamů o úrazech Kapitola 1) Získání přihlašovacích údajů str. 3 2) Přihlášení a změna hesla str. 3 3) Vytvoření účtu pro pracovníka školy str. 4 4) Založení akce str. 5 5)
TEST UČEBNÍCH STYLŮ INSTRUKCE
 TEST UČEBNÍCH STYLŮ INSTRUKCE S případnými dotazy se obracejte e-mailem na ucebnistyly@scio.cz nebo na tel. číslo 234 705 021. Testování administrativně zajišťuje škola, ale žáci si test a dotazník mohou
TEST UČEBNÍCH STYLŮ INSTRUKCE S případnými dotazy se obracejte e-mailem na ucebnistyly@scio.cz nebo na tel. číslo 234 705 021. Testování administrativně zajišťuje škola, ale žáci si test a dotazník mohou
Postup pro ZŠ při předávání dat ze školní matriky
 Postup pro ZŠ při předávání dat ze školní matriky I. Přihlášení k přenosu dat II. Nastavení změna hesla III. Nastavení částí školy IV. Import dat xml souborů V. Sestavy výkaz a přehledka VI. Práce s daty
Postup pro ZŠ při předávání dat ze školní matriky I. Přihlášení k přenosu dat II. Nastavení změna hesla III. Nastavení částí školy IV. Import dat xml souborů V. Sestavy výkaz a přehledka VI. Práce s daty
Postup pro SŠ při předávání dat ze školní matriky
 Postup pro SŠ při předávání dat ze školní matriky I. Přihlášení k přenosu dat II. Nastavení změna hesla III. Nastavení částí školy IV. Import dat xml souborů V. Sestavy výkaz a přehledka VI. Práce s daty
Postup pro SŠ při předávání dat ze školní matriky I. Přihlášení k přenosu dat II. Nastavení změna hesla III. Nastavení částí školy IV. Import dat xml souborů V. Sestavy výkaz a přehledka VI. Práce s daty
Práce s aplikací pro zpracování statistických výkonových výkazů
 Práce s aplikací pro zpracování statistických výkonových výkazů Aplikace nezpracovává ani nepřijímá individuální údaje předávané ze školních matrik ZŠ, SŠ, konzervatoří a VOŠ. Po zpracování dat jen vystavuje
Práce s aplikací pro zpracování statistických výkonových výkazů Aplikace nezpracovává ani nepřijímá individuální údaje předávané ze školních matrik ZŠ, SŠ, konzervatoří a VOŠ. Po zpracování dat jen vystavuje
Modul IRZ návod k použití
 Modul IRZ návod k použití Verze: 2 Datum: 26. 2. 2016 Tento dokument představuje stručný návod na použití modulu IRZ v programu EVI 8. Modul IRZ je určen na evidenci odpadů pro IRZ provozovny a hlášení
Modul IRZ návod k použití Verze: 2 Datum: 26. 2. 2016 Tento dokument představuje stručný návod na použití modulu IRZ v programu EVI 8. Modul IRZ je určen na evidenci odpadů pro IRZ provozovny a hlášení
Návod na obsluhu internetového portálu O.K.V. Leasing s.r.o.
 Návod na obsluhu internetového portálu O.K.V. Leasing s.r.o. Internetový portál O.K.V. nám slouží: k pořízení smlouvy o úvěru se zákazníkem k vytištění smlouvy k vygenerování a odeslání pořízených dat
Návod na obsluhu internetového portálu O.K.V. Leasing s.r.o. Internetový portál O.K.V. nám slouží: k pořízení smlouvy o úvěru se zákazníkem k vytištění smlouvy k vygenerování a odeslání pořízených dat
Postup pro VOŠ při předávání dat ze školní matriky
 Postup pro VOŠ při předávání dat ze školní matriky I. Přihlášení k přenosu dat II. Nastavení změna hesla III. Nastavení částí školy IV. Import dat xml souborů V. Sestavy výkaz a přehledka VI. Práce s daty
Postup pro VOŠ při předávání dat ze školní matriky I. Přihlášení k přenosu dat II. Nastavení změna hesla III. Nastavení částí školy IV. Import dat xml souborů V. Sestavy výkaz a přehledka VI. Práce s daty
ZÁ KLÁDNÍ POKYNY PRO PRÁ CÍ S ELEKTRONÍCKY M FORMULÁ R EM
 ZÁ KLÁDNÍ POKYNY PRO PRÁ CÍ S ELEKTRONÍCKY M FORMULÁ R EM Elektronický sběr výkazů Ministerstva dopravy České republiky Základní pokyny pro práci s elektronickým formulářem resortní statistiky Ministerstva
ZÁ KLÁDNÍ POKYNY PRO PRÁ CÍ S ELEKTRONÍCKY M FORMULÁ R EM Elektronický sběr výkazů Ministerstva dopravy České republiky Základní pokyny pro práci s elektronickým formulářem resortní statistiky Ministerstva
ČSOB Business Connector
 ČSOB Business Connector Instalační příručka Člen skupiny KBC Obsah 1 Úvod... 3 2 Instalace aplikace ČSOB Business Connector... 3 3 Získání komunikačního certifikátu... 3 3.1 Vytvoření žádosti o certifikát
ČSOB Business Connector Instalační příručka Člen skupiny KBC Obsah 1 Úvod... 3 2 Instalace aplikace ČSOB Business Connector... 3 3 Získání komunikačního certifikátu... 3 3.1 Vytvoření žádosti o certifikát
MOODLE PRO STUDENTY návod č. 1 (verze 3, září 2010)
 MOODLE PRO STUDENTY návod č. 1 (verze 3, září 2010) První přihlášení a úprava profilu, zápis do kurzu První přihlášení a úprava profilu Na stránkách školy přejděte vpravo v sekci elearning odkaz Moodle
MOODLE PRO STUDENTY návod č. 1 (verze 3, září 2010) První přihlášení a úprava profilu, zápis do kurzu První přihlášení a úprava profilu Na stránkách školy přejděte vpravo v sekci elearning odkaz Moodle
Evidence přítomnosti dětí a pečovatelek. Uživatelský manuál
 Evidence přítomnosti dětí a pečovatelek Uživatelský manuál Obsah První spuštění, přihlašování... 3 První spuštění... 3 Přihlášení... 5 Agenda Osoby... 6 Vytvoření nové osoby... 6 Tabletová aplikace...
Evidence přítomnosti dětí a pečovatelek Uživatelský manuál Obsah První spuštění, přihlašování... 3 První spuštění... 3 Přihlášení... 5 Agenda Osoby... 6 Vytvoření nové osoby... 6 Tabletová aplikace...
Vzdělávejte se v Learnis Cloud 5.5
 PŘÍRUČKA STUDENTA Pro responzivní téma Vzdělávejte se v Learnis Cloud 5.5 Čeština 1 / 15 Poslední aktualizace 2019-03-16, 16:58:33 2 / 15 Poslední aktualizace 2019-03-16, 16:58:33 Obsah Účet Learnis...4
PŘÍRUČKA STUDENTA Pro responzivní téma Vzdělávejte se v Learnis Cloud 5.5 Čeština 1 / 15 Poslední aktualizace 2019-03-16, 16:58:33 2 / 15 Poslední aktualizace 2019-03-16, 16:58:33 Obsah Účet Learnis...4
Uživatelská dokumentace
 Uživatelská dokumentace k projektu Czech POINT Provozní řád Vydání ověřeného výstupu ze Seznamu kvalifikovaných dodavatelů Vytvořeno dne: 7.12.2008 Aktualizováno: 25.5.2010 Verze: 2.4 2009 MVČR Obsah 1.
Uživatelská dokumentace k projektu Czech POINT Provozní řád Vydání ověřeného výstupu ze Seznamu kvalifikovaných dodavatelů Vytvořeno dne: 7.12.2008 Aktualizováno: 25.5.2010 Verze: 2.4 2009 MVČR Obsah 1.
Technická podpora: tel
 Návod na vyplnění el. žádosti o dotace v prostředí portálu Komunikace pro občany Než začnete vyplňovat elektronický formulář Budete potřebovat: e-mailovou schránku, na kterou máte přístup zařízení s přístupem
Návod na vyplnění el. žádosti o dotace v prostředí portálu Komunikace pro občany Než začnete vyplňovat elektronický formulář Budete potřebovat: e-mailovou schránku, na kterou máte přístup zařízení s přístupem
Elektronické výpisy v BankKlientovi
 Elektronické výpisy v BankKlientovi Nastavení oprávnění pro změnu parametru účtu Nově Vám v BankKlientu přibylo oprávnění pro změnu parametru účtu. Toto oprávnění Vám dává možnost měnit nastavení účtu
Elektronické výpisy v BankKlientovi Nastavení oprávnění pro změnu parametru účtu Nově Vám v BankKlientu přibylo oprávnění pro změnu parametru účtu. Toto oprávnění Vám dává možnost měnit nastavení účtu
Ohlašování údajů pro vodní bilanci nápověda a příručka pro uživatele
 Ohlašování údajů pro vodní bilanci nápověda a příručka pro uživatele Toto je příručka pro uživatele aplikace Ohlašování údajů pro vodní bilanci. Obsah Obsah...1 O aplikaci...2 Úvodní stránka...3 Přihlášení...4
Ohlašování údajů pro vodní bilanci nápověda a příručka pro uživatele Toto je příručka pro uživatele aplikace Ohlašování údajů pro vodní bilanci. Obsah Obsah...1 O aplikaci...2 Úvodní stránka...3 Přihlášení...4
Tipy k vývěsce a e-mailu
 příručka 11 TIPY K VÝVĚSCE A E-MAILU uživatelská příručka rychlé tipy k funkčnosti vývěsky a e-mailu Každá příručka obsahuje informace k modulu, jehož název je uveden v záhlaví. Každý modul má svou příručku.
příručka 11 TIPY K VÝVĚSCE A E-MAILU uživatelská příručka rychlé tipy k funkčnosti vývěsky a e-mailu Každá příručka obsahuje informace k modulu, jehož název je uveden v záhlaví. Každý modul má svou příručku.
MOODLE 2 PRO STUDENTY návod č. 1 (verze 0 bude dopracována, září 2012)
 MOODLE 2 PRO STUDENTY návod č. 1 (verze 0 bude dopracována, září 2012) První přihlášení a úprava profilu, zápis do kurzu Přihlášení do Moodlu Na stránkách školy přejděte vpravo v sekci Pro studenty na
MOODLE 2 PRO STUDENTY návod č. 1 (verze 0 bude dopracována, září 2012) První přihlášení a úprava profilu, zápis do kurzu Přihlášení do Moodlu Na stránkách školy přejděte vpravo v sekci Pro studenty na
Pokyny pro vyplnění elektronické žádosti
 Pokyny pro vyplnění elektronické žádosti Program Podpora bydlení Podprogram 117D06400 Podporované byty Elektronická žádost je umístěna na internetové adrese http://www3.mmr.cz/zad. Uživatel (žadatel o
Pokyny pro vyplnění elektronické žádosti Program Podpora bydlení Podprogram 117D06400 Podporované byty Elektronická žádost je umístěna na internetové adrese http://www3.mmr.cz/zad. Uživatel (žadatel o
Dokumentace. k modulu. podnikový informační systém (ERP) Datové schránky
 Dokumentace k modulu podnikový informační systém (ERP) Nastavení datové schránky Datová schránka je elektronické úložiště, které je určené k doručování písemností státních institucí (orgánů veřejné moci)
Dokumentace k modulu podnikový informační systém (ERP) Nastavení datové schránky Datová schránka je elektronické úložiště, které je určené k doručování písemností státních institucí (orgánů veřejné moci)
Pokyny pro vyplnění elektronické žádosti
 Pokyny pro vyplnění elektronické žádosti Program Podpora bydlení Podprogram 117D06300 Podporované byty Elektronická žádost je umístěna na internetové adrese http://www3.mmr.cz/zad. Uživatel (žadatel o
Pokyny pro vyplnění elektronické žádosti Program Podpora bydlení Podprogram 117D06300 Podporované byty Elektronická žádost je umístěna na internetové adrese http://www3.mmr.cz/zad. Uživatel (žadatel o
Elektronická komunikace s ČSSZ
 Elektronická komunikace s ČSSZ Elektronická komunikace není ani v roce 2017 povinná. Nicméně je dobré být připraven a na elektronickou komunikaci se připravit. Elektronická komunikace v DUNA MZDY se týká
Elektronická komunikace s ČSSZ Elektronická komunikace není ani v roce 2017 povinná. Nicméně je dobré být připraven a na elektronickou komunikaci se připravit. Elektronická komunikace v DUNA MZDY se týká
SPRÁVA STÁTNÍCH HMOTNÝCH REZERV
 SPRÁVA STÁTNÍCH HMOTNÝCH REZERV Příručka ke školení IS ARGIS 2.2 - modul Hospodářská mobilizace pro dodavatele mobilizační dodávky verze 1.0 Informační systém ARGIS Informační systém pro plánování civilních
SPRÁVA STÁTNÍCH HMOTNÝCH REZERV Příručka ke školení IS ARGIS 2.2 - modul Hospodářská mobilizace pro dodavatele mobilizační dodávky verze 1.0 Informační systém ARGIS Informační systém pro plánování civilních
Průvodce pro přenos dat
 Průvodce pro přenos dat (pro tonometr OMRON M6 Comfort IT a OMRON M3 IT) 1)Před prvním použití se musíte nejdříve zaregistrovat. 2)Přejděte na webovou stránku: http://bi-link.omron.com/home/landing 3)Zde
Průvodce pro přenos dat (pro tonometr OMRON M6 Comfort IT a OMRON M3 IT) 1)Před prvním použití se musíte nejdříve zaregistrovat. 2)Přejděte na webovou stránku: http://bi-link.omron.com/home/landing 3)Zde
Předpoklady správného fungování formulářů
 Předpoklady správného fungování formulářů Uživatelská příručka Aktualizováno: 19. 2. 2018 Obsah 1 Úvod... 3 2 Systémové požadavky... 3 3 Práce s přílohami... 3 4 MS Internet Explorer... 3 4.1 Instalace
Předpoklady správného fungování formulářů Uživatelská příručka Aktualizováno: 19. 2. 2018 Obsah 1 Úvod... 3 2 Systémové požadavky... 3 3 Práce s přílohami... 3 4 MS Internet Explorer... 3 4.1 Instalace
Pokyny pro zájemce o doškolovací kurzy
 Pokyny pro zájemce o doškolovací kurzy Doškolovací kurz pro pojišťovací zprostředkovatele a samostatné likvidátory pojistných událostí připravila Kooperativa pojišťovna, a.s., Vienna Insurance Group (dále
Pokyny pro zájemce o doškolovací kurzy Doškolovací kurz pro pojišťovací zprostředkovatele a samostatné likvidátory pojistných událostí připravila Kooperativa pojišťovna, a.s., Vienna Insurance Group (dále
Instalace pluginů pro formuláře na eportálu ČSSZ
 Instalace pluginů pro formuláře na eportálu ČSSZ Uživatelská příručka Aktualizováno: 10. 8. 2017 Obsah Instalace pluginů pro formuláře na eportálu ČSSZ... 1 Obsah... 2 1 Přehled změn v tomto dokumentu...
Instalace pluginů pro formuláře na eportálu ČSSZ Uživatelská příručka Aktualizováno: 10. 8. 2017 Obsah Instalace pluginů pro formuláře na eportálu ČSSZ... 1 Obsah... 2 1 Přehled změn v tomto dokumentu...
Dříve než se začneme věnovat vlastnímu exportu poskytovaných podpůrných opatření, několik důležitých informací.
 Export poskytovaných podpůrných opatření Funkce pro export poskytovaných podpůrných opatření je součástí modulu Evidence žáků od verze 8.0.5. V průběhu jejího používání postupně docházelo k upřesňování
Export poskytovaných podpůrných opatření Funkce pro export poskytovaných podpůrných opatření je součástí modulu Evidence žáků od verze 8.0.5. V průběhu jejího používání postupně docházelo k upřesňování
Dokumentace. k projektu Czech POINT Provozní řád. Vydání ověřeného výpisu z Obchodního rejstříku
 Dokumentace k projektu Czech POINT Provozní řád Vydání ověřeného výpisu z Obchodního rejstříku Vytvořeno dne: 11.4.2007 Aktualizováno: 19.2.2009 Verze: 4.0 2009 MVČR Obsah 1. Přihlášení do Centrály Czech
Dokumentace k projektu Czech POINT Provozní řád Vydání ověřeného výpisu z Obchodního rejstříku Vytvořeno dne: 11.4.2007 Aktualizováno: 19.2.2009 Verze: 4.0 2009 MVČR Obsah 1. Přihlášení do Centrály Czech
VYÚČTOVÁNÍ DANĚ ZE ZÁVISLÉ ČINNOSTI, SRÁŽKOVÉ DAŃE
 , VYÚČTOVÁNÍ DANĚ ZE ZÁVISLÉ ČINNOSTI, SRÁŽKOVÉ DAŃE Návod lze analogicky použít i pro ostatní podání na Českou daňovou správu (DPH, výpis z evidence 92, souhrnné hlášení, ). 1) Postavte se do firmy roku,
, VYÚČTOVÁNÍ DANĚ ZE ZÁVISLÉ ČINNOSTI, SRÁŽKOVÉ DAŃE Návod lze analogicky použít i pro ostatní podání na Českou daňovou správu (DPH, výpis z evidence 92, souhrnné hlášení, ). 1) Postavte se do firmy roku,
Pokyny pro vyplnění elektronické žádosti
 Pokyny pro vyplnění elektronické žádosti Program Podpora bydlení Podprogram 117D06200 Regenerace sídlišť Elektronická žádost je umístěna na internetové adrese http://www3.mmr.cz/zad. Uživatel (žadatel
Pokyny pro vyplnění elektronické žádosti Program Podpora bydlení Podprogram 117D06200 Regenerace sídlišť Elektronická žádost je umístěna na internetové adrese http://www3.mmr.cz/zad. Uživatel (žadatel
Tisk vysvědčení - krok za krokem
 Tisk vysvědčení - krok za krokem (v. 3.0) Obsah školení: Nastavení nejnutnějších společných dat na vysvědčení 2 Nastavení hodnotícího období 2 Nastavení pořadí tisku předmětů na vysvědčení 3 Nastavení
Tisk vysvědčení - krok za krokem (v. 3.0) Obsah školení: Nastavení nejnutnějších společných dat na vysvědčení 2 Nastavení hodnotícího období 2 Nastavení pořadí tisku předmětů na vysvědčení 3 Nastavení
ZÁ KLÁDNÍ POKYNY PRO PRÁ CÍ S ELEKTRONÍCKY M FORMULÁ R EM
 ZÁ KLÁDNÍ POKYNY PRO PRÁ CÍ S ELEKTRONÍCKY M FORMULÁ R EM Elektronický sběr výkazů Ministerstva dopravy České republiky Roční výkaz o železniční dopravní cestě Roční výkaz o železniční dopravní cestě Dop
ZÁ KLÁDNÍ POKYNY PRO PRÁ CÍ S ELEKTRONÍCKY M FORMULÁ R EM Elektronický sběr výkazů Ministerstva dopravy České republiky Roční výkaz o železniční dopravní cestě Roční výkaz o železniční dopravní cestě Dop
Jak na odevzdání výkazů pro ČSSZ elektronickou formou
 Jak na odevzdání výkazů pro ČSSZ elektronickou formou Jak asi víte, od roku 2014 se bude komunikace s ČSSZ odehrávat pouze elektronickou formou. Jak ČSSZ informovala, povinná elektronická komunikace zaměstnavatelů
Jak na odevzdání výkazů pro ČSSZ elektronickou formou Jak asi víte, od roku 2014 se bude komunikace s ČSSZ odehrávat pouze elektronickou formou. Jak ČSSZ informovala, povinná elektronická komunikace zaměstnavatelů
ČSOB Business Connector instalační příručka
 ČSOB Business Connector instalační příručka Obsah 1 Úvod... 2 2 Získání komerčního serverového certifikátu... 2 2.1 Vytvoření žádosti o certifikát v počítači... 2 2.2 Instalace certifikátu na počítač...
ČSOB Business Connector instalační příručka Obsah 1 Úvod... 2 2 Získání komerčního serverového certifikátu... 2 2.1 Vytvoření žádosti o certifikát v počítači... 2 2.2 Instalace certifikátu na počítač...
Tabulkový kalkulátor
 1.1.1 GRAF Vhodným doplněním textů a tabulek jsou grafy. Graf je v podstatě obrázek graficky zobrazující hodnoty údajů z tabulky. Je vhodným objektem pro porovnávání údajů a jejich analýzu. Graf můžeme
1.1.1 GRAF Vhodným doplněním textů a tabulek jsou grafy. Graf je v podstatě obrázek graficky zobrazující hodnoty údajů z tabulky. Je vhodným objektem pro porovnávání údajů a jejich analýzu. Graf můžeme
Postup pro přihlášení k EET
 Postup pro přihlášení k EET Krok 1. autentizační údaje Žádost o autentizační údaje neboli přihlašovací jméno a heslo. Přihlásit se o ně můžete na daňovém portálu MF http://adisspr.mfcr.cz/adistc/adis/idpr_pub/eet/eet_sluzby.faces,
Postup pro přihlášení k EET Krok 1. autentizační údaje Žádost o autentizační údaje neboli přihlašovací jméno a heslo. Přihlásit se o ně můžete na daňovém portálu MF http://adisspr.mfcr.cz/adistc/adis/idpr_pub/eet/eet_sluzby.faces,
SMS modul a SMS brána Systémová příručka Admina pro práci s SMS modulem a SMS bránou
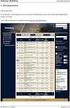 příručka 30 SMS modul a SMS brána systémová příručka admina pro práci s SMS modulem a SMS bránou Každá příručka obsahuje informace k modulu, jehož název je uveden v záhlaví. Každý modul má svou příručku.
příručka 30 SMS modul a SMS brána systémová příručka admina pro práci s SMS modulem a SMS bránou Každá příručka obsahuje informace k modulu, jehož název je uveden v záhlaví. Každý modul má svou příručku.
Internetový přístup do databáze FADN CZ - uživatelská příručka Modul FADN RESEARCH / DATA
 Internetový přístup do databáze FADN CZ - uživatelská příručka Modul FADN RESEARCH / DATA Modul FADN RESEARCH je určen pro odborníky z oblasti zemědělské ekonomiky. Modul neomezuje uživatele pouze na předpřipravené
Internetový přístup do databáze FADN CZ - uživatelská příručka Modul FADN RESEARCH / DATA Modul FADN RESEARCH je určen pro odborníky z oblasti zemědělské ekonomiky. Modul neomezuje uživatele pouze na předpřipravené
Nápověda pro možnosti Fiery 1.3 (klient)
 2015 Electronics For Imaging. Informace obsažené v této publikaci jsou zahrnuty v Právním upozornění pro tento produkt. 5. února 2015 Obsah 3 Obsah...5 Aktivace možnosti Fiery...6 Automatická aktivace
2015 Electronics For Imaging. Informace obsažené v této publikaci jsou zahrnuty v Právním upozornění pro tento produkt. 5. února 2015 Obsah 3 Obsah...5 Aktivace možnosti Fiery...6 Automatická aktivace
ABRA Software a.s. ABRA on- line
 ABRA Software a.s. ABRA online ÚVOD 2 2.1 ABRA on-line - úvod 1 ČÁST 1 2 1.1 ABRA on-line - připojení do vzdálené aplikace z prostředí OS MS Windows 1 ČÁST 2 11 2.1 ABRA on-line - připojení do vzdálené
ABRA Software a.s. ABRA online ÚVOD 2 2.1 ABRA on-line - úvod 1 ČÁST 1 2 1.1 ABRA on-line - připojení do vzdálené aplikace z prostředí OS MS Windows 1 ČÁST 2 11 2.1 ABRA on-line - připojení do vzdálené
Nastavení lokálního úložiště certifikátů
 Nastavení lokálního úložiště certifikátů Aby bylo možné používat lokální úložiště, je nezbytné vytvořit zálohu privátní části elektronického podpisu, tj. soubor s koncovou *.pfx, nebo *.p12. Soubor je
Nastavení lokálního úložiště certifikátů Aby bylo možné používat lokální úložiště, je nezbytné vytvořit zálohu privátní části elektronického podpisu, tj. soubor s koncovou *.pfx, nebo *.p12. Soubor je
Internetový přístup do databáze FADN CZ - uživatelská příručka Modul FADN BASIC
 Internetový přístup do databáze FADN CZ - uživatelská příručka Modul FADN BASIC Modul FADN BASIC je určen pro odbornou zemědělskou veřejnost bez větších zkušeností s internetovými aplikacemi a bez hlubších
Internetový přístup do databáze FADN CZ - uživatelská příručka Modul FADN BASIC Modul FADN BASIC je určen pro odbornou zemědělskou veřejnost bez větších zkušeností s internetovými aplikacemi a bez hlubších
UŽIVATELSKÁ PŘÍRUČKA PRO HOMEBANKING PPF banky a.s.
 UŽIVATELSKÁ PŘÍRUČKA PRO HOMEBANKING PPF banky a.s. PPF banka a.s., Evropská 2690/17, P.O. Box 177, 160 41 Praha 6 1/15 Obsah: 1. Úvod... 3 2. Vygenerování Podpisového klíče a žádost o vygenerování Podpisového
UŽIVATELSKÁ PŘÍRUČKA PRO HOMEBANKING PPF banky a.s. PPF banka a.s., Evropská 2690/17, P.O. Box 177, 160 41 Praha 6 1/15 Obsah: 1. Úvod... 3 2. Vygenerování Podpisového klíče a žádost o vygenerování Podpisového
POPTÁVKOVÝ A OBJEDNÁVKOVÝ ONLINE SYSTÉM USERGUIDE
 USERGUIDE Obsah Vaše výhody na první pohled... 3 Přihlášení... 3 Cenová nabídka... 4 Jak si poradit s chybou krok 1... 7 Jak si poradit s chybou krok 2... 10 Jak vygenerovat z nabídky novou objednávku...
USERGUIDE Obsah Vaše výhody na první pohled... 3 Přihlášení... 3 Cenová nabídka... 4 Jak si poradit s chybou krok 1... 7 Jak si poradit s chybou krok 2... 10 Jak vygenerovat z nabídky novou objednávku...
Program Excelence. Manuál pro školy, žádající o dotaci v programu Excelence
 Program Excelence Manuál pro školy, žádající o dotaci v programu Excelence Obsah 1 Úvod 1 2 Přihlášení do systému 2 2.1 První přihlášení.................................... 3 2.2 Neexistující IČO...................................
Program Excelence Manuál pro školy, žádající o dotaci v programu Excelence Obsah 1 Úvod 1 2 Přihlášení do systému 2 2.1 První přihlášení.................................... 3 2.2 Neexistující IČO...................................
Matriky - nejčastější dotazy
 Matriky - nejčastější dotazy v 1.0 1/7 Nejčastější dotazy Data platnosti V sekci Kontrola matriky můžete narazit na upozornění např. Příznak vzdělávání, opakování ročníku (PRIZN_ST) od 1.9.2018 nevyplněno
Matriky - nejčastější dotazy v 1.0 1/7 Nejčastější dotazy Data platnosti V sekci Kontrola matriky můžete narazit na upozornění např. Příznak vzdělávání, opakování ročníku (PRIZN_ST) od 1.9.2018 nevyplněno
Technická podpora: tel
 Návod na vyplnění el. žádosti o dotace v prostředí portálu Komunikace pro občany Než začnete vyplňovat elektronický formulář Budete potřebovat: e-mailovou schránku, na kterou máte přístup zařízení s přístupem
Návod na vyplnění el. žádosti o dotace v prostředí portálu Komunikace pro občany Než začnete vyplňovat elektronický formulář Budete potřebovat: e-mailovou schránku, na kterou máte přístup zařízení s přístupem
Uživatelská dokumentace
 Uživatelská dokumentace k projektu Czech POINT Provozní řád Výpis z Insolvenčního rejstříku Vytvořeno dne: 26.3.2009 Aktualizováno: 25.5.2010 Verze: 1.2 2009 MVČR Obsah 1. Přihlášení do Centrály Czech
Uživatelská dokumentace k projektu Czech POINT Provozní řád Výpis z Insolvenčního rejstříku Vytvořeno dne: 26.3.2009 Aktualizováno: 25.5.2010 Verze: 1.2 2009 MVČR Obsah 1. Přihlášení do Centrály Czech
