Obsah. Obsah. Úvod Začínáme Bez hlavního panelu to nejde Ovládání programů...51
|
|
|
- Daniela Valentová
- před 7 lety
- Počet zobrazení:
Transkript
1
2
3
4
5 WINDOWS 7 PRŮVODCE ZAČÍNAJÍCÍHO UŽIVATELE 5 Obsah Úvod Zvládne váš počítač Windows 7? Spouštění systému Popis systému Ikony Jak se orientovat v dialogových oknech Základní nastavení...22 Vzhled pracovní plochy Rozlišení obrazovky Co když máme dva monitory Drobnosti na ploše miniaplikace Ukončujeme Windows Co dělat, když se něco nevede...33 Nápověda Správce úloh Bez hlavního panelu to nejde Jak upravit hlavní panel Tlačítko Start a spouštění aplikací Panel úloh Z hlavního panelu lze ovládat i okna Ovládání programů Okna Nabídky Panely nástrojů Pás karet...56 Obsah
6 6 WINDOWS 7 PRŮVODCE ZAČÍNAJÍCÍHO UŽIVATELE 3.5 Panel nástrojů pro rychlý přístup Klávesové zkratky Dokumentová okna Dokumenty a soubory Dokument vs. soubor Průzkumník...66 Popis okna aplikace Průzkumník Navigační podokno Průzkumníka Jak zobrazovat objekty v okně Průzkumníka Uložení dokumentů na disk Jak otevřít dokument Prohledávání disků Další operace se soubory...84 Přejmenování Odstranění souborů Jak vybrat několik souborů Kopírování a přesun souborů Přenosné paměti Atributy souboru Zástupci...96 Jak vytvořit zástupce Jak upravit zástupce Ovládací panely Úsporné programy Spořič obrazovky Možnosti napájení Místní a jazykové nastavení Klávesnice Ukazatele myši Uživatelské účty Správa vlastního účtu Vytvoření nového účtu Rodičovská kontrola Obsah
7 WINDOWS 7 PRŮVODCE ZAČÍNAJÍCÍHO UŽIVATELE Zvuk Poradce při potížích Zabezpečení počítače Windows Defender Brána Firewall Správa počítače Zvýšení výkonu počítače Možnosti indexování Vyčistění disku Defragmentace Sledování prostředků Správce zařízení Windows Update aktualizace Usnadnění přístupu Předčítání Lupa Usnadnit používání myši Vysoký kontrast Jak usnadnit používání klávesnice Klávesnice na obrazovce Programy, které jste získali s Windows Poznámkový blok WordPad Jak psát text Jak nastavit formát stránky Jak pracovat s oknem programu Nastavení formátu textu Kopírování a přesun dat Tisk dokumentu Malování Kalkulačka Panel pro matematický zápis Rychlé poznámky Hry Obsah
8 8 WINDOWS 7 PRŮVODCE ZAČÍNAJÍCÍHO UŽIVATELE 6.8 Co lze spustit pomocí okna Začínáme Migrace profilu Zálohování Nastavit upozorňování na změny v počítači Internet Explorer Jak prohlížet stránky Nastavení Internet Exploreru Oblíbené položky a historie Jak uložit obsah internetových stránek Windows a multimédia Nastavení okna Přehrát automaticky Stahování a prohlížení fotografií Přehrávání videa, hudby Jak přehrávat hudbu a video Jak stahovat hudbu z CD Windows Media Center Windows DVD Maker Vypalujeme data a hudbu Jak vypálit datový disk Vypálení hudebního disku Windows 7 a síť Jak připojit počítač do sítě Sdílení disků, složek a souborů Domácí skupina Připojení ke vzdálené ploše Rejstřík Obsah
9 WINDOWS 7 PRŮVODCE ZAČÍNAJÍCÍHO UŽIVATELE 9 Úvod Tak tady máme Windows 7. Mnozí z vás se podivují, proč už zase nový operační systém, a nabudou přesvědčení, že takto Microsoft nahrává nám, autorům, abychom měli o čem psát. Skutečnost bude asi jiná. Jsou tu především hlediska komerční, která prostě nutí softwarové firmy, aby vždy po několika letech přicházely s novými verzemi programů. Nehledě o tom, že tyto nové verze zpravidla odstraňují chyby, které předchozí verze obsahovaly. Ne, nebojte se, žádný ze systémů neobsahoval takové chyby, jež by nějak ovlivnily vás, uživatele, třeba že by zobrazoval okna nakřivo. Jedná se o chyby, o kterých ani nevíte, jde především o nedostatky v zabezpečení proti stále vynalézavějším hackerům a jiným lidem, kterým nedá pokojná a činorodá práce těch ostatních spát. Kvůli těmto chybám se postupně vydávají opravy (u Windows to jsou tzv. servispacky), které si uživatel sám (nebo automaticky) nainstaluje. Jenže časem se tyto opravy začnou množit a ukazuje se, že je jednodušší vytvořit nový systém, který už ony opravy bude mít v sobě zahrnuty. Napsat operační systém je z programátorského hlediska velmi tvrdý oříšek, a proto se nedivme, že se v něm nějaká ta chybička vyskytne. Každý, kdo někdy programoval, ví, o čem hovořím. Jinak můžete zůstat v klidu a používat svůj starý systém (Windows XP nebo Windows Vista, starší asi už v provozu nebudou) nadále, a to až do chvíle, než si Úvod
10 10 WINDOWS 7 PRŮVODCE ZAČÍNAJÍCÍHO UŽIVATELE začnete pořizovat nový počítač. A pak už vám asi nezbude nic jiného, než spolu s ním přejít na Windows 7, protože starší verze už nekoupíte. Není účelem vaší činnosti u počítače, abyste pracovali s Windows. Naopak, Windows 7 jsou jen prostředkem, jakýmsi mezistupněm k tomu, abyste mohli pracovat s aplikačními, tedy pro vás nějakým způsobem užitečnými programy. Tato kniha rozhodně není určena pro naprosté začátečníky. Nečekejte tedy, že vás budeme učit, jak držet myš a kde najít kterou klávesu. Zaměřili jsme se na pokročilé začátečníky. Co by tedy čtenář, který se pustí do čtení této knihy, měl vlastně umět? Zapnout a vypnout počítač. Ovládat myš a základní operace s ní. Spustit a ukončit program. Orientovat se na klávesnici, napsat jednoduchý text. Co v knize najdete? Kniha je rozdělena do devíti kapitol. První kapitola je seznamovací, řekneme si, jaký program se uživatelům vlastně dostává do rukou, naznačíme jeho možnosti, povíme si něco o tom, jak se systém chová při spouštění, a ukážeme si, jak upravit pracovní prostředí. V druhé kapitole si ukážeme všechny důležité funkce hlavního panelu. Zde se objevuje několik podstatných novinek, jako třeba chybějící panel Snadné spuštění, možnost připnout ikony k hlavnímu panelu, či seznam naposledy otevřených dokumentů. Podstatnou část třetí kapitoly zaplňuje pojednání o oknech a o tom, jak s nimi pracovat. Řekneme si také mnohé o ovládání programů. Zmíníme i důležitou novinku, kterou je pás karet, jímž se v některých oknech nahrazují nabídky a panely nástrojů. Čtvrtá kapitola je zásadní pro pochopení práce s dokumenty a soubory i procházení systémem složek. Ukážeme si, jak soubory přejmenovat, odstranit, kopírovat i přesunovat. Rovněž se naučíme pracovat se zástupci. Pátou kapitolou začíná text určený pro přece jen pokročilejší uživatele Windows 7. Pojednává se zde o ovládacích panelech, tedy o nastavení celého systému. Jedná se především o základní nastavení klávesnice, myši a doprovodného zvuku, čtenář se dozví, jak pracovat s počítačem úsporněji a jak počítač spravovat. Velký prostor je věnován i tzv. usnadnění přístupu, tedy úpravě pracovního prostředí pro postižené uživatele. Následující kapitola popisuje některé programy, které se dodávají spolu se systémem. Jde především o poznámkový blok, WordPad, Malování, kde si rovněž ukážeme, jak pracovat s pásem karet. Následují popisy aplikací Kalkulačka, Panel pro matematiku a Rychlé poznámky. Řekneme si rovněž, jak zálohovat data. Celá sedmá kapitola je věnována internetu a tedy zejména programu Internet Explorer 8, který přináší zajímavé novinky, jako jsou akcelerátory nebo návrhy hledání. Obsáhlá osmá kapitola popisuje multimediální programy dodávané se systémem Windows 7, tedy především Windows Media Player a Windows Media Center. Dozvíte se leccos o tom, jak spravovat multimediální soubory, i o tom, jak vypalovat datové i hudební disky. Úvod
11 WINDOWS 7 PRŮVODCE ZAČÍNAJÍCÍHO UŽIVATELE 11 V závěrečné kapitole najdete stručnou zmínku o tom, jak pracovat se systémem Windows 7 v domácí síti a jak vytvořit tzv. domácí skupinu. Názvosloví Abychom si v textu knihy vzájemně porozuměli, je třeba na tomto místě sjednotit názvosloví, a to většinou proto, že v běžné praxi se používají pro stejné věci různé pojmy. Ukazatel myši grafický symbol ovládaný pohybem myši po podložce, též kurzor myši nebo myší kurzor. Najetí umístění ukazatele myši na objekt, kterým se bude uživatel dále zabývat. Klepnutí stisknutí a následné uvolnění levého tlačítka myši; dříve kliknutí. Poklepání dvojí rychlé stisknutí levého tlačítka myši, nutné například ke spuštění programu pomocí ikony; dříve dvojklik nebo dablklik. Stisk tlačítka tlačítkem se zde rozumí grafický orámovaný objekt na obrazovce, ve kterém je umístěn text nebo piktogram. Tlačítko se stiskne najetím na objekt a následným klepnutím. Zpravidla se tak vyvolá akce. Zadání příkazu z nabídky nabídka je lišta umístěná pod horním okrajem okna, příkaz se zadává klepnutím na název skupiny příkazů a dále na položku příkazu z rozbalené rolety. Místní nabídka nabídka otevřená stiskem pravého tlačítka myši na objektu, jehož se má příkaz týkat. Příkaz se ale zadává stiskem levého tlačítka myši. Výběr označená část textu, obrázku, dokumentu. Všechny další operace se budou týkat celého tohoto výběru, ale nikoli dalších objektů. Klávesová zkratka současný stisk dvou nebo více kláves, jedna z nich je přeřaďovač CTRL, ALT nebo SHIFT. Zapisuje se například CTRL+S, což znamená, že je třeba nejdříve stisknout klávesu CTRL, podržet, přidat stisk klávesy S a vše uvolnit. Ikona vers. Tlačítko. Ikonou se rozumí objekt na pracovní ploše Windows nebo v otevřeném okně, skládá se z piktogramu a popisku a je třeba ji aktivovat poklepáním; většinou se jejím prostřednictvím spouštějí aplikace. Tlačítko je zpravidla ohraničený objekt v aplikačním nebo dialogovém okně, k jeho aktivaci stačí jediné klepnutí a jeho prostřednictvím se vykoná určitý příkaz (naznačený popiskem nebo piktogramem) nebo se otevře dialogové okno. Názvy tlačítek, které uvádíme v této knize, jsou shodné s popiskem, který se zobrazí po najetí ukazatelem myši na tlačítko. Pokud některá tlačítka popisek neuvádějí (stává se to), uvádíme název tlačítka shodný s následující akcí, následně otevřeným dialogovým oknem nebo výrazem vyplývajícím z kontextu; v každém případě se pokoušíme umístění tohoto tlačítka lokalizovat pomocí obrázku. Některé z těchto operací budou v textu knihy ještě podrobně popsány. Poznámka Úvod
12 12 WINDOWS 7 PRŮVODCE ZAČÍNAJÍCÍHO UŽIVATELE Úvod
13 WINDOWS 7 PRŮVODCE ZAČÍNAJÍCÍHO UŽIVATELE Začínáme Začneme definicí, která je stručná Windows jsou základním programem pro váš počítač, který umožňuje, aby počítač vůbec pracoval, abyste si s ním rozuměli a abyste si rozuměli i s dalšími programy. Takovéto programy patří do skupiny operačních systémů. Patrně jste získali Windows 7 již s nákupem nového počítače, takže jste ušetřeni starostí s nějakým výběrem a jste postaveni před hotovou věc. Je také málo pravděpodobné, že čtenáři této knihy budou systém Windows 7 sami instalovat. Pokud budete před tuto záležitost postaveni, nebojte se jí, je sugestivní a jednoduchá. V této knize instalaci nepopisujeme, protože po vložení instalačního disku do počítače se vše dovíte z monitoru, ale máte-li již v počítači nějaká důležitá data, pak platí zásada nejdříve vše řádně zálohujte! Možná vás při nákupu počítače nechají vybrat, kterou edici Windows 7 si přejete; ve výběru vám snad trochu pomůže následující stručný přehled: Starter využívá se v malých noteboocích, pro stolní počítače není vhodná. Home Premium je nejjednodušší verzí systému s využitím v stolních i přenosných počítačích, umožňuje propojení počítačů v jednoduchých sítích a nabízí široké možnosti v oblasti zábavy (digitální fotografie, video atd.).
14 14 WINDOWS 7 PRŮVODCE ZAČÍNAJÍCÍHO UŽIVATELE Professional s touto verzí byste se měli setkat v podnikových stolních i přenosných počítačích, umožňuje připojení do složitých firemních sítí. Ultimate kompletní verze určená pro kanceláře a podniky a náročné uživatele domácích počítačů (mezi které se počítají i autoři této knihy). Na rozdíl od ostatních verzí třeba umožňuje přepínání mezi jazykovými verzemi. Jednotlivé verze jsou v principu shodné, liší se od sebe především cenou, od toho se odvíjí také jejich možnosti. Například v edici Professional byste marně hledali hry a rodičovskou kontrolu, zatímco edice Home Premium nemá k dispozici automatické zálohování. Platí, že pokud vám nestačí jednodušší edice, kdykoli můžete přejít na edici vyšší (tzv. upgrade) a samozřejmě doplatit nějaký ten rozdíl v ceně. Poznámka Tato kniha je napsána podle edice Windows 7 Ultimate, jež poskytují kompletní nabídku všech funkcí. 1.1 Zvládne váš počítač Windows 7? Pokud jste získali systém Windows 7 současně s novým počítačem, není pochyby o tom, že tento stroj má dostatečný výkon, aby řádné funkci systému nic nebránilo. Jiná situace je, chcete-li přejít na systém Windows 7 na počítači, v němž dosud máte starší systém. Máte-li ve svém počítači Windows Vista, je takřka jisté, že budou bez potíží pracovat i Windows 7. Porovnejte tedy výkon svého počítače s následujícím přehledem, který uvádí minimální požadavky na hardware: 32bitový nebo 64bitový procesor o rychlosti 1 GHz (gigahertz). Operační paměť 1 GB RAM (2 GB pro 64bitovou verzi). 16 GB volného místa na pevném disku (20 GB pro 64bitovou verzi). Grafický adaptér s podporou DirectX 9 a s ovladačem WDDM 1.0 nebo vyšším. Poznámka Windows 7 se dodávají ve 32bitové nebo 64bitové verzi, záleží na tom, jak výkonný máte počítač a podle toho je třeba se rozhodnout. 64bitová verze je na některé hardwarové součásti náročnější. Pro využití všech funkcí systému lze doporučit ještě tento hardware: Mechanika DVD-RW. Zvukový adaptér.
15 WINDOWS 7 PRŮVODCE ZAČÍNAJÍCÍHO UŽIVATELE 15 Pro příjem TV vysílání televizní tuner. Síťový adaptér. Funkce Windows Touch (ovládání dotykem) a Tablet PC vyžadují zvláštní hardware. Připojení k internetu. Otázka zní jak zjistit výkon počítače? At máte v počítači jakýkoli systém Windows, postup je stejný. Klepněte na ikonu Počítač (Tento počítač) na ploše Windows pravým tlačítkem myši a z místní nabídky zadejte příkaz Vlastnosti. Otevře se okno Systém (nebo jemu podobné, ale se stejným obsahem) viz obrázek 1.1. Informace o výkonu procesoru a kapacitě operační paměti tu máte jako na dlani. K zjištění kapacity disku na to musíte trochu jinak. Teď pro změnu na ikoně Počítač (Tento počítač) poklepejte. Otevře se okno Počítač, v němž dostanete přehled všech disků včetně využití jejich kapacit viz obrázek 1.2. Přesné informace získáte, když z místní nabídky na ikoně disku zadáte příkaz Vlastnosti v dalším dialogovém okně; i toto okno můžete vidět na obrázku 1.2. Ptáte se, co dělat, jestliže váš počítač nestíhá? Rozhodně byste se neměli snažit do takového počítačeinstalovat Windows 7, jen byste se s tím zlobili nebo byste systém vůbec nerozjeli. Pomůže jen výměna podstatných součástek, jako je základní deska, procesor a doplnění operační paměti. Ale pak je otázka, zda není výhodnější skutečně rovnou koupit celý počítač. Je pravděpodobné, že počítač zakoupený v posledních čtyřech letech bude pro práci s Windows 7 dostatečný. Poznámka Obrázek 1.1: Takto vás systém informuje o výkonu počítače 1.1 Zvládne váš počítač Windows 7?
16 16 WINDOWS 7 PRŮVODCE ZAČÍNAJÍCÍHO UŽIVATELE 1.2 Spouštění systému Obrázek 1.2: Jak zjistit kapacitu pevného disku O spouštění operačního systému se nemusíte nijak starat, kromě extrémních případů, kdy například jsou v počítači dva systémy, ale tím se v této knize zabývat nebudeme. Systém Windows 7 se spouští automaticky po každém zapnutí a restartování počítače. Vaším úkolem není nic jiného než sledovat, co se děje. Pravda, můžete si během startu odskočit jinam, ale možná je lepší se dívat, zda vše probíhá normálně. Takto totiž můžete již předem, když něco není v pořádku, odhalit virovou nákazu a včas udělat příslušná opatření. Start se přeruší na přihlašovací obrazovce, která si od vás vyžádá přihlášení. Nabídne vám ikony všech uživatelů daného počítače a vaším úkolem je vybrat si tu svou. Vpravo najdete tlačítko pro vypnutí počítače; z nabídky tohoto tlačítka lze počítač vypnout, nastavit režim spánku nebo hibernace a vypnout. Více informací najdete v kapitolách 1.7, Ukončujeme Windows 7 a 5.1, Úsporné programy. Po levé straně najdete tlačítko Usnadnění přístupu. Stiskem tohoto tlačítka se otevře okno, v němž lze určit způsob zjednodušení ještě před spuštěním systému. Více se o tom dočtete v kapitole 5.8, Správa počítače. Po přihlášení a případném vložení hesla Windows 7 po několika vteřinách dokončí start a nabídnou vám úvodní obrazovku systému. Existuje uživatel jménem Administrator (správce počítače). Jen ten má plná práva měnit všechna nastavení, ostatní uživatelé jsou ve svých právech omezeni tak, jak správce počítače rozhodl. I když u počítače pracujete sami, doporučuje se, abyste si pro běžnou práci vytvořili jiný účet s omezenými právy a jako správce se přihlásili jen tehdy, chcete-li v počítači měnit důležitá nastavení (například instalovat programy).
17 WINDOWS 7 PRŮVODCE ZAČÍNAJÍCÍHO UŽIVATELE Popis systému Úvodní obrazovka Windows 7 (viz obrázek 1.3) je v principu velmi jednoduchá a moc toho na ní neuvidíte. Celou ji vyplňuje pracovní plocha. Uprostřed najdete logo Windows, které vůbec není podstatné, vlevo nahoře najdete ikony Koše a vlastních dokumentů (ta je pojmenovaná vaším přihlašovacím jménem) a dole hlavní panel. Na hlavním panelu najdete tlačítka tří aplikací (programů): Je to především Microsoft Internet Explorer, prohlížeč internetu, který si takto můžete hned spustit. Druhou ikonou je Průzkumník, program, který je určen ke správě souborů a disků. Podrobně se s ním seznámíte v kapitole 4, Dokumenty a soubory. Třetí ikona přísluší aplikaci Windows Media Player, což je univerzální nástroj pro přehrávání čehokoli, co přehrávat jde (především video, obrázky) Více se o něm dočtete v kapitole 8, Windows a Multimedia. Na obrázku 1.3 je ikon na ploše i tlačítek na hlavním panelu přece jen trochu více. Ale tady už se jedná o pracovní plochu systému, s ním už se nějakou dobu pracuje, a brzy zjistíte, že i vám se začnou ikony a tlačítka velmi rychle množit. Poznámka Je otázka, proč se ve výchozím stavu nezobrazují základní ikony, které mohou začátečníkovi velmi usnadnit vstup do počítače. Uděláme to jednoduše, podle následujícího postupu si ikony na plochu doplníme. Obrázek 1.3: Pracovní plocha Windows 1. Klepněte pravým tlačítkem myši kamkoli na plochu (mimo hlavní panel a ikony). Otevře se místní nabídka. 1.3 Popis systému
18 18 WINDOWS 7 PRŮVODCE ZAČÍNAJÍCÍHO UŽIVATELE * 2. Jeďte myší pomalu dolů bez stisku kteréhokoli tlačítka a zastavte až na položce Přizpůsobit. 3. Stiskněte levé tlačítko myši. Po této akci se otevře okno Individuální nastavení (viz obrázek 1.7). 4. Klepněte na levé straně tohoto okna na položku Změnit ikony plochy. Otevře se dialogové okno Nastavení ikon na ploše. 5. Postupně klepněte do prázdných zaškrtávacích políček u ikon Počítač, Soubory uživatele, Síť (je-li váš počítač zapojen do sítě); políčko Koš už je zaškrtnuté. Ovládací panely zatím nepotřebujete, později je můžete přidat. 6. Stiskněte tlačítko OK, dialogové okno Nastavení ikon na ploše se zavře. 7. Zavřete i okno Individuální nastavení, a to stiskem tlačítka Zavřít (nahoře v pravém rohu okna, podobá se křížku ze Sportky). Nejpodstatnější částí pracovní plochy je hlavní panel. Kromě uvedených tří tlačítek je zatím zcela prázdný, ale přesto je to klíčové místo vašeho systému a budete se k němu nepřetržitě a velmi často vracet. Jeho hlavním úkolem je udržet přehled o spuštěných programech a umožnit mezi nimi přepínat. To je velká výhoda Windows můžete spustit teoreticky nekonečný počet programů (aplikací) a nechat je běžet a eventuálně plnit jiné úkoly, ale přímo pracovat, tedy ovládat jej, můžete jen s jedním programem. Kromě toho vám hlavní panel dává vlevo k dispozici tlačítko Start, které je vstupní branou k nabídce Start, určené ke spouštění aplikací. Na pravé straně hlavního panelu najdete oznamovací (systémovou) oblast. Odsud je přímo dostupné nastavení některých klíčových parametrů (datum a čas, hlasitost reproduktorů, síť, přepínač klávesnice, najdete zde i Centrum akcí, které vám podá zprávu o problémech počítače a navrhne i způsob řešení. 1.4 Ikony Opusťme nyní na chvíli hlavní panel, brzy se k němu vrátíme. Zaměřme se na okamžik na ikony. Několik ikon již vidíte na pracovní ploše. Jsou to piktogramy (názorné obrázky), doplněné popiskem. S ikonami se setkáte nejen na pracovní ploše, ale především v otevřených oknech. Každá ikona představuje samostatnou množinu dat (soubor), umístěnou na určitém místě na nosiči dat; zpravidla to bývá pevný disk, přenosný disk, CD nebo DVD. Méně obvyklé už jsou dnes diskety a další zastaralá zařízení. Poznámka Data, to je široký pojem. V zjednodušeném pojetí si pod tímto názvem můžete představit informace zpracovávané počítačem. Pomocí ikony se ale zobrazují i disky, celé počítače nebo skupiny počítačů, a také programy. Platí, že všemu, co může v počítači existovat, je přiřazena nějaká ikona. Ostatně malou ukázku ikon si můžete prohlédnout na obrázku 1.4.
19 WINDOWS 7 PRŮVODCE ZAČÍNAJÍCÍHO UŽIVATELE 19 Obrázek 1.4: Ikony Pokud to vezmeme odleva, tak první dvě ikony přísluší programům (aplikacím) a jejich piktogram se snaží naznačit účel těchto programů, pokud již nevyplývá přímo z názvu. Další tři ikony přísluší dokumentům, postupně zde můžete vidět text, fotografii a video. Poslední ikona patří zástupci programu (viz níže). Ikony mohou nabývat různého tvaru, tedy nemusí to být jen klasický piktogram s popiskem pod ním. A pokud taková ikona představuje třeba obrázek, může se vám namísto piktogramu zobrazit náhled obrázku, někdy takto napovídají i ikony představující text nebo tabulky. Platí, že poklepáním na ikonu otevřete dokument nebo spustíte program, záleží na typu ikony. V každém případě se po takové akci zpravidla otevře okno (jestliže to charakter ikony připouští). Pokud vám poklepání (dva stisky levého tlačítka myši bezprostředně po sobě), dělá potíže, stačí, když na ikonu klepnete (zvýrazní se bledě modře) a pak stisknete klávesu ENTER. Nezkoušejte bezmyšlenkovitě každou ikonu. Nevíte-li, co je zač, nechte ji na pokoji, někdy byste tak mohli přece jen bezděčně zasáhnout do nastavení systému. Poznámka Existují i trochu jiné ikony, kterým se říká zástupci. Poznáte je podle toho, že mají v levém dolním rohu piktogramu umístěnou šipku. Z funkčního hlediska je to pro vás totéž, poklepete a otevře se okno. Šipka vám však naznačuje, že skutečný dokument nebo program je umístěn někde jinde; takto například pomocí zástupce umístěného na ploše můžete otevřít dokument, který je na pevném disku na tom nejzastrčenějším místě, kde byste jej skoré marně hledali. Na obrázku 1.4 je jeden zástupce umístěn zcela vpravo; Windows 7 si při jeho vytváření dali práci a kromě šipky vytvořily i vševysvětlující popisek. 1.4 Ikony
20 20 WINDOWS 7 PRŮVODCE ZAČÍNAJÍCÍHO UŽIVATELE Poznámka Kromě ikon rozlišujeme i tlačítka; takovými tlačítky jsou třeba orámované objekty s piktogramy na hlavním panelu (Internet Explorer, Windows Media Player). V běžné mluvě se však i o těchto objektech hovoří jako o ikonách, my však v této knize budeme ikony a tlačítka přísně rozlišovat. Platí, že k aktivaci tlačítka stačí klepnout jednou, k aktivaci ikony je třeba poklepat. 1.5 Jak se orientovat v dialogových oknech Od samého počátku vás budeme navádět, abyste ve svých Windows něco měnili, upravovali, vylepšovali. Možná, že budete odolávat, řeknete si, že necháte systém tak, jak byl nainstalován, ale brzy zjistíte, že to není ono zejména když si budete číst o některých lahůdkách, které Windows 7 nabízejí. Proto trochu předběhneme a zařadíme kapitolu o dialogových oknech už sem, abychom dodrželi kontinuitu. Je to důležité i proto, že si musíme rozumět; nastavení je sice intuitivní a většinou na to, jak to udělat, přijdete sami, ale je důležité, abyste z popisu v knize poznali, kam máte sáhnout. Pro změny nastavení se ve Windows používají dialogová okna. Jsou to pravoúhelníky s pevným rozměrem (ale už existují výjimky), které slouží právě pro změnu parametrů programů, případně i pro některá nastavení dokumentů (třeba změna písma v aplikaci WordPad). To, jak dialogové okno otevřít, se vždy dovíte z textu knihy; obvykle to bývá z místních nabídek (klepnutím pravým tlačítkem myši na plochu Windows 7, ale třeba i na obrázky, okna, ikony atd.). V záhlaví dialogového okna je obvykle jen jedno tlačítko, a to červený křížek Zavřít. Starší verze Windows tady ještě poskytovaly tlačítko s otazníkem, tedy nápovědu. Poznámka Windows 7 mnohdy pro nastavení nedávají k dispozici dialogová, ale aplikační okna (třeba jako na obrázku 1.7). Rozdíl je pak jediný nenajdete zde tlačítka OK, Storno a Použít. Nastavení se potvrzuje jiným způsobem. Důležité je, že v dialogových oknech se můžete setkat s následujícími nastavovacími prvky; seřadili jsme vám je do malé tabulky: Tabulka 1.1: Ovládací prvky dialogových oken Karty: je-li nastavovacích prvků více, jsou uspořádány do několika skupin, z nichž je dostupné pouze ouško a vy před sebou máte něco podobného jako vějíř karet. Na jinou kartu pak přejdete klepnutím na toto ouško. Přepínač: umožňuje výběr jediné možnosti z několika, podobně jako v rozhlasovém přijímači můžete z několika stanic poslouchat vždy jen jedinou. Vybíráte klepnutím. Seznam: najdete zde několik možností uspořádaných do sloupce, z nichž vybíráte klepnutím. Někdy bývají položky doplněny zaškrtávacími políčky.
21 WINDOWS 7 PRŮVODCE ZAČÍNAJÍCÍHO UŽIVATELE 21 Zaškrtávací políčko: dává vybrat mezi dvěma možnostmi metodou ano (zaškrtnuto) nebo ne. Zaškrtáváte klepnutím. Rozevírací seznam: zhruba totéž co seznam, ale jeho nabídka je skrytá a musíte ji nejdříve klepnutím aktivovat. Nastavovací jezdec: lišta, na níž se pohybuje táhlo; můžete si připadat, že si právě hrajete na mistra zvuku. Ovládáte buď tahem za táhlo, nebo klepnutím na stupnici. (Vstupní) pole: rámeček, do kterého můžete vložit text nebo jiné znaky. Takto budete zapisovat třeba názvy souborů při ukládání. Číselné pole: rámeček, do něhož nelze vložit nic jiného než číslo. Jsou zde k dispozici dvě malá tlačítka, jejichž stiskem se čísla sama nabízejí. Náhled: poskytuje ukázku budoucí skutečnosti; ano, právě takhle to bude vypadat, když toto nastavení potvrdíte. Dialogová okna umožňují uzavření třemi způsoby (některá jen dvěma) K dispozici je tedy trojice tlačítek: potvrzovací OK, stornovací Storno a tlačítko Použít (viz obrázek 1.5): Tlačítko OK dialogové okno se zavře a vše, co jste nastavili, se stane skutečností. Tlačítko Storno dialogové okno se zavře, ale žádná z nastavených změn se nevykoná. Windows 7 se budou tvářit, jako kdybyste toto okno nikdy neotevřeli. Stejně reaguje okno na stisk klávesy ESC nebo stisk tlačítka Zavřít v záhlaví. Tlačítko Použít všechny změny se vykonají, ale dialogové okno zůstane otevřeno. Můžete se sami přesvědčit, zda vám změny takto vyhovují, a případně ještě včas udělat nápravu. Pro potvrzení tohoto stavu je ještě třeba stisknout tlačítko OK, i když v tomto směru některá okna trochu klamou. K zavření okna lze použít i stisk klávesy ENTER, ale tady je třeba sledovat, které tlačítko má vlastně modré ohraničení. Právě toto tlačítko totiž na stisk ENTER zareaguje! Upozornění Výstražná okna, která vás varují před nějakou nepříjemností, se obvykle ptají, zda to myslíte vážně. Solidní programátor nastaví okno tak, aby stisk klávesy ENTER jen potvrdil původní stav, tedy Ne, ale nesmíte na to spoléhat. Upozornění Obrázek 1.5 Tlačítka OK, Storno a Použít 1.5 Jak se orientovat v dialogových oknech
22 22 WINDOWS 7 PRŮVODCE ZAČÍNAJÍCÍHO UŽIVATELE Některá okna dávají k dispozici tzv. dynamický náhled. Znamená to, že okolí okna reaguje na zastavení myši na určitém objektu, po změně pozice ukazatele myši se vzhled opět vrátí k původnímu stavu. 1.6 Základní nastavení Pravda, určitě už se nemůžete dočkat, až si spustíte nějaký ten program, a po pravdě řečeno, nic vám v tom nebrání, stačí přeskočit tuto část knihy, ale zatím se zde ještě chvíli zdržíme. Každý uživatel by měl být schopen změnit základní nastavení svých Windows, tedy především co se týče způsobu zobrazení oken a dalších objektů na monitoru, a upravit si vzhled pracovní plochy. Může se stát, že vám od samého počátku ikony na ploše připadají příliš malé a písmo v oknech přímo titěrné; pokud se s tím neodvážíte něco udělat, budete sice s počítačem pracovat, ale namísto slibovaného komfortu budete jen mžourat očima a strkat nos až k displeji. Proto neváhejte a změňte vše, co potřebujete. Nebojte se, nic to není a nemáte vlastně co zkazit. Windows 7 vám dávají k dispozici okno Začínáme viz obrázek 1.6. Otevřete je z nabídky Start Začínáme. Poznámka Pro méně znalé: vlevo dole na obrazovce vyhledejte tlačítko s logem Windows, které se jmenuje Start, a stiskněte je. Směrem nahoru vyjede nabídka a právě horní položka této nabídky nese název Začínáme. Klepněte na tuto položku. Obrázek 1.6: Okno Začínáme vám umožní přístup k základnímu nastavení počítače
23 WINDOWS 7 PRŮVODCE ZAČÍNAJÍCÍHO UŽIVATELE 23 Po pravdě řečeno, toto okno se vůbec nehodí začátečníkům, protože kromě cesty Přejít na web a zjistit novinky v systému Windows 7 budou patrně jen nejistě tápat. Naopak, pokud již něco o Windows víte, můžete ihned využít možnosti Přizpůsobit systém Windows, Změnit velikost textu na obrazovce, Přidat nové uživatele do počítače atd., tedy základní nastavení po instalaci systému. Proto nebudeme popisovat, jak s tímto oknem pracovat, půjdeme na základní seznamování trochu jinou cestou. Jestliže se dotkneme nastavení, které je dostupné z okna Začínáme, upozorníme vás na to. Ostatní možnosti okna Začínáme najdete v kapitole 6.8, Co lze spustit pomocí okna Začínáme. Vzhled pracovní plochy Pro základní nastavení systému je určeno okno Individuální nastavení viz obrázek 1.7. Otevřete je přímo z plochy místní nabídkou: klepněte na pracovní plochu Windows pravým tlačítka myši a v otevřené nabídce vyberte posunem myši dolů položku Přizpůsobit. Pak stiskněte levé tlačítko myši. Okno se otevře, můžete si je prohlédnout na obrázku 1.7. Toto nastavení je dostupné i z okna Začínáme (nabídka Start Začínáme). Obrázek 1.7: Okno Individuální nastavení Zapněte si reproduktory, každá změna nastavení je doprovázena hezkým akordem. 1.6 Základní nastavení
24 24 WINDOWS 7 PRŮVODCE ZAČÍNAJÍCÍHO UŽIVATELE Toto je běžné okno systému Windows 7. Jeho název je dán popisem v prázdném poli nahoře; můžete zde číst Ovládací panely Vzhled a přizpůsobení individuální nastavení. Je to řetězec oken, jimiž lze k tomuto okno proniknout (běžně z okna Ovládací panely, my jsme udělali malou zkratku a přijeli jsme bypassem). Klepnete-li na kterýkoli z těchto názvů, otevře se jiné okno. Okno je rozděleno na dvě části. Levý panel obsahuje seznam příkazů, které lze z tohoto okna zadat; každý z nich se aktivuje klepnutím. Někdy okno reaguje změnou zobrazení, někdy otevře další okno. Pokud byste někam zabloudili, pak: Okno, které nepotřebujete, zavřete stiskem klávesy ESC. K původnímu zobrazení okna se vrátíte, když vlevo nahoře stisknete modré tlačítko se šipkou Zpět. Vyzkoušejte si, jak se s oknem pracuje. Na ploše uprostřed se nabízí několik motivů prostředí. Klepnete-li na kterýkoli z nich, změní se po několika vteřinách vzhled pracovní plochy Windows 7. Když jste si vyzkoušeli třeba Přírodu, Scény nebo Krajiny, můžete se pro jeden motiv rozhodnout a začít upřesňovat. Dejme tomu, že jste zvolili motiv prostředí Aero Scény. Stisknete-li tlačítko Pozadí plochy, změní se vzhled okna do podoby obrázku 1.8. Na ploše okna se nabízí náhled šesti různých obrázků. To jsou motivy pro plochu. Ten, který se právě zobrazuje, je označen zaškrtnutím; klepnutím na jiný náhled můžete toto zobrazení změnit. Způsob, jakým se bude obrázek (motiv) prezentovat, určíte v rozevíracím seznamu Pozice obrázku. Když sem klepnete, dostanete nabídku pěti různých způsobů zobrazení, od Na střed až po Vyplnit (výchozí). Vybírejte klepnutím levým tlačítkem myši. Obrázek 1.8: Nastavení pozadí plochy
25 WINDOWS 7 PRŮVODCE ZAČÍNAJÍCÍHO UŽIVATELE 25 Nemusíte se ale spokojit s jediným motivem, obrázky se mohou na ploše pravidelně střídat, čímž vznikne tzv. prezentace. Vyberte jich víc podržte stisknutou klávesu CTRL a postupně klepněte na ty motivy, které chcete použít. Postupně se u všech objeví zaškrtnutí. Pak určete čas změny v rozevíracím seznamu Změnit obrázek v intervalu (od 10 sekund až po 1 den), a pokud by se měly obrázky střídat v náhodném pořadí, zaškrtněte políčko Náhodně (stačí sem klepnout). Je-li hotovo, stiskněte tlačítko Uložit změny, pokud byste nechtěli nastavené změny dále aplikovat, stiskněte tlačítko Storno. A teď jedna rada pro zkušenější uživatele; k tomu je třeba, abyste ovládali práci se soubory a složkami podle kapitoly 4, Dokumenty a soubory: Takto můžete na plochu snadno umístit libovolný obrázek. Je však třeba, abyste měli obrázky nebo fotografie rozmístěné někde na pevném disku počítače. Je-li těchto fotografií mnoho, udělejte výběr a těch několik obrázků překopírujte do speciální složky. Postup bude trochu složitější, tak jej popíšeme po jednotlivých krocích. 1. V okně Individuální nastavení klepněte na tlačítko Pozadí plochy. Otevře se okno Pozadí plochy. 2. Stiskněte tlačítko Procházet. Otevře se dialogové okno Vyhledat složku. 3. V tomto okně vyberte disk a složku, ve kterém jsou obrázky umístěny. Cesta ke složce a název této složky se zobrazí v poli Složka. 4. Zavřete dialogové okno stiskem tlačítka OK. Na ploše okna Pozadí plochy se shromáždí obrázky nalezené ve vybrané složce. 5. Zvolte obrázky k prezentaci tak, že na ně postupně klepnete se současným stiskem klávesy CTRL. 6. V rozevíracím seznamu Pozice obrázku zvolte způsob zobrazení obrázků. 7. Nastavte čas, po kterém se obrázky budou střídat, v rozevíracím seznamu Změnit obrázek v intervalu. Srovnejte s obrázkem Potvrďte sestavení prezentace stiskem tlačítka Uložit změny. Okno Zvolte pozadí plochy se zavře a opět se otevře okno Individuální nastavení. 9. Nová prezentace se nyní zobrazuje ve skupině Moje motivy pod názvem Neuložený motiv. Jestliže chcete tuto prezentaci uložit, klepnete na odkaz Uložit motiv. 10. V otevřeném dialogovém okně Uložit motiv jako zajdete název pro motiv a stiskněte tlačítko OK. Uloženého motivu se zase zbavíte, když na něm otevřete pravým tlačítkem myši místní nabídku a z ní zadáte příkaz Odstranit motiv. Z okna Individuální nastavení lze změnit i vzhled oken; změny můžete výhodně sledovat přímo na tomto okně. Stiskněte tlačítko Barva oken. Otevře se okno Barva a zobrazení okna. 1.6 Základní nastavení
26 26 WINDOWS 7 PRŮVODCE ZAČÍNAJÍCÍHO UŽIVATELE Obrázek 1.9: Prezentace na ploše sestavená z vlastních fotografií Změnou se tady rozumí úprava rámečku a záhlaví oken, na barvu plochy okna nemá toto nastavení vliv. Vyberte si některý z motivů na ploše okna, k dispozici jich je 16. Nemá-li být okraj okna průhledný, zrušte (klepnutím) zaškrtnutí políčka Povolit průhlednost; uvi díte, jak okno hned zareaguje. Obrázek 1.10: Změna barvy oken
27 WINDOWS 7 PRŮVODCE ZAČÍNAJÍCÍHO UŽIVATELE 27 Sytost barev určíte pomocí nastavovacího jezdce Intenzita barvy. Prostě jej uchopte myší a přesuňte doleva nebo doprava, tak jak naznačuje obrázek Stisknete-li tlačítko Zobrazit směšovač barev, přibudou vám v okně ještě tři nastavovací jezdci pro Odstín, Sytost a Jas. Takto si můžete nastavit pro svá okna prakticky libovolnou barvu. Jestliže se vám nastavení líbí, stiskněte tlačítko Uložit změny, v opačném případě odsud utečte stiskem tlačítka Storno. Co se týče zvuků a spořiče obrazovky, ponechte tuto záležitost na pozdější dobu, je to postup přece jen složitější a hlavně není v tuto chvíli tak důležitý. Poznámka Rozlišení obrazovky Základní výcvik máte za sebou, pohráli jste si se vzhledem pracovní plochy a teď se tedy podíváme na to, zda máte správné rozlišení obrazovky. Stále máme otevřené okno Individuální nastavení; v levém panelu klepneme na odkaz Zobrazení. Otevře se okno Zobrazení viz obrázek Toto nastavení je dostupné i z okna Začínáme (nabídka Start Začínáme). Na ploše okna se vám nabízejí tři možnosti zobrazení Výchozí 100 %, Střední 125 % a Větší 150 %. Platí, že čím větší zobrazení, tím větší budou objekty, tedy ikony, okna i písmo, ale tím méně toho na obrazovce uvidíte. Obrázek 1.11: Nastavení zobrazení 1.6 Základní nastavení
28 28 WINDOWS 7 PRŮVODCE ZAČÍNAJÍCÍHO UŽIVATELE Systém při instalaci objektivně posoudil možnosti vašeho počítače i displeje a nastavil zobrazení optimálně. Pokud skutečně nevyhovuje vašemu zraku, vyberte některou z dalších možností a vše si vyzkoušejte stiskem tlačítka Použít. Náročnější a zkušenější uživatelé mohou toto zobrazení ještě doladit v detailech, klepnou-li v levém panelu okna na odkaz Upravit rozlišení. Vzhled okna se změní a nyní se nazývá Rozlišení zobrazení. Tady už můžete vidět přesně, co děláte, měníte totiž rozlišení. Obraz se skládá z bodů, které jsou uspořádány do řádků a do sloupců. A právě počet těchto řádků a sloupců se nazývá rozlišením, které zde můžete změnit, a to stiskem tlačítka Rozlišení a dále tahem myši za jezdce jako na obrázku Musíte ale věnovat pozornost jedné skutečnosti. Existují dva typy displejů (monitorů). Klasické monitory dávají obraz ve formátu 4 : 3, širokoúhlé ve formátu 14 : 9. Nemělo by se stát, že byste zvolili poměr stran tak, aby nesouhlasil s poměrem stran monitoru, pak je zobrazení deformováno a může dojít i k dalším problémům. Takže máte-li monitor s poměrem stran 4 : 3, volte zobrazení , nebo Širokoúhlý monitor bude plně spokojen, dostane-li rozlišení , nebo Ostatně doporučená zobrazení pro daný typ monitoru se zobrazují přímo na stupnici, ostatní ne. Pokud jste udělali nějaké změny, stiskněte tlačítko Použít. Vyčkejte chvíli, systém změní rozlišení monitoru a zeptá se vás, zda Chcete toto nastavení zobrazení zachovat. Nespěchejte a posuďte, co to udělalo, teprve potom se rozhodněte. Jestliže se vám tento stav líbí, stiskněte tlačítko Použít změny, jestliže ne, stiskněte tlačítko Původní. Obrázek 1.12: Změna rozlišení obrazovky
29 WINDOWS 7 PRŮVODCE ZAČÍNAJÍCÍHO UŽIVATELE 29 Co když máme dva monitory Dnes se již pomalu stává pravidlem, že k počítači jsou připojeny dva monitory. Systém by je měl rozpoznat a včas přijmout příslušná opatření, ale přece jen nemůže vědět všechno. Zobrazení na dvou monitorech se nastavuje ve stejném okně jako rozlišení obrazovky; otevřete je z okna Individuální nastavení klepnutím na odkaz Zobrazení a dále klepnutím na odkaz Upravit rozlišení. Kdyby se náhodou stalo, že jeden z monitorů systém nezaregistroval (poznáte to tak, že máte náhled jen jednoho monitoru), nejdříve překontrolujte, zda je druhý monitor připojen a zapnut. Potom stiskněte tlačítko Rozpoznat. Kdyby ani teď nepřibyl v okně druhý náhled, přesahuje tento problém možnosti této knihy obraťte se na dodavatele počítače. Pro vás je podstatné vědět, který monitor považuje systém za první a který za druhý. Proto stiskněte tlačítko Identifikovat. Na obou monitorech se zobrazí velké číslice 1 a 2. Další nastavení se provádí vždy pro aktivní monitor, vybíráte jej klepnutím na jeho náhled. Jeden z těchto monitorů považuje systém za hlavní; o tom vás informuje na ploše okna textem Toto je v současnosti hlavní monitor. Tuto skutečnost lze změnit, když u druhého monitoru zaškrtnete políčko Nastavit tento monitor jako hlavní. Někdy se jako druhý monitor používají datavideoprojektory, které promítají obraz na stěnu nebo projekční plátno. Někdy se tady vyžaduje projekce převráceného obrazu (překlopení), což nastavíte z rozevíracího seznamu Orientace. U běžných monitorů je změna orientace zbytečná. Před chvílí jsme nastavovali vzhled pracovní plochy, ten může být upraven pro oba monitory. O tom, jak to bude, rozhodnete v seznamu Více monitorů. Nevíte-li si rady, jak vlastně monitor nastavit, kleněte na odkaz Jaké nastavení monitoru mám nastavit? Otevře se okno nápovědy, které doplní text této i předchozí kapitoly o další podrobnosti. Drobnosti na ploše miniaplikace Miniaplikace jsou obrázky nebo užitečná okna, která lze rozmístit na pracovní ploše Windows. Najdete mezi nimi třeba hodiny, kalendář nebo kurzovní lístek. Po instalaci systému se na ploše žádná miniaplikace nezobrazuje. Záleží jen na vás, zda sem nějakou miniaplikaci přidáte a jak vám bude vyhovovat. Pro úspěšný chod některých miniaplikací je důležité trvalé připojení k internetu. Upozornění Některé miniaplikace můžete mít trvale pod dohledem, pokud je umístíte na pracovní plochu jiného monitoru, než na kterém pracujete. 1.6 Základní nastavení
30 30 WINDOWS 7 PRŮVODCE ZAČÍNAJÍCÍHO UŽIVATELE Obrázek 1.13: Jak umístit na plochu miniaplikace Chcete-li zobrazit miniaplikace, otevřete na pracovní ploše Windows mistní nabídku (pravým tlačítkem myši) a z ní za Miniaplikace. Otevře se okno Miniaplikace jako na obrázku Standardně se zde nabízí 10 nainstalovaných miniaplikací; další lze získat, klenete-li na odkaz Získat další miniaplikace online. Jestliže stisknete tlačítko Přidat, rozšíří se plocha okna o informační panel, kde najdete stručný popis právě vybrané miniaplikace. Miniaplikaci umístíte na plochu buď tak, že z místní nabídky (klepnutím pravým tlačítkem myši) zadáte příkaz Přidat, nebo prostě náhled miniaplikace uchopíte levým tlačítkem myši a při trvalém stisku je přetáhnete kamkoli na plochu, což má tu výhodu, že ji hned umísíte tam, kam potřebujeme. Nejjednodušší postup je pak na náhled miniaplikace poklepat. Hned si také řekneme, jak se miniaplikace zbavit otevřete na ní místní nabídku (pravým tlačítkem myši) a z ní zadejte příkaz Zavřít miniaplikaci. Miniaplikace lze na ploše přesouvat. Uchopte její objekt levým tlačítkem myši, držte tla čítko a nepouštějte, a přesunujte myš na podložce. Jakmile dosáhnete cílové pozice, uvolněte stisk myši. Miniaplikace se pohybuje ve skocích po poměrně velkých úsecích. Jemného posunu dosáhnete, když současně budete držet stisknutou klávesu SHIFT. Každou miniaplikaci můžete upravit, přizpůsobit její vzhled a funkci. Je logické, že každý typ miniaplikace vyžaduje jiné nastavení, ale začínat budete vždy stejně. Klepnete-li na miniaplikaci, spatříte po pravé straně trojici černých tlačítek. Horní tlačítko slouží k zavření, spodní k přesunu. Vás teď bude zajímat prostřední tlačítko se symbolem montážního klíče Možnosti. Stisknete-li je, otevře se okno, v němž můžete nastavit způsob, jakým se miniaplikace bude chovat, například:
31 WINDOWS 7 PRŮVODCE ZAČÍNAJÍCÍHO UŽIVATELE 31 U počasí lze změnit místo, o jehož povětrnostních podmínkách vás bude miniaplikace informovat, případně teplotní stupnici. U hodin lze určit časové pásmo a přidat vteřinovou ručičku. Navíc můžete vybrat některý z osmi ciferníků. U měny lze určit přímo z popisku měny (nikoli z otevřeného dialogového okna možností), které dvě měny vlastně chcete porovnávat. Každou miniaplikaci, je-li to vhodné, můžete umístit na plochu několikrát, srovnejte třeba s obrázkem Pracovní plocha je běžně před vašimi zraky zcela skrytá, protože ji překrývají otevřená okna. Chcete-li mít miniaplikaci dostupnou trvale, zadejte z místní nabídky příkaz Vždy navrchu. Obrázek 1.14: Rozmístěné miniaplikace Chcete-li okamžitě zobrazit pracovní plochu, najeďte ukazatelem myši na hlavní panel úplně doprava, najdete tam úzké tlačítko bez popisku (Zobrazit plochu), jako na obrázku Dokud tam budete ukazatel myši držet, okna se stanou průhlednými, jakmile odjedete pryč, okna se opět zobrazí v plné kráse. Stiskem tohoto tlačítka všechna okna skryjete. 1.6 Základní nastavení
32 32 WINDOWS 7 PRŮVODCE ZAČÍNAJÍCÍHO UŽIVATELE Obrázek 1.15: Jak rychle zobrazit pracovní plochu; čáry v obraze jsou obrysy průhledných oken 1.7 Ukončujeme Windows 7 Žádný počítač, kromě síťových serverů, nepracuje nepřetržitě. Po ukončení práce jej vypínáme. Počítač se také vypíná vždy s ukončením Windows, bez nich pracovat nebude. Počítač není televize, abychom jen mohli kdykoli stisknout vypínač. Pravda, tlačítko Power na skříni počítače lze rovněž stisknout, ale pouze v případě, že nejsou spuštěny žádné aplikace pracující s daty. V takovém případě budete mít po příštím spuštění potíže, různé aplikace vám budou hlásit nestandardní vypnutí a budou chtít obnovovat data, nehledě k tomu, že skutečně můžete nějaká data ztratit. Poznámka Dříve, než budete počítač vypínat, ukončete všechny programy a uložte data! Pravda, systém vás při vypnutí na některé neukončené programy upozorní, ale nemůžete na to spoléhat. Je-li počítač připraven k vypnutí, udělejte následující operaci: Na hlavním panelu vlevo stiskněte tlačítko Start. Tím se zobrazí nabídka Start a v ní vpravo najdete malé tlačítko Vypnout (viz obrázek 1.16). Stiskem tohoto tlačítka ukončíte Windows a vypnete počítač pravda, chvíli to trvá a raději neodcházejte od počítače, protože ještě můžete dostat nějaké to varovné hlášení. Není však vůbec nutné vypínat počítač úplně, zejména tehdy, když od něj odcházíte jen na krátkou dobu, nebo tehdy, když si okamžitá situace vyžaduje nový start počítače. Tlačítko vypnout je dvojité a jeho pravou část představuje malá šipka. Najetím na tuto šipku dostanete nabídku jako na obrázku Dává vám tyto možnosti:
33 WINDOWS 7 PRŮVODCE ZAČÍNAJÍCÍHO UŽIVATELE 33 Obrázek 1.16 Vypnutí počítače Přepnout uživatele všechny aplikace zůstanou spuštěny, ale zobrazí se přihlašovací okno a k počítači se může přihlásit jiný uživatel. Takto se můžete u počítače střídat, pokud to ovšem vzájemné vztahy dovolují, nebo si to vyžaduje situace. Odhlásit se všechny aplikace se ukončí a zobrazí se přihlašovací obrazovka. Může se přihlásit další uživatel. Uzamknout všechny aplikace zůstanou spuštěny a na obrazovce zůstane ikona přihlášeného uživatele s poznámkou uzamčeno; operace je blesková. Zpět ke svým programům a Windows se opět dostanete, když vložíte heslo. To se hodí třeba při polední přestávce nebo když potřebujete odběhnout, podstatné to je zejména v zaměstnání, kde nesmíte nikomu věřit, i kdyby si z vás kamarádi chtěli jen vystřelit. Restartovat všechny aplikace se ukončí a nakonec se ukončí i systém Windows, stejně jako při vypnutí počítače. Ten ale zůstane zapnutý a začne nový start, stejně, jako kdybyste jej právě zapnuli. Tato operace je důležitá v případě, že se při práci s počítačem vyskytnou potíže, po instalaci některých programů nebo po aktualizaci systému. Režim spánku jedná se o stav snížení spotřeby, počítač se tváří jako vypnutý, ale velmi rychle jej můžete oživit. Zapamatuje si poslední rozpracovaný stav. Používá se především u přenosných počítačů. Režim hibernace rozpracovaná činnost, tedy obsah operační paměti, se uloží na pevný disk a počítač se vypne. Jakmile jej příště zapnete, za chvíli najdete vše v tom stavu, jako když jste od počítače odešli, a můžete hned pokračovat v práci. Tento systém se používá především u přenosných počítačů, když víte, že nebudete počítač používat dlouho a můžete tak vybít baterie. Nic vám ale nebrání v tom, abyste jej použili u stolních počítačů, zejména tehdy, když pracujete pravidelně s více soubory najednou a postupné otvírání je poměrně pracné a zabere dost času. Obrázek 1.17: Restartování počítače 1.8 Co dělat, když se něco nevede Je víc než pravděpodobné, že se při práci s počítačem a tedy i se systémem Windows 7 dostanete do potíží. Teď nemáme na mysli ty tragické potíže, kdy počítač vůbec nespustíte, jde prostě o drobné trable, které potkávají každého. 1.8 Co dělat, když se něco nevede
34 34 WINDOWS 7 PRŮVODCE ZAČÍNAJÍCÍHO UŽIVATELE Nápověda Ve většině situací bývá k dispozici Nápověda. V nápovědě by mělo být vše, problém bývá, jak to vyhledat. Nepodceňujte nápovědu, je to encyklopedicky uspořádaný přehled ohromného množství informací. A už vůbec nedejte na hlasy posměváčků, kteří tvrdí, že nápověda je poslední zoufalá možnost, kde informace hledat. K nápovědě se dostanete z pracovní plochy (jsou-li na ploše okna, je třeba je minimalizovat nebo na dostupnou část plochy klepnout) stiskem klávesy F1. Jinou možností je otevřít nápovědu z nabídky Start Nápověda a podpora. V obou případech se otevře okno jako na obrázku Existují vlastně dva typy nápovědy offline, tedy instalovaná ve vašem počítači společně se systémem Windows 7, a online, kdy se témata stahují z internetu. Typ nápovědy (online/offline) vybíráte z rozevíracího seznamu umístěného v okně nápovědy vpravo dole. V době psaní této knihy Obrázek 1.18: Nápovědu otevřete stiskem F1 byla online nápověda pouze v angličtině, zůstáváme tedy u nápovědy offline. Pokud nemáte zkušenosti se systémem, můžete studovat nápovědu tak, že začnete v úvodním okně klepnutím na prostřední položku Seznámení se základy systému Windows. Dostanete přehled témat vztahujících se k práci se systémem a postupně se klepnutím na další odkazy můžete prodrat až k tomu, co vás zajímá. První položka, na téma začínáme s počítačem, vám doporučuje, co vše musíte udělat, aby systém Windows 7 optimálně pracoval. Popis zde bude zhruba odpovídat tomu, co uvádíme v první kapitole této knihy, a nasměruje vás k okno Začínáme viz kapitolu 6.8, Co lze spustit pomocí okna Začínáme. Třetí možnost, kterou máte, vám nabízí Procházení témat nápovědy. Je to možnost nejnáročnější, určená přece jen zkušenějším uživatelům. Postupným klepnutím na názvy jednotlivých témat se můžete dostat až k tomu, co vás zajímá; někdy je to ale velmi obtížné, protože je třeba znát správné názvosloví, a tak se často dostanete do slepých uliček. V nápovědě je třeba se vyznat podobně, jako když chodíte ulicemi města s plánem v ruce, proto neváhejte a věnujte seznámení se strukturou určitý čas. Pokud zabloudíte do slepé uličky, zpět k předchozímu oknu se vrátíte stiskem tlačítka Zpět, které najdete v levém horním rohu.
Ukazka knihy z internetoveho knihkupectvi www.kosmas.cz
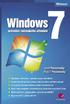 Ukazka knihy z internetoveho knihkupectvi www.kosmas.cz WINDOWS 7 PRŮVODCE ZAČÍNAJÍCÍHO UŽIVATELE 5 Obsah Úvod...9 1. Začínáme...13 1.1 Zvládne váš počítač Windows 7?...14 1.2 Spouštění systému...16
Ukazka knihy z internetoveho knihkupectvi www.kosmas.cz WINDOWS 7 PRŮVODCE ZAČÍNAJÍCÍHO UŽIVATELE 5 Obsah Úvod...9 1. Začínáme...13 1.1 Zvládne váš počítač Windows 7?...14 1.2 Spouštění systému...16
Obsah. Obsah. Úvod...9. 1. Začínáme...13. 2. Bez hlavního panelu to nejde...37. 3. Ovládání programů...51
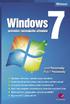 WINDOWS 7 PRŮVODCE ZAČÍNAJÍCÍHO UŽIVATELE 5 Obsah Úvod...9 1. Začínáme...13 1.1 Zvládne váš počítač Windows 7?...14 1.2 Spouštění systému...16 1.3 Popis systému...17 1.4 Ikony...18 1.5 Jak se orientovat
WINDOWS 7 PRŮVODCE ZAČÍNAJÍCÍHO UŽIVATELE 5 Obsah Úvod...9 1. Začínáme...13 1.1 Zvládne váš počítač Windows 7?...14 1.2 Spouštění systému...16 1.3 Popis systému...17 1.4 Ikony...18 1.5 Jak se orientovat
Windows 8.1 (5. třída)
 Windows 8.1 (5. třída) Pracovní plocha: takto vypadá Pracovní plocha u nás ve škole - pozadí Pracovní plochy - ikony na pracovní ploše - Hlavní panel - ikony na Hlavním panelu (zvýrazněná ikona spuštěné
Windows 8.1 (5. třída) Pracovní plocha: takto vypadá Pracovní plocha u nás ve škole - pozadí Pracovní plochy - ikony na pracovní ploše - Hlavní panel - ikony na Hlavním panelu (zvýrazněná ikona spuštěné
Windows 10 (5. třída)
 Windows 10 (5. třída) Pracovní plocha: takto vypadá Pracovní plocha u nás ve škole - pozadí Pracovní plochy - ikony na Pracovní ploše ikona Student 17 (se jménem přihlášeného uživatele) ikona Tento počítač
Windows 10 (5. třída) Pracovní plocha: takto vypadá Pracovní plocha u nás ve škole - pozadí Pracovní plochy - ikony na Pracovní ploše ikona Student 17 (se jménem přihlášeného uživatele) ikona Tento počítač
Stručný obsah. Úvod 15. KAPITOLA 1 První kroky v systému Windows 8 19. KAPITOLA 2 Hlavní panel a jeho možnosti 41. KAPITOLA 3 Soubory a složky 51
 Stručný obsah Úvod 15 KAPITOLA 1 První kroky v systému Windows 8 19 KAPITOLA 2 Hlavní panel a jeho možnosti 41 KAPITOLA 3 Soubory a složky 51 KAPITOLA 4 Práce se schránkou 85 KAPITOLA 5 Osobní přizpůsobení
Stručný obsah Úvod 15 KAPITOLA 1 První kroky v systému Windows 8 19 KAPITOLA 2 Hlavní panel a jeho možnosti 41 KAPITOLA 3 Soubory a složky 51 KAPITOLA 4 Práce se schránkou 85 KAPITOLA 5 Osobní přizpůsobení
Konvertibilní Tablet STRUČNÁ PŘÍRUČKA 8085 LKB001X CJB1FH002ASA
 V Konvertibilní Tablet STRUČNÁ PŘÍRUČKA 8085 LKB001X CJB1FH002ASA Obsah 1 Začínáme... 1 1.1 Vzhled... 1 1.2 Nabíjení tabletu a klávesnice... 3 1.3 Vložení karet microsd a SIM... 4 1.4 Připojení k přístupovému
V Konvertibilní Tablet STRUČNÁ PŘÍRUČKA 8085 LKB001X CJB1FH002ASA Obsah 1 Začínáme... 1 1.1 Vzhled... 1 1.2 Nabíjení tabletu a klávesnice... 3 1.3 Vložení karet microsd a SIM... 4 1.4 Připojení k přístupovému
Kapitola 1: Úvod. 1.1 Obsah balení. 1.2 Požadavky na systém. Česky
 Kapitola 1: Úvod 1.1 Obsah balení Po obdržení televizního adaptéru TVGo A03 zkontrolujte, zda balení USB TV Super Mini obsahuje následující položky. Adaptér TVGo A03 Disk CD s ovladači Dálkový ovladač
Kapitola 1: Úvod 1.1 Obsah balení Po obdržení televizního adaptéru TVGo A03 zkontrolujte, zda balení USB TV Super Mini obsahuje následující položky. Adaptér TVGo A03 Disk CD s ovladači Dálkový ovladač
4 Microsoft Windows XP Jednoduše
 Obsah ÚVOD Nové zkušenosti s novými Windows XP 11 Vaším cílem je: 11 A. Hraní her, využívání encyklopedií a výukových programů, účetnictví 11 B. Procházení WWW stránek Internetu, využívání elektronické
Obsah ÚVOD Nové zkušenosti s novými Windows XP 11 Vaším cílem je: 11 A. Hraní her, využívání encyklopedií a výukových programů, účetnictví 11 B. Procházení WWW stránek Internetu, využívání elektronické
Zá kládní nástávení prostr edí operáč ní ho syste mu Windows 7 á vybrány čh áplikáčí
 Zá kládní nástávení prostr edí operáč ní ho syste mu Windows 7 á vybrány čh áplikáčí Doporučené změny z výchozího nastavení pro pohodln ější práci s odečítači a digitálními lupami (kombinováno s informacemi
Zá kládní nástávení prostr edí operáč ní ho syste mu Windows 7 á vybrány čh áplikáčí Doporučené změny z výchozího nastavení pro pohodln ější práci s odečítači a digitálními lupami (kombinováno s informacemi
Použití Office 365 na iphonu nebo ipadu
 Použití Office 365 na iphonu nebo ipadu Úvodní příručka Kontrola e-mailů iphone nebo ipad si můžete nastavit tak, aby odesílal a přijímal poštu z vašeho účtu Office 365. Kontrola kalendáře z libovolného
Použití Office 365 na iphonu nebo ipadu Úvodní příručka Kontrola e-mailů iphone nebo ipad si můžete nastavit tak, aby odesílal a přijímal poštu z vašeho účtu Office 365. Kontrola kalendáře z libovolného
Důležité informace o produktu
 Začněte zde Copyright 2013 Hewlett-Packard Development Company, L.P. Windows je ochranná známka společnosti Microsoft Corporation registrovaná v USA. Informace uvedené v této příručce se mohou změnit bez
Začněte zde Copyright 2013 Hewlett-Packard Development Company, L.P. Windows je ochranná známka společnosti Microsoft Corporation registrovaná v USA. Informace uvedené v této příručce se mohou změnit bez
S klávesovými zkratkami ovládnete Windows jako profík Novinky.cz
 Page 1 of 5 S klávesovými zkratkami ovládnete Windows jako profík Většina lidí ovládá počítač především myší a klávesnici používá pouze na psaní. Pomocí dvou nebo třech tlačítek, které zmáčknete najednou,
Page 1 of 5 S klávesovými zkratkami ovládnete Windows jako profík Většina lidí ovládá počítač především myší a klávesnici používá pouze na psaní. Pomocí dvou nebo třech tlačítek, které zmáčknete najednou,
MS OFFICE, POWERPOINT
 Škola: Autor: DUM: Vzdělávací obor: Tematický okruh: Téma: Masarykovo gymnázium Vsetín Mgr. Petr Koňařík MGV_VT_SS_1S2-D15_Z_OFF_PP.docx Informatika MS Office Powerpoint MS OFFICE, POWERPOINT ÚVOD PowerPoint
Škola: Autor: DUM: Vzdělávací obor: Tematický okruh: Téma: Masarykovo gymnázium Vsetín Mgr. Petr Koňařík MGV_VT_SS_1S2-D15_Z_OFF_PP.docx Informatika MS Office Powerpoint MS OFFICE, POWERPOINT ÚVOD PowerPoint
MS Windows 7. Milan Myšák. Příručka ke kurzu. Milan Myšák
 MS Windows 7 Milan Myšák Příručka ke kurzu Milan Myšák Vývoj MS Windows Historické verze (do Win Me a Win NT 4.0) Windows XP (2001) Windows 7 (2009) Windows 2000 Windows Vista (2007) Windows 8 (2012) Milan
MS Windows 7 Milan Myšák Příručka ke kurzu Milan Myšák Vývoj MS Windows Historické verze (do Win Me a Win NT 4.0) Windows XP (2001) Windows 7 (2009) Windows 2000 Windows Vista (2007) Windows 8 (2012) Milan
Úvodní příručka. Správa souborů Kliknutím na kartu Soubor můžete otevřít, uložit, vytisknout a spravovat své soubory Wordu.
 Úvodní příručka Microsoft Word 2013 vypadá jinak než ve starších verzích, proto jsme vytvořili tuto příručku, která vám pomůže se s ním rychle seznámit. Panel nástrojů Rychlý přístup Příkazy tady umístěné
Úvodní příručka Microsoft Word 2013 vypadá jinak než ve starších verzích, proto jsme vytvořili tuto příručku, která vám pomůže se s ním rychle seznámit. Panel nástrojů Rychlý přístup Příkazy tady umístěné
Spuštění a ukončení databázové aplikace Access
 Spuštění a ukončení databázové aplikace Access Aplikaci Access spustíte tak, že vyhledáte její ikonu v nabídce "Start" a klepnete na ní. Najdete ho v Sekci Všechny programy/mircosoft Office. Po výběru
Spuštění a ukončení databázové aplikace Access Aplikaci Access spustíte tak, že vyhledáte její ikonu v nabídce "Start" a klepnete na ní. Najdete ho v Sekci Všechny programy/mircosoft Office. Po výběru
Základní nastavení systému Windows 7
 Základní nastavení systému Windows 7 Ing. Miroslava Trusková 2012 1 Dobrý den, vítejte v lekci Systémová nastavení. Dnes si vysvětlíme, jak si přizpůsobit nastavení počítače tak, aby vyhovoval Vašim požadavkům.
Základní nastavení systému Windows 7 Ing. Miroslava Trusková 2012 1 Dobrý den, vítejte v lekci Systémová nastavení. Dnes si vysvětlíme, jak si přizpůsobit nastavení počítače tak, aby vyhovoval Vašim požadavkům.
Připojení ke vzdálené aplikaci Target 2100
 Připojení ke vzdálené aplikaci Target 2100 Pro úspěšné připojení ke vzdálené aplikaci Target 2100 je nutné připojovat se ze stanice s Windows XP SP3, Windows Vista SP1 nebo Windows 7. Žádná VPN není potřeba,
Připojení ke vzdálené aplikaci Target 2100 Pro úspěšné připojení ke vzdálené aplikaci Target 2100 je nutné připojovat se ze stanice s Windows XP SP3, Windows Vista SP1 nebo Windows 7. Žádná VPN není potřeba,
Používání u a Internetu
 Používání e-mailu a Internetu Je pro vás systém Windows 7 nový? I když má tento systém mnoho společného s verzí systému Windows, kterou jste používali dříve, můžete potřebovat pomoc, než se v něm zorientujete.
Používání e-mailu a Internetu Je pro vás systém Windows 7 nový? I když má tento systém mnoho společného s verzí systému Windows, kterou jste používali dříve, můžete potřebovat pomoc, než se v něm zorientujete.
Pinnacle Studio 14. Josef Pecinovský. Obsah. Odpovědný redaktor Ing. Pavel Němeček Sazba Jana Davídková Počet stran 128 První vydání, Praha 2010
 Obsah Josef Pecinovský Pinnacle Studio 14 Vydala Grada Publishing, a.s. U Průhonu 22, Praha 7 jako svou 3931. publikaci Odpovědný redaktor Ing. Pavel Němeček Sazba Jana Davídková Počet stran 128 První
Obsah Josef Pecinovský Pinnacle Studio 14 Vydala Grada Publishing, a.s. U Průhonu 22, Praha 7 jako svou 3931. publikaci Odpovědný redaktor Ing. Pavel Němeček Sazba Jana Davídková Počet stran 128 První
z aplikace Access 2003
 V tomto průvodci Microsoft Aplikace Microsoft Access 2010 vypadá velmi odlišně od aplikace Access 2003, a proto jsme vytvořili tohoto průvodce, který vám pomůže se s ní rychle seznámit. Dozvíte se o klíčových
V tomto průvodci Microsoft Aplikace Microsoft Access 2010 vypadá velmi odlišně od aplikace Access 2003, a proto jsme vytvořili tohoto průvodce, který vám pomůže se s ní rychle seznámit. Dozvíte se o klíčových
Josef Pecinovský WINDO WIND 8WSW
 Josef Pecinovský WINDOWS 8 Ukazka knihy z internetoveho knihkupectvi www.kosmas.cz Josef Pecinovský WINDOWS 8 Upozornění pro čtenáře a uživatele této knihy Všechna práva vyhrazena. Žádná část této tištěné
Josef Pecinovský WINDOWS 8 Ukazka knihy z internetoveho knihkupectvi www.kosmas.cz Josef Pecinovský WINDOWS 8 Upozornění pro čtenáře a uživatele této knihy Všechna práva vyhrazena. Žádná část této tištěné
Modul 2. První sada úkolů:
 Zadání První sada úkolů: Modul 2 Všechny potřebné složky a soubory pro splnění následující sady úkolů se nachází ve složce sada1. 1. Ve složce Ulohy vytvořte čtyři nové složky (podle obrázku) a pojmenujte
Zadání První sada úkolů: Modul 2 Všechny potřebné složky a soubory pro splnění následující sady úkolů se nachází ve složce sada1. 1. Ve složce Ulohy vytvořte čtyři nové složky (podle obrázku) a pojmenujte
Přepínání zobrazení Použijte zobrazení kalendáře, které nejlépe vyhovuje vašemu pracovnímu postupu. Přepínejte tak často, jak chcete.
 Kalendář Úvodní příručka Naplánování schůzky v Lyncu Setkejte se tváří v tvář a ušetřete si cestu díky online schůzce v Lyncu 2013. Přepínání zobrazení Použijte zobrazení kalendáře, které nejlépe vyhovuje
Kalendář Úvodní příručka Naplánování schůzky v Lyncu Setkejte se tváří v tvář a ušetřete si cestu díky online schůzce v Lyncu 2013. Přepínání zobrazení Použijte zobrazení kalendáře, které nejlépe vyhovuje
STRUč Ná Př íruč KA pro Windows Vista
 STRUč Ná Př íruč KA pro Windows Vista OBSAH Kapitola 1: SYSTéMOVé POžADAVKY...1 Kapitola 2: INSTALACE SOFTWARU TISKáRNY V SYSTéMU WINDOWS...2 Instalace softwaru pro lokální tisk... 2 Instalace softwaru
STRUč Ná Př íruč KA pro Windows Vista OBSAH Kapitola 1: SYSTéMOVé POžADAVKY...1 Kapitola 2: INSTALACE SOFTWARU TISKáRNY V SYSTéMU WINDOWS...2 Instalace softwaru pro lokální tisk... 2 Instalace softwaru
Migrace na aplikaci Outlook 2010
 V tomto průvodci Microsoft Aplikace Microsoft Outlook 2010 vypadá velmi odlišně od aplikace Outlook 2003, a proto jsme vytvořili tohoto průvodce, který vám pomůže se s ní rychle seznámit. Dozvíte se o
V tomto průvodci Microsoft Aplikace Microsoft Outlook 2010 vypadá velmi odlišně od aplikace Outlook 2003, a proto jsme vytvořili tohoto průvodce, který vám pomůže se s ní rychle seznámit. Dozvíte se o
Individuální nastavení počítače
 Individuální nastavení počítače Je pro vás systém Windows 7 nový? I když má tento systém mnoho společného s verzí systému Windows, kterou jste používali dříve, můžete potřebovat pomoc, než se v něm zorientujete.
Individuální nastavení počítače Je pro vás systém Windows 7 nový? I když má tento systém mnoho společného s verzí systému Windows, kterou jste používali dříve, můžete potřebovat pomoc, než se v něm zorientujete.
WINDOWS 7 ZÁKLADY. Na konci roku 2012 přišly na trh nové Windows 8, které revolučně mění ovládání a jsou orientovány především na dotykové ovládání.
 WINDOWS 7 ZÁKLADY Microsoft Windows 7 je grafický operační systém a celá rodina operačních systémů Windows je nejrozšířenější operační systém používaný v domácnostech na světě. Jeho předchůdci byli Windows
WINDOWS 7 ZÁKLADY Microsoft Windows 7 je grafický operační systém a celá rodina operačních systémů Windows je nejrozšířenější operační systém používaný v domácnostech na světě. Jeho předchůdci byli Windows
Nielsen Admosphere, a.s. Vážená domácnosti,
 Vážená domácnosti, nejprve Vám chceme poděkovat za Vaši účast v projektu Elektronického měření sledovanosti televize metodou TV metrů. Pouze díky Vašemu přesnému zaznamenávání přítomnosti u televizní obrazovky
Vážená domácnosti, nejprve Vám chceme poděkovat za Vaši účast v projektu Elektronického měření sledovanosti televize metodou TV metrů. Pouze díky Vašemu přesnému zaznamenávání přítomnosti u televizní obrazovky
Průvodce instalací modulu Offline VetShop verze 3.4
 Průvodce instalací modulu Offline VetShop verze 3.4 Úvod k instalaci Tato instalační příručka je určena uživatelům objednávkového modulu Offline VetShop verze 3.4. Obsah 1. Instalace modulu Offline VetShop...
Průvodce instalací modulu Offline VetShop verze 3.4 Úvod k instalaci Tato instalační příručka je určena uživatelům objednávkového modulu Offline VetShop verze 3.4. Obsah 1. Instalace modulu Offline VetShop...
Možnosti programu. KAPITOLA 5 Možnosti
 KAPITOLA 5 Možnosti Nastavení v možnostech programu a uživatelského rozhraní určují, jak se ZoomText spouští, ukončuje a indikuje na ploše systému. Můžete si také aktivovat automatickou aktualizaci, kdy
KAPITOLA 5 Možnosti Nastavení v možnostech programu a uživatelského rozhraní určují, jak se ZoomText spouští, ukončuje a indikuje na ploše systému. Můžete si také aktivovat automatickou aktualizaci, kdy
Jednoduché stříhání videa
 Pátek 23. listopadu Jednoduché stříhání videa Máte-li v projektu vložený alespoň jeden videozáznam, objeví se pod náhledem ovládací tlačítka pro spuštění (respektive zastavení) přehrávání a posun vpřed
Pátek 23. listopadu Jednoduché stříhání videa Máte-li v projektu vložený alespoň jeden videozáznam, objeví se pod náhledem ovládací tlačítka pro spuštění (respektive zastavení) přehrávání a posun vpřed
http://www.zlinskedumy.cz
 Číslo projektu Číslo a název šablony klíčové aktivity Tematická oblast Autor Ročník 1 Obor CZ.1.07/1.5.00/34.0514 III/2 Inovace a zkvalitnění výuky prostřednictvím ICT Operační systém a textový editor,
Číslo projektu Číslo a název šablony klíčové aktivity Tematická oblast Autor Ročník 1 Obor CZ.1.07/1.5.00/34.0514 III/2 Inovace a zkvalitnění výuky prostřednictvím ICT Operační systém a textový editor,
Pracovní prostředí Word 2003 versus Word 2010
 Zdokonalování gramotnosti v oblasti ICT Pracovní prostředí Word 2003 versus Word 2010 Inovace a modernizace studijních oborů FSpS Vránová Hana 11.7.2012 OBSAH Srovnání pracovního prostředí Word 2003 a
Zdokonalování gramotnosti v oblasti ICT Pracovní prostředí Word 2003 versus Word 2010 Inovace a modernizace studijních oborů FSpS Vránová Hana 11.7.2012 OBSAH Srovnání pracovního prostředí Word 2003 a
Modul 2. Druhá sada úkolů:
 Zadání Druhá sada úkolů: Modul 2 Všechny potřebné složky a soubory pro splnění následující sady úkolů se nachází ve složce sada2. 1. Ve složce Ulohy vytvořte šest nových složek (podle obrázku) a pojmenujte
Zadání Druhá sada úkolů: Modul 2 Všechny potřebné složky a soubory pro splnění následující sady úkolů se nachází ve složce sada2. 1. Ve složce Ulohy vytvořte šest nových složek (podle obrázku) a pojmenujte
742 Jak prohlížet seznam dat pomocí formuláře. další záznamy pomocí formuláře
 Formuláře 742 Jak prohlížet seznam dat pomocí formuláře pokročilý Pokud si přejete prohlížet seznam dat po jednotlivých záznamech ve formulářovém zobrazení, pak postupujte takto: Klepněte myší kamkoliv
Formuláře 742 Jak prohlížet seznam dat pomocí formuláře pokročilý Pokud si přejete prohlížet seznam dat po jednotlivých záznamech ve formulářovém zobrazení, pak postupujte takto: Klepněte myší kamkoliv
Nápověda pro ovládání automaticky čtené učebnice
 Speciální vzdělávací pomůcky k podpoře výuky slabozrakých žáků Nápověda pro ovládání automaticky čtené učebnice Požadavky na počítač Pro používání čtených pomůcek Vám postačí běžný osobní počítač, reproduktory
Speciální vzdělávací pomůcky k podpoře výuky slabozrakých žáků Nápověda pro ovládání automaticky čtené učebnice Požadavky na počítač Pro používání čtených pomůcek Vám postačí běžný osobní počítač, reproduktory
Windows XP. Operační systém Windows: Uložen na C:\Windows Důležité adresáře:
 Windows XP Operační systém Windows: Uložen na C:\Windows Důležité adresáře: Program Files nainstalované aplikace, hry apod Documents and Settings (Vista, 7 Users) Data a nastavení jednotlivých uživatelů
Windows XP Operační systém Windows: Uložen na C:\Windows Důležité adresáře: Program Files nainstalované aplikace, hry apod Documents and Settings (Vista, 7 Users) Data a nastavení jednotlivých uživatelů
Ukázka knihy z internetového knihkupectví www.kosmas.cz
 Ukázka knihy z internetového knihkupectví www.kosmas.cz U k á z k a k n i h y z i n t e r n e t o v é h o k n i h k u p e c t v í w w w. k o s m a s. c z, U I D : K O S 1 8 1 2 0 7 Nadpis kapitoly Upozornění
Ukázka knihy z internetového knihkupectví www.kosmas.cz U k á z k a k n i h y z i n t e r n e t o v é h o k n i h k u p e c t v í w w w. k o s m a s. c z, U I D : K O S 1 8 1 2 0 7 Nadpis kapitoly Upozornění
je aplikace určená k editaci videozáznamu, funguje v operačních systémech Windows Vista a Windows7
 Live Movie Maker je aplikace určená k editaci videozáznamu, funguje v operačních systémech Windows Vista a Windows7 Importovat video Klepněte na prozatím jediné aktivní tlačítko Přidat videa a fotografie
Live Movie Maker je aplikace určená k editaci videozáznamu, funguje v operačních systémech Windows Vista a Windows7 Importovat video Klepněte na prozatím jediné aktivní tlačítko Přidat videa a fotografie
Operační systém MS Windows XP Professional
 Operační systém MS Windows XP Professional Operační systém základní programové vybavení počítače zprostředkovává komunikaci uživatele s počítačem s technickým vybavením počítače s aplikačním programovým
Operační systém MS Windows XP Professional Operační systém základní programové vybavení počítače zprostředkovává komunikaci uživatele s počítačem s technickým vybavením počítače s aplikačním programovým
Použití Office 365 na telefonu s Androidem
 Použití Office 365 na telefonu s Androidem Úvodní příručka Kontrola e-mailů Telefon s Androidem si můžete nastavit tak, aby odesílal a přijímal poštu z vašeho účtu Office 365. Kontrola kalendáře z libovolného
Použití Office 365 na telefonu s Androidem Úvodní příručka Kontrola e-mailů Telefon s Androidem si můžete nastavit tak, aby odesílal a přijímal poštu z vašeho účtu Office 365. Kontrola kalendáře z libovolného
Windows - základy. Hlavním vypínačem na základní jednotce. K datům uloženým do výchozí složky.
 Práce se soubory a složkami Windows - základy Otázka Jakým způsobem se zapíná počítač? Jaká vstupní pole musí být vyplněna v přihlašovacím panelu Windows? K čemu slouží postup "Nabídka Start" - "Vypnout"
Práce se soubory a složkami Windows - základy Otázka Jakým způsobem se zapíná počítač? Jaká vstupní pole musí být vyplněna v přihlašovacím panelu Windows? K čemu slouží postup "Nabídka Start" - "Vypnout"
Jak na Windows Vista v rekordním čase Josef Pecinovský
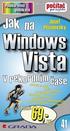 Josef Pecinovský Jak na Windows Vista v rekordním čase Josef Pecinovský Vydala Grada Publishing, a.s. U Průhonu 22, Praha 7 jako svou 3053. publikaci Odpovědný redaktor Karel Samohýl Počet stran 88 První
Josef Pecinovský Jak na Windows Vista v rekordním čase Josef Pecinovský Vydala Grada Publishing, a.s. U Průhonu 22, Praha 7 jako svou 3053. publikaci Odpovědný redaktor Karel Samohýl Počet stran 88 První
aneb velice zjednodušené vysvětlení základních funkcí a možností systému Vypracoval: Tomáš Dluhoš E-mail: tomas.d@centrum.cz
 aneb velice zjednodušené vysvětlení základních funkcí a možností systému Vypracoval: Tomáš Dluhoš E-mail: tomas.d@centrum.cz Operační systém Windows - první operační systém Windows byl představen v roce
aneb velice zjednodušené vysvětlení základních funkcí a možností systému Vypracoval: Tomáš Dluhoš E-mail: tomas.d@centrum.cz Operační systém Windows - první operační systém Windows byl představen v roce
Zálohování v MS Windows 10
 Zálohování v MS Windows 10 Historie souborů Způsob zálohování jako v MS Windows 8.1 Nastavení Aktualizace a zabezpečení Zálohování nebo Ovládací panely Systém a zabezpečení - Historie souborů Přidat jednotku
Zálohování v MS Windows 10 Historie souborů Způsob zálohování jako v MS Windows 8.1 Nastavení Aktualizace a zabezpečení Zálohování nebo Ovládací panely Systém a zabezpečení - Historie souborů Přidat jednotku
Obsah. Úvod 9 Komu je kniha určena 11 Konvence použité v knize 11
 Úvod 9 Komu je kniha určena 11 Konvence použité v knize 11 KAPITOLA 1 Instalace a úvod do Windows Vista 13 Instalace z disku DVD 14 Volba uživatelského účtu 16 První kroky v grafickém rozhraní 18 Práce
Úvod 9 Komu je kniha určena 11 Konvence použité v knize 11 KAPITOLA 1 Instalace a úvod do Windows Vista 13 Instalace z disku DVD 14 Volba uživatelského účtu 16 První kroky v grafickém rozhraní 18 Práce
Obsah. Obsah. Úvod...9. 1. Začínáme...13. 2. Bez hlavního panelu to nejde...37. 3. Ovládání programů...51
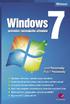 WINDOWS 7 PRŮVODCE ZAČÍNAJÍCÍHO UŽIVATELE 5 Obsah Úvod...9 1. Začínáme...13 1.1 Zvládne váš počítač Windows 7?...14 1.2 Spouštění systému...16 1.3 Popis systému...17 1.4 Ikony...18 1.5 Jak se orientovat
WINDOWS 7 PRŮVODCE ZAČÍNAJÍCÍHO UŽIVATELE 5 Obsah Úvod...9 1. Začínáme...13 1.1 Zvládne váš počítač Windows 7?...14 1.2 Spouštění systému...16 1.3 Popis systému...17 1.4 Ikony...18 1.5 Jak se orientovat
IPFW. Aplikace pro ovládání placeného připojení k Internetu. verze 1.1
 IPFW Aplikace pro ovládání placeného připojení k Internetu verze 1.1 Popis aplikace Aplikace IPFW (IP Firewall) je určen k řízení placeného připojení k Internetu ve spojení s elektronickým mincovníkem
IPFW Aplikace pro ovládání placeného připojení k Internetu verze 1.1 Popis aplikace Aplikace IPFW (IP Firewall) je určen k řízení placeného připojení k Internetu ve spojení s elektronickým mincovníkem
POZOR!!! INSTALACE POD WINDOWS 200 / XP / VISTA PROBÍHÁ VE DVOU ETAPÁCH A JE NUTNÉ DOKON
 Program SK2 Připojení adaptérusk2 k počítači Propojte svůj počítač pomocí přiloženého propojovacího USB kabelu s adaptérem SK2. SK2 v prostředí Windows 2000 - XP - Vista - po propojení počítače s adaptérem
Program SK2 Připojení adaptérusk2 k počítači Propojte svůj počítač pomocí přiloženého propojovacího USB kabelu s adaptérem SK2. SK2 v prostředí Windows 2000 - XP - Vista - po propojení počítače s adaptérem
Windows. snadno a rychle
 Nová kniha známých českých odborníků podrobně seznamuje čtenáře s operačním systémem Windows 10. Čtenář se pod vedením autorů naučí spouštět programy a přepínat mezi nimi (multitasking), vytvářet virtuální
Nová kniha známých českých odborníků podrobně seznamuje čtenáře s operačním systémem Windows 10. Čtenář se pod vedením autorů naučí spouštět programy a přepínat mezi nimi (multitasking), vytvářet virtuální
Práce se soubory a složkami
 Práce se soubory a složkami Co jsou soubory a složky? Soubor je něco jako vytištěný dokument, jaký můžete najít na svém psacím stole nebo v deskách. Mezi příklady souborů v počítači patří textové dokumenty,
Práce se soubory a složkami Co jsou soubory a složky? Soubor je něco jako vytištěný dokument, jaký můžete najít na svém psacím stole nebo v deskách. Mezi příklady souborů v počítači patří textové dokumenty,
Aplikace GoGEN Smart Center
 Aplikace GoGEN Smart Center Návod na použití aplikace Úvod Aplikace GoGEN Smart Center pro maximální využití Smart TV GoGEN, spojuje vyspělou technologii a zábavu v pohodlí domova. SMART ovládání ovládání
Aplikace GoGEN Smart Center Návod na použití aplikace Úvod Aplikace GoGEN Smart Center pro maximální využití Smart TV GoGEN, spojuje vyspělou technologii a zábavu v pohodlí domova. SMART ovládání ovládání
Nastavení programu pro práci v síti
 Nastavení programu pro práci v síti Upozornění: následující text nelze chápat jako kompletní instalační instrukce - jedná se pouze stručný návod, který z principu nemůže popsat všechny možné stavy ve vašem
Nastavení programu pro práci v síti Upozornění: následující text nelze chápat jako kompletní instalační instrukce - jedná se pouze stručný návod, který z principu nemůže popsat všechny možné stavy ve vašem
Univerzální rezervační systém. Uživatelská příručka
 Univerzální rezervační systém Uživatelská příručka Obsah I. Instalace... 3 II. První spuštění aplikace... 4 III. Hlavní okno aplikace... 5 IV. Nastavení aplikace... 6 1. Přidání místností... 6 2. Uživatelské
Univerzální rezervační systém Uživatelská příručka Obsah I. Instalace... 3 II. První spuštění aplikace... 4 III. Hlavní okno aplikace... 5 IV. Nastavení aplikace... 6 1. Přidání místností... 6 2. Uživatelské
INSTALAČNÍ POSTUP PRO APLIKACI ELIŠKA 4
 INSTALAČNÍ POSTUP PRO APLIKACI ELIŠKA 4 1. Dříve než spustíte instalaci Vítáme Vás při instalaci nové verze aplikace eliška. Před samotnou instalací, prosím, ověřte, že jsou splněné následující podmínky:
INSTALAČNÍ POSTUP PRO APLIKACI ELIŠKA 4 1. Dříve než spustíte instalaci Vítáme Vás při instalaci nové verze aplikace eliška. Před samotnou instalací, prosím, ověřte, že jsou splněné následující podmínky:
Ukázka knihy z internetového knihkupectví www.kosmas.cz
 Ukázka knihy z internetového knihkupectví www.kosmas.cz U k á z k a k n i h y z i n t e r n e t o v é h o k n i h k u p e c t v í w w w. k o s m a s. c z, U I D : K O S 1 8 1 2 0 6 Obsah Josef Pecinovský
Ukázka knihy z internetového knihkupectví www.kosmas.cz U k á z k a k n i h y z i n t e r n e t o v é h o k n i h k u p e c t v í w w w. k o s m a s. c z, U I D : K O S 1 8 1 2 0 6 Obsah Josef Pecinovský
Registrace a nastavení účtů do Vodafone OneNet Samoobsluhy, Vodafone evyúčtování.
 Registrace a nastavení účtů do Vodafone OneNet Samoobsluhy, Vodafone evyúčtování. Úvod: Pro správu a přehled aktivovaných služeb slouží Vodafone OneNet Samoobsluha. Pro veškeré sledování vyúčtování (různé
Registrace a nastavení účtů do Vodafone OneNet Samoobsluhy, Vodafone evyúčtování. Úvod: Pro správu a přehled aktivovaných služeb slouží Vodafone OneNet Samoobsluha. Pro veškeré sledování vyúčtování (různé
IRISPen Air 7. Stručná uživatelská příručka. (ios)
 IRISPen Air 7 Stručná uživatelská příručka (ios) Tato stručná uživatelská příručka vám pomůže začít používat produkt IRISPen TM Air 7. Přečtěte si tuto příručku před zahájením práce s tímto skenerem a
IRISPen Air 7 Stručná uživatelská příručka (ios) Tato stručná uživatelská příručka vám pomůže začít používat produkt IRISPen TM Air 7. Přečtěte si tuto příručku před zahájením práce s tímto skenerem a
Instalace pluginů pro formuláře na eportálu ČSSZ
 Instalace pluginů pro formuláře na eportálu ČSSZ Uživatelská příručka Aktualizováno: 10. 8. 2017 Obsah Instalace pluginů pro formuláře na eportálu ČSSZ... 1 Obsah... 2 1 Přehled změn v tomto dokumentu...
Instalace pluginů pro formuláře na eportálu ČSSZ Uživatelská příručka Aktualizováno: 10. 8. 2017 Obsah Instalace pluginů pro formuláře na eportálu ČSSZ... 1 Obsah... 2 1 Přehled změn v tomto dokumentu...
ZoomText 10.1 Dodatek ke stručnému průvodci
 ZoomText 10.1 Dodatek ke stručnému průvodci Tento dodatek ke stručnému průvodci ZoomTextu popisuje nové funkce a další odlišnosti, které jsou specifické pro ZoomText 10.1. Pro základní informace k instalaci
ZoomText 10.1 Dodatek ke stručnému průvodci Tento dodatek ke stručnému průvodci ZoomTextu popisuje nové funkce a další odlišnosti, které jsou specifické pro ZoomText 10.1. Pro základní informace k instalaci
Začínáme pracovat s tabulkovým procesorem MS Excel
 Začínáme pracovat s tabulkovým procesorem MS Excel Nejtypičtějším představitelem tabulkových procesorů je MS Excel. Je to pokročilý nástroj pro tvorbu jednoduchých i složitých výpočtů a grafů. Program
Začínáme pracovat s tabulkovým procesorem MS Excel Nejtypičtějším představitelem tabulkových procesorů je MS Excel. Je to pokročilý nástroj pro tvorbu jednoduchých i složitých výpočtů a grafů. Program
Návod na nastavení připojení k drátové síti na kolejích Jana Opletala pro operační systém MS Windows 10
 Návod na nastavení připojení k drátové síti na kolejích Jana Opletala pro operační systém MS Windows 10 1 Úvodem Přístup k internetu prostřednictvím drátového připojení na pokojích kolejí Jana Opletala
Návod na nastavení připojení k drátové síti na kolejích Jana Opletala pro operační systém MS Windows 10 1 Úvodem Přístup k internetu prostřednictvím drátového připojení na pokojích kolejí Jana Opletala
Instalace a nastavení PDFCreatoru
 Instalace a nastavení PDFCreatoru Program Komunikátor dokáže převést libovolnou tiskovou sestavu do formátu PDF. Aby však mohla tato funkce spolehlivě fungovat, musí být na počítači nainstalován program
Instalace a nastavení PDFCreatoru Program Komunikátor dokáže převést libovolnou tiskovou sestavu do formátu PDF. Aby však mohla tato funkce spolehlivě fungovat, musí být na počítači nainstalován program
Vzorce. Suma. Tvorba vzorce napsáním. Tvorba vzorců průvodcem
 Vzorce Vzorce v Excelu lze zadávat dvěma způsoby. Buď známe přesný zápis vzorce a přímo ho do buňky napíšeme, nebo použijeme takzvaného průvodce při tvorbě vzorce (zejména u složitějších funkcí). Tvorba
Vzorce Vzorce v Excelu lze zadávat dvěma způsoby. Buď známe přesný zápis vzorce a přímo ho do buňky napíšeme, nebo použijeme takzvaného průvodce při tvorbě vzorce (zejména u složitějších funkcí). Tvorba
František Hudek. červen ročník
 VY_32_INOVACE_FH17_WIN Jméno autora výukového materiálu Datum (období), ve kterém byl VM vytvořen Ročník, pro který je VM určen Vzdělávací oblast, obor, okruh, téma Anotace František Hudek červen 2013
VY_32_INOVACE_FH17_WIN Jméno autora výukového materiálu Datum (období), ve kterém byl VM vytvořen Ročník, pro který je VM určen Vzdělávací oblast, obor, okruh, téma Anotace František Hudek červen 2013
Masarykova ZŠ Klenčí pod Čerchovem OPERAČNÍ SYSTÉM
 Operační systém OPERAČNÍ SYSTÉM Masarykova MŠ a ZŠ Operační systém - zajišťuje komunikaci mezi hardwarem a softwarem organizuje přístup a využívání zdrojů počítače ( čas procesoru, přístup k datům na discích,
Operační systém OPERAČNÍ SYSTÉM Masarykova MŠ a ZŠ Operační systém - zajišťuje komunikaci mezi hardwarem a softwarem organizuje přístup a využívání zdrojů počítače ( čas procesoru, přístup k datům na discích,
Office 2013. podrobný průvodce. Tomáš Šimek
 Office 2013 podrobný průvodce Tomáš Šimek Seznámení se společnými postupy při práci s dokumenty Office Popis základních a pokročilejších postupů při práci s Wordem, Excelem, PowerPointem a OneNote Možnosti
Office 2013 podrobný průvodce Tomáš Šimek Seznámení se společnými postupy při práci s dokumenty Office Popis základních a pokročilejších postupů při práci s Wordem, Excelem, PowerPointem a OneNote Možnosti
IRISPen Air 7. Stručná uživatelská příručka. (Android)
 IRISPen Air 7 Stručná uživatelská příručka (Android) Tato stručná uživatelská příručka vám pomůže začít používat produkt IRISPen Air TM 7. Přečtěte si tuto příručku před zahájením práce s tímto skenerem
IRISPen Air 7 Stručná uživatelská příručka (Android) Tato stručná uživatelská příručka vám pomůže začít používat produkt IRISPen Air TM 7. Přečtěte si tuto příručku před zahájením práce s tímto skenerem
Josef Pecinovský PowerPoint 2007
 Josef Pecinovský PowerPoint 2007 Jak na PowerPoint 2007 v rekordním čase Josef Pecinovský Vydala Grada Publishing, a.s. U Průhonu 22, Praha 7 jako svou 3054. publikaci Odpovědný redaktor Karel Samohýl
Josef Pecinovský PowerPoint 2007 Jak na PowerPoint 2007 v rekordním čase Josef Pecinovský Vydala Grada Publishing, a.s. U Průhonu 22, Praha 7 jako svou 3054. publikaci Odpovědný redaktor Karel Samohýl
Formuláře. Téma 3.2. Řešený příklad č Zadání: V databázi formulare_a_sestavy.accdb vytvořte formulář pro tabulku student.
 Téma 3.2 Formuláře Formuláře usnadňují zadávání, zobrazování, upravování nebo odstraňování dat z tabulky nebo z výsledku dotazu. Do formuláře lze vybrat jen určitá pole z tabulky, která obsahuje mnoho
Téma 3.2 Formuláře Formuláře usnadňují zadávání, zobrazování, upravování nebo odstraňování dat z tabulky nebo z výsledku dotazu. Do formuláře lze vybrat jen určitá pole z tabulky, která obsahuje mnoho
Předpoklady správného fungování formulářů
 Předpoklady správného fungování formulářů Uživatelská příručka Aktualizováno: 19. 2. 2018 Obsah 1 Úvod... 3 2 Systémové požadavky... 3 3 Práce s přílohami... 3 4 MS Internet Explorer... 3 4.1 Instalace
Předpoklady správného fungování formulářů Uživatelská příručka Aktualizováno: 19. 2. 2018 Obsah 1 Úvod... 3 2 Systémové požadavky... 3 3 Práce s přílohami... 3 4 MS Internet Explorer... 3 4.1 Instalace
PRACUJEME S TSRM. Modul Samoobsluha
 PRACUJEME S TSRM Modul Samoobsluha V této kapitole Tato kapitola obsahuje následující témata: Téma Na straně Přehled kapitoly 6-1 Užití modulu Samoobsluha 6-2 Přihlášení k systému 6-3 Hlavní nabídka TSRM
PRACUJEME S TSRM Modul Samoobsluha V této kapitole Tato kapitola obsahuje následující témata: Téma Na straně Přehled kapitoly 6-1 Užití modulu Samoobsluha 6-2 Přihlášení k systému 6-3 Hlavní nabídka TSRM
Návod ke kursu Úvod do počítačové typografie Spuštění kursu
 Návod ke kursu Úvod do počítačové typografie Spuštění kursu Vložte DVD do mechaniky. Měl by se sám spustit. Pokud máte ve Windows zablokované automatické spouštění, prohlédněte si jeho obsah třeba ve Windows
Návod ke kursu Úvod do počítačové typografie Spuštění kursu Vložte DVD do mechaniky. Měl by se sám spustit. Pokud máte ve Windows zablokované automatické spouštění, prohlédněte si jeho obsah třeba ve Windows
FortiaViewer verze 5.0
 FortiaViewer verze 5.0 Prohlížeč obrázků formátu BMP a JPG ve složce, který je malý, nevyžaduje instalaci a můžete si jej vypálit do každé složky s fotografiemi na CD nebo DVD Příručka uživatele FORTIA
FortiaViewer verze 5.0 Prohlížeč obrázků formátu BMP a JPG ve složce, který je malý, nevyžaduje instalaci a můžete si jej vypálit do každé složky s fotografiemi na CD nebo DVD Příručka uživatele FORTIA
Závěrečná práce. AutoCAD Inventor 2010. (Zadání D1)
 Závěrečná práce AutoCAD Inventor 2010 (Zadání D1) Pavel Čurda 4.B 4.5. 2010 Úvod Tato práce obsahuje sestavu modelu, prezentaci a samotný výkres Pákového převodu na přiloženém CD. Pákový převod byl namalován
Závěrečná práce AutoCAD Inventor 2010 (Zadání D1) Pavel Čurda 4.B 4.5. 2010 Úvod Tato práce obsahuje sestavu modelu, prezentaci a samotný výkres Pákového převodu na přiloženém CD. Pákový převod byl namalován
Zároveň jsme velice rádi, že jste se rozhodli tyto data zpřesnit doplnit o data z nového projektu SimStream.
 Vážená domácnosti, nejprve Vám chceme poděkovat za Vaši účast v projektu Elektronického měření sledovanosti televize metodou TV metrů. Pouze díky Vašemu přesnému zaznamenávání přítomnosti u televizní obrazovky
Vážená domácnosti, nejprve Vám chceme poděkovat za Vaši účast v projektu Elektronického měření sledovanosti televize metodou TV metrů. Pouze díky Vašemu přesnému zaznamenávání přítomnosti u televizní obrazovky
2.1.2 V následujícím dialogovém okně zvolte Instalovat ze seznamu či daného umístění. stiskněte tlačítko Další
 Autodiagnostika ROBEKO Diagnostický kabel VAG1 VAGR1 Instalace pro operační systémy Windows 1. Úvod : Před použitím kabelu je nutné nejprve nainstalovat příslušné ovladače v operačním systému Vašeho počítače.
Autodiagnostika ROBEKO Diagnostický kabel VAG1 VAGR1 Instalace pro operační systémy Windows 1. Úvod : Před použitím kabelu je nutné nejprve nainstalovat příslušné ovladače v operačním systému Vašeho počítače.
Software602 FormApps Server
 Software602 FormApps Server Instalace pluginů pro elektronické formuláře Aktualizováno: 13. 1. 2017 Software602 a.s. Hornokrčská 15 140 00 Praha 4 tel: 222 011 602 web: www.602.cz e-mail: info@602.cz ID
Software602 FormApps Server Instalace pluginů pro elektronické formuláře Aktualizováno: 13. 1. 2017 Software602 a.s. Hornokrčská 15 140 00 Praha 4 tel: 222 011 602 web: www.602.cz e-mail: info@602.cz ID
Návod pro používání Automaticky Čtených Učebních Pomůcek vytvořených v rámci projektu ARET
 Návod pro používání Automaticky Čtených Učebních Pomůcek vytvořených v rámci projektu ARET Tato nápověda slouží k vysvětlení správného používání automaticky čtených učebních pomůcek dostupných na internetové
Návod pro používání Automaticky Čtených Učebních Pomůcek vytvořených v rámci projektu ARET Tato nápověda slouží k vysvětlení správného používání automaticky čtených učebních pomůcek dostupných na internetové
Nastavení MS Windows Vista pro připojení k WIFI síti JAMU. Stažení certifikátu JAMU. Instalace certifikátu JAMU
 Nastavení MS Windows Vista pro připojení k WIFI síti JAMU Následující návod stručně popisuje, jak nastavit přístup do bezdrátové sítě pomocí protokolu 802.1X ve Windows Vista (české verzi). Prvním krokem
Nastavení MS Windows Vista pro připojení k WIFI síti JAMU Následující návod stručně popisuje, jak nastavit přístup do bezdrátové sítě pomocí protokolu 802.1X ve Windows Vista (české verzi). Prvním krokem
Grafy. 268 Vložení grafu rychlou analýzou Excel disponuje funkcí Rychlá analýza; již jsme se s ní v této knize seznámili.
 Grafy Grafy jsou ozdobou listů Excelu. Platí zásada, že jedním grafem toho řeknete desetkrát víc a mnohem rychleji než jednou úžasnou tabulkou. Tabulky je třeba studovat a podstata věci zaniká ve spoustě
Grafy Grafy jsou ozdobou listů Excelu. Platí zásada, že jedním grafem toho řeknete desetkrát víc a mnohem rychleji než jednou úžasnou tabulkou. Tabulky je třeba studovat a podstata věci zaniká ve spoustě
Windows. Josef Pecinovský PRŮVODC E UŽIVATEL
 Windows 8 PRŮVODC E ZAČÍNAJ ÍCÍHO UŽIVATEL E Josef Pecinovský Seznámení s Windows 8, základní pojmy Nové uživatelské rozhraní, ovládání dotykem prstu Využití dlaždicové plochy metro Využití nových funkcí
Windows 8 PRŮVODC E ZAČÍNAJ ÍCÍHO UŽIVATEL E Josef Pecinovský Seznámení s Windows 8, základní pojmy Nové uživatelské rozhraní, ovládání dotykem prstu Využití dlaždicové plochy metro Využití nových funkcí
František Hudek. únor ročník
 VY_32_INOVACE_FH03_WIN Jméno autora výukového materiálu Datum (období), ve kterém byl VM vytvořen Ročník, pro který je VM určen Vzdělávací oblast, obor, okruh, téma Anotace František Hudek únor 2013 6.
VY_32_INOVACE_FH03_WIN Jméno autora výukového materiálu Datum (období), ve kterém byl VM vytvořen Ročník, pro který je VM určen Vzdělávací oblast, obor, okruh, téma Anotace František Hudek únor 2013 6.
SKYLA Pro II. Popis instalace programu
 SKYLA Pro II Popis instalace programu Rev. 30.07.2014 O manuálu Dokument popisuje celý proces instalace programu Skyla Pro II, který se v některých ohledech liší od instalace předchozích verzí a upozorňuje
SKYLA Pro II Popis instalace programu Rev. 30.07.2014 O manuálu Dokument popisuje celý proces instalace programu Skyla Pro II, který se v některých ohledech liší od instalace předchozích verzí a upozorňuje
Téma 5: Konfigurace počítačů se systémem Windows 7. Téma 5: Konfigurace počítačů se systémem Windows 7
 Téma 5: Konfigurace počítačů se systémem Windows 7 1 Teoretické znalosti V tomto cvičení se dozvíte více o správě počítače se systémem Windows 7. Ukážeme si nové funkce, které má správce k dispozici jako
Téma 5: Konfigurace počítačů se systémem Windows 7 1 Teoretické znalosti V tomto cvičení se dozvíte více o správě počítače se systémem Windows 7. Ukážeme si nové funkce, které má správce k dispozici jako
Manuál k programu KaraokeEditor
 Manuál k programu KaraokeEditor Co je KaraokeEditor? Program slouží pro editaci tagů v hudebních souborech formátu mp3. Tagy jsou doprovodné informace o písni, uložené přímo v mp3. Aplikace umí pracovat
Manuál k programu KaraokeEditor Co je KaraokeEditor? Program slouží pro editaci tagů v hudebních souborech formátu mp3. Tagy jsou doprovodné informace o písni, uložené přímo v mp3. Aplikace umí pracovat
Windows 7 instalace krok za krokem
 Windows 7 instalace krok za krokem Než začneme instalovat Než vložíme instalační DVD do mechaniky, měli bychom se prvně přesvědčit, zda máme jako první bootovací mechaniku právě DVD-ROMku a ne např. hard
Windows 7 instalace krok za krokem Než začneme instalovat Než vložíme instalační DVD do mechaniky, měli bychom se prvně přesvědčit, zda máme jako první bootovací mechaniku právě DVD-ROMku a ne např. hard
ZoomText 10.1 pro Windows. Dodatek k uživatelské příručce
 ZoomText 10.1 pro Windows 8 Dodatek k uživatelské příručce Autorská práva ZoomText Magnifier Copyright 2013, Algorithmic Implementations, Inc. Všechna práva vyhrazena. ZoomText Magnifier/Reader Copyright
ZoomText 10.1 pro Windows 8 Dodatek k uživatelské příručce Autorská práva ZoomText Magnifier Copyright 2013, Algorithmic Implementations, Inc. Všechna práva vyhrazena. ZoomText Magnifier/Reader Copyright
Ukázka knihy z internetového knihkupectví www.kosmas.cz
 Ukázka knihy z internetového knihkupectví www.kosmas.cz k á z k a k n i h y z i n t e r n e t o v é h o k n i h k u p e c t v í w w w. k o s m a s. c z, U I D : K O S 1 8 0 7 1 1 U k á z k a k n i h y
Ukázka knihy z internetového knihkupectví www.kosmas.cz k á z k a k n i h y z i n t e r n e t o v é h o k n i h k u p e c t v í w w w. k o s m a s. c z, U I D : K O S 1 8 0 7 1 1 U k á z k a k n i h y
Ovládání Open Office.org Calc Ukládání dokumentu : Levým tlačítkem myši kliknete v menu na Soubor a pak na Uložit jako.
 Ukládání dokumentu : Levým tlačítkem myši kliknete v menu na Soubor a pak na Uložit jako. Otevře se tabulka, v které si najdete místo adresář, pomocí malé šedočerné šipky (jako na obrázku), do kterého
Ukládání dokumentu : Levým tlačítkem myši kliknete v menu na Soubor a pak na Uložit jako. Otevře se tabulka, v které si najdete místo adresář, pomocí malé šedočerné šipky (jako na obrázku), do kterého
Formátování pomocí stylů
 Styly a šablony Styly, šablony a témata Formátování dokumentu pomocí standardních nástrojů (přímé formátování) (Podokno úloh Zobrazit formátování): textu jsou přiřazeny parametry (font, velikost, barva,
Styly a šablony Styly, šablony a témata Formátování dokumentu pomocí standardních nástrojů (přímé formátování) (Podokno úloh Zobrazit formátování): textu jsou přiřazeny parametry (font, velikost, barva,
ZMODO NVR KIT. Instalační příručka
 ZMODO NVR KIT Instalační příručka KROK 1 1. Zkontrolujte si obsah balení ZMODO NVR Kitu: NVR server 4 x IP kamera Napájecí adaptéry pro IP kamery LAN kabel CD se softwarem Příručka ( ke stažení na www.umax.cz)
ZMODO NVR KIT Instalační příručka KROK 1 1. Zkontrolujte si obsah balení ZMODO NVR Kitu: NVR server 4 x IP kamera Napájecí adaptéry pro IP kamery LAN kabel CD se softwarem Příručka ( ke stažení na www.umax.cz)
VY_32_INOVACE_INF.08. Microsoft Windows II.
 VY_32_INOVACE_INF.08 Microsoft Windows II. Autorem materiálu a všech jeho částí, není-li uvedeno jinak, je Jiří Kalous Základní a mateřská škola Bělá nad Radbuzou, 2011 INSTALACE WINDOWS 1. PRVOTNÍ PŘÍPRAVA
VY_32_INOVACE_INF.08 Microsoft Windows II. Autorem materiálu a všech jeho částí, není-li uvedeno jinak, je Jiří Kalous Základní a mateřská škola Bělá nad Radbuzou, 2011 INSTALACE WINDOWS 1. PRVOTNÍ PŘÍPRAVA
UniLog-D. v1.01 návod k obsluze software. Strana 1
 UniLog-D v1.01 návod k obsluze software Strana 1 UniLog-D je PC program, který slouží k přípravě karty pro záznam událostí aplikací přístroje M-BOX, dále pak k prohlížení, vyhodnocení a exportům zaznamenaných
UniLog-D v1.01 návod k obsluze software Strana 1 UniLog-D je PC program, který slouží k přípravě karty pro záznam událostí aplikací přístroje M-BOX, dále pak k prohlížení, vyhodnocení a exportům zaznamenaných
h Počítač h Baterie h Napájecí šňůra h Knihy:
 Číslo dílu: 92P1924 Děkujeme, že jste si zakoupili počítač IBM ThinkPad X Series. Porovnejte položky tohoto seznamu s položkami v krabici. Pokud některá z těchto položek chybí, obraťte se na svého prodejce.
Číslo dílu: 92P1924 Děkujeme, že jste si zakoupili počítač IBM ThinkPad X Series. Porovnejte položky tohoto seznamu s položkami v krabici. Pokud některá z těchto položek chybí, obraťte se na svého prodejce.
První kroky s aplikací ActivInspire
 První kroky s aplikací ActivInspire Výukový program 1 Otevření předváděcího sešitu 1. Klikněte na tlačítko Hlavní nabídka. 2. Klikněte na položku Soubor. 3. Klikněte na položku Otevřít. 4. Vyhledejte umístění
První kroky s aplikací ActivInspire Výukový program 1 Otevření předváděcího sešitu 1. Klikněte na tlačítko Hlavní nabídka. 2. Klikněte na položku Soubor. 3. Klikněte na položku Otevřít. 4. Vyhledejte umístění
