Pečlivě si přečtěte všechny pokyny a uschovejte si tento návod pro pozdější potřebu. Věnujte pozornost všem varováním a upozorněním.
|
|
|
- Milada Říhová
- před 7 lety
- Počet zobrazení:
Transkript
1 BEZPEČNOSTNÍ POKYNY Pečlivě si přečtěte všechny pokyny a uschovejte si tento návod pro pozdější potřebu. Věnujte pozornost všem varováním a upozorněním. 1. Instalujte elektrické spotřebiče vždy v blízkosti zásuvky a zajistěte, aby zásuvka byla snadno přístupná. 2. Umístěte napájecí kabely tak, aby nebyly nikomu v cestě. Nestavte na napájecí kabely žádné předměty. 3. Instalujte zařízení na stabilní povrch. Zařízení by mohlo z nestabilního povrchu spadnout a přivodit někomu zranění. 4. Neumisťujte zařízení na přímé sluneční světlo, na topná tělesa, nebo v blízkosti jiných elektrických spotřebičů, které mají velkou spotřebu proudu. 5. Počítače a jejich příslušenství jsou často opatřeny otvory pro chlazení. Nezakrývejte tyto otvory, aby nedošlo k přehřívání zařízení. 6. Při připojování zařízení se ujistěte, že napájecí proud odpovídá specifikaci výrobce. 7. Jestliže Váš počítač několik dní nepoužíváte, odpojte ho ze zásuvky, aby se předešlo jeho poškození v důsledku případných nárazových proudů v síti. 8. Chraňte Váš elektrický spotřebič před vlhkostí. 9. Před čištěním vždy odpojte zařízení ze zásuvky. Nepoužívejte k čištění tekuté nebo sprejové čistící prostředky použijte navlhčený hadřík. 10. Nikdy nelijte do otvorů v počítači žádné tekutiny; mohlo by dojít ke zkratu, požáru nebo úrazu elektrickým proudem. 11. Udržujte prostor kolem počítače čistý od prachu, kouře a dalších nečistot. 12. Nikdy neotevírejte skříňku této diskové mechaniky. Mechanika by měla být z bezpečnostních důvodů otevřena pouze kvalifikovaným technikem. 13. Mechanikou netřeste, nebo ji neupusťte na zem. 14. V případě, že se stane jedna z následujících věcí, nechte mechaniku prohlédnout odborníkem: (a) Dojde k poškození napájecího kabelu nebo zástrčky. (b) Do zařízení se dostala tekutina. (c) Zařízení bylo vystaveno vysoké vlhkosti. (d) Zařízení dobře nepracuje nebo není možné přivést jednotku do provozu podle pokynů v návodu k použití. (e) Zařízení spadlo a došlo k jeho poškození. (f) Zařízení jeví zřejmé známky poškození. 15. VÝSTRAHA: Při otevření hrozí zasažení laserovým zářením. Zabraňte přímému kontaktu s paprskem. Odpovídá normám o záření FDA, 21 CFR, kapitola Výkon J- Laseru: Vlnová délka 783±3nm (CD); 658±3nm (DVD). Výstupní výkon: 0.7 mw. Laserová diod třída 3b. 16. NESKLADUJTE TOTO ZAŘÍZENÍ V PROSTŘEDÍ S TEPLOTOU VYŠŠÍ NEŽ 60 C (140 F). Vysoká teplota může zařízení poškodit. 17. Hladina hluku v místě uživatele podle normy IEC704-1:1982 se rovná nebo je nižší než 70 db (A). 1
2 BEZPEČNOSTNÍ OPATŘENÍ VÝSTRAHA: Nesnažte se mechaniku otevřít. Při odstranění krytu můžete být vystaveni škodlivému záření a vysokému napětí. Při poruše vraťte nefungující jednotku prodejci, u kterého byla zakoupena. Pro přepravu mechaniky nebo pro její zaslání do opravy, použijte původní balení. Originální balení bylo navrženo a testováno, aby poskytovalo mechanice ochranu v náročných podmínkách. Udržujte Vaše CD a DVD disky čisté. Očištění disku suchým bezprašným hadříkem před vypalováním přispěje ke kvalitě záznamu. Zákony o autorských právech regulují v každé zemi podmínky kopírování chráněných děl. Osoba používající toto zařízení, může být stíhána pro neoprávněné kopírování chráněných děl. Kopírování dat bude úspěšnější, když data budou uložena na pevném disku místo používání režimu přímého načítání z jedné diskové jednotky na druhou tzv. "copy on the fly mode". Proto doporučujeme, aby si uživatel rezervoval na pevném disku dostatečný prostor pro zrcadlový obraz disku (nejméně 650MB pro CD; 5GB pro DVD; a pokud Vaše disková jednotka podporuje technologii Double Layer DVD+R nebo Dual Layer DVD-R, budete potřebovat nejméně 9 GB). 2
3 OBSAH ÚVOD Co lze dělat s vypalovací mechanikou DVD... 5 Kompatibilita formátů... 6 Podporované režimy nahrávání....6 Konfigurace systému Systémové požadavky pro rozhraní USB Dodatečné požadavky na rozhraní USB Vlastnosti a ovládání Přední panel Zadní panel....9 INSTALACE Uživatelé usb Instalace vypalovací mechaniky DVD Instalace mechaniky OBSLUHA Instalace ovladače a softwaru Užívání vypalovací mechaniky DVD Instalace softwaru Vkládání a vyjímání disku Záznam a přehrávání Záznam na disky CD & DVD Přehrávání disků DVD Přehrávání regionálně kódovaných DVD Software a návod k použití Doporučená média pro nahrávání a přepisování Návod k použití technologie LightScribe Jak pracovat s technologií LightScribe Design a vypalování disků technologií LightScribe Často kladené otázky o technologii LightScribe Průvodce uživatele zařízení SecurDisc Co je to SecurDisc? Požadavky pro SecurDisc.. 20 Podpora formátu médií a souborů 21 3
4 Tvorba a vstup na disk SecurDisc...22 Časté dotazy...25 Průvodce uživatele pro SmartErase Vlastnosti SmartErase...27 Požadavky pro SmartErase...27 Formáty médií podporované se SmartErase...28 Jak používat aplikaci SmartErase...29 Časté dotazy...30 ODSTRAŇOVÁNÍ ZÁVAD Problémy při čtení disku Problémy při záznamu ČESKY 4
5 ÚVOD Tato DVD vypalovačka poskytuje profesionální kvalitu při přehrávání, nahrávání a přepisování disků DVD a CD. Podporuje technologii Running OPC (ROPC) a režim Windows Plug & Play. Kromě toho je jednotka vybavena technologií buffer underrun protection, která umožňuje, aby nedocházelo k chybám při nahrávání a abyste mohli během vypalování disku pokračovat v práci s jinými aplikacemi. Pomocí internetového připojení lze aktualizovat vnitřní operační systém mechaniky, aniž byste myseli demontovat její kryt. POZNÁMKA: Maximální rychlosti pro zápis a čtení dat mechaniky jsou vyznačeny na originálním balení. Co lze dělat s vypalovací mechanikou DVD Zaznamenávat data nebo audio na nahrávací nebo přepisovací disky DVD nebo CD. Ukládat fotografie na nahrávací nebo přepisovací disky DVD nebo CD. Nahrávat video nebo prezentace diapozitivů na disky DVD+R, DVD+RW, DVD-R nebo DVD-RW. Archivovat obrázky nebo video na disky DVD nebo CD. Přehrávat disky DVD+R, DVD+RW, DVD-R nebo DVD-RW. Přehrávat hudební disky CD. Přehrávat filmy ve formátu VCD & DVD. Používat interaktivní referenční materiál uložený na discích DVD. Připravit matrici softwarových programů na discích DVD nebo CD. Vytvářet a vypalovat etikety pomocí technologie LightScribe* LightScribe technologie je podrobněji popsána v kapitole Návod k použití technologie LightScribe. Funkce DVD: Záznam na disky DVD+R a DVD-R (nahrávací DVD) Záznam na disky DVD+RW a DVD-RW (přepisovací DVD) Čtení disků DVD-ROM, DVD+R, DVD-R, DVD+RW, DVD-RW, DVD+R9 a DVD-R9. Záznam na dvouvrstvé disky double-layer DVD+R (nahrávací DVD+R9) a duallayer DVD-R (nahrávací DVD-R9)* Čtení nebo zápis na disky DVD-RAM* * Pouze některé mechaniky podporují LightScribe, záznam na DVD-RAM, dvouvrstvé (double-layer) a/nebo duální (dual-layer) disky. Bližší informace naleznete v původním balení Vaší mechaniky. Funkce CD: Záznam na disky CD-R (nahrávací CD) Záznam na disky CD-RW (přepisovací CD) ultra vysokou rychlostí Čtení disků CD-ROM, CD-R, CD-RW a CD-DA (audio) 5
6 Kompatibilita formátů DVD záznam: DVD+R Verze 1.3, DVD+R9 Verze 1.0 (pouze pro mechaniky podporující záznam na dvouvrstvých discích double-layer DVD+R), DVD-R9 Verze 3.0 (pouze pro mechaniky podporující záznam na discích dual-layer DVD-R), DVD+RW Verze 1.3, DVD-R Verze 2.1 a DVD-RW Verze 1.2, DVD-RAM verze 2.2 (pouze pro mechaniky podporující přepisování na discích DVD-RAM) DVD čtení: DVD-ROM single/dual layer (PTP, OPT), DVD-R, DVD+R, DVD+R9, DVD-R9, DVD-RW, DVD+RW, DVD-RAM (pouze pro mechaniky podporující čtení na discích DVD- RAM) CD záznam: Orange Book část 2 CD-R svazek 1, část 2 CD-R svazek 2 Multi Speed, část 3 CD-RW svazek 1 Low Speed, část 3 CD-RW svazek 2 High Speed, část 3 CD-RW svazek 3 Ultra Speed CD čtení: CD-DA, CD-ROM, CD-ROM/XA, Photo-CD, Multi-session, Karaoke-CD, Video CD, CD-I FMV, CD Extra, CD Plus, CD-R, a CD-RW Podporované režimy nahrávání Zápisová metoda Track at Once Data mohou být zapsána na disk v jednotlivých stopách. Nové stopy mohou být přidány později. Tento režim vyžaduje, aby byl disk před použitím v přehrávači nebo na PC finalizován (pomocí softwaru). Zápisová metoda Disc at Once Data jsou zaznamenána na disk najedou. Na disky nahrané v tomto režimu nelze další data přidávat. Zápisová metoda Session at Once Data jsou zaznamenávána na disk po částech ve více seancích. V tomto režimu mohou být přidány další seance v budoucnu. Tento režim umožňuje lepší využití prostoru na disku než v režimu multi-session, protože nevytváří mezi seancemi mezery. Zápisová metoda Multi Session Data jsou zaznamenávána na disk ve více seancích. V tomto režimu lze připojit další seance později. Tento režim vyžaduje víc prostoru na disku než režim session-at-once, protože mezi seancemi jsou vytvořeny mezery. Zápisová metoda Packet Writing Metoda nahrávání v malých blocích (packet) umožňuje při použití přepisovatelného disku data libovolně nahrávat nebo mazat. (Vhodné pro zálohování.) Tato metoda vyžaduje software, který umožňuje Packet Writing. 6
7 KONFIGURACE SYSTÉMU Systémové požadavky pro rozhraní USB 1.1 Tato mechanika pracuje s vysokorychlostním rozhraním Universal Serial Bus (USB) 2.0. Můžete ji rovněž použít s rozhraním USB verze 1.1. Pro zajištění plynulého výkonu při čtení/zapisování/přepisování doporučujeme použít IBM kompatibilní počítač s následujícími parametry. Procesor Pentium 4 1.3GHz nebo vyšší s řadičem USB 1.1 (některé řadiče USB nebo základní desky nemusí podporovat všechna USB zařízení.) Operační systém Microsoft Windows 2000/XP/Vista Paměť Musí splňovat požadavky na velikost RAM pro Váš operační systém (doporučuje se minimálně 250 MB RAM) CD-ROM Pro instalaci softwaru mechanika Pevný disk Minimální volná kapacita 650MB na pevném disku pro vytvoření dočasného obrazu CD; 5GB k dispozici na pevném disku pro vytvoření dočasného obrazu jednovrstvového DVD (4.7GB); *a 9GB nebo více na pevném disku pro vytvoření dočasného obrazu dvouvrstvého disku DVD+R9 nebo DVD-R9 disc (8.5GB). (Vypněte termální kalibraci pevného disku během činnosti) Rozhraní Konektor USB POZNÁMKA: (1) Při připojení k rozhraní USB 1.1 pracuje mechanika rychlostí 4X pro CD-R, 4X pro CD-RW a 6X pro čtení disků CD-ROM. Rychlost DVD je omezena na 0.7X. Proto se nedoporučuje používat funkce DVD, když je mechanika připojena k rozhraní USB 1.1. (2) Některé pevné disky jsou vybaveny funkcí "Auto Thermal Re-calibration" (automatická teplotní kalibrace). Vypněte tuto funkci z provozu v nastavení BIOS, aby nedocházelo k chybám při záznamu (Buffer Underrun). Dodatečné požadavky na rozhraní USB 2.0 Rozhraní Pro dosažení maximálního výkonu se doporučuje připojení k vysokorychlostnímu rozhraní USB 2.0 POZNÁMKA: (1) Karta pro vysokorychlostní rozhraní USB 2.0 se prodává zvlášť a nebude součástí tohoto balení. (2) Pro dosažení maximálních rychlostí při záznamu může Váš systém vyžadovat, aby byla data nejdříve okopírována na pevný disk, místo přímého kopírování z jednoho disku na druhý. *Pouze specifické mechaniky podporují nahrávání pomocí technologie double-layer a duallayer. Požadovanou informaci naleznete na původním balení Vaší mechaniky. 7
8 Přední panel Obrázek: Ilustrační pohled na DVD mechaniku (Váš model se může lišit.) A Tlačítko vysunout / zavřít B Kontrolka Zapnuto / Pracuje C Otvor pohotovostního vyndání Stisknutím tlačítka otevřete nebo zavřete zásuvku disku. Ukazatel funkčního stavu mechaniky. Rozsvícená kontrolka znamená Pracuje; blikající kontrolka znamená Zapisuje/Přepisuje. Jestliže tlačítko Vyndání řádně nefunguje, k otevření mechaniky do otvoru vložte sponku na papír. POZOR: Před tímto manuálním vyndáváním vypněte proud. 8
9 Zadní panel Obrázek: Ilustrační pohled na DVD mechaniku (Váš model se může lišit.) A Konektor napájení Pětikolíkový konektor pro stejnosměrné napájení. B Konektor USB Běžný konektor USB typ B. C Power Switch Turn on/off the power 9
10 UŽIVATELÉ USB 2.0 USB 2.0 je nová technologie. Proto většina počítačů nemá zabudovánu nativní podporu pro USB 2.0. Aby Vaše externí mechanika pracovala při rychlostech v režimu USB 2.0, musíte si nainstalovat kartu USB 2.0. Jestliže nemáte kartu USB 2.0 nainstalovanou, tato mechanika bude pracovat i při napojení ke standardnímu rozhraní USB 1.1, ale její provozní rychlost bude omezena na USB 1.1. Po nainstalování karty USB 2.0 si ověřte podle níže uvedených pokynů, zda karta pracuje ve Vašem operačním systému správně. Uživatelé Windows 2000/XP/Vista: Klepněte pravou myší na ikonu Tento počítač a zvolte nabídku Vlastnosti. Zvolte záložku Hardware. Klepněte na tlačítko Správce zařízení. Jestliže je vedle položky Universal Serial Bus Controllers (ovladače USB) žlutý vykřičník, požádejte o pomoc výrobce karty. ČESKY 10
11 INSTALACE VYPALOVACÍ MECHANIKY DVD 1. Připojení kabelu napájecího zdroje. 2. Připojení kabelu vysokorychlostního rozhraní USB
12 INSTALACE MECHANIKY Než začnete, ujistěte, že jste již nainstalovali příslušný software pro nahrávání disků CD a DVD a pro přehrávání disků DVD. Nahrávací software a software pro přehrávání DVD jsou k dispozici na různých CD soupravách dodaných s mechanikou. 1. Zapněte počítač. Vyčkejte, až se nastartuje operační systém a vložte CD-ROM. Řiďte se pokyny na obrazovce a nainstalujte zvolený software pro nahrávání disků CD, DVD nebo přehrávání DVD. 2. Připojte napájecí zdroj k mechanice. (Vsuňte konektor do zásuvky opatrně, aby nedošlo k jeho ohnutí.) 3. Připojte konektor typu B dodaného vysokorychlostního kabelu USB do mechaniky. (Ověřte si pečlivě, že konektor je ve správné pozici.) 4. Připojte konektor typu A vysokorychlostního kabelu do rozhraní USB 2.0 na Vašem počítači. Mechanika je připravena k použití. (POZNÁMKA: Jestliže nemůžete identifikovat rozhraní USB 2.0, vyhledejte příslušnou informaci v návodu k použití, který jste dostali s USB 2.0 kartou. Jestliže nemáte vysokorychlostní kartu USB 2.0 instalovanou, můžete mechaniku připojit do standardního rozhraní USB 1.1.) 12
13 OBSLUHA Instalace ovladačů a softwaru Váš operační systém Windows již obsahuje ovladače, které Vám umožní používat mechaniku pro čtení disků CD-ROM a DVD-ROM ihned po instalaci ovladačů. Pro využití všech vlastností vypalovací mechaniky DVD, jako je zápis dat a přehrávání komerčních filmů, je třeba nainstalovat potřebný software. Užívání vypalovací mechaniky DVD: Jako CD-ROM mechanika: Většina verzí operačního systému Windows (Windows Vista, Windows XP, Windows 2000) poskytuje všeobecné ovladače pro CD-ROM zařízení, které umožňují používat DVD mechaniku jako běžnou CD-ROM mechaniku okamžitě po nainstalování. Jestliže používáte některou z těchto verzí Windows, můžete číst a přehrávat disky CD bez dalšího softwaru. Jako DVD-ROM mechanika: Většina operačních systémů rovněž umožňuje používat DVD vypalovačku pro čtení a přehrávání disků DVD-ROM bez dodatečného softwaru. Jestliže používáte některý z těchto operačních systémů, můžete číst a přehrávat disky DVD bez dalšího softwaru. Jako vypalovačka disků CD nebo DVD: Abyste mohli zapisovat data na disky CD a DVD, je třeba instalovat příslušný software. Tento software najdete na CD, které je dodáváno s DVD vypalovačkou. Software umožňuje vypalovat matrice, záznam v blocích (packet writing), zálohování pevného disku nebo souborů, nahrávání zvuku a další funkce. Instalace softwaru: Nainstalujte jakýkoliv software, který byl dodán s Vaší mechanikou. Vložte instalační disk do mechaniky a řiďte se pokyny na obrazovce. 13
14 VKLÁDÁNÍ A VYJÍMÁNÍ DISKU (1) Otevřte zásuvku DVD mechaniky stisknutím tlačítka Eject na přední straně. (2) Umístěte disk do prohlubně v zásuvce. Při záznamu umístěte disk tak, aby etiketa směřovala vzhůru. Disk by měl ležet v zásuvce naprosto rovně. Obrázek: Vkládání disku (3) Dalším stisknutím tlačítka Eject se zásuvka zavře. 14
15 ZÁZNAM A PŘEHRÁVÁNÍ Záznam na disky CD & DVD Ověřte si, že jste nainstalovali příslušný software (viz předchozí strana). Přehrávání disků DVD Pro přehrávání filmů vydaných komerčně na DVD, musíte naistalovat příslušný software. Jestliže takový software na počítači nemáte, nebo jestli jej chcete nahradit jiným programem, nainstalujte software dodaný s Vaší DVD mechanikou. Přehrávání regionálně kódovaných DVD Některé disky DVD jsou zakódovány pro konkrétní region, například pro Severní Ameriku nebo Evropu. Abyste mohli tyto disky přehrávat, Vaše mechanika musí být nastavena pro daný region. Při výrobě mechaniky není žádný region nastaven. Region se automaticky nastaví podle toho, jaké DVD je vloženo do mechaniky jako první. Jestliže později vložíte do mechaniky DVD pro jiný region, software Vás požádá o akceptování změny regionu. Pokud změnu neakceptujete, DVD nebude možné přehrát. Jestli změnu regionu akceptujete, nastavení regionu DVD mechaniky se změní. UPOZORNĚNÍ: Změnu nastavení regionu mechaniky je možné provést pouze pětkrát. Poté již nebude možné region změnit. (DVD mechanika Vás upozorní, že jste se přiblížili k limitu pěti změn.) Software a návod k použití Podrobný návod k použití softwaru pro přehrávání a nahrávání je automaticky nainstalován na Váš počítač spolu s vlastním softwarem. 15
16 DOPORUČENÁ MÉDIA PRO NAHRÁVÁNÍ A PŘEPISOVÁNÍ Pro dosažení kvalitních výsledků při nahrávání CD a DVD doporučujeme používat produkty následujících výrobců (doporučené značky mohou být změněny bez upozornění): Média CD-R: CMC, Daxon, DST, Fornet, Fujifilm, GAT, Gigastorage, Infodisc, KingPro LeadData, Maxell, MBI, MCC, MPO, NanYa, Postech, Princo, Prodisc, Ramedia, Ricoh, Ritek, SAST, SKC, Sony, TDK, Taiyo-Yuden Média pro přepisování CMC, Daxon, Gigastorage, Infordisc, LeadData, nízkou rychlostí MCC, Princo, Prodisc, Ricoh, Ritek CD-RW: Média pro přepisování vysokou rychlostí CD-RW: Média pro přepisování ultra vysokou rychlostí CD-RW: Média DVD-R: Média DVD-R9: CMC, Daxon, Fornet, Gigastorage, Infodisc, LeadData, MCC, NanYa, Princo, Prodisc, Ricoh, Ritek CMC, Daxon, Infodisc, Mitsubishi, Ritek BEALL, CMC, FUJIFILM, Daxon, FTI, KDT, Maxell, MBI, MJC, MUST, NANYA, OPTODISC, Prodisc, Ritek, SONY, Taiyo-Yuden, TDK CMC, MKM, Ritek Média DVD-RW: Média DVD-RAM CMC, JVC, MKM, Ritek, TDK Maxell, OPTODISC, Panasonic, Ritek Média DVD+R: Média DVD+R9: CMC, Daxon, Informedia, Maxell, MBI, MCC, NEW START, OPTODISC, Philips, Prodisc, Ricoh, Ritek, SONY, Taiyo-Yuden, TDK CMC, FUJIFILM, MBI, Mitsubishi, Philips, Prodisc, Ricoh, Ritek Média DVD+RW: Infodisc, MBI, MCC, MKM, Philips, Prodisc, Ricoh, Ritek, Sony Média LightScribe CD-R: HP, CMC, MCC, MBI DVD+R: HP, CMC, MCC, MBI * Pouze některé mechaniky podporují LightScribe, záznam na DVD-RAM, dvouvrstvé (double-layer) a/nebo duální (dual-layer) disky. Bližší informace naleznete v původním balení Vaší mechaniky. 16
17 NÁVOD K POUŽITÍ TECHNOLOGIE LIGHTSCRIBE V této části naleznete pokyny pro práci s technologií LightScribe. Ověřte si na původním balení Vaší DVD mechaniky, zda ji Váš model podporuje. Obrázek: Logotypy LightScribe Jak pracovat s technologií LightScribe Pro vytvoření potisku na discích CD a DVD pomocí technologie LightScribe potřebujete tři komponenty: Zapisovací mechaniku s technologií LightScribe LightScribe software (dodán v balení s Vaší mechanikou, k dispozici jsou rovněž jiné aplikace pracující s touto technologií) LightScribe médium (k dispozici v obchodech s výpočetní technikou) Disky můžete popsat před nebo po záznamu dat, můžete rovněž označit několik disků za sebou bez ohledu na to, zda jsou nahrané či nikoliv. Nezapomeňte, že při popisování technologií LightScribe je nutné vložit disk do mechaniky popisovací stranou dolů. 17
18 DESIGN A VYPALOVÁNÍ DISKŮ TECHNOLOGIÍ LIGHTSCRIBE 1. Spusťte popisovací aplikaci LightScribe. Popisovací aplikace může být součástí Vašeho vypalovacího softwaru, nebo může být nainstalována odděleně. 2. Zvolte nastavení LightScribe vhodné pro Váš design. Většina programů podporujících technologii LightScribe, vyžaduje zvolit funkci LightScribe ještě předtím, než začnete pracovat na designu. 3. Vytvořte Váš design. Můžete se rozhodnout pro text a / nebo grafiku, od jednoduchého textu ( title only ) až po design pokrývající celý disk ( full label ). Můžete experimentovat s různým typem písma, hotovými pozadími i vlastními fotografiemi. (Nápady a rady najdete na 4. Když je Váš design hotov, vložte LightScribe disk popisovací vrstvou dolů. Než můžete zkontrolovat náhled Vašeho designu nebo začít tisknout, program zkontroluje zda byl disk LightScribe správně vložen do mechaniky; pokud disk v mechanice není nebo je vložen nesprávně, zobrazí se zpráva o chybě. 5. Pro posouzení vzhledu Vašeho designu zvolte funkci Preview. Náhled Vám umožní zkontrolovat umístění grafických prvků a zobrazí popis ve stupnici šedi. 6. Tisk začnete zvolením funkce Print. Kvalitu tisku lze zvolit ze tří stupňů: Náčrt, normální a nejkvalitnější. Náčrt (draft) je nejrychlejší metoda a poskytuje zobrazení v nízkém kontrastu; nejkvalitnější (best) přináší vysoce kontrastní výsledky a vypalování trvá nejdéle. Následující tabulka uvádí odhad časů, potřebných k vypálení popisu. Nastavení Pouze titul Titul a obsah disku Úplný popis (s grafikou) Best <4 min. <9 min. <36 min. Normal <3 min. <7 min. <28 min. Draft <2 min. <4 min. <20 min. 7. Po dokončení vypalování etikety, mechanika automaticky vysune zásuvku s diskem. 18
19 ČASTO KLADENÉ OTÁZKY O TECHNOLOGII LIGHTSCRIBE Otázka: Jak technologie LightScribe pracuje? Odpověď: Citlivá vrstva na discích LightScribe mění barvu působením laserového paprsku. Jde o podobný proces, jako je exponování filmu s tím rozdílem, že LightScribe povrch reaguje pouze na světlo laseru. Otázka: Co se stane, když se pokusím použít disk nekompatibilní s LightScribe? Odpověď: Software LightScribe Vám zabrání v tisku na nekompatibilní disk. Program rozpozná kompatibilní disk podle jeho identifikačních značek a systém vytvoří obraz a začne s s tiskem pouze tehdy, když je použit disk kompatibilní s LightScribe. Otázka: Mohu používat počítač k jiné práci během vypalování popisu? Odpověď: Ano. Vypalování etikety probíhá v pozadí, takže počítač je možno používat k jiné činnosti. Otázka: Mohu nechat počítač bez dozoru během vypalování popisu? Odpověď: Ano. Proces LightScribe nevyžaduje od uživatele během vypalování žádnou asistenci. Během vypalování popisu zůstane počítač v normálním provozu a nepřejde do úsporného režimu. Otázka: Mohu přepisovat popis stejně jako se přepisují disky CD-RW a DVD-RW? Odpověď: Ne. Existující technologie LightScribe není přepisovatelná. Obraz je po vypálení trvalý. Otázka: Může obraz vytvořený technologií LightScribe způsobit nevyrovnanou rotaci, podobně jako některé papírové štítky? Odpověď: Ne. LightScribe disky jsou rovnoměrně vyvážené, stejně jako ostatní vysoce kvalitní CD a DVD disky a jejich rotace je plynulá. Vypálení popisu nijak nezmění rovnováhu disku a neohrozí jeho správnou rotaci. Otázka: Unikají při popisování technologií LightScribe nebezpečné chemikálie? Odpověď: Ne. Laserový paprsek působí na zbarvovací chemikálii přítomnou v povrchu disku, ale během procesu nevznikají žádné nebezpečné emise. Otázka: Je LightScribe disk nebezpečně horký okamžitě po dokončení vypalování? Odpověď: Ne. I když se běžně používá výraz vypalovat data a teď i vypalovat obraz, při žádném z těchto procesů nedochází ke skutečným tepelným změnám. CD nebo DVD lze okamžitě po vypalování vzít do ruky. Otázka: Je možné vytvořit technologií LightScribe barevný obraz? Odpověď: V současné době technologie LightScribe umožňuje vytvořit obraz pouze ve stupních šedi, podobný černobílé fotografii. Vývojová strategie technologie LightScribe zahrnuje budoucí informace o dodatečných schopnostech; v současné době však nelze z obchodních a právních důvodů zveřejnit více podrobných informací. 19
20 PRŮVODCE UŽIVATELE ZAŘÍZENÍ SECURDISC Následující kapitoly aplikace SecurDisc jsou pokyny pro mechaniky s aplikací SecurDisc. Na původním obalu vaší mechaniky překontrolujte, zda vaše mechanika podporuje funkci SecurDisc. Obrázek: Logo SecurDisc Co je to SecurDisc? SecurDisc je nová technologie, která poskytuje ochranu dat a kontrolu přístupu na média proti neoprávněnému přístupu s pomocí kombinovaných řešení software optických disků. SecurDisc má následující vlastnosti: Chrání důvěrné údaje od zvědavých očí Digitálně podepíše disky, aby se zajistilo potvrzení původu Zabraňuje nechtěnému kopírování a sdílení souborů PDF na discích DVD Pomáhá s ochranou údajů při zhoršení kvality disku Budete mít lepší šanci získat zpět cenné údaje z poškozených disků Požadavky pro SecurDisc Abyste aplikace SecurDisc mohli plně využít, budete muset mít následující komponenty: Mechanika schopná fungovat s SecurDisc Nero Express k tvorbě disku SecurDisc Nero InCD/ InCD Reader 5.5 nebo vyšší k načítání disků SecurDisc chráněných heslem SecurDisc Viewer a mechaniku pracující se SecurDisc ke vstupu do souborů PDF s ochranou proti kopírování 20
21 Podpora formátu médií a souborů Většina vlastností SecurDisc platí pro všechna média CD/DVD a formáty souborů. Povšimněte si prosím, že ochrana proti kopírování může být v současné době použita pouze k ochraně PDF souborů na discích DVD. Vlastnosti SecurDisc Ochrana heslem Digitální podpis Spolehlivo st dat Kontrola integrity dat Ochrana kopírování Nahrávání snímků* CD- R/RW DVD±R/ RW DVD±R DL DVD- RAM Formát souboru Bez podpory ANO ANO ANO ANO Vše Bez podpory ANO ANO ANO ANO Vše Bez podpory ANO ANO ANO ANO Vše Bez podpory ANO ANO ANO ANO Vše Bez podpory NE ANO ANO ANO PDF *Funkce nahrávání není pro SecurDisc dostupná 21
22 TVORBA A VSTUP NA DISK SECURDISC K tvorbě a vstupu na disk SecurDisc budete potřebovat následující komponenty: Mechanika pracující s SecurDisc Nero Express/ Nero Express Essentials/ Nero Express Essentials SE k vytvoření disku SecurDisc Nero InCD/ InCD Reader 5 či vyšší k načítání heslem chráněných disků SecurDisc SecurDisc Viewer ke čtení souborů PDF s ochranou proti kopírování Vytvoření heslem chráněného disku 1. Spusťte aplikaci Nero Express/ Nero Express Essentials. 2. Klepněte na ikoně Data na stránce spuštění a vyberte si SecurDisc Data CD or SecurDisc Data DVD k vytvoření CD disku dat SecurDisc nebo disku DVD dat SecurDisc. 3. Do vašeho výběru přidejte požadované složky a soubory a označte Password protection (Ochrana heslem) v panelu SecurDisc Settings (Nastavení SecurDisc) v rozšířené oblasti okénka kompilace. 4. Zadejte požadované heslo a vypalte disk. Přístup na disk chráněný heslem* 1. Instalujte InCD Reader. Nero InCD můžete instalovat, zatímco instalujete Nero Essentials z přiloženého CD disku nebo staženého programu InCD Reader z 2. Spusťte aplikaci InCD Reader,jestliže není spuštěna s Windows. 3. Do mechaniky vložte heslem chráněný disk SecurDisc. 4. Prohlédněte disk a zadejte správné heslo k přístupu na obsah. * K disku chráněnému heslem je možný přístup z mechaniky bez SecurDisc, pokud je nainstalováno software Nero InCD/ InCD reader. Tvorba digitálně podepsaného disku 1. Spusťte software Nero Express/ Express Essentials a vyberte si tvorbu SecurDisc Data CD nebo DVD. 2. Ke kompilaci přidejte požadovanou složku a soubory a zatrhněte Digitally sign disc (Digitálně podepsat disk). 3. Postupujte podle instrukcí k vytvoření digitálního klíče a vypálení disku. 22
23 Ověření a digitálně podepsané disky a detekce pozměněných údajů 1. Do mechaniky vložte digitálně podepsaný disk SecurDisc. 2. Dvakrát klepněte na ikoně SecurDisc v nabídce systému. 3. V oknu dialogu Drive and disc features (Vlastnosti mechaniky a disku) vyberte mechaniku, do které vložíte disk SecurDisc disc a klepněte na tlačítku Confirm digital signature (Potvrdit digitální podpis). 4. Klepněte na tlačítku Select Public Key (Vybrat tlačítko pro veřejnost) v okénku dialogu SecurDisc Verify Digital Signature (SecurDisc Ověřit digitální podpis) a vyberte příslušnou klávesu pro veřejnost. 5. Ke spuštění ověření stiskněte Start. 6. Klepněte na tlačítku Altered data detection (Detekce pozměněných údajů) v okénku dialogu Drive and disc features (Vlastnosti mechaniky a disku) ke kontrole toho, zda došlo ke změně údajů. Vytvoření disku s ochranou proti kopírování* 1. Spusťte software Nero Express/ Express Essentials a vyberte si tvorbu disku CD nebo DVD údajů SecurDisc. 2. K vaší kompilaci přidejte požadované soubory PDF. Zatrhněte Copy protection (Ochrana kopírování) v SecurDisc Settings (Nastavení SecurDisc) v rozšířené oblasti okénka instalace. Jestliže chcete povolit duplikaci souborů PDF chráněných před kopírováním po zadání správného hesla, zatrhněte Disable copy protection by password (Deaktivovat ochranu před kopírováním heslem). 3. Zadejte požadované heslo a vypalte disk. Přístup k souborům PDF chráněným před kopírováním** 1. Stáhněte software SecurDisc Viewer ze stránek a nainstalujte ho. 2. Vložte disk obsahující chráněné soubory PDF do mechaniky, která funguje s aplikací SecurDisc. 3. Spusťte aplikaci SecurDisc Viewer a klepněte na Open File (Otevřít soubor). Vyberte a otevřete soubor PDF, který chcete číst. Jestliže nemá další ochranu od přístupu, soubor PDF pak bude zobrazen v software SecurDisc Viewer. 4. Jestliže je vybraný soubor PDF chráněn heslem, k zobrazení souboru zadejte správné heslo do okénka Password Protection (Ochrana heslem). 23
24 Duplikace souborů PDF chráněných před kopírováním*** 1. Do mechaniky disku fungujícího s SecurDisc vložte disk obsahující chráněné soubory PDF. 2. Dvakrát klepněta na ikoně SecurDisc. 3. V okénku dialogu Drive and disc features (Vlastnosti mechaniky a disku) zvolte mechaniku, do které vložíte disk SecurDisc, a klepněte na tlačítku Allow duplication (Povolit duplikaci). 4. V okénku dialogu SecurDisc Allow Duplication (SecurDisc Povolit duplikaci) zadejte správné heslo, bude odstraněna ochrana proti kopírování. 5. Otevřete Průzkumníka a kopírujte soubory PDF. *ochrana proti kopírování platí pouze pro formát PDF na discích DVD. ** Software SecurDisc Viewer a mechanika fungující s SecurDisc jsou potřebné najednou k čtení a duplikaci chráněných souborů PDF. ***Software SecurDisc Viewer a mechanika fungující s SecurDisc jsou nutné k čtení a duplikaci chráněných souborů PDF. 24
25 ČASTÉ DOTAZY DOT: ODP: DOT: ODP: DOT: ODP: DOT: ODP: DOT: ODP: DOT: ODP: Co je to SecurDisc? SecurDisc je nová bezpečnostní technologie založená hardware a software, která umožňuje silnou a velice bezpečnou ochranu dat a kontrolu přístupu k informacím zaznamenaným na normálních discích CD a DVD. Je přístup k disku chráněnému heslem možný z mechaniky bez SecurDisc? Ano. Disky chráněné heslem můžete používat na normálních mechanikách, pokud máte na systému nainstalovaný program Nero InCD/ InCD Reader. Když vložíte do mechaniky disk SecurDisc, aplikace SecurDisc zjistí, zda je nainstalovaný program Nero InCD/ InCD Reader. Objeví se okénko, které vás vyzve ke stáhnutí software a uvede odkaz ke stáhnutí pro Nero InCD nebo InCD Reader, jestliže ještě nejsou na vašem systému. Je přístup k souboru PDF chráněnému proti kopírování možný z mechaniky bez SecurDisc? Me. K přístupu chráněných souborů PDF potřebujete mít mechaniku fungující s SecurDisc a program SecurDisc Viewer. Program SecurDisc Viewer můžete stáhnout ze stránek Proč vypálení disku SecurDisc trvá déle? Doba nahrávání disku SecurDisc může být delší, protože SecurDisc vždy zcela zaplní disk. SecurDisc na disku ukládá další informace, jako například kontrolní sumy údajů, čímž SecurDisc zvyšuje šanci obnovy poškozeného disku. SecurDisc také potřebuje dobu k přípravě nezbytných souborů SecurDisc na mechaniku hard drive. To je důvod, proč vypalování disku SecurDisc trvá déle. Zvyšuje SecurDisc šanci získání údajů z poškozeného disku? Ano. SecurDisc zvyšuje šanci načítání částečně poškozeného disku vytvořeného se SecurDisc. SecurDisc využívá kontrolní údaje a sumy uložené na disku SecurDisc ke zvýšení pravděpodobnosti získání údajů z poškozeného disku. Toto je však možné pouze do určitého stupně poškození. Mohu ochranu proti kopírování používat na dokumentech formátu DOC nebo na jiných formátech? Ne. V současné době je funkce ochrany proti kopírování dostupná pouze pro soubory PDF na discích DVD. Tato funkce nefunguje s jinými formáty souborů a na discích CD. 25
26 DOT: ODP: DOT: ODP: Jaké software se vyžaduje pro SecurDisc? Abyste aplikace SecurDisc mohli plně využít, budete muset mít následující software: Nero Express/ Express Essentials pro tvorbu disku SecurDisc, Nero InCD/ InCD Reader k přístupu na obsah disku SecurDisc a SecurDisc Viewer k načítání a duplikaci souborů PDF chráněných před kopírováním. Programy InCD Reader a SecurDisc Viewer můžete stáhnout ze stránek Mohu program InCD Reader 5 instalovat na počítači, jestliže mám Nero 6 či starší? Ne. Jestliže používáte program Nero 6 či starší, budete ho muset odinstalovat a nainstalovat InCD Reader 5. 26
27 PRŮVODCE UŽIVATELE PRO SMARTERASE Následující kapitoly aplikace SmartErase jsou pokyny pro mechaniky s technologií SmartErase. Na původním obalu vaší mechaniky překontrolujte, zda vaše mechanika podporuje funkci SmartErase. Obrázek: Logo SmartErase Vlastnosti SmartErase SmartErase je nová technologie, která může permanentně zničit nahrávatelné disky a údaje na těchto discích. SmartErase přepíše údaje uložené na nahrávatelných discích náhodnými znaky a způsobí, že již nebude možné číst či obnovovat data na disku. Požadavky pro SmartErase K vymazání údajů na vašich discích CD a DVD a zničení disku se SmarErase budete potřebovat následující komponenty: Mechaniku schopnou fungovat se SmartErase Software SmartErase Nahrávatelné disky CD nebo DVD SmartErase zničí disk a údaje na něm. Údaje není možno po zničení obnovit. Při používání této funkce prosím dávejte pozor. 27
28 Formáty médií podporované se SmartErase SmartErase podporuje všechna nahrávatelná média, ale nevymazává a neničí média, která mohou být znovu přepsána (rewritable). Zkontrolujte si prosím podrobnosti v následující tabulce. Funkce CD-R CD- RW DVD±R DVD±RW DVD±R DL DVD- RAM Formát souboru Plné ANO NE ANO NE ANO NE Vše vymazání Rychlé vymazání ANO NE ANO NE ANO NE Vše Dva režimy použití SmartErase na disku SmartErase poskytuje dvě různé metody zničení disku a údajů: Rychlé vymazání a Plné vymazání. Quick Erase (Rychlé vymazání) zničí pouze informace uložené na úvodní části disku a údaje na první dráze disku. Toto je rychlejší, ale ne disku nejsou zničeny všechny údaje. Full Erase (Plné vymazání) zničí všechny informace a údaje uložené na disku. Trvá déle, ale všechny údaje na disku jsou zničené. Režim Zničená oblast Požadovaná doba* Quick Erase (Rychlé vymazání) Úvod a údaje v první dráze CD-R: 20 sekund při 48X DVD-R: 22 sekund při 16X Full Erase Úvod, oblast programu, CD-R: 2,5 minut při 48X (Plné vymazání) konec DVD-R: 6 minut při 16X * Požadovaná doba se může lišit podle vašeho operačního prostředí. 28
29 Jak používat aplikaci SmartErase 1. Z nabídky vypalování software pro vaši mechaniku spusťte program SmartErase. 2. Zvolte si mechaniku, která bude fungovat se SmartErase. 3. Do mechaniky vložte disk, který chcete vymazat. 4. Klepněte na Rychle vymazat či Plně vymazat k vymazání disku. Obrázek: Obrazovka SmartErase 29
30 ČASTÉ DOTAZY DOT: ODP: DOT: ODP: DOT: ODP: DOT: ODP: DOT: ODP: DOT: ODP: DOT: ODP: Jak program SmartErase funguje? Kdyz přepíšete narávatelný disk (pro jedno psaní), původní údaje budou přepsané a mechanika už disk nebude moci číst. Jinými slovy, disk i údaje na něm budou zničené. To je, jak program SmartErase funguje. SmartErase přepíše nahrávatelné disky CD/ DVD s náhodnými znaky, takže původní údaje budou přepsané a disk zničený. Jakmile disk jednou projde vymazání SmartErased, nebudete si muset dělat starosti o tom, že někdo obnoví důvěrné informace z disku, který jste odložili. Jaký je rozdíl mezi Rychlým vymazáním a Plným vymazáním? Plné vymazání zcela zničí informace a údaje na disku, ale trvá déle. Rychlé vymazání zničí pouze informace na úvodu a v první dráze, ale je rychlejší. Je možné údaje na disku zničeném se SmartErase obnovit? Jestliže použijete režim Plného vymazání disku, všechny informace aúdaje na disku jsou zničené a disk nemůže být obnoven. Jestliže při vymazání použijete volbu Rychlého vymazání, ne všechny informace a údaje budou zničené. Informace a údaje, které nejsou zničené, mohou být obnovené určitými aplikacemi a software. Jestliže jsou informace velice důvěrné, doporučuje se použití Plného vymazání. Mohu vymazat disk SmartErase s obecným programem DVD writer? Ne. Abyste na disku mohli použít SmartErase, musíte mít mechaniku schopnou fungovat se SmartErase a software SmartErase, které je integrované do vypalovacího software pro vaši mechaniku se SmartDrive. Je k této funkci SmartErase nutný speciální disk? Ne. SmartErase podporuje normální nahrávatelné disky a ničí údaje na běžně dostupných discích. Pamatujte si prosím, že aplikace nepodporuje disky přepisovatelné (rewritable). Mohu znovu nahrávat na disk vymazaný se SmartErase? Ne. Jestliže je nahrávatelný disk vymazaný se SmartErase, je zničený a nemůže už být použit k načítání nebo nahrávání. Proč se objeví hláška your drive does not support this feature (vaše mechanika nepodporuje tuto funkci), když se snažím vymazat disk DVD-RW v mechanice schopné fungovat se SmartErase? SmartErase nepodporuje přepisovatelná média jako například CD-RW, DVD-RW, DVD+RW a DVD-RAM. Když se budete snažit vymazat takováto média, objeví se hláška o chybě. 30
31 ODSTRAŇOVÁNÍ ZÁVAD Jestliže máte při instalaci nebo užívání Vaší DVD mechaniky potíže, řiďte se následujícími pokyny. Problémy při čtení disku Příznak Možný důvod Řešení Nefunguje DVD vypalovačka není rozpoznaná operačním systémem Nadměrný hluk při čtení disku Nelze otevřít zásuvku (Eject) Nelze číst předchozí seance z disku CD-RW, který byl již nejméně dvakrát nahráván Není možné instalovat program InCD Reader 5 Přístup na heslem chráněný disk SecurDisc nebyl možný Není možné načíst Není připojeno napájení Ujistěte se, že napájecí kabel je správně připojen (všechna připojení). Kabel IDE není správně připojen Napájecí kabel není správně připojen Kabel IDE není správně připojen 31 Ujistěte se, že kabel a konektory IDE nejsou poškozeny (zkontrolujte pečlivě všechny kolíky), a že oba konce kabelu jsou správně připojeny. Ujistěte se, že napájecí kabel je správně připojen (všechna připojení). Ujistěte se, že kabel a konektory IDE nejsou poškozeny (zkontrolujte pečlivě všechny kolíky) a že oba konce kabelu jsou správně připojeny. Vložen špatně vyvážený Nahraďte disk jiným. disk Na disku je nálepka Odstraňte opatrně nálepku, abyste nepoškrábali disk. Mechanika uzamčena softwarem Disk neleží správně v zásuvce Během nahrávání nebyla zvolena funkce "Load Contents" nebo "Import Session" Počkejte, až software ukončí svou činnost; nebo Ukončete činnost softwaru a pak stiskněte tlačítko Eject Vypněte napájení mechaniky a otevřte zásuvku pomocí svorky na papíry zatlačené do otvoru nouzového otevírání. Ujistěte se, že při novém nahrávání správně zvolíte funkci import previous sessions. Vadný nebo poškozený disk Vždy používejte jen kvalitní média. Vždy zacházejte s disky opatrně a udržujte je čisté. Hluboké škrábance, otisky prstů nebo jiné znečištění může způsobit, že disk přestane být čitelný. Disk byl vložen opačně Vyjměte disk a otočte ho popisem nahoru. Na vašem systému je verze Nero 6 či starší Není nainstalován program Nero InCD nebo InCD Reader 5 Zcela odinstalujte verzi Nero 6 či starší a nainstalujte Nero 7 nebo 8. Nainstalujte program Nero InCD z disku CD software. Stáhněte a nainstalujte program InCD Reader ze stránek
32 Příznak Možný důvod Řešení soubory PDF chráněné proti kopírování na disku SecurDisc Není možné instalovat program InCD Reader 5 Přístup na heslem chráněný disk SecurDisc nebyl možný Není možné načíst soubory PDF chráněné proti kopírování na disku SecurDisc Nainstalovaná verze Nero InCD nebo InCD Reader je příliš stará Stáhněte a nainstalujte program InCD Reader 5.5 nebo novější ze stránek Chybné heslo K přístupu na disk chráněný heslem zadejte správné heslo. Nemáte nainstalovanou mechaniku schopnou fungovat se SecurDisc Program SecurDisc Viewer není nainstalovaný Soubory PDF jsou chráněné proti kopírování Nainstalujte mechaniku schopnou funkce s SecurDisc Stáhněte a nainstalujte program SecurDisc Viewer ze stránek Jestliže při tvorbě chráněného disku není zatržená funkce Disable copy protection by password (Deaktivovat ochranu heslem), nemůžete duplikovat soubory PDF chráněné před kopírováním. Chybné heslo Ke kopírování souborů PDF zadejte správné heslo. 32
33 Problémy při záznamu Příznak Možný důvod Řešení Na disk nelze zapisovat Dochází k chybám při zapisování Mechanika není rozpoznaná operačním systémem Nelze zapisovat při nejvyšších rychlostech Vypalovací software není kompatibilní s Vaší vypalovačkou 33 Použijte software dodaný s DVD mechanikou. Jestliže používáte jiný software, obraťte se na jeho dodavatele (nebo vyhledejte příslušné stránky na internetu) a ověřte si, že podporuje Vaši mechaniku. Disk byl vložen opačně Vyjměte disk a otočte ho popisem nahoru. Nedostačující kapacita disku Ujistěte se, že kapacita disku je 1.2 až 2krát větší než soubory, které vypalujete. (Požadovaná kapacita se liší podle záznamové metody.) Není napájení Ujistěte se, že napájecí kabel je správně připojen (všechna připojení). Kabel IDE není správně připojen Ujistěte se, že kabel a konektory IDE nejsou poškozeny (zkontrolujte pečlivě všechny kolíky) a že oba konce kabelu jsou správně připojeny. Vadný nebo poškozený disk Vždy používejte jen kvalitní média. Vždy zacházejte s disky opatrně a udržujte je čisté. Hluboké škrábance, otisky prstů nebo jiné znečištění může způsobit, že disk přestane být čitelný. Nedostatečná kapacita pevného disku Kabel IDE není správně připojen Vypalovací software není kompatibilní s Vaší vypalovačkou DVD/CD média nejsou kompatibilní s nejvyšší rychlostí Ujistěte se, že kapacita pevného disku je 1.2 až 2krát větší než soubory, které vypalujete. (Požadovaná kapacita se liší podle záznamové metody.) Ujistěte se, že kabel a konektory IDE nejsou poškozeny (zkontrolujte pečlivě všechny kolíky), a že oba konce kabelu jsou správně připojeny. Použijte software dodaný s DVD mechanikou. Jestli používáte jiný software, obraťte se na jeho dodavatele (nebo vyhledejte příslušné stránky na internetu) a ověřte si, že podporuje Vaši DVD mechaniku. Použijte média vhodná pro nejvyšší rychlosti Vaší mechaniky. Vadný nebo poškozený disk Vždy používejte jen kvalitní média. Vždy zacházejte s disky opatrně a udržujte je čisté. Hluboké škrábance, otisky prstů nebo jiné znečištění může způsobit, že disk přestane být čitelný. Vypalovací software není kompatibilní s Vaší vypalovačkou Použijte software dodaný s DVD mechanikou. Jestliže používáte jiný software, obraťte se na jeho dodavatele (nebo vyhledejte příslušné stránky na internetu) a ověřte si, že podporuje Vaši DVD mechaniku.
34 Příznak Možný důvod Řešení Nebylo možno vytvořit Není nainstalována K vytvoření disku SecurDisk musíte mít mechanika schopná nainstalovanou mechaniku schopnou disk SecurDisc fungovat se SecurDisc fungovat se SecurDisc. Když se budete pokoušet použít SmartErase na disku, objeví se hláška Your drive does not support this feature (Vaše mechanika nepodporuje tuto funkci). Není nainstalované vypalovací software schopné fungovat se SecurDisc Vaše mechanika nepodporuje SmartErase Pokoušíte se vymazat přepisovatelný disk, který program SmartErase nepodporuje. Nainstalujte program Nero Express/ Express Essentials přiložený s vaší mechanikou SecurDisc K vymazání disku použijte mechaniku schopnou funkce se SmartErase SmartErase je možno použít pouze na nahrávatelných médiích. 34
Pečlivě si přečtěte všechny pokyny a uschovejte si tento návod pro pozdější potřebu. Věnujte pozornost všem varováním a upozorněním.
 BEZPEČNOSTNÍ POKYNY Pečlivě si přečtěte všechny pokyny a uschovejte si tento návod pro pozdější potřebu. Věnujte pozornost všem varováním a upozorněním. 1. Instalujte elektrické spotřebiče vždy v blízkosti
BEZPEČNOSTNÍ POKYNY Pečlivě si přečtěte všechny pokyny a uschovejte si tento návod pro pozdější potřebu. Věnujte pozornost všem varováním a upozorněním. 1. Instalujte elektrické spotřebiče vždy v blízkosti
Pečlivě si přečtěte všechny pokyny a uschovejte si tento návod pro pozdější potřebu. Věnujte pozornost všem varováním a upozorněním.
 BEZPEČNOSTNÍ POKYNY Pečlivě si přečtěte všechny pokyny a uschovejte si tento návod pro pozdější potřebu. Věnujte pozornost všem varováním a upozorněním. 1. Instalujte elektrické spotřebiče vždy v blízkosti
BEZPEČNOSTNÍ POKYNY Pečlivě si přečtěte všechny pokyny a uschovejte si tento návod pro pozdější potřebu. Věnujte pozornost všem varováním a upozorněním. 1. Instalujte elektrické spotřebiče vždy v blízkosti
Pečlivě si přečtěte všechny pokyny a uschovejte si tento návod pro pozdější potřebu. Věnujte pozornost všem varováním a upozorněním.
 BEZPEČNOSTNÍ POKYNY Pečlivě si přečtěte všechny pokyny a uschovejte si tento návod pro pozdější potřebu. Věnujte pozornost všem varováním a upozorněním. 1. Instalujte elektrické spotřebiče vždy v blízkosti
BEZPEČNOSTNÍ POKYNY Pečlivě si přečtěte všechny pokyny a uschovejte si tento návod pro pozdější potřebu. Věnujte pozornost všem varováním a upozorněním. 1. Instalujte elektrické spotřebiče vždy v blízkosti
Pečlivě si přečtěte všechny pokyny a uschovejte si tento návod pro pozdější potřebu. Věnujte pozornost všem varováním a upozorněním.
 BEZPEČNOSTNÍ POKYNY Pečlivě si přečtěte všechny pokyny a uschovejte si tento návod pro pozdější potřebu. Věnujte pozornost všem varováním a upozorněním. 1. Instalujte elektrické spotřebiče vždy v blízkosti
BEZPEČNOSTNÍ POKYNY Pečlivě si přečtěte všechny pokyny a uschovejte si tento návod pro pozdější potřebu. Věnujte pozornost všem varováním a upozorněním. 1. Instalujte elektrické spotřebiče vždy v blízkosti
Pečlivě si přečtěte všechny pokyny a uschovejte si tento návod pro pozdější potřebu. Věnujte pozornost všem varováním a upozorněním.
 BEZPEČNOSTNÍ POKYNY Pečlivě si přečtěte všechny pokyny a uschovejte si tento návod pro pozdější potřebu. Věnujte pozornost všem varováním a upozorněním. 1. Instalujte elektrické spotřebiče vždy v blízkosti
BEZPEČNOSTNÍ POKYNY Pečlivě si přečtěte všechny pokyny a uschovejte si tento návod pro pozdější potřebu. Věnujte pozornost všem varováním a upozorněním. 1. Instalujte elektrické spotřebiče vždy v blízkosti
Pečlivě si přečtěte všechny pokyny a uschovejte si tento návod pro pozdější potřebu. Věnujte pozornost všem varováním a upozorněním.
 BEZPEČNOSTNÍ POKYNY Pečlivě si přečtěte všechny pokyny a uschovejte si tento návod pro pozdější potřebu. Věnujte pozornost všem varováním a upozorněním. 1. Instalujte elektrické spotřebiče vždy v blízkosti
BEZPEČNOSTNÍ POKYNY Pečlivě si přečtěte všechny pokyny a uschovejte si tento návod pro pozdější potřebu. Věnujte pozornost všem varováním a upozorněním. 1. Instalujte elektrické spotřebiče vždy v blízkosti
OptoRite DD0405. Uživatelská příručka
 OptoRite DD0405 Uživatelská příručka Obsah Bezpečnostní opatření 2 Požadavky systému 2 Specifikace 3 Popis 3 Instalace 4 Zacházení s médii 6 Povolení DMA 6 Technická podpora 7 Bezpečnostní opatření Laser
OptoRite DD0405 Uživatelská příručka Obsah Bezpečnostní opatření 2 Požadavky systému 2 Specifikace 3 Popis 3 Instalace 4 Zacházení s médii 6 Povolení DMA 6 Technická podpora 7 Bezpečnostní opatření Laser
Vaše uživatelský manuál HP DVD1270E http://cs.yourpdfguides.com/dref/4172865
 Můžete si přečíst doporučení v uživatelské příručce, technickém průvodci, nebo průvodci instalací pro. Zjistíte si odpovědi na všechny vaše otázky, týkající se v uživatelské příručce (informace, specifikace,
Můžete si přečíst doporučení v uživatelské příručce, technickém průvodci, nebo průvodci instalací pro. Zjistíte si odpovědi na všechny vaše otázky, týkající se v uživatelské příručce (informace, specifikace,
EXTERNÍ SUPER MULTI BLUE FORMÁTOVÁ VYPALOVACÍ MECHANIKA NÁVOD K POUŽITÍ
 Česky NÁVOD K POUŽITÍ EXTERNÍ SUPER MULTI BLUE FORMÁTOVÁ VYPALOVACÍ MECHANIKA PŘED POUŽÍVÁNÍM PŘÍSTROJE SI PEČLIVĚ PŘEČTĚTE TENTO NÁVOD K POUŽITÍ A USCHOVEJTE JEJ PRO PŘÍPAD POTŘEBY. ÚVOD : VÝROBĚ TOHOTO
Česky NÁVOD K POUŽITÍ EXTERNÍ SUPER MULTI BLUE FORMÁTOVÁ VYPALOVACÍ MECHANIKA PŘED POUŽÍVÁNÍM PŘÍSTROJE SI PEČLIVĚ PŘEČTĚTE TENTO NÁVOD K POUŽITÍ A USCHOVEJTE JEJ PRO PŘÍPAD POTŘEBY. ÚVOD : VÝROBĚ TOHOTO
STRUč Ná Př íruč KA pro Windows Vista
 STRUč Ná Př íruč KA pro Windows Vista OBSAH Kapitola 1: SYSTéMOVé POžADAVKY...1 Kapitola 2: INSTALACE SOFTWARU TISKáRNY V SYSTéMU WINDOWS...2 Instalace softwaru pro lokální tisk... 2 Instalace softwaru
STRUč Ná Př íruč KA pro Windows Vista OBSAH Kapitola 1: SYSTéMOVé POžADAVKY...1 Kapitola 2: INSTALACE SOFTWARU TISKáRNY V SYSTéMU WINDOWS...2 Instalace softwaru pro lokální tisk... 2 Instalace softwaru
FilmScan35 I. Uživatelská příručka
 FilmScan35 I Uživatelská příručka -1- I. Obsah balení FilmScan35 I FilmScan35 I Držák negativů Držák diapozitivů CD-ROM Instalační příručka Čistící štětec -2- POZNÁMKA Filmový skener podporuje Windows
FilmScan35 I Uživatelská příručka -1- I. Obsah balení FilmScan35 I FilmScan35 I Držák negativů Držák diapozitivů CD-ROM Instalační příručka Čistící štětec -2- POZNÁMKA Filmový skener podporuje Windows
Začněte zde. Podle pokynů na Instalačním listu nainstalujte hardware. Potom pokračujte následujícími kroky a optimalizujte kvalitu tisku.
 Začněte zde Vyrovnání tiskových kazet bez počítače Podle pokynů na Instalačním listu nainstalujte hardware. Potom pokračujte následujícími kroky a optimalizujte kvalitu tisku. 1 Zkontrolujte, zda je v
Začněte zde Vyrovnání tiskových kazet bez počítače Podle pokynů na Instalačním listu nainstalujte hardware. Potom pokračujte následujícími kroky a optimalizujte kvalitu tisku. 1 Zkontrolujte, zda je v
Uživatelská příručka. MultiSpin-DVD Writer ČESKY
 Uživatelská příručka MultiSpin-DVD Writer ČESKY Popis mechaniky, ovládací prvky 1. Zdířka na sluchátka Prostřednictvím této zdířky můžete ke své optické mechanice NEC připojit sluchátka. Používejte, prosím,
Uživatelská příručka MultiSpin-DVD Writer ČESKY Popis mechaniky, ovládací prvky 1. Zdířka na sluchátka Prostřednictvím této zdířky můžete ke své optické mechanice NEC připojit sluchátka. Používejte, prosím,
Pečlivě si přečtěte všechny pokyny a uschovejte si tento návod pro pozdější potřebu. Věnujte pozornost všem varováním a upozorněním.
 BEZPEČNOSTNÍ POKYNY Pečlivě si přečtěte všechny pokyny a uschovejte si tento návod pro pozdější potřebu. Věnujte pozornost všem varováním a upozorněním. 1. Instalujte elektrické spotřebiče vždy v blízkosti
BEZPEČNOSTNÍ POKYNY Pečlivě si přečtěte všechny pokyny a uschovejte si tento návod pro pozdější potřebu. Věnujte pozornost všem varováním a upozorněním. 1. Instalujte elektrické spotřebiče vždy v blízkosti
2.1.2 V následujícím dialogovém okně zvolte Instalovat ze seznamu či daného umístění. stiskněte tlačítko Další
 Autodiagnostika ROBEKO Diagnostický kabel VAG1 VAGR1 Instalace pro operační systémy Windows 1. Úvod : Před použitím kabelu je nutné nejprve nainstalovat příslušné ovladače v operačním systému Vašeho počítače.
Autodiagnostika ROBEKO Diagnostický kabel VAG1 VAGR1 Instalace pro operační systémy Windows 1. Úvod : Před použitím kabelu je nutné nejprve nainstalovat příslušné ovladače v operačním systému Vašeho počítače.
Network Video Recorder Uživatelský manuál
 Network Video Recorder Uživatelský manuál Naskenujte QR kód a klikněte na odkaz pro více informací. NVR Lite & Pro Series QSG NVR Ultra Series QSG Toolbox: http://www.dahuasecurity.com/tools.html 1 Vítejte
Network Video Recorder Uživatelský manuál Naskenujte QR kód a klikněte na odkaz pro více informací. NVR Lite & Pro Series QSG NVR Ultra Series QSG Toolbox: http://www.dahuasecurity.com/tools.html 1 Vítejte
Stručný Průvodce (Čeština)
 Stručný Průvodce (Čeština) Obsah balení 1. Skener 2. USB kabel 3. Síťový adaptér 4. Stručný průvodce 5. Instalační CD-ROM Popis skeneru 1. USB Port: skener se připojuje pomocí přiloženého USB kabelu k
Stručný Průvodce (Čeština) Obsah balení 1. Skener 2. USB kabel 3. Síťový adaptér 4. Stručný průvodce 5. Instalační CD-ROM Popis skeneru 1. USB Port: skener se připojuje pomocí přiloženého USB kabelu k
Jednotky Uživatelská příručka
 Jednotky Uživatelská příručka Copyright 2009 Hewlett-Packard Development Company, L.P. Informace uvedené v této příručce se mohou změnit bez předchozího upozornění. Jediné záruky na produkty a služby společnosti
Jednotky Uživatelská příručka Copyright 2009 Hewlett-Packard Development Company, L.P. Informace uvedené v této příručce se mohou změnit bez předchozího upozornění. Jediné záruky na produkty a služby společnosti
Instalační manuál pixel-fox
 Instalační manuál pixel-fox Verze 01/2011 V5 (CZ) - Subject to change without notice! Systémové požadavky: Aktuální minimální systémové požadavky pro používání software pixel-fox na vašem PC jsou: - IBM
Instalační manuál pixel-fox Verze 01/2011 V5 (CZ) - Subject to change without notice! Systémové požadavky: Aktuální minimální systémové požadavky pro používání software pixel-fox na vašem PC jsou: - IBM
SENCOR SDF 1260. Digitální fotorámeček. Návod k obsluze
 SENCOR SDF 1260 Digitální fotorámeček Návod k obsluze 0 Bezpečnostní informace: Udržujte přístroj mimo působení vody, vlhkosti a prachu. Provozní teplota je 0-40 0 C. Nikdy neumísťujte přístroj do míst
SENCOR SDF 1260 Digitální fotorámeček Návod k obsluze 0 Bezpečnostní informace: Udržujte přístroj mimo působení vody, vlhkosti a prachu. Provozní teplota je 0-40 0 C. Nikdy neumísťujte přístroj do míst
DSM-320 bezdrátový přehrávač médií. Ethernetový kabel (CAT 5 UTP/nepřekřížený) Dálkový ovladač s bateriemi
 Toto zařízení pracuje s následujícími operačními systémy: Windows XP, 2000, Me a 98SE Než začnete DSM-320 Bezdrátový přehrávač médií Budete potřebovat následující vybavení: Počítač s procesorem min. 500
Toto zařízení pracuje s následujícími operačními systémy: Windows XP, 2000, Me a 98SE Než začnete DSM-320 Bezdrátový přehrávač médií Budete potřebovat následující vybavení: Počítač s procesorem min. 500
panelu na tlačítko Start ->Programy -> VideoCAM Look>Uninstall VideoCAM Look a potom instalaci
 Důležité upozornění: Nejdříve nainstalujte ovladač a potom k portu USB připojte zařízení VideoCAM Look. Přečtěte si toto důležité upozornění před instalací 1. Instalace softwaru VideoCAM Look A. Vložte
Důležité upozornění: Nejdříve nainstalujte ovladač a potom k portu USB připojte zařízení VideoCAM Look. Přečtěte si toto důležité upozornění před instalací 1. Instalace softwaru VideoCAM Look A. Vložte
Úvod. Děkujeme vám za zakoupení tohoto výrobku Rollei! Před použitím zařízení, přečtěte si prosím pozorně tento návod.
 Úvod Děkujeme vám za zakoupení tohoto výrobku Rollei! Před použitím zařízení, přečtěte si prosím pozorně tento návod. Pozor! 1.Tento výrobek je citlivé zařízení, zacházejte s ním opatrně. Chcete-li ochránit
Úvod Děkujeme vám za zakoupení tohoto výrobku Rollei! Před použitím zařízení, přečtěte si prosím pozorně tento návod. Pozor! 1.Tento výrobek je citlivé zařízení, zacházejte s ním opatrně. Chcete-li ochránit
FM16 P/NO:MBM PŘENOSNÝ HUDEBNÍ PŘEHRÁVAČ NÁVOD K OBSLUZE
 PŘENOSNÝ HUDEBNÍ PŘEHRÁVAČ NÁVOD K OBSLUZE PŘED POUŽÍVÁNÍM PŘÍSTROJE SI PEČLIVĚ PŘEČTĚTE TENTO NÁVOD K POUŽITÍ A USCHOVEJTE JEJ PRO PŘÍPAD POTŘEBY. CZ FM16 P/NO:MBM37748516 Obsah Bezpečnostní pokyny...3
PŘENOSNÝ HUDEBNÍ PŘEHRÁVAČ NÁVOD K OBSLUZE PŘED POUŽÍVÁNÍM PŘÍSTROJE SI PEČLIVĚ PŘEČTĚTE TENTO NÁVOD K POUŽITÍ A USCHOVEJTE JEJ PRO PŘÍPAD POTŘEBY. CZ FM16 P/NO:MBM37748516 Obsah Bezpečnostní pokyny...3
Kapitola 1: Úvod. 1.1 Obsah balení. 1.2 Požadavky na systém. Česky
 Kapitola 1: Úvod 1.1 Obsah balení Po obdržení televizního adaptéru TVGo A03 zkontrolujte, zda balení USB TV Super Mini obsahuje následující položky. Adaptér TVGo A03 Disk CD s ovladači Dálkový ovladač
Kapitola 1: Úvod 1.1 Obsah balení Po obdržení televizního adaptéru TVGo A03 zkontrolujte, zda balení USB TV Super Mini obsahuje následující položky. Adaptér TVGo A03 Disk CD s ovladači Dálkový ovladač
Pinnacle Studio Deluxe Profesionální vytváření filmů. Rychlý průvodce instalací
 Pinnacle Profesionální vytváření filmů Rychlý průvodce instalací Než začnete Důležité: Pinnacle obsahuje kartu AVDV. Instalace AVDV karty do počítače je popsána v instrukcích uvedených níže. V této kapitole
Pinnacle Profesionální vytváření filmů Rychlý průvodce instalací Než začnete Důležité: Pinnacle obsahuje kartu AVDV. Instalace AVDV karty do počítače je popsána v instrukcích uvedených níže. V této kapitole
STRUČNÝ PRŮVODCE (ČEŠTINA)
 STRUČNÝ PRŮVODCE (ČEŠTINA) INSTALACE A NASTAVENÍ Krok 1. Připojení skeneru k počítači Pomocí kabelu USB připojte skener k počítači 1. Zapojte síťový adaptér do konektoru skeneru. 2. Zapojte druhý konec
STRUČNÝ PRŮVODCE (ČEŠTINA) INSTALACE A NASTAVENÍ Krok 1. Připojení skeneru k počítači Pomocí kabelu USB připojte skener k počítači 1. Zapojte síťový adaptér do konektoru skeneru. 2. Zapojte druhý konec
/ NVR-4008 / NVR-4016
 DINOX rekordéry: NVR-4004 NVR-4008 NVR-4016 Rychlá uživatelská příručka Obsah Rychlá uživatelská příručka... 1 Před instalací NVR... 3 Instalace NVR... 3 Instalace pevného disku... 3 Přední panel... 5
DINOX rekordéry: NVR-4004 NVR-4008 NVR-4016 Rychlá uživatelská příručka Obsah Rychlá uživatelská příručka... 1 Před instalací NVR... 3 Instalace NVR... 3 Instalace pevného disku... 3 Přední panel... 5
STRUČNÁ PŘÍRUČKA. Instalace ovladačů Nokia Connectivity Cable Drivers
 STRUČNÁ PŘÍRUČKA Instalace ovladačů Nokia Connectivity Cable Drivers Obsah 1. Úvod...1 2. Nutné podmínky...1 3. Instalace Ovladačů Nokia Connectivity Cable Drivers...2 3.1 Před začátkem instalace...2 3.2
STRUČNÁ PŘÍRUČKA Instalace ovladačů Nokia Connectivity Cable Drivers Obsah 1. Úvod...1 2. Nutné podmínky...1 3. Instalace Ovladačů Nokia Connectivity Cable Drivers...2 3.1 Před začátkem instalace...2 3.2
Uživatelská příručka. MultiSpin-DVD Writer ČESKY
 Uživatelská příručka MultiSpin-DVD Writer ČESKY Popis mechaniky, ovládací prvky 1. Zdířka na sluchátka Prostřednictvím této zdířky můžete ke své optické mechanice NEC připojit sluchátka. Používejte, prosím,
Uživatelská příručka MultiSpin-DVD Writer ČESKY Popis mechaniky, ovládací prvky 1. Zdířka na sluchátka Prostřednictvím této zdířky můžete ke své optické mechanice NEC připojit sluchátka. Používejte, prosím,
Uživatelský manuál Kamera do auta
 Uživatelský manuál Kamera do auta Upozornění Výrobek sami nerozebírejte, neboť může dojít k poškození vnitřních komponent. Výrobek nevystavujte přímému slunečnímu záření nebo zdrojům tepla. Může být poškozen
Uživatelský manuál Kamera do auta Upozornění Výrobek sami nerozebírejte, neboť může dojít k poškození vnitřních komponent. Výrobek nevystavujte přímému slunečnímu záření nebo zdrojům tepla. Může být poškozen
Aktualizace software tabletů GoClever TAB A73 / A101 / A103 (pomocí aplikace LiveSuit 1.05)
 Aktualizace software tabletů GoClever TAB A73 / A101 / A103 (pomocí aplikace LiveSuit 1.05) Než začnete aktualizovat, ujistěte se, že je zařízení úplně nabité. Nezapomeňte zálohovat před započetím aktualizace
Aktualizace software tabletů GoClever TAB A73 / A101 / A103 (pomocí aplikace LiveSuit 1.05) Než začnete aktualizovat, ujistěte se, že je zařízení úplně nabité. Nezapomeňte zálohovat před započetím aktualizace
Poznámky k instalaci tiskového systému HP LaserJet P2015 Series
 Poznámky k instalaci tiskového systému HP LaserJet P2015 Series Autorská práva a licence 2006 Copyright Hewlett-Packard Development Company, L.P. Reprodukce, úpravy nebo překlad jsou bez předchozího písemného
Poznámky k instalaci tiskového systému HP LaserJet P2015 Series Autorská práva a licence 2006 Copyright Hewlett-Packard Development Company, L.P. Reprodukce, úpravy nebo překlad jsou bez předchozího písemného
USB Dokovací stanice. Uživatelský manuál
 USB Dokovací stanice Uživatelský manuál Úvod Notebooková univerzální dokovací stanice USB 2.0 Dokovací stanice je unikátní rozšiřovací jednotkou speciálně navrženou k doplnění notebooků nebo stolních počítačů,
USB Dokovací stanice Uživatelský manuál Úvod Notebooková univerzální dokovací stanice USB 2.0 Dokovací stanice je unikátní rozšiřovací jednotkou speciálně navrženou k doplnění notebooků nebo stolních počítačů,
T-Mobile Internet. Manager. pro Windows NÁVOD PRO UŽIVATELE
 T-Mobile Internet Manager pro Windows NÁVOD PRO UŽIVATELE Obsah 03 Úvod 04 Požadavky na hardware a software 04 Připojení zařízení k počítači 05 Uživatelské rozhraní 05 Výběr sítě 06 Připojení k internetu
T-Mobile Internet Manager pro Windows NÁVOD PRO UŽIVATELE Obsah 03 Úvod 04 Požadavky na hardware a software 04 Připojení zařízení k počítači 05 Uživatelské rozhraní 05 Výběr sítě 06 Připojení k internetu
VQDV03. Příručka uživatele
 VQDV03 Příručka uživatele Děkujeme Vám, že jste si zakoupili tuto sportovní kameru. Prosím, přečtěte si pečlivě následující provozní instrukce. Nutné pro správné používání a provozování kamery. Doporučujeme
VQDV03 Příručka uživatele Děkujeme Vám, že jste si zakoupili tuto sportovní kameru. Prosím, přečtěte si pečlivě následující provozní instrukce. Nutné pro správné používání a provozování kamery. Doporučujeme
Česká verze. Doporučení. Obsah balení. Zapojení. SC016 Sweex 7.1 externí USB zvuková karta
 SC016 Sweex 7.1 externí USB zvuková karta Doporučení Nevystavujte Sweex 7.1 externí USB zvukovou kartu nadměrným teplotám. Neumísťujte zařízení na přímé sluneční světlo nebo do blízkosti topných těles.
SC016 Sweex 7.1 externí USB zvuková karta Doporučení Nevystavujte Sweex 7.1 externí USB zvukovou kartu nadměrným teplotám. Neumísťujte zařízení na přímé sluneční světlo nebo do blízkosti topných těles.
Uživatelský manuál. Kamera se záznamem na MicroSD kartu OXE 14002
 Uživatelský manuál Kamera se záznamem na MicroSD kartu OXE 14002 Úvod Děkujeme, že jste si vybrali náš produkt, monitorovací systém s možností záznamu zvuku a obrazu na paměťovou kartu. Systém dokáže nahrávat
Uživatelský manuál Kamera se záznamem na MicroSD kartu OXE 14002 Úvod Děkujeme, že jste si vybrali náš produkt, monitorovací systém s možností záznamu zvuku a obrazu na paměťovou kartu. Systém dokáže nahrávat
STRUČNÝ PRŮVODCE (ČEŠTINA) OBSAH BALENÍ
 STRUČNÝ PRŮVODCE (ČEŠTINA) OBSAH BALENÍ 1. Skener 2. USB kabel x 2 3. Síťový adaptér 4. Stručný průvodce 5. Instalační CD-ROM 6. Kalibrační list 7. Čistící hadřík 8. Ochranný modul 1 INSTALACE A NASTAVENÍ
STRUČNÝ PRŮVODCE (ČEŠTINA) OBSAH BALENÍ 1. Skener 2. USB kabel x 2 3. Síťový adaptér 4. Stručný průvodce 5. Instalační CD-ROM 6. Kalibrační list 7. Čistící hadřík 8. Ochranný modul 1 INSTALACE A NASTAVENÍ
DiskStation. Stručná instalační příručka. ID dokumentu: Synology_QIG_2bayCL_
 DiskStation Stručná instalační příručka ID dokumentu: Synology_QIG_2bayCL_20101028 BEZPEČNOSTNÍ POKYNY Před použitím si pozorně přečtěte tyto bezpečnostní pokyny a uschovejte tuto příručku na bezpečném
DiskStation Stručná instalační příručka ID dokumentu: Synology_QIG_2bayCL_20101028 BEZPEČNOSTNÍ POKYNY Před použitím si pozorně přečtěte tyto bezpečnostní pokyny a uschovejte tuto příručku na bezpečném
Tenká externí zapisovací jednotka BD-ROM/DVD
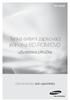 SE-406AB Tenká externí zapisovací jednotka BD-ROM/DVD uživatelská příručka Zaznamenejte své vzpomínky Směrnice RoHS a WEEE RoHS Logo Planet First Toto logo informuje spotřebitele, že společnost Samsung
SE-406AB Tenká externí zapisovací jednotka BD-ROM/DVD uživatelská příručka Zaznamenejte své vzpomínky Směrnice RoHS a WEEE RoHS Logo Planet First Toto logo informuje spotřebitele, že společnost Samsung
Instalační příručka pro Windows Vista
 Instalační příručka pro Windows Vista Než je možno tiskárnu použít, musíte připravit hardware a instalovat ovladač. Ve Stručném návodu k obsluze a v této Instalační příručka pro Windows Vista naleznete
Instalační příručka pro Windows Vista Než je možno tiskárnu použít, musíte připravit hardware a instalovat ovladač. Ve Stručném návodu k obsluze a v této Instalační příručka pro Windows Vista naleznete
Návod na instalaci a použití programu
 Návod na instalaci a použití programu Minimální konfigurace: Pro zajištění funkčnosti a správné činnosti SW E-mentor je potřeba software požívat na PC s následujícími minimálními parametry: procesor Core
Návod na instalaci a použití programu Minimální konfigurace: Pro zajištění funkčnosti a správné činnosti SW E-mentor je potřeba software požívat na PC s následujícími minimálními parametry: procesor Core
Technaxx DigiTape DT-01 Uživatelský manuál
 Technaxx DigiTape DT-01 Uživatelský manuál Popis 1. Eject: Posunutím přepínače otevřete držák kazety 2. Volume: nastavení hlasitosti sluchátek a USB připojení 3. Headphones: konektor pro připojení sluchátek
Technaxx DigiTape DT-01 Uživatelský manuál Popis 1. Eject: Posunutím přepínače otevřete držák kazety 2. Volume: nastavení hlasitosti sluchátek a USB připojení 3. Headphones: konektor pro připojení sluchátek
Velký křízovkářský slovník 4.0 (VKS) Instalace programu
 Velký křízovkářský slovník 4.0 (VKS) Instalace programu Obsah Technické podmínky pro provoz programu minimální konfigurace... 2 Základní informace... 2 Hlavní nabídka instalačního programu... 2 Instalace
Velký křízovkářský slovník 4.0 (VKS) Instalace programu Obsah Technické podmínky pro provoz programu minimální konfigurace... 2 Základní informace... 2 Hlavní nabídka instalačního programu... 2 Instalace
Ladibug Software pro vizuální prezentaci Visual Presenter Návod k použití
 Ladibug Software pro vizuální prezentaci Visual Presenter Návod k použití Obsah 1. Úvod... 2 2. Systémové požadavky... 2 3. Instalace Ladibug... 3 4. Připojení... 6 5. Začínáme používat Ladibug... 7 6.
Ladibug Software pro vizuální prezentaci Visual Presenter Návod k použití Obsah 1. Úvod... 2 2. Systémové požadavky... 2 3. Instalace Ladibug... 3 4. Připojení... 6 5. Začínáme používat Ladibug... 7 6.
Stručný Průvodce (Čeština)
 Stručný Průvodce (Čeština) Obsah balení 1. Skener 2. USB kabel 3. Stručný průvodce 4. Instalační CD-ROM Instalace a nastavení skeneru Krok 1. Připojení skeneru k počítači Zkontrolujte zda je skener VYPNUTÝ.
Stručný Průvodce (Čeština) Obsah balení 1. Skener 2. USB kabel 3. Stručný průvodce 4. Instalační CD-ROM Instalace a nastavení skeneru Krok 1. Připojení skeneru k počítači Zkontrolujte zda je skener VYPNUTÝ.
Jednotky Uživatelská příručka
 Jednotky Uživatelská příručka Copyright 2009 Hewlett-Packard Development Company, L.P. Windows je ochranná známka Microsoft Corporation registrovaná v USA. Informace uvedené v této příručce se mohou změnit
Jednotky Uživatelská příručka Copyright 2009 Hewlett-Packard Development Company, L.P. Windows je ochranná známka Microsoft Corporation registrovaná v USA. Informace uvedené v této příručce se mohou změnit
ZAŘÍZENÍ PRO ČTENÍ KARET TRUST 630 USB 2.0. Návod k prvnímu použití zařízení
 Návod k prvnímu použití zařízení ZAŘÍZENÍ PRO ČTENÍ KARET TRUST 630 USB 2.0 Kapitola 1. Úvod (1) 2. Instalace a aktivace (3) Odebrání starých ovladačů (3.1) Instalace v systémech Windows 98 SE / Windows
Návod k prvnímu použití zařízení ZAŘÍZENÍ PRO ČTENÍ KARET TRUST 630 USB 2.0 Kapitola 1. Úvod (1) 2. Instalace a aktivace (3) Odebrání starých ovladačů (3.1) Instalace v systémech Windows 98 SE / Windows
TRUST 100MB SPEEDSHARE PCI CARD
 1 Úvod Blahopřejeme vám k zakoupení karty Trust 100MB Speedshare PCI. Karta Trust 100MB Speedshare PCI vám umožňuje připojení vašeho počítače k místní síti (LAN) nebo širokopásmové připojení k internetu.
1 Úvod Blahopřejeme vám k zakoupení karty Trust 100MB Speedshare PCI. Karta Trust 100MB Speedshare PCI vám umožňuje připojení vašeho počítače k místní síti (LAN) nebo širokopásmové připojení k internetu.
Tablet. Rychlý průvodce instalací
 Tablet CZ Rychlý průvodce instalací Windows Vista, Vista x64, XP, XP x64, 2000 Macintosh OS X v10.3.9. nebo vyšší Důležité: pro plné využití všech funkcí pera a tabletu je NUTNÁ instalace ovládacího programu
Tablet CZ Rychlý průvodce instalací Windows Vista, Vista x64, XP, XP x64, 2000 Macintosh OS X v10.3.9. nebo vyšší Důležité: pro plné využití všech funkcí pera a tabletu je NUTNÁ instalace ovládacího programu
Aktualizace softwaru Uživatelská příručka
 Aktualizace softwaru Uživatelská příručka Copyright 2007 Hewlett-Packard Development Company, L.P. Windows je ochranná známka Microsoft Corporation registrovaná v USA. Informace uvedené v této příručce
Aktualizace softwaru Uživatelská příručka Copyright 2007 Hewlett-Packard Development Company, L.P. Windows je ochranná známka Microsoft Corporation registrovaná v USA. Informace uvedené v této příručce
INSTALACE SOFTWARE DIGITÁLNÍ MULTIFUNKČNÍ SYSTÉM
 INSTALACE SOFTWARE DIGITÁLNÍ MULTIFUNKČNÍ SYSTÉM ÚVOD PŘED INSTALACÍ INSTALACE TISKOVÉHO OVLADAČE PŘIPOJENÍ K POČÍTAČI NASTAVENÍ OVLADAČE PRO TISKÁRNU JAK POUŽÍVAT ONLINE MANUÁL ŘEŠENÍ PROBLÉMŮ Strana.....................
INSTALACE SOFTWARE DIGITÁLNÍ MULTIFUNKČNÍ SYSTÉM ÚVOD PŘED INSTALACÍ INSTALACE TISKOVÉHO OVLADAČE PŘIPOJENÍ K POČÍTAČI NASTAVENÍ OVLADAČE PRO TISKÁRNU JAK POUŽÍVAT ONLINE MANUÁL ŘEŠENÍ PROBLÉMŮ Strana.....................
DVR68WIFI. Profesionální univerzální FULL HD černá skříňka. Uživatelská příručka
 DVR68WIFI Profesionální univerzální FULL HD černá skříňka Uživatelská příručka DVR kamera je určena k instalaci ke zpětnému zrcátku - profesionální řešení. Obsah Obsah... 2 Technické specifikace... 2 Popis
DVR68WIFI Profesionální univerzální FULL HD černá skříňka Uživatelská příručka DVR kamera je určena k instalaci ke zpětnému zrcátku - profesionální řešení. Obsah Obsah... 2 Technické specifikace... 2 Popis
Podpora sady Nero 7 pro Windows Vista TM
 Podpora sady Nero 7 pro Windows Vista TM Nero AG Informace o autorských právech a ochranných známkách Tato stručná příručka i celý její obsah jsou chráněny autorským právem a jsou majetkem společnosti
Podpora sady Nero 7 pro Windows Vista TM Nero AG Informace o autorských právech a ochranných známkách Tato stručná příručka i celý její obsah jsou chráněny autorským právem a jsou majetkem společnosti
CUZAK. Instalační příručka. Verze 2.0 2015
 CUZAK Instalační příručka Verze 2.0 2015 Copyright 2015 Altair CUZAK s.r.o. Všechna práva vyhrazena. Všechna práva vyhrazena. Všechna informace, jež jsou publikována na v tomto dokumentu, jsou chráněna
CUZAK Instalační příručka Verze 2.0 2015 Copyright 2015 Altair CUZAK s.r.o. Všechna práva vyhrazena. Všechna práva vyhrazena. Všechna informace, jež jsou publikována na v tomto dokumentu, jsou chráněna
Instalační a uživatelská příručka
 Instalační a uživatelská příručka 1304 Aplikace MESIresults je určena pro použití s automatickým zařízením měření indexu kotníkových tlaků (ABPI MD). Při použití USB kabelu může být zařízení ABPI MD připojeno
Instalační a uživatelská příručka 1304 Aplikace MESIresults je určena pro použití s automatickým zařízením měření indexu kotníkových tlaků (ABPI MD). Při použití USB kabelu může být zařízení ABPI MD připojeno
Instalace USB ovladačů pro datalogger pod MS Windows 2000/XP. Obsah. A. Instalace
 Instalace USB ovladačů pro datalogger pod MS Windows 2000/XP Tento dokument popisuje instalaci/odinstalaci USB ovladačů pod MS Windows 2000/XP pro komunikaci s dataloggery přes USB rozhraní. Pro správnou
Instalace USB ovladačů pro datalogger pod MS Windows 2000/XP Tento dokument popisuje instalaci/odinstalaci USB ovladačů pod MS Windows 2000/XP pro komunikaci s dataloggery přes USB rozhraní. Pro správnou
Průvodce aktualizací systému Windows 8.1 krok za krokem
 Průvodce aktualizací systému Windows 8.1 krok za krokem Instalace a aktualizace systému Windows 8.1 Aktualizujte prostředí BIOS, aplikace, ovladače a spusťte službu Windows Update Vyberte typ instalace
Průvodce aktualizací systému Windows 8.1 krok za krokem Instalace a aktualizace systému Windows 8.1 Aktualizujte prostředí BIOS, aplikace, ovladače a spusťte službu Windows Update Vyberte typ instalace
NB000062 Sweex Internal USB 2.0 Card Reader 16-in-1
 NB000062 Sweex Internal USB 2.0 Card Reader 16-in-1 Výhody Vzájemná výměna dat Přímý přístup - Kopírování obrázků a souborů a jejich vyměňování pomocí jiné paměťové karty - Přímý přístup k čtyřem přídavným,
NB000062 Sweex Internal USB 2.0 Card Reader 16-in-1 Výhody Vzájemná výměna dat Přímý přístup - Kopírování obrázků a souborů a jejich vyměňování pomocí jiné paměťové karty - Přímý přístup k čtyřem přídavným,
Důležité informace o produktu
 Začněte zde Copyright 2015 HP Development Company, L.P. Windows je ochranná známka skupiny společností Microsoft. Informace uvedené v této příručce se mohou změnit bez předchozího upozornění. Jediné záruky
Začněte zde Copyright 2015 HP Development Company, L.P. Windows je ochranná známka skupiny společností Microsoft. Informace uvedené v této příručce se mohou změnit bez předchozího upozornění. Jediné záruky
Elegantní brýle s HD kamerou
 Elegantní brýle s HD kamerou Návod k obsluze Hlavní výhody HD kamera v brýlích vám umožní natáčet překvapivě kvalitní, ostré a čisté záběry s kvalitním zvukem; Velmi elegantní design s možností výměny
Elegantní brýle s HD kamerou Návod k obsluze Hlavní výhody HD kamera v brýlích vám umožní natáčet překvapivě kvalitní, ostré a čisté záběry s kvalitním zvukem; Velmi elegantní design s možností výměny
Point of View Android 2.3 Tablet - User s Manual ProTab 2XXL
 Obsah 1. Úvod... 2 2. Příslušenství... 2 3. Technická specifikace... 3 4. Spouštění a vypínání... 4 5. Pracovní plocha... 5 6. Tlačítka... 5 7. APP zásuvky... 6 8. Nastavení systému... 6 9. Instalace,
Obsah 1. Úvod... 2 2. Příslušenství... 2 3. Technická specifikace... 3 4. Spouštění a vypínání... 4 5. Pracovní plocha... 5 6. Tlačítka... 5 7. APP zásuvky... 6 8. Nastavení systému... 6 9. Instalace,
Uživatelský manuál A4000BDL
 Uživatelský manuál Aplikace : Jednoduchý program umožňující přenos souboru s pochůzkou k měření z programu DDS 2000 do přístroje řady Adash 4100/4200 Jednoduchý program umožňující přenos naměřených dat
Uživatelský manuál Aplikace : Jednoduchý program umožňující přenos souboru s pochůzkou k měření z programu DDS 2000 do přístroje řady Adash 4100/4200 Jednoduchý program umožňující přenos naměřených dat
Česká verze. Úvod. Instalace hardwaru. LC202 Sweex Powerline Ethernet adaptér 200 Mbps
 LC202 Sweex Powerline Ethernet adaptér 200 Mbps Úvod Nevystavujte Sweex Powerline Ethernet adaptér 200 Mbps nadměrným teplotám. Neumísťujte zařízení na přímé sluneční světlo ani do blízkosti zdrojů tepla.
LC202 Sweex Powerline Ethernet adaptér 200 Mbps Úvod Nevystavujte Sweex Powerline Ethernet adaptér 200 Mbps nadměrným teplotám. Neumísťujte zařízení na přímé sluneční světlo ani do blízkosti zdrojů tepla.
STRUČNÝ PRŮVODCE (ČEŠTINA) OBSAH BALENI
 STRUČNÝ PRŮVODCE (ČEŠTINA) OBSAH BALENI 1. Skener 2. USB kabel 3. Napájecí kabel 4. Síťový adaptér 5. Uživatelská příručka 6. Instalační CD-ROM 1 INSTALACE A NASTAVENÍ SKENERU Krok 1. Odemknutí skeneru
STRUČNÝ PRŮVODCE (ČEŠTINA) OBSAH BALENI 1. Skener 2. USB kabel 3. Napájecí kabel 4. Síťový adaptér 5. Uživatelská příručka 6. Instalační CD-ROM 1 INSTALACE A NASTAVENÍ SKENERU Krok 1. Odemknutí skeneru
českém Úvod Obsah balení Technické údaje PU052 Sweex 2 Port USB 2.0 & 2 Port FireWire PC Card
 PU052 Sweex 2 Port USB 2.0 & 2 Port FireWire PC Card Úvod Především bychom vám chtěli poděkovat za zakoupení výrobku Sweex 2 Port USB 2.0 & 2 Port FireWire PC Card. Tato karta umožní jednoduchým způsobem
PU052 Sweex 2 Port USB 2.0 & 2 Port FireWire PC Card Úvod Především bychom vám chtěli poděkovat za zakoupení výrobku Sweex 2 Port USB 2.0 & 2 Port FireWire PC Card. Tato karta umožní jednoduchým způsobem
Easy, Reliable & Secure. Bezdrátový router N150 (N150R)
 Easy, Reliable & Secure Bezdrátový router N150 (N150R) Ochranné známky Značky a názvy výrobků jsou ochranné známky nebo registrované ochranné známky příslušných vlastníků. Informace mohou být změněny bez
Easy, Reliable & Secure Bezdrátový router N150 (N150R) Ochranné známky Značky a názvy výrobků jsou ochranné známky nebo registrované ochranné známky příslušných vlastníků. Informace mohou být změněny bez
Tlačítko spouště lze použít k záznamu fotografií nebo k zaostření čočky.
 Důležité upozornění: Nejdříve nainstalujte ovladač a potom k portu USB připojte zařízení VideoCAM Messenger. Přečtěte si toto důležité upozornění před instalací 1. Instalace softwaru VideoCAM Messenger
Důležité upozornění: Nejdříve nainstalujte ovladač a potom k portu USB připojte zařízení VideoCAM Messenger. Přečtěte si toto důležité upozornění před instalací 1. Instalace softwaru VideoCAM Messenger
Uživatelský manuál CZ
 Uživatelský manuál CZ Důležité upozornění:... 3 1. Tlačítka... 4 1.1 Dotykový panel... 4 1.2 POWER... 4 1.3 ESC... 4 1.4 Menu... 4 1.5 Hlasitost... 4 1.6 Sluchátka... 4 1.7 Video výstup... 4 1.8 TF karta...
Uživatelský manuál CZ Důležité upozornění:... 3 1. Tlačítka... 4 1.1 Dotykový panel... 4 1.2 POWER... 4 1.3 ESC... 4 1.4 Menu... 4 1.5 Hlasitost... 4 1.6 Sluchátka... 4 1.7 Video výstup... 4 1.8 TF karta...
Windows RT 8.1 Update Step-by-Step Guide
 Windows RT 8.1 Update Step-by-Step Guide Aktualizace Windows RT na verzi Windows RT 8.1 Nainstalováním nejnovějších aktualizací Windows zajistěte, aby byl počítač s Windows RT v aktuálním stavu Zjištění
Windows RT 8.1 Update Step-by-Step Guide Aktualizace Windows RT na verzi Windows RT 8.1 Nainstalováním nejnovějších aktualizací Windows zajistěte, aby byl počítač s Windows RT v aktuálním stavu Zjištění
INSTALAČNÍ POSTUP PRO APLIKACI ELIŠKA 4
 INSTALAČNÍ POSTUP PRO APLIKACI ELIŠKA 4 1. Dříve než spustíte instalaci Vítáme Vás při instalaci nové verze aplikace eliška. Před samotnou instalací, prosím, ověřte, že jsou splněné následující podmínky:
INSTALAČNÍ POSTUP PRO APLIKACI ELIŠKA 4 1. Dříve než spustíte instalaci Vítáme Vás při instalaci nové verze aplikace eliška. Před samotnou instalací, prosím, ověřte, že jsou splněné následující podmínky:
Gluco Diary Elektronický diář měření krevní glukózy
 Gluco Diary Elektronický diář měření krevní glukózy (Uživatelská příručka) Obsah 1. Představení programu Gluco Diary a. Uživatelská příručka b. Zákaznický servis 2. Součásti programu Gluco Diary 3. Požadavky
Gluco Diary Elektronický diář měření krevní glukózy (Uživatelská příručka) Obsah 1. Představení programu Gluco Diary a. Uživatelská příručka b. Zákaznický servis 2. Součásti programu Gluco Diary 3. Požadavky
Aktualizace softwaru Uživatelská příručka
 Aktualizace softwaru Uživatelská příručka Copyright 2008 Hewlett-Packard Development Company, L.P. Windows je ochranná známka Microsoft Corporation registrovaná v USA. Informace uvedené v této příručce
Aktualizace softwaru Uživatelská příručka Copyright 2008 Hewlett-Packard Development Company, L.P. Windows je ochranná známka Microsoft Corporation registrovaná v USA. Informace uvedené v této příručce
DSM-320 bezdrátový přehrávač médií. Dálkový ovladač s bateriemi
 Toto zařízení splňuje podmínky pro zařízení UPnP AV a Intel Network Media. Než začnete DSM-320 Bezdrátový přehrávač médií Budete potřebovat následující vybavení: Počítač s procesorem min. 500 MHz, min.
Toto zařízení splňuje podmínky pro zařízení UPnP AV a Intel Network Media. Než začnete DSM-320 Bezdrátový přehrávač médií Budete potřebovat následující vybavení: Počítač s procesorem min. 500 MHz, min.
Pinnacle Studio Deluxe Profesionální vytváření kvalitních filmů. Rychlý průvodce instalací
 Pinnacle Profesionální vytváření kvalitních filmů Rychlý průvodce instalací Než začnete Důležité: Pinnacle obsahuje nahrávací kartu AVDV. Instalace Vaší DVDV karty na Váš počítač je popsána v instrukcích
Pinnacle Profesionální vytváření kvalitních filmů Rychlý průvodce instalací Než začnete Důležité: Pinnacle obsahuje nahrávací kartu AVDV. Instalace Vaší DVDV karty na Váš počítač je popsána v instrukcích
Průvodce instalací. Western Digital EIDE pevné disky
 4. Upevněte pevný disk v zásuvce: Pevný disk Western Digital upevněte v zásuvce pomocí čtyř přiložených šroubků. Ujistěte se, že jste použili VŠECH ČTYŘ šroubků. Před vrácením krytu počítače na původní
4. Upevněte pevný disk v zásuvce: Pevný disk Western Digital upevněte v zásuvce pomocí čtyř přiložených šroubků. Ujistěte se, že jste použili VŠECH ČTYŘ šroubků. Před vrácením krytu počítače na původní
Instalační průvodce pro EasyGate UMTS Data
 Instalační průvodce pro EasyGate UMTS Data Tento instalační průvodce slouží pro rychlé nainstalování ovladačů pro EasyGate UMTS Data a zprovoznění internetového připojení pomocí HSDPA/GPRS. Vložené screenshoty
Instalační průvodce pro EasyGate UMTS Data Tento instalační průvodce slouží pro rychlé nainstalování ovladačů pro EasyGate UMTS Data a zprovoznění internetového připojení pomocí HSDPA/GPRS. Vložené screenshoty
Instalační manuál pixel-fox
 Instalační manuál pixel-fox Verze 11/2011 V6 (CZ) - Subject to change without notice! Systémové požadavky: Aktuální minimální systémové požadavky pro používání software pixel-fox na vašem PC jsou: - IBM
Instalační manuál pixel-fox Verze 11/2011 V6 (CZ) - Subject to change without notice! Systémové požadavky: Aktuální minimální systémové požadavky pro používání software pixel-fox na vašem PC jsou: - IBM
Příručka pro instalaci PCI Analog TV Card Lite
 Příručka pro instalaci PCI Analog TV Card Lite Obsah V2.1 Kapitola 1Instalace PCI Analog TV Card Lite... 2 1.1 Obsah balíčku... 2 1.2 Požadavky na systém...2 1.3 Instalace hardwaru... 2 Kapitola 2Rychlá
Příručka pro instalaci PCI Analog TV Card Lite Obsah V2.1 Kapitola 1Instalace PCI Analog TV Card Lite... 2 1.1 Obsah balíčku... 2 1.2 Požadavky na systém...2 1.3 Instalace hardwaru... 2 Kapitola 2Rychlá
Provozní pokyny Průvodce Mopria
 Provozní pokyny Průvodce Mopria Pro bezpečné a správné použití si před použitím tohoto zařízení přečtěte "Bezpečnostní informace". OBSAH Úvod... 2 Význam symbolů... 2 Vyloučení odpovědnosti... 2 Přípravy...
Provozní pokyny Průvodce Mopria Pro bezpečné a správné použití si před použitím tohoto zařízení přečtěte "Bezpečnostní informace". OBSAH Úvod... 2 Význam symbolů... 2 Vyloučení odpovědnosti... 2 Přípravy...
Jednotky Uživatelská příručka
 Jednotky Uživatelská příručka Copyright 2008 Hewlett-Packard Development Company, L.P. Microsoft, Windows a Windows Vista jsou ochranné známky nebo registrované ochranné známky společnosti Microsoft Corporation
Jednotky Uživatelská příručka Copyright 2008 Hewlett-Packard Development Company, L.P. Microsoft, Windows a Windows Vista jsou ochranné známky nebo registrované ochranné známky společnosti Microsoft Corporation
Super Multi DVD Drive
 Multiformátová DVD vypalovací Super Multi DVD Drive NÁVOD K POUŽITÍ PŘED POUŽÍVÁNÍM PŘÍSTROJE SI PEČLIVĚ PŘEČTĚTE TENTO NÁVOD K POUŽITÍ A USCHOVEJTE JEJ PRO PŘÍPAD POTŘEBY. Czech Poznámky :Laser, použitý
Multiformátová DVD vypalovací Super Multi DVD Drive NÁVOD K POUŽITÍ PŘED POUŽÍVÁNÍM PŘÍSTROJE SI PEČLIVĚ PŘEČTĚTE TENTO NÁVOD K POUŽITÍ A USCHOVEJTE JEJ PRO PŘÍPAD POTŘEBY. Czech Poznámky :Laser, použitý
ZAČNĚTE ZDE. Bezdrátové USB Kabelové. Chcete tiskárnu připojit k bezdrátové síti? Přejděte do části Instalace a nastavení bezdrátového připojení.
 ZAČNĚTE ZDE Odpovíte-li na některou z otázek ano, přejděte do příslušné části, kde najdete pokyny k instalaci a připojení. Chcete tiskárnu připojit k bezdrátové síti? Přejděte do části Instalace a nastavení
ZAČNĚTE ZDE Odpovíte-li na některou z otázek ano, přejděte do příslušné části, kde najdete pokyny k instalaci a připojení. Chcete tiskárnu připojit k bezdrátové síti? Přejděte do části Instalace a nastavení
Diktafon s pamětí 4GB, FM rádiem, LCD displejem a. kamerou DVR-156. Přečtěte si laskavě tento Návod k použití před prvním. použitím přístroje.
 Diktafon s pamětí 4GB, FM rádiem, LCD displejem a kamerou DVR-156 Přečtěte si laskavě tento Návod k použití před prvním použitím přístroje. Úvod S tímto profesionálním diktafonem zaznamenáte naprosto čistý
Diktafon s pamětí 4GB, FM rádiem, LCD displejem a kamerou DVR-156 Přečtěte si laskavě tento Návod k použití před prvním použitím přístroje. Úvod S tímto profesionálním diktafonem zaznamenáte naprosto čistý
Zálohování v MS Windows 10
 Zálohování v MS Windows 10 Historie souborů Způsob zálohování jako v MS Windows 8.1 Nastavení Aktualizace a zabezpečení Zálohování nebo Ovládací panely Systém a zabezpečení - Historie souborů Přidat jednotku
Zálohování v MS Windows 10 Historie souborů Způsob zálohování jako v MS Windows 8.1 Nastavení Aktualizace a zabezpečení Zálohování nebo Ovládací panely Systém a zabezpečení - Historie souborů Přidat jednotku
Návod k prvnímu použití zařízení
 Návod k prvnímu použití zařízení Kapitola 1. Odinstalování starších ovladačů a zařízení (4.1) 2. Připojení (4.2) 3. Instalace v systému Windows (4.3) 4. Kontrola po dokončení instalace (5)! 1 Úvod Tento
Návod k prvnímu použití zařízení Kapitola 1. Odinstalování starších ovladačů a zařízení (4.1) 2. Připojení (4.2) 3. Instalace v systému Windows (4.3) 4. Kontrola po dokončení instalace (5)! 1 Úvod Tento
h Počítač h Baterie h Napájecí šňůra h Knihy:
 Číslo dílu: 92P1924 Děkujeme, že jste si zakoupili počítač IBM ThinkPad X Series. Porovnejte položky tohoto seznamu s položkami v krabici. Pokud některá z těchto položek chybí, obraťte se na svého prodejce.
Číslo dílu: 92P1924 Děkujeme, že jste si zakoupili počítač IBM ThinkPad X Series. Porovnejte položky tohoto seznamu s položkami v krabici. Pokud některá z těchto položek chybí, obraťte se na svého prodejce.
českém Úvod Hardware Instalace ve Windows 98SE PU007 Sweex 1 Port Parallel & 2 Port Serial PCI Card
 PU007 Sweex 1 Port Parallel & 2 Port Serial PCI Card Úvod Především bychom vám chtěli poděkovat za zakoupení výrobku Sweex 1 Port Parallel & 2 Port Serial PCI Card. Tento výrobek vám umožní jednoduše přidat
PU007 Sweex 1 Port Parallel & 2 Port Serial PCI Card Úvod Především bychom vám chtěli poděkovat za zakoupení výrobku Sweex 1 Port Parallel & 2 Port Serial PCI Card. Tento výrobek vám umožní jednoduše přidat
Děkujeme Vám za zakoupení HSPA USB modemu Huawei E1750. Pomocí něj se můžete připojit k vysokorychlostnímu internetu.
 Děkujeme Vám za zakoupení HSPA USB modemu Huawei E1750. Pomocí něj se můžete připojit k vysokorychlostnímu internetu. Poznámka: Tento manuál popisuje vzhled USB modemu a postup přípravy modemu, instalace
Děkujeme Vám za zakoupení HSPA USB modemu Huawei E1750. Pomocí něj se můžete připojit k vysokorychlostnímu internetu. Poznámka: Tento manuál popisuje vzhled USB modemu a postup přípravy modemu, instalace
Aktualizace softwaru Uživatelská příručka
 Aktualizace softwaru Uživatelská příručka Copyright 2008, 2009 Hewlett-Packard Development Company, L.P. Windows je registrovaná ochranná známka společnosti Microsoft Corporation v USA. Informace uvedené
Aktualizace softwaru Uživatelská příručka Copyright 2008, 2009 Hewlett-Packard Development Company, L.P. Windows je registrovaná ochranná známka společnosti Microsoft Corporation v USA. Informace uvedené
Maturitní otázka z POS - č. 6. Optické nosiče dat
 Optické nosiče dat standardy CD publikované v barevných knihách optické nosiče dat 1. generace (CD) charakteristika, typy, kapacita optické nosiče dat 2. generace (DVD) charakteristika, typy, kapacita
Optické nosiče dat standardy CD publikované v barevných knihách optické nosiče dat 1. generace (CD) charakteristika, typy, kapacita optické nosiče dat 2. generace (DVD) charakteristika, typy, kapacita
HDIK-2 SEZNAM SOUČÁSTÍ UPOZORNĚNÍ ZÁLOHOVÁNÍ INSTALACE
 HDIK-2 Pa3X HD Instalační sada Děkujeme za zakoupení Hard Disk instalační sady pro Korg Pa3X profesionální aranžér! Tato sada umožňuje nainstalovat standardní 2.5 SATA hard disk do Pa3X. Harddisk však
HDIK-2 Pa3X HD Instalační sada Děkujeme za zakoupení Hard Disk instalační sady pro Korg Pa3X profesionální aranžér! Tato sada umožňuje nainstalovat standardní 2.5 SATA hard disk do Pa3X. Harddisk však
Zetta Z16. Návod k obsluze. Kontakt na dodavatele. SHX Trading s.r.o. Týmlova 8, Praha 4, Tel: ,
 Zetta Z16 Návod k obsluze Kontakt na dodavatele SHX Trading s.r.o. Týmlova 8, Praha 4, 140 00 Tel: 244 472 125, e-mail: info@spyobchod.cz www.spyobchod.cz Stránka 1 Rychlý průvodce 1) Zařízení nabijte
Zetta Z16 Návod k obsluze Kontakt na dodavatele SHX Trading s.r.o. Týmlova 8, Praha 4, 140 00 Tel: 244 472 125, e-mail: info@spyobchod.cz www.spyobchod.cz Stránka 1 Rychlý průvodce 1) Zařízení nabijte
Systémové požadavky Xesar
 Xesar První kroky Systémové požadavky Xesar Osobní počítač; min. 1,2 GHz nebo vyšší Nejméně 8 GB RAM (u 64bitového systému, z toho 4 GB dostupné pro systém Xesar) 2 hostitelské zařízení USB 2.0 pro kódovací
Xesar První kroky Systémové požadavky Xesar Osobní počítač; min. 1,2 GHz nebo vyšší Nejméně 8 GB RAM (u 64bitového systému, z toho 4 GB dostupné pro systém Xesar) 2 hostitelské zařízení USB 2.0 pro kódovací
Elegantní brýle se skrytou HD kamerou
 Elegantní brýle se skrytou HD kamerou Návod k obsluze Hlavní výhody Velmi elegantní design s možností výměny skel za dioptrická; Skvělý poměr výkon/cena Snadné ovládání www.spyshops.cz Stránka 1 1. Popis
Elegantní brýle se skrytou HD kamerou Návod k obsluze Hlavní výhody Velmi elegantní design s možností výměny skel za dioptrická; Skvělý poměr výkon/cena Snadné ovládání www.spyshops.cz Stránka 1 1. Popis
Pinnacle Studio Instalace Hardware a Software RYCHLÝ PRŮVODCE
 Pinnacle Studio Instalace Hardware a Software RYCHLÝ PRŮVODCE 1 Obsah INSTALACE 3 INSTALACE HARDWARU 3 INSTALACE SOFTWARU 4 PŘIPOJENÍ KAMERY 5 VÝSTUP NA KAMERU NEBO VIDEO 7 O tomto průvodci Tento Rychlý
Pinnacle Studio Instalace Hardware a Software RYCHLÝ PRŮVODCE 1 Obsah INSTALACE 3 INSTALACE HARDWARU 3 INSTALACE SOFTWARU 4 PŘIPOJENÍ KAMERY 5 VÝSTUP NA KAMERU NEBO VIDEO 7 O tomto průvodci Tento Rychlý
českém Úvod Obsah balení Technické údaje PU002 Sweex 2 Port Serial PCI Card
 PU002 Sweex 2 Port Serial PCI Card Úvod Především bychom vám chtěli poděkovat za zakoupení výrobku Sweex 2 Port Serial PCI Card. Tento výrobek vám umožní jednoduše přidat k vašemu počítači dva sériové
PU002 Sweex 2 Port Serial PCI Card Úvod Především bychom vám chtěli poděkovat za zakoupení výrobku Sweex 2 Port Serial PCI Card. Tento výrobek vám umožní jednoduše přidat k vašemu počítači dva sériové
Datacard. Instrukce k aktualizaci firmware tiskáren. Aktualizační aplikace pro operační systémy Windows
 Datacard Instrukce k aktualizaci firmware tiskáren Aktualizační aplikace pro operační systémy Windows Co potřebujete Tiskárna karet je zapnuta a připravena k tisku karet ve stavu Ready, a stavová dioda
Datacard Instrukce k aktualizaci firmware tiskáren Aktualizační aplikace pro operační systémy Windows Co potřebujete Tiskárna karet je zapnuta a připravena k tisku karet ve stavu Ready, a stavová dioda
XXL Bikes. HGW-IPD-DMP - Digitální přehrávač MP3. tel. 602 595 751 Jaselská 31, Opava. pokis@volny.cz www.goldwing-cz.cz POKYNY K INSTALACI
 XXL Bikes HGW-IPD-DMP - Digitální přehrávač MP3 tel. 602 595 751 Jaselská 31, Opava pokis@volny.cz www.goldwing-cz.cz POKYNY K INSTALACI Klíčkem vypněte zapalování motorky a odpojte baterii. Po odpojení
XXL Bikes HGW-IPD-DMP - Digitální přehrávač MP3 tel. 602 595 751 Jaselská 31, Opava pokis@volny.cz www.goldwing-cz.cz POKYNY K INSTALACI Klíčkem vypněte zapalování motorky a odpojte baterii. Po odpojení
