Skener. ScanMate. i940m. Příručka k nastavení skenování pro počítače MACINTOSH. A-61806_cs
|
|
|
- Dana Havlíčková
- před 8 lety
- Počet zobrazení:
Transkript
1 Skener ScanMate i940m Příručka k nastavení skenování pro počítače MACINTOSH A-61806_cs
2 Příručka k nastavení skenování pro počítače Macintosh Použití funkcí skenování... 2 Způsob zahájení práce... 2 Výběr nastavení obrázku... 5 Výběr nastavení zařízení... 7 Hlavní okno Skener... 8 Dialogové okno Nastavení obrázku Oblast náhledu...11 Karta Obecné Karta Velikost Karta Úpravy: černobíle Karta Úpravy: Barevné nebo ve stupních šedi Karta Vylepšení Upřesňující nastavení obrázku Karta Upřesnit Vytvoření několika obrázků pro každou stranu dokumentu, příklad Vytvoření různých nastavení pro každou stranu dokumentu, příklad Vytvoření nového zástupce nastavení Změna nastavení obrázku Dialogové okno Nastavení zařízení Zařízení karta Obecné Zařízení karta Podání více listů Změna nastavení zařízení Dialogové okno Diagnostika Diagnostika karta Ladit Diagnostika karta Protokoly The Kodak ScanMate i940m Scanner provides the ability to process scanned images to improve their quality by using image processing features. Zpracování obrázků označuje funkce skeneru, které vám umožňují automaticky upravit každý obrázek a zlepšit tak výsledné obrázky (např. oprava jakéhokoli zešikmení podávaného dokumentu, oříznutí okrajů obrázku za účelem odebrání nepotřebných ohraničení nebo vyčištění nadbytečného šumu v obrázku). Tato příručka obsahuje popisy funkcí skeneru a také postupy pro jejich použití. Stejné funkce by měly být dostupné v uživatelském rozhraní používané aplikace pro skenování. A-61806_cs březen
3 Použití funkcí skenování Skener Kodak ScanMate i940m dokáže zpracovat řadu různých elektronických obrázků. Toho lze dosáhnout za použití funkcí skeneru Kodak pro skenování společně se skenovací aplikací. Funkce pro skenování jsou součástí systému snímání, který propojuje skener s aplikací pro skenování. Při použití funkcí pro skenování se v hlavním okně skeneru zobrazí seznam zástupců nastavení. Každý zástupce nastavení představuje skupinu konkrétních nastavení obrázku a zařízení. Dodaní zástupci nastavení představují některé běžné výstupy elektronických obrázků používané pro nejrůznější typy vstupních dokumentů. Pokud žádný ze zástupců nastavení nesplňuje vaše požadavky na skenování, můžete vytvořit vlastního zástupce nastavení. Můžete například vytvořit zástupce nastavení nazvaného Faktury. Při skenování faktur potom jednoduše vyberete tohoto zástupce nastavení. Způsob zahájení práce Cílem je co nejjednodušší skenování. Lze toho dosáhnout, To lze provést spuštěním aplikace PageManager. 1. Kliknutím na možnosti Soubor>Nastavení skenování zobrazíte výchozí nastavení skenování. 2 A-61806_cs březen 2013
4 2. Změňte jakékoli nastavení v tomto okně nebo kliknutím na možnost Spravovat profil zobrazte zástupce nastavení, kde můžete provést další změny (například rozlišení). Skener je dodáván s několika nastavenými zástupci nastavení. Ve většině případů tito zástupci k práci se skenerem zcela postačují. Pokud zjistíte, že potřebujete odlišná nastavení, měli byste vytvořit svého vlastního zástupce nastavení. Vlastní zástupce nastavení bude přidán do seznamu zástupců nastavení a bude k dispozici pro všechna další skenování. A-61806_cs březen
5 Většina požadovaných možností je dostupná v těchto dvou oknech: Nastavení obrázku: Klepnutím na tlačítko Nastavení v hlavním okně Skener zobrazíte okno Nastavení obrázku. V tomto okně můžete nastavit parametry pro zpracování obrázků pomocí karet Obecné, Velikost, Úpravy a Vylepšení. Klepnutím na tlačítko Zařízení můžete také zobrazit nastavení zařízení a klepnutím na tlačítko Upřesňující nastavení obrázku můžete zobrazit dialogové okno Upřesnit. Nastavení zařízení: Tlačítko Zařízení se nachází v dialogovém okně Nastavení obrázku. Pokud vyberete možnost Zařízení, získáte přístup ke kartám Obecné a Podání více listů. V dialogovém okně Nastavení zařízení máte přístup také k diagnostice. Následující postup popisuje způsob konfigurace vlastního zástupce nastavení. Úplný popis funkcí a možností v hlavním okně Skener a na kartách naleznete v části Hlavní okno Skener. POZNÁMKA: Zástupci nastavení někdy mohou být potlačeni aplikací pro skenování. Pokud k tomu dojde, zobrazí se volaný zástupce v hlavním okně Skener kurzívou a vedle něho se zobrazí slovo <Změněno>. Jedná se o normální chování aplikace, která nepoužívá zástupce nastavení. Nejdříve se do skeneru stáhne upřednostňované nastavení a potom se zpřístupní funkce skeneru. Po klepnutí na tlačítko OK za účelem spuštění skenování budete dotázáni, zda chcete změněná nastavení uložit. Používáte-li aplikaci, která nepoužívá zástupce nastavení, vyberte možnost Ne a pokračujte ve skenování. 4 A-61806_cs březen 2013
6 Výběr nastavení obrázku V hlavním okně Skener: 1. V seznamu Zástupci nastavení vyberte předem nadefinovaného zástupce nastavení. Zvolte zástupce nastavení, jehož popis se nejvíce blíží požadovanému výstupu obrázku. 2. Určete, zda chcete nasnímat elektronický obrázek přední strany dokumentu, zadní strany dokumentu nebo obou stran dokumentu, aproveďte výběr v rozevíracím seznamu Vstupní dokument je. Dostupné možnosti: Oboustranný: Nasnímá obě strany dokumentu. Jednostranně - přední strana: Nasnímá pouze přední stranu. Jednostranně - zadní strana: Nasnímá pouze zadní stranu. 3. Do vstupního zásobníku skeneru vložte jeden nebo dva typické dokumenty. 4. Chcete-li si prohlédnout, jak budou vypadat vybrané možnosti zpracování obrázku, a provést změny na obrazovce, klepnutím na tlačítko Náhled můžete obrázek prohlédnout a provést úpravy. POZNÁMKA: Tuto akci je třeba provést pouze v případě, že chcete provést interaktivní úpravy vybraných možností zpracování obrázků. Pokud provádíte interaktivní úpravy, doporučujeme zobrazit náhled obrázku při použití nejvyšší kvality náhledu. A-61806_cs březen
7 5. Pokud jste s vybranými možnostmi zpracování obrázků spokojeni, vložte v případě potřeby dokument znovu a klepněte na tlačítko OK/Skenovat. Pokud jsou obrázky přijatelné, jsou nastavení zpracování obrázků v pořádku a nemusíte klepnout na tlačítko Nastavení, abyste změnili jakékoliv hodnoty na kartách Obecné, Velikost, Úpravy nebo Vylepšení. Pokud obrázky nejsou přijatelné, můžete buď vybrat jiného, předem nadefinovaného zástupce nastavení, jehož popis se více blíží požadovanému výstupu, nebo můžete pokračovat v práci s vybraným zástupcem nastavení tím, že zkontrolujete každé nastavení na kartách Obecné, Velikost, Úpravy a Vylepšení a provedete příslušné změny. Po provedení jakýchkoliv změn opakujte kroky 3 až 5, dokud nedosáhnete požadovaných výsledků. 6. Pokud jste provedli jakékoliv změny v předem nadefinovaném zástupci nastavení, klepněte na tlačítko Uložit jako v hlavním okně Skener. Zobrazí se dialogové okno Uložit jako. 7. Zadejte nový název zástupce nastavení, který je pro vás srozumitelný, a klepněte na tlačítko Uložit. Nyní jste vytvořili a uložili vlastního zástupce nastavení, kterou lze použít pro operace skenování. 6 A-61806_cs březen 2013
8 Výběr nastavení zařízení 1. Vyberte zástupce nastavení, kterého jste právě vytvořili. 2. Výběrem možnosti Nastavení otevřete dialogové okno Nastavení obrázku. 3. Vyberte možnost Zařízení. Zobrazí se dialogové okno Nastavení zařízení. 4. Před provedením jakýchkoliv úprav projděte karty v dialogovém okně Nastavení zařízení a seznamte se s dostupnými funkcemi. Informace o těchto funkcích najdete v části nazvané Dialogové okno Nastavení zařízení. 5. Určete, které funkce chcete použít při skenování, a vyberte příslušnou kartu. 6. Na každé kartě vyberte vhodné možnosti nebo činnosti, které má skener provést. 7. Po dokončení: Klepnutím na tlačítko Domovská stránka se vraťte do hlavního okna Skener a klepnutím na tlačítko Uložit uložte výběry do vlastního zástupce nastavení nebo V případě, že potřebujete provést další změny, se klepnutím na tlačítko Obrázek vraťte do dialogového okna Nastavení obrázku. A-61806_cs březen
9 Hlavní okno Skener Hlavní okno Skener je základním oknem uživatelského rozhraní skeneru. Lze skenovat prostým výběrem zástupce nastavení a klepnutím na tlačítko OK/Skenovat. Zástupce nastavení: Poskytuje seznam aktuálně nastavených zástupců nastavení. K dispozici jsou tito zástupci: Výchozí: Výchozí nastavení skeneru Černobílý dokument s funkcí Perfect Page Barevný dokument s funkcí Perfect Page Barevná fotografie POZNÁMKY: Šest dodaných zástupců lze odstranit. Důrazně doporučujeme výchozí profily neodstraňovat. Pokud jste provedli změny zástupce nastavení a tyto změny jste neuložili, bude k zástupci nastavení připojen text <změněno> a název bude zobrazen kurzívou (tj. *Výchozí<změněno>). Vstupní dokument je: Umožňuje vybrat, které strany dokumentu obsahují informace, z nichž má být vytvořen elektronický obrázek. Oboustranný: Skenuje přední i zadní stranu dokumentu. Jednostranný přední strana: Skenuje pouze přední stranu dokumentu. Jednostranný zadní strana: Skenuje pouze zadní stranu dokumentu. POZNÁMKA: Zkontrolujte, zda jsou dokumenty ve vstupním zásobníku umístěny lícem dolů. 8 A-61806_cs březen 2013
10 Uložit: Uloží všechny změny provedené v aktuálním zástupci nastavení. Tato možnost je dostupná pouze pro vlastní zástupce. Uložit jako: Zobrazí okno Uložit jako, které umožňuje uložit aktuální nastavení jako nového zástupce nastavení. Odstranit: Odstraní vybraného zástupce nastavení. Budete požádáni o potvrzení. Tato možnost je dostupná pouze pro vytvořené zástupce. Přejmenovat: Zobrazí se okno Přejmenovat, ve kterém lze přejmenovat zástupce nastavení. Tato možnost je dostupná pouze pro vámi vytvořené zástupce. Resetovat: Umožňuje vrátit všechny změny provedené ve vybraném zástupci nastavení. Tato možnost je dostupná pouze u zástupců, které byly změněny (jsou zobrazeny kurzívou a je k nim připojen text <změněno>). Šipka Posunout nahoru: Přesune vybraného zástupce nastavení v seznamu zástupců nastavení o jednu pozici nahoru. Posunete-li zástupce nastavení, zůstane v této pozici, dokud ji opět neposunete. Šipka Posunout dolů: Přesune vybraného zástupce nastavení v seznamu zástupců nastavení o jednu pozici dolů. Posunete-li zástupce nastavení, zůstane v této pozici, dokud ji opět neposunete. Nastavení: Zobrazí dialogové okno Nastavení obrázku, které umožňuje provádět změny ve vybraném zástupci nastavení. V tomto okně jsou také přístupná dialogová okna Nastavení zařízení a Diagnostika. Náhled: Zahájí skenování a zobrazí dialogové okno Nastavení obrázku s naskenovaným obrázkem umístěným v oblasti náhledu. Zobrazený obrázek je vzorek podle nastavení aktuálního zástupce nastavení. OK/Skenovat: Po stisknutí tohoto tlačítka se zobrazí výzva k uložení všech neuložených změn. POZNÁMKA: Je-li toto tlačítko OK, zůstanou všechny neuložené změny v platnosti pro aktuální relaci skenování. Storno: Zavře hlavní okno skeneru bez uložení jakýchkoli změn. Informace o ikoně Zobrazí informace o verzi skeneru a autorských právech. A-61806_cs březen
11 Dialogové okno Nastavení obrázku V tomto okně lze pomocí dostupných karet definovat možnosti zpracování obrázků. Hodnoty použité v dialogovém okně Nastavení obrázku jsou uloženy do vybraného zástupce nastavení. V dialogovém okně Nastavení obrázku jsou následující karty: Obecné, Velikost, Úpravy a Vylepšení. Strana: Umožňuje vybrat, která strana obrázku bude konfigurována (např. Přední, Zadní, Obě: Barevné (24bitové) apod.). Všechna nastavení obrázku budou použita na vybraný obrázek. POZNÁMKA: Možnost Strana je dostupná pouze tehdy, pokud bylo na kartě Upřesnit vybráno upřesňující nastavení. Upřesňující nastavení obrázku: Zobrazí kartu Upřesnit. 10 A-61806_cs březen 2013
12 Tlačítka na panelu nástrojů Přiblížit: Zvětší obrázek, který je právě zobrazen v oblasti náhledu. Oddálit: Zmenší obrázek, který je právě zobrazen v oblasti náhledu. Otočit obrys: Otočí obrys o 90 stupňů. POZNÁMKA: Tato možnost je dostupná pouze v případě, že se otočený obrys vejde do maximální šířky skeneru. Obrys na střed: Otočí obrys o 90 stupňů v případě, že se otočený obrys vejde do maximální šířky skeneru. Kvalita náhledu: Určuje kvalitu naskenovaného obrázku. Normální: Zobrazí přijatelnou kvalitu obrázku s nižším rozlišením. Vysoká: Zobrazí nejpřesnější vyobrazení skutečného obrázku. Obrázek zobrazený v oblasti náhledu je dosti věrným vyobrazením toho, jak bude vypadat výsledný obrázek. Automatické aktualizace náhledu: Umožňuje vybrat způsob aktualizace zobrazeného obrazu. Zapnout: Obrázek ve většině případů automaticky zobrazí účinky změn v nastavení bez nutnosti opětovného skenování dokumentu. Pokud je třeba znovu provést skenování, budete vyzváni kopětovnému vložení dokumentu. Vypnout: Zobrazený obraz nebude aktualizován, dokud nebude proveden další náhled skenování. Jednotky: Vybere měrnou jednotku souřadnicové sítě skeneru, včetně oblasti náhledu i všech možností, které se vztahují k rozměrům. K dispozici jsou následující jednotky: Palce, Centimetry nebo Pixely. Oblast náhledu V náhledu je zobrazen příklad obrazu na základě aktuálního nastavení zástupce. Po provedení náhledu skenování je v této oblasti zobrazen obrázek. Obrys: Pokud zvolíte možnost Dokument: Vybrat ručně nebo Obrázek: Část dokumentu na kartě Velikost, budou v oblasti náhledu zobrazeny také aktuální výběry Obrysů. Neodpovídá-li obrys náhledu obrazu, můžete upravit velikost a umístění obrysu pomocí myši. Posouváte-li kurzorem myši po obvodu obrysu, kurzor se mění, čímž ukazuje, že můžete stisknout a přidržet levé tlačítko myši a obrys upravit. - Přesunout: Nastavte kurzor myši do oblasti uvnitř obrysu azměňte tak jeho umístění. - Roh: Umístíte-li kurzor myši do místa grafického označení rohu, můžete upravit dvě strany obrysu současně. - Strana: Umístíte-li kurzor myši do místa grafického označení strany, můžete upravit příslušnou stranu. - Otočit: Umístíte-li kurzor myši nad značku rotace, můžete upravit úhel obrysu. A-61806_cs březen
13 Domovská stránka: Pomocí tohoto tlačítka se vrátíte do hlavního okna skeneru. Zařízení: Zobrazí dialogové okno Nastavení zařízení. Náhled: Zahájí skenování a umístí obrázek do oblasti náhledu. Zobrazený obrázek je vzorek podle nastavení aktuálního zástupce nastavení. OK/Skenovat: Po stisknutí tohoto tlačítka se zobrazí výzva k uložení všech neuložených změn. POZNÁMKA: Je-li toto tlačítko OK, zůstanou všechny neuložené změny v platnosti pro aktuální relaci skenování. Storno: Zavře hlavní okno skeneru bez uložení jakýchkoli změn. 12 A-61806_cs březen 2013
14 Karta Obecné Karta Obecné obsahuje běžně používané možnosti obrázků. Ve většině případů nebude nutné provádět změny možností na jiných kartách. Skenovat jako: Umožňuje vybrat formát elektronického obrázku. Barevné (24bitové): Vytvoří barevnou verzi dokumentu. Stupně šedi (8bitové): Vytvoří verzi dokumentu ve stupních šedi. Černobílé (1bitové): Vytvoří verzi černobílou verzi dokumentu. POZNÁMKA: Možnost Skenovat jako je dostupná pouze v případě vybrané možnosti Počet obrázků na stranu: Jeden na kartě Upřesnit. Typ dokumentu: Umožňuje vybrat typ obsahu dokumentů. Text s grafikou: Dokumenty obsahují kombinaci textu, obchodní grafiky (sloupcové grafy, výsečové grafy atd.) a čárové grafiky. Text: Dokumenty obsahují většinou text. Fotografie: Dokumenty obsahují většinou fotografie. Typ média: Umožňuje vybrat typ skenovaného papíru na základě textury a gramáže. Dostupné jsou tyto možnosti: Běžný papír, Tenký papír, Lesklý papír, Kartón a Časopis. Rozlišení nebo počet bodů na palec (dpi): Umožňuje vybrat požadované rozlišení, což velkou měrou určuje kvalitu naskenovaného obrázku. Při výběru vyššího rozlišení může dojít k prodloužení doby skenování a zvětšení velikosti obrázku. Dostupná rozlišení jsou: 100, 150, 200, 240, 250, 300, 400, 600 a 1200 dpi. A-61806_cs březen
15 Komprese: Umožňuje snížit velikost elektronického obrázku. Typ: Skener vytvoří barevnou verzi dokumentu. - (žádná): Bez komprese, může vést k vytvoření velkého obrázku. - Group-4: Použije kompresi obrázku podle standardu CCITT, často se používá ve spojení se soubory TIFF. - JPEG: Provede kompresi barevného obrázku nebo obrázku ve stupních šedi pomocí techniky JPEG. POZNÁMKA: Možnosti Group-4 a JPEG jsou dostupné pouze pro nastavení Skenovat jako: Černobílé (1bitové). Kvalita: Pokud jste vybrali kompresi JPEG, vyberte jednu z možností kvality: - Koncept: Maximální komprese, nejmenší obrázky. - Dobrá: Průměrná komprimace, přijatelná kvalita obrázků. - Lepší: Poměrně malá komprimace, dobrá kvalita obrázků. - Nejlepší: Minimální komprimace, velmi dobrá kvalita obrázků. - Vynikající: Nejmenší komprimace, největší obrázky. 14 A-61806_cs březen 2013
16 Karta Velikost Karta Velikost umožňuje definovat hodnoty týkající se výstupu obrázku (např. hodnoty pro oříznutí, velikost papíru atd.). Dokument: Umožňuje vybrat způsob, jakým bude skener zjišťovat dokumenty v průběhu podávání skenerem. Automaticky zjistit a narovnat: Skener automaticky najde každý dokument (bez ohledu na velikost) a narovná všechny dokumenty, které byly podány nakřivo. Zjistit automaticky: Skener automaticky najde každý dokument (bez ohledu na velikost). Je-li dokument nakřivo, nebude narovnán. Vybrat ručně: Skener vrátí obrázek podle oblasti určené možnostmi Obrys. Tuto možnost doporučujeme používat pouze pro úlohy, které obsahují dokumenty stejné velikosti. Obrázek: Umožňuje vybrat část dokumentu, která má být na elektronickém obrázku. Celý dokument: Pokud zvolíte možnost Dokument: Automaticky zjistit a narovnat, Dokument: Zjistit automaticky nebo Dokument: Vybrat ručně, celý dokument bude vrácen. Část dokumentu: Pokud zvolíte možnost Dokument: Automaticky zjistit a narovnat, bude vrácena část dokumentu určená možnostmi Obrys. A-61806_cs březen
17 Obrys: Umožňuje vybrat umístění a velikost použité pro vytvoření elektronického obrázku. Obrys se zobrazí v oblasti náhledu. Počátek (x, y): - Pokud zvolíte možnost Dokument: Automaticky zjistit a narovnat, (x) je vzdálenost od levého okraje dokumentu a (y) je vzdálenost od horního okraje dokumentu. - Pokud zvolíte možnost Dokument: Vybrat ručně, je (x) vzdálenost od levého okraje dráhy papíru skenerem a (y) je vzdálenost od první části dokumentu zjištěné skenerem. Velikost (š, v): Pokud zvolíte možnost Dokument: Automaticky zjistit a narovnat nebo Dokument: Vybrat ručně, určuje šířku a výšku elektronického obrázku. POZNÁMKA: V případě, že obrys přesahuje konec skenovaného dokumentu, může být elektronický obrázek kratší, než bylo zadáno. Úhel: Umožňuje vybrat úhel obrysu. Předdefinované velikosti: Poskytuje seznam běžně používaných velikostí papíru. Výběrem položky z tohoto seznamu dojde k automatickému nastavení obrysu podle velikosti daného papíru. Možnost Vlastní se zobrazí v případě, že velikost obrysu neodpovídá žádné velikosti v seznamu. POZNÁMKA: Obrys zobrazený v oblasti náhledu lze upravit také pomocí myši. Ohraničení: Umožňuje vybrat akci, která se provede na okrajích elektronického obrázku. (žádná) Přidat: Přidá přibližně 3 mm ohraničení okolo všech okrajů obrázku. POZNÁMKA: Tato možnost není dostupná, jsou-li současně vybrány možnosti Dokument: Automaticky zjistit a narovnat a Obrázek: Část dokumentu. Odebrat: Vytvoří obrázek obsahující pouze dokument tím, že eliminuje všechna přetrvávající ohraničení. Přetrvávající ohraničení mohou být způsobena kolísáním okraje dokumentu. K tomu může dojít například v případě, že dokument nemá dokonalý tvar obdélníku nebo v případě, že byl dokument podán pomačkaný. POZNÁMKY: Ačkoliv tato možnost neodebere velké množství přetrvávajícího ohraničení, je možné, že dojde ke ztrátě malé části dokumentu. Tato možnost je dostupná, pouze pokud jsou současně vybrány možnosti Dokument: Automaticky zjistit a narovnat a Obrázek: Celý dokument. 16 A-61806_cs březen 2013
18 Post-scan rotation options (Možnosti otočení po skenování): Umožňuje vybrat otočení, které bude provedeno po naskenování obrázku. (žádná) Automaticky: Skener provede analýzu každého dokumentu, určí, jak byl podán, a otočí obrázek tak, aby měl správnou orientaci. 90, 180, 270 stupňů: Velikost otočení, které bude provedeno. Následující příklad ukazuje účinek těchto nastavení na dokumentu, které byl podán na šířku: Orientace podávání na šířku 90 stupňů 180 stupňů 270 stupňů A-61806_cs březen
19 Karta Úpravy: černobíle Možnosti dostupné na kartě Úpravy závisí na nastavení Skenovat jako na kartě Obecné. Následující možnosti jsou založeny na výběru možnosti Černobílé (1bitové) v nastavení Skenovat jako. Kvalita převodu: Tato nastavení mají vliv na to, jak skener analyzuje verzi dokumentu ve stupních šedi, ze které se vytváří černobílý elektronický obrázek. Nejlepší (ithresholding): Skener analyzuje každý dokument, aby vytvořil obrázek nejvyšší kvality. Tato možnost umožňuje skenování dokumentů s odlišnou kvalitou (vybledlý text, stínovaná pozadí, barevná pozadí) a při skenování s konzistentními sadami dokumentů. Normální (ATP): Umožňuje určit optimální nastavení pro vytvoření požadované kvality obrázku. Tato možnost přináší nejlepší výsledky při skenování sad shodných dokumentů. Tuto možnost budete pravděpodobně chtít použít také v případě, že máte složité dokumenty, pro které se nedaří nalézt nastavení Kontrastu pro nastavení Nejlepší, které vytvoří požadovanou kvalitu. Koncept (pevně stanovená): Umožňuje zvolit mezní hodnotu ve stupních šedi k určení, zda je pixel černý nebo bílý. Tato možnost přináší nejlepší výsledky u dokumentů s vysokým kontrastem. Kontrast: Umožňuje obrázek zostřit nebo změkčit. Snížení hodnoty u tohoto nastavení obrázek změkčí a sníží šum v obrázku. Zvýšení hodnoty u tohoto nastavení obrázek rozjasní a světlé informace budou lépe viditelné. Hodnoty se pohybují v rozmezí -50 až 50. Výchozím nastavením je hodnota 0. POZNÁMKA: Tato možnost není dostupná při nastavení Kvalita převodu: Nejlepší a Kvalita převodu: Normální. 18 A-61806_cs březen 2013
20 Mezní hodnota: Pomáhá ovládat úroveň, při které je pixel považován za černý nebo za bílý. Snížení hodnoty u tohoto nastavení povede k tomu, že obrázek bude vypadat světlejší a lze jím také potlačit šum na pozadí. Zvýšení hodnoty u tohoto nastavení povede k tomu, že obrázek bude vypadat tmavší a lze takto také zachytit méně intenzivní obrazová data Hodnoty se pohybují v rozmezí 0 až 255. Výchozím nastavením je hodnota 90. POZNÁMKA: Tato možnost není dostupná při nastavení Kvalita převodu: Nejlepší a Kvalita převodu: Normální. Mezní hodnota: 50 Mezní hodnota: 127 Filtry Šum - (žádný) - Osamocený pixel: Snižuje náhodný šum tím, že převede ojedinělý černý pixel na bílý v případě, že je zcela obklopen bílými pixely, a naopak převodem bílého na černý v případě, že je zcela obklopen černými pixely. - Většinové pravidlo: Nastavuje každý pixel na základě pixelů, kterými je obklopen. Pixel bude bílý v případě, že většina okolních pixelů je bílá, a naopak. Obraz - (žádný) - Odebrání polotónů: Vylepší text s bodovou maticí a obrázky s polotónovými rastry (např. novinové fotografie). Obrátit barvy: Umožňuje vybrat způsob uložení černých pixelů v obrázku. Ve výchozím nastavení jsou černé pixely uloženy jako černé a bílé jako bílé. Chcete-li, aby byly černé pixely uloženy jako bílé a bílé jako černé, zaškrtněte tuto možnost. A-61806_cs březen
21 Karta Úpravy: Barevné nebo ve stupních šedi Možnosti dostupné na kartě Úpravy závisí na nastavení Skenovat jako na kartě Obecné. Následující možnosti jsou založeny na výběru možnosti Barevné nebo Stupně šedi v nastavení Skenovat jako. Jas a kontrast (žádný) Ruční: Umožňuje nastavit konkrétní hodnoty, které budou použity pro všechny obrázky. - Jas: Slouží ke změně množství bílé barvy v barevných obrázcích nebo v obrázcích ve stupních šedi. Hodnoty se pohybují vrozmezí -50 až 50. Výchozí hodnota je 0. - Kontrast: Slouží ke zostření nebo zjemnění obrázku. Hodnoty se pohybují v rozmezí -50 až 50. Výchozí hodnota je A-61806_cs březen 2013
22 Vyvážení barev (není dostupné pro obrázky ve stupních šedi). (žádný) Automaticky: Upravuje bílé pozadí každé předlohy na čistě bílé. Tato možnost kompenzuje kolísání, ke kterým dochází mezi papíry srůznou gramáží a od různých výrobců. Tato možnost se nedoporučuje pro zpracování fotografií. Automaticky pokročilé: Pro pokročilé uživatele, kteří chtějí dále upravit možnost Automaticky. - Agresivita: Umožňuje upravit rozsah odchylek. Zvýšení této hodnoty může pomoci u předloh, které zežloutly stářím. Hodnoty se pohybují v rozmezí -2 až 2. Ruční: Umožňuje nastavit konkrétní hodnoty, které budou použity pro všechny obrázky. - Červená: Změní množství červené barvy v barevných obrázcích. Hodnoty se pohybují v rozmezí -50 až 50. Výchozí hodnota je 0. - Zelená: Změní množství zelené barvy v barevných obrázcích. Hodnoty se pohybují v rozmezí -50 až 50. Výchozí hodnota je 0. - Modrá: Změní množství modré barvy v barevných obrázcích. Hodnoty se pohybují v rozmezí -50 až 50. Výchozí hodnota je 0. Zaostřit: Zvýší kontrast hran v obrázku. Dostupné možnosti: Normální, Vysoké a Přehnané. A-61806_cs březen
23 Karta Vylepšení Možnosti na kartě Vylepšení závisí na nastavení Skenovat jako na kartě Obecné. POZNÁMKA: Většina možností má další nastavení. Ta jsou viditelná pouze tehdy, když je možnost zapnutá. Pokud se všechna nastavení nevejdou na obrazovku, zobrazí se posuvník. Zjištění prázdného obrázku: Umožňuje skener nakonfigurovat tak, aby aplikaci pro skenování nepředával prázdné obrázky. (žádná): Aplikaci pro skenování jsou předány všechny obrázky. Podle obsahu dokumentu: Obrázky jsou považovány za prázdné v závislosti na obsahu dokumentu v obrázku. - Velikost obsahu: Umožňuje vybrat maximální množství obsahu, které bude skener považovat za prázdné. Všechny obrázky světším množstvím obsahu budou považovány za neprázdné a budou předány aplikaci pro skenování. Hodnoty se pohybují v rozmezí 0 až 100 procent. - : Velikost obsahu bude vyplněna objemem obsahu v náhledu obrazu. Pokud máte k dispozici typický prázdný dokument (např. prázdný list se záhlavím dopisu), můžete s jeho pomocí určit hodnotu Množství obsahu (provedete náhled skenování, klepnete na toto tlačítko a nastavíte příslušnou hodnotu). POZNÁMKA: Tato možnost je dostupná, pouze když existuje náhled obrázku. 22 A-61806_cs březen 2013
24 Podle velikosti: Obrázky budou považovány za prázdné v závislosti na velikosti obrázku, který by byl předán aplikaci pro skenování (po použití všech ostatních nastavení). - Konečná velikost souboru: Umožňuje vybrat minimální velikost obrázku, který bude skener považovat za neprázdný (nevymazaný). Všechny obrázky menší než tato hodnota budou považovány za prázdné (vymazané) a nebudou předány aplikaci pro skenování. Hodnoty se pohybují v rozmezí 1 až 1000 kb (1 kb je 1024 bajtů). Vyplnění okrajů obrázku: Vyplní okraje konečného elektronického obrázku tak, že oblast pokryje vybranou barvou. Barva: Umožňuje vybrat barvu výplně okrajů. - (žádná) -Bílá - Černá Všechny strany shodné: Je-li tato možnost zapnuta, budou všechny strany vyplněny stejnoměrně. Horní: Určuje míru vyplnění horního okraje. Levá/Pravá: Možnost vlevo určí míru vyplnění levého okraje a možnost vpravo určí míru vyplnění pravého okraje. Spodní: Určuje míru vyplnění spodního okraje. POZNÁMKY: Možnosti Horní, Levá/Pravá a Dolní nejsou dostupné v případě, že je zapnutá možnost Všechny strany shodné. Při použití možnosti Vyplnění okrajů obrázku buďte opatrní a nezadávejte příliš velkou hodnotu, protože by mohlo dojít k vyplnění dat na obrázku, která chcete zachovat. Tato možnost se nepoužívá na náhled obrazu. Vypuštění barvy: Tato možnost se používá k vyloučení pozadí formuláře, takže v elektronickém obrázku jsou zahrnuta pouze zadaná data (budou odstraněna pole a čáry formuláře). U černobílých obrázků mají tato nastavení vliv na verzi dokumentu ve stupních šedi, jejíž analýzou skener vytváří černobílý elektronický obrázek. Barva: Vyberte požadovanou barvu pro vypuštění. - (žádná) - Červená - Zelená - Modrá Možnosti Vypuštění barvy jsou dostupné pouze v případě, že zvolená možnost Skenovat jako je Černobílé nebo Stupně šedi. A-61806_cs březen
25 Upřesňující nastavení obrázku Karta Upřesnit Ikona Upřesňující nastavení obrázku se nachází v horní části dialogového okna Nastavení obrázku vedle rozevíracího seznamu Strana. Když vyberete ikonu Upřesňující nastavení obrázku, zobrazí se karta Upřesnit. Vstupní dokument je: Podle toho, jaké strany chcete nakonfigurovat, vyberte možnost Oboustranný, Jednostranný přední strana nebo Jednostranný zadní strana. Různá nastavení podle stran: Ve výchozím nastavení se vybraná nastavení vztahují na obě strany obrázku. Chcete-li pro každou stranu skenovaného dokumentu vybrat různá nastavení pro zpracování obrázků, zapněte tuto možnost. Pokud například chcete, aby přední strana byla barevná a zadní strana černobílá, zkontrolujte nejprve, zda jste v rozevíracím seznamu Vstupní dokument je vybrali možnost Oboustranný, a potom zaškrtněte políčko Různá nastavení podle stran. Po dokončení této akce nebude již rozevírací seznam SidStranae vokně Nastavení obrázku zšedlý a budete moci pro každou stranu vybrat různá nastavení. Když jste nyní povolili možnost Různá nastavení podle stran, budou vaše původní výběry použity pouze na přední stranu skenovaného dokumentu. 24 A-61806_cs březen 2013
26 Po dokončení výběrů pro přední stranu použijte rozevírací seznam Strana k výběru zadní strany a potom proveďte nastavení, která chcete použít na zadní stranu. Kombinovat obrázky na přední a zadní straně: U dokumentu je obvykle vytvořen jeden obrázek pro přední a jeden pro zadní stranu. Zapněte tuto možnost, pokud chcete jeden obrázek obsahující přední i zadní stranu dokumentu. Dostupné volby jsou: Přední část Zadní část Zadní část Přední část Přední strana nahoře: Přední strana bude na obrázku nad zadní stranou. Přední strana vpravo: Zadní strana bude na obrázku nad přední stranou. Přední část Zadní část Zadní část Přední část Přední strana vlevo: Přední strana bude na obrázku nalevo od zadní strany. Přední strana vpravo: Zadní strana bude na obrázku nalevo od přední strany. POZNÁMKA: Tato možnost je dostupná pouze v případě, že je u volby Vstupní dokument je je nastavena možnost Oboustranný, volbarůzná nastavení podle stran je vypnutá a volbapočet obrázků na stranu je nastavena na možnost Jeden. Dále je třeba, aby byl dokument skenován pomocí podavače dokumentů. A-61806_cs březen
27 Počet obrázků na stranu: Označuje, jaký počet obrázků vytvoří skener pro jednu stranu (v závislosti na volbách nastavení obrazu). Jeden: Označuje, že chcete, aby skener vytvořil jeden obrázek. Více: Označuje, že chcete, aby skener vytvořil více než jeden obrázek. Obrázky ke konfiguraci: Označuje, které elektronické obrázky je třeba nakonfigurovat. POZNÁMKA: Tato možnost je dostupná pouze v případě, že u volby Počet obrázků na stranu vyberete jinou možnost než Jeden. Postup konfigurace upřesňujících možností naleznete v následujících částech: Vytvoření několika obrázků pro každou stranu dokumentu, příklad 1. Vytvoření různých nastavení pro každou stranu dokumentu, příklad 2. Je-li tato možnost k dispozici, vyberte pomocí šipek nahoru a dolů pořadí, v jakém budou obrázky doručeny skenerem do aplikace pro skenování. Tlačítka na panelu nástrojů Přidat: Přidá typ obrázku na konec seznamu konfigurace. Změnit: Umožňuje změnit aktuálně vybraný typ obrázku. Odstranit: Odstraní vybraný typ obrázku. Hotovo: Návrat do dialogového okna Nastavení obrázku. 26 A-61806_cs březen 2013
28 Vytvoření několika obrázků pro každou stranu dokumentu, příklad 1 V tomto příkladu předpokládejme, že chcete nakonfigurovat relaci skenování, která obsahuje dokumenty s informacemi na obou stranách, a chcete, aby skener vytvořil barevné i černobílé obrázky pro každou stranu každého dokumentu. 1. V hlavním okně Skener vyberte Zástupce nastavení, jehož popis se co nejvíce blíží požadovanému výstupu. 2. Výběrem možnosti Nastavení otevřete dialogové okno Nastavení obrázku. 3. Výběrem ikony Upřesňující nastavení obrázku v dialogovém okně Nastavení obrázku zobrazíte kartu Upřesnit. 4. Vyberte možnost Vstupní dokument je: Oboustranný. 5. Vyberte možnost Počet obrázků na stranu: Více. POZNÁMKA: Na kartě Upřesnit se nyní zobrazí oblast Obrázky ke konfiguraci a bude obsahovat položku barevný obrázek a položku černobílý obrázek. 6. Chcete-li obrázek ve stupních šedi místo barevného (je-li zjištěn dostatek barev v dokumentu): Zkontrolujte, zda je vybrána možnost Barevné (24bitové). Výběrem možnosti Změnit zobrazte seznam možností. Vyberte možnost Stupně šedi. A-61806_cs březen
29 7. Ve výchozím nastavení skener vytvoří první uvedený obrázek (v tomto příkladu černobílý) a doručí jej do aplikace pro skenování, poté vytvoří a doručí druhý uvedený obrázek (v tomto příkladu černobílý/ve stupních šedi). Chcete-li, aby byl nejprve vytvořen adoručen obrázek barevný/ve stupních šedi: Zkontrolujte, zda je vybrána možnost Barevné (24bitové). Výběrem možnosti Posunout nahoru umístěte černobílý obrázek na první místo v seznamu. 8. Výběrem možnosti Hotovo se vraťte do dialogového okna Nastavení obrázku. POZNÁMKA: U možnosti Strana se vyskytují dvě položky: Obě: Barevné (24bitové) a Obě: Černobílé (1bitové). 9. Vyberte možnost Strany: Obě: Barevné (24bitové). POZNÁMKA: Proveďte další libovolné úpravy nastavení barevného obrázku na ostatních kartách v dialogovém okně Nastavení obrázku. 10.Vyberte možnost Strany: Obě: Černobílé (1bitové). POZNÁMKA: Proveďte další libovolné úpravy nastavení černobílého obrázku na ostatních kartách dialogového okna Nastavení obrázku. 11. Po dokončení změn se výběrem možnosti Domovská stránka vraťte do hlavního okna skeneru a výběrem možnosti Uložit uložte volby pro daného zástupce. 28 A-61806_cs březen 2013
30 Vytvoření různých nastavení pro každou stranu dokumentu, příklad 2 V tomto příkladu předpokládejme, že chcete nakonfigurovat proud oboustranných dokumentů, který se skládá z obchodních dokumentů, které jsou na přední straně barevné, ale zadní strana může být černobílá. 1. Pokud již nemáte vybranou kartu Upřesnit: V hlavním okně Skener vyberte Zástupce nastavení, jehož popis se co nejvíce blíží požadovanému výstupu. Výběrem možnosti Nastavení otevřete dialogové okno Nastavení obrázku. Výběrem ikony Upřesňující nastavení obrázku v dialogovém okně Nastavení obrázku zobrazíte kartu Upřesnit. 2. Vyberte možnost Vstupní dokument je: Oboustranný. 3. Zapněte možnost Různá nastavení podle stran. 4. Vyberte možnost Počet obrázků na stranu: Jeden. 5. Výběrem možnosti Hotovo se vraťte do dialogového okna Nastavení obrázku. POZNÁMKA: U možnosti Strana se vyskytují dvě položky: Přední a Zadní. 6. Vyberte možnost Strany: Přední. 7. Vyberte položku Barevné (24bitové) u možnosti Skenovat jako na kartě Obecné. POZNÁMKA: Proveďte další libovolné úpravy nastavení přední strany na ostatních kartách dialogového okna Nastavení obrázku. 8. Vyberte možnost Strany: Zadní. 9. Vyberte položku Černobílé (1bitové) u možnosti Skenovat jako na kartě Obecné. POZNÁMKA: Proveďte další libovolné úpravy nastavení zadní strany na ostatních kartách dialogového okna Nastavení obrázku. 10.Po dokončení změn se výběrem možnosti Domovská stránka vraťte do hlavního okna skeneru a výběrem možnosti Uložit uložte volby pro daného zástupce. A-61806_cs březen
31 Vytvoření nového zástupce nastavení 1. V hlavním okně Skener vyberte v seznamu Zástupce nastavení. Doporučujeme vybrat zástupce, který nejlépe popisuje požadovaný výstup obrázku. 2. Určete, zda chcete sejmout elektronický obrázek přední strany dokumentu, zadní strany dokumentu nebo obou stran dokumentu, aproveďte výběr v poli Vstupní dokument je. 3. V hlavním okně skeneru vyberte možnost Nastavení. Zobrazí se karta Obecné dialogového okna Nastavení obrázku. 30 A-61806_cs březen 2013
32 4. Na kartě Obecné vyberte příslušné možnosti. POZNÁMKA: Pokud je to nutné, zkontrolujte všechna nastavení na ostatních kartách a proveďte případné změny. 5. Vložte do vstupního zásobníku skeneru jeden typický dokument. 6. Vyberte možnost Náhled a zkontrolujte výsledný obrázek. POZNÁMKY: Pokud není kvalita obrázků přijatelná, můžete zvolit jiného, předem nadefinovaného Zástupce nastavení nebo provést další změny na zbývajících kartách v dialogovém okně Nastavení obrázku. Pokud provádíte interaktivní úpravy, doporučujeme zobrazit náhled obrázku při použití nejvyšší kvality náhledu. 7. Definujte požadované nastavení zařízení tak, že v dialogovém okně Nastavení obrázku výběrem možnosti Zařízení zobrazíte dialogové okno Nastavení zařízení. 8. Prohlédněte každou kartu a vyberte příslušné možnosti nebo akce, které má skener provádět. 9. Pomocí možnosti Domovská stránka se vrátíte do hlavního okna Skener. 10.Vyberte možnost Uložit jako. Zobrazí se okno Uložit jako. 11. Zadejte nový název zástupce, který je pro vás srozumitelný, a vyberte možnost Uložit. A-61806_cs březen
33 Změna nastavení obrázku 1. V hlavním okně Skener vyberte Zástupce nastavení, jehož popis se co nejvíce blíží požadovanému výstupu. 2. Vyberte možnost Vstupní dokument je v hlavním okně skeneru. 3. Výběrem možnosti Nastavení otevřete dialogové okno Nastavení obrázku. 4. Před provedením jakýchkoliv úprav projděte karty v dialogovém okně Nastavení obrázku a seznamte se s dostupnými možnostmi. 5. U každé možnosti, kterou chcete použít, proveďte příslušný výběr akcí, které má provést skener při skenování. 6. Chcete-li zobrazit výsledek nastavených možností: Vložte do vstupního zásobníku skeneru typický dokument. Výběrem možnosti Náhled proveďte skenování pro náhled. POZNÁMKY: Pokud není kvalita obrázků přijatelná, můžete zvolit jiného zástupce nastavení nebo pokračovat v práci s aktuálním zástupcem nastavení a znovu zkontrolovat všechny karty v dialogovém okně Nastavení obrázku. Tento krok opakujte podle potřeby. Pokud provádíte interaktivní úpravy, doporučujeme zobrazit náhled obrázku při použití nejvyšší kvality náhledu. 7. Po dokončení změn se výběrem možnosti Domovská stránka vraťte do hlavního okna skeneru a výběrem možnosti Uložit uložte volby pro daného zástupce. 32 A-61806_cs březen 2013
34 Dialogové okno Nastavení zařízení V tomto dialogovém okně lze pomocí dostupných karet provést nastavení všech možností specifických pro skener a také diagnostiky. Hodnoty použité v Nastavení zařízení jsou uloženy ve zvolené Zkratce nastavení. V dialogovém okně Nastavení zařízení obsahuje karty Obecné a Podání více listů. Domovská stránka: Pomocí tohoto tlačítka se vrátíte do hlavního okna skeneru. Obrázek: Zobrazí dialogové okno Nastavení obrázku. Náhled: Zahájí skenování a zobrazí dialogové okno Nastavení obrázku s naskenovaným obrázkem umístěným v oblasti náhledu. Zobrazený obrázek je vzorek podle nastavení aktuálního zástupce nastavení. OK/Skenovat: Po stisknutí tohoto tlačítka se zobrazí výzva k uložení všech neuložených změn. POZNÁMKA: Je-li toto tlačítko OK, zůstanou všechny neuložené změny v platnosti pro aktuální relaci skenování. Storno: Zavře hlavní okno skeneru bez uložení jakýchkoli změn. Informace o ikoně Zobrazí informace o verzi skeneru a autorských právech. A-61806_cs březen
35 Zařízení karta Obecné Karta Obecné umožňuje nastavit možnosti specifické pro skener a poskytuje přístup k diagnostice skeneru. Zdroj papíru Podavač dokumentů: Skener bude skenovat pouze dokumenty ze vstupního zásobníku. Spořič energie: Umožňuje nastavit dobu nečinnosti, po které skener přejde do režimu spořiče energie. Vypnout: Umožňuje nastavit dobu v režimu spořiče energie v minutách, po které se skener automaticky vypne. POZNÁMKA: Nastavení Spořič energie je sdíleno se všemi zástupci nastavení. Jakékoli změny tohoto nastavení budou mít dopad na všechny ostatní zástupce, pokud nezaškrtnete možnost Uložit pouze do tohoto zástupce nastavení. Podavač dokumentů Časový limit: Umožňuje nastavení doby (v sekundách) od vstupu posledního dokumentu do zásobníku, po kterou skener čeká, než dojde k vypršení časového limitu. Akce po vypršení časového limitu: Označuje akci, která bude provedena v případě, že dojde k vypršení časového limitu podavače. - Zastavit skenování: Skenování se ukončí a ovládání opět převezme aplikace pro skenování (ukončí úlohu). POZNÁMKA: Nastavení Podavač dokumentů je sdíleno se všemi Zástupci nastavení. Jakékoli změny tohoto nastavení budou mít dopad na všechny ostatní zástupce, pokud nezaškrtnete možnost Uložit pouze do tohoto zástupce nastavení. Počítadlo listů: Zadejte číslo, které bude přiřazeno příštímu fyzickému listu papíru, který vstoupí do skeneru. Tato hodnota je skenerem postupně zvyšována a je vrácena v záhlaví obrázku. 34 A-61806_cs březen 2013
36 Správa dokumentů Maximální délka: Vyberte hodnotu odpovídající délce nejdelšího dokumentu ve vaší sadě. POZNÁMKY: Změna této hodnoty bude mít vliv na maxima pro následující nastavení: Velikost obrázku Obrys; Podání více listů Zjištění délky. Pro větší délky nejsou podporovány všechny kombinace nastavení Skenovat jako a Rozlišení. Z důvodu vyšší flexibility s aplikacemi nebude skener hlásit chybu, dokud nenarazí na dokument, jehož délka není podporována. Pro větší délky může dojít ke snížení rychlosti zpracování dokumentů. Diagnostika: Zobrazí kartu Diagnostika. A-61806_cs březen
37 Zařízení karta Podání více listů Zjištění podání více listů pomáhá při zpracování dokumentů tím, že zjistí přítomnost dokumentů, které prošly podavačem najednou. K podání více listů může dojít, jsou-li dokumenty sešité, potřísněné lepkavými látkami nebo nabité statickou elektřinou. Zjištění délky: Umožňuje vybrat maximální délku dokumentu v sadě úlohy. Pokud skener zjistí dokument delší než tato hodnota, vyhodnotí, že došlo k podání více listů. Tuto možnost lze vypnout nebo lze nastavit hodnotu. Akce po zjištění: Vyberte akci, kterou má skener provést, když je zjištěno podání více listů. U všech možností bude tento stav ve skeneru protokolován. Zastavit skenování: Skenování se ukončí a ovládání opět převezme aplikace pro skenování (ukončí úlohu). Ověřte, zda byla vyčištěna dráha papíru, a pomocí aplikace pro skenování restartujte relaci skenování. Zastavit skenování generovat obrázek: Skenování se ukončí a ovládání opět převezme aplikace pro skenování (ukončí úlohu). Jsou vygenerovány obrázky dokumentu, u kterého došlo k podání více listů. Ověřte, zda byla vyčištěna dráha papíru, a pomocí aplikace pro skenování restartujte relaci skenování. 36 A-61806_cs březen 2013
38 Zastavit skenování ponechat papír v dráze: Skenování se okamžitě ukončí (skener neumožní pokus o vyčištění dráhy papíru) a ovládání opět převezme aplikace pro skenování (ukončí úlohu). Odstraňte všechny dokumenty z dráhy papíru a pomocí aplikace pro skenování restartujte relaci skenování. Pokračovat ve skenování: Skener pokračuje ve skenování. Přehrát v počítači zvuk: Tuto možnost zapněte tehdy, chcete-li, aby počítač při zjištění podání více listů vydal zvuk. Klepnutím na tlačítko Procházet můžete vybrat požadovaný soubor s příponou WAV. POZNÁMKA: Zvuk v počítači nemusí zaznít přesně v okamžiku, kdy skener zjistí podání více listů. A-61806_cs březen
39 Změna nastavení zařízení 1. V hlavním okně Skener vyberte Zástupce nastavení, jehož popis se co nejvíce blíží požadovanému výstupu. 2. Výběrem možnosti Nastavení otevřete dialogové okno Nastavení obrázku. 3. Výběrem možnosti Zařízení otevřete dialogové okno Nastavení zařízení. 4. Před provedením jakýchkoliv úprav projděte karty v dialogovém okně Nastavení zařízení a seznamte se s dostupnými možnostmi. 5. U každé možnosti, kterou chcete použít, proveďte příslušný výběr akcí, které má provést skener při skenování. 6. Po dokončení změn se výběrem možnosti Domovská stránka vraťte do hlavního okna Skener a výběrem možnosti Uložit uložte volby pro daného zástupce. 38 A-61806_cs březen 2013
40 Dialogové okno Diagnostika Diagnostika karta Ladit V tomto okně lze přistupovat k diagnostickým funkcím skeneru. Vdialogovém okně Diagnostika jsou následující karty: Obecné, Ladit a Protokoly. Dialogové okno Diagnostika je přístupné prostřednictvím tlačítka Diagnostika, které se nachází na kartě Obecné v dialogovém okně Nastavení zařízení. Karta Ladit umožňuje zapnout možnosti, které pracovníku podpory umožní diagnostikovat problémy, ke kterým může dojít při používání skeneru. Doporučujeme provádět změny na této kartě pouze v případě, že vás k tomu vyzve pracovník podpory společnosti Kodak. POZNÁMKY: Všechny možnosti na této kartě platí pro všechny zástupce nastavení, nikoli pouze pro aktuálně vybraného zástupce nastavení. Aby se změny na této kartě mohly projevit, je třeba restartovat aplikaci. Protokolování: Slouží k ukládání komunikace mezi skenerem a aplikací pro skenování. Dostupné jsou tyto možnosti: Vypnuto, Zapnuto nebo Vlastní. Obrázky Přijato ze skeneru: Uloží obrázky přijaté ze skeneru do počítače. Odeslané do aplikace: Uloží obrázky přijaté ze skeneru do aplikace pro skenování. Simulace: Umožňuje použít funkce skeneru bez použití vlastního skeneru. Model: Umožňuje vybrat konkrétní model, který má být simulován. Příznaky: Pokud to podporují funkce skeneru, bude zde seznam příslušenství, které je v simulaci skeneru nainstalováno. A-61806_cs březen
41 Diagnostika karta Protokoly Karta Protokoly umožňuje prohlížení informací o skeneru. Protokoly: Zobrazí informace o verzi skeneru, sériové číslo, připojené/ instalované příslušenství, měřiče atd. Tlačítka na panelu nástrojů Uložit jako: Uloží všechny protokoly, aby si je mohl prohlédnout pracovník oddělení podpory společnosti Kodak. Vyberete-li tuto možnost, zobrazí se okno Uložit jako: Popis: Zadejte krátký popis problému či důvod pro ukládání protokolů. Složka: Umístění ukládaných protokolů. Procházet: Zobrazí systémové dialogové okno Otevřít soubor, pomocí kterého lze vyhledat požadovanou složku. Vložit ladicí obrázky: Vloží do protokolů všechny generované ladicí obrázky. Tato možnost je ve výchozím nastavení zapnutá a měla by být vypnuta pouze na doporučení pracovníka podpory. Uložit: Uloží protokoly do souboru s příponou.eklog. Aktualizovat: Aktualizuje aktuálně zobrazený protokol. 40 A-61806_cs březen 2013
42 Eastman Kodak Company 343 State Street Rochester, NY U.S.A. Kodak, Všechna práva vyhrazena. TM: Kodak, ScanMate
Skener. ScanMate. i920. Příručka nastavení skenování pro aplikace TWAIN. A-61733_cs
 Skener ScanMate i920 Příručka nastavení skenování pro aplikace TWAIN A-61733_cs Příručka pro nastavení skenování pro zdroj dat TWAIN Spuštění nástroje pro ověření skenování... 2 Dialogové okno Nástroj
Skener ScanMate i920 Příručka nastavení skenování pro aplikace TWAIN A-61733_cs Příručka pro nastavení skenování pro zdroj dat TWAIN Spuštění nástroje pro ověření skenování... 2 Dialogové okno Nástroj
ScanMate. i1120 Skener. Příručka pro nastavení skenování. A-61619_cs 5K2153
 ScanMate i1120 Skener Příručka pro nastavení skenování A-61619_cs 5K2153 Příručka nastavení skenování pro zdroje dat TWAIN Spuštění nástroje pro ověření skenování... 2 Dialogové okno Nástroj pro ověření
ScanMate i1120 Skener Příručka pro nastavení skenování A-61619_cs 5K2153 Příručka nastavení skenování pro zdroje dat TWAIN Spuštění nástroje pro ověření skenování... 2 Dialogové okno Nástroj pro ověření
Příručka nastavení skenování pro ovladač ISIS
 Příručka nastavení skenování pro ovladač ISIS Obsah Spuštění nástroje pro ověření skenování... 2 Dialogové okno Nástroj pro ověření skenování... 4 Konfigurace nastavení obrázku... 6 Karta Hlavní... 8 Karta
Příručka nastavení skenování pro ovladač ISIS Obsah Spuštění nástroje pro ověření skenování... 2 Dialogové okno Nástroj pro ověření skenování... 4 Konfigurace nastavení obrázku... 6 Karta Hlavní... 8 Karta
Skenery Kodak i1400 Series
 Skenery Kodak i1400 Series Příručka nastavení skenování pro ovladač TWAIN A-61639_cs Příručka pro nastavení skenování pro zdroj dat TWAIN Spuštění nástroje pro ověření skenování... 2 Dialogové okno Nástroj
Skenery Kodak i1400 Series Příručka nastavení skenování pro ovladač TWAIN A-61639_cs Příručka pro nastavení skenování pro zdroj dat TWAIN Spuštění nástroje pro ověření skenování... 2 Dialogové okno Nástroj
Skenery Kodak i1400 Series
 Skenery Kodak i1400 Series Příručka zpracování obrazu A-61623_cs Obsah Zpracování obrazu....................................................... 1 Přehled............................................................
Skenery Kodak i1400 Series Příručka zpracování obrazu A-61623_cs Obsah Zpracování obrazu....................................................... 1 Přehled............................................................
Skener i2900. Příručka nastavení skenování pro aplikace TWAIN A-61775_CZ
 Skener i2900 Příručka nastavení skenování pro aplikace TWAIN A-61775_CZ Použití zdroje dat TWAIN Spuštění nástroje pro ověření skenování... 2 Dialogové okno Nástroj pro ověření skenování... 2 Použití zdroje
Skener i2900 Příručka nastavení skenování pro aplikace TWAIN A-61775_CZ Použití zdroje dat TWAIN Spuštění nástroje pro ověření skenování... 2 Dialogové okno Nástroj pro ověření skenování... 2 Použití zdroje
Skener i1120. Příručka nastavení skenování pro ovladač ISIS. A-61809_cs
 Skener i1120 Příručka nastavení skenování pro ovladač ISIS A-61809_cs Příručka nastavení skenování pro ovladač ISIS Obsah Spuštění nástroje Scan Validation Tool... 2 Dialogové okno nástroje Scan Validation
Skener i1120 Příručka nastavení skenování pro ovladač ISIS A-61809_cs Příručka nastavení skenování pro ovladač ISIS Obsah Spuštění nástroje Scan Validation Tool... 2 Dialogové okno nástroje Scan Validation
Skenery. ScanMate. i1150 / i1180. Příručka nastavení skenování pro aplikace TWAIN. A-61818_cs
 Skenery ScanMate i1150 / i1180 Příručka nastavení skenování pro aplikace TWAIN A-61818_cs Příručka pro nastavení skenování pro zdroj dat TWAIN Spuštění nástroje pro diagnostiku/ověření skenování (SVT)...
Skenery ScanMate i1150 / i1180 Příručka nastavení skenování pro aplikace TWAIN A-61818_cs Příručka pro nastavení skenování pro zdroj dat TWAIN Spuštění nástroje pro diagnostiku/ověření skenování (SVT)...
Skenery i24x0/i26x0/i28x0
 Skenery i24x0/i26x0/i28x0 Příručka nastavení skenování pro aplikace TWAIN A-61679_cs Příručka pro nastavení skenování pro zdroj dat TWAIN Spuštění nástroje pro ověření skenování... 2 Dialogové okno Nástroj
Skenery i24x0/i26x0/i28x0 Příručka nastavení skenování pro aplikace TWAIN A-61679_cs Příručka pro nastavení skenování pro zdroj dat TWAIN Spuštění nástroje pro ověření skenování... 2 Dialogové okno Nástroj
Použití zdroje dat TWAIN
 Použití zdroje dat TWAIN Spuštění nástroje pro ověření skenování... 2 Dialogové okno Nástroj pro ověření skenování... 2 Použití zdroje dat TWAIN... 4 Způsob zahájení práce... 4 Změna nebo vytvoření zástupce
Použití zdroje dat TWAIN Spuštění nástroje pro ověření skenování... 2 Dialogové okno Nástroj pro ověření skenování... 2 Použití zdroje dat TWAIN... 4 Způsob zahájení práce... 4 Změna nebo vytvoření zástupce
Skenery řady i4000 Plus
 Skenery řady i4000 Plus Příručka nastavení skenování pro aplikace TWAIN A-61653_cs Použití zdroje dat TWAIN Spuštění nástroje pro ověření skenování... 2 Dialogové okno Nástroj pro ověření skenování...
Skenery řady i4000 Plus Příručka nastavení skenování pro aplikace TWAIN A-61653_cs Použití zdroje dat TWAIN Spuštění nástroje pro ověření skenování... 2 Dialogové okno Nástroj pro ověření skenování...
Skenery Kodak řady i3000
 Skenery Kodak řady i3000 Příručka nastavení skenování pro aplikace TWAIN A-61788_cs Použití zdroje dat TWAIN Spuštění nástroje pro ověření skenování... 2 Dialogové okno Nástroj pro ověření skenování...
Skenery Kodak řady i3000 Příručka nastavení skenování pro aplikace TWAIN A-61788_cs Použití zdroje dat TWAIN Spuštění nástroje pro ověření skenování... 2 Dialogové okno Nástroj pro ověření skenování...
Skenery Kodak řady i4x50
 Skenery Kodak řady i4x50 Příručka nastavení skenování pro aplikace TWAIN A-61839_cs Použití zdroje dat TWAIN Spuštění nástroje pro ověření skenování... 2 Dialogové okno Nástroj pro ověření skenování...
Skenery Kodak řady i4x50 Příručka nastavení skenování pro aplikace TWAIN A-61839_cs Použití zdroje dat TWAIN Spuštění nástroje pro ověření skenování... 2 Dialogové okno Nástroj pro ověření skenování...
Skenery Kodak řady i5x50
 Skenery Kodak řady i5x50 Příručka nastavení skenování pro aplikace TWAIN A-61848_cs Obsah Datový zdroj TWAIN...1 Použití zdroje dat TWAIN...1 Způsob zahájení práce...1 Změna nebo vytvoření zástupce nastavení...3
Skenery Kodak řady i5x50 Příručka nastavení skenování pro aplikace TWAIN A-61848_cs Obsah Datový zdroj TWAIN...1 Použití zdroje dat TWAIN...1 Způsob zahájení práce...1 Změna nebo vytvoření zástupce nastavení...3
Funkce Chytrý dotyk. verze 1.4. A-61629_cs
 Funkce Chytrý dotyk verze 1.4 A-61629_cs Používání funkce chytrého dotyku Obsah Přehled... 1 Spuštění funkce chytrého dotyku... 2 Používání funkce chytrého dotyku s výchozími čísly funkcí a předem definovanými
Funkce Chytrý dotyk verze 1.4 A-61629_cs Používání funkce chytrého dotyku Obsah Přehled... 1 Spuštění funkce chytrého dotyku... 2 Používání funkce chytrého dotyku s výchozími čísly funkcí a předem definovanými
Skenery řady i4x50. Příručka nastavení skenování pro aplikace ISIS. A-61838_cs
 Skenery řady i4x50 Příručka nastavení skenování pro aplikace ISIS A-61838_cs Použití ovladače ISIS Obsah Spuštění nástroje Scan Validation Tool... 2 Dialogové okno nástroje Scan Validation Tool... 3 Konfigurace
Skenery řady i4x50 Příručka nastavení skenování pro aplikace ISIS A-61838_cs Použití ovladače ISIS Obsah Spuštění nástroje Scan Validation Tool... 2 Dialogové okno nástroje Scan Validation Tool... 3 Konfigurace
Používání Webových služeb pro skenování v síti (operační systém Windows Vista SP2 nebo novější, Windows 7 a Windows 8)
 Používání Webových služeb pro skenování v síti (operační systém Windows Vista SP2 nebo novější, Windows 7 a Windows 8) Protokol Webových služeb umožňuje uživatelům operačního systému Windows Vista (SP2
Používání Webových služeb pro skenování v síti (operační systém Windows Vista SP2 nebo novější, Windows 7 a Windows 8) Protokol Webových služeb umožňuje uživatelům operačního systému Windows Vista (SP2
Uživatelská příručka. Čeština
 Uživatelská příručka 1 Práce se skenerem Tato příručka popisuje používání plochého skeneru dokumentů HP Scanjet 8270 a jeho příslušenství, řešení problémů při instalaci a kontaktování oddělení podpory
Uživatelská příručka 1 Práce se skenerem Tato příručka popisuje používání plochého skeneru dokumentů HP Scanjet 8270 a jeho příslušenství, řešení problémů při instalaci a kontaktování oddělení podpory
Skenery řady i1200/i1300 Plus
 Skenery řady i1200/i1300 Plus Příručka pro nastavení skenování pro ovladač ISIS A-61659_cs Příručka nastavení skenování pro ovladač ISIS Obsah Spuštění nástroje pro ověření skenování... 2 Použití ovladače
Skenery řady i1200/i1300 Plus Příručka pro nastavení skenování pro ovladač ISIS A-61659_cs Příručka nastavení skenování pro ovladač ISIS Obsah Spuštění nástroje pro ověření skenování... 2 Použití ovladače
STRUč Ná Př íruč KA pro Windows Vista
 STRUč Ná Př íruč KA pro Windows Vista OBSAH Kapitola 1: SYSTéMOVé POžADAVKY...1 Kapitola 2: INSTALACE SOFTWARU TISKáRNY V SYSTéMU WINDOWS...2 Instalace softwaru pro lokální tisk... 2 Instalace softwaru
STRUč Ná Př íruč KA pro Windows Vista OBSAH Kapitola 1: SYSTéMOVé POžADAVKY...1 Kapitola 2: INSTALACE SOFTWARU TISKáRNY V SYSTéMU WINDOWS...2 Instalace softwaru pro lokální tisk... 2 Instalace softwaru
Software Capture Pro. Začínáme. A-61640_cs
 Software Capture Pro Začínáme A-61640_cs Začínáme se softwarem Kodak Capture Pro Software a Capture Pro Limited Edition Instalace softwaru: Kodak Capture Pro Software a Network Edition... 1 Instalace softwaru:
Software Capture Pro Začínáme A-61640_cs Začínáme se softwarem Kodak Capture Pro Software a Capture Pro Limited Edition Instalace softwaru: Kodak Capture Pro Software a Network Edition... 1 Instalace softwaru:
LASERJET PRO 500 COLOR MFP. Stručná referenční příručka M570
 LASERJET PRO 500 COLOR MFP Stručná referenční příručka M570 Použití přímého tisku z jednotky USB 1. Připojte jednotku USB flash k portu USB na přední straně zařízení. 2. Otevře se nabídka Flash disk USB.
LASERJET PRO 500 COLOR MFP Stručná referenční příručka M570 Použití přímého tisku z jednotky USB 1. Připojte jednotku USB flash k portu USB na přední straně zařízení. 2. Otevře se nabídka Flash disk USB.
Ovladač Fiery Driver pro systém Mac OS
 2016 Electronics For Imaging, Inc. Informace obsažené v této publikaci jsou zahrnuty v Právní oznámení pro tento produkt. 30. května 2016 Obsah Ovladač Fiery Driver pro systém Mac OS Obsah 3...5 Fiery
2016 Electronics For Imaging, Inc. Informace obsažené v této publikaci jsou zahrnuty v Právní oznámení pro tento produkt. 30. května 2016 Obsah Ovladač Fiery Driver pro systém Mac OS Obsah 3...5 Fiery
Používání pokročilých funkcí skeneru Kodak i5000v
 Používání pokročilých funkcí skeneru Kodak i5000v Obsah Používání pokročilých funkcí skeneru pomocí zkušební konzoly VRS... 3 Zkušební konzola VRS... 3 Rozšířené vlastnosti... 5 Obrazovka Barvy... 6 Obrazovka
Používání pokročilých funkcí skeneru Kodak i5000v Obsah Používání pokročilých funkcí skeneru pomocí zkušební konzoly VRS... 3 Zkušební konzola VRS... 3 Rozšířené vlastnosti... 5 Obrazovka Barvy... 6 Obrazovka
Skenery Kodak řady i1400
 Skenery Kodak řady i1400 Příručka nastavení skenování pro ovladač ISIS A-61661_cs Příručka nastavení skenování pro ovladač ISIS Obsah Spuštění nástroje pro ověření skenování... 2 Použití ovladače ISIS...
Skenery Kodak řady i1400 Příručka nastavení skenování pro ovladač ISIS A-61661_cs Příručka nastavení skenování pro ovladač ISIS Obsah Spuštění nástroje pro ověření skenování... 2 Použití ovladače ISIS...
Skenery řady i4000. Příručka nastavení skenování pro ovladač ISIS. A-61654_cs
 Skenery řady i4000 Příručka nastavení skenování pro ovladač ISIS A-61654_cs Použití ovladače ISIS Obsah Spuštění nástroje pro ověření skenování... 2 Konfigurace nastavení obrázku... 4 Karta Hlavní... 6
Skenery řady i4000 Příručka nastavení skenování pro ovladač ISIS A-61654_cs Použití ovladače ISIS Obsah Spuštění nástroje pro ověření skenování... 2 Konfigurace nastavení obrázku... 4 Karta Hlavní... 6
Skener i2900. Příručka nastavení skenování pro aplikace ISIS A-61776_CZ
 Skener i2900 Příručka nastavení skenování pro aplikace ISIS A-61776_CZ Použití ovladače ISIS Obsah Spuštění nástroje pro ověření skenování... 2 Konfigurace nastavení obrázku... 4 Karta Hlavní... 6 Karta
Skener i2900 Příručka nastavení skenování pro aplikace ISIS A-61776_CZ Použití ovladače ISIS Obsah Spuštění nástroje pro ověření skenování... 2 Konfigurace nastavení obrázku... 4 Karta Hlavní... 6 Karta
Výkresy. Projekt SIPVZ D Modelování v SolidWorks. Autor: ing. Laďka Krejčí
 Výkresy Projekt SIPVZ 2006 3D Modelování v SolidWorks Autor: ing. Laďka Krejčí 2 Obsah úlohy Otevření šablony výkresu Vlastnosti, úprava a uložení formátu listu Nastavení detailů dokumentu Vytvoření výkresu
Výkresy Projekt SIPVZ 2006 3D Modelování v SolidWorks Autor: ing. Laďka Krejčí 2 Obsah úlohy Otevření šablony výkresu Vlastnosti, úprava a uložení formátu listu Nastavení detailů dokumentu Vytvoření výkresu
Formátování pomocí stylů
 Styly a šablony Styly, šablony a témata Formátování dokumentu pomocí standardních nástrojů (přímé formátování) (Podokno úloh Zobrazit formátování): textu jsou přiřazeny parametry (font, velikost, barva,
Styly a šablony Styly, šablony a témata Formátování dokumentu pomocí standardních nástrojů (přímé formátování) (Podokno úloh Zobrazit formátování): textu jsou přiřazeny parametry (font, velikost, barva,
Skenery i24x0/i26x0/i28x0
 Skenery i24x0/i26x0/i28x0 Příručka nastavení skenování pro ovladač ISIS A-61680_cs Příručka nastavení skenování pro ovladač ISIS Obsah Použití ovladače ISIS... 1 Spuštění nástroje pro ověření skenování...
Skenery i24x0/i26x0/i28x0 Příručka nastavení skenování pro ovladač ISIS A-61680_cs Příručka nastavení skenování pro ovladač ISIS Obsah Použití ovladače ISIS... 1 Spuštění nástroje pro ověření skenování...
Provozní pokyny Průvodce Mopria
 Provozní pokyny Průvodce Mopria Pro bezpečné a správné použití si před použitím tohoto zařízení přečtěte "Bezpečnostní informace". OBSAH Úvod... 2 Význam symbolů... 2 Vyloučení odpovědnosti... 2 Přípravy...
Provozní pokyny Průvodce Mopria Pro bezpečné a správné použití si před použitím tohoto zařízení přečtěte "Bezpečnostní informace". OBSAH Úvod... 2 Význam symbolů... 2 Vyloučení odpovědnosti... 2 Přípravy...
IRISPen Air 7. Stručná uživatelská příručka. (ios)
 IRISPen Air 7 Stručná uživatelská příručka (ios) Tato stručná uživatelská příručka vám pomůže začít používat produkt IRISPen TM Air 7. Přečtěte si tuto příručku před zahájením práce s tímto skenerem a
IRISPen Air 7 Stručná uživatelská příručka (ios) Tato stručná uživatelská příručka vám pomůže začít používat produkt IRISPen TM Air 7. Přečtěte si tuto příručku před zahájením práce s tímto skenerem a
LASERJET ENTERPRISE COLOR FLOW MFP. Stručná referenční příručka M575
 LASERJET ENTERPRISE COLOR FLOW MFP Stručná referenční příručka M575 Tisk uložené úlohy Chcete-li vytisknout úlohu uloženou v paměti zařízení, použijte následující postup. 1. Na hlavní obrazovce ovládacího
LASERJET ENTERPRISE COLOR FLOW MFP Stručná referenční příručka M575 Tisk uložené úlohy Chcete-li vytisknout úlohu uloženou v paměti zařízení, použijte následující postup. 1. Na hlavní obrazovce ovládacího
Formuláře. Téma 3.2. Řešený příklad č Zadání: V databázi formulare_a_sestavy.accdb vytvořte formulář pro tabulku student.
 Téma 3.2 Formuláře Formuláře usnadňují zadávání, zobrazování, upravování nebo odstraňování dat z tabulky nebo z výsledku dotazu. Do formuláře lze vybrat jen určitá pole z tabulky, která obsahuje mnoho
Téma 3.2 Formuláře Formuláře usnadňují zadávání, zobrazování, upravování nebo odstraňování dat z tabulky nebo z výsledku dotazu. Do formuláře lze vybrat jen určitá pole z tabulky, která obsahuje mnoho
Aplikace Capture Pro. Referenční příručka. A-61640_cs
 Aplikace Capture Pro Referenční příručka A-61640_cs Začínáme s aplikací Kodak Capture Pro Tato příručka obsahuje jednoduché postupy pro rychlé zahájení práce, včetně instalace a spuštění aplikace Kodak
Aplikace Capture Pro Referenční příručka A-61640_cs Začínáme s aplikací Kodak Capture Pro Tato příručka obsahuje jednoduché postupy pro rychlé zahájení práce, včetně instalace a spuštění aplikace Kodak
2014 Electronics For Imaging. Informace obsažené v této publikaci jsou zahrnuty v Právním upozornění pro tento produkt.
 2014 Electronics For Imaging. Informace obsažené v této publikaci jsou zahrnuty v Právním upozornění pro tento produkt. 23 června 2014 Obsah 3 Obsah...5 Přístup k programu...5 Poštovní schránky...5 Připojování
2014 Electronics For Imaging. Informace obsažené v této publikaci jsou zahrnuty v Právním upozornění pro tento produkt. 23 června 2014 Obsah 3 Obsah...5 Přístup k programu...5 Poštovní schránky...5 Připojování
Rollei DF-S 240 SE.
 Obsah balení Rollei DF-S 240 SE skener Držáky negativů/filmů Držák 4v1 Napájecí adapter Kabely Čistící štětec Uživatelská příručka Osazení diapozitivů do držáku 1. Otevřete držák 2. Vložte diapozitivy
Obsah balení Rollei DF-S 240 SE skener Držáky negativů/filmů Držák 4v1 Napájecí adapter Kabely Čistící štětec Uživatelská příručka Osazení diapozitivů do držáku 1. Otevřete držák 2. Vložte diapozitivy
Skenery řady i4000 Plus
 Skenery řady i4000 Plus Příručka nastavení skenování pro aplikace ISIS A-61654_cs Použití ovladače ISIS Obsah Spuštění nástroje pro ověření skenování... 2 Konfigurace nastavení obrázku... 4 Karta Hlavní...
Skenery řady i4000 Plus Příručka nastavení skenování pro aplikace ISIS A-61654_cs Použití ovladače ISIS Obsah Spuštění nástroje pro ověření skenování... 2 Konfigurace nastavení obrázku... 4 Karta Hlavní...
Skenery Kodak řady i3000
 Skenery Kodak řady i3000 Příručka nastavení skenování pro aplikace ISIS A-61789_cs Použití ovladače ISIS Obsah Spuštění nástroje pro diagnostiku / ověření skenování (SVT)... 2 Dialogové okno Nástroj pro
Skenery Kodak řady i3000 Příručka nastavení skenování pro aplikace ISIS A-61789_cs Použití ovladače ISIS Obsah Spuštění nástroje pro diagnostiku / ověření skenování (SVT)... 2 Dialogové okno Nástroj pro
Zahájit skenování ze skla tiskárny nebo z automatického podavače dokumentů (ADF). Přistupovat k souborům se skeny uloženým v poštovní schránce.
 Fiery Remote Scan Program Fiery Remote Scan umožňuje spravovat skenování na serveru Fiery server a na tiskárně ze vzdáleného počítače. Prostřednictvím programu Fiery Remote Scan můžete provádět tyto akce:
Fiery Remote Scan Program Fiery Remote Scan umožňuje spravovat skenování na serveru Fiery server a na tiskárně ze vzdáleného počítače. Prostřednictvím programu Fiery Remote Scan můžete provádět tyto akce:
IRISPen Air 7. Stručná uživatelská příručka. (Android)
 IRISPen Air 7 Stručná uživatelská příručka (Android) Tato stručná uživatelská příručka vám pomůže začít používat produkt IRISPen Air TM 7. Přečtěte si tuto příručku před zahájením práce s tímto skenerem
IRISPen Air 7 Stručná uživatelská příručka (Android) Tato stručná uživatelská příručka vám pomůže začít používat produkt IRISPen Air TM 7. Přečtěte si tuto příručku před zahájením práce s tímto skenerem
Postupy práce se šablonami IS MPP
 Postupy práce se šablonami IS MPP Modul plánování a přezkoumávání, verze 1.20 vypracovala společnost ASD Software, s.r.o. dokument ze dne 27. 3. 2013, verze 1.01 Postupy práce se šablonami IS MPP Modul
Postupy práce se šablonami IS MPP Modul plánování a přezkoumávání, verze 1.20 vypracovala společnost ASD Software, s.r.o. dokument ze dne 27. 3. 2013, verze 1.01 Postupy práce se šablonami IS MPP Modul
LASERJET PRO 400 MFP. Stručná referenční příručka M425
 LASERJET PRO 400 MFP Stručná referenční příručka M425 Optimalizace kvality kopírování K dispozici jsou následující možnosti nastavení kvality kopírování: Autom. výběr: Toto nastavení použijte, pokud nemáte
LASERJET PRO 400 MFP Stručná referenční příručka M425 Optimalizace kvality kopírování K dispozici jsou následující možnosti nastavení kvality kopírování: Autom. výběr: Toto nastavení použijte, pokud nemáte
verze Grafický editor PALSTAT s.r.o. systémy řízení jakosti PALSTAT CAQ 1 Obsah
 1 Obsah 1 Obsah... 1 2 Úvod... 2 2.1 Výhody... 2 2.2 Základní ovládání... 2 3 Menu... 3 3.1 Menu Soubor... 3 3.1.1 Menu Soubor / Nový... 3 3.1.2 Menu Soubor / Otevřít... 3 3.1.3 Menu Soubor / Otevřít podle
1 Obsah 1 Obsah... 1 2 Úvod... 2 2.1 Výhody... 2 2.2 Základní ovládání... 2 3 Menu... 3 3.1 Menu Soubor... 3 3.1.1 Menu Soubor / Nový... 3 3.1.2 Menu Soubor / Otevřít... 3 3.1.3 Menu Soubor / Otevřít podle
Individuální nastavení počítače
 Individuální nastavení počítače Je pro vás systém Windows 7 nový? I když má tento systém mnoho společného s verzí systému Windows, kterou jste používali dříve, můžete potřebovat pomoc, než se v něm zorientujete.
Individuální nastavení počítače Je pro vás systém Windows 7 nový? I když má tento systém mnoho společného s verzí systému Windows, kterou jste používali dříve, můžete potřebovat pomoc, než se v něm zorientujete.
Internetový přístup do databáze FADN CZ - uživatelská příručka Modul FADN RESEARCH / DATA
 Internetový přístup do databáze FADN CZ - uživatelská příručka Modul FADN RESEARCH / DATA Modul FADN RESEARCH je určen pro odborníky z oblasti zemědělské ekonomiky. Modul neomezuje uživatele pouze na předpřipravené
Internetový přístup do databáze FADN CZ - uživatelská příručka Modul FADN RESEARCH / DATA Modul FADN RESEARCH je určen pro odborníky z oblasti zemědělské ekonomiky. Modul neomezuje uživatele pouze na předpřipravené
Zahájit skenování ze skla tiskárny nebo z automatického podavače dokumentů (ADF). Přistupovat k souborům se skeny uloženým v poštovní schránce.
 Fiery Remote Scan Program Fiery Remote Scan umožňuje spravovat skenování na Fiery server a na tiskárně ze vzdáleného počítače. Prostřednictvím programu Fiery Remote Scan můžete provádět tyto akce: Zahájit
Fiery Remote Scan Program Fiery Remote Scan umožňuje spravovat skenování na Fiery server a na tiskárně ze vzdáleného počítače. Prostřednictvím programu Fiery Remote Scan můžete provádět tyto akce: Zahájit
Uživatelská dokumentace
 Uživatelská dokumentace k projektu Czech POINT Provozní řád Konverze dokumentů z listinné do elektronické podoby (z moci úřední) Vytvořeno dne: 18.6.2009 Aktualizováno: 18.9.2009 Verze: 1.1 2009 MVČR Obsah
Uživatelská dokumentace k projektu Czech POINT Provozní řád Konverze dokumentů z listinné do elektronické podoby (z moci úřední) Vytvořeno dne: 18.6.2009 Aktualizováno: 18.9.2009 Verze: 1.1 2009 MVČR Obsah
Vítá vás Corel PHOTO-PAINT, výkonná aplikace pro úpravu rastrových obrázků, která umožňuje retušovat fotografie a vytvářet originální grafiku.
 Maskování obrázků Vítá vás Corel PHOTO-PAINT, výkonná aplikace pro úpravu rastrových obrázků, která umožňuje retušovat fotografie a vytvářet originální grafiku. Co se naučíte V tomto kurzu se naučíte vytvořit
Maskování obrázků Vítá vás Corel PHOTO-PAINT, výkonná aplikace pro úpravu rastrových obrázků, která umožňuje retušovat fotografie a vytvářet originální grafiku. Co se naučíte V tomto kurzu se naučíte vytvořit
Řada Scan Station 700
 Řada Scan Station 700 Konfigurace uživatelského nastavení A-61808_cs Konfigurace uživatelského nastavení zařízení Scan Station Obsah Přihlášení k zařízení Scan Station... 2 Vypnutí zařízení Scan Station...
Řada Scan Station 700 Konfigurace uživatelského nastavení A-61808_cs Konfigurace uživatelského nastavení zařízení Scan Station Obsah Přihlášení k zařízení Scan Station... 2 Vypnutí zařízení Scan Station...
Použití Office 365 na iphonu nebo ipadu
 Použití Office 365 na iphonu nebo ipadu Úvodní příručka Kontrola e-mailů iphone nebo ipad si můžete nastavit tak, aby odesílal a přijímal poštu z vašeho účtu Office 365. Kontrola kalendáře z libovolného
Použití Office 365 na iphonu nebo ipadu Úvodní příručka Kontrola e-mailů iphone nebo ipad si můžete nastavit tak, aby odesílal a přijímal poštu z vašeho účtu Office 365. Kontrola kalendáře z libovolného
Migrace na aplikaci Outlook 2010
 V tomto průvodci Microsoft Aplikace Microsoft Outlook 2010 vypadá velmi odlišně od aplikace Outlook 2003, a proto jsme vytvořili tohoto průvodce, který vám pomůže se s ní rychle seznámit. Dozvíte se o
V tomto průvodci Microsoft Aplikace Microsoft Outlook 2010 vypadá velmi odlišně od aplikace Outlook 2003, a proto jsme vytvořili tohoto průvodce, který vám pomůže se s ní rychle seznámit. Dozvíte se o
První kroky s aplikací ActivInspire
 První kroky s aplikací ActivInspire Výukový program 1 Otevření předváděcího sešitu 1. Klikněte na tlačítko Hlavní nabídka. 2. Klikněte na položku Soubor. 3. Klikněte na položku Otevřít. 4. Vyhledejte umístění
První kroky s aplikací ActivInspire Výukový program 1 Otevření předváděcího sešitu 1. Klikněte na tlačítko Hlavní nabídka. 2. Klikněte na položku Soubor. 3. Klikněte na položku Otevřít. 4. Vyhledejte umístění
Možnost skla pro předlohy
 Xerox WorkCentre 8/8/8/8/890 Vytvoření kopie Domovská stránka služeb Stav úloh Doteková obrazovka Start Vymazat vše Stop. Vložte předlohy do vstupní přihrádky podavače předloh lícem nahoru. Nastavte vodítka
Xerox WorkCentre 8/8/8/8/890 Vytvoření kopie Domovská stránka služeb Stav úloh Doteková obrazovka Start Vymazat vše Stop. Vložte předlohy do vstupní přihrádky podavače předloh lícem nahoru. Nastavte vodítka
Používání funkce chytrého dotyku
 Používání funkce chytrého dotyku verze 1.6 A-61708_cs Používání funkce chytrého dotyku Obsah Přehled... 2 Spuštění funkce chytrého dotyku... 2 Používání funkce chytrého dotyku s výchozími čísly funkcí
Používání funkce chytrého dotyku verze 1.6 A-61708_cs Používání funkce chytrého dotyku Obsah Přehled... 2 Spuštění funkce chytrého dotyku... 2 Používání funkce chytrého dotyku s výchozími čísly funkcí
Internetový přístup do databáze FADN CZ - uživatelská příručka Modul FADN BASIC
 Internetový přístup do databáze FADN CZ - uživatelská příručka Modul FADN BASIC Modul FADN BASIC je určen pro odbornou zemědělskou veřejnost bez větších zkušeností s internetovými aplikacemi a bez hlubších
Internetový přístup do databáze FADN CZ - uživatelská příručka Modul FADN BASIC Modul FADN BASIC je určen pro odbornou zemědělskou veřejnost bez větších zkušeností s internetovými aplikacemi a bez hlubších
Vítá vás Corel PHOTO-PAINT, výkonná aplikace pro úpravu rastrových obrázků, která umožňuje retušovat fotografie a vytvářet originální grafiku.
 Retušování obrázků Vítá vás Corel PHOTO-PAINT, výkonná aplikace pro úpravu rastrových obrázků, která umožňuje retušovat fotografie a vytvářet originální grafiku. V tomto kurzu se naučíte retušovat naskenované
Retušování obrázků Vítá vás Corel PHOTO-PAINT, výkonná aplikace pro úpravu rastrových obrázků, která umožňuje retušovat fotografie a vytvářet originální grafiku. V tomto kurzu se naučíte retušovat naskenované
Skenery Kodak řady i5000
 Skenery Kodak řady i5000 Příručka nastavení skenování pro aplikace ISIS A-61672_cs Použití ovladače ISIS Obsah Spuštění nástroje pro ověření skenování... 2 Dialogové okno Nástroj pro ověření skenování...
Skenery Kodak řady i5000 Příručka nastavení skenování pro aplikace ISIS A-61672_cs Použití ovladače ISIS Obsah Spuštění nástroje pro ověření skenování... 2 Dialogové okno Nástroj pro ověření skenování...
Zálohování v MS Windows 10
 Zálohování v MS Windows 10 Historie souborů Způsob zálohování jako v MS Windows 8.1 Nastavení Aktualizace a zabezpečení Zálohování nebo Ovládací panely Systém a zabezpečení - Historie souborů Přidat jednotku
Zálohování v MS Windows 10 Historie souborů Způsob zálohování jako v MS Windows 8.1 Nastavení Aktualizace a zabezpečení Zálohování nebo Ovládací panely Systém a zabezpečení - Historie souborů Přidat jednotku
Návod pro práci s aplikací
 Návod pro práci s aplikací NASTAVENÍ FAKTURACÍ...1 NASTAVENÍ FAKTURAČNÍCH ÚDA JŮ...1 Texty - doklady...1 Fakturační řady Ostatní volby...1 Logo Razítko dokladu...2 NASTAVENÍ DALŠÍCH ÚDA JŮ (SEZNAMŮ HODNOT)...2
Návod pro práci s aplikací NASTAVENÍ FAKTURACÍ...1 NASTAVENÍ FAKTURAČNÍCH ÚDA JŮ...1 Texty - doklady...1 Fakturační řady Ostatní volby...1 Logo Razítko dokladu...2 NASTAVENÍ DALŠÍCH ÚDA JŮ (SEZNAMŮ HODNOT)...2
Konvertibilní Tablet STRUČNÁ PŘÍRUČKA 8085 LKB001X CJB1FH002ASA
 V Konvertibilní Tablet STRUČNÁ PŘÍRUČKA 8085 LKB001X CJB1FH002ASA Obsah 1 Začínáme... 1 1.1 Vzhled... 1 1.2 Nabíjení tabletu a klávesnice... 3 1.3 Vložení karet microsd a SIM... 4 1.4 Připojení k přístupovému
V Konvertibilní Tablet STRUČNÁ PŘÍRUČKA 8085 LKB001X CJB1FH002ASA Obsah 1 Začínáme... 1 1.1 Vzhled... 1 1.2 Nabíjení tabletu a klávesnice... 3 1.3 Vložení karet microsd a SIM... 4 1.4 Připojení k přístupovému
Ovládání Open Office.org Calc Ukládání dokumentu : Levým tlačítkem myši kliknete v menu na Soubor a pak na Uložit jako.
 Ukládání dokumentu : Levým tlačítkem myši kliknete v menu na Soubor a pak na Uložit jako. Otevře se tabulka, v které si najdete místo adresář, pomocí malé šedočerné šipky (jako na obrázku), do kterého
Ukládání dokumentu : Levým tlačítkem myši kliknete v menu na Soubor a pak na Uložit jako. Otevře se tabulka, v které si najdete místo adresář, pomocí malé šedočerné šipky (jako na obrázku), do kterého
Software pro úpravu snímků LAB-10. Návod k obsluze
 Software pro úpravu snímků LAB-10 Návod k obsluze CZ Úvod Charakteristické vlastnosti programu LAB-10 Program LAB-10 je určen ke zpracování snímků skenovaných skenerem filmů ES-10 a je vybaven následujícími
Software pro úpravu snímků LAB-10 Návod k obsluze CZ Úvod Charakteristické vlastnosti programu LAB-10 Program LAB-10 je určen ke zpracování snímků skenovaných skenerem filmů ES-10 a je vybaven následujícími
Zóny a pravidla UŽIVATELSKÁ PŘÍRUČKA
 Zóny a pravidla UŽIVATELSKÁ PŘÍRUČKA Verze 4.1.30 10/2014 Obsah Zóny... 2 Omezení modulu Zóny a pravidla... 2 Vstup do modulu Zóny a pravidla... 3 Karta zóny... 3 Vytvoření nové zóny... 3 Editace zóny...
Zóny a pravidla UŽIVATELSKÁ PŘÍRUČKA Verze 4.1.30 10/2014 Obsah Zóny... 2 Omezení modulu Zóny a pravidla... 2 Vstup do modulu Zóny a pravidla... 3 Karta zóny... 3 Vytvoření nové zóny... 3 Editace zóny...
pro začátečníky pro pokročilé na místě (dle požadavků zákazníka)
 Semináře pro začátečníky pro pokročilé na místě (dle požadavků zákazníka) Hotline telefonická podpora +420 571 894 335 vzdálená správa informační email carat@technodat.cz Váš Tým Obsah Obsah... -2- Úvod...
Semináře pro začátečníky pro pokročilé na místě (dle požadavků zákazníka) Hotline telefonická podpora +420 571 894 335 vzdálená správa informační email carat@technodat.cz Váš Tým Obsah Obsah... -2- Úvod...
Začněte zde. Podle pokynů na Instalačním listu nainstalujte hardware. Potom pokračujte následujícími kroky a optimalizujte kvalitu tisku.
 Začněte zde Vyrovnání tiskových kazet bez počítače Podle pokynů na Instalačním listu nainstalujte hardware. Potom pokračujte následujícími kroky a optimalizujte kvalitu tisku. 1 Zkontrolujte, zda je v
Začněte zde Vyrovnání tiskových kazet bez počítače Podle pokynů na Instalačním listu nainstalujte hardware. Potom pokračujte následujícími kroky a optimalizujte kvalitu tisku. 1 Zkontrolujte, zda je v
Vektorizace obrázků. Co se naučíte. Vítá vás aplikace CorelDRAW, komplexní profesionální program pro grafický návrh a práci s vektorovou grafikou.
 Vektorizace obrázků Vítá vás aplikace CorelDRAW, komplexní profesionální program pro grafický návrh a práci s vektorovou grafikou. V tomto kurzu převedeme rastrový obrázek na vektorový pomocí trasování.
Vektorizace obrázků Vítá vás aplikace CorelDRAW, komplexní profesionální program pro grafický návrh a práci s vektorovou grafikou. V tomto kurzu převedeme rastrový obrázek na vektorový pomocí trasování.
Zdokonalování gramotnosti v oblasti ICT. Kurz MS Excel kurz 6. Inovace a modernizace studijních oborů FSpS (IMPACT) CZ.1.07/2.2.00/28.
 Zdokonalování gramotnosti v oblasti ICT Kurz MS Excel kurz 6 1 Obsah Kontingenční tabulky... 3 Zdroj dat... 3 Příprava dat... 3 Vytvoření kontingenční tabulky... 3 Možnosti v poli Hodnoty... 7 Aktualizace
Zdokonalování gramotnosti v oblasti ICT Kurz MS Excel kurz 6 1 Obsah Kontingenční tabulky... 3 Zdroj dat... 3 Příprava dat... 3 Vytvoření kontingenční tabulky... 3 Možnosti v poli Hodnoty... 7 Aktualizace
Používání u a Internetu
 Používání e-mailu a Internetu Je pro vás systém Windows 7 nový? I když má tento systém mnoho společného s verzí systému Windows, kterou jste používali dříve, můžete potřebovat pomoc, než se v něm zorientujete.
Používání e-mailu a Internetu Je pro vás systém Windows 7 nový? I když má tento systém mnoho společného s verzí systému Windows, kterou jste používali dříve, můžete potřebovat pomoc, než se v něm zorientujete.
Uživatelská dokumentace
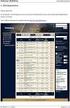 Uživatelská dokumentace k projektu Czech POINT Provozní řád Konverze dokumentů z listinné do elektronické podoby (z moci úřední) Vytvořeno dne: 18.6.2009 Aktualizováno: 25.5.2010 Verze: 1.1 2009 MVČR Obsah
Uživatelská dokumentace k projektu Czech POINT Provozní řád Konverze dokumentů z listinné do elektronické podoby (z moci úřední) Vytvořeno dne: 18.6.2009 Aktualizováno: 25.5.2010 Verze: 1.1 2009 MVČR Obsah
IRIScan Anywhere 5. Scan anywhere, go paperless! PDF. Mobile scanner & OCR software. for Windows and Mac
 IRIScan Anywhere 5 PDF Scan anywhere, go paperless! for Windows and Mac Mobile scanner & OCR software Začínáme Tato stručná uživatelská příručka vám pomůže začít používat produkt IRIScan TM Anywhere 5.
IRIScan Anywhere 5 PDF Scan anywhere, go paperless! for Windows and Mac Mobile scanner & OCR software Začínáme Tato stručná uživatelská příručka vám pomůže začít používat produkt IRIScan TM Anywhere 5.
Mobilní aplikace Novell Filr Stručný úvod
 Mobilní aplikace Novell Filr Stručný úvod Únor 2016 Podporovaná mobilní zařízení Aplikace Novell Filr je podporována v následujících mobilních zařízeních: Telefony a tablety se systémem ios 8 novějším
Mobilní aplikace Novell Filr Stručný úvod Únor 2016 Podporovaná mobilní zařízení Aplikace Novell Filr je podporována v následujících mobilních zařízeních: Telefony a tablety se systémem ios 8 novějším
Poznámky k vydání softwaru Capture Pro Verze 3.1.0
 Poznámky k vydání softwaru Capture Pro Verze 3.1.0 Verze 3.1.0 softwaru Capture Pro vylepšuje stávající software a opravuje chyby. Ve verzi 3.1.0 jsou samostatný software Capture Pro a klientská verze
Poznámky k vydání softwaru Capture Pro Verze 3.1.0 Verze 3.1.0 softwaru Capture Pro vylepšuje stávající software a opravuje chyby. Ve verzi 3.1.0 jsou samostatný software Capture Pro a klientská verze
Úvodní příručka. Správa souborů Kliknutím na kartu Soubor můžete otevřít, uložit, vytisknout a spravovat své soubory Wordu.
 Úvodní příručka Microsoft Word 2013 vypadá jinak než ve starších verzích, proto jsme vytvořili tuto příručku, která vám pomůže se s ním rychle seznámit. Panel nástrojů Rychlý přístup Příkazy tady umístěné
Úvodní příručka Microsoft Word 2013 vypadá jinak než ve starších verzích, proto jsme vytvořili tuto příručku, která vám pomůže se s ním rychle seznámit. Panel nástrojů Rychlý přístup Příkazy tady umístěné
Skenování s programem MP Navigator EX
 Kapitola 2 2 Skenování s programem MP Navigator EX Aplikace MP Navigator EX je nejjednodušším skenovacím programem, který se dodává současně se skenery Canon. Je velmi jednoduchý, jeho ovládání je intuitivní
Kapitola 2 2 Skenování s programem MP Navigator EX Aplikace MP Navigator EX je nejjednodušším skenovacím programem, který se dodává současně se skenery Canon. Je velmi jednoduchý, jeho ovládání je intuitivní
Použití Office 365 na telefonu s Androidem
 Použití Office 365 na telefonu s Androidem Úvodní příručka Kontrola e-mailů Telefon s Androidem si můžete nastavit tak, aby odesílal a přijímal poštu z vašeho účtu Office 365. Kontrola kalendáře z libovolného
Použití Office 365 na telefonu s Androidem Úvodní příručka Kontrola e-mailů Telefon s Androidem si můžete nastavit tak, aby odesílal a přijímal poštu z vašeho účtu Office 365. Kontrola kalendáře z libovolného
sloučení dokumentů Zadání: TÉMA: Sledování změn a komentářů, revize, porovnání dokumentů,
 TÉMA: Sledování změn a komentářů, revize, porovnání dokumentů, sloučení dokumentů Sekretářka společnosti Naše Zahrada napsala článek věnovaný kompostování a nechala jej zkontrolovat majitelce společnosti.
TÉMA: Sledování změn a komentářů, revize, porovnání dokumentů, sloučení dokumentů Sekretářka společnosti Naše Zahrada napsala článek věnovaný kompostování a nechala jej zkontrolovat majitelce společnosti.
Obsah. při vyšetření pacienta. GDT souboru do programu COSMED Omnia GDT souboru z programu COSMED Omnia a zobrazení výsledků měření v programu MEDICUS
 Obsah Napojení...3 programu COSMED Omnia Nastavení...3 MEDICUS Přidání...3 externího programu COSMED Omnia Přidání...4 ikony do panelu nástrojů Nastavení...5 COSMED Omnia Postup...5 při vyšetření pacienta
Obsah Napojení...3 programu COSMED Omnia Nastavení...3 MEDICUS Přidání...3 externího programu COSMED Omnia Přidání...4 ikony do panelu nástrojů Nastavení...5 COSMED Omnia Postup...5 při vyšetření pacienta
Řada Scan Station 700
 Řada Scan Station 700 Konfigurace uživatelského nastavení A-61808_cs Konfigurace uživatelského nastavení zařízení Scan Station Obsah Přihlášení k zařízení Scan Station... 2 Vypnutí zařízení Scan Station...
Řada Scan Station 700 Konfigurace uživatelského nastavení A-61808_cs Konfigurace uživatelského nastavení zařízení Scan Station Obsah Přihlášení k zařízení Scan Station... 2 Vypnutí zařízení Scan Station...
MS Excel 2010. Lekce 1. Operační program Vzdělávání pro konkurenceschopnost. Projekt Zvyšování IT gramotnosti zaměstnanců vybraných fakult MU
 MS Excel 2010 Lekce 1 Operační program Vzdělávání pro konkurenceschopnost Projekt Zvyšování IT gramotnosti zaměstnanců vybraných fakult MU Registrační číslo: CZ.1.07/2.2.00/15.0224, Oblast podpory: 7.2.2
MS Excel 2010 Lekce 1 Operační program Vzdělávání pro konkurenceschopnost Projekt Zvyšování IT gramotnosti zaměstnanců vybraných fakult MU Registrační číslo: CZ.1.07/2.2.00/15.0224, Oblast podpory: 7.2.2
Online tisk 4.0. 1. vydání
 Online tisk 4.0 1. vydání 2008 Nokia. Všechna práva vyhrazena. Nokia, Nokia Connecting People a Nseries jsou ochranné známky nebo registrované ochranné známky společnosti Nokia Corporation. Nokia tune
Online tisk 4.0 1. vydání 2008 Nokia. Všechna práva vyhrazena. Nokia, Nokia Connecting People a Nseries jsou ochranné známky nebo registrované ochranné známky společnosti Nokia Corporation. Nokia tune
Modul 2. Druhá sada úkolů:
 Zadání Druhá sada úkolů: Modul 2 Všechny potřebné složky a soubory pro splnění následující sady úkolů se nachází ve složce sada2. 1. Ve složce Ulohy vytvořte šest nových složek (podle obrázku) a pojmenujte
Zadání Druhá sada úkolů: Modul 2 Všechny potřebné složky a soubory pro splnění následující sady úkolů se nachází ve složce sada2. 1. Ve složce Ulohy vytvořte šest nových složek (podle obrázku) a pojmenujte
FortiaViewer verze 5.0
 FortiaViewer verze 5.0 Prohlížeč obrázků formátu BMP a JPG ve složce, který je malý, nevyžaduje instalaci a můžete si jej vypálit do každé složky s fotografiemi na CD nebo DVD Příručka uživatele FORTIA
FortiaViewer verze 5.0 Prohlížeč obrázků formátu BMP a JPG ve složce, který je malý, nevyžaduje instalaci a můžete si jej vypálit do každé složky s fotografiemi na CD nebo DVD Příručka uživatele FORTIA
Up & Down Opce. Manuál. Obsah
 Up & Down Opce Manuál Obsah 1 Přihlášení do platformy... 2 2 Rozhraní platformy... 3 2.1 Změna modulu z Forex na Opce... 3 2.2 Market Watch... 4 2.3 Click & Trade okno... 7 2.4 Okno Obchodního portfolia...
Up & Down Opce Manuál Obsah 1 Přihlášení do platformy... 2 2 Rozhraní platformy... 3 2.1 Změna modulu z Forex na Opce... 3 2.2 Market Watch... 4 2.3 Click & Trade okno... 7 2.4 Okno Obchodního portfolia...
Kapitola 1: Úvod. 1.1 Obsah balení. 1.2 Požadavky na systém. Česky
 Kapitola 1: Úvod 1.1 Obsah balení Po obdržení televizního adaptéru TVGo A03 zkontrolujte, zda balení USB TV Super Mini obsahuje následující položky. Adaptér TVGo A03 Disk CD s ovladači Dálkový ovladač
Kapitola 1: Úvod 1.1 Obsah balení Po obdržení televizního adaptéru TVGo A03 zkontrolujte, zda balení USB TV Super Mini obsahuje následující položky. Adaptér TVGo A03 Disk CD s ovladači Dálkový ovladač
Video boroskop AX-B520. Návod k obsluze
 Video boroskop AX-B520 Návod k obsluze Obsah 1. Bezpečnostní instrukce... 3 2. Popis funkce... 3 3. Technické údaje... 4 4. Popis přístroje... 5 5. Obsluha zařízení... 7 6. Upozornění... 13 2 1. Bezpečnostní
Video boroskop AX-B520 Návod k obsluze Obsah 1. Bezpečnostní instrukce... 3 2. Popis funkce... 3 3. Technické údaje... 4 4. Popis přístroje... 5 5. Obsluha zařízení... 7 6. Upozornění... 13 2 1. Bezpečnostní
ipodatelna Uživatelská příručka
 Uživatelská příručka 1 Obsah Obsah 1 I Úvod 2 II Práce s aplikací 3 III Podání 4 1 Nové podání... 5 IV Informace o Uživateli 11 V Podatelna 13 1 Přijmout... a odmítnout podání 13 2 Seznam... došlých podání
Uživatelská příručka 1 Obsah Obsah 1 I Úvod 2 II Práce s aplikací 3 III Podání 4 1 Nové podání... 5 IV Informace o Uživateli 11 V Podatelna 13 1 Přijmout... a odmítnout podání 13 2 Seznam... došlých podání
CUZAK. Uživatelská příručka. Verze 2.0 2014
 CUZAK Uživatelská příručka Verze 2.0 2014 Copyright 2014 Altair Software s.r.o. Všechna práva vyhrazena. Všechna práva vyhrazena. Všechna informace, jež jsou publikována na v tomto dokumentu, jsou chráněna
CUZAK Uživatelská příručka Verze 2.0 2014 Copyright 2014 Altair Software s.r.o. Všechna práva vyhrazena. Všechna práva vyhrazena. Všechna informace, jež jsou publikována na v tomto dokumentu, jsou chráněna
Modul 6. Multimediální prezentace
 Multimediální prezentace Obsah MODUL 6... 1 MULTIMEDIÁLNÍ PREZENTACE... 1 Obsah... 3 Úvod... 3 POWER POINT 2003... 3 POSTUP PRÁCE NA PREZENTACI... 3 Šablona návrh... 4 Rozložení snímku... 4 Prohlížení
Multimediální prezentace Obsah MODUL 6... 1 MULTIMEDIÁLNÍ PREZENTACE... 1 Obsah... 3 Úvod... 3 POWER POINT 2003... 3 POSTUP PRÁCE NA PREZENTACI... 3 Šablona návrh... 4 Rozložení snímku... 4 Prohlížení
Aplikace Fiery pro tvorbu finálních výtisků v4.8
 Aplikace Fiery pro tvorbu finálních výtisků v4.8 2016 Electronics For Imaging, Inc. Informace obsažené v této publikaci jsou zahrnuty v Právní oznámení pro tento produkt. 14. ledna 2016 Obsah 3 Obsah Fiery
Aplikace Fiery pro tvorbu finálních výtisků v4.8 2016 Electronics For Imaging, Inc. Informace obsažené v této publikaci jsou zahrnuty v Právní oznámení pro tento produkt. 14. ledna 2016 Obsah 3 Obsah Fiery
Nastavení vzhledu listů a tisk tabulek
 Nastavení vzhledu listů a tisk tabulek 5 Práce s listy Nastavení vzhledu listu Nastavení zobrazení listu Tisk Další možnosti tisku Microsoft Excel 2010 Rychle hotovo! Práce s listy List sešitu je podobný
Nastavení vzhledu listů a tisk tabulek 5 Práce s listy Nastavení vzhledu listu Nastavení zobrazení listu Tisk Další možnosti tisku Microsoft Excel 2010 Rychle hotovo! Práce s listy List sešitu je podobný
Podrobný návod pro administraci zákaznických účtů na portálu Czechiatour.eu
 2013 Podrobný návod pro administraci zákaznických účtů na portálu Czechiatour.eu Czechiatour.eu 1.2.2013 Vážení zákazníci portálu Czechiatour.eu. Abychom Vám co nejvíce usnadnili orientaci v administraci
2013 Podrobný návod pro administraci zákaznických účtů na portálu Czechiatour.eu Czechiatour.eu 1.2.2013 Vážení zákazníci portálu Czechiatour.eu. Abychom Vám co nejvíce usnadnili orientaci v administraci
PENTAX O-FC1. Obrazovka s menu. Spuštění záznamu na dálku. Z menu vyberte funkci
 PENTAX O-FC1 Obrazovka s menu Z menu vyberte funkci Uživatelská příručka V této příručce je vysvětleno jak používat funkce dálkového ovládání s fotoaparáty, které jsou kompatibilní s touto paměťovou kartou.
PENTAX O-FC1 Obrazovka s menu Z menu vyberte funkci Uživatelská příručka V této příručce je vysvětleno jak používat funkce dálkového ovládání s fotoaparáty, které jsou kompatibilní s touto paměťovou kartou.
Tato stručná uživatelská příručka vám pomůže začít používat produkt IRIScan TM Mouse 2.
 Tato stručná uživatelská příručka vám pomůže začít používat produkt IRIScan TM Mouse 2. Popisy uvedené v této příručce jsou založeny na operačních systémech Windows 7 a Mac OS X Mountain Lion. Přečtěte
Tato stručná uživatelská příručka vám pomůže začít používat produkt IRIScan TM Mouse 2. Popisy uvedené v této příručce jsou založeny na operačních systémech Windows 7 a Mac OS X Mountain Lion. Přečtěte
OmniTouch 8400 Instant Communications Suite. Aplikace My Instant Communicator Desktop. Aplikace My Instant Communicator pro počítač.
 OmniTouch 8400 Instant Communications Suite Stručná uživatelská příručka R6.1 Aplikace My Instant Communicator pro počítač Aplikace My Instant Communicator pro počítač ve svém intuitivním uživatelském
OmniTouch 8400 Instant Communications Suite Stručná uživatelská příručka R6.1 Aplikace My Instant Communicator pro počítač Aplikace My Instant Communicator pro počítač ve svém intuitivním uživatelském
Rollei DF-S 190 SE.
 Obsah balení Rollei DF-S190 SE skener Držáky negativů/filmů Rychlý podavač Napájecí adapter Kabely Čistící štětec Uživatelská příručka Instalační CD Osazení diapozitivů do držáku 1. Otevřete držák 2. Vložte
Obsah balení Rollei DF-S190 SE skener Držáky negativů/filmů Rychlý podavač Napájecí adapter Kabely Čistící štětec Uživatelská příručka Instalační CD Osazení diapozitivů do držáku 1. Otevřete držák 2. Vložte
Řazení řádků ve vzestupném pořadí (A až Z nebo 0 až 9) nebo sestupném pořadí (Z až A nebo 9 až 0)
 Řazení oblasti Řazení řádků ve vzestupném pořadí (A až Z nebo 0 až 9) nebo sestupném pořadí (Z až A nebo 9 až 0) 1. Klepněte na buňku ve sloupci, podle kterého chcete řádek seřadit. 2. Klepněte na tlačítko
Řazení oblasti Řazení řádků ve vzestupném pořadí (A až Z nebo 0 až 9) nebo sestupném pořadí (Z až A nebo 9 až 0) 1. Klepněte na buňku ve sloupci, podle kterého chcete řádek seřadit. 2. Klepněte na tlačítko
Ovladač Fiery Driver pro systém Mac OS
 2014 Electronics For Imaging. Informace obsažené v této publikaci jsou zahrnuty v Právním upozornění pro tento produkt. 18 listopadu 2014 Obsah 3 Obsah...5 Nastavení možností nainstalovaných v tiskárně
2014 Electronics For Imaging. Informace obsažené v této publikaci jsou zahrnuty v Právním upozornění pro tento produkt. 18 listopadu 2014 Obsah 3 Obsah...5 Nastavení možností nainstalovaných v tiskárně
