IS Krizkom Uživatelská dokumentace
|
|
|
- Radovan Bednář
- před 8 lety
- Počet zobrazení:
Transkript
1 IS Krizkom Uživatelská dokumentace pro úroveň: SSHR Správa státních hmotných rezerv Zpracoval: DATASYS s.r.o. Praha 2014
2 Obsah Historie dokumentu Úvod Účel dokumentu Seznam zkratek a vysvětlivky Informační web IS Krizkom Požadavky na systém Vzhled a popis Role a stupně KŘ v IS Přihlášení k IS Změna hesla Stavy a druhy provozu IS Využití IS pohotovostní stav Prohlížení dat Vyhledávání zdrojů Vyhledávání kontaktů Nabídky disponibilní HP Informace o SHR Obecná diskuse Oznámení IS Přidání/editace oznámení Odebrání/smazání oznámení Zastupování osob Založení zástupu Zrušení zástupu Pohledy Požadavky na VZ Třídění a filtry v IS Archivace dat Využití IS aktivní stav Krizové situace Založení krize... 33
3 3.1.2 Editace metadat krize Zahrnuté / nadřazené krize Ukončení krize Správa upozornění Nastavení upozornění Popis a seznam notifikací Druhy provozu IS Krajská krize se zapojením určených ÚSÚ Celostátní krize Stavy požadavku a řešení Sledování stavu řešení Oběh požadavků na VZ krajská krize se zapojením určených ÚSÚ Požadavek na VZ Založení požadavku Diskuse k požadavku Potvrzení dodávky z ND Potvrzení dodávky ze SHR Řešení požadavku Výběr řešitele Příprava řešení a Rozhodnutí o poskytnutí SHR Použití šablony Rozhodnutí o poskytnutí SHR Kontrola a editace Rozhodnutí o poskytnutí SHR Výběr ochraňovatele Schválení řešení a Rozhodnutí o poskytnutí SHR Oběh požadavků na VZ celostátní krize Práce s přehledy Přehled požadavků Přehled řešení požadavků Přehled řešení požadavků Přehled řešení požadavků Přehled řešení požadavků Přehled řešení požadavků
4 6.7 Přehled řešení požadavků Souhrnný přehled požadavků a řešení FAQ často kladené otázky Historie dokumentu Datum Poznámka Změnil Opraveno po rozvoji IS 2013 Michal Vaněk, DATASYS, s.r.o. 1. Úvod 1.1 Účel dokumentu Tato příručka je určena uživatelům IS Krizkom pro úroveň SSHR v rolích editor (reader) a supervizor, manažer. 1.2 Seznam zkratek a vysvětlivky AD MS Active Directory, adresář uživatelů IS Autor Systémová položka, která určuje jednoznačně uživatele systému, který zakládá dokument v systému CND číselník nezbytných dodávek CSHR číselník státních hmotných rezerv CK celostátní krize DB - databáze HP - humanitární pomoc HR - hmotné rezervy HZS hasičský záchranný sbor IE Internet Explorer internetový prohlížeč IS Informační systém JSÚ jiný správní úřad (v IS jen ředitelství HZS kraje) Krizkom informační systém pro koordinaci a podporu při řešení požadavků na věcné zdroje za krizových stavů (základní nástroj pro krizovou komunikaci v oblasti hospodářských opatření pro krizové stavy) KK krajská krize KŘ Krizové řízení KS Krizové stavy KŠ Krizový štáb MS Microsoft Corporation výrobce software MR - mobilizační rezervy MV - Ministerstvo vnitra ČR MZHP - materiální zahraniční humanitární pomoc ND nezbytné dodávky 3
5 Notifikace - upozornění uživateli (systém dle nastavení je předává notifikačnímu modulu, který pak zasílá notifikace přes definované kanály) NUTS Nomenklatura územních statistických jednotek OCH ochraňovatel (dodavatel SHR) ORP obec s rozšířenou působností OPS odborná pracovní skupina PZ - pohotovostní zásoby RH rozhodnutí hejtmana KÚ RM rozhodnutí ministerstva (ústředního správního úřadu) RP rozhodnutí předsedy SSHR (rozhodnutí o poskytnutí SHR) SP Service Pack opravný balíček SSHR Správa státních hmotných rezerv SHR státní hmotné rezervy ÚKŠ ústřední krizový štáb ÚSÚ ústřední správní úřad VP Věcný prostředek VZ Věcný zdroj (ND a SHR) WF - Workflow - Pracovní proces předem nastavený sekvenční oběh WS Webová služba ZHP - zásoby pro humanitární pomoc 1.3 Informační web IS Krizkom Správa státních hmotných rezerv vyvíjí a provozuje Informační systém krizové komunikace - IS Krizkom jako nástroj pro koordinaci a podporu procesů při řešení požadavků na věcné zdroje za krizových stavů, které orgány krizového řízení stanovené zákonem č. 240/2000 Sb. potřebují k překonání krizové situace nebo k odstranění jejich následků. Tento web nalezete na adrese Náhled webu je uveden na dalším obrázku. 4
6 V hlavním menu na levé straně nalezneme odkazy hlavní nabídky - Základní informace (o použitých číselnících), Dokumentace (aktuální verze k IS), Provozní informace (údaje o provozu či odstávce systému), Školení (termíny a informace ke školení), Pomoc uživatelům (nejčastější dotazy a problémy uživatelů), Kontakty (na provozovatele, správce a garanty IS) a užitečné odkazy (vstup do systému). 1.4 Požadavky na systém Systém je vytvořen jako webová aplikace. Prostředí, ve kterém je realizována prezentace dat na koncových stanicích používá pouze internetový prohlížeč ve verzi MS IE7 32bit (64 bit není plně podporován viz tabulka a popis v odkazu níže) a MS Windows XP SP2 a výše. Další podporované prohlížeče a jejich omezení jsou uvedeny v této tabulce Prohlížeč Podporovaný Podporovaný s omezeními Nepodporovaný Internet Explorer verze bitový 64-bitový Internet Explorer verze 6 Ano Google Chrome (nejnovější) Ano Mozilla Firefox (nejnovější) Ano Apple Safari (nejnovější) Ano Pokud aplikace nefunguje správně, je potřeba zapnout v IE Kompatibilní zobrazení viz obrázek 5
7 A případně nastavit i důvěryhodný server v menu Nástroje/Možnosti Internetu Dále zvolit záložku Zabezpečení a Důvěryhodné severy A tlačítkem Přidat adresu do seznamu webových serverů 6
8 Pro práci s dokumenty RH/RP (kapitola 4.3 KÚ resp. 5.5 SSHR) je nutná instalace MS Office Word bit a vyšší! V části aplikace Přehledy-obrazovky (kapitola 7) je nutná instalace MS Office Excel bit a vyšší! Maximální velikost přílohy vložená do IS Krizkom je omezená na 50MB. 1.5 Vzhled a popis Po kliknutí na informačním webu IS (viz 1.3) v sekci Užitečné odkazy na odkaz Vstup do systému bude zobrazena úvodní stránka aplikace IS Krizkom na technologii Microsoft Sharepoint 2007 s přihlášením aktuálního uživatele do webové aplikace. Obecné rozložení webu je vidět na obrázku. V záhlaví je umístěno logo, nadpis webu, stav IS, aktuálně přihlášený uživatel včetně jeho role v IS a pole pro vyhledávání. Na levé straně se nachází hlavní menu s odkazy aplikace pro uživatele (Přehled krizových stavů IS, Vyžadování VZ, Přehledy obrazovky, Informace o VZ a Uživatelé) a administrátory, kteří mají navíc k dispozici sekci Správa, která umožní správu IS (Správa upozornění, Nastavení upozornění, Hierarchie, Druh provozu IS, Role v IS, Seznam krajů,číselníky krajů,orp,úsú, Auditlog). Uprostřed jsou seznamy úkolů vztahující se k oběhu požadavku na VZ, vpravo pak notifikační zprávy a oznámení. Náhled webu viz obr. 7
9 Uprostřed úvodní stránky jsou 2 odkazy na úkoly týkající se oběhu požadavků na VZ. Oběh VZ k rozhodnutí: zde jsou zobrazovány tzv. úkoly skupinové pro Supervizory, u nichž je třeba provést rozhodnutí (výběr řešitele, schválení/odmítnutí řešení) nebo lze přímo provést řešení, Oběh VZ k řešení: zde jsou zobrazovány úkoly pro jmenovitě určené uživatele IS, kde je nutné provést nějaké řešení (např. tvorba návrhu řešení, výběr další osoby pro řešení apod.). V pravé části úvodní stránky jsou 2 odkazy pro Upozorňování a Oznámení (popis v kapitole 2.3). Část upozorňování zobrazuje pouze přijaté notifikační zprávy typu Výzva k součinnosti a Pozvánka k diskusi, s možností filtru den, týden, vše (max. 3 měsíce) viz obrázek 8
10 1.6 Role a stupně KŘ v IS V IS jsou pro jednotlivé úrovně hierarchie definovány následující role a kompetence viz tabulka: Název role Název skupiny Stupeň KŘ Popis kompetence Centrální CentralAdmins SSHR Vytváří administrátorské účty pro jednotlivé administrátor stupně KŘ, změna hierarchie, změny v číselnících, apod. Nemá přístup k datům o VZ Administrátor UrovenKR-Admins SSHR, ÚSÚ, KÚ Vytváří uživatelské účty, definuje role. Nemá přístup k datům o VZ Zastupuje v IS statutární orgán a schvaluje důležité operace v rámci IS Ochraňovatel Supervizor UrovenKR- Supervizors Všechny Editor UrovenKR-Editors Všechny Zpracovává návrhy požadavků, navrhuje řešení Manager UrovenKR-Managers SSHR, KÚ Spravuje datové procesy založení, rozšíření, ukončení krize, změny metadat vzniku kriz. stavu Reader UrovenKR-Readers Všechny Má k dispozici data pouze pro čtení NazevOchranovatele- Editors, Supervizors Ochraňovatel Dodavatel SHR, jež má přístup ke sjednocené DB o SHR, potvrzuje vyskladnění SHR a specifikuje termín dodání SHR Název skupiny označuje proměnnou skupinu osob podle úrovně KŘ (např. SSHR-Admins, atd.) Z hlediska krizového řízení se v IS rozlišují následující úrovně KŘ: SSHR (aktivní u provozu IS při celostátní nebo krajské krizi se zapojením určených ÚSÚ) ÚKŠ/OPS (aktivní u provozu IS při celostátní krizi) ÚSÚ (aktivní u provozu IS při celostátní nebo krajské krizi se zapojením určených ÚSÚ) JSÚ (aktivní může být u všech druhů provozu IS) KÚ (aktivní může být u všech druhů provozu IS) ORP (aktivní může být u všech druhů provozu IS) Ochraňovatel (aktivní u provozu IS při celostátní nebo krajské krizi se zapojením určených ÚSÚ). 1.7 Přihlášení k IS Všichni uživatelé se přihlašují pomocí uživatelského účtu (jména a hesla). Jméno je ve tvaru jmeno.prijmeni, heslo má požadavek na minimální délku 8 znaků. Distribuce přístupových údajů je dána hierarchií IS (centrální administrátor vytváří, spravuje a distribuuje účty pro administrátory jednotlivých stupňů KŘ a ti dále vytvářejí, spravují a distribuují účty pro uživatele ve stanovené působnosti). Po spuštění IE je zobrazena hlavní stránka aplikace s přihlášením aktuálního uživatele do Windows. 9
11 Pro změnu uživatele je nutné provést nové přihlášení do IS. Doporučujeme nepožívat volbu Přihlásit jako jiný uživatel (způsobuje problémy s oprávněním uživatele, protože v dočasné paměti je uložen i login předchozího uživatele), ale použít volbu Odhlásit a vstoupit znovu do IS přes infoweb (viz 1.3): Uživateli jsou v aplikaci umožněny pouze ty pohledy podle jeho definovaného oprávnění. S přihlášením IS detekuje i příslušnost k rolím, které definují další oprávnění v rámci IS. Další volby v menu uživatele jsou Nastavení a Vyžádat přístup viz obrázek Nastavení používá se k nastavení výstrah IS (v systému je nyní tato funkce vypnuta) Vyžádat přístup umožňuje odeslat správci webu žádost o další oprávnění Upozornění pokud v IS uživatel pracuje pod jiným uživatelským účtem, než je ten, pod kterým je přihlášen do Windows, tak IS bude vždy vyžadovat znovu přihlášení (vysvětlení viz kapitola 7). 1.8 Změna hesla Změnu hesla k účtu uživatele v IS si provádí uživatel sám na záložce Uživatelé IS. V horní části nabídky je formulář pro změnu hesla Uživatel zadá nejprve staré heslo (Old Password) a pak nové heslo (New Password) a potvrdí znovu nové heslo (Retype new passw.) a stiskne tlačítko OK. Požadavek je minimum 8 znaků, pokud není splněno heslo se nezmění. V případě, že uživatel zapomene heslo, musí požádat administrátora své úrovně KŘ nebo centrálního administrátora o reset hesla na původní hodnotu. 10
12 1.9 Stavy a druhy provozu IS IS umožňuje nastavení dvou stavů Aktivní stav (dle statusu krize cvičná/ostrá) a Pohotovostní stav. Tyto stavy jsou zobrazovány v IS vpravo na hlavní stránce viz obrázky V pohotovostním stavu IS slouží pouze jako prohlížečka dat o VZ (viz kapitola 2.1.1), umožňuje prohlížení dat o ukončených krizích a k nim příslušných požadavcích na VZ, správu uživatelských účtů, správu notifikací, číselníků apod. (viz příručka administrátora) IS v aktivním stavu je možné nastavit pro tři různé druhy provozu. IS uvádí do aktivního stavu pro všechny druhy provozu IS autorizovaný uživatel (Manager) zadáním potřebných metadat do formuláře a volitelně přiložením naskenované kopie rozhodnutí hejtmana, případně vlády. Druhy provozu IS jsou: Celostátní krize (je aktivován IS pro všechny KŠ všech úrovní včetně ÚKŠ, KŠ ÚSÚ,JSÚ, KÚ a ORP a OCH) Krajská krize (je aktivován IS pro území celého kraje nebo na jeho části) Krajská krize se zapojením určených ÚSÚ (je aktivován IS pro KŠ včetně SSHR, ÚSÚ, JSÚ, KÚ a ORP a OCH mimo ÚKŠ) Podle druhu provozu IS systém odlišuje průběh zpracovávání požadavků na VZ (jsou rozdílné možnosti pro postoupení požadavku na jiný KŠ) a jsou nastavena rozdílná oprávnění přístupu k VZ. IS umožňuje provádět cvičení. Toto cvičení probíhá s ostrými uživatelskými účty, s ostrými daty, jediný rozdíl je, že při zakládání krizového stavu Manager musí zaškrtnout volbu Status krize Cvičná. 2. Využití IS pohotovostní stav V pohotovostním stavu IS umožňuje pro všechny úrovně KŘ následující aktivity prohlížení dat vyhledávání VZ a kontaktů, nabídky HP, informace o SHR (jen ÚSÚ, ÚKŠ) umožňuje prohlížení dat o ukončených krizích a k nim příslušných požadavcích na VZ využití modulu obecná diskuse zveřejňování informaci a dokumentů - oznámení na hlavní stránce nastavit zastupování osob po dobu jejich nepřítomnosti správu uživatelských účtů, správu notifikací, číselníků apod. (viz příručka administrátora) zakládat manažerům krizové stavy a tím uvést IS do aktivního stavu. 11
13 2.1 Prohlížení dat Vyhledávání zdrojů Popis procesu: Vyhledání věcného zdroje podle zadaných parametrů a přístupových práv k datům. Předpoklady: platný účet v IS, práva k datům o ND a SHR Postup kroky 1. Otevřít odkaz Vyhledat věcný zdroj na záložce Informace o VZ Zvolte druh vyhledávání 2. Zadejte parametry pro vyhledávání a stiskněte Vyhledat VZ. V položce Název je možné zadat text (pro hledání zásob ND i SHR) a použít zástupné znaky * nebo %, jež nahrazují jakýkoli znak. Druh VZ: PZ-pohotovostní zásoby, HR-hmotné rezervy, MR-mobilizační rezervy, ZHP-zásoby pro humanitární pomoc, ND-nezbytné dodávky; při zaškrtnutí více voleb se zpřístupní číselník první volby, v případě stisknutí tlačítka Vymazat se zpřístupní číselník poslední volby Název: název věcného zdroje Kód SHR/CND: kód státních hmotných rezerv/číselník nezbytných dodávek Ochraňovatel (dodavatel): ochraňovatel ze SHR (dodavatel ND) IČ: identifikační číslo ochraňovatele/dodavatele Území: kraje ČR a Hl. město Praha 12
14 USU/resort: ústřední správní úřady státní správy (ministerstva a jiné ústřední správní úřady) Obec: obec s rozšířenou působností Sklad: budova skladu (areál) Pro vytvoření sestavy vyhledaných zásob (max řádků) v excelu klikněte na Generovat sestavu. Kliknutím na odkaz ve sloupci Název se zobrazí detaily zdroje VP viz obrázek Pokud nejsou k dispozici detaily zdroje VP popis a obrázek, zobrazí se informační okno Po kliknutí na aktivní odkaz Název prostředku se zobrazí detaily zdroje VP včetně popisu a obrázku 13
15 Prokliky na další aktivní odkazy jsou popsány v kapitole Vyhledávání kontaktů Popis procesu: Vyhledání kontaktů na organizaci podle zadaných parametrů Předpoklady: platný účet v IS Postup kroky 1. Otevřít odkaz Vyhledat kontakt na záložce Uživatelé 2. Zadejte parametry pro vyhledávání a stiskněte Vyhledat. Zástupný znak je možné použít znak * nebo %. Název organizace jméno společnosti IČ - identifikační číslo organizace Typ typ činnosti organizace Kód CZ NUTS kód podle číselníku ČSÚ 14
16 Kliknutím na červený odkaz Název organizace se zobrazí detaily subjektu s kontakty (u kontaktní osoby ve formátu Jméno, Příjmení, Telefon, Mobil, FAX, ) viz následující obrázek Nabídky disponibilní HP Popis procesu: Vložení a prohlížení nabídek disponibilní HP na vývěsce podle oprávnění Předpoklady: HP-Kraje a obce Vkládat nabídky může supervizor z úrovně ORP a Kraj a člen skupiny CentralAdmins, smazat nabídku může ten, kdo ji do systému vložil a člen skupiny CentralAdmins, číst nabídku může kdokoliv HP-MZHP - Vkládat nabídky může supervizor z úrovně SSHR a člen skupiny CentralAdmins, smazat nabídku může kdokoliv z úrovně SSHR a člen skupiny CentralAdmins, číst nabídku může kdokoliv HP-MVCR - Vkládat nabídky může supervizor z úrovně MV a člen skupiny CentralAdmins, smazat nabídku může kdokoliv z úrovně MV a člen skupiny CentralAdmins, číst nabídku může kdokoliv Postup kroky 1. Otevřít odkaz Nabídky disponibilní HP na záložce Informace o VZ 15
17 2. Stisk tlačítka Nový a vybrat nabídku HP podle úrovně KŘ SSHR 3. Pomocí tlačítka Procházet vyberte soubor s nabídkou HP a klikněte na OK Volbu Přepsat existující soubory doporučujeme nechat zaškrtnutou, systém v případě nahrávání aktualizovaného souboru ho povolí přepsat. V opačném případě zahlásí, že soubor již existuje. 4. Zadejte požadované položky (povinný Název) a stiskněte Vrátit se změnami 16
18 Název textový popis nabídky (výchozí je název souboru) Úřad KŘ název úřadu krizového řízení Kontakt kontaktní údaje pro nabídku HP Nabídka pro - komu je určena nabídka HP Název autora jméno autora, jež vložil nabídku HP Poznámka text poznámky k nabídce HP Vloženo datum a čas vložení nabídky HP Podle oprávnění můžete vložit podobně i nabídky disponibilní HP v kategorii MZHP a MV ČR. 5. Pokud se změní obsah nabídky HP (např. počet kusů) aktualizaci provedete kliknutím na tlačítko Upravit položku ve formuláři nabídky HP a změníte požadované údaje nebo z menu nad položkou volbou Upravit vlastnosti 6. Není li nabídka aktuální, odstraníte jí kliknutím na tlačítko Odstranit položku ve formuláři nabídky HP (viz obrázek výše) nebo z menu nad položkou volbou Odstranit 17
19 2.1.4 Informace o SHR Popis procesu: Prohlížení detailů o SHR (kontakty, prostory, zdroje, evidence) podle uzlů nebo celkový přehled. Předpoklady: kdokoliv z úrovně ÚSÚ, SSHR a ÚKŠ Postup kroky 1. Otevřít odkaz Informace o SHR na záložce Informace o VZ 2. Pokud chcete zobrazit přehled uzlů, klikněte na odkaz Informace o SHR Přehled uzlů Přehled uzlů slouží k procházení detailů podle uzlů a datové základny uzlu. V přehledech se zobrazí všechny položky z databáze bez omezení oprávnění. 3. Vyberte ze seznamu zdroj VZ a klikněte na vybraný zdroj o VZ (např. Generální ředitelství hasičského záchranného sboru ČR) a zobrazí se detaily pokud se chcete vrátit o krok zpět, použijte tlačítko Zpět (šipka vlevo) v IE. 18
20 Zvolte položku Kontakty a klikněte na Adresář organizací a zobrazí se detaily Po kliknutí na odkaz Název organizace se zobrazí další detaily Zvolte položku Kontakty uzlu a klikněte na Personální adresář a zobrazí se detaily Po kliknutí na odkaz Příjmení osoby se zobrazí další detaily Zvolte položku Prostory a klikněte na Budovy a areály a zobrazí se detaily 19
21 Po kliknutí na odkaz Název skladu se zobrazí další detaily Zvolte položku Prostory a klikněte na Sklady a zobrazí se detaily Po kliknutí na odkaz Název skladu se zobrazí další detaily Zvolte položku Zdroje a klikněte na Zdroje věcných prostředků a zobrazí se detaily Po kliknutí na odkaz Název zdroje se zobrazí další detaily VP viz kapitola Zvolte položku Evidence a klikněte na Účetní položky a zobrazí se detaily Po kliknutí na odkaz Název zdroje se zobrazí další detaily 20
22 4. Pokud chcete zobrazit celkový přehled, klikněte na odkaz Informace o SHR Celkový přehled Celkový přehledy slouží ke generování sestav do tabulky v MS Excel podle předem zadaných kritérií (). V přehledech se zobrazí všechny položky z databáze bez omezení oprávnění. 5. Vyberte kritéria v položkách Kód SHR, Druh SHR, USU(resort), Inventurní skupina a klikněte na tlačítko Vyhledat. Pro návrat na předchozí obrazovku v přehledu používejte červený odkaz Zpět. Kód SHR kód státních hmotných rezerv Druh SHR druhy rezerv PZ, HR, MR, ZHP USU (Resort) ústřední správní úřad státní správy Inventurní skupina inventurní skupina dle číselníku KISKAN SSHR Po vyhledání se zobrazí výsledný přehled. Pro vytvoření sestavy v Excelu klikněte na Generovat sestavu. Hodnota sloupce Název prostředku a Název organizace zobrazí po kliknutí detaily. 21
23 2.2 Obecná diskuse Upozornění vložený příspěvek do obecné diskuse se zobrazí uživatelům na všech stupních a je proto třeba pečlivě zvážit využití této funkcionality a vkládat jen důležitá sdělení! Popis procesu: Otevření obecné diskuse v IS, vložení příspěvku a odpovědi do diskuse a připojení souboru k diskusi. Diskuse umožňuje komunikaci uživatelů v rámci IS na dané téma. Předpoklady: platný účet v IS Postup kroky 1. Otevřít odkaz Obecná diskuse na záložce Vyžadování VZ 2. Klikněte na tlačítko Nový/Diskuse 3. Zadejte Název položky volitelně vložte Obsah a Odkaz na požadavek a stiskněte OK Text je možné zkontrolovat tlačítkem Pravopis (stejná funkce jako v programech MS Office Word, Outlook apod.). Kontrolu správnosti vložení odkazu na požadavek provedete klinutím na červený text. Přílohu k příspěvku připojíte pomocí tlačítka Připojit soubor, soubor vyberte tlačítkem Procházet 22
24 Po stisku tlačítka OK se připojí příloha, po dalším stisku OK se uloží odpověď na příspěvek do diskuze a tím se zpřístupní osobě (osobám). 4. Klikněte na položku příspěvku viz předchozí obrázek a zobrazí se příspěvek Stiskem tlačítka Odpovědět lze vložit text odpovědi k příspěvku podobně jako v kroku Oznámení IS Přidání/editace oznámení Popis procesu: Přidání/editace oznámení na hlavní stránku Předpoklady: supervizor od úrovně ORP výše Postup kroky 1. Na hlavní stránce klikněte na odkaz 2. Zadejte název položky, obsah, konec platnosti a klikněte na OK 23
25 Výsledkem je založené oznámení na hlavní stránce viz obrázek Na stránce se zobrazí dále datum vložení oznámení a úřad KŘ autora. Editaci může provést autor oznámení nebo člen skupiny Supervizors daného úřadu a CentralAdmins kliknutím na oznámení a úpravou příslušných údajů. 24
26 2.3.2 Odebrání/smazání oznámení Popis procesu: Odebrání/smazání oznámení z hlavní stránky. Předpoklady: autor nebo člen skupiny Supervizors daného úřadu a CentralAdmins Postup kroky 1. Na hlavní stránce klikněte na nadpis oznámení Pro smazání oznámení klikněte na tlačítko Odstranit položku 2. Pro odebrání oznámení z hlavní stránky klikněte na Upravit položku a zadejte datum platnosti v minulosti. Výsledkem je odebrané oznámení na hlavní stránce, ale v seznamu oznámení toto oznámení zůstává, pokud nebylo opravdu smazáno tlačítkem Odstranit položku. Pokud je v oznámení zadána hodnota Konec platnosti, dojde po jejím vypršení k automatickému odebrání oznámení z hlavní stránky. Po kliknutí na odkaz se dostanete do seznamu Oznámení 2.4 Zastupování osob Založení zástupu Popis procesu: Vytvoření zástupu se provádí pomocí formuláře Zastupování, proces deleguje oprávnění v systému pro zvolenou osobu nebo více osob a současně deleguje i přístup k VZ Předpoklady: uživatel si může vybrat zástupce v dané úrovni KŘ, nemůže-li to z jakýchkoliv důvodů provést, zástup provádí člen skupiny Admins (v dané úrovni KŘ) nebo CentralAdmins Postup kroky 1. Přejít na záložku Zastupování 2. Výběr Nový/Zastupování 3. Vyplnění údajů: zadejte povinné položky označené hvězdičkou (*) a stiskněte OK 25
27 Název položky textový popis položky zástupu Platnost OD datum a čas od kdy platí zástup Platnost DO datum a čas do kdy platí zástup Zastupován KÝM jméno a příjmení zastupujícího (ten kdo zastupuje) Zástup PRO vyplňuje se, pouze pokud se zástup vytváří za někoho Poznámka pole Zastupován KÝM umožní zadat více osob a tím se delegují práva na více osob, Platnost DO nesmí být v minulosti, Platnost OD může být nastavena v minulém čase, ale zástup běží od aktuálního data. Pokud je nastaven Zástup OD v budoucnu, spustí se až podle nastaveného data/času. Součástí delegace je i změna přístupu k VZ. 26
28 2.4.2 Zrušení zástupu Popis procesu: Zrušení zástupu uživatele v systému se provádí ručně nastavením data Platnost DO do minulosti. Předpoklady: uživatel, jež založil zástup nebo člen skupiny Admins (v dané úrovni KŘ) nebo CentralAdmins Postup kroky 1. Přejít na záložku Zastupování 2. Vyberte položku příslušného zástupu 3. Ve formuláři zvolte Upravit položku a změňte položku Platnost DO na požadovanou hodnotu. Po uložení formuláře dojde automaticky k ukončení zastupování osoby. (se zpožděním max. 10 minut) 2.5 Pohledy Požadavky na VZ Přehled požadavků v knihovně Požadavky na VZ má 6 základních pohledů viz obrázek V každém pohledu se zobrazí pouze požadavky, na něž má nebo získal uživatel práva. 27
29 Název pohledu Popis pohledu Vlastní požadavky zobrazuje požadavky, které vytvořil aktuálně přihlášený uživatel Koncepty zobrazuje založené požadavky ve stavu Koncept (neodeslané pouze uložené v IS) Otevřené požadavky zobrazuje požadavky, které jsou ve stavu Řešeno (odeslané do oběhu) Vyřízené požadavky zobrazuje požadavky, které jsou ve stavu Vyřízeno (oběh je ukončen) Souhrn všech požadavků zobrazuje všechny požadavky v systému i s komentáři Souhrn všech požadavků zobrazuje všechny požadavky v systému bez komentářů (bez komentářů) Každý pohled obsahuje sloupce proměnných, které jsou uvedeny v následující tabulce s popisem Název sloupce Krizový stav Identifikace požadavku Základní stav Stav řešení Řešil (úřad) Řešil (osoba) Řeší (úřad) Poslední řešitel Aktuálně přiděleno Priorita Kód CND Název ND Množství MJ Čas uplatnění požadavku Čas předání na další úroveň Účel dodávky Úřad žadatele Žadatel (osoba) Za žadatele vyřizuje Dodávka pro Změněno Popis sloupce Úplný název krize, ke které je požadavek založen Číslo požadavku (jednoznačný identifikátor v IS) Základní stav požadavku (mění se dle stavu WF) Stav řešení požadavku (mění se dle stavu WF) úřad KŘ, který dříve řešil požadavek na VZ (mění se dle stavu WF) osoba, jež řešila poslední úkol z WF na předchozím úřadu KŘ (mění se dle stavu WF) úřad KŘ, který aktuálně řeší požadavek na VZ (mění se dle stavu WF) osoba, jež řešila poslední úkol z WF na aktuálním úřadu KŘ (mění se dle stavu WF) osoba nebo skupina, jež aktuálně řeší úkol z WF (mění se dle stavu WF) Priorita požadavku (mění se dle stavu WF) Kód VZ z číselníku CND Název ND dle číselníku CND Specifikace požadovaného množství Měrná jednotka Datum a čas založení požadavku Datum a čas předání požadavku (mění se dle stavu WF) Specifikace účelu dodávky Úřad uživatele, jež založil požadavek Účet uživatele, jež založil požadavek Kontaktní osoba k dodávce Úřad, jež požaduje dodávku (obec, ORP, KÚ, ÚSÚ) Datum a čas poslední změny požadavku v IS 2.6 Třídění a filtry v IS Technologie IS Krizkom umožňuje v každém pohledu v jakékoli knihovně uživateli provádět nastavení filtrů a třídění nad každou položkou ve sloupci podobně jako v aplikaci MS Excel. Následující popis je uveden pro pohled Souhrn všech požadavků v knihovně Požadavky na VZ. Pro nastavení třídění klikněte na vybraný sloupec vpravo a zvolte Vzestupně/Sestupně 28
30 Po nastavení třídění je v sloupci vidět znak šipky (nahoru nebo dolu) Pro zapnutí filtru klikněte na vybraný sloupec vpravo a zvolte položku v seznamu Po zapnutí filtru je v sloupci vidět znak trychtýře. Pro vypnutí filtru klikněte na vybraný sloupec vpravo a zvolte Vymazat filtr Krizový stav 2.7 Archivace dat Archivace dat je zajištěna webovou aplikací, která je součástí IS Krizkom. Archivy jsou jak pro ostré, tak pro testovací prostředí. Přístup do Archivu je řešen právy na úrovni IS Krizkom, kde všichni uživatelé mají práva ke čtení k datům z jejich úrovně KŘ. Archiv obsahuje data týkající se uzavřených krizí, které byly archivovány (ostré krize vždy, cvičné dle požadavku KÚ nebo rozhodnutí SSHR) po určenou dobu (ostré krize 10let, cvičné 3 roky). Archiv je dostupný pomocí odkazu Archivace v menu v sekci Správa Jako výchozí stránka prezentace slouží Seznam archivovaných krizí 29
31 Pomocí tlačítka Seznam neaktivních krizí k archivaci může pouze osoba s rolí CentralAdmin provést archivaci krize (viz provozní dokumentace kapitola 5.2). Pro archivovanou krizi je možné zobrazit detaily položek (základní informace, přílohy, seznam požadavků, audit logy) v archivu kliknutím na odkaz detail V sekci Přílohy je možné zobrazit přílohy kliknutím na odkaz stáhnout, v sekci Seznam požadavků pro každý požadavek je možné zobrazit detaily položek (základní informace, seznam řešení, přílohy, diskuse, audit logy) v archivu kliknutím na odkaz detail 30
32 Položky Název zásoby a Název organizace po kliknutí na odkaz zobrazí podrobnosti z databáze archivu. V sekci Seznam řešení pro každý požadavek je možné zobrazit detaily položek (základní informace, přílohy) v archivu kliknutím na odkaz detail, v sekci Přílohy je možné zobrazit přílohy kliknutím na odkaz stáhnout. 31
33 Položky Název zásoby a Název organizace po kliknutí zobrazí detaily z databáze. V sekci Přílohy je možné zobrazit přílohy kliknutím na odkaz stáhnout. 3. Využití IS aktivní stav Do aktivního stavu IS uvádí pro všechny druhy provozu IS autorizovaný uživatel (Manager) zadáním potřebných metadat do formuláře krizového stavu (kapitola 3.1) na základě rozhodnutí vlády. V aktivním stavu IS umožňuje pro všechny úrovně KŘ aktivity uvedené v kapitole 2 a navíc zadávat a řešit požadavky na VZ kapitoly 4-5 využití diskuse k požadavkům na VZ aktivaci/deaktivaci a změnu nastavení upozornění (tzv. notifikací) 32
34 3.1 Krizové situace Založení krize Popis procesu: Založení krize se provádí vyplněním metadat krize do příslušných rubrik formuláře. Po vyplnění a potvrzení se vloží záznam krize do seznamu, tím je následně umožněno zadávání a řešení požadavků na VZ (viz kapitoly 4-6) Předpoklady: může provést pouze člen skupiny Managers nebo člen skupiny CentralAdmins Postup kroky 1. Přejít na záložku Přehled krizových stavů 2. Výběr Nový/Krize a stisk ok 3. Vyplnění údajů: zadejte povinné položky (*) a dokončete stiskem OK 33
35 Zkrácený název krize - textový popis, zde zadejte název krize Status krize status krize ostrá nebo cvičná Krize DO předpokládané datum ukončení krize (dané rozhodnutím) Vyhlásil jméno osoby kdo vyhlásil krizi (dané rozhodnutím) Vznášení požadavků DO datum do kdy je možné vznášet požadavky na VZ v IS Řešení požadavků DO - datum do kdy je možné řešit požadavky na VZ v IS Druhu provozu typ krize dle druhu provozu IS,(řídí pak oběh požadavku v IS) Rozsah rozsah krize podle typu 1 nebo více krajů Rozhodnutí číslo číslo rozhodnutí o vyhlášení krize, hejtmana/vlády ČR dle typu krize 34
36 Poznámka libovolný text Úplný název krize popis krize složený ze statusu, druhu provozu a zkráceného názvu krize Nadřazená krize název krize, pod níž je aktuální krize zařazena (např. krajská či krajská krize se zapojením určených ÚSÚ může být zařazena do celostátní krize) Volitelné je připojení kopie rozhodnutí o vyhlášení krize přes tlačítko Připojit soubor. Pomocí tlačítka Procházet vyberete soubor z počítače a přiložíte jej k formuláři krize tlačítkem OK. Evidenční název krize - textový popis, zde zadejte evidenční název krize pro IS KISKAN (zobrazí se v Rozhodnutí o poskytnutí SHR) Evidenční číslo krize - textový popis čísla krize podle IS KISKAN Usnesení vlády č. - číslo usnesení vlády Usnesení ze dne - datum usnesení vlády Usnesení název - textový popis názvu usnesení vlády Zahrnuté krize názvy krizí, jež jsou zahrnuty do aktuální krize (např. krajská či krajská krize se zapojením určených ÚSÚ může být zahrnuta do celostátní krize) Rubriky uvedené výše kurzívou vyplňuje jen SSHR pro jinou než krajskou krizi! Po vyplnění metadat krize proběhne kontrola na vyplnění povinných položek (*) a pokud vše v pořádku, dojde k vytvoření položky v Přehledu krizových stavů viz obr. a přepnutí IS do aktivního stavu. Prohlížet formulář metadat založené krize lze kliknutím na odkaz ve sloupci Zkrácený název krize. 35
37 Po založení krize systém pošle automaticky notifikaci popsanou v kapitole řádek 1-3 dle druhu krize. 36
38 3.1.2 Editace metadat krize Popis procesu: V závislosti na vývoji krize je možná změna rozsahu celostátní krize do více/méně krajů a změna údajů v polích Krize DO, Vznášení požadavků DO, Řešení požadavků DO. Dále je možné podle potřeby v případě změny upravit i údaje o usnesení vlády (číslo, datum, název). Předpoklady: může provést pouze člen skupiny SSHR.Managers nebo člen skupiny CentralAdmins. Postup kroky 1. Přejít na záložku Přehled krizových stavů 2. Vybrat příslušnou položku krize a zvolit Upravit položku 3. V polích Krize DO, Vznášení požadavků DO, Řešení požadavků DO změňte datum a čas, v poli Rozsah krize a Zahrnuté krize proveďte požadované změny (Přidat/Odebrat kraj/krizi) a stiskněte OK 37
39 Po změně celostátní krize systém pošle automaticky notifikaci popsanou v kapitole řádek 4. 38
40 3.1.3 Zahrnuté / nadřazené krize Popis procesu: V závislosti na vývoji krize je možná změna krizového stavu 2 směry. Přerůstání krajské krize do krajské se zapojením určených ÚSÚ nebo dále do celostátní, jež je pak nadřazená dané krizi. Nebo zmenšení celostátní krize na krajskou se zapojením určených ÚSÚ nebo na krajskou krizi. Předpoklady: Tyto rozšířené úpravy může provést pouze osoba s rolí SSHR.Managers nebo člen skupiny CentralAdmins Postup kroky 1. Přejít na záložku Přehled krizových stavů 2. Vytvořit novou položku krize s nově definovaným rozsahem 3. Vybrat příslušnou položku krize, která bude nadřazenou krizí, a zvolte Upravit položku 4. Provést požadované změny ve formuláři v položce Zahrnuté krize. Formulář dovolí zahrnout jen ty krize, které jsou aktivní. Jsou možné 3 varianty rozšíření krize krajská do krajské se zapojením ÚSÚ, krajská do celostátní a krajská se zapojením ÚSÚ do celostátní krize. 5. Automaticky dojde k propojení obou krizí tak, že není potřeba tyto změny provádět i u zahrnuté/podřazené krize (pak je vidět ve formuláři její hodnota Nadřazená krize viz obrázek). 6. U Zahrnuté/podřazené krizi, u které se ukončuje platnost, se nastavením data Vznášení požadavků DO, ukončí platnost tak, že nebude možné vznášet nové požadavky na VZ, resp. se krize ukončí. Oběh požadavků je řešen v rámci aktivní krize v IS Krizkom. 39
41 3.1.4 Ukončení krize Popis procesu: Ukončení krize může provést ručně osoba s danými právy tak, že nastaví neaktuální datum u položek Krize DO, Vznášení a Řešení požadavků DO Předpoklady: Změnu může provést osoba s právy ze skupiny Managers v dané úrovni KŘ nebo člen skupiny CentralAdmins Postup kroky 1. Přejít na záložku Přehled krizových stavů 2. Vybrat příslušnou krizi a vybrat Upravit položku 3. Změňte datum u položek Krize DO, Vznášení a Řešení požadavků DO do minulosti a stiskněte OK Po uložení změny se spustí na pozadí proces, který ukončí řešené požadavky, odstraní nedokončené úkoly a pošle notifikační mail/sms (kapitola řádek 21). A současně se ukončí aktivní stav (aktivní stav NE) a pošle notifikační mail/sms (kapitola řádek 22). 2 dny před vypršením data Řešení požadavků DO se pošle upozornění na ukončení aktivního stavu a na dořešení rozpracovaných požadavků viz notifikační mail/sms (kapitola řádek 17). 40
42 3.2 Správa upozornění Aplikace IS Krizkom zabezpečuje odesílání předdefinovaných zpráv pomocí aktivních informačních kanálů tj. prostřednictvím SMS, elektronické pošty a webu. Nastavení informačních kanálů může provést administrátor (viz příručka administrátora) nebo uživatel aplikace IS Krizkom, který ho může změnit podle svých potřeb. Funkční je ten stav doručovacího profilu, který je uložen naposledy, tj. pokud provede nastavení administrátor, bude přepsáno nastavení dříve provedené uživatelem a naopak - úpravy uložené uživatelem způsobí aktualizaci nastavení, které dříve provedl administrátor Nastavení upozornění Uživatel aplikace IS Krizkom sám může měnit původní nastavení svých informačních kanálů od administrátora podle pracovních podmínek a svých potřeb. Tuto činnost provede následovně: a) po přihlášení do aplikace IS Krizkom klikne na odkaz Nastavení upozornění b) zobrazí se přihlašovací formulář, do kterého zadá své přihlašovací údaje do aplikace IS Krizkom. c) po kliknutí na OK se dostane na první stranu aplikace Upozorňování, zde klikne na odkaz Profil uživatele. 41
43 d) zobrazí se volby, které umožňují nastavení podle svého vlastního uvážení a uložení zvoleného nastavení Význam stavů informačního kanálu: aktivní (zprávy jsou doručovány), zakázán (zprávy nejsou odesílány), potlačen (proběhne odeslání zprávy, která bude uložena v systému a nebude doručena cvičné odesílání zpráv) zastaven (zpráva bude vygenerovaná v systému a bude čekat na odeslání po změně stavu). Význam doručovací doby pracovní doba je v aplikaci nastavena v době od 7:00 hod. do 19:00 hod. mimopracovní doba je v aplikaci nastavena v době od 19:00 hod. do 7:00 hod. následujícího dne e) prohlížení historie zpráv můžete provést volbou odkazu Přijaté zprávy a přepnutím vysouvacího menu Historie. 42
44 3.2.2 Popis a seznam notifikací V další tabulce je uveden přehled notifikací v IS Krizkom s názvy událostí, adresáty notifikace, předmětem a textem zprávy. Notifikovaná událost Založení celostátní krize Založení krajské krize se zapojením ÚSÚ Založení krajské krize Změna rozsahu celostátní krize Předání úkolu - Oběh VZ - k řešení Předání úkolu - Oběh VZ - k rozhodnutí Adresáti Všichni členové ÚKŠ + Všichni uživatelé SSHR + všichni uživatelé všech ÚSÚ + všichni uživatelé patřící do krajů pro které je krize založena + ředitelství HZS příslušného kraje + všichni ochraňovatelé Všichni uživatelé SSHR + všichni uživatelé všech ÚSÚ + všichni uživatelé patřící do kraje pro které je krize založena + ředitelství HZS příslušného kraje + všichni ochraňovatelé Všichni uživatelé patřící do kraje, pro který je krize založena + ředitelství HZS příslušného kraje všichni uživatelé patřící do krajů, pro které je krize rozšířena Všichni uživatelé (členové skupiny) kterým je úkol určen Všichni uživatelé (členové skupiny) kterým je úkol určen. Uživatelé mohou zasílání této zprávy vypnout. Pokud návrh řešení zpracoval uživatel shodný se schvalovatelem (tj. Supervizor) zpráva se nezasílá. Předmět zprávy KRIZKOM- Status krize KRIZKOM- Status krize KRIZKOM- Status krize KRIZKOM- Status krize KRIZKOM- Status krize KRIZKOM- Status krize Text zprávy Od DD.MM.RRRR HH:MM je v IS Krizkom založena: Status krize- Název krize. Více na: Od DD.MM.RRRR HH:MM je v IS Krizkom založena: Status krize- Název krize. Více na: Od DD.MM.RRRR HH:MM je v IS Krizkom založena: Status krize- Název krize. Více na: Od DD.MM.RRRR HH:MM je v IS Krizkom založena: Status krize- Název krize. Více na: Ve stavu Detail statusu Vám byl doručen k řešení požadavek č.: Název položky (úkolu), Více na: Odkaz na úkol Ve stavu Detail statusu Vám byl doručen k rozhodnutí požadavek č.: Název položky (úkolu), Více na: Odkaz na úkol 43
45 Notifikovaná událost Předání úkolu - Oběh VZ - k doplnění vráceného požadavku Předání úkolu - Oběh VZ - k doplnění vráceného řešení Pozvánka do Diskuse Výzva k součinnosti ÚSÚ Výzva k součinnosti OCH Zamítnutí požadavku Schválení částečného řešení požadavku Schválení 100%ního řešení požadavku Úplné vyskladnění ochraňovatelem Částečné vyskladnění ochraňovatelem Adresáti Všichni uživatelé (členové skupiny) kterým je úkol určen Všichni uživatelé (členové skupiny) kterým je úkol určen Uživatelé (osoby nebo skupiny) pozvaní do diskuse Supervizoři ÚSÚ, vyzvaní k součinnosti Supervizoři ÚSÚ, JSÚ a OCH vyzvaní k součinnosti Uživatel, který založil požadavek (Žadatel) + supervizoři příslušného stupně žadatele Uživatel, který založil požadavek (Žadatel) + supervizoři příslušného stupně žadatele Uživatel, který založil požadavek (Žadatel) + supervizoři příslušného stupně žadatele + supervizoři nadřízeného stupně žadatele Uživatel, který založil požadavek (Žadatel) + supervizoři příslušného stupně žadatele Uživatel, který založil požadavek (Žadatel) + supervizoři příslušného stupně žadatele Předmět zprávy KRIZKOM- Status krize KRIZKOM- Status krize Status krize: Pozvánka k diskusi k požadavku Číslo požadavku Status krize: Výzva k součinnosti na požadavku Číslo požadavku Status krize: Výzva k součinnosti na požadavku Číslo požadavku KRIZKOM- Status krize KRIZKOM- Status krize KRIZKOM- Status krize KRIZKOM- Status krize KRIZKOM- Status krize Text zprávy Ve stavu Detail statusu Vám byl doručen k doplnění požadavek č.: Název položky (úkolu), Více na: Odkaz na úkol Ve stavu Detail statusu Vám byl doručen k dořešení požadavek č.: Název položky (úkolu), Více na: Odkaz na úkol Jste vyzván k diskusi k požadavku č.: Číslo požadavku. Více na: Odkaz na Diskusi Jste vyzván k součinnosti při řešení požadavku č.: Číslo požadavku. Více na: - Odkaz na požadavek Jste vyzván k součinnosti při dodání SHR k požadavku č.: Číslo požadavku. Více na: - Odkaz na požadavek v odkazu Rozhodnutí o poskytnutí SHR Požadavek č. Číslo požadavku byl zamítnut. Více na: Odkaz na požadavek Pro požadavek č.: Číslo požadavku byly částečně zabezpečeny věcné zdroje. Více na: Odkaz na požadavek Pro požadavek č.: Číslo požadavku byly zabezpečeny věcné zdroje. Více na: Odkaz na požadavek Pro požadavek č.: Číslo požadavku byly vyskladněny věcné zdroje ze SHR. Po dodání potvrďte v systému převzetí. Odkaz na požadavek Pro požadavek č.: Číslo požadavku byla vyskladněna část věcných zdrojů ze SHR. Po dodání potvrďte v systému převzetí. ww.krizkom.cz Odkaz na požadavek 44
46 Notifikovaná událost Schválení/Odmítnutí vyskladnění supervizorem Převzetí úplné dodávky supervizorem žadatele Převzetí všech dodávek supervizorem žadatele Převzetí části dodávky supervizorem žadatele Převzetí dodávky řešení mimo IS supervizorem žadatele Upozornění na ukončení aktivního stavu a na dořešení rozpracovaných požadavků. Vždy v čase Řešení požadavků DO-48h se odesílá notifikace o zbývající 2 denní lhůtě. Adresáti Editor ochraňovatele Supervizoři nadřízeného stupně žadatele Supervizoři nadřízeného stupně žadatele Supervizoři nadřízeného stupně žadatele Supervizoři nadřízeného stupně žadatele Všichni držitelé nedokončených úkolů Předmět zprávy KRIZKOM- Status krize KRIZKOM- Status krize KRIZKOM- Status krize KRIZKOM- Status krize KRIZKOM- Status krize KRIZKOM- Status krize Založení účtu Příslušný uživatel KRIZKOM- Založení účtu Změna role Příslušný uživatel KRIZKOM- Změna rolí Změna hesla administrátorem Ukončení (automatické storno) požadavku Příslušný uživatel Uživatel, který založil požadavek (Žadatel) + držitel úkolu + supervizoři příslušného stupně žadatele KRIZKOM- Změna hesla KRIZKOM- Status krize Text zprávy Byl schválen váš návrh vyskladnění zásob ze SHR k požadavku č.: Číslo požadavku. Více na: Odkaz na požadavek v odkazu Rozhodnutí o poskytnutí SHR. Pro požadavek č.: Číslo požadavku byly převzaty věcné zdroje z ND/SHR. Více na: Odkaz na požadavek Pro požadavek č.: Číslo požadavku byly převzaty všechny věcné zdroje. Více na: Odkaz na požadavek Pro požadavek č.: Číslo požadavku byla převzata část věcných zdrojů z ND/SHR. Více na: Odkaz na požadavek Pro požadavek č.: Číslo požadavku byly převzaty věcné zdroje podle přílohy řešení mimo IS. Více na: Odkaz na požadavek Dořešte požadavek č. Číslo požadavku. Aktivní stav bude ukončen do Řešení požadavků DO. Odkaz na úkol Byl založen Váš uživatelský účet. Prosím přihlaste se na a změňte si heslo. Více na: Odkaz na Uživatelé IS Byla upravena Vaše role uživatele v systému Krizkom. Více na: Odkaz na Uživatelé IS Administrátor změnil heslo vašeho účtu v systému Krizkom na výchozí. Prosím přihlaste se na a změňte si heslo. Odkaz na Uživatelé IS Aktivní stav ukončen k: DDMMRRRR HH:MM. Požadavek č.: Číslo požadavku, nebude v IS Krizkom řešen. Odkaz na požadavek 45
47 Notifikovaná událost Ukončení aktivního stavu IS (přechod na Pohotovostní stav) Adresáti Všem uživatelům dle typu ukončované krize (viz první 3 řádky tabulky) Ukončení krize - Archivace Skupina uživatelů CentralAdmins Předmět zprávy KRIZKOM- Status krize Ukončení krize - Archivace Text zprávy K DD.MM.RRRR HH:MM je v Krizkom ukončen aktivní stav Status krize-název krize. Systém lze dále využívat pro vyhledávání věcných zdrojů. Více na V KRIZKOM ukončen aktivní stav Status krize-název krize. Můžete provést archivaci krizového stavu. 3.3 Druhy provozu IS V této kapitole je obecně a schematicky popsán oběh požadavků na VZ. Detailní postup pro jednotlivé úrovně KŘ v krocích je uveden v následných kapitolách 4 až Krajská krize se zapojením určených ÚSÚ U toho druhu provozu je aktivován IS pro KŠ včetně SSHR, ÚSÚ, JSÚ, KÚ a ORP mimo ÚKŠ. Průběh oběhu požadavku na VZ je uveden schematicky na dalším obrázku: Zde může vložit požadavek na VZ do IS editor jakékoliv úrovně, ten je následně schválen supervizorem a postoupen na další úroveň, kde proběhne návrh a následné schválení řešení požadavku (JSÚ má na výběr zda se předá k řešení na KÚ nebo na ÚSÚ MV ČR). V případě, že řešení nepokryje 100% požadavku, je požadavek postoupen na KŠ SSHR. Ten předá požadavek k řešení na příslušný ÚSÚ, který navrhne řešení, po jehož schválení se v případě volby ze zásob SHR požadavek s řešením a souhlasem ÚSÚ s použitím SHR přesune na KŠ SSHR. Zde se provede vytvoření a schválení Rozhodnutí o poskytnutí SHR a výběr ochraňovatele. Ochraňovatel zajistí vyskladnění a dodání zásoby dle dohody. Po fyzickém dodání předmětu požadavku na VZ supervizor ORP potvrdí v IS výsledný skutečný stav dodávky. 46
48 3.3.2 Celostátní krize Při tomto druhu provozu je aktivován IS pro všechny KŠ všech úrovní včetně ÚKŠ, KŠ ÚSÚ,JSÚ, KÚ a ORP. Zde je průběh oběhu požadavku na VZ podobný předchozímu druhu provozu: U tohoto druhu provozu je oběh požadavku na VZ stejný jako v případě krajské krize se zapojením určených ÚSÚ jen po nepokrytí řešení ze 100% na KÚ je požadavek posunut na OPS/ÚKŠ, který nahrazuje předchozí funkci KŠ SSHR. 3.4 Stavy požadavku a řešení Ve formuláři požadavku je uveden na základní stav a stav řešení požadavku viz obrázek V pohledech na požadavky (kapitola 6.1) je uveden pouze ve sloupci základní stav požadavku V pohledech Otevřené požadavky a Souhrn všech požadavků je sloupec Řeší, který zobrazuje, na které úrovni KŘ se požadavek aktuálně nachází ve stavu řešení. 47
49 Základní stavy požadavku a jejich popis je následující: Základní stav Kód Popis stavu požadavku stavu Koncept 0000 Vložený požadavek do IS, neodeslaný do oběhu, pouze uložený v IS Odesláno 1000 Vložený požadavek do IS a odeslaný do oběhu Doplnit 2000 Vrácení požadavku k doplnění Supervizorem na 1. řešitelské úrovni, který rozhoduje, zda bude požadavek řešen či zamítnut Zamítnuto 3x00 Rozhodnutí Supervizora z důvodu neoprávněnosti požadavku dle úrovně Řešeno 4xyz Automatické zobrazení stavu na základě spuštění oběhu. Tento stav má několik mezistavů (viz další tabulka) Vyřízeno SHR/část 5x0z Automatické zobrazení stavu v případě "Převzetí" dílčí/poslední dodávky SHR žadatelem (po mezistavu Vyskladněno/100%) Vyřízeno ND/část 5x0z Automatické zobrazení stavu v případě "Převzetí" dílčí/poslední dodávky ND žadatelem (po mezistavu Rozhodnuto částečně/100%) zajištěných na KÚ/ÚSÚ Vyřízeno - 5x04 Automatické zobrazení stavu v případě potvrzení dodávky mimo IS žadatelem příloha (po mezistavu Řešeno - příloha) zajištěných na KÚ/ÚSÚ Vyřízeno 5703 Automatické zobrazení stavu v případě "Převzetí" všech dodávek ND i SHR žadatelem. Tento stav má několik mezistavů (viz popis níže) Vyřešeno ND 6x0z Automatické zobrazení stavu v případě uzavření požadavku bez řešení v IS na úrovni KÚ/ÚSÚ (po mezistavu Vyřešeno 100%) Ukončeno 9000 Automatické ukončení oběhu požadavku z důvodu vypršení metadata Řešení požadavku DO, tento požadavek již nemůže být obnoven x - dle úrovně KŘ (0=ORP,1=KÚ,2=JSÚ,3=ÚKŠ,4=ÚSÚ,5=SSHR,6=OCH,7-vše) y - dle mezistavu požadavku viz tabulka níže z- dle stavu řešení (0=nerozhodnuto,1=částečně,2=odmítnuto,3=100%) Mezistavy požadavku ve stavu Řešeno a jejich popis je uveden dále: Mezistav Kód Popis mezistavu požadavku stavu Vráceno k doplnění 2000 Vrácení požadavku k doplnění a schválení Supervizorem ORP Zamítnuto UKR 3x00 Rozhodnutí o ukončení oběhu požadavku a jeho řešení v IS (UKR má hodnoty ORP/KÚ/JSÚ/ÚSÚ/SSHR) Převzato k řešení 4x10 Zobrazí se u požadavku po odeslání do oběhu a při informaci o dodání (včetně stavu vyskladnění) a před potvrzením dodávky žadatelem Předáno k řešení 4x20 Rozhodnutí o předání požadavku k řešení jiné roli v rámci daného KŠ, na nebo na jiný KŠ (KÚ/ÚKŠ/ÚSÚ/SSHR/OCH) Návrh ke schválení 4x30 Ukončení zpracování návrhu řešení, čeká na schválení příslušným Supervizorem Vráceno k dořešení 4x42 Posouzení návrhu řešení editora, předáno k dořešení (tj. odmítnutí návrhu řešení editora) Odmítnuto 4x52 Zvláštní status pro případ, že má být věcně řešen, ale o stupeň níž - bude znamenat návrat požadavku k Supervizorovi na nižším stupni k novému rozhodnutí o způsobu řešení nebo jeho doplnění Rozhodnuto částečně 4x51 Vydáno rozhodnutí o způsobu (zdroj, gestor) a výši částečné úhrady požadavku na úrovni posledního řešitele. Na ÚSÚ speciální případ pro SHR řešení ÚSÚ schváleno částečně Rozhodnuto 100% 4x53 Vydáno rozhodnutí o 100%-ním uspokojení celého požadavku na úrovni 48
50 posledního řešitele. Na ÚSÚ speciální případ pro SHR řešení ÚSÚ schváleno 100% Řešeno příloha 4x54 Zvláštní status pro případ, kdy je požadavek vyřešen přílohou mimo IS Vyskladněno 4661 Informace ochraňovatele o vydání části dodávky SHR ze skladu Vyskladněno 100% 4663 Informace ochraňovatele o vydání poslední dodávky SHR ze skladu Vyskladněno 4664 Informace ochraňovatele o vydání dodávky SHR ze skladu podle přílohy příloha řešení mimo IS Vyřešeno 100% 6x0z Zvláštní status pro případ, kdy je požadavek uzavřen bez řešení v IS x - dle úrovně KŘ viz tabulka stavů výše Ve stavu požadavku Vyřízeno existují po potvrzení převzetí dodávky supervizorem úřadu žadatele 3 stavy řešení - Dodáno v termínu, Dodáno později a Dodáno částečně. 3.5 Sledování stavu řešení V knihovně Požadavky na VZ je průběžně možné sledovat proces řešení požadavku pomocí sloupců, které dynamicky zobrazují hodnoty Základní stav, Stav řešení (obě i ve formuláři Požadavek na VZ viz dále), Řešil (úřad) úřad KŘ, který dříve řešil VZ, Řešil (osoba) osoba, jež řešila poslední úkol z WF na předchozím úřadu KŘ, Řeší (úřad) - úřad, jež aktuálně řeší požadavek, Poslední řešitel osoba, jež poslední řešila úkol z WF na aktuálním úřadu KŘ, Aktuálně přiděleno - osoba nebo skupina, jež řeší úkol z WF. 1. Po kliknutí na odkaz Požadavky na VZ v menu Vyžadování VZ na levé liště se zobrazí seznam požadavků 2. Po kliknutí na údaj ve sloupci Identifikace požadavku se zobrazí formulář požadavku na VZ kde je odkaz na stránku Řešení požadavku s přílohami viz obrázek Po kliknutí na odkaz Řešení se otevře formulář řešení požadavku na VZ pouze pro čtení viz obrázek 49
51 V položce Přehled komentářů jsou vidět poznámky (ve formátu KDO-uživatel nebo skupina, KDY-datum a čas, CO-komentář k úkolu nebo řešení) k řešení z jednotlivých úrovní KŘ, jimiž požadavek projde, v části Seznam řešení, jsou vidět navržení dodavatelé ND nebo dodavatelé zásob SHR a přílohy mimo IS. Stiskem tlačítka Generovat sestavu je možné vytvořit sestavu řešení v excelu (max řádků). 4. Oběh požadavků na VZ krajská krize se zapojením určených ÚSÚ V aktivním stavu IS umožňuje pro tento druh provozu a úrovně KŘ ORP, JSÚ,KÚ, ÚSÚ, SSHR a OCH oběh požadavků na VZ, tzn. jejich vložení do IS (mimo OCH) a řešení pomocí nástrojů IS na dané úrovni KŘ. 4.1 Požadavek na VZ Tato úroveň KŘ může využít k práci také přehledy požadavků a řešení (kap. 6) a sledování stavu řešení (kap. 3.5) Založení požadavku Popis procesu: Založení požadavku na VZ ke konkrétní krizi. Pokud je založen editorem, odesílá se ke schválení supervizorovi, pokud jej založí supervizor, odesílá se rovnou k řešení bez dalšího kroku pro schválení Předpoklady: platný účet v IS Postup kroky 1. Klinout na odkaz Požadavky na VZ na záložce Vyžadování VZ 2. Stisk tlačítka Nový/Požadavek VZ 3. Zadejte všechny povinné položky (*), přílohu připojíte tlačítkem Připojit soubor 50
52 51
53 Při kliknutí na tlačítko Storno se formulář metadat neuloží a nedojde k založení požadavku na VZ. Formulář požadavku má 3 části. První část obsahuje základní informace o dodávce (krizový stav, priorita, dodání požadováno do-termín, dodávka pro-obec z číselníku, místo dodání, dodávka pro vyřizujekontakty obce). Ve druhé části se vybírá položka z číselníku kód CND dodávky a doplní se požadované množství, účel a upřesnění specifikace dodávky ručně. Třetí část formuláře obsahuje needitovatelné údaje o žadateli o VZ (název účtu, , fax, mobil a pevný telefon). Pole Krizový stav obsahuje seznam krizových stavů, které nemají datum v položce Vznášení požadavků do v minulosti. Datum Dodání požadováno do nesmí být v minulosti! Pokud je zvolen Stav požadavku Odeslat, tak se požadavek odešle ke zpracování na supervizora dané úrovně KŘ, pokud se zvolí Uložit jako koncept (je nutné zadat název konceptu viz. obrázek), tak je požadavek pouze uložen v IS a neodesílá se do oběhu, dokud ho znovu autor neotevře a nezvolí stav Odeslat. Současně se u konceptu nevygeneruje Identifikace požadavku, ale jen jeho popis podle zadaného názvu. Po editaci konceptu a jeho uložení se neaktualizují údaje o názvu konceptu a kontakty na žadatele. 52
54 Po kliknutí na Odeslat se v IS po menší časové prodlevě přidělí požadavku jedinečný identifikátor, který se skládá ze 4 částí (kód KÚ a ORP dle NUTS nebo kapitoly státního rozpočtu u ÚSÚ a JSÚ/datum založení/ ID krize k níž se vztahuje/pořadové číslo požadavku ke krizi podle pořadí požadavku, ve kterém byl uplatněn v rámci dané krize příslušným úřadem žadatele) oddělených lomítkem. Požadavek je uveden na dalším obrázku 53
55 Řádek Řešení požadavku s přílohami obsahuje odkaz na řešení požadavku viz (kapitola 3.5), řádek 54
56 Rozhodnutí hejtmana obsahuje odkaz/y na rozhodnutí hejtmana, řádek Rozhodnutí ÚSÚ obsahuje odkaz/y na rozhodnutí ÚSÚ, řádek Rozhodnutí o poskytnutí SHR obsahuje odkaz/y na rozhodnutí o poskytnutí SHR, řádek Přehled rozhodnutí mimo IS vede na odkaz na Přehled 6 viz kapitola 6.7 a pole Komentáře obsahuje všechny vložené komentáře k všem řešení požadavku ze všech úrovní KŘ, kterými projde. Pro vytváření více podobných požadavků na VZ, je možné využít funkci Kopírovat požadavek v menu nad položkou viz obrázek níže (pro založené požadavky i pro koncepty-neodeslané do oběhu) Po stisknutí tlačítka se provede kopie pouze textových hodnot z požadavku - nekopírují se položky Krizový stav (zobrazí se jen aktivní krize a na něž má uživatel práva), Priorita (výchozí hodnota je 2- Normální), Kraj, ORP, Obec a údaje v polích Žadatel (generuje IS dle aktuálního uživatele) Diskuse k požadavku Popis procesu: Otevření diskuse k požadavku na VZ, vložení odpovědi do diskuse k požadavku na VZ a připojení souboru k diskusi, zaslání pozvánky k diskusi pracovním postupem Pozvánka k diskusi vybraným osobám. Předpoklady: platný účet v IS, diskuse je přístupná všem přes odkaz ve formuláři požadavku nebo v každém úkolu pracovního postupu a dále osobě, jež obdrží pozvánku k diskusi Postup kroky 1. Ve formuláři požadavku je odkaz na Diskuse k požadavku 55
57 2. Po kliknutí na odkaz se otevře Diskuse k požadavkům na VZ Diskuse umožňuje komunikaci uživatelů k řešení požadavku, vkládání odpovědí, připojení přílohy a zasílání pozvánky k diskusi jiným vybraným uživatelům. Stiskem tlačítka Odpovědět lze vložit text k příspěvku a dále pak připojit přílohu viz obrázek Text je možné zkontrolovat tlačítkem Pravopis (stejná funkce jako v programech MS Office Word, 56
58 Outlook apod.). Přílohu k příspěvku připojíte pomocí tlačítka Připojit soubor, soubor vyberte tlačítkem Procházet Po stisku tlačítka OK se připojí příloha, po dalším stisku OK se uloží odpověď na příspěvek do diskuze a tím se zpřístupní osobě (osobám) 3. Vyberte položku Diskuse k požadavkům na VZ a zvolte z menu Pracovní postupy pro výběr dalšího diskutujícího a zaslání pozvánky V pracovních postupech zvolte položku Pozvánka k diskusi Vyberte osobu/y nebo skupinu, zadejte text a předmět pozvánky a stiskněte tlačítko Zahájit 57
59 Text pozvánky popisný text pro pozvánku do diskuse Předmět textový údaj předmětu pozvánky Vyzvat uživatele/skupinu vybraná osoba/skupina (supervizorů) ikonou knihy, jíž se pošle pozvánka Pole uživatel ani skupina není povinná položka, ale alespoň jedno pole musí být vyplněno, aby se pozvánka měla kam zaslat. Jsou-li vybrány obě pole (uživatel i skupina), tak pole uživatel se ignoruje a pracuje se jen se skupinou. Pozvánkou do diskuse jsou navíc přidána oprávnění na požadavek, ke kterému diskutuji, pro uživatele které zvu do diskuse. Tito pozvaní uživatelé pak požadavek, ke kterému byli vyzváni k diskusi, vidí po otevření v pohledu Souhrn všech požadavků. Výsledkem procesu je zaslání pozvánky formou u a SMS přes notifikační modul viz příklad na obrázku. Po kliknutí na odkaz se otevře diskuze k požadavku na VZ a je možné pokračovat postupem v kroku 2. Tyto notifikace jsou také zobrazeny kanálem web na hlavní straně vpravo viz obrázek. 58
60 4.1.3 Potvrzení dodávky z ND Popis procesu: Supervizor z úřadu žadatele, jež vložil požadavek na VZ, potvrdí výsledek dodávky z ND, pro níž bylo použito RH nebo řešení mimo IS s přílohou. Rozlišujeme potvrzení části a úplné dodávky z ND podle stavu řešení požadavku. Je-li více dodávek ND, přijde více úkolů najednou a do IS se zaznamená stav řešení posledního úkolu! Předpoklady: supervizor úřadu žadatele, který založil požadavek na VZ Postup kroky 1. Otevřít seznam úkolů Oběh VZ k rozhodnutí na hlavní stránce 2. Otevřete úkol a v nástrojové liště klikněte na volbu Upravit položku 3. V úkolu zvolte v položce Odpověď stav dodávky, volitelně zadejte Komentář a stiskněte Dokončit úkol 59
61 Odpověď volba Dodáno v termínu se použije při dodání v požadovaném termínu volba Dodáno později se použije při zpoždění dodávky mimo termín Nyní se potvrzují i řešení pouze s přílohou (tzv. mimo IS), v úkolu pouze není informace o dodavateli. Řešení bez přílohy a bez šablony RH se nepotvrzují, do IS je zaznamenán mezistav Vyřešeno 100%. Zde se navíc potvrzují i případné dodávky VZ z ND navržené na ÚSÚ nebo ze SHR viz další popis. Popis procesu: Supervizor z úřadu žadatele, který založil požadavek na VZ, potvrdí výsledek dodávky ND pro níž bylo použito RM nebo řešení mimo IS s přílohou. Rozlišuje se v názvu úkolu potvrzení části a úplné dodávky z ND podle stavu řešení požadavku. Předpoklady: supervizor úřadu žadatele, který založil požadavek na VZ Postup kroky 1. Otevřít seznam úkolů Oběh VZ k rozhodnutí na hlavní stránce 2. Otevřete úkol a v nástrojové liště klikněte na volbu Upravit položku 60
62 3. V úkolu zvolte v položce Odpověď stav dodávky, volitelně zadejte Komentář a stiskněte Dokončit úkol Odpověď volba Dodáno v termínu se použije při dodání v požadovaném termínu volba Dodáno později se použije při zpoždění dodávky mimo termín Je-li více dodávek z ND, do IS se zaznamenají případné komentáře po dokončení posledního úkolu! Nyní se potvrzují i řešení pouze s přílohou (tzv. mimo IS), v úkolu pouze není informace o dodavateli. 61
63 4.1.4 Potvrzení dodávky ze SHR Popis procesu: Supervizor z úřadu žadatele, který založil požadavek na VZ, potvrdí výsledek dodávky ze SHR a připojí komentář. Rozlišuje se v názvu úkolu potvrzení dodávky A až G ze SHR. Je-li více dodávek ze SHR, přijdou úkoly všechny najednou a do IS se zaznamenají případné komentáře po dokončení posledního úkolu! Předpoklady: supervizor úřadu žadatele, který založil požadavek na VZ Postup kroky 1. Otevřít seznam úkolů Oběh VZ k rozhodnutí na hlavní stránce 2. Otevřete úkol a v nástrojové liště klikněte na volbu Upravit položku 3. V úkolu zvolte v položce Odpověď stav dodávky, volitelně zadejte Komentář a stiskněte Dokončit úkol 62
64 Odpověď volba Dodáno v termínu se použije při dodání v požadovaném termínu volba Dodáno později se použije při zpoždění dodávky mimo termín Nyní se potvrzují i řešení pouze s přílohou (tzv. mimo IS), v úkolu pouze není informace o dodavateli. 4.2 Řešení požadavku Výběr řešitele Popis procesu: Tento proces nastane, pokud je v některém řešení vybrán stav Předat na SSHR. Supervizor vybere řešitele přípravě řešení pro vytvoření Rozhodnutí o poskytnutí SHR. Předpoklady: oprávnění Supervizor SSHR Postup kroky 1. Otevřít seznam úkolů Oběh VZ k rozhodnutí na hlavní stránce 2. Otevřete úkol a v nástrojové liště klikněte na volbu Upravit položku 63
65 3. Vyberte osobu pomocí ikony knihy v položce Editor, zvolte stav Řešení, volitelně zadejte Komentář a stiskněte Dokončit úkol Řešení při volbě Rozhodnutí o poskytnutí SHR a řešení bude vytvářet Supervizor pak řešení provádí Supervizor - při volbě Rozhodnutí o poskytnutí SHR a řešení bude vytvářet Editor pak řešení provádí osoba zvolená v položce Editor - při volbě Vrátit na ÚSÚ se požadavek vrátí k řešení na ÚSÚ z nějž přišel - při volbě Požadavek zamítnout je oběh požadavku v IS ukončen Příprava řešení a Rozhodnutí o poskytnutí SHR Popis procesu: Editor provede návrh řešení požadavku, který pak IS automaticky předá ke schválení supervizorovi. Na úrovni SSHR je možné vytvořit řešení z ND i ze SHR. Níže je popsán častější postup pro řešení ze SHR. Předpoklady: oprávnění Editor SSHR Postup kroky 64
66 1. Otevřít seznam úkolů Oběh VZ k řešení na hlavní stránce 2. V úkolu klikněte na červený odkaz formulář 3. Zde je možné použít funkci převzetí řešení na úrovni ÚSÚ (položka má uložen pomocný údaj ve sloupci Množství SHR z návrhu ÚSÚ, který se nezapočítává do Nárokovaného množství u položky v DB) tlačítkem Převzít řešení, kde si po té vyberete příslušné položky řešení k převzetí zaškrtnutím ve sloupci nalevo. Po vybrání položek potvrdíte jejich převzetí kliknutím na tlačítko Uložit. Při převzetí řešení ÚSÚ ze SHR se vytvoří řešení na úrovni SSHR a údaj o počtu se uloží do sloupce Množství (údaj je možný dále editovat). Nové řešení lze přidat z databáze zdrojů tlačítkem Přidat řešení. 65
67 Do pole Poznámka je možné uvést potřebný text. K zobrazení tohoto textu v položce Přehled komentářů nebo v položce Komentáře ve formuláři požadavku na VZ (viz kapitola 4.1.1) klikněte na tlačítko Přidat poznámku k požadavku. Po zvolení Přidat řešení a vyberte v rozcestníku zdroj vyhledávání zásob, který chcete prohledávat Zadejte parametry vyhledávání (popis postupu viz kapitola a stiskněte Vyhledat VZ 66
68 Z výsledků vyhledávání zdrojů vyberte věcný zdroj/e, zaškrtněte ho/je a stiskněte Přidat vybraná řešení tímto krokem se vyhledaný věcný zdroj/e přidá k řešení požadavku. Pokud jsou výsledky vyhledání zobrazeny na více stránkách, opakujte přidávání řešení podle potřeby tlačítkem Přidat vybraná řešení. Nejde-li vybrané řešení přidat, zkontrolujte Kompatibilní zobrazení (viz kapitola 1.4) a postup opakujte. Chcete-li ukončit přidávání řešení a přejít k editaci řešení, stiskněte tlačítko Ukončit přidávání řešení. V seznamu řešení vyberte položku a klikněte na červený odkaz Editovat, aby bylo možné doplnit další hodnoty k řešení viz další krok. V editaci řešení zadejte požadované hodnoty na věcný zdroj vyplňte Množství, Termín dodání zadejte datum a čas, Způsob dodání zvolte formu dodání Osobně, 3. Osobou, Dodavatelem a stiskněte OK. Od zadání těchto hodnot se odvíjí další postup a způsob dodání věcného zdroje 67
69 Vyhledáme-li znovu stejnou věc, tak ve sloupci Nárokované množství je vidět použité (pro aktuální krize již zablokované) množství předchozími řešiteli. Při opětovném přidání stejné věci se přidá jen rozdíl mezi aktuálním a nárokovaným množstvím, pokud je stav věci již vyčerpán, přidá se řešení s množstvím 0. Smaže-li uživatel řešení, dojde k odečtení počtu nárokovaného množství. Pokud chcete využít dále k řešení šablonu RP, je nutné kliknout na tlačítko Zahrnout do Rozhodnutí, vybrat typ evidence rozhodnutí (volitelné, lze použít i samostatně a dodatečně), zvolit šablonu PZ-X/ZHP- X (PZ-A..G/ZHP-A..G dodavatel A-G,) u max. 9 položek ZHP (resp. max 35 u PZ) a v seznamu řešení vybrat položky ve sloupci nalevo. Po kliknutí proběhnou kontroly, zda je výběr dodavatelů a položek v pořádku a pokud ano zobrazí se text Výběr řešení byl zahrnut do evidence a do rozhodnutí. 68
70 Dále je možné využít pro více řešení funkci hromadné editace položek tlačítkem Hromadná editace, kde si po té vyberete příslušné položky k editaci volbou Vybrat ve sloupci nalevo. Vybraná položka k editaci se podbarví červeně, stejné položky s údaji Typ zásoby a Rozhodnutí k editaci se podbarví modře. Po kliknutí lze u vybraných položek editovat najednou Termín a Způsob dodání, Ze zásob SHR, pro ukončení editace klikněte pro potvrzení změn na tlačítko Uložit, jež uloží údaje ke všem položkám. Pokud použijete k přílohu mimo IS, je možné využít funkci číslování rozhodnutí tlačítkem Evidence rozhodnutí, kde si zvolíte příslušné položky a typ evidence (OHR,OPH) k vytvoření čísla rozhodnutí zaškrtnutím ve sloupci nalevo. 69
71 Po vybrání položek potvrdíte vytvoření čísla rozhodnutí pro přílohy kliknutím na tlačítko Uložit, vytvořené číslo pak dále zkopírujete přes schránku do přílohy při její editaci. Pokud je potřeba další řešení mimo škálu IS, využijte odkaz na Přehled řešení 5 (kap 6.6) uvedený v úkolu a vytvořte v PC na základě tohoto přehledu přílohu a tu vložte od IS přes tlačítko Přidat řešení mimo IS. 4. Zvolte stav řešení úkolu v položce Řešení, zadejte volitelně Komentář a stiskněte Dokončit úkol Řešení při volbě Navrhuji zamítnout se požadavek přesune na supervizora s doporučením na zamítnutí požadavku, u volby Řešení navrženo - navržené řešení se posune ke schválení, u volby Řešení bude dělat jiný editor vyberte pomocí ikony knihy v poli Editor jinou osobu k řešení úkolu 70
72 4.2.3 Použití šablony Rozhodnutí o poskytnutí SHR Popis procesu: Volba použití šablony Rozhodnutí o poskytnutí SHR editorem/supervizorem. V dalších krocích procesu je potřeba pro správnou funkci, aby na PC byl nainstalován produkt MS Office Word bit a vyšší! Předpoklady: oprávnění Supervizor nebo Editor SSHR Postup kroky 1. Otevřít seznam úkolů Oběh VZ k rozhodnutí (Supervizor) nebo Oběh VZ k řešení (Editor) 2.V nástrojové liště v záhlaví úkolu klikněte na volbu Upravit položku 3. Zvolte v položce Použít šablonu rozhodnutí příslušnou volbu, volitelně zadejte Komentář nebo v poli Editor vyberte jiného editora pomocí ikony knihy a klikněte na Dokončit úkol Použít šablonu rozhodnutí při volbě se šablonou bude použita šablona zvolená v řešení požadavku Volba bez šablony se použije, pokud nechcete dělat rozhodnutí podle šablony vůbec, proces oběhu požadavku pak pokračuje na schválení řešení viz kapitola
73 4.2.4 Kontrola a editace Rozhodnutí o poskytnutí SHR Popis procesu: Supervizor nebo editor SSHR provede kontrolu rozhodnutí o poskytnutí SHR a případně opraví a doplní potřebné údaje. Předpoklady: oprávnění Supervizor nebo Editor SSHR Postup kroky 1. Otevřít seznam úkolů Oběh VZ k rozhodnutí (Supervizor) nebo Oběh VZ k řešení (Editor) 2. Otevřete úkol a v nástrojové liště klikněte na volbu Upravit položku 3. Klikněte na odkaz/y Rozhodnutí, proveďte kontrolu a případnou opravu rozhodnutí, zvolte stav pole Rozhodnutí předsedy, volitelně zadejte text do pole Komentář a klikněte na Dokončit úkol 72
74 Rozhodnutí předsedy - při volbě Zkontrolováno a opraveno se požadavek přesune na supervizora SSHR ke schválení - Pozor před potvrzením této volby nejprve zavřete dokument otevřený v MS Wordu! - u volby Rozhodnutí bude tvořit jiný editor je možné úkol přesunout k řešení na jiného editora vybraného pomocí ikony knihy v poli Editor - u volby Zrušit zpracování Rozhodnutí se rozhodnutí smaže a opakují se postupy z této kapitoly 4.2 (znovu výběr řešitele nebo řešení požadavku kapitola a další) 73
75 4.2.5 Výběr ochraňovatele Popis procesu: Výběr ochraňovatele editorem/supervizorem SSHR k provedení vyskladnění SHR. Volitelně i výběr součinnostních subjektů k zajištění dopravy, stavby atd. Předpoklady: oprávnění Supervizor nebo Editor SSHR Postup kroky 1. Otevřít seznam úkolů Oběh VZ k rozhodnutí (Supervizor) nebo Oběh VZ k řešení (Editor) 2. Otevřete úkol a v položce popis klikněte na červený text Odkazu a proveďte úpravu dokumentu Pro zobrazení detailu řešení požadavku ze SHR klikněte na odkaz Přehled řešení Vyberte skupinu v položce Ochraňovatel A-G pomocí ikony knihy, případně vyberte i v položce Součinnostní subjekt A-G, zadejte volitelně Komentář a klikněte na Dokončit úkol 74
76 75
77 4.2.6 Schválení řešení a Rozhodnutí o poskytnutí SHR Popis procesu: Supervizor zaznamená v IS závěr návrhu Rozhodnutí o poskytnutí SHR vytvořené editorem nebo supervizorem. Předpoklady: oprávnění Supervizor SSHR Postup kroky 1. Otevřít seznam úkolů Oběh VZ k rozhodnutí na hlavní stránce 2. Otevřete úkol a v nástrojové liště klikněte na volbu Upravit položku 3. Po kontrole (a případné opravě viz 5.5.3) Rozhodnutí o poskytnutí SHR pomocí červeného Odkazu, zvolte stav v položce Odpověď a dále volitelně zadejte Komentář a klikněte na Dokončit úkol 76
78 Odpověď při volbě Schválit bude požadavek předán k vyskladnění zásoby ochraňovateli (po této volbě dojde k vymazání pomocných údajů u všech položek v db ve sloupci Množství SHR z návrhu ÚSÚ) při volbě Odmítnout se postup tvorby Rozhodnutí o poskytnutí SHR opakuje (kapitola 5.5) a je možné vybrat v poli Editor osobu, jež bude dělat řešení - při volbě Vrátit na ÚSÚ se požadavek vrátí k řešení na ÚSÚ z nějž přišel - při volbě Požadavek zamítnout je oběh požadavku v IS ukončen Poznámky u všech voleb mimo volby Schválit dojde ke smazání všech dokumentů rozhodnutí, u volby Schválit dojde k zamčení všech dokumentů rozhodnutí pro editaci a jsou pouze ke čtení. V případě řešení supervizorem je ve větě Výsledek odpovědi řešitele je text řešení dělal Supervizor. U řešení bez šablony je ve větě Rozhodnutí o poskytnutí SHR text nebylo použito. 77
79 5. Oběh požadavků na VZ celostátní krize V aktivním stavu IS umožňuje pro tento druh provozu a úrovně KŘ ORP, JSÚ,ÚSÚ, ÚKŠ, SSHR a OCH oběh požadavků na VZ, tzn. jejich vložení do IS (mimo OCH) a řešení pomocí nástrojů IS na dané úrovni KŘ. Postupy pro tyto úroveň jsou shodné s uvedenými postupy v kapitole Práce s přehledy Přehledy slouží ke generování sestav do tabulky v MS Excel podle předem zadaných kritérií. Rozlišujeme přehledy požadavků podle jejich typu a stavu požadavku a dále přehledy řešení podle stavu řešení, stavu požadavku, úhrady VZ, detailu řešení ze SHR a přílohy rozhodnutí o poskytnutí SHR mimo IS. V přehledech se zobrazí pouze položky, na něž má uživatel, který spouští přehled, příslušná oprávnění. Pro návrat na předchozí obrazovku v přehledech používejte červený odkaz Zpět. Pro opakované generování sestavy je nutné provést aktualizaci obrazovky klávesou F5 viz nápověda. 6.1 Přehled požadavků Přehled požadavků zobrazuje sestavu podle typu a stavu požadavku, naleznete jej v menu viz obrázek. Pro vyhledání požadavků zvolte za úřad (výběr kraje, ORP a obce je možný pouze pro úrovně ÚSÚ, SSHR a OCH) typ požadavku a stav požadavku a klikněte na Vyhledat požadavky 78
80 Zobrazí se seznam požadavků dle zvolených kritérií. Pro vytvoření sestavy v MS Excel klikněte na Generovat sestavu Hodnoty sloupců Krizový stav a Identifikace požadavku zobrazí po kliknutí detaily. Sloupce je možné filtrovat sestupně/vzestupně a podle hodnot, zvolený filtr se do excelu nepřenáší (vždy celý přehled)! 6.2 Přehled řešení požadavků 1 Přehled 1 zobrazuje sestavu podle typu a stavu požadavku a řešení, naleznete jej v menu viz obrázek. Pro vyhledání požadavků zvolte za úřad (výběr kraje a ORP je možný pouze pro úrovně ÚSÚ a SSHR) typ požadavku, stav požadavku, stav řešení a klikněte na Vyhledat požadavky. 79
81 Zobrazí se seznam řešení dle kritérií. Pro vytvoření sestavy v MS Excel klikněte na Generovat sestavu. Hodnoty sloupců Krizový stav, Identifikace požadavku, Název dodávky, Číslo rozhodnutí a Dodavatel zobrazí po kliknutí detaily. 6.3 Přehled řešení požadavků 2 Přehled 2 zobrazuje sestavu podle typu a stavu požadavku a řešení, naleznete jej v menu viz obrázek. Pro vyhledání požadavků zvolte za úřad (výběr kraje a ORP je možný pouze pro úrovně ÚSÚ a SSHR) typ požadavku, stav požadavku, stav řešení, druh provozu IS a klikněte na Vyhledat požadavky. 80
82 Zobrazí se seznam řešení dle kritérií. Pro vytvoření sestavy v MS Excel klikněte na Generovat sestavu. Hodnoty sloupců Identifikace požadavku, CND název, Řešení druh dodávky, Dodavatel a Přílohy zobrazí po kliknutí detaily. 6.4 Přehled řešení požadavků 3 Přehled 3 zobrazuje sestavu podle typu a stavu požadavku a řešení, naleznete jej v menu viz obrázek. Pro vyhledání požadavků zvolte za úřad (výběr kraje a ORP je možný pouze pro úrovně ÚSÚ a SSHR) typ požadavku, stav požadavku, stav řešení a klikněte na Vyhledat požadavky. 81
83 Zobrazí se seznam řešení dle kritérií. Pro vytvoření sestavy v MS Excel klikněte na Generovat sestavu. Hodnoty sloupců Krizový stav, Identifikace požadavku, Název dodávky, Číslo rozhodnutí a Dodavatel zobrazí po kliknutí detaily. 6.5 Přehled řešení požadavků 4 Po kliknutí na odkaz požadavku v přehledu požadavků a řešení 1-3 (viz ) se zobrazí detail řešení požadavku na další obrazovce viz obrázek níže. Pro vytvoření sestavy v MS Excel klikněte na tlačítko Generovat sestavu. Hodnoty sloupců Název zásoby, Dodavatel a Přílohy zobrazí po kliknutí detaily. 82
84 6.6 Přehled řešení požadavků 5 Tento přehled je dostupný pro úroveň SSHR z úkolu viz kapitoly 4.2.2, a zobrazuje přehled řešení požadavku ze SHR. Pro vytvoření sestavy v MS Excel klikněte na Generovat sestavu. Hodnoty sloupců Název položky a Vyskladnění zajistí ochraňovatel zobrazí po kliknutí detaily. 6.7 Přehled řešení požadavků 6 Tento přehled je dostupný pro všechny úrovně z formuláře požadavku viz kapitola a zobrazuje přehled všech Rozhodnutí mimo IS (příloh řešení mimo IS). Hodnota sloupce Název přílohy zobrazí po kliknutí přílohu podle nastavených oprávnění v IS. 83
Školící dokumentace uživatelů IS KRIZKOM (úroveň Ochraňovatel)
 Školící dokumentace uživatelů IS KRIZKOM (úroveň Ochraňovatel) (role reader, editor ) DATASYS s.r.o., Jeseniova 2829/20, 130 00 Praha 3 tel.: +420225308111, fax: +420225308110 www.datasys.cz Obsah 1.1
Školící dokumentace uživatelů IS KRIZKOM (úroveň Ochraňovatel) (role reader, editor ) DATASYS s.r.o., Jeseniova 2829/20, 130 00 Praha 3 tel.: +420225308111, fax: +420225308110 www.datasys.cz Obsah 1.1
IS Krizkom Uživatelská dokumentace
 IS Krizkom Uživatelská dokumentace Zpracoval: DATASYS s.r.o. Praha 2014 Obsah Historie dokumentu...4 1. Úvod... 4 1.1 Účel dokumentu...4 1.2 Seznam zkratek...4 1.3 Informační web IS Krizkom...5 1.4 Požadavky
IS Krizkom Uživatelská dokumentace Zpracoval: DATASYS s.r.o. Praha 2014 Obsah Historie dokumentu...4 1. Úvod... 4 1.1 Účel dokumentu...4 1.2 Seznam zkratek...4 1.3 Informační web IS Krizkom...5 1.4 Požadavky
Školící dokumentace administrátorů IS KRIZKOM (úroveň KRAJ) (role manager, administrátor )
 Školící dokumentace administrátorů IS KRIZKOM (úroveň KRAJ) (role manager, administrátor ) DATASYS s.r.o., Jeseniova 2829/20, 130 00 Praha 3 tel.: +420225308111, fax: +420225308110 www.datasys.cz Obsah
Školící dokumentace administrátorů IS KRIZKOM (úroveň KRAJ) (role manager, administrátor ) DATASYS s.r.o., Jeseniova 2829/20, 130 00 Praha 3 tel.: +420225308111, fax: +420225308110 www.datasys.cz Obsah
Školící dokumentace uživatelů IS KRIZKOM (úroveň ORP)
 Školící dokumentace uživatelů IS KRIZKOM (úroveň ORP) (role reader, editor, supervizor ) DATASYS s.r.o., Jeseniova 2829/20, 130 00 Praha 3 tel.: +420225308111, fax: +420225308110 www.datasys.cz Obsah 1.1
Školící dokumentace uživatelů IS KRIZKOM (úroveň ORP) (role reader, editor, supervizor ) DATASYS s.r.o., Jeseniova 2829/20, 130 00 Praha 3 tel.: +420225308111, fax: +420225308110 www.datasys.cz Obsah 1.1
Školící dokumentace uživatelů IS KRIZKOM (úroveň ÚSÚ)
 Školící dokumentace uživatelů IS KRIZKOM (úroveň ÚSÚ) (role reader, editor, supervizor ) DATASYS s.r.o., Jeseniova 2829/20, 130 00 Praha 3 tel.: +420225308111, fax: +420225308110 www.datasys.cz Obsah 1.1
Školící dokumentace uživatelů IS KRIZKOM (úroveň ÚSÚ) (role reader, editor, supervizor ) DATASYS s.r.o., Jeseniova 2829/20, 130 00 Praha 3 tel.: +420225308111, fax: +420225308110 www.datasys.cz Obsah 1.1
IS Krizkom Uživatelská dokumentace
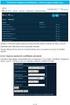 IS Krizkom Uživatelská dokumentace pro úroveň: ÚKŠ Ústřední krizový štáb Zpracoval: DATASYS s.r.o. Praha 2014 Obsah Historie dokumentu...2 1. Úvod... 3 1.1 Účel dokumentu...3 1.2 Seznam zkratek a vysvětlivky...3
IS Krizkom Uživatelská dokumentace pro úroveň: ÚKŠ Ústřední krizový štáb Zpracoval: DATASYS s.r.o. Praha 2014 Obsah Historie dokumentu...2 1. Úvod... 3 1.1 Účel dokumentu...3 1.2 Seznam zkratek a vysvětlivky...3
IS Krizkom Uživatelská dokumentace
 IS Krizkom Uživatelská dokumentace pro úroveň: ÚV úřad vlády Zpracoval: DATASYS s.r.o. Praha 2014 Obsah Historie dokumentu...2 1. Úvod... 2 1.1 Účel dokumentu...2 1.2 Seznam zkratek a vysvětlivky...2 1.3
IS Krizkom Uživatelská dokumentace pro úroveň: ÚV úřad vlády Zpracoval: DATASYS s.r.o. Praha 2014 Obsah Historie dokumentu...2 1. Úvod... 2 1.1 Účel dokumentu...2 1.2 Seznam zkratek a vysvětlivky...2 1.3
Systém pro krizovou komunikaci IS Krizkom Uživatelská dokumentace
 Systém pro krizovou komunikaci IS Krizkom Uživatelská dokumentace 14.10.2012 Michal Vaněk 1 Obsah Historie dokumentu...5 1. Úvod... 5 1.1 Účel dokumentu...5 1.2 Seznam zkratek...5 1.3 Informační web IS
Systém pro krizovou komunikaci IS Krizkom Uživatelská dokumentace 14.10.2012 Michal Vaněk 1 Obsah Historie dokumentu...5 1. Úvod... 5 1.1 Účel dokumentu...5 1.2 Seznam zkratek...5 1.3 Informační web IS
Školící dokumentace uživatelů IS KRIZKOM (úroveň SSHR)
 Školící dokumentace uživatelů IS KRIZKOM (úroveň SSHR) (role reader, editor, supervizor ) DATASYS s.r.o., Jeseniova 2829/20, 130 00 Praha 3 tel.: +420225308111, fax: +420225308110 www.datasys.cz Obsah
Školící dokumentace uživatelů IS KRIZKOM (úroveň SSHR) (role reader, editor, supervizor ) DATASYS s.r.o., Jeseniova 2829/20, 130 00 Praha 3 tel.: +420225308111, fax: +420225308110 www.datasys.cz Obsah
Školící dokumentace uživatelů IS KRIZKOM (úroveň KRAJ)
 Školící dokumentace uživatelů IS KRIZKOM (úroveň KRAJ) (role reader, editor, supervizor ) DATASYS s.r.o., Jeseniova 2829/20, 130 00 Praha 3 tel.: +420225308111, fax: +420225308110 www.datasys.cz Obsah
Školící dokumentace uživatelů IS KRIZKOM (úroveň KRAJ) (role reader, editor, supervizor ) DATASYS s.r.o., Jeseniova 2829/20, 130 00 Praha 3 tel.: +420225308111, fax: +420225308110 www.datasys.cz Obsah
IS Krizkom Uživatelská dokumentace
 IS Krizkom Uživatelská dokumentace pro úroveň: ORP obecní úřad obce s rozšířenou působností Zpracoval: DATASYS s.r.o. Praha 2014 Obsah Historie dokumentu...2 1. Úvod... 3 1.1 Účel dokumentu...3 1.2 Seznam
IS Krizkom Uživatelská dokumentace pro úroveň: ORP obecní úřad obce s rozšířenou působností Zpracoval: DATASYS s.r.o. Praha 2014 Obsah Historie dokumentu...2 1. Úvod... 3 1.1 Účel dokumentu...3 1.2 Seznam
Školící dokumentace administrátorů IS KRIZKOM (úroveň ÚSÚ) role ( administrátor )
 Školící dokumentace administrátorů IS KRIZKOM (úroveň ÚSÚ) role ( administrátor ) DATASYS s.r.o., Jeseniova 2829/20, 130 00 Praha 3 tel.: +420225308111, fax: +420225308110 www.datasys.cz Obsah 1.1 Historie
Školící dokumentace administrátorů IS KRIZKOM (úroveň ÚSÚ) role ( administrátor ) DATASYS s.r.o., Jeseniova 2829/20, 130 00 Praha 3 tel.: +420225308111, fax: +420225308110 www.datasys.cz Obsah 1.1 Historie
Školící dokumentace uživatelů IS KRIZKOM (úroveň SSHR)
 Školící dokumentace uživatelů IS KRIZKOM (úroveň SSHR) (role reader, editor, supervizor ) DATASYS s.r.o., Jeseniova 2829/20, 130 00 Praha 3 tel.: +420225308111, fax: +420225308110 www.datasys.cz Obsah
Školící dokumentace uživatelů IS KRIZKOM (úroveň SSHR) (role reader, editor, supervizor ) DATASYS s.r.o., Jeseniova 2829/20, 130 00 Praha 3 tel.: +420225308111, fax: +420225308110 www.datasys.cz Obsah
SPRÁVA STÁTNÍCH HMOTNÝCH REZERV
 SPRÁVA STÁTNÍCH HMOTNÝCH REZERV Příručka ke školení IS ARGIS 2.2 - modul Hospodářská mobilizace pro dodavatele mobilizační dodávky verze 1.0 Informační systém ARGIS Informační systém pro plánování civilních
SPRÁVA STÁTNÍCH HMOTNÝCH REZERV Příručka ke školení IS ARGIS 2.2 - modul Hospodářská mobilizace pro dodavatele mobilizační dodávky verze 1.0 Informační systém ARGIS Informační systém pro plánování civilních
PRO PRÁCI S APLIKACÍ SKV - VÝBĚR KVALITNÍCH VÝSLEDKŮ
 MANUÁL PRO PRÁCI S APLIKACÍ SKV - VÝBĚR KVALITNÍCH VÝSLEDKŮ Verze 1.0 (170714) 1 Obsah 1. Základní informace o používání SKV - aplikace pro výběr kvalitních výsledků...3 1.1 Příhlášení do SKV...3 2.1 Změna
MANUÁL PRO PRÁCI S APLIKACÍ SKV - VÝBĚR KVALITNÍCH VÝSLEDKŮ Verze 1.0 (170714) 1 Obsah 1. Základní informace o používání SKV - aplikace pro výběr kvalitních výsledků...3 1.1 Příhlášení do SKV...3 2.1 Změna
ipodatelna Uživatelská příručka
 Uživatelská příručka 1 Obsah Obsah 1 I Úvod 2 II Práce s aplikací 3 III Podání 4 1 Nové podání... 5 IV Informace o Uživateli 11 V Podatelna 13 1 Přijmout... a odmítnout podání 13 2 Seznam... došlých podání
Uživatelská příručka 1 Obsah Obsah 1 I Úvod 2 II Práce s aplikací 3 III Podání 4 1 Nové podání... 5 IV Informace o Uživateli 11 V Podatelna 13 1 Přijmout... a odmítnout podání 13 2 Seznam... došlých podání
Zpracování ročních zpráv v IS FKVS Příručka pro koncové uživatele
 Zpracování ročních zpráv v IS FKVS Příručka pro koncové uživatele vypracovala společnost ASD Software, s.r.o. dokument ze dne 1.10.2007, verze 1.01 Obsah Obsah... 2 1. Úvod... 3 2. Spuštění počítače, spuštění
Zpracování ročních zpráv v IS FKVS Příručka pro koncové uživatele vypracovala společnost ASD Software, s.r.o. dokument ze dne 1.10.2007, verze 1.01 Obsah Obsah... 2 1. Úvod... 3 2. Spuštění počítače, spuštění
Provozní dokumentace. Seznam orgánů veřejné moci. Příručka pro běžného uživatele
 Provozní dokumentace Seznam orgánů veřejné moci Příručka pro běžného uživatele Vytvořeno dne: 7. 7. 2011 Aktualizováno: 11. 2. 2015 Verze: 2.2 2015 MVČR Obsah Příručka pro běžného uživatele 1 Úvod...3
Provozní dokumentace Seznam orgánů veřejné moci Příručka pro běžného uživatele Vytvořeno dne: 7. 7. 2011 Aktualizováno: 11. 2. 2015 Verze: 2.2 2015 MVČR Obsah Příručka pro běžného uživatele 1 Úvod...3
Provozní dokumentace. Seznam orgánů veřejné moci. Příručka pro administrátora zřizované organizace
 Provozní dokumentace Seznam orgánů veřejné moci Příručka pro administrátora zřizované organizace Vytvořeno dne: 30. 6. 2011 Aktualizováno: 17. 10. 2014 Verze: 2.1 2014 MVČR Obsah Příručka pro administrátora
Provozní dokumentace Seznam orgánů veřejné moci Příručka pro administrátora zřizované organizace Vytvořeno dne: 30. 6. 2011 Aktualizováno: 17. 10. 2014 Verze: 2.1 2014 MVČR Obsah Příručka pro administrátora
Provozní dokumentace. Seznam orgánů veřejné moci. Příručka pro běžného uživatele
 Provozní dokumentace Seznam orgánů veřejné moci Příručka pro běžného uživatele Vytvořeno dne: 7. 7. 2011 Aktualizováno: 7. 6. 2017 Verze: 2.4 2017 MVČR Obsah Příručka pro běžného uživatele 1 Úvod...3 1.1
Provozní dokumentace Seznam orgánů veřejné moci Příručka pro běžného uživatele Vytvořeno dne: 7. 7. 2011 Aktualizováno: 7. 6. 2017 Verze: 2.4 2017 MVČR Obsah Příručka pro běžného uživatele 1 Úvod...3 1.1
Postupy práce se šablonami IS MPP
 Postupy práce se šablonami IS MPP Modul plánování a přezkoumávání, verze 1.20 vypracovala společnost ASD Software, s.r.o. dokument ze dne 27. 3. 2013, verze 1.01 Postupy práce se šablonami IS MPP Modul
Postupy práce se šablonami IS MPP Modul plánování a přezkoumávání, verze 1.20 vypracovala společnost ASD Software, s.r.o. dokument ze dne 27. 3. 2013, verze 1.01 Postupy práce se šablonami IS MPP Modul
Příručka uživatele HELPDESK GEOVAP
 HELPDESK GEOVAP verze 1.2 11.11.2008 OBSAH 1 REGISTRACE DO HELPDESK...1 2 PŘIHLÁŠENÍ A ODHLÁŠENÍ...1 3 ZÁKLADNÍ OBRAZOVKA HELPDESK...2 4 PŘEHLED HLÁŠENÍ...2 5 ZALOŽENÍ NOVÉHO HLÁŠENÍ...3 6 ZOBRAZENÍ/EDITACE
HELPDESK GEOVAP verze 1.2 11.11.2008 OBSAH 1 REGISTRACE DO HELPDESK...1 2 PŘIHLÁŠENÍ A ODHLÁŠENÍ...1 3 ZÁKLADNÍ OBRAZOVKA HELPDESK...2 4 PŘEHLED HLÁŠENÍ...2 5 ZALOŽENÍ NOVÉHO HLÁŠENÍ...3 6 ZOBRAZENÍ/EDITACE
Informační systém Národní soustavy kvalifikací (IS NSK) Návod na obsluhu interního webu - tvorba kvalifikačního a hodnoticího standardu
 Informační systém Národní soustavy kvalifikací (IS NSK) Návod na obsluhu interního webu - tvorba kvalifikačního a hodnoticího standardu 28.5.2013 Obsah Interní web IS NSK tvorba standardu Obsah... 2 Návod
Informační systém Národní soustavy kvalifikací (IS NSK) Návod na obsluhu interního webu - tvorba kvalifikačního a hodnoticího standardu 28.5.2013 Obsah Interní web IS NSK tvorba standardu Obsah... 2 Návod
Uživatelský manuál aplikace. Dental MAXweb
 Uživatelský manuál aplikace Dental MAXweb Obsah Obsah... 2 1. Základní operace... 3 1.1. Přihlášení do aplikace... 3 1.2. Odhlášení z aplikace... 3 1.3. Náhled aplikace v jiné úrovni... 3 1.4. Změna barevné
Uživatelský manuál aplikace Dental MAXweb Obsah Obsah... 2 1. Základní operace... 3 1.1. Přihlášení do aplikace... 3 1.2. Odhlášení z aplikace... 3 1.3. Náhled aplikace v jiné úrovni... 3 1.4. Změna barevné
Uživatelská dokumentace
 Uživatelská dokumentace Verze 14-06 2010 Stahování DTMM (v rámci služby Geodata Distribution) OBSAH OBSAH...2 1. O MAPOVÉM SERVERU...3 2. NASTAVENÍ PROSTŘEDÍ...3 2.1 Hardwarové požadavky...3 2.2 Softwarové
Uživatelská dokumentace Verze 14-06 2010 Stahování DTMM (v rámci služby Geodata Distribution) OBSAH OBSAH...2 1. O MAPOVÉM SERVERU...3 2. NASTAVENÍ PROSTŘEDÍ...3 2.1 Hardwarové požadavky...3 2.2 Softwarové
Manuál PVU zadavatel Platnost pro elektronický nástroj X-EN verze 3 a novější
 Manuál PVU zadavatel Platnost pro elektronický nástroj X-EN verze 3 a novější 1 Vytvoření profilu zadavatele... 2 1.1 Doplnění identifikátoru profilu zadavatele ve VVZ... 2 2 Správa profilu... 3 2.1 Vytvoření
Manuál PVU zadavatel Platnost pro elektronický nástroj X-EN verze 3 a novější 1 Vytvoření profilu zadavatele... 2 1.1 Doplnění identifikátoru profilu zadavatele ve VVZ... 2 2 Správa profilu... 3 2.1 Vytvoření
Výtisk č.: Počet listů 19. Přílohy: 0 ÚZIS ČR. Role žadatel - postup
 ÚZIS ČR Palackého nám. 4 128 01 Praha 2 - Nové Město Výtisk č.: Počet listů 19 Přílohy: 0 ÚZIS ČR Role žadatel - postup Projekt - ereg - Úprava rezortních registrů a konsolidace rezortních dat v návaznosti
ÚZIS ČR Palackého nám. 4 128 01 Praha 2 - Nové Město Výtisk č.: Počet listů 19 Přílohy: 0 ÚZIS ČR Role žadatel - postup Projekt - ereg - Úprava rezortních registrů a konsolidace rezortních dat v návaznosti
Uživatelská příručka
 Uživatelská příručka k registraci a zpracování elektronické žádosti o dotaci v prostředí aplikace Komunikace s občany (RAP) Obsah: 1. Úvod... 1 2. Než začnete vyplňovat elektronickou žádost o dotaci...
Uživatelská příručka k registraci a zpracování elektronické žádosti o dotaci v prostředí aplikace Komunikace s občany (RAP) Obsah: 1. Úvod... 1 2. Než začnete vyplňovat elektronickou žádost o dotaci...
SPRÁVA STÁTNÍCH HMOTNÝCH REZERV
 SPRÁVA STÁTNÍCH HMOTNÝCH REZERV Příručka ke školení IS ARGIS 2.2 - modul Hospodářská mobilizace pro objednatele mobilizační dodávky verze 1.0 Informační systém ARGIS Informační systém pro plánování civilních
SPRÁVA STÁTNÍCH HMOTNÝCH REZERV Příručka ke školení IS ARGIS 2.2 - modul Hospodářská mobilizace pro objednatele mobilizační dodávky verze 1.0 Informační systém ARGIS Informační systém pro plánování civilních
Profesis on-line 20.1.2015. Obrázky v prezentaci byly upraveny pro potřeby prezentace.
 Profesis on-line 20.1.2015 Obrázky v prezentaci byly upraveny pro potřeby prezentace. Adresa systému: www.profesis.cz Údaje nutné pro přihlášení: - přihlašovací jméno: sedmimístné číslo autorizace (včetně
Profesis on-line 20.1.2015 Obrázky v prezentaci byly upraveny pro potřeby prezentace. Adresa systému: www.profesis.cz Údaje nutné pro přihlášení: - přihlašovací jméno: sedmimístné číslo autorizace (včetně
UKÁZKA PORTÁLU IS KP14+
 UKÁZKA PORTÁLU IS KP14+ INFORMAČNÍ SYSTÉM KONEČNÉHO PŘÍJEMCE 1. Jak vypadá a funguje IS KP14+ 2. Založení a vyplnění žádosti KDE HLEDAT INFORMACE Příručky OPZ Pokyny k vyplnění žádosti v IS KP14+: http://www.esfcr.cz/file/9143/
UKÁZKA PORTÁLU IS KP14+ INFORMAČNÍ SYSTÉM KONEČNÉHO PŘÍJEMCE 1. Jak vypadá a funguje IS KP14+ 2. Založení a vyplnění žádosti KDE HLEDAT INFORMACE Příručky OPZ Pokyny k vyplnění žádosti v IS KP14+: http://www.esfcr.cz/file/9143/
Návod na základní používání Helpdesku AGEL
 Návod na základní používání Helpdesku AGEL Úvod Přihlášení Nástěnka Vyhledání a otevření úlohy Otevření úlohy Seznam úloh Vyhledávání úloh Vytvoření nové úlohy Práce s úlohami Editace úlohy Změna stavu
Návod na základní používání Helpdesku AGEL Úvod Přihlášení Nástěnka Vyhledání a otevření úlohy Otevření úlohy Seznam úloh Vyhledávání úloh Vytvoření nové úlohy Práce s úlohami Editace úlohy Změna stavu
Návod pro práci s aplikací
 Návod pro práci s aplikací NASTAVENÍ FAKTURACÍ...1 NASTAVENÍ FAKTURAČNÍCH ÚDA JŮ...1 Texty - doklady...1 Fakturační řady Ostatní volby...1 Logo Razítko dokladu...2 NASTAVENÍ DALŠÍCH ÚDA JŮ (SEZNAMŮ HODNOT)...2
Návod pro práci s aplikací NASTAVENÍ FAKTURACÍ...1 NASTAVENÍ FAKTURAČNÍCH ÚDA JŮ...1 Texty - doklady...1 Fakturační řady Ostatní volby...1 Logo Razítko dokladu...2 NASTAVENÍ DALŠÍCH ÚDA JŮ (SEZNAMŮ HODNOT)...2
Ekonomický systém UK 2. LF (EIS) https://leonardo.lf2.cuni.cz
 Ekonomický systém UK 2. LF (EIS) https://leonardo.lf2.cuni.cz Požadavky na systém: Do ekonomického systému se připojíte zadáním výše uvedené internetové adresy. Operační systém Windows XP nebo vyšší (vista,
Ekonomický systém UK 2. LF (EIS) https://leonardo.lf2.cuni.cz Požadavky na systém: Do ekonomického systému se připojíte zadáním výše uvedené internetové adresy. Operační systém Windows XP nebo vyšší (vista,
Technologické postupy práce s aktovkou IS MPP
 Technologické postupy práce s aktovkou IS MPP Modul plánování a přezkoumávání, verze 1.20 vypracovala společnost ASD Software, s.r.o. dokument ze dne 27. 3. 2013, verze 1.01 Technologické postupy práce
Technologické postupy práce s aktovkou IS MPP Modul plánování a přezkoumávání, verze 1.20 vypracovala společnost ASD Software, s.r.o. dokument ze dne 27. 3. 2013, verze 1.01 Technologické postupy práce
UŽIVATELSKÁ PŘÍRUČKA UČITEL
 VYSOKÁ ŠKOLA BÁŇSKÁ TECHNICKÁ UNIVERZITA OSTRAVA UŽIVATELSKÁ PŘÍRUČKA UČITEL INFORMAČNÍ SYSTÉM PRO ZÁKLADNÍ ŠKOLU LOŠTICE Radek ZIMMERMANN Obsah 1 Úvod... 3 2 Přístup... 3 3 Přihlášení do systému... 4
VYSOKÁ ŠKOLA BÁŇSKÁ TECHNICKÁ UNIVERZITA OSTRAVA UŽIVATELSKÁ PŘÍRUČKA UČITEL INFORMAČNÍ SYSTÉM PRO ZÁKLADNÍ ŠKOLU LOŠTICE Radek ZIMMERMANN Obsah 1 Úvod... 3 2 Přístup... 3 3 Přihlášení do systému... 4
Uživatelská příručka pro respondenty
 Uživatelská příručka pro respondenty Statistický informační systém Českého statistického úřadu Subsystém DANTE WEB Funkční blok Objednavatel: Český statistický úřad Na padesátém 81, 100 82 Praha 10 Dodavatel:
Uživatelská příručka pro respondenty Statistický informační systém Českého statistického úřadu Subsystém DANTE WEB Funkční blok Objednavatel: Český statistický úřad Na padesátém 81, 100 82 Praha 10 Dodavatel:
Objednávkový portál DODÁVKY PROVOZNÍHO MATERIÁLU DO TISKÁREN.
 Objednávkový portál DODÁVKY PROVOZNÍHO MATERIÁLU DO TISKÁREN http://lcr.csystem.cz/ 1 1. Přihlášení do objednávkového portálu Po přihlášení se objeví úvodní stránka. Vpravo nahoře je uvedeno Jméno a příjmení
Objednávkový portál DODÁVKY PROVOZNÍHO MATERIÁLU DO TISKÁREN http://lcr.csystem.cz/ 1 1. Přihlášení do objednávkového portálu Po přihlášení se objeví úvodní stránka. Vpravo nahoře je uvedeno Jméno a příjmení
Pracovní výkazy. návod k použití. Internetová aplikace Pracovní výkazy slouží k zadávání pracovních výkazů od zaměstnanců a externích pracovníků.
 1 Popis aplikace Pracovní výkazy návod k použití Internetová aplikace Pracovní výkazy slouží k zadávání pracovních výkazů od zaměstnanců a externích pracovníků. 2 Technické požadavky klienta Internetový
1 Popis aplikace Pracovní výkazy návod k použití Internetová aplikace Pracovní výkazy slouží k zadávání pracovních výkazů od zaměstnanců a externích pracovníků. 2 Technické požadavky klienta Internetový
Grantové projekty. V současné době jsou zpracovány tyto části:
 Grantové projekty V současné době jsou zpracovány tyto části: - konzultace záměru grantového projektu - registrace grantového projektu - zahájeni realizace grantového projektu 1. Schéma konzultace záměru
Grantové projekty V současné době jsou zpracovány tyto části: - konzultace záměru grantového projektu - registrace grantového projektu - zahájeni realizace grantového projektu 1. Schéma konzultace záměru
UŽIVATELSKÉ SKUPINY. Sdílení souborů, katalogů, oprávnění
 UŽIVATELSKÉ SKUPINY Sdílení souborů, katalogů, oprávnění OBSAH 1. Úvod... 3 2. Uživatelské skupiny... 3 2.1. Přehled... 3 2.2. Veřejné skupiny... 5 2.3. Vytvořit skupinu... 6 2.4. Informace o mě... 7 2.5.
UŽIVATELSKÉ SKUPINY Sdílení souborů, katalogů, oprávnění OBSAH 1. Úvod... 3 2. Uživatelské skupiny... 3 2.1. Přehled... 3 2.2. Veřejné skupiny... 5 2.3. Vytvořit skupinu... 6 2.4. Informace o mě... 7 2.5.
PRO PRÁCI S APLIKACÍ SKV - SYSTÉM KVALITNÍCH VÝSLEDKŮ
 MANUÁL PRO PRÁCI S APLIKACÍ SKV - SYSTÉM KVALITNÍCH VÝSLEDKŮ Verze 6.0 (130818) 1 OBSAH 1. ZÁKLADNÍ INFORMACE O POUŽÍVÁNÍ SKV - SYSTÉM PRO VÝBĚR KVALITNÍCH VÝSLEDKŮ... 3 1.1 PŘIHLÁŠENÍ DO SKV... 3 2.1
MANUÁL PRO PRÁCI S APLIKACÍ SKV - SYSTÉM KVALITNÍCH VÝSLEDKŮ Verze 6.0 (130818) 1 OBSAH 1. ZÁKLADNÍ INFORMACE O POUŽÍVÁNÍ SKV - SYSTÉM PRO VÝBĚR KVALITNÍCH VÝSLEDKŮ... 3 1.1 PŘIHLÁŠENÍ DO SKV... 3 2.1
ABRA Software a.s. ABRA on- line
 ABRA Software a.s. ABRA online ÚVOD 2 2.1 ABRA on-line - úvod 1 ČÁST 1 2 1.1 ABRA on-line - připojení do vzdálené aplikace z prostředí OS MS Windows 1 ČÁST 2 11 2.1 ABRA on-line - připojení do vzdálené
ABRA Software a.s. ABRA online ÚVOD 2 2.1 ABRA on-line - úvod 1 ČÁST 1 2 1.1 ABRA on-line - připojení do vzdálené aplikace z prostředí OS MS Windows 1 ČÁST 2 11 2.1 ABRA on-line - připojení do vzdálené
Evidence požadavků uživatelů bytů a nebytových prostor
 Evidence požadavků uživatelů bytů a nebytových prostor Úvod Pro zjednodušení a zprůhlednění Vaší komunikace se správní firmou (dále jen SF ), která má na starost objekt, v němž se nachází bytový či nebytový
Evidence požadavků uživatelů bytů a nebytových prostor Úvod Pro zjednodušení a zprůhlednění Vaší komunikace se správní firmou (dále jen SF ), která má na starost objekt, v němž se nachází bytový či nebytový
Uživatelská příručka MWA - Rezervační modul
 Uživatelská příručka MWA - Rezervační modul Český metrologický institut sídlem Okružní 31, 638 00 Brno IČ: 00177016 Verze dokumentu: 1.1 Jazyk dokumentu: český Status: testovací Vytvořeno: Marcela Špičanová
Uživatelská příručka MWA - Rezervační modul Český metrologický institut sídlem Okružní 31, 638 00 Brno IČ: 00177016 Verze dokumentu: 1.1 Jazyk dokumentu: český Status: testovací Vytvořeno: Marcela Špičanová
METODIKA PRO VYŽADOVÁNÍ VĚCNÝCH ZDROJŮ ZA KRIZOVÉ SITUACE
 SPRÁVA STÁTNÍCH HMOTNÝCH REZERV III. METODIKA PRO VYŽADOVÁNÍ VĚCNÝCH ZDROJŮ ZA KRIZOVÉ SITUACE Praha 2011 Preambule Metodika pro vyžadování věcných zdrojů za krizové situace (dále jen Metodika ) byla zpracována
SPRÁVA STÁTNÍCH HMOTNÝCH REZERV III. METODIKA PRO VYŽADOVÁNÍ VĚCNÝCH ZDROJŮ ZA KRIZOVÉ SITUACE Praha 2011 Preambule Metodika pro vyžadování věcných zdrojů za krizové situace (dále jen Metodika ) byla zpracována
Manuál pro žadatele OBSAH
 Manuál pro žadatele OBSAH 1. Úvod... 2 2. Registrace žadatele do systému... 3 3. Přihlášení... 5 4. Změna hesla... 6 5. Obnova zapomenutého hesla... 7 6. Vyplňování formuláře žádosti o dotaci... 8 6.1.
Manuál pro žadatele OBSAH 1. Úvod... 2 2. Registrace žadatele do systému... 3 3. Přihlášení... 5 4. Změna hesla... 6 5. Obnova zapomenutého hesla... 7 6. Vyplňování formuláře žádosti o dotaci... 8 6.1.
KSRZIS. Příručka - Role žadatel. Projekt - ereg - Úprava rezortních registrů a konsolidace rezortních. dat v návaznosti na základní registry VS
 Koordinační středisko pro resortní zdravotnické informační systémy Budějovická 15/743 140 00 Praha 4 Počet stran: 18 KSRZIS Příručka - Role žadatel Projekt - ereg - Úprava rezortních registrů a konsolidace
Koordinační středisko pro resortní zdravotnické informační systémy Budějovická 15/743 140 00 Praha 4 Počet stran: 18 KSRZIS Příručka - Role žadatel Projekt - ereg - Úprava rezortních registrů a konsolidace
26 Evidence pošty. Popis modulu. Záložka Evidence pošty
 26 Evidence pošty Uživatelský modul Evidence pošty realizuje podrobnou evidenci všech došlých a odesílaných poštovních zásilek s možností přidělovat tyto zásilky uživatelům informačního systému k vyřízení,
26 Evidence pošty Uživatelský modul Evidence pošty realizuje podrobnou evidenci všech došlých a odesílaných poštovních zásilek s možností přidělovat tyto zásilky uživatelům informačního systému k vyřízení,
Manuál PVU zadavatel Platnost pro elektronický nástroj X-EN verze 4 a novější
 Manuál PVU zadavatel Platnost pro elektronický nástroj X-EN verze 4 a novější 1 Vytvoření profilu zadavatele... 2 1.1 Doplnění identifikátoru profilu zadavatele ve VVZ... 2 2 Správa profilu... 3 2.1 Vytvoření
Manuál PVU zadavatel Platnost pro elektronický nástroj X-EN verze 4 a novější 1 Vytvoření profilu zadavatele... 2 1.1 Doplnění identifikátoru profilu zadavatele ve VVZ... 2 2 Správa profilu... 3 2.1 Vytvoření
Manuál PVU dodavatel Platnost pro elektronický nástroj X-EN verze 3 a novější
 Manuál PVU dodavatel Platnost pro elektronický nástroj X-EN verze 3 a novější Obsah 1 Registrace... 2 2 Přihlášení a odhlášení... 2 3 Správa profilu... 2 3.1 Vytvoření uživatelského účtu... 3 4 Domovská
Manuál PVU dodavatel Platnost pro elektronický nástroj X-EN verze 3 a novější Obsah 1 Registrace... 2 2 Přihlášení a odhlášení... 2 3 Správa profilu... 2 3.1 Vytvoření uživatelského účtu... 3 4 Domovská
Evidence přítomnosti dětí a pečovatelek. Uživatelský manuál
 Evidence přítomnosti dětí a pečovatelek Uživatelský manuál Obsah První spuštění, přihlašování... 3 První spuštění... 3 Přihlášení... 5 Agenda Osoby... 6 Vytvoření nové osoby... 6 Tabletová aplikace...
Evidence přítomnosti dětí a pečovatelek Uživatelský manuál Obsah První spuštění, přihlašování... 3 První spuštění... 3 Přihlášení... 5 Agenda Osoby... 6 Vytvoření nové osoby... 6 Tabletová aplikace...
Podrobný návod pro administraci zákaznických účtů na portálu Czechiatour.eu
 2013 Podrobný návod pro administraci zákaznických účtů na portálu Czechiatour.eu Czechiatour.eu 1.2.2013 Vážení zákazníci portálu Czechiatour.eu. Abychom Vám co nejvíce usnadnili orientaci v administraci
2013 Podrobný návod pro administraci zákaznických účtů na portálu Czechiatour.eu Czechiatour.eu 1.2.2013 Vážení zákazníci portálu Czechiatour.eu. Abychom Vám co nejvíce usnadnili orientaci v administraci
www.dpd.cz/dobirky Uživatelský manuál
 www.dpd.cz/dobirky Uživatelský manuál DPD CZ Obsah 1. Úvod... 3 2. Přihlášení... 3 Přihlášení... 3 Nový uživatel, zapomenuté heslo... 5 3. Nastavení... 6 Nastavení uživatele... 6 Nastavení bankovních účtů...
www.dpd.cz/dobirky Uživatelský manuál DPD CZ Obsah 1. Úvod... 3 2. Přihlášení... 3 Přihlášení... 3 Nový uživatel, zapomenuté heslo... 5 3. Nastavení... 6 Nastavení uživatele... 6 Nastavení bankovních účtů...
Uživatelské postupy v ISÚI
 Uživatelské postupy v ISÚI Změna typu stavebního objektu Tabulka úprav: Verze dokumentu Popis změn Datum vydání 1.0 Nový dokument 6. 6. 2016 2.0 Doplnění funkčnosti automatického zakládání adresních míst
Uživatelské postupy v ISÚI Změna typu stavebního objektu Tabulka úprav: Verze dokumentu Popis změn Datum vydání 1.0 Nový dokument 6. 6. 2016 2.0 Doplnění funkčnosti automatického zakládání adresních míst
PRACUJEME S TSRM. Modul Samoobsluha
 PRACUJEME S TSRM Modul Samoobsluha V této kapitole Tato kapitola obsahuje následující témata: Téma Na straně Přehled kapitoly 6-1 Užití modulu Samoobsluha 6-2 Přihlášení k systému 6-3 Hlavní nabídka TSRM
PRACUJEME S TSRM Modul Samoobsluha V této kapitole Tato kapitola obsahuje následující témata: Téma Na straně Přehled kapitoly 6-1 Užití modulu Samoobsluha 6-2 Přihlášení k systému 6-3 Hlavní nabídka TSRM
Základní informace o aplikaci MS2014+ Ing. Kamil Jiránek
 Základní informace o aplikaci MS2014+ Ing. Kamil Jiránek IROP 79. a 80. výzva; 16.5.2018, Praha Portál MS2014+ Na adrese https://www.mssf.cz/ 2 Portál ISKP14+ (Informační systém konečného příjemce) Na
Základní informace o aplikaci MS2014+ Ing. Kamil Jiránek IROP 79. a 80. výzva; 16.5.2018, Praha Portál MS2014+ Na adrese https://www.mssf.cz/ 2 Portál ISKP14+ (Informační systém konečného příjemce) Na
CUZAK. Uživatelská příručka. Verze 2.0 2015
 CUZAK Uživatelská příručka Verze 2.0 2015 Copyright 2015 Altair CUZAK s.r.o. Všechna práva vyhrazena. Všechna práva vyhrazena. Všechna informace, jež jsou publikována na v tomto dokumentu, jsou chráněna
CUZAK Uživatelská příručka Verze 2.0 2015 Copyright 2015 Altair CUZAK s.r.o. Všechna práva vyhrazena. Všechna práva vyhrazena. Všechna informace, jež jsou publikována na v tomto dokumentu, jsou chráněna
Registr práv a povinností
 Registr práv a povinností Doporučené postupy a nastavení internetového prohlížeče pro práci v aplikaci AIS RPP Doporučené postupy a nastavení internetového prohlížeče pro práci v aplikaci AIS RPP v4.0
Registr práv a povinností Doporučené postupy a nastavení internetového prohlížeče pro práci v aplikaci AIS RPP Doporučené postupy a nastavení internetového prohlížeče pro práci v aplikaci AIS RPP v4.0
CEMEX Go. Faktury. Verze 2.1
 Faktury Verze 2. Faktury Ve snaze inovovat a zlepšovat zkušenosti našich zákazníků společnost CEMEX vytvořila integrované digitální řešení, které vám umožní správu vaší obchodní činnosti v reálném čase.
Faktury Verze 2. Faktury Ve snaze inovovat a zlepšovat zkušenosti našich zákazníků společnost CEMEX vytvořila integrované digitální řešení, které vám umožní správu vaší obchodní činnosti v reálném čase.
UKÁZKA PORTÁLU IS KP14+
 UKÁZKA PORTÁLU IS KP14+ PŘIHLÁŠENÍ A PODPORA UŽIVATELŮ Produkční (ostré) prostředí (slouží pro realizaci OP, zadávají se pouze ostrá data) https://mseu.mssf.cz Technická podpora IS KP14+ v rámci OPZ iskp@mpsv.cz
UKÁZKA PORTÁLU IS KP14+ PŘIHLÁŠENÍ A PODPORA UŽIVATELŮ Produkční (ostré) prostředí (slouží pro realizaci OP, zadávají se pouze ostrá data) https://mseu.mssf.cz Technická podpora IS KP14+ v rámci OPZ iskp@mpsv.cz
UŽIVATELSKÁ PŘÍRUČKA PRO SLUŽBU INTERNETBANKING PPF banky a.s.
 UŽIVATELSKÁ PŘÍRUČKA PRO SLUŽBU INTERNETBANKING PPF banky a.s. Část III: Komunikace s Bankou a nastavení a zasílání oznámení o vybraných Obsah: I. Úvod... 2 II. Komunikace s Bankou... 2 A. Přijaté zprávy
UŽIVATELSKÁ PŘÍRUČKA PRO SLUŽBU INTERNETBANKING PPF banky a.s. Část III: Komunikace s Bankou a nastavení a zasílání oznámení o vybraných Obsah: I. Úvod... 2 II. Komunikace s Bankou... 2 A. Přijaté zprávy
Na vod k nastavenı e-mailu
 Na vod k nastavenı e-mailu 1. Návod k nastavení e-mailových schránek na serveru stribrny.net. Do e-mailových schránek lze přistupovat přes webové rozhraní Webmail nebo přes poštovního klienta. Návod popisuje
Na vod k nastavenı e-mailu 1. Návod k nastavení e-mailových schránek na serveru stribrny.net. Do e-mailových schránek lze přistupovat přes webové rozhraní Webmail nebo přes poštovního klienta. Návod popisuje
Uživatelská příručka
 B2B CENTRUM a.s. 3.2011 Obsah Začínáme... 3 Přihlášení a zapomenuté heslo... 3 Vytvoření uživatele... 3 Editace osobních údajů... 5 Vkládání souborů... 6 Elektronický podpis... 8 Stavební deník... 11 Identifikační
B2B CENTRUM a.s. 3.2011 Obsah Začínáme... 3 Přihlášení a zapomenuté heslo... 3 Vytvoření uživatele... 3 Editace osobních údajů... 5 Vkládání souborů... 6 Elektronický podpis... 8 Stavební deník... 11 Identifikační
Manuál PVU dodavatel Platnost pro elektronický nástroj X-EN verze 3 a novější
 Manuál PVU dodavatel Platnost pro elektronický nástroj X-EN verze 3 a novější Obsah Registrace... 2 Přihlášení a odhlášení... 2 Správa profilu... 2 Domovská stránka... 3 Hledání zakázek... 4 Výsledky hledání...
Manuál PVU dodavatel Platnost pro elektronický nástroj X-EN verze 3 a novější Obsah Registrace... 2 Přihlášení a odhlášení... 2 Správa profilu... 2 Domovská stránka... 3 Hledání zakázek... 4 Výsledky hledání...
1 Úvod. 2 Registrace a přihlášení. Registrace). Zobrazí se stránka, kde budete mít na výběr ze dvou možností. Můžete vytvořit nové či.
 1 Úvod Aplikace XPERA Projects, která je určena pro sběr a řešení požadavků, přináší nový rozměr a efektivity mobilního klienta. Aplikace Xpera Projects pro ios znamená mít řešené případy stále s sebou.
1 Úvod Aplikace XPERA Projects, která je určena pro sběr a řešení požadavků, přináší nový rozměr a efektivity mobilního klienta. Aplikace Xpera Projects pro ios znamená mít řešené případy stále s sebou.
Postup pro doplnění Žádosti o dotaci přes Portál farmáře v operaci
 Postup pro doplnění Žádosti o dotaci přes Portál farmáře v operaci 19.2.1 V tomto dokumentu je uveden postup doplnění Žádosti o dotaci prostřednictvím Portálu farmáře (dále také jen PF) v operaci 19.2.1.
Postup pro doplnění Žádosti o dotaci přes Portál farmáře v operaci 19.2.1 V tomto dokumentu je uveden postup doplnění Žádosti o dotaci prostřednictvím Portálu farmáře (dále také jen PF) v operaci 19.2.1.
OBSAH. 48 Příručka ON-LINE KUPEG úvěrová pojišťovna, a.s. www.kupeg.cz
 DODATEK č. 1 20.1.2012 OBSAH OBSAH... 48 C. PRÁCE SE SYSTÉMEM... 49 C.1 ÚVODNÍ OBRAZOVKA PO PŘIHLÁŠENÍ... 49 C.2 NASTAVENÍ VLASTNÍCH ÚDAJŮ... 50 a. Nastavení Uživatele... 50 b. Nastavení Systému... 51
DODATEK č. 1 20.1.2012 OBSAH OBSAH... 48 C. PRÁCE SE SYSTÉMEM... 49 C.1 ÚVODNÍ OBRAZOVKA PO PŘIHLÁŠENÍ... 49 C.2 NASTAVENÍ VLASTNÍCH ÚDAJŮ... 50 a. Nastavení Uživatele... 50 b. Nastavení Systému... 51
Manuál PVU dodavatel
 Manuál PVU dodavatel Platnost pro elektronický nástroj X-EN verze 4 a novější 1 Registrace... 2 2 Přihlášení a odhlášení... 2 3 Správa profilu... 2 3.1 Vytvoření uživatelského účtu... 3 3.2 Ověření identity
Manuál PVU dodavatel Platnost pro elektronický nástroj X-EN verze 4 a novější 1 Registrace... 2 2 Přihlášení a odhlášení... 2 3 Správa profilu... 2 3.1 Vytvoření uživatelského účtu... 3 3.2 Ověření identity
Externí Helpdesk Uživatelská příručka. verze 1.00
 Externí Helpdesk Uživatelská příručka verze 1.00 Externí Helpdesk uživatelská příručka k webovému prostředí Copyright 2011 Triada, spol. s r. o. Triada, spol. s r. o. U svobodárny 1110/12 190 00 Praha
Externí Helpdesk Uživatelská příručka verze 1.00 Externí Helpdesk uživatelská příručka k webovému prostředí Copyright 2011 Triada, spol. s r. o. Triada, spol. s r. o. U svobodárny 1110/12 190 00 Praha
Modul Kontakt s klientem SSP. OKcentrum. Uživatelská příručka. Poskytování součinnosti ÚP ČR
 Modul Kontakt s klientem SSP OKcentrum Uživatelská příručka Poskytování součinnosti ÚP ČR OKsystem a.s. 2015 1. Obsah 1. OBSAH... 2 2. ZÁKLADNÍ INFORMACE... 2 2.1 Základní pojmy... 2 2.2 Přihlášení uživatele...
Modul Kontakt s klientem SSP OKcentrum Uživatelská příručka Poskytování součinnosti ÚP ČR OKsystem a.s. 2015 1. Obsah 1. OBSAH... 2 2. ZÁKLADNÍ INFORMACE... 2 2.1 Základní pojmy... 2 2.2 Přihlášení uživatele...
EQAS Online. DNY kontroly kvality a speciálních metod HPLC, Lednice 8.-9.11.2012
 EQAS Online DNY kontroly kvality a speciálních metod HPLC, Lednice 8.-9.11.2012 Co je program EQAS Online Nový program od Bio-Radu pro odesílání výsledků externího hodnocení kvality Přístupný je prostřednictvím
EQAS Online DNY kontroly kvality a speciálních metod HPLC, Lednice 8.-9.11.2012 Co je program EQAS Online Nový program od Bio-Radu pro odesílání výsledků externího hodnocení kvality Přístupný je prostřednictvím
SERVICE ON LINE MANUÁL
 SERVICE ON LINE MANUÁL 1 Obsah 1. Přihlášení... 3 1.1 Úvodní stránka... 3 2. Zaměstnanci... 4 2.1 Hledat zaměstnance... 4 2.2 Založit uživatele... 9 2.3 Založte skříňku/oddělení... 11 2.4 Přehled objednávek...
SERVICE ON LINE MANUÁL 1 Obsah 1. Přihlášení... 3 1.1 Úvodní stránka... 3 2. Zaměstnanci... 4 2.1 Hledat zaměstnance... 4 2.2 Založit uživatele... 9 2.3 Založte skříňku/oddělení... 11 2.4 Přehled objednávek...
Environmentální helpdesk. příručka pro žadatele
 Environmentální helpdesk - příručka pro žadatele Historie dokumentu Verze Datum Popis změny Vytvořil 1.0 6. 1. 2012 První verze dokumentu P.Vratný, J.Mikulíková 1.1 7. 1. 2012 Revize dokumentu M. Syrovátková
Environmentální helpdesk - příručka pro žadatele Historie dokumentu Verze Datum Popis změny Vytvořil 1.0 6. 1. 2012 První verze dokumentu P.Vratný, J.Mikulíková 1.1 7. 1. 2012 Revize dokumentu M. Syrovátková
Dokumentace k projektu Usnesení Zastupitelstva Obce
 Dokumentace k projektu Usnesení Zastupitelstva Obce Příručka a popis práce zastupitele Vytvořeno dne: 5. 1. 2016 Aktualizováno: 5. 1. 2016 Verze: 1.1 2016 uzob.cz Obsah 1. OBECNÝ POPIS... 3 2. PŘIHLÁŠENÍ
Dokumentace k projektu Usnesení Zastupitelstva Obce Příručka a popis práce zastupitele Vytvořeno dne: 5. 1. 2016 Aktualizováno: 5. 1. 2016 Verze: 1.1 2016 uzob.cz Obsah 1. OBECNÝ POPIS... 3 2. PŘIHLÁŠENÍ
ČNHP. Příručka pro pacienty. Institut biostatistiky a analýz. Vytvořil:
 ČNHP Vytvořil: Institut biostatistiky a analýz OBSAH. VSTUP DO REGISTRU... 3. ZAPOMENUTÉ HESLO... 3 2. ZÁKLADNÍ OKNO REGISTRU... 4 3. VYHLEDÁVÁNÍ PACIENTA... 5 3. NAPOSLEDY OTEVŘENÍ PACIENTI... 5 4. PRÁCE
ČNHP Vytvořil: Institut biostatistiky a analýz OBSAH. VSTUP DO REGISTRU... 3. ZAPOMENUTÉ HESLO... 3 2. ZÁKLADNÍ OKNO REGISTRU... 4 3. VYHLEDÁVÁNÍ PACIENTA... 5 3. NAPOSLEDY OTEVŘENÍ PACIENTI... 5 4. PRÁCE
Pomůcka/manuál pro redakční systém http://helpdesk.remax-czech.cz verze 1.0
 Pomůcka/manuál pro redakční systém http://helpdesk.remax-czech.cz verze 1.0 Přihlášení do systému Na adrese http://helpdesk.remax-czech.cz, viz. obr., vyplněním příslušného uživatelského jména a hesla.
Pomůcka/manuál pro redakční systém http://helpdesk.remax-czech.cz verze 1.0 Přihlášení do systému Na adrese http://helpdesk.remax-czech.cz, viz. obr., vyplněním příslušného uživatelského jména a hesla.
Modul NEPŘ Í TOMNOSTÍ
 Modul NEPŘ Í TOMNOSTÍ Modul slouží k evidenci a přehledu o nepřítomnostech zaměstnanců na pracovišti. Součástí modulu je schválení žádosti o dovolenou, nebo jiný druh nepřítomnosti (např. nemoc, čerpání
Modul NEPŘ Í TOMNOSTÍ Modul slouží k evidenci a přehledu o nepřítomnostech zaměstnanců na pracovišti. Součástí modulu je schválení žádosti o dovolenou, nebo jiný druh nepřítomnosti (např. nemoc, čerpání
Manuál k užívání webové aplikace BAKALÁŘI
 Manuál k užívání webové aplikace BAKALÁŘI Obsah 1 Přihlášení se do webové aplikace BAKALÁŘI... 3 2 Zadání přístupových údajů... 4 3 Úvodní stránka... 5 3.1 hlavní panel s kartami nabídek (dále vysvětleno
Manuál k užívání webové aplikace BAKALÁŘI Obsah 1 Přihlášení se do webové aplikace BAKALÁŘI... 3 2 Zadání přístupových údajů... 4 3 Úvodní stránka... 5 3.1 hlavní panel s kartami nabídek (dále vysvětleno
PALSTAT s.r.o. systémy řízení jakosti PALSTAT CAQ verze. 3.00.01.09 Kontakty 08/2010. 1 Obsah
 1 Obsah 1 Obsah... 1 2 Úvod a spouštění SW Palstat CAQ... 2 2.1.1 Návaznost na další SW moduly Palstat CAQ... 2 2.2 Přihlášení do programu... 2 2.2.1 Stanovení přístupu a práv uživatele... 2 2.2.2 Spuštění
1 Obsah 1 Obsah... 1 2 Úvod a spouštění SW Palstat CAQ... 2 2.1.1 Návaznost na další SW moduly Palstat CAQ... 2 2.2 Přihlášení do programu... 2 2.2.1 Stanovení přístupu a práv uživatele... 2 2.2.2 Spuštění
Uživatelská příručka pro administraci nabídek práce. na personálním webu Atraktivni-prace.cz. Verze 8.01/2013. Autor: Petr Kliment
 Uživatelská příručka pro administraci nabídek práce na personálním webu Atraktivni-prace.cz Verze 8.01/2013 Autor: Petr Kliment Obsah: 1. Úvod 2. Registrace uživatelského účtu 3. Přihlášení na uživatelský
Uživatelská příručka pro administraci nabídek práce na personálním webu Atraktivni-prace.cz Verze 8.01/2013 Autor: Petr Kliment Obsah: 1. Úvod 2. Registrace uživatelského účtu 3. Přihlášení na uživatelský
ROZHRANÍ PRO ZPŘÍSTUPNĚNÍ A PREZENTACI ZNALOSTNÍ DATABÁZE INTERPI UŽIVATELSKÁ PŘÍRUČKA
 ROZHRANÍ PRO ZPŘÍSTUPNĚNÍ A PREZENTACI ZNALOSTNÍ DATABÁZE INTERPI UŽIVATELSKÁ PŘÍRUČKA INTERPI Interoperabilita v paměťových institucích Program aplikovaného výzkumu a vývoje národní kulturní identity
ROZHRANÍ PRO ZPŘÍSTUPNĚNÍ A PREZENTACI ZNALOSTNÍ DATABÁZE INTERPI UŽIVATELSKÁ PŘÍRUČKA INTERPI Interoperabilita v paměťových institucích Program aplikovaného výzkumu a vývoje národní kulturní identity
Použití Office 365 na iphonu nebo ipadu
 Použití Office 365 na iphonu nebo ipadu Úvodní příručka Kontrola e-mailů iphone nebo ipad si můžete nastavit tak, aby odesílal a přijímal poštu z vašeho účtu Office 365. Kontrola kalendáře z libovolného
Použití Office 365 na iphonu nebo ipadu Úvodní příručka Kontrola e-mailů iphone nebo ipad si můžete nastavit tak, aby odesílal a přijímal poštu z vašeho účtu Office 365. Kontrola kalendáře z libovolného
VERSO - Pořízení žádanek
 VERSO - Pořízení žádanek Přihlášení do aplikace VERSO na webové adrese https://mis.jcu.cz/ (přihlašovací jméno a heslo je stejné jako do počítače/příp. do výplatních pásek). Zobrazí se hlavní nabídka:
VERSO - Pořízení žádanek Přihlášení do aplikace VERSO na webové adrese https://mis.jcu.cz/ (přihlašovací jméno a heslo je stejné jako do počítače/příp. do výplatních pásek). Zobrazí se hlavní nabídka:
Registr práv a povinností
 Registr práv a povinností Doporučené postupy a nastavení internetového prohlížeče pro práci v aplikaci AIS RPP list č.1/20 OBSAH 1 Úvod... 3 2 Doporučené nastavení prohlížeče... 4 2.1 Problém s certifikátem...
Registr práv a povinností Doporučené postupy a nastavení internetového prohlížeče pro práci v aplikaci AIS RPP list č.1/20 OBSAH 1 Úvod... 3 2 Doporučené nastavení prohlížeče... 4 2.1 Problém s certifikátem...
Novinky verze 2.3.0 systému Spisové služby (SpS) e-spis LITE
 ICZ a.s. Správa a řízení dokumentů Na hřebenech II 1718/10 147 00 Praha 4 Tel.: +420-222 271 111 Fax: +420-222 271 112 Internet: www.i.cz Novinky verze 2.3.0 systému Spisové služby (SpS) e-spis LITE Vypracoval
ICZ a.s. Správa a řízení dokumentů Na hřebenech II 1718/10 147 00 Praha 4 Tel.: +420-222 271 111 Fax: +420-222 271 112 Internet: www.i.cz Novinky verze 2.3.0 systému Spisové služby (SpS) e-spis LITE Vypracoval
Úvod do email systému
 Úvod do email systému Základní informace Toto emailové prostředí je rozloženo do tří hlavních částí - rámců. Levý rámec zobrazuje aktuálně přihlášené složky. V pravé části strany se realizuje veškerá činnost
Úvod do email systému Základní informace Toto emailové prostředí je rozloženo do tří hlavních částí - rámců. Levý rámec zobrazuje aktuálně přihlášené složky. V pravé části strany se realizuje veškerá činnost
Provozní dokumentace. Seznam orgánů veřejné moci. Příručka pro běžného uživatele
 Provozní dokumentace Seznam orgánů veřejné moci Příručka pro běžného uživatele Vytvořeno dne: 7. 7. 2011 Aktualizováno: 18. 7. 2011 Verze: 1.1 2011 MVČR Obsah 1 Úvod...3 1.1 Cíl dokumentu...3 1.2 Zkratky
Provozní dokumentace Seznam orgánů veřejné moci Příručka pro běžného uživatele Vytvořeno dne: 7. 7. 2011 Aktualizováno: 18. 7. 2011 Verze: 1.1 2011 MVČR Obsah 1 Úvod...3 1.1 Cíl dokumentu...3 1.2 Zkratky
Manuál pro práci s modulem Otázky a odpovědi
 Manuál pro práci s modulem Otázky a odpovědi Užitečné postupy a doporučení Obsah 1 Role uživatelů...3 2 Odesílání otázek...3 3 Přehled otázek...4 3.1 Orientace v přehledu...4 3.2 Základní údaje otázky...5
Manuál pro práci s modulem Otázky a odpovědi Užitečné postupy a doporučení Obsah 1 Role uživatelů...3 2 Odesílání otázek...3 3 Přehled otázek...4 3.1 Orientace v přehledu...4 3.2 Základní údaje otázky...5
1. Přihlášení do aplikace... 3. 2. Změna hesla... 4. 3. Zapomenuté heslo... 4. 4. Přístup pro neregistrované zákazníky... 5
 M-COM s.r.o. Jana Růžičky 1165/2A telefon: +420 242 405 220 148 00 Praha 4, Czech Republic e-mail: info@m-com.cz www.m-com.cz Uživatelská příručka k webovému rozhraní aplikace M-COM Service Desk Autoři:
M-COM s.r.o. Jana Růžičky 1165/2A telefon: +420 242 405 220 148 00 Praha 4, Czech Republic e-mail: info@m-com.cz www.m-com.cz Uživatelská příručka k webovému rozhraní aplikace M-COM Service Desk Autoři:
Moje PNS. Návod použití
 Moje PNS Návod použití První přihlášení Pro první přihlášení potřebujete Zvací email. Ten jsme Vám zaslali, pokud známe Vaši emailovou adresu. V emailu najdete návod na první přihlášení. Heslo, které budete
Moje PNS Návod použití První přihlášení Pro první přihlášení potřebujete Zvací email. Ten jsme Vám zaslali, pokud známe Vaši emailovou adresu. V emailu najdete návod na první přihlášení. Heslo, které budete
Už ivatelska dokumentace
 Už ivatelska dokumentace Aplikace Portál úspěšných projektů je určena k publikování informací o projektech realizovaných za přispění některého z Operačních programů v gesci Ministerstva vnitra České republiky.
Už ivatelska dokumentace Aplikace Portál úspěšných projektů je určena k publikování informací o projektech realizovaných za přispění některého z Operačních programů v gesci Ministerstva vnitra České republiky.
V tomto manuálu získáte informace o postupu:
 V tomto manuálu získáte informace o postupu: A. Jak se jako dodavatel registrovat B. Jak se jako dodavatel přihlásím C. Jak podat elektronickou nabídku F. Elektronická komunikace 1 A. Jak se jako dodavatel
V tomto manuálu získáte informace o postupu: A. Jak se jako dodavatel registrovat B. Jak se jako dodavatel přihlásím C. Jak podat elektronickou nabídku F. Elektronická komunikace 1 A. Jak se jako dodavatel
Administrace webu Postup při práci
 Administrace webu Postup při práci Obsah Úvod... 2 Hlavní menu... 3 a. Newslettery... 3 b. Administrátoři... 3 c. Editor stránek... 4 d. Kategorie... 4 e. Novinky... 5 f. Produkty... 5 g. Odhlásit se...
Administrace webu Postup při práci Obsah Úvod... 2 Hlavní menu... 3 a. Newslettery... 3 b. Administrátoři... 3 c. Editor stránek... 4 d. Kategorie... 4 e. Novinky... 5 f. Produkty... 5 g. Odhlásit se...
Informační systém pro Ocenění odškodňování újem na zdraví ztížení společenského uplatnění (ZSU)
 Informační systém pro Ocenění odškodňování újem na zdraví ztížení společenského uplatnění (ZSU) Přihlášení do aplikace Pro vstup do aplikace zadejte přihlašovací jméno a heslo, které jste obdrželi. Pokud
Informační systém pro Ocenění odškodňování újem na zdraví ztížení společenského uplatnění (ZSU) Přihlášení do aplikace Pro vstup do aplikace zadejte přihlašovací jméno a heslo, které jste obdrželi. Pokud
Profily zadavatelů návod Zadavatel
 Profily zadavatelů návod Zadavatel Návod Vás rychle a jednoduše provede procesem registrace, přihlášením, uveřejněním informací o veřejných zakázkách a možností propojení se systémem určeným pro elektronizaci
Profily zadavatelů návod Zadavatel Návod Vás rychle a jednoduše provede procesem registrace, přihlášením, uveřejněním informací o veřejných zakázkách a možností propojení se systémem určeným pro elektronizaci
Průvodce aplikací FS Karta
 Průvodce aplikací FS Karta Základní informace k Aplikaci Online aplikace FS Karta slouží k bezpečnému ukládání osobních údajů fyzických osob a k jejich zpracování. Osobní údaje jsou uloženy ve formě karty.
Průvodce aplikací FS Karta Základní informace k Aplikaci Online aplikace FS Karta slouží k bezpečnému ukládání osobních údajů fyzických osob a k jejich zpracování. Osobní údaje jsou uloženy ve formě karty.
Pravidla používání webového rezervačního systému bezpečnostních školení Letiště Praha, a. s. - firma
 Pravidla používání webového rezervačního systému bezpečnostních školení Letiště Praha, a. s. - firma Jako firma se na portálu www.skoleni-lp.cz registrujte, pokud jste podnikající fyzická osoba nebo právnická
Pravidla používání webového rezervačního systému bezpečnostních školení Letiště Praha, a. s. - firma Jako firma se na portálu www.skoleni-lp.cz registrujte, pokud jste podnikající fyzická osoba nebo právnická
Agenda Systém G5i Uživatelský manuál Autor RH SID, s.r.o.
 Agenda Systém G5i Uživatelský manuál 3.5.2017 1 Obsah: 1 2 3 4 Internetový informační portál Integri G5i... 3 Minimální konfigurace pro provoz G5i... 3 Přihlášení... 4 Struktura informačního portálu...
Agenda Systém G5i Uživatelský manuál 3.5.2017 1 Obsah: 1 2 3 4 Internetový informační portál Integri G5i... 3 Minimální konfigurace pro provoz G5i... 3 Přihlášení... 4 Struktura informačního portálu...
