Efektivní zpracování dat na počítači 2., aktualizované vydání Josef Pecinovský
|
|
|
- Ludvík Tichý
- před 7 lety
- Počet zobrazení:
Transkript
1
2
3
4 Excel a Access 2010 Efektivní zpracování dat na počítači 2., aktualizované vydání Josef Pecinovský Vydala Grada Publishing, a.s. U Průhonu 22, Praha 7 jako svou publikaci Odpovědný redaktor Petr Somogyi Sazba Petr Somogyi Počet stran 200 První vydání, Praha 2011 Grada Publishing, a.s., 2011 V knize použité názvy programových produktů, firem apod. mohou být ochrannými známkami nebo registrovanými ochrannými známkami příslušných vlastníků. Vytiskly Tiskárny Havlíčkův Brod, a.s. Husova ulice 1881, Havlíčkův Brod ISBN Název kapitoly 1
5 Obsah 1. Úvod...7 Co je databáze? Pojem databáze Struktura a plánování databáze Prostředky pro práci s databází Kdy použít Excel a kdy Access? ČÁST I: SEZNAMY V EXCELU Práce s tabulkami v Excelu Vkládání dat do tabulky Využití funkcí Excelu při sestavení tabulky Získání tabulky z jiných zdrojů Názvy buněk a tabulek Řazení a filtrování tabulky Řazení seznamů Filtry Podmíněný formát a řazení seznamu Zpracování souhrnných údajů Souhrny Mezisoučty Podmíněné souhrny Databázové funkce Četnosti Kontingenční tabulky Vytvoření kontingenční tabulky Kontingenční tabulka z databáze Accessu Filtrování a řazení dat v kontingenční tabulce Úpravy kontingenční tabulky Formát kontingenční tabulky Grafy a kontingenční grafy Jednoduchý graf Kontingenční graf Tisk Přímý tisk z Excelu Tisk prostřednictvím Wordu Obsah 5
6 ČÁST II: SEZNAMY V ACCESSU Jak sestavit tabulku v Accessu Vytvoření tabulky Vlastnosti polí Import tabulky z aplikace Excel Vkládání dat Souhrny Tvůrce výrazů Relace Typy relací Jak analyzovat tabulky Průvodce vyhledáváním Relace 1 : Relace M : N Závislosti objektů Filtry a řazení Řazení záznamů Jak jednoduše filtrovat tabulky Rozšířený filtr či řazení Formuláře Průvodce formulářem Další typy formulářů Návrh formuláře Dotazy Průvodce dotazem Návrh dotazu Vytvoření dotazu z rozšířeného filtru či řazení Zobrazení kontingenční tabulky a grafu Sestavy a tisk Bleskové vytvoření sestavy Náhled Průvodce sestavou Úpravy sestavy Rejstřík Excel a Access 2010 efektivní zpracování dat na počítači
7 Úvod Tato kniha se zabývá seznamy a způsoby jejich zpracování pomocí kancelářského balíku programů MS Office Klíčovými aplikacemi pro zpracování seznamů (databází) jsou programy Excel a především Access. V kancelářské praxi se uživatelé velmi často setkávají s daty hromadného charakteru; mnohdy jsou pro zpracování těchto dat k dispozici specializované programy, ať je to třeba pro evidenci osob, vedení účetnictví nebo třeba i knihu jízd, mnohdy se však uživatel setká s daty, která na pohled vypadají jednoduše, ale žádný specializovaný program pro ně není k dispozici. V tu chvíli musí nastoupit vlastní invence a programy, jež jsou určeny širokému spektru uživatelů. Těmito programy jsou zde již zmíněný Excel a Access. Nevýhodou těchto programů je právě skutečnost, že jsou opatřeny velkým počtem nejrůznějších funkcí, v nichž se začínající uživatel jen těžko vyzná. Mnohé funkce jsou dokonce tak utajené, že o nich uživatel mnohdy ani neví, a přesto by mu mohly práci se seznamy v mnohém usnadnit. A v tuto chvíli nastupuje tato kniha. Vybírá z velkého spektra možných funkcí a operací jen ty, které se hodí pro zpracování jednoduchých seznamů. Jejich pomocí lze data do tabulek vkládat, průběžně zpracovávat a také vytvářet souhrny, které obvykle bývají cílem veškerého snažení. Komu je určena tato kniha Kniha je určena pokročilejším uživatelům, kteří již ovládají základní operace s počítačem a seznámili se se základními postupy práce s Office 2010 (nebo 2007). Autor tedy předpokládá, že čtenář ovládá základy práce s počítačem, je obeznámen se základními principy Windows a dokáže pracovat s klávesnicí a myší. Protože kniha nemůže jít příliš do hloubky, je nutné, aby čtenář ovládal základní manipulace s aplikačními i dialogovými okny, vyznal se v systému souborů a složek a uměl pracovat se schránkou. Excel je běžně používaný program, a proto se předpokládá, že čtenář by už měl umět pracovat s Excelem na lehce pokročilé úrovni. Čtenář by měl ovládat základní operace při vkládání dat a formátování tabulek, a není mu tajemstvím ani sestavení jednoduchého vzorce a použití funkcí. Lze říct, že tato kniha navazuje na příručku Excel 2010 průvodce, vydanou nakladatelstvím Grada v roce Naopak v případě Accessu už situace tak jednoznačná nebývá, protože uživatelé často k tomuto programu přistupují s nedůvěrou. Proto se v části knihy věnované Accessu setkáte s popisem mnoha operací, které se hodí spíše začátečníkům. Struktura knihy Kniha je rozdělena do dvou velkých částí a celkem 13 kapitol. Po úvodní, obecné kapitole, která je jakýmsi skromným úvodem do teorie databází, následuje část věnovaná Excelu, potom část věnovaná Accessu. Obě tyto velké části jsou propojeny a často na sebe odkazují. Lze tak porovnat stejné operace vykonávané v Accessu a v Excelu s tím, že se uživateli doporučuje, která aplikace je v danou chvíli výhodnější. Je však na něm, jak se rozhodne. Co se týče Excelu, jsou popisovány jen ty operace, které lze využít při práci s rozsáhlými seznamy, další nástroje a funkce jsou zmíněny (pokud vůbec) jen okrajově. První kapitola seznamuje čtenáře se základními pojmy v oblasti databází, naznačuje možnosti, které jejich zpracování dává, a čtenář se seznámí i se základními programy pro práci s databázemi, v neposlední řadě pak se dočtete, jak databázi naplánovat, aby odpovídala všem požadavkům. Druhá kapitola se věnuje práci s tabulkami Excelu. Důraz je kladen především na to, že databáze na listu Excelu je přece jen něco jiného než obyčejná tabulka s hodnotami, a proto je k ní třeba přistupovat jinak. Dočtete se, jak omezit vkládaná data, aby nedošlo k zbytečným duplicitám a omylům, dovíte se, jak vkládat do seznamů vzorce a jak získat data z jiných zdrojů. Velmi důležité pak je pojmenování tabulek a oblastí, s čímž souvisí i převedení seznamu na tabulku. Úvod 7
8 V pořadí třetí kapitola je už věnována čistě práci se seznamy, tedy jejich řazení a filtrování; dojde i na podmíněné formátování. Čtvrtá kapitola je úvodem do analýzy seznamů. Budete počítat mezisoučty a souhrny a podmíněné souhrny, seznámíte s četnostmi a některými databázovými funkcemi. Pátá kapitola se zabývá jedním z nejdokonalejších nástrojů, které přináší Excel v oblasti analýzy dat. Jsou to kontingenční tabulky: tato kniha se jimi zabývá skutečně podrobně, takže se nejen naučíte kontingenční tabulku sestavit, ale ještě ji dále optimalizovat. Ani v této knize nejsou opomenuty grafy, které mají mnohdy větší vypovídací schopnost než tabulky. Seznámíte se jak s prostými, tak i s kontingenčními grafy, přímo propojenými s kontingenčními tabulkami. Krátká sedmá kapitola je věnována tisku rozsáhlých seznamů, kdy je třeba stanovit, jak mají být seznamy o mnoha tisících položkách vlastně rozvrženy do stránek. Osmá kapitola je první, která se zabývá databázovým program Access. A protože je první, tak začíná popisem několika způsobů, jak vlastně databázi založit, jak vytvořit strukturu polí a jak nastavit jejich vlastnosti. Kromě jiného je pak značná pozornost věnována tvůrci výrazů, tedy vzorcům vkládaným přímo do tabulek či dotazů. Devátá kapitola odhaluje tajemství relačních databází a naučí vás přetvořit prostou a jednoduchou tabulku s duplicitami na skutečně smysluplnou databázi. Seznámíte se se všemi typy relací a naučíte se propojovat tabulky mezi sebou. Desátá kapitola je obdobou třetí kapitoly, řazení a filtrování je však v Accessu povýšeno na jinou úroveň, a tak si zasloužilo skutečně obsáhlejší popis. A protože se v Accessu nepracuje jen s tabulkami, můžete se v jedenácté kapitole dočíst, jak pracovat se seznamy úplně jinak. Vytvoříte si několik typů formulářů a teprve teď si možná vychutnáte výhody, které nabízí Access oproti Excelu. S tím úzce souvisí obsah dvanácté kapitoly, jež je věnována dotazům, tedy tabulkám jiného kalibru, protože bývají sestaveny z několika zdrojových tabulek a jsou i filtrovány. Dotazy jsou rovněž počáteční formou pro analýzu dat. Současně si v této kapitole ukážeme, že i v Accessu lze tabulku zobrazit jako kontingenční tabulku nebo i kontingenční graf. Závěr knihy tvoří nezbytné pojednání o tisku a tedy také o tom, jak vytvořit z tabulek a dotazů elegantní sestavy. Zavedené pojmy Abychom si v textu knihy vzájemně porozuměli, je třeba na tomto místě sjednotit názvosloví, a to většinou proto, že v běžné praxi se používají pro stejné věci různé pojmy. z Ukazatel myši grafický symbol ovládaný pohybem myši po podložce, též kurzor myši nebo myší kurzor. z z z z z z z Najetí umístění ukazatele myši na objekt, kterým se bude uživatel dále zabývat. Klepnutí stisknutí a následné uvolnění levého tlačítka myši; dříve kliknutí. Tady je třeba podotknout, že v nápovědě se objevuje právě výraz kliknutí, my se však budeme důsledně držet správné české terminologie. Poklepání dvojí rychlé stisknutí levého tlačítka myši, nutné například ke spuštění programu pomocí ikony; dříve dvojklik nebo dablklik. Stisk tlačítka tlačítkem se zde rozumí grafický orámovaný objekt na obrazovce, ve kterém je umístěn text nebo piktogram. Tlačítko se stiskne najetím na objekt a následným klepnutím. Zpravidla se tak vyvolá akce. Zadání příkazu z nabídky nabídka je lišta umístěná pod horním okrajem okna, příkaz se zadává klepnutím na název skupiny příkazů a dále na položku příkazu z rozbalené rolety. Místní nabídka nabídka otevřená stiskem pravého tlačítka myši na objektu, jehož se má příkaz týkat. Příkaz se ale zadává stiskem levého tlačítka myši. Výběr označená část textu, obrázku, dokumentu. Všechny další operace se budou týkat celého tohoto výběru, ale nikoli dalších objektů. 8 Excel a Access 2010 efektivní zpracování dat na počítači
9 z z z Klávesová zkratka současný stisk dvou nebo více kláves, jedna z nich je přeřaďovač CTRL, ALT nebo SHIFT. Zapisuje se například CTRL+S, což znamená, že je třeba nejdříve stisknout klávesu CTRL, podržet, přidat stisk klávesy S, a vše uvolnit. Ikona vs. tlačítko. Ikonou se rozumí objekt na pracovní ploše Windows nebo v otevřeném okně, skládá se z piktogramu a popisku a je třeba ji aktivovat poklepáním; většinou se jejím prostřednictvím spouštějí aplikace. Tlačítko je zpravidla ohraničený objekt v aplikačním nebo dialogovém okně, k jeho aktivaci stačí jediné klepnutí a jeho prostřednictvím se vykoná určitý příkaz (naznačený popiskem nebo piktogramem), nebo otevře dialogové okno. Názvy tlačítek, které uvádíme v této knize, jsou shodné s popiskem, který se zobrazí po najetí ukazatelem myši na tlačítko. Pokud některá tlačítka nedávají popisek (stává se to), uvádíme název tlačítka shodný s následující akcí, následně otevřeným dialogovým oknem nebo výrazem vyplývajícím z kontextu; v každém případě se pokoušíme umístění tohoto tlačítka lokalizovat pomocí obrázku. Tato kniha je napsána v prostředí Windows 7. Znamená to, že všechny obrázky i postupy odpovídají tomuto novému operačnímu systému. Používáte-li ve svém počítači ještě starší systém (pravděpodobně Windows Vista nebo XP), nemůže to být na škodu, protože Excel 2010 pracuje bez potíží i pod tímto systémem. Rozdíly mohou být především v některých dialogových oknech převzatých z aplikace Průzkumník. Autor vychází ze základního předpokladu, že čtenář má nepřetržité připojení k internetu (dnes by mělo být již samozřejmostí). Pokud toto připojení nemáte, můžete samozřejmě knihu pilně studovat a většinu popisovaných akcí si vyzkoušet, ale někde přece jen narazíte. Úvod 9
10 10 Excel a Access 2010 efektivní zpracování dat na počítači
11 1. Co je databáze? Jistě jste to slovo už slyšeli, patrně nejčastěji v souvislosti s trestnou činností. Někdo někde někomu odcizil databázi. Myslíte, že mu to opravdu stálo za to? Buďte si jisti, že ano taková databáze zákazníků, to je zlatý důl. Pokud vám náhle začnou chodit do schránky reklamní letáky s vaší adresou, buďte si jisti, že se právě někdo zmocnil databáze, v níž byla i vaše adresa. 1.1 Pojem databáze Zkusme to s definicí: Databáze (neboli datová základna) je určitá uspořádaná množina informací (dat) uložená na paměťovém médiu. To vám asi mnoho neřekne, ale existují i jiné definice, třeba tato: databáze je počítačová kartotéka. To už je trochu lidštější, ne? To, že jsou data uložena na paměťovém médiu, je zřejmé, o tom se dále nebudeme zmiňovat. Ale jak je to s tím uspořádáním? Tady je třeba začít u počítačové kartotéky, jistě jste ji už všichni viděli. Mnozí lékaři ji používají dodnes, kartotéky mívají knihovny, dříve měl také každý zaměstnanec v registratuře uloženou svou osobní kartu, na které byly uvedeny základní údaje a přikládaly se kádrové posudky Ne, toto raději opustíme. Podíváme-li se však na takovou kartu z kartotéky, zjistíme, že většinou to je tiskopis, kde jsou vyplněné chlívečky. A těch karet je v jedné takové registratuře skutečně mnoho, velmi mnoho. Tisíce, a pokud vezmeme třeba kartu pro sčítání lidu, tak i miliony. Důležité je, že všechny karty jsou stejné, či přinejmenším chlívečky na nich jsou stejně uspořádané. Kdybyste je položili všechny na sebe a spustili jedním z chlívečků kolmici, můžete si být jisti, že tato kolmice protne všechny shodné chlívečky na všech kartách. A tohoto principu využívají počítačové kartotéky, tedy databáze. Na displeji počítače, který má jen dva rozměry, je třeba tuto kartotéku převést do tabulky. Tabulka se skládá z řádků a sloupců. Platí, že jeden řádek tabulky odpovídá právě jedné kartě z papírové kartotéky. A jeden sloupec tabulky pak odpovídá právě jedné položce na kartě. Vezmeme-li tedy kartotéku osob, jeden řádek zahrnuje jednoho člověka a každý sloupec bude zahrnovat údaje o této osobě, tedy například jméno, příjmení, datum narození, místo narození, rodné číslo, bydliště atd. Platí, že každý řádek tabulky má své číslo a říká se mu záznam; to číslo lze u některých seznamů vypustit, ale nedoporučuje se to. Každý sloupec tabulky musí mít svůj název, přičemž je nepřípustné, aby dva sloupce měly stejný název. Sloupcům se pak říká pole. Dříve, než postoupíme dál, se rozhlédněte kolem sebe a zvolte si data, která použijete pro sestavení cvičné databáze. Pokud chováte králíky, holuby nebo odchováváte štěňata, je to jednoduché, budete se zabývat předmětem svého zájmu. Hodí se také knihovna, cédéčka, filmy na kazetách či DVD atd. Výběr je neomezený. V této knize se budeme věnovat především knihám a pak osobám, v omezené míře dojde i na peníze. Možná jste už někdy nějaký seznam vytvořili a dokonce jej používáte. Nic proti tomu, každá metoda je dobrá, pokud se používá důsledně. A ta důslednost, to je vlastně to nejdůležitější, co pro evidenci dat pomocí databáze budete potřebovat. Tabulky totiž musí být aktuální! Co je databáze? 11
12 Evidujete-li osoby na personálním úseku závodu, není možné, abyste si jejich údaje zapsali na kus papíru a nad vložením do počítače mávli rukou, že to počká. Ani náhodou! Změny musí být evidovány průběžně a téměř okamžitě. Pryč s papíry, vše je třeba dělat přímo v počítači. Což o to, v závodě vás k aktualizaci databáze dožene vedoucí a pocit zodpovědnosti. Ale co doma Škoda hovořit. Nu, a pak se vám stane, že pohledem do seznamu zjistíte, že jste si dané DVD ještě nekoupili, a ono zatím vesele stojí v regále a směje se, jak mu kupujete dvojče. Zásada 1: Aktualizuje své databáze s minimálním zpožděním. Stav databáze musí neustále odpovídat reálné skutečnosti. 1.2 Struktura a plánování databáze Brzy zjistíte při vkládání dat do tabulky zajímavé skutečnosti. Některé údaje se totiž opakují. Nemyslíme okolnost, že se v dílně objeví tři Nováci, to je náhoda, ale pravdou je, že mnozí ze zaměstnanců budou mít stejné místo narození, stejné místo bydliště, stejné pracovní zařazení. A vám se bude zdát podivné, že musíte do tolika chlívečků zapisovat vlastně totéž a začnete se pídit, jak to udělat jednodušeji. Od tohoto okamžiku přestaneme používat výraz chlíveček, všichni přece víme, že v počítačových tabulkách se pracuje s buňkami. Když dospějete k tomuto okamžiku, znamená to, že se začínáte zajímat o hlubší principy databází. Jde o to, že byste se za každou cenu měli snažit zabránit duplikování dat. Toho dosáhnete tak, že vytvoříte správný návrh databáze ještě dřív, než začnete vkládat jakákoli data. Jde o to, že málokdy si vystačíte jen s jedinou tabulkou ano, je to zajímavé zjištění databáze se neskládá jen z jedné tabulky! Jednoduchý příklad: V jedné tabulce budou údaje o knihách, v jiné o autorech knihy a v další o nakladatelích. Zásada 2: V databázi se nesmějí vyskytovat duplicity. Teď se možná zeptáte proč mám odstraňovat duplicity, nic mi přece nebrání, abych slovo Praha vložil třeba desetkrát. V jistém smyslu máte možná pravdu, ale záhy zjistíte, že se tím připravíte o mnohé výhody, které propojené tabulky umožňují. A pak, tím, že každý údaj vložíte jen jednou, zabraňujete vzniku chyby. Stačí malý překlep nebo rozdílné psaní údajů. Vězte, že Roudnice nad Labem je něco zcela jiného než Roudnice nebo dokonce Roudnice n. L., a to zde není ani jeden překlep. Pro databázové programy to jsou tři zcela rozdílné údaje, což se vám vymstí například při filtrování. Proto je tu další zásada. Zásada 3: Data musí být do databáze vložena zcela správně. 12 Excel a Access 2010 efektivní zpracování dat na počítači
13 Proto je třeba návrhu databáze věnovat značnou pozornost. Především si uvědomte, že se vám to nepodaří na první pokus, musíte mít určité zkušenosti a možná se několikrát i spálíte. Pravděpodobně máte zkušenosti s jednoduchými tabulkami, podobnými, jimž se budeme věnovat v této knize v části věnované Excelu. Brzy však přijdete na to, že Excel vám mnohem lépe poslouží při analýze dat než při jejich správě. Zásada 4: Používejte primární klíč. Primární klíč je sloupec tabulky (pole), který jednoznačně určuje jednotlivé řádky. Vždy v něm musí být vložena hodnota, která se nesmí v jiném řádku opakovat. Je na vás, co si jako primární klíč zvolíte. Může to být evidenční číslo zaměstnance nebo inventární číslo položky ve skladu. Mnohdy položky databáze žádný vhodný údaj neobsahují, v tom případě používejte automatické číslování, kdy jsou řádky číslovány od 1 do N. Primární klíč se nikdy nesmí změnit, je to hodnota, kterou s sebou daný záznam ponese až do konce své existence. V Accessu vám tento primární klíč výhodně poslouží jako odkaz v jiných tabulkách a je zárukou, že nedojde ke ztrátě synchronizace mezi tabulkami. Zásada 5: Databázi plánujte. Databázi si klidně rozvrhněte na kusu papíru, je to rychlejší, než kdybyste malovali rámečky pomocí počítače. Postup, který zvolíte, není samozřejmě předepsaný, ale držte se zásady, že tam, kde by měly vzniknout duplicity, je třeba vytvořit další tabulku. 1. Především si ujasněte, jaké informace chcete zpracovávat; měli byste vše vést v patrnosti hned od počátku, pozdější úpravy mohou být bolestné. Zůstaneme-li u knih, pak víme, že každá kniha má autora, nakladatele, ale může také mít ilustrátora a překladatele. Je také rozdíl, zda knihy evidujete jako knihovník, prodavač nebo čtenář. Pro prodavače bude velmi důležitý údaj o ceně a anotace knihy, může prezentovat i titulní stranu, knihovník se asi soustředí na údaje o umístění knihy v systému knihovny, aby ji v případě potřeby rychle našel, a čtenář už třeba cenu vůbec k ničemu nepotřebuje, ale zase ho mnohem více zajímá třeba rozsah knihy a její žánr. 2. Pokuste se uvedené informace rozdělit do tabulek. V našem případě by to mohly být tabulky Autoři, Nakladatelé, Překladatelé, Ilustrátoři, Knihy. Ale když se budete zamýšlet dál, záhy zjistíte, že každá kniha může být psaná odlišným jazykem (tabulka Jazyky), může být zařazena do jiné edice (tabulka Edice) atd. Někdo se zeptá, co má dělat s počtem stran. Odpověď zní to je údaj, kde sice duplicity vzniknout mohou, ale nejsou pro sestavení tabulek podstatné, bude to prostě jedno z polí. Naopak zamyslet byste se měli u roku vydání potřebujete pro něj zvláštní tabulku, nebo ne? Odpověď si dáte sami, až poznáte vlastnosti relací. 3. Určete pro jednotlivé tabulky názvy polí. Co nás zajímá třeba u autora? Jistě jeho jméno, ale to nemusí být vše. Podstatné mohou být údaje o datu narození a úmrtí, a také jeho národnost. A teď se možná zarazíte. Děláte dobře. Máme mnoho autorů, ale jen málo národností. To je okamžik, kdy je třeba vytvořit další tabulku! Podobně tomu bude u knih, tam můžeme navrhnout tato pole: autor, název, originální název, překladatel, ilustrátor, nakladatel, edice, číslo edice atd. Namítáte-li, že autora přece již máte v tabulce autorů, namítáte marně. Je třeba přece vědět, které knihy příslušný autor napsal, všechny tabulky musí navzájem tvořit velký propojený konglomerát. Co je databáze? 13
14 4. Čímž je třeba přistoupit k dalšímu kroku všechny tabulky je třeba propojit, tedy vytvořit relace. Prostě nakreslete čáry mezi poli, která budou navzájem propojena. Soudím, že lepší než všechny výklady bude asi obrázek Teď je třeba návrh posoudit a analyzovat. Ale to už se dostáváme k nástrojům Accessu. Vytvořte tedy tabulky a relace podle dále uvedených postupů, a pak si je nechte analyzovat. Klidně teď můžete přeskočit kapitolu o Excelu, a až budete mít vložená data do tabulek, můžete se k ní vrátit. Obrázek 1.1: Jednoduché schéma budoucí databáze Zásada 6: Mějte pohromadě všechny údaje. Není nic horšího, než se do něčeho pustit (byť s nadšením a elánem) a po několika týdnech (měsících) zjistit, že vám polovina potřebných údajů chybí, a pak měnit strukturu tabulek a dopisovat to, co tam mělo být dopsáno dávno. Jistě, není možné mít vše pohromadě, zejména pokud se pustíte do něčeho exotického, jako je třeba rodokmen, ale předem byste měli počítat s tím, jaké údaje bude třeba sbírat. Zaznamenávané údaje závisí také na účelu databáze. Pokud knihy prodáváte (jste majitelem antikvariátu), bude pro vás důležitý údaj o ceně. Pokud jste knihovníkem, je na zvážení, zda potřebujete evidovat cenu. Pokud dáváte dohromady domácí knihovnu, je pro vás cena už jen zajímavostí, kterou se třeba nevyplatí sledovat. Pro antikváře je důležitý stav knihy (může si vytvořit vlastní stupnici od bezvadného po salát), naopak pro knihovníka bude asi podstatný údaj o tom, kdo si knihu vypůjčil a kdy. Jak vidíte, univerzální systém ani rada neexistuje. Zásada 7: Rozdělte každý údaj na co nejmenší položky. Když zapíšete adresu do jednoho pole, svůj účel to možná splní, ale jakmile začnete vyhledávat všechny osoby, které bydlí v Okrouhlé ulici, zjistíte, že filtr nefunguje. Proto se vyplatí adresu rozdělit do několika polí (PSČ, Místo, Ulice, Číslo nebo třeba ještě Kraj). Platí, že buňky lze velice dobře sloučit a velice špatně rozdělit. Rozhodně se nepokoušejte zahrnout do tabulek mezisoučty a podobné dílčí výpočty. K tomu účelu je výhodné použít nástroje programu a nechat si seznamy vytisknout včetně mezisoučtů. 14 Excel a Access 2010 efektivní zpracování dat na počítači
15 Zásada 8: Tabulka nesmí v řádcích obsahovat vypočítaná data. 1.3 Prostředky pro práci s databází Běžný uživatel, který má v počítači nainstalován kancelářský balík programů (v našem případě MS Office), má pro práci se seznamy k dispozici dva nástroje. Záleží jen na něm, pro který se rozhodne. z Tabulkový kalkulátor Excel umožňuje sestavit jednoduché tabulky s omezenou možností propojení mezi nimi, tyto seznamy lze řadit a filtrovat, ale vytváření formulářů je pracné a o dotazy je lépe se nepokoušet. Má však velké možnosti co se týče souhrnného zpracování dat, týká se to zejména velkého počtu matematických statistických a databázových funkcí a neomezené možnosti řešení pomocí kontingenčních tabulek. z Databázový program Access je určen speciálně pro práci s rozsáhlými seznamy a umožňuje propojení mezi tabulkami relace, dává k dispozici formuláře, dotazy, sestavy. Umožňuje sestavit i kontingenční tabulky, ale v tomto případě je výhodnější předat data z Accessu tabulkovému kalkulátoru Excel. Je samozřejmé, že tímto stručným přehledem výčet nekončí. Možná položíte dotaz, jak prezentovat databáze na internetu a tady vám poradíme program MySQL; práce s ním však není předmětem tématu této knihy. Z uvedeného je zřejmé, že i když použijete k sestavení a udržování databáze program Access, patrně se neobejdete bez Excelu a bez jeho matematických nástrojů. Proto platí, že tyto dva nástroje budou trvale spolupracovat a je třeba, abyste si osvojili práci s oběma programy. Patrně si myslíte, že jsem na vás vychrlil neuvěřitelné množství údajů, a odmítám vám říct, oč jde. Proto je tu hned náprava. Následující výčet pojmů bude však velmi stručný, možná, že se k němu občas ale vrátíte, abyste si osvěžili, co je co. z Tabulka základní zobrazení databáze, kde jedna položka seznamu je uvedena v řádku a položky jsou řazeny ve sloupcích, které jsou pro všechny řádky shodné. z Filtr omezení počtu zobrazených záznamů podle určitého klíče. z Pole jeden sloupec v tabulce. Pro databáze je typické, že pro všechny záznamy (řádky) databáze je struktura polí stejná. z Položka pole jednotlivá buňka databáze, část pole náležející danému záznamu. Právě do ní se vkládají konkrétní data. z Záznam jeden řádek v tabulce. Ve skutečné kartotéce by to, co je uvedeno v jednom záznamu, představovalo právě jednu kartu. z Formulář zobrazení seznamu, v němž jsou na jednom listu umístěny buď všechny, nebo vybrané položky pole. Svým vzhledem se nejvíc podobá skutečné kartě v papírové kartotéce. z Dotaz část seznamu, v němž jsou uložena data vybraná z tabulky podle určitého klíče. z Relace vyjádření vztahu mezi dvěma tabulkami. Je to účinná metoda pro odstranění duplikace dat. z z Primární klíč pole tabulky, které slouží k jednoznačné identifikaci záznamu, běžná zkratka ID. Sestava výstup dat z databáze na tiskárnu, způsob, jak jsou data uspořádána, aby vytištěný dokument byl přehledný. Co je databáze? 15
16 1.4 Kdy použít Excel a kdy Access? Na první pohled to vypadá, že struktura dat v obou programech je zcela totožná. Vidíte před sebou tabulku, data uspořádaná do sloupců a do řádků, prakticky stejné formátovací nástroje Jenže to je jen optický klam. Každý z obou programů má zcela jiné zaměření a podobnost uspořádání dat je zcela náhodná. Co tedy umí Excel? Má ideálně vyřešen způsob vztahů mezi jednotlivými buňkami, disponuje několika stovkami funkcí, jeho pomocí lze vypočítat prakticky vše. Má i dokonalý nástroj pro analýzu dat, tzv. kontingenční tabulky. Umí výtečně vytvářet grafy. Naproti tomu Access umí odhalit vztahy mezi tabulkami, což je pro Excel problém. Umí představit data jako formulář, což je na jednom listu přehledně uspořádaný záznam, tedy jedna karta kartotéky. A umí vytvářet i zjednodušené tabulky, filtrované tabulky, tabulky shrnující data z několika tabulek, a také poměrně dokonalé sestavy. To je hezké, řeknete si, ale moc mi to v rozhodování nepomohlo. Tak to zkusíme jinak. Abyste věděli, že rozhodování je poměrně složitý proces, zkusme to s následujícím příkladem. Představte si, že jste fakturant či fakturantka. Evidujete stovky nákupů, každý s desítkami položek, a pak máte vystavit fakturu, jež bude obsahovat adresu odběratele, seznam zboží, jeho cenu a celkovou cenu, tedy výpočet. Co k tomu potřebujete: z Tabulku odběratelů. z Tabulku položek nákupu. z Nástroj na sestavení faktury. z Tabulka odběratelů musí být propojena s tabulkou položek nákupu. První, co vás napadne, je Excel. Ten přece umí podobné tabulky vytvářet velmi elegantně. Jenže dokáže Excel propojit dvě tabulky tak, abyste u každé položky nemuseli psát odběratele. Ano, dokáže. Ale vytvoří vám Excel formulář faktury? Jistě vytvoří, ale dokáže Excel vytisknout stovku faktur najednou? Tady se trochu poškrábete na hlavě a začnete se pídit po hromadné korespondenci Wordu. Jistě, je to také cesta, ale tak trochu uniká mimo prostor našeho zájmu. Teď si zkusme otevřít Access a položit si stejné otázky. Dokáže Access sestavit propojené tabulky? Ano, dokáže. Umí vytvořit formulář faktury? Umí. A umí vytisknout stovku faktur najednou? Jistěže ano. Zvolíme tedy Access? Tady začne boj. Je tu totiž jeden problém. Access není a priori program uřčený pro složité výpočty, je zde spíše pro evidenci a zpracování dat hromadného charakteru. A proto je sestavení výpočtů v Accessu mnohdy problémem i pro zkušené uživatele počítače, přece jen nenabízí uživatelsky tak přátelské prostředí jako Excel. Chcete jednoznačnou odpověď? Nedostanete ji. Pro tabulky obsahující spoustu dat navzájem propojených vzorci je vhodnější Excel, zejména není-li třeba vytvářet nějaké formuláře. Takže se hodí pro sledování výroby, prodeje, nákupů atd. Naopak pro tabulky obsahující množství dat textového charakteru nebo i čísel nevyžadujících složité vzájemné vztahy je vhodnější Access. Sem patří evidence zaměstnanců, materiálu, skladových položek, telefonní seznamy. Pokud však chcete dodržet zásadu zabránění duplicitě dat, tedy rozdělení údajů do velkého množství menších tabulek, je pro vás Access tím pravým programem. Pro analýzu dat je mnohem vhodnějším nástrojem Excel, ten však dokáže analyzovat i data z tabulek Accessu. 16 Excel a Access 2010 efektivní zpracování dat na počítači
17 I. Seznamy v Excelu Název kapitoly 17
18 * 18 Excel a Access 2010 efektivní zpracování dat na počítači
19 2. Práce s tabulkami v Excelu Jak už víte z předchozího textu, Excel dokáže pracovat s jednoduchými seznamy, prakticky bez možností vzájemného propojení (relací). Je však vynikajícím nástrojem pro analýzu dat, má k tomu mnohem větší prostředky než databázový program Access. Z toho plyne, že velmi často budou data z obou programů propojena. Je-li to jen trochu možné, vždy vkládejte data do tabulek v programu Access; Excel je vám pro analýzu dat plně k dispozici. 2.1 Vkládání dat do tabulky Zkusme si však nejdříve vložit data do tabulky Excelu, základní postup je vám jistě známý. Na nový list vložte do buňky A1 název tabulky a stejně pojmenujte i celý list, bude se vám to brzy hodit. Teď je třeba jen připomenout, že data se vkládají do aktivní buňky zápisem z klávesnice. Tak vstoupí Excel do režimu Zadání, což je indikováno vlevo na stavovém řádku. Pro úpravu dat je výhodné na buňku poklepat nebo stisknout klávesu F2, čímž Excel vstoupí do režimu Úpravy. Mezi režimem Zadání a Úpravy se přepíná stiskem klávesy F2. Názvy polí vkládejte do řádku 3. První sloupec můžete určit pro primární klíč; název sloupce potom bude ID. Access bude mít méně práce, až budete tuto tabulku do databáze tohoto programu importovat. Pamatujte si, že název pole musí být jedinečný, nesmí se opakovat. Existují však i další nehody, které mohou nastat a které znemožní, aby Excel viděl tuto tabulku jako seznam: z Nikdy nevkládejte název pole do sloučených buněk, v dobré víře, že by mohl platit pro dva sloupce současně. z Nelze vložit název tak, že byste jej rozložili do dvou buněk pod sebou. Název musí být vždy jen v jediné buňce. z V tabulce nesmějí být prázdné sloupce! Tím by byla narušena integrita celého seznamu. Pokud už je sloupec prázdný, protože zatím neobsahuje žádná data, musí vždy mít název. Práce s tabulkami v Excelu 19
20 Data vkládejte zápisem do jednotlivých polí. Připomínám, že zde můžete využít funkce dokončování: pokud se pokusíte vložit do buňky řetězec, který se již v daném sloupci vyskytuje, Excel se snaží napovědět, podobně jako na obrázku 2.1. Je-li nápověda správná, stačí vložení potvrdit, v opačném případě pište klidně dál a Excel bude nápovědu ignorovat. Nesnažte se během vkládání data jakkoli řadit, nový záznam prostě přidejte vždy jako poslední. O řazení se později postará Excel. Obrázek 2.1: Excel se snaží dokončit vkládaný text Takovouto jednoduchou tabulku můžete vidět na obrázku 2.2. Je opravdu velmi prostá, ale pro naše účely seznámení s principy práce se seznamy postačí. Obrázek 2.2: Malá tabulka jako ukázka budoucí databáze Při vkládání dat je důležité, abyste udrželi přehled o tom, jaká data se mají vlastně do daného sloupce vkládat. V tom jsou vám nápomocny názvy polí, ale jakmile je dat více, názvy se skryjí za obzorem, tedy za horním okrajem okna, proto je dobré si záhlaví listu ukotvit. Pro tento účel nastavte buňkový kurzor na buňku, která je pro ukotvení rozhodující (v našem případě A3), a stiskněte tlačítko Ukotvit příčky na kartě Zobrazení ve skupině Okno ; z rozevřené nabídky zadejte příkaz Ukotvit příčky. 20 Excel a Access 2010 efektivní zpracování dat na počítači
21 2.1.1 Omezení vkládaných hodnot Nyní se podíváme na to, jak je to s přesností vkládaných dat. Nejprve se zastavme u číselných hodnot. Chyba může zavinit, že data budou analyzována chybně, a proto musíte výskyt chyb omezit na minimum. Proto můžete Excel požádat, aby vkládaná data ihned kontroloval a v případě nějaké odchylky vás na ni přinejmenším upozornil, nebo vložení přímo znemožnil. Nástroj pro kontrolu dat najdete na kartě Data ve skupině Datové nástroje je to tlačítko Ověření dat. Nejprve vyberte oblast, pro kterou mají být data omezena; klidně to může být celý sloupec, je to nejjednodušší. V řádcích pod tabulkou by žádná jiná data nikdy neměla být, takže to můžete udělat bez obav. (Sloupec vyberete klepnutím na záhlaví sloupce.) Předpokládejme, že nejstarší kniha v knihovně pochází z roku Měli bychom tedy zabránit tomu, aby kdokoli vložil hodnotu menší. Naproti tomu je prakticky nemožné, aby existovala kniha s rokem vydání vyšším, než je rok probíhající. Tím jsme omezeni hranicemi Jistě, slyším tady námitku to všechno je hezké, ale co když si jednou slavnostně přineseme z antikvariátu vzácný tisk z roku 1650? A naopak, letošní rok má jen 365 dní, co budeme dělat v příštím roce, když nám Excel nepovolí vložit hodnotu vyšší než 2011? Ano, na takové věci musíme myslet. Ošetříme je během vkládání ověřovacích kritérií, ale na probíhající rok je třeba myslet hned. Proto do libovolné buňky, v našem případě to je buňka I2, vložte funkci, která vrací aktuální rok: =ROK(DNES()). Nezapomeňte na závorky. Dialogové okno Ověření dat má tři karty, začneme na té, co se jmenuje Nastavení. Určíme Ověřovací kritéria. V seznamu Povolit zvolíme položku Celé číslo, čímž znemožníme do buněk vložit text. Jako Rozsah určíme je mezi. Vzhled karty Nastavení se změní podle obrázku 2.3. Do pole Minimum napište minimální hodnotu, dohodli jsme se na roku A do pole Maximum je třeba vložit odkaz na buňku s aktuálním rokem, proto na ni klepněte přímo v tabulce. Dostanete odkaz =I2, ale všichni už víme, co ta buňka obsahuje. Aby byl odkaz na buňky funkční, je třeba jej vložit jako absolutní. Znamená to, že po klepnutí na buňku obsahující hodnotu je třeba ještě stisknout klávesu F4, čímž se odkaz opatří dvěma dolary: =$I$2. Obrázek 2.3: Jak omezit vkládané hodnoty Práce s tabulkami v Excelu 21
22 Přejděte na kartu Zpráva při zadávání. Tady nastavíte informaci, kterou dostanete při vkládání dat do buňky. Není to ale nutné. Důležitější je karta Chybové hlášení. Už víte, že existují okolnosti, za nichž je možné záměrně nastavená kritéria prolomit, ostatně není to nic tragického, pokud víte, že postupujete správně. Proto v rozevíracím seznamu Styl zvolte položku Varování. Chybové hlášení by mělo být přesné, aby bylo zřejmé, jaké chyby se při vkládání dat dopouštíte. Hned po uzavření okna si vyzkoušejte, zda Excel reaguje správně. Jeho reakce by se měla podobat stavu obrázku 2.4. Obrázek 2.4: Takto Excel reaguje na vložení nesprávných dat styl Varování Rozevírací seznamy Tabulka, kterou jsme společně sestavili, porušuje hlavní zásadu v různých sloupcích existují duplicity. Těm sice v tabulce Excelu nemůžeme zabránit, ale můžeme si aspoň částečně usnadnit vkládání dat tak, že si vytvoříme rozevírací seznamy s nabídkou hodnot. Tyto údaje však budou v jiné tabulce. V našem případě si pomůžeme nejprve údajem o autorovi knihy. Vytvořme si jejich seznam, ale na jiném listu, než máme databázi; už jsme přece říkali, že tam nepatří nic jiného. Vyplatí se, aby tento seznam byl řazen abecedně. Řazení upravíte tak, že vyberete všechny buňky, které se mají řadit, a stisknete tlačítko Seřadit a filtrovat na kartě Domů ve skupině Úpravy. Z nabídky tohoto tlačítka pak zvolte příkaz Seřadit od A do Z. Obrázek 2.5: Takto vložíte do vybraných buněk rozevírací seznam 22 Excel a Access 2010 efektivní zpracování dat na počítači
23 Obrázek 2.6: Rozevírací seznam v buňce Vyberte sloupec, který má být opatřen rozevíracím seznamem, a na kartě Data ve skupině Datové nástroje stiskněte tlačítko Ověření dat. Otevře se již známé dialogové okno Ověření dat. Tentokrát na kartě Nastavení v seznamu Povolit zvolte položku Seznam. Důležité je ponechat zaškrtnuté políčko Rozevírací seznam v buňce. Přejděte k poli Zdroj. Zde je třeba určit oblast buněk, z níž se bude rozevírací seznam tvořit. Je třeba přejít na list se seznamem autorů (na obrázku 2.5 jsou obě okna vedle sebe) a tuto oblast vybrat. Nesnažte se ji vložit ručně, patrně by se vám nepodařilo správně sestavit složitou syntaxi odkazu. Když přejdete na kartu Chybové hlášení, je třeba zvolit Styl. V tomto případě nelze než doporučit volbu položky Stop. To zajistí, že do databáze nevložíte nic jiného, než je v připojeném seznamu, a zabráníte tak chybám. Jak se chová rozevírací seznam, můžete vidět na obrázku Zamčení listu Buňku s údajem o aktuálním roce (I2 na obrázku 2.3, obsahující vzorec) se hodí uzamknout, abychom její obsah ani omylem nevymazali. Znemožnilo by to vložení údajů do sloupce o roku vydání, nebo aspoň pořádně znepříjemnilo. Všechny buňky na listu jsou ve výchozím stavu uzamčené. Proto je třeba volit opačný postup celý list odemknout a pak zamknout ty buňky, v nichž by se vložená hodnota měnit neměla. Proto nejdříve vyberte celý list (CTRL+A), na kartě Domů ve skupině buňky stiskněte tlačítko Formát a z jeho nabídky zadejte příkaz Uzamknout buňku. Tím všechny buňky odemknete. Potom vyberte ty buňky, které mají být uzamčeny, v našem případě se jedná o buňku I2. Můžete ještě podle okolností vybrat buňky se záhlavím sloupců, i tady by případná změna mohla způsobit malér. Potom zamkněte list na kartě Domů ve skupině buňky stiskněte tlačítko Formát a z jeho nabídky zadejte příkaz Zamknout list. Otevře se dialogo- Obrázek 2.7: Jak uzamknout list Práce s tabulkami v Excelu 23
24 vé okno Uzamknout list jako na obrázku 2.7. Zde navíc můžete zvolit akce, které lze v uzamčeném listu povolit: ve výchozím stavu jsou zaškrtnuté první dvě položky. Pro seznamy se hodí nechat si otevřená vrátka pro vkládání a odstranění řádků a sloupců, pro řazení dat, také neuškodí nechat si volné ruce při formátování buněk. Tím, že zavřete okno stiskem tlačítka OK, je list (v našem případě jen jediná buňka) uzamčen. 2.2 Využití funkcí Excelu při sestavení tabulky Podívejme se teď na trochu jinou tabulku. Místo neživých předmětů zahrnuje lidi. Údaje, které nás u osob zajímají, samozřejmě plynou z účelu, pro který tabulku vytváříme. Budeme-li si doma tvořit seznam oblíbených zpěváků, jen těžko budeme zaznamenávat rodné číslo nebo číslo jeho sporožirového účtu. Naopak tyto údaje budou důležité tehdy, jestliže evidujete zaměstnance vlastní firmy. Podobnou malou tabulku si můžete prohlédnout na obrázku 2.8. Chtěl bych po vás, abyste se na chvíli zamysleli a zjistili, jestli je s ní něco v nepořádku. Obrázek 2.8: Tuto tabulku budeme upravovat Ovšem, jsou tu duplicity! Mnohokrát musíte do seznamu psát slovo muž a mnohokrát žena. Napadá vás, jak to obejít? Jistě, rozevírací seznam se hodí, ale ten v Excelu tento problém příliš neřeší. Ale někdo z vás jistě vytušil další nesrovnalost. Do tabulky je vložen věk, je to hezká věc, protože podle ní můžete třeba pohlídat, kdo má zrovna kulaté narozeniny, a včas mu blahopřát. Jenže lidé nám stárnou a tabulka zůstává stále stejná. Znamená to, že v příštím roce už platit nebude a o dva roky později zůstane jen vzpomínka na přesnost. Kdo tady navrhuje, aby se vždy na začátku roku věk zvýšil o jedničku, je možná pilný a pracovitý, ale ještě plně do tajemství tabulek nepronikl. Všechny údaje se totiž musí aktualizovat automaticky! Jistě tušíte, že je zbytečné se vyptávat člověka na rodné číslo a pak ještě na datum narození v rodném čísle je datum narození obsaženo. Právě tak je zbytečné zaznamenávat pohlaví člověka, i to v sobě nese rodné číslo. Proto právě z rodného čísla vyjdeme. Jistě, může tady dojít ke srážce s paragrafy zákona o ochraně osobních údajů, ale jako majitel firmy, ředitel školy nebo lékař prostě rodná čísla osob znát musíte Jaké funkce použijeme Nemusím doufám zdůrazňovat, že funkce jsou v Excelu vestavěné vzorce. Jsou k dispozici na kartě Vzorce ve skupině Knihovna funkcí, dialogové okno pro vložení funkce otevřete i pomocí tlačítka Vložit funkci v řádku vzorců, je označeno symbolem fx. Srovnejte s obrázkem 2.9. Můžete vybí- 24 Excel a Access 2010 efektivní zpracování dat na počítači
25 Obrázek 2.9: Nástroje pro práci s funkcemi rat podle jednotlivých kategorií; neznáte-li kategorii, prostě otevřete dialogové okno Vložit funkci a vyberte funkci podle popisu na ploše okna. Pokud si vůbec nejste jisti, zvolte kategorii Všechny funkce je jich sice mnoho, ale ta pravá tam určitě někde je. V této kapitole použijeme především funkce z kategorie Datum a čas: z DNES vrátí aktuální datum ve formátu datum. z ROK vrátí rok kalendářního data, číslo. z MĚSÍC vrátí aktuální měsíc, číslo od 1 do 12. z DEN vrátí den v měsíci, číslo od 1 do 31. z DATUMHODN převede datum ve formátu textu na číslo. A ještě budeme potřebovat funkce Logické: z KDYŽ ověří, zda je splněna podmínka (PRAVDA nebo NEPRAVDA), a vrátí jednu z dvou možných hodnot. z A ověří, zda všechny argumenty mají hodnotu PRAVDA, v tom případě vrátí hodnotu PRAVDA. z NEBO ověří, zda aspoň jeden z argumentů má hodnotu PRAVDA, v tom případě vrátí hodnotu PRAVDA. A přidejme si ještě pár funkcí textových: z HODNOTA převede textový řetězec na číslo. z TEXT převede číslo na textový řetězec. z ČÁST vrátí určený počet znaků z textového řetězce po zadání první pozice a počtu znaků. Možná se to takto zdá všechno být příliš složité, ale nebojte se ničeho, s funkcemi si na následujících stránkách vyhrajeme dostatečně Je to muž nebo žena? Otázka, která může člověku připadat hloupá, je v tabulce velice důležitá. Nestačí se totiž na osobu podívat, Excel má k umělé inteligenci zatím daleko. Kde je v rodném čísle umístěn důkaz o pohlaví, asi víme všichni, jde o třetí číslo odleva. Pokud zde najdeme hodnotu větší než 4, jde o ženu, v opač- Práce s tabulkami v Excelu 25
26 ném případě je to muž. Aniž to možná tušíte, budeme postupovat přesně podle logiky předchozí věty. Vyhledáme třetí znak v řetězci rodného čísla a zjistíme, zda má hodnotu větší než 4. Rodné číslo ovšem není číslo! Je to řetězec znaků a Excel jej vnímá jako text. Proto tak k němu musíme přistupovat. Třetí znak rodného čísla musíme nejdříve převést na číslo, abychom s ním mohli dále počítat. Toto vše můžeme sestavit do jednoho vzorce, ale pro začátečníka by to asi bylo příliš složité. Proto si postup rozpitváme do jednotlivých kroků. Nestyďte se za to, je to jednodušší a přehlednější, přebytečné sloupce lze později skrýt. Obrázek 2.10: V takto upravené tabulce budeme řešit pohlaví osoby Máme tabulku upravenou podle obrázku Do buňky D2 je třeba umístit třetí znak z rodného čísla pana Pokorného. K tomu použijeme funkci ČÁST. Stiskněte tlačítko Vložit funkci a v dialogovém okně Vložit funkci zvolte kategorií funkcí Text. V seznamu funkcí vyberte ČÁST a stiskněte tlačítko OK. Otevře se dialogové okno Argumenty funkce pro funkci ČÁST. Je třeba vložit tři argumenty; z toho, že jejich názvy jsou psány tučně, je třeba usoudit, že jsou povinné a nesmíte tedy nic vynechat. z Do pole Text vložte odkaz na buňku C2, stačí, když na tuto buňku klepnete přímo v tabulce. z Do pole Start je třeba vložit pozici prvního znaku řetězce, kterou potřebujete. Napište hodnotu 3. z Do pole Počet_znaků je třeba zapsat počet znaků, který potřebujeme. Už víte, že nám stačí jeden. Překontrolujte na ploše dialogového okna, zda funkce vrací nulu viz obrázek Pokud ano, je vše v pořádku, můžete stisknout tlačítko OK. Vypočtená hodnota v buňce D2 má ovšem formát textu. Nutně ji musíme převést na číslo, aby se s ní dalo počítat. Pro výpočet se hodí buňka E2. Stiskněte tlačítko Vložit funkci a v dialogovém okně Vložit funkci zvolte kategorií funkcí Text. V seznamu funkcí vyberte HODNOTA a stiskněte Obrázek 2.11: Argumenty funkce ČÁST 26 Excel a Access 2010 efektivní zpracování dat na počítači
27 Obrázek 2.12: Převedení čísla ve formátu textu na číslo tlačítko OK. Otevře se dialogové okno Argumenty funkce pro funkci HODNOTA. Sami vidíte, že stačí vložit jediný argument, a to odkaz na buňku D2. Klepněte na ni přímo na ploše okna a výsledek porovnejte s obrázkem Vložení funkce potvrďte stiskem OK. Nyní je třeba rozhodnout, zda je vypočtená hodnota vyšší než 4 nebo ne. V tom nám pomůže logická funkce KDYŽ. Přejděte k buňce F5 a stiskněte tlačítko Vložit funkci, v dialogovém okně Vložit funkci zvolte kategorií funkcí Logické. V seznamu funkcí vyberte KDYŽ a stiskněte tlačítko OK. Otevře se dialogové okno Argumenty funkce pro funkci KDYŽ. Zopakujme si podmínku: když je obsah buňky větší než 4. Tuto podmínku je třeba vložit do pole Podmínka. Zápis je jednoduchý: E2>4. Klepněte na buňku E2, odkaz na tuto buňku se zobrazí v poli. Zbytek výrazu je třeba zapsat. Budeme si pamatovat, že: z Znak < se napíše stiskem klávesy PRAVÝ ALT + čárka. z Znak > se napíše stiskem klávesy PRAVÝ ALT + tečka. Na většině klávesnic jsou tyto klávesy opatřeny i symboly < a >. Jakmile je vložena podmínka (nemusí být pro aktuální buňku vůbec pravdivá!), je třeba vyplnit pole Ano a Ne. Povšimněte si, že názvy těchto polí nejsou psány tučně, znamená to, že jsou vlastně nepovinné. Ale neberme to tak vážně, ono totiž vyplnění aspoň jednoho tohoto pole je povinné a z logiky zadání vyplývá, že musíme vyplnit pole obě. Obrázek 2.13: Funkce KDYŽ definitivně řeší problém pohlaví Práce s tabulkami v Excelu 27
28 Do pole Ano se zapíše výraz, který má funkce vrátit, pokud bude podmínka vyhodnocena jako pravdivá; v našem případě to je žena. Do pole Ne se zapíše výraz, který se vrací v případě nesplnění podmínky, tedy muž. Uvozovky nemusíte zapisovat, Excel sám rozpozná, že se jedná o text, a doplní je automaticky. Porovnejte vloženou funkci s obrázkem 2.13; pro úplnost je zde zobrazen řádek vzorců, z něhož je zřejmá syntaxe vzorce. Potom stiskněte tlačítko OK. Nyní vyplňte oblast směrem dolů, abyste i u dalších osob mohli vyhodnotit jejich pohlaví. Vyberte oblast D3:F3 a poklepejte na úchytu buňkového kurzoru. Sloupce D a E je možné skrýt, z hlediska tabulky je zbytečné, aby se zobrazovaly. Vyberte oba tyto sloupce klepnutím na jejich záhlaví a z místní nabídky zadejte příkaz Skrýt. Možná vás tento postup uspokojil, možná ne. Pro hloubavější povahy tady máme složitější řešení, v němž si vystačíme s jedinou buňkou pro všechny tři výpočty. Zopakujme si musíme vložit logickou funkci KDYŽ, která rozhodne, zda třetí znak v řetězci rodného čísla převedený na hodnotu je větší než 4. Funkci vložíme do buňky G2. Popíšeme si postup krok za krokem. 1. Přejděte na buňku G2 a stiskněte tlačítko Vložit funkci. Otevře se dialogové okno Vložit funkci. 2. V seznamu kategorií vyberte položku Logické. 3. V seznamu Vybrat funkci klepněte na položku KDYŽ a stiskněte tlačítko OK. Otevře se dialogové okno Argumenty funkce pro funkci KDYŽ. 4. Do pole Podmínka je nyní třeba vložit vnořenou funkci HODNOTA. Proto rozevřete seznam v poli názvů a nachází-li se zde položka HODNOTA, klepněte na ni. V opačném případě zvolte položku Další funkce a funkci HODNOTA vyberte standardním postupem v dialogovém okně. Otevře se dialogové okno Argumenty funkce pro funkci HODNOTA. 5. Do pole argumentu Text je třeba vložit znak, který budeme převádět, ten však lze získat jen s pomocí funkce ČÁST. Proto rozevřete seznam v poli názvů a nachází-li se zde položka ČÁST, klepněte na ni. (Jinak hledejte v dialogovém okně otevřeném pomocí položky Další funkce.) Otevře se dialogové okno Argumenty funkce pro funkci ČÁST. 6. Do pole Text vložte odkaz na buňku C2. 7. Do pole Start napište hodnotu Do pole Počet_znaků zapište hodnotu Nyní musíme doplnit argumenty funkce KDYŽ. Proto klepněte v řádku vzorců na název této funkce. Nyní je dostupné dialogové okno Argumenty funkce pro funkci KDYŽ. 10. Výraz v poli Podmínka doplňte, dopište do něj znaky >4. Celý výraz má pak následující tvar: HODNOTA(ČÁST(C2;3;1))> Do pole Ano napište žena. 12. Do pole Ne napište muž. Porovnejte vzorec s obrázkem 2.14, zobrazuje se zde i syntaxe vzorce v řádku vzorců. Obrázek 2.14: Jak zjistit z rodného čísla pohlaví jediným vzorcem 28 Excel a Access 2010 efektivní zpracování dat na počítači
29 13. Stiskněte tlačítko OK, vzorec je vložen. 14. Vyplňte oblast směrem dolů pro další položky seznamu, nejlépe poklepáním na úchyt buňkového kurzoru na buňce G Datum narození S datem narození to bude o něco složitější. Pohrajeme si přitom opět s funkcemi HODNOTA, ČÁST, KDYŽ. Všechny tyto údaje jsou obsaženy v prvních šesti znacích rodného čísla v pořadí rok, měsíc, den. Opět si musíme uvědomit, že číslice jsou zde vloženy jako text, a proto je musíme převádět na číslo. Datum je totiž číslo, které se zobrazuje ve speciálním formátu. Pojďme na věc. Vytvoříme si tři pomocné sloupce, do nichž umístíme výpočty dne, měsíce a roku. Zkuste nejdříve vyřešit problém sami, teprve když se vám to nepodaří, podívejte se na následující řádky. Začneme výpočtem dne. Je třeba vypreparovat pátý a šestý znak rodného čísla. K tomu se hodí buňka H2; na obrázku 2.15 jsou pro přehlednost sloupce za rodným číslem skryty. Je třeba zjistit část řetězce (pátý a šestý znak), zatím ale nebudeme převádět výsledek na číslo! Použijeme funkci ČÁST. Argumenty této funkce jsou Text (odkaz na buňku C2), Start (pozice prvního znaku, tedy číslo 5) a Počet_znaků (v našem případě 2). Podobně jednoduché je řešení roku narození. Tady se jedná pro změnu o první a druhý znak řetězce. Vzorec bude mít tvar =ČÁST(C2;1;2). Obrázek 2.15: Výpočet dne narození z rodného čísla Obrázek 2.16: Jak zjistit měsíc narození z rodného čísla Práce s tabulkami v Excelu 29
30 I s měsícem by to bylo jednoduché, kdyby právě třetí znak rodného čísla neurčoval pohlaví. Proto bude třeba nejdříve zjistit, jakou hodnotu má třetí znak, a to pomocí funkce KDYŽ. Podmínka bude stejná jako při řešení pohlaví, rozhodující bude, zda je třetí znak větší než 5. Dále budeme sčítat řetězce. Sčítáním řetězců se rozumí vlastně jejich řazení za sebou do jedné buňky; namísto symbolu + se používá symbol &. Pokud chceme vložit konstantu, je třeba ji zapsat do uvozovek, odkazy na buňky se do uvozovek nedávají. Tady se objevuje jedna malá komplikace, pětka vložená jako text je větší než 4 vždy, čímž takto vložená podmínka ztrácí smysl. Proto musíme nejdříve třetí znak převést na číslo (funkce HODNOTA), pak zjistit, zda je větší než 4, a pokud ano, odečíst od ní hodnotu 5 a výsledek zase převést zpět na text, k čemuž souží funkce TEXT, jež je inverzní k funkci HODNOTA. Podmínka tedy bude mít tvar HODNOTA(ČÁST(C2;3;1))>4. Pokud bude tento výraz pravdivý, odečteme od něj hodnotu 5 a převedeme zpět na text; k třetímu znaku je ale ještě třeba připočítat čtvrtý TEXT(HODNOTA(ČÁST(C2;3;1)-5);0)&(ČÁST(C2;4;1)). Pokud bude výraz v podmínce nepravdivý, použijeme prostou metodu jako u dne nebo roku: ČÁST(C2;3;2). Pro sestavení vzorce nabízím následující postup. Nebudu zde však již uvádět, jak danou funkci najít. Máte k dispozici dialogové okno Vložit funkci, které lze kdykoli otevřít z nabídky pole názvů. Dialogové okno Argumenty funkce pro jednotlivé funkce ve vzorci otevřete vždy klepnutím na název této funkce v řádku vzorců. 1. Začneme tím, že do buňky vložíme funkci KDYŽ. 2. Do pole Podmínka vložte nejdříve funkci HODNOTA. 3. Jako argument funkce HODNOTA použijte vloženou funkci ČÁST. 4. Vložte argumenty funkce ČÁST: do pole Text odkaz na buňku C2; do pole Start napište 3 a do pole Počet_znaků vložte jedničku; jenom jeden znak proto, že právě hodnotu tohoto znaku zkoumáme. 5. V řádku vzorců klepněte na název funkce KDYŽ, zobrazí se opět dialogové okno Argumenty funkce pro funkci KDYŽ. 6. Doplňte výraz <4. Celý výraz podmínky má tvar HODNOTA(ČÁST(C2;3;1))>4 a na ploše okna se zobrazí, že je to NEPRAVDA, pokud se jedná o muže, a PRAVDA, jde-li o ženu. 7. Přejděte k poli Ne (je jednodušší). 8. Vložte funkci ČÁST a její argumenty vyplňte takto: do pole Text odkaz na buňku C2; do pole Start napište 3 a do pole Počet_znaků vložte Klepnutím na název funkce KDYŽ přejděte opět k dialogovému oknu Argumenty funkce pro funkci KDYŽ a přejděte k poli Ano. 9. Nejdříve vložte funkci TEXT. Dosud ji neznáme, je určena k převodu čísla na text a má dva argumenty. 10. Jako Formát napište 0, nic tím nezkazíte. Pole je povinné, něco se tam musí vložit, a Excel zareaguje správně. 11. Jako Hodnota se musí odečíst od třetího znaku rodného čísla pětka. Tento znak je v textovém formátu, proto ho převedeme na číslo. Vložte funkci HODNOTA. 12. Do pole Text, který je jediným argumentem funkce HODNOTA, vložte funkci ČÁST. 13. Vložte argumenty funkce ČÁST Text je odkaz na buňku C2, Start je 3 a Počet_znaků je Přejděte zpět k funkci HODNOTA. Za vložený výraz dopište 5, celý vzorec má pak tvar ČÁST(C2;3;1) Přejděte opět k funkci KDYŽ. Zůstáváme v poli Ano. Nyní je potřeba přidat další část řetězce, čtvrtý znak rodného čísla. Protože se jedná o text, vložte sčítací znaménko &. 30 Excel a Access 2010 efektivní zpracování dat na počítači
31 Znak & napíšete z české klávesnice stiskem PRAVÝ ALT + C. 16. Nyní vložte funkci ČÁST. 17. Vložte argumenty funkce ČÁST Text je odkaz na buňku C2, Start je 4 a Počet_znaků je Přejděte opět k funkci KDYŽ a zkontrolujte, zda hodnota měsíce ve výsledku odpovídá reálné skutečnosti. Porovnejte s obrázkem Potvrďte vložení funkce stiskem tlačítka OK. Pokud byste kdykoli později potřebovali vzorec opravit, vyberte buňku a stiskněte tlačítko Vložit funkci v řádku vzorců. Otevře se okno Argumenty funkce. Zbývá jediné sestavit ze tří dílčích hodnot jedinou, tedy datum. Zde použijeme další funkci DA- TUMHODN, která dokáže převést datum ve formátu textu na číslo. Proto do buňky K2 vložte funkci DATUMHODN; najdete ji mezi funkcemi kategorie Datum a čas. Tato funkce má jediný argument Datum. Do tohoto pole je třeba vložit součet tří řetězců z buněk H2, O2 a J2 a navíc je proložit tečkami, eventuálně lomítkem. Oba tyto znaky Excel rozpozná jako dělicí znaménko data. Do tohoto pole tedy vložte vzorec H2&. &I2&. &19&J2. Srovnejte s obrázkem Obrázek 2.17: Převedení textu na datum Jakmile potvrdíte vložení funkce stiskem tlačítka OK, možná se podivíte, když spatříte číslo. Nic si z toho ale nedělejte, Excel bere datum jako číslo vždy, počínaje 1. lednem roku 1900, který má přiřazenu jedničku, až třeba k dnešnímu datu ( ), které má pořadové číslo Je ale třeba, aby uživatel viděl datum a nikoli číslo, a toho docílíte změnou formátu. Otevřete dialogové okno Formát buněk (z nabídky tlačítka Formát na kartě Domů ve skupině Buňky zadejte příkaz Formát buněk) a na kartě Číslo ve skupině Druh zvolte položku Datum. Dále si ještě můžete vybrat některé z několika dostupných typů, ale to už není tak důležité. Vyplňte oblast buněk pro ostatní záznamy, aby byl seznam kompletní. Skryjte přebytečné sloupce, zbude vám jen datum narození ve sloupci K. Práce s tabulkami v Excelu 31
32 Dialogové okno Formát buněk lze otevřít i z místní nabídky otevřené přímo na buňce Věk Věk můžete zjistit jak z data narození, tak i z rodného čísla. Je otázkou, zda vám postačí věk, kterého daná osoba dosáhne v aktuálním roce, nebo zda se má vše odvíjet ode dne, kdy zaměstnanec oslaví narozeniny. Nejdříve ta jednodušší varianta; vzorec vložíme do buňky M2. Použijeme funkce DNES a ROK. Prostě odečteme od letošního roku rok narození. Výraz je tak jednoduchý, že ho lze do buňky přímo zapsat a není třeba otvírat žádná dialogová okna, i když ani to není vyloučeno. Prostě napište do buňky vzorec =ROK(DNES())-ROK(K2). Srovnejte s obrázkem Obrázek 2.18: Jak vypočítat věk zaměstnance Jestliže však pracovník ještě k aktuálnímu datu neměl narozeniny, je jeho skutečný věk o 1 rok nižší. Pak je třeba vyšetřit, zda onen člověk již narozeniny měl anebo ne. Nejprve tedy zjistíme, zda je měsíc narození menší než aktuální měsíc. Pokud ano, lze použít předcházející vzorec, zaměstnanec již narozeniny měl. Co když je však měsíc narození i aktuální měsíc stejný? Pak je třeba zjistit, zda je den narození menší nebo roven aktuálnímu dni. V tom případě již zaměstnanec narozeniny měl. Ve všech ostatních případech zaměstnanec ještě narozeniny neměl a od uvedeného vzorce je tedy třeba odečíst jedničku. Při sestavení vzorce použijeme několikrát vnořenou funkci KDYŽ, dále funkce DEN, MĚSÍC a ROK, a současně funkci DNES pro porovnání s aktuálním datem. Obrázek 2.19: Kolik je zaměstnanci k dnešnímu dni let? 32 Excel a Access 2010 efektivní zpracování dat na počítači
33 1. Do buňky M2 vložte funkci KDYŽ. 2. Jako podmínku vložte výraz MĚSÍC(K2)<MĚSÍC(DNES()). 3. Jestliže je podmínka splněna, zaměstnanec už narozeniny měl. Proto do pole Ano vložte vzorec ROK(DNES())-ROK(K2), kterým pro tento případ vše končí. 4. Jestliže však je podmínka nepravdivá, je třeba vyšetřit, zda se zaměstnanec nenarodil ve stejném měsíci. Proto do pole Ne vložte vnořenou funkci KDYŽ. 5. V poli Podmínka bude výraz MĚSÍC(DNES())=MĚSÍC(K2). 6. Je-li podmínka nepravdivá, zaměstnanec ještě narozeniny neměl. Do pole Ne se proto vloží výpočet věku ROK(DNES())-ROK(K2) Je-li ovšem podmínka pravdivá, musíme porovnat ještě den narození. Je-li menší nebo roven aktuálnímu datu, zaměstnanec již narozeniny měl. Proto do pole Ano vložte funkci KDYŽ. 8. Jako podmínku porovnáme dnešní den s dnem narození: DEN(DNES())>=DEN(K2). 9. Je-li podmínka pravdivá, zaměstnanec již narozeniny měl. Proto do pole Ano vložte výpočet ROK(DNES())-ROK(K2). 10. Pro nepravdivou podmínku vložte do pole Ne vzorec ROK(DNES())-ROK(K2) Vše je hotovo, potvrďte vložení vzorce tlačítkem OK. Chcete-li, můžete si výpočet zjednodušit s použitím funkce A. Budeme pokračovat od kroku 5: 5. Do pole podmínka vložte funkci A, najdete ji v kategorii logických funkcí. Otevře se okno Argumenty funkce pro funkci A. Lze sem vložit takřka neomezený počet podmínek. 6. Do pole Logická1 vložte první podmínku: MĚSÍC(DNES())=MĚSÍC(K2). 7. Do pole Logická1 vložte druhou podmínku: DEN(DNES())>=DEN(K2). Srovnejte s obrázkem Obě tyto podmínky musí být splněny. Vraťte se k funkci KDYŽ klepnutím na její název v řádku vzorců. 9. Do pole Ano napište výraz pro výpočet, jsou-li obě podmínky splněny: ROK(DNES())-ROK(K2). 10. Do pole Ne pak vložte vzorec ROK(DNES())-ROK(K2) Zavřete dialogové okno stiskem tlačítka OK. Uvedený postup je kratší, ale je možná trochu náročnější na logické uvažování. Přesto však nelze než doporučit, abyste v případě, kdy je podmínek více, nevnořovali funkci KDYŽ, ale používali funkce A nebo NEBO. Obrázek 2.20: Použití funkce A ve výpočtu Práce s tabulkami v Excelu 33
34 Teď se možná zeptáte proč dělat takové obstrukce a sestavovat tak složité vzorce, když daleko jednodušeji vyřeším datum narození tak, že ho do buňky sám vložím. Pokud však uvažujete takto, žijete stále ještě ve věku kalkulaček. Když si představíte, že tímto způsobem budete vkládat datum narození několika tisíc lidí, možná se vám neudělá dobře. Pravda, pilní lidé to dokážou, ale píle někdy není všechno. A pak, vložením překontrolovaného vzorce (lze do nekonečna kopírovat!) zabráníte tomu, aby údaj o pohlaví, datu narození a věku byl vložen chybně. Je třeba si ovšem dát pozor při vkládání rodného čísla. Uvedené postupy jsou jen malou ukázkou toho, co Excel dovede vyřešit. Prostor naší knihy je omezený, a proto nelze řešit ještě jiné, možná i typičtější příklady. Ale doufám, že jako modelová situace uvedené příklady postačí. 2.3 Získání tabulky z jiných zdrojů Ne vždy je třeba vkládat údaje do tabulky z klávesnice. Mnohdy je to i zbytečné, zejména pokud vhodná data již existují v elektronické podobě a jsou dostupná. Zdrojem dat může být jiný dokument Excelu, tabulka vložená do textu, tabulka vytvořená v jiném tabulkovém kalkulátoru než Excel (například OpenOffice.Org), internet, a také tabulka aplikace Access. V mnoha případech lze takovou tabulku přímo otevřít (karta Soubor Otevřít). Takto otevřete například dokumenty ODS; v tomto formátu ukládá své tabulky balík programů OpenOffice.Org. Podobně lze otevřít i dokumenty vytvořené aplikacemi dbase a FoxPro formát DBF. Je však třeba vědět, že otevření mohou provázet různé komplikace, zejména tehdy, jde-li o stará data s nevhodným kódováním češtiny. Přímo otevřít lze i soubory MDB a ACCDB, vytvořené databází Access. Postup při otvírání je obdobný postupu, který je popsán o několik odstavců dále Vložení dat kopírováním Máme-li otevřenou tabulku v okně jiné aplikace než je Excel (OpenOffice.Org, Access, Internet Explorer atd.), můžeme se pokusit vložit tuto tabulku na list Excelu kopírováním. Obrázek 2.21: Kopírování tabulky mezi okny 34 Excel a Access 2010 efektivní zpracování dat na počítači
35 Tabulku je třeba vybrat: z Celou tabulku vyberete nejlépe stiskem klávesové zkratky CTRL+A. z Část tabulky vyberete klepnutím na první buňku a dále klepnutím na poslední buňku za současného stisku klávesy SHIFT. Takto vybranou tabulku zkopírujte do schránky, nejlépe stiskem klávesové zkratky CTRL+C. Pokud máte špatnou paměť na klávesové zkratky (ale tuhle byste si pamatovat měli), pak na kartě Domů ve skupině Schránka stiskněte tlačítko Kopírovat. Přejděte na list Excelu a umístěte buňkový kurzor tam, kde bude umístěn levý horní roh kopírované tabulky. Tabulku vložíte stiskem klávesové zkratky CTRL+V; k dispozici je i tlačítko Vložit na kartě Domů ve skupině Schránka. Výsledek tohoto postupu ukazuje obrázek Jenže může nastat potíž. Ne všechna data jsou vhodná k takto přímému kopírování. Někdy je třeba jim trochu uhladit cestu. Pak je mnohem výhodnější využít nabídky tlačítka Vložit. Vždy se přizpůsobí druhu a formátu dat obsažených ve schránce. Například při kopírování tabulky z dokumentů Accessu nebo Wordu vám nabídne možnost Vložit nebo Přizpůsobit formátování cíli. Vyzkoušejte si obě možnosti a zvolte pak tu, která vám nejlépe vyhovuje. S vložením tabulky z okna internetového prohlížeče budete mít asi víc práce, pak se vyplatí využít možnosti Vložit Aktualizovaný webový dotaz. Otevře se dialogové okno Nový webový dotaz jako na obrázku Potom pokračujte podle postupu uvedeného v podkapitole 2.3.2, Vložení tabulky z internetu. Nabídka tlačítka Vložit na kartě Domů ve skupině Schránka obsahuje i příkaz Vložit jinak. Zadáte-li jej, otevře se dialogové okno Vložit jinak, které obvykle nabízí víc možností než přímá nabídka tlačítka Vložit. Uvedené postupy jsou vhodné pro převod tabulek z textových dokumentů, případně z dokumentů tabulkových kalkulátorů. Pro import tabulky z aplikace Access je mnohem výhodnější využít postup uvedený níže Vložení tabulky z internetu Internet je nekonečnou studnicí dat, stačí jen hledat, najít a převést do dokumentu Excelu. Formát HTML, v němž jsou internetové stránky k dispozici, však Excel příliš nemiluje, nehledě k tomu, že na webových stránkách se vyskytují současně data nejrůznějších formátů, zejména text, obrázky, video, někdy i tabulky. Po pravdě řečeno, někdy vůbec nepoznáte, jaký typ dat máte před sebou, protože mnohá data, která na pohled vypadají jako text, jsou ve skutečnosti tabulkou, ale tabulka obvykle jako tabulka vypadá a nespletete si ji. Je třeba, abyste nejdříve ve vhodném prohlížeči vyhledali stránku s daty, kterou chcete načíst, a otevřeli ji. To, co je pro vás nejdůležitější, je totiž přesná adresa této stránky, kterou najdete nahoře v adresním řádku. Přejděte na prázdný list a na kartě Data ve skupině Načíst externí data stiskněte tlačítko Z webu. Otevře se dialogové okno Nový webový dotaz. V poli Adresa se patrně zobrazuje výchozí stránka vašeho prohlížeče internetu; smažte ji a na její místo zkopírujte adresu stránky, na níž se nachází importovaná tabulka. Jakmile stisknete tlačítko Přejít, na ploše dialogového okna se zobrazí obsah této stránky. Pokud se zde vyskytuje tabulka, je označena malým žlutým čtverečkem se šipkou. Je-li to správná tabulka, klepněte na tento symbol tabulka je vybrána k importu a označena zeleným zatržením, jako na obrázku Práce s tabulkami v Excelu 35
36 Obrázek 2.22: Import tabulky z internetu Stiskněte tlačítko Importovat. Otevře se malé dialogové okno Importovat data, v němž je třeba určit, zda budou data vložena na existující list (potom určete cílovou buňku pro levý horní roh), nebo na nový list. Data se vloží v té podobě jako na webové stránce, nesmíte být proto zklamáni, když jsou například tři hodnoty vloženy do jediné buňky; takto si to autor webu přál. Nezapomeňte, že internet je zářným příkladem lidové tvořivosti a neplatí pro něj žádné zákonitosti Vložení tabulky z databáze Access Máme-li data ve formátu MDB nebo ACCDB, je rozhodně výhodnější než kopírování využít nástroje pro import. Stiskněte tlačítko Z aplikace Access na kartě Data ve skupině Načíst externí data. Otevře se dialogové okno Vybrat zdroj dat. Toto okno je odnoží běžného okna pro otevření souboru, práci s ním jistě ovládáte. Vyhledejte proto v systému složek na disku soubor aplikace Access (přípona MDB pro starší verze, ACCDB pro Access 2007 a 2010), podobně jako na obrázku Pak stiskněte tlačítko Otevřít. Databáze nesmí být v aplikaci Access otevřená. Výsledkem akce bude otevření dialogového okna Vybrat tabulku viz obrázek Jak víte z úvodní kapitoly, databáze Accessu je složitým komplexem různých tabulek, formulářů dotazů a sestav. Pro vás se v tuto chvíli hodí nejlépe tabulky, ale ještě výhodnější mohou být dotazy, jak si vysvětlíme v pojednání o aplikaci Access. Dotaz poznáte podle toho, že je u něho uveden typ VIEW, u tabulky je poznamenáno TABLE. Ne vždy to totiž musí být zřejmé z názvu. Vyberte tabulku klepnutím a stiskněte tlačítko OK. Do třetice tu máte dialogové okno, tentokrát Importovat data viz obrázek Je na vás, abyste zvolili, jakou formu dat si přejete na ploše listu mít. Základní způsob představuje tabulka, tedy uspořádání shodné se zdrojovým dokumentem. Pokud ale tuto tabulku potřebujete jen k tomu, abyste dále vytvářeli kontingenční tabulky (souhrn dat), je výhodnější zvolit jiné možnosti. 36 Excel a Access 2010 efektivní zpracování dat na počítači
37 Obrázek 2.23: Výběr databáze Access pro import Dále je třeba určit, kam mají být importovaná data vložena; buď jste si pro ně připravili prázdný list, potom využijete nastavení podle obrázku 2.25, případně můžete nechat Excel vytvořit Nový list. Obrázek 2.24: Z databáze Access je třeba vybrat jedinou tabulku nebo dotaz Importovaná tabulka bude vypadat jako na obrázku Je seřazena podle primárního klíče (sloupec ID) a naformátovaná jako tabulka. Je-li vám toto slovní spojení divné, nepozastavujte se nad ním. Vysvětlení najdete o pár stránek dále, v podkapitole 2.4.3, Převedení seznamu na tabulku. Možná je vám divné, že se v poli Národnost nabízejí pouze čísla, která vám nic neříkají. To je okamžik, kdy je lepší importovat dotaz než tabulku. Takto se totiž někdy zobrazují data, pokud jsou načtena do tabulky z jiné tabulky pomocí tzv. relací: připomeňte si zásadu odstranění duplicit. Pokud v tabulce Excelu údaje o národnosti k ničemu nepotřebujete, můžete tabulku nechat být, ale Obrázek 2.25: Import dat z aplikace Access zvolte způsob zobrazení Práce s tabulkami v Excelu 37
38 Obrázek 2.26: Importovaná tabulka na ploše listu Excelu v opačném případě takto importovaná data ihned zahoďte, vytvořte v databázi Accessu příslušný dotaz, a ten pak importujte na list Excelu. Ale co je nejdůležitější list Excelu s takto importovanou tabulkou je propojen s příslušnou databází Accessu. Znamená to, že veškeré změny ve zdrojové tabulce se promítnou i v importované tabulce. Někdy je třeba tabulku aktualizovat. K tomu účelu stiskněte klávesu F9, nebo na kartě Data ve skupině Připojení stiskněte tlačítko Aktualizovat vše Správa připojení Excel se samozřejmě o všechna připojení k aktuálnímu sešitu musí umět postarat. Informaci o tom získáte v dialogovém okně Připojení sešitu viz obrázek Toto okno otevřete z karty Data, a to stiskem tlačítka Připojení ve skupině Připojení. Obrázek 2.27: Dialogové okno pro správu připojení 38 Excel a Access 2010 efektivní zpracování dat na počítači
39 Excel ochotně vytvoří připojení k dokumentu jiné aplikace i tehdy, když o to pranic nestojíte. Prostě vždy, když použijete nástroje ze skupiny Načíst externí data na kartě Data, vznikne připojení. Proto si stav tohoto okna průběžně kontrolujte. Mnohdy se vám totiž stane, že sešit Excelu si při otevření řekne o aktualizaci připojení a vy se divíte proč, když jste vůbec nic nepřipojovali. Odpověď dostanete zde. Pokud o dané připojení nestojíte, stiskněte tlačítko Odebrat. Informační dialogové okno vás bude varovat před důsledky tohoto počínání, proto si vše dobře rozmyslete. Získat zpět ztracené připojení není právě jednoduché. Zrušit připojení je vhodné tehdy, pokud jste změnili rozložení a strukturu importovaných buněk (například rozdělením nebo odebráním). Aktualizace vrátí všechno zpět k původnímu stavu a vaše úpravy nemilosrdně zlikviduje). Při prvním zobrazení je většina informací o připojení skrytá, vlastně vidíte jen název připojení. Pokud však otevřete na některém názvu připojení místní nabídku, můžete seznam údajů doplnit o zdrojový Soubor připojení, Text příkazu (v případě Accessu se jedná o název zdrojové tabulky), atd. Jestliže vám není zřejmé, který sešit a které buňky jsou připojeny, vyberte dané připojení a klepněte na položku Kliknutím sem zobrazíte umístění, ve kterých jsou použita vybraná připojení. Dočkáte se názvu listu, názvu vybrané oblasti a také oblasti buněk, které jsou do připojení zahrnuty. Obrázek 2.28: Vlastnosti připojení Stisknete-li tlačítko Vlastnosti, otevře se dialogové okno Vlastnosti připojení viz obrázek Tato karta je důležitá pro nás, pro začátečníky, především proto, že odsud můžete změnit Název připojení a doplnit jeho Popis. Tím se původní neutrální název může změnit v něco, z čeho na první pohled poznáte, oč jde. Práce s tabulkami v Excelu 39
Ukazka knihy z internetoveho knihkupectvi www.kosmas.cz
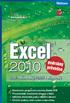 Ukazka knihy z internetoveho knihkupectvi www.kosmas.cz Excel 2010 podrobný průvodce Josef Pecinovský, Rudolf Pecinovský Vydala Grada Publishing, a.s. U Průhonu 22, Praha 7 jako svou 4128. publikaci Odpovědný
Ukazka knihy z internetoveho knihkupectvi www.kosmas.cz Excel 2010 podrobný průvodce Josef Pecinovský, Rudolf Pecinovský Vydala Grada Publishing, a.s. U Průhonu 22, Praha 7 jako svou 4128. publikaci Odpovědný
ZŠ ÚnO, Bratří Čapků 1332
 MS Excel 2002 Grada - po spuštění je třeba kliknout do středu obrazovky - v dalším dialogovém okně (Přihlášení) vybrat uživatele, zřídit Nového uživatele nebo zvolit variantu Bez přihlášení (pro anonymní
MS Excel 2002 Grada - po spuštění je třeba kliknout do středu obrazovky - v dalším dialogovém okně (Přihlášení) vybrat uživatele, zřídit Nového uživatele nebo zvolit variantu Bez přihlášení (pro anonymní
PowerPoint 2010 snadno a rychle
 Josef Pecinovský PowerPoint 2010 snadno a rychle Vydala Grada Publishing, a.s. U Průhonu 22, Praha 7 jako svou 4134. publikaci Odpovědný redaktor Hynek Šeda Sazba Hynek Šeda Počet stran 96 První vydání,
Josef Pecinovský PowerPoint 2010 snadno a rychle Vydala Grada Publishing, a.s. U Průhonu 22, Praha 7 jako svou 4134. publikaci Odpovědný redaktor Hynek Šeda Sazba Hynek Šeda Počet stran 96 První vydání,
Marek Laurenčík. Excel. práce s databázemi a kontingenčními tabulkami
 Marek Laurenčík Excel práce s databázemi a kontingenčními tabulkami 2010 Upozornění pro čtenáře a uživatele této knihy Všechna práva vyhrazena. Žádná část této tištěné či elektronické knihy nesmí být reprodukována
Marek Laurenčík Excel práce s databázemi a kontingenčními tabulkami 2010 Upozornění pro čtenáře a uživatele této knihy Všechna práva vyhrazena. Žádná část této tištěné či elektronické knihy nesmí být reprodukována
DATABÁZE A SYSTÉMY PRO UCHOVÁNÍ DAT 61 DATABÁZE - ACCESS. (příprava k vykonání testu ECDL Modul 5 Databáze a systémy pro zpracování dat)
 DATABÁZE A SYSTÉMY PRO UCHOVÁNÍ DAT 61 DATABÁZE - ACCESS (příprava k vykonání testu ECDL Modul 5 Databáze a systémy pro zpracování dat) DATABÁZE A SYSTÉMY PRO UCHOVÁNÍ DAT 62 Databáze a systémy pro uchování
DATABÁZE A SYSTÉMY PRO UCHOVÁNÍ DAT 61 DATABÁZE - ACCESS (příprava k vykonání testu ECDL Modul 5 Databáze a systémy pro zpracování dat) DATABÁZE A SYSTÉMY PRO UCHOVÁNÍ DAT 62 Databáze a systémy pro uchování
MS OFFICE, POWERPOINT
 Škola: Autor: DUM: Vzdělávací obor: Tematický okruh: Téma: Masarykovo gymnázium Vsetín Mgr. Petr Koňařík MGV_VT_SS_1S2-D15_Z_OFF_PP.docx Informatika MS Office Powerpoint MS OFFICE, POWERPOINT ÚVOD PowerPoint
Škola: Autor: DUM: Vzdělávací obor: Tematický okruh: Téma: Masarykovo gymnázium Vsetín Mgr. Petr Koňařík MGV_VT_SS_1S2-D15_Z_OFF_PP.docx Informatika MS Office Powerpoint MS OFFICE, POWERPOINT ÚVOD PowerPoint
Vzorce. Suma. Tvorba vzorce napsáním. Tvorba vzorců průvodcem
 Vzorce Vzorce v Excelu lze zadávat dvěma způsoby. Buď známe přesný zápis vzorce a přímo ho do buňky napíšeme, nebo použijeme takzvaného průvodce při tvorbě vzorce (zejména u složitějších funkcí). Tvorba
Vzorce Vzorce v Excelu lze zadávat dvěma způsoby. Buď známe přesný zápis vzorce a přímo ho do buňky napíšeme, nebo použijeme takzvaného průvodce při tvorbě vzorce (zejména u složitějších funkcí). Tvorba
MS Excel 2007 Kontingenční tabulky
 MS Excel 2007 Kontingenční tabulky Obsah kapitoly V této kapitole se seznámíme s nástrojem, který se používá k analýze dat rozsáhlých seznamů. Studijní cíle Studenti budou umět pro analýzu dat rozsáhlých
MS Excel 2007 Kontingenční tabulky Obsah kapitoly V této kapitole se seznámíme s nástrojem, který se používá k analýze dat rozsáhlých seznamů. Studijní cíle Studenti budou umět pro analýzu dat rozsáhlých
Formuláře. Téma 3.2. Řešený příklad č Zadání: V databázi formulare_a_sestavy.accdb vytvořte formulář pro tabulku student.
 Téma 3.2 Formuláře Formuláře usnadňují zadávání, zobrazování, upravování nebo odstraňování dat z tabulky nebo z výsledku dotazu. Do formuláře lze vybrat jen určitá pole z tabulky, která obsahuje mnoho
Téma 3.2 Formuláře Formuláře usnadňují zadávání, zobrazování, upravování nebo odstraňování dat z tabulky nebo z výsledku dotazu. Do formuláře lze vybrat jen určitá pole z tabulky, která obsahuje mnoho
Sestavy. Téma 3.3. Řešený příklad č Zadání: V databázi zkevidence.accdb vytvořte sestavu, odpovídající níže uvedenému obrázku.
 Téma 3.3 Sestavy Sestavy slouží k výstupu informací na tiskárnu. Tisknout lze také formuláře, ale v sestavách má uživatel více možností pro vytváření sumárních údajů. Pokud všechna pole, která mají být
Téma 3.3 Sestavy Sestavy slouží k výstupu informací na tiskárnu. Tisknout lze také formuláře, ale v sestavách má uživatel více možností pro vytváření sumárních údajů. Pokud všechna pole, která mají být
Zdokonalování gramotnosti v oblasti ICT. Kurz MS Excel kurz 6. Inovace a modernizace studijních oborů FSpS (IMPACT) CZ.1.07/2.2.00/28.
 Zdokonalování gramotnosti v oblasti ICT Kurz MS Excel kurz 6 1 Obsah Kontingenční tabulky... 3 Zdroj dat... 3 Příprava dat... 3 Vytvoření kontingenční tabulky... 3 Možnosti v poli Hodnoty... 7 Aktualizace
Zdokonalování gramotnosti v oblasti ICT Kurz MS Excel kurz 6 1 Obsah Kontingenční tabulky... 3 Zdroj dat... 3 Příprava dat... 3 Vytvoření kontingenční tabulky... 3 Možnosti v poli Hodnoty... 7 Aktualizace
Kontingenční tabulky v MS Excel 2010
 Kontingenční tabulky v MS Excel 2010 Autor: RNDr. Milan Myšák e-mail: milan.mysak@konero.cz Obsah 1 Vytvoření KT... 3 1.1 Data pro KT... 3 1.2 Tvorba KT... 3 2 Tvorba KT z dalších zdrojů dat... 5 2.1 Data
Kontingenční tabulky v MS Excel 2010 Autor: RNDr. Milan Myšák e-mail: milan.mysak@konero.cz Obsah 1 Vytvoření KT... 3 1.1 Data pro KT... 3 1.2 Tvorba KT... 3 2 Tvorba KT z dalších zdrojů dat... 5 2.1 Data
Gymnázium Vysoké Mýto nám. Vaňorného 163, 566 01 Vysoké Mýto
 Gymnázium Vysoké Mýto nám. Vaňorného 163, 566 01 Vysoké Mýto Registrační číslo projektu Šablona Autor Název materiálu / Druh CZ.1.07/1.5.00/34.0951 III/2 INOVACE A ZKVALITNĚNÍ VÝUKY PROSTŘEDNICTVÍM ICT
Gymnázium Vysoké Mýto nám. Vaňorného 163, 566 01 Vysoké Mýto Registrační číslo projektu Šablona Autor Název materiálu / Druh CZ.1.07/1.5.00/34.0951 III/2 INOVACE A ZKVALITNĚNÍ VÝUKY PROSTŘEDNICTVÍM ICT
Řazení řádků ve vzestupném pořadí (A až Z nebo 0 až 9) nebo sestupném pořadí (Z až A nebo 9 až 0)
 Řazení oblasti Řazení řádků ve vzestupném pořadí (A až Z nebo 0 až 9) nebo sestupném pořadí (Z až A nebo 9 až 0) 1. Klepněte na buňku ve sloupci, podle kterého chcete řádek seřadit. 2. Klepněte na tlačítko
Řazení oblasti Řazení řádků ve vzestupném pořadí (A až Z nebo 0 až 9) nebo sestupném pořadí (Z až A nebo 9 až 0) 1. Klepněte na buňku ve sloupci, podle kterého chcete řádek seřadit. 2. Klepněte na tlačítko
Obsah. Několik slov o Excelu 2007 a 2010 9. Operace při otvírání a ukládání sešitu 15. Operace s okny 27. Kapitola 1
 Obsah Kapitola 1 Několik slov o Excelu 2007 a 2010 9 Nové uživatelské rozhraní 9 Pás karet 10 Panel nástrojů Rychlý přístup 11 Tlačítko Office 11 Pracovní plocha 12 Nápověda 13 Kapitola 2 Operace při otvírání
Obsah Kapitola 1 Několik slov o Excelu 2007 a 2010 9 Nové uživatelské rozhraní 9 Pás karet 10 Panel nástrojů Rychlý přístup 11 Tlačítko Office 11 Pracovní plocha 12 Nápověda 13 Kapitola 2 Operace při otvírání
KAPITOLA 9 - POKROČILÁ PRÁCE S TABULKOVÝM PROCESOREM
 KAPITOLA 9 - POKROČILÁ PRÁCE S TABULKOVÝM PROCESOREM CÍLE KAPITOLY Využívat pokročilé možnosti formátování, jako je podmíněné formátování, používat vlastní formát čísel a umět pracovat s listy. Používat
KAPITOLA 9 - POKROČILÁ PRÁCE S TABULKOVÝM PROCESOREM CÍLE KAPITOLY Využívat pokročilé možnosti formátování, jako je podmíněné formátování, používat vlastní formát čísel a umět pracovat s listy. Používat
1 Tabulky Příklad 3 Access 2010
 TÉMA: Vytvoření tabulky v návrhovém zobrazení Pro společnost Naše zahrada je třeba vytvořit databázi pro evidenci objednávek o konkrétní struktuře tabulek. Do databáze je potřeba ještě přidat tabulku Platby,
TÉMA: Vytvoření tabulky v návrhovém zobrazení Pro společnost Naše zahrada je třeba vytvořit databázi pro evidenci objednávek o konkrétní struktuře tabulek. Do databáze je potřeba ještě přidat tabulku Platby,
Řešení. ŘEŠENÍ 36 Výsledková listina soutěže
 Příklad zahrnuje Textová editace buněk Základní vzorce Vložené kliparty Propojené listy Grafická úprava buněk Složitější vzorce Vložené externí obrázky Formuláře Úprava formátu Vysoce speciální funkce
Příklad zahrnuje Textová editace buněk Základní vzorce Vložené kliparty Propojené listy Grafická úprava buněk Složitější vzorce Vložené externí obrázky Formuláře Úprava formátu Vysoce speciální funkce
práce s databázemi a kontingenčními tabulkami
 Marek Laurenčík Excel 2013 Manipulace s rozsáhlými tabulkami, řazení a filtrace řádků Seskupování řádků, tvorba souhrnů a vyhledávání v datových tabulkách práce s databázemi a kontingenčními tabulkami
Marek Laurenčík Excel 2013 Manipulace s rozsáhlými tabulkami, řazení a filtrace řádků Seskupování řádků, tvorba souhrnů a vyhledávání v datových tabulkách práce s databázemi a kontingenčními tabulkami
Základní nastavení systému Windows 7
 Základní nastavení systému Windows 7 Ing. Miroslava Trusková 2012 1 Dobrý den, vítejte v lekci Systémová nastavení. Dnes si vysvětlíme, jak si přizpůsobit nastavení počítače tak, aby vyhovoval Vašim požadavkům.
Základní nastavení systému Windows 7 Ing. Miroslava Trusková 2012 1 Dobrý den, vítejte v lekci Systémová nastavení. Dnes si vysvětlíme, jak si přizpůsobit nastavení počítače tak, aby vyhovoval Vašim požadavkům.
Ovládání Open Office.org Calc Ukládání dokumentu : Levým tlačítkem myši kliknete v menu na Soubor a pak na Uložit jako.
 Ukládání dokumentu : Levým tlačítkem myši kliknete v menu na Soubor a pak na Uložit jako. Otevře se tabulka, v které si najdete místo adresář, pomocí malé šedočerné šipky (jako na obrázku), do kterého
Ukládání dokumentu : Levým tlačítkem myši kliknete v menu na Soubor a pak na Uložit jako. Otevře se tabulka, v které si najdete místo adresář, pomocí malé šedočerné šipky (jako na obrázku), do kterého
1. Umístěte kurzor do sloupce Datový typ na řádek s polem, ve kterém vytvořit chcete seznam.
 10.6.7 POSTUP TVORBY KOMBINOVANÉHO SEZNAMU 1. Umístěte kurzor do sloupce Datový typ na řádek s polem, ve kterém vytvořit chcete seznam. 2. V rozbalovací nabídce se seznamem datových typů vyberte volbu
10.6.7 POSTUP TVORBY KOMBINOVANÉHO SEZNAMU 1. Umístěte kurzor do sloupce Datový typ na řádek s polem, ve kterém vytvořit chcete seznam. 2. V rozbalovací nabídce se seznamem datových typů vyberte volbu
Microsoft Access. Úterý 26. února. Úterý 5. března. Typy objektů databáze: Vytvoření a návrh nové tabulky
 Úterý 26. února Microsoft Access Databáze je seskupení většího množství údajů, které mají určitou logiku a lze je určitým způsobem vyhodnocovat, zpracovávat a analyzovat Access je jedním z programů určených
Úterý 26. února Microsoft Access Databáze je seskupení většího množství údajů, které mají určitou logiku a lze je určitým způsobem vyhodnocovat, zpracovávat a analyzovat Access je jedním z programů určených
Ukázka knihy z internetového knihkupectví
 Ukázka knihy z internetového knihkupectví www.kosmas.cz Věnováno mé rodině ACCESS 2007 PODROBNÝ PRŮVODCE 5 Úvod... 13 Komu je tato kniha určena...13 Co v této knize naleznete...14 Použité konvence a struktura
Ukázka knihy z internetového knihkupectví www.kosmas.cz Věnováno mé rodině ACCESS 2007 PODROBNÝ PRŮVODCE 5 Úvod... 13 Komu je tato kniha určena...13 Co v této knize naleznete...14 Použité konvence a struktura
Obrázek 1 Nabídka Office 2010
 Škola: Autor: DUM: Vzdělávací obor: Tematický okruh: Téma: Masarykovo gymnázium Vsetín Mgr. Petr Koňařík MGV_VT_SS_1S2-D11_Z_OFF_UVOD.docx Informatika MS Office Úvod OFFICE - ÚVOD POPIS KANCELÁŘSKÉHO BALÍKU
Škola: Autor: DUM: Vzdělávací obor: Tematický okruh: Téma: Masarykovo gymnázium Vsetín Mgr. Petr Koňařík MGV_VT_SS_1S2-D11_Z_OFF_UVOD.docx Informatika MS Office Úvod OFFICE - ÚVOD POPIS KANCELÁŘSKÉHO BALÍKU
Tiskové sestavy. Zdroj záznamu pro tiskovou sestavu. Průvodce sestavou. Použití databází
 Tiskové sestavy Tiskové sestavy se v aplikaci Access používají na finální tisk informací z databáze. Tisknout se dají všechny objekty, které jsme si vytvořili, ale tiskové sestavy slouží k tisku záznamů
Tiskové sestavy Tiskové sestavy se v aplikaci Access používají na finální tisk informací z databáze. Tisknout se dají všechny objekty, které jsme si vytvořili, ale tiskové sestavy slouží k tisku záznamů
Základní vzorce a funkce v tabulkovém procesoru
 Základní vzorce a funkce v tabulkovém procesoru Na tabulkovém programu je asi nejzajímavější práce se vzorci a funkcemi. Když jednou nastavíte, jak se mají dané údaje zpracovávat (některé buňky sečíst,
Základní vzorce a funkce v tabulkovém procesoru Na tabulkovém programu je asi nejzajímavější práce se vzorci a funkcemi. Když jednou nastavíte, jak se mají dané údaje zpracovávat (některé buňky sečíst,
OPERACE S DATY Autor: Mgr. Dana Kaprálová Datum (období) tvorby: září, říjen 2013 Ročník: sedmý Vzdělávací oblast: Informatika a výpočetní technika
 Autor: Mgr. Dana Kaprálová OPERACE S DATY Datum (období) tvorby: září, říjen 2013 Ročník: sedmý Vzdělávací oblast: Informatika a výpočetní technika 1 Anotace: Žáci se seznámí se základní obsluhou tabulkového
Autor: Mgr. Dana Kaprálová OPERACE S DATY Datum (období) tvorby: září, říjen 2013 Ročník: sedmý Vzdělávací oblast: Informatika a výpočetní technika 1 Anotace: Žáci se seznámí se základní obsluhou tabulkového
Databázový systém označuje soubor programových prostředků, které umožňují přístup k datům uloženým v databázi.
 Databáze Základní pojmy Pojem databáze označuje obecně souhrn informací, údajů, dat o nějakých objektech. Úkolem databáze je hlídat dodržení všech omezení a dále poskytovat data při operacích. Objekty
Databáze Základní pojmy Pojem databáze označuje obecně souhrn informací, údajů, dat o nějakých objektech. Úkolem databáze je hlídat dodržení všech omezení a dále poskytovat data při operacích. Objekty
FORMÁTOVÁNÍ 2. Autor: Mgr. Dana Kaprálová. Datum (období) tvorby: září, říjen 2013. Ročník: sedmý. Vzdělávací oblast: Informatika a výpočetní technika
 Autor: Mgr. Dana Kaprálová FORMÁTOVÁNÍ 2 Datum (období) tvorby: září, říjen 2013 Ročník: sedmý Vzdělávací oblast: Informatika a výpočetní technika 1 Anotace: Žáci se seznámí se základní obsluhou tabulkového
Autor: Mgr. Dana Kaprálová FORMÁTOVÁNÍ 2 Datum (období) tvorby: září, říjen 2013 Ročník: sedmý Vzdělávací oblast: Informatika a výpočetní technika 1 Anotace: Žáci se seznámí se základní obsluhou tabulkového
Access. Tabulky. Vytvoření tabulky
 Access správa databáze (tabulky, relace, omezující podmínky, data...) uživatelské prostředí pro práci s databází (formuláře, sestavy, datové stránky, makra...) ukázková aplikace Northwind hlavní okno databáze
Access správa databáze (tabulky, relace, omezující podmínky, data...) uživatelské prostředí pro práci s databází (formuláře, sestavy, datové stránky, makra...) ukázková aplikace Northwind hlavní okno databáze
Nový způsob práce s průběžnou klasifikací lze nastavit pouze tehdy, je-li průběžná klasifikace v evidenčním pololetí a školním roce prázdná.
 Průběžná klasifikace Nová verze modulu Klasifikace žáků přináší novinky především v práci s průběžnou klasifikací. Pro zadání průběžné klasifikace ve třídě doposud existovaly 3 funkce Průběžná klasifikace,
Průběžná klasifikace Nová verze modulu Klasifikace žáků přináší novinky především v práci s průběžnou klasifikací. Pro zadání průběžné klasifikace ve třídě doposud existovaly 3 funkce Průběžná klasifikace,
Microsoft Office. Word hromadná korespondence
 Microsoft Office Word hromadná korespondence Karel Dvořák 2011 Hromadná korespondence Hromadná korespondence je způsob, jak určitý jeden dokument propojit s tabulkou obsahující více záznamů. Tímto propojením
Microsoft Office Word hromadná korespondence Karel Dvořák 2011 Hromadná korespondence Hromadná korespondence je způsob, jak určitý jeden dokument propojit s tabulkou obsahující více záznamů. Tímto propojením
Ukázka knihy z internetového knihkupectví www.kosmas.cz
 Ukázka knihy z internetového knihkupectví www.kosmas.cz U k á z k a k n i h y z i n t e r n e t o v é h o k n i h k u p e c t v í w w w. k o s m a s. c z, U I D : K O S 1 8 0 5 8 4 U k á z k a k n i h
Ukázka knihy z internetového knihkupectví www.kosmas.cz U k á z k a k n i h y z i n t e r n e t o v é h o k n i h k u p e c t v í w w w. k o s m a s. c z, U I D : K O S 1 8 0 5 8 4 U k á z k a k n i h
Zdokonalování gramotnosti v oblasti ICT. Kurz MS Excel kurz 4. Inovace a modernizace studijních oborů FSpS (IMPACT) CZ.1.07/2.2.00/28.
 Zdokonalování gramotnosti v oblasti ICT Kurz MS Excel kurz 4 1 Obsah Rozdělení textu do sloupců... 3 Rozdělení obsahu na základě oddělovače... 3 Rozdělení obsahu na základě hranice sloupců... 5 Odebrat
Zdokonalování gramotnosti v oblasti ICT Kurz MS Excel kurz 4 1 Obsah Rozdělení textu do sloupců... 3 Rozdělení obsahu na základě oddělovače... 3 Rozdělení obsahu na základě hranice sloupců... 5 Odebrat
FORMÁTOVÁNÍ 1. Autor: Mgr. Dana Kaprálová. Datum (období) tvorby: září, říjen 2013. Ročník: sedmý. Vzdělávací oblast: Informatika a výpočetní technika
 Autor: Mgr. Dana Kaprálová FORMÁTOVÁNÍ 1 Datum (období) tvorby: září, říjen 2013 Ročník: sedmý Vzdělávací oblast: Informatika a výpočetní technika 1 Anotace: Žáci se seznámí se základní obsluhou tabulkového
Autor: Mgr. Dana Kaprálová FORMÁTOVÁNÍ 1 Datum (období) tvorby: září, říjen 2013 Ročník: sedmý Vzdělávací oblast: Informatika a výpočetní technika 1 Anotace: Žáci se seznámí se základní obsluhou tabulkového
RELAČNÍ DATABÁZE ACCESS
 RELAČNÍ DATABÁZE ACCESS 1. Úvod... 2 2. Základní pojmy... 3 3. Vytvoření databáze... 5 4. Základní objekty databáze... 6 5. Návrhové zobrazení tabulky... 7 6. Vytváření tabulek... 7 6.1. Vytvoření tabulky
RELAČNÍ DATABÁZE ACCESS 1. Úvod... 2 2. Základní pojmy... 3 3. Vytvoření databáze... 5 4. Základní objekty databáze... 6 5. Návrhové zobrazení tabulky... 7 6. Vytváření tabulek... 7 6.1. Vytvoření tabulky
MS OFFICE OUTLOOK 2010 - SEZNÁMENÍ
 Škola: Autor: DUM: Vzdělávací obor: Tematický okruh: Téma: Masarykovo gymnázium Vsetín Mgr. Petr Koňařík MGV_VT_SS_1S2-D18_Z_OFF_OUT_UVOD.docx Informatika MS Office Outlook MS OFFICE OUTLOOK 2010 - SEZNÁMENÍ
Škola: Autor: DUM: Vzdělávací obor: Tematický okruh: Téma: Masarykovo gymnázium Vsetín Mgr. Petr Koňařík MGV_VT_SS_1S2-D18_Z_OFF_OUT_UVOD.docx Informatika MS Office Outlook MS OFFICE OUTLOOK 2010 - SEZNÁMENÍ
Hromadná korespondence
 Kapitola dvanáctá Hromadná korespondence Učební text Mgr. Radek Hoszowski Hromadná korespondence Hromadná korespondence Představíme si jednoduchý nástroj, který nám může ušetřit velké množství práce. Je
Kapitola dvanáctá Hromadná korespondence Učební text Mgr. Radek Hoszowski Hromadná korespondence Hromadná korespondence Představíme si jednoduchý nástroj, který nám může ušetřit velké množství práce. Je
DATABÁZE MS ACCESS 2010
 DATABÁZE MS ACCESS 2010 KAPITOLA 5 PRAKTICKÁ ČÁST TABULKY POPIS PROSTŘEDÍ Spuštění MS Access nadefinovat název databáze a cestu k uložení databáze POPIS PROSTŘEDÍ Nahoře záložky: Soubor (k uložení souboru,
DATABÁZE MS ACCESS 2010 KAPITOLA 5 PRAKTICKÁ ČÁST TABULKY POPIS PROSTŘEDÍ Spuštění MS Access nadefinovat název databáze a cestu k uložení databáze POPIS PROSTŘEDÍ Nahoře záložky: Soubor (k uložení souboru,
Úvodní příručka. Získání nápovědy Kliknutím na otazník přejděte na obsah nápovědy.
 Úvodní příručka Microsoft Access 2013 vypadá jinak než ve starších verzích, proto jsme vytvořili tuto příručku, která vám pomůže se s ním rychle seznámit. Změna velikosti obrazovky nebo zavření databáze
Úvodní příručka Microsoft Access 2013 vypadá jinak než ve starších verzích, proto jsme vytvořili tuto příručku, která vám pomůže se s ním rychle seznámit. Změna velikosti obrazovky nebo zavření databáze
zobrazuje názvy polí, vložené hodnoty jednotlivých záznamů, lze v něm zadávat data (přidávat záznamy) v návrhovém zobrazení:
 DUM 02 téma: Tabulky v MS Access ze sady: 3 tematický okruh sady: Databáze ze šablony: 07 - Kancelářský software určeno pro: 2. ročník vzdělávací obor: vzdělávací oblast: číslo projektu: anotace: metodika:
DUM 02 téma: Tabulky v MS Access ze sady: 3 tematický okruh sady: Databáze ze šablony: 07 - Kancelářský software určeno pro: 2. ročník vzdělávací obor: vzdělávací oblast: číslo projektu: anotace: metodika:
Microsoft Office Excel 2003
 Microsoft Office Excel 2003 Školení učitelů na základní škole Meteorologická Maturitní projekt SSPŠ 2013/2014 Vojtěch Dušek 4.B 1 Obsah 1 Obsah... 2 2 Seznam obrázků... 3 3 Základy programu Excel... 4
Microsoft Office Excel 2003 Školení učitelů na základní škole Meteorologická Maturitní projekt SSPŠ 2013/2014 Vojtěch Dušek 4.B 1 Obsah 1 Obsah... 2 2 Seznam obrázků... 3 3 Základy programu Excel... 4
Hromadná korespondence
 Hromadná korespondence Hromadnou korespondenci lze použít k vytvoření sady dokumentů, které jsou v zásadě stejné, každý dokument ovšem obsahuje jedinečné prvky. Například u dopisu oznamujícího nový produkt
Hromadná korespondence Hromadnou korespondenci lze použít k vytvoření sady dokumentů, které jsou v zásadě stejné, každý dokument ovšem obsahuje jedinečné prvky. Například u dopisu oznamujícího nový produkt
Pinnacle Studio 14. Josef Pecinovský. Obsah. Odpovědný redaktor Ing. Pavel Němeček Sazba Jana Davídková Počet stran 128 První vydání, Praha 2010
 Obsah Josef Pecinovský Pinnacle Studio 14 Vydala Grada Publishing, a.s. U Průhonu 22, Praha 7 jako svou 3931. publikaci Odpovědný redaktor Ing. Pavel Němeček Sazba Jana Davídková Počet stran 128 První
Obsah Josef Pecinovský Pinnacle Studio 14 Vydala Grada Publishing, a.s. U Průhonu 22, Praha 7 jako svou 3931. publikaci Odpovědný redaktor Ing. Pavel Němeček Sazba Jana Davídková Počet stran 128 První
Ukazka knihy z internetoveho knihkupectvi www.kosmas.cz
 Ukazka knihy z internetoveho knihkupectvi www.kosmas.cz Josef Pecinovský PowerPoint 2010 snadno a rychle Vydala Grada Publishing, a.s. U Průhonu 22, Praha 7 jako svou 4134. publikaci Odpovědný redaktor
Ukazka knihy z internetoveho knihkupectvi www.kosmas.cz Josef Pecinovský PowerPoint 2010 snadno a rychle Vydala Grada Publishing, a.s. U Průhonu 22, Praha 7 jako svou 4134. publikaci Odpovědný redaktor
Vzorce. StatSoft. Vzorce. Kde všude se dá zadat vzorec
 StatSoft Vzorce Jistě se Vám již stalo, že data, která máte přímo k dispozici, sama o sobě nestačí potřebujete je nějak upravit, vypočítat z nich nějaké další proměnné, provést nějaké transformace, Jinak
StatSoft Vzorce Jistě se Vám již stalo, že data, která máte přímo k dispozici, sama o sobě nestačí potřebujete je nějak upravit, vypočítat z nich nějaké další proměnné, provést nějaké transformace, Jinak
VYTVÁŘENÍ DATABÁZÍ, VKLÁDÁNÍ ÚDAJŮ
 Úvod do problematiky VYTVÁŘENÍ DATABÁZÍ, VKLÁDÁNÍ ÚDAJŮ Databáze je uspořádaná množina velkého množství informací (dat). Příkladem databáze je překladový slovník, seznam PSČ nebo telefonní seznam. Databáze
Úvod do problematiky VYTVÁŘENÍ DATABÁZÍ, VKLÁDÁNÍ ÚDAJŮ Databáze je uspořádaná množina velkého množství informací (dat). Příkladem databáze je překladový slovník, seznam PSČ nebo telefonní seznam. Databáze
Excel - pokračování. Př. Porovnání cestovních kanceláří ohraničení tabulky, úprava šířky sloupců, sestrojení grafu
 Excel - pokračování Př. Porovnání cestovních kanceláří ohraničení tabulky, úprava šířky sloupců, sestrojení grafu Př. Analýza prodeje CD základní jednoduché vzorce karta Domů Př. Skoky do dálky - funkce
Excel - pokračování Př. Porovnání cestovních kanceláří ohraničení tabulky, úprava šířky sloupců, sestrojení grafu Př. Analýza prodeje CD základní jednoduché vzorce karta Domů Př. Skoky do dálky - funkce
Prozkoumání příkazů na pásu karet Každá karta na pásu karet obsahuje skupiny a každá skupina obsahuje sadu souvisejících příkazů.
 Úvodní příručka Microsoft Excel 2013 vypadá jinak než ve starších verzích, proto jsme vytvořili tuto příručku, která vám pomůže se s ním rychle seznámit. Přidání příkazů na panel nástrojů Rychlý přístup
Úvodní příručka Microsoft Excel 2013 vypadá jinak než ve starších verzích, proto jsme vytvořili tuto příručku, která vám pomůže se s ním rychle seznámit. Přidání příkazů na panel nástrojů Rychlý přístup
Obsah. Úvod Začínáme s PowerPointem Operace se snímky Pro koho je kniha určena...10 Použité konvence...11
 Obsah Úvod... 9 Pro koho je kniha určena...10 Použité konvence...11 Začínáme s PowerPointem... 13 1.1 Základní pojmy...14 1.2 Podokno úloh...16 1.3 Zobrazení dokumentu...17 1.4 Uložení prezentace...21
Obsah Úvod... 9 Pro koho je kniha určena...10 Použité konvence...11 Začínáme s PowerPointem... 13 1.1 Základní pojmy...14 1.2 Podokno úloh...16 1.3 Zobrazení dokumentu...17 1.4 Uložení prezentace...21
Microsoft. Access. Formuláře ze dvou tabulek. Mgr. Jan Veverka Střední odborná škola sociální Evangelická akademie
 Microsoft Access Formuláře ze dvou tabulek Mgr. Jan Veverka Střední odborná škola sociální Evangelická akademie Úkol Zdravím! Tak si na začátek ještě jednou zopakujeme databázi s více tabulkami. Dnes si
Microsoft Access Formuláře ze dvou tabulek Mgr. Jan Veverka Střední odborná škola sociální Evangelická akademie Úkol Zdravím! Tak si na začátek ještě jednou zopakujeme databázi s více tabulkami. Dnes si
OFFICE MS EXCEL SEZNÁMENÍ S PROGRAMEM
 Škola: Autor: DUM: Vzdělávací obor: Tematický okruh: Téma: Masarykovo gymnázium Vsetín Mgr. Petr Koňařík MGV_VT_SS_1S2-D12_Z_OFF_EX_UVOD Informatika MS Office MS Excel - úvod OFFICE MS EXCEL SEZNÁMENÍ
Škola: Autor: DUM: Vzdělávací obor: Tematický okruh: Téma: Masarykovo gymnázium Vsetín Mgr. Petr Koňařík MGV_VT_SS_1S2-D12_Z_OFF_EX_UVOD Informatika MS Office MS Excel - úvod OFFICE MS EXCEL SEZNÁMENÍ
Google Apps. dokumenty 4. verze 2012
 Google Apps dokumenty verze 0 Obsah Obsah... Úvod... Tabulky... Popis prostředí... Menu a panely nástrojů... Uložení a nastavení sešitu... Tvorba a formátování tabulky... Vložení vzorce a funkce... Pravé
Google Apps dokumenty verze 0 Obsah Obsah... Úvod... Tabulky... Popis prostředí... Menu a panely nástrojů... Uložení a nastavení sešitu... Tvorba a formátování tabulky... Vložení vzorce a funkce... Pravé
Grafy opakování a prohloubení Při sestrojování grafu označíme tabulku a na kartě Vložit klikneme na zvolený graf
 Pátek 30. září Grafy opakování a prohloubení Při sestrojování grafu označíme tabulku a na kartě Vložit klikneme na zvolený graf Nástroje grafu (objeví se při označeném grafu) - 3 záložky návrh, rozložení,
Pátek 30. září Grafy opakování a prohloubení Při sestrojování grafu označíme tabulku a na kartě Vložit klikneme na zvolený graf Nástroje grafu (objeví se při označeném grafu) - 3 záložky návrh, rozložení,
Obsahy kurzů MS Office
 Obsahy kurzů MS Office V současné době probíhají kurzy MS Office 2010 s následující osnovou: 1. Základy práce na PC, MS Office - praktické užití Kurz je určen pro všechny, kteří mají s prací na PC minimální
Obsahy kurzů MS Office V současné době probíhají kurzy MS Office 2010 s následující osnovou: 1. Základy práce na PC, MS Office - praktické užití Kurz je určen pro všechny, kteří mají s prací na PC minimální
Pátý modul. Databáze a systémy pro uchování dat. Co vše může v otázkách být?
 Pátý modul Databáze a systémy pro uchování dat Velmi užitečnou skupinou programů jsou databáze, i když běžný uživatel zatím u nás s nimi nepracuje tak často jak s textovými či tabulkovými editory. Pomáhají
Pátý modul Databáze a systémy pro uchování dat Velmi užitečnou skupinou programů jsou databáze, i když běžný uživatel zatím u nás s nimi nepracuje tak často jak s textovými či tabulkovými editory. Pomáhají
8. Formátování. Úprava vzhledu tabulky
 8. Formátování Úprava vzhledu tabulky Výšku řádku nastavíme tak, že kurzorem najedeme na rozhraní mezi políčky s čísly řádků. Kurzor se změní na křížek s dvojšipkou. Stiskneme levé tlačítko a tahem myší
8. Formátování Úprava vzhledu tabulky Výšku řádku nastavíme tak, že kurzorem najedeme na rozhraní mezi políčky s čísly řádků. Kurzor se změní na křížek s dvojšipkou. Stiskneme levé tlačítko a tahem myší
MS Excel Filtr automatický, rozšířený
 MS Excel Filtr automatický, rozšířený Obsah kapitoly V této lekci se seznámíme s nástrojem, který se používá pro výběry dat z rozsáhlých tabulek s filtrem automatickým a rozšířeným. Studijní cíle Studenti
MS Excel Filtr automatický, rozšířený Obsah kapitoly V této lekci se seznámíme s nástrojem, který se používá pro výběry dat z rozsáhlých tabulek s filtrem automatickým a rozšířeným. Studijní cíle Studenti
Formátování pomocí stylů
 Styly a šablony Styly, šablony a témata Formátování dokumentu pomocí standardních nástrojů (přímé formátování) (Podokno úloh Zobrazit formátování): textu jsou přiřazeny parametry (font, velikost, barva,
Styly a šablony Styly, šablony a témata Formátování dokumentu pomocí standardních nástrojů (přímé formátování) (Podokno úloh Zobrazit formátování): textu jsou přiřazeny parametry (font, velikost, barva,
Úvodní příručka. Správa souborů Kliknutím na kartu Soubor můžete otevřít, uložit, vytisknout a spravovat své soubory Wordu.
 Úvodní příručka Microsoft Word 2013 vypadá jinak než ve starších verzích, proto jsme vytvořili tuto příručku, která vám pomůže se s ním rychle seznámit. Panel nástrojů Rychlý přístup Příkazy tady umístěné
Úvodní příručka Microsoft Word 2013 vypadá jinak než ve starších verzích, proto jsme vytvořili tuto příručku, která vám pomůže se s ním rychle seznámit. Panel nástrojů Rychlý přístup Příkazy tady umístěné
1. Otevřete dokument, který chcete číst. 2. Na kartě Zobrazení klikněte ve skupině Zobrazení dokumentů na položku Čtení na celé obrazovce.
 2. lekce Čtení dokumentů 1. Otevřete dokument, který chcete číst. 2. Na kartě Zobrazení klikněte ve skupině Zobrazení dokumentů na položku Čtení na celé obrazovce. 3. Přecházení mezi stránkami v dokumentu:
2. lekce Čtení dokumentů 1. Otevřete dokument, který chcete číst. 2. Na kartě Zobrazení klikněte ve skupině Zobrazení dokumentů na položku Čtení na celé obrazovce. 3. Přecházení mezi stránkami v dokumentu:
Primární klíč, cizí klíč, referenční integrita, pravidla normalizace, relace
 Téma 2.2 Primární klíč, cizí klíč, referenční integrita, pravidla normalizace, relace Obecný postup: Každá tabulka databáze by měla obsahovat pole (případně sadu polí), které jednoznačně identifikuje každý
Téma 2.2 Primární klíč, cizí klíč, referenční integrita, pravidla normalizace, relace Obecný postup: Každá tabulka databáze by měla obsahovat pole (případně sadu polí), které jednoznačně identifikuje každý
Návod k práci s programem MMPI-2
 Návod k práci s programem MMPI-2 Výchozím vstupním heslem je název programu psaný malými písmeny, tedy mmpi-2. Po zadání hesla stiskněte Enter nebo tlačítko Dále. Hlavní obrazovka programu zobrazuje přehled
Návod k práci s programem MMPI-2 Výchozím vstupním heslem je název programu psaný malými písmeny, tedy mmpi-2. Po zadání hesla stiskněte Enter nebo tlačítko Dále. Hlavní obrazovka programu zobrazuje přehled
Ukázka knihy z internetového knihkupectví www.kosmas.cz
 Ukázka knihy z internetového knihkupectví www.kosmas.cz U k á z k a k n i h y z i n t e r n e t o v é h o k n i h k u p e c t v í w w w. k o s m a s. c z, U I D : K O S 1 8 1 5 4 6 U k á z k a k n i h
Ukázka knihy z internetového knihkupectví www.kosmas.cz U k á z k a k n i h y z i n t e r n e t o v é h o k n i h k u p e c t v í w w w. k o s m a s. c z, U I D : K O S 1 8 1 5 4 6 U k á z k a k n i h
Josef Pecinovský PowerPoint 2007
 Josef Pecinovský PowerPoint 2007 Jak na PowerPoint 2007 v rekordním čase Josef Pecinovský Vydala Grada Publishing, a.s. U Průhonu 22, Praha 7 jako svou 3054. publikaci Odpovědný redaktor Karel Samohýl
Josef Pecinovský PowerPoint 2007 Jak na PowerPoint 2007 v rekordním čase Josef Pecinovský Vydala Grada Publishing, a.s. U Průhonu 22, Praha 7 jako svou 3054. publikaci Odpovědný redaktor Karel Samohýl
Gymnázium Vysoké Mýto nám. Vaňorného 163, 566 01 Vysoké Mýto
 Gymnázium Vysoké Mýto nám. Vaňorného 163, 566 01 Vysoké Mýto Registrační číslo projektu Šablona Autor Název materiálu / Druh CZ.1.07/1.5.00/34.0951 III/2 INOVACE A ZKVALITNĚNÍ VÝUKY PROSTŘEDNICTVÍM ICT
Gymnázium Vysoké Mýto nám. Vaňorného 163, 566 01 Vysoké Mýto Registrační číslo projektu Šablona Autor Název materiálu / Druh CZ.1.07/1.5.00/34.0951 III/2 INOVACE A ZKVALITNĚNÍ VÝUKY PROSTŘEDNICTVÍM ICT
10. Editor databází dotazy a relace
 10. Editor databází dotazy a relace Dotazy Dotazy tvoří velkou samostatnou kapitolu Accessu, která je svým významem téměř stejně důležitá jako oblast návrhu a úpravy tabulek. Svým rozsahem je to ale oblast
10. Editor databází dotazy a relace Dotazy Dotazy tvoří velkou samostatnou kapitolu Accessu, která je svým významem téměř stejně důležitá jako oblast návrhu a úpravy tabulek. Svým rozsahem je to ale oblast
Dotazy tvorba nových polí (vypočítané pole)
 Téma 2.4 Dotazy tvorba nových polí (vypočítané pole) Pomocí dotazu lze také vytvářet nová pole, která mají vazbu na již existující pole v databázi. Vznikne tedy nový sloupec, který se počítá podle vzorce.
Téma 2.4 Dotazy tvorba nových polí (vypočítané pole) Pomocí dotazu lze také vytvářet nová pole, která mají vazbu na již existující pole v databázi. Vznikne tedy nový sloupec, který se počítá podle vzorce.
MS OFFICE, POWERPOINT - ANIMACE OBJEKTŮ
 Škola: Autor: DUM: Vzdělávací obor: Tematický okruh: Téma: Masarykovo gymnázium Vsetín Mgr. Petr Koňařík MGV_VT_SS_1S2-D16_Z_OFF_PP_ANIM.docx Informatika MS Office Powerpoint MS OFFICE, POWERPOINT - ANIMACE
Škola: Autor: DUM: Vzdělávací obor: Tematický okruh: Téma: Masarykovo gymnázium Vsetín Mgr. Petr Koňařík MGV_VT_SS_1S2-D16_Z_OFF_PP_ANIM.docx Informatika MS Office Powerpoint MS OFFICE, POWERPOINT - ANIMACE
Microsoft Access. Typy objektů databáze: Vytvoření a návrh nové tabulky. Vytvoření tabulky v návrhovém zobrazení
 Microsoft Access Databáze je seskupení většího množství údajů, které mají určitou logiku a lze je určitým způsobem vyhodnocovat, zpracovávat a analyzovat Access je jedním z programů určených pro zpracování
Microsoft Access Databáze je seskupení většího množství údajů, které mají určitou logiku a lze je určitým způsobem vyhodnocovat, zpracovávat a analyzovat Access je jedním z programů určených pro zpracování
Excel tabulkový procesor
 Pozice aktivní buňky Excel tabulkový procesor Označená aktivní buňka Řádek vzorců zobrazuje úplný a skutečný obsah buňky Typ buňky řetězec, číslo, vzorec, datum Oprava obsahu buňky F2 nebo v řádku vzorců,
Pozice aktivní buňky Excel tabulkový procesor Označená aktivní buňka Řádek vzorců zobrazuje úplný a skutečný obsah buňky Typ buňky řetězec, číslo, vzorec, datum Oprava obsahu buňky F2 nebo v řádku vzorců,
742 Jak prohlížet seznam dat pomocí formuláře. další záznamy pomocí formuláře
 Formuláře 742 Jak prohlížet seznam dat pomocí formuláře pokročilý Pokud si přejete prohlížet seznam dat po jednotlivých záznamech ve formulářovém zobrazení, pak postupujte takto: Klepněte myší kamkoliv
Formuláře 742 Jak prohlížet seznam dat pomocí formuláře pokročilý Pokud si přejete prohlížet seznam dat po jednotlivých záznamech ve formulářovém zobrazení, pak postupujte takto: Klepněte myší kamkoliv
Instalace a nastavení PDFCreatoru
 Instalace a nastavení PDFCreatoru Program Komunikátor dokáže převést libovolnou tiskovou sestavu do formátu PDF. Aby však mohla tato funkce spolehlivě fungovat, musí být na počítači nainstalován program
Instalace a nastavení PDFCreatoru Program Komunikátor dokáže převést libovolnou tiskovou sestavu do formátu PDF. Aby však mohla tato funkce spolehlivě fungovat, musí být na počítači nainstalován program
Zdokonalování gramotnosti v oblasti ICT. Kurz MS Excel kurz 2. Inovace a modernizace studijních oborů FSpS (IMPACT) CZ.1.07/2.2.00/28.
 Zdokonalování gramotnosti v oblasti ICT Kurz MS Excel kurz 2 1 Obsah Práce s listy v MS Excel 2010... 4 Výběr (volba) listu... 4 Skrýt/zobrazit listy... 5 Klik na záložky... 5 Skrýt list (využítí pásu
Zdokonalování gramotnosti v oblasti ICT Kurz MS Excel kurz 2 1 Obsah Práce s listy v MS Excel 2010... 4 Výběr (volba) listu... 4 Skrýt/zobrazit listy... 5 Klik na záložky... 5 Skrýt list (využítí pásu
Obsah, oddíly, záhlaví a zápatí, číslování stránek Word egon. Obsah dokumentu, oddíly, záhlaví a zápatí, číslování
 Obsah, oddíly, záhlaví a zápatí, číslování stránek Word 2007 - egon Obsah dokumentu, oddíly, záhlaví a zápatí, číslování stránek Jan Málek 26.7.2010 Obsah S nepřímým formátováním, tedy Styly souvisí i
Obsah, oddíly, záhlaví a zápatí, číslování stránek Word 2007 - egon Obsah dokumentu, oddíly, záhlaví a zápatí, číslování stránek Jan Málek 26.7.2010 Obsah S nepřímým formátováním, tedy Styly souvisí i
Office 2013. podrobný průvodce. Tomáš Šimek
 Office 2013 podrobný průvodce Tomáš Šimek Seznámení se společnými postupy při práci s dokumenty Office Popis základních a pokročilejších postupů při práci s Wordem, Excelem, PowerPointem a OneNote Možnosti
Office 2013 podrobný průvodce Tomáš Šimek Seznámení se společnými postupy při práci s dokumenty Office Popis základních a pokročilejších postupů při práci s Wordem, Excelem, PowerPointem a OneNote Možnosti
Internetový přístup do databáze FADN CZ - uživatelská příručka Modul FADN RESEARCH / DATA
 Internetový přístup do databáze FADN CZ - uživatelská příručka Modul FADN RESEARCH / DATA Modul FADN RESEARCH je určen pro odborníky z oblasti zemědělské ekonomiky. Modul neomezuje uživatele pouze na předpřipravené
Internetový přístup do databáze FADN CZ - uživatelská příručka Modul FADN RESEARCH / DATA Modul FADN RESEARCH je určen pro odborníky z oblasti zemědělské ekonomiky. Modul neomezuje uživatele pouze na předpřipravené
MS Excel 3: Pokročilý kurz
 MS Excel 3: Pokročilý kurz Materiály ke kurzu Lektor: Jiří Benedikt 09.10.17 www.jiribenedikt.com 1 Úvod Dobrý den, jsem rád, že jste se rozhodli se vzdělávat a věřím, že se v Excelu brzy stanete profíkem!
MS Excel 3: Pokročilý kurz Materiály ke kurzu Lektor: Jiří Benedikt 09.10.17 www.jiribenedikt.com 1 Úvod Dobrý den, jsem rád, že jste se rozhodli se vzdělávat a věřím, že se v Excelu brzy stanete profíkem!
Jeden z mírně náročnějších příkladů, zaměřený na úpravu formátu buňky a především na detailnější práci s grafem (a jeho modifikacemi).
 Příklad zahrnuje Textová editace buněk Základní vzorce Vložené kliparty Propojené listy Grafi cká úprava buněk Složitější vzorce Vložené externí obrázky Formuláře Úprava formátu Vysoce speciální funkce
Příklad zahrnuje Textová editace buněk Základní vzorce Vložené kliparty Propojené listy Grafi cká úprava buněk Složitější vzorce Vložené externí obrázky Formuláře Úprava formátu Vysoce speciální funkce
KAPITOLA 8 TABULKOVÝ PROCESOR
 KAPITOLA 8 TABULKOVÝ PROCESOR FORMÁT BUNĚK Parametry formátu buněk a tabulky můžeme nastavit pomocí celkem šesti karet v nabídce Domů/Buňky FORMÁT BUNĚK - OKNO FORMÁT BUNĚK Karta Číslo - nastavuje formát
KAPITOLA 8 TABULKOVÝ PROCESOR FORMÁT BUNĚK Parametry formátu buněk a tabulky můžeme nastavit pomocí celkem šesti karet v nabídce Domů/Buňky FORMÁT BUNĚK - OKNO FORMÁT BUNĚK Karta Číslo - nastavuje formát
MS Excel 2010. Lekce 1. Operační program Vzdělávání pro konkurenceschopnost. Projekt Zvyšování IT gramotnosti zaměstnanců vybraných fakult MU
 MS Excel 2010 Lekce 1 Operační program Vzdělávání pro konkurenceschopnost Projekt Zvyšování IT gramotnosti zaměstnanců vybraných fakult MU Registrační číslo: CZ.1.07/2.2.00/15.0224, Oblast podpory: 7.2.2
MS Excel 2010 Lekce 1 Operační program Vzdělávání pro konkurenceschopnost Projekt Zvyšování IT gramotnosti zaměstnanců vybraných fakult MU Registrační číslo: CZ.1.07/2.2.00/15.0224, Oblast podpory: 7.2.2
Kapitola 11: Formuláře 151
 Kapitola 11: Formuláře 151 Formulář DEM-11-01 11. Formuláře Formuláře jsou speciálním typem dokumentu Wordu, který umožňuje zadávat ve Wordu data, která lze snadno načíst například do databázového systému
Kapitola 11: Formuláře 151 Formulář DEM-11-01 11. Formuláře Formuláře jsou speciálním typem dokumentu Wordu, který umožňuje zadávat ve Wordu data, která lze snadno načíst například do databázového systému
Hromadná korespondence
 Hromadná korespondence Teoretická část: Typickým příkladem použití hromadné korespondence je přijímací řízení na školách. Uchazeči si podají přihlášku, škola ji zpracuje a připraví zvací dopis k přijímací
Hromadná korespondence Teoretická část: Typickým příkladem použití hromadné korespondence je přijímací řízení na školách. Uchazeči si podají přihlášku, škola ji zpracuje a připraví zvací dopis k přijímací
Gymnázium Vysoké Mýto nám. Vaňorného 163, Vysoké Mýto
 Gymnázium Vysoké Mýto nám. Vaňorného 163, 566 01 Vysoké Mýto Registrační číslo projektu Šablona Autor Název materiálu / Druh CZ.1.07/1.5.00/34.0951 III/2 INOVACE A ZKVALITNĚNÍ VÝUKY PROSTŘEDNICTVÍM ICT
Gymnázium Vysoké Mýto nám. Vaňorného 163, 566 01 Vysoké Mýto Registrační číslo projektu Šablona Autor Název materiálu / Druh CZ.1.07/1.5.00/34.0951 III/2 INOVACE A ZKVALITNĚNÍ VÝUKY PROSTŘEDNICTVÍM ICT
Word Lekce III. a IV.
 Word 2007 Lekce III. a IV. Záložní kopie Povolení a nastavení automatického obnovení a automatického uložení může být žádoucí ve chvíli, kdy aplikace Word nahlásí neočekávanou chybu, kolizi aplikace a
Word 2007 Lekce III. a IV. Záložní kopie Povolení a nastavení automatického obnovení a automatického uložení může být žádoucí ve chvíli, kdy aplikace Word nahlásí neočekávanou chybu, kolizi aplikace a
Gymnázium Ostrava Hrabůvka, příspěvková organizace Františka Hajdy 34, Ostrava Hrabůvka
 Gymnázium Ostrava Hrabůvka, příspěvková organizace Františka Hajdy 34, Ostrava Hrabůvka Projekt Využití ICT ve výuce na gymnáziích, registrační číslo projektu CZ.1.07/1.1.07/02.0030 MS Power Point Metodický
Gymnázium Ostrava Hrabůvka, příspěvková organizace Františka Hajdy 34, Ostrava Hrabůvka Projekt Využití ICT ve výuce na gymnáziích, registrační číslo projektu CZ.1.07/1.1.07/02.0030 MS Power Point Metodický
Níže uvedená tabulka obsahuje technické údaje a omezení aplikace Excel (viz také článek Technické údaje a omezení aplikace Excel (2007).
 Níže uvedená tabulka obsahuje technické údaje a omezení aplikace - (viz také článek Technické údaje a omezení aplikace Excel (). otevřených sešitů a systémovými prostředky a systémovými prostředky a systémovými
Níže uvedená tabulka obsahuje technické údaje a omezení aplikace - (viz také článek Technické údaje a omezení aplikace Excel (). otevřených sešitů a systémovými prostředky a systémovými prostředky a systémovými
INFORMATIKA. Libovolná učebnice k MS OFFICE 200x (samostatné učebnice k textovému procesoru MS Word 200x, tabulkovému procesoru MS Excel 200x).
 Cíl předmětu: Cílem předmětu je prohloubit znalosti studentů ze základních aplikačních programů. Jedná se především o pokročilejší nástroje z aplikací MS Word a MS Excel. Jednotlivé semináře se zaměřují
Cíl předmětu: Cílem předmětu je prohloubit znalosti studentů ze základních aplikačních programů. Jedná se především o pokročilejší nástroje z aplikací MS Word a MS Excel. Jednotlivé semináře se zaměřují
I. Příprava dat Klíčový význam korektního uložení získaných dat Pravidla pro ukládání dat Čištění dat před analýzou
 I. Příprava dat Klíčový význam korektního uložení získaných dat Pravidla pro ukládání dat Čištění dat před analýzou Anotace Současná statistická analýza se neobejde bez zpracování dat pomocí statistických
I. Příprava dat Klíčový význam korektního uložení získaných dat Pravidla pro ukládání dat Čištění dat před analýzou Anotace Současná statistická analýza se neobejde bez zpracování dat pomocí statistických
Ukázka knihy z internetového knihkupectví www.kosmas.cz
 Ukázka knihy z internetového knihkupectví www.kosmas.cz U k á z k a k n i h y z i n t e r n e t o v é h o k n i h k u p e c t v í w w w. k o s m a s. c z, U I D : K O S 1 8 1 1 3 0 U k á z k a k n i h
Ukázka knihy z internetového knihkupectví www.kosmas.cz U k á z k a k n i h y z i n t e r n e t o v é h o k n i h k u p e c t v í w w w. k o s m a s. c z, U I D : K O S 1 8 1 1 3 0 U k á z k a k n i h
Úvodem... 4 Co je to vlastně formulář Co je to šablona dokumentu Jak se šablona uloží Jak souvisí formulář se šablonou...
 Obsah Úvodem... 4 Co je to vlastně formulář... 5 Co je to šablona dokumentu... 5 Jak se šablona uloží... 6 Jak souvisí formulář se šablonou... 7 Jak se formulář vytváří... 8 Návrh formuláře... 8 Co jsou
Obsah Úvodem... 4 Co je to vlastně formulář... 5 Co je to šablona dokumentu... 5 Jak se šablona uloží... 6 Jak souvisí formulář se šablonou... 7 Jak se formulář vytváří... 8 Návrh formuláře... 8 Co jsou
Excel 2013 podrobný průvodce
 Excel 2013 podrobný průvodce Josef Pecinovský Seznámení s programem a novinky Excelu 2013 Ovládání programu pomocí dotykové obrazovky Operativní rozbor dat pomocí nástroje Rychlá analýza Operace se sešity
Excel 2013 podrobný průvodce Josef Pecinovský Seznámení s programem a novinky Excelu 2013 Ovládání programu pomocí dotykové obrazovky Operativní rozbor dat pomocí nástroje Rychlá analýza Operace se sešity
z aplikace Access 2003
 V tomto průvodci Microsoft Aplikace Microsoft Access 2010 vypadá velmi odlišně od aplikace Access 2003, a proto jsme vytvořili tohoto průvodce, který vám pomůže se s ní rychle seznámit. Dozvíte se o klíčových
V tomto průvodci Microsoft Aplikace Microsoft Access 2010 vypadá velmi odlišně od aplikace Access 2003, a proto jsme vytvořili tohoto průvodce, který vám pomůže se s ní rychle seznámit. Dozvíte se o klíčových
Základní orientace v MS Excel
 Základní orientace v MS Excel Umíte-li ovládat textový editor MS Word, nebude Vám činit žádné potíže ovládání programu MS Excel. Panel nabídek, panel nástrojů, posuvníky, to všechno již znáte. Jen pracovní
Základní orientace v MS Excel Umíte-li ovládat textový editor MS Word, nebude Vám činit žádné potíže ovládání programu MS Excel. Panel nabídek, panel nástrojů, posuvníky, to všechno již znáte. Jen pracovní
Příručka uživatele systému Museion. Quick filtr
 Příručka uživatele systému Museion Quick filtr Autorská práva Copyright 2015 MUSOFT.CZ, s.r.o.. Všechna práva vyhrazena. Tato příručka je chráněna autorskými právy a distribuována na základě licencí, které
Příručka uživatele systému Museion Quick filtr Autorská práva Copyright 2015 MUSOFT.CZ, s.r.o.. Všechna práva vyhrazena. Tato příručka je chráněna autorskými právy a distribuována na základě licencí, které
Ukázka knihy z internetového knihkupectví www.kosmas.cz
 Ukázka knihy z internetového knihkupectví www.kosmas.cz Počítáme v Excelu v rekordním čase Druhé, aktualizované vydání Vladimír Bříza Vydala Grada Publishing, a.s. U Průhonu 22, Praha 7 jako svou 2787.
Ukázka knihy z internetového knihkupectví www.kosmas.cz Počítáme v Excelu v rekordním čase Druhé, aktualizované vydání Vladimír Bříza Vydala Grada Publishing, a.s. U Průhonu 22, Praha 7 jako svou 2787.
Word 2013. podrobný průvodce. Tomáš Šimek
 Word 2013 podrobný průvodce Tomáš Šimek Přehled funkcí a vlastností nejnovější verze textového editoru Word Jak psát na počítači správně, úpravy a formátování textu a stránky Zpracování dalších objektů
Word 2013 podrobný průvodce Tomáš Šimek Přehled funkcí a vlastností nejnovější verze textového editoru Word Jak psát na počítači správně, úpravy a formátování textu a stránky Zpracování dalších objektů
