INFO SAS. Systém agend pro školy verze 7.0. Úvodní slovo. Z dalšího obsahu. Obsah CD SAS 7.0. Vážení uživatelé programu SAS, Obsah CD SAS 7.
|
|
|
- Kamila Matějková
- před 6 lety
- Počet zobrazení:
Transkript
1 INFO SAS Systém agend pro školy verze 7.0 Úvodní slovo Z dalšího obsahu Vážení uživatelé programu SAS, nová verze 7 přináší zásadní technologické změny, které vycházejí především z podpory databázového serveru FireBird 2.x a nového operačního systému Windows 7. S podporou nových technologií pak souvisí ukončení podpory operačního systému Windows 98 a nižších. Uživatelé programu SAS se nyní mohou rozhodnout, zda budou nadále provozovat SAS na databázovém serveru Firebird 1.5 nebo zda přejdou na novější a výkonnější platformu Firebird 2.x. Od nové verze databázového serveru lze očekávat zrychlení odezvy řady funkcí programu SAS, které souvisí se systémovou komunikací klienta a SQL serveru a výhoda se tedy projeví u síťových instalací SAS. Nejdříve čtěte instalační pokyny uvedené v dalším textu! Ze zásadních novinek, které přicházejí již z posledních aktualizací předchozí verze 6.7, upozorňujeme především na plnohodnotnou implementaci žákovského / studijního průkazu, kde máte možnost vedle průběžné klasifikace, absence a výchovných opatření publikovat oznámení pro jediného žáka / zákonného zástupce v Informační nástěnce. Aktuální verze Internetové aplikace ISAS přináší sofistikovanou podporu této funkcionalitě. Během září 2010 bude v rámci průběžné aktualizace pouze do nové verze SAS 7 implementován nový algoritmus exportu dat ze školních matrik, který bude zahrnovat nejen změny podmínek exportu dle specifikace ÚIV, ale rovněž některá uživatelská vylepšení. Přechod uživatelů na SAS 7 tedy vřele doporučujeme již od počátku školního roku, před vlastní přípravou podzimního sběru dat ze školních matrik. V naší podzimní nabídce školení se opět objeví kvalifikační a rozšiřující kurzy SAS, bližší informace najdete na konci Info SAS. Za vývojový tým SAS Kontakty, adresy MP-Soft, a.s., Příkop 4, Brno mp-soft@mp-soft.cz, sas@mp-soft.cz tel.: , fax: , Web: Centrum zákaznické podpory programu SAS tel.: sas-konzultace@mp-soft.cz Ing. Jiří Soukenka, MP-Soft, a.s. Obsah CD SAS 7.0 Obsah CD SAS 7.0 Instalace SAS 7.0 Databázový server Firebird Novinky v SAS 7.0 Novinky z průběžných aktualizací Internetová aplikace SAS Kurzy programu SAS Instalace Systému agend pro školy SAS 7.0 Všechny verze instalací včetně demonstrační verze. Složka: WINSETUP Internetová aplikace systému SAS PHP scripty internetové aplikace SAS. Složka: ISAS Nově vytvořené tiskové sestavy Složka: SOUBORY Instalace databázového serveru Firebird Instalace pro Windows a Linux, informace. Složka: FIREBIRD Instalace Systému agend pro školy SAS 6.7 Všechny verze instalací včetně demonstrační verze. Složka: SAS67 Instalace Systému agend pro školy SAS Všechny verze instalací včetně demonstrační verze. Složka: SAS518 Instalační balíček PHP pro Windows Instalace php scriptovacího stroje k webovému serveru na počítačích s operačním systémem Windows. Složka: PHP Příručky k Systému agend pro školy SAS ve formátu HTML Složka: HTML Příručky k Systému agend pro školy SAS Informace k vedení školní matriky v systému SAS. Složka: DOC Tutoriály Video tutoriály k používání systému SAS a ze 37. semináře. Složka: TUTORIAL
2 Instalace SAS 7.0 Při instalaci systému SAS 7.0 postupujte podle popisu instalace, který vyvoláte příslušným tlačítkem v úvodním programu CD SAS. Pokud jste již pracovali se SAS 6.1 až 6.7, je možné nainstalovat SAS 6.7 přes tuto instalaci (do stejných adresářů), nicméně se doporučuje nejdříve SAS 6.x odinstalovat. Před instalací proveďte nejdříve zálohu dat! V instalačním programu můžete vypnout instalaci tiskových sestav. Při instalaci použijete licenční kartičku uživatele pro rok 2010 (obdrželi jste ji společně s touto verzí). Pokud provozujete SAS v síti a máte programové soubory nainstalovány na jednotlivé počítače, proveďte instalaci na tyto počítače stejným způsobem jako u předchozí verze. Instalace Firebird 2.1 Poznámka: Pokud jste dosud používali Firebird 1.5 (pro SAS 6.x), můžete jej dále používat a na novější verzi Firebird přejít později. Přechod na novější verzi Firebirdu 2.1 tedy není zcela nezbytný, ale doporučuje se. Na počítači, na kterém poběží databázový server Firebird, je třeba provést plnou instalaci. Na počítačích, kde se bude pracovat se systémem SAS, je třeba nainstalovat klienta databázového serveru Firebird. Pokud jste používali databázový server Firebird 1.5 a na počítačích máte nainstalovaného klienta z Firebird 1.5, je třeba jej přeinstalovat novým klientem z Firebird 2.1. Instalace serveru na Windows Instalační program komunikuje v angličtině. Pro standardní instalaci postačí, když provedete nastavení, které je uvedeno v následujícím textu (většina nastavení je v instalačním programu připravena). V instalačním programu postupujete vpřed pomocí tlačítka Next (Další). Popis jednotlivých dialogových oken: Okno pro výběr jazyka instalačního programu ponechat English Uvítací okno Licence je potřeba odsouhlasit (I accept the agreement) Informace Cílový adresář, kam má být nainstalován nabízí se Program Files\Firebird\Firebird_2_1 Výběr komponent (co se má instalovat) v rozbalovací nabídce ponechat volbu plné instalace Super Serveru (Full installation of Server and development tools) Umístění do nabídky Start nabízí se Firebird_2_1 (Win32) Doplňující dotazy: o Použít strážce (Use the Guardian to control the server?) o Spustit Firebird obvykle jako službu (Run Firebird server as: Run as a Service?) o Spouštět Firebird automaticky po startu (Start Firebird automatically every time you boot up?) o Kopírovat klienta Firebird do systémového adresáře (Copy Firebird client library to <system> directory?) změnit nastavení na ano o Vytvořit klienta (Generate client library as GDS32.DLL for legacy app. support?) o položku Install Control Panel Applet? je vhodné nenastavovat změnit nastavení na ne Souhrn nastavení pokračujete tlačítkem Install Probíhá instalace Informace Závěrečné okno ponechat volbu, aby se spustil Firebird (Start Firebird Service now?), dokončit instalaci tlačítkem Finish Instalace serveru na Linux Instalační balík pro Linux naleznete na CD SAS 7 v adresáři Firebird soubor FirebirdCS i686.rpm. Pro instalaci serveru musíte být přihlášeni jako uživatel root. Server můžete nainstalovat libovolným grafickým rpm manažerem nebo z příkazové řádky příkazem rpm i FirebirdCS i686.rpm Po instalaci v nastavení služeb zkontrolujte, zda běží Firebird. Standardně se Firebird instaluje do adresáře /opt/firebird, zde také naleznete soubor SYSDBA.password, v kterém je uvedeno přihlašovací jméno administrátora (sysdba) a vygenerované heslo, které si poznačte, budete je potřebovat při prvním spuštění systému SAS (pozor, rozlišuje se velikost písmen). Společné pro oba typy serveru Vytvořte si adresář pro data systému SAS, umístění je libovolné, ale musí být na lokálním disku počítače, kam je nainstalován Firebird. Pro tento adresář je nutné nastavit přístupová práva pro databázový server Firebird, aby v něm mohl vytvořit a dále pracovat se souborem s daty. Naopak uživatelům sítě by měl být tento adresář nepřístupný. Databázový server Firebird implicitně komunikuje na portu Používáte-li firewall, je potřeba povolit komunikaci na tomto portu. Instalace klienta Pokud instalujete Firebird na síť, je ještě nezbytné na stanice, ze kterých se bude spouštět systém SAS 7, instalovat klienta Firebird. Instalace se provádí stejným instalačním programem jako instalace serveru Firebird na Windows (viz výše). Je nutné nastavit následující položky: Výběr komponent (co se má instalovat) v rozbalovací nabídce vybrat volbu minimální instalace klienta (Minimum client install no server, no tools) Doplňující dotazy o Kopírovat klienta Firebird do systémového adresáře (Copy Firebird client library to <system> directory?) změnit nastavení na ano o Vytvořit klienta (Generate client library as GDS32.DLL for legacy app. support?) Další průběh instalačního programu je shodný s instalací serveru. První spuštění SAS 7.0 na Firebird 2.1 Kroky, které se provádí při prvním spuštění SAS 7.0 na Firebird 2.1, závisí na tom, zda již databáze SAS existuje, či nikoliv. Pokud neexistuje, postup je stejný jako u předchozích verzí systému SAS. Existuje-li databáze, pak SAS provede následující kroky: ověření účtu administrátora databázového serveru Firebird
3 vytvoření účtů pro uživatele systému SAS v databázovém serveru Firebird kontrola verze databáze, provedení převodu databáze na novější verzi kontrola prvního spuštění SAS na databázovém serveru Firebird 2.1, přechod na novou interní strukturu databázového souboru Firebird ve verzi 2.1 používá novou interní strukturu databázového souboru vlastnost ODS (on-disk structure). Firebird 2.1 umí pracovat s databázovými soubory, které byly vytvořeny na starších verzích databázového serveru Firebird. Aby však bylo možno využít nové rysy Firebird 2.1, je nutné přejít na novou interní strukturu databázového souboru. Tento přechod se provede pomocí úplné obnovy pomocných souborů. Při úplné obnově pomocných souborů se vytvoří záloha existující databáze, původní databáze se zruší a vytvoří se nová databáze z vytvořené zálohy dat. Funkce se nachází v modulu Správce databáze (Operace Obnova pomocných souborů, volba úplná obnova pomocných souborů). Zjistí-li SAS, že se jedná o první spuštění na databázovém serveru Firebird 2.1, zobrazí dialogové okno Úplná obnova pomocných souborů, které nabídne možnost provedení úplné obnovy pomocných souborů. Úplná obnova pomocných souborů se spustí po zaškrtnutí položky provést úplnou obnovu pomocných souborů a stisku tlačítka OK. Nechcete-li provést úplnou obnovu pomocných souborů nebo při úplné obnově pomocných souborů nastane chyba (např. z důvodu chybného nastavení konfigurace pro zálohování), lze pracovat s databází v původní verzi a úplnou obnovu pomocných souborů provést později. Instalace Internetové aplikace SAS Internetová aplikace SAS (ISAS) se k datu vydání CD SAS 7.0 nemění, platí poslední verze (vydaná v červnu 2010), která je na CD ve složce ISAS. Databázový server Firebird Poznámka: Informace uvedené v této kapitole mohou být pro běžného uživatele odstrašující. Nicméně jsou důležité pro správce počítačové sítě, zejména na větších školách. Běžný uživatel může pokračovat kapitolou Novinky v SAS 7.0. Systém SAS od verze 6.0 je aplikací typu klient-server. SAS je v roli klienta, jako server je využíván databázový server Firebird. Od verze 6.0 až po verzi 6.7 pracoval SAS s Firebird verze 1.5, novější verze databázového serveru Firebird nebyly podporovány. Jednou z hlavních novinek v SAS 7.0 je podpora databázového serveru Firebird 2.1. Firebird ve verzi 2.1 přináší několik změn oproti verzi 1.5 odlišnosti v práci s uživateli databázového serveru, novou interní strukturu databázového souboru, nové funkce pro práci s daty. Uživatelé databázového serveru Firebird Při práci s databázovým serverem Firebird je třeba pracovat pod určitým účtem uživatele. Tento účet v databázovém serveru Firebird vytváří SAS automaticky pro každého uživatele zadaného v systému SAS. K tomu, aby bylo možno vytvořit účet uživatele v databázovém serveru Firebird, je třeba přihlášení z účtu administrátora databázového serveru. Firebird 1.5 umožňoval vytvoření více účtů administrátora databázového serveru. Systém SAS této možnosti využíval a při prvním spuštění SAS vytvořil tzv. uživatele SASMaster, který měl práva administrátora pro databázový server Firebird. Firebird 2.1 tuto možnost neposkytuje. Existuje zde pouze jeden účet administrátora databázového serveru SYSDBA (tento účet existuje i ve Firebird 1.5). Při provozu na operačním systému Windows je heslo masterkey, při provozu na operačním systému Linux je heslo uloženo v souboru SYSDBA.password, který se nachází v adresáři, ve kterém je Firebird nainstalován. Další účty administrátora nelze vytvořit. Skutečnost, že přístupové údaje pro účet administrátora databázového serveru Firebird jsou známy, a kdokoliv, kdo se připojí k databázovému serveru Firebird by tak mohl vytvořit další uživatele a přihlásit se k databázi SASu, znamenají bezpečnostní riziko. Z tohoto důvodu SAS 7.0 obsahuje funkce, které umožňují změnit heslo pro uživatele SYSDBA. Jedna z možností je využití automatického přiděleného hesla uživatele SYSDBA (heslo je vždy vypočítáno, není nikde uloženo, k vytvoření hesla se používají licenční údaje, tzn. že pro každou školu je heslo jiné). Druhou možností je nastavení vlastního hesla uživatele SYSDBA. Informace o používání vlastního hesla (nikoliv heslo) se zapíše do konfiguračního souboru db.ini, který se nachází v adresáři Konfigurace, který jsou součástí adresáře, ve kterém je nainstalován SAS (klíč Přihlášení administrátora). Při spuštění SAS 7.0 se kontroluje účet SYSDBA. Nejdříve se ověří informace, zda je nastaveno vlastní heslo. Pokud není nastaveno, je otestováno automaticky přidělené heslo. Není-li funkční, pak se testuje heslo masterkey. Zjistí-li SAS, že toto přihlášení je funkční, pak se ihned provede změna hesla uživatele SYSDBA. Použije se heslo automaticky přidělené systémem SAS. Změna hesla administrátora databázového serveru SYSDBA Heslo pro administrátora databázového serveru SYSDBA, je možno změnit v modulu Správce databáze pomocí funkce Administrátor databázového serveru v nabídce Systém. Po výběru funkce se zobrazí dialogové okno Nastavení účtu administrátora databázového serveru Firebird, které se skládá ze 3 částí: 1. část - Uživatel Uživatel (user) přihlašovací jméno administrátora databázového serveru, přihlašovací jméno je SYSDBA 2. část Původní heslo dosud platné heslo heslo přidělené systémem SAS je-li zaškrtnuto, pak původní heslo je automaticky přidělené systémem SAS, vstupní řádek Původní heslo (password) je nepřístupný Původní heslo (password) vstupní řádek pro zadání doposud platného hesla. Vstupní řádek je přístupný pouze v případě, že původní heslo nebylo přiděleno systémem SAS, položka heslo přidělené systémem SAS není zaškrtnuta. 3. část Nové heslo nově zadané heslo heslo přidělené systémem SAS je-li zaškrtnuto, pak nové heslo bude automaticky přidělené systémem SAS, vstupní řádky Nové heslo (password) a Potvrzení hesla (password) jsou nepřístupné
4 Nové heslo (password) vstupní řádek pro zadání nového hesla. Vstupní řádek je přístupný pouze v případě, že původní heslo nebylo přiděleno systémem SAS, položka heslo přidělené systémem SAS není zaškrtnuta. Potvrzení hesla (password) vstupní řádek pro zadání nového hesla, slouží pro kontrolu správnosti zadání nového hesla. Vstupní řádek je přístupný pouze v případě, že původní heslo nebylo přiděleno systémem SAS, položka heslo přidělené systémem SAS není zaškrtnuta. Poznámka: Informace o používání vlastního hesla (nikoliv heslo) se zapíše do konfiguračního souboru db.ini, který se nachází v adresáři Konfigurace, který jsou součástí adresáře, ve kterém je nainstalován SAS (klíč Přihlášení administrátora) Vlastní heslo administrátora databázového serveru Firebird SYSDBA Při použití vlastního hesla administrátora databázového serveru Firebird budete u funkcí, které pracují s uživateli databázového serveru Firebird, požádání o zadání tohoto hesla. Jedná se o následující funkce: vytváření databáze při prvním spuštění systému SAS Systém Administrátor databázového serveru (modul Správce databáze) Systém Informace o databázi (modul Správce databáze) Operace Obnova dat ze zálohy (modul Správce databáze) Operace Obnova uživatelů (modul Správce databáze) Uživatelé Nastavení uživatelů (modul Správce systému) Uživatelé Hromadné nastavení pro skupinu (modul Správce systému) Operace Obnova uživatele SASMaster (modul SAS Master ISM.EXE) Zapomenuté vlastní heslo Nastane-li případ, kdy používáte vlastní heslo pro administrátora databázového serveru SYSDBA a heslo neznáte (např. jste jej zapomněli, nebo osoba, která měla SAS na starosti, odešla ze školy a heslo nesdělila), je třeba odinstalovat databázový server Firebird, odstranit všechny soubory z adresáře, kde byl Firebird nainstalován a nainstalovat databázový server Firebird znovu. Po nové instalaci databázového serveru Firebird je přístupný účet administrátora SYSDBA s implicitním heslem (na Windows masterkey, na systémech Linux s heslem uvedeným v konfiguračním souboru sysdba.password). Při spuštění systému SAS se provedou operace uvedené v posledním odstavci kapitoly Uživatelé databázového serveru Firebird. Současný běh Firebird 1.5 a Firebird 2.1 Na jednom počítači může pracovat současně více databázových serverů Firebird každý však musí používat jiný port pro komunikaci. Nastavení se provádí v souboru firebird.conf, který se nachází v adresáři, ve kterém je Firebird nainstalován. Firebird používá protokol TCP a standardně Firebird komunikuje na portu Pro nastavení jiného portu slouží konfigurační údaj RemoteServicePort. Chcete-li využít jiný port pro komunikaci s databázovým serverem Firebird, pak je třeba upravit i nastavení v systému SAS. Konfigurační soubor db.ini (nachází se v adresáři Konfigurace, který je součástí adresáře, ve kterém je nainstalován SAS) obsahuje údaj Server, kde je uveden server, na kterém běží databázový server Firebird. Za tento údaje je třeba doplnit číslo portu. Příklad: Pro databázový server Firebird jste nastavili komunikaci na portu Pak je třeba upravit nastavení v db.ini následujícím způsobem původní nastavení: Server= nové nastavení: Server= /3055 Nezapomeňte, že zároveň bude potřeba, aby Firewall na serveru i na stanici povolil komunikaci na požadovaném portu. Také bude zřejmě nutné provést registraci popsanou v následující kapitole. Registrace služby pro databázový server Firebird Nastanou-li problémy s připojením k databázovému serveru Firebird (např. systém SAS zobrazuje chybové hlášení o nemožnosti síťového připojení k databázovému serveru), může být problém na počítači, na kterém běží databázový server Firebird není zde zaregistrována služba databázového server Firebird. Registrace se provádí v souboru services, který se obvykle nachází v adresáři Windows\System32\drivers\etc, kde Windows je adresář, ve kterém máte nainstalován operační systém Windows. Do tohoto souboru je třeba doplnit následující řádek: gds_db 3050/tcp kde gds_db je název služby pro databázový server Firebird a 3050 port, na kterém služba komunikuje. Novinky v SAS 7.0 Základní novinky: Podpora databázového serveru Firebird 2.1. Přizpůsobení vzhledu aplikace novějším verzím Windows (XP, Vista, Windows 7). Ukončení podpory Windows 98 a Windows ME. Změna formátu nápovědy. Obnova dat ze zálohy Do funkce Operace Obnova dat ze zálohy v modulu Správce databáze byla doplněna obnova uživatelů databázového serveru Firebird. Po dokončení obnovy dat ze zálohy se pro všechny uživatele systému SAS, kteří jsou zadaní v databázi, která byla obnovena ze zálohy, vytvoří uživatelské účty v databázovém serveru Firebird. Následně tedy již není potřeba použít funkci Obnova uživatelů. Aktualizace centrálních číselníků Instalace SAS 7.0 obsahuje aktualizované centrální číselníky RAFZ (financování žáka, doplnění 1 nové položky) a RASO (doplněno 16 nových oborů) k datu Aby se provedla aktualizace číselníků ve Vaší databázi, spusťte v Hlavním modulu funkci Konfigurace Práce s číselníky Aktualizace centrálních číselníků.
5 Novinky z průběžných aktualizací Dále uvedené novinky (výběr) byly vydány v prvním pololetí roku 2010 prostřednictvím průběžných aktualizací. Rozšíření položek Údaje příjmení a jméno pro žáka, uchazeče, pracovníka, čtenáře a zákonného zástupce byly rozšířeny na 25 znaků. Údaj číslo protokolu pro závěrečné zkoušky / maturity byl rozšířen na 10 znaků. Kopie přihlášky uchazeče Při zadávání nové přihlášky uchazeče (funkce Vstupy Nová přihláška) se v dialogovém okně Přihláška uchazeče nachází v levém dolním rohu tlačítko Kopie, které má změněnou funkčnost oproti předchozím verzím modulu Přijímací řízení. Po stisknutí tlačítka Kopie se zobrazí dialogové okno Vyhledání uchazeče se seznamem již zadaných přihlášek uchazečů. V tomto okně lze vyhledat přihlášku uchazeče, kterou chcete zkopírovat. Výběr je možno provést buď v seznamu přihlášek uchazečů nebo zápisem údajů o přihlášce uchazeče do vstupního řádku (nad seznamem uchazečů). Po vyhledání přihlášky uchazeče a stisku tlačítka OK se údaje z vybrané přihlášky uchazeče zkopírují do dialogového okna Přihláška uchazeče. Po zkopírování údajů se do přihlášky uchazeče doplní nové číslo přihlášky, údaje Termín a Obor (pokud je v konfiguraci nastavena práce s obory) se nastaví na prázdnou hodnotu a jako aktivní se nastaví záložka Osobní údaje a vstupní řádek Příjmení. Upozornění na existující přihlášku uchazeče Při zadávání nové přihlášky uchazeče se automaticky zjišťuje, zda již v databázi existuje přihláška pro zadávaného uchazeče. Toto zjištění se provádí při zadávání příjmení a jména uchazeče. Pokud je v seznamu již zadaných přihlášek nalezeno právě zapsané příjmení a jméno, rozbliká se po dobu 30 sekund tlačítko Kopie v levém dolním rohu dialogového okna Přihláška uchazeče. Po stisku tlačítka Kopie se zobrazí dialogové okno Vyhledání uchazeče, ve kterém je jako aktivní nastavena přihláška uchazeče, která odpovídá příjmení a jménu zadanému v nové přihlášce uchazeče. Poznámka: V dialogovém okně Vyhledání uchazeče jsou přihlášky uchazečů seřazeny podle příjmení a jména uchazeče. Způsob řazení přihlášek uchazečů v seznamu lze změnit klinutím myši na záhlaví seznamu přihlášek uchazečů. Vyhodnocení přijímacích zkoušek podle vzorce Funkce pro výpočet hodnocení podle vzorce byla upravena tak, že kontrola naplněnosti se provádí jen u položek skutečně použitých ve výpočtu (v závislosti na hodnotě podmínky u funkce KDYŽ) a neprovádí se u parametru funkce JE.PRÁZDNÉ. Přímý tisk z dialogového okna Nově lze ve vybraných dialogových oknech provádět tiskový výstup dle předem nastavené tiskové sestavy přímo z tohoto okna. Není potřeba tak provádět u častých tiskových výstupů výběr sestavy a výběr karet. Funkce je dostupná pomocí tlačítka Tisk v oknech Aktuální stav a Zápisový lístek (v modulu Přijímací řízení). Pro funkčnost je potřeba nejprve nastavit tiskovou sestavu ve funkci Konfigurace Možnosti, na stránce Přímý tisk. Tato vlastnost se bude postupně rozšiřovat i do dalších modulů. Funkce HLEDAT a NAJÍT ve vzorcích V lokálních vzorcích, které se používají v tiskových výstupech, přibyly nové funkce HLEDAT a NAJÍT. Obě funkce mají dva textové parametry - prvním parametrem je text, jehož první výskyt (zleva) se hledá v druhém textovém parametru. Pokud je nalezen, vrací pozici počátku textu. Pokud je nalezen hned na začátku, vrací funkce 1, pokud hledaný text začíná od 2. znaku, vrací 2 atd. Pokud není text prvního parametru v druhém parametru nalezen, výsledkem funkce je 0. Funkce tedy vždy vrací číslo větší nebo rovno 0. Rozdíl mezi funkcemi je v tom, že funkce HLEDAT nerozlišuje velká a malá písmena, funkce NAJÍT velikost písmen rozlišuje (tj. musí dojít k přesné shodě). Příklady: HLEDAT("cd"; "ABCDE") = 3 HLEDAT("CD"; "ABCDE") = 3 NAJÍT("cd"; "ABCDE") = 0 NAJÍT("CD"; "ABCDE") = 3 Příklad praktického použití: Chceme vytisknout u žáka, zda má ředitelskou důtku. Nechť typ výchovného opatření má zkratku DŘ. Použijeme proměnnou Seznam výchovných opatření - Typy opatření: KDYŽ(HLEDAT("DŘ"; [Seznam výchovných opatření - Typy opatření [nast.pol.]]) > 0; "Ředitelská důtka"; "---") Kopie existující karty Podobným způsobem jako ve výše popsané kopii karty přihlášky uchazeče lze při zadávání nové karty majetku, knihy, akce a informace na nástěnku využít tlačítka Kopie a vytvořit tak kopii některé již dříve zadané karty. Oznámení na nástěnku Při zadávání oznámení na nástěnku v modulu Informační servis lze nastavit, že se oznámení může zobrazovat i jen jednotlivým vybraným žákům a jejich zákonným zástupcům. Internetová aplikace SAS Popis aktualizace ISAS platný i pro verzi 7.0 (ISAS se nemění). Novinky: Zobrazení záznamů třídní knihy Možnost nastavení položek , telefon a mobil v seznamu pracovníků Možnost nastavení doplňujících textů při získávání přístupových údajů Kontrola platnosti ové adresy před odesláním přístupových údajů Možnost otestování aktuálnosti skriptů isas pro PHP 4.x
6 Úprava skriptů pro použití isas na PHP 5.3.x a novějším Převod nastavení isas do databáze Navigace přes třídy podle práv uživatele SAS Navigace přes klasifikační skupiny v průběžné klasifikaci Opravy: Oprava správcovské sekce Kontrola funkčnosti Oprava nevyžádaného dvojítého odesílání u s přístupovými údaji (pouze některé systémy) Oprava výpočtu pořadí ve výsledcích přijímacího řízení Oprava vyhledávání řetězců s diakritikou v seznamu knih (pouze některé systémy) Zamezení zobrazení fotografie podvrhnutím jiného identifikátoru Převod nastavení isas do databáze Při prvním spuštění aktualizované verze isas dojde k automatickému převodu nastavení internetové aplikace ze souboru do databáze. Převod se týká nastavení zobrazení lístku v rozvrhu hodin, nastavení odesílání přístupových údajů a nastavení vlastních položek hlavní nabídky. V závislosti na operačním systému, na kterém běží webový server, může dojít ke skrytému převodu, proto i v případě, že nedojde k viditelné chybě při převodu, doporučujeme zkontrolovat nastavení internetové aplikace, především pak nastavení odesílání přístupových údajů. Prověřte nastavení internetové aplikace v následujících nabídkách. Nastavení lístku v rozvrhu hodin v nabídce: Nastavení isas > Nastavení lístku Nastavení vlastních položek menu v nabídce: Nastavení isas > Vlastní položky menu Nastavení odesílání přístupových údajů v nabídce: Nastavení isas > Přístupové údaje Nastavení položek v seznamu pracovníků Od této verze isas je možné ovlivnit zobrazení položek ve veřejném seznamu pracovníků. Jedná se o položku Zaměstnanci v sekci Hlavní nabídka. Dříve se v seznamu zaměstnanců zobrazila u každého zaměstnance mimo aprobace a pracovního zařazení také ová adresa. Protože je v rukou každé školy, které kontaktní údaje chce uvést k zaměstnancům, lze nyní volitelně zobrazit ovou adresu, telefonní číslo a mobilní telefonní číslo. V případě ové adresy lze vybrat ze dvou režimů zobrazení adresy. První je klasické zobrazení adresy jako odkaz, kdy se po kliknutí na tento odkaz otevře ový klient s novou zprávou a přednastavenou adresou příjemce. Těchto odkazů ovšem využívají indexovací stroje pro rozesílání nevyžádané pošty a ová adresa uvedená v odkazu se tedy vystavuje případnému útoku. Tomuto pomůže zamezit druhý režim zobrazení, který zobrazí ovou adresu jako prostý text, přičemž je nahrazen obrázkem. Pro lidské oko je ová adresa běžně čitelná, ovšem indexovacímu stroji se získání této adresy zkomplikuje nebo úplně zamezí. Nastavení položek v seznamu pracovníků lze provést v isas v nabídce: Nastavení isas > Nastavení isas > Nastavení seznamu zaměstnanců Nastavení doplňujících textů při získávání přístupových údajů Při získávání přístupových údajů novým uživatelem může nastat situace, kdy uživateli nemohou být z nějakého důvodu odeslány přístupové údaje. Nyní je možné nastavit k jednotlivým krokům získávání přihlašovacích údajů doplňující texty, které uživateli napoví co dělat v případě, že se mu nedaří přístupové údaje získat. Uživatel nejprve zadá rodné číslo žáka, toto odešle a poté se zobrazí tabulka s možnostmi kam přístupové údaje zaslat. Na každém řádku je uveden typ uživatele, jeho jméno a jedna ze dvou možností: 1. Zaslat přístupové údaje na - po kliknutí na tento odkaz budou přístupové údaje odeslány na , který je evidován u osoby. 2. není evidován - u osoby není evidován, údaje nelze odeslat Dále se zobrazí doplňující text: Zvolte prosím jednu z možností a klikněte na odkaz "Zaslat přístupové údaje na ". Přístupové údaje budou odeslány na e- mail, který je evidován u zvolené osoby. V případě potíží nás kontaktujte. Tento text můžete upravit v isas nabídce isas > Nastavení isas > Přístupové údaje > Informace pro uživatele Po kliknutí na odkaz dojde k odeslání u. V případě, že dojde k úspěšnému odeslání údajů, zobrazí se text: Na ovou adresu, která je evidována {typ uživatele a jméno uživatele} byly odeslány instrukce k vyzvednutí přístupových údajů. Tyto instrukce budou platné příštích 60 minut. Tento text nelze upravit. Dále se zobrazí text: V případě potíží nás kontaktujte. Tento text můžete upravit v isas nabídce: isas > Nastavení isas > Přístupové údaje > Informace pro uživatele Kurzy programu SAS Na podzim 2010 jsou pro vás opět připraveny jak osvědčené kvalifikační kurzy Správce programu SAS a Vedení školní matriky, tak nové rozšiřující kurzy Tvorba rozvrhu a suplování, Tvorba tiskových výstupů práce s Návrhářem tiskových sestav a Vedení a publikování průběžné klasifikace/absence s internetovým žákovským/studijním průkazem. Všechny kurzy budou k dispozici v distanční (e-learningové) formě, kurz Vedení školní matriky navíc i v prezenční formě. Pro upřesnění nabídky sledujte informační stránky akreditovaných školících středisek SAS v Brně a Trutnově, viz nebo
Postup přechodu na podporované prostředí. Přechod aplikace BankKlient na nový operační systém formou reinstalace ze zálohy
 Postup přechodu na podporované prostředí Přechod aplikace BankKlient na nový operační systém formou reinstalace ze zálohy Obsah Zálohování BankKlienta... 3 Přihlášení do BankKlienta... 3 Kontrola verze
Postup přechodu na podporované prostředí Přechod aplikace BankKlient na nový operační systém formou reinstalace ze zálohy Obsah Zálohování BankKlienta... 3 Přihlášení do BankKlienta... 3 Kontrola verze
INFO SAS. Systém agend pro školy verze 7.2. Úvodní slovo. Z dalšího obsahu. Obsah CD SAS 7.2. Obsah CD SAS 7.2. Vážení uživatelé programu SAS,
 INFO SAS Systém agend pro školy verze 7.2 Úvodní slovo Z dalšího obsahu Vážení uživatelé programu SAS, nová verze SAS 7.2 přináší zásadní změny. Abychom mohli provádět další technologický vývoj aplikací,
INFO SAS Systém agend pro školy verze 7.2 Úvodní slovo Z dalšího obsahu Vážení uživatelé programu SAS, nová verze SAS 7.2 přináší zásadní změny. Abychom mohli provádět další technologický vývoj aplikací,
Návod pro použití Plug-in SMS Operátor
 Verze: 1.06 Strana: 1 / 17 Návod pro použití Plug-in SMS Operátor 1. Co to je Plug-in modul SMS Operátor? Plug-in modul (zásuvkový modul) do aplikace MS Outlook slouží k rozšíření možností aplikace MS
Verze: 1.06 Strana: 1 / 17 Návod pro použití Plug-in SMS Operátor 1. Co to je Plug-in modul SMS Operátor? Plug-in modul (zásuvkový modul) do aplikace MS Outlook slouží k rozšíření možností aplikace MS
!! UPOZORNĚNÍ!! Po nainstalování programu nezapomeňte instalovat Sestavy a Aktualizaci!! Pokyny k instalaci
 S B N - Start Správa bytů a nemovitostí Pokyny k instalaci!! UPOZORNĚNÍ!! Po nainstalování programu nezapomeňte instalovat Sestavy a Aktualizaci!! VYDAS software s.r.o. Zámostí 16 338 08 Zbiroh tel: 724
S B N - Start Správa bytů a nemovitostí Pokyny k instalaci!! UPOZORNĚNÍ!! Po nainstalování programu nezapomeňte instalovat Sestavy a Aktualizaci!! VYDAS software s.r.o. Zámostí 16 338 08 Zbiroh tel: 724
INSTALAČNÍ POSTUP PRO APLIKACI ELIŠKA 4
 INSTALAČNÍ POSTUP PRO APLIKACI ELIŠKA 4 1. Dříve než spustíte instalaci Vítáme Vás při instalaci nové verze aplikace eliška. Před samotnou instalací, prosím, ověřte, že jsou splněné následující podmínky:
INSTALAČNÍ POSTUP PRO APLIKACI ELIŠKA 4 1. Dříve než spustíte instalaci Vítáme Vás při instalaci nové verze aplikace eliška. Před samotnou instalací, prosím, ověřte, že jsou splněné následující podmínky:
Převod na nový školní rok
 Převod na nový školní rok Funkce pro převod na nový školní je součástí systému SAS od jeho počátku. Umožňuje převést třídy a žáky ze školního roku, který končí, do dalšího školního roku. Před tím, než
Převod na nový školní rok Funkce pro převod na nový školní je součástí systému SAS od jeho počátku. Umožňuje převést třídy a žáky ze školního roku, který končí, do dalšího školního roku. Před tím, než
Nový způsob práce s průběžnou klasifikací lze nastavit pouze tehdy, je-li průběžná klasifikace v evidenčním pololetí a školním roce prázdná.
 Průběžná klasifikace Nová verze modulu Klasifikace žáků přináší novinky především v práci s průběžnou klasifikací. Pro zadání průběžné klasifikace ve třídě doposud existovaly 3 funkce Průběžná klasifikace,
Průběžná klasifikace Nová verze modulu Klasifikace žáků přináší novinky především v práci s průběžnou klasifikací. Pro zadání průběžné klasifikace ve třídě doposud existovaly 3 funkce Průběžná klasifikace,
IFTER-EQU Instalační manuál
 IFTER-EQU Instalační manuál Revize: Únor 2016 1 / 30 Obsah: 1 IFTER EQU Instalace softwaru 1.1 Rychlá instalace 1.1.1 Instalace na jeden počítač 1.1.2 Instalace na více počítačů 1.2 Pokročilá instalace
IFTER-EQU Instalační manuál Revize: Únor 2016 1 / 30 Obsah: 1 IFTER EQU Instalace softwaru 1.1 Rychlá instalace 1.1.1 Instalace na jeden počítač 1.1.2 Instalace na více počítačů 1.2 Pokročilá instalace
1. POSTUP INSTALACE A KONTROLA NASTAVENÍ MICROSOFT SQL SERVERU 2005 EXPRESS:
 1. POSTUP INSTALACE A KONTROLA NASTAVENÍ MICROSOFT SQL SERVERU 2005 EXPRESS: Ověřte prosím následující nastavení (tento postup se může nepatrně lišit podle operačního systému Vašeho pc). Pro lepší viditelnost
1. POSTUP INSTALACE A KONTROLA NASTAVENÍ MICROSOFT SQL SERVERU 2005 EXPRESS: Ověřte prosím následující nastavení (tento postup se může nepatrně lišit podle operačního systému Vašeho pc). Pro lepší viditelnost
MapleSim 4.5 instalační příručka
 MapleSim 4.5 instalační příručka Tato příručka slouží jako průvodce instalací programu MapleSim verze 4.5. Upozornění Před instalací systému MapleSim je nutné nainstalovat systém Maple 14. Instalace systému
MapleSim 4.5 instalační příručka Tato příručka slouží jako průvodce instalací programu MapleSim verze 4.5. Upozornění Před instalací systému MapleSim je nutné nainstalovat systém Maple 14. Instalace systému
Instalace a první spuštění Programu Job Abacus Pro
 Instalace a první spuštění Programu Job Abacus Pro Pro chod programu je nutné mít nainstalované databázové úložiště, které je připraveno v instalačním balíčku GAMP, který si stáhnete z našich webových
Instalace a první spuštění Programu Job Abacus Pro Pro chod programu je nutné mít nainstalované databázové úložiště, které je připraveno v instalačním balíčku GAMP, který si stáhnete z našich webových
Instalace webové služby Mydlinka
 Instalace webové služby Mydlinka Aktualizace dokumentu: 21.10.2014 Obsah 1 Co je to webová služba Mydlinka 2 Požadavky na instalaci a provoz 2.1 SAS 2.2 Databáze 2.3 Operační systém 2.4 Softwarové vybavení
Instalace webové služby Mydlinka Aktualizace dokumentu: 21.10.2014 Obsah 1 Co je to webová služba Mydlinka 2 Požadavky na instalaci a provoz 2.1 SAS 2.2 Databáze 2.3 Operační systém 2.4 Softwarové vybavení
1 Přesun síťového serveru
 1 Přesun síťového serveru Zde je popsán případ, kdy máte nainstalovánu síťovou verzi aplikace EVOK a chcete databázový server přesunout na jiný počítač. Aby bylo možné provést přesun dat, musíte mít k
1 Přesun síťového serveru Zde je popsán případ, kdy máte nainstalovánu síťovou verzi aplikace EVOK a chcete databázový server přesunout na jiný počítač. Aby bylo možné provést přesun dat, musíte mít k
eliška 3.04 Průvodce instalací (verze pro Windows 7) w w w. n e s s. c o m
 eliška 3.04 Průvodce instalací (verze pro Windows 7) Příprava Při instalaci elišky doporučujeme nemít spuštěné žádné další programy. Pro instalaci elišky je třeba mít administrátorská práva na daném počítači.
eliška 3.04 Průvodce instalací (verze pro Windows 7) Příprava Při instalaci elišky doporučujeme nemít spuštěné žádné další programy. Pro instalaci elišky je třeba mít administrátorská práva na daném počítači.
SYSTEM EDUBASE INSTALAČNÍ PŘÍRUČKA
 SYSTEM EDUBASE INSTALAČNÍ PŘÍRUČKA Tento dokument byl kompletně napsán, sestaven a vytištěn v programu dosystem - EduBase. Více informací o programu dosystem - EduBase naleznete na www.dosli.cz. VARIACE
SYSTEM EDUBASE INSTALAČNÍ PŘÍRUČKA Tento dokument byl kompletně napsán, sestaven a vytištěn v programu dosystem - EduBase. Více informací o programu dosystem - EduBase naleznete na www.dosli.cz. VARIACE
EPLAN Electric P8 2.7 s databázemi na SQL serveru
 EPLAN Electric P8 2.7 s databázemi na SQL serveru EPLAN Electric P8 2.7 k dispozici pouze ve verzi 64bit. EPLAN Electric P8 využívá k ukládání některých dat databáze. Artikly, překladový slovník 1 ) a
EPLAN Electric P8 2.7 s databázemi na SQL serveru EPLAN Electric P8 2.7 k dispozici pouze ve verzi 64bit. EPLAN Electric P8 využívá k ukládání některých dat databáze. Artikly, překladový slovník 1 ) a
ČSOB Business Connector
 ČSOB Business Connector Instalační příručka Člen skupiny KBC Obsah 1 Úvod... 3 2 Instalace aplikace ČSOB Business Connector... 3 3 Získání komunikačního certifikátu... 3 3.1 Vytvoření žádosti o certifikát
ČSOB Business Connector Instalační příručka Člen skupiny KBC Obsah 1 Úvod... 3 2 Instalace aplikace ČSOB Business Connector... 3 3 Získání komunikačního certifikátu... 3 3.1 Vytvoření žádosti o certifikát
Převod na 2. pololetí
 Převod na 2. pololetí Funkce pro převod na 2. pololetí je součástí systému SAS od verze 5.12, kdy byla v SASu zavedena evidence žáků po pololetích. Umožňuje převést třídy a žáky z 1. do 2. pololetí. Nová
Převod na 2. pololetí Funkce pro převod na 2. pololetí je součástí systému SAS od verze 5.12, kdy byla v SASu zavedena evidence žáků po pololetích. Umožňuje převést třídy a žáky z 1. do 2. pololetí. Nová
INFO SAS. Systém agend pro školy verze 7.1. Z dalšího obsahu. Úvodní slovo. Obsah CD SAS 7.1
 INFO SAS Systém agend pro školy verze 7.1 Úvodní slovo Z dalšího obsahu Vážení uživatelé programu SAS, právě dostáváte do rukou nejnovější verzi programu verzi 7.1, která završuje 20leté vývojové úsilí
INFO SAS Systém agend pro školy verze 7.1 Úvodní slovo Z dalšího obsahu Vážení uživatelé programu SAS, právě dostáváte do rukou nejnovější verzi programu verzi 7.1, která završuje 20leté vývojové úsilí
Už ivatelska dokumentace
 Už ivatelska dokumentace Aplikace Portál úspěšných projektů je určena k publikování informací o projektech realizovaných za přispění některého z Operačních programů v gesci Ministerstva vnitra České republiky.
Už ivatelska dokumentace Aplikace Portál úspěšných projektů je určena k publikování informací o projektech realizovaných za přispění některého z Operačních programů v gesci Ministerstva vnitra České republiky.
Provozní pokyny Aplikační stránky
 Před použitím tohoto zařízení si důkladně přečtěte tento manuál a mějte jej po ruce pro budoucí použití. Provozní pokyny Aplikační stránky OBSAH Jak číst tuto příručku...2 Použité symboly...2 Vyloučení
Před použitím tohoto zařízení si důkladně přečtěte tento manuál a mějte jej po ruce pro budoucí použití. Provozní pokyny Aplikační stránky OBSAH Jak číst tuto příručku...2 Použité symboly...2 Vyloučení
Instalace pluginů pro formuláře na eportálu ČSSZ
 Instalace pluginů pro formuláře na eportálu ČSSZ Uživatelská příručka Aktualizováno: 10. 8. 2017 Obsah Instalace pluginů pro formuláře na eportálu ČSSZ... 1 Obsah... 2 1 Přehled změn v tomto dokumentu...
Instalace pluginů pro formuláře na eportálu ČSSZ Uživatelská příručka Aktualizováno: 10. 8. 2017 Obsah Instalace pluginů pro formuláře na eportálu ČSSZ... 1 Obsah... 2 1 Přehled změn v tomto dokumentu...
Předpoklady správného fungování formulářů
 Předpoklady správného fungování formulářů Uživatelská příručka Aktualizováno: 19. 2. 2018 Obsah 1 Úvod... 3 2 Systémové požadavky... 3 3 Práce s přílohami... 3 4 MS Internet Explorer... 3 4.1 Instalace
Předpoklady správného fungování formulářů Uživatelská příručka Aktualizováno: 19. 2. 2018 Obsah 1 Úvod... 3 2 Systémové požadavky... 3 3 Práce s přílohami... 3 4 MS Internet Explorer... 3 4.1 Instalace
1. Instalace MySQL Serveru...2. 2. Konfigurace MySql Serveru...2. 3. Vytvoření struktury databáze...3
 Obsah 1. Instalace MySQL Serveru...2 2. Konfigurace MySql Serveru...2 3. Vytvoření struktury databáze...3 4. Instalace Watchdog na klientských stanicích...4 5. Watchdog Viewer...6 Nastavení připojení k
Obsah 1. Instalace MySQL Serveru...2 2. Konfigurace MySql Serveru...2 3. Vytvoření struktury databáze...3 4. Instalace Watchdog na klientských stanicích...4 5. Watchdog Viewer...6 Nastavení připojení k
IceWarp Outlook Sync Rychlá příručka
 IceWarp Mail server 10 IceWarp Outlook Sync Rychlá příručka Verze 10.4 Printed on 20 September, 2011 Instalace Prostudujte si před instalací Na cílové pracovní stanici musí být nainstalovaný program Microsoft
IceWarp Mail server 10 IceWarp Outlook Sync Rychlá příručka Verze 10.4 Printed on 20 September, 2011 Instalace Prostudujte si před instalací Na cílové pracovní stanici musí být nainstalovaný program Microsoft
Software602 FormApps Server
 Software602 FormApps Server Instalace pluginů pro elektronické formuláře Aktualizováno: 13. 1. 2017 Software602 a.s. Hornokrčská 15 140 00 Praha 4 tel: 222 011 602 web: www.602.cz e-mail: info@602.cz ID
Software602 FormApps Server Instalace pluginů pro elektronické formuláře Aktualizováno: 13. 1. 2017 Software602 a.s. Hornokrčská 15 140 00 Praha 4 tel: 222 011 602 web: www.602.cz e-mail: info@602.cz ID
Instalace programu ProGEO
 Instalace programu ProGEO Obsah dokumentu: 1. Požadavky na systém 2. Průběh instalace 3. Aktivace zakoupené licence 4. Automatické aktualizace Updater 1. Požadavky na systém Softwarové požadavky: MicroStation
Instalace programu ProGEO Obsah dokumentu: 1. Požadavky na systém 2. Průběh instalace 3. Aktivace zakoupené licence 4. Automatické aktualizace Updater 1. Požadavky na systém Softwarové požadavky: MicroStation
Popis instalace programu OCEP
 Popis instalace programu OCEP Proces instalace probíhá automaticky. V jednotlivých krocích se instalují všechny potřebné programy. To se liší podle operačního systému a aktuálně instalovaných programů
Popis instalace programu OCEP Proces instalace probíhá automaticky. V jednotlivých krocích se instalují všechny potřebné programy. To se liší podle operačního systému a aktuálně instalovaných programů
Versiondog 3.0.3 Lukáš Rejfek, Pantek (CS) s.r.o. 4/2014
 Versiondog 3.0.3 Lukáš Rejfek, Pantek (CS) s.r.o. 4/2014 Strana 2 Versiondog 3.0.3 Nová verze systému Versiondog 3.0.3 přináší oproti verzi 2.5.1 celou řadu nových funkčností a rozšíření typů komponent
Versiondog 3.0.3 Lukáš Rejfek, Pantek (CS) s.r.o. 4/2014 Strana 2 Versiondog 3.0.3 Nová verze systému Versiondog 3.0.3 přináší oproti verzi 2.5.1 celou řadu nových funkčností a rozšíření typů komponent
Konfigurace pracovní stanice pro ISOP-Centrum verze 1.21.32
 Informační systém ISOP 7-13 Vypracováno pro CzechInvest Konfigurace pracovní stanice pro ISOP-Centrum verze 1.21.32 vypracovala společnost ASD Software, s.r.o. Dokument ze dne 20.2.2015, verze 1.00 Konfigurace
Informační systém ISOP 7-13 Vypracováno pro CzechInvest Konfigurace pracovní stanice pro ISOP-Centrum verze 1.21.32 vypracovala společnost ASD Software, s.r.o. Dokument ze dne 20.2.2015, verze 1.00 Konfigurace
Instalace programu ProVIS
 Instalace programu ProVIS Tento program umožňuje instalovat program ProVIS. Umožňuje vybrat, kam se bude instalovat, a jednotlivé součásti instalace. Instalace probíhá v několika krocích. Každý krok má
Instalace programu ProVIS Tento program umožňuje instalovat program ProVIS. Umožňuje vybrat, kam se bude instalovat, a jednotlivé součásti instalace. Instalace probíhá v několika krocích. Každý krok má
Průvodce převodem dat z programu Medicus 2 do programu Medicus Komfort
 Průvodce převodem dat z programu Medicus 2 do programu Medicus Komfort 1. O převodu V tomto průvodci vás krok za krokem seznámíme s postupem, jak převést data ze stávajícího programu Medicus 2 (dále jen
Průvodce převodem dat z programu Medicus 2 do programu Medicus Komfort 1. O převodu V tomto průvodci vás krok za krokem seznámíme s postupem, jak převést data ze stávajícího programu Medicus 2 (dále jen
ČSOB Business Connector instalační příručka
 ČSOB Business Connector instalační příručka Obsah 1 Úvod... 2 2 Získání komerčního serverového certifikátu... 2 2.1 Vytvoření žádosti o certifikát v počítači... 2 2.2 Instalace certifikátu na počítač...
ČSOB Business Connector instalační příručka Obsah 1 Úvod... 2 2 Získání komerčního serverového certifikátu... 2 2.1 Vytvoření žádosti o certifikát v počítači... 2 2.2 Instalace certifikátu na počítač...
Návod k instalaci S O L U T I O N S
 Návod k instalaci SOLUTIONS Návod k instalaci Hasičská 53 700 30 Ostrava-Hrabůvka www.techis.eu www.elvac.eu +420 597 407 507 Obchod: +420 597 407 511 obchod@techis.eu Podpora: +420 597 407 507 support@techis.eu
Návod k instalaci SOLUTIONS Návod k instalaci Hasičská 53 700 30 Ostrava-Hrabůvka www.techis.eu www.elvac.eu +420 597 407 507 Obchod: +420 597 407 511 obchod@techis.eu Podpora: +420 597 407 507 support@techis.eu
Postup instalace síťové verze Mount Blue
 Postup instalace síťové verze Mount Blue Instalace na serveru 1. Stáhněte si instalační balíček pro server ze stránek Mount Blue na adrese: http://www.mountblue.cz/download/mountblue-server-setup.exe 2.
Postup instalace síťové verze Mount Blue Instalace na serveru 1. Stáhněte si instalační balíček pro server ze stránek Mount Blue na adrese: http://www.mountblue.cz/download/mountblue-server-setup.exe 2.
NASTAVENÍ PROGRAMU EVIDENCE AUTOBAZARU PRO OS VISTA, WIN7 a WIN8 LOKÁLNÍ INSTALACE (PRO 1 POČÍTAČ)
 NASTAVENÍ PROGRAMU EVIDENCE AUTOBAZARU PRO OS VISTA, WIN7 a WIN8 LOKÁLNÍ INSTALACE (PRO 1 POČÍTAČ) Pro správný provoz programu na OS MS VISTA a WIN7 je po nainstalování programu nutno provést, případně
NASTAVENÍ PROGRAMU EVIDENCE AUTOBAZARU PRO OS VISTA, WIN7 a WIN8 LOKÁLNÍ INSTALACE (PRO 1 POČÍTAČ) Pro správný provoz programu na OS MS VISTA a WIN7 je po nainstalování programu nutno provést, případně
Demoprojekt Damocles 2404
 Vizualizační a řídicí systém kategorie SCADA/HMI Demoprojekt Damocles 2404 (časově omezený demoprojekt pro zařízení Damocles 2404 společnosti HW group s.r.o.) Verze systému: 3.7.1.9 Poslední revize dokumentu:
Vizualizační a řídicí systém kategorie SCADA/HMI Demoprojekt Damocles 2404 (časově omezený demoprojekt pro zařízení Damocles 2404 společnosti HW group s.r.o.) Verze systému: 3.7.1.9 Poslední revize dokumentu:
SOFTWARE 5P. Instalace. SOFTWARE 5P pro advokátní praxi 2010. Oldřich Florian
 SOFTWARE 5P Instalace SOFTWARE 5P pro advokátní praxi 2010 Oldřich Florian 2010 Instalace Stránka 1 z 16 Obsah Instalace Runtime Access 2010... 2 Instalace klienta (programu)... 3 Instalace databáze...
SOFTWARE 5P Instalace SOFTWARE 5P pro advokátní praxi 2010 Oldřich Florian 2010 Instalace Stránka 1 z 16 Obsah Instalace Runtime Access 2010... 2 Instalace klienta (programu)... 3 Instalace databáze...
Průvodce instalací modulu Offline VetShop verze 3.4
 Průvodce instalací modulu Offline VetShop verze 3.4 Úvod k instalaci Tato instalační příručka je určena uživatelům objednávkového modulu Offline VetShop verze 3.4. Obsah 1. Instalace modulu Offline VetShop...
Průvodce instalací modulu Offline VetShop verze 3.4 Úvod k instalaci Tato instalační příručka je určena uživatelům objednávkového modulu Offline VetShop verze 3.4. Obsah 1. Instalace modulu Offline VetShop...
INSTALACE SOFTWARE A AKTIVACE PRODUKTU NÁVOD
 INSTALACE SOFTWARE A AKTIVACE PRODUKTU NÁVOD www.aktion.cz Obsah: Kompletní instalace (serverová část) str. 03 Aktivace produktu první spuštění str. 10 Instalace Windows klienta na jiný počítač v síti
INSTALACE SOFTWARE A AKTIVACE PRODUKTU NÁVOD www.aktion.cz Obsah: Kompletní instalace (serverová část) str. 03 Aktivace produktu první spuštění str. 10 Instalace Windows klienta na jiný počítač v síti
Univerzální rezervační systém. Uživatelská příručka
 Univerzální rezervační systém Uživatelská příručka Obsah I. Instalace... 3 II. První spuštění aplikace... 4 III. Hlavní okno aplikace... 5 IV. Nastavení aplikace... 6 1. Přidání místností... 6 2. Uživatelské
Univerzální rezervační systém Uživatelská příručka Obsah I. Instalace... 3 II. První spuštění aplikace... 4 III. Hlavní okno aplikace... 5 IV. Nastavení aplikace... 6 1. Přidání místností... 6 2. Uživatelské
Nastavení programu pro práci v síti
 Nastavení programu pro práci v síti Upozornění: následující text nelze chápat jako kompletní instalační instrukce - jedná se pouze stručný návod, který z principu nemůže popsat všechny možné stavy ve vašem
Nastavení programu pro práci v síti Upozornění: následující text nelze chápat jako kompletní instalační instrukce - jedná se pouze stručný návod, který z principu nemůže popsat všechny možné stavy ve vašem
Velký křízovkářský slovník 4.0 (VKS) Instalace programu
 Velký křízovkářský slovník 4.0 (VKS) Instalace programu Obsah Technické podmínky pro provoz programu minimální konfigurace... 2 Základní informace... 2 Hlavní nabídka instalačního programu... 2 Instalace
Velký křízovkářský slovník 4.0 (VKS) Instalace programu Obsah Technické podmínky pro provoz programu minimální konfigurace... 2 Základní informace... 2 Hlavní nabídka instalačního programu... 2 Instalace
Elektronická evidence tržeb v KelSQL / KelEXPRESS / KelMINI
 Elektronická evidence tržeb v KelSQL / KelEXPRESS / KelMINI (dále jen KelSQL) Základní informace o EET získáte na etrzby.cz, tento návod Vás provede nezbytnými kroky od získání certifikátu, přes prvotní
Elektronická evidence tržeb v KelSQL / KelEXPRESS / KelMINI (dále jen KelSQL) Základní informace o EET získáte na etrzby.cz, tento návod Vás provede nezbytnými kroky od získání certifikátu, přes prvotní
Instalační manuál pixel-fox
 Instalační manuál pixel-fox Verze 01/2011 V5 (CZ) - Subject to change without notice! Systémové požadavky: Aktuální minimální systémové požadavky pro používání software pixel-fox na vašem PC jsou: - IBM
Instalační manuál pixel-fox Verze 01/2011 V5 (CZ) - Subject to change without notice! Systémové požadavky: Aktuální minimální systémové požadavky pro používání software pixel-fox na vašem PC jsou: - IBM
2.1.2 V následujícím dialogovém okně zvolte Instalovat ze seznamu či daného umístění. stiskněte tlačítko Další
 Autodiagnostika ROBEKO Diagnostický kabel VAG1 VAGR1 Instalace pro operační systémy Windows 1. Úvod : Před použitím kabelu je nutné nejprve nainstalovat příslušné ovladače v operačním systému Vašeho počítače.
Autodiagnostika ROBEKO Diagnostický kabel VAG1 VAGR1 Instalace pro operační systémy Windows 1. Úvod : Před použitím kabelu je nutné nejprve nainstalovat příslušné ovladače v operačním systému Vašeho počítače.
Gymnázium a Jazyková škola s právem státní jazykové zkoušky Zlín. Novinky v elektronické žákovské knížce
 Gymnázium a Jazyková škola s právem státní jazykové zkoušky Zlín Novinky v elektronické žákovské knížce Nová verze elektronické žákovské knížky Webová aplikace Bakaláři je v provozu na adrese https://jmenoskoly.bakalari.cz
Gymnázium a Jazyková škola s právem státní jazykové zkoušky Zlín Novinky v elektronické žákovské knížce Nová verze elektronické žákovské knížky Webová aplikace Bakaláři je v provozu na adrese https://jmenoskoly.bakalari.cz
Popis instalace programu OCEP
 Popis instalace programu OCEP Proces instalace probíhá automaticky. V jednotlivých krocích se instalují všechny potřebné programy. To se liší podle operačního systému a aktuálně instalovaných programů
Popis instalace programu OCEP Proces instalace probíhá automaticky. V jednotlivých krocích se instalují všechny potřebné programy. To se liší podle operačního systému a aktuálně instalovaných programů
NÁVOD K INSTALACI SOLUTIONS
 NÁVOD K INSTALACI SOLUTIONS Obsah 1 PŘEDPOKLADY Strana 3 2 INSTALACE Strana 4-10 Úvodní obrazovka instalace Licenční ujednání Vložení licenčního souboru Nastavení připojení k databázi Volba způsobu provozování
NÁVOD K INSTALACI SOLUTIONS Obsah 1 PŘEDPOKLADY Strana 3 2 INSTALACE Strana 4-10 Úvodní obrazovka instalace Licenční ujednání Vložení licenčního souboru Nastavení připojení k databázi Volba způsobu provozování
Přechod na Firebird 3. Popis migrační utility
 Přechod na Firebird 3 Popis migrační utility Verze dokumentu: 1.00 Platnost od: 02.05.2018 Obsah 1. Úvod 3 2. Popis funkcí 4 2.1 Výběr typu instalace a provozu platformy Firebird 4 2.1.1 Odinstalovat starší
Přechod na Firebird 3 Popis migrační utility Verze dokumentu: 1.00 Platnost od: 02.05.2018 Obsah 1. Úvod 3 2. Popis funkcí 4 2.1 Výběr typu instalace a provozu platformy Firebird 4 2.1.1 Odinstalovat starší
Nintex Workflow 2007 je nutné instalovat na Microsoft Windows Server 2003 nebo 2008.
 Systémové požadavky Operační systém Nintex Workflow 2007 je nutné instalovat na Microsoft Windows Server 2003 nebo 2008. Prohlížeč Microsoft Internet Explorer 6.x, doporučujeme ale Microsoft Internet Explorer
Systémové požadavky Operační systém Nintex Workflow 2007 je nutné instalovat na Microsoft Windows Server 2003 nebo 2008. Prohlížeč Microsoft Internet Explorer 6.x, doporučujeme ale Microsoft Internet Explorer
BRICSCAD V15. Licencování
 BRICSCAD V15 Licencování Protea spol. s r.o. Makovského 1339/16 236 00 Praha 6 - Řepy tel.: 235 316 232, 235 316 237 fax: 235 316 038 e-mail: obchod@protea.cz web: www.protea.cz Copyright Protea spol.
BRICSCAD V15 Licencování Protea spol. s r.o. Makovského 1339/16 236 00 Praha 6 - Řepy tel.: 235 316 232, 235 316 237 fax: 235 316 038 e-mail: obchod@protea.cz web: www.protea.cz Copyright Protea spol.
Instalace a první spuštění programu. www.zoner.cz
 Instalace a první spuštění programu www.zoner.cz CZ Průvodce instalací Z nabídky instalačního CD vyberte Zoner Photo Studio 13 v požadované jazykové verzi * a klikněte na položku Instalace programu. Pokud
Instalace a první spuštění programu www.zoner.cz CZ Průvodce instalací Z nabídky instalačního CD vyberte Zoner Photo Studio 13 v požadované jazykové verzi * a klikněte na položku Instalace programu. Pokud
Registr práv a povinností
 Registr práv a povinností Doporučené postupy a nastavení internetového prohlížeče pro práci v aplikaci AIS RPP Doporučené postupy a nastavení internetového prohlížeče pro práci v aplikaci AIS RPP v4.0
Registr práv a povinností Doporučené postupy a nastavení internetového prohlížeče pro práci v aplikaci AIS RPP Doporučené postupy a nastavení internetového prohlížeče pro práci v aplikaci AIS RPP v4.0
Návod na instalaci HW certifikátu aplikace PARTNER24
 Návod na instalaci HW certifikátu aplikace PARTNER24 Verze: 2.13 (19. 8. 2015) Vlastník: CEN7350_03 Jméno souboru: P24_manual_certifikat_hw Obsah Návod na instalaci HW certifikátu aplikace PARTNER24...
Návod na instalaci HW certifikátu aplikace PARTNER24 Verze: 2.13 (19. 8. 2015) Vlastník: CEN7350_03 Jméno souboru: P24_manual_certifikat_hw Obsah Návod na instalaci HW certifikátu aplikace PARTNER24...
Aplikace a služba Money Dnes Publisher v deseti krocích
 2 Money Dnes Publisher Uživatelská příručka Aplikace a služba Money Dnes Publisher v deseti krocích Tento step-by-step manuál vás provede korektním nastavením ovladače Money Dnes Publisher pomocí přiloženého
2 Money Dnes Publisher Uživatelská příručka Aplikace a služba Money Dnes Publisher v deseti krocích Tento step-by-step manuál vás provede korektním nastavením ovladače Money Dnes Publisher pomocí přiloženého
Informace k převodu na nový školní rok
 Informace k převodu na nový školní rok Pokud nebudete chtít využívat nové možnosti průvodce přechodem na nový školní rok, které jsou popsány v následující kapitole, pak použijete volbu základní převod
Informace k převodu na nový školní rok Pokud nebudete chtít využívat nové možnosti průvodce přechodem na nový školní rok, které jsou popsány v následující kapitole, pak použijete volbu základní převod
STATISTICA 9 Postup instalace plovoucí síťové verze na terminálovém serveru a Citrixu
 STATISTICA 9 Postup instalace plovoucí síťové verze na terminálovém serveru a Citrixu 1. Tento návod se soustředí na instalaci na terminálová server a Citrix, ale je použitelný pro jakoukoli instalaci,
STATISTICA 9 Postup instalace plovoucí síťové verze na terminálovém serveru a Citrixu 1. Tento návod se soustředí na instalaci na terminálová server a Citrix, ale je použitelný pro jakoukoli instalaci,
NÁVOD PRO INSTALACI APLIKACE PRIORITY KM HODNOCENÍ PRIORIT PŘI ŘEŠENÍ KONTAMINOVANÝCH MÍST
 NÁVOD PRO INSTALACI APLIKACE PRIORITY KM HODNOCENÍ PRIORIT PŘI ŘEŠENÍ KONTAMINOVANÝCH MÍST 1. Požadavky na vybavení počítače a obsah CD 1.1. Technické požadavky a požadavky na operační systém K využívání
NÁVOD PRO INSTALACI APLIKACE PRIORITY KM HODNOCENÍ PRIORIT PŘI ŘEŠENÍ KONTAMINOVANÝCH MÍST 1. Požadavky na vybavení počítače a obsah CD 1.1. Technické požadavky a požadavky na operační systém K využívání
.NET Framework verze 3.5... 4 Program pro připojení ke vzdálené ploše (RDC) verze 7.1... 5
 Obsah Přístup k serveru ČMIS Kancelář Online... 2 Úvod... 2 Uživatelé s operačním systémem Windows XP musí nainstalovat:... 2 Uživatelé s operačním systémem Windows Vista musí nainstalovat:... 4.NET Framework
Obsah Přístup k serveru ČMIS Kancelář Online... 2 Úvod... 2 Uživatelé s operačním systémem Windows XP musí nainstalovat:... 2 Uživatelé s operačním systémem Windows Vista musí nainstalovat:... 4.NET Framework
Provozní pokyny. Aplikační stránky
 Provozní pokyny Aplikační stránky OBSAH Jak číst tuto příručku...2 Použité symboly...2 Vyloučení odpovědnosti...3 Poznámky...3 Co lze na aplikačních stránkách dělat...4 Před použitím aplikačních stránek...5
Provozní pokyny Aplikační stránky OBSAH Jak číst tuto příručku...2 Použité symboly...2 Vyloučení odpovědnosti...3 Poznámky...3 Co lze na aplikačních stránkách dělat...4 Před použitím aplikačních stránek...5
Instalace programu OZO. z www stránek či odkazu z u
 Instalace programu OZO z www stránek či odkazu z e-mailu První instalaci programu OZO pro rok 2017 si vždy musíte zvolit volbu PLNÁ VERZE PROGRAMU. Upgrade programu OZO 2017 si můžete stahovat až v době,
Instalace programu OZO z www stránek či odkazu z e-mailu První instalaci programu OZO pro rok 2017 si vždy musíte zvolit volbu PLNÁ VERZE PROGRAMU. Upgrade programu OZO 2017 si můžete stahovat až v době,
Návod k instalaci. Nintex Workflow Návod k instalaci
 Nintex Workflow 2010 - Návod k instalaci Návod k instalaci support@nintex.com www.nintex.com Nintex USA LLC 2012, Všechna práva vyhrazena. Nintex nenese odpovědnost za případné chyby či opomenutí. Nintex
Nintex Workflow 2010 - Návod k instalaci Návod k instalaci support@nintex.com www.nintex.com Nintex USA LLC 2012, Všechna práva vyhrazena. Nintex nenese odpovědnost za případné chyby či opomenutí. Nintex
Fides Software Storage Administrator
 Trade FIDES, a.s. Fides Software Storage Administrator 1.0.2.0 (aktualizace - 7/2014) Popis programu Manuál správce systému 2 Fides Software Storage Administrator manuál správce Obsah 1 Úvod... 3 1.1 Popis
Trade FIDES, a.s. Fides Software Storage Administrator 1.0.2.0 (aktualizace - 7/2014) Popis programu Manuál správce systému 2 Fides Software Storage Administrator manuál správce Obsah 1 Úvod... 3 1.1 Popis
ČSOB Business Connector Instalační příručka
 ČSOB Business Connector Instalační příručka Obsah 1 Úvod... 2 2 Získání komerčního serverového certifikátu... 2 2.1 Vytvoření žádosti o certifikát v počítači... 2 2.2 Instalace certifikátu do počítače...
ČSOB Business Connector Instalační příručka Obsah 1 Úvod... 2 2 Získání komerčního serverového certifikátu... 2 2.1 Vytvoření žádosti o certifikát v počítači... 2 2.2 Instalace certifikátu do počítače...
INSTALAČNÍ MANUÁL. TME gadget
 INSTALAČNÍ MANUÁL TME gadget OBSAH 1 KROKY PŘED INSTALACÍ... 2 1.1 Kontrola operačního systému a internetového připojení... 2 1.2 Příprava instalačního souboru TMEgadget.exe... 2 2 INSTALACE... 2 2.1 Spuštění
INSTALAČNÍ MANUÁL TME gadget OBSAH 1 KROKY PŘED INSTALACÍ... 2 1.1 Kontrola operačního systému a internetového připojení... 2 1.2 Příprava instalačního souboru TMEgadget.exe... 2 2 INSTALACE... 2 2.1 Spuštění
Instalační příručka Command WorkStation 5.6 se sadou Fiery Extended Applications 4.2
 Instalační příručka Command WorkStation 5.6 se sadou Fiery Extended Applications 4.2 Sada Fiery Extended Applications Package (FEA) v4.2 obsahuje aplikace Fiery pro provádění úloh souvisejících se serverem
Instalační příručka Command WorkStation 5.6 se sadou Fiery Extended Applications 4.2 Sada Fiery Extended Applications Package (FEA) v4.2 obsahuje aplikace Fiery pro provádění úloh souvisejících se serverem
Návod pro připojení k síti VŠPJ prostřednictvím VPN Vysoká škola polytechnická Jihlava
 Návod pro připojení k síti VŠPJ prostřednictvím VPN Vysoká škola polytechnická Jihlava autor: OIKT 2015 Obsah Návod pro instalaci VPN... 3 Důležité upozornění... 3 Příprava na instalaci - stažení souborů...
Návod pro připojení k síti VŠPJ prostřednictvím VPN Vysoká škola polytechnická Jihlava autor: OIKT 2015 Obsah Návod pro instalaci VPN... 3 Důležité upozornění... 3 Příprava na instalaci - stažení souborů...
1. Podmínky chodu aplikace
 1 / 15 1. Podmínky chodu aplikace Licenční instalace určení pro značku, lokální instalace, nebo síťová licencovaná MAS serverem. 1.1. Instalace podpory MicroCat na lokální stanici Na dané stanici musí
1 / 15 1. Podmínky chodu aplikace Licenční instalace určení pro značku, lokální instalace, nebo síťová licencovaná MAS serverem. 1.1. Instalace podpory MicroCat na lokální stanici Na dané stanici musí
Jazz pro Účetní (export) Příručka uživatele
 JAZZ pro Účetní - export (SQL/E1) Příručka uživatele 1 / 8 JAZZ pro Účetní export (SQL/E1) Příručka uživatele 2019 Václav Petřík JAZZWARE.CZ Příručka k programu Jazz pro Účetní - export (SQL/E1) pro Windows
JAZZ pro Účetní - export (SQL/E1) Příručka uživatele 1 / 8 JAZZ pro Účetní export (SQL/E1) Příručka uživatele 2019 Václav Petřík JAZZWARE.CZ Příručka k programu Jazz pro Účetní - export (SQL/E1) pro Windows
Školící dokumentace administrátorů IS KRIZKOM (úroveň ÚSÚ) role ( administrátor )
 Školící dokumentace administrátorů IS KRIZKOM (úroveň ÚSÚ) role ( administrátor ) DATASYS s.r.o., Jeseniova 2829/20, 130 00 Praha 3 tel.: +420225308111, fax: +420225308110 www.datasys.cz Obsah 1.1 Historie
Školící dokumentace administrátorů IS KRIZKOM (úroveň ÚSÚ) role ( administrátor ) DATASYS s.r.o., Jeseniova 2829/20, 130 00 Praha 3 tel.: +420225308111, fax: +420225308110 www.datasys.cz Obsah 1.1 Historie
Zálohování v MS Windows 10
 Zálohování v MS Windows 10 Historie souborů Způsob zálohování jako v MS Windows 8.1 Nastavení Aktualizace a zabezpečení Zálohování nebo Ovládací panely Systém a zabezpečení - Historie souborů Přidat jednotku
Zálohování v MS Windows 10 Historie souborů Způsob zálohování jako v MS Windows 8.1 Nastavení Aktualizace a zabezpečení Zálohování nebo Ovládací panely Systém a zabezpečení - Historie souborů Přidat jednotku
INFO SAS. Systém agend pro školy verze 7.3. Z dalšího obsahu. Úvodní slovo. Obsah CD SAS 7.3. Vážení uživatelé programu SAS,
 INFO SAS Systém agend pro školy verze 7.3 Úvodní slovo Z dalšího obsahu Vážení uživatelé programu SAS, mezi nejvýznamnější změny v nové verzi SAS 7.3 patří koncepčně zcela přepracovaný způsob zadávání
INFO SAS Systém agend pro školy verze 7.3 Úvodní slovo Z dalšího obsahu Vážení uživatelé programu SAS, mezi nejvýznamnější změny v nové verzi SAS 7.3 patří koncepčně zcela přepracovaný způsob zadávání
EvMO postup při instalaci
 EvMO2017 - postup při instalaci 1 Program EvMO2017 je distribuován v přenosné verzi. Obsahuje datové a systémové soubory. Pro jeho komfortní zprovoznění byl vytvořen jednoduchý instalační program. Ten
EvMO2017 - postup při instalaci 1 Program EvMO2017 je distribuován v přenosné verzi. Obsahuje datové a systémové soubory. Pro jeho komfortní zprovoznění byl vytvořen jednoduchý instalační program. Ten
CS OTE. Dokumentace pro externí uživatele
 CS OTE OTE-COM Launcher Manager aplikace vnitrodenního trhu s plynem 1/19 Obsah Použité zkratky... 2 1 Úvod... 3 2 Nastavení systému uživatele... 3 2.1 Konfigurace stanice... 3 2.2 Distribuce aplikace
CS OTE OTE-COM Launcher Manager aplikace vnitrodenního trhu s plynem 1/19 Obsah Použité zkratky... 2 1 Úvod... 3 2 Nastavení systému uživatele... 3 2.1 Konfigurace stanice... 3 2.2 Distribuce aplikace
DLS V v1.2. Nové funkce. Používání programu DLS V
 DLS V v1.2 Nové funkce Nahrazuje SW DLS IV stáhne se sám přes DLS IV Updater, nebo ho lze nainstalovat ručně Existuje DLS V pro instalační firmy a DLS V SA pro uživatele Databáze místo MS SQL serveru se
DLS V v1.2 Nové funkce Nahrazuje SW DLS IV stáhne se sám přes DLS IV Updater, nebo ho lze nainstalovat ručně Existuje DLS V pro instalační firmy a DLS V SA pro uživatele Databáze místo MS SQL serveru se
Instalace aplikace 602XML Filler
 Instalace aplikace 602XML Filler Popis aplikace 602XML Filler 602XML Filler je aplikace pro vyplňování formulářů. Jedná se o volně šiřitelný a v České republice již všeobecně rozšířený nástroj se snadným
Instalace aplikace 602XML Filler Popis aplikace 602XML Filler 602XML Filler je aplikace pro vyplňování formulářů. Jedná se o volně šiřitelný a v České republice již všeobecně rozšířený nástroj se snadným
Postup instalace služby ČSOB BusinessBanking 24 pro Oracle
 Postup instalace služby ČSOB BusinessBanking 24 pro Oracle Obsah 1. Nová instalace... 2 1.1. Server... 2 1.2. Klientská stanice... 2 1.3. Příklad instalace klientské části Oracle 9.2... 4 2. Přechod z
Postup instalace služby ČSOB BusinessBanking 24 pro Oracle Obsah 1. Nová instalace... 2 1.1. Server... 2 1.2. Klientská stanice... 2 1.3. Příklad instalace klientské části Oracle 9.2... 4 2. Přechod z
plussystem Příručka k instalaci systému
 plussystem Příručka k instalaci systému Tato příručka je určena zejména prodejcům systému a případně koncovým uživatelům. Poskytuje návod, jak provést potřebná nastavení komponent. ITFutuRe s.r.o. 26.2.2015
plussystem Příručka k instalaci systému Tato příručka je určena zejména prodejcům systému a případně koncovým uživatelům. Poskytuje návod, jak provést potřebná nastavení komponent. ITFutuRe s.r.o. 26.2.2015
SKYLA Pro II. Popis instalace programu
 SKYLA Pro II Popis instalace programu Rev. 30.07.2014 O manuálu Dokument popisuje celý proces instalace programu Skyla Pro II, který se v některých ohledech liší od instalace předchozích verzí a upozorňuje
SKYLA Pro II Popis instalace programu Rev. 30.07.2014 O manuálu Dokument popisuje celý proces instalace programu Skyla Pro II, který se v některých ohledech liší od instalace předchozích verzí a upozorňuje
Nastavení telefonu T-Mobile MDA Vario III
 Nastavení telefonu T-Mobile MDA Vario III Telefon s integrovaným kapesním počítačem T-Mobile MDA Vario III, zakoupený v prodejní síti společnosti T-Mobile Czech Republic a.s., má potřebné parametry pro
Nastavení telefonu T-Mobile MDA Vario III Telefon s integrovaným kapesním počítačem T-Mobile MDA Vario III, zakoupený v prodejní síti společnosti T-Mobile Czech Republic a.s., má potřebné parametry pro
T-Mobile Internet. Manager. pro Mac OS X NÁVOD PRO UŽIVATELE
 T-Mobile Internet Manager pro Mac OS X NÁVOD PRO UŽIVATELE Obsah 03 Úvod 04 Podporovaná zařízení 04 Požadavky na HW a SW 05 Instalace SW a nastavení přístupu 05 Hlavní okno 06 SMS 06 Nastavení 07 Přidání
T-Mobile Internet Manager pro Mac OS X NÁVOD PRO UŽIVATELE Obsah 03 Úvod 04 Podporovaná zařízení 04 Požadavky na HW a SW 05 Instalace SW a nastavení přístupu 05 Hlavní okno 06 SMS 06 Nastavení 07 Přidání
Instalace programu OZO. z www stránek či odkazu z e-mailu
 Instalace programu OZO z www stránek či odkazu z e-mailu První instalaci programu OZO pro rok 2015 si vždy musíte zvolit volbu PLNÁ VERZE PROGRAMU. Upgrade programu OZO 2015 si můžete stahovat až v době,
Instalace programu OZO z www stránek či odkazu z e-mailu První instalaci programu OZO pro rok 2015 si vždy musíte zvolit volbu PLNÁ VERZE PROGRAMU. Upgrade programu OZO 2015 si můžete stahovat až v době,
PTV MAP&GUIDE INTERNET V2 USNADNĚNÝ PŘECHOD
 PTV MAP&GUIDE INTERNET V2 USNADNĚNÝ PŘECHOD Obsah Obsah 1 PTV Map&Guide internet V2 Co je nového?... 3 1.1 Změna licenčních modelů... 3 1.1.1 Kmenoví zákazníci 3 1.1.2 Noví zákazníci 4 1.2 Nástroj pro
PTV MAP&GUIDE INTERNET V2 USNADNĚNÝ PŘECHOD Obsah Obsah 1 PTV Map&Guide internet V2 Co je nového?... 3 1.1 Změna licenčních modelů... 3 1.1.1 Kmenoví zákazníci 3 1.1.2 Noví zákazníci 4 1.2 Nástroj pro
Instalace webové služby Mydlinka
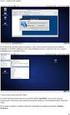 Instalace webové služby Mydlinka Aktualizace dokumentu: 15.10.2016 Obsah 1 Co je to webová služba Mydlinka 2 Požadavky na instalaci a provoz 2.1 SAS 2.2 Databáze 2.3 Operační systém 2.4 Softwarové vybavení
Instalace webové služby Mydlinka Aktualizace dokumentu: 15.10.2016 Obsah 1 Co je to webová služba Mydlinka 2 Požadavky na instalaci a provoz 2.1 SAS 2.2 Databáze 2.3 Operační systém 2.4 Softwarové vybavení
REGISTRACE UŽIVATELSKÉHO ÚČTU NOVÉHO STUDENTA V CRO
 REGISTRACE UŽIVATELSKÉHO ÚČTU NOVÉHO STUDENTA V CRO KARVINÁ, 2017 Vydáno dne:23.10.2017 10:30 Úvod OBSAH Úvod... 3... 3 Zapomněli jste uživatelské jméno?... 12 Zapomněli jste heslo nebo máte zablokován
REGISTRACE UŽIVATELSKÉHO ÚČTU NOVÉHO STUDENTA V CRO KARVINÁ, 2017 Vydáno dne:23.10.2017 10:30 Úvod OBSAH Úvod... 3... 3 Zapomněli jste uživatelské jméno?... 12 Zapomněli jste heslo nebo máte zablokován
1. Terminálová aplikace. 2. Instalace. 3. Nastavení. HARRACHOV CARD Instalace, nastavení a používání terminálové aplikace
 1. Terminálová aplikace Kartový systém Harrachov Card sestává ze 3 částí: - Veřejných webových stránek na adrese www.harrachovcard.cz, kde mohou zákazníci i poskytovatelé najít informace o systému, zobrazit
1. Terminálová aplikace Kartový systém Harrachov Card sestává ze 3 částí: - Veřejných webových stránek na adrese www.harrachovcard.cz, kde mohou zákazníci i poskytovatelé najít informace o systému, zobrazit
OBSAH... 2 ÚVOD... 3 TYPY INSTALACE... 4
 OBSAH OBSAH... 2 ÚVOD... 3 O této příručce...3 Téma 3 Určení 3 Potřebný software...3 Systémové požadavky...3 Požadavky na server 3 TYPY INSTALACE... 4 Instalace na samostatná PC (Typická)...4 Typická instalace
OBSAH OBSAH... 2 ÚVOD... 3 O této příručce...3 Téma 3 Určení 3 Potřebný software...3 Systémové požadavky...3 Požadavky na server 3 TYPY INSTALACE... 4 Instalace na samostatná PC (Typická)...4 Typická instalace
Návod pro řešení typických problémů se stabilitou AMČR
 Návod pro řešení typických problémů se stabilitou AMČR (poslední aktualizace 26. 10. 2017) Archeologický mapa ČR (AMČR) je aplikace využívající pro svůj běh prostředků platformy Java. Správná instalace
Návod pro řešení typických problémů se stabilitou AMČR (poslední aktualizace 26. 10. 2017) Archeologický mapa ČR (AMČR) je aplikace využívající pro svůj běh prostředků platformy Java. Správná instalace
ABRA Software a.s. ABRA on- line
 ABRA Software a.s. ABRA online ÚVOD 2 2.1 ABRA on-line - úvod 1 ČÁST 1 2 1.1 ABRA on-line - připojení do vzdálené aplikace z prostředí OS MS Windows 1 ČÁST 2 11 2.1 ABRA on-line - připojení do vzdálené
ABRA Software a.s. ABRA online ÚVOD 2 2.1 ABRA on-line - úvod 1 ČÁST 1 2 1.1 ABRA on-line - připojení do vzdálené aplikace z prostředí OS MS Windows 1 ČÁST 2 11 2.1 ABRA on-line - připojení do vzdálené
Školící dokumentace administrátorů IS KRIZKOM (úroveň KRAJ) (role manager, administrátor )
 Školící dokumentace administrátorů IS KRIZKOM (úroveň KRAJ) (role manager, administrátor ) DATASYS s.r.o., Jeseniova 2829/20, 130 00 Praha 3 tel.: +420225308111, fax: +420225308110 www.datasys.cz Obsah
Školící dokumentace administrátorů IS KRIZKOM (úroveň KRAJ) (role manager, administrátor ) DATASYS s.r.o., Jeseniova 2829/20, 130 00 Praha 3 tel.: +420225308111, fax: +420225308110 www.datasys.cz Obsah
AUTOMATICKÉ ZÁLOHOVÁNÍ DATABÁZE PRO SQL Express 2005
 AUTOMATICKÉ ZÁLOHOVÁNÍ DATABÁZE PRO SQL Express 2005 POZOR! Celý postup je nutné aplikovat přímo na počítači, kde je nainstalován SQL server! 1. Vytvoření souboru s SQL scriptem 1.1. Vytvořte textový soubor
AUTOMATICKÉ ZÁLOHOVÁNÍ DATABÁZE PRO SQL Express 2005 POZOR! Celý postup je nutné aplikovat přímo na počítači, kde je nainstalován SQL server! 1. Vytvoření souboru s SQL scriptem 1.1. Vytvořte textový soubor
Připojení ke vzdálené aplikaci Target 2100
 Připojení ke vzdálené aplikaci Target 2100 Pro úspěšné připojení ke vzdálené aplikaci Target 2100 je nutné připojovat se ze stanice s Windows XP SP3, Windows Vista SP1 nebo Windows 7. Žádná VPN není potřeba,
Připojení ke vzdálené aplikaci Target 2100 Pro úspěšné připojení ke vzdálené aplikaci Target 2100 je nutné připojovat se ze stanice s Windows XP SP3, Windows Vista SP1 nebo Windows 7. Žádná VPN není potřeba,
[Zadejte název společnosti.] Instalace. SOFTWARE 5P pro správu bytového fondu 2010. Oldřich Florian
![[Zadejte název společnosti.] Instalace. SOFTWARE 5P pro správu bytového fondu 2010. Oldřich Florian [Zadejte název společnosti.] Instalace. SOFTWARE 5P pro správu bytového fondu 2010. Oldřich Florian](/thumbs/22/1527823.jpg) [Zadejte název společnosti.] Instalace SOFTWARE 5P pro správu bytového fondu 2010 Oldřich Florian 2010 Instalace Stránka 1 z 11 Obsah Instalace Runtime Access 2010... 2 Instalace klienta (programu)...
[Zadejte název společnosti.] Instalace SOFTWARE 5P pro správu bytového fondu 2010 Oldřich Florian 2010 Instalace Stránka 1 z 11 Obsah Instalace Runtime Access 2010... 2 Instalace klienta (programu)...
UŽIVATELSKÝ MANUÁL. pro 485COM FW 2.x (MODBUS)
 pro 485COM FW 2.x (MODBUS) Obsah Obsah 3 1. Instalace 4 1.1 Podpora operačních systémů 4 1.2 Podpora USB modemů 4 1.3 Instalace USB modemu 4 1.4 Instalace aplikace 4 2. Nastavení 5 2.1 Nastavení jazykové
pro 485COM FW 2.x (MODBUS) Obsah Obsah 3 1. Instalace 4 1.1 Podpora operačních systémů 4 1.2 Podpora USB modemů 4 1.3 Instalace USB modemu 4 1.4 Instalace aplikace 4 2. Nastavení 5 2.1 Nastavení jazykové
Tabletová aplikace. Uživatelský manuál
 Uživatelský manuál Obsah Základní informace... 4 Instalace a přihlášení... 5 Verze CLOUD... 5 Verze SERVER... 8 Verze DEMO... 10 Nastavení displeje, tlačítek... 11 Obecná konfigurace... 11 GPS pozice...
Uživatelský manuál Obsah Základní informace... 4 Instalace a přihlášení... 5 Verze CLOUD... 5 Verze SERVER... 8 Verze DEMO... 10 Nastavení displeje, tlačítek... 11 Obecná konfigurace... 11 GPS pozice...
Stránky technické podpory programu TDS-TECHNIK
 Stránky technické podpory programu TDS-TECHNIK Stránky slouží uživatelům programu TDS-TECHNIK a také i ostatním zájemcům pro zadávání dotazů souvisejících s používáním programu TDS-TECHNIK. Pro uživatele
Stránky technické podpory programu TDS-TECHNIK Stránky slouží uživatelům programu TDS-TECHNIK a také i ostatním zájemcům pro zadávání dotazů souvisejících s používáním programu TDS-TECHNIK. Pro uživatele
Obsah. KELOC CS, s.r.o... v ý v o j a p r o d e j e k o n o m i c k é h o s o f t w a re
 Obsah Nastavení TCP/IP na PC na serveru... 2 Nastavení brány firewall na serveru... 3 Nastavení služby SQL Server Browser na serveru... 5 Nastavení ODBC na klientské stanici... 6 Místní a jazykové nastavení
Obsah Nastavení TCP/IP na PC na serveru... 2 Nastavení brány firewall na serveru... 3 Nastavení služby SQL Server Browser na serveru... 5 Nastavení ODBC na klientské stanici... 6 Místní a jazykové nastavení
