OBSAH 1 CELKOVÝ PŘEHLED A PROSTŘEDÍ Přehled Parametry PC INSTALACE A AKTUALIZACE Instalace...
|
|
|
- Radovan Růžička
- před 8 lety
- Počet zobrazení:
Transkript
1 1
2 OBSAH 1 CELKOVÝ PŘEHLED A PROSTŘEDÍ Přehled Parametry PC INSTALACE A AKTUALIZACE Instalace Odinstalace Windows Menu Startovací Menu Zdrojové CD Aktualizace Software stejné verze Software jiné verze ZOBRAZOVACÍ OKNA Přihlašovací okno Inicializační okno Hlavní okno Tlačítkové okno Zóna ovládání videa Mód zobrazení obrazovky Funkční tlačítka Úkol Alarm Přehrávání DZáznam zařízení Propojení záznamu (Aktivace záznamu) Lokální záznam Stahování Převod do Avi E mapa Nastavení(konfigurace) PSS Úprava hesla
3 Volba / Možnost Nabídka v pravém sloupci Seznam zařízení Řízení PTZ Pokročilé PTZ Nástroje Začni/Zastav plánovaný záznam Správa NVD Správa o stavu Hledání Historie Propojení Alarmu s Videem (Video aktivované Alarmem) Nastaavení barev Hlasitost Správa Nastavení Nastavení schématu a Úkolu (Úkol a Projekt) Nastavení Plánu záznamu Správa Alarmu Plán Alarmového Záznamu E mapa Nastavení Dekódovací karty Správa Uživatele Správa Zařízení Správa NVD Správa SNVD Nastavení Uživatele Zpráva o stavu zařízeí Celé Menu Úprava Hesla Zařízení Alarm Správa Záznamu Schema Úkolu E mapa Nastavení Hledání Historie Odhlášení Odchod Menu ray Menu Modify Heslo Alarm E map View Color Default Setup Scheme Task
4 Begin/Stop Záznam Plan Log Query Close Alarm Sound Log out Exit PROVOZNÍ INSTRUKCE Provoz Monitoringu Monitorovací Úkol a Monitorovcí Projekt Ovládání PTZ Přehrávání Přehrávání záznamů zařízení Lokální přehrávání záznamů Stahování Ovládání přehrávání záznamů Jiné Manuální záznam a sejmutí snímku E mapa Odhlášení
5 1 Přehled a Parametry PC 1.1 Přehled PSS je zkratka pro Profesionální Sledovací Systém. SW umožňuje spravovat menší množství bezpečnostních dohlížecích system. Je vytvořen pro daná zařízení a nepodporuje zařízení jiných výrobců. Lze jím sledovat několik kamer z různých dohlížecích zařízení (DVR) a také lze prohlížet záznamy z různých zařízení. Podporuje mnohonásobné zapnutí dle rozvrhu a realizaci automatického Střežícího PC serveru. PSS podporuje e mapy; lze zobrazit lokalizaci všech zařízení a kamer. Lze vytvořit individuální nastavení pro každého uživatele, které umožní spravovat system dle vlastního stylu. Na jednom PC může běžet pouze jeden PSS SW. PSS umí odeslat informaci o alarmu na zařízení na periferní aplikace pro další využití. 1.2 Parametry PC OS: Windows 2000 / Windows XP / Windows 2003/ Windows Vista/Windows 7. CPU: 2.4GHz nebo vyšší. Grafická karta: Samostatná karta podporující directx 8.0c nebo vyšší. Paměť: 1GB nebo vyšší pro XP OS. Rozlišení obrazovky: 1024*768 nebo vyšší. 2 Instalace a Aktualizace 2.1 Instalace Zkontroluj Instalační CD a ověř si, že obsahuje následující soubory: setup.exe Pro Surveillance System.msi; Dvojklikem na setup.exe spusť Instalace. Viz Obrázek 1 1. Obrázek 1 1 5
6 Klikni na tlačítko Další a otevři okno pro instalaci. Viz Obrázek 1 2. Obrázek 1 2 Klikni na tlačítko Další a zobrazí se ti okno jako na Obrázek 1 3. Vlož uživ.jméno a název organizace. Obrázek 1 3 Klikni na tlačítko Další a zobrazí se ti okno viz níže. Zvol složku pro instalaci. Tovární složka je C:\Program Soubory\Pro Surveillance System\. Viz Obrázek
7 Obrázek 1 4 Klikni na tlačítko Další, a otevře se ti okno s dotazem na potvrzení Instalace. Viz Obrázek 1 5. Obrázek 1 5 Klikni na tlačítko Další, a Instalace se spustí. Okno je zobrazeno viz Obrázek
8 Obrázek 1 6 Během Instalace můžeš kliknout na tlačítko Zruš pro Odchod. Po Instalaci, se ti zobrazí okno Viz Obrázek 1 7. Obrázek 1 7 Klikni na tlačítko Close, a instalaci zkompletuješ. 2.2 Od instalace Existují dvě cesty pro odstranění PSS Windows Menu Přes Ovládací panely Přidat/Odebrat programy, se dostaneš do okna viz Obrázek
9 Obrázek 1 8 Klikni na tlačítko Odstranit viz dialogové okno na Obrázek 1 9. Obrázek 1 9 Klikni na tlačítko Ano pro odinstalaci PSS Start Menu Přes Start menu >Všechny programy >PSS, vyber položku PSS uninstall. Systém zobrazí do pop up okna následující dialog. Viz Obrázek Klikni tlačítko ANO pro odstranění PSS. Obrázek
10 2.2.3 Zdrojové CD Klikni na PSS Setup.msi soubor na Instalačním CD, a zobrazí se ti v pop up okně následující dialog. okno. Zvol Odstranit (odstranit) PSS položku pro její vymazání. Viz Obrázek Obrázek Aktualizace Software se stejnou verzí Pokud je ve vašem PC PSS software se stejnou verzí, zobrazí se vám dialog.okno viz Obrázek 1 12.Klikni na tlačítko Oprav (Repair) PSS setup pro aktualizaci PSS. Obrázek 1 12 Během opravovacího procesu se objeví okno viz Obrázek
11 Obrázek 1 13 Během procesu můžeš kliknout na tlačítko Zruš (Zruš) pro Odchod. Po instalaci,se ti zobrazí okno viz Obrázek Obrázek 1 14 Klikni na tlačítko Close (Ukončit) pro dokončení aplikace instalace Software rozdílné verze Pokud je na vašem PC nainstalován SW s rozdílnou verzí než je aktuální, nejprve tuto starou verzi odinstalujte a potom nainstalujte verzi nejnovější. Pro podrobnosti o Instalaci, vraťte se na kapitolu 2.1 Instalace! 11
12 3. Zobrazovací OKNA / Přihlašovací Rozhraní Dvakrát klikni na PSS ikonu, a otevřeš přihlašovací okno. 3.1 Přihlašovací okno Přihlašovací okno je zobrazeno viz Obrázek 0 1. Uživatel.jméno: Vlož uživatel.účet Heslo: vlož odpovídající heslo pro přihlášení. OK: Klikni na toto tlačítko, systém ověří účet a potom otevře hlavní zobrazovací okno. Zruš: Klikni na toto tlačítko pro opuštění přihlašovacího okna. Pozn: Pokud si spustil PSS program poprvé,tovární uživatel.jméno je admin a heslo (password) je admin. Admin je super administrátor a nemůže být odstraněn. Může přidávat, upravovat nebo mazat ostatní uživatele. Z bezpečnostních důvodů uprav admin.heslo po prvním přihlášení. Svoje heslo můžeš uložit do paměti tak, že při příštím přihlášení, nemusíš vkládat uživ.jméno a heslo. Uvědom si že tato funkce je jen pro privátní potřebu nelze ji použít na veřejném PC. Obrázek Inicializační Okno Klikni na OK tlačítko, systém začne ověřovat uživatel.název a heslo a potom přejde do inicializačního okna. Viz Obrázek 0 2. Uvědom si, že při použití dekód.karty bude ověřování vstup.údajů delší, proto buď trpělivý. Pokud se jedná o tvoje první přihlášení do PSS, jdi na kapitolu Možnost implementace nastavení. 12
13 Obrázek Hlavní Zobrazovací Okno NÁHLED V hlavním okně, existují 3 podokna OKNO 1 pro Náhled (monitoring v reálném čase), OKNO 2,3 pro Ostatní operace a OKNO 4,5,6 pro Menu Funkcí. Viz Obrázek
14 4 5 6 Obrázek 0 3 Sekce 1: Aktuální okno zobrazení. Je ohraničeno zeleným rámečkem. Pro informace o ovládání videa, se vraťte na kapitolu 3.5 Oblast Ovládání Videa. Sekce 2: Pravé svislé rozbalovací Menu s 5ti SUB Menu. Seznam Zařízení (kapitola 3.8.1). Řízení PTZ (Kapitola 3.8.2), Pokročilé PTZ(kapitola 3.8.3), Nástroje (kapitola 3.8.4),Správa Nastavení (kapitola 3.8.5). Sekce 3: Existuje 5 funkčních tlačítek. Zamčení SW/Hlavní Menu/Minimalizuj/Přepni/Odchod. Pro informaci o tlačítkách Odchod/Minimalizuj/Přepni, se vraťte na kapitolu 3.4 Tlačítka oken. Klikni na tlačítko Hlavní Menu a rozbalí se ti podokno se všemi nastaveními viz Obrázek 0 4. Pro detailní informace jdi na kapitolu (str.61) Obrázek 0 4 Sekce 4: Mód Rozdělení Obrazovky. Vraťte se na kapitolu 3.6 pro bližší informace. Sekce 5: Funkční tlačítka. Zde vidíte následující tlačítka: Úkol (kapitola 3.7.1), Alarm (kapitola 3.7.2), Přehrávání (kapitola 3.7.3), E mapa (kapitola 3.7.4), a Konfigurace / Nastavení (kapitola 3.7.5). Sekce 6: Správa o stavu zařízení. Vraťte se na kapitolu 3.9 pro bližší informace. Pokud PSS běží, na spodní liště Windows vpravo dole se zobrazí malá ikona. Viz Obrázek 0 5. Obrázek 0 5 Po kliknutí pravým tlačítkem myši na tuto ikonu na liště se ti rozbalí okno s nabídkou Menu viz 14
15 Obrázek 0 6. Jdi na kapitolu 3.11 pro podrobnější informace. Obrázek Změna jazyka z Anglického na Český V sekci 5 klikni na ikonu Tím otevřeš pop up okno zdroj odkazů.. KONFIGURACE (na spodní liště okna) a tlačítko Volba. s rozhraním Základní nastavení Systému, které je zobrazeno viz Chyba! Nenalezen Jazyk: PSS podporuje různé jazykové mutace. Zvol z rolovacího menu. (Czech, English) Verify Password: pokud je pole zakliknuté, tak při odhlášení PSS nemusíte vkládat heslo (to se vám automaticky vypíše do pole heslo ) Po změně JAZYKA klikni na OK a systém tě vyzve k restartu PSS. Proveď vypnutí a opětovné zapnutí PSS, při kterém se ti otevře inicializační okno s ČESKÝM popisem, a dále pokračuj viz výše. 3.4 Konfigurace (Nastavení PSS) Klikni na Konfigurace tlačítko a otevřeš rozhraní, které je zobrazeno níže. Viz Chyba! Nenalezen zdroj odkazů.. 15
16 3.4.1 Úprava Hesla Obrázek 0 7 Klikni na tlačítko Úprava hesla, systém otevře pop up dialog.okno. Viz Chyba! Nenalezen zdroj odkazů.. Obrázek 0 8 Vlož staré heslo pro přihlášení do PSS, potom vlož nové heslo dvakrát po sobě, klikni na tlačítko OK Volba Klikni na tlačítko Volba a otevře se pop up okno s rozhraním, které je zobrazeno viz Chyba! Nenalezen zdroj odkazů.. Základní nastavení Systému Jazyk: PSS podporuje různé jazykové mutace. Zvol z rolovacího menu. Verify Password: viz výše Přihlaš všechna zařízení: Uživatel je automaticky přihlášen ke všem zařízením po spuštění PSS. Načti dekód.kartu při spuštění PSS: Načte dekód.kartu automaticky po přihlášení do PSS Automatické spuštění plánovaných záznamů: Systém automaticky spustí plánované záznamy při přihlášení. Auto pop up alarm.info dialog.okno: PSS otevře do pop up okna alarm.záznam při detekci alarmu. Autopřihlášení PSS: Při spuštění PSS, system použije předešlý uživatelský účet pro přihlášení do PSS. Auto spuštění PSS při spuštění systému: Po kompletním spuštění tvého PC, system automaticky spustí PSS. Nastavení zkratky: Zde lze nastavit tlačítka Zkratek pro některé procesy. Tovární testovací zkratka systému je F12. Nenastavuj testovací tlačítko během nastavování tlačítka zkratky. Zobrazené položky v pravém sloupci (rolovací menu): Systém zobrazí vybranou nabídku zobrazení při spuštění PSS. Náhled obrázku: Otevření obrázku ve zvoleném režimu (programu). Pokud zaklikneš checkbox, potom se obrázek otevře programem továrně nastaveným v PC. Pokud nezaklikneš checkbox, potom se obrázek otevře v programu PSS. Zobrazení alarm.položky v rozhraní: Zde můžeš specifikovat položku typu Alarmu s nejvyšší prioritou (rolovací menu). Pro podrobnější Inko. Se vraťte do kapitoly 3.9. Automatická registrace služby odposlechového portu: Můžeš vložit hodnotu odposlechového portu. Získej stav všech běžících zařízení: Můžeš zakliknout checkbox pro získání stavu všech zařízení (kapitola ) Základní nastavení Záznamu Cesta pro sejmutý snímek: Můžeš specifikovat cestu pro ukládání snímků. Min.volná kapacita zařízení (MB): Můžeš specifikovat min.hodnotu. Jakmile systém dosáhne uvedené kapacity může zastavit záznam. Pravidlo pro název souboru se snímkem: Můžeš specifikovat pravidlo pro název souboru se snímkem v dialog.okně. 16
17 Čas záznamu (M): Zvol z rolovací nabídka. Cesta souboru se záznamem: Můžeš specifikovat cestu pro ukládání souborů se záznamem. Pravidlo pro název souboru se záznamem: Můžeš specifikovat pravidlo pro název souboru v dialogovém okně. Cest a pro stažený soubor: Můžeš specifikovat cestu pro stažený soubor Nastavení Automatického spuštění monitoringu (náhledu) Projekt spuštěný automaticky: Projekt který se má spustit (má běžet). Název Projektu: Vyber název projektu, který se má automaticky spustit (z rolovacího menu). Úkol spuštěný automaticky: Úkol který se má automaticky spustit (má běžet). Vyber z rolovacího menu. Název úkolu: Vyber úkol, který se má automaticky spustit ) z rolovací nabídky. Poslední akce: Po přihlášení a spuštění PSS se spustí naposledy aktivní úkol a projekt Ulož poslední stav monitoringu (náhledu): Systém obnoví předešlý stav monitoringu (náhledu) při příštím přihlášení. Nastavení synchronizace času Auto synchronizace času PC do zařízení: System automaticky synchronizuje čas s koncovým zařízením. Synch.čas: Můžeš nastavit čas odkdy se má synchronizace spustit. (Ověř si,že je tato funkce povolena) Auto restart zařízení: Je li čas na lokálním PC nižší (drívější)než u konc.zařízení (DVR), tak po provedení synchronizace konc.zařízení (DVR) potřebuje restart, aby nový čas byl aktivní. Základní nastavení Alarm.záznamu Max.počet Alarm.záznamů: Nastavení max.počtu zobrazených alarmů z Detekce pohybu uložených v DVR. Interval obnovy: Můžeš specifikovat interval obnovy stavu zařízení. Vraťte se do Kapitoly 3.9 zařízení health status. Použij pop up okno pro zobrazení alarm.videa: Zaškrtnutím tohoto pole system zobrazí do nového pop up okna video aktivované alarmem (ne v hlavním rozhraní). Vraťte se do kapitoly Video aktivované alarmem pro podrobnější info. Počet Alarm video oken: Můžeš specifikovat max.počet pop up oken s alarmovým videem. Vrať se do kapitoly Video aktivované alarmem pro podrobnější info. Přidej zprávu o vypnutí alarmu do alarm. záznamu: Povol tuto funkcia a system přiřadí zprávu a vypnutí alarmu (odstřežení) do alarmového záznamu. Jinak system zobrazí pouze zprávu o zastřežení (zapnutí alarmu). Port pro výstup Alarm.informace: Zaškrtnutím tohoto pole, všechny alarm.informace ze zařízení budou komunikovány (odeslány) na periferní aplikace přes nastavený port. 17
18 Obrázek 0 9 Pozn: Pro aktivaci položek označených * musíš systém restartovat! Klikni na tlačítko OK, pro otevření dialogového okna viz Chyba! Nenalezen zdroj odkazů.. Klikni Ok pro restart PSS. Obrázek Funkční Ikony v Hl.okně náhledu (vpravo nahoře) Následující tabulka popisuje funkci jednotlivých Ikon v hl.okně náhledu. SN Ikona Funkce 1 Klikni na ni a zobrazí se ti Celé Menu NEJPOUŽÍVANĚJŠÍ!!! 2 Zobrazí sub okno. 3 Maximalizuje/minimalizuje hl.zobrazovací okno, buď celá obrazovka nebo okno se kterým se dá pohybovat po obrazovce 4 Zamkne / Odemkne pod okno. 5 Minimalizuje okno 18
19 6 Zavře aktuální pod okno. 7 Zavře aktuální okno. 8 Tlačítko na spodní liště Win. 9 Zámek Klikni na tlačítko Zamčení systému, a zamkneš aktuální aplikaci proti neoprávněnému přístupu. Viz Obrázek Vidíte jak admin uzamkl aktuální aplikaci. Obrázek 0 11 Klikni na tlačítko Odemkni viz Obrázek 0 11, systém otevře dialog.okno v pop up okně. Viz Obrázek Pro opětovné přihlášení je nutné vložit odpovídající heslo. Obrázek Tato dvě tlačítka se obvykle používají v menu Správa Uživatele nebo v Menu Nastavení. Klikni na Ok pro uložení aktuální modifikace a potom na odchod. Klikni na Zruš pro odchod bez uložení nastavení. 3.6 Oblast Ovládání Videa V každém zobrazovacím okně kamery existuje šest ikon. Viz Obrázek Obrázek 0 13 Následující tabulka popisuje funkci jednotlivých Ikon (tlačítek). 1 Digitální zoom Klikni na tlačítko a potom tahem levého tlačítka myši nastav velikost okna pro digitální zoom. Pravým klikem systém obnoví původní okno. 2 Změna zobrazovacího modu 3 Lokální záznam Dvojklikem do zobrazovacího okna kamery tuto kameru zobrazíš na celou obrazovku, opakovaným dvojklikem se obraz vrátí do původního rozměru Klikem na toto tlačítko systém spustí lokální záznam kanálu (kamery). Tlačítko resp.ikona zezelená. Zaznamenaný videozáznam je uložen do systémové složky 4 Sejmutí snímku Sejme snímek aktuálního videa. Všechny snímky jsou uchovány v systémové složce 5 Audio Zapne nebo vypne Audio (zvuk). Nemá souvislost s nastavením systémového zvuku. 6 Zavři video Vypne zobrazení aktuálního kanálu 19
20 3.7 Mód Zobrazení obrazovky Je zobrazen viz Obrázek Obrázek 0 14 Tlačítka zleva doprava: Video kvalita, Reálný čas/plynulá úroveň, Celá obrazovka a 1 36 oken multizobrazení. Pozn: V režimu zobrazení na celou obrazovku nebo v případě, že je okno maximalizované, se šířka a výška malého okna nastaví podle typu obrazovky monitoru. 3.8 Hlavní Menu NEJPOUŽÍVANĚJŠÍ Pro otevření rolovací nabídky HLAVNÍ MENU klikni na ikonu (viz str ). Rozhraní je zobrazeno Viz Obrázek
21 3.8.1 Úprava Hesla Obrázek 0 15 Klikni na tlačítko Úprava hesla, systém otevře pop up dialog.okno. Viz Chyba! Nenalezen zdroj odkazů.. Obrázek 0 16 Vlož staré heslo pro přihlášení do PSS, potom vlož nové heslo dvakrát po sobě, klikni na tlačítko OK Zařízení postup pro přidání nového zařízení DVR, IP kamery Má následující sub menu. Viz Chyba! Nenalezen zdroj odkazů.. Obrázek
22 Správa Zařízení Rozhraní pro Správu zařízení lze rozdělit do dvou sekcí. Sekce Seznam informací o zařízení je zobrazeno viz Obrázek (při první zobrazení bude tento seznam prázdný!!!!) V Informačním seznamu zařízení můžeš sledovat přidané informace o zařízení. Můžeš vybrat uživatele, který může mít přístup k určitým zařízením a současně různí uživatelé mají různá oprávnění pro užívaní. Admin uživatel má oprávnění ke všem zařízením. Obrázek 0 17 Klikni na tlačítko Hledej zařízení a systém vyhledá a zobrazí všechna dostupná zařízení v síti. Viz Obrázek Pokud hledané zařízení nepodporuje vyhledávací automat.funkci pak se automaticky nevylistuje v daném okně Obr
23 Obrázek 0 18 Zaklikni checkbox u vybraného zařízení (jednoho nebo více) a klikni na Přidej do seznamu zařízení. Tím se vybraná zařízení přidají do Seznamu zařízení (viz obr. 3 72). Seznam Informací o zařízení: Když klikneš na jedno zařízení ze seznamu (obr.3 72), můžeš si prohlídnout jeho základní parametry a tyto lze upravit po kliknutí na tlačítko Aktualizuj. (Název typ DVR nebo IP, Popis umístění zařízení, ). U daného zařízení nezapomeň zvolit TYP zařízení z rolovacího menu (DVR, NVR, IP kamera apod). Viz Obrázek Poznámka: Položky Uživatel a Heslo na následujícím obrázku (Obrázek 0 90) slouží pro přihlášení k danému zařízení. Nemají žádnou souvislost s přihlášením do PSS. Pokud povolíš funkci automatického přihlášení, je potřeba vložit počet kanálů. Obrázek 0 19 DDNS a IP adresa Pokud povolíš funkci DDNS, potom IP adresa je chybná. Tyto dvě funkce nemůžou být aktivní současně. viz Obrázek 0 91 a Obrázek Podle Obrázek 0 91, můžeš vložit IP adresu jako např nebo můžeš vložit název domény jako např Obrázek
24 Obrázek Správa o stavu (viz str.64) Správa o NVD a SNVD (Network Video Device) pokud ext.síťové zařízení není připojeno NENASTAVUJEME. Pro zavření menu Správa Zařízení klikni na ODCHOD. Všechna přidaná zařízení se ti objeví v menu NÁHLEDOVÉHO okna (vpravo) Seznam Zařízení. 3.9 Nabídka v pravém sloupci Je zobrazeno viz Obrázek Obrázek Seznam Zařízení Zde se zobrazí info o všech starých i nově přidaných zařízeních. Všechny kanály přihlášených zařízení, které jsou aktivní jsou označeny zeleně. Viz Obrázek Obrázek 0 23 Klikni pravým klikem na zařízení a objeví se ti nabídkové menu obsahující nabídku 2 submenu: 24
25 Klikni na Přihlášení a zařízení se přihlásí (aktivuje) z dolní lišty vyjede na chvíli popup okno s informací o přihlášení zařízení. Potom můžeš na dané zařízení kliknout a rozbalí se ti příslušný počet připojených kamer. Klikni pravým klikem na zařízení a objeví se ti nabídkové menu obsahující nabídku 4 submenu: Pozn.: Submenu Audio pro hovor a Pokročilé je dostupné jen pro přihlášená zařízení. Odhlášení: Odhlásí aktuální zařízení. Vlastnost: Zde se zobrazují základní informace o zařízení jako je Název, IP a další. Viz Obrázek Obrázek 0 24 Na Obrázek 0 47, zaklikni checkbox Zobrazit stav běžícího zařízení a otevřeš přídavné okno Viz Obrázek
26 Obrázek 0 25 Obrázek 0 26 Důležité: Pokud si zakliknul položku v menu Volba resp. (Kapitola Volba), nelze potom povolit zakliknutí funkce 26
27 Formát Audia pro hovor: System otevře v pop up okně audio kodek, který podporuje. Můžeš vybrat audio kodek. Kolečko znamená, že Audio hovor běží. Můžeš kliknou pravým tlačítkem myši do okna náhledu kamery a vybrat Audio mód pro hovor, který je podporován viz Obr Obrázek 0 27 Pokročilé: Toto menu nabízí tři možnosti sub menu Viz Obr Obrázek 0 28 Synchronizovat čas zařízení: to znamená synchronizovat čas DVR s PC. Restart: Tzn. Restart aktuálního DVR ( zařízení). Nastavení DVR (Zařízení): Otevře se menu pro kompletní vzdálené nastavení zařízení (viz Uživatelský manuál k DVR). Viz Obr Obrázek 3 37 Pozn.: SVR nepodporuje funkci vzdáleného nastavení. Důležité: Jedno zařízení podporuje pouze jeden Audio hovor. Jakmile povolíš tuto funkci Audio hovoru v dekód.zařízení, nemůžeš povolit Audio hovor vprovozovaném zařízení. Mód Audio hovoru typ G711U je jen pro speciální zařízení. 27
28 3.8 Funkční Tlačítka v Náhledu hl.okna Funkční tlačítka jsou zobrazena viz Obrázek Obsahují tato tlačítka: Schéma úkolu/záznam Alarmu/Přehrávání/Emapa/Konfigurace. Obrázek Schéma Úkolu Klikni na tlačítko Schéma úkolu, otevře se pop up okno viz Obrázek Zde lze Povolit / Zakázat položku úkolu nebo projektu. Tlačítko PAUZA / OBNOVA : V případě, že povolíš Úkol / Projekt (klikneš jednou na tlačítko) tak se toto tlačítko změní na tlačítko PAUZA. Kruh znamená že aktuální úkol běží. Obrázek Záznam Alarmu Pop up okno rozhraní pro Správu Alarmů viz Obrázek 0 31 Následující tabulka popisuje funkci jednotlivých Ikon (tlačítek). č Název Funkce 1 Typ Alarmu 6 typů Alarmů: Všechny / Externí / Detekce pohybu / Ztráta videa / Maskování Kamery / Ostatní 2 Všechna Zařízení Zvol zařízení z rolovacího menu 3 Alarmový záznam Zobrazení seznamu Alarmů s časem a detailní informací 28
29 Jdi do kapitoly , kde lze nastavit Max.počet alarm.záznamů. Pokud je tato hodnota překročena, tak se staré záznamy začnou přemazávat novými. V této kapitole lze také nastavit Správu ovládání Alarm.informací Přehrávání (DŮLEŽITÉ) Zde se zobrazí vzdálená zařízení, u kterých můžeš ovládat odpovídající propojení (aktivaci) záznamu, lokální přehrávání záznamu, a stažení záznamů Záznam uložený na HDD Zařízení (DVR) = ZáznamDVR Rozhraní pro ZáznamDVR (Zařízení) je zobrazeno viz Obrázek V tomto rozhraní, můžeš hledat a stahovat soubory ze spravovaných (managovaných) zařízení. Můžeš specifikovat čas pro hledání souborů a potom dvakrát klikni na soubor, který chceš přehrát (Prověř si rychlost připojení k zařízení a zda máš všechna oprávnění pro přehrávání). Klikni na tlačítko Stažení, kterým přidáš zkontrolovaný soubor(y) do seznamu souborů pro stažení. Můžeš přejít do rozhraní Stažení (kapitola ), kde se ti zobrazí proces stahování, ve kterém lze aktuální operaci stahování zrušit. Dvakrát klikni na sloupec Ser.č., tím můžeš vybrat / zrušit všechny soubory. Obrázek
30 Pro přehrávání souborů (kanálů) v režimu Multiscreen je třeba postupovat takto viz Obr. 3 14A: 1. Vyber zařízení (DVR) ze seznamu (rolovací menu) 2. Zvol kanál (kameru) ze seznamu kamer příslušného zařízení (rolovací menu) 3. Zaklikni box Multi kanál 4. Klikni na tlačítko Přidej pro přidání kamery do seznamu přehrávaných kanálů. Potom opět opakuj bod 2 a bod 4 pro výběr všech požadovaných kamer (kanálů). 5. Zadej Čas začátku a Čas konce 6. Klikni na tlačítko Hledej pokud existují soubory splňující zadané parametry vylistují se v okně Výsledek 7. Dvojklikni na vybraný soubor a ten se začne přehrávat. Obr. 3 14A Aktivace Záznamu (Propojení Záznamu) Rozhraní pro Aktivaci záznamu je viz Obrázek V tomto rozhraní můžeš hledat a přehrávat záznamy aktivované alarmem. Dvakrát klikni na soubor a tím můžeš přehrávat video v aktuálním okně. Klikni na tlačítko Vymaž a můžeš odstranit vybraný soubor(y). Dvakrát klikni na Sloupec Ser.č., můžeš Vybrat /Zrušit všechny soubory. 30
31 Obrázek Lokální Záznam Lokální záznam rozhraní je zobrazeno viz Obrázek Můžeš hledat a přehrávat všechny soubory na lokálním PC. Dvakrát klikni na název souboru a můžeš otevřít video v aktuálním okně. Pokud zvolít jako Typ souboru (z rolovacího menu) Snímek, potom system otevře snímek. Klikni na tlačítko Vymaž, a tím můžeš odstranit vybraný soubor(y). Dvakrát klikni na Sloupec Ser.č., a tím můžeš Vybrat /zrušit všechny soubory. Obrázek STAŽENÍ Rozhraní pro Stažení e zobrazeno viz Obrázek V tomto rozhraní můžeš vidět proces stahování záznamů. Můžeš kliknout na Stop tlačítko a tím zrušíš aktuální proce stahování. 31
32 Obrázek Do Avi Rozhraní Stažení do AVI je zobrazeno viz Obrázek V tomto rozhraní můžeš převést soubory s příponou *.Dav do souborů s příponou *.AVI. Tyto soubory lze přehrát na jakémkoli přehrávači. Obrázek 0 36 Následující tabulka s podrobnými informacemi. Parametr Typ souboru Alarm Detekce Karta Čas začátku Funkce Hledání Běžného záznamu, Alarm. záznamu, Detekce Pohybu a Záznamu Karty. Hledání alarm. záznamu. Hledání záznamu Detekce Pohybu Hledání záznam Karty Nastav Čas začátku 32
33 Parametr Čas konce Kanál Hledání Přehraj Typ stažení Stažení Aktivace Záznamu Lokální záznam Funkce Nastav čas konce Vyber kanál z rolovacího menu Klikni na toto tlačítko a tím můžeš zobrazit seznam souborů záznamů splňující dané požadavky Nejprve vyber soubor a potom klikni na tlačítko Přehraj pro spuštění videa. Dvakrát klikni na sloupec Ser.č. a můžeš vybrat všechny soubory. Stažení po souborech: Nejprve vyber soubor(y) a potom klikni na tlačítko Stažení. Stažení podle času: Stáhne soubory se záznamem v zadaném časovém intervalu Vyber soubor, který chceš stáhnout (možno zvolit více souborů) a potom klikni na tlačítko Stažení. Tím otevřeš pop up dialog.okno s procesem stahování. Specifikuj název souboru a cestu stahovaného souboru do tvého lokálního PC. Vlož název stahovaného souboru, specifikuj cestu a potom klikni na OK tlačítko. Otevře se podokno, kde lze vidět proces stahování a tlačítko Stahování je změněno na tlačítko Stop. Také je vidět procesní lišta s procesem stahování. Můžeš hledat na lokáním PC záznam aktivovaný alarmem. Dvakrát klikni na název souboru a tím můžeš otevřít video v aktuálním okně. Zvol lokální záznam pro přehrání. Dvakrát klikni na sloupec Ser.č. a tím můžeš vybrat všechny soubory. Poznámka: Pro funkce přehrávání je třeba ověřit kapacitu sítě (rychlost připojení) a oprávnění uživatele, jinak se může stát, že některé soubory nebude možné přehrávat. Cesta uložených záznamů a cesta Stahovaných záznamů není stejná. Viz kapitola Možnosti E mapa Klikni na E mapa tlačítko a otevřeš rozhraní, které je zobrazeno viz Obrázek Obrázek
34 Klikni pravým tlačítkem myši do ideální zóny (Neexistuje uzlová ikona.); Zobrazí se E map konfigurační tlačítko. Viz Obrázek Klikni na toto tlačítko; přejdi do kapitoly Nastavení E mapy. Obrázek 0 38 Pravým klikem na video kanál na Obrázek 0 37; otevřeš následující rozhraní. Viz Obrázek Zahrnuje 3 možnosti: Nastavení E mapy (kapitola Nastavení E mapy) / Vlastnosti kanálu / Přehraj v samostatném okně. Obrázek 0 39 Klikni na Vlastnosti kanálu a otevřeš pop up okno s Názvem zařízení a názvem kanálu. Viz Obrázek
35 Obrázek 0 40 Klikni na Přehraj v samostatném okně a systém spustí náhled kanálu v pop up okně. Viz Obrázek Obrázek 0 41 V pravém horním rohu se zobrazuje 5 směrových tlačítek.. Pomocí nich lze pohybovat polohou e mapy. Středovým tlačítkem e mapu vycentrujete. Tlačítko je funkční při ZOOMování e mapy (přibližování). Levé tlačítko slouží pro zobrazení předešlého snímku zobrazení a dalšího snímku zobrazení. Prostřední tlačítko slouží pro návrat do hlavní e mapy a vymazání vyhledávací historie. Dvakrát klikni na sub e mapu pro přechod na další e mapu. Dvakrát klikni na kameru pro otevření aktuálního náhledu z kamery. Klikni zde a zobrazí se ti informace o uzlu (obrázek 3-15). Obrázek
36 Na Obrázek 0 42 lze použít tlačítko pro Zoom in nebo Zoom out e mapu. Rolovacím kolečkem myši lze rovněž Zoomovat e mapu. Na Obrázek 0 42, klikni na tlačítko na horním pravém rohu, systém zobrazí v popup okně informace o uzlu. Zde se zobrazí Organizace e mapy a informace o uzlu. Viz Obrázek Obrázek 0 43 Na spodní pravé straně okna je malé tlačítko e mapy (Viz Obrázek 0 44). Můžeš na něj kliknout a zobrazíš nebo skryješ malou e mapu. Systém tlačítko skryje při zobrazení malé e mapy. Levým klikem tlačítka v mapě se toto tlačítko opět zobrazí. Systém zobrazí červený kruh v malé e mapě jako zástupce uzlu. Zelený sloupec v malé e mapě představuje aktuálně zobrazovanou zónu. Zde jsou zástupci zobrazovaných zón. Červené ikony jsou uzly Kliknina toto tlačítko pro zobrazení nebo skrytí malé e-mapy. Obrázek 0 44 Pokud je kamera nebo kanál zastřežený, tak odpovídající kamera nebo alarm.zařízení začne blikat. Pro podrobnější nastavení E mapy a její implementaci se vraťte na kapitolu E mapa Konfigurace (Nastavení PSS) viz kap. 3.4 (str.15) 3.8 Nabídka v pravém sloupci Je zobrazeno viz Obrázek
37 Obrázek Seznam Zařízení Zde se zobrazí info o všech zařízeních. Všechny kanály přihlášených zařízení, které jsou aktivní jsou označeny zeleně. Viz Obrázek Obrázek 0 46 Klikni pravým klikem na zařízení a objeví se ti nabídkové menu obsahující nabídku 4 submenu: Pozn.: Submenu Audio pro hovor a Pokročilé je dostupné jen pro přihlášená zařízení. Odhlášení: Odhlásí aktuální zařízení. Vlastnost: Zde se zobrazují základní informace o zařízení jako je Název, IP a další. Viz Obrázek Obrázek 0 47 Na Obrázek 0 47, zaklikni checkbox Zobrazit stav běžícího zařízení a otevřeš přídavné okno Viz Obrázek
38 Obrázek 0 48A Obrázek 0 49B Důležité: Pokud si zakliknul položku v menu Volba resp. (Kapitola Volba), nelze potom povolit zakliknutí funkce 38
39 Formát Audia pro hovor: System otevře v pop up okně audio kodek, který podporuje. Můžeš vybrat audio kodek. Kolečko znamená, že Audio hovor běží. Můžeš kliknou pravým tlačítkem myši do okna náhledu kamery a vybrat Audio mód pro hovor, který je podporován viz Obr.3 34C. Obrázek 0 50C Pokročilé: Toto menu nabízí tři možnosti sub menu Viz Obr. 3 34D. Obrázek 0 51D Synchronizovat čas zařízení: to znamená synchronizovat čas DVR s PC. Restart: Tzn. Restart aktuálního DVR ( zařízení). Nastavení DVR (Zařízení): Otevře se menu pro kompletní vzdálené nastavení zařízení (viz Uživatelský manuál k DVR). Viz Obr. 3 34E. Obrázek 0 52E Pozn.: SVR nepodporuje funkci vzdáleného nastavení. Důležité: Jedno zařízení podporuje pouze jeden Audio hovor. Jakmile povolíš tuto funkci Audio hovoru v dekód.zařízení, nemůžeš povolit Audio hovor vprovozovaném zařízení. Mód Audio hovoru typ G711U je jen pro speciální zařízení Ovládání PTZ 39
40 Pokud chceš používat PTZ funkce, ověř si,že: Aktuální zařízení má PTZ funkce. Máš oprávnění pro ovládání PTZ. Pokud stále nelze použít PTZ funkce, zkontroluj správnost nastavení komunikačního protokolu zařízení PTZ. Klikni na ikonu,ptz rozhraní (okno pro ovládání PTZ) se stane nezávislým a lze s ním posunovat kdekoli po obrazovce PTZ směrové rozhraní je zobrazeno viz Obrázek Hodnota pro nastavení kroku je 1 8. Existuje 8 směrových tlačítek. Uprostřed těchto tlačítek existuje 1 Inteligentní tlačítko. Klikni na něj a system přejde do zobrazení jedné obrazovky. Potáhni. myší po obrazovce (videu z kamery) a nastav velikost sekce. Při pohybu myši zhora dolů můžeš přiblížit obraz (zoom in), při pohybu zdola nahorů obraz oddálíš (zoom out). Pozn.: Pro tuto funkci je třeba použít myši. Ne všechny kamery tuto funkci podporují. Tabulka funkčních tlačítek a jejich popis. Název Funkční tlačítko funkce Funkční tlačítko funkce Zoom Přibliž Oddal Focus Přibliž Oddal Clona Zavři Otevři 3D inteligentní poziční tlačítko PTZ Advanced Klikni na Pokročilé PTZ a otevřeš rozhraní viz Obrázek Obrázek
41 Obrázek 0 54 Parametr Funkce Klikni na Auto Scan tlačítko, rozhraní je zobrazeno níže. Můžeš nastavit pravou a levou hranu a spustit Scan. Scan Pohni kamerou do levé polohy a klikni na tlačítko Nastav levou hranu potom pohni kamerou do pravé požadované polohy a klikni na tlačítko Nastav pravou hranu. Pak můžeš spustit Auto Scan tlačítkem Start (to se změní na Stop pro zastavení Scanování. Použij směrová tlačítka a otoč kameru do požadovné polohy. Zvo číslo presetu a klikni na tlačítko Nastav. Tím si přidal jeden preset. Takto postupuj dále. Pro vyvolání presetu, zvil číslo presetu a klikni na tlačítko Jdi na Preset. Preset V submenu Auto tour nastavení Trasy: Tour (Trasa) Vlož číslo Auto tour (Auto trasy) a číslo presetu. Klikni na tlačítko Nastav a ze submenu klikni na Přidej do trasy pro přidání prestu do trsy. Tento postup opakuj pro přidání ostatních presetůdo jedné trasy. Pomocí tlačítka Vymaž můžeš preset vymazat z trasy. 41
42 Parametr Funkce V submenu Obchůzka nastav Obchůzku (viz níže): Pattern Vlož číslo Obchůzky a potzom klikni na tlačítko Nastav. V submenu kikni na Záznam obchůzky a začni požadovaný pohyb PTZ kamery. Po přechodu do konečné polohy kikni na tlačítko Zastav záznam obchůzky. Títo jsi uložil jednu Obchůzku Z některých speciálních funkcí můžeš použít tlačítko Aux. Systém může vrátit Povolením/Zakázáním AUX příkazu koncové zařízení PTZ. Aux Otočení Světlo Stěrač Pro kameru podporující funkci Otočení, system může otočit video shora dolů a potom usadit. Pro většinu fixních kamer, které mají vlastní světlo. Pro většinu fixních kamer, které mají vlastní stěrač Nástroje Klikni na tlačítko Nástoje, otevřeš rozhraní. Viz Obrázek
43 Obrázek Začni/Zastav plánovaný záznam Po nastavení Rozvrhu (Plánu) Záznamu, můžeš kliknout na toto tlačítko a povolit nastavený plán. Po spuštění Plánu záznamu se toto ttlaítko změní na Zastav plánovaný záznam Správa (ovládání) NVD NVD je produkt naší společnosti. NVD lze použít pro výstup videa na video stěnu nebo jiné zařízení. Rozhraní je zobrazeno viz Obrázek Sestává se z pěti sekcí. Sekce 1: Seznam NVD zařízení. Sekce 2: Má dvě tlačítka: Přihlášení/Odhlášení: Klikni na něj pro Přihlášení nebo Odhlášení zařízení. Správa NVD: Vrať se na Kapitolu pro Info o Správě NVD. Sekce 3: Seznam Video zařízení. Otevři video a potom přetáhni odpovídající kanál na výstupní kanál dekoderu, dekoder přenesse výstup videa z aktuálního kanálu do specifikovaného zařízení. Sekce 4: Proces NVD sestává ze tří sekcí: Proces, Trasa a Trasa dekodéru. Všechny tyto procesy jsou aktivní v případě, že NVD běží standardně. Sekce 5: Kontrolní zóna dekodéru. To jsou 4 výstupní kanály. Můžeš dvakrát kliknout na sub okno pro přepnutí na mód zobrazení 1/4 oken Obrázek 0 56 Trasa Klikni na tlačítko Trasa, rozhraní je zobrazeno níže. Viz Obrázek Hledání: Hledá vybraný TV výstup trasy pro nstavení aktuálního zařízení NVD. Přidej:Přidá aktuální Info trasy k TV výstupnímu kanálu aktuálního zařízení. Vymaž: Klikni na toto tlačítko pro vymazání Info o nastavení vybrané trasy. Vymaž vše: Klikni na toto tlačítko pro odstranění nastvení všech tras aktuální TV výstup.kanálu. Trasa: Klikni na toto tlačítko pro zahájení nastavení trasy. Interval: Provozní interval mezi nastaveními trasy. 43
44 Obrázek 0 57 Dekód.Trasa Klikni na tlačítko Dekód.Trasa a otevřeš rozhraní viz Obrázek NVD zařízení: Zde se zobrazí NVD zařízení vybrané ze stromu NVD zařízení. Dekód.kanál: Zde můžeš vybrat dekód.kanál trasy NVD zařízení. Interval (Čas setrvání) (s): Zde nastav interval mezi dekod.trasou. To je čas setrvání videa každého kanálu. Video kanál: Můžeš stáhnout video kanál z levého rohu do sloupce zde a potom jej uvolnit pro nastavení parametrů video kanálu. Přidej: Klikni na toto tlačítko a přidáš tímto parametry aktuálního video kanálu trasy do seznamu. Aktualizuj: Aktualizuje seznam podle posledních parametrů. Zruš: Obnoví Info o video kanálu. Neuloží aktuální nastavení. Vymaž: Klikni it to delete the selected item in the list. Vymaž vše: Klikni na něj a vymažeš všechny položky v seznamu. Ulož: Ulož poslední nastevené parametry vzdáleného NVD zařízení. 44
45 Pauza: Pozastaví proces dekód.trasy vzdáleného NVD zařízení. Obnov: Obnoví proces dekód.trasy vzdáleného NVD zařízení. Stop: Zastaví proces dekód.trasy vzdáleného NVD zařízení Start:Spustí proces dekód.trasy vzdáleného NVD zařízení. Obrázek Správa o stavu Je potřeba přejít na kapitolu Volba a zaškrtnout volbu Získej stav všech bežících zařízení, jinak nelze otevřít následující rozhraní. Rozhraní Správy o stavu je zobrazeno níže. Viz Obrázek Existují 4 sekce. Sekce1: Detail o informacích všech běžících zařízení. Sekce2: Pokud jednou povolíš funkci auto obnovy, systém automaticky a pravidelně obnoví seznam zařízení. Sekce3 Obnovit: Klikni na tlačítko Obnovit pro zobrazení posledního běžícího stavu. Export: Klikni na toto tlačítko pro vyexportování aktuálního běžícího stavu do speciálního souboru. Sekce4: Ikony a jejich popis funkcí. 45
46 Obrázek Hledání historie Systém zobrazí informace o zařízení podle filtru (jako je uživatel, čas, typ atd.) jaký nastavíš. Viz Obrázek Existuje max 1000 událostí na jednu tranu. Uživatel: Vyber název uživatele. Pozn: Uživatel admin může vybrat HISt. Všech ostatních uživatelů, zatímco běžný uživatel, může vyhledat HIST. Pouze svoji. Datum: Zda můžeš specifikovat datum historie. Strm typu historie: Zde můžeš zvolit typ historie, který chceš prohlídnout. Export: Klikni na toto tlačítko a můžeš specifikovat cestu pro uložení souborů s historií na lokální PC. Předešlá strana: Klikni na toto tlačítko pro zobrazení předešlých 1000 údajů. Další strana: Klikni na toto tlačítko pro zobrazení následujících 1000 událostí. 46
47 Obrázek Video aktivované Alarmem (Spuštění Alarm.Videa) Následující rozhraní je pop up okno pro zobrazení Aktivovaného videa Alarmem. Viz Obrázek Obrázek 0 61 Viz Jdi na kapitolu Volba a povol tutufunkci a nastav odpovídající počet oken. Pokud aktuální funkce není zakliknutá, video aktivované alarmem je zobrazeno do hlavního okna. 47
48 Nastavení barev Rozhraní pro nastavení barev je zobrazeno viz Obrázek Můžeš kliknout na tlačítko Tovární pro obnovu továrního nastavení barev. Vezměte prosím na vědomí, že funkce nastavení barev se vztahuje pouze na vybrané video. Obrázek Hlasitost Rozhraní pro Hlasitost (volume) je zobrazeno viz Obrázek Existují 3 funkční tlačítka:pole ovládání hlasitosti, Ovládání hlasitosti mikrofonu a Zavření Alarmového audia. Funkce Zavření Alarmového audia má zavřít Audio aktivované alarmem. Obrázek Správa nastavení Menu Správy nastavení je zobrazeno na Viz Obrázek Obrázek
49 Nastavení Schématu (Úkolu, Projektu) Úkol Monitoringu je celá řada operací pro otevření videa. Pokud aktuální kamera podporuje PTZ, potom systém může otočit kamerou na daný preset. Projekt Monitoringu: Obsahuje několik úkolů. Nejprve je důležité nastavit konkrétní úkol a potom vytvořit projekt. V seznamu úkolů lze zobrazit názvy všech vytvořených úkolů. V položkách monitoringu, můžeš vidět detailní informace vybraného úkolu. Pokud je systém v módu (režimu) nastavování, nelze změnit název úkolu. Úkol Monitoringu Rozhraní Úkolu je zobrazeno viz Obrázek Seznam Úkolů: Zde jsou vylistovány názvy úkolů. Vyber jeden z názvů, a tím se ti zobrazí odpovídající informace na pravé straně. Nový: Klikni na tuto ikonu a zobrazí se ti rozhraní jako je zobrazeno viz Obrázek Zde lze vytvořit nový úkol. Uprav: Rozhraní pro úpravu je zobrazeno viz Obrázek Nemůžeš vkládat název úkolu. Vymaž: Můžeš kliknout na tuto ikonu pro odstranění jednoho úkolu. Import: Můžeš importovat úkol z určitého XML souboru. Export: Můžeš exportovat aktuální úkol do souboru XML. Obrázek 0 65 Rozhraní pro zadání nového úkolu je zobrazeno viz Obrázek Název úkolu: Vlož název úkolu pokud chceš zadat nový úkol. Pokud chceš vkládat (upravovat) úkol, nemůžeš měnit jeho název. Počet Oken: Zde můžeš vložit počet oken kolik se má zobrazit na monitoru, pokud daný úkol povolíš. Okno: Sér.č.Okna. Tzn. aktuální Monitor ve kterém se okno zobrazí. Název kamery (lze upravit) ID kamery: Můžeš sem přetáhnout název kamery ze seznamu kamer v sekci seznamu zařízení. Čas setrvání (s): Zde vlož hodnotu v sekundách. Preset: When you open the monitor, system can go to the specified preset. The default preset value is N/A Typ streamu:pokud zařízení podporuje extra stream, můžeš při otevření videa nastavit typ streamu. Položka Monitoringu: Zde můžeš zobrazit detailní Info o úkolu. Systém začne od úkolu číslo 1 k úkolu č. 2 a potom dále. Můžeš použít tlačítko Nahoru/ Dolů pro přizpůsobení sekvence úkolu monitoringu. 49
50 Obrázek 0 66 Projekt Rozhraní Projektu Monitoringu je zobrazeno viz Obrázek Seznam Projektů: Zde lze vidět názvy všech projektů. Položka Projektu: Zde můžeš vidět detailní Info o úkolu. Nový: Klikni na tuto ikonu pro otevření rozhraní, které je zobrazeno viz Obrázek Zde lze vytvořit nový projekt. Upravit: Rozhraní pro úpravu je zobrazeno viz Obrázek Nelze upravovat název projektu. Vymaž: Můžeš kliknout na toto tlačítko pro vymazáníjednoho projektu. Import: Importuje uložený projekt ve formátu XML do aktuálního listu. Export: Exportuje aktuální seznam projectů do specifického souboru XML. Obrázek
51 Klikni na tlačítko Uprav, pro otevření rozhraní které je zobrazeno viz Obrázek V módu Úpravy, nelze upravit název projektu. Název Projektu Monitoringu: Aktuální název projektu (můžeš upravit název projektu, když přidáš nový projekt.) Název Úkolu: Zvol Úkol, který se má spustit. Čas začátku: Vyber čas začátku. Tlačítko nahoru a dolů pro přizpůsobení sekvence Úkolu monitoringu. Klikni na tlačítko OK pro odchod. Obrázek Nastavení Plánovaného záznamu Rozhraní pro Nastavení plánu záznamů je zobrazeno Viz Obrázek Trvání paketu (minuta): Systém generuje soubor se záznamem když plánovaný záznam běží. Zde lze vložit trvání záznamu. Seznam Plánovaného Záznamu: Rozvrh záznamů v plánu záznamů. Níže můžeš vidět platný interval se záznamem aktuální kamery. Dvakrát klikni na čas.osu nebo na sloupec se záznamy, můžeš upravit interval rozvrhu pro aktuální kameru. Pokud chceš upravit plán, nemůžeš upravovat Inf o zařízení ani Info o kanálu. Obrázek
52 Uprav Šablonu Plánovače V Obrázek 0 69, klikni na Uprav šablonu plánovače pro otevření rozhraní, které je zobrazeno Viz Obrázek Můžeš zde zvolit šablonu plánovače. Uvědom si, že nelze upravovat ani odstranit Prázdnou šablonu/šablonu celý den. Můžeš sledovat detailní Inko o šabloně v levé části okna. Obrázek 0 70 V Obrázek 0 69, klikni na tlačítko Přidej,pro otevření rozhraní, které je zobrazeno viz Obrázek Zařízení: Můžeš vybrat z rolovacího menu. Kanál: Můžeš vybrat z rolovacího menu. < jeden týden slouží pro vyběr rozvrhu na celý týden. < je pro aplikaci vybraného rozvrhu na odpovídající datum(neď Sob) Můžeš vybrat jednu šablonu z pravé části a potom kliknout na tlačítko Uprav pro její upravení. Obrázek
53 Nastavení (Správa) Alarmu Zde můžeš nastavit odpovídající Nastavení alarmů. Můžeš jít do kapitoly Volba pro nastavení Max.počtu alarm. záznamů. Viz Obrázek Obrázek 0 72 Celkové nastavení Rozhraní pro celkové nastavení je zobrazeno viz Obrázek Povolit Zvuk: Zaklikni pole pro povolení zvuku a potom klikni na Vhledávat pro výběr odpovídajícího zvuk. souboru. Přidej k alarm.zprávě: Zobrazení Informace v Alarm.Okně: Můžeš povolit tuto funkci, která připojuje alarm.zprávu do Okna s alarm. záznamem (Kapitola Alarm). Alarm.aktivace má vyšší priooritu: Pozn.: pokud se již jednou alarm spustí tak aktivované alarm.video bude přepnuto na nové, bez ohledu na to zda interval pro zobrazení již skončil či nikoli. Pro povolení této funkce zaklikni dané pole. Úprava počtu video oken při aktivaci alarmu: Pokud je počet aktivovaných oken alarmem větší, než jaký je nastaven, systém automaticky počet oken změní tak aby se mohlo zobrazit aktualní aktivované video. Povolen poplach zastřežení: Povol tuto funkci pro použití nastavení alarmu. Jinak nastavení alarmu je nulové. Import/Export: Import/export Celkového nastavení do aktuálního rozhraní (soubor XML), Zastřež / Odstřež (Arm / Disarm) Rozhraní Zastřež / Odstřež je zobrazeno viz Obrázek Zastřežení (Arm) je 4 typů: Detekce pohybu / Ztráta videa / Maskování kamery / Externí alarm. Můžeš vybrat odpovídající nastavení pro vybraný kanál. 53
54 Obrázek 0 73 Strategická Aktivace Rozhraní Starteg.Aktivace je zobrazeno Viz Obrázek Alarm.zařízení: V seznamu alarm.zařízení v levé části okna můžeš zobrazit zdrojová alarm.zařízení. Pro jedno zdrojové alarm.zařízení lze nastavit několik operací pro aktivaci. Typ: Po kliknutí na zdroj.alarm.zařízení můžeš zvolit typ aktivovaného alarmu z rolovacího seznamu (Detekce pohybu / Ztráta videa / Maskování kamery Po skončení alarmu obnov předešlé video: Aktivovaný alarm otevře video ve specifickém okně. Video se zobrazí po specifický čas a potom se obnoví původní obraz videa. Zobraz alarm.příznak ve video okně: ikona pop up do aktuálního alarm.okna když nastane alarm. (V levém horním rohu). Kanál: Můžeš vybrat, který kanál se má aktivovat když nastane poplach. Okno: Můžeš vybrat číslo okna (pozici okna) na monitoru. Aktivované video daného kanálu se zobrazí ve vybraném okně. Čas setrvání(s): Trvání aktivovaného videa. Preset: Pokud aktuální kanál je připojen na PTZ, a máš nastavené presety, potom system může otočit PTZ na zvolený preset když nastane alarm. 54
55 Obrázek 0 74 Informace Alarm.Výstupu Rozhraní Info alarm.výstupu je zobrazeno Viz Obrázek Strom Alarm.informace: Zde jsou zobrazeny všechny alar.zdroje všech zařízení. Dodatečná informace: Zde můžeš nastavit dodatečnou informaci pro alarm.výstup. Je to užitečné pro periferní zařízení pro rozlišení alarmového procesu. Přidej: Po výběru alarm.zdroje(zdrojů) z nabídky v levé části okna, můžeš kliknout na tlačítko Přidej alarm.zdroj. Uvědom si, že jestliže přidáš vícenásobný alarm.zdroj ve stejný čas, dodatečná informace je stejná. (viz obr.) Existující akce: Můžeš zobrazit nastavení alarm.zdrojů. Vymaž: Po zvolení položky nebo více položek v existujícím seznamu, můžeš odstranit nastavení ze seznamu. Pravidlo pro Alarm.informaci na výstupu: Zde lze nastavit Pravidlo pro Název alarm. informace. (viz ob. 3 56A) Povol jiný typ alarm. informace výstupu: Pokud zaškrtneš toto pole, všechny další (ostatní) alarmy (jako alarm HDD) budou zobrazeny na výstup periferních aplikací. Dodatečná informace pro další typ alarmu: Zde lze nastavit dodatečnou informaci pro další typ alarmu. Obr. 3 56A 55
56 Obrázek Nastavení Alarm. Záznamü (Rozvrh / Plánovač) Rozhraní pro Nastavení Alarm.záznamu je zobrazeno viz Obrázek Zde lze nastavit různé variace aktivace alarm.záznamu pro stejný interval Zastřežení. Můžeš použít šablonu rozvrhu pro nastavení nepřetržitého záznamu. Můžeš zobrazit koloběh pro zvolený kanál. Přejdi do rozhraní Přehrávání pro vyhledání alarm.záznamu (kapitola Přehrávání Aktivace Záznamu = záznam s vazbou na.). Obrázek
57 E mapa Klikni na Nastavení E map a otevřeš rozhraní Viz Obrázek System nabízí 3 módy zobrazení uzlu na E mapě: Náhled / Seznam Zařízení / E mapa. Pokud toto rozhraní používáš poprvé, je potřeba vytvořit první e mapu. Vrať se na kapitolu Volba pro nastavení cesty pro stahování e map. Náhled Zobrazovací okno E-mapy Seznam E-map Obrázek 0 77 V Obrázek 0 77, klikni na tlačítko Upravit Obrázek, a v následujícím rozhraní můžeš provést úpravy. Viz Obrázek Obrázek 0 78 Klikni na tlačítko Přidat, a otevře se ti rozhraní, které je zobrazeno viz Obrázek Zde vlož název obrázku (jako např. Mapa Prahy), popis obrázku a potom vyber cestu daného obrázku. Klikni na OK tlačítko pro uložení aktuálního nastavení. 57
58 Obrázek 0 79 Po dokončení výše popsaných kroků se dostanete do následujícího rozhraní, které je zobrazeníže. Viz Obrázek Klikni na OK pro odchod. Obrázek 0 80 Nyní klikni na tlačítko Obr., a potom můžeš přidat novou mapu ze seznamu. Viz Obrázek Obrázek 0 81 V Obrázek 0 81, levým tlačítkem klikni na název e mapy a přetáhni ji do sekce Zobrazení (velké okno vpravo). Nyní se ti zobrazí rozhraní jako je zobrazeno viz Obrázek
59 Klikni na tlačítko Zařízení Obrázek 0 82 V Obrázek 0 82 klikni na tlačítko Zařízení a potom přetáhni levým tlačítkem myši číslo kanálu do e mapy vpravo na potřebné místo a uvolni. Viz následující rozhraní. Viz Obrázek Přidal si kameru PTZ do e mapy. Vyber kameru, přetáhni ji myší do e-mapy a potom uvolni. Obrázek 0 83 Klikni na tlačítko Smazat E mapu, systém zobrazí v pop up okně dialog.okno. Viz Obrázek Klikni na tlačítko Ano pro odstranění aktuální e mapy. 59
60 Obrázek 0 84 Tipy: Pohybem zeleného čtverce v sekci Náhled po mapě zobrazíš další části mapy v hlavním okně. Výše popasnou proceduru můžeš opakovat pro přidání sub mapy. Pokud chceš implementovat vícenásobné nastavení sub e map, můžeš následovat následující postup: Otevři jednu z map např. mapu 1 (viz minule). Klikni na tlačítko Obr. A přetáhni zvolenou sub mapu kamkoli do mapy 1 (základní mapa). Klikni na tlačítko E mapa a klikni na mapu 2 (sub mapu) pro její otevření (v seznamu E map v levém sloupci) Dvakrát klikni na tlačítko Zařízení a v levé části se ti rozbalí sezna všech zařízení (kamer / kanálů). Zvol kameru a přetáhni ji myší do nové mapy 2. Můžeš vidět nově přidanou sub mapu a seznam zařízení. Viz obr Obr.3 67 Klikni na tlačítko Ulož pro uložení sub mapy do mapy 1. Upozornění: Nemůžeš Odstranit nebo upravit E mapu, kterou si právě nastavil pro použití. Vlastnosti Kamery Klikni pravým tlačítkem na kameru v e mapě pro zobrazení pop up dialog.okna s nabídkou 3 voleb: Uprav vlastnosti / Vlastnosti / Odstraň. Klikni na tlačítko Vlastnosti a zobrazíš rozhraní, které je zobrazeno viz Obrázek ID: Kamera ID. Titulek: Popis kamery Typ: Typ kamery. Kanál: Číslo kanálu v zařízení. Směr: Tato položka je pro Obecnou kameru. Může být upravena. IP kamera, Speed dome kamera a alarm.zařízení nemají tuto položku pro nastavení. 60
IP kamera. Uživatelský manuál
 IP kamera Uživatelský manuál Upozornění: Tento manuál nemusí zcela přesně popisovat některé technické detaily nebo může obsahovat tiskařské chyby. Pokud byste nemohli vyřešit některé problémy pomocí tohoto
IP kamera Uživatelský manuál Upozornění: Tento manuál nemusí zcela přesně popisovat některé technické detaily nebo může obsahovat tiskařské chyby. Pokud byste nemohli vyřešit některé problémy pomocí tohoto
Smart PSS dohledový systém
 Smart PSS dohledový systém Uživatelský manuál OBSAH Spuštění...3 Obecné nastavení...4 Účty...5 Přidat uživatele...5 Úprava a vymazání uživatele...6 Správce zařízení...7 Přidat zařízení...7 Nastavení parametrů...9
Smart PSS dohledový systém Uživatelský manuál OBSAH Spuštění...3 Obecné nastavení...4 Účty...5 Přidat uživatele...5 Úprava a vymazání uživatele...6 Správce zařízení...7 Přidat zařízení...7 Nastavení parametrů...9
LAN se používá k prvnímu nastavení Vašeho DVR a když potřebujete nastavit síť na Vašem DVR pro používání po internetu.
 Návod Video Viewer 1.9.9 1 Dodávaný licencovaný software Následující stránky popisují nejpoužívanější funkce software Video Viewer. Podrobnosti o softwaru a jeho nastavení, najdete v rozšířené příručce,
Návod Video Viewer 1.9.9 1 Dodávaný licencovaný software Následující stránky popisují nejpoužívanější funkce software Video Viewer. Podrobnosti o softwaru a jeho nastavení, najdete v rozšířené příručce,
iviewer pro iphone & ipad & ipod touch Rychlý uživatelský návod
 iviewer pro iphone & ipad & ipod touch Rychlý uživatelský návod iviewer lze použít na iphone a ipad pro zobrazení živého obrazu z DVR vzdálený server. I. Použití iphone pro přístup ke vzdálenému DVR Použití
iviewer pro iphone & ipad & ipod touch Rychlý uživatelský návod iviewer lze použít na iphone a ipad pro zobrazení živého obrazu z DVR vzdálený server. I. Použití iphone pro přístup ke vzdálenému DVR Použití
Uživatelský manuál. Format Convert V3.1
 Uživatelský manuál Format Convert V3.1 Obsah Obsah 1 Kapitola 1 - Popis softwaru Systémové požadavky 2 Podporovaná zařízení a formáty 2 Odinstalace 3 Kapitola 2 - Ovládání Výběr formátu souboru 4 Výběr
Uživatelský manuál Format Convert V3.1 Obsah Obsah 1 Kapitola 1 - Popis softwaru Systémové požadavky 2 Podporovaná zařízení a formáty 2 Odinstalace 3 Kapitola 2 - Ovládání Výběr formátu souboru 4 Výběr
DINOX IP kamery řady: DDC-xxxx DDR-xxxx DDX-xxxx DDB-xxxx
 DINOX IP kamery řady: DDC-xxxx DDR-xxxx DDX-xxxx DDB-xxxx Rychlá uživatelská příručka Obsah Rychlá uživatelská příručka... 1 1. Systémové požadavky... 3 2. Připojení do sítě... 4 3. Přístup pomocí webového
DINOX IP kamery řady: DDC-xxxx DDR-xxxx DDX-xxxx DDB-xxxx Rychlá uživatelská příručka Obsah Rychlá uživatelská příručka... 1 1. Systémové požadavky... 3 2. Připojení do sítě... 4 3. Přístup pomocí webového
Profesionální dohledový systém
 Profesionální dohledový systém Smart PSS uživatelský manuál Obsah Instalace... 4 Minimální systémové požadavky... 4 Instalace programu... 4 Odninstalace... 8 Nastavení... 9 Přihlášení... 9 Rozhraní programu...
Profesionální dohledový systém Smart PSS uživatelský manuál Obsah Instalace... 4 Minimální systémové požadavky... 4 Instalace programu... 4 Odninstalace... 8 Nastavení... 9 Přihlášení... 9 Rozhraní programu...
Uživatelský manuál k aplikaci VMS Lite 1 Instalace
 Uživatelský manuál k aplikaci VMS Lite 1 Instalace 1.1. Instalace VMS Lite Postup instalace je následující: dvojklikem otevřete aplikaci Systém zobrazí dialogové okno pro výběr jazyka: Klikněte na rozevírací
Uživatelský manuál k aplikaci VMS Lite 1 Instalace 1.1. Instalace VMS Lite Postup instalace je následující: dvojklikem otevřete aplikaci Systém zobrazí dialogové okno pro výběr jazyka: Klikněte na rozevírací
1. Přidání hostitele. 1. Spusťte GV-Edge Recording Manager
 1. Přidání hostitele Pro připojení GV-DVR / GV-NVR / GV-VMS, ověřte, že jsou zapnuty služby Control Center a Remote ViewLog. Služby zapnete v síťovém nastavení GV-DVR/NVR/VMS. 1. Spusťte GV-Edge Recording
1. Přidání hostitele Pro připojení GV-DVR / GV-NVR / GV-VMS, ověřte, že jsou zapnuty služby Control Center a Remote ViewLog. Služby zapnete v síťovém nastavení GV-DVR/NVR/VMS. 1. Spusťte GV-Edge Recording
Stránka 1. Webové rozhraní Dahua XVR
 Stránka 1 Webové rozhraní Dahua XVR Obsah Spuštění webového rozhraní XVR...3 Hlavní pracovní plocha...3 Menu Správa...4 Kamera... 4 Síť... 5 Úložiště... 5 Systém... 5 Účet... 6 Menu Ikony...6 Živě... 7
Stránka 1 Webové rozhraní Dahua XVR Obsah Spuštění webového rozhraní XVR...3 Hlavní pracovní plocha...3 Menu Správa...4 Kamera... 4 Síť... 5 Úložiště... 5 Systém... 5 Účet... 6 Menu Ikony...6 Živě... 7
CMS. Centrální monitorovací systém. Manuál
 Centrální Monitorovací Systém manuál CMS Centrální monitorovací systém Manuál VARIANT plus, spol. s.r.o., U Obůrky 5, 674 01 TŘEBÍČ, tel.: 565 659 600 technická linka 565 659 630 (pracovní doba 8.00 16:30)
Centrální Monitorovací Systém manuál CMS Centrální monitorovací systém Manuál VARIANT plus, spol. s.r.o., U Obůrky 5, 674 01 TŘEBÍČ, tel.: 565 659 600 technická linka 565 659 630 (pracovní doba 8.00 16:30)
gdmss Lite Android DVR Mobile Client Návod k obsluze aplikace
 gdmss Lite Android DVR Mobile Client Návod k obsluze aplikace Pouze pro telefony se systémem Android Obsah 1. VŠEOBECNÉ INFORMACE... 3 1.1 Úvod... 3 1.2 Funkce... 3 1.3 Technické požadavky na provoz aplikace...
gdmss Lite Android DVR Mobile Client Návod k obsluze aplikace Pouze pro telefony se systémem Android Obsah 1. VŠEOBECNÉ INFORMACE... 3 1.1 Úvod... 3 1.2 Funkce... 3 1.3 Technické požadavky na provoz aplikace...
Inteligentní řešení kamerového systému
 Inteligentní řešení kamerového systému Uživatelský manuál Přehrávání a zálohování záznamů Přehrávání Přehrávání pořízených videozáznamů, zobrazení a vyhledávání neobvyklých událostí a informací o systému
Inteligentní řešení kamerového systému Uživatelský manuál Přehrávání a zálohování záznamů Přehrávání Přehrávání pořízených videozáznamů, zobrazení a vyhledávání neobvyklých událostí a informací o systému
4x standardní vstupy
 Uvedení do provozu Toto DVR je speciálně vyrobeno pro USB rozhraní, USB3104 převádí videosignál pomocí USB do počítače. Má vkusný černý design a malou velikost, umožňuje jednoduché připojení k počítači.
Uvedení do provozu Toto DVR je speciálně vyrobeno pro USB rozhraní, USB3104 převádí videosignál pomocí USB do počítače. Má vkusný černý design a malou velikost, umožňuje jednoduché připojení k počítači.
NÁVOD K POUŽITÍ. IP kamerový systém.
 NÁVOD K POUŽITÍ IP kamerový systém www.slkamery.cz 1 1. Práce se systémem CMS 1. Instalace aplikace Aplikaci CMS nainstalujeme z přiloženého CD. Pokud není CD součástí balení, stáhneme instalační soubory
NÁVOD K POUŽITÍ IP kamerový systém www.slkamery.cz 1 1. Práce se systémem CMS 1. Instalace aplikace Aplikaci CMS nainstalujeme z přiloženého CD. Pokud není CD součástí balení, stáhneme instalační soubory
VPCO - video pult centrální ochrany
 VPCO - video pult centrální ochrany VPCO Video Pult Centrální Ochrany 1. Úvod 2. 4-monitorový systém 3. Vlastnosti VPCO 4. Práce operátora s VPCO 5. Televizní stěna VPCO 1. Úvod VPCO je operační pracoviště
VPCO - video pult centrální ochrany VPCO Video Pult Centrální Ochrany 1. Úvod 2. 4-monitorový systém 3. Vlastnosti VPCO 4. Práce operátora s VPCO 5. Televizní stěna VPCO 1. Úvod VPCO je operační pracoviště
DINOX VMS Client Software
 DINOX VMS Client Software Uživatelský manuál (V2.0) Děkujeme vám za zakoupení našeho produktu. Pokud máte jakékoli otázky nebo požadavky, prosím neváhejte se obrátit na prodejce. Tato příručka se týká
DINOX VMS Client Software Uživatelský manuál (V2.0) Děkujeme vám za zakoupení našeho produktu. Pokud máte jakékoli otázky nebo požadavky, prosím neváhejte se obrátit na prodejce. Tato příručka se týká
VIAKOM. Crystal-za kladní ovla da ní
 VIAKOM Crystal-za kladní ovla da ní Obsah 1. Živý obraz... 2 1.1 Seznam zobrazení... 4 1.2 Seznam obsahu... 4 1.2.1 Zobrazení videa... 4 1.2.2 Nástroje kamery... 4 1.3 PTZ Panel... 5 1.3.1 Popis PTZ ovládání...
VIAKOM Crystal-za kladní ovla da ní Obsah 1. Živý obraz... 2 1.1 Seznam zobrazení... 4 1.2 Seznam obsahu... 4 1.2.1 Zobrazení videa... 4 1.2.2 Nástroje kamery... 4 1.3 PTZ Panel... 5 1.3.1 Popis PTZ ovládání...
Návod k použití aplikace Reliview
 Návod k použití aplikace Reliview 1. Představení funkcí aplikace Tato aplikace je určena k připojení mobilních telefonů Android a Iphone na kamery a rekordéry Relicam. 1. Zajišťuje příjem obrazu z kamer
Návod k použití aplikace Reliview 1. Představení funkcí aplikace Tato aplikace je určena k připojení mobilních telefonů Android a Iphone na kamery a rekordéry Relicam. 1. Zajišťuje příjem obrazu z kamer
Návod na instalaci a použití programu
 Návod na instalaci a použití programu Minimální konfigurace: Pro zajištění funkčnosti a správné činnosti SW E-mentor je potřeba software požívat na PC s následujícími minimálními parametry: procesor Core
Návod na instalaci a použití programu Minimální konfigurace: Pro zajištění funkčnosti a správné činnosti SW E-mentor je potřeba software požívat na PC s následujícími minimálními parametry: procesor Core
/ NVR-4008 / NVR-4016
 DINOX rekordéry: NVR-4004 NVR-4008 NVR-4016 Rychlá uživatelská příručka Obsah Rychlá uživatelská příručka... 1 Před instalací NVR... 3 Instalace NVR... 3 Instalace pevného disku... 3 Přední panel... 5
DINOX rekordéry: NVR-4004 NVR-4008 NVR-4016 Rychlá uživatelská příručka Obsah Rychlá uživatelská příručka... 1 Před instalací NVR... 3 Instalace NVR... 3 Instalace pevného disku... 3 Přední panel... 5
Archive Player Divar Series. Návod k obsluze
 Archive Player Divar Series cs Návod k obsluze Archive Player Obsah cs 3 Obsah 1 Úvod 4 2 Použití 5 2.1 Spuštění programu 5 2.2 Popis hlavního okna 6 2.3 Tlačítko Otevřít 6 2.4 Pohledy kamery 6 2.5 Tlačítko
Archive Player Divar Series cs Návod k obsluze Archive Player Obsah cs 3 Obsah 1 Úvod 4 2 Použití 5 2.1 Spuštění programu 5 2.2 Popis hlavního okna 6 2.3 Tlačítko Otevřít 6 2.4 Pohledy kamery 6 2.5 Tlačítko
Technologické postupy práce s aktovkou IS MPP
 Technologické postupy práce s aktovkou IS MPP Modul plánování a přezkoumávání, verze 1.20 vypracovala společnost ASD Software, s.r.o. dokument ze dne 27. 3. 2013, verze 1.01 Technologické postupy práce
Technologické postupy práce s aktovkou IS MPP Modul plánování a přezkoumávání, verze 1.20 vypracovala společnost ASD Software, s.r.o. dokument ze dne 27. 3. 2013, verze 1.01 Technologické postupy práce
NVR (IP). Popis Setup Wizardu.
 NVR (IP). 1. Po instalaci kamery připojte napájecí kabel s typem konektoru RG-45 LAN k příslušné zdířce kamery (pokud kamera podporuje POE technologii, připojení není nezbytné). 2. Opačná strana napájecího
NVR (IP). 1. Po instalaci kamery připojte napájecí kabel s typem konektoru RG-45 LAN k příslušné zdířce kamery (pokud kamera podporuje POE technologii, připojení není nezbytné). 2. Opačná strana napájecího
Uživatelský manuál aplikace. Dental MAXweb
 Uživatelský manuál aplikace Dental MAXweb Obsah Obsah... 2 1. Základní operace... 3 1.1. Přihlášení do aplikace... 3 1.2. Odhlášení z aplikace... 3 1.3. Náhled aplikace v jiné úrovni... 3 1.4. Změna barevné
Uživatelský manuál aplikace Dental MAXweb Obsah Obsah... 2 1. Základní operace... 3 1.1. Přihlášení do aplikace... 3 1.2. Odhlášení z aplikace... 3 1.3. Náhled aplikace v jiné úrovni... 3 1.4. Změna barevné
Partizan Device Manager Uživatelský manuál
 Partizan Device Manager Uživatelský manuál Anotace Tento doklad to je uživatelský manuál pro software Partizan Device Manager, který byl vypracován podle standardů vypracování softwarů uvedených v ISO/IES
Partizan Device Manager Uživatelský manuál Anotace Tento doklad to je uživatelský manuál pro software Partizan Device Manager, který byl vypracován podle standardů vypracování softwarů uvedených v ISO/IES
Ladibug Software pro vizuální prezentaci Visual Presenter Návod k použití
 Ladibug Software pro vizuální prezentaci Visual Presenter Návod k použití Obsah 1. Úvod... 2 2. Systémové požadavky... 2 3. Instalace Ladibug... 3 4. Připojení... 6 5. Začínáme používat Ladibug... 7 6.
Ladibug Software pro vizuální prezentaci Visual Presenter Návod k použití Obsah 1. Úvod... 2 2. Systémové požadavky... 2 3. Instalace Ladibug... 3 4. Připojení... 6 5. Začínáme používat Ladibug... 7 6.
Meeting Asistent. Manuál pro instalaci a ovládání aplikace. Nokia + Sony Ericsson telefony s OS Symbian
 Meeting Asistent Manuál pro instalaci a ovládání aplikace Nokia + Sony Ericsson telefony s OS Symbian 1 Úvodem 2 Podporované přístroje 3 Start 3.1 Potřebné vybavení 3.2 Instalace aplikace do telefonu 4
Meeting Asistent Manuál pro instalaci a ovládání aplikace Nokia + Sony Ericsson telefony s OS Symbian 1 Úvodem 2 Podporované přístroje 3 Start 3.1 Potřebné vybavení 3.2 Instalace aplikace do telefonu 4
Kapitola 1: Úvod. 1.1 Obsah balení. 1.2 Požadavky na systém. Česky
 Kapitola 1: Úvod 1.1 Obsah balení Po obdržení televizního adaptéru TVGo A03 zkontrolujte, zda balení USB TV Super Mini obsahuje následující položky. Adaptér TVGo A03 Disk CD s ovladači Dálkový ovladač
Kapitola 1: Úvod 1.1 Obsah balení Po obdržení televizního adaptéru TVGo A03 zkontrolujte, zda balení USB TV Super Mini obsahuje následující položky. Adaptér TVGo A03 Disk CD s ovladači Dálkový ovladač
1 Celkový přehled obsluhy a Ovládání zařízení
 1 Celkový přehled obsluhy a Ovládání zařízení Existují drobné rozdíly mezi jednotlivými řadami DVR. Všechna rozhraní (výstupy) popsané níže jsou aktivní u DVR série LE-A. Produkty Série LE-AS nepodporují
1 Celkový přehled obsluhy a Ovládání zařízení Existují drobné rozdíly mezi jednotlivými řadami DVR. Všechna rozhraní (výstupy) popsané níže jsou aktivní u DVR série LE-A. Produkty Série LE-AS nepodporují
ICR-E83-163 ICR-E83H;ICR-E163H ICR-H41; ICR-H81 Uživatelská příručka verze 2.1.1
 ICR-E83-163 ICR-E83H;ICR-E163H ICR-H41; ICR-H81 Uživatelská příručka verze 2.1.1 ICR-E42-83-163 DVR Uživatelský Manuál CZ 1 1. Obsah 1. Obsah... 2 2. Seznam Obrázků... 3 3. Seznámení s produktem... 4 Popis
ICR-E83-163 ICR-E83H;ICR-E163H ICR-H41; ICR-H81 Uživatelská příručka verze 2.1.1 ICR-E42-83-163 DVR Uživatelský Manuál CZ 1 1. Obsah 1. Obsah... 2 2. Seznam Obrázků... 3 3. Seznámení s produktem... 4 Popis
XL-ICA-x7x. IP kamera. Uživatelský manuál
 XL-ICA-x7x IP kamera Uživatelský manuál Obsah 1. Přihlášení do webové správy... 2 2. Náhled... 3 2.1 Otevřít/Zavřít Náhled... 3 2.2 Náhled přes celou obrazovku... 3 3. Správce souborů... 3 3.1 Hledání...
XL-ICA-x7x IP kamera Uživatelský manuál Obsah 1. Přihlášení do webové správy... 2 2. Náhled... 3 2.1 Otevřít/Zavřít Náhled... 3 2.2 Náhled přes celou obrazovku... 3 3. Správce souborů... 3 3.1 Hledání...
DD-SVR60XX 4,8 kanálové záznamové zařízení Uživatelská příručka
 DD-SVR60XX 4,8 kanálové záznamové zařízení Uživatelská příručka 1. Obsah 2. Seznam Obrázků 3. Seznámení s produktem Popis Produktu 4. Přední panel 5. Základní ovládání Přihlášení do systému Náhled Menu
DD-SVR60XX 4,8 kanálové záznamové zařízení Uživatelská příručka 1. Obsah 2. Seznam Obrázků 3. Seznámení s produktem Popis Produktu 4. Přední panel 5. Základní ovládání Přihlášení do systému Náhled Menu
Uživatelský manuál na obsluhu mobilní aplikace CMOB
 Uživatelský manuál na obsluhu mobilní aplikace CMOB 1 Obsah 1. Popis aplikace... 3 2. Instalace aplikace na zařízení... 3 3. První spuštění aplikace... 3 4. Úvodní obrazovka aplikace... 3 5. Sekce kamer...
Uživatelský manuál na obsluhu mobilní aplikace CMOB 1 Obsah 1. Popis aplikace... 3 2. Instalace aplikace na zařízení... 3 3. První spuštění aplikace... 3 4. Úvodní obrazovka aplikace... 3 5. Sekce kamer...
Návod k obsluze. GeoVision ViewLog SW verze 8.12. Návod k obsluze GV-ViewLog Stránka 1
 Návod k obsluze GeoVision ViewLog SW verze 8.12 Návod k obsluze GV-ViewLog Stránka 1 Obsah : Přehrávání videosouborů úvod strana 3 Přehrávání v hlavním systému (ViewLog) strana 4 1. Základní obrazovka
Návod k obsluze GeoVision ViewLog SW verze 8.12 Návod k obsluze GV-ViewLog Stránka 1 Obsah : Přehrávání videosouborů úvod strana 3 Přehrávání v hlavním systému (ViewLog) strana 4 1. Základní obrazovka
Úvod...1 Instalace...1 Popis funkcí...2 Hlavní obrazovka...2 Menu...3 Práce s aplikací - příklad...5
 Rejstřík Úvod...1 Instalace...1 Popis funkcí...2 Hlavní obrazovka...2 Menu...3 Práce s aplikací - příklad...5 Úvod Správcovská aplikace slouží k vytvoření vstupního a zašifrovaného souboru pro odečtovou
Rejstřík Úvod...1 Instalace...1 Popis funkcí...2 Hlavní obrazovka...2 Menu...3 Práce s aplikací - příklad...5 Úvod Správcovská aplikace slouží k vytvoření vstupního a zašifrovaného souboru pro odečtovou
1. Po instalaci kamery propojte napájecí konektor a BNC video konektor.
 AHD 1. Po instalaci kamery propojte napájecí konektor a BNC video konektor. 2. Na druhé straně kabelu připojte BNC konektor s náležitým kanálem k DVR a napájecí kabel k 12V napájení. 3. Vložte pevný disk
AHD 1. Po instalaci kamery propojte napájecí konektor a BNC video konektor. 2. Na druhé straně kabelu připojte BNC konektor s náležitým kanálem k DVR a napájecí kabel k 12V napájení. 3. Vložte pevný disk
Budovy a místnosti. 1. Spuštění modulu Budovy a místnosti
 Budovy a místnosti Tento modul představuje jednoduchou prohlížečku pasportizace budov a místností VUT. Obsahuje detailní přehled všech budov a místností včetně fotografií, výkresů objektů, leteckých snímků
Budovy a místnosti Tento modul představuje jednoduchou prohlížečku pasportizace budov a místností VUT. Obsahuje detailní přehled všech budov a místností včetně fotografií, výkresů objektů, leteckých snímků
Mobilní aplikace. Uživatelský manuál
 Uživatelský manuál Obsah Základní informace a nastavení... 3 Nastavení přístupu... 4 Registrace docházky... 5 Editace vlastní docházky... 5 Ovládaní z mobilní aplikace... 6 Konfigurace mobilní aplikace...
Uživatelský manuál Obsah Základní informace a nastavení... 3 Nastavení přístupu... 4 Registrace docházky... 5 Editace vlastní docházky... 5 Ovládaní z mobilní aplikace... 6 Konfigurace mobilní aplikace...
1. Obsah 2. Úvod Zdarma poštovní klient od společnosti Microsoft přímo v PC
 1. Obsah 1. Obsah... 1 2. Úvod... 1 3. Instalace... 2 4. Vytvoření účtu... 5 5. Pošta... 7 6. Kontakty... 11 7. Informační kanály... 11 8. Nastavení zobrazení... 12 2. Úvod Zdarma poštovní klient od společnosti
1. Obsah 1. Obsah... 1 2. Úvod... 1 3. Instalace... 2 4. Vytvoření účtu... 5 5. Pošta... 7 6. Kontakty... 11 7. Informační kanály... 11 8. Nastavení zobrazení... 12 2. Úvod Zdarma poštovní klient od společnosti
NÁVOD KE SLUŽBĚ IPTV M.NET TV
 NÁVOD KE SLUŽBĚ IPTV M.NET TV Obsah: 1. Úvod... 3 2. Pojmy... 3 3. Registrace zařízení... 4 3.1. Autorizace webového prohlížeče... 4 3.2. Instalace a autorizace mobilní aplikace...5 4. Popis funkcí Set-Top
NÁVOD KE SLUŽBĚ IPTV M.NET TV Obsah: 1. Úvod... 3 2. Pojmy... 3 3. Registrace zařízení... 4 3.1. Autorizace webového prohlížeče... 4 3.2. Instalace a autorizace mobilní aplikace...5 4. Popis funkcí Set-Top
Plně hybridní videorekordér
 IWH3216 instalační manuál Plně hybridní videorekordér IWH3216 Touch II Instalační manuál VARIANT plus, spol. s.r.o., U Obůrky 5, 674 01 TŘEBÍČ, tel.: 565 659 600 technická linka 565 659 630 (pracovní doba
IWH3216 instalační manuál Plně hybridní videorekordér IWH3216 Touch II Instalační manuál VARIANT plus, spol. s.r.o., U Obůrky 5, 674 01 TŘEBÍČ, tel.: 565 659 600 technická linka 565 659 630 (pracovní doba
Nielsen Admosphere, a.s. Vážená domácnosti,
 Vážená domácnosti, nejprve Vám chceme poděkovat za Vaši účast v projektu Elektronického měření sledovanosti televize metodou TV metrů. Pouze díky Vašemu přesnému zaznamenávání přítomnosti u televizní obrazovky
Vážená domácnosti, nejprve Vám chceme poděkovat za Vaši účast v projektu Elektronického měření sledovanosti televize metodou TV metrů. Pouze díky Vašemu přesnému zaznamenávání přítomnosti u televizní obrazovky
GPS Loc. Uživatelský manuál. webové rozhraní. pro online přístup do systému GPS Loc přes webové uživatelské rozhraní app.gpsloc.eu
 GPS Loc webové rozhraní Uživatelský manuál pro online přístup do systému GPS Loc přes webové uživatelské rozhraní app.gpsloc.eu Webové rozhraní GPS Loc je virtuální místo na internetu, kde můžete sledovat
GPS Loc webové rozhraní Uživatelský manuál pro online přístup do systému GPS Loc přes webové uživatelské rozhraní app.gpsloc.eu Webové rozhraní GPS Loc je virtuální místo na internetu, kde můžete sledovat
Manuál k programu KaraokeEditor
 Manuál k programu KaraokeEditor Co je KaraokeEditor? Program slouží pro editaci tagů v hudebních souborech formátu mp3. Tagy jsou doprovodné informace o písni, uložené přímo v mp3. Aplikace umí pracovat
Manuál k programu KaraokeEditor Co je KaraokeEditor? Program slouží pro editaci tagů v hudebních souborech formátu mp3. Tagy jsou doprovodné informace o písni, uložené přímo v mp3. Aplikace umí pracovat
P2P IPCAM IP 01 Uživatelská příručka
 P2P IPCAM IP 01 Uživatelská příručka IP -01 P2P manuál Poznámka: Obrázky jsou pouze orientační. 1.Instalace Hardware 1.1 Otevřete balení kamery a jako první nainstalujte WiFi antenna na kameru 1.2 Vložte
P2P IPCAM IP 01 Uživatelská příručka IP -01 P2P manuál Poznámka: Obrázky jsou pouze orientační. 1.Instalace Hardware 1.1 Otevřete balení kamery a jako první nainstalujte WiFi antenna na kameru 1.2 Vložte
Zkrácený návod k použití
 Zkrácený návod k použití záznamových zařízení značky Verze: 1.1 Datum: 30-8-2016 WWW.IPOX.CZ Obsah 1. První zapojení. 3 2. Přihlášení a náhled menu zařízení...4 3. Nastavení nahrávání..6 Nahrávání při
Zkrácený návod k použití záznamových zařízení značky Verze: 1.1 Datum: 30-8-2016 WWW.IPOX.CZ Obsah 1. První zapojení. 3 2. Přihlášení a náhled menu zařízení...4 3. Nastavení nahrávání..6 Nahrávání při
OD - 4H08 Rychlý návod
 OD - 4H08 Rychlý návod Na instalaci HDD a uvedení do provozu Rychlý návod 1 I. Instalace Instalace HDD a) Vložte a přišroubujte HDD do držáku jako na obrázku. b) Držák přišroubujte k základní desce DVR.
OD - 4H08 Rychlý návod Na instalaci HDD a uvedení do provozu Rychlý návod 1 I. Instalace Instalace HDD a) Vložte a přišroubujte HDD do držáku jako na obrázku. b) Držák přišroubujte k základní desce DVR.
Mobilní aplikace. Uživatelský manuál
 Uživatelský manuál Obsah Základní informace a nastavení... 3 Nastavení přístupu... 4 Registrace docházky... 5 Editace vlastní docházky... 5 Ovládaní z mobilní aplikace... 6 Konfigurace mobilní aplikace...
Uživatelský manuál Obsah Základní informace a nastavení... 3 Nastavení přístupu... 4 Registrace docházky... 5 Editace vlastní docházky... 5 Ovládaní z mobilní aplikace... 6 Konfigurace mobilní aplikace...
NÁVOD K POUŽITÍ. IP kamerový systém.
 NÁVOD K POUŽITÍ IP kamerový systém www.slkamery.cz 1. Práce se systémem CMS 1. Instalace aplikace Aplikaci CMS nainstalujeme z přiloženého CD. Pokud není CD součástí balení, stáhneme instalační soubory
NÁVOD K POUŽITÍ IP kamerový systém www.slkamery.cz 1. Práce se systémem CMS 1. Instalace aplikace Aplikaci CMS nainstalujeme z přiloženého CD. Pokud není CD součástí balení, stáhneme instalační soubory
HP-2000E UŽIVATELSKÝ MANUÁL
 HP-2000E UŽIVATELSKÝ MANUÁL Strana 1 / 7 Úvod AirLive konfigurační utilita pro OS Windows umožňuje uživatelům identifikovat HomePlug zařízení (HP1000E Sérii & HP2000E Sérii) v elektrické síti. Dále zobrazuje
HP-2000E UŽIVATELSKÝ MANUÁL Strana 1 / 7 Úvod AirLive konfigurační utilita pro OS Windows umožňuje uživatelům identifikovat HomePlug zařízení (HP1000E Sérii & HP2000E Sérii) v elektrické síti. Dále zobrazuje
Uživatelský manuál Dahua DH-DVR0404/0804 LF-AS
 Dahua DH-DVR0404/0804 LF-AS Obsah 1. Obsah balení a instalace pevného disku... 1 1.1 Obsah balení... 1 1.2 Instalace pevného disku (HDD)... 2 1.2.1 Otevření skříně... 2 1.2.2 Demontáž krytu DVR... 2 1.2.3
Dahua DH-DVR0404/0804 LF-AS Obsah 1. Obsah balení a instalace pevného disku... 1 1.1 Obsah balení... 1 1.2 Instalace pevného disku (HDD)... 2 1.2.1 Otevření skříně... 2 1.2.2 Demontáž krytu DVR... 2 1.2.3
UniLog-D. v1.01 návod k obsluze software. Strana 1
 UniLog-D v1.01 návod k obsluze software Strana 1 UniLog-D je PC program, který slouží k přípravě karty pro záznam událostí aplikací přístroje M-BOX, dále pak k prohlížení, vyhodnocení a exportům zaznamenaných
UniLog-D v1.01 návod k obsluze software Strana 1 UniLog-D je PC program, který slouží k přípravě karty pro záznam událostí aplikací přístroje M-BOX, dále pak k prohlížení, vyhodnocení a exportům zaznamenaných
IPFW. Aplikace pro ovládání placeného připojení k Internetu. verze 1.1
 IPFW Aplikace pro ovládání placeného připojení k Internetu verze 1.1 Popis aplikace Aplikace IPFW (IP Firewall) je určen k řízení placeného připojení k Internetu ve spojení s elektronickým mincovníkem
IPFW Aplikace pro ovládání placeného připojení k Internetu verze 1.1 Popis aplikace Aplikace IPFW (IP Firewall) je určen k řízení placeného připojení k Internetu ve spojení s elektronickým mincovníkem
Patrol Management System 2.0
 Patrol Management System 2.0 Uživatelský manuál RF 5000 Obsah 1 Základní popis aplikačního prostředí 1.1 Hardwarové požadavky 1.2 Aplikační prostředí 1.3 Instalace software 2 Jak používat software 2.1
Patrol Management System 2.0 Uživatelský manuál RF 5000 Obsah 1 Základní popis aplikačního prostředí 1.1 Hardwarové požadavky 1.2 Aplikační prostředí 1.3 Instalace software 2 Jak používat software 2.1
Uživatelský manuál. XMEye aplikace pro zválený dohled. 1/14
 Uživatelský manuál XMEye aplikace pro zválený dohled 1/14 www.patronum.cz Vítejte! Děkujeme za nákup digitálního videorekordéru PATRONUM! Součástí vlastností tohoto DVR je možnost zváleného dohledu přes
Uživatelský manuál XMEye aplikace pro zválený dohled 1/14 www.patronum.cz Vítejte! Děkujeme za nákup digitálního videorekordéru PATRONUM! Součástí vlastností tohoto DVR je možnost zváleného dohledu přes
Svolávací systém Uživatelský manuál
 Uživatelský manuál TTC TELEKOMUNIKACE, s.r.o. Třebohostická 987/5 100 00 Praha 10 tel.: 234 052 111 fax.: 234 052 999 e-mail: ttc@ttc.cz http://www.ttc-telekomunikace.cz Datum vydání: 14. srpna 2013 Číslo
Uživatelský manuál TTC TELEKOMUNIKACE, s.r.o. Třebohostická 987/5 100 00 Praha 10 tel.: 234 052 111 fax.: 234 052 999 e-mail: ttc@ttc.cz http://www.ttc-telekomunikace.cz Datum vydání: 14. srpna 2013 Číslo
X10 Uživatelský manuál na webové rozhraní (ver0.9)
 X10 Uživatelský manuál na webové rozhraní (ver0.9) UPOZORNĚNÍ: Prosím přesvěčte se, že k použití webového rozhraní máte na Vašem X10 nainstalovaný upgrade R1644 nebo vyšší. 1. Jak provést nastavení k možnosti
X10 Uživatelský manuál na webové rozhraní (ver0.9) UPOZORNĚNÍ: Prosím přesvěčte se, že k použití webového rozhraní máte na Vašem X10 nainstalovaný upgrade R1644 nebo vyšší. 1. Jak provést nastavení k možnosti
Quick Installation Guide. Central Management Software
 Quick Installation Guide English 繁 中 簡 中 日 本 語 Français Español Deutsch Português Italiano Türkçe Polski Русский Česky Svenska Central Management Software Obsah balení CD se softwarem Obsah balení Stručná
Quick Installation Guide English 繁 中 簡 中 日 本 語 Français Español Deutsch Português Italiano Türkçe Polski Русский Česky Svenska Central Management Software Obsah balení CD se softwarem Obsah balení Stručná
Uživatelský manuál P2P bezdrátové IP kamery
 Uživatelský manuál P2P bezdrátové IP kamery PC klientská verze 2.1 Stručné instrukce: Skutečné Plug and Play (P2P) je zcela nová technologie na trhu s IP kamerami. IP kamery se tak snadněji instalují a
Uživatelský manuál P2P bezdrátové IP kamery PC klientská verze 2.1 Stručné instrukce: Skutečné Plug and Play (P2P) je zcela nová technologie na trhu s IP kamerami. IP kamery se tak snadněji instalují a
Uživatelský manuál. GV-Remote Viewlog. klient pro vzdálené přehrávání záznamů
 Uživatelský manuál GV-Remote Viewlog klient pro vzdálené přehrávání záznamů 1. Instalace Program nainstalujte z CD nebo stáhněte na našich stránkách (www.geo-vision.cz) nebo na stránkách výrobce (www.geovision.com.tw)
Uživatelský manuál GV-Remote Viewlog klient pro vzdálené přehrávání záznamů 1. Instalace Program nainstalujte z CD nebo stáhněte na našich stránkách (www.geo-vision.cz) nebo na stránkách výrobce (www.geovision.com.tw)
Ladibug Software pro vizuální prezentaci Document Camera Návod k použití
 Ladibug Software pro vizuální prezentaci Document Camera Návod k použití Obsah 1. Úvod...2 2. Systémové požadavky...2 3. Instalace Ladibug...3 4. Začínáme používat Ladibug...5 5. Provoz...6 5.1 Hlavní
Ladibug Software pro vizuální prezentaci Document Camera Návod k použití Obsah 1. Úvod...2 2. Systémové požadavky...2 3. Instalace Ladibug...3 4. Začínáme používat Ladibug...5 5. Provoz...6 5.1 Hlavní
Záznamové zařízení AVH-800 Uživatelský manuál
 Děkujeme, že jste si vybrali záznamové zařízení společnosti AVTECH. Před vlastním používáním si prosím pečlivě prostudujte tento návod. 1. Informace o přístroji 1.1. Čelní panel LED indikátory Zařízení
Děkujeme, že jste si vybrali záznamové zařízení společnosti AVTECH. Před vlastním používáním si prosím pečlivě prostudujte tento návod. 1. Informace o přístroji 1.1. Čelní panel LED indikátory Zařízení
xmobile Operační systém Andorid Uživatelský manuál X-Trade Brokers DM S.A., organizační složka 1/12
 xmobile Operační systém Andorid Uživatelský manuál 1/12 Návod xmobile OS Android Přihlášení... 3 Trh... 3 Symboly... 4 Graf... 5 Vlastnosti grafu... 6 Obchod... 6 Nový pokyn okamžitá realizace... 7 Nový
xmobile Operační systém Andorid Uživatelský manuál 1/12 Návod xmobile OS Android Přihlášení... 3 Trh... 3 Symboly... 4 Graf... 5 Vlastnosti grafu... 6 Obchod... 6 Nový pokyn okamžitá realizace... 7 Nový
Popis modulu... 2. Přístup k modulu... 2. Popis rozhraní... 2. Práce s rozhraním... 3. Selektor událostí... 3. Události na zařízení...
 Modul Události Obsah Popis modulu... 2 Přístup k modulu... 2 Popis rozhraní... 2 Práce s rozhraním... 3 Selektor událostí... 3 Události na zařízení... 3 Události na vstupu zařízení... 3 Události v rozhraní...
Modul Události Obsah Popis modulu... 2 Přístup k modulu... 2 Popis rozhraní... 2 Práce s rozhraním... 3 Selektor událostí... 3 Události na zařízení... 3 Události na vstupu zařízení... 3 Události v rozhraní...
Nej.cz. Uživatelská příručka k interaktivní televizi
 Nej.cz Uživatelská příručka k interaktivní televizi 1 Obsah Označení interaktivních funkcí... 4 Zobrazení TV nabídky... 5 Nabídka EPG... 6 Hledání v TV archivu změna dne... 7 TV archiv / přetáčení / pozastavení...
Nej.cz Uživatelská příručka k interaktivní televizi 1 Obsah Označení interaktivních funkcí... 4 Zobrazení TV nabídky... 5 Nabídka EPG... 6 Hledání v TV archivu změna dne... 7 TV archiv / přetáčení / pozastavení...
1. POŽADAVKY NA OPERAČNÍ SYSTÉM A POČÍTAČ INSTALACE NASTAVENÍ A SPUŠTĚNÍ APLIKACE OVLÁDÁNÍ A NASTAVENÍ ZVLÁŠTNÍCH FUNKCÍ...
 OBSAH 1. POŽADAVKY NA OPERAČNÍ SYSTÉM A POČÍTAČ... 3 2. INSTALACE... 3 3. NASTAVENÍ A SPUŠTĚNÍ APLIKACE... 5 4. OVLÁDÁNÍ A NASTAVENÍ ZVLÁŠTNÍCH FUNKCÍ... 8 2 1. Požadavky na operační systém a počítač Požadavky
OBSAH 1. POŽADAVKY NA OPERAČNÍ SYSTÉM A POČÍTAČ... 3 2. INSTALACE... 3 3. NASTAVENÍ A SPUŠTĚNÍ APLIKACE... 5 4. OVLÁDÁNÍ A NASTAVENÍ ZVLÁŠTNÍCH FUNKCÍ... 8 2 1. Požadavky na operační systém a počítač Požadavky
Jak rychle začít se 4-kanálovým NVR-4IPC kitem *H5601?
 Jak rychle začít se 4-kanálovým NVR-4IPC kitem *H5601? Před samotnou instalací NVR záznamového zařízení a IP kamer si, prosím, přečtěte pozorně Instalační a uživatelský manuál pro *H5601. Převážně dbejte
Jak rychle začít se 4-kanálovým NVR-4IPC kitem *H5601? Před samotnou instalací NVR záznamového zařízení a IP kamer si, prosím, přečtěte pozorně Instalační a uživatelský manuál pro *H5601. Převážně dbejte
Babyware Software pro nastavení a naprogramování ústředen Instalační příručka
 Babyware Software pro nastavení a naprogramování ústředen Instalační příručka Potvrdíme, že souhlasíte s licenčními podmínkami kliknutím na : I agree to the terms of this licence agreement Aktuální verze
Babyware Software pro nastavení a naprogramování ústředen Instalační příručka Potvrdíme, že souhlasíte s licenčními podmínkami kliknutím na : I agree to the terms of this licence agreement Aktuální verze
Územní plán Ústí nad Labem
 mapová aplikace Územní plán Ústí nad Labem Návod na ovládání veřejné mapové aplikace: Územní plán Ústí nad Labem Logo, název Panel nástrojů Vrstvy Odkazy Výběr podkladové mapy Rychlá navigace Hledání Obsah
mapová aplikace Územní plán Ústí nad Labem Návod na ovládání veřejné mapové aplikace: Územní plán Ústí nad Labem Logo, název Panel nástrojů Vrstvy Odkazy Výběr podkladové mapy Rychlá navigace Hledání Obsah
EasyN Multi-Window P2P
 EasyN Multi-Window P2P Návod k obsluze Kontakt na dodavatele: SHX Trading s.r.o. Týmlova 8, Praha 4, 140 00 Tel: 244 472 125, email: info@spyobchod.cz www.spyobchod.cz Stránka 1 1. Zobrazení přístroje
EasyN Multi-Window P2P Návod k obsluze Kontakt na dodavatele: SHX Trading s.r.o. Týmlova 8, Praha 4, 140 00 Tel: 244 472 125, email: info@spyobchod.cz www.spyobchod.cz Stránka 1 1. Zobrazení přístroje
Uživatelský manuál A4000BDL
 Uživatelský manuál Aplikace : Jednoduchý program umožňující přenos souboru s pochůzkou k měření z programu DDS 2000 do přístroje řady Adash 4100/4200 Jednoduchý program umožňující přenos naměřených dat
Uživatelský manuál Aplikace : Jednoduchý program umožňující přenos souboru s pochůzkou k měření z programu DDS 2000 do přístroje řady Adash 4100/4200 Jednoduchý program umožňující přenos naměřených dat
DVR/NVR Uživatelský manuál. Uživatelský manuál Dahua DVR/NVR
 Uživatelský manuál Dahua DVR/NVR Obsah 1. Obsah balení a instalace pevného disku... 1 1.1 Obsah balení... 1 1.2 Instalace pevného disku (HDD)... 1 1.2.1 Otevření skříně... 1 1.2.2 Demontáž krytu DVR...
Uživatelský manuál Dahua DVR/NVR Obsah 1. Obsah balení a instalace pevného disku... 1 1.1 Obsah balení... 1 1.2 Instalace pevného disku (HDD)... 1 1.2.1 Otevření skříně... 1 1.2.2 Demontáž krytu DVR...
Průvodce instalací modulu Offline VetShop verze 3.4
 Průvodce instalací modulu Offline VetShop verze 3.4 Úvod k instalaci Tato instalační příručka je určena uživatelům objednávkového modulu Offline VetShop verze 3.4. Obsah 1. Instalace modulu Offline VetShop...
Průvodce instalací modulu Offline VetShop verze 3.4 Úvod k instalaci Tato instalační příručka je určena uživatelům objednávkového modulu Offline VetShop verze 3.4. Obsah 1. Instalace modulu Offline VetShop...
4.2. Odhlásit se Šifrování hesla Sepnutí výstupních relé Antipassback Zobrazení všech dat...
 Obsah 1. ÚVOD...3 2. EDITOVÁNÍ DAT V PAMĚTI ŘÍDÍCÍ JEDNOTKY...3 3. PRVNÍ SPUŠTĚNÍ PROGRAMU...3 4. POPIS MENU PŘIHLÁŠENÍ...5 4.1. Přihlásit se...6 4.2. Odhlásit se...6 4.3. Změna hesla...6 4.4. Šifrování
Obsah 1. ÚVOD...3 2. EDITOVÁNÍ DAT V PAMĚTI ŘÍDÍCÍ JEDNOTKY...3 3. PRVNÍ SPUŠTĚNÍ PROGRAMU...3 4. POPIS MENU PŘIHLÁŠENÍ...5 4.1. Přihlásit se...6 4.2. Odhlásit se...6 4.3. Změna hesla...6 4.4. Šifrování
Návod k použití webového portálu služby viphone business
 Návod k použití webového portálu služby viphone business 1. Požadavky na operační systém a PC Požadavky na operační systém a počítač jsou: - běžně vybavený kancelářský počítač, bylo by vhodné aby měl alespoň
Návod k použití webového portálu služby viphone business 1. Požadavky na operační systém a PC Požadavky na operační systém a počítač jsou: - běžně vybavený kancelářský počítač, bylo by vhodné aby měl alespoň
Obsah. při vyšetření pacienta. GDT souboru do programu COSMED Omnia GDT souboru z programu COSMED Omnia a zobrazení výsledků měření v programu MEDICUS
 Obsah Napojení...3 programu COSMED Omnia Nastavení...3 MEDICUS Přidání...3 externího programu COSMED Omnia Přidání...4 ikony do panelu nástrojů Nastavení...5 COSMED Omnia Postup...5 při vyšetření pacienta
Obsah Napojení...3 programu COSMED Omnia Nastavení...3 MEDICUS Přidání...3 externího programu COSMED Omnia Přidání...4 ikony do panelu nástrojů Nastavení...5 COSMED Omnia Postup...5 při vyšetření pacienta
Rozvodnice design verze 3.1
 Rozvodnice design verze 3.1 (rozvodnice Opale, Pragma a Kaedra) Leden 2007 1 Úvod Program Rozvodnice design je určen pro rychlý návrh a specifikaci rozvodnic MiniOpale, MiniPragma, Pragma a Kaedra Popis
Rozvodnice design verze 3.1 (rozvodnice Opale, Pragma a Kaedra) Leden 2007 1 Úvod Program Rozvodnice design je určen pro rychlý návrh a specifikaci rozvodnic MiniOpale, MiniPragma, Pragma a Kaedra Popis
Část 1 - Začínáme. Instalace
 Obsah Část 1 - Začínáme... 4 Instalace... 4 Nastavení domovské obrazovky... 7 Základní nastavení kanceláře... 9 První kroky s Kleosem... 11 Moje první kauza... 15 2 3 Část 1 - Začínáme Instalace Kleos
Obsah Část 1 - Začínáme... 4 Instalace... 4 Nastavení domovské obrazovky... 7 Základní nastavení kanceláře... 9 První kroky s Kleosem... 11 Moje první kauza... 15 2 3 Část 1 - Začínáme Instalace Kleos
ČSOB Business Connector
 ČSOB Business Connector Instalační příručka Člen skupiny KBC Obsah 1 Úvod... 3 2 Instalace aplikace ČSOB Business Connector... 3 3 Získání komunikačního certifikátu... 3 3.1 Vytvoření žádosti o certifikát
ČSOB Business Connector Instalační příručka Člen skupiny KBC Obsah 1 Úvod... 3 2 Instalace aplikace ČSOB Business Connector... 3 3 Získání komunikačního certifikátu... 3 3.1 Vytvoření žádosti o certifikát
Postup instalace síťové verze Mount Blue
 Postup instalace síťové verze Mount Blue Instalace na serveru 1. Stáhněte si instalační balíček pro server ze stránek Mount Blue na adrese: http://www.mountblue.cz/download/mountblue-server-setup.exe 2.
Postup instalace síťové verze Mount Blue Instalace na serveru 1. Stáhněte si instalační balíček pro server ze stránek Mount Blue na adrese: http://www.mountblue.cz/download/mountblue-server-setup.exe 2.
Instalace pluginů pro formuláře na eportálu ČSSZ
 Instalace pluginů pro formuláře na eportálu ČSSZ Uživatelská příručka Aktualizováno: 10. 8. 2017 Obsah Instalace pluginů pro formuláře na eportálu ČSSZ... 1 Obsah... 2 1 Přehled změn v tomto dokumentu...
Instalace pluginů pro formuláře na eportálu ČSSZ Uživatelská příručka Aktualizováno: 10. 8. 2017 Obsah Instalace pluginů pro formuláře na eportálu ČSSZ... 1 Obsah... 2 1 Přehled změn v tomto dokumentu...
Ovládání TV platformy a funkce Chytrá TV. RETE tv
 Ovládání TV platformy a funkce Chytrá TV RETE tv Obsah: 1. Úvod... 2 2. Pojmy... 2 3. Registrace zařízení... 3 3.1. Generování párovacího kódu pro Set-Top box... 3 3.2. Autorizace webového prohlížeče...
Ovládání TV platformy a funkce Chytrá TV RETE tv Obsah: 1. Úvod... 2 2. Pojmy... 2 3. Registrace zařízení... 3 3.1. Generování párovacího kódu pro Set-Top box... 3 3.2. Autorizace webového prohlížeče...
PowerPoint 2010 Kurz 5, 6
 PowerPoint 2010 Kurz 5, 6 Obsah Kurz 5... 1 1. Časování prezentace 1 2. Audiozáznamy 2 3. Záhlaví a zápatí 3 Kurz 6... 4 4. Tvorba fotoalba 4 5. Komprese obrázků 5 6. Příprava výstupů 5 7. Tisk prezentace
PowerPoint 2010 Kurz 5, 6 Obsah Kurz 5... 1 1. Časování prezentace 1 2. Audiozáznamy 2 3. Záhlaví a zápatí 3 Kurz 6... 4 4. Tvorba fotoalba 4 5. Komprese obrázků 5 6. Příprava výstupů 5 7. Tisk prezentace
Vizualizace a evidence výroby a prostojů
 Vizualizace a evidence výroby a prostojů v1.00 Aplikace informuje o aktuálním počtu a historii vyrobených kusů jednotlivých výrobků jednotlivých linek, eviduje prostoje a pracovníky kteří linku obsluhovali
Vizualizace a evidence výroby a prostojů v1.00 Aplikace informuje o aktuálním počtu a historii vyrobených kusů jednotlivých výrobků jednotlivých linek, eviduje prostoje a pracovníky kteří linku obsluhovali
NKB-1000 UŽIVATELSKÝ NÁVOD
 NKB-1000 UŽIVATELSKÝ NÁVOD Obsah VLASTNOSTI... 2 Přední panel... 2 Zadní panel... 3 POPIS MENU... 4 Aktivace klávesnice... 4 Menu... 4 System... 5 Account... 5 Config... 5 Version... 5 Model... 5 PŘIPOJENÍ...
NKB-1000 UŽIVATELSKÝ NÁVOD Obsah VLASTNOSTI... 2 Přední panel... 2 Zadní panel... 3 POPIS MENU... 4 Aktivace klávesnice... 4 Menu... 4 System... 5 Account... 5 Config... 5 Version... 5 Model... 5 PŘIPOJENÍ...
Návod pro práci s aplikací
 Návod pro práci s aplikací NASTAVENÍ FAKTURACÍ...1 NASTAVENÍ FAKTURAČNÍCH ÚDA JŮ...1 Texty - doklady...1 Fakturační řady Ostatní volby...1 Logo Razítko dokladu...2 NASTAVENÍ DALŠÍCH ÚDA JŮ (SEZNAMŮ HODNOT)...2
Návod pro práci s aplikací NASTAVENÍ FAKTURACÍ...1 NASTAVENÍ FAKTURAČNÍCH ÚDA JŮ...1 Texty - doklady...1 Fakturační řady Ostatní volby...1 Logo Razítko dokladu...2 NASTAVENÍ DALŠÍCH ÚDA JŮ (SEZNAMŮ HODNOT)...2
P D S - 5 P. Psychologický diagnostický systém. Instalační manuál. Popis instalace a odinstalace programu Popis instalace USB driverů
 P D S - 5 P Psychologický diagnostický systém Instalační manuál Popis instalace a odinstalace programu Popis instalace USB driverů GETA Centrum s.r.o. 04 / 2012 GETA Centrum s.r.o. Nad Spádem 9/206, 147
P D S - 5 P Psychologický diagnostický systém Instalační manuál Popis instalace a odinstalace programu Popis instalace USB driverů GETA Centrum s.r.o. 04 / 2012 GETA Centrum s.r.o. Nad Spádem 9/206, 147
IFTER-EQU Instalační manuál
 IFTER-EQU Instalační manuál Revize: Únor 2016 1 / 30 Obsah: 1 IFTER EQU Instalace softwaru 1.1 Rychlá instalace 1.1.1 Instalace na jeden počítač 1.1.2 Instalace na více počítačů 1.2 Pokročilá instalace
IFTER-EQU Instalační manuál Revize: Únor 2016 1 / 30 Obsah: 1 IFTER EQU Instalace softwaru 1.1 Rychlá instalace 1.1.1 Instalace na jeden počítač 1.1.2 Instalace na více počítačů 1.2 Pokročilá instalace
Zahájit skenování ze skla tiskárny nebo z automatického podavače dokumentů (ADF). Přistupovat k souborům se skeny uloženým v poštovní schránce.
 Fiery Remote Scan Program Fiery Remote Scan umožňuje spravovat skenování na serveru Fiery server a na tiskárně ze vzdáleného počítače. Prostřednictvím programu Fiery Remote Scan můžete provádět tyto akce:
Fiery Remote Scan Program Fiery Remote Scan umožňuje spravovat skenování na serveru Fiery server a na tiskárně ze vzdáleného počítače. Prostřednictvím programu Fiery Remote Scan můžete provádět tyto akce:
A4300BDL. Ref: JC
 # Uživatelský manuál A4300BDL Aplikace :! Jednoduchý program umožňující přenos souboru s pochůzkou k měření z programu DDS 2000 do přístroje řady Adash 4300! Jednoduchý program umožňující přenos naměřených
# Uživatelský manuál A4300BDL Aplikace :! Jednoduchý program umožňující přenos souboru s pochůzkou k měření z programu DDS 2000 do přístroje řady Adash 4300! Jednoduchý program umožňující přenos naměřených
ZMODO NVR KIT. Instalační příručka
 ZMODO NVR KIT Instalační příručka KROK 1 1. Zkontrolujte si obsah balení ZMODO NVR Kitu: NVR server 4 x IP kamera Napájecí adaptéry pro IP kamery LAN kabel CD se softwarem Příručka ( ke stažení na www.umax.cz)
ZMODO NVR KIT Instalační příručka KROK 1 1. Zkontrolujte si obsah balení ZMODO NVR Kitu: NVR server 4 x IP kamera Napájecí adaptéry pro IP kamery LAN kabel CD se softwarem Příručka ( ke stažení na www.umax.cz)
BS Atrak 2.0 Funkce systému
 BS Atrak 2.0 Funkce systému Zobrazit kontakty LAIC Přihlásit se do systému Konfigurovat prostředí aplikace Správce systému Konfigurovat lokalizaci prostředí Navigovat se po nabídce modulů Odhlásit se ze
BS Atrak 2.0 Funkce systému Zobrazit kontakty LAIC Přihlásit se do systému Konfigurovat prostředí aplikace Správce systému Konfigurovat lokalizaci prostředí Navigovat se po nabídce modulů Odhlásit se ze
NÁVOD KE SLUŽBĚ IPTV
 NÁVOD KE SLUŽBĚ IPTV Obsah: 1. Úvod... 3 2. Pojmy... 3 3. Registrace zařízení... 4 3.1. Generování párovacího kódu pro Set-Top box... 4 3.2. Autorizace webového prohlížeče... 6 3.3. Instalace a autorizace
NÁVOD KE SLUŽBĚ IPTV Obsah: 1. Úvod... 3 2. Pojmy... 3 3. Registrace zařízení... 4 3.1. Generování párovacího kódu pro Set-Top box... 4 3.2. Autorizace webového prohlížeče... 6 3.3. Instalace a autorizace
INISOFT UPDATE - SLUŽBA AUTOMATICKÝCH AKTUALIZACÍ Uživatelská příručka
 INISOFT UPDATE - SLUŽBA AUTOMATICKÝCH AKTUALIZACÍ Uživatelská příručka Popis funkce Softwarový nástroj INISOFT Update je univerzálním nástrojem pro stahování, údržbu a distribuci programových aktualizací
INISOFT UPDATE - SLUŽBA AUTOMATICKÝCH AKTUALIZACÍ Uživatelská příručka Popis funkce Softwarový nástroj INISOFT Update je univerzálním nástrojem pro stahování, údržbu a distribuci programových aktualizací
HD inteligentní IP server WiFi, P2P
 HD inteligentní IP server WiFi, P2P Návod k obsluze Výhody produktu: Universální možnost připojení libovolných kamer s RCA konektory Jednoduché nastavení www.spyshops.cz Stránka 1 Ovládání přes smartphone
HD inteligentní IP server WiFi, P2P Návod k obsluze Výhody produktu: Universální možnost připojení libovolných kamer s RCA konektory Jednoduché nastavení www.spyshops.cz Stránka 1 Ovládání přes smartphone
Ovládání TV platformy a funkce Chytrá TV
 Ovládání TV platformy a funkce Chytrá TV 1/11 Obsah Popis dálkového ovladače...3 Ovládání TV služby...4 Informace o pořadu...4 Seznam TV kanálů...5 Možnosti kanálu...5 Programový průvodce...6 Změna pořadí
Ovládání TV platformy a funkce Chytrá TV 1/11 Obsah Popis dálkového ovladače...3 Ovládání TV služby...4 Informace o pořadu...4 Seznam TV kanálů...5 Možnosti kanálu...5 Programový průvodce...6 Změna pořadí
Informační manuál PŘIPOJENÍ K WIFI ČZU (zaměstnanci)
 Informační manuál PŘIPOJENÍ K WIFI ČZU (zaměstnanci) ODBOR INFORMAČNÍCH A KOMUNIKAČNÍCH TECHNOLOGIÍ Středisko správy HW a SW 1 Nastavení hesla v Intranetu Po přihlášení do intranetu klikněte na Personália
Informační manuál PŘIPOJENÍ K WIFI ČZU (zaměstnanci) ODBOR INFORMAČNÍCH A KOMUNIKAČNÍCH TECHNOLOGIÍ Středisko správy HW a SW 1 Nastavení hesla v Intranetu Po přihlášení do intranetu klikněte na Personália
Stručný návod pro software dodávaný jako příslušenství k NetMini adaptéru. Komunikace UPS \ NetAgent Mini DK532, DP532. O.K.SERVIS Plus s.r.o.
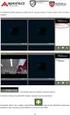 Komunikace UPS \ NetAgent Mini DK532, DP532 O.K.SERVIS Plus s.r.o. 1/6 Popis adaptéru Do UPC Status LED Do LAN (LAN Port LED) Do DC adaptéru NetAgent Mini External Stručný přehled dodávaného software k
Komunikace UPS \ NetAgent Mini DK532, DP532 O.K.SERVIS Plus s.r.o. 1/6 Popis adaptéru Do UPC Status LED Do LAN (LAN Port LED) Do DC adaptéru NetAgent Mini External Stručný přehled dodávaného software k
APS Administrator.GS
 APS Administrator.GS Grafická nadstavba pro vizualizaci systémů APS (rozšiřující programový modul pro APS Administrator) Instalační a uživatelská příručka 2004 2015,TECH FASS s.r.o., www.techfass.cz, techfass@techfass.cz
APS Administrator.GS Grafická nadstavba pro vizualizaci systémů APS (rozšiřující programový modul pro APS Administrator) Instalační a uživatelská příručka 2004 2015,TECH FASS s.r.o., www.techfass.cz, techfass@techfass.cz
