KS-LOKO753 Kamerový systém
|
|
|
- Simona Urbanová
- před 9 lety
- Počet zobrazení:
Transkript
1 Kamerový systém Návod na obsluhu Verze 1.00
2 AMiT, spol. s r. o. nepřejímá žádné záruky, pokud se týče obsahu této publikace a vyhrazuje si právo měnit obsah dokumentace bez závazku tyto změny oznámit jakékoli osobě či organizaci. Tento dokument může být kopírován a rozšiřován za následujících podmínek: 1. Celý text musí být kopírován bez úprav a se zahrnutím všech stránek. 2. Všechny kopie musí obsahovat označení autorského práva společnosti AMiT, spol. s r. o. a veškerá další upozornění v dokumentu uvedená. 3. Tento dokument nesmí být distribuován za účelem dosažení zisku. V publikaci použité názvy produktů, firem apod. mohou být ochrannými známkami nebo registrovanými ochrannými známkami příslušných vlastníků. AMiT je registrovaná ochranná známka. Copyright (c) 2010, AMiT, spol. s r. o. AMiT, spol. s r. o. Naskové 3/1100, Praha 5, Česká republika tel.: , , Kollárova 6a, Brno, Česká republika tel.: , Starobělská 13, Ostrava, Česká republika tel.: , File:, ks-loko753_g_cz_100.doc Created: Autor: Václav Krčmář Rev.: 9.12, Doc.ver.:1.0 ks-loko753_g_cz_100 2/53
3 Obsah Obsah... 3 Historie revizí... 5 Související dokumentace Definice použitých pojmů Úvod Technické parametry Popis systému Funkce systému Technické parametry systému Programové vybavení Zobrazovací stavy IP monitoru Oživení systému Nastavení síťového adaptéru servisního notebooku Oživení IP monitorů Nastavení konfiguračních modulů Nahrání aktuální verze aplikace Připojení k FTP serveru monitoru Smazání souborů staré aplikace Nakopírování souborů nové aplikace Restart kamerového systému Ověření verze nahrané aplikace Oživení kamer Identifikace kamery Připojení kamery do ethernetu Vyhledání připojené kamery pomocí ACM Aktualizace firmware Nahrání konfigurační šablony Nastavení zoomu Nastavení objektivu kamery Sejmutí víka kamery Zobrazení obrazu z kamery LiveView Nastavení polohy objektivu Zaostření objektivu Vymazání kamery z databáze ACM Servis systému výměna komponent PoE switch Kamera IP monitor FAQ Řešení typických závad systému Nelze vyhledat kameru Špatně připojené servisní PC Špatně připojená kamera Vadný kabel / port switche Vadná kamera /53 ks-loko753_g_cz_100
4 6.1.2 Nelze se spojit s IP monitorem Špatně připojené servisní PC Špatně připojený IP monitor Špatně nastavené konfigurační moduly IP monitor Vadný IP monitor Na IP monitoru nelze zobrazit obraz jedné z kamer Špatně připojená kamera Nezkonfigurovaná kamera Vadná kamera Na IP monitoru nelze zobrazit obraz žádné z kamer Špatně připojený IP monitor Špatně nastavené konfigurační moduly IP monitorů Špatně nahraná aplikace v IP monitorech Prohozené kamery na IP monitoru Záměna konfiguračních šablon kamer Špatně vyplněn instalační protokol Obraz kamery je na IP monitoru špatně otočen Jak postupovat při nežádoucím chování KS DODATEK A Umístění komponent DODATEK B Scény DODATEK C Blokové schéma DODATEK D Obsah programové sady DODATEK E Konfigurační parametry IP Adresy Kamery Přihlašovací údaje IP monitor DODATEK F Axis Camera management Odkaz ke stažení Instalace První spuštění nastavení hesla DODATEK G IP kamery Operace přes webové rozhraní kamery Popis okna webového rozhraní Přihlášení k webovému rozhraní Live View - živý obraz z kamery Vytvoření Server Reportu Nastavení vyvážení bíle Obnovení továrního nastavení Obnovení továrního nastavení SW cestou Obnovení továrního nastavení HW cestou Význam indikačních LED kamery ks-loko753_g_cz_100 4/53
5 Historie revizí Jméno dokumentu: ks-loko753_g_cz_100.pdf Verze Datum Změny Nový dokument Příloha: - Související dokumentace 1) Průmyslový IP monitor, Návod na obsluhu, aipm1003b4_g_cz_xxx.pdf 2) Průmyslový ethernetový switch s PoE, Návod na obsluhu, esw06a_g_cz_xxx.pdf 3) Kamerový kryt vnější, Návod na obsluhu, kkr- 19t_g_cz_xxx.pdf 4) Konfigurační modul, Leták, rrc-kma_d_cz_xxx.pdf 5/53 ks-loko753_g_cz_100
6 1. Definice použitých pojmů IP monitor Konfigurační modul Kamera PoE switch Scéna Axis Camera Management (ACM ) Konfigurační šablona Nadřazené řízení (NŘ) Zobrazuje živý obraz z jedné nebo více kamer (maximálně čtyř). Pokud je zobrazována více než jedna kamera, je použit tzv. čtyřkvadrant (4Q), kdy je plocha monitoru rozdělena na 4 stejné obdélníky, do kterých jsou pak směrovány videostreamy z kamer. Pomocí konfiguračního modul se přiděluje IP adresa (resp. offset) IP monitorům. Snímá obraz a odesílá digitalizovaný obraz ve formě MJPEG (Motion JPEG) po ethernetové sběrnici. Switch s možností napájení (Power Over Ethernet). Popisuje způsob zobrazení informace na IP monitoru. Může obsahovat: 1) prázdnou obrazovku 2) číslo kamery, která se má zobrazovat na IP monitoru Konfigurační nástroj pro vyhledání kamer na síti a nastavení jejich obrazových parametrů. Konfigurační soubor, který slouží k nastavení parametrů kamery pomocí ACM. Komunikuje s master IP monitorem a řídí tak činnost Kamerového systému. Komunikace probíhá po RS485. ks-loko753_g_cz_100 6/53
7 2. Úvod Tento dokument popisuje oživení a nastavení kamerového systému (KS) z pohledu programového vybavení. Dokument se nezabývá mechanickou montáží, která je řešena v Návodech na obsluhu jednotlivých komponent (viz Související dokumentace). 7/53 ks-loko753_g_cz_100
8 3. Technické parametry 3.1. Popis systému 3.2. Funkce systému Kamerový systém je digitální IP kamerový systém. Veškerá komunikace mezi kamerami a monitory probíhá pomocí linky ethernet. Obraz je zobrazen na čtyřech IP monitorech, kde každý monitor sám komunikuje s kamerami a zobrazuje v přednastavených scénách kamery. Výběr scén je řízen z NŘ po lince RS485. Funkce systému je dána programovým vybavením v IP monitorech. Rozložení jednotlivých komponent na voze viz DODATEK A. Kamerový systém má následující funkce: Zobrazování obrazu z kamer na IP monitorech Stanovišť 1 a 2. NŘ zpracovává stisky tlačítek na pultu řidiče a na jejich základě předává povely master IP monitoru. Master IP monitor komunikuje s NŘ, od kterého přijímá volbu scén, podsvitu, nastavení zoomu a lifetime. Master IP monitor zasílá zpět do NŘ potvrzení nastavených scén, zoomu, inkrementuje lifetime, odesílá verzi sw v IP monitorech a hlášení o chybách sytému. ks-loko753_g_cz_100 8/53
9 3.3. Technické parametry systému IP monitory Počet monitorů 4 Typ monitorů AIPM1003/B4 Konfigurace adresy Konfigurační modul Formát zobrazovaných dat MJPEG Rozlišení obrazu 640 x 480 Rychlost zobrazování 20 fps Zpoždění obrazu Max 200 ms Typ zobrazení Max 4 snímky na obrazovku Kamery Počet kamer 4 Typ kamer M3114/A Komponenty systému AIPM1003/B4 ESW06A AM3114-R/A KKR-19T/C KKR-19T/D RRC-KM/A 4 x IP monitor s programem 2 x Ethernetový switch PoE 4 x Kamera vnější 2 x Kamerový kryt vnější, varianta pravá s průchodkou 2 x Kamerový kryt vnější, varianta levá s průchodkou 4 x Konfigurační modul 3.4. Programové vybavení Programové vybavení je vydáváno v podobě programové sady k určenému datu. Aktuální programová sada obsahuje všechny potřebné soubory pro celý kamerový systém. Obsah aktuální platné programové sady uvádí DODATEK D Obsah programové sady. Programovou sadu lze stahnout z adresy: 9/53 ks-loko753_g_cz_100
10 3.5. Zobrazovací stavy IP monitoru V následující tabulce jsou krátce popsány zobrazovací stavy, které mohou na IP monitoru nastat. Situace Není nahrána aplikace Chybně nahraná aplikace Rozdílné verze aplikací v monitorech Výpadek streamu z kamery Není vybrána scéna Zvoleno zobrazení scény 1 4 Popis zobrazení Černá obrazovka bez čísla kamery. Černá obrazovka bez čísla kamery. Černá obrazovka bez čísla kamery. Symbol viz Obr. 1 - Výpadek streamu kamery V levém dolním rohu (místo čísla kamery) symbol X. V levém dolním rohu číslo zobrazené kamery. Obr. 1 - Výpadek streamu kamery ks-loko753_g_cz_100 10/53
11 4. Oživení systému Potřebné vybavení Při oživení systému se předpokládá, že všechny komponenty systému jsou řádně namontovány a jsou funkční. Ke všem jednotkám je správně připojené napájecí napětí. Infrastruktura sítě ethernet je správně provedena a všechny napájecí a komunikační kabely jsou zapojeny do jednotek. Pro správnou funkci KS musí být použity pouze uvedené typy komponent. Vlastní oživení systému sestává z následujících kroků: Oživení IP monitorů Oživení kamer Libovolný servisní notebook s nainstalovaným FTP klientem (doporučujeme TotalComander). Nekřížený ethernetový kabel. Aktuální verze aplikace a aktualizace operačního systému je uvedena v DODATKU D tohoto dokumentu. Nastavení síťového adaptéru servisního notebooku Postup Pro připojení ke komponentám kamerového sytému musíme síťovému adaptéru servisního notebooku nastavit pevnou IP adresu. Níže uvedený postup popisuje nastavení pro Windows XP. V případě použití jiné verze OS Windows se bude umístění a názvy některých položek lišit. Zobrazíme síťová připojení (Nabídka Start Síťová připojení). Obr. 2 - Položka Start Síťová připojení Vybereme položku odpovídající ethernetovému připojení (typický název Připojení k místní síti) a zobrazíme její vlastnosti 11/53 ks-loko753_g_cz_100
12 Obr. 3 - Volba ethernetového připojení V záložce Obecné vybereme položku Protokol sítě Internet (TCP/IP) a zobrazíme její vlastnosti. Obr. 4 - Položka Protokol sítě Internet ks-loko753_g_cz_100 12/53
13 V záložce Obecné vybereme volbu Použít následující adresu IP a vyplnit níže uvedené parametry dle DODATEK E Konfigurační parametry, IP Adresy: Adresa IP: NB_IP Maska podsítě: NB_Maska 4.1. Oživení IP monitorů Obr. 5 - Nastavení parametrů Instalace monitorů sestává z následujících kroků: Nastavení konfiguračních modulů Nahrání aktuální verze aplikace Nastavení konfiguračních modulů Pro správnou činnost na ethernetové síti je třeba všem monitorům správně nastavit konfigurační moduly. Adresu nastavenou na modulu čte IP monitor při zapnutí napájení, proto musí být při manipulaci s konfiguračními moduly napájení monitorů vypnuté. Na konfiguračních modulech se nastavují adresy: 1 IP monitor AS10 2 IP monitor AS12 5 IP monitor AS11 6 IP monitor AS13 Pro nastavení adresy je třeba modul zbavit plastového krytu. 13/53 ks-loko753_g_cz_100
14 Nastavení polohy propojek viz následující tabulka a obrázek. Adresa Pozice propojky A1 A5 B rozpojeno, 1.. zkratováno Obr. 6 - Konfigurační modul Po připojení nastavených konfiguračních modulů zapneme napájení IP monitorů. ks-loko753_g_cz_100 14/53
15 4.1.2 Nahrání aktuální verze aplikace Připojení k FTP serveru monitoru Pro nahrání nové verze aplikace do IP monitoru je třeba provést následující kroky: Připojení k FTP serveru v monitoru Smazání souborů staré aplikace Nakopírování souborů nové aplikace Restart kamerového systému Ověření verze nahrané aplikace Pro připojení k FTP je v následujícím návodu použit TotalCommander 7.5a. Nahrávat však lze libovolným FTP klientem. Spustíme TotalCommander a z Hlavní nabídky vybereme: Síť --> Protokol FTP připojit k serveru Obr. 7 - TC Hlavní nabídka V dialogu Připojení k serveru FTP klikneme na tlačítko Nové připojení.. 15/53 ks-loko753_g_cz_100
16 Obr. 8 - TC Připojení k serveru FTP Vyplníme parametry pro připojení k prvnímu monitoru (DODATEK E Konfigurační parametry, IP monitor): Název relace: AS10 Hostitel(:Port): AS10_IP Jméno uživatele: APM_Login Heslo: APM_Heslo Stiskneme tlačítko Připojit Obr. 9 - TC Parametry Monitor_A ks-loko753_g_cz_100 16/53
17 Obr TC Připojení k Monitor_A Smazání souborů staré aplikace Identifikujeme, ve kterém okně se zobrazily soubory z připojeného monitoru (dle záhlaví viz obrázek), tyto soubory smažeme. Obr TC Identifikace obsahu FTP Nakopírování souborů nové aplikace Nakopírujeme novou verzi aplikace dle DODATEK D Obsah programové sady. 17/53 ks-loko753_g_cz_100
18 Průběh kopírování může vyvolat dojem krátkodobého zaseknutí (trvající typicky cca s). Jedná se o chování běžné. V případě, že by zaseknutí trvalo řádově minuty, je třeba KS restartovat (vypnout a zapnout napájení) a postup opakovat od začátku Kapitoly Připojení k FTP serveru monitoru). Po nakopírování souborů stiskneme tlačítko Odpojení a opakujeme stejný postup pro druhý monitor. Vyplníme parametry pro připojení k dalším monitorům (DODATEK E Konfigurační parametry, IP monitor): Název relace: AS11 Hostitel(:Port): AS11_IP Jméno uživatele: APM_Login Heslo: APM_Heslo Název relace: Hostitel(:Port): Jméno uživatele: Heslo: AS12 AS12_IP APM_Login APM_Heslo Restart kamerového systému Ověření verze nahrané aplikace Název relace: Hostitel(:Port): Jméno uživatele: Heslo: AS13 AS13_IP APM_Login APM_Heslo Nová verze aplikace se neprojeví, dokud nebude proveden restart kamerového systému (vypnutí a zapnutí napájení). V případě, že se po restartu na monitorech neobjeví obraz, bylo nahrávání souborů provedeno chybně. Možné příčiny jsou: rozdílná verze aplikací v monitorech, poškozené soubory aplikace. V tomto případě proveďte nahrávání pro oba monitory znovu. Verze aplikace je uvedena v souboru app_apm.txt v IP monitoru. Soubor lze ze zařízení stáhnout pomocí FTP. Připojíme se k monitoru (Obr. 6 - serveru monitoru). Zobrazíme obsah souboru app_apm.txt. Připojení k FTP Z textu souboru určíme číslo verze aplikace (viz obrázek níže). ks-loko753_g_cz_100 18/53
19 4.2. Oživení kamer Obr Ověření verze aplikace Instalace IP kamer sestává z následujících kroků: Identifikace kamery Aktualizace firmware Nahrání konfigurační šablony Nastavení zoomu Nastavení objektivu kamery (poloha a zaostření) Potřebné vybavení Libovolný servisní notebook s nainstalovaným programem ACM (instalace ACM viz DODATEK F Axis Camera management tohoto dokumentu). Nástroj pro demontáž kamerového krytu. Nástroj pro demontáž víka kamery. Nástroj na ostření / nastavení pozice objektivu. Konfigurační šablony pro nastavení parametrů kamer. Výchozí stav Před zahájením instalace kamer je nutné uvést KS do následujícího stavu: 1. Napájení všech komponent je vypnuté 2. Všechny kamery jsou odpojeny od ethernetu 3. Do ethernetové sítě je připojen servisní notebook s nainstalovaným ACM 4. Databáze v ACM neobsahuje dříve připojené kamery (v opačném případě provedeme jejich vymazání viz Kapitola 4.2.4, část Vymazání kamery z databáze ACM). 19/53 ks-loko753_g_cz_100
20 4.2.1 Identifikace kamery Varianta označené kabely Varianta soupis kamer Připojení kamery do ethernetu Prvním krokem je identifikace konkrétní kamery. K dispozici jsou dva scénáře, které lze pro identifikaci použít: Kabely jsou u PoE switche označeny lze identifikovat kamery dle připojení. Po montáži kamer je k dispozici seznam MAC adres kamer a jejich umístění. Lze identifikovat jednotlivé kamery dle MAC adresy po vyhledání v ACM. Zapneme napájení kamerového systému. Zapojíme ethernetový kabel do konkrétní kamery a vyčkáme cca 30 s (doba náběhu kamery). Vyhledání připojené kamery pomocí ACM Na servisním notebooku spustíme ACM a na Nástrojové liště stiskneme tlačítko Search. Obr ACM tlačítko Search V zobrazeném dialogovém okně zadáme jako IP range hodnotu Rozsah_IP (DODATEK E Konfigurační parametry, IP Adresy) a stiskneme tlačítko OK. ks-loko753_g_cz_100 20/53
21 Obr ACM Dialog Search Network Pokud je hledání neúspěšné a není nalezena žádná kamera, hledání opakujeme. Nalezené kamery se zobrazí v hlavním okně ACM Aktualizace firmware Obr ACM Nalezeny nové kamery V Hlavním okně ACM kliknutím levým tlačítkem myši označíme kameru. Na Nástrojové liště klikneme na tlačítko Upgrade, kterým otevřeme nabídku pro výběr souboru s novým firmware. Obr Firmware upgrade V následujícím okně vybereme (rozbalovací nabídka <Select>).bin soubor s novou verzí firmware (viz DODATEK D Obsah programové sady, Kamery). 21/53 ks-loko753_g_cz_100
22 Obr Výběr souboru s firmware Aktualizaci spustíme tlačítkem OK. Vyčkáme na její provedení. Obr Průběh aktualizace ks-loko753_g_cz_100 22/53
23 Na závěr se zobrazí rekapitulační okno, které obsahuje výsledek aktualizace. Status v dolní části obrazovky musí být OK Nahrání konfigurační šablony V Hlavním okně ACM kliknutím levým tlačítkem myši označíme kameru. Na Nástrojové liště klikneme na tlačítko Apply Template, kterým otevřeme nabídku pro výběr konfigurační šablony. Obr ACM Aplikace šablony Přes položku Browse otevřeme další dialogové okno, ve kterém vyhledáme konfigurační šablonu, kterou budeme danou kameru konfigurovat. 23/53 ks-loko753_g_cz_100
24 Obr Výběr konfigurační šablony Vybereme konfigurační šablonu, která je určena pro připojenou kameru. Přehled kamer, jejich IP adres a Konfiguračních šablon obsahuje DODATEK E Konfigurační parametry, Kamery. Po otevření Konfigurační šablony dojde k zobrazení dialogu, který obsahuje přehled parametrů, které budou v kameře změněny. Tento dialog potvrdíme stiskem OK a tím zahájíme vlastní změny v nastavení kamery. ks-loko753_g_cz_100 24/53
25 Obr Upravované parametry Po ukončení aplikace konfigurační šablony dojde k zobrazení rekapitulačního okna, které bude obsahovat výsledek nahrávání a přehled všech nově nastavených parametrů. Obr Rekapitulace změn v parametrech Uzavření tohoto dialogu tlačítkem Close je posledním krokem konfigurace parametrů kamery. 25/53 ks-loko753_g_cz_100
26 4.2.4 Nastavení zoomu Jakmile jsou všechny kamery zkonfigurovány lze provést nastavení zoomu. Zapojíme všechny kamery do sítě. Počkáme na jejich spuštění, které ověříme zobrazením obrazu na IP monitorech. Na servisním notebooku spustíme dávku zoom_settings.bat a postupujeme dle pokynů na obrazovce. Po dokončení procesu restartujeme kamerový systém a ověříme nastavení zoomu jeho aktivováním na IP monitorech ovládacími tlačítky Nastavení objektivu kamery K nastavení objektivu kamery je třeba sejmou víko. Dále je nutné zobrazit obraz nastavované kamery. Obraz zobrazíme na připojeném servisním PC pomocí programu Internet Explorer verze 7 nebo vyšší (viz níže popsaný postup). K mechanickému nastavení kamery slouží následující nástroj, který se skládá ze dvou částí držáku a otočného dílce. Sejmutí víka kamery Otočný dílec slouží k: zaostření objektivu nastavení polohy hlavice s objektivem Obr Nástroj k nastavení objektivu Pro nastavení objektivu je nutné sejmout svrchní víko kamery. K sejmutí víka je nutné povolit dva šrouby, které víko drží. ks-loko753_g_cz_100 26/53
27 Obr Šrouby upevňující víko kamery Poté pomocí plochého nástroje odloupnout víko kamery víko bude klást menší odpor, proto je nutné použití přiměřené síly. Obr Odloupnutí víka kamery Obr Popis těla kamery Po sejmutí víka můžeme přikročit k nastavení polohy objektivu. 27/53 ks-loko753_g_cz_100
28 Zobrazení obrazu z kamery LiveView Otevřeme okno internetového prohlížeče a do adresového řádku zadáme IP adresu kamery, kterou chceme ostřit / pozicovat. Obr Zadání adresy kamery Internet Explorer ke své činnosti vyžaduje ActiveX prvek. Pokud dosud nebyl nainstalován, budete vyzváni k jeho instalaci. Obr Instalace ActiveX prvku Po instalaci bude zobrazen přihlašovací dialog, do kterého zadáme přihlašovací údaje k webovému rozhraní (DODATEK E Konfigurační parametry, Přihlašovací údaje): Uživatelské jméno: Axis_Login Heslo: Axis_Heslo Obraz z kamery zobrazíme kliknutím na Live View v Záhlaví webového rozhraní. Obr Spuštění Live View Nastavení polohy objektivu Poloha objektivu ovlivňuje obraz, který kamera zabírá. Nastavení polohy je k dispozici pouze v omezeném rozsahu a provádí se otáčením hlavičky s objektivem při současném sledování zabírané obrazu přes Live View. Doporučený postup Otočit hlavici objektivu tak, aby byl obraz dobře orientován (zpravidla o 90 stupňů proti továrnímu nastavení hlavice objektivu je cejchována). ks-loko753_g_cz_100 28/53
29 Ve svislém směru snížit sklon hlavice o jeden stupeň (jedno cvaknutí) tak, aby kamera nehleděla příliš do nebe. Ve vodorovném směru maximálně odklonit hlavici od těla vozu. Přiložením krytu ověřit, že v záběru nejsou vidět černé rohy kamerového krytu. Zaostření objektivu Obr Nastavení pozice objektivu Po nastavení požadované polohy objektivu lze kameru zaostřit. Na kamerách je dodavatelem měněn standardní objektiv za objektiv s ohniskovou vzdáleností 8 mm, proto budou kamery dodány v nezaostřeném stavu. Obr Zaostření objektivu K ostření použijeme výše popsaný nástroj. Objektiv ostříme otáčením po nebo proti směru hodinových ručiček při současném sledování ostrosti obrazu. 29/53 ks-loko753_g_cz_100
30 Vymazání kamery z databáze ACM Při otáčení je třeba věnovat maximální pozornost čistotě objektivu! Po dosažení ostrého obrazu je nutné přiložit na kameru vnější kryt a poté provést korekci v zaostření. Při použití objektivů s touto ohniskovou vzdáleností sklo krytu způsobí mírné rozostření obrazu. Po ověření ostrosti obrazu s nasaženým krytem, můžeme nasadit víko kamery a provést trvalou montáž krytu kamery. Po dokončení operací konfigurace kamer a nastavování objektivu je nutné smazat v Hlavním okně ACM záznamy o kamerách, se kterými bylo pracováno. Důvodem jsou problémy této aplikace při opakované detekci kamer se stejnou IP adresou. Smazání provedeme následujícím postupem: 1. Odpojíme servisní PC od ethernetu 2. V levé části okna v sekci Groups klikneme na All Devices 3. Klikneme do prostřední části, ve které se nachází seznam kamer a kameru / všechny kamery označíme (např. klávesovou zkratkou Ctrl+A) 4. Z Hlavní nabídky vybereme Edit / Delete From Database 5. Dialog This will delete the selected device from the database. Continue? potvrdíme stiskem Ano. 6. V levé části okna v sekci Groups bude po potvrzení předcházejícího dialogu zobrazeno: All Devices (0) ks-loko753_g_cz_100 30/53
31 5. Servis systému výměna komponent 5.1. PoE switch 5.2. Kamera 5.3. IP monitor Následující kapitoly obsahují pokyny, které je nutné dodržet při servisních operacích, které je možné s KS provádět. Použitý switch musí být shodný nebo výrobcem doporučená náhrada. Při použití jiného switche nemusí systém správně fungovat. Kamery musí být shodného typu nebo výrobcem doporučená náhrada při použití jiných typů nebude KS správně fungovat. Při výměně kamery je nutné novou kameru zkonfigurovat a nastavit objektiv. Postup je stejný jako při oživení KS a je popsán v kapitole 4.2 Oživení kamer. Při výměně jedné kamery není nutné ostatní kamery odpojovat. Vyměněnou kameru lze po připojení snadno identifikovat. V ACM se při vyhledání zobrazí pod IP adresou , a jelikož mají ostatní kamery již přidělenu IP adresu, nedojde ke kolizi IP adres. Monitory musí být shodného typu nebo výrobcem doporučená náhrada při použití jiných typů nebude KS správně fungovat. Postup při výměně IP monitoru: 1. Demontovat vadný kus 2. Namontovat nový kus 3. Provést instalaci monitoru (4.1 Oživení IP monitorů) Při nahrávání aplikace do nového IP monitoru je nutné, aby byla dodržena shodnost verzí aplikací v obou monitorech. Případná rozdílnost aplikací způsobí nefunkčnost monitorů. 31/53 ks-loko753_g_cz_100
32 6. FAQ 6.1. Řešení typických závad systému Následující kapitola obsahuje soupis možných příčin běžných závad KS Nelze vyhledat kameru Možné příčiny Pomocí ACM nelze vyhledat kameru, která je připojena do sítě. Špatně připojené servisní PC Špatně připojená kamera Vadný kabel / port switche Vadná kamera Špatně připojené servisní PC Špatně připojená kamera Vadný kabel / port switche Ověříme možnost připojení na jinou z komponent kamerového systému (např. pomocí příkazu ping nebo připojením k FTP IP monitoru). Zkontrolujeme, zda je do kamery správně zapojen konektor a zda je kabel opravdu připojen do PoE Switche. Problémovou kameru zkusíme připojit na místo, na kterém již jiná kamera spolehlivě fungovala (např. pomocí náhradního dlouhého kabelu, aby nebylo třeba kameru demontovat). Problémy s provedením rozvodů sítě ethernet jsou většinou způsobeny: použitím nevhodných krimpovacích kleští, použitím nevhodného typu konektoru RJ45, nedostatečným zamáčknutím konektoru RJ45 při krimpování, poškození kontaktů v samičím konektoru vlivem zasunutí nedostatečně zamáčknutého konektoru RJ45. Doporučené krimpovací kleště a konektory RJ45 jsou k dispozici na dotaz ve firmě AMiT. Vadná kamera Ověřeno Postup Použitý kabel není vadný PoE zásuvka není vadná Zkontrolujeme stav indikačních LED: ks-loko753_g_cz_100 32/53
33 1. Odpojíme kameru od sítě a sejmeme víko kamery ( ) 2. Připojíme kameru do sítě a zkontrolujeme stav Indikačních LED (13.3 Význam indikačních LED kamery) Před definitivním označením kamery jako vadné provedeme HW reset kamery (13.2.2) a znovu se pokusíme kameru vyhledat Nelze se spojit s IP monitorem Možné příčiny Špatně připojené servisní PC Špatně připojený IP monitor Nelze se připojit na FTP server IP monitoru. Špatně připojené servisní PC Špatně připojený IP monitor Špatně nastavené konfigurační moduly IP monitor Vadný IP monitor Ověříme možnost připojení na jinou z komponent kamerového systému (např. pomocí příkazu ping nebo připojením k FTP IP monitoru). Zkontrolujeme správné připojení ethernetového kabelu a napájení IP monitoru (aktivní podsvit IP monitoru). Špatně nastavené konfigurační moduly IP monitor Vadný IP monitor Ověříme, že jsou konfigurační moduly obou IP monitorů nastaveny dle Nastavení konfiguračních modulů. Případná změna nastavení konfiguračního modulu se projeví až po restartu IP monitoru. Jestliže byly všechny předcházející možnosti vyčerpány a k IP monitoru se stále nedaří připojit, jedná se s největší pravděpodobností o vadný kus Na IP monitoru nelze zobrazit obraz jedné z kamer Možné příčiny Špatně připojená kamera Kamera prošla úspěšnou konfigurací, ale po zapojení všech kamer do ethernetu není IP monitorem zobrazena. Špatně připojená kamera Nezkonfigurovaná kamera Vadná kamera Zkontrolujeme, zda je do kamery správně zapojen konektor a zda je kabel opravdu připojen do PoE Switche. 33/53 ks-loko753_g_cz_100
34 Nezkonfigurovaná kamera Vadná kamera Během konfigurace nebyla kamera zkonfigurována. 1. Do sítě připojíme servisní PC s ACM 2. Vyhledáme kamery v síti (4.2.1 Vyhledání připojené kamery pomocí ACM) 3. Identifikujeme nezkonfigurovanou kameru (její IP adresa bude s největší pravděpodobností nebo 169.xxx.xxx.xxx. 4. Provedeme nastavení kamery jako při oživování KS (4.2 Oživení kamer) 5. Restartujeme KS 6. Po dokončení konfigurace lze obraz z kamery zobrazit IP monitoru Provedeme ověření dle Na IP monitoru nelze zobrazit obraz žádné z kamer Možné příčiny Špatně připojený IP monitor Kamery prošly úspěšnou konfigurací, ale po jejich zapojení do ethernetu není žádná IP monitorem zobrazena. Špatně připojené IP monitory Špatně nastavené konfigurační moduly IP monitorů Špatně nahraná aplikace v IP monitorech Zkontrolujeme správné připojení ethernetového kabelu a napájení IP monitorů. Vhodné je též ověřit zda je switch s IP monitory zapojen do zbytku sítě. Špatně nastavené konfigurační moduly IP monitorů Ověříme, že jsou konfigurační moduly obou IP monitorů nastaveny dle Nastavení konfiguračních modulů. Případná změna nastavení konfiguračního modulu se projeví až po restartu IP monitoru. Špatně nahraná aplikace v IP monitorech Opakujeme instalaci IP monitorů (4.1 Oživení IP monitorů) Prohozené kamery na IP monitoru Možné příčiny Kamery prošly úspěšnou konfigurací. Při zobrazení kamery X zobrazí IP monitor obraz z kamery Y (a opačně). Záměna konfiguračních šablon kamer Špatně vyplněn instalační protokol ks-loko753_g_cz_100 34/53
35 Záměna konfiguračních šablon kamer Při nahrávání konfiguračních šablon došlo k záměně kamer. 1. Identifikujeme, které dvě kamery mají prohozeno nastavení 2. Odpojíme obě kamery od sítě 3. Připojíme první kameru a opakujeme její instalaci (4.2 Oživení kamer), při které použijeme správnou šablonu 4. Připojíme druhou kameru a opakujeme její instalaci (4.2 Oživení kamer), při které použijeme správnou šablonu 5. Zapojíme všechny kamery do sítě a ověříme zobrazení na IP monitoru Špatně vyplněn instalační protokol MAC adresy vyplněné v instalačním protokolu neodpovídají skutečné poloze kamer. 1. Opravíme instalační protokol a překonfigurujeme kamery správnou šablonou (viz předcházející odstavec) 2. Změníme pozici kamery tak, jak je uvedeno v konfiguračním protokolu Obraz kamery je na IP monitoru špatně otočen Při zobrazení na IP monitoru je obraz jedné nebo více kamer špatně orientován Jak postupovat při nežádoucím chování KS Při zjištění nežádoucího chování KS je důležité zajistit co nejvíce informací o nežádoucím jevu: server report z problémové kamery, nejlépe ihned po výskytu jevu, bezpodmínečně však před restartem kamery (restartem jsou důležitá data smazána) vytvoření Server Reportu viz Kapitola Vytvoření Server Reportu rozsah jevu zjistit zda se týká: četnost výskytu jevu jedné nebo více kamer (včetně jejich seznamu) zobrazení na displeji Live View z webového rozhraní přesné podmínky, za kterých je možné jev pozorovat (ideálně zajistit spolehlivou opakovatelnost) 35/53 ks-loko753_g_cz_100
36 Teprve s dostatečným množstvím informací lze vzniklý jev dobře analyzovat a eliminovat. ks-loko753_g_cz_100 36/53
37 7. DODATEK A Umístění komponent 37/53 ks-loko753_g_cz_100
38 8. DODATEK B Scény Výchozí nastavení ID Scény Kamera Symbol 0 bez obrazu X 1 AK AK AK AK13 4 IP monitor ID Scény AS10 1 AS11 2 AS12 3 AS13 4 ks-loko753_g_cz_100 38/53
39 9. DODATEK C Blokové schéma 39/53 ks-loko753_g_cz_100
40 10. DODATEK D Obsah programové sady Aktuální Programová sada: _LOKO753. Adresář Soubor Popis app_apm.conf Konfigurační soubor AIPM1003B4_138 app_apm.sh Spouštěcí skript app_apm.txt Označení verze app_apm.tar.gz Aplikace LOKO753_AK10_201.cmt Konfigurační soubor Kamera AK10 LOKO753_AK11_201.cmt Konfigurační soubor Kamera AK11 KAMERY_201 LOKO753_AK12_201.cmt LOKO753_AK13_201.cmt Konfigurační soubor Kamera AK12 Konfigurační soubor Kamera AK13 M3114-R_5_40_9_2.bin Firmware kamery wget.exe Skriptovací nástroj zoom_settings.bat Dávka pro nastavení zoomu Programovou sadu lze stahnout z adresy: ks-loko753_g_cz_100 40/53
41 11. DODATEK E Konfigurační parametry IP Adresy V následujících tabulkách jsou uvedeny parametry, které slouží k práci s KS nebo jsou využívány pro konfiguraci a servisní operace. Pro některé z parametrů je využit systém Symbolických jmen. Symbolické jméno je v textu předcházejících kapitol uveden Symbolické jméno. Místo tohoto jména je při popisované operaci nutné doplnit Hodnotu, která je uvedena v níže uvedených tabulkách Kamery Symbolické jméno Hodnota Rozsah_IP * NB_IP NB_Maska NB_IP_Sablony Přehled parametrů, které se vztahují k nastavení kamer. Označení IP Adresa Konfigurační šablona Umístění AK LOKO753_AK10_2xx.cmt Stanoviště 1, levá AK LOKO753_AK11_2xx.cmt Stanoviště 1, pravá AK LOKO753_AK12_2xx.cmt Stanoviště 2, pravá AK LOKO753_AK13_2xx.cmt Stanoviště 2, levá Přihlašovací údaje Symbolické jméno Axis_Login Axis_Heslo root pass Hodnota IP monitor Přehled parametrů, které se vztahují k nastavení IP monitorů. Označení Symbolické jméno Hodnota Umístění AS10 AS10_IP Stanoviště 1, levý AS11 AS11_IP Stanoviště 1, pravý AS12 AS12_IP Stanoviště 2, pravý AS13 AS13_IP Stanoviště 2, levý - APM_Login service - - APM_Heslo remote - 41/53 ks-loko753_g_cz_100
42 12. DODATEK F Axis Camera management K detekci kamer a konfiguraci jejich parametrů je použit výkonný a efektivní instalační a management nástroj pro IP kamery - Axis Camera Management verze 2.00 (v textu ACM) Odkaz ke stažení Instalace Obr Axis Camera Management - Hlavní okno ACM lze stáhnout ze stránek firmy Axis. Přímý odkaz ke stažení (ověřena funkčnost ): Stažení je podmíněno bezplatnou registrací. Nevyžaduje žádná speciální nastavení. Veškeré volby je možné nechat ve výchozím nastavení První spuštění nastavení hesla Při prvním spuštění bude automaticky zobrazeno dialogové okno Set Master Credentials. ks-loko753_g_cz_100 42/53
43 Obr Nastavení Master Credentials Zde nastavené parametry bude ACM používat pro přístup ke kamerám, proto je nastavíme dle DODATEK E Konfigurační parametry, Přihlašovací údaje: User name: Axis_Login Password: Axis_Heslo Full Access: zaškrtnuto 43/53 ks-loko753_g_cz_100
44 13. DODATEK G IP kamery Operace přes webové rozhraní kamery Varování Kromě automatické konfigurace přes ACM lze parametry kamery měnit též přes webové konfigurační rozhraní, které obsahuje každá kamera Axis. Jakékoliv zásahy do konfigurace kamery (kromě níže popsaných) nedoporučujeme. Mohou negativně ovlivnit kvalitu obrazu a výkon kamery. Níže popsané postupy předpokládají, že pracujeme s kamerou, která má již přidělenu IP adresu. Popis okna webového rozhraní Okno webového rozhraní lze rozdělit na tři části: Záhlaví přepínání obsahu Parametrizační sekce (Live View / Setup) a zobrazení kontextové nápovědy Live View živý obraz z kamery Setup nastavení parametrů Levá nabídka navigace v parametrech v Parametrizační sekci Parametrizační sekce provádění servisních úkonů a změn v nastavení Obr Popis okna webového rozhraní ks-loko753_g_cz_100 44/53
45 Přihlášení k webovému rozhraní Před každou operací, kterou popisují následující kapitoly, je třeba provést přihlášení k webovému rozhraní. Otevřeme okno internetového prohlížeče (doporučen je Internet Explorer) a do adresového řádku zadáme IP adresu kamery, jejíž webové rozhraní chceme zobrazit. Obr Zadání IP adresy kamery Internet Explorer ke své činnosti vyžaduje ActiveX prvek. Pokud dosud nebyl nainstalován, budete vyzváni k jeho instalaci. Obr Povolení ActiveX prvku Po instalaci bude zobrazen přihlašovací dialog, do kterého zadáme přihlašovací údaje k webovému rozhraní: Uživatelské jméno: Axis_Login Heslo: Axis_Heslo Obr Přihlašovací dialog do webového rozhraní 45/53 ks-loko753_g_cz_100
46 Po přihlášení dojde k zobrazení úvodní stránky webového rozhraní. V Záhlaví webového rozhraní klikneme na odkaz Setup Live View - živý obraz z kamery Obr Zobrazení nastavení parametrů Živý obraz z kamery zobrazíme kliknutím na odkaz LiveView v Záhlaví webového rozhraní Vytvoření Server Reportu Obr Zobrazení živého obrazu z kamery Na úvodní obrazovce vybereme v Levé nabídce sekci System Options. Obr Výběr sekce System Options V sekci System Options dále postupujeme na podsekce: Support Logs & Reports Information. ks-loko753_g_cz_100 46/53
47 Obr Navigace v sekci System Options Server Report vygenerujeme stiskem tlačítka Server Report, které bude k dispozici v Parametrizační části okna. Obr Generace Server Reportu Po generaci se objeví dialogové okno, ve kterém bude zobrazen vygenerovaný Server Report, který lze zkopírovat do textového souboru a odeslat k analýze. 47/53 ks-loko753_g_cz_100
48 Obr Vygenerovaný Server Report Nastavení vyvážení bíle Na úvodní obrazovce vybereme v Levé nabídce sekci Video. Poté dále postupujeme na podsekci Camera Settings. V této sekci se nalézá část White Balance. Obr Navigace v nastavení vyvážení bílé ks-loko753_g_cz_100 48/53
49 Obr Volba vyvážení bílé V části White Balance lze rozbalovací nabídkou měnit režimy vyvážení bíle. Obr Vyvážení bílé nabízené možnosti Zvolený režim ovlivňuje barevné podání obrazu. Na výběr jsou následující automatické a ruční režimy: Automatické režimy vyvážení bíle Automatic plně automatické řízení Automatic Outdoor - řízení upraveno pro venkovní podmínky 49/53 ks-loko753_g_cz_100
50 Ruční režimy vyvážení bílé Hold current vyvážení bílé dle bílé, kterou kamera zabírala při svém spuštění Fixed Outdoor 1 volba určená pro slunečné počasí (teplota chromatičnost světla 5500 K) Fixed Outdoor 2 volba určená pro podmračené počasí (teplota chromatičnost světla 6500 K) Fixed Indoor volba určená pro osvětlení umělými zdroji s teplotou chromatičnosti kolem 2600 K Fixed Fluorescent 1 volba určená pro osvětlení umělými zdroji zářivkového typu s teplotou chromatičnosti kolem 4000 K Fixed Fluorescent 2 volba určená pro osvětlení umělými zdroji zářivkového typu s teplotou chromatičnosti kolem 5300 K Pro trvalé uchování změn je třeba před zavřením okna potvrdit provedené změny tlačítkem Save Obnovení továrního nastavení Kamera má možnost obnovení továrního nastavení a to dvěma způsoby: Obnovení továrního nastavení SW cestou zajistí tovární nastavení parametrů kromě/včetně (volitelné) nastavení ethernetového rozhraní Obnovení továrního nastavení HW cestou zajistí tovární nastavení všech parametrů S resetovanou kamerou pak nakládáme jako s kamerou novou a postupujeme dle návodu výše viz Kapitola 4.2 Oživení kamer Obnovení továrního nastavení SW cestou Přihlásíme se do webového rozhraní kamery (13.1 Přihlášení k webovému rozhraní). Na úvodní obrazovce zvolíme v levé nabídce sekci System Options a podsekci Maintenance. ks-loko753_g_cz_100 50/53
51 Obr Tovární nastavení SW cesta - menu Následuje zobrazení několika tlačítek, jejich význam je zřejmý z popisků. Obr Obnovení továrního nastavení SW cesta Restore obnovení továrního nastavení, nastavená IP adresa bude zachována. Default obnovení továrního nastavení včetně IP adresy. Po kliknutí na jedno z tlačítek a potvrzení rozhodnutí v dialogovém okně, následuje několik desítek vteřin trvající odmlčení kamery (součástí všech operací je i restart kamery). 51/53 ks-loko753_g_cz_100
52 Obnovení továrního nastavení HW cestou Pokud kameru na síti nelze pomocí ACM nalézt a jsme si na 100 % jisti, že je kamera do sítě správně připojena, doporučujeme provést HW reset do továrního nastavení. Postup resetování všech parametrů, včetně IP adresy, do továrního nastavení: 1. Odpojíme síťový kabel kamery. 2. Demontujeme víko kamery. K sejmutí víka je nutné povolit dva šrouby, které víko drží. Obr Šrouby upevňující víko kamery Poté pomocí plochého šroubováku odloupnout víko kamery víko bude klást menší odpor, proto je nutné použití přiměřené síly. Obr Odloupnutí víka kamery ks-loko753_g_cz_100 52/53
53 Obr Popis těla kamery 3. Stiskneme a držíme tlačítko Control, připojíme síťový kabel. 4. Tlačítko Control držíme stisknuté, dokud se indikátor stavu (LED Status) nerozsvítí žlutě (což může trvat až 15 vteřin). 5. Uvolníme tlačítko Control. 6. Až se indikátor stavu (LED Status) rozsvítí zeleně (což může trvat až 1 minutu), proces byl dokončen a kamera byla resetována. 7. Opakujeme instalaci kamery (4.2 Oživení kamer) Význam indikačních LED kamery LED Barva Popis Zelená Připojena k síti 100 Mbit/s. Blikání indikuje síťovou aktivitu. NET Připojena k síti 10 Mbit/s. Blikání indikuje Oranžová síťovou aktivitu. Nesvítí Není připojena k síti. Zelená Kamera běží a je v pořádku. STAT Oranžová Probíhá start kamery / reset do továrního nastavení. Červená Pomalu bliká po nezdařeném upgradu FW. Zelená Napájení připojeno. PWM Oranžová Bliká zelená/oranžová při upgradu FW. Nesvítí Kamera bez napájení. 53/53 ks-loko753_g_cz_100
1. Nastavení kamerového systému
 1. Nastavení kamerového systému Předpoklady: Všechny kamery jsou nainstalovány a připojeny do PoE switche Nesmí být ani dočasně použit DHCP server IP kamery AXIS při startu, pokud nenajdou DHCP server,
1. Nastavení kamerového systému Předpoklady: Všechny kamery jsou nainstalovány a připojeny do PoE switche Nesmí být ani dočasně použit DHCP server IP kamery AXIS při startu, pokud nenajdou DHCP server,
KS-VARIO LF2-2 Kamerový systém
 Kamerový systém Montážní příručka Verze 1.02 ks-variolf2-2_mm_cz_102 AMiT, spol. s r. o. nepřejímá žádné záruky, pokud se týče obsahu této publikace a vyhrazuje si právo měnit obsah dokumentace bez závazku
Kamerový systém Montážní příručka Verze 1.02 ks-variolf2-2_mm_cz_102 AMiT, spol. s r. o. nepřejímá žádné záruky, pokud se týče obsahu této publikace a vyhrazuje si právo měnit obsah dokumentace bez závazku
KS-15T-RIGA Kamerový systém
 Kamerový systém Návod na obsluhu Verze 1.12 AMiT, spol. s r. o. nepřejímá žádné záruky, pokud se týče obsahu této publikace a vyhrazuje si právo měnit obsah dokumentace bez závazku tyto změny oznámit jakékoli
Kamerový systém Návod na obsluhu Verze 1.12 AMiT, spol. s r. o. nepřejímá žádné záruky, pokud se týče obsahu této publikace a vyhrazuje si právo měnit obsah dokumentace bez závazku tyto změny oznámit jakékoli
KS-LOKOx63 Kamerový systém
 KS-LOKOx63 Kamerový systém Návod na obsluhu Verze 1.02 ks-lokox63_g_cz_102 AMiT, spol. s r. o. nepřejímá žádné záruky, pokud se týče obsahu této publikace a vyhrazuje si právo měnit obsah dokumentace bez
KS-LOKOx63 Kamerový systém Návod na obsluhu Verze 1.02 ks-lokox63_g_cz_102 AMiT, spol. s r. o. nepřejímá žádné záruky, pokud se týče obsahu této publikace a vyhrazuje si právo měnit obsah dokumentace bez
KS-LOKOx63 Kamerový systém
 KS-LOKOx63 Kamerový systém Návod na obsluhu Verze 1.00 AMiT, spol. s r. o. nepřejímá ţádné záruky, pokud se týče obsahu této publikace a vyhrazuje si právo měnit obsah dokumentace bez závazku tyto změny
KS-LOKOx63 Kamerový systém Návod na obsluhu Verze 1.00 AMiT, spol. s r. o. nepřejímá ţádné záruky, pokud se týče obsahu této publikace a vyhrazuje si právo měnit obsah dokumentace bez závazku tyto změny
ISC-TRIOSEA Informační systém
 Informační systém Montážní příručka Alternativní adresace komponent Verze 1.01 isc-triosea_addressing_mm_cz_101 AMiT, spol. s r. o. nepřejímá žádné záruky, pokud se týče obsahu této publikace a vyhrazuje
Informační systém Montážní příručka Alternativní adresace komponent Verze 1.01 isc-triosea_addressing_mm_cz_101 AMiT, spol. s r. o. nepřejímá žádné záruky, pokud se týče obsahu této publikace a vyhrazuje
KS-19T-Wroclaw Kamerový systém
 KS-19T-Wroclaw Kamerový systém Návod na obsluhu Verze 1.04 AMiT, spol. s r. o. nepřejímá žádné záruky, pokud se týče obsahu této publikace a vyhrazuje si právo měnit obsah dokumentace bez závazku tyto
KS-19T-Wroclaw Kamerový systém Návod na obsluhu Verze 1.04 AMiT, spol. s r. o. nepřejímá žádné záruky, pokud se týče obsahu této publikace a vyhrazuje si právo měnit obsah dokumentace bez závazku tyto
Návod na nastavení bezdrátového routeru Asus WL-520g Deluxe v režimu klient
 Návod na nastavení bezdrátového routeru Asus WL-520g Deluxe v režimu klient Příprava k nastavení Příprava k nastavení Ethernet port routeru označený 1 spojíme UTP kabelem s ethernetovým portem počítače.
Návod na nastavení bezdrátového routeru Asus WL-520g Deluxe v režimu klient Příprava k nastavení Příprava k nastavení Ethernet port routeru označený 1 spojíme UTP kabelem s ethernetovým portem počítače.
Vzdálené ovládání dotykového displeje IDEC HG3G pomocí routeru VIPA TM-C VPN
 Vzdálené ovládání dotykového displeje IDEC HG3G pomocí routeru VIPA TM-C VPN Vzdálené ovládání dotykového displeje IDEC HG3G pomocí routeru VIPA TM-C VPN Abstrakt Tento aplikační postup je ukázkou jak
Vzdálené ovládání dotykového displeje IDEC HG3G pomocí routeru VIPA TM-C VPN Vzdálené ovládání dotykového displeje IDEC HG3G pomocí routeru VIPA TM-C VPN Abstrakt Tento aplikační postup je ukázkou jak
B Series Waterproof Model. IP Kamera. Uživatelský manuál
 B Series Waterproof Model IP Kamera Uživatelský manuál Obsah 1 ÚVODEM... 3 2 VZHLED A ROZHRANÍ... 3 3 PŘIPOJENÍ KE KAMEŘE Z VAŠÍ LAN SÍTĚ... 4 4 PŘIPOJENÍ KAMERY PŘES WAN ROZHRANÍ... 8 5 DALŠÍ NASTAVENÍ...
B Series Waterproof Model IP Kamera Uživatelský manuál Obsah 1 ÚVODEM... 3 2 VZHLED A ROZHRANÍ... 3 3 PŘIPOJENÍ KE KAMEŘE Z VAŠÍ LAN SÍTĚ... 4 4 PŘIPOJENÍ KAMERY PŘES WAN ROZHRANÍ... 8 5 DALŠÍ NASTAVENÍ...
NÁVOD K POUŽITÍ. IP kamerový systém. Aplikace pro tablety a telefony: SW pro instalaci v PC můžete stáhnout zde:
 NÁVOD K POUŽITÍ Aplikace pro tablety a telefony: IP kamerový systém www.slkamery.cz SW pro instalaci v PC můžete stáhnout zde: https://uloz.to/!kvhw8rsuaksf/cmsklient-rar 1 1. První připojení kamery Vložení
NÁVOD K POUŽITÍ Aplikace pro tablety a telefony: IP kamerový systém www.slkamery.cz SW pro instalaci v PC můžete stáhnout zde: https://uloz.to/!kvhw8rsuaksf/cmsklient-rar 1 1. První připojení kamery Vložení
KS-VARIOLF Komunikační rozhraní
 Komunikační rozhraní Programátorská příručka Verze 1.00 ks-variolf_ms_cz_100 AMiT, spol. s r. o. nepřejímá žádné záruky, pokud se týče obsahu této publikace a vyhrazuje si právo měnit obsah dokumentace
Komunikační rozhraní Programátorská příručka Verze 1.00 ks-variolf_ms_cz_100 AMiT, spol. s r. o. nepřejímá žádné záruky, pokud se týče obsahu této publikace a vyhrazuje si právo měnit obsah dokumentace
DŮLEŽITÉ INFORMACE, PROSÍM ČTĚTE!
 DŮLEŽITÉ INFORMACE, PROSÍM ČTĚTE! Tento dodatek k uživatelské příručce obsahuje postup nastavení USB portu pro ADSL modem CellPipe 22A-BX-CZ Verze 1.0 01/2004 Úvod Vážený zákazníku, tento text popisuje
DŮLEŽITÉ INFORMACE, PROSÍM ČTĚTE! Tento dodatek k uživatelské příručce obsahuje postup nastavení USB portu pro ADSL modem CellPipe 22A-BX-CZ Verze 1.0 01/2004 Úvod Vážený zákazníku, tento text popisuje
NÁVOD K POUŽITÍ. IP kamerový systém.
 NÁVOD K POUŽITÍ IP kamerový systém www.slkamery.cz 1 Aplikace pro tablety a telefony: Kompletní obsah CD se SW pro instalaci v PC můžete stáhnout zde: http://uloz.to/xaufpwhg/swkam-rar 2 1. Nastavení kamery
NÁVOD K POUŽITÍ IP kamerový systém www.slkamery.cz 1 Aplikace pro tablety a telefony: Kompletní obsah CD se SW pro instalaci v PC můžete stáhnout zde: http://uloz.to/xaufpwhg/swkam-rar 2 1. Nastavení kamery
NÁVOD K POUŽITÍ. IP kamerový systém. Aplikace v češtině pro tablety a telefony:
 NÁVOD K POUŽITÍ Aplikace v češtině pro tablety a telefony: IP kamerový systém SW pro instalaci v PC s OS Windows můžete stáhnout zde: goo.gl/ma16zv www.slkamery.cz Video-návod k prvnímu připojení kamery:
NÁVOD K POUŽITÍ Aplikace v češtině pro tablety a telefony: IP kamerový systém SW pro instalaci v PC s OS Windows můžete stáhnout zde: goo.gl/ma16zv www.slkamery.cz Video-návod k prvnímu připojení kamery:
Signalizace a ovládací prvky. Konektory a připojení
 PH-WEB je zařízení, sloužící ke správě jednotlivých prvků systému PocketHome přes webové rozhraní. Z libovolného místa na světě lze, prostřednictvím sítě Internet, zjišťovat informace o jednotlivých prvcích
PH-WEB je zařízení, sloužící ke správě jednotlivých prvků systému PocketHome přes webové rozhraní. Z libovolného místa na světě lze, prostřednictvím sítě Internet, zjišťovat informace o jednotlivých prvcích
Návod k obsluze. IP kamera Minitar MWIPC-1510G
 Návod k obsluze IP kamera Minitar MWIPC-1510G Úvod MWIPC-1510G je bezdrátová web kamera, která umožňuje přes internet zprostředkovat obraz odkudkoliv na světě, aniž by musel být zapnutý počítač. Může se
Návod k obsluze IP kamera Minitar MWIPC-1510G Úvod MWIPC-1510G je bezdrátová web kamera, která umožňuje přes internet zprostředkovat obraz odkudkoliv na světě, aniž by musel být zapnutý počítač. Může se
Návod k obsluze IP kamery Zoneway. IP kamery jsou určené pro odbornou montáž.
 Návod k obsluze IP kamery Zoneway. IP kamery jsou určené pro odbornou montáž. Obsah 1 Úvod... 1 2 Návod pro připojení do webového rozhraní... 1 2.1 Připojení kamery k WiFi síti... 4 2.2 Postup nastavení
Návod k obsluze IP kamery Zoneway. IP kamery jsou určené pro odbornou montáž. Obsah 1 Úvod... 1 2 Návod pro připojení do webového rozhraní... 1 2.1 Připojení kamery k WiFi síti... 4 2.2 Postup nastavení
KS-28T Kamerový systém
 Kamerový systém Montážní příručka Verze 1.06 ks-28t_mm_cz_106 AMiT, spol. s r. o. nepřejímá žádné záruky, pokud se týče obsahu této publikace a vyhrazuje si právo měnit obsah dokumentace bez závazku tyto
Kamerový systém Montážní příručka Verze 1.06 ks-28t_mm_cz_106 AMiT, spol. s r. o. nepřejímá žádné záruky, pokud se týče obsahu této publikace a vyhrazuje si právo měnit obsah dokumentace bez závazku tyto
NÁVOD K POUŽITÍ. IP kamerový systém.
 NÁVOD K POUŽITÍ IP kamerový systém www.slkamery.cz Práce se systémem CMS 1. Instalace aplikace Aplikaci CMS nainstalujeme z přiloženého CD. Pokud není CD součástí balení, stáhneme instalační soubory zde:
NÁVOD K POUŽITÍ IP kamerový systém www.slkamery.cz Práce se systémem CMS 1. Instalace aplikace Aplikaci CMS nainstalujeme z přiloženého CD. Pokud není CD součástí balení, stáhneme instalační soubory zde:
s anténou a podstavcem CD-ROM obsahující návod a informace o záruce Ethernetový kabel (CAT5 UTP nekřížený) ADSL kabel (standardní telefonní kabel)
 ČESKY Toto zařízení lze nastavit pomocí libovolného aktuálního webového prohlížeče, např. Internet Explorer 6 nebo Netscape Navigator 6.2.3. DSL-G664T Bezdrátový ADSL směrovač Než začnete 1. Pokud jste
ČESKY Toto zařízení lze nastavit pomocí libovolného aktuálního webového prohlížeče, např. Internet Explorer 6 nebo Netscape Navigator 6.2.3. DSL-G664T Bezdrátový ADSL směrovač Než začnete 1. Pokud jste
NÁVOD K POUŽITÍ. IP kamerový systém.
 NÁVOD K POUŽITÍ IP kamerový systém www.slkamery.cz 1. Práce se systémem CMS 1. Instalace aplikace Aplikaci CMS nainstalujeme z přiloženého CD. Pokud není CD součástí balení, stáhneme instalační soubory
NÁVOD K POUŽITÍ IP kamerový systém www.slkamery.cz 1. Práce se systémem CMS 1. Instalace aplikace Aplikaci CMS nainstalujeme z přiloženého CD. Pokud není CD součástí balení, stáhneme instalační soubory
KS-VARIO LF2-2 Kamerový systém
 Kamerový systém Programátorská příručka Verze 1.03 ks-variolf2-2_ms_cz_103 AMiT, spol. s r. o. nepřejímá žádné záruky, pokud se týče obsahu této publikace a vyhrazuje si právo měnit obsah dokumentace bez
Kamerový systém Programátorská příručka Verze 1.03 ks-variolf2-2_ms_cz_103 AMiT, spol. s r. o. nepřejímá žádné záruky, pokud se týče obsahu této publikace a vyhrazuje si právo měnit obsah dokumentace bez
IP kamery Relicam. Verze 2 UŽIVATELSKÝ MANUÁL
 IP kamery Relicam Verze 2 UŽIVATELSKÝ MANUÁL Pro ovládací rozhraní kamer Sérií RC-ID10xF RC-IW10xF RC-ID10xV RC-IW10xV RC-ID10xF RC-IW10xF RC-ID20xV RC-IW20xV Důležité upozornění: Informace o nastavení
IP kamery Relicam Verze 2 UŽIVATELSKÝ MANUÁL Pro ovládací rozhraní kamer Sérií RC-ID10xF RC-IW10xF RC-ID10xV RC-IW10xV RC-ID10xF RC-IW10xF RC-ID20xV RC-IW20xV Důležité upozornění: Informace o nastavení
KS-28T Kamerový systém
 Kamerový systém Programátorská příručka Verze 1.01 ks-28t_ms_cz_101 AMiT, spol. s r. o. nepřejímá žádné záruky, pokud se týče obsahu této publikace a vyhrazuje si právo měnit obsah dokumentace bez závazku
Kamerový systém Programátorská příručka Verze 1.01 ks-28t_ms_cz_101 AMiT, spol. s r. o. nepřejímá žádné záruky, pokud se týče obsahu této publikace a vyhrazuje si právo měnit obsah dokumentace bez závazku
NÁVOD K POUŽITÍ. IP kamerový systém.
 NÁVOD K POUŽITÍ IP kamerový systém www.slkamery.cz 1 1. Práce se systémem CMS 1. Instalace aplikace Aplikaci CMS nainstalujeme z přiloženého CD. Pokud není CD součástí balení, stáhneme instalační soubory
NÁVOD K POUŽITÍ IP kamerový systém www.slkamery.cz 1 1. Práce se systémem CMS 1. Instalace aplikace Aplikaci CMS nainstalujeme z přiloženého CD. Pokud není CD součástí balení, stáhneme instalační soubory
XPE91B Windows XP Embedded pro jednotku AP9NW800L0G1
 Windows XP Embedded pro jednotku AP9NW800L0G1 Servisní příručka Verze 1.00 xpe91b_mr_cz_100 AMiT, spol. s r. o. nepřejímá žádné záruky, pokud se týče obsahu této publikace a vyhrazuje si právo měnit obsah
Windows XP Embedded pro jednotku AP9NW800L0G1 Servisní příručka Verze 1.00 xpe91b_mr_cz_100 AMiT, spol. s r. o. nepřejímá žádné záruky, pokud se týče obsahu této publikace a vyhrazuje si právo měnit obsah
AS 28T Audio systém pro 28T
 Audio systém pro 28T Montážní příručka Verze 1.02 as-28t_mm_cz_102.doc AMiT, spol. s r. o. nepřejímá žádné záruky, pokud se týče obsahu této publikace a vyhrazuje si právo měnit obsah dokumentace bez závazku
Audio systém pro 28T Montážní příručka Verze 1.02 as-28t_mm_cz_102.doc AMiT, spol. s r. o. nepřejímá žádné záruky, pokud se týče obsahu této publikace a vyhrazuje si právo měnit obsah dokumentace bez závazku
Vložení expiračního kódu do spojů ALCOMA
 do spojů ALCOMA Verze dokumentu: 1.7 Datum vydání: 19.10.2010 Poslední úprava: 18.10.2017 www.alcoma.cz OBSAH str. 1. ÚVOD... CHYBA! ZÁLOŽKA NENÍ DEFINOVÁNA. 2. FACTORY TIME... 4 3. BLOKOVÉ SCHÉMA POSTUPU...
do spojů ALCOMA Verze dokumentu: 1.7 Datum vydání: 19.10.2010 Poslední úprava: 18.10.2017 www.alcoma.cz OBSAH str. 1. ÚVOD... CHYBA! ZÁLOŽKA NENÍ DEFINOVÁNA. 2. FACTORY TIME... 4 3. BLOKOVÉ SCHÉMA POSTUPU...
54Mbps bezdrátový router WRT-415. Návod pro rychlou instalaci
 54Mbps bezdrátový router WRT-415 Návod pro rychlou instalaci 1 Obsah 1 Úvod... 1 1.1 Obsah balení 1 1.2 Systémové požadavky 1 1.3 Vlastnosti zařízení 1 2 Fyzická instalace... 2 2.1 Připojení hardwaru 2
54Mbps bezdrátový router WRT-415 Návod pro rychlou instalaci 1 Obsah 1 Úvod... 1 1.1 Obsah balení 1 1.2 Systémové požadavky 1 1.3 Vlastnosti zařízení 1 2 Fyzická instalace... 2 2.1 Připojení hardwaru 2
NÁVOD K OBSLUZE ARC Wireless: SplitStation5 (+ iflex2 - vnitřní AP 2,4 GHz vč. 3 dbi antény)
 NÁVOD K OBSLUZE ARC Wireless: SplitStation5 (+ iflex2 - vnitřní AP 2,4 GHz vč. 3 dbi antény) 1. Popis produktu ARC FreeStation 5 je produkt, který přináší bezkonkurenční cenu v poměru s výkonem. Má integrovanou
NÁVOD K OBSLUZE ARC Wireless: SplitStation5 (+ iflex2 - vnitřní AP 2,4 GHz vč. 3 dbi antény) 1. Popis produktu ARC FreeStation 5 je produkt, který přináší bezkonkurenční cenu v poměru s výkonem. Má integrovanou
VComNet uživatelská příručka. VComNet. Uživatelská příručka Úvod. Vlastnosti aplikace. Blokové schéma. «library» MetelCom LAN
 VComNet Uživatelská příručka Úvod Aplikace VComNet je určena pro realizaci komunikace aplikací běžících na operačním systému Windows se zařízeními, které jsou připojeny pomocí datové sběrnice RS485 (RS422/RS232)
VComNet Uživatelská příručka Úvod Aplikace VComNet je určena pro realizaci komunikace aplikací běžících na operačním systému Windows se zařízeními, které jsou připojeny pomocí datové sběrnice RS485 (RS422/RS232)
Připojení systémů CNC 8x9 DUAL do sítí pomocí protokolu TCP/IP (Platí od verze panelu 40.31)
 Připojení systémů CNC 8x9 DUAL do sítí pomocí protokolu TCP/IP (Platí od verze panelu 40.31) A) Nastavení v řídicím systému: CNC 836.KNF V souboru CNC836.KNF je třeba mít správně nastavené tyto parametry:
Připojení systémů CNC 8x9 DUAL do sítí pomocí protokolu TCP/IP (Platí od verze panelu 40.31) A) Nastavení v řídicím systému: CNC 836.KNF V souboru CNC836.KNF je třeba mít správně nastavené tyto parametry:
Instalace SQL 2008 R2 na Windows 7 (64bit)
 Instalace SQL 2008 R2 na Windows 7 (64bit) Pokud máte ještě nainstalovaný MS SQL server Express 2005, odinstalujte jej, předtím nezapomeňte zálohovat databázi. Kromě Windows 7 je instalace určena také
Instalace SQL 2008 R2 na Windows 7 (64bit) Pokud máte ještě nainstalovaný MS SQL server Express 2005, odinstalujte jej, předtím nezapomeňte zálohovat databázi. Kromě Windows 7 je instalace určena také
Instalace MS SQL Server Express a MS SQL Server Management Express
 Instalace MS SQL Server Express a MS SQL Server Management Express Následující kroky popisují instalaci SQL serveru 2005 Express. Důležitá nastavení jsou popsána u jednotlivých obrázků. Jednotlivé kroky
Instalace MS SQL Server Express a MS SQL Server Management Express Následující kroky popisují instalaci SQL serveru 2005 Express. Důležitá nastavení jsou popsána u jednotlivých obrázků. Jednotlivé kroky
ZYXEL P-660HN-T3A. nastavení modemu. vzorové nastavení ADSL
 nastavení modemu ZYXEL P-660HN-T3A Jsme rádi, že jste se rozhodli pro službu GoInternet. V následujících krocích vás provedeme nastavením modemu. Doporučujeme si tento dokument stáhnout do svého počítače,
nastavení modemu ZYXEL P-660HN-T3A Jsme rádi, že jste se rozhodli pro službu GoInternet. V následujících krocích vás provedeme nastavením modemu. Doporučujeme si tento dokument stáhnout do svého počítače,
XL-IPM-301W(I/T) Bezdrátové ovládání zásuvek 230V
 XL-IPM-301W(I/T) Bezdrátové ovládání zásuvek 230V Zařízení slouží k ovládání bezdrátových síťových zásuvek a k monitorování aktivačních vstupů přes www rozhraní. Dále je k dispozici funkce ping, testující
XL-IPM-301W(I/T) Bezdrátové ovládání zásuvek 230V Zařízení slouží k ovládání bezdrátových síťových zásuvek a k monitorování aktivačních vstupů přes www rozhraní. Dále je k dispozici funkce ping, testující
Převodník PRE 10/20/30
 Převodník PRE 10/20/30 PRE10/20/30 slouží pro připojení zařízení Elektrobock (centrální jednotka PocketHome, termostatu PT41 aj.) do sítě Ethernet. Připojené zařízení je tak možno ovládat z libovolného
Převodník PRE 10/20/30 PRE10/20/30 slouží pro připojení zařízení Elektrobock (centrální jednotka PocketHome, termostatu PT41 aj.) do sítě Ethernet. Připojené zařízení je tak možno ovládat z libovolného
Postup instalace účetního softwaru ABRA G2 verze 5.03.11 pro ČSTV na operačním systému Windows XP
 Postup instalace účetního softwaru ABRA G2 verze 5.03.11 pro ČSTV na operačním systému Windows XP Postup instalace je vyzkoušen na počítači, který má aplikovánu Aktualizaci Service Pack2 a má zapnuty všechny
Postup instalace účetního softwaru ABRA G2 verze 5.03.11 pro ČSTV na operačním systému Windows XP Postup instalace je vyzkoušen na počítači, který má aplikovánu Aktualizaci Service Pack2 a má zapnuty všechny
1. Obecná konfigurace autentizace osob. 2. Konfigurace klienta Windows Vista
 1. Obecná konfigurace autentizace osob K autentizaci jakéhokoliv bezdrátového klienta k bezdrátové síti ISS-COP v Brně je nutné nastavit následující parametry. SSID pro učitele: ISSCOP_V1 SSID pro studenty:
1. Obecná konfigurace autentizace osob K autentizaci jakéhokoliv bezdrátového klienta k bezdrátové síti ISS-COP v Brně je nutné nastavit následující parametry. SSID pro učitele: ISSCOP_V1 SSID pro studenty:
Instalace. Bezdrátový přístupový bod NETGEAR 802.11ac WAC120. Obsah balení. NETGEAR, Inc. 350 East Plumeria Drive San Jose, CA 95134 USA.
 Ochranné známky NETGEAR, logo NETGEAR a Connect with Innovation jsou obchodní známky nebo registrované obchodní známky společnosti NETGEAR, Inc. v USA a jiných zemích. Informace zde uvedené podléhají změnám
Ochranné známky NETGEAR, logo NETGEAR a Connect with Innovation jsou obchodní známky nebo registrované obchodní známky společnosti NETGEAR, Inc. v USA a jiných zemích. Informace zde uvedené podléhají změnám
Aplikační profily v PLC Tecomat
 Aplikační profily v PLC Tecomat TXV 003 39.01 první vydání září 2012 změny vyhrazeny 1 TXV 003 39.01 Historie změn Datum Vydání Popis změn Září 2012 1 První vydání OBSAH 1 Úvod...3 2 Kontrola aplikačních
Aplikační profily v PLC Tecomat TXV 003 39.01 první vydání září 2012 změny vyhrazeny 1 TXV 003 39.01 Historie změn Datum Vydání Popis změn Září 2012 1 První vydání OBSAH 1 Úvod...3 2 Kontrola aplikačních
PROGRAMOVATELNÉ AUTOMATY FATEK
 PROGRAMOVATELNÉ AUTOMATY FATEK NÁVOD PRO INSTALACI A PRVNÍ SPUŠTĚNÍ Obsah: 1. Připojení automatu přes port RS232 2. Připojení automatu přes port USB 3. Připojení automatu přes Ethernet Připojení automatu
PROGRAMOVATELNÉ AUTOMATY FATEK NÁVOD PRO INSTALACI A PRVNÍ SPUŠTĚNÍ Obsah: 1. Připojení automatu přes port RS232 2. Připojení automatu přes port USB 3. Připojení automatu přes Ethernet Připojení automatu
Napájecí zdroj JSD. Dohledový IP modul. Verze dokumentu: 1.0 Datum vydání: 19. 2. 2014 Poslední úprava: 19.02.2014 www.alcoma.cz
 Napájecí zdroj JSD Dohledový IP modul Verze dokumentu: 1.0 Datum vydání: 19. 2. 2014 Poslední úprava: 19.02.2014 www.alcoma.cz OBSAH str. 1 ÚVOD... 1 2 MOŽNOSTI PŘIPOJENÍ K DÁLKOVÉMU DOHLEDU... 1 2.1 WEBOVÉ
Napájecí zdroj JSD Dohledový IP modul Verze dokumentu: 1.0 Datum vydání: 19. 2. 2014 Poslední úprava: 19.02.2014 www.alcoma.cz OBSAH str. 1 ÚVOD... 1 2 MOŽNOSTI PŘIPOJENÍ K DÁLKOVÉMU DOHLEDU... 1 2.1 WEBOVÉ
Použití filtrů v Museionu
 Příručka uživatele systému Museion Použití filtrů v Museionu uživatele systému Museion Autorská práva Copyright 2012-2015 MUSOFT.CZ, s.r.o.. Všechna práva vyhrazena. Tato příručka je chráněna autorskými
Příručka uživatele systému Museion Použití filtrů v Museionu uživatele systému Museion Autorská práva Copyright 2012-2015 MUSOFT.CZ, s.r.o.. Všechna práva vyhrazena. Tato příručka je chráněna autorskými
Po přihlášení do Osobní administrativy v Technologie a jejich správa vybereme položku Certifikáty bezdrátové sítě (Eduroam).
 Import certifikátů Prvním krokem je vygenerování a import kořenového a uživatelského certifikátu obdobně jako u sítě Eduroam. Pokud již máte certifikáty importované z Eduroam, tuto část návodu vynechte.
Import certifikátů Prvním krokem je vygenerování a import kořenového a uživatelského certifikátu obdobně jako u sítě Eduroam. Pokud již máte certifikáty importované z Eduroam, tuto část návodu vynechte.
Vigilance Full HD Outdoor PoE Mini Bullet kamera DCS-4703E Stručný návod k instalaci
 Vigilance Full HD Outdoor PoE Mini Bullet kamera DCS-4703E Stručný návod k instalaci Tento návod na instalaci obsahuje základní pokyny pro instalaci síťové kamery DCS-4703E ve vaší síti. Další informace
Vigilance Full HD Outdoor PoE Mini Bullet kamera DCS-4703E Stručný návod k instalaci Tento návod na instalaci obsahuje základní pokyny pro instalaci síťové kamery DCS-4703E ve vaší síti. Další informace
HP-2000E UŽIVATELSKÝ MANUÁL
 HP-2000E UŽIVATELSKÝ MANUÁL Strana 1 / 7 Úvod AirLive konfigurační utilita pro OS Windows umožňuje uživatelům identifikovat HomePlug zařízení (HP1000E Sérii & HP2000E Sérii) v elektrické síti. Dále zobrazuje
HP-2000E UŽIVATELSKÝ MANUÁL Strana 1 / 7 Úvod AirLive konfigurační utilita pro OS Windows umožňuje uživatelům identifikovat HomePlug zařízení (HP1000E Sérii & HP2000E Sérii) v elektrické síti. Dále zobrazuje
SPARKLAN WX-7800A - návod k obsluze Verze 1.2
 Bezdrátový 11ag AP Příručka k rychlé instalaci (návod k obsluze) Verze 1.2 1 i4 Portfolio s.r.o. Obsah 1. Před instalací... 3 2. Instalace hardware... 4 3. Konfigurace nastavení TCP/IP vašeho počítače...
Bezdrátový 11ag AP Příručka k rychlé instalaci (návod k obsluze) Verze 1.2 1 i4 Portfolio s.r.o. Obsah 1. Před instalací... 3 2. Instalace hardware... 4 3. Konfigurace nastavení TCP/IP vašeho počítače...
Uživatelský manuál WEB SERVICE V3.0 IP kamer Dahua
 WEB SERVICE V3.0 IP kamer Dahua Obsah 1. Úvod...1 2. Přihlášení...1 3 Nastavení (Setup)...3 3.1.1. Kamera Obraz (Conditions)...3 3.1.2.1 Kamera Video Video...3 3.1.2.2. Kamera Video snímek (Snapshot)...4
WEB SERVICE V3.0 IP kamer Dahua Obsah 1. Úvod...1 2. Přihlášení...1 3 Nastavení (Setup)...3 3.1.1. Kamera Obraz (Conditions)...3 3.1.2.1 Kamera Video Video...3 3.1.2.2. Kamera Video snímek (Snapshot)...4
Mini NVR - 9CH, 1080p, H.264
 Mini NVR - 9CH, 1080p, H.264 Návod k obsluze Kontakt na dodavatele: SHX Trading s.r.o. Týmlova 8, Praha 4, 140 00 Tel: 244 472 125, email: info@spyobchod.cz www.spyobchod.cz Stránka 1 1. Zobrazení přístroje
Mini NVR - 9CH, 1080p, H.264 Návod k obsluze Kontakt na dodavatele: SHX Trading s.r.o. Týmlova 8, Praha 4, 140 00 Tel: 244 472 125, email: info@spyobchod.cz www.spyobchod.cz Stránka 1 1. Zobrazení přístroje
CON-LAN. Komunikační převodník tf hit <-> Ethernet. Kompletní příručka
 CON-LAN Komunikační převodník tf hit Ethernet Kompletní příručka 2004 2014, TECHFASS s.r.o., Věštínská 1611/19, 153 00 Praha 5, www.techfass.cz, techfass@techfass.cz (vydáno dne: 2014/06/06, platné
CON-LAN Komunikační převodník tf hit Ethernet Kompletní příručka 2004 2014, TECHFASS s.r.o., Věštínská 1611/19, 153 00 Praha 5, www.techfass.cz, techfass@techfass.cz (vydáno dne: 2014/06/06, platné
Jak rychle začít se 4-kanálovým NVR-4IPC kitem *H5601?
 Jak rychle začít se 4-kanálovým NVR-4IPC kitem *H5601? Před samotnou instalací NVR záznamového zařízení a IP kamer si, prosím, přečtěte pozorně Instalační a uživatelský manuál pro *H5601. Převážně dbejte
Jak rychle začít se 4-kanálovým NVR-4IPC kitem *H5601? Před samotnou instalací NVR záznamového zařízení a IP kamer si, prosím, přečtěte pozorně Instalační a uživatelský manuál pro *H5601. Převážně dbejte
Vigilance 3 Megapixel H.265 venkovní dome
 Vigilance 3 Megapixel H.265 venkovní dome kamera DCS-4633EV Tento návod na instalaci obsahuje základní pokyny pro instalaci síťové kamery DCS-4633EV ve vaší síti. Další informace o používání kamery viz.uživatelská
Vigilance 3 Megapixel H.265 venkovní dome kamera DCS-4633EV Tento návod na instalaci obsahuje základní pokyny pro instalaci síťové kamery DCS-4633EV ve vaší síti. Další informace o používání kamery viz.uživatelská
Zpravodaj. Uživatelská příručka. Verze
 Zpravodaj Uživatelská příručka Verze 02.01.02 1. Úvod... 3 2. Jak číst tuto příručku... 4 3. Funkčnost... 5 3.1. Seznam zpráv... 5 4. Ovládání programu... 6 4.1. Hlavní okno serveru... 6 4.2. Seznam zpráv...
Zpravodaj Uživatelská příručka Verze 02.01.02 1. Úvod... 3 2. Jak číst tuto příručku... 4 3. Funkčnost... 5 3.1. Seznam zpráv... 5 4. Ovládání programu... 6 4.1. Hlavní okno serveru... 6 4.2. Seznam zpráv...
Instalace Microsoft SQL serveru 2012 Express
 Instalace Microsoft SQL serveru 2012 Express Podporované OS Windows: Windows 7, Windows 7 Service Pack 1, Windows 8, Windows 8.1, Windows Server 2008 R2, Windows Server 2008 R2 SP1, Windows Server 2012,
Instalace Microsoft SQL serveru 2012 Express Podporované OS Windows: Windows 7, Windows 7 Service Pack 1, Windows 8, Windows 8.1, Windows Server 2008 R2, Windows Server 2008 R2 SP1, Windows Server 2012,
SPÍNACÍ HODINY. Nastavení hodin a předvolby. Obr. 1
 SPÍNACÍ HODINY Při každém zapnutí startuje topení vždy na plný výkon a dále pak pracuje dle poslední nastavené teploty, pokud není tato dále měněna. Při zapnutí topení předvolbou je však funkce topení
SPÍNACÍ HODINY Při každém zapnutí startuje topení vždy na plný výkon a dále pak pracuje dle poslední nastavené teploty, pokud není tato dále měněna. Při zapnutí topení předvolbou je však funkce topení
Kabelová televize Přerov, a.s.
 1.Výměna IP adres u zákazníků Kabelové televize 2.Nastavení TCP/IP pro Windows 95/98/Me 3.Nastavení TCP/IP pro Windows 2000 4.Nastavení TCP/IP pro Windows XP 5.Zavedení do systému DHCP 1. Výměna IP adres
1.Výměna IP adres u zákazníků Kabelové televize 2.Nastavení TCP/IP pro Windows 95/98/Me 3.Nastavení TCP/IP pro Windows 2000 4.Nastavení TCP/IP pro Windows XP 5.Zavedení do systému DHCP 1. Výměna IP adres
 SIPURA telefonní adaptér Model: SPA-2100 Instalační a konfigurační příručka 1/6 Krok 1: Síťové požadavky instalace 1. Prosím, zkontrolujte, zda balení obsahuje následující věci: A). Sipura SPA-2100 B).
SIPURA telefonní adaptér Model: SPA-2100 Instalační a konfigurační příručka 1/6 Krok 1: Síťové požadavky instalace 1. Prosím, zkontrolujte, zda balení obsahuje následující věci: A). Sipura SPA-2100 B).
TACHOTel manuál 2015 AURIS CZ
 TACHOTel manuál 2 TACHOTel Obsah Foreword I Úvod 0 3 1 Popis systému... 3 2 Systémové... požadavky 4 3 Přihlášení... do aplikace 5 II Nastavení aplikace 6 1 Instalace... a konfigurace služby ATR 6 2 Vytvoření...
TACHOTel manuál 2 TACHOTel Obsah Foreword I Úvod 0 3 1 Popis systému... 3 2 Systémové... požadavky 4 3 Přihlášení... do aplikace 5 II Nastavení aplikace 6 1 Instalace... a konfigurace služby ATR 6 2 Vytvoření...
Uživatelský manuál. Format Convert V3.1
 Uživatelský manuál Format Convert V3.1 Obsah Obsah 1 Kapitola 1 - Popis softwaru Systémové požadavky 2 Podporovaná zařízení a formáty 2 Odinstalace 3 Kapitola 2 - Ovládání Výběr formátu souboru 4 Výběr
Uživatelský manuál Format Convert V3.1 Obsah Obsah 1 Kapitola 1 - Popis softwaru Systémové požadavky 2 Podporovaná zařízení a formáty 2 Odinstalace 3 Kapitola 2 - Ovládání Výběr formátu souboru 4 Výběr
NÁVOD K POUŽITÍ. IP kamerový systém.
 NÁVOD K POUŽITÍ IP kamerový systém www.slkamery.cz Obsah 1. Instalace aplikace... 3 2. Spuštění aplikace... 3 3. Orientace v uživatelském prostředí aplikace CMS... 4 4. Přidání kamery do systému... 7 5.
NÁVOD K POUŽITÍ IP kamerový systém www.slkamery.cz Obsah 1. Instalace aplikace... 3 2. Spuštění aplikace... 3 3. Orientace v uživatelském prostředí aplikace CMS... 4 4. Přidání kamery do systému... 7 5.
Wi-Fi router TP-LINK WR842ND s podporou CDMA USB modemů. verze dokumentu 1.0 ze dne 1. 4. 2013
 Strana 1 Wi-Fi router TP-LINK WR842ND s podporou CDMA USB modemů verze dokumentu 1.0 ze dne 1. 4. 2013 Wi-Fi router TP-LINK WR842ND spolu s upraveným OpenWrt 1 firmware zajistí připojení a distribuci internetu
Strana 1 Wi-Fi router TP-LINK WR842ND s podporou CDMA USB modemů verze dokumentu 1.0 ze dne 1. 4. 2013 Wi-Fi router TP-LINK WR842ND spolu s upraveným OpenWrt 1 firmware zajistí připojení a distribuci internetu
Nastavení klientských stanic pro webové aplikace PilsCom s.r.o.
 Nastavení klientských stanic pro webové aplikace PilsCom s.r.o. Obsah 1. Obecné informace...1 2. Internetový prohlížeč...1 3. Nastavení kompatibilního zobrazení...1 4. Nastavení důvěryhodných serverů...2
Nastavení klientských stanic pro webové aplikace PilsCom s.r.o. Obsah 1. Obecné informace...1 2. Internetový prohlížeč...1 3. Nastavení kompatibilního zobrazení...1 4. Nastavení důvěryhodných serverů...2
Ethernetový komunikátor ETH-BOX1
 Ethernetový komunikátor ETH-BOX1 NÁVOD K POUŽITÍ Poslední aktualizace: 22.12.2011 Ethernetový komunikátor ETH-BOX1 1 Malý ethernetový komunikátor umožňující pohodlné ovládání libovolného zařízení přes
Ethernetový komunikátor ETH-BOX1 NÁVOD K POUŽITÍ Poslední aktualizace: 22.12.2011 Ethernetový komunikátor ETH-BOX1 1 Malý ethernetový komunikátor umožňující pohodlné ovládání libovolného zařízení přes
ZYXEL P-660HW-T3 v2. nastavení modemu. vzorové nastavení ADSL
 nastavení modemu ZYXEL P-660HW-T3 v2 Jsme rádi, že jste se rozhodli pro službu GoInternet. V následujících krocích vás provedeme nastavením modemu. Doporučujeme si tento dokument stáhnout do svého počítače,
nastavení modemu ZYXEL P-660HW-T3 v2 Jsme rádi, že jste se rozhodli pro službu GoInternet. V následujících krocích vás provedeme nastavením modemu. Doporučujeme si tento dokument stáhnout do svého počítače,
Uživatelská příručka pro ředitele škol
 Národní šetření výsledků žáků v počátečním vzdělávání Uživatelská příručka pro ředitele škol Název souboru: Modul IDM - Uživatelská příručka pro ředitele škol V2.doc Strana 1 Obsah 1 Úvod... 3 2 Přihlášení
Národní šetření výsledků žáků v počátečním vzdělávání Uživatelská příručka pro ředitele škol Název souboru: Modul IDM - Uživatelská příručka pro ředitele škol V2.doc Strana 1 Obsah 1 Úvod... 3 2 Přihlášení
ZMODO NVR KIT. Instalační příručka
 ZMODO NVR KIT Instalační příručka KROK 1 1. Zkontrolujte si obsah balení ZMODO NVR Kitu: NVR server 4 x IP kamera Napájecí adaptéry pro IP kamery LAN kabel CD se softwarem Příručka ( ke stažení na www.umax.cz)
ZMODO NVR KIT Instalační příručka KROK 1 1. Zkontrolujte si obsah balení ZMODO NVR Kitu: NVR server 4 x IP kamera Napájecí adaptéry pro IP kamery LAN kabel CD se softwarem Příručka ( ke stažení na www.umax.cz)
Návod pro připojení k síti VŠPJ prostřednictvím VPN Vysoká škola polytechnická Jihlava
 Návod pro připojení k síti VŠPJ prostřednictvím VPN Vysoká škola polytechnická Jihlava autor: OIKT 2015 Obsah Návod pro instalaci VPN... 3 Důležité upozornění... 3 Příprava na instalaci - stažení souborů...
Návod pro připojení k síti VŠPJ prostřednictvím VPN Vysoká škola polytechnická Jihlava autor: OIKT 2015 Obsah Návod pro instalaci VPN... 3 Důležité upozornění... 3 Příprava na instalaci - stažení souborů...
Průvodce rychlou instalací Wi-Fi směrovače pro Pevný internet DSL. Zyxel VMG bezdrátový N300 xdsl modem
 Průvodce rychlou instalací Wi-Fi směrovače pro Pevný internet DSL Zyxel VMG1312 - bezdrátový N300 xdsl modem Obsah 1. Obsah balení 3 2. Zapojení a základní nastavení směrovače 4 1. Jak zapojit směrovač
Průvodce rychlou instalací Wi-Fi směrovače pro Pevný internet DSL Zyxel VMG1312 - bezdrátový N300 xdsl modem Obsah 1. Obsah balení 3 2. Zapojení a základní nastavení směrovače 4 1. Jak zapojit směrovač
Vložení expiračního kódu do spojů ALCOMA
 do spojů ALCOMA Verze dokumentu: 1.6 Datum vydání: 19.10.2010 Poslední úprava: 13.01.2014 www.alcoma.cz OBSAH str. 1. DEFINICE PROBLÉMU... 1 2. BLOKOVÉ SCHÉMA POSTUPU... 2 3. PODROBNÝ POPIS POSTUPU:...
do spojů ALCOMA Verze dokumentu: 1.6 Datum vydání: 19.10.2010 Poslední úprava: 13.01.2014 www.alcoma.cz OBSAH str. 1. DEFINICE PROBLÉMU... 1 2. BLOKOVÉ SCHÉMA POSTUPU... 2 3. PODROBNÝ POPIS POSTUPU:...
HWg-STE HWg-STE PoE MANUÁL
 HWg-STE HWg-STE PoE MANUÁL Bezpečnost práce Zařízení odpovídá požadavkům norem platných v ČR, je provozně odzkoušeno a je dodáváno v provozuschopném stavu. Pro udržení zařízení v tomto stavu je nutno řídit
HWg-STE HWg-STE PoE MANUÁL Bezpečnost práce Zařízení odpovídá požadavkům norem platných v ČR, je provozně odzkoušeno a je dodáváno v provozuschopném stavu. Pro udržení zařízení v tomto stavu je nutno řídit
Informační manuál PŘIPOJENÍ K WIFI ČZU (zaměstnanci)
 Informační manuál PŘIPOJENÍ K WIFI ČZU (zaměstnanci) ODBOR INFORMAČNÍCH A KOMUNIKAČNÍCH TECHNOLOGIÍ Středisko správy HW a SW 1 Nastavení hesla v Intranetu Po přihlášení do intranetu klikněte na Personália
Informační manuál PŘIPOJENÍ K WIFI ČZU (zaměstnanci) ODBOR INFORMAČNÍCH A KOMUNIKAČNÍCH TECHNOLOGIÍ Středisko správy HW a SW 1 Nastavení hesla v Intranetu Po přihlášení do intranetu klikněte na Personália
Po přihlášení do Osobní administrativy v Technologie a jejich správa vybereme položku Certifikáty bezdrátové sítě (Eduroam).
 IMPORT CERTIFIKÁTŮ Prvním krokem je vygenerování a import kořenového a uživatelského certifikátu obdobně jako u sítě Eduroam. Pokud již máte certifikáty importované z Eduroam, tuto část návodu vynechte.
IMPORT CERTIFIKÁTŮ Prvním krokem je vygenerování a import kořenového a uživatelského certifikátu obdobně jako u sítě Eduroam. Pokud již máte certifikáty importované z Eduroam, tuto část návodu vynechte.
Návod na stažení a instalaci programu Statistica. Návod na prodloužení programu Statistica. Upgrade z verze ENG 13 na 13.2
 Návod na stažení a instalaci programu Statistica. Návod na prodloužení programu Statistica Upgrade z verze ENG 13 na 13.2 Časté chyby a jejich řešení Odinstalace programu Statistica Návod na stažení a
Návod na stažení a instalaci programu Statistica. Návod na prodloužení programu Statistica Upgrade z verze ENG 13 na 13.2 Časté chyby a jejich řešení Odinstalace programu Statistica Návod na stažení a
Konfigurace Windows 7
 Konfigurace Windows 7 Klíčové pojmy: Uživatelská a systémová konfigurace, UAC, Rodičovská kontrola. Uživatelská konfigurace Vzhled Grafické rozhraní Aero Nabízí průhlednost, 3D efekty Zvyšuje nároky na
Konfigurace Windows 7 Klíčové pojmy: Uživatelská a systémová konfigurace, UAC, Rodičovská kontrola. Uživatelská konfigurace Vzhled Grafické rozhraní Aero Nabízí průhlednost, 3D efekty Zvyšuje nároky na
Administrace služby - GTS Network Storage
 1. Návod k ovládání programu Cisco VPN Client (IP SECový tunel pro přístup GTS Network Storage) Program Cisco VPN client lze bezplatně stáhnout z webových stránek GTS pod odkazem: Software ke stažení http://www.gts.cz/cs/zakaznicka-podpora/technicka-podpora/gtspremium-net-vpn-client/software-ke-stazeni.shtml
1. Návod k ovládání programu Cisco VPN Client (IP SECový tunel pro přístup GTS Network Storage) Program Cisco VPN client lze bezplatně stáhnout z webových stránek GTS pod odkazem: Software ke stažení http://www.gts.cz/cs/zakaznicka-podpora/technicka-podpora/gtspremium-net-vpn-client/software-ke-stazeni.shtml
HWg-STE zapojení konektorů
 HWg-STE MANUÁL HWg-STE zapojení konektorů LED indikace Zelená: Žlutá: Power & Mode Link & Activity SENZORY Porty S1 a S2 pro připojení senzoru teploty nebo vlhkosti. - Max. vzdálenost pro 1 senzor 30m
HWg-STE MANUÁL HWg-STE zapojení konektorů LED indikace Zelená: Žlutá: Power & Mode Link & Activity SENZORY Porty S1 a S2 pro připojení senzoru teploty nebo vlhkosti. - Max. vzdálenost pro 1 senzor 30m
LAN se používá k prvnímu nastavení Vašeho DVR a když potřebujete nastavit síť na Vašem DVR pro používání po internetu.
 Návod Video Viewer 1.9.9 1 Dodávaný licencovaný software Následující stránky popisují nejpoužívanější funkce software Video Viewer. Podrobnosti o softwaru a jeho nastavení, najdete v rozšířené příručce,
Návod Video Viewer 1.9.9 1 Dodávaný licencovaný software Následující stránky popisují nejpoužívanější funkce software Video Viewer. Podrobnosti o softwaru a jeho nastavení, najdete v rozšířené příručce,
Prohlášení o shodě č. 41/2010
 tech Prohlášení o shodě č. 41/2010 My, firma TECH, Wieprz 1047A, 34-122 Wieprz, Polsko, prohlašujeme s plnou odpovědností, že námi vyráběný termoregulátor ST-500 230V, 50Hz splňuje požadavky vyhlášky ministra
tech Prohlášení o shodě č. 41/2010 My, firma TECH, Wieprz 1047A, 34-122 Wieprz, Polsko, prohlašujeme s plnou odpovědností, že námi vyráběný termoregulátor ST-500 230V, 50Hz splňuje požadavky vyhlášky ministra
Připojení do PC aplikace Camera Live
 Návod na připojení a zprovoznění IP kamera Anbash. Postup popsaný v tomto návodu není jedinou cestou ke zprovoznění kamery, představuje doporučený postup. V návodu je popsáno základní připojení kamery
Návod na připojení a zprovoznění IP kamera Anbash. Postup popsaný v tomto návodu není jedinou cestou ke zprovoznění kamery, představuje doporučený postup. V návodu je popsáno základní připojení kamery
1. Připojení k Internetu
 Jak připojit pokladnu k systému EET Tento dokument a další návody či doprovodná videa naleznete na: http://www.elektronickaevidencetrzeb.cz/ke-stazeni Sledujte aktuální verzi tohoto dokumentu! Před začátkem
Jak připojit pokladnu k systému EET Tento dokument a další návody či doprovodná videa naleznete na: http://www.elektronickaevidencetrzeb.cz/ke-stazeni Sledujte aktuální verzi tohoto dokumentu! Před začátkem
Uživatelský manuál A4000BDL
 Uživatelský manuál Aplikace : Jednoduchý program umožňující přenos souboru s pochůzkou k měření z programu DDS 2000 do přístroje řady Adash 4100/4200 Jednoduchý program umožňující přenos naměřených dat
Uživatelský manuál Aplikace : Jednoduchý program umožňující přenos souboru s pochůzkou k měření z programu DDS 2000 do přístroje řady Adash 4100/4200 Jednoduchý program umožňující přenos naměřených dat
Provozní pokyny Aplikační stránky
 Před použitím tohoto zařízení si důkladně přečtěte tento manuál a mějte jej po ruce pro budoucí použití. Provozní pokyny Aplikační stránky OBSAH Jak číst tuto příručku...2 Použité symboly...2 Vyloučení
Před použitím tohoto zařízení si důkladně přečtěte tento manuál a mějte jej po ruce pro budoucí použití. Provozní pokyny Aplikační stránky OBSAH Jak číst tuto příručku...2 Použité symboly...2 Vyloučení
Stručný návod pro software dodávaný jako příslušenství k NetMini adaptéru. Komunikace UPS \ NetAgent Mini DK532, DP532. O.K.SERVIS Plus s.r.o.
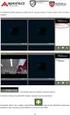 Komunikace UPS \ NetAgent Mini DK532, DP532 O.K.SERVIS Plus s.r.o. 1/6 Popis adaptéru Do UPC Status LED Do LAN (LAN Port LED) Do DC adaptéru NetAgent Mini External Stručný přehled dodávaného software k
Komunikace UPS \ NetAgent Mini DK532, DP532 O.K.SERVIS Plus s.r.o. 1/6 Popis adaptéru Do UPC Status LED Do LAN (LAN Port LED) Do DC adaptéru NetAgent Mini External Stručný přehled dodávaného software k
Instalace SW VIS z internetu - Opakovaná instalace, instalace upgrade
 Instalace SW VIS z internetu - Opakovaná instalace, instalace upgrade Opakovanou instalací SW VIS rozumíme instalaci do adresáře, který již obsahuje starší instalaci programu VIS. Většinou se provádí ze
Instalace SW VIS z internetu - Opakovaná instalace, instalace upgrade Opakovanou instalací SW VIS rozumíme instalaci do adresáře, který již obsahuje starší instalaci programu VIS. Většinou se provádí ze
eliška 3.04 Průvodce instalací (verze pro Windows 7) w w w. n e s s. c o m
 eliška 3.04 Průvodce instalací (verze pro Windows 7) Příprava Při instalaci elišky doporučujeme nemít spuštěné žádné další programy. Pro instalaci elišky je třeba mít administrátorská práva na daném počítači.
eliška 3.04 Průvodce instalací (verze pro Windows 7) Příprava Při instalaci elišky doporučujeme nemít spuštěné žádné další programy. Pro instalaci elišky je třeba mít administrátorská práva na daném počítači.
Návod na nastavení klienta pro připojení k WiFi síti SPŠE Brno
 Návod na nastavení klienta pro připojení k WiFi síti SPŠE Brno V Brně dne 20.září 2009 Bc. Jiří Žiška, Ing. Jan Šafář 1. Obecná konfigurace autentizace osob K autentizaci jakéhokoliv bezdrátového klienta
Návod na nastavení klienta pro připojení k WiFi síti SPŠE Brno V Brně dne 20.září 2009 Bc. Jiří Žiška, Ing. Jan Šafář 1. Obecná konfigurace autentizace osob K autentizaci jakéhokoliv bezdrátového klienta
Nahrávání image flash do jednotek APT81xx, PPC81xx
 AP0048 APLIKAČNÍ POZNÁMKA Nahrávání image flash do jednotek APT81xx, PPC81xx Abstrakt Postup pro stažení a zpětného nahrání obsahu NAND flash disku integrovaného na CPU modulu jednotek APT81xx a PPC81xx
AP0048 APLIKAČNÍ POZNÁMKA Nahrávání image flash do jednotek APT81xx, PPC81xx Abstrakt Postup pro stažení a zpětného nahrání obsahu NAND flash disku integrovaného na CPU modulu jednotek APT81xx a PPC81xx
1. Administrace služby Bezpečný Internet přes webovou aplikaci WebCare GTS
 1. Administrace služby Bezpečný Internet přes webovou aplikaci WebCare GTS Pro přístup do administrace služby GTS Bezpečný Internet používejte zákaznický WebCare GTS Czech, který je přístupny přes webové
1. Administrace služby Bezpečný Internet přes webovou aplikaci WebCare GTS Pro přístup do administrace služby GTS Bezpečný Internet používejte zákaznický WebCare GTS Czech, který je přístupny přes webové
NVR - 9CH, 1080p, H.264
 NVR - 9CH, 1080p, H.264 Návod k obsluze Kontakt na dodavatele: SHX Trading s.r.o. Týmlova 8, Praha 4, 140 00 Tel: 244 472 125, email: info@spyobchod.cz www.spyobchod.cz Stránka 1 1. Zobrazení přístroje
NVR - 9CH, 1080p, H.264 Návod k obsluze Kontakt na dodavatele: SHX Trading s.r.o. Týmlova 8, Praha 4, 140 00 Tel: 244 472 125, email: info@spyobchod.cz www.spyobchod.cz Stránka 1 1. Zobrazení přístroje
Instalace propojení dotykového PANELu a SYSTÉMU pomocí Ethernetu (náhrada propojení USB kabelem)
 Instalace propojení dotykového PANELu a SYSTÉMU pomocí Ethernetu (náhrada propojení USB kabelem) Propojení panelu a řídicího systému pomocí adaptéru LANTRONIX (převod z USB na lokální síť Ethernet) se
Instalace propojení dotykového PANELu a SYSTÉMU pomocí Ethernetu (náhrada propojení USB kabelem) Propojení panelu a řídicího systému pomocí adaptéru LANTRONIX (převod z USB na lokální síť Ethernet) se
František Hudek. červen ročník
 VY_32_INOVACE_FH17_WIN Jméno autora výukového materiálu Datum (období), ve kterém byl VM vytvořen Ročník, pro který je VM určen Vzdělávací oblast, obor, okruh, téma Anotace František Hudek červen 2013
VY_32_INOVACE_FH17_WIN Jméno autora výukového materiálu Datum (období), ve kterém byl VM vytvořen Ročník, pro který je VM určen Vzdělávací oblast, obor, okruh, téma Anotace František Hudek červen 2013
APS Web Panel. Rozšiřující webový modul pro APS Administrator. Webové rozhraní pro vybrané funkce programového balíku APS Administrator
 APS Web Panel Rozšiřující webový modul pro APS Administrator Webové rozhraní pro vybrané funkce programového balíku APS Administrator Instalační a uživatelská příručka 2004 2016,TECH FASS s.r.o., Věštínská
APS Web Panel Rozšiřující webový modul pro APS Administrator Webové rozhraní pro vybrané funkce programového balíku APS Administrator Instalační a uživatelská příručka 2004 2016,TECH FASS s.r.o., Věštínská
MyIO - webový komunikátor
 MyIO - webový komunikátor Technická příručka verze dokumentu 1.0 FW verze modulu 1.4-1 - Obsah 1 MyIO modul... 3 2 Lokální webové rozhraní... 3 2.1 Start, první přihlášení... 3 2.2 Home úvodní strana MyIO...
MyIO - webový komunikátor Technická příručka verze dokumentu 1.0 FW verze modulu 1.4-1 - Obsah 1 MyIO modul... 3 2 Lokální webové rozhraní... 3 2.1 Start, první přihlášení... 3 2.2 Home úvodní strana MyIO...
DataLab LCD Panelové LCD monitory s dotykovou obrazovkou
 DataLab LCD Panelové LCD monitory s dotykovou obrazovkou n ě D Tato publikace byla vytvořena ve snaze poskytnout přesné a úplné informace. Společnost Moravské přístroje a.s. nepřejímá žádné záruky týkající
DataLab LCD Panelové LCD monitory s dotykovou obrazovkou n ě D Tato publikace byla vytvořena ve snaze poskytnout přesné a úplné informace. Společnost Moravské přístroje a.s. nepřejímá žádné záruky týkající
Lokality a uživatelé
 Administrátorský manuál TTC TELEKOMUNIKACE, s.r.o. Třebohostická 987/5 100 00 Praha 10 tel.: 234 052 111 fax.: 234 052 999 e-mail: ttc@ttc.cz http://www.ttc-telekomunikace.cz Datum vydání: 15.října 2013
Administrátorský manuál TTC TELEKOMUNIKACE, s.r.o. Třebohostická 987/5 100 00 Praha 10 tel.: 234 052 111 fax.: 234 052 999 e-mail: ttc@ttc.cz http://www.ttc-telekomunikace.cz Datum vydání: 15.října 2013
Průvodce rychlou instalací AXIS 213
 Průvodce rychlou instalací síťové kamery AXIS 213 1 Průvodce rychlou instalací AXIS 213 Prosím, před instalací síťové kamery AXIS 213 PTZ, vezměte na vědomí následující: Tento produkt je navržen pro indoor
Průvodce rychlou instalací síťové kamery AXIS 213 1 Průvodce rychlou instalací AXIS 213 Prosím, před instalací síťové kamery AXIS 213 PTZ, vezměte na vědomí následující: Tento produkt je navržen pro indoor
NVR (IP). Popis Setup Wizardu.
 NVR (IP). 1. Po instalaci kamery připojte napájecí kabel s typem konektoru RG-45 LAN k příslušné zdířce kamery (pokud kamera podporuje POE technologii, připojení není nezbytné). 2. Opačná strana napájecího
NVR (IP). 1. Po instalaci kamery připojte napájecí kabel s typem konektoru RG-45 LAN k příslušné zdířce kamery (pokud kamera podporuje POE technologii, připojení není nezbytné). 2. Opačná strana napájecího
Návod k instalaci, provozu a údržbě brány MODBUS. Návod k instalaci, provozu a údržbě. Brána Modbus
 Návod k instalaci, provozu a údržbě Brána Modbus Obsah 1 Představení... 3 2 Úvodní informace... 3 3 Instalace... 5 4 Svorkovnice... 6 4.1 Svorky pro připojení k PC... 6 1 Představení... 1 2 Úvodní informace...
Návod k instalaci, provozu a údržbě Brána Modbus Obsah 1 Představení... 3 2 Úvodní informace... 3 3 Instalace... 5 4 Svorkovnice... 6 4.1 Svorky pro připojení k PC... 6 1 Představení... 1 2 Úvodní informace...
