Návod k obsluze software PÁRA verze 1.1
|
|
|
- Emil Toman
- před 9 lety
- Počet zobrazení:
Transkript
1 Interaktivní grafický software pro termodynamické výpočty par Návod k obsluze software PÁRA verze 1.1 Určeno pro počítače IBM PC a kompatibilní pracující pod operačním systémem DOS či Windows s grafickým adaptérem VGA M.Pavelek, E.Janotková - Brno 2002 Odbor termomechaniky a techniky prostředí Energetického ústavu Fakulta strojního inženýrství Vysokého učení technického v Brně Brno, Technická 2 tel ,
2 OBSAH 1. Úvod 3 2. Instalace Instalace software pomocí programu Instal Instalace software z komprimovaného souboru Instalace jiných pracovních látek 4 3. Aktivace Volba pracovní látky Volba výpočtu a vykreslování dějů Popis pracovního formuláře 7 4. Ovládání Určování stavů (t, p, v, i, s, x) Výpočet dějů Vykreslování stavů a dějů (1, 2, D) Volba typu diagramu (O) Volba rozsahů diagramu (R) Grafický režim (G) Izokřivky Grafické zadávání stavů Kalkulátor (K) Návod k obsluze (F1) Tisk (F5) Volba palety barev (B) Zvukový signál (Z) Ukončení práce (Esc) Seznam souborů software PÁRA Práce ve WINDOWS Autorská práva Literatura 26 2
3 1. ÚVOD Interaktivní grafický software PÁRA slouží k určování stavů a výpočtu základních termodynamických dějů par různých látek. Zcela nahradí práci s dosud používanými parními diagramy a tabulkami, a to jak v průmyslových aplikacích, tak ve výuce na školách. Software využívá princip interpolace v předem vytvořené síti stavových veličin. Tento princip umožňuje určování stavů z libovolné dvojice stavových veličin, automatický výpočet dějů, souběžný numerický a grafický výstup a snadnou záměnu pracovní látky. Přesnost výpočtu je zajištěna nejen velikostí a vhodnou modifikací rozložení sítě stavů, ale také automatickou volbou typu interpolace. Program umožňuje pracovat s parami v oblasti od stavů syté kapaliny do stavů přehřáté páry, v rozsahu od tlaku trojného bodu do tlaku kritického [1]. Software je určen pro počítače IBM PC a kompatibilní vybavené 640 kb pamětí RAM a adaptérem VGA nebo EGA s minimálně 256 kb paměti. Počítače musí pracovat pod operačním systémem DOS, případně WINDOWS. Při práci pod operačním systémem Windows je třeba, aby v režimu DOS byla k dispozici co největší paměť RAM, nejlépe okolo 600 kb. Všechny programy software jsou psány v jazyce Quick Basic [2] s využitím funkcí DOSu a BIOSu. Software je komfortní se snadnou obsluhou, odolný vůči omylům a veškeré texty včetně chybových hlášení jsou psány česky. Pozn.: Složce se software PÁRA lze při práci ve Windows přiřadit ikonu 2. INSTALACE 2.1 INSTALACE SOFTWARE POMOCÍ PROGRAMU INSTAL Instalace software PÁRA s programem PARA.EXE a potřebnými datovými soubory včetně souborů pracovních látek se provádí z instalační diskety pomocí programu INSTAL.EXE. Před instalací je vhodné provést nejdříve inicializaci počítače. Pak se přepneme na disk a:\, nebo b\: (případně do zdrojového adresáře a:\para11 nebo b:\para11) příkazem a: <Enter>, nebo b: <Enter>. Nakonec spustíme instalační program příkazem Instal <Enter>. Po spuštění instalačního programu, viz obr. 1, počítač nabídne cestu k adresáři c:\para, do kterého lze nainstalovat program. Cestu do nabízeného adresáře můžeme potvrdit přímo stisknutím tlačítka <Enter> c:\para <Enter>. 3
4 Obr.1 Pracovní formulář instalačního programu Chceme-li provést instalaci do jiného cílového adresáře, je třeba nabídnutou cestu upravit a pak potvrdit příkazem <Enter>. Vymazání nabízené alternativy se provádí pomocí tlačítka "šipka zpět". Pokud zadaný cílový adresář neexistuje, instalační program jej vytvoří. Je-li chybně zadaná cesta k cílovému adresáři, počítač nás vyzve k novému zadání. Zadáme-li jako cílový adresář kořenový, musí být ukončen zpětným lomítkem, obsahuje-li cesta k cílovému adresáři i podadresáře, zpětné lomítko na konci přístupové cesty se nepíše. Po ukončení instalace je počítač přepnut do cílového adresáře, kde jsou všechny soubory software PÁRA nutné pro jeho spuštění včetně souborů dat PARA?.P a PARA?.R. Podrobnější popis těchto datových souborů je uveden v kap Pozn.: Instalačnímu programu lze při práci ve Windows přiřadit ikonu 2.2 INSTALACE SOFTWARE Z KOMPRIMOVANÉHO SOUBORU Volná verze software PÁRA nevyžaduje instalaci pomocí programu INSTAL. Software je pak možné instalovat pouhým nakopírováním potřebných souborů software do pracovního adresáře. Všechny soubory volné verze software PÁRA bývají k dispozici obvykle v komprimované podobě. Tento soubor je vhodné nejdříve umístit na lokální disk počítače, rozbalit do zvoleného adresáře a pak je teprve software PÁRA včetně souborů dat připraven ke spuštění. 2.3 INSTALACE JINÝCH PRACOVNÍCH LÁTEK Data jiných pracovních látek, než obsahuje instalační verze software je možné získat po dohodě s autory a jejich instalace se provede dodatečným umístěním do cílového adresáře s 4
5 nainstalovaným programem PARA.EXE bez použití programu INSTAL. Před instalací dat je však třeba zkontrolovat jejich příponu názvu, zda se neshoduje s příponou již instalovaných datových souborů a případně tuto příponu změnit. Data pracovních látek jsou uložena vždy v devíti souborech, a to se stejnou příponou názvu, která představuje jen jedno písmeno (PARA?.?). Cílový adresář, kde byl program nainstalován z dodané instalační diskety programem INSTAL nebo z komprimovaného souboru, obsahuje soubory dat vodní páry s příponou názvu P a s příponou názvu R. Data PARA?.P jsou pro vodní páru a umožňují přesnější výpočty. Byla napočítána dle rovnic IFC 67 [3], kde kritický tlak je kpa a kritická teplota 374,15 o C. Data představují síť 128*127 stavů v rozsahu teplot 0,01 až 800 o C a chyba vzniklá interpolací v programu je zaručeně menší než 0,1 %. Uvedená data kladou značné nároky na velikost programově použitelné paměti RAM počítače a v případě delších rezidentních programů v této paměti je nelze používat. Data PARA?.R jsou pro vodní páru a umožňují rychlejší výpočty. Byla napočítána dle rovnic IFC 67 [4], kde kritický tlak je kpa a kritická teplota 374,15 o C. Data představují síť 68*67 stavů v rozsahu teplot 0,01 až 800 o C a chyba vzniklá interpolací v programu se může pohybovat až okolo 0,2 %. Provádíme-li instalaci software PÁRA pomocí programu INSTAL z instalační diskety bez dat pracovních látek (např. přesuneme-li data pracovních látek na jiný disk z důvodu kapacity diskety), je možné kdykoliv data pracovních látek PARA?.? umístit dodatečně (bez použití programu INSTAL) do cílového adresáře. Instalace dat PARA?.P a PARA?.R se pak provede podobně jako instalace dat jiných látek, o které se hovoří v úvodu této kapitoly. Příponu názvu datových souborů pracovních látek je možné změnit na jakékoliv jiné písmeno. Pak se tato pracovní látka bude vypisovat po aktivaci programu PARA.EXE v tabulce pracovních látek na jiné pozici pod jiným písmenem (viz kap. 3.1). Pozn.: V instalační verzi software PÁRA lze někdy také najít data pro vodní páru typu PARA?.W, která jsou vzhledem datům PARA?.P a PARA?.R méně přesná, ale umožňují relativně rychlé výpočty a grafické výstupy i na starších počítačích. 3. AKTIVACE Hlavní program PÁRA lze aktivovat z adresáře s nainstalovanými soubory příkazem PARA <Enter>. Jestliže byl software získán nelegálně, nebo došlo ke změně konfigurace počítače, nebo v případě, že software byl upravován či napaden virem, vypíše se zpráva "Software je nutno znovu nainstalovat s originálními soubory pomocí programu INSTAL"*. Změnu konfigurace počítače mohou však způsobit i některé aktivované programy. V takových případech je nutné provést inicializaci počítače. Pozn.: Uvedená zpráva* se nevypisuje u volné verze software PÁRA. Pozn.: Disk s nainstalovaným programem nesmí být chráněn proti zápisu. 5
6 Pozn.: Hlavnímu programu PÁRA lze při práci ve Windows přiřadit ikonu 3.1 VOLBA PRACOVNÍ LÁTKY Po načtení hlavního programu do operační paměti počítač zobrazí tabulku, kde vedle písmen A až Z se vypíší jednotlivé pracovní látky, jejichž data jsou obsažena v adresáři spolu s hlavním programem, viz obr. 2. Vlastní volbu pracovní látky provedeme pouze stisknutím příslušného písmene A až Z. Obr. 2 Volba pracovní látky při aktivaci programu - Zmáčkneme-li písmeno bez pracovní látky, program stagnuje. - Nejsou-li v uvedeném adresáři data pracovních látek, vypíše se zpráva "V adresáři nejsou data pracovních látek" a program je ukončen. - Jsou-li v uvedeném adresáři data pouze jediné pracovní látky, je volba látky vynechána a počítač provede automaticky načtení těchto dat. - Je-li v paměti počítače málo místa pro data (vzhledem k rezidentním programům), vypíše se zpráva "Málo místa pro data" a po stisknutí libovolného tlačítka je program ukončen. 3.2 VOLBA VÝPOČTU A VYKRESLOVÁNÍ DĚJŮ Po načtení dat zvolené látky se na monitoru objeví bližší informace o zvolených datech a o autorech, kteří je připravili, viz obr. 3. Rovněž se na obrazovce objeví informace o 6
7 autorech software PÁRA a v levé části obrazovky se vytisknou tabulky pro výsledné hodnoty vyhodnocovaných veličin. Ve formuláři na obr. 3 nás počítač také vyzve k volbě verze programu pro určování stavů a automatický výpočet (případně i zobrazení) dějů, kterou lze potvrdit stisknutím tlačítka D. Stisknutím jakéhokoliv jiného tlačítka zvolíme verzi programu pro určování stavů bez výpočtů a bez možnosti zobrazení dějů, která je vhodná pro výuku na školách, kdy není vždy žádoucí předem znát výsledky řešení dějů. Obr. 3 Volba výpočtu a vykreslování dějů při aktivaci programu 3.3 POPIS PRACOVNÍHO FORMULÁŘE Po všech uvedených volbách se na monitoru objeví pracovní formulář, viz obr. 4. Formulář obsahuje t-s diagram zvolené pracovní látky, daný dolní a horní mezní křivkou (vymezující oblast fázové přeměny mezi kapalnou a plynnou fází) a kritickým bodem označeným kr. Nad diagramem je uvedena zvolená pracovní látka. Vlevo od diagramu jsou tabulky určené pro výsledky stavu 1 a stavu 2, které obsahují slovní formulaci o stavu, teplotu t [ o C], tlak p [kpa], měrný objem v [dm 3 ], měrnou entalpii i [kj/kg], měrnou entropii s [kj/kg/k], suchost x [-] a měrnou vnitřní energii u [kj/kg]. Pod tabulkami stavů je u verze programu s výpočtem dějů umístěna tabulka pro výsledky řešení dějů obsahující typ děje, změnu měrné entalpie i [kj/kg], změnu měrné vnitřní energie u [kj/kg], měrné teplo q [kj/kg], měrnou práci a [kj/kg] a měrnou technickou práci a t [kj/kg]. Byla-li při aktivaci programu zvolena verze pro určování stavů bez výpočtu a možnosti zobrazení dějů, je v místě tabulky pro výsledky dějů text "Verze programu pro řešení stavů bez výpočtů dějů. Určeno pro výuku posluchačů!". 7
8 Obr. 4 Pracovní formulář software PÁRA s hlavním dialogovým menu 4. OVLÁDÁNÍ V pracovním formuláři pod diagramem, viz obr. 4, je hlavní dialogové menu ovládané z klávesnice stisknutím příslušného zvýrazněného znaku. Program je ošetřen vůči všem omylům. Při chybné volbě použijte tlačítko <Esc>. 4.1 URČOVÁNÍ STAVŮ Stav páry je určován vždy jako průsečík dvou různých izokřivek, a proto je nutné tyto izokřivky postupně do počítače zadat. Při zadávání jakékoliv izokřivky zvolíme nejdříve její typ pomocí tlačítek t, p, v, i, s, x, přičemž t stiskneme při zadávání izotermy, p izobary, v izochory, i izoentalpy, s izoentropy a x křivky konstantní suchosti. Máme-li v počítači již nějaký zadaný stav, počítač nám nejdříve nabídne hodnotu zvolené izokřivky z předchozího stavu. Hodnotu můžeme akceptovat příkazem <Enter>. V opačném případě provádíme přímo zadání vlastní číselné hodnoty izokřivky v jednotkách daných počítačem, a to pomocí tlačítka minus, tlačítek číslic, tečky nebo čárky. Příklad zadávání číselné hodnoty 1. izokřivky typu izochory je uveden na obr. 5. Tlačítko "šipka zpět" umožní mazání hodnoty a ostatní tlačítka ukončí zadávání hodnoty. Zadáme-li hodnotu izokřivky, která neprochází sítí stavů načtených dat, generuje se hlášení "HODNOTA MIMO ROZSAH". 8
9 Obr. 5 Zadávání číselné hodnoty 1. izokřivky Obr. 6 Zadávání typu 2. izokřivky Po zadání typu a hodnoty 1. izokřivky je tato počítačem okamžitě vykreslena a obdržíme nabídku pro zadání typu 2. izokřivky, viz obr. 6. Hodnota prvé izokřivky je přitom stále zobrazena pod diagramem. Zadáme-li pak i hodnotu 2. izokřivky, opět je počítačem automaticky vykreslena a průsečík obou izokřivek je označen číslicí 2, viz obr. 7. Na tomto obrázku je vykreslena závěrečná fáze zadání stavu, který byl definován pomocí izochory a izotermy. Zadané hodnoty obou izokřivek jsou uvedeny pod diagramem. 9
10 Obr. 7 Pracovní formulář po zadání stavu Po vykreslení 2. izokřivky se vyplní tabulka stavu 2 veličinami odpovídajícími průsečíku izokřivek a vypíše se slovní informace: Sytá kapalina, Mokrá pára, Sytá pára, Přehřátá pára, Kritický stav, nebo hlášení stav 1 či 2: Nenalezen, Nejednoznačný. V tabulce stavu 1 i 2 jsou veličiny zadávajících izokřivek označeny vždy odlišnou barvou. Nový stav je zároveň posledním zadaným stavem, a proto je označen jako stav 2. Původní stav 2 se pak přesune do tabulky stavu 1 a původní stav 1 je vymazán z paměti PC. Po zadání 2. izokřivky umožní zmáčknutí libovolného tlačítka návrat do hlavního menu. Dopustíme-li se chyby při zadávání, můžeme kdykoliv použít tlačítko <Esc>, které umožní návrat o jeden krok zpět. 4.2 VÝPOČET DĚJŮ Výpočet dějů se v daném programu provádí automaticky, byla-li při aktivaci programu zvolena verze programu pro určování stavů a automatický výpočet dějů. Počítač pak vyhodnocuje děj tehdy, má-li některá stavová veličina mezi posledními dvěma zadanými stavy stejnou hodnotu. Rozlišuje se při tom děj izotermický t = konst., izobarický p = konst., izochorický v = konst., izoentalpický i = konst. (bez výpočtu tepla a prací), děj izoentropický s = konst. a také děj typu x = 0 pro možnost uzavření oběhů zasahujících do oblasti kapaliny. Na obr. 8 je uveden příklad automatického výpočtu izoentropického děje, kdy stav 1 byl zadán pomocí teploty a tlaku a stav 2 byl zadán pomocí entropie a tlaku. Pozn.: Entropie se v tomto případě zadává velmi snadno, a to zvolením typu izokřivky s a akceptováním hodnoty nabídnuté počítačem z předchozího stavu 1. 10
11 Obr. 8 Pracovní formulář po zadání dvou stavů s automatickým výpočtem děje Výsledky výpočtu děje se zapisují do tabulky "Děj mezi stavy:", která je umístěna na monitoru vlevo dole a obsahuje typ děje, změnu měrné entalpie i [kj/kg], změnu měrné vnitřní energie u [kj/kg], měrné teplo q [kj/kg], měrnou práci a [kj/kg] a měrnou technickou práci a t [kj/kg]. Nelze-li rozlišit některý z výše uvedených dějů, vypíše se v tabulce "Děj mezi stavy:" zpráva - Nenalezen. 4.3 VYKRESLOVÁNÍ STAVŮ A DĚJŮ Z hlavního dialogového menu lze kdykoliv vykreslit stav 1 nebo 2 stisknutím 1 nebo 2. Vykreslí se při tom izokřivky, kterými byl zadán stav 1 či 2 a existuje-li jeden jejich průsečík, označí se číslicí 1 či 2, viz obr. 9. Současně se pod diagramem vypíší hodnoty izokřivek, kterými byl stav 1 či 2 zadán. Po zmáčknutí čehokoli se generuje hlavní dialogové menu, přičemž zobrazený stav zůstává na obrazovce. Vykreslování stavů nelze provádět, pokud stav nebyl zadán. Vykreslování termodynamických dějů je možné provést rovněž z hlavního dialogového menu, a to stisknutím tlačítka D. Vykreslují se při tom body stavů 1 a 2 a v případě, že počítač rozlišil děj, je vykreslena také izokřivka tohoto děje procházející stavy 1 a 2, viz izoentropický děj na obr. 10. Současně se pod diagramem vypisují hodnoty izokřivek, kterými byl stav 1 a 2 zadán. Po zmáčknutí čehokoli se opět generuje hlavní dialogové menu a zobrazený děj zůstává na obrazovce. Vykreslování dějů nelze provést, pokud nejsou oba stavy exaktně známy. 11
12 Obr. 9 Příklad vykreslení stavu 1 Obr. 10 Příklad vykreslení termodynamického děje 4.4 VOLBA TYPU DIAGRAMU Volba typu diagramu, to znamená stavových veličin pro osu Y a osu X, se provádí z hlavního dialogového menu zmáčknutím tlačítka O. 12
13 Počítač nás nejdříve vyzve k volbě stavové veličiny pro vertikální osu Y. Volba se provede zmáčknutím tlačítka t, p, v, i, s. Pak jsme vyzváni k volbě stavové veličiny pro horizontální osu X, viz obr. 11. Musíme opět zmáčknout některé z tlačítek t, p, v, i, s, přičemž nelze volit pro osu X stejnou stavovou veličinu jako pro osu Y. Obr. 11 Volba stavové veličiny pro osu X Po volbě osy X se program vrátí do hlavního menu a je vykreslen zvolený diagram včetně stavu 1 či 2, nebo děje mezi stavy 1 a 2, jestliže byly vykresleny před volbou diagramu, viz i-s diagram na obr. 12. Diagram je aktivní ve všech dalších režimech práce, dokud není provedena nová volba typu diagramu. Pozn: Ve všech výše uvedených krocích volby typu diagramu můžeme použít tlačítko <Esc>, které umožní návrat o jeden krok zpět. Pozn.: Při volbě typu diagramu nelze přiřazovat žádné souřadné ose suchost páry x, jelikož takové diagramy by neměly smysl v oblasti přehřáté páry. Pozn.: Při volbě typu diagramu nelze v software PÁRA přiřazovat žádné souřadné ose měrnou vnitřní energii u, jelikož měrná vnitřní energie je závislá na měrné entalpie i, tlaku p a měrném objemu v dle vztahu u = i p.v. Nebývá proto zvykem speciálně vykreslovat měrnou vnitřní energii v diagramech, a to ani formou izokřivek u = konst. 13
14 Obr. 12 Pracovní formulář po volbě typu diagramu i-s s automatickým překreslením stavu VOLBA ROZSAHŮ DIAGRAMU Volba rozsahů diagramu, to znamená zvětšování či zmenšování viditelné pracovní plochy diagramu, se provádí z hlavního dialogového menu zmáčknutím tlačítka R. Obr. 13 Volba rozsahů diagramu 14
15 Zobrazí se při tom menu pro volbu rozsahů, kde jsou uvedeny nastavené minimální a maximální hodnoty stavových veličin na ose Y a na ose X a síť s nastavenou plochou diagramu, viz obr. 13. Pomocí tlačítek "šipka nahoru", "šipka dolů" můžeme měnit rozsahy ve směru Y a pomocí tlačítek "šipka vlevo", "šipka vpravo" měníme rozsahy ve směru X. Tlačítko <Home> umožní obnovit původní rozsahy diagramu (pouze u os aktivního diagramu) a tlačítko M, případně i jiná tlačítka, umožní přepnutí režimu ovládání maxim či minim rozsahů. Při ovládání maxim je vypsáno MAX velkými písmeny, při ovládání minim je vypsáno MIN velkými písmeny. Změny rozsahů lze provádět v diagramu okamžitě, se všemi zobrazenými křivkami. Zmáčknutí <Esc> umožní návrat do hlavního menu a zůstává vykreslen diagram s novými rozsahy včetně stavu 1 či 2, nebo děje mezi stavy 1 a 2, pokud byly vykresleny před volbou rozsahů diagramu. Zvolené rozsahy jsou aktivní ve všech dalších režimech práce, pokud se neprovede nová volba rozsahů diagramu. 4.6 GRAFICKÝ REŽIM Volba grafického režimu práce pro vykreslování a mazání různých izokřivek a pro použití grafického ukazovátka se provádí z hlavního menu zmáčknutím tlačítka G. Zobrazí se při tom menu grafického režimu, viz obr. 14, kde je indikována poloha grafického ukazovátka a jsou zpřístupněny různé grafické funkce popsané v kapitolách a Pomocí tlačítka <Esc> se můžeme kdykoliv vrátit do hlavního menu, ale izokřivky vykreslené v grafickém režimu zmizí a vykreslí se pouze základní tvar diagramu (x=0, x=1 a kritický bod) a izokřivky stavů 1, 2 nebo děje, které byly vykresleny před volbou grafického režimu, nebo izokřivky posledního stavu zadaného v grafickém režimu IZOKŘIVKY V grafickém režimu práce můžeme vykreslovat po zmáčknutí t, p, v, i, s, x 15
16 Obr. 14 Vykreslování izokřivek v grafickém režimu různé izokřivky, aniž ovlivníme již zadané stavy 1 a 2. Tento režim umožňuje vykreslit postupně celé osnovy izokřivek (např. pro tisk diagramu, nebo pro orientaci v diagramu při použití grafického ukazovátka). Příklad vykreslení izobar, izoterem, izochor, izoentalp a křivek konstantních suchostí v t-s diagramu je na obr. 14 (izokřivky jsou rozlišeny barvami). Vykreslování izokřivek se provádí obdobně jako při určování stavu (viz kap. 4.1). Vykreslíme-li některou izokřivku chybně, můžeme ji vymazat. Režim mazání, či vykreslování izokřivek se přepíná stisknutím tlačítka M. V režimu mazání je text MAZÁNÍ ČAR vypsán velkými písmeny, v režimu vykreslování je tento text vypsán malými písmeny. Pozn: Chceme-li vymazat izokřivku, musí být aktivován režim mazání a pak zadáme izokřivku určenou pro smazání, stejně jako při vykreslování. Dojde-li k přemazání i jiných izokřivek, které se protínaly s vymazanou izokřivkou, můžeme je obnovit opětovným vykreslením GRAFICKÉ ZADÁVÁNÍ STAVŮ V grafickém režimu práce máme k dispozici grafické ukazovátko (křížek), které lze použít pro zjištění souřadnic určité polohy v diagramu a pro určení stavu. Určení stavu pomocí grafického ukazovátka využijeme např. tehdy, je-li při určování stavů dle kap. 4.1 generováno hlášení "Stav 1 či 2: Nejednoznačný", viz zadání stavu 1 pomocí měrné entalpie i a suchosti x na obr. 15 a jeho upřesnění pomocí grafického ukazovátka (viz stav 2 na obr. 15). Ukazovátkem lze po diagramu pohybovat pomocí tlačítek šipek "vlevo", "nahoru", "dolů", "vpravo". 16
17 Obr. 15 Upřesnění nejednoznačného stavu v grafickém režimu Při delším držení tlačítek šipek se pohyb grafického ukazovátka urychluje. Poloha ukazovátka je průběžně indikována v dolní části obrazu. Velikost kroku při pohybu ukazovátka je možné přepínat pomocí tlačítka K. Po přepnutí do grafického režimu je nastaven vždy největší krok (indikovaný textem KROK s velkými písmeny). Zmáčknutím tlačítka K zvolíme menší krok (indikovaný textem Krok) a dalším zmáčknutím K zvolíme nejmenší krok (indikovaný textem krok s malými písmeny). Přepínání kroku se další aktivací tlačítka K opakuje. Stav nastavený grafickým ukazovátkem je možné zadat do paměti počítače stisknutím tlačítka A. Zadaný stav se zapíše vždy do tabulky stavu 2 a původní stav 2 se přepíše do tabulky stavu 1, podobně jako při určování stavů dle kap Počítač zde však nevykresluje izokřivky, kterými byl stav zadán, viz obr. 15. Tyto izokřivky můžeme kdykoliv snadno doplnit dle postupu uvedeném v kap KALKULÁTOR Software PÁRA má vestavěný kalkulátor, který je možné používat z hlavního menu po stisknutí tlačítka K. 17
18 Obr. 16 Zobrazení kalkulátoru v dolní části pracovního formuláře Pod aktuálním diagramem se místo hlavního dialogového menu objeví displej kalkulátoru a řada funkcí, které je možné aktivovat stisknutím příslušného zvýrazněného znaku uvedených funkcí, viz obr. 16. Kalkulátor má jednu paměť M. Je-li v této paměti nenulové číslo, je v levé části displeje vytištěn znak M. Kalkulátor indikuje vždy chybové hlášení, překročí-li absolutní hodnota výsledku hodnotu Úplný přehled funkcí a možností ovládání vestavěného kalkulátoru je uveden v následujícím textu: číslice, tečka - zadání čísel, <Del> - maže displej, + - sčítání, - - odečítání, * - násobení, / - dělení, šipka nahoru - umocnění, 1/x - reciproká hodnota čísla, šipka vlevo - uložení čísla do paměti, šipka vpravo - vyvolání čísla z paměti, M+ - přičítání čísla do paměti, PI - generuje Ludolfovo číslo, LN - přirozený logaritmus, 18
19 EXP - exponenciální funkce e x, LOG - dekadický logaritmus, 10^x - exponenciální funkce 10 x, SIN - funkce sinus, ASI - funkce arcussinus, COS - funkce cosinus, ACO - funkce arcuscosinus, TAN - funkce tangens, ATA - funkce arcustangens, *10^Z - zadání exponentu čísla, Deg - určuje režim vypisování údajů úhlů ve stupních (je-li režim aktivní, je DEG vypsáno velkými písmeny), Rad - určuje režim vypisování údajů úhlů v radiánech (je-li režim aktivní, je RAD vypsáno velkými písmeny), NEG - neguje číslo. Návrat z režimu kalkulátoru do hlavního menu software PÁRA lze provést pomocí tlačítka <Esc>, přičemž stav kalkulátoru zůstává vždy zachován, což umožňuje pokračovat ve výpočtech i po nové aktivaci kalkulátoru. 4.8 NÁVOD K OBSLUZE Software PÁRA má interní vestavěný návod k obsluze, který lze aktivovat tlačítkem F1. Vestavěný návod k obsluze programu je čtyřstránkový a po spuštění software PÁRA je vždy nastaven na 2. stránku, která obsahuje nejdůležitější informace pro ovládání. V návodu lze listovat stisknutím tlačítek 1, 2, 3, 4, <PgDo>, <PgUp>. Návrat do hlavního menu software umožní tlačítko <Esc>. Při novém volání návodu se automaticky objeví naposledy nalistovaná stránka. Jednotlivé stránky vestavěného návodu k obsluze jsou uvedeny na obr. 17 až obr. 20. Na prvé stránce jsou stručné informace o aplikaci software PÁRA a způsobu práce tohoto programu a také informace o spuštění programu včetně stručného popisu základního pracovního formuláře. Na druhé a třetí stránce vestavěného návodu k obsluze nalezneme základní informace o ovládání software PÁRA, a to ovládání funkcí hlavního menu včetně ovládání příslušných funkcí ve vedlejších menu. Poslední čtvrtá stránka návodu k obsluze obsahuje pak souhrn hlavních funkcí programu, ke kterým patří: Určování stavů pomocí libovolné dvojice stavových veličin 19
20 Automatický výpočet dějů Zobrazení stavů, dějů a různých izokřivek v libovolném souřadném systému a měřítku Tisk obrazů Obr. 17 První stránka vestavěného návodu k obsluze Obr. 18 Druhá stránka vestavěného návodu k obsluze 20
21 Obr.19 Třetí stránka vestavěného návodu k obsluze Obr. 20 Čtvrtá stránka vestavěného návodu k obsluze 4.9 TISK Software PÁRA je vybaven tiskovou rutinou umožňující černobílý tisk celého aktuálního obrazu v DOSu na tiskárnách EPSON a kompatibilních připojených na paralelní rozhraní LPT1. Tisk se inicializuje stisknutím tlačítka F5, 21
22 které není ve formuláři uvedeno. Tisknout lze z hlavního menu, z návodu, z menu po zadání nového stavu, po vykreslení stavů 1, 2, či děje, z menu grafického režimu, z menu pro změnu os a rozsahů a v režimu práce kalkulátoru. Není-li tiskárna připravena, program stisknutí tlačítka F5 ignoruje. Chceme-li tisk ukončit předčasně, zmáčkneme jakékoliv tlačítko. Software PÁRA nepoužívá tlačítko <PrtScr>, které lze využít pro vlastní tiskové rutiny umožňující např. tisk na jiných tiskárnách, tisk pseudobarevný či barevný, tisk jen některých částí obrazu, případně tisk v různém zvětšení. Tyto tiskové rutiny nejsou součástí software PÁRA. Vlastní tiskovou rutinu je třeba před spuštěním programu PÁRA inicializovat a umístit rezidentně do paměti počítače, přičemž pro černobílý tisk je vhodné nastavit atributy barev 0 a 14 jako bílé a ostatní atributy jako černé (případně i různě šedé). V operačním systému Windows lze pomocí tlačítka <PrtScr>, uložit obraz jakéhokoliv aktuálního formuláře software PÁRA do šablony a přenést do jiného software. Tam je pak možné provést např. úpravy obrazů, doplnění obrazů o případný popis a pak i tisk obrazů včetně provedených úprav VOLBA PALETY BAREV Základní paletu barev, která je vždy aktivní po spuštění programu PARA.EXE lze snadno měnit, viz příklad na obr. 21, a to pomocí tlačítka B, které není ve formuláři zobrazeno. Program obsahuje 6 možných variací barev, které se opakovaným mačkáním tlačítka B cyklicky opakují. Paletu barev lze volit buď z hlavního menu, nebo z návodu k obsluze, z menu po zadání nového stavu, po vykreslení stavu 1, 2, či děje, z menu grafického režimu, z menu pro změnu os a rozsahů a v režimu práce kalkulátoru. Obr. 21 Příklad pracovního formuláře se změněnou paletou barev 22
23 Nastavená paleta barev je aktivní ve všech režimech práce programu až do nové volby palety barev či do volby jiné pracovní látky, kdy se automaticky nastavuje základní paleta ZVUKOVÝ SIGNÁL V programu PÁRA je implicitně nastaveno potvrzení stisku tlačítka zvukovým signálem. Toto nastavení je možné přepínat z hlavního menu pomocí tlačítka Z. Je-li v hlavním menu text ZVUK napsán velkými písmeny, je zvukový signál aktivní, v opačném případě je zvukový signál potlačen. Výjimkou jsou varovné zvukové signály, které jsou aktivní i tehdy, že jsme zvolili režim potlačování zvukových signálů UKONČENÍ PRÁCE Ukončení práce se software PÁRA lze provést z hlavního menu tlačítkem <Esc>. Dojde při tom ke smazání izokřivek v diagramu a pod diagramem se zobrazí aktuální čas a datum, viz obr. 22. Obr. 22 Zobrazení před ukončením práce se software PÁRA Počítač nás zároveň vyzve ke stisknutí tlačítka K, které potvrdí ukončení programu (návrat do DOSu či Windows), nebo tlačítka J, 23
24 které umožní volbu jiné pracovní látky nebo jiných dat téže pracovní látky (viz kap.3.1) a zároveň volbu verze programu pro výpočet dějů (viz kap.3.2). Ostatní tlačítka způsobí návrat do hlavního menu software s původní pracovní látkou. 5. SEZNAM SOUBORŮ SOFTWARE PÁRA Seznam souborů software PÁRA je obsažen v souboru Seznam.txt. Výpis tohoto souboru najdeme v níže uvedeném textu. SEZNAM SOUBORU SOFTWARE PARA verze Autori software: Doc.Ing.Milan Pavelek,CSc. Doc.Ing.Eva Janotkova,CSc. Odbor termomechaniky a techniky prostredi Fakulta strojniho inzenyrstvi, Vysoke uceni technicke v Brne Brno, Technicka 2 Ceska republika Tel.: +42/05/ /05/ pavelek@eu.fme.vutbr.cz janotkova@eu.fme.vutbr.cz Internet: INSTAL EXE Instalacni program (instaluje software PARA) Neni jej treba pouzivat u volne siritelne verze PARA EXE Hlavni program PARA verze 1.1 PARA0 P Data vodni pary (presna) - vel.na mez.krivkach PARA1 P Data vodni pary (presna) - teploty PARA2 P Data vodni pary (presna) - tlaky PARA3 P Data vodni pary (presna) - objemy PARA4 P Data vodni pary (presna) - entalpie PARA5 P Data vodni pary (presna) - entropie PARA6 P Data vodni pary (presna) - suchosti PARAX P Data vodni pary (presna) - nazev pary, konst. PARAY P Data vodni pary (presna) - autor dat, pole ZOOM PARA0 R Data vodni pary (rychla) - vel.na mez.krivkach PARA1 R Data vodni pary (rychla) - teploty PARA2 R Data vodni pary (rychla) - tlaky PARA3 R Data vodni pary (rychla) - objemy PARA4 R Data vodni pary (rychla) - entalpie PARA5 R Data vodni pary (rychla) - entropie PARA6 R Data vodni pary (rychla) - suchosti PARAX R Data vodni pary (rychla) - nazev pary, konst. PARAY R Data vodni pary (rychla) - autor dat, pole ZOOM PARA0 W Data vodni pary (stare PC) -vel.na mez.krivkach 24
25 PARA1 W Data vodni pary (stare PC) -teploty PARA2 W Data vodni pary (stare PC) -tlaky PARA3 W Data vodni pary (stare PC) -objemy PARA4 W Data vodni pary (stare PC) -entalpie PARA5 W Data vodni pary (stare PC) -entropie PARA6 W Data vodni pary (stare PC) -suchosti PARAX W Data vodni pary (stare PC) -nazev pary, konst. PARAY W Data vodni pary (stare PC) -autor dat, pole ZOOM NAVOD DOC Navod k obsluze prog. PARA (pro WORD) PARA-INF EXE Informace o principu software SEZNAM TXT Seznam souboru software PARA INSTAL ICO Ikona programu INSTAL pro Windows PARA ICO Ikona programu PARA pro Windows PARA-INF ICO Ikona programu PARA-INF pro Windows PARASOFT ICO Ikona SOFTWARE PARA pro Windows 6. Práce ve WINDOWS Software PÁRA může pracovat také pod operačním systémem Windows. V takovém případě je vhodné, aby program pracoval především na celé obrazovce a měl k dispozici (pro práci v DOSu) nejlépe 600 kb základní paměti RAM. V operačním systému Windows si pak můžeme vytvořit vlastní složku software PÁRA s charakteristickou ikonou, do které můžeme zařadit ikony informačního programu, instalačního programu a hlavního programu, viz obr. 23. Obr. 23 Ikony pro práci ve Windows V operačním systému Windows lze pomocí tlačítka <PrtScr>, uložit obraz jakéhokoliv formuláře software PÁRA do šablony a přenést do jiného software, kde můžeme provést tisk. 7. AUTORSKÁ PRÁVA Volnou verzi software PÁRA lze šířit kopírováním apod., ale uživateli není dovoleno software prodávat a upravovat. Uživatel je povinen respektovat autorská práva. 25
26 8. LITERATURA [1] PAVELEK,M.-JANOTKOVÁ,E.: Výpočet stavů a dějů par v diagramech. Energetika 42, 1992, 9, s [2] Quick Basic V Copyright (c) Microsoft Corporation. [3] MAREŠ,R.: Počítačové soubory stavových veličin vodní páry napočítané dle rovnic IFC 67 (128 * 127 stavů). Západočeská universita, Plzeň [4] MAREŠ,R.: Počítačové soubory stavových veličin vodní páry napočítané dle rovnic IFC 67 (68 * 67 stavů). Západočeská universita, Plzeň
Příklady práce se software VZDUCH verze 1.2
 Interaktivní grafický software pro termodynamické výpočty vlhkého vzduchu Příklady práce se software VZDUCH verze 1.2 Určeno pro počítače IBM PC a kompatibilní pracující pod operačním systémem DOS či Windows
Interaktivní grafický software pro termodynamické výpočty vlhkého vzduchu Příklady práce se software VZDUCH verze 1.2 Určeno pro počítače IBM PC a kompatibilní pracující pod operačním systémem DOS či Windows
Instalace programu ProVIS
 Instalace programu ProVIS Tento program umožňuje instalovat program ProVIS. Umožňuje vybrat, kam se bude instalovat, a jednotlivé součásti instalace. Instalace probíhá v několika krocích. Každý krok má
Instalace programu ProVIS Tento program umožňuje instalovat program ProVIS. Umožňuje vybrat, kam se bude instalovat, a jednotlivé součásti instalace. Instalace probíhá v několika krocích. Každý krok má
MANUÁL VÝPOČTOVÉHO SYSTÉMU W2E (WASTE-TO-ENERGY)
 MANUÁL VÝPOČTOVÉHO SYSTÉMU W2E (WASTE-TO-ENERGY) 0 1. PRACOVNÍ PLOCHA Uspořádání a vzhled pracovní plochy, se kterým se uživatel během práce může setkat, zobrazuje obr. 1. Obr. 1: Uspořádání pracovní plochy
MANUÁL VÝPOČTOVÉHO SYSTÉMU W2E (WASTE-TO-ENERGY) 0 1. PRACOVNÍ PLOCHA Uspořádání a vzhled pracovní plochy, se kterým se uživatel během práce může setkat, zobrazuje obr. 1. Obr. 1: Uspořádání pracovní plochy
Poznámky k semináři z termomechaniky Grafy vody a vodní páry
 Příklad 1 Sytá pára o tlaku 1 [MPa] expanduje izotermicky na tlak 0,1 [MPa]. Znázorněte v diagramech vody a vodní páry. Jelikož se jedná o izotermický děj, je výhodné použít diagram T-s. Dále máme v zadání,
Příklad 1 Sytá pára o tlaku 1 [MPa] expanduje izotermicky na tlak 0,1 [MPa]. Znázorněte v diagramech vody a vodní páry. Jelikož se jedná o izotermický děj, je výhodné použít diagram T-s. Dále máme v zadání,
Průvodce aplikací. Aplikaci easyeldp spusťte z nabídky Start pomocí ikony KomixFiller, kterou naleznete ve složce Komix.
 Instalace aplikace easyeldp Aplikaci easyeldp je třeba instalovat na počítač, který splňuje příslušné systémové požadavky. Při instalaci postupujte následovně: 1) Spusťte instalaci aplikace easyeldp z
Instalace aplikace easyeldp Aplikaci easyeldp je třeba instalovat na počítač, který splňuje příslušné systémové požadavky. Při instalaci postupujte následovně: 1) Spusťte instalaci aplikace easyeldp z
Uživatelský manuál aplikace. Dental MAXweb
 Uživatelský manuál aplikace Dental MAXweb Obsah Obsah... 2 1. Základní operace... 3 1.1. Přihlášení do aplikace... 3 1.2. Odhlášení z aplikace... 3 1.3. Náhled aplikace v jiné úrovni... 3 1.4. Změna barevné
Uživatelský manuál aplikace Dental MAXweb Obsah Obsah... 2 1. Základní operace... 3 1.1. Přihlášení do aplikace... 3 1.2. Odhlášení z aplikace... 3 1.3. Náhled aplikace v jiné úrovni... 3 1.4. Změna barevné
CZ.1.07/2.2.00/28.0021)
 Metody geoinženýrstv enýrství Ing. Miloš Cibulka, Ph.D. Brno, 2015 Cvičen ení č.. 1 Vytvořeno s podporou projektu Průřezová inovace studijních programů Lesnické a dřevařské fakulty MENDELU v Brně (LDF)
Metody geoinženýrstv enýrství Ing. Miloš Cibulka, Ph.D. Brno, 2015 Cvičen ení č.. 1 Vytvořeno s podporou projektu Průřezová inovace studijních programů Lesnické a dřevařské fakulty MENDELU v Brně (LDF)
1) Kalkulačka se nabízí ve verzi
 Příslušenství WINDOWS Spolu s operačním systémem Windows se do počítače nainstalovalo i několik užitečných programů (ty jsou zcela zdarma a plně funkční), které je možné ihned používat. Jsou to o KALKULAČKA
Příslušenství WINDOWS Spolu s operačním systémem Windows se do počítače nainstalovalo i několik užitečných programů (ty jsou zcela zdarma a plně funkční), které je možné ihned používat. Jsou to o KALKULAČKA
MS PowerPoint ZÁKLADY
 MS PowerPoint ZÁKLADY UKÁZKA ŠKOLÍCÍCH MATERIÁLŮ Centrum služeb pro podnikání s.r.o. 2014, I. Verze, TP OBSAH 1. Úvod do PowerPointu... 1 2. Otevření PowerPointu... 1 3. Pracovní prostředí PowerPointu...
MS PowerPoint ZÁKLADY UKÁZKA ŠKOLÍCÍCH MATERIÁLŮ Centrum služeb pro podnikání s.r.o. 2014, I. Verze, TP OBSAH 1. Úvod do PowerPointu... 1 2. Otevření PowerPointu... 1 3. Pracovní prostředí PowerPointu...
A4300BDL. Ref: JC
 # Uživatelský manuál A4300BDL Aplikace :! Jednoduchý program umožňující přenos souboru s pochůzkou k měření z programu DDS 2000 do přístroje řady Adash 4300! Jednoduchý program umožňující přenos naměřených
# Uživatelský manuál A4300BDL Aplikace :! Jednoduchý program umožňující přenos souboru s pochůzkou k měření z programu DDS 2000 do přístroje řady Adash 4300! Jednoduchý program umožňující přenos naměřených
Uživatelský manuál. A4000 Download
 Uživatelský manuál Aplikace: Jednoduchý program pro přenášení dat z přístrojů řady A4000 Export měřených dat do souboru Zobrazení grafů naměřených dat Tisk grafů naměřených dat Vlastnosti: Hardwarové požadavky:
Uživatelský manuál Aplikace: Jednoduchý program pro přenášení dat z přístrojů řady A4000 Export měřených dat do souboru Zobrazení grafů naměřených dat Tisk grafů naměřených dat Vlastnosti: Hardwarové požadavky:
Návod k použití softwaru Solar Viewer 3D
 Návod k použití softwaru Solar Viewer 3D Software byl vyvinut v rámci grantového projektu Technologie a systém určující fyzikální a prostorové charakteristiky pro ochranu a tvorbu životního prostředí a
Návod k použití softwaru Solar Viewer 3D Software byl vyvinut v rámci grantového projektu Technologie a systém určující fyzikální a prostorové charakteristiky pro ochranu a tvorbu životního prostředí a
MIKROTHERM 825. Monitorovací program MT825C1
 MIKROTHERM 825 Monitorovací program MT825C1 MT825C1 08/10 Rev.3 THERMOPROZESS s.r.o. Reigrova 2668/6c 370 01 České Budějovice tel.: +420 387 313 182 fax: +420 385 340 947 E-MAIL: info@thermoprozess.cz
MIKROTHERM 825 Monitorovací program MT825C1 MT825C1 08/10 Rev.3 THERMOPROZESS s.r.o. Reigrova 2668/6c 370 01 České Budějovice tel.: +420 387 313 182 fax: +420 385 340 947 E-MAIL: info@thermoprozess.cz
Obsah Přehled existujících a evidence nových klientů... 3 Přehled foto-záznamů... 4 Nahrávání foto-záznamů... 6 Analýza foto-záznamů...
 1 Obsah 1. Přehled existujících a evidence nových klientů... 3 1.1. Filtrování, vyhledávání údajů... 4 2. Přehled foto-záznamů... 4 3. Nahrávání foto-záznamů... 6 3.1. Změna velikosti foto-záznamu... 7
1 Obsah 1. Přehled existujících a evidence nových klientů... 3 1.1. Filtrování, vyhledávání údajů... 4 2. Přehled foto-záznamů... 4 3. Nahrávání foto-záznamů... 6 3.1. Změna velikosti foto-záznamu... 7
POZOR!!! INSTALACE POD WINDOWS 200 / XP / VISTA PROBÍHÁ VE DVOU ETAPÁCH A JE NUTNÉ DOKON
 Program SK2 Připojení adaptérusk2 k počítači Propojte svůj počítač pomocí přiloženého propojovacího USB kabelu s adaptérem SK2. SK2 v prostředí Windows 2000 - XP - Vista - po propojení počítače s adaptérem
Program SK2 Připojení adaptérusk2 k počítači Propojte svůj počítač pomocí přiloženého propojovacího USB kabelu s adaptérem SK2. SK2 v prostředí Windows 2000 - XP - Vista - po propojení počítače s adaptérem
Formulář pro křížový filtr
 Formulář pro křížový filtr Formulář pro křížový filtr je určen zejména autorům křížovek a má sloužit jako pomůcka při jejich tvorbě. Levé části formuláře dominuje tzv. šablona, což je síť 20 krát 20 políček
Formulář pro křížový filtr Formulář pro křížový filtr je určen zejména autorům křížovek a má sloužit jako pomůcka při jejich tvorbě. Levé části formuláře dominuje tzv. šablona, což je síť 20 krát 20 políček
František Hudek. květen ročník
 VY_32_INOVACE_FH15_WIN Jméno autora výukového materiálu Datum (období), ve kterém byl VM vytvořen Ročník, pro který je VM určen Vzdělávací oblast, obor, okruh, téma Anotace František Hudek květen 2013
VY_32_INOVACE_FH15_WIN Jméno autora výukového materiálu Datum (období), ve kterém byl VM vytvořen Ročník, pro který je VM určen Vzdělávací oblast, obor, okruh, téma Anotace František Hudek květen 2013
Návod na použití portálu 802
 Návod na použití portálu 802 Použití nápovědy Nápovědu aktivujete stiskem zeleného tlačítka v dolní části ovladače (Aplikace) a zeleného tlačítka (Help). Rolování v textu provedete pomocí rolovacích tlačítek.
Návod na použití portálu 802 Použití nápovědy Nápovědu aktivujete stiskem zeleného tlačítka v dolní části ovladače (Aplikace) a zeleného tlačítka (Help). Rolování v textu provedete pomocí rolovacích tlačítek.
Začínáme pracovat s tabulkovým procesorem MS Excel
 Začínáme pracovat s tabulkovým procesorem MS Excel Nejtypičtějším představitelem tabulkových procesorů je MS Excel. Je to pokročilý nástroj pro tvorbu jednoduchých i složitých výpočtů a grafů. Program
Začínáme pracovat s tabulkovým procesorem MS Excel Nejtypičtějším představitelem tabulkových procesorů je MS Excel. Je to pokročilý nástroj pro tvorbu jednoduchých i složitých výpočtů a grafů. Program
FortiaViewer verze 5.0
 FortiaViewer verze 5.0 Prohlížeč obrázků formátu BMP a JPG ve složce, který je malý, nevyžaduje instalaci a můžete si jej vypálit do každé složky s fotografiemi na CD nebo DVD Příručka uživatele FORTIA
FortiaViewer verze 5.0 Prohlížeč obrázků formátu BMP a JPG ve složce, který je malý, nevyžaduje instalaci a můžete si jej vypálit do každé složky s fotografiemi na CD nebo DVD Příručka uživatele FORTIA
BALISTICKÝ MĚŘICÍ SYSTÉM
 BALISTICKÝ MĚŘICÍ SYSTÉM UŽIVATELSKÁ PŘÍRUČKA Verze 2.3 2007 OBSAH 1. ÚVOD... 5 2. HLAVNÍ OKNO... 6 3. MENU... 7 3.1 Soubor... 7 3.2 Měření...11 3.3 Zařízení...16 3.4 Graf...17 3.5 Pohled...17 1. ÚVOD
BALISTICKÝ MĚŘICÍ SYSTÉM UŽIVATELSKÁ PŘÍRUČKA Verze 2.3 2007 OBSAH 1. ÚVOD... 5 2. HLAVNÍ OKNO... 6 3. MENU... 7 3.1 Soubor... 7 3.2 Měření...11 3.3 Zařízení...16 3.4 Graf...17 3.5 Pohled...17 1. ÚVOD
František Hudek. duben ročník
 VY_32_INOVACE_FH12_WIN Jméno autora výukového materiálu Datum (období), ve kterém byl VM vytvořen Ročník, pro který je VM určen Vzdělávací oblast, obor, okruh, téma Anotace František Hudek duben 2013 6.
VY_32_INOVACE_FH12_WIN Jméno autora výukového materiálu Datum (období), ve kterém byl VM vytvořen Ročník, pro který je VM určen Vzdělávací oblast, obor, okruh, téma Anotace František Hudek duben 2013 6.
Prostředí Microstationu a jeho nastavení. Nastavení výkresu
 Prostředí Microstationu a jeho nastavení Nastavení výkresu 1 Pracovní plocha, panely nástrojů Seznámení s pracovním prostředím ovlivní pohodlí, rychlost, efektivitu a možná i kvalitu práce v programu Microstation.
Prostředí Microstationu a jeho nastavení Nastavení výkresu 1 Pracovní plocha, panely nástrojů Seznámení s pracovním prostředím ovlivní pohodlí, rychlost, efektivitu a možná i kvalitu práce v programu Microstation.
Zpravodaj. Uživatelská příručka. Verze
 Zpravodaj Uživatelská příručka Verze 02.01.02 1. Úvod... 3 2. Jak číst tuto příručku... 4 3. Funkčnost... 5 3.1. Seznam zpráv... 5 4. Ovládání programu... 6 4.1. Hlavní okno serveru... 6 4.2. Seznam zpráv...
Zpravodaj Uživatelská příručka Verze 02.01.02 1. Úvod... 3 2. Jak číst tuto příručku... 4 3. Funkčnost... 5 3.1. Seznam zpráv... 5 4. Ovládání programu... 6 4.1. Hlavní okno serveru... 6 4.2. Seznam zpráv...
VY_32_INOVACE_INF.08. Microsoft Windows II.
 VY_32_INOVACE_INF.08 Microsoft Windows II. Autorem materiálu a všech jeho částí, není-li uvedeno jinak, je Jiří Kalous Základní a mateřská škola Bělá nad Radbuzou, 2011 INSTALACE WINDOWS 1. PRVOTNÍ PŘÍPRAVA
VY_32_INOVACE_INF.08 Microsoft Windows II. Autorem materiálu a všech jeho částí, není-li uvedeno jinak, je Jiří Kalous Základní a mateřská škola Bělá nad Radbuzou, 2011 INSTALACE WINDOWS 1. PRVOTNÍ PŘÍPRAVA
Operační systém MS Windows XP Professional
 Operační systém MS Windows XP Professional Operační systém základní programové vybavení počítače zprostředkovává komunikaci uživatele s počítačem s technickým vybavením počítače s aplikačním programovým
Operační systém MS Windows XP Professional Operační systém základní programové vybavení počítače zprostředkovává komunikaci uživatele s počítačem s technickým vybavením počítače s aplikačním programovým
Malý program pro EET Uživatelský manuál
 Malý program pro EET Uživatelský manuál 1) Objednávka a aktivace licence Po instalaci programu běží 30-ti denní zkušební lhůta. Čas zbývající do konce dema se zobrazí na horní liště programu. Pokud se
Malý program pro EET Uživatelský manuál 1) Objednávka a aktivace licence Po instalaci programu běží 30-ti denní zkušební lhůta. Čas zbývající do konce dema se zobrazí na horní liště programu. Pokud se
Excel tabulkový procesor
 Pozice aktivní buňky Excel tabulkový procesor Označená aktivní buňka Řádek vzorců zobrazuje úplný a skutečný obsah buňky Typ buňky řetězec, číslo, vzorec, datum Oprava obsahu buňky F2 nebo v řádku vzorců,
Pozice aktivní buňky Excel tabulkový procesor Označená aktivní buňka Řádek vzorců zobrazuje úplný a skutečný obsah buňky Typ buňky řetězec, číslo, vzorec, datum Oprava obsahu buňky F2 nebo v řádku vzorců,
Návod k obsluze trenažéru
 Návod k obsluze trenažéru K ovládání trenažéru slouží kompaktní řídící systém, který je vybaven dvouřádkovým displejem a membránovou klávesnicí. Na klávesnici jsou klávesy : ENT + - - STOP nebo návrat
Návod k obsluze trenažéru K ovládání trenažéru slouží kompaktní řídící systém, který je vybaven dvouřádkovým displejem a membránovou klávesnicí. Na klávesnici jsou klávesy : ENT + - - STOP nebo návrat
Rámcový manuál pro práci s programem TopoL pro Windows
 Rámcový manuál pro práci s programem TopoL pro Windows Příkazy v nabídce Předmět Volba rastru rychlá klávesa F4 Příkaz otevře vybraný rastr; tj. zobrazí ho v předmětu zájmu. Po vyvolání příkazu se objeví
Rámcový manuál pro práci s programem TopoL pro Windows Příkazy v nabídce Předmět Volba rastru rychlá klávesa F4 Příkaz otevře vybraný rastr; tj. zobrazí ho v předmětu zájmu. Po vyvolání příkazu se objeví
Plc Calculator. Nástroj pro automatizovaný návrh aplikace s automaty MICROPEL 8.2010
 Plc Calculator Nástroj pro automatizovaný návrh aplikace s automaty MICROPEL 8.2010 PLC CALCULATOR PlcCalculator představuje programový nástroj pro automatizované rozmístění IO bodů aplikace na automatech
Plc Calculator Nástroj pro automatizovaný návrh aplikace s automaty MICROPEL 8.2010 PLC CALCULATOR PlcCalculator představuje programový nástroj pro automatizované rozmístění IO bodů aplikace na automatech
Nový způsob práce s průběžnou klasifikací lze nastavit pouze tehdy, je-li průběžná klasifikace v evidenčním pololetí a školním roce prázdná.
 Průběžná klasifikace Nová verze modulu Klasifikace žáků přináší novinky především v práci s průběžnou klasifikací. Pro zadání průběžné klasifikace ve třídě doposud existovaly 3 funkce Průběžná klasifikace,
Průběžná klasifikace Nová verze modulu Klasifikace žáků přináší novinky především v práci s průběžnou klasifikací. Pro zadání průběžné klasifikace ve třídě doposud existovaly 3 funkce Průběžná klasifikace,
Soubory s reklamami musí mít stejný název jako ta výše uvedené. Stávající soubory reklam budou přepsány.
 Příloha 5 Výroba a zadávání reklamních obrázků Program umožňuje zobrazovat až 10 reklamních obrázků na monitorech. Obrázky musí splňovat následující parametry: velikost 640 x 480 pixelů formát BMP s 16
Příloha 5 Výroba a zadávání reklamních obrázků Program umožňuje zobrazovat až 10 reklamních obrázků na monitorech. Obrázky musí splňovat následující parametry: velikost 640 x 480 pixelů formát BMP s 16
Dodatek k uživatelském manuálu Adash 4202 Revize 040528MK
 Vyvažovací analyzátory Adash 4200 Dodatek k uživatelském manuálu Adash 4202 Revize 040528MK Email: info@adash.cz Obsah: Popis základních funkcí... 3 On Line Měření... 3 On Line Metr... 3 Časový záznam...
Vyvažovací analyzátory Adash 4200 Dodatek k uživatelském manuálu Adash 4202 Revize 040528MK Email: info@adash.cz Obsah: Popis základních funkcí... 3 On Line Měření... 3 On Line Metr... 3 Časový záznam...
Pro označení disku se používají písmena velké abecedy, za nimiž následuje dvojtečka.
 1 Disky, adresáře (složky) a soubory Disky Pro označení disku se používají písmena velké abecedy, za nimiž následuje dvojtečka. A:, B: C:, D:, E:, F: až Z: - označení disketových mechanik - ostatní disky
1 Disky, adresáře (složky) a soubory Disky Pro označení disku se používají písmena velké abecedy, za nimiž následuje dvojtečka. A:, B: C:, D:, E:, F: až Z: - označení disketových mechanik - ostatní disky
V případě, že váš operační systém Windows neobsahuje nástroj BitLocker, stahujete jej jen ze stránek Microsoft, odkaz ZDE.
 V případě, že váš operační systém Windows neobsahuje nástroj, stahujete jej jen ze stránek Microsoft, odkaz ZDE. Postup pro zabezpečení USB na zařízeních Apple Mac níže v dokumentu ZDE. Návod nastavení
V případě, že váš operační systém Windows neobsahuje nástroj, stahujete jej jen ze stránek Microsoft, odkaz ZDE. Postup pro zabezpečení USB na zařízeních Apple Mac níže v dokumentu ZDE. Návod nastavení
Masarykova ZŠ Klenčí pod Čerchovem OPERAČNÍ SYSTÉM
 Operační systém OPERAČNÍ SYSTÉM Masarykova MŠ a ZŠ Operační systém - zajišťuje komunikaci mezi hardwarem a softwarem organizuje přístup a využívání zdrojů počítače ( čas procesoru, přístup k datům na discích,
Operační systém OPERAČNÍ SYSTÉM Masarykova MŠ a ZŠ Operační systém - zajišťuje komunikaci mezi hardwarem a softwarem organizuje přístup a využívání zdrojů počítače ( čas procesoru, přístup k datům na discích,
Osnova kurzu OBSLUHA PC ZÁKLADNÍ ZNALOSTI. pilotního projektu v rámci I. Etapy realizace SIPVZ
 Střední průmyslová škola a Střední odborné učiliště, Trutnov, Školní 101, tel.: +420 499 813 071, fax: +420 499 814 729, e-mail: skola@spssoutu.cz, URL: http://www.spssoutu.cz Osnova kurzu OBSLUHA PC ZÁKLADNÍ
Střední průmyslová škola a Střední odborné učiliště, Trutnov, Školní 101, tel.: +420 499 813 071, fax: +420 499 814 729, e-mail: skola@spssoutu.cz, URL: http://www.spssoutu.cz Osnova kurzu OBSLUHA PC ZÁKLADNÍ
Návod k obsluze. Windows -komunikační software GSOFT 3050 pro ruční měřící přístroje GMH 3xxx. Verze Všeobecné informace 2
 Návod k obsluze Windows -komunikační software GSOFT 3050 pro ruční měřící přístroje GMH 3xxx Verze 1.0 Obsah: 1 Všeobecné informace 2 1.1 Obsluha programu 2 1.2 Licenční podmínky 2 1.3 Registrace programu
Návod k obsluze Windows -komunikační software GSOFT 3050 pro ruční měřící přístroje GMH 3xxx Verze 1.0 Obsah: 1 Všeobecné informace 2 1.1 Obsluha programu 2 1.2 Licenční podmínky 2 1.3 Registrace programu
Funkce jednotlivých tlačítek se mohou měnit podle toho, na jaké úrovni menu se právě nacházíte; vysvětlení viz následující tabulka.
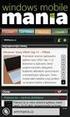 5. Přehled použití Snímač a vysílač průtoku FlowX3 F9.02 je jako všechny ostatní přístroje řady X3 vybaven digitálním displejem a klávesnicí s pěti tlačítky, které slouží k nastavení, kalibraci a ovládání
5. Přehled použití Snímač a vysílač průtoku FlowX3 F9.02 je jako všechny ostatní přístroje řady X3 vybaven digitálním displejem a klávesnicí s pěti tlačítky, které slouží k nastavení, kalibraci a ovládání
OPERAČNÍ SYSTÉM. základní ovládání. Mgr. Jan Veverka Střední odborná škola sociální obor ošetřovatel
 OPERAČNÍ SYSTÉM základní ovládání Mgr. Jan Veverka Střední odborná škola sociální obor ošetřovatel Pár otázek na začátek popište k čemu se používá počítač v jakých oborech lidské činnosti se využívá počítačů?
OPERAČNÍ SYSTÉM základní ovládání Mgr. Jan Veverka Střední odborná škola sociální obor ošetřovatel Pár otázek na začátek popište k čemu se používá počítač v jakých oborech lidské činnosti se využívá počítačů?
III/2 Inovace a zkvalitnění výuky prostřednictvím ICT
 Číslo a název šablony Číslo didaktického materiálu Druh didaktického materiálu Autor Jazyk Téma sady didaktických materiálů Téma didaktického materiálu Vyučovací předmět Cílová skupina (ročník) Úroveň
Číslo a název šablony Číslo didaktického materiálu Druh didaktického materiálu Autor Jazyk Téma sady didaktických materiálů Téma didaktického materiálu Vyučovací předmět Cílová skupina (ročník) Úroveň
1. Úvod do obsluhy AutoCADu
 1. Úvod do obsluhy AutoCADu Studijní cíl V této lekci se naučíme: Seznámíme se s potřebným zařízením. Způsoby ovládání. Nastavení AutoCADu. Doba nutná k procvičení 1,5 hodiny 1.1 AutoCAD AutoCAD je plnohodnotný
1. Úvod do obsluhy AutoCADu Studijní cíl V této lekci se naučíme: Seznámíme se s potřebným zařízením. Způsoby ovládání. Nastavení AutoCADu. Doba nutná k procvičení 1,5 hodiny 1.1 AutoCAD AutoCAD je plnohodnotný
Návod k práci s programem MMPI-2
 Návod k práci s programem MMPI-2 Výchozím vstupním heslem je název programu psaný malými písmeny, tedy mmpi-2. Po zadání hesla stiskněte Enter nebo tlačítko Dále. Hlavní obrazovka programu zobrazuje přehled
Návod k práci s programem MMPI-2 Výchozím vstupním heslem je název programu psaný malými písmeny, tedy mmpi-2. Po zadání hesla stiskněte Enter nebo tlačítko Dále. Hlavní obrazovka programu zobrazuje přehled
Word 2007 pro začátečníky
 Word 2007 pro začátečníky 1 Word OP LZZ Tento kurz je financován prostřednictvím výzvy č. 40 Operačního programu Lidské zdroje a zaměstnanost z prostředků Evropského sociálního fondu. 2 Word Cíl kurzu
Word 2007 pro začátečníky 1 Word OP LZZ Tento kurz je financován prostřednictvím výzvy č. 40 Operačního programu Lidské zdroje a zaměstnanost z prostředků Evropského sociálního fondu. 2 Word Cíl kurzu
Uživatelská příručka.!instalace!průvodce.!dialogová okna!program zevnitř
 Uživatelská příručka!instalace!průvodce!použití!dialogová okna!program zevnitř KAPITOLA 1: INSTALACE PROGRAMU Svitek...4 HARDWAROVÉ POŽADAVKY...4 SOFTWAROVÉ POŽADAVKY...4 INSTALACE PROGRAMU Svitek NA VÁŠ
Uživatelská příručka!instalace!průvodce!použití!dialogová okna!program zevnitř KAPITOLA 1: INSTALACE PROGRAMU Svitek...4 HARDWAROVÉ POŽADAVKY...4 SOFTWAROVÉ POŽADAVKY...4 INSTALACE PROGRAMU Svitek NA VÁŠ
Úvod. Program ZK EANPRINT. Základní vlastnosti programu. Co program vyžaduje. Určení programu. Jak program spustit. Uživatelská dokumentace programu
 sq Program ZK EANPRINT verze 1.20 Uživatelská dokumentace programu Úvod Základní vlastnosti programu Jednoduchost ovládání - umožňuje obsluhu i málo zkušeným uživatelům bez nutnosti většího zaškolování.
sq Program ZK EANPRINT verze 1.20 Uživatelská dokumentace programu Úvod Základní vlastnosti programu Jednoduchost ovládání - umožňuje obsluhu i málo zkušeným uživatelům bez nutnosti většího zaškolování.
T-Mobile Internet. Manager. pro Mac OS X NÁVOD PRO UŽIVATELE
 T-Mobile Internet Manager pro Mac OS X NÁVOD PRO UŽIVATELE Obsah 03 Úvod 04 Podporovaná zařízení 04 Požadavky na HW a SW 05 Instalace SW a nastavení přístupu 05 Hlavní okno 06 SMS 06 Nastavení 07 Přidání
T-Mobile Internet Manager pro Mac OS X NÁVOD PRO UŽIVATELE Obsah 03 Úvod 04 Podporovaná zařízení 04 Požadavky na HW a SW 05 Instalace SW a nastavení přístupu 05 Hlavní okno 06 SMS 06 Nastavení 07 Přidání
POPIS PROGRAMU EAM1WIN
 POPIS PROGRAMU EAM1WIN 1.SROVNÁNÍ PROGRAMŮ EAM1UZIV (DOS) A EAM1WIN (WINDOWS) U obou programů je zachována stejná struktura datových souborů (*.DB1 - data z EAM1). Struktura souborů identifikací byla změněna.
POPIS PROGRAMU EAM1WIN 1.SROVNÁNÍ PROGRAMŮ EAM1UZIV (DOS) A EAM1WIN (WINDOWS) U obou programů je zachována stejná struktura datových souborů (*.DB1 - data z EAM1). Struktura souborů identifikací byla změněna.
UniLog-D. v1.01 návod k obsluze software. Strana 1
 UniLog-D v1.01 návod k obsluze software Strana 1 UniLog-D je PC program, který slouží k přípravě karty pro záznam událostí aplikací přístroje M-BOX, dále pak k prohlížení, vyhodnocení a exportům zaznamenaných
UniLog-D v1.01 návod k obsluze software Strana 1 UniLog-D je PC program, který slouží k přípravě karty pro záznam událostí aplikací přístroje M-BOX, dále pak k prohlížení, vyhodnocení a exportům zaznamenaných
Postup obnovy a nastavení nového připojovacího certifikátu pro úložiště SÚKL
 Postup obnovy a nastavení nového připojovacího certifikátu pro úložiště SÚKL I. Postup pro rychlou automatickou obnovu certifikátu pomocí formuláře v Medioxu SÚKL implementoval rozhraní pro automatickou
Postup obnovy a nastavení nového připojovacího certifikátu pro úložiště SÚKL I. Postup pro rychlou automatickou obnovu certifikátu pomocí formuláře v Medioxu SÚKL implementoval rozhraní pro automatickou
aneb velice zjednodušené vysvětlení základních funkcí a možností systému Vypracoval: Tomáš Dluhoš E-mail: tomas.d@centrum.cz
 aneb velice zjednodušené vysvětlení základních funkcí a možností systému Vypracoval: Tomáš Dluhoš E-mail: tomas.d@centrum.cz Operační systém Windows - první operační systém Windows byl představen v roce
aneb velice zjednodušené vysvětlení základních funkcí a možností systému Vypracoval: Tomáš Dluhoš E-mail: tomas.d@centrum.cz Operační systém Windows - první operační systém Windows byl představen v roce
Návod na instalaci Průběh vlastní instalace Zde pomocí tlačítka Další procházíme jednotlivé body umožňující konfiguraci instalace.
 Návod na instalaci 1. Instalace upgrade 2015.526 Upgrade je možné instalovat až po instalaci a zadání licenčního čísla (nahrání licenční diskety) základní verze ALFIS 2G 2015.5. Rovněž je nutné mít již
Návod na instalaci 1. Instalace upgrade 2015.526 Upgrade je možné instalovat až po instalaci a zadání licenčního čísla (nahrání licenční diskety) základní verze ALFIS 2G 2015.5. Rovněž je nutné mít již
Uživatelský manuál A4000BDL
 Uživatelský manuál Aplikace : Jednoduchý program umožňující přenos souboru s pochůzkou k měření z programu DDS 2000 do přístroje řady Adash 4100/4200 Jednoduchý program umožňující přenos naměřených dat
Uživatelský manuál Aplikace : Jednoduchý program umožňující přenos souboru s pochůzkou k měření z programu DDS 2000 do přístroje řady Adash 4100/4200 Jednoduchý program umožňující přenos naměřených dat
Univerzální prohlížeč naměřených hodnot
 Návod na používání autorizovaného software Univerzální prohlížeč naměřených hodnot V Ústí nad Labem 14. 8. 2009 Vytvořil: doc. Ing., Ph.D. 1 z 10 Obsah 1Úvod...3 2Instalace...3 3Spuštění programu...3 3.1Popis
Návod na používání autorizovaného software Univerzální prohlížeč naměřených hodnot V Ústí nad Labem 14. 8. 2009 Vytvořil: doc. Ing., Ph.D. 1 z 10 Obsah 1Úvod...3 2Instalace...3 3Spuštění programu...3 3.1Popis
APS Administrator.GS
 APS Administrator.GS Grafická nadstavba pro vizualizaci systémů APS (rozšiřující programový modul pro APS Administrator) Instalační a uživatelská příručka 2004 2015,TECH FASS s.r.o., www.techfass.cz, techfass@techfass.cz
APS Administrator.GS Grafická nadstavba pro vizualizaci systémů APS (rozšiřující programový modul pro APS Administrator) Instalační a uživatelská příručka 2004 2015,TECH FASS s.r.o., www.techfass.cz, techfass@techfass.cz
Operační systém. Mgr. Renáta Rellová. Výukový materiál zpracován v rámci projektu EU peníze školám
 Operační systém Mgr. Renáta Rellová Výukový materiál zpracován v rámci projektu EU peníze školám Autorem materiálu a všech jeho částí, není-li uvedeno jinak, je Mgr. Renáta Rellová. Dostupné z Metodického
Operační systém Mgr. Renáta Rellová Výukový materiál zpracován v rámci projektu EU peníze školám Autorem materiálu a všech jeho částí, není-li uvedeno jinak, je Mgr. Renáta Rellová. Dostupné z Metodického
Reprodukce tohoto návodu k obsluze, nebo jeho části, v jakékoli formě bez předchozího písemného svolení společnosti DEGA CZ s.r.o. je zakázána.
 NÁVOD K OBSLUZE KONFIGURACE Konfigurační software DEGA CONFIG ISO 9001:2008 Quality Management Systems Systéme de Qualité www.sgs.com Obsah str. 2 / Technické požadavky str. 2 / Návod k použití str. 3
NÁVOD K OBSLUZE KONFIGURACE Konfigurační software DEGA CONFIG ISO 9001:2008 Quality Management Systems Systéme de Qualité www.sgs.com Obsah str. 2 / Technické požadavky str. 2 / Návod k použití str. 3
CommonTestsAndGames03
 CommonTestsAndGames03 Petr Novák (Ing. Ph.D.), novakpe@labe.felk.cvut.cz V1.02.000.000 / 24-06-2014 Obecné poznámky: - WEB verze: Pouze demonstrační verze se zablokovanou schopností vytvářet si vlastní
CommonTestsAndGames03 Petr Novák (Ing. Ph.D.), novakpe@labe.felk.cvut.cz V1.02.000.000 / 24-06-2014 Obecné poznámky: - WEB verze: Pouze demonstrační verze se zablokovanou schopností vytvářet si vlastní
METODICKÝ POKYN PRÁCE S MS PowerPoint - POKROČILÍ. Tento projekt je spolufinancován Evropským sociálním fondem a státním rozpočtem České republiky.
 METODICKÝ POKYN PRÁCE S MS PowerPoint - POKROČILÍ Pozadí snímku Pozadí snímku můžeme nastavit všem snímkům stejné nebo můžeme volit pro jednotlivé snímky různé pozadí. Máme několik možností: Pozadí snímku
METODICKÝ POKYN PRÁCE S MS PowerPoint - POKROČILÍ Pozadí snímku Pozadí snímku můžeme nastavit všem snímkům stejné nebo můžeme volit pro jednotlivé snímky různé pozadí. Máme několik možností: Pozadí snímku
1.1.3 Práce s kalkulátorem
 .. Práce s kalkulátorem Výrazy zadáváme do kalkulačky pokud možno vcelku, pozor na závorky a čísla ve jmenovateli u zlomků. Př. : Spočti na kalkulačce s maximální možnou přesností a bez zapisování mezivýsledků:
.. Práce s kalkulátorem Výrazy zadáváme do kalkulačky pokud možno vcelku, pozor na závorky a čísla ve jmenovateli u zlomků. Př. : Spočti na kalkulačce s maximální možnou přesností a bez zapisování mezivýsledků:
Demoprojekt Damocles 2404
 Vizualizační a řídicí systém kategorie SCADA/HMI Demoprojekt Damocles 2404 (časově omezený demoprojekt pro zařízení Damocles 2404 společnosti HW group s.r.o.) Verze systému: 3.7.1.9 Poslední revize dokumentu:
Vizualizační a řídicí systém kategorie SCADA/HMI Demoprojekt Damocles 2404 (časově omezený demoprojekt pro zařízení Damocles 2404 společnosti HW group s.r.o.) Verze systému: 3.7.1.9 Poslední revize dokumentu:
Možnosti programu. KAPITOLA 5 Možnosti
 KAPITOLA 5 Možnosti Nastavení v možnostech programu a uživatelského rozhraní určují, jak se ZoomText spouští, ukončuje a indikuje na ploše systému. Můžete si také aktivovat automatickou aktualizaci, kdy
KAPITOLA 5 Možnosti Nastavení v možnostech programu a uživatelského rozhraní určují, jak se ZoomText spouští, ukončuje a indikuje na ploše systému. Můžete si také aktivovat automatickou aktualizaci, kdy
Svolávací systém Uživatelský manuál
 Uživatelský manuál TTC TELEKOMUNIKACE, s.r.o. Třebohostická 987/5 100 00 Praha 10 tel.: 234 052 111 fax.: 234 052 999 e-mail: ttc@ttc.cz http://www.ttc-telekomunikace.cz Datum vydání: 14. srpna 2013 Číslo
Uživatelský manuál TTC TELEKOMUNIKACE, s.r.o. Třebohostická 987/5 100 00 Praha 10 tel.: 234 052 111 fax.: 234 052 999 e-mail: ttc@ttc.cz http://www.ttc-telekomunikace.cz Datum vydání: 14. srpna 2013 Číslo
1.3. Průběh vlastní instalace Zde pomocí tlačítka Další procházíme jednotlivé body umožňující konfiguraci instalace.
 1. Instalace upgrade 2010.502 Upgrade je možné instalovat až po instalaci a zadání licenčního čísla (nahrání licenční diskety) základní verze 2010.5. Rovněž je nutné mít již před instalací upgrade nahrány
1. Instalace upgrade 2010.502 Upgrade je možné instalovat až po instalaci a zadání licenčního čísla (nahrání licenční diskety) základní verze 2010.5. Rovněž je nutné mít již před instalací upgrade nahrány
SkiJo podpora pro vytyčování, řez terénem a kreslení situací
 SkiJo podpora pro vytyčování, řez terénem a kreslení situací Koncepce: Pro podporu vytyčování, řezu terénem a kreslení situací byla vytvořena samostatná aplikace SkiJo GEOdeti. Obsahuje funkce pro odečítání
SkiJo podpora pro vytyčování, řez terénem a kreslení situací Koncepce: Pro podporu vytyčování, řezu terénem a kreslení situací byla vytvořena samostatná aplikace SkiJo GEOdeti. Obsahuje funkce pro odečítání
KOMPLEXNÍ VZDĚLÁVÁNÍ KATEDRA STROJNÍ SPŠSE a VOŠ LIBEREC
 KOMPLEXNÍ VZDĚLÁVÁNÍ KATEDRA STROJNÍ SPŠSE a VOŠ LIBEREC CNC CAM CNC frézování Heidenhain Kapitola 1 - Základy ISO kódu, kompenzace rádiusu frézy a struktura zápisu NC kódu. Kapitola 2 - Seznámení s prostředím
KOMPLEXNÍ VZDĚLÁVÁNÍ KATEDRA STROJNÍ SPŠSE a VOŠ LIBEREC CNC CAM CNC frézování Heidenhain Kapitola 1 - Základy ISO kódu, kompenzace rádiusu frézy a struktura zápisu NC kódu. Kapitola 2 - Seznámení s prostředím
První použití notebooku GIGABYTE
 Čeština Gratulujeme Vám ke koupi notebooku GIGABYTE! Tato příručka vás provede nastavením Vašeho notebooku při jeho prvním spuštění. Konečná konfigurace produktu závisí na daném modelu zakoupeném v prodejně.
Čeština Gratulujeme Vám ke koupi notebooku GIGABYTE! Tato příručka vás provede nastavením Vašeho notebooku při jeho prvním spuštění. Konečná konfigurace produktu závisí na daném modelu zakoupeném v prodejně.
Systémové elektrické instalace KNX/EIB (16. část) Ing. Josef Kunc
 Systémové elektrické instalace KNX/EIB (16. část) Ing. Josef Kunc Projektování systémové elektrické instalace KNX/EIB nastavení ETS a komunikace Dříve, než zahájíme vlastní projektovou činnost, je vhodné
Systémové elektrické instalace KNX/EIB (16. část) Ing. Josef Kunc Projektování systémové elektrické instalace KNX/EIB nastavení ETS a komunikace Dříve, než zahájíme vlastní projektovou činnost, je vhodné
CADKON Stavební konstrukce 2013
 CADKON Stavební konstrukce 2013 POPIS NOVINEK A OPRAV Tento dokument obsahuje pouze popis vylepšení verze 2013 vůči verzi 2012.1 Podporované platformy AutoCAD LT 2013/2012/2011/2010/2009/2008/2007 CZ/UK
CADKON Stavební konstrukce 2013 POPIS NOVINEK A OPRAV Tento dokument obsahuje pouze popis vylepšení verze 2013 vůči verzi 2012.1 Podporované platformy AutoCAD LT 2013/2012/2011/2010/2009/2008/2007 CZ/UK
Nápověda CADKON Express
 Nápověda CADKON Express Úvod CADKON Express je nadstavba pro AutoCAD LT 2004 až AutoCAD LT 2014. Má stejné nároky na operační systém počítače jako verze AutoCADu LT, na které je používán. Podporované operační
Nápověda CADKON Express Úvod CADKON Express je nadstavba pro AutoCAD LT 2004 až AutoCAD LT 2014. Má stejné nároky na operační systém počítače jako verze AutoCADu LT, na které je používán. Podporované operační
Pokyny pro obsluhu programu. EZZ01 File reader 1.3
 www. první-saz.cz Pokyny pro obsluhu programu EZZ01 File reader 1.3 příloha k TP SaZ 3/01 1. Instalace programu EZZ01 File reader 1.3 do počítače Program EZZ01 File reader 1.2 pracuje s operačními systémy
www. první-saz.cz Pokyny pro obsluhu programu EZZ01 File reader 1.3 příloha k TP SaZ 3/01 1. Instalace programu EZZ01 File reader 1.3 do počítače Program EZZ01 File reader 1.2 pracuje s operačními systémy
RECORD IT. Uživatelská příručka
 RECORD IT Uživatelská příručka RECORD IT RECORD IT Copyright 2015 PROMICRA, s.r.o. Obsah Úvod... 5 Instalace modulu RECORD IT... 7 Použití modulu RECORD IT v programech QuickPHOTO... 9 1. Digitální kamery
RECORD IT Uživatelská příručka RECORD IT RECORD IT Copyright 2015 PROMICRA, s.r.o. Obsah Úvod... 5 Instalace modulu RECORD IT... 7 Použití modulu RECORD IT v programech QuickPHOTO... 9 1. Digitální kamery
Nový firmware V2.0 pro totální stanice FlexLine
 Nový firmware V2.0 pro totální stanice FlexLine Vážení zákazníci! V lednu 2010 uvedl výrobce na trh nový firmware verze 2.0 pro totální stanice modelové řady FlexLine, který přináší několik zásadních novinek
Nový firmware V2.0 pro totální stanice FlexLine Vážení zákazníci! V lednu 2010 uvedl výrobce na trh nový firmware verze 2.0 pro totální stanice modelové řady FlexLine, který přináší několik zásadních novinek
Nejčastější kladené dotazy
 Nejčastější kladené dotazy Než začnete vyplňovat žádost prostřednictvím jednotného inteligentního formuláře, je vhodné si přečíst návod. Přesto se může stát, že v něm nenajdete všechno. V takovém případě
Nejčastější kladené dotazy Než začnete vyplňovat žádost prostřednictvím jednotného inteligentního formuláře, je vhodné si přečíst návod. Přesto se může stát, že v něm nenajdete všechno. V takovém případě
Návod pro obsluhu horizontální trubkové pece Martínek
 Obsluha regulátoru Návod pro obsluhu horizontální trubkové pece Martínek Obrázek 1 ukazuje pohled na regulátor. Přední panel sdružuje indikační a ovládací prvky regulátoru. Je zde jednořádkový displej,
Obsluha regulátoru Návod pro obsluhu horizontální trubkové pece Martínek Obrázek 1 ukazuje pohled na regulátor. Přední panel sdružuje indikační a ovládací prvky regulátoru. Je zde jednořádkový displej,
Inovace a zkvalitnění výuky prostřednictvím ICT Pokročilé metody parametrického modelování
 Střední průmyslová škola a Vyšší odborná škola technická Brno, Sokolská 1 Šablona: Název: Téma: Autor: Inovace a zkvalitnění výuky prostřednictvím ICT Pokročilé metody parametrického modelování Animace
Střední průmyslová škola a Vyšší odborná škola technická Brno, Sokolská 1 Šablona: Název: Téma: Autor: Inovace a zkvalitnění výuky prostřednictvím ICT Pokročilé metody parametrického modelování Animace
Uživatelský manuál. Aplikace GraphViewer. Vytvořil: Viktor Dlouhý
 Uživatelský manuál Aplikace GraphViewer Vytvořil: Viktor Dlouhý Obsah 1. Obecně... 3 2. Co aplikace umí... 3 3. Struktura aplikace... 4 4. Mobilní verze aplikace... 5 5. Vytvoření projektu... 6 6. Části
Uživatelský manuál Aplikace GraphViewer Vytvořil: Viktor Dlouhý Obsah 1. Obecně... 3 2. Co aplikace umí... 3 3. Struktura aplikace... 4 4. Mobilní verze aplikace... 5 5. Vytvoření projektu... 6 6. Části
František Hudek. únor ročník
 VY_32_INOVACE_FH01_WIN Jméno autora výukového materiálu Datum (období), ve kterém byl VM vytvořen Ročník, pro který je VM určen Vzdělávací oblast, obor, okruh, téma Anotace František Hudek únor 2013 6.
VY_32_INOVACE_FH01_WIN Jméno autora výukového materiálu Datum (období), ve kterém byl VM vytvořen Ročník, pro který je VM určen Vzdělávací oblast, obor, okruh, téma Anotace František Hudek únor 2013 6.
Internetový přístup do databáze FADN CZ - uživatelská příručka Modul FADN BASIC
 Internetový přístup do databáze FADN CZ - uživatelská příručka Modul FADN BASIC Modul FADN BASIC je určen pro odbornou zemědělskou veřejnost bez větších zkušeností s internetovými aplikacemi a bez hlubších
Internetový přístup do databáze FADN CZ - uživatelská příručka Modul FADN BASIC Modul FADN BASIC je určen pro odbornou zemědělskou veřejnost bez větších zkušeností s internetovými aplikacemi a bez hlubších
NÁVOD K OVLÁDÁNÍ PÁLÍCÍHO STROJE A ŘÍDÍCÍHO SYSTÉMU RIPAST 401
 NÁVOD K OVLÁDÁNÍ PÁLÍCÍHO STROJE A ŘÍDÍCÍHO SYSTÉMU RIPAST 401 Start stroje Stroj se uvádí do provozu stisknutím talčítka START na ovládacím panelu. Po zapnutí stroje a načtení operačního systému se objeví
NÁVOD K OVLÁDÁNÍ PÁLÍCÍHO STROJE A ŘÍDÍCÍHO SYSTÉMU RIPAST 401 Start stroje Stroj se uvádí do provozu stisknutím talčítka START na ovládacím panelu. Po zapnutí stroje a načtení operačního systému se objeví
Pravidla a plánování
 Administrátorský manuál TTC TELEKOMUNIKACE, s.r.o. Třebohostická 987/5 100 00 Praha 10 tel.: 234 052 111 fax.: 234 052 999 e-mail: ttc@ttc.cz http://www.ttc-telekomunikace.cz Datum vydání: 7. května 2013
Administrátorský manuál TTC TELEKOMUNIKACE, s.r.o. Třebohostická 987/5 100 00 Praha 10 tel.: 234 052 111 fax.: 234 052 999 e-mail: ttc@ttc.cz http://www.ttc-telekomunikace.cz Datum vydání: 7. května 2013
NÁVOD PRO OBSLUHU UČEBNY NC 517
 NÁVOD PRO OBSLUHU UČEBNY NC 517 Obsah 1 Ovládání světel... 3 2 Klimatizace... 4 3 Otevírání oken... 5 4 Zapnutí audiovizuální techniky... 6 5 Režim Bílá tabule... 7 6 Připojovací panel... 9 7 Zvuk... 10
NÁVOD PRO OBSLUHU UČEBNY NC 517 Obsah 1 Ovládání světel... 3 2 Klimatizace... 4 3 Otevírání oken... 5 4 Zapnutí audiovizuální techniky... 6 5 Režim Bílá tabule... 7 6 Připojovací panel... 9 7 Zvuk... 10
Reliance 3 design OBSAH
 Reliance 3 design Obsah OBSAH 1. První kroky... 3 1.1 Úvod... 3 1.2 Založení nového projektu... 4 1.3 Tvorba projektu... 6 1.3.1 Správce stanic definice stanic, proměnných, stavových hlášení a komunikačních
Reliance 3 design Obsah OBSAH 1. První kroky... 3 1.1 Úvod... 3 1.2 Založení nového projektu... 4 1.3 Tvorba projektu... 6 1.3.1 Správce stanic definice stanic, proměnných, stavových hlášení a komunikačních
PALSTAT s.r.o. systémy řízení jakosti PALSTAT CAQ verze Mezioperační kontrola 07.1/ Obsah
 1 Obsah 1 Obsah... 1 2 Úvod... 2 2.1 Výhody... 2 2.2 Základní ovládání... 2 3 Menu... 3 3.1 Menu Soubor... 3 3.1.1 Menu Soubor/Filtr... 3 3.1.2 Menu Soubor/Tisk vybraného záznamu... 3 3.1.3 Menu Soubor/Tisk
1 Obsah 1 Obsah... 1 2 Úvod... 2 2.1 Výhody... 2 2.2 Základní ovládání... 2 3 Menu... 3 3.1 Menu Soubor... 3 3.1.1 Menu Soubor/Filtr... 3 3.1.2 Menu Soubor/Tisk vybraného záznamu... 3 3.1.3 Menu Soubor/Tisk
Návod k softwaru ELECTREASURE. Software Electreasure pro měření plochy ran
 Návod k softwaru ELECTREASURE Software Electreasure pro měření plochy ran Obsah 1. Výběr pacienta 1.1 Vytvoření nového pacienta 1.2 Výběr již zadaného pacienta 1.3 Vyhledání pacienta 1.4 Ukončení programu
Návod k softwaru ELECTREASURE Software Electreasure pro měření plochy ran Obsah 1. Výběr pacienta 1.1 Vytvoření nového pacienta 1.2 Výběr již zadaného pacienta 1.3 Vyhledání pacienta 1.4 Ukončení programu
Zápis průběžné klasifikace do školního evidenčního programu BAKALÁŘI (s vystavením klasifikace na webu pro rodiče)
 Zápis průběžné klasifikace do školního evidenčního programu BAKALÁŘI (s vystavením klasifikace na webu pro rodiče) 1/ Klikni levým tlačítkem myši na ikonu Zápis známek (nebo ikona Evidence) v adresáři
Zápis průběžné klasifikace do školního evidenčního programu BAKALÁŘI (s vystavením klasifikace na webu pro rodiče) 1/ Klikni levým tlačítkem myši na ikonu Zápis známek (nebo ikona Evidence) v adresáři
Dotyková obrázovká v prográmu TRIFID
 Dotyková obrázovká v prográmu TRIFID Nastavení Nastavuje se volbou funkce SYSTÉMOVÉ FUNKCE/KONFIGURACE/WIN KONFIGURACE (spustí se tlačítkem )/LOKÁLNÍ PARAMETRY/ZÁLOŽKA PRODEJ. V této tabulce lze zapnout
Dotyková obrázovká v prográmu TRIFID Nastavení Nastavuje se volbou funkce SYSTÉMOVÉ FUNKCE/KONFIGURACE/WIN KONFIGURACE (spustí se tlačítkem )/LOKÁLNÍ PARAMETRY/ZÁLOŽKA PRODEJ. V této tabulce lze zapnout
PROGRAM RP45. Vytyčení podrobných bodů pokrytí. Příručka uživatele. Revize 05. 05. 2014. Pragoprojekt a.s. 1986-2014
 ROADPAC 14 RP45 PROGRAM RP45 Příručka uživatele Revize 05. 05. 2014 Pragoprojekt a.s. 1986-2014 PRAGOPROJEKT a.s., 147 54 Praha 4, K Ryšánce 16 RP45 1. Úvod. Program VÝŠKY A SOUŘADNICE PODROBNÝCH BODŮ
ROADPAC 14 RP45 PROGRAM RP45 Příručka uživatele Revize 05. 05. 2014 Pragoprojekt a.s. 1986-2014 PRAGOPROJEKT a.s., 147 54 Praha 4, K Ryšánce 16 RP45 1. Úvod. Program VÝŠKY A SOUŘADNICE PODROBNÝCH BODŮ
Odborný garant: Doc. Ing. Miroslav Píška, CSc.
 Vysoké učení technické v Brně Fakulta strojního inženýrství Ústav strojírenské technologie Odbor obrábění Vypracoval: Ing. Aleš Polzer Odborný garant: Doc. Ing. Miroslav Píška, CSc. Technická příprava
Vysoké učení technické v Brně Fakulta strojního inženýrství Ústav strojírenské technologie Odbor obrábění Vypracoval: Ing. Aleš Polzer Odborný garant: Doc. Ing. Miroslav Píška, CSc. Technická příprava
Digitální luxmetr Sonel LXP-1. Návod k obsluze
 Digitální luxmetr Sonel LXP-1 Návod k obsluze Přístroj je určen k měření osvětlení ve vnitřních a venkovních prostorách. Naměřené hodnoty osvětlení lze odečítat v jednotkách osvětlení lux nebo fotokandela.
Digitální luxmetr Sonel LXP-1 Návod k obsluze Přístroj je určen k měření osvětlení ve vnitřních a venkovních prostorách. Naměřené hodnoty osvětlení lze odečítat v jednotkách osvětlení lux nebo fotokandela.
Návod k ovládání aplikace
 Návod k ovládání aplikace Tento návod se zabývá ovládáním aplikace PDF Annotation 1, která je založena na aplikaci AVP PDF Viewer a umožňuje nejen PDF dokumenty prohlížet, ale také do těchto dokumentů
Návod k ovládání aplikace Tento návod se zabývá ovládáním aplikace PDF Annotation 1, která je založena na aplikaci AVP PDF Viewer a umožňuje nejen PDF dokumenty prohlížet, ale také do těchto dokumentů
APS mini.ed programová nadstavba pro základní vyhodnocení docházky. Příručka uživatele verze 2.2.0.6
 APS mini.ed programová nadstavba pro základní vyhodnocení docházky Příručka uživatele verze 2.2.0.6 APS mini.ed Příručka uživatele Obsah Obsah... 2 Instalace a konfigurace programu... 3 Popis programu...
APS mini.ed programová nadstavba pro základní vyhodnocení docházky Příručka uživatele verze 2.2.0.6 APS mini.ed Příručka uživatele Obsah Obsah... 2 Instalace a konfigurace programu... 3 Popis programu...
Supernova 16 Ovládací zkratky. Akce Funkce Stolní počítač Přenosný počítač Automatické popisování grafických objektů LEVÝ CONTROL + PRAVÁ HRANATÁ
 Supernova 16 Ovládací zkratky Akce Funkce Stolní počítač Přenosný počítač Automatické popisování grafických objektů PRAVÁ HRANATÁ G Otevřít kontextové menu ovládacího panelu ZÁVORKA MEZERNÍK Předčítací
Supernova 16 Ovládací zkratky Akce Funkce Stolní počítač Přenosný počítač Automatické popisování grafických objektů PRAVÁ HRANATÁ G Otevřít kontextové menu ovládacího panelu ZÁVORKA MEZERNÍK Předčítací
ALFIS 2014 komplexní ekonomický systém verze 2014.5
 ALFIS 2014 komplexní ekonomický systém verze 2014.5 Návod na instalaci Fuksa Ladislav Sedlčanská 1327/65 140 00 Praha 4 Tel. 223 010 785, 603 463 137 E-mail alfis@fksoft.cz Web www.alfis.cz, www.fksoft.cz
ALFIS 2014 komplexní ekonomický systém verze 2014.5 Návod na instalaci Fuksa Ladislav Sedlčanská 1327/65 140 00 Praha 4 Tel. 223 010 785, 603 463 137 E-mail alfis@fksoft.cz Web www.alfis.cz, www.fksoft.cz
Beton 3D Výuková příručka Fine s. r. o. 2010
 Zadání Cílem tohoto příkladu je navrhnout a posoudit výztuž šestiúhelníkového železobetonového sloupu (výška průřezu 20 cm) o výšce 2 m namáhaného normálovou silou 400 kn, momentem My=2,33 knm a momentem
Zadání Cílem tohoto příkladu je navrhnout a posoudit výztuž šestiúhelníkového železobetonového sloupu (výška průřezu 20 cm) o výšce 2 m namáhaného normálovou silou 400 kn, momentem My=2,33 knm a momentem
Popis instalace programu OCEP
 Popis instalace programu OCEP Proces instalace probíhá automaticky. V jednotlivých krocích se instalují všechny potřebné programy. To se liší podle operačního systému a aktuálně instalovaných programů
Popis instalace programu OCEP Proces instalace probíhá automaticky. V jednotlivých krocích se instalují všechny potřebné programy. To se liší podle operačního systému a aktuálně instalovaných programů
Nástroj Setup. Uživatelská příručka
 Nástroj Setup Uživatelská příručka Copyright 2007 Hewlett-Packard Development Company, L.P. Windows je registrovaná ochranná známka Microsoft Corporation v USA. Informace uvedené v této příručce se mohou
Nástroj Setup Uživatelská příručka Copyright 2007 Hewlett-Packard Development Company, L.P. Windows je registrovaná ochranná známka Microsoft Corporation v USA. Informace uvedené v této příručce se mohou
