Skenery Kodak řady i5000
|
|
|
- Natálie Marešová
- před 9 lety
- Počet zobrazení:
Transkript
1 Skenery Kodak řady i5000 Příručka nastavení skenování pro aplikace ISIS A-61672_cs
2 Použití ovladače ISIS Obsah Spuštění nástroje pro ověření skenování... 2 Dialogové okno Nástroj pro ověření skenování... 4 Konfigurace nastavení obrázku... 6 Karta Hlavní... 8 Karta Rozvržení...11 Dialogové okno Oblast skenování Karta Zpracování obrázku Karta Automaticky zjistit barvu Karta Vypustit Karta Úpravy Karta Pozadí Karta Vyplnění okrajů obrázku Karta Zjištění prázdné stránky Karta O aplikaci Konfigurace nastavení skeneru Karta Skener Karta Zjištění podání více listů Karta Popisovač Karta Stohování Doporučené konfigurace pro použití možnost Stohování Karta Protokoly V této příručce naleznete postupy pro použití ovladače ISIS a popisy všech funkcí. Stejné funkce by měly být dostupné v uživatelském rozhraní používané aplikace pro skenování (tj. v softwaru Kodak Capture Pro). Tato příručka popisuje výchozí uživatelské rozhraní ovladače ISIS. Vaše aplikace může změnit uživatelské rozhraní ovladače ISIS, aby lépe vyhovovalo svému účelu. Pokud poskytovatel aplikace přizpůsobil rozhraní ovladače ISIS, nemusí výchozí konfigurace obrazovky odpovídat popisu v této příručce. A-61672_cs/ISIS únor
3 Spuštění nástroje pro ověření skenování 1. Postupně vyberte možnosti Start>Programy>Kodak>Document Imaging>Nástroj pro ověření skenování. 2. Jako Typ ovladače vyberte možnost ISIS, jako ovladač vyberte KODAK i5200 (i5600, i5800) a klepněte na tlačítko OK. 3. Klepnutím na jedno z tlačítek režimu zobrazení obrázků povolte panely náhledu obrázku. 4. Na hlavní obrazovce nástroje pro ověření skenování klepněte na ikonu Nastavení. POZNÁMKA: Popis ikon na této obrazovce naleznete v následující části Dialogové okno Nástroj pro ověření skenování. Zobrazí se dialogové okno Nastavení. 2 A-61672_cs/ISIS únor 2013
4 5. Klepněte na možnost ISIS. Zobrazí se dialogové okno Předvolené konfigurace. V tomto dialogovém okně naleznete seznam uložených nastavení ovladače. Můžete uložit, odstranit nebo importovat předem připravená nastavení. Nebo můžete vybrat již nadefinované nastavení nebo nastavení, které chcete upravit. 6. Klepněte na položku Obrázek a nakonfigurujte nastavení spojená s obrázkem. Následující části obsahují popisy a postupy pro konfiguraci nastavení obrázku. Postupy pro konfiguraci skeneru naleznete dále v této kapitole v části Konfigurace nastavení skeneru. A-61672_cs/ISIS únor
5 Dialogové okno Nástroj pro ověření skenování Nástroj pro ověření skenování (SVT) je diagnostická aplikace dodávaná společností Kodak. Uživatelské rozhraní nástroje pro ověření skenování umožňuje přístup ke všem funkcím skeneru a je dobrým prostředkem kověření správné funkce skeneru. Nástroj pro ověření skenování umožňuje ověřit funkci skeneru pomocí ovladače ISIS. Tlačítka na panelu nástrojů Nastavení: Zobrazí uživatelské rozhraní vybraného ovladače. Cíl: Umožňuje vybrat adresář pro ukládání naskenovaných obrázků a názvy jejich souborů. Tato možnost je dostupná pouze v případě, že je vybrána možnost Uložit obrázky do souborů. Spustit skenování: Naskenuje dokumenty ve vstupní zdviži. Naskenovat jednu stránku: Naskenuje pouze jednu stránku. Zastavit skenování: Ukončí relaci skenování. Licenční kód: Zobrazí okno Licenční kód. Režim bez zobrazení obrázku: Zavře okno Prohlížeč obrázků (nebudou zobrazeny žádné obrázky). Režim zobrazení jednoho obrázku: Zobrazí vždy pouze jeden obrázek. Režim zobrazení dvou obrázků: Zobrazí dva obrázky najednou. Režim zobrazení čtyř obrázků: Zobrazí čtyři obrázky najednou. Režim zobrazení osmi obrázků: Zobrazí osm obrázků najednou. O nástroji: Zobrazí verzi nástroje pro ověření skenování. 4 A-61672_cs/ISIS únor 2013
6 Uložit obrázky do souborů: Pokud je vybrána tato možnost, budou obrázky uloženy do zadaného adresáře. Zobrazit každý: Slouží k zadání vzorkovací frekvence obrázků, které chcete zobrazit při skenování. Chcete-li například zobrazit každý obrázek, zadejte hodnotu 1. Chcete-li zobrazit každý desátý obrázek, zadejte hodnotu 10. Celkový počet: Zobrazí celkový počet obrázků naskenovaných během aktuální relace nástroje pro ověření skenování. Chcete-li získat přístup k ovladači ISIS (nebo ke zdroji dat TWAIN), poklepejte v dialogovém okně Nástroj pro ověření skenování na ikonu Nastavení. Otevře se hlavní okno Skener Kodak. Poslední soubor: Zobrazí úplnou cestu a název souboru posledního uloženého obrázku. A-61672_cs/ISIS únor
7 Konfigurace nastavení obrázku Hlavní okno ovladače ISIS poskytuje sadu výchozích karet pro konfiguraci obrázků. Můžete vybrat každou z těchto karet a provést volby podle svých požadavků na skenování. Tato část popisuje výchozí rozhraní ovladače ISIS (jak je zobrazeno v nástroji pro ověření skenování). Vaše hostitelská aplikace může rozhraní změnit a některé karty se nemusí zobrazovat nebo se zmenší počet zobrazených možností. POZNÁMKA: Volby Režim obrázku a Přepnout opravu jsou k dispozici na všech kartách obrázku (tzn. Hlavní, Rozvržení, Zpracování obrázku, atd.). Režim obrázku: Vyberte jednu z možností kamery: Kamera: Volby v seznamu Kamera představují dostupné strany obrázku (přední a zadní), na kterých lze individuálně definovat hodnoty pro zpracování obrázků. Dostupné možnosti: Přední obrázek č.1, Přední obrázek č.2, Zadní obrázek č.1 a Zadní obrázek č.2. Ovladače skeneru Kodak umožňují ovládat nastavení kamery nezávisle. Některá nastavení budou použita pouze na černobílé obrázky, jiná budou použita na barevné obrázky nebo na obrázky ve stupních šedi. 6 A-61672_cs/ISIS únor 2013
8 Režim: Vyberte jednu z následujících možností: - Černobílý: Pokud chcete, aby elektronický obrázek reprezentoval všechny prvky dokumentu v černé nebo bílé barvě. - Stupně šedi: Pokud chcete, aby byl elektronický obrázek vytvořen ze škály různých odstínů šedé od černé po bílou. - Barva: Pokud chcete, aby byl elektronický obrázek barevný. - Automaticky zjistit stupně šedi: Nastaví automatické zjištění barvy pro stupně šedi. Další informace naleznete v části Karta Automatické zjištění barvy. - Automaticky zjistit barvu: Nastaví automatické zjištění barvy pro barvy. Další informace naleznete v části Karta Automatické zjištění barvy. Přepnout opravu: Znamená, že chcete pro skener určit, zda je dokument barevný, ve stupních šedi nebo černobílý, a to pomocí dokumentu přepnutí opravy. Vypnout: Nebudou použity žádné opravy. Stejná strana: Přepne se pouze strana, která rozpozná list opravy. Obě strany: Oprava bude rozpoznána na přední i zadní straně. Tlačítka: Tlačítka v dolní části okna platí pro všechny karty: Kopírovat: Tato funkce je dostupná pouze při skenování oboustranných dokumentů. Tlačítko Kopírovat poskytuje pohodlný způsob, jak nakonfigurovat nastavení barevných obrázku, obrázků ve stupních šedi nebo černobílých obrázků na jedné straně a tato nastavení přenést na druhou stranu. Pokud například zvýrazníte a nastavíte možnost Přední obrázek č.1, můžete pomocí tlačítka Kopírovat duplikovat těchto nastavení na Zadní obrázek č.2. OK: Uloží hodnoty nastavené na všech kartách. Storno: Zavře dialogové okno bez uložení jakýchkoliv změn. Nápověda: Zobrazí nápovědu online k možnostem dostupným ve vybraném okně. Výchozí: Obnoví hodnoty na všech kartách na výchozí nastavení. A-61672_cs/ISIS únor
9 Karta Hlavní Karta Hlavní nabízí následující možnosti: Počet bodů na palec (dpi) nebo rozlišení: Určuje rozlišení skenování, které velkou měrou určuje kvalitu naskenovaného obrázku. Čím vyšší je rozlišení, tím je lepší reprodukce. Skenováním ve vyšším rozlišení však také dojde k prodloužení doby skenování a ke zvětšení velikosti souboru. V rozevíracím seznamu vyberte hodnotu rozlišení. Výchozí hodnota je 200 dpi. Dostupná rozlišení jsou: 100, 150, 200, 240, 300, 400 a 600 dpi. Oříznutí: Umožňuje nasnímání části skenovaného dokumentu. Všechny možnosti oříznutí lze použít u barevných obrázků či obrázků ve stupních šedi i u černobílých obrázků. Oříznutí přední a zadní strany jsou nezávislá, u skenování duálního proudu se však musí na stránce shodovat oříznutí barevné/oříznutí ve stupních šedi a černobílé oříznutí. Ke každému obrázku může být přiřazena pouze jedna možnost oříznutí. Automaticky: Na základě okrajů obrázku dynamicky upraví okno pro oříznutí u dokumentů různých velikostí. Agresivní: Eliminuje veškerá přetrvávající černá ohraničení na všech okrajích obrázku. Úprava, která dosahuje tohoto efektu, může vést k tomu, že dojde ke ztrátě malé části obrazových dat na okraji dokumentu. Pevně stanovené pro přepravu: (Používá se pro dávky dokumentů stejné velikosti). Umožňuje určit oblast, které má být obrazově zpracována. Oříznutí Pevně stanovené pro přepravu se používá ve spojení s velikostí papíru a rozvržením stránky a předpokládá podávání dokumentů na střed. Pokud nepoužíváte podávání na střed, musíte oblast skenování definovat pomocí karty Rozvržení. Další informace naleznete dále v této příručce v části Karta Rozvržení. 8 A-61672_cs/ISIS únor 2013
10 Relativní podle dokumentu: (zpracování zóny): (Používá se pro dávky dokumentů stejné velikosti). Zpracování typu zóna je plovoucí okno pro pevně stanovené oříznutí (zóna) umístěné v relativní vzdálenosti od levého horního rohu dokumentu. Tato funkce umožňuje vybrat oblast dokumentu, která má být doručena buď v barevném formátu/ve formátu ve stupních šedi, nebo v černobílém formátu (může být definováno samostatné okno pro černobílý nebo barevný formát/formát ve stupních šedi). Pro přední a zadní obrázek mohou být vybrány odlišné parametry. Tuto možnost lze použít ve spojení s automatickým oříznutím, kdy je požadováno samostatné uložení barevné oblasti/oblasti ve stupních šedi a černobílé oblasti. Tuto funkci lze využít v aplikacích, kde se fotografie, podpis, vytlačený vzor nebo pečeť vyskytují pro danou aplikaci ve stále stejné oblasti (tuto malou oblast můžete chtít zobrazit barevně/ve stupních šedé a zbytek černobíle). Chcete-li definovat zónu, vyberte kartu Rozvržení. Binarizace: Tyto možnosti se používají pro obrázky ve stupních šedi a jejich výstupem jsou černobílé elektronické obrázky. Jejich účinnost závisí na schopnosti oddělit informace z popředí od informací na pozadí i v případě, že stínování nebo barvy pozadí nejsou jednotné a že se informace z popředí se liší tmavostí a kvalitou barev. Různé typy dokumentů lze naskenovat pomocí stejných parametrů pro zpracování obrázků a jejich výsledkem mohou být výborně naskenované obrázky. Nejlepší Inteligentní KK: Provádí stejnou analýzu jako pro ithresholding rozšířenou o výhodu inteligentní kontroly kvality. U velmi obtížně zpracovatelných předloh je vytvořena verze dokumentu ve stupních šedi, která umožňuje závěrečnou kontrolu kvality obrázku v aplikačním softwaru. POZNÁMKA: Tato možnost je k dispozici pouze v softwaru Kodak Capture Pro. Další informace naleznete v dokumentaci softwaru. ithresholding: Umožňuje skeneru dynamicky vyhodnotit každý dokument k určení optimální mezní hodnoty a vytvoření obrázku nejvyšší kvality. Umožňuje to skenovat sady dokumentů s odlišnou kvalitou (např. vybledlý text, stínovaná pozadí, barevná pozadí) při použití jediného nastavení. Omezí se tak potřeba předem třídit dokumenty. Při použití možnosti ithresholding, můžete upravit pouze nastavení Kontrast. Pevné zpracování (FP): Používá se pro černobílé dokumenty a jiné dokumenty s vysokým kontrastem. Pokud je vybrána možnost Pevné zpracování, můžete upravit pouze nastavení Jas. Proměnlivá mez (ATP): Oddělí informace z popředí obrázku (např. text, grafiku, čáry atd.) od informací na pozadí (např. bílé nebo jiné pozadí barvy papíru). Při použití možnosti Proměnlivá mez můžete upravit nastavení Jas a Kontrast. Tuto možnost použijte při skenování dokumentů podobného typu. A-61672_cs/ISIS únor
11 Mezní hodnota (Jas): Tato možnost je k dispozici, když vyberete možnost Pevné zpracování nebo Proměnlivá mez (ATP). Umožňuje změnit černobílý obrázek na tmavší nebo světlejší. Čím vyšší je mezní hodnota, tím je obrázek tmavší. Pomocí posuvníku vyberte hodnotu od 0 do 255. Výchozím nastavením je hodnota 9. Kontrast: Upravuje, kolik nevýrazných podrobností bude vidět na výstupním obrázku. Čím vyšší hodnota kontrastu, tím více nevýrazných čar bude vidět na obrázku. Čím nižší hodnota kontrastu, tím čistší (s méně podrobnostmi) bude výstupní obrázek. Pokud je nastaven příliš vysoký kontrast, mohou se na výstupním obrázku objevit čáry nebo černé oblasti, které tam nechcete. Pokud je nastaven příliš nízký kontrast, na výstupním obrázku se nemusí objevit některé znaky nebo čáry. Vyberte hodnotu kontrastu v rozmezí -50 až 50. Výchozí hodnota je A-61672_cs/ISIS únor 2013
12 Karta Rozvržení Karta Rozvržení nabízí následující možnosti: Velikost stránky: Výchozí velikost stránky je nastavena při prvním výběru skeneru. Pomocí rozevíracího seznamu můžete zvolit různé velikosti stránky. Velikost stránky by měla být nastavena na možnost Maximum skeneru, jestliže používáte volby oříznutí Automaticky, Agresivní nebo Fotografie. Orientace obrázku Na výšku: Zobrazí orientaci obrázku ve tvaru na výšku výška větší než šířka. Na šířku: Zobrazí orientaci obrázku ve tvaru na šířku šířka větší než výška. Automaticky: Skener provede analýzu každého dokumentu, určí, jak byl podán, a otočí obrázek tak, aby měl správnou orientaci. - Automaticky výchozí do 90: Skener provede analýzu obsahu každého dokumentu, určí, jak byl dokument podán, a otočí obrázek tak, aby měl správnou orientaci. Nemůže-li skener určit, jak byl dokument podán, otočí obrázek o 90 stupňů. - Automaticky výchozí 180: Skener provede analýzu obsahu každého dokumentu, určí, jak byl dokument podán, a otočí obrázek tak, aby měl správnou orientaci. Nemůže-li skener určit, jak byl dokument podán, otočí obrázek o 180 stupňů. - Automaticky výchozí 270: Skener provede analýzu obsahu každého dokumentu, určí, jak byl dokument podán, a otočí obrázek tak, aby měl správnou orientaci. Nemůže-li skener určit, jak byl dokument podán, otočí obrázek o 270 stupňů. Orientace stránky: Umožňuje vybrat způsob vložení dokumentů do skeneru Nejprve horní okraj, Nejprve dolní okraj, Nejprve levý okraj nebo Nejprve pravý okraj. A-61672_cs/ISIS únor
13 Oblast skenování: Zobrazí dialogové okno Oblast skenování. Možnosti nastavení Oblast skenování jsou pro obrázky dostupné pouze tehdy, je-li je možnost oříznutí nastavena na hodnotu Pevně stanovené pro přepravu nebo Relativní podle dokumentu. Další informace naleznete následující v části Dialogové okno Oblast skenování. Dialogové okno Oblast skenování Dialogové okno Oblast skenování umožňuje definovat množství obrazových dat, jaké bude vráceno hostiteli. POZNÁMKA: Vyberte požadovaný Režim kamery (např. Přední obrázek č. 1, Přední obrázek č. 2, Zadní obrázek č. 1 nebo Zadní obrázek č. 2). Chcete-li zobrazit dialogové okno Oblast skenování, vyberte tlačítko Oblast skenování na kartě Rozvržení. 12 A-61672_cs/ISIS únor 2013
14 POZNÁMKA: Dialogové okno Oblast skenování je dostupné pouze vpřípadě, že je na kartě Hlavní vybrána možnost Pevně stanovené pro přepravu nebo Relativní podle dokumentu. Velikost stránky: Výchozí velikost stránky je nastavena při prvním výběru skeneru. Pomocí rozevíracího seznamu můžete zvolit různé velikosti stránky. POZNÁMKA: Velikost stránky se objevuje také na kartě Rozvržení. Pokud provedete změnu v dialogovém okně Oblast skenování, zobrazí se stejné volby na kartě Rozvržení a naopak. Rozvržení stránky Na výšku: Zobrazí orientaci obrázku ve tvaru na výšku výška větší než šířka. Na šířku: Zobrazí orientaci obrázku ve tvaru na šířku šířka větší než výška. Oblast Přichytit: Povolením této možnosti zajistíte, že rozměry oblasti náhledu bude možné měnit pouze o pevný krok 0,3175 cm (1/8"). Tato možnost není dostupná v režimu Pixely. X: Vzdálenost mezi levým koncem skeneru a levým okrajem oblasti skenování. Y: Vzdálenost mezi horním koncem dokumentu a horním koncem oblasti skenování. Šířka: Určuje šířku oblasti skenování. Výška: Určuje výšku oblasti skenování. Jednotky: Vyberte, zda chcete tuto oblast definovat pomocí jednotek pixely, palce nebo centimetry. A-61672_cs/ISIS únor
15 Karta Zpracování obrázku Karta Zpracování obrázku poskytuje následující možnosti: Obecné možnosti Narovnat: Automaticky narovná dokumenty v rozmezí ±0,3 stupňů od zaváděcího okraje dokumentu. Funkce Narovnat dokáže zjistit zkosení až do úhlu 45 stupňů a opravit úhel až 24 stupňů při rozlišení 200 dpi nebo až 10 stupňů zkosení při rozlišení 300 dpi. Tato možnost je dostupná pouze v případě, že je vybrána možnost Automaticky. POZNÁMKA: Abyste zabránili ztrátě dat, musí se všechny čtyři rohy dokumentu nacházet uvnitř dráhy papíru. Odebrání polotónů: Vylepší obrázky, které obsahují text nebo obrázky s bodovou maticí se stínovaným nebo barevným pozadím, které využívá polotónové rastry, a účinně omezí šum způsobený polotónovým rastrem. Obrátit obrázek: Umožňuje vybrat způsob uložení černých pixelů v obrázku. Ve výchozím nastavení jsou černé pixely uloženy jako černé a bílé jako bílé. Chcete-li, aby byly černé pixely uloženy jako bílé a bílé jako černé, zaškrtněte tuto možnost. POZNÁMKA: Tuto možnost může být vhodné změnit také v případě, že aplikace špatně zpracovává data obrázku a ukládá obrázky opačně, než očekáváte. Přidat ohraničení: Umožňuje přidat pevné množství ohraničení na levý, pravý, horní a spodní okraj obrázku. Tato možnost není dostupná, když je vybrána možnost Agresivní. 14 A-61672_cs/ISIS únor 2013
16 Výplň perforace: Umožňuje vyplnit perforace u okrajů dokumentu. Mezi vyplňované typy děr (perforací) patří: kulaté, obdélníkové a nepravidelně tvarované (například dvojité děrování nebo díry s mírným natržením, ke kterému došlo při vyjímání dokumentu z pořadače). Funkci Výplň perforace nezapínejte při skenování fotografií. Typ dokumentu Text: Pokud dokumenty, které chcete skenovat, obsahují většinou text. Text s grafikou: Pokud dokumenty, které chcete skenovat, obsahují kombinaci textu, obchodní grafiky (sloupcové grafy, výsečové grafy atd.) a čárové grafiky. Text s fotografiemi: Pokud dokumenty, které chcete skenovat, obsahují kombinaci textu a fotografií. Fotografie: Pokud dokumenty, které chcete skenovat, obsahují především fotografie. Typ textury: Umožňuje výběr typu skenovaného papíru textury/ gramáže. Dostupné jsou tyto možnosti: Běžný papír, Tenký papír, Lesklý papír, Kartón a Časopis. JPEG (Joint Photographic Editor Group) Kvalita: Pokud jste vybrali kompresi JPEG, vyberte jednu z možností kvality: Koncept: Maximální komprese, nejmenší obrázky. Dobrá: Průměrná komprimace, přijatelná kvalita obrázků. Lepší: Poměrně malá komprimace, dobrá kvalita obrázků. Nejlepší: Minimální komprimace, velmi dobrá kvalita obrázků. Vynikající: Nejmenší komprimace, největší obrázky. Filtr šumu Žádný Osamocený pixel: Snižuje náhodný šum tím, že převede ojedinělý černý pixel na bílý v případě, že je zcela obklopen bílými pixely, a naopak převodem bílého na černý v případě, že je zcela obklopen černými pixely. Většinové pravidlo: Nastavuje každý pixel na základě pixelů, kterými je obklopen. Pixel bude bílý v případě, že většina okolních pixelů je bílá, a naopak. Odfiltrování pruhů: Umožňuje nakonfigurovat skener tak, aby z obrázků odfiltroval svislé pruhy. Tyto pruhy jsou čáry, které se mohou objevit na obrázku, ale které nebyly v původním dokumentu. Mohou být způsobeny nečistotami na dokumentu (špína, prach nebo roztřepené hrany) nebo nedodržením doporučených čisticích postupů pro váš skener. Upravte míru filtrování pruhů posunutím jezdce v rozmezí -2 až 2. Výchozí hodnota je 0. A-61672_cs/ISIS únor
17 Karta Automaticky zjistit barvu Karta Automaticky zjistit barvu nabízí následující možnosti: Obsah barvy Vypnuto: Toto je výchozí nastavení. Nebude zjišťován žádný barevný obsah. Nízká: Dokumenty, které vyžadují pouze malé množství barvy na to, aby byly uloženy jako barevné obrázky nebo obrázky ve stupních šedi. Používá se pro snímání dokumentů, v nichž převládá černý text a malá loga, nebo které obsahují malé množství zvýrazněného textu nebo malých barevných fotografií. Střední: Dokumenty, které ve srovnání s možností Nízká vyžadují více barvy, než budou uloženy jako barevné obrázky nebo obrázky ve stupních šedi. Vysoká: Dokumenty, které ve srovnání s možností Střední vyžadují více barvy, než budou uloženy jako barevné obrázky nebo obrázky ve stupních šedi. Používá se pro rozlišení dokumentů, které obsahují středně velké až velké barevné fotografie, od dokumentů obsahujících běžný černý text. Fotografie s neutrálními barvami mohou vyžadovat úpravy hodnot Mezní hodnota barvy nebo Množství barvy, aby mohly být správně snímány. 16 A-61672_cs/ISIS únor 2013
18 Vlastní: Umožňuje ručně upravit nastavení Množství barvy a Mezní hodnota barvy. POZNÁMKA: Při nastavování hodnot nastavení Automaticky zjistit barvu se doporučuje začít možností Střední a naskenovat typickou sadu úloh. Pokud bylo příliš mnoho dokumentů vráceno jako barevné/ve stupních šedi ve srovnání s černobílými, změňte nastavení na možnost Vysoká a opakujte spuštění úlohy. Pokud bylo příliš málo dokumentů vráceno jako barevné/ve stupních šedi ve srovnání s černobílými, změňte nastavení na možnost Nízká a opakujte spuštění úlohy. Pokud žádná z těchto možností neposkytuje požadovaný výsledek, můžete výběrem možnosti Vlastní ručně upravit nastavení Množství barvy nebo Mezní hodnota barvy. Množství barvy: Jedná se o množství barvy, které musí být v dokumentu přítomno, než bude dokument uložen jako barevný nebo ve stupních šedi. Čím vyšší je hodnota nastavení Množství barvy, tím je vyžadováno více barevných pixelů. Platné hodnoty se pohybují v rozsahu 1 až 200. Mezní hodnota barvy: Jedná se o mezní hodnotu nebo intenzitu barvy (tj. bledě modrá x tmavě modrá), při které bude daná barva zahrnuta do výpočtu množství barvy. Vyšší hodnota znamená, že bude vyžadována intenzivnější barva. Platné hodnoty se pohybují v rozsahu 0 až 100. Zjistit: Umožňuje vypočítat nastavení na základě naskenovaných typických barevných dokumentů. Než vyberete možnost Zjistit, vložte do zdviže vstupního zásobníku alespoň 5 typických barevných dokumentů. Tyto dokumenty budou naskenovány a analyzovány a bude vypočteno doporučené Množství barvy. POZNÁMKA: Posuvníky Množství barvy a Mezní hodnota barvy budou aktualizovány automaticky. Pokud tyto hodnoty u dané sady úloh neposkytují požadované výsledky, pravděpodobně bude nutné ručně upravit nastavení Mezní hodnota barvy. A-61672_cs/ISIS únor
19 Karta Vypustit Karta Vypustit poskytuje následující možnosti: Vypuštění barvy: Tato možnost se používá k odstranění pozadí formuláře, takže v elektronickém obrázku budou zahrnuta pouze zadaná data (tj. budou odstraněna pole a čáry formuláře). U černobílých obrázků mají tato nastavení vliv na verzi dokumentu ve stupních šedi, jejíž analýzou skener vytváří černobílý elektronický obrázek. Barva: Vyberte požadovanou barvu pro vypuštění. - Žádná - Více: Vypustí všechny barvy kromě tmavých odstínů (např. černý nebo tmavě modrý inkoust). Tato funkce bude u každého naskenovaného obrázku provádět analýzu barev a počet barev sníží na maximálně 5. Mohou být vybrány libovolné barvy ze škály více než 16 miliónů barev. Jezdcem Agresivita upravte barvu. Tato funkce je jedinečná v tom, že analyzuje každou skenovanou stránku. Není třeba vybírat, které barvy se mají vypustit. Možnost Více je dostupná pro výstup ve stupních šedi. - Převládající: Vypustí převládající barvu. Tuto možnost použijte, i když mají všechny formuláře stejnou barvu, protože vypustí širší rozsah jednotlivých barev. Tato možnost také představuje dobrou volbu, pokud máte několik formulářů a každý z nich má jednu barvu formuláře, protože můžete smíchat tyto formuláře do jediné dávky. - Červená - Zelená - Modrá Agresivita: Umožňuje upravit rozsah, ve kterém jsou vypouštěny barvy. Hodnoty se pohybují v rozmezí -10 až 10. Výchozím nastavením je hodnota 0. Tato možnost je k dispozici jen v případě, že je volba Barva nastavena na možnost Více nebo Převládající. 18 A-61672_cs/ISIS únor 2013
20 POZNÁMKY: Všechny možnosti Vypuštění barvy jsou dostupné v případě, že pro volbu Skenovat jako vyberete možnost Černobílá. Pro skenování ve stupních šedi jsou k dispozici možnosti Červená, Zelená a Modrá. Vypuštění barev není při barevném skenování dostupné. Následující hodnoty Pantone pro červenou, zelenou a modrou barvu by měly zajistit dobrý výkon funkce pro vypuštění barvy. Tyto hodnoty byly stanoveny pomocí standardní příručky Pantone Matching System Colors (bez povrchové úpravy, 175 řádkový obraz). Pokud není pozadí použitého dokumentu jasně bílé, mohou být výsledky odlišné. Je doporučeno použít funkci ithresholding. Pokud funkce ithresholding nezajistí přijatelné výsledky pro vypuštění barvy, poskytne větší kontrolu nad binarizací nastavení kvality převodu ATP. Následující seznam obsahuje přehled barev, které lze použít s možnostmi vypuštění červené, zelené a modré barvy. Elektronické vypuštění barev RGB pro skenery řady i5000, firmware verze Vypuštění červené barvy 144U 150U 151U 1485U 1495U 1505U Oranžová 156U 021U 157U 158U 1555U 1565U 1575U 1585U 162U 163U 164U 165U 1625U 1635U 1645U 1655U 169U 170U 171U 172U 176U 177U 178U Teplá 179U 1765U červená U 1775U 1785U 1788U 1767U 1777U 1787U Červená 182U 032U 183U 184U 185U 186U 189U 190U 191U 192U 1895U 1905U 1915U 1925U 196U 197U 198U 199U 200U 203U 204U 205U 206U 210U 211U 212U 213U 217U 218U 219U Rubínová 223U 224U 225U červená U 226U 230U 231U 232U Rodaminová 236U 237U 238U červená U 239U 240U 2365U 2375U 2385U 2395U 2405U 243U 244U 245U 246U 247U 250U 251U 252U Nachová U 253U 256U 257U 2562U 2572U 2582U 2563U 2573U 2567U 263U 264U 2635U 2645U 236U 2365U 2375U 243U 244U 245U 250U 251U 256U 257U 2562U 2572U 2582U 2563U 2567U 263U 264U 2635U 2645U 1375U A-61672_cs/ISIS únor
21 Vypuštění zelené barvy 106U 107U 108U 109U 113U 114U 115U 120U 121U 122U 1205U 1215U 127U 134U 135U 1345U 148U 317U 3245U 331U 332U 333U 337U 3375U 3385U 3395U 344U 345U 351U 352U 353U 358U 359U 360U 365U 366U 367U 368U 372U 373U 374U 375U 376U 379U 380U 381U 382U 386U 387U 388U 389U 390U 393U 394U 395U 396U 397U 3935U 3945U 3955U 3965U 317U 3294U Vypuštění modré barvy 317U 3245U 236U 2365U 2375U 243U 244U 245U 250U 251U 256U 257U 2562U 2572U 2582U 2563U 2567U 263U 264U 2635U 2645U 236U 2365U 2375U 243U 244U 245U 250U 251U 256U 257U 2562U 2572U 2582U 2563U 2567U 263U 264U 265U 266U 2635U 2645U 2655U 270U 271U 272U 2705U 2715U 2725U 2706U 2716U 2726U 2707U 2717U 2727U 2708U 2718U 2728U 277U 278U 279U 283U 284U 285U 290U 291U 292U 293U 2905U 2915U 2925U 2935U 297U 298U 299U 300U 2975U 2985U 2995U 3005U 304U 305U 306U Procesní 310U 311U 312U 313U modrá U 3105U 3115U 3125U 317U 318U 319U 324U 3242U 3252U 3245U 20 A-61672_cs/ISIS únor 2013
22 Karta Úpravy Karta Úpravy poskytuje následující možnosti: Jas a kontrast Žádná Automaticky: Automaticky upraví každý obrázek. Ručně: Umožňuje nastavit konkrétní hodnoty, které budou použity pro všechny obrázky. - Jas: Slouží ke změně množství bílé barvy v barevných obrázcích nebo v obrázcích ve stupních šedi. Hodnoty se pohybují v rozmezí -50 až 50. Výchozí hodnota je 0. - Kontrast: Slouží k zostření nebo zjemnění obrázku. Hodnoty se pohybují v rozmezí -50 až 50. Výchozím nastavením je hodnota 0. Vyvážení barev (není dostupné pro obrázky ve stupních šedi). Žádná Automaticky: Upravuje bílé pozadí každé předlohy na čistě bílé. Tato možnost kompenzuje kolísání, ke kterým dochází mezi papíry s různou gramáží a od různých výrobců. Tato možnost se nedoporučuje pro zpracování fotografií. Automaticky pokročilé: Pro pokročilé uživatele, kteří chtějí dále upravit nastavení možnosti Automaticky. Ručně: Umožňuje nastavit konkrétní hodnoty, které budou použity pro všechny obrázky. - Červená: Slouží ke změně množství červené barvy v barevných obrázcích. Hodnoty se pohybují v rozmezí -50 až 50. Výchozím nastavením je hodnota 0. - Zelená: Slouží ke změně množství zelené barvy v barevných obrázcích. Hodnoty se pohybují v rozmezí -50 až 50. Výchozím nastavením je hodnota 0. - Modrá: Slouží ke změně množství modré barvy v barevných obrázcích. Hodnoty se pohybují v rozmezí -50 až 50. Výchozím nastavením je hodnota 0. A-61672_cs/ISIS únor
23 Zaostřit: Zvýší kontrast hran v dokumentu. Dostupné možnosti jsou: Normální, Vysoké a Přehnané. Karta Pozadí Karta Pozadí obsahuje následující možnosti: Vyhlazování pozadí: Použití této možnosti pro dokumenty nebo formuláře s barevným pozadím pomůže vytvořit obrázky s jednotnější barvou pozadí. Žádné: Nebude provedeno žádné vyhlazování pozadí. Automaticky: Vyhladí až tři barvy pozadí. Automaticky pokročilé: Pro pokročilé uživatele, kteří chtějí dále upravit nastavení možnosti Automaticky. - Agresivita: Umožňuje upravit rozsah, ve kterém je určováno pozadí. Hodnoty se pohybují v rozmezí -10 až 10. Změnit na bílé: Rozpozná až tři barvy pozadí a každou z barev zamění za bílou. - Použít na: Převládající: Vyhladí převládající barvu pozadí na bílou. Neutrální: Na bílou barvu vyhladí pouze neutrální barvu a dále vyhlazuje až dvě další barvy pozadí. Vše: Na bílou barvu vyhladí neutrální barvu a až dvě další barvy pozadí. - Agresivita: Umožňuje upravit rozsah, ve kterém je určováno pozadí. Hodnoty se pohybují v rozmezí -10 až A-61672_cs/ISIS únor 2013
24 Karta Vyplnění okrajů obrázku Karta Vyplnění okrajů obrázku obsahuje následující možnosti: Vyplnění okrajů obrázku: Vyplní okraje konečného elektronického obrázku tak, že oblast pokryje vybranou barvou. Barva výplně: - Žádná - Automaticky: Skener automaticky vyplní okraje obrázku barvou okolí. - Automaticky včetně trhlin: Skener kromě okrajů vyplní i trhliny podél okrajů dokumentu. - Bílá - Černá Režim rámečku: Pokud vyberte možnost Černá nebo Bílá, můžete zadat velikost rámečku, který chcete vyplnit. Vyplní rovnoměrné množství vybrané barvy z rozevíracího seznamu Vyplnění okrajů obrázku na všech stranách obrázku. Pokud není vybrán Režim rámečku, můžete vybrat hodnotu v oblastech Levá, Pravá, Horní a Dolní (strany skenovaného obrázku) pro vyplnění černou nebo bílou barvou. POZNÁMKA: Při použití této možnosti buďte opatrní, abyste nezadali příliš vysokou hodnotu, protože by mohlo dojít k vyplnění dat, která chcete ponechat. A-61672_cs/ISIS únor
25 Karta Zjištění prázdné stránky Karta Zjištění prázdné stránky poskytuje následující možnosti: Zjištění prázdného obrázku: Umožňuje nakonfigurovat skener tak, aby aplikaci pro skenování nepředával prázdné obrázky. Vyberte mezní velikost obrázku (kb). Obrázky s nižší hodnotou budou považovány za prázdné. Obrázky, jejichž velikost bude menší než vybrané číslo, nebudou vytvořeny. Pokud použijete tuto možnost, musíte určit velikost prázdného obrázku pro každý typ obrázku (Černobílý, Stupně šedi a Barevný), který chcete odstranit. Pokud do těchto polí nezadáte hodnoty, budou ponechány všechny obrázky. Vypnuto: Aplikaci pro skenování jsou předány všechny obrázky. Velikost: Obrázky budou považovány za prázdné v závislosti na velikosti obrázku, který by byl předán aplikaci pro skenování (tj. po použití všech ostatních nastavení). Obsah: Obrázky budou považovány za prázdné v závislosti na obsahu dokumentu v obrázku. Vyberte možnost Černobílý, Stupně šedi nebo Barevný a zvolte maximální množství obsahu, které bude skenerem považováno za prázdné. Všechny obrázky s větším množstvím obsahu budou považovány za neprázdné a budou předány aplikaci pro skenování. Hodnoty se pohybují v rozmezí 0 až 100 procent. POZNÁMKA: Funkce Detekce prázdného obrazu podle obsahu byla vylepšena ve firmwaru skeneru verze (a vyšší), která zlepšuje detekci stránek obsahujících velmi málo textu. Tato vylepšená funkce dokáže rozpoznat přítomnost pouhých několika znaků na stránce. Funkce je citlivější, protože může být nutné zvýšit procentuální hodnotu obsahu, jestliže dochází k odstraňování obrazů, které odstranit nechcete. Například nastavení 5 % se rovná % u vylepšené funkce. 24 A-61672_cs/ISIS únor 2013
26 Zjistit obsah: Umožňuje skeneru určit množství obsahu podle dokumentů, které mají být skenovány. Chcete-li použít tuto funkci, klepněte na možnost Zjistit. POZNÁMKA: Režim Zjistit nelze použít na přední i zadní stranu zároveň. Je nutné vybrat stranu, kterou chcete nakonfigurovat. Karta O aplikaci Karta O aplikaci obrazuje informace o skeneru a ovladači. Konfigurace nastavení skeneru Chcete-li přistupovat k nastavením skeneru z ovladače ISIS, přejděte do Nástroje pro ověření skenování (jak je popsáno dříve v této příručce) a otevřete ovladač ISIS. Klepněte na možnost Skener a nakonfigurujte nastavení spojená se skenerem. Následující části obsahují popisy a postupy pro konfiguraci nastavení skeneru. Postupy pro konfiguraci nastavení obrázku naleznete dříve v této příručce v části Konfigurace nastavení obrázku. A-61672_cs/ISIS únor
27 Karta Skener Karta Skener poskytuje následující možnosti: Podavač dokumentů Zdroj papíru: ADF (automatický podavač dokumentů). Všechny dokumenty budou skenovány ze vstupní zdviže. Pozice podavače: Vyberte jednu z následujících pozic vstupní zdviže: Normální: Vstupní zdviž je v nejvyšší poloze. Tato pozice je doporučena v případě, že skenujete 25 a méně listů ze vstupní zdviže. 100 listů: Tato možnost je doporučena v případě, že skenujete 25 až 100 listů ze vstupní zdviže. 250 listů: Tato možnost je doporučena v případě, že skenujete 100 až 250 listů ze vstupní zdviže. 500 listů: Tato možnost je doporučena v případě, že skenujete 250 až 500 listů ze vstupní zdviže. 750 listů: Tato možnost je doporučena v případě, že skenujete 500 až 750 listů ze vstupní zdviže. Automaticky spustit přepravu: Je-li vybrána tato možnost, počká skener před zahájením skenování až 10 sekund na vložení dokumentů do vstupní zdviže. Počítadlo listů: Zadejte číslo, které bude přiřazeno příštímu fyzickému listu papíru, který vstoupí do skeneru. Tato hodnota je skenerem postupně zvyšována a je vrácena v záhlaví obrázku. Časový limit: Umožňuje nastavit dobu po vstupu posledního dokumentu na přepravní válečky, po kterou bude skener čekat, než bude provedena akce vypršení časového limitu pro přepravu. Odezva: Určuje akci, která bude provedena, když dojde k vypršení časového limitu podavače dokumentů. 26 A-61672_cs/ISIS únor 2013
28 Zastavit skenování: Skenování se ukončí a ovládání opět převezme aplikace pro skenování (tj. ukončí úlohu). Pozastavit skenování: Skenování se zastaví, aplikace pro skenování však bude čekat na další obrázky (tj. zastaví se podavač). Ve skenování lze pokračovat po stisknutí tlačítka Spustit/Pokračovat na skeneru. Skenování lze ukončit stisknutím tlačítka Zastavit/ Pozastavit na skeneru nebo pomocí aplikace pro skenování. Bílé pozadí: Po zapnutí určuje, pro kterou stranu dokumentu budou oblasti, kde není papír, naskenovány jako bílé, místo černé. (žádná): Pro přední i zadní stranu se používá černé pozadí. Přední: Bílé pozadí se používá pouze pro přední stranu, pro zadní stranu se používá černé pozadí. Zadní: Bílé pozadí se používá pouze pro zadní stranu, pro přední stranu se používá černé pozadí. Obě: Bílé pozadí se používá pro přední i zadní stranu. Bílé pozadí může být užitečné například v následujících případech: Skenujete neobdélníkové dokumenty a na konečném obrázku chcete mít oblast mimo dokument bílou namísto černé. Skenujete dokument na tenkém papíře s jednostranným tiskem a nechcete, aby na konečném obrázku dokumentem prostupovalo černé pozadí. Stohovač: Umožňuje vybrat způsob transportu dokumentů přes skener. To má vliv na to, jak jsou dokumenty podávány do skeneru, jak rychle procházejí skenerem a jak jsou skládány do výstupního zásobníku. POZNÁMKA: Pokud je řízené duální stohování povoleno, možnost Manipulace s dokumenty bude automaticky nastavena na vlastní úroveň s nižší průchodností než u možnosti Nejlepší stohování. Normální: Neprovádí se žádná dodatečná manipulace. Nejvhodnější v případě, že mají všechny dokumenty podobnou velikost. - Úplné zpracování - Řízené stohování je vypnuto - Minimální prodleva mezi dokumenty Vylepšené stohování: Pomáhá řídit způsob, jakým jsou dokumenty stohovány/řazeny ve výstupním zásobníku pro smíšené sady dokumentů. To by mělo fungovat pro většinu smíšených sad. - Možné mírné snížení rychlosti zpracování - Řízené stohování je zapnuto - Minimální prodleva mezi dokumenty Nejlepší stohování: Pokud sada dokumentů obsahuje velkou variabilitu velikostí, nabízí tato možnost nejlepší řízení způsobu stohování/řazení dokumentů ve výstupním zásobníku. - Mírné snížení rychlosti zpracování - Řízené stohování je zapnuto - Velká prodleva mezi dokumenty A-61672_cs/ISIS únor
29 Křehké: Určeno pro dokumenty, které vyžadují zvláště jemné zacházení při transportu přes skener a ukládání do výstupního zásobníku. - Výrazné snížení rychlosti zpracování - Řízené stohování je vypnuto - Minimální prodleva mezi dokumenty - Čtvrtinová rychlost transportu Silné: Určeno pro dokumenty silnější než karton (300 g/m 2 nebo 0,25 mm). - Výrazné snížení rychlosti zpracování - Řízené stohování je zapnuto - Minimální prodleva mezi dokumenty - Čtvrtinová rychlost transportu Maximální délka: Vyberte hodnotu odpovídající délce nejdelšího dokumentu v sadě dokumentů. POZNÁMKY: Pro větší délky nejsou podporovány všechny kombinace nastavení (rozlišení, barva, stupně šedé atd.). Z důvodu vyšší flexibility nebude skener hlásit chybu, dokud nenarazí na dokument, jehož délka není podporována. Pro větší délky může dojít ke snížení rychlosti zpracování dokumentů. Pokud je skenován dokument, který je delší než tato hodnota, přepravní mechanismus se zastaví (dokument zůstane ve skeneru) a zobrazí se zpráva o uvíznutí dokumentu. Možnost Maximální délka bude vždy v rozmezí 6,4 až 457,2 cm, ale skutečná maximální délka skenování bude záviset na bitové hloubce (barevné/stupně šedi/černobílé a rozlišení skenování). Při černobílém skenování s rozlišením 200 dpi to bude 457,2 cm, ale při barevném skenování s rozlišením 600 dpi to bude mnohem méně. Pokud je před dosažením hodnoty maximální délky vybrané uživatelem překročena kapacita zpracování skeneru, zobrazí se na skeneru zpráva o uvíznutí dokumentu a obrázek stránky do hostitelské aplikace nebude odeslán. Pokud jsou při skenování stohu dokumentů nebo smíšených dokumentů některé dokumentů velmi dlouhé, doporučujeme vybrat, kdy se má povolit skenování v režimu dlouhých dokumentů. Lze použít možnost na dotykovém displeji skeneru pro potlačení jednoho dokumentu nebo dávky. Když je řízené duální stohování povoleno, výchozí nastavení bude omezeno na maximální délku 254 mm/10 palců. Viz kapitola 5, Funkce Ochrana délky zapnuta. Spořič energie: Umožňuje nastavit dobu (1 až 240 minut), po kterou zůstane skener nečinný předtím, než přejde do stavu nečinnosti. Výchozí hodnota je 15 minut. 28 A-61672_cs/ISIS únor 2013
30 Karta Zjištění podání více listů Zjištění podání více listů pomáhá při zpracování dokumentů zjišťováním přítomnosti dokumentů, které prošly podavačem najednou. K podání více listů může dojít, jsou-li dokumenty sešité, potřísněné lepkavými látkami nebo nabité statickou elektřinou. Karta Zjištění podání více listů poskytuje následující možnosti: Ultrazvukové zjištění: Zaškrtnutím této možnosti nastavíte zjištění podání více listů. Citlivost: Určuje agresivitu, s jakou se bude skener pokoušet určit, zda na přepravní válečky nebylo podáno více dokumentů. Podání více papírů je aktivováno zjištěním vzduchových mezer mezi dokumenty. To umožňuje použít zjištění podání více listů u sad úloh, které obsahují dokumenty s různými tloušťkami. - Nízká: Jedná se o nejméně agresivní nastavení, při kterém je méně pravděpodobné, že bude zjištěno podání více listů dokumentů, jako jsou štítky, dokumenty nízké kvality, silné nebo pomačkané dokumenty. - Střední: Střední citlivost použijte v případě, že aplikace obsahuje dokumenty různé tloušťky nebo štítky připevněné k dokumentu. V závislosti na materiálu štítků by většina dokumentů se štítky neměla být zjištěna jako podání více listů dokumentu. - Vysoká: Jedná se o nejagresivnější nastavení. Toto nastavení je vhodné použít v případě, že všechny dokumenty mají podobnou tloušťku jako kancelářský papír o gramáži 75,2 g/m 2. A-61672_cs/ISIS únor
31 Čidla: Po celé šířce dráhy papíru je rozmístěno pět čidel. Má-li být podání více listů dokumentu správně zjištěno, musí dokumenty projít jedním z těchto čidel. Levé až Pravé: Tyto ovládací prvky umožňují vybrat, která z pěti čidel mají být zapnuta. Pokud je například na levé straně dokumentu přilepen lístek s poznámkou, lze vypnout levé čidlo. Ignorovat až do: Ignoruje podání více listů kdekoli v dokumentu, pokud je jeho rozsah menší než zadaná hodnota. Tato možnost je užitečná při známých případech podání více listů, které chcete povolit, nechcete ale vypnout čidlo pro celý dokument (např. 3palcové samolepicí lístky s poznámkami). POZNÁMKY: - Tato možnost je dostupná, pokud je alespoň pro jedno čidlo nastavena možnost Zapnuto ignorovat. - Tato délka platí pro všechna čidla s nastavenou možností Zapnuto ignorovat. Zjištění délky: Když povolíte možnost Zjištění délky, můžete vybrat maximální délku dokumentu, který může být skenován, aniž by bylo oznámeno podání více listů. Zjištění délky bude použito ke kontrole překrytí při skenování dokumentů stejné velikosti. Pokud například skenujete dokumenty formátu A4 (8,5 x 11 palců) v režimu na výšku, zadejte do pole Maximální délka hodnotu 28,57 cm (11,25 palce). Maximální hodnota je 35,56 cm (13,99 palce). Nastavit automaticky: Automaticky nastaví hodnotu maximální délky o 1,27 cm (0,5 palce) větší, než je délka aktuálně vybrané velikosti stránky. Akce po zjištění: Vyberte akci, kterou má skener provést, pokud zjistí podání více listů. U všech možností bude tento stav ve skeneru protokolován. Pokračovat ve skenování: Skener bude pokračovat ve skenování. Skener vydá zvuk podání více listů nakonfigurovaný uživatelem. Zastavit skenování: Skenování se ukončí a ovládání opět převezme aplikace pro skenování (tj. ukončí úlohu). Ověřte, zda byla vyčištěna dráha papíru, a pomocí aplikace pro skenování restartujte relaci skenování. Stránka bude vysunuta. Obrázek naskenovaný při podání více listů nebude odeslán do hostitelské aplikace. Zastavit skenování ponechat papír v dráze: Skenování se okamžitě ukončí (tj. skener se nepokusí vyčistit dráhu papíru) a ovládání opět převezme aplikace pro skenování (tj. ukončí úlohu). Odstraňte všechny dokumenty z dráhy papíru a pomocí aplikace pro skenování restartujte relaci skenování. Obrázek nebude při podání více listů odeslán do hostitelské aplikace. Pozastavit skenování: Skenování se zastaví, aplikace pro skenování však bude čekat na další obrázky (tj. zastaví se podavač). Ve skenování lze pokračovat po stisknutí tlačítka Spustit/Pokračovat na skeneru. Skenování lze zastavit stisknutím tlačítka Zastavit/Pozastavit. 30 A-61672_cs/ISIS únor 2013
32 Pozastavit skenování (interaktivní podání více listů): Umožňuje zkontrolovat náhled obrázku naskenované stránky a zvolit možnost Přijmout, chcete-li přijmout naskenovaný obrázek, nebo Znovu naskenovat, chcete-li stránku naskenovat znovu a odstranit naskenovaný obrázek, který spustil upozornění na podání více listů. Naskenované obrázky nebudou odeslány do hostitelské aplikace, dokud nebudou přijaty. Tato funkce umožňuje vypořádat se se všemi událostmi podání více listů ve skeneru. Není vyžadována žádná manipulace s obrázkem v aplikaci pro skenování. Tato funkce také umožňuje zůstat u skeneru, čímž redukuje zbytečný pohyb a únavu. Tuto funkci nabízí skener. Nejsou vyžadovány žádné změny v aplikaci pro skenování. POZNÁMKA: Tato možnost bude automaticky zapnuta při použití akce Pozastavit skenování při podání více listů, pokud se jedná o firmware verze nebo vyšší. Orientace náhledu obrázku bude odpovídat nastavením zpracování obrázku, která byla vybrána v ovladači ISIS (Automatické otočení). Pokud aplikace pro skenování otáčí obrázek nebo provádí další zpracování obrázku, v náhledu se zpracování skenovaného obrázku neprojeví. Při oboustranném skenování (skenování přední a zadní strany) se zobrazí oba obrázky. Při černobílém skenování se zobrazí černobílý obrázek. Při barevném skenování nebo skenování ve stupních šedi se zobrazí barevný obrázek nebo obrázek ve stupních šedi. Při skenování v režimu duálního proudu se zobrazí barevný obrázek nebo obrázek ve stupních šedi. Při černobílém skenování pomocí softwaru VRS se zobrazí obrázek ve stupních šedi. Přijetí obrázků: Pokud chcete přijmout obrázek, klepněte na možnost Přijmout na ovládacím panelu nebo stiskněte tlačítko Spustit/Pokračovat na skeneru. Pokud je vybrána možnost Přijmout, obrázky zobrazené v náhledu skeneru budou okamžitě odeslány do aplikace pro skenování a skenování bude pokračovat. A-61672_cs/ISIS únor
33 Opakované naskenování stránky: Pokud je potřebné stránku naskenovat znovu, odeberte horní stránku z výstupního zásobníku aumístěte ji zpět do vstupního zásobníku (nezapomeňte odstranit jakékoli problémy týkající se přípravy dokumentů). Jakmile budou stránky připraveny k opakovanému naskenování, klepněte na možnost Znovu naskenovat na ovládacím panelu. Náhledy obrázků budou odstraněny. Pokud nebyl povolen tisk, skener začne okamžitě skenovat. Pokud byl povolen tisk, zobrazí se na skeneru obrazovka Pozastaveno, na níž můžete zvolit možnost Vynechat tisk pro další naskenovanou stránku. Poté můžete stisknutím tlačítka Spustit/ Pokračovat na skeneru pokračovat ve skenování. Hlasitost zvukového signálu: Vyberte možnost Nízká, Střední nebo Vysoká, pokud chcete, aby skener při zjištění podání více listů vydal zvukový signál. Skener vydá zvuk podání více listů nakonfigurovaný uživatelem. POZNÁMKA: Klepnutím na ikonu Reproduktor zobrazíte dialogové okno Otevřít, které vám umožní vybrat požadovaný tón (soubor s příponou.wav) pro zvukový signál. Kalibrovat: Zobrazí okno Kalibrace, které umožňuje provést kalibraci typu Řetěz obrázků nebo UDDS. POZNÁMKA: Častá kalibrace není nutná a nedoporučuje se. Kalibraci proveďte pouze v případě, že vás k tomu vyzve pracovník podpory. 32 A-61672_cs/ISIS únor 2013
34 Karta Popisovač Vylepšená tiskárna pracuje s plnou rychlostí skeneru. Tiskárna může přidat datum, čas, sekvenční počítadlo dokumentů a vlastní zprávy. Tato karta je zobrazena pouze, pokud bylo ke skeneru zakoupeno a nainstalováno volitelné příslušenství Vylepšená tiskárna. Tiskový řetězec dokumentu lze nakonfigurovat tak, aby zahrnoval jak statické informace (tj. informace, které zůstávají stejné pro každý dokument, například název dávky nebo operátor), tak dynamické informace (tj. informace, které mohou být pro každou skenovanou stránku jiné, například sekvenční počítadlo dokumentů). Softwarová aplikace pro snímání řídí statická pole. Libovolné informace, které tento software dovoluje zadat, lze odeslat do tiskárny. Zapnuto: Zaškrtnutím této možnosti povolíte tiskárnu. POZNÁMKA: Tisk lze potlačit pomocí dotykového displeje skeneru. Šablona formátu: Šablona formátu se používá pro sestavení tiskového řetězce. Tiskový řetězec je to, co se na dokumenty během přepravy vytiskne. Tiskový řetězec se vytiskne před naskenováním dokumentu, je tedy součástí obrázku. Každý tiskový řetězec může obsahovat maximálně 40 znaků (včetně mezer). Datum: Chcete-li do tiskového řetězce přidat datum, vyberte jeden z následujících formátů: Formát: MMDDRRRR, DDMMRRRR nebo RRRRMMDD. Oddělovač: Vyberte jeden z následujících oddělovačů: Lomítko: /, Pomlčka: -, Tečka:., Mezera nebo žádný. Například: 08/24/2010, , , nebo (žádný). A-61672_cs/ISIS únor
35 Počítadlo: Chcete-li do tiskového řetězce přidat Počítadlo, můžete zadat jednu z následujících možností: Šířka pole: Používá se k určení šířky počítadla dokumentů. Hodnoty se pohybují v rozmezí 1 až 9. Formát: Umožňuje nakonfigurovat formát počítadla v případě, že šířka hodnoty je menší než šířka pole (v příkladech je uvedeno pole šířky 3 a hodnota počítadla 4). Dostupné možnosti: - Zobrazit úvodní nuly (výchozí): Potlačit úvodní nuly: 4 - Komprimovat úvodní nuly: 4 Horní okraj: Umožňuje definovat vzdálenost začátku tiskového řetězce od předního okraje. Zadejte do textového pole požadovanou velikost. POZNÁMKA: Tisk je automaticky ukončen ve vzdálenosti 6,3 mm od zadního okraje dokumentu, a to i v případě, že informace není vytištěna celá. Jednotky: Vyberte možnost Palce, Centimetry nebo Pixely. Písmo: Lze vybrat požadovanou orientaci pro tisk informací: Normální, Velké a Tučné. Normální: otočení o 90 Velké: otočení o 90 Tučné: otočení o 90 - Otočení: Pokud jsou znaky tištěny svisle (počínaje od předního okraje dokumentu), tato hodnota umožňuje vybrat orientaci tiskového řetězce. Dostupné možnosti jsou: 0, 90, 180, 270. směr podávání A-61672_cs/ISIS únor 2013
36 Karta Stohování Karta Stohování umožňuje nastavit možnosti pro oddělování dokumentů do dvou stohů ve výstupním zásobníku příslušenství Kodak pro řízené stohování. POZNÁMKA: Karta Stohování je dostupná, jen pokud je ve skeneru povoleno příslušenství Kodak řízené duální stohování. Zapnout: Zapne stohování a zpřístupní ostatní možnosti na této kartě. POZNÁMKA: Funkci Stohování lze také potlačit pomocí dotykové obrazovky (zapnout nebo vypnout). Stohovat zjištěné dokumenty do: Určuje, jaké stohované dokumenty odpovídající nastavení Zjistit podle Délka budou uloženy. Všechny ostatní neodpovídající dokumenty budou umístěny do druhého stohu. POZNÁMKA: Hmotnost a stav dokumentu mohou mít vliv na optimální stohování. Pokud oddělujete dokumenty kratší než 152 mm/6 palců (například šeky), umístěte je do stohu 1. Když oddělujete dokumenty delší než 152 mm/6 palců (například listy s čárovými příkazy), umístěte je do stohu 2. A-61672_cs/ISIS únor
37 Zjistit podle parametru Typ čárového příkazu: Umožňuje určit, jaké listy s čárovými příkazy (pokud nějaké jsou) se mají oddělovat od sady dokumentů a ukládat do vybraného stohu. Lze použít jakoukoli kombinaci možností: T, 1, 2, 3, 4 a Přepnutí čárového příkazu a 6. Listy s čárovými příkazy doporučujeme ukládat do stohu 2. POZNÁMKY: Skener bude generovat obrazy listů s čárovými příkazy. Skener rozpozná jen svislé čárové příkazy. Spolehlivějšího stohování dosáhnete při tisku čárových příkazů na tuhý papír. Více informací najdete v uživatelské příručce v části Požadavky na příkazové kódy. Zjistit podle Délka: Umožňuje určit, jaké dokumenty se mají oddělovat od sady dokumentů podle jejich délky. (žádné) Méně než: Dokumenty kratší než tato délka budou odděleny aumístěny do vybraného stohu. Toto je doporučeno při oddělování kratších dokumentů (například šeků) do stohu 1. Více než: Dokumenty delší než tato délka budou odděleny a umístěny do vybraného stohu. Toto doporučujeme při oddělování delších dokumentů do stohu 2. Mezi: Dokumenty o délce spadající do vybraného rozsahu budou odděleny a uloženy do vybraného stohu. POZNÁMKY: Při zadávání délky zvažte zahrnutí dalších 13 mm/0,5 palce pro případy, kdy bude dokument při skenování našikmo. U dokumentů kratších než 152 mm/6 palců zvažte použití zasunovacího dílu pro krátké dokumenty, který může zlepšit stohování ve stohu 1. Podání více listů: Tuto možnost vyberte, pokud chcete oddělovat všechny dokumenty, u kterých je určeno, že bylo podáno více listů. Nastavení pro zapnutí a nastavení funkce detekce podání více listů jsou na kartě Zařízení Podání více listů. POZNÁMKY: Tato možnost poskytuje další funkce tím, že umožňuje zjistit silnější dokumenty a oddělit je do stohu 2. Tato možnost je vhodná pro případy, kdy nelze použít detekci podle délky, protože všechny dokumenty mají podobnou velikost. Tato možnost automaticky nezapne detekci podání více listů. 36 A-61672_cs/ISIS únor 2013
Příručka nastavení skenování pro ovladač ISIS
 Příručka nastavení skenování pro ovladač ISIS Obsah Spuštění nástroje pro ověření skenování... 2 Dialogové okno Nástroj pro ověření skenování... 4 Konfigurace nastavení obrázku... 6 Karta Hlavní... 8 Karta
Příručka nastavení skenování pro ovladač ISIS Obsah Spuštění nástroje pro ověření skenování... 2 Dialogové okno Nástroj pro ověření skenování... 4 Konfigurace nastavení obrázku... 6 Karta Hlavní... 8 Karta
Skenery řady i4x50. Příručka nastavení skenování pro aplikace ISIS. A-61838_cs
 Skenery řady i4x50 Příručka nastavení skenování pro aplikace ISIS A-61838_cs Použití ovladače ISIS Obsah Spuštění nástroje Scan Validation Tool... 2 Dialogové okno nástroje Scan Validation Tool... 3 Konfigurace
Skenery řady i4x50 Příručka nastavení skenování pro aplikace ISIS A-61838_cs Použití ovladače ISIS Obsah Spuštění nástroje Scan Validation Tool... 2 Dialogové okno nástroje Scan Validation Tool... 3 Konfigurace
Skener i1120. Příručka nastavení skenování pro ovladač ISIS. A-61809_cs
 Skener i1120 Příručka nastavení skenování pro ovladač ISIS A-61809_cs Příručka nastavení skenování pro ovladač ISIS Obsah Spuštění nástroje Scan Validation Tool... 2 Dialogové okno nástroje Scan Validation
Skener i1120 Příručka nastavení skenování pro ovladač ISIS A-61809_cs Příručka nastavení skenování pro ovladač ISIS Obsah Spuštění nástroje Scan Validation Tool... 2 Dialogové okno nástroje Scan Validation
Skenery řady i4000. Příručka nastavení skenování pro ovladač ISIS. A-61654_cs
 Skenery řady i4000 Příručka nastavení skenování pro ovladač ISIS A-61654_cs Použití ovladače ISIS Obsah Spuštění nástroje pro ověření skenování... 2 Konfigurace nastavení obrázku... 4 Karta Hlavní... 6
Skenery řady i4000 Příručka nastavení skenování pro ovladač ISIS A-61654_cs Použití ovladače ISIS Obsah Spuštění nástroje pro ověření skenování... 2 Konfigurace nastavení obrázku... 4 Karta Hlavní... 6
Skenery Kodak řady i1400
 Skenery Kodak řady i1400 Příručka nastavení skenování pro ovladač ISIS A-61661_cs Příručka nastavení skenování pro ovladač ISIS Obsah Spuštění nástroje pro ověření skenování... 2 Použití ovladače ISIS...
Skenery Kodak řady i1400 Příručka nastavení skenování pro ovladač ISIS A-61661_cs Příručka nastavení skenování pro ovladač ISIS Obsah Spuštění nástroje pro ověření skenování... 2 Použití ovladače ISIS...
Skenery řady i1200/i1300 Plus
 Skenery řady i1200/i1300 Plus Příručka pro nastavení skenování pro ovladač ISIS A-61659_cs Příručka nastavení skenování pro ovladač ISIS Obsah Spuštění nástroje pro ověření skenování... 2 Použití ovladače
Skenery řady i1200/i1300 Plus Příručka pro nastavení skenování pro ovladač ISIS A-61659_cs Příručka nastavení skenování pro ovladač ISIS Obsah Spuštění nástroje pro ověření skenování... 2 Použití ovladače
Skenery řady i4000 Plus
 Skenery řady i4000 Plus Příručka nastavení skenování pro aplikace ISIS A-61654_cs Použití ovladače ISIS Obsah Spuštění nástroje pro ověření skenování... 2 Konfigurace nastavení obrázku... 4 Karta Hlavní...
Skenery řady i4000 Plus Příručka nastavení skenování pro aplikace ISIS A-61654_cs Použití ovladače ISIS Obsah Spuštění nástroje pro ověření skenování... 2 Konfigurace nastavení obrázku... 4 Karta Hlavní...
Skener i2900. Příručka nastavení skenování pro aplikace ISIS A-61776_CZ
 Skener i2900 Příručka nastavení skenování pro aplikace ISIS A-61776_CZ Použití ovladače ISIS Obsah Spuštění nástroje pro ověření skenování... 2 Konfigurace nastavení obrázku... 4 Karta Hlavní... 6 Karta
Skener i2900 Příručka nastavení skenování pro aplikace ISIS A-61776_CZ Použití ovladače ISIS Obsah Spuštění nástroje pro ověření skenování... 2 Konfigurace nastavení obrázku... 4 Karta Hlavní... 6 Karta
Skenery i24x0/i26x0/i28x0
 Skenery i24x0/i26x0/i28x0 Příručka nastavení skenování pro ovladač ISIS A-61680_cs Příručka nastavení skenování pro ovladač ISIS Obsah Použití ovladače ISIS... 1 Spuštění nástroje pro ověření skenování...
Skenery i24x0/i26x0/i28x0 Příručka nastavení skenování pro ovladač ISIS A-61680_cs Příručka nastavení skenování pro ovladač ISIS Obsah Použití ovladače ISIS... 1 Spuštění nástroje pro ověření skenování...
Skenery Kodak řady i3000
 Skenery Kodak řady i3000 Příručka nastavení skenování pro aplikace ISIS A-61789_cs Použití ovladače ISIS Obsah Spuštění nástroje pro diagnostiku / ověření skenování (SVT)... 2 Dialogové okno Nástroj pro
Skenery Kodak řady i3000 Příručka nastavení skenování pro aplikace ISIS A-61789_cs Použití ovladače ISIS Obsah Spuštění nástroje pro diagnostiku / ověření skenování (SVT)... 2 Dialogové okno Nástroj pro
Používání pokročilých funkcí skeneru Kodak i5000v
 Používání pokročilých funkcí skeneru Kodak i5000v Obsah Používání pokročilých funkcí skeneru pomocí zkušební konzoly VRS... 3 Zkušební konzola VRS... 3 Rozšířené vlastnosti... 5 Obrazovka Barvy... 6 Obrazovka
Používání pokročilých funkcí skeneru Kodak i5000v Obsah Používání pokročilých funkcí skeneru pomocí zkušební konzoly VRS... 3 Zkušební konzola VRS... 3 Rozšířené vlastnosti... 5 Obrazovka Barvy... 6 Obrazovka
Uživatelská příručka. Čeština
 Uživatelská příručka 1 Práce se skenerem Tato příručka popisuje používání plochého skeneru dokumentů HP Scanjet 8270 a jeho příslušenství, řešení problémů při instalaci a kontaktování oddělení podpory
Uživatelská příručka 1 Práce se skenerem Tato příručka popisuje používání plochého skeneru dokumentů HP Scanjet 8270 a jeho příslušenství, řešení problémů při instalaci a kontaktování oddělení podpory
Skenery řady i5x50. Příručka nastavení skenování pro aplikace ISIS. A-61849_cs
 Skenery řady i5x50 Příručka nastavení skenování pro aplikace ISIS A-61849_cs Obsah Použití ovladače ISIS...1 Nástroj pro ověření skenování...1 Spuštění nástroje pro ověření skenování...1 Tlačítka panelu
Skenery řady i5x50 Příručka nastavení skenování pro aplikace ISIS A-61849_cs Obsah Použití ovladače ISIS...1 Nástroj pro ověření skenování...1 Spuštění nástroje pro ověření skenování...1 Tlačítka panelu
Použití zdroje dat TWAIN
 Použití zdroje dat TWAIN Spuštění nástroje pro ověření skenování... 2 Dialogové okno Nástroj pro ověření skenování... 2 Použití zdroje dat TWAIN... 4 Způsob zahájení práce... 4 Změna nebo vytvoření zástupce
Použití zdroje dat TWAIN Spuštění nástroje pro ověření skenování... 2 Dialogové okno Nástroj pro ověření skenování... 2 Použití zdroje dat TWAIN... 4 Způsob zahájení práce... 4 Změna nebo vytvoření zástupce
Skener i2900. Příručka nastavení skenování pro aplikace TWAIN A-61775_CZ
 Skener i2900 Příručka nastavení skenování pro aplikace TWAIN A-61775_CZ Použití zdroje dat TWAIN Spuštění nástroje pro ověření skenování... 2 Dialogové okno Nástroj pro ověření skenování... 2 Použití zdroje
Skener i2900 Příručka nastavení skenování pro aplikace TWAIN A-61775_CZ Použití zdroje dat TWAIN Spuštění nástroje pro ověření skenování... 2 Dialogové okno Nástroj pro ověření skenování... 2 Použití zdroje
Skenery řady i4x50. Příručka nastavení skenování pro aplikace ISIS. A-61838_cs
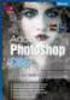 Skenery řady i4x50 Příručka nastavení skenování pro aplikace ISIS A-61838_cs Použití ovladače ISIS Obsah Spuštění nástroje Scan Validation Tool... 2 Dialogové okno nástroje Scan Validation Tool... 3 Konfigurace
Skenery řady i4x50 Příručka nastavení skenování pro aplikace ISIS A-61838_cs Použití ovladače ISIS Obsah Spuštění nástroje Scan Validation Tool... 2 Dialogové okno nástroje Scan Validation Tool... 3 Konfigurace
Skenery Kodak i1400 Series
 Skenery Kodak i1400 Series Příručka nastavení skenování pro ovladač TWAIN A-61639_cs Příručka pro nastavení skenování pro zdroj dat TWAIN Spuštění nástroje pro ověření skenování... 2 Dialogové okno Nástroj
Skenery Kodak i1400 Series Příručka nastavení skenování pro ovladač TWAIN A-61639_cs Příručka pro nastavení skenování pro zdroj dat TWAIN Spuštění nástroje pro ověření skenování... 2 Dialogové okno Nástroj
Skenery řady i4000 Plus
 Skenery řady i4000 Plus Příručka nastavení skenování pro aplikace TWAIN A-61653_cs Použití zdroje dat TWAIN Spuštění nástroje pro ověření skenování... 2 Dialogové okno Nástroj pro ověření skenování...
Skenery řady i4000 Plus Příručka nastavení skenování pro aplikace TWAIN A-61653_cs Použití zdroje dat TWAIN Spuštění nástroje pro ověření skenování... 2 Dialogové okno Nástroj pro ověření skenování...
Skenery Kodak i1400 Series
 Skenery Kodak i1400 Series Příručka zpracování obrazu A-61623_cs Obsah Zpracování obrazu....................................................... 1 Přehled............................................................
Skenery Kodak i1400 Series Příručka zpracování obrazu A-61623_cs Obsah Zpracování obrazu....................................................... 1 Přehled............................................................
ScanMate. i1120 Skener. Příručka pro nastavení skenování. A-61619_cs 5K2153
 ScanMate i1120 Skener Příručka pro nastavení skenování A-61619_cs 5K2153 Příručka nastavení skenování pro zdroje dat TWAIN Spuštění nástroje pro ověření skenování... 2 Dialogové okno Nástroj pro ověření
ScanMate i1120 Skener Příručka pro nastavení skenování A-61619_cs 5K2153 Příručka nastavení skenování pro zdroje dat TWAIN Spuštění nástroje pro ověření skenování... 2 Dialogové okno Nástroj pro ověření
Používání Webových služeb pro skenování v síti (operační systém Windows Vista SP2 nebo novější, Windows 7 a Windows 8)
 Používání Webových služeb pro skenování v síti (operační systém Windows Vista SP2 nebo novější, Windows 7 a Windows 8) Protokol Webových služeb umožňuje uživatelům operačního systému Windows Vista (SP2
Používání Webových služeb pro skenování v síti (operační systém Windows Vista SP2 nebo novější, Windows 7 a Windows 8) Protokol Webových služeb umožňuje uživatelům operačního systému Windows Vista (SP2
Skenery Kodak řady i5x50
 Skenery Kodak řady i5x50 Příručka nastavení skenování pro aplikace TWAIN A-61848_cs Obsah Datový zdroj TWAIN...1 Použití zdroje dat TWAIN...1 Způsob zahájení práce...1 Změna nebo vytvoření zástupce nastavení...3
Skenery Kodak řady i5x50 Příručka nastavení skenování pro aplikace TWAIN A-61848_cs Obsah Datový zdroj TWAIN...1 Použití zdroje dat TWAIN...1 Způsob zahájení práce...1 Změna nebo vytvoření zástupce nastavení...3
Skenery. ScanMate. i1150 / i1180. Příručka nastavení skenování pro aplikace TWAIN. A-61818_cs
 Skenery ScanMate i1150 / i1180 Příručka nastavení skenování pro aplikace TWAIN A-61818_cs Příručka pro nastavení skenování pro zdroj dat TWAIN Spuštění nástroje pro diagnostiku/ověření skenování (SVT)...
Skenery ScanMate i1150 / i1180 Příručka nastavení skenování pro aplikace TWAIN A-61818_cs Příručka pro nastavení skenování pro zdroj dat TWAIN Spuštění nástroje pro diagnostiku/ověření skenování (SVT)...
Skener. ScanMate. i940m. Příručka k nastavení skenování pro počítače MACINTOSH. A-61806_cs
 Skener ScanMate i940m Příručka k nastavení skenování pro počítače MACINTOSH A-61806_cs Příručka k nastavení skenování pro počítače Macintosh Použití funkcí skenování... 2 Způsob zahájení práce... 2 Výběr
Skener ScanMate i940m Příručka k nastavení skenování pro počítače MACINTOSH A-61806_cs Příručka k nastavení skenování pro počítače Macintosh Použití funkcí skenování... 2 Způsob zahájení práce... 2 Výběr
Skenery i24x0/i26x0/i28x0
 Skenery i24x0/i26x0/i28x0 Příručka nastavení skenování pro aplikace TWAIN A-61679_cs Příručka pro nastavení skenování pro zdroj dat TWAIN Spuštění nástroje pro ověření skenování... 2 Dialogové okno Nástroj
Skenery i24x0/i26x0/i28x0 Příručka nastavení skenování pro aplikace TWAIN A-61679_cs Příručka pro nastavení skenování pro zdroj dat TWAIN Spuštění nástroje pro ověření skenování... 2 Dialogové okno Nástroj
Skenery Kodak řady i4x50
 Skenery Kodak řady i4x50 Příručka nastavení skenování pro aplikace TWAIN A-61839_cs Použití zdroje dat TWAIN Spuštění nástroje pro ověření skenování... 2 Dialogové okno Nástroj pro ověření skenování...
Skenery Kodak řady i4x50 Příručka nastavení skenování pro aplikace TWAIN A-61839_cs Použití zdroje dat TWAIN Spuštění nástroje pro ověření skenování... 2 Dialogové okno Nástroj pro ověření skenování...
Skener. ScanMate. i920. Příručka nastavení skenování pro aplikace TWAIN. A-61733_cs
 Skener ScanMate i920 Příručka nastavení skenování pro aplikace TWAIN A-61733_cs Příručka pro nastavení skenování pro zdroj dat TWAIN Spuštění nástroje pro ověření skenování... 2 Dialogové okno Nástroj
Skener ScanMate i920 Příručka nastavení skenování pro aplikace TWAIN A-61733_cs Příručka pro nastavení skenování pro zdroj dat TWAIN Spuštění nástroje pro ověření skenování... 2 Dialogové okno Nástroj
Skenery Kodak řady i3000
 Skenery Kodak řady i3000 Příručka nastavení skenování pro aplikace TWAIN A-61788_cs Použití zdroje dat TWAIN Spuštění nástroje pro ověření skenování... 2 Dialogové okno Nástroj pro ověření skenování...
Skenery Kodak řady i3000 Příručka nastavení skenování pro aplikace TWAIN A-61788_cs Použití zdroje dat TWAIN Spuštění nástroje pro ověření skenování... 2 Dialogové okno Nástroj pro ověření skenování...
Provozní pokyny Průvodce Mopria
 Provozní pokyny Průvodce Mopria Pro bezpečné a správné použití si před použitím tohoto zařízení přečtěte "Bezpečnostní informace". OBSAH Úvod... 2 Význam symbolů... 2 Vyloučení odpovědnosti... 2 Přípravy...
Provozní pokyny Průvodce Mopria Pro bezpečné a správné použití si před použitím tohoto zařízení přečtěte "Bezpečnostní informace". OBSAH Úvod... 2 Význam symbolů... 2 Vyloučení odpovědnosti... 2 Přípravy...
Aplikace Capture Pro. Referenční příručka. A-61640_cs
 Aplikace Capture Pro Referenční příručka A-61640_cs Začínáme s aplikací Kodak Capture Pro Tato příručka obsahuje jednoduché postupy pro rychlé zahájení práce, včetně instalace a spuštění aplikace Kodak
Aplikace Capture Pro Referenční příručka A-61640_cs Začínáme s aplikací Kodak Capture Pro Tato příručka obsahuje jednoduché postupy pro rychlé zahájení práce, včetně instalace a spuštění aplikace Kodak
Vítá vás Corel PHOTO-PAINT, výkonná aplikace pro úpravu rastrových obrázků, která umožňuje retušovat fotografie a vytvářet originální grafiku.
 Retušování obrázků Vítá vás Corel PHOTO-PAINT, výkonná aplikace pro úpravu rastrových obrázků, která umožňuje retušovat fotografie a vytvářet originální grafiku. V tomto kurzu se naučíte retušovat naskenované
Retušování obrázků Vítá vás Corel PHOTO-PAINT, výkonná aplikace pro úpravu rastrových obrázků, která umožňuje retušovat fotografie a vytvářet originální grafiku. V tomto kurzu se naučíte retušovat naskenované
Poznámky k vydání softwaru Capture Pro Verze 3.1.0
 Poznámky k vydání softwaru Capture Pro Verze 3.1.0 Verze 3.1.0 softwaru Capture Pro vylepšuje stávající software a opravuje chyby. Ve verzi 3.1.0 jsou samostatný software Capture Pro a klientská verze
Poznámky k vydání softwaru Capture Pro Verze 3.1.0 Verze 3.1.0 softwaru Capture Pro vylepšuje stávající software a opravuje chyby. Ve verzi 3.1.0 jsou samostatný software Capture Pro a klientská verze
IRISPen Air 7. Stručná uživatelská příručka. (ios)
 IRISPen Air 7 Stručná uživatelská příručka (ios) Tato stručná uživatelská příručka vám pomůže začít používat produkt IRISPen TM Air 7. Přečtěte si tuto příručku před zahájením práce s tímto skenerem a
IRISPen Air 7 Stručná uživatelská příručka (ios) Tato stručná uživatelská příručka vám pomůže začít používat produkt IRISPen TM Air 7. Přečtěte si tuto příručku před zahájením práce s tímto skenerem a
LASERJET PRO 500 COLOR MFP. Stručná referenční příručka M570
 LASERJET PRO 500 COLOR MFP Stručná referenční příručka M570 Použití přímého tisku z jednotky USB 1. Připojte jednotku USB flash k portu USB na přední straně zařízení. 2. Otevře se nabídka Flash disk USB.
LASERJET PRO 500 COLOR MFP Stručná referenční příručka M570 Použití přímého tisku z jednotky USB 1. Připojte jednotku USB flash k portu USB na přední straně zařízení. 2. Otevře se nabídka Flash disk USB.
Zahájit skenování ze skla tiskárny nebo z automatického podavače dokumentů (ADF). Přistupovat k souborům se skeny uloženým v poštovní schránce.
 Fiery Remote Scan Program Fiery Remote Scan umožňuje spravovat skenování na serveru Fiery server a na tiskárně ze vzdáleného počítače. Prostřednictvím programu Fiery Remote Scan můžete provádět tyto akce:
Fiery Remote Scan Program Fiery Remote Scan umožňuje spravovat skenování na serveru Fiery server a na tiskárně ze vzdáleného počítače. Prostřednictvím programu Fiery Remote Scan můžete provádět tyto akce:
2014 Electronics For Imaging. Informace obsažené v této publikaci jsou zahrnuty v Právním upozornění pro tento produkt.
 2014 Electronics For Imaging. Informace obsažené v této publikaci jsou zahrnuty v Právním upozornění pro tento produkt. 23 června 2014 Obsah 3 Obsah...5 Přístup k programu...5 Poštovní schránky...5 Připojování
2014 Electronics For Imaging. Informace obsažené v této publikaci jsou zahrnuty v Právním upozornění pro tento produkt. 23 června 2014 Obsah 3 Obsah...5 Přístup k programu...5 Poštovní schránky...5 Připojování
Řada Scan Station 700
 Řada Scan Station 700 Konfigurace uživatelského nastavení A-61808_cs Konfigurace uživatelského nastavení zařízení Scan Station Obsah Přihlášení k zařízení Scan Station... 2 Vypnutí zařízení Scan Station...
Řada Scan Station 700 Konfigurace uživatelského nastavení A-61808_cs Konfigurace uživatelského nastavení zařízení Scan Station Obsah Přihlášení k zařízení Scan Station... 2 Vypnutí zařízení Scan Station...
Funkce Chytrý dotyk. verze 1.4. A-61629_cs
 Funkce Chytrý dotyk verze 1.4 A-61629_cs Používání funkce chytrého dotyku Obsah Přehled... 1 Spuštění funkce chytrého dotyku... 2 Používání funkce chytrého dotyku s výchozími čísly funkcí a předem definovanými
Funkce Chytrý dotyk verze 1.4 A-61629_cs Používání funkce chytrého dotyku Obsah Přehled... 1 Spuštění funkce chytrého dotyku... 2 Používání funkce chytrého dotyku s výchozími čísly funkcí a předem definovanými
LASERJET ENTERPRISE COLOR FLOW MFP. Stručná referenční příručka M575
 LASERJET ENTERPRISE COLOR FLOW MFP Stručná referenční příručka M575 Tisk uložené úlohy Chcete-li vytisknout úlohu uloženou v paměti zařízení, použijte následující postup. 1. Na hlavní obrazovce ovládacího
LASERJET ENTERPRISE COLOR FLOW MFP Stručná referenční příručka M575 Tisk uložené úlohy Chcete-li vytisknout úlohu uloženou v paměti zařízení, použijte následující postup. 1. Na hlavní obrazovce ovládacího
Formuláře. Téma 3.2. Řešený příklad č Zadání: V databázi formulare_a_sestavy.accdb vytvořte formulář pro tabulku student.
 Téma 3.2 Formuláře Formuláře usnadňují zadávání, zobrazování, upravování nebo odstraňování dat z tabulky nebo z výsledku dotazu. Do formuláře lze vybrat jen určitá pole z tabulky, která obsahuje mnoho
Téma 3.2 Formuláře Formuláře usnadňují zadávání, zobrazování, upravování nebo odstraňování dat z tabulky nebo z výsledku dotazu. Do formuláře lze vybrat jen určitá pole z tabulky, která obsahuje mnoho
verze Grafický editor PALSTAT s.r.o. systémy řízení jakosti PALSTAT CAQ 1 Obsah
 1 Obsah 1 Obsah... 1 2 Úvod... 2 2.1 Výhody... 2 2.2 Základní ovládání... 2 3 Menu... 3 3.1 Menu Soubor... 3 3.1.1 Menu Soubor / Nový... 3 3.1.2 Menu Soubor / Otevřít... 3 3.1.3 Menu Soubor / Otevřít podle
1 Obsah 1 Obsah... 1 2 Úvod... 2 2.1 Výhody... 2 2.2 Základní ovládání... 2 3 Menu... 3 3.1 Menu Soubor... 3 3.1.1 Menu Soubor / Nový... 3 3.1.2 Menu Soubor / Otevřít... 3 3.1.3 Menu Soubor / Otevřít podle
STRUč Ná Př íruč KA pro Windows Vista
 STRUč Ná Př íruč KA pro Windows Vista OBSAH Kapitola 1: SYSTéMOVé POžADAVKY...1 Kapitola 2: INSTALACE SOFTWARU TISKáRNY V SYSTéMU WINDOWS...2 Instalace softwaru pro lokální tisk... 2 Instalace softwaru
STRUč Ná Př íruč KA pro Windows Vista OBSAH Kapitola 1: SYSTéMOVé POžADAVKY...1 Kapitola 2: INSTALACE SOFTWARU TISKáRNY V SYSTéMU WINDOWS...2 Instalace softwaru pro lokální tisk... 2 Instalace softwaru
IRISPen Air 7. Stručná uživatelská příručka. (Android)
 IRISPen Air 7 Stručná uživatelská příručka (Android) Tato stručná uživatelská příručka vám pomůže začít používat produkt IRISPen Air TM 7. Přečtěte si tuto příručku před zahájením práce s tímto skenerem
IRISPen Air 7 Stručná uživatelská příručka (Android) Tato stručná uživatelská příručka vám pomůže začít používat produkt IRISPen Air TM 7. Přečtěte si tuto příručku před zahájením práce s tímto skenerem
2017 Electronics For Imaging, Inc. Informace obsažené v této publikaci jsou zahrnuty v Právní oznámení pro tento produkt.
 2017 Electronics For Imaging, Inc. Informace obsažené v této publikaci jsou zahrnuty v Právní oznámení pro tento produkt. 17. dubna 2017 Obsah 3 Obsah...5 Stavový řádek programu...5 Celoobrazovkové zobrazení
2017 Electronics For Imaging, Inc. Informace obsažené v této publikaci jsou zahrnuty v Právní oznámení pro tento produkt. 17. dubna 2017 Obsah 3 Obsah...5 Stavový řádek programu...5 Celoobrazovkové zobrazení
Skenery řady i5000. Informace o kódech oprav. A-61801_cs
 Skenery řady i5000 Informace o kódech oprav A-61801_cs Informace o kódech oprav Obsah Informace o vzorku opravy... 4 Orientace vzorku opravy... 5 Informace o pruhovém vzorku... 7 Umístění opravy... 9 Informace
Skenery řady i5000 Informace o kódech oprav A-61801_cs Informace o kódech oprav Obsah Informace o vzorku opravy... 4 Orientace vzorku opravy... 5 Informace o pruhovém vzorku... 7 Umístění opravy... 9 Informace
Software Capture Pro. Začínáme. A-61640_cs
 Software Capture Pro Začínáme A-61640_cs Začínáme se softwarem Kodak Capture Pro Software a Capture Pro Limited Edition Instalace softwaru: Kodak Capture Pro Software a Network Edition... 1 Instalace softwaru:
Software Capture Pro Začínáme A-61640_cs Začínáme se softwarem Kodak Capture Pro Software a Capture Pro Limited Edition Instalace softwaru: Kodak Capture Pro Software a Network Edition... 1 Instalace softwaru:
Ovladač Fiery Driver pro systém Mac OS
 2016 Electronics For Imaging, Inc. Informace obsažené v této publikaci jsou zahrnuty v Právní oznámení pro tento produkt. 30. května 2016 Obsah Ovladač Fiery Driver pro systém Mac OS Obsah 3...5 Fiery
2016 Electronics For Imaging, Inc. Informace obsažené v této publikaci jsou zahrnuty v Právní oznámení pro tento produkt. 30. května 2016 Obsah Ovladač Fiery Driver pro systém Mac OS Obsah 3...5 Fiery
Úvodní příručka. Správa souborů Kliknutím na kartu Soubor můžete otevřít, uložit, vytisknout a spravovat své soubory Wordu.
 Úvodní příručka Microsoft Word 2013 vypadá jinak než ve starších verzích, proto jsme vytvořili tuto příručku, která vám pomůže se s ním rychle seznámit. Panel nástrojů Rychlý přístup Příkazy tady umístěné
Úvodní příručka Microsoft Word 2013 vypadá jinak než ve starších verzích, proto jsme vytvořili tuto příručku, která vám pomůže se s ním rychle seznámit. Panel nástrojů Rychlý přístup Příkazy tady umístěné
Správa zařízení Scan Station Pro 550 a Servisní nástroje zařízení Scan Station
 Správa zařízení Scan Station Pro 550 a Servisní nástroje zařízení Scan Station Konfigurační příručka A-61732_cs 7J4367 Správa zařízení Kodak Scan Station Pro 550 Obsah Rozdíly... 1 Instalace... 2 Vytváření
Správa zařízení Scan Station Pro 550 a Servisní nástroje zařízení Scan Station Konfigurační příručka A-61732_cs 7J4367 Správa zařízení Kodak Scan Station Pro 550 Obsah Rozdíly... 1 Instalace... 2 Vytváření
Zahájit skenování ze skla tiskárny nebo z automatického podavače dokumentů (ADF). Přistupovat k souborům se skeny uloženým v poštovní schránce.
 Fiery Remote Scan Program Fiery Remote Scan umožňuje spravovat skenování na Fiery server a na tiskárně ze vzdáleného počítače. Prostřednictvím programu Fiery Remote Scan můžete provádět tyto akce: Zahájit
Fiery Remote Scan Program Fiery Remote Scan umožňuje spravovat skenování na Fiery server a na tiskárně ze vzdáleného počítače. Prostřednictvím programu Fiery Remote Scan můžete provádět tyto akce: Zahájit
Výkresy. Projekt SIPVZ D Modelování v SolidWorks. Autor: ing. Laďka Krejčí
 Výkresy Projekt SIPVZ 2006 3D Modelování v SolidWorks Autor: ing. Laďka Krejčí 2 Obsah úlohy Otevření šablony výkresu Vlastnosti, úprava a uložení formátu listu Nastavení detailů dokumentu Vytvoření výkresu
Výkresy Projekt SIPVZ 2006 3D Modelování v SolidWorks Autor: ing. Laďka Krejčí 2 Obsah úlohy Otevření šablony výkresu Vlastnosti, úprava a uložení formátu listu Nastavení detailů dokumentu Vytvoření výkresu
Ovládací panel. Barevná multifunkční tiskárna Xerox WorkCentre 6655 Technologie Xerox ConnectKey 2.0
 Ovládací panel Služby dostupné na vaší sestavě tiskárny se mohou lišit. Podrobnosti týkající se služeb a nastavení najdete v uživatelské příručce. 4 5 Dotyková obrazovka Nabídky 6 8 Alfanumerická klávesnice
Ovládací panel Služby dostupné na vaší sestavě tiskárny se mohou lišit. Podrobnosti týkající se služeb a nastavení najdete v uživatelské příručce. 4 5 Dotyková obrazovka Nabídky 6 8 Alfanumerická klávesnice
MODEM OPTIONS PRO TELEFON NOKIA 3650 ÚVODNÍ PŘÍRUČKA PROGRAMU
 ÚVODNÍ PŘÍRUČKA PROGRAMU MODEM OPTIONS PRO TELEFON NOKIA 3650 Copyright 2003 Nokia. Všechna práva vyhrazena 9355538 Issue 1 Vydaná elektronická příručka odpovídá "Podmínkám a ustanovením uživatelských
ÚVODNÍ PŘÍRUČKA PROGRAMU MODEM OPTIONS PRO TELEFON NOKIA 3650 Copyright 2003 Nokia. Všechna práva vyhrazena 9355538 Issue 1 Vydaná elektronická příručka odpovídá "Podmínkám a ustanovením uživatelských
Návod pro práci s aplikací
 Návod pro práci s aplikací NASTAVENÍ FAKTURACÍ...1 NASTAVENÍ FAKTURAČNÍCH ÚDA JŮ...1 Texty - doklady...1 Fakturační řady Ostatní volby...1 Logo Razítko dokladu...2 NASTAVENÍ DALŠÍCH ÚDA JŮ (SEZNAMŮ HODNOT)...2
Návod pro práci s aplikací NASTAVENÍ FAKTURACÍ...1 NASTAVENÍ FAKTURAČNÍCH ÚDA JŮ...1 Texty - doklady...1 Fakturační řady Ostatní volby...1 Logo Razítko dokladu...2 NASTAVENÍ DALŠÍCH ÚDA JŮ (SEZNAMŮ HODNOT)...2
Uzivatelská pr rucka D 16G. Twain Ovladac
 Uzivatelská pr rucka D 16G Twain Ovladac Obsah Obsah 1 Nastavení skenování s PC 2 Připojení k počítači 2.1 Typy připojení... 2-1 Připojení k paralelnímu portu...2-1 Připojení k portu USB...2-1 2.2 Připojení
Uzivatelská pr rucka D 16G Twain Ovladac Obsah Obsah 1 Nastavení skenování s PC 2 Připojení k počítači 2.1 Typy připojení... 2-1 Připojení k paralelnímu portu...2-1 Připojení k portu USB...2-1 2.2 Připojení
2014 Electronics For Imaging. Informace obsažené v této publikaci jsou zahrnuty v Právním upozornění pro tento produkt.
 2014 Electronics For Imaging. Informace obsažené v této publikaci jsou zahrnuty v Právním upozornění pro tento produkt. 23 června 2014 Obsah 3 Obsah...5 Stavový řádek programu...5 Celoobrazovkové zobrazení
2014 Electronics For Imaging. Informace obsažené v této publikaci jsou zahrnuty v Právním upozornění pro tento produkt. 23 června 2014 Obsah 3 Obsah...5 Stavový řádek programu...5 Celoobrazovkové zobrazení
Ovládací panel. Barevná multifunkční tiskárna Xerox AltaLink C8030/C8035/C8045/C8055/C8070
 Ovládací panel Dostupné aplikace se mohou v různých sestavách tiskárny lišit. Podrobnosti o aplikacích a funkcích najdete v uživatelské příručce. 5 9 8 7 6 0 5 6 7 8 9 0 Stisknutím tlačítka Domovská obrazovka
Ovládací panel Dostupné aplikace se mohou v různých sestavách tiskárny lišit. Podrobnosti o aplikacích a funkcích najdete v uživatelské příručce. 5 9 8 7 6 0 5 6 7 8 9 0 Stisknutím tlačítka Domovská obrazovka
Individuální nastavení počítače
 Individuální nastavení počítače Je pro vás systém Windows 7 nový? I když má tento systém mnoho společného s verzí systému Windows, kterou jste používali dříve, můžete potřebovat pomoc, než se v něm zorientujete.
Individuální nastavení počítače Je pro vás systém Windows 7 nový? I když má tento systém mnoho společného s verzí systému Windows, kterou jste používali dříve, můžete potřebovat pomoc, než se v něm zorientujete.
Řada Scan Station 700
 Řada Scan Station 700 Konfigurace uživatelského nastavení A-61808_cs Konfigurace uživatelského nastavení zařízení Scan Station Obsah Přihlášení k zařízení Scan Station... 2 Vypnutí zařízení Scan Station...
Řada Scan Station 700 Konfigurace uživatelského nastavení A-61808_cs Konfigurace uživatelského nastavení zařízení Scan Station Obsah Přihlášení k zařízení Scan Station... 2 Vypnutí zařízení Scan Station...
Návod k nastavení uvolnění tisku
 Návod k nastavení uvolnění tisku OBSAH O TOMTO NÁVODU.................................................................................... 2 FUNKCE UVOLNĚNÍ TISKU.............................................................................
Návod k nastavení uvolnění tisku OBSAH O TOMTO NÁVODU.................................................................................... 2 FUNKCE UVOLNĚNÍ TISKU.............................................................................
Vítá vás Corel PHOTO-PAINT, výkonná aplikace pro úpravu rastrových obrázků, která umožňuje retušovat fotografie a vytvářet originální grafiku.
 Maskování obrázků Vítá vás Corel PHOTO-PAINT, výkonná aplikace pro úpravu rastrových obrázků, která umožňuje retušovat fotografie a vytvářet originální grafiku. Co se naučíte V tomto kurzu se naučíte vytvořit
Maskování obrázků Vítá vás Corel PHOTO-PAINT, výkonná aplikace pro úpravu rastrových obrázků, která umožňuje retušovat fotografie a vytvářet originální grafiku. Co se naučíte V tomto kurzu se naučíte vytvořit
LASERJET PRO 400 MFP. Stručná referenční příručka M425
 LASERJET PRO 400 MFP Stručná referenční příručka M425 Optimalizace kvality kopírování K dispozici jsou následující možnosti nastavení kvality kopírování: Autom. výběr: Toto nastavení použijte, pokud nemáte
LASERJET PRO 400 MFP Stručná referenční příručka M425 Optimalizace kvality kopírování K dispozici jsou následující možnosti nastavení kvality kopírování: Autom. výběr: Toto nastavení použijte, pokud nemáte
Formátování pomocí stylů
 Styly a šablony Styly, šablony a témata Formátování dokumentu pomocí standardních nástrojů (přímé formátování) (Podokno úloh Zobrazit formátování): textu jsou přiřazeny parametry (font, velikost, barva,
Styly a šablony Styly, šablony a témata Formátování dokumentu pomocí standardních nástrojů (přímé formátování) (Podokno úloh Zobrazit formátování): textu jsou přiřazeny parametry (font, velikost, barva,
Rollei DF-S 240 SE.
 Obsah balení Rollei DF-S 240 SE skener Držáky negativů/filmů Držák 4v1 Napájecí adapter Kabely Čistící štětec Uživatelská příručka Osazení diapozitivů do držáku 1. Otevřete držák 2. Vložte diapozitivy
Obsah balení Rollei DF-S 240 SE skener Držáky negativů/filmů Držák 4v1 Napájecí adapter Kabely Čistící štětec Uživatelská příručka Osazení diapozitivů do držáku 1. Otevřete držák 2. Vložte diapozitivy
Konvertibilní Tablet STRUČNÁ PŘÍRUČKA 8085 LKB001X CJB1FH002ASA
 V Konvertibilní Tablet STRUČNÁ PŘÍRUČKA 8085 LKB001X CJB1FH002ASA Obsah 1 Začínáme... 1 1.1 Vzhled... 1 1.2 Nabíjení tabletu a klávesnice... 3 1.3 Vložení karet microsd a SIM... 4 1.4 Připojení k přístupovému
V Konvertibilní Tablet STRUČNÁ PŘÍRUČKA 8085 LKB001X CJB1FH002ASA Obsah 1 Začínáme... 1 1.1 Vzhled... 1 1.2 Nabíjení tabletu a klávesnice... 3 1.3 Vložení karet microsd a SIM... 4 1.4 Připojení k přístupovému
Rollei DF-S 190 SE.
 Obsah balení Rollei DF-S190 SE skener Držáky negativů/filmů Rychlý podavač Napájecí adapter Kabely Čistící štětec Uživatelská příručka Instalační CD Osazení diapozitivů do držáku 1. Otevřete držák 2. Vložte
Obsah balení Rollei DF-S190 SE skener Držáky negativů/filmů Rychlý podavač Napájecí adapter Kabely Čistící štětec Uživatelská příručka Instalační CD Osazení diapozitivů do držáku 1. Otevřete držák 2. Vložte
První kroky s aplikací ActivInspire
 První kroky s aplikací ActivInspire Výukový program 1 Otevření předváděcího sešitu 1. Klikněte na tlačítko Hlavní nabídka. 2. Klikněte na položku Soubor. 3. Klikněte na položku Otevřít. 4. Vyhledejte umístění
První kroky s aplikací ActivInspire Výukový program 1 Otevření předváděcího sešitu 1. Klikněte na tlačítko Hlavní nabídka. 2. Klikněte na položku Soubor. 3. Klikněte na položku Otevřít. 4. Vyhledejte umístění
Začněte zde. Podle pokynů na Instalačním listu nainstalujte hardware. Potom pokračujte následujícími kroky a optimalizujte kvalitu tisku.
 Začněte zde Vyrovnání tiskových kazet bez počítače Podle pokynů na Instalačním listu nainstalujte hardware. Potom pokračujte následujícími kroky a optimalizujte kvalitu tisku. 1 Zkontrolujte, zda je v
Začněte zde Vyrovnání tiskových kazet bez počítače Podle pokynů na Instalačním listu nainstalujte hardware. Potom pokračujte následujícími kroky a optimalizujte kvalitu tisku. 1 Zkontrolujte, zda je v
Průvodce kvalitou barev
 Stránka 1 z 5 Průvodce kvalitou barev Tento průvodce se snaží uživatelům vysvětlit operace, které jsou na tiskárně k dispozici a mohou být užity pro úpravu a přizpůsobení barevného výstupu. nabídka Kvalita
Stránka 1 z 5 Průvodce kvalitou barev Tento průvodce se snaží uživatelům vysvětlit operace, které jsou na tiskárně k dispozici a mohou být užity pro úpravu a přizpůsobení barevného výstupu. nabídka Kvalita
Dell S2419H/S2419HN/S2419NX/ S2719H/S2719HN/S2719NX Dell Display Manager Uživatelská příručka
 Dell S2419H/S2419HN/S2419NX/ S2719H/S2719HN/S2719NX Dell Display Manager Uživatelská příručka Model: S2419H/S2419HN/S2419NX/S2719H/S2719HN/S2719NX Regulatorní model: S2419Hc/S2419Nc/S2719Hc/S2719Nc POZNÁMKA:
Dell S2419H/S2419HN/S2419NX/ S2719H/S2719HN/S2719NX Dell Display Manager Uživatelská příručka Model: S2419H/S2419HN/S2419NX/S2719H/S2719HN/S2719NX Regulatorní model: S2419Hc/S2419Nc/S2719Hc/S2719Nc POZNÁMKA:
Archive Player Divar Series. Návod k obsluze
 Archive Player Divar Series cs Návod k obsluze Archive Player Obsah cs 3 Obsah 1 Úvod 4 2 Použití 5 2.1 Spuštění programu 5 2.2 Popis hlavního okna 6 2.3 Tlačítko Otevřít 6 2.4 Pohledy kamery 6 2.5 Tlačítko
Archive Player Divar Series cs Návod k obsluze Archive Player Obsah cs 3 Obsah 1 Úvod 4 2 Použití 5 2.1 Spuštění programu 5 2.2 Popis hlavního okna 6 2.3 Tlačítko Otevřít 6 2.4 Pohledy kamery 6 2.5 Tlačítko
Příručka pro aplikaci KSnapshot
 Richard J. Moore Robert L. McCormick Brad Hards Kontrolor: Lauri Watts Vývojář: Richard J Moore Vývojář: Matthias Ettrich Překlad: Lukáš Vlček 2 Obsah 1 Úvod 5 2 Použití KSnapshot 6 2.1 Spuštění KSnapshot.....................................
Richard J. Moore Robert L. McCormick Brad Hards Kontrolor: Lauri Watts Vývojář: Richard J Moore Vývojář: Matthias Ettrich Překlad: Lukáš Vlček 2 Obsah 1 Úvod 5 2 Použití KSnapshot 6 2.1 Spuštění KSnapshot.....................................
Předpoklady správného fungování formulářů
 Předpoklady správného fungování formulářů Uživatelská příručka Aktualizováno: 19. 2. 2018 Obsah 1 Úvod... 3 2 Systémové požadavky... 3 3 Práce s přílohami... 3 4 MS Internet Explorer... 3 4.1 Instalace
Předpoklady správného fungování formulářů Uživatelská příručka Aktualizováno: 19. 2. 2018 Obsah 1 Úvod... 3 2 Systémové požadavky... 3 3 Práce s přílohami... 3 4 MS Internet Explorer... 3 4.1 Instalace
Sestavy. Téma 3.3. Řešený příklad č Zadání: V databázi zkevidence.accdb vytvořte sestavu, odpovídající níže uvedenému obrázku.
 Téma 3.3 Sestavy Sestavy slouží k výstupu informací na tiskárnu. Tisknout lze také formuláře, ale v sestavách má uživatel více možností pro vytváření sumárních údajů. Pokud všechna pole, která mají být
Téma 3.3 Sestavy Sestavy slouží k výstupu informací na tiskárnu. Tisknout lze také formuláře, ale v sestavách má uživatel více možností pro vytváření sumárních údajů. Pokud všechna pole, která mají být
Možnost skla pro předlohy
 Xerox WorkCentre 8/8/8/8/890 Vytvoření kopie Domovská stránka služeb Stav úloh Doteková obrazovka Start Vymazat vše Stop. Vložte předlohy do vstupní přihrádky podavače předloh lícem nahoru. Nastavte vodítka
Xerox WorkCentre 8/8/8/8/890 Vytvoření kopie Domovská stránka služeb Stav úloh Doteková obrazovka Start Vymazat vše Stop. Vložte předlohy do vstupní přihrádky podavače předloh lícem nahoru. Nastavte vodítka
Fiery JobMaster-Fiery Impose-Fiery Compose
 Fiery JobMaster-Fiery Impose-Fiery Compose 2014 Electronics For Imaging. Informace obsažené v této publikaci jsou zahrnuty v Právním upozornění pro tento produkt. 30 června 2014 Obsah 3 Obsah Fiery JobMaster-Fiery
Fiery JobMaster-Fiery Impose-Fiery Compose 2014 Electronics For Imaging. Informace obsažené v této publikaci jsou zahrnuty v Právním upozornění pro tento produkt. 30 června 2014 Obsah 3 Obsah Fiery JobMaster-Fiery
Jak používat program P-touch Transfer Manager
 Jak používat program P-touch Transfer Manager Verze 0 CZE Úvod Důležité upozornění Obsah tohoto dokumentu a technické parametry příslušného výrobku podléhají změnám bez předchozího upozornění. Společnost
Jak používat program P-touch Transfer Manager Verze 0 CZE Úvod Důležité upozornění Obsah tohoto dokumentu a technické parametry příslušného výrobku podléhají změnám bez předchozího upozornění. Společnost
Internetový přístup do databáze FADN CZ - uživatelská příručka Modul FADN RESEARCH / DATA
 Internetový přístup do databáze FADN CZ - uživatelská příručka Modul FADN RESEARCH / DATA Modul FADN RESEARCH je určen pro odborníky z oblasti zemědělské ekonomiky. Modul neomezuje uživatele pouze na předpřipravené
Internetový přístup do databáze FADN CZ - uživatelská příručka Modul FADN RESEARCH / DATA Modul FADN RESEARCH je určen pro odborníky z oblasti zemědělské ekonomiky. Modul neomezuje uživatele pouze na předpřipravené
Skenery Kodak i1800 Series
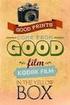 Skenery Kodak i1800 Series Příručka pro nastavení skenování A-61580_cs Obsah 1 Úvod... 1-1 O této příručce... 1-1 Výstup obrázku... 1-2 2 Nejlepší postupy... 2-1 Základní snímání obrazu... 2-1 Nastavení
Skenery Kodak i1800 Series Příručka pro nastavení skenování A-61580_cs Obsah 1 Úvod... 1-1 O této příručce... 1-1 Výstup obrázku... 1-2 2 Nejlepší postupy... 2-1 Základní snímání obrazu... 2-1 Nastavení
pro začátečníky pro pokročilé na místě (dle požadavků zákazníka)
 Semináře pro začátečníky pro pokročilé na místě (dle požadavků zákazníka) Hotline telefonická podpora +420 571 894 335 vzdálená správa informační email carat@technodat.cz Váš Tým Obsah Obsah... -2- Úvod...
Semináře pro začátečníky pro pokročilé na místě (dle požadavků zákazníka) Hotline telefonická podpora +420 571 894 335 vzdálená správa informační email carat@technodat.cz Váš Tým Obsah Obsah... -2- Úvod...
Zásobník 5 (volitelný) Zásobník 6 (vkladač) (volitelný) Ovládací panel. Vysokoobjemový finišer (volitelný) Ovládací panel
 Xerox ColorQube 90/90/90 Základní informace o přístroji Základní informace o přístroji Funkce V závislosti na konfiguraci může přístroj poskytovat následující funkce: 8 Kopírování E-mail Internetový fax
Xerox ColorQube 90/90/90 Základní informace o přístroji Základní informace o přístroji Funkce V závislosti na konfiguraci může přístroj poskytovat následující funkce: 8 Kopírování E-mail Internetový fax
Provozní pokyny Aplikační stránky
 Před použitím tohoto zařízení si důkladně přečtěte tento manuál a mějte jej po ruce pro budoucí použití. Provozní pokyny Aplikační stránky OBSAH Jak číst tuto příručku...2 Použité symboly...2 Vyloučení
Před použitím tohoto zařízení si důkladně přečtěte tento manuál a mějte jej po ruce pro budoucí použití. Provozní pokyny Aplikační stránky OBSAH Jak číst tuto příručku...2 Použité symboly...2 Vyloučení
Řazení řádků ve vzestupném pořadí (A až Z nebo 0 až 9) nebo sestupném pořadí (Z až A nebo 9 až 0)
 Řazení oblasti Řazení řádků ve vzestupném pořadí (A až Z nebo 0 až 9) nebo sestupném pořadí (Z až A nebo 9 až 0) 1. Klepněte na buňku ve sloupci, podle kterého chcete řádek seřadit. 2. Klepněte na tlačítko
Řazení oblasti Řazení řádků ve vzestupném pořadí (A až Z nebo 0 až 9) nebo sestupném pořadí (Z až A nebo 9 až 0) 1. Klepněte na buňku ve sloupci, podle kterého chcete řádek seřadit. 2. Klepněte na tlačítko
Migrace na aplikaci Outlook 2010
 V tomto průvodci Microsoft Aplikace Microsoft Outlook 2010 vypadá velmi odlišně od aplikace Outlook 2003, a proto jsme vytvořili tohoto průvodce, který vám pomůže se s ní rychle seznámit. Dozvíte se o
V tomto průvodci Microsoft Aplikace Microsoft Outlook 2010 vypadá velmi odlišně od aplikace Outlook 2003, a proto jsme vytvořili tohoto průvodce, který vám pomůže se s ní rychle seznámit. Dozvíte se o
Přepínání zobrazení Použijte zobrazení kalendáře, které nejlépe vyhovuje vašemu pracovnímu postupu. Přepínejte tak často, jak chcete.
 Kalendář Úvodní příručka Naplánování schůzky v Lyncu Setkejte se tváří v tvář a ušetřete si cestu díky online schůzce v Lyncu 2013. Přepínání zobrazení Použijte zobrazení kalendáře, které nejlépe vyhovuje
Kalendář Úvodní příručka Naplánování schůzky v Lyncu Setkejte se tváří v tvář a ušetřete si cestu díky online schůzce v Lyncu 2013. Přepínání zobrazení Použijte zobrazení kalendáře, které nejlépe vyhovuje
Xerox ColorQube 8700 / 8900 Ovládací panel
 Ovládací panel Služby dostupné na vaší sestavě tiskárny se mohou lišit. Podrobnosti týkající se služeb a nastavení najdete v uživatelské příručce. 3 5 Uvolnění přístupových dvířek k inkoustu Nabídky 7
Ovládací panel Služby dostupné na vaší sestavě tiskárny se mohou lišit. Podrobnosti týkající se služeb a nastavení najdete v uživatelské příručce. 3 5 Uvolnění přístupových dvířek k inkoustu Nabídky 7
Instalace pluginů pro formuláře na eportálu ČSSZ
 Instalace pluginů pro formuláře na eportálu ČSSZ Uživatelská příručka Aktualizováno: 10. 8. 2017 Obsah Instalace pluginů pro formuláře na eportálu ČSSZ... 1 Obsah... 2 1 Přehled změn v tomto dokumentu...
Instalace pluginů pro formuláře na eportálu ČSSZ Uživatelská příručka Aktualizováno: 10. 8. 2017 Obsah Instalace pluginů pro formuláře na eportálu ČSSZ... 1 Obsah... 2 1 Přehled změn v tomto dokumentu...
UZ modul VVISION poslední změna 1. 3. 2013
 UZ modul VVISION poslední změna 1. 3. 2013 Obsah 1 Základní popis... - 2-1.1 Popis aplikace... - 2-1.2 Zdroje obrazových dat... - 2-1.3 Uložení dat... - 2-1.4 Funkcionalita... - 2-1.4.1 Základní soubor
UZ modul VVISION poslední změna 1. 3. 2013 Obsah 1 Základní popis... - 2-1.1 Popis aplikace... - 2-1.2 Zdroje obrazových dat... - 2-1.3 Uložení dat... - 2-1.4 Funkcionalita... - 2-1.4.1 Základní soubor
Portál farmáře Tisk map v LPIS Podklady pro školení Říjen 2010
 Evropský zemědělský fond pro rozvoj venkova: Evropa investuje do venkovských oblastí Portál farmáře Tisk map v LPIS Podklady pro školení Říjen 2010 PV-Agri s.r.o., 2010 http://www.pvagri.cz pvagri@pvagri.cz
Evropský zemědělský fond pro rozvoj venkova: Evropa investuje do venkovských oblastí Portál farmáře Tisk map v LPIS Podklady pro školení Říjen 2010 PV-Agri s.r.o., 2010 http://www.pvagri.cz pvagri@pvagri.cz
Connection Manager - Uživatelská příručka
 Connection Manager - Uživatelská příručka 1.0. vydání 2 Obsah Aplikace Správce připojení 3 Začínáme 3 Spuštění Správce připojení 3 Zobrazení stavu aktuálního připojení 3 Připojení k internetu 3 Připojení
Connection Manager - Uživatelská příručka 1.0. vydání 2 Obsah Aplikace Správce připojení 3 Začínáme 3 Spuštění Správce připojení 3 Zobrazení stavu aktuálního připojení 3 Připojení k internetu 3 Připojení
Skenery. ScanMate. i1150 / i1180. Příručka nastavení skenování pro ovladač ISIS. A-61820_cs
 Skenery ScanMate i1150 / i1180 Příručka nastavení skenování pro ovladač ISIS A-61820_cs Příručka nastavení skenování pro ovladač ISIS Obsah Použití ovladače ISIS... 1 Spuštění nástroje pro diagnostiku/ověření
Skenery ScanMate i1150 / i1180 Příručka nastavení skenování pro ovladač ISIS A-61820_cs Příručka nastavení skenování pro ovladač ISIS Obsah Použití ovladače ISIS... 1 Spuštění nástroje pro diagnostiku/ověření
Tiskárna HP LaserJet P2050 Series Specifikace papíru a tiskových médií
 Tiskárna HP LaserJet P2050 Series Specifikace papíru a tiskových médií Autorská práva a licence 2008 Copyright Hewlett-Packard Development Company, L.P. Reprodukce, úpravy nebo překlad jsou bez předchozího
Tiskárna HP LaserJet P2050 Series Specifikace papíru a tiskových médií Autorská práva a licence 2008 Copyright Hewlett-Packard Development Company, L.P. Reprodukce, úpravy nebo překlad jsou bez předchozího
Skenování s programem MP Navigator EX
 Kapitola 2 2 Skenování s programem MP Navigator EX Aplikace MP Navigator EX je nejjednodušším skenovacím programem, který se dodává současně se skenery Canon. Je velmi jednoduchý, jeho ovládání je intuitivní
Kapitola 2 2 Skenování s programem MP Navigator EX Aplikace MP Navigator EX je nejjednodušším skenovacím programem, který se dodává současně se skenery Canon. Je velmi jednoduchý, jeho ovládání je intuitivní
ABCDE ABCDE ABCDE. Průvodce kvalitou tisku. Určení problémů kvality tisku. Chyby tisku. Průvodce kvalitou tisku
 Stránka 1 z 7 Průvodce kvalitou tisku Mnoho problémů spojených s kvalitou tisku může být vyřešeno výměnou či údržbou součásti, která je u konce své životnosti. Zkontrolujte ovládací panel tiskárny, jestli
Stránka 1 z 7 Průvodce kvalitou tisku Mnoho problémů spojených s kvalitou tisku může být vyřešeno výměnou či údržbou součásti, která je u konce své životnosti. Zkontrolujte ovládací panel tiskárny, jestli
z aplikace Access 2003
 V tomto průvodci Microsoft Aplikace Microsoft Access 2010 vypadá velmi odlišně od aplikace Access 2003, a proto jsme vytvořili tohoto průvodce, který vám pomůže se s ní rychle seznámit. Dozvíte se o klíčových
V tomto průvodci Microsoft Aplikace Microsoft Access 2010 vypadá velmi odlišně od aplikace Access 2003, a proto jsme vytvořili tohoto průvodce, který vám pomůže se s ní rychle seznámit. Dozvíte se o klíčových
SMART Ink. software pro operační systém Mac OS X. Uživatelská příručka
 SMART Ink software pro operační systém Mac OS X Uživatelská příručka Upozornění o ochranných známkách SMART Board, SMART Ink, SMART Notebook, smarttech, loo SMART a všechny doplňující texty SMART jsou
SMART Ink software pro operační systém Mac OS X Uživatelská příručka Upozornění o ochranných známkách SMART Board, SMART Ink, SMART Notebook, smarttech, loo SMART a všechny doplňující texty SMART jsou
IRIScan Anywhere 5. Scan anywhere, go paperless! PDF. Mobile scanner & OCR software. for Windows and Mac
 IRIScan Anywhere 5 PDF Scan anywhere, go paperless! for Windows and Mac Mobile scanner & OCR software Začínáme Tato stručná uživatelská příručka vám pomůže začít používat produkt IRIScan TM Anywhere 5.
IRIScan Anywhere 5 PDF Scan anywhere, go paperless! for Windows and Mac Mobile scanner & OCR software Začínáme Tato stručná uživatelská příručka vám pomůže začít používat produkt IRIScan TM Anywhere 5.
Tato stručná uživatelská příručka vám pomůže začít používat produkt IRISPen TM Executive 7.
 Tato stručná uživatelská příručka vám pomůže začít používat produkt IRISPen TM Executive 7. Popisy uvedené v této příručce jsou založeny na operačním systému Windows 7. Přečtěte si tuto příručku před zahájením
Tato stručná uživatelská příručka vám pomůže začít používat produkt IRISPen TM Executive 7. Popisy uvedené v této příručce jsou založeny na operačním systému Windows 7. Přečtěte si tuto příručku před zahájením
5210n / 5310n Stručná příručka
 5210n / 5310n Stručná příručka 1 2 3 4 VÝSTRAHA: Před instalací a spuštěním tiskárny Dell je třeba se seznámit s bezpečnostními pokyny v Příručce majitele a řídit se jimi. 5 6 7 8 1 Volitelný výstupní
5210n / 5310n Stručná příručka 1 2 3 4 VÝSTRAHA: Před instalací a spuštěním tiskárny Dell je třeba se seznámit s bezpečnostními pokyny v Příručce majitele a řídit se jimi. 5 6 7 8 1 Volitelný výstupní
