Skenery Kodak i1400 Series
|
|
|
- Žaneta Horáková
- před 8 lety
- Počet zobrazení:
Transkript
1 Skenery Kodak i1400 Series Příručka zpracování obrazu A-61623_cs
2 Obsah Zpracování obrazu Přehled Terminologie a funkce Spuštění nástroje pro ověření skenování Dialogové okno Nástroj pro ověření skenování Použití zdroje dat TWAIN Způsob zahájení práce Výběr nastavení obrázku Výběr nastavení zařízení Hlavní okno Skener Kodak Dialogové okno Nastavení obrázku Oblast náhledu Karta Obecné Karta Velikost Karta Úpravy: Černobílá Karta Úpravy: Barevné nebo ve stupních šedi Karta Vylepšení Definice vlastních barev vypuštění pomocí okna Konfigurace vypuštění barvy Okno Konfigurace vypuštění barvy karta Jednobarevné Okno Konfigurace vypuštění barvy karta Vícebarevné Okno Konfigurace vypuštění barvy karta Upřesnit Upřesňující nastavení obrázku Karta Upřesnit Karta Nastavení obsahu Vytvoření barevných obrázků, obrázků ve stupních šedi a černobílých obrázků podle obsahu dokumentů, Příklad Vytvoření několika obrázků pro každou stranu dokumentu, Příklad Vytvoření různých nastavení pro každou stranu dokumentu, Příklad Vytvoření nového zástupce nastavení Změna nastavení obrázku Vytvoření vlastní barvy vypuštění za účelem vypuštění jedné barvy Vytvoření vlastní barvy vypuštění za účelem vypuštění více barev Dialogové okno Nastavení zařízení Zařízení - karta Obecné Zařízení - karta Tiskárna Zařízení - karta Podání více listů Změna nastavení zařízení Dialogové okno Diagnostika Diagnostika - karta Obecné Diagnostika - Karta Ladit Diagnostika - karta Protokoly A-61623_cs červenec 2008 i
3 Použití ovladače ISIS Hlavní okno Ovladač ISIS Karta Hlavní Karta Rozvržení Karta Zpracování obrázku Karta Skener Karta Automaticky zjistit barvu Karta Úpravy Karta Vypustit Karta Zjištění prázdné stránky Karta Popisovač Definice tiskového řetězce Karta Protokol Karta O aplikaci Dialogové okno Oblast skenování ii A-61623_cs červenec 2008
4 Zpracování obrazu Přehled Terminologie a funkce Spuštění nástroje pro ověření skenování Skenery Kodak řady i1400 poskytují možnost zpracování skenovaných obrázků a vylepšení jejich kvality. Pomocí těchto funkcí může skener v některých případech vytvořit naskenovaný obrázek, který bude vypadat lépe než původní dokument. V této kapitole jsou připomenuty základní pojmy zpracování obrazu, které by měly usnadnit využití těchto funkcí. Zpracování obrázku je spojeno s několika samostatnými funkcemi skeneru, které umožní automaticky upravit každý obrázek takovým způsobem, který může výsledné obrázky vylepšit. Mezi běžné příklady funkcí zpracování obrázků patří opravení jakéhokoliv zešikmení v podávání dokumentu, oříznutí okrajů obrázku, čímž budou odebrána nepotřebná ohraničení, nebo vyčištění nadbytečného šumu v obrázku. Tyto funkce mohou být prováděny automaticky, takže můžete získat lepší obrázky s minimálními požadavky na přepracování. Následující informace popisují funkce zpracování obrazu. Stejné možnosti by měly být dostupné v uživatelském rozhraní používané softwarové aplikace (tj. software pro snímání Kodak Capture Software). Pokud jste používali předchozí modely skenerů společnosti Kodak, budete již pravděpodobně znát funkce pro zpracování obrázků. Některé z názvů těchto funkcí byly změněny společně s grafickým uživatelským rozhraním zdroje dat TWAIN. 1. Postupně vyberte možnosti Start>Programy>Kodak>Zpracování dokumentů>nástroj pro ověření skenování. 2. Vyberte typ ovladače TWAIN (nebo ISIS) a ovladač skeneru Kodak i1410, i1420 nebo i1440. Zobrazí se dialogové okno Nástroj pro ověření skenování. A-61623_cs červenec
5 Dialogové okno Nástroj pro ověření skenování Nástroj pro ověření skenování je diagnostická aplikace dodávaná společností Kodak. Uživatelské rozhraní nástroje SVT umožňuje přístup ke všem funkcím skeneru a je dobrým prostředkem k ověření správné funkce skeneru. Nástroj pro ověření skenování umožňuje ověřit funkci skeneru s použitím datového zdroje TWAIN i ovladače ISIS. Tlačítka na panelu nástrojů Nastavení: Zobrazí uživatelské rozhraní vybraného ovladače. Cíl: Umožňuje vybrat adresář pro ukládání naskenovaných obrázků a názvy jejich souborů. Tato možnost je dostupná, pouze pokud je vybrána možnost Uložit obrázky do souborů. Spustit skenování: Naskenuje dokumenty ve vstupním zásobníku. Naskenovat jednu stránku: Naskenuje pouze jednu stránku. Zastavit skenování: Ukončí relaci skenování. Licenční kód: Zobrazí okno Licenční kód. Režim bez zobrazení obrázku: Zavře okno Prohlížeč obrázků (nebudou zobrazeny žádné obrázky). Režim zobrazení jednoho obrázku: Zobrazí vždy pouze jeden obrázek. Režim zobrazení dvou obrázků: Zobrazí dva obrázky najednou. Režim zobrazení čtyř obrázků: Zobrazí čtyři obrázky najednou. Režim zobrazení osmi obrázků: Zobrazí osm obrázků najednou. 2 A-61623_cs červenec 2008
6 Uložit obrázky do souborů: Pokud je vybrána tato možnost, budou obrázky uloženy do zadaného adresáře. Zobrazit každý: Slouží k zadání vzorkovací frekvence obrázků, které chcete zobrazit při skenování. Chcete-li například zobrazit každý obrázek, zadejte hodnotu 1. Chcete-li zobrazit každý desátý obrázek, zadejte hodnotu 10. Celkový počet: Zobrazí celkový počet obrázků naskenovaných během aktuální relace nástroje pro ověření skenování. Chcete-li získat přístup ke zdroji dat TWAIN (nebo k ovladači ISIS), poklepejte v dialogovém okně Nástroj pro ověření skenování na ikonu Nastavení. Otevře se dialogové okno Skener Kodak. Poslední soubor: Zobrazí úplnou cestu a název souboru posledního uloženého obrázku. A-61623_cs červenec
7 Použití zdroje dat TWAIN Skenery Kodak řady i1400 dokáží poskytnout širokou škálu elektronických obrázků. Lze toho dosáhnout, pokud je v aplikaci pro skenování použit poskytnutý zdroj dat TWAIN. Zdroj dat TWAIN je součástí systému snímání, který propojuje skener s aplikací pro skenování. Pokud použijete zdroj dat TWAIN, zobrazí se v okně Skener Kodak seznam zástupců nastavení. Každý zástupce nastavení představuje skupinu konkrétních nastavení obrázku a zařízení. Dodaní zástupci nastavení představují některé běžné výstupy elektronických obrázků používané pro nejrůznější typy vstupních dokumentů. Pokud žádný ze zástupců nastavení nesplňuje vaše požadavky na skenování, můžete vytvořit vlastního zástupce nastavení. Můžete například vytvořit zástupce nastavení nazvaného Faktury. Při skenování faktur potom jednoduše vyberete tohoto zástupce nastavení. Více informací najdete v částech Vytvoření nového zástupce nastavení a Změna nastavení obrázku dále v této kapitole. Pro účely této příručky jsou u všech zobrazených oken předpokládány funkce dostupné u skeneru Kodak i1405, i1420 nebo i1440 (skener pro oboustranné skenování). Používáte-li skener Kodak i1410 (skener pro jednostranné skenování), budou všechny možnosti omezeny pouze na jednostranné skenování. Způsob zahájení práce Cílem je co nejjednodušší skenování. Dosáhnete toho tak, že v hlavním okně Skener Kodak vyberete možnost Zástupce nastavení a potom klepnete na tlačítko OK/Skenovat. Skener je dodáván s několika nastavenými zástupci nastavení. Ve většině případů tito zástupci k práci se skenerem zcela postačují. Pokud zjistíte, že potřebujete odlišná nastavení, měli byste vytvořit svého vlastního zástupce nastavení. Vlastní zástupce nastavení bude přidán do seznamu zástupců nastavení a bude k dispozici pro všechna další skenování. Většina požadovaných možností nastavení je dostupná v těchto dvou oknech: Nastavení obrázku: Klepnutím na tlačítko Nastavení v hlavním okně Skener Kodak se zobrazí dialogové okno Nastavení obrázku. V tomto okně můžete nastavit parametry pro zpracování obrázků pomocí karet Obecné, Velikost, Úpravy a Vylepšení. Klepnutím na tlačítko Zařízení můžete také zobrazit nastavení zařízení a klepnutím na tlačítko Upřesňující nastavení obrázku můžete zobrazit dialogové okno Upřesnit. Nastavení zařízení: Tlačítko Zařízení se nachází v dialogovém okně Nastavení obrázku. Vyberete-li možnost Zařízení, získáte přístup ke kartám Obecné a Podání více listů (a ke kartě Tiskárna, máte-li tiskárnu nainstalovanou). V dialogovém okně Nastavení zařízení lze také otevřít dialogové okno Diagnostika. 4 A-61623_cs červenec 2008
8 Následující postup popisuje způsob konfigurace vlastního zástupce nastavení. Úplný popis funkcí a možností v okně Skener Kodak a na kartách naleznete v části Hlavní okno Skener Kodak. POZNÁMKA: Zástupci nastavení někdy mohou být potlačeni aplikací pro skenování. Pokud k tomu dojde, zobrazí se volaný zástupce v hlavním okně Skener Kodak kurzívou a vedle něj se zobrazí slovo <Změněno>. Jedná se o normální chování aplikace, která nepoužívá zástupce nastavení, ale nejdříve do skeneru nahraje svoje upřednostňované nastavení a potom poskytne přístup ke zdroji dat TWAIN. Po klepnutí na tlačítko OK za účelem spuštění skenování budete dotázáni, zda chcete změněná nastavení uložit. Používáte-li aplikaci, která nepoužívá zástupce nastavení, vyberte možnost Ne a pokračujte ve skenování. Výběr nastavení obrázku V hlavním okně Skener Kodak: 1. V seznamu Zástupci nastavení vyberte předem nadefinovaného zástupce nastavení. Zvolte zástupce nastavení, jehož popis se nejvíce blíží požadovanému výstupu obrázku. 2. Určete, zda chcete nasnímat elektronický obrázek přední strany dokumentu, zadní strany dokumentu nebo obou stran dokumentu, a proveďte výběr v rozbalovacím seznamu Vstupní dokument je. Dostupné možnosti: Oboustranný: Nasnímá obě strany dokumentu. Jednostranně - přední strana: Nasnímá pouze přední stranu. Jednostranně - zadní strana: Nasnímá pouze zadní stranu. A-61623_cs červenec
9 3. Do vstupního zásobníku skeneru vložte jeden nebo dva typické dokumenty. POZNÁMKA: Skenujete-li pouze jednu stranu dokumentu nebo používáte-li skener i1410, zkontrolujte, zda je dokument umístěn tak, aby skenovaná strana směřovala lícem do vstupního zásobníku. 4. Chcete-li si prohlédnout, jak budou vypadat vybrané možnosti zpracování obrázku, a provést změny na obrazovce, klepnutím na tlačítko Náhled můžete obrázek prohlédnout a provést úpravy. POZNÁMKA: Tuto akci je třeba provést pouze v případě, že chcete provést interaktivní úpravy vybraných možností zpracování obrázků. 5. Pokud jste s vybranými možnostmi zpracování obrázků spokojeni, vložte v případě potřeby dokument znovu a klepněte na tlačítko OK/Skenovat. Pokud jsou obrázky přijatelné, jsou nastavení zpracování obrázků v pořádku a nemusíte klepnout na tlačítko Nastavení, abyste změnili jakékoliv hodnoty na kartách Obecné, Velikost, Úpravy nebo Vylepšení. Pokud obrázky nejsou přijatelné, můžete buď vybrat jiného, předem nadefinovaného zástupce nastavení, jehož popis se více blíží požadovanému výstupu, nebo můžete pokračovat v práci s vybraným zástupcem nastavení tím, že zkontrolujete každé nastavení na kartách Obecné, Velikost, Úpravy a Vylepšení a provedete příslušné změny. Po provedení jakýchkoliv změn opakujte kroky 3 až 5, dokud nedosáhnete požadovaných výsledků. 6. Pokud jste provedli jakékoliv změny v předem nadefinovaném zástupci nastavení, klepněte v hlavním okně Skener Kodak na tlačítko Uložit jako. Zobrazí se dialogové okno Uložit jako. 7. Zadejte nový název zástupce nastavení, který je pro vás srozumitelný, a klepněte na tlačítko Uložit. Nyní jste vytvořili a uložili vlastního zástupce nastavení, kterou lze použít pro operace skenování. 6 A-61623_cs červenec 2008
10 Výběr nastavení zařízení 1. Vyberte zástupce nastavení, kterého jste právě vytvořili. 2. Výběrem možnosti Nastavení otevřete dialogové okno Nastavení obrázku. 3. Vyberte možnost Zařízení. Zobrazí se dialogové okno Nastavení zařízení. 4. Před provedením jakýchkoliv úprav projděte karty v dialogovém okně Nastavení zařízení a seznamte se s dostupnými funkcemi. Informace o těchto funkcích najdete v části nazvané Dialogové okno Nastavení zařízení. 5. Určete, které funkce chcete použít při skenování, a vyberte příslušnou kartu. 6. Na každé kartě vyberte vhodné možnosti nebo činnosti, které má skener provést. 7. Po dokončení: Klepnutím na tlačítko Domovská stránka se vraťte do hlavního okna Skener Kodak a klepnutím na tlačítko Uložit uložte výběry do vlastního zástupce nastavení nebo. V případě, že potřebujete provést další změny, se klepnutím na tlačítko Obrázek vraťte do dialogového okna Nastavení obrázku. A-61623_cs červenec
11 Hlavní okno Skener Kodak Hlavní okno Skener Kodak je základním oknem uživatelského rozhraní skeneru. Je možné skenovat vybráním zástupce nastavení a následným klepnutím na tlačítko OK/Skenovat. Zástupce nastavení: Poskytuje seznam aktuálně nastavených zástupců nastavení. K dispozici jsou tito zástupci: Výchozí: Výchozí nastavení skeneru. Černobílý dokument Černobílý dokument (kvalita OCR) Barevný dokument Barevný dokument (kvalita OCR) Barevná fotografie POZNÁMKY: Zástupce Kvalita OCR použijte v případě, že chcete elektronické obrázky zpracovat v aplikaci optického rozpoznávání znaků. Tito zástupci nastavení jsou dodány při instalaci a jsou pouze pro čtení. Je možné je použít jako vzory k vytvoření vlastních zástupců, ale nelze je upravovat. 8 A-61623_cs červenec 2008
12 Pokud jste provedli změny zástupce nastavení a tyto změny jste neuložili, bude k zástupci nastavení připojen text <změněno> a název bude zobrazen kurzívou (např. *Výchozí<změněno>). Vstupní dokument je: Umožňuje vybrat, které strany dokumentu obsahují informace, z nichž má být vytvořen elektronický obrázek. Oboustranný: Skenuje přední i zadní stranu dokumentu. Jednostranně přední strana: Skenuje pouze přední stranu dokumentu. Jednostranně zadní strana: Skenuje pouze zadní stranu dokumentu. POZNÁMKY: Zkontrolujte, zda jsou dokumenty ve vstupním zásobníku umístěny lícem dolů. Možnosti Oboustranný a Jednostranný - zadní strana jsou dostupné pouze v modelech skenerů pro oboustranné skenování. A-61623_cs červenec
13 Uložit: Uloží všechny změny provedené ve vybraném zástupci nastavení. Uložit jako: Zobrazí okno Uložit jako, které umožňuje uložit aktuální nastavení s novým názvem zástupce nastavení. Odstranit: Odstraní vybraného zástupce nastavení. Budete požádáni o potvrzení. Tato možnost je dostupná pouze pro vlastní zástupce. Přejmenovat: Umožňuje přejmenovat vybraného zástupce nastavení. Tato možnost je dostupná pouze pro vlastní zástupce. Resetovat: Umožňuje vrátit všechny změny provedené ve vybraném zástupci nastavení. Tato možnost je dostupná pouze u zástupců, které byly změněny (jsou zobrazeny kurzívou a je k nim připojen text <změněno>). Posunout nahoru: Přesune vybraného zástupce nastavení v seznamu zástupců nastavení o jednu pozici nahoru. Posunete-li zástupce nastavení, zůstane v této pozici, dokud ji opět neposunete. Posunout dolů: Přesune vybraného zástupce nastavení v seznamu zástupců nastavení o jednu pozici dolů. Posunete-li zástupce nastavení, zůstane v této pozici, dokud ji opět neposunete. Nastavení: Zobrazí dialogové okno Nastavení obrázku, které umožňuje provádět změny ve vybraném zástupci nastavení. V tomto okně jsou také přístupná dialogová okna Nastavení zařízení a Diagnostika. Náhled: Zahájí skenování a zobrazí dialogové okno Nastavení obrázku s naskenovaným obrázkem umístěným v oblasti náhledu. Zobrazený obrázek je vzorek podle nastavení aktuálního zástupce. OK/Skenovat: Po stisknutí tohoto tlačítka se zobrazí výzva k uložení všech neuložených změn. POZNÁMKA: Je-li toto tlačítko OK, zůstanou všechny neuložené změny v platnosti pro aktuální relaci skenování. Storno: Zavře hlavní okno Skener Kodak bez uložení jakýchkoliv změn. Informační ikony O aplikaci: Zobrazí informace o verzi skeneru a informace o autorských právech. Nápověda: Zobrazí nápovědu k aktuálně zobrazenému oknu. 10 A-61623_cs červenec 2008
14 Dialogové okno Nastavení obrázku V tomto okně lze pomocí dostupných karet definovat možnosti zpracování obrázků. Hodnoty použité v dialogovém okně Nastavení obrázku jsou uloženy ve zvoleném zástupci nastavení. V dialogovém okně Nastavení obrázku jsou následující karty: Obecné, Velikost, Úpravy a Vylepšení. Strana: Umožňuje vybrat, která strana obrázku bude konfigurována (např. Přední, Zadní, Obě: Barevné (24bitové) apod.). Všechna nastavení obrázku budou použita na vybraný obrázek. POZNÁMKY: Možnost Strana je dostupná pouze tehdy, pokud bylo na kartě Upřesnit vybráno upřesňující nastavení. Možnosti Obě a Zadní jsou dostupné pouze u modelů skenerů pro oboustranné skenování. Upřesňující nastavení obrázku: Zobrazí kartu Upřesnit. A-61623_cs červenec
15 Tlačítka na panelu nástrojů Přiblížit: zvětší obrázek, který je právě zobrazen v oblasti náhledu. Oddálit: zmenší obrázek, který je právě zobrazen v oblasti náhledu. Otočit obrys: Otočí obrys o 90 stupňů. POZNÁMKA: Tato možnost je dostupná pouze v případě, že se otočený obrys vejde do maximální šířky skeneru. Obrys na střed: Otočí obrys o 90 stupňů v případě, že se otočený obrys vejde do maximální šířky skeneru. Kvalita náhledu: Určuje kvalitu skenovaného obrázku. Normální: Zobrazí přijatelnou kvalitu obrázku s nižším rozlišením. Vysoký: Zobrazí nejpřesnější vyobrazení skutečného obrázku. Obrázek zobrazený v oblasti náhledu je dosti věrným vyobrazením toho, jak bude vypadat výsledný obrázek. POZNÁMKA: V závislosti na obsahu dokumentu může být nutné zobrazení přiblížit, aby bylo věrným vyobrazením obrázku. Jednotky: Vybere měrnou jednotku souřadnicové sítě skeneru, včetně oblasti náhledu i všech možností, které se vztahují k rozměrům. Dostupné jsou tyto možnosti jednotek: Palce, Centimetry a Pixely. Oblast náhledu Hlavním úkolem oblasti náhledu je zobrazit vzorek obrázku vycházející z nastavení aktuálního zástupce. Po provedení náhledu skenování je v této oblasti zobrazen obrázek. Obrázek ve většině případů automaticky zobrazí účinky změn v nastavení bez nutnosti opětovného skenování dokumentu. Pokud je třeba znovu provést skenování, budete vyzváni k opětovnému vložení dokumentu. POZNÁMKA: Pokud zvolíte možnost Dokument: Vybrat ručně nebo Obrázek: Část dokumentu na kartě Velikost, budou v oblasti náhledu zobrazeny také aktuální výběry Obrysů. Domovská stránka: Pomocí tohoto tlačítka se vrátíte do hlavního okna Skener Kodak. Zařízení: Zobrazí dialogové okno Nastavení zařízení. Náhled: Zahájí skenování a umístí obrázek do oblasti náhledu. Zobrazený obrázek je vzorek podle nastavení aktuálního zástupce. OK/Skenovat: Po stisknutí tohoto tlačítka se zobrazí výzva k uložení všech neuložených změn. POZNÁMKA: Je-li toto tlačítko OK, zůstanou všechny neuložené změny v platnosti pro aktuální relaci skenování. Storno: Zavře hlavní okno Skener Kodak bez uložení jakýchkoliv změn. 12 A-61623_cs červenec 2008
16 Karta Obecné Karta Obecné obsahuje běžně používané možnosti obrázků. Ve většině případů nebude nutné provádět změny možností na jiných kartách. Skenovat jako: Umožňuje vybrat formát elektronického obrázku. Barevné (24bitové): Vytvoří barevnou verzi dokumentu. Stupně šedi (8bitové): Vytvoří verzi dokumentu ve stupních šedi. Černobílé (1bitové): Vytvoří černobílou verzi dokumentu. POZNÁMKA: Možnost Skenovat jako je dostupná pouze v případě vybrané možnosti Počet obrázků na stranu: Jeden na kartě Upřesnit. Typ dokumentu: Umožňuje vybrat typ obsahu dokumentů. Text s grafikou: Dokumenty obsahují kombinaci textu, obchodní grafiky (sloupcové grafy, výsečové grafy atd.) a čárové grafiky. Text: Dokumenty obsahují většinou text. Text s fotografiemi: Dokumenty obsahují kombinaci textu a fotografií. POZNÁMKA: Tato možnost není dostupná pro všechny modely. Fotografie: Dokumenty obsahují většinou fotografie. Typ textury: Umožňuje výběr typu skenovaného papíru podle textury/ gramáže. Dostupné jsou tyto možnosti: Běžný papír, Tenký papír, Lesklý papír, Kartón, a Časopis. Rozlišení: Umožňuje výběr dpi (počet bodů na palec), což určuje lepší kvalitu obrázku. Současně může dojít k prodloužení doby skenování a zvětšení velikosti obrázku. Dostupné jsou tyto možnosti: 75, 100, 150, 200, 240, 300, 400, 600 a 1200 dpi. A-61623_cs červenec
17 Komprese: Umožňuje snížit velikost elektronického obrázku. Typ: Skener vytvoří barevnou verzi dokumentu. - (žádná): Bez komprese, může vést k vytvoření velkého obrázku. - Group-4: Použije kompresi obrázku podle standardu CCITT, často používanou ve spojení se soubory TIFF. - JPEG: Provede kompresi barevného obrázku nebo obrázku ve stupních šedi pomocí techniky JPEG. Kvalita: Pokud jste vybrali kompresi JPEG, vyberte jednu z možností kvality: - Koncept: Maximální komprese, nejmenší obrázky. - Dobrá: Průměrná komprese, přijatelná kvalita obrázků. - Lepší: Poměrně malá komprese, dobrá kvalita obrázků. - Nejlepší: Minimální komprese, velmi dobrá kvalita obrázků. - Kvalitnější: Nejmenší komprese, největší obrázky. 14 A-61623_cs červenec 2008
18 Karta Velikost Dokument: Umožňuje vybrat způsob, jakým bude skener zjišťovat dokumenty v průběhu podávání skenerem. Automaticky zjistit a narovnat: Skener automaticky najde každý dokument (bez ohledu na velikost) a narovná všechny dokumenty, které byly podány pomačkané. Zjistit automaticky: Skener automaticky najde každý dokument (bez ohledu na velikost). Je-li dokument pomačkaný, nebude narovnán. Fotografie: Skener vyhledá v dokumentu fotografii a vrátí obrázek, který obsahuje pouze fotografii. Pokud skener najde v dokumentu více než jednu fotografii, je vrácen jeden obrázek. POZNÁMKA: Tato možnost není dostupná pro všechny modely. Zjistit ručně: Skener vrátí obrázek podle oblasti určené možnostmi Obrys. Tuto možnost doporučujeme používat pouze pro úlohy, které obsahují dokumenty stejné velikosti. Souvislý: Skener rozdělí dokument na jednotlivé obrázky podle oblasti určené možnostmi Obrys. Doporučujeme vybrat Obrys, který pokryje celou šířku dokumentu a výšku okolo 11 palců (297 mm). POZNÁMKA: Tato možnost není dostupná pro všechny modely. A-61623_cs červenec
19 Obrázek: Umožňuje vybrat část dokumentu, která má být na elektronickém obrázku. Celý dokument: - Pokud zvolíte možnost Dokument: Automaticky zjistit a narovnat, Dokument: Zjistit automaticky nebo Dokument: Zjistit ručně, bude vrácen celý dokument. - Pokud zvolíte možnost Dokument: Fotografie, k vyhledání fotografie je použit celý dokument. Část dokumentu: - Pokud zvolíte možnost Dokument: Automaticky zjistit a narovnat nebo Dokument: Souvislý, bude vrácena část dokumentu určená možnostmi Obrys. - Pokud zvolíte možnost Dokument: Fotografie, k vyhledání fotografie bude použita pouze část dokumentu určená možnostmi Obrys. Obrys: Umožňuje vybrat umístění a velikost použité pro vytvoření elektronického obrázku. Obrys se zobrazí v oblasti náhledu. Počátek (x, y): - Pokud zvolíte možnost Dokument: Automaticky zjistit a narovnat nebo Dokument: Fotografie, (x) je vzdálenost od levého okraje dokumentu a (y) je vzdálenost od horního okraje dokumentu. - Pokud zvolíte možnost Dokument: Vybrat ručně nebo Dokument: Souvislý, (x) je vzdálenost od levého okraje dráhy papíru skenerem a (y) je vzdálenost od první části dokumentu zjištěné skenerem. Velikost (š, v): - Pokud zvolíte možnost Dokument: Automaticky zjistit a narovnat nebo Dokument: Vybrat ručně, určuje šířku a výšku elektronického obrázku. - Pokud zvolíte možnost Dokument: Fotografie, určuje šířku a výšku oblasti dokumentu použité k vyhledání fotografie. - Pokud zvolíte možnost Dokument: Souvislý, určuje šířku a výšku každého samostatného elektronického obrázku. POZNÁMKA: V případě, že obrys přesahuje konec skenovaného dokumentu může být elektronický obrázek kratší, než bylo určeno. Úhel: Umožňuje vybrat úhel obrysu. Předdefinované velikosti: Poskytuje seznam běžně používaných velikostí papíru. Výběrem položky z tohoto seznamu dojde k automatickému nastavení obrysu podle velikosti daného papíru. Možnost Vlastní se zobrazí v případě, že velikost obrysu neodpovídá žádné velikosti v seznamu. POZNÁMKA: Obrys zobrazený v oblasti náhledu lze upravit také pomocí myši. 16 A-61623_cs červenec 2008
20 Ohraničení: Umožňuje vybrat akci, která se provede na okrajích elektronického obrázku. (žádná) Přidat: Přidá přibližně 3 mm ohraničení okolo všech okrajů obrázku. POZNÁMKA: Tato možnost je dostupná pouze pro následující výběry: Pokud je zároveň vybrána možnost Dokument: Automaticky zjistit a narovnat a Obrázek: Část dokumentu ; Dokument: Zjistit automaticky; nebo Dokument: Vybrat ručně. Odebrat: Vytvoří obrázek obsahující pouze dokument tím, že eliminuje všechna přetrvávající ohraničení. Přetrvávající ohraničení mohou být způsobena kolísáním okraje dokumentu. K tomu může dojít například v případě, že dokument nemá dokonalý tvar obdélníku nebo v případě, že byl dokument podán pomačkaný. POZNÁMKA: Ačkoliv tato možnost neodebere velké množství přetrvávajícího ohraničení, je možné, že dojde ke ztrátě malé části dokumentu. Tato možnost je dostupná, pouze pokud jsou současně vybrány možnosti Dokument: Automaticky zjistit a narovnat a Obrázek: Celý dokument. A-61623_cs červenec
21 Možnosti otočení po skenování: Umožňuje vybrat otočení, které bude provedeno po naskenování obrázku. (žádná) Automaticky: Skener provede analýzu každého dokumentu a určí, jak byl podán, a otočí obrázek tak, aby měl správnou orientaci. 90, 180, 270 stupňů: Velikost otočení, které bude provedeno. Následující příklad ukazuje účinek těchto nastavení na dokumentu, které byl podán na šířku: Orientace podávání na šířku 90 stupňů 180 stupňů 270 stupňů 18 A-61623_cs červenec 2008
22 Karta Úpravy: Černobílá Možnosti dostupné na kartě Úpravy závisí na nastavení Skenovat jako na kartě Obecné. Následující možnosti jsou založeny na výběru možnosti Černobílé v nastavení Skenovat jako. Kvalita převodu: Tato nastavení mají vliv na to, jak skener analyzuje verzi dokumentu ve stupních šedi, ze které se vytváří černobílý elektronický obrázek. Nejlepší (ithresholding): Skener analyzuje každý dokument, aby vytvořil obrázek nejvyšší kvality. Tato možnost umožňuje skenování dokumentů s odlišnou kvalitou (vybledlý text, stínovaná pozadí, barevná pozadí) a při skenování se sadami shodných dokumentů. Normální (ATP): Umožňuje určit optimální nastavení pro vytvoření požadované kvality obrázku. Tato možnost přináší nejlepší výsledky při skenování sad shodných dokumentů. Tuto možnost budete pravděpodobně chtít použít také v případě, že máte složité dokumenty, pro které se nedaří nalézt nastavení Kontrastu pro nastavení Nejlepší, které vytvoří požadovanou kvalitu. Koncept (pevně stanovená): Umožňuje zvolit mezní hodnotu ve stupních šedi k určení, zda je pixel černý nebo bílý. Tato možnost přináší nejlepší výsledky u dokumentů s vysokým kontrastem. Kontrast: Umožňuje obrázek zostřit nebo změkčit. Snížení hodnoty u tohoto nastavení obrázek změkčí a sníží šum v obrázku. Zvýšení hodnoty u tohoto nastavení obrázek rozjasní a světlé informace budou lépe viditelné. Hodnoty se pohybují v rozmezí -50 až 50. Výchozím nastavením je hodnota 0. POZNÁMKA: Tato možnost není dostupná při nastavení Kvalita převodu: Koncept A-61623_cs červenec
23 Mezní hodnota: Pomáhá ovládat úroveň, při které je pixel považován za černý nebo za bílý. Snížení hodnoty u tohoto nastavení povede k tomu, že obrázek bude vypadat světlejší a lze jím také potlačit šum na pozadí. Zvýšení hodnoty u tohoto nastavení povede k tomu, že obrázek bude vypadat tmavší a lze takto také zachytit méně intenzivní obrazová data Hodnoty se pohybují v rozmezí 0 až 255. Výchozí hodnota je 90. POZNÁMKA: Tato možnost není dostupná při nastavení Kvalita převodu: Nejlepší. Filtry Šum - (žádný) - Osamocený pixel: Snižuje náhodný šum tím, že převede ojedinělý černý pixel na bílý v případě, že je zcela obklopen bílými pixely a naopak převodem bílého na černý v případě, že je zcela obklopen černými pixely. - Většinové pravidlo: Nastavuje každý pixel na základě pixelů, kterými je obklopen. Pixel bude bílý v případě, že většina okolních pixelů je bílá, a naopak. Obrázek - (žádný) - Odebrání polotónů: Vylepší text s bodovou maticí a obrázky s polotónovými rastry (např. novinové fotografie). Obrátit barvy: Umožňuje vybrat způsob uložení černých pixelů v obrázku. Ve výchozím nastavení jsou černé pixely uloženy jako černé a bílé jako bílé. Chcete-li, aby byly černé pixely uloženy jako bílé a bílé jako černé, zaškrtněte tuto možnost. POZNÁMKA: Tuto možnost může být vhodné změnit také v případě, že aplikace špatně zpracovává data obrázku a ukládá obrázky opačně, než očekáváte. 20 A-61623_cs červenec 2008
24 Karta Úpravy: Barevné nebo ve stupních šedi Možnosti dostupné na kartě Úpravy závisí na nastavení Skenovat jako na kartě Obecné. Následující možnosti jsou založeny na výběru možnosti Barevné nebo Stupně šedi v nastavení Skenovat jako. Jas: Slouží ke změně množství bílé barvy v barevných obrázcích nebo v obrázcích ve stupních šedi. Hodnoty se pohybují v rozmezí -50 až 50. Výchozím nastavením je hodnota 0. Kontrast: Slouží ke zostření nebo zjemnění obrázku. Hodnoty se pohybují v rozmezí -50 až 50. Výchozím nastavením je hodnota 0. Červená: Slouží ke změně množství červené barvy v barevných obrázcích. Hodnoty se pohybují v rozmezí -50 až 50. Výchozí hodnota je 0. Nevztahuje se na obrázky ve stupních šedi. Zelená: Změní množství zelené barvy v barevných obrázcích. Hodnoty se pohybují v rozmezí -50 až 50. Výchozí hodnota je 0. Nevztahuje se na obrázky ve stupních šedi. Modrá: Změní množství modré barvy v barevných obrázcích. Hodnoty se pohybují v rozmezí -50 až 50. Výchozí hodnota je 0. Nevztahuje se na obrázky ve stupních šedi. Vyhlazování pozadí: Použití této možnosti pro dokumenty nebo formuláře s barevným pozadím pomůže vytvořit obrázky s jednotnější barvou pozadí. Tato možnost vylepšuje kvalitu obrázku a snižuje velikost souboru. Metoda: - (žádné): Nebude provedeno žádné vyhlazování pozadí. - Automatické: Vyhladí až tři barvy pozadí. - Změnit na bílé: Rozpozná až tři barvy pozadí a zamění je za bílou. A-61623_cs červenec
25 Použít na: - Převládající: Slouží k vyhlazování převládající barvy pozadí na bílou barvu. - Neutrální: Na bílou barvu vyhladí pouze neutrální barvu a dále vyhlazuje až dvě další barvy pozadí. - Vše: Na bílou barvu vyhladí neutrální barvu a až dvě další barvy. POZNÁMKA: Možnosti Použít na jsou dostupné pouze pro nastavení Metoda: Změnit na bílé. Agresivita: Umožňuje upravit rozsah, ve kterém je určováno pozadí. Hodnoty se pohybují v rozmezí -10 až 10. Výchozím nastavením je hodnota A-61623_cs červenec 2008
26 Karta Vylepšení Možnosti na kartě Vylepšení závisí na nastavení Skenovat jako na kartě Obecné. Vyplnění okrajů obrázku: Vyplní okraje konečného elektronického obrázku tak, že oblast pokryje vybranou barvou. Barva: Umožňuje vybrat barvu výplně okrajů. - (žádná) - Bílá - Černá Všechny strany shodné: Je-li tato možnost zapnuta, budou všechny strany vyplněny stejnoměrně. Horní: Určuje míru vyplnění horního okraje. POZNÁMKA: Je-li zapnuta možnost Všechny strany shodné, použije se toto nastavení pro všechny okraje. Levá/Pravá: Možnost vlevo určí míru vyplnění levého okraje a možnost vpravo určí míru vyplnění pravého okraje. Spodní: Určuje míru vyplnění spodního okraje. POZNÁMKA: Při použití možnosti Vyplnění okrajů obrázku buďte opatrní a nezadávejte příliš velkou hodnotu, protože by mohlo dojít k vyplnění dat na obrázku, která chcete zachovat. A-61623_cs červenec
27 Zjištění prázdného obrázku: Umožňuje skener nakonfigurovat tak, aby aplikaci pro skenování nepředával prázdné obrázky. (žádná): Aplikaci pro skenování jsou předány všechny obrázky. Podle obsahu dokumentu: Obrázky jsou považovány za prázdné v závislosti na obsahu dokumentu v obrázku. - Množství obsahu: Umožňuje vybrat maximální množství obsahu, který bude skener považovat za prázdný. Všechny obrázky s větším množstvím obsahu budou považovány za neprázdné a budou předány aplikaci pro skenování. Hodnoty se pohybují v rozmezí 0 až 100 procent. - Výchozí hodnota množství obsahu odpovídá množství obsahu na náhledu obrazu. Pokud máte k dispozici typický prázdný dokument (např. prázdný list se záhlavím dopisu), můžete s jeho pomocí určit hodnotu Množství obsahu (provedete náhled skenování, klepnete na toto tlačítko a nastavíte příslušnou hodnotu). Tato možnost je dostupná, pouze když existuje náhled obrazu. Podle velikosti: Obrázky budou považovány za prázdné v závislosti na velikosti obrázku, který by byl předán aplikaci pro skenování (po použití všech ostatních nastavení). - Velikost konečného obrázku: Umožňuje vybrat minimální velikost obrázku, který bude skener považovat za neprázdný (nevymazaný). Všechny obrázky menší než tato hodnota budou považovány za prázdné (vymazané) a nebudou předány aplikaci pro skenování. Hodnoty se pohybují v rozmezí 1 až 1000 kb (1 kb je 1024 bajtů). Vypuštění barvy: Tato možnost se používá k vyloučení pozadí formuláře, takže v elektronickém obrázku jsou zahrnuta pouze zadaná data (budou odstraněna pole a čáry formuláře). U černobílých obrázků mají tato nastavení vliv na verzi dokumentu ve stupních šedi, jejíž analýzou skener vytváří černobílý elektronický obrázek. Barva: Vyberte požadovanou barvu pro vypuštění. - (žádná) - Červená - Zelená - Modrá POZNÁMKA: Pouze pro skener i1440: Pokud jste vytvořili vlastní barvy vypuštění, budou dostupné v rozbalovacím seznamu Barva. Následující možnosti se vztahují pouze ke skeneru Kodak i1440. Barva dat formuláře: umožňuje uživateli určit, že k zadání dat do tohoto formuláře byla použita jiná barva než černý nebo tmavomodrý inkoust. 24 A-61623_cs červenec 2008
28 Konfigurovat: zobrazí okno Konfigurace vypuštění barvy, které dovoluje vytvářet a měnit vlastní barvy vypuštění. Existují-li nějaké neuložené změny aktuálního zástupci nastavení, zobrazí se výzva k uložení těchto změn. POZNÁMKA: Možnosti Vypuštění barvy jsou dostupné pouze v případě, že zvolená možnost Skenovat jako je Černobílé nebo Stupně šedi. A-61623_cs červenec
29 Definice vlastních barev vypuštění pomocí okna Konfigurace vypuštění barvy V okně Konfigurace vypuštění barvy lze definovat vlastní barvy vypuštění. Nepodaří-li se vypustit barvu ve vašem formuláři pomocí dodaných barev vypuštění (tj. červená, zelená, modrá), můžete vytvořit vlastní barvu vypuštění, typickou pro daný formulář. Vlastní barva se vytváří pomocí okna Konfigurace vypuštění barvy. V případě složitého formuláře, který vyžaduje vypuštění více než jedné barvy, můžete vytvořit vícebarevnou vlastní barvu a vypustit tak až tři různé barvy. Okno Konfigurace vypuštění barvy je přístupné prostřednictvím tlačítka Konfigurovat, které se nachází v okně Nastavení obrázku na kartě Vylepšení. Okno obsahuje následující karty: Jednobarevné, Vícebarevné a Upřesnit. Zařízení: Umožňuje vybrat zařízení, které má být konfigurováno. Dostupné jsou tyto možnosti: Podavač dokumentů nebo Ploché lože skeneru. POZNÁMKA: Tato možnost je dostupná pouze v případě, že je v okamžiku připojení aplikace pro skenovaní ke skeneru připojena jednotka plochého lože. 26 A-61623_cs červenec 2008
30 Tlačítka na panelu nástrojů Přiblížit: Zvětší obrázek, který je právě zobrazen v oblasti náhledu. Oddálit: Zmenší obrázek, který je právě zobrazen v oblasti náhledu. Kvalita náhledu: Určuje kvalitu náhledu obrázku. Normální: Zobrazí přijatelnou kvalitu obrázku s nižším rozlišením. Vysoký: Zobrazí nejpřesnější vyobrazení skutečného obrázku. Obrázek zobrazený v oblasti náhledu je dosti věrným vyobrazením toho, jak bude vypadat výsledný obrázek. Jednotky: Vybere měrnou jednotku souřadnicové sítě skeneru, včetně oblasti náhledu i všech možností, které se vztahují k rozměrům. K dispozici jsou následující jednotky: Palce, Centimetry a Pixely. Oblast náhledu V oblasti náhledu se zobrazí obraz s vypuštěním barev na základě aktuálního nastavení zástupce (tj. Černobíle: Kvalita převodu, Kontrast, Mezní hodnota). Po provedení náhledu skenování je v této oblasti zobrazen obrázek. Obrys: Je-li vybrána karta Jednobarevné, v oblasti náhledu budou také zobrazeny aktuálně vybrané Obrysy. Neodpovídá-li obrys požadované oblasti v náhledu, můžete upravit velikost a umístění obrysu pomocí myši. Posouváte-li kurzorem myši po obvodu obrysu, kurzor se mění, čímž indikuje, že můžete stisknout a podržet levé tlačítko myši a obrys upravit. - Přesunout: Nastavte kurzor myši do oblasti uvnitř obrysu a změňte tak jeho umístění. - Roh: Umístíte-li kurzor myši do místa grafického označení rohu, můžete upravit dvě strany obrysu současně. - Strana: Umístíte-li kurzor myši do místa grafického označení strany, můžete upravit příslušnou stranu. Hotovo: Návrat na kartu Vylepšení. Po stisknutí tohoto tlačítka se zobrazí výzva k uložení všech neuložených změn. A-61623_cs červenec
31 Informační ikony O aplikaci: Zobrazí informace o verzi skeneru a informace o autorských právech. Nápověda: Zobrazí nápovědu k aktuálně zobrazenému oknu. Okno Konfigurace vypuštění barvy karta Jednobarevné Karta Jednobarevné dovoluje konfigurovat vlastní barvu vypuštění, která obsahuje informace o jedné barvě. Tyto informace zahrnují zjištěná data a také možnosti použité k vytvoření barvy. POZNÁMKA: Během provádění úpravy barvy (tj. název je zobrazen nakloněným písmem a za ním je uveden text <změněno>) nelze vybrat jinou kartu. Barva: Uvádí, kterou vlastní barvu vypuštění konfigurujete. Maximální počet vlastních barev vypuštění je 60. Příklad postupů konfigurace vlastní jediné barvy je popsán v části Vytvoření vlastní barvy vypuštění za účelem vypuštění více barev. 28 A-61623_cs červenec 2008
32 Tlačítka na panelu nástrojů Přidat: Přidá barvu, kterou lze konfigurovat. Tato možnost není k dispozici, pokud bylo dosaženo maximálního počtu barev nebo probíhá úprava barvy. Vyberete-li tuto možnost, zobrazí se okno Přidat: Barva: Umožňuje zadat název pro novou barvu. Název se nesmí shodovat s žádným z názvů Jednobarevné, Vícebarevné či dodané barvy vypuštění. Náhled: Provede náhled skenování a přidá barvu do seznamu Barva v abecedním řazení. POZNÁMKA: Náhled obrazu se automaticky přepne na barevný obraz, neboť dosud nebyly přidány žádné jednobarevné barvy. Přejmenovat: Umožňuje změnit název aktuálně vybrané barvy. Tato možnost není k dispozici, pokud neexistuje více barev nebo právě probíhá úprava barvy. Vyberete-li tuto možnost, zobrazí se okno Přejmenovat: Barva: Umožňuje zadat nový název pro určitou barvu. Název se nesmí shodovat s žádným z názvů Jednobarevné, Vícebarevné či dodané barvy vypuštění. Klepnete-li na tlačítko OK, barva bude uložena pod novým názvem. Odstranit: Odebere aktuálně vybranou barvu. Možnost je dostupná pouze v případě, že je definována jednotlivá barva nebo v případě, že je jednotlivá barva obsažena v některé vícebarevné barvě. Vyberete-li tuto možnost, zobrazí se výzva k potvrzení. POZNÁMKA: Jsou-li odebrány všechny jednobarevné barvy, náhled obrazu bude automaticky přepnut na barevný obraz. Vymazat zjištěné informace: Odstraní všechny dříve zjištěné informace o aktuálně vybrané barvě. Tato možnost není dostupná, pokud probíhá úprava barvy. Vyberete-li tuto možnost, zobrazí se výzva k potvrzení. A-61623_cs červenec
33 Obrysy: Umožňuje definovat až osm oblastí dokumentu, které budou použity v procesu zjišťování. Můžete zvolit umístění a velikost každého obrysu. Každý obrys se zobrazí v oblasti náhledu. POZNÁMKA: Možnost Obrysy není dostupná pro barvu, která již byla zjištěna. Počátek (x, y): (x) je vzdálenost od levého okraje dokumentu a (y) je vzdálenost od horního okraje dokumentu. Velikost (š, v): Šířka a výška ohraničené oblasti. POZNÁMKA: Minimální rozměr je 6,35 mm. Žádný obrys neobsahuje pozadí dokumentu: Umožňuje určit, že každý obrys leží uvnitř plné oblasti barvy. Obvykle alespoň jeden obrys obsahuje pozadí dokumentu (tj. obrys je okolo textu), v takovém případě tuto možnost nepoužívejte. POZNÁMKY: Tyto možnosti nejsou k dispozici, pokud nejsou definovány žádné Obrysy. Informace o barvě jsou znovu zjištěny, když dojde ke změně některé z těchto možností. Je-li v náhledu zobrazen obraz s vypuštěním barvy, bude to obraz vytvořený na základě znovu zjištěných informací. Pokud ale informace nebudou úspěšně znovu zjištěny (např. pokud obrys není správně umístěn), onraz nebude aktualizován a tlačítko Uložit nebude k dispozici. Obrys zobrazený v oblasti náhledu lze upravit také pomocí myši. Tlačítka na panelu nástrojů Přidat: Zobrazí seznam předem definovaných velikostí obrysů. Tato možnost není dostupná, pokud bylo přidáno osm obrysů. Vybraný obrys bude uveden na konci seznamu obrysů a bude zobrazen v náhledu. 0,25 x 0,25 in (6,35 x 6,35 mm) 0,25 x 15,24 cm (6,35 x 152,4 mm) 1 x 5,08 cm (25,4 x 50,8 mm) 2 x 25,40 mm (50,8 x 25,4 mm) 6 x 0,25 in (152,4 x 6,35 mm) Odstranit: Odebere aktuálně vybraný obrys. Tato možnost není k dispozici, pokud nejsou definovány žádné Obrysy. POZNÁMKA: Jsou-li odebrány všechny Obrysy, náhled obrazu bude automaticky přepnut na barevný obraz. Uložit: Uloží zjištěné informace o barvě. POZNÁMKY: Tato možnost je dostupná, pouze když probíhá úprava aktuální barvy (tj. název je zobrazen kurzívou a je připojen text <změněno>) a je definován alespoň jeden Obrys. Tato možnost není k dispozici, pokud po změně výběru nebyly informace úspěšně znovu zjištěny. 30 A-61623_cs červenec 2008
34 Náhled: Zahájí skenování a naskenovaný obraz zobrazí v oblasti náhledu. Zobrazí se buď obraz s vypuštěním barvy nebo barevný obraz. Tato možnost je k dispozici pouze tehdy, když existuje alespoň jedna jednobarevná barva. Zobrazit obraz s vypuštěním barvy/zobrazit barevný obraz: Umožňuje přepínat zobrazený náhled obrazu. Tato možnost ovlivňuje náhled obrazu pouze na kartě Jednobarevné, a tato možnost bude zachována, i když změníte kartu. Tato možnost je k dispozici pouze v případě, že existuje alespoň jedna jednobarevná barva, ve vybrané jednobarevné barvě je definován alespoň jeden Obrys a existuje náhled obrazu. Okno Konfigurace vypuštění barvy karta Vícebarevné Karta Vícebarevné dovoluje konfigurovat vlastní barvu vypuštění, která obsahuje informace až o třech jednotlivých barvách. POZNÁMKA: Během provádění úpravy barvy (tj. název je zobrazen nakloněným písmem a za ním je uveden text <změněno>) nelze vybrat jinou kartu. Barva: Uvádí, kterou vlastní barvu vypuštění konfigurujete. Maximální počet vlastních barev vypuštění je 60. Příklad postupů konfigurace vlastní jediné barvy je popsán v části Vytvoření vlastní barvy vypuštění za účelem vypuštění více barev. Tlačítka na panelu nástrojů Přidat: Přidá barvu, kterou lze konfigurovat. Tato možnost není k dispozici, pokud bylo dosaženo maximálního počtu barev nebo probíhá úprava barvy. Vyberete-li tuto možnost, zobrazí se okno Přidat: Barva: Umožňuje zadat název pro novou barvu. POZNÁMKA: Název se nesmí shodovat s žádným z názvů Jednobarevné, Vícebarevné či dodané barvy vypuštění. OK: Přidá barvu do seznamu Barva v abecedním řazení. POZNÁMKA: Náhled obrazu se automaticky přepne na barevný obraz, neboť dosud nebyly přidány žádné jednobarevné barvy. A-61623_cs červenec
35 Přejmenovat: Umožňuje změnit název aktuálně vybrané barvy. Tato možnost není k dispozici, pokud neexistuje více barev nebo právě probíhá úprava barvy. Vyberete-li tuto možnost, zobrazí se okno Přejmenovat: Barva: Umožňuje zadat nový název pro určitou barvu. POZNÁMKA: Název se nesmí shodovat s žádným z názvů Jednobarevné, Vícebarevné či dodané barvy vypuštění. OK: Uloží barvu pod novým názvem. Odstranit: Odebere aktuálně vybranou barvu. Možnost je dostupná pouze v případě, že je definováno více barev. Vyberete-li tuto možnost, zobrazí se výzva k potvrzení. POZNÁMKA: Jsou-li odebrány všechny vícenásobné barvy, náhled obrazu bude automaticky přepnut na barevný obraz. Resetovat: Umožňuje vrátit všechny provedené změny vybrané barvy. Tato možnost je dostupná, pouze když probíhá úprava barvy. POZNÁMKA: Náhled obrazu se automaticky přepne na obraz s vypuštěnými barvami. Jednobarevné: Umožňuje definovat až tři jednotlivé barvy, které budou vypuštěny jako součást vícebarevné barvy. POZNÁMKY: Možnost Jednobarevné je dostupná pouze poté, co byla přidána vícebarevná barva. V oblasti náhledu se nezobrazí obrysy každé barvy. Tlačítka na panelu nástrojů Přidat: Zobrazí seznam všech stávajících jednobarevných barev (dodané barvy vypuštění následované vlastními jednobarevnými barvami). Tato možnost není dostupná, pokud již byly přidány tři jednobarevné barvy. Vybraná barva se zobrazí na konci seznamu barev. POZNÁMKA: Náhled obrazu se automaticky přepne na obraz s vypuštěnými barvami. Odstranit: Odebere aktuálně vybranou barvu. Možnost je dostupná pouze v případě, že je definována jednotlivá barva. POZNÁMKA: Jsou-li odebrány všechny jednobarevné barvy, náhled obrazu bude automaticky přepnut na barevný obraz. Uložit: Uloží jednobarevné barvy. POZNÁMKA: Tato možnost je dostupná pouze v případě, že byla upravena aktuální barva (název je zobrazen kurzívou a je připojen text <změněno>). 32 A-61623_cs červenec 2008
36 Náhled: Zahájí skenování a naskenovaný obraz zobrazí v oblasti náhledu. Zobrazí se buď obraz s vypuštěním barvy nebo barevný obraz. POZNÁMKA: Tato možnost je k dispozici pouze tehdy, když existuje alespoň jedna vícebarevná barva. Zobrazit obraz s vypuštěním barvy/zobrazit barevný obraz: Umožňuje přepínat zobrazený náhled obrazu. Tato možnost ovlivňuje pouze náhled obrazu pro kartu Vícebarevné. Jelikož většina změn na této kartě vynutí zobrazení určitého obrazu v náhledu, tato změna není zachována. POZNÁMKA: Tato možnost je k dispozici pouze v případě, že existuje alespoň jedna vícebarevná barva, ve vybrané vícebarevné barvě je alespoň jedna definovaná jednobarevná barva a existuje náhled obrazu. A-61623_cs červenec
37 Okno Konfigurace vypuštění barvy karta Upřesnit Karta Upřesnit dovoluje importovat nebo exportovat vlastní barvu vypuštění a také aktualizovat stávající barvu vypuštění tak, aby bylo možné zvládnout i proměnlivou barevnost dokument od dokumentu. POZNÁMKA: Nebude zobrazen náhled. Správa barev: Umožňuje přenos nebo vytvoření zálohy vlastních barev vypuštění. Barvy vypuštění jsou přeneseny jako celá sada. Import: Importuje sadu barev tak, že barvy v sadě nahradí všechny aktuální barvy vypuštění. Vyberete-li tuto možnost, zobrazí se okno Otevřít soubor, umožňující vybrat sadu barev, kterou chcete importovat. POZNÁMKA: Existuje-li alespoň jedna vlastní barva vypuštění, dříve než se zobrazí okno Otevřít soubor, budete požádáni o potvrzení. Export: Exportuje všechny aktuální vlastní barvy vypuštění do sady barev. Vyberete-li tuto možnost, zobrazí se okno Uložit soubor, umožňující vybrat složku a název souboru pro sadu barev. POZNÁMKY: Tato možnost je k dispozici pouze tehdy, když existuje alespoň jedna vlastní barva. Když chcete provést přenos barev do jiného počítače: vyberte příkaz Export v počítači obsahujícím barvy vypuštění, které chcete přesunout, a potom vyberte příkaz Import v druhém počítači. Když chcete přidat barvu do aktuální sady barev: vyberte příkaz Import, vytvořte novou vlastní barvu a potom nahraďte původní sadu barev pomocí příkazu Export. 34 A-61623_cs červenec 2008
38 Variabilita dokumentu: V případě potřeby umožňuje upravit vlastní barvu jednobarevného vypuštění, aby bylo možné zvládnout variabilitu barvy dokument od dokumentu. Dostanete-li například další výtisky formulářů, které mají poněkud odlišnou barvu, tato funkce umožňuje aktualizovat stávající vlastní barvu tak, aby byla zohledněna odchylka barvy nových formulářů. Barva: Umožňuje vybrat, která vlastní barva jednobarevného vypuštění bude upravena. Zjistit: Naskenuje dokumenty za účelem aktualizace vlastní barvy vypuštění. Použijete-li tento příkaz, před skenováním se zobrazí výzva k potvrzení. POZNÁMKY: Možnost Variabilita dokumentu je k dispozici pouze v případě, že byla vytvořena alespoň jedna vlastní jediná barva. Používejte pouze dokumenty stejného typu a rozložení, jako byl dokument použitý při vytvoření vlastní barvy vypuštění. A-61623_cs červenec
39 Upřesňující nastavení obrázku Karta Upřesnit Ikona Upřesňující nastavení obrázku se nachází v horní části dialogového okna Nastavení obrázku vedle rozevíracího seznamu Strana. Pokud vyberete ikonu Upřesňující nastavení obrázku, zobrazí se karta Upřesnit. Vstupní dokument je: Podle toho, jaké strany chcete nakonfigurovat, vyberte možnost Oboustranný, Jednostranný přední strana nebo Jednostranný zadní strana. POZNÁMKA: Možnosti Oboustranný a Jednostranný - zadní strana jsou dostupné pouze v modelech skenerů pro oboustranné skenování. Různá nastavení podle stran: Ve výchozím nastavení se vybraná nastavení vztahují na obě strany obrázku. Chcete-li pro každou stranu skenovaného dokumentu vybrat různá nastavení pro zpracování obrázků, zapněte tuto možnost. Pokud například chcete, aby přední strana byla barevná a zadní strana černobílá, zkontrolujte nejprve, zda jste v rozvíracím seznamu Vstupní dokument je vybrali možnost Oboustranný, a potom zaškrtněte políčko Různá nastavení podle stran. 36 A-61623_cs červenec 2008
40 Po dokončení této akce nebude již možnost Strana v dialogovém okně Nastavení obrázku zšedlá a budete moci pro každou stranu vybrat různá nastavení. Když jste nyní povolili možnost Různá nastavení podle stran, budou vaše původní výběry použity pouze na přední stranu skenovaného dokumentu. Po dokončení výběrů pro přední stranu použijte možnost Strana k výběru zadní strany a potom proveďte nastavení, která chcete použít na zadní stranu. POZNÁMKA: Možnost Různá nastavení podle stran je dostupná pouze u modelů skenerů pro oboustranné skenování. Počet obrázků na stranu: Označuje, jaký počet obrázků vytvoří skener pro jednu stranu (v závislosti na volbách nastavení obrazu). Jeden: Označuje, že chcete, aby skener vytvořil jeden obrázek. Jeden podle obsahu dokumentu: Označuje, že chcete, aby skener automaticky zjistil, zda je dokument barevný, ve stupních šedi nebo černobílý. Jeden podle přepnutí opravy: Označuje, že chcete pro skener prostřednictvím dokumentu přepnutí opravy určit, zda je dokument barevný, ve stupních šedi nebo černobílý. Více: Označuje, že chcete, aby skener vytvořil více než jeden obrázek. POZNÁMKA: Pokud u možnosti Počet obrázků na stranu vyberete možnost Jeden - podle obsahu dokumentu, zobrazí se karta Nastavení obsahu. A-61623_cs červenec
41 Obrázky ke konfiguraci: Označuje, které elektronické obrázky je třeba nakonfigurovat. POZNÁMKA: Tato možnost je dostupná pouze v případě, že u možnosti Počet obrázků na stranu vyberete jinou volbu než Jeden. Postup konfigurace upřesňujících možností naleznete v následujících částech: Vytvoření barevných obrázků, obrázků ve stupních šedi a černobílých obrázků podle obsahu dokumentů, příklad 1. Vytvoření několika obrázků pro každou stranu dokumentu, příklad 2. Vytvoření různého nastavení pro každou stranu dokumentu, příklad 3. Je-li tato možnost k dispozici, vyberte pomocí šipek nahoru a dolů pořadí, v jakém budou obrázky doručeny skenerem do aplikace pro skenování. Tlačítka na panelu nástrojů: Přidat: Přidá typ obrázku na konec seznamu konfigurace. Změnit: Umožňuje změnit vybraný typ obrázku. Odstranit: Odstraní vybraný typ obrázku. Hotovo: Návrat do dialogového okna Nastavení obrázku. 38 A-61623_cs červenec 2008
42 Karta Nastavení obsahu Možnosti na kartě Nastavení obsahu lze použít buď pro jednostranné, nebo pro oboustranné úlohy. Strana: Určuje, na kterou stranu jsou použita nastavení citlivosti. Tato možnost je dostupná pouze tehdy, pokud je na kartě Upřesnit zaškrtnuto políčko Různá nastavení podle stran. Citlivost Nízký: Dokumenty, které vyžadují pouze malé množství barvy na to, aby byly uloženy jako barevné obrázky nebo obrázky ve stupních šedi. Používá se pro snímání dokumentů, v nichž převládá černý text a malá loga, nebo které obsahují malé množství zvýrazněného textu nebo malých barevných fotografií. Střední: Dokumenty, které ve srovnání s možností Nízká vyžadují více barvy. Před uložením jako barevné obrázky nebo obrázky ve stupních šedi. Vysoký: Dokumenty, které ve srovnání s možností Střední vyžadují více barvy. Před uložením jako barevné obrázky nebo obrázky ve stupních šedi. Používá se pro rozlišení dokumentů, které obsahují středně velké až velké barevné fotografie, od dokumentů obsahujících běžný černý text. Fotografie s neutrálními barvami mohou ke správnému snímání vyžadovat úpravy hodnot Mezní hodnota barvy nebo Množství barvy. A-61623_cs červenec
43 Vlastní: Umožňuje ručně upravit nastavení Množství barvy nebo Mezní hodnota barvy. POZNÁMKA: Při nastavování hodnot citlivosti se doporučuje začít možností Střední a naskenovat typickou sadu úloh. Pokud bylo příliš mnoho dokumentů vráceno jako barevné/ve stupních šedi ve srovnání s černobílými, změňte nastavení na možnost Vysoká a opakujte spuštění úlohy. Pokud bylo příliš málo dokumentů vráceno jako barevné/ve stupních šedi ve srovnání s černobílými, změňte nastavení na možnost Nízká a opakujte spuštění úlohy. Pokud žádná z těchto možností neposkytuje požadovaný výsledek, můžete výběrem možnosti Vlastní ručně upravit nastavení Množství barvy nebo Mezní hodnota barvy. Možnost Vlastní umožňuje také přístup do režimu Zjistit, který poskytuje způsob, jakým skener provede analýzu dokumentů a doporučí nastavení. Množství barvy: Jedná se o množství barvy, které musí být v dokumentu přítomno, aby mohl být dokument uložen jako barevný nebo ve stupních šedi. Čím vyšší je hodnota nastavení Množství barvy, tím je vyžadováno více barevných pixelů. Platné hodnoty se pohybují v rozsahu 1 až 200. Mezní hodnota barvy: Jedná se o mezní hodnotu nebo sytost barvy (tj. bleděmodrá - tmavě modrá), při které bude daná barva zahrnuta do výpočtu množství barvy. Vyšší hodnota znamená, že bude vyžadována intenzivnější barva. Platné hodnoty se pohybují v rozsahu 0 až 100. Zjistit: Umožňuje vypočítat nastavení na základě naskenovaných typických barevných dokumentů. Než vyberete možnost Zjistit, vložte do vstupního zásobníku alespoň 5 typických barevných dokumentů. Tyto dokumenty budou naskenovány a analyzovány a bude vypočteno doporučené Množství barvy. POZNÁMKA: Posuvníky Množství barvy a Mezní hodnota barvy budou aktualizovány automaticky. Pokud tyto hodnoty u dané sady úloh neposkytují požadované výsledky, pravděpodobně bude nutné ručně upravit nastavení Mezní hodnota barvy. 40 A-61623_cs červenec 2008
44 Vytvoření barevných obrázků, obrázků ve stupních šedi a černobílých obrázků podle obsahu dokumentů, Příklad 1 V tomto příkladu předpokládejme, že chcete nakonfigurovat relaci skenování, která obsahuje kombinaci barevných a černobílých dokumentů s informacemi na obou stranách. Dále chcete, aby skener zjistil, zda je stránka barevná či nikoli, a na základě tohoto zjištění byl výstupní obrázek barevný nebo černobílý. 1. V hlavním okně Skener Kodak vyberte Zástupce nastavení, jehož popis se co nejvíce blíží požadovanému výstupu. 2. Výběrem možnosti Nastavení otevřete dialogové okno Nastavení obrázku. 3. Výběrem ikony Upřesňující nastavení obrázku v dialogovém okně Nastavení obrázku zobrazte kartu Upřesnit. 4. Vyberte možnost Vstupní dokument je: Oboustranný. 5. Vyberte možnost Počet obrázků na stranu: Jeden podle obsahu dokumentu. POZNÁMKA: Na kartě Upřesnit se nyní zobrazí oblast Obrázky ke konfiguraci a bude obsahovat položku barevný obrázek a položku černobílý obrázek. Zobrazí se také karta Nastavení obsahu. 6. Chcete-li obrázek ve stupních šedi místo barevného (je-li zjištěn dostatek barev v dokumentu): Zkontrolujte, zda je vybrána možnost Barevné (24bitové). Výběrem možnosti Změnit zobrazte seznam možností. Vyberte možnost Stupně šedi. A-61623_cs červenec
45 7. Přejděte na kartu Nastavení obsahu. 8. Vyberte možnost Citlivost. 9. Výběrem možnosti Hotovo se vraťte do dialogového okna Nastavení obrázku. POZNÁMKA: U možnosti Strana se vyskytují dvě položky: Obě: Barevné (24bitové) a Obě: Černobílé (1bitové). 10.Vyberte možnost Strany: Obě: Černobílé (1bitové). POZNÁMKA: Proveďte další libovolné úpravy nastavení černobílého obrázku na ostatních kartách dialogového okna Nastavení obrázku. 11. Po dokončení změn se výběrem možnosti Domovská stránka vraťte do hlavního okna Skener Kodak a výběrem možnosti Uložit výběry pro daného zástupce uložte. 42 A-61623_cs červenec 2008
46 Vytvoření několika obrázků pro každou stranu dokumentu, Příklad 2 V tomto příkladu předpokládejme, že chcete nakonfigurovat relaci skenování pro oboustranné dokumenty a chcete, aby skener vytvořil barevné i černobílé obrázky pro každou stranu každého dokumentu. 1. V hlavním okně Skener Kodak vyberte Zástupce nastavení, jehož popis se co nejvíce blíží požadovanému výstupu. 2. Výběrem možnosti Nastavení otevřete dialogové okno Nastavení obrázku. 3. Výběrem ikony Upřesňující nastavení obrázku v dialogovém okně Nastavení obrázku zobrazte kartu Upřesnit. 4. Vyberte možnost Vstupní dokument je: Oboustranný. 5. Vyberte možnost Počet obrázků na stranu: Více. POZNÁMKA: Na kartě Upřesnit se nyní zobrazí oblast Obrázky ke konfiguraci a bude obsahovat položku barevný obrázek a položku černobílý obrázek. 6. Chcete-li obrázek ve stupních šedi místo barevného (je-li zjištěn dostatek barev v dokumentu): Zkontrolujte, zda je vybrána možnost Barevné (24bitové). Výběrem možnosti Změnit zobrazte seznam možností. Vyberte možnost Stupně šedi. A-61623_cs červenec
47 7. Ve výchozím nastavení skener vytvoří nejprve barevný obrázek nebo obrázek ve stupních šedi a doručí jej do aplikace pro skenování a potom vytvoří a doručí černobílý obrázek. Chcete-li, aby byl nejprve vytvořen a doručen černobílý obrázek: Zkontrolujte, zda je vybrána možnost Černobílé (1bitové). Vybráním možnosti Posunout nahoru umístěte černobílý obrázek na první místo v seznamu. 8. Výběrem možnosti Hotovo se vraťte do dialogového okna Nastavení obrázku. POZNÁMKA: U možnosti Strana se vyskytují dvě položky: Obě: Barevné (24bitové) a Obě: Černobílé (1bitové). 9. Vyberte možnost Strany: Obě: Barevné (24bitové). POZNÁMKA: Proveďte další libovolné úpravy nastavení barevného obrázku na ostatních kartách v dialogovém okně Nastavení obrázku. 10.Vyberte možnost Strany: Obě: Černobílé (1bitové). POZNÁMKA: Proveďte další libovolné úpravy nastavení černobílého obrázku na ostatních kartách dialogového okna Nastavení obrázku. 11. Po dokončení změn se výběrem možnosti Domovská stránka vraťte do hlavního okna Skener Kodak a výběrem možnosti Uložit výběry pro daného zástupce uložte. 44 A-61623_cs červenec 2008
48 Vytvoření různých nastavení pro každou stranu dokumentu, Příklad 3 V tomto příkladu předpokládejme, že chcete nakonfigurovat proud oboustranných dokumentů, který se skládá z obchodních dokumentů, které jsou na přední straně barevné, ale zadní strana může být černobílá. 1. Pokud již nemáte vybranou kartu Upřesnit: V hlavním okně Skener Kodak vyberte Zástupce nastavení, jehož popis se co nejvíce blíží požadovanému výstupu. Výběrem možnosti Nastavení otevřete dialogové okno Nastavení obrázku. Výběrem ikony Upřesňující nastavení obrázku v dialogovém okně Nastavení obrázku zobrazte kartu Upřesnit. 2. Vyberte možnost Vstupní dokument je: Oboustranný. 3. Zapněte možnost Různá nastavení podle stran. 4. Vyberte možnost Počet obrázků na stranu: Jeden. 5. Výběrem možnosti Hotovo se vraťte do dialogového okna Nastavení obrázku. POZNÁMKA: U možnosti Strana se vyskytují dvě položky: Přední a Zadní. 6. Vyberte možnost Strany: Přední. 7. Vyberte položku Barevné (24bitové) u možnosti Skenovat jako na kartě Obecné. POZNÁMKA: Proveďte další libovolné úpravy nastavení přední strany na ostatních kartách dialogového okna Nastavení obrázku. A-61623_cs červenec
49 8. Vyberte možnost Strany: Zadní. 9. Vyberte položku Černobílé (1bitové) u možnosti Skenovat jako na kartě Obecné. POZNÁMKA: Proveďte další libovolné úpravy nastavení zadní strany na ostatních kartách dialogového okna Nastavení obrázku. 10.Po dokončení změn se výběrem možnosti Domovská stránka vraťte do hlavního okna Skener Kodak a výběrem možnosti Uložit výběry pro daného zástupce uložte. POZNÁMKA: Kroky 2 a 3 platí pouze pro skenery s možností oboustranného skenování. 46 A-61623_cs červenec 2008
50 Vytvoření nového zástupce nastavení 1. V hlavním okně Skener Kodak vyberte v seznamu Zástupce nastavení. Doporučujeme vybrat zástupce, který nejlépe popisuje požadovaný výstup obrázku. 2. Určete, zda chcete sejmout elektronický obrázek přední strany dokumentu, zadní strany dokumentu nebo obou stran dokumentu, a proveďte výběr v poli Vstupní dokument je. 3. V hlavním okně Skener Kodak vyberte možnost Nastavení. Zobrazí se karta Obecné dialogového okna Nastavení obrázku. A-61623_cs červenec
51 4. Na kartě Obecné vyberte příslušné možnosti. POZNÁMKA: Pokud je to nutné, zkontrolujte všechna nastavení na ostatních kartách a proveďte případné změny. 5. Vložte do vstupního zásobníku skeneru jeden typický dokument. 6. Vyberte možnost Náhled a zkontrolujte výsledný obrázek. POZNÁMKA: Pokud není kvalita obrázků přijatelná, můžete zvolit jiného, předem nadefinovaného Zástupce nastavení nebo provést další změny na zbývajících kartách v dialogovém okně Nastavení obrázku. 7. Definujte požadované nastavení zařízení v dialogovém okně Nastavení obrázku vyberte možnost Zařízení, zobrazí se dialogové okno Nastavení zařízení. 8. Prohlédněte každou kartu a vyberte příslušné možnosti nebo akce, které má skener provádět. 9. Pomocí možnosti Domovská stránka se vraťte do hlavního okna Skener Kodak. 10.Vyberte možnost Uložit jako, zobrazí se okno Uložit jako. 11. Zadejte nový název zástupce, který je pro vás srozumitelný, a vyberte možnost Uložit. 48 A-61623_cs červenec 2008
52 Změna nastavení obrázku 1. V hlavním okně Skener Kodak vyberte Zástupce nastavení, který nejblíže popisuje požadovaný výstup. 2. Vyberte možnost Vstupní dokument je v hlavním okně Skener Kodak. 3. Výběrem možnosti Nastavení otevřete dialogové okno Nastavení obrázku. 4. Před provedením jakýchkoliv úprav projděte karty v dialogovém okně Nastavení obrázku a seznamte se s dostupnými možnostmi. 5. U každé možnosti, kterou chcete použít, proveďte příslušný výběr akcí, které má provést skener při skenování. 6. Chcete-li zobrazit výsledek nastavených možností: Vložte do vstupního zásobníku skeneru typický dokument. Pomocí možnosti Náhled proveďte náhled skenování. POZNÁMKA: Pokud není kvalita obrázků přijatelná, můžete zvolit jiného Zástupce nastavení nebo pokračovat v práci s aktuálním Zástupcem nastavení a znovu zkontrolovat všechny karty v dialogovém okně Nastavení obrázku. Tento krok opakujte podle potřeby. 7. Po dokončení změn se výběrem možnosti Domovská stránka vraťte do hlavního okna Skener Kodak a výběrem možnosti Uložit výběry pro daného zástupce uložte. A-61623_cs červenec
53 Vytvoření vlastní barvy vypuštění za účelem vypuštění jedné barvy V tomto příkladu uvažujme, že chcete nakonfigurovat vlastní barvu vypuštění, která z dokumentu vypustí jednu barvu. 1. V hlavním okně Skener Kodak vyberte Zástupce nastavení, jehož popis se co nejvíce blíží požadovanému výstupu. POZNÁMKA: Je třeba, aby součástí zástupce byl nějaký černobílý (1bitový) obraz nebo obraz ve stupních šedi (8bitový). 2. Výběrem možnosti Nastavení otevřete dialogové okno Nastavení obrázku. 3. Na kartě Obecné vyberte černobílý (1bitový) obraz nebo obraz ve stupních šedi (8bitový). 4. Na kartě Vylepšení vyberte položku Konfigurovat v části Vypuštění barvy. 5. Vyberte kartu Jednobarevné. 6. Klepnutím na ikonu Přidat u určité barvy zobrazte okno Přidat. 7. Zadejte název vlastní barvy. 8. Vložte do vstupního zásobníku skeneru typický dokument. 9. Pomocí možnosti Náhled proveďte náhled skenování a přidejte barvu. 10.Vyberte předem definovaný obrys pomocí ikony Přidat v položce Obrys. 11. Obrys upravte tak, že jej umístíte do oblasti dokumentu obsahující barvu, která má být vypuštěna (tj. zjišťovaná oblast dokumentu). POZNÁMKA: Některé dokumenty obsahují různé odstíny stejné barvy. U těchto dokumentů doporučujeme začít umístěním obrysu na oblast obsahující nejtmavší odstín barvy. 12.Chcete-li zobrazit výsledek zjišťování, vyberte příkaz Zobrazit obraz po vypuštění. Není-li vypuštěna všechna daná barva, opakujte následující postup dokud nebude vypuštěna všechna tato barva: vyberte položku Zobrazit barevný obraz přidejte další obrys a umístěte jej na oblast, kde barva nebyla vypuštěna vyberte příkaz Zobrazit obraz po vypuštění a zkontrolujte efekt aktualizovaného zjištění 13. Zjištěné informace uložte pomocí příkazu Uložit. 50 A-61623_cs červenec 2008
54 Vytvoření vlastní barvy vypuštění za účelem vypuštění více barev V tomto příkladu uvažujme, že chcete nakonfigurovat vlastní barvu vypuštění, která z dokumentu vypustí více než jednu barvu. 1. V hlavním okně Skener Kodak vyberte Zástupce nastavení, jehož popis se co nejvíce blíží požadovanému výstupu. POZNÁMKA: Je třeba, aby součástí zástupce byl nějaký černobílý (1bitový) obraz nebo obraz ve stupních šedi (8bitový). 2. Výběrem možnosti Nastavení otevřete dialogové okno Nastavení obrázku. 3. Na kartě Obecné vyberte černobílý (1bitový) obraz nebo obraz ve stupních šedi (8bitový). 4. Na kartě Vylepšení vyberte položku Konfigurovat v části Vypuštění barvy. 5. Vyberte kartu Vícebarevné. 6. Klepnutím na ikonu Přidat u určité barvy zobrazte okno Přidat. 7. Zadejte název vlastní vypuštěné barvy a klepněte na tlačítko OK. 8. Vyberte až tři barvy pomocí ikony Přidat v položce Jednobarevné. 9. Chcete-li zobrazit efekt po vypuštění barev: Vložte do vstupního zásobníku skeneru typický dokument. pomocí možnosti Náhled proveďte náhled skenování. zobrazte barevný obraz pomocí příkazu Zobrazit barevný obraz. 10.Klepněte na tlačítko Uložit. A-61623_cs červenec
55 Dialogové okno Nastavení zařízení V tomto dialogovém okně lze pomocí dostupných karet provést nastavení všech možností specifických pro skener a také diagnostiky. Hodnoty použité v Nastavení zařízení jsou uloženy ve zvoleném Zástupci nastavení. V dialogovém okně Nastavení zařízení jsou následující karty: Obecné, Tiskárna a Podání více listů. POZNÁMKA: Karta Tiskárna je k dispozici jen tehdy, má-li skener tiskárnu. Domovská stránka: Pomocí tohoto tlačítka se vrátíte do hlavního okna Skener Kodak. Obrázek: Zobrazí dialogové okno Nastavení obrázku. Náhled: Zahájí skenování a zobrazí dialogové okno Nastavení obrázku s naskenovaným obrázkem umístěným v oblasti náhledu. Zobrazený obrázek je vzorek podle nastavení aktuálního zástupce. OK/Skenovat: Po stisknutí tohoto tlačítka se zobrazí výzva k uložení všech neuložených změn. POZNÁMKA: Je-li toto tlačítko OK, zůstanou všechny neuložené změny v platnosti pro aktuální relaci skenování. Storno: Zavře hlavní okno Skener Kodak bez uložení jakýchkoliv změn. Informační ikony O aplikaci: Zobrazí informace o verzi skeneru a informace o autorských právech. Nápověda: Zobrazí nápovědu k aktuálně zobrazenému oknu. 52 A-61623_cs červenec 2008
56 Zařízení - karta Obecné Karta Obecné umožňuje nastavit možnosti specifické pro skener a poskytuje přístup k diagnostice skeneru. Zdroj papíru POZNÁMKA: Možnosti plochého lože jsou k dispozici pouze tehdy, pokud skener má jednotku plochého lože formátu A3 Kodak řady i1400. Automaticky: Nejprve se pokusí vyhledat papír v podavači dokumentů. Pokud se ve vstupním zásobníku nenacházejí žádné dokumenty, skener provede skenování z plochého lože skeneru. Podavač dokumentů: Skener bude skenovat pouze dokumenty ze vstupního zásobníku. Ploché lože skeneru: Skener bude skenovat z plochého lože. Spořič energie: Umožňuje nastavit dobu nečinnosti skeneru, po které přejde do režimu spořiče energie. Tuto možnost lze vypnout nebo nastavit čas od 5 do 240 minut. Podavač dokumentů Časový limit: Umožňuje nastavení doby od vstupu posledního dokumentu do zásobníku, po kterou skener čeká, než dojde k vypršení časového limitu. Můžete nastavit čas od 1 do 300 s. Akce po vypršení časového limitu: Označuje akci, která bude provedena v případě, že dojde k vypršení časového limitu podavače. - Zastavit skenování: Skenování se ukončí a ovládání opět převezme aplikace pro skenování (ukončí úlohu). A-61623_cs červenec
57 Zpracování zvláštních dokumentů: Umožňuje skenování dokumentů s nepravidelným tvarem (například stránky s odtrženými ústřižky nebo dokumenty s velkými dírami či vystřiženými částmi), které by mohly způsobit uvíznutí nebo zkrácení obrazu. POZNÁMKY: Tato možnost není dostupná pro všechny modely. Použití této možnosti může snížit celkovou rychlost zpracování. Počítadlo listů: Zadejte hodnotu, která bude použita k přiřazení počtu dokumentů pro další dokument, který vstoupí do skeneru. Tato hodnota je skenerem postupně zvyšována a je vrácena v záhlaví obrázku. Diagnostika: Zobrazí kartu Diagnostika. 54 A-61623_cs červenec 2008
58 Zařízení - karta Tiskárna Tiskárna poskytuje možnost svislého tisku a podporuje alfanumerické znaky, datum, čas, počet dokumentů a uživatelské zprávy. Zapnout: Zapne tisk a zpřístupní všechny ostatní možnosti na této kartě. Šablona: Formát: Umožňuje definovat tiskový řetězec. Tiskový řetězec může obsahovat maximálně 40 znaků (včetně mezer). Tlačítka na panelu nástrojů Přidat: Zobrazí seznam položek, které lze přidat do tiskového řetězce. Pokud vyberete některou položku, objeví se na konci seznamu Formát. Změnit: Umožňuje nahradit právě vybranou položku v seznamu Formát některou z položek ze zobrazeného seznamu. Odstranit: Umožňuje odstranit právě vybranou položku ze seznamu Formát. POZNÁMKA: Při sestavování tiskového řetězce jsou v seznamech Přidat a Změnit přístupné pouze položky, které splňují limit 40 znaků. A-61623_cs červenec
59 Položky: Pokud je vybrána položka, všechny její přidružené možnosti jsou zobrazeny napravo od seznamu Formát. Počítadlo: Obsahuje počet dokumentů v relaci skenování. Tato hodnota je skenerem postupně zvyšována a je vrácena v záhlaví obrázku. - Počáteční hodnota: Umožňuje nastavit počet dokumentů pro následující dokument, který bude skenován. - Šířka pole: Umožňuje konfiguraci šířky počítadla v rozmezí 1 až 9. Pokud však například v tiskovém řetězci zbývá pouze 6 znaků, je toto pole omezeno na délku 6 znaků. - Úvodní nuly: Umožňuje konfiguraci formátu počítadla v případě, že šířka hodnoty je menší než šířka pole (v příkladech je uvedeno pole šířky 3 a hodnota počítadla 4). Dostupné možnosti: Zobrazit: 004 Nezobrazovat: 4 Zobrazit jako mezery: 4 Datum - Formát: MMDDRRRR DDMMRRRR RRRRMMDD DDD (den v roce) RRRRDDD (den v roce) -Oddělovač: (v příkladech je uveden formát RRRRMMDD) Žádný Lomítko: 2006/12/03 Pomlčka: Tečka: Mezera: Určité datum: Umožňuje použít zadané datum, pokud nechcete použít aktuální datum ze skeneru. Čas - Určitý čas: Umožňuje použít zadaný čas, pokud nechcete použít aktuální čas ze skeneru. Zpráva: Umožňuje určit uživatelský text, který bude obsažen v tiskovém řetězci. Je povoleno maximálně 20 znaků. POZNÁMKA: Mají-li být japonské znaky zobrazeny správně, je třeba mít nainstalováno písmo MS Gothic. Získáte ho nainstalováním editoru Microsoft Global IME 5.01 pro japonštinu s anglickou jazykovou verzí sady Language Pack, kterou získáte na webu ime5_win32/en/ime5_win32.htm. Šablona Příklad: Zobrazí příklad tiskového řetězce. Pokud vyberete některou položku v seznamu Formát, je v příkladu zvýrazněna odpovídající část řetězce. 56 A-61623_cs červenec 2008
60 Písmo: Lze vybrat požadovanou orientaci tisku informace. - Styl: Dostupné styly znaků: Normální nebo Tučné. - Orientace: Pokud jsou znaky tištěny svisle (počínaje od předního okraje dokumentu), umožňuje tato hodnota vybrat orientaci tiskového řetězce. Dostupné jsou tyto možnosti: 0, 90, 180, 270. Směr podávání Odsazení od předního okraje: Vyberte hodnotu v rozsahu 0,89 až 85,1 cm. Tím určíte vzdálenost vytištěných informací od předního okraje dokumentu. POZNÁMKA: Tisk je automaticky ukončen ve vzdálenosti 6,3 mm od zadního okraje dokumentu, a to i v případě, že informace není vytištěna celá. A-61623_cs červenec
61 Zařízení - karta Podání více listů Zjištění podání více listů pomáhá při zpracování dokumentů tím, že zjistí přítomnost dokumentů, které prošly podavačem najednou. K podání více listů může dojít, jsou-li dokumenty sešité, potřísněné lepkavými látkami nebo nabité statickou elektřinou. Ultrazvukové zjištění Citlivost: Ovládá agresivitu, s jakou se bude skener pokoušet určit, zda do něj nebylo podáno více dokumentů. Zjištění, že došlo k vícenásobnému podání papírů, je aktivováno vzduchovou mezerou mezi dokumenty. To umožňuje použít zjištění podání více listů u sad úloh, které obsahují dokumenty s různými tloušťkami. (žádná) Nízký: Jedná se o nejméně agresivní nastavení a představuje nižší pravděpodobnost pro zjištění podání více listů dokumentů se štítky, dokumentů nízké kvality, tenkých dokumentů nebo pomačkaných dokumentů. Střední: Tuto citlivost použijte v případě, že sada úloh obsahuje dokumenty různé tloušťky nebo štítky připevněné k dokumentu. V závislosti na materiálu štítků by většina dokumentů se štítky neměla být zjištěna jako podání více listů dokumentu. Vysoký: Jedná se o nastavení s nejvyšší agresivitou. Toto nastavení je vhodné použít v případě, že všechny dokumenty mají menší tloušťku než kancelářský papír s gramáží 75 g/m 2. POZNÁMKA: Samolepicí lístky s poznámkami mohou být bez ohledu na nastavení zjištěny jako podání více listů dokumentu. Zjištění délky: Umožňuje vybrat maximální délku dokumentu v sadě úloh. Pokud skener zjistí dokument dané nebo větší délky, vyhodnotí, že došlo k podání více listů. Tuto možnost lze vypnout nebo nastavit délku do 87,6 cm. 58 A-61623_cs červenec 2008
62 Akce po zjištění: Vyberte akci, kterou má skener provést v případě, že je zjištěno podání více listů. U všech možností bude tento stav ve skeneru protokolován. Zastavit skenování: Skenování se ukončí a ovládání opět převezme aplikace pro skenování (ukončí úlohu). Ověřte, zda byla vyčištěna dráha papíru, a pomocí aplikace pro skenování restartujte relaci skenování. Zastavit skenování ponechat papír v dráze: Skenování se okamžitě ukončí (skener neumožní pokus o vyčištění dráhy papíru) a ovládání opět převezme aplikace pro skenování (ukončí úlohu). Odstraňte všechny dokumenty z dráhy papíru a pomocí aplikace pro skenování restartujte relaci skenování. Pokračovat ve skenování: Skener pokračuje ve skenování. Přehrát v počítači zvuk: Tuto možnost zapněte tehdy, chcete-li, aby počítač vydal zvuk v případě, že je zjištěno podání více listů. Klepnutím na tlačítko Procházet můžete vybrat požadovaný soubor s příponou.wav. POZNÁMKA: Zvuk v počítači nemusí zaznít přesně v okamžiku, kdy skener zjistí podání více listů. A-61623_cs červenec
63 Změna nastavení zařízení 1. V hlavním okně Skener Kodak vyberte Zástupce nastavení, který nejblíže popisuje požadovaný výstup. 2. Výběrem možnosti Nastavení otevřete dialogové okno Nastavení obrázku. 3. Výběrem možnosti Zařízení otevřete dialogové okno Nastavení zařízení. 4. Před provedením jakýchkoliv úprav projděte karty v dialogovém okně Nastavení zařízení a seznamte se s dostupnými možnostmi. 5. U každé možnosti, kterou chcete použít, proveďte příslušný výběr akcí, které má provést skener při skenování. 6. Po dokončení změn se výběrem možnosti Domovská stránka vraťte do hlavního okna Skener Kodak a výběrem možnosti Uložit výběry pro daného zástupce uložte. 60 A-61623_cs červenec 2008
64 Dialogové okno Diagnostika V tomto okně lze přistupovat k diagnostickým funkcím skeneru. V dialogovém okně Diagnostika jsou následující karty: Obecné, Ladit a Protokoly. Dialogové okno Diagnostika je přístupné prostřednictvím tlačítka Diagnostika, které se nachází na kartě Obecné v dialogovém okně Nastavení zařízení. Zařízení: Umožňuje vybrat zařízení, u kterého má být provedena diagnostika. Dostupné jsou tyto možnosti: Podavač dokumentů nebo Ploché lože skeneru. POZNÁMKA: Tato možnost je dostupná pouze v případě, že je v okamžiku připojení aplikace pro skenovaní ke skeneru připojena jednotka plochého lože. Hotovo: Návrat do dialogového okna Nastavení zařízení. A-61623_cs červenec
65 Diagnostika - karta Obecné Karta Obecné umožňuje provést test skeneru a zobrazuje čas skeneru. Testy Skener: Jedná se o podobný test, jako je automatický test při spuštění, ale ve větším rozsahu. Klepnutím na toto tlačítko bude zařízení podrobeno řadám kontrol, aby bylo možné určit správnou funkci veškerého hardwaru skeneru. Pouze sečíst: Sečte počet dokumentů vstupujících do skeneru bez toho, aby byly obrázky skutečně posílány do aplikace pro skenování. Tento test je prováděn při každé relaci skenování, při které je tato možnost zapnuta. POZNÁMKA: Tento test se automaticky vypne po odpojení aplikace pro skenování od skeneru. 62 A-61623_cs červenec 2008
66 Tiskárna: Otestuje funkčnost Tiskárny (zda jsou funkční všechny inkoustové trysky). Tento test je prováděn při každé relaci skenování, při které je tato možnost zapnuta. POZNÁMKA: Tento test se automaticky vypne po odpojení aplikace pro skenování od skeneru. Čas skeneru Aktuální (GMT): Zobrazí greenwichský čas skeneru. Odpovídající místní čas: Zobrazí greenwichský čas skeneru v místním časovém pásmu počítače. : Aktualizovat: Zobrazí znovu aktuální čas skeneru. A-61623_cs červenec
67 Diagnostika - Karta Ladit Karta Ladit umožňuje ukládat komunikaci mezi skenerem a aplikací pro skenování a také obrázky do souboru, který si mohou později prohlédnout pracovníci podpory společnosti Kodak. Protokolování: Slouží k ukládání komunikace mezi skenerem a aplikací pro skenování. Dostupné jsou tyto možnosti: Vypnuto (výchozí), Zapnuto nebo Vlastní. Nepoužívejte nastavení Vlastní, pokud vás k tomu nevyzve pracovník podpory společnosti Kodak. POZNÁMKY: Možnosti Příznak a Filtr jsou dostupné pouze v případě volby možnosti Vlastní. Změny provádějte pouze podle pokynů pracovníka podpory společnosti Kodak. Aby se změny mohly projevit, je třeba restartovat aplikaci. Obrázky Přijato ze skeneru: Za normálních okolností není nutné obrázky přijaté do počítače ze skeneru ukládat. Doporučujeme tuto možnost zapnout pouze na pokyn pracovníka podpory společnosti Kodak. - Uložit: Za normálních okolností není nutné obrázky přijaté do počítače ze skeneru ukládat. Doporučujeme tuto možnost zapnout pouze na pokyn pracovníka podpory společnosti Kodak. - Předpona souboru: Skener připojí zadaný text na začátek každého vytvořeného souboru. Lze to využít k jednoduššímu vyhledávání a třídění uložených obrázků. - Uchováno v paměti: Skenujete-li rozsáhlou úlohu a potřebujete uložit pouze několik posledních obrázků, zapněte tuto možnost tím, že vyberete počet obrázků, které chcete uložit. POZNÁMKA: Zapnutí této možnosti povede k vyššímu využití paměti počítače. 64 A-61623_cs červenec 2008
68 Odeslané do aplikace: Za normálních okolností není nutné obrázky přijaté ze skeneru do aplikace pro skenování ukládat. Doporučujeme tuto možnost zapnout pouze na pokyn pracovníka podpory společnosti Kodak. - Uložit: Za normálních okolností není nutné obrázky přijaté ze skeneru do aplikace pro skenování ukládat. Doporučujeme tuto možnost zapnout pouze na pokyn pracovníka podpory společnosti Kodak. - Předpona souboru: Skener připojí zadaný text na začátek každého vytvořeného souboru. Lze to využít k jednoduššímu vyhledávání a třídění uložených obrázků. Odstranit: Odstraní všechny laděné obrázky, které mohly být vytvořeny během předchozích relací skenování. A-61623_cs červenec
69 Diagnostika - karta Protokoly Karta Protokoly umožňuje prohlížení informací o skeneru. Protokoly Obecné: Zobrazí informace o verzi skeneru, sériové číslo, připojené/ instalované příslušenství, měřiče atd. Obsluha: Zobrazí protokol skeneru. Tento protokol může vymazat pouze pracovník podpory společnosti Kodak. Ladit: Zobrazí komunikaci mezi skenerem a aplikací pro skenování. Tato možnost je dostupná jen tehdy, je-li na kartě Ladit zapnutoprotokolování. Tento protokol je vymazán, vždy když se aplikace pro skenování připojí ke skeneru. Tlačítka na panelu nástrojů Uložit jako: Uloží všechny protokoly, aby si je mohl prohlédnout pracovník podpory společnosti Kodak. Po výběru této možnosti se zobrazí výzva se žádostí o určení umístění ukládaných protokolů spolu s možností přiložení libovolných obrázků ladění. Aktualizovat: Aktualizuje aktuálně zobrazený protokol. 66 A-61623_cs červenec 2008
70 Použití ovladače ISIS Ovladač ISIS je software, který zprostředkovává komunikaci se skenerem. Tento ovladač vytvořila a spravuje společnost EMC Captiva. Společnost Kodak jej dodává společně se skenerem. Ovladače ISIS podporuje mnoho aplikací pro skenování a tento ovladač lze použít jako rozhraní pro uvedené aplikace. V této části je uveden popis možností na kartách v hlavním dialogovém okně Ovladač ISIS a způsoby nastavení těchto možností. Pro účely této příručky jsou u všech zobrazených dialogových oken předpokládány funkce dostupné u skenerů Kodak i1420 a i1440. Používáte-li skener Kodak i1410, budou všechny možnosti omezeny pouze na jednostranné skenování. Chcete-li spustit hlavní okno Ovladač ISIS, prostudujte informace uvedené v předchozím textu této kapitoly v části Spuštění nástroje pro ověření skenování. Hlavní okno Ovladač ISIS Hlavní okno Ovladač ISIS poskytuje sadu několika karet. Můžete vybrat každou z těchto karet a provést volby, které jsou zapotřebí pro splnění vašich požadavků na skenování. Tlačítka ve spodní části okna budou použita na všechny karty: Výchozí: Vyberete-li možnost Výchozí, budou hodnoty nastaveny na výchozí hodnoty nastavené výrobcem. Kopie: Tato funkce je dostupná pouze při skenování oboustranných dokumentů. Tlačítko Kopie poskytuje pohodlný způsob volby nastavení barevných obrázku, obrázků ve stupních šedi nebo černobílých obrázků na jedné straně a jejich přenesení na druhou stranu. Pokud například zvýrazníte a nastavíte možnost Přední obrázek č.1, můžete tlačítko Kopie použít k duplikování těchto nastavení na Zadní obrázek č.1. OK: Uloží hodnoty, nastavené na všech kratách. Storno: Zavře dialogové okno bez uložení jakýchkoliv změn. A-61623_cs červenec
71 Karta Hlavní Karta Hlavní nabízí následující možnosti: Image Mode (Režim snímků) Kamera: Volby v okně Kamera představují seznam dostupných stran obrázku (přední a zadní), na kterých lze definovat hodnoty pro zpracování jednotlivých obrázků. Dostupné možnosti: Přední obrázek č.1, Přední obrázek č.2, Zadní obrázek č.1 a Zadní obrázek č.2. Ovladače skeneru Kodak umožňují nezávislé ovládání kamery. Některá nastavení budou použita pouze na černobílé obrázky, jiná budou použita na barevné obrázky nebo na obrázky ve stupních šedi. Výběrem vhodného režimu obrázku a kamery lze ovládat výstup skeneru. Režim Černobílý: Pokud chcete, aby elektronický obrázek reprezentoval všechny prvky dokumentu v černé nebo bílé barvě. Stupně šedi: Pokud chcete, aby byl elektronický obrázek vytvořený ze škály různých odstínů šedé od černé po bílou. Barva: Pokud chcete, aby byl elektronický obrázek barevný. Automaticky zjistit stupně šedi: Nastaví automatické zjištění barvy pro stupně šedi. Další informace naleznete v části Karta Automatické zjištění barvy. Automaticky zjistit barvu: Nastaví automatické zjištění barvy pro barvy. Další informace naleznete v části Karta Automatické zjištění barvy. Přepnout opravu: Označuje, že chcete pro skener prostřednictvím dokumentu přepnutí opravy určit, zda je dokument barevný, ve stupních šedi nebo černobílý. Můžete vybrat z možností: Vypnuto: nebudou použity žádné opravy. Stejná strana: Přepne se pouze strana, která rozpozná list opravy. Obě strany: Oprava bude rozpoznána na přední i zadní straně. 68 A-61623_cs červenec 2008
72 Dpi (počet bodů na palec) nebo rozlišení: Určuje rozlišení skenování, které velkou měrou určuje kvalitu naskenovaného obrázku. Čím vyšší je rozlišení, tím je lepší reprodukce. Skenováním ve vyšším rozlišení však také dojde k prodloužení doby skenování a ke zvětšení velikosti souboru. V rozevíracím seznamu vyberte hodnotu rozlišení. Výchozí hodnota je 200 dpi. Dostupná rozlišení jsou: 75, 100, 150, 200, 240, 300, 400 a 600 dpi. Oříznutí: Umožňuje nasnímání části skenovaného dokumentu. Všechny možnosti oříznutí lze použít u barevných obrázků či obrázků ve stupních šedi i u černobílých obrázků. Oříznutí přední a zadní strany jsou nezávislá, u skenování duálního proudu se však musí na stránce shodovat oříznutí barevné/oříznutí ve stupních šedi a černobílé oříznutí. Ke každému obrázku může být přiřazena pouze jedna možnost oříznutí. Pevně stanovené pro přepravu: (Používá se pro dávky dokumentů stejné velikosti). Umožňuje určit oblast, které má být obrazově zpracována. Oříznutí Pevně stanovené pro přepravu se používá ve spojení s velikostí papíru a rozvržením stránky a předpokládá podávání dokumentů na střed. Pokud nepoužíváte podávání na střed, musíte oblast skenování definovat pomocí karty Rozvržení. Další informace jsou uvedeny dále v této kapitole, v části Karta Rozvržení. Automaticky: Na základě okrajů obrázku dynamicky upraví okno pro oříznutí u dokumentů různých velikostí. Agresivní: Omezí veškerá přetrvávající černá ohraničení na všech okrajích obrázku. Aby bylo možno dosáhnout tohoto efektu, může dojít k tomu, že dojde ke ztrátě malé části obrazových dat na okraji dokumentu. Relativní podle dokumentu: (zpracování zóny): (Používá se pro dávky dokumentů stejné velikosti). Zpracování typu zóna je plovoucí okno pro pevně stanovené oříznutí (zóna) umístěné v relativní vzdálenosti od levého horního rohu dokumentu. Tato funkce umožňuje vybrat oblast dokumentu, která má být doručena buď v barevném formátu/ve formátu ve stupních šedi, nebo v černobílém formátu (může být definováno samostatné okno pro černobílý nebo barevný formát/formát ve stupních šedi). Pro přední a zadní obrázek mohou být vybrány odlišné parametry. Tuto možnost lze použít ve spojení s automatickým oříznutím, kdy je požadováno samostatné uložení barevné oblasti/oblasti ve stupních šedi a černobílé oblasti. Tuto funkci lze využít v aplikacích, kde se fotografie, podpis, vytlačený vzor nebo pečeť vyskytují pro danou aplikaci ve stálé oblasti (tuto malou oblast můžete chtít zobrazit barevně/ve stupních šedé a zbytek černobíle). Chcete-li definovat zónu, vyberte kartu Rozvržení. A-61623_cs červenec
73 Pouze pro skenery Kodak i1440: Fotografie: Skener vyhledá v dokumentu fotografii a vrátí obrázek, který obsahuje pouze fotografii. Pokud skener najde v dokumentu více než jednu fotografii, je vrácen jeden obrázek. K vyhledání fotografie je použit celý dokument. Fotografie s oblastí zájmu: Tato možnost je stejná jako Fotografie (výše), jen s tou odlišností, že se pro nalezení fotografie použije jen určitá část dokumentu (určená v dialogovém Oblast skenování). Dlouhý papír: Skener rozdělí dokument na jednotlivé obrázky podle oblasti určené v dialogovém okně Oblast skenování. Doporučujeme vybrat oblast, která pokryje celou šířku dokumentu a výšku zhruba 11 palců (297 mm). Binarizace: Tyto možnosti se používají pro obrázky ve stupních šedi a jejich výstupem jsou černobílé elektronické obrázky. Jejich účinnost závisí na schopnosti oddělit informace z popředí od informací na pozadí i v případě, že se liší stínování nebo barvy pozadí a že se informace z popředí liší tmavostí a kvalitou barev. Různé typy dokumentů lze naskenovat pomocí stejných parametrů pro zpracování obrázků a jejich výsledkem mohou být výborně naskenované obrázky. ithresholding: Umožňuje skeneru automaticky vyhodnotit každý dokument k určení optimální mezní hodnoty a vytvoření obrázku nejvyšší kvality. Je tím umožněno skenování sad dokumentů s odlišnou kvalitou (tj. vybledlý text, stínovaná pozadí, barevná pozadí) při použití jediného nastavení. Omezí se tak potřeba řadit dokumenty. Při použití možnosti ithresholding, můžete upravit pouze nastavení Kontrast. Pevné zpracování (FP): Používá se pro černobílé dokumenty a jiné dokumenty s vysokým kontrastem. Pokud je vybrána možnost Pevné zpracování, můžete upravit pouze nastavení Jas. Proměnlivá mez (ATP): Oddělí informace z popředí obrázku (tj. text, grafiku, čáry atd.) od informací na pozadí (tj. bílé nebo jiné papírové pozadí). Při použití možnosti Proměnlivá mez můžete upravit nastavení Jas a Kontrast. Jas: Slouží ke změně množství bílé barvy v barevných obrázcích nebo v obrázcích ve stupních šedi. Pomocí posuvníku vyberte hodnotu v rozsahu 0 až 255. Výchozí hodnota je 90. Jas: 50 Jas: A-61623_cs červenec 2008
74 Kontrast: Upravuje rozdíl mezi černou a bílou, čímž zostřuje nebo změkčuje obraz. Při nastavení nízkého kontrastu je rozdíl mezi černou a bílou malý, takže obraz je měkčí. Při nastavení vysokého kontrastu je rozdíl mezi černou a bílou velký, takže obraz je jasnější. Vyberte hodnotu kontrastu v rozmezí -50 až 50. Výchozí hodnota je 50. A-61623_cs červenec
75 Karta Rozvržení Karta Rozvržení nabízí následující možnosti: Orientace stránky: Umožňuje vybrat způsob umístění dokumentů do skeneru, Nejprve horní okraj, Nejprve spodní okraj, Nejprve levý okraj nebo Nejprve pravý okraj. Používáte-li skenery Kodak řady i1400, vyberte možnost Nejprve horní okraj. Orientace obrazu Automaticky: Pokud byla vybrána možnost Automaticky, nebudou dostupné možnosti Orientace stránky. Na výšku: Zobrazí orientaci obrázku ve tvaru tradičního portrétu, kde je výška větší než šířka. Na šířku: Zobrazí orientaci obrázku ve tvaru tradiční krajinomalby, kde je šířka větší než výška. Velikost stránky: Výchozí velikost stránky je nastavena při prvním výběru skeneru. Pomocí rozevíracího seznamu můžete zvolit různé velikosti stránky. Oblast skenování: Zobrazí dialogové okno Oblast skenování. Možnosti nastavení Oblast skenování jsou pro obrázky dostupné pouze tehdy, je-li je možnost oříznutí nastavena na hodnotu Pevně stanovené pro přepravu nebo Relativní podle dokumentu. Další informace naleznete dále v této kapitole v části Definování oblasti skenování. 72 A-61623_cs červenec 2008
76 Karta Zpracování obrázku Karta Zpracování obrázku zobrazuje nastavení Režim obrázku a informace Režim, které byly popsány dříve. Popisy naleznete v předchozím textu této kapitoly v části Hlavní karta okna Ovladač ISIS. Typ dokumentu Fotografie: Pokud dokumenty, které chcete skenovat, obsahují většinou fotografie. Text: Pokud dokumenty, které chcete skenovat, obsahují většinou text. Text s grafikou: Pokud dokumenty, které chcete skenovat, obsahují kombinaci textu, obchodní grafiky (sloupcové grafy, výsečové grafy atd.) a čárové grafiky. Text s fotografiemi: Pokud dokumenty, které chcete skenovat, obsahují kombinaci textu a fotografií. Typ média: Podle textury/gramáže skenovaných papírů vyberte jednu z následujících možností. Dostupné jsou tyto možnosti: Běžný papír, Tenký papír, Lesklý papír, Kartón, Časopis. Možnosti Narovnat: Automaticky narovná dokumenty v rozmezí ±0,3 stupňů od zaváděcího okraje dokumentu. Funkce Narovnat dokáže zjistit zkosení až do úhlu 45 stupňů a opravit úhel až 24 stupňů při rozlišení 200 dpi nebo až 10 stupňů zkosení při rozlišení 300 dpi. Tato možnost není dostupná v případě, že je vybrána možnost Pevně stanovené pro přepravu nebo možnost Relativní podle dokumentu. POZNÁMKA: Abyste zabránili ztrátě dat, musí se všechny čtyři rohy dokumentu nacházet uvnitř dráhy papíru. Odebrání polotónů: Vylepší obrázky, které obsahují text nebo obrázky s bodovou maticí a se stínovaným nebo barevným pozadím, které využívá polotónové rastry, a účinně omezí šum způsobený polotónovým rastrem. A-61623_cs červenec
77 Obrátit obrázek: Umožňuje vybrat způsob uložení černých pixelů v obrázku. Ve výchozím nastavení jsou černé pixely uloženy jako černé a bílé jako bílé. Chcete-li, aby byly černé pixely uloženy jako bílé a bílé jako černé, zaškrtněte tuto možnost. POZNÁMKA: Tuto možnost může být vhodné změnit také v případě, že aplikace špatně zpracovává data obrázku a ukládá obrázky opačně, než očekáváte. Přidat ohraničení: Umožňuje přidat pevné množství ohraničení na levý, pravý, horní a spodní okraj obrázku. Tato možnost je dostupná pouze v případě, že je vybrané Automatické nebo Pevné oříznutí. Filtr šumu (žádný) Osamocený pixel: Snižuje náhodný šum tím, že převede ojedinělý černý pixel na bílý v případě, že je zcela obklopen bílými pixely a naopak převodem bílého na černý v případě, že je zcela obklopen černými pixely. Většinové pravidlo: Nastavuje každý pixel na základě pixelů, kterými je obklopen. Pixel bude bílý v případě, že většina okolních pixelů je bílá, a naopak. JPEG (Joint Photographic Editor Group) Kvalita: Pokud jste vybrali kompresi JPEG, vyberte jednu z možností kvality: Koncept: Maximální komprese, nejmenší obrázky. Dobrá: Průměrná komprese, přijatelná kvalita obrázků. Lepší: Poměrně malá komprese, dobrá kvalita obrázků. Nejlepší: Minimální komprese, velmi dobrá kvalita obrázků. Kvalitnější: Nejmenší komprese, největší obrázky. 74 A-61623_cs červenec 2008
78 Karta Skener Karta Skener nabízí následující možnosti. Zdroj papíru POZNÁMKA: Možnosti plochého lože jsou k dispozici pouze tehdy, pokud skener má jednotku plochého lože formátu A3 Kodak řady i1400. ADF: Používá se při skenování dokumentů ze vstupního zásobníku. Ploché lože skeneru: Používá se při skenování dokumentů pomocí plochého lože skeneru. Automatický podavač/ploché lože: Je-li tato možnost vybrána, bude skener zjišťovat,zda je dokument k naskenování v automatickém podavači dokumentů nebo na plochém loži. Časový limit pro přepravu: Umožňuje nastavit dobu po vstupu posledního dokumentu na přepravní válečky, po kterou bude skener čekat, než bude po vypršení časového limitu zahájen přenos dokumentů. Můžete zadat nastavení limitu v rozmezí 1 až 300 s. Energy Star: Umožňuje nastavit dobu, po kterou skener zůstane nečinný, než přejde do režimu nečinnosti. Dostupné volby: 0 až 60 minut. Výchozím nastavením je hodnota 15 minut. Režim zvláštních dokumentů: Umožňuje skenování dokumentů s nepravidelným tvarem (například stránky s odtrženými ústřižky nebo dokumenty s velkými dírami či vystřiženými částmi), které by mohly způsobit uvíznutí nebo zkrácení obrazu. POZNÁMKY: Tato možnost není dostupná pro všechny modely. Použití této možnosti může snížit celkovou rychlost zpracování. A-61623_cs červenec
79 Možnosti Zjištění podání více listů Zjištění délky: Zapíná nebo vypíná (výchozí nastavení) tuto možnost. Pokud je povolena, vyberte maximální délku dokumentu, kterou lze skenovat bez zjištění podání více listů. Zjištění délky bude použito ke kontrole podání více dokumentů při skenování dokumentů stejné velikosti. Pokud například skenujete dokumenty formátu A4 (8,5 11") v režimu na výšku, zadejte do pole Maximální délka hodnotu 28,57 cm (11,25"). Maximální hodnota je 35,56 cm (13,99"). Nastavit automaticky: Automaticky nastaví hodnotu maximální délky o 1,27 cm (0,5") větší, než je délka aktuálně vybrané velikosti stránky. Ultrazvukové zjištění: Zaškrtnutím této možnosti nastavíte zjištění podání více listů. Citlivost: Určuje, jak agresivně se bude skener pokoušet určit, zda na přepravní válečky nebylo podáno více dokumentů. Zjištění, že došlo k vícenásobnému podání papírů, je aktivováno vzduchovou mezerou mezi dokumenty. To umožňuje, aby bylo zjištění podání více listů používáno u sad úloh, které obsahují dokumenty s různými tloušťkami. - Nízký: Jedná se o nejméně agresivní nastavení a představuje nižší pravděpodobnost pro zjištění podání více listů dokumentů se štítky, dokumentů nízké kvality, tenkých dokumentů nebo pomačkaných dokumentů. - Střední: Střední citlivost použijte v případě, že používaná aplikace rozlišuje tloušťku dokumentů nebo štítky připevněné k dokumentu. V závislosti na materiálu štítků by většina dokumentů se štítky neměla být zjištěna jako podání více listů dokumentu. - Vysoký: Jedná se o nastavení s nejvyšší agresivitou. Toto nastavení je vhodné použít v případě, že všechny dokumenty mají podobnou tloušťku jako kancelářský papír o gramáži 75 g/m 2. Akce: Vyberte možnost, kterou má skener provést v případě, že zjistí podání více dokumentů. - Pípnout a pokračovat: Pokud je vybrána tato možnost, skener pípne, zobrazí a do protokolu zaznamená stav, ale bude pokračovat v provozu. - Konec úlohy: Pokud je vybrána tato možnost, skener zaznamená stav do protokolu a zastaví podavač a přepravní válečky (skener bude mimo provoz). Varování: Tuto možnost vyberte, pokud chcete, aby skener zjištění podání více listů ohlásil zvukovým signálem. Chcete-li zobrazit dialogové okno Otevřít, můžete klepnout na ikonu Reproduktor. V dialogovém okně Otevřít vyberte požadovaný soubor s příponou.wav a klepněte na tlačítko OK. 76 A-61623_cs červenec 2008
80 Karta Automaticky zjistit barvu Karta Automaticky zjistit barvu nabízí následující možnosti. Obsah barvy Vypnuto: Toto je výchozí nastavení. Nízký: Dokumenty vyžadují pouze malé množství barvy, aby byly uloženy jako barevné obrázky nebo obrázky ve stupních šedi. Používá se pro snímání dokumentů, v nichž převládá černý text a malá loga, nebo které obsahují malé množství zvýrazněného textu nebo malých barevných fotografií. Střední: Dokumenty, které ve srovnání s možností Nízká vyžadují více barvy, než budou uloženy jako barevné obrázky nebo obrázky ve stupních šedi. Vysoký: Dokumenty, které ve srovnání s možností Střední vyžadují více barvy, než budou uloženy jako barevné obrázky nebo obrázky ve stupních šedi. Používá se pro rozlišení dokumentů, které obsahují středně velké až velké barevné fotografie, od dokumentů obsahujících běžný černý text. Fotografie s neutrálními barvami mohou vyžadovat úpravy hodnot Mezní hodnota barvy nebo Množství barvy, aby mohly být správně snímány. A-61623_cs červenec
81 Vlastní: Zpřístupňuje možnosti Množství barvy nebo Mezní hodnota barvy. POZNÁMKA: Při nastavování hodnot nastavení Automaticky zjistit barvu se doporučuje začít možností Střední a naskenovat typickou sadu úloh. Pokud bylo příliš mnoho dokumentů vráceno jako barevné/ve stupních šedi ve srovnání s černobílými, změňte nastavení na možnost Vysoká a opakujte spuštění úlohy. Pokud bylo příliš málo dokumentů vráceno jako barevné/ve stupních šedi ve srovnání s černobílými, změňte nastavení na možnost Nízká a opakujte spuštění úlohy. Pokud žádná z těchto možností neposkytuje požadovaný výsledek, můžete výběrem možnosti Vlastní ručně upravit nastavení Množství barvy nebo Mezní hodnota barvy. Množství barvy: Jedná se o množství barvy, které musí být v dokumentu přítomno, než bude dokument uložen jako barevný nebo ve stupních šedi. Čím vyšší je hodnota nastavení Množství barvy, tím je vyžadováno více barevných pixelů. Platné hodnoty se pohybují v rozsahu 1 až 200. Mezní hodnota barvy: Jedná se o mezní hodnotu nebo intenzitu barvy (tj. bleděmodrá - tmavě modrá), při které bude daná barva zahrnuta do výpočtu množství barvy. Vyšší hodnota znamená, že bude vyžadována intenzivnější barva. Platné hodnoty se pohybují v rozsahu 0 až 100. Zjistit: Pokud nedosahujete požadovaných výsledků pomocí možností Nízká, Střední a Vysoká, použijte možnost Zjistit. 1. Klepněte na tlačítko Zjistit a postupujte podle výzev. 2. Do vstupního zásobníku vložte alespoň 5 typických dokumentů a klepněte na tlačítko OK. Tyto dokumenty budou analyzovány a bude vypočteno doporučené množství barvy. 3. Zapište si hodnoty nastavení Množství barvy a Mezní hodnota barvy, které jsou zobrazeny v dialogovém okně, protože se jedná o hodnoty, které budou vyžadovány pro použití v aplikaci. POZNÁMKY: Tato nastavení byla vypočtena na základě naskenovaných typických barevných dokumentů. Pokud tyto hodnoty u dané sady úloh neposkytují požadované výsledky, pravděpodobně bude nutné ručně upravit nastavení Mezní hodnota barvy. Pokud některý z 5 dokumentů vrátí hodnotu množství nebo mezní hodnoty, dojde k chybě funkce a hodnoty množství mezní hodnoty budou nepřesné. Režim Zjistit nelze použít na přední i zadní stranu zároveň. Je nutné vybrat stranu, kterou chcete nakonfigurovat. 78 A-61623_cs červenec 2008
82 Karta Úpravy Karta Úpravy poskytuje následující možnosti. Úprava barev Červená: Změní množství červené barvy v barevných obrázcích. Zelená: Změní množství zelené barvy v barevných obrázcích. Modrá: Změní množství modré barvy v barevných obrázcích. Tato nastavení lze upravit přetažením posuvníku doleva nebo doprava, zadáním hodnoty do textového pole nebo použitím šipek nahoru nebo dolů. Vyhlazování pozadí: Použití této možnosti pro dokumenty nebo formuláře s barevným pozadím pomůže vytvořit obrázky s jednotnější barvou pozadí. Pozadí: Vyberte jednu z následujících možností: - Žádné: Nebude provedeno žádné vyhlazování pozadí. - Automatické: Vyhladí až tři barvy pozadí. - Změnit na bílé: Rozpozná až tři barvy pozadí a zamění je za bílou. A-61623_cs červenec
83 Použít na: - Převládající: Slouží k vyhlazování převládající barvy pozadí na bílou barvu. - Neutrální: Na bílou barvu vyhladí pouze neutrální barvu a dále vyhlazuje až dvě další barvy pozadí. - Vše: Na bílou barvu vyhladí neutrální barvu a až dvě další barvy. POZNÁMKA: Možnosti Použít na jsou dostupné pouze pro nastavení Metoda: Změnit na bílé. Agresivita: Umožňuje upravit rozsah, ve kterém je určováno pozadí. Hodnoty se pohybují v rozmezí -10 až 10. Výchozím nastavením je hodnota 0. Vyplnění okrajů obrázku: Vyplní okraje konečného elektronického obrázku tak, že oblast pokryje vybranou barvou. Vyplnění okrajů obrázku je prováděno poté, co byly použity všechny ostatní možnosti pro zpracování obrázků. Režim rámečku: Na všech stranách obrázku vyplní shodné množství barvy vybrané v rozevíracím seznamu Vyplnění okrajů obrázku nebo můžete v oblasti Horní, Levý, Pravý nebo Spodní vybrat hodnoty, které mají být vyplněny od každé strany naskenovaného obrázku. Při použití této možnosti buďte opatrní, abyste nezadali příliš vysokou hodnotu, protože by mohlo dojít k vyplnění dat, která chcete ponechat. 80 A-61623_cs červenec 2008
84 Karta Vypustit Karta Vypustit zobrazuje nastavení Režim obrázku a Režim, které byly popsány dříve. Popisy naleznete v předchozím textu této kapitoly v části Hlavní karta okna Ovladač ISIS. Karta Vypuštění barvy se používá k vyloučení pozadí formuláře, takže v elektronickém obrázku jsou zahrnuta pouze zadaná data (jsou odstraněna pole a čáry formuláře). U černobílých obrázků mají tato nastavení vliv na verzi dokumentu ve stupních šedi, jejíž analýzou skener vytváří černobílý elektronický obrázek. Barva dat formuláře: Umožňuje uživateli určit, že k zadání dat do tohoto formuláře byla použita jiná barva než černý nebo tmavomodrý inkoust. A-61623_cs červenec
85 Karta Zjištění prázdné stránky Zjištění prázdného obrázku: Umožňuje skener nakonfigurovat tak, aby aplikaci pro skenování nepředával prázdné obrázky. Vyberte mezní velikost obrázku (kb). Obrázky s nižší hodnotou budou považovány za prázdné. Obrázky, jejichž velikost bude menší než vybrané číslo, nebudou vytvořeny. Pokud použijete tuto možnost, musíte určit velikost prázdného obrázku pro každý typ obrázku (Černobílý, Stupně šedi, Barevný), který chcete odstranit. Pokud do těchto polí nezadáte hodnoty, budou ponechány všechny obrázky. Režim Žádný: Aplikaci pro skenování jsou předány všechny obrázky. Obsah: Obrázky jsou považovány za prázdné v závislosti na obsahu dokumentu v obrázku. Vyberte možnost Černobílý, Stupně šedi nebo Barevný a vyberte maximální množství obsahu, které bude skenerem považováno za prázdné. Všechny obrázky s větším množstvím obsahu budou považovány za neprázdné a budou předány aplikaci pro skenování. Hodnoty se pohybují v rozmezí 0 až 100 procent. Výchozí hodnota množství obsahu odpovídá množství obsahu na náhledu obrazu. Pokud máte k dispozici typický prázdný dokument (např. prázdný list se záhlavím dopisu), můžete s jeho pomocí určit hodnotu Množství obsahu (provedete náhled skenování, klepnete na toto tlačítko a nastavíte příslušnou hodnotu). Tato možnost je dostupná, pouze když existuje náhled obrazu. Velikost: Obrázky budou považovány za prázdné v závislosti na velikosti obrázku, který by byl předán aplikaci pro skenování (po použití všech ostatních nastavení). Zjistit obsah: Umožňuje skeneru určit množství obsahu v závislosti na dokumentech, které mají být skenovány. Chcete-li použít tuto funkci, klepněte na možnost Zjistit. POZNÁMKA: Režim Zjistit nelze použít na přední i zadní stranu zároveň. YJe nutné vybrat stranu, kterou chcete nakonfigurovat. 82 A-61623_cs červenec 2008
86 Karta Popisovač Tiskárna dokumentů a vylepšená tiskárna pracuje plnou rychlostí skeneru. Tiskárna může přidat datum, čas, pořadí dokumentu a vlastní zprávy. Tiskárna je jedinečná tím, že tiskový řetězec dokumentu lze nakonfigurovat tak, aby zahrnoval jak statické informace (tj. informace, které zůstávají stejné pro každý dokument, například název dávky nebo operátor), tak dynamické informace (tj. informace, které mohou být pro každou skenovanou stránku jiné, například pořadí dokumentu). Softwarová aplikace pro snímání řídí statická pole. Libovolné informace, které vám tento software dovoluje zadat, lze odeslat do tiskárny. Zapnuto: Zaškrtněte toto políčko, pokud chcete povolit tiskárnu dokumentů/vylepšenou tiskárnu. Definice tiskového řetězce Šablona formátu: Šablona formátu se používá pro sestavení tiskového řetězce. Tiskový řetězec je to, co se na dokumenty během přepravy vytiskne. Tiskový řetězec se vytiskne před naskenováním dokumentu a proto je součástí obrázku. Každý tiskový řetězec může obsahovat maximálně 40 znaků (včetně mezer). Datum: Chcete-li do tiskového řetězce přidat datum, vyberte jeden z následujících formátů: Formát: MMDDRRRR, DDMMRRRR, nebo RRRRMMDD. Oddělovač: Vyberte jeden z následujících oddělovačů: Lomítko: /, Pomlčka: -, Tečka:., Mezera nebo žádný. Například: 08/24/2008, , nebo nebo (žádný). A-61623_cs červenec
87 Počítadlo: Chcete-li do tiskového řetězce přidat Počítadlo, vyberte jednu z následujících možností: Počáteční hodnota: Tato hodnota se používá pro přiřazení počtu dokumentů pro další dokument vstupující do přepravního mechanismu a je postupně zvyšována až do chvíle, než je z hostitelského systému přijata nová hodnota počtu dokumentů. Tato hodnota je vracena v záhlaví obrázku. Šířka pole: Používá se pro určování šířky počítadla dokumentů. Hodnoty mohou být v rozmezí 1 až 9. Formát: Umožňuje konfiguraci formátu počítadla v případě, že šířka hodnoty je menší než šířka pole (v příkladech je uvedeno pole šířky 3 a hodnota počítadla 4). Dostupné možnosti: - Zobrazit úvodní nuly (výchozí): Potlačit úvodní nuly: 4 - Komprimovat úvodní nuly: 4 Horní okraj: Umožňuje definovat vzdálenost začátku tiskového řetězce od vstupní hrany. Zadejte do textového pole požadovanou velikost. POZNÁMKA: Tisk je automaticky ukončen ve vzdálenosti 6,3 mm od zadního okraje dokumentu, a to i v případě, že informace není vytištěna celá. Jednotky: Vyberte Palce, Centimetry nebo Pixely. Písmo: Dostupné jsou dva styly znaků, označované jako Normální a Velké. Otočení: Můžete vybrat 0 nebo 90 stupňů. 84 A-61623_cs červenec 2008
88 Karta Protokol Karta Protokol poskytuje seznam všech chyb, ke kterým došlo. Tyto informace můžete uložit do souboru kliknutím na ikonu Uložit nebo je zkopírovat do schránky, odkud se pak dají vložit do dokumentu. Karta O aplikaci Zobrazuje informace o skeneru a ovladači. A-61623_cs červenec
89 Dialogové okno Oblast skenování Dialogové okno Oblast skenování umožňuje definovat množství obrazových dat, které bude vráceno hostiteli. Tato oblast může být definována pomocí jednotek pixely, palce nebo centimetry. POZNÁMKA: Vyberte stranu a obrázek, který má být definován zvýrazněním možnosti Přední obrázek č.1, Přední obrázek č.2 atd., na základě možnosti oříznutí vybrané pro každou položku v hlavním okně Ovladač ISIS. Oblasti skenování, které jsou definované pro všechny volby kamery, jsou nezávislé. Chcete-li zobrazit dialogové okno Oblast skenování, vyberte možnost Oblast skenování na kartě Rozvržení. POZNÁMKA: Dialogové okno Oblast skenování je dostupná pouze v případě, že je na kartě Hlavní vybrána možnost Pevně stanovené pro přepravu nebo Relativní podle dokumentu. 86 A-61623_cs červenec 2008
90 Velikost stránky: Výchozí velikost stránky je nastavena při prvním výběru skeneru. Pomocí rozevíracího seznamu můžete zvolit různé velikosti stránky. POZNÁMKA: Volby Velikost stránky a Rozvržení stránky se zobrazí také na kartě Rozvržení. Pokud provedete změnu v dialogovém okně Oblast skenování, zobrazí se stejné volby na kartě Rozvržení a naopak. Rozvržení stránky Na výšku: Zobrazí orientaci obrázku ve tvaru tradičního portrétu, kde je výška větší než šířka. Na šířku: Zobrazí orientaci obrázku ve tvaru tradiční krajinomalby, kde je šířka větší než výška. Oblast Přichytit: Povolením této možnosti zajistíte, že rozměry oblasti náhledu bude možné měnit pouze o pevný krok 1/8 palce. Tato možnost není dostupná v režimu Pixely. X: Vzdálenost mezi levým koncem skeneru a levým okrajem oblasti skenování. Y: Vzdálenost mezi horním koncem dokumentu a horním koncem oblasti skenování. Šířka: Určuje šířku oblasti skenování. Výška: Určuje výšku oblasti skenování. Jednotky: Vyberte, zda chcete tuto oblast definovat pomocí jednotek pixely, palce nebo centimetry. A-61623_cs červenec
91
Skenery Kodak i1400 Series
 Skenery Kodak i1400 Series Příručka nastavení skenování pro ovladač TWAIN A-61639_cs Příručka pro nastavení skenování pro zdroj dat TWAIN Spuštění nástroje pro ověření skenování... 2 Dialogové okno Nástroj
Skenery Kodak i1400 Series Příručka nastavení skenování pro ovladač TWAIN A-61639_cs Příručka pro nastavení skenování pro zdroj dat TWAIN Spuštění nástroje pro ověření skenování... 2 Dialogové okno Nástroj
ScanMate. i1120 Skener. Příručka pro nastavení skenování. A-61619_cs 5K2153
 ScanMate i1120 Skener Příručka pro nastavení skenování A-61619_cs 5K2153 Příručka nastavení skenování pro zdroje dat TWAIN Spuštění nástroje pro ověření skenování... 2 Dialogové okno Nástroj pro ověření
ScanMate i1120 Skener Příručka pro nastavení skenování A-61619_cs 5K2153 Příručka nastavení skenování pro zdroje dat TWAIN Spuštění nástroje pro ověření skenování... 2 Dialogové okno Nástroj pro ověření
Příručka nastavení skenování pro ovladač ISIS
 Příručka nastavení skenování pro ovladač ISIS Obsah Spuštění nástroje pro ověření skenování... 2 Dialogové okno Nástroj pro ověření skenování... 4 Konfigurace nastavení obrázku... 6 Karta Hlavní... 8 Karta
Příručka nastavení skenování pro ovladač ISIS Obsah Spuštění nástroje pro ověření skenování... 2 Dialogové okno Nástroj pro ověření skenování... 4 Konfigurace nastavení obrázku... 6 Karta Hlavní... 8 Karta
Skener i2900. Příručka nastavení skenování pro aplikace TWAIN A-61775_CZ
 Skener i2900 Příručka nastavení skenování pro aplikace TWAIN A-61775_CZ Použití zdroje dat TWAIN Spuštění nástroje pro ověření skenování... 2 Dialogové okno Nástroj pro ověření skenování... 2 Použití zdroje
Skener i2900 Příručka nastavení skenování pro aplikace TWAIN A-61775_CZ Použití zdroje dat TWAIN Spuštění nástroje pro ověření skenování... 2 Dialogové okno Nástroj pro ověření skenování... 2 Použití zdroje
Skener. ScanMate. i920. Příručka nastavení skenování pro aplikace TWAIN. A-61733_cs
 Skener ScanMate i920 Příručka nastavení skenování pro aplikace TWAIN A-61733_cs Příručka pro nastavení skenování pro zdroj dat TWAIN Spuštění nástroje pro ověření skenování... 2 Dialogové okno Nástroj
Skener ScanMate i920 Příručka nastavení skenování pro aplikace TWAIN A-61733_cs Příručka pro nastavení skenování pro zdroj dat TWAIN Spuštění nástroje pro ověření skenování... 2 Dialogové okno Nástroj
Skenery řady i4000 Plus
 Skenery řady i4000 Plus Příručka nastavení skenování pro aplikace TWAIN A-61653_cs Použití zdroje dat TWAIN Spuštění nástroje pro ověření skenování... 2 Dialogové okno Nástroj pro ověření skenování...
Skenery řady i4000 Plus Příručka nastavení skenování pro aplikace TWAIN A-61653_cs Použití zdroje dat TWAIN Spuštění nástroje pro ověření skenování... 2 Dialogové okno Nástroj pro ověření skenování...
Skener. ScanMate. i940m. Příručka k nastavení skenování pro počítače MACINTOSH. A-61806_cs
 Skener ScanMate i940m Příručka k nastavení skenování pro počítače MACINTOSH A-61806_cs Příručka k nastavení skenování pro počítače Macintosh Použití funkcí skenování... 2 Způsob zahájení práce... 2 Výběr
Skener ScanMate i940m Příručka k nastavení skenování pro počítače MACINTOSH A-61806_cs Příručka k nastavení skenování pro počítače Macintosh Použití funkcí skenování... 2 Způsob zahájení práce... 2 Výběr
Použití zdroje dat TWAIN
 Použití zdroje dat TWAIN Spuštění nástroje pro ověření skenování... 2 Dialogové okno Nástroj pro ověření skenování... 2 Použití zdroje dat TWAIN... 4 Způsob zahájení práce... 4 Změna nebo vytvoření zástupce
Použití zdroje dat TWAIN Spuštění nástroje pro ověření skenování... 2 Dialogové okno Nástroj pro ověření skenování... 2 Použití zdroje dat TWAIN... 4 Způsob zahájení práce... 4 Změna nebo vytvoření zástupce
Skenery i24x0/i26x0/i28x0
 Skenery i24x0/i26x0/i28x0 Příručka nastavení skenování pro aplikace TWAIN A-61679_cs Příručka pro nastavení skenování pro zdroj dat TWAIN Spuštění nástroje pro ověření skenování... 2 Dialogové okno Nástroj
Skenery i24x0/i26x0/i28x0 Příručka nastavení skenování pro aplikace TWAIN A-61679_cs Příručka pro nastavení skenování pro zdroj dat TWAIN Spuštění nástroje pro ověření skenování... 2 Dialogové okno Nástroj
Skenery Kodak řady i3000
 Skenery Kodak řady i3000 Příručka nastavení skenování pro aplikace TWAIN A-61788_cs Použití zdroje dat TWAIN Spuštění nástroje pro ověření skenování... 2 Dialogové okno Nástroj pro ověření skenování...
Skenery Kodak řady i3000 Příručka nastavení skenování pro aplikace TWAIN A-61788_cs Použití zdroje dat TWAIN Spuštění nástroje pro ověření skenování... 2 Dialogové okno Nástroj pro ověření skenování...
Skener i1120. Příručka nastavení skenování pro ovladač ISIS. A-61809_cs
 Skener i1120 Příručka nastavení skenování pro ovladač ISIS A-61809_cs Příručka nastavení skenování pro ovladač ISIS Obsah Spuštění nástroje Scan Validation Tool... 2 Dialogové okno nástroje Scan Validation
Skener i1120 Příručka nastavení skenování pro ovladač ISIS A-61809_cs Příručka nastavení skenování pro ovladač ISIS Obsah Spuštění nástroje Scan Validation Tool... 2 Dialogové okno nástroje Scan Validation
Skenery. ScanMate. i1150 / i1180. Příručka nastavení skenování pro aplikace TWAIN. A-61818_cs
 Skenery ScanMate i1150 / i1180 Příručka nastavení skenování pro aplikace TWAIN A-61818_cs Příručka pro nastavení skenování pro zdroj dat TWAIN Spuštění nástroje pro diagnostiku/ověření skenování (SVT)...
Skenery ScanMate i1150 / i1180 Příručka nastavení skenování pro aplikace TWAIN A-61818_cs Příručka pro nastavení skenování pro zdroj dat TWAIN Spuštění nástroje pro diagnostiku/ověření skenování (SVT)...
Skenery Kodak řady i4x50
 Skenery Kodak řady i4x50 Příručka nastavení skenování pro aplikace TWAIN A-61839_cs Použití zdroje dat TWAIN Spuštění nástroje pro ověření skenování... 2 Dialogové okno Nástroj pro ověření skenování...
Skenery Kodak řady i4x50 Příručka nastavení skenování pro aplikace TWAIN A-61839_cs Použití zdroje dat TWAIN Spuštění nástroje pro ověření skenování... 2 Dialogové okno Nástroj pro ověření skenování...
Skenery Kodak řady i5x50
 Skenery Kodak řady i5x50 Příručka nastavení skenování pro aplikace TWAIN A-61848_cs Obsah Datový zdroj TWAIN...1 Použití zdroje dat TWAIN...1 Způsob zahájení práce...1 Změna nebo vytvoření zástupce nastavení...3
Skenery Kodak řady i5x50 Příručka nastavení skenování pro aplikace TWAIN A-61848_cs Obsah Datový zdroj TWAIN...1 Použití zdroje dat TWAIN...1 Způsob zahájení práce...1 Změna nebo vytvoření zástupce nastavení...3
Uživatelská příručka. Čeština
 Uživatelská příručka 1 Práce se skenerem Tato příručka popisuje používání plochého skeneru dokumentů HP Scanjet 8270 a jeho příslušenství, řešení problémů při instalaci a kontaktování oddělení podpory
Uživatelská příručka 1 Práce se skenerem Tato příručka popisuje používání plochého skeneru dokumentů HP Scanjet 8270 a jeho příslušenství, řešení problémů při instalaci a kontaktování oddělení podpory
Skenery řady i1200/i1300 Plus
 Skenery řady i1200/i1300 Plus Příručka pro nastavení skenování pro ovladač ISIS A-61659_cs Příručka nastavení skenování pro ovladač ISIS Obsah Spuštění nástroje pro ověření skenování... 2 Použití ovladače
Skenery řady i1200/i1300 Plus Příručka pro nastavení skenování pro ovladač ISIS A-61659_cs Příručka nastavení skenování pro ovladač ISIS Obsah Spuštění nástroje pro ověření skenování... 2 Použití ovladače
Skenery řady i4x50. Příručka nastavení skenování pro aplikace ISIS. A-61838_cs
 Skenery řady i4x50 Příručka nastavení skenování pro aplikace ISIS A-61838_cs Použití ovladače ISIS Obsah Spuštění nástroje Scan Validation Tool... 2 Dialogové okno nástroje Scan Validation Tool... 3 Konfigurace
Skenery řady i4x50 Příručka nastavení skenování pro aplikace ISIS A-61838_cs Použití ovladače ISIS Obsah Spuštění nástroje Scan Validation Tool... 2 Dialogové okno nástroje Scan Validation Tool... 3 Konfigurace
Skenery Kodak řady i1400
 Skenery Kodak řady i1400 Příručka nastavení skenování pro ovladač ISIS A-61661_cs Příručka nastavení skenování pro ovladač ISIS Obsah Spuštění nástroje pro ověření skenování... 2 Použití ovladače ISIS...
Skenery Kodak řady i1400 Příručka nastavení skenování pro ovladač ISIS A-61661_cs Příručka nastavení skenování pro ovladač ISIS Obsah Spuštění nástroje pro ověření skenování... 2 Použití ovladače ISIS...
Používání Webových služeb pro skenování v síti (operační systém Windows Vista SP2 nebo novější, Windows 7 a Windows 8)
 Používání Webových služeb pro skenování v síti (operační systém Windows Vista SP2 nebo novější, Windows 7 a Windows 8) Protokol Webových služeb umožňuje uživatelům operačního systému Windows Vista (SP2
Používání Webových služeb pro skenování v síti (operační systém Windows Vista SP2 nebo novější, Windows 7 a Windows 8) Protokol Webových služeb umožňuje uživatelům operačního systému Windows Vista (SP2
Skenery i24x0/i26x0/i28x0
 Skenery i24x0/i26x0/i28x0 Příručka nastavení skenování pro ovladač ISIS A-61680_cs Příručka nastavení skenování pro ovladač ISIS Obsah Použití ovladače ISIS... 1 Spuštění nástroje pro ověření skenování...
Skenery i24x0/i26x0/i28x0 Příručka nastavení skenování pro ovladač ISIS A-61680_cs Příručka nastavení skenování pro ovladač ISIS Obsah Použití ovladače ISIS... 1 Spuštění nástroje pro ověření skenování...
Funkce Chytrý dotyk. verze 1.4. A-61629_cs
 Funkce Chytrý dotyk verze 1.4 A-61629_cs Používání funkce chytrého dotyku Obsah Přehled... 1 Spuštění funkce chytrého dotyku... 2 Používání funkce chytrého dotyku s výchozími čísly funkcí a předem definovanými
Funkce Chytrý dotyk verze 1.4 A-61629_cs Používání funkce chytrého dotyku Obsah Přehled... 1 Spuštění funkce chytrého dotyku... 2 Používání funkce chytrého dotyku s výchozími čísly funkcí a předem definovanými
Používání pokročilých funkcí skeneru Kodak i5000v
 Používání pokročilých funkcí skeneru Kodak i5000v Obsah Používání pokročilých funkcí skeneru pomocí zkušební konzoly VRS... 3 Zkušební konzola VRS... 3 Rozšířené vlastnosti... 5 Obrazovka Barvy... 6 Obrazovka
Používání pokročilých funkcí skeneru Kodak i5000v Obsah Používání pokročilých funkcí skeneru pomocí zkušební konzoly VRS... 3 Zkušební konzola VRS... 3 Rozšířené vlastnosti... 5 Obrazovka Barvy... 6 Obrazovka
Aplikace Capture Pro. Referenční příručka. A-61640_cs
 Aplikace Capture Pro Referenční příručka A-61640_cs Začínáme s aplikací Kodak Capture Pro Tato příručka obsahuje jednoduché postupy pro rychlé zahájení práce, včetně instalace a spuštění aplikace Kodak
Aplikace Capture Pro Referenční příručka A-61640_cs Začínáme s aplikací Kodak Capture Pro Tato příručka obsahuje jednoduché postupy pro rychlé zahájení práce, včetně instalace a spuštění aplikace Kodak
Skenery řady i4000. Příručka nastavení skenování pro ovladač ISIS. A-61654_cs
 Skenery řady i4000 Příručka nastavení skenování pro ovladač ISIS A-61654_cs Použití ovladače ISIS Obsah Spuštění nástroje pro ověření skenování... 2 Konfigurace nastavení obrázku... 4 Karta Hlavní... 6
Skenery řady i4000 Příručka nastavení skenování pro ovladač ISIS A-61654_cs Použití ovladače ISIS Obsah Spuštění nástroje pro ověření skenování... 2 Konfigurace nastavení obrázku... 4 Karta Hlavní... 6
STRUč Ná Př íruč KA pro Windows Vista
 STRUč Ná Př íruč KA pro Windows Vista OBSAH Kapitola 1: SYSTéMOVé POžADAVKY...1 Kapitola 2: INSTALACE SOFTWARU TISKáRNY V SYSTéMU WINDOWS...2 Instalace softwaru pro lokální tisk... 2 Instalace softwaru
STRUč Ná Př íruč KA pro Windows Vista OBSAH Kapitola 1: SYSTéMOVé POžADAVKY...1 Kapitola 2: INSTALACE SOFTWARU TISKáRNY V SYSTéMU WINDOWS...2 Instalace softwaru pro lokální tisk... 2 Instalace softwaru
Zahájit skenování ze skla tiskárny nebo z automatického podavače dokumentů (ADF). Přistupovat k souborům se skeny uloženým v poštovní schránce.
 Fiery Remote Scan Program Fiery Remote Scan umožňuje spravovat skenování na serveru Fiery server a na tiskárně ze vzdáleného počítače. Prostřednictvím programu Fiery Remote Scan můžete provádět tyto akce:
Fiery Remote Scan Program Fiery Remote Scan umožňuje spravovat skenování na serveru Fiery server a na tiskárně ze vzdáleného počítače. Prostřednictvím programu Fiery Remote Scan můžete provádět tyto akce:
verze Grafický editor PALSTAT s.r.o. systémy řízení jakosti PALSTAT CAQ 1 Obsah
 1 Obsah 1 Obsah... 1 2 Úvod... 2 2.1 Výhody... 2 2.2 Základní ovládání... 2 3 Menu... 3 3.1 Menu Soubor... 3 3.1.1 Menu Soubor / Nový... 3 3.1.2 Menu Soubor / Otevřít... 3 3.1.3 Menu Soubor / Otevřít podle
1 Obsah 1 Obsah... 1 2 Úvod... 2 2.1 Výhody... 2 2.2 Základní ovládání... 2 3 Menu... 3 3.1 Menu Soubor... 3 3.1.1 Menu Soubor / Nový... 3 3.1.2 Menu Soubor / Otevřít... 3 3.1.3 Menu Soubor / Otevřít podle
Provozní pokyny Průvodce Mopria
 Provozní pokyny Průvodce Mopria Pro bezpečné a správné použití si před použitím tohoto zařízení přečtěte "Bezpečnostní informace". OBSAH Úvod... 2 Význam symbolů... 2 Vyloučení odpovědnosti... 2 Přípravy...
Provozní pokyny Průvodce Mopria Pro bezpečné a správné použití si před použitím tohoto zařízení přečtěte "Bezpečnostní informace". OBSAH Úvod... 2 Význam symbolů... 2 Vyloučení odpovědnosti... 2 Přípravy...
Ovladač Fiery Driver pro systém Mac OS
 2016 Electronics For Imaging, Inc. Informace obsažené v této publikaci jsou zahrnuty v Právní oznámení pro tento produkt. 30. května 2016 Obsah Ovladač Fiery Driver pro systém Mac OS Obsah 3...5 Fiery
2016 Electronics For Imaging, Inc. Informace obsažené v této publikaci jsou zahrnuty v Právní oznámení pro tento produkt. 30. května 2016 Obsah Ovladač Fiery Driver pro systém Mac OS Obsah 3...5 Fiery
Poznámky k vydání softwaru Capture Pro Verze 3.1.0
 Poznámky k vydání softwaru Capture Pro Verze 3.1.0 Verze 3.1.0 softwaru Capture Pro vylepšuje stávající software a opravuje chyby. Ve verzi 3.1.0 jsou samostatný software Capture Pro a klientská verze
Poznámky k vydání softwaru Capture Pro Verze 3.1.0 Verze 3.1.0 softwaru Capture Pro vylepšuje stávající software a opravuje chyby. Ve verzi 3.1.0 jsou samostatný software Capture Pro a klientská verze
Skenery řady i4000 Plus
 Skenery řady i4000 Plus Příručka nastavení skenování pro aplikace ISIS A-61654_cs Použití ovladače ISIS Obsah Spuštění nástroje pro ověření skenování... 2 Konfigurace nastavení obrázku... 4 Karta Hlavní...
Skenery řady i4000 Plus Příručka nastavení skenování pro aplikace ISIS A-61654_cs Použití ovladače ISIS Obsah Spuštění nástroje pro ověření skenování... 2 Konfigurace nastavení obrázku... 4 Karta Hlavní...
Formuláře. Téma 3.2. Řešený příklad č Zadání: V databázi formulare_a_sestavy.accdb vytvořte formulář pro tabulku student.
 Téma 3.2 Formuláře Formuláře usnadňují zadávání, zobrazování, upravování nebo odstraňování dat z tabulky nebo z výsledku dotazu. Do formuláře lze vybrat jen určitá pole z tabulky, která obsahuje mnoho
Téma 3.2 Formuláře Formuláře usnadňují zadávání, zobrazování, upravování nebo odstraňování dat z tabulky nebo z výsledku dotazu. Do formuláře lze vybrat jen určitá pole z tabulky, která obsahuje mnoho
2014 Electronics For Imaging. Informace obsažené v této publikaci jsou zahrnuty v Právním upozornění pro tento produkt.
 2014 Electronics For Imaging. Informace obsažené v této publikaci jsou zahrnuty v Právním upozornění pro tento produkt. 23 června 2014 Obsah 3 Obsah...5 Přístup k programu...5 Poštovní schránky...5 Připojování
2014 Electronics For Imaging. Informace obsažené v této publikaci jsou zahrnuty v Právním upozornění pro tento produkt. 23 června 2014 Obsah 3 Obsah...5 Přístup k programu...5 Poštovní schránky...5 Připojování
Skenery Kodak řady i3000
 Skenery Kodak řady i3000 Příručka nastavení skenování pro aplikace ISIS A-61789_cs Použití ovladače ISIS Obsah Spuštění nástroje pro diagnostiku / ověření skenování (SVT)... 2 Dialogové okno Nástroj pro
Skenery Kodak řady i3000 Příručka nastavení skenování pro aplikace ISIS A-61789_cs Použití ovladače ISIS Obsah Spuštění nástroje pro diagnostiku / ověření skenování (SVT)... 2 Dialogové okno Nástroj pro
Software Capture Pro. Začínáme. A-61640_cs
 Software Capture Pro Začínáme A-61640_cs Začínáme se softwarem Kodak Capture Pro Software a Capture Pro Limited Edition Instalace softwaru: Kodak Capture Pro Software a Network Edition... 1 Instalace softwaru:
Software Capture Pro Začínáme A-61640_cs Začínáme se softwarem Kodak Capture Pro Software a Capture Pro Limited Edition Instalace softwaru: Kodak Capture Pro Software a Network Edition... 1 Instalace softwaru:
Formátování pomocí stylů
 Styly a šablony Styly, šablony a témata Formátování dokumentu pomocí standardních nástrojů (přímé formátování) (Podokno úloh Zobrazit formátování): textu jsou přiřazeny parametry (font, velikost, barva,
Styly a šablony Styly, šablony a témata Formátování dokumentu pomocí standardních nástrojů (přímé formátování) (Podokno úloh Zobrazit formátování): textu jsou přiřazeny parametry (font, velikost, barva,
Vítá vás Corel PHOTO-PAINT, výkonná aplikace pro úpravu rastrových obrázků, která umožňuje retušovat fotografie a vytvářet originální grafiku.
 Maskování obrázků Vítá vás Corel PHOTO-PAINT, výkonná aplikace pro úpravu rastrových obrázků, která umožňuje retušovat fotografie a vytvářet originální grafiku. Co se naučíte V tomto kurzu se naučíte vytvořit
Maskování obrázků Vítá vás Corel PHOTO-PAINT, výkonná aplikace pro úpravu rastrových obrázků, která umožňuje retušovat fotografie a vytvářet originální grafiku. Co se naučíte V tomto kurzu se naučíte vytvořit
Obsah. při vyšetření pacienta. GDT souboru do programu COSMED Omnia GDT souboru z programu COSMED Omnia a zobrazení výsledků měření v programu MEDICUS
 Obsah Napojení...3 programu COSMED Omnia Nastavení...3 MEDICUS Přidání...3 externího programu COSMED Omnia Přidání...4 ikony do panelu nástrojů Nastavení...5 COSMED Omnia Postup...5 při vyšetření pacienta
Obsah Napojení...3 programu COSMED Omnia Nastavení...3 MEDICUS Přidání...3 externího programu COSMED Omnia Přidání...4 ikony do panelu nástrojů Nastavení...5 COSMED Omnia Postup...5 při vyšetření pacienta
Skener i2900. Příručka nastavení skenování pro aplikace ISIS A-61776_CZ
 Skener i2900 Příručka nastavení skenování pro aplikace ISIS A-61776_CZ Použití ovladače ISIS Obsah Spuštění nástroje pro ověření skenování... 2 Konfigurace nastavení obrázku... 4 Karta Hlavní... 6 Karta
Skener i2900 Příručka nastavení skenování pro aplikace ISIS A-61776_CZ Použití ovladače ISIS Obsah Spuštění nástroje pro ověření skenování... 2 Konfigurace nastavení obrázku... 4 Karta Hlavní... 6 Karta
Skenery Kodak řady i5000
 Skenery Kodak řady i5000 Příručka nastavení skenování pro aplikace ISIS A-61672_cs Použití ovladače ISIS Obsah Spuštění nástroje pro ověření skenování... 2 Dialogové okno Nástroj pro ověření skenování...
Skenery Kodak řady i5000 Příručka nastavení skenování pro aplikace ISIS A-61672_cs Použití ovladače ISIS Obsah Spuštění nástroje pro ověření skenování... 2 Dialogové okno Nástroj pro ověření skenování...
LASERJET ENTERPRISE COLOR FLOW MFP. Stručná referenční příručka M575
 LASERJET ENTERPRISE COLOR FLOW MFP Stručná referenční příručka M575 Tisk uložené úlohy Chcete-li vytisknout úlohu uloženou v paměti zařízení, použijte následující postup. 1. Na hlavní obrazovce ovládacího
LASERJET ENTERPRISE COLOR FLOW MFP Stručná referenční příručka M575 Tisk uložené úlohy Chcete-li vytisknout úlohu uloženou v paměti zařízení, použijte následující postup. 1. Na hlavní obrazovce ovládacího
Výkresy. Projekt SIPVZ D Modelování v SolidWorks. Autor: ing. Laďka Krejčí
 Výkresy Projekt SIPVZ 2006 3D Modelování v SolidWorks Autor: ing. Laďka Krejčí 2 Obsah úlohy Otevření šablony výkresu Vlastnosti, úprava a uložení formátu listu Nastavení detailů dokumentu Vytvoření výkresu
Výkresy Projekt SIPVZ 2006 3D Modelování v SolidWorks Autor: ing. Laďka Krejčí 2 Obsah úlohy Otevření šablony výkresu Vlastnosti, úprava a uložení formátu listu Nastavení detailů dokumentu Vytvoření výkresu
Zahájit skenování ze skla tiskárny nebo z automatického podavače dokumentů (ADF). Přistupovat k souborům se skeny uloženým v poštovní schránce.
 Fiery Remote Scan Program Fiery Remote Scan umožňuje spravovat skenování na Fiery server a na tiskárně ze vzdáleného počítače. Prostřednictvím programu Fiery Remote Scan můžete provádět tyto akce: Zahájit
Fiery Remote Scan Program Fiery Remote Scan umožňuje spravovat skenování na Fiery server a na tiskárně ze vzdáleného počítače. Prostřednictvím programu Fiery Remote Scan můžete provádět tyto akce: Zahájit
Vítá vás Corel PHOTO-PAINT, výkonná aplikace pro úpravu rastrových obrázků, která umožňuje retušovat fotografie a vytvářet originální grafiku.
 Retušování obrázků Vítá vás Corel PHOTO-PAINT, výkonná aplikace pro úpravu rastrových obrázků, která umožňuje retušovat fotografie a vytvářet originální grafiku. V tomto kurzu se naučíte retušovat naskenované
Retušování obrázků Vítá vás Corel PHOTO-PAINT, výkonná aplikace pro úpravu rastrových obrázků, která umožňuje retušovat fotografie a vytvářet originální grafiku. V tomto kurzu se naučíte retušovat naskenované
LASERJET PRO 500 COLOR MFP. Stručná referenční příručka M570
 LASERJET PRO 500 COLOR MFP Stručná referenční příručka M570 Použití přímého tisku z jednotky USB 1. Připojte jednotku USB flash k portu USB na přední straně zařízení. 2. Otevře se nabídka Flash disk USB.
LASERJET PRO 500 COLOR MFP Stručná referenční příručka M570 Použití přímého tisku z jednotky USB 1. Připojte jednotku USB flash k portu USB na přední straně zařízení. 2. Otevře se nabídka Flash disk USB.
Uživatelská dokumentace
 Uživatelská dokumentace k projektu Czech POINT Provozní řád Konverze dokumentů z listinné do elektronické podoby (z moci úřední) Vytvořeno dne: 18.6.2009 Aktualizováno: 18.9.2009 Verze: 1.1 2009 MVČR Obsah
Uživatelská dokumentace k projektu Czech POINT Provozní řád Konverze dokumentů z listinné do elektronické podoby (z moci úřední) Vytvořeno dne: 18.6.2009 Aktualizováno: 18.9.2009 Verze: 1.1 2009 MVČR Obsah
Migrace na aplikaci Outlook 2010
 V tomto průvodci Microsoft Aplikace Microsoft Outlook 2010 vypadá velmi odlišně od aplikace Outlook 2003, a proto jsme vytvořili tohoto průvodce, který vám pomůže se s ní rychle seznámit. Dozvíte se o
V tomto průvodci Microsoft Aplikace Microsoft Outlook 2010 vypadá velmi odlišně od aplikace Outlook 2003, a proto jsme vytvořili tohoto průvodce, který vám pomůže se s ní rychle seznámit. Dozvíte se o
Návod pro uživatele DS150E. Dangerfield May 2009 V3.0 Delphi PSS
 Návod pro uživatele DS150E 1 OBSAH Hlavní součásti...3 Zápis do elektronické řídicí jednotky (OBD)...86 Pokyny k instalaci......5 Skenování... 89 Konfigurace technologie Bluetooth...26 Diagnostický program...39
Návod pro uživatele DS150E 1 OBSAH Hlavní součásti...3 Zápis do elektronické řídicí jednotky (OBD)...86 Pokyny k instalaci......5 Skenování... 89 Konfigurace technologie Bluetooth...26 Diagnostický program...39
Internetový přístup do databáze FADN CZ - uživatelská příručka Modul FADN RESEARCH / DATA
 Internetový přístup do databáze FADN CZ - uživatelská příručka Modul FADN RESEARCH / DATA Modul FADN RESEARCH je určen pro odborníky z oblasti zemědělské ekonomiky. Modul neomezuje uživatele pouze na předpřipravené
Internetový přístup do databáze FADN CZ - uživatelská příručka Modul FADN RESEARCH / DATA Modul FADN RESEARCH je určen pro odborníky z oblasti zemědělské ekonomiky. Modul neomezuje uživatele pouze na předpřipravené
Ovládání Open Office.org Calc Ukládání dokumentu : Levým tlačítkem myši kliknete v menu na Soubor a pak na Uložit jako.
 Ukládání dokumentu : Levým tlačítkem myši kliknete v menu na Soubor a pak na Uložit jako. Otevře se tabulka, v které si najdete místo adresář, pomocí malé šedočerné šipky (jako na obrázku), do kterého
Ukládání dokumentu : Levým tlačítkem myši kliknete v menu na Soubor a pak na Uložit jako. Otevře se tabulka, v které si najdete místo adresář, pomocí malé šedočerné šipky (jako na obrázku), do kterého
Vektorizace obrázků. Co se naučíte. Vítá vás aplikace CorelDRAW, komplexní profesionální program pro grafický návrh a práci s vektorovou grafikou.
 Vektorizace obrázků Vítá vás aplikace CorelDRAW, komplexní profesionální program pro grafický návrh a práci s vektorovou grafikou. V tomto kurzu převedeme rastrový obrázek na vektorový pomocí trasování.
Vektorizace obrázků Vítá vás aplikace CorelDRAW, komplexní profesionální program pro grafický návrh a práci s vektorovou grafikou. V tomto kurzu převedeme rastrový obrázek na vektorový pomocí trasování.
Postupy práce se šablonami IS MPP
 Postupy práce se šablonami IS MPP Modul plánování a přezkoumávání, verze 1.20 vypracovala společnost ASD Software, s.r.o. dokument ze dne 27. 3. 2013, verze 1.01 Postupy práce se šablonami IS MPP Modul
Postupy práce se šablonami IS MPP Modul plánování a přezkoumávání, verze 1.20 vypracovala společnost ASD Software, s.r.o. dokument ze dne 27. 3. 2013, verze 1.01 Postupy práce se šablonami IS MPP Modul
Ovladač Fiery Driver pro systém Mac OS
 2014 Electronics For Imaging. Informace obsažené v této publikaci jsou zahrnuty v Právním upozornění pro tento produkt. 18 listopadu 2014 Obsah 3 Obsah...5 Nastavení možností nainstalovaných v tiskárně
2014 Electronics For Imaging. Informace obsažené v této publikaci jsou zahrnuty v Právním upozornění pro tento produkt. 18 listopadu 2014 Obsah 3 Obsah...5 Nastavení možností nainstalovaných v tiskárně
Internetový přístup do databáze FADN CZ - uživatelská příručka Modul FADN BASIC
 Internetový přístup do databáze FADN CZ - uživatelská příručka Modul FADN BASIC Modul FADN BASIC je určen pro odbornou zemědělskou veřejnost bez větších zkušeností s internetovými aplikacemi a bez hlubších
Internetový přístup do databáze FADN CZ - uživatelská příručka Modul FADN BASIC Modul FADN BASIC je určen pro odbornou zemědělskou veřejnost bez větších zkušeností s internetovými aplikacemi a bez hlubších
Návod pro práci s aplikací
 Návod pro práci s aplikací NASTAVENÍ FAKTURACÍ...1 NASTAVENÍ FAKTURAČNÍCH ÚDA JŮ...1 Texty - doklady...1 Fakturační řady Ostatní volby...1 Logo Razítko dokladu...2 NASTAVENÍ DALŠÍCH ÚDA JŮ (SEZNAMŮ HODNOT)...2
Návod pro práci s aplikací NASTAVENÍ FAKTURACÍ...1 NASTAVENÍ FAKTURAČNÍCH ÚDA JŮ...1 Texty - doklady...1 Fakturační řady Ostatní volby...1 Logo Razítko dokladu...2 NASTAVENÍ DALŠÍCH ÚDA JŮ (SEZNAMŮ HODNOT)...2
Úvodní příručka. Správa souborů Kliknutím na kartu Soubor můžete otevřít, uložit, vytisknout a spravovat své soubory Wordu.
 Úvodní příručka Microsoft Word 2013 vypadá jinak než ve starších verzích, proto jsme vytvořili tuto příručku, která vám pomůže se s ním rychle seznámit. Panel nástrojů Rychlý přístup Příkazy tady umístěné
Úvodní příručka Microsoft Word 2013 vypadá jinak než ve starších verzích, proto jsme vytvořili tuto příručku, která vám pomůže se s ním rychle seznámit. Panel nástrojů Rychlý přístup Příkazy tady umístěné
ZMODO NVR KIT. Instalační příručka
 ZMODO NVR KIT Instalační příručka KROK 1 1. Zkontrolujte si obsah balení ZMODO NVR Kitu: NVR server 4 x IP kamera Napájecí adaptéry pro IP kamery LAN kabel CD se softwarem Příručka ( ke stažení na www.umax.cz)
ZMODO NVR KIT Instalační příručka KROK 1 1. Zkontrolujte si obsah balení ZMODO NVR Kitu: NVR server 4 x IP kamera Napájecí adaptéry pro IP kamery LAN kabel CD se softwarem Příručka ( ke stažení na www.umax.cz)
Rollei DF-S 240 SE.
 Obsah balení Rollei DF-S 240 SE skener Držáky negativů/filmů Držák 4v1 Napájecí adapter Kabely Čistící štětec Uživatelská příručka Osazení diapozitivů do držáku 1. Otevřete držák 2. Vložte diapozitivy
Obsah balení Rollei DF-S 240 SE skener Držáky negativů/filmů Držák 4v1 Napájecí adapter Kabely Čistící štětec Uživatelská příručka Osazení diapozitivů do držáku 1. Otevřete držák 2. Vložte diapozitivy
Zdokonalování gramotnosti v oblasti ICT. Kurz MS Excel kurz 6. Inovace a modernizace studijních oborů FSpS (IMPACT) CZ.1.07/2.2.00/28.
 Zdokonalování gramotnosti v oblasti ICT Kurz MS Excel kurz 6 1 Obsah Kontingenční tabulky... 3 Zdroj dat... 3 Příprava dat... 3 Vytvoření kontingenční tabulky... 3 Možnosti v poli Hodnoty... 7 Aktualizace
Zdokonalování gramotnosti v oblasti ICT Kurz MS Excel kurz 6 1 Obsah Kontingenční tabulky... 3 Zdroj dat... 3 Příprava dat... 3 Vytvoření kontingenční tabulky... 3 Možnosti v poli Hodnoty... 7 Aktualizace
Software pro úpravu snímků LAB-10. Návod k obsluze
 Software pro úpravu snímků LAB-10 Návod k obsluze CZ Úvod Charakteristické vlastnosti programu LAB-10 Program LAB-10 je určen ke zpracování snímků skenovaných skenerem filmů ES-10 a je vybaven následujícími
Software pro úpravu snímků LAB-10 Návod k obsluze CZ Úvod Charakteristické vlastnosti programu LAB-10 Program LAB-10 je určen ke zpracování snímků skenovaných skenerem filmů ES-10 a je vybaven následujícími
První kroky s aplikací ActivInspire
 První kroky s aplikací ActivInspire Výukový program 1 Otevření předváděcího sešitu 1. Klikněte na tlačítko Hlavní nabídka. 2. Klikněte na položku Soubor. 3. Klikněte na položku Otevřít. 4. Vyhledejte umístění
První kroky s aplikací ActivInspire Výukový program 1 Otevření předváděcího sešitu 1. Klikněte na tlačítko Hlavní nabídka. 2. Klikněte na položku Soubor. 3. Klikněte na položku Otevřít. 4. Vyhledejte umístění
Řazení řádků ve vzestupném pořadí (A až Z nebo 0 až 9) nebo sestupném pořadí (Z až A nebo 9 až 0)
 Řazení oblasti Řazení řádků ve vzestupném pořadí (A až Z nebo 0 až 9) nebo sestupném pořadí (Z až A nebo 9 až 0) 1. Klepněte na buňku ve sloupci, podle kterého chcete řádek seřadit. 2. Klepněte na tlačítko
Řazení oblasti Řazení řádků ve vzestupném pořadí (A až Z nebo 0 až 9) nebo sestupném pořadí (Z až A nebo 9 až 0) 1. Klepněte na buňku ve sloupci, podle kterého chcete řádek seřadit. 2. Klepněte na tlačítko
Zálohování v MS Windows 10
 Zálohování v MS Windows 10 Historie souborů Způsob zálohování jako v MS Windows 8.1 Nastavení Aktualizace a zabezpečení Zálohování nebo Ovládací panely Systém a zabezpečení - Historie souborů Přidat jednotku
Zálohování v MS Windows 10 Historie souborů Způsob zálohování jako v MS Windows 8.1 Nastavení Aktualizace a zabezpečení Zálohování nebo Ovládací panely Systém a zabezpečení - Historie souborů Přidat jednotku
UZ modul VVISION poslední změna 1. 3. 2013
 UZ modul VVISION poslední změna 1. 3. 2013 Obsah 1 Základní popis... - 2-1.1 Popis aplikace... - 2-1.2 Zdroje obrazových dat... - 2-1.3 Uložení dat... - 2-1.4 Funkcionalita... - 2-1.4.1 Základní soubor
UZ modul VVISION poslední změna 1. 3. 2013 Obsah 1 Základní popis... - 2-1.1 Popis aplikace... - 2-1.2 Zdroje obrazových dat... - 2-1.3 Uložení dat... - 2-1.4 Funkcionalita... - 2-1.4.1 Základní soubor
Skenery řady i5x50. Příručka nastavení skenování pro aplikace ISIS. A-61849_cs
 Skenery řady i5x50 Příručka nastavení skenování pro aplikace ISIS A-61849_cs Obsah Použití ovladače ISIS...1 Nástroj pro ověření skenování...1 Spuštění nástroje pro ověření skenování...1 Tlačítka panelu
Skenery řady i5x50 Příručka nastavení skenování pro aplikace ISIS A-61849_cs Obsah Použití ovladače ISIS...1 Nástroj pro ověření skenování...1 Spuštění nástroje pro ověření skenování...1 Tlačítka panelu
Provozní pokyny Aplikační stránky
 Před použitím tohoto zařízení si důkladně přečtěte tento manuál a mějte jej po ruce pro budoucí použití. Provozní pokyny Aplikační stránky OBSAH Jak číst tuto příručku...2 Použité symboly...2 Vyloučení
Před použitím tohoto zařízení si důkladně přečtěte tento manuál a mějte jej po ruce pro budoucí použití. Provozní pokyny Aplikační stránky OBSAH Jak číst tuto příručku...2 Použité symboly...2 Vyloučení
Návod k softwaru ELECTREASURE. Software Electreasure pro měření plochy ran
 Návod k softwaru ELECTREASURE Software Electreasure pro měření plochy ran Obsah 1. Výběr pacienta 1.1 Vytvoření nového pacienta 1.2 Výběr již zadaného pacienta 1.3 Vyhledání pacienta 1.4 Ukončení programu
Návod k softwaru ELECTREASURE Software Electreasure pro měření plochy ran Obsah 1. Výběr pacienta 1.1 Vytvoření nového pacienta 1.2 Výběr již zadaného pacienta 1.3 Vyhledání pacienta 1.4 Ukončení programu
Průvodce instalací modulu Offline VetShop verze 3.4
 Průvodce instalací modulu Offline VetShop verze 3.4 Úvod k instalaci Tato instalační příručka je určena uživatelům objednávkového modulu Offline VetShop verze 3.4. Obsah 1. Instalace modulu Offline VetShop...
Průvodce instalací modulu Offline VetShop verze 3.4 Úvod k instalaci Tato instalační příručka je určena uživatelům objednávkového modulu Offline VetShop verze 3.4. Obsah 1. Instalace modulu Offline VetShop...
ZŠ ÚnO, Bratří Čapků 1332
 MS Excel 2002 Grada - po spuštění je třeba kliknout do středu obrazovky - v dalším dialogovém okně (Přihlášení) vybrat uživatele, zřídit Nového uživatele nebo zvolit variantu Bez přihlášení (pro anonymní
MS Excel 2002 Grada - po spuštění je třeba kliknout do středu obrazovky - v dalším dialogovém okně (Přihlášení) vybrat uživatele, zřídit Nového uživatele nebo zvolit variantu Bez přihlášení (pro anonymní
UniLog-D. v1.01 návod k obsluze software. Strana 1
 UniLog-D v1.01 návod k obsluze software Strana 1 UniLog-D je PC program, který slouží k přípravě karty pro záznam událostí aplikací přístroje M-BOX, dále pak k prohlížení, vyhodnocení a exportům zaznamenaných
UniLog-D v1.01 návod k obsluze software Strana 1 UniLog-D je PC program, který slouží k přípravě karty pro záznam událostí aplikací přístroje M-BOX, dále pak k prohlížení, vyhodnocení a exportům zaznamenaných
LASERJET PRO 400 MFP. Stručná referenční příručka M425
 LASERJET PRO 400 MFP Stručná referenční příručka M425 Optimalizace kvality kopírování K dispozici jsou následující možnosti nastavení kvality kopírování: Autom. výběr: Toto nastavení použijte, pokud nemáte
LASERJET PRO 400 MFP Stručná referenční příručka M425 Optimalizace kvality kopírování K dispozici jsou následující možnosti nastavení kvality kopírování: Autom. výběr: Toto nastavení použijte, pokud nemáte
Řada Scan Station 700
 Řada Scan Station 700 Konfigurace uživatelského nastavení A-61808_cs Konfigurace uživatelského nastavení zařízení Scan Station Obsah Přihlášení k zařízení Scan Station... 2 Vypnutí zařízení Scan Station...
Řada Scan Station 700 Konfigurace uživatelského nastavení A-61808_cs Konfigurace uživatelského nastavení zařízení Scan Station Obsah Přihlášení k zařízení Scan Station... 2 Vypnutí zařízení Scan Station...
Prezentace. Prezentace. 5. InDesign vzory, znakové styly. Vytvořil: Tomáš Fabián vytvořeno 10. 11. 2012. www.isspolygr.cz
 5. InDesign vzory, znakové styly www.isspolygr.cz Vytvořil: Tomáš Fabián vytvořeno 10. 11. 2012 Strana: 1 Škola Ročník 4. ročník (SOŠ, SOU) Název projektu Interaktivní metody zdokonalující proces edukace
5. InDesign vzory, znakové styly www.isspolygr.cz Vytvořil: Tomáš Fabián vytvořeno 10. 11. 2012 Strana: 1 Škola Ročník 4. ročník (SOŠ, SOU) Název projektu Interaktivní metody zdokonalující proces edukace
Mobilní aplikace Novell Filr Stručný úvod
 Mobilní aplikace Novell Filr Stručný úvod Únor 2016 Podporovaná mobilní zařízení Aplikace Novell Filr je podporována v následujících mobilních zařízeních: Telefony a tablety se systémem ios 8 novějším
Mobilní aplikace Novell Filr Stručný úvod Únor 2016 Podporovaná mobilní zařízení Aplikace Novell Filr je podporována v následujících mobilních zařízeních: Telefony a tablety se systémem ios 8 novějším
KAPITOLA 3 - ZPRACOVÁNÍ TEXTU
 KAPITOLA 3 - ZPRACOVÁNÍ TEXTU KLÍČOVÉ POJMY textové editory formát textu tabulka grafické objekty odrážky a číslování odstavec CÍLE KAPITOLY Pracovat s textovými dokumenty a ukládat je v souborech různého
KAPITOLA 3 - ZPRACOVÁNÍ TEXTU KLÍČOVÉ POJMY textové editory formát textu tabulka grafické objekty odrážky a číslování odstavec CÍLE KAPITOLY Pracovat s textovými dokumenty a ukládat je v souborech různého
IRISPen Air 7. Stručná uživatelská příručka. (ios)
 IRISPen Air 7 Stručná uživatelská příručka (ios) Tato stručná uživatelská příručka vám pomůže začít používat produkt IRISPen TM Air 7. Přečtěte si tuto příručku před zahájením práce s tímto skenerem a
IRISPen Air 7 Stručná uživatelská příručka (ios) Tato stručná uživatelská příručka vám pomůže začít používat produkt IRISPen TM Air 7. Přečtěte si tuto příručku před zahájením práce s tímto skenerem a
Ovladač Fiery Driver pro Mac OS
 2017 Electronics For Imaging, Inc. Informace obsažené v této publikaci jsou zahrnuty v Právní oznámení pro tento produkt. 27. dubna 2017 Obsah 3 Obsah...5 Fiery Driver Updater...5 Vytvořit vlastní ovladače
2017 Electronics For Imaging, Inc. Informace obsažené v této publikaci jsou zahrnuty v Právní oznámení pro tento produkt. 27. dubna 2017 Obsah 3 Obsah...5 Fiery Driver Updater...5 Vytvořit vlastní ovladače
Skenování s programem MP Navigator EX
 Kapitola 2 2 Skenování s programem MP Navigator EX Aplikace MP Navigator EX je nejjednodušším skenovacím programem, který se dodává současně se skenery Canon. Je velmi jednoduchý, jeho ovládání je intuitivní
Kapitola 2 2 Skenování s programem MP Navigator EX Aplikace MP Navigator EX je nejjednodušším skenovacím programem, který se dodává současně se skenery Canon. Je velmi jednoduchý, jeho ovládání je intuitivní
Nastavení vzhledu listů a tisk tabulek
 Nastavení vzhledu listů a tisk tabulek 5 Práce s listy Nastavení vzhledu listu Nastavení zobrazení listu Tisk Další možnosti tisku Microsoft Excel 2010 Rychle hotovo! Práce s listy List sešitu je podobný
Nastavení vzhledu listů a tisk tabulek 5 Práce s listy Nastavení vzhledu listu Nastavení zobrazení listu Tisk Další možnosti tisku Microsoft Excel 2010 Rychle hotovo! Práce s listy List sešitu je podobný
Používání u a Internetu
 Používání e-mailu a Internetu Je pro vás systém Windows 7 nový? I když má tento systém mnoho společného s verzí systému Windows, kterou jste používali dříve, můžete potřebovat pomoc, než se v něm zorientujete.
Používání e-mailu a Internetu Je pro vás systém Windows 7 nový? I když má tento systém mnoho společného s verzí systému Windows, kterou jste používali dříve, můžete potřebovat pomoc, než se v něm zorientujete.
Sestavy. Téma 3.3. Řešený příklad č Zadání: V databázi zkevidence.accdb vytvořte sestavu, odpovídající níže uvedenému obrázku.
 Téma 3.3 Sestavy Sestavy slouží k výstupu informací na tiskárnu. Tisknout lze také formuláře, ale v sestavách má uživatel více možností pro vytváření sumárních údajů. Pokud všechna pole, která mají být
Téma 3.3 Sestavy Sestavy slouží k výstupu informací na tiskárnu. Tisknout lze také formuláře, ale v sestavách má uživatel více možností pro vytváření sumárních údajů. Pokud všechna pole, která mají být
Odpadové hospodářství v ORP Ústí nad Labem
 mapová aplikace Odpadové hospodářství Návod na ovládání veřejné mapové aplikace: Odpadové hospodářství v ORP Ústí nad Labem Pro správné zobrazení mapové aplikace je potřeba mít nainstalovaný zásuvný modul
mapová aplikace Odpadové hospodářství Návod na ovládání veřejné mapové aplikace: Odpadové hospodářství v ORP Ústí nad Labem Pro správné zobrazení mapové aplikace je potřeba mít nainstalovaný zásuvný modul
Začněte zde. Podle pokynů na Instalačním listu nainstalujte hardware. Potom pokračujte následujícími kroky a optimalizujte kvalitu tisku.
 Začněte zde Vyrovnání tiskových kazet bez počítače Podle pokynů na Instalačním listu nainstalujte hardware. Potom pokračujte následujícími kroky a optimalizujte kvalitu tisku. 1 Zkontrolujte, zda je v
Začněte zde Vyrovnání tiskových kazet bez počítače Podle pokynů na Instalačním listu nainstalujte hardware. Potom pokračujte následujícími kroky a optimalizujte kvalitu tisku. 1 Zkontrolujte, zda je v
ŘEŠENÍ PRO ŘÍZENÍ FIREM Jednání. JRV.CZ s.r.o. RosaData Jednání. Uživatelský manuál. Jiří Rouča [Vyberte datum.] JRV.CZ s.r.o. Bulharská 4 612 00 Brno
![ŘEŠENÍ PRO ŘÍZENÍ FIREM Jednání. JRV.CZ s.r.o. RosaData Jednání. Uživatelský manuál. Jiří Rouča [Vyberte datum.] JRV.CZ s.r.o. Bulharská 4 612 00 Brno ŘEŠENÍ PRO ŘÍZENÍ FIREM Jednání. JRV.CZ s.r.o. RosaData Jednání. Uživatelský manuál. Jiří Rouča [Vyberte datum.] JRV.CZ s.r.o. Bulharská 4 612 00 Brno](/thumbs/26/6999595.jpg) Jednání JRV.CZ s.r.o. RosaData Jednání Uživatelský manuál Jiří Rouča [Vyberte datum.] OBSAH Úvod... 3 Ovládání aplikace... 3 Hlavní nabídka... 3 Jednání... 5 Strom jednání... 5 Seznam jednání... 6 Detail
Jednání JRV.CZ s.r.o. RosaData Jednání Uživatelský manuál Jiří Rouča [Vyberte datum.] OBSAH Úvod... 3 Ovládání aplikace... 3 Hlavní nabídka... 3 Jednání... 5 Strom jednání... 5 Seznam jednání... 6 Detail
Návrhy forem v SolidWorks. Forma - kotva. Ing. Richard Strnka, 2013
 Návrhy forem v SolidWorks Forma - kotva Ing. Richard Strnka, 2013 Obsah úlohy - Jednotlivé kroky úlohy zahrnuji: - Vytvoření tvarové součásti dle výkresové dokumentace - Úprava dílu pro zaformování - Vytvoření
Návrhy forem v SolidWorks Forma - kotva Ing. Richard Strnka, 2013 Obsah úlohy - Jednotlivé kroky úlohy zahrnuji: - Vytvoření tvarové součásti dle výkresové dokumentace - Úprava dílu pro zaformování - Vytvoření
Tiskové sestavy. Zdroj záznamu pro tiskovou sestavu. Průvodce sestavou. Použití databází
 Tiskové sestavy Tiskové sestavy se v aplikaci Access používají na finální tisk informací z databáze. Tisknout se dají všechny objekty, které jsme si vytvořili, ale tiskové sestavy slouží k tisku záznamů
Tiskové sestavy Tiskové sestavy se v aplikaci Access používají na finální tisk informací z databáze. Tisknout se dají všechny objekty, které jsme si vytvořili, ale tiskové sestavy slouží k tisku záznamů
Tabulkový kalkulátor
 1.1.1 GRAF Vhodným doplněním textů a tabulek jsou grafy. Graf je v podstatě obrázek graficky zobrazující hodnoty údajů z tabulky. Je vhodným objektem pro porovnávání údajů a jejich analýzu. Graf můžeme
1.1.1 GRAF Vhodným doplněním textů a tabulek jsou grafy. Graf je v podstatě obrázek graficky zobrazující hodnoty údajů z tabulky. Je vhodným objektem pro porovnávání údajů a jejich analýzu. Graf můžeme
Skenery řady i4x50. Příručka nastavení skenování pro aplikace ISIS. A-61838_cs
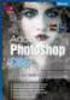 Skenery řady i4x50 Příručka nastavení skenování pro aplikace ISIS A-61838_cs Použití ovladače ISIS Obsah Spuštění nástroje Scan Validation Tool... 2 Dialogové okno nástroje Scan Validation Tool... 3 Konfigurace
Skenery řady i4x50 Příručka nastavení skenování pro aplikace ISIS A-61838_cs Použití ovladače ISIS Obsah Spuštění nástroje Scan Validation Tool... 2 Dialogové okno nástroje Scan Validation Tool... 3 Konfigurace
8. Formátování. Úprava vzhledu tabulky
 8. Formátování Úprava vzhledu tabulky Výšku řádku nastavíme tak, že kurzorem najedeme na rozhraní mezi políčky s čísly řádků. Kurzor se změní na křížek s dvojšipkou. Stiskneme levé tlačítko a tahem myší
8. Formátování Úprava vzhledu tabulky Výšku řádku nastavíme tak, že kurzorem najedeme na rozhraní mezi políčky s čísly řádků. Kurzor se změní na křížek s dvojšipkou. Stiskneme levé tlačítko a tahem myší
Zemětřesení a sopečná činnost
 Zemětřesení a sopečná činnost V tomto cvičení vytvoříte interaktivní webovou mapu, která bude zobrazovat výskyt zemětřesení a sopečné činnosti a dávat je do souvislosti s hranicemi litosférických desek.
Zemětřesení a sopečná činnost V tomto cvičení vytvoříte interaktivní webovou mapu, která bude zobrazovat výskyt zemětřesení a sopečné činnosti a dávat je do souvislosti s hranicemi litosférických desek.
SOLIDWORKS INSPECTION CO JE NOVÉHO VE VERZI 2015
 SOLIDWORKS INSPECTION CO JE NOVÉHO VE VERZI 2015 1 OBSAH Šablony projektu... 3 Referenční a základní kóty... 4 Export do projektu SOLIDWORKS Inspection... 4 Vylepšené uživatelské rozhraní... 5 Podpora
SOLIDWORKS INSPECTION CO JE NOVÉHO VE VERZI 2015 1 OBSAH Šablony projektu... 3 Referenční a základní kóty... 4 Export do projektu SOLIDWORKS Inspection... 4 Vylepšené uživatelské rozhraní... 5 Podpora
CADKON/TZB verze 2007.1
 Stránka č. 1 z 12 Pospis propojení programů CADKON/TZB a PROTECH (TZ, DIMOSW) CADKON/TZB verze 2007.1 Výpočet tepelných ztrát Rozmístění otopných těles Vkládání těles z databáze PROTECHu Vykreslení půdorysných
Stránka č. 1 z 12 Pospis propojení programů CADKON/TZB a PROTECH (TZ, DIMOSW) CADKON/TZB verze 2007.1 Výpočet tepelných ztrát Rozmístění otopných těles Vkládání těles z databáze PROTECHu Vykreslení půdorysných
IRISPen Air 7. Stručná uživatelská příručka. (Android)
 IRISPen Air 7 Stručná uživatelská příručka (Android) Tato stručná uživatelská příručka vám pomůže začít používat produkt IRISPen Air TM 7. Přečtěte si tuto příručku před zahájením práce s tímto skenerem
IRISPen Air 7 Stručná uživatelská příručka (Android) Tato stručná uživatelská příručka vám pomůže začít používat produkt IRISPen Air TM 7. Přečtěte si tuto příručku před zahájením práce s tímto skenerem
Word Lekce III. a IV.
 Word 2007 Lekce III. a IV. Záložní kopie Povolení a nastavení automatického obnovení a automatického uložení může být žádoucí ve chvíli, kdy aplikace Word nahlásí neočekávanou chybu, kolizi aplikace a
Word 2007 Lekce III. a IV. Záložní kopie Povolení a nastavení automatického obnovení a automatického uložení může být žádoucí ve chvíli, kdy aplikace Word nahlásí neočekávanou chybu, kolizi aplikace a
PREZENTACE 1.7.3 ÚPRAVA POZADÍ SNÍMKU
 1.7.3 ÚPRAVA POZADÍ SNÍMKU Standardní pozadí snímků má bílou barvu. S pozadím snímků si můžete trochu pohrát. Pozadí může být jednobarevné, přechodové, vzorované, na pozadí může být umístěn libovolný obrázek
1.7.3 ÚPRAVA POZADÍ SNÍMKU Standardní pozadí snímků má bílou barvu. S pozadím snímků si můžete trochu pohrát. Pozadí může být jednobarevné, přechodové, vzorované, na pozadí může být umístěn libovolný obrázek
ÚLOHA 6. Úloha 6: Stěžejní body tohoto příkladu:
 Úloha 6: Stěžejní body tohoto příkladu: - Definování tabule plechu - Manuální nesting - vkládání - Expert-parametry pro nastavení automatického zpracování - Provedení automatického Expert zpracování -
Úloha 6: Stěžejní body tohoto příkladu: - Definování tabule plechu - Manuální nesting - vkládání - Expert-parametry pro nastavení automatického zpracování - Provedení automatického Expert zpracování -
Průvodce aplikací FS Karta
 Průvodce aplikací FS Karta Základní informace k Aplikaci Online aplikace FS Karta slouží k bezpečnému ukládání osobních údajů fyzických osob a k jejich zpracování. Osobní údaje jsou uloženy ve formě karty.
Průvodce aplikací FS Karta Základní informace k Aplikaci Online aplikace FS Karta slouží k bezpečnému ukládání osobních údajů fyzických osob a k jejich zpracování. Osobní údaje jsou uloženy ve formě karty.
Přepínání zobrazení Použijte zobrazení kalendáře, které nejlépe vyhovuje vašemu pracovnímu postupu. Přepínejte tak často, jak chcete.
 Kalendář Úvodní příručka Naplánování schůzky v Lyncu Setkejte se tváří v tvář a ušetřete si cestu díky online schůzce v Lyncu 2013. Přepínání zobrazení Použijte zobrazení kalendáře, které nejlépe vyhovuje
Kalendář Úvodní příručka Naplánování schůzky v Lyncu Setkejte se tváří v tvář a ušetřete si cestu díky online schůzce v Lyncu 2013. Přepínání zobrazení Použijte zobrazení kalendáře, které nejlépe vyhovuje
