Skenery řady i4x50. Příručka nastavení skenování pro aplikace ISIS. A-61838_cs
|
|
|
- Karel Tábor
- před 9 lety
- Počet zobrazení:
Transkript
1 Skenery řady i4x50 Příručka nastavení skenování pro aplikace ISIS A-61838_cs
2 Použití ovladače ISIS Obsah Spuštění nástroje Scan Validation Tool... 2 Dialogové okno nástroje Scan Validation Tool... 3 Konfigurace nastavení obrázku... 5 Karta Hlavní... 7 Karta Rozvržení Dialogové okno Oblast skenování Karta Zpracování obrázku Karta Automaticky zjistit barvu Karta Filtrace Karta Úpravy Karta Pozadí Karta Vyplnění okrajů obrazu Karta Zjištění prázdného obrázku Karta Čtení čárových kódů Karta O aplikaci Konfigurace nastavení skeneru Karta Skener Karta Zjištění podání více listů Karta Popisovač Tabulka formátů popisovače Karta Protokol Skenery Kodak i4250, i4650 a i4850 poskytují možnost zpracování skenovaných obrázků a vylepšení jejich kvality pomocí funkcí pro zpracování obrázků. Zpracování obrázků označuje funkce skeneru, které vám umožňují automaticky upravit každý obrázek a zlepšit tak jejich výsledné zobrazení (např. oprava jakéhokoli zešikmení podávaného dokumentu, oříznutí okrajů obrázku za účelem odebrání nepotřebných ohraničení nebo vyčištění nadbytečného šumu v obrázku). Ovladač ISIS je software, který zprostředkovává komunikaci se skenerem. Ovladač vytváří a udržuje společnost EMC Captiva a ke skeneru ho poskytuje společnost Kodak Alaris Inc. Tento ovladač je možné použít jako rozhraní s mnoha aplikacemi pro skenování, které podporují ovladače ISIS. Informace v této příručce popisují funkce na kartách v oknech ovladače ISIS. Stejné funkce by měly být dostupné v uživatelském rozhraní používané aplikace pro skenování. A-61838_cs/ISIS červen
3 Spuštění nástroje Scan Validation Tool POZNÁMKA: Nástroj Scan Validation Tool je poskytován společností Kodak Alaris a je to pouze diagnostický nástroj. Společnost Kodak Alaris nepodporuje použití nástroje pro ověření skenování jako aplikace pro skenování. 1. Postupně vyberte možnosti Start>Programy>Kodak>Zpracování obrazů dokumentů>nástroj pro ověření skenování. 2. Jako Typ ovladače vyberte možnost ISIS, jako ovladač vyberte KODAK Scanner i4250/i4650/i4850 a klikněte na tlačítko OK. Zobrazí se hlavní okno Nástroj pro ověření skenování. 3. Klikněte na ikonu Nastavení. Zobrazí se dialogové okno Nastavení. 2 A-61838_cs/ISIS červen 2015
4 4. Klikněte na možnost ISIS. Zobrazí se dialogové okno Předvolené konfigurace. V tomto dialogovém okně naleznete seznam uložených nastavení ovladače. Můžete Uložit, Odstranit nebo Importovat přednastavenou možnost kliknutím na ikonu Přednastavená konfigurace. Nebo můžete vybrat/ upravit předdefinovanou přednastavenou možnost zobrazovanou v seznamu Název přednastavené možnosti. 5. Klikněte na položku Obrázek a nakonfigurujte nastavení spojená s obrázkem. Dialogové okno nástroje Scan Validation Tool Uživatelské rozhraní nástroje Scan Validation Tool (SVT) umožňuje přístup ke všem funkcím skeneru a je dobrým prostředkem k ověření správné funkce skeneru. Nástroj Scan Validation Tool umožňuje ověřit funkci skeneru pomocí ovladače ISIS. POZNÁMKA: Existuje řada aplikací s plnohodnotnými funkcemi, které podporují skenery Kodak i4x50. Aplikace pro skenování Kodak Capture Pro Limited Edition dodávaná s tímto skenerem představuje dobrý základ pro základní skenování. Pokud se vaše potřeby v oblasti skenování zvýší, lze aplikaci Kodak Capture Pro Limited Edition upgradovat na plnohodnotnou verzi softwaru Kodak Capture Pro. A-61838_cs/ISIS červen
5 Tlačítka na panelu nástrojů Nastavení Zobrazí uživatelské rozhraní vybraného ovladače. Spustit skenování Naskenuje dokumenty ve vstupní zdviži. Naskenovat jednu stránku Naskenuje pouze jednu stránku. Zastavit skenování Ukončí relaci skenování. Změnit Přepíná mezi zdrojem dat TWAIN a ovladačem ISIS. Cíl Umožňuje vybrat adresář pro ukládání naskenovaných obrázků a názvy jejich souborů. Tato možnost není dostupná pro ovladač ISIS. Odstranit Odstraní cílové soubory. Licenční kód Zobrazí okno Licenční kód. Režim bez zobrazení obrázku Zavře okno Prohlížeč obrázků (nebudou zobrazeny žádné obrázky). Režim zobrazení jednoho obrázku Zobrazí vždy pouze jeden obrázek. Režim zobrazení dvou obrázků Zobrazí dva obrázky najednou. Režim zobrazení čtyř obrázků Zobrazí čtyři obrázky najednou. Režim zobrazení osmi obrázků Zobrazí osm obrázků najednou. Nastavení TWAIN Zobrazí obrazovku nastavení TWAIN. O aplikaci Zobrazí informace o verzi skeneru a informace o autorských právech. Následující části obsahují popisy a postupy pro konfiguraci nastavení obrázku. Postupy pro konfiguraci skeneru naleznete dále v této kapitole v části Konfigurace nastavení skeneru. 4 A-61838_cs/ISIS červen 2015
6 Konfigurace nastavení obrázku Hlavní okno ovladače ISIS poskytuje sadu několika karet pro konfiguraci obrázků. Můžete vybrat každou z těchto karet a provést volby podle svých požadavků na skenování. POZNÁMKA: Volby Režim obrázku, Kamera, Režim a Přepnout opravu jsou k dispozici na všech kartách obrázku (tzn. Hlavní, Rozvržení, Zpracování obrázku, atd.). Režim obrázku Vyberte jednu z následujících možností: Normální U dokumentu je obvykle vytvořen jeden obrázek pro přední a jeden pro zadní stranu. Tuto možnost vyberte, pokud chcete, aby přední a zadní strana byly samostatné obrázky. Sloučený Tuto možnost vyberte, pokud chcete mít jeden obrázek, který obsahuje přední i zadní stranu dokumentu. Sloučení obrázku má následující možnosti: Přední strana nahoře, Přední strana dole, Přední strana vlevo a Přední strana vpravo. Kamera Volby v seznamu Kamera zobrazují dostupné strany obrázku (přední a zadní), na kterých lze individuálně definovat hodnoty pro zpracování obrázků. Dostupné možnosti: Přední obrázek č.1, Přední obrázek č.2, Zadní obrázek č.1 a Zadní obrázek č.2. Ovladače skeneru Kodak umožňují ovládat nastavení kamery nezávisle. Některá nastavení budou použita pouze na černobílé obrázky, jiná budou použita na barevné obrázky nebo na obrázky ve stupních šedi. A-61838_cs/ISIS červen
7 Režim Vyberte jednu z následujících možností: Černobílý: Pokud chcete, aby elektronický obrázek reprezentoval všechny prvky dokumentu v černé nebo bílé barvě. Stupně šedi: Pokud chcete, aby byl elektronický obrázek vytvořen ze škály různých odstínů šedé od černé po bílou. Barva: Pokud chcete, aby byl elektronický obrázek barevný. Automaticky zjistit stupně šedi: Nastaví automatické zjištění barvy pro stupně šedi. Další informace naleznete v části Karta Automatické zjištění barvy. Automaticky zjistit barvu: Nastaví automatické zjištění barvy pro barvy. Další informace naleznete v části Karta Automatické zjištění barvy. Přepnout opravu Znamená, že chcete pro skener určit, zda je dokument barevný, ve stupních šedi nebo černobílý, a to pomocí dokumentu přepnutí opravy. Vypnout: nebudou použity žádné opravy. Stejná strana: Přepne se pouze strana, která rozpozná list opravy. Obě strany: Oprava bude rozpoznána na přední i zadní straně. Tlačítka Tlačítka v dolní části okna platí pro všechny karty: Kopírovat Tato funkce je dostupná pouze při skenování oboustranných dokumentů. Tlačítko Kopírovat nabízí pohodlný způsob, jak nakonfigurovat nastavení barevných obrázku, obrázků ve stupních šedi nebo černobílých obrázků na jedné straně a tato nastavení přenést na druhou stranu. Pokud například zvýrazníte a nastavíte možnost Přední obrázek č. 1, můžete pomocí tlačítka Kopírovat duplikovat tato nastavení na Zadní obrázek č. 1. OK Uloží hodnoty nastavené na všech kartách. Storno Zavře dialogové okno bez uložení jakýchkoli změn. Nápověda Zobrazí nápovědu online k možnostem dostupným ve vybraném okně. Výchozí Obnoví hodnoty na všech kartách na výchozí nastavení. 6 A-61838_cs/ISIS červen 2015
8 Karta Hlavní Karta Hlavní nabízí následující možnosti: Počet bodů na palec (dpi) nebo rozlišení Určuje rozlišení skenování, které velkou měrou určuje kvalitu naskenovaného obrázku. Čím vyšší je rozlišení, tím je lepší reprodukce. Skenováním ve vyšším rozlišení však také dojde k prodloužení doby skenování a ke zvětšení velikosti souboru. V rozevíracím seznamu vyberte hodnotu rozlišení. Výchozí hodnota je 200 dpi. Dostupná rozlišení jsou: 100, 150, 200, 240, 250, 300, 400, 500 a 600 dpi. Oříznutí Umožňuje nasnímání části skenovaného dokumentu. Všechny možnosti oříznutí lze použít u barevných obrázků či obrázků ve stupních šedi i u černobílých obrázků. Oříznutí přední a zadní strany jsou nezávislá, u současného skenování se však musí na stránce shodovat oříznutí barevné/oříznutí ve stupních šedi a černobílé oříznutí. Ke každému obrázku může být přiřazena pouze jedna možnost oříznutí. Automaticky: Na základě okrajů obrázku dynamicky upraví okno pro oříznutí u dokumentů různých velikostí. Agresivní: Eliminuje veškerá přetrvávající černá ohraničení na všech okrajích obrázku. Úprava, která dosahuje tohoto efektu, může vést k tomu, že dojde ke ztrátě malé části obrazových dat na okraji dokumentu. Pevně stanovené pro přepravu: (Používá se pro dávky dokumentů stejné velikosti). Umožňuje určit oblast, které má být obrazově zpracována. Oříznutí Pevně stanovené pro přepravu se používá ve spojení s velikostí papíru a rozvržením stránky a předpokládá podávání dokumentů na střed. Pokud nepoužíváte podávání na střed, musíte oblast skenování definovat pomocí karty Rozvržení. Další informace naleznete dále v této příručce v části Karta Rozvržení. A-61838_cs/ISIS červen
9 Relativní podle dokumentu: (zpracování zóny): (Používá se pro dávky dokumentů stejné velikosti). Zpracování typu zóna je plovoucí okno pro pevně stanovené oříznutí (zóna) umístěné v relativní vzdálenosti od levého horního rohu dokumentu. Tato funkce umožňuje vybrat oblast dokumentu, která má být doručena buď v barevném formátu/ve formátu ve stupních šedi, nebo v černobílém formátu (může být definováno samostatné okno pro černobílý nebo barevný formát/formát ve stupních šedi). Pro přední a zadní obrázek mohou být vybrány odlišné parametry. Tuto možnost lze použít ve spojení s automatickým oříznutím, kdy je požadováno samostatné uložení barevné oblasti / oblasti ve stupních šedi a černobílé oblasti. Tuto funkci lze využít v aplikacích, kde se fotografie, podpis, vytlačený vzor nebo pečeť vyskytují pro danou aplikaci ve stále stejné oblasti (tuto malou oblast můžete chtít zobrazit barevně/ve stupních šedé a zbytek černobíle). Chcete-li definovat zónu, vyberte kartu Rozvržení. Binarizace Tyto možnosti se používají pro obrázky ve stupních šedi a jejich výstupem jsou černobílé elektronické obrázky. Jejich účinnost závisí na schopnosti oddělit informace z popředí od informací na pozadí i v případě, že stínování nebo barvy pozadí nejsou jednotné a že se informace z popředí se liší tmavostí a kvalitou barev. Různé typy dokumentů lze naskenovat pomocí stejných parametrů pro zpracování obrázků a jejich výsledkem mohou být výborně naskenované obrázky. ithresholding: Umožňuje skeneru dynamicky vyhodnotit každý dokument k určení optimální mezní hodnoty a vytvoření obrázku nejvyšší kvality. To umožňuje skenovat smíšené sady dokumentů s různou kvalitou (např. vybledlý text, stínovaná pozadí nebo barevná pozadí) pomocí jediného nastavení, aniž by bylo nutné dokumenty třídit. Při použití možnosti ithresholding, můžete upravit pouze nastavení Kontrast. Pevné zpracování (FP): Používá se pro černobílé dokumenty a jiné dokumenty s vysokým kontrastem. Pokud je vybrána možnost Pevné zpracování, můžete upravit pouze nastavení Jas. Proměnlivá mez (ATP): Oddělí informace z popředí obrázku (např. text, grafiku, čáry atd.) od informací na pozadí (např. bílé nebo jiné pozadí barvy papíru). Při použití možnosti Proměnlivá mez můžete upravit nastavení Jas a Kontrast. Tuto možnost použijte při skenování dokumentů podobného typu. Mezní hodnota (Jas) Tato možnost je k dispozici, když vyberete možnost Pevné zpracování nebo Proměnlivá mez (ATP). Umožňuje změnit černobílý obrázek na tmavší nebo světlejší. Čím vyšší je mezní hodnota, tím je obrázek tmavší. Pomocí posuvníku vyberte hodnotu v rozsahu 0 až 255. Výchozí hodnota je A-61838_cs/ISIS červen 2015
10 Kontrast Upravuje, kolik nevýrazných podrobností bude vidět na výstupním obrázku. Čím vyšší hodnota kontrastu, tím více nevýrazných čar bude vidět na obrázku. Čím nižší hodnota kontrastu, tím čistší (s méně podrobnostmi) bude výstupní obrázek. Pokud je nastaven příliš vysoký kontrast, mohou se na výstupním obrázku objevit čáry nebo černé oblasti, které tam nechcete. Pokud je nastaven příliš nízký kontrast, na výstupním obrázku se nemusí objevit některé znaky nebo čáry. Vyberte hodnotu kontrastu v rozsahu -50 až 50. Výchozí hodnota je 50. A-61838_cs/ISIS červen
11 Karta Rozvržení Karta Rozvržení nabízí následující možnosti: Velikost stránky Výchozí velikost stránky je nastavena při prvním výběru skeneru. Pomocí rozevíracího seznamu můžete zvolit různé velikosti papíru. Velikost stránky by měla být nastavena na možnost Maximum skeneru, jestliže používáte volby oříznutí Automaticky nebo Agresivní. Orientace obrázku Na výšku: Zobrazí orientaci obrázku ve tvaru na výšku výška větší než šířka. Na šířku: Zobrazí orientaci obrázku ve tvaru na šířku šířka větší než výška. Orientace stránky Umožňuje vybrat způsob vložení dokumentů do skeneru Nejprve horní okraj, Nejprve dolní okraj, Nejprve levý okraj nebo Nejprve pravý okraj. Oblast skenování Zobrazí dialogové okno Oblast skenování. Možnosti nastavení Oblast skenování jsou pro obrázky dostupné pouze tehdy, je-li možnost oříznutí nastavena na hodnotu Pevně stanovené pro přepravu nebo Relativní podle dokumentu. Další informace naleznete následující v části Dialogové okno Oblast skenování. 10 A-61838_cs/ISIS červen 2015
12 Dialogové okno Oblast skenování Dialogové okno Oblast skenování umožňuje definovat množství obrazových dat, jaké bude vráceno hostiteli. POZNÁMKY: Vyberte Režim obrázku (buď Normální, nebo Sloučení) v závislosti na možnosti oříznutí vybrané na kartě Hlavní. Pokud vyberete možnost Normální, vyberte strany (tzn. Přední obrázek č. 1, Přední obrázek č. 2, Zadní obrázek č. 1 nebo Zadní obrázek č. 2), které chcete definovat. Pokud vyberete možnost Sloučení, vyberte orientaci sloučených obrázků (tzn. Přední strana nahoře, Přední strana dole, Přední strana vlevo nebo Přední strana vpravo). Oblasti skenování, které jsou definované pro všechny volby kamery, jsou nezávislé. Dialogové okno Oblast skenování je dostupné pouze v případě, že je na kartě Hlavní vybrána možnost Pevně stanovené pro přepravu nebo Relativní podle dokumentu. Když na kartě Rozvržení vyberete možnost Oblast skenování, dialogové okno Oblast skenování. Velikost stránky Výchozí velikost stránky je nastavena při prvním výběru skeneru. Pomocí rozevíracího seznamu můžete zvolit různé velikosti papíru. POZNÁMKA: Velikost stránky se objevuje také na kartě Rozvržení. Pokud provedete změnu v dialogovém okně Oblast skenování, zobrazí se stejné volby na kartě Rozvržení a naopak. A-61838_cs/ISIS červen
13 Rozvržení stránky Na výšku: Zobrazí orientaci obrázku ve tvaru na výšku výška větší než šířka. Na šířku: Zobrazí orientaci obrázku ve tvaru tradiční krajinomalby, kde je šířka větší než výška. Oblast Přichytit Povolením této možnosti zajistíte, že rozměry oblasti náhledu bude možné měnit pouze o pevný krok 0,3175 cm (1/8 palce). Tato možnost není dostupná v režimu Pixely. X: Vzdálenost mezi levým koncem skeneru a levým okrajem oblasti skenování. Y: Vzdálenost mezi horním koncem dokumentu a horním koncem oblasti skenování. Šířka: Určuje šířku oblasti skenování. Výška: Určuje výšku oblasti skenování. Jednotky Vyberte, zda chcete tuto oblast definovat pomocí jednotek pixely, palce nebo centimetry. 12 A-61838_cs/ISIS červen 2015
14 Karta Zpracování obrázku Karta Zpracování obrázku poskytuje následující možnosti: Obecné možnosti Vylepšení obrázku čárového kódu Umožňuje nakonfigurovat skener, aby optimalizoval čárové kódy pro čtení ve vaší aplikaci. Skener v černobílých obrázcích automaticky dohledá 1D a 2D čárové kódy. Na čárové kódy použije speciální zpracování obrázků, aby je bylo po naskenování možné snáze přečíst. Vylepšení obrázku čárového kódu neovlivňuje čtení čárového kódu aktivované v ovladači ISIS. Funkce čtení čárového kódu poskytnutá společností Kodak Alaris je totiž během zpracování obrázku realizována pomocí údajů ve stupních šedi a ve vysokém rozlišení. Výplň perforace Umožňuje vyplnit perforace u okrajů dokumentu. Mezi vyplňované typy děr (perforací) patří: kulaté, obdélníkové a nepravidelně tvarované (například dvojité děrování nebo díry s mírným natržením, ke kterému došlo při vyjímání dokumentu z pořadače). POZNÁMKA: Funkci Vyplňování děr nezapínejte při skenování fotografií. Přidat ohraničení Umožňuje přidat pevné množství ohraničení na levý, pravý, horní a spodní okraj obrázku. Tato možnost není dostupná, když je vybrána možnost Agresivní. Odebrání polotónů Vylepší obrázky, které obsahují text nebo obrázky s bodovou maticí se stínovaným nebo barevným pozadím, které využívá polotónové rastry, a účinně omezí šum způsobený polotónovým rastrem. A-61838_cs/ISIS červen
15 Obrátit obrázek Umožňuje vybrat způsob uložení černých pixelů v obrázku. Ve výchozím nastavení jsou černé pixely uloženy jako černé a bílé jako bílé. Chcete-li, aby byly černé pixely uloženy jako bílé a bílé jako černé, zaškrtněte tuto možnost. POZNÁMKA: Tuto možnost může být vhodné změnit také v případě, že aplikace špatně zpracovává data obrázku a ukládá obrázky opačně, než očekáváte. Narovnat Automaticky narovná dokumenty v rozmezí ±0,3 stupňů od zaváděcího okraje dokumentu. Funkce Narovnat dokáže zjistit zkosení až do úhlu 45 stupňů a opravit úhel až do 24 stupňů při rozlišení 200 dpi nebo až 10 stupňů zkosení při rozlišení 300 dpi. Tato možnost je dostupná pouze v případě, že je vybrána možnost Automaticky. POZNÁMKA: Chcete-li zabránit ztrátě dat, musí se všechny čtyři rohy dokumentu nacházet uvnitř dráhy papíru. Typ dokumentu Text: Pokud dokumenty, které chcete skenovat, obsahují většinou text. Text s grafikou: Pokud dokumenty, které chcete skenovat, obsahují kombinaci textu, obchodní grafiky (sloupcové grafy, výsečové grafy atd.) a čárové grafiky. Text s fotografiemi: Pokud dokumenty, které chcete skenovat, obsahují kombinaci textu a fotografií. Fotografie: Pokud dokumenty, které chcete skenovat, obsahují především fotografie. Typ média Umožňuje výběr typu skenovaného papíru textury/ gramáže. Dostupné jsou tyto možnosti: Běžný papír, Tenký papír, Lesklý papír, Kartón a Časopis. Kvalita JPEG (Joint Photographic Editor Group) Pokud jste vybrali kompresi JPEG, vyberte jednu z možností kvality: Koncept: Maximální komprese, nejmenší obrázky. Dobrá: Průměrná komprimace, přijatelná kvalita obrázků. Lepší: Poměrně malá komprimace, dobrá kvalita obrázků. Nejlepší: Minimální komprimace, velmi dobrá kvalita obrázků. Vynikající: Nejmenší komprimace, největší obrázky. 14 A-61838_cs/ISIS červen 2015
16 Filtr šumu Žádný Osamocený pixel: Snižuje náhodný šum tím, že převede ojedinělý černý pixel na bílý v případě, že je zcela obklopen bílými pixely, a naopak bílý na černý v případě, že je zcela obklopen černými pixely. Většinové pravidlo: Nastavuje každý pixel na základě pixelů, kterými je obklopen. Pixel bude bílý v případě, že většina okolních pixelů je bílá, a naopak. Vylepšení textu: Umožňuje konfigurovat skener, aby zlepšil vzhled textu. Tuto možnost zapněte, pokud je na dokumentu převážně text a znaky nejsou spojité nebo hladké. Tato možnost zlepšuje čitelnost jehličkového tisku a špatně čitelné znaky (pokud má ovšem písmo nebo rozlišení dostatečnou velikost). POZNÁMKY: Tato možnost nemusí mít žádný vliv na malá písma a při použití funkce Ztenčení/ztučnění se může snížit účinnost. Pokud má písmo příliš malou velikost nebo je rozlišení nedostatečné, může tato možnost způsobit vyplnění znaků. Ztenčení/ztučnění: Umožňuje, aby čáry nebo znaky vypadaly tenčí nebo tučnější. Při snížení hodnoty tohoto nastavení budou čáry nebo znaky tenčí/menší. Při zvýšení tohoto nastavení budou čáry nebo znaky tučnější/větší. Výchozí hodnota je 0, žádné ztenčení ani ztučnění. A-61838_cs/ISIS červen
17 Karta Automaticky zjistit barvu Karta Automaticky zjistit barvu nabízí následující možnosti. Obsah barvy Vypnuto: Toto je výchozí nastavení. Nebude zjišťován žádný barevný obsah. Nízká: Dokumenty, které vyžadují pouze malé množství barvy na to, aby byly uloženy jako barevné obrázky nebo obrázky ve stupních šedi. Používá se pro snímání dokumentů, v nichž převládá černý text a malá loga, nebo které obsahují malé množství zvýrazněného textu nebo malých barevných fotografií. Střední: Dokumenty, které ve srovnání s možností Nízká vyžadují více barvy, než budou uloženy jako barevné obrázky nebo obrázky ve stupních šedi. Vysoké: Dokumenty, které ve srovnání s možností Střední vyžadují více barvy, než budou uloženy jako barevné obrázky nebo obrázky ve stupních šedi. Používá se u dokumentů, které obsahují středně velké až velké barevné fotografie, na rozdíl od dokumentů obsahujících běžný černý text. Fotografie s neutrálními barvami mohou vyžadovat úpravy hodnot Mezní hodnota barvy nebo Množství barvy, aby mohly být správně snímány. 16 A-61838_cs/ISIS červen 2015
18 Vlastní: Umožňuje ručně upravit nastavení Množství barvy nebo Mezní hodnota barvy. POZNÁMKA: Při nastavování hodnot nastavení Automaticky zjistit barvu se doporučuje začít možností Střední a naskenovat typickou sadu úloh. Pokud bylo příliš mnoho dokumentů vráceno jako barevné / ve stupních šedi (nikoli černobílé), změňte nastavení na možnost Vysoká a opakujte spuštění úlohy. Pokud bylo příliš málo dokumentů vráceno jako barevné / ve stupních šedi (nikoli černobílé), změňte nastavení na možnost Nízká a opakujte spuštění úlohy. Pokud žádná z těchto možností neposkytuje požadovaný výsledek, můžete výběrem možnosti Vlastní ručně upravit nastavení Množství barvy nebo Mezní hodnota barvy. Množství barvy: Jedná se o množství barvy, které musí být v dokumentu přítomno, než bude dokument uložen jako barevný nebo ve stupních šedi. Čím vyšší je hodnota nastavení Množství barvy, tím je vyžadováno více barevných pixelů. Platné hodnoty se pohybují v rozsahu 1 až 200. Mezní hodnota barvy: Jedná se o mezní hodnotu nebo intenzitu barvy (např. bledě modrá x tmavě modrá), při které bude daná barva zahrnuta do výpočtu množství barvy. Vyšší hodnota znamená, že bude vyžadována intenzivnější barva. Platné hodnoty se pohybují v rozsahu 0 až 100. Zjistit Umožňuje vypočítat nastavení na základě naskenovaných typických barevných dokumentů. Než vyberete možnost Zjistit, vložte do zdviže vstupního zásobníku alespoň 5 typických barevných dokumentů. Tyto dokumenty budou naskenovány a analyzovány a bude vypočteno doporučené Množství barvy. POZNÁMKA: Posuvníky Množství barvy a Mezní hodnota barvy budou aktualizovány automaticky. Pokud tyto hodnoty u dané sady dokumentů neposkytují požadované výsledky, pravděpodobně bude nutné ručně upravit nastavení Mezní hodnota barvy. A-61838_cs/ISIS červen
19 Karta Filtrace Karta Vypustit poskytuje následující možnosti: Vypuštění barvy: Tato možnost se používá k vyloučení pozadí formuláře, takže v elektronickém obrázku jsou zahrnuta pouze zadaná data (např. budou odstraněna pole a čáry formuláře). U černobílých obrázků mají tato nastavení vliv na verzi dokumentu ve stupních šedi, jejíž analýzou skener vytváří černobílý elektronický obrázek. Barva: Vyberte požadovanou barvu pro vypuštění. - Žádný - Červená - Zelená - Modrá 18 A-61838_cs/ISIS červen 2015
20 Karta Úpravy Karta Úpravy poskytuje následující možnosti. Úprava barev dostupné možnosti jsou: Režimy Černobílý, Stupně šedi nebo Automaticky zjistit stupně šedi: Dostupné jsou tyto možnosti: (žádné) Ruční Automaticky Pokud vyberete možnost Ruční, můžete upravovat hodnoty Jas, Kontrast a Zaostření. Jas Slouží ke změně množství bílé barvy v barevných obrázcích nebo v obrázcích ve stupních šedi. Hodnoty se pohybují v rozmezí -50 až 50. Kontrast Slouží ke zostření nebo zjemnění obrázků. Hodnoty se pohybují v rozmezí -50 až 50. Zaostřit Zvýší kontrast hran v obrázku. Hodnoty jsou v rozsahu od 0 do 3, přičemž 0 je nejmenší zaostření. Pokud vyberete možnost Automaticky, můžete upravovat pouze hodnotu Zaostření. POZNÁMKA: Možnost Vyvážení barev není pro možnosti Černobílý, Stupně šedi ani Automaticky zjistit stupně šedi k dispozici. A-61838_cs/ISIS červen
21 Režimy Barevný nebo Automaticky zjistit barvu: Dostupné jsou tyto možnosti: (žádné) Ruční Automaticky Pokud vyberete možnost Ruční, můžete upravovat hodnoty Jas, Kontrast a Zaostření. Jas Slouží ke změně množství bílé barvy v barevných obrázcích nebo v obrázcích ve stupních šedi. Hodnoty se pohybují v rozmezí -50 až 50. Kontrast Slouží ke zostření nebo zjemnění obrázků. Hodnoty se pohybují v rozmezí -50 až 50. Zaostřit Zvýší kontrast hran v obrázku. Hodnoty jsou v rozsahu od 0 do 3, přičemž 0 je nejmenší zaostření. Pokud vyberete možnost Automaticky, můžete upravovat pouze hodnotu Zaostření. Vyvážení barev: K dispozici jsou tyto možnosti: (žádné) Ruční Automaticky Automaticky pokročilé Pokud vyberete možnost Ruční, můžete upravovat hodnoty Červená, Zelená a Modrá přetažením jezdce doleva nebo doprava, zadáním hodnoty do textového pole nebo pomocí šipek nahoru a dolů. Červená změní množství červené barvy v barevných obrázcích. Zelená Slouží ke změně množství zelené barvy v barevných obrázcích. Modrá Slouží ke změně množství modré barvy v barevných obrázcích. Pokud vyberete možnost Automaticky, skener dokumenty analyzuje, aby vznikl co nejlepší obrázek. Automaticky pokročilé: Pro pokročilé uživatele, kteří chtějí dále upravit tuto možnost. Pomocí jezdce Agresivita můžete upravit míru určení vyvážení barev. Hodnoty se pohybují v rozmezí -2 až 2. Odfiltrování pruhů Umožňuje nakonfigurovat skener tak, aby z obrázků odfiltroval svislé pruhy. Tyto pruhy jsou čáry, které se mohou objevit na obrázku, ale které nebyly v původním dokumentu. Mohou být způsobeny nečistotami na dokumentu (špína, prach nebo roztřepené hrany) nebo nedodržením doporučených čisticích postupů pro váš skener. Upravte míru filtrování pruhů posunutím jezdce v rozmezí 2 až 2. Výchozí hodnota je A-61838_cs/ISIS červen 2015
22 Karta Pozadí Karta Pozadí obsahuje následující možnosti: POZNÁMKA: Možnosti na kartě Pozadí nejsou k dispozici v černobílém režimu. Vyhlazování pozadí Použití této možnosti pro dokumenty nebo formuláře s barevným pozadím pomůže vytvořit obrázky s jednotnější barvou pozadí. Tato možnost vylepšuje kvalitu obrázku a snižuje velikost souboru. POZNÁMKA: Možnost Vyhlazování pozadí byste neměli používat u fotografií. Předtím Potom Žádný Automatické: Vyhladí až tři barvy pozadí. Automaticky pokročilé: Pro pokročilé uživatele, kteří chtějí dále upravit možnost Automaticky. - Agresivita Umožňuje upravit rozsah, ve kterém je určováno pozadí. Hodnoty se pohybují v rozmezí -10 až 10. A-61838_cs/ISIS červen
23 Zvýraznění popředí: Pomocí této možnosti zvýrazníte popředí dokumentů nebo formulářů (např. text, čáry atd.). Pokud možnost Zvýraznění popředí aktivujete, bude šedá i neutrální barvy tmavší. POZNÁMKA: Možnost Zvýraznění popředí byste neměli používat u fotografií. Předtím Potom Žádný Automaticky: Zvýrazní celé popředí. Automaticky pokročilé: Pro pokročilé uživatele, kteří chtějí dále upravit možnost Automaticky. - Agresivita Umožňuje upravit rozsah, ve kterém je určováno popředí. Hodnoty se pohybují v rozmezí -10 až A-61838_cs/ISIS červen 2015
24 Karta Vyplnění okrajů obrazu Tato možnost vyplní okraje konečného elektronického obrázku tak, že oblast pokryje zadanou barvou. Vyplnění okrajů obrázku je prováděno poté, co byly použity všechny ostatní možnosti pro zpracování obrázků. Barva výplně Umožňuje vybrat barvu výplně okrajů. Žádný Bílá Černá Automatické: Skener automaticky vyplní okraje obrázku překrytím barvou z jejich okolí. Automaticky včetně trhlin: Skener kromě výplně okrajů vyplní i trhliny podél okrajů předlohy. Když vyberete možnost Bílá nebo Černá, jsou k dispozici tyto možnosti: Když zaškrtnete možnost Režim rámečku, vyplní rovnoměrné množství vybrané barvy z rozevíracího seznamu Vyplnění okrajů obrázku na všech stranách obrázku. Pokud nevyberete možnost Režim rámečku, můžete vybrat hodnotu v oblastech Horní, Levá, Pravá a Dolní (strany skenovaného obrázku) pro vyplnění. POZNÁMKA: Při použití možnosti Vyplnění okrajů obrázku buďte opatrní a nezadávejte příliš velkou hodnotu, protože by na obrázku mohlo dojít k vyplnění dat, která chcete zachovat. A-61838_cs/ISIS červen
25 Karta Zjištění prázdného obrázku Zjištění prázdného obrázku: Umožňuje skener nakonfigurovat tak, aby aplikaci pro skenování nepředával prázdné obrázky. Vyberte mezní velikost obrázku (kb). Obrázky s nižší hodnotou budou považovány za prázdné. Obrázky, jejichž velikost bude menší než vybrané číslo, nebudou vytvořeny. Pokud použijete tuto možnost, musíte určit velikost prázdného obrázku pro každý typ obrázku (Černobílý, Ve stupních šedi a Barevný), který chcete odstranit. Pokud do těchto polí nezadáte hodnoty, budou ponechány všechny obrázky. Režim Vypnuto: Aplikaci pro skenování jsou předány všechny obrázky. Velikost: Obrázky budou považovány za prázdné v závislosti na velikosti obrázku, který by byl předán aplikaci pro skenování (po použití všech ostatních nastavení). Obsah: Obrázky jsou považovány za prázdné v závislosti na obsahu dokumentu v obrázku. Vyberte možnost Černobílý, Stupně šedi nebo Barevný a zvolte maximální množství obsahu, které bude skenerem považováno za prázdné. Všechny obrázky s větším množstvím obsahu budou považovány za neprázdné a budou předány aplikaci pro skenování. Hodnoty se pohybují v rozmezí 0 až 100 procent. Zjistit obsah Umožňuje skeneru určit množství obsahu podle dokumentů, které mají být skenovány. Chcete-li použít tuto funkci, klikněte na možnost Zjistit. POZNÁMKA: Režim Zjistit nelze použít na přední i zadní stranu zároveň. Je nutné vybrat stranu, kterou chcete nakonfigurovat. 24 A-61838_cs/ISIS červen 2015
26 Karta Čtení čárových kódů Karta Čtení čárových kódů umožňuje konfigurovat skener, aby hledal na obrázcích čárové kódy a tyto údaje vracel aplikaci pro skenování. Konfigurovat čárové kódy Zapnout: Zapne čtení čárových kódů. Když vyberete možnost Zapnout, jsou vybrány všechny typy čárových kódů. Zrušte vybrání všech typů čárových, které nechcete, aby skener vyhledával. - 3 of 9 - Code EAN8 - UPC E - 2 of 5 Interleaved - CODABAR - EAN13 - UPC A - PDF QR kód Počet: Vyberte počet čárových kódů, které má skener hledat. Orientace: Vyberte orientaci hledaných čárových kódů. K dispozici jsou tyto možnosti: Žádná, Vodorovná, Svislá nebo Obojí. POZNÁMKA: Jde o hodnotu relativní ke konečnému obrázku (tzn. po veškerém ořezávání a otáčení). A-61838_cs/ISIS červen
27 Oblast hledání: Vyberte oblast obrázku, ve které se má hledat. - Celý dokument - Část dokumentu Počátek (x,y): (x) je vzdálenost od levého okraje dokumentu a (y) je vzdálenost od horního okraje dokumentu. Velikost (š, v): Určuje šířku a výšku prohledávané oblasti. POZNÁMKY: Jde o hodnoty relativní ke konečnému obrázku (tzn. po veškerém ořezávání a otáčení). Pokud je vybrána možnost Část dokumentu, použijí se na vybranou oblast zájmu pravidla pro načítání čárových kódů zleva seshora doprava dolů. Pokud je vybrána možnost Sloučení obrázků, použijí se na sloučený přední a zadní obrázek nastavení čárových kódů pro přední obrázek. 26 A-61838_cs/ISIS červen 2015
28 Karta O aplikaci Karta O aplikaci obrazuje informace o skeneru a ovladači. A-61838_cs/ISIS červen
29 Konfigurace nastavení skeneru Chcete-li přistupovat k nastavením skeneru z ovladače ISIS, přejděte do Nástroje pro ověření skenování (jak je popsáno dříve v této příručce) a otevřete ovladač ISIS. Klikněte na možnost Skener a nakonfigurujte nastavení spojená se skenerem. Následující části obsahují popisy a postupy pro konfiguraci nastavení skeneru. Postupy pro konfiguraci nastavení obrázku naleznete dříve v této příručce v části Konfigurace nastavení obrázku. 28 A-61838_cs/ISIS červen 2015
30 Karta Skener Karta Skener poskytuje následující možnosti: Podavač dokumentů Zdroj papíru Automatické: Nejprve se pokusí vyhledat papír v podavači ADF. Pokud se ve vstupní zdviži nenacházejí žádné dokumenty, skener provede skenování z plochého lože skeneru. Tato možnost je k dispozici, pouze pokud je připojeno ploché lože. Automatický podavač dokumentů: Vstupní zdviž je v nejvyšší poloze. Tato možnost je doporučena v případě, že skenujete 25 a méně listů ze vstupní zdviže. Ploché lože skeneru: Skener bude skenovat z plochého lože. Tato možnost je k dispozici, pouze pokud je připojeno ploché lože. Poloha podavače Normální: Vstupní zdviž je v nejvyšší poloze. Tato možnost je doporučena v případě, že skenujete 25 a méně listů ze vstupní zdviže. 100 listů: Tato možnost je doporučena v případě, že skenujete 25 až 100 listů ze vstupní zdviže. 250 listů: Tato možnost je doporučena v případě, že skenujete 100 až 250 listů ze vstupní zdviže. 500 listů: Tato možnost je doporučena v případě, že skenujete 250 až 500 listů ze vstupní zdviže. A-61838_cs/ISIS červen
31 Automaticky 100 listů: Hledá papír nejprve ve vstupní zdviži. Pokud ve vstupním zdviži nejsou žádné dokumenty, skener provede skenování z plochého lože skeneru. Tato možnost je doporučena v případě, že skenujete 25 až 100 listů ze vstupní zdviže. Tato možnost je k dispozici, pouze pokud je připojeno ploché lože. Automaticky 250 listů: Hledá papír nejprve ve vstupní zdviži. Pokud ve vstupním zdviži nejsou žádné dokumenty, skener provede skenování z plochého lože skeneru. Tato možnost je doporučena v případě, že skenujete 100 až 250 listů ze vstupní zdviže. Tato možnost je k dispozici, pouze pokud je připojeno ploché lože. Automaticky 500 listů: Hledá papír nejprve ve vstupní zdviži. Pokud ve vstupním zdviži nejsou žádné dokumenty, skener provede skenování z plochého lože skeneru. Tato možnost je doporučena v případě, že skenujete 250 až 500 listů ze vstupní zdviže. Tato možnost je k dispozici, pouze pokud je připojeno ploché lože. Automaticky spustit přenos Je-li vybrána tato možnost, počká skener před zahájením skenování až 10 s na vložení dokumentů do vstupní zdviže. Po vyprázdnění vstupní zdviže bude navíc skener automaticky pokračovat v případě, že je do vstupní zdviže vložen papír. Skener bude čekat po dobu určenou časovým limitem podavače. Počítadlo listů Zadejte číslo, které bude přiřazeno příštímu fyzickému listu papíru, který vstoupí do skeneru. Tato hodnota je skenerem postupně zvyšována a je vrácena v záhlaví obrázku. Časový limit Umožňuje nastavit dobu po vstupu posledního dokumentu na přepravní válečky, po kterou bude skener čekat, než bude provedena akce vypršení časového limitu pro přepravu. Můžete zadat nastavení limitu v rozmezí 1 až 120 s. Odezva Určuje akci, která bude provedena, když dojde k vypršení časového limitu podavače dokumentů. Zastavit skenování: Skenování bude ukončeno a ovládání opět převezme aplikace pro skenování (např. ukončí úlohu). Pozastavit skenování: Skenování se zastaví, aplikace pro skenování však bude čekat na další obrázky (zastaví podavač). Ve skenování lze pokračovat po stisknutí tlačítka Spustit/Pozastavit na ovládacím panelu obsluhy. Skenování lze ukončit stisknutím tlačítka Zastavit na ovládacím panelu obsluhy nebo prostřednictvím aplikace pro skenování. Pozastavit skenování čekat na papír: Skenování se zastaví, aplikace pro skenování však bude čekat na další obrázky (zastaví podavač). Jakmile do vstupní zdviže přidáte příslušné dokumenty, ve skenování se bude automaticky pokračovat. 30 A-61838_cs/ISIS červen 2015
32 Zpracování dokumentů Umožňuje vybrat, jak skener transportuje dokumenty skrze skener. To má vliv na to, jak jsou dokumenty podávány do skeneru, jak rychle procházejí skenerem a jak jsou skládány do výstupního zásobníku. Normální: Neprovádí se žádné dodatečné manipulace. Nejvhodnější v případě, že mají všechny dokumenty podobnou velikost. Vylepšené stohování: Pomáhá řídit, jakým způsobem jsou dokumenty stohovány/řazeny ve výstupním zásobníku pro smíšené sady dokumentů. To by mělo fungovat pro většinu smíšených sad. Nejlepší stohování: Pokud vaše sada dokumentů obsahuje velkou variabilitu velikostí, nabízí tato možnost nejlepší řízení způsobu stohování/řazení ve výstupním zásobníku. Inteligentní ochrana Umožňuje vybrat, jak agresivně skener zjišťuje dokumenty, které vstoupí do skeneru nesprávně. K tomu může dojít, když nejsou dokumenty řádně připraveny ke skenování (např. sešité nebo sepnuté dokumenty). Žádný Normální: Jedná se o doporučovanou možnost, protože ve vyrovnaném poměru minimalizuje poškození dokumentu a zbytečné zastavování skeneru. Minimum: Tuto možnost zvolte, pokud se skener zastavuje příliš často u dokumentů, které nechcete, aby zjišťoval. POZNÁMKA: Dokumenty se mohou více poškodit, než ke zjištění dojde. Maximum: Tuto možnost zvolte, pokud chcete minimalizovat poškození dokumentů. POZNÁMKA: Tato možnost může vést ke zbytečnému zastavování skeneru. Maximální délka Vyberte hodnotu odpovídající délce nejdelšího dokumentu v sadě dokumentů. POZNÁMKY: Pro větší délky nejsou podporovány všechny kombinace nastavení (rozlišení, barva, stupně šedé atd.). Z důvodu vyšší flexibility s aplikacemi nebude skener hlásit chybu, dokud nenarazí na dokument, jehož délka není podporována. Pro větší délky může dojít ke snížení rychlosti zpracování dokumentů. Vypnout Umožňuje nastavit dobu nečinnosti v minutách, po které se skener automaticky vypne. Spořič energie: Umožňuje nastavit dobu (1 až 240 minut), po kterou zůstane skener nečinný předtím, než přejde do stavu nečinnosti. Výchozí hodnota je 15 minut. A-61838_cs/ISIS červen
33 Karta Zjištění podání více listů Zjištění podání více listů pomáhá při zpracování dokumentů zjišťováním přítomnosti dokumentů, které prošly podavačem najednou. K podání více listů může dojít, jsou-li dokumenty sešité, potřísněné lepkavými látkami nebo nabité statickou elektřinou. Karta Zjištění podání více listů poskytuje následující možnosti. Ultrazvukové zjištění Zaškrtnutím této možnosti nastavíte zjištění podání více listů. Citlivost Určuje agresivitu, s jakou se bude skener pokoušet určit, zda na přepravní válečky nebylo podáno více dokumentů. Podání více papírů je aktivováno zjištěním vzduchových mezer mezi dokumenty. To umožňuje použít zjištění podání více listů u sad úloh, které obsahují dokumenty s různými tloušťkami. - Nízká: Jedná se o nejméně agresivní nastavení a představuje nižší pravděpodobnost pro zjištění podání více listů dokumentů se štítky, dokumentů nízké kvality, tenkých dokumentů nebo pomačkaných dokumentů. - Střední: Střední citlivost použijte v případě, že používaná aplikace rozlišuje tloušťku dokumentů nebo štítky připevněné k dokumentu. V závislosti na materiálu štítků by většina dokumentů se štítky neměla být zjištěna jako podání více listů dokumentu. - Vysoké: Jedná se o nastavení s nejvyšší agresivitou. Toto nastavení je vhodné použít v případě, že všechny dokumenty mají podobnou tloušťku jako kancelářský papír o gramáži 75,2 g/m A-61838_cs/ISIS červen 2015
34 Po celé šířce dráhy papíru jsou rozmístěna tři čidla. Má-li být podání více listů dokumentu správně zjištěno, musí dokumenty projít jedním z těchto čidel. Levé, Střední, Pravé: Tyto hodnoty umožňují vybrat čidla, která mají být zapnuta. Pokud je například na levé straně dokumentu přilepen lístek s poznámkou, lze vypnout levé čidlo. Zjištění délky vybráním této možnosti vyberte maximální délku dokumentu, který může být skenován, aniž by bylo oznámeno podání více listů. Zjištění délky bude použito ke kontrole překrytí při skenování dokumentů stejné velikosti. Pokud například skenujete dokumenty formátu A4 (8,5 11 palců) v režimu na výšku, zadejte do pole Maximální délka hodnotu 28,57 cm (11,25 palce). Maximální hodnota je 35,56 cm (13,99 palce). Akce Vyberte akci, kterou má skener provést, když je zjištěno podání více listů. U všech možností bude tento stav ve skeneru protokolován. Zastavit skenování: Skenování se ukončí a ovládání opět převezme aplikace pro skenování (ukončí úlohu). Jsou vygenerovány obrázky dokumentu, u něhož došlo k podání více listů. Ověřte, zda byla vyčištěna dráha papíru, a pomocí aplikace pro skenování restartujte relaci skenování. Zastavit skenování generovat obrázek: Skenování se ukončí a ovládání opět převezme aplikace pro skenování (ukončí úlohu). Jsou vygenerovány obrázky dokumentu, u kterého došlo k podání více listů. Ověřte, zda byla vyčištěna dráha papíru, a pomocí aplikace pro skenování restartujte relaci skenování. Zastavit skenování ponechat papír v dráze: Skenování se okamžitě ukončí (skener neumožní pokus o vyčištění dráhy papíru) a ovládání opět převezme aplikace pro skenování (ukončí úlohu). Jsou vygenerovány obrázky dokumentu, u něhož došlo k podání více listů. Odstraňte všechny dokumenty z dráhy papíru a pomocí aplikace pro skenování restartujte relaci skenování. Zastavit skenování ponechat papír na výstupu: Skenování se zastaví a poslední část dokumentu, u něhož bylo podáno víc listů, zůstane na výstupu transportu a řízení se vrátí aplikaci pro skenování (tzn. úloha se ukončí). Jsou vygenerovány obrázky dokumentu, u něhož došlo k podání více listů. Odstraňte všechny dokumenty z dráhy papíru a pomocí aplikace pro skenování restartujte relaci skenování. Pokračovat ve skenování: Skener pokračuje ve skenování. Jsou vygenerovány obrázky dokumentu, u kterého došlo k podání více listů. Pozastavit skenování generovat obrázek: Skenování se zastaví, aplikace pro skenování však bude čekat na další obrázky (zastaví podavač). Jsou vygenerovány obrázky dokumentu, u kterého došlo k podání více listů. Ve skenování lze pokračovat po stisknutí tlačítka Spustit/Pozastavit na ovládacím panelu obsluhy. Skenování lze ukončit stisknutím tlačítka Zastavit na ovládacím panelu obsluhy nebo prostřednictvím aplikace pro skenování. A-61838_cs/ISIS červen
35 Pozastavit skenování ponechat papír v dráze: Skenování se okamžitě ukončí (nebude žádný pokus o vyčištění dráhy papíru), ale aplikace pro skenování bude čekat na další obrázky (zastaví podavač). Jsou vygenerovány obrázky dokumentu, u něhož došlo k podání více listů. Odstraňte všechny dokumenty z dráhy papíru a potom pokračujte v relaci skenování. Ve skenování lze pokračovat po stisknutí tlačítka Spustit/Pozastavit na ovládacím panelu obsluhy. Skenování lze ukončit stisknutím tlačítka Zastavit na ovládacím panelu obsluhy nebo prostřednictvím aplikace pro skenování. Pozastavit skenování ponechat papír na výstupu: Skenování se zastaví a poslední část dokumentu, u níž bylo podáno více listů, zůstane na výstupu transportu, avšak aplikace pro skenování bude čekat na další obrazy (tzn. zastaví podavač). Jsou vygenerovány obrázky dokumentu, u něhož došlo k podání více listů. Odstraňte všechny dokumenty z dráhy papíru a potom pokračujte v relaci skenování. Ve skenování lze pokračovat po stisknutí tlačítka Spustit/ Pozastavit na ovládacím panelu obsluhy. Skenování lze ukončit stisknutím tlačítka Zastavit na ovládacím panelu obsluhy nebo prostřednictvím aplikace pro skenování. Interaktivní obnovení při podání více listů: Skenování se zastaví, aplikace pro skenování však bude čekat na další obrázky (zastaví podavač). Obrázky z dokumentu, u něhož bylo podáno více listů, budou zobrazeny v počítači. Tyto obrazy můžete přijmout nebo je přeskenovat a nahradit. Volbu je možné provést v počítači nebo na skeneru. Obrazy odešlete do aplikace a opětovně spustíte skenování zvolením možnosti Přijmout. Zvolením možnosti Znovu naskenovat budou obrazy odstraněny a skenování bude pokračovat. Skenování lze zastavit pomocí možnosti Zastavit. POZNÁMKA: Než zvolíte možnost Znovu naskenovat, vložte dokumenty, u nichž bylo podáno více listů, do vstupní zdviže. Ikona Reproduktor zobrazí se dialogové okno Otevřít, které vám umožní vybrat požadovaný tón (soubor s příponou.wav) pro zvukový signál. 34 A-61838_cs/ISIS červen 2015
36 Karta Popisovač Vylepšená tiskárna pracuje s plnou rychlostí skeneru. Tiskárna může přidat datum, čas, sekvenční počítadlo dokumentů a vlastní zprávy. Tiskový řetězec dokumentu lze nakonfigurovat tak, aby zahrnoval jak statické informace (tj. informace, které zůstávají stejné pro každý dokument, například název dávky nebo operátor), tak dynamické informace (tj. informace, které mohou být pro každou skenovanou stránku jiné, například sekvenční počítadlo dokumentů). Softwarová aplikace pro snímání řídí statická pole. Libovolné informace, které vám tento software dovoluje zadat, lze odeslat do tiskárny. Digitální razítko zapne digitální tisk pro fyzický list papíru. Režim - Zakázáno - Přední strana zapne digitální tisk pro všechny přední obrázky. - Zadní strana zapne digitální tisk pro všechny zadní obrázky. POZNÁMKY: Digitální razítko se na obrázek použije až po oříznutí a otočení. Proto při vybrání možnosti Přední strana i Zadní strana může být razítko vytištěno na různé okraje dokumentu. Digitální razítko se použije před sloučením obrázků. Pokud tedy aktivujete možnost Zadní strana, bude digitální tisk na sloučený obrázek vytištěn dvakrát. A-61838_cs/ISIS červen
37 Odsazení od levého okraje obrázku Vyberte hodnotu, která určuje vzdálenost vytištěných informací od levého okraje dokumentu. Šablona formátu Šablona formátu se používá pro sestavení tiskového řetězce. Tiskový řetězec je to, co se na dokumenty během přepravy vytiskne. Tiskový řetězec se vytiskne před naskenováním dokumentu, je tedy součástí obrázku. Každý tiskový řetězec může obsahovat maximálně 40 znaků (včetně mezer). Datum Formát: - MMDDRRRR - MMDDRR - DDMMRRRR - DDMMRR - RRRRMMDD - RRMMDD - DDD (den v roce) - RRRRDDD (den v roce) - YYDDD (den v roce) Oddělovač: (v příkladech je uveden formát RRRRMMDD) - Žádný - Lomítko: 2010/08/24 - Spojovník: Tečka: Mezera: Čas: - HHmm - HHmmss - HHmmss.xx - hhmm - hhmmss - hhmmss.xx - hhmm tt - hhmmss tt - hhmmss.xx tt 36 A-61838_cs/ISIS červen 2015
38 Počítadlo Chcete-li do tiskového řetězce přidat Počítadlo, můžete zadat jednu z následujících možností: Šířka pole: Používá se pro určování šířky počítadla dokumentů. Hodnoty se pohybují v rozmezí 1 až 9. Formát: Umožňuje nakonfigurovat formát počítadla v případě, že šířka hodnoty je menší než šířka pole (v příkladech je uvedeno pole šířky 3 a hodnota počítadla 4). Dostupné možnosti: - Zobrazit úvodní nuly (výchozí): Potlačit úvodní nuly: 4 - Komprimovat úvodní nuly: 4 Hodnoty Zvýšení, Vynulovat a Hodnota pro vynulování platí pouze pro skener Kodak i Zvýšení: Umožňuje nakonfigurovat, kdy se čítač zvýší. Každý list Typ čárového příkazu T Typ čárového příkazu 1 Typ čárového příkazu 2 Typ čárového příkazu 3 Typ čárového příkazu 6 - Vynulovat: Umožňuje nakonfigurovat, kdy se čítač vynuluje. Nikdy Typ čárového příkazu T Typ čárového příkazu 1 Typ čárového příkazu 2 Typ čárového příkazu 3 Typ čárového příkazu 6 - Hodnota pro reset: Umožňuje vybrat hodnotu, kdy se má čítač vynulovat. POZNÁMKY: Vzory čárového příkazu se u skeneru i4850 čtou svisle a musí být na prvních dvou palcích (5 cm) stránky. Pokud použijete možnost Zvýšení, vytiskne se každá stránka a hodnota na počitadle dané stránky se zvýší až po stránce čárového příkazu. A-61838_cs/ISIS červen
39 Horní okraj vyberte hodnotu vzdálenosti od horního okraje dokumentu. POZNÁMKY: Tisk je automaticky ukončen ve vzdálenosti 6,3 mm od zadního okraje dokumentu, a to i v případě, že informace není vytištěna celá. Vodorovná poloha tisku je určena umístěním inkoustové kazety ve skeneru. Další informace o nastavení polohy tisku naleznete v uživatelské příručce. Tato možnost je k dispozici pouze při tisku na fyzický list papíru. Jednotky Vyberte možnost Palce, Centimetry nebo Pixely. Písmo Lze vybrat požadovanou orientaci tisku informace. - Styl: Dostupné styly znaků: Normální atučné. Normální: Otočení 90 Velké: Otočení 90 Tučné: Otočení 90 - Ukázky digitálního tisku Normální: 90 Tučné: 90 Extra tučné: 90 Otočení Můžete vybrat 0 nebo 90 stupňů. - Orientace: Pokud jsou znaky tištěny svisle (počínaje od předního okraje dokumentu), umožňuje tato hodnota vybrat orientaci tiskového řetězce. Dostupné jsou tyto možnosti: 0, 90, 180, 270. směr podávání A-61838_cs/ISIS červen 2015
40 Tabulka formátů popisovače Specifikátor Modifikátor Popis %S Žádný Vloží aktuální hodnotu sekvenčního počítadla 0 Volitelné. Naformátuje počítadlo, aby bylo zleva doplněno nulami za účelem vyplnění určené šířky pole Příklad: %0S 1-9 Volitelné. Definuje šířku pole použitou k vytištění čítače. Pokud použijete modifikátor 0, bude toto pole zleva vyplněno nulami. V opačném případě bude zleva vyplněno mezerami Příklady: %7S, %05S # Nedostupné Stejné jako specifikátor %S, ale nelze ho formátovat. %T %Y 1 Vloží aktuální čas ve formátu HH:mm 2 Volitelné. Výchozí. Nastaví formát času na HHmmss 3 Volitelné. Nastaví formát času na HHmmss.nn 4 Volitelné. Nastaví formát času na hhmm 5 Volitelné. Nastaví formát času na hhmmss 6 Volitelné. Nastaví formát času na hhmmss.nn 7 Volitelné. Nastaví formát času na hhmm t 8 Volitelné. Nastaví formát času na hhmmss tt 9 Volitelné. Nastaví formát času na hhmmss.nn tt 1 Nastaví formát data na MMDDRRRR 2 Volitelné. Nastaví formát data na MMDDRR 3 Volitelné. Nastaví formát data na DDMMRRRR 4 Volitelné. Nastaví formát data na DDMMRR 5 Volitelné. Nastaví formát data na RRRRDDMM 6 Volitelné. Nastaví formát data na RRMMDD 7 Volitelné. Nastaví formát data na DDD 8 Volitelné. Nastaví formát data na RRRRDDD 9 Volitelné. Nastaví formát data na RRDDD _ (podtržítko) Volitelné. Nastaví znak mezery jako oddělovač data. Lze použít se specifikátorem data nebo bez něj, ale nesmí mu předcházet. Příklady: %_Y, %2_Y - Volitelné. Nastaví znak pomlčky jako oddělovač data / Volitelné. Nastaví znak lomítka jako oddělovač data. Volitelné. Nastaví znak tečky jako oddělovač data A-61838_cs/ISIS červen
41 Karta Protokol Karta Protokol poskytuje seznam všech chyb, ke kterým došlo. Protokol chyb skeneru můžete uložit do souboru kliknutím na ikonu Uložit nebo zkopírovat údaje do schránky, odkud se pak dají vložit do dokumentu. 40 A-61838_cs/ISIS červen 2015
Používání pokročilých funkcí skeneru Kodak i5000v
 Používání pokročilých funkcí skeneru Kodak i5000v Obsah Používání pokročilých funkcí skeneru pomocí zkušební konzoly VRS... 3 Zkušební konzola VRS... 3 Rozšířené vlastnosti... 5 Obrazovka Barvy... 6 Obrazovka
Používání pokročilých funkcí skeneru Kodak i5000v Obsah Používání pokročilých funkcí skeneru pomocí zkušební konzoly VRS... 3 Zkušební konzola VRS... 3 Rozšířené vlastnosti... 5 Obrazovka Barvy... 6 Obrazovka
Skener i1120. Příručka nastavení skenování pro ovladač ISIS. A-61809_cs
 Skener i1120 Příručka nastavení skenování pro ovladač ISIS A-61809_cs Příručka nastavení skenování pro ovladač ISIS Obsah Spuštění nástroje Scan Validation Tool... 2 Dialogové okno nástroje Scan Validation
Skener i1120 Příručka nastavení skenování pro ovladač ISIS A-61809_cs Příručka nastavení skenování pro ovladač ISIS Obsah Spuštění nástroje Scan Validation Tool... 2 Dialogové okno nástroje Scan Validation
Příručka nastavení skenování pro ovladač ISIS
 Příručka nastavení skenování pro ovladač ISIS Obsah Spuštění nástroje pro ověření skenování... 2 Dialogové okno Nástroj pro ověření skenování... 4 Konfigurace nastavení obrázku... 6 Karta Hlavní... 8 Karta
Příručka nastavení skenování pro ovladač ISIS Obsah Spuštění nástroje pro ověření skenování... 2 Dialogové okno Nástroj pro ověření skenování... 4 Konfigurace nastavení obrázku... 6 Karta Hlavní... 8 Karta
Skenery. ScanMate. i1150 / i1180. Příručka nastavení skenování pro ovladač ISIS. A-61820_cs
 Skenery ScanMate i1150 / i1180 Příručka nastavení skenování pro ovladač ISIS A-61820_cs Příručka nastavení skenování pro ovladač ISIS Obsah Použití ovladače ISIS... 1 Spuštění nástroje pro diagnostiku/ověření
Skenery ScanMate i1150 / i1180 Příručka nastavení skenování pro ovladač ISIS A-61820_cs Příručka nastavení skenování pro ovladač ISIS Obsah Použití ovladače ISIS... 1 Spuštění nástroje pro diagnostiku/ověření
Funkce Chytrý dotyk. verze 1.4. A-61629_cs
 Funkce Chytrý dotyk verze 1.4 A-61629_cs Používání funkce chytrého dotyku Obsah Přehled... 1 Spuštění funkce chytrého dotyku... 2 Používání funkce chytrého dotyku s výchozími čísly funkcí a předem definovanými
Funkce Chytrý dotyk verze 1.4 A-61629_cs Používání funkce chytrého dotyku Obsah Přehled... 1 Spuštění funkce chytrého dotyku... 2 Používání funkce chytrého dotyku s výchozími čísly funkcí a předem definovanými
Ovladač Fiery Driver pro systém Mac OS
 2016 Electronics For Imaging, Inc. Informace obsažené v této publikaci jsou zahrnuty v Právní oznámení pro tento produkt. 30. května 2016 Obsah Ovladač Fiery Driver pro systém Mac OS Obsah 3...5 Fiery
2016 Electronics For Imaging, Inc. Informace obsažené v této publikaci jsou zahrnuty v Právní oznámení pro tento produkt. 30. května 2016 Obsah Ovladač Fiery Driver pro systém Mac OS Obsah 3...5 Fiery
Skenery i24x0/i26x0/i28x0
 Skenery i24x0/i26x0/i28x0 Příručka nastavení skenování pro ovladač ISIS A-61680_cs Příručka nastavení skenování pro ovladač ISIS Obsah Použití ovladače ISIS... 1 Spuštění nástroje pro ověření skenování...
Skenery i24x0/i26x0/i28x0 Příručka nastavení skenování pro ovladač ISIS A-61680_cs Příručka nastavení skenování pro ovladač ISIS Obsah Použití ovladače ISIS... 1 Spuštění nástroje pro ověření skenování...
Skenery řady i1200/i1300 Plus
 Skenery řady i1200/i1300 Plus Příručka pro nastavení skenování pro ovladač ISIS A-61659_cs Příručka nastavení skenování pro ovladač ISIS Obsah Spuštění nástroje pro ověření skenování... 2 Použití ovladače
Skenery řady i1200/i1300 Plus Příručka pro nastavení skenování pro ovladač ISIS A-61659_cs Příručka nastavení skenování pro ovladač ISIS Obsah Spuštění nástroje pro ověření skenování... 2 Použití ovladače
Fiery JobMaster-Fiery Impose-Fiery Compose
 Fiery JobMaster-Fiery Impose-Fiery Compose 2014 Electronics For Imaging. Informace obsažené v této publikaci jsou zahrnuty v Právním upozornění pro tento produkt. 30 června 2014 Obsah 3 Obsah Fiery JobMaster-Fiery
Fiery JobMaster-Fiery Impose-Fiery Compose 2014 Electronics For Imaging. Informace obsažené v této publikaci jsou zahrnuty v Právním upozornění pro tento produkt. 30 června 2014 Obsah 3 Obsah Fiery JobMaster-Fiery
AR-M256 AR-M316 DIGITÁLNÍ MULTIFUNKČNÍ SYSTÉM. PROVOZNÍ PŘÍRUČKA (pro síťový skener)
 MODEL AR-M56 AR-M6 DIGITÁLNÍ MULTIFUNKČNÍ SYSTÉM PROVOZNÍ PŘÍRUČKA (pro síťový skener) ÚVOD PŘED POUŽITÍM FUNKCE SÍŤOVÉHO SKENERU POUŽITÍ FUNKCE SÍŤOVÉHO SKENERU ODSTRAŇOVÁNÍ POTÍŽÍ DODÁNÍ METADAT SPECIFIKACE
MODEL AR-M56 AR-M6 DIGITÁLNÍ MULTIFUNKČNÍ SYSTÉM PROVOZNÍ PŘÍRUČKA (pro síťový skener) ÚVOD PŘED POUŽITÍM FUNKCE SÍŤOVÉHO SKENERU POUŽITÍ FUNKCE SÍŤOVÉHO SKENERU ODSTRAŇOVÁNÍ POTÍŽÍ DODÁNÍ METADAT SPECIFIKACE
Používání funkce chytrého dotyku
 Používání funkce chytrého dotyku verze 1.6 A-61708_cs Používání funkce chytrého dotyku Obsah Přehled... 2 Spuštění funkce chytrého dotyku... 2 Používání funkce chytrého dotyku s výchozími čísly funkcí
Používání funkce chytrého dotyku verze 1.6 A-61708_cs Používání funkce chytrého dotyku Obsah Přehled... 2 Spuštění funkce chytrého dotyku... 2 Používání funkce chytrého dotyku s výchozími čísly funkcí
Skenery Kodak řady i3000
 Skenery Kodak řady i3000 Příručka nastavení skenování pro aplikace ISIS A-61789_cs Použití ovladače ISIS Obsah Spuštění nástroje pro diagnostiku / ověření skenování (SVT)... 2 Dialogové okno Nástroj pro
Skenery Kodak řady i3000 Příručka nastavení skenování pro aplikace ISIS A-61789_cs Použití ovladače ISIS Obsah Spuštění nástroje pro diagnostiku / ověření skenování (SVT)... 2 Dialogové okno Nástroj pro
UZ modul VVISION poslední změna 1. 3. 2013
 UZ modul VVISION poslední změna 1. 3. 2013 Obsah 1 Základní popis... - 2-1.1 Popis aplikace... - 2-1.2 Zdroje obrazových dat... - 2-1.3 Uložení dat... - 2-1.4 Funkcionalita... - 2-1.4.1 Základní soubor
UZ modul VVISION poslední změna 1. 3. 2013 Obsah 1 Základní popis... - 2-1.1 Popis aplikace... - 2-1.2 Zdroje obrazových dat... - 2-1.3 Uložení dat... - 2-1.4 Funkcionalita... - 2-1.4.1 Základní soubor
HP DeskJet 2130 All-in-One series
 HP DeskJet 2130 All-in-One series Obsah 1 Nápověda HP DeskJet 2130 series... 1 2 Začínáme... 3 Části tiskárny... 4 Funkce ovládacího panelu... 5 Stavové kontrolky... 6 Vkládání médií... 10 Vložení předlohy
HP DeskJet 2130 All-in-One series Obsah 1 Nápověda HP DeskJet 2130 series... 1 2 Začínáme... 3 Části tiskárny... 4 Funkce ovládacího panelu... 5 Stavové kontrolky... 6 Vkládání médií... 10 Vložení předlohy
Mobilní aplikace Novell Filr Stručný úvod
 Mobilní aplikace Novell Filr Stručný úvod Únor 2016 Podporovaná mobilní zařízení Aplikace Novell Filr je podporována v následujících mobilních zařízeních: Telefony a tablety se systémem ios 8 novějším
Mobilní aplikace Novell Filr Stručný úvod Únor 2016 Podporovaná mobilní zařízení Aplikace Novell Filr je podporována v následujících mobilních zařízeních: Telefony a tablety se systémem ios 8 novějším
Skenery řady i4x50. Příručka nastavení skenování pro aplikace ISIS. A-61838_cs
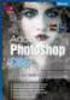 Skenery řady i4x50 Příručka nastavení skenování pro aplikace ISIS A-61838_cs Použití ovladače ISIS Obsah Spuštění nástroje Scan Validation Tool... 2 Dialogové okno nástroje Scan Validation Tool... 3 Konfigurace
Skenery řady i4x50 Příručka nastavení skenování pro aplikace ISIS A-61838_cs Použití ovladače ISIS Obsah Spuštění nástroje Scan Validation Tool... 2 Dialogové okno nástroje Scan Validation Tool... 3 Konfigurace
Používání Webových služeb pro skenování v síti (operační systém Windows Vista SP2 nebo novější, Windows 7 a Windows 8)
 Používání Webových služeb pro skenování v síti (operační systém Windows Vista SP2 nebo novější, Windows 7 a Windows 8) Protokol Webových služeb umožňuje uživatelům operačního systému Windows Vista (SP2
Používání Webových služeb pro skenování v síti (operační systém Windows Vista SP2 nebo novější, Windows 7 a Windows 8) Protokol Webových služeb umožňuje uživatelům operačního systému Windows Vista (SP2
LASERJET PRO 300 COLOR MFP LASERJET PRO 400 COLOR MFP. Stručná referenční příručka M375 M475
 LASERJET PRO 300 COLOR MFP LASERJET PRO 400 COLOR MFP Stručná referenční příručka M375 M475 Použití nástroje HP Smart Install pro připojení k počítači, kabelové síti nebo bezdrátové síti Instalační soubory
LASERJET PRO 300 COLOR MFP LASERJET PRO 400 COLOR MFP Stručná referenční příručka M375 M475 Použití nástroje HP Smart Install pro připojení k počítači, kabelové síti nebo bezdrátové síti Instalační soubory
Picture Saver Skenovací systém PS80
 Picture Saver Skenovací systém PS80 Uživatelská příručka A-61601_cs 5K4807 Tento produkt obsahuje části zobrazovacího kódu, jehož vlastníkem je společnost Pegasus Imaging Corp., Tampa, FL, (www.pegasustools.com).
Picture Saver Skenovací systém PS80 Uživatelská příručka A-61601_cs 5K4807 Tento produkt obsahuje části zobrazovacího kódu, jehož vlastníkem je společnost Pegasus Imaging Corp., Tampa, FL, (www.pegasustools.com).
Skenery Kodak řady i1400
 Skenery Kodak řady i1400 Příručka nastavení skenování pro ovladač ISIS A-61661_cs Příručka nastavení skenování pro ovladač ISIS Obsah Spuštění nástroje pro ověření skenování... 2 Použití ovladače ISIS...
Skenery Kodak řady i1400 Příručka nastavení skenování pro ovladač ISIS A-61661_cs Příručka nastavení skenování pro ovladač ISIS Obsah Spuštění nástroje pro ověření skenování... 2 Použití ovladače ISIS...
Skenery Kodak řady i4x50
 Skenery Kodak řady i4x50 Příručka nastavení skenování pro aplikace TWAIN A-61839_cs Použití zdroje dat TWAIN Spuštění nástroje pro ověření skenování... 2 Dialogové okno Nástroj pro ověření skenování...
Skenery Kodak řady i4x50 Příručka nastavení skenování pro aplikace TWAIN A-61839_cs Použití zdroje dat TWAIN Spuštění nástroje pro ověření skenování... 2 Dialogové okno Nástroj pro ověření skenování...
Aplikace Fiery pro tvorbu finálních výtisků v4.8
 Aplikace Fiery pro tvorbu finálních výtisků v4.8 2016 Electronics For Imaging, Inc. Informace obsažené v této publikaci jsou zahrnuty v Právní oznámení pro tento produkt. 14. ledna 2016 Obsah 3 Obsah Fiery
Aplikace Fiery pro tvorbu finálních výtisků v4.8 2016 Electronics For Imaging, Inc. Informace obsažené v této publikaci jsou zahrnuty v Právní oznámení pro tento produkt. 14. ledna 2016 Obsah 3 Obsah Fiery
Skenery řady i4000. Příručka nastavení skenování pro ovladač ISIS. A-61654_cs
 Skenery řady i4000 Příručka nastavení skenování pro ovladač ISIS A-61654_cs Použití ovladače ISIS Obsah Spuštění nástroje pro ověření skenování... 2 Konfigurace nastavení obrázku... 4 Karta Hlavní... 6
Skenery řady i4000 Příručka nastavení skenování pro ovladač ISIS A-61654_cs Použití ovladače ISIS Obsah Spuštění nástroje pro ověření skenování... 2 Konfigurace nastavení obrázku... 4 Karta Hlavní... 6
Skenery řady i4000 Plus
 Skenery řady i4000 Plus Příručka nastavení skenování pro aplikace ISIS A-61654_cs Použití ovladače ISIS Obsah Spuštění nástroje pro ověření skenování... 2 Konfigurace nastavení obrázku... 4 Karta Hlavní...
Skenery řady i4000 Plus Příručka nastavení skenování pro aplikace ISIS A-61654_cs Použití ovladače ISIS Obsah Spuštění nástroje pro ověření skenování... 2 Konfigurace nastavení obrázku... 4 Karta Hlavní...
Skener i2900. Příručka nastavení skenování pro aplikace ISIS A-61776_CZ
 Skener i2900 Příručka nastavení skenování pro aplikace ISIS A-61776_CZ Použití ovladače ISIS Obsah Spuštění nástroje pro ověření skenování... 2 Konfigurace nastavení obrázku... 4 Karta Hlavní... 6 Karta
Skener i2900 Příručka nastavení skenování pro aplikace ISIS A-61776_CZ Použití ovladače ISIS Obsah Spuštění nástroje pro ověření skenování... 2 Konfigurace nastavení obrázku... 4 Karta Hlavní... 6 Karta
Skenery řady i5x50. Příručka nastavení skenování pro aplikace ISIS. A-61849_cs
 Skenery řady i5x50 Příručka nastavení skenování pro aplikace ISIS A-61849_cs Obsah Použití ovladače ISIS...1 Nástroj pro ověření skenování...1 Spuštění nástroje pro ověření skenování...1 Tlačítka panelu
Skenery řady i5x50 Příručka nastavení skenování pro aplikace ISIS A-61849_cs Obsah Použití ovladače ISIS...1 Nástroj pro ověření skenování...1 Spuštění nástroje pro ověření skenování...1 Tlačítka panelu
Verze 1.0 12/09. Xerox WorkCentre 5735/5740/5745/5755/5765/5775/ 5790 Začínáme
 Verze 1.0 12/09 Xerox WorkCentre 5735/5740/5745/5755/5765/5775/ 5790 2009 Xerox Corporation. Všechna práva vyhrazena. Nepublikovaná práva jsou vyhrazena v rámci autorských práv platných v USA. Obsah této
Verze 1.0 12/09 Xerox WorkCentre 5735/5740/5745/5755/5765/5775/ 5790 2009 Xerox Corporation. Všechna práva vyhrazena. Nepublikovaná práva jsou vyhrazena v rámci autorských práv platných v USA. Obsah této
IRISPen Air 7. Stručná uživatelská příručka. (ios - iphone)
 IRISPen Air 7 Stručná uživatelská příručka (ios - iphone) Tato stručná uživatelská příručka vám pomůže začít používat produkt IRISPen TM Air 7. Přečtěte si tuto příručku před zahájením práce s tímto skenerem
IRISPen Air 7 Stručná uživatelská příručka (ios - iphone) Tato stručná uživatelská příručka vám pomůže začít používat produkt IRISPen TM Air 7. Přečtěte si tuto příručku před zahájením práce s tímto skenerem
Word 2013. podrobný průvodce. Tomáš Šimek
 Word 2013 podrobný průvodce Tomáš Šimek Přehled funkcí a vlastností nejnovější verze textového editoru Word Jak psát na počítači správně, úpravy a formátování textu a stránky Zpracování dalších objektů
Word 2013 podrobný průvodce Tomáš Šimek Přehled funkcí a vlastností nejnovější verze textového editoru Word Jak psát na počítači správně, úpravy a formátování textu a stránky Zpracování dalších objektů
Mobilní telefon s funkcí určení polohy a možností vzdálené správy a ovládání.
 Mobilní telefon s funkcí určení polohy a možností vzdálené správy a ovládání. C100 Rychlý návod k použití Česky Děkujeme Vám za zakoupení mobilního telefonu ALIGATOR. Prosíme, prostudujte si tento rychlý
Mobilní telefon s funkcí určení polohy a možností vzdálené správy a ovládání. C100 Rychlý návod k použití Česky Děkujeme Vám za zakoupení mobilního telefonu ALIGATOR. Prosíme, prostudujte si tento rychlý
Skenery Kodak řady i3000
 Skenery Kodak řady i3000 Příručka nastavení skenování pro aplikace TWAIN A-61788_cs Použití zdroje dat TWAIN Spuštění nástroje pro ověření skenování... 2 Dialogové okno Nástroj pro ověření skenování...
Skenery Kodak řady i3000 Příručka nastavení skenování pro aplikace TWAIN A-61788_cs Použití zdroje dat TWAIN Spuštění nástroje pro ověření skenování... 2 Dialogové okno Nástroj pro ověření skenování...
Uživatelská příručka. Čeština
 Uživatelská příručka 1 Práce se skenerem Tato příručka popisuje používání plochého skeneru dokumentů HP Scanjet 8270 a jeho příslušenství, řešení problémů při instalaci a kontaktování oddělení podpory
Uživatelská příručka 1 Práce se skenerem Tato příručka popisuje používání plochého skeneru dokumentů HP Scanjet 8270 a jeho příslušenství, řešení problémů při instalaci a kontaktování oddělení podpory
HP Deskjet 3510 e-all-in-one series
 HP Deskjet 3510 e-all-in-one series Obsah 1 Postup...3 2 Poznejte zařízení HP Deskjet 3510 series Části tiskárny...5 Funkce ovládacího panelu...6 Nastavení bezdrátového připojení...6 Stavové kontrolky...7
HP Deskjet 3510 e-all-in-one series Obsah 1 Postup...3 2 Poznejte zařízení HP Deskjet 3510 series Části tiskárny...5 Funkce ovládacího panelu...6 Nastavení bezdrátového připojení...6 Stavové kontrolky...7
Office 2013. podrobný průvodce. Tomáš Šimek
 Office 2013 podrobný průvodce Tomáš Šimek Seznámení se společnými postupy při práci s dokumenty Office Popis základních a pokročilejších postupů při práci s Wordem, Excelem, PowerPointem a OneNote Možnosti
Office 2013 podrobný průvodce Tomáš Šimek Seznámení se společnými postupy při práci s dokumenty Office Popis základních a pokročilejších postupů při práci s Wordem, Excelem, PowerPointem a OneNote Možnosti
Práce s velkými sestavami
 Práce s velkými sestavami Číslo publikace spse01650 Práce s velkými sestavami Číslo publikace spse01650 Poznámky a omezení vlastnických práv Tento software a související dokumentace je majetkem společnosti
Práce s velkými sestavami Číslo publikace spse01650 Práce s velkými sestavami Číslo publikace spse01650 Poznámky a omezení vlastnických práv Tento software a související dokumentace je majetkem společnosti
X-Sign Basic Uživatelská příručka
 X-Sign Basic Uživatelská příručka Copyright Copyright 2015, BenQ Corporation. Všechna práva vyhrazena. Žádná část této publikace nesmí být reprodukována, přenášena, přepisována, ukládána do systému pro
X-Sign Basic Uživatelská příručka Copyright Copyright 2015, BenQ Corporation. Všechna práva vyhrazena. Žádná část této publikace nesmí být reprodukována, přenášena, přepisována, ukládána do systému pro
Režimy reflektometru Mini-OTDR
 Režimy reflektometru Mini-OTDR Režim OTDR: vytvoření, zobrazení a analýza zápisů. Vyhledávač poškození vlákna: zjednodušené nastavení zápisu umožňující rychle vyhledat poškození vlákna. Režim zdroje: pro
Režimy reflektometru Mini-OTDR Režim OTDR: vytvoření, zobrazení a analýza zápisů. Vyhledávač poškození vlákna: zjednodušené nastavení zápisu umožňující rychle vyhledat poškození vlákna. Režim zdroje: pro
MG3500 series. Příručka online. Skenování. čeština (Czech)
 MG3500 series Příručka online Skenování čeština (Czech) Obsah Skenování....................................................... 4 Skenování z počítače......................................................
MG3500 series Příručka online Skenování čeština (Czech) Obsah Skenování....................................................... 4 Skenování z počítače......................................................
Okno Editoru nabízí v panelu nástrojů
 110 Editor pracovní nástroje Naučte se používat základní nástroje Editoru pro efektivní úpravy obrázků. VYBRANÉ OVLÁDACÍ PRVKY 112 POLYGONOVÉ LASO A LASO 124 VLOŽIT OBRÁZEK DO OBRÁZKU 132 VÝBĚRY 114 REDUKCE
110 Editor pracovní nástroje Naučte se používat základní nástroje Editoru pro efektivní úpravy obrázků. VYBRANÉ OVLÁDACÍ PRVKY 112 POLYGONOVÉ LASO A LASO 124 VLOŽIT OBRÁZEK DO OBRÁZKU 132 VÝBĚRY 114 REDUKCE
Skener i2900. Příručka nastavení skenování pro aplikace TWAIN A-61775_CZ
 Skener i2900 Příručka nastavení skenování pro aplikace TWAIN A-61775_CZ Použití zdroje dat TWAIN Spuštění nástroje pro ověření skenování... 2 Dialogové okno Nástroj pro ověření skenování... 2 Použití zdroje
Skener i2900 Příručka nastavení skenování pro aplikace TWAIN A-61775_CZ Použití zdroje dat TWAIN Spuštění nástroje pro ověření skenování... 2 Dialogové okno Nástroj pro ověření skenování... 2 Použití zdroje
Skenery Kodak řady i5000
 Skenery Kodak řady i5000 Příručka nastavení skenování pro aplikace ISIS A-61672_cs Použití ovladače ISIS Obsah Spuštění nástroje pro ověření skenování... 2 Dialogové okno Nástroj pro ověření skenování...
Skenery Kodak řady i5000 Příručka nastavení skenování pro aplikace ISIS A-61672_cs Použití ovladače ISIS Obsah Spuštění nástroje pro ověření skenování... 2 Dialogové okno Nástroj pro ověření skenování...
Ukazovací zařízení a klávesnice Uživatelská příručka
 Ukazovací zařízení a klávesnice Uživatelská příručka Copyright 2008 Hewlett-Packard Development Company, L.P. Microsoft a Windows jsou registrované ochranné známky společnosti Microsoft Corporation v USA.
Ukazovací zařízení a klávesnice Uživatelská příručka Copyright 2008 Hewlett-Packard Development Company, L.P. Microsoft a Windows jsou registrované ochranné známky společnosti Microsoft Corporation v USA.
Napájení. Číslo dokumentu: 396855-221. V této příručce je popsán způsob napájení počítače. B ezen 2006
 Napájení Číslo dokumentu: 396855-221 B ezen 2006 V této příručce je popsán způsob napájení počítače. Obsah 1 Umíst ní ovládacích prvk a indikátor napájení 2 Zdroje napájení Připojení adaptéru střídavého
Napájení Číslo dokumentu: 396855-221 B ezen 2006 V této příručce je popsán způsob napájení počítače. Obsah 1 Umíst ní ovládacích prvk a indikátor napájení 2 Zdroje napájení Připojení adaptéru střídavého
HP Deskjet 3050A J611 series
 HP Deskjet 3050A J611 series Obsah 1 Postup...3 2 Poznejte HP All-in-One Části tiskárny...5 Funkce ovládacího panelu...6 Nastavení bezdrátového připojení...6 Stavové kontrolky...7 Automatické vypnutí...8
HP Deskjet 3050A J611 series Obsah 1 Postup...3 2 Poznejte HP All-in-One Části tiskárny...5 Funkce ovládacího panelu...6 Nastavení bezdrátového připojení...6 Stavové kontrolky...7 Automatické vypnutí...8
STRUč Ná Př íruč KA pro Windows Vista
 STRUč Ná Př íruč KA pro Windows Vista OBSAH Kapitola 1: SYSTéMOVé POžADAVKY...1 Kapitola 2: INSTALACE SOFTWARU TISKáRNY V SYSTéMU WINDOWS...2 Instalace softwaru pro lokální tisk... 2 Instalace softwaru
STRUč Ná Př íruč KA pro Windows Vista OBSAH Kapitola 1: SYSTéMOVé POžADAVKY...1 Kapitola 2: INSTALACE SOFTWARU TISKáRNY V SYSTéMU WINDOWS...2 Instalace softwaru pro lokální tisk... 2 Instalace softwaru
Uživatelská příručka systému pro administrátory obcí a manuál pro správce portálu
 Softwarová podpora tvorby rozvojových dokumentů obcí Uživatelská příručka systému pro administrátory obcí a manuál pro správce portálu Verze 1.3 Zpracováno v rámci projektu CZ.1.04/4.1.00/62.00008 ELEKTRONICKÁ
Softwarová podpora tvorby rozvojových dokumentů obcí Uživatelská příručka systému pro administrátory obcí a manuál pro správce portálu Verze 1.3 Zpracováno v rámci projektu CZ.1.04/4.1.00/62.00008 ELEKTRONICKÁ
Plně hybridní videorekordér
 IWH3216 instalační manuál Plně hybridní videorekordér IWH3216 Touch II Instalační manuál VARIANT plus, spol. s.r.o., U Obůrky 5, 674 01 TŘEBÍČ, tel.: 565 659 600 technická linka 565 659 630 (pracovní doba
IWH3216 instalační manuál Plně hybridní videorekordér IWH3216 Touch II Instalační manuál VARIANT plus, spol. s.r.o., U Obůrky 5, 674 01 TŘEBÍČ, tel.: 565 659 600 technická linka 565 659 630 (pracovní doba
Uživatelská příručka. Co lze s tímto zařízením dělat. Getting Started (Začínáme) Kopírování. Tisk. Skenování. Dokumentový server.
 Uživatelská příručka Co lze s tímto zařízením dělat Getting Started (Začínáme) Kopírování Tisk Skenování Dokumentový server Web Image Monitor Doplňování papíru a toneru Odstraňování problémů Informace,
Uživatelská příručka Co lze s tímto zařízením dělat Getting Started (Začínáme) Kopírování Tisk Skenování Dokumentový server Web Image Monitor Doplňování papíru a toneru Odstraňování problémů Informace,
Elektronická spisová služba
 Uživatelská příručka Vytvořeno dne: 17.5.2012 Aktualizováno: 28.11.2014 2014, a.s. Obsah 1. O aplikaci... 4 1.1. 2. Obecný postup práce s Elektronickou spisovou službou... 5 2.1. Přihlášení... 5 2.2. Uspořádání
Uživatelská příručka Vytvořeno dne: 17.5.2012 Aktualizováno: 28.11.2014 2014, a.s. Obsah 1. O aplikaci... 4 1.1. 2. Obecný postup práce s Elektronickou spisovou službou... 5 2.1. Přihlášení... 5 2.2. Uspořádání
Popis domovské obrazovky
 Stručná příručka Informace o tiskárně Pomocí ovládacího panelu tiskárny 9 2 3 @!. 2 A B C 3 D E F 4 G H I 5 J K L 6 M N O 4 Popis domovské obrazovky Po zapnutí tiskárny se na displeji zobrazí základní
Stručná příručka Informace o tiskárně Pomocí ovládacího panelu tiskárny 9 2 3 @!. 2 A B C 3 D E F 4 G H I 5 J K L 6 M N O 4 Popis domovské obrazovky Po zapnutí tiskárny se na displeji zobrazí základní
INSTALAČNÍ MANUÁL pro aplikaci ihc-mirf
 INSTALAČNÍ MANUÁL pro aplikaci ihc-mirf /apps Obsah Úvod 3 Instalace aplikace do mobilního telefonu s IOS 3 Nastavení 4 Ovládání 10 Úvod Aplikace ihc-mirf (pro mobilní telefony s IOS) jsou určeny k pohodlnému
INSTALAČNÍ MANUÁL pro aplikaci ihc-mirf /apps Obsah Úvod 3 Instalace aplikace do mobilního telefonu s IOS 3 Nastavení 4 Ovládání 10 Úvod Aplikace ihc-mirf (pro mobilní telefony s IOS) jsou určeny k pohodlnému
SPIRIT 2012. Nové funkce. SOFTconsult spol. s r. o., Praha
 SPIRIT 2012 Nové funkce SOFTconsult spol. s r. o., Praha Informace v tomto dokumentu mohou podléhat změnám bez předchozího upozornění. 01/2012 (SPIRIT 2012 CZ) Revize 1 copyright SOFTconsult spol. s r.
SPIRIT 2012 Nové funkce SOFTconsult spol. s r. o., Praha Informace v tomto dokumentu mohou podléhat změnám bez předchozího upozornění. 01/2012 (SPIRIT 2012 CZ) Revize 1 copyright SOFTconsult spol. s r.
Implementovaný webový server HP LaserJet M9040/M9050 MFP Uživatelská příručka
 Implementovaný webový server HP LaserJet M9040/M9050 MFP Uživatelská příručka Implementovaný webový server HP LaserJet M9040/M9050 MFP Uživatelská příručka Autorská práva a záruka 2007 Copyright Hewlett-Packard
Implementovaný webový server HP LaserJet M9040/M9050 MFP Uživatelská příručka Implementovaný webový server HP LaserJet M9040/M9050 MFP Uživatelská příručka Autorská práva a záruka 2007 Copyright Hewlett-Packard
Skenery Kodak i1400 Series
 Skenery Kodak i1400 Series Příručka nastavení skenování pro ovladač TWAIN A-61639_cs Příručka pro nastavení skenování pro zdroj dat TWAIN Spuštění nástroje pro ověření skenování... 2 Dialogové okno Nástroj
Skenery Kodak i1400 Series Příručka nastavení skenování pro ovladač TWAIN A-61639_cs Příručka pro nastavení skenování pro zdroj dat TWAIN Spuštění nástroje pro ověření skenování... 2 Dialogové okno Nástroj
ScanMate. i1120 Skener. Příručka pro nastavení skenování. A-61619_cs 5K2153
 ScanMate i1120 Skener Příručka pro nastavení skenování A-61619_cs 5K2153 Příručka nastavení skenování pro zdroje dat TWAIN Spuštění nástroje pro ověření skenování... 2 Dialogové okno Nástroj pro ověření
ScanMate i1120 Skener Příručka pro nastavení skenování A-61619_cs 5K2153 Příručka nastavení skenování pro zdroje dat TWAIN Spuštění nástroje pro ověření skenování... 2 Dialogové okno Nástroj pro ověření
Copyright 2002, ATI Technologies Inc. Všechna práva vyhrazena.
 RADEON 9700 SERIES Uživatelská příručka P/N 137-40393-10 Copyright 2002, ATI Technologies Inc. Všechna práva vyhrazena. ATI, všechny výrobky ATI a názvy výrobků jsou obchodními známkami nebo registrovanými
RADEON 9700 SERIES Uživatelská příručka P/N 137-40393-10 Copyright 2002, ATI Technologies Inc. Všechna práva vyhrazena. ATI, všechny výrobky ATI a názvy výrobků jsou obchodními známkami nebo registrovanými
Software Capture Pro. Začínáme. A-61640_cs
 Software Capture Pro Začínáme A-61640_cs Začínáme se softwarem Kodak Capture Pro Software a Capture Pro Limited Edition Instalace softwaru: Kodak Capture Pro Software a Network Edition... 1 Instalace softwaru:
Software Capture Pro Začínáme A-61640_cs Začínáme se softwarem Kodak Capture Pro Software a Capture Pro Limited Edition Instalace softwaru: Kodak Capture Pro Software a Network Edition... 1 Instalace softwaru:
Naučte se víc... Metodická příručka pro školy k aplikaci Microsoft Office Access 2007
 Naučte se víc... Metodická příručka pro školy k aplikaci Microsoft Office Access 2007 Microsoft pro školství 1 Autoři: Jiří Chytil & Boris Chytil Metodická příručka pro školy k aplikaci Microsoft Office
Naučte se víc... Metodická příručka pro školy k aplikaci Microsoft Office Access 2007 Microsoft pro školství 1 Autoři: Jiří Chytil & Boris Chytil Metodická příručka pro školy k aplikaci Microsoft Office
Uživatelský návod fotorámeček Bluetech 10,2
 Uživatelský návod fotorámeček Bluetech 10,2 Pohled zepředu: Pohled seshora: 1. stop tlačítko - stisknutím zastavíte přehrávání souborů, podržením 1sekundy vypnete přístroj 2. přehrávání a pauza - stisknutím
Uživatelský návod fotorámeček Bluetech 10,2 Pohled zepředu: Pohled seshora: 1. stop tlačítko - stisknutím zastavíte přehrávání souborů, podržením 1sekundy vypnete přístroj 2. přehrávání a pauza - stisknutím
Skenery řady i4000 Plus
 Skenery řady i4000 Plus Příručka nastavení skenování pro aplikace TWAIN A-61653_cs Použití zdroje dat TWAIN Spuštění nástroje pro ověření skenování... 2 Dialogové okno Nástroj pro ověření skenování...
Skenery řady i4000 Plus Příručka nastavení skenování pro aplikace TWAIN A-61653_cs Použití zdroje dat TWAIN Spuštění nástroje pro ověření skenování... 2 Dialogové okno Nástroj pro ověření skenování...
Kamerová lupa TOPAZ Uživatelská příručka. Freedom Scientific, Inc. GALOP, s.r.o.
 Kamerová lupa TOPAZ Uživatelská příručka Freedom Scientific, Inc. GALOP, s.r.o. ii Anglický originál vydala společnost Freedom Scientific, Inc., 11800 31 st Court North, St. Petersburg, Florida 33716-1805,
Kamerová lupa TOPAZ Uživatelská příručka Freedom Scientific, Inc. GALOP, s.r.o. ii Anglický originál vydala společnost Freedom Scientific, Inc., 11800 31 st Court North, St. Petersburg, Florida 33716-1805,
LASERJET PRO 200 COLOR MFP. Stručná referenční příručka M276
 LASERJET PRO 200 COLOR MFP Stručná referenční příručka M276 Optimalizace kvality kopírování K dispozici jsou následující možnosti nastavení kvality kopírování: Autom. výběr: Toto nastavení použijte, pokud
LASERJET PRO 200 COLOR MFP Stručná referenční příručka M276 Optimalizace kvality kopírování K dispozici jsou následující možnosti nastavení kvality kopírování: Autom. výběr: Toto nastavení použijte, pokud
Uživatelská příručka
 OM-Link Uživatelská příručka Verze: 2.1 Prosinec 2006 Copyright 2005, 2006 ORBIT MERRET, s r.o. I Nápověda k programu OM-Link Obsah Část I Úvod 3 Část II Základní pojmy a informace 3 1 Připojení... 3 2
OM-Link Uživatelská příručka Verze: 2.1 Prosinec 2006 Copyright 2005, 2006 ORBIT MERRET, s r.o. I Nápověda k programu OM-Link Obsah Část I Úvod 3 Část II Základní pojmy a informace 3 1 Připojení... 3 2
Česky CEL-ST6CA2H0 NÁVOD K POUŽITÍ
 Česky CEL-ST6CA2H0 NÁVOD K POUŽITÍ Děkujeme za zakoupení výrobku společnosti Canon. Canon Speedlite 90EX je kompaktní blesk určený pro fotoaparáty Canon EOS, který pracuje s automatickými zábleskovými
Česky CEL-ST6CA2H0 NÁVOD K POUŽITÍ Děkujeme za zakoupení výrobku společnosti Canon. Canon Speedlite 90EX je kompaktní blesk určený pro fotoaparáty Canon EOS, který pracuje s automatickými zábleskovými
Představení telefonu
 Český manuál Představení telefonu Mobilní telefon CUBE 1 je představitelem rodiny chytrých mobilních telefonů vybavených operačním systémem Android, který patří mezi nejrozšířenější systémy pro mobilní
Český manuál Představení telefonu Mobilní telefon CUBE 1 je představitelem rodiny chytrých mobilních telefonů vybavených operačním systémem Android, který patří mezi nejrozšířenější systémy pro mobilní
multimatic 700 Návod k obsluze Návod k obsluze Pro provozovatele VRC 700 Vydavatel/Výrobce Vaillant GmbH
 Návod k obsluze Pro provozovatele Návod k obsluze multimatic 700 VRC 700 CZ Vydavatel/Výrobce Vaillant GmbH Berghauser Str. 40 D-42859 Remscheid Telefon 021 91 18 0 Telefax 021 91 18 28 10 info@vaillant.de
Návod k obsluze Pro provozovatele Návod k obsluze multimatic 700 VRC 700 CZ Vydavatel/Výrobce Vaillant GmbH Berghauser Str. 40 D-42859 Remscheid Telefon 021 91 18 0 Telefax 021 91 18 28 10 info@vaillant.de
ODBORNÝ VÝCVIK VE 3. TISÍCILETÍ
 Projekt: ODBORNÝ VÝCVIK VE 3. TISÍCILETÍ Úloha: Nikobus software ruční režim Obor: Elektrikář silnoproud Ročník: 3. Zpracoval: Ing. Jaromír Budín, Ing. Jiří Šima Střední odborná škola Otrokovice, 2010
Projekt: ODBORNÝ VÝCVIK VE 3. TISÍCILETÍ Úloha: Nikobus software ruční režim Obor: Elektrikář silnoproud Ročník: 3. Zpracoval: Ing. Jaromír Budín, Ing. Jiří Šima Střední odborná škola Otrokovice, 2010
POPIS PROSTŘEDÍ PROGRAMU GIMP 2. Barvy 2. Okno obrázku 4 ZÁKLADNÍ ÚPRAVA FOTOGRAFIÍ V GRAFICKÉM EDITORU 6. Změna velikosti fotografie 6
 Obsah POPIS PROSTŘEDÍ PROGRAMU GIMP 2 Barvy 2 Okno obrázku 4 ZÁKLADNÍ ÚPRAVA FOTOGRAFIÍ V GRAFICKÉM EDITORU 6 Změna velikosti fotografie 6 Ořezání obrázku 7 TRANSFORMACE 9 Rotace 9 Překlopení 11 Perspektiva
Obsah POPIS PROSTŘEDÍ PROGRAMU GIMP 2 Barvy 2 Okno obrázku 4 ZÁKLADNÍ ÚPRAVA FOTOGRAFIÍ V GRAFICKÉM EDITORU 6 Změna velikosti fotografie 6 Ořezání obrázku 7 TRANSFORMACE 9 Rotace 9 Překlopení 11 Perspektiva
Skenery i24x0/i26x0/i28x0
 Skenery i24x0/i26x0/i28x0 Příručka nastavení skenování pro aplikace TWAIN A-61679_cs Příručka pro nastavení skenování pro zdroj dat TWAIN Spuštění nástroje pro ověření skenování... 2 Dialogové okno Nástroj
Skenery i24x0/i26x0/i28x0 Příručka nastavení skenování pro aplikace TWAIN A-61679_cs Příručka pro nastavení skenování pro zdroj dat TWAIN Spuštění nástroje pro ověření skenování... 2 Dialogové okno Nástroj
MANUÁL K OBSLUZE REDAKČNÍHO SYSTÉMU / wordpress
 MANUÁL K OBSLUZE REDAKČNÍHO SYSTÉMU / wordpress www.webdevel.cz Webdevel s.r.o. IČ 285 97 192 DIČ CZ28597192 W www.webdevel.cz E info@webdevel.cz Ostrava Obránců míru 863/7 703 00 Ostrava Vítkovice M 603
MANUÁL K OBSLUZE REDAKČNÍHO SYSTÉMU / wordpress www.webdevel.cz Webdevel s.r.o. IČ 285 97 192 DIČ CZ28597192 W www.webdevel.cz E info@webdevel.cz Ostrava Obránců míru 863/7 703 00 Ostrava Vítkovice M 603
Použití zdroje dat TWAIN
 Použití zdroje dat TWAIN Spuštění nástroje pro ověření skenování... 2 Dialogové okno Nástroj pro ověření skenování... 2 Použití zdroje dat TWAIN... 4 Způsob zahájení práce... 4 Změna nebo vytvoření zástupce
Použití zdroje dat TWAIN Spuštění nástroje pro ověření skenování... 2 Dialogové okno Nástroj pro ověření skenování... 2 Použití zdroje dat TWAIN... 4 Způsob zahájení práce... 4 Změna nebo vytvoření zástupce
Skenery Kodak řady i5x50
 Skenery Kodak řady i5x50 Příručka nastavení skenování pro aplikace TWAIN A-61848_cs Obsah Datový zdroj TWAIN...1 Použití zdroje dat TWAIN...1 Způsob zahájení práce...1 Změna nebo vytvoření zástupce nastavení...3
Skenery Kodak řady i5x50 Příručka nastavení skenování pro aplikace TWAIN A-61848_cs Obsah Datový zdroj TWAIN...1 Použití zdroje dat TWAIN...1 Způsob zahájení práce...1 Změna nebo vytvoření zástupce nastavení...3
Uživatelský manuál pro požární poplachové ústředny řady KFP-AF
 Uživatelský manuál pro požární poplachové ústředny řady KFP-AF P/N 501-405120-2-20 REV 2.0 ISS 31MAY11 Copyright Obchodní známky a patenty Výrobce Verze Certifikace Směrnice Evropské unie Kontaktní informace
Uživatelský manuál pro požární poplachové ústředny řady KFP-AF P/N 501-405120-2-20 REV 2.0 ISS 31MAY11 Copyright Obchodní známky a patenty Výrobce Verze Certifikace Směrnice Evropské unie Kontaktní informace
SEZNÁMENÍ S PROGRAMEM
 SEZNÁMENÍ S PROGRAMEM Základní informace pro každého Následující popis je určen pro stručné a rychlé seznámení s programem a jeho ovládáním. Detailnější vysvětlení funkcí programu naleznete v českém i
SEZNÁMENÍ S PROGRAMEM Základní informace pro každého Následující popis je určen pro stručné a rychlé seznámení s programem a jeho ovládáním. Detailnější vysvětlení funkcí programu naleznete v českém i
Smart PSS dohledový systém
 Smart PSS dohledový systém Uživatelský manuál OBSAH Spuštění...3 Obecné nastavení...4 Účty...5 Přidat uživatele...5 Úprava a vymazání uživatele...6 Správce zařízení...7 Přidat zařízení...7 Nastavení parametrů...9
Smart PSS dohledový systém Uživatelský manuál OBSAH Spuštění...3 Obecné nastavení...4 Účty...5 Přidat uživatele...5 Úprava a vymazání uživatele...6 Správce zařízení...7 Přidat zařízení...7 Nastavení parametrů...9
Uživatelská příručka. Snadné hledání. Začínáme. Kopírování. Faxování. Tisk. Skenování. Dokumentový server. Web Image Monitor
 Uživatelská příručka Snadné hledání Začínáme Kopírování Faxování Tisk Skenování Dokumentový server Web Image Monitor Doplňování papíru a toneru Odstraňování problémů Informace, které nejsou v této příručce,
Uživatelská příručka Snadné hledání Začínáme Kopírování Faxování Tisk Skenování Dokumentový server Web Image Monitor Doplňování papíru a toneru Odstraňování problémů Informace, které nejsou v této příručce,
2007 Nokia. V¹echna práva vyhrazena. Nokia, Nokia Connecting People, Nseries a N81 jsou ochranné známky nebo registrované ochranné známky spoleènosti
 Urèování polohy 2007 Nokia. V¹echna práva vyhrazena. Nokia, Nokia Connecting People, Nseries a N81 jsou ochranné známky nebo registrované ochranné známky spoleènosti Nokia Corporation. Ostatní zmiòované
Urèování polohy 2007 Nokia. V¹echna práva vyhrazena. Nokia, Nokia Connecting People, Nseries a N81 jsou ochranné známky nebo registrované ochranné známky spoleènosti Nokia Corporation. Ostatní zmiòované
Skenery. ScanMate. i1150 / i1180. Příručka nastavení skenování pro aplikace TWAIN. A-61818_cs
 Skenery ScanMate i1150 / i1180 Příručka nastavení skenování pro aplikace TWAIN A-61818_cs Příručka pro nastavení skenování pro zdroj dat TWAIN Spuštění nástroje pro diagnostiku/ověření skenování (SVT)...
Skenery ScanMate i1150 / i1180 Příručka nastavení skenování pro aplikace TWAIN A-61818_cs Příručka pro nastavení skenování pro zdroj dat TWAIN Spuštění nástroje pro diagnostiku/ověření skenování (SVT)...
NÁVOD K POUŽITÍ SET-TOP-BOXU ARRIS VIP 1113
 NÁVOD K POUŽITÍ SET-TOP-BOXU ARRIS VIP 1113 EDERA Group a. s. tel.: 775 212 034 e-mail: porucha@edera.cz web: www.edera.cz Vážení klienti, jsme rádi, že jste si za svého poskytovatele televizních služeb
NÁVOD K POUŽITÍ SET-TOP-BOXU ARRIS VIP 1113 EDERA Group a. s. tel.: 775 212 034 e-mail: porucha@edera.cz web: www.edera.cz Vážení klienti, jsme rádi, že jste si za svého poskytovatele televizních služeb
Zahájit skenování ze skla tiskárny nebo z automatického podavače dokumentů (ADF). Přistupovat k souborům se skeny uloženým v poštovní schránce.
 Fiery Remote Scan Program Fiery Remote Scan umožňuje spravovat skenování na serveru Fiery server a na tiskárně ze vzdáleného počítače. Prostřednictvím programu Fiery Remote Scan můžete provádět tyto akce:
Fiery Remote Scan Program Fiery Remote Scan umožňuje spravovat skenování na serveru Fiery server a na tiskárně ze vzdáleného počítače. Prostřednictvím programu Fiery Remote Scan můžete provádět tyto akce:
Prùvodce obecnîmi nastaveními
 Provozní pokyny Prùvodce obecnîmi nastaveními 1 2 3 4 5 6 Pøipojení zaøízení Systémová nastavení Nastavení kopírky Nastavení tiskárny Nastavení rozhraní Ostatní nástroje uôivatele Neô zaènete zaøízení
Provozní pokyny Prùvodce obecnîmi nastaveními 1 2 3 4 5 6 Pøipojení zaøízení Systémová nastavení Nastavení kopírky Nastavení tiskárny Nastavení rozhraní Ostatní nástroje uôivatele Neô zaènete zaøízení
WWW.ADAPTIV-MULTIMEDIA.COM
 WWW.ADAPTIV-MULTIMEDIA.COM 1 Obsah Obsah O produktu 3 Schéma zapojení 4 Stručný návod k obsluze 6 Systém 8 Nastavení zvuku 10 Navigace 11 DAB 12 HDMI 14 TV 15 AV vstup 17 USB / SD 18 Přenos souborů 24
WWW.ADAPTIV-MULTIMEDIA.COM 1 Obsah Obsah O produktu 3 Schéma zapojení 4 Stručný návod k obsluze 6 Systém 8 Nastavení zvuku 10 Navigace 11 DAB 12 HDMI 14 TV 15 AV vstup 17 USB / SD 18 Přenos souborů 24
2014 Electronics For Imaging. Informace obsažené v této publikaci jsou zahrnuty v Právním upozornění pro tento produkt.
 2014 Electronics For Imaging. Informace obsažené v této publikaci jsou zahrnuty v Právním upozornění pro tento produkt. 23 června 2014 Obsah 3 Obsah...5 Přístup k programu...5 Poštovní schránky...5 Připojování
2014 Electronics For Imaging. Informace obsažené v této publikaci jsou zahrnuty v Právním upozornění pro tento produkt. 23 června 2014 Obsah 3 Obsah...5 Přístup k programu...5 Poštovní schránky...5 Připojování
Průvodce snadnou obsluhou
 Průvodce snadnou obsluhou Základní OBSAH Předmluva Rozdělení příruček... Co všechno tento stroj dokáže... Ovládací panel... Kopírovací Kopírování...7 Co všechno tento stroj dokáže (Obrazovka základních
Průvodce snadnou obsluhou Základní OBSAH Předmluva Rozdělení příruček... Co všechno tento stroj dokáže... Ovládací panel... Kopírovací Kopírování...7 Co všechno tento stroj dokáže (Obrazovka základních
1 Naši truhláři = tradice i budoucnost, CZ.1.07/1.1.34/01.0027
 1 ArtCAM Pro je umělecký software pro jednoduché vytváření 3D modelů a 3D reliéfů. Můžete vytvářet komplikované 3D modely z 2D předloh nebo fotografií. Unikátní nástroje vás provedou celým procesem od
1 ArtCAM Pro je umělecký software pro jednoduché vytváření 3D modelů a 3D reliéfů. Můžete vytvářet komplikované 3D modely z 2D předloh nebo fotografií. Unikátní nástroje vás provedou celým procesem od
Napájení. Uživatelská příručka
 Napájení Uživatelská příručka Copyright 2006 Hewlett-Packard Development Company, L.P. Microsoft a Windows jsou registrované ochranné známky společnosti Microsoft Corporation v USA. Bluetooth je ochranná
Napájení Uživatelská příručka Copyright 2006 Hewlett-Packard Development Company, L.P. Microsoft a Windows jsou registrované ochranné známky společnosti Microsoft Corporation v USA. Bluetooth je ochranná
Modelování sestav. Autodesk INVENTOR. Ing. Richard Strnka, 2012
 Modelování sestav Autodesk INVENTOR Ing. Richard Strnka, 2012 Generování výkresu sestavy přepínače Příprava generování výkresu sestavy Otevřete postupně všechny soubory jednotlivých dílů sestavy přepínače
Modelování sestav Autodesk INVENTOR Ing. Richard Strnka, 2012 Generování výkresu sestavy přepínače Příprava generování výkresu sestavy Otevřete postupně všechny soubory jednotlivých dílů sestavy přepínače
ÚVOD 3 SEZNÁMENÍ SE SYSTÉMEM 4
 ÚVOD 3 SEZNÁMENÍ SE SYSTÉMEM 4 JEDNODUCHÉ PŘIHLÁŠENÍ 4 ADMINISTRAČNÍ PROSTŘEDÍ 5 PŘEPÍNÁNÍ JAZYKOVÉ VERZE 5 POLOŽKY HORNÍHO MENU 5 DOPLŇKOVÉ POLOŽKY MENU: 6 STROM SE STRÁNKAMI, RUBRIKAMI A ČLÁNKY 7 TITULNÍ
ÚVOD 3 SEZNÁMENÍ SE SYSTÉMEM 4 JEDNODUCHÉ PŘIHLÁŠENÍ 4 ADMINISTRAČNÍ PROSTŘEDÍ 5 PŘEPÍNÁNÍ JAZYKOVÉ VERZE 5 POLOŽKY HORNÍHO MENU 5 DOPLŇKOVÉ POLOŽKY MENU: 6 STROM SE STRÁNKAMI, RUBRIKAMI A ČLÁNKY 7 TITULNÍ
Digitální fotoaparát DC 1500 Uživatelská příručka
 Digitální fotoaparát DC 1500 Uživatelská příručka Autorská práva Copyright (c) 2002 BenQ Corporation. Všechna práva vyhrazena. Bez předchozího písemného souhlasu společnosti BenQ Corporation není dovoleno
Digitální fotoaparát DC 1500 Uživatelská příručka Autorská práva Copyright (c) 2002 BenQ Corporation. Všechna práva vyhrazena. Bez předchozího písemného souhlasu společnosti BenQ Corporation není dovoleno
MLE2 a MLE8. Datalogery událostí
 MLE2 a MLE8 Datalogery událostí Zapisovač počtu pulsů a událostí Návod k obsluze modelů MLE2 MLE8 Doporučujeme vytisknout tento soubor, abyste jej mohli používat, když se budete učit zacházet se zapisovačem.
MLE2 a MLE8 Datalogery událostí Zapisovač počtu pulsů a událostí Návod k obsluze modelů MLE2 MLE8 Doporučujeme vytisknout tento soubor, abyste jej mohli používat, když se budete učit zacházet se zapisovačem.
Model č. KX-TGP500 B61. Model č. KX-TGP550
 Uživatelská příručka SIP bezdrátový telefon Model č. KX-TGP500 B61 Model č. KX-TGP550 T61 Zobrazený model je KX-TGP500. Zobrazený model je KX-TGP550. Děkujeme Vám, že jste si zakoupili výrobek značky Panasonic.
Uživatelská příručka SIP bezdrátový telefon Model č. KX-TGP500 B61 Model č. KX-TGP550 T61 Zobrazený model je KX-TGP500. Zobrazený model je KX-TGP550. Děkujeme Vám, že jste si zakoupili výrobek značky Panasonic.
HP OfficeJet 4650 All-in-One series
 HP OfficeJet 4650 All-in-One series Obsah 1 Postup... 1 2 Začínáme... 2 Usnadnění... 2 Části tiskárny... 3 Ovládací panel a kontrolky stavu... 4 Základní informace o papíru... 6 Vkládání médií... 9 Vložení
HP OfficeJet 4650 All-in-One series Obsah 1 Postup... 1 2 Začínáme... 2 Usnadnění... 2 Části tiskárny... 3 Ovládací panel a kontrolky stavu... 4 Základní informace o papíru... 6 Vkládání médií... 9 Vložení
Provozní pokyny Průvodce Mopria
 Provozní pokyny Průvodce Mopria Pro bezpečné a správné použití si před použitím tohoto zařízení přečtěte "Bezpečnostní informace". OBSAH Úvod... 2 Význam symbolů... 2 Vyloučení odpovědnosti... 2 Přípravy...
Provozní pokyny Průvodce Mopria Pro bezpečné a správné použití si před použitím tohoto zařízení přečtěte "Bezpečnostní informace". OBSAH Úvod... 2 Význam symbolů... 2 Vyloučení odpovědnosti... 2 Přípravy...
Návod na použití prezentační techniky
 Laboratorní centrum Fakulty technologické Návod na použití prezentační techniky Střední posluchárna č. 113 Před použitím prezentační techniky pročtěte tento návod ApS Brno s.r.o., divize projekční techniky
Laboratorní centrum Fakulty technologické Návod na použití prezentační techniky Střední posluchárna č. 113 Před použitím prezentační techniky pročtěte tento návod ApS Brno s.r.o., divize projekční techniky
Pokročilé uţivatelské školení
 Pokročilé uţivatelské školení Cíl a obsah kurzu Cílem kurzu je seznámit se s pokročilými funkcemi aplikace Word Členění kurzu, obsah jednotlivých lekcí Kurz je členěn do pěti samostatných lekcí. Kaţdá
Pokročilé uţivatelské školení Cíl a obsah kurzu Cílem kurzu je seznámit se s pokročilými funkcemi aplikace Word Členění kurzu, obsah jednotlivých lekcí Kurz je členěn do pěti samostatných lekcí. Kaţdá
Technologie počítačových sítí 5. cvičení
 Technologie počítačových sítí 5. cvičení Obsah jedenáctého cvičení Active Directory Active Directory Rekonfigurace síťového rozhraní pro použití v nadřazené doméně - Vyvolání panelu Síťové připojení -
Technologie počítačových sítí 5. cvičení Obsah jedenáctého cvičení Active Directory Active Directory Rekonfigurace síťového rozhraní pro použití v nadřazené doméně - Vyvolání panelu Síťové připojení -
FLYTEC 4010...2 PREHLED...2 KLÁVESNICE... 2 FIREMNÍ STRATEGIE... 2 NASTAVENÍ VÝŠKOMERU 1... 3. Výškomer 2 (ALT2)...4 NASTAVENÍ VÝŠKOMERU 2...
 OBSAH FLYTEC 4010...2 PREHLED...2 KLÁVESNICE... 2 FIREMNÍ STRATEGIE... 2 NASTAVENÍ VÝŠKOMERU 1... 3 VOLBY VÝŠKOMERU 1... 4 Výškomer 2 (ALT2)...4 NASTAVENÍ VÝŠKOMERU 2... 4 VOLBY VÝŠKOMERU 2... 4 Variometr...4
OBSAH FLYTEC 4010...2 PREHLED...2 KLÁVESNICE... 2 FIREMNÍ STRATEGIE... 2 NASTAVENÍ VÝŠKOMERU 1... 3 VOLBY VÝŠKOMERU 1... 4 Výškomer 2 (ALT2)...4 NASTAVENÍ VÝŠKOMERU 2... 4 VOLBY VÝŠKOMERU 2... 4 Variometr...4
VYTVÁŘENÍ A POUŽITÍ VZDĚLÁVACÍCH MODULŮ
 VYTVÁŘENÍ A POUŽITÍ VZDĚLÁVACÍCH MODULŮ Mgr. Hana Rohrová Ing. Miroslava Mourková Ing. Martina Husáková Fakulta informatiky a managementu Univerzity Hradec Králové Projekt je spolufinancován Evropským
VYTVÁŘENÍ A POUŽITÍ VZDĚLÁVACÍCH MODULŮ Mgr. Hana Rohrová Ing. Miroslava Mourková Ing. Martina Husáková Fakulta informatiky a managementu Univerzity Hradec Králové Projekt je spolufinancován Evropským
SMART Ink. Operační systém Mac OS X. Uživatelská příručka
 SMART Ink Operační systém Mac OS X Uživatelská příručka Reistrace produktu Jestliže si zareistrujete produkt SMART, budeme vás upozorňovat na nové funkce a uprade softwaru. Zareistrujte se online na adrese
SMART Ink Operační systém Mac OS X Uživatelská příručka Reistrace produktu Jestliže si zareistrujete produkt SMART, budeme vás upozorňovat na nové funkce a uprade softwaru. Zareistrujte se online na adrese
www.kovopolotovary.cz
 GotU+ 5140 CHYTRÉ DIGITÁLNÍ DVEŘNÍ KUKÁTKO NÁVOD K POUŽITÍ Všechna práva vyhrazena, včetně jakýchkoliv změn vzhledu, technické funkce a použití produktu bez předchozího oznámení uživatelům. Jiné používání
GotU+ 5140 CHYTRÉ DIGITÁLNÍ DVEŘNÍ KUKÁTKO NÁVOD K POUŽITÍ Všechna práva vyhrazena, včetně jakýchkoliv změn vzhledu, technické funkce a použití produktu bez předchozího oznámení uživatelům. Jiné používání
